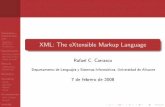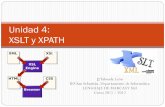Manual del usuario y referencia del programador - altova.com · Tutorial de introducción rápida...
Transcript of Manual del usuario y referencia del programador - altova.com · Tutorial de introducción rápida...
Todos los derechos reservados. Ningún fragmento de esta publicación podrá serreproducido de manera alguna (ya sea de forma gráfica, electrónica o mecánica,fotocopiado, grabado o reproducido en sistemas de almacenamiento y recuperación deinformación) sin el consentimiento expreso por escrito de su autor/editor.
Los productos a los que se hace referencia en este documento pueden ser marcasregistradas de sus respectivos propietarios. El autor y editor no afirman serpropietarios de dichas marcas registradas.
Durante la elaboración de este documento se tomaron todas las precaucionesnecesarias para prevenir errores. Sin embargo, el autor y editor no se responsabilizande los errores u omisiones que pudiese contener el documento ni de los posiblesdaños o perjuicios derivados del uso del contenido de este documento o de losprogramas y código fuente que vengan con el documento. Bajo ninguna circunstanciase podrá considerar al autor y editor responsables de la pérdida de beneficios ni decualquier otro daño y perjuicio derivado directa o indirectamente del uso de estedocumento.
Fecha de publicación: 2014
© 2014 Altova GmbH
Manual del usuario y referencia de AltovaStyleVision 2014 Basic Edition
Altova StyleVision 2014 Basic Edition 1
Tabla de contenido
Altova StyleVision 2014 Basic Edition 3
Información preliminar 6
Características nuevas: versión 2014 10
111 Versión 2013
122 Versión 2012
133 Versión 2011
154 Versión 2010
Introducción 18
191 ¿Qué es una hoja de estilos SPS?
202 Características del producto
2 Altova StyleVision 2014 Basic Edition
243 Terminología
284 ¿Cómo configurar StyleVision?
Interfaz del usuario 30
321 Ventana principal
.........................................................................................................................................34Vista Diseño 1.1
.........................................................................................................................................36Vistas de resultados 1.2
382 Barras laterales
.........................................................................................................................................42Vista general del diseño 2.1
.........................................................................................................................................45Estructura del esquema 2.2
.........................................................................................................................................48Estructura del diseño 2.3
.........................................................................................................................................52Repositorio de estilos 2.4
.........................................................................................................................................55Estilos 2.5
.........................................................................................................................................57Propiedades 2.6
Tutorial de introducción rápida 62
631 Crear un archivo SPS nuevo
672 Insertar contenido dinámico (de una fuente de datos XML)
743 Insertar contenido estático
794 Aplicar formato al contenido
Altova StyleVision 2014 Basic Edition 3
865 Usar cálculos automáticos
906 Usar condiciones
967 Usar plantillas globales
1028 ¡Eso es todo!
Resumen de características 104
1051 Archivos SPS y fuentes de datos
1062 Crear el diseño
1083 Versiones XSLT y XPath
1094 Compatibilidad con Internet Explorer
1115 Archivos generados
1126 Catálogos en StyleVision
Archivos SPS: contenido 118
4 Altova StyleVision 2014 Basic Edition
1191 Insertar contenido XML como texto
.........................................................................................................................................122Insertar contenido con formato predefinido 1.1
.........................................................................................................................................123Resto de contenidos 1.2
1242 Plantillas definidas por el usuario
1273 Elementos y bloques de texto definidos por el usuario
.........................................................................................................................................128Elementos definidos por el usuario 3.1
.........................................................................................................................................130Bloques definidos por el usuario 3.2
1324 Tablas
.........................................................................................................................................135Tablas estáticas 4.1
.........................................................................................................................................137Tablas dinámicas 4.2
.........................................................................................................................................142Procesamiento condicional en tablas 4.3
.........................................................................................................................................144Tablas en la vista Diseño 4.4
.........................................................................................................................................146Formato de tablas 4.5
.........................................................................................................................................151Presentación de filas y columnas 4.6
.........................................................................................................................................153Tablas CALS/HTML 4.7
1585 Listas
.........................................................................................................................................159Listas estáticas 5.1
.........................................................................................................................................161Listas dinámicas 5.2
1646 Contenido gráfico
.........................................................................................................................................165Imágenes: datos insertados y URI 6.1
.........................................................................................................................................168Tipos de imagen y formatos de salida 6.2
.........................................................................................................................................171Ejemplo: una plantilla para imágenes 6.3
1727 Controles de formulario
.........................................................................................................................................173Campos de entrada y campos de entrada multilínea 7.1
.........................................................................................................................................174Casillas de verificación 7.2
.........................................................................................................................................176Cuadros combinados 7.3
.........................................................................................................................................179Botones y botones de opción 7.4
Altova StyleVision 2014 Basic Edition 5
1808 Vínculos
1819 Módulos de diseño
.........................................................................................................................................182Contenedores de diseño 9.1
.........................................................................................................................................186Cuadros de diseño 9.2
.........................................................................................................................................191Líneas 9.3
19410 Función Convertir en
Archivos SPS: estructura 198
2001 Esquemas fuente
.........................................................................................................................................202Esquemas XML y DTD 1.1
.........................................................................................................................................207Esquemas definidos por el usuario 1.2
2102 Combinar datos XML de distintas fuentes
2133 Archivos SPS modulares
.........................................................................................................................................215Objetos modulares 3.1
.........................................................................................................................................218Crear un archivo SPS modular 3.2
.........................................................................................................................................222Ejemplo: una libreta de direcciones 3.3
2274 Plantillas y fragmentos de diseño
.........................................................................................................................................228Plantilla principal 4.1
.........................................................................................................................................229Plantillas globales 4.2
.........................................................................................................................................234Plantillas definidas por el usuario 4.3
.........................................................................................................................................237Plantillas variables 4.4
.........................................................................................................................................238Operaciones con plantillas nodo 4.5
.........................................................................................................................................242Fragmentos de diseño 4.6
6 Altova StyleVision 2014 Basic Edition
2465 Plantillas XSLT
2486 Múltiples documentos de salida
.........................................................................................................................................249Insertar una plantilla de documento nuevo 6.1
.........................................................................................................................................251Plantillas de documento nuevo y estructura del diseño 6.2
.........................................................................................................................................252URL de las plantillas de documento nuevo 6.3
.........................................................................................................................................255Vista previa de archivos y documentos de salida 6.4
.........................................................................................................................................258Propiedades y estilos de los documentos 6.5
Archivos SPS: características avanzadas 260
2611 Cálculos automáticos
.........................................................................................................................................262Editar y mover cálculos automáticos 1.1
.........................................................................................................................................264Ejemplo: una factura 1.2
2662 Condiciones
.........................................................................................................................................267Definir condiciones 2.1
.........................................................................................................................................270Editar condiciones 2.2
.........................................................................................................................................271Condiciones y cálculos automáticos 2.3
2723 Agrupaciones
.........................................................................................................................................276Ejemplo: agrupar-por (Persons.sps) 3.1
.........................................................................................................................................278Ejemplo: agrupar-por (Scores.sps) 3.2
2824 Ordenación
.........................................................................................................................................283El mecanismo de ordenación 4.1
.........................................................................................................................................285Ejemplo: múltiples claves de ordenación 4.2
2885 Parámetros y variables
.........................................................................................................................................289Parámetros declarados por el usuario 5.1
.........................................................................................................................................291Parámetros para fragmentos de diseño 5.2
Altova StyleVision 2014 Basic Edition 7
.........................................................................................................................................294Parámetros del SPS para fuentes de datos 5.3
.........................................................................................................................................295Variables 5.4
2986 Tablas de contenido, referencias y marcadores
.........................................................................................................................................302Crear marcadores para incluir elementos en la TDC 6.1
............................................................................................................................303Estructurar el diseño por niveles TDC6.1.1
............................................................................................................................306Crear marcadores TDC6.1.2
.........................................................................................................................................310Crear la plantilla TDC 6.2
............................................................................................................................311Referencias de nivel en la plantilla TDC6.2.1
............................................................................................................................312Referencias TDC: nombre, ámbito, hipervínculo6.2.2
............................................................................................................................313Aplicar formato a los elementos de la TDC6.2.3
.........................................................................................................................................316Ejemplo: tabla de contenido básica 6.3
.........................................................................................................................................320Ejemplo: TDC jerárquica y secuencial 6.4
.........................................................................................................................................324Numeración automática en el cuerpo del diseño 6.5
.........................................................................................................................................328Referencias cruzadas 6.6
.........................................................................................................................................330Marcadores e hipervínculos 6.7
............................................................................................................................330Insertar marcadores6.7.1
............................................................................................................................332Definir hipervínculos6.7.2
3377 Ejemplo: documentos en varios idiomas
Archivos SPS: presentación 340
3411 Formatos predefinidos
3432 Caracteres de escape en documentos de salida
3463 Formato de valores (formato de tipos de datos numéricos)
.........................................................................................................................................347Funcionamiento 3.1
.........................................................................................................................................350Sintaxis 3.2
3564 Trabajar con estilos CSS
.........................................................................................................................................358Hojas de estilos externas 4.1
.........................................................................................................................................362Estilos globales 4.2
8 Altova StyleVision 2014 Basic Edition
.........................................................................................................................................365Estilos locales 4.3
.........................................................................................................................................368Establecer valores de estilos 4.4
.........................................................................................................................................371Propiedades de los estilos mediante XPath 4.5
.........................................................................................................................................374Estilos compuestos 4.6
Archivos SPS: otras funciones 378
3791 Recursos globales de Altova
.........................................................................................................................................380Definir recursos globales 1.1
............................................................................................................................382Archivos1.1.1
............................................................................................................................387Carpetas1.1.2
............................................................................................................................389Bases de datos1.1.3
.........................................................................................................................................392Usar recursos globales 1.2
............................................................................................................................392Asignar archivos y carpetas1.2.1
............................................................................................................................395Asignar bases de datos1.2.2
............................................................................................................................396Cambiar de configuración1.2.3
3982 URI de entidades sin analizar
4003 Diseño nuevo a partir de archivos XSLT, XSL-FO y FO
4044 Funciones XPath definidas por el usuario
.........................................................................................................................................407Definir una función XPath 4.1
.........................................................................................................................................410Reutilizar funciones para encontrar nodos 4.2
.........................................................................................................................................411Parámetros en funciones XPath 4.3
............................................................................................................................413Parámetros y secuencias4.3.1
............................................................................................................................418Parámetros y nodos4.3.2
4215 Trabajar con fechas
.........................................................................................................................................422Formato de fechas 5.1
4256 Usar scripts
.........................................................................................................................................427Definir funciones JavaScript 6.1
.........................................................................................................................................429Asignar funciones a controladores de eventos 6.2
Altova StyleVision 2014 Basic Edition 9
.........................................................................................................................................430Archivos JavaScript externos 6.3
4327 Importación HTML
.........................................................................................................................................433Crear archivo SPS a partir de un archivo HTML 7.1
.........................................................................................................................................436Crear el esquema y el diseño SPS 7.2
.........................................................................................................................................439Crear elementos/atributos a partir de tablas y listas 7.3
.........................................................................................................................................441Generar resultados 7.4
4428 Interfaces ASPX para aplicaciones web
.........................................................................................................................................444Ejemplo: host local en Windows 7 8.1
Referencia del usuario 448
4491 Símbolos de la vista Diseño
4542 Diálogo Editar expresión XPath
.........................................................................................................................................456Generador de expresiones XPath 2.1
.........................................................................................................................................461Evaluador de expresiones XPath 2.2
4633 Barras de herramientas
.........................................................................................................................................466Formato 3.1
.........................................................................................................................................467Tabla 3.2
.........................................................................................................................................469Insertar elementos de diseño 3.3
.........................................................................................................................................472Filtro para diseños 3.4
.........................................................................................................................................473Recursos globales 3.5
.........................................................................................................................................474Estándar 3.6
4764 Menú Archivo
.........................................................................................................................................477Nuevo 4.1
.........................................................................................................................................483Abrir, Volver a cargar, Cerrar, Cerrar todos 4.2
.........................................................................................................................................488Guardar diseño, Guardar todos 4.3
.........................................................................................................................................492Guardar como 4.4
.........................................................................................................................................493Guardar archivos generados 4.5
.........................................................................................................................................494Diseño web 4.6
10 Altova StyleVision 2014 Basic Edition
.........................................................................................................................................495Propiedades 4.7
.........................................................................................................................................497Vista previa de impresión, Imprimir 4.8
.........................................................................................................................................498Archivos usados recientemente, Salir 4.9
4995 Menú Edición
.........................................................................................................................................500Deshacer, Rehacer, Seleccionar todo 5.1
.........................................................................................................................................501Buscar, Buscar siguiente, Reemplazar 5.2
.........................................................................................................................................504Parámetros de la hoja de estilos 5.3
.........................................................................................................................................505Contraer o expandir el marcado 5.4
5066 Menú Vista
.........................................................................................................................................507Barras de herramientas y barra de estado 6.1
.........................................................................................................................................508Barras laterales de diseño 6.2
.........................................................................................................................................509Filtro para diseños, Zoom 6.3
5107 Menú Insertar
.........................................................................................................................................511Contenido 7.1
.........................................................................................................................................513Resto de contenidos 7.2
.........................................................................................................................................514Controles de formulario 7.3
.........................................................................................................................................515Cálculo automático 7.4
.........................................................................................................................................517Párrafo, párrafo especial 7.5
.........................................................................................................................................518Imagen 7.6
.........................................................................................................................................521Línea horizontal 7.7
.........................................................................................................................................522Tabla 7.8
.........................................................................................................................................523Numeración y viñetas 7.9
.........................................................................................................................................526Marcador 7.10
.........................................................................................................................................528Hipervínculo 7.11
.........................................................................................................................................530Condición y condición basada en el resultado 7.12
.........................................................................................................................................532Plantilla 7.13
.........................................................................................................................................533Plantilla definida por el usuario 7.14
.........................................................................................................................................534Plantilla variable 7.15
.........................................................................................................................................536Fragmento de diseño 7.16
.........................................................................................................................................537Contenedor de diseño, cuadro de diseño, línea 7.17
.........................................................................................................................................538Tabla de contenido 7.18
.........................................................................................................................................539Documento nuevo 7.19
.........................................................................................................................................540Elemento definido por el usuario 7.20
5418 Menú Incluir en
.........................................................................................................................................542Plantilla 8.1
.........................................................................................................................................543Plantilla definida por el usuario 8.2
Altova StyleVision 2014 Basic Edition 11
.........................................................................................................................................544Plantilla variable 8.3
.........................................................................................................................................545Párrafo, párrafo especial 8.4
.........................................................................................................................................546Numeración y viñetas 8.5
.........................................................................................................................................547Marcadores e hipervínculos 8.6
.........................................................................................................................................548Condición, condición basada en el resultado 8.7
.........................................................................................................................................550Marcadores TDC y niveles TDC 8.8
.........................................................................................................................................551Documento nuevo 8.9
.........................................................................................................................................552Elemento definido por el usuario 8.10
5539 Menú Tabla
.........................................................................................................................................554Insertar tabla, eliminar tabla 9.1
.........................................................................................................................................555Agregar encabezado y pie de tabla 9.2
.........................................................................................................................................556Anexar/insertar fila/columna 9.3
.........................................................................................................................................557Eliminar fila/columna 9.4
.........................................................................................................................................558Combinar celda hacia la izquierda, derecha, arriba, abajo 9.5
.........................................................................................................................................559Dividir la celda horizontal y verticalmente 9.6
.........................................................................................................................................560Ver bordes de la celda, Ver marcado de la tabla 9.7
.........................................................................................................................................561Propiedades de la tabla 9.8
.........................................................................................................................................562Editar tablas CALS/HTML 9.9
.........................................................................................................................................563Alineación vertical del contenido de la celda 9.10
56410 Menú Propiedades
.........................................................................................................................................565Editar numeración y viñetas 10.1
.........................................................................................................................................566Cadenas de formato de valor predefinidas 10.2
56811 Menú Herramientas
.........................................................................................................................................569Ortografía 11.1
.........................................................................................................................................571Opciones de ortografía 11.2
.........................................................................................................................................575Recursos globales 11.3
.........................................................................................................................................576Configuración activa 11.4
.........................................................................................................................................577Personalizar 11.5
.........................................................................................................................................584Restaurar barras de herramientas y ventanas 11.6
.........................................................................................................................................585Opciones 11.7
58712 Menú Ventanas
58813 Menú Ayuda
.........................................................................................................................................589Contenido, Índice, Buscar 13.1
12 Altova StyleVision 2014 Basic Edition
.........................................................................................................................................590Activación, Formulario de pedido, Registro, Actualizaciones 13.2
.........................................................................................................................................592Enlaces al sitio web de Altova 13.3
Anexos 594
5951 Información sobre motores XSLT y XQuery
.........................................................................................................................................596XSLT 1.0 1.1
.........................................................................................................................................597XSLT 2.0 1.2
.........................................................................................................................................599XSLT 3.0 1.3
.........................................................................................................................................600XQuery 1.0 1.4
.........................................................................................................................................604XQuery 3.0 1.5
6052 Funciones XSTL y XPath/XQuery
.........................................................................................................................................607Funciones de extensión de Altova 2.1
............................................................................................................................607Funciones XSLT2.1.1
............................................................................................................................610Funciones XPath/XQuery: fecha y hora2.1.2
............................................................................................................................620Funciones XPath/XQuery: funciones de cadena2.1.3
............................................................................................................................624Funciones XPath/XQuery: funciones varias2.1.4
.........................................................................................................................................629Funciones de extensión varias 2.2
............................................................................................................................629Funciones de extensión Java2.2.1
............................................................................................................................ 631Archivos de clases definidos por el usuario–
............................................................................................................................ 634Archivos JAR definidos por el usuario–
............................................................................................................................ 635Constructores–
............................................................................................................................ 635Métodos estáticos y campos estáticos–
............................................................................................................................ 636Métodos de instancia y campos de instancia–
............................................................................................................................ 637Tipos de datos: conversión de XPath/XQuery en Java–
............................................................................................................................ 638Tipos de datos: conversión de Java en XPath/XQuery–
............................................................................................................................638Funciones de extensión .NET2.2.2
............................................................................................................................ 641Constructores–
............................................................................................................................ 642Metodos estáticos y campos estáticos–
............................................................................................................................ 642Métodos de instancia y campos de instancia–
............................................................................................................................ 643Tipos de datos: conversión de XPath/XQuery en .NET–
............................................................................................................................ 644Tipos de datos: conversión de .NET en XPath/XQuery–
............................................................................................................................645Scripts MSXSL para XSLT2.2.3
6483 Tipos de datos en esquemas XML generados a partir de BD
.........................................................................................................................................649ADO 3.1
.........................................................................................................................................650MS Access 3.2
Altova StyleVision 2014 Basic Edition 13
.........................................................................................................................................651MS SQL Server 3.3
.........................................................................................................................................652MySQL 3.4
.........................................................................................................................................653ODBC 3.5
.........................................................................................................................................654Oracle 3.6
.........................................................................................................................................655Sybase 3.7
6564 Datos técnicos
.........................................................................................................................................657Requisitos de SO y memoria 4.1
.........................................................................................................................................658Validador XML de Altova 4.2
.........................................................................................................................................659Motores XSLT y XQuery de Altova 4.3
.........................................................................................................................................660Compatibilidad con Unicode 4.4
.........................................................................................................................................661Uso de Internet 4.5
6625 Información sobre licencias
.........................................................................................................................................663Distribución electrónica de software 5.1
.........................................................................................................................................664Activación del software y medición de licencias 5.2
.........................................................................................................................................665Derechos de propiedad intelectual 5.3
.........................................................................................................................................666Contrato de licencia para el usuario final de Altova 5.4
© 2014 Altova GmbH
3
Altova StyleVision 2014 Basic Edition
Altova StyleVision 2014 Basic Edition
Altova StyleVision 2014 Basic Edition es una herramienta para diseñar y editar gráficamentearchivos SPS (StyleVision Power Stylesheet) de forma gráfica. StyleVision® es compatible conplataformas Windows 8, Windows 7, Windows Vista, Windows XP y Windows Server2003/2008/2012.
Los archivos SPS (StyleVision Power Stylesheet) sirven para:
Controlar una vista gráfica WYSIWYG de documentos XML en la vista Authentic, quees un editor de documentos XML disponible en estos productos de Altova: XMLSpy,StyleVision, Authentic Desktop y Authentic Browser. Con este editor puede crear confacilidad formularios electrónicos basados en documentos XML.Generar hojas de estilos XSLT (compatibilidad con XSLT 1.0, XSLT 2.0 y XSLT 3.0). Lashojas de estilos XSLT se pueden usar fuera de StyleVision para transformar documentosXML en documentos HTML.Generar documentos HTML desde StyleVision directamente a partir de documentosXML.
Con StyleVision también puede importar un documento HTML y crear un documento XML a partirde él.
Sitio web de Altova: Diseñador de hojas de estilos, Diseñador de hojas de estilos XSLT
Última actualización: 17/03/2014
6
© 2014 Altova GmbHAltova StyleVision 2014 Basic Edition
Información preliminar
La presente documentación es el manual del usuario incluido con StyleVision. Está disponible enel sistema de ayuda en pantalla de StyleVision y en el sitio web de Altova, tanto en formato webcomo en PDF.
El manual del usuario se divide en varias secciones:
Introducción: explica qué es un archivo SPS y presenta las características y los conceptosprincipales de StyleVision.Interfaz del usuario: describe brevemente la interfaz gráfica del usuario de StyleVision.Tutorial de introducción rápida: ofrece un ejercicio práctico para familiarizarse con lasfunciones de StyleVision.Resumen de características: describe de forma general cómo usar las característicasprincipales de StyleVision. Por ejemplo, cómo usar esquemas fuente para crear un SPS,el proceso general de diseño, la implementación en la vista Authentic y el uso deproyectos.Archivo SPS: contenido: explica cómo crear y editar componentes estáticos (generadospor la hoja de estilos) y dinámicos (generados por el documento XML) en el diseño SPS.Archivo SPS: estructura: explica cómo estructurar un archivo SPS, cómo crear módulos ycómo trabajar con plantillas.Archivo SPS: características avanzadas: describe las funciones avanzadas de diseñocomo la generación automática de cálculos, condiciones, agrupaciones y criterios deordenación definidos por el usuario, así como la creación de tablas de contenido yreferencias cruzadas en el documento de salida.Archivo SPS: presentación: explica cómo colocar los componentes SPS y cómo darlesformato.Archivo SPS: otras funciones de edición: describe funciones adicionales para optimizar losdiseños SPS. Entre ellas destacan los recursos globales, con los que podrá aprovecharrecursos creados en otros productos de Altova, la validación adicional, los scripts, lasvariables y los parámetros.Referencia del usuario: describe uno a uno todos los menús, símbolos y comandos deStyleVision.Anexos con información sobre los motores XSLT de Altova, datos técnicos sobre laherramienta e información sobre las licencias.
¿Cómo usar esta documentación?Sugerimos empezar por las secciones Introducción, Interfaz del usuario y Resumen decaracterísticas para familiarizarse con las características y funciones de StyleVision. Despuéspuede hacer el Tutorial para aprender a crear un archivo SPS. Las secciones dedicadas al archivoSPS (Archivo SPS: contenido, Archivo SPS: estructura, Archivo SPS: características avanzadas,Archivo SPS: presentación, Archivo SPS: otras funciones) describen en detalle cómo utilizar lasfunciones de StyleVision. En la sección Referencia del usuario encontrará información sobre losiconos de las barras de herramientas, símbolos de los diseños y comandos de menú. LaReferencia del usuario dedica un apartado a cada menú de StyleVision.
Rutas de acceso en Windows XP, Windows Vista, Windows 7 y Windows 8
© 2014 Altova GmbH
7
Información preliminar
Las rutas de acceso dadas en esta documentación no son las mismas en todos los sistemasoperativos. Por tanto, tenga en cuenta las siguientes correspondencias:
Carpeta (Mis) Documentos: la carpeta Mis Documentos de Windows XP es la carpetaDocumentos de Windows Vista, Windows 7 y Windows 8. Los archivos de ejemplo deStyleVision se almacenan por defecto en una subcarpeta de estos directorios.
Windows XP C:/Documents and Settings/<nombreUsuario>/Mis Documentos
Windows Vista, Windows 7,Windows 8
C:/Users/<nombreUsuario>/Documentos
Carpeta de aplicación: la carpeta de aplicación es la carpeta donde se encuentra susoftware de Altova. Su ruta de acceso predeterminada es esta:
Windows XP C:/Archivos de programa/Altova
Windows Vista, Windows 7, Windows 8 C:/Archivos de programa/Altova
Versión de 32 bits en Windows de 64 bits (XP,Vista, 7, 8)
C:/Archivos de programa (x86)/Altova
Nota: StyleVision también es compatible con Windows Server 2003, Windows 2008 y WindowsServer 2012.
Ayuda y soporte técnicoSi tiene problemas o alguna pregunta sobre StyleVision:
1. Consulte el archivo de Ayuda (esta documentación). El archivo de ayuda contiene unafunción de búsqueda y un índice de palabras clave.
2. Consulte las páginas de Preguntas frecuentes y Foro de debate del sitio web de Altova.3. Póngase en contacto con el equipo de soporte técnico de Altova.
8
© 2014 Altova GmbHAltova StyleVision 2014 Basic Edition
AbreviaturasEn esta documentación utilizamos frecuentemente estas abreviaturas:
SPS: StyleVision Power StylesheetCSS: hojas de estilos en cascada
10
© 2014 Altova GmbHAltova StyleVision 2014 Basic Edition
Características nuevas: versión 2014
Versión 2014 Release 2La versión 2014 R2 de StyleVision incluye funciones para trabajar con XSLT 3.0 y una función devalidación para XML Schema 1.1. Además ofrece varias funciones de extensión de Altova nuevaspara XSLT y XPath/XQuery.
Versión 2014:Estas son las características nuevas de la versión 2014 de StyleVision:
Corrección de errores
© 2014 Altova GmbH
11Versión 2013
Características nuevas: versión 2014
1 Versión 2013
Versión 2013Estas son las características nuevas de la versión 2013 de StyleVision.
Mejoras en el cuadro de diálogo "Editar expresión XPath": este cuadro de diálogo se utilizapara crear expresiones XPath en componentes de diseño tales como cálculos automáticosy plantillas condicionales. Ahora incluye una función para evaluar las expresiones XPath enel cuadro de diálogo directamente. Es decir, ahora el cuadro de diálogo tiene dos modos:el modo Generador de expresiones y el modo Evaluador. Además en el modo Generadorpuede ordenar las funciones y los operadores según su función.Procesamiento condicional en las tablas: puede establecer condiciones de procesamientoen las columnas y filas de tablas dinámicas y estáticas, así como en encabezados de filasy columnas. La columna, la fila o el encabezado se oculta o se muestra dependiendo de sila condición se cumple o no. Si el resultado de la condición es true, se muestra lacolumna, la fila o el encabezado. Si el resultado es false, se oculta.
En la vista Diseño la barra de herramientas Formato ahora incluye opciones para la familia defuentes, el tamaño, el color de fondo y de primer plano y el estilo tachado. Esto permite darformato a contenidos de texto con gran rapidez.Se repararon algunos errores.
12 Versión 2012
© 2014 Altova GmbHAltova StyleVision 2014 Basic Edition
2 Versión 2012
Versión 2012 Release 2Estas son las características nuevas de la versión 2012 Release 2 de StyleVision.
Se repararon algunos errores.
Versión 2012 Release 1Estas son las características nuevas de la versión 2012 Release 1 de StyleVision.
Estilos compuestos: los estilos compuestos permiten combinar varias declaraciones deestilos CSS en una sola regla de estilos y aplicar esta regla a los componentes de diseñomás usados.Cambiar de hoja de estilos CSS externa: puede usar todas las reglas de todas las hojasde estilos CSS externas asociadas al diseño SPS (en su orden de prioridad en cascada) olas reglas de una sola hoja de estilos CSS externa.Nuevo diseño SPS basado en un módulo SPS: puede crear un archivo SPS nuevo quecontenga una plantilla principal vacía y el archivo SPS como módulo.
© 2014 Altova GmbH
13Versión 2011
Características nuevas: versión 2014
3 Versión 2011
Versión 2011 Release 3Estas son las características nuevas de la versión 2011 Release 3 de StyleVision.
Compatibilidad con Internet Explorer 9: StyleVision ya es compatible con Internet Explorer9 (IE 9). Los estilos CSS y elementos HTML5 compatibles con IE9 ya están disponibles enla interfaz de diseño SPS. La vista previa HTML muestran la representación IE9 deldocumento de salida. Puede modificar las opciones de compatibilidad en el cuadro dediálogo Propiedades.Mayor compatibilidad con formatos de imagen: mayor compatibilidad con formatos TIFF,SVG y JPEG XR.
Versión 2011 Release 2Estas son las características nuevas de la versión 2011 Release 2 de StyleVision.
Múltiples documentos de salida: el resultado generado por el archivo SPS se puede dividiren varios documentos de salida. En el diseño puede crear plantillas de documento nuevo ycolocar contenido en ellas. Cada plantilla de documento nuevo da lugar a un documentodistinto.Funciones XPath definidas por el usuario: el usuario puede definir funciones XPath que sepueden usar en cualquier parte del documento que acepte funciones XPath.Imágenes con datos inline: puede generar imágenes a partir de texto codificado base-16 ybase-64 en el documento XML. Por tanto puede almacenar imágenes en el documentoXML de origen como texto. Ahora los archivos SPS pueden decodificar dicho texto yrepresentar la imagen.Interfaz ASPX para aplicaciones web: gracias a esta característica las páginas web HTMLse pueden actualizar rápidamente. StyleVision genera a partir del archivo SPS todos losarchivos necesarios para una aplicación ASPX. Cuando la página web (archivo .aspx) seactualiza, los datos de origen (incluidas las actualizaciones) se transforman de formadinámica en la página web con ayuda del XSLT.Cuadros combinados: mejoras en las funciones de cuadros combinados. Los valoresvisibles de la lista desplegable del cuadro combinado, así como los valorescorrespondientes del archivo XML, se pueden especificar por separado.
Versión 2011 Release 1Estas son las características nuevas de la versión 2011 Release 1 de StyleVision.
Tablas CALS/HTML: las tablas XML ahora se llaman tablas CALS/HTML. Si la estructurade una tabla CALS o HTML se define en el esquema o DTD del diseño SPS, puedeespecificar que se procesen las tablas. Si estas estructuras de tabla están en el archivoXML de instancia, se enviarán al documento de salida en forma de tablas.Archivo nuevo a partir de archivos XSLT: puede crear un SPS a partir de un archivo XSLTpara HTML o de un archivo XSLT para FO. La estructura y el estilo de plantilla del XSLT secreará en el SPS. Después puede modificar los componentes del SPS, añadirle contenidoy aplicarle formato.
© 2014 Altova GmbH
15Versión 2010
Características nuevas: versión 2014
4 Versión 2010
Versión 2010 Release 3Estas son las características nuevas de la versión 2010 Release 3 de StyleVision.
Formato de valor (formato de tipos de datos numéricos): el antiguo mecanismo de formatode datos de entrada ahora permite dar formato a valores Inline XBRL cuando se envían adocumentos (X)HTML de salida. La antigua función de formato de datos de entradafunciona exactamente igual pero ahora se llama Formato de valor.Plantillas globales: ahora puede crear plantillas globales para cualquier nodo o tipo delesquema. En las versiones anteriores de StyleVision, solamente se podían crear plantillasglobales para elementos y tipos globales. Ahora puede crearlas en cualquier nodo o tipo eincluso en cualquier nodo devuelto por una expresión XPath.
Versión 2010 Release 2Estas son las características nuevas de la versión 2010 Release 2 de StyleVision.
Las ediciones Enterprise y Professional están disponibles en versiones de 32 y 64 bits.Parámetros para fragmentos de diseño: permiten usar fragmentos de diseño con valores deparámetro diferentes por cada instancia de uso. Puede asignar un valor de parámetrodistinto al fragmento de diseño en cada posición del SPS en que aparece.Cuadros de diseño y Líneas: se pueden mover y cambiar de tamaño con el teclado.Incluir filas y columnas de tabla en plantillas: puede añadir o eliminar plantillas sinmodificar el contenido ni el formato de la fila o columna que incluye.Texto de tablas y cuadros de diseño: se pueden rotar hacia la derecha o hacia la izquierdapara que tengan dirección vertical.Filtros de plantillas globales: defina filtros en plantillas globales.Arrastre fragmentos de diseño desde la estructura del esquema (esto ya se podía hacerdesde la estructura del diseño.)
Versión 2010 Release 1Estas son las características nuevas de la versión 2010 Release 1 de StyleVision.
Contenedores de diseño: un contenedor de diseño es un bloque en el que puede ponerelementos de diseño y posicionarlos de forma absoluta.Imágenes modelo: dentro de un contenedor de diseño puede usar la imagen de unformulario como modelo para el nuevo diseño. Con ayuda de la imagen modelo puedereproducir con precisión un diseño ya existente.Plantillas definidas por el usuario: puede generar una plantilla para una secuencia deelementos con ayuda de una expresión XPath. Estos elementos pueden ser valoresatómicos o nodos. Una expresión XPath permite seleccionar nodos usando condiciones yfiltros. Además, puede generar plantillas para valores atómicos, permitiendo crearestructuras independientes de la estructura del esquema. En las versiones anteriores seusaban iteradores de variable para crear una plantilla para una variable. Ahora estositeradores crean una variable en una plantilla nodo y una plantilla definida por el usuariopara dicha variable.Elementos definidos por el usuario: permite presentar los elementos de cada lenguaje (p.ej. HTML, XSLT y XSL-FO) e insertarlos en cualquier posición del diseño.
16 Versión 2010
© 2014 Altova GmbHAltova StyleVision 2014 Basic Edition
Bloques de texto XML definidos por el usuario: puede insertar bloques de texto XML encualquier posición del diseño y estos bloques se crearán en dicha posición en la hoja deestilos XSLT generada.Plantillas XSLT: puede importar archivos XSLT en las hojas de estilos generadas. Si unnodo del documento XML de instancia se empareja con una plantilla del archivo XSLTimportado y no hay otra plantilla que tenga prioridad sobre la plantilla importada, entoncesse usa la plantilla importada. Además puede llamar a las plantillas con nombre del archivoXSLT importado desde el diseño.Variables: ahora puede declarar una variable en una plantilla y la variable toma el valorindicado con una expresión XPath. En las versiones anteriores el valor de la variable selimitaba a la selección del nodo en el que se creó. A partir de esta versión puede usarcualquier expresión XPath para especificar el valor de la variable.Insertar elementos de diseño: ahora puede insertar primero los elementos de diseño(párrafos, listas, imágenes, etc.) y después asignarles un nodo XML de la estructura delesquema. Además recuerde que puede arrastrar nodos del esquema al diseño y crearelementos de diseños al colocarlos.Ocultar marcado en la vista Diseño: puede ocultar o mostrar las etiquetas de marcado dela vista Diseño.Deshabilitar escape de salida: opción de configuración que define si el texto de salidaincluye caracteres de escape o no. Un carácter de escape está escrito como entidad decarácter (& o A por ejemplo). Esta opción es útil a la hora de generar texto quecontiene código de programa.Unidades de longitud predeterminadas: se especifican en el cuadro de diálogo"Opciones" (Herramientas | Opciones).Formato de salida XHTML: cuando especifique el formato de salida XHTML en laspropiedades del documento (Archivo | Propiedades), se genera un documento XHTML.Impresión del diseño: el diseño de la vista Diseño puede imprimirse con o sin etiquetas.
18
© 2014 Altova GmbHAltova StyleVision 2014 Basic Edition
Introducción
Esta sección presenta la herramienta Altova® StyleVision® 2014 y se divide en varias secciones:
¿Qué es una hoja de estilos SPS?: explica qué papel desempeñan las hojas de estilosSPS en los entornos XML y con respecto a StyleVision.Características del producto: presenta las características principales de StyleVision.Terminología: enumera y define los términos utilizados en la interfaz del usuario deStyleVision y en la presente documentación.¿Cómo configurar StyleVision?: describe cómo configurar StyleVision correctamente.
Temas relacionados
Interfaz del usuarioResumen de características
© 2014 Altova GmbH
19¿Qué es una hoja de estilos SPS?
Introducción
1 ¿Qué es una hoja de estilos SPS?
Una StyleVision Power Stylesheet (o archivo SPS) es una hoja de estilos XSLT ampliada con laque puede crear de forma gráfica un diseño para generar documentos de salida en formato HTML
Los archivos SPS tienen la extensión de archivo .sps.
Diseño del archivo SPSLos archivos SPS se crean de forma gráfica en StyleVision y se basan en un esquema, bien enuna DTD o bien en un XML Schema. El diseño del archivo SPS es flexible: puede incluir contenidodinámico y estático. Se denomina contenido dinámico el conjunto de datos procedentes dedocumentos XML y de bases de datos. El contenido estático es el contenido que se introduce enel diseño SPS directamente. El contenido dinámico se puede incluir en el diseño como textosimplemente o dentro de componentes como campos de entrada, cuadros combinados y tablas.Además, puede manipular el contenido dinámico (con cálculos automáticos) y presentarlosolamente si se cumplen ciertas condiciones en el documento de origen. También puede colocarpartes diferentes del contenido en posiciones distintas del diseño SPS. Asimismo, el SPS puedeincluir otros componentes como imágenes, hipervínculos y funciones JavaScript. El usuario puededefinir el formato y la presentación de cada componente del SPS.
El archivo SPS y las hojas de estilos XSLTCuando termine de diseñar el archivo SPS, puede generar hojas de estilos XSLT basadas en eldiseño recién creado. StyleVision es compatible con XSLT 1.0, XSLT 2.0 y XSLT 3.0 y puedegenerar hojas de estilos XSLT para HTML a partir del mismo archivo SPS. Las hojas de estilosXSLT generadas se pueden usar en transformaciones externas para transformar documentos XMLbasados en el mismo esquema utilizado en el SPS con el que se generó la hoja de estilos XSLT.Para más información consulte el apartado Archivos generados.
El archivo SPS y los documentos de salidaTambién puede usar StyleVision para generar documentos de salida directamente. Las pestañasde las vistas de resultados muestran el resultado del documento SPS activo. Estos resultados sepueden exportar a un archivo desde la interfaz gráfica (con el comando Archivo | Guardararchivos generados).
La vista Authentic de los productos de Altova La vista Authentic es un editor gráfico de documentos XML disponible en estos productos deAltova:
* Altova XMLSpy * Altova Authentic Desktop Edition * Altova Authentic Browser Edition * Altova StyleVision
Temas relacionados
Resumen de características
20 Características del producto
© 2014 Altova GmbHAltova StyleVision 2014 Basic Edition
2 Características del producto
A continuación se enumeran las principales características de StyleVision:
Características generales del producto
Las ediciones Enterprise y Professional Edition están disponibles como aplicaciones de 32y 64 bits.
Fuentes de datosLos diseños SPS se pueden basar en esquemas XML y DTD, pero también pueden utilizar otrosarchivos fuente como archivos XML y CSS.
Puede usar recursos globales de Altova para encontrar archivos fuente como esquemas,documentos XML y archivos CSS. Gracias al mecanismo de recursos globales podrácompletar las fases de desarrollo y pruebas con mayor rapidez y eficacia porque losrecursos globales permiten alternar el origen de datos y usar características de otrasherramientas de Altova desde StyleVision.Puede convertir documentos HTML en XML.
Interfaz
Puede abrir varios diseños SPS a la vez. Cada diseño SPS se abre en una pestañadistinta.Puede personalizar la presentación del documento SPS con filtros de plantillas, quepermiten ocultar las plantillas que no están en edición en ese momento. Ocultar marcado en la vista Diseño: puede ocultar y contraer las etiquetas de marcado enla vista Diseño para despejar la vista y trabajar mejor. Mientras diseña el documento SPS,puede abrir las vistas de resultados y las hojas de estilos haciendo clic en sus respectivaspestañas para ver una vista previa inmediata de los resultados/del código XSLT.
Documentos de salida
StyleVision es compatible con XSLT 1.0, 2.0 y 3.0.En las ediciones Enterprise y Professional Edition puede generar archivos en varios formatos de salida (HTML y RTF en la edición Professional y HTML, RTF, PDF y Word2007+ en la edición Enterprise) a partir de un solo diseño SPS.Puede generar y guardar los archivos XSLT y los archivos de salida desde la interfazgráfica de StyleVision directamente.Interfaz ASPX para aplicaciones web: gracias a esta función las páginas web HTML sepueden actualizar con gran rapidez. StyleVision genera todos los archivos necesarios parala aplicación ASPX a partir del diseño SPS. Cuando la página web (un archivo .aspx) seactualiza, los datos de origen (incluidos los cambios) se transforman de forma dinámica enla página web mediante XSLT.
Características de diseño de los archivos SPS
El archivo SPS puede incluir texto estático (el que se introduce en el archivo SPS
© 2014 Altova GmbH
21Características del producto
Introducción
directamente) y texto dinámico (el que se selecciona en el documento de origen).El contenido dinámico se inserta en el diseño arrastrando nodos desde el esquema fuentehasta el panel de diseño. También puede insertar primero los elementos de diseño (comopárrafos, listas, imágenes, etc.) y después asignarles un nodo XML de la estructura delesquema.Puede insertar contenido dinámico como texto o en forma de dispositivo de entrada dedatos (por ejemplo, un campo de entrada o un cuadro combinado).La estructura del diseño se especifica y se controla en una sola plantilla principal. Estaestructura se puede modificar con plantillas opcionales para los diferentes elementos deldiseño (conocidas como plantillas globales porque se pueden aplicar a cada tipo deelemento de forma global).También puede crear plantillas globales para cada tipo de datos, permitiendo unprocesamiento basado en tipos.Múltiples documentos de salida: puede diseñar el SPS para que los resultados se dividanen varios documentos. En el diseño puede crear plantillas de documento nuevo y colocarcontenido dentro de estas plantillas. Cada plantilla de documento nuevo genera undocumento de salida diferente.Plantillas definidas por el usuario: puede generar una plantilla para una secuencia deelementos con ayuda de una expresión XPath. Estos elementos pueden ser valoresatómicos o nodos. Una expresión XPath permite seleccionar nodos con gran precisióngracias al uso de condiciones y filtros.Elementos definidos por el usuario: esta característica permite presentar elementos decada lenguaje (HTML, XSLT y XSL-FO) e insertarlos en cualquier posición del diseño.Bloques de texto XML definidos por el usuario: puede insertar bloques de texto XML encualquier posición del diseño y estos bloques se crearán en dicha posición en la hoja deestilos XSLT generada.Fragmentos de diseño: permiten crear módulos y reutilizar plantillas dentro del SPS y enotros archivos SPS (archivos SPS modulares) y se utilizan como las funciones.Módulos SPS: puede añadir módulos a otros módulos SPS, para poner a disposición deotros módulos los objetos definidos en otro módulo. Esto permite la reutilización de objetosen varios archivos SPS y facilita el mantenimiento de los diseños.Plantillas XSLT: puede importar archivos XSLT en las hojas de estilos generadas. Si unnodo del documento XML de instancia se empareja con una plantilla del archivo XSLTimportado y no hay otra plantilla que tenga prioridad sobre la plantilla importada, entoncesse usa la plantilla importada. Además puede llamar a las plantillas con nombre del archivoXSLT importado desde el diseño.Archivo nuevo a partir de un archivo XSLT: puede crear un archivo SPS a partir de una hojade estilos XSLT-HTML o XSLT-FO. La estructura y el estilo del XSLT se recrea en el SPS.Después puede modificar los componentes del SPS, agregar contenido y aplicar formato.Funciones XPath definidas por el usuario: el usuario puede definir funciones que se puedenusar en cualquier posición del documento que admita el uso de funciones XPath.Contenedores de diseño: un contenedor de diseño es un bloque donde puede colocarelementos de diseño con una posición absoluta.Imágenes modelo: puede usar una imagen de un formulario dentro de un contenedor dediseño como imagen modelo para el diseño.Una de las principales características de los documentos XML es su estructura de datosperiódica. Por ejemplo, un departamento de una empresa tiene varios empleados. Losdatos de cada empleados deben almacenarse en una estructura de datos que se repetirápara cada empleado. En el archivo SPS, el procesamiento de dichas estructuras de datosse define una sola vez y se aplica a los nodos de uno en uno.En diseños SPS para XSLT 2.0 y XSLT 3.0 puede insertar varias tablas de contenido.También puede insertar estructuras de datos periódicas en forma de tablas dinámicas.Esto permite recorrer los datos en formato de tabla estructurado. Cada bucle da lugar a
22 Características del producto
© 2014 Altova GmbHAltova StyleVision 2014 Basic Edition
una fila (o una columna si es necesario) en la tabla.Un elemento periódico (o repetido) se puede ordenar según varios criterios de ordenación yel conjunto de elementos ordenados se envía al documento de salida (HTML).Variables: puede declarar una variable en una plantilla y la variable puede tomar el valorespecificado con una expresión XPath. En versiones anteriores el valor de una variable selimitaba a la selección del nodo en el que se creaba. A partir de la versión 2010 se puedeusar cualquier expresión XPath para especificar el valor de la variable.Puede agrupar nodos según los datos que tienen en común (por ejemplo, el valor quetienen en común para un atributo determinado) y según su posición.Gracias a las plantillas condicionales se pueden procesar las plantillas de un grupo si secumplen determinadas condiciones del documento XML o del entorno del sistema. Estopermite un procesamiento condicional dependiendo de los datos del documento de origeno de la información que tiene el diseñador del archivo SPS a la hora de crear el archivo (porejemplo, la fecha de procesamiento). Las condiciones disponibles son aquellas que sepueden probar con expresiones XPath.Cálculos automáticos: permiten manipular los datos de los documentos de origen y ver elresultado. Esto es práctico para realizar cálculos con números (por ejemplo, sumar losimportes de una factura), para manipular cadenas de texto (por ejemplo, cambiar losguiones por barras diagonales), para generar contenido, etc. Las manipulaciones de datosdisponibles son aquellas que se pueden llevar a cabo mediante expresiones XPath. En lasexpresiones XPath de los cálculos automáticos también puede usar funciones Java y .NETnativas.Imágenes: puede insertar imágenes en el diseño y el URI de la imagen puede ser estático(introducido en el SPS directamente), dinámico (tomado de un nodo del documento deorigen) o parcialmente estático, parcialmente dinámico.Imágenes de datos inline: puede generar imágenes a partir de texto codificado base-16 ybase-64 del documento XML. Por tanto, puede almacenar imágenes en el documento XMLcomo texto directamente. Los archivos SPS pueden decodificar este texto y representar laimagen.Puede crear dos tipos de listas en los diseños SPS: listas estáticas, donde cada elementode la lista se define en el archivo SPS directamente, y listas dinámicas, donde loselementos de la lista se corresponden con nodos del documento de origen.Puede insertar hipervínculos dinámicos y estáticos en el diseño. El URI de destino puedeser estático (si se introduce en el SPS directamente), dinámico (si se toma de un nodo deldocumento de origen) o parcialmente estático, parcialmente dinámico.Puede insertar marcadores estáticos y utilizarlos como anclaje y enlazar a ellos mediantehipervínculos.Parámetros: se pueden declarar de forma global para todo el SPS. Cada parámetro sedeclara con un nombre y un valor de cadena y se puede usar en expresiones XPath en elarchivo SPS. El valor del parámetro que se declara es el valor predeterminado.Formato de entrada: el contenido de los nodos de tipo de datos numéricos XML Schemapuede tener el formato necesario para formatos de salida. Esta característica también sepuede usar para aplicar formato al resultado de los cálculos automáticos.Funciones JavaScript: puede usar estas funciones en el SPS para añadir funciones a lavista Authentic del documento y a los documentos HTML de salida.Formatos HTML predefinidos: en la interfaz gráfica puede acceder a numerosos formatosHTML predefinidos y aplicarlos a los componentes del diseño SPS.Puede aplicar un gran número de propiedades de formato de diseño y texto CSS a loscomponentes del archivo SPS desde la ventana Estilos.Además puede definir estilos CSS para los selectores HTML a nivel global y en hojas deestilos CSS externas. Estas reglas de estilo se aplicarán en los documentos HTML desalida.Asignar estilos con expresiones XPath: puede seleccionar los valores de las propiedades
© 2014 Altova GmbH
23Características del producto
Introducción
de estilo desde documentos XML y establecer sus valores de forma condicional.
Temas relacionados
Interfaz del usuarioResumen de características
24 Terminología
© 2014 Altova GmbHAltova StyleVision 2014 Basic Edition
3 Terminología
Aquí se definen los términos utilizados en la interfaz gráfica de StyleVision y en la presentedocumentación. Los términos están agrupados por tema y, dentro de cada tema, por ordenalfabético:
Términos relacionados con productos de AltovaTérminos y conceptos XML generalesTérminos XSLT y XPath Términos específicos de StyleVision
Términos relacionados con productos de Altova
Recurso global alias de un conjunto de archivos, carpetas o bases de datos. Cada alias tieneun conjunto de configuraciones y cada configuración se asigna a un recurso.Si utiliza un recurso global en StyleVision, puede cambiar de recursocambiando la configuración activa.
SPS abreviatura de StyleVision Power Stylesheet utilizada en la presentedocumentación para designar el documento de diseño creado en StyleVision yguardado con la extensión de archivo .sps. Para más información consulte elapartado ¿Qué es una hoja de estilos SPS?.
Vista Authentic editor de documentos XML disponible en estos productos de Altova: AltovaXMLSpy; Altova StyleVision; Altova Authentic Desktop; Altova AuthenticBrowser. Para más información consulte el sitio web de Altova.
Términos XML generales
esquema término general para designar cualquier tipo de esquema. StyleVision escompatible con esquemas XML y esquemas DTD.
esquema XML esquema que cumple con la especificación XML Schema del W3C. Losesquemas XML son un tipo concreto de esquema.
URI y URL en esta documentación se utiliza únicamente el término general URI, inclusocuando el identificador solamente tiene el aspecto locator e incluso para losidentificadores que usan el modelo http.
Términos XSLT y XPathAlgunos términos de XSLT 1.0 y XPath 1.0 ahora se llaman de otra manera en XSLT 2.0 y XPath2.0. Por ejemplo, el antiguo nodo raíz de XPath 1.0 ahora se llama nodo de documento en XPath
© 2014 Altova GmbH
25Terminología
Introducción
2.0. En la presente documentación se utiliza la terminología de XSLT 2.0 y XPath 2.0.
elemento decontexto /nodo de contexto
el elemento de contexto es el elemento (nodo o valor de cadena) en relación alcual se evalúa una expresión. Un nodo de contexto es un elemento decontexto que es un nodo. El elemento de contexto puede cambiar dentro deuna expresión o dentro de una expresión de filtro (predicado).
elemento dedocumento
en un documento XML con formato correcto, el elemento más exterior sedenomina elemento de documento. Es un elemento secundario del nodo dedocumento. En un documento XML con formato correcto solamente hay unelemento de documento. En la interfaz gráfica de StyleVision, el elemento dedocumento se llama elemento raíz.
nodo actual nodo que está actualmente en procesamiento. El nodo actual es el mismo queel nodo de contexto de las expresiones que no tienen subexpresiones. Pero sihay subexpresiones, el nodo de contexto puede cambiar. No olvide que lafunción current() es una función XSLT y no una función XPath.
nodo dedocumento
el nodo de documento representa y contiene todo el documento. Se trata delnodo raíz de la representación en forma de árbol del documento y en lasexpresiones XPath se representa como "/". En la ventana Estructura delesquema de StyleVision se presenta como / Elementos raíz.
XPath absoluta expresión de ruta de acceso que empieza por el nodo raíz del árbol quecontiene el nodo de contexto. Cuando se escriben expresiones de ruta en los cuadros de diálogo de StyleVision, la expresión puede ser absoluta (si marcala casilla XPath absoluta) o relativa al nodo de contexto (si no marca lacasilla).
Términos específicos de StyleVisionEstos términos designan mecanismos, conceptos y componentes propios de StyleVision.
archivo deplantilla XML
los archivos de plantilla XML se asignan a un SPS en StyleVision (edicionesEnterprise y Professional). Se trata de un archivo XML que ofrece los datosde partida de un documento XML nuevo creado con un SPS dado cuandodicho SPS se abre en la vista Authentic. El archivo de plantilla XML debecumplir las normas del esquema en el que está basado el archivo SPS.
archivo XML/XBRL de trabaj o
archivo de datos XML que se asigna a un SPS en StyleVision para poderobtener una vista previa de los resultados del documento XML. Sin un archivoXML/XBRL de trabajo, el archivo SPS no puede procesar datos XMLdinámicos. Si el SPS está basado en un esquema que tiene varios elementosglobales, puede ser difícil determinar qué elemento global es el elemento dedocumento. Para evitar esta ambigüedad puede asignar un archivo XML/XBRLde trabajo al SPS (porque un documento XML válido tiene por definición unsolo elemento de documento). Recuerde que XBRL solamente es compatiblecon la edición Enterprise Edition.
26 Terminología
© 2014 Altova GmbHAltova StyleVision 2014 Basic Edition
bloques de textoXML definidospor el usuario
bloques de texto XML que se pueden insertar en cualquier posición deldiseño.
componente SPS puede tratarse de (i) un nodo del esquema (por ejemplo, un nodo elemento),(ii) un componente SPS estático como un cálculo automático o una cadenade texto o (iii) un formato predefinido (que se representa mediante etiquetasde inicio y cierre en el SPS).
contenedor dediseño
bloque de diseño en donde se pueden colocar elementos de diseño conposición absoluta. Si desea basar un diseño en un formulario, puede crearlocomo contenedor de diseño para poder crear los elementos de diseño delformulario con posiciones absolutas. Otra opción es crear un diseño demovimiento libre y colocar contenedores dentro del diseño.
documento XML este término tiene dos acepciones: (i) puede referirse a un documento XMLdeterminado o (ii) puede referirse a cualquier origen de datos XML. Laacepción utilizada en cada caso dependerá del contexto.
elementodefinido por elusuario
elemento que no es ni un nodo del árbol del esquema, ni un elementopredefinido ni un elemento de diseño, sino un elemento definido por el usuario.Puede definirse con atributos.
elementosdinámicos
elementos procedentes de fuentes de datos XML. Los elementos dinámicospueden ser texto, tablas, listas, imágenes e hipervínculos (si los URI sondinámicos).
elementosestáticos
elementos procedentes del archivo SPS que no se encuentran en los orígenesde datos XML. Los elementos estáticos pueden ser texto, etiquetas, listas,imágenes, hipervínculos y marcadores (cuando los URI son estáticos).
elemento global elemento de la lista "Elementos globales" de la ventana Estructura delesquema. Si se trata de un esquema XML, todos los elementos definidoscomo elementos globales se enumeran en la lista "Elementos globales". Sise trata de una DTD, todos los elementos que son elementos globales seenumeran en la lista "Elementos globales". Solamente se pueden definirplantillas globales para elementos globales.
esquemaprincipal
en el SPS se define como esquema principal uno de los esquemas fuenteasignados. El nodo de documento del archivo XML de trabajo asociado con elesquema principal es el punto de partida para la plantilla principal.
imagen modelo imagen utilizada como imagen de fondo en un contenedor de diseño quesuele ser una copia escaneada de un formulario. El diseño SPS puedebasarse en esta imagen escaneada para recrear el diseño del formulario.
plantilla término general que designa un conjunto de instrucciones necesarias paraprocesar un nodo o un grupo de nodos.
plantilla definidapor el usuario
plantilla creada para una secuencia especificada con una expresión XPath.
plantilla global las plantillas globales se pueden definir para los elementos globales. Una vezdefinida, la plantilla global se puede usar para el elemento correspondiente entodas las posiciones donde aparezca el elemento. Otra opción es definir elprocesamiento del elemento global en una plantilla local.
© 2014 Altova GmbH
27Terminología
Introducción
plantilla local plantilla que define cómo se procesa un elemento (global o no) dentro de la plantilla principal. La plantilla local afecta solamente a dicha instanciaconcreta del elemento en la plantilla principal. En lugar de una plantilla local,también puede aplicar una plantilla global a la instancia del elemento.
plantillaprincipal
plantilla de punto de entrada principal. En StyleVision esta plantilla coincidecon el elemento de documento y es la primera plantilla que evalúa elprocesador XSLT. En la ventana Estructura del esquema aparece comosecundario del nodo de documento. La plantilla principal define la estructurabásica del documento de salida y define cómo se deben procesar losdocumentos de entrada. Puede incluir plantillas locales y hacer referencia aplantillas globales.
resultado resultado que se obtiene al procesar un documento XML con una hoja deestilos XSLT. StyleVision puede generar archivos de resultados en formatoHTML. Las hojas de estilos XSLT generadas con StyleVision tampoco seconsideran resultados.
Temas relacionados
¿Qué es una hoja de estilos SPS?Resumen de características
28 ¿Cómo configurar StyleVision?
© 2014 Altova GmbHAltova StyleVision 2014 Basic Edition
4 ¿Cómo configurar StyleVision?
Altova StyleVision es compatible con las plataformas Windows XP, Windows Vista, Windows 7 yWindows 8. Después de descargar StyleVision del sitio web de Altova, haga doble clic en elarchivo ejecutable (.exe) para ejecutar el programa de instalación. El programa de instalacióninstalará StyleVision en el directorio elegido. Los motores XSLT (1.0 y 2.0) de Altova estánintegrados en StyleVision y se utilizan para todas las transformaciones internas. Por tanto, nonecesita instalar otro motor XSLT. El programa de instalación de StyleVision instala también elprocesador FOP de Apache (que sirve para generar PDF a partir de XSL-FO) en el directorio C:\ProgramData\Altova\SharedBetweenVersions.
No obstante, es necesario tener instalados estos componentes:
Internet Explorer 5.5 o superior, para las vistas HTML y Diseño. Internet Explorer 6.0 (osuperior) ofrece una mayor compatibilidad con XML.
30
© 2014 Altova GmbHAltova StyleVision 2014 Basic Edition
Interfaz del usuario
La interfaz gráfica de usuario de StyleVision se divide en varias secciones:
La barra de menús. Haga clic en un menú para ver todos sus comandos. Los menús ysus respectivos comandos se describen detalladamente en la sección Referencia delusuario. La barra de menús también incluye botones para Minimizar, Restaurar y Cerrarlos documentos activos.El área de las barras de herramientas. Las barras de herramientas y sus respectivosaccesos directos de comando se describen detalladamente en la sección Referencia delusuario.Una ventana principal dividida en pestañas. La ventana principal muestra losdocumentos SPS que están abiertos. En esta ventana puede editar el diseño del archivoSPS y la vista previa de las hojas de estilos XSLT y los archivos de salida.Las ventanas de las barras laterales de diseño Vista general del diseño, Estructura delesquema, Estructura del diseño, Repositorio de estilos, Estilos, Propiedades. Estasventanas se pueden acoplar dentro de la interfaz o pueden quedarse como ventanasflotantes.La barra de estado. Esta barra muestra información sobre el estado de la aplicación.
La ventana principal y las barras laterales de diseño se describen con más detalle en los diferentesapartados de esta sección.
Nota: para mover la barra de menús y las barras de herramientas a otra posición, haga clic en suscontroladores y arrastre las barras hasta su nueva posición.
Temas relacionados
© 2014 Altova GmbH
31
Interfaz del usuario
Referencia del usuarioReferencia del usuario | Barras de herramientas
32 Ventana principal
© 2014 Altova GmbHAltova StyleVision 2014 Basic Edition
1 Ventana principal
La ventana principal (ver ilustración) es la sección de la IGU donde se presenta el diseño SPS, lashojas de estilos XSLT y la vista previa de los documentos de salida.
Documentos SPS en la ventana principalEn StyleVision puede abrir varios documentos SPS a la vez, pero solamente puede haberun documento activo. El nombre de los documentos que están abiertos aparecen en unaspestañas situadas en la parte inferior de la ventana principal. La pestaña resaltada es la deldocumento activo.Para pasar del documento activo a otro documento, haga clic en su pestaña. Tambiénpuede usar las opciones del menú Ventanas.Si abre una gran cantidad de documentos y no todos ellos están visibles en la barra depestañas, haga clic en los botones de desplazamiento (a la derecha de la barra depestañas) para ver las demás pestañas que faltan en la vista.Para cerrar el documento activo, haga clic en el botón Cerrar documento de la barra demenús (en la esquina superior derecha de la ventana de la aplicación) o seleccione Archivo | Cerrar.
Vistas de los documentosEn StyleVision puede ver los documentos en varias vistas diferentes y solamente puede haber unavista activa:
Vista Diseño: se trata de la vista donde se diseña el SPS y se editan las funcionesJavaScript que se utilizarán en el SPS. Para pasar de la vista de diseño al editor JavaScripthaga clic en la punta de flecha de la pestaña Diseño y seleccione Diseño o JavaScriptsegún corresponda.Vistas de resultados: (pestañas HTML). Estas pestañas ofrecen una vista previa delformato de salida correspondiente y de la hoja de estilos XSLT utilizada para generar eldocumento de salida. Puede cambiar entre la vista previa del documento de salida y de lahoja de estilos XSLT haciendo clic en la punta de flecha de la pestaña y seleccionando laopción pertinente.
Todas estas vistas se corresponden con una pestaña de la vista principal (en la barra de vistas).Para seleccionar una vista, haga clic en la pestaña correspondiente. La pestaña de la vista
© 2014 Altova GmbH
33Ventana principal
Interfaz del usuario
seleccionada aparece resaltada.
Temas relacionados
Barras laterales de diseño
34 Ventana principal Vista Diseño
© 2014 Altova GmbHAltova StyleVision 2014 Basic Edition
1.1 Vista Diseño
La vista Diseño (ver ilustración) es la vista donde se diseña el archivo SPS. En la vista Diseñopuede crear el diseño del documento de salida (i) insertando contenido con ayuda de las barraslaterales, el teclado y las funciones de creación y edición de contenido disponibles en los menús yen las barras de herramientas y (ii) aplicando formato al contenido con ayuda de las funciones deformato disponibles en las barras de herramientas y en los menús. Estos aspectos de la vista dediseño se explican más abajo.
En la vista Diseño también puede abrir el editor de JavaScript. En el editor de JavaScript puedecrear y editar funciones de JavaScript para utilizarlas después en el SPS. Para cambiar al editor deJavaScript, haga clic en la punta de flecha de la pestaña Diseño (ver ilustración) y seleccioneJavaScript en el menú desplegable que aparece. Para volver a la vista Diseño, haga clic otra vezen la punta de flecha y seleccione Diseño.
El documento SPS puede tener varias plantillas en la vista Diseño: la plantilla principal, plantillasglobales y fragmentos de diseño. Puede controlar qué tipos de plantilla aparecen en la vista Diseñogracias a los filtros de plantillas, disponibles en forma de iconos en la barra de herramientas. Estosfiltros de presentación sirven para optimizar la vista y visualizar el diseño SPS de manerasdiferentes.
Ver etiquetas de marcadoEn la vista Diseño puede controlar la visualización de las etiquetas de marcado con los iconos demarcado que aparecen a continuación:
Si activa el icono de la izquierda, el marcado del diseño aparece en tamaño pequeño (las etiquetasaparecen sin nombre). Si hace clic en el de la derecha, el marcado del diseño aparece en tamañogrande (las etiquetas aparecen con nombre). Cuando se activa el marcado pequeño, la ruta delnodo aparece al pasar el cursor del mouse por encima del nodo.
Temas relacionados
© 2014 Altova GmbH
Vista Diseño 35Ventana principal
Interfaz del usuario
Usar scriptsResumen de característicasArchivo SPS: estructuraArchivo SPS: presentación
36 Ventana principal Vistas de resultados
© 2014 Altova GmbHAltova StyleVision 2014 Basic Edition
1.2 Vistas de resultados
La pestaña de resultados (ver ilustración) muestra (i) la hoja de estilos XSLT-HTML generada apartir del diseño SPS y (ii) una vista previa del documento HTML de salida que se genera altransformar el archivo XML de trabajo con dicha hoja de estilos.
En la pestaña de resultados puede cambiar de la hoja de estilos XSLT-HTML a la vista previa enformato HTML haciendo clic en la punta de flecha de la pestaña HTML y seleccionando la opcióncorrespondiente.
Vista XSLTLa vista XSLT muestra la hoja de estilos XSLT-para-HTML generada a partir del archivo SPS activo.Cada vez que haga clic en la pestaña de la vista XSLT, la hoja de estilos se genera desde cero.
Las hojas de estilos aparecen en la vista de resultados con numeración de líneas y plegamiento decódigo. Haga clic en los iconos + y - del margen izquierdo para expandir/contraer elementos. Lahoja de estilos de la vista XSLT no se puede editar pero puede buscar texto (seleccione Editar |Buscar) y copiar texto en el portapapeles (seleccione Edición | Copiar).
Nota: las hojas de estilos XSLT generadas a partir del archivo SPS se pueden generar y guardarpor separado con el comando Archivo | Guardar archivos generados.
© 2014 Altova GmbH
Vistas de resultados 37Ventana principal
Interfaz del usuario
Vista previa en formato HTMLLa pestaña HTML de vista previa muestra el resultado que se obtiene al transformar el archivo XMLde trabajo con la hoja de estilos XSLT-para-HTML. El resultado se genera desde cero cada vez quese hace clic en la pestaña HTML. Recuerde que lo que se transforma es la versión guardada delarchivo XML de trabajo y no la versión temporal que se edita en la vista Authentic.
Si al hacer clic en la pestaña de vista previa no hay asignado ningún archivo XML de trabajo,StyleVision solicita un archivo XML de trabajo. Para los archivos SPS basados en bases de datos,no hace falta asignar un archivo XML de trabajo porque StyleVision genera automáticamente unarchivo XML no editable nada más cargarse la BD y este archivo XML se usa como archivo XML detrabajo.
Nota: los archivos de resultados generados a partir del SPS se pueden generar y guardar porseparado con el comando Archivo | Guardar archivos generados.
Temas relacionados
¿Cómo configurar StyleVision?Guardar archivos generados
38 Barras laterales
© 2014 Altova GmbHAltova StyleVision 2014 Basic Edition
2 Barras laterales
Las barras laterales (o ventanas de las barras laterales) son componentes de la interfaz queayudan a diseñar el SPS y ofrecen información relacionada con la vista activa. Las barras laterales(ver lista) se describen en los apartados de esta sección.
Vista general del diseño Estructura del esquemaEstructura del diseñoRepositorio de estilosEstilosPropiedades
Organización de las vistasCuando hablamos de organización de las vistas nos referimos a qué barras laterales estándisponibles en cada vista y qué posición tienen en la interfaz. La organización de las vistas sepuede personalizar: (i) mostrando/ocultando las barras laterales de la vista (con el menú Vista ohaciendo clic con el botón secundario en la barra de título de la ventana y seleccionando Ocultar)y (ii) cambiando la posición de la barra lateral. La nueva organización de la vista se conserva hastaque el usuario vuelva a cambiarla o restaure la vista a su organización predeterminada. Porejemplo, en la vista Diseño puede activar todas las barras laterales excepto la ventana Estilos.Esta organización de la vista Diseño se conserva hasta que el usuario decida cambiarla orestaurarla. Estas son las vistas que puede personalizar según lo que acabamos de explicar: (i) lavista principal sin abrir ningún documento, (ii) la vista Diseño, (iii) las vistas de resultados.
Ventanas flotantes y acopladasLas ventanas de las barras laterales pueden estar acopladas en la interfaz de StyleVision o puedenflotar en la pantalla. Para acoplar una ventana, arrástrela por su barra de título y suéltela en una delas flechas interiores o exteriores que aparecen al arrastrar la ventana. Las flechas interioresacoplan la ventana en uno de los cuatro laterales de la ventana en la que aparecen las flechas. Lasflechas exteriores acoplan la ventana en uno de los cuatro laterales de la ventana de la interfaz. Siquiere que una ventana flote en la pantalla, tiene dos opciones: (i) hacer doble clic en la barra detítulo o (ii) arrastrar la ventana por la barra de título hasta que flote en la pantalla.
También puede hacer clic en el botón de menú (imagen siguiente) de la parte superior derecha dela ventana acoplada y seleccionar Flotante en el menú emergente. También puede acceder a estemenú haciendo clic con el botón secundario en la barra de título de la ventana acoplada.
© 2014 Altova GmbH
39Barras laterales
Interfaz del usuario
Para acoplar una ventana flotante, haga clic con el botón secundario en su barra de título yseleccione Acoplada en el menú emergente. La ventana se acoplará en la posición donde estuvoacoplada por última vez.
Ocultar automáticamente las ventanas de las barras lateralesLas ventanas acopladas se pueden ocultar automáticamente. Cuando una ventana de las barraslaterales se oculta automáticamente, se minimiza en una pestaña situada en el borde de la IGU.
Al pasar el puntero del mouse por las pestañas, la ventana que estaba oculta se despliega en laventana principal. Por ejemplo, en la imagen siguiente, si pasamos el puntero por la pestañaEstilos, la ventana Estilos se despliega sobre la ventana principal.
40 Barras laterales
© 2014 Altova GmbHAltova StyleVision 2014 Basic Edition
Para volver a ocultar la ventana, mueva el puntero del mouse fuera de la ventana y de su pestaña.
Esta función permite esconder las barras laterales menos utilizadas y tener más espacio libre en lapantalla. Cuando necesite usar estas ventanas otra vez, puede abrirlas con total facilidad.
Para ocultar una ventana automáticamente en una ventana acoplada, haga clic en el botón Ocultarautomáticamente (el icono en forma de chincheta) situado en la parte superior derecha de laventana (imagen siguiente). Otra opción es hacer clic en el botón de menú / hacer clic con elbotón secundario en la barra de título y seleccionar la opción Ocultar automáticamente.
La ventana se oculta automáticamente.
Para desactivar el estado Ocultar automáticamente de una ventana, pase el puntero por supestaña para que aparezca la ventana y después haga clic en el botón Ocultar automáticamente(imagen siguiente). Otra opción es hacer clic en el botón de menú / hacer clic con el botónsecundario en la barra de título y seleccionar la opción Ocultar automáticamente.
© 2014 Altova GmbH
41Barras laterales
Interfaz del usuario
Nota: cuando se desactiva el estado Ocultar automáticamente de una ventana, su icono enforma de chincheta apunta hacia abajo. Cuando está activado, el icono apunta hacia laizquierda.
Ocultar (cerrar) las ventanas de las barras lateralesCuando se oculta una ventana de las barras laterales, la ventana deja de estar visible en la IGU,tanto en su formato maximizado (acoplada o flotante) como en su formato minimizado (comopestaña en el borde de la IGU gracias a la función Ocultar automáticamente).
Para ocultar una ventana, haga clic en el botón Cerrar situado en la esquina superior derecha de laventana flotante o acoplada. Otra opción es hacer clic en el botón de menú / hacer clic con elbotón secundario en la barra de título y seleccionar la opción Ocultar.
Para volver a ver una ventana oculta (o cerrada), haga clic en el menú Vista y seleccione el nombrede la ventana que desea volver a ver. La ventana aparece otra vez en la posición donde estabacuando se ocultó (flotante o acoplada).
Temas relacionados
Vista DiseñoMenú Vista
42 Barras laterales Vista general del diseño
© 2014 Altova GmbHAltova StyleVision 2014 Basic Edition
2.1 Vista general del diseño
La barra lateral Vista general del diseño (imagen siguiente) permite agregar esquemas fuente,parámetros globales, módulos SPS y archivos CSS al diseño SPS activo. Ofrece una visión deconjunto de estos componentes y permite gestionarlos cómodamente desde el mismo sitio.
Agregar esquemas fuentePuede agregar esquemas fuente a los diseños SPS vacíos. Para añadir un esquema fuente hagaclic en el vínculo Agregar fuente nueva... situado debajo de la sección Fuentes. Aparece unmenú desplegable (imagen siguiente) donde puede elegir entre añadir un esquema XML, una DTD,un esquema generado a partir de un archivo XML o un esquema definido por el usuario.
El archivo XML de trabajoTras añadir el esquema, este aparece bajo la sección Fuentes. Cada esquema tiene una entradapara el archivo XML de trabajo, bajo el apartado XML de la sección Fuentes.
Agregar módulos, archivos CSS, parámetros y archivos XSLTHaga clic en uno de los comandos Agregar...nuevo de las secciones Módulos, Archivos CSS,Parámetros y Archivos XSLT para agregar un elemento nuevo.
Características de la vista general del diseño
© 2014 Altova GmbH
Vista general del diseño 43Barras laterales
Interfaz del usuario
Estas son las características de las diferentes secciones (Fuentes, Parámetros, etc.) de la Vistageneral del diseño:
Las secciones se pueden expandir o contraer haciendo clic en la punta de flecha situada ala izquierda del nombre de sección.En las secciones Fuentes, Módulos y Archivos CSS solo se enumeran los nombres dearchivo. Al pasar el puntero del mouse por un nombre de archivo aparece su ruta deacceso completa.Los elementos que aparecen en gris están presentes en un módulo importado y no en elarchivo SPS que está activo en la ventana principal.Cada sección incluye un comando Agregar...nuevo con el que puede agregar unelemento nuevo a la sección. Por ejemplo, haga clic en el vínculo Agregar parámetronuevo... para añadir un parámetro nuevo al diseño SPS y a la sección Parámetros de laVista general del diseño.Cada elemento tiene un menú contextual. Para abrirlo haga clic con el botón secundario en
el elemento o clic en el icono (situado a la derecha del nombre del elemento).El icono Quitar del menú contextual quita el elemento del diseño.El comando Editar archivo en XMLSpy del menú contextual abre el archivo seleccionadoen la aplicación Altova XMLSpy.Los comandos Subir y Bajar del menú contextual solamente están disponibles siselecciona uno de los diferentes módulos de la sección Módulos. Estos comandos subeno bajan el módulo seleccionado una posición con respecto al módulo adyacente.
FuentesLa sección Fuentes enumera los esquemas en los que se basa el diseño SPS y el archivo XML detrabajo asignado al diseño SPS. Puede cambiar estos archivos con el menú contextual (clic con el
botón secundario o clic en el icono ) y seleccionando el comando Asignar esquema/archivo...correspondiente.
MódulosLa sección Módulos enumera los módulos SPS utilizados por el diseño SPS activo. Puede anexarnuevos módulos a la lista haciendo clic en el vínculo Agregar módulo nuevo... y buscando elarchivo SPS pertinente. Si utiliza varios módulos, no olvide que el orden en que se enumeran losmódulos es importante. Si desea cambiar el orden de los módulos, utilice los comandos Subir /Bajar (disponibles en el menú contextual de cada módulo). El menú contextual de cada móduloincluye también un comando para abrir el módulo seleccionado en StyleVision.
Nota: la Vista general del diseño enumera todos los módulos del diseño para que puedagestionarlos a nivel de archivo. Sin embargo, los diferentes objetos de módulo (objetosincluidos dentro de un módulo) se enumeran en la ventana Estructura del diseño.
Archivos CSSLa sección Archivos CSS enumera todos los archivos CSS utilizados por el diseño SPS activo.Puede anexar nuevos archivos CSS a la lista haciendo clic en el vínculo Agregar archivo CSSnuevo... y buscando el archivo CSS pertinente. Si utiliza varios archivos CSS, no olvide que elorden en que se enumeran los módulos es importante. Si desea cambiar el orden de los módulos,utilice los comandos Subir / Bajar (disponibles en el menú contextual de cada archivo CSS). Elmenú contextual de cada módulo incluye también un comando para abrir el módulo seleccionadoen XMLSpy.
44 Barras laterales Vista general del diseño
© 2014 Altova GmbHAltova StyleVision 2014 Basic Edition
Nota: la Vista general del diseño enumera todos los archivos CSS para que pueda gestionarlos anivel de archivo. Sin embargo, las diferentes reglas CSS de cada archivo CSS se enumeranen la ventana Repositorio de estilos.
ParámetrosLa sección Parámetros enumera todos los parámetros globales utilizados en el diseño SPSactivo. Puede añadir nuevos parámetros con el vínculo Agregar parámetro nuevo.... Para editarel nombre o el valor del parámetro haga doble clic donde corresponda. Para quitar un parámetro,selecciónelo y haga clic en el comando Quitar de su menú contextual.
Archivos XSLTLa sección Archivos XSLT enumera los archivos XSLT que se importaron en el diseño SPS activo.Las plantillas XSLT de estos archivos XSLT estarán disponibles como plantillas globales. Para másinformación consulte el apartado Plantillas XSLT.
Temas relacionados
ParámetrosEstructura del esquemaArchivos SPS modularesFragmentos de diseñoUsar scripts
© 2014 Altova GmbH
Estructura del esquema 45Barras laterales
Interfaz del usuario
2.2 Estructura del esquema
La ventana Estructura del esquema (imagen siguiente) sirve para:
Seleccionar varios elementos raíz (elementos de documento) para un esquema.Arrastrar nodos (elementos, atributos, tipos globales) desde la estructura del esquema ycolocarlos en el diseño. Estos nodos representan el contenido XML que debe incluirse enlos documentos de salida.Ver una lista de elementos y tipos globales del esquema fuente.Crear una plantilla global a partir de un elemento global o de un tipo global.Ver una lista de todos los espacios de nombres utilizados en el diseño SPS.Insertar y editar fragmentos de diseño.Insertar y editar funciones XPath definidas por el usuario para el diseño SPS.
Elementos raízEn la ventana Estructura del esquema, se enumeran los elementos raíz (o elementos dedocumento) de cada esquema bajo la sección $XML. La lista de la sección $XML contiene todoslos elementos raíz seleccionados para el esquema (más abajo explicamos cómo hacerlo). Cadaelemento raíz se puede expandir para ver la estructura de su modelo de contenido. El contenido dela plantilla principal se crea a partir de los nodos de estos elementos raíz. No olvide que el punto deentrada de la plantilla principal es el nodo de documento del esquema principal, el cual puedeseleccionar o cambiar siempre que quiera (más abajo explicamos cómo hacerlo).
Siga estos pasos para seleccionar los elementos raíz para un esquema:
1. Haga clic en el botón de selección situado a la derecha de Elementos raíz. Apareceel cuadro de diálogo "Seleccionar elementos raíz" (imagen siguiente).
2. Seleccione qué elementos globales del esquema deben utilizarse como elementos raíz.Para más información sobre las posibilidades que ofrece la selección de varios elementosraíz, consulte el apartado Archivo SPS: estructura | Esquemas fuente.
46 Barras laterales Estructura del esquema
© 2014 Altova GmbHAltova StyleVision 2014 Basic Edition
Además, bajo la sección Todos los elementos globales se enumeran todos los elementosglobales del esquema. Por cada elemento global puede crear una plantilla global.
Elementos y tipos globalesPuede usar elementos y tipos globales para crear plantillas globales que se pueden reutilizar enotras plantillas. Además, los tipos globales se pueden usar en las plantillas directamente.
Fragmentos de diseñoEn la ventana Estructura del esquema se enumeran todos los fragmentos de diseño deldocumento. Para ver la lista basta con expandir la sección Fragmentos de diseño de la ventana.Tenga en cuenta estos aspectos de la sección Fragmentos de diseño de la ventana Estructuradel esquema:
Puede crear un fragmento de diseño nuevo haciendo clic en el icono Agregar .Puede editar el nombre del fragmento de diseño haciendo doble clic en él.Puede habilitar o deshabilitar un fragmento de diseño con solo activar/desactivar su casilla.Puede arrastrar un fragmento de diseño desde la estructura del esquema hasta el diseño.
Para más información consulte el apartado Fragmentos de diseño.
Funciones XPath definidas por el usuario
Puede añadir una función XPath definida por el usuario haciendo clic en el botón Agregar de lasección Funciones XPath. Una vez creada, la función XPath aparece en la ventana Estructura delesquema. Haga doble clic en una función para editarla. Tenga en cuenta que:
Puede habilitar o deshabilitar una función XPath con solo activar/desactivar su casilla.Puede renombrar o quitar una función XPath con solo hacer clic con el botón secundario yseleccionar la opción correspondiente en el menú contextual.
© 2014 Altova GmbH
Estructura del esquema 47Barras laterales
Interfaz del usuario
Para más información consulte el apartado Funciones XPath definidas por el usuario.
Espacios de nombresEn la ventana Estructura del esquema se enumeran todos los espacios de nombres (y sus prefijos)utilizados por el diseño SPS bajo la sección Espacios de nombres. Esta lista incluye dos tiposde espacios de nombres: (i) los espacios de nombres definidos en el esquema o los esquemasreferenciados (ver nota) y (ii) los espacios de nombres que se añaden por defecto al SPS reciéncreado. Esta lista puede ser muy útil a la hora de escribir expresiones XPath. Además puedeestablecer un espacio de nombres predeterminado para todo el SPS haciendo doble clic en el valorde la entrada xpath-default-ns y escribiendo el espacio de nombres.
Nota: si desea añadir un espacio de nombres a un SPS o a una hoja de estilos XSLT que segenera a partir del SPS, debe añadir el espacio de nombres al elemento de nivel superior schema del esquema XML en el que se basa el SPS.
Iconos de la ventana y de su barra de herramientasA continuación aparecen los iconos y comandos de la ventana Estructura del esquema.
Símbolos utilizados en la estructura del esquemaEstos son los símbolos utilizados en los nodos de la estructura del esquema:
Elemento
Atributo
Elemento con elemento secundarios. Al hacer doble clic en elelemento (o al hacer clic en el símbolo +/-) el elemento seexpande/contrae.
Los tipos globales pueden ser complejos o simples. Los tiposcomplejos se señalan con un icono celeste. Los tipossimples se señalan con un icono marrón.
Temas relacionados
Crear la estructura del archivo SPS | Esquemas fuente
48 Barras laterales Estructura del diseño
© 2014 Altova GmbHAltova StyleVision 2014 Basic Edition
2.3 Estructura del diseño
La ventana Estructura del diseño (imagen siguiente) ofrece una visión de conjunto del diseñoSPS.
En el nivel superior de la Estructura del diseño aparece el nombre del archivo SPS (pase el cursordel mouse sobre el nombre de archivo para ver su ruta de acceso completa). El siguiente nivel de laEstructura del diseño se divide en varias categorías:
Scripts: muestra todas las funciones JavaScript definidas para el archivo SPS con ayudadel editor de JavaScript de StyleVision.Plantilla principal: muestra una estructura detallada de la plantilla principal.Plantillas globales: enumera las plantillas globales del SPS actual y las plantillasglobales de todos los módulos SPS incluidos.Fragmentos de diseño: muestra todos los fragmentos de diseño del SPS y permitecrear, renombrar y eliminar fragmentos. Plantillas XSLT: permite ver las plantillas XLST de archivos XSLT importados.Funciones XPath definidas por el usuario: permite crear, editar, renombrar y eliminarlas funciones XPath del usuario.
Iconos de la ventana y de su barra de herramientasA continuación aparecen los iconos y comandos de la ventana Estructura del diseño.
Añade un fragmento de diseño, una plantilla principal o un elemento de diseño al SPS.Haga clic en la parte izquierda del icono para añadir un fragmento de diseño. Haga clicen la punta de flecha para abrir un menú desplegable con más opciones.
Elimina el elemento seleccionado. El icono se habilita cuando se selecciona unelemento de la categoría Plantillas globales o de la plantilla principal.
Sincronizar la estructura. Cuando está activo (cuando el icono aparece resaltado enazul), al seleccionar un nodo en la estructura, se selecciona (i) el nodo correspondienteen el diseño y (ii) el nodo correspondiente en la Estructura del diseño. Cuando esteicono está desactivado, el nodo solamente se selecciona en la Estructura del diseño.Desactive la sincronización si le resultada difícil arrastrar un nodo desde la Estructuradel diseño hasta el diseño.
Contraer automáticamente los demás elementos de la estructura cuando está activadoel icono Sincronizar estructura y se selecciona un elemento en el diseño. Este iconosolamente se habilita cuando está activado el icono Sincronizar estructura.
© 2014 Altova GmbH
Estructura del diseño 49Barras laterales
Interfaz del usuario
Cambiar la presentación de la estructura del diseñoPuede cambiar la presentación de la ventana Estructura del diseño con las opciones del menúcontextual (imagen siguiente), que aparece al hacer clic con el botón secundario en un elementode la estructura del diseño.
Haga clic en el comando Quitar para eliminar el elemento de la estructura del diseño. Haga clicen Convertir en fragmento de diseño para crear un fragmento de diseño en el SPS y añadir elcorrespondiente elemento en la estructura del diseño. Haga clic en Expandir todos para expandirtodos los elementos de la estructura del diseño.
Scripts y Plantilla principalLa categoría Scripts enumera todos los scripts del diseño, incluidos los que están en módulosimportados. La categoría Plantilla principal muestra la estructura de la plantilla pricipal. Loselementos de la estructura y del diseño se pueden eliminar haciendo clic en ellos con el botónsecundario y seleccionado Quitar.
Plantillas globalesLa categoría Plantillas globales enumera todas las plantillas globales del SPS actual y de todoslos módulos SPS importados. Las plantillas globales definidas en el SPS actual aparecen en colornegro, mientras que las de los módulos importados aparecen en color gris (imagen siguiente). A laizquierda de cada plantilla global hay una casilla que sirve para activar/desactivar la plantilla.Cuando se desactiva una plantilla global, se elimina del diseño.
Para eliminar una plantilla global del SPS actual (no de un módulo importado) selecciónela y hagaclic en el botón Quitar de la barra de herramientas o en el comando Quitar del menú contextual.El componente se elimina del diseño y de la Estructura del diseño.
Fragmentos de diseñoLa categoría Fragmentos de diseño enumera todos los fragmentos de diseño del SPS actual y de
50 Barras laterales Estructura del diseño
© 2014 Altova GmbHAltova StyleVision 2014 Basic Edition
todos los módulos importados. Los fragmentos de diseño definidos en el SPS actual aparecen ennegro y los de los módulos importados aparecen en gris (imagen siguiente). A la izquierda de cadafragmento de diseño hay una casilla que sirve para activar/desactivar el fragmento de diseño. Paraeliminar un fragmento de diseño del SPS actual (no de un módulo importado) selecciónelo y hagaclic en el botón Quitar de la barra de herramientas o en el comando Quitar del menú contextual.El componente se elimina del diseño y de la Estructura del diseño.
Para añadir un fragmento de diseño haga clic en el icono situado a la derecha de Fragmentosde diseño. Cada fragmento de diseño que se inserta tiene una estructura en forma de árbol, connodos que se pueden expandir y contraer. Para quitar un componente del árbol del fragmento (delSPS actual), selecciónelo y haga clic en el botón Quitar de la barra de herramientas o en elcomando Quitar del menú contextual. El componente se elimina del diseño y del árbol delfragmento.
Plantillas XSLTEn la ventana Estructura del diseño (imagen siguiente), las plantillas XSLT incluidas en el archivoXSLT importado se enumeran bajo la categoría Plantillas XSLT.
Hay dos tipos de plantillas XSLT importadas: (i) plantillas match y (ii) plantillas name (plantillas connombre). La ventana Estructura del diseño muestra también (i) el valor del atributo select de lasplantillas match y (ii) el valor del atributo name de las plantillas con nombre. Para más informaciónsobre cómo funcionan las plantillas XSLT, consulte el apartado Plantillas XSLT.
© 2014 Altova GmbH
Estructura del diseño 51Barras laterales
Interfaz del usuario
Temas relacionados
Fragmentos de diseñoUsar Scripts
52 Barras laterales Repositorio de estilos
© 2014 Altova GmbHAltova StyleVision 2014 Basic Edition
2.4 Repositorio de estilos
En la ventana Repositorio de estilos (imagen siguiente) puede asignar hojas de estilos CSSexternas y definir estilos CSS globales para el archivo SPS. Las reglas de estilo de las hojas deestilos CSS externas y de los estilos CSS definidos globalmente afectan a al documento HTML desalida.
La ventana Repositorio de estilos incluye dos listas, la de estilos Externos y la de estilosGlobales. Ambas listas tienen una estructura en forma de árbol. La lista Externos enumera todaslas hojas de estilos CSS externas asociadas al archivo SPS. La lista Globales enumera todos losestilos globales asociados al archivo SPS.
Esta es la estructura de las listas del Repositorio de estilos:
Externos
- CSS-1.css (La ruta de acceso aparece al pasar el puntero del mouse porencima)
- medios (se pueden definir en la ventana Repositorio de estilos) - Reglas (no se pueden editar. Solamente se pueden editar en el archivo CSS) - Selector-1 - Property-1 - ... - Propiedad-N - ... - Selector-N+ ...+ CSS-N.cssGlobales
- Selector-1 + Selector-1 Propiedades- ...+ Selector-N
© 2014 Altova GmbH
Repositorio de estilos 53Barras laterales
Interfaz del usuario
Prioridad de las reglas de estiloSi una regla de estilo global y una regla de una hoja de estilos CSS externa tienen selectores queidentifican al mismo componente de documento, la regla de estilo global tiene prioridad sobre la dela hoja de estilos externa y, por tanto, se aplicará. Si dos reglas de estilo globales o másseleccionan el mismo componente de documento, entonces se aplica la última de las reglas.Igualmente, si dos o más reglas de estilo de hojas de estilos externas seleccionan el mismocomponente de documento, se aplica la regla de la última hoja de estilos.
Administrar estilos en el Repositorio de estilosEstos son los comandos disponibles en la ventana Repositorio de estilos (iconos de la barra deherramientas y comandos del menú contextual):
Agregar Añade una hoja de estilos externa nueva a la lista Externos oun estilo global nuevo a la lista Globales, dependiendo decuál de las dos listas está seleccionada al hacer clic en elicono. La entrada nueva se anexa a la lista de componentes.El comando Agregar también aparece en el menú contextual.Para más información sobre el uso de hojas de estilosexternas y estilos globales, consulte el apartado Trabajar conestilos CSS. Recuerde que también puede añadir/eliminarhojas de estilos CSS externas desde la ventana Vistageneral del diseño.
Insertar Inserta una hoja de estilos externa nueva encima de la hoja deestilos externa seleccionada (en la lista Externos) o un estiloglobal nuevo encima del estilo global seleccionado (en la lista Globales). El comando Insertar también está disponible en elmenú contextual. Para más información sobre el uso de hojasde estilos externas y estilos globales, consulte el apartado Trabajar con estilos CSS.
/ Subir / Bajar Sube o baja la hoja de estilos externa seleccionada o el estiloglobal seleccionado un nivel en relación a las demás entradasde la lista. Estos comandos son útiles a la hora de cambiar elorden de prioridad de las hojas de estilos externas y de lasreglas de estilo globales. Estos comandos también estándisponibles en el menú contextual. Para más informaciónsobre el uso de hojas de estilos externas y estilos globales,consulte el apartado Trabajar con estilos CSS.
Mostrar elementos
no vacíos
Expandir todos
Contraer todos
Estos iconos controlan la presentación de los estilos de unselector. Todos los selectores, ya sean de hojas de estilosexternas o selectores definidos globalmente, puedenpresentarse de tres maneras diferentes. Mostrar elementosno vacíos: solamente se muestan las propiedades que tienenun valor. Esto permite despejar un poco la vista de la ventana. Expandir todos y Contraer todos permiten expandir ycontraer respectivamente todas las definiciones de estilos delselector seleccionado. Estos comandos también estándisponibles en el menú contextual.
Marcar como Active este icono para dar el valor CSS !important a la regla
54 Barras laterales Repositorio de estilos
© 2014 Altova GmbHAltova StyleVision 2014 Basic Edition
importante CSS seleccionada. Para quitarle la marca de importante,desactive el icono.
Volver a cargar todo Vuelve a cargar todas las hojas de estilos CSS externas.
Restaurar Elimina la hoja de estilos externa seleccionada o el estiloglobal seleccionado.
Editar estilos CSS en el Repositorio de estilosEstos son los mecanismos de edición que ofrece la ventana Repositorio de estilos:
Puede agregar o eliminar una hoja de estilos CSS y puede especificar los medios a losque se aplica cada hoja de estilos CSS externa. Para más información consulte elapartado Hojas de estilos CSS externas.Puede editar los selectores y las propiedades de los estilos globales directamente en laventana Repositorio de estilos. Para más información consulte el apartado Definir estilosCSS globalmente.
Temas relacionados
Vista general del diseñoTrabajar con estilos CSSVentana Estilos
© 2014 Altova GmbH
Estilos 55Barras laterales
Interfaz del usuario
2.5 Estilos
La barra lateral Estilos (imagen siguiente) permite definir localmente estilos CSS para loscomponentes SPS seleccionados en la vista Diseño. Para definir estilos globalmente utilice laventana Repositorio de estilos.
La ventana Estilos se divide en dos paneles:
A la izquierda, el panel Estilos para: enumera los tipos de componente seleccionados.Cuando se selecciona una sección de la vista Diseño, la sección del diseño puedecontener varios componentes. Los tipos de componente seleccionados se enumeran en elpanel Estilos para:. Cada uno de estos tipos de componente se pueden seleccionar paradarles estilos. Si solamente hay una instancia del tipo de componente, entonces seselecciona dicha instancia para darle estilos. Si hay varias instancias del tipo decomponente, puede dar estilos a todas las instancias seleccionadas a la vez. Los estilosdefinidos se aplican localmente a cada instancia. Si quiere dar estilos a una instanciaconcreta, seleccione la instancia del componente en la vista Diseño y seleccione losestilos en la ventana Estilos. También puede seleccionar una serie de componentes:seleccione el primer componente de la serie y seleccione el último componente de la seriemientras pulsa la tecla Mayús. Para más información sobre la selección de tipos decomponentes consulte el apartado Definir estilos CSS localmente.A la derecha, el panel Definiciones de estilo sirve para definir los estilos CSS para lostipos de componente seleccionados en el panel Estilos para:. Este panel puede verse detres maneras diferentes (ver más abajo). Para más información sobre cómo definir estilos
consulte el apartado Establecer valores de estilos CSS. El icono XPath activa/desactiva la aplicación de expresiones XPath como fuente de valores de estilos. Siselecciona una propiedad de estilo y el icono XPath está activado, puede introducir unaexpresión XPath para la propiedad y el valor devuelto de la expresión se utilizará comovalor de la propiedad de estilo. Así se puede usar el valor de un nodo de un documentoXML en tiempo de ejecución como valor de una propiedad. Cuando el icono XPath estádesactivado, puede introducir un valor estático como valor de la propiedad.
56 Barras laterales Estilos
© 2014 Altova GmbHAltova StyleVision 2014 Basic Edition
Opciones de presentación de las definicionesPuede cambiar la presentación de las definiciones dependiendo de lo que necesite. Para ello utilicelos tres botones de la barra de herramientas o sus correspondientes comandos en los menúscontextuales:
Mostrar elementos no vacíos : si activa este icono, solamente se muestran laspropiedades (del tipo de componente seleccionado en el panel izquierdo) que tienendefinido un valor. Además las propiedades se enumeran por orden alfabético. Si el iconoestá desactivado, se enumeran todas las propiedades. Esta icono es útil si quiere ver quépropiedades se definieron para el tipo de componente seleccionado. Si quiere definirpropiedades nuevas para el tipo de componente seleccionado, primero deberá desactivareste icono.
Expandir todos : en el panel derecho se expanden todas las propiedades visibles deltipo de componente seleccionado en el panel izquierdo. Este comando se puede usar juntocon el comando Mostrar elementos no vacíos.
Contraer todos : en el panel derecho se contraen todas las propiedades visibles deltipo de componente seleccionado en el panel izquierdo. Este comando se puede usar juntocon el comando Mostrar elementos no vacíos.
Iconos Marcar como importante y Restaurar
Haga clic en el icono Marcar como importante para dar o quitar el valor CSS !important a la
regla CSS seleccionada. Haga clic en el icono Restaurar para restaurar el valor de lapropiedad seleccionada.
Temas relacionados
Trabajar con estilos CSSRepositorio de estilosFormatos predefinidos
© 2014 Altova GmbH
Propiedades 57Barras laterales
Interfaz del usuario
2.6 Propiedades
La barra lateral Propiedades (imagen siguiente) permite definir propiedades para los componentesSPS seleccionados en la vista Diseño.
La barra lateral Propiedades se divide en dos paneles:
A la izquierda, el panel Propiedades para: enumera los tipos de componenteseleccionados. Puede seleccionar un tipo de componente y asignarle propiedades. En laimagen anterior, por ejemplo, se seleccionó el tipo de componente plantilla. Para másinformación consulte más abajo el subapartado Componentes y grupos de propiedades.A la derecha, el panel Definiciones de propiedades, donde se definen las propiedadespara el tipo de componente seleccionado en el panel izquierdo. El panel Definiciones depropiedades se puede ver de tres maneras diferentes (ver más abajo). Para másinformación sobre los diferentes grupos de propiedades consulte más abajo elsubapartado Grupo de propiedades.
Opciones de presentación de las definicionesPuede cambiar la presentación de las definiciones dependiendo de lo que necesite. Para ello utilicelos tres botones de la barra de herramientas o sus correspondientes comandos en los menúscontextuales:
Mostrar elementos no vacíos : si activa este icono, solamente se muestran laspropiedades (del tipo de componente seleccionado en el panel izquierdo) que tienendefinido un valor. Además las propiedades se enumeran por orden alfabético. Si el iconoestá desactivado, se enumeran todas las propiedades. Esta icono es útil si quiere ver quépropiedades se definieron para el tipo de componente seleccionado. Si quiere definirpropiedades nuevas para el tipo de componente seleccionado, primero deberá desactivareste icono.
Expandir todos : en el panel derecho se expanden todas las propiedades visibles deltipo de componente seleccionado en el panel izquierdo. Este comando se puede usar juntocon el comando Mostrar elementos no vacíos.
Contraer todos : en el panel derecho se contraen todas las propiedades visibles deltipo de componente seleccionado en el panel izquierdo. Este comando se puede usar juntocon el comando Mostrar elementos no vacíos.
Icono Restaurar
Haga clic en el icono Restaurar para restaurar el valor predeterminado de la propiedad
58 Barras laterales Propiedades
© 2014 Altova GmbHAltova StyleVision 2014 Basic Edition
seleccionada.
Componentes y grupos de propiedadesDependiendo del componente seleccionado están disponibles unas propiedades u otras. La tablasiguiente muestra los diferentes componentes SPS y los grupos de propiedades que lescorresponden.
Componente Grupo de propiedades
Contenido Contenido, Generales, Evento
Texto Texto, Generales, Evento
Cálculo automático Cálculo automático, Generales, Evento
Rama condicional Cuando
Dispositivo de entradade datos
Generales, [Dispositivo de entrada de datos], Evento,HTML
Imagen Imagen, Generales, Evento, HTML
Enlace Enlace, Generales, Evento, HTML
Tabla Tabla, Generales, Evento, HTML, Interactividad
Párrafo Párrafo, Generales, Evento, HTML
Es necesario destacar estos aspectos sobre los tipos de componentes:
Los componentes de tipo contenido son los marcadores de posición contenido y restode contenido. Estos marcadores de posición representan el contenido de texto de unnodo o de varios nodos del documento XML.Un componente de tipo texto es una sola cadena de texto estático. Una sola cadenaaparece entre dos componentes de cualquier tipo (excepto componentes de tipo texto) eincluye espacios en blancos.Los dispositivos de entrada de datos son campos de entrada, campos de entradamultilínea, cuadros combinados, casillas de verificación, botones de opción y botones. Suspropiedades afectan tanto al dispositivo de entrada de datos como a su contenido, si lotuviera.Un componente de tipo tabla es cualquier estructura de tabla del diseño. Estas estructurassuelen incluir subcomponentes, que se consideran componentes de pleno derecho. Setrata de los subcomponentes de tipo fila, columna, celda, encabezado y pie.Un componente de tipo párrafo hace referencia a cualquier formato predefinido.
© 2014 Altova GmbH
Propiedades 59Barras laterales
Interfaz del usuario
La tabla que aparece a continuación enumera y describe los grupos de propiedades disponibles.
Grupo depropiedades
Descripción
Cálculoautomático
Estas propiedades se habilitan cuando se selecciona un cálculoautomático. La propiedad Formato de valor especifica el formato de uncálculo automático de tipo numérico o de tipo fecha. La propiedad XPathespecifica la expresión XPath que se utiliza para el cálculo automático.
Generales Este grupo de propiedades está disponible para todos los tipos decomponente excepto para los tipos plantilla y cálculo automático. Contieneestas propiedades: clase (nombre de clase), dir (dirección del texto), id(id. único), lang (idioma) y title (nombre).
Dispositivo deentrada de datos
Estas propiedades especifican el rango de valor de cuadros combinados,casillas de verificación y botones de opción. Este grupo de propiedades noafecta a campos de edición ni botones.
Evento Propiedades que permiten definir funciones JavaScript para estos eventosHTML del lado cliente: onclick, ondblclick, onkeydown, onkeypressed,onkeyup, onmousedown, onmousemove, onmouseout, onmouseover,onmouseup.
HTML Disponibles para los tipos de componente dispositivo de entrada de datos,imagen, enlace, tabla, párrafos. Recuerde que hay varios tipos dedispositivos de entrada de datos y varios tipos de párrafos y que las tablastienen subcomponentes. Estas propiedades son propiedades HTML que sepueden definir en los correspondientes elementos HTML (img, table, p,div, etc). Las propiedades disponibles dependen, por tanto, delcomponente seleccionado. Los valores de estas propiedades se puedenseleccionar mediante expresiones XPath.
StyleVision también ofrece propiedades específicas para los componentes de tipo imagen, enlace,párrafos y otros formatos predefinidos y ramas condicionales. Estas propiedades se describen másadelante.
Establecer el valor de las propiedadesEl valor de las propiedades se puede introducir de una, dos o tres maneras diferentes, dependiendode la propiedad:
Puede escribir el valor en la columna Valor directamente. Primero seleccione la propiedad,haga doble clic en el campo de la columna Valor, escriba el valor y finalmente pulse latecla Entrar o haga clic en otra parte de la IGU.Puede seleccionar un valor de la lista desplegable del cuadro combinado de la propiedad.Haga clic en la flecha del cuadro combinado para abrir la lista desplegable de valores de lapropiedad y seleccione uno.
Puede usar el botón Editar situado a la derecha de la columna Valor de la propiedad.Al hacer clic en este botón se abre un cuadro de diálogo donde puede editar el valor de lapropiedad.
60 Barras laterales Propiedades
© 2014 Altova GmbHAltova StyleVision 2014 Basic Edition
También puede usar expresiones XPath para indicar los valores de algunas propiedades del grupo
Generales y HTML. El icono XPath activa y desactiva la aplicación de expresiones XPathcomo fuente de valores de propiedad. Si selecciona una propiedad y el icono XPath está activado,puede introducir una XPath para esta propiedad y el valor devuelto de la expresión se utiliza comovalor de la propiedad. Por ejemplo, puede devolverse el valor de un nodo de un documento XML entiempo de ejecución y utilizarse como valor de la propiedad. Cuando el icono XPath estádesactivado, puede introducir un valor estático para la propiedad. Consulte el apartado Propiedadesde los estilos mediante XPath para obtener más información.
Cambiar o eliminar el valor de una propiedadPara cambiar el valor de una propiedad, use los métodos descritos en el párrafo anterior Establecerel valor de las propiedades. Para eliminar el valor de una propiedad, seleccione la propiedad y haga
clic en el icono Restaurar de la barra de herramientas de la ventana Propiedades.
Temas relacionados
Estilos
62
© 2014 Altova GmbHAltova StyleVision 2014 Basic Edition
Tutorial de introducción rápida
El objetivo de este tutorial es comprender los pasos clave del proceso de creación de diseñosSPS. El tutorial explica cómo crear y configurar el diseño SPS, cómo insertar contenido, cómoaplicar formato a los componentes del SPS y cómo usar dos potentes características: los cálculosautomáticos y las condiciones. Así aprenderá a estructurar sus documentos de salida de formaeficaz y a usar diferentes funciones estructurales y de presentación.
Archivos necesariosLos archivos necesarios para hacer el tutorial de introducción rápida están en la carpeta MisDocumentos: C:\Documents and Settings\<usuario>\Mis Documentos\Altova\StyleVision2014\StyleVisionExamples\Tutorial\QuickStart:
QuickStart.xsd: archivo de esquema XML en el que se basa el archivo SPS.QuickStart.xml: archivo XML de trabajo que sirve de fuente de datos para la vista previade resultados.QuickStart.sps: archivo SPS final. Puede comparar su archivo SPS con este archivo.QuickStart.css: hoja de estilos CSS externa utilizada en el tutorial.NewsItems.BMP: archivo de imagen utilizado en el SPS.
¿Cómo hacer el tutorial?Recomendamos empezar el tutorial por el principio y avanzar por las diferentes secciones. Tambiénle recomendamos abrir los archivos XSD y XML antes de empezar el tutorial y mirar su estructura ycontenido. Puede tener abiertos los archivos XSD y XML mientras hace el tutorial. Por último,guarde su archivo SPS con un nombre diferente a QuickStart.sps (p. ej. MiTutorial.sps) parano sobrescribir el archivo SPS que viene con el tutorial. Y no olvide guardar los cambios realizadosen cada sección.
Temas relacionados
Siguiente: Crear y configurar un archivo SPS nuevo
© 2014 Altova GmbH
63Crear un archivo SPS nuevo
Tutorial de introducción rápida
1 Crear un archivo SPS nuevo
En esta sección aprenderá a:
Crear un documento SPS nuevoAñadir un esquema fuente para el archivo SPSSeleccionar la versión XSLT del archivo SPSAsignar el archivo XML de trabajoEspecificar la codificación de salidaGuardar el archivo SPS
Crear un documento SPS nuevoPara crear un documento SPS nuevo haga clic en Archivo | Nuevo | Archivo nuevo (vacío) o en
el comando Archivo nuevo (vacío) de la lista desplegable del icono Nuevo de la barrade herramientas de la aplicación. Aparece el cuadro de diálogo "Crear un diseño nuevo".
El cuadro de diálogo "Crear un diseño nuevo" (imagen siguiente) ofrece dos opciones. Puede crear:(i) un diseño de documento con movimiento libre o (ii) un diseño de documento basado en unformulario, en el que los componentes tienen posiciones absolutas (como en un programa demaquetación).
En los documentos con movimiento libre, el contenido se ajusta al formato de salida. Loselementos de contenido solamente se pueden colocar en relación a los demás y no con posiciónabsoluta. Este tipo de diseño es ideal para la creación de informes, artículos y libros.
64 Crear un archivo SPS nuevo
© 2014 Altova GmbHAltova StyleVision 2014 Basic Edition
En los documentos basados en formularios se crea un solo contenedor de diseño, donde loscomponentes se pueden colocar con posición absoluta. Las dimensiones del contenedor de diseñolas define el usuario, que puede colocar cuadros de diseño con posición absoluta dentro delcontenedor de diseño. Después puede colocar el contenido del documento dentro de los cuadrosde diseño. Si desea que el SPS sea igual que un formulario concreto, puede usar una imagen delformulario original como imagen modelo. La imagen modelo se puede insertar como imagen defondo en el contenedor de diseño. La imagen modelo le ayudará a diseñar su formulario pero no seincluirá en los documentos de salida.
En este tutorial vamos a crear un documento con movimiento libre. Por tanto, seleccione el botónde opción Crear un documento con movimiento libre y haga clic en Aceptar.
En la vista Diseño (imagen siguiente) se crea un documento nuevo llamado SPS1.sps.
Y en la vista Diseño aparece una plantilla principal vacía. En las ventanas Vista general del diseñoy Estructura del esquema no aparece ningún esquema.
Agregar un esquema fuentePara este diseño SPS usaremos el esquema QuickStart.xsd como esquema fuente. Siga estospasos para agregar este esquema como esquema fuente:
1. En la ventana Vista general del diseño, bajo la sección Fuentes, haga clic en el vínculoAgregar fuente nueva... (imagen anterior). Aparece un menú con varias opciones(imagen siguiente). Seleccione la opción Agregar esquema XML, DTD o archivo
© 2014 Altova GmbH
65Crear un archivo SPS nuevo
Tutorial de introducción rápida
XML....
2. Aparece el cuadro de diálogo "Abrir". Busque el archivo en la carpeta (Mis) Documentos:C:\Documents and Settings\<usuario>\Mis Documentos\Altova\StyleVision2014
\StyleVisionExamples\Tutorial\QuickStart\QuickStart.xsd y haga clic en Abrir.3. StyleVision le pide que seleccione un archivo XML de trabajo. Haga clic en el botón
Examinar y busque el archivo en la carpeta (Mis) Documentos: C:\Documents andSettings\<usuario>\Mis Documentos\Altova\StyleVision2014
\StyleVisionExamples\Tutorial\QuickStart\QuickStart.xml. Después haga clic enAbrir. El esquema se añade como esquema fuente en la ventana Vista general del diseñoy en la ventana Estructura del esquema (imagen siguiente). En la ventana Vista general deldiseño, el archivo XML de trabajo se asigna al esquema fuente.
No olvide que: (i) en la ventana Vista general del diseño, la entrada $XML enumera el
esquema y el archivo XML de trabajo; (ii) en la ventana Estructura del esquema, la entradaElementos raíz enumera todos los elementos raíz (elementos de documento) queseleccione de los elementos globales definidos en el esquema. En el ejemplo que nosocupa, el elemento presswatch está seleccionado por defecto porque es el únicoelemento global del esquema que está en el nivel superior de la jerarquía definida en elesquema; (iii) todos los elementos globales del esquema se enumeran bajo la entradaTodos los elementos globales.
Seleccionar la versión XSLTPara este tutorial usaremos la versión XSLT 2.0. Para especificar la versión XSLT, haga clic en el
icono de la barra de herramientas de la aplicación.
Asignar un archivo XML de trabajo o cambiar de archivo XML de trabajoAdemás de añadir el esquema XML al SPS, en el paso anterior también asignó un archivo XML detrabajo al esquema. Para asignar un archivo XML de trabajo, cambiar de archivo XML de trabajo oquitar la asignación, haga clic con el botón secundario en la línea del archivo XML de trabajo en la
66 Crear un archivo SPS nuevo
© 2014 Altova GmbHAltova StyleVision 2014 Basic Edition
ventana Vista general del diseño o haga clic en el icono del archivo XML de trabajo. En el menúque aparece seleccione el comando correspondiente. El archivo XML de trabajo se asigna y elnombre de archivo aparece en la ventana Vista general del diseño. Antes de seguir, compruebe quese asignó correctamente el archivo XML de trabajo C:\Documents and Settings\<usuario>\MisDocumentos\Altova\StyleVision2014\StyleVisionExamples\Tutorial\QuickStart
\QuickStart.xml, disponible en la carpeta (Mis) Documentos.
Especificar la codificación de salidaEn la pestaña Codificación predeterminada del cuadro de diálogo "Opciones" (Herramientas |Opciones), elija la codificación HTML Unicode UTF-8.
Guardar el documento SPSCuando termine de configurar el archivo SPS siguiendo las instrucciones anteriores, guárdelocomo MiTutorial.sps en la carpeta (Mis) Documentos C:\Documents and Settings\<usuario>\Mis Documentos\Altova\StyleVision2014\StyleVisionExamples\Tutorial\QuickStart.Para ello haga clic en el comando de menú Archivo | Guardar el diseño o pulse Ctrl+S. Apareceel cuadro de diálogo "Guardar el diseño" donde puede elegir si el archivo se guarda como archivoSPS o como archivo PXF. Elija la opción Guardar como archivo SPS y haga clic en Aceptar.Escriba el nombre de archivo y haga clic en Guardar.
Temas relacionados
Siguiente: Insertar contenido dinámicoIntroducción al tutorial
© 2014 Altova GmbH
67Insertar contenido dinámico (de una fuente de datos XML)
Tutorial de introducción rápida
2 Insertar contenido dinámico (de una fuente de datos XML)
Esta sección presenta los mecanismos disponibles para insertar datos desde nodos deldocumento XML. Aprenderá a arrastrar nodos de elemento y atributo desde la estructura delesquema hasta el diseño y crear contenido a partir de dichos nodos. Cuando se crea contenido apartir de un nodo, los datos del nodo se representan como cadena de texto, es decir, se concatenael contenido de los nodos de texto secundarios del elemento y los nodos de texto de todos suselementos descendientes.
Insertar el contenido de elementosSiga estos pasos para insertar contenido en el diseño SPS a partir de elementos:
1. En la ventana Estructura del esquema expanda el árbol hasta ver los secundarios delelemento newsitem (imagen siguiente).
2. Seleccione el elemento headline (observe que el tipo de datos del elemento aparece alpasar el cursor por encima, imagen anterior). Arrastre el elemento hasta la vista Diseño y,cuando el puntero se convierta en punto de inserción, suelte el elemento en la plantillaprincipal.
3. Al soltar el elemento aparece un menú contextual. Seleccione la opción Crear contenido.Las etiquetas de apertura y cierre del elemento headline se insertan en el punto dondesoltó el elemento y contienen el marcador de posición (contenido). Las etiquetas delelemento headline están rodeadas por las etiquetas de apertura y cierre de los elementosantecesores de headline (imagen siguiente).
4. Ponga los elementos en diferentes líneas (pulsando la tecla Entrar) tal y como muestra laimagen siguiente.
68 Insertar contenido dinámico (de una fuente de datos XML)
© 2014 Altova GmbHAltova StyleVision 2014 Basic Edition
Haga clic en la pestaña HTML para ver la vista previa en formato HTML (imagen siguiente).La vista previa HTML muestra el contenido de los elementos secundarios headline delelemento newsitem, cada una en forma de cadena de texto.
Nota: también puede crear el contenido de un nodo de esta forma: (i) Haga clic en el iconoInsertar contenido de la barra de herramientas Insertar elemento de diseño, (ii) hagaclic en la posición del diseño donde desea insertar el contenido y (iii) en el cuadro dediálogo que aparece seleccione el nodo que desea usar para crear el contenido.
Insertar contenido de atributosCuando se crea contenido en el diseño a partir de elementos, el contenido de sus atributos no seinserta automáticamente. Es necesario arrastrar el nodo de atributo hasta el diseño para que elvalor del atributo se incluya en los resultados. Siga estas instrucciones:
1. Ponga el cursor después de la etiqueta de cierre del elemento headline y pulse Entrar.Esto inserta una línea nueva (imagen siguiente).
© 2014 Altova GmbH
69Insertar contenido dinámico (de una fuente de datos XML)
Tutorial de introducción rápida
2. En la ventana Estructura del esquema, expanda el elemento dateline (imagen siguiente).
Observe que el elemento dateline tiene dos elementos secundarios (date y place) y queel elemento place tiene dos atributos: city y country.
3. Arrastre el elemento dateline hasta el diseño y suéltelo al principio de la línea vacíarecién creada (imagen siguiente).
70 Insertar contenido dinámico (de una fuente de datos XML)
© 2014 Altova GmbHAltova StyleVision 2014 Basic Edition
4. Cambie a la vista previa en HTML y observe con atención el resultado generado por elelemento dateline (imagen siguiente).
Observe que aunque el resultado incluye el contenido de los secundarios date de loselementos dateline, no incluye el contenido de los secundarios place de dateline. Estose debe a que los datos de place están en los atributos del elemento place (en losatributos city y country) y el contenido de los atributos no se incluye en el resultadocuando se procesa el elemento primario del atributo.
5. Arrastre el elemento date desde la ventana Estructura del esquema y suéltelo (creandocontenido) entre las etiquetas de apertura y cierre del elemento dateline.
6. Seleccione el atributo city del elemento dateline/place (imagen siguiente) en laventana Estructura del esquema.
© 2014 Altova GmbH
71Insertar contenido dinámico (de una fuente de datos XML)
Tutorial de introducción rápida
7. Arrastre el nodo de atributo @city hasta la vista Diseño y suéltelo (creando contenido)justo después de la etiqueta final del elemento date.
8. Arrastre el nodo de atributo @country hasta la vista Diseño y suéltelo (creando contenido)justo después de la etiqueta final del atributo @city.
Cuando termine, el SPS tendrá este aspecto:
Y esta es la vista previa en HTML del diseño:
72 Insertar contenido dinámico (de una fuente de datos XML)
© 2014 Altova GmbHAltova StyleVision 2014 Basic Edition
Observe que los valores de los atributos @city y @country ahora están en el resultado.
Agregar más contenido dinámicoEl contenido de los elementos y atributos de la fuente de datos XML se puede insertar en cualquierparte del diseño usando el método que acabamos de describir. Para terminar este apartado deltutorial, añada los elementos synopsis y source en el diseño hasta conseguir este aspecto:
Observe que el elemento synopsis se colocó antes del elemento source, lo cual se correspondecon el orden de los elementos en el esquema. Después de añadir los elementos synopsis ysource en el diseño, mire la vista previa HTML para ver el resultado. Es importante tener en cuentaque el orden que tienen los nodos en la plantilla principal es el orden que tendrán los documentosde salida (consulte el apartado Plantillas y fragmentos de diseño para obtener más información).
Otro aspecto importante es con qué forma se crea un nodo en el diseño. En la vista previa HTMLpuede observar que todos los nodos incluidos en el diseño se enviaron al documento de salidacomo cadenas de texto. Sin embargo, los nodos también se pueden representar en forma de tablao de cuadro combinado, por ejemplo. En este apartado, especificó como formato de salida elformato cadena de texto porque al insertar los nodos seleccionó la opción Insertar contenido. Enel apartado Usar condiciones aprenderá a crear cuadros combinados a partir de nodos. En elapartado Usar plantillas globales y el resto de contenidos aprenderá a crear tablas (dinámicas) a
© 2014 Altova GmbH
73Insertar contenido dinámico (de una fuente de datos XML)
Tutorial de introducción rápida
partir de nodos.
Guarde el archivo de diseño antes de pasar al apartado siguiente.
Temas relacionados
Siguiente: Insertar contenido estáticoAnterior: Crear configurar un archivo SPS nuevoIntroducción al tutorialEstructura del archivo SPS
74 Insertar contenido estático
© 2014 Altova GmbHAltova StyleVision 2014 Basic Edition
3 Insertar contenido estático
El contenido estático es el contenido que el usuario introduce/inserta en el diseño directamente (adiferencia del contenido dinámico, que procede del archivo XML de origen). En el diseño SPSpuede poner una gran variedad de componentes estáticos. En esta parte del tutorial aprenderá ainsertar estos componentes estáticos:
ImágenesLíneas horizontalesTexto
Insertar imágenes estáticasLa imagen estática que vamos a insertar está en la carpeta (Mis) Documentos: C:\Documents andSettings\<usuario>\Mis Documentos\Altova\StyleVision2014\StyleVisionExamples
\Tutorial\QuickStart\NewsItems.BMP. El objetivo es usar esta imagen como cabecera deldocumento. Para insertar esta imagen como cabecera del documento:
1. Ponga el cursor entre las etiquetas de inicio de los elementos newsitems y newsitem(imagen siguiente).
Observe que el cursor está dentro del elemento newsitems pero fuera del elementonewsitem. Por tanto, en el documento de salida la imagen se incluirá una sola vez, alprincipio del procesamiento del elemento newsitems (porque en el esquema solamente sedefine un elemento newsitems).
2. Haga clic con el botón secundario y seleccione el comando Insertar | Imagen. Aparece elcuadro de diálogo "Insertar imagen" (imagen siguiente).
3. En la pestaña Estática, marque la casilla Ruta de acceso absoluta y haga clic en el botónExaminar. Busque el archivo NewsItems.BMP y selecciónelo.
4. Para terminar haga clic en Aceptar.
© 2014 Altova GmbH
75Insertar contenido estático
Tutorial de introducción rápida
La vista previa HTML del documento tendría este aspecto:
Insertar líneas horizontalesVamos a insertar dos líneas horizontales. Inserte la primera línea horizontal entre la cabecera y elcuerpo del documento:
1. Ponga el cursor justo después de la imagen estática que acaba de insertar.2. Haga clic con el botón secundario y seleccione el comando Insertar | Línea horizontal.
Se inserta una línea horizontal.
Defina estas propiedades para la línea horizontal:
1. Seleccione la línea en la vista Diseño. En la ventana Propiedades seleccione elcomponente línea (en la columna Propiedades para) y después seleccione el grupo de
propiedades HTML.2. Asigne las propiedades color y size para la línea.3. Seleccione la línea en la vista Diseño. En la ventana Estilos seleccione el componente
línea (en la columna Estilos para) y después seleccione el grupo de propiedades cuadro.4. Defina una propiedad margin | bottom con el valor 12pt.5. Mire el resultado en la vista previa HTML.
Ahora inserte la segunda línea horizontal al final de cada elemento newsitem. Es decir, ponga elcursor justo después de la etiqueta de cierre del elemento newsitem. Puede cambiar el grosor dela línea cambiando el valor de la propiedad size (en la ventana Propiedades seleccione lapropiedad HTML | size con valor 3, por ejemplo).
Insertar texto estáticoObserve que ya insertó texto estático en el diseño. Cuando pulsó la tecla Entrar para crear líneasnuevas (en el apartado anterior Insertar contenido dinámico), se añadieron espacios en blanco(texto estático) en el diseño. En el siguiente paso añadiremos unos cuantos caracteres de textoestático.
Por ahora el diseño SPS tiene este aspecto en la vista previa HTML:
76 Insertar contenido estático
© 2014 Altova GmbHAltova StyleVision 2014 Basic Edition
Observe que en el resultado del elemento dateline el contenido del elemento date y los atributosplace/@city y place/@country aparecen uno junto al otro sin espacios. Podemos añadir losespacios como texto estático: ponga el cursor después del elemento date y escriba dos puntos (:)y un espacio. Ahora escriba una coma y un espacio después del atributo @city (imagen siguiente).
Esta parte del diseño tendría este aspecto en la vista previa HTML:
Observe los dos puntos, el espacio y la coma que aparecen en el elemento dateline. Todos estoscaracteres son elementos de texto estático introducidos directamente en el diseño.
Ahora añada un elemento de texto estático nuevo: escriba la cadena de texto "Source: " justoantes de la etiqueta de inicio del elemento source (imagen siguiente).
Aplicar formato al texto estáticoPara aplicar formato al texto estático, seleccione el texto y defina propiedades de estilo local. Porejemplo, seleccione la cadena de texto "Source:" que acaba de insertar. Observe que en la
© 2014 Altova GmbH
77Insertar contenido estático
Tutorial de introducción rápida
ventana Estilos (imagen siguiente) está seleccionado el componente 1 texto. Expanda el grupo
de propiedades fuente, seleccione la propiedad font | style y después elija el valor italic dela lista desplegable.
Ahora el texto estático (es decir, la cadena "Source:") aparece en cursivas en el diseño:
Ahora la vista previa HTML del diseño tiene este aspecto:
78 Insertar contenido estático
© 2014 Altova GmbHAltova StyleVision 2014 Basic Edition
Si le parece que no hay suficiente espacio vertical entre el elemento source y la línea horizontalque separa los dos elementos newsitem, vuelva a la vista Diseño e inserte una línea en blancoentre el elemento source y la línea horizontal (pulsando la tecla Entrar).
Después guarde el archivo.
En este apartado aprendió a insertar contenido estático y a aplicarle formato. En el apartadosiguiente aprenderá más cosas sobre cómo aplicar formato a los componentes del diseño conayuda de principios y propiedades CSS.
Temas relacionados
Siguiente: Aplicar formato al contenidoAnterior: Insertar contenido dinámicoIntroducción al tutorial
© 2014 Altova GmbH
79Aplicar formato al contenido
Tutorial de introducción rápida
4 Aplicar formato al contenido
StyleVision ofrece un mecanismo de aplicación de estilos, potente y a la vez flexible basado enCSS. Este mecanismo de aplicación de estilos tiene estas características:
Es posible definir reglas de estilo CSS tanto para componentes en bloque como paracomponentes inline.Los formatos predefinidos son componentes de bloque que tienen estilos propios y que sepueden usar como contenedores para grupos de componentes que deben tratarse como unsolo bloque. Los estilos inherentes de dichos formatos predefinidos se pueden reemplazarcon estilos definidos localmente en cada componente. Este mecanismo es similar alprincipio de estilos en cascada de CSS.Es posible declarar atributos de clase en los componentes del diseño y usar la clase comoselector de reglas de estilo externas o globales.Puede especificar estilos en tres niveles. Estos niveles son, en orden ascendente deprioridad: (i) reglas de estilo de hojas de estilos externas, (ii) reglas de estilo globales y(iii) reglas de estilo locales.
En este apartado aprenderá a:
Asignar formatos predefinidosAsignar un atributo de clase a un componenteDefinir estilos en una hoja de estilos CSS externa y añadir esta hoja de estilos alRepositorio de estilos del diseño SPS Definir reglas de estilo globalesDefinir estilos locales para un grupo de componentes de diseñoDefinir estilos locales para un solo componente
Asignar formatos predefinidosPodemos asignar un formato predefinido a un componente para darle el estilo inherente del formatopredefinido. En la vista Diseño seleccione el elemento headline y después seleccione el comandode menú Incluir en | Párrafo especial | Título de tercer nivel (h3) (o utilice el cuadrocombinado Formatos predefinidos de la barra de herramientas). Las etiquetas de formatopredefinido se crean alrededor del elemento headline (imagen siguiente).
Observe cómo cambian las propiedades font del contenido y que se añade espacio vertical antesy después del formato predefinido. Estos valores son inherentes al formato predefinido h3 (título detercer nivel).
También puede usar formatos predefinidos para agrupar componentes de diseño y aplicarlesformato en bloque o asignarles propiedades inline a todo el grupo de componentes. El formatopredefinido más práctico en este caso es el formato div, que crea un bloque sin espaciosadicionales. En el diseño SPS asigne el formato predefinido div (contenedor genérico de bloque) alos nodos newsitem, dateline, synopsis y source (imagen siguiente). Observe que el textoestático "Source: " también se incluye en el componente div que incluye al elemento source yque todo el elemento newsitem está incluido en un componente div.
80 Aplicar formato al contenido
© 2014 Altova GmbHAltova StyleVision 2014 Basic Edition
Bien, ya terminó de agrupar componentes en bloques div. Más adelante aprenderá a asignarestilos a estos bloques de componentes.
Asignar atributos de clase a componentesEl mecanismo de StyleVision permite definir una regla de estilo para una clase de componentes.Por ejemplo, puede definir un conjunto de propiedades comunes para todos los encabezados (porejemplo, una familia de fuentes y un color concretos). Para ello es necesario dos cosas: (i) asignarlos componentes que deben tener un conjunto de propiedades comunes a una clase y (ii) definir laspropiedades de estilo de dicha clase.
En la vista Diseño seleccione la etiqueta h3. En la ventana Estilos seleccione 1 párrafo (para
seleccionar el formato predefinido) y el grupo de propiedades generales. Expanda el grupo depropiedades generales y después haga doble clic en el campo Valor de la propiedad class yescriba el texto encabezado en el campo de valor.
© 2014 Altova GmbH
81Aplicar formato al contenido
Tutorial de introducción rápida
Esta instancia concreta del formato predefinido h3 tiene asignada una clase llamada encabezado.Cuando defina propiedades de estilo para la clase encabezado (estilos de una hoja de estilosexterna o estilos SPS globales), estas propiedades se aplicarán a todos los componentes deldiseño SPS que sean de clase encabezado.
Agregar una hoja de estilos CSS externa al repositorio de estilosLas reglas de estilo de hojas de estilos CSS externas se pueden aplicar a componentes del diseñoSPS. Sin embargo, antes es necesario añadir las hojas de estilos externas al repositorio deestilos. De lo contrario no podremos aplicar sus reglas a los componentes de nuestro diseño. En laventana Repositorio de estilos (de la vista Diseño):
1. Seleccione la entrada Externos.
2. Haga clic en el botón Agregar de la barra de herramientas de la ventana Repositorio deestilos. Aparece el cuadro de diálogo "Abrir".
3. Busque el archivo C:\Documents and Settings\<usuario>\Mis Documentos\Altova\StyleVision2014\StyleVisionExamples\Tutorial\QuickStart\QuickStart.css, queestá en la carpeta (Mis) Documentos, y haga clic en Abrir.
La hoja de estilos se añade al repositorio de estilos y contiene, entre otras, estas reglas:
.encabezado { font-family: "Arial", sans-serif; font-weight: bold;
82 Aplicar formato al contenido
© 2014 Altova GmbHAltova StyleVision 2014 Basic Edition
color: red;}
h3 { font-size: 12pt;}
Las reglas de estilo para la clase encabezado y el elemento h3 se agrupan y generan esteresultado HTML para el elemento headline.
Definir reglas de estilo globalesEl mecanismo de StyleVision permite definir reglas de estilo globales para todo el diseño SPSmediante el uso de selectores CSS. Las reglas se definen en la ventana Repositorio de estilosdirectamente. Para crear una regla de estilo global para la clase header:
1. En la ventana Repositorio de estilos de la vista Diseño seleccione la entrada Globales.
2. Haga clic en el botón Agregar de la barra de herramientas de la ventana. Se crea unaregla vacía para el selector comodín (*), que aparece resaltado.
3. Escriba .encabezado en lugar del selector comodín.4. Expanda el grupo de propiedades color y seleccione el valor green en la lista desplegable
(imagen siguiente).
© 2014 Altova GmbH
83Aplicar formato al contenido
Tutorial de introducción rápida
Si una regla de estilo global define una propiedad que también está definida en la hoja de estilosexterna (en este caso la propiedad color), el valor de la propiedad de la regla global tiene prioridadsobre la de la hoja de estilos externa. En la vista previa HTML puede ver que el contenido del titularaparece ahora en color verde. Las demás definiciones de propiedad de la hoja de estilos (las queno fueron reemplazadas por propiedades de la regla de estilo global) se conservan: font-family yfont-weight.
84 Aplicar formato al contenido
© 2014 Altova GmbHAltova StyleVision 2014 Basic Edition
Definir de una vez estilos ocales para varios componentesEl mecanismo de StyleVision permite definir estilos locales para varios componentes de una solavez. En el diseño puede especificar que el contenido de texto de los elementos newsitem tenga lafuente Arial. Para ello haga clic en el componente div que rodea al elemento newsitem y en laventana Estilos, en la columna Estilos para:, seleccione 1 párrafo. Después en el grupo de
propiedades fuente, asigne el valor Arial a la propiedad font-family. Esta propiedad seráheredada por los cinco formatos predefinidos descendientes.
Ahora, en la vista Diseño, seleccione los tres componentes div que rodean a los nodos dateline,synopsis y source (mantenga pulsada la tecla Mayús mientras hace clic en los componentesdiv). En la ventana Estilos seleccione la entrada 3 párrafos y después, en el grupo de
propiedades fuente, asigne el valor 10pt a la propiedad font-size. (El componente h3 no seseleccionó porque ya tiene una propiedad font-size con valor 12pt.)
Por último, en la vista Diseño, seleccione el componente div que rodea al elemento dateline. Enla columna Estilos para: de la ventana Estilos seleccione 1 párrafo. En el grupo de propiedades
fuente, asigne el valor bold a la propiedad font-weight y el valor italic a la propiedad font-style. En el grupo de propiedades color, asigne el valor gray a la propiedad color. Este sería elformato de salida del elemento dateline.
Observe que el estilo definido para el componente div también se aplicó al texto estático que estádentro del componente div (es decir, a los dos puntos y a la coma).
Definir estilos locales para un componenteLos estilos locales definidos para un componente sustituyen a los demás estilos definidos enniveles superiores del SPS para dicho componente. Veamos un ejemplo: en la vista Diseñoseleccione el elemento headline y asígnele el color navy (propiedad color del grupo depropiedades color de la ventana Estilos). La propiedad definida localmente (color:navy)reemplaza al estilo global definido para la clase .encabezado (color:green).
Seleccione el componente div que rodea al elemento source. En la ventana Estilos seleccione 1
párrafo en la columna Estilos para: y después asigne el valor gray a la propiedad color (del
grupo de propiedades color). En el grupo de propiedades fuente, asigne el valor bold a lapropiedad font-weight. Estos valores se aplican al texto estático. Recuerde que en el últimopárrafo asignamos el valor italic a la propiedad font-style del texto estático "Source: ". Lasnuevas propiedades (font-weight:bold y color:gray) se aplican junto con la propiedad font-style:italic.
Ahora, en la vista Diseño, seleccione el marcador de posición (contenido) del elemento source.En la columna Estilos para: de la ventana Estilos seleccione 1 contenido y asigne el valor black
a la propiedad color (del grupo de propiedades color). En el grupo de propiedades fuente asigneel valor normal a la propiedad font-weight. Las nuevas propiedades se aplican al marcador deposición (contenido) del elemento source y reemplazan a las propiedades definidas para elcomponente div (imagen siguiente).
Últimos retoques al formato
© 2014 Altova GmbH
85Aplicar formato al contenido
Tutorial de introducción rápida
Para terminar de dar formato a esta sección del diseño, seleccione el componente div que rodeaal elemento synopsis. En el cuadro combinado Formatos predefinidos de la barra de herramientasseleccione la opción p (párrafo). Esto aplica a todo el bloque los estilos inherentes del elementoHTML p. Ahora la vista previa HTML del diseño tiene este aspecto:
Ahora guarde el archivo de diseño.
Temas relacionados
Siguiente: Usar cálculos automáticosAnterior: Insertar contenido estáticoIntroducción al tutorialTrabajar con estilos CSS
86 Usar cálculos automáticos
© 2014 Altova GmbHAltova StyleVision 2014 Basic Edition
5 Usar cálculos automáticos
Los cálculos automáticos son un potente mecanismo que permite obtener información adicionalsobre los datos XML disponibles. En este apartado del tutorial añadirá dos datos al diseño: elnúmero total de noticias (elementos newsitem) y el período de tiempo cubierto por las noticias deldocumento XML. Estos datos no están disponibles en el documento XML explícitamente pero sepueden calcular o manipular a partir de los datos disponibles.
Contar los nodos newsitemPara calcular cuántas noticias hay en el documento XML (cuántos elementos newsitem hay):
1. Primero debe crear espacio suficiente para una línea de texto estático. En esta líneainsertaremos también el cálculo automático. Utilice la tecla Entrar para añadir líneasnuevas e inserte una línea horizontal bajo el espacio recién creado (imagen siguiente).
2. Escriba el texto estático "Total number of news items: " (número total de noticias) taly como muestra la imagen anterior.
3. Aplique el estilo local que prefiera al texto estático. Para ello siga las instrucciones delapartado anterior Aplicar formato al contenido.
4. Ponga el cursor justo después de los dos puntos y seleccione el comando Insertar |Cálculo automático | Valor. Se abre el cuadro de diálogo Editar expresión XPath (imagensiguiente). Si lo prefiere, también puede hacer clic con el botón secundario y seleccionar elmismo comando en el menú contextual.
© 2014 Altova GmbH
87Usar cálculos automáticos
Tutorial de introducción rápida
5. En el panel donde aparece el árbol del esquema observe que el nodo de contexto es newsitems, el cual aparece resaltado. Ahora escriba la expresión count(newsitem) en elrecuadro superior del diálogo o genere la expresión usando los dos paneles de ayudasituados a la derecha. Por ejemplo, haga doble clic en la función count (situada en elgrupo de funciones Secuencia) para insertarla en el recuadro superior. Después ponga el
cursor dentro del paréntesis de la función y haga doble clic en el nodo newsitem del árboldel esquema. Para ver qué resultado devuelve la expresión, haga clic en el botón Evaluador. El resultado de la evaluación aparece en el panel Resultados, situado en laparte inferior derecha (imagen siguiente). Para más información sobre cómo usar estecuadro de diálogo, consulte el apartado Editar expresiones XPath.
6. Para terminar haga clic en Aceptar y el cálculo automático se inserta en la posición delcursor (imagen siguiente).
7. Ahora aplique el formato que prefiera al cálculo automático usando estilos locales.
© 2014 Altova GmbH
89Usar cálculos automáticos
Tutorial de introducción rápida
Ahora la vista previa HTML del diseño tiene este aspecto:
Ver el período de tiempo cubierto por las noticiasEl período de tiempo total cubierto por todas las noticias se puede calcular si obtenemos la fechade la noticia más antigua y la fecha de la noticia más reciente. Para ello podemos usar lasexpresiones XPath que aparecen más abajo. La primera expresión XPath da como resultado elcontenido del nodo date. La segunda expresión genera los valores de mes (month) y año (year) delnodo date. Puede usar una de estas dos expresiones:
concat(min(//date), ' to ', max(//date)).concat(month-from-date(min(//date)), '/', year-from-date(min(//date)), ' to', month-from-date(max(//date)), '/', year-from-date(max(//date)))
En la vista Diseño inserte el texto estático y el cálculo automático tal y como muestra la imagensiguiente. Después aplique los estilos locales que prefiera.
Ahora la vista previa HTML del diseño tiene este aspecto:
No olvide guardar el archivo de diseño.
Temas relacionados
Siguiente: Usar condicionesAnterior: Aplicar formato al contenidoIntroducción al tutorial
90 Usar condiciones
© 2014 Altova GmbHAltova StyleVision 2014 Basic Edition
6 Usar condiciones
Si abre el archivo QuickStart.xml, observará que cada elemento newsitem tiene un elementosecundario llamado metainfo, que a su vez contiene elementos secundarios llamados relevance.Cada nodo relevance contiene un encabezado bajo el que se indexa la relevancia de loselementos newsitem. Además hay un nodo /presswatch/selection/byrelevance que contieneuno de los encabezados de relevancia y determina qué elemento newsitem aparece en la vista. Porejemplo, si el contenido del nodo byrelevance es NanoPower, entonces aparecen todos loselementos newsitem que tienen un nodo relevance cuyo contenido sea NanoPower. Puede usaruna condición para probar cuál es el contenido del nodo relevance (buscando el nodo) y aportar elprocesamiento adecuado (opción de presentación) en la plantilla condicional.
En este apartado del tutorial aprenderá a crear una plantilla condicional que muestre los elementos newsitem cuyo elemento relevance coincida con el contenido del nodo byrelevance.
El proceso sería el siguiente:
1. Se crea un cuadro combinado que muestra el valor del nodo byrelevance. Los valores dela lista desplegable del cuadro combinado se obtienen con ayuda de una expresión XPath,que compila dinámicamente los valores del nodo relevance.
2. Se inserta una condición alrededor del elemento newsitem. Esta condición seleccionatodos los elementos newsitem que tengan un elemento relevance cuyo contenidocoincida con el contenido del nodo byrelevance. El contenido rodeado por la rama de unacondición se conoce como plantilla condicional.
3. Dentro de la plantilla condicional, se enumeran todos los nodos relevance del elementonewsitem.
4. Se resalta el elemento relevance (en la lista de elementos relevance) que coincide conel elemento byrelevance. Para ello se crea una condición que permita seleccionar dichoselementos relevance y después se aplica formato especial a la plantilla condicional.
5. En la condición para el elemento newsitem, se inserta una rama que selecciona todos loselementos newsitem.
Primer paso: crear el cuadro combinado para seleccionar los diferentes valores del nodoEn el documento XML el nodo que contiene las opciones que el usuario puede seleccionar es elnodo /presswatch/selection/byrelevance. Cree un cuadro combinado a partir de este nodo.Esto se hace así:
1. Inserte el texto estático "Select by relevance: " (seleccionar por relevancia) justodespués del segundo cálculo automático (imagen siguiente).
2. Arrastre el nodo byrelevance desde la ventana Estructura del esquema (imagen siguiente)y suéltelo justo después del texto estático que escribió en el paso anterior.
© 2014 Altova GmbH
91Usar condiciones
Tutorial de introducción rápida
3. En el menú contextual que aparece seleccione el comando Crear cuadro combinado.Se abre el cuadro de diálogo "Editar el cuadro combinado":
92 Usar condiciones
© 2014 Altova GmbHAltova StyleVision 2014 Basic Edition
4. Seleccione el botón de opción Utilizar expresión XPath y después la opción Utilizar lamisma XPath para los valores XML y las entradas visibles. En el cuadro de edición XPathpara los valores XML y entradas visibles escriba esta expresión XPath: distinct-values(//relevance). Esta expresión XPath selecciona los valores únicos de todos loselementos relevance del documento XML. No olvide que, aunque en el cuadro combinadoHTML aparecerán todos los valores de los nodos relevance, cuando seleccione un valoren la vista previa HTML no se producirá cambio alguno en el contenido del nodo en eldocumento XML. El documento HTML es el resultado que se obtiene al transformar eldocumento XML pero no acepta entrada de datos. El cuadro combinado se utiliza paramostrar la variedad de opciones a la hora de presentar contenidos.
5. Para terminar haga clic en Aceptar. El cuadro combinado se inserta y el diseño tiene esteaspecto:
6. Cambie a la vista previa HTML. Haga clic en la flecha del cuadro combinado y observe quela lista desplegable contiene los valores únicos de todos los nodos relevance (imagensiguiente). Compare la lista con el documento XML. Se trata de una lista dinámica quecrecerá a medida que se añadan nuevos valores a los elementos relevance deldocumento XML.
Segundo paso: insertar una condición para mostrar las noticias de la relevanciaseleccionadaLa condición selecciona los elementos newsitem cuyo elemento metainfo/relevance tenga elmismo valor que el elemento /presswatch/selection/byrelevance. Siga estos pasos parainsertar la condición:
1. Seleccione el contenido de la parte newsitem del diseño que debe formar parte de lacondición (imagen siguiente).
© 2014 Altova GmbH
93Usar condiciones
Tutorial de introducción rápida
2. Seleccione el comando de menú (o el comando del menú contextual) Incluir en |Condición. Se abre el cuadro de diálogo Editar expresión XPath.
3. Introduzca la expresión metainfo/relevance=/presswatch/selection/byrelevance.Esta expresión devuelve el resultado true si el valor del descendiente metainfo/relevance del elemento newsitem actual coincide con el valor del elemento /presswatch/selection/byrelevance (el valor seleccionado por el usuario).
4. Haga clic en Aceptar. La condición se crea alrededor del contenido del elementonewsitem (imagen siguiente).
Observe que en esta condición solamente hay una rama. El documento de salida incluirásolamente las noticias (elementos newsitem) para las cuales la condición obtenga el resultadotrue. Por tanto, en este caso la condición funciona como un filtro. Más adelante aprenderá aañadir otra rama a la condición.
Insertar una lista a partir del nodo relevance
Para mostrar los nodos relevance de cada elemento newsitem, siga esta instrucciones:
1. Cree un poco de espacio vertical debajo del componente div que rodea al elementosource y también dentro de la etiqueta final de la plantilla condicional.
2. Escriba el texto estático "Relevance:" (Relevancia) y cree a su alrededor un formatopredefinido div (resalte el texto estático e inserte el formato predefinido).
94 Usar condiciones
© 2014 Altova GmbHAltova StyleVision 2014 Basic Edition
3. Arrastre el elemento relevance desde el nodo Elementos raíz de la ventana Estructura
del esuqema y suéltelo en el diseño, justo debajo del texto estático Relevance:.4. En el menú contextual que aparece al soltar el nodo en el diseño seleccione la opción
Numeración y viñetas para crear una lista a partir del nodo. Después seleccione elformato de lista que desea usar.
5. Aplique el formato y el estilo que prefiera al contenido de la lista. Cuando termine, eldiseño debería tener este aspecto:
Ahora, en la vista previa HTML, compruebe qué ocurre si selecciona diferentes valores derelevance Para ello: (i) cambie el valor del nodo byrelevance en el documento XML; (ii) guarde eldocumento XML (iii) y vuelva a cargar el diseño SPS en StyleVision.
Poner el elemento relevance seleccionado en negrita
Algunos elementos newsitem tienen más de un elemento relevance. En estos casos podemosoptimizar el diseño para resaltar el elemento relevance que coincide con la opción seleccionadapor el usuario.
1. Seleccione el elemento relevance en la vista Diseño.2. Inserte una condición formada por la expresión XPath .=/presswatch/selection/
byrelevance. Esto crea una condición con una sola rama (imagen siguiente) queselecciona los elementos relevance que coinciden con el elemento byrelevance.
© 2014 Altova GmbH
95Usar condiciones
Tutorial de introducción rápida
3. Seleccione el marcador de posición (contenido) y asígnele el formato local bold (en laventana Estilos, en el grupo de propiedades fuente) y el formato local background-color:yellow (en el grupo color).
4. Haga clic con el botón secundario en la condición y seleccione Copiar rama en el menúcontextual.
5. Aparece el cuadro de diálogo Editar expresión XPath. Marque la casilla Otherwise queaparece en la esquina superior derecha del cuadro de diálogo.
6. Haga clic en Aceptar y se crea la nueva rama (Otherwise). Esta rama de la condiciónselecciona todos los elementos relevance que no coinciden con el elementobyrelevance.
7. Observe que el contenido de la rama Otherwise es una copia de la primera rama, pero elmarcador de posición (contenido) aparece en negrita y el color de fondo es amarillo.Quite este formato del marcador de posición (contenido).
Llegados a este punto, el diseño contiene una condición con dos ramas (cada una con su plantillacondicional) que lleva a cabo esta prueba en todos los elementos relevance del documento XML:
Si el contenido del elemento relevance es idéntico al contenido del elemento /presswatch/selection/byrelevance, entonces el contenido de relevance aparece ennegrita y con color de fondo amarillo.De lo contrario (otherwise), el contenido de relevance aparece con el formato normal.
Pruebe un poco estas condiciones en la
96 Usar plantillas globales
© 2014 Altova GmbHAltova StyleVision 2014 Basic Edition
7 Usar plantillas globales
Las plantillas globales sirven para especificar el procesamiento de un elemento de forma global.Esto permite utilizar las reglas de la plantilla global (definidas en una posición) en varias posicionesde la hoja de estilos. Puede usar las plantillas globales de dos formas distintas:
Puede copiar las reglas de la plantilla global en la plantilla local.Una plantilla local (de la plantilla principal) puede enviar el procesamiento de ese nodo a laplantilla global. Una vez ejecutada la plantilla global, el procesamiento continua en laplantilla principal. En este caso diríamos que se invoca a la plantilla global o que la plantillaglobal se utiliza desde la plantilla principal.
StyleVision ofrece dos mecanismos para invocar a una plantilla global desde la plantilla principal:
Una plantilla local puede hacer referencia a una plantilla global.Una instrucción (resto de contenido) de la plantilla principal puede aplicar plantillas alos elementos descendientes del elemento actual (es decir, al resto de contenidos delelemento actual). Si una plantilla global existe para uno de los elementos descendientes,la plantilla global se le aplica a dicho elemento. De lo contrario, se aplica la plantillaintegrada. La plantilla integrada procesa los elementos secundarios y presenta elcontenido de texto de los elementos. Como resultado, se presenta el contenido de textode todos los elementos descendientes. No olvide que el resultado no incluye el valor delos atributos.
En este apartado del tutorial aprenderá a crear un diseño para la plantilla de los miembros delequipo de la redacción usando la instrucción resto de contenido y una plantilla global para el elemento global member.
Insertar la instrucción resto de contenido
En la imagen siguiente aparece la estructura general del esquema.
© 2014 Altova GmbH
97Usar plantillas globales
Tutorial de introducción rápida
El elemento de documento presswatch tiene tres secundarios: (i) selection, (ii) newsitems y (iii)team. La plantilla principal creada en los apartados anteriores procesa el elemento /presswatch.Dentro del elemento presswatch solamente se procesa el elemento newsitems. Los elementosselection y team no se procesan dentro del elemento presswatch (aunque selection seprocesó dentro del elemento newsitems). Por tanto, si introducimos la instrucción resto decontenido dentro de presswatch, también se procesarán los elementos selection y team.
Inserte la instrucción resto de contenido en el diseño: ponga el cursor entre las etiquetas finalesde los elementos newsitems y presswatch y seleccione el comando de menú (o el comando delmenú contextual) Insertar | Resto de contenido. Se inserta el marcador de posición (resto decontenido) en la posición del cursor (imagen siguiente).
Si abre la vista previa HTML podrá ver esta cadena de texto:
Esta cadena es el resultado que se obtiene al aplicar las plantillas integradas a los elementos selection y team. La plantilla integrada para elementos procesa los elementos secundarios. Laplantilla integrada para nodos de texto genera el texto del nodo de texto. Al combinar estas dosplantillas integradas obtenemos el contenido de texto de todos los nodos descendientes de loselementos selection y team. El texto All viene de selection/byrelevance y aparece antes deltexto de salida de los nodos first, last, email, descendientes del nodo team/member, en el
98 Usar plantillas globales
© 2014 Altova GmbHAltova StyleVision 2014 Basic Edition
orden en el que aparecen en el documento XML. Observe que el atributo id del elemento memberno se incluye en el resultado (porque es un atributo y, por tanto, no se considera elementosecundario de member).
Crear una plantilla global para selection
Como no necesitamos incluir el contenido de selection en el resultado, crearemos una plantillaglobal vacía para selection, para que su contenido no se procese. Esto se hace de la siguientemanera:
1. Haga clic con el botón secundario en el nodo selection en la ventana Estructura delesquema de la vista Diseño.
2. En el menú contextual que aparece seleccione el comando Convertir en plantilla globalo quitarla. Se crea una plantilla global para el elemento selection (imagen siguiente).
3. Haga clic en el marcador de posición (contenido) de la plantilla global y pulse la teclaSuprimir del teclado. El contenido del marcador de posición se elimina.
4. Abra la vista previa HTML y observe que el texto All ya no aparece en la línea de textogenerada por las plantillas integradas (imagen siguiente).
Como la plantilla global para selection está vacía, los elementos secundarios de selection nose procesan.
Crear una plantilla global para team/member
El objetivo es crear una tabla que muestre los datos de los miembros del equipo de control deprensa. Esta tabla se creará en una plantilla global para el elemento team. Esto se hace de lasiguiente manera:
1. Cree una plantilla global para el elemento team (clic con el botón secundario en team en lalista Todos los elementos globales de la ventana Estructura del esquema y seleccione
Convertir en plantilla global o quitarlo). Esta será la plantilla global del equipo decontrol de prensa.
2. Expanda el elemento team en la lista Todos los elementos globales y arrastre su
elemento secundario member hasta la plantilla global team en el diseño.3. Al soltar el elemento en la plantilla global team del diseño aparece un menú contextual.
Seleccione el comando Crear tabla. Aparece el cuadro de diálogo "Crear tabladinámica" (imagen siguiente).
© 2014 Altova GmbH
99Usar plantillas globales
Tutorial de introducción rápida
4. En el panel Seleccionar filas o columnas, anule la selección de @id, department ytelephone (imagen anterior) y haga clic en Aceptar. La tabla dinámica se crea en eldiseño.
5. Ponga el cursor en una celda del cuerpo de la tabla y seleccione tabla en la columna
Propiedades para: de la ventana Propiedades. Después defina las propiedades de tablaque muestra la imagen siguiente.
100 Usar plantillas globales
© 2014 Altova GmbHAltova StyleVision 2014 Basic Edition
6. Si quiere puede definir más propiedades en las ventanas Propiedades y Estilos. Porejemplo, puede dar un color de fondo a la fila de encabezado. Para ello ponga el cursor enla fila de encabezado, seleccione tfila en la columna Estilos para: de la ventana Estilos
y asigne un valor a la propiedad background-color (del grupo color). También puedeeditar los encabezados, que son cadenas de texto estático. Para terminar, si el marcadorde posición (contenido) del elemento team aún está en la plantilla global, elimínelo.
Ahora la vista previa HTML del diseño tiene este aspecto:
Temas relacionados
Siguiente: ¡Eso es todo!
© 2014 Altova GmbH
101Usar plantillas globales
Tutorial de introducción rápida
Anterior: Usar condicionesIntroducción al tutorialEstructura de salida
102 ¡Eso es todo!
© 2014 Altova GmbHAltova StyleVision 2014 Basic Edition
8 ¡Eso es todo!
¡Enhorabuena! En este tutorial aprendió los aspectos más importantes del proceso de creación dediseños SPS:
Cómo crear la estructura del documento (plantilla principal y plantillas globales).Cómo insertar contenido dinámico y estático en el diseño usando diferentes componentesSPS dinámicos y estáticos.Cómo usar estilos CSS de hojas de estilos externas, de reglas de estilo globales y dereglas de estilo locales.Cómo usar cálculos automáticos para derivar información adicional de los datos XMLdisponibles.Cómo usar condiciones para filtrar datos XML y obtener resultados diferentes dependiendode los valores de los datos XML.Cómo usar plantillas globales y la instrucción resto de contenido.
Para más información sobre estas funciones y características, consulte el apartadocorrespondiente de estas cinco grandes secciones:
Archivo SPS: contenidoArchivo SPS: estructuraArchivo SPS: características avanzadasArchivo SPS: presentaciónArchivo SPS: funciones adicionales
Estas secciones también describen muchas otras características de StyleVision que no aparecenen el tutorial de introducción rápida.
104
© 2014 Altova GmbHAltova StyleVision 2014 Basic Edition
Resumen de características
ObjetivosPuede usar los documentos SPS creados con StyleVision para generar hojas de estilos XSLT paraHTML. Las hojas de estilos generadas a partir de archivos SPS se pueden usar para transformarcualquier documento XML que esté basado en el mismo esquema que el archivo SPS.
Pasos para crear un archivo SPSA continuación resumimos los pasos necesarios para crear un archivo SPS nuevo.
1. Asigne un esquema al archivo SPS vacío recién creado. El esquema puede ser: (i) unarchivo de esquema (DTD o esquema XML); (ii) un esquema XML generado a partir de unaBD (solo en las ediciones Enterprise y Professional); (iii) un esquema basado en unataxonomía XBRL (solo en la edición Enterprise); (iv) un esquema definido por el usuario(creado directamente en StyleVision). El esquema se asigna en la ventana Vista generaldel diseño. Si lo prefiere, también puede crear un SPS nuevo con un esquemadirectamente (con el comando Archivo | Nuevo).
2. Asigne un archivo XML de trabajo al archivo SPS. El archivo XML de trabajo aporta losdatos XML procesados por el SPS a la hora de generar la vista previa de los documentosde salida. El archivo XML de trabajo se asigna en la ventana Vista general del diseño ypermite obtener una vista previa de los resultados en StyleVision.
3. Seleccione la versión XSLT que desea usar.4. Seleccione la opción de compatibilidad de Internet Explorer que concuerde con la versión
de IE instalada en su equipo.5. El documento SPS se diseña en la vista Diseño gracias a los diferentes componentes de
diseño. El proceso de diseño consiste en crear la estructura del documento y definirpropiedades de presentación.
6. Pruebe la vista previa de los resultados. Si necesita hacer cambios en el diseño, hágalos yvuelva a probar el resultado del archivo SPS.
7. Si los necesita, genere archivos XSLT y archivos de salida.
Temas relacionados
Archivo SPS: estructura
© 2014 Altova GmbH
105Archivos SPS y fuentes de datos
Resumen de características
1 Archivos SPS y fuentes de datos
Crear un archivo SPS nuevoPara crear un documento SPS nuevo seleccione una opción del comando Archivo | Nuevo (Ctrl
+N) o haga clic en el icono Diseño nuevo de la barra de herramientas Estándar. Se crea undocumento SPS nuevo y se abre en la vista Diseño. El documento nuevo recibe el nombreprovisional SPS1.sps, SPS2.sps, etc. dependiendo de la posición del archivo SPS en la secuenciade documentos creados desde que se inició la aplicación.
Después de crear el documento SPS nuevo es necesario asignarle archivos fuente.
Asignar archivos fuente al diseño SPSA los diseños SPS se les puede asignar dos tipos de archivos fuente:
Esquemas fuenteArchivos XML de trabajo
Estas asignaciones de archivos fuente se hacen en la ventana Vista general del diseño y lasinstrucciones sobre cómo hacerlo están en el apartado Vista general del diseño de estadocumentación. A continuación enumeramos los aspectos más importantes de cada tipo dearchivo fuente.
Esquemas fuentePara poder crear la estructura del archivo SPS es necesario asignarle un esquema fuente. Losesquemas fuente se asignan desde la ventana Vista general del diseño. El esquema puede ser unarchivo de esquema XML (archivos .xsd), un esquema XML generado a partir de un archivo XML,una DTD o un esquema definido por el usuario. Por cada esquema puede asignar un archivo XMLde trabajo opcional.
Nota: si quiere añadir un espacio de nombres a un archivo SPS o a una hoja de estilos XSLTgenerada a partir de un SPS, el espacio de nombres debe añadirse al elemento schema denivel superior del esquema XML en el que se basa el SPS.
Archivo XML de trabajo puede tener asociado un archivo XML de trabajo. La función del archivo XML de trabajo es aportarlos datos XML de origen para las vistas previas de resultados de StyleVision y, por tanto, debe serválido con respecto al esquema al que está asociado. El archivo XML de trabajo se asigna desde laventana Vista general del diseño.
Temas relacionados
Estructura del esquema
106 Crear el diseño
© 2014 Altova GmbHAltova StyleVision 2014 Basic Edition
2 Crear el diseño
En el diseño SPS puede especificar:
1. Qué contenido (del documento XML o de la BD) debe incluirse en el resultado. Tambiénpuede insertar contenido en el SPS directamente para incluirlo en el resultado.
2. Qué estructura debe tener el resultado.3. Qué propiedades de presentación (formato) deben aplicarse a cada parte del resultado.
Contenidos del resultadoEl contenido del resultado puede proceder de varias fuentes:
1. El documento XML al se aplica el archivo SPS. El contenido del documento XML seincluye en el diseño SPS arrastrando los nodos de datos XML desde la ventana Estructuradel esquema y soltándolos en la posición de destino del diseño.
2. Un documento XML externo al que puede acceder la aplicación (es decir, StyleVision). 3. Puede usar la función doc() de XPath 2.0 en un cálculo automático para acceder al
contenido de archivos XML externos. Los documentos XML a los que se accede con lafunción doc() en una expresión XPath no tienen por qué asignarse al diseño SPSmediante asignaciones de esquemas fuente.
4. El propio diseño SPS. Puede insertar texto y otros contenidos (como imágenes y tablas)en el SPS directamente usando el teclado y otras funciones gráficas de StyleVision. Estecontenido es independiente del documento XML.
5. Datos (del origen XML) dinámicos manipulados mediante expresiones XPath. Estasmanipulaciones se suelen hacer con ayuda de cálculos automáticos.
6. Para los resultados en formato HTML puede generar contenidos con ayuda de funcionesJavaScript.
Estructura del resultadoEn el diseño SPS puede controlar la estructura del resultado: (i) mediante el uso de plantillas: laestructura del resultado se especifica en una plantilla básica (la plantilla principal de StyleVision) ypuede ser independiente de la estructura del documento XML; (ii) mediante declaraciones: sedeclaran reglas de plantilla para varios nodos (las plantillas globales de StyleVision) y, por tanto, segenera un resultado que sigue la estructura del documento XML o (iii) una combinación de ambosenfoques. En la vista Diseño, puede combinar una plantilla principal con varias plantillas globalespara obtener la estructura deseada del documento de salida. Además puede usar archivos SPSmodulares y fragmentos de diseño para poder estructurar el archivo SPS con mayor flexibilidad.
Presentación (formato) del resultadoEn la vista Diseño puede aplicar propiedades de presentación a los componentes del diseñomediante estilos CSS. Los estilos se pueden definir localmente en el componente, para selectoresdeclarados a nivel de documento y para selectores HTML declarados en una hoja de estilos CSSexternas. Además puede aplicar a los componentes de diseño ciertos elementos HTML usando formatos predefinidos. Para más información sobre cómo especificar propiedades de presentaciónconsulte la sección Archivos SPS: presentación.
© 2014 Altova GmbH
107Crear el diseño
Resumen de características
Temas relacionados
Archivos SPS: estructuraVista Diseño
108 Versiones XSLT y XPath
© 2014 Altova GmbHAltova StyleVision 2014 Basic Edition
3 Versiones XSLT y XPath
Un archivo SPS es básicamente una hoja de estilos XSLT y por eso es necesario establecer laversión XSLT de cada archivo SPS: 1.0, 2.0 o 3.0. Para ello haga clic en el icono pertinente de la
barra de herramientas: , o . La opción elegida determinará:
Cuál de los tres motores XSLT de StyleVision se utiliza para las transformaciones.StyleVision tiene motores XSLT 1.0, XSLT 2.0 y XSLT 3.0.Qué características XSLT (1.0, 2.0 o 3.0) están disponibles en la interfaz y estánpermitidas en el archivo SPS. Por ejemplo, XSLT 3.0 utiliza XPath 3.0, que es un lenguajemucho más potente que XPath 1.0 (usado en XSLT 1.0) o XPath 2.0 (usado en XSLT 2.0).Además algunas características del SPS, como las tablas de contenido, solamente estándisponibles con XSLT 2.0 y XSLT 3.0.
Transformación XSLTLas transformaciones XSLT de StyleVision se utilizan para (i) generar vistas de resultados en lainterfaz y (ii) generar y guardar archivos de resultados (HTML) desde la interfaz gráfica de laaplicación. El motor XSLT utilizado para transformaciones (el motor XSLT 1.0, 2.0 o 3.0 de Altova)corresponde a la versión XSLT seleccionada en el diseño SPS.
Funciones XSLT en la interfaz gráficaLas funciones propias de cada versión XSLT dependen sobre todo del uso de la versión XPathadecuada (XPath 1.0 para XSLT 1.0, XPath 2.0 para XSLT 2.0 o XPath 3.0 para XSLT 3.0). Lasexpresiones XPath se usan mucho en StyleVision (sobre todo en características como los cálculosautomáticos y las plantillas condicionales) y hay mecanismos de la interfaz que necesitan (y queayudan a generar) expresiones XPath para funcionar. Las funciones de la versión XPath adecuadaaparecen en la interfaz automáticamente dependiendo de la versión XSLT seleccionada.
Temas relacionados
Archivos generados
© 2014 Altova GmbH
109Compatibilidad con Internet Explorer
Resumen de características
4 Compatibilidad con Internet Explorer
Para poder ver el diseño SPS en la vista Diseño y en las pestañas de vista previa de StyleVisiones necesario tener instalado Internet Explorer (IE) en el equipo. StyleVision es compatible conestas versiones de IE:
Internet Explorer 5.5 o superiorInternet Explorer 6.0 o superior tiene una mayor compatibilidad con XML.Internet Explorer 9 o superior ofrece características adicionales, como compatibilidad conmás formatos de imagen y estilos CSS nuevos. Si quiere usar estas características en sudiseño, le recomendamos utilizar IE9.
Características de IE9 compatibles con StyleVisionStyleVision es compatible con estas características de IE9 (o superior):
Formatos de imagen compatibles: TIFF, JPEG XR y SVG. (Los documentos SVG debenestar en formato XML y deben estar en el espacio de nombres SVG.) Las versionesanteriores de IE no son compatibles con estos formatos de imagen. Para ver una lista deformatos de imagen y sus formatos de salida compatibles consulte el apartado Tipos deimágenes y formato de salida.Compatibilidad con los nuevos estilos CSS (incluidos los estilos CSS3) que aparece acontinuación. La aplicación de estos estilos se limita a al formato de salida HTML.
background-clip background-origin background-size box-sizing box-shadow border-radius (border-*-radius) font-stretch ruby-align ruby-overhang ruby-position overflow-x, overflow-y outline (outline-color, outline-style, outline-width) text-align-last (partial) text-overflow (partial)
Compatibilidad con la nueva función de longitud CSS calc() Compatibilidad con las nuevas funciones de color CSS rgba(), hsl() y hsla() Compatibilidad con las nuevas unidades de longitud CSS rem, vw, vm, vh y ch Los elementos HTML5 compatibles con IE9 se pueden insertar en el diseño como elementos definidos por el usuario.
Vista Diseño y versiones de Internet ExplorerPuede configurar la vista Diseño para una versión concreta de IE. Esto se hace en el cuadro dediálogo Propiedades (Archivo | Propiedades), donde puede indicar con qué versión de IE debe sercompatible la vista Diseño. La versión seleccionada tiene estos efectos:
Todos los estilos CSS que pueden ser representados por la versión de IE seleccionadaestarán disponibles automáticamente en la ventana Estilos de StyleVision. (Recuerde, quesi selecciona la versión IE9, es obligatorio tener IE9 instalado. De lo contrario no podráusar los estilos CSS compatibles con IE9 en la interfaz de diseño.) Por ejemplo, si tiene
110 Compatibilidad con Internet Explorer
© 2014 Altova GmbHAltova StyleVision 2014 Basic Edition
IE9 instalado y selecciona la versión IE9 en el cuadro de diálogo "Propiedades", los estilosCSS3 compatibles con IE9 estarán disponibles en la ventana Estilos. Los elementos HTML correspondientes a la versión de IE seleccionada se pueden insertaren el diseño como formatos predefinidos o como elementos definidos por el usuario. Elelemento HTML se representará correctamente en la vista HTML tal y como se representedicho elemento en la versión de IE instalada. Por ejemplo, si tiene IE9 instalado yselecciona la versión IE9 en el cuadro de diálogo "Propiedades", los elementos HTML5compatibles se representarán correctamente en la vista HTML.
Configurar la vista Diseño para una versión de IE concretaPara configurar la vista Diseño para una versión de IE concreta, seleccione el comando de menúArchivo | Propiedades. En el cuadro de diálogo "Propiedades" que aparece, abra la pestañaFormato de salida y seleccione la versión IE pertinente. Para más información consulte el apartadoArchivo | Propiedades de la Referencia del usuario.
Compatibilidad de diseños SPS antiguos con IE9Si abre un diseño SPS creado para una versión anterior de IE y tiene instalada la versión IE9 o unaversión superior en el equipo, StyleVision detectará la versión nueva y le preguntará si deseacambiar la configuración de compatibilidad a la versión IE9. Si actualiza la versión decompatibilidad podrá utilizar características adicionales en la vista Diseño (ver más arriba). Elaspecto que muestra el documento en la vista Diseño y en la vista previa HTML no cambiaráexcepto en el caso de las columnas de tablas, que en IE9 se tratan de forma diferente. Si cambiaa la versión de compatibilidad IE9, asegúrese de que las columnas de tabla se generan bien. Si noes así, modifique las propiedades de las columnas o cambie la versión de compatibilidad de IE a laversión seleccionada previamente en el cuadro de diálogo Propiedades.
Temas relacionados
Archivo | PropiedadesTipos de imagen y formato de salidaTrabajar con estilos CSS
© 2014 Altova GmbH
111Archivos generados
Resumen de características
5 Archivos generados
En StyleVision puede generar hojas de estilos y archivos de salida con el comando Archivo |Guardar archivos generados.
Con StyleVision puede generar estos archivos:
Hojas de estilos XSLT basadas en el diseño SPS.Archivos de salida generados al procesar el archivo XML de trabajo asignado al SPS conlas hojas de estilos XSLT generadas a partir del SPS.
El marcado de los resultados/documentos de salida está en el SPS. Los datos para los resultados/documentos de salida están en el documento XML. Es la hoja de estilos XSLT la que combina elmarcado con los datos para generar los resultados/documentos de salida. Tanto las hojas deestilos XSLT como los resultados pueden verse en las vistas de resultados de StyleVision.
Nota: si quiere añadir un espacio de nombres a un SPS o a una hoja de estilos generada con unSPS, el espacio de nombres debe añadirse en el elemento schema de nivel superior delesquema XML en el que se basa el SPS.
A continuación destacamos aspectos importantes de los documentos que puede generar conStyleVision:
Hoj as de estilos para HTML y documentos de salida HTML: (1) el formato y el diseñode los documentos HTML generados con StyleVision es idéntico al que tienen en la vistaprevia HTML de la aplicación. (2) Los dispositivos de entrada de datos (campos de entradade texto, casillas de verificación, etc.) del archivo HTML no permiten introducir datos. Elobjetivo de estos dispositivos de entrada de datos es introducir datos XML en la vistaAuthentic y no se pueden usar para introducir datos en el documento HTML, aunque setransformen en elementos HTML gráficos equivalentes.
Temas relacionados
Menú Archivo | Guardar archivos generados
112 Catálogos en StyleVision
© 2014 Altova GmbHAltova StyleVision 2014 Basic Edition
6 Catálogos en StyleVision
StyleVision es compatible con un subconjunto del mecanismo de catalogación XML OASIS. Elmecanismo de catalogación permite a StyleVision recuperar de carpetas locales del usuario losesquemas (y hojas de estilos y otros archivos) usados con frecuencia. Esto incrementa lavelocidad global de procesamiento, permite al usuario trabajar sin conexión (es decir, sin estarconectado a una red) y mejora la portabilidad de los documentos (porque los identificadores URI setienen que cambiar sólo en los archivos de catálogo).
A continuación describimos cómo funciona el mecanismo de catalogación en StyleVision.
RootCatalog.xmlAl iniciarse, StyleVision carga un archivo llamado RootCatalog.xml (cuya estructura aparece acontinuación), que contiene una lista de los archivos de catálogo que se buscarán. El usuariopuede modificar esta lista y añadir tantos archivos de catálogo como desee, escribiendo cadaarchivo en un elemento nextCatalog. XMLSpy busca cada uno de estos archivos de catálogo ysus URI se resuelven de acuerdo con las asignaciones especificadas en ellos.
<?xml version="1.0" encoding="UTF-8"?><catalog xmlns="urn:oasis:names:tc:entity:xmlns:xml:catalog"
xmlns:spy="http://www.altova.com/catalog_ext"
xmlns:xsi="http://www.w3.org/2001/XMLSchema-instance"
xsi:schemaLocation="urn:oasis:names:tc:entity:xmlns:xml:catalogCatalog.xsd"> <nextCatalog catalog="%PersonalFolder%/Altova/%AppAndVersionName%/CustomCatalog.xml"/>
<nextCatalog catalog="CoreCatalog.xml"/>
<!-- Include all catalogs under common schemas folder on the first directorylevel --> <nextCatalog spy:recurseFrom="%AltovaCommonFolder%/Schemas"catalog="catalog.xml" spy:depth="1"/>
<!-- Include all catalogs under common XBRL folder on the first directory level--> <nextCatalog spy:recurseFrom="%AltovaCommonFolder%/XBRL" catalog="catalog.xml"
spy:depth="1"/></catalog>
En el fragmento de código anterior, observe que en las carpetas Schemas y XBRL de la carpetaidentificada con la variable %AltovaCommonFolder% están los archivos de catálogo llamadoscatalog.xml. (El valor de la variable %AltovaCommonFolder% se indica en la tabla que aparecemás abajo.)
Los archivos de catálogo de la carpeta de archivos comunes de Altova realizan asignaciones entrelos identificadores de sistema e identificadores públicos predefinidos de las taxonomías XBRL y losesquemas (como SVG y WSDL) y los identificadores URI que apuntan a copias locales de losrespectivos esquemas. Estos esquemas se instalan en la carpeta de archivos comunes de Altovacuando se instala StyleVision. Rogamos no cree asignaciones duplicadas en estos archivosporque se pueden producir errores.
CoreCatalog.xml, CustomCatalog.xml y Catalog.xml
© 2014 Altova GmbH
113Catálogos en StyleVision
Resumen de características
En el ejemplo de código anterior del archivo RootCatalog.xml se indica que se busquen losarchivos CoreCatalog.xml y CustomCatalog.xml:
CoreCatalog.xml contiene ciertas asignaciones propias de Altova que sirven para localizaresquemas en la carpeta de archivos comunes de Altova.CustomCatalog.xml es un archivo base en el que el usuario puede crear asignacionespropias. En el archivo CustomCatalog.xml puede crear asignaciones para cualquieresquema, siempre y cuando el esquema no esté controlado por los archivos de catálogode la carpeta de archivos comunes de Altova. Para crear asignaciones use los elementoscompatibles con el mecanismo de catalogación OASIS (véase más adelante).En la carpeta de archivos comunes de Altova hay varios archivos Catalog.xml. Cadaarchivo está dentro de la carpeta de un esquema o de una taxonomía XBRL concretos dela carpeta de archivos comunes de Altova. Además, cada archivo Catalog.xml realizaasignaciones entre los identificadores de sistema e identificadores públicos y losidentificadores URI que apuntan a las copias locales de los respectivos esquemas.
Ubicación de los archivos de catálogo y los esquemasLos archivos RootCatalog.xml y CoreCatalog.xml se instalan en la carpeta de aplicación deStyleVision. El archivo CustomCatalog.xml está ubicado en su carpeta MisDocumentos\Altova\StyleVision. Cada archivo catalog.xml está en una carpeta de esquema y estas carpetasestán dentro de las carpetas: %AltovaCommonFolder%\Schemas y %AltovaCommonFolder%\XBRL.
Variables de entorno Shell y variables de AltovaEn el elemento nextCatalog puede utilizar algunas variables de entorno Shell para indicar la rutade acceso a las ubicaciones del sistema (ver el fragmento anterior del archivo RootCatalog.xml).Estas son las variables de entorno Shell compatibles:
%AltovaCommonFolder% C:\Archivos de programa\Altova\Common2014
%DesktopFolder%
Ruta de acceso completa de la carpeta Escritorio del usuarioactual.
%ProgramMenuFolder%
Ruta de acceso completa de la carpeta del menú Programas delusuario actual.
%StartMenuFolder%
Ruta de acceso completa de la carpeta del menú Inicio del usuarioactual.
%StartUpFolder% Ruta de acceso completa de la carpeta Inicio del usuario actual.
%TemplateFolder%
Ruta de acceso completa de la carpeta de plantillas del usuarioactual.
114 Catálogos en StyleVision
© 2014 Altova GmbHAltova StyleVision 2014 Basic Edition
%AdminToolsFolder%
Ruta de acceso completa del directorio del sistema de archivos quealmacena las herramientas administrativas del usuario actual.
%AppDataFolder%
Ruta de acceso completa de la carpeta Datos de programa delusuario actual.
%CommonAppDataFolder%
Ruta de acceso completa del directorio de archivos que contienedatos del programa de todos los usuarios.
%FavoritesFolder%
Ruta de acceso completa de la carpeta Favoritos del usuarioactual.
%PersonalFolder% Ruta de acceso completa de la carpeta personal del usuario actual.
%SendToFolder% Ruta de acceso completa de la carpeta SendTo del usuario actual.
%FontsFolder% Ruta de acceso completa de la carpeta Fuentes del sistema.
%ProgramFilesFolder%
Ruta de acceso completa de la carpeta Archivos de programa delusuario actual.
%CommonFilesFolder%
Ruta de acceso completa de la carpeta Common files del usuarioactual.
%WindowsFolder% Ruta de acceso completa de la carpeta Windows del usuario actual.
%SystemFolder% Ruta de acceso completa de la carpeta System del usuario actual.
%LocalAppDataFolder%
Ruta de acceso completa al directorio del sistema de archivos quesirve como repositorio de datos para aplicaciones locales (noroaming).
%MyPicturesFolder% Ruta de acceso completa a la carpeta Mis imágenes.
Cómo funcionan los catálogos: documentos DTDLos catálogos se suelen usar para redireccionar una llamada a una DTD hasta un URI local. Paraello es necesario realizar asignaciones, en el archivo de catálogo, entre los identificadores desistema o públicos y el URI local pertinente. De este modo, cuando se lee la declaraciónDOCTYPE en un archivo XML, el identificador de sistema o público localiza el recurso local
© 2014 Altova GmbH
115Catálogos en StyleVision
Resumen de características
necesario con ayuda de la asignación del archivo de catálogo.
Para los esquemas más utilizados el identificador PUBLIC suele estar predefinido y, por tanto, sólo
hace falta que el URI del archivo de catálogo apunte a la copia local correcta. Cuando se analiza eldocumento XML, se lee el identificador PUBLIC del documento. Si se encuentra este identificador
en un archivo de catálogo, se buscará la URL correspondiente del archivo de catálogo y se leerá elesquema desde esta ubicación. Por ejemplo, imaginemos que abrimos este archivo SVG enStyleVision:
<?xml version="1.0" standalone="no"?><!DOCTYPE svg PUBLIC "-//W3C//DTD SVG 1.1//EN"
"http://www.w3.org/Graphics/SVG/1.1/DTD/svg11.dtd">
<svg width="20" height="20" xml:space="preserve"> <g style="fill:red; stroke:#000000"> <rect x="0" y="0" width="15" height="15"/> <rect x="5" y="5" width="15" height="15"/> </g></svg>
En este caso se leería el documento y se buscaría el identificador PUBLIC en el catálogo.
Imaginemos que el archivo de catálogo contiene esta entrada:
<catalog> ... <public publicId="-//W3C//DTD SVG 1.1//EN" uri="schemas/svg/svg11.dtd"/>
...</catalog>
En este caso, se encuentra un identificador PUBLIC, de modo que la búsqueda de la DTD del SVG
se redirecciona al URI schemas/svg/svg11.dtd (esta ruta es relativa al archivo de catálogo) y estearchivo local se usará como DTD. Si en el catálogo no hay una asignación para el identificador Public, entonces se usa la URL del documento XML (en el ejemplo anterior: http://www.w3.org/Graphics/SVG/1.1/DTD/svg11.dtd).
Cómo funcionan los catálogos: esquemasEn StyleVision también puede usar catálogos para redireccionar a un esquema XML. En elarchivo de instancia XML, la referencia al esquema sucederá en el atributo xsi:schemaLocationdel elemento de documento de nivel superior del documento XML. Por ejemplo:
xsi:schemaLocation="http://www.xmlspy.com/schemas/orgchart OrgChart.xsd"
Lo normal es que la parte URI del valor del atributo (resaltada en negrita en el ejemplo anterior) seauna ruta de acceso a la ubicación del esquema propiamente dicha. Sin embargo, si al esquema sele hace referencia mediante un catálogo, la parte URI debe apuntar a un esquema XML, pero esnecesario que exista para que el atributo xsi:schemaLocation siga siendo válido desde el puntode vista léxico. Por ejemplo, el valor foo sería suficiente para la parte URI del valor del atributo. Elesquema se localiza en el catálogo por medio de la parte de espacio de nombres del valor delatributo xsi:schemaLocation. En el ejemplo anterior, la parte de espacio de nombres es http://www.xmlspy.com/schemas/orgchart. En el catálogo la entrada que aparece a continuaciónlocalizaría el esquema mediante la parte de espacio de nombres.
116 Catálogos en StyleVision
© 2014 Altova GmbHAltova StyleVision 2014 Basic Edition
<uri name="http://www.xmlspy.com/schemas/orgchart" uri="C:\MySchemas\OrgChart.xsd"/>
El subconjunto de catálogos compatible con StyleVisionCuando cree entradas en el archivo CustomCatalog.xml (o en cualquier otro archivo de catálogoque sea leído por StyleVision), utilice únicamente los elementos que aparecen a continuación de laespecificación de catálogos OASIS. En la lista que aparece más adelante explicamos los valoresde los atributos de cada elemento. Si desea consultar una descripción más detallada, visite lapágina de la especificación XML Catalogs. Recuerde que todos los elementos puede tomar elatributo xml:base, que se usa para especificar el URI base del elemento.
<public publicId="IDPúblico del Recurso" uri="URL del archivo local"/><system systemId="IDdeSistema del Recurso" uri="URL del archivo local"/><uri name="nombreDeArchivo" uri="URL del archivo identificado con el nombrede archivo"/><rewriteURI uriStartString="StartString del URI que se debe volver aescribir" rewritePrefix="Cadena que debe sustituir a StartString"/><rewriteSystem systemIdStartString="StartString del IDdeSistema"rewritePrefix="Cadena de sustitución para localizar el recurso localmente"/>
Cuando no exista un identificador público, como es el caso de casi todas las hojas de estilos, elidentificador de sistema se puede asignar directamente a una URL con el elemento system.Además, un URI se puede asignar a otro URI con el elemento uri. Los elementos rewriteURI yrewriteSystem sirven para volver a escribir la parte inicial de un URI o identificador de sistemarespectivamente. Gracias a ello se puede sustituir el principio de la ruta de acceso de un archivo y,por consiguiente, se puede apuntar a otro directorio. Para más información sobre estos elementos,consulte la especificación XML Catalogs.
Más informaciónPara más información consulte la especificación XML Catalogs.
Temas relacionados
Archivos generados
118
© 2014 Altova GmbHAltova StyleVision 2014 Basic Edition
Archivos SPS: contenido
Este apartado describe en detalle los procedimientos clave necesarios para crear y editar loscomponentes que alojan datos XML en el diseño SPS. Los procedimientos se enumeran más abajoy se describen en los apartados de esta sección. Estos mecanismos se usan para diseñarcualquier tipo de plantilla: principal, global o con nombre.
Insertar contenido XML como texto. Para insertar datos XML en el diseño arrastre losnodos pertinentes (elemento, atributo, tipo o CDATA) hasta la vista Diseño y cree(contenido) o (resto-de-contenido) a partir de ellos.Plantillas definidas por el usuario Elementos definidos por el usuario, Bloques de texto XML definidos por el usuarioTrabajar con tablas. El diseñador del SPS, puede insertar tablas en el diseño SPS (tablasestáticas) o crear tablas basadas en subestructuras del documento XML. Además deldiseñador del SPS, también puede insertar tablas el usuario de la vista Authentic.Crear listas. Listas estáticas (la estructura de lista se introduce directamente en el diseñoSPS) y listas dinámicas (la subestructura del documento XML crea una lista en la que sepueden ordenar los datos). Uso de contenido gráfico. Puede insertar contenido gráfico en el diseño SPS utilizandovarios métodos para determinar el URI de destino (estático, dinámico, ambos combinadose identificadores URI de entidades sin analizar.Usar dispositivos de entrada de datos (o controles de formulario). El usuario de la vistaAuthentic puede introducir datos XML con ayuda de dispositivos de entrada, como camposde entrada y cuadros combinados. Esto ayuda al usuario y a la vez limita la entrada dedatos. Puede crear dispositivos de entrada de datos a partir de los nodos del documentoXML. Hipervínculos.Módulos de diseño.Función Convertir en. Esta función permite seleccionar otro nodo como coincidencia parauna plantilla y permite cambiar el tipo de contenido del nodo.
Temas relacionados
Archivos SPS: características avanzadasArchivos SPS: otras funciones
© 2014 Altova GmbH
119Insertar contenido XML como texto
Archivos SPS: contenido
1 Insertar contenido XML como texto
Para insertar los datos de un nodo del documento XML en el diseño, arrastre el nodo de esquemapertinente desde la ventana Estructura del esquema hasta la vista Diseño. Al soltar el nodo deesquema en el diseño aparece un menú donde puede elegir qué tipo de contenido se crea a partirdel nodo (imagen siguiente).
Tipos de nodos de esquemaHay tres tipos de nodos de esquema que se pueden arrastrar hasta el diseño desde la ventanaEstructura del esquema: (i) nodos de elemento, (ii) nodos de atributo y (iii) nodos de tipo de datos.
Usar el icono "Insertar contenido" de la barra de herramientasEl icono Insertar contenido de la barra de herramientas Insertar elementos de diseño sirve parainsertar el contenido de un nodo en el diseño. Utilice este icono de la siguiente manera:
1. Haga clic en el icono Insertar contenido.2. Haga clic en la posición del diseño donde desea insertar el contenido. Aparece el cuadro
de diálogo de selección de nodos (imagen siguiente).
120 Insertar contenido XML como texto
© 2014 Altova GmbHAltova StyleVision 2014 Basic Edition
3. En el cuadro Contexto XPath aparece el contexto de la posición del diseño que eligió parainsertar el contenido. Seleccione el nodo con el que desea crear contenido.
4. Haga clic en Aceptar. Se crea el marcador de posición (contenido). Si el nodoseleccionado no es el nodo de contexto, alrededor del marcador (contenido) se creanetiquetas de plantilla adicionales con la ruta de acceso del nodo seleccionado.
Generar el contenido de texto de los nodosPara dar salida al contenido de texto de un nodo es necesario crear contenido con el nodo. Cuandocreamos contenido con un nodo, el diseño tiene este aspecto:
En la imagen anterior se creó contenido a partir del elemento Email. El resultado mostrará elcontenido de texto de Email. Si Email tiene elementos descendientes, como Bold e Italics, elcontenido de texto de los elementos descendientes también se generará en el resultado porqueforman parte del contenido de Email. Recuerde que los nodos de atributo de Email no seconsideran nodos secundarios y que, por tanto, el contenido de los nodos de atributo no se incluyeen el contenido de Email. Es decir, los nodos de atributo no se procesan si no se insertanexplícitamente en el diseño.
© 2014 Altova GmbH
121Insertar contenido XML como texto
Archivos SPS: contenido
Secciones CDATALas secciones CDATA del documento XML se procesan y se incluyen en los resultados.
Nota: en la vista Authentic no se pueden insertar secciones CDATA dentro de campos deentrada (es decir, dentro de cuadros de texto ni cuadros de texto multilínea). Solamente sepueden insertar dentro de elementos que aparezcan en la vista Authentic comocomponentes de contenido de texto.
En esta secciónLos apartados de esta sección describen el procedimiento de inserción de contenido XML comotexto:
Cómo marcar con un formato predefinido el contenido de texto de un nodo al insertarlo.Cómo incluir y procesar nodos descendientes que no están incluidos en un nodoexplícitamente (Resto-de-contenido).
Nota: puede crear una regla de plantilla vacía si elimina el marcador de posición (contenido)de un nodo. Las reglas de plantilla vacías sirven para indicar que un nodo no se debeprocesar.
Temas relacionados
Símbolos de la vista DiseñoPlantillas y fragmentos de diseño
122 Insertar contenido XML como texto Insertar contenido con formato predefinido
© 2014 Altova GmbHAltova StyleVision 2014 Basic Edition
1.1 Insertar contenido con formato predefinido
El contenido de texto de un nodo se puede insertar directamente con el marcado de uno de losformatos predefinidos de StyleVision. Para ello arrastre el nodo desde la ventana Estructura delesquema y suéltelo en la posición de destino. Al soltarlo aparece un menú contextual donde debeseleccionar Crear párrafo (imagen siguiente).
Para cambiar de formato predefinido seleccione la etiqueta de formato predefinido y elija otroformato en el cuadro combinado de Formato de la barra de herramientas (imagen siguiente) o conel comando de menú Insertar | Formato.
También puede cambiar de formato predefinido cambiando el valor de la propiedad tipo depárrafo en la ventana Propiedades (grupo de propiedades párrafo) o cambiando de tipo depárrafo con el comando de menú contextual Incluir en | Párrafo especial de la plantilla del nodo.
Cada tipo de párrafo tiene características de formato propias. Recuerde que el tipo de formato prepermite procesar retornos de carro y avances de línea tal y como están en lugar de normalizarloscomo espacios en blanco.
Temas relacionados
Símbolos de la vista DiseñoFormatos predefinidos
© 2014 Altova GmbH
Resto de contenidos 123Insertar contenido XML como texto
Archivos SPS: contenido
1.2 Resto de contenidos
El marcador de posición resto-de-contenido aplica plantillas a todos los elementos secundariosrestantes del elemento para el que se creó la plantilla. Imaginemos este ejemplo:
El elemento primario tiene 4 elementos secundarios: secundario1 - secundario4.En la plantilla del elemento primario se definió cómo se deben procesar los elementossecundario1 y secundario4.
Es decir, solamente se procesan los elementos secundario1 y secundario4. Los elementossecundario2 y secundario3 no se procesarán. Pero si insertamos el marcador de posiciónresto-de-contenido dentro de la plantilla del elemento primario, no solo se procesaránsecundario1 y secundario4 con las reglas de procesamiento definidas en la plantilla. También seaplicarán plantillas a los elementos secundario2 y secundario3. Si se definieron plantillasglobales, se usarán las plantillas globales. De lo contrario, se aplicarán las plantillas integradaspredeterminadas (para nodos de elemento, atributo y texto).
Importante: tenga cuidado cuando seleccione nodos para el marcador resto-de-contenido.
Tal y como decíamos en el ejemplo, el marcador resto-de-contenido selecciona todoslos nodos de elemento y de texto secundarios. Incluso los nodos secundarios no válidosdel documento XML se procesarán.Los atributos de nodo no se seleccionan porque no son nodos secundarios, es decir noestán en el eje secundario de XPath.Si se usa una plantilla global de un secundario en la plantilla del primario, entonces no seconsidera que el secundario se haya aplicado localmente. Como resultado, el marcador deposición resto-de-contenido también seleccionará dichos secundarios. Sin embargo, siuna plantilla global de un secundario se copia localmente, su uso cuenta como uso local yel marcador de posición resto-de-contenido no selecciona el secundario.
Nota: puede crear una regla de plantilla vacía si elimina el marcador de posición (contenido)de un nodo. Las reglas de plantilla vacías sirven para indicar que no se debe procesaralgún nodo.
Temas relacionados
Insertar contenido XML como textoSímbolos de la vista DiseñoPlantillas y fragmentos de diseño
124 Plantillas definidas por el usuario
© 2014 Altova GmbHAltova StyleVision 2014 Basic Edition
2 Plantillas definidas por el usuario
Las plantillas definidas por el usuario son plantillas para elementos generados por una expresiónXPath creada por el usuario. Estos elementos pueden ser valores atómicos o nodos. En la imagensiguiente puede ver tres plantillas definidas por el usuario. Observe que las etiquetas de este tipode plantillas tienen un icono en forma de peón verde. Las plantillas definidas por el usuario son muyprácticas porque ofrecen una gran flexibilidad.
La expresión XPath de las plantillas definidas por el usuario de la imagen hace esto:
Selecciona un nodo de un esquema fuente. Con una expresión XPath puede alcanzarcualquier nodo de cualquier esquema fuente desde cualquier nodo de contexto. SiStyleVision puede apuntar inequívocamente al nodo especificado, la plantilla definida por elusuario se convierte automáticamente en una plantilla normal. Si es una plantilla definidapor el usuario, el icono de la etiqueta tendrá forma de peón verde.Selecciona un nodo que cumple con la condición especificada por la construcción for deXPath 2.0 y XPath 3.0. Dichas plantillas no pueden convertirse en plantillas normalesporque la construcción for no permite a StyleVision resolver el destino inequívocamentecon la información de esquema que tiene a su disposición.Selecciona una secuencia de valores atómicos {1, 2, 3}. Si está permitido crear unaplantilla para un valor atómico, no podrá usar el marcador de posición (contenido) dentrode dicha plantilla. Esto se debe a que la instrucción xsl:apply-templates (que es la quegenera el marcador de posición (contenido)) solamente se puede aplicar a elementos denodo (no a valores atómicos). Sin embargo, lo que puede hacer es usar un cálculoautomático junto con otro elemento de diseño como una lista. Por ejemplo, la plantilladefinida por el usuario que aparece a continuación daría como resultado el texto de laderecha.
Nota: si el archivo SPS utiliza el modo XSLT 1.0, entonces la expresión XPath utilizada debedevolver un conjunto de nodos. De lo contrario se emite un error.
Ventaja de usar XPath para seleccionar nodosLa ventaja de usar expresiones XPath para seleccionar nodos del esquema (o lo que es lo mismo,
© 2014 Altova GmbH
125Plantillas definidas por el usuario
Archivos SPS: contenido
plantillas definidas por el usuario) es que la potencia del mecanismo de selección de rutas deXPath se puede aprovechar para seleccionar cualquier nodo o secuencia de elementos, así comopara filtrar o establecer condiciones para la selección de nodos. Como resultado, podrá apuntar aciertos nodos del documento XML para una plantilla determinada. Por ejemplo, la expresiónXPath //Office/Department[@Location="NY"] seleccionará solamente los nodos Departmentcuyo atributo Location tenga el valor NY. Para más ejemplos consulte el resto de este apartado.
Nota: si una expresión XPath contiene varios pasos de ruta de acceso, entonces la posición delos paréntesis desempeña un papel importante (sobre todo en el caso de las agrupacionesy ordenaciones). Por ejemplo, la expresión XPath /Org/Office/Dept no se procesa igualque la expresión (/Org/Office/Dept). En el caso de la primera expresión, sin paréntesis,el procesador recorre cada paso de la ruta. Para la segunda expresión, con paréntesis,todos los elementos Dept de todos los elementos Office se devuelven en un soloconjunto de nodos.
Paréntesis Mecanismo XSLT subyacente Efecto
No <xsl:for-each select="Org"> <xsl:for-eachselect="Office"> <xsl:for-eachselect="Dept"> ... </xsl:for-each> </xsl:for-each></xsl:for-each>
Cada elemento Office tienesus propios Dept. Puederealizar agrupaciones yordenaciones dentro de cada Office.
Sí <xsl:for-each select="/Org/Office/Dept"> ...</xsl:for-each>
Los elementos Dept abarcantodos los elementos Officey todos los elementos Org.
Tenga en cuesta esta importante diferencia a la hora de realizar agrupaciones yordenaciones.
Insertar una plantilla definida por el usuarioPara insertar una plantilla definida por el usuario:
1. Haga clic en el icono Insertar plantilla definida por el usuario de la barra deherramientas "Insertar elementos de diseño" y después en la posición del diseño dondedesea insertar la plantilla. También puede hacer clic con el botón secundario en el diseño yseleccionar el comando Insertar plantilla definida por el usuario del menú contextual.
2. Se abre el cuadro de diálogo Editar expresión XPath. Escriba la expresión XPath quedesea usar y haga clic en Aceptar. Observe que el nodo de contexto de la expresiónXPath será el nodo donde hizo clic. Se crea una plantilla nodo vacía. A veces se crea unnodo unido. Cuando un nodo está unido, los nodos de instancia a los que se apunta estánseleccionados como si estuvieran en el mismo nivel. Cuando el nodo no está unido (sinodividido en varios niveles jerárquicos) la selección del nodo se hace recorriendo cada nodode instancia de cada nivel. El conjunto de nodos que la expresión devuelve en amboscasos (unido y dividido) es el mismo, a no ser que se especifique un criterio de agrupacióno de ordenación. Para más información consulte el apartado Operaciones con plantillasnodo.
126 Plantillas definidas por el usuario
© 2014 Altova GmbHAltova StyleVision 2014 Basic Edition
Editar el modelo de coincidencia para la plantillaLa selección de nodos de cualquier plantilla nodo (normal o definida por el usuario) se puedecambiar usando una expresión XPath y seleccionando otro modelo de coincidencia. Para editar elmodelo de coincidencia de una plantilla nodo, haga clic con el botón secundario en la plantilla nodoy seleccione Editar modelo de coincidencia en el menú contextual. Se abre el cuadro dediálogo "Editar expresión XPath", donde puede introducir la expresión XPath para seleccionar otronodo. Después haga clic en Aceptar.
Agregar nodos a plantillas definidas por el usuarioSi añade un nodo de esquema a una plantilla definida por el usuario creada para un nodo osecuencia que no se puede colocar en el contexto del esquema fuente, StyleVision no puedeconocer el contexto para el nodo nuevo. En este caso aparece un aviso (imagen siguiente)preguntando cómo se debe hacer referencia al nuevo nodo: (i) por su nombre (con una ruta deacceso relativa) o (ii) por una ruta de acceso completa empezando por la raíz del esquema fuente.
Este aviso aparece siempre por defecto, pero se puede deshabilitar en la pestaña Diseño delcuadro de diálogo "Opciones" (Herramientas | Opciones).
Temas relacionados
Archivos SPS: contenidoOperaciones con plantillas nodoElementos definidos por el usuario
© 2014 Altova GmbH
127Elementos y bloques de texto definidos por el usuario
Archivos SPS: contenido
3 Elementos y bloques de texto definidos por el usuario
Los elementos definidos por el usuario y los bloques de texto XML definidos por el usuario sirvenpara insertar (i) cualquier tipo de elemento y (ii) cualquier tipo de bloque de texto XML en el diseño.Su ventaja es que el diseñador del SPS no tiene por qué limitarse a utilizar elementos XML de losesquemas fuente y elementos de diseño de StyleVision. También pueden crear (i) plantillas paracualquier otro elemento (definidos por el usuario) y (ii) código XML independiente (bloques XML) quecrea objetos por separado (como objetos ActiveX, por ejemplo).
Hay una diferencia importante entre los elementos definidos por el usuario y los bloques de textoXML definidos por el usuario. Los elementos definidos por el usuario se crean en el diseño comonodos plantilla para un solo elemento XML (con atributos). Todo el contenido de esta plantilla debecrearse explícitamente. Este contenido puede ser cualquier elemento de diseño de la SPS. Por elcontrario, los bloques de texto XML definidos por el usuario no pueden contener elementos dediseño. Se trata de bloques independientes y autónomos. Puesto que los elementos definidos porel usuario están vacíos cuando se crean, no sirven para crear un objeto que necesite líneas decódigo. Si necesita crear un objeto con código utilice los bloques de texto XML definidos por elusuario.
Nota: la vista Authentic solamente es compatible con los elementos y bloques de texto XMLdefinidos por el usuario creados en los productos de Altova de la edición EnterpriseEdition.
Temas relacionados
Elementos definidos por el usuarioBloques de texto XML definidos por el usuarioPlantillas definidas por el usuario
128 Elementos y bloques de texto definidos por el usuario Elementos definidos por el usuario
© 2014 Altova GmbHAltova StyleVision 2014 Basic Edition
3.1 Elementos definidos por el usuario
Los elementos definidos por el usuario son elementos que se pueden generar en el resultado delSPS sin necesidad de que dichos elementos existan en los esquemas fuente del SPS. Estosignifica que puede insertar cualquier elemento de cualquier espacio de nombres (HTML o XSL-FO)en cualquier posición del diseño. Después puede insertar elementos de diseño SPS dentro deestos elementos.
Nota: la vista Authentic solamente es compatible con los elementos definidos por el usuariocreados en los productos de Altova de la edición Enterprise Edition.
Insertar elementos definidos por el usuarioSi quiere usar elementos definidos por el usuario en su diseño, siga estas instrucciones:
1. Haga clic con el botón secundario en la posición del diseño donde desea insertar elelemento definido por el usuario.
2. En el menú contextual seleccione Insertar elemento definido por el usuario |Elemento definido por el usuario.
3. Se abre un cuadro de diálogo (imagen siguiente). Escriba el nombre del elemento, susatributos con sus valores y una declaración de espacio de nombres si el documento noincluye ninguna.
En el ejemplo de la imagen anterior, se creó un elemento XSL-FO llamado leader. Se ledio el prefijo fo:, que está enlazado con la declaración de espacio de nombresxmlns:fo="http://www.w3.org/1999/XSL/Format". El elemento tiene varios atributos,incluidos los atributos leader-length y rule-style, cada uno con su valor. El elemento,sus atributos y su declaración de espacio de nombres se deben introducir sin loscorchetes angulares.
4. Haga clic en Aceptar para insertar el elemento en el diseño. El elemento aparece en eldiseño en forma de plantilla vacía, con etiquetas de apertura y cierre (imagen siguiente).
© 2014 Altova GmbH
Elementos definidos por el usuario 129Elementos y bloques de texto definidos por el usuario
Archivos SPS: contenido
5. Ahora puede añadir contenido a esta plantilla tal y como haría con cualquier otra. Elelemento definido por el usuario puede incluir contenido estático, contenido dinámico deldocumento XML y otros elementos definidos por el usuario.
Nota: si su elemento definido por el usuario está pensado para un formato de salida particular,inclúyalo dentro de una condición basada en el resultado. Así evitará resultadosinesperados en los demás formatos de salida.
Temas relacionados
Bloques de texto XML definidos por el usuarioPlantillas definidas por el usuario
130 Elementos y bloques de texto definidos por el usuario Bloques definidos por el usuario
© 2014 Altova GmbHAltova StyleVision 2014 Basic Edition
3.2 Bloques definidos por el usuario
Un bloque de texto XML definido por el usuario es un fragmento XML que se insertará en el códigoXSLT generado por el diseño SPS. Se inserta en el diseño SPS en forma de bloque independienteen el cual no se puede añadir ningún elemento de diseño. Este bloque de texto XML se aplicarácomo código XSLT en la posición de la hoja de estilos donde aparece.
Estos bloques son muy útiles porque permiten al diseñador de la hoja de estilos insertarfragmentos XSLT y código personalizado en el diseño. Por ejemplo, puede insertar un objetoActiveX dentro de un elemento HTML SCRIPT.
Nota: esta característica solamente es compatible con las ediciones Enterprise Edition queincluyen la vista Authentic (es decir, con las ediciones Enterprise Edition de StyleVision,Authentic Desktop, Authentic Browser y XMLSpy).
Insertar bloques de texto XML definidos por el usuarioSiga estas instrucciones para insertar un bloque de texto XML:
1. Haga clic con el botón secundario en la posición del diseño donde desea insertar el bloquedefinido por el usuario.
2. En el menú contextual seleccione Insertar elemento definido por el usuario | Bloquedefinido por el usuario.
3. Aparece un cuadro de diálogo (imagen siguiente), escriba el bloque de texto XML quedesea insertar. No olvide que debe tener un formato XML correcto. Si el formato no escorrecto, el botón Aceptar del diálogo no se habilita.
En el ejemplo de la imagen anterior se añade un bloque de texto XML que genera una listaHTML ordenada.
4. Haga clic en Aceptar para insertar el elemento en el diseño. El bloque de texto aparece enel diseño en forma de cuadro de texto.
© 2014 Altova GmbH
Bloques definidos por el usuario 131Elementos y bloques de texto definidos por el usuario
Archivos SPS: contenido
Nota: si su bloque de texto XML está pensado para un formato de salida particular, inclúyalo dentrode una condición basada en el resultado. Así evitará resultados inesperados en los demásformatos de salida.
Temas relacionados
Elementos definidos por el usuarioPlantillas definidas por el usuario
132 Tablas
© 2014 Altova GmbHAltova StyleVision 2014 Basic Edition
4 Tablas
En un diseño SPS se pueden utilizar dos tipos de tabla: tablas SPS y tablas CALS/HTML. Estosdos tipos de tabla son muy diferentes y es importante comprender estas diferencias. Esta seccióndescribe en detalle cómo se debe usar cada tipo.
Tablas SPSUna tabla SPS es un componente de un diseño SPS al que se le da estructura y formato en eldiseño. Se puede crear en cualquier parte del diseño y puede crear tantas tablas SPS comoquiera.
Las tablas SPS son dispositivos de presentación y se representan usando el vocabulario depresentación del formato de salida. La estructura de una tabla SPS no está representada pornodos del documento XML, aunque el contenido propiamente dicho de las celdas de la tablaproceda de nodos del documento XML.
Hay dos tipos de tablas SPS:
Tablas estáticas: las crea paso a paso la persona que diseña el SPS. Después de crearla estructura de la tabla se define el contenido de cada celda por separado. El contenidode las celdas puede proceder de diferentes posiciones de la estructura del esquema eincluso de tipos diferentes. No olvide que las filas de una tabla estática no representan unaestructura de datos repetitiva. Por eso este tipo de tabla se denomina estática: tiene unaestructura fija que no cambia, independientemente del contenido XML.Tablas dinámicas: están pensadas para estructuras de datos del documento XML que serepiten. Pueden crearse para elementos de esquema que tienen una subestructura (esdecir, que tienen como mínimo un atributo o elemento secundario). Cualquier elemento deuna subestructura se repite si existe más de una instancia suya. Cada instancia delelemento equivale a una fila de la tabla dinámica y sus elementos o atributos secundarios(todos o algunos) equivalen a las columnas de la tabla. La estructura de una tabladinámica, por tanto, refleja el contenido del archivo XML y cambia con el contenido deforma dinámica.
Tablas CALS/HTMLEl modelo de contenido de una tabla CALS o HTML se define en el documento XML (y porextensión en el DTD o en el esquema) y sigue la correspondiente especificación (CALS o HTML).Después puede especificar en el diseño SPS si la tabla CALS/HTML se procesa o no como tabla.La estructura de datos XML que representa la tabla CALS/HTML en este caso genera marcado detabla para cada formato de salida. El formato de las tablas CALS/HTML se puede especificar en eldocumento XML de instancia o en el SPS o en ambos.
Por ejemplo, observe la vista previa HTML de esta tabla HTML.
© 2014 Altova GmbH
133Tablas
Archivos SPS: contenido
Este sería el fragmento de código HTML para la tabla XML anterior:
<table border="1" width="40%"> <tbody> <tr> <td>Name</td> <td>Phone</td> </tr> <tr> <td>John Merrimack</td> <td>6517890</td> </tr> <tr> <td>Joe Concord</td> <td>6402387</td> </tr> </tbody></table>
El documento XML original podría ser este:
<phonelist border="1" width="40%"> <items> <person> <data>Name</data> <data>Phone</data> </person> <person> <data>John Merrimack</data> <data>6517890</data> </person> <person> <data>Joe Concord</data> <data>6402387</data> </person> </items></phonelist>
Observe que los nombres de elemento del documento XML no necesitan tener semántica de tabla.Sin embargo, la estructura de la tabla, debe corresponder al modelo de tabla HTML o CALS.Además, tenga en cuenta que:
Al elemento de columna HTML <td/> solamente puede corresponder un elemento XML. Una tabla CALS/HTML se puede insertar en cualquier posición del documento XML donde,según el esquema, se permita el elemento que corresponde al elemento table.En la vista Authentic los datos se introducen directamente en las celdas de la tabla. Estosdatos se almacenan como contenido del elemento de tabla CALS/HTML correspondiente.Las propiedades de formato de una tabla CALS/HTML pueden venir del documento XML ose pueden especificar en el diseño SPS.
Resumen para diseñadoresDesde el punto de vista del diseñador del SPS, podemos resumir todo esto en tres puntos:
La estructura de una tabla SPS se define en el SPS. Por el contrario, la estructura de unatabla CALS/HTML se especifica en el esquema y debe seguir la del modelo de la tablaCALS/HTML. Sin embargo, los nombres de elemento del esquema pueden ser diferentesde los nombres de elemento de los modelos de tabla CALS o HTML.Los elementos colspan y rowspan de las tablas SPS se especifican en el SPS. Pero enlas tablas CALS/HTML, los colspan y rowspan se especifican en el documento XML deinstancia.El formato de tabla de las tablas SPS se especifica en el SPS. El formato de las tablasCALS/HTML se especifica en el documento XML de instancia y/o en el SPS.
134 Tablas
© 2014 Altova GmbHAltova StyleVision 2014 Basic Edition
Temas relacionados
Crear tablas estáticasCrear tablas dinámicasProcesamiento condicional en tablas
© 2014 Altova GmbH
Tablas estáticas 135Tablas
Archivos SPS: contenido
4.1 Tablas estáticas
Para crear una tabla estática:1. Use uno de estos mecanismos: (i) clic en el comando Tabla | Insertar tabla, (ii) clic en el
comando Insertar | Tabla o (iii) clic en el icono Insertar tabla de la barra deherramientas "Insertar elementos de diseño".
2. Todos estos comandos abren este cuadro de diálogo:
Haga clic en el botón Tabla estática.3. Se abre el cuadro de diálogo "Insertar tabla" (imagen siguiente), donde puede especificar
las dimensiones de la tabla y si la tabla debe ocupar todo el ancho disponible.
4. Haga clic en Aceptar y se crea una tabla vacía con las dimensiones elegidas (imagensiguiente).
5. Ahora puede introducir el contenido en las celdas de la tabla usando las funcionesestándar de StyleVision. El contenido de las celdas puede ser texto, elementosarrastrados desde la estructura del esquema u objetos como imágenes y tablas anidadas.Por ejemplo, esta tabla contiene tablas anidadas.
Las tablas estáticas SPS son ideales para organizar datos XML situados al azar en la jerarquía delesquema o para almacenar contenido estático (contenido que no procede de la fuente XML).
136 Tablas Tablas estáticas
© 2014 Altova GmbHAltova StyleVision 2014 Basic Edition
Eliminar columnas, filas y tablasPara eliminar una columna, fila o tabla, ponga el cursor en la columna, fila o tabla que deseaeliminar y haga clic en el comando de menú Tabla | Eliminar columna, Tabla | Eliminar fila oTabla | Eliminar tabla, respectivamente. Si tiene tablas anidadas, estos comandos se aplicarán ala columna, fila y tabla donde se encuentre el cursor.
Iconos de edición de tablas de la barra de herramientasLos iconos de edición de tablas, que por defecto están en la segunda fila de la barra deherramientas, son accesos directos a los comandos del menú Tabla. Estos comandos sirven parainsertar, eliminar, editar la estructura y asignar propiedades de formato a la tabla estática. Estosiconos también se pueden usar para editar tablas SPS dinámicas.
Temas relacionados
Crear tablas dinámicasProcesamiento condicional en tablasTablas SPS en la vista DiseñoFormato de tablas estáticas y dinámicas
© 2014 Altova GmbH
Tablas dinámicas 137Tablas
Archivos SPS: contenido
4.2 Tablas dinámicas
Para insertar una tabla dinámica:1. Use uno de estos mecanismos: (i) clic en el comando Tabla | Insertar tabla, (ii) clic en el
comando Insertar | Tabla o (iii) clic en el icono Insertar tabla de la barra deherramientas "Insertar elementos de diseño".
2. Todos estos comandos abren el cuadro de diálogo que aparece en la imagen siguiente. Siseleccionó el icono Insertar tabla de la barra de herramientas, el cuadro de diálogo seabre al hacer clic en la parte del diseño donde desea insertar la tabla.
Haga clic en el botón Tabla dinámica.
3. Se abre el cuadro de diálogo "Selector de XPath" (imagen siguiente). Observe que en elcuadro Contexto XPath aparece el contexto de la posición donde eligió insertar la tabla yno se puede cambiar en el cuadro de diálogo. Seleccione el nodo con el que desea crearla tabla dinámica. En la imagen siguiente el nodo de contexto es n1:Department y elnodo n1:Person se usará para crear la tabla.
138 Tablas Tablas dinámicas
© 2014 Altova GmbHAltova StyleVision 2014 Basic Edition
Seleccione la opción XPath definida por el usuario, si prefiere escribir una expresión XPathpara seleccionar el nodo con el que se creará la tabla dinámica.
4. Haga clic en Aceptar. Se abre el cuadro de diálogo "Crear tabla dinámica" (imagensiguiente).
© 2014 Altova GmbH
Tablas dinámicas 139Tablas
Archivos SPS: contenido
5. Los elementos y atributos secundarios del elemento que arrastró hasta la vista Diseñoaparecen en el grupo de lista Seleccionar filas o columnas y se pueden usar para crear lascolumnas de la tabla. Desactive los nodos secundarios que no desee utilizar y seleccionelos que desea usar para crear columnas. En la imagen anterior, se desactivaron loselementos Shares, LeaveTotal, LeaveUsed y LeaveLeft.) El resto de opciones delcuadro de diálogo se explican más abajo. Haga clic en Aceptar cuando termine yrecuerde que solamente se crean tablas para los elementos y atributos secundarios, nopara los descendientes situados en niveles inferiores.
Nota: si usó una XPath definida por el usuario para seleccionar el nodo con el que se crea latabla dinámica, lo más probable es que StyleVision no pueda distinguir a qué nodo estáapuntando. Como consecuencia, puede que a veces el cuadro de diálogo "Crear tabladinámica" no incluya una lista de atributos/elementos secundarios en el grupo Seleccionarfilas o columnas. En estos casos deberá rellenar a mano la tabla con el contenido denodo. Este contenido de nodo debe ser elementos/atributos secundarios del nodo queseleccionó y a partir del cual se creó la tabla.
Nota: hay otra manera de crear una tabla a partir de un nodo de esquema: arrastrando el nododesde la estructura del esquema hasta el diseño y especificando, al soltar el nodo, que sedebe crear una tabla a partir de él.
Aumento de la tablaEste es el aspecto que tiene una tabla cuando aumenta de tamaño de arriba a abajo:
140 Tablas Tablas dinámicas
© 2014 Altova GmbHAltova StyleVision 2014 Basic Edition
Y este es el aspecto que tiene cuando aumenta de tamaño de izquierda a derecha:
Encabezados y pies de tablaLas columnas y filas pueden tener encabezados, que equivalen a los nombres de los elementos decolumna y fila. Los encabezados de columna se crean encima de cada columna. Los encabezadosde fila se crean a la izquierda de una fila. Para incluir encabezados marque la casilla Crearencabezado. Si la tabla aumenta de arriba a abajo y crea un encabezado, se crea una fila deencabezado encima del cuerpo de la tabla. Si la tabla aumenta de izquierda a derecha y crea unencabezado, la columna de encabezado se crea a la izquierda del cuerpo de la tabla.
Para incluir pies de tabla marque la casilla Crear pie. Los pies de tabla, como los encabezados, sepueden crear tanto para las columnas (debajo de las columnas) como para las filas (a la derechade una fila). El pie de tabla de columnas o filas numéricas suma todas las columnas o filas si semarcó la casilla Resumen para campos numéricos.
En el menú Tabla encontrará comandos para unir y dividir las celdas del encabezado y del pie detabla, así como para insertar, anexar y eliminar filas y columnas. Esto ofrece una gran flexibilidad ala hora de dar estructura a los encabezados y pies de tabla. Además, los encabezados y piespueden tener cualquier tipo de contenido estático o dinámico, incluso plantillas condicionales ycálculos automáticos.
Nota: los encabezados y pies se deben crear cuando se define la tabla dinámica (marcando lascasillas Crear encabezado y Crear pie del cuadro de diálogo "Crear tabla dinámica". Cuando seanexa o inserta una fila dentro de una tabla dinámica no se crean encabezados ni pies, sino unafila nueva, que son cosas muy diferentes. Con las opciones Crear encabezado/Crear pie se añadenencabezados y pies de tabla al principio y al final de la tabla, respectivamente. Si se inserta oanexa una fila, la fila aparece cada vez que aparece el elemento con el que se creó la tabladinámica.
Tablas dinámicas anidadasPuede anidar una tabla dinámica dentro de otra si el elemento con el que se crea la tabla anidadaes secundario del elemento que se usó para crear la tabla dinámica en la que se anida.
1. Cree la tabla dinámica exterior y cree una columna con el elemento secundario que quiereusar como tabla anidada.
2. Ahora haga clic con el botón secundario en el elemento secundario en la tabla dinámica(en la vista Diseño).
3. Seleccione el comando Convertir en | Tabla. Aparece el cuadro de diálogo "Crear tabladinámica".
4. Defina las propiedades de la tabla dinámica anidada.
Para anidar una tabla dinámica en una tabla estática, arrastre el elemento con el que desea crearla tabla dinámica y suéltelo en una celda de la tabla estática. Al soltarlo aparece un menú
© 2014 Altova GmbH
Tablas dinámicas 141Tablas
Archivos SPS: contenido
contextual, donde debe seleccionar el comando Crear tabla.
Tablas para elementos con contenido de textoPara crear columnas (o filas) para elementos secundarios, el elemento a partir del cual se crea latabla debe tener un nodo de atributo o elemento secundario. Los nodos de texto secundarios nobastan. Si este es su caso, puede crear un elemento secundario llamado Texto, por ejemplo, yponer su nodo de texto dentro de los elementos ElementoDeTabla/Texto. Ahora podrá crear unatabla dinámica a partir de ElementoDeTabla. Esta tabla tendrá una columna para los elementosTexto. Cada fila tendrá una celda con el nodo de texto del elemento Texto y las filas de la tablaequivaldrán a las instancias del elemento ElementoDeTabla.
Contenido de las celdas de la tablaAl crear una tabla dinámica puede elegir qué tipo de componente de StyleVision se usa pararepresentar el contenido de las celdas. En el ejemplo de la imagen anterior, las celdas de la tablase crearon en forma de contenido. Es decir, se marcó la opción Mostrar celdas como contenido enel cuadro de diálogo "Crear tabla dinámica". Pero también se podrían crear en forma de dispositivode entrada de datos. Dicho lo cual, es necesario señalar dos cosas:
La opción seleccionada es una opción global que afecta a todas las celdas de la tabla. Siquiere que alguna celda tenga un aspecto diferente a las demás, deberá editar dicha celdadespués de crear la tabla: haga clic con el botón secundario en la celda y seleccione Convertir en en el menú contextual. Después seleccione el nuevo tipo de contenido.Si crea celdas como contenido y el elemento tiene elementos secundarios, el contenido dela celda será una concatenación de cadenas de texto del elemento y de susdescendientes.
Eliminar columnas, filas y tablasPara eliminar una columna, fila o tabla, ponga el cursor en la columna, fila o tabla que deseaeliminar y haga clic en el menú Tabla | Eliminar columna, Tabla | Eliminar fila o Tabla |Eliminar tabla, respectivamente. Si tiene tablas anidadas, estos comandos se aplicarán a lacolumna, fila y tabla donde se encuentre el cursor.
Iconos de edición de tablas de la barra de herramientasLos iconos de edición de tablas de la barra de herramientas son accesos directos a los comandosdel menú Tabla. Estos comandos sirven para insertar, eliminar, editar la estructura y asignarpropiedades de formato de la tabla dinámica. Estos iconos también se pueden usar para editartablas estáticas.
142 Tablas Procesamiento condicional en tablas
© 2014 Altova GmbHAltova StyleVision 2014 Basic Edition
4.3 Procesamiento condicional en tablas
Si quiere, puede definir un procesamiento condicional en ciertas columnas y filas de las tablasestáticas y dinámicas, así como en los encabezados de columna y fila. Este procesamientocondicional sirve para mostrar u ocultar la columna, la fila o el encabezado dependiendo de si lacondición definida se cumple o no. Si el resultado de la condición es true, la columna, la fila o elencabezado se representa en el formato de salida. De lo contrario, se oculta.
Agregar y editar procesamiento condicionalPara añadir procesamiento condicional a columnas, filas o encabezados, haga clic con el botónsecundario en el componente elegido y seleccione Editar instrucción de procesamientocondicional.
Al hacer clic en el comando Editar instrucción de procesamiento condicional se abre el cuadrode diálogo Editar expresión XPath, donde puede introducir la expresión XPath de la condición. Acontinuación describimos algunos ejemplos de uso del procesamiento condicional.
En una columna, fila o tabla, introduzca la expresión XPath false() para ocultarla ytrue() para mostrarla.Una columna se representa solamente si la suma de todos los valores de la columnasupera un valor entero concreto.Una columna o fila se representa solamente si dicha columna o fila no tiene ninguna celdavacía.Una columna o fila se representa solamente si existe cierto valor de celda en dichacolumna o fila.
Para editar una condición ya existente, haga clic con el botón secundario en el componente dediseño que incluye la condición y seleccione Editar instrucción de procesamiento condicional.Se abre el cuadro de diálogo Editar expresión XPath, donde puede editar la expresión XPath queprueba si la condición se cumple o no.
Quitar el procesamiento condicionalPara eliminar la instrucción de procesamiento condicional de columnas, filas o encabezados, hagaclic con el botón secundario donde corresponda y seleccione Borrar instrucción deprocesamiento condicional.
Temas relacionados
Crear tablas estáticasCrear tablas dinámicasTablas SPS en la vista DiseñoFormato de tablas estáticas y dinámicas
© 2014 Altova GmbH
Procesamiento condicional en tablas 143Tablas
Archivos SPS: contenido
Temas relacionados:
Crear tablas estáticas: describe el uso de tablas estáticas.Crear tablas dinámicas: describe el uso de tablas dinámicas.Tablas SPS en la vista Diseño: información sobre cómo se representan las tablas SPS en lavista Diseño.Formato de tablas estáticas y dinámicas: información sobre el formato de las tablas.
144 Tablas Tablas en la vista Diseño
© 2014 Altova GmbHAltova StyleVision 2014 Basic Edition
4.4 Tablas en la vista Diseño
Las dos imágenes que aparecen a continuación muestran los componentes principales de lastablas SPS estáticas y dinámicas y el marcado de tabla, que está activado (Tabla | Ver marcadode la tabla).
La imagen anterior muestra una sencilla tabla cuyo tamaño aumenta de arriba a abajo y queincluye un encabezado y un pie de tabla.
El indicador de columna es un rectángulo con una punta de flecha apuntando hacia abajo.Los indicadores de columna aparecen sobre las columnas. Para seleccionar una columnaentera (si quiere asignar una propiedad de formato a toda la columna, por ejemplo), hagaclic en el indicador de la columna.El indicador de fila es un rectángulo con una punta de flecha apuntando hacia la derecha.Para seleccionar toda la fila, haga clic en el indicador.En las tablas cuyo tamaño aumenta de arriba a abajo (imagen anterior) los indicadores deencabezados y pies de tabla son iconos que apuntan hacia arriba y hacia abajorespectivamente. En las tablas cuyo tamaño aumenta de izquierda a derecha, losindicadores de encabezados y pies de tabla apuntan hacia la izquierda y hacia la derecharespectivamente (imagen siguiente)Para seleccionar toda la tabla, haga clic en la esquina superior izquierda de la tabla.Cuando está seleccionada una fila o columna, el fondo de la fila o columna se resalta encolor azul oscuro. Por ejemplo, en la imagen anterior está seleccionado el pie de la tabla.En las tablas cuyo tamaño aumenta de arriba a abajo, el elemento que se usó para crearla tabla aparece en el extremo izquierdo, fuera de la cuadrícula formada por columnas yfilas (imagen anterior). En las tablas que aumentan de izquierda a derecha, el elementoque se usó para crear la tabla aparece en el extremo superior, fuera de la cuadrículaformada por columnas y filas (imagen siguiente).
© 2014 Altova GmbH
Tablas en la vista Diseño 145Tablas
Archivos SPS: contenido
Tras seleccionar una tabla, fila o columna, puede definir sus propiedades y estilos en las ventanasPropiedades y Estilos respectivamente.
Operaciones arrastrar y colocarPuede arrastrar las columnas y filas de una tabla SPS (estática o dinámica) a una posición nuevadentro de la misma tabla.
Incluir filas y columnas en plantillas o quitar las plantillasUna fila o columna se puede incluir dentro de una plantilla. Haga clic con el botón secundario en elindicador de fila o columna y en el menú contextual (imagen siguiente) seleccione Incluir en |Plantilla o Incluir en | Plantilla definida por el usuario. En el siguiente paso puede seleccionarun nodo de la estructura del esquema o introducir una expresión XPath para una plantilla definidapor el usuario. La plantilla se creará alrededor de la fila o columna.
Para quitar la plantilla que rodea la fila o la columna (sin provocar cambios en la fila o columnapropiamente dichas) seleccione la etiqueta de la plantilla y pulse la tecla Suprimir.
La función para incluir o quitar plantillas es muy útil si quiere eliminar una plantilla sin quitar elcontenido de la fila o de la columna y después incluir la fila o columna dentro de otra plantilla.También puede incluir la fila o columna dentro de una plantilla definida por el usuario para usarresultados interesantes obtenidos mediante el uso de filtros (como cálculos automáticos, porejemplo).
Temas relacionados
Menú TablaCrear tablas estáticasCrear tablas dinámicasFormato de tablas estáticas y dinámicasOperaciones para plantillas nodoPlantillas definidas por el usuario
146 Tablas Formato de tablas
© 2014 Altova GmbHAltova StyleVision 2014 Basic Edition
4.5 Formato de tablas
Puede dar formato a las tablas estáticas y dinámicas usando:
propiedades de formato de tabla HTML (en la ventana Propiedades)propiedades de estilo CSS (en la ventana Estilos).
Ventana PropiedadesLas propiedades de formato de tabla HTML están disponibles en la ventana Propiedades (imagensiguiente). Estas propiedades están disponibles en el grupo HTML de propiedades de loscomponentes y subcomponentes de tabla (cuerpo, fila, columna y celda).
Ventana EstilosLas propiedades de formato de tabla CSS están disponibles en la ventana Estilos (imagensiguiente). Aquí puede acceder a las propiedades CSS para todos los componentes ysubcomponentes de tabla (cuerpo, fila, columna y celda).
© 2014 Altova GmbH
Formato de tablas 147Tablas
Archivos SPS: contenido
Nota: si todas las celdas de una fila están vacías, Internet Explorer contrae la fila. En casos asípuede usar un truco que consiste en poner un espacio de no separación en las celdas.
Texto verticalEl texto de las celdas de la tabla se puede rotar 90 grados hacia la derecha o hacia la izquierdapara que el texto esté en vertical y se pueda leer de arriba a abajo o de abajo a arribarespectivamente. Para rotar el texto seleccione el contenido de la celda de la tabla y en la ventanaPropiedades (imagen siguiente) seleccione el componente tcelda. En el grupo de propiedades
celda de la tabla seleccione el valor que desea usar para la propiedad orientación.
148 Tablas Formato de tablas
© 2014 Altova GmbHAltova StyleVision 2014 Basic Edition
No olvide que:
La rotación se aplica en el formato de salida pero no se observa en el diseño SPS.Esta propiedad está pensada para contenidos de tipo texto solamente.Además de en las celdas de tabla también puede aplicar esta propiedad al texto de los cuadros de texto.
Formato de tablas en las ventanas Propiedades y EstilosAlgunas propiedades de tabla están disponibles tanto en la ventana Propiedades como en laventana Estilos. La tabla siguiente muestra las propiedades de tabla más importantes.
Componente detabla
VentanaPropiedades
VentanaEstilos
Tabla border, frame, rules; cellpadding,cellspacing; bgcolor; height, width(reemplazado por height, width en laventana Estilos); align
borders y padding en el grupo cuadro; height, width en el grupodetalles (reemplazan a height,width en la ventana Propiedades);propiedades de color, fuente ytexto
Cuerpo align, valign height, vertical-align; propiedadesde color, fuente y texto
Columna align, valign width, vertical-align; propiedades de color, fuente y texto; propiedadesde cuadro
Fila align, valign height, vertical-align; propiedadesde color, fuente y texto;propiedades de cuadro
Celda align, valign height, width, vertical-align;propiedades de color, fuente ytexto; propiedades de cuadro
Alto y anchoEl alto y ancho de las tablas, filas, columnas y celdas se define en la ventana Estilos (en el grupode estilos detalles). Cuando use el mouse para cambiar el tamaño de una tabla, columna o fila enla vista Diseño, los nuevos valores se introducen automáticamente en el estilo correspondiente dela ventana Estilos. Sin embargo, los estilos height y width no están disponibles para las celdasque tienen un valor span (rowspan o colspan).
Centrar la tablaPara centrar una tabla, seleccione el componente tabla en la ventana Propiedades y defina el
valor center para la propiedad align del grupo de propiedades HTML. También puede seleccionar latabla entera y después hacer clic en el comando de menú Tabla | Propiedades de la tabla. Lapropiedad align está en el grupo de propiedades HTML.
Si el formato de salida es PDF, para centrar la tabla deberá definir más propiedades, dependiendo
© 2014 Altova GmbH
Formato de tablas 149Tablas
Archivos SPS: contenido
del procesador FOP que utilice. Según la especificación FO, la forma correcta de centrar una tablaes incluir el elemento fo:table en un elemento fo:table-and-caption y definir el valor centerpara el atributo text-align del elemento fo:table-and-caption. StyleVision no crea elelemento fo:table-and-caption automáticamente al insertar una tabla en el diseño, pero puedeañadir este elemento como elemento definido por el usuario. No obstante, si usa un procesadorApache FOP, tenga en cuenta que el elemento fo:table-and-caption no siempre es compatiblecon el procesador, sino que depende de la versión FOP. Si no es compatible con su versión deprocesador, puede usar un truco: convierta la tabla en una tabla de ancho fijo. Para ello, defina elvalor 4in o 120mm para la propiedad width del grupo de propiedades HTML de la tabla (comando demenú Tabla | Propiedades de tabla).
Dar colores diferentes a filas alternasSi quiere alternar colores de fondo en las filas de su tabla dinámica:
1. Seleccione el indicador de la fila a la que desea aplicar colores de fondo alternos. Tenga encuenta que, al ser una tabla dinámica, un elemento corresponde a una fila y el diseñosolamente contiene una fila.
2. Con el indicador de fila seleccionado, haga clic en tfila de la ventana Propiedades
(columna Propiedades para:).3. Seleccione la propiedad bgcolor.4. Haga clic en el icono XPath de la barra de herramientas de la ventana Propiedades para
abrir el cuadro de diálogo Editar expresión XPath. Escriba una expresión XPath como esta:
if ( position() mod 2 = 0 ) then "white" else "gray"
Esta expresión XPath especifica un color de fondo (bgcolor) blanco para las filas pares yun color de fondo (bgcolor) gris para las filas impares.
Puede usar el mismo mecanismo para crear un formato aún más complejo si quiere.
Numeración de las filas de una tabla dinámicaLas filas de una tabla dinámica se pueden numerar usando la función position()de XPath. Paraello, primero debe insertar una columna en la tabla que alojará los números de fila. Después debeinsertar un cálculo automático en la celda de esta columna con la expresión XPath: position().Puesto que el nodo de contexto es el elemento que corresponde a la fila de la tabla dinámica, lafunción position() devuelve la posición que tiene cada elemento de fila en el conjunto deelementos de fila.
Encabezados y pies de tabla en el formato PDF de salidaSi una tabla abarca más de una página, el encabezado y el pie de tabla aparecen en cada páginaque ocupa la tabla. Debe tener en cuenta que:
Si el pie de tabla tiene cálculos automáticos, el pie que aparece al final del segmento detabla de cada página contiene los cálculos automáticos para toda la tabla (no solo para elsegmento de tabla de esa página en particular).El encabezado y el pie de tabla no se pueden desactivar en unas páginas y en otras no(por ejemplo, si quiere que un pie de página aparezca al final de la tabla y no al final decada página).
Para evitar que el encabezado y el pie de tabla aparezcan en la tabla con cada salto de página,use las propiedades (atributos) table-omit-header-at-break y/o table-omit-footer-at-breakdel elemento table. Estas propiedades están disponibles en la ventana Estilos, en el grupo de
150 Tablas Formato de tablas
© 2014 Altova GmbHAltova StyleVision 2014 Basic Edition
propiedades XSL-FO. Para omitir el encabezado o el pie de tabla cuando se produce un salto depágina, especifique el valor true para el atributo correspondiente. Recuerde que el valorpredeterminado es false. Por tanto, el formato predeterminado es que los encabezados y pies detabla aparezcan cada vez que se produzca un salto de página.
Dividir el contenido de las celdas de la tabla con guionesSi quiere dividir el texto de las celdas de la tabla con guiones, debe indicarlo explícitamente encada bloque.
Temas relacionados
Crear tablas estáticasCrear tablas dinámicasTablas SPS en la vista Diseño
© 2014 Altova GmbH
Presentación de filas y columnas 151Tablas
Archivos SPS: contenido
4.6 Presentación de filas y columnas
Las opciones para ocultar filas y columnas son compatibles con el formato de salida HTMLsolamente. Estas características no son compatibles con la vista Authentic ni con XSLT 1.0 (esdecir, debe seleccionar la versión XSLT 2.0 o XSLT 3.0 para el SPS).
Las filas y columnas vacías se pueden ocultar automáticamente.Cada columna puede tener un botón Cerrar, para que el usuario pueda cerrar lascolumnas que quiera.Los elementos de fila con relaciones descendientes se pueden mostrar con botones deexpansión y contracción.
Ocultar filas y columnas vacías de forma predeterminadaPara ocultar las filas/columnas vacías en el formato HTML de salida:
1. En la vista Diseño seleccione la tabla o parte de ella (una columna, celda o fila).2. En la ventana Propiedades seleccione el componente tabla y expanda el grupo de
propiedades tabla (imagen siguiente).
3. Seleccione el valor de las propiedades ocultar columnas y ocultar filas. Lasopciones para estas dos propiedades son: (i) nunca, (ii) si está vacía, (iii) si elcuerpo está vacío. La opción si está vacía oculta la columna/fila si toda la columna/fila (incluido su encabezado y pie) está vacía. La opción si el cuerpo está vacío ocultala columna/fila si está vacía (incluso si el encabezado y el pie no están vacíos).
Nota: si se trata de una tabla no XBRL donde se combinaron varias celdas de una fila o de unacolumna, puede que la función para ocultar filas y tablas no funcione.
Interacción del usuario para ocultar columnas y expandir/contraer filasEn el diseño puede configurar la tabla para que en el formato de salida HTML cada columna de latabla tenga un botón Cerrar (imagen siguiente). El usuario puede usar este botón para ocultar lascolumnas de la tabla una por una. Si se oculta alguna columna de la tabla, la primera columnaincluye un símbolo en forma de + (imagen siguiente). Al hacer clic en el símbolo + se abren otravez las ventanas que se ocultaron.
152 Tablas Presentación de filas y columnas
© 2014 Altova GmbHAltova StyleVision 2014 Basic Edition
Además en el formato de salida HTML los elementos de fila que tienen elementos descendientespueden incluir un símbolo de expansión/contracción (+/-) (imagen anterior). Al hacer clic en estossímbolos en el formato de salida HTML, el elemento de fila se expande o contrae. En el diseñopuede especificar la sangría que se aplica a cada fila usando propiedades CSS.
Estas características se configuran en el grupo de propiedades Interactividad del componentetabla (en la ventana Propiedades):
Los valores posibles de estas propiedades son sí (la característica se añade) y no (lacaracterística no se añade).
Temas relacionados
Crear tablas estáticasCrear tablas dinámicasTablas SPS en la vista DiseñoFormato de tablas estáticas y dinámicas
© 2014 Altova GmbH
Tablas CALS/HTML 153Tablas
Archivos SPS: contenido
4.7 Tablas CALS/HTML
Una tabla CALS/HTML es una estructura XML jerárquica cuyos elementos: (i) definen la estructurade la tabla, (ii) especifican el formato de dicha tabla e (iii) incluyen el contenido de las celdas dedicha tabla. Esta estructura XML debe corresponderse con el modelo de la tabla CALS o HTML.
Para crear una tabla CALS/HTML en el diseño:
1. Defina la estructura XML como estructura de tabla CALS/HTML2. Especifique estilos de formato para la tabla3. Inserte la tabla CALS/HTML en el diseño SPS
Habilitar estructuras de tabla CALS/HTML para los documentos de salidaUn documento XML puede tener una estructura de datos que define la estructura y contenido deuna tabla. Por ejemplo, la estructura de datos XML que aparece a continuación corresponde almodelo de tabla HTML y tiene los mismos nombres de elemento que el modelo de tabla HTML:
<table> <tbody> <tr> <td/> </tr> </tbody></table>
La estructura de datos XML también puede tener una estructura que corresponda al modelo detabla HTML pero con nombres de elemento diferentes a los del modelo de tabla HTML. Porejemplo:
<semester> <subject> <class> <student/> </class> </subject></semester>
Esta estructura de tabla, definida en el documento XML, se puede usar para generar una tabla envarios formatos de salida. Para ello es necesario definir esta estructura de datos XML como tablaCALS o HTML. Si la estructura de datos XML no se define como tabla CALS o HTML (opciónpredeterminada), los elementos de la estructura de datos se tratarán como elementos ordinarios node tabla y no se añadirá marcado de tabla al documento de salida.
Para habilitar el marcado de tabla CALS/HTML en el documento de salida:
1. Seleccione el comando Tabla | Editar tablas CALS o HTML.2. Aparece un cuadro de diálogo (imagen siguiente). Haga clic en el icono situado en la parte
superior izquierda del panel para agregar una tabla CALS o una tabla HTML, dependiendode si la estructura de datos sigue el modelo de tabla CALS o el de tabla HTML. (Para másinformación sobre el modelo de tabla CALS, consulte el modelo de tabla CALS del sitioweb de OASIS.) Para ver un ejemplo abra el archivo SPS HTMLTable1.sps, situado en lacarpeta Basics del proyecto Examples. El esquema fuente de este SPS contiene unelemento table con una estructura de tabla HTML. Por tanto, si quiere definir un elemento
154 Tablas Tablas CALS/HTML
© 2014 Altova GmbHAltova StyleVision 2014 Basic Edition
del esquema como elemento de tabla CALS o HTML, haga clic en el icono Agregar tablaCALS o HTML situado en la parte superior izquierda del panel del cuadro de diálogo yseleccione el comando correspondiente. En el ejemplo de la imagen siguiente loselementos table y informaltable se habilitaron como tablas CALS (y como tablasHTML).
3. Se abre otro cuadro de diálogo llamado "Editar la tabla CALS/HTML" que enumera loselementos del tipo de tabla seleccionado (imagen siguiente). Los nombres de elementoque se enumeran en este cuadro de diálogo son por defecto los nombres de elemento delmodelo de tabla seleccionado (CALS o HTML). Si el esquema del SPS contiene elementosque se llamen igual que los elementos del modelo de tabla elegido, los nombres aparecenen negro (como en la imagen siguiente). Si los nombres de elemento no aparecen en elesquema del SPS, entonces los nombres de elemento aparecen en rojo. Puede cambiar elnombre de elemento del modelo de tabla por el nombre del elemento del esquema. Paraello haga doble clic en el nombre de elemento correspondiente y escriba el nombre delelemento del esquema.
© 2014 Altova GmbH
Tablas CALS/HTML 155Tablas
Archivos SPS: contenido
4. Haga clic en Aceptar para definir esta estructura de datos XML como tabla CALS o HTML.5. Puede añadir todas las entradas de estructuras de datos que quiera (primera imagen). El
mismo elemento principal se puede usar una vez para el tipo de tabla CALS y una vez parael tipo de tabla HTML.
6. Cuando termine de definir las estructuras de datos XML, haga clic en Aceptar.
Si definió una tabla CALS/HTML y la estructura de datos XML se insertó correctamente como tablaCALS/HTML, entonces la estructura de datos se envía al formato de salida en forma de tabla. Paraquitar la definición de tabla CALS/HTML, abra el cuadro de diálogo "Editar tablas CALS/HTML",seleccione la definición que desea eliminar y haga clic en el botón Eliminar (situado en la partesuperior derecha del panel).
Formato de tablaEl formato de las tablas CALS/HTML se puede definir de dos formas diferentes:
1. Por medio de atributos de formato presentes en el documento XML de origen. Los modelosde tabla CALS y HTML admiten el uso de atributos de formato. Si existen en el documentoXML de origen, estos atributos de formato se pasan a los atributos de presentación delmarcado de tabla del documento de salida.
2. Por medio de los estilos definidos en la columna Estilos del cuadro de diálogo "Editar latabla CALS/HTML" (imagen siguiente).
156 Tablas Tablas CALS/HTML
© 2014 Altova GmbHAltova StyleVision 2014 Basic Edition
Para asignar un estilo a un elemento, haga clic en el botón Agregar estilos del elementoy asígnele los estilos que quiera en la ventana Estilos que aparece. Cada estilo se añadecomo atributo CSS del elemento elegido. Observe que los estilos que se añaden por mediodel atributo style tienen prioridad sobre los estilos añadidos como atributos CSS (comobgcolor). Por ejemplo, en el elemento <thead style="background-color: red"bgcolor="blue"/> el atributo style="background-color: red" tiene prioridad sobre elatributo bgcolor="blue".
Para quitar un estilo que se asignó un elemento en la definición de tabla CALS/HTML,seleccione el elemento (por ejemplo, en la imagen anterior, se seleccionó el elemento thead) y haga clic en el botón Eliminar. Se quitan los estilos del elemento.
Insertar una tabla CALS/HTML en el diseñoLas estructuras de tabla CALS/HTML se pueden insertar en el diseño de dos formas distintas:
1. El primario del elemento de tabla se inserta en el diseño como (contenido). Cuando elcontenido del primario se procesa, se procesa también el elemento de tabla. Si se habilitala presentación de tablas CALS/HTML, el elemento se representa en forma de tabla. De locontrario, se representa en forma de texto.
2. El elemento de tabla se arrastra desde la estructura del esquema hasta el diseño. Alsoltarlo en el diseño, puede eligir si con él se crea una tabla CALS/HTML (con el comando Crear tabla CALS o HTML). Si el elemento no se definió como tabla CALS o HTML, seabre el cuadro de diálogo "Insertar una tabla CALS o HTML" (imagen siguiente) dondepuede definir el elemento como tabla CALS o HTML
© 2014 Altova GmbH
Tablas CALS/HTML 157Tablas
Archivos SPS: contenido
Si el elemento se creó como tabla CALS/HTML, en la posición elegida se inserta unmarcador de posición para un elemento de diseño de tabla CALS/HTML (imagensiguiente).
Plantillas globales de elementos de tablaSi se crearon plantillas globales de los elementos de tabla siguientes, las plantillas globales seusarán en el resultado de la tabla CALS/HTML.
Tablas CALS: title y entry.Tablas HTML: caption, th y td.
Archivos de ejemploEn el proyecto Examples puede encontrar varios diseños de muestra que incluyen tablas CALS yHTML.
Temas relacionados
Crear tablas estáticasCrear tablas dinámicas
158 Listas
© 2014 Altova GmbHAltova StyleVision 2014 Basic Edition
5 Listas
En el diseño SPS se pueden crear dos tipos de listas:
Listas estáticas: sus contenidos se introducen directamente en el SPS. La estructura delas listas estáticas no deriva dinámicamente de la estructura del documento XML.Listas dinámicas: su estructura y contenido se deriva dinámicamente del documento XML.
Esta sección explica cómo crear estos dos tipos de listas en el diseño SPS.
Temas relacionados
Trabajar con tablas
© 2014 Altova GmbH
Listas estáticas 159Listas
Archivos SPS: contenido
5.1 Listas estáticas
Una lista estática es una lista cuyo contenido lo introduce el usuario directamente en el SPS. Paracrear una lista:
1. Ponga el cursor en la posición del diseño donde desea crear la lista estática y seleccioneel comando de menú Insertar | Numeración y viñetas (o haga clic en el iconoNumeración y viñetas de la barra de herramientas Insertar elementos de diseño).Aparece un aviso preguntando si desea crear una lista estática o una lista dinámica(imagen siguiente).
2. Haga clic en el botón Lista estática. Aparece el cuadro de diálogo "Numeración yviñetas" (imagen siguiente).
3. Seleccione un marcador de elementos de lista y haga clic en Aceptar. Se crea una lista
vacía.4. Escriba el texto en el primer elemento de lista.5. Pulse Entrar para crear un elemento de lista nuevo.
Para crear una lista anidada, ponga el cursor dentro del elemento de lista donde desea insertar lalista anidada y haga clic en el comando de menú Insertar | Numeración y viñetas. Siga
160 Listas Listas estáticas
© 2014 Altova GmbHAltova StyleVision 2014 Basic Edition
construyendo la lista tal y como acabamos de explicar.
Nota: también puede crear una lista estática si pone el cursor en la posición donde desea crearlay hace clic en el icono de Viñetas o en el de Numeración de la barra de herramientasFormato. El primer elemento de lista se crea en la posición de inserción del cursor.
Convertir texto estático en una listaPara convertir texto estático en una lista:
1. Resalte el texto que desea convertir en lista y seleccione el comando de menú Incluir en |Numeración y viñetas.
2. En el cuadro de diálogo que aparece elija un tipo de marcador de elementos de lista yhaga clic en Aceptar.
3. Si el texto contiene un retorno de carro o avance de línea (que se inserta con la tecla Entrar), se crea un elemento de lista por cada fragmento de texto separado por un retornode carro / avance de línea. Si un fragmento de texto de una línea está resaltado, el textose convierte en elemento de lista. Después puede añadir todos los elementos de lista quequiera con solo pulsar la tecla Entrar.
Recuerde que el comando Incluir en | Numeración y viñetas también está disponible en elmenú contextual que aparece al hacer clic con el botón secundario en el diseño.
Temas relacionados
Listas dinámicasNumeración y viñetas
© 2014 Altova GmbH
Listas dinámicas 161Listas
Archivos SPS: contenido
5.2 Listas dinámicas
Las listas dinámicas muestran el contenido de un conjunto de nodos secundarios que tienen elmismo nombre y cada nodo equivale a un elemento de lista. Es decir, la lista se crea a partir de unnudo cuyas instancias se convierten en elementos de lista.
Mecanismo general
Puede usar cualquier elemento para crear la lista.Cuando use un elemento para crear una lista, las instancias del elemento se usan paracrear los elementos de la lista. Por ejemplo, si en un elemento departamento hay varioselementos persona (instancias) y quiere crear una lista con todas las personas deldepartamento, entonces debe crear la lista a partir del elemento persona.Después de crear la lista puede modificar el aspecto y contenido de la lista o de loselementos de lista insertando más contenido estático o dinámico (como texto, cálculosautomáticos, contenido dinámico, etc.).
Crear una lista dinámicaPara crear una lista dinámica:
1. Ponga el cursor en la posición del diseño donde desea crear la lista dinámica y haga clicen el comando de menú Insertar | Numeración y viñetas. Aparece un aviso preguntandosi desea crear una lista estática o una lista dinámica (imagen siguiente).
2. Haga clic en el botón Lista dinámica. Aparece el cuadro de diálogo "Selector deXPath" (imagen siguiente).
3. En este diálogo el campo Contexto XPath muestra el contexto de la posición de insercióny no se puede cambiar. Seleccione el nodo que desea usar para crear la lista dinámica. Enla imagen siguiente, por ejemplo, el nodo de contexto es n1:Department y para crear lalista se seleccionó el nodo n1:Person. Esto significa que el contenido de cada nodon1:Person equivaldrá a un elemento de lista.
162 Listas Listas dinámicas
© 2014 Altova GmbHAltova StyleVision 2014 Basic Edition
Si selecciona la opción XPath definida por el usuario, puede introducir una expresiónXPath para seleccionar el nodo a partir del cual se debe crear la tabla dinámica. Cuandotermine haga clic en Aceptar. Se abre el cuadro de diálogo "Numeración yviñetas" (imagen siguiente).
4. En el cuadro de diálogo "Numeración y viñetas" seleccione el tipo de lista que desea usar:una lista con viñetas (con una viñeta, un círculo o un cuadrado como marcador deelementos de lista) o una lista con numeración. Para terminar y crear la lista haga clic en Aceptar.
© 2014 Altova GmbH
Listas dinámicas 163Listas
Archivos SPS: contenido
Temas relacionados
Listas estáticasNumeración y viñetas
164 Contenido gráfico
© 2014 Altova GmbHAltova StyleVision 2014 Basic Edition
6 Contenido gráfico
Cuando se insertan imágenes en el documento de diseño, la ubicación de la imagen se puedeespecificar en el SPS directamente o se puede derivar de un nodo del documento XML. En elapartado Imágenes: datos insertados y URI de esta sección explicamos cómo se puede especificarla ubicación de la imagen. En el apartado Tipos de imagen y formatos de salida enumeramos lostipos de imagen que son compatibles en cada formato de salida.
Propiedades de imagenLas imágenes se pueden configurar en la ventana Propiedades. Para ello seleccione la imagen enel diseño y después, en la ventana Propiedades, (i) seleccione el componente imagen, (ii)seleccione el grupo de propiedades pertinente y (iii) seleccione la propiedad que desea definir. Porejemplo, para definir el alto y ancho de la imagen, defina el valor de las propiedades height ywidth del grupo de propiedades HTML.
Temas relacionados
Insertar imagenImágenes modelo
© 2014 Altova GmbH
Imágenes: datos insertados y URI 165Contenido gráfico
Archivos SPS: contenido
6.1 Imágenes: datos insertados y URI
Puede insertar imágenes en cualquier posición del documento de diseño. Estas imágenesaparecerán representadas en los documentos de salida. En la vista Diseño, sin embargo, lasimágenes insertadas aparecen señaladas con marcadores de posición o con miniaturas.
Para insertar una imagen haga clic en el comando de menú Insertar | Imagen. Aparece el cuadrode diálogo "Insertar imagen" (imagen siguiente).
Puede acceder a las imágenes de dos maneras distintas:
Si la imagen es un archivo, introduzca su URI en el cuadro de diálogo "Insertar imagen".La imagen es texto codificado como base16 o base64 en un archivo XML.
Insertar un archivo de imagenLos archivos de imagen se insertan en el diseño especificando su URI. Al archivo se accede entiempo de ejecución y se coloca en el documento. Tiene tres opciones a la hora de introducir elURI de la imagen en el cuadro de diálogo "Insertar imagen" (imagen siguiente):
En la pestaña Estática puede introducir directamente el URI como URI absoluto o relativo.Por ejemplo, nanonull.gif (URI relativo, ver más abajo) y C:/images/nanonull.gif(URI absoluto).En la pestaña Dinámica puede introducir una expresión XPath que selecciona un nodo quecontiene (i) un URI (absoluto o relativo) o (ii) un nombre de entidad sin analizar. Porejemplo, la entrada image/@location seleccionaría el atributo location del elementoimage, que es secundario del nodo de contexto (es decir, el nodo donde se debe insertarla imagen). El nodo del documento XML contiene el URI de la imagen. Para másinformación sobre el uso de URI de entidades sin analizar consulte este apartado.En las pestañas Estática y Dinámica puede introducir una expresión XPath en la partedinámica y prefijos y sufijos en las partes estáticas. Por ejemplo, el prefijo estático podríaser C:/XYZCompany/Personnel/Photos/; la parte dinámica podría ser concat(First,Last); y el sufijo estático podría ser .png. Como resultado obtendríamos este URIabsoluto: C:/XYZCompany/Personnel/Photos/JohnDoe.png.
Insertar una imagen que es texto codificadoLos archivos XML pueden almacenar imágenes como texto codificado en base16 o base64. Estotiene una ventaja: no es necesario acceder a la imagen desde otro archivo porque la imagen estápresente en forma de texto en el archivo XML de origen. Para insertar una imagen disponible comotexto codificado en el XML de origen, utilice la pestaña Datos insertados del cuadro de diálogo"Insertar imagen" (imagen siguiente).
166 Contenido gráfico Imágenes: datos insertados y URI
© 2014 Altova GmbHAltova StyleVision 2014 Basic Edition
Utilice una expresión XPath para apuntar al nodo del documento XML que contiene el textocodificado de la imagen. En el cuadro combinado Formato de la imagen indique en qué formato sedebe generar la imagen (a partir del texto codificado se genera un archivo de imagen y el archivo seusa en el documento de salida). En el cuadro combinado Codificación puede seleccionar lacodificación utilizada en el XML de origen. Esto permite a StyleVision leer el texto codificadocorrectamente (usando el formato de codificación especificado).
El cuadro de diálogo "Configuración del archivo de imagen" (que se abre con el botón Configurararchivo de imagen...) sirve para dar un nombre al archivo de imagen que se creará. Si prefiere nodarle ningún nombre, StyleVision generará un nombre predeterminado.
Acceder a la imagen durante la generación de resultadosDurante los procesos que generan los diferentes documentos de salida StyleVision accede a laimagen de varias maneras distintas y varias veces. A este respecto debe tener en cuenta que:
Cada edición de StyleVision ofrece formatos de salida diferentes: (i) HTML en la ediciónBasic Edition, (ii) HTML y RTF en la edición Professional Edition y (iii) HTML, RTF, PDF yWord 2007+ en Enterprise Edition.En el cuadro de diálogo Propiedades puede definir si las rutas de acceso relativas de laimagen son relativas al SPS o al archivo XML para la vista Diseño.En el caso del formato HTML, el URI de la imagen se pasa al archivo HTML y a la imagense accede desde el explorador. Por tanto, si la ruta a la imagen es relativa, debe serrelativa a la ubicación del archivo HTML. Para la vista previa HTML de StyleVision se creaun archivo HTML temporal en la misma carpeta que el archivo SPS y por ello las rutasrelativas deben ser relativas a esta carpeta.Independientemente de si el URI es relativo o absoluto, el proceso que representa laimagen en el formato de salida debe tener acceso a la imagen físicamente.
Editar las propiedades de la imagenPara editar una imagen haga clic con el botón secundario en el marcador de posición de la imagenen la vista Diseño y seleccione Editar URL en el menú contextual. Aparece el cuadro de diálogo"Editar imagen". Este diálogo es igual que el diálogo "Insertar imagen" (imagen anterior) y en élpuede cambiar las propiedades de la imagen. El cuadro de diálogo "Editar imagen" también sepuede abrir desde la propiedad URL del grupo de propiedades imagen de la ventana Propiedades. Algrupo de propiedades imagen pertenece también la propedad alt, que ofrece texto alternativo parala imagen.
© 2014 Altova GmbH
Imágenes: datos insertados y URI 167Contenido gráfico
Archivos SPS: contenido
Eliminar imágenesPara eliminar una imagen, selecciónela y pulse la tecla Suprimir.
Temas relacionados
Tipos de imágenes y formatos de salidaURI de entidades sin analizar
168 Contenido gráfico Tipos de imagen y formatos de salida
© 2014 Altova GmbHAltova StyleVision 2014 Basic Edition
6.2 Tipos de imagen y formatos de salida
La tabla que aparece a continuación enumera los tipos de imagen compatibles con los formatos desalida de StyleVision. Recuerde que no todas las ediciones de StyleVision ofrecen todos losformatos de salida:
Enterprise Edition: HTML, Authentic, RTF, PDF y Word 2007+Professional Edition: HTML, Authentic y RTFBasic Edition: HTML.
Tipo deimagen
Authentic HTML RTF PDF Word 2007+
JPEG
GIF
PNG
BMP
TIFF * *
SVG * *
JPEG XR
* Ver notas:
En la vista Diseño las imágenes solamente aparecen si su ubicación es una URL estática(es decir, introducida directamente en el SPS).Para poder ver imágenes TIFF y SVG en la vista Authentic y en la vista HTML, esnecesario Internet Explorer 9 (o superior).Para el formato de salida PDF, las imágenes TIFF solamente pueden estar enlazadas, noincrustadas. Por tanto, su tamaño no se puede modificar.Los documentos SVG deben estar en formato XML y en el espacio de nombres SVG.FOP emite un error si no encuentra un archivo de imagen o si no genera un PDF.Si se usa FOP para generar PDF, la representación de imágenes PNG exige tenerinstalada la biblioteca JIMI y que FOP pueda acceder a ella.Para más información sobre FOP, consulte su sitio web.
Archivo de ejemploComo ejemplo puede ver el archivo Images.sps, guardado en esta carpeta:
© 2014 Altova GmbH
Tipos de imagen y formatos de salida 169Contenido gráfico
Archivos SPS: contenido
C:\Documents and Settings\<usuario>\Mis Documentos\Altova\StyleVision2014\StyleVisionExamples/Tutorial/Images
Imágenes SVG en HTMLCuando se usa como imagen un archivo SVG externo con código para eventos de mouse, elarchivo SVG se representa dentro de la imagen y deja de ser interactivo. Esta limitación se puederesolver usando un archivo de imagen SVG externo como objeto o incluyendo el fragmento decódigo SVG en el diseño como bloque XML definido por el usuario.
Las imágenes SVG se pueden incluir en una página web de tres formas diferentes.
1. El archivo SVG externo se inserta como imagen: esto genera un elemento <img> en elarchivo HTML generado y se pierde la interactividad.
2. El archivo SVG se inserta como objeto con ayuda de un elemento definido por el usuario(imagen siguiente). Compruebe que inserta correctamente el atributo type: type=”image/svg+xml”. Cuando se inserta de este modo, el objeto SVG sigue siendo interactivo y lafunción de desplazamiento del mouse funciona.
3. El archivo SVG se inserta con ayuda de un bloque XML definido por el usuario. La imagensiguiente muestra un ejemplo de fragmento de código SVG. En este caso el SVG siguesiendo interactivo. No olvide que el elemento svg no necesita estar en el espacio denombres SVG si el método de salida es HTML 4.0 o 5.0, pero sí debe estarlo si el métodode salida es XHTML.
170 Contenido gráfico Tipos de imagen y formatos de salida
© 2014 Altova GmbHAltova StyleVision 2014 Basic Edition
Temas relacionados
URI de imagen
© 2014 Altova GmbH
Ejemplo: una plantilla para imágenes 171Contenido gráfico
Archivos SPS: contenido
6.3 Ejemplo: una plantilla para imágenes
StyleVision viene con un archivo SPS de ejemplo que muestra el uso de imágenes en StyleVision.Este archivo está en la carpeta (Mis) Documentos: C:\Documents and Settings\<usuario>\MisDocumentos\Altova\StyleVision2014\StyleVisionExamples\Tutorial\Images\Images.sps.Este archivo SPS se divide en una introducción y tres partes:
La segunda parte del archivo incluye una tabla que enumera qué formatos de imagen soncompatibles con cada formato de salida de StyleVision. No olvide que los formatos desalida RTF, PDF y Word 2007+ solamente están disponibles en las ediciones Enterprise yProfessional Edition de StyleVision. En la vista Diseño solamente se muestrancorrectamente las imágenes con URI estático. Todos los formatos de imagen de la tablaaparecen en la tercera parte del diseño SPS Images.sps.La tercera parte muestra todos los formatos de imagen compatibles con StyleVision unodetrás del otro. Tras abrir el archivo Images.sps en StyleVision, puede probar lasdiferentes vistas previas para ver qué aspecto tiene cada imagen en cada formato desalida. Puesto que la ubicación de la imagen es un nodo XML, también puede introducir laubicación de otras imágenes en la vista Authentic y probar su aspecto en la pestañas devista previa.
Temas relacionados
URI de imagenTipos de imagen y formato de salida
172 Controles de formulario
© 2014 Altova GmbHAltova StyleVision 2014 Basic Edition
7 Controles de formulario
En StyleVision puede crear dispositivos de entrada de datos a partir de los nodos del documentoXML. En los documentos HTML de salida, el dispositivo de entrada de datos se representa enforma de objeto, como en la vista Diseño. Recuerde que los dispositivos de entrada de datos nofuncionan en los documentos HTML de salida.
Funcionamiento general Estos son los dispositivos de entrada de datos disponibles enStyleVision.
Campo de entrada (cuadro de texto)Campo de entrada multilíneaCuadro combinadoCasilla de verificaciónBotón de opciónBotón
Uso generalSiga estas instrucciones para crear un dispositivo de entrada de datos:
1. Arrastre un nodo desde la ventana Estructura del esquema hasta la vista Diseño y suélteloen la posición donde desea crear el dispositivo de entrada.
2. Aparece un menú contextual. Seleccione el dispositivo de entrada que desea crear a partirdel nodo XML.
3. Dependiendo del dispositivo elegido, aparece un diálogo o no. Si aparece un diálogo,introduzca la información necesaria y haga clic en Aceptar.
Para volver a abrir y editar las propiedades de un dispositivo de entrada, selecciónelo (eldispositivo, no el nodo) y edite sus propiedades en la barra lateral Propiedades.
Nota: No se pueden insertar datos en los dispositivos de entrada de documentos HTML desalida. En estos documentos de salida los dispositivos de entrada solamente se usan pararepresentar el contenido.También puede crear dispositivos de entrada de datos cambiando el tipo de uncomponente de diseño de un nodo. Haga clic con el botón secundario en el componenteen la vista Diseño y seleccione Convertir en.En los documentos HTML de salida, los datos seleccionados por el usuario se presentanen el documento de salida. Si cambia el valor de un dispositivo de entrada de datos en undocumento HTML, el valor de texto no cambia ni en el documento XML ni en el documentoHTML.
Temas relacionados
Campos de entrada, campos de entrada multilíneaCuadros combinadosCasillas de verificaciónBotones de opción y botones
© 2014 Altova GmbH
Campos de entrada y campos de entrada multilínea 173Controles de formulario
Archivos SPS: contenido
7.1 Campos de entrada y campos de entrada multilínea
Puede crear un campo de entrada o un campo de entrada multilínea en su SPS si arrastra un nododesde la Estructura del esquema hasta la vista Diseño. El contenido del nodo aparece en elcampo de entrada o campo de entrada multilínea.
Editar las propiedades de los campos de entradaPara modificar las propiedades HTML de los campos de entrada, seleccione el campo de entrada ycambie sus propiedades HTML en la ventana Propiedades.
Por ejemplo, seleccione el campo de entrada y en la ventana Propiedades seleccione campo deedición, después expanda el grupo de propiedades HTML y seleccione la propiedad maxlength.Por último haga doble clic en el campo de valor de maxlength e introduzca un valor.
Nota: no está permitido insertar secciones CDATA dentro de campos de entrada (es decir, encuadros de texto). Las secciones CDATA solamente se pueden introducir en loselementos que aparecen como componentes de contenido de texto en la vista Authentic.
Temas relacionados
Cuadros combinadosCasillas de verificaciónBotones de opción y botones
174 Controles de formulario Casillas de verificación
© 2014 Altova GmbHAltova StyleVision 2014 Basic Edition
7.2 Casillas de verificación
Puede crear casillas de verificación en su diseño y utilizarlas como dispositivos de entrada dedatos. La edición Basic Edition no ofrece la vista Authentic, por tanto puede dejar la configuraciónpredeterminada de la casilla como está.
En el ejemplo de la imagen anterior, se creó una casilla de verificación a partir del elemento member. Si el usuario de la vista Authentic marca la casilla, se introduce el valor true como valordel elemento member. Si el usuario no marca la casilla, se introduce el valor false como valor XMLdel elemento member (tal y como se definió en el cuadro de diálogo).
Abrir el cuadro de diálogo "Editar la casilla"Al crear una casilla de verificación a partir de un nodo XML aparece el cuadro de diálogo "Editar lacasilla". Si quiere volver a abrir este cuadro de diálogo:
1. Seleccione la casilla de verificación en la vista Diseño.2. En la ventana Propiedades seleccione casilla y después el grupo de propiedades casilla
(imagen siguiente).
3. Después haga clic en el botón Editar de la propiedad valores marcados y aparece elcuadro de diálogo "Editar la casilla".
© 2014 Altova GmbH
Casillas de verificación 175Controles de formulario
Archivos SPS: contenido
Nota: para modificar las propiedades HTML de una casilla de verificación, selecciónela y cambiesus propiedades HTML en la ventana Propiedades.
Temas relacionados
Campos de entrada, campos de entrada multilíneaCuadros combinadosBotones de opción y botones
176 Controles de formulario Cuadros combinados
© 2014 Altova GmbHAltova StyleVision 2014 Basic Edition
7.3 Cuadros combinados
Un cuadro combinado ofrece elementos en una lista desplegable. Los elementos de la lista sepueden seleccionar de varias formas (ver a continuación) y esta lista se puede usar de variasformas en el documento HTML de salida (por ejemplo, el HTML de salida se puede procesar paraque la lista del cuadro combinado incluya las opciones de un formulario HTML.
A partir de las enumeraciones del esquema para el nodo seleccionado.A partir de una lista definida en el cuadro de diálogo "Editar el cuadro combinado".Introduzca la entrada visible y su valor XML correspondiente, que puede ser diferente. Enlas ediciones Enterprise y Professional Edition el "valor XML" hace referencia al valor XMLasignado a la selección realizada por el usuario de la vista Authentic. Los usuarios de laedición Basic Edition pueden dejar esta columna en blanco (porque la edición BasicEdition no incluye la vista Authentic). A partir de la secuencia de resultados de una expresión XPath relativa al nodo actual. Loselementos de la secuencia de resultados aparecen como entradas en la lista desplegable.Se trata de una potente manera de usar entradas dinámicas en el cuadro combinado. Elnodo que se utiliza para crear el cuadro combinado es muy importante. Por ejemplo,imagine que tiene un elemento llamado ListaNombres que puede incluir un númeroilimitado de elementos Nombre, que a su vez pueden tener elementos secundarios Nombrey Apellido. Si crea un cuadro combinado a partir del elemento Nombre y selecciona elelemento secundario Apellido para la lista de valores, obtendrá tantos cuadroscombinados como elementos Nombre haya en el documento XML y cada cuadrocombinado incluirá en la lista desplegable el contenido de los secundarios Apellido. Paracrear un solo cuadro combinado cuya lista desplegable incluya todos los elementos Apellido es necesario usar el nodo primario ListaNombres y después seleccionar elelemento Apellido en la expresión XPath.
Abrir el cuadro de diálogo "Editar el cuadro combinado"Cuando se crea un cuadro combinado en el diseño SPS, aparece el cuadro de diálogo "Editar elcuadro combinado". También puede insertar un cuadro combinado en el diseño con el comando demenú Insertar | Insertar controles de formulario | Cuadro combinado). Si más tarde quierevolver a abrir el cuadro de diálogo "Editar el cuadro combinado":
1. Seleccione el cuadro combinado en el diseño.2. En la ventana Propiedades seleccione el componente cuadro combinado y después
expanda el grupo de propiedades cuadro combinado (imagen siguiente).
3. Haga clic en el botón Editar de la propiedad Valores de entrada del cuadrocombinado y aparece el cuadro de diálogo "Editar el cuadro combinado".
© 2014 Altova GmbH
Cuadros combinados 177Controles de formulario
Archivos SPS: contenido
Usar el cuadro de diálogo "Editar el cuadro combinado"
Para definir las opciones y los valores del cuadro combinado:
1. Seleccione un método para definir las opciones y los valores: (i) Utilizar enumeraciones deesquema, (ii) Utilizar lista de valores o (iii) Utilizar expresión XPath.
2. Si selecciona el botón de opción Utilizar enumeraciones de esquema, las enumeracionesdel esquema asignadas al nodo se introducen automáticamente (i) como entradas visiblesde la lista desplegable del cuadro combinado y (ii) sus correspondientes valores XML(imagen siguiente). En el panel situado bajo la opción Utilizar lista de valores la columnaEntrada visible muestra las opciones que aparecerán en la lista desplegable del cuadrocombinado. Cada entrada visible de la lista desplegable tiene asignado un valor XML. Elvalor XML correspondiente a la entrada visible que seleccione el usuario de Authentic seráel valor XML que se introduce en el archivo XML. En la imagen siguiente, por ejemplo, lasentradas visibles y sus valores aparecen atenuados porque todos ellos se obtienen de lasenumeraciones del esquema y no se pueden editar.
178 Controles de formulario Cuadros combinados
© 2014 Altova GmbHAltova StyleVision 2014 Basic Edition
Si selecciona el botón de opción Utilizar lista de valores, podrá insertar, anexar, editar yeliminar opciones para la lista desplegable del cuadro combinado, así como sus valoresXML. Estos cambios se realizan en el panel situado justo debajo. También puede usar unaexpresión XPath para crear las entradas visibles y sus valores XML. Los elementos de lasecuencia que devuelve la expresión XPath se usarán para las entradas visible y losvalores XML. Además puede especificar: (i) si se utiliza la misma expresión XPath para lasentradas visibles y para los valores XML o (ii) si se utilizan expresiones XPath distintas. Encaso de utilizar expresiones XPath distintas, la correspondencia entre una entrada visible yun valor XML se determina mediante una asignación de índice entre los elementos de lasdos secuencias. Si las secuencias no tienen el mismo número de elementos, se emite unerror.
3. Si quiere que los elementos de la lista desplegable del cuadro combinado aparezcanordenados en la vista Authentic, marque la casilla Ordenar los valores en Authentic.
4. Para terminar haga clic en Aceptar.
NotaUtilice una expresión XPath para seleccionar las entradas de la lista desplegable delcuadro combinado y así podrá crear cuadros combinados con entradas dinámicas a partirdel archivo XML mismo.Si los elementos de la lista desplegable del cuadro combinado se obtienen de lasenumeraciones del esquema, los elementos aparecen por orden alfabético. Si loselementos se obtienen de un archivo XML, entonces aparecen en orden de documento.
Temas relacionados
Usar condicionesCampos de entrada, campos de entrada multilíneaCasillas de verificaciónBotones de opción y botones
© 2014 Altova GmbH
Botones y botones de opción 179Controles de formulario
Archivos SPS: contenido
7.4 Botones y botones de opción
Puede crear dos tipos de botones en su diseño SPS: botones corrientes y botones de opción.Puede usar botones de opción y botones corrientes para introducir datos en formularios o paradesencadenar eventos en los documentos HTML de salida. Esto último se hace asociando scriptsal evento de botón.
Nota: seleccione el botón para modificar sus propiedades HTML en la ventana Propiedades.
Temas relacionados
Campos de entrada, campos de entrada multilíneaCuadros combinadosCasillas de verificación
180 Vínculos
© 2014 Altova GmbHAltova StyleVision 2014 Basic Edition
8 Vínculos
En el diseño SPS puede crear vínculos (o hipervínculos) a marcadores del documento, así como arecursos externos (p. ej. páginas web). También puede crear vínculos para generar delimitadoresdinámicamente. StyleVision ofrece una gran flexibilidad a la hora de generar URI de destino paralos hipervínculos.
Para más información sobre cómo crear marcadores dinámicos y estáticos en el documento ycómo crear vínculos a los marcadores y a documentos externos, consulte la sección Marcadores ehipervínculos.
Temas relacionados
Marcadores e hipervínculos
© 2014 Altova GmbH
181Módulos de diseño
Archivos SPS: contenido
9 Módulos de diseño
Los módulos de diseño son objetos que contienen elementos de diseño. Estos módulos seinsertan en el diseño SPS y aparecen en forma de bloque dentro del flujo del documento. Dentro delos módulos puede crear otros módulos como cuadros de diseño (cada uno de ellos con suspropios elementos de diseño). Por tanto, los módulos de diseño permite un proceso de diseñosimilar al de las aplicaciones de diseño gráfico tradicionales.
Estos son los pasos necesarios para crear un módulo de diseño:
1. Inserte un contenedor de diseño. Este contenedor puede ocupar todo el ancho de la páginao tener otras dimensiones. Puede incluir una imagen modelo del diseño que sirva de guía opuede darle formato (en la ventana Estilos).
2. Inserte cuadros de diseño en el contenedor de diseño. Los cuadros de diseño puedenincluir varios elementos de diseño (como texto estático, nodos de esquema, cálculosautomáticos, imágenes, listas, etc.) y puede aplicarles formato (en la ventana Estilos). Loscuadros de diseño también pueden apilarse unos encima de otros.
3. También puede dibujar líneas, aplicarles formato, cambiar su posición y subirlas o bajarlasen la pila de objetos de diseño (cuadros de diseño y otras líneas).
Diseños basados en formulariosCuando crea un SPS nuevo, el usuario de StyleVision tiene la opción de crear un diseño demovimiento libre o un diseño basado en un formulario. Los diseños basados en formularios sondiseños compuestos por un contenedor de diseño.
Nota: los módulos de diseño son compatibles con la vista Authentic de las ediciones EnterpriseEdition de los productos de Altova.
Temas relacionados
Crear el diseñoArchivos SPS: contenido
182 Módulos de diseño Contenedores de diseño
© 2014 Altova GmbHAltova StyleVision 2014 Basic Edition
9.1 Contenedores de diseño
Los contenedores de diseño tienen estas propiedades:
Se pueden insertar dentro del flujo de un documento, es decir, dentro de una plantilla. O sepueden usar como contenedor del diseño de documento.Pueden tener las dimensiones de la página de la sección (propiedad ajustarautomáticamente al tamaño de la página) o puede tener las dimensiones que ustedquiera. Para más información consulte el apartado Tamaño del contenedor de diseño.La posición de los objetos del contenedor de diseño se puede controlar con facilidadgracias a la cuadrícula de diseño y a la función de zoom.Pueden tener propiedades de estilos como contorno, colores de fondo, fuentes, etc.Pueden contener cuadros de diseño y líneas, pero ningún otro elemento de diseño. (Siquiere insertar otros elementos de diseño, debe hacerlo dentro de los cuadros de diseño.)Pueden contener imágenes modelo que sirvan de referencia al diseñador de la hoja deestilos. Así podrá crear un diseño que coincida totalmente con la imagen modelo.
Nota: los contenedores de diseño son compatibles con la vista Authentic de las edicionesEnterprise Edition de los productos de Altova
Insertar un contenedor de diseñoPara insertar un contenedor de diseño, haga clic en el icono Insertar contenedor de diseño de labarra de herramientas Insertar elementos de diseño y después haga clic en la posición del diseñodonde desea insertar el contenedor de diseño. Aparece un cuadro de diálogo preguntando si deseaque el contenedor de diseño se ajuste automáticamente al tamaño de la página. Si hace clic en Sí,el contenedor de diseño tendrá el mismo tamaño que la página en dicha sección del documento(según las dimensiones definidas en las propiedades de la página). Si hace clic en No, se crea uncontenedor de diseño con el tamaño predeterminado de 3.5 x 5.0 pulgadas.
Recuerde que también puede crear un contenedor de diseño nada más empezar a crear el diseñoSPS.
Tamaño del contenedor de diseñoHay dos conjuntos de propiedades que afectan al tamaño del contenedor de diseño:
La propiedad ajustar automáticamente al tamaño de la página (ventanaPropiedades). Si quiere que el contenedor tenga las mismas dimensiones que la página dela sección de documento, seleccione el valor yes. Por el contrario, si quiere que elcontenedor tenga otras dimensiones, seleccione el valor no.
© 2014 Altova GmbH
Contenedores de diseño 183Módulos de diseño
Archivos SPS: contenido
Las propiedades height y width del grupo detalles de la ventana Estilos. Estaspropiedades especifican las dimensiones del contenedor de diseño (cuando estáseleccionado el valor no en la propiedad ajustar automáticamente al tamaño de lapágina de la ventana Propiedades).
Cuadrícula del contenedor de diseñoEl contenedor de diseño cuenta con una cuadrícula que facilita la inserción de componentes dentrodel contenedor. La cuadrícula incluye estas funciones de uso:
Mostrar/ocultar cuadrícula: este comando de la barra de herramientas "Insertar elementosde diseño" activa/desactiva la cuadrícula del contenedor de diseño.Tamaño de la cuadrícula: en la pestaña Diseño del cuadro de diálogo "Opciones" puedeespecificar la longitud horizontal y vertical de la cuadrícula. No obstante, tenga en cuentaque, si selecciona unidades de longitud grandes, la cuadrícula podría dejar de verse.Ajustar a la cuadrícula: este comando de la barra de herramientas "Insertar elementos dediseño" habilita/deshabilita la función Ajustar a la cuadrícula. Cuando está habilitada, elborde superior e izquierdo de los cuadros de diseño y los extremos de las líneas sealinean con las líneas y los puntos de la cuadrícula respectivamente.
Función de zoomSi quiere, puede ampliar la vista del contenedor de diseño. Para ello cambie el factor de zoom en elcuadro combinado Zoom (de la barra de herramientas "Estándar") o mantenga pulsada la tecla Ctrlmientras mueve la rueda del mouse hacia adelante.
Propiedades de estilo de los contenedores de diseñoHay dos tipos de propiedades de estilo que se pueden aplicar a los contenedores de diseño:
Las que solamente afectan al contenedor de diseño y que no se heredan (p. ej. laspropiedades border y background-color).Las que son heredadas por los cuadros de diseño que forman parte del contenedor dediseño (p. ej. las propiedades relacionadas con la fuente del texto).
184 Módulos de diseño Contenedores de diseño
© 2014 Altova GmbHAltova StyleVision 2014 Basic Edition
Las propiedades de estilo de un contenedor de diseño se definen en la ventana Estilos (imagen
anterior).
Contenido de los contenedores de diseñoLos únicos componentes de diseño que se pueden insertar dentro de un contenedor de diseño sonlíneas y cuadros de diseño. También puede insertar una imagen modelo (que no cuenta comoelemento de diseño) para utilizarla como guía. Si quiere introducir elementos de diseño en elcontenedor, inserte primer cuadros de diseño y en ellos podrá crear los demás elementos.
Imágenes modeloEn cada contenedor de diseño puede introducir una imagen modelo y utilizarla como guía mientrascrea el SPS. La imagen modelo es un archivo de imagen que se puede ajustar totalmente altamaño del contenedor de diseño. Si lo prefiere y si la imagen modelo es más pequeña que elcontenedor de diseño, también puede desplazar la imagen a la posición deseada (vea más abajo elgrupo de propiedades imagen modelo). Después puede crear el diseño encima de la imagen
© 2014 Altova GmbH
Contenedores de diseño 185Módulos de diseño
Archivos SPS: contenido
modelo, siguiendo su composición. De este modo podrá colocar elementos de diseño en la mismaposición que en la imagen modelo. Recuerde que la imagen modelo solamente es visible en lavista Diseño y no aparece en la vista previa de los resultados: su único propósito es ayudarle adiseñar el SPS.
Puede controlar las propiedades de la imagen modelo desde la ventana Propiedades: seleccione elcomponente contenedor de diseño, expanda el grupo imagen modelo y modifique los valores de
las propiedades (imagen siguiente).
También puede especificar la opacidad del contenedor de diseño para que la imagen modelo nooculte totalmente el diseño. O puede ocultar totalmente la imagen modelo con la propiedad mostrar la imagen (yes/no).
Temas relacionados
Cuadros de diseñoLíneas
186 Módulos de diseño Cuadros de diseño
© 2014 Altova GmbHAltova StyleVision 2014 Basic Edition
9.2 Cuadros de diseño
Todos los elementos de diseño (como texto estático, nodos del esquema, cálculos automáticos,imágenes, listas, etc.) deben introducirse dentro de cuadros de diseño. Los cuadros de diseñoque contienen estos elementos de diseño se distribuyen por el contenedor de diseño. Recuerdeque los elementos de diseño no se pueden insertar directamente en el contenedor de diseño.Deben estar en un cuadro de diseño.
En este apartado explicamos cómo:
Insertar cuadros de diseñoSeleccionar y mover cuadros de diseñoModificar el tamaño del cuadro de diseñoDefinir las propiedades de estilo del cuadro de diseñoInsertar contenido en el cuadro de diseñoOrdenar los cuadros de diseño en una pila de cuadros
Insertar un cuadro de diseñoLos cuadros de diseño solamente se pueden insertar dentro de contenedores de diseño. Paraañadir un cuadro de diseño, haga clic en el icono Insertar cuadro de diseño de la barra deherramientas Insertar elementos de diseño y después haga clic en la posición del contenedordonde desea insertarlo. Acto seguido aparece un cuadro de diseño sin contorno y con un textopredeterminado.
Seleccionar y mover un cuadro de diseñoPara seleccionar un cuadro de diseño, pase el cursor sobre el borde izquierdo o superior delcuadro. Cuando el cursor se convierta en una doble flecha cruzada, haga clic con el mouse paraseleccionar el cuadro de diseño. Mantenga pulsado el botón del mouse para arrastrar el cuadro dediseño a otra posición del contenedor. También puede mover el cuadro de diseño a la izquierda,derecha, arriba o abajo con las teclas de dirección. Cuando el cuadro de diseño está seleccionado,sus propiedades y estilos aparecen en las correspondientes ventanas laterales.
Tamaño del cuadro de diseñoTodos los cuadros de diseño tienen una propiedad llamada ajustar tamaño automáticamente(imagen siguiente). Si el valor de esta propiedad es yes, el tamaño del cuadro se ajustaautomáticamente al contenido estático (incluido el marcado) que se inserte en el cuadro en la vistade diseño. Si el valor de la propiedad es no, el tamaño del cuadro de diseño no cambia al insertarcontenido nuevo. Para cambiar a mano el tamaño del cuadro de diseño, arrastre su borde derechoe inferior. También puede cambiar el tamaño con las teclas de dirección: primero seleccione todo elcuadro de diseño y después, (i) con la tecla Mayús pulsada, pulse la tecla de dirección izquierda oderecha para mover el borde derecho del cuadro de diseño o (ii), con la tecla Mayús pulsada, pulsela tecla de dirección arriba o abajo para mover el borde inferior del cuadro de diseño.
© 2014 Altova GmbH
Cuadros de diseño 187Módulos de diseño
Archivos SPS: contenido
Las propiedades alto adicional y ancho adicional son las medidas que se obtienen alcambiar a mano el tamaño del cuadro de diseño (son medidas adicionales porque se suman a ladimensión óptima que se determina durante el ajuste automático del tamaño). Por tanto, puedecambiar el valor de estas propiedades para cambiar el tamaño del cuadro de diseño.
Nota: en los cuadros de diseño los saltos de línea se crean pulsando la tecla Entrar. Esimportante recordarlo porque si añade contenido que no tiene un salto de línea, la longitudde la línea actual aumenta, aumentando también el ancho óptimo del cuadro de diseño (locual afecta también al valor de la propiedad ancho adicional, que se calcula en relacióncon el ancho óptimo).
Propiedades de estilo del cuadro de diseñoLas propiedades de estilo de un cuadro de diseño se definen en la ventana Estilos (componente cuadro de diseño) (imagen siguiente). Los estilos aparecen en esta ventana cuando se
selecciona el cuadro de diseño.
188 Módulos de diseño Cuadros de diseño
© 2014 Altova GmbHAltova StyleVision 2014 Basic Edition
Nota: el valor transparent del estilo background-colour solamente se puede seleccionar en lalista desplegable del cuadro combinado (imagen anterior) y no se puede seleccionar en lapaleta de colores como el resto de valores. Es importante recordar esto porque el valor transparent puede serle muy útil cuando trabaje con cuadros de diseño que forman partede una pila de cuadros.
Insertar contenido en un cuadro de diseñoEn un cuadro de diseño puede insertar cualquier tipo de elemento de diseño y los elementos dediseño se insertan en el cuadro igual que en el diseño SPS. Recuerde que en los cuadros dediseño no se pueden insertar ni contenedores ni líneas. Debe tener en cuenta estos puntos:
Si inserta elementos de diseño que necesitan un nodo de contexto, el nodo actual se tomacomo nodo de contexto. El nodo actual es el nodo en el que se creó el módulo de diseño.El contenido de texto de un cuadro de diseño se puede girar 90 grados en el sentido de lasagujas del reloj y en el sentido contrario de las agujas del reloj. Así el texto se podrá leeren vertical de arriba a abajo o de abajo a arriba. Para ello, seleccione el texto que deseagirar y en la ventana Propiedades (imagen siguiente), seleccione el componente cuadro
de diseño. Después expanda el grupo de propiedades cuadro de diseño y seleccione un
valor para la propiedad orientación.
© 2014 Altova GmbH
Cuadros de diseño 189Módulos de diseño
Archivos SPS: contenido
Es importante recordar que:
La rotación se aplicará al documento de salida, pero no estará visible en la vista Diseñodel SPS.Esta propiedad se puede aplicar a las celdas de tablas que contienen texto.
Orden de apilamiento de los cuadros de diseñoTambién puede colocar varios cuadros de diseño unos encima de otros. Cuando un cuadro dediseño opaco se coloca encima de otro, el cuadro opaco oculta al otro. Esto se puede extendernaturalmente a todos los cuadros de una pila de cuadros. En casos así, el cuadro de diseñosituado en la parte superior de la pila debe estar totalmente visible y los demás están parcialmenteo totalmente cubiertos.
Los cuadros de diseño se pueden traer hacia adelante o enviar hacia detrás con ayuda de loscomandos del menú Orden (del menú contextual del cuadro de diseño). Con estos comandospuede cambiar el orden de los cuadros de diseño: (i) en relación a los demás cuadros (con loscomandos Traer hacia adelante y Enviar hacia detrás) o (ii) en relación a toda la pila (con loscomandos Traer al frente y Enviar al fondo). En las imágenes anteriores, por ejemplo:
Pila de la izquierda: el orden es naranja, verde y azulPila de la derecha: el orden es azul, verde y naranja
No olvide que si los cuadros de diseño con fondo transparente (el color de fondo predeterminado)no tienen bordes y hay otros cuadros de diseño transparentes en la pila, puede parecer que loscuadros no se mueven debido a su transparencia. Por ejemplo, pueden darse estos casos:
190 Módulos de diseño Cuadros de diseño
© 2014 Altova GmbHAltova StyleVision 2014 Basic Edition
Nota: a la pila de cuadros de diseño también puede añadir líneas y cada línea se puede mover enrelación a los demás componentes de la pila.
Temas relacionados
Contenedores de diseñoLíneas
© 2014 Altova GmbH
Líneas 191Módulos de diseño
Archivos SPS: contenido
9.3 Líneas
Las líneas se pueden insertar dentro de los contenedores de diseño (pero no en los cuadros dediseño). Después puede seleccionar la línea, cambiar su tamaño y moverla por el contenedor dediseño, asignarle propiedades y moverlas hacia adelante y hacia detrás en una pila decomponentes de diseño compuesta por cuadros de diseño y otras líneas.
Insertar una líneaPara añadir una línea a un contenedor de diseño:
1. Haga clic en el icono Insertar línea de la barra de herramientas Insertar elementos dediseño.
2. A continuación haga clic en la posición del contenedor de diseño donde desea quecomience la línea.
3. Arrastrando el puntero y sin soltar el botón del mouse, dibuje la línea hasta el punto dondedesea que finalice. Después suelte el botón del mouse.
Como resultado se inserta una línea de color negro. En cada extremo de la línea aparece un puntonegro que resalta el inicio y el final de la línea.
Seleccionar la línea, moverla y cambiar su tamañoPuede realizar todas estas operaciones de arrastrar y colocar:
Para seleccionar una línea, haga clic en cualquier parte de ella (el cursor se convierte enuna doble flecha cruzada cuando está encima de la línea). Una vez seleccionada, suspropiedades aparecen en la ventana Propiedades, donde se pueden editar (imagensiguiente).Para mover una línea, selecciónela y arrástrela hasta su nueva posición. También puedemover la línea con las flechas de dirección.Para cambiar el tamaño o la orientación de la línea, seleccione uno de sus extremos ycambie su posición hasta obtener el tamaño o la orientación deseados. También puedecambiar el tamaño o la orientación de la línea pulsando la tecla Mayús y las teclas dedirección (las teclas izquierda/derecha mueven el extremo derecho de la línea hacia laizquierda y la derecha, mientras que las teclas arriba/abajo mueven el extremo derechohacia arriba y hacia abajo).
Propiedades de las líneasCuando está seleccionada una línea sus propiedades aparecen en la ventana Propiedades (imagensiguiente), donde se pueden editar. También puede hacer clic con el botón secundario en una líneay seleccionar el comando Editar propiedades de línea, lo cual abre un cuadro de diálogo con laspropiedades de la línea.
192 Módulos de diseño Líneas
© 2014 Altova GmbHAltova StyleVision 2014 Basic Edition
Estas son las propiedades que puede editar:
color: especifica el color de la línea. Negro es el color predeterminado.tamaño y posición: la ubicación de los extremos de la línea se determina mediante unsistema de coordenadas cartesianas (x-y = horizontal-vertical). El marco de referencia esla esquina superior izquierda del contenedor de diseño, cuyas coordenadas serían (x=0,y=0).ancho: especifica el grosor de la línea.
Líneas en pilas de componentes de diseñoCuando una línea está en una pila compuesta por cuadros de diseño y otras líneas, puede enviarlahacia adelante o hacia detrás con los comandos del menú Orden (del menú contextual queaparece al hacer clic con el botón secundario en la línea). Con estos comandos puede cambiar elorden de las líneas: (i) en relación a los demás componentes de la pila (con los comandos Traerhacia adelante y Enviar hacia detrás) o (ii) en relación a toda la pila (con los comandos Traeral frente y Enviar al fondo).
En la imagen anterior, por ejemplo, el orden de los componentes de la pila es: cuadro verde, línearoja, línea negra, cuadro azul.
Temas relacionados
© 2014 Altova GmbH
Líneas 193Módulos de diseño
Archivos SPS: contenido
Contenedores de diseñoCuadros de diseño
194 Función Convertir en
© 2014 Altova GmbHAltova StyleVision 2014 Basic Edition
10 Función Convertir en
La función Convertir en está disponible cuando está seleccionada una plantilla o el contenido dela plantilla y sirve para cambiar: (i) el nodo al que se aplica la plantilla o (ii) qué tipo de contenido secrea a partir del nodo en el diseño.
¿Qué se puede cambiar con la función Convertir en?Se puede cambiar tanto el nodo como su contenido. En la imagen siguiente de la izquierda, seseleccionó el nodo. En la imagen siguiente de la derecha, se seleccionó el contenido del nodo.
El elemento Headline de la imagen anterior se usó para crear (contenido) en el diseño, lo cualse representa con el marcador de posición (contenido). El nodo también se podría haberinsertado en forma de otro tipo de contenido, como por ejemplo un campo de entrada o un cuadrocombinado. También puede seleccionar otros tipos de contenido.
El comando Convertir enAl hacer clic con el botón secundario en un nodo, aparece un menú contextual que incluye elcomando Convertir en (imagen siguiente).
© 2014 Altova GmbH
195Función Convertir en
Archivos SPS: contenido
Cambiar los modelos de coincidencia de la plantillaSi hace clic con el botón secundario en una plantilla, puede usar el comando Convertir en paracambiar el nodo al que se aplica la plantilla. Por ejemplo, imagine que el nombre de elementocambió en el esquema. Para cambiar el nodo al que se aplica la plantilla, pase el mouse porencima del comando Convertir en. En el submenú que aparece seleccione la opción Plantilla ydespués, en el nuevo submenú, seleccione el nodo al que desea aplicar la plantilla.
Si el modelo de contenido del nodo seleccionado no coincide con el modelo descrito en la plantilla,habrá incoherencias estructurales. Estas incoherencias se consideran errores y se señalantachando en rojo las etiquetas de los nodos que no son válidos.
También puede cambiar el modelo de coincidencia de la plantilla por una plantilla variable en lugarde un nodo.
Cambiar el tipo de contenido del nodoSi hace clic con el botón secundario en una plantilla o en su contenido, también puede usar elcomando Convertir en para cambiar el tipo de contenido que se creó a partir del nodo. Pase elmouse por el comando Convertir en y en el submenú que aparece seleccione el nuevo tipo decontenido (imagen siguiente).
196 Función Convertir en
© 2014 Altova GmbHAltova StyleVision 2014 Basic Edition
Temas relacionados
Archivos SPS: contenidoPlantillas y fragmentos de diseño
198
© 2014 Altova GmbHAltova StyleVision 2014 Basic Edition
Archivos SPS: estructura
La estructura de un documento SPS está determinada tanto por sus datos de entrada como por eldiseño de los documentos de salida. La estructura del documento SPS se controla mediante:
Esquemas fuenteArchivos SPS modularesPlantillas y fragmentos de diseño
Estructura según los datos de entrada: esquemas fuente y archivos SPS modularesCuando decimos estructura según los datos de entrada nos referimos al hecho de que losesquemas fuente de los archivos SPS definen la estructura de los documentos de entrada y enesta estructura se basa el documento SPS. Por ejemplo, si un esquema fuente especifica unaestructura basada en una secuencia de elementos Office, el diseño SPS tendrá una plantilla parael elemento Office. Durante la fase de procesamiento, esta plantilla se aplicará a cada elementoOffice del documento de datos de origen.
Otro ejemplo de cómo la estructura del esquema fuente define el diseño del archivo SPS es el usode tablas. Imagine un elemento Office con varios elementos secundarios Person y que cadaelemento Person contiene un conjunto de elementos secundarios (como Name, Address,Telephone, etc.). En este caso podríamos crear una plantilla en forma de tabla para el elementoPerson. Cada elemento Person se puede presentar en una fila distinta de la tabla (imagensiguiente) y cada columna de la tabla aloja los datos del elemento Person (es decir, los elementossecundarios de Person).
Tal plantilla solo es posible gracias a la estructura del elemento Office y a que los elementosPerson son todos elementos del mismo nivel. En la plantilla de tabla, se diseña una fila para elelemento Person y este procesamiento (el diseño de la fila) se aplica a su vez a cada elementoPerson del documento de origen, creando una fila nueva por cada elemento Person y una columnapor cada uno de sus elementos secundarios.
En la sección Esquemas fuente encontrará información sobre cómo usar los diferentes tipos deesquemas fuente.
Además, en StyleVision puede reutilizar sus archivos SPS como módulos en otros archivos SPS.Así podrá incluir módulos dentro de una estructura y modificarla. No obstante, las estructuras deesquema que forman parte de un módulo deben ajustarse a la estructura del esquema subyacentedel SPS que contiene el módulo. Para más información sobre cómo trabajar con archivos SPSmodulares consulte la sección Archivos SPS modulares.
© 2014 Altova GmbH
199
Archivos SPS: estructura
Estructura según el diseño de los documentos de salida: plantillas y fragmentos de diseñoMientras que el esquema fuente define la estructura del documento de datos de entrada, el diseñodel documento de salida se especifica en el archivo SPS propiamente dicho. Este diseño seguarda en una plantilla de documento llamada plantilla principal. La plantilla principal suelecontener varias plantillas más y puede hacer referencia a plantillas globales. Para más informaciónconsulte la sección Plantillas y fragmentos de diseño.
Esta flexibilidad a la hora de crear composiciones de diseño (usando varias plantillas) también sedebe a una característica de StyleVision llamada fragmentos de diseño. Estos componentespermiten asignar un procesamiento concreto a un fragmento del documento y reutilizarlo. Losfragmentos de diseño se diferencian de las plantillas globales en que: (i) un fragmento de diseñopuede estar formado por varias plantillas y (ii) el mismo contenido puede tener asignado unprocesamiento distinto en fragmentos de diseño distintos (y el usuario puede usar uno de losfragmentos en una plantilla, dependiendo de lo que necesite en cada momento). Por ejemplo, enalgunos casos necesitará usar el nodo Email como hipervínculo que abre un correo electrónicovacío y en otros como texto en negrita y color rojo. En este caso puede crear dos fragmentos dediseño diferentes, uno para cada situación, y utilizarlos cuando los necesite.
Para más información consulte la sección Fragmentos de diseño.
Temas relacionados
Resumen de características
200 Esquemas fuente
© 2014 Altova GmbHAltova StyleVision 2014 Basic Edition
1 Esquemas fuente
Los esquemas fuente son la piedra angular y el punto de partida del diseño SPS. La estructura deldiseño SPS está determinada por: (i) las decisiones que toma el usuario durante la selección delesquema y (ii) los elementos raíz seleccionados en el esquema.
Selección de esquemasHay varias maneras de seleccionar el esquema para el archivo SPS:
1. Haga clic en Archivo | Nuevo y seleccione directamente el tipo de esquema fuente quedesea añadir (todas las opciones, excepto Archivo nuevo (vacío)).
2. Haga clic en Archivo | Nuevo y seleccione la opción Archivo nuevo (vacío). En eldiálogo que aparece seleccione Crear un documento con movimiento libre y pulseAceptar. Se crea un archivo SPS nuevo que aparece en la vista Diseño. Después, en laventana Vista general del diseño, haga clic en Agregar fuente nueva.... Aparece unmenú contextual con los métodos que puede usar para añadir esquemas al diseño (imagensiguiente). Cada comando de este menú se describe en los apartados de esta sección.
El esquema fuente seleccionado puede ser un archivo o o un esquema fuente definido por elusuario. Llegados a este punto es recomendable pensar si utilizará plantillas globales y si loselementos que desea crear como plantillas globales están definidos como elementos globales en elesquema. Cuando añada un esquema fuente a partir de un archivo DTD, recuerde que todos loselementos definidos en la DTD son elementos globales. Cuando añada un esquema a partir de unesquema XML, compruebe qué elementos están definidos como elementos globales y, si quiererealizar cambios en el esquema, compruebe si puede hacerlo en su entorno XML.
Nota: si quiere añadir un espacio de nombres al SPS o a la hoja de estilos XSLT que se genera apartir del SPS, el espacio de nombres debe añadirse al elemento de nivel superior schemadel esquema XML en el que se basa el SPS.
Elementos raízSi un esquema fuente tiene varios elementos globales, entonces puede seleccionar varioselementos raíz (elementos de documento) para usarlos en el diseño. Es decir, el diseño SPSpuede tener plantillas que coincidan con varios elementos de documento. La ventaja es que si unSPS, como UniversalSPS.sps, por ejemplo, basado en el esquema UniversalSchema.xsd, tieneuna plantilla para cada uno de sus dos elementos raíz (Element-A y Element-B), entonces el SPSse puede usar con un documento XML de instancia que tenga Element-A como elemento dedocumento pero también con un XML que tenga Element-B como elemento de documento. Porcada XML de instancia, se utiliza solo la correspondiente plantilla. Esto se debe a que en el SPSsolamente hay una plantilla que coincida con cada elemento de documento del archivo XML deinstancia. Por ejemplo, el elemento de documento /Element-A coincide con la plantilla queselecciona /Element-A pero no coincide con la plantilla que selecciona /Element-B. En estesentido es importante recordar que si se definieron varios elementos globales en el esquema,entonces es válido cualquier documento XML que tenga como elemento de documento uno de esoselementos globales (siempre y cuando su subestructura sea válida según el esquema, porsupuesto).
© 2014 Altova GmbH
201Esquemas fuente
Archivos SPS: estructura
Si quiere poder usar varios elementos raíz (elementos de documento) con su SPS, haga clic en el
botón situado a la derecha de la entrada /Elementos raíz (ventana Estructura del esquema).Al hacer clic en este botón se abre este cuadro de diálogo:
El cuadro de diálogo enumera todos los elementos globales del esquema. Seleccione loselementos globales que desea usar como elementos raíz (como elementos de documento) y hagaclic en Aceptar. Los elementos seleccionados estarán disponibles como elementos raíz deldocumento y aparecerán en la lista /Elementos raíz. Ahora puede crear una plantilla para cadauno de estos elementos de documento. Cada una de estas plantillas sirve de plantilla de elementoraíz alternativa. Cuando se procese un documento XML con este SPS, solamente se usará una deestas plantillas de elemento raíz: la que coincida con el elemento (documento) raíz del documentoXML.
Así que, cuando con el SPS se procese un documento XML con elemento de documento Element-A, se dispara la plantilla raíz del SPS que coincide con Element-A, mientras que las demásplantillas de elemento raíz del SPS se ignoran. Si se procesa un documento XML con elemento dedocumento Element-B, se dispara la plantilla raíz del SPS que coincide con Element-B, mientrasque las demás plantillas de elemento raíz del SPS se ignoran. De este modo, solo hace falta unSPS para procesar dos o más documentos XML, aunque tengan elementos raíz (de documento)diferentes.
Temas relacionados
Estructura del esquema
202 Esquemas fuente Esquemas XML y DTD
© 2014 Altova GmbHAltova StyleVision 2014 Basic Edition
1.1 Esquemas XML y DTD
Un diseño SPS puede estar basado en un esquema XML o en una DTD. Hay dos maneras de crearun esquema fuente a partir de un archivo XSD o DTD:
El esquema fuente se crea a partir del esquema XML o de la DTD nada más crear elarchivo SPS (con el comando de menú Archivo | Nuevo | Nuevo a partir de unesquema XML, DTD o archivo XML).El esquema XML o la DTD se añade a un SPS vacío (desde la ventana Vista general deldiseño).
Si el esquema XML o el archivo DTD seleccionado es válido, se crea una entrada de esquemafuente bajo el nodo Fuentes de la ventana Estructura del esquema. También puede crear unesquema fuente a partir de un archivo XML. Si este archivo XML tiene un esquema XML (.xsd) o unarchivo DTD asociados, éste se carga como esquema fuente y el archivo XML se carga comoarchivo XML de trabajo. Si el archivo XML no tiene asociado ningún esquema, aparece un cuadro dediálogo preguntando si desea generar un esquema XML basado en la estructura y el contenido delarchivo XML o si prefiere buscar un esquema ya existente. Si se decanta por la primera opción, elesquema generado se carga como esquema fuente y el archivo XML se carga como archivo XML detrabajo.
Selección de archivos por medio de direcciones URL y recursos globalesA veces, en el cuadro de diálogo "Abrir archivo" o "Guardar archivo", puede seleccionar o guardararchivos por medio de direcciones URL o recursos globales (imagen siguiente). Para utilizar estosmétodos de selección, haga clic en los botones Cambiar a URL o Cambiar a recursos globalessegún corresponda.
© 2014 Altova GmbH
Esquemas XML y DTD 203Esquemas fuente
Archivos SPS: estructura
Seleccionar archivos por medio de direcciones URLPara seleccionar un archivo por medio de una URL:
1. Haga clic en el botón Cambiar a URL. El cuadro de diálogo cambia al modo URL (imagensiguiente).
204 Esquemas fuente Esquemas XML y DTD
© 2014 Altova GmbHAltova StyleVision 2014 Basic Edition
2. Escriba la URL a la que desea acceder en el campo Dirección URL del servidor (imagenanterior). Si el servidor es un Microsoft® SharePoint® Server, marque la casilla Microsoft®SharePoint® Server. Para más información consulte la nota que aparece más abajo sobreMicrosoft® SharePoint® Server.
3. Si el servidor está protegido mediante contraseña, escriba su ID de usuario y sucontraseña en los campos correspondientes.
4. Haga clic en el botón Examinar para navegar por la estructura de directorios del servidor.5. Busque el archivo que desea cagar y haga clic en él.
© 2014 Altova GmbH
Esquemas XML y DTD 205Esquemas fuente
Archivos SPS: estructura
La URL del archivo aparece en el campo Dirección URL del archivo (imagen anterior). Eneste momento se habilita el botón Abrir.
6. Haga clic en el botón Abrir para cargar el archivo. A continuación se abre el archivo en laventana principal.
Nota: la función Examinar solamente está disponible en servidores compatibles con WebDAV yservidores Microsoft SharePoint Server. Los protocolos compatibles son FTP, HTTP yHTTPS.
Nota: además puede cargar el archivo a través del caché local o servidor proxy (lo cual agilizaconsiderablemente el proceso si el archivo ya se cargó en otra ocasión). También puedevolver a cargar el archivo si, por ejemplo, está trabajando con un sistema de BD o depublicación electrónica. En este caso, seleccione la opción Volver a cargar.
Abrir y guardar archivos por medio de recursos globalesPara abrir o guardar un archivo por medio de recursos globales, haga clic en el botón Cambiar arecursos globales. En el diálogo que aparece puede seleccionar el recurso global que desea usar.Estos cuadros de diálogo se describen más detalladamente en la sección Usar recursos globales.Si busca información general sobre la característica de recursos globales, consulte la sección Recursos globales.
206 Esquemas fuente Esquemas XML y DTD
© 2014 Altova GmbHAltova StyleVision 2014 Basic Edition
El tipo de datos anyType de XML Schema
Si un elemento del esquema XML tiene asignado el tipo de datos anyType de XML Schema o notiene asignado ningún tipo de datos, el árbol del esquema de la ventana Estructura del esquemaindicará que dicho elemento puede tener como secundarios todos los elementos globales delesquema. Por ejemplo, si un elemento llamado email no tiene asignado ningún tipo de datos,aparecerá en la Estructura del esquema con todos los elementos globales como posiblessecundarios (p. ej. person, address, city, tel, etc.). Para evitar esto, asigne un tipo de datos alelemento email, por ejemplo xs:string.
Temas relacionados
Ventana Estructura del esquema
© 2014 Altova GmbH
Esquemas definidos por el usuario 207Esquemas fuente
Archivos SPS: estructura
1.2 Esquemas definidos por el usuario
En la ventana Estructura del esquema es muy fácil crear un esquema definido por el usuario, locual puede ser útil si tiene un documento XML que no está basado en ningún esquema pero deseacrear un diseño SPS para este documento XML.
Para crear y añadir un esquema definido por el usuario:
1. Haga clic en el comando de menú Archivo | Nuevo | Archivo nuevo (vacío). En laventana Vista general del diseño, haga clic en el vínculo Agregar fuente nueva...(situado bajo la entrada Fuentes) y seleccione el comando Agregar esquema definidopor el usuario (imagen siguiente).
Se crea el nuevo esquema, que lleva el parámetro $USER en la ventana Estructura delesquema (imagen siguiente).
2. Bajo la entrada / Elementos raíz aparece un solo elemento raíz (elemento dedocumento) llamado UserRoot.
3. Haga doble clic en UserRoot y póngale el nombre del elemento de documento deldocumento XML para el que está creando el esquema (p. ej. Artículo).
4. Para asignar un elemento secundario o un atributo al elemento de documento, seleccione
el elemento de documento (Artículo) y haga clic en (i) el icono de la barra deherramientas de la ventana Estructura del esquema (para añadir un elemento secundario) o
en (ii) la flecha del icono y después en el comando Anexar atributo (para añadir unatributo). Otra opción es hacer clic con el botón secundario en el elemento de documentoy seleccionar el comando correspondiente en el menú contextual. Si está seleccionado unelemento, los elementos nuevos se anexan/insertan como elementos secundarios delelemento seleccionado. Si está seleccionado un atributo, puede anexar o insertar otroatributo después o antes del atributo seleccionado, respectivamente. Tras añadir elelemento o atributo al árbol del elemento raíz, escriba el nombre del nombre o atributo.También puede arrastrar nodos de una posición a otra (ver paso siguiente). En la imagensiguiente, por ejemplo, el elemento Artículo es el elemento de documento. Loselementos Título, Párrafo, Negrita y Cursiva y los atributos ID y Autor se añadieroncomo secundarios de Artículo.
208 Esquemas fuente Esquemas definidos por el usuario
© 2014 Altova GmbHAltova StyleVision 2014 Basic Edition
5. Para mover los elementos Negrita y Cursiva y el atributo ID al nivel secundario dePárrafo, seleccione cada nodo y arrástrelo bajo el elemento Párrafo. Cuando aparezca el
icono de flecha apuntando hacia abajo ( ), suelte el nodo, que se crea como secundariode Párrafo (imagen siguiente).
6. Cuando se selecciona un elemento que no es el elemento de documento y se añade unelemento o un atributo nuevo, el nodo nuevo se añade al mismo nivel que el elementoseleccionado. Y si arrastra un nodo (elemento o atributo) a un nodo de elemento, el nodo
© 2014 Altova GmbH
Esquemas definidos por el usuario 209Esquemas fuente
Archivos SPS: estructura
se convierte en secundario del elemento.
Editar nombres de nodo y eliminar nodosPara editar el nombre de un elemento o atributo, haga doble clic en su nombre y edítelo. Para
eliminar un nodo, selecciónelo y haga clic en el icono Eliminar de la barra de herramientas.También el comando Eliminar elemento del menú contextual.
Temas relacionados
Estructura del esquemaVista general del diseño
210 Combinar datos XML de distintas fuentes
© 2014 Altova GmbHAltova StyleVision 2014 Basic Edition
2 Combinar datos XML de distintas fuentes
Si usa la versión XSLT 2.0 o XSLT 3.0 con el diseño SPS podrá combinar los datos XML de variosarchivos XML de origen.
Lo normal es basar la combinación de datos en un componente de datos común, como un númerode identificación. Por ejemplo, un empleado de una compañía, al que se identifica con un númerode Id. personal, puede tener sus datos personales repartidos por varios archivos XML deldepartamento de recursos humanos: (i) sus datos personales, (ii) datos sobre su nómina, (iii) datossobre horas de trabajo y vacaciones, (iv) formación y cursos, etc. Los datos de todos estosarchivos se pueden unir en un solo documento de salida usando el número de Id. como clave.
Nota: en la edición Enterprise Edition se pueden incluir varios esquemas fuente en el diseñoSPS. De ese modo, puede seleccionar nodos de otros esquemas usando el nombre deparámetro del esquema pertinente (como en el ejemplo que aparece más abajo). En lasediciones Professional y Basic Edition puede usar la función XPath 2.0 doc() para buscarel archivo XML correspondiente y el nodo XML deseado. La función XPath 2.0 doc() ofreceacceso a la raíz de documento de documentos XML externos, lo cual permite insertar endocumentos de salida el contenido de nodos de documentos XML externos. Por tanto,puede usar cálculos automáticos que utilicen la función doc() para combinar datos XML(ver ejemplo siguiente).
EjemploLa carpeta (Mis) Documentos, C:\Documents and Settings\<usuario>\Mis Documentos\Altova\StyleVision2014\StyleVisionExamples, contiene el archivo de ejemploMergeData_2_Files.sps. Este archivo ilustra cómo combinar datos de varios archivos XMLdiferentes. El diseño SPS selecciona datos de un pedido (MergeOrder.xml) realizado por uncliente ficticio:
<?xml version="1.0" encoding="UTF-8"?><Order xmlns:xsi="http://www.w3.org/2001/XMLSchema-instance"xsi:noNamespaceSchemaLocation="MergeOrder.xsd"> <Item partNum="238-KK" quantity="3" shipDate="2000-01-07" comment="With noinclusions, please."/> <Item partNum="748-OT" quantity="1" shipDate="2000-02-14" comment="Valentine'sday packaging."/> <Item partNum="229-OB" quantity="1" shipDate="1999-12-05"/> <Item partNum="833-AA" quantity="2" shipDate="1999-12-05" comment="Need thisfor the holidays!"/></Order>
El valor del atributo /Order/Item/@partNum de este archivo (fragmento anterior) se usa paraseleccionar los productos del pedido en el catálogo de artículos, que está en este otro archivo(MergeArticles.xml):
<?xml version="1.0" encoding="UTF-8"?><Articles xmlns:xsi="http://www.w3.org/2001/XMLSchema-instance"xsi:noNamespaceSchemaLocation="MergeArticles.xsd"> <Article PartNum="833-AA"> <ProductName>Lapis necklace</ProductName> <Price>99.95</Price>
© 2014 Altova GmbH
211Combinar datos XML de distintas fuentes
Archivos SPS: estructura
</Article> <Article PartNum="748-OT"> <ProductName>Diamond heart</ProductName> <Price>248.90</Price> </Article> <Article PartNum="783-KL"> <ProductName>Uncut diamond</ProductName> <Price>79.90</Price> </Article> <Article PartNum="238-KK"> <ProductName>Amber ring</ProductName> <Price>89.90</Price> </Article> <Article PartNum="229-OB"> <ProductName>Pearl necklace</ProductName> <Price>4879.00</Price> </Article> <Article PartNum="128-UL"> <ProductName>Jade earring</ProductName> <Price>179.90</Price></Article>
...</Articles>
Para combinar los datos, primero se creó una plantilla definida por el usuario dentro de la plantilla /Order/Item (imagen siguiente) que selecciona el correspondiente elemento Article en el archivoMergeArticles.xml con ayuda del número del atributo partNum. La expresión XPath (que está enel contexto /Order/Item) sería esta: $Articles//Article[@PartNum=current()/@partNum]
Esta plantilla genera un resultado parecido a este:
Observe que la cantidad solicitada de cada artículo se toma del archivo MergeOrder.xml, mientrasque el nombre del artículo solicitado se toma del archivo MergeArticles.xml. Además, el nodoProductName se selecciona dentro del contexto de la plantilla /Articles/Article.
212 Combinar datos XML de distintas fuentes
© 2014 Altova GmbHAltova StyleVision 2014 Basic Edition
Podemos obtener el mismo resultado con un cálculo automático (imagen siguiente). Arrastre elatributo quantity desde la ventana Estructura del esquema y cree contenido a partir del atributo.Después añada un cálculo automático como el de la imagen siguiente y asígnele una expresiónXPath (ver más abajo).
La expresión XPath del cálculo automático puede apuntar al nodo necesario usando el parámetrode otro esquema fuente o usando la función doc():
$Articles//Article[@PartNum=current()/@partNum]/ProductName
o
doc('MergeArticles.xml')//Article[@PartNum=current()/@partNum]/ProductName
Observe que, mientras la primera expresión XPath utiliza un parámetro para hacer referencia a otroesquema XML (función disponible solamente en la edición Enterprise Edition), la segundaexpresión utiliza la función XPath 2.0 doc() (función disponible también en las edicionesProfessional y Basic).
Temas relacionados
Cálculos automáticos
© 2014 Altova GmbH
213Archivos SPS modulares
Archivos SPS: estructura
3 Archivos SPS modulares
En StyleVision puede usar las plantillas globales de un diseño SPS, así como sus fragmentos dediseño, funciones JavaScript y componentes de diseño de página, en otros diseños SPS. Asípodrá:
1. Reutilizar las plantillas globales y otros componentes en varios SPS diferentes. Con elloconseguirá documentos de salida consistentes a partir de un solo diseño.
2. Modular los diseños SPS y darles una estructura más flexible.
Resumiendo, puede añadir diseños SPS como módulos de otros diseños SPS. Algunos tipos decomponentes (u objetos) de estos módulos estarán a disposición del SPS modular de destino.
Esta sección se divide en estos apartados:
Objetos modulares disponiblesEn este apartado no solo describimos bajo qué condiciones están disponibles los componentes deun SPS modular. También enumeramos los componentes a los que no tendrá acceso el SPSmodular. No olvide que si un módulo contiene módulos, estos se añaden recursivamente al SPSmodular. De modo que la composición por medio de módulos puede extenderse varios niveles.
Crear un diseño SPS modularPara crear un diseño SPS modular primero debemos añadir el módulo SPS necesario al SPSprincipal. Todas las funciones JavaScript, plantillas globales, fragmentos de diseño y funcionesXPath del módulo recién añadido estarán a disposición del diseño SPS modular. Todos estosobjetos se enumeran en la ventana Estructura del diseño, bajo el título correspondiente (imagensiguiente) y se pueden activar/desactivar marcando o no la casilla.
214 Archivos SPS modulares
© 2014 Altova GmbHAltova StyleVision 2014 Basic Edition
Estos objetos se pueden reutilizar en el SPS modular. Por ejemplo, para aplicar las plantillasglobales en el SPS modular basta con activarlas en la ventana Estructura del diseño. Losfragmentos de diseño, por su parte, se deben arrastra desde la ventana Estructura del diseño hastala posición deseada. Las funciones JavaScript se asignan como controladores de eventos desde laventana Propiedades a cada componente del diseño. Y las funciones XPath disponibles (yactivadas) se pueden usar en expresiones XPath.
Para más información consulte el apartado Crear un archivo SPS modular.
TerminologíaCuando se usa un archivo SPS como módulo de un diseño SPS, decimos que el módulo SPS se agrega al archivo SPS. Los dos SPS se denominan módulo SPS agregado y archivo SPSmodular (de destino) respectivamente. Cuando se agrega un módulo SPS, sus objetos tambiénse añaden al archivo SPS modular. Estos objetos se denominan obj etos modulares y los hay devarios tipos: plantillas globales, fragmentos de diseño, funciones JavaScript y componentes dediseño de página.
Temas relacionados
Vista general del diseñoEsquemas fuentePlantillas y fragmentos de diseño
© 2014 Altova GmbH
Objetos modulares 215Archivos SPS modulares
Archivos SPS: estructura
3.1 Objetos modulares
Este apartado enumera los objetos de los módulos SPS agregados que están a disposición delarchivo SPS modular y explica cómo usar cada objeto en el archivo SPS modular. Consulte elapartado Crear un archivo SPS modular para ver cómo se crea un SPS modular paso a paso. Paraterminar, el presente apartado enumera los objetos de un módulo SPS agregado a los que elarchivo SPS modular no tiene acceso.
Declaraciones de espacios de nombres Plantillas globalesFragmentos de diseñoMódulos agregadosScripts Estilos CSSDiseños de páginaObjetos modulares no disponibles
Declaraciones de espacios de nombresCada archivo SPS almacena una lista de identificadores URI de espacio de nombres con susprefijos. Cuando se añade un módulo SPS, sus espacios de nombres se comparan con los de losesquemas fuente del archivo SPS modular de destino. Si un URI de espacio de nombres delmódulo SPS agregado coincide con un URI de espacio de nombres del esquema fuente del archivoSPS modular, entonces el prefijo del esquema fuente del archivo SPS modular se adopta comoprefijo del espacio de nombres del módulo SPS agregado. Si un URI de espacio de nombres delmódulo SPS no coincide con ningún URI del esquema fuente del archivo SPS modular, entoncesse emite un error.
La imagen anterior muestra los espacios de nombres de un SPS, junto con sus prefijos, en laventana Estructura del esquema. Estos espacios de nombres proceden de los esquemas fuente y
216 Archivos SPS modulares Objetos modulares
© 2014 Altova GmbHAltova StyleVision 2014 Basic Edition
no se pueden editar.
Plantillas globalesLas plantillas globales del módulo SPS agregado están a disposición del archivo SPS modular yaparecen en la ventana Estructura del diseño (imagen siguiente). Las plantillas globales se activan/desactivan automáticamente (marcadas o sin marcar) dependiendo del estado de activación delmódulo agregado. Si desea crear una plantilla global para reemplazar una plantilla global de un
módulo agregado, cree la nueva plantilla global haciendo clic en el icono situado junto a laentrada Plantillas globales. Aparece el cuadro de diálogo "Agregar plantilla global nueva",
donde puede seleccionar el elemento/atributo para el que desea crear la plantilla global. Otraopción es introducir una expresión XPath que seleccione el nodo necesario en el esquema. Cuandotermine haga clic en Aceptar y StyleVision pregunta si desea activar la plantilla global nueva enlugar de la plantilla global del módulo agregado. Las plantillas globales se pueden activar/desactivaren cualquier momento con solo marcar/no marcar su casilla.
Observe que la plantilla principal de los módulos agregados no está disponible. Esto significa quesi deesa reutilizar una plantilla, esta debe ser una plantilla global del módulo. Si no definió unaplantilla global para un elemento determinado y se invoca el procesamiento para dicho elemento,se usará el procesamiento predeterminado del elemento (plantillas integradas XSLT).
Fragmentos de diseñoLos fragmentos de diseño del módulo SPS agregado están a disposición del archivo SPS modulary aparecen en la ventana Estructura del diseño (imagen siguiente). Cuando inserte un fragmento dediseño en el diseño, compruebe que lo inserta dentro del nodo de contexto adecuado.
© 2014 Altova GmbH
Objetos modulares 217Archivos SPS modulares
Archivos SPS: estructura
Módulos agregadosLos módulos de los módulos SPS agregados también están a disposición del archivo SPSmodular. Es decir, cuando se añade un módulo, están también disponibles todos sus módulos ylos módulos de sus módulos, etc. Todos estos módulos juntos deben dar lugar a un modelo decontenido que sea válido según los esquemas fuente del archivo SPS modular al que se agregan.Todos los módulos se enumeran y se pueden gestionar desde la ventana Vista general del diseño.
ScriptsLos scripts de todos los módulos SPS agregados están a disposición del archivo SPS modular yaparecen en la ventana Estructura del diseño. De hecho, los scripts de todos módulos agregadosse recopilan en una biblioteca a la que puede acceder (desde el archivo SPS modular) desde elcuadro de diálogo "Propiedades".
Estilos CSSLos estilos globales de los módulos SPS agregados están a disposición del archivo SPS modular ylas reglas de estilos aparecen en la ventana Repositorio de estilos. Los archivos CSS tambiénaparecen en la ventana Vista general del diseño. Igualmente, los archivos CSS externos a los quetiene acceso el módulo SPS agregado también están a disposición del archivo SPS modular.
Diseños de páginaLos diseños de página de un módulo agregado están a disposición del archivo SPS modular yaparecen en la ventana Estructura del diseño.
Objetos modulares a los que no puede acceder el SPS modularEstos son los objetos de los módulos agregados a los que el archivo SPS modular no puedeacceder:
Definiciones de parámetros: se ignoran.Esquemas fuente: el esquema fuente en el que se basa el módulo SPS se ignora. Tengaen cuenta que el modelo de contenido del elemento de documento del módulo SPSagregado debe estar dentro del modelo de contenido del archivo SPS modular. De locontrario, no sería posible usar el módulo SPS correctamente. Si quiere, puede agregar unesquema definido por el usuario al archivo SPS modular. Este esquema adicional puedetomar el modelo de contenido de las plantillas globales añadidas.Archivo XML de trabaj o y archivo de plantilla XML: se ignoran las referencias a estosarchivos. El archivo SPS modular utiliza sus propios archivos XML de trabajo y de plantillaXML.Espacios de nombres predeterminados XPath: no se pasan al archivo SPS modular.
Temas relacionados
Vista general del diseñoCrear un archivo SPS modularEsquemas fuentePlantillas y fragmentos de diseñoUsar scripts
218 Archivos SPS modulares Crear un archivo SPS modular
© 2014 Altova GmbHAltova StyleVision 2014 Basic Edition
3.2 Crear un archivo SPS modular
Los archivos SPS modulares se crean en cuatro pasos:
1. Se diseña y se guarda el módulo SPS que queremos agregar.2. Se añade el módulo al archivo SPS donde deseamos usarlo (en adelante, el archivo SPS
modular).3. Se activan o desactivan los objetos modulares.4. Se aplican los objetos donde sea necesario.
Módulo SPS que se debe agregarHay dos cosas que debe tener cuenta cuando cree un SPS para añadirlo a otro SPS:
1. Las plantillas que se podrán usar en el archivo SPS modular de destino solamente puedenser plantillas globales. Esto significa que las plantillas que desea volver a utilizar debencrearse como plantillas globales en el módulo SPS que desea agregar.
2. La estructura de documento definida en el módulo SPS que se debe agregar debe serválida dentro del modelo de contenido definido por los esquemas fuente del SPS modularde destino. Si una plantilla agregada no está en el modelo de contenido definido por elesquema principal del SPS, puede definir su modelo de contenido en un esquema definidopor el usuario.
El módulo SPS que desea agregar al SPS modular de destino debe estar basado en uno de estosesquemas:
El esquema principal del archivo SPS modular de destino. En este caso, cuando se añadeel módulo SPS, las plantillas globales añadidas formarán parte del modelo de contenidodel esquema principal del SPS modular. El resultado de estas plantillas globales se puedeeditar en la vista Authentic.Un esquema que defina un modelo de contenido que sea parte del modelo de contenidodefinido por el esquema principal del archivo SPS modular. En este caso, cuando se añadeel módulo SPS, las plantillas globales encajarán en el modelo de contenido del esquemaprincipal del archivo SPS modular. El resultado de estas plantillas globales se puede editaren la vista Authentic.Un esquema que defina un modelo de contenido que no forme parte del modelo decontenido definido por el esquema principal del archivo SPS modular. Cuando se añadeeste módulo SPS, sus plantillas globales no formarán parte del modelo de contenido delesquema principal del archivo SPS modular. Sin embargo, se pueden usar para generardocumentos de salida si se utiliza un esquema definido por el usuario que defina unmodelo de contenido que incluya el modelo de contenido de las plantillas globales. Pero elresultado de la vista Authentic de estas plantillas globales no se puede editar.
Cuando defina modelos de contenidos en sus esquemas, preste atención a los espacios denombres utilizados porque determinan los nombres expandidos de los nodos.
Si quiere, puede usar un archivo XML de trabajo para probar el resultado del módulo SPS quedesea agregar. La referencia a este archivo XML de trabajo será ignorada por el archivo SPSmodular de destino.
Agregar el módulo SPSPara agregar un módulo SPS al diseño SPS de destino haga clic en el vínculo Agregar módulo
© 2014 Altova GmbH
Crear un archivo SPS modular 219Archivos SPS modulares
Archivos SPS: estructura
nuevo... de la ventana Vista general del diseño (imagen siguiente). En el cuadro de diálogo queaparece busque el archivo SPS que desea añadir y después haga clic en Abrir.
El módulo se añade al SPS y aparece bajo el título Módulos de la Vista general del diseño. En laimagen anterior, por ejemplo, los módulos BusinessAddressBook.sps yPersonalAddressBook.sps se añadieron al archivo SPS AddressBook.sps (el archivo SPS activo).Todos los objetos modulares añadidos aparecen en la ventana Estructura del diseño. Los archivosCSS añadidos, sin embargo, aparecen en la ventana Vista general del diseño. Si los módulosañadidos incluyen a su vez otros módulos, estos módulos importados indirectamente tambiénaparecen bajo el título Módulos de la Vista general del diseño, pero atenuados en color gris. Sipasa el puntero del mouse sobre los módulos, aparece información sobre el módulo, si se importóindirectamente, etc.
Para abrir uno de los módulos agregados o de los módulos importados indirectamente, haga cliccon el botón secundario en el módulo y seleccione Abrir módulo en el menú contextual.
Orden de los módulos agregadosEl orden en que se añaden y enumeran los módulos es importante a la hora de dar prioridad a losestilos CSS. Las reglas de estilo CSS de un módulo añadido más tarde (que aparece más abajo enla lista) tienen prioridad sobre las reglas de estilo definidas en módulos añadidos antes (queaparecen más arriba en la lista). Los estilos CSS del archivo SPS modular tienen prioridad sobrelos estilos CSS de los módulos añadidos. Para cambiar la posición relativa de un módulo agregado(y por tanto el orden de prioridad de las reglas CSS), haga clic con el botón secundario en la Vistageneral del diseño y después seleccione Subir o Bajar en el menú contextual.
El orden de los módulos no importa a la hora de resolver conflictos entre scripts, plantillas globales,fragmentos de diseño y componentes de diseño de página.
220 Archivos SPS modulares Crear un archivo SPS modular
© 2014 Altova GmbHAltova StyleVision 2014 Basic Edition
Alertas de cambios en los archivosSi uno de los archivos añadidos (ya sea un módulo SPS, un esquema o un archivo XML de trabajo)se modifica después de abrir el archivo SPS modular, aparece una notificación avisando de loscambios y preguntando si desea actualizar el archivo SPS modular.
Activar/desactivar el objeto añadidoTodos los objetos modulares de todos los módulos agregados (directa o indirectamente) se añadenal archivo SPS modular de destino y se enumeran bajo el título correspondiente en la ventanaEstructura del diseño: Scripts, Plantillas globales, Fragmentos de diseño, Plantillas
XSLT y Funciones XPath. Junto a estos objetos aparece una casilla (imagen siguiente) que sirve
para activar o desactivar el objeto. Si el objeto se desactiva, es como si se eliminara del diseñoSPS.
En la imagen anterior, por ejemplo, todas las plantillas globales utilizadas en el archivo SPSmodular AddressBook.sps aparecen bajo el título Plantillas globales. Las plantillas que se
añadieron a través de otros módulos (directa o indirectamente) aparecen atenuadas en color gris.Las que se crearon directamente en AddressBook.sps aparecen en negrita. En la imagen puedever que en AddressBook.sps solamente se creó una plantilla global: addr:Email. Las demásplantillas globales se añadieron desde otros módulos y junto al nombre de la plantilla aparece elnombre del módulo en el que está definida.
Observe que hay dos plantillas globales para addr:Email, una en el archivo SPS modularAddressBook.sps y otra en el módulo agregado ContactPoints.sps. Si hay varias plantillasglobales con el mismo nombre expandido, solo se puede usar una de ellas. Para seleccionar qué
© 2014 Altova GmbH
Crear un archivo SPS modular 221Archivos SPS modulares
Archivos SPS: estructura
plantilla se usa, marque su casilla. Otra opción es activar la plantilla global desde su menúcontextual en la vista Diseño. Este mecanismo puede ser útil cuando necesite (i) reemplazar unaplantilla global añadida con otra creada en el archivo SPS modular o cuando (ii) se defina unaplantilla global para un elemento en varios módulos agregados.
Para borrar una plantilla global que esté definida en el archivo SPS activo, selecciónela y haga clicen el botón Eliminar. Sin embargo, las plantillas globales que se definieron en un módulo agregadono se pueden eliminar del SPS modular. Para eliminarlas debe abrir el módulo SPS agregado yeliminarlas allí.
De la misma manera puede activar y desactivar scripts, fragmentos de diseño y componentes dediseño de página.
Aplicar o usar objetos modularesEn el archivo SPS modular de destino puede diseñar sus plantillas como en un diseño SPS normaly corriente. Cada tipo de objeto modular se utiliza o aplica de una forma diferente. Antes de nada,compruebe que los objetos modulares que desea utilizar están activados.
Plantillas globalesCuando quiera usar una plantilla global de cualquier módulo SPS, primero debe comprobar si laplantilla global se aplica o no. Hay dos maneras de hacer esto:
En la plantilla principal, especifique que la plantilla de elemento usa la plantilla global paraese elemento o copia esa plantilla global localmente. Estos dos comandos están en elmenú contextual que aparece al hacer clic con el botón secundario en la etiqueta delelemento en la vista Diseño.En la plantilla principal, los marcadores de posición (contenido) y (resto de
contenido) hacen que se apliquen las plantillas y, por tanto, se procesen las plantillas
globales pertinentes.
Fragmentos de diseñoSi quiere usar un fragmento de diseño, arrástrelo desde la Estructura del esquema hasta laposición deseada de la plantilla global o principal. Compruebe que la posición donde coloca elfragmento de diseño es el nodo de contexto adecuado para el fragmento. Para más informaciónconsulte el apartado Fragmentos de diseño.
ScriptsTodas las funciones JavaScript (ya sean de un módulo SPS o del archivo SPS modular) se puedenusar como controladores de eventos y se pueden configurar desde la ventana Propiedades.
Temas relacionados
Vista general del diseñoObjetos modulares disponiblesEjemplo: una libreta de direccionesEsquemas fuentePlantillas y fragmentos de diseñoUsar scripts
222 Archivos SPS modulares Ejemplo: una libreta de direcciones
© 2014 Altova GmbHAltova StyleVision 2014 Basic Edition
3.3 Ejemplo: una libreta de direcciones
La carpeta (Mis) Documentos, C:\Documents and Settings\<usuario>\Mis Documentos\Altova\StyleVision2014\StyleVisionExamples\Tutorial\ModularSPS, contiene ejemplos dearchivos SPS modulares. Los archivos de ejemplo de esta carpeta forman un proyecto: una libretade direcciones modular, con contactos personales y de negocios. Este ejemplo no solo muestralos mecanismos utilizados para implementar los módulos, sino que ilustra las ventajas de usarlos.
La libreta de direcciones está formada por dos módulos: (i) una libreta de direcciones denegocios y (ii) una libreta de direcciones personal. Cada una tiene un archivo SPS con undiseño diferente. En este caso los módulos se utilizan para formar una unidad de mayortamaño. Los módulos son los componentes de esta unidad.Aunque los modelos de contenido de los dos módulos (la libreta de direcciones denegocios y la personal) tienen algunas diferencias, ambos tienen en común el módulo ContactPoints, que incluye los principales datos de contacto: dirección, teléfono, fax ycorreo electrónico. Por tanto, el módulo ContactPoints puede ser compartido por las doslibretas de direcciones (la de negocios y la personal). En este caso el módulo se utilizacomo unidad común compartida por varias unidades.Además, se pueden crear más módulos a partir del módulo ContactPoints. Por ejemplo,en el proyecto se creó el módulo Address, que contiene la dirección postal. Esta direcciónpostal puede tener tres modelos de contenido, dependiendo de si es una dirección de laUE, de EE UU o de otro lugar. El resultado de los tres modelos de contenido se define enun solo diseño SPS. No obstante, podrían tener SPS diferentes. En este caso, el uso demódulos aportaría aún más flexibilidad.
Para describir este proyecto de ejemplo dividimos la información en tres apartados:
Los archivos de esquemaLas fuentes de datos XMLLos archivos SPS
Los archivos de esquemaCuando cree esquemas para archivos SPS modulares, lo más importante es no olvidarse de crearlos elementos que quiere reutilizar como elementos globales. El esquema para la libreta dedirecciones es AddressBook.xsd. Este esquema se construyó al importar los esquemas para lalibreta de direcciones de negocios (BusinessAddressBook.xsd) y la libreta de direcciones personal(PersonalAddressBook.xsd). El esquema BusinessAddressBook.xsd ofrece un modelo decontenido para los contactos de negocios, mientras que el esquema PersonalAddressBook.xsdofrece un modelo de contenido para los contactos personales (imagen siguiente).
© 2014 Altova GmbH
Ejemplo: una libreta de direcciones 223Archivos SPS modulares
Archivos SPS: estructura
Ambos esquemas importan el esquema ContactPoints.xsd (imagen siguiente), que define unmodelo de contenido para los datos de contacto.
Por último, el esquema ContactPoints.xsd (imagen siguiente) incluye el esquema Address.xsd,que define los tres tipos de modelos de contenido para las direcciones: direcciones de la EU, deEE UU y de otros lugares.
Las importaciones se usan cuando el esquema importado pertenece a un espacio de nombresdistinto al del esquema de importación. Las inclusiones se usan cuando el esquema incluidopertenece a un espacio de nombres distinto al del esquema de inclusión.
Nota: las imágenes anteriores muestran el esquema correspondiente en la vista Esquema deAltova XMLSpy.
224 Archivos SPS modulares Ejemplo: una libreta de direcciones
© 2014 Altova GmbHAltova StyleVision 2014 Basic Edition
Las fuentes de datos XMLLos datos XML están en el archivo AddressBook.xml. Según la estructura de este archivo, elelemento AddressBook contiene los elementos secundarios companies y persons. Los modelosde contenido de estos dos elementos se definen en los archivos de esquema BusinessAddressBook.xsd y PersonalAddressBook.xsd, respectivamente.
Hay dos archivos XML más, que corresponden a los esquemas BusinessAddressBook.xsd yPersonalAddressBook.xsd. Estos dos archivos XML, BusinessAddressBook.xml yPersonalAddressBook.xml, se usan como archivos XML de trabajo de los correspondientesarchivos SPS.
Por tanto, los tres archivos XML son los archivos XML de trabajo de estos módulos SPS:
AddressBook.xml => AddressBook.sps, ContactPoints.sps, Address.sps BusinessAddressBook.xml => BusinessAddressBook.sps PersonalAddressBook.xml => PersonalAddressBook.sps
Los módulos SPSPrimero empezaremos por describir el módulo más básico del proyecto (Address.sps) y despuésdescribiremos todos los módulos que componen la libreta de direcciones (AddressBook.sps).Todos estos módulos SPS usan el esquema AddressBook.xsd.
Address.spsLo más importante es saber qué esquema y qué archivo XML de trabajo utiliza.
El módulo Address.sps utiliza AddressBook.xsd como esquema, pero también podríautilizar Address.xsd, ContactPoints.xsd, BusinessAddressBook.xsd oPersonalAddressBook.xsd porque el elemento Address está presente en todos estosesquemas y estará disponible como elemento global. Cuando el módulo SPS se añade aotro módulo SPS, el esquema del módulo importado se ignora. Es decir, no importa quéesquema se utiliza si el archivo SPS se va a añadir a otro SPS como módulo.El archivo XML de trabajo es AddressBook.xml. Observe que la plantilla principal deAddress.sps especifica que solo se debe procesar el elemento Address. Además,observe que se definieron plantillas globales para Address-EU, Address-US y Address-Other.
Como solamente se procesa el elemento Address, las vistas previas de los resultados solomuestran el resultado de Address. Cuando Address.sps se usa como módulo, lasplantillas globales se añaden y la plantilla principal se ignora.
ContactPoints.spsEste SPS importa el módulo anterior (Address.sps). Observe el uso de las plantillas globalesdentro de otras plantillas y globales y de la plantilla principal.
El módulo ContactPoints.sps utiliza AddressBook.xsd como esquema yAddressBook.xml como archivo XML de trabajo.Address.sps se añade como módulo a ContactPoints.sps, lo cual activa las plantillasglobales de los elementos Address-EU, Address-US y Address-Other.Se definen las plantillas globales para los elementos ContactPoints y Email. Observeque la definición de ContactPoints utiliza la plantilla global de Email (imagen siguiente).
© 2014 Altova GmbH
Ejemplo: una libreta de direcciones 225Archivos SPS modulares
Archivos SPS: estructura
La plantilla principal (necesaria para generar la vista previa) utiliza la plantilla global delelemento ContactPoints, lo cual permite obtener una vista previa del resultado deContactPoints.
BusinessAddressBook.sps y PersonalAddressBook.spsEstos archivos SPS importan un módulo cada uno, que a su vez importan otro módulo. Observeque la plantilla principal simplemente aplica las plantillas globales.
Estos dos módulos usan el esquema AddressBook.xsd. Los archivos XML de trabajo deestos dos módulos son BusinessAddressBook.xml y PersonalAddressBook.xmlrespectivamente.El módulo ContactPoints.sps se añade a ambos módulos. Indirectamente se importatambién el módulo Address.sps. Todas las plantillas globales de estos dos módulosestarán a disposición del archivo SPS modular de destino.En el módulo BusinessAddressBook.sps se definen plantillas globales para loselementos Companies y Company. Observe que la definición de Company utiliza la plantillaglobal de ContactPoints.En el módulo PersonalAddressBook.sps se definen plantillas globales para loselementos Person y Persons. La definición de Person utiliza la plantilla global deContactPoints.
AddressBook.spsHay dos plantillas globales para el elemento Email. Cualquiera de las dos puede activarse.
El diseño modular de destino AddressBook.sps utiliza el esquema AddressBook.xsd y elarchivo de trabajo AddressBook.xml.Los módulos BusinessAddressBook.sps y PersonalAddressBook.sps se añaden al SPSmodular de destino. Indirectamente se importan también los módulos ContactPoints.spsy Address.sps.Para el elemento Email se define una plantilla global. Esto significa que ahora hay dosplantillas globales para el elemento Email, una en el módulo ContactPoints.sps y otra enel módulo AddressBook.sps (imagen siguiente).
226 Archivos SPS modulares Ejemplo: una libreta de direcciones
© 2014 Altova GmbHAltova StyleVision 2014 Basic Edition
En la lista Plantillas globales de la ventana Estructura del diseño (imagen anterior)
puede seleccionar cuál de las dos plantillas globales debe activarse. En StyleVision nopuede haber más de dos plantillas globales activas para el mismo elemento. La plantillaque esté activa se usa dentro de la plantilla global ContactPoints.La plantilla principal incluye contenido estático para el encabezado de los documentos desalida.
Temas relacionados
Vista general del diseñoObjetos modulares disponiblesCrear un archivo SPS modularEsquemas fuentePlantillas y fragmentos de diseñoUsar scripts
© 2014 Altova GmbH
227Plantillas y fragmentos de diseño
Archivos SPS: estructura
4 Plantillas y fragmentos de diseño
El documento SPS se compone de plantillas y es importante distinguir bien entre los diferentestipos de plantilla que se pueden usar:
Plantillas principales y globales: el documento SPS está formado por una plantillaprincipal y, de manera opcional, por una o más plantillas globales. Desde la plantillaprincipal se puede hacer referencia a las plantillas globales.Plantillas nodo e iteradores de variables: plantillas que componen la plantilla principal ylas plantillas globales. Una plantilla nodo coincide con un nodo de un esquema fuente. Fragmentos de diseño: plantillas que se diseñan por separado para poder utilizarlas denuevo en la plantilla principal o en las plantillas globales del documento SPS.
En esta sección describimos el papel que desempeñan las plantillas y los fragmentos de diseño enla estructura del documento SPS.
Tenga en cuenta que en esta sección no nos ocupamos de las propiedades de presentación deldiseño SPS, sino de su estructura.
Nota: en la vista Diseño el archivo SPS puede incluir varias plantillas: la plantilla principal, variasplantillas globales y fragmentos de diseño. Con los filtros para diseños, disponibles en labarra de herramientas, puede mostrar y ocultar cada tipo de plantilla en la vista Diseño.
Temas relacionados
Crear el diseñoEsquemas fuenteFiltro para diseños
228 Plantillas y fragmentos de diseño Plantilla principal
© 2014 Altova GmbHAltova StyleVision 2014 Basic Edition
4.1 Plantilla principal
La plantilla principal determina la estructura del resultado de la transformación. Esto significa queel orden de los componentes de la plantilla principal es el orden de los componentes de losresultados y documentos de salida.
En argot de programación, esto se conoce como procesamiento de procedimientos. Elprocesamiento comienza al principio de la plantilla y continúa de forma secuencial hasta el final.Durante este proceso, se procesan uno a uno los nodos del documento XML. Las plantillas queprocesan estos nodos se llaman plantillas locales. Tras procesar una plantilla local, el procesadorpasa al componente siguiente de la plantilla principal y así sucesivamente. De vez en cuando, unnodo hará referencia a una plantilla global que debe utilizarse para procesar dicho nodo. En estoscasos, tras ejecutar la plantilla global para ese nodo, el procesador vuelve a la posición de laplantilla principal desde donde se bifurcó y continúa en secuencia a partir del siguientecomponente.
El punto de entrada para la plantilla principal es el nodo de documento del esquema. StyleVisionofrece la opción de seleccionar varios documentos raíz (elementos de documento). Esto significaque dentro de la plantilla principal puede haber plantillas locales para cada uno de los elementos dedocumento activos. La plantilla que se ejecuta durante el procesamiento es la del elemento que esel elemento de documento del documento XML de instancia que se está procesando.
Temas relacionados
Crear el diseñoInsertar contenido XML como textoPlantillas globalesFragmentos de diseñoFiltro para diseños
© 2014 Altova GmbH
Plantillas globales 229Plantillas y fragmentos de diseño
Archivos SPS: estructura
4.2 Plantillas globales
En StyleVision puede definir una plantilla global para cualquier nodo o tipo del esquema o paracualquier nodo especificado en un patrón XPath.
Una plantilla global especifica las instrucciones para el nodo o tipo seleccionados y se invoca pormedio de una llamada desde la plantilla principal, desde fragmentos de diseño o desde otrasplantillas globales. El modelo de procesamiento es similar al de los lenguajes de programacióndeclarativos, en el sentido de que se define una sola plantilla que se invoca varias veces. De estemodo se puede usar una y otra vez una sola definición. Las plantillas globales se invocan en dossituaciones:
Cuando un nodo o tipo de la plantilla principal se configuró para hacer referencia a supropia plantilla global (clic con el botón secundario en el componente en el diseño ydespués en Convertir en plantilla global).Cuando se inserta un marcador de posición (contenido) o (resto-de-contenido) dentrode un elemento o tipo de una plantilla local y el resto del contenido de dicho elemento otipo incluye un nodo o tipo para el que existe una plantilla global.
Las plantillas globales son muy útiles si un nodo (o tipo) aparece dentro de varios elementos o envarias posiciones y para todas estas instancias del nodo (o tipo) basta un solo conjunto deinstrucciones. Por ejemplo, imagine que el elemento para siempre debe tener el mismo formato,independientemente de si aparece en un elemento chapter, section, appendix o blockquote. Eneste caso lo más eficaz sería definir una plantilla global para el elemento para y despuésasegurarnos de que en la plantilla principal se procese correctamente la plantilla global delelemento para (por ejemplo, incluyendo //chapter/para en la plantilla principal y especificandoque para hace referencia a su plantilla global. O incluyendo //chapter/title y después(contenido) o (resto-de-contenido) de modo que el resto del contenido del elemento chapterse procese con las plantillas globales y predeterminadas disponibles). Además, puede definir unaplantilla global para un tipo complejo (uno que define un modelo de dirección, por ejemplo) o inclusopara un tipo simple (xs:decimal, por ejemplo). En estos casos, todas las instancias del tipo(complejo o simple) que invocan a la plantilla global de dicho tipo se procesarán de acuerdo con lasreglas de la plantilla global.
Crear una plantilla globalPuede crear plantillas globales para cualquier nodo/tipo del esquema o para cualquier nodoespecificado en un patrón XPath. Las plantillas globales se crean en la ventana Estructura delesquema (imagen siguiente).
230 Plantillas y fragmentos de diseño Plantillas globales
© 2014 Altova GmbHAltova StyleVision 2014 Basic Edition
Las plantillas globales se pueden crear de varias maneras:
En la ventana Estructura del esquema: haga clic en el icono Agregar plantilla global
nueva situado a la derecha de la entrada Plantillas globales (imagen anterior).
Aparece un diálogo llamado "Agregar plantilla global nueva" (imagen siguiente). En estecuadro de diálogo puede seleccionar un elemento/atributo/tipo del esquema o introducir unpatrón XPath. Para terminar haga clic en Aceptar. La plantilla se crea y se anexa a la listade plantillas en la vista Diseño, donde se puede editar. En la ventana Estructura delesquema el nodo/tipo del esquema aparece marcado y con el signo +.
© 2014 Altova GmbH
Plantillas globales 231Plantillas y fragmentos de diseño
Archivos SPS: estructura
En la ventana Estructura del esquema: haga clic con el botón secundario en el nodo/tipodel esquema (bajo la entrada Elementos raíz, Todos los elementos globales o Todos
los tipos globales) y después seleccione el comando Convertir en plantilla global o
quitarla. La plantilla se crea y se anexa a las plantillas ya existentes en la vista Diseño,donde se puede editar. En la ventana Estructura del esquema, el nodo/tipo del esquemaaparece marcado y con el signo +.En la vista Diseño a partir de otras plantillas de la plantilla principal: haga clic con el botónsecundario en la plantilla (en la vista Diseño o en la ventana Estructura del esquema) yseleccione el comando Convertir en plantilla global del menú contextual. Comoresultado se crea una plantilla global a partir de la plantilla seleccionada (se anexa a lasdemás plantillas en la vista Diseño) y la plantilla está definida automáticamente para usaresta plantilla global (siga leyendo para obtener más información).
En la vista Diseño la plantilla global está debajo de la plantilla principal y se señala con una barrade color malva que contiene el nombre del nodo para el que se creó la plantilla global seguido deltipo (simple o complejo). A continuación puede ver la representación gráfica de una plantilla global
Note that the processing of the global template is user-defined and could include bot static anddynamic components, as well as the whole range of processing options available for processing ofthe main template.
Usar una plantilla globalUna vez creada, la plantilla global se utiliza cada vez que se inserte en el documento un nodo conel mismo nombre completo que la plantilla global. Cuando coloque el nodo en el diseño, seleccioneel comando Utilizar plantilla global del menú contextual que aparece. Si en el diseño hay unaplantilla local con un nombre completo idéntico al de un nodo para el que existe una plantilla global,puede utilizarse la plantilla global en lugar de la plantilla local. Para usar una plantilla global enlugar de una plantilla local, haga clic con el botón secundario en la plantilla local en la vista Diseñoy seleccione el comando Utilizar plantilla global. Cuando se utiliza una plantilla global, seinvocan sus instrucciones de procesamiento y la plantilla local las utiliza en tiempo de ejecución.
Cada vez que se utiliza la plantilla global en el diseño, se puede crear un patrón XPath en laplantilla global para filtrar el conjunto de nodos al que apunta. Para crear un filtro así, haga clic conel botón secundario en la etiqueta de la plantilla global en la vista Diseño y seleccione el comandoEditar filtro de XPath del menú contextual. Al hacer clic en este comando se abre el diálogoEditar expresión XPath, donde puede introducir la expresión necesaria.
Plantillas globales recursivasLas plantillas globales pueden ser recursivas, es decir, pueden llamarse a sí mismas. Sin embargo,para evitar bucles sin fin en la vista Authentic, puede establecer una propiedad para limitar laprofundidad de la llamada. Se trata de la propiedad Profundidad máxima de llamada a plantillas,disponible en la pestaña Authentic del cuadro de diálogo "Propiedades" del archivo SPS (Archivo |Propiedades). Esta propiedad define el máximo de llamadas a plantillas que se pueden hacer de
232 Plantillas y fragmentos de diseño Plantillas globales
© 2014 Altova GmbHAltova StyleVision 2014 Basic Edition
forma recursiva durante el procesamiento para la vista Authentic. Si el número de llamadas aplantillas supera el número especificado en esta propiedad, StyleVision devuelve un error.
Crear una copia local de la plantilla globalUna vez creada la plantilla global, sus instrucciones de procesamiento se pueden copiardirectamente en una plantilla local de la plantilla principal que tenga el mismo nombre completo.Esto se consigue haciendo clic con el botón secundario en la plantilla local y seleccione elcomando Crear copia local de la plantilla global. Crear una copia local no es lo mismo queusar la plantilla global (en tiempo de ejecución) porque las instrucciones de procesamiento secopian solo de manera puntual. La plantilla global no tiene más influencia en la plantilla local. Apartir de ese momento, la plantilla global o la plantilla local (o ambas) se pueden modificarindependientemente la una de la otra. Por otro lado, si se especifica que una plantilla local debe utilizar una plantilla global (en tiempo de ejecución), todos los cambios realizados en la plantillaglobal se reflejarán en la plantilla local en tiempo de ejecución.
Activar y desactivar las plantillas globalesPara activar una plantilla global marque su casilla en la ventana Estructura del esquema. Paradesactivarla vuelva a hacer clic en la casilla. Si una plantilla global está activada (opciónpredeterminada cuando se crea la plantilla global), se genera en la hoja de estilos XSLT. Si estádesactivada, no se genera en la hoja de estilos XSLT pero se guarda en el diseño SPS. Lasplantillas locales que usen una plantilla global desactivada no pueden hacer referencia a la plantillaglobal porque está desactivada y, por tanto, recurren a las plantillas predeterminadas de XSLT (quetienen el efecto conjunto de generar el contenido de los nodos de texto descendientes).
Las ventajas de poder activar/desactivar las plantillas globales son: (i) no es necesario borrar lasplantillas globales que no se necesitan en un momento dado, basta con desactivarlas y volver aactivarlas cuando se necesiten y (ii) si los nombres de las plantillas de hojas de estilos importadasentran en conflicto con los de plantillas globales existentes, basta con desactivar la plantilla global.
Quitar una plantilla globalPara quitar una plantilla global haga clic con el botón secundario en la plantilla global (bien en lavista Diseño, bien en la ventana Estructura del esquema) y seleccione el comando Convertir enplantilla global o quitarla del menú contextual.
Plantillas globales simples y complejasHay dos tipos de plantillas globales: simples y complejas. Las plantillas globales complejas estándisponibles por motivos de compatibilidad con versiones previas. Es decir, si una plantilla global deun diseño SPS creado con una versión de StyleVision anterior a la versión 2006 contiene una tablao una lista y el diseño se abre en StyleVision versión 2006 o superior, la plantilla global se abrecomo plantilla global compleja.
Las plantillas globales complejas se diferencian de las plantillas globales simples en la forma enque procesan el nodo para el que se creó la plantilla global. Cuando se encuentra la primerainstancia del nodo en el documento, la plantilla global compleja procesa las demás instancias delnodo inmediatamente después. En cambio, la plantilla global simple procesa cada instancia delnodo solamente cuando se encuentra dicha instancia del nodo.
Es importante tener en cuenta que una plantilla global simple se convierte automáticamente en unaplantilla global compleja si se crea un formato predefinido o una línea nueva alrededor del nodo de
© 2014 Altova GmbH
Plantillas globales 233Plantillas y fragmentos de diseño
Archivos SPS: estructura
elemento para el que se creó la plantilla global. Como resultado la plantilla tendrá elcomportamiento de una plantilla global compleja (ver párrafo anterior). Si prefiere que la plantillaglobal sea de tipo simple, elimine el formato predefinido (arrastre el nodo fuera del formatopredefinido y después elimine el formato predefinido) o elimine la línea nueva (elimine elcomponente en la ventana Estructura del diseño) según corresponda. Para evitar la conversiónautomática de las plantillas globales simples en plantillas globales complejas, asegúrese de añadirel formato predefinido o la línea nueva dentro de las etiquetas del elemento para el que se creó laplantilla global.
Plantillas globales en archivos SPS modularesCuando se añade un módulo SPS dentro de un archivo SPS, las plantillas del módulo agregadoestán disponibles y se pueden usar en el archivo SPS modular. Para más información consulte lasección Archivos SPS modulares.
Temas relacionados
Insertar contenido XML como textoResto de contenidosPlantillas globalesFragmentos de diseñoFiltro para diseñosArchivos SPS modulares
234 Plantillas y fragmentos de diseño Plantillas definidas por el usuario
© 2014 Altova GmbHAltova StyleVision 2014 Basic Edition
4.3 Plantillas definidas por el usuario
Las plantillas definidas por el usuario son plantillas para elementos generados por una expresiónXPath creada por el usuario. Estos elementos pueden ser valores atómicos o nodos. En la imagensiguiente puede ver tres plantillas definidas por el usuario. Observe que las etiquetas de este tipode plantillas tienen un icono en forma de peón verde. Las plantillas definidas por el usuario son muyprácticas porque ofrecen una gran flexibilidad.
La expresión XPath de las plantillas definidas por el usuario de la imagen hace esto:
Selecciona un nodo de un esquema fuente. Con una expresión XPath puede alcanzarcualquier nodo de cualquier esquema fuente desde cualquier nodo de contexto. SiStyleVision puede apuntar inequívocamente al nodo especificado, la plantilla definida por elusuario se convierte automáticamente en una plantilla normal. Si es una plantilla definidapor el usuario, el icono de la etiqueta tendrá forma de peón verde.Selecciona un nodo que cumple con la condición especificada por la construcción for deXPath 2.0 y XPath 3.0. Dichas plantillas no pueden convertirse en plantillas normalesporque la construcción for no permite a StyleVision resolver el destino inequívocamentecon la información de esquema que tiene a su disposición.Selecciona una secuencia de valores atómicos {1, 2, 3}. Si está permitido crear unaplantilla para un valor atómico, no podrá usar el marcador de posición (contenido) dentrode dicha plantilla. Esto se debe a que la instrucción xsl:apply-templates (que es la quegenera el marcador de posición (contenido)) solamente se puede aplicar a elementos denodo (no a valores atómicos). Sin embargo, lo que puede hacer es usar un cálculoautomático junto con otro elemento de diseño como una lista. Por ejemplo, la plantilladefinida por el usuario que aparece a continuación daría como resultado el texto de laderecha.
Nota: si el archivo SPS utiliza el modo XSLT 1.0, entonces la expresión XPath utilizada debedevolver un conjunto de nodos. De lo contrario se emite un error.
Ventaja de usar XPath para seleccionar nodosLa ventaja de usar expresiones XPath para seleccionar nodos del esquema (o lo que es lo mismo,plantillas definidas por el usuario) es que la potencia del mecanismo de selección de rutas de
© 2014 Altova GmbH
Plantillas definidas por el usuario 235Plantillas y fragmentos de diseño
Archivos SPS: estructura
XPath se puede aprovechar para seleccionar cualquier nodo o secuencia de elementos, así comopara filtrar o establecer condiciones para la selección de nodos. Como resultado, podrá apuntar aciertos nodos del documento XML para una plantilla determinada. Por ejemplo, la expresiónXPath //Office/Department[@Location="NY"] seleccionará solamente los nodos Departmentcuyo atributo Location tenga el valor NY. Para más ejemplos consulte el resto de este apartado.
Nota: si una expresión XPath contiene varios pasos de ruta de acceso, entonces la posición delos paréntesis desempeña un papel importante (sobre todo en el caso de las agrupacionesy ordenaciones). Por ejemplo, la expresión XPath /Org/Office/Dept no se procesa igualque la expresión (/Org/Office/Dept). En el caso de la primera expresión, sin paréntesis,el procesador recorre cada paso de la ruta. Para la segunda expresión, con paréntesis,todos los elementos Dept de todos los elementos Office se devuelven en un soloconjunto de nodos.
Paréntesis Mecanismo XSLT subyacente Efecto
No <xsl:for-each select="Org"> <xsl:for-eachselect="Office"> <xsl:for-eachselect="Dept"> ... </xsl:for-each> </xsl:for-each></xsl:for-each>
Cada elemento Office tienesus propios Dept. Puederealizar agrupaciones yordenaciones dentro de cada Office.
Sí <xsl:for-each select="/Org/Office/Dept"> ...</xsl:for-each>
Los elementos Dept abarcantodos los elementos Officey todos los elementos Org.
Tenga en cuesta esta importante diferencia a la hora de realizar agrupaciones yordenaciones.
Insertar una plantilla definida por el usuarioPara insertar una plantilla definida por el usuario:
1. Haga clic en el icono Insertar plantilla definida por el usuario de la barra deherramientas "Insertar elementos de diseño" y después en la posición del diseño dondedesea insertar la plantilla. También puede hacer clic con el botón secundario en el diseño yseleccionar el comando Insertar plantilla definida por el usuario del menú contextual.
2. Se abre el cuadro de diálogo Editar expresión XPath. Escriba la expresión XPath quedesea usar y haga clic en Aceptar. Observe que el nodo de contexto de la expresiónXPath será el nodo donde hizo clic. Se crea una plantilla nodo vacía. A veces se crea unnodo unido. Cuando un nodo está unido, los nodos de instancia a los que se apunta estánseleccionados como si estuvieran en el mismo nivel. Cuando el nodo no está unido (sinodividido en varios niveles jerárquicos) la selección del nodo se hace recorriendo cada nodode instancia de cada nivel. El conjunto de nodos que la expresión devuelve en amboscasos (unido y dividido) es el mismo, a no ser que se especifique un criterio de agrupacióno de ordenación. Para más información consulte el apartado Operaciones con plantillasnodo.
236 Plantillas y fragmentos de diseño Plantillas definidas por el usuario
© 2014 Altova GmbHAltova StyleVision 2014 Basic Edition
Editar el modelo de coincidencia para la plantillaLa selección de nodos de cualquier plantilla nodo (normal o definida por el usuario) se puedecambiar usando una expresión XPath y seleccionando otro modelo de coincidencia. Para editar elmodelo de coincidencia de una plantilla nodo, haga clic con el botón secundario en la plantilla nodoy seleccione Editar modelo de coincidencia en el menú contextual. Se abre el cuadro dediálogo "Editar expresión XPath", donde puede introducir la expresión XPath para seleccionar otronodo. Después haga clic en Aceptar.
Agregar nodos a plantillas definidas por el usuarioSi añade un nodo de esquema a una plantilla definida por el usuario creada para un nodo osecuencia que no se puede colocar en el contexto del esquema fuente, StyleVision no puedeconocer el contexto para el nodo nuevo. En este caso aparece un aviso (imagen siguiente)preguntando cómo se debe hacer referencia al nuevo nodo: (i) por su nombre (con una ruta deacceso relativa) o (ii) por una ruta de acceso completa empezando por la raíz del esquema fuente.
Este aviso aparece siempre por defecto, pero se puede deshabilitar en la pestaña Diseño delcuadro de diálogo "Opciones" (Herramientas | Opciones).
© 2014 Altova GmbH
Plantillas variables 237Plantillas y fragmentos de diseño
Archivos SPS: estructura
4.4 Plantillas variables
Una plantilla variable es una plantilla que apunta a una variable y que por defecto genera sucontenido. Las plantillas variables se insertan con los comandos Insertar | Insertar plantillavariable o en Incluir en | Plantilla variable. Ambos comandos insertan una plantilla para unavariable definida en el SPS. La plantilla variable (imagen siguiente) contiene por defecto el marcadorde posición (contenido) y este marcador sirve para generar el contenido de la variable. Si quiere,puede insertar contenido adicional (estático o dinámico) dentro de la plantilla variable o modificarlacomo si fuera una plantilla normal y corriente. En su representación gráfica en la vista Diseño lasetiquetas de la plantilla variable incluyen el símbolo del dólar (imagen siguiente).
Para insertar una plantilla variable:
1. En la vista Diseño ponga el cursor en la posición donde desea insertar la plantilla variable.2. Haga clic en el comando de menú Insertar | Insertar plantilla variable. Aparece el
cuadro de diálogo "Insertar plantilla variable" (imagen siguiente).
3. El cuadro de diálogo enumera todas las variables y los parámetros declarados por elusuario y definidos en el archivo SPS. Seleccione la variable para la que desea crear laplantilla.
4. Para terminar haga clic en Aceptar.
238 Plantillas y fragmentos de diseño Operaciones con plantillas nodo
© 2014 Altova GmbHAltova StyleVision 2014 Basic Edition
4.5 Operaciones con plantillas nodo
Una plantilla nodo es una plantilla del diseño que especifica cómo se debe procesar un nodo. En eldiseño las plantillas nodo tienen etiquetas de apertura y cierre de color beige (imagen siguiente). Eltipo de nodo se conoce por el símbolo que aparece en las pestañas del nodo (p. ej. llaves para losnodos de elemento y el signo igual para los nodos de atributo). En la imagen siguiente, porejemplo, hay dos plantillas nodo de tipo elemento: metainfo y relevance. Para más informaciónconsulte el apartado Nodos del documento XML.
Las operaciones que se pueden realizar en las plantillas nodo están disponibles en el menúcontextual de la plantilla. Para abrir este menú contextual, haga clic con el botón secundario en laetiqueta de apertura o de cierre.
A continuación describimos los comandos de este menú contextual:
Plantillas globalesModelo de coincidencia para la plantillaFiltros de XPathAgrupar por, Ordenar por, Definir variables, La plantilla funciona como nivelCrear fragmento de diseñoQuitar solo la etiquetaEditar, Incluir en, Convertir en
En el caso de algunas plantillas es posible que no estén disponibles todos los comandos yalgunos aparezcan atenuados en color gris.
Plantillas globales: convertir en, utilizar y crear copia localUna plantilla nodo de la plantilla principal se puede convertir en plantilla global o asociar a unaplantilla global con estos comandos:
Convertir en plantilla global: esta opción está disponible si la plantilla nodo representaun elemento definido como elemento global en el esquema. Al hacer clic en el comando secrea una plantilla global a partir de la plantilla nodo. La plantilla nodo de la plantilla principalusará esta plantilla global y sus etiquetas aparecerán en color gris (lo cual indica queutiliza la plantilla global).Utilizar plantilla global: si se definió una plantilla global con el mismo nombre completoque la plantilla nodo, la plantilla nodo usará el procesamiento de la plantilla global. Lasetiquetas de la plantilla nodo aparecen en color gris.Crear copia local de la plantilla global: las instrucciones de procesamiento de unaplantilla global cuyo nombre completo sea idéntico al de la plantilla nodo se copianfísicamente en la plantilla nodo. La plantilla nodo es independiente de la plantilla global. Enadelante la plantilla nodo y la plantilla global se pueden modificar independientemente unade la otra. Como la plantilla global no hace referencia a una plantilla global, sus etiquetas
© 2014 Altova GmbH
Operaciones con plantillas nodo 239Plantillas y fragmentos de diseño
Archivos SPS: estructura
no cambian de color (siguen de color beige).
Para más información consulte el apartado Plantillas globales.
Editar modelo de coincidencia para la plantillaEl nodo para el que se creó la plantilla se puede cambiar con este comando. Al hacer clic en elcomando se abre el cuadro de diálogo Editar expresión XPath, donde puede escribir la expresiónXPath que selecciona otro nodo del esquema. También puede introducir una expresión XPath paraconvertir la plantilla en una plantilla definida por el usuario.
Editar / borrar filtro de XPathUn filtro de XPath permite limitar el conjunto de nodos en el que se aplica una plantilla nodo. Losfiltros de XPath también se pueden aplicar a plantillas globales.
Las plantillas nodo se aplican por defecto a los nodos (elementos/atributos) equivalentes al nodopara el que se creó la plantilla nodo (que tenga el mismo nombre y aparezca en la misma posiciónde la jerarquía del esquema). Por ejemplo, una plantilla nodo para el nodo /Personnel/Officeseleccionará todos los elementos /Personnel/Office. Pero si creamos un filtro de XPath con laexpresión 1 en el elemento Office (haciendo clic en el elemento Office y editando su filtro deXPath), se añade una expresión de predicado al elemento Office, de modo que la expresión XPathcompleta sería: /Personnel/Office[1]. Esta expresión XPath seleccionaría el primer secundarioOffice del elemento Personnel y, en la práctica, filtra los demás elementos Office y los dejafuera.
Los filtros se pueden añadir en cualquier plantilla nodo y en varias plantillas nodo del diseño. Estopermite tener expresiones XPath como: /Personnel/Office[@country='US']/Person[Title='Manager'], que seleccionaría todos los managers de las oficinas de EE UU de lacompañía. En este ejemplo se creó un filtro en la plantilla nodo Office y otro en la plantillaPerson. De modo que a cada instancia de una plantilla global, se le puede aplicar un filtro de XPathpara limitar el conjunto de nodos al que se apunta.
Para añadir un filtro de XPath a una plantilla nodo, haga clic con el botón secundario en la plantillay seleccione el comando Editar filtro de XPath. En el cuadro de diálogo introduzca una expresiónXPath sin comillas, sin corchetes ni otros delimitadores. Puede introducir cualquier expresiónXPath válida. Por ejemplo:
1 @country='US' Title='Manager'
Tras crear el filtro de XPath, en la etiqueta de apertura de la plantilla nodo aparece un símbolo enforma de filtro. En la imagen siguiente, por ejemplo, la plantilla nodo synopsis tiene un filtro.
Nota: cada plantilla nodo admite un filtro de XPath.
240 Plantillas y fragmentos de diseño Operaciones con plantillas nodo
© 2014 Altova GmbHAltova StyleVision 2014 Basic Edition
Agrupar por, Ordenar por, Definir variables, La plantilla sirve como nivelLos mecanismos asociados a estos comandos se describen en las correspondientes secciones deesta documentación (haga clic en los enlaces):
El comando Agrupar por sirve para agrupar las instancias del nodo representado por laplantilla nodo seleccionada. El mecanismo de agrupación se describe en la sección Agrupación.El comando Ordenar por sirve para ordenar las instancias del nodo representado por laplantilla nodo seleccionada. El mecanismo de ordenación se describe en la sección Ordenación.El comando Definir variables sirve para definir variables que están en el ámbito de laplantilla nodo seleccionada. En la sección Variables se explica cómo trabajar convariables.El comando La plantilla sirve como nivel es un comando de conmutación que crea oquita un nivel en la plantilla nodo. Se pueden especificar varios niveles para estructurar eldocumento. Con esta estructura del documento se puede generar una tabla de contenido(TDC), numeración automática y referencias de texto. Estas características se describenen la sección Tabla de contenido (TDC) y Referencias.
Crear fragmento de diseñoCrea una plantilla de fragmento de diseño a partir de la plantilla seleccionada. El fragmento dediseño resultante se añade a los fragmentos de diseño situados al final del diseño y también en lasventanas Estructura del diseño y Estructura del esquema. El fragmento de diseño se aplica en laposición del diseño donde se creó.
Quitar solo la etiquetaEste comando elimina solamente la etiqueta de formato o de la plantilla seleccionada. No eliminalas etiquetas de formato descendientes ni los nodos descendientes. Este comando es muy útil siquiere eliminar una etiqueta de formato o una etiqueta de elemento primario sin eliminar todo lo queestá dentro de la etiqueta (que es lo que pasaría con la operación Eliminar). No obstante, recuerdeque al quitar un elemento primario puede que los nodos descendientes del elemento eliminadodejen de ser válidos. Cuando esto pasa, los nodos no válidos aparecen tachados en color rojo.
Editar, Incluir en, Convertir en
Editar: este comando abre un submenú con los comandos Cortar, Copiar, Pegar yEliminar de Windows.Incluir en: puede incluir la plantilla nodo dentro de estos componentes de diseño: párrafo,párrafo especial, numeración y viñetas, hipervínculo, condición, marcador TDC y nivel TDC.Convertir en: este comando sirve para (i) cambiar el nodo al que se aplica la plantilla o (ii)cambiar la forma en que se crea el nodo en el diseño. Esto se describe detalladamente enla sección Función Convertir en.
Temas relacionados
© 2014 Altova GmbH
Operaciones con plantillas nodo 241Plantillas y fragmentos de diseño
Archivos SPS: estructura
Archivos SPS: contenidoPlantillas y fragmentos de diseñoCuadro de diálogo "Editar expresión XPath"
242 Plantillas y fragmentos de diseño Fragmentos de diseño
© 2014 Altova GmbHAltova StyleVision 2014 Basic Edition
4.6 Fragmentos de diseño
Los fragmentos de diseño son muy útiles para crear partes y volver a utilizarlas en otras posicionesdel documento (igual que se reutilizan las funciones, por ejemplo). El mecanismo de uso es elsiguiente:
1. Crear el fragmento de diseño en el archivo SPS.2. Insertar el contenido del fragmento de diseño.3. Insertar el fragmento de diseño en una posición de una plantilla.
Crear un fragmento de diseñoSiga estas instrucciones para crear un fragmento de diseño:
1. En la ventana Estructura del diseño o Estructura del esquema haga clic en el icono
Agregar fragmento de diseño nuevo , situado a la derecha de la entradaFragmentos del diseño (imagen siguiente). Esto añade un fragmento de diseño a la lista
Fragmentos del diseño de la ventana.
Observe que se crea una plantilla de fragmento de diseño en la vista Diseño. Esta plantillase anexa a las plantillas que ya existen en el diseño y puede reconocerse por suencabezado verde. Si quiere ver solamente los fragmentos de diseño que están en eldiseño, oculte la plantilla principal y las plantillas globales con los comandos Mostrar/Ocultar de la barra de herramientas Filtro para diseños de StyleVision. Además puedeacceder rápidamente a los fragmentos de diseño desde la ventana Estructura delesquema.
2. Haga doble clic en el componente fragmento de diseño (en la ventana Estructura delesquema o Estructura del diseño), escriba un nombre nuevo y después pulse Entrar. Elnuevo nombre del fragmento aparece en la ventana Estructura del diseño (imagensiguiente) y en la plantilla en la vista Diseño.
© 2014 Altova GmbH
Fragmentos de diseño 243Plantillas y fragmentos de diseño
Archivos SPS: estructura
3. En la vista Diseño cree el contenido de la plantilla del fragmento de diseño (versubapartado siguiente).
Nota: si quiere crear un fragmento de diseño a partir de una plantilla ya existente, haga clic conel botón secundario en la plantilla y seleccione el comando Crear fragmento de diseño enel menú contextual. Esto crea una plantilla de fragmento de diseño en esa posición deldiseño. La plantilla de fragmento de diseño también se anexa a los fragmentos de diseñosituados al final del diseño y aparece en las ventanas Estructura del diseño y Estructuradel esquema. Si se crea de esta forma, el fragmento de diseño se aplica directamente enla posición donde se creó y no hace falta arrastrarlo desde la ventana Estructura del diseñoo Estructura del esquema.
Insertar el contenido del fragmento de diseñoEl contenido de la plantilla de fragmento de diseño se crea igual que en las demás plantillas. Parainsertar contenido estático, ponga el cursor dentro del fragmento de diseño e inserte el contenido.Para insertar contenido dinámico, arrastre el nodo de esquema pertinente hasta el fragmento dediseño.
Cuando arrastre un nodo del esquema hasta el fragmento de diseño, hay una gran diferencia entrearrastrar el nodo desde (i) la lista Elementos globales y arrastrarlo desde (ii) la lista Elementos
raíz. Si el nodo se arrastra desde la lista Elementos globales, se crea sin sus elementos
antecesores (p. ej. en la imagen siguiente, el fragmento de diseño EmailPerson) y, por tanto,cuando se use en una plantilla deberá utilizarse dentro del contexto de su elemento primario. Por elcontrario, si el nodo se arrastra desde la lista Elementos raíz, se crea dentro de una estructura
que empieza con el nodo de documento (p. ej. en la imagen siguiente, el fragmento de diseño EmailDocNode) y, por tanto, puede utilizarse en cualquier parte de la plantilla.
244 Plantillas y fragmentos de diseño Fragmentos de diseño
© 2014 Altova GmbHAltova StyleVision 2014 Basic Edition
La imagen anterior muestra dos fragmentos de diseño que generan exactamente el mismoresultado para el elemento Person. En el fragmento de diseño EmailPerson, el nodo Person searrastró desde la lista Elementos raíz y se creó con una ruta de acceso absoluta (desde $XML,
que es el nodo de documento).
Cuando inserte este fragmento de diseño en la plantilla principal, asegúrese de llamar a la plantilla EmailPerson desde un contexto que sea el primario del nodo Person. Para familiarizarse con eluso de los fragmentos de diseño, consulte y experimente con el archivo Email.sps, que está en lacarpeta (Mis) Documentos, C:\Documents and Settings\<usuario>\Mis Documentos\Altova\StyleVision2014\StyleVisionExamples\Tutorial\DesignFragments.
También puede definir un parámetro con un valor predeterminado en el fragmento de diseño. Alparámetro se le puede asignar un valor distinto en cada instancia del fragmento de diseño. Paramás información consulte el apartado Parámetros para fragmentos de diseño.
Cuando termine de diseñar el documento SPS, observe que los componentes del diseño tambiénse representan de forma gráfica en la ventana Estructura del diseño.
Insertar un fragmento de diseño en una plantillaPara insertar un fragmento de diseño, arrástrelo desde la ventana Estructura del diseño oEstructura del esquema hasta la posición deseada del diseño. Coloque el fragmento de diseño enuna posición que ofrezca el contexto adecuado. Si el contenido del fragmento de diseño se crea apartir de un elemento global, el contexto adecuado de la plantilla principal será el primario del nodoque se insertó en el fragmento de diseño. Consulte el subapartado anterior (Insertar el contenidodel fragmento de diseño) para obtener más información.
Otra opción es hacer clic con el botón secundario en la posición donde desea insertar el fragmentode diseño y hacer clic en Insertar fragmento de diseño en el menú contextual.
Nota: si en la plantilla principal se hace referencia a un fragmento de diseño y después secambia el nombre de este fragmento de diseño, la referencia en la plantilla principal dejaráde ser correcta y se emitirá un error XSLT. Para corregir esto, elimine la referencia original
© 2014 Altova GmbH
Fragmentos de diseño 245Plantillas y fragmentos de diseño
Archivos SPS: estructura
en la plantilla principal y cree una referencia nueva al fragmento de diseño.
Fragmentos de diseño recursivosLos fragmentos de diseño pueden ser recursivos, es decir, pueden llamarse a sí mismos. Noobstante, para evitar bucles sin fin en la vista Authentic, puede establecer una propiedad paralimitar la profundidad de la llamada. Esta propiedad (Profundidad máxima de llamada a plantillas)se configura en la pestaña Authentic del cuadro de diálogo "Propiedades" del archivo SPS(Archivo | Propiedades). Especifica el número máximo de llamadas a plantilla que se puedenhacer recursivamente durante el procesamiento para la vista Authentic. Si el número de llamadas aplantilla supera el número especificado en la propiedad Profundidad máxima de llamada a plantillas,StyleVision emite un error.
Eliminar un fragmento de diseñoPara eliminar un fragmento de diseño, selecciónelo en la ventana Estructura del esquema y haga
clic en el icono Eliminar de la barra de herramientas.
Fragmentos de diseño en archivos SPS modularesCuando se añade un módulo SPS a un archivo SPS, los fragmentos de diseño del móduloagregado están a disposición del archivo SPS modular de destino. Para más información consultela sección Archivos SPS modulares.
Archivo de ejemploEn la carpeta (Mis) Documentos encontrará un archivo SPS de ejemplo que utiliza fragmentos dediseño: C:\Documents and Settings\<usuario>\Mis Documentos\Altova\StyleVision2014\StyleVisionExamples\Tutorial\DesignFragments.
Temas relacionados
Insertar contenido XML como textoResto de contenidoPlantilla principalPlantillas globalesFiltros de plantillasArchivos SPS modulares
246 Plantillas XSLT
© 2014 Altova GmbHAltova StyleVision 2014 Basic Edition
5 Plantillas XSLT
En StyleVision puede importar archivos XSLT al diseño SPS y las plantillas XSLT de estos archivosXSLT estarán disponibles en forma de plantillas globales. Si durante el procesamiento deldocumento XML uno de los nodos XML coincide con un nodo de una plantilla XSLT importada, laplantilla XSLT importada se aplica al nodo. Si el archivo XSLT importado contiene plantillas connombre, estas estarán disponibles y se podrán insertar en el diseño.
Nota:
Las plantillas XSLT importadas no se pueden modificar en StyleVision.
Importar el archivo XSLTSiga estos pasos para importar un archivo XSLT:
1. En la ventana Vista general del diseño (imagen siguiente), haga clic en el vínculo agregararchivo XSLT nuevo....
2. Aparece el cuadro de diálogo "Abrir". Busque el archivo XSLT necesario, selecciónelo yhaga clic en Abrir. El archivo XSLT se importa en el diseño SPS. A la hoja de estilos XSLTse añade una instrucción xsl:import y en la ventana Estructura del diseño (imagensiguiente), bajo la entrada Plantillas XSLT, se enumeran las plantillas XSLT del archivoXSLT importado.
Las plantillas XSLT importadas pueden ser de dos tipos: (i) plantillas de coincidencia (que llevan lanota match en la Estructura del diseño) y (ii) plantillas con nombre (que llevan la nota name en laEstructura del diseño). Además, en la Estructura del diseño: (i) las plantillas con atributo match
© 2014 Altova GmbH
247Plantillas XSLT
Archivos SPS: estructura
aparecen con el valor de su atributo select y (ii) las plantillas con nombre aparecen con el valor desu atributo name.
Plantillas de coincidencia Las plantillas de coincidencia (xsl:template match=) se usan cuando, durante el procesamiento,una plantilla aplica plantillas a un nodo del documento XML y para ello se selecciona la plantilla decoincidencia que se debe aplicar. Esto ocurre cuando el nombre completo del nodo XML coincidecon el nombre completo de la plantilla de coincidencia importada. Si en el diseño SPS se creó unaplantilla global con el mismo nombre completo, esta plantilla global tiene prioridad sobre la plantillaimportada. Si hay varios archivos XSLT importados, tiene prioridad el archivo XSLT que se importómás recientemente (que aparece más abajo en la lista Archivos XSLT de la ventana Vista generaldel diseño) y así sucesivamente.
Plantillas con nombre Las plantillas con nombre (xsl:template name=) se puede arrastrar desde la ventana Estructuradel diseño hasta cualquier posición del diseño. En la posición de destino elegida se crea unelemento xsl:call-template (imagen siguiente) que llama a la plantilla con nombre.
Como resultado se implementa la plantilla con nombre en la correspondiente posición del diseño.Esto es muy útil si quiere insertar contenido que sea independiente tanto del documento XML deinstancia como de la hoja de estilos XSLT.
248 Múltiples documentos de salida
© 2014 Altova GmbHAltova StyleVision 2014 Basic Edition
6 Múltiples documentos de salida
Un diseño SPS de StyleVision puede generar varios documentos de salida diferentes a la vez: undocumento de salida principal y varios documentos de salida adicionales. Esto puede ser muy útilsi quiere crear resultados divididos en módulos. Para definir los diferentes documentos de salida enel diseño basta con insertar plantillas de documento nuevo (imagen siguiente). El contenido decada documento de salida se coloca dentro de la correspondiente plantilla Documento nuevo.
Las plantillas Documento nuevo se pueden crear en cualquier parte del diseño lo cual permitedefinir módulos en cualquier nivel. Por ejemplo, un informe sobre las sucursales de unaorganización internacional puede tener varios documentos de salida, uno por cada nivel de laorganización: (i) mundial, (ii) continental, (iii) nacional, (iv) regional y (v) por sucursal. Por ejemplo,puede generar un documento de salida para cada sucursal o un informe para todas las sucursalesde cada país. Por cada documento de salida deberá insertar una plantilla Documento nuevo en eldiseño. Para aprender a estructurar el documento correctamente consulte el apartado Plantillas dedocumento nuevo y estructura del diseño.
Esta sección se divide en varios apartados:
Insertar una plantilla de documento nuevo: cómo crear una plantilla que genere undocumento de salida diferente.Plantillas de documento nuevo y estructura del diseño: información sobre dónde se debeinsertar la plantilla de documento nuevo en el diseño.URL de las plantillas de documento nuevo: criterios a la hora de especificar la URL de lasplantillas de documento nuevo.Vista previa de archivos y documentos de salida: información sobre problemasrelacionados con la ubicación de los documentos de salida.Propiedades y estilos de los documentos: describe las propiedades de los documentos ylas opciones de estilo.
© 2014 Altova GmbH
Insertar una plantilla de documento nuevo 249Múltiples documentos de salida
Archivos SPS: estructura
6.1 Insertar una plantilla de documento nuevo
Hay dos maneras de insertar plantillas de documento nuevo en el diseño SPS:
La plantilla de documento de salida nuevo se puede insertar directamente en cualquierposición del diseño. En este caso se añade primero la plantilla Documento nuevo ydespués su contenido. Para insertar una plantilla Documento nuevo ponga el cursor en laposición deseada y seleccione el comando de menú Insertar | Insertar documentonuevo. Otra opción es hacer clic con el botón secundario y después en Insertardocumento nuevo.La otra manera de insertar la plantilla de documento nuevo es incluir contenido deldiseño en una plantilla Documento nuevo. En este caso la plantilla Documento nuevoabarcará el contenido incluido, que se puede modificar o ampliar. Para incluir contenido enuna plantilla Documento nuevo, resalte el contenido y después seleccione el comando demenú Incluir en | Documento nuevo. Otra opción es seleccionar el contenido, hacer cliccon el botón secundario y después en Incluir en | Documento nuevo.
En la imagen siguiente puede ver un ejemplo de plantilla Documento nuevo.
En esta imagen puede ver que:
1. Las etiquetas de la plantilla Documento nuevo contienen la URL (ruta de acceso y nombre)del documento de salida que se generará. El sufijo del nombre de archivo se generaráautomáticamente según el tipo de archivo del formato de salida. Por ejemplo, para elformato de salida HTML, se anexará el sufijo .html al nombre de archivo en la URL.Consulte el apartado URL de las plantillas de documento nuevo para obtener másinformación.
2. La plantilla Documento nuevo contiene una Sección inicial de documento. Si quiere,puede añadir más secciones de documento.
Temas relacionados
250 Múltiples documentos de salida Insertar una plantilla de documento nuevo
© 2014 Altova GmbHAltova StyleVision 2014 Basic Edition
Múltiples documentos de salidaPlantillas de documento nuevo y estructura del diseñoURL de las plantillas de documento nuevoVista previa de archivos y documentos de salidaPropiedades y estilos de los documentos
© 2014 Altova GmbH
Plantillas de documento nuevo y estructura del diseño 251Múltiples documentos de salida
Archivos SPS: estructura
6.2 Plantillas de documento nuevo y estructura del diseño
Cuando cree múltiples documentos de salida, debe crear las plantillas Documento nuevo en losnodos adecuados del documento raíz. Por tanto, cuando diseñe múltiples documentos de salidadebe tener en cuenta tanto la estructura de los documentos de salida como la estructura deentrada (del documento XML de origen).
Documento de salida principal y documentos de salida adicionales (estructura de salida)Cuando se añade la primera plantilla Documento nuevo al diseño, todo el contenido del diseño queesté fuera de esta plantilla se asigna automáticamente a un documento distinto. Este otrodocumento se interpreta como el documento de salida principal y en las vista previas deStyleVision se denomina Documento de salida principal.
En los documentos de salida generados (creados con los comandos de menú Archivo | Guardararchivos generados), el nombre del documento de salida principal será el nombre que le asignecuando genere los documentos de salida con el comando Guardar archivos generados. Elnombre de los documentos de salida adicionales se toma del nombre que se les asignó en las URLde sus correspondientes plantillas Documento nuevo.
Plantillas de documento nuevo y estructura del documento de origenCuando se crea una plantilla Documento nuevo en el diseño, la posición jerárquica donde se creadesempeña un papel importante. Hay dos posibilidades:
1. La plantilla Documento nuevo se crea en un nodo que se procesa una sola vez. En estecaso la plantilla Documento nuevo también se procesa una sola vez. Esto significa que elnombre de archivo de la propiedad URL de la plantilla Documento nuevo puede ser unnombre estático.
2. La plantilla Documento nuevo se crea en un nodo que se procesa varia veces. Comoresultado, la plantilla Documento nuevo se procesará tantas veces como se procese elnodo. Por ejemplo: un elemento Oficina con varios elementos secundarios llamadosDepartamento (para los departamentos de la oficina). Supongamos que creamos unaplantilla Documento nuevo dentro del nodo Departamento. Como el nodo Departamentose procesará varias veces (tantas veces como elementos Departamento tenga elelemento Oficina), la plantilla Documento nuevo también se procesará varias veces,tantas como elementos Departamento existan en el XML de origen. Esto significa que elnombre de archivo de la propiedad URL de la plantilla Documento nuevo debe ser unnombre dinámico. De lo contrario, los documentos de salida creados para los elementos Departamento tendrían el mismo nombre de archivo.
Temas relacionados
Múltiples documentos de salidaInsertar una plantilla de documento nuevoURL de las plantillas de documento nuevoVista previa de archivos y documentos de salidaPropiedades y estilos de los documentos
252 Múltiples documentos de salida URL de las plantillas de documento nuevo
© 2014 Altova GmbHAltova StyleVision 2014 Basic Edition
6.3 URL de las plantillas de documento nuevo
Este apartado describe la relación entre las URL de las plantillas Documento nuevo y la estructuradel diseño, cómo editar las URL y cómo crear vínculos entre varios documentos de salida.
Direcciones URL de las plantillas de documento nuevoSi la plantilla Documento nuevo se procesa una sola vez (ver apartado anterior), entonces lapropiedad URL de la plantilla puede ser una URL estática. La plantilla de la imagen siguiente, porejemplo, se procesará una sola vez porque está dentro del elemento de documento ($XML). La URLtiene asignado el valor estático Document1. Este valor será el nombre de archivo del documento desalida. Como no se añadió la ruta al nombre de archivo, el archivo se generará en el mismodirectorio que el documento de salida principal (consulte Vista previa de archivos y documentos desalida). Si la URL incluyera una ruta de acceso, el documento de salida se guardaría en laubicación especificada por la ruta de acceso.
Si, por el contrario, la plantilla Documento nuevo se procesa varias veces, generando variosdocumentos de salida (ver apartado anterior), entonces la propiedad URL de la plantilla debe seruna URL dinámica seleccionada con una expresión XPath. En la imagen siguiente, por ejemplo, laURL de la plantilla Documento nuevo es la expresión XPath: body/header/para. La plantillaDocumento nuevo está dentro del elemento topic así que se procesará cada vez que se proceseeste elemento. Con cada iteración en el elemento topic, el contenido del secundario body/header/para del elemento topic se asignará como URL de la plantilla Documento nuevo. Comoresultado se crea un documento nuevo por cada elemento topic. Cada uno de estos documentostendrá un nombre distinto, el del elemento body/header/para (es decir, el texto del título de cadatema).
© 2014 Altova GmbH
URL de las plantillas de documento nuevo 253Múltiples documentos de salida
Archivos SPS: estructura
Editar la URLCuando se añade una plantilla Documento nuevo al diseño, la plantilla se crea con una URLpredeterminada: la cadena de texto estática DocumentX (siendo X un número entero). Si quiereeditar la URL, haga clic con el botón secundario en la etiqueta de la plantilla Documento nuevo yseleccione el comando Editar URL... del menú contextual. Se abre el diálogo"Propiedades" (imagen siguiente) donde puede editar el campo Valor de la propiedad URL sinextensión de archivo.
Si quiere introducir una URL estática, escriba el texto en el campo Valor. Si prefiere usar una URLdinámica, haga clic en el campo Valor y después en el botón XPath de la barra de herramientasdel diálogo. Aparece otro cuadro de diálogo donde puede introducir la XPath que desea usar.Recuerde que: (i) el nodo de contexto para la expresión XPath es el nodo donde se insertó laplantilla Documento nuevo y (ii) para anexar la ruta de acceso a la expresión XPath debe utilizar la
254 Múltiples documentos de salida URL de las plantillas de documento nuevo
© 2014 Altova GmbHAltova StyleVision 2014 Basic Edition
función concat() de XPath. Por ejemplo: concat('C:\MiSalida\', body\header\para). Estaexpresión XPath generaría la cadena de dirección URL: C:\MiSalida\nombreArchivo. Laextensión de archivo se generará automáticamente según el formato de salida elegido.
Crear vínculos entre los documentosPuede crear vínculos entre los documentos de salida por medio de marcadores e hipervínculos.Los marcadores se pueden insertar en el encabezado de la plantilla Documento nuevo o encualquier otra posición de la plantilla. Después, en los demás documentos, puede crear hipervínculos que apunten al marcador. Si necesita insertar marcadores en un nodo que se procesavarias veces, compruebe que el nombre del marcador se genera de forma dinámica. De lo contrario(si le asigna un nombre de marcador estático), en el documento de salida habrá varios nodos conel mismo nombre de marcador.
También puede usar una tabla de contenido (TDC) para crear vínculos entre los documentos. Latabla de contenido puede estar en un documento distinto (por ejemplo, en el documento de salidaprincipal) y apuntar a los demás documentos de salida (mientras que los documentos de salidaapuntan a su vez a la tabla de contenido del documento principal).
Temas relacionados
Múltiples documentos de salidaInsertar una plantilla de documento nuevoPlantillas de documento nuevo y estructura del diseñoVista previa de archivos y documentos de salidaPropiedades y estilos de los documentos
© 2014 Altova GmbH
Vista previa de archivos y documentos de salida 255Múltiples documentos de salida
Archivos SPS: estructura
6.4 Vista previa de archivos y documentos de salida
En las vistas previas de StyleVision puede ver cada uno de los múltiples documentos de salida quese especificaron en el diseño (imagen siguiente).
Por ejemplo, la imagen anterior muestra la vista HTML de un documento SPS diseñado paragenerar múltiples documentos de salida. Para invocar los diferentes documentos desde la ventanade vista previa: (i) haga clic en los botones de flecha situados en la esquina superior izquierda paraavanzar por los documentos disponibles o (ii) seleccione el documento pertinente en la listadesplegable del cuadro combinado (imagen anterior). Observe que la lista desplegable muestra laURL completa (la ruta más el nombre de archivo).
Ubicación de los archivos de vista previaLos archivos de vista previa se crean por defecto en el directorio donde se creó el archivo SPS.Puede cambiar la ubicación predeterminada en la pestaña Rutas de acceso del cuadro de diálogo"Propiedades" (imagen siguiente) del archivo SPS (que se abre haciendo clic en Archivo |Propiedades). Aquípuede especificar como ubicación alternativa la del directorio del archivo XMLde trabajo. Si la URL de una plantilla Documento nuevo contiene una ruta de acceso, la ubicaciónespecificada en esta ruta se usará como ubicación de los respectivos archivos de vista previa. Si laubicación no se encuentra, se emite un error. Si tiene pensado crear vínculos entre los documentosde salida, debería conocer la ubicación de destino de estos archivos.
256 Múltiples documentos de salida Vista previa de archivos y documentos de salida
© 2014 Altova GmbHAltova StyleVision 2014 Basic Edition
En la pestaña Rutas de acceso del cuadro de diálogo "Propiedades" (imagen anterior) tambiénpuede especificar dónde se guardan los archivos adicionales temporales (como archivos de salida,imágenes, gráficos, etc.). No olvide que, si la URL de una plantilla Documento nuevo contiene unaruta de acceso, se usará la ubicación indicada por esta ruta.
Generar documentos de salida (rutas de acceso, etc.)Siga estas instrucciones para generar los documentos de salida:
1. Pase el mouse por el comando de menú Archivo | Guardar archivos generados y hagaclic en el formato de salida que desea generar.
2. Aparece el cuadro de diálogo "Guardar el archivo generado como". Busque la carpetadonde desea guardar el archivo generado.
3. Escriba el nombre del documento de salida principal y haga clic en Guardar.
Una vez terminado el proceso aparece una ventana de información que enumera la ubicación detodos los documentos de salida, así como de los demás archivos generados (imágenes, gráficos,etc.).
El documento de salida principal se guardará en la ubicación seleccionada en el cuadro de diálogo"Guardar el archivo generado como". Los demás documentos de salida creados con las plantillas Documento nuevo que no tengan una ruta de acceso en su URL se guardarán en la misma carpetaque el documento de salida principal. Si añadió una ruta de acceso al nombre de archivo en la URLde la plantilla Documento nuevo, el documento de salida se guardará en dicha ubicación. Si la
© 2014 Altova GmbH
Vista previa de archivos y documentos de salida 257Múltiples documentos de salida
Archivos SPS: estructura
ubicación no existe, se emite un error.
Temas relacionados
Múltiples documentos de salidaInsertar una plantilla de documento nuevoPlantillas de documento nuevo y estructura del diseñoURL de las plantillas de documento nuevoPropiedades y estilos de los documentos
258 Múltiples documentos de salida Propiedades y estilos de los documentos
© 2014 Altova GmbHAltova StyleVision 2014 Basic Edition
6.5 Propiedades y estilos de los documentos
En el diseño SPS puede dividir los resultados en varios documentos de salida. A cada documentode salida se le pueden asignar propiedades y estilos de documentos propios. Estas propiedades yestilos se configuran en las pestañas Propiedades del documento y Estilos del documento (imagensiguiente) del cuadro de diálogo "Propiedades" de la Sección inicial del documento. Para abrirel diálogo "Propiedades", haga clic en el enlace Editar las propiedades... que aparece en labarra de la Sección inicial del documento del documento que desea configurar. Las propiedadesy estilos se aplican a todo el documento de salida.
En la pestaña Propiedades del documento, el grupo Propiedades del documento permite introducirmetadatos para el documento. Estos metadatos se guardarán en el documento de salida deacuerdo con el formato de salida elegido. Por ejemplo, en los documentos de salida HTML, laspropiedades se almacenan en las etiquetas META del elemento HEAD.
Los estilos de documento se describen en el apartado Establecer valores de estilos.
Temas relacionados
Múltiples documentos de salidaInsertar una plantilla de documento nuevoPlantillas de documento nuevo y estructura del diseñoURL de las plantillas de documento nuevoVista previa de archivos y documentos de salida
260
© 2014 Altova GmbHAltova StyleVision 2014 Basic Edition
Archivos SPS: características avanzadas
Las secciones Archivos SPS: contenido y Archivos SPS: estructura de esta documentacióndescriben el contenido y la estructura básicos de los archivos SPS. Sin embargo, a menudo puedeser necesario modificar o manipular el contenido o la estructura de los datos de origen. Porejemplo, quizás necesite ordenar un grupo de nodos (nodos con datos personales, por ejemplo)según cierto criterio (por orden alfabético, por ejemplo). O quizás necesite agrupar todos losclientes de una BD según su ciudad de residencia. O a lo mejor necesita sumar las ventas de unproducto en determinada ciudad.
Estas y otras operaciones pueden completarse con ayuda de las características avanzadas deStyleVision:
Cálculos automáticos: un potente mecanismo basado en expresiones XPath paramanipular datos, presentar los datos manipulados en los documentos de salida yactualizar nodos del documento XML con el resultado del cálculo.Condiciones: el procesamiento de las plantillas y su contenido puede estar condicionado alas estructuras de datos o valores del XML o al resultado de una expresión XPath.Agrupaciones: puede definir un procesamiento para un grupo de elementos seleccionadosmediante una expresión XPath.Ordenaciones: puede ordenar un conjunto de elementos XML según varias claves deordenación.Parámetros y variables: los parámetros se declaran a nivel global con un valorpredeterminado. Estos valores se pueden reemplazar en tiempo de ejecución con valorespasados a la hoja de estilos desde la línea de comandos. Las variables se pueden definiren el SPS y a estas variables se les puede hacer referencia en el archivo SPS.Tabla de contenido (TDC) y referencias: puede construir tablas de contenido (TDC) envarias posiciones del documento de salida en todos los formatos de salida compatibles. Elmecanismo de las tablas de contenido selecciona primero los componentes a los que sedebe hacer referencia en la TDC y después hace referencia a estos componentesmarcados. Otras características del SPS que utilizan referencias son: (i) la numeraciónautomática (los nodos que se repiten en el documento se pueden numerarautomáticamente y a la numeración se le puede dar formato); (ii) las referencias de texto(el texto del documento se puede marcar para hacerle referencia desde otras partes deldocumento) y (iii) los marcadores e hipervínculos (los marcadores señalan puntos clave deldocumento de salida a los que se puede apuntar por medio de hipervínculos. Loshipervínculos también pueden enlazar con recursos externos usando diferentes métodospara determinar el URI de destino, estático, dinámico, ambos o entidades URI sinanalizar). Todos estos mecanismos de referencia se describen en esta sección.
Temas relacionados
Archivos SPS: contenidoArchivos SPS: estructuraArchivos SPS: otras funciones
© 2014 Altova GmbH
261Cálculos automáticos
Archivos SPS: características avanzadas
1 Cálculos automáticos
Los cálculos automáticos sirven para (i) mostrar el resultado de una evaluación XPath encualquier posición del documento de salida y (ii) para actualizar un nodo del documento XMLprincipal (el documento XML que se edita en la vista Authentic) con el resultado de la evaluaciónXPath.
El mecanismo de los cálculos automáticos es ideal para:
Insertar cálculos basados en operaciones con valores de datos dinámicos. Por ejemplo,puede contar el número de elementos Empleado de un elemento Oficina (concount(Empleado)), o sumar los valores de todos los elementos Precio de cada elementoFactura (con sum(Precio)), o unir los elementos Nombre y Apellido de un elementoPersona (con concat(Nombre, ' ', Apellido)). De este modo puede generar datosnuevos a partir de datos dinámicos del documento XML y enviar el resultado generado aldocumento de salida.Mostrar información derivada de la estructura del documento. Por ejemplo, puede usar lafunción position() de XPath para insertar números de fila dinámicamente en una tabladinámica o para numerar dinámicamente las secciones de un documento. La ventaja esque se puede generar información de forma dinámica a partir de la estructura cambiantedel documento.Insertar datos de documentos XML externos. La función doc() de XPath 2.0 permiteacceder a la raíz de documento de documentos XML externos y, por tanto, permite insertarel contenido de nodos del documento XML externo en el documento de salida.Presentar el contenido de un nodo en cualquier posición del diseño.
Temas relacionados
Referencia: cálculo automáticoCuadro de diálogo "Editar expresión XPath"Información sobre motores XSLT y XQuery
262 Cálculos automáticos Editar y mover cálculos automáticos
© 2014 Altova GmbHAltova StyleVision 2014 Basic Edition
1.1 Editar y mover cálculos automáticos
Crear cálculos automáticosSiga estas instrucciones para crear un cálculo automático:
1. Ponga el cursor en la posición donde desea que aparezca el resultado del cálculoautomático y haga clic en el comando de menú Insertar | Cálculo automático. En elsubmenú que aparece seleccione Valor (si quiere que el resultado aparezca como textosin formato), Campo de entrada (si quiere que aparezca dentro de un campo de entradao cuadro de texto) o Campo de entrada multilínea (si quiere que aparezca en un cuadrode texto multilínea). Es decir, el resultado del cálculo automático aparece como valor o enun campo de entrada. En la vista Authentic el resultado del cálculo automático no sepuede editar. Tras elegir una de estas tres opciones aparece el cuadro de diálogo "Editarexpresión XPath" (imagen siguiente).
2. En el panel Expresión XPath (en la parte superior del diálogo) puede teclear la expresiónXPath para el cálculo automático. También puede construir una expresión haciendo dobleclic en los nodos, en los operadores o en las funciones de los paneles inferiores del cuadrode diálogo. Es importante conocer el nodo de contexto del punto de inserción. El nodo decontexto aparece resaltado en el árbol del esquema fuente (por ejemplo, en la imagenanterior el nodo de contexto es newsitems). Si seleccionó la versión XSLT 1.0 para sudiseño SPS, debe usar expresiones XPath 1.0. Si seleccionó la versión XSLT 2.0 o XSLT3.0, entonces debe usar expresiones XPath 2.0 o XPath 3.0. Para conocer mejor estecuadro de diálogo consulte la sección Cuadro de diálogo "Editar expresión XPath".
Cuando termine de construir su expresión XPath haga clic en Aceptar. En la vista Diseño seinserta el cálculo automático. Para ver su resultado cambie a la vista previa HTML.
Editar los cálculos automáticosSi quiere editar su expresión XPath, seleccione el cálculo automático y en la ventana Propiedades(imagen siguiente) haga clic en el botón Editar de la propiedad XPath (del grupo Cálculoautomático). Al hacer clic en este botón aparece el cuadro de diálogo Editar expresión XPath(imagen anterior), donde puede realizar los cambios.
© 2014 Altova GmbH
Editar y mover cálculos automáticos 263Cálculos automáticos
Archivos SPS: características avanzadas
Dar formato a los cálculos automáticosPuede aplicar formatos predefinidos y estilos CSS a los cálculos automáticos como si fuerancontenido de texto: seleccione el cálculo automático y aplique el formato. Además, puedeespecificar el formato de entrada de un cálculo automático que sea de tipo de datos numérico ofecha. Esto se hace en la propiedad formato de valor de la ventana Propiedades (grupo depropiedades Cálculo automático).
Recuerde que puede incluir retornos de carro y saltos de línea (CR/LF) en la expresión XPath. Si elcálculo automático está incluido en el tipo de párrafo especial pre, el resultado de un CR/LFgenerará una línea nueva en el documento de salida. Un ejemplo de expresión XPath con CR/LFsería:
translate('a;b;c', ';', codepoints-to-string(13))
Mover los cálculos automáticosPara mover un cálculo automático a otra posición del diseño, haga clic en el cálculo automático(para seleccionarlo) y arrástrelo a la nueva posición. También puede usar las operaciones cortar/copiar y pegar. Sin embargo, no olvide que deberá cambiar la expresión XPath si el nodo decontexto de la nueva posición es diferente al de la posición anterior.
ResumenEstos son los puntos más importantes que debe tener en cuenta sobre los cálculos automáticos:
Puede insertar cálculos automáticos en cualquier posición del diseño.La posición donde inserte el cálculo automático determina el nodo de contexto para laexpresión XPath.
Temas relacionados
Cuadro de diálogo "Editar expresión XPath"Información sobre motores XSLT y XQueryEjemplo: una factura
264 Cálculos automáticos Ejemplo: una factura
© 2014 Altova GmbHAltova StyleVision 2014 Basic Edition
1.2 Ejemplo: una factura
El archivo SPS de ejemplo SimpleInvoice.sps de la carpeta (Mis) Documentos, C:\Documentsand Settings\<usuario>\Mis Documentos\Altova\StyleVision2014\StyleVisionExamples
\Tutorial\Auto-Calculations\, demuestra cómo usar cálculos automáticos para:
Contar nodosSeleccionar un nodo en función de los datos introducidos por el usuario de la vistaAuthenticCrear cálculos complejos
En el archivo SPS de ejemplo, los cálculos automáticos aparecen resaltados en amarillo (imagensiguiente).
Contar nodosEn el archivo SPS de ejemplo cada producto de la lista está numerado según su posición en lalista de productos solicitados por el cliente (Product 1, Product 2, etc). Esta numeración seconsigue gracias a un cálculo automático (imagen siguiente).
En este caso concreto la expresión XPath position() sería suficiente para obtener la numeracióncorrecta. Otra manera muy fácil de obtener la posición de un nodo es contar el número deelementos del mismo nivel anteriores y sumar uno. La expresión XPath sería: count(preceding-sibling::Product)+1. Este último método es ideal para los contextos en los que es difícil oimposible usar la función position(). Puede probar este cálculo automático en el archivo deejemplo eliminando productos y añadiendo productos nuevos.
Seleccionar un nodo en función de los datos introducidos por el usuarioEn el archivo de ejemplo las categorías de productos (Book, CD, DVD, or Electronics) están en elnodo //Product/Category y aparecen en un cuadro combinado. Esta selección se introduce en elnodo //Product/Category del documento XML. Después un cálculo automático utiliza este valorpara remitirse a una "tabla de búsqueda" del documento XML e identificar el nodo que contiene elporcentaje de IVA para cada categoría de productos. La expresión de este cálculo automático es:
for $i in Category return /Invoice/Categories/Category[. = $i]/@rate.
© 2014 Altova GmbH
Ejemplo: una factura 265Cálculos automáticos
Archivos SPS: características avanzadas
En el documento de salida aparece la tasa de IVA en la posición donde se insertó el cálculoautomático. En el archivo SPS de ejemplo la tabla de búsqueda se almacena en el mismodocumento XML que los datos de la factura. No obstante, esta tabla también se puede almacenaren un documento distinto, en cuyo caso habría que acceder a ella con la función doc() de XPath2.0. Observe que cada categoría tiene una tasa de IVA diferente (Book=10%; CD=15%; DVD=15%;Electronics=20%).
Crear un cálculo automático complejoLa tasa de IVA (que se obtiene con el cálculo automático descrito más arriba) es necesaria parapoder calcular el precio bruto (precio neto + IVA) de cada producto. La fórmula necesaria se podríaderivar así:
Gross Price = Net Price + VAT-amount
Puesto que VAT-amount = Net Price * VAT-percentage div 100
Entonces Gross Price = Net Price + (Net Price * VAT-percentage div 100)
El precio neto de un producto se obtiene del nodo PriceNet. La tasa de IVA se calcula con elcálculo automático descrito más arriba porque su valor no está disponible en ningún nodo. Comoeste valor no se puede obtener directamente de ningún nodo, debemos volver a calcularlo con elcálculo automático que calcula el precio bruto. La expresión XPath sería:
for $i in Category return PriceNet + (PriceNet *(/Invoice/Categories/
Category[. = $i]/@rate) div 100)
La expresión XPath se puede ver y editar en la ventana Propiedades. Para probar el cálculoautomático que calcula el precio bruto: (i) cambie el precio o la categoría de cualquier producto enel archivo XML y (ii) vuelva a cargar el archivo SPS. Observe que el precio bruto (precio neto + IVA)del producto modificado también cambió.
Temas relacionados
Editar y mover cálculos automáticosCuadro de diálogo "Editar expresión XPath"
266 Condiciones
© 2014 Altova GmbHAltova StyleVision 2014 Basic Edition
2 Condiciones
Puede insertar condiciones en cualquier posición del diseño SPS, tanto en la plantilla principalcomo en plantillas globales. Una condición es un componente formado por una o más ramas,estando cada rama definida por una expresión XPath. Por ejemplo, imagine una condicióncompuesta por dos ramas. La expresión XPath de la primera rama comprueba si el valor delatributo Ubicación del nodo de contexto es "EE UU". La expresión XPath de la segunda ramacomprueba si el valor del atributo Ubicación es "UE". Cada rama contiene una plantilla quedenominamos plantilla condicional. Cuando un nodo se procesa con una condición, se ejecuta laprimera rama cuyo resultado sea true, es decir, se procesa su plantilla condicional y elprocesador sale de la condición. Es decir, no se evalúan más ramas. De este modo, puede usardistintas plantillas dependiendo del valor de un nodo. Por ejemplo, podría usar una plantilla para losdatos de EE UU y otra para EU.
Este apartado de la documentación abarca estos temas:
Definir condiciones: cómo crear condiciones en el diseño y cómo crear ramascondicionales.Editar condiciones: cómo editar las expresiones XPath de una condición.Condiciones y cálculos automáticos: aspectos que debe tener en cuenta cuando usecondiciones junto con cálculos automáticos.
Temas relacionados
Tutorial de introducción rápida
© 2014 Altova GmbH
Definir condiciones 267Condiciones
Archivos SPS: características avanzadas
2.1 Definir condiciones
El proceso de definición de condiciones tiene tres pasos:
1. Primero se crea la condición con su primera rama.2. Después se crean las demás ramas que ofrecen alternativas de procesamiento.3. Finalmente se crean y editan las plantillas dentro de cada rama condicional.
Crear la condición con su primera ramaSiga estas instrucciones para definir una condición:
1. Ponga el cursor en cualquier punto del diseño o seleccione un componente del diseño ydespués haga clic en el comando de menú Insertar | Condición. Aparece el cuadro dediálogo Editar expresión XPath (imagen siguiente).
2. En el panel Expresión XPath (panel superior del cuadro de diálogo) escriba a mano laexpresión XPath para la primera rama condicional. También puede generar una expresiónXPath haciendo doble clic en los nodos, operadores y funciones de los paneles inferioresdel cuadro de diálogo. Es importante conocer cuál es el nodo de contexto del punto deinserción y por eso, al abrir el cuadro de diálogo, el nodo de contexto aparece resaltado enel árbol de esquemas fuente.
3. Cuando termine de construir su expresión XPath haga clic en Aceptar. La condición secrea en el diseño con su primera rama, cuya expresión XPath es la que introdujo en elcuadro de diálogo. Si la condición se insertó en un punto de inserción de texto, la primerarama estará vacía (no tendrá dentro ninguna plantilla, como en la imagen siguiente). Si lacondición se insertó estando seleccionado un componente, la condición se crea alrededordel componente y este pasa a ser la plantilla de la primera rama.
Para seleccionar toda la condición, haga clic en la celda que tiene el signo deinterrogación. Para seleccionar la primera rama, haga clic en la celda que tiene el número1.
268 Condiciones Definir condiciones
© 2014 Altova GmbHAltova StyleVision 2014 Basic Edition
Tras crear la condición con su primera rama (que puede tener dentro una plantilla o no) podrá creartantas ramas adicionales como quiera.
Crear las demás ramas de la condiciónLas demás ramas de la condición se deben crear una a una. Para crear una rama más, haga cliccon el botón secundario y seleccione una de estas opciones en el menú contextual: (i) Agregarrama nueva... si quiere crear una rama sin plantilla y (ii) Copiar rama si quiere copiar unaplantilla ya existente en la nueva rama.
Para crear una rama nueva, haga clic con el botón secundario en cualquier rama condicional yseleccione Agregar rama nueva en el menú contextual. Aparece el cuadro de diálogo Editarexpresión XPath. Tras introducir la expresión XPath, haga clic en Aceptar para añadir una ramanueva vacía a la condición. En el diseño verá que aparece una celda nueva con un número igual alnúmero de la última rama + 1.
Para crear una copia de una rama, haga clic con el botón secundario en la rama que quiere copiary seleccione Copiar rama. Aparece el cuadro de diálogo Editar expresión XPath con la expresiónXPath de la rama copiada. Tras modificar la expresión XPath, haga clic en Aceptar para añadir unarama nueva a la condición. Esta nueva rama contiene una copia de la plantilla de la rama que secopió. En el diseño verá que ahora hay una celda nueva con un número igual al número de la últimarama + 1.
La rama OtherwiseLa rama Otherwise es una alternativa de amplio alcance que especifica cierto tipo deprocesamiento (una plantilla) en caso de que ninguna de las ramas definidas tenga el resultado true. Sin la rama Otherwise, sería necesario crear ramas para todas y cada una de lassituaciones posibles o aceptar que el procesador salga de la condición sin ejecutar ninguna rama.
Para insertar una rama Otherwise, utilice el comando Agregar rama nueva o Copiar rama(según corresponda) y después en el diálogo Editar expresión XPath marque la casilla Otherwisesituada en la esquina superior derecha del diálogo (imagen siguiente).
© 2014 Altova GmbH
Definir condiciones 269Condiciones
Archivos SPS: características avanzadas
Subir y bajar ramasEl orden de las ramas de la condición es importante porque el procesador ejecuta la primera ramacuyo resultado sea true y después sale de la condición. Para subir o bajar ramas en la jerarquíade la condición, haga clic con el botón secundario en la rama que desea mover y seleccione Subirrama o Bajar rama.
Eliminar una ramaHaga clic con el botón secundario en la rama que desea eliminar y seleccione el comando Eliminar rama.
Temas relacionados
Tutorial de introducción rápidaEditar condiciones
270 Condiciones Editar condiciones
© 2014 Altova GmbHAltova StyleVision 2014 Basic Edition
2.2 Editar condiciones
Siga estas instrucciones para editar la expresión XPath de una rama condicional:
1. Seleccione la rama condicional (no la condición).2. En la ventana Propiedades (columna Propiedades para:), seleccione el componente rama
condicional (imagen siguiente).
3. Haga clic en el botón Edición de la propiedad XPath (grupo de propiedades cuando).Al hacer clic en el botón se abre el diálogo Editar expresión XPath, donde puede editar laexpresión XPath para esa rama de la condición.
Temas relacionados
Tutorial de introducción rápidaDefinir condiciones
© 2014 Altova GmbH
Condiciones y cálculos automáticos 271Condiciones
Archivos SPS: características avanzadas
2.3 Condiciones y cálculos automáticos
Cuando combine condiciones y cálculos automáticos siempre debe tener en cuenta que:
StyleVision solamente evalúa los cálculos automáticos de condiciones visibles (la ramaque da true como resultado)StyleVision evalúa los cálculos automáticos antes de evaluar las condiciones.
Por tanto siga siempre estas directrices cuando trabaje con condiciones y cálculos automáticos:
1. Si un cálculo automático actualiza un nodo y dicho nodo forma parte de una condición(bien por ser parte de la expresión XPath de una rama o por ser el contenido de unaplantilla condicional), es recomendable que el cálculo automático esté fuera de lacondición. Esto garantiza la visibilidad del cálculo automático (independientemente de quérama condicional sea visible). Si está dentro de una rama no visible, el cálculo automáticono se desencadena.
2. Si no puede evitar colocar el cálculo automático dentro de una condición, entoncesasegúrese de que (i) el cálculo está en todas las ramas condicionales y de que (ii) lasramas condiciones cubren todas las situaciones posibles, sin olvidarse de ningunaposibilidad. De lo contrario, existe el riesgo de que, si no está en ninguna plantilla visible,el cálculo automático no se desencadene.
3. Si necesita usar un cálculo automático distinto para cada condición, asegúrese de que secubren todas las condiciones posibles para cada cálculo automático.
4. Recuerde que el orden en que se definieron las condiciones de una plantilla condicional esimportante. La primera condición cuyo resultado sea true se ejecuta primero. Lacondición Otherwise es una práctica manera de cubrir todas las posibilidades.
Temas relacionados
Cálculos automáticosTutorial de introducción rápidaDefinir condiciones
272 Agrupaciones
© 2014 Altova GmbHAltova StyleVision 2014 Basic Edition
3 Agrupaciones
Las agrupaciones de StyleVision son compatibles con diseños SPS que utilizan XSLT 2.0 o XSLT3.0 y con los formatos de salida HTML.
Las agrupaciones sirven para procesar componentes (nodos por lo general) por grupos. Porejemplo, imagine que tiene un inventario de automóviles. En este inventario hay un elementollamado auto que almacena los datos de cada automóvil. Si el elemento car tuviera un atributomarca, por ejemplo, podría agrupar los automóviles por marcas. Esto puede ser muy útil enmultitud de casos. Por ejemplo:
Puede reunir todos los automóviles de una misma marca en el documento de salida, bajoel título del nombre de la marca.Puede realizar operaciones dentro de un grupo y presentar por separado los resultados decada grupo. Por ejemplo, puede enumerar por separado el número de modelos disponiblede cada marca.
Por último puede procesar un grupo en subgrupos. Por ejemplo, dentro de cada marca, puedeagrupar los automóviles por modelo y después por año.
Criterios de agrupaciónLos componentes se pueden agrupar usando dos criterios generales: (i) una clave de agrupación(que comprueba el valor de un nodo) y (ii) la posición relativa de los componentes. Estos son loscriterios de agrupación disponibles:
agrupar-por: agrupa los componentes en función de una clave definida mediante XPath.Por ejemplo, los elementos auto se pueden agrupar en función de su atributo marca. Laagrupación se establece en el elemento auto y una expresión XPath selecciona el atributomarca.agrupar-adyacentes: combina una clave de agrupación con el criterio de posición. Todoslos elementos adyacentes que tengan el mismo valor que la clave de agrupación seincluyen en el mismo grupo. Si el valor de la clave de agrupación no es el mismo que el delelemento anterior, este elemento inicia un grupo nuevo.agrupar-empezando-por: empieza un grupo nuevo cuando un nodo coincide con unpatrón XPath definido. Si no coincide con el patrón XPath definido, el nodo se asigna algrupo actual.agrupar-terminando-por: termina un grupo cuando un nodo coincide con un patrón XPathdefinido. El nodo que coincide con el patrón es el último nodo del grupo. El nodo siguienteempieza un grupo nuevo. Si el nodo posterior al que comienza un grupo no coincide con elpatrón XPath definido, el nodo se asigna al grupo actual.
Crear gruposPuede definir criterios de agrupación tanto en un nodo como en la plantilla current-group. Para crearun grupo haga clic con el botón secundario en el nodo o en la plantilla current-group. En el menúcontextual que aparece seleccione el comando Agrupar por. Se abre el cuadro de diálogo "Definirla agrupación de resultados" (imagen siguiente).
© 2014 Altova GmbH
273Agrupaciones
Archivos SPS: características avanzadas
En este cuadro de diálogo marque la casilla Habilitar agrupación y después seleccione el Tipo deagrupación. En el cuadro de texto Criterio de agrupación debe escribir la expresión XPath quedefine la clave de agrupación (para las opciones agrupar-por y agrupar-adyacentes) o el patrón decoincidencia (para las opciones agrupar-empezando-por y agrupar-terminando-por). Al hacer clicen Aceptar aparece un cuadro de diálogo que pregunta si desea ordenar el grupo alfabéticamente(en orden ascendente). Si lo prefiere, puede ordenar los grupos más tarde. La imagen siguientemuestra nodos y plantillas current-group a los que se aplicaron criterios de agrupación.
274 Agrupaciones
© 2014 Altova GmbHAltova StyleVision 2014 Basic Edition
En el ejemplo de la imagen anterior, se agrupó el nodo person y también los grupos resultantes.Por ejemplo, si los elementos person se agrupan por departamento, los departamentos se puedenordenar por orden alfabético ascendente. Los grupos creados a partir de este criterio se agrupanotra vez creando una agrupación en la plantilla current-group(). De este modo puede agrupar loselementos person primero por departamento y luego por puesto.
Ordenar gruposTras confirmar una definición de agrupación aparece un aviso preguntando si desea ordenar losgrupos en orden ascendente o no. Esta ordenación también se puede crear, modificar o eliminarmás tarde.
Para definir, modificar o eliminar la ordenación, haga clic con el botón secundario en la plantilla deagrupación y seleccione Ordenar por. Aparece el cuadro de diálogo Definir el criterio deordenación de los resultados. En la sección de este manual Ordenación encontrará másinformación. Lo más importante que debe recordar es que para ordenar grupos en función de sucriterio de agrupación, debe seleccionar la función XPath current-grouping-key() como criteriode ordenación. Para ver un ejemplo consulte los apartados siguientes.
Ver y editar las opciones de agrupación/ordenaciónPara ver y editar las opciones de agrupación/ordenación de una plantilla, haga clic con el botónsecundario en la plantilla y seleccione Agrupar por o Ordenar por respectivamente. Esto abre elrespectivo cuadro de diálogo donde puede ver/editar las opciones de configuración.
Plantillas definidas por el usuarioLas plantillas definidas por el usuario son plantillas que se aplican a componentes seleccionadospor medio de una expresión XPath definida por el usuario. Los nodos seleccionados por laexpresión XPath de una plantilla definida por el usuario también se pueden agrupar. En este caso la
© 2014 Altova GmbH
275Agrupaciones
Archivos SPS: características avanzadas
agrupación se aplica a la plantilla definida por el usuario.
Temas relacionados
Estructura de los documentos de salidaOrdenaciónPlantillas definidas por el usuarioEjemplo: agrupar-por (Persons.sps)Ejemplo: agrupar-por (Scores.sps)
276 Agrupaciones Ejemplo: agrupar-por (Persons.sps)
© 2014 Altova GmbHAltova StyleVision 2014 Basic Edition
3.1 Ejemplo: agrupar-por (Persons.sps)
El ejemplo Persons.sps se basa en el esquema Persons.xsd y utiliza el archivo XML de trabajoPersons.xml. El archivo SPS está en la carpeta (Mis) Documentos C:\Documents and Settings\<usuario>\Mis Documentos\Altova\StyleVision2014\StyleVisionExamples\Tutorial
\Grouping\Persons\. La estructura del documento XML es esta: un elemento de documentoemployees que puede contener un número ilimitado de empleados person. Cada empleado persontiene una estructura como esta:
<person first="Vernon" last="Callaby" department="Administration" grade="C"/>
En este diseño los empleados se agrupan por departamentos. Cada departamento se representaen una tabla distinta y los departamentos aparecen en orden alfabético ascendente. Dentro decada tabla de departamento, los empleados se agrupan por puestos (en orden alfabéticoascendente) y, dentro de cada puesto, los empleados aparecen en orden alfabético ascendentesegún su apellido.
EstrategiaLa estrategia para crear estos grupos pasa por definir la agrupación en el elemento person y laclave de agrupación en el atributo department. Esto permite ordenar los elementos person porgrupos según el valor del atributo department. Si especifica ordenar los grupos, los departamentosaparecerán en orden alfabético ascendente. Como los departamentos deben aparecer en tablasdistintas, se crea una tabla con la plantilla current-grouping (basada en la clave de agrupación delatributo department). Después, dentro de cada grupo ordenado de elementos Person, indicamosque la clave de ordenación es el atributo grade.
Crear el diseño SPSEl diseño se creó de esta manera:
1. Arrastre el elemento Person desde la estructura del esquema y al soltarlo seleccione elcomando Crear contenido.
2. Haga clic con el botón secundario en la etiqueta del elemento person y en el menúcontextual seleccione el comando Agrupar por.
3. En el cuadro de diálogo "Definir la agrupación de los resultados" seleccione la opción agrupar-por, escriba la expresión XPath @department en el cuadro de texto Criterio deagrupación y después haga clic en Aceptar.
4. Aparece un cuadro de diálogo preguntando si los grupos deben ordenarse. Hacemos clicen Sí porque queremos que los grupos aparezcan en orden alfabético ascendente (puedeestablecer, modificar o eliminar la ordenación más tarde si quiere).
5. Como cada grupo (departamento) debe aparecer en una tabla distinta, cree una tabla apartir del grupo actual. Para ello, haga clic con el botón secundario en la etiqueta current-group() (imagen siguiente) y seleccione el comando Convertir en | Tabla.Después seleccione los atributos secundarios @last y @grade como columnas de la tabla.
© 2014 Altova GmbH
Ejemplo: agrupar-por (Persons.sps) 277Agrupaciones
Archivos SPS: características avanzadas
6. Reorganice el contenido de las columnas y celdas de la tabla de modo que la primeracolumna contenga @grade y la segunda columna contenga los nodos @first y @last(imagen siguiente).
7. El siguiente paso es agrupar los elementos del grupo actual (nodos agrupados pordepartamento) por puestos. Para ello creamos una agrupación para el atributo grade en laplantilla current-group(). Acepte la ordenación predeterminada. Se crea una plantillacurrent-group() nueva (imagen siguiente).
8. Ordene este nuevo grupo (que es un subgrupo de personas agrupadas por puesto) porapellidos (atributo last).
9. Aplique formato a la tabla.10. Inserte un título encima de la tabla. Como cada tabla representa un departamento, puede
obtener el nombre del departamento de forma dinámica desde el contexto actual. Estopuede hacerse con un cálculo automático que llame a la función current-grouping-key() de XPath 2.0/3.0.
11. Repita todo el proceso para crear el mismo resultado pero esta vez agrupe a losempleados primero por su puesto y después por departamento.
Para ver/editar las opciones de agrupación/ordenación de una plantilla, haga clic con el botónsecundario en una plantilla y en el menú contextual seleccione Agrupar por / Ordenar por. Enambos casos aparece el cuadro de diálogo respectivo donde puede ver/editar las opciones.
Temas relacionados
Estructura de los documentos de salidaOrdenaciónEjemplo: agrupar-por (Scores.sps)
278 Agrupaciones Ejemplo: agrupar-por (Scores.sps)
© 2014 Altova GmbHAltova StyleVision 2014 Basic Edition
3.2 Ejemplo: agrupar-por (Scores.sps)
El ejemplo Scores.sps está basado en el esquema Scores.xsd y utiliza el archivo XML de trabajoScores.xml. Está disponible en la carpeta (Mis) Documentos, C:\Documents and Settings\<usuario>\Mis Documentos\Altova\StyleVision2014\StyleVisionExamples\Tutorial
\Grouping\Scores\. La estructura del documento XML es esta: un elemento de documentoresults contiene un elemento group o más y un elemento match o más. Cada elemento matchrepresenta un partido y tiene esta estructura:
<match group="A" date="2007-10-12">
<team name="Brazil" for="2" points="3"/>
<team name="Germany" for="1" points="0"/></match>
El diseño se divide en tres partes (imagen siguiente): (i) los resultados de los partidos de cada día(los elementos se agrupan por //match/@date), (ii) los resultados de los partidos de cada grupo(los elementos se agrupan por //match/@group) y (iii) tablas de grupo con un resumen de laposición de cada grupo (una tabla dinámica creada con el elemento group, con cálculosautomáticos para calcular los datos necesarios).
© 2014 Altova GmbH
Ejemplo: agrupar-por (Scores.sps) 279Agrupaciones
Archivos SPS: características avanzadas
EstrategiaPara las dos secciones del diseño que contienen los resultados de los partidos, agrupamos lospartidos por fecha y por torneo. Para los miembros de cada grupo (fecha y torneo) creamos tablassin contorno. Los partidos que se jugaron en una fecha aparecen en una tabla y los resultados deun grupo del torneo aparecen en otra tabla (por ejemplo, los partidos del grupo A). Para la últimasección, donde aparece la posición de cada grupo, creamos una tabla dinámica a partir del
280 Agrupaciones Ejemplo: agrupar-por (Scores.sps)
© 2014 Altova GmbHAltova StyleVision 2014 Basic Edition
elemento group donde los cálculos dinámicos generan el valor de los datos necesarios.
Crear el diseño SPSEl diseño se creó así:
1. Arrastre el elemento /results/match desde la estructura del esquema y al soltarlo en eldiseño seleccione Crear contenido.
2. Haga clic con el botón secundario en la etiqueta del elemento match y en el menúcontextual seleccione Agrupar por.
3. En el cuadro de diálogo "Definir la agrupación de los resultados" seleccione la opción agrupar-por y en el cuadro de texto Criterio de agrupación escriba la expresión XPath@date. Después haga clic en Aceptar.
4. Aparece un cuadro de diálogo preguntando si se deben ordenar los grupos. Hacemos clicen Sí para que los grupos aparezcan en orden alfabético ascendente. (Si quiere, esto sepuede definir más tarde.)
5. Como cada grupo (una fecha) debe crearse en una tabla distinta, cree una tabla a partir dela plantilla current-group. Para ello haga clic con el botón secundario en la etiqueta decurrent-group(), seleccione el comando Convertir en | Tabla y después seleccione losnodos descendientes team/@name y team/@for como columnas de la tabla (imagensiguiente).
6. En cada celda cree un guión, que debe aparecer en el resultado a no ser que el partido seael último del grupo. Para ello use una plantilla condicional con esta condición position() != last(). El resultado de esta plantilla condicional sería Brazil -Germany o 2 - 1, por ejemplo.
7. Inserte un cálculo automático en el título para obtener la clave de agrupación actual paracada grupo (expresión XPath: current-grouping-key()).
8. Aplique el formato deseado a la tabla.9. Para agrupar los partidos por grupos, repita todo el proceso pero agrupe los partidos por el
atributo group de match.10. Para las tablas de los grupos (en la tercera sección del diseño), que contienen la posición
de cada equipo del grupo, cree una tabla dinámica a partir del elemento /results/group.Añada las columnas que sean necesarias (con los comandos Tabla | Anexar columna oTabla | Insertar columna). Cree cálculos automáticos en cada columna para calcular la
© 2014 Altova GmbH
Ejemplo: agrupar-por (Scores.sps) 281Agrupaciones
Archivos SPS: características avanzadas
posición del equipo (3 puntos por victoria, 1 punto por empate y 0 puntos por derrota). Ypara terminar ordene la tabla por orden ascendente según el total de puntos obtenido. Paraver las expresiones XPath utilizadas para obtener estos resultados, haga clic con el botónsecundario en el cálculo automático o en la plantilla y seleccione Editar XPath u Ordenarpor respectivamente.
Temas relacionados
Estructura de los documentos de salidaOrdenaciónEjemplo: agrupar-por (Persons.sps)
282 Ordenación
© 2014 Altova GmbHAltova StyleVision 2014 Basic Edition
4 Ordenación
La característica ordenación es compatible con los formatos de salida HTML.
En StyleVision puede ordenar nodos del mismo nivel con el mismo nombre completo según variasclaves de ordenación. Por ejemplo, todos los elementos Persona (del elemento primario Compañía,por ejemplo) se pueden ordenar según su secundario Apellido. La clave de ordenación debe serun nodo del documento y suele ser un nodo descendiente (elemento o atributo) del nodo quedeseamos ordenar. En nuestro ejemplo, la clave de ordenación es el elemento secundario Apellido.
Si en el conjunto de nodos que intentamos ordenar hay dos elementos con clave de ordenaciónque tienen el mismo valor, se puede incluir una clave de ordenación más. Por ejemplo, además dela clave de ordenación del secundario Apellido, podríamos especificar una clave de ordenaciónmás en el secundario Nombre. De este modo, los elementos Persona con el mismo Apellido seordenarán según su Nombre. Por tanto, en el diseño SPS puede definir varias instrucciones (cadauna con una clave de ordenación diferente) para la misma ordenación.
La plantilla se aplica al conjunto ordenado y los resultados se envían ordenados al documento desalida. Puede usar ordenaciones con los formatos de salida HTML.
Plantillas definidas por el usuarioLas plantillas definidas por el usuario son plantillas que se aplican a elementos/atributosseleccionados con una expresión XPath definida por el usuario. Los nodos seleccionados por laexpresión XPath de una plantilla definida por el usuario también se pueden ordenar. En este caso,la ordenación se aplica a la plantilla definida por el usuario.
Temas de esta sección
Descripción del mecanismo de ordenación.Ejemplo de ordenación.
Temas relacionados
Crear tablas dinámicasCuadro de diálogo "Editar expresión XPath"Plantillas definidas por el usuario
© 2014 Altova GmbH
El mecanismo de ordenación 283Ordenación
Archivos SPS: características avanzadas
4.1 El mecanismo de ordenación
La ordenación de un nodo de elemento del esquema tiene dos pasos:
1. En la vista Diseño seleccione el nodo de elemento del esquema que desea ordenar.Recuerde que se ordenarán las instancias de este elemento del documento XML. Porejemplo, observe la estructura que aparece en la imagen siguiente.
Cada elemento newsitem tiene un elemento dateline, que a su vez tiene un elementoplace con un atributo city. Los nodos @city de todos los elementos newsitem debenaparecer en orden alfabético en el documento de salida. Si seleccionamos place odateline para la ordenación, solamente obtenemos un elemento porque place odateline solamente aparecen una vez dentro de su elemento primario. Sin embargo, siseleccionamos newsitem, obtenemos varios elementos newsitem para ordenar. Es decir,en este caso la ordenación debe definirse en el elemento newsitem usando la clave deordenación dateline/place/@city.
2. Tras seleccionar el elemento al que se aplicará la ordenación, haga clic con el botónsecundario en el elemento. En el menú contextual que aparece haga clic en Ordenar pory se abre el cuadro de diálogo "Definir criterio de ordenación de los resultados" (imagensiguiente). En este cuadro de diálogo puede insertar o anexar instrucciones de ordenación.
Cada instrucción de ordenación contiene: (i) una clave de ordenación (en la columna Coincidencia), (ii) el Tipo de datos que debe usarse para el criterio de ordenación (texto onúmero) y (iii) el Orden (ascendente o descendente). Recuerde que el orden en que definelas instrucciones de ordenación es importante porque el mecanismo de ordenación utilizalas instrucciones una a una, empezando por la primera hasta llegar a la última instrucciónsi hay varios elementos con el mismo valor. Puede definir todas las instrucciones de
284 Ordenación El mecanismo de ordenación
© 2014 Altova GmbHAltova StyleVision 2014 Basic Edition
ordenación que quiera.
Para ver un ejemplo de ordenación consulte el apartado Ejemplo: múltiples claves de ordenación.
Plantillas definidas por el usuarioLas plantillas definidas por el usuario son plantillas que se aplican a elementos/atributosseleccionados con una expresión XPath definida por el usuario. Los nodos seleccionados por laexpresión XPath de una plantilla definida por el usuario también se pueden ordenar. En este caso,la ordenación se aplica a la plantilla definida por el usuario.
Nota sobre las claves de ordenaciónLa expresión XPath de la clave de ordenación debe seleccionar un solo nodo por cada instanciade elemento y no un conjunto de nodos (XPath 1.0) o una secuencia de elementos (XPath 2.0/3.0).La clave para cada elemento debe dar como resultado un valor de cadena o un valor numérico.
En los diseños SPS que usan XSLT 2.0 o XSLT 3.0, si la clave de ordenación devuelve unasecuencia de nodos, se emite un error de procesamiento XSLT. Por ejemplo, con el nodo decontexto Person, la expresión XPath ../Person/LastName devolvería un error porque estaexpresión devuelve todos los elementos LastName que forman parte del primario Person(suponiendo que haya más de un elemento Person). La expresión XPath correcta, con Personcomo nodo de contexto, sería LastName (porque solamente hay un nodo LastName por cadaelemento Person).
En los diseño SPS que usan XSLT 1.0, la especificación XSLT 1.0 exige que cuando el selector dela clave de ordenación devuelva un conjunto de nodos, debe utilizarse el valor de texto del primernodo. Por tanto, StyleVision no devuelve ningún error si la expresión XPath selecciona varios nodospara la clave de ordenación. StyleVision utiliza el texto del primer nodo e ignora los demás. Sinembargo, puede que el primer nodo seleccionado no sea la clave de ordenación deseada. Porejemplo, la expresión XPath ../Person/LastName del ejemplo anterior no devolvería un error perotampoco realizará la ordenación porque es el mismo valor para cada elemento del bucle deordenación (el valor de texto del primer nodo LastName). Sin embargo, una expresión del estilolocation/@*, realizará la ordenación, usando el primer atributo del secundario location comoclave de ordenación. De todas maneras debería evitar este tipo de expresiones porque es mejorseleccionar el criterio de ordenación con mayor precisión (seleccionando un solo nodo).
Temas relacionados
Ejemplo: múltiples claves de ordenaciónPlantillas definidas por el usuarioCrear tablas dinámicasCuadro de diálogo "Editar expresión XPath"
© 2014 Altova GmbH
Ejemplo: múltiples claves de ordenación 285Ordenación
Archivos SPS: características avanzadas
4.2 Ejemplo: múltiples claves de ordenación
En este ejemplo (ver carpeta (Mis) Documentos, C:\Documents and Settings\<usuario>\MisDocumentos\Altova\StyleVision2014\StyleVisionExamples\Tutorial\Sorting
\SortingOnTwoTextKeys.sps) se enumeran en una tabla los miembros de un equipo. Cadamiembro aparece en una fila de la tabla, con su nombre, apellido y dirección de correo electrónico.Imagine que queremos ordenar la lista por orden alfabético, primero por apellido y después pornombre.
Cuando la lista está todavía sin ordenar, el orden de los elementos en el documento de salida es elorden que tienen los elementos member en el documento XML (imagen siguiente, formato HTML).
En la vista Diseño, haga clic con el botón secundario en el elemento member (resaltado en azul enla imagen siguiente) y seleccione Ordenar por en el menú contextual.
Se abre el cuadro de diálogo "Definir el criterio de ordenación de los resultados" (imagen siguiente).Observe que el elemento seleccionado para la ordenación (member) aparece en el cuadro de diálogocomo Ordenar nodos: member. Este nodo también es el nodo de contexto para las expresionesXPath que se usarán para seleccionar la clave de ordenación. Haga clic en el botón Agregar fila(esquina superior izquierda del panel) para añadir la primera instrucción de ordenación. En lacolumna Coincidencia introduzca una expresión XPath para seleccionar el nodo last. También
puede hacer clic en el botón para abrir el cuadro de diálogo "Editar expresión XPath". En lacolumna Tipo de datos puede seleccionar cómo debe evaluarse el contenido de la clave deordenación: como texto o como número. Y la columna Orden ofrece dos opciones: ascendente ydescendiente. Seleccione Texto y Ascendente. Para terminar haga clic en Aceptar.
286 Ordenación Ejemplo: múltiples claves de ordenación
© 2014 Altova GmbHAltova StyleVision 2014 Basic Edition
En la vista Diseño la etiqueta del elemento member ahora incluye un icono para indicar que
contiene un filtro de ordenación ( ). A continuación puede ver la misma lista en formatoHTML con los miembros del equipo ordenados por apellido. Observe que hay dos personas con elapellido Edwards pero no están ordenadas alfabéticamente (Nadia aparece antes que John,siguiendo el orden de los elementos en el documento XML). Por tanto necesitamos aplicar otraclave de ordenación, esta vez en el nombre (first).
En la vista Diseño haga clic con el botón secundario en la etiqueta del elemento member yseleccione Ordenar por en el menú contextual. En el cuadro de diálogo "Definir el criterio deordenación de los resultados" anexe una fila nueva al panel y defina el elemento first como clavede ordenación (imagen siguiente). Para terminar haga clic en Aceptar.
© 2014 Altova GmbH
Ejemplo: múltiples claves de ordenación 287Ordenación
Archivos SPS: características avanzadas
A continuación puede ver cómo queda la lista en formato HTML, con todos los miembros del equipoordenados por apellido y después por nombre.
Temas relacionados
Plantillas definidas por el usuarioCrear tablas dinámicasCuadro de diálogo "Editar expresión XPath"
288 Parámetros y variables
© 2014 Altova GmbHAltova StyleVision 2014 Basic Edition
5 Parámetros y variables
En el archivo SPS puede declarar parámetros y variables y hacerles referencia. La diferencia entreestos dos mecanismos es que, mientras que el valor de una variable se define en el momento dedeclaración, a los parámetros les puede pasar un valor (en tiempo de ejecución desde la línea decomandos) que reemplace el valor predeterminado opcional asignado en el momento dedeclaración.
En esta sección describimos las funciones relacionadas con parámetros y variables:
Parámetros declarados por el usuario: cómo usar parámetros definidos por el usuario en undiseño SPS.Parámetros para fragmentos de diseño: cómo usar parámetros con fragmentos de diseño.Parámetros del SPS para fuentes de datos: se trata de un tipo de parámetro especial.StyleVision los define automáticamente para los esquemas fuente (concretamente para losarchivos XML de trabajo de los esquemas). Como el usuario conoce nombre y el valor deestos parámetros, puede hacerles referencia dentro del SPS y pasarles un valor en tiempode ejecución desde la línea de comandos.Variables: puede (i) declarar una variable en cierto ámbito y definir su valor y (ii) hacerreferencia al valor de variables declaradas y crear una plantilla en un nodo o en nodosseleccionados por la variable.
Temas relacionados
Archivos SPS: contenidoPlantillas y fragmentos de diseño
© 2014 Altova GmbH
Parámetros declarados por el usuario 289Parámetros y variables
Archivos SPS: características avanzadas
5.1 Parámetros declarados por el usuario
En los diseños SPS los parámetros declarados por el usuario se declaran globalmente con unnombre y un valor de cadena predeterminado. Una vez declarados, los parámetros se pueden usaren expresiones XPath en cualquier posición del diseño. El valor predeterminado del parámetro sepuede reemplazar en las diferentes transformaciones XSLT pasando un valor global nuevo a la hojade estilos XSLT desde la línea de comandos.
Uso de los parámetrosLos parámetros declarados por el usuario son muy prácticos en estas situaciones:
Si quiere usar el mismo valor en varias partes o como entrada de varios cálculos. En estecaso puede guardar el valor necesario como valor de parámetro y usar el parámetro en lasposiciones y en los cálculos que quiera.Si quiere pasar un valor a la hoja de estilos en tiempo de procesamiento. En el SPS (y enla hoja de estilos) utilice un parámetro con un valor predeterminado. Después puede pasarel valor deseado al parámetro desde la línea de comandos en tiempo de procesamiento.
UtilizaciónEl trabajo con parámetros declarados por el usuario tiene dos fases:
1. Declarar los parámetros necesarios.2. Hacer referencia a los parámetros declarados.
Declarar parámetrosTodos los parámetros definidos por el usuario se declaran y se editan en el cuadro de diálogo"Editar parámetros" (imagen siguiente). Para abrir este cuadro de diálogo haga clic en el comandoEdición | Parámetros de la hoja de estilos.
Para declarar un parámetro hay que darle un nombre y un valor de cadena, es decir, su valorpredeterminado. Si se deja vacío, el valor predeterminado es una cadena vacía. El valorpredeterminado se usará cada vez que se haga referencia al parámetro y solamente se sustituyecuando se le pasa un valor nuevo desde la línea de comandos.
Siga estas instrucciones para declarar un parámetro:
290 Parámetros y variables Parámetros declarados por el usuario
© 2014 Altova GmbHAltova StyleVision 2014 Basic Edition
1. En el cuadro de diálogo "Editar parámetros" anexe o inserte un parámetro nuevo haciendoclic en los botones Anexar o Insertar.
2. En la fila que aparece escriba el nombre del parámetro. Los nombres de parámetro debencomenzar con una letra y pueden incluir los caracteres A - Z, a - z, 0 - 9 y el carácter de
subrayado.3. Introduzca un valor predeterminado para el parámetro. El valor se acepta como cadena de
texto.
En este cuadro de diálogo puede insertar tantos parámetros como quiera y modificar losparámetros existentes en cualquier momento mientras edita el diseño SPS .
Nota:
El cuadro de diálogo "Editar parámetros" contiene todos los parámetros definidos por elusuario del diseño SPS.Los parámetros también se pueden declarar en la ventana Vista general del diseño.
Hacer referencia a los parámetros declaradosPara hacer referencia a un parámetro desde una expresión XPath añada el prefijo $ al nombre delparámetro. Por ejemplo, puede hacer referencia a un parámetro en la expresión XPath de uncálculo automático (p. ej. concat('www.', $company, '.com')).
Nota: hacer referencia a un parámetro no declarado es un error pero no lo es declarar unparámetro y no hacerle referencia.
Temas relacionados
© 2014 Altova GmbH
Parámetros para fragmentos de diseño 291Parámetros y variables
Archivos SPS: características avanzadas
5.2 Parámetros para fragmentos de diseño
En StyleVision puede definir un parámetro en un fragmento de diseño creado previamente y dar alparámetro un valor predeterminado. Después puede modificar el valor del parámetro en cadainstancia del fragmento de diseño, lo cual permite personalizar los resultados del fragmento dediseño en cada posición.
Por ejemplo, podemos crear un fragmento de diseño llamado DireccionesCorreo con unparámetro llamado Dominio que tenga el valor predeterminado altova.com. Imagine que esteparámetro se usa en un cálculo automático del fragmento de diseño para generar las direccionesde correo electrónico de los empleados de la compañía. Para las direcciones de la EU, podemosusar el fragmento de diseño DireccionesCorreo y cambiar el valor del parámetro Domain poraltova.eu. Igualmente, en la plantilla que se usará para los empleados japoneses, podemoscambiar el valor del parámetro Domain por altova.jp. Y para los empleados estadounidenses,podemos dejar el valor del parámetro Domain como está (con el valor predeterminado altova.com).
El trabajo con parámetros para fragmentos de diseño tiene dos fases:
1. Definir el parámetro con un valor predeterminado en el fragmento de diseño.2. Editar el valor del parámetro allá donde se utilice el fragmento de diseño.
Nota: los parámetros para fragmentos de diseño son compatibles con la vista Authenticsolamente en las ediciones Enterprise Edition de los productos de Altova
Definir el parámetroEn cada fragmento de diseño puede definir un número ilimitado de parámetros. Para ello haga clicen el vínculo Definir parámetros... que aparece en la barra de título del fragmento de diseño(imagen siguiente).
Se abre el cuadro de diálogo "Definir parámetros para el fragmento de diseño" (imagen siguiente).Haga clic en el icono Anexar o Insertar (esquina superior izquierda) para añadir un parámetro a lalista. Escriba o seleccione su nombre, su tipo de datos, el número de veces que debe aparecer ysu valor predeterminado. El atributo Repeticiones del parámetro especifica cuántos elementos sedevuelven al evaluar la expresión XPath indicada como valor predeterminado del parámetro. Elatributo Repeticiones es opcional y su valor predeterminado es Una o ninguna. En este diálogopuede crear todos los parámetros que quiera.
292 Parámetros y variables Parámetros para fragmentos de diseño
© 2014 Altova GmbHAltova StyleVision 2014 Basic Edition
Observe que el cuadro de diálogo ofrece dos iconos Eliminar. El icono Eliminar situado al final dela fila de cada parámetro elimina el valor predeterminado del parámetro. El icono Eliminar situadoen la esquina superior derecha del panel elimina el parámetro seleccionado en la tabla.
Nota: si el SPS utiliza XSLT 1.0, la expresión XPath que introduzca debe devolver un conjunto denodos. De lo contrario se emite un error.
Usar el parámetroUna vez creado, el fragmento de diseño se puede insertar en varias posiciones del diseño(arrastrándolo desde la Estructura del diseño o desde la Estructura del esquema). La imagensiguiente, por ejemplo, muestra cómo se insertó el fragmento de diseño EmailPerson después del
elemento n1:Name.
Si definió un parámetro para este fragmento de diseño, puede editar su valor en esta instanciaconcreta del fragmento. Para ello haga clic con el botón secundario en el fragmento de diseño yseleccione el comando Editar parámetros. Se abre el cuadro de diálogo "Editar parámetros parael fragmento de diseño" (imagen siguiente).
© 2014 Altova GmbH
Parámetros para fragmentos de diseño 293Parámetros y variables
Archivos SPS: características avanzadas
En este cuadro de diálogo puede editar el valor del parámetro. Cuando termine haga clic en Aceptar y el nuevo valor de parámetro se usará en esta instancia del fragmento de diseño. Si elvalor de parámetro no se cambia, se usará el valor original (predeterminado) del parámetro.
Nota: si el SPS utiliza XSLT 1.0, la expresión XPath que introduzca debe devolver un conjunto denodos. De lo contrario se emite un error.
Temas relacionados
Parámetros declarados por el usuario
294 Parámetros y variables Parámetros del SPS para fuentes de datos
© 2014 Altova GmbHAltova StyleVision 2014 Basic Edition
5.3 Parámetros del SPS para fuentes de datos
Un diseño SPS puede tener varios esquemas fuente, como una DTD o un esquema XML en el quese basa el documento XML o un esquema XML generado a partir de una BD y en el que se basa laBD.
Todos los diseños SPS tienen un esquema principal y, opcionalmente, varios esquemasadicionales. Cuando se añade un esquema fuente nuevo al diseño SPS, StyleVision declaraautomáticamente un parámetro para el esquema y le asigna un valor que es el URI del archivo XMLde trabajo asignado a dicho esquema. En los diseños basados en una BD, StyleVision genera unarchivo XML temporal a partir de la BD y configura el parámetro para apuntar al nodo de documentode este archivo XML temporal.
Hacer referencia a parámetros para esquemas fuenteCada parámetro para un esquema fuente apunta al nodo de documento del archivo XML quecorresponde al esquema. En StyleVision el archivo XML de cada esquema es el archivo XML detrabajo o el archivo XML generado a partir de una BD. Por tanto, puede usar los parámetros delSPS para fuentes de datos de dos maneras:
1. En expresiones XPath del SPS para encontrar nodos en diferentes documentos. Elparámetro se utiliza para identificar el documento y los pasos de la expresión XPathencuentran el nodo necesario dentro de dicho documento. Por ejemplo, la expresión: count($XML2//Departamento/Empleado) devuelve el número de elementos Empleado detodos los elementos Departamento del archivo XML de trabajo asignado al esquema fuentedesignado con $XML2.
2. En la línea de comandos puede pasar el URI de otro archivo XML como valor de unparámetro del SPS para fuentes de datos. Ahora bien, el archivo XML nuevo debería estarbasado en el esquema que representa el parámetro. Por ejemplo, si ArchivoA.xml yArchivoB.xml son archivos válidos según el mismo esquema y ArchivoA.xml es elarchivo XML de trabajo asignado a un esquema $XML3 utilizado en un diseño SPS, cuandose invoque una transformación XSLT para dicho SPS desde la línea de comandos, ArchivoB.xml puede reemplazar a ArchivoA.xml usando el parámetro$XML3="FileB.xml". Recuerde también que en la línea de comandos puede introducirvalores para todos los parámetros del SPS para fuentes de datos excepto para el esquemaprincipal. El archivo XML correspondiente al esquema principal será el punto de entrada dela hoja de estilos XSLT y será por tanto el archivo XML en el que se ejecuta latransformación.
Temas relacionados
Parámetros declarados por el usuario
© 2014 Altova GmbH
Variables 295Parámetros y variables
Archivos SPS: características avanzadas
5.4 Variables
El trabajo con variables tiene dos fases: (i) declarar la variable y (ii) usarla.
Nota: las variables son compatibles con la vista Authentic solo en las ediciones EnterpriseEdition de los productos de Altova.
Declarar la variablePuede declarar variables en cualquier plantilla del diseño. A cada variable se le asigna un nombre,un tipo de datos y un valor. Además puede especificar si la variable se puede editar o no en la vistaAuthentic (solo en las ediciones Enterprise Edition). Una vez definida, la variable estará en ámbitoen esta plantilla y se puede usar en ella. Si quiere que la variable esté en el ámbito de todo eldocumento, declare la variable en la plantilla raíz. La ventaja de declarar una variable en la parte dela plantilla donde se necesita es que las expresiones XPath pueden ser más sencillas.
Siga estos pasos para declarar una variable:
1. Haga clic con el botón secundario en la plantilla de nodo donde desea crear la variable yseleccione el comando Definir variables.
2. Aparece el cuadro de diálogo "Definir variables" (imagen siguiente). Haga clic en el iconoAnexar variable (esquina superior izquierda del panel) e introduzca un nombre devariable. El valor de la variable se define con una expresión XPath. Si prefiere darle un valorde cadena (como en la primera variable de la imagen siguiente), ponga la cadena de textoentre comillas. En la imagen siguiente, por ejemplo, el valor de la variable SelectGroup esuna cadena de texto vacía. Si no usa las comillas el texto se leerá como un nombre denodo o llamada a función.
3. Si marca la variable como editable (segunda columna), la variable se podrá editar en lavista Authentic. Si marca la variable como editable, también debe darle el tipo de datoscorrecto, como xs:string, por ejemplo. Si la variable es editable, el usuario de la vistaAuthentic podrá cambiar el valor de la variable que definió el diseñador del documentoSPS. Estos cambios pueden ser como resultado de editar explícitamente la variable (p. ej.
296 Parámetros y variables Variables
© 2014 Altova GmbHAltova StyleVision 2014 Basic Edition
si el usuario edita el contenido de un cuadro de texto editable) o cuando el usuario de lavista Authentic modifica un nodo o valor que forma parte de la expresión XPath de lavariable.
4. Si marca la variable como editable, se habilitan dos opciones más en el cuadro de diálogo,relacionadas con la vista Authentic: la opción Con función Deshacer y la opción Calcular.Si marca la opción Con función Deshacer, se generará un paso Deshacer por cada cambiorealizado en la variable. De este modo el usuario de la vista Authentic podrá retrocederhasta recuperar valores anteriores de la variable. El valor de la opción Calcular puede serUna vez or Modo automático. Si elige la opción Una vez, el valor de la variable se calculauna sola vez: cuando se evalúa la plantilla que contiene la variable. El valor de la variablecambia solamente cuando el usuario la edita explícitamente. Por el contrario, si elige laopción Modo automático, la variable se vuelve a calcular cada vez que se modifique unnodo o valor utilizado en la expresión XPath de la variable.
5. Puede definir todas las variables que quiera, pero en el mismo ámbito no puede haber dosvariables con el mismo nombre. Para eliminar una variable, selecciónela y haga clic en elicono Eliminar (esquina superior derecha del panel).
6. Cuando termine haga clic en Aceptar. La etiqueta de la plantilla tiene ahora el icono $ paraindicar que tiene variables.
Siguiendo estas instrucciones podrá crear variables para todas las plantillas de nodo del diseño.Cada variable tendrá un nombre y un valor y estará en el ámbito de la plantilla donde se declaró.Para editar una variable más adelante, haga clic con el botón secundario en la plantilla donde creóla variable y seleccione el comando Definir variables.
Usar una variablePara poder usar una variable en cualquier posición, la variable debe estar en el ámbito de laposición. Esto significa que la variable solamente se puede usar dentro de la plantilla donde sedefinió. Las variables también se pueden editar en la vista Authentic para que el usuario puedacontrolar su presentación. Cuando se cierra el SPS se desecha el valor editado.
Puede usar las variables definidas en cualquier expresión XPath y para hacerle referencia basta conañadir el prefijo $ al nombre de la variable. Por ejemplo, la expresión XPath $VarName/Nameselecciona el elemento secundario Name del nodo seleccionado por la variable llamada VarName.
Cuando empiece a teclear la expresión XPath en el cuadro de diálogo Editar expresión XPath lasvariables que están en el ámbito aparecen en una lista emergente (imagen anterior). Seleccioneuna variable y pulse Entrar para insertar la referencia a la variable en la expresión.
Temas relacionados
© 2014 Altova GmbH
Variables 297Parámetros y variables
Archivos SPS: características avanzadas
Archivos SPS: contenidoPlantillas y fragmentos de diseñoOperaciones con plantillas nodo
298 Tablas de contenido, referencias y marcadores
© 2014 Altova GmbHAltova StyleVision 2014 Basic Edition
6 Tablas de contenido, referencias y marcadores
La tabla de contenido (TDC) y los demás mecanismos de referencia de StyleVision crean anclajesen los puntos necesarios del documento de diseño y después hacen referencia a estos anclajesdesde tablas de contenido, referencias de texto, secuencias de numeración automática ehipervínculos.
Esta sección describe el mecanismo de anclaje (o marcadores) y después el funcionamiento delas tablas de contenido. Para comprender cómo funcionan las tablas de contenido es importantesaber cómo funcionan los marcadores.
Funcionamiento de los marcadoresEn StyleVision se usan dos tipos de marcadores: simples y complejos. Los marcadores complejosson los que se utilizan para crear tablas de contenido.
Un marcador simple se puede crear en cualquier posición del documento de diseño. Almarcador se le da un nombre único que se utiliza como destino de los vínculos queapuntan al marcador. Este mecanismo simple se utiliza en marcadores e hipervínculos.(Recuerde que los hipervínculos también pueden apuntar a direcciones URL situadas fueradel documento.)Para las características de referencia más complejas, como las tablas de contenido o lanumeración automática de las secciones de documento, la creación de marcadores tienedos fases:
1. Al documento de diseño se le da una estructura jerárquica dividida en niveles. Estosniveles se denominan niveles TDC. La estructura se consigue asignando niveles TDC adistintos puntos del documento y anidando niveles TDC dentro de otros niveles. Porejemplo, puede asignar un nivel TDC a un capítulo de un libro y dentro de este nivelpuede crear otro nivel TDC para las secciones del capítulo.
2. Dentro de los diferentes niveles TDC se crean marcadores TDC. Estos marcadoresTDC identifican las secciones de documento de los diferentes niveles que se incluiránen la tabla de contenido. Además cada marcador TDC define el texto que aparecerá enel componente referente.
Una vez definidos todos los niveles TDC y el texto de referencia de los marcadores TDC, puedediseñar la plantilla de la tabla de contenido (plantilla TDC) que contiene los componentesreferentes.
A continuación describimos el funcionamiento general de las tablas de contenido. Las diferentescaracterísticas de referencia se explican en los apartados de esta sección.
Funcionamiento de las tablas de contenidoSi seleccionó la versión XSLT 2.0 (en lugar de XSLT 1.0) para el diseño SPS, puede crear unatabla de contenido (TDC) en cualquier posición del diseño. Esta tabla es básicamente una plantillapara la tabla de contenido.
Se recomienda crear marcadores en los elementos del diseño que desea incluir en la TDC.Estos elementos pueden ser de contenido estático o dinámico. En la parte inferior de laimagen siguiente, las etiquetas de marcador TDC de color amarillo
© 2014 Altova GmbH
299Tablas de contenido, referencias y marcadores
Archivos SPS: características avanzadas
situadas dentro del elemento header indican que esteelemento incluye un marcador (para poder insertarlo en la plantilla de tabla de contenido TOC).Es necesario crear una plantilla para la TDC (resaltada en la imagen siguiente). La plantillaTOC contiene el diseño de la tabla de contenido y se puede colocar en cualquier parte deldiseño. En el ejemplo de la imagen siguiente la plantilla TOC se colocó al principio deldocumento.
Nota: no importa el orden en que se creen estos dos componentes. Incluso se puedencrear al mismo tiempo. Sin embargo, recomendamos crear los marcadores TDC antes quela plantilla TDC.
Las tablas de contenido son compatibles con los formatos de salida HTML. No olvide que (i) puedecrear tablas de contenido con una estructura plana o jerárquica (con la correspondientenumeración) y (ii) puede crear varias tablas de contenido en el mismo diseño. Por ejemplo, eldiseñador de la hoja de estilos puede crear un documento con una TDC (jerárquica) que incluya loscapítulos del libro y otras TDC (también jerárquicas) que incluyan las secciones de cada capítulo,así como listas (planas) de tablas e imágenes.
Procedimiento general para crear tablas de contenidoA continuación aparecen los pasos necesarios para crear una TDC. Primero se crean marcadoresen los elementos que se incluirán en la TDC. La plantilla TDC se crea justo después. Otra opciónes crear primero la plantilla TDC y después los marcadores. O puede crear la plantilla y seleccionarsus elementos al mismo tiempo.
1. Compruebe que la versión XSLT del diseño es XSLT 2.0.
300 Tablas de contenido, referencias y marcadores
© 2014 Altova GmbHAltova StyleVision 2014 Basic Edition
2. Estructure el documento por niveles TDC. Si quiere que la TDC tenga varios niveles,estructure el diseño de forma jerárquica con varios niveles TDC anidados. Si prefiere que suTDC tenga una estructura plana (con un solo nivel), cree un nivel TDC (en el diseño) queincluirá los marcadores TDC.
3. Cree los marcadores TDC dentro de cada nivel del diseño. Los marcadores TDC identificanlos componentes de cada nivel TDC que deben aparecer en la TDC.
4. Crear una plantilla TDC con referencias a los niveles TDC. La plantilla TDC debe tener elnúmero necesario de referencias a niveles TDC. Si la tabla de contenido tiene variosniveles, las referencias de nivel deberían estar anidadas en la plantilla (imagen anterior).
5. Crear referencias de nivel en la plantilla TDC. En la plantilla TDC cree una referencia TDCpor cada nivel. Cada referencia TDC hará referencia por nombre a los marcadores TDCdentro del nivel TDC correspondiente. Otra opción es que la referencia TDC haga referenciaa marcadores TDC de otros niveles.
6. Dar formato a los elementos de la TDC. En los documentos de salida, cada elemento detexto de la TDC es generado por una referencia TDC de la plantilla TDC. Las definicionesde referencia TDC pueden especificar la numeración (también jerárquica), el texto, laslíneas de guía y, en medios impresos, el número de página del elemento. En StyleVisionpuede dar un formato distinto a cada referencia TDC y sus componentes. Recuerde quetambién puede definir numeración automática dentro de un marcador TDC del cuerpoprincipal del documento. Para más información consulte el apartado Numeraciónautomática.)
TerminologíaEn la tabla que aparece más abajo puede ver todos los términos relacionados con las tablas decontenido. Los componentes de una tabla de contenido pueden aparecer en dos partes deldocumento de diseño: en el cuerpo del documento o en la plantilla TDC (la plantilla queespecifica el diseño de la tabla de contenido propiamente dicha, que suele aparecer al principio deldocumento).
Los componentes de TDC que aparecen en el cuerpo del documento marcan quéelemento se usarán en la plantilla TDC.Los componentes de TDC que aparecen en la plantilla TDC hacen referencia a loselementos marcados en el cuerpo del documento. El nombre de los componentes de laplantilla TDC llevan la palabra referencia.
CUERPO DEL DOCUMENTO
plantilla TDC
Nivel TDC: los niveles TDC dan estructura aldocumento, organizándolo en una jerarquíaanidada.
Referencias de nivel: se corresponden con laestructura de niveles TDC definidas en el cuerpodel documento. Permiten apuntar a losmarcadores TDC del nivel correspondiente.
Marcador TDC: tiene un nombre con el que seidentifica un nodo del documento como elementode la TDC.
Referencias TDC: hacen referencia a unmarcador TDC por su nombre.
Temas relacionados
© 2014 Altova GmbH
301Tablas de contenido, referencias y marcadores
Archivos SPS: características avanzadas
Marcar elementos para incluirlos en la TDCCrear la plantilla TDCMarcadores e hipervínculos
302 Tablas de contenido, referencias y marcadores Crear marcadores para incluir elementos en la TDC
© 2014 Altova GmbHAltova StyleVision 2014 Basic Edition
6.1 Crear marcadores para incluir elementos en la TDC
Dos pasos son necesarios para crear un marcador en un elemento y así poder incluirlo en la tablade contenido. El orden de los pasos no tiene importancia.
1. Estructurar el diseño, organizándolo en una jerarquía de niveles TDC anidados. Puedecrear un nivel TDC en una plantilla o alrededor de un componente de diseño. En la imagen
siguiente puede ver que hay un nivel TDC en la plantilla topic .
Cuando se crea un nivel TDC en una plantilla, esto se indica en la etiqueta inicial de la
plantilla con un icono como este: . Cuando el nivel TDC se crea alrededor de un
componente, esto se indica con las etiquetas . En la imagenanterior, la plantilla topics está incluida en un nivel TDC. La diferencia entre crear el nivelTDC en una plantilla o alrededor de ella se explica detalladamente en el apartado Estructurar el diseño por niveles TDC. Cuando cree la plantilla TDC, deberá organizarlajerárquicamente por niveles y cada nivel debe corresponder a un nivel TDC creado en elcuerpo del documento. Incluso si la TDC tiene una estructura plana (un solo nivel), en eldiseño debe haber el nivel TDC correspondiente.
2. Crear un marcador TDC en el diseño con un nombre y texto para el elemento de la TDC. Elmarcador TDC puede incluir o no un componente de diseño. Es decir, puede estar vacío ono. En la imagen siguiente, por ejemplo, el marcador TDC no incluye ningún componentede diseño.
El marcador TDC sirve de anclaje. En la imagen anterior, por ejemplo, el marcador TDC(con icono en forma de ancla) está al principio de las instancias de los elementos para. Elmarcador TDC tiene dos atributos: (i) un nombre que se usará para hacerle referenciacuando se cree el elemento en la plantilla TDC y (ii) una cadena de texto que se usarácomo texto del elemento correspondiente de la TDC. Para ver cómo asignar estos atributosa los marcadores TDC consulte el apartado Crear marcadores TDC.
Cómo hacer referencia en la plantilla TDC a los elementos que tienen marcadoresLa plantilla TDC está dividida en niveles anidados llamados referencias de nivel (y no niveles TDC,que son los que se crean en el cuerpo principal del diseño). Dentro de cada referencia de nivel
© 2014 Altova GmbH
Crear marcadores para incluir elementos en la TDC 303Tablas de contenido, referencias y marcadores
Archivos SPS: características avanzadas
, se inserta una referencia TDC (imagen siguiente). La referencia TDC que estádentro de una referencia de nivel remite a los marcadores TDC usando el nombre del marcador.Cada marcador TDC que tenga ese nombre en ese nivel del documento XML se insertará comoelemento de la TDC en ese nivel. Por ejemplo, en la imagen siguiente, la referencia TDC
remite a todos los marcadores TDC llamados chapters del nivel correspondientedel documento XML (si el ámbito de la referencia TDC es nivel actual). El atributo de texto delos respectivos marcadores TDC se usará para generar el texto del elemento de la TDC.
En la plantilla TDC de la imagen anterior hay tres referencias de nivel anidadas y dentro de cadauna de ellas hay una referencia TDC que contiene la plantilla para el elemento de TDC de dichonivel. Por ejemplo, en la primera referencia de nivel, hay una referencia TDC que apunta a los
marcadores TDC llamados MyTOC . Como resultado todos los marcadores TDC delprimer nivel (del diseño) llamados MyTOC se usarán para generar el contenido de este nivel de laTDC. La referencia TDC del segundo nivel también remite a los marcadores llamados MyTOC. Comoresultado todos los marcadores del segundo nivel (del diseño) llamados MyTOC se usarán para loselementos de segundo nivel de la TDC. La referencia de tercer nivel funciona igual: los marcadoresTDC llamados MyTOC que aparezcan en el tercer nivel del diseño se usan para crear los elementosde tercer nivel de la TDC.
En los siguientes subapartados describimos (i) cómo estructurar el diseño por niveles y (ii) cómocrear marcadores. Para aprender a crear una plantilla de tabla de contenido consulte la secciónCrear la plantilla TDC.
Temas relacionados
Tabla de contenido (TDC)Estructurar el diseño por nivelesCrear marcadores TDCCrear la plantilla TDC
6.1.1 Estructurar el diseño por niveles TDC
La estructura jerárquica que define el diseño de la tabla de contenido se especifica por medio de niveles anidados. Se trata de una estructura jerárquica que, a pesar de estar relacionada con laestructura del documento XML, es independiente de esta. Esta estructura se especifica en eldiseño SPS. La plantilla TDC usará una estructura equivalente a esta estructura jerárquica. En elcaso de las tablas de contenido de estructura plana (con un solo nivel), el diseño debe tener comomínimo un nivel. Si en el documento hay más de un nivel, puede crear una tabla de contenido plana
304 Tablas de contenido, referencias y marcadores Crear marcadores para incluir elementos en la TDC
© 2014 Altova GmbHAltova StyleVision 2014 Basic Edition
para cualquiera de ellos o para varios (agregados como un solo nivel).
Los niveles se pueden crear en la plantilla principal, en plantillas globales o en ambas. Loimportante es que todos los niveles juntos describan una estructura jerárquica clara.
Crear nivelesLos niveles del diseño se crean uno por uno, bien en una plantilla, bien alrededor de uncomponente. En la imagen siguiente, por ejemplo, se creó un nivel en la plantilla topic (observe el
icono de la etiqueta inicial ) y otro alrededor del elemento topics (tal y como indican
las etiquetas ).
Siga estos pasos para crear un nivel:
1. Seleccione el componente (una plantilla o cualquier otro componente).2. Haga clic con el botón secundario y, en el menú contextual, seleccione el comando La
plantilla funciona como nivel (si seleccionó una plantilla) o Incluir en | Nivel TDC.Ambos comandos también están disponibles en el menú Insertar | Insertar tabla decontenido: Nivel TDC o La plantilla funciona como nivel.
Niveles en las plantillas globalesTambién puede crear niveles en las plantillas globales. En este caso debe tener cuidado ycomprobar que los niveles creados en diferentes plantillas globales, así como los de la plantillaprincipal, definen juntos una estructura jerárquica cuando se ejecute el diseño SPS. En la imagensiguiente, por ejemplo, hay dos niveles: uno en la plantilla principal (en la plantilla topic) y uno enla plantilla global para topic (en la plantilla topic).
© 2014 Altova GmbH
Crear marcadores para incluir elementos en la TDC 305Tablas de contenido, referencias y marcadores
Archivos SPS: características avanzadas
En el modelo de contenido que representa la imagen anterior, topic es un elemento recursivo, esdecir, un elemento topic que puede contener un elemento descendiente topic. En la plantilla
principal (cuyo final se señala con la etiqueta ) se creó un nivel en el primer nivel de topic
. La instrucción (resto de contenido) de la plantilla principal especifica que seaplicarán plantillas a todos los elementos secundarios de topic/body excepto a header. Estosignifica que se procesará la plantilla global para los secundarios topic de topic/body.
En la plantilla global de topic se creó un nivel en la plantilla topic (indicado por la etiqueta
). Este segundo nivel de la jerarquía de la TDC, que aparece en el segundo nivel deelementos topic, está anidado dentro del primer nivel de la jerarquía. Como esta plantilla globaltambién tiene una instrucción (resto de contenido), la plantilla global para topic se aplicará atodos los elementos topic recursivos, lo cual creará niveles anidados adicionales en la jerarquía:un tercer nivel, un cuarto nivel y así sucesivamente.
El diseñador del SPS debería saber cuántos niveles se crearon en el diseño porque cuandoconstruya la plantilla TDC deberá especificar explícitamente cómo se seleccionan los elementos dela TDC para cada nivel y qué formato se les da.
Niveles en plantillas de TDCEn una tabla de contenido plana, los elementos de la TDC se crean todos al mismo nivel (p. ej. unalista de imágenes del documento).
Hay varias formas de obtener una jerarquía plana:
Puede estructurar el documento de diseño con un solo nivel TDC. La plantilla TDC tendrá
306 Tablas de contenido, referencias y marcadores Crear marcadores para incluir elementos en la TDC
© 2014 Altova GmbHAltova StyleVision 2014 Basic Edition
una sola referencia de nivel con una sola referencia TDC.Si el documento de diseño tiene más de un nivel TDC, entonces la plantilla TDC puedetener un número de referencias de nivel igual a la posición secuencial del nivel TDC al quese hace referencia. La referencia de nivel correspondiente al nivel TDC al que se apuntacontendrá la única referencia TDC de la tabla de contenido.Si el documento de diseño tiene más de un nivel TDC, la única referencia TDC de la tablade contenido debe tener un ámbito que abarque todos los niveles de documento a los quese apunta.
Imagine que quiere reunir todas las imágenes del documento en una tabla de contenido plana. Paraello el diseño debe tener al menos un nivel y este nivel debe contener todos los marcadores TDCnecesarios. En la plantilla de TDC a las imágenes se les debe hacer referencia tal y como hemosexplicado: (i) creando el número correspondiente de referencias de nivel y (ii) creando unareferencia TDC dentro de la referencia de nivel que corresponde al nivel TDC al que se apunta. Lareferencia TDC tendrá el nombre de los marcadores TDC del nivel TDC al que se apunta.
La plantilla TDC que aparece a continuación tiene una referencia de nivel con una referencia TDCque remite a los marcadores TDC llamados images. El ámbito de la referencia TDC es el nivelactual e inferiores. Como resultado se hará referencia a todos los marcadores TDC llamadosimages del primer nivel y de los niveles inferiores (es decir, de todo el documento).
Si el diseño contiene más de un nivel y quiere crear una tabla de contenido plana para loselementos de segundo nivel, por ejemplo, la plantilla TDC podría tener dos referencias de nivel, conuna referencia TDC dentro del segundo nivel (y ninguna referencia en el primero). También puedeusar la propiedad ámbito de las referencias TDC para especificar en qué niveles del diseño sedeben buscar los marcadores con un nombre determinado.
Temas relacionados
Tabla de contenido (TDC)Marcar elementos para incluirlos en la TDCCrear marcadores TDCCrear la plantilla TDCReferencias TDC
6.1.2 Crear marcadores TDC
Los marcadores TDC se deben crear dentro de un nivel TDC del diseño. Se pueden crear en laplantilla principal y en plantillas globales. Un marcador TDC cumple dos funciones:
Marca un componente (estático o dinámico) del diseño con un nombre estático definido porel usuario. Puede incluir un componente de diseño o estar vacío. En los documentos desalida, se genera una instancia del marcador TDC como anclaje con nombre. A este
© 2014 Altova GmbH
Crear marcadores para incluir elementos en la TDC 307Tablas de contenido, referencias y marcadores
Archivos SPS: características avanzadas
anclaje con nombre se le puede hacer referencia desde los elementos de la tabla decontenido.Define la cadena de texto que será el texto del elemento de la tabla de contenido. Estacadena de texto puede ser el contenido de elementos secundarios del nodo donde está elmarcador o el resultado de una expresión XPath.
Hay dos formas de crear marcadores TDC:
Con el asistente para la creación de marcadores TDC, que permite especificar el nombredel marcador TDC, su texto, si se numera automáticamente y el nivel donde debeaparecer.Insertando un marcador TDC vacío, cuyas propiedades se definen más tarde.
Crear el marcador TDC con el asistenteSi quiere usar el asistente para crear un marcador TDC:
1. Ponga el cursor en el punto del diseño donde desea insertar el marcador TDC. Si loprefiere, puede seleccionar el componente de diseño que desea insertar dentro delmarcador TDC.
2. Haga clic con el botón secundario y seleccione Insertar tabla de contenido | MarcadorTDC (Asistente). Este comando también está en el menú Insertar. Si quiere incluir unnodo dentro de un marcador TDC, entonces seleccione el comando Incluir en | MarcadorTDC (Asistente). A continuación aparece el cuadro de diálogo "Crear marcadorTDC" (imagen siguiente).
3. En la primera pantalla del asistente (imagen anterior) puede definir: (i) el texto del elementode la TDC, (ii) el nombre del marcador TDC y (iii) si el marcador debe aparecer en losdocumentos de salida. Para definir el texto del marcador tiene dos opciones: usar el textode los secundarios del nodo o una expresión XPath. Para definir el nombre del marcadortambién tiene dos opciones: escribir el nombre en el campo de entrada o seleccionar unnombre de la lista desplegable (que contiene los nombres de otros marcadores TDC).Cuando termine haga clic en Siguiente.
308 Tablas de contenido, referencias y marcadores Crear marcadores para incluir elementos en la TDC
© 2014 Altova GmbHAltova StyleVision 2014 Basic Edition
4. En la segunda pantalla del asistente (imagen siguiente) puede crear un nivel TDC en unaplantilla. En esta pantalla aparece un árbol con todas las plantillas antecesoras del puntode inserción. Si ya se creó alguna plantilla como nivel TDC, se indica con un iconoespecial. En la imagen, por ejemplo, el icono de la plantilla topic indica que funcionacomo nivel. Si quiere crear un nivel más en alguna plantilla antecesora, seleccione laplantilla en este árbol. También puede definir los niveles más tarde (haga clic en la casilla Definir el nivel del marcador TDC más tarde). Cuando termine haga clic en Finalizar.Tenga en cuenta que si ya existe un nivel TDC en una plantilla y selecciona dicha plantilla,al hacer clic en Finalizar no se creará un nivel TDC nuevo.
Al hacer clic en Finalizar se crea un marcador TDC en el punto de inserción y, si así seindicó en la segunda pantalla del asistente, se crea un nivel TDC en una plantilla. Elmarcador TDC recién creado estará en el nivel TDC. Por ejemplo, si el nivel TDC es eltercer nivel TDC de la jerarquía, entonces el marcador TDC insertado estará en el tercernivel TDC.
Crear un marcador TDCPara crear un marcador TDC sin atributos (sin nombre, sin texto, etc.):
1. Ponga el cursor en el punto de inserción o seleccione el componente de diseño que deseaincluir dentro del marcador TDC.
2. Haga clic con el botón secundario y seleccione Insertar tabla de contenido | MarcadorTDC (este comando también está disponible en el menú Insertar). Se inserta el marcadorTDC, que no tiene nombre ni texto. Para definir estos atributos del marcador use los comandos de edición (ver más abajo).
Insertar numeración jerárquica o secuencial para un componenteLa numeración jerárquica o secuencial del cuerpo principal del documento de salida (no de la tablade contenido) se puede insertar dentro (o fuera) de las etiquetas del marcador TDC. Haga clic conel botón secundario donde desea insertar la numeración, seleccione Insertar tabla de contenido |Numeración jerárquica / Numeración secuencial. Por ejemplo, si colocamos un marcador de
© 2014 Altova GmbH
Crear marcadores para incluir elementos en la TDC 309Tablas de contenido, referencias y marcadores
Archivos SPS: características avanzadas
numeración automática alrededor de la plantilla del título del capítulo, se numerarán todos lostítulos de capítulo generados por esta plantilla.
Tenga en cuenta que la numeración está basada en la estructura de los niveles TDC. Por ejemplo,si un elemento de título de capítulo está en el primer nivel TDC, el cuarto título de capítulo tendrá elnúmero 4 porque es la cuarta instancia de título de capítulo dentro del primer nivel TDC. Si lassecciones de un capítulo aparecen dentro del segundo nivel TDC, entonces la tercera sección delcuarto capítulo tendrá el número 4.3. Esto se debe a que, dentro del primer nivel TDC (capítulo), esla cuarta instancia de un capítulo y, dentro del segundo nivel TDC (sección) del cuarto capítulo, esla tercera instancia de una sección.
Editar el nombre y el texto de un marcador TDCEl nombre y el texto del marcador TDC se puede editar en la ventana Propiedades (imagensiguiente). Para editar estas propiedades, seleccione el marcador TDC y después edite lapropiedad en la ventana Propiedades. O haga clic con el botón secundario en el marcador yseleccione la propiedad que desea editar en el cuadro de diálogo que aparece.
Las propiedades de un marcador TDC son: (i) el nombre del grupo de marcadores TDC (grupo); (ii)un identificador único (id); (iii) una opción para quitar el marcador si no se le hace referencia y (iv)una opción para especificar el texto, que puede venir del contenido del marcador o de unaexpresión XPath (texto basado en).
Temas relacionados
Tabla de contenido (TDC)Marcar elementos para incluirlos en la TDCEstructurar el diseño por nivelesCrear la plantilla TDC
310 Tablas de contenido, referencias y marcadores Crear la plantilla TDC
© 2014 Altova GmbHAltova StyleVision 2014 Basic Edition
6.2 Crear la plantilla TDC
La plantilla TDC es la plantilla que genera la tabla de contenido en los documentos de salida. Sepuede crear en cualquier posición del diseño SPS e incluso puede crear varias plantillas TDCdentro del mismo SPS.
Siga estas instrucciones para crear una plantilla TDC:
1. Ponga el cursor en la posición donde desea insertar la plantilla TDC.2. Haga clic en el comando de menú Insertar | Insertar tabla de contenido | Tabla de
contenido. Este comando también está disponible en el menú contextual que parece sihace clic con el botón secundario en el punto de inserción. Al hacer clic en este comandose abre el cuadro de diálogo "Crear página de tabla de contenido" (imagen siguiente).
3. Rellene la información del cuadro de diálogo:el nombre de la página de TDC generada es el nombre (referencia TDC) que se usarápara apuntar a los marcadores TDC del documento de diseño. Si selecciona variosniveles para la tabla de contenido (segunda opción) se usará el mismo nombre dereferencia TDC en todas las referencias de nivel (aunque los nombres de referenciaTDC se pueden editar más tarde).el número de referencias de nivel TDC indica cuántas referencia de nivel debe tener laTDC.para los medios impresos también puede indicar si se generan referencias de página(es decir, si se incluye el número de la página).las entradas de texto de la TDC se pueden usar como vínculos a los marcadores TDC.
4. Cuando termine haga clic en Aceptar. La plantilla TDC se crea con el número dereferencias de nivel indicados.
© 2014 Altova GmbH
Crear la plantilla TDC 311Tablas de contenido, referencias y marcadores
Archivos SPS: características avanzadas
En la imagen anterior puede ver que dentro de cada referencia de nivel hay una referenciaTDC con un nombre que identifica los marcadores TDC que deben ser los elementos dedicha referencia de nivel. Dentro de cada referencia TDC hay una plantilla predeterminadapara el elemento de la TDC. Esta plantilla se puede editar en todo momento.
Editar la plantilla TDCEstas son las opciones de edición disponibles:
La plantilla TDC se puede arrastrar a otra posición del diseño SPS. Sin embargo, recuerdeque al arrastrarla puede cambiar el nodo de contexto, lo cual afectará a las expresionesXPath de la plantilla TDC.Puede añadir o eliminar referencias de nivel en la estructura de la plantilla TDC.Puede editar las propiedades de cada referencia TDC. El nombre y el ámbito de unareferencia TDC se pueden cambiar y también puede especificar si el elemento de la TDCque corresponde a la referencia se crea como hipervínculo o no.Puede añadir o eliminar referencias TDC de las referencias de nivel de la plantilla TDC.Puede dar formato al elemento de tabla de contenido de una referencia TDC con ayuda deestilos CSS.Las características básicas del diseño SPS (como imágenes, cálculos automáticos ycomponentes de formato por bloques) se pueden insertar en cualquier parte de la plantillaTDC.
Temas relacionados
Marcar elementos para incluirlos en la TDCReferencias de nivel de la plantilla TDCReferencias TDC: nombre, ámbito e hipervínculoAplicar formato a los elementos de la TDC
6.2.1 Referencias de nivel en la plantilla TDC
La plantilla TDC está estructurada mediante referencias de nivel (imagen siguiente). Estos nivelesse crean cuando se crea la plantilla TDC y el número de referencias de nivel es el número indicadoen el cuadro de diálogo Crear página de tabla de contenido.
Observe que las referencias de nivel están anidadas. Existe una equivalencia entre las referencias
312 Tablas de contenido, referencias y marcadores Crear la plantilla TDC
© 2014 Altova GmbHAltova StyleVision 2014 Basic Edition
de nivel de la plantilla TDC y los niveles del diseño SPS. Por consiguiente, la primera referencia denivel de la plantilla TDC equivale al primer nivel del diseño SPS, la segunda equivale al segundonivel del diseño SPS y así sucesivamente. Las referencias TDC de cada referencia de nivelidentifican los marcadores TDC del ámbito indicado del diseño SPS. Por ejemplo, una referenciaTDC puede apuntar a los marcadores TDC del respectivo nivel de documento o a los marcadoresTDC de todos los niveles del documento o a los del nivel actual y de los niveles inferiores.
Insertar y eliminar referencias de nivelUna vez creada la plantilla TDC puede insertar o eliminar referencias de nivel. Hay dos maneras dehacerlo.
Puede seleccionar el contenido de la plantilla donde desea crear la referencia de nivel y seleccionarel comando de menú Incluir en | Referencia de nivel TDC (este comando también está en elmenú contextual que aparece al hacer clic con el botón secundario en el contenido seleccionado).La otra opción es insertar una referencia de nivel vacía en el punto de inserción (clic en Insertar |Insertar tabla de contenido | Referencia de nivel TDC. También disponible en el menúcontextual).
Para eliminar una referencia de nivel de la plantilla TDC, seleccione la referencia y pulse la tecla Suprimir o el comando Eliminar del menú contextual. Tenga en cuenta que solamente seeliminará la referencia de nivel y no su contenido.
Temas relacionados
Crear la plantilla TDCMarcar elementos para incluirlos en la TDCReferencias TDC: nombre, ámbito e hipervínculo
6.2.2 Referencias TDC: nombre, ámbito, hipervínculo
Las referencias TDC aparecen dentro de las referencias de nivel de una plantilla TDC y tienencuatro propiedades (imagen siguiente):
crear hipervínculo: esta propiedad puede activarse/desactivarse con yes/no
respectivamente para indicar si los respectivos elementos TDC se crean comohipervínculos o no.grupo: esta propiedad indica el nombre de la referencia TDC e identifica a los marcadores
TDC del mismo nombre que están dentro del ámbito especificado. Los marcadores TDCidentificados aportan los elementos que se deben incluir en dicha referencia de nivel de latabla de contenido.id: esta propiedad es el identificador único que identifica a la referencia TDC.
ámbito: esta propiedad especifica a qué niveles del diseño SPS se aplica la referencia
TDC. Las opciones disponibles son: (i) global, (ii) nivel actual, (iii) nivel actual einferiores (imagen siguiente).
Para insertar una referencia TDC ponga el cursor dentro de una referencia de nivel y seleccione elcomando de menú (o del menú contextual) Insertar | Insertar tabla de contenido | ReferenciaTDC.
© 2014 Altova GmbH
Crear la plantilla TDC 313Tablas de contenido, referencias y marcadores
Archivos SPS: características avanzadas
Para editar las propiedades de una referencia TDC, haga clic con el botón secundario en suetiqueta y seleccione la propiedad que desea editar (Crear hipervínculo, Editar Id., Editargrupo, Editar ámbito). Esto abre la ventana Propiedades con la propiedad correspondienteseleccionada (imagen siguiente).
También puede editar las propiedades de la referencia TDC en la ventana Propiedades (grupo depropiedades referencia TDC).
Temas relacionados
Crear la plantilla TDCMarcar elementos para incluirlos en la TDCReferencias de nivel de la plantilla TDC
6.2.3 Aplicar formato a los elementos de la TDC
Cada elemento de la tabla de contenido está formado por hasta cuatro componentes más elcontenido opcional especificado por el usuario. Los cuatro componentes estándar son (imagensiguiente):
el texto del elemento, que en la plantilla TDC se indica con el marcador de posición(ref. texto)
la línea de guía entre el texto y el número de página (solo en formatos de salida paramedios impresos), que en la plantilla TDC se indica con el marcador de posición (.....) la referencia de página (solo en formatos de salida para medios impresos), que en laplantilla TDC se indica con el marcador de posición (ref. página)la numeración jerárquica o secuencial, que en la plantilla TDC se indica con elmarcador de posición (num-lvl) o (num-seq) respectivamente
314 Tablas de contenido, referencias y marcadores Crear la plantilla TDC
© 2014 Altova GmbHAltova StyleVision 2014 Basic Edition
Nada más crear la plantilla TDC, la entrada de texto se inserta automáticamente dentro dereferencias TDC. Si marcó la opción Incluir referencias de página cuando creó la plantilla, la líneade guía y la referencia de página se incluye también. Estos componentes puede editarse yeliminarse según corresponda. Para insertar un componente haga clic con el botón secundario enel punto de inserción del elemento TDC y seleccione Insertar tabla de contenido | ReferenciaTDC | Entrada de texto o Línea de guía o Referencia de página o seleccione Insertar tablade contenido | Numeración jerárquica o Numeración secuencial según corresponda. Utilicenumeración jerárquica cuando el diseño esté estructurado por niveles anidados y numeraciónsecuencial cuando solamente haya un nivel TDC, es decir, cuando la jerarquía sea plana (ver másabajo). Para eliminar un componente selecciónelo y pulse la tecla Suprimir.
Además puede insertar contenido estático (p. ej. texto) y dinámico (p. ej. cálculos automáticos) enel elemento de la tabla de contenido.
Niveles de las tablas de contenido planasEn una tabla de contenido plana, los elementos de la TDC se crean todos al mismo nivel (p. ej. unalista de imágenes del documento).
Hay varias formas de obtener una jerarquía plana:
Puede estructurar el documento de diseño con un solo nivel TDC. La plantilla TDC tendráuna sola referencia de nivel con una sola referencia TDC.Si el documento de diseño tiene más de un nivel TDC, entonces la plantilla TDC puedetener un número de referencias de nivel igual a la posición secuencial del nivel TDC al quese hace referencia. La referencia de nivel correspondiente al nivel TDC al que se apuntacontendrá la única referencia TDC de la tabla de contenido.Si el documento de diseño tiene más de un nivel TDC, la única referencia TDC de la tablade contenido debe tener un ámbito que abarque todos los niveles de documento a los quese apunta.
Imagine que quiere reunir todas las imágenes del documento en una tabla de contenido plana. Paraello el diseño debe tener al menos un nivel y este nivel debe contener todos los marcadores TDCnecesarios. En la plantilla de TDC a las imágenes se les debe hacer referencia tal y como hemosexplicado: (i) creando el número correspondiente de referencias de nivel y (ii) creando unareferencia TDC dentro de la referencia de nivel que corresponde al nivel TDC al que se apunta. Lareferencia TDC tendrá el nombre de los marcadores TDC del nivel TDC al que se apunta.
La plantilla TDC que aparece a continuación tiene una referencia de nivel con una referencia TDCque remite a los marcadores TDC llamados images. El ámbito de la referencia TDC es el nivelactual e inferiores. Como resultado se hará referencia a todos los marcadores TDC llamadosimages del primer nivel y de los niveles inferiores (es decir, de todo el documento).
© 2014 Altova GmbH
Crear la plantilla TDC 315Tablas de contenido, referencias y marcadores
Archivos SPS: características avanzadas
Si el diseño contiene más de un nivel y quiere crear una tabla de contenido plana para loselementos de segundo nivel, por ejemplo, la plantilla TDC podría tener dos referencias de nivel, conuna referencia TDC dentro del segundo nivel (y ninguna referencia en el primero). También puedeusar la propiedad ámbito de las referencias TDC para especificar en qué niveles del diseño sedeben buscar los marcadores con un nombre determinado.
Dar formato a los elementos de la tabla de contenidoPuede aplicar formato a los elementos de la TDC con ayuda de estilos CSS desde la ventanaEstilos. A cada componente del elemento se le puede dar un formato distinto. Para ello seleccioneel componente en la vista Diseño y después defina sus propiedades de estilo en la ventanaEstilos.
Temas relacionados
Trabajar con estilos CSSCrear la plantilla TDC
316 Tablas de contenido, referencias y marcadores Ejemplo: tabla de contenido básica
© 2014 Altova GmbHAltova StyleVision 2014 Basic Edition
6.3 Ejemplo: tabla de contenido básica
El diseño SPS ChaptersSimple.sps está en la carpeta (Mis) Documentos, C:\Documents andSettings\<usuario>\Mis Documentos\Altova\StyleVision2014\StyleVisionExamples
\Tutorial\TOC, y muestra el uso básico de las tablas de contenido. Este diseño está basado enun esquema que define el modelo de contenido de un documento de gran tamaño dividido encapítulos. La estructura del esquema aparece en la imagen siguiente y se puede ver en la ventanaEstructura del esquema de StyleVision al abrir el archivo ChaptersSimple.sps. (Para pasardirectamente a un ejemplo de tabla de contenido más complejo consulte el apartado Ejemplo: TDCjerárquica y secuencial.)
El elemento de documento del esquema es helpproject, que contiene un elemento secundariollamado topics. El elemento topics puede contener un número ilimitado de elementos topic ycada uno de estos puede tener elementos secundarios llamados topic. El primer nivel deelementos topic serían los capítulos del documento, mientras que sus elementos topicdescendientes serían las secciones del documento, las subsecciones y así sucesivamente.
Este SPS crea una tabla de contenido al principio del documento de salida que enumera losnombres de los capítulos (los topics de primer nivel). Para crear esta tabla de contenido sonnecesarios estros tres pasos:
1. Estructurar el diseño por niveles TDC: en el documento de diseño se insertan niveles para
© 2014 Altova GmbH
Ejemplo: tabla de contenido básica 317Tablas de contenido, referencias y marcadores
Archivos SPS: características avanzadas
dar una estructura jerárquica a los documentos de salida. Esta estructura jerárquica serála de la tabla de contenido. En el ejemplo que nos ocupa se creó un solo nivel TDC en laplantilla Topic. Como solo hay un nivel en el diseño, la plantilla TDC solamente puedetener un nivel (es decir, una referencia de nivel).
2. Crear marcadores TDC: dentro del nivel TDC creado en el primer paso se crea unmarcador TDC. Esto permite a las referencias TDC de la plantilla TDC (que se creará enel próximo paso) apuntar a este marcador. El marcador TDC también especifica qué textoaparecerá en el elemento de la TDC al que apunta.
3. Crear la plantilla TDC: se trata de la plantilla que genera la tabla de contenido en eldocumento. Se divide en referencias de nivel, que deben corresponderse con la estructurade niveles TDC del documento de diseño. Por ejemplo, si hay tres referencias de nivelanidadas en la plantilla TDC, entonces el diseño debe tener como mínimo tres nivelesanidados. En nuestro ejemplo tenemos una sola referencia de nivel que equivale al nivelTDC del diseño. Dentro de la referencia de nivel se coloca la referencia TDC, que seocupa de generar los elementos TDC de este nivel de la tabla de contenido.
Estructura y niveles del diseño SPSObserve la estructura del diseño SPS y verá que la plantilla principal (delimitada por las etiquetas $XML verdes) contiene la tabla de contenido. El resto de la plantilla principal especifica (mediante lainstrucción (resto de contenidos)) que debe aplicarse la plantilla global y las plantillaspredeterminadas. El resto del diseño SPS (es decir, todo lo que esté fuera de la plantilla principal)son plantillas globales.
Las definiciones de tabla de contenido (niveles TDC y marcadores TDC del diseño) están en laplantilla global de topic (imagen siguiente). En esta plantilla global se insertó una condición paraseparar los elementos topic según su número de elementos topic antecesores, lo cual permiteprocesar diferentemente los capítulos, las secciones y las subsecciones (con ayuda de ramascondicionales).
En la imagen anterior puede ver el contenido de la primera rama condicional, para los elementos deprimer nivel y de tipo capítulo topic. Observe que se creó un nivel TDC en la etiqueta inicial deplantilla de este elemento topic. En las otras dos ramas condicionales no se creó ningún nivelTDC para la plantilla de topic. Por tanto, al documento se le asignó un solo nivel TDC y este seencuentra en el elemento de primer nivel topic (de tipo capítulo).
Crear los marcadores TDCDespués se creó un marcador TDC (etiquetas amarillas de la imagen siguiente) dentro delelemento header descendiente de topic (pero fuera del elemento para). Este marcador TDC sirvede anclaje para cada elemento topic de nivel superior (de tipo capítulo).
318 Tablas de contenido, referencias y marcadores Ejemplo: tabla de contenido básica
© 2014 Altova GmbHAltova StyleVision 2014 Basic Edition
Las propiedades del marcador TDC se pueden editar en la ventana Propiedades (imagen siguiente).
La propiedad grupo especifica el grupo de marcadores TDC (y es el nombre del marcador TDC). Ennuestro ejemplo hemos usado el valor MyTOC para esta propiedad. Cuando se cree la TDC se haráreferencia a este grupo de marcadores y se pueden especificar varios grupos en el mismo nivel. Lapropiedad id asigna un identificador único a las instancias creadas del marcador. La propiedadquitarlo si no se le hace referencia es una opción para quitar el marcador si no se le hacereferencia. La propiedad texto basado en especifica la entrada de texto que se usará como textodel elemento TDC de la tabla de contenido. El texto puede estar basado en el contenido delmarcador (el contenido situado entre las etiquetas del marcador en el diseño) o en una expresiónXPath. En nuestro ejemplo usamos una expresión XPath que devuelve el texto del título de cadaelemento topic de primer nivel.
La plantilla TDC
Dentro de la plantilla TDC (imagen siguiente), se insertó una sola referencia de nivel . Estareferencia de nivel equivale al nivel TDC asignado al elemento de primer nivel topic.
Dentro de esta referencia de nivel se insertó una referencia TDC . Esta referencia TDCse configuró para seleccionar los marcadores que (i) están en el grupo de marcadores llamado MyTOC y que (ii) están dentro del ámbito del nivel actual solamente. Esta configuración se puededefinir en la ventana Propiedades cuando se selecciona la referencia TDC.
El aspecto del elemento TDC se especifica dentro de las etiquetas de la referencia TDC de laplantilla TDC. El formato de numeración, el texto, la línea de guía y la referencia de página sepueden insertar haciendo clic con el botón secundario dentro de las etiquetas de la referencia TDCy seleccionando el componente en el menú contextual. Estos componentes se pueden editar y
© 2014 Altova GmbH
Ejemplo: tabla de contenido básica 319Tablas de contenido, referencias y marcadores
Archivos SPS: características avanzadas
modificar en la ventana Propiedades.
Temas relacionados
Marcar elementos para incluirlos en la TDCCrear la plantilla TDC
320 Tablas de contenido, referencias y marcadores Ejemplo: TDC jerárquica y secuencial
© 2014 Altova GmbHAltova StyleVision 2014 Basic Edition
6.4 Ejemplo: TDC jerárquica y secuencial
En la carpeta (Mis) Documentos, C:\Documents and Settings\<usuario>\Mis Documentos\Altova\StyleVision2014\StyleVisionExamples\Tutorial\TOC, encontrará un archivo SPS deejemplo llamado Chapters.sps que ilustra el uso de las tablas de contenido. Este SPS estábasado en un esquema que define el modelo de contenido de un documento de gran tamañodividido en capítulos. La estructura del documento aparece en la ventana Estructura del esquema(imagen siguiente) nada más abrir el archivo Chapters.sps.
El elemento de documento del esquema es helpproject, que contiene un elemento secundariotopics. El elemento topics puede incluir un número ilimitado de elementos topic y cada uno deellos puede incluir a su vez elementos descendientes topic. El primer nivel de elementos topicson los capítulos del documento, mientras que sus elementos descendientes topic son lassecciones, subsecciones y así sucesivamente.
El diseño SPS contiene tres tablas de contenido, situadas al principio del documento en esteorden:
1. Chapters at a glance: esta TDC enumera los nombres de los capítulos (los elementostopic de primer nivel).
2. Chapters and their sections: esta TDC enumera todos los capítulos con sus seccionesdescendientes (los topic de primer nivel, más la jerarquía de topics de cada topic hasta
© 2014 Altova GmbH
Ejemplo: TDC jerárquica y secuencial 321Tablas de contenido, referencias y marcadores
Archivos SPS: características avanzadas
llegar a los elementos topics de tercer nivel).3. List of images: esta TDC es una lista plana con todas las imágenes del documento
(excepto la primera) en orden alfabético según el nombre del archivo.
Estructura del diseño SPSAntes de centrarnos en las tablas de contenido observemos la estructura del diseño. Observe quela plantilla principal (delimitada por las etiquetas $XML verdes) contiene las TDC. El resto de laplantilla principal especifica que se apliquen las plantillas globales y predeterminadas (mediante lainstrucción (resto de contenidos)).
Las definiciones de tabla de contenido están en las plantilla globales de topic y de image. En laplantilla global de topic (imagen siguiente) se creó un nivel TDC en el elemento topic y unmarcador TDC dentro del elemento secundario header (pero fuera del elemento para).
Como el elemento topic es recursivo, el nivel TDC y el marcador TDC también irán hacia atrás. Esdecir, que en la primera recursión, se crea un nuevo nivel TDC y un nuevo marcador TDCsubordinados. Este proceso se repite en cada topic descendiente, lo cual da lugar a una jerarquíade niveles TDC descendientes y cada uno de ellos tiene un marcador TDC. Como el formato deltítulo de cada nivel TDC debe ser distinto, se incluyó cada nivel dentro de una rama distinta de unacondición con tres ramas. Cada rama mira en qué nivel TDC aparece un topic: el primero, elsegundo o el tercero.
Observe que se insertó numeración jerárquica (num-lvl) dentro del nivel. Para insertarla haga cliccon el botón secundario en la posición deseada y seleccione Insertar tabla de contenido |Numeración jerárquica. Con esto se consigue insertar el número jerárquico adecuado antes deltítulo de cada capítulo/sección (como 3.1 o 4.2.3. por ejemplo).
Descripción de las tablas de contenidoA continuación describimos cada tabla de contenido.
Chapters at a glance: seleccione el marcador TDC de la plantilla global para topic. En la ventanaPropiedades (imagen siguiente) observe que el texto de entrada se construye con una expresiónXPath. Al hacer clic en el botón de edición del valor de la propiedad texto basado en, verá que laexpresión XPath definida es para. Esto significa que el contenido del elemento para secundariode header se usará como texto del elemento de la tabla de contenido (porque el marcador TDC seinsertó dentro del elemento header).
322 Tablas de contenido, referencias y marcadores Ejemplo: TDC jerárquica y secuencial
© 2014 Altova GmbHAltova StyleVision 2014 Basic Edition
La plantilla TDC propiamente dicha (imagen siguiente) contiene una referencia de nivel y la
referencia TDC de esa referencia de nivel selecciona los marcadores TDC llamadosMyTOC que están dentro del ámbito del nivel actual solamente (es decir, el primer nivel). Comoresultado se crean elementos de TDC solamente para los topic de primer nivel.
Observe que se definió la numeración de tipo jerárquica.
Chapters and their sections: en esta tabla de contenido (imagen siguiente) hay tres referencias denivel anidadas y cada una de ellas contiene una referencia TDC cuyo ámbito es el nivel actual.
Como cada elemento de la TDC está dentro de un bloque div, pueden darse propiedades deformato distintas para cada bloque.
List of images: la lista de imágenes es una lista plana. Primero, debe tener en cuenta en quéniveles aparecen las imágenes en el documento de instancia. El elemento image es un secundariodel elemento para. Como los niveles se crearon en los elementos topic, los elementos image
© 2014 Altova GmbH
Ejemplo: TDC jerárquica y secuencial 323Tablas de contenido, referencias y marcadores
Archivos SPS: características avanzadas
aparecerán en el primer, segundo y tercer nivel del documento. Por tanto no es necesario crearningún nivel para el elemento image.
La condición de la plantilla global de image (imagen siguiente) permite procesar diferentemente (i)la primera imagen y (ii) las demás imágenes.
Observe que el marcador TDC se colocó dentro de la segunda rama condicional. Esto significa quelas imágenes seleccionadas en la primera rama no tienen marcadores. Además la numeraciónsecuencial (num-sec) de las imágenes (insertada con Insertar tabla de contenido | Numeraciónsecuencial) empezará con la segunda imagen (porque la primera imagen se selecciona en laprimera rama condicional). También debe prestar atención al hecho de que la numeración tieneasignado un formato. Para ver el formato haga clic con el botón secundario en (num-sec) yseleccione el comando Editar formato. En el cuadro de diálogo que aparece verá que el formatoestablecido es 01. Esto indica que se insertará un 0 delante de los números de una sola cifra.
En la plantilla TDC de images (imagen siguiente) verá que hay una referencia TDC que identifica losmarcadores llamados images y que esta referencia TDC está dentro de una sola referencia de nivel.El ámbito de la referencia TDC (que se puede editar en la ventana Propiedades) se definió como: nivel actual e inferiores. El nivel actual, que viene dado por la referencia de nivel, es elprimer nivel. Los niveles inferiores son el segundo y tercer nivel y así sucesivamente. De este modose seleccionan todas las imágenes a partir del primer nivel.
Como la numeración elegida es secuencial, las imágenes se enumeran consecutivamente en lalista plana.
Temas relacionados
Marcar elementos para incluirlos en la TDCCrear la plantilla TDC
324 Tablas de contenido, referencias y marcadores Numeración automática en el cuerpo del diseño
© 2014 Altova GmbHAltova StyleVision 2014 Basic Edition
6.5 Numeración automática en el cuerpo del diseño
Las instancias repetidas de un nodo se pueden numerar automáticamente en el cuerpo principaldel documento usando la característica de numeración automática. Por ejemplo, en un elemento Libro que contiene varios elementos Capítulo, cada elemento Capítulo se puede numerarautomáticamente. Esto permite insertar fácilmente una numeración basada en la estructura deldocumento XML.
Nota: la característica de numeración automática se refiere a la numeración de componentes delcuerpo principal del documento. No se refiere a la numeración dentro de las tablas decontenido, donde la numeración es una propiedad específica del elemento de la TDC.
La numeración automática puede ser secuencial (plana) o jerárquica. La numeración secuencial seestablece en un solo nivel. La numeración jerárquica está basada en la jerarquía de niveles TDCcreada en el documento y según la posición del elemento dentro de la jerarquía de niveles TDC.
Si se trata de una numeración jerárquica con números, puede dar un formato distinto a cadacomponente del número. Por ejemplo, un número formado por tres componentes podría tener esteformato: A.1.i.. El formato de los números no se asigna igual en la numeración jerárquica y en lanumeración secuencial (ver más abajo).
Numeración secuencial (num-seq)
Puede insertar numeración secuencial dentro de un marcador TDC del documento de diseño(imagen siguiente). Siga estos pasos para hacerlo:
1. Ponga el cursor dentro del nodo que desea numerar y cree el marcador TDC (clic con elbotón secundario y clic en Insertar tabla de contenido | Marcador TDC). El marcadorTDC se crea en el nodo. Como queremos numerar el elemento topic, el marcador TDC secreó dentro del elemento topic. La posición exacta dentro del elemento topic depende deen qué posición desea usar la numeración. (En la imagen siguiente, la numeración secolocó justo a la izquierda del título del capítulo).
2. Haga clic con el botón secundario dentro de las etiquetas del marcador TDC y seleccione Insertar tabla de contenido | Numeración secuencial. Se inserta el marcador deposición de numeración secuencial (num-seq) (imagen siguiente).
3. Si tiene pensado hacer referencia al marcador TDC desde una plantilla TDC, puede editarlas propiedades del marcador TDC. Pero si el marcador TDC solo se va a utilizar para lanumeración automática, no hace falta darle un nombre ni editar sus propiedades. Si quieredarle un nombre, haga clic con el botón secundario en el marcador y seleccione Editargrupo.
En el ejemplo de la imagen anterior se estableció numeración secuencial para el nodo topic. El
© 2014 Altova GmbH
Numeración automática en el cuerpo del diseño 325Tablas de contenido, referencias y marcadores
Archivos SPS: características avanzadas
resultado es que cada elemento topic recibe un número (imagen siguiente). El número es laposición de cada elemento topic dentro de la secuencia de elementos topic de ese nivel de lajerarquía XML del documento.
Nota: si desea que la numeración secuencial continúe en otro conjunto de nodos, utilice unmarcador TDC con el mismo nombre en ambos conjuntos de nodos.
Para dar formato a la numeración secuencial haga clic con el botón secundario en el marcador deposición (num-seq) y seleccione Editar formato. Se abre el cuadro de diálogo "Formato de lanumeración automática secuencial..." (imagen siguiente).
Seleccione el formato en la lista desplegable del cuadro combinado Estilos de numeracióndisponibles (imagen siguiente) y haga clic en Aceptar para aplicar el formato seleccionado.
Numeración jerárquico (num-lvl)
La numeración jerárquica se puede insertar dentro de un nivel TDC del diseño. Por tanto, para crearnumeración jerárquica en un documento, primero debe crear la estructura de niveles TDC(siguiendo las instrucciones del apartado Estructurar el diseño por niveles TDC). Debe tener encuenta estos puntos:
Los niveles deben crearse en el nodo que quiere numerar o dentro del nodo.Los niveles deben anidarse en función de la jerarquía de la numeración.El marcador de posición de la numeración jerárquica debe insertarse dentro del nivelcorrespondiente del diseño (imagen siguiente).
326 Tablas de contenido, referencias y marcadores Numeración automática en el cuerpo del diseño
© 2014 Altova GmbHAltova StyleVision 2014 Basic Edition
En el ejemplo de la imagen anterior hay dos niveles. El elemento topic es recursivo y se creó unnivel en dos elementos topic (clic con el botón secundario en la etiqueta del nodo y después clicen La plantilla funciona como nivel). Un elemento topic (resaltado en la imagen) se anidadentro de otro. Como resultado los niveles también están anidados. Dentro de cada nivel se insertóun marcador de posición (num-lvl) (clic con el botón secundario dentro del nivel y después clicen Insertar tabla de contenido | Numeración jerárquica).
El resultado del diseño aparece en esta imagen.
El primer nivel aparece en negrita y el segundo nivel normal.
Para dar formato a la numeración jerárquica, haga clic con el botón secundario en el marcador deposición (num-lvl) y seleccione el comando Editar formato. Se abre el cuadro de diálogo"Formato de la numeración automática jerárquica" (imagen siguiente).
© 2014 Altova GmbH
Numeración automática en el cuerpo del diseño 327Tablas de contenido, referencias y marcadores
Archivos SPS: características avanzadas
Primero seleccione un número en el cuadro combinado Número de tokens. Este número debe serigual al número de niveles TDC del documento. Cada token puede tener un formato diferente. En elcuadro vertical seleccione el token al que desea dar formato (por ejemplo, en la imagen anteriorestá seleccionado el segundo token). Después seleccione el estilo de formato en el cuadrocombinado situado a su derecha. En la imagen anterior, por ejemplo, se seleccionaron letrasminúsculas para el segundo token (el resultado aparece en el primer cuadro). Además puedepuede omitir niveles con la opción Omitir los primeros X niveles.
No olvide que debe dar formato a cada numeración jerárquica de cada nivel.
Cuando termine haga clic en Aceptar.
Temas relacionados
Tabla de contenido (TDC)Estructurar el diseño por nivelesCrear marcadores TDCCrear la plantilla TDC
328 Tablas de contenido, referencias y marcadores Referencias cruzadas
© 2014 Altova GmbHAltova StyleVision 2014 Basic Edition
6.6 Referencias cruzadas
Una referencia cruzada es una referencia a otra parte del documento. Las referencias cruzadas secrean en dos pasos en el diseño SPS: primero se establece el destino de la referencia cruzada ydespués se define el vínculo al destino.
Para establecer el destino es necesario crear un marcador TDC dentro de un nivel TDC. El vínculoal destino es una referencia de texto dentro de la referencia TDC. La referencia de texto genera eltexto de salida y funciona como vínculo.
La creación de referencias cruzadas tiene tres pasos:
Paso 1: nivelesEl documento se estructura por niveles TDC tal y como se describe en el apartado Estructurar eldiseño por niveles TDC. Los niveles TDC se usarán para especificar el ámbito de la referencia.Solamente se apuntará a los marcadores TDC que tengan determinado nombre y que estén endeterminado ámbito. En la imagen siguiente, se creó un nivel en el elemento n1:Office.
Paso 2: crear marcadores TDCPara crear el marcador TDC dentro de un nivel haga clic con el botón secundario en la posicióndeseada y seleccione Insertar tabla de contenido | Marcador TDC. Al marcador se le da unnombre y una expresión XPath que genera el texto de salida. La expresión XPath suele identificarun nodo del documento, cuyo contenido se usa como texto de salida.
En la imagen siguiente, el marcador TDC del elemento n1:Name se llamatoc3 y tiene una expresión XPath que encuentra el nodo actual. Esto significa que el texto desalida será el contenido del nodo n1:Name.
Cuando se procesa el documento XML, se crea un anclaje por cada elemento n1:Name. Esteanclaje tendrá una referencia de texto (el texto de la referencia cruzada) que es el valor delelemento n1:Name.
Paso 3: crear referencias TDCLa referencia TDC se inserta (menú contextual, Insertar tabla de contenido | Referencia TDC)para crear un vínculo a los anclajes generados por un marcador TDC.
En la imagen anterior la referencia TDC toc3 está dentro del mismo nivel TDC que el marcador TDCal que hace referencia (el nivel Office). También debe especificar el ámbito de la referencia TDC.
© 2014 Altova GmbH
Referencias cruzadas 329Tablas de contenido, referencias y marcadores
Archivos SPS: características avanzadas
El ámbito indica en qué niveles TDC se deben buscar los marcadores TDC que se llamen igual quela referencia TDC. En el ejemplo anterior el ámbito es el nivel actual. Esto significa que estareferencia apunta a los marcadores TDC del nivel actual que se llaman toc3.
La imagen anterior también muestra la plantilla n1:Office. Cuando se procesa un nodon1:Office, se crea un anclaje con el texto de salida que es el contenido del nodo n1:Name. Estose debe a que el marcador TDC especifica por medio de una expresión XPath (propiedad textobasado en del marcador TDC) que el contenido de este nodo será el texto de salida. La referenciaTDC de la siguiente línea identifica el anclaje llamado toc3 y el componente ref. texto genera eltexto de salida del vínculo al anclaje (texto de color violeta). El resultado sería algo así:
En el ejemplo anterior el ámbito es el nivel actual. Se pueden usar otros dos ámbitos: (i) un ámbitoglobal o (ii) el nivel actual y los niveles inferiores. Gracias a estas opciones podrá apuntar amarcadores de otros niveles del diseño.
Temas relacionados
Tabla de contenido (TDC)Estructurar el diseño por nivelesCrear marcadores TDCCrear la plantilla TDC
330 Tablas de contenido, referencias y marcadores Marcadores e hipervínculos
© 2014 Altova GmbHAltova StyleVision 2014 Basic Edition
6.7 Marcadores e hipervínculos
Puede insertar marcadores en cualquier parte del diseño SPS. Estos marcadores se transformanen anclajes en los documentos de salida, a los cuales se puede apuntar desde hipervínculos. Loshipervínculos pueden enlazar con marcadores y con recursos externos como páginas web, porejemplo. StyleVision ofrece gran flexibilidad a la hora de generar URI de destino para loshipervínculos.
Esta sección describe:
Cómo insertar marcadores en el diseño SPS.Cómo insertar hipervínculos en el diseño SPS y cómo enlazan con las páginas de destino.
Nota: la especificación FO es compatible con el uso de vínculos a documentos externos, peropuede que su procesador FO no lo sea. Si tiene pensado usar vínculos a documentosexternos en sus documentos PDF de salida, consulte primero si su procesador FO escompatible con esta característica.
Temas relacionados
URI de entidades sin analizar
6.7.1 Insertar marcadores
Los marcadores (anclajes) se pueden insertar en cualquier posición del diseño SPS, bien en elpunto de inserción del cursor o bien alrededor de un componente SPS.
En el SPS los marcadores se crean en el cuadro de diálogo "Insertar marcador" (imagen siguiente).En este cuadro de diálogo puede definir el nombre del marcador, que puede ser estático odinámico: (i) dinámico derivado del contenido del documento XML o (ii) generado aleatoriamentecon una expresión XPath.
Crear un marcadorSiga estos pasos para insertar un marcador:
1. Ponga el cursor en la posición donde desea crear el marcador.2. Seleccione el comando de menú Insertar | Insertar marcador o haga clic con el botón
secundario y seleccione Insertar | Marcador.3. Se abre el cuadro de diálogo "Insertar" (imagen siguiente), seleccione una pestaña
dependiendo del tipo de nombre que desea darle al marcador (estático, dinámico o estáticoy dinámico). En el ejemplo de la imagen siguiente se creó un marcador dinámico, cuyonombre es un Id. único por cada elemento Name secundario del nodo de contexto.
© 2014 Altova GmbH
Marcadores e hipervínculos 331Tablas de contenido, referencias y marcadores
Archivos SPS: características avanzadas
4. Haga clic en Aceptar para terminar de definir el marcador.
Una vez creado el marcador puede enlazar con un hipervínculo.
Nota: los marcadores se crean en la posición indicada del diseño. Si la posición elegida estádentro de un elemento que se repite, entonces se crea un marcador dentro de cadainstancia del elemento. Si se le da un nombre estático, cada marcador tendrá el mismonombre. Por tanto, en el caso de marcadores situados en elementos que se repiten, esmejor darles un nombre dinámico (p. ej. el nombre de un elemento secundario del nodo decontexto). Si el nodo seleccionado para el nombre dinámico tiene el mismo contenido envarias instancias, puede utilizar la función generate-id() para generar un nombre únicopara el marcador. Para hacer referencia a este tipo de marcadores, se puede generar un Id.igual al valor href de un hipervínculo. En este caso asegúrese de usar el identificador defragmentos # delante de la función generate-id(). La expresión XPath sería:concat('#', generate-id(nodoXXX)).
332 Tablas de contenido, referencias y marcadores Marcadores e hipervínculos
© 2014 Altova GmbHAltova StyleVision 2014 Basic Edition
Modificar un marcadorUna vez creado el marcador, su nombre se puede modificar en el cuadro de diálogo "Editarmarcador". Para abrir este cuadro de diálogo:
1. Seleccione el marcador en el diseño.2. En la ventana Propiedades haga clic en el botón de edición de la propiedad nombre del
marcador (imagen siguiente). En ese momento se abre el cuadro de diálogo "Editarmarcador" que es idéntico al cuadro de diálogo "Insertar marcador" (imagen anterior).
3. Ahora edite el nombre del marcador en una de las tres pestañas: Estático, Dinámico oEstático y dinámico.
Eliminar un marcadorPara eliminar un marcador selecciónelo en el diseño y pulse la tecla Suprimir.
Temas relacionados
Definir hipervínculosInsertar | Marcador
6.7.2 Definir hipervínculos
Los hipervínculos se pueden crear alrededor de componentes SPS como texto o imágenes. Eldestino de los hipervínculos pueden ser (i) marcadores del diseño SPS o (ii) recursos externoscomo páginas web o mensajes de correo electrónico. Esta sección describe el contenido de loshipervínculos y su destino.
Crear hipervínculosLos hipervínculos se pueden crear de varias formas:
Alrededor de texto (estático o dinámico), nodos, imágenes, plantillas condicionales,cálculos automáticos y bloques de contenido o nodos. No se puede crear alrededor dedispositivos de entrada de datos como campos de entrada y cuadros combinados (aunquese pueden crear alrededor de un nodo o plantilla condicional que incluya un dispositivo deentrada de datos). Al hacer clic en este contenido del hipervínculo se abre el destino. Paracrear un hipervínculo alrededor de un componente, seleccione el componente y use elcomando de menú Incluir en | Hipervínculo.
© 2014 Altova GmbH
Marcadores e hipervínculos 333Tablas de contenido, referencias y marcadores
Archivos SPS: características avanzadas
Puede insertar un hipervínculo vacío con el comando de menú Insertar | Hipervínculo. Elcontenido deberá introducirse más tarde entre las etiquetas del hipervínculo recién creado.
Definir el destino del hipervínculoEl destino del hipervínculo se define en el cuadro de diálogo "Insertar hipervínculo" (imagensiguiente). Para abrir este cuadro de diálogo haga clic en Incluir en | Hipervínculo o en Insertar |Hipervínculo.
El destino de un vínculo puede ser:
Un marcador del mismo diseño SPS (en cuyo caso el URI de destino debe ser unidentificador de fragmento)Un destino generado dinámicamente que se corresponda con anclajes de marcadores(estos URI también son identificadores de fragmento),Un recurso externo. El URI puede ser estático, dinámico (tomado de un nodo deldocumento XML), estático y dinámico o el valor de una entidad sin analizar.
A continuación explicamos cómo definir estos destinos de un hipervínculo. Una vez definido el URIen el cuadro de diálogo "Insertar/Editar hipervínculo" haga clic en Aceptar para terminar.
Crear vínculos a marcadoresSiga estos pasos para crear vínculos a marcadores:
1. En la pestaña Estático del cuadro de diálogo "Insertar hipervínculo" haga clic en el botónMarcador. Aparece otro cuadro de diálogo llamado "Seleccione un marcador deldocumento" (imagen siguiente). En nuestro ejemplo hay dos marcadores disponibles: unoestático y otro dinámico.
334 Tablas de contenido, referencias y marcadores Marcadores e hipervínculos
© 2014 Altova GmbHAltova StyleVision 2014 Basic Edition
2. Para seleccionar un marcador estático como URI de destino, haga doble clic en elmarcador estático y después clic en Aceptar. Si hace doble clic en un marcadordinámico, aparece otro cuadro de diálogo donde puede escribir la expresión XPath delmarcador dinámico seleccionado (imagen siguiente).
El marcador dinámico es de hecho una expresión XPath que genera el nombre delmarcador y no el nombre del marcador propiamente dicho. El cuadro de diálogo "Crearhipervínculo al marcador dinámico" (imagen anterior) muestra la expresión XPath delmarcador dinámico y permite construir una expresión XPath que generará un nombre quecoincidirá con el del marcador al que se apunta. Cuando termine haga clic en Aceptar.
© 2014 Altova GmbH
Marcadores e hipervínculos 335Tablas de contenido, referencias y marcadores
Archivos SPS: características avanzadas
Crear vínculos a marcadores con Id. generado dinámicamenteLos marcadores pueden tener anclajes con Id. generados dinámicamente. Si quiere crear unvínculo a dicho marcador, hay algo que debe tener en cuenta. Como los nombres de los anclajesgenerados dinámicamente se generan en tiempo de ejecución y, por tanto, son desconocidos entiempo de diseño, ¿cómo podemos establecer el valor de href de un hipervínculo que apunte adicho anclaje? La solución es usar la función generate-id(), esta vez dentro del valor de href delhipervínculo. La clave está en una propiedad de la función generate-id(). En cada transformación,cada vez que se evalúa la función generate-id() para un nodo determinado, siempre se genera elmismo Id. Por este motivo los Id. generados del marcador del marcador y del hipervínculo son losmismos.
Es necesario tener dos cosas en cuenta:
Como la función generate-id() debe evaluarse como expresión XPath, utilice la pestañaDinámico del cuadro de diálogo "Insertar hipervínculo" (imagen siguiente) para establecer eldestino del hipervínculo.El valor evaluado del atributo href debe empezar por # (el identificador de fragmento).Como resultado la expresión XPath será: concat('#', generate-id(nodoXXX)). Otraopción es introducir, en la pestaña Estático y dinámico el identificador de fragmento # enla parte estática de la dirección y la función generate-id(nodoXXX) en la parte dinámica.
Crear vínculos a recursos externosPuede construir identificadores URI para encontrar recursos externos:
Escribiendo el URI directamente en la pestaña Estático del cuadro de diálogo "Insertarhipervínculo". Por ejemplo, puede escribir el enlace a una página web (http://www.altova.com) directamente en el campo Dirección de la pestaña Estático.Seleccionando un nodo en el documento XML en la pestaña Dinámico del cuadro dediálogo "Insertar hipervínculo". El nodo del XML puede aportar una cadena de texto que sea(i) el URI al que se debe apuntar o (ii) el nombre de una entidad sin analizar que tenga elURI necesario como valor. Por ejemplo, la dirección del sitio web de Altova puede ser elcontenido de un nodo.Creando un URI con partes dinámicas y estáticas en la pestaña Estático y dinámico delcuadro de diálogo "Insertar hipervínculo". Esto puede ser útil si quiere añadir prefijosestáticos (p. ej. un protocolo) o un sufijo (p. ej. un nombre de dominio). Por ejemplo, puedeusar direcciones de correo electrónico con la parte estática mailto: y una parte dinámicaque tome el contenido del nodo //Contact/@email. El ejemplo de la imagen crea unvínculo en el marcador de posición (contenido) del nodo //Contact/@email y por eso seusó el selector abreviado self::node().
Consulte el apartado URI de entidades sin analizar de este manual para obtener más informaciónsobre cómo usar entidades sin analizar.
336 Tablas de contenido, referencias y marcadores Marcadores e hipervínculos
© 2014 Altova GmbHAltova StyleVision 2014 Basic Edition
Editar las propiedades de los hipervínculosPara editar un hipervínculo haga clic con el botón secundario en la etiqueta de apertura o cierre delhipervínculo y seleccione Editar URL en el menú contextual. Esto abre el cuadro de diálogo "Editarhipervínculo" (imagen anterior). Este cuadro de diálogo también se puede abrir desde la propiedadURL de la ventana Propiedades (grupo Hipervínculo).
Quitar y eliminar hipervínculosPara eliminar un hipervínculo, selecciónelo (haciendo clic en una de sus etiquetas) y pulse la tecla Suprimir. El hipervínculo y su contenido se elimina.
Temas relacionados
Insertar marcadoresURI de entidades sin analizarInsertar | Hipervínculo
© 2014 Altova GmbH
337Ejemplo: documentos en varios idiomas
Archivos SPS: características avanzadas
7 Ejemplo: documentos en varios idiomas
A menudo es necesario incluir contenido en varios idiomas en nuestros documentos y en otrasocasiones se le pide al usuario de los documentos que elija su idioma preferido. StyleVision ofrecevarias características enfocadas al trabajo con varios idiomas. A continuación describimos algunas,todas ellas ilustradas en los archivos de ejemplo de la carpeta Multiple Language del proyectoExamples que viene con StyleVision. Este proyecto debería cargarse automáticamente cuando secarga StyleVision por primera vez pero también se puede cargar a mano con el comando de menú Proyecto | Abrir. El proyecto es el archivo Examples.svp de la carpeta C:\Documents andSettings\<usuario>\Mis Documentos\Altova\StyleVision2014\StyleVisionExamples.
Usar variables y condicionesEl idioma elegido por el usuario se puede introducir en una variable . Con una condición formadapor varias ramas podemos asignar cada idioma al contenido correspondiente. El idioma elegido porel usuario se usa para seleccionar la rama condicional correspondiente.
En la imagen anterior puede ver que la elección del usuario se introduce como valor de la variableeditable. Las condiciones de la tabla tienen dos ramas para sendos idiomas y comprueban el valorde la variable editable. El resultado en la vista Authentic sería este.
338 Ejemplo: documentos en varios idiomas
© 2014 Altova GmbHAltova StyleVision 2014 Basic Edition
Esta estrategia es ideal para crear formularios en los que el usuario debe seleccionar un idioma.Para más información consulte el archivo MultiLangByCondition.sps del proyecto Examples.
Usar parámetros y cálculos automáticosImagine que necesita generar los mismos datos en varios idiomas diferentes. Una opción sería usarun parámetro cuyo valor desencadene el idioma de salida pertinente. El idioma se puededeterminar con ayuda de un cálculo automático, por ejemplo. El cálculo automático puede generarel contenido adecuado dependiendo del valor del parámetro.
En el ejemplo de la imagen anterior los cálculos automáticos tienen expresiones XPath de estetipo:
if ( $Language = 'E' ) then 'First' elseif ( $Language = 'G' ) then 'Vorname' else ''
El valor del parámetro global $Language se puede cambiar en el diseño SPS o se puedesuministrar desde la línea de comandos en tiempo de ejecución y la transformación se puedeejecutar varias veces para generar los mismos datos en varios idiomas.
Para más información consulte el archivo MultiLangByAutoCalcs.sps del proyecto Examples.
Archivos de ejemploPara ver más ejemplos con varios idiomas abra el archivo de proyecto Examples.svp, que está enla carpeta C:\Documents and Settings\<usuario>\Mis Documentos\Altova\StyleVision2014\StyleVisionExamples.
340
© 2014 Altova GmbHAltova StyleVision 2014 Basic Edition
Archivos SPS: presentación
StyleVision ofrece un conjunto de características para aplicar estilos a los componentes del diseñoSPS. Estos estilos se convierten en el marcado de estilo correspondiente en los documentos desalida (vista Authentic, HTML, RTF, PDF y Word 2007+ en la edición Enterprise Edition; vistaAuthentic, HTML y RTF en la edición Professional Edition; HTML en la edición Basic Edition).
Nota: los formatos de salida para medios impresos (RTF, PDF y Word 2007+) no estándisponibles en la edición Basic Edition de StyleVision. Por consiguiente, todas lascaracterísticas relacionadas con estos formatos de salida (como los encabezados y piesde página) están deshabilitados en la edición Basic Edition. Para poder usar estascaracterísticas debe comprar una licencia para la edición Professional Edition (que ofreceel formato de salida RTF) o para la edición Enterprise Edition (que ofrece RTF, PDF y Word2007+). Para más información compare las tres ediciones de StyleVision en el sitio web deAltova.
Aplicación de estilos a los componentes del SPSTodos los estilos de los componentes del SPS se aplican usando la sintaxis CSS2. Los estilos sepueden definir en hojas de estilos externas, de forma global para todo el SPS o de forma local paraun componente concreto. El orden en cascada de CSS2 afecta al diseño SPS y ofrece una granflexibilidad a la hora de diseñar estilos. Para aprender a trabajar con estilos CSS consulte elapartado Trabajar con estilos CSS.
Los valores de las propiedades de estilo se pueden editar directamente en las ventanas Estilos yPropiedades o se pueden definir mediante expresiones XPath. Las principales ventajas de usarexpresiones XPath son: (i) que el valor de una propiedad puede tomarse de un archivo XML y (ii)que el valor de una propiedad se puede asignar de forma condicional según una prueba incluida enla expresión XPath.
Además en el diseño SPS hay algunos elementos HTML que están disponibles como marcadopara los componentes del SPS. Estos formatos predefinidos se envían a los documentos de salidaHTML. El formato inherente en este marcado también se usa para aplicar estilos a loscomponentes del SPS. Cuando se aplican estilos CSS a formatos predefinidos, los estilos CSStienen prioridad sobre el estilo inherente del formato predefinido. Los formatos predefinidos sedescriben en el apartado Formatos predefinidos de esta sección.
Temas relacionados
Resumen de característicasVentanas laterales
© 2014 Altova GmbH
341Formatos predefinidos
Archivos SPS: presentación
1 Formatos predefinidos
StyleVision ofrece varios formatos predefinidos, correspondientes a elementos HTML (imagensiguiente). Cuando aplique un formato predefinido a un componente en la vista Diseño, elcomponente se marca con la semántica HTML correspondiente. Esto tiene dos consecuencias:
Se aplica el formato inherente al formato predefinido seleccionado.El componente se incluye dentro del tipo de componente párrafo lo cual permite aplicarleestilos locales.
Asignar formatos predefinidosPara asignar un formato predefinido a un componente del diseño SPS seleccione el componente,haga clic en el comando de menú Insertar | Párrafo especial y seleccione el formato deseado.También puede seleccionar el componente y después elegir el formato en la lista desplegable deformatos predefinidos de la barra de herramientas "Formato" (imagen siguiente).
Estilos inherentesLos formatos predefinidos utilizados en StyleVision tienen uno de estos dos componentes de estiloo ambos:
el componente de estilo de textoel componente de espaciado
Por ejemplo: el formato predefinido para (párrafo) tiene solo el componente de espaciado:
inserta espacio vertical antes y después del componente al que se le aplica el formato, pero no leaplica estilo de texto. Por otro lado, el formato predefinido título de primer nivel (h1)
tiene tanto el componente de estilo de texto como el de espaciado.
Es importante tener en cuenta estos aspectos de los formatos predefinidos:
El componente de espaciado de un formato predefinido se aplica a todos los componentesSPS, pero el estilo de texto no se puede aplicar a todos los componentes. Por ejemplo, siselecciona una imagen y le aplica el formato predefinido título de primer nivel
(h1), solamente se aplica el componente de espaciado y no el de estilo de texto.
El componente de estilo de texto de un formato predefinido no se aplica a los dispositivosde entrada de datos.A un componente del diseño SPS no se le puede aplicar más de un formato predefinido ala vez.El formato predefinido texto con formato predefinido (pre) aplica el formato
que aplica la tabulación pre de HTML: los saltos de línea y el espaciado del texto semantienen y se usa una fuente monoespaciada (p. ej. Courier). Si quiere usar líneascontinuas sin saltos de línea, entonces elija el formato predefinido texto con formato
342 Formatos predefinidos
© 2014 Altova GmbHAltova StyleVision 2014 Basic Edition
predefinido (pre) para mostrar las líneas de texto sin ajuste de texto. Si quiere
ajustar el texto, use el formato predefinido texto con formato predefinido y
ajuste de texto (pre-wrap).
Definir estilos adicionales para un formato predefinidoPuede añadir estilos al estilo inherente de un formato predefinido. Para ello seleccione el formatopredefinido y aplíquele un estilo local desde la ventana Estilos.
Temas relacionados
Definir estilos locales
© 2014 Altova GmbH
343Caracteres de escape en documentos de salida
Archivos SPS: presentación
2 Caracteres de escape en documentos de salida
Un carácter de escape es un carácter escrito como referencia de caracteres o referencia deentidad. Ambos tipos de referencias (de caracteres y de entidad) se delimitan con una Y comercialal principio y un punto y coma al final. Por ejemplo:
la referencia de carácter hexadecimal (o Unicode) del carácter A es A la referencia de carácter decimal del carácter A es A la referencia de entidad HTML (y XML) del carácter & es &la referencia de carácter hexadecimal (o Unicode) del carácter & es & la referencia de carácter decimal del carácter & es & la referencia de entidad HTML (y XML) del carácter < es <
Caracteres de escape de salidaCon caracteres de escape de salida nos referimos al modo en que se representan en el formato desalida los caracteres con escape de los datos de entrada. Por tanto, decimos que un carácter tieneescape de salida cuando en el documento de salida se representa como referencia de carácter ode entidad. Tenga en cuenta que un carácter solamente puede tener escape de salida si tieneescape en los datos de entrada (ver tabla más abajo). En los diseños SPS puede habilitar/deshabilitar el escape de salida de:
fragmentos de texto estáticoel marcador de posición (contenido) ycálculos automáticos
Esto se hace con la propiedad disable-output-escaping del grupo de propiedades Texto. Elvalor predeterminado de esta propiedad es no, lo cual significa que el escape de salida no sedeshabilita. De modo que los caracteres con escape de los datos de entrada tendrán escape enel documento de salida (ver tabla más abajo).
Para deshabilitar el escape de salida:
1. Seleccione (i) el texto estático, (ii) el fragmento de texto estático, (iii) el marcador deposición (contenido) o (iv) el cálculo automático cuyo escape de salida deseadeshabilitar.
2. En la ventana Propiedades expanda el grupo de propiedades Texto y elija un valor para lapropiedad deshabilitar-escape-de-salida:
Para HTML (deshabilita el escape de salida en documentos de salida HTML). Para Authentic (deshabilita el escape de salida en la vista Authentic). Esta opciónsolamente es compatible con las ediciones Enterprise Edition de StyleVision, AuthenticDesktop, Authentic Browser y XMLSpy).Para todos (deshabilita el escape de salida en todos los formatos de salida).
Cuando el escape de salida se deshabilita en un formato de salida concreto (por ejemplo, enHTML), el texto seleccionado no aparecerá con escape en ese formato de salida, pero sí en losdemás.
A continuación aparecen algunos ejemplos con el escape de salida habilitado y deshabilitado.
Texto estático deshabilitar-escape-de-salida
Texto desalida
344 Caracteres de escape en documentos de salida
© 2014 Altova GmbHAltova StyleVision 2014 Basic Edition
& no &
& sí &
& no &
& sí &
< no <
< sí <
A no A
A sí A
&lt; no &lt;
&lt; sí <
&amp;lt; sí <
&< sí &<
Nota: la opción deshabilitar-escape-de-salida es compatible con la vista Authentic de lasediciones Enterprise Edition de los productos de Altova.
Nota sobre el uso de la opción deshabilitar-escape-de-salidaSi deshabilita el escape de salida, la cadena de texto puede tener transcendencia en un formato desalida, pero ser irrelevante en otro. Por ejemplo, el texto de entrada que aparece a continuaciónincluye caracteres con escape:
<b>This text is bold.</b>
Si deshabilitamos el escape de salida, el texto aparecerá así en el documento de salida:
<b>This text is bold.</b>
Si el escape de salida se deshabilita en el formato de salida HTML y su resultado se ve en unnavegador (en lugar de en un editor de texto), el marcado tendrá un significado para el exploradorHTML y el texto aparecerá en negrita:
This text is bold.
Sin embargo, si el resultado se ve en otro formato de salida, como PDF, el marcado que tenía unsignificado en HTML no tiene relevancia alguna en este otro formato de salida. El texto tendría esteaspecto en el formato de salida PDF:
<b>This text is bold.</b>
En otras palabras, el texto de salida obtenido al deshabilitar el escape de salida puedeinterpretarse como código en algunos formatos de salida pero no en otros. Esto debe tenerse encuenta cuando se use la propiedad disable-output-escaping.
Temas relacionados
Insertar contenido XML como texto
© 2014 Altova GmbH
345Caracteres de escape en documentos de salida
Archivos SPS: presentación
Cálculos automáticosSímbolos de la vista Diseño
346 Formato de valores (formato de tipos de datos numéricos)
© 2014 Altova GmbHAltova StyleVision 2014 Basic Edition
3 Formato de valores (formato de tipos de datosnuméricos)
Gracias a la característica formato de valores de StyleVision el contenido de nodos de tipo dedatos XML Schema numérico (ver lista) puede aparecer con una representación distinta a larepresentación léxica de dicho tipo de datos. Por ejemplo, la representación léxica de un nodo detipo de datos xs:date es YYYY-MM-DD, con un componente opcional de zona horaria, como+02:00.) El formato de valor se presenta en los documentos de salida HTML. La característicaformato de valores también se puede usar para dar formato al resultado de un cálculo automático siel resultado del cálculo está en el formato léxico de uno de los tipos de datos numéricos (ver lista)a los que se puede aplicar el formato de valor.
Los apartados de esta sección describen:
el funcionamiento del formato de valores yla sintaxis necesaria para definir el formato de valor.
Nota: el formato de valores no cambia el formato en el que se guardan los datos en el documentoXML. En el documento XML válido los datos se almacenan siempre en el formato léxicoadecuado para el tipo de datos del nodo. El formato de valor afecta a la presentación en losdiferentes formatos de salida.
Tipos de datos numéricos para los que hay formato de valoresLa característica formato de valores está disponible para estos tipos de datos:
xs:decimal; xs:integer; los 12 tipos integrados derivados de xs:integer xs:double y xs:float cuando los valores están comprendidos entre 0.000001 y1,000,000. Los valores que no estén comprendidos en este intervalo aparecen en forma denotación científica (p. ej. 1.0E7) y no se les puede aplicar un formato de valor.xs:date; xs:dateTime: xs:durationxs:gYear; xs:gYearMonth; xs:gMonth; xs:gMonthDay; xs:gDay
Nota: no todos los formatos están disponibles en la edición Basic Edition porque la vistaAuthentic no forma parte de la edición Basic Edition.
Temas relacionados
Formato de fechas
© 2014 Altova GmbH
Funcionamiento 347Formato de valores (formato de tipos de datos numéricos)
Archivos SPS: presentación
3.1 Funcionamiento
Puede aplicar formato de valor a:
Un nodo de tipo de datos numérico, como xs:decimal o xs:date, que esté presente en
el diseño SPS como (contenido) o como campo de entrada.Un cálculo automático cuyo resultado tenga el formato léxico de un tipo de datosnumérico.
Definir el formato de valorPara definir el formato de valor de un nodo o de un cálculo automático del SPS:
1. Seleccione el marcador de posición (contenido) o el campo de entrada del nodo o elcálculo automático.
2. En la ventana Propiedades, seleccione el componente y expanda el grupo contenido o
cálculo automático. Haga clic en el botón de edición de la propiedad formato devalor. Otra manera de hacer esto es hacer clic con el botón secundario en el componentey seleccionar Editar formato de valor en el menú contextual. Ahora se abre el cuadro dediálogo "Formato de valor" (imagen siguiente), cuyas opciones dependen del tipo decomponente seleccionado. Si el componente seleccionado es un nodo, aparece un cuadrode diálogo como el de la imagen. El nodo utilizado para este ejemplo es un nodo de tipoxs:date.
Observe que el cuadro de diálogo dice Formatos para el tipo "date" y que el formatoestándar para el tipo de datos xs:date aparece en el primer botón de opción Sin formato.Por tanto, esta información del cuadro de diálogo varía dependiendo del tipo de datos.
Si el componente seleccionado es un cálculo automático, el cuadro de diálogo tendría esteaspecto.
348 Formato de valores (formato de tipos de datos numéricos) Funcionamiento
© 2014 Altova GmbHAltova StyleVision 2014 Basic Edition
3. Ahora debe especificar si la presentación del valor del componente tiene formato o no. Siquiere dejar el resultado sin formato, seleccione el primer botón de opción Sin formato. Siquiere que tenga formato, seleccione el botón de opción Dar formato como valor de XMLSchema. Si el valor está sin formato, el resultado tiene el formato estándar del tipo dedatos del nodo seleccionado o del tipo de datos del resultado del cálculo automático. Sieligió la opción Dar formato como valor de esquema XML para un cálculo automático,tendrá que seleccionar también (en una lista desplegable) el tipo de datos del resultadoesperado del cálculo automático.
4. Escriba la definición de formato de valor. Esta definición puede introducirse de variasformas: (i) seleccionando las opciones disponibles para el tipo de datos en el campo Darformato en documentos de salida como; (ii) introduciendo la definición en el campo deentrada directamente y (iii) usando los botones Insertar campo y Opciones del campopara generar la definición correctamente. Para más información sobre las opciones deformato disponible consulte el apartado Sintaxis de formato de valores.
Errores de sintaxisSi hay un error en la sintaxis del formato de valor, ocurre esto:
La definición aparece en color rojo.Aparece un mensaje de error de color rojo debajo del campo de entrada.Se deshabilita el botón Aceptar del cuadro de diálogo.Se habilita el botón Ir al error del cuadro de diálogo. Al hacer clic en este botón el cursorse coloca en el punto de la definición donde está el error.
Desajuste entre el formato de los datos y el tipo de datosSi los datos introducidos en un nodo XML no se ajustan al formato léxico del tipo de datos de esenodo (o si el resultado de un cálculo automático no se ajusta al formato léxico del tipo de datosesperado), entonces el formato estará sin definir y no aparecerá bien en el documento de salida.
© 2014 Altova GmbH
Funcionamiento 349Formato de valores (formato de tipos de datos numéricos)
Archivos SPS: presentación
Aplicar el formato de valor a los documentos de salidaEl formato de valor que defina en el cuadro de diálogo "Formato de valor" se aplica a la vistaAuthentic, disponible en las ediciones Enterprise y Professional Edition.
Algunas definiciones de formato de valor (no todas) también se aplican a los documentos de salidaHTML, si marca la casilla Aplicar el mismo formato al resultado XSLT del cuadro de diálogo"Formato de valor". Si no marca esta opción o si la opción no está disponible, solamente la vistaAuthentic mostrará el formato de valor definido. Los demás documentos de salida mostrarán elvalor en el formato predeterminado del tipo de datos del componente (su formato léxico).
Temas relacionados
Sintaxis de formato de valoresFormato de fechas
350 Formato de valores (formato de tipos de datos numéricos) Sintaxis
© 2014 Altova GmbHAltova StyleVision 2014 Basic Edition
3.2 Sintaxis
La sintaxis para definir un formato de valor es:
([carácter/caracteres prefijo]campo[carácter/caracteres sufijo][{campo-opción1,campo-opción2,...}])+
siendo carácter/caracteres prefijo y carácter/caracteres sufijo
caracteres opcionales que controlan la alineación y la presentación de símbolosnegativos/positivos;campo puede ser cualquier formato o texto propio del tipo de datos; y
{campo-opciones} es un calificador opcional que habilita opciones de formato
adicionales.
Explicación sobre la sintaxis de definiciónAsí se construye la definición de formato de valor:
La definición está compuesta por un campo o varios. Por ejemplo, la definición DD MonthYYYY tiene tres campos.Los campos pueden ir juntos o pueden estar separados por estos caracteres: espacio,guión, coma, dos puntos, punto o por una cadena de texto entre comillas simples odobles. Por ejemplo, en la definición DD-Month' en el año 'YYYY, los campos DD yMonth están separados por un guión y los campos Month y YYYY están separados por unacadena de texto entre comillas simples.Un campo puede tener caracteres prefijo / sufijo. Por ejemplo: <+###,##0.00.Un campo puede tener una opción de campo o varias. Las opciones de campo de cadacampo deben tener un conjunto de llaves y deben seguir al campo sin estar separados porespacios. Si usa varias opciones para un campo, entonces sepárelas con una coma ",".
Por ejemplo, en la definición DD Month{uc,ro} YYYY, las opciones de campo uc y ro
que aparecen entre llaves son las opciones del campo Month.
EjemplosEjemplo de formato de valor para un tipo de datos xs:decimal:
"$"(##0.00)
Ejemplos de resultados:
$ 25.00$ 25.42$267.56
Ejemplo de formato de valor para un tipo de datos xs:date:
DD Month{uc,ro} YYYY
siendo uc y ro opciones de campo para convertir el campo del mes Month en
mayúsculas y solo lectura
Ejemplo de resultado:
24 SEPTEMBER 2003
© 2014 Altova GmbH
Sintaxis 351Formato de valores (formato de tipos de datos numéricos)
Archivos SPS: presentación
Tipos de campoUn tipo de campo equivale a un componente de los datos y la forma en que se debe dar formato alcomponente. El formato inherente al tipo de campo se puede modificar con prefijos y sufijosmodificadores así como con opciones de campo. Las tablas que aparecen a continuaciónenumeran todos los tipos de campo disponibles. No olvide que puede modificar las opciones delmenú desplegable del cuadro de diálogo "Editar campo" con ayuda de los prefijos y sufijosmodificadores y de las opciones de campo.
Tipo de campo Definición
# espacio si no hay un dígito en esta posición
0 cero si no hay un dígito en esta posición
. marca decimal
, separador de grupo de dígitos
Y Año
y año (base = 1930); ver nota más abajo
MM Mes, debe tener una longitud de 2
DD Día, debe tener una longitud de 2
W Número de la semana
d Número del día de la semana (del 1 al 7)
i Día del año (del 1 al 366)
hh Hora (de 0 a 23), debe tener una longitud de 2
HH Hora (de 0 a 12), debe tener una longitud de 2
mm Minuto, debe tener una longitud de 2
ss Segundo, debe tener una longitud de 2
AM AM o PM
am am o pm
AD AC o DC
ad ac o dc
CE EC o AEC
ce ec o aec
352 Formato de valores (formato de tipos de datos numéricos) Sintaxis
© 2014 Altova GmbHAltova StyleVision 2014 Basic Edition
Tipo de campo Definición
Weekday día de la semana (Lunes, Martes...)
WEEKDAY día de la semana (LUNES, MARTES...)
weekday día de la semana (lunes, martes...)
Wkd día de la semana (Lun, Mar...)
WKD día de la semana (LUN, MAR...)
wkd día de la semana (lun, mar...)
Month mes (Enero, Febrero...)
MONTH mes (ENERO, FEBRERO...)
month mes (enero, febrero...)
Mon mes (Ene, Feb...)
MON mes (ENE, FEB...)
mon mes (ene, feb...)
Notas sobre la longitud del campo y de la entradaDebe tener en cuenta estos aspectos sobre la longitud de los componentes de datos:
Longitud de los campos de fecha: cuando utilice campos como MM, DD, HH, hh, mm y ss,compruebe que tienen una longitud de 2. Cuando utilice los campos y o Y, el número decaracteres y o Y de la definición determina la longitud del resultado. Por ejemplo, si especifica YYY,el resultado del valor 2006 sería 006; pero si la definición fuera YYYYYY, el valor sería 002006.
Aumentar la longitud del campo: el símbolo * se usa para aumentar la longitud de un camponumérico no semántico (enteros, decimales, etc.). En el caso de los decimales, puede usar elasterisco a ambos lados del punto decimal. Por ejemplo, el valor de formato *0.00* hace que en laposición de cada asterisco aparezca un cero.
Nota: si un campo no genera texto en el documento de salida, puede ser debido a suconfiguración regional en Windows. Por ejemplo, Windows devuelve una cadena vacía parael campo AM/PM si la opción de idioma regional es Alemán.
© 2014 Altova GmbH
Sintaxis 353Formato de valores (formato de tipos de datos numéricos)
Archivos SPS: presentación
Prefijos y sufijos modificadoresLos prefijos y sufijos modificadores se usan para modificar la alineación del texto y larepresentación positiva/negativa de los campos. Esta tabla muestra los prefijos y sufijosdisponibles.
Prefijo Sufijo Definición
< Alineado a la izquierda. Formato predeterminado para texto. Paranúmeros, que se alinean a la derecha por defecto, debe tener en cuentael número de espacios iniciales.
> Alineado a la derecha. Formato predeterminado para números.
? Símbolo menos junto al número si es negativo. Si no, nada. Formatopredeterminado para los números.
<? Símbolo menos a la izquierda si es negativo. Si no, nada. El númeroalineado a la izquierda y después el símbolo menos.
<?> Símbolo menos a la izquierda si es negativo. Si no, nada. El númeroalineado a la derecha.
- - Símbolo menos junto al número si es negativo. Si no, espacio. Situadoantes del número (prefijo), después del número (sufijo).
<- >- Símbolo menos si es negativo. Si no, espacio. El número junto al símbolomenos. Alineados a la izquierda (prefijo), alineados a la derecha (sufijo).
<-> Símbolo menos a la izquierda si es negativo. Si no, espacio. El númeroalineado a la derecha.
+ + Símbolo menos o más siempre, junto al número. Antes del número(prefijo), después del número (sufijo)
<+ >+ Símbolo menos o más siempre, junto al número. Alineado a la izquierda(prefijo), alineado a la derecha (sufijo)
<+> Símbolo menos o más siempre, alineado a la izquierda. El númeroalineado a la derecha.
( ) Paréntesis si es negativo. Si no, espacio. Situado junto al número.
<( Paréntesis si es negativo. Si no, espacio. Situado junto al número.Alineado a la izquierda.
<(> Paréntesis si es negativo. Si no, espacio. Paréntesis izquierdo alineado ala izquierda. El número y el paréntesis derecho uno junto al otro yalineados a la derecha.
[ ] Paréntesis si es negativo. Si no, nada. Situado junto al número.
* * Número de dígitos ampliable a la izquierda (prefijo) o a la derecha (sufijo)
_ _ Espacio
^ ^ Carácter de relleno (definido en las opciones)
th Escala ordinal del número en inglés (st, nd, rd o th)
354 Formato de valores (formato de tipos de datos numéricos) Sintaxis
© 2014 Altova GmbHAltova StyleVision 2014 Basic Edition
TH Escala ordinal del número en inglés y mayúsculas (ST, ND, RD o TH)
© 2014 Altova GmbH
Sintaxis 355Formato de valores (formato de tipos de datos numéricos)
Archivos SPS: presentación
Opciones de campoLas opciones de campo sirven para realizar algunos cambios en los campos del valor de formato.Estas son las opciones disponibles:
Opción Definición
uc Mayúsculas
lc Minúsculas
left Alineado a la izquierda
right Alineado a la derecha
ro Solo lectura (XML), edición no permitida
edit El campo es editable (opción activa por defecto)
dec=<char> Especificar un carácter para el punto decimal (el punto es laopción predeterminada)
sep=<char> Especificar un carácter para el separador de dígitos (la coma esla opción predeterminada)
fill=<char> Especificar el carácter de relleno
base=<year> Año base para los campos de año (ver nota más abajo)
pos Solo mostrar los números positivos. Está permitido introducirnúmeros negativos
Debería usar las opciones de campo para generar formatos numéricos en idiomas europeos, queusan las comas y los puntos de forma diferente: p. ej 123.456,75.
El formato de valor necesario para obtener el formato de este ejemplo sería: ###,###.##{dec=,,sep=.}
Observe que el campo retiene el formato inglés, mientras que las opciones de campo dec y sepespecifican el símbolo decimal y el separador de dígitos.
Temas relacionados
Funcionamiento del formato de valoresFormato de fechas
356 Trabajar con estilos CSS
© 2014 Altova GmbHAltova StyleVision 2014 Basic Edition
4 Trabajar con estilos CSS
El documento SPS se diseña con ayuda de estilos y reglas CSS. Las reglas de estilo se puedendefinir:
En hojas de estilos CSS externas. Las hojas de estilos CSS externas se añaden desdelas ventanas Vista general del diseño y Repositorio de estilos.En estilos globales para el documento SPS, que se definen al principio del propio SPS. Enlos documentos de salida HTML estos estilos globales se definen dentro del elementosecundario style del elemento head. Los estilos globales se definen en la ventanaRepositorio de estilos.De forma local, en los diferentes componentes del documento. En los documentos desalida HTML estas reglas se definen en el atributo style de cada elemento HTML. Lasreglas de estilo locales se definen en la ventana Estilos.
Los apartados de esta sección describen los diferentes métodos para crear estilos en StyleVision.
TerminologíaUna hoja de estilos CSS se compone de reglas de estilo. Este es el formato de una regla:
H1 { color: blue }
o
H1 { color: blue;
margin-top: 16px; }
Una regla de estilo está formada por un selector (H1 en el ejemplo anterior) y una declaración(color: blue). La declaración es una lista de propiedades (por ejemplo: color) con valores(blue). Cada pareja de propiedad-valor se denomina definición de estilo. En StyleVision los estilosCSS se definen en las ventanas Estilos (estilos locales) y Repositorio de estilos (estilos globales).
Orden en cascadaEn el documento SPS se aplica el orden en cascada de CSS. Es decir, para determinar qué reglastienen prioridad se tiene en cuenta:
1. El origen: las hojas de estilos externas tienen menor prioridad que los estilos globales ylos estilos globales tienen menor prioridad que los estilos locales. Las hojas de estilosexternas son básicamente hojas de estilos importadas y el orden de importación esimportante (tiene prioridad la última hoja de estilos que se importó).
2. La precisión: si dos reglas se aplican al mismo elemento, tiene prioridad la regla cuyoselector sea más preciso.
3. El orden: si dos reglas tienen el mismo origen y la misma precisión, entonces tieneprioridad la regla que aparezca más tarde en la hoja de estilos. Además se entiende quelas hojas de estilos importadas aparecen antes que el conjunto de reglas de la hoja deestilos donde se importó.
Estilos CSS en archivos SPS modularesCuando se añade un módulo SPS a un diseño SPS, los estilos CSS del SPS de destino tienenprioridad sobre los estilos del módulo SPS añadido. Cuando se añaden varios módulos, tienenprioridad los estilos CSS del módulo situado más abajo en la lista de módulos. Para másinformación consulte la sección Archivos SPS modulares.
© 2014 Altova GmbH
357Trabajar con estilos CSS
Archivos SPS: presentación
Compatibilidad de CSS con Internet ExplorerLas versiones de Internet Explorer (IE) anteriores a la versión IE 6.0 no interpretan ciertas reglasCSS igual que las versiones IE 6.0 y posteriores. Por eso el diseñador del documento SPS deberíasaber para qué versión de IE está diseñando el documento. IE 6.0 (y posterior) es compatible tantocon las interpretaciones antiguas como con las nuevas, lo cual permite usar las interpretacionesantiguas de CSS en las versiones más recientes de IE. La interpretación utilizada por IE 6.0 (ysuperior) viene determinada por un modificador del código del documento HTML. En el SPS puede especificar si los documentos de salida HTML deberían diseñarse según la interpretación antigua onueva de Internet Explorer. Los estilos CSS deberían definirse según la interpretaciónseleccionada. Para más información consulte el apartado Propiedades: compatibilidad con CSS.
Nota: para más información sobre la especificación CSS visite http://www.w3.org/TR/REC-CSS2/.
Temas relacionados
Repositorio de estilosVentana EstilosCompatibilidad con CSSArchivos SPS modulares
358 Trabajar con estilos CSS Hojas de estilos externas
© 2014 Altova GmbHAltova StyleVision 2014 Basic Edition
4.1 Hojas de estilos externas
Este apartado describe cómo gestionar hojas de estilos CSS externas desde la interfaz gráfica deStyleVision. Hay varias fases:
Añadir una hoja de estilos CSS externa al SPSVer el contenido de una hoja de estilos CSS externa y definir su aplicación a los distintosmediosCambiar el orden de prioridadAlternar el conjunto de hojas de estilos CSS y una sola hoja de estilos CSS
Las hojas de estilos CSS externas se pueden gestionar desde dos ventanas: el Repositorio deestilos y la Vista general del diseño. Si algún aspecto de las hojas de estilos externas se puedever en ambas ventanas (por ejemplo, la prioridad relativa de varias hojas de estilos), los cambiosrealizados en una de las dos ventanas se aplican automáticamente en la otra.
Añadir una hoja de estilos CSS externa al SPSSiga estos pasos para añadir una hoja de estilos CSS externa al SPS:
1. En la vista Diseño seleccione el elemento Externos de la ventana Repositorio de estilos
(imagen siguiente).
2. Haga clic en el botón Añadir situado en la parte superior izquierda de la barra deherramientas de la ventana (imagen anterior).
3. Se abre el cuadro de diálogo "Abrir". Busque y seleccione el archivo CSS necesario y hagaclic en Abrir. El archivo CSS se incorpora al árbol Externos de la ventana Repositorio de
estilos (imagen siguiente).4. Para añadir otra hoja de estilos CSS externa repita los pasos 1, 2 y 3. La nueva hoja de
estilos CSS se añade al árbol Externos, debajo de las hojas de estilos CSS añadidas
previamente.
Nota: también puede añadir una hoja de estilos CSS externa desde la ventana Vista general deldiseño.
Ver y modificar la estructura de hojas de estilos CSS externasLa estructura de hojas de estilos CSS externas es esta:
- CSS-1.css (La ubicación del archivo aparece al pasar el puntero del mousepor encima)
- Medios (se pueden definir en la ventana Repositorio de estilos) - Reglas (solo se pueden editar en el archivo CSS) - Selector-1
© 2014 Altova GmbH
Hojas de estilos externas 359Trabajar con estilos CSS
Archivos SPS: presentación
- Propiedad-1 - ... - Propiedad-N - ... - Selector-N+ ...+ CSS-N.css
Los medios a los que se aplica la hoja de estilos se pueden editar en la vista Repositorio deestilos. Haga clic en la flecha situada a la derecha del componente medios y seleccione un medio
en la lista desplegable. Las reglas definidas en la hoja de estilos CSS externa aparecen en laventana Repositorio de estilos, pero no se pueden editar. Los componentes Hoja de estilos,
Reglas y Selector de la estructura de la ventana Repositorio de estilos se pueden expandir y
contraer haciendo clic en los símbolos + y - situados a la izquierda de cada componente (imagen
siguiente).
Para eliminar una hoja de estilos externa seleccione la hoja de estilos y haga clic en el botón Restaurar de la barra de herramientas de la ventana.
Cambiar el orden de prioridad de las hojas de estilos CSS externasLas hojas de estilos CSS externas que se asignan en la ventana Repositorio de estilos se importanal archivo HTML de salida por medio de la instrucción @import. Por ejemplo, en este archivo HTMLse importaron 3 hojas de estilos:
<html><head>
<style><!-- @import url("CSSExterna-1.css");
@import url("CSSExterna-2.css")screen;
360 Trabajar con estilos CSS Hojas de estilos externas
© 2014 Altova GmbHAltova StyleVision 2014 Basic Edition
@import url("CSSExterna-3.css")print;
--></style>
</head><body/>
</html>
El orden que tienen los archivos CSS en el archivo HTML (ver ejemplo anterior) es el orden quetienen las hojas de estilos en el árbol Externos de la ventana Repositorio de estilos y en la lista
Archivos CSS de la ventana Vista general del diseño. Para cambiar el orden de las hojas de
estilos CSS en el Repositorio de estilos seleccione una hoja de estilos y use los botones Subir
o Bajar de la barra de herramientas para cambiar su posición relativa a las demás hojas deestilos. En la ventana Vista general del diseño haga clic en el botón en forma de flecha situado a laderecha de la hoja de estilos y seleccione el comando Subir o Bajar.
Importante: no olvide que la hoja de estilos con mayor orden de prioridad es la última hoja deestilos de la lista. Después viene la penúltima hoja de estilos y así sucesivamente. Por tanto, elorden de prioridad del ejemplo anterior sería: 1º CSSExterna-3.css; 2º CSSExterna-2.css; 3ºCSSExterna-1.css. Cuando dos reglas CSS de hojas de estilos diferentes usan el mismo selector,se aplica la regla de la hoja de estilos con mayor orden de prioridad.
Alternar el conjunto de archivos CSS y un solo archivo CSSEn StyleVision tiene dos opciones: (i) aplicar las reglas de todos los archivos CSS y que suprioridad se determine según las reglas en cascada o (ii) aplicar las reglas de un solo archivo CSS.Puede elegir una de estas dos opciones en la ventana Vista general del diseño (imagen siguiente).Para ello haga clic en el botón en forma de flecha de un archivo CSS y seleccione el comando Mezclar los estilos o Seleccionar un archivo CSS. Estas opciones también están disponiblesen la ventana Repositorio de estilos (en cualquier hoja de estilos externa).
Si hace clic en el comando Seleccionar un archivo CSS mediante una expresión XPath, seabre un cuadro de diálogo donde puede escribir la expresión XPath (imagen siguiente). Laexpresión XPath debe dar como resultado el nombre de uno de los archivos CSS del diseño SPS,
© 2014 Altova GmbH
Hojas de estilos externas 361Trabajar con estilos CSS
Archivos SPS: presentación
tal y como aparecen en el panel superior del cuadro de diálogo. Si escribe el nombre de archivocomo cadena de texto, recuerde que debe ir entre comillas simples (como todas las cadenas detexto de las expresiones XPath).
Cuando se mezclan los estilos de todos los archivos CSS: en los formatos de salida Authentic yHTML se aplican todas las reglas de todos los archivos CSS y son compatibles con todos loscomponentes de diseño. Si hay conflictos, estos se resuelven según el orden de prioridad delarchivo CSS. En solo se aplican las reglas de selectores de clase y, si hay conflictos, estos seresuelven según el orden de prioridad del archivo CSS.
Temas relacionados
Repositorio de estilosEstilos globalesEstilos localesCompatibilidad con CSS
362 Trabajar con estilos CSS Estilos globales
© 2014 Altova GmbHAltova StyleVision 2014 Basic Edition
4.2 Estilos globales
Los estilos globales del diseño SPS se definen en el Repositorio de estilos y se enumeran bajo elelemento Globales. Estos estilos se pasan al documento HTML de salida como reglas CSS
dentro del elemento /html/head/style.
En el Repositorio de estilos un estilo global es una regla CSS formada por un selector ypropiedades CSS para el selector. Por tanto, el proceso de creación de estilos globales tiene dosfases:
Añadir un estilo nuevo y declarar su selector CSSDefinir propiedades CSS para el selector
Selectores compatiblesEstos son los selectores compatibles:
Selector universal: escrito como * Selectores de tipo: nombres de elemento como h1 Selectores de atributo: como [class=maindoc] Selectores de clase: por ejemplo .maindoc Selectores de Id.: por ejemplo #header
Añadir un estilo globalSiga estos pasos para añadir un estilo global al diseño SPS:
1. En la vista Diseño seleccione el componente Globales de la ventana Repositorio de
estilos (imagen siguiente).
2. Haga clic en el botón Añadir situado en la parte superior izquierda de la barra deherramientas (imagen anterior). El estilo global se inserta en el árbol Globales con un
selector * (que selecciona todos los elementos HTML). El selector universal * es elselector predeterminado cuando se insertan estilos globales nuevos.
3. Para cambiar de selector, haga doble clic en él y edítelo.
4. Ahora debe establecer los valores de propiedad CSS para el selector. Esto se explica endetalle en el apartado Establecer valores de estilos.
5. Para añadir otro estilo global repita los pasos 1, 2, 3 y 4. El nuevo estilo global se añadirá
© 2014 Altova GmbH
Estilos globales 363Trabajar con estilos CSS
Archivos SPS: presentación
al árbol Globales, debajo de los estilos globales añadidos previamente.
Nota:
Para insertar estilos globales antes de un estilo global del árbol Globales, haga clic en el
botón Insertar de la barra de herramientas del Repositorio de estilos. Los botonesAgregar e Insertar también están disponibles en el menú contextual que aparece al hacerclic con el botón secundario en un selector global.Para insertar un estilo global con un selector que sea un elemento HTML haga clic con elbotón secundario en un elemento del árbol Globales y seleccione el comando Agregar
selector | HTML | NombreElementoHTML.
Editar y eliminar estilos globalesTanto el selector de estilo como sus propiedades se pueden editar en la ventana Repositorio deestilos.
Para editar un selector haga doble clic en el nombre del selector, ponga el cursor en elcampo de texto y escriba el nombre nuevo.Para aprender a definir y editar las propiedades de un estilo consulte el apartado Establecer valores de estilos. (Las propiedades de los estilos pueden verse de tres formas.Estas tres vistas se describen en el apartado Opciones de presentación de lasdefiniciones.)
Para eliminar un estilo global, selecciónelo y haga clic en el botón Restaurar de la barra deherramientas del Repositorio de estilos.
Cambiar el orden de prioridad de los estilos globalesLos estilos globales que están asignados en la ventana Repositorio de estilos se crean comoreglas CSS en el elemento /html/head/style. En el archivo HTML tendrían este aspecto:
<html><head>
<style><!-- h1 { color:blue;
font-size:16pt;
}
h2 { color:blue;
font-size:14pt;
}
.red { color:red;}
.green { color:green;}
.green { color:lime;}
--></style>
</head><body/>
</html>
El orden de los estilos globales en la vista Authentic y en el documento HTML equivale al orden delos estilos globales en el árbol Globales del Repositorio de estilos. El orden de los estilos globales
en la vista Authentic y en el documento HTML es importante. Si dos selectores seleccionan el
364 Trabajar con estilos CSS Estilos globales
© 2014 Altova GmbHAltova StyleVision 2014 Basic Edition
mismo nodo, tiene prioridad el selector que aparece más abajo en la lista de estilos globales. Porejemplo, si en el documento HTML del ejemplo anterior hubiera un elemento <h1 class="green">,entonces 3 de los estilos globales apuntarían a este elemento: el estilo con el selector h1 y los dosselectores de clase .green. Se aplicará la propiedad color del selector .green con el color limeporque aparece después del selector .green con color green y, por tanto, tiene prioridad. Losselectores de clase siempre tienen prioridad sobre los selectores de nodo así que ambosselectores .green tendrán prioridad sobre el selector h1, independientemente de su posición enrelación al selector h1. No obstante, el tamaño de fuente del estilo h1 se aplicará al elemento <h1>porque no hay ningún selector con mayor prioridad que apunte al elemento <h1> y que tenga unapropiedad font-size.
Para cambiar el orden de prioridad de un estilo global selecciónelo y use los botones Subir yBajar de la barra de herramientas del Repositorio de estilos. Al hacer clic en estos botonescambia la posición del estilo global en relación a los demás estilos globales del árbol Globales.
Por ejemplo, si movemos el estilo global .green antes del estilo .red, la propiedad color delestilo .red tendrá prioridad sobre la del estilo .green.
Sin embargo, no olvide que los selectores de clase siempre tienen prioridad sobre los selectores detipo. Por tanto, si cambiamos el orden por .red .green h1 h2, entonces h1 y h2 siguensiendo verde (green).
Temas relacionados
Repositorio de estilosHojas de estilos CSS externasEstilos localesCompatibilidad con CSS
© 2014 Altova GmbH
Estilos locales 365Trabajar con estilos CSS
Archivos SPS: presentación
4.3 Estilos locales
Cuando se definen estilos de forma local, las reglas de estilo se definen directamente en loscomponentes del diseño SPS. Estas reglas locales tienen prioridad sobre las reglas de estiloglobales y sobre las reglas de estilo de las hojas de estilos CSS externas que seleccionan dichocomponente. Los estilos definidos de forma local son estilos CSS y se definen desde la barra deherramientas Formato o desde la ventana Estilos. (No se pueden definir en la ventana Repositoriode estilos como los estilos globales.)
Definir estilos locales en la barra de herramientas FormatoEn la vista Diseño puede seleccionar contenido y aplicarle estilos locales desde la barra deherramientas Formato (imagen siguiente).
Desde esta barra de herramientas puede aplicar formatos HTML predefinidos (como div, h1, pre,etc.), estilo de texto, color de fondo, alineación de texto, listas e hipervínculos. Consulte elapartado Barra de herramientas Formato para obtener más información.
Definir estilos locales en la ventana EstilosPara definir un estilo local desde la ventana Estilos son necesarios tres pasos:
1. Seleccione el componente en la vista Diseño. Puede aplicar estilos a cualquiercomponente del diseño excepto a las etiquetas de nodo. El componente seleccionado enla vista Diseño aparece en la columna Estilos para: de la ventana Estilos. En el ejemplode la imagen siguiente se seleccionó un componente (contenido) en la vista Diseño.
366 Trabajar con estilos CSS Estilos locales
© 2014 Altova GmbHAltova StyleVision 2014 Basic Edition
A menudo, el componente seleccionado en la vista Diseño incluye otros componentes. Encasos así en la columna Estilos para: de la ventana Estilos aparecen todos loscomponentes de la selección. La imagen siguiente, por ejemplo, incluye todos loscomponentes que incluye la selección en la vista Diseño. A la izquierda de cada tipo decomponente aparece el número de instancias del componente. Por ejemplo, en la imagensiguiente vemos que la selección de la vista Diseño contiene, entre otros, 16 componentesde texto y 2 cálculos automáticos. Para seleccionar un rango de componentes mantengapulsada la tecla Ctrl mientras hace clic los componentes en la vista Diseño.
2. Ahora seleccione el tipo de componente al que quiere dar estilos en la columna Estilos
© 2014 Altova GmbH
Estilos locales 367Trabajar con estilos CSS
Archivos SPS: presentación
para:. Si hay más de una instancia del tipo de componente, los estilos se aplican a todassus instancias. Por ejemplo, si selecciona 16 textos, los estilos que defina (ver paso 3)
se aplican a los 16 componentes de texto seleccionados. Si quiere dar estilos diferentes acuatro de estos componentes de texto, por ejemplo, entonces debe seleccionarlos porseparado y darles estilos distintos. Si dos componentes del mismo tipo de componentetienen asignados estilos diferentes y ambos están seleccionados en la vista Diseño, losestilos de ambas instancias aparecen en la ventana Estilos. Por ejemplo, en la imagenanterior, un cálculo automático tiene font-weight normal y el otro cálculo automáticotiene font-weight bold. Como ambos cálculos automáticos están seleccionados (2
cálculos automáticos) los dos valores de la propiedad font-weight aparecen en la
ventana Estilos.3. Tras seleccionar el tipo de componente en la columna Estilos para: defina los estilos en el
panel derecho Definiciones de estilos. Consulte el apartado Establecer valores de estilospara más información.
Temas relacionados
Establecer valores de estilosEstilos globalesHojas de estilos CSS externasVentana EstilosCompatibilidad con CSS
368 Trabajar con estilos CSS Establecer valores de estilos
© 2014 Altova GmbHAltova StyleVision 2014 Basic Edition
4.4 Establecer valores de estilos
Tras seleccionar un tipo de componente en la columna Estilos para: de la ventana Estilos, laspropiedades de los estilos se definen en el panel derecho Definiciones de estilos (imagensiguiente). Si quiere, en la columna Estilos para: puede seleccionar más de un tipo de componente(mantenga pulsada la tecla Ctrl mientras hace clic en los componentes o mantenga pulsada latecla Mayús para seleccionar un rango de componentes). Cuando se seleccionan varioscomponentes, los estilos definidos en el panel Definiciones de estilos se aplican a todas lasinstancias de todos los tipos de componente seleccionados.
Grupos de propiedades de estiloLas propiedades de estilo disponibles en el panel Definiciones de estilos se dividen en variosgrupos (imagen siguiente).
© 2014 Altova GmbH
Establecer valores de estilos 369Trabajar con estilos CSS
Archivos SPS: presentación
La ventana Estilos también incluye los prácticos botones Mostrar elementos no vacíos,Expandir todos y Contraer todos con los que puede definir qué propiedades aparecen en laventana.
Introducir valores de estilosLos valores de las propiedades de estilo (valores de estilos) se pueden introducir de varias formas:
Directamente en la columna Valor: seleccione una propiedad, haga doble clic en sucampo Valor y teclee su valor. Para terminar haga clic en Entrar o haga clic en cualquierotra parte de la IGU.Seleccionando un valor de la lista desplegable de la propiedad: haga clic en laflecha del cuadro combinado para abrir la lista desplegable de opciones y seleccione unaopción. En la imagen siguiente, por ejemplo, aparecen las opciones de la propiedad (background-)repeat.Con el icono situado a la derecha del campo Valor de la propiedad. Hay dos tiposde iconos, dependiendo del tipo de propiedad: (i) una paleta de colores para seleccionarcolores (ver la propiedad (background-)color en la imagen siguiente) y (ii) un botónExaminar para buscar archivos (ver la propiedad (background-)image en la imagensiguiente).
370 Trabajar con estilos CSS Establecer valores de estilos
© 2014 Altova GmbHAltova StyleVision 2014 Basic Edition
También puede asignar valores a los estilos mediante expresiones XPath.
Modificar o eliminar el valor de un estiloSi introduce mal un valor de estilo o el valor no es válido, el valor aparece en color rojo. Paramodificar un valor, utilice uno de los métodos descritos en el párrafo anterior (Introducir valores deestilos).
Para eliminar un valor de un estilo (en otras palabras, para restaurar el valor) haga clic en el botón Restaurar de la barra de herramientas de la ventana Estilos. También puede hacer doble clic en elcampo Valor de la propiedad, elimine el valor con la tecla Suprimir o Retroceso y después pulseEntrar.
Temas relacionados
Ventana EstilosDefinir estilos CSS localesDefinir estilos CSS globalesHojas de estilos CSS externasCompatibilidad con CSS
© 2014 Altova GmbH
Propiedades de los estilos mediante XPath 371Trabajar con estilos CSS
Archivos SPS: presentación
4.5 Propiedades de los estilos mediante XPath
En StyleVision puede usar expresiones XPath para asignar estilos a los componentes del diseñoSPS. Esto permite tomar los valores de las propiedades de estilo de los datos XML o de laexpresión XPath misma. Además, gracias a la función doc()de XPath 2.0/3.0, puede apuntartambién a los nodos de todos los documentos XML a los que tiene acceso. Gracias a estacaracterística de StyleVision no solo puede recuperar definiciones de estilo de los datos XML.También puede elegir estilos diferentes dependiendo de si se cumple o no una condición basada enla estructura o en el contenido de los datos XML. Por ejemplo, con la instrucción if...else deXPath 2.0/3.0, puede seleccionar dos colores de fondo distintos dependiendo de la posición de unelemento en la secuencia. Así, cuando estos elementos se presenten como filas de una tabla, lasfilas impares se pueden presentar con un color de fondo y las filas pares con otro (imagensiguiente). Además, dependiendo del contenido del nodo puede variar la presentación de los datos.
Propiedades de estilo compatibles con expresiones XPathPuede introducir expresiones XPath para estas propiedades de estilo:
Todas las propiedades que aparecen en la ventana Estilos.Los grupos de propiedades generales, evento y HTML de la ventana Propiedades.
Modo estático o dinámico (XPath) para los valores de las propiedades de estiloLas propiedades que admiten expresiones XPath tienen dos modos:
Modo estático: el valor de la propiedad se escribe directamente en el campo Valor de laventana. Por ejemplo, para el color de fondo de un componente de diseño, puede introducirel valor red en la ventana directamente.Modo dinámico (o modo XPath): el valor de la propiedad se calcula con una expresiónXPath. La expresión se evalúa en tiempo de ejecución y el resultado se introduce comovalor de la propiedad. Por ejemplo, para el color de fondo de un componente de diseño,puede introducir esta expresión XPath: /root/colors/color1. En tiempo de ejecución serecupera el contenido del nodo /root/colors/color1 y se introduce como valor de lapropiedad background-color.
Cambiar entre el modo estático y el modo dinámico (XPath)El modo estático es el modo predeterminado de las propiedades compatibles con expresionesXPath. Para cambiar al modo dinámico, seleccione la propiedad y haga clic en el icono XPath dela barra de herramientas de la ventana (imagen siguiente).
372 Trabajar con estilos CSS Propiedades de los estilos mediante XPath
© 2014 Altova GmbHAltova StyleVision 2014 Basic Edition
Si la propiedad ya tenía un valor estático, el valor se borra y se cambia al modo dinámico. Apareceel cuadro de diálogo Editar expresión XPath. La expresión XPath se introduce en este cuadro dediálogo. Cuando termine haga clic en Aceptar.
Tras introducir la expresión XPath de la propiedad, aparece el botón Editar XPath junto al campoValor de la propiedad (imagen siguiente). Haga clic en este botón para editar otra vez la expresiónXPath. Si quiere volver al modo estático, haga clic en el icono XPath de la barra de herramientasde la ventana. Al cambiar al modo estático se borra la expresión XPath.
Nota: hay dos puntos importantes que debe tener en cuenta. Primero: solamente puede haber unmodo activo y un valor/una expresión en cada modo. El valor/la expresión que está activo/ase borra cuando se cambia de modo. Es decir, al cambiar de modo el campo Valor sequeda vacío. Para recuperar la expresión/el valor anterior, use el comando Deshacer.Segundo: si vuelve a seleccionar una propiedad tras editar el SPS, la propiedad se abre enel modo en que estaba la última vez que se editó.
Crear y editar la definición XPathLa definición XPath se crea y edita en el cuadro de diálogo Editar expresión XPath. Hay dosmaneras de abrir este cuadro de diálogo:
El cuadro de diálogo Editar expresión XPath se abre cuando se cambia del modo estáticode una propiedad al modo dinámico (al hacer clic en el botón XPath de la barra deherramientas de la ventana). Si ya está en el modo dinámico y hace clic en el botón XPathde la barra de herramientas, se cambia al modo estático pero el cuadro de diálogo "Editarexpresión XPath" no se abre.El cuadro de diálogo Editar expresión XPath se abre al hacer clic en el botón Editarexpresión XPath del campo Valor de una propiedad que ya tiene definida una expresión
© 2014 Altova GmbH
Propiedades de los estilos mediante XPath 373Trabajar con estilos CSS
Archivos SPS: presentación
XPath. El diálogo tendrá la expresión XPath de esa propiedad.
Tras editar la expresión XPath o introducir una nueva, haga clic en Aceptar para terminar.
Valores devueltos por las expresiones XPathLas principales ventajas de usar expresiones XPath para establecer el valor de una propiedad son:(i) que el valor de la propiedad puede tomarse de un archivo XML (en lugar de introducirlodirectamente) y (ii) que la expresión XPath puede probar si se cumple cierta condición relacionadacon el contenido o la estructura del documento XML que se está procesando y, según el resultadode la prueba, la expresión XPath selecciona un valor. Las expresiones XPath devuelven valores dedos tipos:
Contenido de nodos XMLLa expresión XPath puede apuntar a nodos (i) del documento XML que procesa el SPS o(ii) de cualquier documento XML al que se tenga acceso. Por ejemplo, la expresión Format/@color accede al atributo color del secundario Format del nodo de contexto. Elvalor del atributo color se usará como valor de la propiedad en la que se definió laexpresión XPath. Para acceder a un nodo de otro documento XML debe usar la función doc() de XPath 2.0. Por ejemplo, la expresión doc('Styles.xml')//colors/color-3recupera el valor del elemento color-3 del archivo XML Styles.xml y usa su valor para lapropiedad en la que se definió la expresión XPath.
Expresión XPathEl valor de la propiedad puede venir dada por la expresión XPath propiamente dicha enlugar de venir del documento XML. Por ejemplo, el color de fondo de un elemento que serepresentará como una fila en el documento de salida puede alternarse dependiendo de laposición de la fila, de si es par o impar. Esto se consigue con la expresión XPath 2.0/3.0 if (position() mod 2 = 0) then 'red' else 'green'. Observe que el valor devueltode esta expresión es la cadena red o la cadena green y que se establecerá como valor dela propiedad en la que se definió la expresión XPath. En el ejemplo que acabamos de dar,los valores de la propiedad se introdujeron como literales de cadena. Pero también puedenvenir de un documento XML. Por ejemplo: if (position() mod 2 = 0) thendoc('Styles.xml')//colors/color-1 else doc('Styles.xml')//colors/color-2.En cambio, la expresión XPath podría ser una simple cadena como 'green'. Pero estosería como escribir el valor estático green en la propiedad.
Temas relacionados
Trabajar con estilos CSSCuadro de diálogo "Editar XPath"Ventana EstilosPropiedadesCompatibilidad con CSS
374 Trabajar con estilos CSS Estilos compuestos
© 2014 Altova GmbHAltova StyleVision 2014 Basic Edition
4.6 Estilos compuestos
Un estilo compuesto es un grupo de propiedades de estilo de texto CSS asociadas a un atributo deun nodo del documento XML. Además se considera un estilo compuesto cualquier grupo depropiedades de estilo de texto CSS almacenadas en la hoja de estilos. Los estilos compuestos sepueden aplicar a estos componentes de diseño:
Cálculos automáticosMarcador de posición (contenido)Elementos de diseño de bloque (párrafos)Celdas de tablas
Ventajas de los estilos compuestosLas ventajas de los estilos compuestos son:
Las propiedades de estilo están en los datos XML y por tanto el usuario puede editarlas.Se pueden combinar las propiedades almacenadas en los datos XML con las propiedadesasignadas en el diseño SPS y asignarlas a los componentes de diseño mencionadosantes.Mientras diseña el documento SPS, el diseñador puede cambiar rápidamente los estiloscompuestos asociados con un elemento.
Introducir el estilo compuesto en el atributo XMLUn estilo compuesto (formado por varias propiedades de estilo) se introduce como valor de atributode un elemento en el documento XML de origen. Por ejemplo, el atributo desc-style deldocumento XML de ejemplo que aparece a continuación tiene un estilo compuesto:
<Desc desc-style="font-family:Verdana; font-size:12pt; color:blue">
En un elemento puede establecer más de un estilo compuesto. De ser así, cada estilo compuestodebe introducirse en un atributo distinto:
<Desc styleBlue="font-family:Verdana; font-size:12pt; color:blue" styleRed ="font-family:Verdana; font-size:12pt; color:red">
Cuando en un elemento hay varios estilos compuestos, puede alternar los estilos compuestos delelemento cambiando el valor de la propiedad estilo compuesto del componente de diseño(imagen siguiente).
Nota: los atributos que se usan para acceder a los estilos compuestos deben definirse en elesquema fuente o de lo contrario el documento XML no será válido.
Propiedades de estilo de texto CSS compatiblesEstos son los estilos CSS que se pueden usar en los estilos compuestos:
font-family font-size font-weight font-style
color background-color text-align text-decoration
© 2014 Altova GmbH
Estilos compuestos 375Trabajar con estilos CSS
Archivos SPS: presentación
Establecer un atributo como valor de estilo compuestoSi establece el estilo compuesto de un componente de diseño como atributo, el usuario de la vistaAuthentic podrá editar este estilo compuesto.
Siga estos pasos para definir un atributo como estilo compuesto de un componente de diseño:
1. En la vista Diseño seleccione el componente de diseño al que quiere asignar un atributocomo estilo compuesto. En la imagen siguiente, por ejemplo, está seleccionado elmarcador de posición (contenido) del elemento Desc.
2. En el cuadro combinado de la propiedad estilo compuesto del componente contenido
(ventana Propiedades) (imagen anterior), aparecen los atributos del elemento de contexto.Seleccione el atributo que desea usar como estilo compuesto del componente de diseño.
Establecer una expresión XPath como valor de estilo compuestoTambién puede usar una expresión XPath como valor de la propiedad estilo compuesto. En estecaso, sin embargo, como el estilo compuesto se almacena en el SPS (y no en el documento XML),el estilo compuesto no se podrá editar en la vista Authentic.
Para establecer una expresión XPath como valor de la propiedad estilo compuesto, haga clic enel icono XPath de la barra de herramientas de la ventana XPath y, en el cuadro de diálogo queaparece, escriba la expresión XPath correspondiente. La expresión XPath se evaluará comoplantilla de valor del atributo. El valor devuelto será el valor de un atributo HTML style (y de suequivalente en los formatos de salida no HTML).
Por ejemplo, imagine que creamos la siguiente expresión XPath en el marcador de posición (contenido) del elemento n1:Person.
if (number(n1:Shares) gt 1000) then 'color:red' else 'color:green'
Lo que hace esta expresión es: si el elemento n1:Person tiene un elemento secundario n1:Sharescon un valor numérico mayor que 1000, entonces el contenido del elemento n1:Person se generaen color rojo. De lo contrario, todos los elementos n1:Person se generan en color verde. El valordevuelto por la expresión XPath se pasa al documento de salida como valor del atributo HTML
376 Trabajar con estilos CSS Estilos compuestos
© 2014 Altova GmbHAltova StyleVision 2014 Basic Edition
style (o de su equivalente en los formatos de salida no HTML).
En la hoja de estilos XSLT generada a partir del SPS, esta expresión XPath se evaluará comoplantilla de valor del atributo:
<span style="{if (number(n1:Shares) gt 1000) then 'color:red'
else 'color:green'}">
En el documento de salida HTML, se generará una de estas líneas, dependiendo de si se cumple ono la condición:
<span style="color:red">
o
<span style="color:green">
Nota: las plantillas de valor de atributo son construcciones XSLT que permiten leer el valor de unatributo como una expresión XPath. Estas plantillas están delimitadas por llaves ypermiten asignar el valor del atributo de forma dinámica.
Temas relacionados
Trabajar con estilos CSSCuadro de diálogo "Editar XPath"Ventana EstilosPropiedadesCompatibilidad con CSS
378
© 2014 Altova GmbHAltova StyleVision 2014 Basic Edition
Archivos SPS: otras funciones
Además de las características de edición de contenidos, estructura, presentación y característicasavanzadas descritas hasta ahora, StyleVision también ofrece un variado abanico de funcionesadicionales. Estas se describen en los apartados de esta sección:
Recursos globales. Esta característica ofrece gran flexibilidad a la hora de elegir recursos.Por ejemplo, puede asignar un alias a varios recursos (a varios archivos, por ejemplo).Cuando se usa un alias como fuente (XML, XSD, etc.) de un diseño SPS, puede cambiarde recurso eligiendo otro recurso del mismo alias.Trabajar con fechas. Puede manipular las fechas y darles formato.URI de entidades sin analizar. Puede almacenar identificadores URI en entidades sinanalizar del DTD en el que se basa el documento XML. Así podrá usar imágenes ehipervínculos que apunten a estos URI Usar scripts. StyleVision contiene un editor de JavaScript donde puede definir funcionesJavaScript. Estas funciones se pueden usar después como controladores de eventos en eldiseño SPS y se pueden aplicar al documento HTML de salida.Importación HTML. Puede importar archivos HTML en StyleVision y crear archivos XML,XSD y SPS a partir de ellos.Crear archivos a partir de XSLT. En StyleVision puede crear diseños SPS a partir de hojasde estilos XSLT-para-HTML o XSLT-para-FO. La estructura y los estilos de la plantilla XSLTse recrearán en el SPS. Después puede modificar los componentes de diseño y añadircontenido y formato en el diseño SPS.
Temas relacionados
Ventana Propiedades
© 2014 Altova GmbH
379Recursos globales de Altova
Archivos SPS: otras funciones
1 Recursos globales de Altova
Los recursos globales de Altova son un conjunto de alias para recursos de archivo, carpeta y basede datos. Cada alias puede tener varias configuraciones y cada configuración se corresponde conun solo alias.
Por tanto, cuando un recurso global se utiliza como entrada de datos, se puede alternar laconfiguración del recurso global utilizado. La interfaz gráfica de usuario ofrece sencillos controlespara cambiar de recurso global. Por ejemplo, si se asigna una hoja de estilos XSLT mediante unrecurso global para transformar un documento XML, podemos crear varias configuraciones delrecurso global, cada una apuntando a un archivo XSLT diferente. Una vez creadas estasconfiguraciones del recurso global, al cambiar de configuración alternamos el archivo XSLT usadopara la transformación.
Los recursos globales no sólo sirven para cambiar de recurso dentro de una aplicación de Altova.También puede usarlos para generar y utilizar recursos de otras aplicaciones de Altova. Así podrágenerar archivos automáticamente en una aplicación de Altova y usarlos en otra. Esto facilita yagiliza enormemente las tareas de desarrollo y de pruebas.
El uso de los recursos globales de Altova conlleva dos procesos:
Definir los recursos globales: los recursos se definen y sus definiciones se almacenan enun archivo XML. Estos recursos se pueden compartir con varias aplicaciones de Altova.Usar los recursos globales: dentro de una aplicación de Altova puede localizar archivos conun recurso global en lugar de con una ruta de acceso. La ventaja es que puede cambiar derecurso con solo cambiar de configuración activa en StyleVision.
Recursos globales en otros productos de AltovaPor el momento, puede definir y usar recursos globales en estos productos de Altova: XMLSpy,StyleVision, MapForce y DatabaseSpy.
380 Recursos globales de Altova Definir recursos globales
© 2014 Altova GmbHAltova StyleVision 2014 Basic Edition
1.1 Definir recursos globales
Los recursos globales de Altova se definen en el cuadro de diálogo "Administrar recursos globales".Hay dos maneras de abrir este cuadro de diálogo:
Seleccionando el comando de menú Herramientas | Recursos globales.Haciendo clic en el icono Administrar recursos globales de la barra de herramientasRecursos globales (imagen siguiente).
La barra de herramientas Recursos globales se puede activar o desactivar con el comando demenú Vista | Barras de herramientas | Recursos globales.
El archivo de definiciones de recursos globalesLa información sobre los recursos globales se almacena en un archivo XML llamado archivo dedefiniciones de recursos globales. Este archivo se crea y guarda cuando se define el primer recursoglobal en el cuadro de diálogo "Administrar recursos globales" (imagen siguiente).
Cuando se abre el cuadro de diálogo "Administrar recursos globales" por primera vez, el nombre yla ubicación predeterminados del archivo de definiciones de recursos globales aparece en el cuadrode texto Archivo de definiciones (imagen anterior):
C:\Users\<nombreUsuario>\Mis Documentos\Altova\GlobalResources.xml
Este archivo se define como archivo predeterminado de definiciones de recursos globales paratodas las aplicaciones de Altova. Así puede guardar en este archivo recursos globales desdecualquier aplicación de Altova y el recurso global estará a disposición de todas las aplicaciones deAltova. Para definir y guardar un recurso global en el archivo de definiciones, añada el recursoglobal en el cuadro de diálogo "Administrar recursos globales" y haga clic en Aceptar.
© 2014 Altova GmbH
Definir recursos globales 381Recursos globales de Altova
Archivos SPS: otras funciones
Para seleccionar un archivo de definiciones de recursos globales ya existente como archivo dedefiniciones activo, búsquelo con el botón Examinar del cuadro de texto Archivo de definiciones(imagen anterior).
Nota: puede dar el nombre que quiera al archivo de definiciones y guardarlo en cualquierubicación. Después en las aplicaciones de Altova sólo tiene que definir este archivo comoarchivo de definiciones de recursos globales (en el cuadro de texto Archivo dedefiniciones). Si usa un solo archivo de definiciones para todas las aplicaciones de Altova,los recursos definidos en el archivo estarán a disposición de todas las aplicaciones deAltova.
Nota: si lo prefiere, también puede crear varios archivos de definiciones de recursos globales. Sinembargo, en cada aplicación de Altova sólo puede estar activo un archivo de definiciones y,por tanto, sólo las definiciones de ese archivo estarán a disposición de la aplicación.
Administración de recursos globales: cómo añadir, editar, eliminar y guardar recursosEn el cuadro de diálogo "Administrar recursos globales" (imagen anterior) puede añadir un recursoglobal al archivo de definiciones seleccionado o editar/eliminar un recurso global. El archivo dedefiniciones de recursos globales organiza los recursos en tres grupos: archivos, carpetas y basesde datos (ver imagen anterior).
Para añadir un recurso global, haga clic en el botón Agregar y defina el recurso global en elcuadro de diálogo que aparece (consulte los subapartados archivos, carpetas y bases de datospara más información). Después de definir el recurso global y guardarlo (haciendo clic en Aceptaren el cuadro de diálogo "Administrar recursos globales"), el recurso global se añade a la bibliotecade definiciones globales del archivo de definiciones seleccionado. El recurso global se identificarápor medio de un alias.
Para editar un recurso global, selecciónelo y haga clic en Editar. En el cuadro de diálogo queaparece puede realizar todos los cambios necesarios (consulte los subapartados archivos,carpetas y bases de datos para más información).
Para eliminar un recurso global, selecciónelo y haga clic en Eliminar.
Cuando termine de añadir, editar y eliminar recursos globales, es necesario pulsar el botón Aceptar del cuadro de diálogo "Administrar recursos globales" para que los cambios se guardenen el archivo de definiciones de recursos globales.
Relacionar recursos globales con nombres de alias mediante configuracionesDefinir un recurso global implica asignar un nombre de alias a un recurso (a un archivo, una carpetao una base de datos). Además se puede asignar el mismo nombre de alias a varios recursos. Cadaasignación de nombre de alias se denomina configuración. Por tanto, el mismo nombre de alias sepuede asociar a varios recursos mediante diferentes configuraciones (ver imagen siguiente).
382 Recursos globales de Altova Definir recursos globales
© 2014 Altova GmbHAltova StyleVision 2014 Basic Edition
Después en la aplicación de Altova puede asignar alias en lugar de archivos y cambiar de recursos(los recursos asignados a cada alias) con solo cambiar de configuración de recursos globales(configuración activa). Por ejemplo, imaginemos que en Altova XMLSpy desea ejecutar unatransformación XSLT en el documento XML MyXML.xml. Pues bien, para ello puede asignar a estearchivo el nombre de alias MyXSLT para utilizarlo como recurso global en las transformacionesXSLT. Después en XMLSpy puede cambiar de configuración activa para hacer uso de diferentesarchivos XSLT. Si la configuración Configuración-1 asigna el archivo First.xslt al nombre dealias MyXSLT y se selecciona Configuración-1 como configuración activa, entonces se usará elarchivo First.xslt para la transformación. De este modo, puede usar varias configuraciones paraacceder a varios recursos que tengan el mismo alias. Este mecanismo puede ser muy práctico a lahora de probar y comparar recursos. Por otra parte, ya que los recursos globales se pueden usaren todos los productos de Altova, podrá probar y comparar sus recursos en varias herramientas.
1.1.1 Archivos
El cuadro de diálogo "Recurso global" para archivos (imagen siguiente) se abre con el comandoAgregar | Archivos del cuadro de diálogo Administrar recursos globales. En el cuadro de diálogo"Recurso global" (imagen siguiente) puede indicar las configuraciones del alias que aparece en elcuadro de texto Alias del recurso. Después de definir las configuraciones (tal y como se explicamás abajo), guarde la definición del alias haciendo clic en Aceptar.
Tras guardar una definición de alias puede agregar otro alias repitiendo los pasos que acabamos dedescribir (empezando por el comando Agregar | Archivos del cuadro de diálogo Administrarrecursos globales).
Cuadro de diálogo de recursos globales: cómo definir un aliasLos alias se definen en el cuadro de diálogo de recursos globales (imagen siguiente).
© 2014 Altova GmbH
Definir recursos globales 383Recursos globales de Altova
Archivos SPS: otras funciones
Iconos del cuadro de diálogo de recursos globales
Agregar configuración: abre el cuadro de diálogo "Agregar configuración", donde puedeintroducir el nombre de la configuración que se debe agregar.
Agregar una copia de configuración: abre el cuadro de diálogo "Agregar configuración",donde puede escribir el nombre de la configuración que debe crearse como copia de laconfiguración seleccionada.
Eliminar: elimina la configuración seleccionada.
Abrir: examina el sistema de archivos para buscar el archivo que se debe usar para crearel recurso global.
Siga estos pasos para definir el alias (el nombre de alias y sus configuraciones):
1. Póngale un nombre al alias: escriba el nombre del alias en el cuadro de texto Alias del
384 Recursos globales de Altova Definir recursos globales
© 2014 Altova GmbHAltova StyleVision 2014 Basic Edition
recurso.2. Añada configuraciones: el panel Configuraciones tiene por defecto una configuración
llamada Default (ver imagen anterior), que no se puede editar ni eliminar. Puede agregarmás configuraciones de este modo: (i) haga clic en los iconos Agregar configuración oAgregar copia de configuración y (ii) póngale un nombre a la configuración en el cuadrode diálogo que aparece. Cada configuración que añada aparecerá en la lista Configuraciones. En la imagen anterior, por ejemplo, se añadieron las configuracionesLong y Short. El comando Agregar copia de configuración permite copiar laconfiguración seleccionada y después modificarla.
3. Seleccione un tipo de recurso para cada configuración: seleccione una configuración de lalista Configuraciones y, en el panel Opciones de la configuración, especifique el tipo derecurso para esa configuración: puede escoger entre (i) un archivo, (ii) el resultado de unatransformación de Altova MapForce y (iii) el resultado de una transformación de AltovaStyleVision. Si selecciona una transformación de MapForce o de StyleVision, entonces latransformación se lleva a cabo con MapForce o StyleVision usando el archivo .mfd/.sps yel archivo de entrada correspondiente. El resultado de la transformación se usa comorecurso global de la configuración.
4. Seleccione un archivo para el tipo de recurso: pulse el icono Examinar del cuadro Elrecurso apuntará a.... y seleccione el archivo, el archivo .mfd (para transformaciones deMapForce) o el archivo .sps (para transformaciones de StyleVision). Si la transformaciónpermite usar varias entradas y varios resultados, podrá elegir cuál de ellos se utiliza. Porejemplo, dependiendo de qué edición de StyleVision tenga instalada, podrá elegir entreunos resultados u otros (en la imagen siguiente se ofrecen documentos de resultados de laedición Enterprise Edition).
Seleccione una opción (por ejemplo, en la imagen anterior se seleccionó el resultado enformato HTML). Si el recurso es el resultado de una transformación, el resultado se puede
guardar como archivo o como recurso global. Haga clic en el icono y seleccioneExaminar... (si desea guardar el resultado como archivo) o Elegir otro recurso global...(si desea guardar el resultado como recurso global). Si no selecciona ninguna de estasdos opciones, el resultado de la transformación se cargará como archivo temporal cuandose invoque el recurso global.
5. Si es necesario, defina más configuraciones: si quiere, puede añadir más configuracionesy especificar un recurso para cada una de ellas. Para ello repita los pasos 3 y 4. Puedeagregar una configuración nueva a la definición de alias en todo momento.
6. Guarde la definición de alias: haga clic en Aceptar para guardar el alias y todas susconfiguraciones como recurso global. El recurso global nuevo aparecerá bajo el nodo Archivos del cuadro de diálogo Administrar recursos globales.
Resultados de transformaciones de MapForceAltova MapForce realiza asignaciones de datos entre esquemas de entrada (ya existentes) yesquemas de salida (nuevos). Esta asignación, creada por el usuario de MapForce, se conocecomo diseño de MapForce (o archivo MFD). Los archivos XML, de texto, bases de datos, etc.
© 2014 Altova GmbH
Definir recursos globales 385Recursos globales de Altova
Archivos SPS: otras funciones
correspondientes a los esquemas de entrada se pueden usar como orígenes de datos. MapForcegenera archivos de datos de resultados que se corresponden con el esquema de salida. Estedocumento de salida es el resultado de una transformación de MapForce que se convertirá enrecurso global.
Si desea definir un archivo de datos generado con MapForce como recurso global, seleccione laopción Resultado de una transformación de MapForce en este cuadro de diálogo:
Un archivo de diseño de MapForce (archivo .mfd). Es necesario especificar este
archivo en el cuadro de texto El recurso apuntará al resultado de del cuadro de diálogo (verimagen anterior).Uno o más archivos de datos de entrada. El archivo MFD seleccionado se analiza y, enfunción de la información que contenga sobre los esquemas de entrada, el panel Entradasmuestra una lista de los archivos de datos de entrada (ver imagen anterior). Si prefiere usarotro archivo, haga clic en el icono Examinar y seleccione un archivo diferente.Un archivo de resultados. Si el archivo MFD tiene varios esquemas de salida, estosaparecen en la lista del panel Resultados (imagen anterior) y es necesario seleccionar uno.Si la ubicación del archivo de resultados de un esquema de salida está definida en el
386 Recursos globales de Altova Definir recursos globales
© 2014 Altova GmbHAltova StyleVision 2014 Basic Edition
archivo MFD, esta ubicación aparecerá en el panel Resultados. Por ejemplo, en la imagenanterior puede ver que el archivo MFD dice que el esquema de salida Customers tiene unarchivo de datos XML predeterminado (llamado CustomersOut.xml), mientras que elesquema de salida Text file no tiene ninguna asociación de archivo en el archivo MFD.Puede usar la ubicación de archivo predeterminada que aparece en el panel Resultados oespecificar una ubicación nueva. El resultado de la transformación de MapForce seguardará en la ubicación de archivo del esquema de salida seleccionado. Este es elarchivo que se usará como recurso global.
Nota: la ventaja de usar esta opción (resultado de una transformación de MapForce) es que latransformación se ejecuta al invocarse el recurso global. Esto significa que el recursoglobal contendrá los datos más recientes (de los archivos de entrada).
Nota: ya que para ejecutar la transformación se utiliza MapForce, es necesario tener instaladoeste producto de Altova. De lo contrario esta característica no funcionará.
Resultados de transformaciones de StyleVisionAltova StyleVision se utiliza para crear archivos SPS (StyleVision Power Stylesheet). Estosarchivos generan hojas de estilos XSLT que se usan para transformar documentos XML endocumentos de salida en varios formatos (HTML, PDF, RTF, Word 2007+, etc.) Si selecciona laopción Resultado de una transformación de StyleVision, el documento de resultados creado porStyleVision será el recurso global asociado a la configuración seleccionada.
Si selecciona la opción Transformación de StyleVision (imagen siguiente), es necesario especificartambién estos archivos:
© 2014 Altova GmbH
Definir recursos globales 387Recursos globales de Altova
Archivos SPS: otras funciones
Un archivo .sps (SPS). Seleccione el archivo SPS en el cuadro de texto El recurso
apuntará al resultado de (ver imagen anterior).Archivos de entrada. El archivo de entrada puede venir dado por el archivo SPS. Si esasí, el archivo de entrada aparecerá automáticamente en el panel Inputs. En este panelpuede elegir el archivo de entrada que quiera. Si el panel está vacío, entonces añada unarchivo.Archivos de resultados. Seleccione el formato de salida en el panel Resultados yespecifique la ubicación del archivo.
Nota: la ventaja de seleccionar esta opción (resultado de la transformación de StyleVision) esque la transformación se ejecuta al invocarse el recurso global. Esto significa que elrecurso global contendrá los datos más recientes (de los archivos de entrada).
Nota: ya que para ejecutar la transformación se utiliza StyleVision, es necesario tener instaladoeste producto de Altova. De lo contrario esta característica no funcionará.
1.1.2 Carpetas
En el cuadro de diálogo "Recurso global" para carpetas (imagen siguiente), siga los pasos queaparecen más abajo para agregar un recurso de carpeta.
388 Recursos globales de Altova Definir recursos globales
© 2014 Altova GmbHAltova StyleVision 2014 Basic Edition
Iconos del cuadro de diálogo de recursos globales
Agregar configuración: abre el cuadro de diálogo "Agregar configuración", donde puedeintroducir el nombre de la configuración que se debe agregar.
Agregar una copia de configuración: abre el cuadro de diálogo "Agregar configuración",donde puede escribir el nombre de la configuración que debe crearse como copia de laconfiguración seleccionada.
Eliminar: elimina la configuración seleccionada.
Abrir: examina el sistema de archivos para buscar el archivo que se debe usar para crearel recurso global.
Siga estos pasos para definir el alias (su nombre y su configuración):
1. Póngale un nombre al alias: escriba un nombre de alias en el cuadro de texto Alias delrecurso.
2. Añada configuraciones: el panel Configuraciones, situado a la izquierda, tendrá unaconfiguración predeterminada llamada Default (imagen anterior). Esta configuración Defaultno se puede eliminar ni cambiar de nombre. Puede introducir todas las configuraciones quequiera para el alias seleccionado. Para agregar una configuración, haga clic en el icono Agregar configuración o en el icono Agregar copia de configuración. Aparece elcuadro de diálogo "Agregar configuración". Escriba el nombre de la configuración y hagaclic en Aceptar. La configuración nueva aparece en la lista del panel Configuraciones.Repita estos pasos para crear más configuraciones.
3. Seleccione una carpeta como recurso de la configuración: seleccione una de las
© 2014 Altova GmbH
Definir recursos globales 389Recursos globales de Altova
Archivos SPS: otras funciones
configuraciones del panel Configuraciones y busque la carpeta que desea crear comorecurso global.
4. Si es necesario, defina más configuraciones: indique un recurso de carpeta por cadaconfiguración (es decir, repita el paso 3 tantas veces como configuraciones). Puedeagregar configuraciones nuevas a la definición de alias en todo momento.
5. Guarde la definición de alias: en el cuadro de diálogo "Recurso global" haga clic en elbotón Aceptar para guardar como recurso global el alias y todas sus configuraciones. Elrecurso global aparecerá en el cuadro de diálogo de recursos globales, bajo el nodo Carpetas.
1.1.3 Bases de datos
En el cuadro de diálogo "Recurso global" para bases de datos (imagen siguiente), siga los pasosque aparecen más abajo para agregar un recurso de base de datos.
390 Recursos globales de Altova Definir recursos globales
© 2014 Altova GmbHAltova StyleVision 2014 Basic Edition
Iconos del cuadro de diálogo de recursos globales
Agregar configuración: abre el cuadro de diálogo "Agregar configuración", donde puedeintroducir el nombre de la configuración que se debe agregar.
Agregar una copia de configuración: abre el cuadro de diálogo "Agregar configuración",donde puede escribir el nombre de la configuración que debe crearse como copia de laconfiguración seleccionada.
Eliminar: elimina la configuración seleccionada.
Abrir: examina el sistema de archivos para buscar el archivo que se debe usar para crearel recurso global.
Siga estos pasos para definir el alias (su nombre y su configuración):
1. Póngale un nombre al alias: escriba el nombre del alias en el cuadro de texto Alias delrecurso.
2. Agregar configuraciones: el panel Configuraciones, situado a la izquierda, tendrá unaconfiguración predeterminada llamada Default (imagen anterior). Esta configuración Defaultno se puede eliminar ni cambiar de nombre. Puede introducir todas las configuraciones quequiera para el alias seleccionado. Para agregar una configuración, haga clic en el icono Agregar configuración o en el icono Agregar copia de configuración. Aparece elcuadro de diálogo "Agregar configuración". Escriba el nombre de la configuración y hagaclic en Aceptar. La configuración nueva aparece en la lista del panel Configuraciones.Repita estos pasos para crear las configuraciones que necesite.
3. Inicie la selección de una base de datos como recurso de la configuración: seleccione unade las configuraciones de panel Configuraciones y pulse el botón Elegir base de datos.Aparece el cuadro de diálogo "Crear conexión para recursos globales".
4. Conéctese a la base de datos: seleccione si desea crear una conexión a la base de datoscon el asistente para la conexión, usar una conexión existente, una conexión ADO, ODBCo JDBC. Termine de definir el método de conexión tal y como se indica en la sección .Puede usar el . Si ya se estableció una conexión a una base de datos desde StyleVision,puede hacer clic en el y seleccionar la BD de la lista de conexiones que aparece.
5. Seleccione el objeto raíz: si se conecta a un servidor de base de datos en el que se puedeseleccionar un objeto raíz, entonces aparece el cuadro de diálogo "Elegir el objetoraíz" (imagen siguiente). En este diálogo puede seleccionar el objeto raíz del servidor, quees el objeto raíz que se cargará cuando se utilice esta configuración. Para terminar hagaclic en Establecer objeto raíz.
Si prefiere no seleccionar ningún objeto raíz (haciendo clic en el botón Omitir), podrá
© 2014 Altova GmbH
Definir recursos globales 391Recursos globales de Altova
Archivos SPS: otras funciones
seleccionar el objeto raíz en el momento en que se cargue el recurso global.6. Si es necesario, defina más configuraciones: especifique un recurso de base de datos por
cada configuración que necesite (es decir, repita los pasos 3, 4 y 5 tantas veces comoconfiguraciones necesite). Puede añadir una configuración nueva a la definición de alias entodo momento.
7. Guarde la definición de alias: en el cuadro de diálogo "Recurso global" haga clic enAceptar para guardar como recurso global el alias y todas sus configuraciones. El recursoglobal aparecerá en el cuadro de diálogo "Administrar recursos globales".
392 Recursos globales de Altova Usar recursos globales
© 2014 Altova GmbHAltova StyleVision 2014 Basic Edition
1.2 Usar recursos globales
Hay varios tipos de recursos globales (de tipo archivo, carpeta). Dependiendo del caso, enStyleVision puede usar un tipo de recurso global u otro. Por ejemplo, puede usar recursos globalesde tipo archivo o carpeta para un archivo XML de trabajo o para un archivo CSS. O puede usar unrecurso de tipo base de datos para crear una SPS nueva basada en una BD. Los diferentes casosde uso de los recursos globales en StyleVision se describen aquí: Archivos y carpetas y Bases dedatos.
Selecciones que determinan el recurso que se utilizaHay dos selecciones generales que determinan qué recursos globales se pueden usar en general ycuáles se pueden usar en cada momento:
El archivo XML de recursos globales seleccionado en el cuadro de diálogo Recurso global.Las definiciones de recursos globales presentes en el archivo XML de recursos globalesestán a disposición de todos los archivos que estén abiertos en la aplicación. Las únicasdefiniciones disponibles son las del archivo XML de recursos globales. Puede cambiar dearchivo XML de recursos globales cuando quiera y las definiciones del nuevo archivo activosustituyen inmediatamente a las del archivo activo anterior. Por tanto, el archivo XML derecursos globales activo determina: (i) qué recursos globales se pueden asignar y (ii) quérecursos globales se pueden buscar (p. ej. si se asigna un recurso global de un archivoXML de recursos globales, pero en el archivo XML de recursos globales activo no hayningún recurso global que se llame así, entonces no se puede buscar el recurso global, oalias, asignado).La configuración activa seleccionada en la opción de menú Herramientas |Configuración activa o en la barra de herramientas Recursos globales. Al hacer clic eneste comando (o en la lista desplegable de la barra de herramientas) aparecen lasconfiguraciones de todos los alias. Si selecciona una configuración, la configuración es laconfiguración activa para toda la aplicación. Es decir, cuando se usa un recurso global (oalias), se carga el recurso correspondiente a la configuración activa del alias usado. Laconfiguración activa se aplica a todos los alias usados. Si un alias no tiene unaconfiguración que se llame como la configuración activa, entonces se usa la configuraciónpredeterminada de ese alias. La configuración activa no es relevante a la hora de asignarrecursos. Sólo es importante a la hora de utilizar los recursos.
1.2.1 Asignar archivos y carpetas
En este apartado explicamos cómo se asignan recursos globales de tipo archivo y carpeta. Losrecursos globales de tipo archivo no se asignan igual que los recursos globales de tipo carpeta. Enlos casos de uso que damos como ejemplo y que aparecen en este apartado, al hacer clic en elbotón Cambiar a recursos globales aparece el cuadro de diálogo "Abrir recurso global" (imagensiguiente).
© 2014 Altova GmbH
Usar recursos globales 393Recursos globales de Altova
Archivos SPS: otras funciones
Administrar recursos globales: abre el cuadro de diálogo Administrar recursosglobales.
Si selecciona un archivo en este cuadro de diálogo, se asigna el archivo seleccionado. Siselecciona una carpeta, aparece un cuadro de diálogo "Abrir" donde puede examinar la carpetapara buscar el archivo deseado. La ruta de acceso al archivo seleccionado es relativa al recurso decarpeta. Por tanto, si un recurso global de tipo carpeta tuviese dos configuraciones, cada unaapuntando a una carpeta diferente, se podrían seleccionar dos archivos con el mismo nombre peroubicados en carpetas diferentes. Esto puede ser muy útil durante la fase de pruebas, por ejemplo.
Puede cambiar al cuadro de diálogo del archivo o al de la URL con solo pulsar el botón
correspondiente. El icono Administrar recursos globales situado en la esquina superiorderecha abre el cuadro de diálogo Administrar recursos globales.
Casos de usoPuede usar recursos globales de tipo archivo y carpeta en estos casos:
Al agregar y modificar fuentes de esquema y archivos XML de trabajo Al guardar archivos como recurso global Al agregar módulos y archivos CSS Al agregar recursos globales a un proyecto
Esquemas, archivos XML de trabajoEn la barra lateral Vista general del diseño (imagen siguiente) los menús contextuales del esquemay del archivo XML de trabajo incluye una opción que abre el cuadro de diálogo "Abrir", en el quepuede asignar el esquema o archivo XML de trabajo a través de un recurso global. Al hacer clic enel botón Cambiar a recursos globales, aparece un diálogo con todos los recursos globales de tipo
394 Recursos globales de Altova Usar recursos globales
© 2014 Altova GmbHAltova StyleVision 2014 Basic Edition
archivo definidos en el archivo XML de recursos globales que está activo en StyleVision. (Para másinformación sobre cómo configurar el archivo XML de recursos globales activo, consulte el apartado Definir recursos globales.)
Si selecciona un recurso global como fuente de archivo, este aparece en la entradacorrespondiente de la barra lateral Vista general del diseño (imagen siguiente).
Agregar módulos y archivos CSS desde un recurso globalEn la barra lateral Vista general del diseño los comandos Agregar módulo nuevo y Agregararchivo CSS nuevo abren el cuadro de diálogo "Abrir". En este cuadro de diálogo puede pulsar elbotón Cambiar a recursos globales para seleccionar un recurso global. Después puede cambiarde módulo y de archivo CSS con solo cambiar la configuración activa.
Guardar un archivo como recurso globalLos archivos recién creados se pueden guardar como recurso global. También puede abrir unarchivo ya existente y guardarlo como recurso global. Al hacer clic en los comandos Archivo |Guardar o Archivo | Guardar como aparece el cuadro de diálogo "Guardar". Pulse el botónCambiar a recursos globales para acceder a los recursos globales disponibles (imagensiguiente), es decir, los alias definidos en el archivo XML de recursos globales actual.
© 2014 Altova GmbH
Usar recursos globales 395Recursos globales de Altova
Archivos SPS: otras funciones
Seleccione un alias y pulse el botón Guardar. Si el alias es un alias de archivo el archivo seguarda directamente. Si el alias es un alias de carpeta, entonces aparece un cuadro de diálogodonde debe escribir el nombre con el que desea guardar el archivo. En ambos casos, el archivo seguarda en la ubicación que se definió para la configuración activa actual.
Nota: cada configuración apunta a una ubicación de archivo concreta, que se indica en ladefinición de la configuración. Si el archivo que desea guardar como recurso global no tienela misma extensión de archivo que el archivo guardado en la ubicación de archivo de laconfiguración, entonces puede haber errores de edición y validación al abrir este recursoglobal en StyleVision. El motivo es que, al abrir el archivo, StyleVision asume el tipo dearchivo indicado en la definición de la configuración.
Uso de recursos globales en proyectosTambién puede agregar recursos globales al proyecto activo con el comando Proyecto | Agregarrecurso global al proyecto. Como resultado aparece un cuadro de diálogo con todos los recursosglobales de tipo archivo del archivo XML de recursos globales activo. Seleccione un recurso globaly haga clic en Aceptar para agregarlo al proyecto. El recurso global aparece en la barra lateralProyecto y puede utilizarse como cualquier otro archivo.
1.2.2 Asignar bases de datos
Cuando se crea una SPS a partir de una BD con el comando Archivo | Nuevo a partir de unabase de datos, tiene la opción de usar un recurso global (imagen siguiente).
396 Recursos globales de Altova Usar recursos globales
© 2014 Altova GmbHAltova StyleVision 2014 Basic Edition
Al hacer clic en el icono Recursos globales del cuadro de diálogo "Abrir la base de datos" seenumeran todos los recursos de base de datos definidos en el archivo XML de recursos globales.Seleccione el recurso global que desea usar y haga clic en Conectarse. Si el recurso globalseleccionado tiene más de una configuración, se usa el recurso para la configuración activa(consulte la opción de menú Herramientas | Configuración activa o la barra de herramientas derecursos globales) y a continuación se establece la conexión. Después debe seleccionar lasestructuras de datos y los datos que desea utilizar. Esto se explica en el apartado Selección dedatos de BD.
Otras secciones de interés:
Definir recursos globales: incluye información sobre cómo definir recursos globales.Herramientas | Recursos globales: describe el comando de menú con el que puede acceder alcuadro de diálogo "Administrar recursos globales".Herramientas | Configuración activa: describe el comando de menú con el que puede cambiarla configuración activa de la aplicación.
1.2.3 Cambiar de configuración
En la aplicación no puede haber más de una configuración activa al mismo tiempo y laconfiguración activa afecta a toda la aplicación. Esto quiere decir que la configuración activa está
© 2014 Altova GmbH
Usar recursos globales 397Recursos globales de Altova
Archivos SPS: otras funciones
activa para todos los alias en todos los archivos que estén abiertos en la aplicación. Si un alias notiene una configuración con el nombre de la configuración activa, entonces se usa la configuraciónpredeterminada (Default) de dicho alias.
Por ejemplo, imaginemos que en un proyecto asignamos un archivo XML de trabajo a una SPS através de un recurso global que tiene varias configuraciones. En tal caso podemos cambiar dearchivo XML de trabajo con solo cambiar la configuración del recurso global. Esto puede hacerse dedos maneras diferentes:
Seleccione el comando de menú Herramientas | Configuración Activa y aparece unsubmenú con todas las configuraciones del archivo XML de recursos globales. Seleccionela configuración que desea usar.
En el cuadro combinado de la barra de herramientas de recursos globales (imagensiguiente), seleccione la configuración deseada. (Para activar o desactivar la barra deherramientas de recursos globales, haga clic en Vista | Barras de herramientas |Recursos globales.)
El archivo XML de trabajo cambia inmediatamente.
De este manera, al cambiar de configuración activa, puede cambiar los archivos de origen que seasignaron a través de recursos globales. No obstante, recuerde que los archivos seleccionadossiempre deben ser válidos con respecto al esquema para que la SPS funcione correctamente.
398 URI de entidades sin analizar
© 2014 Altova GmbHAltova StyleVision 2014 Basic Edition
2 URI de entidades sin analizar
Si trabaja con una DTD que tiene declarada una entidad sin analizar, puede usar el URI asociado ala entidad para definir el destino de imágenes e hipervínculos en el diseño SPS. Esto permite usarel mismo URI varias veces en el diseño SPS. StyleVision aprovecha la función XSLT unparsed-
entity-uri para pasar el URI de la entidad sin analizar desde la DTD hasta los documentos de
salida.
Para que esta característica funcione correctamente es necesario que la DTD, el documento XML yel SPS estén bien editados:
1. En la DTD deben estar declaradas las entidades sin analizar con (i) el URI y (ii) la notación(que le dice a StyleVision qué tipo de recurso es la entidad).
2. En el documento XML se debe hacer referencia a la entidad sin analizar. Esto se hacedando los nombres de las entidades sin analizar pertinentes.
3. En el diseño SPS puede usar las entidades sin analizar para apuntar a imágenes ehipervínculos. Esto se hace accediendo a los valores de nodo dinámico pertinentes comoentidades sin analizar.
Declarar entidades sin analizar y hacerles referenciaA continuación aparece un fragmento de un documento XML que incluye un subconjunto DTDinterno que declara dos entidades sin analizar: una con la notación GIF (lo cual indica que se tratade una imagen GIF) y otra con la notación LNK (lo cual indica que se trata de un vínculo). Losnodos img/@src y link/@href del código XML hacen referencia a las entidades sin analizar al darsu nombre.
<?xml version="1.0" encoding="UTF-8"?><!DOCTYPE document SYSTEM "UEURIDoc.dtd" [<!ENTITY Picture SYSTEM "nanonull.gif" NDATA GIF><!ENTITY AltovaURI SYSTEM "http://www.altova.com" NDATA LNK>]><document> <header>Example of How to Use Unparsed Entity URIs</header> <para>...</para> <img src="Picture"/>
<link href="AltovaURI">Link to the Altova Website.</link>
</document>
Imágenes e hipervínculos del SPS que utilizan entidades sin analizarLas imágenes y los hipervínculos del diseño SPS que hacen referencia a los URI de entidades sinanalizar se usan de la siguiente manera:
1. Primero debe insertar la imagen o el hipervínculo desde el menú Insertar.2. Después en el cuadro de diálogo de inserción (imagen siguiente), seleccione la pestaña
Dinámico y escriba la expresión XPath que selecciona el nodo que contiene el nombre dela entidad sin analizar. En el documento XML del ejemplo, estos nodos serían //img/@srcy //link/@href.
© 2014 Altova GmbH
399URI de entidades sin analizar
Archivos SPS: otras funciones
3. Después marque la casilla Tratar como entidad no analizada situada en la parte inferior delcuadro de diálogo. Esto hace que el contenido del nodo seleccionado se lea como entidadsin analizar. Si se declaró una entidad no analizada con ese nombre, el URI asociado a laentidad se utiliza para encontrar el recurso (imagen o hipervínculo).
Cuando se procese la hoja de estilos, el URI asociado con el nombre de entidad se reemplaza conel nombre de entidad.
Nota: recuerde que si el URI es un URI relativo, el procesador XSLT lo amplía a un URI absolutoaplicando el URI base de la DTD. De modo que, si la entidad sin analizar está asociada alURI relativo "nanonull.gif", este URI se ampliaría a file:///c:/Carpeta/nanonull.gif, siendo Carpeta el directorio donde está la DTD.
Temas relacionados
Contenido gráficoDefinir hipervínculos
400 Diseño nuevo a partir de archivos XSLT, XSL-FO y FO
© 2014 Altova GmbHAltova StyleVision 2014 Basic Edition
3 Diseño nuevo a partir de archivos XSLT, XSL-FO y FO
El diseño SPS puede estar basado en archivos XSLT diseñados para generar documentos HTML oen archivos XSLT con comandos XSL-FO para generar archivos PDF o FO. Esto significa que no esnecesario diseñar documentos SPS desde cero, sino que pueden partir de archivos XSLT yaexistentes.
Pasos para crear un diseño SPS a partir de una hoja de estilos XSLTSiga estas instrucciones para crear un diseño SPS a partir de un archivo XSLT, XSLT-para-FO oFO:
1. Seleccione el comando Archivo | Nuevo | Nuevo a partir de un archivo XSLT, XSL-FOo FO.
2. Se abre el cuadro de diálogo "Abrir". Seleccione el archivo XSLT o FO que deesa usarcomo base del SPS.
3. En el siguiente cuadro de diálogo que aparece debe seleccionar el esquema fuente para elSPS.
4. A continuación se crea un documento SPS basado en la estructura y en el formato delarchivo XSLT o FO y se abre en la vista Diseño.
5. Ahora puede modificar el SPS insertando y editando el contenido. Por ejemplo, puedearrastrar nodos desde la Estructura del esquema, modificar el estilo y la presentación yusar funciones de StyleVision como cálculos automáticos y plantillas condicionales.
6. Ahora puede guardar el archivo SPS y usar un archivo XML de trabajo para ver una vistaprevia en diferentes formatos de salida.
7. Por último puede generar hojas de estilos y archivos de salida con el comando Guardararchivos generados.
EjemploLos archivos necesarios para el ejemplo que usamos a continuación están en la carpeta (Mis)Documentos, C:\Documents and Settings\<usuario>\Mis Documentos\Altova\StyleVision2014\StyleVisionExamples/Tutorial/NewFromXSLT. Esta carpeta incluye estosarchivos: SimpleExample.xslt, SimpleExample.xsd y SimpleExample.xml.
El archivo XML es este:
Archivo XML utilizado en los gráficos de ejemplo: YearlySales.xml
<?xml version="1.0" encoding="UTF-8"?><Data xmlns:xsi="http://www.w3.org/2001/XMLSchema-instance" xsi:noNamespaceSchemaLocation="YearlySales.xsd">
<ChartType>Pie Chart 2D</ChartType>
<Region id="Americas">
<Year id="2005">30000</Year>
<Year id="2006">90000</Year>
<Year id="2007">120000</Year>
<Year id="2008">180000</Year>
<Year id="2009">140000</Year>
<Year id="2010">100000</Year>
</Region>
<Region id="Europe">
<Year id="2005">50000</Year>
<Year id="2006">60000</Year>
© 2014 Altova GmbH
401Diseño nuevo a partir de archivos XSLT, XSL-FO y FO
Archivos SPS: otras funciones
<Year id="2007">80000</Year>
<Year id="2008">100000</Year>
<Year id="2009">95000</Year>
<Year id="2010">80000</Year>
</Region>
<Region id="Asia">
<Year id="2005">10000</Year>
<Year id="2006">25000</Year>
<Year id="2007">70000</Year>
<Year id="2008">110000</Year>
<Year id="2009">125000</Year>
<Year id="2010">150000</Year>
</Region></Data>
Y el archivo XSLT es este:
Siga los pasos 1, 2, 3 y 4 de las instrucciones para crear un archivo SPS y abrirlo en la vista Diseño (imagen siguiente):
402 Diseño nuevo a partir de archivos XSLT, XSL-FO y FO
© 2014 Altova GmbHAltova StyleVision 2014 Basic Edition
Observe que las dos plantillas del archivo XSLT se crearon en el diseño SPS. Ahora cambie a lavista previa HTML (imagen siguiente) y vea que el estilo del elemento h1 (color:red) también sepasó al diseño SPS.
En la vista Diseño seleccione el elemento h1 y cambie su color por el color negro (en la ventanaEstilos, grupo de propiedades Color). Después, desde la Estructura del esquema, arrastre elelemento Year hasta la vista Diseño y póngalo en la posición del diseño que muestra la imagensiguiente. En el menú contextual que aparece seleccione el comando Crear tabla. Invierta elcontenido de las dos columnas para que Year sea la primera columna de la tabla.
© 2014 Altova GmbH
403Diseño nuevo a partir de archivos XSLT, XSL-FO y FO
Archivos SPS: otras funciones
Y ahora puede seguir realizando cambios en el contenido, la estructura y las propiedades depresentación del documento. Después puede ver una vista previa de la transformación y guardar losarchivos de salida con el comando Guardar archivos generados.
Temas relacionados
Archivos SPS: contenidoArchivos SPS: estructuraArchivos SPS: presentación
404 Funciones XPath definidas por el usuario
© 2014 Altova GmbHAltova StyleVision 2014 Basic Edition
4 Funciones XPath definidas por el usuario
El diseñador SPS puede definir funciones XPath 2.0/3.0 personalizadas. Las funciones XPathdefinidas por el usuario se pueden utilizar en cualquier componente de diseño que acepteexpresiones XPath, como cálculos automáticos, condiciones y cuadros combinados, por ejemplo.
Definir y editar funciones XPathLas funciones XPath definidas por el usuario se crean en la ventana Estructura del esquema y en laventana Estructura del diseño (imagen siguiente). Todas las funciones XPath definidas por elusuario de un diseño SPS se enumeran bajo el elemento Funciones XPath de las ventanas
Estructura del esquema y Estructura del diseño.
Para crear una función XPath definida por el usuario, haga clic en el icono del elementoFunciones XPath. Esto abre el cuadro de diálogo "Funciones XPath" (imagen siguiente). Si quiere
editar una función del diseño SPS, haga doble clic en ella en la lista Funciones XPath y se abrirá
el cuadro de diálogo "Funciones XPath", donde podrá editar la función.
© 2014 Altova GmbH
405Funciones XPath definidas por el usuario
Archivos SPS: otras funciones
Una vez creada, la función XPath definida por el usuario se puede usar en cualquier parte deldiseño.
Espacio de nombres de las funciones XPath definidas por el usuarioLas funciones XPath definidas por el usuario se crean en el espacio de nombres: http://www.altova.com/StyleVision/user-xpath-functions. Este espacio de nombres está enlazadoal prefijo sps:, de modo que debe llamar a las funciones XPath definidas por el usuario con esteprefijo de espacio de nombres. Por ejemplo: sps:MiFunción().
Habilitar y deshabilitar funciones XPath definidas por el usuarioLas funciones XPath definidas por el usuario se pueden habilitar o deshabilitar con solo activar odesactivar la casilla situada a la izquierda de la función en la lista Funciones XPath (imagen
siguiente).
406 Funciones XPath definidas por el usuario
© 2014 Altova GmbHAltova StyleVision 2014 Basic Edition
Esto es muy práctico si por ejemplo hay dos funciones con el mismo nombre. Esto puede pasarcuando, por ejemplo, un módulo SPS importado contiene una función que se llama igual que otrafunción del SPS.
Llamar a una función XPath definida por el usuarioPuede llamar a funciones XPath definidas por el usuario desde expresiones XPath y desdecualquier posición del diseño. Por ejemplo, podemos llamar a la función XPath definida por elusuario sps:MiFunción con esta expresión XPath dentro de un cálculo automático:
sps:MiFunción()/@name.
Esta expresión XPath se evalúa de la siguiente manera:
1. La función XPath sps:MiFunción() se evalúa. Digamos que la función se define así: $XML/Trades/Stock[@name=$XML/Trades/Selection/Stock]. Cuando la función se evalúadevuelve el elemento /Trades/Stock que tiene un atributo name cuyo valor coincide con elcontenido del elemento /Trades/Selection/Stock.
2. El resultado del paso 1 se devuelve a la expresión XPath en la llamada a función. Ahora elvalor del atributo name de este elemento /Trades/Stock se devuelve como valor del cálculoautomático.
Eliminar una funciónPara eliminar una función, selecciónela en la lista Funciones XPath de la Estructura del esquema
o Estructura del diseño y después haga clic en el icono Eliminar elemento de la barra deherramientas de la ventana. Otra opción es hacer clic con el botón secundario en la función yseleccionar el comando Quitar.
© 2014 Altova GmbH
Definir una función XPath 407Funciones XPath definidas por el usuario
Archivos SPS: otras funciones
4.1 Definir una función XPath
La definición de una función XPath exige: (i) un nombre (una cadena de texto) y (ii) una definición(una expresión XPath).
Además puede definir parámetros para la función. Una función XPath definida por el usuariotambién puede tener un tipo devuelto opcional, que se especifica seleccionando un tipo de la listadesplegable del cuadro combinado Tipo de valor devuelto en el cuadro de diálogo "FuncionesXPath"(imagen siguiente). Un tipo devuelto sirve para comprobar si el tipo de datos del valordevuelto coincide con del tipo de datos seleccionado. Recuerde que el valor devuelto no seconvierte en el tipo de datos seleccionado. Si hay un conflicto entre los tipos de datos, se devuelveun error. Elegir el tipo devuelto es opcional y, por tanto, si no especifica el tipo devuelto, no serealiza ninguna comprobación de tipos.
Una vez creada, la función XPath definida por el usuario se puede usar en cualquier parte deldiseño. En la hoja de estilos XSLT, la función se crea como elemento xsl:function, que es unelemento secundario del elemento xsl:stylesheet (ver ejemplo siguiente).
<xsl:stylesheet> ... <xsl:function name="sps:Stock">
<xsl:sequence select="$XML/Trades/Stock[@name=$XML/Trades/Selection/Stock]"/> </xsl:function> <xsl:function name="sps:Average" as="xs:decimal">
<xsl:param name="a" as="xs:integer"/>
<xsl:param name="b" as="xs:integer"/>
<xsl:param name="c" as="xs:integer"/>
<xsl:sequence select="avg( ($a, $b, $c) )"/> </xsl:function></xsl:stylesheet>
La función sps:Stock de la imagen siguiente y del fragmento de código anterior devuelve elelemento /Trades/Stock que tiene un atributo name cuyo valor coincide con el contenido delelemento /Trades/Selection/Stock. La función sps:Average del fragmento de código anteriordevuelve la media de los tres valores de parámetro de entrada. La definición de la función usa lafunción XPath 2.0/3.0 avg(). El tipo de datos devuelto debe ser del tipo xs:decimal, que es eltipo de datos devuelto por la función avg() cuando se evalúan valores de entrada de tipoxs:integer. Si se especifica el tipo devuelto al definir la función, entonces se comprueba el tipo dedatos del valor devuelto para ver si coincide con el tipo especificado. Si no coincide, se devuelve unerror.
408 Funciones XPath definidas por el usuario Definir una función XPath
© 2014 Altova GmbHAltova StyleVision 2014 Basic Edition
Definir la función
Para definir una función haga clic en el icono de la lista Funciones XPath de la Estructura del
esquema o de la Estructura del diseño. Esto abre el cuadro de diálogo "Funciones XPath" (imagenanterior). Si desea editar una función ya existente, haga doble clic en el nombre de la función en lalista Funciones XPath. Después escriba un nombre y una definición para la función en el panel
Cuerpo de la función del cuadro de diálogo "Funciones XPath" (imagen anterior). Si quiere, tambiénpuede introducir definiciones de parámetros (ver los dos apartados siguientes Parámetros ysecuencias yParámetros y nodos para más información). Además puede especificar el tipodevuelto de la función (ver más arriba).
Lo más importante que debe tener en cuenta cuando escriba la expresión XPath que define lafunción XPath es que no hay nodo de contexto para la expresión XPath. Si la expresión XPath debeencontrar un nodo, entonces puede indicar el nodo de contexto de la expresión de dos manerasdistintas:
1. La expresión XPath comienza con la raíz de documento. La raíz de documento seespecifica en el primer paso de la expresión XPath como $XML. Por ejemplo, la expresiónXPath $XML/Trades/Stock[1] encuentra el primer elemento secundario Stock delelemento /Trades. StyleVision define la variable $XML (que encuentra la raíz de documentodel esquema principal) a nivel global en todos los diseños SPS.
2. El nodo de contexto se puede pasar como parámetro. Para más información consulte elapartado Parámetros y nodos.
© 2014 Altova GmbH
Definir una función XPath 409Funciones XPath definidas por el usuario
Archivos SPS: otras funciones
En algunos casos se devuelve un error:
Cuando se define un parámetro pero no se utiliza en el cuerpo de la definición.Cuando el tipo de datos del valor devuelto por la función no coincide con el tipo devueltodefinido por el usuario para la función.Cuando una función del SPS contiene un error, se genera un error XSLT para todo eldiseño, aunque no se llame a la función que contiene el error. Sin embargo, no olvide quepuede deshabilitar una función con solo desactivar su casilla en la lista Funciones XPath.
Al deshabilitarla, la función no se incluye en el documento XSLT generado a partir deldiseño. De este modo puede excluir expresiones XPath con errores de la hoja de estilosXSLT y evitar que se generen errores XSLT.
410 Funciones XPath definidas por el usuario Reutilizar funciones para encontrar nodos
© 2014 Altova GmbHAltova StyleVision 2014 Basic Edition
4.2 Reutilizar funciones para encontrar nodos
En el apartado anterior explicamos cómo generar una función XPath que encuentre un nodoconcreto. La función sps:Stock que aparece en la imagen siguiente devuelve el elemento /Trades/Stock que tiene un atributo name cuyo valor coincide con el contenido del elemento /Trades/Selection/Stock.
Los pasos de la expresión $XML/Trades/Stock[@name=$XML/Trades/Selection/Stock] sepuede dividir en varias funciones XPath. Por ejemplo:
La función sps:Stocks(), cuya definición es: $XML/Trades/Stock La función sps:SelectedStock(), cuya definición es: $XML/Trades/Selection/Stock
Así podríamos escribir la expresión XPath en otras expresiones XPath como:
sps:Stocks()[@name=sps:SelectedStock()]
Cuando se crean así, las funciones XPath se pueden volver a utilizar en otras expresiones XPathdel diseño SPS, lo cual permite crear expresiones XPath menos complicadas.
© 2014 Altova GmbH
Parámetros en funciones XPath 411Funciones XPath definidas por el usuario
Archivos SPS: otras funciones
4.3 Parámetros en funciones XPath
A las funciones XPath definidas por el usuario se les pueden asignar parámetros. Los parámetrosde la función se definen en el panel Parámetros del cuadro de diálogo "Funciones XPath" (imagensiguiente). Estos parámetros se pueden usar en la definición de la función XPath (en el panelCuerpo de la función).
Funcionamiento de funciones XPath definidas por el usuarioAsí funciona una función XPath:
1. En una llamada a función (por ejemplo, en un cálculo automático), el número deargumentos de la llamada a función debe coincidir con el número de parámetros definidosen la función (en el panel Parámetros del cuadro de diálogo "Funciones XPath", imagensiguiente). Además, el número de componentes suministrados por cada argumento (en lallamada a función) debe coincidir con el número dado en la columna Repeticiones delparámetro (imagen siguiente). Por último, si indicó una restricción de tipo de datos para elparámetro (en la columna Tipo del panel Parámetros), los valores dados por el argumentodeben se de este tipo.
2. Los argumentos enviados a los parámetros de la función se utilizan en la función XPath (taly como se defina en el panel Cuerpo de la función). El resultado obtenido al evaluar laexpresión XPath se compara con la definición opcional de Tipo devuelto (imagensiguiente). Si el tipo de datos es el esperado, el resultado se usa en la expresión XPathdesde la que se llamó a la función.
Orden de los parámetrosEl orden de los parámetros de la función XPath definida por el usuario es importante porque cuandose llama a la función, los argumentos enviados en la llamada a función se asignan a los parámetrosen el orden en el que se definieron en el panel Parámetros del cuadro de diálogo "Funciones XPath"(imagen siguiente).
412 Funciones XPath definidas por el usuario Parámetros en funciones XPath
© 2014 Altova GmbHAltova StyleVision 2014 Basic Edition
De modo que si llamamos a la función XPath sps:Stock de la imagen anterior con esta expresiónXPath:
sps:Stock($XML, Node1, Node2)
estos tres argumentos ($XML, Node1, Node2) se asignan en ese orden a los parámetros$ContextStock, $Selection y $StockInfo respectivamente.
Observe que los argumentos de la llamada a función están separados por comas. De esta forma,cada argumento se pasa al parámetro pertinente (de la lista del panel Parámetros).
Si quiere, puede cambiar el orden de los parámetros del panel Parámetros haciendo clic en losiconos Anexar, Insertar y Eliminar.
Tipo de datos de los parámetrosSi quiere, también puede definir el tipo de datos de los parámetros de la función XPath definida porel usuario. Si especifica un tipo de datos, el tipo de datos del argumento de entrada se comparacon el tipo de datos del parámetro y, si los tipos no coinciden, se devuelve un error. Estacaracterística permite revisar los datos de entrada (de los argumentos de la llamada a función).
Repeticiones
© 2014 Altova GmbH
Parámetros en funciones XPath 413Funciones XPath definidas por el usuario
Archivos SPS: otras funciones
Los parámetros de la función XPath definida por el usuario se pueden entender como secuencias.La propiedad Repeticiones de un parámetro especifica cuántos elementos debe suministrar elargumento correspondiente de la llamada a función para dicho parámetro.
Tanto en las definiciones de función como en las llamadas a función se utilizan comas para separarlos parámetros o los argumentos, así como para separar los componentes de una secuencia. Portanto, es importante tener en cuenta en qué contexto se usan las comas: para separar parámetros/argumentos o para separar los componentes de una secuencia.
Con los parámetros/argumentos, puede usar paréntesis para delimitar secuencias en ladefinición de función (parámetros) o en la llamada a función (argumentos).En las secuencias los paréntesis se pasan por alto.
A este respecto debe tener en cuenta estas reglas de uso:
Uso de paréntesis en parámetros/argumentos: Varias funciones XPath toman comoargumento una sola secuencia (p. ej. las funciones avg() y count()). Si esta secuenciaestá enumerada por medio de comas o de operadores de intervalo, la secuencia debe irentre paréntesis para confirmar inequívocamente que se trata de una secuencia (y no devarias secuencias separadas por comas). Por ejemplo, en la función avg((count($a),$b, $c)), la función XPath 2.0 avg() toma la secuencia (count($a),$b,$c) comoargumento. Como los componentes de la secuencia están enumerados, la secuencia debeir entre paréntesis: avg((count($a),$b,$c)). Sin los paréntesis de la secuencia, la
definición de la función avg() tendría tres parámetros y eso no sería válido porque lafunción avg() solo toma un argumento, compuesto por una sola secuencia.
Ningún paréntesis en parámetros/argumentos: Igualmente, la función count() toma unasola secuencia como argumento. No obstante, en el ejemplo anterior la función count($a)toma una secuencia que no es una lista de componentes separados por comas, sino quela secuencia la recupera la variable/el parámetro $a. Por tanto, no es necesario poner elargumento entre paréntesis. Es decir, la expresión count($a) es correcta.
Uso de paréntesis y comas en llamadas a función: En una llamada a función losparéntesis deben utilizarse correctamente para que cada argumento corresponda alparámetro correcto (del panel Parámetros del cuadro de diálogo "Funciones XPath"). Porejemplo, si una función XPath definida por el usuario llamada MyAverage() se define con laexpresión XPath 2.0: avg((count($a),$b,$c)), entonces esta llamada a función seríaválida: MyAverage((1,2,3),4,5). Los valores correspondientes a los tres parámetros $a,$b y $c serían la secuencia (1,2,3), la secuencia única 4, y la secuencia única 5. Siquiere puede poner las secuencias únicas entre paréntesis. El valor devuelto por la función MyAverage() es 4.
4.3.1 Parámetros y secuencias
Es importante mencionar la relación que existe entre parámetros y secuencias y el uso que sehace de ellos en las expresiones XPath. En esta documentación usamos los siguientes términos:
Una secuencia está formada por componentes que son valores atómicos o nodos. Unacoma sirve para construir una secuencia: poniendo una coma entre los componentes deuna secuencia.La definición de una función XPath puede indicar que la función debe tomar parámetros.Por ejemplo, en la expresión XPath 2.0 count($a), la parte situada entre los paréntesis de
414 Funciones XPath definidas por el usuario Parámetros en funciones XPath
© 2014 Altova GmbHAltova StyleVision 2014 Basic Edition
la función es el parámetro de la función y debe ser una secuencia de componentes.En una llamada a función un argumento está formado por uno o varios componentes. Porejemplo, la función count(//Person) tiene un argumento: //Person. Este argumento esválido porque devuelve una secuencia de nodos que equivale a la firma de la función count(). La firma de una función especifica el número de parámetros y el tipo de datosesperado de cada parámetro. También especifica qué devuelve la función y el tipo de datosdel objeto devuelto.La función substring('StyleVisionExamples', 6, 6), que devuelve la cadena Vision,tiene tres argumentos. Según la firma de la función substring(), esto es válido. Cuandouna llamada a función tiene varios argumentos, los argumentos se separan con comas.
Paréntesis como delimitador de secuenciasHay algo muy importante que debe tener en cuenta cuando construya expresiones XPath: paradelimitar secuencias que usen comas o el operador de intervalos se utilizan paréntesis. Comoresultado, cada secuencia delimitada por paréntesis se lee como un solo parámetro (en lasdefiniciones de función) o como un solo argumento (en las llamadas a función).
Los paréntesis no son obligatorios en una expresión de ruta (p. ej. //Person/@salary) porque lasexpresiones de ruta se pueden leer inequívocamente como un solo parámetro o argumento. Dehecho, una expresión de ruta es un parámetro/argumento formado por una secuencia.
Estos ejemplos ilustran el punto anterior:
avg((10, 20, 30))
La función XPath 2.0 avg toma una secuencia de componentes como único argumento.Como esta secuencia es una enumeración separada por comas, los paréntesis interioresson necesarios para delimitar la secuencia obligatoria. Sin los paréntesis interiores, lafunción tendría tres argumentos y, por tanto, no sería válida. Los paréntesis exteriores sonlos paréntesis de la función.
avg(//Person/@salary)
Esta expresión de ruta selecciona los nodos de atributo salary de todos los elementosPerson y devuelve sus valores en forma de secuencia que se debe evaluar (cuyo promediose debe calcular). En este caso no hacen falta los paréntesis porque la secuencia no seenumera. El argumento es una sola expresión de ruta. La expresión de ruta se evalúa y losvalores devueltos se suministran a la función como componentes de una secuencia.
count((10 to 34))
Esta enumeración se consigue con el operador de intervalos. El operador de intervalos 'to' genera una secuencia de componentes separados por comas (los enteroscomprendidos entre 10 y 34) antes de que se lea el argumento. Como resultado, lafunción count() tiene una secuencia de 25 componentes separados por comas dentro desu argumento. Para poder leer esta secuencia como un único argumento es necesarioañadir los paréntesis. Sin estos paréntesis, la llamada a función tendría 25 argumentos envez de uno y la llamada no sería válida porque la función count() solo puede tener unargumento, según su firma.
count((10 to 34, 37))
© 2014 Altova GmbH
Parámetros en funciones XPath 415Funciones XPath definidas por el usuario
Archivos SPS: otras funciones
Los paréntesis interiores señalan un argumento de la llamada a función: una solasecuencia formada por 26 componentes.
count(//Person)
En este caso no hace falta poner el argumento entre paréntesis porque el argumento esuna expresión de ruta que recopila los nodos //Person del documento XML y devuelveestos nodos como componentes de la secuencia que se debe contar.
Usar parámetros XPath en funciones XPathCuando use parámetros en la definición de una función XPath definida por el usuario, asegúrese deque (i) el número de argumentos de la llamada a esta función XPath es correcto y de que (ii) losargumentos dan como resultado el tipo de datos y las repeticiones indicadas en la definición de lafunción.
En el ejemplo de la imagen anterior se definieron tres parámetros, que se utilizan para definir lafunción XPath (en el panel Cuerpo de la función) .
Cada parámetro del panel Parámetros se considera una sola secuencia. El número decomponentes permitidos dentro de cada secuencia se especifica con la propiedad Repeticiones.En la definición de la imagen anterior, por ejemplo, cada parámetro se definió como secuenciaúnica (ver propiedad Repeticiones), es decir, una secuencia con exactamente un componente. Por
416 Funciones XPath definidas por el usuario Parámetros en funciones XPath
© 2014 Altova GmbHAltova StyleVision 2014 Basic Edition
tanto, cada argumento de la llamada a función debe tener una secuencia formada por exactamenteun componente. La propiedad Tipo especifica el tipo de datos de los componentes de la secuencia.
En el ejemplo anterior, en la definición de función XPath (en el panel Cuerpo de la función) cadaparámetro ofrece un componente de la secuencia cuyo promedio debe calcularse. Como elconjunto de parámetros XPath constituye una secuencia, estos deben ir entre paréntesis paragarantizar toda la secuencia se lea como parámetro de la función avg(). Si en tiempo de ejecuciónalguno de los argumentos de la llamada a función (equivalentes a los tres parámetros) no es unasecuencia única, se devuelve un error.
A continuación damos algunos ejemplos de expresiones XPath que llaman a la función XPath ThreeAverage(). En la vista Diseño puede insertar un cálculo automático y darle las expresionesXPath que aparecen a continuación para ver los resultados. La función toma una secuencia de tresenteros y calcula el promedio.
sps:ThreeAverage(10,20,30) devuelve 20. Hay tres argumentos válidos en la llamada afunción, que equivalen a los tres parámetros XPath.
sps:ThreeAverage( (10),(20),(30) ) devuelve 20. Hay tres argumentos válidos en lallamada a función, que equivalen a los tres parámetros XPath. Cada argumento de entradava entre paréntesis (lo cual es redundante porque cada secuencia es una secuencia únicade todas maneras. Sin embargo, esta redundancia no constituye un error).
sps:ThreeAverage( (10),20,30 ) devuelve 20. Hay tres argumentos válidos, queequivalen a los tres parámetros XPath. El primer argumento va entre paréntesis (lo cual esredundante pero no es un error).
sps:ThreeAverage( (10,20),(30),(40) ) devuelve un error porque el primer argumentono es válido al ser no ser una secuencia única tal y como exige la definición del primerparámetro $a ('Exactamente una repetición').
sps:ThreeAverage( (10,20,30) ) devuelve un error porque solamente se suministra unargumento entre paréntesis. Además el argumento no es válido porque no es unasecuencia única.
Si la propiedad Repeticiones de un parámetro es Una como mínimo (imagen siguiente), entoncesese parámetro se define como secuencia compuesta por varios componentes.
© 2014 Altova GmbH
Parámetros en funciones XPath 417Funciones XPath definidas por el usuario
Archivos SPS: otras funciones
En la definición de la imagen anterior, el primer parámetro se definió como una secuencia de varioscomponentes y los otros dos parámetros como secuencias únicas. La función definida cuenta elnúmero de componentes suministrados por el primer parámetro, añade el resultado a la suma delos dos enteros dados por los otros dos parámetros y por último divide el resultado por tres paracalcular el promedio. Observe que:
El parámetro de la función avg() es una secuencia entre paréntesis. Esto especifica quela función avg() toma como parámetro una sola secuencia compuesta por trescomponentes. La secuencia está formada por tres enteros: el primero es el suministradopor la función count() y el segundo y el tercero son los dados por los parámetros b y c.El argumento de la función count() no está entre paréntesis porque es inequívocamenteuna secuencia única.
A continuación damos dos ejemplos del uso de parámetros en llamadas a la función XPath Average() utilizada en el ejemplo.
sps:Average((1,2),3,4) devuelve 3. Hay tres argumentos de entrada válidos en lallamada a función, que equivalen a los tres parámetros XPath. El primer argumento estáentre paréntesis. Cuando la función count() se ejecuta en este argumento, la funcióndevuelve el valor 2, que será el primer componente de la secuencia suministrada a lafunción avg().sps:Average( 4,4,4 ) devuelve 3. Hay tres argumentos de entrada válidos. El primerargumento puede ser una secuencia de un componente. No hace falta usar paréntesis paraseparar los argumentos.
418 Funciones XPath definidas por el usuario Parámetros en funciones XPath
© 2014 Altova GmbHAltova StyleVision 2014 Basic Edition
Otros aspectos de importanciaAdemás debería tener en cuenta estos aspectos:
Si definió un parámetro con una repetición de Una como mínimo, entonces puede definiruna función como MyAverage() con una expresión XPath como avg(($a)). Esta funciónacepta un argumento que es una secuencia formada por varios componentes. Puedellamar a esta función de esta forma: sps:MyAverage((2,3,4)), lo cual devuelve el valor 3.El argumento de entrada debe ir entre paréntesis para garantizar que se lea como una solasecuencia y no como tres secuencias únicas.
Si definió un parámetro $a con una repetición de Una o ninguna, entonces puede definiruna función como MyAverage() con una expresión XPath como avg(($a, $b, $c)). Estafunción acepta tres secuencias como argumento, con la posibilidad de que la primerasecuencia esté vacía. Si la primera secuencia debe estar vacía, entonces debe enviar unasecuencia vacía explícitamente como primer argumento de entrada. De lo contrario seemite un error. Si llamamos a la función así sps:MyAverage(30,20,10), devuelve el valor20. Pero también se le puede llamar así sps:MyAverage((),20,10), lo cual devuelve elvalor 15 (observe que la secuencia vacía cuenta como valor de entrada vacío. Para que elvalor devuelto sea 10, el primer componente debería ser 0). Sin embargo, la llamada afunción sps:MyAverage(20,10) devuelve un error porque no se suministró una primerasecuencia vacía y, por tanto, se entiende que el tercer argumento de entrada está ausente.
Ejemplos complejosComo decíamos, una gran ventaja de las funciones XPath definidas por el usuario es que sepueden usar en expresiones XPath del diseño SPS. Otra ventaja es que permiten construirfunciones XPath complejas personales, no disponibles en el grupo de funciones de XPath 2.0. Porejemplo, puede construir una función factorial con una expresión XPath que tome una secuenciaúnica como único parámetro. Si el parámetro $num es el número que se debe factorizar, entoncesla expresión XPath que crearía la función sería:
if ($num < 2) then 1 else $num * sps:Factorial($num - 1)
Si esta función se llamara Factorial(), entonces se podría obtener el factorial 6, por ejemplo,llamando a la función con sps:Factorial(6).
4.3.2 Parámetros y nodos
Cuando use parámetros en funciones XPath que encuentran nodos, debe tener en cuenta que lafunción no tiene nodo de contexto, independientemente de la posición desde la que se llame a lafunción en el diseño. El nodo de contexto se puede suministrar bien en la expresión XPath que seusa para definir la función (en el panel Cuerpo de la función) o bien en la expresión XPath que seusa para llamar a la función. En este último caso, el contexto se puede aportar medianteargumentos en la llamada a función.
Por ejemplo, imagine la función XPath definida por el usuario Stock(), que tiene definidos los tresparámetros que aparecen en la imagen siguiente.
© 2014 Altova GmbH
Parámetros en funciones XPath 419Funciones XPath definidas por el usuario
Archivos SPS: otras funciones
La definición del cuerpo de la función es $ContextStock[@name=$Selection]/$StockInfo, queusa los tres parámetros pero no incluye información sobre el nodo de contexto. La informaciónsobre el nodo de contexto se puede dar en la expresión XPath que llama a la función. Por ejemplo:
sps:Stock( $XML/Trades/Stock, $XML/Trades/Selection/Stock, @name )
La llamada a función tiene tres argumentos, cuyos valores aportan la información de contexto o ellocalizador de nodos. También podría usar estas expresiones XPath como llamada a función, quedan el mismo resultado:
sps:Stock( /Trades/Stock, /Trades/Selection/Stock, @name )
sps:Stock( /Trades/Stock, //Selection/Stock, @name )
La variable $XML, que devuelve la raíz de documento, puede omitirse de las llamadas a funcióndesde componentes de diseño porque el nodo de contexto se conoce en las expresiones XPath delos componentes de diseño.
Observe que en la llamada a función del ejemplo anterior hay tres argumentos de entrada queequivalen respectivamente a los tres parámetros definidos para la función XPath definida por elusuario:
$ContextStock = $XML/Trades/Stock (el elemento /Trades/Stock) $Selection = $XML/Trades/Selection/Stock (el elemento /Trades/Selection/Stock) $StockInfo = @name
420 Funciones XPath definidas por el usuario Parámetros en funciones XPath
© 2014 Altova GmbHAltova StyleVision 2014 Basic Edition
La expresión XPath de la definición de función es:
$ContextStock[@name=$Selection]/$StockInfo
Cuando se reemplazan los argumentos de entrada, la expresión XPath de la definición de la funciónse convierte en:
$XML/Trades/Stock[@name=$XML/Trades/Selection/Stock]/@name
Es importante tener en cuenta que lo que se pasa a la función son los conjuntos de nodos y no lascadenas de texto.
De este modo se pasa el nodo de contexto y los pasos de búsqueda a la función. A partir de esemomento la función se puede evaluar para encontrar y devolver los nodos necesarios.
© 2014 Altova GmbH
421Trabajar con fechas
Archivos SPS: otras funciones
5 Trabajar con fechas
Si el documento de origen contiene nodos que toman valores de fecha, puede usar los tipos dedatos xs:date o xs:dateTime del esquema XML subyacente para aprovechar las potentesfunciones de manipulación de datos de XPath 2.0/3.0 (ver ejemplos). StyleVision es compatiblecon los tipos de datos xs:date y xs:dateTime y ofrece un amplio abanico de opciones de formatode fechas (disponibles a través de la característica Formato de valor).
Nota: los datos de fecha y hora no se pueden manipular con XPath 1.0. No obstante, si usaXPath 1.0 en su diseño puede usar la característica Formato de valor para dar formato alas fechas.
Calcular fechas con XPath 2.0Puede manipular fechas con ayuda de cálculos automáticos basados en expresiones XPath 2.0. Acontinuación ofrecemos algunos ejemplos.
Las funciones XPath 2.0 current-date() y current-dateTime() sirven para obtener lafecha y la fecha-hora actuales respectivamente.Puede realizar substracciones con valores de fecha. Por ejemplo: current-date() -DueDate devolvería un valor xdt:dayTimeDuration como P24D, por ejemplo, que indicauna diferencia positiva de 24 días.Puede usar funciones XPath 2.0 para extraer unidades de tiempo de duraciones. Porejemplo: days-from-duration(xdt:dayTimeDuration('P24D')) devolvería el entero 24.
El siguiente ejemplo muestra una expresión XPath 2.0 dentro de un cálculo automático. Laexpresión calcula un interés anual del 4% sobre una cantidad no pagada por cada día de retraso ydevuelve la suma de la cantidad principal más el interés acumulado:
if (current-date() gt DueDate)then (round-half-to-even(InvoiceAmount +
(InvoiceAmount*0.04 div 360 * days-from-duration((current-date() - DueDate))), 2))
else InvoiceAmount
Este cálculo se podría hacer con XPath 2.0 si el elemento DueDate tuviera definido el tipo de datosxs:date y el contenido del elemento se insertara en su formato léxico correcto (es decir, YYYY-MM-DD[±HH:MM]), siendo el componente de uso horario (prefijo ±) opcional.
Temas relacionados
Formato de fechas
422 Trabajar con fechas Formato de fechas
© 2014 Altova GmbHAltova StyleVision 2014 Basic Edition
5.1 Formato de fechas
En un documento XML las fechas se guardan en el formato específico del tipo de datos del nodo encuestión. Por ejemplo, el valor de un nodo xs:date tiene el formato YYYY-MM-DD[±HH:MM],mientras que el valor de un nodo xs:dateTime tiene el formato YYYY-MM-DDTHH:MM:SS[±HH:MM].Estos formatos son la representación léxica de los datos. En la vista Authentic y en losdocumentos de salida se muestra por defecto esta representación léxica de los datos. Sinembargo, puede usar la función Formato de valor del diseño SPS para que los datos aparezcancon otro formato en la vista Authentic y, en algunos casos, también en los documentos de salida.
En el caso de valores de fecha puede usar la función Formato de valor para definir formatospersonalizados para nodos y cálculos automáticos de este tipo de datos:
xs:date xs:dateTime xs:duration xs:gYear xs:gYearMonth xs:gMonth xs:gMonthDay xs:gDay
Usar el formato de valor para dar formato a los nodos de fechaSiga estos pasos para dar a un nodo de fecha un formato distinto a su formato léxico:
1. Seleccione el marcador de posición (contenido) o el campo de entrada del nodo.Recuerde que el formato de valor solamente se puede aplicar a nodos que han creado contenido o un campo de entrada en el diseño SPS.
2. En la ventana Propiedades seleccione el componente contenido y después expanda el
grupo de propiedades Contenido. Ahora haga clic en el botón Edición de la propiedadformato de valor. Esto abre el cuadro de diálogo "Formato de valor" (imagen siguiente).
© 2014 Altova GmbH
Formato de fechas 423Trabajar con fechas
Archivos SPS: otras funciones
La opción predeterminada es la opción Sin formato (el formato léxico estándar del tipo dedatos del nodo seleccionado).
3. Para definir un formato distinto seleccione el botón de opción Dar formato.4. Ahora puede seleccionar un formato de fecha predefinido en la lista desplegable del cuadro
combinado (imagen siguiente) o definir un formato personal en el campo de entrada delcuadro combinado. Para más información sobre la sintaxis que debe usar consulte elapartado Sintaxis.
Usar el formato de valor para dar formato a cálculos automáticosCuando un cálculo automático da como resultado un valor que está en un formato de fecha léxico,puede usar la característica Formato de valor para dar formato a la representación gráfica delresultado.
1. Seleccione el cálculo automático en el diseño.2. En la ventana Propiedades seleccione el componente contenido y después expanda el
grupo de propiedades Cálculo automático. Ahora haga clic en el botón Edición de lapropiedad formato de valor. Esto abre el cuadro de diálogo "Formato de valor" (imagensiguiente).
424 Trabajar con fechas Formato de fechas
© 2014 Altova GmbHAltova StyleVision 2014 Basic Edition
La opción predeterminada es la opción Sin formato (el formato léxico estándar del tipo dedatos del nodo seleccionado).
3. Para definir un formato distinto seleccione el botón de opción Dar formato.4. En el panel Opciones para el valor de XML Schema, haga clic en el primer cuadro
combinado (El tipo de datos en la instancia XML es) y seleccione date, que es el tipo dedatos del resultado del cálculo automático. Después, en el segundo cuadro combinado(Dar formato en documentos de salida como) puede definir su propio formato para elresultado del cálculo automático. Para más información sobre la sintaxis que debe usarconsulte el apartado Sintaxis.
Aplicar el formato de valor en el documento de salidaEl formato de valor definido se aplica a la presentación de los datos en la vista Authentic peroalgunas definiciones de formato de valor (no todas) también se aplican a los documentos de salidaHTML. No obstante, para ello es necesario marcar la casilla Aplicar el mismo formato al resultadoXSLT situada al final del cuadro de diálogo "Formato de valor". Si no marca esta casilla o si ladefinición de formato de valor no es compatible con esto, solamente la vista Authentic usará elformato de valor definido para presentar los datos. En los documentos de salida HTML el valoraparecerá en su formato léxico (si se trata de un nodo) o en el formato del resultado del cálculoautomático (si se trata de un cálculo automático).
Temas relacionados
Formato de valor (dar formato a tipos de datos numéricos)
© 2014 Altova GmbH
425Usar scripts
Archivos SPS: otras funciones
6 Usar scripts
En StyleVision puede definir funciones JavaScript para cada diseño SPS con ayuda del editor deJavaScript (al que puede acceder desde la pestaña de la vista Diseño). Las funciones definidas enel editor de JavaScript se almacenan en el encabezado del documento HTML y se les invoca desdeel cuerpo del documento HTML. Puede usar este tipo de funciones para:
Conseguir un resultado complejo mezclando varias instrucciones de scripts. Si este es suobjetivo, recomendamos escribir todos los scripts en funciones distintas y en una posición(en el encabezado) y hacer referencia a las funciones en el documento de diseño.Usar un script concreto en varias posiciones del documento de diseño.
El apartado Definir funciones JavaScript explica cómo crear las funciones en el editor de JavaScriptde StyleVision.
Todas las funciones JavaScript definidas para un diseño SPS en el editor de JavaScript aparecenen la ventana Estructura del diseño, en la lista Scripts. Por ejemplo, en la imagen siguiente puede
ver que en el diseño SPS activo se definieron cuatro funciones JavaScript: Average, ImageOut,ImageOver y Buttons.
Las funciones definidas en el editor de JavaScript están disponibles en la interfaz gráfica delusuario como llamadas a controladores de eventos. Si selecciona un componente del diseño, podráasignar cualquiera de estas funciones a una propiedad de controlador de eventos del componenteseleccionado (ventana Propiedades, grupo de propiedades evento). Para aprender a asignar unafunción JavaScript a un controlador de eventos consulte el siguiente apartado Asignar funciones acontroladores de eventos.
Scripts en archivos SPS modularesCuando se añade un módulo SPS a un archivo SPS, los scripts del módulo SPS importado estándisponibles en el archivo SPS de destino y se pueden usar como controladores de eventos (desde
426 Usar scripts
© 2014 Altova GmbHAltova StyleVision 2014 Basic Edition
la ventana Propiedades) en el archivo SPS de destino. Para más información consulte la sección Archivos SPS modulares.
Temas relacionados
Vista DiseñoEstructura del diseñoArchivos SPS modulares
© 2014 Altova GmbH
Definir funciones JavaScript 427Usar scripts
Archivos SPS: otras funciones
6.1 Definir funciones JavaScript
Siga estos pasos para definir funciones JavaScript:
1. En la vista Diseño cambie al editor de JavaScript haciendo clic en la pestaña Diseño yseleccionando JavaScript en el menú que aparece (imagen siguiente).
2. En el editor de JavaScript escriba las definiciones de función (imagen siguiente).
En el ejemplo de la imagen anterior, por ejemplo, hay dos funciones JavaScript: DisplayTime y ClearStatus. Estas dos funciones se insertarán en el encabezado delarchivo HTML de la siguiente forma:
<script language="javascript">
<!-- function DisplayTime(){
now = new Date();hours = now.getHours();mins = now.getMinutes();secs = now.getSeconds();result = hours + "." + mins + "." + secs;alert(result)
}
function ClearStatus(){
window.status="";}-->
428 Usar scripts Definir funciones JavaScript
© 2014 Altova GmbHAltova StyleVision 2014 Basic Edition
</script>
Ahora puede llamar a estas funciones desde cualquier posición del documento HTML. EnStyleVision todas las funciones definidas en el editor se pueden asignar a una propiedadde controlador de eventos del grupo de propiedades evento (ventana Propiedades). Paramás información consulte el apartado Asignar funciones a controladores de eventos.
Temas relacionados
Vista DiseñoAsignar funciones a controladores de eventos
© 2014 Altova GmbH
Asignar funciones a controladores de eventos 429Usar scripts
Archivos SPS: otras funciones
6.2 Asignar funciones a controladores de eventos
En StyleVision puede asignar funciones JavaScript a controladores de eventos para aquelloseventos que aparezcan en la representación HTML de componentes del diseño SPS. Estoscontroladores de eventos se usarán en los documentos de salida HTML. El controlador de unevento (p. ej. onclick) se define asignando una función global como controlador de eventos. En laventana Propiedades las funciones globales definidas en el editor de JavaScript están disponiblescomo controladores de eventos (en las listas desplegables de los cuadros combinados de laspropiedades) (imagen siguiente).
Siga estos pasos para asignar una función a un controlador de eventos:
1. Seleccione el componente del diseño SPS cuyo controlador de eventos desea definir. Elcomponente puede ser un nodo o contenido de cualquier tipo, ya sea dinámico o estático.
2. En la ventana Propiedades expanda el grupo evento. Bajo este grupo de propiedadesaparecen todos los eventos disponibles (imagen anterior).
3. En la columna Valor de cada evento haga clic en la punta de flecha para abrir la listadesplegable del cuadro combinado. La lista incluye todas las funciones definidas en eleditor de JavaScript.
4. Seleccione la función que desea usar como controlador de eventos del evento.
La función JavaScript se ejecuta en el documento HTML de salida cuando se desencadena elevento del componente para el que se definió el controlador de eventos.
Temas relacionados
Vista DiseñoDefinir funciones JavaScript
430 Usar scripts Archivos JavaScript externos
© 2014 Altova GmbHAltova StyleVision 2014 Basic Edition
6.3 Archivos JavaScript externos
Hay dos maneras de acceder a archivos JavaScript externos desde un diseño SPS:
1. Creando un elemento definido por el usuario o un bloque XML definido por el usuario. Estosobjetos de diseño pueden incluir un elemento SCRIPT que accede al archivo JavaScriptexterno. Recuerde que el elemento definido por el usuario o bloque XML definido por elusuario debe estar dentro del elemento BODY del diseño (y, por tanto, dentro del elementoBODY del documento HTML de salida, no en el elemento HEAD).
2. Creando un script en el editor de JavaScript que accede al archivo externo. El script estarádentro del elemento HEAD del documento HTML de salida.
Elementos definidos por el usuario y bloques XML definidos por el usuarioPara acceder a archivos JavaScript externos puede usar elementos definidos por el usuario ybloques XML definidos por el usuario. Con ayuda de estos objetos podrá colocar un elementoSCRIPT que acceda al archivo JavaScript externo en cualquier posición del elemento BODY deldocumento HTML de salida.
Para insertar un elemento definido por el usuario:
1. Ponga el cursor en la posición del diseño donde desea insertar el elemento SCRIPT quedebe acceder al archivo JavaScript externo.
2. Seleccione el comando de menú Insertar | Insertar elemento definido por el usuario |Elemento definido por el usuario. Este comando también está disponible en el menúcontextual que aparece al hacer clic con el botón secundario.
3. Se abre el cuadro de diálogo "Editar elemento definido por el usuario" (imagen anterior).Inserte el elemento SCRIPT tal y como muestra la imagen: use la URL del archivoJavaScript como valor del atributo src del elemento SCRIPT. Por ejemplo: scripttype="text/javascript" src="file:///c:/Users/mam/Desktop/test.js"
4. Para terminar haga clic en Aceptar.
El mismo resultado puede obtenerse con un bloque XML definido por el usuario. Para ello inserteun bloque XML definido por el usuario en lugar de un elemento definido por el usuario e inserte el
© 2014 Altova GmbH
Archivos JavaScript externos 431Usar scripts
Archivos SPS: otras funciones
elemento SCRIPT como bloque XML complejo, es decir, con etiquetas de apertura y cierre.
Editor de JavaScriptEl editor de JavaScript sirve para insertar scripts externos en el elemento HEAD del documentoHTML de salida. Para ello debe insertar el fragmento de script que aparece a continuación en eleditor de JavaScript, fuera de las definiciones de función (si las hay).
var script = document.createElement('script');script.type = 'text/javascript';script.src = 'file:///c:/Users/Desktop/test.js';
var head = document.getElementsByTagName('head')[0];head.appendChild(script)
Al archivo JavaScript externo que localiza la URL de script.src se puede acceder desde elelemento HEAD del documento HTML de salida.
Temas relacionados
Definir funciones JavaScriptElementos definidos por el usuarioBloques de texto XML definidos por el usuarioAsignar funciones a controladores de eventos
432 Importación HTML
© 2014 Altova GmbHAltova StyleVision 2014 Basic Edition
7 Importación HTML
En StyleVision puede crear estos documentos a partir de un documento HTML importado:
Un documento SPS basado en el diseño y en la estructura del archivo HTML importado.Un esquema XML cuyos elementos o atributos se crean a partir de los componentes deldocumento HTML. En el esquema definido por el usuario también puede crear elementos yatributos adicionales sin relación alguna con el documento HTML.Un documento XML (i) cuya estructura está basada en el esquema XML creado y (ii) cuyocontenido procede del archivo HTML.Hojas de estilos XSLT basadas en el diseño activo en la vista Diseño.
Convertir HTML en XML paso a pasoEl mecanismo de importación HTML, que permite crear archivos XML a partir del archivo HTMLimportado, se divide en estos pasos:
1. Primero se crea un archivo SPS nuevo a partir de un archivo HTML. Cuando se importa unarchivo HTML en StyleVision, se crea un documento SPS nuevo. El documento HTMLaparece en la vista Diseño con las etiquetas de marcado HTML. En la ventana Estructuradel esquema se crea un esquema XML vacío con un elemento de documento llamado UserRoot. Este es el esquema en el que se basa el nuevo diseño SPS. El contenido y elmarcado del documento HTML que aparecen en la vista Diseño se incluye en el diseñoSPS como contenido estático.
2. Después se crea el esquema definido por el usuario y se diseña el SPS. El esquema seamplía (i) arrastrando componentes del documento HTML hasta la posición deseada de laEstructura del esquema y (ii) añadiendo nodos definidos por el usuario a la Estructura delesquema. En la vista Diseño el contenido HTML utilizado para generar nodos en laEstructura del esquema ahora aparece entre etiquetas de nodo de esquema. El contenidoHTML que no tenga un nodo de esquema seguirá representado en la vista Diseño sinetiquetas de nodo.
3. El siguiente paso es dar formato a los nodos del documento de diseño, mejorar las reglasde procesamiento y añadir contenido estático. Estos cambios solamente se reflejarán enel diseño SPS y en la hoja de estilos XSLT generada. Los cambios no afectan ni alesquema generado ni al archivo XML.
4. Por último, cuando termine de diseñar la Estructura del esquema y el SPS, puede generary guardar:
un esquema XML correspondiente a la Estructura del esquema que diseñó;un archivo de datos XML cuya estructura esté basada en el esquema y en el contenidode los nodos de esquema que se crean con los marcadores de posición (contenido)del diseño SPS;un diseño SPS (.sps) y hojas de estilos XSLT basadas en el diseño.
Temas relacionados
Esquemas definidos por el usuarioArchivo nuevo a partir de un archivo XSLT
© 2014 Altova GmbH
Crear archivo SPS a partir de un archivo HTML 433Importación HTML
Archivos SPS: otras funciones
7.1 Crear archivo SPS a partir de un archivo HTML
Siga estas instrucciones para crear un archivo SPS nuevo a partir de un documento HTML:
1. Seleccione el comando de menú Archivo | Nuevo | Nuevo a partir de un archivoHTML.
2. Aparece el cuadro de diálogo "Abrir". Busque el archivo HTML que desea importar,selecciónelo y haga clic en Abrir.
3. StyleVision le pregunta si quiere convertir las rutas de acceso relativas del archivo HTMLen rutas de acceso absolutas. Decídase por una de las dos opciones y haga clic en Sí oNo según corresponda.
Se crea un documento SPS, que aparece en la vista Diseño. El documento SPS está marcadocon los formatos HTML predefinidos de StyleVision (imagen siguiente).
Observe que el documento HTML aparece dentro de la plantilla principal y que no hay una plantillaglobal.
En la ventana Estructura del esquema se crea un esquema definido por el usuario (imagensiguiente), cuyo elemento raíz (elemento de documento) se llama UserRoot.
434 Importación HTML Crear archivo SPS a partir de un archivo HTML
© 2014 Altova GmbHAltova StyleVision 2014 Basic Edition
Observe que la lista Todos los elementos globales está vacía (es decir, no hay elementos
globales).
Estructura y diseño del documento SPSEl documento SPS contiene una sola plantilla, la plantilla principal, que se aplica al nodo dedocumento de un documento XML interno temporal. Este documento XML tiene la estructura delesquema definida por el usuario en la ventana Estructura del esquema. Llegados a este punto:
en la vista Diseño los componentes del documento HTML aparecen dentro de la plantillaprincipal del SPS en forma de componentes estáticos.en la vista Authentic la representación de estos componentes HTML será unarepresentación no editable con contenido no XML.las hojas de estilos XSLT contienen estos componentes HTML como elementos deresultado literal.el esquema solo tiene el elemento de documento UserRoot y, por tanto, el documentoXML interno temporal solo contiene el elemento de documento UserRoot sin nodossecundarios.
Ahora puede seleccionar componentes HTML en la vista Diseño y convertirlos en elementos/atributos del esquema definido por el usuario. Hay dos maneras de hacer esto:
1. Convirtiendo el componente seleccionado en un elemento o atributo: En la vista Diseñose inserta el marcador de posición (contenido) entre las etiquetas del nodo. En elesquema se crea un elemento o atributo. En el documento XML se crea el nodo y laselección se convierte en el contenido de texto del nodo recién creado. El contenido delnodo creado en el documento XML se insertará de forma dinámica en los documentos desalida que se generarán con el SPS.
2. Incluyendo el componente seleccionado dentro de un elemento o atributo. En la vistaDiseño se inserta la selección entre las etiquetas del nodo pero no se inserta el marcadorde posición (contenido). Esto significa que la selección aparece en el diseño SPS comocontenido estático. En el esquema se crea un elemento o atributo. En el documento XMLse crea el nodo pero está vacío. El texto estático que está dentro de las etiquetas de nodode esquema aparecerá en los documentos de salida pero no se generará contenidodinámico para este nodo a no ser que se inserte el marcador de posición (contenido).
Por tanto, el marcador de posición (contenido) tiene un papel importante porque indica en quéposiciones del diseño se mostrarán datos dinámicos del documento XML (en los documentos de
© 2014 Altova GmbH
Crear archivo SPS a partir de un archivo HTML 435Importación HTML
Archivos SPS: otras funciones
salida) y en qué posiciones se podrán editar los datos del documento XML (en la vista Authentic).
Temas relacionados
Esquemas definidos por el usuario
436 Importación HTML Crear el esquema y el diseño SPS
© 2014 Altova GmbHAltova StyleVision 2014 Basic Edition
7.2 Crear el esquema y el diseño SPS
El esquema definido por el usuario se crea arrastrando componentes desde la vista Diseño hastael esquema en la ventana Estructura del esquema. Para esto es necesario arrastrar loscomponentes uno por uno. El componente seleccionado se coloca en un nodo de la Estructura delesquema y se crea como nodo secundario o del mismo nivel. Al soltar el componente sobre laEstructura del esquema puede elegir qué tipo de nodo se crea (un elemento o un atributo) y si laselección se debe convertir en el nodo nuevo o si, por el contrario, se inserta dentro del nodonuevo.
Componentes que se pueden seleccionar para crear nodos en el esquemaEstos son los componentes de la vista Diseño con los que puede crear nodos en el esquema:
Nodos del documento HTML.Cadenas de texto situadas dentro de un nodo.Cadenas de texto adyacentes que forman parte de nodos distintos.Imágenes.Hipervínculos.Tablas.Listas.Cualquier combinación de estos componentes.
Este apartado explica paso a paso cómo crear nodos en el esquema a partir de los componentesde la vista Diseño. El uso de tablas y listas se describe por separado en el apartado Crearelementos/atributos a partir de tablas y listas.
Para empezar haga clic en el componente HTML en la vista Diseño o resalte la cadena de textoque desea usar. Si quiere puede seleccionar varios componentes (haciendo clic y arrastrando elmouse por encima de los componentes). No olvide que StyleVision amplía la selección al principioy al final seleccionando elementos de nivel superior hasta que el primer y el último elementoseleccionados pertenezcan al mismo elemento primario.
Posición en la Estructura del esquemaAl arrastrar y pasar la selección por encima de un nodo de la Estructura del esquema, el punterodel mouse cambia y se convierte en uno de estos iconos:
Crear como elemento del mismo nivel : si suelta la selección cuando aparece esteicono, la selección crea un nodo del mismo nivel que el nodo sobre el que se suelta laselección.Crear como elemento secundario : si suelta la selección cuando aparece esteicono, la selección crea un nodo secundario del nodo sobre el que se suelta la selección.
Por tanto, es importante pensar sobre qué nodo quiere soltar la selección y si quiere crear unsecundario o un elemento del mismo nivel del nodo.
Cómo crear el nodoAl soltar la selección (ver más arriba) aparece un menú contextual (imagen siguiente) con dosopciones principales:
Crear un elemento o atributo a partir del nodo
© 2014 Altova GmbH
Crear el esquema y el diseño SPS 437Importación HTML
Archivos SPS: otras funciones
Incluir la selección en el nodo
Es necesario tener en cuenta estos aspectos:
Cuando se crea un nodo (elemento o atributo) a partir de la selección, en la vista Diseño laselección se sustituye con las etiquetas de nodo y el marcador de posición (contenido).En el diseño y en los documentos de salida el contenido de texto de la selección seelimina del contenido estático. En los documentos de salida el texto de la selecciónaparece como contenido dinámico del nodo del documento XML.Si convierte un nodo HTML en un nodo XML, las etiquetas de nodo XML se insertan dentrode las etiquetas de nodo HTML.Cuando se incluye la selección (incluidos los nodos HTML) dentro de un nodo XML, lasetiquetas de nodo XML se insertan antes y después de la selección. En el diseño y en losdocumentos de salida el contenido de texto de la selección se conserva como textoestático.Las etiquetas de nodo insertadas se insertan con la ruta necesaria (es decir, con lasetiquetas del nodo antecesor que establecen una ruta relativa al nodo contenedor). La rutapuede ser absoluta o relativa, dependiendo del contexto del nodo en el diseño.Para aprender a crear nodos a partir de tablas y listas consulte el apartado Crearelementos/atributos a partir de tablas y listas.
Agregar y eliminar nodos en el esquemaSi quiere puede seguir añadiendo nodos al esquema definido por el usuario que no estén basadosen componentes HTML del diseño. Para ello haga clic con el botón secundario en un nodo yseleccione el comando pertinente en el menú contextual. Si lo prefiere, puede usar los iconos de labarra de herramientas de la ventana Estructura del esquema.
Para eliminar un nodo, selecciónelo y después use el menú contextual o el icono de la barra deherramientas. Sin embargo, tenga en cuenta que al eliminar un nodo algunas rutas del diseñopueden dejar de ser válidas.
Modificar el diseñoPara modificar la estructura del diseño arrastre los componentes por la vista hasta su nuevaposición e inserte componentes estáticos y dinámicos. También puede modificar los estilos con
438 Importación HTML Crear el esquema y el diseño SPS
© 2014 Altova GmbHAltova StyleVision 2014 Basic Edition
las funciones de estilo de StyleVision.
Temas relacionados
Esquemas definidos por el usuario
© 2014 Altova GmbH
Crear elementos/atributos a partir de tablas y listas 439Importación HTML
Archivos SPS: otras funciones
7.3 Crear elementos/atributos a partir de tablas y listas
Las listas y tablas del documento HTML se pueden convertir en nodos de elemento y atributo delesquema XML a fin de conservar la estructura de lista o de tabla en el esquema.
Convertir una tabla en elementos o atributosSiga estos pasos para convertir una tabla en nodos del esquema:
1. Seleccione la tabla HTML (basta con resaltar parte del texto de la tabla).2. Arrastre la selección hasta el nodo de la Estructura del esquema donde quiere crear un
nodo secundario o del mismo nivel.
3. Cuando aparezca el icono Crear como elemento del mismo nivel o Crear comosecundario , suelte la selección.
4. Aparece un menú contextual (imagen siguiente) donde puede seleccionar el comandoConvertir la tabla o lista seleccionada en elementos o Convertir la tabla o listaseleccionada en atributos.
5. Tras hacer clic en el comando se abre el cuadro de diálogo "Convertir tabla" (imagensiguiente). Seleccione si la tabla se convierte en una tabla estática o dinámica.
Si selecciona la opción tabla estática, por cada celda de la tabla se creará un nodo deesquema. En la vista Diseño cada nodo se inserta con el marcador de posición(contenido). Los datos de las celdas de la tabla se copian en el documento XML internotemporal (y en el documento XML generado). La opción tabla dinámica solo estádisponible si todas las filas de la tabla tienen la misma estructura. En la vista Diseño lasfilas de la tabla dinámica se representan con una sola fila (porque todas las filas tienen lamisma estructura). Los datos de la tabla se copian al archivo XML. La tabla dinámicapuede aumentar de arriba a abajo (las filas se organizan en vertical) o de izquierda aderecha (las filas se convierten en columnas y se expanden de izquierda a derecha. Simarca la casilla La primera fila o columna es un encabezado, entonces (i) se incluye una
440 Importación HTML Crear elementos/atributos a partir de tablas y listas
© 2014 Altova GmbHAltova StyleVision 2014 Basic Edition
fila de encabezado con los encabezados de columna como texto estático y (ii) los nodosdel esquema reciben como nombre el texto del encabezado. Si la primera fila/columna nose marca como encabezado, entonces no se incluye una fila de encabezado en la tabla.
6. Cuando termine de configurar la tabla haga clic en Convertir.
Convertir una lista en elementos o atributosSiga estos pasos para convertir una lista en nodos del esquema:
1. Seleccione la lista HTML (basta con resaltar parte del texto de la lista).2. Arrastre la selección hasta el nodo de la Estructura del esquema donde quiere crear un
nodo secundario o del mismo nivel.
3. Cuando aparezca el icono Crear como elemento del mismo nivel o Crear comosecundario , suelte la selección sobre el nodo.
4. Aparece un menú contextual (imagen siguiente) donde puede seleccionar el comandoConvertir la tabla o lista seleccionada en elementos o Convertir la tabla o listaseleccionada en atributos.
5. Tras hacer clic en el comando se abre el cuadro de diálogo "Convertir lista" (imagensiguiente) donde puede seleccionar si se crea una lista estática o dinámica.
Si selecciona la opción lista estática, por cada elemento de la lista se crea un nodo deesquema. En la vista Diseño cada nodo se inserta con el texto del elemento de lista HTMLcomo contenido estático. Si selecciona la opción lista dinámica, los elementos de la listase representan con un solo nodo en la vista Diseño. El elemento de lista incluye tambiénel marcador de posición (contenido).
6. Elija una opción y haga clic en Convertir para terminar.
Temas relacionados
Trabajar con tablasCrear listas
© 2014 Altova GmbH
Generar resultados 441Importación HTML
Archivos SPS: otras funciones
7.4 Generar resultados
Cuando termine de diseñar el SPS puede generar estos archivos de salida con el comando Archivo | Guardar archivos generados:
El esquema definido por el usuario (es decir, el esquema que creó en la ventana Estructuradel esquema).El archivo XML definido por el usuario (es decir, un documento XML basado en el esquemacreado que contiene los datos importados del archivo HTML).Hojas de estilos para documentos de salida HTML.Documentos de salida HTML.
442 Interfaces ASPX para aplicaciones web
© 2014 Altova GmbHAltova StyleVision 2014 Basic Edition
8 Interfaces ASPX para aplicaciones web
Si necesita crear un diseño SPS para un informe HTML de datos XML o de BD para Internet, sigaestos pasos en StyleVision:
1. Si los datos de origen están en una BD, cuando termine de diseñar el SPS en StyleVisiongenere un archivo XML a partir de la BD. (Si los datos de origen están en un archivo XMLentonces puede saltarse este paso.)
2. Genere también un archivo XSLT-para-HTML.3. Transforme el archivo XML con ayuda del archivo XSLT-para-HTML generado.4. Ponga el archivo HTML resultante en el servidor.
En las aplicaciones web el archivo HTML podría estar obsoleto si los datos de origen (BD o XML)se modificaron. Para actualizar el archivo HTML en el servidor web con los datos nuevos seríanecesario (i) volver a generar el archivo XML a partir de la BD, (ii) transformar el archivo XML nuevocon ayuda del archivo XSLT-para-HTML generado y (iii) poner el resultado HTML en el servidor.
StyleVision ofrece una práctica solución para actualizar páginas web HTML rápidamente. Se tratade una característica que genera una aplicación ASPX automáticamente. Es decir, StyleVisiongenera todos los archivos necesarios de la aplicación ASPX (los archivos ASPX, XSLT y decódigo). Estos archivos se pueden poner en el servidor junto con el archivo de BD o el archivo XMLde origen y con el archivo XSLT-para-HTML generado. Cada vez que se actualiza el archivo ASPX(el archivo de la interfaz web) ocurre esto: (i) si son datos de BD, se genera un archivo XML nuevo apartir de la BD (este paso se omite si son datos XML), (ii) el archivo XML se transforma con el archivo XSLT-para-HTML que está en servidor y (iii) el resultado de la transformación aparece en lapágina de la interfaz web. De este modo la página de la interfaz web mostrará rápidamente laversión más reciente de la BD o de los datos XML.
Generar archivos para una solución ASPXCTras crear el archivo SPS basado en una BD o en un archivo XML, siga estos pasos para crear unasolución ASPX:
1. Abra el archivo SPS en StyleVision y haga clic en el comando de menú Archivo | Diseñoweb | Generar aplicación web ASPX. Los archivos de aplicaciones ASPX se crean enla carpeta indicada por el usuario. La carpeta en la que se genera la aplicación ASPXcontendrá, entre otros, estos archivos:
Readme.doc NombreArchivoSPS.aspx NombreArchivoSPS.xslt NombreArchivoSPS.cs
2. Ponga el archivo de BD o XML en el servidor, en la misma carpeta que la aplicación ASPX.El archivo .aspx es el punto de entrada de la aplicación. Si se actualiza este archivo, seactualizan también los datos XML o de BD representados en la página de la interfaz web.
Nota: para que la transformación XSLT se ejecute correctamente debe instalar la aplicaciónRaptorXML de Altova. Si tiene problemas con la transformación, consulte el archivoReadMe.doc que incluye información sobre cómo configurar RaptorXML.
© 2014 Altova GmbH
443Interfaces ASPX para aplicaciones web
Archivos SPS: otras funciones
FuncionamientoLa carpeta en la que se genera la aplicación ASPX contendrá, entre otros, estos archivos:
Readme.doc NombreArchivoSPS.aspx NombreArchivoSPS.xslt NombreArchivoSPS.cs
NombreArchivoSPS.aspx es la URL del documento de salida. NombreArchivoSPS.aspx ejecuta elcódigo C# almacenado en el archivo NombreArchivoSPS.cs. Este código C# lee el contenido XML(de archivos o de una BD, según corresponda) y se lo envía a RaptorXML junto con el archivo NombreArchivoSPS.xslt. (RaptorXML contiene el motor de transformación XSLT de Altova y sepuede descargar del sitio web de Altova). RaptorXML transforma el contenido XML con ayuda delarchivo XSLT suministrado. El resultado es un documento HTML que la aplicación web muestra enel explorador. Cuando cambia el contenido XML (porque se realicen cambios en la BD, por ejemplo)y se navegue a la página NombreArchivoSPS.aspx (o se actualice la página en el explorador web),se recuperan automáticamente los datos más recientes de la BD o del archivo XML y se presentaun documento actualizado en el explorador.
444 Interfaces ASPX para aplicaciones web Ejemplo: host local en Windows 7
© 2014 Altova GmbHAltova StyleVision 2014 Basic Edition
8.1 Ejemplo: host local en Windows 7
A continuación explicamos cómo configurar su host local para que sirva una aplicación ASPX. Paramás información consulte el archivo Readme.doc de la carpeta de la aplicación ASPX. Esta carpetay archivo se generan al seleccionar el comando Archivo | Diseño web | Generar aplicación webASPX.
Instalar RaptorXMLCompruebe que tiene instalada la versión más reciente de RaptorXML. Esta aplicación contiene elmotor de transformación de Altova y se usará para transformar el archivo XML (o el archivo XMLgenerado a partir de la BD).
Activar Internet Information Services (el servidor web de Microsoft)Si Microsoft Internet Information Services (IIS) no está activado, a continuación tiene lasinstrucciones para activarlo. El paso 5 muestra cómo probar si IIS está activo.
1. Haga clic en Panel de control | Programas y características | Activar o desactivar lascaracterísticas de Windows.
2. Marque la casilla Internet Information Services. La casilla de tres estados estaráparcialmente marcada.
3. Ahora marque la casilla Internet Information Services | Servicios World Wide Web |Características de desarrollo de aplicaciones | ASP.NET.
4. Haga clic en Aceptar. Cuando termine el proceso, tendrá la carpeta C:/inetpub/wwwroot.Esta es la carpeta raíz del servidor web.
5. Pruebe a abrir localhost en su explorador web. Debería aparecer la pantalla de bienvenidade Internet Information Services.
Generar la aplicación ASPX en StyleVision
1. Recomendamos guardar la BD y el archivo SPS en la misma carpeta.2. Cuando termine de diseñar el documento SPS, haga clic en el comando de menú Archivo
| Diseño web | Generar aplicación web ASPX.3. En el cuadro de diálogo que aparece cree una carpeta dentro de C:/inetpub/wwwroot y
selecciónela (p. ej. C:/inetpub/wwwroot/Test1.)4. Haga clic en Aceptar y StyleVision genera estos archivos en la carpeta elegida:
<NombreArchivo>.aspx, <NombreArchivo>_AltovaDataBaseExtractor.cs y Web.configy la carpeta App_Code con varios archivos más.
Nota: para poder generar los archivos en C:/inetpub/wwwroot debe ejecutar StyleVision comoadministrador. Para ello haga clic con el botón secundario en el ejecutable de StyleVisiono en su acceso directo y seleccione el comando Ejecutar como administrador.
Informar a ASPX de la aplicación generadaPara que ASPX conozca la aplicación generada con StyleVision:
1. Haga clic en Panel de control | Herramientas administrativas | Administrador deInternet Information Services (IIS).
© 2014 Altova GmbH
Ejemplo: host local en Windows 7 445Interfaces ASPX para aplicaciones web
Archivos SPS: otras funciones
2. En el panel Conexiones expanda el árbol para ver la carpeta (p. ej. Test1). El icono de lacarpeta es una carpeta amarilla estándar.
3. En el menú contextual de la carpeta, ejecute el comando Convertir en aplicación y hagaclic en Aceptar en el diálogo. El icono de la carpeta ahora tiene forma de esfera.
4. En el panel Conexiones expanda el árbol para ver la entrada Grupo de aplicaciones.Seleccione esta entrada.
5. En el menú contextual de DefaultAppPool (disponible en el panel principal al seleccionarGrupo de aplicaciones en el panel Conexiones), seleccione el comando Configuraciónavanzada.
6. Para la propiedad Identidad, seleccione Cuenta personalizada e introduzca su usuario ycontraseña de Windows.
7. Para la propiedad Habilitar aplicaciones de 32 bits escriba el valor True. (Para que puedantener acceso los controladores de BD). Este paso solo es necesario si su versión deWindows es Windows 7 de 64 bits.
Ejecutar la aplicación-.Escriba la dirección localhost/Test1/<NombreArchivo>.aspx en su explorador web (suponiendoque Test1 sea el nombre de la carpeta donde se guardó la aplicación ASPX). El HTMLtransformado aparecerá en el explorador. Al actualizar esta página ASPX aparecerán los datos másrecientes de la BD o del archivo XML.
Nota: si el explorador se queda colgado, compruebe que RaptorXML tiene asignada una licenciacorrectamente.
448
© 2014 Altova GmbHAltova StyleVision 2014 Basic Edition
Referencia del usuario
Esta sección de la documentación describe en detalle los menús, comandos y barras deherramientas de StyleVision, así como los iconos y símbolos de la vista Diseño. La referencia delusuario se divide en cuatro partes:
La primera explica los símbolos e iconos utilizados en la vista Diseño.La segunda describe el cuadro de diálogo Editar expresión XPath.La tercera describe todas las barras de herramientas y sus iconos y explica cómopersonalizarlas.La última parte describe uno a uno todos los menús de la aplicación y sus respectivoscomandos.
El funcionamiento de las características de StyleVision no se describe en esta sección, sino enestos apartados del manual:
Archivos SPS: contenidoArchivos SPS: estructuraArchivos SPS: características avanzadasArchivos SPS: presentaciónArchivos SPS: funciones adicionales
Temas relacionados
Interfaz gráfica del usuarioTutorial de introducción rápida
© 2014 Altova GmbH
449Símbolos de la vista Diseño
Referencia del usuario
1 Símbolos de la vista Diseño
Los diseños SPS suelen incluir varios tipos de componentes de diseño diferentes y en la vista Diseño cada componente se representa con un símbolo diferente. Hay símbolos para estos tiposde componentes:
Nodos del documento XMLContenido del documento XMLDispositivos de entrada de datosFormatos predefinidosObjetos XPathObjetos URI
Todos estos componentes:
se pueden mover mediante operaciones de arrastrar y colocar;se pueden cortar, copiar, pegar y eliminar usando (i) los comandos del menú Edición o (ii)las teclas de acceso rápido estándar de Windows para estos comandos;se pueden modificar aplicando estilos y propiedades de formato;tienen un menú contextual que aparece al hacer clic con el botón secundario en elcomponente.
Nodos del documento XMLEn la vista Diseño los nodos de elemento y atributo del documento XML se representan conetiquetas. Cada nodo tiene una etiqueta inicial y una etiqueta final. Al hacer doble clic encualquiera de estas etiquetas, el nodo se contrae. Cuando el nodo está contraído su contenido seoculta. Al hacer doble clic en un nodo contraído, el nodo se expande y muestra su contenido.
Los diferentes tipos de nodo que se representan en la vista Diseño son:
Nodo de documento
El nodo de documento (con la etiqueta $XML) representa el documento XML en sutotalidad. Viene indicado con una etiqueta verde que dice $XML (si el esquema fuente estáasociado a un documento XML) o $DB (si el esquema fuente está asociado a una BD). Enla imagen anterior, el nodo de documento de la izquierda está expandido y contiene elelemento OrgChart, que está contraído. Por el contrario, el nodo de documento de laderecha está contraído y por eso no se puede ver su contenido.
Nodo de elemento
Los nodos de elemento se insertan en el diseño junto con todos sus elementosantecesores (siempre que estos no están presentes ya en el punto de inserción). En laimagen anterior, por ejemplo, el nodo de elemento Name aparece expandido a la izquierda ycontraído a la derecha.
450 Símbolos de la vista Diseño
© 2014 Altova GmbHAltova StyleVision 2014 Basic Edition
Nodo de atributo
Los nodos de atributo se insertan en el diseño junto con todos sus elementosantecesores (siempre que estos no están presentes ya en el punto de inserción). Losnombres de atributo contienen el prefijo =. En la imagen anterior, por ejemplo, el nodo de
atributo href aparece expandido a la izquierda y contraído a la derecha.
Los nodos se incluyen en el diseño como plantillas de nodo. Para más información sobre losdiferentes tipos de plantillas que puede tener un diseño, consulte la sección Plantillas y fragmentosde diseño.
Contenido del documento XMLEn la vista Diseño el contenido del documento XML se representa con dos marcadores deposición:
(contenido)
(resto de contenido)
El marcador de posición (contenido) representa el contenido de un solo nodo del documento
XML. En el documento de salida se incluye todo el contenido de texto del nodo. Si el nodo es unatributo o un elemento de solo texto, en el documento de salida se incluye el valor del nodo. Si elnodo es un elemento que contiene contenido mixto o contenido de solo elemento, en el documentode salida se incluye el contenido de texto de todos los descendientes. Si hablamos en términos deXSLT, el marcador de posición (contenido) equivale al elemento xsl:apply-templates con su
atributo select apuntando al nodo elegido.
Nota: si se aplica a un nodo de elemento, el marcador de posición (contenido) no exporta los
valores ni los atributos del elemento al documento de salida. Para incluir los nodos deatributo en el documento de salida, es necesario incluir explícitamente el atributo en laplantilla (principal o global).
El marcador de posición (resto de contenido) aplica plantillas al resto de los elementos
secundarios del nodo actual. En este caso la plantilla que se aplica para cada elemento secundarioserá una plantilla global (si se definió alguna para el elemento) o la plantilla predeterminada para loselementos (que sencillamente exporta el texto de los elementos de solo texto y aplica plantillas aelementos secundarios). Por ejemplo, imagine que tiene un elemento llamado libro que tieneestos elementos secundarios: título, autor, isbn y fechapublicación. Si la definición de libroespecifica que en el documento de salida solo se deben incluir los secundarios título, entoncescuando se procese esta definición no se exportarán los demás secundarios (autor, isbn nifechapublicación). Si por el contrario, la definición de libro incluye el marcador de posición(resto de contenido) después de la definición del elemento título, entonces se aplicará
una plantilla global (si existe para el elemento) o la plantilla predeterminada por cada uno de loselementos secundarios (autor, isbn y fechapublicación).
Dispositivos de entrada de datos
© 2014 Altova GmbH
451Símbolos de la vista Diseño
Referencia del usuario
Si quiere, puede incluir dispositivos de entrada en el diseño para que el usuario de la vistaAuthentic pueda editar documentos XML correctamente. Para ello debe asignar uno de estosdispositivos de entrada a un nodo:
Campos de entrada (de una sola línea o multilínea)
Cuadros combinados
Casillas de verificación
Botones de opción
En la vista Diseño las etiquetas de los dispositivos de entrada de datos se pueden contraer oexpandir haciendo doble clic en sus etiquetas. Para más información sobre el uso de estoscomponentes de diseño consulte el apartado Dispositivos de entrada de datos del manual.
Formatos predefinidosEn la vista Diseño los formatos predefinidos se representan con etiquetas de color malva, que sepueden expandir o contraer haciendo doble clic en ellas.
Por ejemplo, la imagen anterior de la izquierda muestra el formato predefinido p (párrafo)expandido. La de la derecha muestra el mismo formato predefinido, esta vez contraído (con sucontenido oculto). Para aplicar un formato predefinido, resalte la parte del diseño a la que deseaaplicar el formato e inserte el formato predefinido.
Objetos XPathEn StyleVision hay dos funciones que utilizan expresiones XPath:
Plantillas condicionales
452 Símbolos de la vista Diseño
© 2014 Altova GmbHAltova StyleVision 2014 Basic Edition
En la vista Diseño las etiquetas de la condición son de color azul. La etiqueta inicialcontiene algunas celdas: la primera celda (empezando por la izquierda) incluye un signo deinterrogación. Las demás contienen (i) un número (empezando por el número 1) por cadacondición when o (ii) un asterisco para la condición opcional otherwise. Para seleccionaruna rama de la condición basta con hacer clic en su celda. El número de la ramacondicional seleccionada aparece resaltado en la etiqueta inicial y la plantilla de lacondición seleccionada (entre las etiquetas de la condición) aparece en la vista. Laexpresión XPath para la rama condicional seleccionada también aparece resaltada en laventana Estructura del diseño. Las etiquetas de las condiciones no se pueden expandir nicontraer.
Cálculos automáticos
En la vista Diseño los cálculos automáticos se representan con el marcador de posición=(Cálculo automático) (imagen anterior). Al seleccionar un cálculo automático, su
expresión XPath aparece resaltada en la ventana Estructura del diseño. Los cálculosautomáticos se editan desde la ventana Propiedades.
Objetos URIEn los diseños SPS puede insertar tres tipos de objetos URI:
ImágenesSi inserta una imagen en el diseño SPS y StyleVision puede acceder a ella, entonces laimagen aparece en la vista Diseño. Si StyleVision no puede acceder a ella, la posición dela imagen en el diseño se señala con un marcador de posición.
Marcadores (anclaj es)
En la vista Diseño los marcadores se representan con etiquetas de color amarillo quetienen la letra A (imágenes anteriores). Los marcadores se crean con el comando Insertar| Insertar marcador y pueden estar vacíos o tener contenido. El contenido debe insertarseuna vez creado el anclaje. Las etiquetas de anclaje se pueden expandir (imagen anterior,izquierda) o contraer (imagen anterior, derecha).
Vínculos
En la vista Diseño los vínculos se representan con etiquetas de color amarillo que tienen laletra A (imágenes anteriores). Los vínculos se crean con el comando Insertar | Insertarhipervínculo. El objeto alrededor del cual se crea el vínculo puede insertarse en el diseñoantes o después de crear el hipervínculo. Las etiquetas de un hipervínculo se puedenexpandir (imagen anterior, izquierda) o contraer (imagen anterior, derecha).
© 2014 Altova GmbH
453Símbolos de la vista Diseño
Referencia del usuario
Temas relacionados
Barras de herramientasBarras laterales de la vista DiseñoEdición de contenidos
454 Diálogo Editar expresión XPath
© 2014 Altova GmbHAltova StyleVision 2014 Basic Edition
2 Diálogo Editar expresión XPath
El cuadro de diálogo "Editar expresión XPath" (imagen siguiente) sirve para crear y editar lasexpresiones XPath necesarias para el funcionamiento de mcuhas características de diseño deStyleVision. El cuadro de diálogo es compatible automáticamente con la versión XPathcorrespondiente a la versión XSLT seleccionada para el diseño SPS activo (XPath 1.0 para XSLT1.0, XPath 2.0 para XSLT 2.0 y XPath 3.0 para XSLT 3.0).
El cuadro de diálogo "Editar expresión XPath" ofrece dos modos: (i) el modo generador, para crearexpresiones XPath, y (ii) el modo evaluador, para probar el resultado de la expresión XPath que seestá editando en cada momento. Para cambiar de un modo a otro haga clic en los botones Generador y Evaluador.
Cuando termine de editar la expresión XPath haga clic en Aceptar.
Modo generadorEn el modo generador puede generar expresiones XPath correctas muy rápidamente. Hay dosmaneras de hacerlo: (i) tecleando la expresión XPath en el cuadro Expresión XPath o (ii) usandolos ayudantes de entrada para insertar nodos, operadores y funciones (haciendo doble clic enestos elementos en los paneles inferiores del cuadro de diálogo). Si la expresión XPath generadacontiene errores, la expresión aparece subrayada y en rojo. Consulte el apartado Generador deexpresiones XPath para obtener más información.
Modo evaluadorEn el modo evaluador puede ver los resultados que se obtienen al evaluar la expresión XPathactual. Estos resultados aparecen en el panel Resultados (imagen siguiente). El panel Contexto de
© 2014 Altova GmbH
455Diálogo Editar expresión XPath
Referencia del usuario
evaluación del modo evaluador muestra la estructura y el contenido del documento XML de trabajoque se asignó al diseño SPS. Consulte el apartado Evaluador de expresiones XPath para obtenermás información.
Temas relacionados
Generador de expresiones XPathEvaluador de expresiones XPathPlantillas condicionalesCálculos automáticosInformación sobre motores XSLT
456 Diálogo Editar expresión XPath Generador de expresiones XPath
© 2014 Altova GmbHAltova StyleVision 2014 Basic Edition
2.1 Generador de expresiones XPath
Al hacer clic en el botón Generador del cuadro de diálogo "Editar expresión XPath" (imagensiguiente) aparecen los ayudantes de entrada del modo generador, que le ayudarán a crear unaexpresión XPath sin errores. Al hacer doble clic en una entrada de estos ayudantes, la selecciónse introduce en la expresión XPath, en la posición del cursor. En la parte superior del cuadro dediálogo aparece la versión de XPath activa, que depende de la versión XSLT que se seleccionarapara el SPS (XPath 1.0 para XSLT 1.0, XPath 2.0 para XSLT 2.0 y XPath 3.0 para XSLT 3.0). Siquiere cambiar de versión XPath, cambie la versión XSLT del archivo SPS.
Estos son los tres ayudantes de entrada del modo generador:
Seleccionar atributo o elemento del esquema: este ayudante muestra la estructura delesquema y sirve para introducir nodos de elemento y atributo en la expresión XPath.Marque la casilla XPath absoluta si quiere que la ruta de acceso del nodo seleccionadosea relativa al nodo de contexto (el nodo del diseño donde se está generando la expresiónXPath). Las expresiones XPath absolutas empiezan en la raíz de documento y se usanpara el nodo seleccionado si está marcada la casilla XPath absoluta.Seleccionar operador/expresión: en este ayudante puede elegir (i) ejes (ancestor::,parent::, etc.), (ii) operadores (p. ej. eq y div) y (iii) expresiones (for # in # return#, etc.). Las entradas de este ayudante aparecen por orden alfabético o agrupadas porcategorías según su función. Haga clic en los iconos situados justo sobre el ayudante paracambiar el orden de las entradas.Seleccionar función: este ayudante incluye las funciones de la versión XPath activa pororden alfabético o agrupadas por categorías. Haga clic en los iconos situados justo sobreel ayudante para cambiar el orden de las funciones. Además con los botones n y t
puede ver los argumentos de las funciones como nombres o como tipos de datosrespectivamente.
Generar expresiones XPathHay varias maneras de crear expresiones XPath en el cuadro de diálogo "Editar expresión XPath".
© 2014 Altova GmbH
Generador de expresiones XPath 457Diálogo Editar expresión XPath
Referencia del usuario
Nodo de contexto y estructura del esquemaEl cuadro de texto Selección del primer panel muestra el nodo de contexto. Pase el cursorpor encima de este cuadro de texto para ver la ruta de acceso completa del nodo decontexto. En el árbol que aparece bajo este cuadro de texto puede ver dónde está el nodode contexto, lo cual le ayudará a la hora de crear la expresión XPath. El componente dediseño para el que está creando la expresión se insertará dentro de este nodo de contextoy se usará este nodo de contexto para evaluar la expresión.
Insertar un nodo desde la estructura del esquemaEn el panel Seleccionar atributo o elemento del esquema aparece la estructura delesquema en forma de árbol. Haga doble clic en un nodo del esquema para insertarlo en laexpresión XPath. Si no marca la casilla XPath absoluta, el nodo seleccionado se insertacon una expresión de ruta relativa al nodo de contexto. Por ejemplo, en la imagen anterior,el elemento Newsitem, que es secundario del elemento Newsitems (el nodo de contexto),se insertó con una ruta de acceso relativa al nodo de contexto (es decir, como Newsitem).Si marca la casilla XPath absoluta, el nodo Newsitem se inserta con la ruta $XML/presswatch/newsitems/newsitem.
Información sobre espacios de nombresEl árbol del panel Seleccionar atributo o elemento del esquema contiene un nodo llamadoEspacios de nombres. Expanda este nodo para ver todos los espacios de nombresdeclarados en la hoja de estilos. Esta información puede ayudarle a decidir qué prefijo deespacio de nombres utiliza en la expresión XPath.
Insertar ejes, operadores y expresiones XPathEl panel Seleccionar operador/expresión enumera ejes (ancestor::, parent::, etc.),operadores (p. ej. eq y div) y expresiones (for # in # return #, etc.) de la versiónXPath activa. Los objetos del panel se enumeran alfabéticamente o jerárquicamente,dependiendo del icono que esté activo justo encima del panel. Para insertar un eje, unoperador o una expresión haga doble clic en el objeto elegido.
Insertar funciones XPathEl panel Seleccionar función enumera funciones XPath por orden alfabético o agrupadaspor categorías (haga clic en el icono correspondiente para cambiar el orden de lasfunciones). Cada función aparece con su firma. Si tiene más de una firma, la funciónaparece tantas veces como firmas tenga. Los argumentos de una firma se separan concomas y cada argumento tiene un indicador de repeticiones (p. ej. ? indica una secuencia
de cero o uno y * indica una secuencia de cero o más). Los argumentos se pueden ver
como nombres o como tipos de datos (con los botones n y t respectivamente). Las
funciones también indican cuál es su tipo devuelto. Por ejemplo: => date ? indica que eltipo de datos devuelto esperado es una secuencia de cero o un elemento date. Al pasar elcursor por encima de la función aparece una breve descripción.
458 Diálogo Editar expresión XPath Generador de expresiones XPath
© 2014 Altova GmbHAltova StyleVision 2014 Basic Edition
Para insertarla en la expresión XPath, haga doble clic en la función.
Funciones de extensión Java y .NET Puede usar funciones de extensión Java y .NET en sus expresiones XPath, lo cual permitea acceder a las funciones de estos lenguajes de programación. Haga clic en los botones Uso de Java... y Uso de .NET... situados al final del cuadro de diálogo para obtenerinformación sobre cómo usar funciones de extensión Java y .NET en las expresionesXPath. Para más información consulte el apartado Funciones de extensión de estemanual.
Nota: las funciones de extensión Java y .NET solamente son compatibles con la ediciónEnterprise Edition de los productos de Altova que incluyen la vista Authentic. Estasfunciones no son compatibles con el resto de ediciones.
Edición inteligente durante la entrada de textoEl cuadro de diálogo "Editar expresión XPath" está dotado de una característica de edicióninteligente. Esto significa que mientras se teclea en el cuadro de texto Expresión XPath, apareceuna lista con todas las opciones válidas en ese momento (imagen siguiente).
Esta lista de sugerencias incluye elementos (p. ej. presswatch en la imagen anterior), nodosdescendientes (p. ej. presswatch/selection en la imagen anterior), funciones XPath (p. ej.fn:upper-case en la imagen anterior) y ejes XPath (p. ej. ancestor-or-self). La lista de
© 2014 Altova GmbH
Generador de expresiones XPath 459Diálogo Editar expresión XPath
Referencia del usuario
opciones va disminuyendo a medida que se construye la expresión. Puede recorrer la lista con lasteclas de dirección Arriba y Abajo. Para seleccionar una opción e introducirla en el cuadro detexto simplemente pulse Entrar.
Casilla OtherwiseLa casilla Otherwise (imagen siguiente) aparece cuando la condición Otherwise de una plantillacondicional se puede añadir como rama de la plantilla condicional. Esto ocurre cuando se añadeuna rama a una plantilla condicional que no tiene una rama Otherwise. Además, la casilla Otherwise aparece en el cuadro de diálogo si se está editando la rama Otherwise de una plantillacondicional.
Marque la casilla Otherwise y haga clic en Aceptar para insertar la condición opcional Otherwisede una plantilla condicional. No olvide que si la casilla Otherwise está marcada, los demásayudantes de entrada del modo generador se deshabilitan. Esto se debe a que la condiciónOtherwise no prueba ninguna condición y, por tanto, no es necesario generar una expresión XPath.
Para más información sobre la condición Otherwise, consulte el apartado Plantillas condicionales.
Expresiones XPath son saltos de línea y retornos de carroSi quiere puede incluir retornos de carro y saltos de línea (CR/LFs) en una expresión XPath paraponer el resultado de la expresión en líneas distintas. La única condición es que el componenteque contiene la expresión XPath esté dentro de un tipo de párrafo especial pre. Una expresiónXPath de ejemplo sería:
translate('a;b;c', ';', codepoints-to-string(13))
Temas relacionados
460 Diálogo Editar expresión XPath Generador de expresiones XPath
© 2014 Altova GmbHAltova StyleVision 2014 Basic Edition
Evaluador de expresiones XPathPlantillas condicionalesCálculos automáticosInformación sobre motores XSLT
© 2014 Altova GmbH
Evaluador de expresiones XPath 461Diálogo Editar expresión XPath
Referencia del usuario
2.2 Evaluador de expresiones XPath
Al hacer clic en el botón Evaluador del cuadro de diálogo "Editar expresión XPath" (imagensiguiente) aparecen los paneles del modo evaluador: el panel Contexto de evaluación y el panelResultados.
La expresión XPath y su evaluaciónEn el panel Expresión XPath puede editar la expresión que desea evaluar. El resultado de laevaluación aparece en el panel Resultados. En la imagen anterior, por ejemplo, el resultado deevaluar la expresión count(newsitem) es el entero 4.
También puede usar funciones Java y .NET en la expresión XPath. Haga clic en los botones Usode Java... y Uso de .NET... situados al final del cuadro de diálogo para obtener información sobrecómo usar funciones de extensión Java y .NET en las expresiones XPath. Para más informaciónconsulte el apartado Funciones de extensión de este manual.
Usar el modo Generador y cambiar al modo Evaluador para ver los resultadosSi necesita ayuda para generar la expresión XPath, cambie al modo generador (con el botón Generador), cree la expresión con los ayudantes de entrada y vuelva al modo evaluador para ver elresultado de la expresión construida.
¿Cuándo se evalúa la expresión XPath?La evaluación puede llevarse a cabo en dos momentos:
Mientras se teclea: si marca la casilla Evaluar mientras se teclea, la expresión XPath seevalúa (i) cada vez que se teclea dentro del cuadro Expresión XPath y (ii) cuando secambia del modo generador al modo evaluador.Evaluar ya: el botón Evaluar se habilita cuando no está marcada la casilla Evaluarmientras se teclea del cuadro de diálogo. Haga clic en este botón para evaluar la
462 Diálogo Editar expresión XPath Evaluador de expresiones XPath
© 2014 Altova GmbHAltova StyleVision 2014 Basic Edition
expresión.
El panel Contexto de evaluaciónEl panel Contexto de evaluación muestra la estructura y el contenido del documento XML detrabajo asignado al diseño SPS. Los nodos que aparecen en este panel se pueden expandir ycontraer haciendo clic en los iconos pertinentes.
Los iconos situados justo encima del panel sirven para mostrar/ocultar estas construccionessintácticas XML: (i) instrucciones de procesamiento, (ii) comentarios, (iii) atributos y (iv) nodos detexto. Por tanto, puede ver toda la estructura del documento XML y el contenido de texto de losnodos, pero también puede ocultar ciertas construcciones para despejar el panel.
Cambiar el nodo de contextoPara cambiar el nodo de contexto de la expresión XPath, haga clic en el nodo de la estructura deldocumento que quiere usar como nuevo nodo de contexto. Si marca la casilla Evaluar mientras seteclea, el resultado aparecerá inmediatamente en el panel Resultados.
Esta característica es ideal para comprobar qué resultado se obtiene con nodos de contextodiferentes. No obstante, recuerde que el nodo de contexto real de la expresión será el nodo decontexto donde se está creando el componente de diseño actual. En tiempo de ejecución se usaráel nodo de contexto real y no el nodo de contexto utilizado en el modo evaluador.
Recordar el contexto seleccionadoSi marca la casilla Recordar el contexto seleccionado (situado bajo el panel Contexto deevaluación) y cierra el diálogo con el botón Aceptar, cuando vuelva a abrir el cuadro de diálogo elnodo de contexto será el último nodo de contexto seleccionado en la sesión anterior. Si no marcala casilla Recordar el contexto seleccionado, el nodo de contexto del modo evaluador será el nodode contexto real del componente de diseño.
Esta característica es ideal si quiere probar una expresión XPath y quiere guardarla con un nodo decontexto concreto hasta que termine de realizar las pruebas. No obstante, recuerde que en tiempode ejecución se usará el nodo de contexto real y no el nodo de contexto guardado en el modoevaluador.
Temas relacionados
Generador de expresiones XPathPlantillas condicionalesCálculos automáticosInformación sobre motores XSLT
© 2014 Altova GmbH
463Barras de herramientas
Referencia del usuario
3 Barras de herramientas
StyleVision ofrece acceso directo a una gran variedad de comandos mediante estas prácticasbarras de herramientas:
FormatoTabla Insertar elementos de diseñoFiltro para diseñosRecursos globalesEstándar
Los iconos de estas barras de herramientas y los comandos a los que corresponden se describenen los diferentes apartados de esta sección.
Posición de las barras de herramientasLas barras de herramientas pueden flotar libremente por la pantalla o pueden colocarse en losbordes de la interfaz gráfica del usuario de StyleVision. Las barras de herramientas suelencolocarse en el borde superior, justo debajo de la barra de menús. Sin embargo, puede colocarlasen los bordes laterales e inferiores de la interfaz si lo prefiere.
Para colocar una barra de herramientas en los bordes de la interfaz gráfica:
1. Sujete la barra de herramientas por su controlador (si la barra ya está acoplada en losbordes de la interfaz) o por la barra de título (si la barra de herramientas está flotando).
2. Arrastre la barra de herramientas hasta la posición deseada y suéltela. Si todavía no existeuna zona de barras de herramientas en el borde de la interfaz donde desea colocar labarra, se creará una automáticamente.
Para convertir una barra de herramientas en flotante, haga clic en su controlador, arrástrela fuera dela zona de barras de herramientas y suéltela en cualquier parte de la pantalla (excepto en un bordede la interfaz).
Mostrar u ocultar las barras de herramientasEn StyleVision puede activar/desactivar (mostrar/ocultar) las barras de herramientas una por una.Esto se puede hacer de tres formas diferentes:
En el menú Vista | Barras de herramientas (imagen siguiente), seleccione qué barras deherramientas se deben mostrar.
464 Barras de herramientas
© 2014 Altova GmbHAltova StyleVision 2014 Basic Edition
Haga clic con el botón secundario en una zona de barras de herramientas y en el menúcontextual que aparece (imagen siguiente) seleccione qué barras de herramientas sedeben mostrar.
En la pestaña Barras de herramientas del cuadro de diálogo Personalizar (Herramientas |Personalizar), marque la casilla de las barras de herramientas que se deben mostrar.Cuando termine haga clic en Cerrar.
Agregar y quitar iconos de las barras de herramientasEn cada barra de herramientas puede añadir o eliminar iconos (es decir, puede mostrar/ocultar losiconos de las barras de herramientas). Para ello debe seguir estas instrucciones:
1. Elija la barra de herramientas que desea modificar y haga clic en la flecha que aparece alfinal de la barra.
2. Aparece el menú contextual Agregar o quitar botones, pase el cursor por este menú yaparece otro menú contextual (imagen siguiente) que enumera las barras de herramientassituadas en esa zona más la opción de menú Personalizar... (imagen siguiente).
© 2014 Altova GmbH
465Barras de herramientas
Referencia del usuario
3. Pase el cursor por la barra de herramientas que incluye el botón que desea añadir o quitar(imagen siguiente).
4. En el nuevo menú que aparece (imagen anterior), haga clic en el nombre del botón quedesea añadir o quitar.
5. Si hace clic en la opción Personalizar... se abre el cuadro de diálogo Personalizar.
Al final del menú que incluye todos los botones de cada barra de herramientas hay una opciónllamada Restaurar la barra de herramientas. Haga clic en esta opción para devolver la barra deherramientas a su estado de instalación.
Nota: los botones están predefinidos y no se pueden desvincular de su barra de herramientas.
Temas relacionados
Interfaz del usuario
466 Barras de herramientas Formato
© 2014 Altova GmbHAltova StyleVision 2014 Basic Edition
3.1 Formato
La barra de herramientas Formato (imagen siguiente) se habilita cuando la vista activa es la vistaDiseño. Sus comandos sirven para asignar propiedades de formato de bloque y línea al elementoseleccionado en la vista Diseño.
Formatos HTML predefinidosEl formato HTML seleccionado en la lista desplegable se aplica a la selección de la vista Diseño.Por ejemplo: el formato div aplica el elemento HTML bloque (div) a la selección actual de la
vista Diseño.
Propiedades de textoPuede aplicar las propiedades de texto negrita, cursiva, subrayado y tachado a la selección actualde la vista Diseño. También puede seleccionar el estilo y tamaño de la fuente y el color de fondo yde primer plano.
AlineaciónEn esta barra de herramientas también puede definir la alineación del texto seleccionado en lavista Diseño: a la izquierda, en el centro, a la derecha o justificado.
ListasPuede insertar listas en el punto de inserción donde se encuentra el cursor o puede convertir eltexto seleccionado en una lista.
HipervínculosPuede insertar un hipervínculo en el punto de inserción donde se encuentra el cursor. Paraaprender a usar este comando consulte el apartado Hipervínculo.
Temas relacionados
Barras de herramientasFormato y estilosFormato de entrada
© 2014 Altova GmbH
Tabla 467Barras de herramientas
Referencia del usuario
3.2 Tabla
Los comandos de la barra de herramientas Tabla sirven para dar estructura y formato a las tablasdinámicas y estáticas seleccionadas en la vista Diseño (imagen siguiente).
Nota: la imagen anterior muestra el menú que aparece al hacer clic en el botón Personalizarsituado a la derecha de la barra de herramientas Tabla.
Operaciones en filas y columnasPuede insertar, anexar o eliminar filas y columnas en cualquier tabla estática o dinámica deldiseño, en relación a la posición del cursor. Las filas y columnas se insertan antes de la posicióndel cursor o se anexan después de la última fila o columna. La fila/columna donde está el cursortambién se puede eliminar. Estas operaciones se ejecutan con los comandos Insertar fila/
468 Barras de herramientas Tabla
© 2014 Altova GmbHAltova StyleVision 2014 Basic Edition
columna, Anexar fila/columna o Eliminar fila/columna. También puede añadir encabezados ypies de tabla con los comandos Agregar fila/columna de encabezado/pie de tabla.
Operaciones en celdasLa celda de la tabla donde está el cursor se puede unir a cualquiera de las celdas adyacentes.Esta operación es similar a expandir celdas de tabla en HTML. Los comandos que debe utilizarpara estas operaciones son Combinar hacia la derecha/izquierda/arriba/abajo. Además lacelda de la tabla donde está el cursor se puede dividir horizontal o verticalmente con los comandos Dividir la celda horizontalmente y Dividir la celda verticalmente. Asimismo puede alinear elcontenido de la celda en la parte superior, central o inferior de la celda. Además puede ocultar omostrar los bordes de la celda con el comando Ver bordes de la celda.
Operaciones en la tabla, propiedades y presentaciónSi pone el cursor en una tabla estática o dinámica y hace clic en Eliminar tabla, la tabla seelimina. El marcado de la tabla se puede habilitar o deshabilitar con el comando Ver marcado dela tabla. Por último, con el comando Propiedades de la tabla puede abrir el cuadro de diálogodonde se definen las propiedades de la tabla.
Temas relacionados
Barras de herramientasTablasMenú Tabla
© 2014 Altova GmbH
Insertar elementos de diseño 469Barras de herramientas
Referencia del usuario
3.3 Insertar elementos de diseño
Los comandos de la barra de herramientas Insertar elementos de diseño sirven para insertarelementos de diseño en el SPS. En la imagen siguiente puede ver todos los elementos de diseñoque se pueden insertar con ayuda de esta barra de herramientas. La barra de herramientas incluyecomandos de tres tipos:
1. Comandos para insertar componentes de diseño, que dependen del nodo de contexto (lamayoría de los comandos de la barra de herramientas).
2. Comandos para insertar componentes de distribución, que no dependen del nodo decontexto.
3. Comandos relacionados con la cuadrícula del diseño, que ayudan a trabajar en laplanificación gráfica del SPS.
Comandos para insertar componentes de diseño
470 Barras de herramientas Insertar elementos de diseño
© 2014 Altova GmbHAltova StyleVision 2014 Basic Edition
Los componentes de diseño son elementos que dependen del nodo de contexto y se insertandesde el menú Insertar. Siga estos pasos para insertar un elemento de diseño con la barra deherramientas Insertar:
1. En la barra de herramientas haga clic en el icono del elemento que desea insertar.2. Ahora haga clic en la posición de la vista Diseño donde desea insertar el elemento. Acto
seguido aparece un cuadro de diálogo que muestra la estructura del esquema y el nodode contexto. El nodo de contexto es el nodo dentro del que se insertará el elemento dediseño.
3. Si quiere insertar el elemento de diseño dentro del nodo de contexto actual, haga clic en Aceptar. Si quiere usar un contexto diferente, seleccione otro nodo de contexto en laestructura del esquema y haga clic en Aceptar.
4. En el caso de algunos elementos de diseño (como los cálculos automáticos, por ejemplo)se necesita un paso más. En otros casos, como cuando se trabaja con plantillas definidaspor el usuario, este cuadro de diálogo ni siquiera aparece. En estos casos aparece eldiálogo Editar expresión XPath. Elija las opciones necesarias y haga clic en Aceptar.
El elemento de diseño se inserta al final del paso 3 o 4, dependiendo del tipo de elemento dediseño.
Comandos para insertar componentes de distribuciónLa barra de herramientas Insertar elementos de diseño incluye comandos para insertar treselementos de distribución diferentes: (i) contenedores de diseño, (ii) cuadros de diseño y (iii) líneas.No olvide que las líneas y los cuadros de diseño solamente se pueden insertar dentro de uncontenedor de diseño.
Para insertar un contenedor de diseño, haga clic en el icono Insertar contenedor de diseño ydespués haga clic en la posición de la vista Diseño donde desea insertar el contenedor. Apareceun aviso donde debe indicar el tamaño del contenedor. Para insertar un cuadro de diseño, haga clicen el icono Insertar cuadro de diseño y después haga clic en la posición del contenedor dediseño donde desea insertar el cuadro. Ahora haga clic dentro del cuadro y empiece a escribir.Para insertar una línea, haga clic en el icono Insertar línea y después haga clic en la posición delcontenedor de diseño donde quiere empezar a dibujar la línea. Arrastre el cursor hasta el puntodonde desea que finalice la línea y suéltelo.
Para cambiar el tamaño de los contenedores y cuadros de diseño debe pasar el cursor por elcontorno de estos elementos y arrastrarlo hasta obtener el tamaño deseado. Para mover un cuadrode diseño, pase el cursor por el borde superior o izquierdo del cuadro y cuando el cursor tomeforma de cruz, arrastre el cuadro hasta su nueva posición.
Comandos relacionados con la cuadrículaEl comando Mostrar cuadrícula muestra/oculta la cuadrícula de diseño. Si activa el comandoAjustar a la cuadrícula, los elementos creados dentro del contenedor de diseño (como cuadrosde diseño y líneas) se ajustan a las líneas y a las intersecciones de las líneas. Las propiedades dela cuadrícula pueden definirse en la pestaña Diseño del cuadro de diálogo"Opciones" (Herramientas | Opciones).
Temas relacionados
© 2014 Altova GmbH
Insertar elementos de diseño 471Barras de herramientas
Referencia del usuario
Barras de herramientasMenú InsertarContenedores de diseño
472 Barras de herramientas Filtro para diseños
© 2014 Altova GmbHAltova StyleVision 2014 Basic Edition
3.4 Filtro para diseños
Los comandos de la barra de herramientas Filtro para diseños (imagen siguiente) sirven parafiltrar el tipo de plantillas que aparecen en la vista Diseño y el tipo de plantillas que se ocultan.
Icono Comando Descripción
Mostrar solo unaplantilla
Solo muestra la plantilla seleccionada. Ponga el cursor enuna plantilla y haga clic en este icono para ver solo laplantilla seleccionada.
Mostrar todos los tiposde plantilla
Muestra todas las plantillas del SPS (plantilla principal,global, con nombre y de diseño).
Mostrar plantillasimportadas
Haga clic para mostrar/ocultar las plantillas importadas.
Mostrar/ocultar laplantilla principal
Haga clic para mostrar/ocultar la plantilla principal.
Mostrar/ocultar lasplantillas globales
Haga clic para mostrar/ocultar las plantillas globales.
Mostrar/ocultar losfragmentos de diseño
Haga clic para mostrar/ocultar los fragmentos de diseño.
El cuadro combinado Filtro para diseños (imagen siguiente) incluye una lista con todas lasplantillas existentes en el diseño SPS.
Si selecciona una plantilla en el cuadro combinado, la plantilla se selecciona en el diseño. Esdecir, con este cuadro combinado puede navegar rápidamente hasta la plantilla deseada en eldiseño. Esto es muy práctico si su diseño tiene varias plantillas y si algunas están ocultas.
Temas relacionados
Barras de herramientasEstructura del diseño
© 2014 Altova GmbH
Recursos globales 473Barras de herramientas
Referencia del usuario
3.5 Recursos globales
La barra de herramientas Recursos globales (imagen siguiente) sirve para (i) seleccionar laconfiguración activa para la aplicación y (ii) abrir el cuadro de diálogo Recursos globales de Altova.
Seleccione la configuración activa en la lista desplegable del cuadro combinado. Haga clic en elicono Administrar recursos globales para abrir el cuadro de diálogo "Recursos globales deAltova".
Temas relacionados
Recursos globales de Altova
474 Barras de herramientas Estándar
© 2014 Altova GmbHAltova StyleVision 2014 Basic Edition
3.6 Estándar
Los comandos de la barra de herramientas Estándar ejecutan importantes funciones de edición yotras operaciones en el archivo. Todos estos comandos se enumeran y describen a continuación.Para obtener una descripción más completa de un comando, consulte el apartado correspondientede la Referencia del usuario.
Icono Comando Tecla deaccesorápido
Descripción
Diseño nuevo apartir de unesquema XML,DTD o archivoXML
Ctrl+N Crea un documento SPS nuevo basado en unesquema. Haga clic en la punta de flecha para crearun SPS basado en una BD o en un HTML o paracrear un SPS en blanco.
Abrir Ctrl+O Abre un documento SPS ya existente.
Guardar diseño Ctrl+S Guarda el documento SPS activo.
Guardar todos Ctrl+Mayús+S
Guarda todos los documentos SPS que estánabiertos.
Imprimir Ctrl+P Imprime la vista Authentic del archivo XML detrabajo.
Vista previa deimpresión
Muestra una vista previa de impresión de la vistaAuthentic del archivo XML de trabajo.
Cortar Mayús+Supr
Corta la selección y la pone en el portapapeles.
Copiar Ctrl+C Copia la selección y la pone en el portapapeles.
Pegar Ctrl+P Pega el contenido del portapapeles en la posicióndel cursor.
Eliminar Surp Elimina la selección
Deshacer Alt+Retroceso
Deshace el cambio realizado. Puede utilizar lafunción Deshacer un número ilimitado de veces.
Rehacer Ctrl+Y Rehace la acción deshacer.
Buscar Ctrl+F Busca texto en la vista Authentic y en las vistas deresultados.
Buscar siguiente F3 Busca la siguiente aparición del término debúsqueda.
XSLT 1.0 Establece XSLT 1.0 como lenguaje de la hoja deestilos.
© 2014 Altova GmbH
Estándar 475Barras de herramientas
Referencia del usuario
Icono Comando Tecla deaccesorápido
Descripción
XSLT 2.0 Establece XSLT 2.0 como lenguaje de la hoja deestilos.
XSLT 3.0 Establece XSLT 3.0 como lenguaje de la hoja deestilos.
Ortografía Revisa la ortografía del documento SPS.
Temas relacionados
Barras de herramientas
476 Menú Archivo
© 2014 Altova GmbHAltova StyleVision 2014 Basic Edition
4 Menú Archivo
Los comandos del menú Archivo sirven para trabajar con documentos SPS y archivosrelacionados. Estos son los comandos del menú Archivo:
Nuevo: para crear un diseño SPS nuevo a partir de diferentes documentos fuente.Abrir, Volver a cargar, Cerrar, Cerrar todos: para abrir, cerrar y volver a cargar elarchivo activo.Guardar el diseño, Guardar como, Guardar todos: para guardar el archivo SPS activoy todos los archivos SPS que están abiertos.Guardar archivos generados: para guardar los archivos de salida que se pueden generara partir del SPS.Diseño web: genera todos los archivos necesarios para ejecutar una aplicación ASPX enla carpeta de destino indicada.Propiedades: para definir la codificación de los documentos de salida, el modo decompatibilidad CSS del explorador web, cómo se deben resolver las rutas de accesorelativas de las imágenes en la vista Authentic y si las imágenes deben incrustarse oenlazarse en los documentos RTF (ediciones Enterprise y Professional) y Word 2007+(edición Enterprise).Vista previa de impresión, Imprimir: se habilitan en las vistas previas. Estos comandosimprimen la vista.Archivos usados recientemente, Salir: para abrir un archivo utilizado recientemente ypara salir del programa.
Temas relacionados
Barras de herramientasBarra de herramientas Estándar
© 2014 Altova GmbH
Nuevo 477Menú Archivo
Referencia del usuario
4.1 Nuevo
Al pasar el cursor sobre el comando Archivo | Nuevo aparece un submenú (imagen siguiente) conopciones para crear un documento SPS nuevo de cuatro tipos diferentes:
Un archivo SPS nuevo basado en un esquema XML, un documento DTD o un esquemaXML generado a partir de un archivo XML (Nuevo a partir de un esquema XML, DTD oarchivo XML...). El esquema seleccionado se añade a la ventana Vista general del diseñoy se crea una representación gráfica de la estructura del esquema en la ventana Estructuradel diseño. En la vista Diseño se abre el documento SPS nuevo, que aparece en blancocon una plantilla principal vacía. También puede crear un archivo SPS nuevo a partir de unarchivo (esquema o XML) almacenado en una URL o en un recurso global (ver más abajo).Un archivo SPS nuevo basado en un esquema definido por el usuario que se crea nodo anodo a partir de un archivo HTML (Nuevo a partir de un archivo HTML). El esquemadefinido por el usuario se añade a la ventana Vista general del diseño y Estructura delesquema. En la ventana Estructura del esquema, el esquema tiene un solo elemento dedocumento (elemento raíz) y el archivo HTML se carga en la vista Diseño.Un archivo SPS nuevo basado en un archivo XSLT, XSL-FO o FO. La estructura y el estilode la plantilla del archivo XSLT se crea en el SPS. Después puede modificar loscomponentes de diseño y añadir contenido y formato al SPS. Para más informaciónconsulte el apartado Diseño nuevo a partir de archivos XSLT, XSL-FO y FO.Un archivo SPS nuevo vacío (Archivo nuevo (vacío)). Este comando no añade ningúnesquema a las ventanas Vista general del diseño y Estructura del esquema. En la vistaDiseño se crea una plantilla principal vacía.
Nota: si quiere puede usar un recurso global para encontrar un archivo o BD.
Seleccionar el tipo de diseñoUna vez seleccionados los archivos fuente (XSD y XML), aparece el cuadro de diálogo "Crear un
diseño nuevo".
El cuadro de diálogo "Crear un diseño nuevo" (imagen siguiente) ofrece dos opciones. Puede crear:(i) un diseño de documento con movimiento libre o (ii) un diseño de documento basado en unformulario, en el que los componentes tienen posiciones absolutas (como en un programa demaquetación).
478 Menú Archivo Nuevo
© 2014 Altova GmbHAltova StyleVision 2014 Basic Edition
En los documentos con movimiento libre, el contenido se ajusta al formato de salida. Loselementos de contenido solamente se pueden colocar en relación a los demás y no con posiciónabsoluta. Este tipo de diseño es ideal para la creación de informes, artículos y libros.
En los documentos basados en formularios se crea un solo contenedor de diseño, donde loscomponentes se pueden colocar con posición absoluta. Las dimensiones del contenedor de diseñolas define el usuario, que puede colocar cuadros de diseño con posición absoluta dentro delcontenedor de diseño. Después puede colocar el contenido del documento dentro de los cuadrosde diseño. Si desea que el SPS sea igual que un formulario concreto, puede usar una imagen delformulario original como imagen modelo. La imagen modelo se puede insertar como imagen defondo en el contenedor de diseño. La imagen modelo le ayudará a diseñar su formulario pero no seincluirá en los documentos de salida.
Selección de archivos por medio de direcciones URL y recursos globalesA veces, en el cuadro de diálogo "Abrir archivo" o "Guardar archivo", puede seleccionar o guardararchivos por medio de direcciones URL o recursos globales (imagen siguiente). Para utilizar estosmétodos de selección, haga clic en los botones Cambiar a URL o Cambiar a recursos globalessegún corresponda.
© 2014 Altova GmbH
Nuevo 479Menú Archivo
Referencia del usuario
Seleccionar archivos por medio de direcciones URLPara seleccionar un archivo por medio de una URL:
1. Haga clic en el botón Cambiar a URL. El cuadro de diálogo cambia al modo URL (imagensiguiente).
480 Menú Archivo Nuevo
© 2014 Altova GmbHAltova StyleVision 2014 Basic Edition
2. Escriba la URL a la que desea acceder en el campo Dirección URL del servidor (imagenanterior). Si el servidor es un Microsoft® SharePoint® Server, marque la casilla Microsoft®SharePoint® Server. Para más información consulte la nota que aparece más abajo sobreMicrosoft® SharePoint® Server.
3. Si el servidor está protegido mediante contraseña, escriba su ID de usuario y sucontraseña en los campos correspondientes.
4. Haga clic en el botón Examinar para navegar por la estructura de directorios del servidor.5. Busque el archivo que desea cagar y haga clic en él.
© 2014 Altova GmbH
Nuevo 481Menú Archivo
Referencia del usuario
La URL del archivo aparece en el campo Dirección URL del archivo (imagen anterior). Eneste momento se habilita el botón Abrir.
6. Haga clic en el botón Abrir para cargar el archivo. A continuación se abre el archivo en laventana principal.
Nota: la función Examinar solamente está disponible en servidores compatibles con WebDAV yservidores Microsoft SharePoint Server. Los protocolos compatibles son FTP, HTTP yHTTPS.
Nota: además puede cargar el archivo a través del caché local o servidor proxy (lo cual agilizaconsiderablemente el proceso si el archivo ya se cargó en otra ocasión). También puedevolver a cargar el archivo si, por ejemplo, está trabajando con un sistema de BD o depublicación electrónica. En este caso, seleccione la opción Volver a cargar.
Abrir y guardar archivos por medio de recursos globalesPara abrir o guardar un archivo por medio de recursos globales, haga clic en el botón Cambiar arecursos globales. En el diálogo que aparece puede seleccionar el recurso global que desea usar.Estos cuadros de diálogo se describen más detalladamente en la sección Usar recursos globales.Si busca información general sobre la característica de recursos globales, consulte la sección Recursos globales.
Temas relacionados
482 Menú Archivo Nuevo
© 2014 Altova GmbHAltova StyleVision 2014 Basic Edition
Archivos SPS y fuentes de datosEsquemas fuenteVentana Estructura del esquema
© 2014 Altova GmbH
Abrir, Volver a cargar, Cerrar, Cerrar todos 483Menú Archivo
Referencia del usuario
4.2 Abrir, Volver a cargar, Cerrar, Cerrar todos
El comando Abrir (Ctrl+O) abre un archivo SPS o PXF ya existente. Al hacer clic en estecomando se abre el cuadro de diálogo Abrir de Windows, donde puede seleccionar cualquierarchivo con la extensión .sps o .pxf.
El comando Volver a cargar carga la última versión guardada en disco del archivo SPS activo.Los cambios realizados desde entonces se perderán. El archivo XML de trabajo también se carga,lo cual permite actualizar el archivo XML de trabajo si otro usuario realizó cambios en él.
El comando Cerrar cierra el archivo SPS activo. Recuerde que aunque tenga varios archivosabiertos, solo uno se considera activo. También puede cerrar el documento activo haciendo clic enel botón Cerrar situado en la esquina superior derecha de la Ventana principal. Si realizó cambiosen el documento y no los guardó, la aplicación le avisa de ello.
El comando Cerrar todos cierra todos los documentos SPS que están abiertos. Si realizócambios en algún documento y no los guardó, aparece un aviso.
Seleccionar archivos por medio de una URL o mediante un recurso globalEn varios cuadros de diálogos "Abrir archivo" y "Guardar archivo" puede seleccionar o guardar elarchivo en una URL o mediante un recurso global (imagen siguiente). Haga clic en el botónCambiar a URL o Cambiar a recursos globales para comenzar el proceso de seleccióndeseado.
484 Menú Archivo Abrir, Volver a cargar, Cerrar, Cerrar todos
© 2014 Altova GmbHAltova StyleVision 2014 Basic Edition
Seleccionar archivos por medio de una URLSiga estos pasos para seleccionar un archivo por medio de una URL:
1. Haga clic en el botón Cambiar a URL. El cuadro de diálogo "Abrir" pasa al modo URL
(imagen siguiente).2. En el campo Dirección URL del servidor escriba la URL a la que desea acceder (imagen
siguiente). Si el servidor es un servidor Microsoft® SharePoint® Server, marque la casillaMicrosoft® SharePoint® Server. Consulte las notas sobre los servidores Microsoft®SharePoint® Server que aparecen más abajo para obtener más información sobre este tipode servidores.
3. Si el servidor está protegido con contraseña, escriba su ID de usuario y su contraseña enlos campos Usuario y Contraseña.
4. Haga clic en Examinar para navegar por la estructura de directorios del servidor.5. Busque el archivo que desea cargar y haga clic en él.
© 2014 Altova GmbH
Abrir, Volver a cargar, Cerrar, Cerrar todos 485Menú Archivo
Referencia del usuario
La URL del archivo aparece en el campo Dirección URL del archivo (imagen anterior). Eneste momento se habilita el botón Abrir.
6. Haga clic en el botón Abrir para cargar el archivo. El archivo aparece en la ventanaprincipal.
Nota: el botón Examinar sólo se habilita en servidores WebDAV y Microsoft SharePoint. Losprotocolos compatibles son FTP, HTTP y HTTPS.
Nota: para un mayor control del proceso de carga, utilice el caché local o el servidor proxy paracargar el archivo (lo cual acelera mucho el proceso si el archivo se cargó con anterioridad).Si lo prefiere, también puede volver a cargar el archivo si trabaja, por ejemplo, con unsistema de publicación electrónica o de base de datos. En ese caso, seleccione la opciónVolver a cargar.
Notas sobre servidores Microsoft® SharePoint® ServerTenga en cuenta estos aspectos de los servidores Microsoft® SharePoint® Server:
En la estructura de directorios que aparece en el panel Archivos disponibles (imagensiguiente), los iconos de archivo tienen símbolos que indican si estos están protegidos odesprotegidos.
486 Menú Archivo Abrir, Volver a cargar, Cerrar, Cerrar todos
© 2014 Altova GmbHAltova StyleVision 2014 Basic Edition
Al hacer clic con el botón secundario en un archivo aparece un menú contextual (imagenanterior).Estos son los diferentes iconos de archivo posibles:
Protegido. Se puede desproteger.
Desprotegido por otro usuario. No se puede desproteger.
Desprotegido localmente. Se puede editar y después proteger.
Después de desproteger un archivo puede editarlo en su aplicación de Altova y guardarlocon Archivo | Guardar (Ctrl+S).Puede proteger el archivo editado con el menú contextual en el cuadro de diálogo"Abrir" (imagen anterior) o con el menú contextual que aparece al hacer clic con el botónsecundario en la pestaña del archivo en la ventana principal de la aplicación (imagensiguiente).
© 2014 Altova GmbH
Abrir, Volver a cargar, Cerrar, Cerrar todos 487Menú Archivo
Referencia del usuario
Cuando un archivo está desprotegido por otro usuario, no se puede desproteger.Cuando un archivo está desprotegido localmente (por usted), puede deshacer ladesprotección con el comando Deshacer desprotección del menú contextual. Comoresultado se devuelve el archivo al servidor sin ningún cambio.Si desprotege un archivo en una aplicación de Altova, no puede desprotegerlo en otraaplicación de Altova. En ese caso los comandos disponibles en la aplicación de Altovason Proteger y Deshacer desprotección.
Abrir y guardar archivos mediante un recurso globalPara abrir o guardar un archivo mediante un recurso global, haga clic en el botón Cambiar arecursos globales. Aparece un cuadro de diálogo donde puede seleccionar el recurso global. Estediálogo se describe en detalle en el apartado Usar recursos globales. También puede consultar lasección Recursos globales de la documentación para obtener más información.
Temas relacionados
Archivo | NuevoVentana principal
488 Menú Archivo Guardar diseño, Guardar todos
© 2014 Altova GmbHAltova StyleVision 2014 Basic Edition
4.3 Guardar diseño, Guardar todos
El comando Guardar diseño (Ctrl+S) guarda el archivo activo como archivo SPS (con laextensión de archivo .sps).
El comando Guardar todos (Ctrl+Mayús+S) guarda todos los documentos SPS que estánabiertos.
Seleccionar archivos por medio de una URL o mediante un recurso globalEn varios cuadros de diálogos "Abrir archivo" y "Guardar archivo" puede seleccionar o guardar elarchivo en una URL o mediante un recurso global (imagen siguiente). Haga clic en el botónCambiar a URL o Cambiar a recursos globales para comenzar el proceso de seleccióndeseado.
Seleccionar archivos por medio de una URLSiga estos pasos para seleccionar un archivo por medio de una URL:
© 2014 Altova GmbH
Guardar diseño, Guardar todos 489Menú Archivo
Referencia del usuario
1. Haga clic en el botón Cambiar a URL. El cuadro de diálogo "Abrir" pasa al modo URL(imagen siguiente).
2. En el campo Dirección URL del servidor escriba la URL a la que desea acceder (imagensiguiente). Si el servidor es un servidor Microsoft® SharePoint® Server, marque la casillaMicrosoft® SharePoint® Server. Consulte las notas sobre los servidores Microsoft®SharePoint® Server que aparecen más abajo para obtener más información sobre este tipode servidores.
3. Si el servidor está protegido con contraseña, escriba su ID de usuario y su contraseña enlos campos Usuario y Contraseña.
4. Haga clic en Examinar para navegar por la estructura de directorios del servidor.5. Busque el archivo que desea cargar y haga clic en él.
La URL del archivo aparece en el campo Dirección URL del archivo (imagen anterior). Eneste momento se habilita el botón Abrir.
6. Haga clic en el botón Abrir para cargar el archivo. El archivo aparece en la ventanaprincipal.
Nota: el botón Examinar sólo se habilita en servidores WebDAV y Microsoft SharePoint. Losprotocolos compatibles son FTP, HTTP y HTTPS.
Nota: para un mayor control del proceso de carga, utilice el caché local o el servidor proxy paracargar el archivo (lo cual acelera mucho el proceso si el archivo se cargó con anterioridad).Si lo prefiere, también puede volver a cargar el archivo si trabaja, por ejemplo, con un
490 Menú Archivo Guardar diseño, Guardar todos
© 2014 Altova GmbHAltova StyleVision 2014 Basic Edition
sistema de publicación electrónica o de base de datos. En ese caso, seleccione la opciónVolver a cargar.
Notas sobre servidores Microsoft® SharePoint® ServerTenga en cuenta estos aspectos de los servidores Microsoft® SharePoint® Server:
En la estructura de directorios que aparece en el panel Archivos disponibles (imagensiguiente), los iconos de archivo tienen símbolos que indican si estos están protegidos odesprotegidos.
Al hacer clic con el botón secundario en un archivo aparece un menú contextual (imagenanterior).Estos son los diferentes iconos de archivo posibles:
© 2014 Altova GmbH
Guardar diseño, Guardar todos 491Menú Archivo
Referencia del usuario
Protegido. Se puede desproteger.
Desprotegido por otro usuario. No se puede desproteger.
Desprotegido localmente. Se puede editar y después proteger.
Después de desproteger un archivo puede editarlo en su aplicación de Altova y guardarlocon Archivo | Guardar (Ctrl+S).Puede proteger el archivo editado con el menú contextual en el cuadro de diálogo"Abrir" (imagen anterior) o con el menú contextual que aparece al hacer clic con el botónsecundario en la pestaña del archivo en la ventana principal de la aplicación (imagensiguiente).
Cuando un archivo está desprotegido por otro usuario, no se puede desproteger.Cuando un archivo está desprotegido localmente (por usted), puede deshacer ladesprotección con el comando Deshacer desprotección del menú contextual. Comoresultado se devuelve el archivo al servidor sin ningún cambio.Si desprotege un archivo en una aplicación de Altova, no puede desprotegerlo en otraaplicación de Altova. En ese caso los comandos disponibles en la aplicación de Altovason Proteger y Deshacer desprotección.
Abrir y guardar archivos mediante un recurso globalPara abrir o guardar un archivo mediante un recurso global, haga clic en el botón Cambiar arecursos globales. Aparece un cuadro de diálogo donde puede seleccionar el recurso global. Estediálogo se describe en detalle en el apartado Usar recursos globales. También puede consultar lasección Recursos globales de la documentación para obtener más información.
Temas relacionados
Archivo | Cerrar
492 Menú Archivo Guardar como
© 2014 Altova GmbHAltova StyleVision 2014 Basic Edition
4.4 Guardar como
El comando Guardar como guarda el diseño (i) como archivo SPS o (ii) como archivo PXF(formulario XML portátil). Al hacer clic en el comando Guardar como aparece el cuadro de diálogo"Guardar el diseño" (imagen siguiente). Seleccione el formato que desea usar y haga clic enAceptar.
El formato SPS es el formato estándar de Altova para todos los diseños de StyleVision. Elformato PXF es un formato desarrollado por Altova que permite incrustar en el diseño todos losarchivos relacionados con él (archivos de esquema, archivos XML, imágenes, hojas de estilosXSLT, etc.). Este formato es ideal para transportar todos los archivos necesarios para abrir eldiseño en la vista Authentic o para generar documentos de salida HTML basados en el diseño.
Guardar como SPSSi selecciona esta opción aparece el cuadro de diálogo "Guardar como" de Windows. Con elcomando Guardar como también puede guardar con otro nombre los archivos guardadosanteriormente.
Temas relacionados
Guardar diseño
© 2014 Altova GmbH
Guardar archivos generados 493Menú Archivo
Referencia del usuario
4.5 Guardar archivos generados
El comando Guardar archivos generados abre un submenú (imagen siguiente) que incluyeopciones para guardar los tipos de archivo que aparecen a continuación. Para entender qué sonexactamente y cómo usarlos consulte el apartado Resumen de características | Archivosgenerados.
Guardar el archivo XSLT-HTML generadoGenera un archivo XSLT para formatos de salida HTML a partir del diseño SPS. El archivo XSLTgenerado se puede usar para transformar documentos XML en documentos HTML.
Guardar los archivos HTML generadosGenera un archivo HTML o varios archivos HTML si el diseño está dividido para múltiplesdocumentos de salida. Para esta operación son necesarios dos archivos de entrada:
El archivo XML de trabajo asignado al archivo SPS activo. Si no se asignó ninguno, elcomando se deshabilita.El archivo XSLT-HTML que se genera automáticamente a partir del archivo SPS activo.
494 Menú Archivo Diseño web
© 2014 Altova GmbHAltova StyleVision 2014 Basic Edition
4.6 Diseño web
El comando Diseño web abre un submenú que incluye el comando Generar aplicación webASPX. Este comando genera todos los archivos necesarios para ejecutar una aplicación ASPX enla carpeta de destino indicada. El explorador web leerá el archivo ASPX, que es el documento desalida. El código C# de este archivo iniciará un proceso en el que los datos de la BD o del archivoXML fuente se transforman de forma dinámica con ayuda del archivo XSLT incluido en el paqueteASPX. Este archivo ASPX (el documento de salida del proceso de transformación) se actualiza conlos datos más recientes de la BD o del archivo XML fuente
Consulte el apartado Interfaz ASPX para aplicaciones web para obtener más información.
Temas relacionados
Interfaz ASPX para aplicaciones web
© 2014 Altova GmbH
Propiedades 495Menú Archivo
Referencia del usuario
4.7 Propiedades
El comando Propiedades abre el cuadro de diálogo "Propiedades", donde puede configurar laspropiedades del archivo SPS activo.
Formato de salidaEn la pestaña Formato de salida puede configurar:
Codificación de salida: en este panel puede seleccionar la codificación de losdocumentos de salida del archivo SPS activo. Si cambia la codificación en este panel,cambia la codificación del archivo SPS activo. También puede especificar la codificaciónpredeterminada de todos los documentos SPS que se creen de ahora en adelante, peroesto se hace en la pestaña Codificación del cuadro de diálogo "Opciones".
Modo de salida HTML: en este panel puede seleccionar el tipo de documento HTML quese genera: HTML5, de transición HTML 4.01 o de transición XHTML 1.0. Esta opción deconfiguración puede cambiarse en cualquier momento.
Versión de Internet Explorer compatible: en las versiones de Internet Explorer anterioresa Internet Explorer 6 la característica CSS no era totalmente compatible y a veces habíaalgunos problemas. A partir de la versión IE6 estos problemas se han solucionado y lacompatibilidad con CSS ha mejorado. Por tanto, en este panel puede seleccionar con quéversión de IE debe ser compatible el diseño SPS: IE 5, IE 7, o IE 9. (Si selecciona laopción IE 9 debe tener instalado IE9 o superior.) El nivel de compatibilidad seleccionadoestará disponible inmediatamente en la vista previa HTML. Los documentos SPS nuevosse crean con compatibilidad para IE7. Los documentos SPS creados en versionesantiguas de Altova StyleVision se pueden guardar otra vez con el modo de compatibilidaddeseado.
XSD/XSLTEn esta pestaña puede indicar qué validador XSD se utiliza para la validación XML y qué versiónXSLT se usa en el archivo SPS.
StyleVision tiene un validador XSD 1.0 y un validador XSD 1.1 y puede elegir una de estas tresopciones:
Usar el validador XSD 1.1 si el atributo /xs:schema/@vc:minVersion del documento XSDtiene el valor 1.1. De lo contrario, usar el validador XSD 1.0. Usar el validador XSD 1.1 siempre.Usar el validador XSD 1.0 siempre.
Seleccione la versión XSLT para el documento activo en esta pestaña. Marque la casilla Utilizardeclaración xsl:import-schema para incluir el elemento xsl:import-schema de lasespecificaciones XSLT 2.0 y XSLT 3.0 en el documento XSLT generado por StyleVision.Recomendamos marcar esta opción para que los tipos de datos puedan leerse en el esquema encaso de que en el documento XML no exista el atributo xsi:schemaLocation.
496 Menú Archivo Propiedades
© 2014 Altova GmbHAltova StyleVision 2014 Basic Edition
Temas relacionados
Herramientas | Opciones
© 2014 Altova GmbH
Vista previa de impresión, Imprimir 497Menú Archivo
Referencia del usuario
4.8 Vista previa de impresión, Imprimir
El comando Vista previa de impresión � se habilita en la vista Diseño y en la vista Authentic(la vista Authentic está disponible en las ediciones Enterprise y Professional solamente). Al hacerclic en este comando se abre una ventana con una vista previa del diseño SPS (si está activa lavista Diseño) o de la vista Authentic del archivo XML de trabajo (si está activa la vista Authentic).La vista previa de impresión muestra el diseño con o sin etiquetas, dependiendo de la vista.
La ventana "Vista previa de impresión" ofrece una barra de herramientas con barios comandos(imagen anterior) y varios iconos de navegación situados al final de la página. Los comandos de labarra de herramientas, de izquierda a derecha, son estos:
Imprimir la página con el botón Imprimir.Orientación vertical u horizontal para la página.Definir las propiedades de la página con el botón Configurar página.Activar/desactivar la visualización/impresión de encabezados y pies de página.Ajustar la vista para que el ancho de página o el alto de página se ajuste al ancho o al altode la pantalla respectivamente. Establecer cuántas páginas deben aparecer en la pantalla.Cambiar el nivel de zoom de las páginas de la vista previa.
Para desplazarse por las páginas de la vista previa puede usar los botones de navegación situadosen la parte inferior de la ventana o escribir el número de la página en el cuadro Página.
El comando Imprimir se habilita en la vista Authentic y en las vistas de resultados. Al hacerclic en este comando se imprime la vista seleccionada del archivo XML de trabajo según laconfiguración de página elegida para la vista. Recuerde que la configuración de página de la vistaAuthentic se puede modificar (desde la ventana "Vista previa de impresión").
Nota: siga estos pasos para habilitar el uso de colores e imágenes de fondo en la vista previa deimpresión: (i) en el menú Herramientas de Internet Explorer, haga clic en Opciones deInternet y después en la pestaña Opciones avanzadas. (ii) En el panel Configuración,marque la casilla Imprimir colores e imágenes de fondo de la sección Imprimir. (iii)Después haga clic en Aceptar.
Temas relacionados
Archivo | Propiedades
498 Menú Archivo Archivos usados recientemente, Salir
© 2014 Altova GmbHAltova StyleVision 2014 Basic Edition
4.9 Archivos usados recientemente, Salir
La lista de archivos recientes del menú Archivo muestra el nombre de archivo y la ruta de losúltimos 9 archivos que se abrieron en StyleVision. Haga clic en una de las entradas de la lista paraabrir el archivo en una pestaña nueva de la ventana principal.
También puede abrir los archivos con las teclas del teclado. P. ej.: pulse Alt+F para abrir el menúArchivo y después pulse el número del archivo que desea abrir. Por ejemplo, si pulsa la tecla 1 seabre el primer archivo de la lista. Si pulsa la tecla 2, se abre el segundo archivo, y asísucesivamente.
Haga clic en el comando Salir para cerrar StyleVision. Si realizó cambios en alguno de losarchivos abiertos pero no los guardó, aparece un aviso.
Temas relacionados
Ventana principal
© 2014 Altova GmbH
499Menú Edición
Referencia del usuario
5 Menú Edición
Los comandos del menú Edición sirven para editar documentos SPS. Además de los comandosde edición estándar, como Cortar (Mayús+Supr o Ctrl+X), Copiar (Ctrl+C), Pegar (Ctrl+V) yEliminar (Supr), que no se describen en este apartado, el menú Edición ofrece estos comandos:
Deshacer, Rehacer, Seleccionar todo: para deshacer o restaurar cambios realizadospreviamente y para seleccionar todo el contenido del diseño SPS.Buscar, Buscar siguiente y Reemplazar: para buscar texto en el diseño SPS y en lavista previa de las hojas de estilos XSLT.Parámetros de la hoja de estilos: para editar parámetros declarados globalmente para eldiseño SPS.Contraer o expandir el marcado: para contraer o expandir las etiquetas de marcado delos componentes de diseño.
Estos comandos también están disponibles en el menú contextual que aparece al hacer clic con elbotón secundario en un componente o simplemente en la posición del cursor. Además, algunoscomandos tienen teclas de acceso rápido e iconos en la barra de herramientas. Sin embargo,recuerde que los comandos que no correspondan a una vista determinada o a una posicióndeterminada aparecen atenuados en el menú (es decir, se deshabilitan según corresponda).
Temas relacionados
Barras de herramientas
500 Menú Edición Deshacer, Rehacer, Seleccionar todo
© 2014 Altova GmbHAltova StyleVision 2014 Basic Edition
5.1 Deshacer, Rehacer, Seleccionar todo
El comando Deshacer (Ctrl+Z) � permite eliminar todos los cambios realizados y devolver elarchivo a versiones anteriores. Todos los cambios se pueden deshacer uno por uno hasta llegar ala primera acción realizada desde que se abrió el documento.
El comando Rehacer (Ctrl+Y) permite rehacer las acciones que deshizo con el comandoDeshacer. Esto significa que puede avanzar y retroceder en el historial de acciones con loscomandos Deshacer y Rehacer.
El comando Seleccionar todo selecciona todo el contenido de la vista.
Temas relacionados
Barras de herramientas
© 2014 Altova GmbH
Buscar, Buscar siguiente, Reemplazar 501Menú Edición
Referencia del usuario
5.2 Buscar, Buscar siguiente, Reemplazar
El comando Buscar (Ctrl+F) sirve para buscar palabras o partes de palabras en la vistaDiseño, en el editor JavaScript y en hojas de estilos XSLT-para-HTML.
Búsquedas en la vista Diseño y HTMLSi hace clic en el comando Buscar desde la vista Diseño o HTML, aparece este cuadro dediálogo:
Debe tener en cuenta que:
En la vista Diseño la búsqueda se realiza en los datos estáticos y no en el nombre de losnodos.Si quiere que los resultados coincidan exactamente con el término de búsqueda, marquela casilla Solo palabras completas. P. ej., si busca programa y marca la casilla, seencuentra el resultado programa y no programador. Si no marca esta casilla, seencontrarán los resultados programa, programador, programadores, programación, etc.Si no quiere que el resultado coincida con el término de búsqueda en el uso demayúsculas y minúsculas, deje la casilla Coinc. mayús/minús sin marcar. P. ej. si buscaprograma encontrará tanto programa como Programa.
Búsquedas en el editor JavaScript y en la vista previa de una hoja de estilos XSLT paraHTMLSi hace clic en el comando Buscar desde el editor JavaScript o en la vista previa de una hoja deestilos XSLT para HTML, aparece este cuadro de diálogo:
Debe tener en cuenta que:
Si quiere introducir una expresión regular como término de búsqueda, debe marcar lacasilla Expresión regular. Al hacer clic en el botón en forma de flecha aparece un menúcontextual (imagen siguiente) que le ayudará a crear la expresión regular. Elija una opcióndel menú para insertarla en el campo de entrada.
502 Menú Edición Buscar, Buscar siguiente, Reemplazar
© 2014 Altova GmbHAltova StyleVision 2014 Basic Edition
Si quiere restringir en qué parte del documento se realiza la búsqueda, haga clic en elbotón Opciones avanzadas. Al hacer clic en este botón se despliegan más opciones debúsqueda en el cuadro de diálogo (imagen siguiente):
Seleccione el tipo de contenido en el que desea realizar la búsqueda marcando la casillacorrespondiente.
Buscar siguiente
El comando Buscar siguiente (F3) busca la siguiente repetición del texto utilizado en laoperación de búsqueda inmediatamente anterior. Para más información consulte la descripción delcomando Buscar.
Reemplazar (Ctrl+H)El comando Reemplazar se habilita en la vista Diseño y en el editor JavaScript y sirve para
© 2014 Altova GmbH
Buscar, Buscar siguiente, Reemplazar 503Menú Edición
Referencia del usuario
buscar una cadena de texto y reemplazarla con otra cadena de texto.
Temas relacionados
Barras de herramientas
504 Menú Edición Parámetros de la hoja de estilos
© 2014 Altova GmbHAltova StyleVision 2014 Basic Edition
5.3 Parámetros de la hoja de estilos
El comando Parámetros de la hoja de estilos sirve para declarar y editar parámetros con susvalores predeterminados. Este comando está habilitado en la vista Diseño y en la vista Authentic.Al hacer clic en este comando se abre el cuadro de diálogo "Editar parámetros".
Debe tener en cuenta que:
Desde este cuadro de diálogo puede insertar, anexar, editar y eliminar parámetros paratoda la hoja de estilos.Los nombres de parámetro deben empezar con una letra y pueden incluir los caracteres A- Z, a - z, 0 - 9 y el signo de subrayado (_).
Este cuadro de diálogo contiene todos los parámetros definidos por el usuario en eldocumento SPS.También puede declarar parámetros en la ventana Vista general del diseño.
Temas relacionados
Parámetros
© 2014 Altova GmbH
Contraer o expandir el marcado 505Menú Edición
Referencia del usuario
5.4 Contraer o expandir el marcado
El comando Contraer o expandir el marcado es un comando conmutador que contrae/expandela etiqueta de marcado seleccionada. Este comando puede utilizarse con cualquier tipo deetiqueta, ya sea un nodo, formato predefinido, mecanismo SPS, etc. Para contraer/expandir unaetiqueta, haga doble clic en ella. Esta operación funciona tanto con la etiqueta de inicio como conla etiqueta final.
Las imágenes que aparecen a continuación muestran ejemplos de diseño con etiquetas contraídas.Haga doble clic en una etiqueta contraída para expandirla.
Temas relacionados
SímbolosFiltro para diseños
506 Menú Vista
© 2014 Altova GmbHAltova StyleVision 2014 Basic Edition
6 Menú Vista
Los comandos del menú Vista (imagen siguiente) sirven para cambiar el aspecto de la interfazgráfica del usuario y mostrar/ocultar sus componentes. Con este menú podrá elegir qué barras deherramientas y qué ventanas laterales se muestran/ocultan en la interfaz gráfica. Además puedeseleccionar filtros para el diseño y activar/desactivar la barra de estado.
Temas relacionados
Interfaz del usuarioBarras de herramientas
© 2014 Altova GmbH
Barras de herramientas y barra de estado 507Menú Vista
Referencia del usuario
6.1 Barras de herramientas y barra de estado
Al pasar el cursor por el comando Barras de herramientas aparece un submenú (imagensiguiente) donde puede activar/desactivar cada una de las barras de herramientas de StyleVision.
Si marca una barra de herramientas, la barra de herramientas se muestra en la interfaz gráfica. Porejemplo, en el ejemplo de la imagen anterior seleccionamos todas las barras de herramientas y,por tanto, todas se mostrarán en la interfaz gráfica. Para más información sobre las barras deherramientas consulte el apartado Referencia del usuario | Barras de herramientas.
Barra de estadoLa barra de estado está situada en la parte inferior de la ventana de la aplicación y puede ocultarse/mostrarse haciendo clic en el comando conmutador Barra de estado.
Temas relacionados
Barras de herramientasHerramientas | Personalizar
508 Menú Vista Barras laterales de diseño
© 2014 Altova GmbHAltova StyleVision 2014 Basic Edition
6.2 Barras laterales de diseño
Los comandos del menú Vista son conmutadores que sirven para mostrar/ocultar las ventanaslaterales de la interfaz gráfica del usuario (imagen siguiente).
Si una ventana lateral está marcada (activada), el icono que aparece junto al nombre de la ventanaen el menú Vista tiene un contorno azul. Haga clic en una ventana lateral del menú Vista paraactivarla/desactivarla (mostrarla/ocultarla). Las opciones elegidas en este menú son específicas decada vista. Es decir, las opciones elegidas para una vista determinada (vista Diseño, vista deresultados, etc.) se conserva en esa vista concreta hasta que se elijan otras opciones.
Temas relacionados
Interfaz del usuario | Ventanas laterales de diseño
© 2014 Altova GmbH
Filtro para diseños, Zoom 509Menú Vista
Referencia del usuario
6.3 Filtro para diseños, Zoom
Filtro para diseñosEl comando Filtro para diseños del menú Vista abre un submenú con comandos que sirven parafiltrar qué plantillas aparecen en la vista Diseño. Estos comandos son muy prácticos si el diseñocon el que trabaja es muy extenso o contiene varias plantillas. Gracias al filtro para diseños podráindicar qué tipo de plantillas aparecen en la vista Diseño y cuáles se ocultan. Estas son lasopciones del filtro para diseños:
Icono Comando Descripción
Mostrar solo unaplantilla
Solo muestra la plantilla seleccionada. Ponga el cursor enuna plantilla y haga clic en este icono para ver solo laplantilla seleccionada.
Mostrar todos los tiposde plantilla
Muestra todas las plantillas del SPS (plantilla principal,global, con nombre y de diseño).
Mostrar plantillasimportadas
Haga clic para mostrar/ocultar las plantillas importadas.
Mostrar/ocultar laplantilla principal
Haga clic para mostrar/ocultar la plantilla principal.
Mostrar/ocultar lasplantillas globales
Haga clic para mostrar/ocultar las plantillas globales.
Mostrar/ocultar losfragmentos de diseño
Haga clic para mostrar/ocultar los fragmentos de diseño.
Recuerde que estos comandos también están disponibles en forma de iconos en la barra deherramientas Filtro para diseños.
ZoomEl comando Zoom del menú Vista abre un submenú donde puede elegir un nivel de zoom para lavista. También puede cambiar el nivel de zoom en el cuadro combinado Zoom de la barra deherramientas Estándar. Otra manera de cambiar el nivel de zoom es pulsar la tecla Ctrl y mover larueda de desplazamiento del mouse.
Temas relacionados
Barras de herramientas | Filtro para diseños
510 Menú Insertar
© 2014 Altova GmbHAltova StyleVision 2014 Basic Edition
7 Menú Insertar
El menú Insertar incluye comandos con los que podrá insertar diferentes componentes de diseñoen el SPS. Algunos de ellos también están disponibles como iconos en barras de herramientas.Además, los comandos del menú Insertar están disponibles en los menús contextuales queaparecen al hacer clic con el botón secundario dentro del SPS en la vista Diseño. Los comandosque no correspondan a la posición del cursor se deshabilitan.
Nota: los comandos del menú Insertar solamente están disponibles en la vista Diseño porquesirven para construir el diseño SPS.
Temas relacionados
Edición de contenidosBarras de herramientasMenú Incluir en
© 2014 Altova GmbH
Contenido 511Menú Insertar
Referencia del usuario
7.1 Contenido
El comando Insertar contenido inserta un marcador de posición (contenido) en la posición delcursor. El marcador se puede insertar dentro de dos tipos de nodos (elementos y atributos) eindica que se procesarán todos los secundarios del nodo actual.
Si el nodo actual es un nodo de elemento, se procesan sus todos sus nodos de elementoy texto secundarios. Para procesar los nodos de elemento secundarios se usaránplantillas globales, si existen. De lo contrario, se usará la regla de plantilla integrada paraelementos. Para procesar los nodos de texto secundarios se usará la regla de plantillaintegrada para nodos de texto, cuyo efecto es dar salida el texto. En la práctica, la reglade plantilla integrada para elementos da salida al texto de todos los nodos de textodescendientes. No olvide que, cuando se usa el marcador de posición (contenido), no seda salida a los valores de los atributos a no ser que se defina una plantilla global para elelemento primario del atributo o para uno de sus antecesores y a no ser que se de salidaal atributo de forma explícita, con ayuda del marcador de posición (contenido) o decualquier otro componente de presentación de contenidos.
Si el nodo actual es un nodo de atributo, se procesa su nodo de texto secundario con laregla de plantilla integrada. Esta plantilla copia el texto del nodo de texto en el documentode salida. Es decir, da salida al valor del atributo .
También puede insertar el marcador de posición (contenido) dentro de un nodo haciendo clic conel botón secundario entre las etiquetas del nodo y seleccionando Insertar | Contenido en el menúcontextual. Otra opción es hacer clic en el icono Insertar contenido de la barra de herramientasInsertar elementos de diseño y después en la posición del diseño donde desea insertar elelemento.
Dar estilo al contenidoPara aplicar formato al marcador de posición (contenido) selecciónelo y use un formatopredefinido y las propiedades de la ventana Estilos. Este formato se puede apreciar en el diseño yen el documento de salida se aplicará al contenido del nodo.
Reemplazar contenidoSi suelta un nodo nuevo del esquema dentro de un nodo que contiene un marcador de posición (contenido), el marcador (contenido) actual se sustituye con el nodo nuevo.
Eliminar contenidoPara eliminar el marcador de posición (contenido) selecciónelo y pulse la tecla Suprimir delteclado.
Nota: puede crear una regla de plantilla vacía si elimina el marcador de posición (contenido) deun nodo. Las reglas de plantilla vacías son ideales si no quiere aplicar ninguna plantilla aun nodo determinado (es decir, que el nodo no genere resultados).
Temas relacionados
Insertar contenido XML como texto
512 Menú Insertar Contenido
© 2014 Altova GmbHAltova StyleVision 2014 Basic Edition
Estructura de salidaResto de contenidos
© 2014 Altova GmbH
Resto de contenidos 513Menú Insertar
Referencia del usuario
7.2 Resto de contenidos
El comando Insertar resto de contenidos inserta el marcador de posición (resto decontenidos) para el nodo. Este marcador de posición representa el contenido de los nodossecundarios no utilizados del nodo actual y equivale a aplicar la regla xsl:apply-templates deXSLT a los nodos de elemento y de texto no utilizados del elemento actual. Recuerde que lasplantillas no se aplican a los atributos secundarios. El marcador de posición (resto decontenidos) también se puede insertar poniendo el cursor entre las etiquetas de un elemento,haciendo clic con el botón secundario y seleccionando Insertar resto de contenidos en el menúcontextual.
Recomendamos usar el marcador de posición (resto de contenidos) cuando quiera procesar unelemento secundario de una manera especial y aplicar plantillas a los elementos del mismo nivel.Es importante aplicar plantillas a los elementos del mismo nivel para garantizar que estos seprocesan. Así podrá llegar hasta los elementos más inferiores de la jerarquía del documento.
Para eliminar el marcador de posición (resto de contenidos) selecciónelo y pulse la teclaSuprimir del teclado.
Temas relacionados
Insertar contenido XML como textoEstructura de salidaResto de contenidosContenido
514 Menú Insertar Controles de formulario
© 2014 Altova GmbHAltova StyleVision 2014 Basic Edition
7.3 Controles de formulario
Al pasar el puntero del mouse sobre el comando Insertar controles de formulario aparece unsubmenú (imagen siguiente) con varios comandos. Estos comandos sirven para insertar controlesde formulario (también llamados dispositivos de entrada de datos).
La sección Controles de formulario del manual explica cómo crear estos controles de formulariouno a uno. Después de crear el control de formulario puede editar sus propiedades. Para elloseleccione el control de formulario y edite la propiedad pertinente en la ventana Propiedades.
También puede insertarlos haciendo clic con el botón secundario en el punto de inserción yseleccionando Insertar controles de formulario en el menú contextual. Otra opción es hacer clicen el icono correspondiente de la barra de herramientas Insertar elementos de diseño y después enla posición del diseño donde desea crear el control de formulario.
Nota: en los campos de entrada (es decir, en los cuadros de texto) no se pueden insertarsecciones CDATA. Las secciones CDATA solamente se pueden insertar dentro deelementos que se representan en la vista Authentic como componentes de contenido detexto.
Temas relacionados
Controles de formularioPropiedades
© 2014 Altova GmbH
Cálculo automático 515Menú Insertar
Referencia del usuario
7.4 Cálculo automático
Los cálculos automáticos utilizan expresiones XPath para calcular un valor. En el documento desalida el valor aparece en la posición donde se insertó el cálculo automático. En el diseño SPSpuede insertar cálculos automáticos como valor de texto, como campo de entrada o como campode entrada multilínea. Para ello ponga el cursor en la posición donde se debe insertar el cálculoautomático. Después seleccione el comando de menú Insertar | Insertar cálculo automático yelija en qué forma se inserta el cálculo automático: Valor, Campo de entrada o Campo deentrada multilínea (imagen siguiente). En lugar de usar los comandos del menú Insertar puedehacer clic con el botón secundario y usar el menú contextual que aparece. Otra opción es hacerclic en el icono Cálculo automático de la barra de herramientas Insertar elementos de diseño ydespués en el diseño.
El valor del cálculo automático se representará según corresponda en el documento de salida.
Expresión XPath para el cálculo automáticoTras elegir el formato de presentación para el cálculo automático (Valor, Campo de entrada oCampo de entrada multilínea) aparece el cuadro de diálogo Editar expresión XPath (imagensiguiente).
El nodo de contexto para la expresión aparece resaltado en el panel inferior izquierdo, que muestrala estructura del esquema. Puede escribir la expresión XPath directamente en el cuadro de texto Expresión XPath o puede hacer doble clic en los elementos de los paneles inferiores parainsertarlos en el cuadro de texto. Los nodos de la estructura del esquema del panel izquierdo seinsertan en relación al nodo de contexto (si no marca la casilla XPath absoluta) o como expresiónabsoluta empezando por el nodo de documento (si marca la casilla XPath absoluta).
516 Menú Insertar Cálculo automático
© 2014 Altova GmbHAltova StyleVision 2014 Basic Edition
Cuando termine de construir la expresión XPath, haga clic en Aceptar para insertar el cálculoautomático en el diseño.
Temas relacionados
Cálculos automáticosInformación sobre motores XSLT
© 2014 Altova GmbH
Párrafo, párrafo especial 517Menú Insertar
Referencia del usuario
7.5 Párrafo, párrafo especial
El comando Párrafo � inserta un elemento de párrafo HTML <p> alrededor del componente
seleccionado. Se considera que el componente está seleccionado si todo el nodo estáseleccionado (tras hacer clic en una de sus etiquetas) o si hay texto estático seleccionado. Sipone el cursor dentro de texto estático, el elemento de párrafo se inserta en esa posición (suetiqueta inicial y final). También puede insertar un párrafo haciendo clic en el icono Insertarpárrafo de la barra de herramientas Insertar elementos de diseño.
El comando Párrafo especial sirve para asignar un formato predefinido al nodo seleccionado. Losformatos predefinidos disponibles también se pueden seleccionar en un cuadro combinado de labarra de herramientas.
Cada tipo de párrafo tiene características de formato propias. Recuerde que con el tipo de formato pre puede representar los retornos de carro como tales en el documento de salida, en lugar denormalizarlos como espacios en blanco.
Temas relacionados
Formatos predefinidosTrabajar con estilos CSS
518 Menú Insertar Imagen
© 2014 Altova GmbHAltova StyleVision 2014 Basic Edition
7.6 Imagen
El comando Insertar imagen abre el cuadro de diálogo "Insertar imagen" (imagen siguiente),donde puede elegir el tipo de imagen que desea insertar. Este comando también está disponiblecomo icono en la barra de herramientas Insertar elementos de diseño.
El cuadro de diálogo "Insertar imagen" tiene cuatro pestañas y cada una de ellas ofrece un métododistinto de especificar la ubicación de la imagen:
Estático: para introducir el URI de la imagen directamente.Dinámico: para obtener el URI de la imagen del documento XML o generarlo con unaexpresión XPath.Estático y dinámico: para combinar los dos métodos, estático y dinámico.Datos insertados: para seleccionar una imagen que está almacenada en un archivo XMLcomo texto codificado de base 16 o base 64.
A continuación describimos estas pestañas más detalladamente.
EstáticoEl URI de la imagen se escribe directamente en el campo Dirección (imagen siguiente). En elejemplo siguiente el URI de la imagen es http://www.altova.com/pix/Marketing/logo.png.
En esta pestaña puede especificar si el URI es absoluto (marque la casilla Ruta de accesoabsoluta) o relativo (deje la casilla Ruta de acceso absoluta sin marcar). Si introduce un URIrelativo, se resolverá en relación a la ubicación del archivo SPS. Para introducir un URI (absoluto orelativo) de forma automática, haga clic en Examinar... y busque el archivo de imagen.
DinámicoEn este caso se utiliza una expresión XPath que devuelve el URI de la imagen. En el ejemplosiguiente usamos la expresión XPath @deptlogo. Para ello suponemos que el URI de la imagenestá almacenado en el atributo deptlogo del nodo de contexto. El nodo de contexto es el nodo deldiseño donde estamos insertando la imagen.
© 2014 Altova GmbH
Imagen 519Menú Insertar
Referencia del usuario
Haga clic en el botón Editar XPath... para abrir el Generador de expresiones XPath. En estecuadro de diálogo el nodo de contexto aparece resaltado en el árbol del esquema.
Si el diseño SPS está basado en un documento DTD y utiliza entidades sin analizar, puede usaruna entidad sin analizar que remita al URI de la imagen. Para ello debe marcar la casilla Tratarcomo entidad no analizada y después escribir la expresión XPath que selecciona el nodo quecontiene la entidad sin analizar. Para más información consulte el apartado URI de entidades sinanalizar.
Estático y dinámicoEn esta pestaña puede usar el mecanismo estático y dinámico para generar el URI de la imagen.
Si el atributo deptname del nodo de contexto tiene el valor Marketing, el URI de la imagen delejemplo anterior sería http://www.altova.com/pix/Marketing/logo.png. Recuerde que puedeusar el Generador de expresiones XPath para la dirección dinámica del URI.
Datos insertadosEn los archivos XML se pueden almacenar imágenes como texto codificado en base 16 o base 64.La expresión XPath del cuadro de diálogo "Insertar imagen" (imagen siguiente) selecciona el nodoque contiene el texto codificado. El cuadro combinado Codificación sirve para especificar lacodificación utilizada en el archivo XML de origen, para que StyleVision interprete correctamente eltexto codificado. Además, el cuadro combinado Formato de la imagen indica en qué formato sedebe generar el archivo de imagen. A partir de los datos de texto codificado se genera un archivode imagen y este archivo se usa en el documento de salida.
520 Menú Insertar Imagen
© 2014 Altova GmbHAltova StyleVision 2014 Basic Edition
En el cuadro de diálogo "Configuración del archivo de imagen generado" (que se abre haciendo clicen el botón Configurar archivo de imagen...) puede dar un nombre al archivo de imagen que segenerará. Si lo prefiere, puede saltarse este paso y StyleVision generará un nombreautomáticamente.
Temas relacionados
Usar contenido gráfico
© 2014 Altova GmbH
Línea horizontal 521Menú Insertar
Referencia del usuario
7.7 Línea horizontal
El comando Insertar línea horizontal inserta una línea horizontal en la posición del cursor. Estecomando se deshabilita si está seleccionado un componente de diseño del SPS. Para definir laspropiedades de la línea horizontal, seleccione la línea en la vista Diseño y en la ventanaPropiedades seleccione el componente línea. Después especifique los valores de las propiedades
del grupo HTML (imagen siguiente).
Estas son las propiedades HTML de las líneas horizontales: color, size (grosor), width (ancho enel diseño), alignment (alineación) y noshade (sin sombra).
Temas relacionados
Ventana PropiedadesTrabajar con estilos CSS
522 Menú Insertar Tabla
© 2014 Altova GmbHAltova StyleVision 2014 Basic Edition
7.8 Tabla
Al hacer clic en el comando Insertar tabla aparece un cuadro de diálogo donde debe confirmar eltipo de tabla que desea crear (imagen siguiente).
En las secciones Tablas SPS estáticas y Tablas SPS dinámicas del manual encontraráinformación sobre cómo trabajar con cada tipo de tabla.
Recuerde que también puede crear tablas usando el icono Insertar tabla de la barra deherramientas Insertar elementos de diseño.
Temas relacionados
Crear tablas estáticasCrear tablas dinámicas
© 2014 Altova GmbH
Numeración y viñetas 523Menú Insertar
Referencia del usuario
7.9 Numeración y viñetas
El comando Insertar numeración y viñetas � sirve para crear una lista estática o dinámica enel diseño SPS. Los elementos de una lista estática se introducen directamente en la vista Diseño,mientras que los de las listas dinámicas corresponden a los valores de los nodos del mismo niveldel documento XML.
Siga estas instrucciones para crear una lista:
1. Ponga el cursor en la posición donde desea insertar la lista y haga clic en el comando demenú Insertar | Insertar numeración y viñetas. Aparece un aviso donde debe indicarqué tipo de lista desea crear, estática o dinámica (imagen siguiente).
Si selecciona Lista estática, pase al paso 3 de estas instrucciones. Si selecciona Listadinámica, aparece el cuadro de diálogo "Selector de XPath" (imagen siguiente).
2. En el cuadro de diálogo "Selector de XPath" observe que el cuadro de texto ContextoXPath muestra el contexto del punto de inserción y que no se puede cambiar en el cuadrode diálogo. Seleccione el nodo que desea usar para crear la lista dinámica. En la imagensiguiente, por ejemplo, el nodo de contexto es n1:Department y la lista dinámica secreará a partir del nodo n1:Person. Esto significa que el contenido de cada nodon1:Person dará lugar a un elemento en la lista.
524 Menú Insertar Numeración y viñetas
© 2014 Altova GmbHAltova StyleVision 2014 Basic Edition
Si selecciona el botón de opción XPath definida por el usuario, podrá introducir unaexpresión XPath para seleccionar el nodo con el que desea crear la tabla dinámica. Alhacer clic en Aceptar aparece el cuadro de diálogo "Numeración y viñetas".
3. En el cuadro de diálogo "Numeración y viñetas" seleccione el tipo de lista que desea crear.Puede elegir entre una lista con viñetas (con viñetas, círculos o cuadrados comomarcadores de elemento de lista) o una lista numerada. Al hacer clic en Aceptar se creacrea una lista con el marcador de elementos de lista seleccionado.
© 2014 Altova GmbH
Numeración y viñetas 525Menú Insertar
Referencia del usuario
Nota: para crear una lista estática también puede hacer clic en el icono Lista con viñetas oLista numerada de la barra de herramientas Insertar elementos de diseño y después enla posición del diseño donde desea crear la lista. Para crear una lista dinámica tambiénpuede arrastrar un nodo desde la ventana Estructura del esquema hasta la vista Diseño.
Temas relacionados
Crear listasIncluir en | Numeración y viñetas
526 Menú Insertar Marcador
© 2014 Altova GmbHAltova StyleVision 2014 Basic Edition
7.10 Marcador
El comando Insertar marcador sirve para insertar un marcador (o anclaje) en la posición elegidadel diseño SPS. Después puede hacer referencia al marcador por medio de un hipervínculo.
Siga estos pasos para insertar un marcador:
1. Ponga el cursor en la posición del diseño donde desea crear el marcador.2. Seleccione el comando de menú Insertar | Insertar marcador o haga clic con el botón
secundario y seleccione Insertar marcador. Aparece el cuadro de diálogo Insertarmarcador (imagen siguiente).
3. En este cuadro de diálogo seleccione la pestaña que más le convenga, dependiendo de siquiere crear un marcador estático (pestaña Estático), un marcador dinámico que seobtiene en el documento XML (pestaña Dinámico) o un marcador compuesto con una parteestática y otra dinámica (pestaña Estático y dinámico). En la imagen anterior, por ejemplo,se creó un marcador dinámico, cuyo nombre es el ID único de cada nodo secundariollamado Name del nodo de contexto.
4. Haga clic en Aceptar para crear el marcador.
Nota: los marcadores se crean en la posición indicada del diseño. Si la posición elegida estádentro de un elemento que se repite, entonces se crea un marcador dentro de cadainstancia del elemento. Si se le da un nombre estático, cada marcador tendrá el mismonombre. Por tanto, en el caso de marcadores situados en elementos que se repiten, esmejor darles un nombre dinámico (p. ej. el nombre de un elemento secundario del nodo decontexto). Si el nodo seleccionado para el nombre dinámico tiene el mismo contenido envarias instancias, puede utilizar la función generate-id() para generar un nombre únicopara el marcador. Para hacer referencia a este tipo de marcadores, se puede generar un Id.igual al valor href de un hipervínculo. En este caso asegúrese de usar el identificador defragmentos # delante de la función generate-id(). La expresión XPath sería:concat('#', generate-id(nodoXXX)).
Después de crear el marcador puede editar su nombre. Para ello haga clic con el botón secundarioen el marcador y seleccione Editar nombre del marcador en el menú contextual. Otra opción eseditar el nombre en la ventana Propiedades: expanda el grupo de propiedades marcador y hagadoble clic en el campo de valor de la propiedad nombre del marcador.
Eliminar un marcadorPara eliminar un marcador selecciónelo en el diseño y pulse la tecla Suprimir.
© 2014 Altova GmbH
Marcador 527Menú Insertar
Referencia del usuario
Temas relacionados
Insertar marcadoresDefinir hipervínculos
528 Menú Insertar Hipervínculo
© 2014 Altova GmbHAltova StyleVision 2014 Basic Edition
7.11 Hipervínculo
El comando Insertar hipervínculo sirve para insertar un enlace entre cualquier parte deldocumento de salida (HTML) y un anclaje del documento de salida o de un documento externo ofragmento del documento.
Siga estas instrucciones para insertar un hipervínculo:
1. El hipervínculo se puede crear alrededor de un componente de diseño ya existente o encualquier posición del diseño (y después se inserta el texto del hipervínculo). Seleccione elcomponente de diseño o el fragmento de texto que desea convertir en hipervínculo o pongael cursor en la posición del diseño donde desea insertar el hipervínculo.
2. Haga clic en el icono Insertar hipervínculo de la barra de herramientas Insertarelementos de diseño o seleccione el comando de menú Insertar | Insertar hipervínculo.También puede hacer clic con el botón secundario y elegir Insertar hipervínculo (si noseleccionó ningún componente de diseño) o Incluir en hipervínculo (si seleccionó uncomponente de diseño).
3. Aparece el cuadro de diálogo Insertar hipervínculo, donde puede especificar a quédocumento o fragmento del documento se enlaza. Si quiere crear un enlace con unfragmento de documento (es decir, con un marcador del documento), recuerde que debeincluir el símbolo #. El URI del hipervínculo puede indicarse de tres formas distintas:
Con una dirección estática: se inserta directamente y puede seleccionar un archivoXML con el botón Examinar o un fragmento del documento actual con el botónMarcador. Por ejemplo: http://www.altova.com (URI estático de página web), U:\documentation\index.html (introducido con ayuda del botón Examinar) o#top_of_page (introducido con ayuda del botón Marcador).Con una dirección dinámica: se obtiene del nodo del documento XML especificado enel cuadro de diálogo. Por ejemplo: //otherdocs/doc1. Si el nombre del marcador segeneró usando la función generate-id(), el atributo href del hipervínculo debegenerarse usando la misma función generate-id(). Para más información consulte elapartado Definir hipervínculos.Con una dirección estática y dinámica: debe indicar el texto estático y el nodo deldocumento XML en el cuadro de diálogo. Por ejemplo: www.altova.com --department/name -- #intropara.
4. Cuando termine haga clic en Aceptar para crear el hipervínculo.
Nota: cuando especifique el nodo para un hipervínculo dinámico, puede introducir una expresiónXPath absoluta (marcando la casilla XPath absoluta). Si no marca esta casilla, laexpresión XPath será relativa al nodo de contexto, que es el nodo donde se estáinsertando el hipervínculo.
Usar entidades sin analizarSi el diseño SPS está basado en un documento DTD, en la parte dinámica de la dirección delhipervínculo podrá usar el URI declarado de una entidad sin analizar de la DTD. Para másinformación consulte el apartado Usar los URI de entidades sin analizar.
Editar un hipervínculoDespués de crear el hipervínculo puede editar su atributo href. Para ello haga clic con el botónsecundario en el hipervínculo y seleccione Editar URL en el menú contextual. Otra opción es editar
© 2014 Altova GmbH
Hipervínculo 529Menú Insertar
Referencia del usuario
el atributo en la ventana Propiedades. Primero seleccione el componente hipervínculo y extienda
el grupo de propiedades hipervínculo. Después haga doble clic en el campo de valor de lapropiedad URL.
Eliminar un hipervínculoPara eliminar un hipervínculo debe seleccionarlo y pulsar la tecla Suprimir.
Temas relacionados
Insertar marcadoresDefinir hipervínculosURI de entidades sin analizar
530 Menú Insertar Condición y condición basada en el resultado
© 2014 Altova GmbHAltova StyleVision 2014 Basic Edition
7.12 Condición y condición basada en el resultado
El comando Condición sirve para insertar una condición en la posición del cursor o alrededor delcomponente seleccionado. Una condición está compuesta por una o varias ramas y cada ramacontiene un conjunto concreto de reglas de procesamiento. De este modo podrá especificar reglasde procesamiento distintas para cada rama. Por ejemplo, una rama puede comprobar si elcontenido de un nodo es la cadena Stop y, si lo es, marcar el contenido del nodo en color rojo.Otra rama puede comprobar si el contenido del nodo es la cadena Go y, si lo es, marcar elcontenido del nodo en color verde. La tercera rama puede comprobar si el contenido del nodo no esni Stop ni Go y, si así es, marcar el contenido del nodo en color negro.
Siga estos pasos para insertar una condición en el diseño:
1. Ponga el cursor en la posición del diseño elegida para la condición o seleccione elcomponente que desea convertir en condición.
2. Seleccione el comando de menú Insertar | Insertar condición o haga clic con el botónsecundario y elija Insertar condición en el menú contextual.
3. Se abre el cuadro de diálogo Editar expresión XPath (imagen siguiente), donde puedeescribir la expresión XPath para la condición.
El nodo de contexto para la expresión aparece resaltado en el panel inferior izquierdo, quemuestra la estructura del esquema. Puede escribir la expresión XPath directamente en elcuadro de texto Expresión XPath o puede hacer doble clic en los elementos de los panelesinferiores para insertarlos en el cuadro de texto. Los nodos de la estructura del esquemadel panel izquierdo se insertan en relación al nodo de contexto (si no marca la casillaXPath absoluta) o como expresión absoluta empezando por el nodo de documento (simarca la casilla XPath absoluta).
4. Haga clic en Aceptar para terminar e insertar la condición, que se crea con una sola ramaque comprueba la expresión XPath introducida en el paso anterior.
Editar las expresiones XPath de las ramas condicionalesSi quiere editar la expresión XPath de una rama seleccione la rama en la vista Diseño. Después,en la ventana Propiedades, seleccione el componente rama condicional y expanda el grupo de
propiedades cuando. Haga doble clic en el campo de valor de la propiedad XPath. Esto abre el
© 2014 Altova GmbH
Condición y condición basada en el resultado 531Menú Insertar
Referencia del usuario
cuadro de diálogo "Editar expresión XPath" (imagen anterior), donde puede editar la expresión.Cuando termine haga clic en Aceptar.
Agregar ramas, cambiar el orden de las ramas y eliminar ramasPara agregar ramas nuevas, cambiar el orden de las ramas y eliminar ramas puede hacer clic conel botón secundario en la rama pertinente y seleccionar el comando correspondiente del menúcontextual.
Temas relacionados
Condiciones
532 Menú Insertar Plantilla
© 2014 Altova GmbHAltova StyleVision 2014 Basic Edition
7.13 Plantilla
El comando Insertar plantilla inserta en la posición del cursor una plantilla vacía para el nodoseleccionado de la estructura del esquema. Siga estas instrucciones para insertar una plantilla.
1. Ponga el cursor en la posición del diseño donde desea insertar la plantilla.2. Haga clic en el comando de menú Insertar | Insertar plantilla. Aparece el cuadro de
diálogo "Insertar plantillas..." (imagen siguiente).
3. El campo Contexto XPath muestra el nodo de contexto del punto de inserción y será elnodo de contexto para la plantilla. En la estructura del esquema seleccione el nodo para elque desea usar la plantilla. Por ejemplo, en la imagen anterior elegimos crear una plantillapara el nodo synopsis.
4. Cuando termine haga clic en Aceptar.
Como resultado se crea una plantilla vacía para el nodo seleccionado (imagen siguiente).
Temas relacionados
Insertar contenido XML como textoPlantillas y fragmentos de diseñoInsertar elementos de diseño
© 2014 Altova GmbH
Plantilla definida por el usuario 533Menú Insertar
Referencia del usuario
7.14 Plantilla definida por el usuario
El comando Insertar plantilla definida por el usuario inserta en la posición del cursor unaplantilla vacía que selecciona el nodo especificado por el usuario mediante una expresión XPath.Siga estas instrucciones para insertar una plantilla definida por el usuario:
1. Ponga el cursor en la posición del diseño donde desea insertar la plantilla.2. Haga clic en el comando de menú Insertar | Insertar plantilla definida por el usuario.
Aparece el cuadro de diálogo Editar expresión XPath.3. Escriba la expresión XPath que selecciona el nodo elegido. En este momento debe tener
en cuenta un par de cosas: (i) la expresión XPath se evaluará en el contexto del nododonde se está creando la plantilla y (ii) la expresión XPath puede seleccionar cualquiernodo del documento y de cualquier otro documento XML.
4. Cuando termine de construir la expresión XPath haga clic en Aceptar.
En el diseño se inserta una plantilla definida por el usuario vacía para el nodo de destinoseleccionado. Consulte el apartado Archivos SPS: contenido | plantillas definidas por el usuariopara obtener más información.
Temas relacionados
Archivos SPS: contenido | plantillas definidas por el usuarioInsertar elementos de diseñoInsertar | Insertar plantillaIncluir en | Plantilla definida por el usuario
534 Menú Insertar Plantilla variable
© 2014 Altova GmbHAltova StyleVision 2014 Basic Edition
7.15 Plantilla variable
Una plantilla variable es una plantilla que apunta a una variable y que por defecto genera sucontenido. Las plantillas variables se insertan con los comandos Insertar | Insertar plantillavariable o en Incluir en | Plantilla variable. Ambos comandos insertan una plantilla para unavariable definida en el SPS. La plantilla variable (imagen siguiente) contiene por defecto el marcadorde posición (contenido) y este marcador sirve para generar el contenido de la variable. Si quiere,puede insertar contenido adicional (estático o dinámico) dentro de la plantilla variable o modificarlacomo si fuera una plantilla normal y corriente. En su representación gráfica en la vista Diseño lasetiquetas de la plantilla variable incluyen el símbolo del dólar (imagen siguiente).
Para insertar una plantilla variable:
1. En la vista Diseño ponga el cursor en la posición donde desea insertar la plantilla variable.2. Haga clic en el comando de menú Insertar | Insertar plantilla variable. Aparece el
cuadro de diálogo "Insertar plantilla variable" (imagen siguiente).
3. El cuadro de diálogo enumera todas las variables y los parámetros declarados por elusuario y definidos en el archivo SPS. Seleccione la variable para la que desea crear laplantilla.
4. Para terminar haga clic en Aceptar.
Temas relacionados
© 2014 Altova GmbH
Plantilla variable 535Menú Insertar
Referencia del usuario
Archivos SPS: contenido | plantillas definidas por el usuarioInsertar | Insertar plantilla
536 Menú Insertar Fragmento de diseño
© 2014 Altova GmbHAltova StyleVision 2014 Basic Edition
7.16 Fragmento de diseño
Al pasar el puntero del mouse por encima del comando Insertar fragmento de diseño aparece unsubmenú que enumera todos los fragmentos de diseño que hay disponibles en el diseño. Haga clicen un fragmento de diseño del submenú para insertar el fragmento en el punto de inserción.
Temas relacionados
Fragmentos de diseño
© 2014 Altova GmbH
Contenedor de diseño, cuadro de diseño, línea 537Menú Insertar
Referencia del usuario
7.17 Contenedor de diseño, cuadro de diseño, línea
El comando Insertar contenedor de diseño sirve para insertar un contenedor de diseño en elSPS. Después de crear el contenedor de diseño puede insertar en él cuadros de diseño y líneas.Es decir, los comandos Insertar cuadro de diseño e Insertar línea se habilitan después dehaber creado un contenedor de diseño.
Para insertar contenedores de diseño, cuadros de diseño y líneas también puede usar los iconosde la barra de herramientas Insertar elementos de diseño: seleccione el icono del componente quedesea insertar y después haga clic en la posición del diseño donde desea insertar el componente.
Temas relacionados
Módulos de diseñoBarras de herramientas | Insertar elementos de diseño
538 Menú Insertar Tabla de contenido
© 2014 Altova GmbHAltova StyleVision 2014 Basic Edition
7.18 Tabla de contenido
Al pasar el puntero del mouse por el comando Insertar tabla de contenido aparece un submenúcon varios comandos para crear una plantilla de tabla de contenido (TDC), marcadores TDC y laestructura del documento necesaria para la TDC.
Los comandos del submenú Insertar tabla de contenido aparecen a continuación. Haga clic enlos enlaces para consultar el apartado dedicado a cada uno de estos componentes de la tabla decontenido.
Insertar tabla de contenidoMarcador TDCMarcador TDC (Asistente)Referencia TDCReferencia TDC | Entrada de texto / Línea de guía / Referencia de páginaNumeración jerárquicaNumeración secuencialNivel de TDCReferencia de nivel de TDCLa plantilla funciona como nivel
Nota: estos comandos también están disponibles en el menú contextual que aparece al hacerclic con el botón secundario en el diseño. Sin embargo, no todos los comandos estánsiempre disponibles, depende de la posición del diseño donde haga clic con el botónsecundario.
Temas relacionados
Tabla de contenido (TDC)
© 2014 Altova GmbH
Documento nuevo 539Menú Insertar
Referencia del usuario
7.19 Documento nuevo
El comando Insertar documento nuevo inserta una plantilla de documento nuevo (imagensiguiente) en la posición del cursor.
La plantilla de documento nuevo contiene una sección inicial del documento vacía, donde puedeinsertar contenido. Si quiere, puede anexar más secciones de documento a la sección inicial deldocumento con ayuda del comando Insertar | Insertar página, columna o sección dedocumento.
La plantilla de documento nuevo crea un documento nuevo de salida. Es decir, los resultadosestarán compuestos por varios documentos de salida.
Temas relacionados
Múltiples documentos de salidaInsertar una plantilla de documento nuevoPlantillas de documento nuevo y estructura del diseñoPropiedades de documento y estilos
540 Menú Insertar Elemento definido por el usuario
© 2014 Altova GmbHAltova StyleVision 2014 Basic Edition
7.20 Elemento definido por el usuario
Al pasar el puntero del mouse por el comando Insertar elemento definido por el usuarioaparece un submenú que incluye comandos para insertar un Elemento definido por el usuario oun Bloque de texto XML definido por el usuario. Para aprender a usar estos dos componentesconsulte el apartado Archivos SPS: contenido | Elementos definidos por el usuario, Bloques detexto XML.
Temas relacionados
Elementos definidos por el usuarioIncluir en | Elemento definido por el usuarioBloque de texto XML definido por el usuarioPlantillas definidas por el usuario
© 2014 Altova GmbH
541Menú Incluir en
Referencia del usuario
8 Menú Incluir en
Con los comandos del menú Incluir en podrá crear componentes de diseño alrededor del texto ocomponente seleccionado en la vista Diseño. En otras palabras, podrá incluir la selección dentrode un componente de diseño. Algunos de estos comandos están disponibles como iconos enbarras de herramientas. Además, los comandos del menú Incluir en están disponibles en losmenús contextuales que aparecen al hacer clic con el botón secundario en la selección en la vista Diseño. Los comandos que no corresponden a la selección se deshabilitan.
Nota: los comandos del menú Incluir en solamente están disponibles en la vista Diseño porquesirven para construir el diseño SPS.
Temas relacionados
Edición de contenidosBarras de herramientas
542 Menú Incluir en Plantilla
© 2014 Altova GmbHAltova StyleVision 2014 Basic Edition
8.1 Plantilla
El comando Incluir en | Plantilla incluye el componente de diseño o el texto seleccionado dentrode una plantilla para un nodo de esquema determinado. Estas son las instrucciones de uso:
1. Seleccione el componente de diseño o el texto que desea incluir dentro de una plantilla.2. Haga clic en el comando de menú Incluir en | Plantilla. Se abre el cuadro de diálogo
"Selector de elementos de esquema" (imagen siguiente).
3. En el cuadro Contexto XPath aparece el nodo de contexto de la selección, que funcionarácomo nodo de contexto de la plantilla cuando esta se cree. Seleccione el nodo para el quedesea crear la plantilla. En la imagen anterior, por ejemplo, el nodo seleccionado paracrear la plantilla es el nodo n1:Name.
4. Cuando termine haga clic en Aceptar.
Como resultado alrededor de la selección se crea una plantilla para el nodo seleccionado.
Temas relacionados
Insertar contenido XML como textoPlantillas y fragmentos de diseñoInsertar elementos de diseño
© 2014 Altova GmbH
Plantilla definida por el usuario 543Menú Incluir en
Referencia del usuario
8.2 Plantilla definida por el usuario
El comando Incluir en | Plantilla definida por el usuario incluye la selección dentro de unaplantilla para un nodo indicado por el usuario con ayuda de una expresión XPath. Estas son lasinstrucciones de uso:
1. Seleccione el componente o texto que desea incluir dentro de una plantilla definida por elusuario.
2. Haga clic en el comando de menú Incluir en | Plantilla definida por el usuario. Se abreel cuadro de diálogo Editar expresión XPath.
3. Escriba la expresión XPath que selecciona el nodo elegido. En este momento debe teneren cuenta un par de cosas: (i) la expresión XPath se evaluará en el contexto del nododonde se está creando la plantilla definida por el usuario y (ii) la expresión XPath puedeseleccionar cualquier nodo del documento, pero también de otros documentos XML.
4. Cuando termine de construir la expresión XPath haga clic en Aceptar.
Alrededor de la selección se crea una plantilla definida por el usuario para el nodo elegido.
Temas relacionados
Archivos SPS: estructura | Plantillas y fragmentos de diseño | Plantillas variablesArchivos SPS: contenido | Plantillas definidas por el usuarioInsertar elementos de diseñoInsertar | PlantillaInsertar | Plantilla definida por el usuario
544 Menú Incluir en Plantilla variable
© 2014 Altova GmbHAltova StyleVision 2014 Basic Edition
8.3 Plantilla variable
El comando Incluir en | Plantilla variable incluye la selección dentro de una plantilla para unavariable definida en el diseño SPS. Estas son las instrucciones de uso:
1. Seleccione el texto o el componente del diseño que desea incluir en una plantilla variable.2. Haga clic en el comando Incluir en | Plantilla variable. Se abre el cuadro de diálogo
Incluir en plantilla variable. 3. El cuadro de diálogo enumera las variables del diseño SPS. Seleccione la variable para la
que desea crear la plantilla.4. Haga clic en Aceptar para terminar.
Alrededor de la selección se crea una plantilla variable.
Temas relacionados
Archivos SPS: estructura | Plantillas y fragmentos de diseño | Plantillas variablesArchivos SPS: contenido | Plantillas definidas por el usuarioInsertar | Plantilla
© 2014 Altova GmbH
Párrafo, párrafo especial 545Menú Incluir en
Referencia del usuario
8.4 Párrafo, párrafo especial
El comando Párrafo � inserta un elemento de párrafo HTML <p> alrededor del componente
seleccionado. Se considera que el componente está seleccionado si todo el nodo estáseleccionado (tras hacer clic en una de sus etiquetas) o si hay texto estático seleccionado. Sipone el cursor dentro de texto estático, el elemento de párrafo se inserta en esa posición (suetiqueta inicial y final). También puede insertar un párrafo haciendo clic en el icono Insertarpárrafo de la barra de herramientas Insertar elementos de diseño.
El comando Párrafo especial sirve para asignar un formato predefinido al nodo seleccionado. Losformatos predefinidos disponibles también se pueden seleccionar en un cuadro combinado de labarra de herramientas.
Cada tipo de párrafo tiene características de formato propias. Recuerde que con el tipo de formato pre puede representar los retornos de carro como tales en el documento de salida, en lugar denormalizarlos como espacios en blanco.
Temas relacionados
Formatos predefinidosTrabajar con estilos CSS
546 Menú Incluir en Numeración y viñetas
© 2014 Altova GmbHAltova StyleVision 2014 Basic Edition
8.5 Numeración y viñetas
El comando Incluir en | Numeración y viñetas crea una lista estática y elementos de listaalrededor del componente o texto seleccionado. Si la selección contiene un retorno de carro o saltode línea (insertado con la tecla Entrar), entonces se crean elementos de lista distintos por cadafragmento de texto que esté separado con un retorno de carro o salto de línea.
Al seleccionar el comando de menú Incluir en | Numeración y viñetas aparece el cuadro dediálogo "Numeración y viñetas" (imagen siguiente).
Seleccione qué tipo de marcador de elemento de lista desea usar y haga clic en Aceptar. La listase crea alrededor de la selección. El número de elementos de lista equivale al número de retornosde carro y saltos de línea de la selección. Si quiere, puede añadir elementos de lista nuevospulsando la tecla Entrar.
Nota: otra manera de hacer esto es seleccionar el contenido estático y hacer clic en el iconoLista con viñetas o Lista numerada de la barra de herramientas Insertar elementos dediseño.
Temas relacionados
Crear listasInsertar | Numeración y viñetas
© 2014 Altova GmbH
Marcadores e hipervínculos 547Menú Incluir en
Referencia del usuario
8.6 Marcadores e hipervínculos
Los comandos Incluir en | Marcador e Incluir en | Hipervínculo se habilitan cuando hay texto oun componente de diseño seleccionado en la vista Diseño. Con estos comandos puede crear unmarcador o un hipervínculo respectivamente alrededor de la selección. Para más información sobrelos marcadores y los hipervínculos, su funcionamiento y cómo trabajar con ellos puede consultar elapartado Características avanzadas | Tabla de contenido, referencias y marcadores.
Temas relacionados
Insertar marcadoresDefinir hipervínculos
548 Menú Incluir en Condición, condición basada en el resultado
© 2014 Altova GmbHAltova StyleVision 2014 Basic Edition
8.7 Condición, condición basada en el resultado
El comando Condición sirve para insertar una condición en la posición del cursor o alrededor delcomponente seleccionado. Una condición está compuesta por una o varias ramas y cada ramacontiene un conjunto concreto de reglas de procesamiento. De este modo podrá especificar reglasde procesamiento distintas para cada rama. Por ejemplo, una rama puede comprobar si elcontenido de un nodo es la cadena Stop y, si lo es, marcar el contenido del nodo en color rojo.Otra rama puede comprobar si el contenido del nodo es la cadena Go y, si lo es, marcar elcontenido del nodo en color verde. La tercera rama puede comprobar si el contenido del nodo no esni Stop ni Go y, si así es, marcar el contenido del nodo en color negro.
Siga estos pasos para insertar una condición en el diseño:
1. Ponga el cursor en la posición del diseño elegida para la condición o seleccione elcomponente que desea convertir en condición.
2. Seleccione el comando de menú Insertar | Insertar condición o haga clic con el botónsecundario y elija Insertar condición en el menú contextual.
3. Se abre el cuadro de diálogo Editar expresión XPath (imagen siguiente), donde puedeescribir la expresión XPath para la condición.
El nodo de contexto para la expresión aparece resaltado en el panel inferior izquierdo, quemuestra la estructura del esquema. Puede escribir la expresión XPath directamente en elcuadro de texto Expresión XPath o puede hacer doble clic en los elementos de los panelesinferiores para insertarlos en el cuadro de texto. Los nodos de la estructura del esquemadel panel izquierdo se insertan en relación al nodo de contexto (si no marca la casillaXPath absoluta) o como expresión absoluta empezando por el nodo de documento (simarca la casilla XPath absoluta).
4. Haga clic en Aceptar para terminar e insertar la condición, que se crea con una sola ramaque comprueba la expresión XPath introducida en el paso anterior.
Editar las expresiones XPath de las ramas condicionalesSi quiere editar la expresión XPath de una rama seleccione la rama en la vista Diseño. Después,en la ventana Propiedades, seleccione el componente rama condicional y expanda el grupo de
propiedades cuando. Haga doble clic en el campo de valor de la propiedad XPath. Esto abre el
© 2014 Altova GmbH
Condición, condición basada en el resultado 549Menú Incluir en
Referencia del usuario
cuadro de diálogo "Editar expresión XPath" (imagen anterior), donde puede editar la expresión.Cuando termine haga clic en Aceptar.
Agregar ramas, cambiar el orden de las ramas y eliminar ramasPara agregar ramas nuevas, cambiar el orden de las ramas y eliminar ramas puede hacer clic conel botón secundario en la rama pertinente y seleccionar el comando correspondiente del menúcontextual.
Temas relacionados
Condiciones
550 Menú Incluir en Marcadores TDC y niveles TDC
© 2014 Altova GmbHAltova StyleVision 2014 Basic Edition
8.8 Marcadores TDC y niveles TDC
Los componentes del diseño se pueden incluir dentro de componentes de una tabla de contenido(TDC). A continuación enumeramos los comandos del Incluir en para crear componentes de TDCalrededor de la selección. Para más información sobre estos comandos haga clic en los enlaces.
Marcador TDCMarcador TDC (Asistente)Nivel de TDCReferencia de nivel de TDC
Nota: estos comandos también están disponibles en el menú contextual que aparece al hacerclic con el botón secundario en el diseño. Sin embargo, no todos los comandos estánsiempre disponibles, depende de la posición del diseño donde haga clic con el botónsecundario.
Temas relacionados
Tabla de contenido (TDC)
© 2014 Altova GmbH
Documento nuevo 551Menú Incluir en
Referencia del usuario
8.9 Documento nuevo
El comando Incluir en | Documento nuevo incluye la selección actual dentro de una plantilla dedocumento nuevo (imagen siguiente).
La plantilla de documento nuevo contiene una sección inicial del documento que ya incluye eltexto/componente que estaba seleccionado cuando ejecutó el comando Incluir en | Documentonuevo. En la imagen anterior, por ejemplo, se seleccionó una TDC y se incluyó dentro de unaplantilla de documento nuevo. Ahora puede insertar contenido en esta sección inicial deldocumento o anexar secciones de documento a la sección inicial del documento con ayuda delcomando Insertar | Insertar página, columna o sección de documento.
La plantilla de documento nuevo crea un documento nuevo de salida. Es decir, los resultadosestarán compuestos por varios documentos de salida.
Temas relacionados
Múltiples documentos de salidaInsertar una plantilla de documento nuevoPlantillas de documento nuevo y estructura del diseñoPropiedades de documento y estilos
552 Menú Incluir en Elemento definido por el usuario
© 2014 Altova GmbHAltova StyleVision 2014 Basic Edition
8.10 Elemento definido por el usuario
El comando Incluir en | Elemento definido por el usuario crea un elemento definido por elusuario alrededor del componente/texto seleccionado en la vista Diseño. Para más informaciónsobre los elementos definidos por el usuario y cómo usarlos consulte el apartado Archivos SPS:contenido | Elementos definidos por el usuario.
Temas relacionados
Elementos definidos por el usuarioInsertar | Elemento definido por el usuarioBloque de texto XML definido por el usuarioPlantillas definidas por el usuario
© 2014 Altova GmbH
553Menú Tabla
Referencia del usuario
9 Menú Tabla
El menú Tabla ofrece todos los comandos necesarios para insertar una tabla estática o dinámicay para cambiar la estructura y las propiedades de estas tablas. La estructura de las tablas sepuede modificar anexando, insertando, eliminando, combinando y dividiendo filas y columnas.Además, las propiedades de las tablas y de sus columnas, celdas y filas se definen con ayuda de estilos CSS y propiedades HTML.
Además de en el menú Tabla, estos comandos están disponibles como iconos en la barra deherramientas Tabla. No obstante, recuerde que los comandos que se habilitan en cada momentodependen de la posición del cursor. Las tablas se pueden insertar en cualquier posición del diseñoSPS con el comando Insertar tabla. Para editar la estructura de la tabla debe poner el cursor enla celda, columna o fila pertinente y seleccionar el comando de edición necesario. Para editar unapropiedad de formato debe poner el cursor en la celda, columna o fila pertinente y definir lapropiedad necesaria para el componente de tabla en la ventana Estilos o en la ventanaPropiedades.
Estos son los comandos del menú Tabla:
Insertar tabla, Eliminar tablaAgregar columna/fila de encabezado/pie de tablaAnexar/Insertar fila/columnaEliminar fila, Eliminar columnaCombinar celda hacia la izquierda/derecha/arriba/abajoDividir la celda horizontalmente/verticalmenteVer bordes de la celda, Ver marcado de la tablaPropiedades de la tablaAlineación vertical del contenido de la celda
Encabezados y pies de tablaEn las tablas dinámicas puede indicar si quiere incluir encabezados o pies. Los pies de tablasolamente están permitidos cuando la tabla aumenta de arriba a abajo. En las tablas estáticaspuede crear un encabezado o pie de tabla insertando a mano una fila al principio y otra al final. Laestructura de los encabezados y pies de tabla tanto en las tablas estáticas como en las dinámicasse puede modificar con solo dividir y combinar celdas.
Navegar por las tablasPuede recorrer las celdas de la tabla con ayuda de las teclas de dirección y con el tabulador.
Agregar contenido a las celdasEn las celdas puede insertar cualquier tipo de componente de diseño. No obstante, debe darformato al componente usando las herramientas de formato estándar.
Temas relacionados
Barra de herramientas TablaTrabajar con tablas
554 Menú Tabla Insertar tabla, eliminar tabla
© 2014 Altova GmbHAltova StyleVision 2014 Basic Edition
9.1 Insertar tabla, eliminar tabla
El comando Insertar tabla � inserta una tabla vacía en el diseño. Al hacer clic en este comandose abre un cuadro de diálogo donde puede elegir entre crear una tabla estática o dinámica.
Si elige la opción Tabla estática, aparece otro cuadro de diálogo donde puede definir eltamaño de la tabla (el número de filas y columnas).Si elige la opción Tabla dinámica, aparece el cuadro de diálogo "Selector de XPath"donde puede definir a partir de qué nodo se crea la tabla dinámica. Al hacer clic en Aceptar en este diálogo se abre el diálogo "Crear tabla dinámica" donde puedeseleccionar qué nodos secundarios se usan para las filas/columnas de la tabla. Para másinformación consulte el apartado Crear tablas dinámicas.
Una vez creada la tabla, puede cambiar su estructura anexando, insertando y eliminando filas ycolumnas.
El comando Eliminar tabla elimina la tabla estática o dinámica donde está el cursor.
Temas relacionados
Barra de herramientas TablaTrabajar con tablas
© 2014 Altova GmbH
Agregar encabezado y pie de tabla 555Menú Tabla
Referencia del usuario
9.2 Agregar encabezado y pie de tabla
Los encabezados de tabla pueden ser una fila de encabezado (situada encima del cuerpo de latabla) o una columna de encabezado (a la izquierda del cuerpo de la tabla, aunque parece que estádentro del cuerpo de la tabla). Igualmente, los pies de tabla pueden ser una fila (situada debajo delcuerpo de la tabla) o una columna (situada a la derecha del cuerpo de la tabla, aunque parece queestá dentro del cuerpo de la tabla).
Nota: en los documentos de salida HTML los encabezados de tabla están dentro de elementosth y aparecen en negrita porque ese es el formato inherente de los elementos th).
Estos son los comandos del menú Tabla con los que puede agregar encabezados y pies de tabla:
Agregar columna de encabezadode tabla
Añade una columna de encabezado a la izquierdadel cuerpo de la tabla.
Agregar columna de pie de tabla Añade una columna de pie a la derecha del cuerpode la tabla.
Agregar fila de encabezado detabla
Añade una fila de encabezado encima del cuerpo dela tabla.
Agregar fila de pie de tabla Añade una fila de pie de tabla debajo del cuerpo dela tabla.
556 Menú Tabla Anexar/insertar fila/columna
© 2014 Altova GmbHAltova StyleVision 2014 Basic Edition
9.3 Anexar/insertar fila/columna
El comando Anexar fila � anexa una fila a la tabla estática o dinámica donde está el cursor.
El comando Insertar fila � inserta una fila encima de la fila donde está el cursor. Este comandose puede usar en tablas estáticas y dinámicas.
El comando Anexar columna � anexa una columna a la tabla estática o dinámica donde estáel cursor.
El comando Insertar columna � inserta una columna a la izquierda de la columna donde está elcursor. Este comando se puede usar en tablas estáticas y dinámicas.
Temas relacionados
Barra de herramientas TablaTrabajar con tablas
© 2014 Altova GmbH
Eliminar fila/columna 557Menú Tabla
Referencia del usuario
9.4 Eliminar fila/columna
El comando Eliminar fila elimina la fila donde está el cursor. Este comando se puede usar entablas estáticas y dinámicas.
El comando Eliminar columna elimina la columna donde está el cursor. Este comando sepuede usar en tablas estáticas y dinámicas.
Temas relacionados
Barra de herramientas TablaTrabajar con tablas
558 Menú Tabla Combinar celda hacia la izquierda, derecha, arriba, abajo
© 2014 Altova GmbHAltova StyleVision 2014 Basic Edition
9.5 Combinar celda hacia la izquierda, derecha, arriba, abajo
El comando Combinar hacia la izquierda � une la celda donde está el cursor con la celdasituada inmediatamente a su izquierda. El contenido de las celdas combinadas se concatena en lacelda nueva. Todos los valores de las propiedades de la celda situada a la izquierda se pasan a lacelda nueva. Este comando se puede usar en tablas estáticas y dinámicas.
El comando Combinar hacia la derecha � une la celda donde está el cursor con la celdasituada inmediatamente a su derecha. El contenido de las celdas combinadas se concatena en lacelda nueva. Todos los valores de las propiedades de la celda situada a la izquierda se pasan a lacelda nueva. Este comando se puede usar en tablas estáticas y dinámicas.
El comando Combinar hacia abajo � une la celda donde está el cursor con la celda situadainmediatamente debajo. El contenido de las celdas combinadas se concatena en la celda nueva.Todos los valores de las propiedades de la celda situada arriba se pasan a la celda nueva. Estecomando se puede usar en tablas estáticas y dinámicas.
El comando Combinar hacia arriba � une la celda donde está el cursor con la celda situadainmediatamente arriba. El contenido de las celdas combinadas se concatena en la celda nueva.Todos los valores de las propiedades de la celda situada arriba se pasan a la celda nueva. Estecomando se puede usar en tablas estáticas y dinámicas.
Temas relacionados
Barra de herramientas TablaTrabajar con tablas
© 2014 Altova GmbH
Dividir la celda horizontal y verticalmente 559Menú Tabla
Referencia del usuario
9.6 Dividir la celda horizontal y verticalmente
El comando Dividir la celda horizontalmente crea una celda nueva a la derecha de la celdadonde está el cursor. El contenido de la celda original se queda en la celda de la izquierda. Todaslas propiedades de la celda original se pasan a la celda nueva. Este comando se puede usar entablas estáticas y dinámicas.
El comando Dividir la celda verticalmente crea una celda nueva debajo de la celda dondeestá el cursor. El contenido de la celda original se queda en la celda de arriba. Todas laspropiedades de la celda original se pasan a la celda nueva. Este comando se puede usar en tablasestáticas y dinámicas.
Temas relacionados
Barra de herramientas TablaTrabajar con tablas
560 Menú Tabla Ver bordes de la celda, Ver marcado de la tabla
© 2014 Altova GmbHAltova StyleVision 2014 Basic Edition
9.7 Ver bordes de la celda, Ver marcado de la tabla
Los comandos Ver bordes de la celda y Ver marcado de la tabla sirven para ver el contorno delas celdas y el marcado de las columnas y filas de la tabla. Si activa estos dos comandos, podrácomprender mucho mejor la estructura de las tablas. Si las desactiva, podrá ver el contenido de latabla con mayor precisión.
Ver bordes de la celda Muestra/oculta el contorno de la tabla (los bordes) si latabla tiene una propiedad border con valor 0 (grupo depropiedades HTML).
Ver marcado de la tabla Muestra/oculta los marcadores de columna y filaazules.
Temas relacionados
Barra de herramientas TablaTrabajar con tablas
© 2014 Altova GmbH
Propiedades de la tabla 561Menú Tabla
Referencia del usuario
9.8 Propiedades de la tabla
El comando Propiedades de la tabla � se habilita cuando el cursor está dentro de una tablaestática o dinámica. Al hacer clic en este comando se abre la ventana Propiedades, dondeaparecen las propiedades del componente tabla (imagen siguiente).
En esta ventana puede editar las propiedades de la tabla. Cuando termine haga clic en Aceptar.
Temas relacionados
Barra de herramientas TablaTrabajar con tablas
562 Menú Tabla Editar tablas CALS/HTML
© 2014 Altova GmbHAltova StyleVision 2014 Basic Edition
9.9 Editar tablas CALS/HTML
A veces, el documento XML contiene estructuras de datos que siguen el modelo de tabla CALS oel modelo de tablas HTML. Con el comando Editar tablas CALS/HTML puede crear tablas en eldocumento de salida a partir de este tipo de estructuras en forma de tabla en los documentos desalida. El marcado de la tabla en los formatos de salida se deriva directamente del documentoXML. Sin embargo, puede añadir más estilos a la tabla desde el diseño SPS.
Al hacer clic en el comando Editar tablas CALS/HTML aparece el cuadro de diálogo "Editar tablasCALS/HTML" (imagen siguiente).
Consulte la sección Tablas para aprender a trabajar con tablas CALS/HTML.
Temas relacionados
Trabajar con tablasCrear tablas estáticasCrear tablas dinámicas
© 2014 Altova GmbH
Alineación vertical del contenido de la celda 563Menú Tabla
Referencia del usuario
9.10 Alineación vertical del contenido de la celda
La barra de herramientas Tabla ofrece varios comandos para configurar la alineación vertical delcontenido de las celdas de la tabla. Primero debe poner el cursor dentro de la celda pertinente ydespués hacer clic en los iconos.
Alinear arriba: este comando alinea el contenido de la celda en la parte superior de lacelda.
Centrar verticalmente: este comando alinea el contenido en el centro de la celda.
Alinear abajo: este comando alinea el contenido de la celda en la parte inferior de lacelda.
Temas relacionados
Barra de herramientas TablaTrabajar con tablas
564 Menú Propiedades
© 2014 Altova GmbHAltova StyleVision 2014 Basic Edition
10 Menú Propiedades
Los comandos del menú Propiedades sirven para insertar listas y definir formatos de tipo de datospara la función de formato de entrada. Los apartados siguientes describen en detalle cadacomando:
Editar numeración y viñetasCadenas de formato de valor predefinidas: define los formatos de tipo de datosnumérico para el SPS.
Temas relacionados
Ventana Propiedades
© 2014 Altova GmbH
Editar numeración y viñetas 565Menú Propiedades
Referencia del usuario
10.1 Editar numeración y viñetas
El comando Editar numeración y viñetas sirve para insertar una lista en la posición del cursor. Alhacer clic en este comando aparece el cuadro de diálogo "Numeración y viñetas" (imagensiguiente), donde puede seleccionar el estilo de la lista. Si elige crear una lista numerada, tambiénpuede elegir el número por el que debe empezar la lista.
Temas relacionados
Crear listas
566 Menú Propiedades Cadenas de formato de valor predefinidas
© 2014 Altova GmbHAltova StyleVision 2014 Basic Edition
10.2 Cadenas de formato de valor predefinidas
Todos los marcadores de posición (contenido), campos de entrada y cálculos automáticos quesean de tipo de datos numeric, date, time, dateTime o duration pueden tener asignado un
formato personalizado. Esto se hace en el cuadro de diálogo Formato de valor, donde puede crearun formato directamente o seleccionar un formato de una lista de formatos predefinidos.
En el cuadro de diálogo "Formato de valor", la lista desplegable de formatos predefinidos incluyeformatos de dos tipos:
Formatos predefinidos que vienen con StyleVisionFormatos definidos por el usuario con el comando Cadenas de formato de valorpredefinidas. Estos formatos de valor se crean para el diseño SPS activo solamente y nopara toda la aplicación. Tras crear los formatos de valor predefinidos, debe guardar eldiseño SPS para que los formatos estén disponibles cuando vuelva a abrir el archivo.
Crear una cadena de formato de valor predefinidaLas cadenas de formato de valor predefinidas son específicas del tipo de datos. Para crear unacadena de formato de valor predefinida:
1. Haga clic en el comando Propiedades | Cadenas de formato de valor predefinidas.Se abre este cuadro de diálogo:
2. Seleccione un tipo de datos de la lista desplegable del cuadro combinado y haga clic en elicono Anexar o Insertar según corresponda. Esto abre el cuadro de diálogo "Editar lacadena de formato":
Abra la lista desplegable del cuadro combinado de este diálogo, que contiene los formatospredefinidos que vienen con StyleVision para el tipo de datos elegido en el paso anterior(imagen siguiente).
© 2014 Altova GmbH
Cadenas de formato de valor predefinidas 567Menú Propiedades
Referencia del usuario
Ahora puede seleccionar un formato de la lista y modificarlo o introducir un formatodirectamente en el campo de entrada. La sintaxis para definir un formato se explica en lasección Formato de valor, pero también puede obtener ayuda sobre la sintaxis haciendoclic en los botones Insertar campo y Opciones de campo.
3. Tras definir el formato haga clic en Aceptar y guarde el archivo SPS. La cadena deformato se añade a la lista de formatos predefinidos del tipo de datos y en adelanteaparecerá como opción en el cuadro de diálogo "Formato de valor" (del archivo SPS activo)cuando el elemento seleccionado tenga ese tipo de datos.
Notas:
Por cada tipo de datos puede añadir tantas cadenas de formato personalizadas comoquiera.El orden de las cadenas de formato en el cuadro de diálogo "Cadenas de formatopredefinidas" determina el orden en que esta cadenas aparecen en el cuadro de diálogo"Formato de valor". Las cadenas de formato personalizadas aparecen antes que losformatos predefinidos que vienen con StyleVision.Para editar una cadena de formato haga doble clic en su entrada en el diálogo "Cadenasde formato predefinidas".Para eliminar una cadena de formato selecciónela y haga clic en el icono Eliminar deldiálogo "Cadenas de formato predefinidas".
Temas relacionados
Formato de valor (dar formato a tipos de datos numéricos)
568 Menú Herramientas
© 2014 Altova GmbHAltova StyleVision 2014 Basic Edition
11 Menú Herramientas
El menú Herramientas contiene comandos para la revisión ortográfica y otros comandos con losque podrá personalizar StyleVision.
Los apartados siguientes describen todos los comandos del menú Herramientas:
OrtografíaOpciones de ortografíaRecursos globalesConfiguración activaPersonalizar Opciones
Temas relacionados
¿Cómo configurar StyleVision?
© 2014 Altova GmbH
Ortografía 569Menú Herramientas
Referencia del usuario
11.1 Ortografía
El comando Herramientas | Ortografía ejecuta una revisión ortográfica del diseño SPS (vistaDiseño). La aplicación incluye una opción para elegir el idioma de la revisión ortográfica.
Nota: los diccionarios integrados que vienen con el software de Altova no son un reflejo de laspreferencias lingüísticas de Altova. Los diccionarios integrados del corrector ortográfico seseleccionaron porque su licencia permite su distribución con software comercial(MPL, LGPL o BSD, por ejemplo). Existen muchos otros diccionarios de código abierto,pero se distribuyen con licencias más restrictivas, como la licencia GPL. Estosdiccionarios pueden descargarse e instalarse por separado desde la página http://www.altova.com/es/dictionaries. Recuerde que es decisión suya aceptar o no lascondiciones de uso de la licencia del diccionario elegido. También es responsabilidad suyacomprobar si el diccionario puede utilizarse en su equipo o no.
Al hacer clic en este comando aparece el cuadro de diálogo "Ortografía". Las palabras que noestén en el diccionario elegido aparecen una por una, por orden de documento, en el cuadro Noestá en el diccionario del cuadro de diálogo y se resaltan en la vista.
Puede seleccionar una entrada de la lista del panel Sugerencias y después hacer clic enModificar o Modificar todos para cambiar la instancia resaltada de la palabra o todas susinstancias respectivamente. Haga doble clic en una palabra del panel Sugerencias para reemplazarla palabra que no está en el diccionario. Si lo prefiere, puede omitir esta instancia de la palabradesconocida (Omitir una vez) o puede omitir todas las instancias de esta palabra (Omitir todos).También puede agregar la palabra desconocida al diccionario del usuario (Agregar al diccionario)para que el corrector ortográfico considere que la palabra es correcta y pase a la siguiente palabradesconocida. Por último puede volver a revisar el documento desde el principio (Volver a revisarel documento) o cerrar el cuadro de diálogo (Cerrar).
El botón Opciones abre el cuadro de diálogo Opciones de ortografía, donde puede configurar elcorrector ortográfico.
570 Menú Herramientas Ortografía
© 2014 Altova GmbHAltova StyleVision 2014 Basic Edition
Temas relacionados
Opciones de ortografía
© 2014 Altova GmbH
Opciones de ortografía 571Menú Herramientas
Referencia del usuario
11.2 Opciones de ortografía
El comando Herramientas | Opciones de ortografía abre un cuadro de diálogo (imagensiguiente) donde puede definir las opciones de la revisión ortográfica.
Sugerir correcciones siempreSi marca esta casilla, el cuadro Sugerencias siempre mostrará opciones del diccionario integradoelegido y del diccionario del usuario. Si desactiva esta opción, el corrector no ofrecerá ningunasugerencia.
Hacer correcciones basadas sólo en el diccionario principalSi marca esta casilla, solamente se usan sugerencias del diccionario integrado elegido (diccionarioprincipal). El diccionario del usuario no se utilizará para ofrecer sugerencias. Si marca esta casilla,se deshabilita el botón Diccionario del usuario. Es decir, el diccionario del usuario no se puedeeditar mientras esté activa esta opción.
Omitir palabras en MAYÚSCULASSi marca esta casilla, el corrector ortográfico pasa por alto las palabras que están en mayúsculas.
Omitir palabras con númerosSi marca esta casilla, el corrector ortográfico pasa por alto las palabras que contienen números.
Separar palabras que usen CamelCaseLas palabras que usan CamelCase están formadas por palabras que empiezan por mayúsculas,unidas unas a otras sin espacios. Por ejemplo, la palabra CamelCase está formada por laspalabras Camel y Case, ambas en mayúsculas y unidas sin espacios. Este tipo de palabras nosuele aparecer en los diccionarios y, por tanto, el corrector ortográfico las marcará como erróneas.Marque la casilla Separar palabras que usen CamelCase para que el corrector revise por separadocada una de las palabras que forman la palabra CamelCase. Esta opción está marcada pordefecto.
Idioma del diccionario
572 Menú Herramientas Opciones de ortografía
© 2014 Altova GmbHAltova StyleVision 2014 Basic Edition
Use este cuadro combinado para seleccionar el idioma del diccionario integrado del correctorortográfico. La opción predeterminada es "US English" (inglés EE UU). Para descargar gratis másdiccionarios en otros idiomas, visite el sitio web de Altova.
Agregar diccionarios para el corrector ortográficoPor cada idioma hay dos archivos de diccionario Hunspell que funcionan conjuntamente: unarchivo .aff y un archivo .dic. Los diccionarios se instalan en la carpeta Lexicons de estedirectorio:
Windows 7 yWindows 8:
C:\ProgramData\Altova\SharedBetweenVersions\SpellChecker\Lexicons
Windows XP: C:\Documents and Settings\All Users\Application Data\Altova\SharedBetweenVersions\SpellChecker\Lexicons
Dentro de la carpeta Lexicons se crea una carpeta por idioma: <nombre del idioma>\<archivosdel diccionario>. Por ejemplo, en Windows 7 y Windows 8 los archivos de los dos diccionariosde español (de España y de Hispanoamérica y España) se almacenan así:
C:\ProgramData\Altova\SharedBetweenVersions\SpellChecker\Lexicons\Spanish (Spainand Latin America)\es_ANY.aff C:\ProgramData\Altova\SharedBetweenVersions\SpellChecker\Lexicons\Spanish (Spainand Latin America)\es_ANY.dic C:\ProgramData\Altova\SharedBetweenVersions\SpellChecker\Lexicons\Spanish (Spain)\es_ES.dic C:\ProgramData\Altova\SharedBetweenVersions\SpellChecker\Lexicons\Spanish (Spain)\es_ES.dic
La lista desplegable Idioma del diccionario del cuadro de diálogo "Opciones de ortografía" muestralos diccionarios disponibles. Se trata de los diccionarios de la carpeta Lexicons y reciben elnombre de las subcarpetas de la carpeta Lexicons. Por ejemplo, los dos diccionarios de inglés delejemplo anterior aparecerían así en el cuadro combinado: Spanish (Spain) y Spanish (Spain andLatin America).
Todos los diccionarios instalados son compartidos por los diferentes usuarios del equipo y por lasdiferentes versiones de los productos de Altova (tanto en 64 como en 32 bits).
Hay dos maneras de agregar diccionarios nuevos para el corrector ortográfico. En ninguno de losdos casos es necesario registrar los archivos en el sistema:
Puede añadir diccionarios Hunspell a una subcarpeta nueva de la carpeta Lexicons. Losdiccionarios Hunspell se pueden descargar desde http://wiki.services.openoffice.org/wiki/Dictionaries o desde http://extensions.services.openoffice.org/en/dictionaries, por ejemplo.(Recuerde que OpenOffice utiliza el formato comprimido OXT. Cambie la extensión a .zip ydescomprima los archivos .aff y .dic en las subcarpetas correspondientes de la carpetaLexicons. También puede usar diccionarios Myspell, ya que los diccionarios Hunspellestán basados en Myspell.)Puede usar el instalador de diccionarios de Altova, que instala un paquete con variosdiccionarios en el directorio adecuado del equipo. En el cuadro de diálogo "Opciones deortografía", bajo el panel Idioma del diccionario, aparece un enlace a la página de Altova dedescarga de diccionarios (imagen siguiente). Si no usa derechos de administrador parainstalar los diccionarios, se producirá un error de instalación.
© 2014 Altova GmbH
Opciones de ortografía 573Menú Herramientas
Referencia del usuario
Nota: recuerde que es decisión suya aceptar o no las condiciones de uso de la licenciadel diccionario elegido. También es responsabilidad suya comprobar si el diccionario puedeutilizarse en su equipo o no.
Trabajar con el diccionario del usuarioCada usuario tiene un diccionario del usuario propio, donde se almacenan las palabras aprobadaspor el usuario. Durante la revisión ortográfica, el corrector compara la ortografía con una listacompuesta por palabras del diccionario integrado y del diccionario del usuario. Puede añadir oeliminar palabras del diccionario del usuario en el cuadro de diálogo "Diccionario delusuario" (imagen siguiente) Para abrir este cuadro de diálogo pulse el botón Diccionario delusuario del cuadro de diálogo "Opciones de ortografía" (segunda imagen de este apartado).
Para añadir una palabra al diccionario del usuario escriba la palabra en el recuadro Palabra y pulseel botón Agregar. La palabra se añade a la lista alfabética del panel Diccionario. Para eliminar unapalabra del diccionario, seleccione la palabra del panel Diccionario y pulse el botón Eliminar. Lapalabra se elimina del panel Diccionario. Cuando termine de editar el cuadro de diálogo "Diccionariodel usuario" haga clic en el botón Aceptar. Los cambios se guardan en el diccionario del usuario.
También puede añadir palabras al diccionario del usuario durante la revisión ortográfica. Si elcorrector encuentra una palabra desconocida, aparece el cuadro de diálogo Ortografía. Pulse elbotón Agregar al diccionario para añadir la palabra desconocida al diccionario del usuario.
El diccionario del usuario se encuentra en este directorio:
574 Menú Herramientas Opciones de ortografía
© 2014 Altova GmbHAltova StyleVision 2014 Basic Edition
Windows 7 y Windows 8: C:\Users\<usuario>\Mis Documentos\Altova\SpellChecker\Lexicons\user.dic
Windows XP: C:\Documents and Settings\<usuario>\Mis Documentos\Altova\SpellChecker\Lexicons\user.dic
Temas relacionados
Ortografía
© 2014 Altova GmbH
Recursos globales 575Menú Herramientas
Referencia del usuario
11.3 Recursos globales
El comando Herramientas | Recursos globales abre el cuadro de diálogo "Administrar recursosglobales" (imagen siguiente). En este cuadro de diálogo puede:
Seleccionar qué archivo XML de recursos globales se utiliza para los recursos globales.Añadir recursos globales (o alias) de tipo archivo, carpeta o base de datos.Especificar varias configuraciones para cada recurso global (alias). Cada configuración seasigna a un recurso concreto.
Para más información consulte la sección Definir recursos globales.
Nota: también puede abrir el cuadro de diálogo "Administrar recursos globales" desde la barra deherramientas Recursos globales (Vista | Barras de herramientas | Recursos globales).
Temas relacionados
Recursos globales de AltovaBarras de herramientas y barra de estado
576 Menú Herramientas Configuración activa
© 2014 Altova GmbHAltova StyleVision 2014 Basic Edition
11.4 Configuración activa
Al pasar el puntero del mouse sobre el comando Herramientas | Configuración activa apareceun submenú con todas las configuraciones definidas en el archivo XML de recursos globales activo(imagen siguiente).
La configuración que está activa actualmente se identifica con un punto. En la imagen anterior, porejemplo, la configuración activa es Default. Para cambiar de configuración simplemente haga clicen otra configuración.
Nota: también puede cambiar de configuración en la barra de herramientas Recursos globales(Vista | Barras de herramientas | Recursos globales).
Temas relacionados
Recursos globales de AltovaBarras de herramientas y barra de estado
© 2014 Altova GmbH
Personalizar 577Menú Herramientas
Referencia del usuario
11.5 Personalizar
El comando Herramientas | Personalizar sirve para personalizar StyleVision y ajustar laaplicación a sus requisitos y preferencias. Al hacer clic en este comando se abre el cuadro dediálogo "Personalizar" que está compuesto por varias pestañas.
ComandosEn la pestaña Comandos del cuadro de diálogo "Personalizar" puede personalizar sus menús ybarras de herramientas y añadir comandos a los menús y a las barras de herramientas,dependiendo de lo que necesite. No obstante, tenga en cuenta que no puede crear comandos nimenús nuevos para la aplicación.
Para añadir un comando a una barra de herramientas o menú:
1. Seleccione la pestaña Comandos. En el cuadro de lista Categorías seleccione la opciónTodos los comandos. Todos los comandos disponibles aparecen en el cuadro de listaComandos.
2. Haga clic en un comando del cuadro de lista Comandos y arrástrelo a un menú o barra deherramientas ya existente. Al pasar el puntero por encima de una posición donde se puede
colocar el comando aparece el icono I.3. Cuando encuentre la posición donde desea colocar el comando, suelte el botón del mouse.
578 Menú Herramientas Personalizar
© 2014 Altova GmbHAltova StyleVision 2014 Basic Edition
Tenga en cuenta que:
Mientras arrastra el comando, aparece un pequeño botón al final del puntero del mouse.Esto indica que el comando está siendo arrastrado.Si el comando no se puede colocar en la posición actual del cursor, debajo del punteroaparece una X.Si el cursor está en una posición donde se puede colocar el comando (en una barra de
herramientas o en un menú), la X desaparece y el icono I indica que la posición es válida.
Los comandos se pueden colocar en menús o barras de herramientas. Si creó una barrade herramientas nueva, puede usar este mecanismo de personalización para rellenar labarra de herramientas con comandos.Si pasa el cursor por un menú que está cerrado, el menú se abre y puede insertar elcomando en cualquier parte del menú.
Para eliminar una barra de menús o comando, en el cuadro de diálogo "Personalizar" haga clic conel botón secundario en un menú o comando de menú y seleccione Eliminar en el menú contextualque aparece.
Nota:
Estas operaciones se pueden realizar tanto si hay un documento abierto como si no.Para restaurar los menús y las barras de herramientas a su estado inicial de instalación,abra la pestaña Barras de herramientas y haga clic en el botón Restaurarcorrespondiente.
Barras de herramientasEn la pestaña Barras de herramientas puede (i) activar/desactivar barras de herramientas (es decir,puede decidir qué barras de herramientas aparecen en la interfaz); (ii) definir qué iconos aparecenen cada barra de herramientas; (iii) crear barras de herramientas personalizadas; (iv) restaurar lasbarras de menús y de herramientas a su estado de instalación.
© 2014 Altova GmbH
Personalizar 579Menú Herramientas
Referencia del usuario
La interfaz de StyleVision incluye una barra de menús fija y varias barras de herramientasopcionales (Filtro para diseños, Formato, Estándar, Tabla y Tabla de contenido).
Cada barra de herramientas puede tener varios grupos de comandos y puede añadir máscomandos a cada barra de herramientas desde la pestaña Comandos. Las barras de herramientasse pueden arrastrar desde su posición actual hasta cualquier posición de la pantalla. Al hacerdoble clic en su barra de título, la barra de herramientas se acopla o flota en la pantalla.
En la pestaña Barras de herramientas puede activar/desactivar cualquier barra de herramientas consolo activar/desactivar su casilla. También puede elegir si las etiquetas de texto de los elementosde la barra de herramientas se muestran u ocultan. Para ello seleccione la barra de herramientasen la pestaña Barras de herramientas y marque la casilla Mostrar etiquetas de texto. Para devolveruna barra de herramientas a su estado de instalación, haga clic en el botón Restaurar. Paradevolver todas las barras de herramientas y la barra de menús a su estado de instalación, haga clicen Restaurar todo.
Nota: como ya sabe, puede añadir y eliminar comandos en la barra de menús. Para restaurar labarra de menús a su estado de instalación, abra la pestaña Barras de herramientas del cuadro dediálogo "Personalizar", seleccione Barra de menús y después haga clic en el botón Restaurar.
TecladoEn la pestaña Teclado puede crear teclas de acceso rápido nuevas o cambiar las teclas de acceso
580 Menú Herramientas Personalizar
© 2014 Altova GmbHAltova StyleVision 2014 Basic Edition
rápido ya existentes para cualquier comando de StyleVision.
Para asignar una tecla de acceso rápido a un comando:
1. Seleccione la categoría a la que pertenece el comando en el cuadro combinado Categoría.2. Seleccione el comando al que desea asignar una tecla de acceso rápido en el cuadro de
lista Comandos.3. Haga clic en campo de entrada Pulsar tecla de acceso rápido nueva: y después pulse las
teclas que deben activar el comando. La tecla de acceso rápido aparece inmediatamenteen el campo de entrada Pulsar tecla de acceso rápido nueva. Si esta tecla de accesorápido ya está asignada a un comando, el comando aparece debajo del campo de entrada.Por ejemplo, en la imagen anterior, Ctrl+C ya está asignada al comando Copiar y no sepuede asignar al comando Abrir archivo. Para borrar el campo de entrada Pulsar tecla deacceso rápido nueva, pulse cualquier tecla de control (Ctrl, Alt o Mayús).
4. Haga clic en el botón Asignar para asignar la tecla de acceso rápido al comando de formapermanente. La tecla de acceso rápido aparece ahora en la lista Teclas actuales.
Para eliminar una tecla de acceso rápido
1. Seleccione el comando cuya tecla de acceso rápido quiere eliminar.2. En la lista Teclas actuales haga clic en la tecla de acceso rápido que desea eliminar.3. Ahora haga clic en el botón Quitar.
Para restaurar todas las asignaciones de teclas de acceso rápido
1. Haga clic en el botón Restaurar todo para devolver las asignaciones de teclas de acceso
© 2014 Altova GmbH
Personalizar 581Menú Herramientas
Referencia del usuario
rápido a su estado de instalación. Aparece un diálogo donde debe confirmar que deesarestaurar todas las asignaciones de teclas de acceso rápido.
2. Haga clic en Sí para restaurar todas las asignaciones de teclas de acceso rápido.
Establecer combinación de teclas paraEsta opción no tiene ninguna función actualmente
MenúEn la pestaña Menú puede personalizar las dos barras de menús principales (la barra de menúspredeterminada y la barra de menús de la aplicación) así como los menús contextuales de laaplicación. Hay dos tipos de barra de menús principal: predeterminada (que aparece cuando no hayningún documento abierto) y SPS (que aparece cuando hay abierto un documento SPS).
Para personalizar un menú
1. En la pestaña Menú seleccione la barra de menús que desea personalizar (p. ej. en laimagen anterior seleccionamos el menú SPS).
2. Ahora cambie a la pestaña Comandos y arrastre comandos desde el cuadro de listaComandos hasta la barra de menús.
Para eliminar comandos de un menú1. Haga clic con el botón secundario en el comando o icono de la barra de herramientas que
582 Menú Herramientas Personalizar
© 2014 Altova GmbHAltova StyleVision 2014 Basic Edition
representa el comando.2. Seleccione la opción Eliminar del menú emergente o arrastre el comando fuera de la barra
de menús.
Para restaurar las barras de menús1. Seleccione la entrada de menú en el cuadro combinado.2. Haga clic en el botón Restaurar situado justo debajo del nombre del menú. Aparece un
diálogo donde debe confirmar que quiere restaurar la barra de menús.
Para personalizar un menú contextual (los que aparecen al hacer clic con el botónsecundario)
1. Seleccione el menú contextual en el cuadro combinado Menús contextuales.2. Ahora cambie a la pestaña Comandos y arrastre comandos desde el cuadro de lista
Comandos hasta el menú contextual.
Para eliminar comandos de un menú contextual1. Haga clic con el botón secundario en el comando o icono que representa al comando.2. Seleccione la opción Eliminar del menú emergente o arrastre el comando fuera de la barra
de menús.
Para restaurar un menú contextual1. Seleccione el menú contextual en el cuadro combinado Menús contextuales.2. Haga clic en el botón Restaurar situado justo debajo del nombre del menú. Aparece un
diálogo donde debe confirmar que quiere restaurar la barra de menús.
Para cerrar la ventana de un menú contextualhaga clic en el icono Cerrar situado en la esquina superior derecha de la barra de título ohaga clic en el botón Cerrar del cuadro de diálogo "Personalizar".
Animaciones de menúEsta opción especifica cómo deben aparecer los menús cuando se hace clic en ellos. Seleccioneuna opción de la lista desplegable.
Sombras de menúMarque esta casilla si quiere que los menús tengan una sombra alrededor.
OpcionesEn la pestaña Opciones puede personalizar otras características de la barra de herramienta.
© 2014 Altova GmbH
Personalizar 583Menú Herramientas
Referencia del usuario
Marque las casillas para activar estas opciones:
Mostrar información en pantalla en las barras de herramientas: al pasar el puntero delmouse sobre los iconos de las barras de herramientas aparece un mensaje emergente conuna breve descripción de la función del icono, así como su tecla de acceso rápido (si leasignó una y si marcó la casilla Mostrar teclas de acceso rápido).Mostrar teclas de acceso rápido en la información en pantalla: la información en pantallade los iconos de las barras de herramientas incluye la tecla de acceso rápido delcomando.
Temas relacionados
Barras de herramientasVista | Barras de herramientasInterfaz del usuario
584 Menú Herramientas Restaurar barras de herramientas y ventanas
© 2014 Altova GmbHAltova StyleVision 2014 Basic Edition
11.6 Restaurar barras de herramientas y ventanas
El comando Herramientas | Restaurar barras de herramientas y ventanas cierra StyleVision ylo reinicia con su configuración predeterminada. Antes de cerrarse, StyleVision le pregunta sidesea cerrar o no la aplicación.
Temas relacionados
Barras de herramientasVista | Barras de herramientasInterfaz del usuario
© 2014 Altova GmbH
Opciones 585Menú Herramientas
Referencia del usuario
11.7 Opciones
El comando Herramientas | Opciones abre el cuadro de diálogo "Opciones" donde puedeconfigurar:
El ancho máximo que pueden tener las etiquetas de marcado en la vista Diseño.El orden de los atributos y elementos en la ventana Estructura del esquema.La codificación de los documentos de salida HTML.
DiseñoEn la pestaña Diseño del cuadro de diálogo "Opciones" (imagen siguiente) puede definir opcionesgenerales de configuración para la vista Diseño.
Estas son las opciones disponibles:
Ancho máximo del marcado (en píxeles). Aquí debe introducir un número entero positivo.
586 Menú Herramientas Opciones
© 2014 Altova GmbHAltova StyleVision 2014 Basic Edition
Tamaño de la cuadrícula de los contenedores de diseño (en unidades de longitudabsolutas). La longitud especificada es la distancia entre dos puntos en el ejecorrespondiente de la cuadrícula.Ancho y alto adicional predeterminado para los cuadros de diseño. Estas medidasadicionales se añaden a todos los cuadros de diseño porque a menudo se necesita unpoco más de espacio para representar texto en los formatos para medios impresos. Estosvalores pueden indicarse como porcentajes o como unidades de longitud absolutas.Comportamiento predeterminado cuando se crea una plantilla de nodo en una posicióndonde se desconoce el nodo de contexto. Esta opción suele afectar a las plantillasdefinidas por el usuario creadas para elementos cuyo contexto se desconoce. Si crea unnodo dentro de una plantilla de este tipo, entonces hay tres opciones: (i) el nodo se creasolo con su nombre, (ii) el nodo se crea con su ruta de acceso completa o (iii) StyleVisionpregunta siempre qué quiere hacer en cada situación. La opción predeterminada es Preguntar siempre.
EsquemaEn la pestaña Esquema puede configurar el orden en que aparecen los elementos y atributos en laventana Estructura del esquema. La opción predeterminada es que los atributos aparezcan pororden alfabético y que los elementos sigan el orden de la estructura del esquema siempre que seaposible.
Codificación predeterminadaPara definir la codificación predeterminada de los archivos HTML de salida, abra el menúdesplegable del cuadro combinado y seleccione una opción de codificación. Después haga clic en Aceptar y a partir de ese momento, cada archivo SPS que cree tendrá definidas estas opciones decodificación HTML de salida.
En los archivos XSLT-para-HTML, la información de codificación de salida se registra aquí:
En el atributo encoding del elemento xsl:output de la hoja de estilos:<xsl:output version="1.0" encoding="UTF-8" indent="no" omit-xml-
declaration="no" media-type="text/html" />
En el atributo charset del elemento content-type meta del encabezado HTML:<meta http-equiv="Content-Type" content="text/html; charset=UTF-8" />
Nota: estas son las opciones de codificación de salida que se usarán para los archivos SPSnuevos. Es decir, la codificación de los archivos SPS ya existentes no se pueden cambiar en estecuadro de diálogo. La codificación de salida de los archivos SPS ya existentes se cambia con elcomando Archivo | Propiedades.
Opciones de XSLSi usa la versión de prueba de StyleVision, el comentario Generado con StyleVision aparecerá enlos archivos HTML y PDF de salida. Si adquiere una licencia de StyleVision, en la pestañaOpciones de XSL puede elegir si se incluye o no este comentario.
Temas relacionados
Archivo | Propiedades
© 2014 Altova GmbH
587Menú Ventanas
Referencia del usuario
12 Menú Ventanas
Los comandos del menú Ventanas sirven para personalizar la disposición de las ventanas de lainterfaz gráfica de StyleVision (en cascada, en mosaico o maximizadas). También puedemaximizar una ventana haciendo clic en el botón Maximizar situado en la esquina superiorderecha de la ventana.
Además, el menú Ventanas enumera todas las ventanas de documento que están abiertas encada momento y la ventana activa aparece marcada en la lista. Para pasar a otra ventana haga clicen el nombre de la ventana correspondiente. El nombre de la ventana es el nombre del documentoque está abierto en esa ventana.
Cuadro de diálogo "Ventanas"Al final de la lista de ventanas abiertas aparece el comando Ventanas..., que abre el cuadro dediálogo del mismo nombre. El cuadro de diálogo "Ventanas" enumera todas las ventanas que estánabiertas e incluye botones para realizar operaciones con esta ventanas.
Advertencia: para salir del cuadro de diálogo "Ventanas" debe hacer clic en Aceptar. NO hagaclic en Cerrar ventanas porque ese botón cierra las ventanas que estén seleccionadas en la listadel diálogo.
Temas relacionados
Interfaz del usuario
588 Menú Ayuda
© 2014 Altova GmbHAltova StyleVision 2014 Basic Edition
13 Menú Ayuda
Los comandos del menú Ayuda sirven para abrir la ayuda en pantalla de StyleVision, para obtenerinformación sobre la aplicación y para abrir páginas de soporte y ayuda en el sitio web de Altova.Este menú también incluye un comando para abrir el cuadro de diálogo Activación del software,donde puede introducir los datos de su código de licencia.
Los comandos del menú Ayuda se describen uno a uno en los apartados siguientes:
Contenido, Índice, BuscarActivación del software, Formulario de pedido, Registro del software, BuscaractualizacionesEnlaces al sitio web de Altova
Temas relacionados
Información preliminar
© 2014 Altova GmbH
Contenido, Índice, Buscar 589Menú Ayuda
Referencia del usuario
13.1 Contenido, Índice, Buscar
El comando Ayuda | Contenido abre la ayuda en pantalla de StyleVision con la tabla de contenidoen el panel izquierdo. Esta tabla de contenido ofrece una vista general de todo el documento deayuda. Al hacer clic en una entrada del contenido se abre el tema correspondiente de la ayuda.
El comando Ayuda | Índice abre la ayuda en pantalla de StyleVision con el índice de palabrasclave en el panel izquierdo. Este índice temático enumera todas las palabras claves de la ayuda ypermite navegar a un tema con solo hacer doble clic en la palabra clave correspondiente. Unapalabra clave puede estar asociada a varios temas.
El comando Ayuda | Buscar abre la ayuda en pantalla de StyleVision con la función de búsquedaen el panel izquierdo. Siga estos pasos para buscar un término en el documento de ayuda:
1. Escriba el término de búsqueda en el campo de consulta y pulse la tecla Entrar.La ayuda en pantalla muestra una lista de temas que contienen el término de búsquedaelegido.
2. Haga doble clic en uno de los temas de la lista para ver su contenido.
Temas relacionados
Información preliminarRegistrar el software, Formulario de pedidoEnlaces al sitio web de Altova
590 Menú Ayuda Activación, Formulario de pedido, Registro, Actualizaciones
© 2014 Altova GmbHAltova StyleVision 2014 Basic Edition
13.2 Activación, Formulario de pedido, Registro, Actualizaciones
Activación del softwareDespués de descargar el software de Altova puede activarlo con un código clave de prueba gratis ocon un código clave de licencia permanente.
Código de prueba gratis: Cuando inicie el software por primera vez, aparece el cuadro dediálogo "Activación del software". En este diálogo hay un botón para solicitar un códigoclave de prueba gratis. Escriba su nombre, el nombre de su compañía y su dirección decorreo electrónico en el diálogo y después pulse el botón Enviar solicitud. Nuestroservidor envía un código clave de prueba a la dirección de correo electrónico proporcionada(que suele llegar en solo unos minutos). Copie y pegue el código clave de prueba en elcampo Código clave y pulse el botón Aceptar para empezar a trabajar con el software deAltova. El software permanecerá desbloqueado 30 días.Código clave permanente: El cuadro de diálogo "Activación del software" incluye unbotón para comprar un código clave permanente. Al hacer clic en este botón se abre lapágina de la tienda en línea de Altova. Hay dos tipos de licencias permanentes: licenciasde un solo usuario o de varios usuarios. Nuestro servidor envía la licencia a su correoelectrónico. La licencia de un solo usuario contiene los datos de la licencia e incluye sunombre, el de su compañía, su correo electrónico y el código clave. La licencia de variosusuarios contiene los datos de la licencia e incluye el nombre de su compañía y el códigoclave. Recuerde que, según lo dispuesto en el contrato de licencia, no puede instalar másdel número máximo de copias del software de Altova en equipos de su organización(licencia por número de usuarios). Asegúrese de que los datos introducidos en el cuadrode diálogo de activación del software coinciden con los datos del correo electrónico queincluye la licencia.
Nota: cuando introduzca los datos de la licencia en el cuadro de diálogo "Activación delsoftware", compruebe que los datos introducidos coinciden con los datos del correoelectrónico que incluye la licencia. En caso de usar una licencia de varios usuarios, cadausuario debe introducir su nombre en el campo Nombre.
Para abrir el cuadro de diálogo "Activación del software" haga clic en el comando Ayuda |Activación del software.
Formulario de pedidoCuando desee comprar un código clave permanente, haga clic en el botón Comprar un códigoclave permanente del cuadro de diálogo "Activación del software" (ver más arriba) o seleccione elcomando Ayuda | Formulario de pedido, que le llevará a la tienda en línea de Altova.
Registro del softwareAl hacer clic en este comando se abre la página de registro del software en una pestaña delexplorador web. Registro su software de Altova para recibir información sobre novedades delproducto.
Buscar actualizacionesEste comando busca si en el servidor de Altova hay una versión más reciente del producto.
© 2014 Altova GmbH
Activación, Formulario de pedido, Registro, Actualizaciones 591Menú Ayuda
Referencia del usuario
Temas relacionados
Contenido, Índice, BuscarEnlaces al sitio web de Altova
592 Menú Ayuda Enlaces al sitio web de Altova
© 2014 Altova GmbHAltova StyleVision 2014 Basic Edition
13.3 Enlaces al sitio web de Altova
Centro de soporte técnicoEste comando es un enlace al centro de soporte técnico del sitio web de Altova. El centro desoporte técnico incluye preguntas frecuentes, foros de debate y un formulario para ponerse encontacto con el equipo de soporte técnico de Altova.
Preguntas más frecuentesEste comando es un enlace a la página de preguntas frecuentes del sitio web de Altova. Estapágina se actualiza constantemente con las preguntas que recibimos de nuestros clientes.
Descargar herramientas gratis y componentesEste comando es un enlace al centro de descargas de componentes del sitio web de Altova. Aquípuede descargar software adicional para usarlo con los productos de Altova, como procesadoresXSLT y XSL-FO y paquetes de integración. Estos componentes suelen ser totalmente gratis.
StyleVision en InternetEste comando es un enlace al sitio web de Altova, donde encontrará más información sobreStyleVision, otros productos de Altova y tecnologías relacionadas.
Cursos de StyleVision Este comando es un enlace a la página de cursos en línea del sitio web de Altova.
Acerca de StyleVision Este comando abre la pantalla de presentación de StyleVision, que incluye el número de versióndel producto e información sobre copyright.
Temas relacionados
Contenido, Índice, BuscarRegistrar el software, Formulario de pedido
594
© 2014 Altova GmbHAltova StyleVision 2014 Basic Edition
Anexos
Estos anexos contienen (i) información sobre los motores XSLT utilizados en StyleVision, (ii)información sobre la conversión de tipos de datos de BD en tipos de datos XML Schema, (iii)información técnica sobre la aplicación e (iv) información importante sobre las licencias deStyleVision. Cada anexo contiene varios apartados.
Información sobre motores XSLTOfrece información sobre la implementación de los motores XSLT de Altova que StyleVision utilizapara generar documentos de salida.
Motores XSLT 1.0, 2.0 y 3.0 de AltovaFunciones XSLT y XPath/XQuery
Datos técnicosInformación técnica sobre StyleVision
Requisitos de sistema operativo y memoriaAnalizador XML de AltovaMotores XSLT y XQuery de AltovaCompatibilidad con UnicodeUso de Internet
Información de la licenciaInformación sobre cómo se distribuye StyleVision y sus licencias.
Distribución electrónica de softwareActivación del software y medición de licenciasDerechos de autorContrato de licencia para el usuario final
© 2014 Altova GmbH
595Información sobre motores XSLT y XQuery
Anexos
1 Información sobre motores XSLT y XQuery
Los motores XSLT y XQuery de StyleVision siguen las especificaciones del W3C y, por tanto, sonmás estrictos que otros motores anteriores de Altova, como los de las versiones antiguas deXMLSpy. Por consiguiente, StyleVision señala algunos errores leves que antes no se notificabanen la versión anterior de estos motores.
Por ejemplo:
Se notifica un error de tipo (err:XPTY0018) si el resultado de un operador de ruta deacceso contiene tanto nodos como no nodos.Se notifica un error de tipo (err:XPTY0019) si E1 en una expresión XPath E1/E2 no dacomo resultado una secuencia de nodos.
Si encuentra este tipo de errores, modifique el documento XSLT/XQuery o el documento deinstancia según corresponda.
Esta sección describe características relacionadas con la implementación de los motores e incluyeestos apartados:
XSLT 1.0 XSLT 2.0 XSLT 3.0 XQuery 1.0 XQuery 3.0
596 Información sobre motores XSLT y XQuery XSLT 1.0
© 2014 Altova GmbHAltova StyleVision 2014 Basic Edition
1.1 XSLT 1.0
El motor XSLT 1.0 de StyleVision cumple con la recomendación XSLT 1.0 del 16 de noviembre de1999 y con la recomendación XPath 1.0 del 16 de noviembre de 1999, ambas del W3C.
Nota sobre la implementaciónCuando el atributo method de xsl:output tiene el valor HTML o si selecciona de formapredeterminada el formato de salida HTML, los caracteres especiales del archivo XML o XSLT seinsertan en el documento HTML como referencias de caracteres HTML. Por ejemplo, el carácter   (la referencia de carácter decimal para un espacio de no separación) se inserta como en el código HTML.
© 2014 Altova GmbH
XSLT 2.0 597Información sobre motores XSLT y XQuery
Anexos
1.2 XSLT 2.0
Temas de este apartado:
Especificaciones con las que cumple el motorCompatibilidad con versiones antiguasEspacios de nombresCompatibilidad con esquemasComportamiento propio de esta implementación
EspecificacionesEl motor XSLT 2.0 de StyleVision cumple con la recomendación XSLT 2.0 del 23 de enero de 2007y la recomendación XPath 2.0 del 14 de diciembre de 2010, ambas del W3C.
Compatibilidad con versiones antiguasEl motor XSLT 2.0 es compatible con versiones previas. Esto solamente es relevante cuando seutiliza el motor XSLT 2.0 para procesar una hoja de estilos XSLT 1.0. Tenga en cuenta que losresultados obtenidos con el motor XSLT 1.0 pueden ser diferentes a los obtenidos con el motorXSLT 2.0 en modo de compatibilidad con versiones antiguas.
Espacios de nombresEn su hoja de estilos XSLT 2.0 debe declarar estos espacios de nombres para poder usar losconstructores de tipo y las funciones disponibles en XSLT 2.0. Los prefijos que aparecen acontinuación son los que se suelen usar, pero puede usar otros prefijos si quiere.
Espacio denombres
Prefijo URI del espacio de nombres
Tipos XML Schema xs: http://www.w3.org/2001/XMLSchema
Funciones XPath2.0
fn: http://www.w3.org/2005/xpath-functions
Estos espacios de nombres se suelen declarar en el elemento xsl:stylesheet o en el elementoxsl:transform:
<xsl:stylesheet version="2.0"xmlns:xsl="http://www.w3.org/1999/XSL/Transform"xmlns:xs="http://www.w3.org/2001/XMLSchema"xmlns:fn="http://www.w3.org/2005/xpath-functions"...
</xsl:stylesheet>
598 Información sobre motores XSLT y XQuery XSLT 2.0
© 2014 Altova GmbHAltova StyleVision 2014 Basic Edition
Es necesario tener en cuenta que:
El motor XSLT 2.0 utiliza el espacio de nombres Funciones XPath 2.0 y XQuery 1.0 como espacio de nombres de funciones predeterminado. Esto significa que puede usarfunciones XPath 2.0 y XSLT 2.0 en su hoja de estilos sin prefijos. Si declara el espacio denombres Funciones XPath 2.0 en su hoja de estilos con un prefijo, podrá usar el prefijoasignado en la declaración.Cuando se usan constructores de tipo y tipos del espacio de nombres XML Schema, elprefijo utilizado en la declaración de espacio de nombres se debe usar en la llamada alconstructor de tipo (por ejemplo, xs:date).Algunas funciones XPath 2.0 se llaman igual que algunos tipos de datos de XML Schema.Por ejemplo, las funciones XPath fn:string y fn:boolean y los tipos de datos de XMLSchema xs:string y xs:boolean. Por tanto, si usa la expresión string('Hello'), laexpresión se evalúa como fn:string('Hello') y no como xs:string('Hello').
Compatibilidad con esquemasEl motor XSLT 2.0 está preparado para esquemas de modo que puede usar tipos de esquemadefinidos por el usuario y la instrucción xsl:validate.
Comportamiento propio de esta implementaciónMás abajo puede ver cómo se ocupa el motor XSLT 2.0 de algunos aspectos del comportamientode las funciones XSLT 2.0 relacionadas con esta implementación.
xsl:result-documentTambién son compatibles estas codificaciones específicas de Altova: x-base16tobinary y x-base64tobinary.
function-availableEsta función mira si hay funciones del ámbito disponibles (XSLT 2.0, XPath 2.0 y funciones deextensión).
unparsed-textEl atributo href acepta (i) rutas de acceso relativas para archivos que estén en la carpeta del URIbase y (ii) rutas de acceso absolutas con o sin el protocolo file://. También son compatiblesestas codificaciones específicas de Altova: x-binarytobase16 y x-binarytobase64.
unparsed-text-availableEl atributo href acepta (i) rutas de acceso relativas para archivos que estén en la carpeta del URIbase y (ii) rutas de acceso absolutas con o sin el protocolo file://. También son compatiblesestas codificaciones específicas de Altova: x-binarytobase16 y x-binarytobase64.
Nota: estos valores de codificación estaban implementados en el ya descatalogado AltovaXMLpero ya no se utilizan (son obsoletos): base16tobinary, base64tobinary,binarytobase16 y binarytobase64.
© 2014 Altova GmbH
XSLT 3.0 599Información sobre motores XSLT y XQuery
Anexos
1.3 XSLT 3.0
El motor XSLT 3.0 de StyleVision cumple con el borrador de trabajo XSLT 2.0 del 10 de julio de2012 y con la recomendación XPath 2.0 del 8 de enero de 2013, ambos del W3C.
El motor XSLT 3.0 tiene las mismas características de implementación que el motor XSLT 2.0.Pero además ofrece las nuevas funciones nuevas xsl:evaluate, xsl:try y xsl:catch y escompatible con funciones y operadores XPath y XQuery 3.0 y con la especificación XPath 3.0.
Nota: estas instrucciones XSLT 3.0 no son compatibles por ahora:
xsl:acceptxsl:accumulatorxsl:accumulator-rulexsl:assertxsl:breakxsl:context-itemxsl:exposexsl:forkxsl:iteratexsl:map xsl:map-entry xsl:mergexsl:merge-actionxsl:merge-keyxsl:merge-sourcexsl:modexsl:next-iterationxsl:next-matchxsl:on-completionxsl:overridexsl:packagexsl:streamxsl:use-package
600 Información sobre motores XSLT y XQuery XQuery 1.0
© 2014 Altova GmbHAltova StyleVision 2014 Basic Edition
1.4 XQuery 1.0
Temas de este apartado:
Especificaciones con las que cumple el motorCompatibilidad con esquemasCodificaciónEspacios de nombresFuentes XML y validaciónComprobación de tipos estática y dinámicaMódulos bibliotecaMódulos externosIntercalacionesPrecisión de datos numéricosCompatibilidad con instrucciones XQuery
Especificaciones compatiblesEl motor XQuery 1.0 de StyleVision cumple con la recomendación XQuery 1.0 del 14 de diciembrede 2010 del W3C. El estándar XQuery concede libertad a la hora de implementar muchascaracterísticas. A continuación explicamos cómo se implementaron estas características en elmotor XQuery 1.0 de StyleVision.
Compatibilidad con esquemasEl motor XQuery 1.0 está preparado para esquemas.
CodificaciónEl motor XQuery 1.0 es compatible con las codificaciones de caracteres UTF-8 y UTF-16.
Espacios de nombresSe predefinen estos URI de espacios de nombres y sus enlaces asociados.
Espacio denombres
Prefijo URI del espacio de nombres
Tipos XMLSchema
xs: http://www.w3.org/2001/XMLSchema
Schema instance xsi: http://www.w3.org/2001/XMLSchema-instance
Funciones fn: http://www.w3.org/2005/xpath-functions
© 2014 Altova GmbH
XQuery 1.0 601Información sobre motores XSLT y XQuery
Anexos
integradas
Funciones locales local: http://www.w3.org/2005/xquery-local-functions
Es importante tener en cuenta que:
El motor XQuery 1.0 entiende que los prefijos de la tabla anterior están enlazados con loscorrespondientes espacios de nombres.Como el espacio de nombres de funciones integradas (ver tabla) es el espacio de nombresde funciones predeterminado de XQuery, no es necesario usar el prefijo fn: cuando se
invocan funciones integradas (por ejemplo, string("Hello") llamará a la funciónfn:string). No obstante, el prefijo fn: se puede utilizar para llamar a una funciónintegrada sin necesidad de declarar el espacio de nombres en el prólogo de la consulta(por ejemplo: fn:string("Hello")).Puede cambiar el espacio de nombres de funciones predeterminado declarando laexpresión default function namespace en el prólogo de la consulta.Cuando use tipos del espacio de nombres XML Schema, puede usar el prefijo xs: sinnecesidad de declarar los espacios de nombres de forma explícita ni enlazar estos prefijosa los espacios de nombres en el prólogo de la consulta. (Ejemplo: xs:date yxs:yearMonthDuration.) Si quiere usar otros prefijos para el espacio de nombres de XMLSchema, estos se deben declarar en el prólogo de la consulta. (Ejemplo: declarenamespace alt = "http://www.w3.org/2001/XMLSchema"; alt:date("2004-10-04").)Recuerde que los tipos de datos untypedAtomic, dayTimeDuration yyearMonthDuration se movieron del espacio de nombres XPath Datatypes al espacio denombres XML Schema (es decir, ahora es xs:yearMonthDuration.)
Si se asignaron mal los espacios de nombres para funciones, constructores de tipo, pruebas denodo, etc., se emite un error. Sin embargo, recuerde que algunas funciones se llaman igual que lostipos de datos de esquema (p. ej. fn:string y fn:boolean.) (Se definen xs:string yxs:boolean.) El prefijo del espacio de nombres determina si se usa la función o el constructor detipo.
Documento XML de origen y validaciónLos documentos XML que se utilizan para ejecutar un documento XQuery con el motor XQuery 1.0deben tener un formato XML correcto. Sin embargo, no es necesario que sean válidos con respectoa un esquema XML. Si el archivo no es válido, el archivo no válido se carga sin información deesquema. Si el archivo XML está asociado a un esquema externo y es válido con respecto a dichoesquema, se genera información posterior a la validación de esquema, que se utilizará para evaluarla consulta.
Comprobación de tipos estática y dinámicaEn la fase de análisis estático se revisan aspectos de la consulta como la sintaxis, si existenreferencias externas (p. ej. para módulos), si las funciones y variables que se invocan estándefinidas, etc. Si se detecta un error en la fase de análisis estático, se notifica y la ejecución seinterrumpe.
602 Información sobre motores XSLT y XQuery XQuery 1.0
© 2014 Altova GmbHAltova StyleVision 2014 Basic Edition
La comprobación dinámica de tipos se realiza en tiempo de ejecución, cuando la consulta seejecuta. Si un tipo no es compatible con los requisitos de una operación, se emite un error. Porejemplo, la expresión xs:string("1") + 1 devuelve un error porque la operación de suma no sepuede llevar a cabo en un operando de tipo xs:string.
Módulos bibliotecaLos módulos biblioteca almacenan funciones y variables para poder volver a utilizarlas. El motorXQuery 1.0 es compatible con el uso de módulos almacenados en un solo archivo XQueryexterno. Dicho archivo de módulo debe incluir una declaración module en su prólogo que apunte aun espacio de nombres de destino Por ejemplo:
module namespace libns="urn:module-library"; declare variable $libns:company := "Altova"; declare function libns:webaddress() { "http://www.altova.com" };
Todas las funciones y variables declaradas en el módulo pertenecen al espacio de nombresasociado al módulo. El módulo se importa en un archivo XQuery con la instrucción import moduledel prólogo de la consulta. La instrucción import module solamente importa funciones y variablesdeclaradas directamente en el archivo de módulo biblioteca. Por ejemplo:
import module namespace modlib = "urn:module-library" at "modulefilename.xq"; if ($modlib:company = "Altova") then modlib:webaddress() else error("No match found.")
Funciones externasLas funciones externas son incompatibles con el motor XQuery 1.0, es decir, todas lasexpresiones que usen la palabra clave external. Por ejemplo:
declare function hoo($param as xs:integer) as xs:string external;
IntercalacionesLa intercalación predeterminada es la intercalación de puntos de código Unicode, que compara lascadenas de texto según sus puntos de código Unicode. Otras intercalaciones compatibles son las intercalaciones ICU que se enumeran aquí. Para usar una intercalación concreta, indique su URI taly como aparece en la lista de intercalaciones compatibles. Las comparaciones de cadenas detexto, incluidas las comparaciones para las funciones fn:max y fn:min, se harán según laintercalación especificada. Si no se indica la opción de intercalación, se utiliza la intercalación depuntos de código Unicode predeterminada.
Precisión de tipos numéricos
© 2014 Altova GmbH
XQuery 1.0 603Información sobre motores XSLT y XQuery
Anexos
El tipo de datos xs:integer es de precisión arbitraria, es decir, puede representar unnúmero de dígitos cualquiera.El tipo de datos xs:decimal tiene un límite de 20 dígitos después del punto decimal.Los tipos de datos xs:float y xs:double tienen una precisión limitada de 15 dígitos.
Compatibilidad con instrucciones XQueryLa instrucción Pragma no es compatible. Si se encuentra, se ignora y en su lugar se evalúa laexpresión de reserva.
604 Información sobre motores XSLT y XQuery XQuery 3.0
© 2014 Altova GmbHAltova StyleVision 2014 Basic Edition
1.5 XQuery 3.0
El motor XQuery 3.0 de StyleVision cumple con la recomendación XQuery 3.0 del 8 de enero de2013 del W3C y es compatible con funciones XPath y XQuery 3.0
Tiene las mismas características de implementación que el motor XQuery 1.0.
Nota: estas características no son compatibles por ahora:
Cláusula Group By en expresiones FLWOR (3.10.7 Cláusula Group By).Cláusulas Tumbling Window y Sliding Window en expresiones FLWOR (3.10.4 Cláusula Window).Cláusula Count en expresiones FLWOR (3.10.6 Cláusula Count).Allowing empty en la cláusula 3.10.2 For, para funciones similares a las combinaciones externasde SQL.Expresiones Try/Catch (3.15 Expresiones Try/Catch).Constructores de espacios de nombres calculados (3.9.3.7 Computed Namespace Constructors).Declaraciones de salida (2.2.4 Serialización).Anotaciones (4.15 Anotaciones).Aserciones de función en pruebas de función.
© 2014 Altova GmbH
605Funciones XSTL y XPath/XQuery
Anexos
2 Funciones XSTL y XPath/XQuery
Esta sección enumera las funciones de extensión de Altova y otras funciones de extensión que sepueden utilizar con expresiones XPath y XQuery. Las funciones de extensión de Altova se puedenusar con los motores XSLT y XQuery de Altova y ofrecen algunas funciones más aparte de las queestán disponibles en las bibliotecas de funciones definidas en los estándares del W3C.
Aspectos generalesEs necesario tener en cuenta estos puntos generales:
A las funciones de las bibliotecas de funciones core definidas en las especificacionesW3C se les puede llamar sin un prefijo. Esto se debe a que los motores XSLT y XQueryleen funciones sin prefijo como si pertenecieran a un espacio de nombres de funcionespredeterminado, que es el que se especifica en las especificaciones de las funcionesXPath y XQueryhttp://www.w3.org/2005/xpath-functions. Si este espacio de nombresse declara explícitamente en un documento XSLT o XQuery, el prefijo utilizado en ladeclaración de espacio de nombres también se puede usar en el nombre de las funciones.Por lo general, si una función espera como argumento una secuencia de un elemento y sesuministra una secuencia de más de un elemento, entonces se devuelve un error.Todas las comparaciones de cadena se realizan usando la intercalación de puntos decódigo Unicode.Los resultados que son QName se serializan de esta forma [prefijo:]nombrelocal.
Precisión de xs:decimalEl término precisión hace referencia al número de dígitos del número y la especificación exige unmínimo de 18 dígitos. Para las operaciones de división que dan un resultado de tipo xs:decimal, laprecisión es de 19 dígitos después del punto decimal sin redondear.
Uso horario implícitoCuando hay que comparar dos valores date, time o dateTime, es necesario conocer el uso horariode los valores que se deben comparar. Cuando el uso horario no se conoce de forma explícita, seusa el uso horario implícito, que se toma del reloj del sistema. Para probar cuál es su valor puedeutilizar la función fn:implicit-timezone().
IntercalacionesLa intercalación predeterminada es la intercalación de puntos de código Unicode, que compara lascadenas de texto según sus puntos de código Unicode. Otras intercalaciones compatibles son las intercalaciones ICU que aparecen más abajo. Para usar una intercalación determinada, aporte suURI tal y como aparece en la lista de intercalaciones compatibles (ver más abajo). Lascomparaciones de cadenas de texto (incluidas las que usan las funciones fn:max y fn:min) seharán según la intercalación especificada. Si no se especifica la opción de intercalación, se usa laintercalación predeterminada de puntos de código Unicode.
Idioma Identificadores URI
606 Funciones XSTL y XPath/XQuery
© 2014 Altova GmbHAltova StyleVision 2014 Basic Edition
da: danés da_DK
de: alemán de_AT, de_BE, de_CH, de_DE, de_LI, de_LU
en: inglés en_AS, en_AU, en_BB, en_BE, en_BM, en_BW, en_BZ, en_CA,en_GB, en_GU, en_HK, en_IE, en_IN, en_JM, en_MH, en_MP,en_MT, en_MU, en_NA, en_NZ, en_PH, en_PK, en_SG, en_TT,en_UM, en_US, en_VI, en_ZA, en_ZW
es: español es_419, es_AR, es_BO, es_CL, es_CO, es_CR, es_DO, es_EC,es_ES, es_GQ, es_GT, es_HN, es_MX, es_NI, es_PA, es_PE,es_PR, es_PY, es_SV, es_US, es_UY, es_VE
fr: francés fr_BE, fr_BF, fr_BI, fr_BJ, fr_BL, fr_CA, fr_CD, fr_CF,fr_CG, fr_CH, fr_CI, fr_CM, fr_DJ, fr_FR, fr_GA, fr_GN,fr_GP, fr_GQ, fr_KM, fr_LU, fr_MC, fr_MF, fr_MG, fr_ML,fr_MQ, fr_NE, fr_RE, fr_RW, fr_SN, fr_TD, fr_TG
it: italiano it_CH, it_IT
ja: jaoonés ja_JP
nb: noruego bokmål nb_NO
nl: holandés nl_AW, nl_BE, nl_NL
nn: noruego nynorsk nn_NO
pt: portugués pt_AO, pt_BR, pt_GW, pt_MZ, pt_PT, pt_ST
ru: ruso ru_MD, ru_RU, ru_UA
sv: sueco sv_FI, sv_SE
Eje del espacio de nombresEl eje del espacio de nombres se dejó de utilizar en XPath 2.0. Sin embargo, los ejes de espaciode nombres son compatibles con la aplicación. Para acceder a la información sobre el espacio denombres con mecanismos de XPath 2.0, utilice las funciones fn:in-scope-prefixes(),fn:namespace-uri() y fn:namespace-uri-for-prefix().
© 2014 Altova GmbH
Funciones de extensión de Altova 607Funciones XSTL y XPath/XQuery
Anexos
2.1 Funciones de extensión de Altova
Las funciones de extensión de Altova están en el espacio de nombres http://www.altova.com/
xslt-extensions y en esta sección se presentan con el prefijo altova:, que se supone estará
enlazado al espacio de nombres señalado. Tenga en cuenta que en futuras versiones del productoalgunas funciones pueden dejar de ser compatibles o su comportamiento puede cambiar. Portanto, consulte siempre la documentación del producto para conocer el funcionamiento de estasfunciones en cada versión del producto.
Las funciones definidas en las especificaciones XPath/XQuery Functions del W3C se pueden usaren (i) expresiones XPath en contextos XSLT y en (ii) expresiones XQuery en documentos XQuery.En esta documentación las funciones que se pueden usar en el primer contexto (XPath en XSLT)llevan el símbolo XP y se les llama funciones XPath. Las funciones que se pueden usar encontextos XQuery llevan el símbolo XQ y funcionan como funciones XQuery. Las especificacionesXSLT del W3C también definen funciones que se pueden usar en expresiones XPath endocumentos XSLT. Estas funciones llevan el símbolo XSLT y se les denomina funciones XSLT. Porcada función se indica en qué versión de XPath/XQuery y XSLT se puede usar (ver símbolos másabajo). Las funciones de las bibliotecas de funciones XPath/XQuery y XSLT aparecen sin prefijo.Las funciones de extensión de otras bibliotecas, como las funciones de extensión de Altova,aparecen con un prefijo.
Funciones XPath(en expresiones XPath en XSLT):
XP1 XP2 XP3
Funciones XSLT(en expresiones XPath en XSLT):
XSLT1 XSLT2 XSLT3
Funciones XQuery(en expresiones XQuery en XQuery):
XQ1 XQ3
Funciones XSLTEstas funciones solo se pueden usar en expresiones XPath en contextos XSLT (igual que lasfunciones XSLT 2.0 current-group() o key()). Estas funciones no funcionan en otro contexto queno sea XSLT (por ejemplo, en contextos XQuery). Recuerde que las funciones XSLT para XBRLsolamente se pueden usar en las ediciones de los productos de Altova que son compatibles conXBRL.
Funciones XPath/XQueryLas funciones XPath/XQuery (generales, de fecha y hora y de cadena) se pueden usar tanto enexpresiones XPath en contextos XSLT como en expresiones XQuery.
2.1.1 Funciones XSLT
Las funciones de extensión XSLT pueden utilizarse en expresiones XPath en contextos XSLT yno funcionan en contextos que no sean XSLT (por ejemplo, en contextos XQuery).
Las funciones de extensión de Altova están en el espacio de nombres http://www.altova.com/
xslt-extensions y en esta sección se presentan con el prefijo altova:, que se supone estará
enlazado al espacio de nombres señalado. Tenga en cuenta que en futuras versiones del producto
608 Funciones XSTL y XPath/XQuery Funciones de extensión de Altova
© 2014 Altova GmbHAltova StyleVision 2014 Basic Edition
algunas funciones pueden dejar de ser compatibles o su comportamiento puede cambiar. Portanto, consulte siempre la documentación del producto para conocer el funcionamiento de estasfunciones en cada versión del producto.
Funciones XPath(en expresiones XPath en XSLT):
XP1 XP2 XP3
Funciones XSLT(en expresiones XPath en XSLT):
XSLT1 XSLT2 XSLT3
Funciones XQuery(en expresiones XQuery en XQuery):
XQ1 XQ3
distinct-nodes [altova:]
altova:distinct-nodes(node()*) como node()* XSLT1 XSLT2 XSLT3
Toma un conjunto de nodos como entrada y devuelve el mismo conjunto menos los nodos quetengan el mismo valor (es decir, devuelve los nodos que son únicos). La comparación se hacecon la función XPath/XQuery fn:deep-equal.
Ejemploaltova:distinct-nodes(country) devuelve todos los nodos secundarios country
excepto los que tengan el mismo valor.
evaluate [altova:]
altova:evaluate(ExpresiónXPath as xs:string[, ValorDe$p1, ... ValorDe$pN])
XSLT1 XSLT2 XSLT3
Toma una expresión XPath, pasada como cadena, como argumento obligatorio. Devuelve elresultado de la expresión evaluada. Por ejemplo, altova:evaluate('//Name[1]') devuelve el
contenido del primer elemento Name del documento. Observe que para pasar la expresión //Name[1] como cadena basta con ponerla entre comillas simples.
La función altova:evaluate puede tomar más argumentos, que son los valores de lasvariables del ámbito que se llaman p1, p2, p3... pN. Recuerde que (i) las variables debendefinirse con nombres de tipo pX, siendo X un entero; (ii) los argumentos de la funciónaltova:evaluate (ver firma más abajo), a partir del segundo argumento, ofrecen los valoresde las variables, correspondiendo la secuencia de argumentos a la secuencia numérica devariables: p1 corresponde a pN y el segundo argumento será el valor de la variable p1, el tercerargumento al de la variable p2, y así sucesivamente; (iii) los valores de las variables deben serde tipo item*.
Ejemplo<xsl:variable name="xpath" select="'$p3, $p2, $p1'" />
<xsl:value-of select="altova:evaluate($xpath, 10, 20, 'hi')" /> da el resultado "hi 20 10"
En el ejemplo anterior puede observar que:
El segundo argumento de la expresión altova:evaluate es el valor asignado a lavariable $p1, el tercer argumento es el valor asignado a la variable $p2 y asísucesivamente.
© 2014 Altova GmbH
Funciones de extensión de Altova 609Funciones XSTL y XPath/XQuery
Anexos
Observe que el cuarto argumento de la función es un valor de cadena porque vaentre comillas simples.El atributo select del elemento xs:variable suministra la expresión XPath.Como esta expresión debe ser de tipo xs:string, se pone entre comillas simples.
Más ejemplos<xsl:variable name="xpath" select="'$p1'" /> <xsl:value-of select="altova:evaluate($xpath, //Name[1])" /> El resultado es el valor del primer elemento Name.
<xsl:variable name="xpath" select="'$p1'" /> <xsl:value-of select="altova:evaluate($xpath, '//Name[1]')" />
El resultado es "//Name[1]"
La función de extensión altova:evaluate() es muy práctica cuando una expresión XPath dela hoja de estilos XSLT contiene partes que se deben evaluar de forma dinámica. Por ejemplo,imagine que el usuario selecciona un criterio de ordenación y este criterio se almacena en elatributo UserReq/@sortkey. En la hoja de estilos podría tener esta expresión:
<xsl:sort select="altova:evaluate(../UserReq/@sortkey)" order="ascending"/
>
La función altova:evaluate() lee el atributo sortkey del elemento secundario UserReq delprimario del nodo de contexto. Imagine que el valor del atributo sortkey es Price. En esecaso, la función altova:evaluate() devuelve Price, que se convierte en el valor del atributoselect:
<xsl:sort select="Price" order="ascending"/>
Si esta instrucción sort aparece dentro del contexto de un elemento llamado Order, entonceslos elementos Order se ordenan según el valor de los secundarios Price. Otra opción es que,si el valor de @sortkey fuera Date, por ejemplo, entonces los elementos Order se ordenaríansegún el valor de los secundarios Date. Es decir, el criterio de ordenación para Order seselecciona del atributo sortkey en tiempo de ejecución. Esto no sería posible con unaexpresión como:
<xsl:sort select="../UserReq/@sortkey" order="ascending"/>
En este caso, el criterio de ordenación sería el propio atributo sortkey, no Price ni Date (niotro contenido actual de sortkey).
Nota: el contexto estático incluye espacios de nombres, tipos y funciones (pero no variables)del entorno de llamada. El URI base y el espacio de nombres predeterminado se heredan.
Más ejemplosVariables estáticas: <xsl:value-of select="$i3, $i2, $i1" /> El resultado es los valores de las tres variables.
Expresión XPath dinámica con variables dinámicas: <xsl:variable name="xpath" select="'$p3, $p2, $p1'" /> <xsl:value-of select="altova:evaluate($xpath, 10, 20, 30)" /> El resultado es "30 20 10"
Expresión XPath dinámica sin variables dinámicas:<xsl:variable name="xpath" select="'$p3, $p2, $p1'" /> <xsl:value-of select="altova:evaluate($xpath)" />
610 Funciones XSTL y XPath/XQuery Funciones de extensión de Altova
© 2014 Altova GmbHAltova StyleVision 2014 Basic Edition
Error: no se definió la variable para $p3.
encode-for-rtf [altova:]
altova:encode-for-rtf(input as xs:string, preserveallwhitespace as xs:boolean,
preservenewlines as xs:boolean) como xs:string XSLT2 XSLT3
Convierte la cadena de entrada en código para RTF. Los espacios en blanco y las líneasnuevas se conservan o no dependiendo del valor booleano especificado para loscorrespondientes parámetros.
[ Subir ]
Funciones XBRLLas funciones XBRL de Altova solo funcionan en las ediciones de los productos de Altova que soncompatibles con XBRL.
xbrl-footnotes [altova:]
altova:xbrl-footnotes(node()) como node()* XSLT2 XSLT3
Toma un nodo como argumento de entrada y devuelve el conjunto de nodos de nota al pieXBRL al que hace referencia el nodo de entrada.
xbrl-labels [altova:]
altova:xbrl-labels(xs:QName, xs:string) como node()* XSLT2 XSLT3
Toma dos argumentos de entrada: un nombre de nodo y la ubicación del archivo de taxonomíaen el que está el nodo. La función devuelve los nodos de etiqueta XBRL asociados al nodo deentrada.
[ Subir ]
2.1.2 Funciones XPath/XQuery: fecha y hora
Las funciones de extensión de fecha y hora de Altova se pueden usar en expresiones XPath yXQuery y permiten procesar datos almacenados en tipos de datos XML Schema de fecha y hora.Estas funciones se pueden usar con los motores XPath 3.0 y XQuery 3.0 de Altova.
Las funciones de extensión de Altova están en el espacio de nombres http://www.altova.com/
xslt-extensions y en esta sección se presentan con el prefijo altova:, que se supone estará
enlazado al espacio de nombres señalado. Tenga en cuenta que en futuras versiones del productoalgunas funciones pueden dejar de ser compatibles o su comportamiento puede cambiar. Portanto, consulte siempre la documentación del producto para conocer el funcionamiento de estasfunciones en cada versión del producto.
Funciones XPath(en expresiones XPath en XSLT):
XP1 XP2 XP3
Funciones XSLT XSLT1 XSLT2 XSLT3
© 2014 Altova GmbH
Funciones de extensión de Altova 611Funciones XSTL y XPath/XQuery
Anexos
(en expresiones XPath en XSLT):
Funciones XQuery(en expresiones XQuery en XQuery):
XQ1 XQ3
Estas son las funciones de fecha y hora disponibles en contextos XPath/XQuery, agrupados segúnsu funcionalidad:
Agregan una duración (años, meses, días, horas, minutos o segundos) a xs:dateTime ydevuelven xs:dateTimeAgregan una duración (años, meses o días) a xs:date y devuelven xs:date Agregan una duración (horas, minutos o segundos) a xs:time y devuelven xs:time Quitan la zona horaria de funciones que generan la fecha y hora actualDevuelven un día de la semana de una fecha como número enteroGeneran la fecha, hora y duración a partir de los componentes léxicos de cada tipoFunciones para calcular la edad
Funciones de fecha y hora por orden alfabéticoaltova:add-days-to-datealtova:add-days-to-dateTimealtova:add-hours-to-dateTimealtova:add-hours-to-timealtova:add-minutes-to-dateTimealtova:add-minutes-to-timealtova:add-months-to-datealtova:add-months-to-dateTimealtova:add-seconds-to-dateTimealtova:add-seconds-to-timealtova:add-years-to-datealtova:add-years-to-dateTimealtova:agealtova:age-detailsaltova:build-datealtova:build-durationaltova:build-timealtova:current-dateTime-no-TZaltova:current-date-no-TZaltova:current-time-no-TZaltova:weekday-from-datealtova:weekday-from-dateTime
[ Subir ]
Agregar una duración a xs:dateTime XP3 XQ3
Estas funciones sirven para agregar una duración a xs:dateTime y devuelven xs:dateTime. El
tipo xs:dateTime tiene el formato CCYY-MM-DDThh:mm:ss.sss. Se trata de la concatenación de losformatos xs:date y xs:time separados por la letra T. Si quiere, puede usar un sufijo de zonahoraria+01:00 (por ejemplo).
612 Funciones XSTL y XPath/XQuery Funciones de extensión de Altova
© 2014 Altova GmbHAltova StyleVision 2014 Basic Edition
add-years-to-dateTime [altova:]
altova:add-years-to-dateTime(FechaHora as xs:dateTime, Años as xs:integer)
como xs:dateTime XP3 XQ3
Añade una duración en años un valor de fecha y hora. El segundo argumento es el número deaños que se debe añadir al valor de fecha y hora dado como primer argumento. El resultado esde tipo xs:dateTime.
Ejemplosaltova:add-years-to-dateTime(xs:dateTime("2014-01-15T14:00:00"), 10)
devuelve 2024-01-15T14:00:00 altova:add-years-to-dateTime(xs:dateTime("2014-01-15T14:00:00"), -4)
devuelve 2010-01-15T14:00:00
add-months-to-dateTime [altova:]
altova:add-months-to-dateTime(FechaHora as xs:dateTime, Meses as xs:integer)
como xs:dateTime XP3 XQ3
Añade una duración en meses a un valor de fecha y hora. El segundo argumento es el númerode meses que se debe añadir al valor de fecha y hora dado como primer argumento. Elresultado es de tipo xs:dateTime.
Ejemplosaltova:add-months-to-dateTime(xs:dateTime("2014-01-15T14:00:00"), 10)
devuelve 2014-11-15T14:00:00 altova:add-months-to-dateTime(xs:dateTime("2014-01-15T14:00:00"), -2)
devuelve 2013-11-15T14:00:00
add-days-to-dateTime [altova:]
altova:add-days-to-dateTime(FechaHora as xs:dateTime, Días as xs:integer) comoxs:dateTime XP3 XQ3
Añade una duración en días a un valor de fecha y hora. El segundo argumento es el númerode días que se deben añadir al valor de fecha y hora dado como primer argumento. Elresultado es de tipo xs:dateTime.
Ejemplosaltova:add-days-to-dateTime(xs:dateTime("2014-01-15T14:00:00"), 10)
devuelve 2014-01-25T14:00:00 altova:add-days-to-dateTime(xs:dateTime("2014-01-15T14:00:00"), -8)
devuelve 2014-01-07T14:00:00
add-hours-to-dateTime [altova:]
altova:add-hours-to-dateTime(FechaHora as xs:dateTime, Horas as xs:integer)
como xs:dateTime XP3 XQ3
Añade una duración en horas a un valor de fecha y hora. El segundo argumento es el númerode horas que se deben añadir al valor de fecha y hora dado como primer argumento. Elresultado es de tipo xs:dateTime.
Ejemplosaltova:add-hours-to-dateTime(xs:dateTime("2014-01-15T13:00:00"), 10)
devuelve 2014-01-15T23:00:00
© 2014 Altova GmbH
Funciones de extensión de Altova 613Funciones XSTL y XPath/XQuery
Anexos
altova:add-hours-to-dateTime(xs:dateTime("2014-01-15T13:00:00"), -8)
devuelve 2014-01-15T05:00:00
add-minutes-to-dateTime [altova:]
altova:add-minutes-to-dateTime(FechaHora as xs:dateTime, Minutos as
xs:integer) como xs:dateTime XP3 XQ3
Añade una duración en minutos a un valor de fecha y hora. El segundo argumento es elnúmero de minutos que se debe añadir al valor de fecha y hora dado como primer argumento.El resultado es de tipo xs:dateTime.
Ejemplosaltova:add-minutes-to-dateTime(xs:dateTime("2014-01-15T14:10:00"), 45)
devuelve 2014-01-15T14:55:00 altova:add-minutes-to-dateTime(xs:dateTime("2014-01-15T14:10:00"), -5)
devuelve 2014-01-15T14:05:00
add-seconds-to-dateTime [altova:]
altova:add-seconds-to-dateTime(FechaHora as xs:dateTime, Segundos as
xs:integer) como xs:dateTime XP3 XQ3
Añade una duración en segundos a un valor de fecha y hora. El segundo argumento es elnúmero de segundos que se debe añadir al valor de fecha y hora dado como primerargumento. El resultado es de tipo xs:dateTime.
Ejemplosaltova:add-seconds-to-dateTime(xs:dateTime("2014-01-15T14:00:10"), 20)
devuelve 2014-01-15T14:00:30 altova:add-seconds-to-dateTime(xs:dateTime("2014-01-15T14:00:10"), -5)
devuelve 2014-01-15T14:00:05
[ Subir ]
Agregar una duración a xs:date XP3 XQ3
Estas funciones agregan una duración a xs:date y devuelven xs:date. El tipo xs:date tiene el
formato CCYY-MM-DD.
add-years-to-date [altova:]
altova:add-years-to-date(Fecha as xs:date, Años as xs:integer) como xs:date
XP3 XQ3
Añade una duración en años a una fecha. El segundo parámetro es el número de años que sedebe añadir a la fecha dada como primer argumento. El resultado es de tipo xs:date.
Ejemplosaltova:add-years-to-date(xs:date("2014-01-15"), 10) devuelve 2024-01-15
altova:add-years-to-date(xs:date("2014-01-15"), -4) devuelve 2010-01-15
add-months-to-date [altova:]
614 Funciones XSTL y XPath/XQuery Funciones de extensión de Altova
© 2014 Altova GmbHAltova StyleVision 2014 Basic Edition
altova:add-months-to-date(Fecha as xs:date, Meses as xs:integer) como xs:date
XP3 XQ3
Añade una duración en meses a una fecha. El segundo argumento es el número de mesesque se debe añadir a la fecha dada como primer argumento. El resultado es de tipo xs:date.
Ejemplosaltova:add-months-to-date(xs:date("2014-01-15"), 10) devuelve 2014-11-15
altova:add-months-to-date(xs:date("2014-01-15"), -2) devuelve 2013-11-15
add-days-to-date [altova:]
altova:add-days-to-date(Fecha as xs:date, Días as xs:integer) como xs:date
XP3 XQ3
Añade una duración en días a una fecha. El segundo argumento es el número de días que sedeben añadir a la fecha dad como primer argumento. El resultado es de tipo xs:date.
Ejemplosaltova:add-days-to-date(xs:date("2014-01-15"), 10) devuelve 2014-01-25
altova:add-days-to-date(xs:date("2014-01-15"), -8) devuelve 2014-01-07
[ Subir ]
Agregar una duración a xs:time XP3 XQ3
Estas funciones agregan una duración a xs:time y devuelven xs:time. El tipo xs:time tiene un
formato léxico de este tipo hh:mm:ss.sss. Si quiere, puede añadir un sufijo de zona horaria. Laletra Z indica (UTC). Las demás zonas horarias se representan con la diferencia que hay entre ellasy la zona UTC: +hh:mm o -hh:mm. Si falta el valor de zona horaria, se entiende que se desconoce(no se da por hecho que es UTC)
add-hours-to-time [altova:]
altova:add-hours-to-time(Hora as xs:time, Horas as xs:integer) como xs:time
XP3 XQ3
Añade una duración en horas a una hora. El segundo argumento es el número de horas quese debe añadir a la hora dada como primer argumento. El resultado es de tipo xs:time.
Ejemplosaltova:add-hours-to-time(xs:time("11:00:00"), 10) devuelve 21:00:00
altova:add-hours-to-time(xs:time("11:00:00"), -7) devuelve 04:00:00
add-minutes-to-time [altova:]
altova:add-minutes-to-time(Hora as xs:time, Minutos as xs:integer) comoxs:time XP3 XQ3
Añade una duración en minutos a una hora. El segundo argumento es el número de minutosque se debe añadir a la hora dada como primer argumento. El resultado es de tipo xs:time.
Ejemplosaltova:add-minutes-to-time(xs:time("14:10:00"), 45) devuelve 14:55:00
altova:add-minutes-to-time(xs:time("14:10:00"), -5) devuelve 14:05:00
© 2014 Altova GmbH
Funciones de extensión de Altova 615Funciones XSTL y XPath/XQuery
Anexos
add-seconds-to-time [altova:]
altova:add-seconds-to-time(Hora as xs:time, Segundos as xs:integer) comoxs:time XP3 XQ3
Añade una duración en segundos a una hora. El segundo argumento es el número desegundos que se debe añadir a la hora dada como primer argumento. El resultado es de tipo xs:time. El componente Segundos puede estar comprendido entre 0 y 59.999.
Ejemplosaltova:add-seconds-to-time(xs:time("14:00:00"), 20) devuelve 14:00:20
altova:add-seconds-to-time(xs:time("14:00:00"), 20.895) devuelve14:00:20.895
[ Subir ]
Quitar la parte de zona horaria de los tipos de datos date/time XP3 XQ3
Estas funciones quitan la zona horaria de los valores xs:dateTime, xs:date o xs:time actuales.
Tenga en cuenta que la diferencia entre xs:dateTime y xs:dateTimeStamp es que en esta últimala parte de zona horaria es obligatoria (mientras que en la primera es opcional). Es decir, el formatode un valor xs:dateTimeStamp puede ser CCYY-MM-DDThh:mm:ss.sss±hh:mm o CCYY-MM-DDThh:mm:ss.sssZ. Si la fecha y la hora se leen del reloj del sistema como xs:dateTimeStamp, lafunción current-dateTime-no-TZ() se puede usar para quitar la zona horaria.
current-dateTime-no-TZ [altova:]
altova:current-dateTime-no-TZ() como xs:dateTime XP3 XQ3
Esta función no toma ningún argumento. Quita la parte de zona horaria de current-dateTime() (que es la fecha y hora actual según el reloj del sistema) y devuelve un valor detipo xs:dateTime.
EjemplosSi la fecha y hora actual es 2014-01-15T14:00:00+01:00:
altova:current-dateTime-no-TZ() devuelve 2014-01-15T14:00:00
current-date-no-TZ [altova:]
altova:current-date-no-TZ() como xs:date XP3 XQ3
Esta función no toma ningún argumento. Quita la parte de zona horaria de la función current-date() (que es la fecha actual según el reloj del sistema) y devuelve un valor de tipo xs:date.
EjemplosSi la fecha actual es 2014-01-15+01:00:
altova:current-date-no-TZ() devuelve 2014-01-15
current-time-no-TZ [altova:]
altova:current-time-no-TZ() as xs:time XP3 XQ3
Esta función no toma ningún argumento. Quita la parte de zona horaria de current-time()(que es la hora actual según el reloj del sistema) y devuelve un valor de tipo xs:time.
616 Funciones XSTL y XPath/XQuery Funciones de extensión de Altova
© 2014 Altova GmbHAltova StyleVision 2014 Basic Edition
EjemplosSi la hora actual es 14:00:00+01:00:
altova:current-time-no-TZ() devuelve 14:00:00
[ Subir ]
Obtener el día de la semana de xs:dateTime o xs:date XP3 XQ3
Estas funciones obtienen el día de la semana (como entero) de xs:dateTime o xs:date. Los díasde la semana se numeran del 1 al 7 (usando el formato EE UU, es decir Domingo =1). En elformato europeo la semana empieza el lunes (es decir, Lunes=1). Para establecer el formato EEUU (Domingo=1) use el entero 0 allí donde se acepte un entero para indicar el formato.
weekday-from-dateTime [altova:]
altova:weekday-from-dateTime(FechaHora as xs:dateTime) como xs:integer XP3
XQ3
Toma una fecha con hora como único argumento y devuelve el día de la semana de la fechadada como número entero. Los días de la semana se numeran del 1 al 7 empezando por Domingo=1. Si necesita usar el formato europeo (donde Lunes=1), utilice la otra firma de estafunción (ver más abajo).
Ejemplosaltova:weekday-from-dateTime(xs:dateTime("2014-02-03T09:00:00")) devuelve 2,
lo cual significa "Lunes".
altova:weekday-from-dateTime(DateTime as xs:dateTime, Formato as xs:integer)
como xs:integer XP3 XQ3
Toma una fecha con hora como primer argumento y devuelve el día de la semana de la fechadada como número entero. Los días de la semana se numeran del 1 al 7 empezando por Lunes=1. Si el segundo argumento (Formato) es 0, entonces los días de la semana se
numeran del 1 al 7 empezando por Domingo=1. Si el segundo argumento es un entero distintode 0, entonces Lunes=1. Si falta el segundo argumento, la función se lee como en la firmaanterior (ver más arriba).
Ejemplosaltova:weekday-from-dateTime(xs:dateTime("2014-02-03T09:00:00"), 1)
devuelve 1, lo cual significa "Lunes".altova:weekday-from-dateTime(xs:dateTime("2014-02-03T09:00:00"), 4)
devuelve 1, lo cual significa "Lunes".altova:weekday-from-dateTime(xs:dateTime("2014-02-03T09:00:00"), 0)
devuelve 2, lo cual significa "Lunes".
weekday-from-date [altova:]
altova:weekday-from-date(Fecha as xs:date) como xs:integer XP3 XQ3
Toma una fecha como único argumento y devuelve el día de la semana de la fecha dada comonúmero entero. Los días de la semana se numeran del 1 al 7 empezando por Domingo=1. Sinecesita usar el formato europeo (donde Lunes=1), utilice la otra firma de esta función (vermás abajo).
© 2014 Altova GmbH
Funciones de extensión de Altova 617Funciones XSTL y XPath/XQuery
Anexos
Ejemplosaltova:weekday-from-date(xs:date("2014-02-03+01:00")) devuelve 2, lo cual
significa "Lunes".
altova:weekday-from-date(Fecha as xs:date, Formato as xs:integer) comoxs:integer XP3 XQ3
Toma una fecha como primer argumento y devuelve el día de la semana de la fecha dadacomo número entero. Los días de la semana se numeran del 1 al 7 empezando por Lunes=1.Si el segundo argumento (Formato) es 0, entonces los días de la semana se numeran del 1 al
7 empezando por Domingo=1. Si el segundo argumento es un entero distinto de 0, entoncesLunes=1. Si falta el segundo argumento, la función se lee como en la firma anterior (ver másarriba).
Ejemplosaltova:weekday-from-date(xs:date("2014-02-03"), 1) devuelve 1, lo cual significa
"Lunes"altova:weekday-from-date(xs:date("2014-02-03"), 4) devuelve 1, lo cual significa
"Lunes"altova:weekday-from-date(xs:date("2014-02-03"), 0) devuelve 2, lo cual significa
"Lunes"
[ Subir ]
Generar tipos de datos de fecha, hora y duración a partir de sus componentes léxicos
XP3 XQ3
Estas funciones toman los componentes léxicos de los tipos de datos xs:date, xs:time yxs:duration como argumentos de entrada y los combinan para generar el tipo de datoscorrespondiente.
build-date [altova:]
altova:build-date(Año as xs:integer, Mes as xs:integer, Fecha as xs:integer)
como xs:date XP3 XQ3
Los argumentos son el año, el mes y la fecha respectivamente. Se combinan para generar unvalor de tipo xs:date. Los valores de los enteros deben estar en el intervalo de esa fecha enparticular. Por ejemplo, el segundo argumento (para el mes) no puede ser mayor que 12.
Ejemplosaltova:build-date(2014, 2, 03) devuelve 2014-02-03
build-time [altova:]
altova:build-time(Horas as xs:integer, Minutos as xs:integer, Segundos as
xs:integer) como xs:time XP3 XQ3
El primer, segundo y tercer argumentos son la hora (0 - 23), los minutos (0 - 59) y lossegundos (0 - 59) respectivamente. Se combinan para generar un valor de tipo xs:time. Losvalores de los enteros deben estar dentro del intervalo correcto de esa parte de tiempoconcreta. Por ejemplo, el segundo argumento (Minutos) no puede ser mayor que 59. Paraañadir la parte de uso horario al valor, use la firma que aparece más abajo.
Ejemplos
618 Funciones XSTL y XPath/XQuery Funciones de extensión de Altova
© 2014 Altova GmbHAltova StyleVision 2014 Basic Edition
altova:build-time(23, 4, 57) devuelve 23:04:57
altova:build-time(Horas as xs:integer, Minutos as xs:integer, Segundos as
xs:integer, UsoHorario as xs:string) como xs:time XP3 XQ3
The first, second, and third arguments are, respectively, the hour (0 to 23), minutes (0 to 59),and seconds (0 to 59) values. The fourth argument is a string that provides the timezone part ofthe value. The four arguments are combined to build a value of xs:time type. The values of theintegers must be within the correct range of that particular time part. For example, the second(Minutes) argument should not be greater than 59.
El primer, segundo y tercer argumentos son la hora (0 - 23), los minutos (0 - 59) y lossegundos (0 - 59) respectivamente. El cuarto argumento es una cadena que aporta la parte deuso horario del valor. Los cuatro argumentos se combinan para generar un valor de tipo xs:time. Los valores de los enteros deben estar dentro del intervalo correcto de esa parte detiempo concreta. Por ejemplo, el segundo argumento (Minutos) no puede ser mayor que 59.
Ejemplosaltova:build-time(23, 4, 57, '+1') devuelve 23:04:57+01:00
build-duration [altova:]
altova:build-duration(Años as xs:integer, Meses as xs:integer) comoxs:yearMonthDuration XP3 XQ3
Toma dos argumentos para generar un valor de tipo xs:yearMonthDuration. El primerargumento da la parte Years del valor de duración, mientras que el segundo da la parteMonths. Si el segundo (Months) es mayor o igual que 12, el entero se divide por 12. Elcociente se añade al primer argumento para aportar la parte Years del valor de duración,mientras que el resto (de la división) da la parte Months. Para generar una duración de tipoxs:dayTimeDuration, consulte la firma siguiente.
Ejemplosaltova:build-duration(2, 10) devuelve P2Y10M
altova:build-duration(14, 27) devuelve P16Y3M
altova:build-duration(2, 24) devuelve P4Y
altova:build-duration(Días as xs:integer, Horas as xs:integer, Minutos as
xs:integer, Segundos as xs:integer) como xs:dayTimeDuration XP3 XQ3
Toma cuatro argumentos y los combina para generar un valor de tipo xs:dayTimeDuration. Elprimer argumento da la parte Days del valor de duración, el segundo, el tercero y el cuarto danlas partes Hours, Minutes y Seconds respectivamente. Los tres argumentos de tiempo seconvierten a un valor equivalente en cuanto a la unidad mayor siguiente y el resultado se utilizapara calcular el valor total de la duración. Por ejemplo, 72 segundos se convierte en 1M+12S (1minuto y 12 segundos) y este valor se usa para calcular el valor total de la duración. Paragenerar una duración de tipo xs:yearMonthDuration, consulte la firma anterior.
Ejemplosaltova:build-duration(2, 10, 3, 56) devuelve P2DT10H3M56S
altova:build-duration(1, 0, 100, 0) devuelve P1DT1H40M
altova:build-duration(1, 0, 0, 3600) devuelve P1DT1H
[ Subir ]
© 2014 Altova GmbH
Funciones de extensión de Altova 619Funciones XSTL y XPath/XQuery
Anexos
Funciones para calcular la edad XP3 XQ3
Estas funciones devuelven la edad que se calcula obteniendo la diferencia (i) entre la fecha delargumento de entrada y la fecha actual o (ii) entre las fechas de los dos argumentos de entrada. Lafunción altova:age devuelve la edad en años, mientras que la función altova:age-details
devuelve la edad en forma de una secuencia de tres enteros (años, meses y días).
age [altova:]
altova:age(FechaInicio as xs:date) como xs:integer XP3 XQ3
Devuelve un entero que es la edad en años de algún objeto, contando a partir de la fecha deinicio dada como argumento y hasta la fecha actual (tomada del reloj del sistema). Si elargumento de entrada es un año o más después que la fecha actual, el valor devuelto seránegativo.
EjemplosSi la fecha actual es 2014-01-15:
altova:age(xs:date("2013-01-15")) devuelve 1
altova:age(xs:date("2013-01-16")) devuelve 0
altova:age(xs:date("2015-01-15")) devuelve -1
altova:age(xs:date("2015-01-14")) devuelve 0
altova:age(FechaInicio as xs:date, FechaFinal as xs:date) como xs:integer XP3
XQ3
Devuelve un entero que es la edad en años de algún objeto, contando a partir de la fecha deinicio dada como primer argumento y hasta la fecha dada como segundo argumento. El valordevuelto será negativo si el primer argumento es un año o más después que el segundoargumento.
Ejemplosaltova:age(xs:date("2000-01-15"), xs:date("2010-01-15")) devuelve 10
altova:age(xs:date("2000-01-15"), current-date()) devuelve 14 si la fecha actual
es 2014-01-15 altova:age(xs:date("2014-01-15"), xs:date("2010-01-15")) devuelve -4
age-details [altova:]
altova:age-details(FechaEntrada as xs:date) como (xs:integer)* XP3 XQ3
Devuelve tres enteros que son los años, meses y días respectivamente que hay entre la fechadada como argumento y la fecha actual (tomada del reloj del sistema). La suma del valordevuelto nos da el tiempo total transcurrido entre ambas fechas (entre la fecha dada y la fechaactual). La fecha de entrada puede tener un valor anterior o posterior a la fecha actual, peroesto no se indica en el valor devuelto por medio de un signo negativo o positivo. El valordevuelto siempre es positivo.
EjemplosSi la fecha actual es 2014-01-15:
altova:age-details(xs:date("2014-01-16")) devuelve (0 0 1)
altova:age-details(xs:date("2014-01-14")) devuelve (0 0 1)
altova:age-details(xs:date("2013-01-16")) devuelve (1 0 1)
altova:age-details(current-date()) devuelve (0 0 0
620 Funciones XSTL y XPath/XQuery Funciones de extensión de Altova
© 2014 Altova GmbHAltova StyleVision 2014 Basic Edition
altova:age-details(Fecha1 as xs:date, Fecha2 as xs:date) como (xs:integer)*
XP3 XQ3
Devuelve tres enteros que son los años, meses y días que hay entre las dos fechas dadas porlos argumentos. La suma del valor devuelto nos da el tiempo total transcurrido entre las dosfechas de entrada. Da igual cuál de las dos fechas se da como primer argumento, la másantigua o la más reciente. El valor devuelto no indica si la fecha de entrada es anterior oposterior a la fecha actual. Es decir, el valor devuelto siempre es positivo.
Ejemplosaltova:age-details(xs:date("2014-01-16"), xs:date("2014-01-15")) devuelve
(0 0 1) altova:age-details(xs:date("2014-01-15"), xs:date("2014-01-16")) devuelve
(0 0 1)
[ Subir ]
2.1.3 Funciones XPath/XQuery: funciones de cadena
Estas funciones de extensión XPath/XQuery generales son compatibles con la versión actual de suproducto de Altova y se pueden usar en (i) expresiones XPath en contextos XSLT o en (ii)expresiones XQuery en documentos XQuery.
Las funciones de extensión de Altova están en el espacio de nombres http://www.altova.com/
xslt-extensions y en esta sección se presentan con el prefijo altova:, que se supone estará
enlazado al espacio de nombres señalado. Tenga en cuenta que en futuras versiones del productoalgunas funciones pueden dejar de ser compatibles o su comportamiento puede cambiar. Portanto, consulte siempre la documentación del producto para conocer el funcionamiento de estasfunciones en cada versión del producto.
Funciones XPath(en expresiones XPath en XSLT):
XP1 XP2 XP3
Funciones XSLT(en expresiones XPath en XSLT):
XSLT1 XSLT2 XSLT3
Funciones XQuery(en expresiones XQuery en XQuery):
XQ1 XQ3
char [altova:]
altova:char(Posición as xs:integer) como xs:string XP3 XQ3
Devuelve una cadena que contiene el carácter que está en la posición indicada por elargumento Posición en la cadena que se obtiene al convertir el valor del elemento de
contexto en xs:string. La cadena resultante estará vacía si en la posición indicada no existeningún carácter.
EjemplosSi el elemento de contexto es 1234ABCD:
altova:char(2) devuelve 2
altova:char(5) devuelve A
© 2014 Altova GmbH
Funciones de extensión de Altova 621Funciones XSTL y XPath/XQuery
Anexos
altova:char(9) devuelve la cadena vacía
altova:char(-2) devuelve la cadena vacía
altova:char(CadenaEntrada as xs:string, Posición as xs:integer) como xs:string
XP3 XQ3
Devuelve una cadena que contiene el carácter que está en la posición indicada por elargumento Posición en la cadena dada por el argumento CadenaEntrada. La cadena
resultante estará vacía si en la posición indicada no existe ningún carácter.
Ejemplosaltova:char("2014-01-15", 5) devuelve -
altova:char("USA", 1) devuelve U
altova:char("USA", 1) devuelve la cadena vacía
altova:char("USA", -2) devuelve la cadena vacía
first-chars [altova:]
altova:first-chars(X as xs:integer) como xs:string XP3 XQ3
Devuelve una cadena que contiene los X primeros caracteres de la cadena que se obtiene al
convertir el valor del elemento de contexto en xs:string.
EjemplosSi el elemento de contexto es 1234ABCD:
altova:first-chars(2) devuelve 12
altova:first-chars(5) devuelve 1234A
altova:first-chars(9) devuelve 1234ABCD
altova:first-chars(CadenaEntrada as xs:string, X as xs:integer) como xs:string
XP3 XQ3
Devuelve una cadena que contiene los X primeros caracteres de la cadena dada como
argumento CadenaEntrada.
Ejemplosaltova:first-chars("2014-01-15", 5) devuelve 2014-
altova:first-chars("USA", 1) devuelve U
last-chars [altova:]
altova:last-chars(X as xs:integer) como xs:string XP3 XQ3
Devuelve una cadena que contiene los X últimos caracteres de la cadena que se obtiene alconvertir el valor del elemento de contexto en xs:string.
EjemplosSi el elemento de contexto es 1234ABCD:
altova:last-chars(2) devuelve CD
altova:last-chars(5) devuelve 4ABCD
altova:last-chars(9) devuelve 1234ABCD
altova:last-chars(CadenaEntrada as xs:string, X as xs:integer) como xs:string
XP3 XQ3
Devuelve una cadena que contiene los X últimos caracteres de la cadena dada como
argumento CadenaEntrada.
622 Funciones XSTL y XPath/XQuery Funciones de extensión de Altova
© 2014 Altova GmbHAltova StyleVision 2014 Basic Edition
Ejemplosaltova:last-chars("2014-01-15", 5) devuelve 01-15-
altova:last-chars("USA", 10) devuelve USA
pad-string-left [altova:]
altova:pad-string-left(Cadena as xs:string, Repeticiones as xs:integer,
CarácterRelleno as xs:string) como xs:string XP3 XQ3
El argumento CarácterRelleno es un solo carácter que se incluye a la izquierda de la
cadena dada como argumento Cadena. El argumento Repeticiones da el número de veces
que se debe repetir el carácter de relleno a la izquierda de Cadena.
Ejemplosaltova:pad-string-left('AP', 1, 'Z') devuelve 'ZAP'
altova:pad-string-left('AP', 3, 'Z') devuelve 'ZZZAP'
altova:pad-string-left('AP', 0, 'Z') devuelve 'AP'
altova:pad-string-left('AP', 3, 'YZ') devuelve el error "Carácter de relleno
demasiado largo".
pad-string-right [altova:]
altova:pad-string-right(Cadena as xs:string, Repeticiones as xs:integer,
CarácterRelleno as xs:string) cpmo xs:string XP3 XQ3
El argumento CarácterRelleno es un solo carácter que se incluye a la derecha de la cadena
dada como argumento Cadena. El argumento Repeticiones da el número de veces que se
debe repetir el carácter de relleno a la derecha de Cadena.
Ejemplosaltova:pad-string-right('AP', 1, 'Z') devuelve 'APZ'
altova:pad-string-right('AP', 3, 'Z') devuelve 'APZZZ'
altova:pad-string-right('AP', 0, 'Z') devuelve 'AP'
altova:pad-string-right('AP', 3, 'YZ') devuelve el error "Carácter de relleno
demasiado largo".
repeat-string [altova:]
altova:repeat-string(CadenaEntrada as xs:string, Repeticiones as xs:integer)
como xs:string XP2 XQ1 XP3 XQ3
Genera una cadena que está compuesta por el primer argumento CadenaEntrada repetidatantas veces como indique el argumento Repeticiones.
Ejemploaltova:repeat-string("Altova #", 3)
devuelve Altova #Altova #Altova #"
substring-after-last [altova:]
altova:substring-after-last(CadenaPrincipal as xs:string, CadenaPrueba as
xs:string) como xs:string XP3 XQ3
Si CadenaPrueba se encuentra en CadenaPrincipal, la función devuelve la subcadena que
aparece después de CadenaPrueba en CadenaPrincipal. Si CadenaPrueba no está en
© 2014 Altova GmbH
Funciones de extensión de Altova 623Funciones XSTL y XPath/XQuery
Anexos
CadenaPrincipal, entonces devuelve la cadena vacía. Si CadenaPrueba es una cadena vacía,
entonces devuelve la CadenaPrincipal entera. Si CadenaPrueba aparece varias veces en
CadenaPrincipal, la función devuelve la subcadena que aparece después de la última
CadenaPrueba.
Ejemplosaltova:substring-after-last('ABCDEFGH', 'B') devuelve 'CDEFGH'
altova:substring-after-last('ABCDEFGH', 'BC') devuelve 'DEFGH'
altova:substring-after-last('ABCDEFGH', 'BD') devuelve ''
altova:substring-after-last('ABCDEFGH', 'Z') devuelve ''
altova:substring-after-last('ABCDEFGH', '') devuelve 'ABCDEFGH'
altova:substring-after-last('ABCD-ABCD', 'B') devuelve 'CD'
altova:substring-after-last('ABCD-ABCD-ABCD', 'BCD') devuelve ''
substring-before-last [altova:]
altova:substring-before-last(CadenaPrincipal as xs:string, CadenaPrueba as
xs:string) como xs:string XP3 XQ3
Si CadenaPrueba se encuentra en CadenaPrincipal, la función devuelve la subcadena que
aparece después de CadenaPrueba en CadenaPrincipal. Si CadenaPrueba no está en
CadenaPrincipal, entonces devuelve la cadena vacía. Si CadenaPrueba es una cadena vacía,
entonces devuelve la CadenaPrincipal entera. Si CadenaPrueba aparece varias veces en
CadenaPrincipal, la función devuelve la subcadena que aparece antes de la última
CadenaPrueba.
Ejemplosaltova:substring-before-last('ABCDEFGH', 'B') devuelve 'A'
altova:substring-before-last('ABCDEFGH', 'BC') devuelve 'A'
altova:substring-before-last('ABCDEFGH', 'BD') devuelve ''
altova:substring-before-last('ABCDEFGH', 'Z') devuelve ''
altova:substring-before-last('ABCDEFGH', '') devuelve ''
altova:substring-before-last('ABCD-ABCD', 'B') devuelve 'ABCD-A'
altova:substring-before-last('ABCD-ABCD-ABCD', 'ABCD') devuelve 'ABCD-
ABCD-'
substring-pos [altova:]
altova:substring-pos(Cadena as xs:string, CadenaBúsqueda as xs:string) comoxs:integer XP3 XQ3
Devuelve la posición de carácter de la primera instancia de CadenaBúsqueda en Cadena. La
posición de carácter se devuelve como número entero. El primer carácter de CadenaBúsqueda
tiene la posición 1. Si CadenaBúsqueda no aparece dentro de Cadena, la función devuelve el
entero 0. Para buscar la segunda instancia de CadenaBúsqueda, etc. use la otra firma de esta
función.Ejemplosaltova:substring-pos('Altova', 'to') devuelve 3
altova:substring-pos('Altova', 'tov') devuelve 3
altova:substring-pos('Altova', 'tv') devuelve 0
altova:substring-pos('AltovaAltova', 'to') devuelve 3
altova:substring-pos(Cadena as xs:string, CadenaBúsqueda as xs:string, Entero
624 Funciones XSTL y XPath/XQuery Funciones de extensión de Altova
© 2014 Altova GmbHAltova StyleVision 2014 Basic Edition
as xs:integer) como xs:integer XP3 XQ3
Devuelve la posición de carácter de CadenaBúsqueda en Cadena. La búsqueda de
CadenaBúsqueda empieza en la posición de carácter dada por el argumento Entero (es decir,
no se busca en la subcadena anterior a esta posición). El entero devuelto, sin embargo, es laposición que la cadena encontrada tiene en Cadena. Esta firma es muy práctica si quiere
buscar la segunda posición, etc. de una cadena que aparece varias veces dentro de Cadena.
Si CadenaBúsqueda no aparece en Cadena, la función devuelve el entero 0.
Ejemplosaltova:substring-pos('Altova', 'to', 1) devuelve 3
altova:substring-pos('Altova', 'to', 3) devuelve 3
altova:substring-pos('Altova', 'to', 4) devuelve 0
altova:substring-pos('Altova-Altova', 'to', 0) devuelve 3
altova:substring-pos('Altova-Altova', 'to', 4) devuelve 10
2.1.4 Funciones XPath/XQuery: funciones varias
Estas funciones de extensión XPath/XQuery generales son compatibles con la versión actual de suproducto de Altova y se pueden usar en (i) expresiones XPath en contextos XSLT o (ii) enexpresiones XQuery en documentos XQuery.
Las funciones de extensión de Altova están en el espacio de nombres http://www.altova.com/
xslt-extensions y en esta sección se presentan con el prefijo altova:, que se supone estará
enlazado al espacio de nombres señalado. Tenga en cuenta que en futuras versiones del productoalgunas funciones pueden dejar de ser compatibles o su comportamiento puede cambiar. Portanto, consulte siempre la documentación del producto para conocer el funcionamiento de estasfunciones en cada versión del producto.
Funciones XPath(en expresiones XPath en XSLT):
XP1 XP2 XP3
Funciones XSLT(en expresiones XPath en XSLT):
XSLT1 XSLT2 XSLT3
Funciones XQuery(en expresiones XQuery en XQuery):
XQ1 XQ3
Funciones de numeración automáticagenerate-auto-number [altova:]
altova:generate-auto-number(ID as xs:string, StartsWith as xs:double,
Increment as xs:double, ResetOnChange as xs:string) como xs:integer XP1 XP2
XQ1 XP3 XQ3
Genera un número cada vez que se llama a la función. El primer número, que se generacuando se llama a la función por primera vez, viene dado por el argumento StartsWith. Cadallamada posterior genera un número nuevo, que se incrementa en función del valorespecificado en el argumento Increment. De hecho, la función altova:generate-auto-number crea un contador llamado como indique el argumento ID y este contador se
© 2014 Altova GmbH
Funciones de extensión de Altova 625Funciones XSTL y XPath/XQuery
Anexos
incrementa cada vez que se llama a la función. Si el valor del argumento ResetOnChangecambia con respecto al valor que tenía en la llamada anterior, entonces el valor del númeroque se debe generar se restablece con el valor de StartsWith. También puede restablecer lanumeración automática con la función altova:reset-auto-number.
Ejemploaltova:generate-auto-number("ChapterNumber", 1, 1, "SomeString")
Devuelve un número cada vez que se llama a la función, empezando por 1 y con unincremento de 1 con cada llamada a función. Si el cuarto argumento continúa siendo"SomeString" en las llamadas posteriores, el incremento continuará. Cuando cambie elvalor del cuarto argumento, se restaura el valor 1 del contador (llamado ChapterNumber). Elvalor de ChapterNumber también se puede restaurar llamando a la función altova:reset-auto-number: altova:reset-auto-number("ChapterNumber").
reset-auto-number [altova:]
altova:reset-auto-number(ID as xs:string) XP1 XP2 XQ1 XP3 XQ3
Esta función restaura el número del contador de numeración automática especificado en elargumento ID. El número se reemplaza con el número indicado en el argumento StartsWithde la función altova:generate-auto-number que creó el contador especificado en elargumento ID.
Ejemplosaltova:reset-auto-number("ChapterNumber") restablece el número del contador de
numeración automática llamado ChapterNumber que se creó con la funciónaltova:generate-auto-number. El número se reemplaza con el valor del argumentoStartsWith de la función altova:generate-auto-number que creó ChapterNumber.
[ Subir ]
Funciones numéricashex-string-to-integer [altova:]
altova:hex-string-to-integer(CadenaHex as xs:string) como xs:integer XP3 XQ3
Toma un argumento de cadena que es el equivalente Base-16 de un entero del sistemadecimal (Base-10) y devuelve un entero decimal.
Ejemplosaltova:hex-string-to-integer('1') devuelve 1
altova:hex-string-to-integer('9') devuelve 9
altova:hex-string-to-integer('A') devuelve 10
altova:hex-string-to-integer('B') devuelve 11
altova:hex-string-to-integer('F') devuelve 15
altova:hex-string-to-integer('G') devuelve un error
altova:hex-string-to-integer('10') devuelve 16
altova:hex-string-to-integer('01') devuelve 1
altova:hex-string-to-integer('20') devuelve 32
altova:hex-string-to-integer('21') devuelve 33
altova:hex-string-to-integer('5A') devuelve 90
altova:hex-string-to-integer('USA') devuelve un error
626 Funciones XSTL y XPath/XQuery Funciones de extensión de Altova
© 2014 Altova GmbHAltova StyleVision 2014 Basic Edition
integer-to-hex-string [altova:]
altova:integer-to-hex-string(Entero as xs:integer) como xs:string XP3 XQ3
Toma el argumento Entero y devuelve su equivalente Base-16 en forma de cadena.
Ejemplosaltova:integer-to-hex-string(1) devuelve '1'
altova:integer-to-hex-string(9) devuelve '9'
altova:integer-to-hex-string(10) devuelve 'A'
altova:integer-to-hex-string(11) devuelve 'B'
altova:integer-to-hex-string(15) devuelve 'F'
altova:integer-to-hex-string(16) devuelve '10'
altova:integer-to-hex-string(32) devuelve '20'
altova:integer-to-hex-string(33) devuelve '21'
altova:integer-to-hex-string(90) devuelve '5A'
[ Subir]
Funciones de secuenciaattributes [altova:]
altova:attributes(NombreAtributo as xs:string) como attribute()* XP3 XQ3
Devuelve todos los atributos cuyo nombre local coincida con el nombre dado como argumentode entrada (NombreAtributo). La búsqueda tiene en cuenta el uso de mayúsculas yminúsculas y se lleva a cabo en el eje attribute::.
Ejemplosaltova:attributes("MiAtributo") devuelve MiAtributo()*
altova:attributes(NombreAtributo as xs:string, OpcionesBúsqueda as xs:string)
como attribute()* XP3 XQ3
Devuelve todos los atributos cuyo nombre local coincida con el nombre dado como argumentode entrada (NombreAtributo). La búsqueda tiene en cuenta el uso de mayúsculas yminúsculas y se lleva a cabo en el eje attribute::. El segundo argumento es una cadenacon marcas de búsqueda. Estas son las marcas disponibles:
r = habilita la búsqueda de expresiones regulares. En este caso, NombreAtributo debe ser
una cadena de búsqueda de expresión regular;i = la búsqueda no tiene en cuenta el uso de mayúsculas y minúsculas;
p = incluye el prefijo de espacio de nombres en la búsqueda. En este caso, NombreAtributo
debe contener el prefijo de espacio de nombres (p. ej.: altova:MiAtributo).
Las marcas pueden escribirse en cualquier orden y no hace falta utilizar todas. Si usa marcasno válidas, se genera un error. También puede usar una cadena vacía para el segundoargumento. Esto tiene el mismo efecto que usar solo el primer argumento. Sin embargo, noestá permitido usar una secuencia vacía.
Ejemplosaltova:attributes("MiAtributo", "rip") devuelve MiAtributo()*
altova:attributes("MiAtributo", "pri") devuelve MiAtributo()*
altova:attributes("MiAtributo", "") devuelve MiAtributo()*
© 2014 Altova GmbH
Funciones de extensión de Altova 627Funciones XSTL y XPath/XQuery
Anexos
altova:attributes("MiAtributo", "Rip") devuelve un error de marca desconocida.
altova:attributes("MiAtributo", ) devuelve un error diciendo que falta el segundo
argumento.
elements [altova:]
altova:elements(NombreElemento as xs:string) como elemento()* XP3 XQ3
Devuelve todos los elementos cuyo nombre local coincida con el nombre dado comoargumento de entrada (NombreElemento). La búsqueda tiene en cuenta el uso de mayúsculasy minúsculas y se lleva a cabo en el eje child::.
Ejemplosaltova:elements("MiElemento") devuelve MiElemento()*
altova:elements(NombreElemento as xs:string, OpcionesBúsqueda as xs:string)
como elemento()* XP3 XQ3
Devuelve todos los elementos cuyo nombre local coincida con el nombre dado comoargumento de entrada (NombreElemento). La búsqueda tiene en cuenta el uso de mayúsculasy minúsculas y se lleva a cabo en el eje child::. El segundo argumento es una cadena conmarcas de búsqueda. Estas son las marcas disponibles:
r = habilita la búsqueda de expresiones regulares. En este caso, NombreElemento debe ser
una cadena de búsqueda de expresión regular;i = la búsqueda no tiene en cuenta el uso de mayúsculas y minúsculas;
p = incluye el prefijo de espacio de nombres en la búsqueda. En este caso, NombreElemento
debe contener el prefijo de espacio de nombres (p. ej.: altova:MiElemento).
Las marcas pueden escribirse en cualquier orden y no hace falta utilizar todas. Si usa marcasno válidas, se genera un error. También puede usar una cadena vacía para el segundoargumento. Esto tiene el mismo efecto que usar solo el primer argumento. Sin embargo, noestá permitido usar una secuencia vacía.
Ejemplosaltova:elements("MiElemento", "rip") devuelve MiElemento()*
altova:elements("MiElemento", "pri") devuelve MiElemento()*
altova:elements("MiElemento", "") devuelve MiElemento()*
altova:elements("MiElemento", "Rip") devuelve un error de marca desconocida.
altova:elements("MiElemento", ) devuelve un error diciendo que falta el segundo
argumento.
substitute-empty [altova:]
altova:substitute-empty(PrimeraSecuencia as item()*, SegundaSecuencia as
item()) como item()* XP3 XQ3
Si PrimeraSecuencia está vacío, la función devuelve SegundaSecuencia. Si
PrimeraSecuencia no está vacío, la función devuelve PrimeraSecuencia.
Ejemplosaltova:substitute-empty( (1,2,3), (4,5,6) ) devuelve (1,2,3)
altova:substitute-empty( (), (4,5,6) ) devuelve (4,5,6)
628 Funciones XSTL y XPath/XQuery Funciones de extensión de Altova
© 2014 Altova GmbHAltova StyleVision 2014 Basic Edition
[ Subir ]
Funciones para trabajar con identificadores URIget-temp-folder [altova:]
altova:get-temp-folder() como xs:string XP2 XQ1 XP3 XQ3
Esta función no toma ningún argumento. Devuelve la ruta de acceso de la carpeta temporal delusuario actual.
Ejemploaltova:get-temp-folder()
en un equipo Windows devuelve (más o menos) C:\Usuarios\<Usuario>\AppData\Local\Temp\ como valor de tipo xs:string.
[ Subir ]
© 2014 Altova GmbH
Funciones de extensión varias 629Funciones XSTL y XPath/XQuery
Anexos
2.2 Funciones de extensión varias
Los lenguajes de programación como Java y C# ofrecen varias funciones predefinidas que no estándisponibles como funciones XQuery/XPath ni XSLT. Un ejemplo son las funciones matemáticas deJava sin() y cos(). Si los diseñadores de hojas de estilos XSLT y consultas XQuery tuvieranacceso a estas funciones, el área de aplicación de sus hojas de estilos y consultas aumentaría ysu trabajo sería un poco más sencillo.
Los motores XSLT y XQuery de los productos de Altova admiten el uso de funciones de extensiónen Java y .NET, así como scripts MSXSL para XSLT.
Esta sección describe cómo usar funciones de extensión y scripts MSXSL en hojas de estilosXSLT. Las funciones de extensión pueden organizarse en varios grupos:
Funciones de extensión de AltovaFunciones de extensión JavaFunciones de extensión .NETScripts MSXSL para XSLT
En los apartados de esta sección nos ocupamos de tres aspectos fundamentales: (i) cómo sellaman las funciones en sus respectivas bibliotecas, (ii) qué reglas deben seguirse para convertirlos argumentos de una llamada a función en el formato de entrada necesario de la función y (iii) quéreglas deben seguirse para la conversión del tipo devuelto.
RequisitosPara que estas funciones de extensión funcionen es necesario tener Java Runtime Environment(para las funciones Java) y .NET Framework 2.0 o superior (para las funciones .NET) instalado en elequipo que ejecuta la transformación XSLT o XQuery.
2.2.1 Funciones de extensión Java
Puede usar una función de extensión Java dentro de una expresión XPath o XQuery para invocar unconstructor Java o llamar a un método Java (estático o de instancia).
Un campo de una clase Java se trata como un método sin argumentos. Un campo puede serestático o de instancia. Más adelante describimos cómo se accede a los campos estáticos y deinstancia.
Este apartado tiene varias partes:
Constructores JavaMétodos estáticos y campos estáticosMétodos de instancia y campos de instanciaTipos de datos: conversión de XPath/XQuery en Java Tipos de datos: conversión de Java en XPath/XQuery
630 Funciones XSTL y XPath/XQuery Funciones de extensión varias
© 2014 Altova GmbHAltova StyleVision 2014 Basic Edition
Formato de la función de extensiónLa función de extensión de la expresión XPath/XQuery debe tener este formato prefijo:nombreFunción().
La parte prefijo: identifica la función de extensión como función Java. Lo hace asociandola función de extensión con una declaración de espacio de nombres del ámbito, cuyo URIdebe empezar por java: (ver ejemplos más abajo). La declaración de espacio de nombresdebe identificar una clase Java, por ejemplo: xmlns:myns="java:java.lang.Math". Sinembargo, también puede ser simplemente: xmlns:myns="java" (sin los dos puntos),dejando la identificación de la clase Java a la parte nombreFunción() de la función deextensión.La parte nombreFunción()identifica el método Java al que se llama y presenta losargumentos para el método (ver ejemplos más abajo). Sin embargo, si el URI de espaciode nombres identificado por la parte prefijo: no identifica una clase Java (ver puntoanterior), entonces la clase Java debe identificarse en la parte nombreFunción(), antes dela clase y separada de la clase por un punto (ver el segundo ejemplo XSLT que aparecemás abajo).
Nota: la clase a la que se llama debe estar en la ruta de acceso de clase del equipo.
Ejemplo de código XSLTAquí ofrecemos dos ejemplos de cómo se puede llamar a un método estático. En el primerejemplo, el nombre de la clase (java.lang.Math) se incluye en el URI de espacio de nombres y,por tanto, no puede estar en la parte nombreFunción(). En el segundo ejemplo, la parte prefijo:presenta el prefijo java: mientras que la parte nombreFunción() identifica la clase y el método.
<xsl:value-of xmlns:jMath="java:java.lang.Math" select="jMath:cos(3.14)" />
<xsl:value-of xmlns:jmath="java" select="jmath:java.lang.Math.cos(3.14)" />
El método nombrado en la función de extensión (cos()) debe coincidir con el nombre de un métodoestático público de la clase Java nombrada (java.lang.Math).
Ejemplo de código XQueryAquí puede ver un ejemplo de código XQuery similar al código XSLT anterior:
<cosine xmlns:jMath="java:java.lang.Math">
{jMath:cos(3.14)}
</cosine>
Clases Java definidas por el usuarioSi creó sus propias clases Java, a los métodos de estas clases se les llama de otra manera,
© 2014 Altova GmbH
Funciones de extensión varias 631Funciones XSTL y XPath/XQuery
Anexos
dependiendo de: (i) si a las clases se accede por medio de un archivo JAR o de un archivo declases y (ii) si estos archivos están en el directorio actual (el directorio del documento XSLT oXQuery). Para más información consulte los apartados Archivos de clases definidos por el usuarioy Archivos Jar definidos por el usuario. Recuerde que debe especificar las rutas de acceso de losarchivos de clases que no están en el directorio actual y de todos los archivos JAR.
Nota: si desea añadir un espacio de nombres a una hoja de estilos generada desde un archivoSPS creado con StyleVision, el espacio de nombres se debe añadir al elemento de nivelsuperior schema del esquema XML en el que se basa el archivo SPS. Recuerde que ladeclaración de espacio de nombres xmlns:java="java" se crea automáticamente pordefecto en todos los SPS creados con StyleVision.
Archivos de clases definidos por el usuario
Si se accede a las clases por medio de un archivo de clases, entonces hay cuatro posibilidades:
El archivo de clases está en un paquete. El archivo XSLT/XQuery está en la misma carpetaque el paquete Java. (ver ejemplo.)El archivo de clases no está en un paquete. El archivo XSLT/XQuery está en la mismacarpeta que el archivo de clases. (ver ejemplo.)El archivo de clases está en un paquete. El archivo XSLT/XQuery está en una carpetacualquiera. (ver ejemplo.)El archivo de clases no está en un paquete. El archivo XSLT/XQuery está una carpetacualquiera. (ver ejemplo.)
Imaginemos que tenemos un archivo de clases que no está en un paquete y que está en la mismacarpeta que el documento XSLT/XQuery. En este caso, puesto que en la carpeta se encuentrantodas las clases, no es necesario especificar la ubicación del archivo. La sintaxis que se utilizapara identificar una clase es esta:
java:nombreClase
donde
java: indica que se está llamando a una función definida por el usuario (por defecto secargan las clases Java del directorio actual)nombreClase es el nombre de la clase del método elegido
La clase se identifica en un URI de espacio de nombres y el espacio de nombres se usacomo prefijo para la llamada al método.
El archivo de clases está en un paquete. El archivo XSLT/XQuery está en la mismacarpeta que el paquete JavaEl código que aparece a continuación llama al método getVehicleType() de la clase Car delpaquete com.altova.extfunc. El paquete com.altova.extfunc está en la carpeta JavaProject.El archivo XSLT también está en la carpeta JavaProject.
<xsl:stylesheet version="2.0"
xmlns:xsl="http://www.w3.org/1999/XSL/Transform"
xmlns:xs="http://www.w3.org/2001/XMLSchema"
xmlns:fn="http://www.w3.org/2005/xpath-functions"
632 Funciones XSTL y XPath/XQuery Funciones de extensión varias
© 2014 Altova GmbHAltova StyleVision 2014 Basic Edition
xmlns:car="java:com.altova.extfunc.Car" >
<xsl:output exclude-result-prefixes="fn car xsl fo xs"/>
<xsl:template match="/"> <a>
<xsl:value-of select="car:getVehicleType()"/>
</a>
</xsl:template>
</xsl:stylesheet>
El archivo de clases no está en un paquete. El archivo XSLT/XQuery está en la mismacarpeta que el archivo de clasesEl código que aparece a continuación llama al método getVehicleType() de la clase Car delpaquete com.altova.extfunc. El archivo de clases Car está en esta carpeta: JavaProject/com/altova/extfunc. El archivo XSLT también está en la carpeta JavaProject/com/altova/extfunc.
<xsl:stylesheet version="2.0"
xmlns:xsl="http://www.w3.org/1999/XSL/Transform"
xmlns:xs="http://www.w3.org/2001/XMLSchema"
xmlns:fn="http://www.w3.org/2005/xpath-functions"
xmlns:car="java:Car" >
<xsl:output exclude-result-prefixes="fn car xsl fo xs"/>
<xsl:template match="/"> <a>
<xsl:value-of select="car:getVehicleType()"/>
</a>
</xsl:template>
</xsl:stylesheet>
El archivo de clases está en un paquete. El archivo XSLT/XQuery está en una carpetacualquieraEl código que aparece a continuación llama al método getCarColor() de la clase Car del paquetecom.altova.extfunc. El paquete com.altova.extfunc está en la carpeta JavaProject. Elarchivo XSLT está en otra carpeta cualquiera. En este caso debe especificarse la ubicación delpaquete dentro del URI como una cadena de consulta. La sintaxis es esta:
java:nombreClase[?ruta=uri-del-paquete]
donde
java: indica que se está llamando a una función Java definida por el usuariouri-del-paquete es el URI del paquete Java
© 2014 Altova GmbH
Funciones de extensión varias 633Funciones XSTL y XPath/XQuery
Anexos
nombreClase es el nombre de la clase del método elegido
La clase se identifica en un URI de espacio de nombres y el espacio de nombres se usacomo prefijo para la llamada al método. El ejemplo de código que aparece a continuaciónexplica cómo se accede a un archivo de clases que está ubicado en un directorio que noes el directorio actual.
<xsl:stylesheet version="2.0"
xmlns:xsl="http://www.w3.org/1999/XSL/Transform"
xmlns:xs="http://www.w3.org/2001/XMLSchema"
xmlns:fn="http://www.w3.org/2005/xpath-functions"
xmlns:car="java:com.altova.extfunc.Car?path=file:///C:/JavaProject/"
>
<xsl:output exclude-result-prefixes="fn car xsl xs"/>
<xsl:template match="/"> <xsl:variable name="myCar" select="car:new('red')" />
<a><xsl:value-of select="car:getCarColor($myCar)"/></a>
</xsl:template>
</xsl:stylesheet>
El archivo de clases no está en un paquete. El archivo XSLT/XQuery está una carpetacualquieraEl código que aparece a continuación llama al método getCarColor()de la clase Car del paquetecom.altova.extfunc. El paquete com.altova.extfunc está en la carpeta JavaProject. Elarchivo XSLT está en otra carpeta cualquiera. En este caso debe especificarse la ubicación delpaquete dentro del URI como una cadena de consulta. La sintaxis es esta:
java:nombreClase[?ruta=uri-del-archivoClases]
donde
java: indica que se está llamando a una función Java definida por el usuariouri-del-archivoClases es el URI de la carpeta donde se ubica el archivo de clasesnombreClase es el nombre de la clase del método elegido
La clase se identifica en un URI de espacio de nombres y el espacio de nombres se usacomo prefijo para la llamada al método. El ejemplo de código que aparece a continuaciónexplica cómo se accede a un archivo de clases que está ubicado en un directorio que noes el directorio actual.
<xsl:stylesheet version="2.0"
xmlns:xsl="http://www.w3.org/1999/XSL/Transform"
xmlns:xs="http://www.w3.org/2001/XMLSchema"
xmlns:fn="http://www.w3.org/2005/xpath-functions"
xmlns:car="java:Car?path=file:///C:/JavaProject/com/altova/extfunc/"
634 Funciones XSTL y XPath/XQuery Funciones de extensión varias
© 2014 Altova GmbHAltova StyleVision 2014 Basic Edition
>
<xsl:output exclude-result-prefixes="fn car xsl xs"/>
<xsl:template match="/"> <xsl:variable name="myCar" select="car:new('red')" />
<a><xsl:value-of select="car:getCarColor($myCar)"/></a>
</xsl:template>
</xsl:stylesheet>
Nota: cuando se presenta una ruta de acceso por medio de una función de extensión, la ruta deacceso se añade al ClassLoader.
Archivos JAR definidos por el usuario
Si se accede a las clases por medio de un archivo JAR, entonces se debe especificar el URI delarchivo JAR usando esta sintaxis:
xmlns:claseEspacioNombres="java:nombreClase?ruta=jar:uri-del-archivoJar!/"
Para la llamada al método se usa el prefijo del URI de espacio de nombres que identifica laclase: claseEspacioNombres:método()
En la sintaxis anterior:
java: indica que se está llamando a una función de JavanombreClase es el nombre de la clase definida por el usuario? es el separador entre el nombre de la clase y la ruta de accesoruta=jar: indica que se ofrece una ruta de acceso a un archivo JARuri-del-archivoJar es el URI del archivo JAR!/ es el delimitador final de la ruta de accesoclaseEspacioNombres:método() es la llamada al método
Otra opción es dar el nombre de la clase con la llamada al método. Por ejemplo:
xmlns:ns1="java:docx.layout.pages?path=jar:file:///c:/projects/docs/docx.jar!/"
ns1:main()
xmlns:ns2="java?path=jar:file:///c:/projects/docs/docx.jar!/"ns2:docx.layout.pages.main()
Y aquí puede ver un ejemplo de XSLT que usa un archivo JAR para llamar a una función deextensión Java:
<xsl:stylesheet version="2.0"
xmlns:xsl="http://www.w3.org/1999/XSL/Transform"
xmlns:xs="http://www.w3.org/2001/XMLSchema"
xmlns:fn="http://www.w3.org/2005/xpath-functions"
xmlns:car="java?path=jar:file:///C:/test/Car1.jar!/" >
<xsl:output exclude-result-prefixes="fn car xsl xs"/>
© 2014 Altova GmbH
Funciones de extensión varias 635Funciones XSTL y XPath/XQuery
Anexos
<xsl:template match="/"> <xsl:variable name="myCar" select="car:Car1.new('red')" />
<a><xsl:value-of select="car:Car1.getCarColor($myCar)"/></a>
</xsl:template>
<xsl:template match="car"/>
</xsl:stylesheet>
Nota: cuando se presenta una ruta de acceso por medio de una función de extensión, la ruta deacceso se añade al ClassLoader.
Constructores
Una función de extensión se puede usar para llamar a un constructor Java. A todos losconstructores se les llama con la pseudofunción new().
Si el resultado de una llamada a un constructor Java se puede convertir de manera implícita a tiposde datos XPath/XQuery, entonces la llamada a la función de extensión Java devuelve una secuenciaque es un tipo de datos XPath/XQuery. Si el resultado de una llamada a un constructor Java no sepuede convertir a un tipo de datos XPath/XQuery adecuado, entonces el constructor crea un objetoJava contenido con un tipo que es el nombre de la clase que devuelve ese objeto Java. Por ejemplo,si se llama a un constructor para la clase java.util.Date (java.util.Date.new()), entonces sedevuelve un objeto que tiene el tipo java.util.Date. Puede que el formato léxico del objetodevuelto no coincida con el formato léxico de un tipo de datos XPath y, por tanto, su valor debeconvertirse al formato léxico del tipo de datos XPath pertinente y después al tipo de datos XPath.
Puede hacer dos cosas con el objeto Java creado por un constructor:
Puede asignar el objeto a una variable: <xsl:variable name="currentdate" select="date:new()"xmlns:date="java:java.util.Date" />
Puede pasar el objeto a una función de extensión (ver métodos de instancia y campos deinstancia): <xsl:value-of select="date:toString(date:new())"
xmlns:date="java:java.util.Date" />
Métodos estáticos y campos estáticos
La llamada a un método estático la hace directamente su nombre Java y se hace presentando losargumentos para el método. A los campos estáticos (es decir, los métodos que no tomanargumentos), como los campos de valor constante E y PI, se accede sin especificar ningúnargumento.
Ejemplos de código XSLTAquí puede ver varios ejemplos de cómo se llama a métodos y campos estáticos:
<xsl:value-of xmlns:jMath="java:java.lang.Math" select="jMath:cos(3.14)" />
636 Funciones XSTL y XPath/XQuery Funciones de extensión varias
© 2014 Altova GmbHAltova StyleVision 2014 Basic Edition
<xsl:value-of xmlns:jMath="java:java.lang.Math" select="jMath:cos( jMath:PI() )" />
<xsl:value-of xmlns:jMath="java:java.lang.Math" select="jMath:E() * jMath:cos(3.14)" />
Observe que las funciones de extensión anteriores tienen el formato prefijo:nombreFunción().En los tres ejemplos anteriores, el prefijo es jMath:, que está asociado al URI de espacio denombres java:java.lang.Math. (El URI de espacio de nombres debe empezar por java:. En losejemplos anteriores se extiende para contener el nombre de la clase (java.lang.Math).) La partenombreFunción() de las funciones de extensión debe coincidir con el nombre de una clase pública(p. ej. java.lang.Math) seguido del nombre de un método estático público con sus argumentos(como cos(3.14)) o de un campo estático público (como PI()).
En los tres ejemplos anteriores, el nombre de la clase se incluyó en el URI de espacio de nombres.Si no estuviera en el URI de espacio de nombres, se incluiría en la parte nombreFunción() de lafunción de extensión. Por ejemplo:
<xsl:value-of xmlns:java="java:" select="java:java.lang.Math.cos(3.14)" />
Ejemplo de XQueryUn ejemplo de XQuery similar sería:
<cosine xmlns:jMath="java:java.lang.Math">
{jMath:cos(3.14)}
</cosine>
Métodos de instancia y campos de instancia
A un método de instancia se le pasa un objeto Java como primer argumento de la llamada amétodo. Dicho objeto Java suele crearse usando una función de extensión (por ejemplo, unallamada a un constructor) o un parámetro o una variable de hoja de estilos. Un ejemplo de códigoXSLT de este tipo sería:
<xsl:stylesheet version="1.0" exclude-result-prefixes="date" xmlns:xsl="http://www.w3.org/1999/XSL/Transform" xmlns:date="java:java.util.Date" xmlns:jlang="java:java.lang"> <xsl:param name="CurrentDate" select="date:new()"/>
<xsl:template match="/"> <enrollment institution-id="Altova School" date="{date:toString($CurrentDate)}"
type="{jlang:Object.toString(jlang:Object.getClass( date:new() ))}">
</enrollment> </xsl:template></xsl:stylesheet>
En el ejemplo anterior el valor del nodo enrollment/@type se crea de la siguiente manera:
© 2014 Altova GmbH
Funciones de extensión varias 637Funciones XSTL y XPath/XQuery
Anexos
1. Se crea un objeto con un constructor para la clase java.util.Date (con el constructordate:new()).
2. Este objeto Java se pasa como argumento del método jlang.Object.getClass.3. El objeto que obtiene el método getClass se pasa como argumento al método
jlang.Object.toString.
El resultado (el valor de @type) será una cadena con este valor: java.util.Date.
En teoría, un campo de instancia es diferente de un método de instancia porque al campo deinstancia no se pasa como argumento un objeto Java propiamente dicho. En su lugar se pasacomo argumento un parámetro o variable. Sin embargo, el parámetro o la variable puede contener elvalor devuelto por un objeto Java. Por ejemplo, el parámetro CurrentDate toma el valor que devolvióun constructor para la clase java.util.Date. Este valor se pasa después como argumento almétodo de instancia date:toString a fin de suministrar el valor de /enrollment/@date.
Tipos de datos: conversión de XPath/XQuery en Java
Cuando se llama a una función Java desde dentro de una expresión XPath/XQuery, el tipo de datosde los argumentos de la función es importante a la hora de determinar a cuál de las clases Javaque tienen el mismo nombre se llama.
En Java se siguen estas reglas:
Si hay más de un método Java con el mismo nombre, pero cada método tiene un númerodiferente de argumentos, entonces se selecciona el método Java que mejor se ajusta alnúmero de argumentos de la llamada a función.Los tipos de datos de cadena, numéricos y booleanos de XPath/XQuery (ver lista másabajo) se convierten de forma implícita en el tipo de datos Java correspondiente. Si el tipoXPath/XQuery suministrado se puede convertir a más de un tipo Java (p. ej. xs:integer),entonces se selecciona el tipo Java que se declaró para el método seleccionado. Porejemplo, si el método Java al que se llama es fx(decimal) y el tipo de datos XPath/XQuery suministrado es xs:integer, entonces xs:integer se convierte en el tipo dedatos Java decimal.
La tabla que aparece a continuación enumera las conversiones implícitas de los tipos de cadena,numéricos y booleanos XPath/XQuery en tipos de datos Java.
xs:string java.lang.String
xs:boolean boolean (primitivo), java.lang.Boolean
xs:integer int, long, short, byte, float, double y sus clasescontenedoras, como java.lang.Integer
xs:float float (primitivo), java.lang.Float, double(primitivo)
xs:double double (primitivo), java.lang.Double
xs:decimal float (primitivo), java.lang.Float,double(primitivo), java.lang.Double
Los subtipos de los tipos de datos XML Schema de la tabla anterior (que se usan en XPath yXQuery) también se convierten en los tipos Java correspondientes al tipo antecesor del subtipo.
638 Funciones XSTL y XPath/XQuery Funciones de extensión varias
© 2014 Altova GmbHAltova StyleVision 2014 Basic Edition
En algunos casos quizás no sea posible seleccionar el método Java correcto usando la informacióndada. Por ejemplo, imagine que:
El argumento presentado es un valor xs:untypedAtomic de 10 y está destinado almétodo mimétodo(float).Sin embargo, hay otro método en la clase que toma un argumento de otro tipo de datos: mimétodo(double).Puesto que los métodos tienen el mismo nombre y el tipo suministrado(xs:untypedAtomic) se puede convertir correctamente tanto en float como en double,es posible que xs:untypedAtomic se convierta en double en lugar de en float.Por consiguiente, el método seleccionado no será el método necesario y quizás noproduzca el resultado esperado. Una solución es crear un método definido por el usuariocon un nombre diferente y usar ese método.
Los tipos que no aparecen en la lista anterior (p. ej. xs:date) no se convertirán y generarán unerror. No obstante, tenga en cuenta que en algunos casos, es posible crear el tipo Java necesariousando un constructor Java.
Tipos de datos: conversión de Java en XPath/XQuery
Cuando un método Java devuelve un valor y el tipo de datos del valor es un tipo de cadena,numérico o booleano, entonces se convierte en el tipo de datos XPath/XQuery correspondiente. Porejemplo, los tipos de datos Java java.lang.Boolean y boolean se convierten en xsd:boolean.
Las matrices unidimensionales devueltas por las funciones se extienden en una secuencia. Lasmatrices multidimensionales no se convierten y, por tanto, deberían ser contenidas.
Cuando se devuelve un objeto Java contenido o un tipo de datos que no es de cadena, numérico nibooleano, puede garantizar la conversión del tipo XPath/XQuery necesario usando primero unmétodo Java (p. ej. toString) para convertir el objeto Java en una cadena. En XPath/XQuery lacadena se puede modificar para ajustarse a la representación léxica del tipo necesario yconvertirse después en dicho tipo (usando la expresión cast as, por ejemplo).
2.2.2 Funciones de extensión .NET
Si trabaja en la plataforma .NET desde un equipo Windows, puede usar funciones de extensiónescritas en cualquier lenguaje .NET (p. ej. C#). Una función de extensión .NET se puede usardentro de una expresión XPath/XQuery para invocar un constructor, una propiedad o un método(estático o de instancia) de una clase .NET.
A una propiedad de una clase .NET se le llama usando la sintaxis get_NombrePropiedad().
Este apartado tiene varias partes:
ConstructoresMétodos estáticos y campos estáticosMétodos de instancia y campos de instanciaTipos de datos: conversión de XPath/XQuery en .NET Tipos de datos: conversión de .NET en XPath/XQuery
© 2014 Altova GmbH
Funciones de extensión varias 639Funciones XSTL y XPath/XQuery
Anexos
Formato de la función de extensiónLa función de extensión de la expresión XPath/XQuery debe tener este formato prefijo:nombreFunción().
La parte prefijo: está asociada a un URI que identifica la clase .NET.La parte nombreFunción() identifica el constructor, la propiedad o el método (estático o deinstancia) dentro de la clase .NET y, si es necesario, suministra los argumentos.El URI debe empezar por clitype: (que identifica la función como función de extensión.NET).El formato prefijo:nombreFunción() de la función de extensión se puede usar conclases del sistema y con clases de un ensamblado cargado. No obstante, si se tiene quecargar una clase, será necesario suministrar parámetros que contengan la informaciónnecesaria.
ParámetrosPara cargar un ensamblado se usan estos parámetros:
asm El nombre del ensamblado que se debe cargar.
ver El número de versión (máximo cuatro enteros separados por puntos).
sn El símbolo de clave del nombre seguro del ensamblado (16 dígitoshexadecimales).
from Un URI que da la ubicación del ensamblado (DLL) que se debe cargar.Si el URI es relativo, es relativo al archivo XSLT o XQuery. Si estápresente este parámetro, se ignoran los demás parámetros.
partialname El nombre parcial del ensamblado. Se suministra a Assembly.LoadWith.PartialName(), que intentará cargar elensamblado. Si está presente el parámetro partialname, se ignoranlos demás parámetros.
loc La configuración regional, por ejemplo, en-US. La configuraciónpredeterminada es neutral.
Si el ensamblado se debe cargar desde un archivo DLL, use el parámetro from y omita elparámetro sn. Si el ensamblado se debe cargar desde el caché general de ensamblados (GAC),use el parámetro sn y omita el parámetro from.
Debe insertar un signo de interrogación final antes del primer parámetro y los parámetros debensepararse con un punto y coma (;). El nombre de parámetro da su valor con un signo igual (=),como en el ejemplo que aparece más abajo.
Ejemplos de declaraciones de espacios de nombresEsto es un ejemplo de una declaración de espacio de nombres en XSLT que identifica la clase delsistema System.Environment:
640 Funciones XSTL y XPath/XQuery Funciones de extensión varias
© 2014 Altova GmbHAltova StyleVision 2014 Basic Edition
xmlns:myns="clitype:System.Environment"
Esto es un ejemplo de una declaración de espacio de nombres en XSLT que identifica la clase quese debe cargar como Trade.Forward.Scrip:
xmlns:myns="clitype:Trade.Forward.Scrip?asm=forward;version=10.6.2.1"
Esto es un ejemplo de una declaración de espacio de nombres en XQuery que identifica la clasedel sistema MyManagedDLL.testClass:. Existen dos tipos de clases:
1. Cuando el ensamblado se carga desde el GAC:declare namespace cs="clitype:MyManagedDLL.testClass?asm=MyManagedDLL;ver=1.2.3.4;loc=neutral;sn=b9f091b72dccfba8";
2. Cuando el ensamblado se carga desde el archivo DLL (ver las referencias parciales ycompletas):declare namespace cs="clitype:MyManagedDLL.testClass?from=file:///C:/AltovaProjects/extFunctions/MyManagedDLL.dll;
declare namespace cs="clitype:MyManagedDLL.testClass?from=MyManagedDLL.dll;
Ejemplo de código XSLTAquí puede ver un ejemplo de código XSLT que llama a funciones de la clase del sistema System.Math:
<xsl:stylesheet version="2.0" xmlns:xsl="http://www.w3.org/1999/XSL/Transform" xmlns:xs="http://www.w3.org/2001/XMLSchema" xmlns:fn="http://www.w3.org/2005/xpath-functions"> <xsl:output method="xml" omit-xml-declaration="yes" /> <xsl:template match="/"> <math xmlns:math="clitype:System.Math">
<sqrt><xsl:value-of select="math:Sqrt(9)"/></sqrt>
<pi><xsl:value-of select="math:PI()"/></pi>
<e><xsl:value-of select="math:E()"/></e>
<pow><xsl:value-of select="math:Pow(math:PI(), math:E())"/></pow>
</math> </xsl:template></xsl:stylesheet>
La declaración de espacio de nombres del elemento math asocia el prefijo math: al URIclitype:System.Math. La parte inicial clitype: del URI indica que lo que sigue identifica unaclase del sistema o una clase cargada. El prefijo math: de las expresiones XPath asocia lasfunciones de extensión al URI (y, por extensión, a la clase) System.Math. Las funciones deextensión identifican métodos en la clase System.Math y presenta argumentos cuando esnecesario.
Ejemplo de código XQueryAquí puede ver un fragmento de código XQuery similar al ejemplo anterior:
© 2014 Altova GmbH
Funciones de extensión varias 641Funciones XSTL y XPath/XQuery
Anexos
<math xmlns:math="clitype:System.Math">
{math:Sqrt(9)}
</math>
Tal y como ocurre con el código XSLT anterior, la declaración de espacio de nombres identifica laclase .NET, en este caso una clase del sistema. La expresión XQuery identifica el método al quese debe llamar y presenta el argumento.
Constructores
Una función de extensión se puede usar para llamar a un constructor .NET. A todos losconstructores se les llama con la pseudofunción new(). Si hay más de un constructor para unaclase, entonces se selecciona el constructor que más se ajusta al número de argumentossuministrados. Si no se encuentra ningún constructor que coincida con los argumentossuministrados, entonces se genera el error "No constructor found".
Constructores que devuelven tipos de datos XPath/XQuerySi el resultado de una llamada a un constructor .NET se puede convertir de forma implícita en tiposde datos XPath/XQuery, entonces la función de extensión .NET devuelve una secuencia que es untipo de datos XPath/XQuery.
Constructores que devuelven objetos .NETSi el resultado de una llamada a un constructor .NET no se puede convertir a un tipo de datosXPath/XQuery adecuado, entonces el constructr crea un objeto .NET contenido con un tipo que esel nombre de la clase que devuelve dicho objeto. Por ejemplo, si se llama al constructor para laclase System.DateTime (con System.DateTime.new()), entonces se devuelve un objeto que tieneun tipo System.DateTime.
Puede que el formato léxico del objeto devuelto no coincida con el formato léxico de un tipo dedatos XPath. En estos casos, el valor devuelto (i) debe convertirse al formato léxico del tipo dedatos XPath pertinente y (ii) debe convertirse en el tipo de datos XPath necesario.
Se pueden hacer tres cosas con un objeto .NET creado con un constructor:
Se puede usar dentro de una variable: <xsl:variable name="currentdate" select="date:new(2008, 4, 29)"
xmlns:date="clitype:System.DateTime" />
Se puede pasar a una función de extensión (ver Métodos de instancia y campos deinstancia): <xsl:value-of select="date:ToString(date:new(2008, 4, 29))"
xmlns:date="clitype:System.DateTime" /> Se puede convertir en un tipo de cadena, numérico o booleano: <xsl:value-of select="xs:integer(data:get_Month(date:new(2008, 4, 29)))"
xmlns:date="clitype:System.DateTime" />
642 Funciones XSTL y XPath/XQuery Funciones de extensión varias
© 2014 Altova GmbHAltova StyleVision 2014 Basic Edition
Metodos estáticos y campos estáticos
La llamada a un método estático la hace directamente su nombre y se hace presentando losargumentos para el método. El nombre usado en la llamada debe ser el mismo que un métodoestático público de la clase especificada. Si el nombre del método y el número de argumentos quese dio en la llamada a función coincide con algún método de la clase, entonces los tipos de losargumentos presentados se evalúan para encontrar el resultado ideal. Si no se encuentra ningunacoincidencia, se emite un error.
Nota: un campo de una clase .NET se trata como si fuera un método sin argumentos. Parallamar a una propiedad se usa la sintaxis get_nombrePropiedad().
EjemplosEste ejemplo de código XSLT muestra una llamada a un método con un argumento(System.Math.Sin(arg)):
<xsl:value-of select="math:Sin(30)" xmlns:math="clitype:System.Math"/>
Este ejemplo de código XSLT muestra una llamada a un campo (que se trata como si fuera unmétodo sin argumentos) (System.Double.MaxValue()):
<xsl:value-of select="double:MaxValue()"xmlns:double="clitype:System.Double"/>
Este ejemplo de código XSLT muestra una llamada a una propiedad (la sintaxis es get_nombrePropiedad()) (System.String()):
<xsl:value-of select="string:get_Length('my string')"xmlns:string="clitype:System.String"/>
Este ejemplo de código XQuery muestra una llamada a un método con un argumento(System.Math.Sin(arg)):
<sin xmlns:math="clitype:System.Math"> { math:Sin(30) }</sin>
Métodos de instancia y campos de instancia
Un método de instancia es un método al que se le pasa un objeto .NET como primer argumento dela llamada al método. Este objeto .NET se suele crear usando una función de extensión (porejemplo, una llamada a un constructor) o un parámetro o una variable de una hoja de estilos. Unejemplo de código XSLT para este tipo de método sería:
<xsl:stylesheet version="2.0" xmlns:xsl="http://www.w3.org/1999/XSL/Transform" xmlns:xs="http://www.w3.org/2001/XMLSchema" xmlns:fn="http://www.w3.org/2005/xpath-functions"> <xsl:output method="xml" omit-xml-declaration="yes"/>
© 2014 Altova GmbH
Funciones de extensión varias 643Funciones XSTL y XPath/XQuery
Anexos
<xsl:template match="/"> <xsl:variable name="releasedate"
select="date:new(2008, 4, 29)"
xmlns:date="clitype:System.DateTime"/>
<doc> <date> <xsl:value-of select="date:ToString(date:new(2008, 4, 29))"
xmlns:date="clitype:System.DateTime"/>
</date> <date> <xsl:value-of select="date:ToString($releasedate)"
xmlns:date="clitype:System.DateTime"/>
</date> </doc> </xsl:template></xsl:stylesheet>
En el ejemplo anterior, se usó un constructor System.DateTime (new(2008, 4, 29)) para crear unobjeto .NET de tipo System.DateTime. Este objeto se creó dos veces, una vez como valor de lavariable releasedate, y otra vez como primer y único argumento del métodoSystem.DateTime.ToString(). Al método de instancia System.DateTime.ToString() se lellama dos veces, ambas con el constructor System.DateTime (new(2008, 4, 29)) como primer yúnico argumento. En una de estas instancias, se usó la variable releasedate para obtener elobjeto .NET.
Métodos de instancia y campos de instanciaLa diferencia entre un método de instancia y un campo de instancia es solo teórica. En un métodode instancia, se pasa directamente un objeto .NET como argumento. En un campo de instancia, sepasa un parámetro o una variable (aunque el parámetro o la variable puede contener un objeto.NET). Por ejemplo, en el código del ejemplo anterior, la variable releasedate contiene un objeto.NET y esta es la variable que se pasa como argumento de ToString() en el segundo constructorde elemento date. Por tanto, la instancia ToString() del primer elemento date es un método deinstancia, mientras que la segunda se considera un campo de instancia. El resultado es el mismoen ambos casos.
Tipos de datos: conversión de XPath/XQuery en .NET
Cuando se usa una función de extensión .NET dentro de una expresión XPath/XQuery, los tipos dedatos de los argumentos de la función son importantes para determinar a cuál de los métodos.NET que tienen el mismo nombre se está llamando.
En .NET se siguen estas normas:
Si en una clase hay varios métodos que tienen el mismo nombre, solamente se puedenseleccionar los métodos que tienen el mismo número de argumentos que la llamada afunción.Los tipos de datos de cadena, numéricos y booleanos XPath/XQuery (ver lista más abajo)se convierten de forma implícita en el tipo de datos .NET correspondiente. Si el tipo XPath/XQuery suministrado se puede convertir en más de un tipo .NET (p. ej. xs:integer),entonces se selecciona el tipo .NET que se declaró para el método seleccionado. Por
644 Funciones XSTL y XPath/XQuery Funciones de extensión varias
© 2014 Altova GmbHAltova StyleVision 2014 Basic Edition
ejemplo, si el método .NET al que se está llamando es fx(double) y el tipo de datosXPath/XQuery suministrado es xs:integer, entonces se convierte xs:integer en el tipode datos .NET double.
La tabla que aparece a continuación enumera las conversiones implícitas de los tipos de cadena,numéricos y booleanos XPath/XQuery en tipos de datos .NET.
xs:string StringValue, string
xs:boolean BooleanValue, bool
xs:integer IntegerValue, decimal, long, integer,short, byte, double, float
xs:float FloatValue, float, double
xs:double DoubleValue, double
xs:decimal DecimalValue, decimal, double, float
Los subtipos de los tipos de datos XML Schema de la tabla anterior (que se usan en XPath yXQuery) también se convierten en los tipos .NET correspondientes al tipo antecesor del subtipo.
En algunos casos quizás no sea posible seleccionar el método .NET correcto usando lainformación dada. Por ejemplo, imagine que:
El argumento presentado es un valor xs:untypedAtomic de 10 y está destinado almétodo mimétodo(float).Sin embargo, hay otro método en la clase que toma un argumento de otro tipo de datos: mimétodo(double).Puesto que los métodos tienen el mismo nombre y el tipo suministrado(xs:untypedAtomic) se puede convertir correctamente tanto en float como en double,es posible que xs:untypedAtomic se convierta en double en lugar de en float.Por consiguiente, el método seleccionado no será el método necesario y puede que noproduzca el resultado esperado. Una solución es crear un método definido por el usuariocon un nombre diferente y usar ese método.
Los tipos que no aparecen en la lista anterior (p. ej. xs:date) no se convertirán y generarán unerror.
Tipos de datos: conversión de .NET en XPath/XQuery
Cuando un método .NET devuelve un valor y el tipo de datos del valor es un tipo de cadena,numérico o booleano, entonces se convierte en el tipo de datos XPath/XQuery correspondiente. Porejemplo, el tipo de datos .NET decimal se convierte en xsd:decimal.
Cuando se devuelve un objeto .NET o un tipo de datos que no es de cadena, numérico ni booleano,puede garantizar la conversión del tipo XPath/XQuery necesario usando primero un método .NET (p.ej. System.DateTime.ToString()) para convertir el objeto .NET en una cadena. En XPath/XQueryla cadena se puede modificar para ajustarse a la representación léxica del tipo necesario yconvertirse después en dicho tipo (usando la expresión cast as, por ejemplo).
© 2014 Altova GmbH
Funciones de extensión varias 645Funciones XSTL y XPath/XQuery
Anexos
2.2.3 Scripts MSXSL para XSLT
El elemento <msxsl:script> contiene funciones y variables definidas por el usuario a las que sepuede llamar desde dentro de expresiones XPath en la hoja de estilos XSLT. El elemento <msxsl:script> es un elemento de nivel superior, es decir, debe ser un elemento secundario de<xsl:stylesheet> o <xsl:transform>.
El elemento <msxsl:script> debe estar en el espacio de nombres urn:schemas-microsoft-com:xslt (ver ejemplo más abajo).
Lenguaje de scripting y espacio de nombresEl lenguaje de scripting utilizado dentro del bloque se especifica en el atributo language delelemento <msxsl:script> y el espacio de nombres que se debe usar para las llamadas a funcióndesde expresiones XPath se identifica con el atributo implements-prefix:
<msxsl:script language="lenguaje-de-scripting" implements-prefix="prefijo-espacioNombres-usuario">
función-1 o variable-1 ... función-n o variable-n
</msxsl:script>
El elemento <msxsl:script> interactúa con Windows Scripting Runtime, de modo que dentro delelemento <msxsl:script> solamente se pueden usar lenguajes que estén instalados en el equipo.Para poder usar scripts MSXSL es necesario tener instalada la plataforma .NET Framework 2.0(o superior). Por tanto, los lenguajes de scripting .NET se pueden usar dentro del elemento<msxsl:script>.
El atributo language admite los mismos valores que el atributo language del elemento HTML<script>. Si no se especifica el atributo language, entonce se asume Microsoft JScript pordefecto.
El atributo implements-prefix toma un valor que es un prefijo de un espacio de nombresdeclarado dentro del ámbito. Este espacio de nombres suele ser un espacio de nombres deusuario que se reservó para una biblioteca de funciones. Todas las funciones y variables definidasdentro del elemento <msxsl:script> están en el espacio de nombres identificado por el prefijoindicado en el atributo implements-prefix. Cuando se llama a una función desde dentro de unaexpresión XPath, el nombre de función completo debe estar en el mismo espacio de nombres quela definición de función.
EjemploAquí puede ver un ejemplo de una hoja de estilos XSLT que usa una función definida dentro de unelemento <msxsl:script>.
646 Funciones XSTL y XPath/XQuery Funciones de extensión varias
© 2014 Altova GmbHAltova StyleVision 2014 Basic Edition
<?xml version="1.0" encoding="UTF-8"?><xsl:stylesheet version="2.0" xmlns:xsl="http://www.w3.org/1999/XSL/Transform" xmlns:xs="http://www.w3.org/2001/XMLSchema" xmlns:fn="http://www.w3.org/2005/xpath-functions" xmlns:msxsl="urn:schemas-microsoft-com:xslt"
xmlns:user="http://mycompany.com/mynamespace">
<msxsl:script language="VBScript" implements-prefix="user">
<![CDATA[ ' Input: A currency value: the wholesale price ' Returns: The retail price: the input value plus 20% margin, ' rounded to the nearest cent dim a as integer = 13 Function AddMargin(WholesalePrice) as integer
AddMargin = WholesalePrice * 1.2 + a End Function ]]> </msxsl:script>
<xsl:template match="/"> <html> <body> <p> <b>Total Retail Price = $<xsl:value-of select="user:AddMargin(50)"/>
</b> <br/> <b>Total Wholesale Price = $<xsl:value-of select="50"/> </b> </p> </body> </html> </xsl:template></xsl:stylesheet>
Tipos de datosLos valores de los parámetros que se pasan dentro y fuera del bloque de script solamente puedenser tipos de datos XPath. Esta restricción no afecta a los datos que se pasan las funciones yvariables situadas dentro del bloque de script.
EnsambladosPuede importar un ensamblado al script usando el elemento msxsl:assembly. El ensamblado seidentifica con un nombre o un URI. El ensamblado se importa cuando se compila la hoja de estilos.Aquí puede ver cómo se usa el elemento msxsl:assembly:
© 2014 Altova GmbH
Funciones de extensión varias 647Funciones XSTL y XPath/XQuery
Anexos
<msxsl:script><msxsl:assembly name="miEnsamblado.nombreEnsamblado" /><msxsl:assembly href="rutaDelEnsamblado" />
...
</msxsl:script>
El nombre de ensamblado puede ser un nombre completo, como:
"system.Math, Version=3.1.4500.1 Culture=neutral PublicKeyToken=a46b3f648229c514"
o un nombre abreviado, como "miEnsamblado.Draw".
Espacios de nombresPuede declarar espacios de nombres con el elemento msxsl:using. Esto permite escribir lasclases del ensamblado en el script sin sus espacios de nombres, lo cual le permitirá ahorrarmucho tiempo. Aquí puede ver cómo se usa el elemento msxsl:using para declarar espacios denombres.
<msxsl:script><msxsl:using namespace="ENmiEnsamblado.NombreEspaciodenombres" />
...
</msxsl:script>
El valor del atributo namespace es el nombre del espacio de nombres.
648 Tipos de datos en esquemas XML generados a partir de BD
© 2014 Altova GmbHAltova StyleVision 2014 Basic Edition
3 Tipos de datos en esquemas XML generados a partir deBD
Cuando se genera un esquema XML a partir de una base de datos (BD), los tipos de datos propiosde esa BD se convierten en tipos de datos XML Schema. En este anexo describimos lascorrespondencias entre tipos de datos de BD y tipos de datos XML Schema para las bases dedatos más utilizadas:
ADOMS AccessMS SQL ServerMySQLODBCOracleSybase
© 2014 Altova GmbH
ADO 649Tipos de datos en esquemas XML generados a partir de BD
Anexos
3.1 ADO
Cuando se genera un esquema XML a partir de una base de datos ADO, los tipos de datos ADO seconvierten en tipos de datos XML Schema tal y como muestra la tabla que aparece a continuación:
Tipo de datos ADO Tipo de datos XML Schema
adGUID xs:ID
adChar xs:string
adWChar xs:string
adVarChar xs:string
adWVarChar xs:string
adLongVarChar xs:string
adWLongVarChar xs:string
adVarWChar xs:string
adBoolean xs:boolean
adSingle xs:float
adDouble xs:double
adNumeric xs:decimal
adCurrency xs:decimal
adDBTimeStamp xs:dateTime
adDate xs:date
adBinary xs:base64Binary
adVarBinary xs:base64Binary
adLongVarBinary xs:base64Binary
adInteger xs:Integer
adUnsignedInt xs:unsignedInt
adSmallInt xs:short
adUnsignedSmallInt xs:unsignedShort
adBigInt xs:long
adUnsignedBigInt xs:unsignedLong
adTinyInt xs:byte
adUnsignedTinyInt xs:unsignedByte
650 Tipos de datos en esquemas XML generados a partir de BD MS Access
© 2014 Altova GmbHAltova StyleVision 2014 Basic Edition
3.2 MS Access
Cuando se genera un esquema XML a partir de una base de datos MS Access, los tipos de datosMS Access se convierten en tipos de datos XML Schema tal y como muestra la tabla que aparecea continuación:
Tipo de datos MS Access Tipo de datos XML Schema
GUID xs:ID
char xs:string
varchar xs:string
memo xs:string
bit xs:boolean
Number(single) xs:float
Number(double) xs:double
Decimal xs:decimal
Currency xs:decimal
Date/Time xs:dateTime
Number(Entero largo) xs:integer
Number(Entero) xs:short
Number(Byte) xs:byte
OLE Object xs:base64Binary
© 2014 Altova GmbH
MS SQL Server 651Tipos de datos en esquemas XML generados a partir de BD
Anexos
3.3 MS SQL Server
Cuando se genera un esquema XML a partir de una base de datos MS SQL Server, los tipos dedatos MS SQL Server se convierten en tipos de datos XML Schema tal y como muestra la tablaque aparece a continuación:
Tipo de datos MS SQL Server Tipo de datos XML Schema
uniqueidentifier xs:ID
char xs:string
nchar xs:string
varchar xs:string
nvarchar xs:string
text xs:string
ntext xs:string
sysname xs:string
bit xs:boolean
real xs:float
float xs:double
decimal xs:decimal
money xs:decimal
smallmoney xs:decimal
datetime xs:dateTime
smalldatetime xs:dateTime
binary xs:base64Binary
varbinary xs:base64Binary
image xs:base64Binary
integer xs:integer
smallint xs:short
bigint xs:long
tinyint xs:byte
652 Tipos de datos en esquemas XML generados a partir de BD MySQL
© 2014 Altova GmbHAltova StyleVision 2014 Basic Edition
3.4 MySQL
Cuando se genera un esquema XML a partir de una base de datos MySQL, los tipos de datosMySQL se convierten en tipos de datos XML Schema tal y como muestra la tabla que aparece acontinuación:
Tipo de datos MySQL Tipo de datos XML Schema
char xs:string
varchar xs:string
text xs:string
tinytext xs:string
mediumtext xs:string
longtext xs:string
tinyint(1) xs:boolean
float xs:float
double xs:double
decimal xs:decimal
datetime xs:dateTime
blob xs:base64Binary
tinyblob xs:base64Binary
mediumblob xs:base64Binary
longblob xs:base64Binary
smallint xs:short
bigint xs:long
tinyint xs:byte
© 2014 Altova GmbH
ODBC 653Tipos de datos en esquemas XML generados a partir de BD
Anexos
3.5 ODBC
Cuando se genera un esquema XML a partir de una base de datos ODBC, los tipos de datos ODBCse convierten en tipos de datos XML Schema tal y como muestra la tabla que aparece acontinuación:
Tipo de datos ODBC Tipo de datos XML Schema
SQL_GUID xs:ID
SQL_CHAR xs:string
SQL_VARCHAR xs:string
SQL_LONGVARCHAR xs:string
SQL_BIT xs:boolean
SQL_REAL xs:float
SQL_DOUBLE xs:double
SQL_DECIMAL xs:decimal
SQL_TIMESTAMP xs:dateTime
SQL_DATE xs:date
SQL_BINARY xs:base64Binary
SQL_VARBINARY xs:base64Binary
SQL_LONGVARBINARY xs:base64Binary
SQL_INTEGER xs:integer
SQL_SMALLINT xs:short
SQL_BIGINT xs:long
SQL_TINYINT xs:byte
654 Tipos de datos en esquemas XML generados a partir de BD Oracle
© 2014 Altova GmbHAltova StyleVision 2014 Basic Edition
3.6 Oracle
Cuando se genera un esquema XML a partir de una base de datos Oracle, los tipos de datosOracle se convierten en tipos de datos XML Schema tal y como muestra la tabla que aparece acontinuación:
Tipo de datos Oracle Tipo de datos XML Schema
ROWID xs:ID
CHAR xs:string
NCHAR xs:string
VARCHAR2 xs:string
NVARCHAR2 xs:string
CLOB xs:string
NCLOB xs:string
NUMBER (with checkconstraint applied)*
xs:boolean
NUMBER xs:decimal
FLOAT xs:double
DATE xs:dateTime
INTERVAL YEAR TO MONTH xs:gYearMonth
BLOB xs:base64Binary
* Si se aplica una restricción de comprobación a una columna de tipo de datos NUMBER y larestricción de comprobación busca los valores 0 o 1, entonces el tipo de datos NUMBERpara esta columna se convierte en el tipo de datos XML Schema xs:boolean. Estemecanismo es muy práctico a la hora de generar un tipo de datos xs:boolean en elesquema XML generado.
© 2014 Altova GmbH
Sybase 655Tipos de datos en esquemas XML generados a partir de BD
Anexos
3.7 Sybase
Cuando se genera un esquema XML a partir de una base de datos Sybase, los tipos de datosSybase se convierten en tipos de datos XML Schema tal y como muestra la tabla que aparece acontinuación:
Tipo de datos Sybase Tipo de datos XML Schema
char xs:string
nchar xs:string
varchar xs:string
nvarchar xs:string
text xs:string
sysname-varchar(30) xs:string
bit xs:boolean
real xs:float
float xs:float
double xs:double
decimal xs:decimal
money xs:decimal
smallmoney xs:decimal
datetime xs:dateTime
smalldatetime xs:dateTime
timestamp xs:dateTime
binary<=255 xs:base64Binary
varbinary<=255 xs:base64Binary
image xs:base64Binary
integer xs:integer
smallint xs:short
tinyint xs:byte
656 Datos técnicos
© 2014 Altova GmbHAltova StyleVision 2014 Basic Edition
4 Datos técnicos
Esta sección incluye información general práctica sobre aspectos técnicos de su software. Constade varios apartados:
Requisitos de OS y memoriaAnalizador XML de AltovaMotores XSLT y XQuery de AltovaCompatibilidad con UnicodeUso de Internet
© 2014 Altova GmbH
Requisitos de SO y memoria 657Datos técnicos
Anexos
4.1 Requisitos de SO y memoria
Sistema operativoLas aplicaciones de software de Altova están disponibles en estas plataformas:
Aplicaciones de 32 bits para Windows XP, Windows Vista, Windows 7, Windows 8,Windows Server 2003 y 2008Aplicaciones de 64 bits para Windows Vista, Windows 7, Windows 8 y Windows Server2012
MemoriaPuesto que el software está escrito en C++ no necesita tanto espacio como un JRE y suelenecesitar menos memoria que otras aplicaciones similares basadas en Java. No obstante, todoslos documentos se cargan en memoria por completo, para poder analizarlos completamente ymejorar la velocidad de visualización y edición. Los requisitos de memoria aumentan en función deltamaño del documento.
Los requisitos de memoria también vienen dados por el historial de operaciones Deshacer. Cuandose cortan y pegan secciones grandes de documentos de gran tamaño, la memoria disponible sepuede agotar rápidamente.
658 Datos técnicos Validador XML de Altova
© 2014 Altova GmbHAltova StyleVision 2014 Basic Edition
4.2 Validador XML de Altova
Al abrir un documento XML, la aplicación usa su validador integrado para comprobar si el formatoXML es correcto, validar el documento con un esquema (si viene dado) y generar árboles e infosets.El validador XML también se usa para ofrecerle ayuda de edición inteligente mientras editadocumentos y para mostrar de forma dinámica los errores de validación (si los hay).
El validador XML implementa la recomendación final de la especificación XML Schema 1.0 y 1.1 delW3C. Además Altova actualiza continuamente el validador los avances del grupo de trabajo XMLSchema del W3C.
© 2014 Altova GmbH
Motores XSLT y XQuery de Altova 659Datos técnicos
Anexos
4.3 Motores XSLT y XQuery de Altova
Los productos de Altova usan los motores XSLT 1.0, XSLT 2.0, XSLT 3.0, XQuery 1.0 y XQuery 3.0de Altova. Para más información sobre el comportamiento de cada motor, consulte el anexo Información sobre motores de Altova.
660 Datos técnicos Compatibilidad con Unicode
© 2014 Altova GmbHAltova StyleVision 2014 Basic Edition
4.4 Compatibilidad con Unicode
Los productos XML de Altova son completamente compatibles con Unicode. Para editar undocumento XML también necesitará una fuente compatible con los caracteres Unicode utilizadospor el documento.
Tenga en cuenta que la mayoría de las fuentes contienen solamente un subconjunto muy concretode caracteres Unicode y, por tanto, están destinadas a un sistema de escritura concreto. Sialgunos caracteres aparecen desfigurados, el motivo puede ser que la fuente seleccionada nocontiene los glifos necesarios. Por tanto, es recomendable tener una fuente que abarque todos loscaracteres Unicode. Sobre todo si edita documentos XML en varios idiomas o sistemas deescritura. Una fuente Unicode que suele venir con los equipos Windows es la fuente Arial UnicodeMS.
En la carpeta /Examples de la carpeta de su aplicación puede encontrar un archivo XHTMLllamado UnicodeUTF-8.html que incluye esta frase en gran número de idiomas y sistemas deescritura diferentes:
When the world wants to talk, it speaks UnicodeCuando el mundo quiere conversar, habla UnicodeWenn die Welt miteinander spricht, spricht sie Unicode
Abra este archivo XHTML y observe el potencial de Unicode.
© 2014 Altova GmbH
Uso de Internet 661Datos técnicos
Anexos
4.5 Uso de Internet
Las aplicaciones de Altova inician conexiones a Internet en estos casos:
Si hace clic en el botón Solicitar una clave de evaluación GRATUITA del cuadro dediálogo "Activación del software" (Ayuda | Activación del software), los campos delcuadro de diálogo de activación del software se transfieren a nuestro servidor web pormedio de una conexión http corriente (puerto 80) y le enviamos el código de evaluacióngratuito por correo electrónico.En algunos productos de Altova puede abrir un archivo por Internet (Archivo | Abrir |Cambiar a URL). En este caso, el documento se recupera usando uno de estosprotocolos y conexiones: HTTP (normalmente por el puerto 80), FTP (normalmente por elpuerto 20/21) o HTTPS (normalmente por el puerto 443). También puede ejecutar unservidor HTTP en el puerto 8080. (En el cuadro de diálogo "Abrir URL", después del nombrede servidor escriba dos puntos y el número de puerto.)Si abre un documento XML que hace referencia a un documento DTD o esquema XML y eldocumento se especifica a través de una URL, el documento de esquema al que se hacereferencia también se recupera a través de una conexión HTTP (puerto 80) o cualquier otroprotocolo (ver punto anterior). El documento de esquema también se recupera para validarel archivo XML. Recuerde que la validación puede realizarse automáticamente nada másabrir el documento, si seleccionó esta opción en la pestaña Archivo del cuadro de diálogoOpciones (Herramientas | Opciones).En las aplicaciones de Altova que trabajen con WSDL y SOAP, las conexiones a serviciosweb son definidas por documentos WSDL.Si usa el comando Archivo | Enviar por correo electrónico de StyleVision, el textoseleccionado actualmente o el archivo se envía con el programa de correo electrónicoinstalado en el equipo.Durante la activación del software y la búsqueda de actualizaciones, tal y como sedescribe en el contrato de licencia de software de Altova.
662 Información sobre licencias
© 2014 Altova GmbHAltova StyleVision 2014 Basic Edition
5 Información sobre licencias
Esta sección incluye:
información sobre la distribución de este producto de software.información sobre la activación del software y modelo de licencias.información sobre los derechos de propiedad intelectual relacionados con este producto desoftware.el contrato de licencia para el usuario final que rige el uso de este producto de software.
Los términos del contrato de licencia que aceptó al instalar el producto de software sonvinculantes, por lo que rogamos lea atentamente toda esta información.
© 2014 Altova GmbH
Distribución electrónica de software 663Información sobre licencias
Anexos
5.1 Distribución electrónica de software
Este producto está disponible por distribución electrónica de software, un método de distribuciónque ofrece ventajas únicas:
Puede evaluar el software de forma totalmente gratuita antes de decidir si compra elproducto.Si decide comprarlo, puede hacer un pedido en línea en el sitio web de Altova y conseguiren pocos minutos el software con licencia.Si realiza el pedido en línea, siempre recibirá la versión más reciente de nuestro software.El paquete de instalación del producto incluye un sistema de ayuda en pantalla totalmenteintegrado. La versión más reciente del manual del usuario está disponible en www.altova.com (i) en formato HTML y (ii) en formato PDF para descargar e imprimir si lodesea.
Período de evaluación de 30 díasDespués de descargar el producto de software, puede probarlo de forma totalmente gratuita duranteun plazo de 30 días. Pasados unos 20 días, el software empieza a recordarle que no tiene unalicencia. El mensaje de aviso aparece una sola vez al iniciarse la aplicación. Si desea usar elprograma una vez pasado el plazo de 30 días, deberá comprar una licencia permanente y aceptarel contrato de licencia de software de Altova, que se entrega en forma de código clave. La licenciapuede comprarse directamente en la tienda en línea del sitio web de Altova. Después de comprar lalicencia recibirá el código clave, que debe introducir en el cuadro de diálogo "Activación delsoftware" para desbloquear el producto de forma permanente.
Distribuir la versión de evaluación a otros usuarios de su organizaciónSi desea distribuir la versión de evaluación en la red de su compañía o si desea usarlo en un PCque no está conectado a Internet, solamente puede distribuir los programas de instalación (siemprey cuando no se modifiquen de forma alguna). Todo usuario que acceda al instalador debe solicitarsu propio código clave de evaluación (de 30 días). Una vez pasado este plazo de 30 días, todos losusuarios deben comprar también una licencia para poder seguir usando el producto.
Para más información consulte el contrato de licencia de software de Altova que aparece al final deesta sección.
664 Información sobre licencias Activación del software y medición de licencias
© 2014 Altova GmbHAltova StyleVision 2014 Basic Edition
5.2 Activación del software y medición de licencias
Durante el proceso de activación del software de Altova, puede que la aplicación utilice su redinterna y su conexión a Internet para transmitir datos relacionados con la licencia durante lainstalación, registro, uso o actualización del software a un servidor de licencias operado por Altovay para validar la autenticidad de los datos relacionados con la licencia y proteger a Altova de unuso ilegítimo del software y mejorar el servicio a los clientes. La activación es posible gracias alintercambio de datos de la licencia (como el sistema operativo, la dirección IP, la fecha y hora, laversión del software, el nombre del equipo, etc.) entre su equipo y el servidor de licencias de Altova.
Su producto incluye un módulo integrado de medición de licencias que le ayudará a evitarinfracciones del contrato de licencia para el usuario final. Puede comprar una licencia de un solousuario o de varios usuarios para el producto de software y el módulo de medición de licencias seasegura de que no se utiliza un número de licencias mayor al permitido.
Esta tecnología de medición de licencias usa su red de área local (LAN) para comunicarse con lasinstancias de la aplicación que se ejecutan en equipos diferentes.
Licencia de un solo usuarioCuando se inicia la aplicación, se inicia el proceso de medición de licencias y el software envía unbreve datagrama de multidifusión para averiguar si hay otras instancias del producto activas enotros equipos del mismo segmento de red al mismo tiempo. Si no recibe ninguna respuesta, laaplicación abre un puerto para escuchar a otras instancias de la aplicación.
Licencia de varios usuariosSi se usa más de una instancia de la aplicación dentro de la misma red LAN, estas instancias secomunicarán entre ellas al iniciarse. Estas instancias intercambian códigos claves para queayudarle a no sobrepasar por error el número máximo de licencias concurrentes. Se trata de lamisma tecnología de medición de licencias que suele utilizarse en Unix y en otras herramientas dedesarrollo de bases de datos. Gracias a ella puede comprar licencias de varios usuarios de usoconcurrente a un precio razonable.
Las aplicaciones se diseñaron de tal modo que envían pocos paquetes pequeños de red y nocargan demasiado su red. Los puertos TCP/IP (2799) utilizados por su producto de Altova estánregistrados oficialmente en la IANA (para más información consulte el sitio web de la IANAwww.iana.org) y nuestro módulo de medición de licencias es una tecnología probada y eficaz.
Si usa un servidor de seguridad, puede notar las comunicaciones del puerto 2799 entre los equiposque ejecutan los productos de Altova. Si quiere, puede bloquear ese tráfico, siempre y cuando estono resulte en una infracción del contrato de licencia.
También notará que su producto de Altova ofrece varias funciones prácticas si está conectado aInternet. Estas funciones no tienen nada que ver con la tecnología de medición de licencias.
© 2014 Altova GmbH
Derechos de propiedad intelectual 665Información sobre licencias
Anexos
5.3 Derechos de propiedad intelectual
El software de Altova y sus copias (si tiene permiso de Altova para realizar copias) es propiedadintelectual de Altova y de sus proveedores. La estructura, la organización y el código del softwarese considera secreto comercial e información confidencial de Altova y de sus proveedores. Elsoftware está protegido por las leyes de derechos de autor, como la ley de derechos de autor deEE UU, tratados internacionales y la legislación vigente del país donde se utiliza, entre otras.Altova conserva los derechos de propiedad de todas las patentes, derechos de autor, secretoscomerciales, marcas registradas y otros derechos de propiedad intelectual pertenecientes alsoftware y los derechos de propiedad de Altova abarcan también imágenes, fotografías,animaciones, vídeos, audio, música, texto y otros applets incorporados al software y al materialimpreso que viene con el software. Las notificaciones de infracción de dichos derechos de autordebe enviarse al agente de derechos de autor de Altova, cuyos datos de contacto aparecen en elsitio web de Altova.
El software de Altova contiene software de terceros que también está protegido por las leyes depropiedad intelectual, incluida, entre otras, la legislación de derechos de autor mencionada en http://www.altova.com/es/legal_3rdparty.html.
Los demás nombres y marcas registradas son propiedad de sus respectivos propietarios.
666 Información sobre licencias Contrato de licencia para el usuario final de Altova
© 2014 Altova GmbHAltova StyleVision 2014 Basic Edition
5.4 Contrato de licencia para el usuario final de Altova
THIS IS A LEGAL DOCUMENT -- RETAIN FOR YOUR RECORDS
ALTOVA® END USER LICENSE AGREEMENT
Licensor:Altova GmbHRudolfsplatz 13a/9A-1010 WienAustria
Important - Read Carefully. Notice to User:
This End User License Agreement (“Agreement”) is a legal document between you andAltova GmbH (“Altova”). It is important that you read this document before using theAltova-provided software (“Software”) and any accompanying documentation, including,without limitation printed materials, ‘online’ files, or electronic documentation(“Documentation”). By clicking the “I accept” and “Next” buttons below, or by installing,or otherwise using the Software, you agree to be bound by the terms of this Agreement aswell as the Altova Privacy Policy (“Privacy Policy”) including, without limitation, thewarranty disclaimers, limitation of liability, data use and termination provisions below,whether or not you decide to purchase the Software. You agree that this agreement isenforceable like any written agreement negotiated and signed by you. If you do not agree,you are not licensed to use the Software, and you must destroy any downloaded copies of theSoftware in your possession or control. You may print a copy of this Agreement as part of theinstallation process at the time of acceptance. Alternatively, a copy of this Agreement may befound at http://www.altova.com/eula and a copy of the Privacy Policy may be found at http://www.altova.com/privacy.
1. SOFTWARE LICENSE
(a) License Grant. (i) Upon your acceptance of this Agreement Altova grants you a non-exclusive, non-
transferable (except as provided below), limited license, without the right to grant sublicenses, toinstall and use a copy of the Software on one compatible personal computer or workstation up tothe Permitted Number of computers. Subject to the limitations set forth in Section 1(c), you mayinstall and use a copy of the Software on more than one of your compatible personal computers orworkstations if you have purchased a Named-User license. Subject to the limitations set forth inSections 1(d) and 1(e), users may use the software concurrently on a network. The PermittedNumber of computers and/or users and the type of license, e.g. Installed, Named-Users, andConcurrent-User, shall be determined and specified at such time as you elect to purchase theSoftware. Installed user licenses are intended to be fixed and not concurrent. In other words, youcannot uninstall the Software on one machine in order to reinstall that license to a different machineand then uninstall and reinstall back to the original machine. Installations should be static.Notwithstanding the foregoing, permanent uninstallations and redeployments are acceptable inlimited circumstances such as if an employee leaves the company or the machine is permanentlydecommissioned. During the evaluation period, hereinafter defined, only a single user may installand use the software on one (1) personal computer or workstation. If you have licensed the Softwareas part of a suite of Altova software products (collectively, the “Suite”) and have not installed eachproduct individually, then the Agreement governs your use of all of the software included in theSuite.
© 2014 Altova GmbH
Contrato de licencia para el usuario final de Altova 667Información sobre licencias
Anexos
(ii) If you have licensed SchemaAgent, then the terms and conditions of thisAgreement apply to your use of the SchemaAgent server software (“SchemaAgent Server”) includedtherein, as applicable, and you are licensed to use SchemaAgent Server solely in connection withyour use of Altova Software and solely for the purposes described in the accompanyingdocumentation.
(iii) If you have licensed Software that enables users to generate source code, yourlicense to install and use a copy of the Software as provided herein permits you to generate sourcecode based on (i) Altova Library modules that are included in the Software (such generated codehereinafter referred to as the “Restricted Source Code”) and (ii) schemas or mappings that youcreate or provide (such code as may be generated from your schema or mapping source materialshereinafter referred to as the “Unrestricted Source Code”). In addition to the rights granted herein,Altova grants you a non-exclusive, non-transferable, limited license to compile the completegenerated code (comprised of the combination of the Restricted Source Code and the UnrestrictedSource Code) into executable object code form, and to use, copy, distribute or license thatexecutable. You may not distribute or redistribute, sublicense, sell, or transfer the RestrictedSource Code to a third-party in the un-compiled form unless said third-party already has a licenseto the Restricted Source Code through their separate agreement with Altova. Notwithstandinganything to the contrary herein, you may not distribute, incorporate or combine with other software,or otherwise use the Altova Library modules or Restricted Source Code, or any Altova intellectualproperty embodied in or associated with the Altova Library modules or Restricted Source Code, inany manner that would subject the Restricted Source Code to the terms of a copyleft, free softwareor open source license that would require the Restricted Source Code or Altova Library modulessource code to be disclosed in source code form. Notwithstanding anything to the contrary herein,you may not use the Software to develop and distribute other software programs that directlycompete with any Altova software or service without prior written permission. Altova reserves allother rights in and to the Software. With respect to the feature(s) of UModel that permit reverse-engineering of your own source code or other source code that you have lawfully obtained, such useby you does not constitute a violation of this Agreement. Except as otherwise expressly permittedin Section 1(j) reverse engineering of the Software is strictly prohibited as further detailed therein.
(iv) In the event Restricted Source Code is incorporated into executable object codeform, you will include the following statement in (1) introductory splash screens, or if none, withinone or more screens readily accessible by the end-user, and (2) in the electronic and/or hard copydocumentation: “Portions of this program were developed using Altova® [name of Altova Software,e.g. MapForce® 2011] and includes libraries owned by Altova GmbH, Copyright © 2007-2011 AltovaGmbH (www.altova.com).”
(b) Server Use for Installation and Use of SchemaAgent. You may install one (1) copy ofthe Software on a computer file server within your internal network solely for the purpose ofdownloading and installing the Software onto other computers within your internal network up to thePermitted Number of computers in a commercial environment only. If you have licensedSchemaAgent, then you may install SchemaAgent Server on any server computer or workstationand use it in connection with your Software. No other network use is permitted, including withoutlimitation using the Software either directly or through commands, data or instructions from or to acomputer not part of your internal network, for Internet or Web-hosting services or by any user notlicensed to use this copy of the Software through a valid license from Altova.
(c) Named-Use. If you have licensed the “Named-User” version of the software, you mayinstall the Software on up to five (5) compatible personal computers or workstations of which youare the primary user thereby allowing you to switch from one computer to the other as necessaryprovided that only one (1) instance of the Software will be used by you as the Named-User at anygiven time. If you have purchased multiple Named-User licenses, each individual Named-User will
668 Información sobre licencias Contrato de licencia para el usuario final de Altova
© 2014 Altova GmbHAltova StyleVision 2014 Basic Edition
receive a separate license key code.
(d) Concurrent Use in Same Physical Network or Office Location. If you have licensed a“Concurrent-User” version of the Software, you may install the Software on any compatiblecomputers in a commercial environment only, up to ten (10) times the Permitted Number of users,provided that only the Permitted Number of users actually use the Software at the same time andfurther provided that the computers on which the Software is installed are on the same physicalcomputer network. The Permitted Number of concurrent users shall be delineated at such time asyou elect to purchase the Software licenses. Each separate physical network or office locationrequires its own set of separate Concurrent User Licenses for those wishing to use the ConcurrentUser versions of the Software in more than one location or on more than one network, all subject tothe above Permitted Number limitations and based on the number of users using the Software. If acomputer is not on the same physical network, then a locally installed user license or a licensededicated to concurrent use in a virtual environment is required. Home User restrictions andlimitations with respect to the Concurrent User licenses used on home computers are set forth inSection 1(g).
(e) Concurrent Use in Virtual Environment. If you have purchased Concurrent-UserLicenses, you may install a copy of the Software on a terminal server (Microsoft Terminal Server orCitrix Metaframe), application virtualization server (Microsoft App-V, Citrix XenApp, or VMWareThinApp) or virtual machine environment within your internal network for the sole and exclusivepurpose of permitting individual users within your organization to access and use the Softwarethrough a terminal server, application virtualization session, or virtual machine environment fromanother computer provided that the total number of users that access or use the Softwareconcurrently at any given point in time on such network, virtual machine or terminal server does notexceed the Permitted Number; and provided that the total number of users authorized to use theSoftware through the terminal server, application virtualization session, or virtual machineenvironment does not exceed ten (10) times the Permitted Number of users. In a virtualenvironment, you must deploy a reliable and accurate means of preventing users from exceedingthe Permitted Number of concurrent users. Altova makes no warranties or representations about theperformance of Altova software in a terminal server, application virtualization session, or virtualmachine environment and the foregoing are expressly excluded from the limited warranty in Section5 hereof. Technical support is not available with respect to issues arising from use in suchenvironments.
(f) Backup and Archival Copies. You may make one (1) backup and one (1) archival copyof the Software, provided your backup and archival copies are not installed or used on any computerand further provided that all such copies shall bear the original and unmodified copyright, patent andother intellectual property markings that appear on or in the Software. You may not transfer therights to a backup or archival copy unless you transfer all rights in the Software as provided underSection 3.
(g) Home Use (Personal and Non-Commercial). In order to further familiarize yourself withthe Software and allow you to explore its features and functions, you, as the primary user of thecomputer on which the Software is installed for commercial purposes, may also install one copy ofthe Software on only one (1) home personal computer (such as your laptop or desktop) solely foryour personal and non-commercial (“HPNC”) use. This HPNC copy may not be used in anycommercial or revenue-generating business activities, including without limitation, work-from-home,teleworking, telecommuting, or other work-related use of the Software. The HPNC copy of theSoftware may not be used at the same time on a home personal computer as the Software is beingused on the primary computer.
(h) Key Codes, Upgrades and Updates. Prior to your purchase and as part of the
© 2014 Altova GmbH
Contrato de licencia para el usuario final de Altova 669Información sobre licencias
Anexos
registration for the thirty (30) day evaluation period, as applicable, you will receive an evaluation keycode. You will receive a purchase key code when you elect to purchase the Software from eitherAltova GmbH or an authorized reseller. The purchase key code will enable you to activate theSoftware beyond the initial evaluation period. You may not re-license, reproduce or distribute anykey code except with the express written permission of Altova. If the Software that you havelicensed is an upgrade or an update, then the latest update or upgrade that you download andinstall replaces all or part of the Software previously licensed. The update or upgrade and theassociated license keys does not constitute the granting of a second license to the Software in thatyou may not use the upgrade or updated copy in addition to the copy of the Software that it isreplacing and whose license has terminated.
(i) Title. Title to the Software is not transferred to you. Ownership of all copies of theSoftware and of copies made by you is vested in Altova, subject to the rights of use granted to youin this Agreement. As between you and Altova, documents, files, stylesheets, generated programcode (including the Unrestricted Source Code) and schemas that are authored or created by you viayour utilization of the Software, in accordance with its Documentation and the terms of thisAgreement, are your property unless they are created using Evaluation Software, as defined inSection 4 of this Agreement, in which case you have only a limited license to use any output that
contains generated program code (including Unrestricted Source Code) such as Java, C++, C#,
VB.NET or XSLT and associated project files and build scripts, as well as generated XML, XMLSchemas, documentation, UML diagrams, and database structures only for the thirty (30) dayevaluation period.
(j) Reverse Engineering. Except and to the limited extent as may be otherwise specificallyprovided by applicable law in the European Union, you may not reverse engineer, decompile,disassemble or otherwise attempt to discover the source code, underlying ideas, underlying userinterface techniques or algorithms of the Software by any means whatsoever, directly or indirectly,or disclose any of the foregoing, except to the extent you may be expressly permitted to decompileunder applicable law in the European Union, if it is essential to do so in order to achieve operabilityof the Software with another software program, and you have first requested Altova to provide theinformation necessary to achieve such operability and Altova has not made such informationavailable. Altova has the right to impose reasonable conditions and to request a reasonable feebefore providing such information. Any information supplied by Altova or obtained by you, aspermitted hereunder, may only be used by you for the purpose described herein and may not bedisclosed to any third party or used to create any software which is substantially similar to theexpression of the Software. Requests for information from users in the European Union with respectto the above should be directed to the Altova Customer Support Department.
(k) Other Restrictions. You may not loan, rent, lease, sublicense, distribute or otherwisetransfer all or any portion of the Software to third parties except to the limited extent set forth inSection 3 or as otherwise expressly provided. You may not copy the Software except as expresslyset forth above, and any copies that you are permitted to make pursuant to this Agreement mustcontain the same copyright, patent and other intellectual property markings that appear on or in theSoftware. You may not modify, adapt or translate the Software. You may not, directly or indirectly,encumber or suffer to exist any lien or security interest on the Software; knowingly take any actionthat would cause the Software to be placed in the public domain; or use the Software in anycomputer environment not specified in this Agreement. You may not permit any use of or access tothe Software by any third party in connection with a commercial service offering, such as for acloud-based or web-based SaaS offering.
You will comply with applicable law and Altova’s instructions regarding the use of theSoftware. You agree to notify your employees and agents who may have access to the Software ofthe restrictions contained in this Agreement and to ensure their compliance with these restrictions.
670 Información sobre licencias Contrato de licencia para el usuario final de Altova
© 2014 Altova GmbHAltova StyleVision 2014 Basic Edition
(l) NO GUARANTEE. THE SOFTWARE IS NEITHER GUARANTEED NOR WARRANTED TOBE ERROR-FREE NOR SHALL ANY LIABILITY BE ASSUMED BY ALTOVA IN THIS RESPECT.NOTWITHSTANDING ANY SUPPORT FOR ANY TECHNICAL STANDARD, THE SOFTWARE ISNOT INTENDED FOR USE IN OR IN CONNECTION WITH, WITHOUT LIMITATION, THEOPERATION OF NUCLEAR FACILITIES, AIRCRAFT NAVIGATION, COMMUNICATIONSYSTEMS, AIR TRAFFIC CONTROL EQUIPMENT, MEDICAL DEVICES OR LIFE SUPPORTSYSTEMS, MEDICAL OR HEALTH CARE APPLICATIONS, OR OTHER APPLICATIONS WHERETHE FAILURE OF THE SOFTWARE OR ERRORS IN DATA PROCESSING COULD LEAD TODEATH, PERSONAL INJURY OR SEVERE PHYSICAL OR ENVIRONMENTAL DAMAGE. YOUAGREE THAT YOU ARE SOLELY RESPONSIBLE FOR THE ACCURACY AND ADEQUACY OFTHE SOFTWARE AND ANY DATA GENERATED OR PROCESSED BY THE SOFTWARE FORYOUR INTENDED USE AND YOU WILL DEFEND, INDEMNIFY AND HOLD ALTOVA, ITSOFFICERS AND EMPLOYEES HARMLESS FROM ANY THIRD PARTY CLAIMS, DEMANDS, ORSUITS THAT ARE BASED UPON THE ACCURACY AND ADEQUACY OF THE SOFTWARE INYOUR USE OR ANY DATA GENERATED BY THE SOFTWARE IN YOUR USE.
2. INTELLECTUAL PROPERTY RIGHTS
You acknowledge that the Software and any copies that you are authorized by Altova to make arethe intellectual property of and are owned by Altova and its suppliers. The structure, organizationand code of the Software are the valuable trade secrets and confidential information of Altova and itssuppliers. The Software is protected by copyright, including without limitation by United StatesCopyright Law, international treaty provisions and applicable laws in the country in which it is beingused. You acknowledge that Altova retains the ownership of all patents, copyrights, trade secrets,trademarks and other intellectual property rights pertaining to the Software, and that Altova’sownership rights extend to any images, photographs, animations, videos, audio, music, text and“applets” incorporated into the Software and all accompanying printed materials. You will take noactions which adversely affect Altova’s intellectual property rights in the Software. Trademarks shallbe used in accordance with accepted trademark practice, including identification of trademarkowners’ names. Trademarks may only be used to identify printed output produced by the Software,and such use of any trademark does not give you any right of ownership in that trademark. Altova®,XMLSpy®, Authentic®, StyleVision®, MapForce®, UModel®, DatabaseSpy®, DiffDog®,SchemaAgent®, SemanticWorks®, MissionKit®, Markup Your Mind®, Nanonull™, RaptorXML™,RaptorXML Server™, RaptorXML +XBRL Server™, Powered By RaptorXML™, FlowForce Server™,StyleVision Server™, and MapForce Server™ are trademarks of Altova GmbH. (pending orregistered in numerous countries). Unicode and the Unicode Logo are trademarks of Unicode, Inc.Windows, Windows XP, Windows Vista, Windows 7, and Windows 8 are trademarks of Microsoft.W3C, CSS, DOM, MathML, RDF, XHTML, XML and XSL are trademarks (registered in numerouscountries) of the World Wide Web Consortium (W3C); marks of the W3C are registered and held byits host institutions, MIT, INRIA and Keio. Except as expressly stated above, this Agreement doesnot grant you any intellectual property rights in the Software. Notifications of claimed copyrightinfringement should be sent to Altova’s copyright agent as further provided on the Altova Web Site.
3. LIMITED TRANSFER RIGHTS
Notwithstanding the foregoing, you may transfer all your rights to use the Software to anotherperson or legal entity provided that: (a) you also transfer this Agreement, the Software and all othersoftware or hardware bundled or pre-installed with the Software, including all copies, updates andprior versions, and all copies of font software converted into other formats, to such person or entity;(b) you retain no copies, including backups and copies stored on a computer; (c) the receiving partysecures a personalized key code from Altova; and (d) the receiving party accepts the terms andconditions of this Agreement and any other terms and conditions upon which you legally purchased
© 2014 Altova GmbH
Contrato de licencia para el usuario final de Altova 671Información sobre licencias
Anexos
a license to the Software. Notwithstanding the foregoing, you may not transfer education, pre-release, or not-for-resale copies of the Software.
4. PRE-RELEASE AND EVALUATION PRODUCT ADDITIONAL TERMS
If the product you have received with this license is pre-commercial release or beta Software (“Pre-release Software”), then this Section applies. In addition, this section applies to all evaluation and/ordemonstration copies of Altova software (“Evaluation Software”) and continues in effect until youpurchase a license. To the extent that any provision in this section is in conflict with any other termor condition in this Agreement, this section shall supersede such other term(s) and condition(s)with respect to the Pre-release and/or Evaluation Software, but only to the extent necessary toresolve the conflict. You acknowledge that the Pre-release Software is a pre-release version, doesnot represent final product from Altova, and may contain bugs, errors and other problems that couldcause system or other failures and data loss. CONSEQUENTLY, THE PRE-RELEASE AND/OREVALUATION SOFTWARE IS PROVIDED TO YOU “AS-IS” WITH NO WARRANTIES FOR USEOR PERFORMANCE, AND ALTOVA DISCLAIMS ANY WARRANTY OR LIABILITY OBLIGATIONSTO YOU OF ANY KIND, WHETHER EXPRESS OR IMPLIED. WHERE LEGALLY LIABILITYCANNOT BE EXCLUDED FOR PRE-RELEASE AND/OR EVALUATION SOFTWARE, BUT IT MAYBE LIMITED, ALTOVA’S LIABILITY AND THAT OF ITS SUPPLIERS SHALL BE LIMITED TO THESUM OF FIFTY DOLLARS (USD $50) IN TOTAL. If the Evaluation Software has a time-out feature,then the software will cease operation after the conclusion of the designated evaluation period. Uponsuch expiration date, your license will expire unless otherwise extended. Your license to use anyoutput created with the Evaluation Software that contains generated program code (includingUnrestricted Source Code) such as Java, C++, C, VB.NET or XSLT and associated project files andbuild scripts as well as generated XML, XML Schemas, documentation, UML diagrams, anddatabase structures terminates automatically upon the expiration of the designated evaluationperiod but the license to use such output is revived upon your purchase of a license for the Softwarethat you evaluated and used to create such output. Access to any files created with the EvaluationSoftware is entirely at your risk. You acknowledge that Altova has not promised or guaranteed toyou that Pre-release Software will be announced or made available to anyone in the future, thatAltova has no express or implied obligation to you to announce or introduce the Pre-releaseSoftware, and that Altova may not introduce a product similar to or compatible with the Pre-releaseSoftware. Accordingly, you acknowledge that any research or development that you performregarding the Pre-release Software or any product associated with the Pre-release Software is doneentirely at your own risk. During the term of this Agreement, if requested by Altova, you will providefeedback to Altova regarding testing and use of the Pre-release Software, including error or bugreports. If you have been provided the Pre-release Software pursuant to a separate writtenagreement, your use of the Software is governed by such agreement. You may not sublicense,lease, loan, rent, distribute or otherwise transfer the Pre-release Software. Upon receipt of a laterunreleased version of the Pre-release Software or release by Altova of a publicly releasedcommercial version of the Software, whether as a stand-alone product or as part of a larger product,you agree to return or destroy all earlier Pre-release Software received from Altova and to abide bythe terms of the license agreement for any such later versions of the Pre-release Software.
5. LIMITED WARRANTY AND LIMITATION OF LIABILITY
(a) Limited Warranty and Customer Remedies. Altova warrants to the person or entity thatfirst purchases a license for use of the Software pursuant to the terms of this Agreement that (i) theSoftware will perform substantially in accordance with any accompanying Documentation for aperiod of ninety (90) days from the date of receipt, and (ii) any support services provided by Altovashall be substantially as described in Section 6 of this agreement. Some states and jurisdictions donot allow limitations on duration of an implied warranty, so the above limitation may not apply toyou. To the extent allowed by applicable law, implied warranties on the Software, if any, are limited
672 Información sobre licencias Contrato de licencia para el usuario final de Altova
© 2014 Altova GmbHAltova StyleVision 2014 Basic Edition
to ninety (90) days. Altova’s and its suppliers’ entire liability and your exclusive remedy shall be, atAltova’s option, either (i) return of the price paid, if any, or (ii) repair or replacement of the Softwarethat does not meet Altova’s Limited Warranty and which is returned to Altova with a copy of yourreceipt. This Limited Warranty is void if failure of the Software has resulted from accident, abuse,misapplication, abnormal use, Trojan horse, virus, or any other malicious external code. Anyreplacement Software will be warranted for the remainder of the original warranty period or thirty (30)days, whichever is longer. This limited warranty does not apply to Evaluation and/or Pre-releaseSoftware.
(b) No Other Warranties and Disclaimer. THE FOREGOING LIMITED WARRANTY ANDREMEDIES STATE THE SOLE AND EXCLUSIVE REMEDIES FOR ALTOVA OR ITS SUPPLIER’SBREACH OF WARRANTY. ALTOVA AND ITS SUPPLIERS DO NOT AND CANNOT WARRANTTHE PERFORMANCE OR RESULTS YOU MAY OBTAIN BY USING THE SOFTWARE. EXCEPTFOR THE FOREGOING LIMITED WARRANTY, AND FOR ANY WARRANTY, CONDITION,REPRESENTATION OR TERM TO THE EXTENT WHICH THE SAME CANNOT OR MAY NOT BEEXCLUDED OR LIMITED BY LAW APPLICABLE TO YOU IN YOUR JURISDICTION, ALTOVA ANDITS SUPPLIERS MAKE NO WARRANTIES, CONDITIONS, REPRESENTATIONS OR TERMS,EXPRESS OR IMPLIED, WHETHER BY STATUTE, COMMON LAW, CUSTOM, USAGE OROTHERWISE AS TO ANY OTHER MATTERS. TO THE MAXIMUM EXTENT PERMITTED BYAPPLICABLE LAW, ALTOVA AND ITS SUPPLIERS DISCLAIM ALL OTHER WARRANTIES ANDCONDITIONS, EITHER EXPRESS OR IMPLIED, INCLUDING, BUT NOT LIMITED TO, IMPLIEDWARRANTIES OF MERCHANTABILITY, FITNESS FOR A PARTICULAR PURPOSE,SATISFACTORY QUALITY, INFORMATIONAL CONTENT OR ACCURACY, QUIET ENJOYMENT,TITLE AND NON-INFRINGEMENT, WITH REGARD TO THE SOFTWARE, AND THE PROVISIONOF OR FAILURE TO PROVIDE SUPPORT SERVICES. THIS LIMITED WARRANTY GIVES YOUSPECIFIC LEGAL RIGHTS. YOU MAY HAVE OTHERS, WHICH VARY FROM STATE/JURISDICTION TO STATE/JURISDICTION.
(c) Limitation of Liability. TO THE MAXIMUM EXTENT PERMITTED BY APPLICABLE LAWEVEN IF A REMEDY FAILS ITS ESSENTIAL PURPOSE, IN NO EVENT SHALL ALTOVA OR ITSSUPPLIERS BE LIABLE FOR ANY SPECIAL, INCIDENTAL, DIRECT, INDIRECT ORCONSEQUENTIAL DAMAGES WHATSOEVER (INCLUDING, WITHOUT LIMITATION, DAMAGESFOR LOSS OF BUSINESS PROFITS, BUSINESS INTERRUPTION, LOSS OF BUSINESSINFORMATION, OR ANY OTHER PECUNIARY LOSS) ARISING OUT OF THE USE OF ORINABILITY TO USE THE SOFTWARE OR THE PROVISION OF OR FAILURE TO PROVIDESUPPORT SERVICES, EVEN IF ALTOVA HAS BEEN ADVISED OF THE POSSIBILITY OF SUCHDAMAGES. IN ANY CASE, ALTOVA’S ENTIRE LIABILITY UNDER ANY PROVISION OF THISAGREEMENT SHALL BE LIMITED TO THE AMOUNT ACTUALLY PAID BY YOU FOR THESOFTWARE PRODUCT. Because some states and jurisdictions do not allow the exclusion orlimitation of liability, the above limitation may not apply to you. In such states and jurisdictions,Altova’s liability shall be limited to the greatest extent permitted by law and the limitations orexclusions of warranties and liability contained herein do not prejudice applicable statutoryconsumer rights of person acquiring goods otherwise than in the course of business. The disclaimerand limited liability above are fundamental to this Agreement between Altova and you.
(d) Infringement Claims. Altova will indemnify and hold you harmless and will defend orsettle any claim, suit or proceeding brought against you by a third party that is based upon a claimthat the content contained in the Software infringes a copyright or violates an intellectual orproprietary right protected by United States or European Union law (“Claim”), but only to the extentthe Claim arises directly out of the use of the Software and subject to the limitations set forth inSection 5 of this Agreement except as otherwise expressly provided. You must notify Altova inwriting of any Claim within ten (10) business days after you first receive notice of the Claim, and youshall provide to Altova at no cost such assistance and cooperation as Altova may reasonably
© 2014 Altova GmbH
Contrato de licencia para el usuario final de Altova 673Información sobre licencias
Anexos
request from time to time in connection with the defense of the Claim. Altova shall have sole controlover any Claim (including, without limitation, the selection of counsel and the right to settle on yourbehalf on any terms Altova deems desirable in the sole exercise of its discretion). You may, at yoursole cost, retain separate counsel and participate in the defense or settlement negotiations. Altovashall pay actual damages, costs, and attorney fees awarded against you (or payable by youpursuant to a settlement agreement) in connection with a Claim to the extent such direct damagesand costs are not reimbursed to you by insurance or a third party, to an aggregate maximum equalto the purchase price of the Software. If the Software or its use becomes the subject of a Claim orits use is enjoined, or if in the opinion of Altova’s legal counsel the Software is likely to become thesubject of a Claim, Altova shall attempt to resolve the Claim by using commercially reasonableefforts to modify the Software or obtain a license to continue using the Software. If in the opinion ofAltova’s legal counsel the Claim, the injunction or potential Claim cannot be resolved throughreasonable modification or licensing, Altova, at its own election, may terminate this Agreementwithout penalty, and will refund to you on a pro rata basis any fees paid in advance by you toAltova. THE FOREGOING CONSTITUTES ALTOVA’S SOLE AND EXCLUSIVE LIABILITY FORINTELLECTUAL PROPERTY INFRINGEMENT. This indemnity does not apply to situations wherethe alleged infringement, whether patent or otherwise, is the result of a combination of the Altovasoftware and additional elements supplied by you.
6. SUPPORT AND MAINTENANCE
Altova offers multiple optional “Support & Maintenance Package(s)” (“SMP”) for the version ofSoftware product edition that you have licensed, which you may elect to purchase in addition toyour Software license. The Support Period, hereinafter defined, covered by such SMP shall bedelineated at such time as you elect to purchase a SMP. Your rights with respect to support andmaintenance as well as your upgrade eligibility depend on your decision to purchase SMP and thelevel of SMP that you have purchased:
(a) If you have not purchased SMP, you will receive the Software AS IS and will not receive anymaintenance releases or updates. However, Altova, at its option and in its sole discretion on a caseby case basis, may decide to offer maintenance releases to you as a courtesy, but thesemaintenance releases will not include any new features in excess of the feature set at the time ofyour purchase of the Software. In addition, Altova will provide free technical support to you for thirty(30) days after the date of your purchase (the “Support Period” for the purposes of this paragraph6(a), and Altova, in its sole discretion on a case by case basis, may also provide free courtesytechnical support during your thirty (30) day evaluation period. Technical support is provided via aWeb-based support form only, and there is no guaranteed response time.
(b) If you have purchased SMP, then solely for the duration of its delineated Support Period,you are eligible to receive the version of the Software edition that you have licensed and allmaintenance releases and updates for that edition that are released during your Support Period. Forthe duration of your SMP’s Support Period, you will also be eligible to receive upgrades to thecomparable edition of the next version of the Software that succeeds the Software edition that youhave licensed for applicable upgrades released during your Support Period. The specific upgradeedition that you are eligible to receive based on your Support Period is further detailed in the SMPthat you have purchased. Software that is introduced as separate product is not included in SMP.Maintenance releases, updates and upgrades may or may not include additional features. Inaddition, Altova will provide Priority Technical Support to you for the duration of the Support Period.Priority Technical Support is provided via a Web-based support form only and Altova will makecommercially reasonable efforts to respond via e-mail to all requests within forty-eight (48) hoursduring Altova’s business hours (MO-FR, 8am UTC – 10pm UTC, Austrian and US holidaysexcluded) and to make reasonable efforts to provide work-arounds to errors reported in theSoftware.
674 Información sobre licencias Contrato de licencia para el usuario final de Altova
© 2014 Altova GmbHAltova StyleVision 2014 Basic Edition
During the Support Period you may also report any Software problem or error to Altova. If Altovadetermines that a reported reproducible material error in the Software exists and significantlyimpairs the usability and utility of the Software, Altova agrees to use reasonable commercial effortsto correct or provide a usable work-around solution in an upcoming maintenance release or update,which is made available at certain times at Altova’s sole discretion.
If Altova, in its discretion, requests written verification of an error or malfunction discovered by you orrequests supporting example files that exhibit the Software problem, you shall promptly providesuch verification or files, by email, telecopy, or overnight mail, setting forth in reasonable detail therespects in which the Software fails to perform. You shall use reasonable efforts to cooperate indiagnosis or study of errors. Altova may include error corrections in maintenance releases, updates,or new major releases of the Software. Altova is not obligated to fix errors that are immaterial.Immaterial errors are those that do not significantly impact use of the Software as determined byAltova in its sole discretion. Whether or not you have purchased the Support & MaintenancePackage, technical support only covers issues or questions resulting directly out of the operation ofthe Software and Altova will not provide you with generic consultation, assistance, or advice underany circumstances.
Updating Software may require the updating of software not covered by this Agreement beforeinstallation. Updates of the operating system and application software not specifically covered bythis Agreement are your responsibility and will not be provided by Altova under this Agreement.Altova’s obligations under this Section 6 are contingent upon your proper use of the Software andyour compliance with the terms and conditions of this Agreement at all times. Altova shall be underno obligation to provide the above technical support if, in Altova’s opinion, the Software has faileddue to the following conditions: (i) damage caused by the relocation of the Software to anotherlocation or CPU; (ii) alterations, modifications or attempts to change the Software without Altova’swritten approval; (iii) causes external to the Software, such as natural disasters, the failure orfluctuation of electrical power, or computer equipment failure; (iv) your failure to maintain theSoftware at Altova’s specified release level; or (v) use of the Software with other software withoutAltova’s prior written approval. It will be your sole responsibility to: (i) comply with all Altova-specified operating and troubleshooting procedures and then notify Altova immediately of Softwaremalfunction and provide Altova with complete information thereof; (ii) provide for the security of yourconfidential information; (iii) establish and maintain backup systems and procedures necessary toreconstruct lost or altered files, data or programs.
7. SOFTWARE ACTIVATION, UPDATES AND LICENSE METERING
(a) License Metering. The Software includes a built-in license metering module that isdesigned to assist you with monitoring license compliance in small local networks. The meteringmodule attempts to communicate with other machines on your local area network. You permitAltova to use your internal network for license monitoring for this purpose. This license meteringmodule may be used to assist with your license compliance but should not be the sole method.Should your firewall settings block said communications, you must deploy an accurate means ofmonitoring usage by the end user and preventing users from using the Software more than thePermitted Number.
(b) License Compliance Monitoring. You are required to utilize a process or tool to ensurethat the Permitted Number is not exceeded. Without prejudice or waiver of any potential violations ofthe Agreement, Altova may provide you with additional compliance tools should you be unable toaccurately account for license usage within your organization. If provided with such a tool by Altova,you (a) are required to use it in order to comply with the terms of this Agreement and (b) permitAltova to use your internal network for license monitoring and metering and to generate compliance
© 2014 Altova GmbH
Contrato de licencia para el usuario final de Altova 675Información sobre licencias
Anexos
reports that are communicated to Altova from time to time.
(c) Software Activation. The Software may use your internal network and Internetconnection for the purpose of transmitting license-related data at the time of installation,registration, use, or update to an Altova Master License Server and validating theauthenticity of the license-related data in order to protect Altova against unlicensed orillegal use of the Software and to improve customer service. Activation is based on theexchange of license related data between your computer and the Altova Master LicenseServer. You agree that Altova may use these measures and you agree to follow anyapplicable requirements. You further agree that use of license key codes that are not orwere not generated by Altova and lawfully obtained from Altova, or an authorized reselleras part of an effort to activate or use the Software violates Altova’s intellectual propertyrights as well as the terms of this Agreement. You agree that efforts to circumvent ordisable Altova’s copyright protection mechanisms, the license management mechanism,or the Altova Master License Server violate Altova’s intellectual property rights as well asthe terms of this Agreement. Altova expressly reserves the rights to seek all available legaland equitable remedies to prevent such actions and to recover lost profits, damages andcosts.
(d) LiveUpdate. Altova provides a new LiveUpdate notification service to you, which is free ofcharge. Altova may use your internal network and Internet connection for the purpose of transmittinglicense-related data to an Altova-operated LiveUpdate server to validate your license at appropriateintervals and determine if there is any update available for you.
(e) Use of Data. The terms and conditions of the Privacy Policy are set out in full at http://www.altova.com/privacy and are incorporated by reference into this Agreement. By your acceptanceof the terms of this Agreement and/or use of the Software, you authorize the collection, use anddisclosure of information collected by Altova for the purposes provided for in this Agreement and/orthe Privacy Policy. Altova has the right in its sole discretion to amend this provision of theAgreement and/or Privacy Policy at any time. You are encouraged to review the terms of thePrivacy Policy as posted on the Altova Web site from time to time.
(f) Audit Rights. You agree that Altova may audit your use of the Software for compliancewith the terms of this Agreement at any time, upon reasonable notice. In the event that such auditreveals any use of the Software by you other than in full compliance with the terms of thisAgreement, you shall reimburse Altova for all reasonable expenses related to such audit in additionto any other liabilities you may incur as a result of such non-compliance.
(g) Notice to European Users. Please note that the information as described in paragraph7(d) above may be transferred outside of the European Economic Area, for purposes of processing,analysis, and review, by Altova, Inc., a company located in Beverly, Massachusetts, U.S.A., or itssubsidiaries or Altova’s subsidiaries or divisions, or authorized partners, located worldwide. You areadvised that the United States uses a sectoral model of privacy protection that relies on a mix oflegislation, governmental regulation, and self-regulation. You are further advised that the Council ofthe European Union has found that this model does not provide "adequate" privacy protections ascontemplated by Article 25 of the European Union's Data Directive. (Directive 95/46/EC, 1995 O.J.(L 281) 31). Article 26 of the European Union's Data Directive allows for transfer of personal datafrom the European Union to a third country if the individual has unambiguously given his consent tothe transfer of personal information, regardless of the third country's level of protection. By agreeingto this Agreement, you consent to the transfer of all such information to the United States and theprocessing of that information as described in this Agreement and the Privacy Policy.
676 Información sobre licencias Contrato de licencia para el usuario final de Altova
© 2014 Altova GmbHAltova StyleVision 2014 Basic Edition
8. TERM AND TERMINATION
This Agreement may be terminated (a) by your giving Altova written notice of termination; (b) byAltova, at its option, giving you written notice of termination if you commit a breach of thisAgreement and fail to cure such breach within ten (10) days after notice from Altova; or (c) at therequest of an authorized Altova reseller in the event that you fail to make your license payment orother monies due and payable. In addition the Agreement governing your use of a previous versionof the Software that you have upgraded or updated is terminated upon your acceptance of the termsand conditions of the Agreement accompanying such upgrade or update. Upon any termination ofthe Agreement, you must cease all use of the Software that this Agreement governs, destroy allcopies then in your possession or control and take such other actions as Altova may reasonablyrequest to ensure that no copies of the Software remain in your possession or control. The termsand conditions set forth in Sections 1(h), 1(i), 1(j), 1(k), 1(l), 2, 5, 7, 9, 10, 11, and 11 survivetermination as applicable.
9. RESTRICTED RIGHTS NOTICE AND EXPORT RESTRICTIONS
The Software was developed entirely at private expense and is commercial computer softwareprovided with RESTRICTED RIGHTS. Use, duplication or disclosure by the U.S. Government or aU.S. Government contractor or subcontractor is subject to the restrictions set forth in thisAgreement and as provided in FAR 12.211 and 12.212 (48 C.F.R. §12.211 and 12.212) or DFARS227. 7202 (48 C.F.R. §227-7202) as applicable. Consistent with the above as applicable,Commercial Computer Software and Commercial Computer Documentation licensed to U.S.government end users only as commercial items and only with those rights as are granted to allother end users under the terms and conditions set forth in this Agreement. Manufacturer is AltovaGmbH, Rudolfsplatz 13a/9, A-1010 Vienna, Austria/EU. You may not use or otherwise export or re-export the Software or Documentation except as authorized by United States law and the laws ofthe jurisdiction in which the Software was obtained. In particular, but without limitation, the Softwareor Documentation may not be exported or re-exported (i) into (or to a national or resident of) anyU.S. embargoed country or (ii) to anyone on the U.S. Treasury Department's list of SpeciallyDesignated Nationals or the U.S. Department of Commerce's Table of Denial Orders. By using theSoftware, you represent and warrant that you are not located in, under control of, or a national orresident of any such country or on any such list.
10. U.S. GOVERNMENT ENTITIES
Notwithstanding the foregoing, if you are an agency, instrumentality or department of the federalgovernment of the United States, then this Agreement shall be governed in accordance with thelaws of the United States of America, and in the absence of applicable federal law, the laws of theCommonwealth of Massachusetts will apply. Further, and notwithstanding anything to the contraryin this Agreement (including but not limited to Section 5 (Indemnification)), all claims, demands,complaints and disputes will be subject to the Contract Disputes Act (41 U.S.C. §§7101 et seq.),the Tucker Act (28 U.S.C. §1346(a) and §1491), or the Federal Tort Claims Act (28 U.S.C.§§1346(b), 2401-2402, 2671-2672, 2674-2680), FAR 1.601(a) and 43.102 (Contract Modifications);FAR 12.302(b), as applicable, or other applicable governing authority. For the avoidance of doubt, ifyou are an agency, instrumentality, or department of the federal, state or local government of theU.S. or a U.S. public and accredited educational institution, then your indemnification obligationsare only applicable to the extent they would not cause you to violate any applicable law (e.g., theAnti-Deficiency Act), and you have any legally required authorization or authorizing statute.
11. THIRD PARTY SOFTWARE
The Software may contain third party software which requires notices and/or additional terms and
© 2014 Altova GmbH
Contrato de licencia para el usuario final de Altova 677Información sobre licencias
Anexos
conditions. Such required third party software notices and/or additional terms and conditions arelocated at our Website at http://www.altova.com/legal_3rdparty.html and are made a part of andincorporated by reference into this Agreement. By accepting this Agreement, you are alsoaccepting the additional terms and conditions, if any, set forth therein.
12. JURISDICTION, CHOICE OF LAW, AND VENUE
If you are located in the European Union and are using the Software in the European Union and notin the United States, then this Agreement will be governed by and construed in accordance with thelaws of the Republic of Austria (excluding its conflict of laws principles and the U.N. Convention onContracts for the International Sale of Goods) and you expressly agree that exclusive jurisdiction forany claim or dispute with Altova or relating in any way to your use of the Software resides in theHandelsgericht, Wien (Commercial Court, Vienna) and you further agree and expressly consent tothe exercise of personal jurisdiction in the Handelsgericht, Wien (Commercial Court, Vienna) inconnection with any such dispute or claim.
If you are located in the United States or are using the Software in the United States then thisAgreement will be governed by and construed in accordance with the laws of the Commonwealth ofMassachusetts, USA (excluding its conflict of laws principles and the U.N. Convention on Contractsfor the International Sale of Goods) and you expressly agree that exclusive jurisdiction for any claimor dispute with Altova or relating in any way to your use of the Software resides in the federal orstate courts of the Commonwealth of Massachusetts and you further agree and expressly consentto the exercise of personal jurisdiction in the federal or state courts of the Commonwealth ofMassachusetts in connection with any such dispute or claim.
If you are located outside of the European Union or the United States and are not using theSoftware in the United States, then this Agreement will be governed by and construed inaccordance with the laws of the Republic of Austria (excluding its conflict of laws principles and theU.N. Convention on Contracts for the International Sale of Goods) and you expressly agree thatexclusive jurisdiction for any claim or dispute with Altova or relating in any way to your use of theSoftware resides in the Handelsgericht, Wien (Commercial Court, Vienna) and you further agree andexpressly consent to the exercise of personal jurisdiction in the Handelsgericht Wien (CommercialCourt, Vienna) in connection with any such dispute or claim. This Agreement will not be governedby the conflict of law rules of any jurisdiction or the United Nations Convention on Contracts for theInternational Sale of Goods, the application of which is expressly excluded.
13. TRANSLATIONS
Where Altova has provided you with a foreign translation of the English language version, you agreethat the translation is provided for your convenience only and that the English language version willcontrol. If there is any contradiction between the English language version and a translation, thenthe English language version shall take precedence.
14. GENERAL PROVISIONS
This Agreement contains the entire agreement and understanding of the parties with respect to thesubject matter hereof, and supersedes all prior written and oral understandings of the parties withrespect to the subject matter hereof. Any notice or other communication given under thisAgreement shall be in writing and shall have been properly given by either of us to the other if sentby certified or registered mail, return receipt requested, or by overnight courier to the address shownon Altova’s Web site for Altova and the address shown in Altova’s records for you, or such otheraddress as the parties may designate by notice given in the manner set forth above. ThisAgreement will bind and inure to the benefit of the parties and our respective heirs, personal and
678 Información sobre licencias Contrato de licencia para el usuario final de Altova
© 2014 Altova GmbHAltova StyleVision 2014 Basic Edition
legal representatives, affiliates, successors and permitted assigns. The failure of either of us at anytime to require performance of any provision hereof shall in no manner affect such party’s right at alater time to enforce the same or any other term of this Agreement. This Agreement may beamended only by a document in writing signed by both of us. In the event of a breach or threatenedbreach of this Agreement by either party, the other shall have all applicable equitable as well aslegal remedies. Each party is duly authorized and empowered to enter into and perform thisAgreement. If, for any reason, any provision of this Agreement is held invalid or otherwiseunenforceable, such invalidity or unenforceability shall not affect the remainder of this Agreement,and this Agreement shall continue in full force and effect to the fullest extent allowed by law. Theparties knowingly and expressly consent to the foregoing terms and conditions.
Last updated: 2013-10-17
© 2014 Altova GmbH
Índice 679
Índice
.
.docx (solo en la edición Enterprise Edition), 20, 36
AAbreviaturas,
utilizadas en el manual del usuario, 6
Abrir,
archivos usados recientemente, 498
Abrir (SPS), 483
Acoplar,
las ventanas de los ayudantes de entrada, 38
Activar el software, 590
Actualizar nodos (ediciones Enterprise y ProfessionalEdition),
con el resultado de un cálculo automático, 261
ADO,
conversión de tipos de datos en esquemas XML generados apartir de BD, 649
Agregar esquema, 477
Agrupación, 272
ejemplo de agrupar-por (Persons.sps), 276
ejemplo de agrupar-por (Scores.sps), 278
Alertas de modificación de archivos,
en archivos SPS modulares, 218
Alias,
ver Recursos globales, 379
Alineación vertical del contenido de las celdas de latabla,
en el diseño SPS, 563
Alinear el contenido de las celdas de la tabla,
en el diseño SPS, 563
Analizador,
integrado en los productos de Altova, 658
Analizador XML,
información sobre, 658
Analizador XML de Altova,
información sobre, 658
Anexar,
columna en una tabla en el diseño SPS, 556
fila en una tabla en el diseño SPS, 556
Anexos, 594
Año base,
en formato de entrada, 346
Aplicación ASP.NET, 442
Aplicación web ASPX, 442
Aplicar formato,
a nodos al insertarlos, 122
resumen de procedimientos, 340
ver Presentación, 340
Archivo (menú), 476
Archivo | Abrir, 483
Archivo | Cerrar, 483
Archivo | Codificación, 495
Archivo | Guardar archivos generados, 493
Archivo | Guardar como, 492
Archivo | Guardar diseño, 488
Archivo | Imprimir, 497
Archivo | Nuevo, 477
Archivo | Vista previa de impresión, 497
comando Salir, 498
Archivo de plantilla XML (ediciones Enterprise yProfessional Edition), 105
definición, 24
Archivo SPS modular,
activar y desactivar, 218
agregar el módulo SPS, 218
archivos de plantilla XML, 215
archivos XML de trabajo, 215
crear, 218
declaraciones de espacio de nombres, 215
efecto en el orden de prioridad, 218
ejemplo de proyecto, 222
esquemas fuente, 215
estilos CSS, 215
módulo SPS que se debe agregar, 218
objetos modulares, 215
scripts, 215
trabajar con, 218
y alertas de modificación de archivos, 218
y esquemas fuente, 218
y estilos CSS, 218
Archivo XML de recursos globales, 380
Archivo XML de trabajo, 45, 105
definición, 24
en las vistas de resultados, 36
imprimir, 497
vista previa de impresión, 497
Índice
© 2014 Altova GmbH
680
Archivos,
abrir archivos usados recientemente, 498
Archivos CSS,
gestión en la ventana Vista general del diseño, 42
Archivos de catálogos, 112
Archivos de origen para el SPS, 105
Archivos de salida,
generar, 111
Archivos generados, 111
Archivos PXF,
guardar como, 492
Archivos recientes, 498
Archivos SPS modulares,
resumen, 213
Asignar formatos predefinidos,
en el tutorial Quick Start, 79
Atributos de clase,
en el tutorial Quick Start, 79
Ayuda,
ver Ayuda en pantalla, 589
Ayuda (menú), 588
Ayuda en pantalla,
búsqueda, 589
contenido, 589
índice, 589
Ayudantes de entrada,
descripción, 38
ocultar, 38
ocultar automáticamente, 38
Ayudantes de entrada de la vista Diseño,
ocultar / mostrar, 508
BBarra de estado, 507
Barra de menú,
mover, 30
Barras de herramientas, 463
agregar/quitar iconos, 463
barra de herramientas Tabla, 467
Estándar, 474
formato, 466
Insertar elementos de diseño (barra de herramientas), 469
mover, 30
ocultar / mostrar, 507
ocultar/mostrar, 463
personalizar, 507
posición en la IGU, 463
restaurar, 463
Base de datos,
botones de barras de herramientas para editar, 474
Bases de datos,
y recursos globales, 395
Bases de datos (ediciones Enterprise y ProfessionalEdition),
ver BD, 3
Bloques de texto definidos por el usuario, 127, 540
Bloques de texto XML definidos por el usuario, 130
Bordes,
de las tablas en el diseño SPS, 560
Botones, 179
Botones de desplazamiento,
de la ventana principal, 32
Botones de opción, 179
Buscar (comando), 501
Buscar siguiente (comando), 501
CCadenas de formato,
definir para formato de entrada, 566
para formato de entrada, 566
Cálculos automáticos, 262
actualizar nodo con el valor de, 515
archivos de ejemplo, 264
comando para insertar en diseño, 515
crear, editar, aplicar formato, 262
ejemplos, 278
en el tutorial Quick Start, 86
formato de resultados de fechas, 422
funciones Java y .NET (solo Enterprise Edition), 262
mover, 262
símbolo en la vista Diseño, 449
utilización, 261
y caracteres de escape en documentos de salida, 343
y condiciones, 271
Campos de entrada, 173
Campos de entrada multilínea, 173
Campos numéricos,
formato, 346
Caracteres de escape en documentos de salida, 343
Características,
© 2014 Altova GmbH
Índice 681
Características,
de StyleVision, 20
Características del producto,
lista, 20
Características nuevas, 10
v2010, 15
v2011, 13
v2012, 12
v2013, 11
Casillas de verificación, 174
Celda (de una tabla),
dividir horizontalmente, 559
dividir verticalmente, 559
Celdas,
unir en tablas del diseño SPS, 558
Centro de descargas,
del sitio web de Altova, 592
Cerrar (SPS), 483
Claves de ordenación, 282
Codificación,
para archivos de salida, 585
Codificación (comando), 495
Codificación de los documentos de salida, 495
Codificación de salida, 495
Código clave de evaluación,
para el software de Altova, 590
Códigos clave,
para el software de Altova, 590
Columna,
anexar en una tabla del diseño SPS, 556
eliminar en una tabla del diseño SPS, 557
insertar en una tabla del diseño SPS, 556
Columnas (de tablas),
ocultar en resultado HTML, 151
Comando Convertir en, 194
Comandos,
personalizar, 577
Compatibilidad con Internet Explorer, 109
Compatibilidad con Unicode,
de los productos de Altova, 660
Comprar software de Altova, 590
Condición,
comando para insertar en el diseño, 530
Condiciones,
editar, 270
en el tutorial Quick Start, 90
establecer, 267
incluir en, 548
y cálculos automáticos, 271
Configuración activa, 576
Configuración inicial de StyleVision, 28
Configuraciones,
de un recurso global, 380, 576
Configuraciones en recursos globales, 396
Configurar un documento SPS nuevo,
en el tutorial Quick Start, 63
Contenedor de diseño, 537
Contenedores de diseño, 182
Contenedores y elementos de diseño, 469
Contenido,
comando para insertar en el diseño, 511
Contenido del documento XML,
símbolo en la vista Diseño, 449
Contenido dinámico,
en el tutorial Quick Start, 67
Contenido estático,
en el tutorial Quick Start, 74
Contrato de licencia para el usuario final, 662, 666
Controladores de eventos,
asignar funciones a, 429
Controles de formulario,
comandos de menú para insertar, 514
conversión de tipos de datos en esquemas XMLgenerados a partir de BD, 652
Convertir HTML en XML, 432
Copiar (comando), 499
Corrector ortográfico,
de StyleVision, 569
Cortar (comando), 499
Crear un documento SPS nuevo,
en el tutorial Quick Start, 63
Cuadro combinado,
en el tutorial Quick Start, 90
Cuadro de diálogo de expresiones XPath,
descripción, 454, 456, 461
Cuadro de diseño, 537
Cuadros combinados, 176
Cuadros de diseño, 186
DDatos XML,
combinar datos de varias fuentes, 210
insertar en diseño SPS, 119
Índice
© 2014 Altova GmbH
682
Decimales,
formato, 346
deshabilitar-escape-de-salida,
expresión, 343
Deshacer (comando), 500
Diccionario predeterminado del usuario,
para la revisión ortográfica en diseños SPS, 571
Diccionarios,
para la revisión ortográfica en diseños SPS, 571
Diccionarios personalizados,
para la revisión ortográfica en diseños SPS, 571
Diseño nuevo a partir de código XSLT, 400
Diseños basados en formularios, 181, 477
Dispositivos de entrada de datos, 172
comandos de menú para insertar, 514
símbolo en la vista Diseño, 449
Distribución,
de productos de software de Altova, 662, 663, 665
Dividir celda de la tabla,
horizontalmente, 559
verticalmente, 559
Documentación,
información preliminar, 6
Documento de salida temporal, 28
Documentos,
abrir y cerrar, 32
DTD,
como fuente del SPS, 202
declarar entidades sin analizar, 398
EEdición (menú), 499
Edición de contenidos, 118
Editar comando template-match, 124
Editar expresión XPath (cuadro de diálogo),
ver Cuadro de diálogo de expresiones XPath, 454
Editar expresiones XPath (cuadro de diálogo),
ver Cuadro de diálogo de expresiones XPath, 456, 461
Editar parámetros (cuadro de diálogo), 504
Editor JavaScript, 425, 427
en la vista Diseño, 34
Ejemplos en varios idiomas, 337
Elemento de documento,
definición, 24
Elementos,
definidos por el usuario, 128
Elementos de diseño, 469
Elementos definidos por el usuario, 127, 128, 540, 552
Elementos documento,
ver Elementos raíz, 200
Elementos raíz, 45
Elementos raíz (elementos document),
seleccionar para el esquema, 200
y esquema fuente, 200
Elementos TDC,
aplicar formato, 313
construir, 313
Elementos XSLT,
insertar como código en el diseño, 128
Eliminar,
columna en una tabla del diseño SPS, 557
fila en una tabla del diseño SPS, 557
tabla en el diseño SPS, 554
Eliminar (comando), 499
Encabezados,
agregar a la tabla, 555
de tabla, 146
Entero,
formato, 346
Entidades,
sin analizar, 398
usar como marcadores de URI, 398
Espacios de nombres,
agregar al archivo SPS, 45, 111, 200
agregar al SPS, 105
en el archivo SPS, 45
resumen de, 48
Esquema fuente, 105
gestión en la ventana Vista general del diseño, 42
múltiples fuentes para el SPS (solo edición EnterpriseEdition), 200
resumen, 48
seleccionar fuentes para el SPS, 200
ventana de la barra lateral, 45
y elementos raíz (elementos document), 200
Esquema principal, 228
Esquema principal (solo en la edición EnterpriseEdition), 45
Esquemas,
como fuente del SPS, 202
definidos por el usuario, 207
Esquemas definidos por el usuario, 207
Esquemas fuente, 477
© 2014 Altova GmbH
Índice 683
Esquemas fuente, 477
cambiar de fuente, 294
varias fuentes y encontrar nodos, 294
varias fuentes y XPath, 294
Esquemas XML y DTD,
como fuente del SPS, 202
Estilos,
a partir de datos XML, 371
a través de expresiones XPath, 371
asignar hojas de estilos CSS al archivo SPS, 358
combinar varios, 374
definir, 55
definir estilos globales en el archivo SPS, 362
definir estilos locales, 365
medios para asignar hojas de estilos externas, 358
orden en cascada, 356
prioridad, 52
prioridad de los estilos, 362
reglas CSS combinadas, 374
terminología, 356
trabajar con StyleVision, 356
ventana de la barra lateral, 55
ver Ayudantes de entrada, 38
y grupos de propiedades, 55
Estilos compuestos, 374
Estilos CSS,
en archivos SPS modulares, 218
en el tutorial Quick Start, 79
ver Estilos, 55
Estilos de los documentos de salida, 258
Estilos del documento, 258
Estilos globales,
ver Estilos, 362
Estilos locales,
ver Estilos, 365
Estructura del archivo SPS, 198
Estructura del diseño, 198
ventana de la barra lateral, 48
ver Ayudantes de entrada, 38
y archivos SPS modulares, 218
Estructura del diseño SPS, 198
Etiquetas,
expandir y contraer, 505
Etiquetas de marcado en la vista Diseño, 34
Expresiones XPath,
evaluar expresiones en el cuadro de diálogo de expresionesXPath, 461
generar expresiones en el cuadro de diálogo Editar expresiónXPath, 454, 456
y estilos, 371
Extensiones de Altova,
funciones para gráficos, 607
FFecha,
formato, 346
Fechas,
cómo usar fechas en archivos SPS, 421
ejemplos de manipulación de fechas con XPath 2.0, 421
formato, 422
Fila,
anexar en una tabla del diseño SPS, 556
eliminar en una tabla del diseño SPS, 557
insertar en una tabla del diseño SPS, 556
Filas (de tablas),
expandir/contraer en resultado HTML, 151
Filtro XPath,
en plantillas globales, 229
Filtros,
para ver determinadas plantillas, 472
Filtros de diseño,
ocultar / mostrar, 509
Filtros de plantillas, 472
Filtros en plantillas nodo, 238
Filtros para plantillas de diseño,
ocultar /mostrar, 509
Filtros XPath en plantillas nodo, 238
Flotantes,
ventanas de los ayudantes de entrada, 38
Formato,
alineación del texto, 466
botones de barras de herramientas para, 466
de campos numéricos, 346
formatos HTML predefinidos, 466
listas, 466
para tablas, 146
propiedades de texto, 466
Formato de entrada,
de fechas, 422
definir cadenas de formato para, 566
Formato de números,
en numeración automática, 324
Índice
© 2014 Altova GmbH
684
Formato de valores, 346
Formatos predefinidos,
al insertar un nodo, 122
comando para insertar en el diseño, 517
símbolo en la vista Diseño, 449
Fragmento de diseño,
insertar, 536
Fragmentos de diseño, 242
Función unparsed-entity-uri de XSLT, 398
Funciones,
en XPath, definidas por el usuario, 404
Funciones de extensión .NET,
campos de instancia, 642
campos estáticos, 642
compatibilidad en la vista Authentic, 454, 456
constructores, 641
conversiones de tipos de datos, 643, 644
en expresiones XPath, 454, 456
métodos de instancia, 642
métodos estáticos, 642
para XSLT y XQuery, 638
resumen, 638
tipos de datos .NET en XPath/XQuery, 644
tipos de datos XPath/XQuery en .NET, 643
Funciones de extensión .NET para XSLT y XQuery,
ver Funciones de extensión .NET, 638
Funciones de extensión en scripts MSXSL,
msxsl:script, 645
Funciones de extensión Java,
archivos de clases definidos por el usuario, 631
archivos JAR definidos por el usuario, 634
campos de instancia, 636
campos estáticos, 635
compatibilidad en la vista Authentic, 454, 456
constructores, 635
conversiones de tipos de datos, 637, 638
en expresiones XPath, 454, 456
métodos de instancia, 636
métodos estáticos, 635
para XSLT y XQuery, 629
resumen, 629
tipos de datos Java en XPath/XQuery, 638
tipos de datos XPath/XQuery en Java, 637
Funciones de extensión Java para XSLT y XQuery,
ver Funciones de extensión Java, 629
Funciones de extensión para XSLT y XQuery, 629
Funciones Java y .NET (solo Enterprise Edition),
en cálculos automáticos, 262
Funciones XPath,
cuadro de diálogo de expresiones XPath, 454
definidas por el usuario, 404
en el cuadro de diálogo de expresiones XPath, 456
Funciones XPath definidas por el usuario, 404
GGráficos,
uso general en archivos SPS, 164
ver Imágenes, 164
Guardar archivos generados (comando), 493
Guardar diseño (comando), 488
HHerramientas (menú), 568
Hipervínculo,
comando para insertar en el diseño, 528
Hipervínculos, 180, 330
crear vínculos con marcadores, 332
crear vínculos con recursos externos, 332
crear y editar, 332
encontrar mediante hipervínculos, 398
incluir en, 547
quitar y eliminar, 332
símbolo en la vista Diseño, 449
y entidades sin analizar, 332
Hojas de estilos,
ver Hojas de estilos CSS, 358
ver Hojas de estilos XSLT, 358
Hojas de estilos CSS,
hojas de estilos externas, 358
medios aplicados a, 358
prioridad de importación de hojas de estilos externas, 358
ver Estilos, 358
IIE 9,
ver Compatibilidad con Internet Explorer, 109
IGU,
descripción, 30
© 2014 Altova GmbH
Índice 685
IGU,
varios documentos, 32
ventana principal, 32
vistas de documento, 32
Imagen,
comando para insertar en el diseño, 518
Imágenes,
archivos de ejemplo, 171
en el tutorial Quick Start, 74
encontrar imágenes mediante entidades sin analizar, 398
especificar URI para, 165
presentación de resultados, 165
símbolo en la vista Diseño, 449
tipos compatibles, 168
y URI de entidades sin analizar, 165
Imágenes modelo para crear diseños, 182
Importación XSLT, 400
Importar HTML, 432
crear un archivo SPS nuevo, 433
diseño SPS, 436
estructura del esquema, 436
generar archivos a partir del diseño SPS, 441
listas HTML, 439
tablas HTML, 439
Importar plantillas XSLT,
en archivo SPS, 246
Imprimir (comando), 497
Incluir en (menú), 541
Información general, 656
Información legal, 662
Información sobre derechos de autor, 662
Información sobre StyleVision, 592
Información técnica, 656
Insertar,
columna en una tabla del diseño SPS, 556
fila en una tabla del diseño SPS, 556
Insertar (menú), 510
Insertar | Cálculo automático, 515
Insertar | Condición, 530
Insertar | Contenido, 511
Insertar | Fragmento de diseño, 536
Insertar | Hipervínculo, 528
Insertar | Imagen, 518
Insertar | Línea horizontal, 521
Insertar | Marcadores, 526
Insertar | Párrafo, 517
Insertar | Párrafo especial, 517
Insertar | Resto de contenidos, 513
numeración y viñetas, 523
Insertar elementos de diseño desde la barra deherramientas, 469
Interfaz,
ver IGU, 30
Interfaz del usuario gráfica,
ver IGU, 30
JJavaScript,
ver Scripts, 425
LLicencia, 666
información sobre, 662
Licencia del producto de software, 666
Licencias,
para el software de Altova, 590
Línea,
en contenedores de diseño, 537
Línea de comandos, 28
y parámetros, 289
Línea horizontal,
comando para insertar en el diseño, 521
en el tutorial Quick Start, 74
Listas, 158
en el tutorial Quick Start, 90
importadas de un documento HTML, 439
incluir en, 546
Listas (estáticas y dinámicas), 523
Listas dinámicas, 158, 161, 523
Listas estáticas, 158, 159, 523, 546
MManual del usuario,
ver Ayuda en pantalla, 589
Marcado consecutivo, 34
Marcador de posición de contenido,
en el tutorial Quick Start, 67
insertar nodo como contenido, 119
Índice
© 2014 Altova GmbH
686
Marcadores, 180, 330
comando para insertar en el diseño, 526
crear y editar, 330
eliminar, 330
incluir en, 547
Marcadores (anclajes),
símbolo en la vista Diseño, 449
Marcadores TDC, 302
asistente para, 306
crear, 306
incluir en, 550
y niveles, 306
Medición de licencias,
en los productos de Altova, 664
Menú,
personalizar, 577
Microsoft Office 2007 (solo en la edición EnterpriseEdition), 20, 36
Módulos,
gestión en la ventana Vista general del diseño, 42
Módulos de diseño,
pasos para crear, 181
Mostrar propiedades, 565
Motores,
de los productos de Altova, 659
MS Access,
conversión de tipos de datos en esquemas XML generados apartir de BD, 650
MS SQL Server,
conversión de tipos de datos en esquemas XML generados apartir de BD, 651
Múltiples documentos de salida, 539
crear vínculos entre, 252
ubicación de los archivos, 255
vista previa, 255
MySQL,
conversión de tipos de datos en esquemas XML generados apartir de BD, 652
NNiveles TDC, 302, 303
incluir en, 550
Nodo,
convertir en otro, 194
Nodo de contexto,
cuadro de diálogo de expresiones XPath, 454
en el cuadro de diálogo de expresiones XPath, 456
Nodo de documento,
definición, 24
Nodos de documento XML,
símbolo en la vista Diseño, 449
Novedades, 10, 11, 12, 13, 15
Novedades de la versión 2010, 15
Novedades de la versión 2011, 13
Novedades de la versión 2012, 12
Novedades de la versión 2013, 11
Nuevo (comando), 477
Numeración automática, 324
Numeración y viñetas, 158, 159, 161, 523, 565
incluir en, 546
Numerar nodos automáticamente, 324
Números,
formato, 346
OOcultar,
los ayudantes de entrada, 38
Ocultar automáticamente,
los ayudantes de entrada, 38
Ocultar marcado, 34
ODBC,
conversión de tipos de datos en esquemas XML generados apartir de BD, 653
Office Open XML (solo en la edición Enterprise Edition),20, 36
OOXML (solo en la edición Enterprise Edition), 20, 36
Opciones de compatibilidad, 6
Opciones de la estructura del esquema, 585
Opciones del corrector ortográfico,
para el diseño SPS, 571
Opciones del proyecto, 585
Operadores XPath,
cuadro de diálogo de expresiones XPath, 454
en el cuadro de diálogo de expresiones XPath, 456
Oracle,
conversión de tipos de datos en esquemas XML generados apartir de BD, 654
Ordenar, 282
archivos de ejemplo, 285
claves de ordenación, 283
grupos y elementos de grupos, 272, 276, 278
mecanismo de ordenación, 283
© 2014 Altova GmbH
Índice 687
Organización,
de las vistas en la IGU, 38
PParámetros, 288
crear y editar, 504
descripción general, 289
en el archivo SPS, 289
encontrar nodos en varios documentos con, 294
gestión en la ventana Vista general del diseño, 42
para esquemas fuente, 294
para fragmentos de diseño, 291
resumen de parámetros definidos por el usuario, 48
y la línea de comandos, 289
y la vista Authentic, 289
Parámetros de BD,
crear y editar, 504
Párrafo,
comando para insertar en el diseño, 517
incluir en, 545
Párrafo especial,
comando para insertar en el diseño, 517
incluir en, 545
Pegar (comando), 499
Período de evaluación,
de los productos de software de Altova, 662, 663, 665
Personalizar (cuadro de diálogo),
personalizar StyleVision, 507
Personalizar StyleVision, 577
Pies,
de tabla, 146
Pies de tabla,
agregar a la tabla, 555
Píxeles,
y longitud de medios impresos, 495
y resolución de la pantalla, 495
Plantilla,
cambiar el nodo por, 194
incluir en, 542
insertar, 532
Plantilla definida por el usuario,
incluir en, 543
insertar, 533
Plantilla global compleja, 229
Plantilla global sencilla, 229
Plantilla local, 227, 228
Plantilla principal, 227, 228
definición, 24
Plantilla TDC,
aplicar formato, 313
crear y editar, 310
estructurar, 311
niveles de referencia en, 311
referencias de nivel en, 311
Plantilla variable, 237
incluir en, 544
insertar, 534
Plantillas,
estructura, 48
incluir filas y columnas de tabla en, 144
ocultar / mostrar, 509
quitar filas y columnas de tabla de, 144
Plantillas basadas en tipos, 229
Plantillas con nombre, 227
Plantillas condicionales, 530
símbolo en la vista Diseño, 449
ver Condiciones, 266
Plantillas de documento nuevas, 248
direcciones URL de, 252
insertar, 249
y estructura del diseño, 251
Plantillas de elemento,
definidas por el usuario, 128
Plantillas de nodo,
definidas por el usuario, 124
Plantillas definidas por el usuario, 124
Plantillas globales, 227, 228, 229
efectos en el resto de contenidos, 123
en el tutorial Quick Start, 96
Plantillas nodo,
operaciones, 238
y encadenamiento con plantillas secundarias, 238
y filtros XPath, 238
y plantillas globales, 238
Plantillas para nodos,
ver Plantillas nodos, 238
Plantillas XSLT, 48
gestión en la ventana Vista general del diseño, 42
importar en archivo SPS, 246
Plataformas,
para productos de Altova, 657
PPP, 495
Preguntas frecuentes sobre StyleVision, 592
Índice
© 2014 Altova GmbH
688
Presentación,
resumen de procedimientos, 340
ver Formatos, Aplicar formato, 340
Prioridad,
en los estilos, 52
Problemas con la vista previa, 28
Procedimientos de edición adicionales, 378
Procesador FO (edición Enterprise Edition),
configurar, 28
Procesador XQuery,
de los productos de Altova, 659
Procesadores,
para descargar, 592
Procesadores XSLT,
de los productos de Altova, 659
Propiedades,
de las tablas del diseño SPS, 467
de tablas del diseño SPS, 561
definir, 57
ventana de la barra lateral, 57
ver Ayudantes de entrada, 38
y grupos de propiedades, 57
Propiedades (ayudante de entrada),
grupo Evento, 429
Propiedades (menú), 564
numeración y viñetas, 565
Propiedades de los documentos de salida, 258
Propiedades del documento, 258
RRama condicional Otherwise, 267
Recursos globales, 379
barra de herramientas, 473
cambiar de configuración, 396
cuadro de diálogo, 575
definir, 380
definir el tipo de archivo, 382
definir el tipo de base de datos, 389
definir el tipo de carpeta, 387
seleccionar configuración desde la barra de herramientas, 473
usar, 392, 395, 396
Recursos globales de Altova,
ver Recursos globales, 379
Reemplazar (comando), 501
Referencia del usuario, 448
Referencias cruzadas, 328
Referencias de caracteres,
y caracteres de escape en documentos de salida, 343
Referencias de entidades,
y caracteres de escape en documentos de salida, 343
Referencias de texto, 328
Referencias TDC, 312
RefTDC,
ver Referencias TDC, 312
Registrar el software de Altova, 590
Rehacer (comando), 500
Repositorio de estilos,
ventana de la barra lateral, 52
ver Ayudantes de entrada, 38
y estilos globales, 362
y hojas de estilos CSS externas, 358
Requisitos de memoria, 657
Restaurar barras de herramientas y ventanas, 584
Resto de contenido,
y plantillas globales, 229
Resto de contenidos, 123
comando para insertar en el diseño, 513
en el tutorial Quick Start, 96
Resultado HTML, 111
imágenes compatibles, 168
Resultado PDF (Edición Enterprise), 111
Resultado PDF (sólo edición Enterprise Edition),
imágenes compatibles, 168
Resultado RTF (Edición Enterprise), 111
Resultado RTF (sólo edición Enterprise Edition),
imágenes compatibles, 168
SSalir (comando), 498
Scripts,
definir funciones JavaScript, 427
en la estructura del diseño, 425
funciones JavaScript como controladores de eventos, 429
resumen, 48
usar en un archivo SPS, 425
y funciones JavaScript, 425
Scripts en XSLT/XQuery,
ver Funciones de extensión, 629
Secciones CDATA, 119
Seleccionar todo (comando), 500
© 2014 Altova GmbH
Índice 689
Símbolos de la vista Diseño,
cálculos automáticos, 449
contenido del documento XML, 449
dispositivos de entrada de datos, 449
formatos predefinidos, 449
hipervínculos, 449
imágenes, 449
marcadores (anclajes), 449
nodos de documento XML, 449
plantillas condicionales, 449
Sitio web de Altova, 592
SO,
para productos de Altova, 657
Software de acompañamiento,
para descargar, 592
Soporte técnico para StyleVision, 592
SPS,
abrir, 483
cerrar, 483
descripción general, 19
volver a cargar, 483
y la vista Authentic (ediciones Enterprise y ProfessionalEdition), 19
y las hojas de estilos XSLT, 19
y StyleVision, 19
StyleVision,
características del producto, 20
introducción, 18
manual del usuario, 3
StyleVision Power Stylesheet,
ver SPS, 3
StyleVisionBatch, 28
Sybase,
conversión de tipos de datos en esquemas XML generados apartir de BD, 655
TTabla,
agregar encabezados y pies de página, 555
alineación vertical del contenido de las celdas, 563
anexar columna en, 556
anexar fila en, 556
contenido de las celdas, 553
editar propiedades, 561
eliminar columna, 557
eliminar en el diseño SPS, 554
eliminar fila, 557
encabezados y pies de tabla, 553
insertar columna en, 556
insertar en una tabla estática, 554
insertar fila en, 556
mostrar/ocultar bordes en StyleVision, 560
navegar, 553
Tabla (menú), 553
Tabla de contenido,
ver TDC, 298
Tabla dinámica,
botones de la barra de herramientas para editar, 467
Tabla estática,
botones de la barra de herramientas para editar, 467
insertar, 554
insertar en el diseño SPS, 467
Tablas,
botón Cerrar para ocultar columnas, 151
crear, 522
crear tablas dinámicas, 137
crear tablas estáticas, 135
encabezados y pies de tabla en PDF, 146
estilos para filas alternas, 371
expandir/contraer filas, 151
formato, 146
importadas de un documento HTML, 439
ocultar columnas vacías, 151
procesamiento condicional en, 142
unir celdas, 558
vista general, 132
Tablas (SPS),
botones de la barra de herramientas para editar, 467
editar propiedades, 467
Tablas CALS/HTML, 153, 562
Tablas dinámicas, 132
diferencias entre filas anexadas e insertadas, 137
encabezado y pie de tablas dinámicas, 137
tablas dinámicas anidadas, 137
ver Tablas, 146
ver Tablas SPS, 137
y plantillas globales, 137
Tablas en la vista Diseño,
incluir en y quitar plantillas, 144
representación, 144
Tablas estáticas, 132
ver Tablas, 146
ver Tablas SPS, 135
Índice
© 2014 Altova GmbH
690
Tablas HTML, 153, 562
Tablas SPS,
ver Tablas dinámicas, 132
ver Tablas estáticas, 132
Tablas XML (ediciones Enterprise y ProfessionalEdition), 132
TDC,
comandos de menú, 538
ejemplo de TDC jerárquica y secuencial, 320
ejemplo sencillo, 316
marcar elementos para incluir en, 302
uso general, 298
Teclas de acceso rápido,
personalizar, 577
Terminología,
utilizada en StyleVision, 24
Texto estático,
en el tutorial Quick Start, 74
y caracteres de escape en documentos de salida, 343
Texto vertical,
en celdas de tabla, 146
en cuadros de diseño, 186
Tipos como unidades de procesamiento,
en plantillas globales, 229
Tipos de datos,
ver Tipos de datos XML Schema, 650
Tipos de datos XML Schema,
al generar esquemas XML a partir de BD ADO, 649
al generar esquemas XML a partir de BD MS Access, 650
al generar esquemas XML a partir de BD MS SQL Server,651
al generar esquemas XML a partir de BD MySQL, 652
al generar esquemas XML a partir de BD ODBC, 653
al generar esquemas XML a partir de BD Oracle, 654
al generar esquemas XML a partir de BD Sybase, 655
Tipos globales,
en plantillas, 229
Toolbar buttons,
adding and removing, 464
Tutorial de introducción rápida,
archivos necesarios, 62
introducción, 62
Quick Start, 62
Tutorial Quick Start,
atributos de clase, 79
condiciones, 90
configurar un documento SPS nuevo, 63
contenido dinámico, 67
contenido estático, 74
crear un documento SPS nuevo, 63
cuadros combinados, 90
estilos CSS, 79
formatos predefinidos, 79
generar hojas de estilos XSLT, 102
imágenes, 74
líneas horizontales, 74
listas, 90
marcador de posición de contenido, 67
plantillas globales, 96
probar la vista Authentic (ediciones Enterprise yProfessional Edition), 102
resto de contenidos, 96
texto estático, 74
Tutorial Start tutorial,
cálculos automáticos, 86
UUnir celdas,
en tablas del diseño SPS, 558
URI,
dentro de entidades sin analizar, 398
Uso, 104
Uso de Internet,
en los productos de Altova, 661
Uso general, 104
VValidador,
de los productos de Altova, 658
Variables, 288, 295
Varios documentos de salida, 248
Ventana Fuentes,
ver Ayudantes de entrada, 38
Ventanas (menú), 587
Ventanas de los ayudantes de entrada,
acoplar, 38
flotantes, 38
Ver marcado, 34
Versión XPath en el archivo SPS, 108
Versión XSLT,
establecer versión XSLT para el diseño SPS, 474
© 2014 Altova GmbH
Índice 691
Versión XSLT en el archivo SPS, 108
Vínculos,
ver Hipervínculos, 180, 330
Vista (menú), 506
Vista Diseño,
ayudantes de entrada (ocultar / mostrar), 508
descripción, 34
editor de JavaScript, 34
símbolos del diseño SPS, 449
ver marcado, 34
Vista general del diseño,
ventana de la barra lateral, 42
Vista general del diseño del archivo SPS, 106
Vista previa de hojas de estilos XSLT,
en vistas de resultados, 36
Vista previa de impresión (comando), 497
Vistas,
organización en la IGU, 38
Vistas de documento,
en la IGU, 32
Vistas de resultados,
descripción, 36
WWindows,
compatibilidad con productos de Altova, 657
Word 2007 (solo en la edición Enterprise Edition), 20, 36
WordXML (solo en la edición Enterprise Edition), 20, 36
XXML,
insertar en el diseño, 130
XPath,
encontrar nodos en varios documentos, 294
XPath 1.0,
y fechas, 421
XPath 2.0,
y fechas, 421
XQuery,
funciones de extensión, 629
XSLT,
diseño nuevo a partir de, 400
funciones de extensión, 629
importar en SPS, 400
insertar fragmento de código en el diseño, 130



































































































































































































































































































































































































































































































































































































































































































































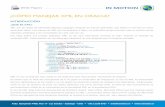
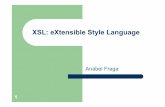

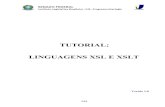



![Sessión 1 - Introducción a jQuerymundosica.github.io/tutorial_hispano_jQuery/todo/manual_jquery... · Consultas xPath [Consultas Trasversales] ... Trabajan sobre toda la selección,](https://static.fdocuments.ec/doc/165x107/5b05ac867f8b9ac33f8ba667/sessin-1-introduccin-a-xpath-consultas-trasversales-trabajan-sobre-toda.jpg)