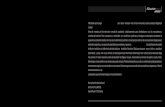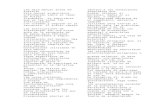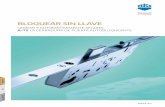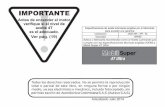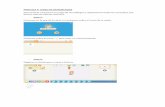Manual del usuario Tab prime 7 - Vodafone · 6 Tecla de encendido • Pulsar: para bloquear o...
Transcript of Manual del usuario Tab prime 7 - Vodafone · 6 Tecla de encendido • Pulsar: para bloquear o...

1
Tab prime 7
VFD 1400
Manual del usuario

2
Índice1 El dispositivo .....................................................................................4
1.1 Teclas y conectores .......................................................................41.2 Puesta en marcha ..........................................................................61.3 Pantalla de inicio ............................................................................9
2 Entrada de texto ............................................................................ 182.1 Uso del teclado en pantalla ....................................................182.2 Teclado Android ...........................................................................182.3 Editar texto .....................................................................................19
3 Contactos ....................................................................................... 203.1 Consulta de contactos .............................................................203.2 Añadir un contacto .....................................................................213.3 Edición de contactos .................................................................223.4 Importar, exportar y uso compartido de contactos ......233.5 Cuentas ...........................................................................................24
4 Mensajes y correo electrónico ................................................. 254.1 Mensajes ........................................................................................254.2 Gmail/Email ..................................................................................274.3 Hangouts .......................................................................................34
5 Calendario y hora .......................................................................... 365.1 Calendario .....................................................................................365.2 Reloj .................................................................................................38
6 Cómo conectarse .......................................................................... 406.1 Conectarse a Internet ................................................................406.2 Conectar a dispositivos Bluetooth ......................................436.3 Conexión a un ordenador.........................................................446.4 Compartir la conexión de datos móviles de la tablet...456.5 Conexión a redes privadas virtuales ....................................46

3
7 Play Store ...................................................................................... 487.1 Buscar el elemento que desea descargar e instalar .....487.2 Descarga e instalación ..............................................................497.3 Gestión de las descargas ..........................................................51
8 Aplicaciones multimedia ........................................................... 538.1 Cámara ............................................................................................538.2 Galería .............................................................................................568.3 YouTube ..........................................................................................58
9 Maps ................................................................................................. 609.1 Búsqueda de mi ubicación ......................................................609.2 Búsqueda de una ubicación ...................................................619.3 Para marcar una ubicación ......................................................629.4 Obtener indicaciones para desplazarse conduciendo, en transporte público o a pie ......................................................................639.5 Organización de capas ..............................................................64
10 Otros ................................................................................................. 6510.1 Calculadora ...................................................................................6510.2 Gestión archivos .........................................................................6510.3 Grabador de sonido ...................................................................6610.4 Administrador de dispositivos ...............................................6610.5 Otras aplicaciones .......................................................................66
11 Ajustes ............................................................................................. 6711.1 Conexiones inalámbricas y redes .........................................6711.2 Dispositivo ......................................................................................6911.3 Personal...........................................................................................7211.4 Sistema ............................................................................................80

4
1 El dispositivo
1.1 Teclas y conectores
Play StoreCalculatorSound RecorderGoogle
1:47
1:474G
Thu, August 23
Conector de auriculares
Altavoz
Altavoz
Pantalla táctil
Tecla Recientes
Tecla Inicio
Cámara frontal
Puerto micro USB
Tecla Atrás

5
Cámara trasera
Tecla de encendido
Teclas de volumen
Ranuras para la tarjeta SIM y la microSD
Tecla Recientes*• Toque esta tecla para abrir una lista de imágenes en
miniatura de las aplicaciones con las que ha trabajado recientemente.
Tecla Inicio*•Cuando se encuentre en una aplicación o en una pantalla,
toque esta tecla para volver a la pantalla de inicio.
Tecla Atrás*• Toque para volver a la pantalla anterior o para cerrar un
cuadro de diálogo, el menú de opciones, el panel de notificaciones, etc.
* Estas teclas están visibles cuando se ilumina la pantalla.

6
Tecla de encendido• Pulsar: para bloquear o iluminar la pantalla• Pulsar y mantener pulsado: active o haga que se muestre
el menú para obtener más opciones, como Apagar, Modo vuelo, etc.
• MantengapulsadalatecladeencendidoylateclaBajar volumenparaobtenerunacapturadepantalla.
Teclas de volumen • En los modos de música/vídeo/streaming, ajusta el
volumen de las aplicaciones multimedia.
1.2 Puesta en marcha
1.2.1 Configuración
Insertar las tarjetas micro SIM y microSD
(optional)
microSD
(optional)
microSD
1 2 3
La tablet solo es compatible con tarjetas micro-SIM. No intente introducir ningún otro tipo de tarjeta SIM, como las mini y nano; si lo hace, podría dañar la tablet.

7
Cargar la batería
Para cargar la tablet, conecte el cargador a la tablet y a la toma de corriente.•Antes de utilizar la tablet por primera vez, se recomienda cargar la
batería completamente (aproximadamente 5 horas).
Se recomienda cargar la batería completamente ( ). El estado de carga se indica en pantalla cuando la tablet está apagada. La animación que aparece durante la carga muestra el estado.
Para reducir el consumo de electricidad y el gasto energético, cuando la batería esté completamente cargada, desconecte el cargador del enchufe; desactive el Wi-Fi, el GPS, el Bluetooth o las aplicaciones en segundo plano cuando no se utilicen; reduzca el tiempo de luz de fondo, etc. El adaptador deberá conectarse cerca del equipo y ser de fácil acceso.

8
1.2.2 Encender la tabletMantenga pulsada la tecla de encendido hasta que la tablet se encienda, desbloquee la tablet si es necesario (deslizar, PIN, contraseña, patrón) y confirme. Se visualizará la pantalla de inicio.
Si desconoce el código PIN o lo ha olvidado, póngase en contacto con su operador de red. No deje el código PIN junto a la tablet. Guárdelo en un lugar seguro cuando no lo utilice.
Primera configuración de la tablet
Cuando encienda la tablet por primera vez, deberá configurar los ajustes siguientes:• Seleccione el idioma de la tablet y toque .• Inserte la tarjeta SIM o toque Saltar para pasar al siguiente paso.• Seleccione una redWi-Fi para conectarse o toque Saltar parapasaralsiguientepaso.
•Configure Fecha y hora. Toque SIGUIENTE.•Añada su nombre para personalizar algunas aplicaciones después y, a
continuación, toque Siguiente.• Establezca las características de protección de la tablet o toque
SIGUIENTE para pasar al siguiente paso.• Toque Más > Siguiente para ir a Servicios de Google.• Toque para activar o desactivar los Consejos de ayuda; a
continuación, toque Siguiente. • Toque Terminar.
1.2.3 Apagar la tabletMantenga pulsada la tecla de encendido hasta que aparezca el menú emergente; a continuación, seleccione Apagar para confirmar la operación.

9
1.3 Pantalla de inicio
Puede colocar todos sus iconos favoritos (aplicaciones, accesos directos, carpetas y widgets) en la pantalla de inicio para acceder rápidamente a ellos. Toque la tecla Inicio para cambiar a la pantalla de inicio.
Barra de estadoIndicadores de estado/notificación.
Bandeja de aplicaciones favoritas- Toque para iniciar la aplicación.- Mantenga pulsado para mover las aplicaciones.
Pestaña AplicaciónToque aquí para ver todas las aplicaciones.
La pantalla de inicio se extiende hacia la derecha de la pantalla con el fin de ofrecerle más espacio para añadir aplicaciones, accesos directos, etc. Deslice la pantalla de inicio horizontalmente de izquierda a derecha para obtener una vista completa de la pantalla de inicio. El punto blanco situado en la parte inferior de la pantalla indica qué pantalla está visualizando.
1.3.1 Usar la pantalla táctil
Toque Para acceder a una aplicación, tóquela con el dedo. Cuando la tablet esté inactiva, toque la pantalla dos veces para activarla. Para obtener instrucciones detalladas sobre esta función, consulte la

10
sección Toque dos veces para activar en la sección “1.3.4 Bloqueo/
Desbloqueo de la pantalla”.
Pulsación prolongada
Para acceder a la pantalla de Widgets, Fondos de pantalla y Ajustes, mantenga pulsada la pantalla de inicio. Mantenga pulsada una aplicación en la pantalla de inicio para eliminarla. Mantenga pulsada una aplicación en la pantalla de aplicaciones para obtener información sobre la aplicación o para desinstalarla.
Arrastrar
Coloque el dedo en cualquier elemento para arrastrarlo a otra ubicación.
Deslizar
Deslice la pantalla para desplazarse arriba y abajo por las aplicaciones, imágenes, páginas web... como usted quiera.
Deslizar rápido
Es similar a deslizar pero a mayor velocidad.
Juntar y separar los dedos
Coloque los dedos en la superficie de la pantalla y sepárelos o júntelos para acercar o alejar un elemento de la pantalla.
Girar
Cambie automáticamente la orientación de la pantalla de horizontal a vertical girando la tablet hacia la izquierda para obtener una vista mejorada.

11
1.3.2 Barra de estado
Desde la barra de estado, puede visualizar tanto el estado de la tablet (en el lado derecho) como la información de notificaciones (en el lado izquierdo).
Iconos de estado
GPRS (2G) conectado
Sin señal
EDGE (2G) conectado
Roaming
HSPA (3G) conectado
No hay una tarjeta SIM insertada
Intensidad de la señal
4G conectado
3G conectado Timbre silenciado
Conectado a una red Wi-Fi
Micrófono de la tablet silenciado
Bluetooth activado
Batería parcialmente vacía
Batería llena Batería en carga
Auriculares conectados
Nivel de batería bajo
Modo vueloNivel de batería muy bajo
Alarma configurada

12
Iconos de notificación
Nuevo mensaje de texto o multimedia
Módem USB activado
Problema con el envío del mensaje de texto o multimedia
Zona Wi-Fi activada
Tablet conectada mediante cable USB
Descarga de datos
Captura de pantalla tomada
Subida de datos
Evento próximoSeleccionar el método de introducción de texto
Sincronización de datos
Red Wi-Fi abierta disponible
Panel de notificaciones y Panel de configuración rápida
Cuando tenga notificaciones, toque y arrastre hacia abajo la barra de estado desde la parte superior para abrir el panel de notificaciones y leer la información detallada.

13
Deslice hacia abajo dos veces desde la barra de estado para abrir el panel de configuración rápida, donde podrá activar o desactivar funciones o cambiar modos tocando los iconos. Toque y arrastre hacia arriba para cerrar el panel.
Toque este icono para acceder a Ajustes, donde podrá configurar más elementos.
Toque para borrar todas las notificaciones basadas en eventos (el resto de notificaciones en curso se conservarán).
1.3.3 Barra de búsqueda
La tablet presenta una función de búsqueda que puede utilizarse para localizar información en las aplicaciones, en la tablet o en la web.
Búsqueda de voz
Búsqueda de texto

14
Búsqueda de texto• Toque la barra de búsqueda desde la pantalla de inicio. • Escriba el texto o la frase que desee buscar.• Toque en el teclado si desea buscar en Internet.
Búsqueda de voz• Toque en la barra de búsqueda para que aparezca un cuadro de
diálogo.
•Diga la palabra o la frase que desee buscar. Aparecerá una lista con los resultados de la búsqueda en la que podrá realizar una selección.
1.3.4 Bloquear/Desbloquear la pantalla
Para proteger su tablet y privacidad, puede bloquear la pantalla de la tablet deslizando el dedo o mediante un patrón, un PIN o una contraseña variados que puede crear.• Arrastrehaciaabajoelpaneldeconfiguraciónrápida,toqueelicono de ajustes para acceder a Ajustes, y luego toque Seguridad > Bloqueo de pantalla > Patrón.
•Dibuje su patrón personal.
Dibuje el patrón de desbloqueo
Repita el dibujo del patrón de desbloqueo para confirmarlo.

15
Para crear un PIN o una Contraseña de desbloqueo• Toque Ajustes > Seguridad > Bloqueo de pantalla > PIN o
Contraseña.• Establezca su PIN o Contraseña.
Para bloquear la pantalla de la tablet
Pulse la tecla de encendido una vez para bloquear la pantalla.
Para desbloquear la pantalla de la tablet
Pulse la tecla de encendido una vez para iluminar la pantalla, trace el patrón de desbloqueo que ha creado o introduzca el PIN o la contraseña para desbloquear la pantalla.
Si ha elegido Deslizar como bloqueo de pantalla, toque y arrastre hacia arriba el icono para desbloquear la pantalla.

16
Toque dos veces para activar
• Arrastre hacia abajo el panel de configuración rápida y toque elicono de ajustes para acceder a Ajustes; a continuación, toque Pantalla.
• Toque junto a Toque dos veces para activar para activar o desactivar la característica. Cuando la función esté activa, la pantalla se encenderá tocando dos veces sobre ella.
1.3.5 Personalización de la pantalla de inicio
Añadir
Mantenga pulsada una carpeta, una aplicación o un widget para activar el modo Mover y arrastre el elemento a la pantalla de inicio que prefiera.
Colocación en otro lugar
Mantenga pulsado el elemento que desea colocar en otro lugar para activar el modo de movimiento, arrastre el elemento a la posición deseada y, a continuación, suéltelo. Puede mover elementos tanto en la pantalla de inicio como en la bandeja de favoritos. Mantenga pulsado el icono a la izquierda o a la derecha de la pantalla para arrastrar el elemento a otra pantalla de inicio.
Eliminar
Mantenga pulsado el elemento que desea eliminar para activar el modo de movimiento, arrastre el elemento hacia la parte superior de Eliminar y suéltelo cuando se haya puesto en rojo.
Crear carpetas
Para optimizar la organización de los elementos (accesos directos o aplicaciones) en la pantalla de inicio, puede añadirlos a una carpeta colocando un elemento encima de otro.

17
Personalización del fondo de pantalla
Mantenga pulsada un área vacía de la pantalla de inicio y, a continuación, toque FONDOS DE PANTALLA para personalizar el fondo de pantalla.
1.3.6 Ajuste de volumen
Uso de la tecla de volumen
Pulse la tecla de volumen para ajustar el volumen. Para activar el modo silencio, pulse la tecla de bajar volumen hasta que la tablet quede en silencio; como alternativa, mantenga pulsada la tecla de encendido y seleccione Modo silencio del menú.
Uso del menú Ajustes
Arrastre hacia abajo el panel de configuración rápida y toque el icono de ajustes para acceder a los Ajustes; a continuación, toque Sonido y notificación para definir el volumen de los archivos multimedia, las notificaciones, el sistema, etc., según su preferencia.

18
2 Entrada de texto
2.1 Uso del teclado en pantalla
Ajustes del teclado en pantallaDeslice hacia abajo el panel de configuración rápida y toque el icono de ajustes para acceder a Ajustes, selecciones Idioma y entrada de texto y, a continuación, toque el teclado Android y tendrá distintos ajustes a su disposición.
2.2 Teclado Android
Toque para activar el teclado numérico.
Mantenga pulsada esta opción para introducir símbolos.
Cuando esté activada la conexión Wi-Fi o de datos, toque aquí para
acceder a la entrada de voz.
Toque para activar el modo “Abc";
toque dos veces para activar el modo
"ABC".
Toque aquí para seleccionar emoticonos.
Mantenga pulsada una letra para mostrar más opciones
de entrada.
Mantenga pulsada para mostrar las miniaturas.

19
2.3 Editar textoEs posible editar el texto introducido.• Pulse prolongadamente o toque dos veces el texto que desea
editar.•Arrastre extremos para cambiar la selección resaltada.• Se mostrarán las opciones siguientes: FORMATO, CORTAR, COPIAR, PEGAR, COMPARTIR, SELECCIONAR TODO.
También puede insertar texto nuevo•Toque donde desee escribir, o toque y mantenga pulsado el espacio;
el cursor parpadeará y se mostrará la pestaña. Arrastre el dedo para mover el cursor.
• Si ha seleccionado texto, toque la pestaña para mostrar la opción PEGAR, que le permite pegar cualquier texto que haya copiado previamente.

20
3 Contactos
Contactos permite acceder de forma rápida y fácil a las personas con las que desee ponerse en contacto. Puede ver y crear contactos en su tablet y sincronizarlos con sus contactos de Gmail o con otras aplicaciones.
3.1 Consulta de contactos
Toque aquí para ver sus grupos y contactos favoritos.
Toque aquí para mostrar el menú de opciones de la lista de contactos.
Toque aquí para añadir un nuevo contacto.
Toque aquí para buscar en Contactos.
Toque para mostrar el menú de opciones de la lista de contactos.
Están activadas las acciones siguientes:
•Contactos que mostrar
Elija los contactos a mostrar.
• Importar/Exportar
Permite importar o exportar contactos entre el tablet y la tarjeta SIM, o compartir contactos visibles.

21
•Gestionar contactos SIM
Permite gestionar los contactos de la tarjeta SIM.
•Cuentas Permite gestionar los ajustes de sincronización de distintas cuentas.
•Ajustes Defina el modo en el que desea ver los contactos.
•Estad. memoria
Consulte el número de contactos almacenados en la tablet.
3.2 Añadir un contacto
Toque el icono de la lista de contactos para crear un contacto nuevo. Deberá introducir el nombre del contacto y otra información de contacto. Para pasar de un campo a otro fácilmente, desplácese hacia arriba o hacia abajo en la pantalla.
Toque aquí para seleccionar una imagen para el contacto.
Toque aquí para desplegar las otras etiquetas predefinidas de esta categoría.
Toque aquí para guardar.
Si desea añadir más información, toque Más campos para añadir una categoría nueva.
Cuando haya terminado, toque para guardar.

22
Para salir sin guardar, puede tocar la tecla Atrás para salir.
Añadir a/eliminar de Favoritos
Para añadir un contacto a Favoritos, puede tocar un contacto para ver los detalles y luego tocar para añadir el contacto a Favoritos (la estrella se volverá de color blanco).
Para eliminar un contacto de Favoritos, toque la estrella blanca en la pantalla de detalles del contacto.
3.3 Edición de contactosPara editar la información de un contacto, toque para elegir el contacto y, a continuación, toque en la parte superior de la pantalla; cuando haya terminado, toque .
Borrar un contacto
Para borrar un contacto, toque la tecla Menú y seleccione Eliminar en la pantalla de detalles del contacto.
El contacto borrado también se eliminará de otras aplicaciones de la tablet o Internet la próxima vez que sincronice la tablet.

23
3.4 Importar, exportar y uso compartido de contactos
Esta tablet permite importar o exportar contactos entre la tarjeta SIM y el almacenamiento de dicho dispositivo.
En la pantalla Contactos, toque para abrir el menú de opciones, toque Importar/Exportar y, a continuación, seleccione para importar o exportar contactos de o a la tarjeta SIM y el almacenamiento de la tablet.
Para importar contactos de la tarjeta SIM, toque > Importar/exportar > Importar todos los contactos de la SIM.
Para exportar contactos a la tarjeta SIM, toque > Importar/Exportar > Exportar a la tarjeta SIM, seleccione los contactos deseados o toque Todos para seleccionarlos todos y toque OK para confirmar la operación.
Puede compartir uno o varios contactos con otras personas enviando la vCard del contacto a través de Bluetooth, MMS, correo electrónico, etc.
Toque un contacto que desee compartir, toque > Compartir en la pantalla de detalles del contacto y seleccione la aplicación que desea utilizar para realizar esta acción.

24
3.5 Cuentas
Es posible sincronizar contactos, datos y otra información desde distintas cuentas en función de las aplicaciones instaladas en la tablet.
Para añadir una cuenta, arrastre el panel de configuración rápida hacia abajo, toque para acceder a Ajustes y, a continuación, toque Cuentas > Añadir cuenta.
Deberá seleccionar el tipo de cuenta que desea añadir, como Google, Email, etc.
Al igual que otras configuraciones de cuenta, deberá introducir información detallada, como el nombre de usuario, la contraseña, etc.
Puede eliminar una cuenta para borrarla de la tablet, así como toda la información asociada. Abra la pantalla Ajustes , toque la cuenta que desee borrar, toque y seleccione Eliminar cuenta, y confirmar.
Activar y desactivar la sincronización
Toque una cuenta para acceder a la pantalla de sincronización y deslice el interruptor para activar o desactivar la sincronización automática de la cuenta. Si se activa, todos los cambios aplicados a la información de la tablet o en línea se sincronizarán automáticamente entre sí.

25
4 Mensajes y correo electrónico
4.1 Mensajes
Con esta tablet podrá crear, modificar y recibir mensajes SMS y MMS.
Para acceder a esta función, toque en la pantalla de inicio y seleccione .
4.1.1 Escribir mensaje
En la pantalla de lista de mensajes, toque el icono de mensaje nuevo para escribir mensajes de texto/multimedia.
Toque aquí para crear un nuevo mensaje.
Toque aquí para ver la conversación completa del mensaje.
En el caso de los contactos guardados, toque el avatar para abrir el panel de contacto rápido para comunicarse con el contacto. En el caso de los contactos no guardados, toque el avatar para añadir el número a Contactos.

26
Envío de un mensaje de texto
Introduzca el número de teléfono del destinatario en la barra Para, toque la barra Enviar mensaje para escribir el texto del mensaje. Cuando haya terminado, toque para enviar el mensaje de texto.
Algunos caracteres (con acento) aumentarán el tamaño del SMS, hecho que puede provocar el envío de varios SMS al receptor.
Envío de un mensaje multimedia
Los mensajes multimedia son mensajes que permiten el envío de vídeos, imágenes, fotos, animaciones, diapositivas y sonidos a otros móviles compatibles y a direcciones de correo electrónico.
Un mensaje SMS se convertirá automáticamente a MMS cuando se adjunten archivos multimedia (imagen, vídeo, audio, diapositivas, etc.), un asunto o direcciones de correo electrónico.
Para enviar un mensaje multimedia, introduzca el número de teléfono del destinatario en la barra Para, toque la barra Enviar mensaje para introducir el texto del mensaje y toque adjuntar una imagen, un vídeo, un archivo de audio, etc.
Cuando haya terminado, toque para enviar el mensaje multimedia.
4.1.2 Gestionar mensajes
Cuando reciba un mensaje, aparecerá el icono en la barra de estado. Arrastre hacia abajo la barra de estado para abrir el panel de notificaciones y toque el nuevo mensaje para abrirlo y leerlo. También puede acceder a la aplicación Mensajes y tocar el mensaje para abrirlo.
Los mensajes aparecerán en el orden de la conversación.
Para responder a un mensaje, toque el mensaje actual para abrir la pantalla de redacción de mensajes, escriba el texto y toque .

27
Mantenga pulsado un mensaje SMS en la pantalla de detalles del mensaje. Las opciones de mensaje disponibles son las siguientes:
Opciones en la parte superior
•Compartir Permite compartir el mensaje utilizando aplicaciones como Bluetooth o Hangouts.
•Reenviar Permite reenviar el mensaje a otro destinatario.
•Copiar el mensaje a la tarjeta SIM
Permite copiar el mensaje seleccionado a la tarjeta SIM.
•Detalles del mensaje
Toque aquí para ver los detalles del mensaje.
•Borrar Permite eliminar el mensaje actual.
4.1.3 Configurar los ajustes de mensajes
Puede configurar una serie de ajustes de mensajes. En la pantalla de la
aplicación Mensajes, toque y seleccione Ajustes.
4.2 Gmail/Email
La primera vez que configure la tablet, podrá seleccionar el uso de una cuenta Gmail existente o crear una nueva.
4.2.1 Gmail
Como servicio de correo electrónico en línea de Google, Gmail se configura la primera vez que se configura la tablet. El correo de Gmail de la tablet se puede sincronizar automáticamente con su cuenta de Gmail en línea. A diferencia de otros tipos de cuentas de correo electrónico, en Gmail, cada mensaje se agrupa con sus respuestas en la bandeja de entrada como una sola conversación; todos los mensajes de correo electrónico se organizan por etiquetas en lugar de carpetas.

28
Para crear y enviar correos electrónicos• Toque el icono de la pantalla Mensajes recibidos.• Introduzcaladireccióndecorreoelectrónicodeldestinatarioenelcampo Para y, si fuera necesario, toque y seleccione CC/CCO para incluir una copia o una copia oculta al mensaje.
• Introduzca el asunto y el contenido del mensaje.• Toque paraañadirunadjunto.• Toque el icono para enviar.• Si no desea enviar el mensaje inmediatamente, puede tocar >
Guardar borrador. Para ver el borrador, toque >Borradores.
Si no quiere enviar o guardar el mensaje, puede tocar > Descartar.
Para añadir una firma a los mensajes de correo electrónico, toque > Ajustes desde la pantalla de bandeja de entrada, elija una cuenta y toque Firma.
Para recibir y leer los mensajes de correo electrónico
Cuando llegue un nuevo mensaje de correo electrónico, se le notificará con un tono y aparecerá el icono en la barra de estado.
Toque y arrastre hacia abajo la barra de estado para ver el panel de notificaciones, toque el nuevo mensaje para verlo. También puede acceder a la etiqueta Bandeja de entrada de Gmail y tocar el nuevo mensaje para leerlo.
Puede buscar un mensaje de correo electrónico por remitente, destinatario, asunto, etc.• Toque el icono de la pantalla Principal.• Escriba la palabra clave que desee buscar en el cuadro de búsqueda y
confirme con el teclado táctil.
Para responder a mensajes de correo electrónico o reenviarlos
•Responder Cuando vea un correo electrónico, toque para responder al remitente.

29
•Responder a todos
Cuando vea un correo electrónico, toque para responder al remitente y a todos los destinatarios del correo.
•Reenviar Toque para reenviar el correo electrónico recibido a otras personas.
•Añadir
estrella
Permite asignar o eliminar una estrella de la conversación.
Gestión de mensajes de Gmail por etiqueta
Para administrar con comodidad las conversaciones y los mensajes, puede organizarlos con etiquetas.
Para etiquetar una conversación mientras lea los mensajes de una conversación, toque y seleccione la etiqueta que desee asignar a la conversación.
Para ver las conversaciones por etiqueta cuando consulte la bandeja de entrada u otra lista de conversaciones, toque y toque una etiqueta para ver una lista de conversaciones con esa etiqueta.
Las siguientes opciones se muestran cuándo se abre un correo.
•Toque aquí para archivar el mensaje de correo electrónico.
Para mostrar los mensajes archivados, puede tocar en la pantalla Principal y a continuación tocar Todo el correo.
•Toque aquí para borrar el mensaje de correo electrónico.
• Toque aquí para marcar un mensaje como no leído.
• Toque para mover el correo electrónico a otra carpeta.

30
Ajustes de Gmail
Para administrar los ajustes de Gmail, toque y seleccione Ajustes en la pantalla de la bandeja de entrada.
Ajustes generales
•Acción por defecto en Gmail
Defina Archivo o Eliminar como acción predeterminada.
•Vista de conversaciones
Marque esta casilla de verificación para agrupar los correos electrónicos en la misma conversación para cuentas IMAP y POP3.
•Acciones de deslizar
Marque esta casilla de verificación para eliminar un mensaje cuando lo arrastre fuera de la conversación.
• Imagen del remitente
Marque esta casilla de verificación para mostrar imágenes junto al nombre en la lista de conversaciones.
•Responder a todos
Marque esta casilla de verificación para establecer Responder a todos como opción predeterminada para responder mensajes.
•Auto-ajustar mensajes
Marque esta casilla de verificación para ajustar el tamaño de los mensajes a la pantalla.
•Avance automático
Toque aquí para seleccionar la pantalla que quiere que se muestre tras eliminar una conversación.
•Confirmar antes de borrar
Marque la casilla de verificación para confirmar antes de borrar los mensajes de correo electrónico.

31
•Confirmar antes de archivar
Marque la casilla de verificación para confirmar antes de archivar los mensajes de correo electrónico.
•Confirmar antes de enviar
Marque la casilla de verificación para confirmar antes de enviar los mensajes de correo electrónico.
Toque una cuenta; se mostrarán los ajustes siguientes:
• Tipo de Bandeja de entrada
Permite establecer esta bandeja de entrada como predeterminada o prioritaria.
•Categorías de Bandeja de entrada
Toque para marcar las casillas de verificación para mostrar u ocultar en la pantalla de la bandeja de entrada.
•Notificaciones Seleccione esta opción para activar las notificaciones cuando llegue un nuevo correo electrónico.
• Sonido de recibidos
Toque aquí para establecer Sonido y Notificar una vez.
• Firma Permite añadir una firma al final de cada mensaje enviado.
•Enviar respuesta automática de Fuera de la oficina
Toque aquí para configurar una respuesta automática.
• Sincronizar Gmail
Toque aquí para activar/desactivar la sincronización de Gmail.

32
•Días de correo para sincronizar
Toque aquí para establecer la duración de días para la sincronización del correo.
•Administrar etiquetas
Toque aquí para abrir la pantalla Etiquetas, que permite gestionar la sincronización y las notificaciones.
•Descargar adjuntos
Marque esta casilla de verificación para descargar automáticamente los adjuntos de los mensajes recientes a través de Wi-Fi.
• Imágenes Marque esta casilla de verificación para mostrar imágenes junto al nombre en la lista de conversaciones.
4.2.2 Correo electrónico
Además de su cuenta de Gmail, también puede configurar cuentas externas de correo electrónico POP3, IMAP o EXCHANGE en su tablet.
Para acceder a esta característica, toque Email en la pantalla de inicio.
Un asistente de correo electrónico le guiará por los pasos para configurar una cuenta de correo electrónico.• Introduzca la dirección de correo electrónico y la contraseña de la
cuenta que quiere configurar.• Toque SIGUIENTE. Si la cuenta que ha introducido no pertenece a
su proveedor de servicios del dispositivo, se le pedirá que vaya a la pantalla de ajustes de cuenta de correo electrónico e introduzca la configuración manualmente. O bien, puede tocar CONFIGURACIÓN MANUAL para introducir directamente los ajustes salientes y entrantes para la cuenta de correo electrónico que está configurando.
• Introduzca el nombre de la cuenta y el nombre que se mostrará en los correos electrónicos que envíe.

33
Crear y enviar mensajes de correo electrónico• Toque el icono de la pantalla Mensajes recibidos.
• Introduzca las direcciones de correo de los destinatarios en elcampoPara.
• Si es necesario, toque yseleccione CC/CCO para incluir una copia o una copia oculta al mensaje.
• Introduzca el asunto y el contenido del mensaje.• Toque paraañadirunadjunto.• Porúltimo,toque para enviar el mensaje.• Si no desea enviar el correo inmediatamente, puede tocar >
Guardar borradorotocarlateclaAtrásparaguardarunacopia.
Recibir y leer los mensajes de correo electrónico
Cuando llegue un nuevo mensaje de correo electrónico, recibirá una notificación.
Toque Correo electrónico en la pantalla de inicio y toque el correo nuevo para leerlo.
Puede buscar un correo electrónico por remitente, destinatario, asunto, etc.• Toque el icono de la pantalla Mensajes recibidos.• Escriba la palabra clave que desee buscar en el cuadro de búsqueda y
confirme con el teclado táctil.

34
4.3 Hangouts
El servicio de mensajería instantánea de Google, Hangouts, le permite comunicarse con sus amigos siempre que estén conectados a este servicio.
Para acceder a esta función e iniciar sesión, toque la pestaña Aplicación de la pantalla de inicio y luego toque Hangouts. Todos los contactos añadidos a través de Hangouts desde la web o la tablet aparecerán en su lista de contactos.
Toque la cuenta para compartir su estado.
Para cerrar la sesión, deslice el dedo a la derecha desde el borde izquierdo de la pantalla de Hangouts, toque Ajustes, seleccione una cuenta y, a continuación, seleccione Cerrar sesión.
4.3.1 Chatear con los amigos
Para empezar a chatear, toque el nombre de un amigo de la lista de contactos, escriba el mensaje y toque .
Para invitar a otros amigos a unirse a un chat de grupo, toque , seleccione Nueva conversación de grupo y, a continuación, añada a un amigo.
4.3.2 Para añadir un amigo nuevo
Seleccione el contacto que desea añadir de la lista de contactos y, a continuación, toque INVITAR y envíe un mensaje.
El amigo recibirá una notificación con esta invitación. Al tocar la invitación, el amigo puede seleccionar BLOQUEAR, RECHAZAR o ACEPTAR.

35
4.3.3 Ajustes
Hay una serie de ajustes disponibles para la selección. Para acceder a dichos ajustes, deslice el dedo a la derecha desde el borde izquierdo de la pantalla de Hangouts, toque Ajustes y seleccione una cuenta.
• Foto de perfil Toque aquí para añadir su foto de perfil Google+.
•Compartir estado Toque aquí para definir su estado y ser visible para los contactos con los que utiliza Hangouts.
•Mensajes e invitaciones de Hangouts
Toque aquí para configurar el sonido o la vibración para notificar la entrada de mensajes e invitaciones de Hangouts.
•Videollamadas Toque aquí para configurar el sonido o la vibración para notificar la entrada de videollamadas.
• Invitaciones personalizadas
Toque aquí para decidir quién puede contactar directamente con usted o quién necesita invitación.
•Perfil de Google+ Toque aquí para configurar el perfil de Google+.
•Verificar número de teléfono
Toque aquí para verificar su número de teléfono.
•Contactos ocultos
Toque esta opción para ver las personas ocultas.
•Cerrar sesión Toque aquí para cerrar la sesión de esta cuenta.
•Mejorar Hangouts Marque esta opción para informar de diagnósticos adicionales y ayudar a mejorar Hangouts.

36
5 Calendario y hora
5.1 Calendario
Use el calendario para realizar un seguimiento de las reuniones, citas importantes, etc.
5.1.1 Vista multimodo
Puede ver el Calendario en las vistas Día, Semana, Mes o Agenda. • Toque en la pantalla Calendario, y toque la etiqueta Agenda, Día,
Semana o Mes para cambiar la vista del calendario. Toque el icono de la fecha en la esquina superior derecha para volver a la vista Hoy.
En la vista Agenda, Día o Semana, toque un evento para ver los detalles. Toque un día en
la vista Mes para abrir los eventos correspondientes.
Vista Agenda
Vista Día
Vista Semana
Vista Mes

37
5.1.2 Para crear nuevos eventos
Puede añadir nuevos eventos desde cualquier vista del Calendario. • Toque el icono para acceder a la pantalla de edición de evento
nuevo.•Complete toda la información necesaria para este evento nuevo. Si
se trata de un evento que dura todo un día, seleccione Todo el día.
• Invite a personas al evento. Introduzca las direcciones de correo electrónico de los invitados deseados. Éstas recibirán una invitación de Calendario y de Correo electrónico.
•Cuando acabe, toque GUARDAR en la parte superior de la pantalla.
Si desea crear un evento rápidamente desde la vista Día o Semana, toque dos veces sobre un punto vacío para abrir el menú de opciones y, a continuación, introduzca los detalles del evento y toque GUARDAR.
5.1.3 Para borrar o editar un evento
Para borrar o editar un evento, toque sobre él para acceder a la pantalla de detalles, toqueel icono y edite el evento o toque el icono Eliminar para eliminarlo.
5.1.4 Recordatorio de evento
Si se establece un recordatorio para un evento, el icono de evento futuro aparecerá en la barra de estado como notificación cuando llegue la
hora del recordatorio.
Toque y arrastre hacia abajo la barra de estado para abrir el panel de notificaciones y, a continuación, toque el nombre del evento para ver la lista de notificaciones del Calendario.
Toque Atrás para mantener los recordatorios pendientes en la barra de estado y el panel de notificaciones.

38
Opciones importantes que se activan tocando en la pantalla principal del Calendario:
•Buscar Permite buscar en el calendario.
•Ajustes Permite configurar una serie de ajustes del Calendario.
•Ayuda y comentarios
Busque la información de ayuda que necesite e introduzca sus comentarios.
5.2 Reloj
La aplicación Reloj incluye cuatro aplicaciones más: Alarma, Reloj mundial, Temporizador y Cuenta atrás.
5.2.1 Para establecer una alarma
Desde la pantalla Reloj, toque para entrar en la pantalla Alarma, toque para añadir una nueva alarma. Defina la hora y los minutos en el reloj y toque Aceptar para confirmar. Se mostrarán las opciones siguientes:
•Repetir Toque para seleccionar los días que desee que suene la alarma.
•Tono de llamada
Toque para seleccionar un tono para la alarma.
•Etiqueta Toque para establecer un nombre para la alarma.
Toque para cancelar la alarma seleccionada.

39
5.2.2 Para configurar los ajustes de la alarma
Toque de la pantalla Alarma y toque Ajustes. Las siguientes opciones se pueden ajustar ahora:
•Estilo Toque aquí para seleccionar el estilo del reloj: Analógico o digital.
•Reloj local automático
Toque aquí para activar la función de Hora local automática.
• Franja horaria de su país
Toque esta opción para establecer la franja horaria de su país.
• Silenciar después de
Toque aquí para establecer la duración de las alarmas
•Repetir alarma después de
Toque aquí para desactivar temporalmente la hora de una alarma.
•Volumen de alarma
Toque aquí para establecer el volumen de la alarma.
•Botones de volumen
Toque aquí para establecer el comportamiento de las teclas laterales Subir/Bajar el volumencuando suene la alarma: No hacer nada, Posponer o Descartar.

40
6 Cómo conectarse
Para conectarse a Internet con esta tablet, podrá utilizar las redes 2G/3G/4G o Wi-Fi, la que más le convenga.
6.1 Conectarse a Internet
6.1.1 2G/3G/4G
Para crear un punto de acceso nuevo
Para añadir una conexión de red 2G/3G/4G a la tablet, siga los pasos siguientes:•Arrastre hacia abajo el panel de configuración rápida y toque para
acceder a Ajustes.• Toque Más\Redes móviles\APN.• Toqueaquí para añadir un nuevo APN. • Introduzca la información de APN necesaria.• Cuandohayaterminado,toque y,acontinuación,toqueGuardarparaconfirmar.
Para activar/desactivar el roaming de datos
Durante el roaming, puede decidir conectarse a un servicio de datos o desconectarse de este. •Arrastre el panel de notificaciones hacia abajo y toque para acceder
a Ajustes.• Toque Más > Redes móviles y active/desactive los datos en roaming. •Aunque desactive el roaming de datos, podrá seguir intercambiando
datos con una conexión Wi-Fi.
6.1.2 Wi-Fi
A través de Wi-Fi, puede conectarse a Internet cuando su tablet recibe la señal de una red inalámbrica. Es posible utilizar Wi-Fi en la tablet aunque no tenga una tarjeta SIM colocada.

41
Para activar Wi-Fi y conectarse a una red inalámbrica• Toque en el panel de configuración rápida para ir a Ajustes.• Toque Wi-Fi.• Toque el interruptor para activar o desactivar el Wi-Fi. Cuando el
Wi-Fi esté activado, aparecerá la información detallada de las redes Wi-Fi detectadas en la sección de redes Wi-Fi.
• Toque una red Wi-Fi para conectarse. Si la red que ha seleccionado es segura, se le exigirá introducir una contraseña u otras credenciales (puede contactar con los operadores de red para obtener información detallada). Cuando haya terminado, toque CONECTAR.
Para que se active una notificación cuando se detecte una red
nueva
Cuando estén activadas la función Wi-Fi y la notificación de redes, el icono de Wi-Fi aparecerá en la barra de estado cada vez que la tablet detecte la cobertura de una red inalámbrica disponible. A continuación se exponen los pasos necesarios para activar la función de notificación cuando está activado el Wi-Fi:•Arrastre hacia abajo el panel de configuración rápida y toque para
acceder a Ajustes.• Toque Wi-Fi. A continuación, toque y seleccione Avanzado en la
pantalla Wi-Fi.• Toque el interruptor Notificación de red para activar/desactivar
esta función.
Para añadir una red Wi-Fi
Cuando la función Wi-Fi esté activada, podrá añadir redes Wi-Fi según sus preferencias.
•Arrastre hacia abajo el panel de configuración rápida y toque para acceder a Ajustes.
• Toque Wi-Fi y, a continuación, toque .• Toque Añadir red, escriba el nombre de la red y toda la información
de red necesaria.• Toque CONECTAR.

42
Una vez conectado correctamente, la tablet se conectará automáticamente la próxima vez que se encuentre en la cobertura de esta red.
Borrar una red Wi-Fi
A continuación se exponen los pasos necesarios para evitar la conexión automática a las redes que ya no desee utilizar.•Active la función Wi-Fi si no lo está.• En la pantalla Wi-Fi, pulse el nombre de la red guardada.• Toque BORRARenelcuadrodediálogoqueseabrirá.
Conectar la tablet a otros dispositivos con Wi-Fi Direct
Cuando la función Wi-Fi esté activada, puede activar Wi-Fi Direct y conectar la tablet a otros dispositivos con Wi-Fi Direct para intercambiar datos.•Arrastre hacia abajo el panel de configuración rápida y toque para
acceder a Ajustes.
• Toque Wi-Fi. A continuación, toque y seleccioneAvanzado> Wi-Fi
Directen la pantalla Wi-Fi.• Para que resulte más fácil reconocer su tablet, toque NOMBRE DEL
DISPOSITIVO, escriba un nombre y toque Aceptar para confirmar.• Toque BUSCAR DISPOSITIVOS para mostrar dispositivos disponibles;
a continuación, escoja el dispositivo que desee para sincronizarla con él.
• Siga las instrucciones que aparecen en los dos dispositivos para realizar la sincronización entre ellos. Cuando los dos estén conectados, se pueden transmitir archivos entre ellos.
Para desconectar o cancelar la sincronización con un dispositivo
Wi-Fi Direct• Toque el dispositivo sincronizado del cual desea cancelar la
sincronización.• Toque Aceptar en el diálogo emergente para desconectarlo del
dispositivo sincronizado.

43
6.2 Conectar a dispositivos Bluetooth
Bluetooth es una tecnología de comunicación inalámbrica de corto alcance que le permite intercambiar datos o conectarse a otros dispositivos Bluetooth para varios usos.
Para acceder a esta función, arrastre el panel de configuración rápida hacia abajo y toque para acceder a Ajustes. A continuación, toque Bluetooth. El dispositivo y los otros dispositivos disponibles se mostrarán en la pantalla.
Para activar el Bluetooth•Arrastre hacia abajo el panel de configuración rápida y toque para
acceder a Ajustes.• Toque para activar/desactivar la función Bluetooth.
Para que resulte más fácil reconocer la tablet, puede cambiarle el nombre que ven los demás.• Toque y seleccione Renombrar este dispositivo.• Introduzca un nombre y toque RENOMBRAR para confirmar.
Para sincronizar o conectar la tablet con un dispositivo Bluetooth
Para poder intercambiar datos con otro dispositivo, debe activar Bluetooth y sincronizar la tablet con el dispositivo Bluetooth con el que desee realizar el intercambio.
•Arrastre hacia abajo el panel de configuración rápida y toque para acceder a Ajustes.
• ActiveelBluetoothysemostraránenlapantallalosdispositivosdisponibles.
• Toque un dispositivo Bluetooth de la lista con el que desee sincronizarse.
•Aparecerá un cuadro de diálogo; toque SINCRONIZAR para confirmar.• Si se realiza correctamente la sincronización, la tablet se conectará
al dispositivo.

44
Para desconectar la tablet o cancelar la sincronización con un
dispositivo Bluetooth• Toque el icono Ajustes que hay junto al dispositivo del cual desea
cancelar la sincronización.• Toque BORRAR para confirmar.
6.3 Conexión a un ordenadorGracias al cable USB, podrá transferir archivos multimedia y otros archivos entre la tarjeta microSD/el almacenamiento interno y el ordenador.
Para conectar o desconectar la tablet del ordenador:•Utilice el cable USB que viene con su tablet para conectarla a un
puerto USB de su ordenador. Recibirá la notificación de que el USB está conectado.
• Si utiliza MTP o PTP, la tablet se conectará automáticamente.
Para desconectar (del almacenamiento masivo):•Desmonte la tarjeta microSD de su ordenador.
Para localizar los datos transferidos o descargados a su almacenamiento interno, toque Gestión archivos. Todos los datos descargados se almacenan en el Gestor de archivos, donde puede ver archivos multimedia (vídeos, fotos, música y otros), renombrar archivos, instalar aplicaciones en su tablet, etc.
Para formatear una tarjeta microSD•Arrastre hacia abajo el panel de configuración rápida y toque para
acceder a Ajustes.• Toque Almacenamiento y USB.• Toque la tarjeta SD instalada y, a continuación, toque AJUSTES >
Formato, y en la pantalla Formato, toque BORRAR Y FORMATEAR. Una vez terminado el formateo, toque HECHO; ahora la tarjeta SD está preparada.

45
6.4 Compartir la conexión de datos móviles de la tablet
Puede compartir la conexión de datos móviles de la tablet con un solo ordenador a través del cable USB (módem USB) o hasta con ocho dispositivos a la vez convirtiendo la tablet en una zona Wi-Fi móvil.
Las funciones siguientes pueden comportar cargos de red adicionales de su operador de red. Podrían aplicarse cargos adicionales en zonas de roaming.
Para compartir la conexión de datos de la tablet a través de USB
Utilice el cable USB que viene con su tablet para conectarla a un puerto USB de su ordenador.•Arrastre hacia abajo el panel de configuración rápida y toque para
acceder a Ajustes.• Toque Más > Módem USB y zona Wi-Fi.• Toque el interruptor Módem USB para activar/desactivar esta
función.
Para compartir la conexión de datos de la tablet como zona Wi-Fi•Arrastre hacia abajo el panel de configuración rápida y toque para
acceder a Ajustes.• Toque Más > Módem USB y zona Wi-Fi.• Toque el interruptor que se encuentra junto a Zona Wi-Fi para
activar o desactivar esta función.
Cómo renombrar o proteger su zona Wi-Fi
Si activa la zona Wi-Fi móvil, puede cambiar el nombre de la red Wi-Fi (SSID) de la tablet y protegerla.•Arrastre hacia abajo el panel de configuración rápida y toque para
acceder a Ajustes.• Toque Más > Módem USB y zona Wi-Fi > Configurar zona Wi-Fi. •Cambie la red SSID o establezca la seguridad de la red.• Toque GUARDAR.

46
6.5 Conexión a redes privadas virtuales
Las redes privadas virtuales (VPN) permiten conectarse a los recursos de una red local protegida desde el exterior. Las empresas, escuelas y otras instituciones suelen utilizar VPN para que sus usuarios puedan acceder a recursos de redes locales cuando no están dentro de la red o cuando están conectados a una red inalámbrica.
Para añadir una VPN•Arrastre hacia abajo el panel de configuración rápida y toque para
acceder a Ajustes.
• Toque Más > Ajustes VPN y luego toque .
• En la pantalla que se abrirá, siga las instrucciones del administrador de red para configurar cada componente de las opciones de VPN.
• Toque GUARDAR.
Se añadirá la VPN a la lista de la pantalla Configuración de red VPN.
Antes de añadir una VPN, debe establecer un patrón, un código PIN o una contraseña para la pantalla de bloqueo de la tablet.
Para conectarse o desconectarse a una VPN
Para conectarse a una VPN:•Arrastre hacia abajo el panel de configuración rápida y toque para
acceder a Ajustes.
• Toque Más > Ajustes VPN.• Las VPN añadidas aparecerán en la lista; toque aquella a la que desee
conectarse.• En el cuadro de diálogo que se abrirá, introduzca las credenciales
solicitadas y toque CONECTAR.
Para desconectar:•Abra el panel de notificaciones y toque la notificación resultante para
la desconexión VPN.

47
Para editar o suprimir una VPN
Para editar una VPN:
•Arrastre hacia abajo el panel de configuración rápida y toque para acceder a Ajustes.
• ToqueMás > Ajustes VPN.• Las VPN añadidas aparecerán en la lista; pulse prolongadamente la
que desee editar. • Toque Editar perfil.• Cuandohayaterminado,toqueGUARDAR.
Para suprimir una red:• Mantenga pulsada laVPNque desee eliminar y, en el cuadro dediálogoqueseabre,toqueEliminar perfil.

48
7 Play Store (1) Play Store es una tienda de software en línea desde la que puede descargar e instalar aplicaciones y juegos para tablets Android.
Para abrir Play Store:• Toque Play Store en la pantalla de inicio.• La primera vez que acceda a Play Store, aparecerá una pantalla con las
condiciones del servicio; toque Aceptar para continuar.
Toque y, a continuación, seleccione Ayuda y comentarios para acceder a la página de ayuda de Play Store para obtener más información sobre esta función.
7.1 Buscar el elemento que desea descargar e instalar
Play Store proporciona dos tipos de aplicaciones. En la página de inicio puede ver APLICACIONES Y JUEGOS y ENTRETENIMIENTO.
Deslice el dedo hacia arriba y hacia abajo para ver todas las categorías.
Toque aquí para buscar en Google Play Store.
(1) Disponibilidad según país y operador de red.

49
Toque CATEGORÍAS en la pantalla Play Store para explorar todas las categorías. Dentro de cada categoría, podrá seleccionar si desea ver los elementos ordenados por los más populares gratuitos, los más populares de pago, los más vendidos, las novedades, etc.
Toque la tecla Atrás para volver a la pantalla anterior.
7.2 Descarga e instalación
Para realizar descargas e instalaciones:•Desplácese hasta el elemento que desee descargar y selecciónelo
para pasar a la pantalla de información, en la que podrá leer su descripción, la valoración global o los comentarios, ver información del desarrollador, etc.
• Toque INSTALAR para obtener una vista previa de las funciones y los datos de la tablet a los que puede acceder la aplicación si la instala.
• Toque ACEPTAR.• El progreso de la descarga se mostrará en la pantalla de detalles;
toque la cruz para detener la descarga. También puede acceder a esta pantalla a través del panel de notificaciones.
•Una vez terminadas la descarga y la instalación, verá el icono de notificación en la barra de estado.
Tenga especial cuidado con las aplicaciones que tienen acceso a un gran número de funciones o a una cantidad significativa de datos. SI acepta, usted es responsable de los resultados de utilizar este elemento en su tablet.
Para abrir la aplicación descargada:• En la pantalla de Play Store, toque y seleccioneMis aplicaciones
y juegos.• Toque la aplicación instalada en la lista y luego toque ABRIR.

50
Para comprar una aplicación(1)
En Play Store, algunas aplicaciones están marcadas como gratuitas, mientras que otras se tienen que pagar para poder descargarlas e instalarlas.• Toque la aplicación que desee comprar.• Toque el precio de la parte superior derecha de la pantalla para
previsualizar las funciones y los datos de la tablet a los que tendrá acceso la aplicación si la instala.
• Toque Continuar para confirmar la operación.•Al realizar su primera compra, se le pide que introduzca la información
de su tarjeta de crédito y que inicie sesión en el servicio de pago y facturación de Google.
• Si su cuenta incluye varias cuentas con tarjetas de créditos, seleccione una para continuar.
• Seleccione el enlace de condiciones de servicio y lea el documento. Cuandoacabe,toquelateclaAtrás.
•Marque la casilla de verificación si está de acuerdo con las condiciones del servicio.
• Toque Comprar ahora en la parte inferior de la pantalla.
Cuando acabe, Android descargará la aplicación.
Para solicitar un reembolso
Si no está satisfecho con la aplicación, puede pedir un reembolso hasta 15 minutos después de la compra. No se realizará el cargo en la tarjeta de crédito y se eliminará la aplicación. Si cambia de opinión, podrá volver a instalar la aplicación, pero no podrá solicitar un reembolso.• Toque y seleccioneMis aplicaciones y juegos en la pantalla de
Play Store.• Toque la aplicación que desee desinstalar y solicitar un reembolso.
(1) Es posible que las aplicaciones Google de pago no estén disponibles para los
usuarios en algunos países.

51
• Toque Reembolso para desinstalar la aplicación y solicitar unreembolso. Si el botón se convierte en Desinstalar, significa que el período de prueba ha finalizado.
• En el formulario de encuesta, seleccione la respuesta más apropiada para su motivo y toque Aceptar.
7.3 Gestión de las descargas
Después de descargar e instalar una aplicación, podrá seleccionar las operaciones que se indican a continuación.
Ver
En la pantalla de Play Store, toque y seleccione Mis aplicaciones y juegos.
Desinstalación
En la pantalla de Play Store, toque y seleccione Mis aplicaciones y juegos. Toque la aplicación que desee desinstalar para pasar a la pantalla de información, toque DESINSTALAR y, por último, toque ACEPTAR para confirmar.
Reembolso
En la pantalla de Play Store, toque y seleccione Mis aplicaciones y juegos. Toque la aplicación que desee desinstalar para obtener un reembolso, toque REEMBOLSO y, por último, toque ACEPTAR para

52
confirmar.
Notificación de actualizaciones
En la pantalla de Play Store, toque y seleccione Mis aplicaciones y juegos. Toque y seleccione Ajustes, marque Actualizaciones de aplicaciones disponibles para habilitar la notificación de actualizaciones.
Actualización automática
Para actualizar automáticamente todas las aplicaciones instaladas, toque y seleccione Mis aplicaciones y juegos en la pantalla de Play Store. Toque y seleccione Ajustes\Actualización automática de aplicaciones para activar esta función.
Valoración y revisión
Abra la pantalla de detalles de una aplicación, toque las estrellas de debajo de Valorar esta aplicación para puntuar la
aplicación e introducir comentarios; toque Aceptar para confirmar.
Marcar
Puede calificar una aplicación de Play Store como de inapropiada marcándola para tal efecto. Abra la pantalla de información de la aplicación, desplácese hasta la parte inferior y toque Marcar como inapropiada, escriba el motivo y, por último toque ENVIAR.

53
8 Aplicaciones multimedia
8.1 Cámara
Esta tablet está equipada con una cámara para sacar fotos y grabar vídeos.
Antes de usar la cámara, asegúrese de retirar la tapa protectora de la lente para que no afecte a la calidad de la imagen.
Toque aquí para ver las fotos o los vídeos realizados.
Deslice el dedo hacia la derecha
o la izquierda para cambiar
los modos de fotografía
(Manual, Automático o Panorámico).
Toque para hacer una foto.
Toque aquí para empezar a grabar un vídeo.
Toque aquí para cambiar los modos de fotografía (Manual, Automático o Panorámico).
Toque para mostrar los
ajustes.Toque aquí para
cambiar al modo HDR o noche.
Toque aquí para alternar entre cámara frontal/trasera.Pellizque con dos o más dedos y sepárelos para hacer acercar/alejar el zoom.
Para hacer una foto
La pantalla hace las veces de visor. Primero, enfoque el objeto o paisaje en el visor y toque el icono para hacer la foto, que se guardará automáticamente.

54
Para grabar un vídeo
En primer lugar, enfoque el objeto o el paisaje en el visor y toque el icono para empezar a grabar. Toque para hacer detener la grabación y
guardar el vídeo.
Otras operaciones posibles durante la visualización de una imagen
o de un vídeo realizados• Toque los iconos correspondientes para compartir, editar o borrar la
foto o el vídeo que ha realizado.
8.1.1 Configuración del visorAntes de hacer una foto o grabar un vídeo, toque el icono para configurar una serie de ajustes del visor.
Modo de disparo de cámara trasera
Toque el icono para acceder a los ajustes de la cámara y aparecerán las opciones siguientes para que elija la que desee:
Ajustes de foto
Tamaño Toque aquí para definir el tamaño de la foto.
Cuadrícula Permite activar o desactivar el modo de cuadrícula.
Vídeo con la cámara trasera
Toque aquí para definir el cociente de resolución de la cámara trasera.
Etiquetas GPS Permite activar o desactivar la función de etiquetas GPS.
Sonido dispar. Permite activar o desactivar el sonido del disparador.
Restablecer ajustes de fábrica
Toque aquí para restablecer los ajustes de fábrica.

55
Modo de disparo de cámara frontal
Cambie a la cámara frontal y toque el icono para acceder a los ajustes de la cámara. Se mostrarán las opciones siguientes:
Ajustes de foto
Tamaño Toque aquí para definir el tamaño de la foto.
Cuadrícula Permite activar o desactivar el modo de cuadrícula.
Vídeo de cámara frontal
Toque aquí para definir el cociente de resolución de la cámara trasera.
Etiquetas GPS Permite activar o desactivar la función de etiquetas GPS.
Sonido dispar. Permite activar o desactivar el sonido del disparador.
Restablecer ajustes de fábrica
Toque aquí para restablecer los ajustes de fábrica.

56
8.2 Galería
La galería sirve de reproductor multimedia para ver fotos y reproducir vídeos. También ofrece una serie de operaciones avanzadas para las fotos y los vídeos.
Toque aquí para mostrar una foto o un vídeo.
Para ver una foto o reproducir un vídeo
Las fotos y los vídeos se visualizan en álbumes en la Galería.• Toque un álbum; todas las imágenes o vídeos quedarán repartidos
por la pantalla.• Toque la foto o el vídeo directamente para verla o reproducirlo.•Deslícese hacia la izquierda o la derecha para ver los siguientes o
anteriores vídeos e imágenes.

57
Trabajo con fotos
Puede trabajar con fotos editándolas, compartiéndolas con amigos, estableciéndolas como foto de contacto o fondo de pantalla, etc.
Toque una foto para mostrarla, luego toque y aparecerán más opciones para elegir.
Toque aquí para guardar la imagen modificada.
Toque aquí par mostrar más opciones, que le permiten restablecer la imagen seleccionada, mostrar más información sobre la imagen, etc.
Funcionamiento en lotes
La Galería ofrece una función de selección múltiple para trabajar con fotos o vídeos en lotes.
Abra la ventana principal de la Galería o un álbum, toque el icono y seleccione Seleccionar elemento para activar el modo de
funcionamiento en lotes (también puede mantener pulsado un álbum o una imagen). A continuación, toque los álbumes o las imágenes con los que desee trabajar. Toque el icono para eliminar los elementos seleccionados. Toque para compartir los seleccionados.

58
8.3 YouTube
YouTube es un servicio de uso compartido de vídeos que permite a los usuarios descargar, compartir y ver vídeos. Su función streaming permite comenzar a mirar vídeos casi al mismo tiempo en que empiezan a descargarse de Internet.
Puesto que se trata de un servicio de vídeo online, la tablet debe disponer de una conexión de red para poder acceder a YouTube.
Los vídeos de YouTube están agrupados en varias categorías, como Populares en YouTube, Música, Deporte, etc.
Toque aquí para reproducir el vídeo y mostrar más información.
Toque aquí para buscar un vídeo.
Si toca el icono > Ajustes desde la pantalla de YouTube, puede establecer los ajustes generales de YouTube. Para obtener detalles sobre estas funciones, visite el sitio web de YouTube: www.YouTube.com.

59
8.3.1 Visualización de vídeos
Toque un vídeo para reproducirlo. En la pantalla de reproducción, puede ver información y comentarios de los vídeos, así como explorar los enlaces relacionados con ellos. También puede calificar, compartir, etiquetar como favorito, crear una lista de reproducción nueva, etc. desde esta pantalla.
Para salir de la pantalla de reproducción de vídeo, toque para ampliar la pantalla; a continuación, arrastre la pantalla a la izquierda hasta que desaparezca.

60
9 Maps
9.1 Búsqueda de mi ubicación
9.1.1 Elegir un origen de datos para determinar Mi ubicación
Arrastre hacia abajo el panel de configuración rápida y toque para acceder a Ajustes, y toque Ubicación.
Active Ubicación y elija Gran precisión o Solo dispositivo para establecer el GPS como origen de datos de Mi ubicación.
9.1.2 Apertura de Google Maps y visualización de Mi ubicación
Toque para abrir la aplicación Maps.
Toque el icono del mapa para ver Mi ubicación.
El mapa se centrará en un punto azul con un círculo azul alrededor. La posición actual está en el interior del círculo azul.

61
Para mover el mapa, arrástrelo con el dedo.
Para ampliar y reducir un mapa, junte o separe los dedos; también puede ampliar tocando dos veces una ubicación de la pantalla.
Para borrar el historial de mapas, toque > Ajustes > Historial de mapas y luego toque .
9.2 Búsqueda de una ubicación
Durante la visualización de un mapa, toque el cuadro de búsqueda para activar la función de búsqueda.
En el cuadro de búsqueda, escriba una dirección, el nombre de una ciudad o el nombre de una empresa local.
Toque el icono de búsqueda para realizar búsquedas y los resultados aparecerán en el mapa como puntos rojos. Puede tocar uno para mostrar una etiqueta.
Toque aquí para mostrar más información

62
9.3 Para marcar una ubicaciónDel mismo modo que puede marcar una dirección web de Internet, también puede marcar una posición en el mapa para utilizarla más adelante.
9.3.1 Cómo marcar o desmarcar una ubicaciónToque una ubicación en un mapa.
Toque el rectángulo con la dirección que se abre.
Toque la estrella azul situada en la parte central de la pantalla para marcar la ubicación. Después de marcar una ubicación, la estrella se volverá dorada. Para desmarcar la ubicación, toque la estrella dorada.

63
9.4 Obtener indicaciones para desplazarse conduciendo, en transporte público o a pie
9.4.1 Búsqueda de sugerencias de rutas para viajar
Toque en la pantalla de Maps.
• Toque la barra de introducción o el triángulo para editar el punto inicial de una de las formas siguientes: escribiendo una dirección, mediante Mi ubicación, seleccionando un punto inicial en un mapa, seleccionando un elemento destacado, seleccionando la dirección de uno de sus contactos o utilizando el historial de búsquedas.
•Haga lo mismo para el punto final. • Para invertir las direcciones, toque el icono .•Aparecerán un par de sugerencias de rutas en una lista. Toque alguna
de las rutas para ver las indicaciones detalladas respectivas.
Para invertir las indicaciones de una ruta ya realizada, basta con abrir la ventana de indicaciones de esa ruta y tocar . No es necesario volver a indicar el punto inicial y el punto final.

64
9.4.2 Vista previa de las sugerencias de rutas y selección de una ruta más preferible o viable para el usuario
Puede obtener una vista previa de cada desvío de la ruta en Tráfico, Satélite y otras vistas.• Toque la flecha izquierda o derecha para obtener una vista previa del
desvío anterior o siguiente de la ruta.
Cuando seleccione una ruta más preferible o viable, la distancia y el tiempo serán los dos factores más importantes para la evaluación. La distancia y el tiempo estimado aparecerán en la pantalla de indicaciones.
9.5 Organización de capas
Las capas permiten ver las ubicaciones y la información adicional superpuestas en el mapa. Puede añadir varias capas o eliminar sólo algunas para controlar exactamente la información que desea que esté visible en el mapa en un momento dado.
9.5.1 Para ver varias capas
Toque el icono de la pantalla de Maps. Aparecerá una lista de todas las capas disponibles (como Tráfico, Satélite, etc.); seleccione una para verla.
9.5.2 Para borrar la información del mapa
Tras obtener indicaciones o realizar una búsqueda en un mapa, puede borrar las capas o los marcadores trazados. Para ello, toque > Ajustes > Historial de mapasy toque .

65
10 Otros
10.1 Calculadora
La Calculadora permite resolver muchos problemas matemáticos.
Para acceder a la Calculadora, toque en la pantalla de inicio.
Introduzca un número, seleccione la operación aritmética que desee realizar, introduzca el segundo número y toque “=” para mostrar el resultado. Toque DEL para borrar dígitos de uno en uno; toque BORRAR para borrarlos todos a la vez.
10.2 Gestión archivos
Para acceder a Gestión archivos, toque en la pantalla de inicio y luego toque .
La opción Gestión archivos muestra todos los datos almacenados en la tarjeta microSD y en el almacenamiento interno, incluidas las aplicaciones, los archivos multimedia, los vídeos, las imágenes o los archivos de audio capturados, así como otros datos transferidos mediante Bluetooth, el cable USB, etc.
Cuando descargue una aplicación de un PC a la tarjeta microSD, podrá buscarla en Gestión de archivos y tocarla para instalarla en la tablet.
El Gestor de Archivos le permite realizar de forma eficiente las siguientes operaciones: crear carpetas y subcarpetas, abrir carpetas/archivos, visualizar, renombrar, mover, copiar, eliminar, reproducir, compartir, etc.

66
10.3 Grabador de sonido
Para acceder a Grabador de sonido, toque en la pantalla de inicio y luego toque .
Grabador de sonido le permite grabar voz o sonido durante segundos u horas.
10.4 Administrador de dispositivos
Para acceder a Administrador de dispositivos, toque en la pantalla de inicio y luego toque .
El Administrador de dispositivos permite a los servicios de Google Play borrar todos los datos de la tablet, cambiar la contraseña de desbloqueo de pantalla de la tablet, bloquear la pantalla y hacer que suene la tablet.
10.5 Otras aplicaciones(1)
Las aplicaciones citadas anteriormente en esta sección están preinstaladas en la tablet. También puede descargar otros miles de aplicaciones de terceros visitando Google Play Store con la tablet.
(1) La disponibilidad de las aplicaciones depende del país y del operador.

67
11 Ajustes
En la pantalla de inicio, toque > para acceder a Ajustes, o arrastre el panel de notificaciones hacia abajo y toque para acceder a Ajustes.
11.1 Conexiones inalámbricas y redes
11.1.1 Wi-Fi
Las conexiones Wi-Fi permiten navegar por Internet sin utilizar la tarjeta SIM cuando se encuentre en la cobertura de una red inalámbrica. Lo único que tiene que hacer es entrar en la pantalla Wi-Fi y configurar un punto de acceso para conectar la tablet a la red inalámbrica.
Para obtener instrucciones detalladas sobre el uso del Wi-Fi, consulte la sección "6.1.2 Wi-Fi".
11.1.2 Bluetooth
Bluetooth permite a la tablet intercambiar datos (vídeos, imágenes, música, etc.) en distancias cortas con otro dispositivo compatible con Bluetooth (tablet, ordenador, impresora, auriculares, kit de vehículo, etc.).
Para obtener más información sobre Bluetooth, consulte la sección "6.2 Conexión a dispositivos Bluetooth".

68
11.1.3 Uso de datos
Puede arrastrar la línea de aviso de acuerdo a su limitación. Puede elegir un ciclo de uso de datos para ver las estadísticas y aplicaciones relacionadas con el uso de dato de su tablet.
La tablet mide el uso de datos, aunque su operador puede realizar un recuento distinto. Es recomendable utilizar un límite conservador.
11.1.4 Modo vuelo
Toque Más y active el Modo vuelo para desactivar simultáneamente todas la conexiones inalámbricas, como la conexión Wi-Fi y la Bluetooth.
11.1.5 Módem USB y Zona Wi-FiEsta función permite compartir la conexión de datos móviles de su tablet a través de USB o como un punto de acceso Wi-Fi (consulte la sección "6.4 Compartir la conexión de datos móviles de la tablet").
11.1.6 Ajustes VPN
Una red privada virtual móvil (VPN móvil o mVPN) permite a los dispositivos móviles acceder a recursos de redes y aplicaciones de software en su red doméstica, cuando se conectan mediante otras redes inalámbricas o con cables. Las VPN móviles se utilizan en entornos en los que los usuarios necesitan mantener sesiones de aplicaciones abiertas en todo momento, durante toda la jornada de trabajo, cuando se conectan mediante varias redes inalámbricas, cuando pierden temporalmente la cobertura o cuando suspenden y reinician los dispositivos para ahorrar batería. Una VPN convencional no admite este tipo de eventos porque se interrumpe el túnel de red, lo que provoca que las aplicaciones se desconecten, que se agote el tiempo de espera, que se produzcan errores o incluso que el propio dispositivo informático se colapse.
Para obtener más información sobre las VPN, consulte la sección "6.5 Conexión a redes privadas virtuales".

69
11.1.7 Redes móviles
•Datos en roaming
Permite conectarse a servicios de datos cuando se está en itinerancia.
•Tipo de red preferido
Toque aquí para ver/editar las preferencias.
•APN
Puede seleccionar su red preferida con este menú.
•Operadores de red
Toque aquí para seleccionar un operador de red.
11.2 Dispositivo
11.2.1 Pantalla
•Pantalla de inicio
Active la opción de deslizar a la derecha en la pantalla de inicio para iniciar una aplicación favorita.
•Aplicación de pantalla de inicio favorita
Seleccione una aplicación para iniciarla deslizándose a la derecha en la pantalla de inicio.
•Nivel de brillo Toque aquí para ajustar el brillo de la pantalla.
• Fondo de pantalla
Toque aquí para establecer el fondo de pantalla.
•Modo de pantalla
Toque aquí para definir el modo de pantalla.

70
• Tiempo de espera
Toque aquí para ajustar el tiempo de espera de la pantalla.
• Toque dos veces para activar
Active esta opción para desbloquear la pantalla tocando dos veces sobre ella.
•Pulse el botón de encendido dos veces para abrir la cámara
Permite activar la cámara pulsando el botón de encendido dos veces.
• Salvapantallas Para controlar lo que sucede cuando la tablet está conectada o en modo suspensión, active el salvapantallas.
• Tamaño de fuente
Toque aquí para definir el tamaño de fuente.
•Al girar el dispositivo
Rote la pantalla para establecer la orientación.
•Pantalla Wi-Fi Toque aquí para utilizar la función Pantalla Wi-Fi.
11.2.2 Sonido y notificación
Utilice los ajustes de Sonido y notificación para configurar el volumen y los tonos de llamada para diferentes acontecimientos y entornos.
Sonido
Los ajustes de Sonido permiten al usuario ajustar el volumen de las aplicaciones multimedia, de la alarma, de las notificaciones, etc.
•No molestar Toque aquí para definir el modo No molestar, Permite solo prioritario y Reglas automáticas.
• Tono del teléfono Toque aquí para seleccionar un tono para el teléfono.

71
• Tono de notificación predeterminado
Toque aquí para seleccionar un tono para las notificaciones predeterminadas.
•Otros sonidos Toque aquí para establecer el sonido de bloqueo de pantalla y los sonido al tocar.
•Cuando el dispositivo esté bloqueado
Cuando el dispositivo esté bloqueado, establezca si desea que se muestre o no el contenido de las notificaciones.
•Notificaciones de aplicación
Toque aquí para ver todas las notificaciones de aplicaciones.
•Acceso a Notificación
Toque aquí para saber las aplicaciones que han solicitado acceso a las notificaciones.
•Acceso a No molestar
Toque aquí para saber las aplicaciones que han solicitado acceso a No molestar.
Notificación
Los ajustes de notificaciones permiten a los usuarios establecer las notificaciones de aplicaciones, así como activar o desactivar para mostrar todas las notificaciones cuando el dispositivo está bloqueado, etc.
11.2.3 Almacenamiento y USBUtilice estos ajustes para controlar el espacio total y el disponible en la tablet y en la tarjeta microSD, o para gestionar la tarjeta microSD.
Si aparece un mensaje de aviso diciendo que la memoria de la tablet es limitada, deberá generar espacio libre eliminando aplicaciones que no desee, archivos descargados, etc.
11.2.4 Batería
En la pantalla de gestión de la batería puede ver la información de uso de batería desde la última vez que conectó la tablet a la corriente. La pantalla también muestra el estado de la batería y cuánto tiempo ha pasado desde la última carga. Toque una categoría para conocer su consumo específico.

72
En la pantalla de gestión de la batería, toque > Ahorro de batería para activar esta función. Mejora la vida útil de la batería reduciendo el rendimiento del dispositivo y limitando la mayoría de datos de referencia. La función Ahorro de batería se desactiva automáticamente cuando el dispositivo se está cargando.
11.2.5 Aplicaciones
Los ajustes de aplicaciones le permiten ver los detalles sobre las aplicaciones instaladas en la tablet, administrar sus datos y forzar su detención.
11.2.6 Memoria
Puede comprobar el estado de la memoria en la pantalla Memoria.
11.3 Personal
11.3.1 Ubicación
Uso de GPS para determinar la ubicación.
Marque esta casilla de verificación para utilizar el receptor de satélite GPS (sistema de posicionamiento global) de la tablet con el fin de definir su ubicación con una precisión de metros ("nivel de calle"). Para utilizar los servicios de ubicación del teléfono, primero debe habilitar los servicios de ubicación en su dispositivo:
• Seleccione Ajustes > Ubicación, toque el interruptor en la barra de título para activar o desactivar los servicios de ubicación.
• ToqueModo > Solo dispositivo para habilitar el satélite GPS.

73
El proceso de acceso al satélite GPS y de ajuste de la ubicación precisa de su tablet por primera vez tardará hasta 5 minutos. Deberá encontrarse en un lugar con una vista despejada del cielo y no moverse. A partir de ese momento, harán falta unos 20-40 segundos para identificar su ubicación precisa.
11.3.2 Permisos de aplicaciones
Toque aquí para mostrar o cambiar los permisos de las aplicaciones.
11.3.3 Seguridad
Configurar bloqueo de pantalla
•Ninguno Permite desactivar la seguridad para desbloquear la pantalla.
•Deslizar Toque aquí para activar el modo de desbloqueo por deslizamiento.
•Patrón Permite diseñar el patrón para desbloquear la pantalla.
•PIN Permite introducir un PIN numérico para desbloquear la pantalla.
•Contraseña Permite introducir una contraseña para desbloquear la pantalla.
Hacer visible el patrón
Toque aquí para activar o desactivar que se muestre el patrón al dibujarlo.
Bloqueo automático
Toque aquí para definir el tiempo de bloqueo de la pantalla.

74
Bloqueo instantáneo por tecla de encendido
Toque aquí para activar o desactivar el bloqueo instantáneo por tecla de encendido.
Mensaje de bloqueo de pantalla
Toque aquí para introducir la información de propietario que se mostrará en la pantalla bloqueada.
Bloqueo inteligente
La tablet se puede desbloquear automáticamente si se cumple al menos alguna de las condiciones especificadas a continuación:
• La tablet está conectada a un dispositivo de confianza a través de Bluetooth.
• La tablet se encuentra en un sitio de confianza.
• Detecta un rostro conocido.
• Detecta una voz conocida.
• La función de detección de uso por el propietario está activada.
Deberá configurar un patrón de bloqueo, una contraseña o un PIN en su tablet para poder utilizar esta función.
Encriptar tablet
Puede encriptar sus cuentas, ajustes, aplicaciones descargadas y los datos correspondientes, archivos multimedia y otros archivos al tocar Encriptar tablet.
Hacer visible las contraseñas
Active esta opción para visualizar las contraseñas cuando las escriba.
Administradores de dispositivo
Toque aquí para ver o desactivar los administradores de dispositivos.

75
Orígenes desconocidos
Active esta opción para permitir la instalación de aplicaciones obtenidas de sitios web, del correo electrónico o de ubicaciones distintas de Google Play Store.
Para proteger la tablet y sus datos personales, descargue solo aplicaciones de orígenes fiables, como Google Play Store.
Tipo de almacenamiento
Toque para elegir un tipo de almacenamiento.
Credenciales de confianza
Toque aquí para mostrar certificados CA fiables.
Instalar desde la tarjeta SD
Toque aquí para instalar certificados encriptados desde la tarjeta microSD o el almacenamiento interno.
Borrar credenciales
Toque aquí para eliminar todas las credenciales.
Agentes fiables
Toque aquí para mostrar o desactivar los agentes fiables.
Anclaje de pantalla
Active la función de Anclaje de pantalla, abra la pantalla que quiere anclar, toque el icono de Descripción general en la parte inferior, deslice hacia arriba y toque el icono de anclaje. Se anclará la pantalla.
Para desanclar la pantalla, mantenga pulsado el icono Atrás y el icono Descripción general al mismo tiempo.

76
Aplicaciones con acceso de uso
Active esta función para permitir a las aplicaciones designadas mostrar información general sobre las aplicaciones de la tablet.
11.3.4 Cuentas
Utilice estos ajustes para añadir, quitar y gestionar su correo electrónico y otras cuentas compatibles. También puede utilizar estos ajustes para controlar si todas las aplicaciones envían, reciben y sincronizan datos con sus propias planificaciones, cómo lo hacen y si todas las aplicaciones pueden sincronizar los datos de usuario de forma automática.
11.3.5 Idioma e introducción de texto
Utilice los ajustes de idioma y entrada para seleccionar el idioma del texto de su tablet y para configurar el teclado en pantalla. También puede configurar los ajustes de entrada de voz y la velocidad del puntero.
Idioma
Toque aquí para seleccionar el idioma de visualización.
Corrector
Active esta opción para permitir que el sistema muestre sugerencias de palabras.
Diccionario personal
Toque esta opción para abrir una lista con las palabras que ha añadido al diccionario. Toque una palabra para editarla o eliminarla. Toque el botón de añadir (+) para añadir una palabra.
Predeterminado
Toque aquí para establecer el sonido predeterminado para las entradas.

77
Teclado Android
La configuración del teclado de Android afecta al teclado en pantalla de la tablet. Las funciones de corrección y mayúsculas sólo afectan a la versión inglesa del teclado. Las opciones disponibles son las siguientes:
• Idioma
Permite configurar el idioma de entrada.
•Preferencias
Toque aquí para establecer las preferencias de entrada, como por ejemplo el uso de mayúsculas automático, doble-espacio introduce punto, y el sonido al pulsar tecla.
•Aspecto y diseño
Toque aquí para establecer el tema y personalizar los estilos de entrada.
•Corrección de textoToque aquí para establecer o añadir diccionarios personales, bloquear palabras ofensivas, activar la corrección automática y configurar las sugerencias de correcciones.
•Avanzados
Toque esta opción para ver la configuración avanzada para el teclado de Android.
Tipeo por voz de Google
• Idioma
Toque aquí para seleccionar el idioma.
•Detección “OK Google“
Active esta función para permitir realizar una búsqueda de voz desde la aplicación de Google diciendo “OK Google“.
•Manos libres
Permite solicitudes con el dispositivo bloqueado para dispositivos Bluetooth o dispositivos con cable.

78
• Síntesis de voz
Toque aquí para activar la síntesis de voz o restringirla cuando se utilice en modo manos libres.
•Reconocimiento de voz sin conexión
Toque aquí para descargar o actualizar los idiomas para facilitar el reconocimiento de voz sin conexión.
•Bloquear palabras ofensivas
Active esta opción para omitir los resultados de voz identificados como ofensivos.
•Auriculares Bluetooth
Active esta opción para grabar sonido a través de un auricular Blueetooth si está disponible.
Salida de síntesis de voz
•Motor preferido
Toque aquí para seleccionar un motor de síntesis de voz preferido. Toque el icono de ajustes para mostrar más opciones para cada motor.
•Velocidad de voz
Toque aquí para abrir un cuadro de diálogo en el que podrá seleccionar la rapidez de la voz del sintetizador.
•Escuchar un ejemplo
Toque aquí para reproducir un ejemplo breve del sintetizador de voz con la configuración actual.
•Estado de idioma predeterminado
Muestra el estado de idioma predeterminado.
Velocidad del puntero
Toque aquí para ajustar la velocidad del puntero.

79
11.3.6 Copia de seguridad y restauración
Copia de seguridad
Active esta opción para realizar una copia de seguridad de la configuración de la tablet y otros datos de aplicaciones en servidores de Google, mediante su cuenta de Google. Si reemplaza su tablet, los ajustes y los datos de los cuales ha realizado una copia de seguridad se restaurarán en la nueva tablet la primera vez que se registre en su cuenta de Google. Si activa esta opción, se hará la copia de seguridad de una amplia variedad de ajustes y datos, entre ellas las contraseñas Wi-Fi, favoritos, una lista de las aplicaciones que ha instalado, las palabras que ha añadido al diccionario, así como la mayoría de ajustes que configure con la aplicación Ajustes. Si desactiva esta opción, dejará de realizar una copia de seguridad de sus ajustes, y cualquier copia de seguridad existente se borrará de los servidores de Google.
Cuenta de seguridad
Toque aquí para crear una cuenta de seguridad.
Restauración automática
Cuando la cuenta de seguridad está activa, toque el interruptor para activar esta función y poder restaurar la configuración de copia de seguridad u otros datos cuando vuelva a instalar una aplicación.
Restablecer la configuración de red
Toque aquí para restablecer todos los ajustes de la red, entre ellos: el Wi-Fi, los datos móviles y Bluetooth.
Restablecer datos de fábrica
Si reinicia la tablet, se borrarán todos sus datos personales del almacenamiento interno de la tablet, incluida la información relativa a su cuenta Google, a cualquier otra cuenta, los ajustes del sistema y de las aplicaciones y todas las aplicaciones descargadas. Al reiniciar la tablet no se borran las actualizaciones de programas del sistema que ha descargado ni ningún archivo de su tarjeta microSD, como música o fotos. Si marca la casilla de verificación Conservar el contenido del

80
almacenamiento interno antes de tocar RESTABLECER TABLET, los archivos almacenados en el almacenamiento de la tablet no se borrarán. Si reinicia así la tablet, se le pedirá que introduzca nuevamente la misma información que cuando inició Android por primera vez.
Si no consigue encender su tablet, hay otra manera de llevar a cabo un restablecimiento de datos de fábrica utilizando teclas de hardware. Pulse la tecla de subir volumen y la tecla de encendido a la vez hasta que se encienda la luz de la pantalla.
11.3.7 Google
Utilice los ajustes de Google para buscar varias opciones para establecer su cuenta o servicio de Google.
11.4 Sistema
11.4.1 Fecha y hora
Use los ajustes de Fecha y hora para personalizar sus preferencias de visualización de la fecha y la hora.
Fecha y hora automática
Active esta opción para utilizar la hora proporcionada por la red, o desactívela para configurar todos los valores manualmente.
Zona horaria automática
Active esta opción para utilizar la zona horaria proporcionada por la red, o desactívela para configurar todos los valores manualmente.
Fijar fecha
Toque aquí para abrir un cuadro de diálogo en el que podrá establecer de forma manual la fecha de la tablet.

81
Fijar hora
Toque aquí para abrir un cuadro de diálogo en el que podrá establecer de forma manual la hora de la tablet.
Seleccionar zona horaria
Toque aquí para abrir un cuadro de diálogo en el que podrá establecer la zona horaria de la tablet.
Formato de 24 horas
Active esta opción para que se muestre el reloj con el formato de 24 horas.
Seleccione el formato de fecha
Toque aquí para abrir un cuadro de diálogo en el que podrá seleccionar el formato de visualización de las fechas.
11.4.2 AccesibilidadLos ajustes de Accesibilidad permiten configurar cualquier complemento de accesibilidad instalado por el usuario en la tablet.
TalkBack
Toque aquí para encender/apagar o activar/desactivar la función TalkBack.
Acceso con interruptor
Active esta función para controlar el dispositivo mediante combinaciones de teclas configurables.
Pies de fotos
Toque aquí para establecer el tipo de pies de fotos.
Gestos para aumentar
Toque aquí para habilitar/inhabilitar esta opción y para activar/desactivar
la función de ampliar/reducir tocando tres veces la pantalla.

82
Texto grande
Active esta opción para ampliar el texto.
Texto de alto contraste
Permite activar el texto de alto contraste.
El botón de encendido finaliza la llamada
Toque aquí para habilitar el botón de encendido para que finalice llamadas entrantes.
Girar pantalla automáticamente
Active esta opción para habilitar la función de girar la pantalla automáticamente.
Contraseñas habladas
Active esta opción para que el sistema diga la contraseña mientras la escribe.
Acceso directo accesibilidad
Toque aquí para activar o desactivar las funciones de accesibilidad.
Salida de síntesis de voz
Toque aquí para establecer la función de salida de síntesis de voz.
Retraso pulsación prolongada
Toque aquí para ajustar la duración del tiempo de retraso de la pulsación prolongada. Esta función permite a la tablet diferenciar entre tocar y mantener presionado, para evitar acciones no deseadas.
Inversión del color
Toque aquí para invertir el color de visualización.
11.4.3 Normativa y Seguridad
Toque aquí para mostrar la información acerca de Normativa y seguridad.

83
11.4.4 Opciones de desarrollador
Para acceder a esta función, toque Ajustes > Acerca de la tablet, y, a continuación, toque Número de compilación siete veces. Ahora, las Opciones de desarrollador están disponibles
La pantalla Opciones de desarrollador contiene ajustes útiles para desarrollar aplicaciones Android. Para obtener información completa, incluida la documentación de las aplicaciones Android y las herramientas de desarrollo, consulte el sitio web para desarrolladores de Android (http://developer.android.com).
Realizar informe de errores
Toque aquí para que se recopile información sobre el estado actual de su dispositivo y enviarla en un mensaje de correo electrónico.
Contraseña de copia de seguridad de escritorio
Toque aquí para establecer/cambiar/quitar la contraseña de copia de seguridad completa del escritorio.
Pantalla activa
Active esta opción para evitar que la pantalla se atenúe y se bloquee cuando la tablet esté conectada a un cargador o a un dispositivo USB que proporcione alimentación. No utilice esta opción con una imagen estática en la tablet durante períodos prolongados, pues es posible que la pantalla quede marcada con esa imagen.
Depuración USB
Active esta opción para permitir que las herramientas de depuración de un ordenador se puedan comunicar con la tablet mediante una conexión USB.
Seleccione la aplicación de depuración
Toque aquí para seleccionar la aplicación de depuración.
Verificar apps por USB
Active esta opción para verificar las apps por USB.

84
Mostrar toques
Active esta opción para mostrar la información visual para toques.
Ubicación del puntero
Active esta opción para mostrar los datos de toque actuales.
Mostrar límites del diseño
Active esta opción para mostrar límites de recorte, márgenes, etc.
Mostrar actualizaciones de superficie
Active esta opción para mostrar las actualizaciones de pantalla.
Forzar la dirección del diseño RTL
Toque aquí para activar el forzado de la dirección del diseño de la pantalla para RTL para todas las ubicaciones.
Escala de animación de la ventana
Toque aquí para ajustar la escala de animación de la ventana.
Escala de animación de transición
Toque aquí para ajustar la escala de animación durante una transición.
Escala de duración animador
Toque aquí para ajustar la escala de duración del animador.
Simular pantallas secundarias
Toque aquí para definir la simulación de pantallas secundarias.
Forzar representación GPU
Active esta opción para que siempre se utilice la aceleración por hardware 2D en las aplicaciones.
Mostrar actualizaciones de vistas GPU
Active esta opción para mostrar las actualizaciones de la vista GPU.
Mostrar actualiz. capas hardware
Active esta opción para mostrar las actualizaciones de las capas de hardware.

85
Depurar GPU descubierto
Active esta opción para depurar el GPU descubierto.
Depurar las operaciones con clips no rectangulares
Toque aquí para establecer la función de depurar las operaciones con clips no rectangulares.
Forzar MSAA 4x
Active esta opción para activar MSAA 4x.
Desactivar las superposiciones de HW
Active esta opción para utilizar siempre el GPU para la composición de la pantalla.
Simular espacio de color
Toque aquí para definir la función Simular espacio de color.
Desactivar enrutamiento de audio USB
Permite desactivar el enrutamiento automático a periféricos de audio USB.
Modo estricto activado
Active esta opción para activar el modo estricto. Una vez habilitado, la pantalla parpadeará cuando las aplicaciones realicen operaciones largas en el subproceso principal.
Mostrar el uso de CPU
Active esta opción para mostrar el uso actual de CPU.
Perfil visualización de GPU
Active esta opción para forzar que se utilice la aceleración por hardware 2D en las aplicaciones.
Activar trazos OpenGL
Toque aquí para ajustar los trazos OpenGL.
No conservar actividades
Active esta opción para destruir todas las actividades al salir.

86
Límite de procesamiento en segundo plano
Toque aquí para cambiar el límite de procesos en segundo plano.
Mostrar todas las aplicaciones que no responden
Active esta opción para mostrar el cuadro de diálogo de las aplicaciones que no responden para las aplicaciones en segundo plano.
11.4.5 Información de la tablet
Contiene información variada, desde el Número de modelo, la Versión del firmware, la Versión de banda base, la Versión de kernel o el Número de compilación hasta lo siguiente:
Actualizaciones de software
Toque aquí para buscar actualizaciones de software.
Estado
Esto contiene el estado de la batería, el nivel de la batería, el número de la tablet, la red, la intensidad de la señal, etc.
Información legalToque esta opción para ver la información legal.

87 CJA1FY001AGA
Es posible que algunos servicios y aplicaciones no estén disponibles en todos los países.Para obtener más información, pregunte en un establecimiento.
Android es una marca comercial de Google Inc. El robot Android se reproduce o modifica a partir del trabajo creado y compartido por Google y usado de acuerdo a los términos descritos en el Creative Commons 3.0 Attribution License.
© Vodafone Group 2016. Vodafone y los logotipos de Vodafone son marcas comerciales de Vodafone Group. Cualquier nombre de producto o de compañía mencionado en este documento pueden ser marcas registradas de sus respectivos propietarios.