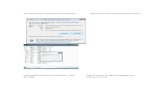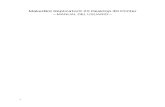Manual del usuario - SureColor P5000 · 10 Introducción a la impresora Consulte las siguientes...
Transcript of Manual del usuario - SureColor P5000 · 10 Introducción a la impresora Consulte las siguientes...

Manual del usuario Epson®
SureColor® P5000


3
ContenidoManual del usuario Epson SureColor P5000............................................................................................. 9Introducción a la impresora ..................................................................................................................... 10
Características de la impresora.......................................................................................................... 10Equipo adicional y piezas de repuesto .......................................................................................... 11
Anotaciones utilizadas en la documentación...................................................................................... 11Ubicación de las piezas de la impresora ............................................................................................ 11
Piezas del producto - Frontal ......................................................................................................... 12Piezas del producto - Superior/Interior .......................................................................................... 13Piezas del producto - Posterior/Eje ............................................................................................... 14Piezas del panel de control............................................................................................................ 15
Manejo del papel........................................................................................................................................ 19Manejo del papel en rollo ................................................................................................................... 19
Cómo retirar el adaptador para papel en rollo - eje de 2 pulg. ....................................................... 19Cómo instalar el adaptador para papel en rollo - eje de 3 pulg. ..................................................... 20Cómo cargar un rollo de papel en el huso ..................................................................................... 21Cómo instalar el separador para impresiones sin márgenes......................................................... 23Cómo cargar papel en rollo ........................................................................................................... 24Cómo cortar papel en rollo ............................................................................................................ 28
Cómo cortar papel en rollo manualmente ................................................................................. 29Cómo imprimir líneas de corte .................................................................................................. 29
Cómo retirar el rollo de papel......................................................................................................... 30Manejo de hojas sueltas..................................................................................................................... 32
Cómo cargar hojas sueltas en la bandeja de papel ....................................................................... 32Cómo cargar hojas sueltas en alimentador manual posterior ........................................................ 39Cómo cargar hojas sueltas en alimentador manual frontal............................................................ 42Cómo ajustar la separación del cabezal ........................................................................................ 44
Cómo crear configuraciones de papel personalizado......................................................................... 45Cómo imprimir una lista de configuraciones de papel personalizado ........................................... 47Cómo seleccionar configuraciones de papel personalizado.......................................................... 47
Papeles Epson disponibles ................................................................................................................ 48

4
Tipos de papel compatibles con la impresión sin márgenes............................................................... 54Impresión desde una computadora......................................................................................................... 56
Cómo imprimir con Windows.............................................................................................................. 56Cómo seleccionar los ajustes básicos de impresión - Windows .................................................... 56
Opciones de Configuración del papel - Windows...................................................................... 60Opciones de Foto ByN avanzada - Windows............................................................................ 61Opciones de calidad de impresión - Windows........................................................................... 62Opciones de gestión de color - Windows .................................................................................. 63Ajustes de color avanzados - Windows..................................................................................... 64Opciones de fuente de papel - Windows................................................................................... 65Opciones de rollo de papel - Windows...................................................................................... 65Cómo utilizar el Administrador de composición - Windows ...................................................... 68
Cómo seleccionar las opciones de composición de página - Windows ......................................... 74Opciones de Reducir/Ampliar - Windows.................................................................................. 75Opciones de impresión de múltiples páginas - Windows .......................................................... 76
Cómo seleccionar los ajustes adicionales - Windows.................................................................... 76Cómo imprimir su documento o foto - Windows ............................................................................ 78
Cómo revisar el estado de impresión - Windows ...................................................................... 80Cómo guardar, compartir y personalizar los ajustes de la impresora ............................................ 80
Cómo guardar y compartir ajustes de impresión - Windows ..................................................... 80Cómo guardar y compartir ajustes de papel - Windows............................................................ 82Cómo editar los ajustes de impresión - Windows...................................................................... 83
Cómo seleccionar los ajustes de impresión predeterminados - Windows ..................................... 85Cómo cambiar el idioma de las pantallas del software de la impresora......................................... 87Cómo cambiar las opciones de actualización automática ............................................................. 88
Cómo imprimir en un Mac .................................................................................................................. 89Cómo seleccionar los ajustes básicos de impresión - Mac............................................................ 89
Ajustes de color avanzados - Mac ............................................................................................ 94Ajustes de resolución de salida - Mac....................................................................................... 97Opciones de impresión - Mac ................................................................................................... 97
Cómo seleccionar las opciones de composición de página - Mac................................................. 98Cómo seleccionar ajustes de papel en rollo - Mac......................................................................... 99Cómo seleccionar ajustes de Control avanzado de papel - Mac ................................................. 102

5
Opciones de Control avanzado de papel - Mac ...................................................................... 102Cómo gestionar el color - Mac ..................................................................................................... 103
Opciones de Ajuste de color - Mac.......................................................................................... 104Cómo cambiar el tamaño de imágenes impresas - Mac .............................................................. 104Cómo seleccionar las preferencias de impresión - Mac .............................................................. 105
Preferencias de impresión - Mac ............................................................................................ 106Cómo imprimir su documento o foto - Mac .................................................................................. 106
Cómo revisar el estado de impresión - Mac ........................................................................... 108Uso de los menús del panel de control ................................................................................................. 109
Acceso a los menús de la impresora................................................................................................ 109Ajustes del menú Mantenimiento ..................................................................................................... 110Ajustes del menú Papel.................................................................................................................... 112Ajustes del menú Config. Impresora ................................................................................................ 117Ajustes del menú Estado De Impresora ........................................................................................... 120Ajustes del menú Configuración De Red.......................................................................................... 121Ajustes del menú Preferencias......................................................................................................... 122Ajustes del Menú del Administrador ................................................................................................. 124
Reemplazo de los cartuchos de tinta y los depósitos de mantenimiento .......................................... 126Cómo revisar el estado de la tinta y los depósitos de mantenimiento con Windows ........................ 126Cómo revisar el estado de la tinta y los depósitos de mantenimiento en un Mac ............................. 127Cómo comprar cartuchos de tinta y depósitos de mantenimiento Epson ......................................... 129
Códigos de los cartuchos de tinta y los depósitos de mantenimiento .......................................... 129Cómo retirar e instalar los cartuchos de tinta ................................................................................... 130Cómo reemplazar los depósitos de mantenimiento.......................................................................... 133
Cómo reemplazar el depósito de mantenimiento de tinta............................................................ 134Cómo reemplazar el depósito de mantenimiento para impresiones sin márgenes...................... 136
Cómo cambiar el tipo de tinta negra................................................................................................. 140Cómo cambiar el tipo de tinta negra ............................................................................................ 141Lista de papel según el tipo de tinta negra................................................................................... 141
Ajuste de la calidad de impresión.......................................................................................................... 144Mantenimiento del cabezal de impresión ......................................................................................... 144
Cómo revisar los inyectores del cabezal de impresión ................................................................ 144Cómo revisar los inyectores sin imprimir................................................................................. 145

6
Cómo revisar los inyectores con el panel de control del producto........................................... 145Cómo revisar los inyectores con una utilidad de la computadora ........................................... 146
Cómo limpiar el cabezal de impresión ......................................................................................... 148Cómo limpiar el cabezal de impresión con el panel de control del producto ........................... 149Cómo limpiar el cabezal de impresión con una utilidad de la computadora ............................ 150
Cómo usar la utilidad Limpieza profunda..................................................................................... 152Alineación del cabezal de impresión ................................................................................................ 153
Cómo alinear el cabezal de impresión automáticamente con una utilidad de la computadora .... 154Cómo alinear el cabezal de impresión automáticamente con el panel de control del producto ... 155Cómo alinear el cabezal de impresión manualmente con el panel de control del producto ......... 156
Mantenimiento y transporte ................................................................................................................... 159Cómo limpiar el producto.................................................................................................................. 159
Cómo limpiar la ranura de alimentación del papel en rollo .......................................................... 161Cómo sustituir el cortador................................................................................................................. 163Cómo mover o transportar el producto ............................................................................................. 169
Solución de problemas ........................................................................................................................... 171Mensajes de estado del producto..................................................................................................... 171Solución de problemas de la impresora ........................................................................................... 179
La impresora no se enciende ...................................................................................................... 179La pantalla LCD se apaga ........................................................................................................... 179
Solución de problemas de impresión ............................................................................................... 180No se imprime nada..................................................................................................................... 180No puede imprimir por medio de una red..................................................................................... 181El cabezal de impresión se mueve pero no imprime nada........................................................... 181
Solución de problemas de papel ...................................................................................................... 182Problemas con la alimentación del papel .................................................................................... 182Problemas de obstrucción de papel en rollo................................................................................ 183Obstrucciones de hojas sueltas en la bandeja de papel .............................................................. 185Problemas con hojas sueltas en el alimentador manual frontal o posterior ................................. 186
Solución de problemas con la calidad de impresión......................................................................... 187El patrón de prueba de los inyectores no se imprime correctamente .......................................... 187La calidad de impresión general no es buena ............................................................................. 188Las líneas están desalineadas .................................................................................................... 189

7
Las impresiones están rayadas o manchadas............................................................................. 190Aparecen márgenes en las impresiones sin márgenes en papel en rollo .................................... 190Se consume demasiada tinta ...................................................................................................... 191
Dónde obtener ayuda....................................................................................................................... 191Especificaciones técnicas...................................................................................................................... 194
Requisitos de sistema para Windows............................................................................................... 194Requisitos para un sistema Mac ...................................................................................................... 195Especificaciones del papel ............................................................................................................... 195Especificaciones del área de impresión ........................................................................................... 197Especificaciones de los cartuchos de tinta ....................................................................................... 198Especificaciones de las dimensiones............................................................................................... 199Especificaciones eléctricas .............................................................................................................. 200Especificaciones ambientales .......................................................................................................... 200Especificaciones de la interfaz ......................................................................................................... 201Especificaciones de seguridad y homologaciones ........................................................................... 201
Avisos....................................................................................................................................................... 202Atención usuarios en la provincia de Buenos Aires, Argentina ........................................................ 202Instrucciones importantes de seguridad........................................................................................... 202
Instrucciones generales de seguridad del producto .................................................................... 203Instrucciones de seguridad relacionadas con los cartuchos de tinta ........................................... 204
FCC Compliance Statement............................................................................................................. 206Marcas comerciales ......................................................................................................................... 206Aviso de derechos reservados ......................................................................................................... 207
Una nota sobre el uso responsable de los materiales con derechos de autor ............................. 207Atribución de derechos reservados ............................................................................................. 208


9
Manual del usuario Epson SureColor P5000Bienvenido al Manual del usuario de la impresora Epson SureColor P5000. Para una versión PDF imprimible de esta guía, haga clic aquí.

10
Introducción a la impresoraConsulte las siguientes secciones para obtener más información acerca de la impresora y de estemanual.Características de la impresoraAnotaciones utilizadas en la documentaciónUbicación de las piezas de la impresora
Características de la impresoraLa impresora Epson SureColor P5000 cuenta con las siguientes funciones especiales:Alta productividad• Cabezal de impresión PrecisionCore con la capacidad de imprimir 10 canales con 360 inyectores por
pulgada• Cartuchos de tinta de alta capacidad (200 mL) disponibles con densidad negra superior• Cambio automático entre papel en rollo y bandeja de papel de alta capacidadAlta fiabilidad• Control de polvo y estática mejorados para reducir el mantenimiento de los inyectores del cabezal de
impresión• Superficie del cabezal de impresión repela la tinta para reducir la obstrucción de inyectoresAlta resolución• Imprime en resoluciones de hasta 2880 x 1440 ppp• Admite la tecnología de gotitas de tamaño variable, tan pequeñas como 3,5 picolitrosFunciones de configuración y operación fáciles de usar• Pantalla LCD a color, intuitiva y fácil de leer• Cuatro recorridos de papel, todos con capacidad para cargar el papel por enfrente para acceso fácil• Software fácil de usarEquipo adicional y piezas de repuestoTema principal: Introducción a la impresora

11
Equipo adicional y piezas de repuestoPuede adquirir papel y tinta Epson originales de un distribuidor de productos Epson autorizado. Paraencontrar el más cercano, visite la página latin.epson.com o llame a la oficina de ventas de Epson máscercana.
Nota: La disponibilidad de los accesorios varía según el país.
Accesorio opcional o pieza de repuesto CódigoDepósito de mantenimiento de tinta (caja de mantenimiento 1) T6190Depósito de mantenimiento para impresiones sin márgenes (cajade mantenimiento 2)
T6191
Eje de papel adicional de 2 pulg./3 pulg. C12C811251Cuchilla de repuesto para el cortador de la impresora C12C815351Hojas de limpieza C13S400045SpectroProofer 17" UVS Spectro17UVS
Tema principal: Características de la impresora
Anotaciones utilizadas en la documentaciónSiga estas directrices al leer la documentación:• Las Advertencias se deben seguir cuidadosamente para evitar lesiones corporales.• Las Precauciones se deben respetar para evitar daños al equipo.• Las Notas contienen información importante sobre la impresora.• Los Consejos contienen sugerencias adicionales para la impresión.Tema principal: Introducción a la impresora
Ubicación de las piezas de la impresoraRevise las ilustraciones para obtener más información acerca de las piezas de la impresora.Piezas del producto - FrontalPiezas del producto - Superior/InteriorPiezas del producto - Posterior/Eje

12
Piezas del panel de controlTema principal: Introducción a la impresora
Piezas del producto - Frontal
1 Tapa frontal2 Tapa del compartimiento para cartuchos de tinta (izquierdo)3 Bandeja de papel4 Bandeja de salida5 Depósito de mantenimiento para impresiones sin márgenes (caja de mantenimiento 2)6 Soporte del papel expulsado7 Alimentador manual frontal8 Tapa del compartimiento para cartuchos de tinta (derecho)9 Panel de control10 Indicador de alerta
Tema principal: Ubicación de las piezas de la impresora

13
Piezas del producto - Superior/Interior
1 Soportes para eje del rollo de papel2 Cubierta del papel en rollo3 Alimentador de papel en rollo4 Guía lateral5 Soporte del papel

14
6 Alimentador manual posterior7 Tapa de la impresora8 Cabezal de impresión9 Cartuchos de tinta10 Depósito de mantenimiento de tinta (caja de mantenimiento 1)
Tema principal: Ubicación de las piezas de la impresora
Piezas del producto - Posterior/Eje
1 Unidad de acceso posterior2 Conector del soporte para papel3 Puerto USB4 Salida de aire

15
5 Puerto Ethernet/LAN6 Indicadores de estado7 Entrada de CA8 Tope de papel extraíble (negro)9 Tope de papel extraíble (gris)10 Eje11 Adaptadores de eje de 3 pulg.12 Separador para impresiones sin márgenes
Tema principal: Ubicación de las piezas de la impresora
Piezas del panel de control

16
1 Indicador de encendido2 Botón de encendido3 Pantalla LCD4 Botón de alimentación de papel y de flecha hacia arriba5 Botón Black de tinta negra/mantenimiento6 Botón de fuente de papel y de flecha izquierda7 Botón de alimentación de papel y de flecha hacia abajo8 Botón Menu y de flecha derecha9 Botón de corte de papel10 Botón de cargar papel11 Botón OK12 Botón de pausa/cancelar13 Indicador de pausa/cancelar14 Indicador Check de revisar tinta15 Indicador Check de revisar papel
Pantalla LCD

17
1 Mensajes de estado2 Fuente de papel
El icono indica los ajustes de fuente de papel actualmente seleccionados. El número aparececuando un ajuste Papel Personaliz. está seleccionado.
: Rollo de papel con el ajuste Corte Automático activado
: Rollo de papel con el ajuste Corte Automático desactivado
: Hojas sueltas3 Estado de los cartuchos de tinta
: Cantidad de tinta restante en el cartucho
: Nivel de tinta está bajo
: Cartucho de tinta está agotado
: Error de tinta; revise el mensaje de estado en la pantalla LCD4 : Accesorios instalados: SpectroProofer (mostrado) es el único accesorio compatible5 La tinta Negro foto o Negro mate está seleccionada
Pulse el botón Black de tinta negra/mantenimiento para alternar entre los tipos decartuchos.
6 Estado del depósito de mantenimiento
: Cantidad de espacio libre en el depósito de mantenimiento
: Depósito de mantenimiento está casi al final de su vida útil
: Depósito de mantenimiento está al final de su vida útil7 Cantidad de rollo de papel restante8 Ajuste del margen del rollo de papel

18
9 Ajuste de separación del cabezal
: Estrecha
: Estándar
: Ancha
: Más Ancha
: Máxima Anchura
Tema principal: Ubicación de las piezas de la impresora

19
Manejo del papelConsulte las siguientes secciones para obtener instrucciones sobre cómo cargar y manipular el papel ensu producto.Manejo del papel en rolloManejo de hojas sueltasCómo crear configuraciones de papel personalizadoPapeles Epson disponiblesTipos de papel compatibles con la impresión sin márgenes
Manejo del papel en rolloConsulte las siguientes secciones para obtener instrucciones sobre cómo cargar, cortar y retirar un rollode papel de su producto.Cómo retirar el adaptador para papel en rollo - eje de 2 pulg.Cómo instalar el adaptador para papel en rollo - eje de 3 pulg.Cómo cargar un rollo de papel en el husoCómo instalar el separador para impresiones sin márgenesCómo cargar papel en rolloCómo cortar papel en rolloCómo retirar el rollo de papelTema principal: Manejo del papel
Cómo retirar el adaptador para papel en rollo - eje de 2 pulg.Para lienzo en rollo con un eje de 2 pulg., necesita retirar el adaptador para papel en rollo del tope depapel para que funcione con el tamaño del eje del lienzo en rollo.
Nota: No puede utilizar papel delgado (menos de 250 gsm) con un eje de este tamaño.

20
1. Retire el tope negro del extremo del huso.
2. Empuje hacia afuera los dos ganchos localizados en el tope negro y retire el adaptador gris del topede papel.
3. Para retirar el adaptador gris del otro tope de papel, deslícelo del huso.
Tema principal: Manejo del papel en rollo
Cómo instalar el adaptador para papel en rollo - eje de 3 pulg.Para papel en rollo con un eje de 3 pulg., necesita instalar el adaptador para papel en rollo en el tope depapel para que funcione con el tamaño del eje del rollo de papel.

21
1. Retire el tope negro del extremo del huso.
2. Alinee los triángulos del adaptador gris con los triángulos del tope de papel, luego presiónelos hastaque los ganchos encajen en su lugar.
3. Introduzca el otro adaptador gris en el huso y adjúntelo al otro tope de papel.
Tema principal: Manejo del papel en rollo
Cómo cargar un rollo de papel en el husoCargue lienzo en rollo en el huso incluido con la unidad para papel en rollo.

22
1. Retire la cinta adhesiva y el papel de protección del extremo del rollo. Asegure que el borde delpapel esté cortado de forma recta para evitar problemas de alimentación del papel.
Nota: Evite tocar la superficie del papel y no lo deje en un área polvorienta. Con papel de lienzo quehaya cargado previamente, se aconseja cortar el borde de forma recta cada vez que lo vuelva acargar.
2. Retire el tope negro del extremo del huso.
3. Introduzca el huso en el eje del rollo de papel de modo que el extremo del rollo esté orientado haciausted.

23
4. Empuje el rollo de papel contra el tope de papel fijo para que no quede un espacio entre el tope y elrollo de papel.
5. Introduzca el tope negro en el huso y empújelo hacia adentro para que no quede un espacio entre eltope y el rollo de papel.
Tema principal: Manejo del papel en rollo
Cómo instalar el separador para impresiones sin márgenesCuando imprime imágenes sin márgenes en papel en rollo, es posible que tenga que instalar elseparador para impresiones sin márgenes.

24
Nota: Cuando utiliza el separador para impresiones sin márgenes, solo puede usar un rollo de papelcon un eje de 2 pulg.
1. Retire el tope negro del extremo del huso.
2. Deslice el separador completamente en el huso hasta que alcance el tope gris en el otro extremo.Asegure que los orificios en el separador y en el tope de papel queden perfectamente alineados.
Tema principal: Manejo del papel en rolloReferencias relacionadasTipos de papel compatibles con la impresión sin márgenes
Cómo cargar papel en rolloPuede cargar un rollo de papel con un eje de 2 o 3 pulg. y un ancho de hasta 17 pulg. (43 cm).1. Compruebe que la impresora esté encendida.2. En el panel de control, pulse el botón de fuente de papel.3. Pulse el botón de flecha hacia abajo para seleccionar Rollo Papel/Cortar o Rollo Papel/No Cortar
y pulse el botón OK.

25
4. Abra la cubierta del papel en rollo.
5. Coloque el rollo de papel en la impresora, tal como se muestra a continuación (el tope negro delhuso debe estar en el lado izquierdo).
6. Pulse el botón de cargar papel del panel de control.

26
7. Introduzca el borde delantero del rollo de papel en el alimentador manual posterior hasta que vea unmensaje en la pantalla LCD indicándole que pulse el botón de cargar papel.
8. Pulse el botón de cargar papel del panel de control. La impresora automáticamente avanza elpapel a la posición de impresión.
9. Cierre la cubierta del papel en rollo.
Nota: Para evitar que se acumule polvo en el interior de la impresora, siempre mantenga la cubiertadel papel en rollo cerrada a menos que esté cargando o retirando papel.
10. En la pantalla que aparece, seleccione uno de los siguientes ajustes:• Si los ajustes de papel son correctos, seleccione Sí.• Si desea cambiar los ajustes de papel, seleccione No para que pueda modificar los ajustes.

27
11. Pulse el botón OK.12. Deslice la bandeja de salida hacia afuera. No levante el parador de papel o es posible que el papel
en rollo no se expulse correctamente.
Nota: Si va a imprimir en papel normal o algún tipo de papel fino, o si está utilizando elSpectroProofer opcional, levante el soporte del papel expulsado. Este ayuda a prevenir que el papelse doble en la bandeja de salida, lo cual puede causar obstrucciones de papel y golpes del cabezalde impresión.
Tema principal: Manejo del papel en rollo

28
Referencias relacionadasPapeles Epson disponiblesOpciones de rollo de papel - WindowsEspecificaciones del papelTareas relacionadasCómo retirar el rollo de papelCómo seleccionar ajustes de papel en rollo - Mac
Cómo cortar papel en rolloLa impresora tiene un cortador integrado que puede cortar la mayoría de los tipos de papelautomáticamente, o puede cortar las impresiones manualmente. Para alternar entre los métodos decorte, pulse el botón de fuente de papel del panel de control o configure los ajustes de corteautomático en el driver de la impresora. El ajuste seleccionado en el driver de la impresora supera elajuste del panel de control.
Precaución: No se recomienda el uso del cortador integrado para los siguientes tipos de papel ya quese puede desafilar la cuchilla y requerir reemplazos frecuentes.• Papel de acabado artístico• Lienzo
Precaución: No utilice el cortador integrado con los siguientes tipos de papel; de lo contrario, podríadañar o desafilar el cortador integrado:• Vinilo• Cartulina de acabado mate• Papel adhesivo• Papel de pancartaCuando imprime en estos tipos de papel, necesita desactivar el ajuste de corte automático y cortar laimpresión del rollo manualmente.
Cómo cortar papel en rollo manualmenteCómo imprimir líneas de corteTema principal: Manejo del papel en rollo

29
Referencias relacionadasOpciones de rollo de papel - WindowsTareas relacionadasCómo seleccionar ajustes de papel en rollo - Mac
Cómo cortar papel en rollo manualmentePuede dejar sus impresiones en el rollo hasta que esté listo para cortarlos manualmente.
Nota: Es posible que no pueda utilizar el cortador integrado para cortar algunos tipos de papel. Además,los tipos de papel pesados o gruesos pueden dañar o desafilar la cuchilla, requiriendo reemplazos másfrecuentes.
1. Pulse el botón de fuente de papel.2. Pulse el botón de flecha hacia abajo para seleccionar Rollo Papel/No Cortar y pulse el botón OK.3. Ejecute su trabajo de impresión.4. Pulse el botón de corte de papel.
Nota: Si no puede cortar el papel con el cortador integrado, pulse el botón de alimentación depapel hasta que la impresión esté completamente fuera de la impresora, luego córtela a mano.
Tema principal: Cómo cortar papel en rolloCómo imprimir líneas de corte
Cuando desactiva el ajuste Corte Automático, puede imprimir una línea de corte (línea de página) entrelos trabajos de impresión como una guía para cortarlos manualmente.1. Antes de imprimir, pulse el botón Menu.2. Pulse el botón de flecha hacia abajo para seleccionar Papel y pulse el botón de flecha derecha.3. Seleccione Configurac Rollo Papel y pulse el botón de flecha derecha.4. Seleccione Línea De Página y pulse el botón de flecha derecha.5. Pulse el botón de flecha hacia arriba o hacia abajo para seleccionar Activada.6. Pulse el botón OK para guardar el ajuste.
Aparece una marca de verificación a un lado del ajuste.
7. Pulse el botón de pausa/cancelar para salir del menú.8. Ejecute su trabajo de impresión.

30
Tema principal: Cómo cortar papel en rolloReferencias relacionadasAjustes del menú Papel
Cómo retirar el rollo de papelCuando termine de imprimir en el rollo de papel, debe retirarlo de la impresora para evitar que quedenmarcas o pliegues en el papel.1. Abra la cubierta del papel en rollo.
2. Pulse el botón de cargar papel para desbloquear el papel. El papel se rebobina automáticamente.
Nota: Compruebe que el rollo de papel esté completamente rebobinado antes de retirarlo de laimpresora.

31
3. Sujete ambos extremos del huso y levántelo para retirarlo del soporte.
4. Retire el tope negro del extremo del huso, tal como se muestra a continuación.
5. Retire el rollo de papel del huso.

32
6. Coloque el rollo de papel en su embalaje original.
Nota: Guarde el rollo de papel parado u horizontalmente (si los tapones de embalaje estáninstalados). Nunca guarde el rollo de papel con el borde delantero hacia abajo, ya que se puedeaplanar alguna parte y causar artefactos de imágenes en las impresiones.
Nota: No guarde papel en rollo en áreas polvorientas. El mantenimiento y las limpiezas del cabezalde impresión aumentan si se acumula polvo en el papel.
7. Cierre la cubierta del papel en rollo.
Nota: Para evitar que se acumule polvo en el interior de la impresora, siempre mantenga la cubiertadel papel en rollo cerrada a menos que esté cargando o retirando papel.
Tema principal: Manejo del papel en rollo
Manejo de hojas sueltasPuede cargar una variedad de tipos y tamaños de hojas sueltas en el producto.Cómo cargar hojas sueltas en la bandeja de papelCómo cargar hojas sueltas en alimentador manual posteriorCómo cargar hojas sueltas en alimentador manual frontalCómo ajustar la separación del cabezalTema principal: Manejo del papel
Cómo cargar hojas sueltas en la bandeja de papelPuede imprimir en una variedad de tipos y tamaños de papel de hasta 17 pulg. (43 cm) de ancho y 0,1pulg. (0,27 mm) de grosor en la bandeja de papel.1. Compruebe que la impresora esté encendida.2. En el panel de control, pulse el botón de fuente de papel.3. Pulse el botón de flecha hacia abajo para seleccionar Hojas Sueltas y pulse el botón OK.

33
4. Levante el borde de la bandeja de salida para retirarla.

34
5. Deslice la bandeja de papel hacia afuera, luego retírela.
Nota: Si va a cargar papel de tamaño 13 × 19 pulg. (330 × 483 mm) o más grande, tire de lapalanca en la bandeja de papel para extenderla al máximo y expanda el control deslizantecompletamente hacia la orilla de la bandeja de papel.

35
6. Deslice las guías laterales hacia las orillas.
7. Airee una pila de papel, luego golpéelo con cuidado contra una superficie plana para emparejar losbordes.
8. Cargue el papel con la cara imprimible hacia abajo y por el borde corto. Coloque el papelcompletamente hacia la parte trasera de la bandeja de papel y contra el lado derecho. Compruebeque el papel quede por debajo de la flecha en la guía lateral izquierda.

36
9. Deslice las guías laterales contra el papel, sin apretarlo demasiado.
10. Introduzca la bandeja de papel y empújela firmemente en la impresora.
Nota: Si cargó papel de tamaño 13 × 19 pulg. (330 × 483 mm) o más grande, instale la tapa de labandeja de papel, alineando las flechas, tal como se muestra a continuación. Esta tapa es

37
importante para limitar la acumulación de polvo en las hojas sueltas en la bandeja de papel y estoayudará a reducir el mantenimiento y las limpiezas del cabezal de impresión.
11. Vuelva a colocar la bandeja de salida.

38
12. Ajuste la bandeja de salida para que se ajuste al tamaño de su papel.Papel A4: Deslice la tercera extensión, levante el parador de papel y vuelva a meter la extensión.
Papel A3: Extraiga la tercera extensión y levante el parador de papel.
Papel Súper A3 o más grande: Extraiga la segunda y tercera extensiones y levante el parador depapel.

39
Tema principal: Manejo de hojas sueltasReferencias relacionadasPapeles Epson disponiblesEspecificaciones del papel
Cómo cargar hojas sueltas en alimentador manual posteriorUtilice el alimentador manual posterior para cargar una hoja suelta a la vez con un grosor de hasta 0,3pulg. (0,79 mm).1. Compruebe que la impresora esté encendida.2. En el panel de control, pulse el botón de fuente de papel.3. Pulse el botón de flecha hacia abajo para seleccionar Hojas Sueltas y pulse el botón OK.

40
4. Abra y extienda el soporte del papel.
5. Ajuste la guía lateral al ancho del papel.

41
6. Introduzca una sola hoja suelta en el alimentador manual posterior, con la cara imprimible haciaarriba, hasta que alcance los rodillos grises dentro de la impresora.
7. Extienda la bandeja de salida según sea necesario para soportar la hoja a medida que sale de laimpresora.
8. Pulse el botón de alimentación de papel del panel de control para avanzar el papel por laimpresora.
Tema principal: Manejo de hojas sueltasReferencias relacionadasPapeles Epson disponiblesEspecificaciones del papel

42
Cómo cargar hojas sueltas en alimentador manual frontalUtilice el alimentador manual frontal para cargar una hoja suelta a la vez con un grosor de hasta 0,6pulg. (1,5 mm).1. Compruebe que la impresora esté encendida.2. En el panel de control, pulse el botón de fuente de papel.3. Pulse el botón de flecha hacia abajo para seleccionar Hojas Sueltas y pulse el botón OK.4. Pulse el botón de cargar papel para desbloquear el rodillo de presión.5. Introduzca el papel con la cara imprimible hacia arriba sobre el rodillo negro en el alimentador
manual frontal, tal como se muestra a continuación.
6. Mire por la ventana de la impresora y verifique que el papel esté debajo del rodillo gris dentro de laimpresora.

43
7. Alinee el borde del papel con la guía en la bandeja de salida.
8. Pulse el botón de cargar papel para avanzar el papel por la impresora.9. Extienda la bandeja de salida para sostener el papel a medida que sale de la impresora. No levante
el parador de papel o es posible que el papel no se expulse correctamente.

44
10. Cuando termine de imprimir, pulse el botón de cargar papel para desbloquear el rodillo de presiónpara que pueda sacar el papel.
Tema principal: Manejo de hojas sueltasReferencias relacionadasPapeles Epson disponiblesEspecificaciones del papel
Cómo ajustar la separación del cabezalSi la calidad de impresión no es satisfactoria cuando imprime en papel muy delgado o muy grueso, esposible que tenga que modificar el ajuste Separación Del Cabezal para ajustar el espacio entre el papely el cabezal de impresión. Utilice el espacio más grande que mantiene la impresión de alta calidad. Siselecciona un espacio más angosto que lo necesario, puede llevar a un aumento en el mantenimiento ylas limpiezas del cabezal de impresión.
Nota: Si observa marcas en la primera parte de sus impresiones, esto es causado por cuando el papelse enrolla y el cabezal de impresión golpea el papel. Compruebe que el papel esté plano. Tambiénpuede tratar de cambiar el ajuste Separción Dl Cabezal a Ancha. Si esto no resuelve el problema,cámbielo a Más Ancha.
1. Pulse el botón Menu.2. Pulse el botón de flecha hacia abajo para seleccionar Config. Impresora y pulse el botón de flecha
derecha.

45
3. Pulse el botón de flecha derecha para seleccionar Separción Dl Cabezal.4. Pulse el botón de flecha hacia arriba o hacia abajo para seleccionar un ajuste de separación del
cabezal y pulse el botón OK.
Nota: Para no dañar la impresora, no seleccione el ajuste Estrecha cuando cargue papel grueso.
Aparece una marca de verificación a un lado del ajuste seleccionado.
5. Pulse el botón de pausa/cancelar para salir del menú.El símbolo de separación del cabezal en la pantalla LCD cambia para coincidir con el ajuste nuevo.Tema principal: Manejo de hojas sueltasReferencias relacionadasAjustes del menú Config. Impresora
Cómo crear configuraciones de papel personalizadoPuede crear y guardar hasta 10 configuraciones de papel personalizado para usar cuando vaya aimprimir en papel que no sea de la marca Epson o papel que no es compatible con el driver de laimpresora Epson.
Nota: Las configuraciones de papel personalizado se basan en la alineación unidireccional ybidireccional existentes del cabezal de impresión. Para obtener los mejores resultados, realice laalineación del cabezal de impresión en papel Epson Doubleweight Matte Paper, Epson Enhanced MattePaper o Epson Ultra Premium Photo Paper Luster.
1. Cargue el tipo de papel que desea configurar en la impresora.2. Pulse el botón Menu.3. Pulse el botón de flecha hacia arriba o hacia abajo para seleccionar Papel y pulse el botón de flecha
derecha.4. Seleccione Papel Personaliz. y pulse el botón de flecha derecha.5. Seleccione un número para la configuración de papel personalizado y pulse el botón de flecha
derecha.6. Seleccione Selec Papel Referencia y pulse el botón de flecha derecha.

46
7. Seleccione una opción predefinida de papel que es similar al papel que cargó en la impresora ypulse el botón de flecha derecha.
Nota: Utilice las siguientes directrices cuando seleccione el papel de referencia que sea másparecido al papel que está utilizando:• Papel satinado: Photo Paper o Proofing Paper• Papel grueso, no satinado: Matte Paper• Papel fina y suave, no satinado: Plain Paper• Papel de algodón con una superficie áspera: Fine Art Paper• Papel especial como película, tela, cartulina o papel de calco: Others
8. Pulse el botón de flecha izquierda para volver al menú Papel Personaliz.9. Seleccione Separción Dl Cabezal y pulse el botón de flecha derecha.10. Seleccione un ajuste de separación del cabezal y pulse el botón OK.11. Pulse el botón de flecha izquierda para volver al menú Papel Personaliz.12. Seleccione Patrón De Grosor y pulse el botón de flecha derecha.13. Pulse el botón OK.
Se imprime un patrón del grosor del papel.14. Revise el patrón impreso y localice el patrón con las líneas superpuestas más uniformes.
Nota: Es normal que dos patrones sean muy parecidos. Seleccione el patrón más aceptable.
15. Seleccione el número del patrón más uniforme y pulse el botón OK.16. Seleccione cualquier ajuste adicional en el menú Ajuste Papel Personalz, según sea necesario.17. Cuando termine de cambiar los ajustes de configuración de papel personalizado, pulse el botón
de pausa/cancelar para salir del menú.

47
Después de crear sus configuraciones de papel personalizado, puede imprimir una lista de las opcionespredefinidas y los ajustes para cada una.
Nota: También puede utilizar el software LFP Remote Panel Utility para crear configuraciones de papelpersonalizado.
Cómo imprimir una lista de configuraciones de papel personalizadoCómo seleccionar configuraciones de papel personalizadoTema principal: Manejo del papelReferencias relacionadasAjustes del menú Papel
Cómo imprimir una lista de configuraciones de papel personalizadoPuede imprimir una lista de los ajustes para todas las configuraciones de papel personalizado que hacreado.1. Pulse el botón Menu.2. Pulse el botón de flecha hacia abajo para seleccionar Papel y pulse el botón de flecha derecha.3. Seleccione Imprimir Lista Papel y pulse el botón de flecha derecha.4. Pulse el botón OK para imprimir la lista de sus configuraciones de papel personalizado.Tema principal: Cómo crear configuraciones de papel personalizadoReferencias relacionadasAjustes del menú Papel
Cómo seleccionar configuraciones de papel personalizadoUna vez que haya creado una configuración de papel personalizado, puede seleccionarla cada vez quedesee imprimir en el papel asociado.1. Pulse el botón Menu.2. Pulse el botón de flecha hacia arriba o hacia abajo para seleccionar Papel y pulse el botón de flecha
derecha.3. Seleccione Tipo De Papel y pulse el botón de flecha derecha.4. Seleccione CUSTOM PAPER y pulse el botón de flecha derecha.5. Seleccione la configuración de papel personalizado que desea utilizar y pulse el botón OK.

48
6. Pulse el botón de pausa/cancelar para salir del menú.La configuración de papel personalizado que seleccionó aparece en la pantalla LCD.Tema principal: Cómo crear configuraciones de papel personalizadoReferencias relacionadasAjustes del menú Papel
Papeles Epson disponiblesNota: La disponibilidad del papel/soporte varía según el país.
Tipo de papel Tamaño Código Número dehojas
Epson Legacy Platine Carta (8,5 × 11 pulg.[216 × 279 mm])
S450079 25
13 × 19 pulg. (330 × 483 mm) S450080 2517 × 22 pulg. (432 × 559 mm) S450081 2517 pulg. (432 mm) × 50 pies(15,2 m)
S450076 1 rollo
Epson Legacy Fibre Carta (8,5 × 11 pulg.[216 × 279 mm])
S450085 25
13 × 19 pulg. (330 × 483 mm) S450086 2517 × 22 pulg. (432 × 559 mm) S450087 2517 pulg. (432 mm) × 50 pies(15,2 m)
S450082 1 rollo
Epson Legacy Etching Carta (8,5 × 11 pulg.[216 × 279 mm])
S450091 25
13 × 19 pulg. (330 × 483 mm) S450092 2517 × 22 pulg. (432 × 559 mm) S450093 2517 pulg. (432 mm) × 50 pies(15,2 m)
S450088 1 rollo

49
Tipo de papel Tamaño Código Número dehojas
Epson Legacy Baryta Carta (8,5 × 11 pulg.[216 × 279 mm])
S450097 25
13 × 19 pulg. (330 × 483 mm) S450098 2517 × 22 pulg. (432 × 559 mm) S450099 2517 pulg. (432 mm) × 50 pies(15,2 m)
S450094 1 rollo
Epson Cold Press Bright Carta (8,5 × 11 pulg.[216 × 279 mm])
S042307 25
13 × 19 pulg. (330 × 483 mm) S042310 2517 × 22 pulg. (432 × 559 mm) S042311 25
Epson Cold Press Natural Carta (8,5 × 11 pulg.[216 × 279 mm])
S042297 25
13 × 19 pulg. (330 × 483 mm) S042300 2517 × 22 pulg. (432 × 559 mm) S042301 25
Epson Velvet Fine Art Paper Carta (8,5 × 11 pulg.[216 × 279 mm])
S041636 20
13 × 19 pulg. (330 × 483 mm) S041637 2017 × 22 pulg. (432 × 559 mm) S042097 25
Epson Exhibition Fiber Paper Carta (8,5 × 11 pulg.[216 × 279 mm])
S045033 25
13 × 19 pulg. (330 × 483 mm) S045037 2517 × 22 pulg. (432 × 559 mm) S045039 25
Epson Hot Press Bright Carta (8,5 × 11 pulg.[216 × 279 mm])
S042327 25
13 × 19 pulg. (330 × 483 mm) S042330 2517 × 22 pulg. (432 × 559 mm) S042331 25

50
Tipo de papel Tamaño Código Número dehojas
Epson Hot Press Natural Carta (8,5 × 11 pulg.[216 × 279 mm])
S042317 25
13 × 19 pulg. (330 × 483 mm) S042320 2517 × 22 pulg. (432 × 559 mm) S042321 25
Epson Exhibition Watercolor PaperTextured
Carta (8,5 × 11 pulg.[216 × 279 mm])
S045486 25
13 × 19 pulg. (330 × 483 mm) S045487 2017 × 22 pulg. (432 × 559 mm) S045488 25
Epson Ultra Premium Photo PaperGlossy
Carta (8,5 × 11 pulg.[216 × 279 mm])
S042175 20
8 × 10 pulg. (203 × 254 mm) S041946 20Epson Premium Luster PhotoPaper (260)
8,3 pulg. (211 mm) × 32 pies(9,8 m)
S041408 1 rollo
13 pulg. (330 mm) × 32 pies(9,8 m)
S041409 1 rollo
10 pulg. (254 mm) × 100 pies(30,5 m)
S042077 1 rollo
16 pulg. (406 mm) × 100 pies(30,5 m)
S042079 1 rollo
Epson Metallic Photo PaperGlossy
Carta (8,5 × 11 pulg.[216 × 279 mm])
S045589 25
13 × 19 pulg. (330 × 483 mm) S045590 2517 × 22 pulg. (432 × 559 mm) S045591 25
Epson Metallic Photo Paper Luster Carta (8,5 × 11 pulg.[216 × 279 mm])
S045516 25
13 × 19 pulg. (330 × 483 mm) S045517 2517 × 22 pulg. (432 × 559 mm) S045598 25

51
Tipo de papel Tamaño Código Número dehojas
Epson Photo Paper Glossy Carta (8,5 × 11 pulg.[216 × 279 mm])
S041649 50
11 × 17 pulg. (279 × 432 mm) S041156 2013 × 19 pulg. (330 × 483 mm) S041143 20Carta (8,5 × 11 pulg.[216 × 279 mm])
S041271 100
Epson Premium Photo PaperGlossy
Carta (8,5 × 11 pulg.[216 × 279 mm])
S041286 20
A3 (11,7 × 16,5 pulg.[297 × 420 mm])
S041288 20
13 × 19 pulg. (330 × 483 mm) S041289 20Carta (8,5 × 11 pulg.[216 × 279 mm])
S041667 50
11 × 17 pulg. (279 × 432 mm) S041290 208 × 10 pulg. (203 × 254 mm) S041465 2011 × 14 pulg. (279 × 356 mm) S041466 2017 × 22 pulg. (432 × 559 mm) S042092 25
Epson Premium Photo PaperSemi-gloss
Carta (8,5 × 11 pulg.[216 × 279 mm])
S041331 20
13 × 19 pulg. (330 × 483 mm) S041327 208 × 10 pulg. (203 × 254 mm) S041467 50Carta (8,5 × 11 pulg.[216 × 279 mm])
S041257 50
11 × 14 pulg. (279 × 356 mm) S041468 50A3 (11,7 × 16,5 pulg.[297 × 420 mm])
S041260 50
13 × 19 pulg. (330 × 483 mm) S041263 5017 × 22 pulg. (432 × 559 mm) S042124 25

52
Tipo de papel Tamaño Código Número dehojas
Epson Premium PresentationPaper Matte
Carta (8,5 × 11 pulg.[216 × 279 mm])
S041062 100
Legal (8,5 × 14 pulg.[216 × 356 mm])
S041067 100
11 × 17 pulg. (279 × 432 mm) S041070 10013 × 19 pulg. (330 × 483 mm) S041069 10016,5 × 23,4 pulg. (420 × 594mm)
S041079 30
17 × 22 pulg. (432 × 559 mm) S041171 100Epson Proofing Paper WhiteSemimatte
13 × 19 pulg. (330 × 483 mm) S045115 10013 pulg. (300 mm) × 100 pies(30,5 m)
S042002 1 rollo
17 pulg. (432 mm) × 100 pies(30,5 m)
S042003 1 rollo
Epson Standard Proofing PaperPublication
13 pulg. (300 mm) × 100 pies(30,5 m)
S041996 1 rollo
17 pulg. (432 mm) × 100 pies(30,5 m)
S041997 1 rollo
Epson Standard Proofing PaperCommercial
13 pulg. (300 mm) × 100 pies(30,5 m)
S042144 1 rollo
17 pulg. (432 mm) × 100 pies(30,5 m)
S041997 1 rollo
Epson Standard Proofing Paper(240)
13 × 19 pulg. (330 × 483 mm) S045115 100

53
Tipo de papel Tamaño Código Número dehojas
Epson Ultra Premium Photo PaperLuster
Carta (8,5 × 11 pulg.[216 × 279 mm])
S041405 50
A3 (11,7 × 16,5 pulg.[297 × 420 mm])
S041406 50
13 × 19 pulg. (330 × 483 mm) S041407 5013 × 19 pulg. (330 × 483 mm) S041604 10017 × 22 pulg. (432 × 559 mm) S042084 2513 pulg. (330 mm) × 32,8 pies(10 m)
S041409 1 rollo
Epson Ultra Premium PresentationPaper Matte
Carta (8,5 × 11 pulg.[216 × 279 mm])
S041341 50
A3 (11,7 × 16,5 pulg.[297 × 420 mm])
S041343 50
13 × 19 pulg. (330 × 483 mm) S041339 5013 × 19 pulg. (330 × 483 mm) S041605 10017 × 22 pulg. (432 × 559 mm) S041908 100
Epson UltraSmooth Fine Art Paper 13 × 19 pulg. (330 × 483 mm) S041896 2517 × 22 pulg. (432 × 559 mm) S041897 25
Epson Watercolor Paper RadiantWhite
13 × 19 pulg. (330 × 483 mm) S041351 20
Epson Exhibition Canvas Matte 13 pulg. (330 mm) × 20 pies(6,1 m)
S045255 1 rollo
17 × 22 pulg. (432 × 559 mm) S045255 25Epson Exhibition Canvas Satin 13 pulg. (330 mm) × 20 pies
(6,1 m)S045248 1 rollo
Epson Exhibition Canvas Gloss 13 pulg. (330 mm) × 20 pies(6,1 m)
S045241 1 rollo
Epson Exhibition Canvas NaturalMatte
13 pulg. (330 mm) × 20 pies(6,1 m)
S045241 1 rollo

54
Tipo de papel Tamaño Código Número dehojas
Epson Exhibition Canvas NaturalSatin
13 pulg. (330 mm) × 20 pies(6,1 m)
S045396 1 rollo
Epson Exhibition Canvas NaturalGloss
13 pulg. (330 mm) × 20 pies(6,1 m)
S045410 1 rollo
Epson Premium Glossy PhotoPaper (250)
16 pulg. (406 mm) × 100 pies(30,5 m)
S041742 1 rollo
Epson Premium Semimatte PhotoPaper (250)
16 pulg. (406 mm) × 100 pies(30,5 m)
S042149 1 rollo
Epson Premium Glossy PhotoPaper (170)
16,5 pulg. (419 mm) × 100 pies(30,5 m)
S042076 1 rollo
Epson Enhanced Matte Paper 16 pulg. (406 mm) × 100 pies(30,5 m)
S041725 1 rollo
Epson Singleweight Matte Paper 17 pulg. (432 mm) × 132 pies(40,2 m)
S041746 1 rollo
17 pulg. (432 mm) × 132 pies(40,2 m)
S041853 1 rollo
Tema principal: Manejo del papel
Tipos de papel compatibles con la impresión sin márgenesPuede imprimir fotos sin márgenes en tipos de papel compatibles con anchos de papel compatibles:
Ejemplos de tipos de papel para la impresión sin márgenes• Epson Singleweight Matte Paper• Epson Doubleweight Matte Paper• Epson Premium Glossy Photo Paper (250)• Epson Premium Glossy Photo Paper (170)• Epson Premium Semimatte Photo Paper (250)• Epson Premium Luster Photo Paper (260)

55
Anchos de papel en rollo para la impresión sin márgenes• 10 pulg. (254 mm)• 11,8 pulg. (300 mm)• 13 pulg. (330 mm)• 14 pulg. (356 mm)• 16 pulg. (406 mm)• 17 pulg. (432 mm)
Anchos de papel en rollo para la impresión sin márgenes - Rollo de papel con eje de 2 pulg.(requiere el uso del separador para impresiones sin márgenes)• 8 pulg. (203 mm)• 11 pulg. (280 mm)• 16,5 pulg. (420 mm)
Nota: El software de la impresora le permite crear y seleccionar tamaños de papel personalizados. Paraimprimir imágenes sin márgenes en papel en rollo, asegure que el tamaño estándar o personalizadoutilice un ancho compatible o se producirá un error en la impresora.
Tema principal: Manejo del papelReferencias relacionadasEspecificaciones del área de impresiónOpciones de rollo de papel - WindowsTareas relacionadasCómo seleccionar ajustes de papel en rollo - Mac

56
Impresión desde una computadoraNota: Si tiene una conexión a Internet, se aconseja buscar actualizaciones del software del producto enla página de soporte técnico de Epson. Si aparece la pantalla Actualización del software, seleccioneActivar búsqueda automática y haga clic en Aceptar. La actualización escanea su sistema para ver sitiene el software del producto más reciente. Siga las instrucciones que aparecen en pantalla.
Cómo imprimir con WindowsCómo imprimir en un Mac
Cómo imprimir con WindowsPuede imprimir con su producto usando cualquier aplicación compatible con Windows, tal como sedescribe en las siguientes secciones.Cómo seleccionar los ajustes básicos de impresión - WindowsCómo seleccionar las opciones de composición de página - WindowsCómo seleccionar los ajustes adicionales - WindowsCómo imprimir su documento o foto - WindowsCómo guardar, compartir y personalizar los ajustes de la impresoraCómo seleccionar los ajustes de impresión predeterminados - WindowsCómo cambiar el idioma de las pantallas del software de la impresoraCómo cambiar las opciones de actualización automáticaTema principal: Impresión desde una computadora
Cómo seleccionar los ajustes básicos de impresión - WindowsSeleccione los ajustes básicos para la foto o el documento que desea imprimir.1. Abra la foto o el documento que desea imprimir.2. Seleccione el comando de impresión en su aplicación.
Nota: Es posible que tenga que seleccionar un icono de impresión en la pantalla, la opciónImprimir en el menú Archivo u otro comando. Consulte la utilidad de ayuda de su aplicación paraobtener detalles.

57
3. Si es necesario, seleccione el nombre del producto como la impresora que desea utilizar.
Nota: También es posible que tenga que seleccionar Preferencias, Propiedades, Ajustes deimpresión o Propiedades de impresora para ver los ajustes de impresión.
Verá la ficha Principal de la ventana de los ajustes de la impresora:
4. Seleccione el ajuste Tipo de papel que coincida con el papel que tiene cargado en la impresora.
Nota: Puede hacer clic en Ajustes personalizados para seleccionar una configuración de papelpersonalizado.

58
5. Si está utilizando papel que no sea de la marca Epson y necesita ajustar su rendimiento, seleccioneel ajuste Tipo de papel más parecido al papel que cargó en la impresora, haga clic en el botónConfiguración del papel y ajuste las opciones de la configuración de papel, según sea necesario.
6. Seleccione el ajuste Tinta Negro foto o Tinta Negro mate según el tipo de papel que estáutilizando.
Nota: Si configura la opción Cambio Auto Tinta Negra en Activada en el menú Config. Impresoradel panel de control, la tinta negra se selecciona automáticamente cuando elige un tipo de papel.
7. Seleccione una opción de Color:• Para imprimir un documento o una foto a color, seleccione el ajuste Color.• Para imprimir fotos en blanco y negro de alta calidad, seleccione el ajuste Foto ByN avanzada.
Nota: El ajuste Foto ByN avanzada no está disponible para las impresoras de ediciónCommercial (configuradas con tinta violeta).
• Para imprimir texto y imágenes cuando ha seleccionado papel normal como el tipo de papel,seleccione el ajuste Negro.
8. Para el ajuste Calidad, seleccione Velocidad, Calidad o Calidad máxima (disponible solo paraciertos tipos de papel), o seleccione Opciones de calidad y elija la opción de calidad que coincidacon la calidad de impresión que desea utilizar.
9. Seleccione la opción de gestión de color que desea como el ajuste Modo.10. Seleccione el ajuste Fuente que coincida con el método de alimentación de papel que está
utilizando.11. Seleccione el tamaño del papel que tiene cargado como el ajuste Tamaño.
Nota: También puede seleccionar el ajuste Definido por el usuario para crear un tamaño de papelpersonalizado.
12. Si va a imprimir en papel en rollo, haga clic en el botón Opción de rollo de papel y configure losajustes, según sea necesario.
13. Cuando el ajuste Corte automático está activado, seleccione la casilla Ahorrar rollo de papel paraque la impresora corte el rollo de papel al final de la imagen.

59
14. Si desea imprimir una foto sin márgenes, seleccione Sin márgenes.
Nota: Para imprimir sin márgenes, debe seleccionar un tipo y tamaño de papel compatible con laimpresión sin márgenes. Revise la lista de papel compatible con la impresión sin márgenes paraobtener más información.
15. Para ver una vista previa de como se verá su documento o foto al imprimir, seleccionePrevisualizar. (La vista previa aparece después de hacer clic en Imprimir, pero antes de quecomience la impresión).
16. Para ordenar múltiples trabajos de impresión para que se impriman todos al mismo tiempo,seleccione Administrador de composición.
Opciones de Configuración del papel - WindowsOpciones de Foto ByN avanzada - WindowsOpciones de calidad de impresión - WindowsOpciones de gestión de color - WindowsAjustes de color avanzados - WindowsOpciones de fuente de papel - WindowsOpciones de rollo de papel - WindowsCómo utilizar el Administrador de composición - WindowsTema principal: Cómo imprimir con WindowsReferencias relacionadasTipos de papel compatibles con la impresión sin márgenesTareas relacionadasCómo imprimir su documento o foto - Windows

60
Opciones de Configuración del papel - WindowsSeleccione cualquiera de las opciones disponibles en la ventana Configuración del papel para ajustar lacalidad de su impresión.
Densidad de colorAjusta el nivel de saturación de la tinta.
Tiempo de secado por paso del cabezal de impresiónDetiene el movimiento del cabezal de impresión hasta 5 segundos después de cada paso parapermitir que la tinta se seque. Le permite imprimir con papel que no sea de la marca Epson y evitarmanchas de tinta.

61
Ajuste de la alimentación del papelModifica la velocidad de alimentación del papel para compensar las bandas en la dirección delcabezal de impresión.
Succión del papelReduce la succión del papel cuando imprime en papel delgado, tal como papel de esbozo o películade retroiluminación.
Grosor del papelAjusta la apariencia de detalles en las impresiones según el grosor del papel.
Nota: Si tiene la opción de impresión de alta velocidad (bidireccional) habilitada y fuentes pequeñas odetalles finos aparecen muy gruesos, es posible que tenga que modificar el ajuste de grosor del papel.
Separación cabezalAjusta la distancia entre el papel y el cabezal de impresión. (Utilice un ajuste más ancho si verayones o marcas en los bordes de las impresiones).
Tensión posterior del rollo de papelAumenta o automáticamente controla la tensión para tela o papel delgado, o si el rollo de papel searruga durante la impresión.
Tema principal: Cómo seleccionar los ajustes básicos de impresión - WindowsOpciones de Foto ByN avanzada - Windows
Si selecciona Foto ByN avanzada como la opción de Color, puede producir impresiones neutras y entonos de blanco y negro fácilmente. Si su foto es en color o en escala de grises, puede utilizar estatecnología de filtración y gestión de color para crear impresiones impresionantes en blanco y negro.Seleccione Personalizado como el ajuste Modo, luego haga clic en Avanzado y seleccione cualquierade las opciones disponibles.
Nota: El modo Foto ByN avanzada no está disponible para las impresoras Commercial Edition(configuradas para usar la tinta violeta).
Tonalidad de colorAñade tonos a su impresión en blanco y negro. El ajuste predeterminado es Neutro, el cualproporciona una tonalidad neutral a la impresión. También puede seleccionar otros ajustespredefinidos populares, tales como Frío, Cálido y Sepia. Tenga en cuenta que los ajustespredefinidos afectan al color destino en el círculo de colores.
TonoCambia toda la escala de tonalidad de su impresión en blanco y negro. El ajuste predeterminado esMás oscuro, pero es posible que pueda obtener mejores resultados si selecciona Oscuro. El círculo

62
de colores ajusta el matiz de su impresión en blanco y negro. Haga clic en cualquier parte del círculode colores o ingrese un valor correspondiente para personalizar el tono que desea añadir a suimpresión. Cuanto más cerca esté la selección al borde de la rueda, más color se aplicará a laimagen.
BrilloAjusta la claridad y la oscuridad de toda la imagen.
ContrasteAjusta la diferencia entre las áreas claras y oscuras de la imagen.
Tonalidad sombraControla la tonalidad únicamente en las áreas de la imagen con sombras.
Tonalidad luminosidadControla la tonalidad únicamente en las zonas iluminadas de la imagen.
Máxima densidad ópticaAjusta la densidad general o el enfoque de la impresión. Para crear una impresión de enfoque suave,configure la densidad a un nivel más bajo.
Ajuste punto más luminosoAyuda a reducir la diferencia de brillo en papel satinado añadiendo densidad a las zonas iluminadasde la imagen.
Tema principal: Cómo seleccionar los ajustes básicos de impresión - WindowsOpciones de calidad de impresión - Windows
Puede utilizar el control deslizante Velocidad/Calidad para configurar el nivel de calidad que desea yluego seleccionar cualquiera de las opciones de Calidad disponibles para ajustar la calidad de suimpresión. Algunos ajustes pueden no estar disponibles, dependiendo del tipo de papel y del ajuste demárgenes que ha elegido.Alta velocidad
Acelera la impresión, pero puede reducir la calidad de impresión.Suavizado
Suaviza los bordes irregulares en imágenes de baja resolución como capturas de pantalla oimágenes de la Web.
Detalles finosHace más nítidos los bordes en datos vectoriales incluyendo texto, gráficos y arte lineal. (Este ajusteno afecta a las fotografías).
Nota: La velocidad de impresión se puede reducir cuando activa el ajuste Detalles finos.

63
Tema principal: Cómo seleccionar los ajustes básicos de impresión - WindowsOpciones de gestión de color - Windows
Puede configurar el ajuste Modo para ajustar los colores de la impresión o para desactivar la gestión decolor en el software de la impresora.Si selecciona Automático como el ajuste Modo, puede elegir entre las siguientes opciones:Diagramas y gráficos
Intensifica los colores y aclara los semitonos y realces de una imagen.Estándar EPSON (sRGB)
Aumenta el contraste en las imágenes.
Nota: Este es el modo estándar para la mayoría de fotos y documentos cuando no esté utilizando unperfil ICC.
Adobe RGBHace coincidir los colores con el estándar de color Adobe RGB. Utilice este ajuste si su archivo deorigen fue capturado en Adobe RGB.
Si selecciona Personalizado como el ajuste Modo, puede elegir entre las siguientes opciones:Ajustes de color
Le permite seleccionar un ajuste Modo de color, ajustes individuales para el Brillo, el Contraste, laSaturación y la Densidad, y tonos de color individuales. Dependiendo del modo de colorseleccionado, también puede ajustar la densidad de semitonos con el ajuste Gama.
PhotoEnhanceLe permite elegir entre varios ajustes de Corrección de escena para analizar sus fotosautomáticamente.
Nota: La función PhotoEnhance utiliza una tecnología compleja de reconocimiento de rostros paraoptimizar las fotos que contienen rostros. Para que esto funcione, deben ser visibles los dos ojos y lanariz en la cara del sujeto. Si su foto contiene un rostro con un reflejo de color intencional, tal comouna estatua, desactive la función PhotoEnhance si desea mantener los efectos de color especiales.
ICMAutomáticamente ajusta los colores según el perfil ICC de la impresora y el ajuste Tipo de papelseleccionado utilizando el sistema de igualación de color. Haga clic en el botón Avanzado para elegirel perfil de entrada y otros ajustes.

64
Nota: En la mayoría de los casos, puede obtener mejores resultados si aplica la gestión de color ensu aplicación en lugar de en el driver de la impresora.
Desactivado (Sin ajuste de color)Desactiva la gestión de color del software de la impresora para que pueda gestionar el colorutilizando solo el software de la aplicación.
Nota: Se requiere un perfil ICC si la gestión de color está desactivada.
Tema principal: Cómo seleccionar los ajustes básicos de impresión - WindowsAjustes de color avanzados - Windows
Si seleccionó Personalizado como el ajuste Modo y Ajustes de color del menú desplegable, puedehacer clic en el botón Avanzado para seleccionar ajustes detallados.
La pantalla Ajustes de color le permite especificar valores para ajustar el brillo, el contraste, lasaturación y los tonos de color individuales: cian, magenta y amarillo. Puede elegir entre dos modos de

65
Ajuste de color de la impresora y dos ajustes de Gama y utilizar un círculo de colores o una barradeslizante para ajustar el color.Tema principal: Cómo seleccionar los ajustes básicos de impresión - Windows
Opciones de fuente de papel - WindowsPuede seleccionar cualquiera de las opciones disponibles en el menú Fuente para imprimir en el papelcargado en esa fuente.Rollo de papel
Selecciona el rollo de papel cargado en el soporte para papel en rollo.Rollo de papel (Pancarta)
Selecciona el rollo de papel cargado en el soporte para papel en rollo para imprimir una seriecontinua de imágenes sin ningún espacio entre ellas.
Bandeja de papelSelecciona el papel en la bandeja.
Avance manualSelecciona el papel el alimentador manual frontal o posterior.
Tema principal: Cómo seleccionar los ajustes básicos de impresión - WindowsOpciones de rollo de papel - Windows
Seleccione cualquiera de las opciones de rollo de papel disponibles.
Nota: Es posible que algunos de los ajustes no estén disponibles según la opción de rollo de papelseleccionada para el tamaño del papel.

66
Opciones de Corte automático:• Desactivado: Seleccione esta opción para cortar sus impresiones manualmente.• Corte normal: Crea un margen en la parte superior e inferior de su imagen. Estos márgenes varían
según el tipo de papel y puede cambiar los valores predeterminados utilizando los ajustes de papelpersonalizado.
• Corte sencillo: Imprime las imágenes de un trabajo de impresión de forma continua sin ningúnespacio entre ellas. Las imágenes sin márgenes se pueden superponer ligeramente

67
• Doble corte: Aumenta el espacio entre cada imagen y recorta cada impresión individualmente,produciendo el borde más limpio sin imágenes superpuestas para impresiones a doble cara.
Rotación automáticaAutomáticamente coloca la imagen o el archivo para que quepa en el papel en rollo. Cuando el ajusteRotación automática está seleccionado, seleccione el ancho del papel como el ajuste Ancho delrollo.
Imprimir línea de páginaImprime líneas entre las páginas para indicar dónde se debe cortar manualmente.
Tema principal: Cómo seleccionar los ajustes básicos de impresión - WindowsReferencias relacionadasTipos de papel compatibles con la impresión sin márgenes

68
Cómo utilizar el Administrador de composición - WindowsEl Administrador de composición le permite crear un póster o un arreglo de archivos arrastrando variospedazos de datos de impresión creados en diferentes aplicaciones a una sola hoja de papel paraimprimir.

69
También puede colocar los mismos datos de impresión múltiples veces, tal como se muestra acontinuación.

70
Puede colocar datos de impresión de diferentes tamaños y orientaciones para maximizar el uso delpapel, tal como se muestra a continuación.

71
Puede colocar datos de impresión para imprimirlos en papel en rollo, tal como se muestra acontinuación.
1. Abra el archivo que desea imprimir en su aplicación.2. Seleccione el comando de impresión en su aplicación.

72
3. Seleccione Administrador de composición en la ficha Principal y elija la opción de Tamaño quecoincida con el tamaño del documento en su aplicación.
Nota: Va a seleccionar el tamaño del papel en el que va a imprimir más adelante.
4. Haga clic en Aceptar y luego haga clic en Imprimir, si es necesario.La pantalla Administrador de composición se abre y muestra una página.
5. Deje la pantalla Administrador de composición abierta y repita los pasos del 1 al 4 para colocardatos de impresión adicionales. Las páginas se agregan a la pantalla Administrador decomposición.

73
6. Haga lo siguiente para colocar objetos en la pantalla Administrador de composición:• Arrastre las páginas para moverlas y cambiar sus tamaños.• Utilice los botones de herramientas y el menú Objeto para alinear y girar las páginas.• Cambie el tamaño y reemplace páginas enteras en las pantallas Preferencias o Ajustes de
disposición.
Nota: Consulte la ayuda de la pantalla Administrador de composición para obtener detalles.
7. Haga clic en Archivo > Propiedades, luego seleccione sus ajustes de impresión, incluso el tamañodel papel en el que va a imprimir, en la ficha Principal.
8. Haga clic en el menú Archivo en la pantalla Administrador de composición y haga clic en Imprimir.
Nota: Para guardar el trabajo actual en un archivo, haga clic en el menú Archivo en la pantallaAdministrador de composición, guarde el archivo y cierre la pantalla Administrador de composición.Para abrir el archivo guardado después para editar or imprimirlo de nuevo, haga clic con el botónderecho del mouse en el icono de la impresora en la barra de tareas de Windows, haga clic enAdministrador de composición y abra el archivo.
Tema principal: Cómo seleccionar los ajustes básicos de impresión - Windows

74
Cómo seleccionar las opciones de composición de página - WindowsPuede seleccionar una variedad de opciones de tamaño y composición para su documento o foto en laficha Composición de página.
• Para cambiar la orientación de la impresión de su documento o foto, seleccione Vertical uHorizontal.
• Para girar o voltear la imagen impresa, seleccione la casilla de verificación Girar 180° o Espejo.• Para seleccionar múltiples copias y su orden de impresión, seleccione las opciones de Copias,
Ordenar e Invertir orden.• Para cambiar el tamaño de la impresión de su documento o foto, seleccione la casilla de verificación
Reducir/Ampliar y seleccione las opciones de tamaño.

75
• Para imprimir múltiples páginas en una hoja de papel, o para ampliar una imagen para que seimprima en varias hojas, seleccione la casilla de verificación Múltiples páginas y seleccione lasopciones que desea utilizar.
• Para ampliar la imagen más allá de los límites de su aplicación, seleccione la casilla de verificaciónOptimizar ampliación.
Nota: El driver aumentará el tamaño de la imagen hasta un 650% y reducirá la resolución para estardentro de las limitaciones de píxeles. Dependiendo de la resolución de la imagen original y deltamaño de la impresión, puede notar una reducción en la calidad de impresión.
• Para imprimir un fondo de color en la página, seleccione la casilla de verificación Imprimir color defondo y haga clic en Ajustes del color para seleccionar el color que desea utilizar.
• Para imprimir la hora, la fecha y otra información acerca de su trabajo de impresión en la partesuperior e inferior de la página, seleccione la casilla de verificación Ajustes del trabajo y haga clic enDetalles para seleccionar los ajustes que desea utilizar.
• Para imprimir en ambos lados del papel, seleccione la casilla de verificación Impresión a doble caray seleccione las opciones que desea utilizar.
Opciones de Reducir/Ampliar - WindowsOpciones de impresión de múltiples páginas - WindowsTema principal: Cómo imprimir con Windows
Opciones de Reducir/Ampliar - WindowsPuede seleccionar cualquiera de las opciones de Reducir/Ampliar para cambiar el tamaño de su imagenimpresa.Ajustar a página
Cambia el tamaño de la imagen impresa para que se ajuste al papel que cargó y seleccionó en elajuste Papel de salida.
Ajustar al ancho del rollo de papelCambia el tamaño de la imagen impresa para que se ajuste al ancho del rollo de papel que cargó.
PersonalizadoCambia el tamaño de la imagen impresa según el porcentaje que seleccionó como el ajusteProporción.
Tema principal: Cómo seleccionar las opciones de composición de página - Windows

76
Opciones de impresión de múltiples páginas - WindowsPuede seleccionar las siguientes opciones de Múltiples páginas para configurar su trabajo de impresiónde múltiples páginas.N-arriba
Imprime 2 (2-arriba) o 4 (4-arriba) páginas en una hoja de papel.Póster
Imprime una imagen en varias hojas de papel para crear un póster grande con o sin márgenes. Hagaclic en el botón Ajustes para seleccionar las opciones de composición y líneas de recorte.
Tema principal: Cómo seleccionar las opciones de composición de página - Windows
Cómo seleccionar los ajustes adicionales - WindowsPuede ejecutar utilidades de mantenimiento y seleccionar ajustes adicionales que se aplican a todos lostrabajos de impresión que envía al producto.1. Acceda al Escritorio de Windows y haga clic con el botón derecho del mouse en el icono del
producto en la barra de tareas de Windows.2. Seleccione Ajustes de la impresora.3. Haga clic en la ficha Utilidades.

77
Verá una ventana como esta:
4. Seleccione cualquiera de las siguientes opciones según sea necesario:• Test de inyectores para imprimir un patrón de prueba de los inyectores para revisar si los
inyectores del cabezal de impresión están obstruidos.• Limpieza de cabezales para limpiar el cabezal de impresión si observa bandas o espacios en
blanco en sus impresiones.• Alineación de cabezales para alinear el cabezal de impresión si las impresiones tienen un
aspecto granuloso o borroso.• EPSON Status Monitor 3 para revisar el estado de la impresora.

78
• Preferencias de monitorización para seleccionar las notificaciones de error que aparecen en lapantalla Epson Status Monitor 3 o añadir un icono de acceso directo a la utilidad en la barra detareas de Windows.
• Cola de impresión para mostrar una lista de todos los trabajos de impresión pendientes, verinformación sobre los datos esperando para ser impresos y borrar o volver a imprimir los trabajos.
• Idioma para seleccionar el idioma que desea utilizar para las pantallas del software de laimpresora.
• Información de impresora y opciones para establecer cuándo se apaga la impresoraautomáticamente.
• Velocidad y avance para seleccionar varias opciones de impresión.• Disposición de menús para ordenar las opciones de Ajuste, Tipo de papel y Tamaño de papel
según la frecuencia de uso.• Exportar o importar para guardar los ajustes de impresión en un archivo o importarlos desde un
archivo. Esto es útil cuando desea seleccionar los mismos ajustes de impresión en múltiplescomputadoras.
• EPSON LFP Remote Panel 2 para optimizar los ajustes de la impresora y crear y gestionar lasconfiguraciones de papel personalizado. Esta opción solo está disponible si la utilidad Epson LFPRemote Panel 2 está instalada.
• Utilidad de calibración de color Epson para realizar la calibración de la impresora. Esta opciónsolo está disponible si la Utilidad de calibración de color Epson está instalada.
5. Haga clic en Aceptar para cerrar la ventana del software de la impresora.Tema principal: Cómo imprimir con WindowsTareas relacionadasCómo revisar los inyectores con una utilidad de la computadoraCómo limpiar el cabezal de impresión con una utilidad de la computadoraCómo alinear el cabezal de impresión automáticamente con una utilidad de la computadora
Cómo imprimir su documento o foto - WindowsUna vez que haya seleccionado los ajustes de impresión, está listo para guardar los ajustes e imprimir.1. Haga clic en Aceptar para guardar los ajustes.

79
Verá la ventana Imprimir de su aplicación, tal como esta:
2. Haga clic en Aplicar o en Imprimir para iniciar la impresión.Cómo revisar el estado de impresión - WindowsTema principal: Cómo imprimir con Windows

80
Cómo revisar el estado de impresión - WindowsDurante la impresión, verá esta ventana que muestra el progreso del trabajo de impresión. Le permitecontrolar la impresión y verificar el estado de los cartuchos de tinta.
• Para cancelar la impresión, haga clic en Cancelar.• Para ver los trabajos de impresión programados para imprimir o para cancelar la impresión, haga clic
en Cola de impresión.Tema principal: Cómo imprimir su documento o foto - Windows
Cómo guardar, compartir y personalizar los ajustes de la impresoraPuede guardar grupos de ajustes de impresión o ajustes de papel para que los pueda volver a usar parafuturos trabajos de impresión. Puede exportar estos ajustes como un archivo para que los puedacompartir con otros usuarios. También puede editar los ajustes que aparecen en las pantallas delsoftware de la impresora.Cómo guardar y compartir ajustes de impresión - WindowsCómo guardar y compartir ajustes de papel - WindowsCómo editar los ajustes de impresión - WindowsTema principal: Cómo imprimir con Windows
Cómo guardar y compartir ajustes de impresión - WindowsPuede guardar sus ajustes de impresión para que los pueda usar para futuros trabajos de impresión.

81
1. Seleccione los ajustes de impresión que desea guardar.2. Haga clic en Guardar/Borrar en la parte superior de la ficha Principal o Composición de página en
el software de la impresora.Verá una ventana como esta:
3. Verifique que los ajustes sean correctos, ingrese un nombre para el grupo de ajustes en el campoNombre y haga clic en Guardar.
Nota: Si necesita borrar un grupo de ajustes que creó, seleccione el nombre del grupo de ajustes dela lista y haga clic en Borrar.
4. Realice una de las siguientes acciones, según sea necesario:• Seleccione el nombre del grupo de ajustes de la lista Seleccionar ajuste y utilícelo para imprimir.• Para exportar los ajustes, haga clic en Guardar/Borrar, seleccione el nombre del grupo de
ajustes, haga clic en Exportar, seleccione una ubicación e introduzca un nombre de archivo.

82
• Para importar un grupo de ajustes, haga clic en Guardar/Borrar, haga clic en Importar,seleccione el archivo que desea utilizar y haga clic en Abrir. Luego utilice los ajustes paraimprimir.
Tema principal: Cómo guardar, compartir y personalizar los ajustes de la impresoraTareas relacionadasCómo seleccionar los ajustes básicos de impresión - WindowsCómo imprimir su documento o foto - Windows
Cómo guardar y compartir ajustes de papel - WindowsPuede guardar y compartir los ajustes que haya seleccionado para un tipo de papel específico para quelos pueda utilizar para futuros trabajos de impresión.1. Seleccione los Ajustes del papel que desea guardar en la ficha Principal, según sea necesario.2. Haga clic en Ajustes personalizados.
Verá una ventana como esta:

83
3. Verifique que los ajustes sean correctos, ingrese un nombre para los ajustes de papel en el campoNombre y haga clic en Guardar.
Nota: Si necesita borrar un grupo de ajustes que creó, seleccione el nombre de los ajustes de lalista y haga clic en Borrar.
4. Realice una de las siguientes acciones, según sea necesario:• Seleccione el nombre del ajuste de papel como el ajuste Tipo de papel y utilícelo para imprimir.• Para exportar los ajustes, haga clic en Ajustes personalizados, seleccione el nombre de los
ajustes de papel, haga clic en Exportar, seleccione una ubicación e introduzca un nombre dearchivo.
• Para importar los ajustes, haga clic en Ajustes personalizados, seleccione el nombre de losajustes de papel, haga clic en Importar, seleccione el archivo que desea utilizar y haga clic enAbrir. Luego utilice estos ajustes para imprimir.
Tema principal: Cómo guardar, compartir y personalizar los ajustes de la impresoraTareas relacionadasCómo seleccionar los ajustes básicos de impresión - WindowsCómo imprimir su documento o foto - Windows
Cómo editar los ajustes de impresión - WindowsPuede ordenar los ajustes de impresión que aparecen en el software de la impresora para que puedaseleccionar los ajustes que utiliza con más frecuencia fácilmente.1. Haga clic en la ficha Utilidades en el software de la impresora.2. Seleccione Disposición de menús.

84
Verá esta ventana:
3. Seleccione el elemento que desea editar.4. Ordene o agrupe los elementos en el cuadro Lista como se indica a continuación:
• Para mover o cambiar el orden de los elementos, arrastre y suéltelos en la lista.• Para añadir un grupo nuevo (carpeta), haga clic en Añadir grupo.• Para borrar un grupo (carpeta), seleccione el grupo y haga clic en Borrar grupo.

85
• Para ocultar un grupo, arrastre y suéltelo en el área No mostrar.
Nota: Si borra un grupo, la carpeta del grupo se borra, pero los elementos dentro de la carpetapermanecen allí.
5. Haga clic en Guardar.Tema principal: Cómo guardar, compartir y personalizar los ajustes de la impresora
Cómo seleccionar los ajustes de impresión predeterminados - WindowsCuando cambia los ajustes de impresión en un programa, los cambios se aplican solo mientras estéimprimiendo en esa sesión del programa. Si desea cambiar los ajustes de impresión que utiliza en todoslos programas de Windows, puede seleccionar nuevos ajustes de impresión predeterminados.1. Acceda al Escritorio de Windows y haga clic con el botón derecho del mouse en el icono del
producto en la barra de tareas de Windows.2. Seleccione Ajustes de la impresora.

86
Verá la ventana de los ajustes de la impresora:
3. Seleccione los ajustes de impresión que desea utilizar como los ajustes predeterminados en todoslos programas de Windows.
4. Haga clic en Aceptar.Ahora estos ajustes son los ajustes predeterminados para imprimir. Aún podrá cambiarlos, según seanecesario, para imprimir desde cualquier programa.Tema principal: Cómo imprimir con WindowsTareas relacionadasCómo seleccionar los ajustes básicos de impresión - Windows

87
Cómo cambiar el idioma de las pantallas del software de la impresoraPuede cambiar el idioma utilizado en las pantallas del software de la impresora en Windows.1. Acceda al Escritorio de Windows y haga clic con el botón derecho del mouse en el icono del
producto en la barra de tareas de Windows.2. Seleccione Ajustes de la impresora.
Verá la ventana de los ajustes de la impresora.3. Haga clic en la ficha Utilidades.
Verá las siguientes opciones:
4. Seleccione el idioma que desea utilizar como el ajuste Idioma.

88
5. Haga clic en Aceptar para cerrar la ventana del software de la impresora.Las pantallas del software de la impresora aparecerán en el idioma que seleccionó la próxima vez queacceda al software de la impresora.Tema principal: Cómo imprimir con Windows
Cómo cambiar las opciones de actualización automáticaEl software de la impresora para Windows automáticamente busca actualizaciones del software para elproducto. Puede cambiar la frecuencia con la que el software busca actualizaciones o desactivar estafunción.1. Acceda al Escritorio de Windows y haga clic con el botón derecho del mouse en el icono del
producto en la barra de tareas de Windows.2. Seleccione Ajustes de actualización del software.
Verá esta ventana:
3. Realice una de las siguientes acciones:• Para cambiar la frecuencia con la que el software busca actualizaciones, seleccione un ajuste en
el menú Revisar cada.• Para desactivar la función de actualización automática, seleccione la opción Nunca.
4. Haga clic en Aceptar para salir.
Nota: Si decide desactivar la función de actualización automática, puede buscar actualizacionesmanualmente.

89
Tema principal: Cómo imprimir con Windows
Cómo imprimir en un MacPuede imprimir con su producto usando cualquier programa de impresión compatible con Mac, tal comose describe en las siguientes secciones.
Nota: Si tiene una conexión a Internet, se aconseja buscar actualizaciones del software del producto enla página de soporte técnico de Epson.
Cómo seleccionar los ajustes básicos de impresión - MacCómo seleccionar las opciones de composición de página - MacCómo seleccionar ajustes de papel en rollo - MacCómo seleccionar ajustes de Control avanzado de papel - MacCómo gestionar el color - MacCómo cambiar el tamaño de imágenes impresas - MacCómo seleccionar las preferencias de impresión - MacCómo imprimir su documento o foto - MacTema principal: Impresión desde una computadora
Cómo seleccionar los ajustes básicos de impresión - MacSeleccione los ajustes básicos para la foto o el documento que desea imprimir.1. Abra la foto o el documento que desea imprimir.2. Seleccione el comando de impresión en su aplicación.
Nota: Es posible que tenga que seleccionar un icono de impresión en la pantalla, la opciónImprimir en el menú Archivo u otro comando. Consulte la utilidad de ayuda de su aplicación paraobtener detalles.

90
3. Seleccione su producto como el ajuste Impresora.
4. Si es necesario, haga clic en la flecha situada al lado del ajuste Impresora o en el botón Mostrardetalles para ampliar la ventana de impresión.Verá la ventana ampliada de los ajustes de la impresora para su producto:

91
Nota: La ventana de impresión puede ser diferente, dependiendo de la versión de Mac OS y laaplicación que está utilizando.
5. Seleccione los ajustes Copias y Páginas, según sea necesario.
Nota: Si no ve estos ajustes en la ventana de impresión, búsquelos en su aplicación antes deimprimir. Es posible que pueda accederlos si selecciona Ajustar página en el menú Archivo.
6. Seleccione el tamaño del papel que tiene cargado como el ajuste Tamaño del papel.• Para imprimir una foto sin márgenes, seleccione la casilla de verificación Sin márgenes o un
tamaño de papel con la opción Sin márgenes. También puede crear un tamaño de papelpersonalizado, pero el ajuste máximo disponible de Resolución se limita a Fino - 360 ppp.
• Para imprimir en papel en rollo, seleccione un tamaño de rollo de papel o un tamaño con la opciónSin márgenes.
Nota: Para papel en rollo, asegure que el ancho máximo de su foto esté configurado en 17 pulg.para que se ajuste al ancho del rollo de papel (configure los márgenes en 0 en su aplicación).
Nota: Para reducir o ampliar el tamaño de la imagen impresa, seleccione Administración delpapel del menú desplegable y seleccione una opción de escala.
7. Elija vertical u horizontal como el ajuste Orientación.8. Seleccione cualquier ajuste de la aplicación que aparece en la pantalla, como los que se muestran
en la imagen anterior para la aplicación Vista Previa.

92
9. Seleccione Ajustes de la impresora en el menú desplegable.
Nota: En ciertos programas, es posible que tenga que seleccionar Avanzado antes de seleccionarAjustes de la impresora. Para obtener más información sobre cómo seleccionar los ajustes de laimpresora, haga clic en el botón ?.

93
Verá estos ajustes:
10. Seleccione el ajuste Fuente de papel.11. Seleccione el tipo de papel que tiene cargado como el ajuste Tipo de papel.
Nota: Es posible que el nombre del ajuste no coincida exactamente con el nombre del papel.Consulte la lista de ajustes de tipo de papel para obtener detalles.
Nota: El ajuste Tinta puede cambiar según el tamaño y el tipo de papel que selecciona. Para nocambiar la tinta negra más de lo necesario, configure la impresora para que utilice el tipo de tintanegra que suele usar con más frecuencia en el panel de control.
12. Seleccione una de las siguientes opciones como el ajuste Modo de impresión:• Seleccione EPSON PrecisionDot para cualquier tipo de impresión fotográfica.• Seleccione Foto ByN avanzada para imprimir fotos en blanco y negro utilizando ciertos tipos de
papel fotográfico. Consulte la lista de opciones de Foto ByN avanzada para obtener detalles.• Seleccione Negro/Escala de grises cuando esté utilizando papel normal.

94
13. Seleccione una de las siguientes opciones como el ajuste Modo de color:• Diagramas y gráficos: Realiza correcciones de color basadas en el espacio sRGB. Haga clic en
la ficha Ajustes de color avanzados para utilizar los controles de color avanzados.• Estándar de EPSON (sRGB): Aumenta el contraste en las imágenes. Haga clic en la ficha
Ajustes de color avanzados para utilizar los controles de color avanzados.• Adobe RGB: Hace coincidir los colores con el estándar de color Adobe RGB. Utilice este ajuste si
su archivo de origen fue capturado en Adobe RGB. Haga clic en la ficha Ajustes de coloravanzados para utilizar los controles de color avanzados.
• Desactivado (Sin gestión de color): Desactiva la gestión de color del software de la impresorapara que pueda gestionar el color utilizando solo el software de la aplicación.
Nota: Si desea, puede utilizar ColorSync para gestionar los colores. En la mayoría de los casos,puede obtener mejores resultados si aplica la gestión de color en su aplicación en lugar de en eldriver de la impresora.
14. Seleccione el ajuste Resolución de salida que desea utilizar.15. Seleccione cualquiera de las opciones de impresión disponibles.Ajustes de color avanzados - MacAjustes de resolución de salida - MacOpciones de impresión - MacTema principal: Cómo imprimir en un MacTareas relacionadasCómo seleccionar ajustes de papel en rollo - MacCómo imprimir su documento o foto - Mac
Ajustes de color avanzados - MacCuando hace clic en la ficha Ajustes de color avanzados, verá una de las siguientes pantallas segúnel ajuste Modo de impresión seleccionado.• EPSON PrecisionDot

95
Puede especificar valores para ajustar la gamma, el brillo, el contraste, la saturación y los tonos decolor individuales: cian, magenta y amarillo.
• Foto ByN avanzada

96
Puede seleccionar cualquiera de las opciones disponibles.
Tonalidad de colorAñade tonos a su impresión en blanco y negro. El ajuste predeterminado es Neutro, el cualproporciona una tonalidad neutral a la impresión. También puede seleccionar otros ajustespredefinidos populares, tales como Frío, Cálido y Sepia. Tenga en cuenta que los ajustespredefinidos afectan al color destino en el círculo de colores.
TonoCambia toda la escala de tonalidad de su impresión en blanco y negro. El ajuste predeterminado esMás oscuro, pero es posible que pueda obtener mejores resultados si selecciona Oscuro. El círculode colores ajusta el matiz de su impresión en blanco y negro. Haga clic en cualquier parte del círculode colores o ingrese un valor correspondiente para personalizar el tono que desea añadir a suimpresión. Cuanto más cerca esté la selección al borde de la rueda, más color se aplicará a laimagen.
BrilloAjusta la claridad y la oscuridad de toda la imagen.
ContrasteAjusta la diferencia entre las áreas claras y oscuras de toda la imagen.

97
Tonalidad sombraControla la tonalidad únicamente en las áreas de la imagen con sombras.
Tonalidad luminosidadControla la tonalidad únicamente en las zonas iluminadas de la imagen.
Máxima densidad ópticaAjusta la densidad general o el enfoque de la impresión. Para crear una impresión de enfoque suave,configure la densidad a un nivel más bajo.
Ajuste punto más luminosoAyuda a reducir la diferencia de brillo en papel satinado añadiendo densidad a las zonas iluminadasde la imagen.
Tema principal: Cómo seleccionar los ajustes básicos de impresión - MacAjustes de resolución de salida - Mac
Puede seleccionar cualquiera de los ajustes de Resolución de salida para ajustar la calidad de suimpresión. Algunos ajustes pueden no estar disponibles, dependiendo del tipo de papel y del ajuste demárgenes que ha elegido.Borrador - 180 ppp
Para la impresión de borradores en papel normal a una resolución baja.Borrador - 360 ppp
Para la impresión de borradores en papel normal.Fino - 720 ppp
Para la impresión de texto e imágenes con calidad normal.Fino - 1440 ppp
Para la impresión de texto e imágenes con una calidad de impresión superior.Foto Advanced - 1440 ppp
Para la impresión de fotos y gráficos con buena calidad y velocidad de impresión.Foto Advanced - 2880 ppp
Para la mejor calidad de impresión, pero con la velocidad de impresión más lenta.Tema principal: Cómo seleccionar los ajustes básicos de impresión - Mac
Opciones de impresión - MacPuede seleccionar cualquiera de las opciones de impresión para personalizar su impresión. Algunasopciones pueden no estar disponibles, dependiendo de los otros ajustes que ha elegido.Super Entrelazado
Aumenta el detalle, pero puede reducir la velocidad de impresión.

98
Alta velocidadAcelera la impresión, pero puede reducir la calidad de impresión.
Detalles finosHace más nítidos los bordes en datos vectoriales incluyendo texto, gráficos y arte lineal. (Este ajusteno afecta a las fotografías).
Nota: La velocidad de impresión se puede reducir cuando activa el ajuste Detalles finos.
Tema principal: Cómo seleccionar los ajustes básicos de impresión - Mac
Cómo seleccionar las opciones de composición de página - MacPuede seleccionar una variedad de opciones de composición seleccionando Disposición en el menúdesplegable de la ventana de impresión.
• Para imprimir múltiples páginas en una hoja de papel, seleccione el número de páginas en el menúdesplegable Págs. por hoja. Para determinar el orden de impresión de las páginas, seleccione unajuste Orientación.
• Para imprimir bordes alrededor de cada página en la hoja, seleccione un ajuste de líneas en el menúdesplegable Borde.
• Para invertir o voltear la imagen impresa, seleccione los ajustes Invertir orientación de la página oVoltear horizontalmente.
Tema principal: Cómo imprimir en un Mac

99
Cómo seleccionar ajustes de papel en rollo - MacPara imprimir en papel en rollo, seleccione el tamaño del rollo y las opciones correspondientes del menúAjustes de la impresora.1. Seleccione Ajustes de rollo de papel.
Verá esta ventana:
Nota: Es posible que algunos de los ajustes no estén disponibles según la opción de rollo de papelseleccionada para el Tamaño del papel.
2. Seleccione uno de los siguientes Ajustes de corte auto.:• Desactivado: Seleccione esta opción para cortar sus impresiones manualmente.

100
• Corte normal: Crea un margen en la parte superior e inferior de su imagen. Estos márgenesvarían según el tipo de papel y puede cambiar los valores predeterminados utilizando los ajustesde papel personalizado.
• Corte sencillo: Imprime las imágenes de un trabajo de impresión de forma continua sin ningúnespacio entre ellas. Las imágenes sin márgenes se pueden superponer ligeramente

101
• Corte doble: Aumenta el espacio entre cada imagen y recorta cada impresión individualmente,produciendo el borde más limpio sin imágenes superpuestas para impresiones a doble cara.
3. Seleccione los siguientes ajustes según sea necesario:• Seleccione la casilla de verificación Rotación automática y seleccione el ancho del rollo de
papel para que las imágenes quepan en el tamaño del papel.• Seleccione la casilla de verificación Imprimir línea de página para imprimir líneas de recorte
alrededor de las imágenes cuando selecciona un tamaño de papel de pancarta.• Haga clic en Ahorrar rollo de papel para minimizar la cantidad de papel en blanco desperdiciado
cuando imprime en papel de pancarta.• Utilice el control deslizante Ajuste de ampliación sin márgenes para ajustar la cantidad de
ampliación de la imagen cuando vaya a imprimir imágenes sin márgenes.
Nota: Esta opción solo está disponible cuando elije un ajuste de Tamaño de papel con la opciónSin márgenes.
4. Haga clic en Imprimir.Tema principal: Cómo imprimir en un MacReferencias relacionadasTipos de papel compatibles con la impresión sin márgenes

102
Cómo seleccionar ajustes de Control avanzado de papel - MacSi está utilizando papel que no sea de la marca Epson y necesita ajustar su calidad de impresión,seleccione Control avanzado de papel en el menú desplegable. Seleccione las opciones disponiblessegún sea necesario.
Nota: Antes de modificar los ajustes de Control avanzado de papel, seleccione el ajuste Tipo de papelque sea más parecido al papel que está utilizando.
Opciones de Control avanzado de papel - MacTema principal: Cómo imprimir en un Mac
Opciones de Control avanzado de papel - MacSeleccione cualquiera de las opciones disponibles en la ventana Control avanzado de papel paraajustar la calidad de sus impresiones.Densidad de color
Ajusta el nivel de saturación de la tinta.Tiempo de secado por paso del cabezal de impresión
Detiene el movimiento del cabezal de impresión hasta 5 segundos después de cada paso parapermitir que la tinta se seque. Le permite imprimir con papel que no sea de la marca Epson y evitarmanchas de tinta.

103
Ajuste de la alimentación del papelModifica la velocidad de alimentación del papel para compensar las bandas en la dirección delcabezal de impresión.
Grosor del papelAjusta la apariencia de detalles en las impresiones según el grosor del papel.
Nota: Si tiene la opción de impresión de alta velocidad (bidireccional) habilitada y fuentes pequeñas odetalles finos aparecen muy gruesos, es posible que tenga que modificar el ajuste de grosor del papel.
Succión del papelReduce la succión del papel cuando imprime en papel delgado, tal como papel de esbozo o películade retroiluminación.
Separación cabezalAjusta la distancia entre el papel y el cabezal de impresión. (Utilice un ajuste más ancho si verayones o marcas en los bordes de las impresiones).
Tensión posterior del rollo de papelAumenta o automáticamente controla la tensión para tela o papel delgado, o si el rollo de papel searruga durante la impresión.
Tensión post. de rollo papelLe permite aumentar la tensión para tela o papel delgado, o si el rollo de papel se arruga durante laimpresión.
Tema principal: Cómo seleccionar ajustes de Control avanzado de papel - Mac
Cómo gestionar el color - MacPuede configurar las opciones de Ajuste de color para ajustar los colores de la impresión o paradesactivar la gestión de color en el software de la impresora.1. Seleccione Ajuste de color en el menú desplegable de la ventana de impresión.

104
2. Seleccione una de las opciones disponibles.Opciones de Ajuste de color - MacTema principal: Cómo imprimir en un Mac
Opciones de Ajuste de color - MacPuede seleccionar entre las siguientes opciones en el menú Ajuste de color.ColorSync
Imprime utilizando los perfiles de color estándar del producto y del papel para ayudar a igualar loscolores de la imagen. Puede personalizar el método de conversión y los ajustes de filtro en el menúdesplegable ColorSync de la ventana de impresión.
Calibración de color EPSONLe permite gestionar el color utilizando los controles en el software de la impresora o desactivar lagestión de color.
Tema principal: Cómo gestionar el color - Mac
Cómo cambiar el tamaño de imágenes impresas - MacPuede ajustar el tamaño de la imagen a medida que la imprime seleccionando Administración delpapel en el menú desplegable de la ventana de impresión.
• Para ordenar múltiples copias en grupos de documentos, seleccione la casilla de verificaciónIntercalar páginas.
• Para imprimir solo las páginas seleccionadas en un documento de múltiples páginas, seleccione unaopción en el menú desplegable Páginas por imprimir.
• Para ajustar el orden de impresión de las páginas, seleccione una opción en el menú desplegableOrden de páginas.

105
• Para cambiar el tamaño de la imagen para que se ajuste a un tamaño de papel específico, seleccionela casilla de verificación Ajustar al tamaño del papel y seleccione un tamaño de papel en el menúdesplegable Tamaño papel destino.
• Para restringir la modificación del tamaño de la imagen a tamaños reducidos, seleccione la casilla deverificación Solo reducir. (No seleccione esta casilla de verificación cuando vaya a ampliar laimagen).
Tema principal: Cómo imprimir en un Mac
Cómo seleccionar las preferencias de impresión - MacPuede seleccionar las preferencias de impresión que se aplican a todos los trabajos de impresión queenvía al producto.1. En el menú Apple o en el Dock, seleccione Preferencias del Sistema.2. Seleccione Impresión y Fax, Impresión y Escaneado o Impresoras y escáneres, seleccione su
producto y seleccione Opciones y recambios u Opciones y consumibles.3. Seleccione Opciones.
Verá una pantalla como esta:

106
4. Seleccione cualquiera de las opciones de impresión disponibles.5. Haga clic en OK o en Aceptar.Preferencias de impresión - MacTema principal: Cómo imprimir en un Mac
Preferencias de impresión - MacPuede seleccionar entre los siguientes ajustes en la ficha Opciones.Notificación de servicio técnico
Muestra una alerta si los depósitos de mantenimiento están casi llenos o necesitan serreemplazados.
Notificación de cambio de tinta negraMuestra una alerta si el tipo de tinta negra seleccionado no coincide con lo que tiene seleccionado enel software de la impresora.
Notificaciones de advertenciaLe permite elegir si desea o no recibir notificaciones de advertencia del software de la impresora paravarias condiciones de impresión.
Establecer comunicación bidireccionalPermite la comunicación entre el producto y la computadora. No cambie el ajuste predeterminado amenos que esté experimentando problemas al usar un grupo de impresoras compartidas.
Tipo de papel predeterminadoSeleccione el tipo de papel que desea utilizar de forma predeterminada en el driver de la impresora.
Tema principal: Cómo seleccionar las preferencias de impresión - Mac
Cómo imprimir su documento o foto - MacUna vez que haya seleccionado los ajustes de impresión, está listo para imprimir.

107
Haga clic en Imprimir en la parte inferior de la ventana de impresión.
Cómo revisar el estado de impresión - MacTema principal: Cómo imprimir en un MacTareas relacionadasCómo seleccionar los ajustes básicos de impresión - Mac

108
Cómo revisar el estado de impresión - MacDurante la impresión, puede ver el progreso del trabajo de impresión, controlar la impresión y verificar elestado de la tinta.1. Haga clic en el icono de la impresora cuando aparezca en el Dock.
Verá la ventana del estado de impresión:
2. Seleccione las siguientes opciones según sea necesario para su versión de Mac OS:
• Para cancelar la impresión, haga clic en el trabajo de impresión y haga clic en o en Borrar.
• Para detener un trabajo de impresión, haga clic en el trabajo de impresión y haga clic en o enDetener. Para reanudar un trabajo de impresión, haga clic en el trabajo de impresión en pausa yhaga clic en o en Reanudar.
• Para detener la impresión de todos los trabajos de impresión en la cola, haga clic en Pausa o enPoner en pausa la impresora.
• Para mostrar otra información de la impresora, haga clic en Configuración o en Niveles derecambios.
Tema principal: Cómo imprimir su documento o foto - Mac

109
Uso de los menús del panel de controlSiga las instrucciones de las siguientes secciones para acceder al sistema de menús de la impresora yseleccionar los ajustes.Acceso a los menús de la impresoraAjustes del menú MantenimientoAjustes del menú PapelAjustes del menú Config. ImpresoraAjustes del menú Estado De ImpresoraAjustes del menú Configuración De RedAjustes del menú PreferenciasAjustes del Menú del Administrador
Acceso a los menús de la impresoraPuede usar los menús de la impresora para configurar los ajustes que controlan el funcionamiento de laimpresora.1. Pulse el botón Menu del panel de control.
Verá el menú en la pantalla LCD.2. Pulse el botón de flecha hacia arriba o hacia abajo para desplazarse por los menús.
Nota: Para regresar al menú anterior, pulse el botón de flecha izquierda.
3. Para cambiar los ajustes en el menú resaltado, pulse el botón de flecha derecha.4. Pulse el botón de flecha hacia arriba o hacia abajo para desplazarse por los ajustes. Si hay ajustes
adicionales, pulse el botón de flecha derecha o izquierda tal como se indica en la pantalla.5. Para seleccionar un ajuste, pulse el botón OK siempre que aparezca la opción Aceptar en la
pantalla.6. Cuando termine de cambiar los ajustes de un menú, pulse el botón de flecha izquierda para volver a
la pantalla anterior o pulse el botón de pausa/cancelar para salir completamente del menú.Tema principal: Uso de los menús del panel de control

110
Ajustes del menú MantenimientoEl menú Mantenimiento le permite ejecutar pruebas de los inyectores, ciclos de limpieza y otrasoperaciones de mantenimiento.
Precaución: Siga las instrucciones haciendo clic en los enlaces del tema al final de la tabla para utilizarlos ajustes del menú correctamente.
Ajuste Opciones DescripciónTest DeInyectores
Test inyec sin imprimr Muestra el estado delos inyectores en lapantalla LCD.
Imprimir Patrón Test Imprime un patrón deprueba de losinyectores.
Limpieza deCabezales
Revis y limpiar inyect Revisa el estado de losinyectores y limpiacualquier inyectorobstruido.
Todos los inyectores NormalA fondo
Le permite limpiartodos los inyectores osolo los inyectoresseleccionados, segúnel patrón de prueba delos inyectores.Seleccione la limpiezaNormal primero. Si losinyectores aún estánobstruidos, seleccioneA fondo.
Seleccionar inyectores Varioscolores

111
Ajuste Opciones DescripciónAlineaciónCabezales
Grosor DelPapel
Tipo De Papel Muestra una lista delos tipos de papelcompatibles.
Grosor Del Papel Le permite configurarel grosor del papelcargado en laimpresora.
Alineación Automática Uni-DBi-D 5-ColorBi-D All
Le permite alinear elcabezal de impresióncuando los resultadosde impresión tienen unaspecto granulado oborroso.Uni-D: cuando imprimeen una dirección.Ajustes de Bi-D:cuando imprime enambas direcciones. Sila alineación delcabezal de impresiónno corrige el problema,seleccione Uni-D.
Manual Uni-DBi-D 2-colorBi-D All
AjustarPosición Corte
–3 a 3 mm Le permite ajustar laposición del cortadoren incrementos de0,008 pulg. (0,2 mm),de –0,12 a 0,12 pulg.(–3 a 3 mm).
Cambie TintaNegra
Negro Foto Por Neg MateNegro Mate Por Neg Foto
Le permite cambiarentre los tipos de tintanegra.
Tema principal: Uso de los menús del panel de controlTareas relacionadasCómo revisar los inyectores con el panel de control del producto

112
Cómo limpiar el cabezal de impresión con el panel de control del productoCómo alinear el cabezal de impresión automáticamente con el panel de control del productoCómo alinear el cabezal de impresión manualmente con el panel de control del productoCómo revisar los inyectores sin imprimirCómo cambiar el tipo de tinta negra
Ajustes del menú PapelEl menú Papel le permite modificar los ajustes para el papel que actualmente está utilizando o crearconfiguraciones de papel personalizado para hasta 10 tipos de papel diferentes.
Ajuste Opciones DescripciónTipo De Papel Photo Paper Seleccione el papel Epson que tiene
cargado en la impresora.Proofing PaperFine Art PaperMatte PaperPlain PaperOthersCUSTOM PAPER Muestra las configuraciones de papel
personalizado que ha creado.NO PAPER SELECTED Seleccione esta opción para control el
tipo de papel utilizando únicamente losajustes del software de la impresora.
Papel Personaliz. Número de papel Le permite crear una configuraciónpersonalizada para el papel que tienecargado. Consulte la siguiente tabla.
Imprimir Lista Papel — Pulse el botón OK para imprimir unalista de las configuraciones de papelpersonalizado.

113
Ajuste Opciones DescripciónRollo Papel Restante Menú Papel Restante Activada: le permite monitorear la
cantidad de papel que queda en elrollo.
Longitud Rollo Papel Configura la longitud del rollo de papelcargado de 17 a 327 pies (5 a 99,5 m).El ajuste Menú Papel Restante debeestar configurado en Activada.
Alerta Longitud Roll Configura la longitud del rollo de papelrestante a la cual la impresora le dauna alerta, de 4 a 50 pies (1 a 15 m). Elajuste Menú Papel Restante debeestar configurado en Activada.
Hojas Sueltas Restants Número De Hojas Muestra el número de hojas cargadoen la bandeja de papel de 10 a 990 enincrementos de 10.
Alerta Número De Hojas Configura el número de hojas quequeda en la bandeja de papel a la cualla impresora le da una alerta, de 1 a 50hojas en incrementos de 1.

114
Ajuste Opciones DescripciónConfigurac Rollo Papel Línea De Página Configura si se imprime una línea de
página en el rollo de papel. Lasopciones de línea de recorteseleccionadas en el driver de laimpresora superarán este ajuste.
Margen Rollo Papel Configura los márgenes superior einferior para imprimir.
Aliment Automát Rollo Le permite dejar el rollo de papelcargado en la impresora cuando seenvía un trabajo de impresiónutilizando la bandeja de papel.Después de que termine el trabajo deimpresión y se selecciona una opciónde rollo de papel desde el menú TipoDe Papel, el rollo de papel cargado sealimenta automáticamente.Configure el ajuste en Desactivada siestá utilizando papel EpsonUltraSmooth Fine Art Paper.
Actualizar Margen — Le permite cortar el borde delanteroautomáticamente y eliminar manchasde tinta dejadas por la imagen anteriordurante la impresión sin márgenes.
Opciones de Papel Personaliz.

115
Opciones DescripciónSelec Papel Referencia Le permite seleccionar el tipo de papel que sea lo más
parecido al papel para el cual está creando unaconfiguración de papel personalizado.Photo PaperProofing PaperFine Art PaperMatte PaperPlain PaperOthers
Separción Dl Cabezal Ajusta el espacio entre el papel y el cabezal de impresión.Estándar: seleccione esta opción para la mayoría delpapel.Ancha o Más Ancha: seleccione una de estas opciones silas impresiones están manchadas.
Patrón De Grosor Cuando crea una configuración de papel personalizado, lepermite imprimir patrones para determinar el grosor delpapel personalizado:
Seleccione el número del patrón con la menor cantidad dedesalineación.

116
Opciones DescripciónAjuste Alim. Papel A Le permite ajustar la alimentación del papel si no logra
resolver los problemas de bandas en las imágenes aúndespués de limpiar y alinear el cabezal de impresión.Patrón: imprime un patrón de ajuste que puede utilizarpara ajustar la alimentación del papel seleccionando elpatrón con los colores más claros en cada fila:
Valor: le permite elegir un ajuste entre –0.70 y +0.70%.Seleccione un valor superior para reducir las bandasoscuras o un valor inferior para reducir las bandas blancas.
Ajuste Alim. Papel B Le permite elegir un ajuste entre –0.70 y +0.70% para elárea inferior de las hojas sueltas.
Tiempo De Secado Le permite ajustar cuánto tiempo se detiene el cabezalentre cada pase (de 0 segundos a 10 segundos). Si laimagen se ve borrosa en el papel, es posible que tengaque aumentar el tiempo de secado por pase.
Succión Del Papel Le permite ajustar la cantidad de succión entre –4 y –1 oEstándar para aumentar el espacio entre el cabezal deimpresión y papel delgado o suave. Si la calidad deimpresión disminuye o el papel no avanza correctamente,es posible que tenga que reducir la succión.
Config Tensión Rollo P Le permite ajustar la tensión del papel. Seleccione Alta oMás Alta si el papel se arruga durante la impresión.
Enderezar Le permite activar la reducción de inclinación del papel.

117
Tema principal: Uso de los menús del panel de controlReferencias relacionadasPapeles Epson disponiblesTareas relacionadasCómo cargar papel en rolloCómo crear configuraciones de papel personalizadoTemas relacionadosCómo cortar papel en rolloManejo de hojas sueltas
Ajustes del menú Config. ImpresoraEl menú Config. Impresora le permite configurar y monitorear varios aspectos de su producto.
Ajuste Opciones DescripciónSeparción DlCabezal
Estrecha Ajusta el espacio entre el papel y elcabezal de impresión.Estándar: seleccione esta opción parala mayoría del papel.Estrecha: seleccione esta opción si laalineación del cabezal de impresión nologra alinearlo por completo.Ancha, Más Ancha o Anchuramáxima: seleccione una de estasopciones si las impresiones estánmanchadas.
Precaución: Para no dañar laimpresora, no seleccione el ajusteEstrecha cuando cargue papel grueso.
EstándarAnchaMás AnchaMáxima Anchura

118
Ajuste Opciones DescripciónDetectar TamñoPapel
Activada Automáticamente detecta el ancho delpapel cargado en la impresora.Seleccione Desactivada solo si laimpresora muestra un error de papelcuando tiene el papel cargadocorrectamente. Si cambia algún ajuste,estos cambios tomarán efecto cuandovuelva a cargar el papel.
Precaución: Si desactiva este ajuste,puede causar que la impresoraimprima fuera de los márgenes delpapel cargado y puede causar que latinta se acumule dentro de laimpresora.
Desactivada
Detect PapelTorcido
Activada Detiene la impresión cuando laimpresora detecta que el papel estátorcido. Deje este ajuste activado paraevitar obstrucciones de papel.
Desactivada

119
Ajuste Opciones DescripciónRev AutomInyectores
Ajuste limpiezaautom.
Act: PeriódicamenteAct: Cada TrabajoDesactivada
Automáticamente ejecuta una pruebade los inyectores y limpia el cabezal deimpresión, si es necesario.Act: Periódicamente: revisa losinyectores ocasionalmente.Act: Cada Trabajo: revisa losinyectores después de cada trabajo deimpresión.
Nota: Aún cuando seleccionaDesactivada como la opción Ajustelimpieza autom., la impresora ejecutauna prueba de los inyectoresautomáticamente (y puede limpiar elcabezal de impresión) cuando alternaentre las tintas negras y después de lacarga de tinta inicial.
Veces LimpiezaAutom.
1 a 3 Selecciona el número de limpiezas delcabezal de impresión que la impresorarealiza automáticamente cuando sedetectan inyectores obstruidos.
Temporizadorlimpieza
6 a 60 horas Automáticamente realiza una pruebade los inyectores y limpia el cabezal deimpresión si la impresora se enciendeo sale del modo de reposo y laimpresora no ha imprimido dentro deltiempo establecido.
OFF
Imprim PatrónInyect
Cada 10 páginasCada páginaDesactivada
Elije la frecuencia con la que seimprime un patrón de prueba de losinyectores automáticamente.

120
Ajuste Opciones DescripciónCambio AutoTinta Negra
ManualAuto
Le permite cambiar el tipo de tintanegra desde el driver de la impresora.Manual: aparece un error en lapantalla LCD cuando el tipo de tintanegra seleccionado en el driver y en elpanel de control de la impresora nocoinciden.Auto: el tipo de tinta negra se cambiaautomáticamente.
Cambio AjsteTint Negra
NormalRápido
Seleccione Rápido para reducir eltiempo que tarda para cambiar el tipode tinta negra; sin embargo, la calidadde impresión se reduce cuando cambiael tipo de tinta.
Ajustecalibración
ActivadoDesactivado
Le permite usar la Utilidad decalibración de color Epson.
InicializarAjustes
Ejecutar Restablece todos los ajustes de laimpresora a sus valorespredeterminados.
Tema principal: Uso de los menús del panel de controlTareas relacionadasCómo cambiar el tipo de tinta negraCómo revisar los inyectores con el panel de control del productoCómo limpiar el cabezal de impresión con el panel de control del productoCómo ajustar la separación del cabezal
Ajustes del menú Estado De ImpresoraEl menú Estado De Impresora le permite mostrar e imprimir información acerca de su impresora.
Ajuste DescripciónVersión Firmware Muestra la versión del firmware de la impresora.

121
Ajuste DescripciónImprimir Hoja Estado Imprime una hoja de los ajustes actuales de la impresora.Fecha Calibración Muestra la última fecha en la que se ejecutó la Utilidad de
calibración de color Epson.Total De Impresiones Muestra el número total de páginas que se ha imprimido
desde la configuración inicial.Imprimir inf trabajo Imprime la información de trabajo para los últimos 10 trabajos
guardados en la impresora.
Tema principal: Uso de los menús del panel de control
Ajustes del menú Configuración De RedEl menú Configuración De Red le permite configurar los ajustes de red de la impresora.
Ajuste Opciones DescripciónAjustes De Red Ocultar Muestra u oculta la información para el resto
de los elementos del menú.MostrarAjuste Dirección Ip Automático Determina si las direcciones IP se obtienen
automáticamente a través de DHCP omanualmente. Seleccione Pantalla paraingresar una dirección IP, una máscara desubred y una dirección de puerta de enlacepredeterminada.
Pantalla
Ajuste Ip Ms Pepred — Configura la dirección IP, la máscara desubred y la puerta de enlace predeterminada.
Imprimir Hoja Estado — Imprime una lista de los ajustes y el estadode la red actuales.
Inicializ Config Red — Restablece todos los ajustes de red a susvalores predeterminados.
Tema principal: Uso de los menús del panel de control

122
Ajustes del menú PreferenciasEl menú Preferencias le permite personalizar los diferentes ajustes de pantalla y alimentación.
Ajuste Opciones DescripciónIdioma Varios idiomas Selecciona el idioma utilizado
en la pantalla del panel decontrol.
Unidad De Medida Métrico Selecciona la unidad delongitud utilizada en lapantalla del panel de controly cuando imprime patronesde prueba.
Pies/Pulgadas
Unidad De Temperatura °C Selecciona la unidad detemperatura utilizada en lapantalla del panel de control.°F

123
Ajuste Opciones DescripciónAviso De Mantenimiento Desactivar No se ha creado ninguna
alerta.Tinta El indicador de alerta
parpadea cuando tiene unnivel de tinta bajo.
Depósito De Mantenimto El indicador de alertaparpadea cuando el depósitode mantenimiento 1 o 2 estálleno.
Tinta O Dep Mantenimto El indicador de alertaparpadea cuando tiene unnivel de tinta bajo o eldepósito de mantenimiento 1o 2 está lleno.
Papeles El indicador de alertaparpadea cuando el rollo depapel o las hojas sueltasestán por agotarse, o cuandoel ajuste Rollo PapelRestante o Hojas SueltasRestants está activado.
Todo El indicador de alertaparpadea cuando tiene unnivel de tinta bajo, undepósito de mantenimientoestá lleno o se está agotandoel papel.
Hojas Sueltas Restants Activada Active este ajuste paramostrar una alerta cuando elnivel de hojas sueltas estébajo (configure el nivel parala alerta utilizando el ajusteAlerta Número De Hojas enel menú Papel).
Desactivada

124
Ajuste Opciones DescripciónModo de Reposo 5 a 210 minutos Selecciona cuánto tiempo
tiene que pasar antes de quela impresora entre en modode reposo. El ajustepredeterminado es 15minutos.
Gestion de Energía TemporzdorApagado
Desactivar Elige si la impresora seapaga automáticamentecuando tiene un rato inactivo.El tiempo de inactividadpredeterminado es de 8horas.
ActivarTiempo HastaApagado
1 a 24 horas
Tema principal: Uso de los menús del panel de control
Ajustes del Menú del AdministradorEl Menú del Administrador le permite seleccionar ajustes administrativos y controlar quién puedeacceder a los ajustes.
Ajuste Opciones DescripciónLimpieza profunda Todos los inyectores Le permite limpiar todos los colores o
solo los colores seleccionados, segúnel patrón de prueba de los inyectores.Utilice este ajuste solo si aún tieneinyectores obstruidos después deejecutar varias limpiezas del cabezalde impresión desde el menúMantenimiento.
Varios colores
Ajuste Del Reloj — Configura el reloj integrado de laimpresora. La hora y la fecha seutilizan en los registros y en las hojasde estado.
Recuper. AjustsPredet.
Ejecutar Restablece todos los ajustes de losmenús a sus valorespredeterminados.

125
Tema principal: Uso de los menús del panel de controlTareas relacionadasCómo usar la utilidad Limpieza profunda

126
Reemplazo de los cartuchos de tinta y los depósitos demantenimiento
Si el indicador Check de revisar tinta permanece encendido y aparece el icono encima de uncartucho de tinta en la pantalla LCD, el cartucho está agotado y necesita reemplazarlo.Es posible que tenga que reemplazar un cartucho que tenga más de seis meses, o si las impresiones nolucen bien, aún después de limpiar y alinear el cabezal de impresión.El depósito de mantenimiento absorbe la tinta utilizada en las operaciones de mantenimiento, como enla limpieza de cabezales y el cambio de tinta negra. Su producto contiene dos depósitos de
mantenimiento separados. Si aparece el icono en uno de los depósitos de mantenimiento en lapantalla LCD, el depósito está al final de su vida útil y necesita reemplazarlo.
Nota: Deseche los cartuchos de tinta y los depósitos de mantenimiento de la marca Epson de formaresponsable y conforme a las normativas locales.
Cómo revisar el estado de la tinta y los depósitos de mantenimiento con WindowsCómo revisar el estado de la tinta y los depósitos de mantenimiento en un MacCómo comprar cartuchos de tinta y depósitos de mantenimiento EpsonCómo retirar e instalar los cartuchos de tintaCómo reemplazar los depósitos de mantenimientoCómo cambiar el tipo de tinta negra
Cómo revisar el estado de la tinta y los depósitos de mantenimiento conWindows
Puede revisar el estado de la tinta o de los depósitos de mantenimiento en cualquier momento usandouna utilidad en su computadora con Windows.1. Para revisar el estado, acceda al Escritorio de Windows, haga doble clic en el icono del producto en
la barra de tareas de Windows y haga clic en Detalles.

127
Verá esta ventana:
2. Reemplace o vuelva a instalar el depósito de mantenimiento o el cartucho de tinta según se indicaen la pantalla.
Nota: Si alguno de los cartuchos de tinta instalados en el producto está roto, es incompatible con elmodelo del producto o está instalado incorrectamente, Epson Status Monitor no mostrará el estadoexacto de la tinta.
Tema principal: Reemplazo de los cartuchos de tinta y los depósitos de mantenimientoConceptos relacionadosCómo reemplazar los depósitos de mantenimientoTareas relacionadasCómo retirar e instalar los cartuchos de tinta
Cómo revisar el estado de la tinta y los depósitos de mantenimiento en unMac
Puede revisar el estado de la tinta y de los depósitos de mantenimiento con una utilidad en su Mac.

128
1. En el menú Apple o en el Dock, seleccione Preferencias del Sistema. Seleccione Impresión yFax, Impresión y Escaneado o Impresoras y escáneres, seleccione su producto y seleccioneOpciones y recambios u Opciones y consumibles. Seleccione Utilidad y seleccione AbrirUtilidad Impresoras.
2. Seleccione EPSON Status Monitor.Verá una ventana como esta:
3. Realice una de las siguientes acciones, según sea necesario:• Para actualizar el estado de los cartuchos de tinta, haga clic en Actualizar.• Reemplace o vuelva a instalar los cartuchos de tinta o depósitos de mantenimiento según se
indica en la pantalla.
Nota: Si alguno de los cartuchos instalados en el producto está roto, es incompatible con el modelodel producto o está instalado incorrectamente, Epson Status Monitor no mostrará el estado exactode los cartuchos de tinta.

129
Tema principal: Reemplazo de los cartuchos de tinta y los depósitos de mantenimientoConceptos relacionadosCómo reemplazar los depósitos de mantenimientoTareas relacionadasCómo retirar e instalar los cartuchos de tinta
Cómo comprar cartuchos de tinta y depósitos de mantenimiento EpsonPuede adquirir papel, cajas de mantenimiento y tinta Epson originales de un distribuidor de productosEpson autorizado. Para encontrar el más cercano, visite la página latin.epson.com o llame a la oficinade ventas de Epson más cercana.
Nota: Este producto solo utiliza cartuchos de marca Epson originales. Otras marcas de cartuchos detinta y suministros de tinta no son compatibles y, aún si indican que lo son, pueden no funcionarcorrectamente.Los cartuchos incluidos con la impresora están diseñados para la configuración inicial de la impresora yno son para la reventa. Después de que se utilice una parte de la tinta para cargar la impresora, el restoestá disponible para imprimir. El rendimiento de la tinta varía bastante según las imágenes impresas, losajustes de impresión, el tipo de papel, la frecuencia de uso y la temperatura. Para mantener la calidadde impresión, una cantidad variable de tinta permanece en el cartucho después de que se enciende elindicador de "reemplazar cartucho".
Códigos de los cartuchos de tinta y los depósitos de mantenimientoTema principal: Reemplazo de los cartuchos de tinta y los depósitos de mantenimiento
Códigos de los cartuchos de tinta y los depósitos de mantenimientoUtilice estos códigos cuando ordene o compre un depósito de mantenimiento o cartuchos de tintanuevos.
Nota: Para obtener los mejores resultados de impresión, termine de utilizar la tinta dentro de 6 mesesde abrir el envoltorio de los cartuchos.
Código del depósito de mantenimiento de tinta (caja de mantenimiento 1): T6190Código del depósito de mantenimiento para impresiones sin márgenes (caja de mantenimiento 2):T6191

130
Compartimientopara cartuchosde tinta
Ranura Color de tinta Código
Izquierdo 1 Verde (G) T913B2 Negro claro claro (LLK) (Standard Edition
y Designer Edition solamente)T9139
Violeta (V) (Commerical Editionsolamente)
T913D
3 Amarillo (Y) T91344 Cian claro (LC) T91355 Magenta vivo claro (VLM) T91366 Naranja (O) T913A
Derecho 7 Negro mate (MK) T91388 Magenta vivo (M) T91339 Negro claro (LK) T913710 Cian (C) T913211 Negro foto (K) T9131
Tema principal: Cómo comprar cartuchos de tinta y depósitos de mantenimiento Epson
Cómo retirar e instalar los cartuchos de tintaAsegúrese de tener a la mano los cartuchos de repuesto antes de comenzar. Debe instalar loscartuchos nuevos inmediatamente después de retirar los cartuchos usados.
Nota: Reemplace todos los cartuchos de tinta agotados. No puede imprimir si alguno de los cartuchosde tinta está agotado o alguna de las ranuras está vacía.
1. Encienda el producto.

131
2. Presione la tapa del compartimiento para cartuchos de tinta para abrirla.
3. Presione hacia adentro el cartucho de tinta que desea reemplazar. El cartucho de tinta sale unpoco.
4. Retire el cartucho de tinta.

132
Nota: Deseche los cartuchos usados con cuidado. No desmonte o intente rellenar un cartuchousado.
Advertencia: Si se mancha la piel con tinta, lávesela bien con agua y jabón. Si le entra tinta en losojos, enjuágueselos inmediatamente con agua. Si le entra tinta en la boca, escúpala y acuda a unmédico de inmediato. Mantenga los cartuchos de tinta fuera del alcance de los niños.
5. Saque el cartucho nuevo del envoltorio. Agite con cuidado el cartucho por unos 15 segundos.
Precaución: No toque el chip verde del cartucho.
6. Coloque el cartucho nuevo con la flecha orientada hacia arriba y empújelo hacia adentro hasta queencaje en su lugar.
Precaución: No retire e inserte de nuevo los cartuchos más de lo necesario. De lo contrario, sepodría quebrar el sello de la válvula de la aguja y dejar entrar aire a los tubos de tinta, dañando losinyectores.

133
7. Cierre la tapa del compartimiento para cartuchos de tinta y presiónela hasta que encaje en su lugar.
Su producto empezará a cargar el sistema de suministro de tinta.
Nota: No apague el producto durante el proceso de la carga de tinta.
Precaución: Si retira un cartucho de tinta para usarlo en el futuro, proteja la zona de suministro de tintade la suciedad y del polvo y guárdelo en el mismo entorno que la impresora. La válvula en el orificio delsuministro de tinta está diseñada para contener cualquier exceso de tinta; no toque el orificio desuministro de tinta o el área circundante. Siempre guarde los cartuchos de tinta con la etiqueta haciaarriba; no los almacene boca abajo.
Nota: Si se inicia un ciclo de limpieza cuando tiene un nivel de tinta bajo y el nivel de tinta restante en elcartucho es menos de lo que se requiere para realizar una limpieza, la impresora le indicará que no haysuficiente tinta para completar el proceso. Debe instalar un cartucho más lleno para completar lalimpieza. Al final de la limpieza, el cartucho original se puede volver a instalar y usar hasta que se agote.
Tema principal: Reemplazo de los cartuchos de tinta y los depósitos de mantenimiento
Cómo reemplazar los depósitos de mantenimientoEl depósito de mantenimiento absorbe la tinta utilizada en las operaciones de mantenimiento, como enla limpieza de cabezales y el cambio de tinta negra. Su producto contiene dos depósitos demantenimiento separados. Reemplace el depósito de mantenimiento especificado cuando vea unmensaje en la pantalla LCD.
Nota: No reutilice los depósitos de mantenimiento que ha retirado del producto y que han sidoexpuestos al aire por un largo periodo de tiempo. La caja no absorberá más tinta.

134
Nota: No reemplace un depósito de mantenimiento mientras que esté imprimiendo. Los colores puedenvariar y la calidad de impresión puede disminuir cuando reanude la impresión.
Cómo reemplazar el depósito de mantenimiento de tintaCómo reemplazar el depósito de mantenimiento para impresiones sin márgenesTema principal: Reemplazo de los cartuchos de tinta y los depósitos de mantenimientoReferencias relacionadasEquipo adicional y piezas de repuesto
Cómo reemplazar el depósito de mantenimiento de tintaReemplace el depósito de mantenimiento de tinta (caja de mantenimiento 1) en el lado derecho de laimpresora.1. Presione la tapa del compartimiento para cartuchos de tinta derecho para abrirla.

135
2. Utilice la manija en la parte inferior del depósito de mantenimiento para sacarlo cuidadosamente delproducto sin inclinar el depósito.
Advertencia: Si se mancha la piel con tinta, lávesela bien con agua y jabón. Si le entra tinta en losojos, enjuágueselos inmediatamente con agua. Si le entra tinta en la boca, escúpala y acuda a unmédico de inmediato.
3. Saque el depósito de mantenimiento nuevo de su envoltorio.
Precaución: No toque el chip a un lado del depósito de mantenimiento o podría dañar el producto.No retire le película protectora de la parte superior del depósito de mantenimiento.
4. Introduzca el depósito de mantenimiento nuevo en la ranura.

136
5. Coloque el depósito de mantenimiento usado en la bolsa suministrada con el depósito nuevo y sellela bolsa.
6. Cierre la tapa del compartimiento para cartuchos de tinta.
Nota: Deseche los depósitos de mantenimiento usados con cuidado.
Tema principal: Cómo reemplazar los depósitos de mantenimientoReferencias relacionadasEquipo adicional y piezas de repuesto
Cómo reemplazar el depósito de mantenimiento para impresiones sin márgenesReemplace el depósito de mantenimiento para impresiones sin márgenes (caja de mantenimiento 2)dentro de la impresora.

137
1. Levante el extremo de la bandeja de salida para retirarla.
2. Mueva la palanca de bloqueo a la posición de desbloqueo.

138
3. Utilice la manija en la parte inferior del depósito de mantenimiento para sacarlo cuidadosamente delproducto sin inclinar el depósito.
4. Saque el depósito de mantenimiento nuevo de su envoltorio.
Precaución: No toque el chip a un lado del depósito de mantenimiento o podría dañar el producto.

139
5. Introduzca el depósito de mantenimiento nuevo y presiónelo firmemente en la ranura.
6. Coloque el depósito de mantenimiento usado en la bolsa suministrada con el depósito nuevo y sellela bolsa.
Advertencia: Si se mancha la piel con tinta, lávesela bien con agua y jabón. Si le entra tinta en losojos, enjuágueselos inmediatamente con agua. Si le entra tinta en la boca, escúpala y acuda a unmédico de inmediato.

140
7. Vuelva a colocar la palanca de bloqueo en la posición de bloqueo.
8. Vuelva a colocar la bandeja de salida.
Nota: Deseche los depósitos de mantenimiento usados con cuidado.
Tema principal: Cómo reemplazar los depósitos de mantenimientoReferencias relacionadasEquipo adicional y piezas de repuesto
Cómo cambiar el tipo de tinta negraSu producto incluye cartuchos de tinta Negro mate y Negro foto. Aunque ambos cartuchos deben estarinstalados para que funcione su producto, puede imprimir utilizando solo un tipo de tinta negra a la vez.

141
Puede cambiar el tipo de tinta negra, dependiendo del tipo de papel que tiene cargado. Este procesoconsume tinta, por lo tanto, no cambie la tinta negra más de lo necesario y seleccione un tipo de tintanegra predeterminado para el tipo de papel que utiliza con más frecuencia para imprimir.
Nota: Para activar el cambio automático de tinta negra cuando el ajuste de tipo de tinta negra en laimpresora y en el software de la impresora son diferentes, pulse el botón Menu y seleccione Config.Impresora > Cambio Auto Tinta Negra > Auto.
Cómo cambiar el tipo de tinta negraLista de papel según el tipo de tinta negraTema principal: Reemplazo de los cartuchos de tinta y los depósitos de mantenimientoReferencias relacionadasAjustes del menú Config. Impresora
Cómo cambiar el tipo de tinta negraEl proceso de cambio del tipo de tinta negra tarda varios minutos y consume tinta. Revise la lista depapel según el tipo de tinta negra para seleccionar el tipo de tinta correcto para el papel que tienecargado en la impresora.
1. Pulse el botón Black de tinta negra/mantenimiento.2. Pulse el botón de flecha hacia abajo para seleccionar Cambie Tinta Negra y pulse el botón de
flecha derecha.3. Pulse el botón OK para alternar entre las tintas negras.
La impresora carga la tinta negra por unos minutos:• Negro foto a Negro mate: aproximadamente 2 minutos.• Negro mate a Negro foto: aproximadamente 4 minutos.
Tema principal: Cómo cambiar el tipo de tinta negraReferencias relacionadasLista de papel según el tipo de tinta negra
Lista de papel según el tipo de tinta negraPara conservar tinta, seleccione el tipo de tinta negra predeterminado que coincida con el tipo de papelque utiliza normalmente para imprimir.

142
Tipo de papel para la tinta Negro mate• Epson Presentation Paper Matte• Epson Premium Presentation Paper Matte• Epson Premium Presentation Paper Matte Double-sided• Epson Ultra Premium Presentation Paper Matte• Epson Velvet Fine Art Paper• Epson Exhibition Watercolor Paper Textured• Epson Watercolor Paper Radiant White• Epson UltraSmooth Fine Art Paper 325 gsm• Epson Exhibition Canvas Matte• Epson Exhibition Canvas Natural Matte• Epson Photo Quality Self-adhesive Sheets• Epson Hot Press Bright• Epson Hot Press Natural• Epson Cold Press Bright• Epson Cold Press Natural
Tipo de papel para la tinta Negro foto• Epson Photo Paper Glossy• Epson Premium Photo Paper Glossy• Epson Ultra Premium Photo Paper Glossy• Epson Premium Photo Paper Semi-gloss• Epson Ultra Premium Photo Paper Luster• Epson Exhibition Canvas Gloss• Epson Exhibition Canvas Satin• Epson Exhibition Canvas Natural Satin• Epson Exhibition Canvas Natural Gloss• Epson Exhibition Fiber Paper• Epson Metallic Photo Paper Glossy

143
• Epson Metallic Photo Paper LusterTema principal: Cómo cambiar el tipo de tinta negraReferencias relacionadasPapeles Epson disponibles

144
Ajuste de la calidad de impresiónSi la calidad de impresión disminuye, es posible que necesite ejecutar una utilidad para limpiar o alinearel cabezal de impresión.Si no se resuelve el problema después de ejecutar estas utilidades, puede que tenga que reemplazarlos cartuchos de tinta.Mantenimiento del cabezal de impresiónAlineación del cabezal de impresión
Mantenimiento del cabezal de impresiónSi las impresiones son demasiado claras u observa bandas oscuras o claras en ellas, es posible quesea necesario limpiar los inyectores del cabezal de impresión. Cada vez que limpia los inyectores gastatinta, por lo tanto, límpielos solo si la calidad de impresión disminuye.Puede revisar si los inyectores están obstruidos antes de limpiarlos para no limpiarlosinnecesariamente.
Nota: No puede limpiar el cabezal de impresión si un cartucho de tinta está agotado, y es posible quetampoco lo pueda limpiar si un cartucho tiene un nivel de tinta bajo. Debe reemplazar el cartuchoprimero.
Cómo revisar los inyectores del cabezal de impresiónCómo limpiar el cabezal de impresiónCómo usar la utilidad Limpieza profundaTema principal: Ajuste de la calidad de impresiónTareas relacionadasCómo retirar e instalar los cartuchos de tinta
Cómo revisar los inyectores del cabezal de impresiónPuede imprimir un patrón de prueba de los inyectores para comprobar si los inyectores estánobstruidos.Cómo revisar los inyectores sin imprimirCómo revisar los inyectores con el panel de control del productoCómo revisar los inyectores con una utilidad de la computadora

145
Tema principal: Mantenimiento del cabezal de impresiónCómo revisar los inyectores sin imprimir
Puede revisar el estado de los inyectores y determinar si alguno está obstruido desde el panel decontrol. Si se detecta algún inyector obstruido, también puede limpiarlos automáticamente desde elpanel de control.
1. Pulse el botón Black de tinta negra/mantenimiento.2. Pulse el botón de flecha derecha para seleccionar Test De Inyectores.3. Pulse el botón OK para seleccionar Test inyec sin imprimr.
Comenzará la prueba de los inyectores.4. Realice una de las siguientes acciones:
• Si no se detecta ningún inyector obstruido, pulse el botón OK para volver a la pantalla principal.• Si algún inyector está obstruido, aparece un mensaje en la pantalla LCD y muestra cuáles
inyectores están obstruidos. Pulse el botón Black de tinta negra/mantenimiento para iniciarla limpieza automática.
Nota: Si selecciona Finalizar, pueden aparecer bandas en sus impresiones debido a losinyectores obstruidos. Se recomienda imprimir un patrón de prueba de los inyectores y limpiar losinyectores según sea necesario antes de seguir imprimiendo.
Tema principal: Cómo revisar los inyectores del cabezal de impresiónReferencias relacionadasAjustes del menú Mantenimiento
Cómo revisar los inyectores con el panel de control del productoPuede revisar los inyectores del cabezal de impresión utilizando el panel de control de su producto.1. Asegure que el rollo o las hojas de papel estén cargadas en la impresora.2. Compruebe que el tipo de papel correcto esté seleccionado.
3. Pulse el botón Black de tinta negra/mantenimiento.4. Pulse el botón de flecha derecha para seleccionar Test De Inyectores.5. Pulse el botón de flecha hacia abajo para seleccionar Imprimir Patrón Test.6. Pulse el botón OK.
Se imprime el patrón de prueba de los inyectores.

146
7. Revise el patrón impreso para ver si aparecen espacios en las líneas.
Nota: Examine el patrón con una lupa de por lo menos 10× para ver si hay algún punto o segmentofaltante o desviado.
El cabezal de impresión está limpio.
Necesita limpiar el cabezal de impresión.
8. Realice una de las siguientes acciones:• Si no aparecen espacios, seleccione Salir y pulse el botón OK.• Si aparecen espacios o si el patrón tiene una apariencia muy tenue, seleccione Limpieza de
Cabezales y pulse el botón OK para continuar.9. Siga las instrucciones en la pantalla para limpiar el cabezal de impresión, revisar los inyectores y
repetir el proceso, según sea necesario.Tema principal: Cómo revisar los inyectores del cabezal de impresiónReferencias relacionadasAjustes del menú MantenimientoTareas relacionadasCómo limpiar el cabezal de impresión con el panel de control del producto
Cómo revisar los inyectores con una utilidad de la computadoraPuede revisar los inyectores del cabezal de impresión con una utilidad en su computadora con Windowso Mac.1. Cargue un rollo u hojas de papel en la impresora.2. Compruebe que el tipo de papel correcto esté seleccionado.

147
3. Realice una de las siguientes acciones:• Windows: Acceda al Escritorio de Windows y haga clic con el botón derecho del mouse en el
icono del producto en la barra de tareas de Windows.• Mac: En el menú Apple o en el Dock, seleccione Preferencias del Sistema. Seleccione
Impresión y Fax, Impresión y Escaneado o Impresoras y escáneres, seleccione su producto yseleccione Opciones y recambios u Opciones y consumibles. Seleccione Utilidad yseleccione Abrir Utilidad Impresoras.
4. Seleccione Test de inyectores.Verá una ventana como esta:
5. Haga clic en Imprimir.Se imprime el patrón de prueba de los inyectores.

148
6. Revise el patrón impreso para ver si aparecen espacios en las líneas.
Nota: Examine el patrón con una lupa de por lo menos 10× para ver si hay algún punto o segmentofaltante o desviado.
El cabezal de impresión está limpio.
Necesita limpiar el cabezal de impresión.
7. Si no aparecen espacios, haga clic en Finalizar.Si aparecen espacios o el patrón tiene una apariencia muy tenue, limpie el cabezal de impresión.
Tema principal: Cómo revisar los inyectores del cabezal de impresiónTareas relacionadasCómo limpiar el cabezal de impresión con una utilidad de la computadora
Cómo limpiar el cabezal de impresiónSi la calidad de impresión disminuye y el patrón de prueba de los inyectores indica que los inyectoresestán obstruidos, puede limpiar el cabezal de impresión. Use la prueba de patrón de los inyectores paradeterminar cuáles colores necesitan limpieza. Puede ahorrar tinta al limpiar solo los coloresseleccionados (únicamente con el panel de control).
Nota: No puede limpiar el cabezal de impresión si un cartucho de tinta está agotado, y es posible quetampoco lo pueda limpiar si un cartucho tiene un nivel de tinta bajo. Debe reemplazar el cartuchoprimero.
Cómo limpiar el cabezal de impresión con el panel de control del productoCómo limpiar el cabezal de impresión con una utilidad de la computadoraTema principal: Mantenimiento del cabezal de impresión

149
Cómo limpiar el cabezal de impresión con el panel de control del productoPuede limpiar el cabezal de impresión utilizando el panel de control de su producto.1. Asegure que el rollo o las hojas de papel estén cargadas en la impresora.2. Compruebe que el tipo de papel correcto esté seleccionado.
3. Pulse el botón Black de tinta negra/mantenimiento.4. Pulse el botón de flecha hacia arriba o hacia abajo para seleccionar Limpieza de Cabezales y
pulse el botón de flecha derecha.5. Pulse el botón de flecha hacia arriba o hacia abajo para seleccionar una de las siguientes opciones:
• Para revisar si hay inyectores obstruidos y luego seguir con una limpieza automática, seleccioneRevis y limpiar inyect y pulse el botón de flecha derecha. Pulse el botón de flecha hacia abajopara seleccionar Sí y pulse el botón OK para comenzar.
• Para seleccionar los inyectores específicos que desea limpiar, seleccione Seleccionarinyectores y pulse el botón de flecha derecha. Pulse el botón de flecha hacia arriba o hacia abajopara seleccionar los colores que necesitan limpieza y pulse el botón OK para comenzar.
• Para limpiar todos los inyectores, seleccione Todos los inyectores y pulse el botón de flechaderecha.
6. Seleccione una de las siguientes opciones para el nivel de intensidad de la limpieza:• Para una limpieza inicial, seleccione Normal.• Si los inyectores aún están obstruidos después de realizar tres limpiezas normales, seleccione A
fondo.7. Pulse el botón OK para iniciar el ciclo de limpieza.
Cuando termine el ciclo de limpieza, el indicador de encendido deja de parpadear y aparece unapantalla de confirmación.
Precaución: Nunca apague el producto durante un ciclo de limpieza o podría dañarlo.
8. Seleccione Test De Inyectores y pulse el botón de flecha derecha.9. Pulse el botón OK.
Se imprime el patrón de prueba de los inyectores.

150
10. Revise el patrón impreso para ver si aparecen espacios en las líneas.
Nota: Examine el patrón con una lupa de por lo menos 10× para ver si hay algún punto o segmentofaltante o desviado.
El cabezal de impresión está limpio.
Necesita limpiar el cabezal de impresión.
11. Siga las instrucciones en la pantalla para limpiar el cabezal de impresión, revisar los inyectores yrepetir el proceso, según sea necesario.
Si no ve ninguna mejora después de realizar tres limpiezas de nivel Normal y una limpieza de nivel Afondo, es posible que tenga que realizar una Limpieza profunda desde el Menú del Administrador.Tema principal: Cómo limpiar el cabezal de impresiónReferencias relacionadasAjustes del menú MantenimientoAjustes del Menú del AdministradorTareas relacionadasCómo retirar e instalar los cartuchos de tintaCómo usar la utilidad Limpieza profunda
Cómo limpiar el cabezal de impresión con una utilidad de la computadoraPuede limpiar el cabezal de impresión con una utilidad en su computadora con Windows o Mac.1. Asegure que el rollo o las hojas de papel estén cargadas en la impresora.2. Compruebe que el tipo de papel correcto esté seleccionado.3. Realice una de las siguientes acciones:
• Windows: Acceda al Escritorio de Windows y haga clic con el botón derecho del mouse en elicono del producto en la barra de tareas de Windows.

151
• En el menú Apple o en el Dock, seleccione Preferencias del Sistema. Seleccione Impresión yFax, Impresión y Escaneado o Impresoras y escáneres, seleccione su producto y seleccioneOpciones y recambios u Opciones y consumibles. Seleccione Utilidad y seleccione AbrirUtilidad Impresoras.
4. Seleccione Limpieza de cabezales.Verá una ventana como esta:
5. Haga clic en Iniciar para empezar el ciclo de limpieza.Cuando termine el ciclo de limpieza, el indicador de encendido deja de parpadear y aparece unapantalla de confirmación.
Precaución: Nunca apague el producto durante un ciclo de limpieza o podría dañarlo.
6. Haga clic en Test de inyectores.7. Haga clic en OK.

152
Se imprime el patrón de prueba de los inyectores.8. Revise el patrón impreso para ver si aparecen espacios en las líneas.
Nota: Examine el patrón con una lupa de por lo menos 10× para ver si hay algún punto o segmentofaltante o desviado.
El cabezal de impresión está limpio.
Necesita limpiar el cabezal de impresión.
Si no ve ninguna mejora después de ejecutar una prueba de los inyectores a través de la utilidad de lacomputadora, ejecute una limpieza de nivel A fondo desde el panel de control del producto. Si aún nove una mejora, es posible que tenga que realizar una Limpieza profunda desde el Menú delAdministrador.Tema principal: Cómo limpiar el cabezal de impresiónTareas relacionadasCómo retirar e instalar los cartuchos de tintaCómo usar la utilidad Limpieza profunda
Cómo usar la utilidad Limpieza profundaSi todos los inyectores del cabezal de impresión siguen obstruidos después de realizar tres limpiezas denivel Normal y una limpieza A fondo, debe realizar una Limpieza profunda utilizando el panel decontrol de su producto. Este proceso consume mucha tinta.1. Asegure que el rollo o las hojas de papel estén cargadas en la impresora.2. Compruebe que el tipo de papel correcto esté seleccionado.3. Pulse el botón Menu.4. Pulse el botón de flecha hacia abajo para seleccionar Menú del Administrador y pulse el botón de
flecha derecha.

153
5. Pulse el botón de flecha derecha para seleccionar Limpieza profunda.6. Pulse el botón de flecha hacia arriba o hacia abajo para seleccionar una de las siguientes opciones:
• Para limpiar todos los inyectores, seleccione Todos los inyectores y pulse el botón de flechaderecha.
• Para seleccionar los inyectores específicos que desea limpiar, seleccione una de lascombinaciones de color de inyectores y pulse el botón de flecha derecha.
7. Pulse el botón de flecha hacia abajo para seleccionar Sí para iniciar la limpieza. La limpieza puedetardar hasta 37 minutos.
8. Pulse el botón OK para iniciar el ciclo de limpieza.Cuando termine el ciclo de limpieza, el indicador de encendido deja de parpadear y aparece unapantalla de confirmación.
Precaución: Nunca apague el producto durante un ciclo de limpieza o podría dañarlo.
9. Imprima otro patrón de prueba de los inyectores para ver los resultados de la limpieza.Si los inyectores aún están obstruidos, apague la impresora y déjela apagada toda la noche. Si losinyectores siguen obstruidos por mucho tiempo, póngase en contacto con Epson para obtenerasistencia.Tema principal: Mantenimiento del cabezal de impresiónReferencias relacionadasAjustes del Menú del AdministradorTareas relacionadasCómo revisar los inyectores con el panel de control del productoCómo limpiar el cabezal de impresión con el panel de control del producto
Alineación del cabezal de impresiónSi las impresiones presentan un aspecto granuloso o borroso, si observa un desalineamiento de laslíneas verticales o si aparecen bandas horizontales oscuras o claras, es posible que necesite alinear elcabezal de impresión.Antes de alinear el cabezal de impresión, debe tomar en cuenta lo siguiente:• La alineación varía según el tipo de papel cargado en la impresora. Alinee el cabezal de impresión
utilizando el papel en el que desea imprimir y seleccione el tipo de papel correcto como el ajuste TipoDe Papel.

154
• Ejecute una prueba de los inyectores antes de alinear el cabezal de impresión. Si aparecen espaciosen el patrón de prueba de los inyectores, limpie el cabezal de impresión.
Cómo alinear el cabezal de impresión automáticamente con una utilidad de la computadoraCómo alinear el cabezal de impresión automáticamente con el panel de control del productoCómo alinear el cabezal de impresión manualmente con el panel de control del productoTema principal: Ajuste de la calidad de impresiónConceptos relacionadosCómo revisar los inyectores del cabezal de impresiónCómo limpiar el cabezal de impresión
Cómo alinear el cabezal de impresión automáticamente con una utilidad de lacomputadora
Puede alinear el cabezal de impresión automáticamente con una utilidad en su computadora conWindows o Mac.1. Cargue un rollo de papel u hojas sueltas de este tamaño o más grande: A4 (8,3 × 11,7 pulg.
[210 × 297 mm]).2. Compruebe que el tipo de papel y grosor de papel correctos estén seleccionados. No puede utilizar
papel normal o papel transparente o de color para realizar la alineación del cabezal de impresiónautomática.
3. Realice una de las siguientes acciones:• Windows: Acceda al Escritorio de Windows y haga clic con el botón derecho del mouse en el
icono del producto en la barra de tareas de Windows.• Mac: En el menú Apple o en el Dock, seleccione Preferencias del Sistema. Seleccione
Impresión y Fax, Impresión y Escaneado o Impresoras y escáneres, seleccione su producto yseleccione Opciones y recambios u Opciones y consumibles. Seleccione Utilidad yseleccione Abrir Utilidad Impresoras.
4. Seleccione Alineación de cabezales.

155
Verá una ventana como esta:
5. Haga clic en Siguiente, luego haga clic en Aceptar para iniciar la alineación del cabezal deimpresión automática.
Si el producto no está alineado correctamente, realice una alineación del cabezal de impresión manualutilizando el panel de control de la impresora.Tema principal: Alineación del cabezal de impresión
Cómo alinear el cabezal de impresión automáticamente con el panel de control delproducto
Puede alinear el cabezal de impresión automáticamente utilizando el panel de control de su producto.Asegure que la impresora no esté expuesta a ninguna luz externa o a luz solar directa cuando realice laalineación del cabezal de impresión.1. Cargue un rollo de papel u hojas sueltas de este tamaño o más grande: A4 (8,3 × 11,7 pulg.
[210 × 297 mm]).

156
2. Compruebe que el tipo de papel y grosor de papel correctos estén seleccionados. No puede utilizarpapel normal o papel transparente o de color para realizar la alineación del cabezal de impresiónautomática.
3. Pulse el botón Black de tinta negra/mantenimiento.4. Pulse el botón de flecha hacia arriba o hacia abajo para seleccionar Alineación Cabezales y pulse
el botón de flecha derecha.5. Pulse el botón de flecha hacia arriba o hacia abajo para seleccionar Alineación y pulse el botón de
flecha derecha.6. Seleccione Automática y pulse el botón de flecha derecha.7. Pulse el botón de flecha hacia arriba o hacia abajo para seleccionar una de las siguientes opciones:
• Uni-D alinea cada color para las impresiones unidireccionales basándose en el color Cian claro.• Bi-D All alinea cada color para las impresiones bidireccionales basándose en todos los colores.
8. Pulse el botón OK.El proceso de alineación comienza.
Nota: No abra la tapa frontal o apague la impresora durante el proceso de alineación.
Si el producto no está alineado correctamente, seleccione un método de alineación diferente y repita elproceso. Si su impresora aún no está alineada correctamente, realice una alineación del cabezal deimpresión manual.Tema principal: Alineación del cabezal de impresiónReferencias relacionadasAjustes del menú Mantenimiento
Cómo alinear el cabezal de impresión manualmente con el panel de control delproducto
Puede alinear el cabezal de impresión manualmente utilizando el panel de control del producto si noestá satisfecho con los resultados de la alineación del cabezal de impresión automática.1. Cargue un rollo de papel u hojas sueltas de este tamaño o más grande: A4 (8,3 × 11,7 pulg.
[210 × 297 mm]).2. Compruebe que el tipo de papel y grosor de papel correctos estén seleccionados. Utilice papel
normal o papel transparente o de color para realizar la alineación del cabezal de impresión manual.
3. Pulse el botón Black de tinta negra/mantenimiento.

157
4. Pulse el botón de flecha hacia arriba o hacia abajo para seleccionar Alineación Cabezales y pulseel botón de flecha derecha.
5. Pulse el botón de flecha hacia arriba o hacia abajo para seleccionar Alineación y pulse el botón deflecha derecha.
6. Seleccione Manual y pulse el botón de flecha derecha.7. Pulse el botón de flecha hacia arriba o hacia abajo para seleccionar una de las siguientes opciones:
• Uni-D alinea cada color para las impresiones unidireccionales basándose en el color Cian claro.Debe elegir esta opción primero.
• Bi-D 2-color alinea cada color para las impresiones bidireccionales basándose en los coloresCian claro y Magenta vivo claro. Debe elegir esta como la segunda opción.
• Bi-D All alinea cada color para las impresiones bidireccionales basándose en todos los colores.Debe elegir esta opción al último si no está satisfecho con los resultados de los ajustesanteriores.
8. Pulse el botón OK.Se imprime la hoja de alineación.
Nota: Cuando realiza la alineación utilizando hojas sueltas, la hoja de alineación se imprime enmúltiples páginas. Cuando se termine de imprimir la primera hoja, cargue la siguiente hoja de papel.
9. Después de que se termine de imprimir cada hoja de alineación, vea la pantalla LCD para obtenerinstrucciones sobre cómo seleccionar el mejor patrón en cada grupo de patrones.

158
10. Revise los patrones impresos y elija el número que representa el patrón en el cual las líneasblancas están espaciadas más uniformemente, luego pulse el botón OK.
Si el producto no está alineado correctamente, seleccione un método de alineación diferente y repita elproceso.Tema principal: Alineación del cabezal de impresiónReferencias relacionadasAjustes del menú Mantenimiento

159
Mantenimiento y transporteConsulte las instrucciones de las siguientes secciones para realizar el mantenimiento de la impresorapara producir resultados óptimos, o para mover o transportar la impresora.Cómo limpiar el productoCómo sustituir el cortadorCómo mover o transportar el producto
Cómo limpiar el productoPara que el funcionamiento de su producto sea óptimo, debe limpiarlo con frecuencia(aproximadamente una vez al mes).
Nota: No utilice un cepillo duro, benceno, alcohol o diluyente de pintura para limpiar el producto ya quelo podría dañar. No utilice aceites u otros lubricantes dentro del producto o permita que el agua penetreen el interior.
1. Apague el producto.2. Desconecte el cable de alimentación.3. Desconecte todos los cables conectados al producto.4. Retire todo el papel del producto.5. Abra la tapa de la impresora y limpie con cuidado el interior del producto con un paño suave y
limpio.

160
6. Limpie con cuidado las áreas azules claras en la dirección indicada por la flecha.
Nota: No toque las áreas grises (los rodillos o las almohadillas de absorción de tinta) o se podríanmanchar sus impresiones.
Precaución: Tenga cuidado de no tocar los tubos de tinta dentro del producto.
7. Si el producto aún está sucio, humedezca un paño con una pequeña cantidad de agua y detergentesuave y repita el paso anterior. Luego, limpie el interior de la impresora con un paño suave y seco.

161
8. Si se han acumulado partículas de papel en los orificios de la platina, utilice un palillo o unaherramienta similar para empujarlos.
9. Cierre la tapa de la impresora.10. Utilice un paño limpio y suave para retirar cualquier polvo o suciedad del exterior del producto.11. Vuelva a conectar el cable de alimentación y los cables de interfaz.12. Encienda el producto.13. Cargue un rollo de papel en la impresora.14. Pulse el botón de alimentación de papel varias veces para alimentar papel en blanco por el
recorrido del papel y limpiar los rodillos.15. Pulse el botón de corte de papel.Cómo limpiar la ranura de alimentación del papel en rolloTema principal: Mantenimiento y transporte
Cómo limpiar la ranura de alimentación del papel en rolloPara mantener el funcionamiento óptimo de su producto, debe limpiar la ranura de alimentación delpapel en rollo una vez al año con un papel de limpieza.

162
Puede adquirir papel y tinta Epson originales de un distribuidor de productos Epson autorizado. Paraencontrar el más cercano, visite la página latin.epson.com o llame a la oficina de ventas de Epson máscercana.1. Encienda la impresora.2. Pulse el botón de fuente de papel del panel de control para seleccionar Tipo De Papel.3. Pulse el botón de flecha hacia arriba o hacia abajo para seleccionar Rollo Papel/Cortar o Rollo
Papel/No Cortar y pulse el botón OK.4. Pulse el botón de cargar papel.5. Abra la cubierta del papel en rollo. Retire el rollo de papel, si es necesario.
6. Retire la capa protectora del papel de limpieza.
Nota: No toque la cara adhesiva del papel (el área gris oscura).

163
7. Con la cara adhesiva orientada hacia usted, introduzca la hoja de limpieza en el lado izquierdo de laimpresora hasta que alcance el extremo de la ranura de alimentación del papel en rollo, luegoretírela. Repita esto dos o tres veces. Repita este proceso en el centro y el lado derecho de laranura de alimentación del papel en rollo.
Nota: El papel de limpieza solo se puede usar una vez.
8. Pulse el botón de cargar papel cuando termine.Tema principal: Cómo limpiar el productoReferencias relacionadasEquipo adicional y piezas de repuesto
Cómo sustituir el cortadorSi observa que el papel no se corta limpiamente, es posible que necesite reemplazar el cortador.
Nota: Si tiene el SpectroProofer opcional instalado, retírelo antes de reemplazar el cortador. Consultelas instrucciones incluidas con el SpectroProofer para obtener detallas sobre cómo retirarlo de laimpresora.
1. Retire todo el papel de la impresora.

164
2. Abra las tapas de los compartimientos para cartuchos de tinta izquierdo y derecho.
3. Abra la tapa de la impresora.

165
4. Utilice un destornillador de cruz para retirar los cuatro tornillos fijando la tapa frontal, luego retire latapa frontal.

166
5. Oprima la lengüeta de la cubierta del cortador, suéltela y tire de la cubierta hacia abajo para abrirla.
6. Afloje el tornillo fijando el cortador en su lugar y retire el cortador con cuidado.
Advertencia: Mantenga el cortador fuera del alcance de los niños. La cuchilla es filosa y puedecausar lesiones.

167
7. Alinee la clavija del cortador nuevo con el orificio en el producto y luego insértelo. Apriete el tornillodel cortador firmemente.
8. Cierre la cubierta del cortador y presiónela hasta que encaje en su lugar.
Nota: Si retiró el SpectroProofer opcional, vuelva a instalarlo. Consulte las instrucciones incluidascon el SpectroProofer para obtener detallas sobre cómo instalarlo.

168
9. Vuelva a colocar la tapa frontal. Inserte y apriete los cuatro tornillos.
10. Cierre la tapa de la impresora.11. Cierre las tapas de los compartimientos para cartuchos de tinta izquierdo y derecho.Tema principal: Mantenimiento y transporteReferencias relacionadasEquipo adicional y piezas de repuesto

169
Cómo mover o transportar el productoSi necesita mover o transportar el producto, prepárelo tal como se describe a continuación.Precaución: Al transportar o almacenar el producto, siga estas directrices:• No incline el producto, no lo coloque verticalmente y no lo ponga boca abajo; de lo contrario, se
podría derramar la tinta.• Deje los cartuchos de tinta instalados. Si retira los cartuchos, el cabezal de impresión se puede
resecar e impedir el funcionamiento del producto o la tinta se podría derramar.
Nota: Antes de guardar el producto por un periodo largo, reemplace la tinta si está agotada, caducada osi tiene un nivel bajo para evitar que el cabezal de impresión se reseque. Guarde el producto en un lugarfresco y seco.
1. Apague el producto.2. Desconecte el cable de alimentación.3. Desconecte todos los cables conectados al producto.4. Retire todo el papel del producto.

170
5. Dos personas deben levantar la impresora colocando las manos en las ranuras a los lados izquierdoy derecho, tal como se muestra a continuación.
Advertencia: El producto es pesado y requiere dos personas para moverlo.
6. Utilice los materiales de embalaje originales, si es posible, o utilice materiales equivalentes conmaterial acolchonado de protección alrededor del producto. Asegúrese de que la caja proteja elpanel de control de forma adecuada.
Mantenga el producto nivelado durante el transporte. Si observa que la calidad de impresión hadisminuido cuando vuelva a imprimir, limpie y alinee el cabezal de impresión.Tema principal: Mantenimiento y transporteConceptos relacionadosAlineación del cabezal de impresiónCómo limpiar el cabezal de impresión

171
Solución de problemasConsulte las siguientes secciones para obtener soluciones a problemas que pueda tener al utilizar elproducto.Mensajes de estado del productoSolución de problemas de la impresoraSolución de problemas de impresiónSolución de problemas de papelSolución de problemas con la calidad de impresiónDónde obtener ayuda
Mensajes de estado del productoA menudo puede diagnosticar problemas con el producto revisando los mensajes en la pantalla LCD.
Mensaje en la pantallaLCD
Condición/solución
Error Cartucho TintaSustituya cartucho/s detinta.
Ha ocurrido un problema con los cartuchos de tinta.• Revise que el cartucho sea el mismo color que el color que aparece en el
panel de control y en la etiqueta de la tapa del compartimiento paracartuchos de tinta, luego vuelva a instalar el cartucho. Si el mensajepersiste, introduzca un cartucho de tinta nuevo.
• No puede cambiar la configuración de la tinta (Standard Edition oCommercial Edition) después de que se hayan instalado los cartuchos detinta. Verifique que los cartuchos correctos estén instalados.
• Se puede haber acumulado condensación en el cartucho de tinta. Retire elcartucho, déjelo por lo menos cuatro horas a temperatura ambiente, luegovuelva a instalar el cartucho.
Cartucho Tinta AgotadoSustituya cartucho tinta.
Reemplace el cartucho de tinta por uno nuevo.
Aviso Cartucho De TintaUse cartuchos de tintade Epson.
Reemplace el cartucho de tinta con un cartucho de tinta Epson original quesea compatible con esta impresora.

172
Mensaje en la pantallaLCD
Condición/solución
Aviso Cartucho De TintaCartucho no genuino.Calidad tinta no genuinaes imprevisible.
Seleccione Rechazar para reemplazar el cartucho de tinta con un cartuchode tinta Epson original que sea compatible con esta impresora. Si seleccionaAceptar, podría anular la garantía de Epson.
Error Cartucho TintaInstale el cartucho detinta correcto.
Reemplace el cartucho de tinta con un cartucho de tinta que sea compatiblecon esta impresora.
No Hay CartuchoInstale cartucho/s detinta.
Instale los cartuchos de tinta.
Queda Poca Tinta Un cartucho tiene un nivel de tinta bajo. Asegúrese de tener un cartucho detinta de repuesto a la mano.
Cortador casi al final desu vida útil. Serecomienda sustituir elcortador.
El cortador de papel se está desafilando. Reemplace el cortador.
Tapa Cartcho AbiertaCierre tapas derecha eizquierda de cartucho.
Cierre la tapa del compartimiento especificado.
Error Carga Papel Siga las instrucciones que aparecen en la pantalla LCD para retirar el papelobstruido y eliminar el error.
Error Carga PapelPulse el botón decargar papel y vuelva aponer el rollo de papel.
Pulse el botón de cargar papel para rebobinar el rollo de papel, luegovuelva a cargarlo en la impresora.
Error Expulsión PapelSaque el papel de laimpresora.
Pulse el botón de cargar papel para desbloquear el rodillo de presión,luego retire el papel.

173
Mensaje en la pantallaLCD
Condición/solución
Error Corte Del PapelSaque el papel que nose haya cortado.
El papel en rollo no se cortó correctamente. Pulse el botón de cargarpapel para desbloquear el rodillo de presión, luego retire el papel sin cortar.
Error Tamaño PapelCargue papel de tamañocorrecto.
La anchura del papel cargado en la impresora no es compatible. Pulse elbotón de cargar papel para desbloquear el rodillo de presión, luego retireel papel.Si el mensaje aún aparece cuando carga papel con una anchura compatible,configure el ajuste Detectar Tamño Papel en Desactivada.
Error Sensor PapelProblema con papelcargdo o con laimpresión.
La impresora no puede detectar correctamente el papel cargado.
Pulse el botón de pausa/cancelar.Si este error aparece mientras está realizando una alineación del cabezal deimpresión automática, haga lo siguiente:• Asegure que no haya cargado papel transparente o de color, papel de
calco, papel normal, Epson Enhanced Matte Posterboard o papel quetenga un grosor superior a 0,04 pulg. (1 mm).
• Asegure que la impresora no esté expuesta a una luz brillante directa(como, por ejemplo, la luz solar directa) mientras esté realizando unaalineación del cabezal de impresión automática.
• Ejecute una prueba de los inyectores y asegure que los inyectores delcabezal de impresión no estén obstruidos.
Si este error aparece en otro momento, verifique que la impresora seacompatible con el papel que tiene cargado.
Queda Muy Poco Papel El rollo de papel se está agotando. Asegúrese de tener un rollo de repuestoa la mano.
Error Origen PapelHay hoja sueltacargada. Sáquela ycambie el origen depapel por rollo de papel.
Pulse el botón OK para borrar el mensaje. Retire las hojas sueltas de laimpresora y cambie la fuente en el menú Tipo De Papel.

174
Mensaje en la pantallaLCD
Condición/solución
Error Origen PapelHay rollo papel cargado.Sáquelo y cambie elorigen de papel porhojas sueltas.
Pulse el botón OK para borrar el mensaje. Retire el rollo de papel de laimpresora y cambie la fuente en el menú Tipo De Papel. Cuando el ajusteAliment Automát Rollo está configurado en Desactivada, no puedecambiar el tipo de papel cuando el papel en rollo se alimenta por laimpresora.
Error Ajuste PapelRevise origen de papelen ajustes de impresorao cargue el papelcorrectamente.
El ajuste de fuente de papel en el driver de la impresora y en el menú TipoDe Papel no coinciden. Revise el papel cargado y los ajustes en el driver yen los menús de la impresora.
Error Ajuste PapelEste papl no se puedecarg desde cajón delpapel. Inserte papel demenos de 0,8 de grosordesde el alimentadorposterior manual.
Pulse el botón de pausa/cancelar y seleccione Cancelar Trabajo, luegoretire el papel de la bandeja de papel. Utilice el alimentador manual frontal oposterior para imprimir, dependiendo del grosor del papel.
Error Ajuste PapelHay rollo papel cargado.Sáquela y cambie elorigen de papel por rollode papel.
Retire el rollo de papel y seleccione una opción de rollo de papel en el menúTipo De Papel.
Papel TorcidoCargue papelcorrectamente.
El papel no está cargado de forma recta. Pulse el botón de cargar papelpara desbloquear el rodillo de presión, luego cargue el papel correctamente.
Error Sin MárgenesCargue papel de tamañoadmitido o de la formacorrecta.
Revise lo siguiente:
• Pulse el botón de pausa/cancelar y seleccione Cancelar Trabajo,luego expulse el papel. Cargue el papel de tamaño correcto.
• Compruebe que el papel no esté ondulado o doblado.• Cargue el papel en la posición correcta dependiendo del tipo de papel.• Configure el ajuste Detectar Tamño Papel en Activada.

175
Mensaje en la pantallaLCD
Condición/solución
Error De LimpiezaNo hay suficiente tinta.¿Continuar la limpieza?
Seleccione Sí. Reemplace todos los cartuchos con un nivel de tinta bajo concartuchos nuevos para continuar con la limpieza. Después de que termine lalimpieza, puede reinstalar los cartuchos originales y utilizarlos hasta que seagoten.
Inyector AtascadoNo hay suficiente tinta.¿Continuar la limpieza?Error De LimpiezaFallo limpieza autom. decabezales. ¿Intentarlode nuevo?
Los inyectores de la impresora están obstruidos aún después de ejecutar lalimpieza de cabezales automática. Seleccione Sí para ejecutar otra limpiezade cabezales automática.
Error De LimpiezaEspacio insuficiente endepósito demantenimiento 1.¿Continuar la limpieza?
Seleccione Sí. Reemplace el depósito de mantenimiento (en elcompartimiento para cartuchos de tinta) con uno nuevo para continuar con lalimpieza.
Inyector AtascadoEspacio insuficiente endepósito demantenimiento 1.¿Continuar la limpieza?Tinta Insufic P LimpiezCambie el cartucho detinta.Puede volver a instalarel cartucho en uso paraimprimir.
Puede aparecer este mensaje cuando selecciona Sí después de un error delimpieza o un error de inyector atascado. Reemplace todos los cartuchos conun nivel de tinta bajo con cartuchos nuevos.

176
Mensaje en la pantallaLCD
Condición/solución
Error De Tinta NegraLa tinta negra nocoincide c tbjo imprs.Para cancel impresión,puls botón depausa/cancelar.Para cambiar tinta negrapara imprimir, pulse elbotón Black detintanegra/mantenimiento.
El tipo de tinta negra que está configurado en la impresora y en el driver dela impresora no coinciden. Pulse el botón para cambiar al tipo de tintanegra especificado en el driver de la impresora para seguir imprimiendo.Esto tarda aproximadamente 3 minutos y se consume parte de la tinta negra.No cambie la tinta negra a menos que sea necesario.
Error De ComandoRevise los ajustes de laimpresora.
El driver de la impresora envió un comando inválido o incorrecto a laimpresora.
Pulse el botón de pausa/cancelar y seleccione Cancelar Trabajo.Compruebe que el driver que está utilizando sea compatible con suproducto.
Revis y limpiar inyectFunción no disponible.Imprima el patrón deprueba desde el menúde test de inyectores.
Pulse el botón OK para borrar el mensaje. Seleccione Imprimir Patrón Testdesde el menú Mantenimiento.
Test inyec sin imprimrEsta función no estádisponible en estemomento. Imprima elpatrón de prueba desdeel menú de test deinyectores.No Hay Dep Mantenmto1 (o 2)Instale el depósito demantenimient 1 (or 2).
Compruebe que el depósito de mantenimiento indicado está instaladocorrectamente.

177
Mensaje en la pantallaLCD
Condición/solución
Error Dep MantenmtoSustituya depósitomantenimiento 1 (o 2).
Compruebe que el depósito de mantenimiento indicado está instaladocorrectamente. Si sigue viendo este mensaje, es posible que tenga quereemplazar el depósito de mantenimiento con un nuevo.
Sustit Dep Mantnmto 1Al final de su vid útil.Sustituya depósitomantenimiento 1.
Reemplace el depósito de mantenimiento en el compartimiento paracartuchos de tinta (caja de mantenimiento 1) con uno nuevo.
Espacio libre insuficieSustituya depósitomantenimiento 1.Sustit Dep Mantnmto 2Para continuimprimiendo sinmárgenes cambe depmantmto 2.
Reemplace el depósito de mantenimiento para impresiones sin márgenesdentro de la impresora (caja de mantenimiento 2) con uno nuevo paraimprimir sin márgenes.
Dep Mantmto2DesbloqudoBloquee la palanca deldepósito de mantenimto2.
Revise que la palanca para el depósito de mantenimiento para impresionessin márgenes dentro de la impresora (caja de mantenimiento 2) esté en laposición de bloqueo.
Error De SpectroProoferConsulte el manual paraver cómo solucionar elproblema.(código de error)
Consulte la documentación del SpectroProofer para obtener detalles delcódigo de error que aparece.
Error De SpectroProoferEnchufe el cable deSpectroProofer y reiniciela imprsra.
Apague la impresora y asegure que el soporte de montaje delSpectroProofer esté conectado correctamente. Espere un momento, luegoencienda la impresora nuevamente.Consulte la documentación del soporte de montaje del SpectroProofer paraobtener detalles.

178
Mensaje en la pantallaLCD
Condición/solución
Error De SpectroProoferConsulte el manual yconecte ILS aSpectroProofer. Apaguela impresora y vuelva aencenderla.
Apague la impresora y retire el dispositivo de medición de color delSpectroProofer. Vuelva a instalarlo correctamente, luego instálelo de nuevo.Consulte la documentación del SpectroProofer UVS para obtener detalles.
Error al InstalarFirmwareActualización fallida.Reinicie la impresora.
El firmware actualizado no se instaló.Apague la impresora, espere un rato y luego vuelva a encenderla. Ejecute laactualización del firmware otra vez.Si el mensaje aún aparece, póngase en contacto con Epson para obtenerasistencia.
Petición DeMantenimientoCmbiar PiezaPront/Cmbiar PiezaAhora(código de petición demantenimiento)
Una pieza utilizada en la impresora está alcanzando el final de su vida útil.Póngase en contacto con Epson para obtener asistencia y proporcione elcódigo de petición de mantenimiento que aparece. El error continúa hastaque reemplace la pieza necesaria.
Llame Servicio Técnico(código de servicio)Apague y encienda. Sino funciona, apunte elcódigo y llame alservicio técnico.
Aparece un mensaje indicándole que solicite soporte técnico cuando:• El cable de alimentación no está bien conectado.• Ocurre un error que no se puede eliminar.Cuando aparece uno de estos mensajes, la impresora automáticamente dejade imprimir. Apague la impresora, desconecte el cable de alimentación de latoma de corriente y de la impresora, luego vuelva a conectarlo. Apague yencienda la impresora varias veces. Si aparece el mismo mensaje en lapantalla LCD, póngase en contacto con Epson para obtener asistencia yproporcione el código de servicio que aparece.
Tema principal: Solución de problemasConceptos relacionadosCómo revisar los inyectores del cabezal de impresiónCómo limpiar el cabezal de impresión

179
Referencias relacionadasOpciones de calidad de impresión - WindowsOpciones de gestión de color - WindowsAjustes de resolución de salida - MacAjustes de color avanzados - MacAjustes del menú PapelAjustes del menú Config. ImpresoraAjustes del Menú del AdministradorDónde obtener ayudaTareas relacionadasCómo retirar e instalar los cartuchos de tintaTemas relacionadosManejo del papelReemplazo de los cartuchos de tinta y los depósitos de mantenimiento
Solución de problemas de la impresoraConsulte las siguientes secciones si tiene problemas al usar el producto.La impresora no se enciendeLa pantalla LCD se apagaTema principal: Solución de problemas
La impresora no se enciendeSi la impresora no se enciende, pruebe las siguientes soluciones:• Compruebe que el cable de alimentación esté firmemente conectado.• Conecte el cable de alimentación de otro dispositivo electrónico para comprobar que la toma de
corriente esté funcionando.Tema principal: Solución de problemas de la impresora
La pantalla LCD se apagaSi la pantalla LCD se apaga a ratos, la impresora puede estar en modo de reposo. Pruebe las siguientessoluciones:• Pulse cualquiera de los botones del panel de control para salir del modo de reposo.

180
• Puede utilizar el menú Preferencias para ajustar cuánto tiempo tiene que estar inactivo el productoantes de entrar en modo de reposo.
Tema principal: Solución de problemas de la impresoraReferencias relacionadasAjustes del menú Preferencias
Solución de problemas de impresiónConsulte las siguientes secciones si tiene problemas de impresión con el producto.No se imprime nadaNo puede imprimir por medio de una redEl cabezal de impresión se mueve pero no imprime nadaTema principal: Solución de problemas
No se imprime nadaSi ha enviado un trabajo de impresión a la impresora y no se imprime nada, pruebe estas soluciones:• Asegure que la impresora esté encendida y en modo Preparado.• Compruebe que los cables de interfaz estén conectados firmemente en ambos extremos. Si tiene un
cable de repuesto, intente conectar la impresora con el cable de repuesto.• Revise el modelo y las especificaciones del cable de interfaz para ver si el cable es el cable adecuado
para su computadora e impresora.• Si conectó la impresora a un concentrador USB, asegúrese de que sea un concentrador de primer
nivel. Si aún no imprime, conecte la impresora directamente a la computadora en lugar de alconcentrador.
• Asegure que el concentrador USB se reconozca correctamente en la computadora. Desconecte todoslos concentradores USB de la computadora y conecte la impresora directamente al puerto USB de lacomputadora.
• Asegure que el cable USB no exceda 10 pies (3 m) de largo.Tema principal: Solución de problemas de impresiónReferencias relacionadasEspecificaciones de la interfaz

181
No puede imprimir por medio de una redSi no puede imprimir por medio de una red, pruebe estas soluciones:• Compruebe que la impresora esté encendida.• Si está utilizando TCP/IP, compruebe que la dirección IP de la impresora esté configurada
correctamente para su red. Si la red no asigna direcciones IP utilizando DHCP, configure la direcciónIP manualmente.
• Revise el router LAN alámbrico o el punto de acceso para ver si el LED del puerto al que la impresoraestá conectada está encendido o parpadeando. Si el LED de enlace está apagado, haga lo siguiente:• Compruebe que el cable Ethernet esté firmemente conectado a la impresora y a su router, punto de
acceso, conmutador o concentrador.• Intente conectar la impresora a un puerto diferente o a un router, punto de acceso, conmutador o
concentrador diferente.• Intente conectar la impresora con un cable Ethernet diferente.• Intente imprimir a su impresora desde otra computadora en la red.
• Si tiene el SpectroProofer opcional instalado, compruebe que su estado muestre que está calibrado yque el color de la placa de soporte sea blanco.
Tema principal: Solución de problemas de impresiónReferencias relacionadasAjustes del menú Configuración De RedEspecificaciones de la interfaz
El cabezal de impresión se mueve pero no imprime nadaSi el cabezal de impresión se mueve y no se imprime nada, pruebe estas soluciones:• Imprima un patrón de prueba de los inyectores. Si el patrón no se imprime correctamente, limpie el
cabezal de impresión otra vez. (Si la impresora no se ha utilizado por mucho tiempo, es posible quelos inyectores estén obstruidos).
• Si aparece el mensaje Ajuste Automático Motor en la pantalla LCD del producto, la impresora estáajustando su motor interno. Espere unos momentos para que desaparezca el mensaje y no apague laimpresora.
Tema principal: Solución de problemas de impresiónConceptos relacionadosCómo revisar los inyectores del cabezal de impresión

182
Cómo limpiar el cabezal de impresión
Solución de problemas de papelConsulte las siguientes secciones si tiene problemas al usar papel con el producto.Problemas con la alimentación del papelProblemas de obstrucción de papel en rolloObstrucciones de hojas sueltas en la bandeja de papelProblemas con hojas sueltas en el alimentador manual frontal o posteriorTema principal: Solución de problemas
Problemas con la alimentación del papelSi tiene problemas con la alimentación del papel, pruebe estas soluciones:• Compruebe que el papel esté cargado con la orientación correcta. Cargue hojas sueltas verticalmente
(por el borde corto).• Para obtener los mejores resultados, siga estas directrices:
• Utilice papel nuevo, liso y de alta calidad que no esté húmedo, ondulado, arrugado, viejo o que nosea demasiado delgado o grueso.
• Siga las instrucciones de carga especiales incluidas con el papel.• Si el papel en rollo no avanza, corte el extremo del papel en línea recta y enrolle el papel en sentido
contrario para desenrollarlo, si es necesario. Luego, vuelva a cargar el papel.• Si no puede insertar el papel fácilmente en la ranura de alimentación, compruebe que el papel esté
perfectamente plano y que no esté doblado.• No cargue más de una hoja de papel.• Asegúrese de que el papel cumpla con las especificaciones del producto.• Si el papel grueso no avanza, asegure que se está cargando de forma recta en el producto y no en
ángulo.• Si el papel no se expulsa correctamente, reduzca el ajuste Succión Del Papel para el tipo de papel
que tiene cargado.• Asegure que no haya papel obstruido dentro del producto.Tema principal: Solución de problemas de papel

183
Referencias relacionadasAjustes del menú PapelEspecificaciones del papelTemas relacionadosManejo del papel en rolloManejo de hojas sueltas
Problemas de obstrucción de papel en rolloSi el papel en rollo está obstruido en la impresora, siga los siguientes pasos para eliminar laobstrucción.1. Abra la cubierta del papel en rollo.2. Corte el papel encima de la ranura de alimentación del papel.

184
3. Levante el huso del soporte.
4. Retire el papel obstruido del alimentador de papel en rollo y/o del alimentador manual frontal.
5. Abra la tapa de la impresora y retire el papel obstruido, según sea necesario.
6. Cierre la tapa frontal.7. Apague la impresora y luego vuelva a encenderla.

185
8. Corte el borde del rollo de papel horizontalmente, luego vuelva a cargar el papel.
Nota: Corte cualquier sección del papel que esté rota o doblada.
Tema principal: Solución de problemas de papelTareas relacionadasCómo cargar papel en rolloCómo cortar papel en rollo manualmente
Obstrucciones de hojas sueltas en la bandeja de papelSi hay hojas sueltas obstruidas en la bandeja de papel, siga los siguientes pasos para eliminar laobstrucción.1. Retire la bandeja de salida y la bandeja de papel.
2. Retire el papel obstruido de la parte frontal de la impresora.

186
3. Si el papel está obstruido en la parte posterior de la impresora, retire la unidad trasera. Presione laslengüetas una hacia la otra, luego saque la unidad. Retire el papel obstruido.
4. Vuelva a colocar la unidad trasera. Empújela dentro de la impresora firmemente hasta que escucheun clic.
5. Vuelva a colocar la bandeja de salida y la bandeja de papel.6. Apague la impresora y luego vuelva a encenderla.Tema principal: Solución de problemas de papelTareas relacionadasCómo cargar hojas sueltas en la bandeja de papel
Problemas con hojas sueltas en el alimentador manual frontal o posteriorSi hay una obstrucción de hojas sueltas en el alimentador manual frontal o posterior, siga los siguientespasos para eliminar la obstrucción.1. Retire el papel obstruido.

187
2. Abra la tapa de la impresora. Retire el papel obstruido, según sea necesario.
3. Cierre la tapa de la impresora.4. Apague la impresora y luego vuelva a encenderla.Tema principal: Solución de problemas de papelTareas relacionadasCómo cargar hojas sueltas en alimentador manual posteriorCómo cargar hojas sueltas en alimentador manual frontal
Solución de problemas con la calidad de impresiónConsulte las siguientes secciones si tiene problemas con la calidad de impresión.El patrón de prueba de los inyectores no se imprime correctamenteLa calidad de impresión general no es buenaLas líneas están desalineadasLas impresiones están rayadas o manchadasAparecen márgenes en las impresiones sin márgenes en papel en rolloSe consume demasiada tintaTema principal: Solución de problemas
El patrón de prueba de los inyectores no se imprime correctamenteSi el patrón de prueba de los inyectores no se imprime correctamente, pruebe las siguientes soluciones:• Ejecute un ciclo de limpieza Normal e imprima el patrón de prueba de nuevo. Si limpia el cabezal de
impresión tres veces y el problema no se resuelve, ejecute un ciclo de limpieza A fondo.• Si los inyectores aún están obstruidos después de realizar la limpieza de cabezales al nivel más
profundo, deje el producto apagado toda la noche y luego revise los inyectores otra vez. Si aún nopuede limpiar los inyectores, póngase en contacto con el departamento de soporte técnico de Epson.

188
• Si la impresora no se ha utilizado por mucho tiempo, es posible que los inyectores estén secos yobstruidos. Encienda la impresora por lo menos una vez cada dos o tres semanas e imprima unpatrón de prueba para prevenir que los inyectores queden obstruidos.
Tema principal: Solución de problemas con la calidad de impresiónConceptos relacionadosCómo revisar los inyectores del cabezal de impresiónCómo limpiar el cabezal de impresiónReferencias relacionadasAjustes del Menú del AdministradorTareas relacionadasCómo usar la utilidad Limpieza profunda
La calidad de impresión general no es buenaSi observa que la calidad de impresión es irregular, demasiado clara, demasiado oscura o si aparecenlíneas (bandas) en la impresión, pruebe las siguientes soluciones:• Ejecute una prueba de inyectores para ver si alguno de los inyectores del cabezal de impresión está
obstruido. Luego, limpie el cabezal de impresión, si es necesario.• Alinee el cabezal de impresión.• Compruebe que esté utilizando cartuchos de tinta Epson originales. Si utiliza cartuchos que no son de
la marca Epson, el nivel de tinta restante no se detecta correctamente, produciendo resultados deimpresión tenues o colores inexactos.
• Compruebe que los cartuchos de tinta no estén caducados. Para obtener los mejores resultados,utilice los cartuchos de tinta antes de la fecha de caducidad impresa en el paquete (dentro de seismeses de haberlos instalado en la impresora). Reemplace los cartuchos caducados con unos nuevos.
• Agite los cartuchos antes de instalarlos en la impresora. Para mantener una calidad de impresiónóptima, retire y agite los cartuchos instalados si la impresora no ha sido utilizada en los últimos tresmeses.
• Asegúrese de seleccionar el Tipo de papel correcto en el driver de la impresora que coincida con elpapel cargado en la impresora.
• Compare los resultados de impresión con la imagen en la pantalla de su computadora. Debido a quelos monitores y las impresoras producen colores de modo diferente, los colores impresos y los coloresen la pantalla no siempre se ven iguales.
• Asegure que la tapa de la impresora esté cerrada durante la impresión.

189
• Revise los niveles de tinta en la pantalla LCD. Reemplace cualquier cartucho que tenga un nivel detinta bajo.
• Active la gestión de color en el software o en el driver de la impresora.• Si está utilizando papel que no sea de la marca Epson, asegúrese de crear una configuración de
papel personalizado para su papel.• Revise el ajuste de calidad que seleccionó en el driver la impresora. Si utiliza un método de impresión
más rápido, puede reducir la calidad de impresión en general.Tema principal: Solución de problemas con la calidad de impresiónConceptos relacionadosCómo revisar los inyectores del cabezal de impresiónCómo limpiar el cabezal de impresiónAlineación del cabezal de impresiónCómo comprar cartuchos de tinta y depósitos de mantenimiento EpsonReferencias relacionadasOpciones de calidad de impresión - WindowsOpciones de gestión de color - WindowsAjustes de resolución de salida - MacAjustes de color avanzados - MacTareas relacionadasCómo retirar e instalar los cartuchos de tintaCómo crear configuraciones de papel personalizadoCómo seleccionar los ajustes básicos de impresión - WindowsCómo seleccionar los ajustes básicos de impresión - Mac
Las líneas están desalineadasPuede ver líneas verticales en la salida de impresión (bidireccional). Si esto ocurre, alinee el cabezal deimpresión.Tema principal: Solución de problemas con la calidad de impresiónConceptos relacionadosAlineación del cabezal de impresión

190
Las impresiones están rayadas o manchadasSi las impresiones están rayadas o manchadas, pruebe estas soluciones:• Asegúrese de que el papel cumpla con las especificaciones del producto.• No utilice papel que esté doblado o arrugado y siempre utilice papel nuevo.• Si está utilizando hojas sueltas, compruebe que cambios en humedad y temperatura no hayan
causado que el papel se ondule o curve en las bordes. Alise el papel antes de cargarlo o utilice papelnuevo.
• Si la superficie del papel está rayada, seleccione un ajuste Separación Del Cabezal más ancho.• Si el borde inferior está rayado, amplíe el margen inferior.• Si la tinta se mancha en sus impresiones, limpie los rodillos. Cargue papel en blanco y pulse el botón
de alimentación de papel para avanzarlo por la impresora.• Si está utilizando papel que no sea de la marca Epson, asegúrese de crear una configuración de
papel personalizado para su papel.• Compruebe que el ajuste Detectar Tamño Papel esté configurado en Activada, de lo contrario, la
impresora puede imprimir afuera de los bordes del papel cargado y dejar manchas de tinta en la parteposterior de la impresión.
• Dependiendo de la densidad de impresión y el tipo de papel que está utilizando, la tinta puede tardarun rato en secarse. No apile las impresiones hasta que la tinta esté completamente seca.
Tema principal: Solución de problemas con la calidad de impresiónReferencias relacionadasAjustes del menú PapelAjustes del menú Config. ImpresoraTareas relacionadasCómo crear configuraciones de papel personalizado
Aparecen márgenes en las impresiones sin márgenes en papel en rolloSi las impresiones sin márgenes en papel en rollo aún tienen márgenes, pruebe estas soluciones:• Revise los ajustes de impresión seleccionados en la aplicación de impresión que está utilizando y en
el driver de la impresora.• Compruebe que los ajustes de papel en la pantalla LCD coincidan con el tipo de papel que tiene
cargado en la impresora.

191
• Asegure que el ajuste de ampliación sin márgenes no esté configurado en Mín. en el driver de laimpresora.
• Papel que no se haya guardado correctamente se puede expandir o contraer. Asegúrese de guardarel papel según las especificaciones del fabricante.
• Compruebe que el papel que está utilizando sea compatible con la impresión sin márgenes.• Cambie el ajuste Ajustar Posición Corte. Esto puede reducir los márgenes en las partes superior e
inferior de la impresión.Tema principal: Solución de problemas con la calidad de impresiónReferencias relacionadasAjustes del menú MantenimientoAjustes del menú PapelTipos de papel compatibles con la impresión sin márgenesOpciones de rollo de papel - WindowsTareas relacionadasCómo seleccionar ajustes de papel en rollo - Mac
Se consume demasiada tintaSi la impresora consume demasiada tinta durante la impresión, pruebe estas soluciones:• Asegúrese de seleccionar el Tipo de papel en el driver de la impresora que coincida con el papel
cargado en la impresora. La cantidad de tinta utilizada durante la impresión se controla por el ajusteTipo de papel.
• Reduzca la densidad de la tinta en las opciones de papel en el driver de la impresora.Tema principal: Solución de problemas con la calidad de impresiónReferencias relacionadasOpciones de Configuración del papel - WindowsTareas relacionadasCómo seleccionar los ajustes básicos de impresión - WindowsCómo seleccionar los ajustes básicos de impresión - MacCómo seleccionar ajustes de Control avanzado de papel - Mac
Dónde obtener ayudaSi necesita ayuda adicional con su producto Epson, póngase en contacto con Epson.

192
Epson ofrece estos servicios de soporte técnico:
Soporte por InternetVisite la página de soporte de Epson en latin.epson.com/soporte para obtener soluciones a losproblemas más comunes. Puede descargar drivers y los manuales, obtener respuestas a preguntasfrecuentes y soluciones de problemas, o enviar un correo electrónico a Epson con sus preguntas.
Hable con un representante de soporte técnicoAntes de llamar a Epson para obtener asistencia, tenga a la mano la siguiente información:• Nombre del producto• Número de serie del producto (ubicado en una etiqueta en el producto)• Prueba de compra (como el recibo de la tienda) y fecha de adquisición• Configuración de la computadora• Descripción del problemaLuego, marque uno de los siguientes números de teléfono:
País TeléfonoArgentina (54 11) 5167-0300
0800-288-37766Bolivia* 800-100-116Brasil Capitales de estados y áreas metropolitanas:
3004-6627Otras áreas: 0800-377-6627 / 0800-EPSONBR
Chile (56 2) 2484-3400Colombia Bogotá: (57 1) 523-5000
Resto del país: 018000-915235Costa Rica 800-377-6627Ecuador* 1-800-000-044El Salvador* 800-6570Guatemala* 1-800-835-0358

193
País TeléfonoHonduras** 800-0122
Código NIP: 8320México México, D.F.: (52 55) 1323-2052
Resto del país: 01-800-087-1080Nicaragua* 00-1-800-226-0368Panamá* 00-800-052-1376Paraguay 009-800-521-0019Perú Lima: (51 1) 418-0210
Resto del país: 0800-10126República Dominicana* 1-888-760-0068Uruguay 00040-5210067Venezuela (58 212) 240-1111
* Para llamar desde teléfonos móviles a estos números gratuitos, póngase en contacto con su operadortelefónico local.** Marque los primeros 7 dígitos, espere el mensaje de respuesta y luego ingrese el código NIP.Si su país no figura en la lista, comuníquese con la oficina de ventas de Epson del país más cercano.Puede incurrir en costos de llamada interurbana o de larga distancia.
Compra de suministros y accesoriosPuede adquirir papel y tinta Epson originales de un distribuidor de productos Epson autorizado. Paraencontrar el más cercano, visite la página latin.epson.com o llame a la oficina de ventas de Epson máscercana.Tema principal: Solución de problemas

194
Especificaciones técnicasEn las siguientes secciones se enumeran las especificaciones técnicas para su producto.Requisitos de sistema para WindowsRequisitos para un sistema MacEspecificaciones del papelEspecificaciones del área de impresiónEspecificaciones de los cartuchos de tintaEspecificaciones de las dimensionesEspecificaciones eléctricasEspecificaciones ambientalesEspecificaciones de la interfazEspecificaciones de seguridad y homologaciones
Requisitos de sistema para WindowsPara utilizar el producto y su software, su computadora debe cumplir los siguientes requisitos.
Versión de sistemaoperativo MicrosoftWindows(compatible consistemas de 32 bits y64 bits)
Windows 10, Windows 8.x, Windows 7
Procesador Core 2 Duo 3,05 GHz o superiorMemoria 1 GB o másEspacio disponible enel disco duro
32 GB o más
Interfaz Puerto USB de alta velocidad compatibles con la especificación USB 2.0Ethernet 10BASE-T/100BASE-TX/1000BASE-T
Resolución de lapantalla
SVGA (800 × 600) o superior

195
Nota: Para obtener el software más reciente del producto para su sistema operativo, visite la página desoporte de Epson en latin.epson.com/soporte, seleccione su producto y seleccione Descargas.
Tema principal: Especificaciones técnicas
Requisitos para un sistema MacPara utilizar el producto y su software, su computadora Mac debe cumplir los siguientes requisitos.
Versión de OS X Mac OS X 10.7 a macOS 10.12.xProcesador Core 2 Duo 3,05 GHz o superiorMemoria 1 GB o másEspacio disponible enel disco duro
32 GB o más
Interfaz Puerto USB de alta velocidad compatibles con la especificación USB 2.0Ethernet 10BASE-T/100BASE-TX/1000BASE-T
Resolución de lapantalla
WXGA (1280 × 800) o superior
Nota: Para obtener el software más reciente del producto para su sistema operativo, visite la página desoporte de Epson en latin.epson.com/soporte, seleccione su producto y seleccione Descargas.
Tema principal: Especificaciones técnicas
Especificaciones del papelNota: Debido a que el fabricante puede cambiar en cualquier momento la calidad de cualquier marca otipo de papel, Epson no puede garantizar la calidad de marcas o tipos de papel que no sean de Epson.Siempre realice pruebas con muestras de papel antes de adquirirlo en grandes cantidades o de imprimirtrabajos de gran volumen.

196
Hojas sueltas
Tamaño A4 (8,3 × 11,7 pulg. [210 × 297 mm])A3 (11,7 × 16,5 pulg. [297 × 420 mm])13 × 19 pulg. (330 × 483 mm)A2 (16,5 × 23,4 pulg. [420 × 594 mm])Carta (8,5 × 11 pulg. [216 × 279 mm])Legal (8,5 × 14 pulg. [216 × 356 mm])8 × 10 pulg. (203 × 254 mm)9 × 12 pulg. (229 × 305 mm)10 × 12 pulg. (254 × 305 mm)11 × 14 pulg. (279 × 356 mm)11 × 17 pulg. (279 × 432 mm)12 × 12 pulg. (305 × 305 mm)12 × 18 pulg. (305 × 457 mm)16 × 20 pulg. (279 × 432 mm)17 × 22 pulg. (432 × 559 mm)
Grosor 0,003 a 0,06 pulg. (0,08 a 1,5 mm)Papel grueso: 0,03 a 0,06 pulg. (0,8 a 1,5 mm)
Rollo de papel
Tamaño del eje 2 pulg. (51 mm) y 3 pulg. (76 mm)Diámetro externo Eje de 2 pulg.: hasta 4 pulg. (103 mm)
Eje de 2 pulg.: hasta 6 pulg. (150 mm)Anchura 8 pulg. (203 mm) a 17 pulg. (432 mm)Longitud Eje de 2 pulg.: hasta 147 pies (45 m)
Eje de 3 pulg.: hasta 100 pies (30,5 m)

197
Grosor 0,003 a 0,02 pulg. (0,08 a 0,5 mm)
Nota: El grosor máximo se reduce a 0,02 pulg. (0,45 mm) cuandoesté utilizando el SpectroProofer opcional.
Tema principal: Especificaciones técnicas
Especificaciones del área de impresiónNota: Al imprimir sin márgenes, la calidad puede disminuir en el área de impresión ampliada.
Hojas sueltas
1 Margen izquierdo/derecho/superior/inferior: mínimo de 0,12 pulg. (3 mm)2 Longitud imprimible: 10 pulg. (254 mm) a 24 pulg. (610 mm)3 Ancho imprimible: 8 pulg. (203 mm) a 17 pulg. (432 mm)

198
Rollo de papel
Nota: Los márgenes pueden cambiar dependiendo del ajuste Margen Rollo Papel seleccionado. Losnúmeros que figuran a continuación son los ajustes predeterminados. Al imprimir con el ajuste deimpresión sin márgenes en los lados izquierdo y derecho, los márgenes izquierdo y derecho son 0. Alimprimir con el ajuste de impresión sin márgenes en todos los lados, todos los márgenes son 0.
1 Margen superior/inferior: mínimo de 0,59 pulg. (15 mm)*2 Margen izquierdo/derecho: mínimo de 0,12 pulg. (3 mm)3 Longitud imprimible: 0,4 pies (0,13 m) a 49,2 pies (15 m)**4 Ancho imprimible: 8 pulg. (203 mm) a 17 pulg. (432 mm)
* Para estos tipos de papel, los márgenes superior e inferior predeterminados son de 0,8 pulg. (20 mm):Epson Premium Glossy Photo Paper (250), Epson Premium Semigloss Photo Paper (250), EpsonPremium Luster Photo Paper (260) y Epson Premium Semimatte Photo Paper (250).** La longitud imprimible máxima utilizando el driver Epson es de 49,2 pies (15 m). Para imprimirimágenes más largas, necesita utilizar un software de impresión de pancartas de terceros.Tema principal: Especificaciones técnicas
Especificaciones de los cartuchos de tintaNota: Este producto fue originalmente diseñado para funcionar con cartuchos de tinta Epson genuinos.Es posible que su producto no funcione correctamente si utiliza otro tipo de cartuchos o si utilizacartuchos rellenados.

199
Los cartuchos incluidos deben utilizarse para la configuración inicial de la impresora y no son para lareventa. Para obtener más información, visite la página latin.epson.com/infocartucho. El rendimiento dela tinta varía bastante según las imágenes impresas, los ajustes de impresión, el tipo de papel, lafrecuencia de uso y la temperatura. Para mantener la calidad de impresión, una cantidad variable detinta permanece en el cartucho después de que se enciende el indicador de "reemplazar cartucho".
Tinta de pigmento Standard Edition (Edición estándar): Cian, Cian claro, Magenta vivo,Magenta vivo claro, Amarillo, Naranja, Verde, Negro claro claro (Grisclaro), Negro claro (Gris), Negro foto, Negro mate.Commercial Edition (Edición comercial): Cian, Cian claro, Magentavivo, Magenta vivo claro, Amarillo, Naranja, Verde, Violeta, Negroclaro (Gris), Negro foto, Negro mate.
Nota: La configuración de tinta es permanente (Negro claro claro[Gris claro] o Violeta) una vez que la impresora termina la carga detinta inicial y no se puede cambiar.
Vida útil del cartucho Envoltorio cerrado: no utilice la tinta si ya caducó la fecha delenvoltorio
Garantía de calidad deimpresión
Después de la instalación: 6 meses
Temperatura En tránsito (cerrado): –4 a 140 °F (–20 a 60 °C)Almacenado: –4 a 104 °F (–20 a 40 °C)1 mes a 104 °F (40 °C)La tinta se congela a 14 °F (–10 °C)Espere 4 horas para utilizar la tinta después de haberladescongelado a 77 °F (25 °C)
Tema principal: Especificaciones técnicasReferencias relacionadasCódigos de los cartuchos de tinta y los depósitos de mantenimiento
Especificaciones de las dimensionesAltura 16 pulg. (405 mm)

200
Anchura 34 pulg. (863 mm)Profundidad 30 pulg. (766 mm)Peso(sin los cartuchos de tinta o elequipo adicional)
114,6 lb (52 kg)
Tema principal: Especificaciones técnicas
Especificaciones eléctricasVoltaje nominal 100 a 240 VFrecuencia nominal 50/60 HzFrecuencia de entrada 49,5/60,5 HzCorriente nominal 0,7 a 0,4 AConsumo de energía Modo de impresión: 52 W (55 W con el SpectroProofer opcional
instalado) (ISO/IEC24712)Modo de reposo: 5,0 WApagado: 0,5 W o menos
Tema principal: Especificaciones técnicas
Especificaciones ambientalesTemperatura En funcionamiento: 50 a 95 °F (10 a 35 °C)
En funcionamiento (recomendado): 65 a 75 °F (18 a 24 °C)Almacenado (antes de desembalarlo): –4 a 140 °F (–20 a 60 °C)1 mes a 104 °F (40 °C)Almacenado (después de desembalarlo): –4 a 104 °F (–20 a 40 °C)1 mes a 104 °F (40 °C)

201
Humedad(sin condensación)
En funcionamiento: 20 a 80% HREn funcionamiento (recomendado): 45 a 60% HRAlmacenado: 5 a 85% HR
Tema principal: Especificaciones técnicas
Especificaciones de la interfazInterfaz USB USB de alta velocidad - Compatible con las especificaciones de bus
universal en serie (USB), Revisión 2.0Interfaz de red 10BASE-T/100BASE-TX /1000BASE-T (utilice un cable de par
trenzado blindado de categoría 5/5e o superior)
Tema principal: Especificaciones técnicas
Especificaciones de seguridad y homologacionesEstados Unidos Seguridad: UL60950-1
EMC: FCC parte 15 Subparte B clase BCanadá Seguridad: CAN/CSA C22.2 Nº 60950-1
EMC: CAN/CSA-CEI/IEC CISPR 22 Clase B
Tema principal: Especificaciones técnicas

202
AvisosConsulte las siguientes secciones para conocer avisos importantes acerca de su producto.Atención usuarios en la provincia de Buenos Aires, ArgentinaInstrucciones importantes de seguridadFCC Compliance StatementMarcas comercialesAviso de derechos reservados
Atención usuarios en la provincia de Buenos Aires, ArgentinaLa etiqueta de un contenedor tachado que hallará en su producto indica que este producto no se puedetirar con la basura doméstica normal. Para impedir posibles daños medioambientales o para la salud,separe este producto de otros canales de desecho para garantizar que se recicle de una forma segurapara el medio ambiente. Para más información sobre las instalaciones de recolección disponibles,diríjase a las autoridades locales o al punto de venta donde adquirió este producto.
Esta información solo aplica a los usuarios de la provincia de Buenos Aires, Argentina, en concordanciacon la Ley Nro. 14321 de la provincia de Buenos Aires sobre gestión de Residuos de AparatosEléctricos y Electrónicos (RAEE).Para otros países y otras localidades, por favor contáctese con su gobierno local para investigar laposibilidad de reciclar su producto.Tema principal: Avisos
Instrucciones importantes de seguridadAntes de utilizar su producto Epson, lea y siga las siguientes instrucciones de seguridad.Instrucciones generales de seguridad del productoInstrucciones de seguridad relacionadas con los cartuchos de tinta

203
Tema principal: Avisos
Instrucciones generales de seguridad del producto• Siga todas las advertencias e instrucciones indicadas en el producto.• No intente reparar este producto usted mismo.• Utilice solamente el tipo de fuente de alimentación indicado en la etiqueta del producto.• Utilice únicamente el cable de alimentación incluido con el producto. El uso de otro cable puede
producir incendios o descargas. No utilice el cable con ningún otro equipo.• Coloque el producto cerca de una toma de corriente desde donde pueda desconectar el cable
fácilmente.• Conecte su producto a una toma de corriente con puesta a tierra. No conecte el producto a un
enchufe que esté en el mismo circuito que una fotocopiadora o un sistema de aire acondicionado quese apaga y se enciende regularmente, o a una toma de corriente que esté controlada por uninterruptor de pared o un temporizador automático.
• Procure que no se estropee el cable de alimentación. No se debe colocar en lugares donde se puedaestropear, cortar, desgastar, enredar o torcer. No coloque ningún objeto encima del cable dealimentación y no lo coloque donde se pueda pisar o aplastar. Procure que el cable permanezca rectoen los extremos.
• Si utiliza un cable de extensión con el producto, compruebe que el amperaje total de los dispositivosconectados al cable de extensión no supere el amperaje máximo de dicho cable. Además, verifiqueque el amperaje total de todos los dispositivos conectados a la toma de corriente no supere elamperaje máximo de la toma de corriente.
• Si se daña el enchufe, reemplace el cable o consulte a un electricista cualificado. Si el enchufe incluyefusibles, asegúrese de sustituirlos por otros de un tamaño y régimen adecuado.
• Siempre utilice el botón de encendido para apagar el producto y espere hasta que termine deparpadear el indicador de encendido antes de desconectar el producto o de cortar la corrienteeléctrica.
• Si no va a utilizar el producto durante un largo periodo de tiempo, desconecte el cable de alimentaciónde la toma de corriente.
• Coloque el producto sobre una superficie plana y estable que se extienda más allá de la base entodas las direcciones. El equipo no funcionará correctamente si está inclinado o en ángulo.
• Evite lugares expuestos a variaciones rápidas de calor o de humedad, a golpes o vibraciones, o alpolvo.
• No coloque o almacene el producto al aire libre.

204
• No coloque el producto cerca de fuentes de calor excesivo o donde esté expuesto a luz solar directa.• Mantenga suficiente espacio alrededor del producto para permitir una ventilación adecuada. No
obstruya o tape las aberturas en la carcasa o introduzca objetos por las ranuras del producto.• Mantenga el producto alejado de posibles fuentes de interferencia electromagnética, tales como
altoparlantes o unidades de base de teléfonos inalámbricos.• Cuando conecte el producto a una computadora o a otro dispositivo con un cable, asegúrese de que
la orientación de los conectores sea correcta. Cada conector tiene solamente una orientacióncorrecta. Si introduce un conector de forma equivocada, puede dañar los dos dispositivos que estánconectados por el cable.
• No introduzca las manos dentro del producto y no toque los cartuchos de tinta durante la impresión.• No mueva el cabezal de impresión con la mano; podría dañar el producto.• No derrame líquidos sobre el producto y no lo utilice con las manos mojadas.• No emplee productos en aerosol que contengan gases inflamables en el interior o alrededor del
producto. Si lo hace, podría ocasionar un incendio.• Salvo cuando se indique específicamente en la documentación, no intente reparar el producto usted
mismo.• Desconecte el producto y llévelo a reparar por personal calificado si se presenta alguna de las
siguientes condiciones: si el cable de alimentación o el enchufe están dañados, si ha penetradolíquido en el producto, si el producto ha sufrido una caída o si la carcasa ha resultado dañada, si elproducto no funciona normalmente o muestra un cambio significativo en su rendimiento. Ajuste sololos controles indicados en las instrucciones de uso.
• Al almacenar o transportar el producto, no lo incline, no lo apoye de lado y no lo ponga boca abajopuesto que puede derramarse la tinta.
Nota: Las pilas de litio en este producto contienen material de perclorato; pueden requerir manipulaciónespecial. Haga clic aquí para obtener detalles (disponible solamente en inglés).
Tema principal: Instrucciones importantes de seguridad
Instrucciones de seguridad relacionadas con los cartuchos de tinta• Mantenga los cartuchos de tinta fuera del alcance de los niños y no ingiera la tinta.• Manipule los cartuchos de tinta usados con cuidado ya que puede quedar algo de tinta alrededor del
puerto de suministro de tinta. Si se mancha la piel con tinta, lávesela con agua y jabón. Si le entratinta en los ojos, enjuágueselos inmediatamente con agua.

205
• No introduzca la mano dentro del producto y no toque los cartuchos de tinta durante la impresión.• Instale un cartucho de tinta nuevo inmediatamente después de retirar uno agotado. Si no instala los
cartuchos, es posible que el cabezal de impresión se reseque y esto puede impedir el funcionamientodel producto.
• Instale los cartuchos de tinta en todas las ranuras. No podrá imprimir si alguna de las ranuras estávacía.
• Si la tinta se seca en el puerto de suministro, puede causar derrames de tinta cuando se vuelve ainsertar y usar el cartucho. Limpie cualquier exceso de tinta antes de volver a insertar el cartucho.
• No instale o retire cartuchos de repuesto durante la impresión.• No retire el sello transparente del puerto de suministro de tinta. De lo contrario, es posible que no
pueda utilizar el cartucho.• El chip CI verde en este cartucho de tinta retiene diversos datos relacionados con el cartucho, tales
como el estado del cartucho de tinta, de forma que pueda retirar y volver a instalar el cartucholibremente. No toque el chip verde CI del lateral del cartucho. Esto podría impedir la operación y laimpresión normal.
• Si retira un cartucho de tinta para usarlo en el futuro, proteja la zona de suministro de tinta de lasuciedad y del polvo y guárdelo en el mismo entorno que el producto. Tenga en cuenta que hay unaválvula en el puerto de suministro de tinta, lo que hace innecesario el uso de cubiertas o tapones,pero tenga cuidado y evite que la tinta manche los elementos que están en contacto con el cartucho.No toque el puerto de suministro de tinta del cartucho o el área circundante.
• Para obtener una calidad de impresión óptima, utilice un cartucho de tinta antes de la fecha decaducidad que se indica en el envoltorio.
• No desmonte o modifique un cartucho de tinta. Esto podría dañar el cabezal de impresión y podríaimpedir la impresión.
• No deje caer los cartuchos y tampoco los golpee contra objetos duros; de lo contrario, la tinta sepodría derramar.
• Almacene los cartuchos de tinta a temperatura ambiente en un lugar que no esté expuesto a luz solardirecta.
• Si un cartucho de tinta estaba almacenado en un sitio frío, espere por lo menos cuatro horas para quese ajuste a la temperatura ambiente antes de usarlo.
Tema principal: Instrucciones importantes de seguridad

206
FCC Compliance StatementFor United States UsersThis equipment has been tested and found to comply with the limits for a Class B digital device, pursuantto Part 15 of the FCC Rules. These limits are designed to provide reasonable protection against harmfulinterference in a residential installation. This equipment generates, uses, and can radiate radiofrequency energy and, if not installed and used in accordance with the instructions, may cause harmfulinterference to radio or television reception. However, there is no guarantee that interference will notoccur in a particular installation. If this equipment does cause interference to radio and televisionreception, which can be determined by turning the equipment off and on, the user is encouraged to try tocorrect the interference by one or more of the following measures:• Reorient or relocate the receiving antenna.• Increase the separation between the equipment and receiver.• Connect the equipment into an outlet on a circuit different from that to which the receiver is connected.• Consult the dealer or an experienced radio/TV technician for help.
WARNINGThe connection of a non-shielded equipment interface cable to this equipment will invalidate the FCCCertification or Declaration of this device and may cause interference levels which exceed the limitsestablished by the FCC for this equipment. It is the responsibility of the user to obtain and use a shieldedequipment interface cable with this device. If this equipment has more than one interface connector, donot leave cables connected to unused interfaces. Changes or modifications not expressly approved bythe manufacturer could void the user’s authority to operate the equipment.
For Canadian UsersCAN ICES-3(B)/NMB-3(B)Tema principal: Avisos
Marcas comercialesEPSON®, SureColor®, PrecisionCore® y SpectroProofer® son marcas registradas y Epson Exceed YourVision es un logotipo registrado de Seiko Epson Corporation.Mac y OS X son marcas comerciales de Apple Inc., registradas en EE. UU. y en otros países.

207
Aviso general: El resto de los productos que se mencionan en esta publicación aparecen únicamentecon fines de identificación y pueden ser marcas comerciales de sus respectivos propietarios. Epsonrenuncia a todos los derechos sobre dichas marcas.
Tema principal: Avisos
Aviso de derechos reservadosQuedan reservados todos los derechos. Ninguna parte de esta publicación podrá ser reproducida,almacenada en un sistema de recuperación, transmitida bajo ninguna forma por ningún medio, ya seaelectrónico, mecánico, de fotocopiado, grabación o cualquier otro, sin el previo consentimiento porescrito de Seiko Epson Corporation. La información contenida en el presente aplica solamente a esteproducto Epson. Epson no se hace responsable si esta información es utilizada en otros productos.Ni Seiko Epson Corporation ni sus filiales asumirán responsabilidad ante el comprador de este productoo ante terceros por daños, pérdidas, costos o gastos en que incurrieren los usuarios comoconsecuencia de: accidente, uso inadecuado o abuso de este producto o modificaciones, reparacioneso alteraciones no autorizadas al mismo, o (excluidos los EE. UU.) por no seguir rigurosamente lasinstrucciones de operación y mantenimiento de Seiko Epson Corporation.Seiko Epson Corporation no se hace responsable por ningún daño o problemas causados por el uso dediferentes accesorios o productos consumibles que no sean Productos originales Epson o Productosaprobados Epson ratificados por Seiko Epson Corporation.Seiko Epson Corporation no se hace responsable de cualquier daño provocado por interferenciaselectromagnéticas producidas al utilizar cables de interfaz que no sean designados como Productosaprobados Epson ratificados por Seiko Epson Corporation.La información que se incluye en el presente está sujeta a cambios sin previo aviso.Una nota sobre el uso responsable de los materiales con derechos de autorAtribución de derechos reservadosTema principal: Avisos
Una nota sobre el uso responsable de los materiales con derechos de autorEpson pide a todos los usuarios a ser responsables y respetuosos de las leyes de derechos de autorcuando utilicen cualquier producto Epson. Aunque las leyes de algunos países permiten la copia

208
limitada o la reutilización de material con derechos de autor en ciertas circunstancias, estascircunstancias pueden no ser tan amplias como algunos suponen. Póngase en contacto con su asesorlegal si tiene alguna pregunta acerca de la ley de derechos de autor.Tema principal: Aviso de derechos reservados
Atribución de derechos reservados© 2017 Epson America, Inc.5/17CPD-52926Tema principal: Aviso de derechos reservados