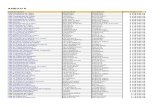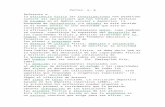Manual del Usuario Sistema de Gestión de Ligas de Beisbol V1 · MANUAL DEL USUARIO Página 5 de 50...
Transcript of Manual del Usuario Sistema de Gestión de Ligas de Beisbol V1 · MANUAL DEL USUARIO Página 5 de 50...

MANUAL DEL USUARIO
Página 1 de 50
Manual del Usuario
Sistema de Gestión de Ligas de Beisbol V1.0
Elaborado por:

MANUAL DEL USUARIO
Página 2 de 50
I N D I C E 1.- INTRODUCCIÓN. ……………………………………………….............. 3 2.- COMO ENTRAR AL SISTEMA. ……………………………................. 4 3.- GENERALIDADES. …………………………………………………………. 7 4.- MENU SEGURIDAD. …………………………………………................ 10 4.1. Opción: Configuración del Sistema. …………………………….…….......... 10 4.2. Opción: Perfiles. ……………………………………………………………..………...… 15 4.3. Opción: Usuarios. ……………………………………………………………….……..…. 18 5.- MENU CATALOGOS. …………………………………………………….... 21 5.1. Opción: Regiones. …………..……………………………………………………………. 21 5.2. Opción: Ligas. ……………….….………………………………………………………….. 25 5.3. Opción: Categorías. …….…………………………………………………………….…. 30 5.4. Opción: Torneos. …………………….………………………………………………….… 32 5.5. Opción: Cuotas. …………..…………………………………………………………….…. 35 5.6. Opción: Jugadores. ……..…………………………………………………………….…. 38 5.7. Opción: Manejadores. ….…………………………………………………………….…. 45

MANUAL DEL USUARIO
Página 3 de 50
1.- INTRODUCCIÓN. Este manual intenta ayudar al Usuario sirviendo como guía en la operación de las
diferentes opciones del sistema explicándole como operar cada opción llevándolo paso
a paso.
El sistema está desarrollado 100% en ambiente WEB, con el solo hecho de tener una
computadora que soporte una conexión a internet y una buena conexión a internet
puede acceder al sistema desde cualquier parte donde este sin instalar nada en la
computadora desde donde desea trabajar, lo único que se ocupa para operar el
sistema es instalar un navegador de internet como son; Internet Explorer, FireFox,
Safari, etc. Generalmente ya vienen instalados en la compra de la computadora, se
recomienda el navegador FireFox ya que este funciona muy bien en diferentes
plataformas, lo pueden bajar en la siguiente dirección:
http://www.mozilla.com/en-US/.
El sistema puede trabajar en diferentes sistemas operativos como son; Windows,
Linux, OS X, UNIX, cabe mencionar que el rendimiento y tiempos de respuesta del
sistema dependerá del servicio de internet que contrate, entre más ancho de banda
tenga mejor será el rendimiento al momento de trabajar con el sistema (recomendado
de 1MB en adelante), esto no quiere decir que no pueda trabajar con uno menor pero
notara que es más lento.

MANUAL DEL USUARIO
Página 4 de 50
2.- COMO ENTRAR AL SISTEMA. Al encender su computadora le muestra el escritorio (desktop), en este escritorio le muestra los accesos directos de los programas que ha instalado en su computadora como se muestra en la siguiente pantalla:
Deslice el apuntador del ratón sobre el icono del acceso directo y dele dos click para iniciar con el navegador, le mostrara algo parecido a la siguiente pantalla:
Donde indica la flecha roja sustituya lo que tiene por el siguiente texto:
www.beisboll.com.mx Ingresando a la pagina oficial de nuestra Asociación, dando click en “REGISTRO DE JUGADORES” le aparecerá la siguiente pantalla:

MANUAL DEL USUARIO
Página 5 de 50
Todo Usuario que quiera acceder al sistema debe tener una clave de Usuario y una contraseña, si todavía no cuenta con su clave pídasela al administrador del sistema ya que él es la persona que le asignara su perfil y los permisos adecuados para entrar al sistema. Teclee la clave del Usuario y la contraseña, con el ratón presione el botón CONTINUAR. El sistema validara estos datos y si no son los correctos le mandara un mensaje impidiendo la entrada hasta que se le den los correctos, una vez validado mostrara la siguiente pantalla con el menú principal del sistema:

MANUAL DEL USUARIO
Página 6 de 50
1.- Logo de la Asociación. 2.- Opciones del Menú Principal. 3.- Opción para salir del sistema totalmente. 4.- Usuario que está operando el sistema. 5.- Nombre de la Región con la que está trabajando. 6.- Nombre de la Liga con la que está Trabajando. Al entrar al sistema se genera una sesión en el servidor para que Ud. Este en comunicación con el servidor y a través de esta sesión va a estar resolviendo las peticiones que Ud. Le está haciendo al servidor, para salirse de esta sesión hay que presionar el texto Salir del Sistema que está a la derecha de la pantalla a la altura de las opciones del menú, el sistema se regresa a la pantalla inicial para que se pueda entrar de nuevo. La sesión tiene un tiempo definido de uso, esto quiere decir que si entra al sistema y deja que pasen 10 o 15 minutos sin actividad (sin trabajar) la sesión se cierra en automático, esto se notara cuando quiera hacer algo, lo va a sacar hasta la pantalla inicial para que se firme de nuevo. Para salirse del navegador hay que presionar con el ratón la cruz que está en rojo en la parte superior derecha de la pantalla o por el menú del navegador, seleccionando la opción del menú Archivo que está en la parte superior izquierda de la pantalla y después seleccionar Salir. Se recomienda que cuando termine de usar el sistema siempre salga correctamente presionando el texto Salir del Sistema antes de salirse del navegador porque se dejaría la sesión abierta causando cargas innecesarias de trabajo en el servidor.

MANUAL DEL USUARIO
Página 7 de 50
3.- GENERALIDADES. Antes de continuar con la explicación de cada opción del menú es importante comentarle algunas generalidades que se usan en las pantallas del sistema. En muchas de las pantallas del sistema se usan pantallas muy parecidas, pero con diferente funcionalidad principalmente en la captura de los catálogos, como se muestra a continuación:
La pantalla anterior muestra una lista, esta es una pantalla muy común en el sistema y se divide en cuatro partes principales como se explica a continuación: 1.- FUNCIONES.- Se muestran las funciones en forma de botón para su selección y dependiendo de la opción que se selecciona se muestran botones con diferente función, más adelante se explican las más comunes, si quiere saber que hace cada función coloque el apuntador del ratón encima del dibujo sin darle click y le aparecerá un dialogo de texto (Hints) indicando cual es la función. 2.- CAMPOS DE BUSQUEDA.- Estos campos se usan junto con el botón buscar, nos sirven para teclear el datos que queremos usar para filtrar la lista, si usa más de un campo quiere decir que se tienen que cumplir todos los datos para que aparezcan en la lista de lo contrario no presenta nada, si se quiere presentar todos los registros se dejan estos campos en blanco y se presiona el botón Buscar cómo se explica más adelante, algunas veces el campo se muestra de otro color y esto quiere decir que es obligatorio teclear algo en este campo antes de presentar la lista, generalmente esto se usa cuando los catálogos son muy grandes. 3.- ÁREA DE SELECCIÓN.- En todas las listas esta área nos sirve para poder seleccionar el registro que queremos usar para hacer una de las funcionalidades que se explican más adelante, para seleccionar un registro únicamente hay que dar un click con el ratón sobre la línea y pondrá un punto dentro del radio botón (circulo que está a la izquierda de la línea) para indicar que ya esta seleccionado.

MANUAL DEL USUARIO
Página 8 de 50
4.- PAGINACIÓN.- Estos botones se usan para presentar la lista hacia adelante o hacia atrás, saltar a la primera línea así como a la ultima, las paginación presenta de 50 en 50 líneas y esto nos reduce el tiempo de respuesta cuando los catálogos son muy grandes, no es necesario esperar al servidor a que envié todo el catalogo de miles de líneas la ira presentando pagina por pagina. FUNCIONES COMUNES
Botón Agregar tiene la funcionalidad de registrar algo nuevo en el sistema, al presionar este botón presentara una pantalla pidiendo los datos de acuerdo a la opción desde donde se está trabajando, por ejemplo si es el catalogo de Usuarios pedirá los datos del Usuario.
Botón Editar tiene la funcionalidad de modificar datos de algo que ya se tiene registrado en el sistema, antes de presionar este botón tiene que seleccionar una línea de la lista como se explica en el punto 3 para que el sistema sepa que es lo que va a modificar.
Botón Borrar tiene la funcionalidad de eliminar del sistema algo que ya se tiene registrado y que no queremos que siga guardado en la base de datos, antes tiene que seleccionar que registro de la lista como se explica en el punto 3 y pedirá confirmación antes de eliminar el dato.
Botón Imprimir tiene la funcionalidad de enviar a impresora los datos que están seleccionados en la lista.
Botón Buscar tiene la funcionalidad de buscar en el sistema la información que coincida con lo tecleado en los campos de búsqueda (punto 2) y presentarlos en la lista, por ejemplo si entro al catalogo de Usuarios me presenta la lista de todos los Usuarios registrados en el sistema, estos pueden ser cientos y la lista va a estar muy grande para buscar a Roberto, si en los campos de búsqueda (punto 2) tecleo en la columna del nombre del Usuario “Roberto” y presiono este botón me va a mostrar en la lista los Usuarios que se llaman Roberto y me va a facilitar la búsqueda porque filtra la lista con lo que ando buscando.
* En las pantallas de captura o modificación de datos, al inicio del texto aparece un asterisco en rojo eso le indica que el campo es requerido y debe teclear el dato de lo contrario al darle aceptar el sistema lo validara y le presentara un mensaje indicando esto, ejemplo:

MANUAL DEL USUARIO
Página 9 de 50
NOTA: En las aplicaciones de escritorio como las que normalmente usamos al estar tecleando los datos en una pantalla se avanza de campo en campo con la tecla [ENTER] o [RETURN] en aplicaciones WEB se usa la tecla [TAB] para avanzar de campo en campo o dándole un click con el ratón al campo que queremos editar, esto es porque desde el navegador manda la petición al servidor con toda la pagina completa no campo por campo a darle [ENTER] o [RETURN].

MANUAL DEL USUARIO
Página 10 de 50
4.- MENU SEGURIDAD. Para entrar al menú de seguridad hay que presionar la pestaña del menú general que dice “Seguridad” como se muestra en la pantalla siguiente:
En la barra que está debajo de la pestaña del menú le muestra tres opciones estas se explican a detalle más adelante, estas opciones se usan para configurar el ambiente de trabajo ya que antes de iniciar la operación del sistema se necesita registrar los parámetros generales del sistema, los perfiles de acceso que van a usar los Usuarios, así como los Usuarios que van a tener acceso al sistema. 4.1. Opción: Configuración del Sistema. En esta opción se capturan los parámetros o datos generales que se usaran en las diferentes opciones o procesos del sistema, para entrar hay que presionar el texto de la barra de opciones que dice “Configuración del Sistema” y le aparecerá la siguiente pantalla: La pantalla siguiente muestra varia pestañas en la parte superior seccionando la captura, hay que presionar estas para ir capturando los datos que se piden, como se explica a continuación: Pestaña: PARAMETROS GENERALES
Se teclean los campos:

MANUAL DEL USUARIO
Página 11 de 50
Temporada.- Se teclea el año final de 4 dígitos de la temporada, por ejemplo si es 2009 – 2010 se teclea 2010. Mes inicio año liga.- Se selecciona el mes que inicia la temporada, este se usa para el cálculo de la edad liga. Nombre de la temporada.- Se teclea el nombre que va a tener la temporada. Fecha de inicio de temporada.- Se teclea la fecha cuando da inicio la temporada. Fecha de término de temporada.- Se teclea la fecha cuando termina la temporada. Fecha de inicio de registro de jugadores en la temporada.- Se teclea la fecha de inicio de registro de jugadores en la temporada y se usara para validar el registro que no se haga fuera de fecha. Fecha límite para registro de Ligas.- Se teclea la fecha límite para validar de que no se puedan registrar ligas después de esta fecha. Clave cuota registro de ligas.- Se teclea la clave registrada en el catalogo de cuotas para el registro de ligas, se usara para hacer el cargo automático al registrarse la liga. Clave cuota registro de Jugadores.- Se teclea la clave registrada en el catalogo de cuotas para el registro de Jugadores, se usara para hacer el cargo automático al registrar los jugadores a la temporada. Clave cuota membrecía anual.- Se teclea la clave registrada en el catalogo de cuotas para la membrecía anual, se usara para hacer el cargo automático al registrarse la liga a la temporada. Clave cuota asistencia al congreso.- Se teclea la clave registrada en el catalogo de cuotas para la asistencia al congreso anual, se usara para hacer el cargo automático al registrarse la liga a la temporada. Pestaña: BANCO

MANUAL DEL USUARIO
Página 12 de 50
Se teclean los campos: Nombre del banco para depósitos.- Teclear el nombre del banco donde las ligas van a realizar los depósitos. Nombre Sucursal del banco.- Teclear el nombre de la sucursal bancaria donde se va a depositar. Cuenta bancaria donde depositar.- Teclear el número de la cuenta bancaria proporcionada por el banco donde se realizaran los depósitos. Pestaña: MAPEO CATEGORIAS
Se teclea los campos: Clave Categoría.- Teclear la clave de la categoría que va a asociar al año liga, esta clave debe de estar registrada en el catalogo de categorías, este mapeo se usa para validar las categorías y el cálculo de la edad de liga. Año Liga.- Teclear el año liga permitido por la asociación, este sirve para validar la categoría a un jugador de acuerdo a la fecha de nacimiento. En la parte inferior se muestra una lista de los años liga permitidos por la Asociación que se van a manejar en el sistema, se van agregando al teclear los campos y presionar el botón “Grabar”, si por algún motivo los quiere eliminar de la lista en la parte izquierda hay un botón con una cruz hay que presionar este en la línea que desea borrar.

MANUAL DEL USUARIO
Página 13 de 50
Pestaña: DATOS PRESIDENTE ASOCIACIÓN
Se teclea los campos: Nombre.- Teclear el nombre del Presidente de la Asociación. Domicilio.- Teclear el domicilio del Presidente de la Asociación. Colonia.- Teclear la colonia perteneciente al domicilio. Ciudad.- Teclear la ciudad perteneciente al domicilio. Código Postal.- Teclear el código postal perteneciente al domicilio. Teléfono Part.- Teclear el número teléfono particular del Presidente de la Asociación. Celular.- Teclear el número del celular del Presidente de la Asociación. E-mail.- Teclear el correo electrónico del Presidente de la Asociación.

MANUAL DEL USUARIO
Página 14 de 50
Pestaña: IMAGENES
Se teclea los campos: Firma.- Para capturar la firma digital presionar el botón “Examinar” y presentara una pantalla de dialogo con el árbol de su disco duro para seleccionar el archivo donde grabo la firma, seleccione el archivo y presione el botón “Abrir” de lo contrario presione “Cancelar” si no quiere seleccionar nada, como se muestra a continuación:
Después de seleccionar el archivo presione con el ratón el botón “Importar” para que el archivo con la imagen se pase al servidor y quede registrada la firma. Para eliminar la imagen registrada anteriormente presiona con el ratón el botón “Eliminar” para borrar el archivo del servidor.

MANUAL DEL USUARIO
Página 15 de 50
Una vez que ya haya capturado todos los datos de la configuración del sistema tiene dos botones para terminar con la captura: “Grabar” .- Al presionar este botón quedaran registrados los datos en la base de datos y le mandara un aviso en la parte superior de la captura diciéndole que todo quedo bien “Los parámetros se Grabaron Exitosamente”. “Salir”.- Al presionar este botón no hará nada únicamente se saldrá de la captura de parámetros del sistema y regresara al menú de seguridad sin hacer ningún cambio a los datos.
4.2. Opción: Perfiles. Para entrar al catalogo de Perfiles hay que darle click con el ratón al texto que dice Perfiles en el sub-menú, presentara la siguiente pantalla:
4.2.1. Registrar Perfiles.
Para registrar perfiles hay que presionar el botón Agregar y nos presentara la pantalla para registrar un nuevo perfil como se muestra a continuación:

MANUAL DEL USUARIO
Página 16 de 50
Se teclean los campos:
Clave .- Es una clave que va a identificar el perfil puede se cualquier combinación de letras. Descripción.- Es una descripción que indique la función de los usuarios que tengan este perfil.
Una vez tecleado los campos para guardarlo en el sistema hay que presionar el botón que dice Grabar, después se regresará a la lista de perfiles.
Si quiere puede cancelar lo que tecleo presionando el botón que dice Salir y esto no hará nada regresando a la lista de perfiles.
4.2.2. Editar Perfiles.
Para editar un perfil seleccione el perfil de la lista que desea modificar dándole un click con el ratón sobre la línea en la lista, después presione el botón de editar le presentará la siguiente pantalla:
La pantalla es igual que la de Agregar, la diferencia es que el campo clave está protegido y no puede modificar la clave una vez que la agrega, si esta errónea tiene que eliminar y agregar la correcta.
4.2.3. Borrar Perfiles.
Cuando se desee borrar un perfil porque no quiere que siga almacenado en el sistema hay que seleccionarlo de la lista y presionar el botón de Borrar , el sistema le mostrara una ventana para su confirmación, como se muestra a continuación:

MANUAL DEL USUARIO
Página 17 de 50
Si presiona el botón Aceptar el sistema validara esto y si encuentra que el perfil está asignado a un usuario le presentara un mensaje diciendo que no lo puede borrar, para poder borrarlo no tiene que ser usado en ningún Usuario.
Si presiona el botón Cancelar el sistema no borrara el perfil y se comportará como si no hubiera hecho nada.
4.2.4. Asignar permisos a las opciones. Para entrar aquí hay que presionar el botón Opciones y presentara la pantalla siguiente:
Presenta un lista de todas las opciones que tiene el sistema, esta lista ya esta predefinida lo único que hay que hacer es permitir o denegar para que tenga acceso a la opción seleccionada el perfil, para esto hay que seleccionar la opción de la lista y
presionar el botón de permitir o denegar (últimos de la lista de botones) de acuerdo a lo que se requiera.

MANUAL DEL USUARIO
Página 18 de 50
4.3. Opción: Usuarios.
4.3.1. Registrar Usuarios. Para entrar a registrar Usuarios hay que darle un click al texto Usuarios que aparece en el sub-menú, el sistema le mostrará la siguiente pantalla:
En la lista muestra los Usuarios registrados en el sistema, presione el botón Agregar para capturar los datos del Usuario como muestra la siguiente pantalla:
Para registrar un Usuario hay que teclear los siguientes campos: Activo.- Teclear si el Usuario esta activo (SI/NO). Región.- Seleccionar de la lista la región a la que pertenece el Usuario. Liga.- Seleccionar de la lista la liga a la que pertenece el Usuario. Nombre.- Teclear el Nombre del Usuario.

MANUAL DEL USUARIO
Página 19 de 50
Apellido paterno.- Se teclea el apellido paterno del usuario. Apellido Materno.- Se teclea el apellido materno del Usuario. Usuario.- Teclear la clave con la que se va a firmar el Usuario para entrar el sistema. Contraseña.- Teclear la Contraseña con la que se va a firmar el Usuario para entrar el sistema. Domicilio.- Domicilio donde vive el Usuario. Colonia.- Colonia correspondiente al domicilio del Usuario. Ciudad.- Ciudad donde vive el Usuario. Estado.- Estado que corresponda a la ciudad. Código Postal..- Código postal correspondiente al domicilio. Teléfono.- Teléfonos del Usuario donde se pueda localizar. E-mail.- Correo electrónico del Usuario. Nivel de Trabajo.- Debe seleccionar de lista ASOCIACION / REGION / LIGA, nos indica el nivel de alcance del usuario dentro de la operación del sistema, por ejemplo: ASOCIACION.- es el propietario del sistema quien asigna los permiso y registra los Usuarios, registra las regiones y ligas, en resumen el que configura y administra el sistema. REGION.- Este usuario podrá ver los datos de toda una región. LIGA.- Es quien únicamente podrá ver los datos de la liga a la que pertenece, este usuario es el operativo. Una vez tecleado los campos para guardarlo en el sistema hay que presionar el botón que dice Grabar, después se regresará a la lista de Usuarios.
Si quiere puede cancelar lo que tecleo presionando el botón que dice Cancelar y esto no hará nada regresando a la lista de Usuarios.
4.3.2. Editar Usuarios.
Para editar un usuario seleccione el Usuario que desea modificar de la lista antes de presionar el botón de Editar, le presentará la siguiente pantalla:

MANUAL DEL USUARIO
Página 20 de 50
La pantalla es igual que la de Agregar, la diferencia es que el campo Usuario no se podrá duplicar y no puede modificar una vez que la agrega, si esta errónea tiene que eliminar y agregar la correcta. NOTA: Si se desea inhabilitar el usuario sin eliminarlo del sistema cambie únicamente el campo de Activo a NO.
4.3.3. Borrar Usuarios.
Cuando se desee borrar un Usuario porque no quiere que siga almacenada en el sistema hay que seleccionarla de la lista y presionar el botón de Borrar, el sistema le mostrara una ventana para su confirmación.
Si presiona el botón Aceptar el sistema validara esto y si encuentra que el usuario tiene movimientos registrados le presentara un mensaje diciendo que no lo puede borrar, para poder borrarlo no tiene que tener movimientos capturados.
Si presiona el botón Cancelar el sistema no borrara el usuario y se comportará como si no hubiera hecho nada.
4.3.4. Configurar perfiles al Usuario.
Para entrar aquí hay que presionar el botón Perfiles del Usuario que esta al final de la lista de botones y presentara la pantalla siguiente:
Presenta la lista de los perfiles registrados en el sistema para que se pueda permitir o denegar el perfil al usuario, para hacer esto seleccione el perfil de la lista dando un click
con el ratón sobre la línea y presione el botón Autorizar o Denegar que tienen figura de candado y están en la lista de botones.

MANUAL DEL USUARIO
Página 21 de 50
5.- MENU CATALOGOS. Estas opciones se usan para registrar los catálogos que se usarán en el sistema, antes de iniciar se necesita capturar todos estos ya que se necesitan para el registro de Jugadores, para entrar hay que darle click con el ratón sobre el texto del menú general que dice Catálogos, el sistema presenta la pantalla siguiente:
5.1. Opción: Regiones.
5.1.1. Registrar Regiones. Para entrar a registrar una región hay que darle un click al texto “Regiones” que aparece en el sub-menú, el sistema le mostrará la siguiente pantalla:
En la lista muestra las regiones registradas en la Asociación, presione el botón Agregar para capturar los datos de una nueva región, mostrando la siguiente pantalla:

MANUAL DEL USUARIO
Página 22 de 50
Como se ve en la pantalla anterior hay varias pestañas seccionando los datos de la región por tipo, como son; Datos de la región, Parámetros, Datos del Director de la Región y las Imágenes, a continuación se explican cada una de ellas. Para registrar una región hay que teclear los siguientes campos:
DATOS DE LA REGIÓN.
Clave Región.- Teclear la clave que identificara a la región en el sistema. Nombre de la región.- Teclear el Nombre de la región. Cuidad Sede.- Teclear la ciudad sede de la región, donde se encuentra la dirección de la región. Fecha de registro a la Asociación.- Teclear la fecha cuándo se registro la región a la Asociación. Situación.- Seleccionar de la lista la situación ya sea activa o inactiva dependiendo de cómo este la región ante la Asociación. Motivo de la Inactividad.- Teclear el motivo por el cual se cambio a inactiva la región. Fecha de la Inactividad.- Teclear la fecha cuando se cambio a inactiva la región.. PARAMETROS.
No hay

MANUAL DEL USUARIO
Página 23 de 50
DATOS DIRECTOR DE LA REGIÓN.
Nombre del Director.- Teclear el nombre del Director de la Región. Domicilio.- Teclear el domicilio del Director de la Región. Colonia.- Teclear la colonia correspondiente al domicilio del director de la región. Ciudad.- Teclear ciudad donde está el domicilio del director. Código Postal.- Teclear código postal correspondiente a la colonia del domicilio del director. Teléfono Part.- Teclear el teléfono particular del director. Celular.- Teclear el teléfono celular del director. E-Mail.- Teclear el correo electrónico del director de la región.
IMÁGENES.
En esta pantalla muestra las opciones para capturar la firma y fotografía del director de la región, presenta un botón “Examinar” que al presionar presenta una ventana de dialogo con las rutas de su disco duro para que seleccione el archivo que previamente escaneo con la firma o la foto del director, una vez que selecciono el archivo hay dos botones para hacer lo siguiente:

MANUAL DEL USUARIO
Página 24 de 50
“Importar”.- Al presionar este botón el archivo que selecciono lo transfiere al servidor asociándolo a la región, el archivo no debe de pasar de 512K en el tamaño de lo contrario le marcara un error, tenga cuidado al escanear las imágenes configure el escáner para que lo digitalice a 300X600 ppp máximo.
“Eliminar”.- Es botón sirve para eliminar una imagen previamente grabada en el servidor.
Una vez tecleado los campos en las diferentes secciones para guardarlo en el sistema hay que presionar el botón que dice “Grabar”, después se regresará a la lista de regiones.
Si quiere puede cancelar lo que tecleo presionando el botón que dice “Salir” y esto no hará nada regresando a la lista de regiones.
5.1.2. Editar Regiones.
Para editar una región seleccione de la lista la región que desea modificar antes de presionar el botón de Editar, le presentará las pantallas como se muestran al registrar la región la diferencia es que el campo Clave no se podrá duplicar y no se puede modificar una vez que se agregue, si esta errónea tiene que eliminar y agregar la correcta.
5.1.3. Borrar Regiones.
Cuando se desee borrar una región porque no quiere que siga almacenada en el sistema hay que seleccionarlo de la lista y presionar el botón de Borrar, el sistema le mostrara una ventana para su confirmación.
Si presiona el botón Aceptar el sistema validara esto y si encuentra que la región se está usando en algunos movimientos registrados (Ligas, Jugadores, etc.) le presentara un mensaje diciendo que no lo puede borrar, para poder borrarlo no tiene que tener movimientos capturados.
Si presiona el botón Cancelar el sistema no borrara la región y se comportará como si no hubiera hecho nada.
5.1.4. Imprimir Catalogo de Regiones. Al presionar este botón enviara el catalogo de regiones en pantalla en formato PDF como se muestra a continuación:

MANUAL DEL USUARIO
Página 25 de 50
El informe lo está viendo a través de la aplicación Acrobat y si lo quiere imprimir, seleccione la impresora dese Acrobat y mándelo imprimir.
5.1.5. Buscar Regiones.
Esta opción nos sirve para buscar en la lista regiones filtrando por algún campo de los que muestra la lista. Teclear en el campo que está debajo del encabezado de cada columna y después se presiona este botón, inmediatamente le mostrara únicamente las regiones que coincidan con el texto que tecleo. Ud. Puede teclear un campo o varios campos al mismo tiempo, tienen que coincidir todos los campos tecleados. Tenga mucho cuidado con estos campos porque hay veces que no aparece ninguna Región, cuando pase esto verifique que estén en blanco todos los campos.
5.2. Opción: Ligas.
5.2.1. Registrar Ligas. Para entrar a registrar una liga hay que darle un click al texto “Ligas” que aparece en el sub-menú, el sistema le mostrará la siguiente pantalla:
En la lista muestra las Ligas registradas en la Asociación, presione el botón Agregar para capturar los datos de una nueva Liga, mostrando la siguiente pantalla:

MANUAL DEL USUARIO
Página 26 de 50
Como se ve en la pantalla anterior hay varias pestañas seccionando los datos de la Liga por tipo, como son; Datos de la Liga, Parámetros, Datos Presidente de la Liga, Imágenes y Documentos, a continuación se explican cada una de ellas. Para registrar una Liga hay que teclear los siguientes campos:
DATOS DE LA LIGA.
Región.- Seleccionar de la lista la Región a la que pertenece la Liga. Clave Liga.- Teclear la clave que identificara a la Liga en el sistema. Nombre de la Liga.- Teclear el Nombre de la Liga. Cuidad Sede.- Teclear la ciudad sede de la Liga, donde se encuentra la presidencia de la Liga. Ubicación de la Liga.- Teclear en que poblado o lugar se ubica la Liga. Fecha de registro a la Asociación.- Teclear la fecha cuándo se registro la Liga a la Asociación. Situación.- Seleccionar de la lista la situación ya sea activa o inactiva dependiendo de cómo este la Liga ante la Asociación. Motivo de la Inactividad.- Teclear el motivo por el cual se cambio a inactiva la Liga. Fecha de la Inactividad.- Teclear la fecha cuando se cambio a inactiva la Liga. PARAMETROS.

MANUAL DEL USUARIO
Página 27 de 50
Fecha límite para el registro de jugadores.- La fecha que se teclea es para validar el registro de jugadores a la temporada y no se podrán registrar jugadores después de esta fecha. Referencia Bancaria.- Teclear la referencia bancaria para identificar los pagos en banco y saber a qué liga se le abonara el pago. DATOS PRESIDENTE DE LA LIGA.
Nombre Presidente.- Teclear el nombre del Presidente de la Liga. Domicilio.- Teclear el domicilio del Presidente de la Liga. Colonia.- Teclear la colonia correspondiente al domicilio del Presidente de la Liga. Ciudad.- Teclear ciudad donde está el domicilio del Presidente de la Liga. Código Postal.- Teclear código postal correspondiente a la colonia del domicilio del Presidente de la Liga. Teléfono Part.- Teclear el teléfono particular del Presidente de la Liga. Celular.- Teclear el teléfono celular del Presidente de la Liga. E-Mail.- Teclear el correo electrónico del Presidente de la Liga.
IMÁGENES.

MANUAL DEL USUARIO
Página 28 de 50
En esta pantalla muestra las opciones para capturar la firma y fotografía del Presidente de la Liga, presenta un botón “Examinar” que al presionar presenta una ventana de dialogo con las rutas de su disco duro para que seleccione el archivo que previamente escaneo con la firma o la foto del director, una vez que selecciono el archivo hay dos botones para hacer lo siguiente: “Importar”.- Al presionar este botón el archivo que selecciono lo transfiere al servidor asociándolo a la región, el archivo no debe de pasar de 512K en el tamaño de lo contrario le marcara un error, tenga cuidado al escanear las imágenes configure el escáner para que lo digitalice a 300X600 ppp máximo.
“Eliminar”.- Es botón sirve para eliminar una imagen previamente grabada en el servidor.
DOCUMENTOS.
En esta pantalla muestra las opciones para capturar hasta 10 documentos con información respecto a la Liga, estos pueden ser cualquier documento tipo .PDF o .JPG presenta un botón “Examinar” que al presionar presenta una ventana de dialogo con las rutas de su disco duro para que seleccione el archivo que previamente escaneo, una vez que selecciono el archivo hay un campo “Descripción Documento” teclear de lo que se trata el documento. “Importar”.- Al presionar este botón el archivo que selecciono lo transfiere al servidor asociándolo a la región, el archivo no debe de pasar de 1024K en el tamaño de lo contrario le marcara un error, tenga cuidado al escanear las imágenes configure el escáner para que lo digitalice a 300X600 ppp máximo.
Después de importar el documento se agrega a la lista de documentos importados.
Para “Eliminar” un documento de la lista hay un botón en la parte izquierda de la lista este botón sirve para eliminar un documento previamente grabada en el servidor.

MANUAL DEL USUARIO
Página 29 de 50
Una vez tecleado los campos en las diferentes secciones para guardarlo en el sistema hay que presionar el botón que dice “Grabar”, después se regresará a la lista de Ligas.
Si quiere puede cancelar lo que tecleo presionando el botón que dice “Salir” y esto no hará nada regresando a la lista de Ligas.
5.2.2. Editar Ligas.
Para editar una Liga seleccione de la lista la Liga que desea modificar antes de presionar el botón de Editar, le presentará las pantallas como se muestran al registrar la Liga la diferencia es que el campo Clave no se podrá duplicar y no se puede modificar una vez que se agregue, si esta errónea tiene que eliminar y agregar la correcta.
5.2.3. Borrar Ligas.
Cuando se desee borrar una Liga porque no quiere que siga almacenada en el sistema o porque se registro con error, hay que seleccionarla de la lista y presionar el botón de Borrar, el sistema le mostrara una ventana para su confirmación.
Si presiona el botón Aceptar el sistema validara esto y si encuentra que la Liga se está usando en algunos movimientos registrados ( Jugadores, Torneos, etc.) le presentara un mensaje diciendo que no la puede borrar, para poder borrarlo no tiene que tener movimientos capturados.
Si presiona el botón Cancelar el sistema no borrara la Liga y se comportará como si no hubiera hecho nada.
5.2.4. Imprimir Catalogo de Ligas. Al presionar este botón enviara el catalogo de Ligas en pantalla en formato PDF, el informe lo estara viendo a través de la aplicación Acrobat y si lo quiere imprimir, seleccione la opción de impresión de Acrobat y mándelo imprimir.
5.2.5. Buscar Ligas.
Esta opción nos sirve para buscar en la lista Ligas filtrando por algún campo de los que muestra la lista. Teclear en el campo que está debajo del encabezado de cada columna y después se presiona este botón, inmediatamente le mostrara únicamente las Ligas que coincidan con el texto que tecleo. Ud. Puede teclear un campo o varios campos al mismo tiempo, tienen que coincidir todos los campos tecleados. Tenga mucho cuidado con estos campos porque hay veces que no aparece ninguna Liga, cuando pase esto verifique que estén en blanco todos los campos.

MANUAL DEL USUARIO
Página 30 de 50
5.3. Opción: Categorías.
5.3.1. Registrar Categorías. Para entrar a registrar una Categoría hay que darle un click con el ratón al texto “Categorías” que aparece en el sub-menú, el sistema le mostrará la siguiente pantalla:
En la lista muestra las Categorías registradas para toda la Asociación, presione el botón “Agregar” para capturar los datos de la Categoría como muestra la siguiente pantalla:
Para registrar una Categoría hay que teclear los siguientes campos: Clave Categoría.- Teclear la clave que identificara la Categoría en el sistema. Descripción de la Categoría.- Teclear la descripción de la Categoría. Año Liga.- La Categoría al Jugador se le calcula dinámicamente de acuerdo a su fecha de nacimiento y al año de la temporada, se obtiene el año liga del Jugador y se compara con este campo para saber en qué categoría esta el Jugador, es el primer año de la Categoría, por ejemplo la Categoría 05-06 ESCUELITA el año liga es 5. Año Extensión.- Seleccionar de la lista cuántos años tiene de extensión la Categoría a partir del año liga, por ejemplo; La Categoría 05-06 ESCUELITA tiene 1 año de extensión

MANUAL DEL USUARIO
Página 31 de 50
porque abarca del año liga que es 5 otro año más, para diferenciar la Categoría especial 11-11 este campo debe de ser 0. Situación.- Teclear la situación de la Categoría Activa o Inactiva. Una vez tecleado los campos para guardarlo en el sistema hay que presionar el botón que dice Grabar, después se regresará a la lista de Categorías.
Si quiere puede cancelar lo que tecleo presionando el botón que dice Salir y esto no hará nada regresando a la lista de Categorías.
5.3.2. Editar Categorías.
Para editar una Categoría seleccione de la lista la que desea modificar antes de presionar el botón de Editar, le presentará la siguiente pantalla:
La pantalla es igual que la de Agregar, la diferencia es que el campo Clave Categoría está protegido y no se puede modificar, una vez que se agrega si esta errónea tiene que eliminar y agregar la correcta.
5.3.3. Borrar Categorías.
Cuando se desee borrar una Categoría porque no quiere que siga almacenado en el sistema hay que seleccionarla de la lista y presionar el botón de Borrar, el sistema le mostrara una ventana para su confirmación.

MANUAL DEL USUARIO
Página 32 de 50
Si presiona el botón Aceptar el sistema validara esto y si encuentra que la Categoría está siendo usada en el sistema, por ejemplo; en Torneos, le presentara un mensaje diciendo que no la puede borrar, para poder borrarla no tiene que ser usada en ninguna parte del sistema. Si presiona el botón Cancelar el sistema no borrara la Categoría y se comportará como si no hubiera hecho nada.
5.3.4. Imprimir Catalogo de Categorías. Al presionar este botón enviara el catalogo de Categorías en pantalla en formato PDF, el informe lo estará viendo a través de la aplicación Acrobat y si lo quiere imprimir, seleccione la opción de impresión de Acrobat y mándelo imprimir.
5.3.5. Buscar Categorías.
Esta opción nos sirve para buscar en la lista Categorías filtrando por algún campo de los que muestra la lista. Teclear en el campo que está debajo del encabezado de cada columna y después se presiona este botón, inmediatamente le mostrara únicamente las Categorías que coincidan con el texto que tecleo. Ud. Puede teclear un campo o varios campos al mismo tiempo, tienen que coincidir todos los campos tecleados. Tenga mucho cuidado con estos campos porque hay veces que no aparece ninguna Categoría, cuando pase esto verifique que estén en blanco todos los campos.
5.4. Opción: Torneos.
5.4.1. Registrar Torneos. Para entrar a registrar un Torneo hay que darle un click con el ratón al texto “Torneos” que aparece en el sub-menú, el sistema le mostrará la siguiente pantalla:

MANUAL DEL USUARIO
Página 33 de 50
En la lista muestra los Torneos registrados por Tipos de Torneos, por Temporada y por Categoría, presione el botón “Agregar” para capturar los datos del Torneo como muestra la siguiente pantalla:
Para registrar un Torneo hay que teclear los siguientes campos: Temporada.- Teclear la Temporada cuando se lleve a cabo el Torneo. Tipo de Torneo.- Seleccionar de la lista el tipo de Torneo Nacional de Ligas, Nacional de Regiones, Etc. Categoría.- Seleccionar de la lista la Categoría para el Torneo que se está registrando. Descripción del Torneo.- Teclear la descripción del torneo. Región Sede.- Seleccionar de la lista de regiones la región sede para este torneo. Liga Sede.- Seleccionar de la lista de ligas de la región que selecciono anteriormente la liga sede para el torneo. Fecha de Inicio de Torneo.- Teclear la fecha en que inicia el torneo. Fecha Límite de Registro.- Teclear la fecha limite que tienen para registrase en el torneo. División.- Seleccionar de la lista la división de la categoría PESADA/LIGERA o dejar en blanco si el torneo no es de ninguna de las dos divisiones. Una vez tecleado los campos para guardarlo en el sistema hay que presionar el botón que dice Grabar, después se regresará a la lista de Torneos.
Si quiere puede cancelar lo que tecleo presionando el botón que dice Salir y esto no hará nada regresando a la lista de Torneos.
5.4.2. Editar Torneos.
Para editar un Torneo seleccione de la lista el que desea modificar antes de presionar el botón de Editar, le presentará la siguiente pantalla:

MANUAL DEL USUARIO
Página 34 de 50
La pantalla es igual que la de Agregar, la diferencia es que los datos que se teclean los sustituye por los que estaban registrados anteriormente en la base de datos al presionar el botón “Grabar”, si no quiere modificar los datos anteriores presione el botón “Salir” y regresará a la lista de Torneos.
5.4.3. Borrar Torneos.
Cuando se desee borrar un Torneo porque no quiere que siga almacenado en el sistema o porque se haya capturado por error hay que seleccionarlo de la lista y presionar el botón de Borrar, el sistema le mostrara una ventana para su confirmación.
Si presiona el botón Aceptar el sistema validara esto y si encuentra que el Torneo está siendo usado en el sistema, le presentara un mensaje diciendo que no lo puede borrar, para poder borrarlo no tiene que ser usada en ninguna parte del sistema. Si presiona el botón Cancelar el sistema no borrara el Torneo y se comportará como si no hubiera hecho nada.
5.4.4. Imprimir Catalogo de Torneos. Al presionar este botón enviara el catalogo de Torneos en pantalla en formato PDF, el informe lo estará viendo a través de la aplicación Acrobat y si lo quiere imprimir, seleccione la opción de impresión de Acrobat y mándelo imprimir.

MANUAL DEL USUARIO
Página 35 de 50
5.4.5. Buscar Torneos.
Esta opción nos sirve para buscar en la lista Torneos filtrando por algún campo de los que muestra la lista. Teclear en el campo que está debajo del encabezado de cada columna y después se presiona este botón, inmediatamente le mostrara únicamente los Torneos que coincidan con el texto que tecleo. Ud. Puede teclear un campo o varios campos al mismo tiempo, tienen que coincidir todos los campos tecleados. Tenga mucho cuidado con estos campos porque hay veces que no aparece ningún Torneo, cuando pase esto verifique que estén en blanco todos los campos.
5.5. Opción: Cuotas.
5.5.1. Registrar Cuotas. Este catalogo nos servirá para registrar las Cuotas que se cobran por diferentes conceptos como son; Membrecía anual, Cuota por registro de equipos a la temporada, Registro de Jugadores a la temporada, etc., con esto el sistema hará cargos en automático al momento del registro, para entrar a registrar una Cuota hay que darle un click con el ratón al texto “Cuotas” que aparece en el sub-menú, el sistema le mostrará la siguiente pantalla:
En la lista muestra las Cuotas registrados en el sistema, presione el botón “Agregar” para capturar los datos de una Cuota nueva como muestra la siguiente pantalla:

MANUAL DEL USUARIO
Página 36 de 50
Para registrar una Cuota hay que teclear los siguientes campos: Clave Cuota.- Teclear la clave que identificara la Cuota en el sistema. Descripción de la Cuota.- Teclear la descripción de la Cuota. Cantidad.- Teclear la cantidad que se cobrara por el concepto que dice la descripción. Tipo de Cantidad.- Seleccionar de la lista el tipo de cantidad, IMPORTE o PORCENTAJE con este dato el sistema aplicara la cuota directamente cuando es IMPORTE y si es PORCENTAJE le mostrara el siguiente campo para que seleccione sobre que va a el porcentaje que se teclee. Afecta Sobre.- Seleccionar de la lista sobre que se va a aplicar el porcentaje que se teclea en cantidad. Una vez tecleado los campos para guardarlo en el sistema hay que presionar el botón que dice Grabar, después se regresará a la lista de Cuotas.
Si quiere puede cancelar lo que tecleo presionando el botón que dice Salir y esto no hará nada regresando a la lista de Cuotas.
5.5.2. Editar Cuotas.
Para editar una Cuota seleccione de la lista la que desea modificar antes de presionar el botón de Editar, le presentará la siguiente pantalla:

MANUAL DEL USUARIO
Página 37 de 50
La pantalla es igual que la de Agregar, la diferencia es que el campo Clave Cuota esta protegido y Ud. Podrá modificar los demás campos, si la clave esta mal tendrá que eliminarla y volver a registrar la correcta, los datos que se teclean los sustituye por los que estaban registrados anteriormente en la base de datos al presionar el botón “Grabar”, si no quiere modificar los datos anteriores presione el botón “Salir” y regresará a la lista de Cuotas.
5.5.3. Borrar Cuotas.
Cuando se desee borrar una Cuota porque no quiere que siga almacenado en el sistema o porque se haya capturado por error hay que seleccionarla de la lista y presionar el botón de Borrar, el sistema le mostrara una ventana para su confirmación.
Si presiona el botón Aceptar el sistema validara esto y si encuentra que la Cuota está siendo usada en el sistema, le presentara un mensaje diciendo que no lo puede borrar, para poder borrarlo no tiene que ser usada en ninguna parte del sistema. Si presiona el botón Cancelar el sistema no borrara la Cuota y se comportará como si no hubiera hecho nada.
5.5.4. Imprimir Catalogo de Cuotas. Al presionar este botón enviara el catalogo de Torneos en pantalla en formato PDF como se muestra en la pantalla siguiente:
El informe lo estará viendo a través de la aplicación Acrobat y si lo quiere imprimir, seleccione la opción de impresión de Acrobat y mándelo imprimir.

MANUAL DEL USUARIO
Página 38 de 50
5.5.5. Buscar Cuotas.
Esta opción nos sirve para buscar en la lista Cuotas filtrando por algún campo de los que muestra la lista. Teclear en el campo que está debajo del encabezado de cada columna y después se presiona este botón, inmediatamente le mostrara únicamente las Cuotas que coincidan con el texto que tecleo. Ud. Puede teclear un campo o varios campos al mismo tiempo, tienen que coincidir todos los campos tecleados. Tenga mucho cuidado con estos campos porque hay veces que no aparece ninguna Cuota, cuando pase esto verifique que estén en blanco todos los campos.
5.6. Opción: Jugadores.
5.6.1. Registrar Jugadores.
Para entrar a registrar un Jugador hay que darle un click al texto “Jugadores” que aparece en el sub-menú, el sistema le mostrará la siguiente pantalla:
En la lista muestra los Jugadores registrados en la Asociación dentro de su Región y su Liga, presione el botón Agregar para capturar los datos de un nuevo Jugador, mostrando la siguiente pantalla:

MANUAL DEL USUARIO
Página 39 de 50
Como se ve en la pantalla anterior hay varias pestañas seccionando los datos del Jugador por tipo, como son; Identificación, Datos Personales y Documentos, a continuación se explican cada una de estas secciones. IDENTIFICACIÓN.
Región.- Seleccionar de la lista la Región a la que pertenece el Jugador Liga.- Seleccionar de la lista la Liga a la que pertenece el Jugador. Nacionalidad.- Seleccionar de la lista la nacionalidad del Jugador MEXICANA / EXTRANJERA, cuando la nacionalidad es MEXICANA el sistema obligara a usar la consulta del CURP protegiendo algunos campos (***) que los tomara de la consulta para asegurar la veracidad de estos, y si es EXTRANJERA dejara los campos abiertos para que se le teclee cualquier valor. *** CURP / ID.- Cuando el Jugador es de nacionalidad MAXICANA se muestra el CURP y cuando es EXTRANJERA se teclea el ID como identificación oficial. *** Nombre.- Cuando el Jugador es de nacionalidad MAXICANA se muestra el nombre y cuando es EXTRANJERA se teclea. *** Apellido Paterno.- Cuando el Jugador es de nacionalidad MAXICANA se muestra el Apellido Paterno y cuando es EXTRANJERA se teclea. *** Apellido Materno.- Cuando el Jugador es de nacionalidad MAXICANA se muestra el Apellido Materno y cuando es EXTRANJERA se teclea. Fecha de registro a la Liga.- Teclear la fecha cuándo se registro en la liga el Jugador. *** Fecha de Nacimiento.- Cuando el Jugador es de nacionalidad MAXICANA se muestra la fecha de nacimiento y cuando es EXTRANJERA se teclea. Lugar de Nacimiento.- Teclear el lugar de nacimiento del Jugador. *** Estado donde Nació.- Cuando el Jugador es de nacionalidad MAXICANA se muestra el estado donde nació y cuando es EXTRANJERA se teclea. Para hacer la consulta al CURP se presiona el botón “Consultar CURP” y le presentara la siguiente pantalla:

MANUAL DEL USUARIO
Página 40 de 50
Como se ve en la pantalla anterior pide algunos datos para poder hacer la consulta, hay dos métodos para consultar, si se conoce el CURP se teclea en la primer sección y se le da al botón “BUSCAR” y la otra es dándole los datos que pide en la segunda sección como son; Primer Apellido, Segundo Apellido, Nombre(s), Sexo, Fecha de Nacimiento y Entidad de Nacimiento, después se presiona el botón “BUSCAR”, a continuación presenta la pantalla con el resultado de la búsqueda:
Si no encuentra el CURP con los datos que se le dio presenta la misma pantalla pero con un mensaje de que no lo encontró, presione el botón “Salir” para regresar a la pantalla anterior, si todo está bien hay que presionar el botón “Copiar Datos” que está en la parte inferior de la pantalla y los pasa a la pantalla de captura del Jugador sustituyendo los que ya tenía registrado el Jugador, con esto se está asegurando que los datos son los correctos porque vienen de una fuente oficial reconocida por el gobierno de México. NOTA: Este proceso se debe de hacer al por cada Jugador que se migro del sistema anterior ya que en el nombre se le agrego la palabra (REVISAR) para asegurar de que se valide con esta consulta de lo contrario no podrá registrar al Jugador en la temporada.

MANUAL DEL USUARIO
Página 41 de 50
ID del Jugador.- Este dato es muy importante porque es el identificador del Jugador en toda la Asociación, esto quiere decir que a diferencia del sistema anterior si un jugador se cambia de Liga su ID seguirá siendo el mismo y no habrá otro Jugador que tenga el mismo, este ID lo asigna el sistema al momento de grabar un nuevo Jugador. Fotografía.- Para registrar la fotografía del Jugador tiene que estar registrado anteriormente, los campos ID del Jugador y Fotografía no aparecen en la pantalla, esto quiere decir que no hay nada registrado porque es un nuevo Jugador y el sistema no le ha asignado un ID al jugador, sin este ID no puede referenciar la fotografía ni los documentos al jugador por lo tanto asegúrese de teclear los datos y darle grabar, hasta entonces aparecerán estos campos para su registro. Para asociar la imagen de la fotografía presione el botón “Selecciona” y le presentara una ventana de dialogo explorando su disco duro para que seleccione el archivo con la imagen que previamente escaneo, al seleccionar le mostrara la imagen en la ventana, si ya está la fotografía registrada y la quiere actualizar presione el botón “Eliminar” y le borrar la imagen desde el servidor, quedara en blanco para que seleccione una nueva imagen. NOTA: El archivo con la imagen debe ser .JPG y no debe de pasar en tamaño de 512K, asegúrese de que al escanear la foto sea en 600X300 ppp. Para que no quede muy grande la resolución y quede por debajo del tamaño establecido por el sistema, de lo contrario al querer grabar el Jugador le marcara un error, otra cosa muy importante es que si el jugador no tiene fotografía no se podrá registrar en la temporada el sistema validara esto en el proceso de Registro de Jugadores en la Temporada. DATOS PERSONALES.
Domicilio.- Teclear el domicilio del Jugador. Colonia- Teclear la colonia del domicilio del Jugador. Ciudad.- Teclear la ciudad donde reside el Jugador. Estado.- Seleccionar de la lista el Estado que pertenece al domicilio del Jugador. Código Postal.- Teclear el código postal que pertenece al domicilio del Jugador. Teléfono(s).- Teclear el o los teléfonos donde se pueda comunicar con el Jugador.

MANUAL DEL USUARIO
Página 42 de 50
E-mail.- Teclear el correo electrónico del Jugador como una opción de comunicación. Nombre del Padre.- Teclear el nombre del padre del Jugador. Nombre de la Madre.- Tecleara el nombre de la madre del Jugador. *** Numero Acta de Nacimiento.- Cuando el Jugador es de nacionalidad MAXICANA se muestra el numero de acta de nacimiento y cuando es EXTRANJERA se teclea. *** Libro Acta de Nacimiento.- Cuando el Jugador es de nacionalidad MAXICANA se muestra el libro donde está registrada la acta de nacimiento del Jugador y cuando es EXTRANJERA se teclea. *** Foja Acta de Nacimiento.- Cuando el Jugador es de nacionalidad MAXICANA se muestra la foja donde está registrada la acta de nacimiento del Jugador y cuando es EXTRANJERA se teclea. Fecha Expedición Acta de Nacimiento.- Se teclea la fecha de expedición de la acta de nacimiento. Numero Socio Sistema Anterior.- Muestra el numero de socio del sistema anterior cuando el jugador fue migrado.
DOCUMENTOS.
Los documentos que deberá de registrar son la Acta de Nacimiento y el registro del CURP. Para registrar debe de presionar el botón “Examinar” le presentará una ventana de dialogo con el contenido de su disco duro para que seleccione el archivo con la imagen de la Acta de nacimiento o el registro del CURP, después presione el botón “Abrir” le presentara la ruta completa en el campo Ruta Documento, Continúe tecleando el campo Descripción Documento para saber de qué se trata la imagen, presione el botón “Importar”, le agregara a la lista que se encuentra en la parte inferior las imágenes que está registrando. Si desea eliminar una imagen de la lista hay un botón en la parte izquierda columna
“Opciones” presione este botón en la línea del documento.
Ruta Documento.- Muestra la ruta completa de donde tomara el documento dentro de su disco duro. Descripción Documento.- Teclear la descripción del documento que esta registrando.

MANUAL DEL USUARIO
Página 43 de 50
Una vez tecleado los campos en las diferentes secciones para guardarlos en el sistema hay que presionar el botón que dice “Grabar”, después le mostrara un mensaje de que todo quedo bien.
El sistema en este momento validara lo siguiente: Si el jugador de acuerdo a su fecha de nacimiento esta fuera de las categorías oficiales de la Asociación le marcara un mensaje de error. Si el CURP, RFC y Nombre del Jugador ya existe en la base de datos le marcara un mensaje de error.
Si quiere puede cancelar lo que tecleo presionando el botón que dice “Salir” y esto no hará nada regresando a la lista de Jugadores.
5.6.2. Editar Jugadores.
Para editar un Jugador seleccione de la lista el Jugador que desea modificar antes de presionar el botón de Editar, le presentará las pantallas como se muestran al registrar el Jugador, la diferencia es que los campos presentaran los datos registrados anteriormente para que los pueda modificarse y algunos campos quedaran protegidos indicando que estos no pueden ser modificados.
5.6.3. Dar de Baja Jugadores.
Cuando se desee dar de baja un Jugador por algún motivo, hay que seleccionarlo de la lista y presionar el botón de Borrar, el sistema le mostrara una pantalla para su confirmación.
Motivo.- Teclear el motivo de la baja.
Si presiona el botón “Grabar” el sistema marcara al Jugador con situación “Baja” y no podrá ser seleccionado en ningún proceso del sistema, únicamente se podrán consultar sus datos.

MANUAL DEL USUARIO
Página 44 de 50
Si presiona el botón “Salir” el sistema no dará de baja al Jugador y se comportará como si no hubiera hecho nada, regresando a la lista de Jugadores.
5.6.4. Transferir Jugadores.
Cuando se desee transferir a un Jugador por algún motivo o a solicitud del Jugador, hay que seleccionarlo de la lista y presionar este botón, el sistema le mostrara una pantalla para su confirmación.
Teclear los siguientes campos:
Fecha Solicitud del Cambio.- Teclear la fecha de la transferencia. Referencia Solicitud.- Teclear el número de la referencia (Solicitud, Oficio, etc.) donde se pide la transferencia. Región.- Seleccionar de la lista la Región a donde se transferirá el Jugador. Liga.- Seleccionar de la lista la Liga a donde se transferirá el jugador. Motivo.- Teclear el motivo por el cual se solicito la transferencia.
Al presionar el botón “Grabar” el sistema validara lo capturado aplicando los reglamentos de la Asociación como por ejemplo; Si el jugador se cambia de liga dentro de la misma región registrando su categoría en la temporada en la liga de origen el sistema le grabara una penalización y no podrá ser seleccionado para torneos nacionales. Si presiona el botón “Salir” el sistema no hará la transferencia y se comportará como si no hubiera hecho nada, regresando a la lista de Jugadores.
5.6.5. Inactivar Jugadores.
Cuando se desee marcar como inactivo a un Jugador para que este no pueda seleccionarse en los procesos del sistema, hay que seleccionarlo de la lista y presionar este botón, el sistema le mostrara una pantalla para su confirmación.

MANUAL DEL USUARIO
Página 45 de 50
Teclear los siguientes campos:
Motivo.- Teclear el motivo por el cual se inactivó el Jugador. Al presionar el botón “Grabar” el sistema marcara como inactivo al Jugador y no podrá ser seleccionado en ningún proceso del sistema únicamente se podrán consultar sus datos. Si presiona el botón “Salir” el sistema se comportará como si no hubiera hecho nada, regresando a la lista de Jugadores.
5.6.6. Activar Jugadores.
Cuando se desee activar a un Jugador que previamente estaba inactivo, hay que seleccionarlo de la lista y presionar este botón, el sistema tratara de activar al Jugador en este momento y si hay algún problema le mostrara un mensaje de error.
5.6.7. Buscar Jugadores.
Esta opción nos sirve para buscar en la lista Jugadores filtrando por algún campo de los que muestra la lista. Teclear en el campo que está debajo del encabezado de cada columna y después se presiona este botón, inmediatamente le mostrara únicamente los Jugadores que coincidan con el texto que tecleo. Ud. Puede teclear un campo o varios campos al mismo tiempo, tienen que coincidir todos los campos tecleados. Tenga mucho cuidado con estos campos porque hay veces que no aparece ningún Jugador, cuando pase esto verifique que estén en blanco todos los campos.
5.7. Opción: Manejadores.
5.7.1. Registrar Manejadores.

MANUAL DEL USUARIO
Página 46 de 50
Para entrar a registrar un Manejador hay que darle un click al texto “Manejadores” que aparece en el sub-menú, el sistema le mostrará la siguiente pantalla:
En la lista muestra los Manejadores registrados en la Asociación dentro de su Región y su Liga, presione el botón Agregar para capturar los datos de un nuevo Manejador, mostrando la siguiente pantalla:
Como se ve en la pantalla anterior hay varias pestañas seccionando los datos del Jugador por tipo, como son; Identificación, Datos Personales y Documentos, a continuación se explican cada una de estas secciones. IDENTIFICACIÓN.
Región.- Seleccionar de la lista la Región a la que pertenece el Manejador. Liga.- Seleccionar de la lista la Liga a la que pertenece el Manejador. Nacionalidad.- Seleccionar de la lista la nacionalidad del Manejador MEXICANA / EXTRANJERA. CURP / ID.- Teclear el CURP cuando el Manejador es de nacionalidad MAXICANA y el ID cuando es EXTRANJERA. Nombre.- Teclear el nombre(s) del Manejador.

MANUAL DEL USUARIO
Página 47 de 50
Apellido Paterno.- Teclear el apellido paterno del Manejador. Apellido Materno.- Teclear el apellido materno del Manejador. RFC.- Teclear el RFC del Manejador. Fecha de registro a la Liga.- Teclear la fecha cuándo se registro en la liga el Manejador. Fecha de Nacimiento.- Teclear la fecha de nacimiento del Manejador. Lugar de Nacimiento.- Teclear el lugar de nacimiento del Manejador. Estado donde Nació.- Teclear el estado donde nación el Manejador. Tipo de Actividad.- Seleccionar el tipo de actividad del manejador que hará en la Liga como son; Manejador, Coach, Delegado, Auxiliar.
ID del Manejador.- Este dato es muy importante porque es el identificador del Manejador en toda la Asociación, esto quiere decir que a diferencia del sistema anterior si un Manejador se cambia de Liga su ID seguirá siendo el mismo y no habrá otro Manejador que tenga el mismo, este ID lo asigna el sistema al momento de grabar un nuevo Manejador y se usara para consultar el historial o para identificación oficial. Fotografía.- Para registrar la fotografía del Manejador tiene que estar registrado anteriormente, los campos ID del Manejador y Fotografía no aparecen en la pantalla, esto quiere decir que no hay nada registrado porque es un nuevo Manejador y el sistema no le ha asignado un ID al Manejador, sin este ID no puede referenciar la fotografía ni los documentos al Manejador por lo tanto asegúrese de teclear los datos y darle grabar, hasta entonces aparecerán estos campos para su registro. Para asociar la imagen de la fotografía presione el botón “Selecciona” y le presentara una ventana de dialogo explorando su disco duro para que seleccione el archivo con la imagen que previamente escaneo, al seleccionar le mostrara la imagen en la ventana, si ya está la fotografía registrada y la quiere actualizar presione el botón “Eliminar” y le borrar la imagen desde el servidor, quedara en blanco para que seleccione una nueva imagen. NOTA: El archivo con la imagen debe ser .JPG y no debe de pasar en tamaño de 512K, asegúrese de que al escanear la foto sea en 600X300 ppp. Para que no quede muy grande la resolución y quede por debajo del tamaño establecido por el sistema, de lo contrario al querer grabar el Jugador le marcara un error. DATOS PERSONALES.

MANUAL DEL USUARIO
Página 48 de 50
Domicilio.- Teclear el domicilio del Manejador. Colonia- Teclear la colonia del domicilio del Manejador. Ciudad.- Teclear la ciudad donde reside el Manejador. Estado.- Seleccionar de la lista el Estado que pertenece al domicilio del Manejador. Código Postal.- Teclear el código postal que pertenece al domicilio del Manejador. Teléfono(s).- Teclear el o los teléfonos donde se pueda comunicar con el Manejador. E-mail.- Teclear el correo electrónico del Manejador como una opción de comunicación. Numero Socio Sistema Anterior.- Muestra el numero de socio del sistema anterior cuando el Manejador fue migrado. Observaciones.- Muestra las observaciones que tiene el Manejador en la Asociación.
DOCUMENTOS.
Los documentos que deberá de registrar son la Acta de Nacimiento y el registro del CURP. Para registrar debe de presionar el botón “Examinar” le presentará una ventana de dialogo con el contenido de su disco duro para que seleccione el archivo con la imagen de la Acta de nacimiento o el registro del CURP, después presione el botón “Abrir” le presentara la ruta completa en el campo Ruta Documento, Continúe tecleando el campo Descripción Documento para saber de qué se trata la imagen, presione el botón “Importar”, le agregara a la lista que se encuentra en la parte inferior las imágenes que está registrando. Si desea eliminar una imagen de la lista hay un botón en la parte izquierda columna
“Opciones” presione este botón en la línea del documento.
Ruta Documento.- Muestra la ruta completa de donde tomara el documento dentro de su disco duro. Descripción Documento.- Teclear la descripción del documento que está registrando.

MANUAL DEL USUARIO
Página 49 de 50
Una vez tecleado los campos en las diferentes secciones para guardarlos en el sistema hay que presionar el botón que dice “Grabar”, después le mostrara un mensaje de que todo quedo bien.
El sistema en este momento validara lo siguiente: Si el CURP, RFC y Nombre del Jugador ya existe en la base de datos le marcara un mensaje de error.
Si quiere puede cancelar lo que tecleo presionando el botón que dice “Salir” y esto no hará nada regresando a la lista de Manejadores.
5.7.2. Editar Manejadores.
Para editar un Manejador seleccione de la lista el Manejador que desea modificar antes de presionar el botón de Editar, le presentará las pantallas como se muestran al registrar el Manejador, la diferencia es que los campos presentaran los datos registrados anteriormente para que los pueda modificarse y algunos campos quedaran protegidos indicando que estos no pueden ser modificados.
5.7.3. Dar de Baja Manejadores.
Cuando se desee dar de baja un Manejador por algún motivo, hay que seleccionarlo de la lista y presionar el botón de Borrar, el sistema le mostrara una pantalla para su confirmación.
Motivo.- Teclear el motivo de la baja.
Si presiona el botón “Grabar” el sistema marcara al Manejador con situación “Baja” y no podrá ser seleccionado en ningún proceso del sistema, únicamente se podrán consultar sus datos. Si presiona el botón “Salir” el sistema no dará de baja al Manejador y se comportará como si no hubiera hecho nada, regresando a la lista de Manejadores.

MANUAL DEL USUARIO
Página 50 de 50
5.7.4. Inactivar Manejadores.
Cuando se desee marcar como inactivo a un Manejador para que este no pueda seleccionarse en los procesos del sistema, hay que seleccionarlo de la lista y presionar este botón, el sistema le mostrara una pantalla para su confirmación.
Teclear los siguientes campos:
Motivo.- Teclear el motivo por el cual se inactivó el Manejador. Al presionar el botón “Grabar” el sistema marcara como inactivo al Manejador y no podrá ser seleccionado en ningún proceso del sistema únicamente se podrán consultar sus datos. Si presiona el botón “Salir” el sistema se comportará como si no hubiera hecho nada, regresando a la lista de Manejadores.
5.7.5. Activar Manejadores.
Cuando se desee activar a un Manejador que previamente estaba inactivo, hay que seleccionarlo de la lista y presionar este botón, el sistema tratara de activar al manejador en este momento y si hay algún problema le mostrara un mensaje de error.
5.7.6. Buscar Manejadores.
Esta opción nos sirve para buscar en la lista Manejadores filtrando por algún campo de los que muestra la lista. Teclear en el campo que está debajo del encabezado de cada columna y después se presiona este botón, inmediatamente le mostrara únicamente los Manejadores que coincidan con el texto que tecleo. Ud. Puede teclear un campo o varios campos al mismo tiempo, tienen que coincidir todos los campos tecleados. Tenga mucho cuidado con estos campos porque hay veces que no aparece ningún Manejador, cuando pase esto verifique que estén en blanco todos los campos.