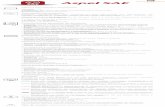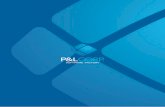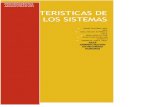Manual del Usuario Sistema Administrativo
Transcript of Manual del Usuario Sistema Administrativo

Manual del UsuarioSistema Administrativo


Manual del UsuarioSistema Administrativo


– 5 –
INDICEIntroducción 11
Conocimientos Generales del Sistema 13
Configuraciones Comunes a los Sistemas: 21Compañías 22 Oficinas 22Departamentos 23Países 23Auxiliares 23Centro de Costos 24Banco Comerciales 24Tarjetas de Crédito / Débitos 25Monedas 25Variación de Tasas 25Seguridad del Sistema 26Permisos 26Grupo 27Usuarios 27Cajeros 28Período Fiscal 29Consulta Auditoría 30Parámetros de Módulos 30
Módulo de Facturación y Ventas Mantenimiento: 31Clientes 32Tipo de Cliente 33Grupo de Cliente 34Precio y Descuento por Cliente 34Vendedores/Cobradores 35Cuotas de Vendedores 35Tiempo de Entrega 36Transporte / Chofer 36Repartidores 37Notas en Transacciones 37Conceptos de Cuadre de Caja 38Tipo de Documentos de Ventas 38Documentos 39Facturas Recurrentes de Venta 39

– 6 –
Consulta: 40 Movimiento de Venta de un Producto 40Estado de un Cliente 42
Transacciones: 42Cotizaciones 42Pedido 43Conduce 44Factura de Venta 45Devolución de Venta (N/C) 46 Reportes: 48Algunos Ejemplos 48
Procesos: 53Cuadre de Caja 53Generar Facturas Recurrentes 54Archivo de Ventas (Frm. 607) 54
Módulo De Cuentas Por Cobrar Mantenimiento: 55Clientes 56Tipo de Cliente 57Grupo de Cliente 57Vendedores/Cobradores 58Cuotas de Cobradores 58Tipo de Documentos de Cxc 59Documentos 59Facturas Recurrentes de Cxc 60
Consulta: 61Estado de un Cliente 61
Transacciones: 62Recibo de Ingreso 62Recibo de Otros Ingresos 63Factura de Cxc 64Nota de Debito 65Cheque Devuelto 66Nota de Crédito 67
Reportes: 68Algunos Ejemplos 69

– 7 –
Procesos: 70Cálculo de Mora 71Generar Facturas Recurrentes 71Archivo de Data Crédito 72
Módulo de Inventario Mantenimiento: 73Productos 74Ubicación Producto 75Producto defecto 76División 76Clase, Marca 77Tipo 78Almacén 78Bonificación de Producto 79Unidad de Medida 79Configurar Precio 80Concepto de Inventario 80
Consulta: 81Existencia y Precio de un Producto 81Movimiento de un Producto 82Inventario Físico Histórico 82
Transacciones: 83Entrada de Inventario 83Salida de Inventario 84Transferencia de Almacén y/o Oficina 85Inventario Físico 86Cambiar Precio 87
Reportes 89Detalle De Reportes De Inventario 89
Procesos 93Importa Inventario Físico 93Posteo de Inventario Físico 94Limpiar Inventario Físico 95Proceso Generar Cambio de Precio 95Posteo de Cambio de Precio 96

– 8 –
Módulo de Compras y Liquidaciones Mantenimiento: 99Proveedores 100Tipo de Proveedor 101Grupo de Proveedores 102Lugar de Envíos (Mercancías) 102Compañías de Envíos (Courier) 103Concepto Para Liquidación 103Notas en Transacciones 104Tipo de Desembolso 104Tipo de Documentos 104Documentos 105
Consulta: 106Movimiento de Compra de un Producto 106Estado de un Proveedor 107
Transacciones: 108Requisiciones de Compra 109Solicitud de Cotización 109Órdenes de Compra 110Factura de Compra 112Liquidación de Compra 113Devolución de Compra 115Desembolso de Caja 116
Reportes: 117Algunos Ejemplos de Reportes 117
Procesos: 119Posteo de Liquidación 119Archivo de Compra (Frm. 606) 119 Módulo de Cuentas por Pagar: 121Proveedores 122Tipo de Proveedores 123Grupo de Proveedores 123Tipo de Documentos de Cxp 124Documentos 124

– 9 –
Consulta: 125Estado de un Proveedor 125
Transacciones: 127Pagos 127Factura de Cxp 128Nota de Crédito 129Cheque Devuelto 130Nota de Debito 131
Reportes: 132Algunos Ejemplos de Cxp 133
Procesos: 134Cierre de Cuentas por Pagar 134
Módulo Gubernamental 137Formulario 606 (Archivo de Compras) 138Reporte de Compras por Tipo de Gastos y Retenciones 138Formulario 607 (Archivo de Ventas) 139Formulario 608 (Archivo NCF Nulos) 140Formulario 623 (Archivo Retención Gob) 140Formulario (Anexo G) Resumen por NCF 140Actualizar RNC de la DGII 141Impresora Fiscal (Z, X, Libros) 142Tipo de Comprobante Fiscal (NCF) 142Numero de Comprobante Fiscal (NCF) 142
Módulo Común (Administrativo) 145Reporte Resumen de Actividades 146Reporte Diario de Transacciones (Adm) 147Condición de Pago 148Ciudad 148Zona 149Ruta 149Datos Clientes por Defecto 149Datos Proveedores por Defecto 150


– 11 –
IntroducciónEl objetivo de éste manual es ayudar al usuario del sistema SymaSoft v.5.x entenderlo de forma rápida y sin ningún inconveniente. En él aprenderá como operar o manejar cada módulo y cómo funciona cada uno de ellos, así también cuales son los pasos y secuencias que hay que hacer para ejecutar un proceso cualquiera.
Para información general del usuario, éste sistema está desarrollado en Delphi V. 6.0 como lenguaje de programación y con una base de datos SQL-SERVER 2000/2005/2014, etc., la cual es donde se almacenan o se guardan todas las informaciones que usted como usuario graba.
Esperando que el material presentado a continuación sirva de apoyo en algún momento en que no recuerde o que no sepa cómo hacer alguna operación.
En caso de que el manual no pueda ayudarle a resolver algún problema, entonces recuerda llamar a Marcel Solution,SRL., a sus teléfonos:
Teléfonos: 809.683.6470 / 809.683.6471
E-Mail: [email protected], [email protected] Page: www.marcelrd.com, www.symasoft.com
Todos los Derechos son Reservados © Para la Compañía Marcel Solution, SRL.


– 13 –
Conocimientos Generales del Sistema


– 15 –
Conocimiento General del Sistema:El sistema tiene la facilidad de tener botones calientes (HotBottons), que son accesos rápidos que están fuera de un menú. Estos son los que según la empresa Marcel Solution,SRL. Entiende que eran los más usados dependiendo de cada módulo. Estos se encuentran en la parte superior de la pantalla de cada módulo. Estas opciones también están contenidas en cada menú correspondiente.
Botones y teclas Usadas en mantenimiento y Transacciones:El sistema contiene un panel de botones los cuales están a su vez asociados con teclas de función.
<Nuevo> o la tecla de función F2:Este pone la pantalla en modo de INSERSION, para insertar un registro nuevo, pero en caso de no presionar un CLICK ni dar F2 al momento de digitar el código que identifica el registro, si éste no se encuentra en el archivo, automáticamente se pone en el modo de INSERSION.
<Consulta> o la tecla de función F5:Al dar un CLICK o presionar F5 sale una pantalla de consulta donde se visualizan las informaciones que identifican una tabla, éste sólo funciona cuando el CURSOR está ubicado en un campo que invoca una tabla de registros. Por ejemplo, si está creando una cuenta y se ubica en el campo de moneda, al presionar F5 o dar click en consulta sale la pantalla con las monedas que están creadas, o si está ubicado en el número de cuenta, no importa en qué pantalla, le aparecerán las cuentas que están grabadas en el catálogo de cuenta o si está ubicado en el número de documento de una transacción también aparecerá una pantalla de consulta con las informaciones necesarias para visualizar y poder elegir si así lo desea.

– 16 –
Ver ejemplo:
Las consultas todas son similares y funcionan de la siguiente forma: en el centro salen las informaciones correspondientes a cada una de las tablas. En la parte superior izquierda tienes dos botones; uno que al presionar, éste invoca las informaciones que pertenecen al registro donde está posicionado el cursor. Y otro que retorna desde donde fue invocado, pero sin ninguna alteración. Posee en la parte superior derecha un combo que al abrirlo presentará los campos por los cuales puede ordenar la consulta, también puede dar un click en cada encabezado de un campo especifico y automáticamente se ordenará por éste. En la parte inferior derecha tiene Buscar: aquí puede ubicar registro según vaya escribiendo, esto lo hace en base al campo en que esta ordenado. En la parte inferior izquierda tiene Filtro: éste filtra por el campo que esta ordenado cualquier palabra o parte de palabras en cualquier punto de ese campo, es decir que no tiene que estar al principio. Ejemplo está grabado en el archivo así: JOSE ALBERTO PEREZ CUEVAS y solamente se recuerda de Cuevas en esta parte escribe Cuevas y el sistema va traer todos los registros que en ese campo no importa en qué parte tenga la palabra Cuevas.
Los botones usados en las consultas son los siguientes:
<Imprimir> o la tecla de función F7:Al dar un CLICK o presionar F7 sale la pantalla inicial que pide los parámetros o filtros correspondiente al listado de la opción donde se encuentra en ese momento, es decir si esta en catálogo de cuentas y le da al botón <Imprimir> saldría un listado de las cuentas según los filtros de lugar que se le hayan dados.

– 17 –
<Eliminar> o la tecla de función F6:Al dar un CLICK o presionar F6 se presenta una pantalla pequeña, con la siguiente pregunta “Seguro desea eliminar este registro? Con las opciones debajo de “Si” o “No” donde se decide si en realidad se quiere eliminar el registro que en ese momento está en pantalla o si de lo contrario no lo deseo; por defecto el cursor se posiciona en el “No” para dar un poco más de seguridad al evento que está invocando. Esta opción de eliminar tiene la particularidad de que por el hecho que quiera eliminarlo ella no siempre lo hace, porque primero el sistema hace una revisión de si en realidad puede hacerlo. Por ejemplo si desea eliminar una cuenta control de otra, o si esa cuenta tiene transacciones no lo hace, Etc.
<Grabar> o la tecla de función F10:Este botón sólo está disponible cuando se está en el modo de INSERSION o EDICION en caso contrario está apagado o (disable). Con él se logra salvar las informaciones que se han capturado o las modificaciones realizadas.
Retrocede un registro: Con este botón ubicado solamente en los mantenimientos puede hacer una búsqueda secuencial entre la tabla principal que está visualizando, pero de manera de retroceso o sea hacia atrás.
Avanza un registro:Con este botón ubicado solamente en los mantenimientos puede hacer una búsqueda secuencial entre la tabla principal que está visualizando, pero avanzando o sea hacia delante.
<Cancelar> esta no tiene tecla de función asociada:Este botón simplemente cancela cualquier información que se haya digitado, o sea pone la pantalla como se inició; si presiona este botón sin querer entonces tendrá que digitar de nuevo las informaciones. Cuando se presiona esta opción automáticamente pone el botón de <Cancelar> y <Grabar> inhabilitado.
<Salir> esta no tiene tecla de función asociada:Al presionar este botón simplemente le está diciendo al sistema que quiere salir de esta opción y procederá a salir al menú principal. Si está en el modo de INSERSION o en el modo de EDICION de registros este hay que presionarlo dos veces, la primera vez para cancelar lo que está haciendo en ese momento y la segunda para en realidad salir del módulo.

– 18 –
Al Imprimir una transacción o reporte esta se visualiza en pantalla y estas son las opciones:
Imprime un reporte de la misma forma que está en la pantalla.
A continuación se presenta el panel de botones usados al visualizar un reporte.
Es para ubicarse en la página 1, no importa donde esté, si presiona este botón automáticamente se posicionará en la primera página.
Es para retroceder página por página, al presionar este botón usted va a devolver una página en la pantalla.
Aquí el preview le presenta en que página está ubicado el puntero o cursor y de cuantas páginas consta ese reporte. Si quiere ir a una página específica sólo tiene que escribir el número y al presionar enter se posicionará allá.
Es para avanzar página por página, al presionar este botón usted va a adelantar una página en la pantalla.
Es para ubicarse en la última página, no importa donde esté, si presiona este botón automáticamente se posicionará al final del reporte.
Este es el zoom donde puede poner el reporte más grande o más pequeño, sólo abre la ventanita y podrá elegir de acuerdo a su necesidad.
Esta parte es para configurar la impresora por la cual quiere mandar a imprimir el reporte, esta ventana es la misma que tiene window.
Aquí es para imprimir el reporte tal y como se ve en la pantalla. Esta ventana también es de windows y puede decirle cuantas copias quiere y el orden de grupo.

– 19 –
También aquí la puede configurar.
Al presionar este botón el sistema le pedirá un nombre de archivo y le abrirá el excel con el reporte, esta máquina lógicamente deberá tener el excel instalado.
Este botón es muy especial ya que con éste se puede refrescar los datos del reporte. Significa que sin salir del reporte, pueden, en otra máquina, hacer cambios a las informaciones o en esta misma minimizándolo y luego el reporte adquiere los cambios sin tener que pedir de nuevo todos los parámetros.
Al presionar este botón salimos del reporte.
Este botón puede tener utilidad cuando está visualizando un reporte ancho o que tenga muchas informaciones similares. Esto no es más que una regla que se posiciona encima de los datos y así puede alinear las informaciones en una línea; Igual que cuando tiene un papel con datos y usted coloca una regla encima para guiarse.


– 21 –
Módulo Configuración General
de los Sistemas

– 22 –
Compañías:Es donde se crean las compañías que se usaran con el sistema de nómina. Estas compañías también aparecerán en los demás módulos del sistema.
Los campos obligatorios son: código, nombre, país y moneda. También los demás es importante llenar ya que estos son los que salen en reportes e impresiones.
Oficinas:Si la empresa consta de sucursales, las puedes crear aquí. Estas en algunas capturas hay que configurarla para poder realizar operaciones en diferentes oficinas. También las direcciones y los teléfonos que se imprimen en las facturas, recibos, etc. deben estar digitados en las oficinas.
Los campos son: código, nombre, tipo, ciudad, dirección, teléfonos.

– 23 –
Departamentos:Son los departamentos en que está dividida la empresa, estos se crean y luego a cada empleado se le asigna el correspondiente.
Los campos son código, nombre del departamento y marcar los turnos que corresponden.
Países:Es crear una tabla con los diferentes países que intervienen en el sistema. Para el caso de nómina son los países de donde son los empleados, clientes en ventas o proveedores.
Los campos son: código, nombre, abreviatura y la mascarilla para el teléfono.
Auxiliares:Esta parte aplica para una clasificación de contabilidad, simplemente queremos mencionarlo, porque forma parte también de nómina, pero esto es para la entrada de diario que este sistema genera a contabilidad.

– 24 –
Centro de Costos:De igual forma los centros de costos son una clasificación contable. Este nombre es configurable, puede ser proyecto, departamento, o cualquier otro nombre.
Bancos Comerciales:Aquí se crean los bancos que serán usados en la distribución de pago en facturas de contado y en recibos de ingresos.

– 25 –
Tarjetas de Débitos/Créditos: Aquí se crean las diferentes tarjetas de débitos y/o créditos que serán usadas en la distribución de pago en facturas de contado y en recibos de ingresos.
Monedas: Es donde se crean las diferentes monedas que la empresa usa, por defecto siempre vienen las tres monedas más usadas en nuestro país. Peso dominicano, Dólares y Euros. También se digita el símbolo de cada moneda, el ISO, la denominaciones de cada una y se marca la moneda que es local, para que de esa forma e sistema saber en qué moneda pedir tasa de cambio.
Variación de Tasas (Monedas): El sistema tiene la ventaja de que al usar transacciones en monedas que no sean locales, puede capturar diferentes tasas relacionadas a la moneda y el sistema automáticamente tomaría la tasa más cercana a la transacción que se está haciendo, pero le da la opción de cambiarla si así lo desea o si tiene el permiso correspondiente.

– 26 –
Seguridad del Sistema: Es la parte donde se controlan todos los accesos a las diferentes opciones que posee el sistema. Aquí se les da permiso a cada opción del sistema, se controlan fecha de vencimiento de acceso, acceso a compañía, etc. Este módulo posee tres opciones que son:- Usuarios- Grupos- Permisos- Consulta Permisos de Usuarios
La explicación va a tomar un orden de acuerdo a la secuencia que hay que tener para configurar un usuario.
Permisos:Esta viene por defecto con todas las opciones de permisos grabadas. Este mantenimiento se usa básicamente para que el usuario pueda configurar si desea que al momento de entrar a una opción esta pida la clave de acceso.
Para poder hacer la modificación simplemente hay que ubicar el permiso, con una consulta y luego marcando al lado donde dice pedir clave cada vez que se ingrese.

– 27 –
Grupos:Esta opción fue creada para facilitar el manejo de la parte de seguridad al que crea usuarios y da permisos. Los grupos son registros que se les asignan a los usuarios y estos tienen los permisos correspondientes. Es decir si hay que crear 10 usuarios que tienen los mismos permisos no tiene que ir a cada usuario y configurar permiso por permiso, sino solamente crear un grupo y asignarle este a esos usuarios. La parte de grupo está clasificada por módulos.
Se elige el módulo y en base a cada módulo aparecen las opciones o los permisos y al lado se ponen los parámetros correspondiente a cada uno de ellos.
Ver: Puede consultar un registro.Agregar: Adiciona o agrega un registro.Modificar: Un registro grabado puede alterarlo o cambiarlo.Anular: Anula una transacción.Eliminar: Borrar un registro o una transacciónImprimir: Tiene acceso a imprimir transacción o reporte.Re-Imprimir: Después que una transacción esté impresa si puede imprimir de nuevo.Mod/Imp: Si puedes modificar después que se haya impreso una transacción.Mod/Fecha: Si permite que ese usuario cambie fecha.
Usuarios:Son las personas que tienen acceso al sistema. A estas personas o usuarios se les asignan las compañías y los grupos que contienen los permisos a los cuales este tendrá acceso.
Id. Usuario:Es el nombre del usuario de una forma abreviada, con este el usuario hará siempre su login.
Nombre del Usuario:Es el nombre completo del usuario, nombres y apellidos.

– 28 –
Clave de Acceso:Es la clave o el PassWord o la palabra secreta que el usuario entra después de entrar su Id., esta palabra debe ser algo que no se olvide y que no sea fácil de interpretar por otros usuarios. Si al momento de entrar su clave no coincide con la que se grabó, el sistema no permitirá la entrada, ni tampoco, si algún permiso no lo tiene configurado este no será accedido por el mismo o lo presentará de una forma deshabilitado.
Fecha Expiración:Es la fecha en que el usuario termine el acceso al sistema. Si no se graba ninguna fecha esta no tiene expiración. Cuando se pone fecha de expiración el sistema comienza a avisar faltando 10 días para la expiración total, después de este tiempo el usuario no podrá acezar.
Cajero del Sistema:Es donde deben crearse los cajeros (Usuarios) que van a usar el sistema de facturación o recibo de ingresos. Aquí se debe digitar el mismo id de usuario que previamente debió crearse. Si el usuario hace una factura o recibo sin estar creado como cajero, al momento de grabar le va a dar una advertencia de que el cajero no está configurado, y hasta que no lo crea no podrás grabar la factura. Si le sucede esto no salga de la factura (no pierda ya lo que hizo) simplemente va a esta opción y lo crea y luego graba la factura y todo estará bien.

– 29 –
Período Fiscal:El período fiscal es el que rige las fechas y los períodos del sistema completo. Al momento de hacer alguna transacción, ésta siempre verifica si la fecha que se está digitando pertenece a un período abierto o cerrado. Este, la primera vez hay que crearlo y para hacer esto, sólo presiona un click en nuevo, se pone el año inicial y el mes inicial y se les da a generar meses y automáticamente genera todos los meses correspondientes a ese período. Si algunos de esos meses no se van a usar porque son meses perteneciente a períodos sin transacciones, puede ir al mes correspondiente y abrir el combo y elegir cerrado para no usar este periodo. Al momento de hacer el cierre de contabilidad el sistema automáticamente le crea el periodo siguiente. Si necesita abrir un periodo fiscal le da un click en el icono que se representa con el libro que está al lado del estado del periodo completo y puede abrir el año. No puede abrir un año dejando el próximo a este cerrado, o sea deben estar abiertos de adelante hacia atrás.

– 30 –
Consulta Auditoría:Esta consulta permite al usuario o supervisor (todo depende del acceso que tenga la persona), a verificar qué usuario hizo tal o cual transacción. Puede hacerlo de un rango de fecha, de un usuario en específico o todos, por terminal, por módulo, por compañía y/o por alguna acción en sí, ya sea adición, eliminación, etc.
Parámetros de los Módulos:Es donde se configuran las partes más importante del sistema completo. Aquí la configuración está dividida en módulos o pestañas para hacer más fácil el uso, regularmente esta parte se hace cuando se instala el sistema.

– 31 –
Módulo de Facturación y Ventas

– 32 –
Módulo de Facturación y Ventas:En el módulo de venta puede realizar cotizaciones, pedidos, conduces, facturas y devoluciones (nc), las facturas y devoluciones automáticamente le afectan el inventario, la cuentas x cobrar y generan la entrada de diario a contabilidad. Pueden ver reportes de ventas por diferentes conceptos y opciones.
Mantenimiento:
Clientes:Esta captura le permite crear, modificar o consultar un cliente, así también como eliminarlo si este no tiene movimiento.
Los campos de cliente son: código, nombre, tipo, estado, cedula/rnc, razón social, dirección, ciudad, teléfonos, idioma, prospecto, negocio o persona, vendedor, cobrador, tipo de cliente, condición de pago, grupo de cliente, zona, ruta, precio, moneda, auxiliar, oficina, país, itbis, crédito, límite de crédito, controlar facturas vencidas, cobrar mora, descuento, comisión, contactos, lugar de envíos y notas.

– 33 –
Tipo de Cliente:El tipo de cliente es una clasificación de los clientes y es donde se colocan las cuentas contables del débito o crédito dependiendo del tipo de operación.

– 34 –
Grupo de Clientes:Esta captura le permite crear, modificar o consultar un grupo de clientes, el cual le permite poder visualizar informaciones por éste.
Los campos de entrada son: código y nombre.
Precio y Descuento por Cliente:Esta captura permite poder asignar a un cliente especifico descuento y/o precios por producto, los cuales solo se le aplicarían a ese cliente y a los productos asignados. Se pueden manejar los precios o descuentos de forma indistintas o en conjunta, todo va a depender de la necesidad que se tenga.

– 35 –
Vendedores/Cobradores:La tabla de vendedores y/o cobradores son los usados en las transacciones de ventas, ya sea cotización, pedido, conduce, factura, devolución, y en el módulo de cuentas x cobrar como es el caso de los cobradores en los recibos de ingresos.
Los campos son: oficina, código, nombre, teléfonos, tipo, comisión cobro, comisión venta, código de empleado, supervisor.
Cuotas de Vendedores:Muchas empresas le asignan a los vendedores cuotas mensuales de venta y cobros, en este caso nos a referimos a las cuotas de ventas, la cual es como un presupuesto que este debe cubrir todos los meses o por año en algunos casos. Para revisar esta parte hay reportes que comparan la realidad de venta con la cuota presupuestada y a la vez da una diferencia tanto en valor como en porcentaje.

– 36 –
Los campos son: vendedor, año, y los meses desde enero hasta diciembre, donde se digitan las cuotas correspondientes.
Tiempo de Entrega:Aquí le permite configurar diferentes conceptos de fecha entrega, esta tabla solamente se usa en las cotizaciones de ventas.
Los campos son: código, nombre.
Transporte y Chofer:En esta opción se crean los diferentes choferes con su ayudante y la información de el vehículo que conduce, luego esta información se le puede asignar a las facturas o conduces. Esta parte es opcional, no es obligatorio llenarlo, si no aplica en la empresa.

– 37 –
Repartidores:Es donde se crean las personas que reparten o entregan las mercancías, esto se usa en los conduces y en las facturas de ventas. Esta parte es opcional, no es obligatorio llenarlo, si no aplica en la empresa.
Los campos de entrada son: código, nombre, teléfonos.
Notas en Transacciones:El sistema le permite tener una tabla de notas para la parte de ventas. Aquí puede crear por tipo de transacción diferentes notas y poner una de ellas por defecto, lo que significa que esta saldrá automáticamente al hacer una operación. También puede elegirla al momento que este digitando una cotización, una factura, etc.
Los campos son: código, descripción o detalle, tipo en donde se le dice si es cotización, factura, devolución, etc. y por defecto.

– 38 –
Conceptos de Cuadre de Caja:Es donde se pueden crear diferentes formas de pagos, como tarjetas, cheques, volante, bonos, etc. Esto para usarlo en los cuadres de cajas. Los campos son: código y nombre.
Tipo de Documento de Ventas:Es donde se configuran y/o crean los tipo de documentos para el modulo de venta. Es decir si necesito tener diferentes tipo de facturas o devoluciones, etc. por esta captura se puede hacer, y se le puede decir si quiere que afecte o pase a cuentas por cobrar. También las cuentas contables que afectan.
Los campos son: moneda, tipo, código, nombre, tipo secuencia, tipo de ncf, símbolo, afecta inventario, pasa a cxc, código de diario, cuenta del documento, cuentas de descuento, cuenta de itbis, cuenta de costo de venta, cuenta de bonificación de productos, también el formato de impresión de ese documento.

– 39 –
Documentos:Son las secuencias de los tipos de documentos de cada transacción. Por ejemplo la secuencia de las facturas a crédito, devoluciones, etc. También aquí se pueden configurar los formatos de facturas y los tipos de NCF si su empresa maneja sucursales. Cada sucursal puede tener formatos de factura diferente si desean y los ncfs que si deben ser diferentes por cada una.
Facturas Recurrentes de Venta: Esta es una configuración que aplica para hacer facturas recurrentes de servicios, es decir si tengo que hacer facturas mensuales fijas por algún servicios o igualas a un cliente o varios. Así mensualmente solo tienen que correr un proceso que se llama generar facturas recurrentes y este se aplica a venta, cxc y hasta contabilidad.

– 40 –
Consulta:

– 41 –
Movimiento de Venta de Un Producto:Es una consulta que visualiza el movimiento de venta que ha tenido un producto en un rango de fecha, en una oficina, en un almacén y/o en una unidad de medida. Estos parámetros son opcionales ya que si quiero ver las informaciones globales solo tengo que dejar en blanco esos campos. Esta información también se puede imprimir de igual forma. Hay un campo el cual se marca con un cotejo si se desea ver los valores en dinero. También pueden darle doble click encima de una de las transacciones que salen en pantalla y este le traerá la transacción fuente que originó esa operación.
Los campos de entrada son: código de producto, oficina si aplica, almacén, unidad de medida, fechas e incluir valores.

– 42 –
Estado de Cuenta de Cliente:Para consultar la cuenta por cobrar que tiene un cliente en específico, no es necesario imprimir un reporte de cuentas por cobrar, puede entrar a esta opción y ver el movimiento pendiente, tanto de facturas, recibos, nota de crédito, descuento, etc. Y en el lateral un saldo por antigüedad en rango de 30 días. Tiene una opción de incluir balance en cero, ésta le permite traer todo el movimiento de ese cliente, aunque el balance por factura esté en cero.
Los campos de entrada son: código del cliente, moneda, tipo e incluir balance en cero.
Transacciones:
Cotización:En esta parte se hacen las cotizaciones de ventas, que es cuando un cliente requiere el o los precios de servicios o productos. Esta operación no afecta nada contable, pero si se puede convertir en un pedido, conduce y/o factura. Las cotizaciones también se pueden replicar, es decir duplicar una ya hecha y la próxima toma todos os datos de la anterior, pero con numero nuevo y fecha del dia.
Los campos de entrada son: oficina si aplica, tipo, moneda, numero, fecha, cliente, dirección, teléfono, condición de pago, tiempo de entrega, vendedor, descuento

– 43 –
global, tasa y si paga itbis y en la parte detalle: almacén, código del producto, descripción, cantidad, unidad de medida, impuesto, precio descuento por producto y tiene una pestaña donde puedes poner notas.
Pedido:Son los pedidos que hacen los clientes. Esto aplica cuando la empresa es una fábrica o cuando los pedidos hay que depurarlo tanto en productos como en crédito del cliente. Esta parte no afecta en nada a la contabilidad, pero si se puede convertir en conduce o en una factura. El pedido lo puede hacer a partir de una cotización, solo debe consultar o digitar el número de la cotización donde dice cotización en la parte superior derecha. Hay reportes de pedido pendiente, procesado y parcial. También se pueden replicar.
Los campos de entrada son: oficina si aplica, tipo, moneda, numero, fecha, fecha de entrega, orden del cliente, cliente, condición de pago, vendedor, descuento global, tasa y si paga itbis y en la parte detalle: almacén, código del producto, descripción, cantidad, unidad de medida, impuesto, precio descuento por producto y tiene una pestaña donde puedes poner notas.

– 44 –
Conduce:Son los conduces que se le hacen a los clientes para la entrega de mercancías, estos suelen llamarse también comprobantes de despacho. Al imprimir un conduce este pregunta si desea que salgan valores como precios y totales. Esto aplica dependiendo de la política de entrega de mercancía de la empresa. Esta parte no afecta en nada a la contabilidad, pero si se puede convertir en una factura. El conduce lo puede hacer a partir de una cotización o un pedido, solo debe dar un click en documento y elegir uno de los dos y luego consultar o digitar el número de la selección hecha, esto está en la parte superior derecha. Hay reportes de conduce pendiente, procesado y parcial.
Los campos de entrada son: oficina si aplica, tipo, moneda, numero, fecha, orden del cliente, cliente, condición de pago, vendedor, descuento global, tasa y si paga itbis y en la parte detalle: almacén, código del producto, descripción, cantidad, unidad de medida, impuesto, precio descuento por producto y tiene una pestaña donde puedes poner notas.

– 45 –
Factura:Son las facturas que se le hacen a los clientes, estas pueden ser en diferentes monedas, pueden ser a contado o a crédito, las que son a créditos automáticamente actualizan la cuentas por cobrar y todas dependiendo del tipo de factura rebajan la existencia del inventario, y generan la entrada de diario a contabilidad. La factura la puede hacer a partir de una cotización, un pedido o un conduce, solo debe dar un click en documento y elegir uno de los tres y luego consultar o digitar el número de la selección hecha, esto está en la parte superior derecha. En la parte superior derecha debajo de los botones siguiente y anterior, puede antes de grabar cambiar el tipo de comprobante fiscal para esa factura.
Los campos de entrada son: oficina si aplica, tipo, moneda, numero, fecha, orden del cliente, cliente, rnc del cliente, documento, tipo de comprobante, condición de pago, vendedor, descuento global, tasa y si paga itbis y en la parte detalle: almacén, código del producto, descripción, cantidad, unidad de medida, impuesto,

– 46 –
precio descuento por producto y tiene una pestaña donde puedes poner notas. Y otra pestaña donde puede digitar si la factura es al contado la forma de pago del cliente, también la entrada de diario sale automáticamente, pero el usuario puede modificarla.
Devolución de Factura (N/C):Son las devoluciones de mercancías que hacen los clientes cuando por la razón que sea no aceptan los productos que se les envía, estas pueden ser en diferentes monedas, pueden ser a contado o a crédito, las que son a créditos automáticamente actualizan la cuentas por cobrar y todas devuelven la cantidad a la existencia del inventario, y generan la entrada de diario a contabilidad. La devolución se genera a partir de una factura, donde se le específica si es total o sea todos los productos de la factura o parcial donde se indica el o los productos a devolver. El sistema genera automáticamente el número de comprobante fiscal que corresponde.

– 47 –
Los campos de entrada son: oficina si aplica, tipo, moneda, numero, fecha, cliente, rnc del cliente, numero de factura, forma de devolución, condición de pago, vendedor, descuento global, tasa y si paga itbis y en la parte detalle: almacén, código del producto, descripción, cantidad, unidad de medida, impuesto, precio descuento por producto y tiene una pestaña donde puedes poner notas. Y otra pestaña donde puede digitar si la factura es al contado la forma de pago del cliente, también la entrada de diario sale automáticamente, pero el usuario puede modificarla.

– 48 –
Reportes: Los reportes que se visualizar aquí son: relación de facturas y en ese mismo se puede especificar si quiere que salgan las devoluciones o ambas, relación de venta por día, reporte de cuadre de caja, venta por producto, venta por producto por mes, por trimestre o por semestre; reporte de venta por cliente y diferentes variantes, reporte resumen donde usted le dice que es lo que desea imprimir, reporte por vendedores y varias opciones más, costo de venta, beneficio bruto por producto, por cliente, por factura y resumen; también relaciones de cotizaciones, relaciones de pedidos, tanto pendiente como procesados, relación de conduces, entre otros. Todos los reportes tienen diferentes parámetros que se les puede especificar y clasificar, así también como rango de fechas. Todos los reportes se filtran por oficina si aplica y por moneda.

– 49 –
Algunos ejemplos:

– 50 –

– 51 –

– 52 –

– 53 –
Proceso:
Cuadre de Caja:Esta opción le permite digitar la distribución de dinero que tiene en la caja. Aquí puede poner el desglose del efectivo por denominaciones, el total de las tarjetas de créditos, el total de los cheques y otros. Estas informaciones van amarradas a la oficina si aplica, al cajero o usuario y por tipo de moneda. En la impresión o al procesar es que se ve el cuadre de caja de lo que dicen las facturas con el detalle. Si quiere ver el cuadre de todos los cajeros de ese dia debe cotejar en la parte superior izquierda que dice todos los cajeros y si quiere ver el reporte detallado entonces marcar arriba reporte detallado.

– 54 –
Generar Facturas Recurrentes:En este proceso se generan las facturas recurrentes del módulo de facturación en la fecha que se le específica a cada cliente. Este genera una factura a cuentas por cobrar y actualiza la contabilidad.

– 55 –
Archivo de Venta (Formulario 607):Este proceso genera el archivo de la dirección de impuesto internos (DGII) conocido como el 607, este recompila las informaciones de ventas con su numero de comprobante fiscal y llena automáticamente un archivo de Excel o el archivo definitivo que se envía. Puede generarlo las veces que sea necesario.
Informaciones de entrada son: el periodo (mes/año) y cargar Excel o al archivo definitivo.
Módulo deCuentas por Cobrar

– 56 –
Módulo de Cuentas por Cobrar:En este módulo pueden tener el control de las cuentas x cobrar pendientes, hacer notas de debitos, notas créditos, recibos, otros recibos de ingresos, etc. Así también como visualizar reportes de saldo de antigüedad, estado de clientes, reportes por paramentos diferentes.
Mantenimiento:
Clientes:Esta captura le permite crear, modificar o consultar un cliente, así también como eliminarlo si este no tiene movimiento.
Los campos de cliente son: código, nombre, tipo, estado, cedula/rnc, razón social, dirección, ciudad, teléfonos, idioma, prospecto, negocio o persona, vendedor, cobrador, tipo de cliente, condición de pago, grupo de cliente, zona, ruta, precio, moneda, auxiliar, oficina, país, itbis, crédito, límite de crédito, controlar facturas vencidas, cobrar mora, descuento, comisión, contactos, lugar de envíos y notas.

– 57 –
Tipo de Cliente:El tipo de cliente es una clasificación de los clientes y es donde se colocan las cuentas contables del débito o crédito dependiendo del tipo de operación.

– 58 –
Grupo de Clientes:Esta captura le permite crear, modificar o consultar un grupo de clientes, el cual le permite poder visualizar informaciones por éste.
Los campos de entrada son: código y nombre.
Vendedores/Cobradores:La tabla de vendedores y/o cobradores son los usados en las transacciones de ventas, ya sea cotización, pedido, conduce, factura, devolución, y en el módulo de cuentas x cobrar como es el caso de los cobradores en los recibos de ingresos.
Los campos son: oficina, código, nombre, teléfonos, tipo, comisión cobro, comisión venta, código de empleado, supervisor.

– 59 –
Cuotas de Cobradores:Muchas empresas le asignan a los cobradores cuotas mensuales de cobros, la cual es como un presupuesto que este debe cubrir todos los meses o por año en algunos casos. Para revisar esta parte hay reportes que comparan la realidad de cobro con la cuota presupuestada y a la vez da una diferencia tanto en valor como en porcentaje.
Los campos son: vendedor, año, y los meses desde enero hasta diciembre, donde se digitan las cuotas correspondientes.
Tipo de Documento de Cxc:Es donde se configuran y/o crean los tipo de documentos para el módulo de cxc. Es decir si necesito tener diferentes tipos de notas de débitos, notas de créditos, etc. Por esta captura se puede hacer también las cuentas contables que afectan.
Los campos son: moneda, tipo, código, nombre, tipo secuencia, tipo de ncf, símbolo, código de diario, cuenta del documento, cuentas de descuento, cuenta de itbis, cuenta retención de itbis y cuenta retención del estado.

– 60 –
Documentos de CxC:Son las secuencias de los tipos de documentos de cada transacción. Por ejemplo la secuencia de las notas de créditos, recibos, etc.
Facturas Recurrentes de Cxc: Esta es una configuración que aplica para hacer facturas recurrentes de servicios, es decir si tengo que hacer facturas mensuales fijas por algún servicios o igualas a un cliente o varios. Así mensualmente solo tienen que correr un proceso que se llama generar facturas recurrentes y este se aplica a cxc y hasta contabilidad.

– 61 –
Consulta:
Estado de Cuenta de Cliente:Para consultar la cuenta por cobrar que tiene un cliente en específico, no es necesario imprimir un reporte de cuentas por cobrar, puede entrar a esta opción y ver el movimiento pendiente, tanto de facturas, recibos, nota de crédito, descuento, etc. Y en el lateral un saldo por antigüedad en rango de 30 días. Tiene una opción de incluir balance en cero, ésta le permite traer todo el movimiento de ese cliente, aunque el balance por factura esté en cero.
Los campos de entrada son: código del cliente, moneda, tipo e incluir balance en cero.

– 62 –
Transacciones:

– 63 –
Recibo de Ingreso:Cuando un cliente paga una factura o varias, ésta se digitan aquí, para rebajar la cuenta por cobrar. Esta la aplica directamente al grabar la transacción y genera la entrada de diario a contabilidad según parámetros configurados. En el recibo puede aplicar descuento y nota de crédito a factura que no la tenga rebajada. También pueden poner la letra “A” en el número de la factura y este se registra como un anticipo. Los descuentos pueden ser por rebajas directos en el recibo, por retención de itbis o retención de instituciones del estado.
Los campos de entrada son: oficina si aplica, tipo de recibo, numero, fecha, documento, cliente, cobrador, concepto, tipo, valor, comisión, tasa y en la parte detalle: el número de referencia o factura, numero de nota de crédito y valor, tipo descuento si es porciento o valor fijo, el descuento y el valor recibido. También tiene una pestaña de distribución de pago, donde se detalla la forma del pago y se le especifica si este es un recibo pagando un cheque devuelto. Esto para aplicarlo en el pago de comisiones.

– 64 –
Recibo de Otros Ingresos:Son cobros que se realizan que no afectan la actividad propia de la empresa, es decir no son cobros a clientes de facturas pendientes, son cobros a un empleado por algún préstamo o por la venta de un activo fijo, etc. Esto actualiza la contabilidad automáticamente.
Los campos de entrada son: oficina si aplica, tipo, número, fecha, cliente, cobrador, concepto, valor, comisión y tasa. También en la otra pestaña la distribución de pago.

– 65 –
Factura De Cxc:Esta opción se usa cuando se instala el sistema para hacer el vaciado al sistema Symasoft o empresa que no tienen el módulo de facturación de venta y pueden hacer las facturas aquí, pero sin ningún detalle de productos, ya que esto sólo afecta la cuentas por cobrar y la contabilidad.
Los campos de entrada son: oficina si aplica, tipo, numero, fecha, documento, cliente, concepto, condición de pago, comisión, tasa, numero de referencia o factura, valor e itbis.

– 66 –
Nota de Debito de CxC:Cualquier cargo que se tenga que hacer a un cliente que no sea por factura, ya sea ajuste de precio, ajuste de balance, etc. Esta enlazada con la cuentas por cobrar y genera la entrada de diario a contabilidad.
Los campos de entrada son: oficina si aplica, tipo, numero, fecha, documento, cliente, concepto, condición de pago, comisión, tasa, numero de referencia o factura, valor e itbis.

– 67 –
Cheque Devuelto de CxC:Es el registro que se le hace a un cliente cuando éste paga y el cheque con el cual pagó es devuelto por el banco por alguna razón. Esta se aplica directamente a cuentas por cobrar y a la contabilidad.
Los campos de entrada son: oficina si aplica, tipo, numero, fecha, documento, cliente, concepto, condición de pago, comisión, tasa, numero de referencia o factura, valor e itbis.

– 68 –
Nota de Crédito de CxC:Cualquier rebaja que se tenga que aplicar a un cliente, por ajuste de precio, ajuste de balance, cancelar remanentes de facturas, etc. Se le hace una nota de crédito (N/C), está enlazada con la cuentas por cobrar y genera la entrada de diario a contabilidad.
Los campos de entrada son: oficina si aplica, tipo, numero, fecha, documento, cliente, concepto, condición de pago, comisión, tasa, numero de referencia o factura, valor e itbis.

– 69 –
Reportes:Los reportes que se generan en cuentas por cobrar son: estado de cuentas de un cliente en formato de débito y crédito y de saldo por antigüedad, también el movimiento de cuentas por cobrar en resumen, detalle, neto por factura y solo balance, podemos visualizar saldo por antigüedad en resumen por cliente o en detalle donde salen todas las facturas y aplicaciones ya sea de nota de débito, nota de crédito, etc. Reporte de facturas pendiente de cobro, facturas con x días de vencimiento, relación de recibos en resumen y en detalle, listado de clientes, relación de notas de débitos, notas de créditos, cheques devuelto, relación de mora, entre otros.
Algunos ejemplos:

– 70 –

– 71 –
Proceso:
Cierre Cuentas Por Cobrar:Este proceso consiste en pasar a un archivo histórico todas las facturas que estén en cero a una fecha determinada, para agilizar los reportes y las consultas.

– 72 –
Calculo de Mora:Proceso para calcular la mora a los clientes que están marcados para el cálculo. Esta mora se visualiza como una nota de débito en el estado del cliente. Para que este cálculo funcione el cliente debe tener en mantenimiento de cliente en la pestaña otros el cotejo de que le van a cobrar mora, los días que le van a dar después de vencerse la factura y el porciento que le van a cobrar. Este proceso solo funciona en la fecha que corresponda, es decir que no te deja cambiar la fecha al proceso. Si una factura de un cliente se vence el 17/12/2015 y tiene 5 días de prórroga, entonces el cálculo debe hacerlo el 23/12/2015 que es cuando ya se cumplen las condiciones del vencimiento. Debe crear un tipo de documento como nota de débito que se llame mora y ponerle las cuentas contables. Luego ir a parámetro del sistema administrativo a la pestaña de cuentas x cobrar y donde dice documento mora poner el código que usted creo como mora en tipo de documento.
Generar Facturas Recurrentes:En este proceso se generan las facturas recurrentes de cuentas por cobrar en la fecha que se le específica a cada cliente. Este genera una factura a cuentas por cobrar y actualiza la contabilidad.

– 73 –
Generar Archivo de Data Crédito:Este proceso genera un archivo con el formato de la empresa de Data Crédito (TransUnion) donde contiene las facturas de cuentas por cobrar que están pendientes de cobro a una fecha determinada.

– 74 –
Módulo de Inventario

– 75 –
Módulo de Inventario:Este módulo le permite el control de sus inventarios, en las entradas, salida o transferencias, tanto en almacenes o en sucursales diferentes. Aquí pueden ver la existencia de un producto o el movimiento de este. Reporte de inventario, proyección de inventario, lista de hoja de conteo, etc.
Mantenimiento:
Productos:Esta captura le permite crear, modificar o consultar un producto, así también como eliminarlo si este no tiene movimiento. Puede clasificarlo en familia, divisiones o en tipo de inventario diferentes, poder asignar precios, tanto en peso como en dólares o euros, poner código de barra, referencias, foto del producto, etc.
Los campos de entrada de producto son: código, tipo, descripción, descripción orden, estado, referencia, origen, división, marca, clase, proveedor, foto, si es un producto exclusivo, si maneja inventario, paga itbis, a consignación, comisión, descuento máximo, garantía, bonificación, unidad de medida, precio, código de barra. Y en la pestaña almacén y existencia: oficina, almacén, controla existencia, existencia mínima, existencia máxima, punto de reorden, ubicación física, costos, centro de costo, descripción resumen, descripción adicional, uso aplicación, etc.

– 76 –
Ubicación Producto:Es donde el usuario puede cambiar la ubicación física de los productos, sin tener que tener acceso a entrar a donde se crean los productos.

– 77 –
Producto Defecto:Es una configuración que tiene el sistema para poner por defecto algunos campos que regularmente en la mayoría de los productos son comunes.
Tales como: marca, origen, tipo, clase, división, unidad de medida, tipo de precio, dimensión, paga itbis, descuento máximo, comisión, controla existencia, maneja inventario, producto exclusivo, a consignación.
División o Grupo:Es una categoría de clasificación que usa el sistema para agrupar los productos, éste nombre puede ser cambiado en caso de querer llamarlo diferente. Por ejemplo familia, grupo, etc. Este nombre se cambia en parámetro del sistema en la pestaña de inventario.
Los campos de entrada son: código, nombre y centro de costo.

– 78 –
Clase o Sub Grupo:Es otra categoría de clasificación que usa el sistema para agrupar o sub agrupar los productos, éste nombre puede ser cambiado en caso de querer llamarlo diferente. Por ejemplo categoría, grupo, etc. Este nombre se cambia en parámetro del sistema en la pestaña de inventario.
Los campos de entrada son: código, nombre y centro de costo.
Marca:Esta captura le permite crear una tabla con las diferentes marcas de productos que la empresa vende. Este nombre puede ser cambiado en parámetros del sistema, en la pestaña de inventario.
Los campos de entrada son: código, nombre y centro de costo.

– 79 –
Tipo:Esta parte es donde se crean los diferentes tipos de inventarios que tiene la empresa. Por ejemplo Inventario terminado, materia prima, repuestos, etc.
Los campos de este son: código, nombre, cuenta y centro de costo.
Almacén:Aquí se crean los almacenes de la empresa. El sistema debe tener mínimo un almacén creado. Cuando se le da un movimiento a un producto tanto de entrada como de salida, este pide un almacén, que es donde está la existencia.
Los campos son: oficina si aplica, código, nombre, dirección, encargado, teléfono, usa compra, usa venta, tipo, etc.

– 80 –
Bonificación De Producto:Es la opción que tiene el sistema de configurarle a un producto que al vender puedan dar una cantidad como oferta. Aquí se le puede decir que por vender X te dan N, con un formato de escala y también puede ser recursivo, que aunque no diga la cantidad X el calcula el N, pero debe existir por lo menos una escala.
Los campos son: código, nombre, oficina, recursivo, venta hasta y bonificar.
Unidad de Medida:Aquí se crean las unidades de medidas que usan los productos. Todos los productos deben llevar por lo menos una unidad de medida. Esta debe contener mínimo una unidad con factor 1, que es lo menos que acepta un producto. Los campos son: código, nombre, abreviatura y factor.

– 81 –
Configuración Precio: Es donde adicionamos o modificamos la tabla de precio del sistema. Esta es la que se usa en el mantenimiento de productos. Para poner un precio a un producto debe existir por lo menos un registro de precio creado. Si le ponemos un % este sale por defecto en el producto y en base al costo le va a calcular este precio con dicho %.
Los campos son: código, nombre, moneda, tipo, porciento.
Concepto de Inventario:Es donde se crean conceptos de entrada y/o salida de inventario. Ejemplo de entrada: Entrada de Producción, Entrada de Ajuste, Entrada por Transferencia. De salida: Salida de Materia Prima, Salida Productos dañados, etc.
Los campos son: tipo, código, nombre, cuenta contable que afecta dependiendo del tipo.

– 82 –
Consulta:
Existencia y Precio de un Producto:Puede visualizar por pantalla las informaciones casi igual que la captura, la única diferencia es que en esta parte no se puede modificar ni eliminar. También permite ver un movimiento de las compras, ventas, liquidaciones y las entradas y salidas de inventario. En esta pantalla se puede imprimir códigos de barras del producto en cuestión, solo dan click donde dice Cód./Barra y le va pedir la cantidad de códigos a imprimir. Aquí las existencias de los almacenes y diferentes sucursales se pueden ver también.
Los campos son de entrada son: oficina, código de producto y almacén.

– 83 –
Movimiento de un Producto:Es el movimiento de un producto en un rango de fecha, en un almacén o todos, en una unidad de medida o en todas, tanto de entrada como de salida. Aquí puede seleccionar el tipo de transacción que desea ver, ya sea entrada de inventario, salida de inventario, transferencia, factura de compra, devolución de compra, factura de venta y devolución de venta. Tiene la opción de darle doble click a la transacción o movimiento que este en pantalla y traerá el documento original en la que se hizo esa operación.
Los campos de entrada son: código de producto, oficina, almacén, unidad de medida, rango de fechas, el tipo de transacción y si incluye valores.
Inventario Físico Histórico:Es la consulta de la transacción que se generó luego de haber posteado o actualizado un inventario físico. La idea es de que no se pierda el historial de lo que paso en ese momento.
Esta tiene un solo campo de entrada que es el número de la transacción en secuencia que generó el sistema al momento de actualizar dicho inventario. Si no sabe cuál es simplemente dele un click a consulta y elija según la fecha del inventario que desea visualizar.

– 84 –
Transacciones:
Entrada de Inventario:Puede darle entrada a los productos por diferentes conceptos, los cuales se crean en mantenimiento. En esta parte se afecta la existencia de la sucursal si aplica y del almacén, además genera la entrada de diario a contabilidad. La impresión puede elegir si quiere que salga costo o no.
Los campos de entrada son: oficina o sucursal, tipo, numero, documento, fecha concepto, y en la parte detalle: almacén, código de producto, cantidad, unidad de medida, costo, etc.

– 85 –
Salida de Inventario:Aquí se digitan las salidas de los productos por diferentes conceptos, los cuales se crean en mantenimiento. En esta parte se afecta la existencia de la sucursal si aplica y del almacén, además genera la entrada de diario a contabilidad. La impresión puede elegir si quiere que salga costo o no.
Los campos de entrada son: oficina o sucursal, tipo, numero, documento, fecha concepto, y en la parte detalle: almacén, código de producto, cantidad, unidad de medida, costo, etc.

– 86 –
Transferencia de Almacén y/o Oficina:En las empresas que tienen más de una sucursal o más de un almacén, deben usar esta opción cuando se haga traslado de mercancía de un lugar a otro. La impresión puede elegir si quiere que salga costo o no. Los campos de entrada son: oficina desde, oficina hasta, numero, fecha, documento, concepto, almacén origen, almacén destino y en la parte detalle: producto, cantidad, unidad de medida, costo, etc.

– 87 –
Inventario físico:Cuando se pasa inventario físico, el sistema tiene una opción donde se digita lo que realmente se contó en ese inventario, para luego compararlo con lo que tiene el sistema en ese momento. Si lo que se digitó está bien, deben proceder a postear el inventario físico, el cual le va generar en los casos que se necesario un ajuste de entrada y de salida por los productos que tengan diferencias. En esta captura usted puede ver en la parte inferior el producto que digito anteriormente. También veremos una opción por lote en proceso de este manual.

– 88 –
Los campos de entrada son: oficina, almacén, código del producto, cantidad actual, fecha, ubicación, y la unidad de medida.
Cambiar Precio:Esta es una opción que tiene el sistema de poder cambiar precio a los productos de forma manual, es decir uno a uno, en caso que sea necesario y para que le guarde el historial de los cambios. También el sistema hace esto por proceso, diciéndole algunos parámetros específicos.
Los campos de entrada son: numero, fecha, documento, concepto, código de producto, precio nuevo.

– 89 –

– 90 –
Reportes:En estos reportes se pueden visualizar: Listado de precio con existencia, listado de precio solo, listado de existencia, reporte de costos, margen de beneficio, inventario actual, inventario a una fecha, comparación físico perpetuo, reporte de alerta, hoja de conteo, etc. Todos estos reportes tienen como parámetros rango de productos, con existencia, almacén, oficina, y se pueden agrupar por diferentes opciones como: división, clase, proveedor, marca, etc.
Algunos ejemplos de reportes:

– 91 –

– 92 –

– 93 –

– 94 –
Proceso:
Importar Inventario físico:Este proceso le permite poder importar desde un archivo Excel un inventario de productos, este archivo debe tener la característica siguiente: código de producto, código de barra, cantidad física y la unidad de medida. Puede tener el código del producto o el código de barra no necesariamente los dos. Hay que especificar en que sucursal y almacén es que se va hacer esta importación.

– 95 –
Posteo de Inventario físico: Este le permite poder actualizar el inventario físico o sea lo que se contó y digitó pasarlo de forma definitiva al almacén y/o oficina correspondiente, sustituyendo el perpetuo anterior. Este proceso le genera una entrada y/o una salida por las diferencias tanto de más como de menos. Este proceso es irreversible, lo que significa que si lo actualizó y hay errores debe generar una entrada o salida para ajustarlo.
Los campos de entrada son: oficina si aplica, almacén, fecha, click en posteo irreversible.

– 96 –
Limpiar Inventario físico: Este le permite poder eliminar lo que se digitó o lo que se importó desde un archivo. Esto es cuando hay algún problema con el inventario y desean dejarlo como estaba o subirlo de nuevo. Al darle procesar le va a salir una pantalla de confirmación donde usted debe digitar la palabra ELIMINAR, para asegurarse de que está haciendo esto conscientemente.
Cambio de Precio:Este proceso le permite poder cambiar el precio a los productos, ya sea general, por tipo, por división, por clase, etc. Se elige el tipo de precio que desea cambiar el porciento o el valor. Antes de correr el proceso tiene la opción de visualizar una vista previa de cómo se afectarían estos productos. Luego al ejecutar el proceso este le genera una transacción que se llama cambio de precio y después debe ejecutar la opción posteo cambio de precios, que este último hace los cambios en los productos de forma ya definitiva.

– 97 –
Los campos de entrada son: fecha, precio, operación, valor, y la clasificación si aplica.
Posteo de Cambio de Precio:Este proceso de posteo de cambio de precios, lo que hace es que ejecuta los cambios en el producto en sí. Ya sea que se haga de forma manual o de forma por el proceso de cambio de precio, esto le da un chance por si desea devolver los cambios. Para realizar este proceso el sistema le pide el número de cambio de precio correspondiente y darle un click al botón procesar y listo.

– 98 –
Corregir Existencia de Inventario:Este proceso le permite arreglar las existencias de los productos con relación al movimiento de este. Esto es raro que haya que ejecutarlo, pero por si han dado algún tipo de mantenimiento de la base de datos y hayan quedado los procesos internos que disparan esta acción deshabilitados o si hayan cancelados algún proceso que por la naturaleza del mismo necesita tumbar esa acción. Esta funciona para todos los almacenes y sucursales.
Corregir Costos de Inventario:Este proceso es bien delicado, pero lo que hace es corregir los costos de los productos y transacciones de salidas que se hayan hecho primero que la entrada de productos que es la que afecta el costo de estos. A esta se le da el rango de fecha correspondiente a lo que desea arreglar. Este proceso al correrlo es necesario que todos los usuarios estén fuera del sistema, y por más que dure no cancelarlo ya que puede traer efectos negativos para el manejo del sistema en lo adelante.

– 99 –

– 100 –
Módulo de Compras y Liquidaciones

– 101 –
Módulo de Compra:Este módulo le permite tener el control de las compras de mercancías, los desembolsos de caja, las liquidaciones cuando se importan, devoluciones de compras, así también como las ordenes de compras, poder generar el formulario de 606 de la DGII, también pueden visualizar estadísticas y reportes de compra, tanto por productos como por sus diferentes categorías.
Mantenimiento:
Proveedores:Esta captura le permite crear, modificar o consultar un proveedor, así también como eliminarlo si este no tiene movimiento.
Los campos son: código, tipo, nombre, estado, cedula/rnc, contacto, dirección, teléfonos, website, negocio o persona, tipo de proveedor, condición de pago, moneda, país, auxiliar, grupo proveedor, ncf, oficina, fecha de apertura, crédito, itbis, descuento, prefijo de ncf, cuentas, etc

– 102 –
Tipo de Proveedor:El tipo de proveedor es una clasificación de los proveedores y es donde se colocan las cuentas contables del débito o crédito dependiendo del tipo de operación.
Los campos son: Código, nombre y en el detalle: Moneda y cuenta contable.

– 103 –
Grupo de Proveedor:Esta captura le permite crear, modificar o consultar un grupo de proveedor, el cual le permite poder visualizar informaciones por ésta clasificación.
Los campos de entrada son: código y nombre.
Lugar De Envío (Mercancía):Es donde se pueden crear diferentes lugares o almacenes de envío de los artículos del proveedor al cliente ósea a tu empresa.
Los campos son: código, nombre, dirección, teléfono, contacto.

– 104 –
Compañía de envío (Courier):Es donde se crean las diferentes empresas de envío de mercancías o Courier, para poder especificar en las órdenes de compras.
Los campos son: código, nombre, dirección, teléfono, contacto.
Concepto Para Liquidación: En las liquidaciones de mercancía se requieren campos como fob, flete, impuestos, gastos, etc. En este sistema esos campos se trabajan como concepto o registro de una tabla, de esa forma la empresa puede crear o usar solamente los que ésta necesite.
Los campos de esta son: código, nombre, moneda local, tipo, cuenta contable.

– 105 –
Notas en Transacciones:Son notas que se pueden crear para que salgan en el tipo de documento que se desea, inclusive pueden configurarse para que salgan automáticamente o por defecto.
Los campos son: código, detalle, tipo, defecto.
Tipo de Documentos:Es donde se configuran y/o crean los tipo de documentos para el módulo de compra. Es decir si necesito tener diferentes tipo de órdenes de compras o de recepción de mercancía, por esta captura se puede hacer, y se le puede decir si quiere que afecte o pase a cuentas por pagar. También las cuentas contables que afectan.

– 106 –
Documentos:Son simplemente las secuencias de los tipos de documentos de compras.
Caja Chica:Aquí creamos las diferentes cajas chicas que usa la empresa, también se pueden crear las tarjetas de créditos de la empresa o cualquier otro tipo de documento de compra. Los campos son: Oficina, código, descripción, fondo, límite, custodio, código de diario, cuenta de caja chica, cuenta de caja por reponer, cuenta de itbis de compra, itbis retenido y Isr retenido.

– 107 –
Consulta:
Movimiento de Compra de un Producto:Es una consulta que visualiza el movimiento de compra que ha tenido un producto en un rango de fecha, en una oficina, en un almacén y/o en una unidad de medida. Estos parámetros son opcionales ya que si quiero ver las informaciones globales solo tengo que dejar en blanco esos campos. Esta información también se puede imprimir de igual forma. Hay un campo el cual se marca con un cotejo si se desea ver los valores en dinero. También pueden darle doble click encima de una de las transacciones que salen en pantalla y este le traerá la transacción fuente que originó esa operación.
Los campos de entrada son: código de producto, oficina si aplica, almacén, unidad de medida, fechas e incluir valores.

– 108 –
Estado de un Proveedor:Para consultar la deuda que se tiene con proveedor en específico, no es necesario imprimir un reporte de cuentas por pagar, puede entrar a esta opción y ver el movimiento pendiente, tanto de facturas, pagos, nota de crédito, descuento, etc. Y en el lateral un saldo por antigüedad en rango de 30 días. Tiene una opción de incluir balance en cero, esta le permite traer todo el movimiento de ese proveedor, aunque el balance por factura esté en cero.
Los campos de entrada son: código del proveedor, moneda, tipo e incluir balance en cero.

– 109 –
Transacciones:

– 110 –
Requisición de Compra:La requisición de compra es un formulario interno donde las personas o empleados tiene la opción de pedir lo que necesiten ya sea de productos para la venta o suministros de oficinas, etc. Esto pasaría al departamento de compra y ellos hacen lo que corresponda. Esta requisición puede convertirse en una solicitud de cotización con solo darle el número de la requisición. Las requisiciones de compras son opcionales ya que no todas las empresas la usarían.
Los campos de entrada son: oficina si aplica, tipo, numero, fecha, proveedor, departamento y en el detalle: código del producto, cantidad y unidad de medida.
Solicitud de Cotización:Cuando el departamento de compras necesita que un proveedor le cotice algo, simplemente debe llenar este formulario con los productos o servicios que requiera y enviárselo.

– 111 –
Los campos de entrada son: oficina si aplica, tipo, numero, fecha, proveedor y en el detalle: código del producto, cantidad y unidad de medida.
Ordenes de Compras:Las empresas que tienen como política de enviarle a sus suplidores o proveedores órdenes de compras para que les despachen o les presten algún servicios, estas pueden hacerla directamente en el sistema. Estas órdenes pueden generarse a partir de una solicitud de cotización o de una requisición de compra. Las órdenes de compras no generan ningún asiento contable, ya que esto lo hacen las facturas al momento de recibir el producto o servicio. Las órdenes pueden imprimirse en español o en ingles dependiendo del idioma que tenga el proveedor configurado en mantenimiento.

– 112 –
Los campos de entradas son: oficina si aplica, tipo de la orden, numero, fecha, fecha de entrega, proveedor, condición de pago, itbis, descuento y si desea generarlo a partir de una requisición o de una solicitud de cotización. En la parte detalle tenemos: código del producto, cantidad, unidad de medida, precio y descuento renglón, entre otros.

– 113 –
Factura de Compra:Son las facturas de compra que hace la empresa a los suplidores o proveedores. Esta al momento de registrarse actualiza la existencia en los almacenes, el costo último compra y calcula el costo promedio, también hace el pase a cuentas por pagar y genera la entrada de diario según los parámetros previos. En este módulo también se puede manejar las facturas de proveedores informales y los gastos menores. Puede generar una factura de compra a partir de una orden de compra o solicitud de cotización o requisición de compra. Si usamos el % de beneficio en los productos al hacer la compra le va a calcular el precio de venta a partir del costo. También desde aquí podemos imprimir los códigos de barras, saliendo por defecto la misma cantidad que se está comprando.
Los campos de entradas son: oficina si aplica, tipo, numero, fecha, numero de factura, proveedor, tipo de gastos, condición de pago, itbis, descuento, tasa, numero de comprobante fiscal. Y en el detalle: almacén, código de producto, cantidad, unidad de medida, impuesto, descuento, etc.

– 114 –
Liquidación De Compra:En esta opción se registran las liquidaciones de mercancías que se importan o las que llevan algún cargo adicional al costo de adquisición. En esta se detalla todos los gastos en diferentes conceptos, los impuestos, fletes y fob. Los conceptos que son en una moneda extranjera se deben especificar la tasa del mercado de dicha moneda. Luego en la parte inferior se debe detallar los productos con las cantidades y el costo fob de cada uno de ellos. Este total debe coincidir con el fob de la factura. En el tipo de liquidación se dice en que moneda es, pero la función de esta moneda es el pase a cuentas por pagar, si es en dólar pasa en dólar, si es en peso y la liquidación es en dólar la pasa en peso según las diferentes tasas que incurran esa operación. La liquidación actualiza en línea la cuentas por pagar y la entrada de diario a contabilidad, pero la existencia y los costos se actualizan mediante el proceso de posteo que está en el menú en proceso.
Los campos de entrada son: oficina si aplica, tipo con la moneda, numero, fecha, proveedor, fecha factura, condición de pago, numero de factura, numero de orden, numero de importación, y el detalle de los conceptos que intervienen en esa liquidación, como son: fob, flete, seguro, impuesto aduanal, recargo cambiario, cada uno con la tasa si aplica en una moneda extranjera. Y en la parte de detalle: almacén, código de producto, cantidad, unidad de medida, costo unitario, importe e impuesto aduanal cuando este varía por productos.

– 115 –

– 116 –
Devolución de Compra:Las devoluciones son como su nombre lo indica, es cuando se devuelve mercancía al suplidor o proveedor por la razón que sea. Esta rebaja el inventario, actualiza las cuentas por pagar y genera la entrada de diario al mayor general. Esta opción es similar a la factura de compra pero con una aplicación inversa. Al hacer una devolución debe digitar el número de compra y ésta le presentará una pantalla donde le permite poner si la devolución es parcial o total.
Los campos de entradas son: oficina si aplica, tipo, numero, fecha, numero de factura, proveedor, tipo de gastos, condición de pago, itbis, descuento, tasa, numero de comprobante fiscal. Y en el detalle: almacén, código de producto, cantidad, unidad de medida, impuesto, descuento, etc.

– 117 –
Desembolso de Caja Chica:Los desembolsos de caja chica son compras que se realizan pagándola en efectivo por el fondo de la caja chica. Estas facturas pueden tener o no NCF ósea comprobantes fiscales. Dependiendo de si tiene NCF entonces se elige el tipo de NCF, que puede ser Gasto menor, proveedor informal, crédito fiscal, pero por defecto viene como provisional y de esta forma no genera comprobante hasta que usted le dice que hacer. Con solo digitar el RNC del proveedor este lo consulta en la base de datos de la DGII o en la tabla de proveedores. En la parte de abajo se digita la codificación contable. Pueden imprimir el volante de desembolso para que sirva de soporte con la factura. También en la opción que está debajo de desembolso que se llama reposición de caja chica se puede hacer la reposición, que no es más que el cuadrar lo que dice el sistema con lo físico de caja chica y ver si los volantes y facturas cuadran con el dinero efectivo que hay.

– 118 –
Reportes: Los reportes que se pueden visualizar aquí son: relación de compra y en ese mismo se puede especificar si quiere que salgan las devoluciones o en vez de compra quiere devoluciones solas, relación de compra por día, liquidación de compra, compra por proveedor, movimiento de compra de un producto, y de un proveedor, compra producto mensual, compra producto trimestral, compra de producto semestral, tanto en cantidad y/o en valores, así también como reportes de órdenes de compras, requisiciones y otros. Todos estos reportes tienen como parámetros rango de fechas, monedas, con, almacén, oficina, y se pueden agrupar por diferentes opciones como: división, clase, proveedor, marca, etc.
Algunos ejemplos de reportes:

– 119 –

– 120 –
Proceso:
Posteo de Liquidación:Al hacer una liquidación de mercancía esta no pasa o no actualiza automáticamente el costo y la existencia, porque esto requiere de que sea revisado minuciosamente, ya que incurren muchos factores. Cuando está listo y revisado entonces va a proceso posteo de liquidación y llama el número de la liquidación y la procesa. Al postear o actualizar una liquidación esta no puede ser modificada. Excepto la parte de entrada de diario.
En la liquidación de mercancía está automáticamente el pase de cuentas por pagar y la entrada de diario al mayor general.
Los campos de entrada son: oficina si aplica, moneda, tipo de liquidación, numero.
Archivo de Compra (Frm. 606) Este proceso genera el archivo de la dirección de impuesto internos (DGII) conocido como el 606, este recompila las informaciones de compras y cuentas x pagar con su número de comprobante fiscal y llena automáticamente el archivo de Excel 606. Puede generarlo las veces que sea necesario.
Informaciones de entrada son: el periodo (mes/año) y cargar Excel o al archivo definitivo.

– 121 –

– 122 –
Módulo de Cuentas por Pagar

– 123 –
Módulo de Cuentas por Pagar:En este módulo pueden tener el control de las cuentas x pagar pendientes, hacer notas de débitos, notas créditos, pagos, etc. Así también como visualizar reportes de saldo de antigüedad, estado de proveedores, reportes por paramentos diferentes.
Mantenimiento:
Proveedores:Esta captura le permite crear, modificar o consultar un proveedor, así también como eliminarlo si este no tiene movimiento.
Los campos son: código, tipo, nombre, estado, cedula/rnc, contacto, dirección, teléfonos, website, negocio o persona, tipo de proveedor, condición de pago, moneda, país, auxiliar, grupo proveedor, ncf, oficina, fecha de apertura, crédito, itbis, descuento, prefijo de ncf, cuentas, etc

– 124 –
Tipo de Proveedor:El tipo de proveedor es una clasificación de los proveedores y es donde se colocan las cuentas contables del débito o crédito dependiendo del tipo de operación.
Los campos son: Código, nombre y en el detalle: Moneda y cuenta contable.
Grupo de Proveedor:Esta captura le permite crear, modificar o consultar un grupo de proveedor, el cual le permite poder visualizar informaciones por ésta clasificación.
Los campos de entrada son: código y nombre.

– 125 –
Tipo de Documentos de Cxp:Es donde se configuran y/o crean los tipo de documentos para el módulo de cuentas por pagar. Es decir si necesito tener diferentes tipos de notas de débitos, notas de créditos, etc. por esta captura se puede hacer, y también las cuentas contables que afectan.
Documentos de CxP:Son simplemente las secuencias de los tipos de documentos de cuentas x pagar.

– 126 –
Consulta:
Estado de un Proveedor:Para consultar la deuda que se tiene con proveedor en específico, no es necesario imprimir un reporte de cuentas por pagar, puede entrar a esta opción y ver el movimiento pendiente, tanto de facturas, pagos, nota de crédito, descuento, etc. Y en el lateral un saldo por antigüedad en rango de 30 días. Tiene una opción de incluir balance en cero, esta le permite traer todo el movimiento de ese proveedor, aunque el balance por factura esté en cero.
Los campos de entrada son: código del proveedor, moneda, tipo e incluir balance en cero.

– 127 –

– 128 –
Transacciones:
Pagos de CxP:Cuando se le paga a un proveedor una factura o varias, ésta se digitan aquí, para rebajar la cuenta por pagar, también se genera este pago desde el módulo de banco (ver). Esta la aplica directamente al grabar la transacción y genera la entrada de diario a contabilidad según parámetros configurados. En el pago puede aplicar descuento y nota de crédito a factura que no la tenga rebajada. También pueden dejar el número de la factura en blanco y este se registra como un anticipo.
Los campos de entrada son: oficina si aplica, tipo de pago, número, fecha, documento, proveedor, concepto, valor, tasa y en la parte detalle: el número de referencia o factura, numero de nota de crédito y valor, tipo descuento si es porciento o valor fijo, el descuento y el valor pagado.

– 129 –
Factura de CxP:Esta opción se usa cuando se instala el sistema para hacer el vaciado al sistema Symasoft o para registrar las facturas de servicios, pero sin ningún detalle de productos, ya que esto sólo afecta la cuentas por pagar y la contabilidad y el archivo 606.
Los campos de entrada son: oficina si aplica, tipo, numero, fecha, documento, proveedor, concepto, condición de pago, tasa, numero de referencia o factura, valor e itbis.

– 130 –
Nota de Crédito de CxP:Cualquier cargo que se tenga que hacer a un proveedor que no sea por factura, ya sea ajuste de precio, ajuste de balance, etc. Esta enlazada con la cuentas por pagar y genera la entrada de diario a contabilidad.
Los campos de entrada son: oficina si aplica, tipo, numero, fecha, documento, proveedor, concepto, condición de pago, tasa, numero de referencia o factura, valor e itbis.

– 131 –
Cheque Devuelto de CxP:Es el registro que se le hace a un proveedor cuando se le paga y el cheque con el cual se pagó es devuelto por el banco por alguna razón. Esta se aplica directamente a cuentas por pagar y a la contabilidad.
Los campos de entrada son: oficina si aplica, tipo, numero, fecha, documento, proveedor, concepto, condición de pago, tasa, numero de referencia o factura, valor e itbis.

– 132 –
Nota de Debito de CxP:Cualquier rebaja que se tenga que aplicar a un proveedor, por ajuste de precio, ajuste de balance, cancelar remanentes de facturas, etc. Se le hace una nota de débito (N/D), está enlazada con la cuentas por pagar y genera la entrada de diario a contabilidad.
Los campos de entrada son: oficina si aplica, tipo, numero, fecha, documento, proveedor, concepto, condición de pago, tasa, numero de referencia o factura, valor e itbis.

– 133 –
Reportes:Los reportes que se generan en cuentas por pagar son: estado de cuentas de un proveedor en formato de débito y crédito y de saldo por antigüedad, también el movimiento de cuentas por pagar en resumen, detalle, y solo balance, podemos visualizar saldo por antigüedad en resumen por proveedor o en detalle donde salen todas las facturas y aplicaciones ya sea de nota de débito, nota de crédito, etc. Reporte de facturas pendiente de pago, facturas con x días de vencimiento, relación de pagos en resumen y en detalle, listado de proveedores, relación de notas de débitos, notas de créditos, cheques devuelto, entre otros.

– 134 –
Algunos ejemplos:

– 135 –
Proceso:
Cierre Cuentas Por Pagar:Este proceso consiste en pasar a un archivo histórico todas las facturas que estén en cero a una fecha determinada, para agilizar los reportes y las consultas de cuentas por pagar.

– 136 –

– 137 –

– 138 –
Módulo Gubernamental

– 139 –
Módulo Gubernamental:En este módulo pueden generarse los formularios para la DGII, es decir Form. 606, 607, 608, 623, Anexo G, RNC, NCF, etc.
Formulario 606 (Archivo de Compra):Este proceso genera el archivo de la dirección de impuesto internos (DGII) conocido como el 606, este recompila las informaciones de compras y cuentas x pagar con su número de comprobante fiscal y llena automáticamente el archivo de Excel 606. Puede generarlo las veces que sea necesario. Pero no puede estar en la pantalla el archivo abierto.
Informaciones de entrada son: el periodo (mes/año) y cargar Excel o al archivo definitivo.
Reporte de Compra por Tipo de Gasto y Retenciones:Este reporte le permite visualizar todas las compras registradas por módulo de compra, desembolso de caja, cuentas por pagar y los cargos bancarios registrados en el banco. Este reporte puede imprimirse en forma detallada o resumida.

– 140 –
Formulario 607 (Archivo de Venta):Este proceso genera el archivo de la dirección de impuesto internos (DGII) conocido como el 607, este recompila las informaciones de ventas con su número de comprobante fiscal y llena automáticamente un archivo de Excel o el archivo definitivo que se envía. Puede generarlo las veces que sea necesario. Pero no puede estar en la pantalla el archivo abierto.
Informaciones de entrada son: el periodo (mes/año) y cargar Excel o al archivo definitivo.

– 141 –
Formulario 608 (Archivo Ncf Nulos):Este proceso genera el archivo de la dirección de impuesto internos (DGII) conocido como el 608, este recompila las informaciones de comprobantes fiscales (NCF) nulos y llena automáticamente un archivo de Excel o el archivo definitivo que se envía. Puede generarlo las veces que sea necesario.
Informaciones de entrada son: el periodo (mes/año) y cargar Excel o al archivo definitivo.
Formulario 623 (Archivo Retención Gob):Este proceso genera el archivo de la dirección de impuesto internos (DGII) conocido como el 623, este recompila las informaciones correspondiente a las retenciones que le hacen las instituciones del gobierno a las empresas y esta retenciones se digitan en los recibos de ingresos como descuento retención del estado. Esta la llena automáticamente a un archivo de Excel o el archivo definitivo que se envía. Puede generarlo las veces que sea necesario.
Informaciones de entrada son: el periodo (mes/año) y cargar Excel o al archivo definitivo.
Formulario Anexo G (Resumen por NCF):Este proceso genera el archivo de la dirección de impuesto internos (DGII) conocido como el anexo G, el cual le facilita el trabajo del envío de este formulario en las declaraciones juradas de todos los años. Esta le pide un rango de fecha de un año completo o como usted desee visualizarlo. Esta la llena automáticamente a un archivo de Excel.

– 142 –
Actualizar RNC de la DGII:Este proceso lo que hace es pasar el archivo DGII_RNC.TXT que contiene todos los RNC o Cedulas que están en la página de la DGII (http://www.dgii.gov.do/servicios/consultas/Paginas/RNC.aspx) a la base de datos del sistema. Claro primero hay que bajar el archivo en la dirección de internet anterior y luego descomprimir este y buscarlo en \tmp y copiarlo donde están los ejecutables de Symasoft, que regularmente es en \Symasoftv50\share\exes. Para hacer el proceso se le da al botón Actualizar y le va a pedir una clave la cual la dejas en blanco y esperar que se actualicen los registros.

– 143 –
Impresora Fiscal (Z, X, Libros):En esta opción es donde se hacen los cierres de las impresoras fiscales, se imprimen los cuadres de la misma, y donde se hacen los pases de los libros de ventas a la plataforma de la DGII.
Tipo de Comprobante Fiscal (NCF): Aquí es donde se crean los tipos de comprobantes (NCF), los cuales siempre vienen configurados con la instalación del sistema. Los campos que requiere son: código, nombre y el tipo de comprobante.
Numero de Comprobante Fiscal (NCF): En esta parte es donde se le da mantenimiento a la secuencia del ncf, también se asigna el prefijo y el tope máximo. Si la empresa tiene más de una sucursal u oficina de igual forma aquí se asigna tomando en cuenta la sucursal.

– 144 –

– 145 –

– 146 –
Módulo Común (Administrativo)

– 147 –
Común (Administrativo):En este módulo se manejan algunas opciones que son comunes entre los diferentes módulos del sistema administrativo, y para no repetir estas opciones preferimos crear un sub menú con dichas opciones. Entre ellas condiciones de pagos, que aplica tanto para el módulo de compra y ventas, etc.
Reporte Resumen de Actividades:Este es un resumen de donde digitando un rango de fecha usted puede tener un panorama general del sistema. Donde pueden ver: las ventas resumidas, devoluciones de ventas, compras, devoluciones compras, cuentas por cobrar, cuentas por pagar, utilidades del periodo y la disponibilidad bancaria.

– 148 –
Reporte Diario de Transacciones (Adm): En este pueden visualizar e imprimir el diario de transacciones del sistema administrativos. Teniendo la opción de elegir el modulo y/o los módulos correspondientes y la cuenta que desean consultar tanto en resumen como en detalle.

– 149 –
Condiciones de Pago: Se configuran todas las condiciones de pagos que se usaran en el sistema. No importa en qué modulo sea, esta parte es común para todos. Aquí se digitan los campos siguientes: código, nombre y días de crédito que este último es el que identifica los días de créditos en sí.
Ciudad: Se crean las ciudades correspondientes a las que necesiten en el maestro de clientes. Los campos que se requieren son: código y nombre.

– 150 –
Zona: Se crean las zonas para clasificar o agrupar los clientes según la división territorial o para otra clasificaciones que necesiten. Los campos que se requieren son: código y nombre.
Ruta: Se crean las rutas para clasificar o agrupar los clientes según las rutas de los vendedores o para otras clasificaciones que necesiten. Los campos que se requieren son: código y nombre.
Datos Clientes Por Defecto:Esta captura le permite configurar los campos que en los clientes son más comunes y que al crear uno nuevo estos ya vengan predeterminados. Estos son: tipo, tipo de cliente, país, ciudad, zona, ruta, vendedor, cobrador, condición de pago, moneda, precio, oficina, idioma, negocio o persona, límite de crédito, impuesto, crédito, etc.

– 151 –
Datos Proveedores Por Defecto:Esta captura le permite configurar los campos que en los proveedores son más comunes y que al crear uno nuevo estos ya vengan predeterminados. Estos son: tipo, país, condición de pago, moneda, tipo de proveedor, idioma, negocio o persona, límite de crédito, impuesto, crédito.