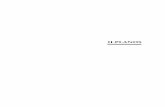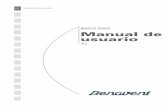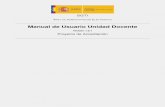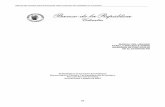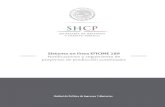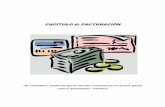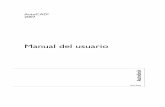MANUAL DEL USUARIO SECRETARÍA VIRTUAL, PARA LA …4 Capítulo 1. Manual del Usuario| Página 4 de...
Transcript of MANUAL DEL USUARIO SECRETARÍA VIRTUAL, PARA LA …4 Capítulo 1. Manual del Usuario| Página 4 de...
M A N UA L D E L U S UA R I O
S E C R E TA R Í A V I R T UA L , PA R A
L A F O R M A C I Ó N C O N T I N U A D A
O C E C Y L
B Á R B A R A V E R G A R A R O D R I G U E Z
2 Índice| Página 2 de 28
Índice
Índice ....................................................................................................................... 2
Capítulo 1. Manual del Usuario ................................................................................. 4
1.1 Introducción ............................................................................................................... 4
1.2 Acceso ....................................................................................................................... 4
Capítulo 2. Registro .................................................................................................. 6
2.1 Formulario de Inscripción ........................................................................................... 6
2.1.1 Fecha de Nacimiento .................................................................................................................. 7
2.1.2 Ejercicio Profesional.................................................................................................................... 7
2.1.3 Condiciones legales..................................................................................................................... 8
2.2 Alertas ....................................................................................................................... 8
2.3 Recepción de email del registro .................................................................................. 9
Capítulo 3. Identificación y acceso .......................................................................... 10
Capítulo 4. Cursos Activos ....................................................................................... 11
4.1 Ficha del Curso ......................................................................................................... 11
4.2 Preinscripciones/Inscripciones .................................................................................. 12
4.3 Resguardo de Solicitud ............................................................................................. 12
4.3.1 Impresión Web del resguardo ................................................................................................. 13
4.3.2 PDF del resguardo ..................................................................................................................... 14
4.3.3 Reserva ..................................................................................................................................... 14
4.3.4 Email de confirmación .............................................................................................................. 15
Capítulo 5. Mi perfil ................................................................................................ 16
Capítulo 6. Cursos Realizados.................................................................................. 17
6.1 Introducción ............................................................................................................. 17
6.2 Realizar encuesta ..................................................................................................... 17
6.3 Consultar encuesta realizada .................................................................................... 18
Capítulo 7. Inscripciones en Cursos .......................................................................... 19
7.1 Introducción ............................................................................................................. 19
7.2 Solicitar la baja en un curso ..................................................................................... 19
7.3 Formalizar matrícula................................................................................................. 19
7.3.1 Justificante Bancario ................................................................................................................. 20
Capítulo 8. Programación Anual del Curso .............................................................. 21
Capítulo 9. Cierre de sesión ..................................................................................... 22
Capítulo 10. Necesidades de Formación .................................................................. 23
3 Índice| Página 3 de 28
10.1 Introducción ........................................................................................................... 23
10.2 Email informativo ................................................................................................... 23
10.3 Realización de la encuesta ...................................................................................... 23
Capítulo 11. Restablecer la contraseña ................................................................... 25
11.1 Introducción ........................................................................................................... 25
11.2 Cumplimentar formulario ....................................................................................... 26
11.3 Asignar nueva Contraseña ...................................................................................... 27
4 Capítulo 1. Manual del Usuario| Página 4 de 28
Capítulo 1. Manual del Usuario
1.1 Introducción
Desde este apartado podrás acceder a todos los cursos ofertados por tu colegio, inscribirte en
ellos, gestionar tus solicitudes, etc…
1.2 Acceso
Para acceder a la Secretaria Virtual, El colegiado puede hacerlo pulsando en banner que se
encuentra en la parte central de cada una de las web
Pulsando sobre la imagen del bloque situado en la parte izquierda
5 Capítulo 1. Manual del Usuario| Página 5 de 28
O directamente pulsando en el nombre de e-formContinuda@SV que aparece en el bloque
principal
Todos estos enlaces nos llevan al siguiente módulo
6 Capítulo 2. Registro| Página 6 de 28
Capítulo 2. Registro Para poder ver el contenido de este módulo, no basta con estar registrado en la web de
nuestro colegio, es necesario realizar el registro para este módulo específico, pulsando el
botón “Nuevo Registro” .
2.1 Formulario de Inscripción
Se abrirá una nueva ventana, donde el usuario debe rellenar TODOS los campos
Una vez que se pulsa sobre el botón de “Aceptar” el sistema comprueba que todos los datos
son correctos.
7 Capítulo 2. Registro| Página 7 de 28
2.1.1 Fecha de Nacimiento
Si pulsamos sobre el campo de Fecha de Nacimiento, Nos aparecerá un desplegable. Para
elegir el año basta con situar el cursor donde pone el mes en el que nos encontramos, en este
caso sería “Feb 2012”.
Ahí podremos teclear el año del nacimiento y escoger el mes.
Pulsando en el siguiente campo desaparecerá el calendario.
2.1.2 Ejercicio Profesional
El campo de Ejercicio Profesional consta de un desplegable donde debes escoger la opción que
corresponda con nuestra actividad profesional.
8 Capítulo 2. Registro| Página 8 de 28
2.1.3 Condiciones legales
Siempre debemos aceptar las condiciones legales para el tratamiento de datos, de lo contrario
saltará la siguiente alerta:
2.2 Alertas
Si nos dejamos algún campo sin cumplimentar nos saltará una alerta después de pulsar
Aceptar.
9 Capítulo 2. Registro| Página 9 de 28
2.3 Recepción de email del registro
Si todo ha ido bien, aparecerá una alerta con el siguiente texto: “Estamos tramitando tu
petición, ten un poco de paciencia” e inmediatamente nos llegará un email a la cuenta de
correo que hemos especificado.
10 Capítulo 3. Identificación y acceso| Página 10 de 28
Capítulo 3. Identificación y acceso Un vez registrados, ya podemos acceder a la Secretaría Virtual introduciendo el email y nuestra
contraseña:
Iniciando así, una sesión que estará activa miestras nuestro navegador no se cierre.
11 Capítulo 4. Cursos Activos| Página 11 de 28
Capítulo 4. Cursos Activos Por defecto lo primero que se nos muestran son los cursos que están activos, es decir,
ofertados, visibles y en los que el alumno puede preinscribirse o matricularse.
4.1 Ficha del Curso
Si pulsamos sobre el icono que está en la columna , nos parece la ficha técnica
del curso, así como los archivos vinculados al mismo:
Pulsando sobre la cruz roja que aparece arriba a la derecha cerrariamos la ficha y
volveríamos a la pantalla anterior.
12 Capítulo 4. Cursos Activos| Página 12 de 28
4.2 Preinscripciones/Inscripciones
Si pulsamos sobre el icono que aparece en la columna nos aparecerá el
siguiente formulario :
Para preinscribirnos debemos marcar la casilla que aparece al lado de “Acepto las bases de la
convocatoria.”y posteriormente el botón de ”Acceder”.
4.3 Resguardo de Solicitud
Inmediatamente se nos mostrará la siguiente pantalla, confirmando la recepción de la
solicitud.
13 Capítulo 4. Cursos Activos| Página 13 de 28
Pudiendo guardarla en formato de pdf, si pulsamos sobre el icono , imprimir dicho
resguardo ( cuando pulsemos sobre esta imagen se abrirará una pantalla como la
siguiente.) y volver a la pantalla anterior pulsando en el botón de “volver”.
4.3.1 Impresión Web del resguardo
14 Capítulo 4. Cursos Activos| Página 14 de 28
4.3.2 PDF del resguardo
El pdf, mostrará el siguiente aspecto:
4.3.3 Reserva
Si por el contrario deseamos volver a la pantalla anterior basta con pulsar el botón rotulado
con dicha acción.
En caso de que el número de matriculaciones, ya hubieran cubierto con el número máximo
de alumnos asignados a dicho curso, aparecería una lista con el DNI de las solicitudes
anteriores a la nuestra, y en que lugar estaría nuestra instancia.
Y el texto de confirmación sería naranja en lugar de Verde
15 Capítulo 4. Cursos Activos| Página 15 de 28
4.3.4 Email de confirmación
Inmediatamente llegará un email a la cuenta de correo con el resguardo de dicha acción:
16 Capítulo 5. Mi perfil| Página 16 de 28
Capítulo 5. Mi perfil
En la pestaña El usuario podrá editar y modificar todos los datos que introdujo
cuando se dio de alta :
17 Capítulo 6. Cursos Realizados| Página 17 de 28
Capítulo 6. Cursos Realizados
6.1 Introducción
En la pestaña podrá consultar el historial de los cursos que ha
realizado desde que se dio de alta en la Secretaría Virtual.
Se puede ver el nombre, su ficha, las fechas de realización y la realización de una encuesta.
6.2 Realizar encuesta
Si pulsamos sobre el icono podremos realizar la encuesta asociada a ese curso, SOLO
una vez.
Para grabar los datos bastará con pulsar el botón “acceder” que nos retornará a la pantalla
anterior, con un pequeño cambio, ahora en el apartado encuesta figurará la leyenda de
“Encuesta Realizada”.
18 Capítulo 6. Cursos Realizados| Página 18 de 28
6.3 Consultar encuesta realizada
La próxima vez que accedamos a este apartado podremos ver las puntuaciones de la encuesta.
Pulsando sobre el apartado “Ver encuesta realizada”.
Como en las anteriores veces, pulsando en el botón “Acceder” podremos volver a la pantalla
anterior.
19 Capítulo 7. Inscripciones en Cursos| Página 19 de 28
Capítulo 7. Inscripciones en Cursos
7.1 Introducción
En la pestaña Podremos ver una lista de los cursos en los
que actualmente estamos inscritos, estado del curso en cuanto a fechas de preinscripción y
matriculación, cómo está nuestra solicitud (admitida, rechazada, en espera, en reserva, etc…).
Tambien podremos ver la ficha del curso y nuestro número de solicitud.
En la columna, Acción: pedremos ver varios iconos:
7.2 Solicitar la baja en un curso
Para pedir la solicitud de baja en el curso. (Simpre nos pedirá confirmación y
recibiremos un email en caso de aceptar.)
7.3 Formalizar matrícula
Para formalizar la matrícula, pues el sistema detecta que ya nos habíamos
preinscrito. Como en el caso anterior, nos mostrará un mensaje para confirmar la solicitud
20 Capítulo 7. Inscripciones en Cursos| Página 20 de 28
7.3.1 Justificante Bancario
Para subir a la plataforma el justificante bancario, NO es obligatorio pulsarlo, es
una posibilidad que se da a los alumnos para facilitar el trámite y si no desea acercarse al
colegio para entregarlo.
Se mostrará un formulario, para subirlo.
Basta con pulsar en el botón “Volver”, para cancelar la acción y regresar a la pantalla anterior.
En cuato lo subamos el administrador del colegio recibirá un email, informado que el usuario
XXX ha subido un resguardo Bancario para el curso XXX.
21 Capítulo 8. Programación Anual del Curso| Página 21 de 28
Capítulo 8. Programación Anual del Curso
En la pestaña
Podremos ver un listado de los cursos que tiene el Colegio programados para impartir este
año y aquellos que ya se han realizado.
Como siempre podremos ver la ficha del curso pulsando elicono que aparece en su columna de
“ficha”.
22 Capítulo 9. Cierre de sesión| Página 22 de 28
Capítulo 9. Cierre de sesión
Para salir del sistema basta con pulsar la pestaña , la cual
nos mostrará un mensaje de “Hasta pronto” y nos retornará a la primera pantalla para
introducir los datos de email y contraseña.
23 Capítulo 10. Necesidades de Formación| Página 23 de 28
Capítulo 10. Necesidades de Formación
10.1 Introducción
La pestaña Sólo la verán los colegiados cuando el
administrativo haya lanzado una encuesta de necesidades de formación.
10.2 Email informativo
El colegiado recibirá un email indincando que puede realizar una encuesta de necesidades
formativas y con un enlace para poder realizarlo.
10.3 Realización de la encuesta
Dicho enlace y la pestaña nos mostrará la encuesta que se le ha asignado.
Con los áreas que se han planteado, la prioridad y el tipo.
Y otro apartado donde el usuario puede plantear lo que él quiere.
Para grabarla basta con pulsar en acceder.
24 Capítulo 10. Necesidades de Formación| Página 24 de 28
Una vez realizada, nos aparecerá el siguiente mensaje:
En las sucesivas veces que entremos, no veremos esta pestaña, pues una vez completada la
encuesta, se hace invisible dicho apartado hasta la proxima vez que los administradores lo
estimen oportuno.
25 Capítulo 11. Restablecer la contraseña| Página 25 de 28
Capítulo 11. Restablecer la contraseña
11.1 Introducción
Si no recordamos nuestra contraseña, la podemos recordar pulsando en el recaudro de la
pantalla principal
Y nos aparecerá la siguiente ventana.
26 Capítulo 11. Restablecer la contraseña| Página 26 de 28
11.2 Cumplimentar formulario
Debemos rellenar uno de los dos campos, ya sea nuestro email o nuestro DNI, cuando
pulsamos el botón de “Aceptar”, el sistema comprueba si ese DNI figura en nuestro sistema, y
en caso afirmativo, mostrará informando del envio de email, para poder restablecer nuestra
contraseña
En nuestro buzón de correo tendremos el siguiente mensaje.
Debe pulsar en el enlace subrayado y de color azul, para cambiar la contraseña.
27 Capítulo 11. Restablecer la contraseña| Página 27 de 28
11.3 Asignar nueva Contraseña
Nos remitirá a la siguiente pantalla para el cambio de contraseña.
Debemos rellenar ambos campos con la misma contraseña y pulsar en el botón “Continuar”.
Inmediatamente la contraseña se nos habrá actualizado y el sistema nos enviará un mensaje
indicandonos dicha acción.
Con el siguiente texto.