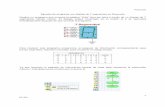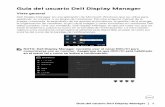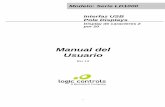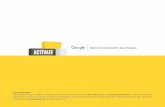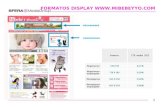Manual del usuario - Samsung Display Solutions...Manual del usuario UD22B El color y el aspecto...
Transcript of Manual del usuario - Samsung Display Solutions...Manual del usuario UD22B El color y el aspecto...
-
Manual del usuario
UD22BEl color y el aspecto pueden variar según el producto;
las especificaciones están sujetas a cambios sin previo aviso para mejorar el rendimiento del producto.
BN46-00286A-02
-
Índice 2
Índice
ANTES DE USAR EL PRODUCTO
8 Copyright
10 Limpieza10 Almacenamiento
11 Precauciones de seguridad11 Símbolos12 Electricidad y seguridad13 Instalación 15 Funcionamiento
PREPARATIVOS 20 Comprobación del contenido20 Extracción del embalaje21 Comprobación de los componentes
23 Piezas23 Sensor externo25 Parte posterior27 Mando a distancia29 Controlar más de un producto de visualización
mediante un kit de sensor externo
30 Antes de instalar el producto (Guía de instalación)
30 Ventilación32 Dimensiones
33 RS232C33 Conexión del cable36 Conexión38 Códigos de control
CONEXIÓN Y UTILIZACIÓN DE UN
DISPOSITIVO FUENTE
48 Antes de la conexión48 Puntos de control previos a la conexión
49 Conexión y uso de un PC49 Conexión a un PC51 Cambio de la resolución
54 Conexión de un monitor externo
-
Índice
Índice 3
55 Conexión a un dispositivo de vídeo55 Conexión mediante un cable HDMI-DVI56 Conexión mediante un cable HDMI56 Conexión a un sistema de audio
57 Conexión de la caja de red (se vende por separado)
57 MagicInfo
58 Cambio de la fuente de entrada58 Fuentes
USO DE MDC 59 Configuración de los parámetros de Control múltiple
59 Config. ID59 Entrada ID59 Conexión MDC60 Ajustes de red
61 Instalación/Desinstalación del programa MDC
61 Instalación61 Desinstalación
62 ¿Qué es MDC?62 Conexión con MDC64 Gestión de conexiones65 Auto Set ID66 Clonación67 Reintento de comandos68 Primeros pasos con MDC70 Disposición de la pantalla principal71 Menús72 Ajuste de pantalla76 Ajuste del sonido77 Configuración del sistema86 Configuración de herramientas88 Otras funciones93 Solución de problemas
-
Índice
Índice 4
AJUSTE DE PANTALLA 95 Fuentes96 Editar nombre
97 Config. cambio autom. fuente
AJUSTE DE PANTALLA 98 Modo98 Si la fuente de entrada es DVI o DP98 Si la fuente de entrada es HDMI
99 Personal99 Contraste99 Brillo99 Nitidez99 Gamma100 Color100 Matiz
101 Tono de color101 Si la fuente de entrada es DVI o Display Port101 Si la fuente de entrada es HDMI
102 Control de color
102 Temp. Color
103 Tamaño103 Si la fuente de entrada es DVI o Display Port104 Si la fuente de entrada es HDMI104 Tamaños de imagen disponibles por fuente de
entrada.
105 Digital NR
105 Nivel negro HDMI
105 Modo película
105 Contraste dinám.
106 Control lámpara
106 Restablecimiento imagen
-
Índice
Índice 5
AJUSTE DEL SONIDO 107 Modo 108 Personal 108 Graves108 Agudos108 Balance
109 Volumen autom.
109 SRS TS XT
109 Restablecer sonido
CONFIGURACIÓN 110 Idioma110 Hora110 Conf. reloj111 Temporizador112 Temporizador1 / Temporizador2 /
Temporizador3113 Control festivos
113 Transparenc. menú
114 Bloqueo seguridad114 Cambiar PIN114 Bloqueo
115 Ahorro energía
115 Video Wall115 Video Wall116 Formato116 Horizontal117 Vertical117 Posición de pantalla
-
Índice
Índice 6
119 Pant. seguridad119 Cambio píxel120 Temporizador121 Barra121 Borrador121 Píxel122 Lateral gris
122 Selec. resolución
123 Ajuste encendido
123 Giro OSD
124 Configuración avanzada124 Ventilador y temperatura126 Enc. aut.126 Bloqueo botones126 Color automático usuario127 Control en espera128 Programación lámpara128 Pantalla OSD129 Actualización del software
130 Restablecer config.
130 Restablecer todo
SOLUCIÓN DE PROBLEMAS
131 Requisitos antes de ponerse en contacto con el Centro de servicio técnico de Samsung
131 Prueba del producto131 Comprobación de la resolución y la frecuencia132 Compruebe lo siguiente.
135 P y R
ESPECIFICACIONES 137 General139 Ahorro de energía
140 Modos de temporización predefinidos
-
Índice
Índice 7
APÉNDICE 142 Contacte con SAMSUNG WORLDWIDE147 Responsabilidad por el Servicio de Pago
(Coste para los Clientes)147 No se trata de un defecto del producto147 El daño del producto ha sido causado por el
cliente148 Otros
149 Calidad de imagen óptima y prevención de desgaste con persistencia de imágenes
149 Calidad de imagen óptima150 Prevención del desgaste con persistencia de
imágenes
152 Eliminación correcta de este producto (Residuos de aparatos eléctricos y electrónicos)
153 Eliminación correcta de las baterías de este producto
154 Terminología
ÍNDICE
-
8 Antes de usar el producto
Antes de usar el producto
Copyright
El contenido de este manual está sujeto a cambios sin previo aviso a fin de mejorar su calidad.
2012 Samsung Electronics
Samsung Electronics es el propietario del copyright de este manual.
El uso o la reproducción de este manual parcial o totalmente sin la autorización de Samsung Electronics
están prohibidos.
Los logotipos de SAMSUNG y SyncMaster son marcas comerciales registradas de Samsung
Electronics.
Microsoft, Windows son marcas registradas de Microsoft Corporation.
VESA, DPM y DDC son marcas comerciales registradas de Video Electronics Standards Association.
El resto de marcas comerciales son propiedad de sus respectivos propietarios.
Se puede cobrar una tarifa administrativa si.
(a) el usuario solicita un técnico y el producto no tiene ningún defecto.
(es decir, si el usuario no se ha leído este manual del usuario).
(b) el usuario lleva el producto a reparar a un centro de servicio y el producto no tiene ningún
defecto.
(es decir, si el usuario no se ha leído este manual del usuario).
Antes de realizar cualquier trabajo o efectuar la visita al usuario se le comunicará a éste el monto
de la tarifa administrativa.
"MÉXICO"
IMPORTADO POR:
AV. PRESIDENTE MASARIK #111 INT701
COL. CHAPULTEPEC MORALES C.P.11570
DELEGACION MIGUEL HIDALGO MEXICO. DISTRITO FEDERAL
Tel: 01-55-5747-5100 / 01-800-726-7864
©
-
9
Antes de usar el producto
Antes de usar el producto
TruSurround XT, SRS and the symbol are trademarks of SRS Labs, Inc. TruSurround XT technology is incorporated under license form SRS Lab, Inc.
The terms HDMI and HDMI High-Definition Multimedia Interface, and the HDMI Logo are trademarks or registered trademarks of HDMI Licensing LLC in the United States and other countries.
-
10
Antes de usar el producto
Antes de usar el producto
Limpieza
Tenga cuidado al limpiar el producto, ya que el panel y la parte exterior de las pantallas LCD avanzadas
se arañan con facilidad.
Ponga en práctica los pasos siguientes durante la limpieza.
Las imágenes siguientes tienen fines de referencia únicamente. Las situaciones reales pueden diferir de
lo que se muestra en estas imágenes.
Almacenamiento
Los modelos muy brillantes pueden desarrollar manchas blancas sobre la superficie si se utiliza un
humidificador de ondas ultrasónicas cerca.
Póngase en contacto con el Centro de servicio al cliente si necesita limpiar el interior del producto (se le
cobrará una tarifa por este servicio).
1. Apague el producto y el ordenador.
2. Desconecte el cable de alimentación del producto.
Sujete el cable de alimentación por el enchufe y no toque el cable con las
manos húmedas. De lo contrario, podría producirse una descarga
eléctrica.
3. Limpie el producto con un paño limpio, suave y seco.
No utilice detergentes que contengan alcohol,
disolventes ni agentes tensioactivos.
No rocíe agua ni detergente directamente sobre el
producto.
4. Moje un paño suave y seco con agua y escúrralo bien para limpiar el exterior del producto.
5. Conecte el cable de alimentación al producto cuando termine de limpiarlo.
6. Encienda el producto y el ordenador.
!
-
11
Antes de usar el producto
Antes de usar el producto
Precauciones de seguridad
Símbolos
Precaución
NO ABRIR: RIESGO DE DESCARGA ELÉCTRICA
Precaución : PARA REDUCIR EL RIESGO DE DESCARGA ELÉCTRICA, NO RETIRE LA CUBIERTA. (NI LA PARTE POSTERIOR)
NO HAY PIEZAS QUE SE PUEDAN REPARAR EN EL INTERIOR.
PARA CUALQUIER REPARACIÓN, ACUDA A PERSONAL CUALIFICADO.
Este símbolo indica que dentro existe alta tensión.
Resulta peligroso tener cualquier tipo de contacto con las partes internas de este producto.
Este símbolo advierte de que, junto con este producto, se incluye documentación importante relacionada con su funcionamiento y mantenimiento.
Advertencia
En caso de no respetar las instrucciones, podrían producirse daños personales graves o fatales.
Precaución
En caso de no respetar las instrucciones, podrían producirse daños personales o materiales.
Las actividades marcadas con este símbolo están prohibidas.
Las instrucciones marcadas con este símbolo deben respetarse.
-
12
Antes de usar el producto
Antes de usar el producto
Electricidad y seguridad
Las imágenes siguientes tienen fines de referencia únicamente. Las situaciones reales pueden diferir de
lo que se muestra en estas imágenes.
Advertencia
No utilice un cable de alimentación o un enchufe que estén dañados, como tampoco una toma de corriente suelta.
Podrían producirse una descarga eléctrica o fuego.
No enchufe varios productos a la misma toma de corriente.
Una toma de corriente que se caliente en exceso podría provocar fuego.
No toque el enchufe con las manos mojadas.
De lo contrario, podría producirse una descarga eléctrica.
Inserte el enchufe hasta el fondo para que no quede suelto.
Una conexión inestable podría desencadenar un incendio.
Conecte el enchufe a una toma de corriente conectada a tierra (sólo dispositivos aislados de tipo 1).
Podrían producirse una descarga eléctrica o daños personales.
No doble el cable de alimentación ni tire con fuerza de él. Tenga cuidado de no dejar el cable de alimentación debajo de un objeto pesado.
Un cable dañado podría provocar fuego o una descarga eléctrica.
No coloque el cable de alimentación ni el producto cerca de fuentes de calor.
Podrían producirse una descarga eléctrica o fuego.
Limpie el polvo existente alrededor de las patillas del enchufe o de la toma de corriente mediante un paño seco.
De lo contrario, se podría producir fuego.
!
!
!
-
13
Antes de usar el producto
Antes de usar el producto
Precaución
Instalación
Advertencia
No desenchufe el cable de alimentación mientras el producto se esté utilizando.
Una descarga eléctrica podría dañar el producto.
Utilice únicamente el cable de alimentación proporcionado con su producto por Samsung. No utilice el cable de alimentación con otros productos.
Podrían producirse una descarga eléctrica o fuego.
Mantenga la toma de corriente a la que esté enchufado el cable de alimentación libre de obstáculos.
El cable de alimentación debe desconectarse a fin de cortar por completo el
suministro eléctrico al producto en caso de existir un problema.
Tenga en cuenta que no se corta completamente el suministro eléctrico del
producto utilizando únicamente el botón de encendido del mando a distancia.
Cuando desconecte el cable de alimentación de la toma de la pared, sosténgalo por el enchufe.
Podrían producirse una descarga eléctrica o fuego.
No coloque velas, repelentes para insectos ni cigarrillos sobre el producto. No instale el producto cerca de fuentes de calor.
De lo contrario, se podría producir fuego.
Recurra a un técnico para instalar el gancho de montaje en la pared.
La instalación por parte de una persona no cualificada podría provocar daños
personales.
Utilice únicamente receptáculos aprobados.
No instale el producto en espacios mal ventilados, como estanterías o armarios.
Si aumenta demasiado la temperatura interna, podría producirse un incendio.
!
!
!
!
-
14
Antes de usar el producto
Antes de usar el producto
Precaución
Instale el producto al menos a 10 cm de la ventana para permitir la ventilación.
Si aumenta demasiado la temperatura interna, podría producirse un incendio.
Mantenga el embalaje de plástico fuera del alcance de los niños.
Los niños podrían ahogarse.
No instale el producto en una superficie inestable o que vibre (una repisa poco firme, una superficie inclinada, etc.).
El producto podría caerse y dañarse o provocar daños personales.
La utilización del producto en un área con mucha vibración puede dañar el
producto o provocar un incendio.
No instale el producto en un vehículo ni en un lugar expuesto al polvo, la humedad (goteras, por ejemplo), aceite o humo.
Podrían producirse una descarga eléctrica o fuego.
No exponga el producto a la luz directa del sol, al calor ni a objetos calientes como una estufa.
De lo contrario, podría reducirse la vida útil del producto o producirse un incendio.
No instale el producto al alcance de los niños pequeños.
El producto podría caerse y provocar daños personales a los niños.
Como la parte delantera es pesada, instale el producto en una superficie plana y
estable.
Los aceites aptos para consumo humano, como por ejemplo el de semilla de soja, pueden dañar o deformar el producto. No instale el producto en una cocina ni cerca una encimera de cocina.
No deje caer el producto cuando lo mueva.
Podrían producirse daños en el producto o daños personales.
No apoye el producto sobre su parte delantera.
La pantalla podría dañarse.
!
!
!
!
-
15
Antes de usar el producto
Antes de usar el producto
Funcionamiento
Advertencia
Cuando instale el producto en un receptáculo o una repisa, asegúrese de que el borde inferior de la parte delantera del producto no sobresalga.
El producto podría caerse y dañarse o provocar daños personales.
Instale el producto únicamente en receptáculos o repisas con el tamaño
adecuado.
Suelte el producto con cuidado.
Podrían producirse daños en el producto o daños personales.
La instalación del producto en un lugar inusual (un lugar expuesto a muchas partículas pequeñas, sustancias químicas o temperaturas extremas, o bien en un aeropuerto o una estación de tren donde el producto deba funcionar ininterrumpidamente durante un periodo largo de tiempo) podría afectar seriamente a su rendimiento.
Asegúrese de consultar con el Centro de servicio al cliente de Samsung antes de
la instalación del producto en un lugar con estas características.
Existe alta tensión dentro del producto. No desmonte, repare ni modifique nunca el producto por su cuenta.
Podrían producirse una descarga eléctrica o fuego.
Póngase en contacto con el Centro de servicio al cliente de Samsung para las
reparaciones.
Antes de mover el producto, desconecte el interruptor de alimentación, el cable de alimentación y cualquier otro cable conectado.
Un cable dañado podría provocar fuego o una descarga eléctrica.
Si el producto genera un ruido extraño, olor a quemado o humo, desconecte de inmediato el cable de alimentación y póngase en contacto con el Centro de servicio al cliente de Samsung.
Podrían producirse una descarga eléctrica o fuego.
!
SAMSUNG
!
IMPORTANTE:PARA PREVENIR CUALQUIER MAL FUNCIONAMIENTO Y EVITAR DAÑOS, LEA DETALLADAMENTE ESTE MANUAL DE INSTRUCCIONES ANTES DE CONECTAR YOPERAR EL APARATO, CONSERVE EL MANUAL PARA FUTURAS REFERENCIAS,GRACIAS. POR FAVOR LEA ESTE MANUAL ANTES DE OPERAR EL APARATO YGUÁRDELO PARA REFERENCIAS FUTURAS.
!
!
-
16
Antes de usar el producto
Antes de usar el producto
No permita que los niños se cuelguen del producto o se suban encima de él.
Los niños podrían resultar heridos o gravemente lesionados.
Si el producto se cae o la carcasa exterior se daña, apague el interruptor de encendido y desconecte el cable de alimentación. A continuación, póngase en contacto con el Centro de servicio al cliente de Samsung.
Si sigue utilizando el producto, podrían producirse fuego o una descarga eléctrica.
No deje objetos pesados ni artículos atractivos para los niños (juguetes, dulces, etc.) encima del producto.
El producto o los objetos pesados podrían caerse si los niños intentan alcanzar
los juguetes o los dulces, lo que podría provocar heridas graves.
Durante una tormenta con aparato eléctrico, apague el producto y desenchufe el cable de alimentación.
Podrían producirse una descarga eléctrica o fuego.
No deje caer objetos sobre el producto ni lo golpee.
Podrían producirse una descarga eléctrica o fuego.
No tire del cable de alimentación ni de ningún otro cable para mover el producto.
Podrían producirse daños en el producto, una descarga eléctrica o fuego por
causa de un cable dañado.
Si detecta un escape de gas, no toque el producto ni el enchufe. Asimismo, ventile el área de inmediato.
Las chispas podrían causar una explosión o un incendio.
No levante ni mueva el producto mediante el cable de alimentación ni ningún otro cable.
Podrían producirse daños en el producto, una descarga eléctrica o fuego por
causa de un cable dañado.
No utilice ni mantenga aerosoles u otras sustancias inflamables cerca del producto.
Podrían producirse una explosión o fuego.
Asegúrese de que las ranuras de ventilación no estén tapadas por manteles o cortinas.
Si aumenta demasiado la temperatura interna, podría producirse un incendio.
!
!
!GAS
!
-
17
Antes de usar el producto
Antes de usar el producto
Precaución
No inserte objetos metálicos (palillos, monedas, horquillas, etc.) ni objetos fácilmente inflamables (papel, cerillas, etc.) en el producto (a través de las ranuras de ventilación, los puertos de entrada/salida, etc.).
Asegúrese de apagar el producto y desconectar el cable de alimentación sin
entran agua u otras sustancias extrañas en el producto. A continuación, póngase
en contacto con el Centro de servicio al cliente de Samsung.
Podrían producirse daños en el producto, una descarga eléctrica o fuego.
No coloque objetos que contengan líquidos (jarrones, macetas, botellas, etc.) ni objetos metálicos sobre el producto.
Asegúrese de apagar el producto y desconectar el cable de alimentación sin
entran agua u otras sustancias extrañas en el producto. A continuación, póngase
en contacto con el Centro de servicio al cliente de Samsung.
Podrían producirse daños en el producto, una descarga eléctrica o fuego.
Si deja la pantalla fija con una imagen estática durante un periodo prolongado, puede producirse desgaste con persistencia de imágenes o píxeles defectuosos.
Active el modo de ahorro de energía o un protector de pantalla con imágenes en
movimiento en caso de no utilizar el producto durante un periodo prolongado.
Desconecte el cable de alimentación de la toma de la pared si no va a utilizar el producto durante un periodo prolongado de tiempo (si se va de vacaciones, por ejemplo).
La acumulación de polvo junto con el calor puede provocar fuego, una descarga
eléctrica o una fuga eléctrica.
Utilice el producto con la resolución y la frecuencia recomendadas.
De lo contrario, su vista podría dañarse.
No sujete el producto boca abajo ni lo agarre por el soporte para moverlo.
El producto podría caerse y dañarse o provocar daños personales.
Mirar fijamente la pantalla desde muy cerca durante mucho tiempo puede dañar la vista.
100
!!
-_-
!
!
!
-
18
Antes de usar el producto
Antes de usar el producto
No utilice humidificadores ni estufas cerca del producto.
Podrían producirse una descarga eléctrica o fuego.
Descanse los ojos durante más de 5 minutos por cada hora de uso del producto.
Esto permitirá descansar la vista.
No toque la pantalla cuando el producto haya estado encendido durante un periodo largo de tiempo, ya que estará caliente.
Almacene los accesorios de pequeño tamaño fuera del alcance de los niños.
Tenga cuidado al ajustar el ángulo del producto o la altura del soporte.
Una mano o un dedo podrían quedar atrapados y producirse heridas.
La inclinación del producto con un ángulo excesivo puede provocar que éste se
caiga, lo que podría causar daños personales.
No coloque objetos pesados sobre el producto.
Podrían producirse daños en el producto o daños personales.
Cuando use auriculares no ponga el volumen muy alto.
El sonido demasiado alto puede dañar los oídos.
Tenga cuidado de que los niños no se pongan en la boca las pilas del mando a distancia cuando las sustituya. Coloque las pilas en un lugar inaccesible para los niños.
Si un niño se ha puesto una pila en la boca consulte inmediatamente a un médico.
Cuando reemplace las pilas, insértelas con la polaridad correcta (+, -).
De lo contrario las pilas se pueden dañar o provocar un incendio, lesiones
personales o dañar el producto por fugas del líquido interno.
!
!
!
!
-
19
Antes de usar el producto
Antes de usar el producto
Utilice sólo las pilas estándar especificadas y no mezcle pilas nuevas con pilas usadas.
De lo contrario, las pilas se pueden dañar o provocar un incendio, lesiones
personales o dañar el producto por fugas del líquido interno.
La pilas (también las recargables) no se deben desechar con la basura doméstica, sino depositarlas en los lugares adecuados para su reciclaje. El cliente es responsable de devolver las pilas usadas y las recargables para su reciclaje.
El cliente puede devolver las pilas usadas y las recargables en los centros
públicos de reciclaje o en la tienda cuando compra pilas nuevas.
!
-
201 Preparativos
1 Preparativos
1.1 Comprobación del contenido
1.1.1 Extracción del embalaje
1 Abra la caja de embalaje. Tenga cuidado de no dañar el producto al abrir el embalaje con un instrumento afilado.
2 Retire la espuma de poliestireno del producto.
3 Compruebe el producto y retire el poliestireno y la bolsa de plástico.
El aspecto del producto real puede diferir del de la ilustración.
Esta ilustración se ha incluido sólo como referencia.
4 Guarde la caja en una zona seca para volverla a utilizar si necesita mover el producto en el futuro.
-
21
Preparativos1
1 Preparativos
1.1.2 Comprobación de los componentes
Póngase en contacto con el distribuidor donde adquirió el producto si falta alguno de los componentes.
El aspecto real de los componentes y elementos que se venden por separado puede ser diferente del de la ilustraciones.
Componentes
Los componentes pueden variar según las localidades.
Guía de configuración rápidaTarjeta de garantía
(No disponible en todos los lugares)Manual del usuario
CD de "MagicInfo Lite"Pilas
(No disponible en todos los lugares)Mando a distancia
Cable de alimentación Equipo del sensor externo Cable DVI
+
+
-
-
-
22
Preparativos1
1 Preparativos
Accesorios que se venden por separado
Los accesorios siguientes pueden adquirirse en el establecimiento más cercano.
Juego de montaje mural Cable HDMI-DVI Cable serie RS232C
Cable HDMI Cable DP Cable LAN
Cable estéreo Caja de red
-
23
Preparativos1
1 Preparativos
1.2 Piezas
1.2.1 Sensor externo
El color y la forma de las piezas pueden variar respecto a los de las ilustraciones. Las especificaciones están sujetas a modificaciones sin previo aviso para mejorar la calidad.
Mantenga libre de obstáculos la zona entre el mando a distancia y el sensor.
Sensor Descripción
Sensor de mando a distancia
Encare el mando a distancia hacia ese punto de la pantalla LCD.
Mantenga libre de obstáculos la zona entre el mando a distancia
y el sensor.
Sensor de brilloDetecta automáticamente la intensidad de la iluminación ambiental alrededor de la pantalla seleccionada y ajusta el brillo de ésta.
Indicador de encendidoPermite apagar en el modo de encendido y parpadea en verde en el modo de ahorro de energía.
[POWER]Utilice este botón para apagar y encender el dispositivo de visualización.
[SOURCE]
Cambia entre los modos PC y Vídeo.
Selecciona la fuente de entrada a la que está conectada un dispositivo externo.
1
2
4
5
3
1
2
3
4
5
-
24
Preparativos1
1 Preparativos
Instalación del Sensor externo
-
25
Preparativos1
1 Preparativos
1.2.2 Parte posterior
El color y la forma de las piezas pueden variar respecto a los de las ilustraciones. Las especificaciones
están sujetas a modificaciones sin previo aviso para mejorar la calidad.
Puerto Descripción
[DP IN] Conecta con un PC mediante un cable DP.
[HDMI IN (MAGICINFO)]
Conecta con un dispositivo que actúa como fuente mediante un cable HDMI.
Para usar MagicInfo, la salida MagicInfo de la caja de red
especificada por Samsung debe estar conectada al puerto
[HDMI IN (MAGICINFO)] del producto.
Para obtener más información sobre cómo adquirir e instalar la
caja de red, póngase en contacto con Samsung Electronics.
[DVI OUT (LOOPOUT)] Conecta con otro producto mediante un cable DVI.
[DVI IN]Conecta a un dispositivo de origen mediante un cable DVI o un cable HDMI-DVI.
[RS232C OUT] [RS232C IN]Conecta con RS232C o MDC mediante un cable serie RS232C (cruzado)
[RJ45] Conecta con RS232C o MDC mediante un cable RJ45
[IR OUT]Transmite señales de entrada de un sensor externo a otra pantalla mediante IR OUT
[IR / AMBIENT SENSOR IN] Conecta con un sensor externo
[AUDIO OUT] Conexión del audio de un dispositivo de origen
AU
DIO
OU
TIR
/ A
MB
IEN
TS
EN
SO
R IN
IR O
UT
RJ4
5
DP INHDMI IN
(MAGICINFO)DVI OUT
(LOOPOUT) DVI IN RS232C OUT RS232C INPOWER IN
POWER S/W
-
26
Preparativos1
1 Preparativos
Montaje del soporte con sujeción de cables
-
27
Preparativos1
1 Preparativos
1.2.3 Mando a distancia
El uso de otros dispositivos de visualización en el mismo espacio que el mando a distancia de este producto puede provocar que dichos dispositivos se controlen de forma involuntaria.
Las funciones de los botones del mando a distancia pueden variar para diferentes productos.
No disponible.
Volver al menú anterior.
Cambiar la fuente de entrada.
Mostrar u ocultar el menú de visualización en pantalla o volver al menú anterior.
No disponible.
No disponible.
Encender el producto.
No disponible.
Botón de lanzamiento rápido de MagicInfo.Este botón está inhabilitado en productos
que no admitan MagicInfo.MagicInfo sólo se activa cuando se
conecta una caja de red.
No disponible.
Ajustar el volumen.
Botones numéricos .Escribir la contraseña en el menú OSD.
Apagar el producto.
No disponible.
silencie el sonido.Cancelación del silencio del sonido: Pulse MUTE de nuevo o pulse el botón de control del volumen (+VOL-).
No disponible.
Desplazarse al menú superior, inferior, izquierda o derecha, o bien ajustar la configuración de una opción.Confirmar una selección de menú.
Mostrar información sobre la fuente de entrada actual.
Salir del menú actual.
No disponible.
No disponible.
Seleccionar manualmente una fuente de entrada conectada desde DVI, HDMI o DP.
Esta opción activa o desactiva la función de bloqueo de seguridad.
No disponible.
-
28
Preparativos1
1 Preparativos
Ajuste de la OSD (visualización en pantalla) con el mando a distancia
Para introducir pilas en el mando a distancia
Guarde las pilas usadas fuera de alcance de los niños y recíclelas.
No use conjuntamente una pila nueva y otra usada. Sustituya ambas pilas al mismo tiempo.
Retire las pilas cuando el mando a distancia no se vaya a usar durante un periodo prolongado.
1. Abra el menú de la OSD.
2. Seleccione entre Entrada, Imagen, Sonido, Configuración o Control múltiple en la ventana del menú de la OSD.
3. Cambie la configuración como desee.
4. Finalice la configuración.
5. Cierre el menú de visualización en pantalla (OSD).
1
3
2
-
29
Preparativos1
1 Preparativos
1.2.4 Controlar más de un producto de visualización mediante un kit de sensor
externo
Conecte el puerto [IR OUT] del producto al puerto [IR / AMBIENT SENSOR IN] del otro producto de
visualización mediante el cable serie RS232C dedicado.
Cada comando enviado desde el control remoto apuntando al producto (al cual estará
conectado el kit de sensor externo) se recibirá en los dos productos de visualización ( y ).
El aspecto puede variar según el producto.
IR O
UT
IR /
AM
BIE
NT
SE
NS
OR
IN
IR O
UT
IR /
AM
BIE
NT
SE
NS
OR
IN
POWER
SOURCE
1
1 2
-
30
Preparativos1
1 Preparativos
1.3 Antes de instalar el producto (Guía de instalación)
Para evitar lesiones, este aparato debe estar sujeto de forma segura al suelo o a la pared de acuerdo
con las instrucciones de instalación correspondientes.
Asegúrese de que la instalación del montaje mural la lleve a cabo una empresa de instalación autorizada.
De no ser así, podría caerse y ocasionar daños personales.
El montaje mural instalado debe ser el especificado.
1.3.1 Ventilación
Requisitos para montaje mural vertical
(Unidad: mm)
Para más de 6 filas será necesario instalar un sistema auxiliar de aire acondicionado.
Figure 1.1 Vista lateral
A Distancia a la pared (recomendada)
B Punto de medición de temperatura ambiental
Es muy recomendable que la temperatura
ambiental sea inferior a 30 C para la
instalación del mural de vídeos.
Se añade una cantidad de calor
notablemente mayor en las unidades
superiores.
La temperatura interna de la unidad
superior es de 5 a 10 C más alta que la
de la unidad inferior.
(Incluso aunque la distancia a la pared
sea la adecuada.)
Configuración 1 x 1 2 x 2 3 x 3 4 x 4 5 x 5
A 40 80 120 160 200
A
B
-
31
Preparativos1
1 Preparativos
2. Guía de montaje empotrado/a ras de pared
Se recomienda una temperatura ambiental inferior a 30 C también para el mural de vídeos empotrado.
La distancia a la pared trasera es la misma que en el caso de montaje mural vertical.
Distancias recomendadas
(Unidad: mm)
Serán necesarios ventiladores de refrigeración adicionales para disminuir los huecos laterales (B, C, D)
por motivos estéticos.
Figure 1.2 Vista lateral
Figure 1.3 Vista superior
A Igual que en la instalación vertical
B B = C = D : Idéntico hueco
C B = C = D : Idéntico hueco
D B = C = D : Idéntico hueco
E Punto de medición de temperatura ambiental
Configuración 1 x 1 2 x 2 3 x 3 4 x 4 5 x 5
A 40 80 120 160 200
B (= C = D) 50 100 150 200 250
B
A
CE
DD
-
32
Preparativos1
1 Preparativos
1.3.2 Dimensiones
No todas las ilustraciones están a escala necesariamente. Algunas dimensiones pueden sufrir cambios
sin previo aviso. Consulte las dimensiones antes de realizar la instalación del producto. No nos
hacemos responsables de los posibles errores tipográficos o de impresión.
393.3387.6 81.5
41.5
300.046.6 46.6
-
33
Preparativos1
1 Preparativos
1.4 RS232C
1.4.1 Conexión del cable
Cable RS232C
Asignación de patillas
Interfaz RS232C (9 patillas)
Patilla TxD (N.º 2), RxD (N.º 3), GND (N.º 5)
Velocidad en bits 9600 bps
Bits de datos 8 bit
Paridad No
Bit de parada 1 bit
Control de flujo No
Longitud máxima 15 m (sólo cable blindado)
Patilla Señal
1 Detección de portadora de datos
2 Datos recibidos
3 Datos transmitidos
4 Preparar terminal de datos
5 Puesta a tierra de la señal
6 Preparar conjunto de datos
7 Enviar solicitud
8 Borrar para enviar
9 Indicador de llamada
1 2 3 4 5
6 7 8 9
-
34
Preparativos1
1 Preparativos
Cable RS232C
Conector: D-Sub de 9 patillas
Cable: Cable cruzado
Cable LAN
Asignación de patillas
-P1- -P1- -P2- -P2-
Hembra Rx
Tx
Tierra
2
3
5
-------->
-
35
Preparativos1
1 Preparativos
Conector: RJ45
Señal P1 P2 Señal
TX+ 1 1 TX+
TX- 2 2 TX-
RX+ 3 3 RX+
RX- 6 6 RX-
Señal P1 P2 Señal
TX+ 1 3 RX+
TX- 2 6 RX-
RX+ 3 1 TX+
RX- 6 2 TX-
RJ45 MDC RJ45 MDC
HUB
P1
P1P2
P2
PC
RJ45 MDC P1 P2
PC
-
36
Preparativos1
1 Preparativos
1.4.2 Conexión
Conexión 1
Conexión 2
RS232C IN RS232C OUT RS232C IN RS232C OUT RS232C IN RS232C OUT RS232C IN
RJ45 RJ45
-
37
Preparativos1
1 Preparativos
Conexión 3
RJ45 RS232C OUT RS232C IN RS232C OUT RS232C IN RS232C OUT RS232C IN
-
38
Preparativos1
1 Preparativos
1.4.3 Códigos de control
Visualización del estado de control (comando de control Get)
Control (comando de control Set)
Comando
Los ID emitidos pueden mostrarse con formato hexadecimal. Sin embargo, el ID 0 debe mostrarse
como 0xFF.
Todas las comunicaciones tienen lugar con formato hexadecimal. La suma de comprobación se
calcula mediante la adición de todos los valores excepto la cabecera. Si una suma de
comprobación añade hasta tener más de 2 dígitos como se muestra a continuación
(11+FF+01+01=112), el primer dígito se suprime.
Cabecera Comando
ID
Longitud de datos Suma de
comprobación0xAA Tipo de comando
0
Cabecera Comando
ID
Longitud de datos
Datos
Suma de comprobación0xAA Tipo de
comando1 Valor
N.º Tipo de comando ComandoValor del
rango
1 Control de potencia 0x11 0~1
2 Control de volumen 0x12 0~100
3 Control de fuente de entrada 0x14 -
4 Control de tamaño de imagen 0x15 -
5 Control del modo de mural de vídeos
0x5C 0~1
6 Bloqueo de seguridad 0x5D 0~1
-
39
Preparativos1
1 Preparativos
P. ej. Alimentación encendida e ID=0
Para controlar simultáneamente todos los dispositivos conectados mediante un cable serie,
independientemente de los ID, configure el ID como "0xFE2" y transmita los comandos. Cada
dispositivo ejecutará los comandos, pero ACK no responderá.
Control de potencia
Función
Un producto se puede encender y apagar mediante un PC.
Visualización del estado de alimentación (obtener estado de encendido/apagado)
Establecimiento de encendido/apagado de la alimentación (Establecer encendido/apagado de la
alimentación)
"Power": Código de alimentación que se debe establecer en un producto.
1 : Encendido
0 : Apagado
Ack
"Power": Código de alimentación que se debe establecer en un producto.
Nak
Cabecera Comando
ID
Longitud de datos
Datos 1Suma de
comprobación0xAA 0x11 1 "Power"
Cabecera Comando
ID
Longitud de datos
Datos 1
12
0xAA 0x11 1 1
Cabecera Comando
ID
Longitud de datos Suma de
comprobación0xAA 0x11 0
Cabecera Comando
ID
Longitud de datos
DatosSuma de
comprobación0xAA 0x11 1 "Power"
Cabecera Comando
ID
Longitud de datos
Ack/Nak r-CMD Valor 1 Suma de comprobación
0xAA 0xFF 3 ‘A’ 0x11 "Power"
-
40
Preparativos1
1 Preparativos
"ERR": código que muestra el error que se ha producido.
Cabecera Comando
ID
Longitud de datos
Ack/Nak r-CMD Valor 1 Suma de comprobación
0xAA 0xFF 3 ‘N’ 0x11 "ERR"
-
41
Preparativos1
1 Preparativos
Control de volumen
Función
El volumen de un producto se puede ajustar mediante un PC.
Visualización del estado del volumen (Obtener estado del volumen)
Establecimiento del volumen (Establecer volumen)
"Volume": Código de valor de volumen que se debe establecer en un producto. (0-100)
Ack
"Volume": Código de valor de volumen que se debe establecer en un producto. (0-100)
Nak
"ERR": código que muestra el error que se ha producido.
Cabecera Comando
ID
Longitud de datos Suma de comprobación
0xAA 0x12 0
Cabecera Comando
ID
Longitud de datos
DatosSuma de
comprobación0xAA 0x12 1 "Volume"
Cabecera Comando
ID
Longitud de datos
Ack/Nak r-CMD Valor 1 Suma de comprobación
0xAA 0xFF 3 ‘A’ 0x12 "Volume"
Cabecera Comando
ID
Longitud de datos
Ack/Nak r-CMD Valor 1 Suma de comprobación
0xAA 0xFF 3 ‘N’ 0x12 "ERR"
-
42
Preparativos1
1 Preparativos
Control de fuente de entrada
Función
La fuente de entrada de un producto puede cambiarse mediante un PC.
Visualización del estado de la fuente de entrada (Obtener estado fuente de entrada)
Establecimiento de la fuente de entrada (Establecer fuente de entrada)
"Input Source": Código de fuente de entrada que se debe establecer en un producto.
DVI_video, HDMI1_PC y HDMI2_PC no pueden utilizarse con el comando Set. Sólo responden a comandos "Get".
Este modelo no admite los puertos BNC, S-Vídeo, HDMI2 y HDMI2_PC.
MagicInfo sólo está disponible con modelos que incluyan la función MagicInfo.
Ack
Cabecera Comando
ID
Longitud de datos Suma de
comprobación0xAA 0x14 0
Cabecera Comando
ID
Longitud de datos
Datos
Suma de comprobación0xAA 0x14 1 "Input
Source"
0x14 PC
0x1E BNC
0x18 DVI
0x0C Fuente de entrada
0x04 S-vídeo
0x08 Componente
0x20 MagicInfo
0x1F DVI_video
0x30 RF (TV)
0x40 DTV
0x21 HDMI1
0x22 HDMI1_PC
0x23 HDMI2
0x24 HDMI2_PC
0x25 Puerto de la pantalla
-
43
Preparativos1
1 Preparativos
"Input Source": Código de fuente de entrada que se debe establecer en un producto.
Nak
"ERR": código que muestra el error que se ha producido.
Cabecera Comando
ID
Longitud de datos
Ack/Nak r-CMD Valor 1Suma de
comprobación0xAA 0xFF 3 ‘A’ 0x14
"Input Source"
Cabecera Comando
ID
Longitud de datos
Ack/Nak r-CMD Valor 1 Suma de comprobación
0xAA 0xFF 3 ‘N’ 0x14 "ERR"
-
44
Preparativos1
1 Preparativos
Control de tamaño de imagen
Función
Cambia el tamaño de imagen por ordenador personal.
No puede controlarse el tamaño de imagen si Video Wall está establecido como On.
Obtener estado de tamaño de imagen
Establecer tamaño de imagen
"Aspect" : Código de tamaño de imagen
Cabecera Comando
ID
Longitud de datos Suma de
comprobación0xAA 0x15 0
Cabecera Comando
ID
Longitud de datos
Datos 1 Suma de comprobación
0xAA 0xFF 3 "Aspect"
PC1, PC2, DVI, DNC, PC_HDMI
0x10 16 : 9
0x18 4 : 3
AV, S-Vídeo, Componente, Vídeo_DVI, Vídeo_HDMI
0x00 Ancho automático
0x01 16 : 9
0x04 Zoom
0x05 Zoom1
0x06 Zoom2
0x31 Zoom ancho
0x0B 4 : 3
0x0C Ajuste ancho
0x0D Personalización
0x0E Vista inteligente 1
0x0F Vista inteligente 2
Común
0x09 Sólo escaneo (Ajuste pantalla)
0x20 Relación original
-
45
Preparativos1
1 Preparativos
Ack
"Aspect" : Código de tamaño de imagen
Nak
"ERR": código que muestra el error que se ha producido.
Cabecera Comando
ID
Longitud de datos
Ack/Nak r-CMD Valor 1 Suma de comprobación
0xAA 0xFF 3 ‘N’ 0x15 "Aspect"
Cabecera Comando
ID
Longitud de datos
Ack/Nak r-CMD Valor 1 Suma de comprobación
0xAA 0xFF 3 ‘N’ 0x15 "ERR"
-
46
Preparativos1
1 Preparativos
Control del modo de mural de vídeos
Función
El modo Video Wall se puede activar en un producto mediante un PC.
Este control sólo está disponible en un producto cuyo modo Video Wall se haya habilitado.
Esta función no está disponible en MagicInfo.
Visualización del modo de mural de vídeos (Obtener el modo de mural de vídeos)
Establecimiento del modo de mural de vídeos (Establecer modo de mural de vídeos)
"Video Wall Mode": Código utilizado para activar el modo Video Wall en un producto.
1 : Llena
0 : Natural
Ack
"Video Wall Mode": Código utilizado para activar el modo Video Wall en un producto.
Nak
"ERR": código que muestra el error que se ha producido.
Cabecera Comando
ID
Longitud de datos Suma de
comprobación0xAA 0x5C 0
Cabecera Comando
ID
Longitud de datos
Datos
Suma de comprobación0xAA 0x5C 1 "Video Wall
Mode"
Cabecera Comando
ID
Longitud de datos
Ack/Nak r-CMD Valor 1Suma de
comprobación0xAA 0xFF 3 ‘A’ 0x5C
"Video Wall Mode"
Cabecera Comando
ID
Longitud de datos
Ack/Nak r-CMD Valor 1 Suma de comprobación
0xAA 0xFF 3 ‘N’ 0x5C "ERR"
-
47
Preparativos1
1 Preparativos
Bloqueo de seguridad
Función
PC puede utilizarse para activar o desactivar la función Bloqueo seguridad en un producto.
Este control está disponible independientemente de que la alimentación esté encendida.
Visualización del estado de bloqueo de seguridad (Obtener estado bloqueo de seguridad)
Habilitación o inhabilitación del bloqueo de seguridad (Establecer bloqueo de seguridad habilitado/
inhabilitado)
"Safety Lock": Código de Bloqueo seguridad que se debe establecer en un producto.
1 : Activado
0 : Desactivado
Ack
"Safety Lock": Código de Bloqueo seguridad que se debe establecer en un producto.
Nak
"ERR": código que muestra el error que se ha producido.
Cabecera Comando
ID
Longitud de datos Suma de comprobación
0xAA 0x5D 0
Cabecera Comando
ID
Longitud de datos
Datos
Suma de comprobación0xAA 0x5D 1 "Safety
Lock"
Cabecera Comando
ID
Longitud de datos
Ack/Nak r-CMD Valor 1Suma de
comprobación0xAA 0xFF 3 ‘A’ 0x5D
"Safety Lock"
Cabecera ComandoID
Longitud de datos
Ack/Nak r-CMD Valor 1 Suma de comprobación
0xAA 0xFF 3 ‘N’ 0x5D "ERR"
-
482 Conexión y utilización de un dispositivo fuente
2 Conexión y utilización de un dispositivo fuente2.1 Antes de la conexión
Compruebe lo siguiente antes de conectar este producto a otros dispositivos. Los dispositivos que
pueden conectarse a este producto incluyen PC, videocámaras, altavoces, decodificadores y
reproductores de DVD/Blu-ray.
2.1.1 Puntos de control previos a la conexión
Antes de conectar un dispositivo fuente, lea el manual del usuario que se proporcione. El número y
las ubicaciones de los puertos en los dispositivos fuente puede variar, según el dispositivo.
No conecte el cable de alimentación hasta que todas las conexiones se hayan completado. La
conexión del cable de alimentación durante la conexión puede dañar el producto.
Conecte los puertos de sonido correctamente: izquierda = blanco y derecha = rojo.
Compruebe los tipos de puertos en la parte posterior del producto que desee conectar.
Audio
-
49
Conexión y utilización de un dispositivo fuente2
2 Conexión y utilización de un dispositivo fuente
2.2 Conexión y uso de un PC
2.2.1 Conexión a un PC
No conecte el cable de alimentación antes de conectar el resto de cables.
Asegúrese de que conecta en primer lugar un dispositivo fuente, antes de conectar el cable de
alimentación.
Un PC puede conectarse al producto de varios modos.
Seleccione un método de conexión adecuado a su PC.
La conexión de las piezas puede variar entre los productos.
Las imágenes siguientes tienen fines de referencia únicamente. Las situaciones reales pueden diferir de lo que se muestra en estas imágenes.
Conexión mediante un cable DVI (tipo digital)
Conexión mediante un cable HDMI-DVI
Cuando conecte un PC al producto mediante un cable HDMI-DVI, configure Editar nombre como DVI
PC para acceder al contenido de audio y vídeo almacenado en el PC.
DVI IN
HDMI IN(MAGICINFO)
-
50
Conexión y utilización de un dispositivo fuente2
2 Conexión y utilización de un dispositivo fuente
Conexión mediante un cable HDMI
Conexión mediante un cable DP
HDMI IN(MAGICINFO)
DP IN
-
51
Conexión y utilización de un dispositivo fuente2
2 Conexión y utilización de un dispositivo fuente
2.2.2 Cambio de la resolución
Ajuste la resolución y la frecuencia de actualización en el Panel de control del PC para obtener la
calidad de imagen óptima.
La calidad de imagen de las pantallas TFT-LCD puede degradarse si no se selecciona la resolución
óptima.
Cambio de la resolución en Windows XP
Diríjase a Panel de control Pantalla Configuración y cambie la resolución.
1 2 3
**** ****
**********
-
52
Conexión y utilización de un dispositivo fuente2
2 Conexión y utilización de un dispositivo fuente
Cambio de la resolución en Windows Vista
Diríjase a Panel de control Configuración personal Configuración de pantalla y cambie la
resolución.
1 2
3 4
**********************
-
53
Conexión y utilización de un dispositivo fuente2
2 Conexión y utilización de un dispositivo fuente
Cambio de la resolución en Windows 7
Diríjase a Panel de control Pantalla Resolución de pantalla y cambie la resolución.
1 2
3 4
**** ****
-
54
Conexión y utilización de un dispositivo fuente2
2 Conexión y utilización de un dispositivo fuente
2.3 Conexión de un monitor externo
Las imágenes siguientes tienen fines de referencia únicamente. Las situaciones reales pueden diferir de lo que se muestra en estas imágenes.
Es posible utilizar la función LOOPOUT a fin de duplicar la pantalla del dispositivo principal. Conecte el puerto [DVI OUT] de la pantalla principal al puerto [DVI IN] o [HDMI IN] de otra pantalla.
La resolución máxima que se admite es Full HD. Entre las fuentes de entrada compatibles están DVI IN, DP IN y HDMI IN. Cuando hay varios monitores conectados en una cadena de tipo margarita, existe un límite en cuanto al número de monitores que se pueden conectar.
El puerto [DVI OUT] de este producto no admite la entrada HDCP.
DVI OUT
-
55
Conexión y utilización de un dispositivo fuente2
2 Conexión y utilización de un dispositivo fuente
2.4 Conexión a un dispositivo de vídeo
No conecte el cable de alimentación antes de conectar el resto de cables.
Asegúrese de que conecta en primer lugar un dispositivo fuente, antes de conectar el cable de
alimentación.
Puede conectar un dispositivo de vídeo al producto mediante un cable.
Las imágenes siguientes tienen fines de referencia únicamente. Las situaciones reales pueden diferir de lo que se muestra en estas imágenes.
La conexión de las piezas puede variar entre los productos.
Pulse el botón FUENTE del mando a distancia para cambiar la fuente.
2.4.1 Conexión mediante un cable HDMI-DVI
No se habilitará el audio si el producto está conectado a un dispositivo de vídeo mediante un cable HDMI-DVI. Para solucionar esto, conecte un cable de audio adicional a los puertos de audio del producto y del dispositivo de vídeo.
Las resoluciones admitidas incluyen 1080p (50/60Hz), 720p (50/60Hz), 480p y 576p.
HDMI IN(MAGICINFO)
-
56
Conexión y utilización de un dispositivo fuente2
2 Conexión y utilización de un dispositivo fuente
2.4.2 Conexión mediante un cable HDMI
Uso de un cable HDMI o un cable de HDMI a DVI (hasta 1080p)
Para obtener una mejor calidad de imagen y audio, conecte un dispositivo digital mediante un cable
HDMI.
El cable HDMI admite señales de vídeo y audio digitales y no requiere el uso de un cable de audio.
Si desea conectar el producto a un dispositivo digital que no admita la salida HDMI, utilice
cables HDMI/DVI y de audio.
Es posible que la imagen no se muestre de forma normal (si es que aparece) o que el audio no
funcione si se conecta al producto un dispositivo externo que emplee una versión antigua del modo
HDMI. En caso de producirse este problema, pregunte al fabricante del dispositivo externo cuál es la
versión HDMI y, si está obsoleto, solicite una actualización.
Asegúrese de usar un cable HDMI de un grosor de 14 mm o menos.
El cable HDMI que compre deberá estar certificado. De no ser así, es posible que la imagen no se
muestre o que se produzca un error de conexión.
Se recomienda usar un cable HDMI de alta velocidad básico o uno con Ethernet. Este producto no
admite la función Ethernet vía HDMI.
2.4.3 Conexión a un sistema de audio
HDMI IN(MAGICINFO)
AUDIO OUT
-
57
Conexión y utilización de un dispositivo fuente2
2 Conexión y utilización de un dispositivo fuente
2.5 Conexión de la caja de red (se vende por separado)
Si desea conocer detalles sobre cómo conectar el aparato a una caja de red, consulte el manual de
usuario proporcionado al comprar la caja de red.
2.5.1 MagicInfo
Para usar MagicInfo, es preciso conectar al producto una caja de red (que se vende por separado).
Para cambiar la configuración de MagicInfo, ejecute "MagicinfoSetupWizard" en el escritorio.
Para obtener más información sobre cómo usar MagicInfo, consulte el DVD proporcionado con la caja de red.
La información incluida en esta sección está sujeta a cambios sin previo aviso con vistas a la mejora de la calidad.
Si surge algún problema después de instalar un sistema operativo distinto del proporcionado con la caja de red, de restablecer la versión anterior del sistema operativo, o de instalar software no compatible con el sistema operativo proporcionado, no podrá beneficiarse del soporte técnico y tendrá que correr con los gastos de la visita de un técnico de mantenimiento. Tampoco podrá optar al cambio del producto ni a un reembolso.
HDMI IN(MAGICINFO)
-
58
Conexión y utilización de un dispositivo fuente2
2 Conexión y utilización de un dispositivo fuente
2.6 Cambio de la fuente de entrada
2.6.1 Fuentes
MENU Entrada Fuentes ENTER
Puede mostrar la pantalla de un dispositivo fuente conectado al producto. Seleccione un elemento en
Fuentes para que se muestre la pantalla de la fuente seleccionada.
Consulte la página 95 para obtener más información sobre el menú Entrada.
DVI
HDMI
Display Port
MagicInfo - Se activa cuando hay una caja de red conectada.
La fuente de entrada también se puede cambiar mediante el botón SOURCE del mando a distancia.
Es posible que la pantalla no se muestre correctamente si se selecciona una fuente incorrecta para el
dispositivo fuente al que desea realizar la conversión.
O m
-
593 Uso de MDC
3 Uso de MDCMDC (Control de visualización múltiple) es una aplicación que permite controlar fácil y
simultáneamente varios dispositivos de visualización mediante un PC.
3.1 Configuración de los parámetros de Control múltiple
MENU Control múltiple ENTER
Asigna un ID individual para el equipo.
3.1.1 Config. ID
Asigna ID distintivos para el equipo.
3.1.2 Entrada ID
Se usa para seleccionar las funciones del transmisor de un equipo individual. Sólo se activa un equipo
cuya ID se corresponda con la configuración del transmisor.
3.1.3 Conexión MDC
Selecciona un puerto para la recepción de las entradas de MDC.
RS232C MDC
Se comunica con el MDC a través de un cable RS232C MDC.
RJ45 MDC
Se comunica con el MDC a través de un cable RJ45 MDC.
O m
-
60
Uso de MDC3
3 Uso de MDC
3.1.4 Ajustes de red
Configuración IP : Manual, Autom.
Dirección IP: Introduzca manualmente la Dirección IP si Configuración IP está configurado como
Manual.
Máscara de subred: Introduzca manualmente la Máscara de subred si la Configuración IP está
configurada como Manual.
Prta. enl. : Introduzca manualmente la Prta. enl. si la Configuración IP está configurada como
Manual.
-
61
Uso de MDC3
3 Uso de MDC
3.2 Instalación/Desinstalación del programa MDC
3.2.1 Instalación
1 Inserte el CD de instalación en la unidad de CD-ROM.
2 Haga clic en el programa de instalación de MDC Unified.
Si no aparece una ventana de instalación de software en la pantalla principal, haga la instalación
con el archivo ejecutable "MDC Unified" que se encuentra en la carpeta MDC del CD.
3 Seleccione el idioma de la instalación. A continuación, haga clic en "OK".
4 Cuando aparezca la pantalla de bienvenida "Welcome to the Install Shield Wizaed for MDC_Unified", haga clic en "Next".
5 Cuando aparezca la ventana "License Agreement", seleccione "I accept the terms of the license agreement" y haga clic en "Next".
6 En la ventana de "Customer Information" que se muestra, complete todos los campos de información y haga clic en "Next".
7 En la ventana "Destination Folder", seleccione la ruta del directorio donde desea instalar el programa y haga clic en "Next".
El programa se instalará en la ruta del directorio predeterminada si no se especifica una.
8 En la ventana "Ready to Install the Program" que se muestra, compruebe la ruta del directorio para instalar el programa y haga clic en "Install".
9 Se mostrará el progreso de la instalación.
10 Haga clic en "Finish" en la ventana del "InstallShield Wizard Complete" que se muestra.
Seleccione "Launch MDC Unified" y haga clic en "Finish" para ejecutar inmediatamente el
programa MDC.
11 Se creará en el escritorio el icono del acceso directo MDC Unified después de la instalación.
Es posible que el icono de ejecución de MDC no pueda mostrarse, según el sistema del PC o las especificaciones del producto.
Pulse F5 si el icono de ejecución no se muestra.
3.2.2 Desinstalación
1 Seleccione Configuración > Panel de control en el menú Inicio y haga doble clic en Agregar o quitar programas.
2 Seleccione MDC Unified en la lista y haga clic en Cambiar o quitar.
La instalación de MDC puede verse afectada por la tarjeta gráfica, la placa base y el estado de la red.
-
62
Uso de MDC3
3 Uso de MDC
3.3 ¿Qué es MDC?
MDC (Control de visualización múltiple) es una aplicación que permite controlar fácil y simultáneamente
varios dispositivos de visualización mediante un PC.
3.3.1 Conexión con MDC
Utilización de MDC a través de RS-232C (estándar de comunicación de datos en serie)
Es necesario conectar un cable serie RS-232C a los puertos serie del PC y el monitor.
RS232C OUT
RS232C IN
-
63
Uso de MDC3
3 Uso de MDC
Utilización de MDC a través de Ethernet
Introduzca la dirección IP del dispositivo de visualización principal y conecte el dispositivo al PC. Un
dispositivo de visualización se puede conectar a otro mediante un cable serie RS-232C.
Se comunica mediante un cable LAN.
Se pueden conectar varios productos mediante el puerto [RJ45] del producto y los puertos LAN del
HUB.
Se comunica con el cable serie RS232C a través del cable LAN.
Se pueden conectar varios productos mediante el puerto [RS232C OUT] del producto.
RJ45
RS232C OUT
RJ45
-
64
Uso de MDC3
3 Uso de MDC
3.3.2 Gestión de conexiones
La gestión de las conexiones incluye la lista de conexiones y las opciones de modificación de la lista
de conexiones.
Lista de conexiones: La lista de conexiones muestra los detalles de las conexiones, como la
configuración de la conexión (IP/COM, número de puerto, MAC y Connection Type), el estado de la
conexión, Set ID Range y los dispositivos detectados. Cada conexión puede contener un máximo de
100 dispositivos conectados en serie en una cadena de tipo margarita. Todos los LFD detectados en
una conexión aparecen en la lista de dispositivos, donde el usuario puede crear grupos y enviar
comandos a los dispositivos detectados.
Opciones de modificación de la lista de conexiones: Entre las opciones de modificación de las
conexiones están Add, Edit, Delete y Refresh.
-
65
Uso de MDC3
3 Uso de MDC
3.3.3 Auto Set ID
La función Auto Set ID permite asignar un ID de conjunto a todos los LFD conectados en una cadena de
tipo margarita de una conexión concreta. Puede existir un máximo de 100 LFD en una conexión. El ID de
conjunto se asigna secuencialmente en la cadena de tipo margarita, del 1 al 99 y hasta llegar al ID de
conjunto 0.
-
66
Uso de MDC3
3 Uso de MDC
3.3.4 Clonación
La función de clonación permite copiar la configuración de un LFD y aplicarla a varios LFD
seleccionados. Es posible seleccionar categorías de fichas concretas o todas ellas para la clonación
mediante la ventana de opciones para la copia de la configuración.
-
67
Uso de MDC3
3 Uso de MDC
3.3.5 Reintento de comandos
Esta función se emplea para especificar el número máximo de veces que se reintentará el comando de
MDC en caso de que no haya respuesta o un LFD envíe una respuesta dañada. El valor correspondiente
al número de reintentos se puede establecer mediante la ventana de opciones de MDC. El valor del
número de reintentos debe estar entre 1 y 10. El valor predeterminado es 1.
-
68
Uso de MDC3
3 Uso de MDC
3.3.6 Primeros pasos con MDC
1 Para iniciar el programa, haga clic en Inicio Programas Samsung MDC Unified.
2 Haga clic en Add para añadir un dispositivo de visualización.
Si la conexión se establece a través de RS232C, diríjase a Serial y especifique el puerto en
COM Port.
-
69
Uso de MDC3
3 Uso de MDC
Si la conexión se establece a través de Ethernet, introduzca la dirección IP introducida para el
dispositivo de visualización.
-
70
Uso de MDC3
3 Uso de MDC
3.3.7 Disposición de la pantalla principal
Barra de menús Permite cambiar el estado de un dispositivo de visualización o las propiedades del programa.
Categoría de dispositivos
Permite ver una lista de los dispositivos de visualización o los grupos de dispositivos conectados.
Categoría de programas Permite ver una lista de programas para los dispositivos de visualización.
Lista de conjuntos Permite seleccionar el dispositivo de visualización que ajustar.
Modificación de la lista de conjuntos
Permite añadir, editar, eliminar o reagrupar los conjuntos.
Temas de ayuda Permite ver los temas de ayuda del programa.
4
3
2
1 6
5
1
2
3
4
5
6
-
71
Uso de MDC3
3 Uso de MDC
3.3.8 Menús
Es posible encender o apagar un dispositivo concreto, o bien cambiar la fuente de entrada o el volumen
del dispositivo.
Elija los dispositivos de visualización en la lista de conjuntos y seleccione la ficha Home.
Home
Seleccione un elemento y cambie su configuración.
Encendido
On: Encender la pantalla seleccionada.
Off: Apagar la pantalla seleccionada.
Input
Fuente de entrada: Cambiar la fuente de entrada.
Las fuentes de entrada disponibles pueden variar en función de los modelos de dispositivos de visualización.
La fuente de entrada se puede cambiar únicamente para las pantallas encendidas.
Channel: Cambiar el canal.
El canal de TV se puede cambiar mediante las teclas de flecha arriba/abajo.
El canal sólo se puede cambiar cuando la fuente de entrada es TV.
Solamente se pueden seleccionar los canales registrados.
Volume
Se puede cambiar el volumen o silenciar el sonido únicamente en las pantallas encendidas.
Volume
El volumen se puede ajustar mediante la barra deslizante entre 0 y 100.
Se puede ajustar el volumen de la pantalla seleccionada.
Entrada
Permite activar o desactivar Mute para la pantalla seleccionada.
Mute se desactiva automáticamente si Volume se ajusta con Mute activado.
1
2
-
72
Uso de MDC3
3 Uso de MDC
Alert
Fault Device
Este menú muestra una lista de dispositivos de visualización con los siguientes errores: de
ventilador, de temperatura, de sensor de brillo o de lámpara.
Seleccione un dispositivo de visualización de la lista. Se activará el botón Repair. Haga clic en
el botón de actualización para actualizar el estado de error del dispositivo de visualización. El
dispositivo de visualización recuperado desaparecerá de Fault Device List.
Fault Device Alert
Se informará del dispositivo de visualización con errores detectados mediante correo
electrónico.
Rellene todos los campos necesarios. Se activarán los botones Test y OK. Asegúrese de
introducir la información correspondiente a Sender y al menos a un Recipient.
3.3.9 Ajuste de pantalla
Es posible ajustar la configuración de la pantalla (contraste, brillo, etc.).
Elija los dispositivos de visualización en la lista de conjuntos y seleccione la ficha Picture.
Personalización
Seleccione un elemento y cambie la configuración de pantalla correspondiente.
Color y Tint no estarán disponibles si la fuente de entrada es PC.
Red, Green, Blue y PC Screen Adjustment no estarán disponibles si la fuente de entrada es Video.
Color, Tint, Color Tone, Color Temp, Red, Green, Blue y PC Screen Adjustment no estarán disponibles si se ha seleccionado tanto PC Source como Video Source.
Contrast
Ajuste el contraste del dispositivo de visualización seleccionado.
Brightness
Ajuste el brillo del dispositivo de visualización seleccionado.
Color
Ajuste los colores del dispositivo de visualización seleccionado.
3
-
73
Uso de MDC3
3 Uso de MDC
Tint (G/R)
Ajuste el matiz del dispositivo de visualización seleccionado.
Color Tone
Ajuste el tono del color de fondo del dispositivo de visualización seleccionado.
Color Temp
Ajuste la temperatura del color del dispositivo de visualización seleccionado.
Esta opción se activa si Color Tone se configura como Off.
Red
Personalice la intensidad del color rojo del dispositivo de visualización seleccionado.
Green
Personalice la intensidad del color verde del dispositivo de visualización seleccionado.
Blue
Personalice la intensidad del color azul del dispositivo de visualización seleccionado.
-
74
Uso de MDC3
3 Uso de MDC
Opciones
Dynamic Contrast
Ajuste el valor de Dynamic Contrast del dispositivo de visualización seleccionado.
Gamma Control
Cambie el valor de gamma del dispositivo de visualización seleccionado.
Auto Motion Plus
Esta opción se utiliza para ver imágenes dinámicas.
Off: Desactivar la función Auto Motion Plus.
Clear: Establecer un nivel claro para Auto Motion Plus. Este modo es adecuado para ver imágenes
vívidas.
Standard: Establecer un nivel estándar para Auto Motion Plus.
Smooth: Establecer un nivel suave para Auto Motion Plus. Este modo es adecuado para ver
imágenes suaves.
Custom: Personalizar el nivel de persistencia de pantalla o parpadeo.
Demo: Ofrece una demostración de la tecnología Auto Motion Plus. El resultado cuando se
cambia el modo se puede previsualizar en la parte izquierda de la ventana.
Puede que Auto Motion Plus no esté disponible en función del producto.
Brightness Sensor
Activa o desactiva Brightness Sensor para el dispositivo de visualización seleccionado.
Brightness Sensor detecta la intensidad de la luz ambiental y ajusta automáticamente el brillo de la
pantalla.
Puede que Brightness Sensor no esté disponible en función del producto.
-
75
Uso de MDC3
3 Uso de MDC
Tamaño
Picture Size
Ajuste el tamaño de pantalla del dispositivo de visualización seleccionado.
El elemento Detail se desactivará si Picture Size se establece en un modo que no admita la
configuración detallada.
Los botones -/+ se pueden usar para ajustar la opción Zoom.
La pantalla se puede reubicar mediante los botones arriba/abajo/izquierda/derecha.
Detail
Es posible ver los detalles sobre el tamaño de pantalla seleccionado.
PC Screen Adjustment
Es posible llevar a cabo un ajuste de la frecuencia o un ajuste detallado mediante los botones -/+
correspondientes a Coarse o Fine.
A fin de reubicar la pantalla, haga clic en una de las cuatro imágenes situadas debajo de Position.
Si desea ajustar la frecuencia, realizar un ajuste detallado o reubicar la pantalla automáticamente, haga
clic en Auto Adjustment.
-
76
Uso de MDC3
3 Uso de MDC
3.3.10 Ajuste del sonido
Puede cambiar la configuración del sonido.
Elija los dispositivos de visualización en la lista de conjuntos y seleccione la ficha Sound.
Los elementos Bass o Treble aparecerán desactivados si no se admiten en el conjunto seleccionado.
Bass
Ajuste los graves del dispositivo de visualización seleccionado.
Treble
Ajuste los agudos del dispositivo de visualización seleccionado.
Balance (L/R)
Ajuste el volumen de los altavoces izquierdo y derecho del dispositivo de visualización seleccionado.
SRS TS XT
Activa o desactiva el efecto SRS TS XT para el dispositivo de visualización seleccionado.
-
77
Uso de MDC3
3 Uso de MDC
3.3.11 Configuración del sistema
Elija los dispositivos de visualización en la lista de conjuntos y seleccione la ficha System.
Video Wall
La función Video Wall puede utilizarse para mostrar parte de una imagen completa o repetir la misma
imagen en cada uno de los dispositivos de visualización seleccionados.
Video Wall sólo se activa cuando hay dispositivos en el grupo.
Video Wall
Active o desactive Video Wall.
Format
Seleccione el formato en que se mostrará la pantalla dividida.
Full Natural
-
78
Uso de MDC3
3 Uso de MDC
H
Seleccione el número de dispositivos de visualización horizontales.
Se puede disponer un máximo de 15 pantallas en una fila.
Es posible asignar un máximo de 6 a V si se asigna 15 a H.
V
Seleccione el número de dispositivos de visualización verticales.
Se puede disponer un máximo de 15 pantallas en una fila.
Es posible asignar un máximo de 6 a V si se asigna 15 a H.
Screen Position
Vea la disposición de las pantallas (configuradas por el divisor de pantalla) o cambie la disposición según
proceda.
Screen Position y Preview se activan cuando Video Wall está habilitado.
Tenga en cuenta que, si se seleccionan varios conjuntos, Preview solamente se activa si la
configuración de H y V coincide con la disposición de los conjuntos seleccionados.
Para cambiar la configuración de Position, seleccione un conjunto y arrástrelo a otra posición.
El intervalo de configuración del divisor de pantalla puede variar según el modelo.
-
79
Uso de MDC3
3 Uso de MDC
PIP
La información básica para ajustar PIP aparecerá en la pantalla de menú.
PIP se desactivará si Video Wall se configura como ON.
Tenga en cuenta que Picture Size se desactivará si PIP se configura como ON.
PIP Size
Vea el valor de PIP Size de la pantalla actual.
PIP Source
Seleccione una fuente de entrada para PIP.
Sound Select
Seleccione y active el sonido de la pantalla principal o la secundaria.
Channel
El canal se puede cambiar si PIP Source está configurado como TV.
-
80
Uso de MDC3
3 Uso de MDC
General
User Auto Color
Permite el ajuste automático de los colores de la pantalla.
Auto Power
Configure el producto para que se encienda automáticamente.
Standby Control
Configure el modo de suspensión para que se active si no se detecta ninguna fuente de entrada.
Ventilador y temperatura
Configure los ajustes necesarios para detectar la velocidad del ventilador y la temperatura interna a fin de
proteger el producto.
Fan Control
Seleccione un método para configurar la velocidad del ventilador.
Fan Speed
Configure la velocidad del ventilador.
Temperature
Permite detectar la temperatura interna mediante la especificación del rango de temperaturas.
-
81
Uso de MDC3
3 Uso de MDC
Seguridad
Safety Lock
Bloquear los menús en pantalla.
Para desbloquear los menús, configure Safety Lock como Off.
Button Lock
Permite bloquear los botones del dispositivo de visualización.
Para desbloquear los botones, configure Button Lock como Off.
Pantalla OSD
Source OSD
Seleccione si desea que aparezca un mensaje cuando se cambie el valor de Source.
Not Optimum Mode OSD
Seleccione si se debe mostrar un mensaje cuando se seleccione un modo no compatible.
No Signal OSD
Seleccione si desea que aparezca un mensaje cuando no exista señal de entrada.
MDC OSD
Seleccione si se debe mostrar un mensaje cuando se cambie la configuración mediante MDC.
-
82
Uso de MDC3
3 Uso de MDC
Hora
Clock Set
Permite cambiar la hora actual en el dispositivo de visualización seleccionado en función de la hora
establecida en un PC.
Si no se establece la hora en el dispositivo de visualización, aparecerán valores nulos.
Timer
On Time: Establezca la hora para encender el dispositivo de visualización seleccionado.
Off Time: Establezca la hora para apagar el dispositivo de visualización seleccionado.
Volume: Especifique el volumen del dispositivo de visualización cuando se encienda mediante la
opción On Time.
Source: Especifique la fuente de entrada del dispositivo de visualización cuando se encienda
mediante la opción On Time.
-
83
Uso de MDC3
3 Uso de MDC
Holiday: La configuración de Holiday Management se puede aplicar a Timer.
Repeat: Especifique el periodo durante el que desea que se repita la opción Timer seleccionada.
Once: Activar el temporizador una vez solamente.
EveryDay: Activar el temporizador todos los días.
Mon~Fri: Activar el temporizador de lunes a viernes.
Mon~Sat: Active el temporizador de lunes a sábado.
Sat~Sun: Activar el temporizador los sábados y domingos.
Manual: Personalizar los días de la semana.
Las casillas de verificación para seleccionar los días de la semana situadas debajo de Repeat sólo
estarán activas si se selecciona Manual.
Holiday Management
Holiday Management permite evitar que los dispositivos configurados para encenderse mediante
Timer se activen en fechas concretas.
La función Holiday Management puede habilitarse o deshabilitarse en el menú de configuración de
Timer.
Add: Es posible especificar días feriados.
Haga clic en el botón Add de la ventana Holiday Management.
-
84
Uso de MDC3
3 Uso de MDC
Delete : Es posible eliminar días feriados. Marque las casillas correspondientes y haga clic en este
botón.
Lista de feriados: permite ver una lista de los días feriados que se han añadido.
Protección frente a la persistencia de imágenes
Pixel Shift
La pantalla se mueve ligeramente según un intervalo de tiempo especificado a fin de evitar la persistencia
de imágenes.
Screen Saver
Esta función evitará la retención de las imágenes cuando la pantalla del dispositivo de visualización
seleccionado quede inactiva durante un periodo de tiempo prolongado.
Interval: Especifique el intervalo para activar Screen Saver.
Mode: La configuración de Time puede diferir para cada Mode.
-
85
Uso de MDC3
3 Uso de MDC
Safety Screen
La función Safety Screen se puede emplear para evitar la persistencia de imágenes cuando se muestra
una imagen fija en la pantalla de un dispositivo de visualización durante un periodo de tiempo
prolongado.
Lamp Control
La función Lamp Control se usa para ajustar la luz de fondo con el fin de reducir el consumo de energía.
Ajuste la luz de fondo del dispositivo de visualización seleccionado automáticamente según una hora
concreta.
Si se ajusta la opción Manual Lamp Control, Auto Lamp Control se establecerá automáticamente
como Off.
Ajuste manualmente la luz de fondo del dispositivo de visualización seleccionado.
Si se ajusta la opción Auto Lamp Control, Manual Lamp Control se establecerá automáticamente
como Off.
Ambient Light: La función Ambient Light detecta la intensidad de la luz ambiental y ajusta
automáticamente el brillo de la pantalla correspondiente a todos los LFD de la misma cadena en
serie.
-
86
Uso de MDC3
3 Uso de MDC
3.3.12 Configuración de herramientas
Seguridad
Panel Control
Permite activar o desactivar la pantalla de un dispositivo de visualización.
Remote Control
Activar o desactivar el mando a distancia.
Restablecimiento
Reset Picture
Restablecer la configuración de la pantalla.
Reset Sound
Restablecer la configuración de sonido.
Reset System
Restablecer la configuración del sistema.
Reset All
Restablecer la configuración de pantalla, sonido y sistema al mismo tiempo.
1 2 3 4
1
2
-
87
Uso de MDC3
3 Uso de MDC
Edit Column
Seleccione los elementos que desee ver en la lista de conjuntos.
Information
Ver la información de programa.
3
4
-
88
Uso de MDC3
3 Uso de MDC
3.3.13 Otras funciones
Cambio de tamaño de ventanas
Coloque el puntero del ratón en una esquina de la ventana del programa. Aparecerá una flecha. Mueva la
flecha para personalizar el tamaño de la ventana del programa.
-
89
Uso de MDC3
3 Uso de MDC
Gestión de grupos
Creación de grupos
Podrá crear grupos y gestionar la lista de conjuntos mediante grupos.
No se pueden emplear nombres de grupos duplicados.
1 Haga clic con el botón secundario y seleccione Group>Edit en la sección correspondiente a la lista de dispositivos de visualización de la parte izquierda de la ventana de programa.
2 En la ventana Edit Group que aparecerá, haga clic en Add on the sub level o en Add on the same level.
Add on the same level: Permite crear un grupo en el mismo nivel que el grupo seleccionado.
El botón Add on the same level sólo se activa si se ha creado al menos un grupo.
-
90
Uso de MDC3
3 Uso de MDC
Add on the sub level: Permite crear un subgrupo dentro del grupo seleccionado.
3 Introduzca el nombre del grupo.
Eliminación de grupos
1 Seleccione el nombre de un grupo y haga clic en Edit.
2 En la ventana Edit Group que aparecerá, haga clic en Delete.
3 Haga clic en Yes. El grupo se eliminará.
Cambio del nombre de los grupos
1 Seleccione el nombre de un grupo y haga clic en Edit.
2 En la ventana Edit Group que aparecerá, haga clic en Rename.
3 Si aparece un cursor en el nombre anterior del grupo, introduzca el nombre nuevo.
Rename
-
91
Uso de MDC3
3 Uso de MDC
Gestión de programas
Creación de programas
Es posible crear y registrar un programa mediante el uso de grupos.
1 Haga clic en All Schedule List en la sección de programas de la parte izquierda de la ventana de programa. Se activará el botón Add en la parte central.
2 Pulse el botón Add. Aparecerá la ventana Add Schedule.
-
92
Uso de MDC3
3 Uso de MDC
3 Haga clic en Add debajo del elemento Device Group y seleccione el grupo al que desee añadir un programa.
4 Seleccione Date&Time/Action y haga clic en OK. El programa se añadirá y aparecerá una lista de programas en la ventana de lista de conjuntos.
Device Group: Seleccionar un grupo.
Date&Time
Instant Execution: Ejecutar el programa inmediatamente.
Timer: Establecer la fecha, la hora y el intervalo de ejecución del programa.
Action: Seleccionar una función que se activará a la hora y con el intervalo especificados.
Modificación de programas
Para modificar un programa, selecciónelo y haga clic en Edit.
Eliminación de un programa
Para eliminar un programa, selecciónelo y haga clic en Delete.
-
93
Uso de MDC3
3 Uso de MDC
3.3.14 Solución de problemas
Es posible que, en ocasiones, este programa funcione incorrectamente debido a un problema de
comunicación entre el PC y el dispositivo de visualización o a las ondas electromagnéticas emitidas
desde dispositivos electrónicos cercanos.
Problema Solución
El dispositivo de visualización que desea controlar no aparece en la tabla de información del sistema.
1. Compruebe la conexión del cable RS232C (compruebe que el cable esté correctamente conectado al puerto serie adecuado).
2. Compruebe que no haya conectado otro dispositivo de visualización con un ID duplicado. La conexión dispositivos de visualización con un ID duplicado puede provocar que éstos no se muestren, debido al conflicto de datos.
3. Compruebe que el ID del dispositivo de visualización se encuentre en el intervalo de 0 y 99. (Cambie el ID mediante el menú del dispositivo de visualización.)
En el caso de un dispositivo de visualización que
admita el ID en un intervalo de 0 a 99, el ID debe
establecerse entre 0 y 99.
El dispositivo de visualización que desea controlar no aparece en los demás cuadros de información de control.
Compruebe que el dispositivo de visualización esté encendido. (Consulte el estado de la alimentación en la tabla de información del sistema.)
Seleccione la fuente de entrada con la que se conecta el dispositivo de visualización.
El mensaje siguiente aparece repetidamente.
Compruebe que el dispositivo de visualización que desea controlar esté seleccionado.
Indica que la alimentación está apagada o encendida en momentos diferentes, aunque se haya configurado On Time o Off Time.
Ajuste la hora en el PC para sincronizarla entre los dispositivos de visualización conectados.
El mando a distancia no funciona. El mando a distancia no funciona si se retira el cable RS-232C o si el programa se cierra incorrectamente mientras la función Remote Control está configurada como Disable. Para solucionar este problema, ejecute de nuevo el programa y establezca Remote Control como Enable.
-
94
Uso de MDC3
3 Uso de MDC
Cómo se muestran las propiedades de los dispositivos de visualización cuando se
utilizan varios a la vez
1 Si no se ha seleccionado ningún dispositivo de visualización: Se muestra el valor predeterminado.
2 Si se ha seleccionado un dispositivo de visualización: Se muestra la configuración del dispositivo de visualización seleccionado.
3 Si se seleccionan dos dispositivos de visualización (por ejemplo, en la secuencia de ID 1 e ID 3): La configuración de ID 1 se muestra antes que la configuración de ID 3.
4 Si se marca la casilla de verificación All+Select y se seleccionan todos los dispositivos de visualización: Se muestra la configuración predeterminada.
-
954 Ajuste de pantalla
4 Ajuste de pantalla
4.1 Fuentes
MENU Entrada Fuentes ENTER
Puede mostrar la pantalla de un dispositivo fuente conectado al producto. Seleccione un elemento en
Fuentes para que se muestre la pantalla de la fuente seleccionada.
DVI
HDMI
Display Port
MagicInfo - Se activa cuando hay una caja de red conectada.
La fuente de entrada también se puede cambiar mediante el botón SOURCE del mando a distancia.
Es posible que la pantalla no se muestre correctamente si se selecciona una fuente incorrecta para el
dispositivo fuente al que desea realizar la conversión.
O m
-
96
Ajuste de pantalla4
4 Ajuste de pantalla
4.2 Editar nombre
MENU Entrada Editar nombre ENTER
Puede cambiar el nombre de un dispositivo fuente conectado.
En ocasiones, la pantalla no se mostrará adecuadamente a menos que el nombre de un dispositivo
fuente se especifique en Editar nombre. Asimismo, es mejor cambiar el nombre del dispositivo
fuente en Editar nombre para obtener una calidad de imagen óptima.
La lista puede incluir los dispositivos fuente siguientes. Los dispositivos fuente de la lista varían
según la fuente seleccionada.
Vídeo /DVD / Cable STB / HD STB / Satélite STB / Receptor AV / Receptor DVD / Juego / Videocámara / DVD Combo / DHR / PC / DVI PC / Dispositivos DVI
Las opciones disponibles en el menú Imagen dependen de la fuente actual y la configuración de Editar
nombre.
Cuando se conecta un PC al puerto [HDMI IN (MAGICINFO)] con un cable HDMI, se debe configurar
el modo PC en Editar nombre.
Cuando se conecta un PC al puerto [HDMI IN (MAGICINFO)] con un cable HDMI a DVI, se debe
configurar el modo DVI PC en Editar nombre.
Cuando se conecta un dispositivo AV al puerto [HDMI IN (MAGICINFO)] con un cable HDMI a DVI,
se debe configurar el modo Dispositivos DVI en Editar nombre.
O m
yyy
-
97
Ajuste de pantalla4
4 Ajuste de pantalla
4.3 Config. cambio autom. fuente
MENU Entrada Config. cambio autom. fuente ENTER
Puede cambiar el nombre de un dispositivo fuente conectado.
Si se activa la pantalla con Cam. autom. fuente Act. y la selección de la fuente de vídeo anterior no
está activa, la pantalla buscará automáticamente las diferentes fuentes de entrada de vídeo activo.
Cam. autom. fuente
Cuando Cam. autom. fuente está establecida en Act., se busca automáticamente la fuente de
vídeo de la pantalla del vídeo activo.
La selección Fuente principal se activará si la fuente de vídeo actual no se reconoce.
La selección Fuente secundaria se activará si no hay ninguna fuente de vídeo principal disponible.
Si las fuentes de entrada principal y secundaria no se reconocen, la pantalla realizará dos
búsquedas de una fuente activa, primero la principal y, a continuación, la secundaria. Si ninguna de
las dos búsquedas da resultado, la pantalla volverá a la primera fuente de vídeo y mostrará un
mensaje que indica que no hay señal.
Cuando la selección Fuente principal está establecida como Todo, la pantalla buscará todas las
entradas de fuentes de vídeo dos veces secuencialmente para buscar una fuente de vídeo activa, y
si no encuentra ésta volverá a la primera fuente de vídeo de la secuencia.
Pulse / para seleccionar la opción que desee y pulse [ ].
Fuente principal
Especifique la Fuente principal para la fuente de entrada automática.