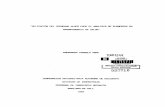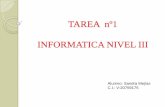MANUAL DEL USUARIO - rsf-maquinaria.com · Actualización del Software de la Herramienta de ......
Transcript of MANUAL DEL USUARIO - rsf-maquinaria.com · Actualización del Software de la Herramienta de ......

MA
NU
AL
DEL
USU
AR
IO

AVISOS IMPORTANTES
IMPORTANTE
Antes de operar o dar mantenimiento a esta unidad, lea atentamente este manual prestando
atención a las advertencias y precauciones de seguridad.
www.maxidas.com www.auteltech.com
1-877-288-3587/ 1-877-AUTELUS (North America)
0086-755-86147779 (China)
Para obtener asistencia técnica en todos los demás mercados, comuníquese con su agente de
ventas.
DERECHOS DE AUTOR
Ninguna parte de este manual puede ser reproducida, almacenada en sistemas de recuperación
o transmitida de ninguna forma ni por ningún medio, ya sea electrónico, mecánico, fotocopia,
grabación o cualquier otro, sin el permiso previo por escrito de AUTEL.
ACLARACIÓN
Toda la información, imágenes y especificaciones contenidas en este manual se basan en la
última información disponible en el momento de su publicación. Autel se reserva el derecho de
realizar cambios en cualquier momento sin previo aviso. Además, Autel no se responsabiliza de
los errores aquí contenidos ni de daños accidentales (incluso perdidas).
Todas las pantallas del software que aparecen en este manual son ejemplos. Las pantallas reales
varían para cada vehículo en prueba.
MARCAS
Autel®, MaxiDAS®, MaxiScan®, MaxiVideoTM, MaxiRecorderTM, MaxiTPMS®, MaxiSysTM, y
MaxiCheckTM son marcas de Autel Intelligent Technology Co., Ltd, registrada en China, los
Estados Unidos y otros países. Todas las demás marcas son marcas comerciales o marcas
comerciales registradas de sus respectivos propietarios.

Contenido
AVISOS IMPORTANTES
INFORMACIÓN DE SEGURIDAD
1. Introducción
1.1. Descripción del Producto
1.2. Descripciones de los Componentes
1.2.1. Herramienta de Análisis MaxiDAS®
1.2.2. Tarjeta de Memoria
1.2.3. Cables DLC, Adaptadores y otros Accesorios
1.2.4. Especificaciones técnicas
1.3. Descripciones de Software
1.3.1. Sistema Operativo
1.3.2. Instalación/Actualización del Software de la Herramienta de Análisis
1.3.3. Descripción de las Aplicaciones
2. Primeros Pasos
2.1. Encender la Herramienta de Análisis
2.2. Ajustarla configuración predeterminada
2.3. Instalar el software para PC
2.4. Registrar la Herramienta
2.5. Prueba de arranque y conexión del vehículo
3. Aplicaciones de Diagnostico
3.1. Prueba de Arranque y Conexión del Vehículo
3.1.1. Paso 1: Conecte el Cable
3.1.2. Paso 2: Introduzca la Información del Vehículo y Seleccione el Sistema a Probar
3.1.3. Paso 3: Seleccione la Función de Diagnóstico
3.2. Códigos de Diagnóstico de Problemas
3.2.1. Leer los Códigos
3.2.2. Borrar Códigos
3.3. Datos en Vivo
3.3.1 Procedimiento Básico de Datos en Vivo
3.3.2 Funciones de Datos en Vivo
3.3.3 Datos en Vivo Personalizados
3.4 Información del Vehículo
3.5 Prueba Activa
3.6 Funciones Genéricas OBD II
3.6.1. Procedimientos Generales
3.6.2. Descripción de Funciones
4. Administrador de datos e Impresión
4.1. Procedimientos Generales
4.2. Reproducción
4.3. Registros de Datos
4.4. Captura de Pantalla
4.5. Impresión
4.5.1. Como Imprimir
4.5.2. Cómo solucionar problemas de impresión
5. Configuración del sistema
5.1. Procedimientos Generales

5.2. Wi-Fi
5.3. Red
5.4. Unidad
5.5. Fecha/Hora
5.6. Idioma
5.7. Brillo
5.8. Sonido
5.9. Toque
5.10. Escritorio Remoto
5.11. Información de Trabajo
5.12. Acerca De
6. Actualización del Software
6.1. Actualización del Software de la Herramienta de Análisis por medio de la misma
herramienta
6.2. Actualización del Software de la Herramienta de Análisis a través de un Ordenador
6.3. Ver o Borrar Programas
6.4. Consejos Rápidos para Solucionar Problemas de Actualización de Software
7. Mantenimiento, Garantía y Servicio
7.1. Limpieza de la pantalla táctil
7.2. Limpieza e inspección de la unidad
7.3. Sugerencias para la Resolución Rápida de Problemas
7.4. Definiciones de los Botones de Navegación
7.5. Procedimientos de Servicio
7.5.1. Servicio Técnico
7.5.2. Servicio de Reparación
7.5.3. Información del Pedido
7.6. Un Año de Garantía Limitada

INFORMACIÓN DE SEGURIDAD
Peligro: Cuando un motor está en funcionamiento, mantenga el área de servicio BIEN
VENTILADA o conecte el sistema de eliminación de escape del edificio con el sistema de escape
del motor. Los motores producen monóxido de carbono, un gas inodoro y venenoso de reacción
más lenta y puede dar lugar a lesiones personales graves o incluso la muerte.
DEFINICIONES DE SEGURIDAD
Siga todos los mensajes de PELIGRO, ADVERTENCIA, IMPORTANTE y NOTA en este manual.
Estos mensajes de seguridad se definen:
PELIGRO o ADVERTENCIA: Significa riesgo de daño físico y/o posible muerte.
IMPORTANTE: Significa que la información requiere una atención especial o que
corre el riesgo de daños al vehículo o la herramienta.
NOTA: Proporciona consejos útiles.
ADVERTENCIAS E IMPORTANTES:
Los mensajes de seguridad cubren situaciones en las que Autel es consciente. Autel no puede
saber, evaluar o aconsejarle en todos los posibles peligros. Usted debe estar seguro que todas
las condiciones o procedimientos de servicio encontrados no comprometan su seguridad
personal.
• Realice siempre pruebas en un ambiente seguro.
• Use protección para los ojos que cumplan las normas ANSI.
• Mantenga la ropa, el pelo, las manos, herramientas, equipos de prueba, etc. alejados de las
piezas móviles del motor o partes calientes.
• Opere el vehículo en un área de trabajo bien ventilada: los gases de escape son venenosos.
• Ponga la transmisión en P (para transmisión automática) o NEUTRO (para transmisión
manual) y coloque el freno de mano.
• Coloque bloques enfrente de las ruedas y nunca deje el vehículo sin vigilancia durante la
ejecución de las pruebas.

• Tenga mucho cuidado al trabajar cerca de la bobina de encendido, tapa del distribuidor,
cables de encendido y las bujías. Estos componentes crean voltajes peligrosos cuando el
motor está en marcha.
• Mantenga un extintor de incendios cerca, adecuado para incendios de gasolina/químicos/
de origen eléctrico.
• No conecte ni desconecte ningún equipo de prueba mientras el motor esté encendido o el
motor está en marcha.
• Mantenga la herramienta de análisis seca, limpia, libre de aceite / agua o grasa. Use un
detergente suave y un paño limpio para limpiar el exterior de la herramienta de análisis,
cuando sea necesario.
• No maneje el vehículo y opere la herramienta de análisis al mismo tiempo. Cualquier
distracción puede causar un accidente.
• Consulte el manual de servicio para el vehículo y cumpla con todos los procedimientos de
diagnóstico y precauciones. El incumplimiento de esta advertencia puede resultar en lesiones
personal eso en una reparación innecesaria.
• Para evitar daños en la herramienta de análisis o la generación de datos falsos, asegúrese
de que la batería del vehículo está completamente cargada y la conexión con el DLC del
vehículo está sin problemas y segura.
• No coloque la herramienta de análisis en el distribuidor del vehículo. Las fuertes
interferencias electromagnéticas pueden dañar la herramienta de análisis.

1. Introducción
1.1. Descripción del Producto
El Sistema de Diagnóstico MaxiDAS® es la herramienta de análisis más fácil de usar que ofrece
una navegación sencilla con pantalla táctil. Está ingeniosamente diseñada para crear la
funcionalidad de las herramientas utilizadas por los distribuidores OEM del fabricante del
automóvil, fortaleciendo a los talleres independientes para proporcionar un servicio integral,
sin depender de la disponibilidad del distribuidor. MaxiDAS® tiene una tarjeta de memoria
que contiene el sistema operativo y las aplicaciones de software de análisis. Le puede ayudar
a diagnosticar síntomas, códigos, y quejas de manera rápida y eficiente por lectura de códigos
de diagnóstico de problemas y viendo el flujo de datos en tiempo real, congelando la pantalla
de datos, y la información del vehículo desde la ECU del vehículo. También puede realizar las
funciones especiales tales como pruebas de actuación, inmovilizador clave de codificación y
adaptación en el vehículo. Puede guardar los datos, capturar una imagen de la pantalla actual
e imprimir información.
1.2. Descripciones de los Componentes
1.2.1. Herramienta de Análisis MaxiDAS®
Figura 1.1: MaxiDAS® Vista Frontal

Figura 1.2: MaxiDAS® Vista Posterior
Figura 1.3: MaxiDAS® Vista Superior
Figura 1.4: MaxiDAS® Vista Inferior
① Pantalla táctil -muestra los menús y pantallas de datos.
② LEDs -los tres diodos luminosos indican ciertas condiciones del sistema..
• LEDLAN Inalámbrica - se enciende cuando una red inalámbrica (LAN) está activada,
parpadea cuando los datos están siendo enviados o recibidos.
• LED Comunicación con el Vehículo -se ilumina cuando la herramienta de análisis se
comunica/une con los sistemas del vehículo.
• LED Power - se ilumina cuando la herramienta de análisis está conectada a una fuente
de energía.
③ Funda de goma- protege la herramienta de análisis de daños accidentales si se cae.

④ Lápiz Óptico -selecciona elementos e introduce información.
⑤ Stand -para configurarla herramienta de análisis en una posición vertical.
⑥ Puerto de alimentación externa de DC- conecta el adaptador de corriente de 12voltiospara
alimentar la herramienta para una actualización, acceso a la impresión en Internet, etc. Y cuando
se desconecta del vehículo.
⑦ Puerto USB- conecta los dispositivos periféricos tales como impresoras, portátiles y discos
USB.
⑧ Puerto DB15-conecta el cable DLC del vehículo.
⑨ Puerto Serial RS 232 –conecta la PC al cable serial.
⑩ Botón On / Off –Enciende o apaga la herramienta de análisis.
NOTA :No se proporciona batería interna con esta herramienta de análisis.
11 Ranura para tarjeta SD- mantiene la tarjeta SD del sistema.
NOTA: No retire la tarjeta de memoria de la herramienta de análisis a menos que
haya actualizaciones de software en la tarjeta.
1.2.2. Tarjeta de Memoria
Figura 1.5: Tarjeta de memoria en la ranura de la herramienta de análisis
La tarjeta de memoria contiene el software de la herramienta de análisis y las
aplicaciones (NO QUITE LA TARJETA DE MEMORIA A MENOS QUE HAYA
ACTUALIZACIONES DE SOFTWARE PARA TARJETA).

1.2.3. Cables DLC, Adaptadores y otros Accesorios
1. Cables DLC
La unidadDS708puede ser alimentada a través del cable DLC cuando se conecta a un
vehículo OBD-II. El cable DLC conecta la herramienta de análisis al conector del vehículo
de enlace de datos (DLC).Un cable de extensión opcional también se puede utilizar.
Figura 1.6: Cable DLC
2. Adaptadores OBD I
Los adaptadores OBDI son para vehículos no OBD II. Los adaptadores utilizados dependen
del tipo del automóvil que se está probando. Los adaptadores más comunes son:

Figura 1.7: OBD I Adaptadores
3. Otros Accesorios
Cable serial RS232
Conecta la herramienta de análisis a la red Ethernet.
Cable Clíper
Proporciona energía a la herramienta de análisis a través de
una conexión a la batería del vehículo, ya que algunos
vehículos no OBD II no puede proporcionar energía a la
herramienta de análisis a través de una conexión DLC.
AC/DC adaptador de corriente externo
Conecta el escáner al puerto de alimentación externa de DC
para una fuente de alimentación externa.
CD
Incluye el vídeo de instrucciones, Manual del Usuario,
escritorio remoto, servicios de impresión, aplicación de
actualización, y etc.

Encendedor
Proporciona energía a la herramienta de análisis a través de
una conexión al receptáculo del encendedor de cigarrillos del
vehículo, ya que en algunos vehículos que no poseen OBD II no
se puede proporcionar energía a la herramienta de análisis a
través de la conexión DLC.
Lector de Tarjetas SD
Permite acceder a los archivos en la tarjeta SD en una PC.
1.2.4. Especificaciones técnicas
Sistema Operativo Windows CE
Procesador ARM9 + ARM7 procesador dual
Memoria Tarjeta SD de 4 Gb
Pantalla 7” TFT (800*480 dpi) Pantalla táctil a color
Comunicaciones 10/100 Puerto Ethernet, 802.11 b/g Wireless LAN
Voltaje de Entrada 8.0-32.0V alimentación proporcionada por la batería del vehículo
Temperatura de
funcionamiento
0 a 60ºC (32 a 140ºF)
Temperatura de
almacenamiento
-10 a 70ºC (14 a 158ºF)
Interfaz de impresora Wi-Fi, USB, Ethernet
Dimensiones 282mm (11.10”) * 164mm (6.42”) * 60mm (2.36”)
Peso 1.1kg (2.95lb)
Protocolos ISO 9141-2, K/L lins, Flashing code, SAE-J1850 VPW, SAE-J1850
PWM, CAN ISO 11898 ISO 15765-4, Alta velocidad, velocidad
media, velocidad baja y solo hilo CAN
1.3. Descripciones de Software
En esta sección se describe el software disponible en la actualidad para la herramienta de
análisis.
NOTA: Esta sección no describe ningún software para PC que se utiliza junto con la
herramienta de análisis.
1.3.1. Sistema Operativo
El sistema operativo es Microsoft Windows CE. Al encender la herramienta de análisis, el
software proporciona un "arranque" rápido y una pantalla de inicio de aplicaciones
basada en iconos.

1.3.2. Instalación/Actualización del Software de la Herramienta de Análisis
El software de herramienta de análisis debe estar instalado antes de que la herramienta
se pueda utilizar. El software suele ser preinstalado en la tarjeta SD incluida. El software
puede ser descargado y actualizado ya sea a través del programa de actualización de la
herramienta de análisis o en un PC mediante el software de actualización de la aplicación.
Para obtener instrucciones detalladas, consulte el Capítulo VI de actualización de
software.
1.3.3. Descripción de las Aplicaciones
Al encender la herramienta de análisis, la pantalla de inicio muestra opciones para
seleccionar las aplicaciones en la herramienta de análisis como se muestra a continuación:
1. Pantalla de Inicio
La pantalla de inicio contiene un menú con los grupos de software instalado en la
herramienta de análisis. Todas las aplicaciones de software se incluyen en la herramienta
de análisis.
Figura 1.8: Pantalla de Inicio
En la pantalla de inicio aparece, utilizar el lápiz óptico o un dedo para seleccionar una
opción para mostrarlos iconos para elegir. Las opciones de la pantalla de inicio se
describen en las siguientes secciones de la siguiente manera:
• USA
• Europea
• Asiática
• Administrador de Datos
• Actualizar
• Configuración/Ayuda

2. USA
Al hacer clic en USA desde la pantalla de inicio (Figura 1.8), aparece la pantalla de USA,
como se muestra en el ejemplo siguiente:
Figura 1.9: Pantalla de USA
Esta pantalla contiene opciones para usar las siguientes aplicaciones:
• OBDII es de aplicación para las pruebas de diagnóstico OBDII.
• Aplicación de Chrysler es para pruebas de diagnóstico de vehículos Chrysler.
• Aplicación de Ford es para pruebas de diagnóstico de vehículos Ford.
• Aplicación de GM es para pruebas de diagnóstico de vehículos de GM.
3. Europa
Al hacer clic en Europa desde la pantalla de inicio (Figura 1.8), aparece la pantalla de
Europa, como se muestra en el ejemplo siguiente:
Figura 1.10: Pantalla Europa
Esta pantalla contiene opciones para utilizarlas aplicaciones de software de diagnóstico
para los vehículos europeos.

4. Asia
Al hacer clic en Asia desde la pantalla de inicio (Figura 1.8), aparece la pantalla Asia, como
se muestra en el ejemplo siguiente:
Figura 1.11: Pantalla Asia
Esta pantalla contiene opciones para utilizarlas aplicaciones de software de diagnóstico
para los vehículos asiáticos.
5. Administrador de Datos
Al hacer clic en Administrador de datos desde la pantalla de inicio (Figura1.8), la pantalla
de Administrador de datos, como se muestra a continuación:
Figura 1.12: Pantalla de Administrador de Datos
Esta pantalla contiene opciones para utilizarlas funciones de reproducción, registro de
datos y capturas de pantalla.
a. Función de reproducción
La función de Reproducción le permite ver los datos grabados con diversas funciones.
También le permite guardar y eliminar archivos grabados .Para obtener más información,
consulte el Capítulo IV Administrador de Datos e Impresión. Al hacer clic en el icono de
reproducción en la pantalla de Administrador de datos (Figura1.12), la pantalla de
reproducción se muestra a continuación.

Figura 1.13: Pantalla de Reproducción
b. Registro de Datos
Registro de datos es el proceso de grabación de eventos con el fin de proporcionar una
colección de datos que pueden utilizarse para diagnosticar problemas de comunicación
de vehículo. Puede beneficiar a los usuarios por proporcionar una solución rápida a
problemas con el software de los ingenieros. 11
Al hacer clic en el icono de registro de datos de la pantalla de administrador de datos
(Figura 1.12), aparece la pantalla de registro de datos, como se muestra abajo.
Figura 1.14: Pantalla del Registro de Datos
Para obtener más información, consulte el Capítulo IV Administrador de Datos e
Impresión.
c. Captura de Pantalla
La función de captura de pantalla se utiliza para tomar una imagen de la herramienta de
análisis para registrar los elementos visibles mostrados en el monitor. Las capturas de
pantalla pueden utilizarse para demostrar un problema particular que puede tener un
usuario para que pueda mostrar la salida a ingenieros de soporte al cliente para obtener
ayuda. Cuando se selecciona el icono de captura de pantalla de la pantalla de
administrador de datos (Figura 1.12), aparece la pantalla de captura de pantalla, como se
muestra abajo.

Figura 1.15: Pantalla de la Captura de Pantalla
Para obtener más información, consulte el Capítulo IV Administrador de Datos e
Impresión.
6. Actualizar
La función de actualización se utiliza para conectar la herramienta de análisis al servidor
web y actualizar el software si es necesario. Al hacer clic en actualizar en la pantalla de
inicio (Figura 1.8), aparece la pantalla de actualización, como se muestra a continuación.
Figura 1.16: Pantalla de Actualizar
7. Funciones de Configuración/Ayuda
Al hacer clic en Configuración/Ayuda en la pantalla de inicio (Figura 1.8), aparece la
pantalla de configuración/ayuda, como se muestra a continuación:

Figura 1.17: Pantalla Configuración/Ayuda
Esta pantalla contiene opciones para ver información acerca de la herramienta de análisis
y ajustarla configuración predeterminada de la herramienta de análisis de la siguiente
manera:
• Wi-Fi - configura la red Wi-Fi.
• Red–configura la red Ethernet.
• Unidad-establece la unidad de medida.
• Fecha/Hora–configura la fecha y la hora.
• Idioma-establece el idioma predeterminado para el software de herramienta de
análisis.
• Brillo-ajusta el brillo de la pantalla.
• Sonido-configura el sonido de la herramienta de análisis.
• Toque -calibra la pantalla táctil.
• Escritorio Remoto–ajusta el escritorio remoto.
• Información de Trabajo –proporciona información acerca del trabajo y mecanismos.
• Acerca de- proporciona información acerca de la herramienta de análisis, como la
versión del software, la versión del software del sistema operativo, la versión del
hardware, No. de serie del producto, etc.
Para obtener más información, consulte el Capítulo V configuración del sistema.

2. Primeros Pasos
2.1. Encender la Herramienta de Análisis
Antes de utilizarla herramienta de análisis, debe proporcionarle energía. Hay dos métodos
para proporcionar energía a la herramienta de análisis:
• AC/DC adaptador de corriente externo
• Cable de conexión al vehículo
Durante la prueba del vehículo, la alimentación de la herramienta de análisis se suele
realizara través de la conexión de cable del vehículo. Cuando la herramienta de análisis
está conectada a un vehículo, la herramienta de análisis se puede alimentar con un
adaptador externo de corriente AC/DC.
Figura 2.1: Conexión del adaptador de corriente a la herramienta de análisis
2.2. Ajustarla configuración predeterminada
Utilice las funciones de Configuración/Ayuda para ajustar la configuración
predeterminada de la herramienta de análisis como sigue:
1. Encienda la herramienta de análisis, presione el botón On/Off para encenderla
herramienta de análisis y espere a que la pantalla de inicio aparezca.
2. Haga clic en Configuración/Ayuda para visualizar la pantalla de Configuración/Ayuda
como se muestra a continuación:
Figura 2.2: Pantalla de Configuración/Ayuda
3. Seleccione el elemento que desea configurar.

4. Siga las instrucciones que aparecen en pantalla.
5. Para obtener instrucciones detalladas, consulte el Capítulo V configuración del sistema.
2.3. Instalar el software para PC
MaxiDAS® le permite realizar algunas de sus funciones en un PC para mayor comodidad y
una mejor experiencia. Para llevar a cabo estas funciones en un PC, los usuarios están
obligados a instalar un determinado software. El paquete Setup.exe se encuentra en
el(CD) suministrado. El paquete incluye el siguiente software:
1. Software de control remoto- para ayudar la visualización y/o control de la herramienta
de análisis desde un PC.
2. Cliente de Actualización -para actualizar el software de herramienta de análisis a través
del ordenador.
3. PC Link – un software de servicios de impresión.
Serán necesarios ciertos requisitos de hardware y software para la correcta instalación de
Setup.exe:
1. Windows 7, o cualquier versión más nueva.
2. CD-ROM y mouse.
3. Al menos 4 G de espacio en el disco donde el software va a ser instalado como un
espacio mayor se utilizará temporalmente durante la actualización.
Siga estos pasos para instalar el software:
1. Inserte el CD dentro de la unidad CD-ROM del ordenador.
2. Una ventana del asistente aparecerá. Haga clic en Siguiente para continuar.
Figura 2.3: Ventana Asistente

3. La siguiente pantalla indica la carpeta de destino para instalar el software. Haga clic en
el botón Cambiar, seleccione una carpeta y haga clic en Siguiente para continuar. O,
directamente, haga clic en Siguiente para continuar.
Figura 2.4: Ventana del Cambio de Carpeta de Destino
4. Haga clic en instalar para iniciar el proceso de instalación.
Figura 2.5: Para empezar la instalación
5. Haga clic en Finalizar para completar el proceso de instalación.

Figura 2.6: Instalación Completada
2.4. Registrar la Herramienta
El usuario disfrutará de nuestro servicio sólo después de que se ha registrado la
herramienta en nuestra web: www.maxidas.com. A continuación, puede descargar el
software, actualizar, obtener información y obtener el servicio de garantía. Antes de
finalizar el registro, un mensaje aparecerá cada vez que se enciende la herramienta. Hay
tres formas de registrar l herramienta de análisis. Antes de registrarse, por favor confirme
que la conexión de red está funcionando correctamente.
A. Registro en Internet
1. Inicie sesión en el sitio webwww.maxidas.com.
2. Haga clic en la barra de herramienta de actualización en la parte superior de la pantalla
y, a continuación, seleccione Registro de Usuario o haga clic en la columna Actualizaciones
en la esquina inferior derecha de la pantalla, y seleccione Registro.
3. La pantalla con la información de registro aparece. Por favor, lea las instrucciones y
haga clic en Aceptar para continuar.
4. Ponga en el Nº de serie del producto y la contraseña de registro, y haga clic en
"Siguiente".
5. Siga las instrucciones que aparecen en pantalla para completar el registro.

Figura 2.7: Pantalla de registro de información en el sitio web
NOTA: Por favor, utilice Sistema/Ayuda > la función Acerca de para averiguar el Nº de
serie del producto y contraseña de registro. Para obtener más información, consulte la
sección 5.11. O, usted podría puede encontrar la información en el pop-up de inscripción
(Figura2.8).
6. Encienda la herramienta de análisis y espere 30 segundos para que el mensaje de
registro desaparezca. Haga clic en actualizar en la pantalla de inicio para mostrar la
ventana de actualización. Seleccione el botón de salir en la pantalla para cerrar.
Figura 2.8: Salir del programa de actualización
7. Reinicie la herramienta de análisis para concluir el proceso de registro.
B. Registro en la herramienta de análisis
La primera vez que inicie la herramienta de análisis, se mostrará un mensaje para avisar
al usuario que debe registrar su herramienta, se muestra la siguiente manera. Este
mensaje aparecerá 30 segundos cada vez que encienda la herramienta hasta que quede
correctamente registrada.

Figura 2.9: Cuadro de mensaje de registro en la pantalla principal
NOTA: Ninguna actualización puede llevarse a cabo antes de que la herramienta esté
registrada. Si la actualización es seleccionada, la pantalla de actualización le mostrará lo
siguiente:
Figura 2.10: Cuadro de mensaje para el registro en la actualización
1. Haga clic en el botón de registro en la ventana emergente y active el Asistente de
registro.
Figura 2.11: Asistente de registro - paso 1

2. Haga clic en Siguiente para iniciar el registro. La herramienta de análisis se conectará
automáticamente al Servidor de Autel. Siga los pasos del apartado “A. Registro en
Internet” para registrar su herramienta en Internet.
3. Una vez terminado el registro en Internet, haga clic en Completar en el Asistente de
Registro.
Figura 2.12: Asistente de registro - paso 2
4. Luego haga clic en Cerrar en el Asistente para cerrar el programa de registro.
Figura 2.13: Asistente de registro - paso 3
5. Reinicie la herramienta de análisis para concluir el proceso de registro.
C. Registro en el Ordenador
Puede registrar la herramienta de análisis de dos formas.
1. Asistente de registro DS708
Inserte la tarjeta SD en el ordenador y ejecute el Asistente de registro DS708. Siga el paso
2 al paso 4 en el apartado “B. Registro en la herramienta de análisis” para completar el
registro en la tarjeta SD.
Coloque la tarjeta SD de nuevo en la herramienta de análisis y reiníciela para concluir el
proceso de registro.

2. Actualización DS708
Inserte la tarjeta SD en el ordenador y ejecute la aplicación “DS708 Update”. Hay una
opción de registro en la ventana inicial (figura 6.3). Cuando haga clic en ella,
automáticamente entrará en el Asistente de Registro DS708. Siga el paso 2 al paso 4 en
“B. Registro en la herramienta de análisis” para completar el registro en la tarjeta SD.
Coloque la tarjeta SD de nuevo en la herramienta de analisis y reiníciela para concluir el
proceso de registro.
2.5. Prueba de arranque y conexión del vehículo
Paso 1: Conecte el cable.
Paso 2: Ingrese la información del vehículo.
Paso 3: Seleccione la función de diagnóstico. Para obtener más información, consulte la
Sección 3.1 Arranque de prueba y conexión del vehículo.

3. Aplicaciones de Diagnostico
3.1. Prueba de Arranque y Conexión del Vehículo
3.1.1. Paso 1: Conecte el Cable
El método utilizado para conectar la herramienta de análisis al DLC del vehículo depende
de la configuración del vehículo:
• Un vehículo equipado con un sistema de gestión de diagnóstico a bordo Dos (OBD
II), el cual proporciona la comunicación y la alimentación de 12 voltios a través de una
conexión estándarJ-1962 de enlace de datos (DLC).
• Un vehículo no equipado con un sistema OBD II provee la comunicación a través de
una conexión DLC y a veces la fuente de alimentación de 12 voltios a través de una
conexión a la batería o el receptáculo de encendedor de cigarrillos.
a. Conexión del Cable OBD II al Vehículo
Este tipo de conexión requiere generalmenteelcableprincipal15-pines y un adaptador
OBDII. Para conectar el cable principal de 15 pines, por favor, siga estos pasos:
• Ubique el adaptador OBD II requerido y conéctelo en el conector macho de 15 pines del
cable principal.
Figura 3.1: Conexión del Adaptador OBD II al Cable Principal DB15
• Conecte el adaptador hembra de 15 pines del cable al puerto DB de 15 pines en la parte
superior de la herramienta de análisis. Apriete los tornillos de conexión con los dedos.
Figura 3.2: Conexión del Cable Principal a la Herramienta de Análisis

NOTA: El Cable de extensión puede utilizarse entre la herramienta de análisis y el cable
de 15 pines.
• Conecte el cable adaptador OBDII en el DLC del vehículo, que se encuentra debajo del
tablero del vehículo.
Figura 3.3: Conexión de Cable OBD II al DLC del Vehículo
b. Conexión del Cable a un Vehículo sin OBD II
Puede haber tres condiciones para la conexión de Cable a un vehículo sin OBD II: 1) La
conexión DLC proporciona comunicación y la energía; 2) La conexión DLC proporciona la
comunicación y la energía debe suministrarse mediante una conexión al encendedor; 3)
La conexión DLC proporciona la comunicación y la energía debe suministrarse a través de
la conexión a la batería del vehículo.
Este tipo de conexión requiere generalmente el adaptador específico para vehículos OBD
I y el cable de 15 pines. Para conectar el cable DB15 u otro cable similar, por favor siga
estos pasos:
1. Localice el adaptador OBD I requerido y conecte el adaptador de 15 pines al adaptador
macho de 15 pines del cable principal.
Figura 3.4: Conexión del Adaptador OBD I al Cable Principal DB15

2. Conecte el adaptador hembra de 15 pines del cable al puerto DB15 en la parte superior
de la herramienta de análisis. Apriete los tornillos de conexión con los dedos.
Figura 3.5: Conexión del Cable principal a la Herramienta de Análisis.
3. Conecte el adaptador OBD I del cable principal en el DLC del vehículo.
Figura 3.6: Conexión del Cable Principal al DLC del Vehículo
Si la conexión de DLC no suministrar energía a la herramienta de análisis, será necesario
conexión a la toma de encendedor de cigarrillos. Por favor siga estos pasos:
1. Conecte el encendedor de cigarrillos con la herramienta de análisis.

Figura 3.7: Conexión del Encendedor de Cigarrillos a la Herramienta de Análisis.
2. Conecte el enchufe del cable eléctrico en el receptáculo de encendedor de cigarrillos
del vehículo.
Figura 3.8: Enchufe el receptáculo del encendedor de cigarrillos del vehículo
NOTA: El DLC del vehículo no siempre se encuentra debajo del tablero como se muestra
arriba.
NOTA: Algunos adaptadores pueden tener más de un adaptador o puede tener
conductores de prueba en lugar de un adaptador .Cualquiera que sea el caso, hacer las
conexiones necesarias al DLC del vehículo.
Si la conexión del encendedor de cigarrillos no proporciona energía, una conexión a la
batería del vehículo es necesaria. Siga estos pasos
1. Conecte el encendedor de cigarrillos al cable de clíper.

Figura 3.9: Conexión Entre el Encendedor y el Cable Clíper
2. Conecte el cable clíper a la batería del vehículo.
NOTA: La batería del vehículo se encuentra generalmente al lado del motor.
NOTA: Por favor, conecte el clíper rojo al ánodo y el clíper negro al cátodo.
ADVERTENCIA: Los Clípers podrían estar calientes después de su uso. Tenga
cuidado para no ser quemado.
Convenientemente puede obtener energía a través de la conexión del adaptador de
energía a la herramienta de análisis si cualquier toma de corriente está a su alcance.
Figura 3.10: Conexión del Adaptador de Energía a la Herramienta de Análisis
3.1.2. Paso 2: Introduzca la Información del Vehículo y Seleccione el Sistema a
Probar
NOTA: Las pantallas que se muestran a continuación en este manual del usuario son
ejemplos. Las pantallas que aparecen realmente varían según el vehículo.
Generalmente hay dos maneras para introducir la información del vehículo: 1)
seleccionar la opción correcta paso a paso. 2) Adquiriendo el VIN (número de bastidor)
Utilice los procedimientos siguientes para introducir la información del vehículo:
1. Pulse el botón On/Off para encenderla herramienta de análisis y espere a que la
pantalla de inicio aparezca.

Figura 3.11: Pantalla de Inicio
2. Seleccione el grupo fabricante del vehículo. Aparecerá la pantalla fabricante del
vehículo.
Figura 3.12: Pantallas del Grupo de Fabricantes de Vehículos
3. Con la pantalla de información del vehículo que aparece, puede introducir la
información de vehículo, mediante la selección de la opción correcta paso a paso o
adquirir el VIN del vehículo de forma manual o automática.

Figura 3.13: Seleccionar la Opción o Adquirir VIN
NOTA: Para algunos vehículos como VW, Audi, Seat y Nissan, no es necesario introducirla
información del vehículo antes de seleccionar la prueba de diagnóstico. Para la mayoría
de los demás, debe introducir la información del vehículo antes de que usted puede hacer
cualquier prueba. Para los vehículos como BENZ, tanto la selección de la opción manual
y la adquisición de la VIN se encuentran disponibles para que usted ingrese la
información del vehículo.
Realice una de las siguientes:
•Para seleccionar la opción correcta paso a paso, vaya al paso 4 y luego paso 6.
• Para adquirir el VIN del vehículo manualmente o automáticamente, vaya al paso 5 y luego paso
6.
4. Para seleccionar la opción correcta paso a paso, haga lo siguiente:
• Seleccione el fabricante del vehículo. Esto muestra las opciones para que usted elija.
Figura3.14: Pantallas de Selección de la Información del Vehículo
• En cada pantalla que aparece, seleccione la opción correcta. Haga esto hasta que la
información del vehículo esté completamente introducida, como se muestra en el Paso6.
5. Para adquirir el VIN del vehículo de forma manual automática, haga lo siguiente:
• Seleccione adquisición del VIN. Aparecerá la pantalla de adquisición del VIN, que puede
contener dos opciones para que usted elija: adquisición automática o adquisición manual.

• Seleccione la adquisición automática o manual para adquirir el VIN.
Figura 3.15: Pantalla de la Adquisición Manual del VIN
6. Después de introducirla información del vehículo, la pantalla de selección de las
pruebas de diagnóstico mostrará lo siguiente:
Figura 3.16: Pantalla de Selección de la Prueba de Diagnostico
NOTA: La función Análisis Automático realizará un análisis general para comprobar el
estado de todos los sistemas del vehículo que se está probando. Haciendo clic en Análisis
Automático llevará a recuperar los códigos de problemas en cada sistema del vehículo uno
por uno. Análisis Automático le llevará unos minutos en completarse.
NOTA: La opción de Unidad de Control enumera todos los sistemas que podrían estar
disponibles en el vehículo para que usted los seleccione para probar.
Siga uno de estos procedimientos:
• Para seleccionar Análisis Automático, vaya al paso 7 y luego el paso 9.
• Para seleccionarla Unidad de Control, vaya al paso 8 y luego el paso 9.
7. Seleccione Análisis Automático, y la siguiente pantalla aparecerá:

Figura 3.17: Pantalla del Menú del Sistema de Análisis Automático
NOTA: Los usuarios pueden ver los detalles de cada sistema, borrar DTC rápidamente
y Mostrar DTC en la pantalla de menú del sistema de análisis automático. Para
seleccionarlas funciones en la columna derecha de la pantalla, tendrá que hacer clic una
vez en un sistema de selección y haga clic una vez en la tecla de función. Para consultar
los detalles de cada sistema, debe hacer clic dos veces sobre el sistema para entrar.
Haciendo un clic en un sistema no dará lugar a ninguna opción.
NOTA: Al salir de ver un sistema, la herramienta de análisis, una vez más leer los datos
y comprobar el último estado del sistema (es decir, un código de fallo se ha borrado en el
sistema).Espere a que el proceso de lectura se complete antes de hacer cualquier selección
o el cursor volverá al sistema que está siendo leído.
Figura 3.18: Pantalla de Lectura de Estado
NOTA: Puede guardar la información de escaneo automático como “Registro de
Vehículo” de modo que usted no tendrá que seguir el proceso de selección de vehículos de
nuevo en el mismo vehículo en pruebas posteriores. Para obtener instrucciones detalladas,
por favor consulte los pasos.

8. Seleccione Unidad de Control, y aparecerá la siguiente pantalla:
Figura 3.19: Pantalla del Menú de la Unidad de Control
9. Seleccione un sistema para visualizar el menú de funciones y comenzar las pruebas.
Figura 3.20: Pantalla de Menú
Para guardar un registro del vehículo, por favor, siga estos pasos:
1. Por favor, siga las instrucciones de arriba para ver el menú de Análisis Automático.
Figura 3.21: Pantalla del Menú del Sistema de Análisis Automático

2. Cuando el proceso de Análisis Automático se hace, haga clic en el botón Guardar, y
colóquele en nombre en la pantalla de Guardar Registro de vehículos.
Figura 3.22: Guardar un Registro del Vehículo
3. Para acceder a las funciones de diagnóstico a través de la opción de registro de
vehículos en el futuro, por favor, siga estos pasos:
• Seleccione el registro de datos del vehículo en el menú de selección de vehículo.
Figura 3.23: Pantalla de Menú de Selección de Vehículo
• Haga clic en la opción de registro de dato del vehículo para entrar en el menú de
diagnóstico directamente.
Figura 3.24: Seleccione un Registro de Vehículo

3.1.3. Paso 3: Seleccione la Función de Diagnóstico
Después de introducir la información del vehículo y seleccionar el sistema a probar en la
herramienta de análisis, seleccione la opción para realizar la función de diagnóstico:
• Seleccionarlos Códigos de Diagnóstico para ver y borrar los códigos de problemas de
diagnóstico establecidos por la ECU del vehículo(s). Para obtener más información,
consulte la sección 3.2 Códigos de diagnóstico de problemas.
• Seleccione Datos en Vivo para ver los datos en tiempo real de transmisión de los
sensores e interruptores de la ECU del vehículo(s). Para obtener más información,
consulte la Sección 3.3 Datos en Vivo.
• Seleccione la información del vehículo para ver información específica de lvehículo,
como los TSB, especificaciones, ubicación de los componentes, etc. Para más información,
consulte la Sección 3.4Información del vehículo.
• Seleccione Prueba Activa para realizar pruebas en los actuadores a fin de determinar la
integridad del sistema o sus partes sin retirar las partes. Para obtener más información,
consulte la Sección 3.5 Prueba Activa.
3.2. Códigos de Diagnóstico de Problemas
Descripción
Las funciones de los códigos de diagnóstico de problemas le permiten leer y borrar los
códigos de diagnóstico de problemas (DTC) de un vehículo.
3.2.1. Leer los Códigos
El procedimiento de Leer códigos varía para cada vehículo en prueba. Esta sección incluye
los siguientes procedimientos para leer los códigos:
Para leerlos DTC, siga estos pasos:
NOTA: Leer códigos se puede realizar tanto con KOEO(clave en el motor apagado) y
KOER(clave en el motor en funcionamiento).
Figura 3.25: Pantalla Función Menú

1. En la Pantalla Función Menú, haga clic en lectura de códigos. Esto muestra la pantalla
del menú de lectura de códigos.
Figura 3.26: Pantalla de Lectura de Códigos
2. Haga clic en una de las opciones que pueden aparecer en la pantalla de lectura de
códigos.
• Guardar - guarda los resultados de código para revisión posterior.
• Imprimir -imprime los resultados de códigos.
3. Cuando termine de ver la lista, haga clic en el botón Salir para volver a las pantallas
anteriores.
NOTA: Cuando se está probando un Benz, el DTC almacena en dos formas: Códigos
de Fallo y Memoria de eventos. Usted no puede verlos códigos de problemas en la opción
de los códigos de avería si los códigos se almacena en la memoria de eventos.
Figura 3.27: Ejemplo de Lectura de Códigos – Benz

3.2.2. Borrar Códigos
Después de leer y/o revisar los códigos de diagnóstico de problemas, utilice los pasos
siguientes para borrar los códigos del vehículo. Si Borrar los Códigos no es una opción
disponible del menú, consulte el manual de servicio del fabricante para el método
correcto “limpiar los códigos”.
NOTA: Esta función Borra los códigos en el DTC de la ECU seleccionada o proporciona
instrucciones para borrar manualmente los códigos de la ECU.
NOTA: Antes de realizar este procedimiento, asegúrese de que la llave de ignición del
vehículo está en el encendido (RUN) con el motor apagado.
Para borrarlos DTC, siga estos pasos:
1. En la pantalla función menú, haga clic en borrar códigos. Esto muestra una pantalla de
instrucciones.
2. Siga las instrucciones que aparecen en cada pantalla hasta que el proceso se haya
completado.
3. Cuando termine, pulse el botón Salir para volver a las pantallas anteriores.
4. Compruebe los códigos de nuevo. Si hay algún código, repita los pasos Borrar Códigos.
3.3. Datos en Vivo
La función de Datos en Vivo le permite ver los datos en vivo de la unidad de control
electrónica del vehículo (ECU). Esta sección describe cómo utilizar la función de Datos en
Vivo.
3.3.1 Procedimiento Básico de Datos en Vivo
Para utilizar la función Datos en Vivo, siga estos pasos:
1. Siga las instrucciones en la sección 3.1 Prueba de arranque y conexión del vehículo para
mostrar la pantalla de menú de funciones.
Figura 3.28: Pantalla Menú de Funciones

2. Haga clic en Datos en Vivo. Esto muestra la pantalla de datos en vivo.
NOTA: Si lo desea, puede utilizar Datos en vivo personalizados y seleccionar elementos
específicos de datos en tiempo real para su visualización. Para obtener detalles, consulte
el apartado 3.3.3 Datos en Vivo Personalizados.
Figura 3.29: Pantalla de Datos en Vivo
3. Tenga en cuenta lo siguiente acerca de la pantalla de Datos en Vivo:
• Cada línea muestra un elemento de datos.
• Usar las teclas Pg An y Pg Po, para desplazarse por las páginas de datos y utilice el
lápiz para seleccionar líneas (una línea a la vez).
• La pantalla actualiza los datos tan rápido como el software los lee del ECU del
vehículo. Cada actualización se llama un “marco” de datos.
• Puede detener e iniciarlas lecturas en vivo en cualquier momento haciendo clic en el
botón Pausa. Cuando se detiene la lectura, los datos se “congelan” en la pantalla.
• Las teclas de función y opciones en la parte superior derecha de la pantalla le
permiten realizar otras funciones en la pantalla. Para obtener más información,
consulte la sub-sección 3.3.2 Funciones de Datos en Vivo.
4. Cuando haya terminado de usar la pantalla, haga clic en Salir para volver a la pantalla
del menú de funciones.
3.3.2 Funciones de Datos en Vivo
Descripción de las Funciones
Hay varias funciones que puede utilizar en la pantalla de Datos en Vivo. La mayoría de las
funciones se activa con los botones de función en la parte superior derecha de la pantalla.
Estas funciones, que se describe en detalle en las próximas páginas, incluyen los
siguientes:

• Texto/Gráfico/Enlace Gráfico/Analógico– dependiendo del tipo de datos en una
línea, cambia la vista de una línea seleccionada de gráfica digital o analógica.
• Registro de Datos – Guardar los datos para verlos otra vez.
• Hacia Arriba – mueve un elemento de datos seleccionado para la parte superior de
la pantalla.
• Imprimir – imprime los datos mostrados.
1. Texto/Gráfico/Enlace Gráficas/Analógico
La función Texto/Gráfico/Enlace Gráficas/Analógico le permite cambiar el tipo de
visualización de los datos en la pantalla de Datos en Vivo. Dependiendo del tipo de datos
en la pantalla, puede cambiar los datos de digital a una pantalla gráfica o medidor
analógico.
Figura 3.30: Pantalla de Datos en Vivo
Para cambiar la pantalla, haga clic en los botones de la función Texto/Gráfico/Enlace
Gráficas/Analógico.
a. Acerca del Indicador Digital
Cuando los datos se muestran como Digital, su lectura es una palabra o un número, como
se muestra a continuación.

Figura 3.31: Pantalla de Datos en Vivo-Indicador Digital
Puede cambiarla visualización de las líneas de la siguiente manera:
• Si la lectura es una palabra (generalmente un interruptor de lectura), tales como
encendido, apagado, OK, etc., la pantalla puede ser sólo en formato de palabra.
• Si la lectura es un número (generalmente la lectura de un sensor), como 1.1 voltios,
23,3 amperios, etc., entonces usted puede cambiar la pantalla de datos a un gráfico o
un medidor analógico.
b. Acerca de la Visualización gráfica
Si la lectura de datos es un número (generalmente la lectura de un sensor), como 14,4 V,
1.1 V o 23 amperios, puede utilizar los botones de función Gráfico/Enlace Gráficas para
mostrar los datos en forma gráfica. Por ejemplo, ver las figuras 3.32 y 3.33.
Figura 3.32: Pantalla de Datos en Vivo-Visualización Grafica
Figura 3.33: Pantalla de Datos en Vivo-Visualización de Enlace Gráficas

c. Acerca de la Visualización Analógica
Si la lectura de datos se puede visualizar como un gráfico (véase Figuras 3.32 y 3.33),
puede utilizar el botón de función Análoga para mostrar los datos como un medidor
analógico. Hasta dos medidores pueden visualizarse en una pantalla.
Figura 3.34: Pantalla de Datos en Vivo–Visualización Analógica
2. Registro de Datos
La función de Registro le permite guardar los archivos de datos en la tarjeta SD y luego
utilizar la función de reproducción para ver los archivos guardados.
NOTA: La duración de cada fotograma varía según el vehículo. Generalmente, una
estructura de datos es aproximadamente 1/4 de segundo, o 4 fotogramas por segundo.
Para grabar en la tarjeta SD, por favor siga estos pasos:
1. Siga los pasos indicados en el apartado 3.3.1 Procedimiento Básico de Datos en Vivo
para mostrar la pantalla de datos en vivo.
Figura 3.35: Pantalla de Datos en Vivo–Función para Guardar
NOTA: La grabación incluye todas las líneas de datos en la lista, pero no sólo los datos
visibles en la pantalla.

2. Haga clic en el botón de función Guardar. Esto hace lo siguiente:
• Temporalmente se sombrea el botón de función Guardar.
• Registra automáticamente los datos que se generan después de presionar el botón.
NOTA: Usted puede registrar cualquier número de archivos, siempre y cuando quepa
en el espacio libre en la tarjeta SD. Para detener la grabación, haga clic en el botón
defunción Pausa.
3. Cuando se detiene la grabación, se continúa viendo los datos vivos o utilice el botón
Salir para volver a las pantallas anteriores.
4. Para ver el archivo de datos guardados, consulte Sección 4.2 Reproducción.
3. Hacia Arriba
La función Hacia Arriba le permite mover una línea de datos seleccionada a la parte
superior de la pantalla de Datos en Vivo.
Figura 3.36: Pantalla de Datos en Vivo-Función Hacia Arriba
Para mover una línea de datos a la parte superior de la pantalla, siga estos pasos:
1. En la pantalla de Datos en Vivo, seleccione la línea para mover.
2. Haga clic en la tecla de función Hacia Arriba. La línea seleccionada se desplaza a la parte
superior de la pantalla.
3. Repita los pasos 1y 2 para cada línea que desea mover.
4. Imprimir
La función de Imprimir en el menú de la pantalla de Datos en Vivo le permite imprimir los
datos que se muestran actualmente en la pantalla. Para imprimir los datos, siga estos
pasos:
NOTA: La herramienta de análisis debe estar conectada a Internet, y algunas
operaciones se deben realizar en un PC. Consulte la Sección 4.5 Impresión.

Figura 3.37: Pantalla de Datos en Vivo–Función Imprimir
1. En la pantalla de Datos en Vivo, haga clic en el botón Imprimir para seleccionar la
función de Imprimir.
2. El mensaje “¿desea imprimir el marco actual de datos?” aparece en una pantalla de
impresión. Haga clic en la tecla de función OK.
3. Si la impresora no está configurada para imprimir, aparecerá el mensaje “No se puede
conectar con el servidor de la impresora” en la pantalla.
3.3.3 Datos en Vivo Personalizados
La función de Datos en Vivo Personalizados le permite seleccionar los elementos de datos
específicos que se mostrarán en la pantalla estándar de Datos en Vivo.
Para usar la función de Datos en Vivo Personalizados, siga estos pasos:
1. Siga las instrucciones de la Sección 3.1 Prueba de Arranque y Conexión del Vehículo
para mostrar la pantalla del menú de funciones.
Figura 3.38: Pantalla Menú de Funciones
2. Haga clic en Datos en Vivo Personalizados. Esto muestra la pantalla de selección de los
Datos en Vivo Personalizados.

Figura 3.39: Pantalla de selección de los Datos en Vivo Personalizados – antes de la
selección
3. Seleccione los elementos de datos para incluirlos en la visualización en los Datos en
Vivo de la siguiente manera:
• Haga clic en el elemento de datos para seleccionarlo. Una marca de verificación aparece
en la casilla a la izquierda del elemento.
• Use las teclas Pg An y Pg Po para mostrar el elemento de datos si los elementos de datos
deseados no están en la pantalla actual.
Figura 3.40: Pantalla de Selección de Datos en Vivo Personalizados–después de la
Selección
NOTA: Para anular la selección de un elemento, seleccione el elemento de nuevo
haciendo clic en el elemento. Si lo desea, utilice la opción Seleccionar todo y Borrar todo
teclas de función para seleccionar o anular la selección de todos los elementos a la vez.
4. Cuando termine de seleccionar los elementos de datos, haga clic en la función OK para
mostrarlos elementos seleccionados en la pantalla de Datos en vivo.

Figura 3.41: Pantalla de Datos en Vivo Personalizados
3.4 Información del Vehículo
La función Información del Vehículo le permite ver información específica del vehículo
para las Especificaciones, tipo de sistema y otra identificación.
Para acceder a las funciones de Información del Vehículo, siga los siguientes pasos:
1. Siga las instrucciones de la Sección 3.1 Prueba de Arranque y Conexión del Vehículo
para mostrar la pantalla del Menú de funciones.
2. Haga clic en Información del Vehículo para mostrar la pantalla de Información del
Vehículo.
Figura 3.42: Menú de Funciones y Pantallas de Información del Vehículo
3. La Información del Vehículo es mostrada.
3.5 Prueba Activa
Durante una prueba activa, un comprobador de diagnóstico se utiliza para la salida de los
comandos de la ECU para control de los actuadores. Esta prueba determina la integridad
del sistema o sus partes mediante la supervisión del funcionamiento de los actuadores o
mediante la lectura de los datos de control del motor.

Realizar las pruebas activas utilizando el probador le permite al relé, VSV, actuador, etc.
Operar sin retirar las piezas. Realizar las pruebas activas como el primer paso de la
solución de problemas es un método para reducir el tiempo de trabajo.
NOTA: La Prueba activa es también conocida como "Prueba del actuador" y
"Activación de actuación", etc.
Para llevar a cabo una prueba activa, siga estos pasos:
1. Siga las instrucciones en la Sección 3.1 Prueba de Arranque y Conexión del Vehículo
para mostrar la pantalla del Menú de Funciones.
Figura 3.43: Pantalla del Menú de Funciones
2. Seleccione Prueba Activa y una lista de posibles pruebas aparecerá.
Figura 3.44: Pantalla de la Lista de Posible Pruebas
3. Seleccione una prueba, y la herramienta de análisis mostrara una pantalla de
información “¿Estás seguro que quieres iniciar?” Haga clic en Iniciar para continuar o Salir
para salir.
4. La herramienta de análisis podrías mostrar información durante y después de la prueba.
La información varía por el modelo de Vehículo.

Figura 3.45: Pantallas de Información de la Prueba Activa
IMPORTANTE: Asegúrese que los componentes a ser probados no están físicamente
dañados y están bien conectados.
ADVERTENCIA: Por favor, deje la reparación de los componentes a ser probados
antes de que comience la prueba y mantenga una cierta distancia durante la prueba.
3.6 Funciones Genéricas OBD II
La función de diagnóstico OBD II es una opción de acceso rápido que permite llevar a cabo
una prueba rápida en el sistema de motor de los vehículos OBD II.
3.6.1. Procedimientos Generales
Para acceder a las funciones de diagnóstico ODB II, siga estos pasos:
1. Encienda la pantalla para visualizarla pantalla de inicio (Figura1.8).
2. Haga clic en el icono OBD II. La herramienta de análisis muestra una pantalla de estado
del sistema que describe el estado básico del vehículo.
3. Haga clic en OK y espere a que el Menú de diagnóstico aparezca.

Figura 3.46: Pantalla del Menú de Diagnostico OBD II
4. Seleccione una función haciendo clic en ella una vez.
• Estado del Sistema
• Leer Códigos
• Borrar Códigos
• Datos en Vivo
• Congelar datos
• Preparación I/M
• Prueba Mon. O2
• Prueba de Mon.
• Prueba de Componentes
• Información del Vehículo
• Módulos Presentes
• Búsqueda DTC
NOTA: Algunas funciones solo se admiten en determinados vehículos.
3.6.2. Descripción de Funciones
1. Estado del Sistema
La función de Estado del Sistema le permite ver el estado del sistema del vehículo que se
prueba.

Figura 3.47: Pantalla OBD II - Estado del Sistema
2. Leer Códigos
Leer los Códigos se puede hacer con la tecla en el motor apagado (KOEO) o con la tecla en
el motor en marcha (KOER). Esta función le permite visualizar los códigos almacenados y
los códigos pendientes detectados. Los datos se pueden guardar en la tarjeta SD o
imprimirse.
Figura 3.48: Pantalla OBD II – Leer Códigos
3. Borrar Códigos
La función Borrar Códigos le permite borrarlos códigos de problemas de diagnóstico,
Congelar el Marco de los datos y los datos específicos del fabricante de la ordenadora del
vehículo, y restablece el Monitor del Estado de preparación I/M para todos los monitores
del vehículo al estado no está listo o no completo.
Esta función se realiza con el motor apagado (KOEO). No arranque el motor.
4. Datos en Vivo
La función de Datos en Vivo le permite ver en tiempo real los datos de los PID de la ECU.
Datos en Vivo se pueden visualizar en cuatro estilos- texto, gráfico, combinación de
gráficos, y el indicador analógico. Los datos se pueden guardar en la tarjeta SD o
imprimirse.

Figura 3.49: Pantalla OBD II – Datos en Vivo
5. Congelar Datos
La función Congelar Datos permite ver los datos de forma “instantánea” registradas
automáticamente por el ECU que muestran los valores de datos reales en el momento
cuando ocurrieron en el DTC. Los datos se pueden guardar en la tarjeta SD o imprimirse.
Figura 3.50: Pantalla OBD II – Congelar Datos
6. Preparación I/M
La función Preparación I/M se utiliza para comprobar el funcionamiento de los sistemas
de emisión. Se trata de una función excelente para utilizar antes de inspeccionar un
vehículo para el cumplimiento de un programa estatal de emisiones.
Algunos últimos modelos de vehículos pueden soportar dos tipos de pruebas de
Preparación I/M:
A. Desde que se Borró los DTCs – indica el estado de los monitores desde que el DTC fue
borrado.
B. Ciclo de Conducción- indica el estado de los monitores desde el inicio del ciclo de
conducción actual.

Figura 3.51: Pantalla OBD II – Preparación I/M
7. Prueba Mon. O2
La función Prueba de Monitor O2 permite la recuperación y visualización de los resultados
de la prueba del sensor O2 para las pruebas realizadas más recientemente desde el
ordenador de a bordo del vehículo.
La Prueba Monitor O2 no se puede realizar en vehículos que se comunican a través de un
controlador de red de área (CAN). Para ver los resultados de la prueba de Monitor O2 en
vehículos equipados con CAN, por favor consulte la sección “Prueba de Mon.”
Los datos se pueden guardar en la tarjeta SD o imprimirse.
Figura 3.52: Pantalla OBD II - Prueba Mon. O2
8. Prueba de Mon
La función Prueba de Monitor le permite ver los resultados de pruebas de Monitor de a
bordo. Las pruebas son útiles después de dar servicio o después de borrar la memoria de
módulo de control del vehículo.

Figura 3.53: Pantalla OBD II-Prueba de Mon.
9. Prueba de Componentes
La función Prueba de Componentes permite accionar el ordenador de a bordo del
vehículo para iniciar una prueba de fuga para el sistema del vehículo EVAP.
Figura 3.54: Pantalla OBD II-Prueba de Componentes
10. Información del Vehículo.
La función de la Información del Vehículo permite la recuperación de calibración ID (CIN),
número de verificación de calibración (CVN), número de identificación del vehículo (VIN)
y usar seguimiento en 2000 y vehículos más nuevos que apoyan el modo 9.
Figura 3.55: Pantalla OBD II-Información del Vehículo

11. Módulos Presentes
La función Módulos Presentes permite ver los IDs de los módulos y protocolos de
comunicación de los módulos OBD II en el vehículo.
Figura 3.56: Pantalla OBD II-Módulos Presentes
12. Búsqueda DTC
La función de Búsqueda DTC permite buscar definiciones de DTC almacenados en la
biblioteca incorporada de DTC.
Figura 3.57: Pantalla OBD II-Búsqueda de DTC

4. Administrador de datos e Impresión
Las funciones del Administrador de Datos permiten la reproducción de grabaciones
guardadas de datos, así como el acceso a los programas de registro de datos y captura de
pantalla.
4.1. Procedimientos Generales
Para acceder a las funciones del Administrador de datos, siga estos pasos:
1. Asegúrese de que la herramienta de análisis está conectada a una fuente de
alimentación y el LED de energía se ilumina.
2. Pulse el botón On/Off para encenderla herramienta de análisis, espere a que la pantalla
de inicio aparezca.
3. Haga clic en Administrador de Datos y espere a que la pantalla del Administrador de
Datos aparezca.
Figura 4.1: Pantalla del Administrador de Datos
4. Seleccione una función.
• Reproducción
• Registro de Datos
• Captura de Pantalla
NOTA: La cantidad de archivos que se pueden guardaren el Administrador de datos
depende del espacio disponible en la tarjeta SD.
4.2. Reproducción (Iniciar Nuevo)
La función de Reproducción le permite ver los datos guardados. También le permite
guardar, borrar e imprimirlos archivos grabados.
1. Siga las instrucciones de los Procedimientos Generales para visualizar la pantalla del
Administrador de Datos.

2. Haga clic en el icono de Reproducción y espere a que la pantalla de reproducción
aparezca.
Figura 4.2: Pantalla de Reproducción
3. Seleccione los datos que desea ver haciendo clic en ellos.
4. Haga clic en Salir para volver a la pantalla anterior después de ver los datos.
5. Para eliminar un datos, haga clic en el botón Eliminar en la pantalla de reproducción, y
una pantalla para Borrar aparecerá. Seleccione los datos que desea eliminar y haga clic en
Aceptar.
6. Para imprimir un dato, por favor refiérase a la sección 4.5 Impresión.
4.3. Registros de Datos
El Registrador de Datos integrado registra datos de comunicación e información de la ECU
cuando las pruebas fallan. Los datos podrían enviarse al centro técnico vía Internet. Un
archivo de solución podría transferirse hacia el técnico, generalmente dentro de 48 horas.
Más tarde, será creada y publicada para que todos los usuarios descarguen una
actualización.
Para grabar y enviar el archivo de registro, siga estos pasos:
1. Asegúrese de que la herramienta de análisis está conectado a Internet. Si no es así,
consulte la Sección 5.2 Wi-Fi o Sección 5.3 Red.
2. Haga clic en el icono del disco en la esquina superior derecha para mostrar el menú de
registro de datos durante un proceso de diagnóstico cuando sea necesario.

Figura 4.3: Menú del Registro de Datos
3. Haga clic en “Iniciar el registro de datos”, aparece un cuadro de diálogo.
Figura 4.4: Cuadro de Dialogo del Registro de Datos
4. Utilice el teclado en pantalla para poner el nombre del archivo y los detalles del archivo,
y haga clic en OK. La herramienta de análisis empezará a grabar el proceso de
comunicación con el vehículo que se prueba.
NOTA: Para una mejor solución de sus problemas, por favor ponga una descripción
detallada de los problemas encontrados en el Detalle del archivo.
5. Haga clic en el icono del disco en la esquina superior derecha para mostrar el menú del
registro de datos, y haga clic en “Detener registro de datos” para detener la grabación.
6. Realice algo de lo siguiente:
• Haga clic en “Reporte” en el menú del registro de datos para entrar a la pantalla del
registro de datos. O,
• Siga las instrucciones en los Procedimientos Generales para mostrar la pantalla del
Administrador de Datos. Haga clic en el icono de registro de datos para entrar a la
pantalla de registro de datos.

Figura 4.5: Pantalla del Registro de Datos
7. Usted tiene que ingresar todo tipo de datos para que nuestros ingenieros identifiquen
los fallos, esto incluye el VIN del vehículo, año del modelo, tipo de cuerpo, fallo en la
unidad de control y una descripción detallada del problema. Luego, haga clic en Subir para
enviar tus problemas al centro técnico de Autel.
8. Para eliminar uno o varios de los archivos de registro de datos, seleccione el archivo (s)
que desee y haga clic en Eliminar en la parte derecha de la pantalla.
4.4. Captura de Pantalla
La función de Captura de Pantalla le permite tomar una imagen de la pantalla de prueba
para registrarlos elementos visibles que aparecen en la pantalla y para imprimir las
imágenes tomadas.
Para tomar una foto, siga estos pasos:
1. Haga clic en el icono de la cámara que está en la esquina superior derecha de la pantalla
si desea tomar una imagen de la pantalla.
Figura 4.6: Pantalla de Captura de Pantalla
2. Haga clic en el espacio Nombre de Archivo y esperar a que el teclado aparezca; use el
teclado para modificar el nombre del archivo, si es necesario.

NOTA: La zona “Añadir detalle” puede dejarse en blanco.
3. Haga clic en el espacio Agregar Detalle y espere a que el teclado aparezca, utilice el
teclado en pantalla para poner en las explicaciones de la imagen.
4. Haga clic en Guardar para guardar la imagen.
5. Aparecerá la descripción detallada de la última imagen guardada en el espacio de datos
antiguos. Haga clic en “Guardar con el detalle antiguo” para guardar la imagen con las
mismas descripción de la última imagen.
6. La herramienta de análisis muestra una pantalla de información que indica el nombre
del archivo y la ubicación de almacenamiento.
7. Haga clic en Volver para regresar a la pantalla del Administrador de Datos.
NOTA: Para imprimir la imagen, por favor diríjase a la Sección 4.5 Impresión.
Para ver una imagen tomada anteriormente, siga estos pasos:
1. Siga las instrucciones de los Procedimientos Generales para mostrarla pantalla del
Administrador de Datos, y haga clic en el icono de captura de pantalla para acceder al
programa de captura de pantalla. O,
Haga clic en el icono de la cámara en la esquina superior derecha de la pantalla para
acceder al programa de captura de pantalla.
2. Haga clic en la barra de funciones de las últimas imágenes de la pantalla para mostrar
lo que sigue.
Figura 4.7: Captura de Pantalla – Imágenes Recientes
3. Haga clic en la pantalla para hacer zoom en la imagen a pantalla completa y clic de
nuevo para alejar la imagen.
4. Utilice la Anterior o Siguiente para ver las imágenes anteriores o siguientes.
5. Utilice el botón Eliminar para borrar la imagen que se muestra, o use el botón Borrar
Todo para borrar todas las imágenes almacenadas.
6. Haga clic en Volver para volver al menú del Administrador de Datos.

Para imprimir la imagen, consulte la Sección 4.5 Impresión.
4.5. Impresión
La función de impresión permite imprimir los datos de diagnóstico en vivo o datos
guardados por la herramienta de análisis.
4.5.1. Como Imprimir
Para imprimir los datos, es necesario realizarlas siguientes preparaciones:
Para la herramienta de análisis
Asegúrese de que la herramienta de análisis está conectada a la red. Hay dos formas de
hacerlo:
• Conexión de red inalámbrica. En este caso, el router de la red debe tener una
función inalámbrica. Por favor refiérase a la sección 5.2 Wi-Fi para obtener
instrucciones detalladas.
• Conexión del Cable de Red. Conecte la herramienta de análisis al router de red
con un Cable Serial RS232 (suministrado). Consulte Sección 5.3 Red para obtener
instrucciones detalladas.
Para el Ordenador
• Asegúrese de que el software del servidor de impresión se ha instalado
correctamente en el equipo. Por favor refiérase a la sección 2.3 Instalación del
Software de PC para obtener instrucciones detalladas.
• Asegúrese de que el equipo se ha conectado correctamente a una impresora.
• Ejecute el software de servidor de impresión en el ordenador.
Para imprimir los datos, siga estos pasos:
1. Cuando los datos en vivo son imprimibles, una tecla de función de impresión aparece
en la columna derecha de la pantalla.
NOTA: Ahora sólo los datos de texto son imprimibles. Si desea imprimir alguna
información que no es imprimible, puede usar la función de captura de pantalla para
tomar una imagen de la pantalla, y continuación, imprimirla imagen tomada.
2. Haga clic en la tecla de función de impresión en la pantalla de la herramienta de análisis.
Los datos se están cargando al ordenador. Si hay más de un ordenador que ejecuta el
software de servidor de impresión en la red, la herramienta de análisis le pedirá que
seleccione una de ellas.

Figura 4.8: Selección de Impresora
3. Cuando termine de cargar los datos, se mostrara una vista previa del documento en la
pantalla del ordenador.
Figura 4.9: Pantalla del Servidor de Impresión
4. Haga clic en el icono Imprimir para imprimir el documento.
Con el fin de imprimir más fácilmente y sin problemas, hay algunas opciones de impresión
que usted puede elegir.
• Impresión rápida: imprimir el documento utilizando las opciones actuales.
• Imprimir: imprime el documento con un procedimiento normal.
• Prueba de impresión: imprime una página de texto para comprobar si la función
de impresión está funcionando correctamente.
• Impresión Automática:
- Marcada: imprime automáticamente todos los documentos de la carga
- Desmarcada: agrupa todos los documentos subidos en la pantalla y esperar
el comando Imprimir. En este caso, Ud. puede chequear sus documentos
antes de imprimirlos.

El servidor de impresión eliminará todos los documentos impresos y solamente los
documentos pendientes aparecerán en la pantalla.
4.5.2. Cómo solucionar problemas de impresión
Esta sección paso a paso sugiere formas que puede diagnosticar y resolver problemas en
que servidor de impresión al no imprimir el documento. Ejemplos de error de impresión
incluyen mensajes de error y otros mensajes que aparecen cuando se intenta imprimir, la
falta de respuesta de la impresora y los archivos que se imprimen como símbolos sin
sentido. Para resolver el error de impresión, debe determinar su causa. Las causas suelen
encajar en una de las cuatro categorías principales:
• Documentos dañados o contenido dañado en los documentos
• El servidor de impresión
• El controlador de la impresora
• Conectividad/hardware
Es importante no asumir demasiado rápido cuál puede ser la causa del problema de
impresión. En su lugar, confíen en la solución de problemas sistemáticos para revelar la
verdadera razón. Realice las siguientes pruebas fáciles para ayudar a determinar el tipo
de causa que está experimentando.
Paso 1: Prueba de impresión de otros documentos
Los documentos dañados o documentos que contienen gráficos dañados o fuentes
dañadas pueden causar errores de impresión. Antes de volver a instalar controladores o
el software, pruebe la capacidad del servidor de impresión para imprimir. Para ello, lleve
a cabo esta prueba:
• Abra un nuevo documento en blanco en el servidor de impresión.
• Haga clic en el botón Prueba de Impresión para imprimir el documento de prueba.
El éxito o el fracaso de la prueba anterior muestra si el servidor de impresión puede
imprimir en general.
Si usted no recibe errores en el documento de prueba, pero todavía no se puede imprimir
el documento original, es probable que el documento original esté dañado.
Esto puede ser cierto, aunque usted puede imprimir el mismo documento en otro
ordenador. Esto es porque hay muchas situaciones en que los síntomas de daño de
archivo aparecen en algunos equipos y no en los demás.
Una vez más, es importante confiar en la solución sistemática de problemas, en lugar de
asumir lo que es la causa del problema. Por lo tanto, si usted no puede imprimir un
documento, pero usted puede imprimir otros documentos en el servidor de impresión,
probablemente tiene un documento dañado y debe solucionar ese problema por
consiguiente.
Si el servidor de impresión no imprime nada, vaya al Paso 2.

Paso 2: Prueba de impresión en otros programas
Comprender el alcance del problema de impresión puede revelar su causa. Por ejemplo,
algunos problemas de impresión sólo afectan al servidor de impresión y otros problemas
de impresión afectan a varios o todos los programas de Microsoft Windows.
Las siguientes pruebas pueden ayudar a determinar si esta cuestión afecta a varios
programas o si los síntomas son únicos para el servidor de impresión.
Prueba la función de impresión en sus programas de Office o un navegador Web. También
puede tratar de imprimir una página de prueba para la impresora. Para hacer todo esto,
por favor refiérase a Microsoft Windows y los manuales de las aplicaciones de Office.
Si no puede imprimir una página de prueba, o si no puede imprimir en varios o en todos
los programas de Windows, es posible que tenga un problema con el controlador de
impresora, un problema de Windows, o un problema de hardware/conectividad. En este
caso, vaya al paso 4.
Si puede imprimir sin problemas en todos los programas, excepto el servidor de
impresión, vaya al paso 3.
Paso 3: Prueba de impresión con controladores diferentes de la impresora
Si el servidor de impresión es el único programa en el equipo que no puede imprimir, se
puede pensar que es la causa del problema. Es importante recordar que el servidor de
impresión es un programa muy intensivo de la impresora. Esto significa que un pequeño
problema con el controlador de impresora puede afectar al servidor de impresión.
Para determinar si el controlador de la impresora es la causa del problema, puede probar
diferentes controladores y tratar de imprimir en otra impresora. Si no se dispone de otra
impresora, póngase en contacto con el fabricante para ver si hay una versión actualizada
del controlador.
Si el problema de impresión se produce con un controlador diferente de impresora, vaya
al paso 4.
Paso 4: Revisión de Impresión
En este punto, se ha comprobado que el problema de impresión no está limitado a un
documento particular o un controlador de impresora en particular, y que el problema se
limita al servidor de impresión. Usted tendrá que revisar todo el sistema a fondo.
1. Compruebe el estado de la conexión de hardware. Si utiliza una conexión
inalámbrica, asegúrese de que la distancia entre la herramienta de análisis y el
router es menor de 3 pies. Si el problema de conexión persiste, pruebe la conexión
con el cable.
2. Compruebe el servidor de impresión. Vuelva a instalarlo si es necesario.
Si el problema de impresión persiste, póngase en contacto con el soporte técnico de Autel
o con su agente de venta.

5. Configuración del sistema
Las funciones de configuración del sistema le permiten ajustar la configuración por
defecto y muestra información sobre la MaxiDAS® DS708.
5.1. Procedimientos Generales
Para acceder a las funciones de configuración del sistema, por favor, siga cuidadosamente
los pasos a continuación:
1. Asegúrese de que la herramienta de análisis está conectado a una fuente de
alimentación y que el LED de energía se ilumina.
2. Pulse el botón ON/OFF para encenderla herramienta de análisis y espere a que la
pantalla de inicio aparezca.
3. Haga clic en Configuración/Ayuda. Aparecerá la pantalla de Configuración/Ayuda.
Figura 5.1: Pantalla de Configuración/Ayuda
4. Seleccione elelemento que desea ajustar.
5. Consulte lassiguientes secciones:
• Wi-Fi
• Red
• Unidad
• Fecha/Hora
• Idioma
• Brillo
• Sonido
• Toque
• Escritorio Remoto
• Información de Trabajo
• Acerca De

5.2. Wi-Fi
La función Wi-Fi permite utilizar la conexión de red inalámbrica en la herramienta de
análisis.
1. Siga las instrucciones de Procedimientos Generales para visualizar la pantalla
Configuración/Ayuda.
2. Haga clic en el icono de Wi-Fi y esperar a que la ventana de Configuración de WLAN
aparezca.
Figura 5.2: Ventana de Configuración de WLAN
3. Seleccione la red a la que desea conectarse en la columna de redes activas y haga clic
en el botón Conectar.
4. Espere a que una dirección IP sea asignada.
5. Haga clic en OK para guardar la configuración y salir.
NOTA: Si ninguna red aparece en la columna de redes preferidas o redes activas, haga
clic en el botón para actualizar la pantalla. Si actualizar no ayuda, usted tendrá que
agregar una red inalámbrica oculta manualmente.
Para agregar una red inalámbrica oculta, haga lo siguiente:
• Siga el paso 1 y el paso 2 en la sección 5.2 Wi-Fi para mostrar la ventana
Configuración WLAN.
• Haga clic en la barra de funciones de información de IP y luego en el botón
Configurar. Espere una ventana emergente en la configuración WLAN.

Figura 5.3: Para Agregar una Red Inalámbrica Manualmente
• Seleccione “Usar dirección IP estática”, y llene los espacios en blanco.
• Haga clic en OK.
Para eliminar una red inalámbrica, organizar el orden de cada red o editar la
información de la red inalámbrica de la lista de redes preferidas, por favor haga lo
siguiente:
• Seleccione la red inalámbrica, haga clic en ella y manténgalo durante unos
segundos y esperar a que el menú de acciones aparezca.
• Seleccione la acción que se llevaría a cabo.
5.3. Red
La función Red le permite ajustar la configuración de red.
1. Inserte correctamente el cable de red en Puerto Serial RS 232 de la herramienta de
análisis.
2. Siga las instrucciones de los Procedimientos Generales para visualizar la pantalla
Configuración/Ayuda.
3. Haga clic en el icono de red y espere la ventana emergente “DM9000A/9010 ISA
Configuración del Adaptador de Ethernet”.

Figure 5.4: Network
4. Lleve a cabo una de las siguientes opciones para configurar la dirección IP:
• Si la red local asigna automáticamente una dirección IP a un dispositivo,
seleccione “Obtener una dirección IP mediante DHCP”.
• Si la dirección IP no se asigna de forma automática, seleccione “Especificar una
dirección IP”, obtenga la dirección de los administradores de red y escríbala en el
espacio.
5. Haga clic en OK para guardar su configuración y salir.
5.4. Unidad
La función de la Unidad le permite ajustarlas unidades de medida.
1. Siga las instrucciones de los Procedimientos Generales para visualizar la pantalla
Configuración/Ayuda.
2. Haga clic en el icono de Unidad y espere a que la ventana de Unidad aparezca.
3. Seleccione las unidades métricas de medida o seleccione inglés para las unidades
inglesas de medida.
Figura 5.5: Unidad

4. Haga clic en OK para guardar la configuración y salir o haga clic en Cancelar para salir
sin guardar los cambios.
5.5. Fecha/Hora
La función Fecha/Hora permite programar la hora y fecha.
1. Siga las instrucciones de los Procedimientos Generales para visualizar la pantalla
Configuración/Ayuda.
2. Haga clic en el icono Fecha/Hora y espere a que la ventana de Fecha/Hora aparezca.
3. Establezca el tiempo en horas, minutos y segundos (24horas) en el cuadro de diálogo
Hora.
4. Ajuste de la fecha como mes, día y año en el cuadro de diálogo Fecha.
5. Seleccione Formato de fecha para cambiar el formato de fecha.
Figura 5.6: Fecha/Hora
6. Haga clic en OK para guardar la configuración y salir o haga clic en Cancelar para salir
sin guardar los cambios.
5.6. Idioma
La función Idioma le permite ajustar la configuración de idioma.
1. Siga las instrucciones de los Procedimientos Generales para visualizar la pantalla
Configuración/Ayuda.
2. Haga clic en el icono Idioma y espere a que la ventana idioma aparezca.
3. Haga clic en un idioma.

Figura 5.7: Idioma
4. Haga clic en OK par aguardar la configuración y salir o haga clic en Cancelar para salir
sin guardar los cambios.
5.7. Brillo
La función Brillo permite ajustar el brillo de la pantalla.
NOTA: La temperatura o la iluminación pueden afectar al brillo de la pantalla de la
herramienta de análisis .Si es necesario, utilice la función de ajuste de contraste para
ajustar la pantalla a las condiciones de trabajo.
1. Siga las instrucciones de los Procedimientos Generales para visualizar la pantalla
Configuración/Ayuda.
2. Haga clic en el icono de Brillo y esperar a que la ventana del brillo aparezca.
3. Arrastre el deslizador hacia la izquierda para iluminarla pantalla o arrastre el deslizador
hacia la derecha para bajar el brillo.
Figura 5.8: Brillo

4. Haga clic en OK para guardar la configuración y salir o haga clic en Cancelar para salir
sin guardar los cambios.
5.8. Beep
La función de Sonido permite controlar un pitido audible.
1. Siga las instrucciones de los Procedimientos Generales para visualizar la pantalla
Configuración/Ayuda.
2. Haga clic en el icono de Sonido y espere a que la ventana de Sonido aparezca
Figura 5.9: Sonido
3. Haga clic en la opción ON para activar el pitido audible o haga clic en OFF para
silenciarlo.
4. Haga clic en OK para guardar la configuración y salir o haga clic en Cancelar para salir
sin guardar los cambios.
5.9. Toque
La función de Toque permite calibrarla pantalla táctil. 72
1. Siga las instrucciones de los Procedimientos Generales para visualizar la pantalla
Configuración/Ayuda.
2. Haga clic en el icono de Toque y espere a que la ventana de toque aparezca.
3. Haga clic en el centro del blanco y sostenga brevemente el lápiz.
4. Repita la acción mientras el blanco se mueve alrededor de la pantalla.
5. Toque la pantalla para registrarlos datos guardados. Para salir sin guardar los cambios,
sólo tiene que esperar 30 segundos.
NOTA: Utilice únicamente el lápiz suministrado o lápices con punta de plástico en la
pantalla táctil. No utilice un lápiz, bolígrafo o cualquier otro objeto afilado.

5.10. Escritorio Remoto
La función Escritorio Remoto le permite ver la pantalla de la herramienta de análisis en un
ordenador y también hace posible controlarla herramienta de análisis en un ordenador.
1. Asegúrese de que el visor VNC se ha instalado correctamente en el ordenador. Si no es
así, por favor refiérase a la sección 2.3 Instalación del software para PC.
2. Siga las instrucciones de los Procedimientos Generales para visualizar la pantalla
Configuración/Ayuda.
3. Haga clic en el icono de Escritorio Remoto y espere a que la ventana “CEVNC:
Propiedades de usuario actual” aparezca. Haga clic en Aceptar o Aplicar para hacerla
efectiva.
Figura 5.10: Escritorio Remoto
NOTA: Para hacer al Escritorio Remoto seguro, haga clic en “Solicitar contraseña” e
introduzca una contraseña. Para ver la pantalla en un PC sin tener el control de la
herramienta de análisis en el PC, haga clic en “Desactivar teclado remoto y puntero”.
4. Abra el software de cliente del Visor VNC en su PC y espere a que la ventana “visor de
VNC: Detalles de la conexión” aparezca.
5. Introduzca la información de la IP inalámbrica (por favor, Compruebe la configuración
Wi-Fi para obtener la información) en el cuadro servidor.
Figura 5.11: Visor VNC
6. Coloque la encriptación como “siempre apagado” si no ha definido una contraseña en
el paso 2.
7. Haga clic en OK.

NOTA: Si ha establecido una contraseña en el paso2, una ventana “Visor VNC:
Autenticación [Sin cifrado]” aparecerá. Se le solicitará que introduzca su contraseña.
Figure 5.12: Visor VNC: Contraseña
5.11. Información de Trabajo
Esta función proporciona información clara acerca de dónde mantener su coche y quién
hace el servicio para usted.
1. Siga las instrucciones de los Procedimientos Generales para visualizar la pantalla
Configuración/Ayuda.
2. Haga clic en el icono de Información de Trabajo y espere a que la ventana de
información de trabajo aparezca.
Utilice esta ventana para introducir el número de registro de empresa y el mecánico que
trabaja ahora en el coche. Se muestra una lista de todos los mecánicos que han estado
trabajando en el coche.
5.12. Acerca De
La función Acerca De proporciona información de la herramienta de análisis con respecto
a la versión, el hardware, ID del producto, derechos de autor, y un largo etc.
1. Siga las instrucciones de los Procedimientos Generales para visualizar la pantalla
Configuración/Ayuda.
2. Haga clic en el icono de Acerca Dey espere a que la ventana aparezca.
3. Haga clic en OK para salir.

6. Actualización del Software
Autel lanza frecuentemente actualizaciones de software que se puede descargar. La
función de actualización hace que sea muy fácil de determinar y obtener exactamente lo
que usted necesita. La actualización le permite actualizar el software de la herramienta
de análisis mediante el uso de la misma herramienta de análisis o mediante un ordenador.
6.1. Actualización del Software de la Herramienta de Análisis por medio de la
misma herramienta
1. Asegúrese de que la herramienta de análisis está conectada a una fuente de
alimentación y que el LED de energía se ilumina.
2. Pulse el botón ON/OFF para encender la herramienta de análisis y espere a que la
pantalla de inicio aparezca.
3. Conecte la herramienta de análisis a Internet. (Por favor, consulte la Sección 5.2 Wi-Fi
o la Sección 5.3 Red).
4. Desde la pantalla principal, elija actualización, y se cargará en la herramienta de análisis
la pantalla y Mostrara “Actualización de DS708 MaxiDAS ®”. La actualización comprueba
las actualizaciones disponibles.
5. Un mensaje emergente le preguntara “El programa del sistema necesita ser
actualizado. ¿Desea actualizar ahora?”, esto es debido a que el programa del sistema no
es la versión más reciente del mismo.
SI --Para actualizar el sistema ahora
NO--Para actualizar el sistema después
Cuando el programa de sistema está instalado, la herramienta de análisis le pedirá con un
mensaje: “Por favor, reinicie la herramienta de análisis para finalizar la actualización.”
Figura 6.1: Actualizar mediante la Herramienta – Pantalla Principal

NOTA: Si la herramienta de análisis no inicia sesión en el proceso de actualización,
puede ser que esté usando una conexión ilegal o limitada. Por favor consulte con su
administrador de Internet y ajuste la configuración de Internet. Para comprobar el estado
de Internet, puede intentar iniciar sesión en un sitio web en la herramienta de análisis.
6. En la ventana de actualización, seleccione los elementos que desea instalar. Por lo
general, usted debe instalar todas las actualizaciones disponibles.
Generalmente, hay dos maneras de actualizar los programas:
Actualización por Lotes
• Seleccionar los programas que desea actualizar haciendo clic en las casillas de
verificación junto a esos artículos. Haga clic en el botón INICIAR en el lado derecho de la
pantalla.
• O bien, haga clic en la casilla de verificación Seleccionar todo en el lado derecho de la
pantalla y todos los elementos actualizables serán seleccionados automáticamente. A
continuación, haga clic en el botón INICIAR en la parte derecha de la pantalla.
• Compruebe el proceso de actualización observando el progreso en la barra superior
izquierda [descargando] y en la parte superior derecha la barra de progreso [instalando].
También encontrará información del progreso en la columna ESTADO de los artículos
actualizados, mostrando lo que sigue:
Figura 6.2: Programa que está siendo actualizado
• En cualquier momento puede hacer clic en el botón PARAR en el lado derecho de la
pantalla para suspender todos los progresos, y el estado de los elementos suspendidos
cambiaría a DETENIDO.
• Para reanudar el proceso de actualización, puede que tenga que seleccionar de nuevo
los elementos suspendidos, luego haga clic en el botón INICIAR. El progreso se reanudará
desde el punto donde se detuvo.
• Cuando la descarga se ha completado, los programas descargados se instalarán
automáticamente. La nueva versión sustituirá a la versión anterior.

Actualización Simple
• Encuentre el artículo deseado para actualizar y haga clic en el botón INSTALAR en la
misma línea. Con actualización en curso, el botón INSTALAR cambia a PARAR.
• Compruebe el proceso de actualización observando el progreso en la barra superior
izquierda [descargando] y en la parte superior derecha la barra de progreso [instalando].
También encontrará información del progreso en la columna ESTADO de los artículos
actualizados.
• En cualquier momento puede hacer clic en el botón PARAR en el lado derecho de la
pantalla para suspender todos los progresos, y el estado de los elementos suspendidos
cambiaría a DETENIDO.
• Para reanudar el proceso de actualización, puede que tenga que seleccionar de nuevo
los elementos suspendidos, luego haga clic en el botón INICIAR. El progreso se reanudará
desde el punto donde se detuvo.
• Cuando la descarga se ha completado, los programas descargados se instalarán
automáticamente. La nueva versión sustituirá a la versión anterior.
6.2. Actualización del Software de la Herramienta de Análisis a través de un
Ordenador
1. Asegúrese de que el software de actualización se ha instalado correctamente en su PC.
Si no es así, por favor refiérase a la sección 2.3 Instalación del software para PC.
2. Asegúrese de que su ordenador está conectado a Internet.
3. Inserte la tarjeta SD de la herramienta de análisis a su PC.
4. Ejecute el software de actualización. Espere a que la ventana inicio de sesión aparezca.
Figura 6.3: Pantalla de Inicio de Sesión
5. Introduzca el nombre de usuario y contraseña, y esperare que la ventana “MaxiDAS
®DS708actualización” aparezca. Si olvido la contraseña sin querer, siempre se puede
hacer clic en [¿Olvidó su contraseña?] Para ir a nuestro sitio web y encontrarla contraseña
de nuevo.

Figura 6.4: Actualización a través de un Ordenador – Pantalla Principal
6. Use el menú desplegable de la derecha para seleccionar una tarjeta SD, si dos o más
tarjetas SD se han conectado al PC.
Figura 6.5: Selección de la Tarjeta SD
7. El procedimiento de actualización funciona como en la sección 6.1.
6.3. Ver o Borrar Programas
Para ver la lista de programas instalados o para borrar un programa instalado, siga estos
pasos:
• Haga clic en la etiqueta Programas instalados y la página mostrará la lista de programas
instalados.
• Seleccione el programa(s) que quiere borrar.
• Borrar en Lote: seleccione los programas que eliminará haciendo clic en las casillas de
verificación a la izquierda de esos artículos. Haga clic en el botón BORRAR en el lado
derecho de la pantalla.

• Eliminación Simple: Haga clic en el botón DESINSTALAR en la línea del programa que
desea eliminar.
• Aparecerá una ventana preguntando “¿Está seguro que desea eliminar el software?” Se
abrirá un mensaje emergente para su confirmación.
Figura 6.6: Borrar el Programa
• Haga clic en Sí para eliminar el programa seleccionado(s), o en No para cancelar la
acción.
• El programa eliminado se agregará automáticamente al final de la lista de programas
en la página de actualización en caso de que desee instalarlo de nuevo.
En teoría, todos los programas en las versiones más recientes serán automáticamente
compatibles con las versiones anteriores, pero si su herramienta de análisis tiene un
problema de compatibilidad y desea recuperarla versión anterior para algunos
programas, es posible que tenga que borrar primero y luego instalar la versión anterior
de nuevo. Elija la versión anterior en el menú desplegable de la versión del programa.
Figura 6.7: Seleccionar la Versión del Programa

6.4. Consejos Rápidos para Solucionar Problemas de Actualización de Software
Cuando el programa de actualización falla, en la herramienta de análisis aparecerá un
aviso. Para solucionar los problemas, siga estas instrucciones:
Figura 6.8: Pantalla de Fallo en la Actualización – Falla de Internet
• Cuando el software de la herramienta de análisis se actualiza a través de la herramienta
de análisis:
- Asegúrese de que la herramienta de análisis está conectado a la Internet. O,
- Intente actualizar el software de herramienta de análisis a través del ordenador.
• Cuando el software de herramienta de análisis se actualiza a través de un ordenador:
- Asegúrese de que el ordenador está conectado a Internet.
- Se sugiere que los programas del ordenador que utilicen enormes recursos de
Internet sean suspendido de manera que la actualización sea más rápida.
• El servidor de Autel podría haber encontrado un fallo por el momento. Por favor intente
actualizar más tarde.
• Asegúrese de que la herramienta de análisis se ha registrado en línea.
• Asegúrese de que la protección contra escritura de la tarjeta SD este apagado.

Figura 6.9: Pantalla de Fallo en la Actualización – Tarjeta SD Bloqueada
• Si la tarjeta SD está demasiado llena para cargar cualquier nueva aplicación, por favor,
elimine las aplicaciones de diagnóstico de las marcas de vehículos que son poco utilizados.
• Asegúrese de que está utilizando una versión legal del software de la herramienta de
análisis.

7. Mantenimiento, Garantía y Servicio
7.1. Limpieza de la pantalla táctil
La pantalla táctil se puede limpiar con un paño suave y alcohol o un limpiador de ventanas.
IMPORTANTE: No utilice limpiadores abrasivos ni productos químicos automotrices
en la pantalla táctil.
7.2. Limpieza e inspección de la unidad
Cuando utilice la unidad MaxiDAS® DS708, asegúrese de lo siguiente:
1. Compruebe el lugar de trabajo, el cableado y los adaptadores ya que la suciedad puede
causar daños antes y después de cada uso.
2. Al final de cada jornada de trabajo, limpie la MaxiDAS®DS708, el cableado y los
adaptadores con un paño limpio.
IMPORTANTE: No utilice limpiadores abrasivos ni productos químicos automotrices en
la unidad MaxiDAS® DS708.
7.3. Sugerencias para la Resolución Rápida de Problemas
1. Asegúrese de que la herramienta de análisis está conectada a una fuente de
alimentación de energía y que el LED de energía se ilumina.
2. Asegúrese de que la tarjeta SD está insertada en la herramienta de análisis.
3. Asegúrese de que la herramienta de análisis está registrada.
4. Asegúrese de que el software del sistema y el software de aplicaciones de diagnóstico
se actualizan correctamente.
5. Asegúrese de que la herramienta de análisis está conectado a Internet.
6. Compruebe todos los cables, conexiones e indicadores para ver si la señal se recibe.
7. No use la herramienta de análisis junto a los hornos de microondas, teléfonos
inalámbricos y algunos instrumentos médicos o científicos para evitar interferencias en la
señal.
8. Asegúrese de que en el ordenador está instalado el software PCLink y que está
conectado a una impresora.
9. Asegúrese de que el ordenador está conectado a una red si cualquiera de las funciones
de la herramienta de análisis a realizará en el ordenador.
NOTA: Si los problemas persisten, póngase en contacto con el soporte técnico de
Autel o con su agente de venta local.

7.4. Definiciones de los Botones de Navegación
El icono de la casa aparece en la esquina superior izquierda de la pantalla. Al
hacer clic una vez lleva a la pantalla principal de la herramienta de análisis.
El icono de signo de interrogación en la esquina superior izquierda de la
pantalla. Al hacer clic una vez lleva a la página web de www.auteltech.com.
Los iconos de cámara aparecen en la esquina superior derecha de la pantalla.
Al hacer clic una vez conduce a la captura de pantalla.
El icono de Internet aparece en la esquina superior derecha de la pantalla.
Haciendo un clic conduce a navegar por la red.
El icono de la señal Wi-Fi aparece en la esquina superior derecha de la
pantalla. El icono indica el estado de los ajustes de la WLAN, y es de color
verde cuando la herramienta de análisis está conectada a la Wi-Fi.
El icono del equipo aparece en la esquina superior derecha de la pantalla. El
icono indica el estado de Ethernet. La cruz roja desaparece cuando la
herramienta de análisis está conectada a una red de cable.
El icono del disco aparece en la esquina superior derecha de la pantalla. Al
hacer clic una vez lleva al menú de registro de datos.
El ordenador y el icono del radar aparecen en la esquina superior derecha de
la pantalla. Al hacer clic una vez conduce a la configuración de escritorio
remoto. La cruz roja desaparece cuando la función de escritorio remoto está
activada.
7.5. Procedimientos de Servicio
7.5.1. Servicio Técnico
Si usted tiene alguna pregunta sobre el funcionamiento del producto, por favor:
• Llame al 1-877-288-3587/ 1-877-AUTELUS (North America), o 0086-755-
86147779 (China), 44 333 012 9959 (Europe)
• Póngase en contacto con el agente de venta local.
• Visite nuestra página web www.auteltech.com or www.maxidas.com.
7.5.2. Servicio de Reparación
Si es necesario de volver la herramienta de análisis para su reparación, por favor
descargue el formulario de servicio de reparación de nuestro sitio web www.maxidas.com
y llene el formulario. Debe incluir la siguiente información:
• Nombre de la Compañía
• Nombre de Contacto
• Número de Teléfono

• Descripción del Problema
• Prueba de la compra para las reparaciones bajo garantía.
• Método preferido de pago para reparaciones fuera de la garantía
NOTA: Para reparaciones fuera de garantía, el pago se puede hacer con Visa, Master
Card, o con términos de crédito aprobados.
Envíe la unidad a su agente local, o a esta dirección:
Rm. 106-107、109、114, SZICC Bldg.,
Chaguang Road Southside.,Xili Town,
Nanshan District, Shenzhen
518055, P. R. China
7.5.3. Información del Pedido
Un remplazo y piezas opcionales pueden solicitarse directamente a su proveedor
autorizado de la herramienta de Autel. Su pedido debe incluir la siguiente información:
• Cantidad
• Número de Parte
• Descripción del artículo
7.6. Un Año de Garantía Limitada
Autel garantiza a sus clientes que este producto estará libre de defectos en materiales y
mano de obra durante un período de un (1) año a partir de la fecha de la compra original,
sujeto a los siguientes términos y condiciones:
1. La responsabilidad asumida por Autel bajo la garantía está limitada a reparar o, a
elección de Autel de reemplazar la herramienta de análisis de forma gratuita con la prueba
de compra. El recibo de venta puede ser utilizado para este propósito.
2. Esta garantía no se aplica a los daños causados por un uso inadecuado, accidentes,
inundaciones, rayos, o si el producto ha sido alterado o reparado por alguien diferente al
Centro de Servicio del fabricante.
3. Autel no será responsable por ningún daño accidental o consecuente que resulte del
uso, mal uso o montaje de la herramienta de análisis. Algunos estados no permiten
limitaciones en la duración de una garantía implícita, de modo que las limitaciones
anteriores no se aplican a usted.
4. Toda la información de este manual está basada en la última información disponible en
el momento de su publicación y no ofrece garantía de su precisión o integridad. Autel se
reserva el derecho de realizar cambios en cualquier momento sin previo aviso.