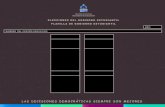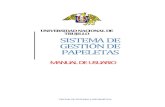Manual del Usuario - Papeleta de salida digital - SENATI · 2020. 2. 28. · MANUAL DEL USUARIO...
Transcript of Manual del Usuario - Papeleta de salida digital - SENATI · 2020. 2. 28. · MANUAL DEL USUARIO...
-
MANUAL DEL USUARIOPAPELETA DE
SALIDA DIGITAL
1
2 Al iniciar sesión, se podrá observar la siguiente pantalla:
Mis Solicitudes, enlace que lleva a la lista de solicitudes que el usuario está creando/creado.
Formulario de Salida, lleva al usuario a generar una nueva solicitud de salida. Dale clic.
Se mostrara tus solicitudes y la opción de Nueva Solicitud.
Clic en Nueva Solicitud
Iniciar Sesión
Usuario y Contraseña
3Nueva Solicitud
Al ingresar al link, se deberá acceder con el usuario y contraseña que utiliza para su correo electrónico. No se debe colocar la extensión @senati.edu.pe. Sólo el nickname (usuario).
Clic en Iniciar sersión
Nota: Los usuarios con cuenta @senati.pe no podrán tener acceso al site. Se deberá solicitar la creación de una cuenta @senati.edu.pe
Ingresa al Portal RH: https://portalrh.senati.edu.pe/sección Compensaciones
-
Se muestra el siguiente formulario, completa los datos que te solicitan.
Clic en guardar.
La nueva solicitud mostrará el ID de la solicitud (Título), el solicitante (Creador por), Fecha y hora de salida, Hora de regreso (la fecha es la misma de salida), el motivo de la salida, si es por Cita médica se debe adjuntar documento de cita, Especificar motivo de salida (explicar el motivo de salida), Gerente del área (escribir correo de la gerencia/supervisor de su área) y la Dirección Zonal a la que pertenece:.
La opción Estado no se puede modificar, estará en Pendiente hasta que el Gerente (o aprobador correspondiente), lo acepte y cambie a: Aprobado o Rechazado.
4 Completa los camposen blanco
5 Solicitud creada
-
Acabas de realizar tu papeleta de salida digital con éxito.
¡Listo!
GERENCIA DE RECURSOS HUMANOS
En la solicitud ejemplo TKT-15-000048, el campo estado está en Aprobado, quiere decir que el Gerente aprobó la solicitud realizada.
De igual manera, recibirán una notificación por correo electrónico con la respuesta de la solicitud.
ÁREAS Y SUPERVISORES/APROBADORES DE SOLICITUD DE PERMISO DIGITAL
Ejemplo de Solicitud6
ÁREAS SUPERVISOR / APROBADORConsejo y Dirección Nacional ger-rrhh@sena�.edu.pe
Gerencia de Auditoría Interna jgraizon@sena�.edu.pe (Hasta definir nuevo gerente)
Gerencia Académica gerenciaacademica@sena�.edu.pe
Escuela de Formación Académica gpellanne@sena�.edu.pe
Escuela TECH gerenciaacademica@sena�.edu.pe
Gerencia de Marke�ng ger-marke�ng@sena�.edu.pe
Gerencia de Desarrollo gerdes@sena�.edu.pe
Gerencia de Infraestructura oortega@sena�.edu.pe
Gerencia de Logís�ca glogis�ca@sena�.edu.pe
Gerencia Legal abasualdo@sena�.edu.pe
Gerencia de Finanzas gfinanzas@sena�.edu.pe
Administración de la Contribución y Fiscalización acano@sena�.edu.pe
Contabilidad gliao@sena�.edu.pe
Recaudación/Control Pagos gliao@sena�.edu.pe