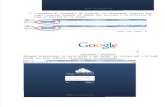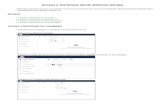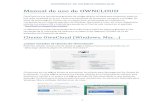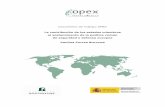Manual del usuario ownCloud 9,0 - Opex Informática 9.0 - Manual del... · 4.10 Cuota de...
Transcript of Manual del usuario ownCloud 9,0 - Opex Informática 9.0 - Manual del... · 4.10 Cuota de...

Manual del usuario ownCloud 9,0
Opex Informática
Junio de 2016


CONTENIDO
1 Introducción al Manual de usuario de OwnCloud 9.0
2 Novedades para los usuarios de ownCloud 9.0
3 La Interfaz Web ownCloud
3.1 Navegación por la interfaz de usuario principal . . . . . . . . . . . . . . . . . . . . . . . .5
4 Archivos y sincronización
4.1 Cómo acceder a sus archivos con la Interfaz Web ownCloud . . . . . . .. . . . . . . 9
4.2 Acceso a ownCloud de archivos mediante WebDAV . . . . . . . . . . . .. . . . . . ..17
4.3 Galería de aplicaciones . . . . . . . . . . . . . . . . . . . . . . . . . . . . . . . . . . .. . . . . . . .27
4.4 La gestión de archivos borrados . . . . . . . . . . . . . . . . . . . . . . . . . . . .. . . . . . . .33
4.5 La sincronización de escritorio y móvil . . . . . . . . . . . . . . . . . . . . .. . . . . . . . .34
4.6 El cifrado de sus archivos ownCloud . . . . . . . . . . . . . . . . . . . . . . .. . . . . . . . .35
4.7 El uso de la compartición entre Federaciones . . . . . . . . . . . . . . . .. . . . . . . . . 37
4.8 Haciendo cargas anónimas (Sólo versión Enterprise) . . . . . . . . .. . . . . . . . . . 37
4.9 Carga de archivos grandes . …... . . . . . . . . . . . . . . . . . . . . . . . .. . . . . . . . . . .42
4.10 Cuota de almacenamiento . . . . . . . . . . . . . . . . . . . . . . . . . . . . . . . . . . . . . . .42
4.11 Control de versiones . . . . . . . . . . . . . . . . . . . . . . . . . . . . . . . . . . . . . . . . . . .43
5 Contactos y Calendario
5.1 Uso de la aplicación Contactos . . . . . . . . . . . . . . . . . . . . . . . . . . . . . . . . . . . .45
5.2 Uso de la aplicación Calendario . . . . . . . . . . . . . . . . . . . . . . . . . . . . . . . . . . .45
5.3 IOS - Sincronizar iPhone / iPad . . . . . . . . . . . . . . . . . . . . . . . . . . . . . . . . . . . 45
5.4 Sincronización con OS X .. . . . . . . . . . . . . . . . . . . . . . . . . . . . . . . . . . . . . .. . 46
5.5 Sincronización con KDE SC . . . . . . . . . . . . . . . . . . . . . . . . . . . . . . . . . . . .. . 47
5.6 Thunderbird - Sincronizar la agenda telefónica . . . . . . . . . . . . . . . . . . . . . . ..51
5,7 Solución de problemas . . . . . . . . . . . . . . . . . . . . . . . . . . . . . . . . . . . . . . . . . . 52
6 Edición colaborativa de documentos
6.1 La interfaz principal . . . . . . . . . . . . . . . . . . . . . . . . . . . . . . . . . . . . . . . . . . . . 53
7 Ajuste de las preferencias
8 Almacenamiento Externo
8.1 Configuración del almacenamiento externo . . . . . . . . . . . . . . . . . . . . . . . . . . 61
8.2 Conexión a SharePoint (sólo versión Enterprise) . . . . . . . . . . . . . . . . . . . . . . 61
9 Uso de la aplicación Marcadores
9.1 La interfaz principal . . . . . . . . . . . . . . . . . . . . . . . . . . . . . . . . . . . . . . . . . . . . 63
9.2 El bookmarklet . . . . . . . . . . . . . . . . . . . . . . . . . . . . . . . . . . . . . . . . . . . . . …..64


CAPÍ TULO UNO INTRODUCCIÓN AL MANUAL DE USUARIO DE OwnCloud 9.0
Bienvenido a ownCloud: su sistema de archivo en la nube auto-organizada y su
solución de compartición.
ownCloud es una solución de sincronización de archivos de código abierto para todo el
mundo, desde usuarios individuales a grandes empresas y proveedores de servicios
operando bajo la suscripción ownCloud Enterprise. ownCloud proporciona una solución
de sincronización e intercambio de archivos seguro y compatible con los servidores que
puede controlar.
Puede compartir uno o más archivos y carpetas en su computadora, y sincronizarlos con
el servidor ownCloud. Coloque sus archivos en los directorios compartidos locales, y
esos archivos se sincronizan inmediatamente con el servidor y con otros dispositivos
mediante el cliente de escritorio de sincronización para escritorio ownCloud, Android o
iOS. Para aprender más sobre el escritorio y ownCloud para clientes móviles, por favor
dirijáse a sus respectivos manuales:
• Cliente de escritorio ownCloud
• Aplicación Android ownCloud
• ownCloud iOS App
1

2 Capítulo 1. Introducción al Manual de usuario ownCloud 9.0

CAPÍ TULO DOS NOVEDADES PARA LOS USUARIOS EN ownCloud 9.0
• Etiquetado de archivos, y filtrado por etiquetas. ( Cómo acceder a sus archivos con la
Interfaz Web ownCloud )
• Ver todos las re-comparticiones en los ficheros que usted ha compartido.
• Relleno automático de los nombres de usuario y grupo cuando se crea comparticiones
de Federación ( El uso de las Comparticiones Federativas )
• comentarios compartidos en los ficheros.
• Reproductor de video.
3

4 Capítulo 2. Novedades para los usuarios en ownCloud 9.0

CAPÍ TULO TRES LA INTERFAZ WEB ownCloud
Puede conectarse a su servidor ownCloud usando cualquier navegador Web;
simplemente apunte a su servidor ownCloud e introduzca su nombre de usuario y
contraseña. Navegadores Web soportados son:
• Firefox 14+
• Chrome 18
• Safari 5+
• IE9 + (excepto el modo de compatibilidad)
Nota: Algunas aplicaciones como el cifrado de archivos externos o la encriptación
harán que se desactive la casilla de verificación Seguir conectado.
3.1 Navegación por la interfaz de usuario principal
De forma predeterminada, la interfaz ownCloud Web abre su página de archivos. Puede
añadir, eliminar y compartir archivos, y hacer cambios en función de los privilegios de
acceso definidos por el usuario (si está administrando el servidor) o el administrador del
servidor.
La interfaz de usuario ownCloud contiene los siguientes campos y funciones:
5

• Menú Selección de Aplicaciones: Se encuentra en la esquina superior izquierda, haga
clic en la flecha para abrir un menú desplegable para navegar por las diversas
aplicaciones disponibles.
• Campo Información de Aplicaciones: Situado en la barra lateral izquierda, esto
proporciona filtros y tareas asociados con su aplicación seleccionada. Por ejemplo,
cuando está usando aplicaciones de archivos tiene un conjunto especial de filtros para
encontrar rápidamente sus archivos, como los archivos que han sido compartidos con
usted, y los archivos que usted ha compartido con otros. Usted verá diferentes
elementos para otras aplicaciones.
• Vista de aplicación: El campo principal central en la interfaz de usuario ownCloud.
Este campo muestra el contenido o las características de usuario de la aplicación
seleccionada.
• Barra de navegación: Situado encima de la ventana de visualización principal (la
vista de aplicación), esta barra ofrece un tipo de navegación que le permite migrar a los
niveles más altos de la jerarquía de carpetas hasta el nivel de la raíz (casa).
• Nuevo botón (+): Situado en la barra de navegación, el botón Nuevo le permite crear
nuevos archivos, carpetas nuevas, o subir archivos.
Nota: También puede arrastrar y soltar archivos desde el administrador de archivos de
su equipo a la aplicación de archivos en el ownCloud para subirlos a ownCloud. En la
actualidad, los únicos navegadores web que soportan las carpetas de arrastrar y soltar
son Chrome y Chromium.
• Campo de búsqueda: Haga clic en la lupa en la esquina superior derecha de la
búsqueda de archivos.
• Botón Galería. Se ve como cuatro pequeños cuadrados, y te lleva directamente a la
galería de imágenes.
• Menú de Configuración personal: Haga clic en su nombre de usuario ownCloud, que
se encuentra a la derecha del campo de búsqueda, para abrir el menú desplegable
Configuración personal. Su página personal ofrece las siguientes opciones y
características:
- Enlaces al escritorio de descargas y las aplicaciones móviles
- Uso del servidor y disponibilidad de espacio
6 Capítulo 3. La Interfaz Web ownCloud

- La gestión de contraseñas
- Ajustes de nombre, correo electrónico y fotografía de perfil
- Las pertenencias a grupos
- Interfaz de configuración de idioma
- Gestión de las notificaciones
- Identificación de la Nube Federada
- Botones de compartición con redes sociales
- Administrador de certificados SSL
- Información de la versión de ownCloud
Ver ajustar las preferencias sección para obtener más información sobre estos ajustes.
7

8 Capítulo 3. La Interfaz Web ownCloud

CAPÍ TULO CUATRO ARCHIVOS Y SINCRONIZACIÓN
4.1 Acceso a los archivos mediante la interfaz web ownCloud
Puede acceder a sus archivos ownCloud con la interfaz Web ownCloud y crear, ver,
editar, borrar y compartir archivos. El administrador de su ownCloud tiene la opción de
desactivar estas funciones, así que si alguno de ellos no aparecen en su sistema pregunte
al administrador del servidor.
4.1.1 Etiquetado de archivos
Nuevo para 9.0: el etiquetado de archivos. Puede asignar etiquetas a los archivos. Para
crear etiquetas, abra un archivo en la vista Detalles. A continuación, escriba sus
etiquetas. Para introducir más de una etiqueta pulse la tecla de retorno después de la
creación de cada etiqueta. Todas las etiquetas son etiquetas del sistema, y son
compartidas por todos los usuarios en el servidor ownCloud.
A continuación, utilice el filtro de etiquetas en la barra lateral izquierda para filtrar los
archivos por etiquetas.
4.1.2 Comentarios
Nuevos para 9.0: Comentarios. Utilice la vista Detalles para añadir y leer comentarios
sobre cualquier archivo o carpeta. Los comentarios son visibles por todos los usuarios
que tienen acceso al archivo.
9

10 Capítulo 4. Los archivos y sincronización

11 4.1. Cómo acceder a sus archivos con la Interfaz Web ownCloud

4.1.3 Reproductor de vídeo
Puede reproducir vídeos en ownCloud con la aplicación Reproductor de vídeo
simplemente haciendo clic en el archivo. Emitir Video en directo (video-streaming) con
el reproductor de vídeo nativo ownCloud depende de su navegador de Internet y el
formato de vídeo. Si su Administrador de la nube ha permitido la transmisión de vídeo,
y no funciona en el explorador Web, puede ser un problema del navegador. Vea
https://developer.mozilla.org/en-
US/docs/Web/HTML/Supported_media_formats#Browser_compatibility
para ver los formatos multimedia soportados en navegadores web.
4.1.4 Controles de archivos
ownCloud puede mostrar vistas previas en miniatura para archivos de imagen, carátulas
para MP3 y archivos de texto, si está habilitada esta función por el administrador de su
servidor. Coloca el cursor sobre un archivo o carpeta para ver los controles para las
siguientes operaciones:
Favoritos Haga clic en la estrella a la izquierda del icono del archivo para marcarlo
como favorito, y podrá encontrar rápidamente todos sus favoritos con los favoritos del
filtro en la barra lateral izquierda.
Compartir Compartir el archivo o carpeta con un grupo o con otros usuarios, y crear
comparticiones públicas con hipervínculos. También puede ver con quien usted ha
compartido ya, y revocar comparticiones haciendo clic en el icono de la papelera.
Nota: Nuevo en 9.0, usted puede ver todas las re-comparticiones de su compartición de
recursos original.
Si está habilitado el autorrelleno de nombre de usuario, cuando se empieza a escribir el
nombre de usuario o grupo ownCloud automáticamente lo completará por usted. Si el
administrador ha activado notificaciones por correo electrónico, puede enviar una
notificación por correo electrónico de la nueva compartición.
12 Capítulo 4. Los archivos y sincronización

13 4.1. Cómo acceder a sus archivos con la Interfaz Web ownCloud

Usted tiene cinco permisos de recurso compartido:
• Poder compartir; permite a los usuarios con los que compartes volver a compartir.
• Poder editar; permite que los usuarios con los que compartes puedan editar sus
archivos compartidos, y permite la colaboración mediante la aplicación Documentos.
• Crear; permite a los usuarios con los que compartes crear nuevos archivos y añadirlos
al recurso compartido.
• Cambio; permite la posibilidad de subir una nueva versión de un archivo compartido y
su sustitución.
• Borrar; permite a los usuarios con los que compartes eliminar los archivos
compartidos.
Menú Desbordamiento: El menú de desbordamiento (tres puntos) muestra los detalles
del archivo, y le permite cambiarle el nombre, descargarlo o eliminarlo.
Figura 4.1: La vista Detalles muestra información de actividades, compartición y versión.
14 Capítulo 4. Los archivos y sincronización

4.1.5 Archivos de Previsualización
Se pueden visualizar archivos de texto sin comprimir, archivos OpenDocument, vídeos
y archivos de imagen con los visores incrustados en el ownCloud haciendo clic en el
nombre del archivo. Puede haber otros tipos de archivo que puede obtener una vista
previa si el administrador ownCloud lo ha habilitado. Si ownCloud no puede mostrar un
archivo, se inicia un proceso de descarga y descarga el archivo a su equipo
4.1.6 Navegación por el interior de su ownCloud
Navegar a través de las carpetas en ownCloud es tan simple como hacer clic en una
carpeta para abrirla y utilizando el botón Atrás de su navegador para moverse a un nivel
anterior. ownCloud también proporciona una barra de navegación en la parte superior
del campo de ficheros para navegación rápida.
4.1.7 Iconos de estado de uso compartido
Cualquier carpeta que se ha compartido está marcada con el icono de superposición
compartida. Los enlaces de compartición públicos están marcados con una cadena
enlazar. Carpetas no compartidas están en blanco.
Si el servidor ownCloud es la edición Enterprise, es posible que también tiene acceso al
Sharepoint y a los archivos compartidos de la red de Windows. Estos tienen iconos de
estado especiales. Un icono con un plug-in de color rojo y el fondo de Windows
significa que tiene que iniciar sesión para obtener acceso al recurso compartido.
4.1.8 Creación o Carga de archivos y directorios
Sube o crea nuevos archivos o carpetas directamente en una carpeta ownCloud haciendo
clic en el botón Nuevo en la aplicación Archivos. El botón Nuevo ofrece las siguientes
opciones:
15 4.1. Cómo acceder a sus archivos con la Interfaz Web ownCloud

Flecha hacia arriba Sube archivos de su ordenador al ownCloud. También puede
cargar archivos arrastrándolos y soltándolos desde el administrador de archivos.
Archivo de texto Crea un nuevo archivo de texto y añade el archivo a la carpeta actual.
Carpeta Crea una nueva carpeta en la carpeta actual.
4.1.9 Selección de archivos o carpetas
Puede seleccionar uno o más archivos o carpetas haciendo clic en las casillas de
verificación. Para seleccionar todos los archivos en el directorio actual, haga clic en la
casilla situada en la parte superior de los archivos de listado.
Al seleccionar varios archivos, puede eliminar todos ellos, o descargarlos como un
archivo ZIP utilizando los botones de borrado descarga que aparecen en la parte
superior.
Nota: Si el botón Descargar no es visible, el administrador ha deshabilitado la opción.
4.1.10 Filtrando la vista Archivos
La barra lateral derecha en la página Archivos contiene varios filtros para clasificar y
administrar sus archivos de forma rápida.
Todos los archivos La vista por defecto; muestra todos los archivos que tiene acceso.
Favoritos Los archivos o carpetas marcados con la estrella amarilla.
Compartido contigo Muestra todos los archivos compartidos con usted por otro
usuario o grupo.
16 Capítulo 4. Los archivos y sincronización

Compartido con otros Muestra todos los archivos que usted ha compartido con otros
usuarios o grupos.
Compartido por enlace Muestra todos los archivos que son compartidos por usted a
través de enlace público.
Almacenamiento externo Archivos que se tiene acceso a través de dispositivos de
almacenamiento externos y servicios como Dropbox, Google, y Amazon S3.
4.1.11 Mover archivos
Puede mover archivos y carpetas arrastrándolos y soltándolos en cualquier directorio.
4.1.12 Cambio en la Fecha de vencimiento de compartición
En las versiones anteriores de ownCloud, podía establecer una fecha de caducidad en
comparticiones locales y públicas. Ahora puede establecer una fecha de caducidad
solamente en las comparticiones públicas y las locales no caducan cuando lo hacen las
públicas. La única manera de hacer que expire un recurso compartido local es hacer clic
en el icono de papelera para dejar de compartir sus archivos.
4.1.13 Creación o Conexión a un Enlace de compartición de Federación
La compartición en la Nube Federada le permite montar recursos compartidos de
archivos desde servidores remotos ownCloud, y gestionarlos igual que un recurso
compartido local. En ownCloud 8 el proceso para la creación de un nuevo enlace de
intercambio es más fácil y más eficiente. ver Usando recursos Federados para aprender
a cómo crear y conectarse a nuevos recursos Federados de la nube.
4.2 Acceso a archivos del ownCloud mediante WebDAV
ownCloud es totalmente compatible con el protocolo WebDAV, y se puede conectar y
sincronizar con los archivos de más de ownCloud WebDAV. En este capítulo aprenderá
cómo conectar Linux, Mac OS X, Windows y dispositivos móviles a su servidor
ownCloud a través de WebDAV. Antes de entrar en la configuración de WebDAV,
vamos a echar un vistazo rápido a la manera recomendada de conectar los dispositivos
cliente a los servidores ownCloud.
4.2.1 Clientes ownCloud de escritorio y móviles
El método recomendado para mantener su PC de escritorio sincronizado con su servidor
ownCloud es mediante el uso de la aplicación Cliente de escritorio ownCloud . Puede
configurar el cliente ownCloud para guardar archivos en el directorio local que desee, y
elegir con qué directorios en el servidor ownCloud quiere sincronizar con. El cliente
muestra el estado actual de la conexión y registra toda la actividad, para que siempre
sepa qué archivos remotos se han descargado a su PC, y se puede verificar que los
archivos creados y actualizados en su PC local están debidamente sincronizados con el
servidor.
17 4.2. Acceso a archivos mediante WebDAV ownCloud

El método recomendado para la sincronización de su servidor ownCloud con
dispositivos Android y Apple iOS es mediante el uso de la app para móviles ownCloud .
Para conectarse a su servidor ownCloud con las aplicaciones móviles ownCloud, utilice
solo la URL base y la carpeta:
ejemplo.com/owncloud
Además de las aplicaciones móviles proporcionadas por ownCloud, puede utilizar otras
aplicaciones para conectarse a ownCloud desde su dispositivo móvil mediante
WebDAV. La aplicación WebDAV Navigator es una buena aplicación (propietaria)
para dispositivos Android , iPhones y los dispositivos BlackBerry . La URL para usar
en ellos es:
example.com/owncloud/remote.php/dav/files/USERNAME/
4.2.2 Configuración de WebDAV
Si lo prefiere, también puede conectar su PC de escritorio al servidor ownCloud
mediante el protocolo WebDAV en lugar de usar una aplicación de cliente especial.
Web Distributed Authoring And Versioning (WebDAV) es una extensión del protocolo
de transferencia de hipertexto (HTTP) que hace que sea fácil de crear, leer y editar
archivos en servidores web. Con WebDAV se puede tener acceso a sus recursos
ownCloud en Linux, Mac OS X y Windows en la misma forma que cualquier recurso
compartido de red y hacer que permanezcan sincronizados.
Nota: En los siguientes ejemplos, debe ajustar example.com/ a la URL de la instalación
del servidor ownCloud.
4.2.3 Acceso a los archivos con Linux
Puede acceder a los archivos en los sistemas operativos Linux utilizando los métodos
siguientes.
Gestor de archivos Nautilus
Usa el protocolo davs:// para conectar el gestor de archivos Nautilus con el recurso
compartido ownCloud:
davs://example.com/owncloud/remote.php/dav/files/USERNAME/
Nota: Si su conexión con el servidor no es HTTPS-asegurado, use dav:// en lugar de las
davs://.
18 Capítulo 4. Los archivos y sincronización

Acceso a los archivos con KDE y el Administrador de archivos DOLPHIN
Para acceder a sus archivos ownCloud utilizando el administrador de archivos Dolphin
en KDE, utilice el webdav: // protocolo:
webdav://example.com/owncloud/remote.php/dav/files/USERNAME/
Se puede crear un enlace permanente a su servidor ownCloud:
1. Abra Dolphin y haga clic en "Red" en la columna de la izquierda "Lugares".
2. Haga clic en el icono con la etiqueta Añadir una carpeta de red. El diálogo debería
aparecer con WebDAV ya seleccionado.
3. Si no se ha seleccionado WebDAV, seleccionarla.
4. Haga clic en Siguiente.
5. Introduzca los siguientes ajustes:
• Nombre: El nombre que desea ver en el marcador lugares, por ejemplo
ownCloud.
• Usuario: El nombre de usuario ownCloud que utilizó para iniciar la sesión, por
ejemplo administrador.
• Servidor: El nombre de dominio ownCloud, por ejemplo example.com (sin
http: // antes y ningún directorio después).
• Carpeta - Introduzca la ruta
owncloud/remote.php/dav/archivos/NOMBRE_DE_USUARIO/.
6. (Opcional) Marque la casilla "Crear icono de la casilla de verificación" para que
aparezca un marcador en la columna de los lugares.
7. (Opcional) proporciona una configuración especial o un certificado SSL en la casilla
de verificación "Puerto y cifrado".
19 4.2. Acceso a archivos mediante WebDAV ownCloud

4.2.4 Creación de montajes WebDAV en la línea de comandos de Linux
Puede crear puntos de montaje WebDAV desde la línea de comandos de Linux. Esto es
útil si usted prefiere acceder a ownCloud de la misma manera que monta cualquier otro
sistema de archivos remotos. El siguiente ejemplo muestra cómo crear un montaje
personal y tiene que montarse de forma automática cada vez que se conecte a su
ordenador Linux.
1. Instalar el controlador de sistema de archivos davfs2 WebDAV, lo que le permite
montar recursos compartidos de WebDAV como cualquier otro sistema de archivos
remoto. Utilice este comando para instalarlo en Debian / Ubuntu: apt-get install davfs2
2. Utilice este comando para instalarlo en CentOS, Fedora y openSUSE: yum install davfs2
3. Añadir su propio usuario al grupo davfs2: usermod -aG davfs2 <nombre_de_usuario>
4. A continuación, cree un directorio owncloud en su directorio personal para el punto
de montaje, y .davfs2 / para su archivo de configuración personal: mkdir ~/owncloud mkdir ~/.davfs2
5. Copia /etc/davfs2/secrets to ~/.davfs2: cp /etc/davfs2/secrets ~/.davfs2/secrets
6. Póngase a usted mismo como propietario y hacer que los permisos de lectura y
escritura sean sólo suyos: chown <username>:<username> ~/.davfs2/secrets chmod 600 ~/.davfs2/secrets
7. Añada sus credenciales de acceso ownCloud al final del fichero de claves, usando su
URL del servidor ownCloud, su nombre de usuario y contraseña: example.com/owncloud/remote.php/dav/files/USERNAME/ <username> <password>
8. Agregue la información de montaje en /etc/fstab: example.com/owncloud/remote.php/dav/files/USERNAME/ /home/<username>/owncloud davfs user,rw,auto 0 0
9. A continuación, compruebe que se monta y se autentica mediante la ejecución del
siguiente comando. Si lo configura correctamente no necesitarán permisos de root: mount ~/ownCloud
10. También debe ser capaz de desmontarlo: umount ~/ownCloud
Ahora, cada vez que se conecte a su sistema Linux su ownCloud debe montar
automáticamente a través de WebDAV en el directorio ~/owncloud. Si prefiere montar
manualmente, cambiar auto a noauto en /etc/fstab.
20 Capítulo 4. Los archivos y sincronización

4.2.5 Problemas conocidos
Problema
Recurso temporalmente no disponible
Solución
Si tiene algún problema cuando se crea un archivo en el directorio, editar
/etc/davfs2/davfs2.conf y añadir:
use_locks 0
Problema
Advertencias de certificado
Solución
Si utiliza un certificado autofirmado, obtendrá una advertencia. Para cambiar esta
situación, es necesario configurar davfs2 para que reconozca su certificado. Copiar
mycertificate.pem a /etc/davfs2/certs/. A continuación, edite /etc/davfs2/davfs2.conf y
elimine el comentario de la línea de servercert. Ahora agregue la ruta de su certificado
como en este ejemplo: servercert /etc/davfs2/certs/mycertificate.pem
4.2.6 Acceso a los archivos con Mac OS X
Nota: El Finder de Mac OS X adolece de una serie de problemas de aplicación y sólo se
debe utilizar si el servidor ownCloud se ejecuta en Apache con mod_php, o Nginx
1.3.8+.
Para acceder a los archivos a través del Finder de Mac OS X:
1. Elija Ir > Conectar al servidor.
Se abrirá la ventana "Conectar al servidor".
2. Especificar la dirección del servidor en el campo Dirección del servidor.
21 4.2. Acceso a archivos mediante WebDAV ownCloud

Por ejemplo, la URL utilizada para conectarse al servidor ownCloud desde el Mac OS X Finder es:
https://example.com/owncloud/remote.php/dav/files/USERNAME/
22 Capítulo 4. Los archivos y sincronización

3. Haga clic en Conectar.
El dispositivo se conecta al servidor.
Para obtener detalles adicionales sobre cómo conectarse a un servidor externo utilizando
Mac OS X, compruebe la documentación del proveedor
4.2.7 Acceso a los archivos utilizando Microsoft Windows
Lo mejor es utilizar un cliente WebDAV adecuado desde la página Proyecto WebDAV.
Si tiene que utilizar la aplicación nativa de Windows, puede asignar ownCloud a una
nueva unidad. La asignación a una unidad le permite navegar por los archivos
almacenados en un servidor ownCloud de la forma que lo haría con archivos
almacenados en una unidad de red asignada.
El uso de esta función requiere conectividad de red. Si desea almacenar sus archivos
fuera de línea, usar el cliente de escritorio ownCloud para sincronizar todos los archivos
en su ownCloud con uno o más directorios de su disco duro local.
Nota: Antes de poder mapear la unidad, se debe permitir el uso de la autenticación
básica en el registro de Windows. Los procedimiento se describen en KB841215 y
difiere entre Windows XP / Server 2003 y Windows Vista / 7. Por favor siga el artículo
de Knowledge Base antes de continuar, y siga las instrucciones de Vista si ejecuta
Windows 7.
Asignación de unidades con la línea de comandos
El siguiente ejemplo muestra cómo asignar una unidad mediante la línea de comandos.
Para asignar la unidad:
1. Abra el símbolo del sistema en Windows.
2. Introduzca la línea siguiente en el símbolo del sistema para asignar la unidad de
ordenador Z: net use Z: https://<drive_path>/remote.php/dav/files/USERNAME/ /user:youruser yourpassword
donde <drive_path> es la dirección URL de su servidor ownCloud.
Por ejemplo: net use Z: https://example.com/owncloud/remote.php/dav/files/USERNAME/
/user:youruser yourpassword
El ordenador asigna los archivos de su cuenta ownCloud a la letra de la unidad Z.
Nota: Aunque no se recomienda, también puede montar el servidor ownCloud
utilizando HTTP, dejando la conexión sin cifrar. Si va a utilizar conexiones HTTP en
dispositivos mientras está en un lugar público, se recomienda utilizar un túnel VPN para
proporcionar la seguridad necesaria.
Una alternativa es la sintaxis de comandos: net use Z: \\example.com@ssl\owncloud\remote.php\dav /user:youruser yourpassword
23 4.2. Acceso a archivos mediante WebDAV ownCloud

Asignación de unidades con Windows Explorer
Para asignar una unidad mediante el Explorador de Microsoft Windows:
1. Acceda al Escritorio de Windows.
2. Haga clic con el botón derecho en PC y seleccione unidad de red en el menú
desplegable.
3. Elija una unidad de red local a la que desea asignar ownCloud.
4. Especifique la dirección a la instancia ownCloud, seguido de
/remote.php/dav/files/USERNAME/.
Por ejemplo:
https://example.com/owncloud/remote.php/dav/files/USERNAME/
Nota: Para servidores protegidos con SSL, marque la opción Conectar de nuevo al
iniciar la sesión para asegurarse de que el mapeo es persistente en el subsiguiente
reinicio. Si desea conectarse al servidor ownCloud como un usuario diferente, marque la
opción Conectar usando credenciales diferentes.
5. Haga clic en el botón Finalizar.
Windows Explorer mapea la unidad de red, por lo que la instancia ownCloud estará
disponible.
4.2.8 Acceso a las acciones públicas más de WebDAV
ownCloud ofrece la posibilidad de acceder a los recursos públicos sobre WebDAV.
Para acceder al recurso compartido público, abra:
https://example.com/owncloud/public.php/dav
24 Capítulo 4. Los archivos y sincronización

en un cliente WebDAV, use el nombre del recurso compartido como nombre de usuario
y la contraseña de compartición (opcional) como contraseña.
4.2.9 Problemas conocidos
Problema
Windows no se conecta a través de HTTPS.
Solución 1
El cliente WebDAV de Windows puede no soportar Server Name Indication (SIN) en
conexiones cifradas. Si se encuentra un error montando una instancia ownCloud cifrada
con SSL, póngase en contacto con su proveedor acerca de la asignación de una IP
dedicada para su servidor basado en SSL.
Solución 2
El cliente WebDAV de Windows puede no ser compatible conexiones / TSLv1.2
TSLv1.1. Si ha restringido la configuración de su servidor sólo para proporcionar
TLSv1.1 y por encima, la conexión con el servidor puede fallar. Por favor refiérase a la
documentación WinHTTP para más información.
Problema
Recibe el siguiente mensaje de error: Error 0x800700DF: El tamaño del archivo supera
el límite permitido y no puede ser salvado.
Solución
Windows limita el tamaño máximo permitido para los archivos transferidos desde o
hacia un servidor Web-DAV. Puede incrementar el valor FileSizeLimitInBytes en
HKEY_LOCAL_MACHINE\SYSTEM\CurrentControlSet\Services\WebClient\Pa
rameters ** haciendo clic ** en Modificar.
Para aumentar el límite al valor máximo de 4 GB, seleccione decimal, introduzca un
valor de 4294967295, y reinicie Windows o el servicio de cliente Web.
Problema
Falla el acceso a sus archivos de Microsoft Office a través de WebDAV.
Solución
Problemas conocidos y sus soluciones se documentan en el KB2123563 artículo.
Problema
No se puede asignar ownCloud como una unidad de WebDAV en Windows mediante
certificado autofirmado.
Solución
1. Ir a la instancia de su ownCloud a través de su navegador web.
2. Haga clic hasta llegar al error de certificado en la barra de estado del navegador.
3. Ver el certificado, a continuación, en la ficha Detalles, seleccione Copiar a archivo.
4. Guardar en el escritorio con un nombre arbitrario, por ejemplo myOwnCloud.cer.
25 4.2. Acceso a archivos mediante WebDAV ownCloud

5. Ir a Inicio y ejecutar, MMC.
6. Archivo, Agregar / quitar complemento.
7. Seleccione Certificados, haga clic en Agregar mi cuenta de usuario, a continuación,
en Finalizar y luego en Aceptar.
8. Vaya hasta las autoridades de certificados raíz.
9. Haga clic en Certificado con el botón derecho, seleccione Todas las tareas Importar.
10. Seleccione la opción Guardar certificado desde el escritorio.
11. Seleccione Colocar todos los certificados en el siguiente almacén, haga clic en
Examinar,
12. Marque la casilla que dice Mostrar almacenes físicos, Expanda las entidades de
certificación raíz de confianza y seleccione Equipo local, haga clic en Aceptar,
completar la importación.
13. Verificar la lista para asegurarse de que aparezca. Es probable que necesite
actualizar antes de verlo. salga de MMC.
14. abra el navegador, seleccione Herramientas, Elimine el historial de navegación.
15. Seleccionar todo, menos Filtrado de datos privado, completa.
16. Ir a Opciones de Internet, pestaña Contenido, Borrar estado SSL.
17. Cerrar el navegador, a continuación, volver a abrir y probar.
Problema
No se puede descargar más de 50 MB o cargar archivos de gran tamaño cuando la carga
tarda más de 30 minutos usando Cliente Web en Windows 7.
Solución
Soluciones se documentan en el KB2668751 artículo.
4.2.10 Acceso a archivos mediante cURL
Como WebDAV es una extensión de HTTP, cURL puede ser usado para operaciones de
archivo de script.
Para crear una carpeta con la fecha actual como nombre:
$ Rizar -u usuario: -X pasar MKCOL
"https://example.com/owncloud/remote.php/dav/files/USERNAME/ $ (date +% d-% b-
% Y ')"
Para cargar un archivo error.log en ese directorio:
$ Rizar -u usuario: pasar -T error.log
"https://example.com/owncloud/remote.php/dav/files/USERNAME/ $ (date +% d-% b-
%
Para mover un archivo:
$ Rizar -u usuario: -X pasar MOVER --header 'Destino:
https://example.com/owncloud/remote.php/dav/files/USERNAME
Para obtener las propiedades de los archivos en la carpeta raíz:
$ Rizar -X PROPFIND -H "Profundidad: 1" -u usuario: pasar
https://example.com/owncloud/remote.php/dav/files/USERNAME/
<? xml version = "1.0" encoding = "UTF-8"?>
<d: xmlns de varios estados: d = "DAV:" xmlns: oc =
"http://owncloud.org/ns~~number=plural" xmlns: s = "http://sabredav.org/ns">
<d: la respuesta>
26 Capítulo 4. Los archivos y sincronización

<d: href> /owncloud/remote.php/dav/files/USERNAME / </ d: href>
<d: propstat>
<d: prop>
<d: getlastmodified> Mar 13 Oct el año 2015 17:07:45 GMT </ d: getlastmodified>
<d: resourcetype>
<d: Colección />
</ d: resourcetype>
<d: contingente utilizado-bytes> 163 </ d: cuota utilizada-bytes->
<d: la cuota disponible-bytes> 11802275840 </ d: la cuota disponible-bytes>
<d: getetag> "561d3a6139d05" </ d: getetag>
</ d: prop>
<d: status> HTTP / 1.1 200 OK </ d: status>
</ d: propstat>
</ d: la respuesta>
<d: la respuesta>
<d: href> /owncloud/remote.php/dav/files/USERNAME/welcome.txt </ d: href>
<d: propstat>
<d: prop>
<d: getlastmodified> Mar 13 Oct el año 2015 17:07:35 GMT </ d: getlastmodified>
<d: getcontentlength> 163 </ d: getcontentlength>
<d: resourcetype />
<d: getetag> "47465fae667b2d0fee154f5e17d1f0f1" </ d: getetag>
<d: getContentType> text / plain </ d: getContentType>
</ d: prop>
<d: status> HTTP / 1.1 200 OK </ d: status>
</ d: propstat>
</ d: la respuesta>
</ d: de varios estados>
4.3 Aplicación Galería
La aplicación Fotos se ha reescrito y mejorado, y ahora se llama la aplicación Galería.
Es compatible con más formatos de imagen, clasificación, zoom y desplazamiento.
También es compatible con las personalizaciones avanzadas a través de un archivo de
texto simple.
En la página principal de archivos de ownCloud, haga clic en el pequeño icono en la
parte superior derecha, debajo de tu nombre de usuario, para abrir la Galería. La
aplicación de la galería encuentra automáticamente todas las imágenes en las carpetas
de ownCloud, y se muestran como miniaturas los nombres de las carpetas.
Haga clic en las imágenes de las carpeta para abrirlas. En la parte superior izquierda
tiene dos opciones de clasificación, alfabético y por fecha.
27 4.3. Aplicación Galería

Después de entrar en cualquier carpeta, haga clic en cualquier imagen para abrirla en el
modo de presentación. Esto tiene las siguientes características: una botón de descarga en
la parte superior central, botones de avance y retroceso en los lados derecho e izquierdo,
un botón automático de diapositivas en la parte inferior derecha, y un botón de cierre en
la parte superior derecha.
4.3.1 Configuración personalizada
Es posible personalizar un álbum de la galería con un simple archivo de texto llamado
gallery.cnf, que contiene los parámetros estructurados utilizando el lenguaje de marcas
Yaml. Es posible que tenga varios archivos gallery.cnf; necesita uno en su propia
carpeta raíz de ownCloud (la carpeta de inicio) que define las características globales, y
entonces usted puede tener archivos individuales gallery.cnf para cada álbum si desea
definir diferentes comportamientos en diferentes álbumes.
Caracteristicas
Las siguientes características generales se implementan actualmente:
• Soporte de SVG nativo.
• El acceso a acciones externas.
Las siguientes características de álbum se implementan actualmente:
• Adición de un vínculo a un archivo que contiene una descripción.
28 Capítulo 4. Los archivos y sincronización

29 4.3. Aplicación Galería

• escritura de una declaración de derechos de autor sencilla directamente en el archivo
de configuración.
• Adición de un vínculo a un archivo que contiene una declaración de derechos de autor.
• Definición de un tipo de clasificación y el orden.
• Definición del color del fondo.
• Definir si los subálbumes heredarán la configuración.
Las siguientes funciones de presentación de diapositivas se implementan actualmente:
• Muestra de un botón que le permite elegir qué fondo, ya sea negro o blanco, que
utiliza para la imagen que estás viendo actualmente (para imágenes con fondo
transparente).
Setup
El archivo de configuración tiene que ser nombrado gallery.cnf. Es posible que tenga
varios archivos gallery.cnf para diferentes álbumes. Para permitir características
globales, coloque uno en su carpeta de nivel superior, que está simbolizado en la GUI
Web por el icono de inicio. (Esto lo pone en datos/<usuario>/<archivos>/.) Vea un
ejemplo a continuación en la sección Características Globales
Nota: Es necesario actualizar su navegador después de cambiar la configuración para
ver los cambios.
Formato
UTF-8 sin BOM. Un archivo creado desde dentro de la interfaz gráfica de usuario Web
ownCloud funciona.
Estructura
Debería incluir un comentario en el archivo, para que la gente que tropecase con el
archivo sepa para qué sirve. Los comentarios comienzan con #.
El espaciamiento es creado usando 2 espacios. No utilice las pestañas. Eche un vistazo a
la documentación de formato YAML si está recibiendo mensajes de error. Este es un
ejemplo de archivo gallery.cnf:
# Created on 31 Jan 2016 by ownCloud User features: external_shares: yes native_svg: yes background_colour_toggle: yes design: background: "#ff9f00" inherit: yes information: description: This is an **album description** which is only shown if there is no `description_link` description_link: readme.md copyright: Copyright 2003-2016 [interfaSys sàrl](http://www.interfasys.ch), Switzerland copyright_link: copyright.md inherit: yes sorting: type: date
30 Capítulo 4. Los archivos y sincronización

order: des inherit: yes
Variables soportadas
Características globales
Coloca esto en tu carpeta raíz ownCloud, que es la carpeta de inicio.
• external_shares: Ponga Sí en el archivo de configuración raíz si desea cargar
imágenes almacenadas en localización externa cuando se utiliza la aplicación
files_external.
• native_svg: Ponga Sí en el archivo de configuración raíz para permitir la
prestación de imágenes SVG en su navegador. Esto puede representar un riesgo
de seguridad si no se puede confiar plenamente en sus archivos SVG.
• background_colour_toggle: Ponga Sí en el archivo de configuración root para
activar un botón que cambia entre fondos blancos y negros en imágenes
transparentes.
Nota: Las cuotas externas son 20-50 veces más lentas que las locales. Esté preparado
para esperar un largo tiempo antes de poder ver todas las imágenes contenidas en un
álbum compartido.
Configuración del álbum
Cada álbum se puede configurar de forma individual utilizando las siguientes secciones
de configuración. Utilice el parámetro herencia para pasar configuraciones a
subálbumes.
Diseño
• background: Define el color del fondo del muro utilizando la representación
hexadecimal RGB del color. Por ejemplo: "# ffa033". Debe usar comillas
alrededor del valor o será ignorado. Es altamente recomendado el uso de un
tema personalizado, con código CSS si tiene intención de utilizar esta función.
Puedes usar esta rueda de colores para encontrar un color que te gusta.
• inherit: establézcalo en Sí si desea que las subcarpetas hereden esta parte de la
configuración.
Presentación del álbum
• description: Una cadena con formato que se muestra en el cuadro de
información. Se puede propagar a través de múltiples líneas utilizando los
marcadores Yaml.
• description_link: Un archivo ubicado dentro del álbum que será analizado y
presentado en el cuadro de información en lugar de la descripción.
• copyright: Una cadena con formato. Esto es compatible con enlaces a recursos
externos.
• copyright_link: Cualquier archivo (por ejemplo copyright.html), en el álbum
en sí, que será descargado cuando el usuario hace clic en el enlace
• inherit: se establece en Sí si desea que las subcarpetas hereden esta parte de la
configuración.
Vea http://www.markitdown.net/markdown para la sintaxis de los archivos
31 4.3. Galería de aplicaciones

Nota: No añadir enlaces a la cadena de los derechos de autor si se utiliza la variable
copyright_link.
Ordenación
• sorting: fecha o nombre. fecha sólo funciona para archivos.
• sort_order: asc o des (ascendente o descendente).
• inherit: se establece en Sí si desea subcarpetas hereden esta parte de la
configuración.
4.3.2 Notas
• Cuando se ha establecido únicamente la variable tipo de clasificación, se utilizará el
orden de clasificación predeterminado.
• Cuando sólo se ha encontrado la variable criterio de ordenación, la configuración tipo
será ignorado y el guión se mantendrá en busca de una configuración válida en carpetas
superiores.
• Para activar una característica como SVG nativo en una participación pública, es
necesario crear en esa carpeta un archivo de configuración que contiene esa
característica.
• Si comparte una carpeta pública, no se olvide de añadir todos los archivos con los que
enlace (por ejemplo, description.md o copyright.md) dentro de la carpeta compartida ya
que el usuario no tendrá acceso a los archivos almacenados en la carpeta principal.
• Debido a que la gente puede descargar una carpeta entera como un archivo, por lo
general es mejor incluir todos los archivos dentro de una carpeta compartida en lugar de
añadir texto directamente en el archivo de configuración.
4.3.3 Ejemplos
Sólo ordenación
Se aplica sólo a la carpeta actual: # Gallery configuration file sorting: type: date order: asc
Breve descripción y enlace a documento de derechos de autor, se aplica a la carpeta
actual y todas sus subcarpetas. Esto también muestra la sintaxis que se puede utilizar
para difundir una descripción en varias líneas: # Gallery configuration file information: description: | # La Maison Bleue, Winter '16 This is our Winter 2016 collection shot in **Kyoto** Visit our [website](http://www.secretdesigner.ninja) for more information copyright: Copyright 2015 La Maison Bleue, France copyright_link: copyright_2015_lmb.html inherit: yes
32 Capítulo 4. Los archivos y sincronización

Cargar imágenes de nubes externas
Nota: Las características sólo se pueden definir en la carpeta raíz. Se pueden añadir
elementos de configuración estándar para el mismo archivo de configuración: # Gallery configuration file features: external_shares: yes
Habilitando SVG nativo
Nota: Las características especiales sólo se pueden definir en la carpeta raíz. Se pueden
añadir elementos de configuración estándar para el mismo archivo de configuración: # Gallery configuration file features: native_svg: yes
4.3.4 Las posibles futuras ampliaciones
Diferentes parámetros de clasificación de los álbumes.
4.3.5 Manteniéndose al día de las nuevas característcias
Ver la página Wiki de Galería para mantenerse informado de los nuevos desarrollos.
4.4 Administrar archivos borrados
Cuando se elimina un archivo en ownCloud, no se elimina inmediatamente de forma
permanente. En su lugar, se mueve a la papelera. No se elimina de forma permanente
hasta que se elimine manualmente de la papelera, o cuando la aplicación Archivos
Borrados lo elimina para dar lugar a nuevos archivos.
Encuentra los archivos eliminados haciendo clic en el botón de Archivos Borrados en
la página Archivos de la interfaz Web ownCloud.Aquí tendrá la opción de restaurar o
eliminar archivos de forma permanente.
4.4.1 cuotas
Los archivos borrados no se cuentan para su cuota de almacenamiento. Sólo los
archivos que crea el propio usuario cuentan para sus cuotas, no los archivos
compartidos que proceden de otros usuarios. (Véase Cuota de Almacenamiento para
obtener más información acerca de las cuotas.)
4.4.2 ¿Qué ocurre cuando se eliminan archivos compartidos ?
La eliminación de archivos se hace un poco complicada cuando se comparten archivos,
como se ilustra este escenario:
1. Usuario1 comparte una carpeta "prueba" con Usuario2 y usuario3
2. Usuario 2 (el receptor) elimina una carpeta "sub" dentro de la carpeta "prueba"
3. La carpeta "sub" se moverá a la papelera tanto de Usuario1 (propietario) como de
Usuario2 (receptor).
33 4.4. Gestión de archivos borrados

4. Pero Usuario 3 no tendrá una copia de "sub" en su contenedor de basura
Cuando Usuario1 elimina "sub", entonces se moverá a la papelera de Usuario1. Se
elimina también de Usuario 2 y Usuario 3, pero no estará situado en sus papeleras.
Cuando se comparten archivos, otros usuarios pueden copiar, renombrar, mover, y
compartirlos con otras personas, del mismo modo que con sus archivos locales;
ownCloud no tiene poderes mágicos para prevenir esto.
4.4.3 ¿Cómo la aplicación Archivos Borrados gestiona el espacio de
almacenamiento?
Para garantizar que los usuarios no sobrepasan sus cuotas de almacenamiento, la
aplicación Archivos Borrados asigna un máximo del 50% de su espacio libre para los
archivos borrados. Si los archivos eliminados exceden este límite, ownCloud elimina los
archivos más antiguos hasta que se ajuste de nuevo al límite de su cuota.
ownCloud comprueba la antigüedad de los archivos eliminados cada vez que los nuevos
archivos se añaden a los archivos borrados. Por defecto, los archivos borrados
permanecen en la papelera durante 180 días. El administrador del servidor ownCloud
puede ajustar este valor en el archivo config.php estableciendo el valor
trashbin_retention_obligation. Los archivos anteriores al valor de
trashbin_retention_obligation se eliminará permanentemente. Además, ownCloud
calcula el máximo espacio disponible cada vez que se agrega un nuevo archivo. Si los
archivos borrados exceden el nuevo máximo permitido ownCloud eliminará los
archivos borrados más viejos hasta que se cumple una vez más al límite.
4.5 Sincronización de escritorio y móvil
Para la sincronización de archivos con el ordenador de sobremesa, se recomienda
utilizar el cliente de ownCloud Sync para Windows, Mac OS X y Linux.
El ownCloud Desktop Sync Client le permite conectarse a su servidor privado
ownCloud. Se pueden crear carpetas en su directorio personal, y mantener el contenido
de esas carpetas sincronizadas con el servidor ownCloud. Basta con copiar un archivo
en el directorio y el cliente de escritorio ownCloud hace el resto. Realizar un cambio en
los archivos en un ordenador, lo hará fluir a través de las otras personas que utilizan
estos clientes de sincronización de escritorio. Usted siempre tendrá sus últimos archivos
con usted en cualquier parte.
Su uso está documentado por separado en el Manual del Cliente de escritorio
ownCloud.
4.5.1 clientes móviles
Visite su página personal en su interfaz web ownCloud para encontrar enlaces de
descarga para el cliente de sincronización móvil Android e iOS. O bien, visite la página
de descarga ownCloud .
34 Capítulo 4. Los archivos y sincronización

Visita la página de documentación ownCloud para leer los manuales de usuario de
aplicaciones móviles.
4.6 El cifrado de los archivos ownCloud
ownCloud incluye una aplicación de cifrado, y cuando es activada por el administrador
ownCloud todos los archivos de datos se cifran automáticamente. El cifrado es a nivel
de servidor, por lo que cuando está activado, no puede optar por mantener los archivos
no cifrados. Usted no tiene que hacer nada especial, ya que utiliza su nombre de usuario
y contraseña ownCloud para generar una clave de cifrado privada única. Sólo tiene que
entrar y salir, y gestionar y compartir sus archivos como lo hace normalmente, y usted
todavía puede cambiar su contraseña cada vez que desee.
Su principal objetivo es cifrar archivos en los servicios de almacenamiento remoto que
están conectados a su servidor, como ownCloud Dropbox y Google Drive. Esta es una
manera fácil y sin problemas para proteger sus archivos de almacenamiento remoto.
Puede compartir sus archivos remotos a través de ownCloud en la forma habitual, sin
embargo, no pueden compartir sus archivos cifrados directamente desde Dropbox,
Google Drive, o cualquier otro servicio remoto que esté utilizando, ya que las claves de
cifrado se almacenan en su servidor ownCloud, y nunca están expuestas a los
proveedores de servicios externos.
Si el servidor ownCloud no está conectado a ningún servicio de almacenamiento
remoto, entonces es mejor utilizar alguna otra forma de cifrado, como cifrado a nivel de
archivo o el cifrado de disco completo. Debido a que las claves se mantienen en el
servidor ownCloud, es posible para el administrador ownCloud husmear en sus
archivos, y si el servidor es comprometido el intruso puede acceder a sus archivos. (Leer
Cómo ownCloud utiliza el cifrado para proteger sus datos para obtener más
información.)
4.6.1 Uso de cifrado
El cifrado ownCloud está establecido y no hay mucho que pueda hacer, pero tiene un
par de opciones que puede utilizar.
Cuando el administrador ownCloud permite el cifrado, por primera vez, debe cerrar la
sesión y volver a iniciarla para crear sus claves de cifrado y cifrar sus archivos. Si el
cifrado se ha habilitado en su servidor ownCloud verá una bandera amarilla en su
página Archivos indicando que hay que cerrar la sesión y volver a iniciarla.
Cuando se vuelva a conectar se tarda unos pocos minutos para funcionar, dependiendo
del número de archivos que tiene, y después regresará a su página por defecto
ownCloud.
Nota: No debe perder nunca su contraseña ownCloud, porque va a perder el acceso a
sus archivos. Aunque hay una opción de recuperación opcional que el administrador del
ownCloud puede permitir; consulte la sección de recuperación de claves (debajo) para
aprender acerca de esto.
35 4.6 El cifrado de los archivos ownCloud

4.6.2 Intercambio de archivos cifrados
Sólo los usuarios con claves de cifrado privadas tienen acceso a los archivos y carpetas
cifrados compartidos. Los usuarios que todavía no crearon sus claves de cifrado
privadas no tendrán acceso a los archivos compartidos cifrados; verán las carpetas y
nombres de archivo, pero no serán capaces de abrir o descargar los archivos. Ellos verán
un cartel de advertencia amarillo que dice "cifrado App está habilitado, pero sus claves
no están inicializadas, por favor cierre y abra sesión nuevamente".
Los propietarios de recursos compartidos pueden tener que volver a compartir archivos
después de que el cifrado sea habilitado; los usuarios que intenten acceder al recurso
compartido les aparecerá un mensaje aconsejándoles que pidan al propietario del
recurso que vuelva a compartir el archivo con ellos. Para las comparticiones
individuales, eliminar la compartición y volver a compartir. Para las comparticiones de
grupo, volver a compartir con las personas que no pueden acceder al recurso
compartido. Esto actualiza el cifrado, y luego el propietario puede quitar las
comparticiones individuales.
Recuperación de la clave
Si el administrador de ownCloud ha habilitado la característica recuperación de clave,
se puede optar por utilizar esta función para su cuenta. Si habilita la "recuperación de la
contraseña", el administrador puede leer los datos con una contraseña especial. Esta
característica permite al administrador recuperar sus archivos en caso de que pierda su
contraseña ownCloud. Si la recuperación de clave no está activada, entonces no hay
manera de restaurar sus archivos si pierde su contraseña de acceso
.
4.6.3 Los archivos no cifrados
Sólo los datos de los archivos están encriptados, y no los nombres de archivo o
estructuras de carpetas. Estos archivos no están cifrados:
• Los archivos antiguos en el cubo de la basura.
• Imágenes en miniatura de la aplicación Galería.
• Vistas previas en la aplicación Archivos.
• El índice de búsqueda de la aplicación de búsqueda de texto completo.
• Los datos de aplicaciones de terceros
Puede haber otros archivos que no estén encriptados; sólo se garantiza que los archivos
que están expuestos a los proveedores de almacenamiento de terceros son cifrados.
36 Capítulo 4. Los archivos y sincronización

Cambiar la contraseña de clave privada
Esta opción sólo está disponible si su contraseña de inicio de sesión, pero no la
contraseña de cifrado, se cambió por su administrador. Esto puede ocurrir si su
proveedor de ownCloud utiliza una aplicación externa de usuarios (por ejemplo, LDAP)
y ha cambiado la contraseña de inicio de sesión utilizando esa aplicación. En este caso,
se puede establecer la contraseña de cifrado a su nueva contraseña de acceso al
proporcionar las contraseñas de inicio de sesión antigua y nueva. La aplicación de
cifrado sólo funciona si la contraseña de inicio de sesión y la contraseña de cifrado son
idénticas.
4.7 Uso de Comparticiones Federativas
La Compartición Federativa le permite montar recursos compartidos de archivos desde
servidores remotos ownCloud. Puede crear enlaces directos compartidos con los
usuarios de otros servidores ownCloud.
4.7.1 Creación de una nueva Federación Compartir
La Compartición Federativa está habilitada por defecto en instalaciones ownCloud
nuevas o actualizadas. Siga estos pasos para crear una nueva compartición con otros
servidores ownCloud 9:
1. Ir a la página de archivos y haga clic en el icono de Compartir en el archivo o
directorio que desea compartir. En la barra lateral introducir el nombre de usuario y la
dirección URL del usuario remoto en esta forma: <username>@<oc-server-url>. En el
ejemplo, layla@remote-server/owncloud. ownCloud se hace eco de manera automática de
la dirección que se escribe y lo etiqueta como "remoto". Haga clic en la etiqueta.
2. Cuando el servidor local ownCloud crea una conexión satisfactoria con el servidor
remoto ownCloud verá una confirmación. La única opción de compartición es Puede
editar.
Haga clic en el botón de compartir en cualquier momento para ver con quién usted ha
compartido su archivo. Elimine el enlace compartido en cualquier momento haciendo
clic en la papelera. Esto elimina el enlace compartido pero no elimina ningún archivo.
4.7.2 Creación de una nueva compartición de Nube Federada vía correo
electrónico
Use este método cuando se está compartiendo con usuarios en ownCloud 8.x y anterior.
¿Qué pasa si usted no sabe el nombre de usuario o la dirección URL? Entonces usted
puede crear el enlace para usted y enviarlo por correo electrónico a su destinatario.
Cuando el destinatario recibe el correo electrónico que llevar a cabo una serie de pasos
para completar el enlace compartido. Primero debe abrir el enlace que le envió en un
navegador web y, a continuación, hacer clic en el botón Añadir a ownCloud.
El botón ownCloud cambiará a un campo de formulario, y su destinatario tiene que
introducir la dirección URL de su servidor ownCloud en este campo y pulsar la tecla de
retorno o hacer clic en la flecha.
37 4.7 Uso de comparticiones federativas

A continuación, verá un cuadro de diálogo pidiéndole que confirme. Todo lo que tiene
que hacer es clic en el botón Añadir recurso compartido remoto y habrá terminado.
Elimine el enlace compartido en cualquier momento haciendo clic en el icono de la
papelera. Esto sólo elimina la compartición, pero no elimina ningún archivo.
4.8 Realización de cargas anónimas (Sólo para empresas)
Si el administrador de ownCloud (sólo para edición Enterprise) ha habilitado la
aplicación soltar archivos, puede crear su propio directorio especial de carga para que
otras personas puedan subir archivos a él sin tener que iniciar sesión en el servidor, y sin
ser un usuario ownCloud. No se les permitirá ver el contenido de este directorio, o
realizar cualquier cambio.
Esta es una excelente alternativa para el envío de grandes archivos adjuntos por correo
electrónico, utilizando un servidor FTP o usando servicios comerciales de intercambio
de archivos.
38 Capítulo 4. Los archivos y sincronización

4.8.1 Configuración de su propia carga de archivos
Vaya a su página personal y verá la sección de configuración soltar archivos.
Haga clic en el botón Seleccionar para abrir un diálogo para seleccionar el directorio de
carga. Es posible que desee crear primero un directorio de carga especial (en la página
de Archivos), que en el ejemplo siguiente es llamado upload.
En su página personal usted debe ver ahora una URL para su directorio de carga.
Comparta esta URL con cualquier persona que desee para permitir la subida a la carpeta
de archivos carga. Tenga en cuenta que el tamaño de subida máximo predeterminado en
este ejemplo es de 512 MB; esto es configurable, por lo que contacte con el
administrador ownCloud si necesita un límite más grande.
4.8.2 Carga de archivos
El uso de la aplicación Carga de Archivos es simple. Usted recibe un enlace a la
carpeta de carga, haga clic en el enlace, y luego verá una página ownCloud con un clic a
un botón de subida.
Esto abre un selector de archivos, y usted selecciona el archivo o directorio que desea
cargar.
Cuando se complete la carga, aparecerá un mensaje de confirmación con los nombres de
archivo.
39 4.8. Haciendo cargas anónimas (Sólo para empresas)

40 Capítulo 4. Los archivos y sincronización

41 4.8. Haciendo cargas anónimas (Sólo para empresas)

4.9 Carga de archivos grandes
Cuando se cargan de archivos a través del cliente web, ownCloud está limitada por las
configuraciones de PHP y Apache. Por defecto, PHP está configurado para admitir sólo
archivos de hasta 2 Megabyte. Como este límite de carga por defecto no es del todo útil,
se recomienda que el administrador ownCloud aumente las variables ownCloud a los
tamaños adecuados para los usuarios.
La modificación de ciertas variables ownCloud requiere acceso administrativo. Si
necesita límites de carga más grandes que los que son proporcionadas por defecto (o los
establecidos por el administrador):
• Póngase en contacto con el administrador para solicitar un aumento de estas variables
• Consulte la sección de la documentación de administración donde se describe cómo
administrar los límites de tamaño de carga de archivos.
4.10 Cuota de almacenamiento
El administrador de tu ownCloud tiene la opción de establecer una cuota de
almacenamiento a los usuarios. Busque en la parte superior de su página personal para
ver cuál es su cuota y cuánto ha utilizado.
Esto puede ser útil para entender cómo se calcula la cuota.
Metadatos (miniaturas, archivos temporales, caché, y claves de cifrado) consumen cerca
del 10% de espacio en disco, pero este espacio no se contabiliza para las cuotas del
usuario. Algunas aplicaciones almacenan la información en la base de datos, tales como
el calendario y los contactos, pero esto ha sido excluido de su cuota.
Cuando otros usuarios comparten archivos con usted, los archivos compartidos cuentan
para la cuota del propietario de original. Cuando usted comparte una carpeta y permite
que otros usuarios o grupos puedan cargar archivos en ella, todos los archivos cargados
y editados cuentan en contra de su cuota. Cuando usted vuelva a compartir archivos
compartidos con usted, lo compartido todavía cuenta en la cuota del propietario original.
Los archivos cifrados son un poco más grandes que los archivos no cifrados; el tamaño
no cifrado es el que se tiene en cuenta en el cálculo de su cuota.
Los archivos borrados que todavía están en la papelera de reciclaje no cuentan para las
cuotas. El tamaño de la papelera se fija en el 50% de la cuota. El borrado definitivo está
fijado en 30 días. Cuando los archivos borrados superan el 50% de la cuota, los archivos
más antiguos se eliminan hasta que el total está por debajo del 50%.
Cuando se habilita el control de versiones, las versiones más antiguas de los archivos no
se contabilizan para las cuotas.
42 Capítulo 4. Los archivos y sincronización

Si crea un recurso compartido público a través de URL, y permite la carga de archivos,
los archivos subidos cuentan para su cuota.
4.11 Control de Versiones
ownCloud soporta un sencillo sistema de control de versiones de archivos. Esto crea
copias de seguridad de los archivos que son accesibles a través de la pestaña Versiones
en Detalles de la barra lateral. Esta pestaña contiene la historia del archivo y en ella
puede hacer retroceder un archivo a cualquier versión anterior. Los cambios realizados
en intervalos superiores a dos minutos de datos se guardan en /[usuario]/versiones.
Para restaurar una versión específica de un archivo, haga clic en la flecha circular a la
izquierda. Haga clic en la marca de tiempo para descargarlo.
La aplicación de versiones elimina versiones más antiguas automáticamente para
asegurarse de que el usuario no se quede sin espacio. Este patrón se utiliza para eliminar
las versiones antiguas:
• Para el primer segundo mantenemos una versión
• Durante los primeros 10 segundos ownCloud mantiene una versión cada 2 segundos
• Durante el primer minuto ownCloud mantiene una versión cada 10 segundos
• Durante la primera hora ownCloud mantiene una versión cada minuto
• Durante las primeras 24 horas ownCloud mantiene una versión cada hora
• Durante los primeros 30 días ownCloud mantiene una versión cada día
• Después de los primeros 30 días ownCloud mantiene una versión cada semana
Las versiones se ajustan a lo largo de este patrón cada vez que una nueva versión se
crea.
La App Versiones nunca utiliza más del 50% de espacio libre disponible en la
actualidad del usuario. Si las versiones almacenadas exceden este límite, ownCloud
elimina las versiones anteriores hasta que se ajuste al límite de espacio en el disco
nuevo.
43 4.11. Control de versiones

44 Capítulo 4. Los archivos y sincronización

CAPÍ TULO CÍNCO CONTACTOS Y CALENDARIO
Los contactos, calendario y aplicaciones de correo no están incluidos en ownCloud 9, y
no son compatibles. Usted puede instalarlos fácilmente haciendo clic en Productividad
dentro del menú Aplicaciones.
5.1 Uso de la aplicación Contactos
La aplicación Contactos no está activada por defecto en ownCloud 9.0 y necesita ser
activada por separado. Asimismo, no es una aplicación apoyada desde el núcleo central
de ownCloud. Actualmente se encuentra bajo un fuerte desarrollo, por lo que la
documentación se ha movido a la Wiki de documentación en Github .
5.2 Uso de la aplicación Calendario
La aplicación de calendario no está activada por defecto en ownCloud 9.0 y necesita ser
activada por separado. Asimismo, no es una aplicación apoyada desde el núcleo central
de ownCloud. Actualmente se encuentra bajo un fuerte desarrollo, por lo que la
documentación se ha movido a la Wiki de documentación en Github . Usted está
invitado a añadir contenido al documento Wiki; todo lo que necesita es una cuenta de
Github.
5.3 iOS - Sincronizar iPhone / iPad 5.3.1 Calendario
1. Abra la aplicación de configuración.
2. Seleccione Mail, Contactos, Calendarios.
3. Seleccione Añadir cuenta.
4. Seleccione Otro como tipo de cuenta.
5. Seleccione Añadir cuenta CalDAV.
6. Como servidor, escriba example.com/remote.php/dav/principals/users/USERNAME/
7. Introduzca su nombre de usuario y contraseña.
8. Seleccione Siguiente.
9. Si el servidor no soporta SSL, se mostrará una advertencia. Seleccione Continuar.
45

10. Si el iPhone no puede verificar la información de la cuenta siga los siguientes pasos:
• Seleccione Aceptar.
• Seleccione la configuración avanzada.
• Si el servidor no soporta SSL, asegúrese de que Uso de SSL está ajustado en OFF.
• Cambiar el puerto a 80.
• Volver a la información de la cuenta y pulsa en Guardar.
Su calendario será visible en la aplicación Calendario
5.3.2 Libreta de direcciones
1. Abra la aplicación de configuración.
2. Seleccione Mail, Contactos, Calendarios.
3. Seleccione Añadir cuenta.
4. Seleccione Otro como tipo de cuenta.
5. Seleccione Añadir cuenta CardDAV.
6. Como servidor, escriba example.com/remote.php/dav/principals/users/USERNAME/
7. Introduzca su nombre de usuario y contraseña.
8. Seleccione Siguiente.
9. Si el servidor no soporta SSL, se mostrará una advertencia. Seleccione Continuar.
10. Si el iPhone no puede verificar la información de la cuenta, realice lo siguiente:
• Seleccione Aceptar.
• Seleccione la configuración avanzada.
• Si el servidor no soporta SSL, asegúrese de que Usar SSL está ajustado en OFF.
• Cambiar el puerto a 80.
• Volver a la información de la cuenta y pulsa en Guardar.
Ahora debe encontrar sus contactos en la libreta de direcciones del iPhone. Si aún no
funciona, echar un vistazo a la guía solución de problemas Contactos y Calendario.
5.4 Sincronización con OS X
Para utilizar ownCloud con iCal tendrá que utilizar la siguiente URL:
https://example.com/remote.php/dav/principals/users/USERNAME/
La configuración es básicamente la misma que con iOS utilizando la ruta
https://example.com/remote.php/dav/principals/users/USERNAME/ para sincronizar con
ownCloud. Para OS X 10.7 Lion y 10.8 Mountain Lion todo funciona bien, pero OS X
10.6 (Snow Leopard) o anteriores necesitan de algunos ajustes para funcionar.
46 Capítulo 5. Contactos y Calendario

5.5 Sincronización con KDE SC
A partir de KDE SC 4.8 la configuración de ownCloud es muy fácil. Tenga en cuenta que el calendario
KDE necesita tener las aplicaciones Calendario y Contactos de ownCloud habilitados en el servidor
ownCloud. Se necesitan las dos y no sólo el calendario En Información del Sistema Configuración
personal / Configuración de los recursos de Akonadi seleccione recurso DAV Groupware.
47 5.5. Sincronización con KDE SC

Introduzca su nombre de usuario y contraseña ownCloud y haga clic en "Siguiente".
Seleccionar ownCloud en la lista desplegable y haga clic en "Siguiente".
48 Capítulo 5. Contactos y Calendario

Introduzca el nombre de host y la ruta de instalación. Si no se utiliza SSL recuerde
deseleccionar "Utilizar conexión segura".
Probar la conexión. Si todo ha ido bien debería ver un mensaje como el de abajo.
49 5.5. Sincronización con KDE SC

Haga clic en "Finalizar" y usted será capaz de cambiar el nombre a visualizar y el
intervalo de actualización.
Ahora debería ver el recurso Akonadi haciendo la primera sincronización.
Usted puede encontrar los contactos y calendarios en Kontact (o KOrganizer /
KAddressbook si ejecuta los programas por separado.)
50 Capítulo 5. Contactos y Calendario

5.6 Thunderbird - Sincronizar la agenda telefónica
5.6.1 Agenda telefónica
Como alguien que es nuevo para ownCloud, nuevo para el conector SoGo y nuevo en la
libreta de direcciones de Thunderbird, esto es lo que necesita en detalle para hacer este
trabajo:
1. Thunderbird para su sistema operativo a no ser que ya venga con su distribución de
sistema operativo (Linux)
2. Conector Sogo (última versión)
3. Lightning (un calendario del Thunderbird. En el momento actual, la sincronización de
los contactos sólo funciona con este complemento instalado.)
Con el programa de correo Thunderbird instalado, un conector SoGo instalado, y el
compelemento Lighting instalado:
1. La libreta de direcciones de Thunderbird está en el menú de Thunderbird
"Herramientas"
2. En la aplicación de la libreta de direcciones de Thunderbird:
• "Archivo> Nuevo> Directorio telefónico remoto" (Conector SoGo añadió esta)
• "Nombre:" es el nombre que desea dar a su libreta de direcciones en el área de la barra
de direcciones de Thunderbird
• "URL:" se encuentra en su área de contactos de ownCloud, ese símbolo de engranaje
en la parte inferior izquierda de la vista de contactos (el mismo símbolo que se
encuentra en la parte superior derecha en la vista de calendario). Entonces busca un
pequeño símbolo impulsor
que mostrará la dirección URL que necesita para que su instalación funcione.
51 5.6. Thunderbird - Sincronizar la agenda telefónica

Una vez instalado, sincronizar (clic derecho en la libreta de direcciones remota recién
creada y seleccione "Sincronizar"). Así, verá su libreta de direcciones rellenada desde
ownCloud! No haga clic en "sólo lectura" de arriba a menos que no desee modificar su
libreta de direcciones del servidor ownCloud, ya que contiene una lista de contactos
corporativos y es compartido con mucha gente, y usted no quiere que un nuevo usuario
lo arrastre a algún lugar no deseado.
El resto de detalles de hacer frente a la libreta de direcciones de Thunderbird se deja al
lector ... La primera cosa que aprendí es arrastrar un contacto a una libreta de
direcciones diferente es una operación de "movimiento". Si usted está preocupado por
perder el contacto, guárdelo en un archivo VCF usando ownCloud (o LDIF usando la
agenda telefónica de Thunderbird) primero! Como arrastrar desde "Libreta de
direcciones ownCloud" a "Libreta de direcciones personal" elimina el contacto del
servidor ownCloud (y borrándolo de todas las demás instalaciones sincronizadas) y lo
pone en –sólo- en la libreta de direcciones de su máquina. Así que tenga cuidado o
tendrá consecuencias no deseadas en lo que podría haber entendido como una operación
de "copia".
Las imágenes del Contacto también son sincronizadas!
5.7 Solución de problemas
5.7.1 BlackBerry OS 10.2
BlackBerry OS hasta 02/10/2102 no acepta una URL con el protocolo https:// delante de
la dirección del servidor. Siempre le dirá que no se puede iniciar sesión en el servidor.
Así que en lugar de escribir:
https://example.com/remote.php/dav/principals/users/USERNAME/
en el campo de dirección del servidor, usted tiene que escribir:
example.com/remote.php/dav/principals/users/USERNAME/
52 Capítulo 5. Contactos y Calendario

CAPÍ TULO SEÍS EDICIÓN COLABORATIVA DE DOCUMENTOS
La aplicación Documentos es compatible con la edición de documentos dentro de
ownCloud, sin la necesidad de ejecutar una aplicación externa. La aplicación
Documentos es compatible con estas características:
• Edición cooperativa, con varios usuarios pudiendo editar archivos de forma
simultánea.
• La creación de documentos dentro de ownCloud.
• Cargar de documentos.
• Compartir y editar archivos en el navegador, y luego compartirlos dentro ownCloud a
través de un enlace público.
Formatos de archivo admitidos son .odt, .doc, y .docx.
6.1 La interfaz principal
6.1.1 Crear o cargar un documento
En la aplicación Documentos, puede cargar un documento existente o crear uno nuevo.
El botón Nuevo documento crea un documento nuevo denominado "New
document.odt". La extensión ODT es un formato OpenDocument, que es apoyado por la
mayoría de los procesadores de texto como Microsoft Word, LibreOffice Writer, y
OpenOffice Writer.
6.1.2 Editar un documento
Para editar un documento, acceder a la aplicación Documentos desde el menú
Aplicaciones en la parte superior izquierda de la ventana ownCloud.
53

1. Haga clic en el nombre del archivo para cambiarlo.
2. Comparta el documento (Véase la sección compartir un documento).
3. Barra de herramientas Formato.
4. Haga zoom
5. Cierre y guarde.
6. Vea los usuarios actualmente editando este documento.
Editando un documento en modo colaborativo
Para editar un archivo de forma colaborativa, debe ser compartido con todos los que
necesitan permisos de edición. Múltiples usuarios pueden editarlo al mismo tiempo, y
los cambios aparecen según se hacen. El cursor de cada usuario es del mismo color que
el color del borde de su imagen de usuario.
Si un usuario no es un usuario local (por ejemplo, ha accedido al archivo mediante
enlace público) se muestran como invitado en la lista de usuarios, y se renombra
automáticamente como Invitado 1, Invitado 2, y así sucesivamente. Los invitados
pueden cambiar sus apodos en cualquier momento haciendo clic en su nombre o imagen
en miniatura en la lista de usuarios.
6.1.3 Eliminación de un documento
No se puede eliminar un documento desde dentro de la aplicación Documento, debe ir a
la página de archivos y eliminar desde allí. Lo encontrará en el directorio de
documentos por defecto, que se configura en su página personal ownCloud (vea Ajuste
de tus Preferencias.)
54 Capítulo 6. Edición colaborativa de documentos

6.1.4 compartir un documento
La compartición de documentos tiene las mismas opciones que cuando comparte otros
archivos. Durante la edición de un documento, puede utilizar el botón Compartir para
permitir que otros usuarios editen el documento. Este botón mostrará todas las opciones
disponibles para compartir.
55 6.1. La interfaz principal

56 Capítulo 6. Edición colaborativa de documentos

CAPÍ TULO SÍETE AJUSTE DE LAS PREFERENCIAS
Como usuario, puede administrar su configuración personal.
Para acceder a su configuración personal:
1. Haciendo clic en su nombre de usuario en la esquina superior derecha de la instancia
ownCloud.
Se abre el menú de configuración personal.
Menú Configuración personal
2. Eligiendo Personal en el menú desplegable.
Nota: Si usted es un administrador, también se puede administrar usuarios y el servidor.
Estos enlaces no parecen para un usuario que no es administrador.
Las opciones que aparecen en la página Configuración personal dependen de las
aplicaciones que están habilitadas por el administrador. Algunas de las características
que verá serán:
• El uso y disposición de cuotas
• Administrar su foto de perfil.
• Nombre completo. Usted puede hacer con esto lo que quiera, ya que está separado de
su nombre de usuario ownCloud, que es único y no puede ser cambiado.
• Dirección de correo electrónico.
• Muestra una lista de los integrantes del grupo.
• Gestionar su contraseña.
• Elegir el idioma de la interfaz de ownCloud.
• Enlaces a escritorio y las aplicaciones móviles.
57

58 Capítulo 7. Ajuste de las preferencias

• Administrar su Informe de Actividad y notificaciones.
• Carpeta por defecto para guardar nuevos documentos.
• Su ID de uso compartido federado.
• Enlaces a redes sociales.
• Versión de ownCloud.
59

60 Capítulo 7. Ajuste de las preferencias

CAPÍ TULO OCHO ALMACENAMIENTO EXTERNO
8.1 Configuración del almacenamiento externo
La aplicación de almacenamiento externo permite montar servicios de almacenamiento
externos, como Google Drive, Dropbox, Amazon S3, servidores de archivos SMB /
CIFS, FTP y servidores en ownCloud. Su administrador del servidor ownCloud controla
cuáles de ellas están disponibles para usted. Por favor, vea Configuración del
almacenamiento externo (GUI) en el administrador de manual de ownCloud para saber
cómo se configura y ver ejemplos.
8.2 Conexión a SharePoint (sólo para empresas) El soporte nativo con SharePoint ha sido añadido a la suscripción ownCloud Enterprise
como un lugar de almacenamiento secundario para SharePoint 2007, 2010 y 2013. Para
el usuario, esto aparece como montajes normales ownCloud, con actualizaciones
bidireccionales en cualquier cliente ownCloud: escritorio, móvil o Web. Hay una
diferencia, y es que la compartición ownCloud es desactivada intencionadamente para
los puntos de montaje de SharePoint a fin de preservar los controles de acceso de
SharePoint, y para asegurar que el contenido es adecuadamente visitado según las reglas
de SharePoint.
El administrador de tu ownCloud puede permitir a los usuarios montar opcionalmente
sus propias bibliotecas de SharePoint.
8.2.1 Acceso a las carpetas de SharePoint
La primera vez que inicie sesión en ownCloud, la interfaz web muestra una barra gris
detrás de todas las carpetas de SharePoint. La barra gris desaparece cuando el punto de
montaje es verificado por el servidor. Si ve una barra de error de color rojo, verá ya sea
un reloj de arena que indica un error de conexión, o una llave para indicar que se
requiere autenticación.
El administrador de tu ownCloud tiene la opción de configurar las credenciales de
SharePoint para que se autentifiquen de forma automática, o se le puede pedir que
introduzca sus credenciales. Si tiene que introducir sus credenciales, haga clic en la
barra roja y obtendrá una ventana de inicio de sesión. Sólo tendrá que hacerlo una vez,
ya que ownCloud almacenará sus credenciales.
Si su acceso a SharePoint cambia alguna vez, vaya a su página personal para
actualizarlo en la sección Configuración de Sharepoint Personal.
61

8.2.2 Página Personal
Puede gestionar las conexiones de SharePoint en la sección Configuración Personal
Sharepoint de su página personal de ownCloud. Se muestran dos secciones: la sección
Puntos de montaje añadidos por el Administrador lista los montajes de SharePoint
controlados por el administrador ownCloud. Si los usuarios tienen permisos para montar
sus propias bibliotecas de SharePoint podrás ver también una sección de puntos de
montaje personal.
Hay dos tipos de autenticación disponibles para usted. Si tiene varias bibliotecas de
SharePoint que utilizan la misma autenticación, introduzca sus credenciales en la
configuración personal de Sharepoint. A continuación, siga estos pasos para añadir sus
bibliotecas:
• Introduzca el nombre de su punto de montaje local en la columna de la Nombre de la
carpeta local. Esto puede ser una carpeta existente, o crear automáticamente una nueva.
• Introduzca su dirección URL del servidor de SharePoint.
• Haga clic en el pequeño icono de refresco a la izquierda del campo de la biblioteca de
documentos. Si sus credenciales y URL son correctos obtendrá una lista desplegable de
bibliotecas de SharePoint para elegir.
• Seleccione la biblioteca de documentos que desea montar.
• Seleccione "Usar las credenciales de usuario".
• Haga clic en el botón Guardar, y ya está.
Usted puede optar por utilizar diferentes credenciales de autenticación para algunas de
sus bibliotecas de SharePoint. Para ello, usted debe primero seleccionar Usar
credenciales personalizadas, y luego rellenar el punto de montaje y la URL SharePoint
del sitio. Entonces ownCloud puede autenticarle, y puede hacer clic en el icono de
actualización para ver sus bibliotecas. A continuación, seleccione la biblioteca que
desea montar y haga clic en el botón Guardar.
62 Capítulo 8. Almacenamiento Externo

CAPÍ TULO NUEVE USO DE LA APLICACIÓN MARCADORES
La aplicación Marcadores le permite marcar sitios web dentro de ownCloud.
9.1 La interfaz principal 9.1.1 Adición de un favorito
En la aplicación Marcadores, introduzca una URL en la zona superior izquierda de la
sección de contenido. Después de agregar una dirección, haga clic en el botón de lápiz
para editar los campos de la dirección indicada. La interfaz Marcador de ownCloud
marcador contiene 3 campos en la parte superior donde se puede introducir la dirección
del sitio web (o URL), el título de su marcador, y un conjunto de etiquetas separadas de
entre sí por un espacio.
Figura 9.1: Adición de un marcador manualmente
En este ejemplo, hemos añadido la página http://wikipedia.org con el título "Wikipedia"
y algunas etiquetas que describen lo que es Wikipedia para una búsqueda más fácil más
adelante.
9.1.2 Editar / Eliminar un marcador
También tiene la posibilidad de editar o borrar un marcador.
Para editar un marcador, coloque el cursor sobre el marcador y haga clic en el icono del
lápiz. Los detalles del marcador entonces llenarán los 3 campos en la parte superior de
la pantalla. Modifique el marcador según sus necesidades a continuación, haga clic en el
botón Guardar para conservar el cambio.
Para eliminar un marcador, coloque el cursor sobre el marcador y haga clic en el icono
de la cruz.
63

9.1.3 Buscar
Si hace clic en una etiqueta, ownCloud sólo mostrará los marcadores que se describen
con esta etiqueta.
También puede utilizar la barra de búsqueda de ownCloud en la parte superior derecha
de la pantalla. Simplemente haga clic en el menú "Marcadores" en la barra lateral para
volver a la vista predeterminada.
9.2 El Bookmarklet
Figura 9.2: enlace bookmarklet
El creador de esta aplicación entiende que las personas no querrán abrir la página de
marcadores de ownCloud para agregar un marcador cada vez que vea un sitio que le
guste. Esto es por lo que han hecho este curioso "bookmarklet".
Un bookmarklet es pequeño botón que puede arrastrar y soltar en sus marcadores. La
próxima vez que vea un nuevo sitio que quiera añadir, haga clic en esta señal especial
para agregar el sitio a sus marcadores ownCloud.
Para encontrar este marcador, haga clic en el botón de engranaje en la parte inferior de
la aplicación de marcadores.
64 Capítulo 9. Utilización de la App Marcadores