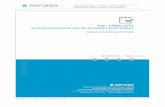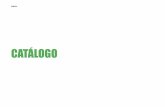Manual del Usuario - jutrista-001-site1.etempurl.com
Transcript of Manual del Usuario - jutrista-001-site1.etempurl.com

SISTEMA DE INFORMACIÓN SÍSMICA PARA EL ÁREA METROPOLITANA DEL VALLE DEL ABURRA
Manual del
Usuario Noviembre 2016
(Versión 2019-1)

Capítulo 1: Instalación SIS-Va
Página 1
Manual del Usuario SIS-Va v1.0 Versión 2019-01
En esta sección usted encontrará:
✓ Descripción general de SIS-Va
✓ Requerimientos de hardware y software del lado del servidor para la
instalación de SIS-Va.
✓ Proceso de creación de sitio WEB usando el IIS
Introducción
El Sistema de Información Sísmica para el Área Metropolitana del Valle del Aburra (SIS-
Va) es una aplicación WEB desarrollada usando una metodología mixta de procesamiento del
lado del servidor y del lado del usuario, con el objetivo de reducir los costos informáticos
sobre el servidor. Para ello la aplicación usa la tecnología de Servicios .Net en formato XML
(ASPN 4) y código JavaScript para el control del objeto de visualización de mapas Google
Maps. La interfaz gráfica de SIS-Va fue diseñada usando Twitter Bootstrap v3.0, las gráficas
Jquery Flot, el motor geográfico base es Google Maps API v3.0 y el motor geográfico local es
SAIGMapserver v1.0.
La visualización de mapas objeto del estudio se realiza mediante un objeto geográfico
especifico de SIS-Va del tipo TileMAPS (SAIG Map Server), con la capacidad de desplegar
mapas tipo Raster: GRD (Surfer grid) y AME (Capra GIS Amenaza), y mapas vectoriales tipo SHP
(ESRI shapefiles).
Además SIS-Va tiene la capacidad de realizar búsquedas basadas en palabras claves y con
operaciones booleanas de selección de una carpeta fija. También realiza la previsualización de
documentos del tipo: PDF (Acrobat Portable Document Format) y DOC/DOCX (Microsoft
Word File).
CCaappííttuulloo 11::
IInnssttaallaacciióónn eenn sseerrvviiddoorr
ddee SSIISS--VVaa

Capítulo 1: Instalación SIS-Va
Página 2
Manual del Usuario SIS-Va v1.0 Versión 2019-01
Otra característica fundamental de SIS-Va es su capacidad de adaptarse a los diferentes
tamaños de pantalla, gracias a su diseño Responsive web desing. En la Figura 1 se puede
observar la visualización de la aplicación en un navegador de escritorio (PC) y desde un
dispositivo móvil (Smartphone).
Figura 1 Vista de ejecución de la aplicación SIS-Va. Izq. Visualización sobre Internet Explorer 9.0 y der.
Smartphone Nexus 5
Requisitos mínimos de instalación en servidor WEB
La instalación de la aplicación SIS-Va, consiste en la creación de un sitio WEB, en el servidor. A
continuación se describe las características de software y hardware necesarias en el servidor
para poder ejecutar SIS-Va.
Requerimientos mínimos de software:
1. Windows server 2008 o superior
2. Internet Information Server (IIS) 7 o superior
3. Microsoft .NET Framework 4 (Para descarga libre: https://www.microsoft.com/es-
co/download/details.aspx?id=17851)
4. Componente redistribuible del motor de base de datos de Microsoft Access 2010 (Para
descarga libre: https://www.microsoft.com/es-co/download/details.aspx?id=13255)
Requerimientos mínimos de hardware, disponibles para ejecutar la aplicación:
1. Conexión a internet de banda ancha
2. Enrutador o firewall compatible con IPv4 NAT o IPv6 configurado para recibir
solicitudes de Internet por un puerto abierto y disponible
3. IP estática y/o dirección DNS disponible
4. Procesador a 64 bits a 1,4 GHz y RAM de 512 MB
5. Disco duro de 10 GB, este espacio es proporcional a la cantidad y complejidad de
mapas cargados al sistema

Capítulo 1: Instalación SIS-Va
Página 3
Manual del Usuario SIS-Va v1.0 Versión 2019-01
Proceso de creación sitio WEB para SIS-Va
A continuación se describe el proceso básico de instalación de SIS-Va como sitio WEB para
acceder por medio de internet. Con estos pasos queda habilitada e instalada la aplicación para
acceso local. No se describe el proceso de configuración y habilitación del acceso vía internet a
SIS-Va, para permitir esto debe consultar con la empresa que suministra su servicio de internet
y el administrador de la red.
• Instalar los prerrequisitos de software descritos en la sección Requisitos mínimos de
instalación en servidor WEB
• Copiar los archivos dentro de una carpeta local del servidor. No olvide dar los
privilegios completos de acceso y escritura para el usuario actual, con el fin que la
aplicación pueda acceder sin problemas.
• Iniciar el Internet Information Server (IIS). Se debe desplegar una ventana como la
mostrada en la Figura 2
Figura 2 Ventana de inicio del Internet Information Server 7 (IIS v7.0)

Capítulo 1: Instalación SIS-Va
Página 4
Manual del Usuario SIS-Va v1.0 Versión 2019-01
• Hacer clic en Sitios con el botón derecho de mouse y seleccionar agregar sitio web, con
lo cual se despliega la ventana de la Figura 3. Se debe llenar la información solicitada,
pero poner especial atención en los campos: Ruta de acceso en donde se debe
seleccionar la carpeta del servidor donde se copiaron los archivos de la aplicación y
Puerto donde se debe escribir uno de los puertos disponibles en el servidor para hacer
la conexión con internet y SIS-Va
Figura 3 Crear sitio web SIS-Va. Izq. ventana agregar nuevo sitio WEB en IIS y der. Lista de sitios disponibles
luego de Aceptar parámetros de creación
• Hacer clic en Grupos de aplicaciones y verificar que se encuentra disponible la
aplicación asociada con SIS-Va. Se debe verificar que tiene un estado de Iniciado y
que usa la Versión de .NET Framework v4.0. Se recomienda de igual modo el Modo
de Canalización Administrada en Integrada (ver Figura 4). SI la configuración no
coincide con la aquí descrita, debe hacerse doble clic sobre la aplicación y cambiar la
configuración.
Figura 4 Configuración de aplicación SIS-Va asociada al sitio WEB creado

Capítulo 1: Instalación SIS-Va
Página 5
Manual del Usuario SIS-Va v1.0 Versión 2019-01
Configuración de capas y documentos disponibles
Es posible modificar las capas y documentos relacionados disponibles en la aplicación, para ser
consultados por los usuarios desde internet. Para ello es necesario eliminar o incluir los archivos dentro
de las carpetas Mapas y Documentos, ubicados en la carpeta principal de instalación de la aplicación. El
sistema es capaz de reconocer un nivel de anidamiento en capas. Esto implica de que dentro de la
carpeta Mapas, cada carpeta creada se convertirá en un bloque de acceso en la aplicación. Dentro del
directorio Mapas, existe un directorio especial llamado “Amenaza Sísmica”, en ella se almacena la
información asociada a los estudios de microzonificación sísmica.
Figura 5 Relación de carpetas en servidor e ítems de navegación en SIS-Va. Izq. Panel de navegación SIS-Va y
Der. Explorador de Windows en directorio de aplicación del servidor
Un archivo GRD contiene una única capa de valores tipo raster. SIS-Va tiene la capacidad de
agrupar varios GRD en un archivo multiescenario. Para ello se deben almacenar todos los GRD
asociados en una carpeta. Si los nombres de los GRD son numéricos, el sistema puede generar
de manera automática una gráfica multiescenario.
Cada archivo disponible en la carpeta de usuario se le puede agregar los metadatos
adicionales mediante la creación de un archivo XML, con el mismo nombre del documento
original. En este archivo XML se puede agregar toda la información pertinente y el SIS-Va,
tendrá accesos a él y lo podrá usar como metadatos de búsqueda. En el caso de los
documentos AME, DOC/DOCX y PDF, los metadatos también se pueden escribir desde su
aplicación de origen, SIS-Va tiene acceso a los datos escritos en estos campos. En la Figura 6
se muestran los datos inherentes de dos de los tipos reconocidos por la aplicación.

Capítulo 1: Instalación SIS-Va
Página 6
Manual del Usuario SIS-Va v1.0 Versión 2019-01
Figura 6 Información adicional de archivos disponibles. Izq. Datos adicionales PDF y Der. Datos adicionales
DOC/DOCX
Advertencia: Se recomienda que el nombre de archivos y carpetas no tengan caracteres
especiales del español como tildes, diéresis y la letra ñ, pues pueden ocasionar conflictos
en la aplicación
Compatibilidad en navegadores de escritorio y para dispositivo móvil
El diseño de SIS-Va, permite la compatibilidad sobre distintos navegadores tanto móviles
como de escritorio. En la Tabla 1 se puede observar los diferentes navegadores con la versión
mínima para ejecución de la aplicación. Es importante aclara que para que SIS-Va se ejecute
sin problemas en los diferentes navegadores es necesario que este activo la ejecución de
código JavaScript en las opciones del programa. Para mayor información sobre este tema
referirse a la ayuda en línea del mismo.
Tabla 1 Compatibilidad de SIS-Va con algunos navegadores web disponibles
Navegador Google
Chrome
Microsoft
Internet Explorer
Mozilla
Firefox Apple Safari Opera
Versión Escritorio 47.0 10.0 47.0 8.0 36.0
Versión móvil SI - SI SI SI
Nota: Para navegadores no descritos en la Tabla 1, como requisitos mínimos el navegador debe tener la capacidad
de procesar HTML5, CSS3 y ejecutar código JavaScript.

Capítulo 2: Estructura y visualización en SIS-Va
Página 7
Manual del Usuario SIS-Va v1.0 Versión 2019-01
En esta sección usted encontrará:
✓ Estructura y ubicación de herramientas SIS-Va
✓ Funciones básicas de visualización con Google Maps
✓ Proceso de búsqueda de información.
Introducción
SIS-Va es un Sistema de Información Geográfica (SIG o GIS por su siglas en inglés),
especializado en la visualización de información sísmica asociada al Área metropolitana del
Valle del Aburra. Un sistema SIG funciona como una base de datos con información geográfica
(datos alfanuméricos) que se encuentra asociada por un identificador común a los objetos
gráficos de un mapa digital. De esta forma, señalando un objeto se conocen sus atributos e,
inversamente, preguntando por un registro de la base de datos se puede saber su localización
en la cartografía.
El mundo real (mapa) puede ser representado por una serie de capas (ver Figura 7). En cada
capa se agrupa información relacionada a un tema determinado (por ejemplo: topografía, ríos,
usos del suelo, etc). La información puede ser agrupada formando líneas o polígonos, lo que
corresponde a una capa vectorial, mientras si se tiene información en coordenadas puntuales
se tiene una capa del tipo Raster (ver Figura 7)
CCaappííttuulloo 22::
EEssttrruuccttuurraa yy vviissuuaalliizzaacciióónn
eenn SSIISS--VVaa

Capítulo 2: Estructura y visualización en SIS-Va
Página 8
Manual del Usuario SIS-Va v1.0 Versión 2019-01
Figura 7 Estructura básica de un sistema de información geográfica (SIG)
Estructura básica de la aplicación SIS-Va
SIS-Va posee una interfaz de usuario simple, para permitir una fácil navegación y exploración
de la información disponibles. La aplicación posee tres secciones claramente definidas:
• Panel de control: Herramientas de navegación, visualización y despliegue de
información
• Área de visualización de mapa: Visualización de capas e información geográfica
disponible en el sistema
• Área de despliegue de información: Sección donde se muestran los datos asociados
con un punto o región de cálculo. Esta sección solo está disponible en pantalla de gran
formato, en pantallas pequeñas se despliega en forma de ventana emergente.
La aplicación posee una programación que le permite ajustarse al tamaño de pantalla desde
donde se accede para garantizar la mejor visualización posible. En la Figura 8 se puede
observar la configuración que adopta SIS-Va en una pantalla de gran formato como puede ser
un computador de escritorio, mientras en la Figura 9 aparece la visualización cuando se
despliega en una pantalla de formato pequeño como un Smartphone.
Advertencia: Pese a que el diseño de SIS-Va se ajusta a cualquier tamaño de ventana, la
navegación se hace difícil si la pantalla es menor a 5 pulgadas. Se recomienda el uso de
dispositivos de mínimo 7 pulgadas en pantalla para el despliegue de la aplicación.
Mundo real
Capa Vectorial
Capa Raster

Capítulo 2: Estructura y visualización en SIS-Va
Página 9
Manual del Usuario SIS-Va v1.0 Versión 2019-01
Figura 8 Partes principales aplicación SIS-Va en modo navegador de escritorio
Figura 9 Partes principales aplicación SIS-Va en modo navegador móvil pantalla pequeña (Smartphone
Nexus 5). Izq. Sin Panel de navegación expandido y Der. Con panel de navegación expandido
Botón de expansión
Panel de navegación
Buscador global
de información
Panel de
navegación
Marcador de
ubicación actual
Logo y vista
aérea
Paleta de
valores de capa
Visualización
de mapa actual
Visualización
de mapa actual
Paleta de
valores de capa
Logo y vista
aérea
Área de
despliegue de
información
asociada
Buscador global
de información
Panel de
navegación
Marcador de
ubicación actual
Cerrar información
asociada

Capítulo 2: Estructura y visualización en SIS-Va
Página 10
Manual del Usuario SIS-Va v1.0 Versión 2019-01
A continuación se presenta la descripción de las partes principales de SIS-Va:
• Buscador global de información: Permite hacer la búsqueda de información
documental o geográfica disponible en la aplicación y el servicio de Google Maps
• Visualización de mapa actual: Corresponde al mapa actual configurado mediante la
selección y activación de capas
• Marcador de ubicación actual: Existen dos marcadores disponibles en SIS-Va, el
marcador principal , encargado de registrar el punto de ubicación actual y cálculo, y
el marcador secundario , que representa un punto de ubicación relativa y siempre
está unido al marcador principal con su distancia (ver Figura 10). El marcador principal
siempre es visible, mientras que el secundario puede desplegarse u ocultarse de
acuerdo al comando seleccionado.
Figura 10 Marcador principal y secundario disponible en SIS-Va
• Paleta de valores de capa: Si una capa vectorial activa la visualización de datos o se
enciende una capa tipo raster, SIS-Va muestra los rangos de visualización numéricos
de valores asociados en forma de colores de fondo. Cada una de las paletas tiene un
identificador del nombre de la capa originaria.
• Logo y vista aérea: SIS-Va muestra un rectángulo sobre el logo para indicar la
ubicación del área de visualización actual, con respecto al área de estudio. Esta área
aparece ubicada con un rectángulo negro transparente como se muestra en la Figura
11.
Marcador de
ubicación actual
Marcador
secundario
Distancia entre
marcadores
Vector de
dirección entre
marcadores

Capítulo 2: Estructura y visualización en SIS-Va
Página 11
Manual del Usuario SIS-Va v1.0 Versión 2019-01
Figura 11 Vista aérea y ubicación de área de visualización actual
• Panel de navegación: Almacena y organiza todas las funciones y/o capas disponibles
en la aplicación. Si la pantalla de despliegue es muy pequeña, el panel de navegación
aparece contraído, y para visualizarlo se debe hacer sobre el icono
• Área de despliegue de información asociada: Esta corresponde al área donde SIS-Va
muestra los resultados del proceso de consulta realizado por el usuario. Si la ventana es
grande lo mostrara en el área inferior de la visualización (ver Figura 8), en caso
contrario lo realizara por medio de una ventana emergente como se muestra en la
Figura 12.
Figura 12 Visualización de información adicional en pantallas pequeñas (Smartphone Nexus 5).
Ventana
emergente
Barra de
desplazamiento
vertical
Barra de
desplazamiento
horizontal
Cerrar
ventana
Cerrar
ventana
Logo de
SIS-Va
Área actual de
visualización

Capítulo 2: Estructura y visualización en SIS-Va
Página 12
Manual del Usuario SIS-Va v1.0 Versión 2019-01
• Botón de expansión Panel de navegación ( ): En sistemas de pantalla pequeña, el
panel de navegación aparece oculto. Para expandir y poder acceder a él es necesario
oprimir el botón de expansión. De acuerdo a la función seleccionada SIS-Va ocultara
de manera automática el panel de navegación (ver Figura 9).
Funciones básicas de visualización en Google Maps
El motor geográfico base de es SIS-Va Google Maps. Google Maps es un servidor de
aplicaciones de mapas en la web. Ofrece imágenes de mapas desplazables, así como
fotografías por satélite del mundo e incluso la ruta entre diferentes ubicaciones o imágenes a
pie de calle con Google Street View.
Google Maps API (Application Programming Interface). El API permite construir aplicaciones
personalizadas a partir de una aplicación base, debido a la publicación de métodos y
herramientas por parte del programador original. Alphabet Inc. (anteriormente Google Inc.)
permite generar y publicar de manera gratuita con cierta cantidad de restricciones aplicaciones
WEB usando como base Google Maps API. Entre las condiciones de uso para manera gratuita
se tiene:
1. Cargas máxima de 25.000 usuarios al día
2. Servicio de cálculo de elevación de 2.500 usuarios/día
3. Servicio de geolocalización por 150.000 usuarios/día
4. No ser usado para ubicación en tiempo real de elementos móviles comerciales
A las condiciones anteriores son adecuadas para el uso probable de SIS-Va. Alphabet Inc.
incluye además una condición que si el uso es para razones humanitarias, es posible solicitar
un desbloqueo completo de las limitaciones establecidas.
Herramientas de control de visualización en Google Maps
Google Maps posee varias herramientas de control de visualización, las cuales dependiendo
del diseño asociado se activan o no. La interfaz de SIS-Va presenta las herramientas mostradas
en Figura 13. Si se despliega la aplicación en un dispositivo móvil o en una pantalla pequeña,
se reajustara la ubicación de los diferentes comandos pero conservando su área de ubicación.
En los sistemas de escritorio con puntero disponible (Mouse) la mayoría de estos comandos
están disponibles con el uso de los botones del mismo. Por ejemplo para cambiar el nivel de
zoom del mapa se debe hacer rodar la rueda hacia adelante o hacia atrás, si se quiere mover el
área que se está visualizando con el botón principal del punto manteniéndolo oprimido se
puede desplazar en el mapa.

Capítulo 2: Estructura y visualización en SIS-Va
Página 13
Manual del Usuario SIS-Va v1.0 Versión 2019-01
Figura 13 Herramientas disponibles en SIS-Va de Google Maps.
Google Maps presenta cuatro mapas base disponibles (ver Figura 14):
• Mapa físico o topográfico: Se resalta el relieve existente en el área de visualización,
incluye las vías principales e información administrativa básica (Figura 14a)
• Mapa satelital: En el mapa satelital se tienen imágenes tomadas a gran altitud de la
tierra, no se presenta información administrativa adicional. Dependiendo del área se
tienen diferentes resoluciones disponibles, generalmente las grandes ciudades tienen
imágenes con resolución de calles (Figura 14b)
• Mapa hibrido: Corresponde al mapa satelital que se le ha sumado la información
administrativa y callejera básica (Figura 14c)
• Mapa vial: Despliega la información administrativa y vial necesaria para la navegación
por carretera (Figura 14d)
Acercar mapa de
visualización
Alejar mapa de
visualización
Activar vista callejera
(Street View)
Visualizar mapa en
pantalla completa
Marcador de
ubicación

Capítulo 2: Estructura y visualización en SIS-Va
Página 14
Manual del Usuario SIS-Va v1.0 Versión 2019-01
a) b)
c) d)
Figura 14 Mapa base en Google Maps. a) Físico o Topográfico, b) Satelital, c) Hibrido (satelital y vial) y d)
vial
Navegación callejera
La navegación callejera o Street View, permite al usuario caminar entre las calles de una
ciudad, gracias a una gran colección de fotografías 360° tomadas con anterioridad y
almacenadas en la Nube. Primero se debe activar la ubicación callejera haciendo clic sobre el
icono correspondiente (ver Figura 13) se despliega una capa que resalta en azul las diferentes
zonas que están disponibles para navegación callejera (ver Figura 15).
Una vez se ubica el marcador de ubicación callejera (arrastrando, ubicando y soltando) se
despliega la visualización callejera que puede ser navegada usando las flechas indicadoras de
dirección que aparecen sobrepuestas. Para volver a la visualización de mapa se debe
seleccionar la flecha atrás ubicada en la parte superior izquierda del mapa (ver Figura 15).

Capítulo 2: Estructura y visualización en SIS-Va
Página 15
Manual del Usuario SIS-Va v1.0 Versión 2019-01
Figura 15 Navegación callejera en Google Maps. Arriba activación y selección de ubicación y Abajo
herramientas de navegación.
Búsqueda de información
Esta herramienta permite buscar información geográfica y documental. Existen dos métodos
de búsqueda los cuales se activan de acuerdo al comando de búsqueda que se seleccione. Está
Área de vista
callejera disponible
Icono de ubicación
de vista callejera
Imagen instantánea
de ubicación
seleccionada
Ubicación
aproximada
Volver a la visualización
de Mapa
Flecha de
navegación en
vista callejera
Brújula de ubicación
de norte
Control de
acercar/alejar vista

Capítulo 2: Estructura y visualización en SIS-Va
Página 16
Manual del Usuario SIS-Va v1.0 Versión 2019-01
basado en el método de palabra clave de búsqueda y parámetros de restricción en el caso de
búsqueda avanzada.
Búsqueda simple
Para ello se debe incluir un parámetro de búsqueda y seleccionar el comando , con lo cual
se ubica el primer lugar geográfico que cumpla la condición especificada. La ubicación
determinada se marca ubicando del Marcador de ubicación secundaria ( ). El sistema usa
como motor de búsqueda geográfica Google, con lo cual a medida que se escribe se activa
una función de autocompletado. Este buscador tiene la capacidad de buscar direcciones en
diferentes ciudades del mundo.
El formato para Colombia de dirección es: Carrera/Calle Número o Nombre de calle
#Número – Número, Ciudad. Ejemplo: carrera 53 #40A-31, Medellín (Dirección del AMVA en
Medellín)
Búsqueda avanzada
La función de búsqueda avanzada no solo permite la búsqueda de objetos geográficos, sino
que tiene la capacidad de realizar búsqueda geográfica y documental, con criterios de adición,
intersección y exclusión, con respecto a un segundo criterio.
El campo Parámetro define la palabra clave que se buscará. Los parámetros de configuración
de la búsqueda son los siguientes:
• Tipo de búsqueda: Establece sobre qué tipo de datos se está buscando la información.
• Geográfico: Se buscaran todos los elementos geográficos que coincidan total o
parcialmente con el parámetro establecido. Es muy parecido a búsqueda simple, la
única diferencia es que se muestran en la tabla de Resultados todas las coincidencias
encontradas no solamente la primera
• Capas: Busca en todos los archivos instalados en SIS-Va como capas la palabra
establecida. La búsqueda se realiza en coincidencia de nombre, metadatos asociados y
en el caso de capas vectoriales (ShapeFile) incluye el nombre de cada campo disponible
de la base de datos (ver Configuración de capas y documentos disponibles)
• Documentos: Selecciona los documentos disponibles en el portal en los campos de
Nombre del archivo y metadatos asociados. Los documentos válidos para este tipo de
búsqueda son PDF y DOC/DOCX (ver Configuración de capas y documentos
disponibles)

Capítulo 2: Estructura y visualización en SIS-Va
Página 17
Manual del Usuario SIS-Va v1.0 Versión 2019-01
• Todos: Incluye la búsqueda sobre todos los tipos de documentos y capas reconocidos
por la aplicación e incluye la información geográfica suministrada por Google Maps.
• Restricción de búsqueda: Establece el método por el cual se realizara la restricción de
resultados según el criterio establecido en el campo Restricción.
• Excluir: Serán excluidos de los resultados de la búsqueda todos los elementos que
coincidan parcial o totalmente con el campo Restricción
• Unión: Se unirá el resultado principal con todos los elementos que coincidan con el
campo restricción. Corresponde a un elemento lógico O.
• Intersección: Solo se mostraran los elementos que coincidan con el campo Parámetro
y el campo Restricción. Corresponde a un elemento lógico Y.
Una vez se hace clic sobre el botón Iniciar, la aplicación inicia la búsqueda de los documentos
y/o capas. Los documentos que coinciden con el criterio de búsqueda seleccionado y las
restricciones establecidas, se reportan en forma de tabla como la mostrada en la Figura 16
Figura 16 Resultado de Búsqueda avanzada. Tabla coincidencias encontradas
Existen tres tipos posibles de documentos encontrados: Geográficos (Geo.), Documentos
(Doc.) y Capa (Capa). Si se hace clic sobre el vínculo de visualización de resultado se
desencadena el siguiente evento: con un resultado tipo Geográficos la aplicación ubica el
marcador principal sobre las coordenadas establecidas. Si es de tipo Capa se presenta las
propiedades del archivo asociado, tanto geográficas como de creación y metadatos. En el caso
que se seleccione un Documentos se presenta una vista previa de diez hojas. Si el documento
tiene más de 10 hojas se presenta de manera que se pueda ver fraccionado el documento. Si
se hace clic sobre el vínculo se procede a descargar una copia del documento en el
computador del usuario.
Lista de
coincidencias
encontradas
Configuración de
parámetros de
búsqueda
Tab de información
o vista previa
Tab de resultados Iniciar
proceso de
búsqueda
Vinculo de
visualización de
resultado

Capítulo 2: Estructura y visualización en SIS-Va
Página 18
Manual del Usuario SIS-Va v1.0 Versión 2019-01
Figura 17 Resultado de Búsqueda avanzada. Vista previa de documento seleccionado
En la Figura 18 se presenta la visualización de la información asociada a una capa seleccionada
después de cumplir los criterios de búsqueda. La información entre capas raster (*.ame y/o
*.grd) o vectoriales (*.shp) puede cambiar la vista mostrada en la Figura 18.
Figura 18 Resultado de Búsqueda avanzada. Vista previa de capa seleccionada
Vista previa
de la capa
Columna información
básica de archivo
Columna información
básica geográfica
Campos disponibles
en la capa
Numero de total de
objetos en capa
Vinculo de
descarga
documento
Imágenes
vista previa
documento

Capítulo 3: Herramientas de visualización en SIS-Va
Página 19
Manual del Usuario SIS-Va v1.0 Versión 2019-01
En esta sección usted encontrará:
✓ Herramientas de control de visualización para SIS-Va
✓ Configuración de visualización de capas vectoriales y tipo raster
Introducción
En la aplicación web SIS-Va existen varias herramientas diseñadas específicamente para ser
usadas dentro de los procesos típicos de visualización de datos y estimación de riesgo. SIS-Va
posee diferentes herramientas para configurar la visualización del mapa ( Menú
Visualización) y mientras que Menú Herramientas, muestra los comandos disponibles
para realizar inspecciones sobre el mapa.
Las capas disponibles dentro del sistema pueden ser sobre puestas y controladas su
visualización según los requerimientos del usuario. En la siguiente sección se describe las
posibles características que pueden ser cambiadas y sus efectos sobre la configuración del
mapa de visualización actual. Es por ello que con las capas disponibles se puede encontrar una
gran cantidad de mapas diferentes.
Menú Visualización
Segundo menú de agrupación disponible en el panel de navegación. Este menú agrupa las
herramientas de visualización básicas para controlar el mapa actual y el área que se muestra
actualmente en la pantalla de ese mapa. Las herramientas disponibles son:
CCaappííttuulloo 33::
HHeerrrraammiieennttaass ddee
vviissuuaalliizzaacciióónn eenn SSIISS--VVaa

Capítulo 4: Visualización de información sísmica
Página 20
Manual del Usuario SIS-Va v1.0 Versión 2019-01
• Vista Inicial: Ubica el marcador principal en el centro del área de estudio. Realiza
un zoom de acercamiento para garantizar su visualización, mostrando el mapa de igual
manera como cuando se inicia por primera vez la aplicación.
• Acercar marcadores: Ajusta el nivel de zoom y centra la ventana para permitir la
visualización del marcador principal ( ) y secundario ( ) de manera simultánea. Para
más información ver Estructura básica de la aplicación SIS-Va.
• Ubicación actual: Utiliza el sistema de geolocalización disponible en el sistema de
despliegue (como puede ser GPS, ubicación por IP o servidor de internet), para ubicar
el marcador principal ( ) en el centro de la pantalla, ajustando el nivel de zoom para
garantizar su visibilidad.
Advertencia: Debido a una nueva política de Google Chrome, este servicio está
disponible en este navegador si y solo si la ubicación URL donde se encuentra instalado
SIS-Va sea un dominio seguro (por ejemplo https). Sin este requerimiento esta
herramienta en los navegadores Google Chrome, no funcionara.
• Apagar capas: Procede a desactivar la visualización de todas las capas activas por
el usuario en este momento
• Mapa base físico: Alterna los diferentes tipos de mapas base disponible en
Google Maps como se muestra en la Figura 14. Cada vez que se acciona este comando
se pasa en el siguiente orden de mapa: Físico -> Satélite -> Hibrido -> Vial -> OSM -
> Físico. El mapa OSM corresponde a OpenStreetMap que es un proyecto colaborativo
para crear mapas libres y editables, y es una alternativa a los mapas ofrecidos por
Google Maps.
Figura 19 Mapa base del tipo OpenStreetMap (OSM)

Capítulo 3: Herramientas de visualización en SIS-Va
Página 21
Manual del Usuario SIS-Va v1.0 Versión 2019-01
Menú Herramientas
Tercer menú de agrupación disponible en el panel de navegación. Este menú agrupa las
herramientas de consulta de datos básicas del mapa y algunas herramientas útiles de
marcación de mapas. Las herramientas disponibles son:
• Información local: Realiza una consulta de toda la información disponible del
mapa actual y genera un informe mostrándola en pantalla, de la ubicación seleccionada
mediante el marcador principal ( ). Se entiende por información disponible la que el
usuario tiene como activa.
Figura 20 Informe de información local seleccionada
• Búsqueda callejera: Divide el área de presentación de mapa en dos y permite
realizar navegación simultánea en el mapa geográfico y de caminado por la vía
seleccionada. Una vez se activa el comando la ubicación de la marca principal se ajusta
con la ubicación de la visualización callejera (ver Figura 21)
Información de
ubicación geográfica
básica
Información campos
disponibles en
archivo tipo vectorial
Gráfica de valores
para múltiples capas
raster
Cerrar informe
Espectro de diseño
Información local

Capítulo 4: Visualización de información sísmica
Página 22
Manual del Usuario SIS-Va v1.0 Versión 2019-01
Figura 21 Visualización de mapa y búsqueda callejera de manera simultanea
• Perfil altimétrico: Calcula el perfil altimétrico relacionado con la línea recta que
une el marcador principal ( ) y secundario ( ), calculado en 20 puntos sobre la línea
recta indicada en el mapa (ver Figura 22). Para poder calcular el perfil altimétrico es
necesario que este activo el marcador secundario. El marcador secundario se activa si
se selecciona la herramienta de distancia lineal u otros comandos relacionados como
búsqueda de sismos resientes.
Figura 22 Resultado de cálculo de perfil altimétrico
Marcador
principal
Mapa
actual
Pantalla completa
búsqueda callejera
Marcar posición
actual en el mapa
Ubicar posición
desde el mapa
Cerrar ventana
vista callejera
Ubicación
aproximada
Ubicación actual en
ventana callejera
Puntos de cálculo
Cerrar ventana

Capítulo 3: Herramientas de visualización en SIS-Va
Página 23
Manual del Usuario SIS-Va v1.0 Versión 2019-01
• Distancia lineal: Activa/Desactiva el marcador secundario ( ), y con ello la
visualización de la herramienta de distancia (ver Figura 10). El marcador secundario
puede moverse mediante el accionamiento del indicador y/o puntero del mouse
• Área circular: Activa un circulo de radio y centro editable, que calcula de manera
automática el radio y área cubierta por la figura geométrica (ver Figura 23)
Figura 23 Visualización de la herramienta de medición circular de área
• Área rectangular: Activa un rectángulo de lados y centro editable, que calcula de
manera automática las dimensiones (ancho y alto) y área cubierta por la figura
geométrica (ver Figura 23).
Figura 24 Visualización de la herramienta de medición rectangular de área
Punto de
control centro
Control radio
círculo
Deshacer último
cambio
Parámetros
geométricos
asociados
Punto de
control tamaño
Parámetros
geométricos
asociados

Capítulo 4: Visualización de información sísmica
Página 24
Manual del Usuario SIS-Va v1.0 Versión 2019-01
Configuración de visualización de Capas
El mapa de visualización de SIS-Va corresponde al montaje de un mapa base suministro por
Google Maps con las diferentes capas generadas en el estudio que origina la base de datos de
información del SIS-Va (ver Figura 7).
Si el usuario selecciona una capa de información disponible en el Panel de Navegación, se
despliega un sistema de configuración de visualización como el mostrado en la Figura 25 y
Figura 26, de acuerdo si se trata de una capa vectorial o tipo raster respectivamente. Los
controles se pueden en clasificar en comunes y específicos para cada tipo de capa.

Capítulo 3: Herramientas de visualización en SIS-Va
Página 25
Manual del Usuario SIS-Va v1.0 Versión 2019-01
Figura 25 Configuración y propiedades para capa vectorial
Aplicar cambios
realizados
Control de opacidad de las
capas sobre el mapa base
Ver ocultar
capa
Ver ocultar
paleta
Redibujar
mapa
Mover capa delante/atrás
de la visualización
Ajustar vista para
ver la capa
Tab selección de
visualización
Tipo de paleta
aplicada
Vista previa de
paleta aplicada
Transparencia de
la capa actual
Ancho del borde
de objetos
Color del borde
de objetos
Color fondo
entidades
Campo asociado
al fondo de objeto
Habilitar/Deshabilitar
dibujo borde de objeto
Propiedades de
archivo
Información
geográfica
Campos disponibles
en capa por tipo
Información de
campos y objetos
disponibles en la capa

Capítulo 4: Visualización de información sísmica
Página 26
Manual del Usuario SIS-Va v1.0 Versión 2019-01
Figura 26 Configuración y propiedades para capa raster
Aplicar cambios
realizados
Control de opacidad de las
capas sobre el mapa base
Ver ocultar
capa
Ver ocultar
paleta
Redibujar
mapa
Mover capa delante/atrás
de la visualización
Ajustar vista para
ver la capa
Tab selección de
visualización
Tipo de paleta
aplicada
Vista previa de
paleta aplicada
Transparencia de
la capa actual
Escenario/Campo
actual seleccionado
Propiedades de
archivo
Información
geográfica
Escenarios/Campos
disponibles
Información de
campos y objetos
disponibles en la capa

Capítulo 3: Herramientas de visualización en SIS-Va
Página 27
Manual del Usuario SIS-Va v1.0 Versión 2019-01
Controles comunes
Son los controles que están listos para configurar la capa y mapa de visualización sin importar
el tipo de capa seleccionada. Los parámetros que pueden ser configurados con una
descripción de funcionamiento, se describen a continuación:
• Opacidad de mapa: Con este control de botones es posible alterar el nivel de
transparencia del mapa formado por las diferentes capas. Si se selecciona 0% el mapa
resultante es apagado y con 100% el mapa es completamente opaco sobre el mapa
base (ver Figura 27).
a) b) c)
Figura 27 Efecto del cambio de opacidad del mapa. a) Opacidad 0% (Mapa apagado), b) Opacidad 25% y c)
Opacidad 75%
• Visible: Controla si la capa se despliega en sobre el mapa actual.
• Paleta: Si se activa en la posición OFF, la paleta de colores asociada con la capa actual
no se muestra en la posición derecha media del mapa.
• Ajustar: Ubica el centro de la ventana del mapa coincidente con el centro de la
capa seleccionada, además se ajusta el nivel de zoom para garantizar la visualización
completa de la capa.
• Delante Atrás: Establece el orden de redibujado que la capa presenta en el
mapa. Con el comando delante se ubica como primero en el orden de redibujado,
mientras que atrás lo envía al final del proceso de redibujado (ver Figura 28)

Capítulo 4: Visualización de información sísmica
Página 28
Manual del Usuario SIS-Va v1.0 Versión 2019-01
a) b)
Figura 28 Efecto del cambio de orden de capa en el mapa actual. a) Vista original del mapa, b) Capa raster
enviada al frente
• Transparencia: Establece el nivel de transparencia que la capa individual tendrá en la
composición del mapa actual. A mayor porcentaje se obtiene que la capa sea más
opaca (ver Figura 29). Para que el cambio tenga efecto sobre el mapa actual se debe
hacer clic en
a) b)
Figura 29 Efecto del cambio de transparencia de la capa. a) Vista original del mapa, b) Capa de barrios de
Medellín con trasparencia en 40%
• Tipo de paleta: Permite que se cambie la paleta de colores, alterando el aspecto de la
capa seleccionada. La paleta esta activada si se encuentra activa y cuando la capa está
configurada para la visualización de datos asociados. En la Figura 30 se puede observar
las diferentes configuraciones disponibles para la paleta de colores.

Capítulo 3: Herramientas de visualización en SIS-Va
Página 29
Manual del Usuario SIS-Va v1.0 Versión 2019-01
Figura 30 Configuración posible de colores disponibles para la selección de mapas
Controles capas vectoriales
En las capas vectoriales se presentan opciones especiales para cambiar la visualización de los
objetos que pertenecen a la capa. A continuación se presenta una descripción de estas
opciones, para que estas opciones tengan efecto tenga efecto sobre el mapa actual se debe
hacer siempre clic en
• Espesor de borde: Controla el ancho del borde que se usa para dibujar los objetos de
la capa seleccionada. En la Figura 31 se puede ver efecto de cambiar el espesor en la
visualización de una capa vectorial.
Figura 31 Cambio de espesor de borde en capa vectorial. Izq a der: 1, 3 y 5 pixels
Am
ari
llo
verd
e
Verd
e R
ojo
Am
ari
llo
Ro
jo
Azu
l V
erd
e
Ro
jo A
mari
llo
Azu
l A
mari
llo
Verd
e B
lan
co
Ro
jo B
lan
co
Gri
s B
lan
co
Azu
l b
lan
co
Am
ari
llo
Bla
nco
Ori
gin
al
Descripción de
la capa
seleccionada
Escala numérica
de rango
Colores
equivalentes

Capítulo 4: Visualización de información sísmica
Página 30
Manual del Usuario SIS-Va v1.0 Versión 2019-01
• Activar borde: Al seleccionar la casilla se activa la visualización del borde los objetos.
Si por el contrario se desactiva no se dibuja el borde. Al lado aparece el código HTML
de color y un cuadrado que muestra una vista previa del color. Si se oprime el botón se
despliega un control de selección de color como el mostrado en la Figura 32.
Figura 32 Definición de color para borde y control de selección
Controles capas raster
Los parámetros de visualización de la capas tipo raster solo es posible configurar la paleta
(como se hace en las capas vectoriales), transparencia (como se hace en las capas vectoriales) y
un Parámetro. La lista desplegable Parámetro contiene los diferentes escenarios disponibles
para la capa seleccionada. Por ejemplo la Amenaza en Roca, con un periodo de retorno de
1000 Años, y amortiguamiento del 5%, posee los siguientes escenarios: 0.00 seg, 0.10 seg, 0.15
seg, 0.20 seg, 0.30 seg, 0.40 seg, 0.50 seg, 0.75 seg, 1.00 seg, 1.25 seg, 1.50 seg, 1.75 seg, 2.00
seg, 2.50 seg, 3.00 seg, 3.50 seg, 3.75 seg, 3.90 seg y 4.00 seg. Cada escenario corresponde al
periodo estructural relacionado (ver Figura 33)
Figura 33 Configuración de visualización para capa tipo raster
Ubicación de
color actual
Línea de
selección color
base
Vista previa
color

Capítulo 4: Visualización de información sísmica
Página 31
Manual del Usuario SIS-Va v1.0 Versión 2019-01
En esta sección usted encontrará:
✓ Visualización de información sísmica en SIS-Va
✓ Configuración y descarga del informe de espectros de diseño según la
reglamentación NSR-10
Introducción
El objetivo principal de la aplicación web SIS-Va es permitir la visualización de los resultados
obtenidos por el proyecto de microzonificación sísmica, con el fin de facilitar su socialización y
uso en la ingeniería local. El menú Información Sísmica, agrupa todas las capas y
herramientas disponibles asociadas.
La información sísmica está disponible de acuerdo a los dos formatos descritos en los
capítulos anteriores, cumpliendo las características de visualización, control y solicitud de
información de las diferentes capas.
Al final del presente capitulo se hace una presentación del informe diseñado como parte de las
memorias de cálculo de cualquier proyecto en un formato adecuado para el manejo de la
información en las curadurías urbanas.
CCaappííttuulloo 44::
VViissuuaalliizzaacciióónn ddee
iinnffoorrmmaacciióónn ssííssmmiiccaa

Capítulo 4: Visualización de información sísmica
Página 32
Manual del Usuario SIS-Va v1.0 Versión 2019-01
Información asociada con el punto de cálculo
Una vez se ubica el marcador principal y se hace clic sobre él se despliega la información
mostrada en la Figura 34. Distribuida en tres tabs: Espectro de diseño, Información Local e
información meteorológica. La información local esta información incluye cinco secciones
principales:
1. Información geográfica: ubicación del marcador como localización geográfica (latitud,
longitud, altitud, municipio, departamento y país), ubicación de barrio, comuna y
dirección (ver Menú Herramientas)
2. Información sísmica: Principales resultados del proyecto de microzonificación que no
depende de un escenario especifico como: Susceptibilidad a efectos topográficos,
susceptibilidad a licuefacción e isoperiodos del punto de análisis
3. Parámetros del espectro de diseño por resistencia: Cálculo de los parámetros
normalizados según la NSR-10 para el punto seleccionado con un periodo de retorno
de 475 años y amortiguamiento del 5%. Aceleración pico efectiva (Aa), coeficiente de
velocidad horizontal pico efectiva (Av), amplificación que afecta la aceleración en
períodos intermedios, debida a los efectos de sitio (Fv) y coeficiente amplificación que
afecta la aceleración en períodos cortos, debida a los efectos de sitio (Fa).
4. Susceptibilidad a deslizamientos: En esta sección aparece agrupada los diferentes
resultados del factor de seguridad para escenarios diferentes de sismo y lluvia para el
punto de cálculo.
5. Visualización de otras capas: A partir de esta parte se presenta la información de
capas activas en la configuración de mapa actual, como aparece descrito en Menú
Herramientas.

Capítulo 4: Visualización de información sísmica
Página 33
Manual del Usuario SIS-Va v1.0 Versión 2019-01
Figura 34 Información sísmica asociada al punto de cálculo principal
Si se activa el tab Espectro de diseño se activa la ventana mostrada en la Figura 36. Esta
ventana contiene la gráfica del espectro de diseño por resistencia, umbral de daño y seguridad
limitada, con su respectiva tabla de datos con la cual fue generada.
El usuario puede cambiar el espectro que desea visualizar si se hace clic sobre el control Tipo
de espectro. Además como lo establece el código NSR-10 puede establecer el grupo de uso
de la edificación que se está diseñando y con ello aplicar los factores de amplificación
descritos en la norma (Lista desplegable Coef. Importancia). En la tabla de datos calculados
para la realización de la gráfica aparecen unos periodos resaltados en color rojo, los cuales
corresponden a los puntos de inflexión de la gráfica o sitios donde se usa una ecuación
diferente para determinar la curva (ver Figura 35)
Información Sísmica
básica
Parámetros de cálculo
para espectro de
diseño por resistencia
según NSR10

Capítulo 4: Visualización de información sísmica
Página 34
Manual del Usuario SIS-Va v1.0 Versión 2019-01
Figura 35 Espectros de aceleraciones y sus ecuaciones de construcción según NSR-10. Arriba Diseño por
resistencia y abajo Umbral de daño
Si se hace clic sobre el botón Informe de Espectro NSR10 (Figura 36), se activa la ventana de
configuración para el informe de espectro como se describe en la sección Informe de
espectros asociados con la NSR-10.
Figura 36 Gráfica y datos de espectro rápido de acuerdo a NSR-10
Lista de sismicidad mensual
SIS-Va posee la funcionalidad de buscar en la página del servicio geológico colombiano (SGC)
y del servicio geológico de estados unidos (USGS) nuevos sismos reportados por cualquiera de
Tipo de espectro a dibujar:
Diseño por resistencia, Umbral
de daño y Seguridad Limitada
Coeficiente de importancia para
la edificación
Gráfica de espectro
Datos asociados al
espectro
Dato [en rojo] de cambio de
ecuación de perfil del espectro
según NSR-10
Generar informe de
espectro de diseño NSR-10
Descargar en formato
plano datos de espectro

Capítulo 4: Visualización de información sísmica
Página 35
Manual del Usuario SIS-Va v1.0 Versión 2019-01
las dos entidades. Una vez se inicia la aplicación en el actualiza de manera automática la base
de datos del sistema. Si el sistema detecta un evento ocurrido en las últimas horas lo reporta
en el menú de navegación así: . Si por el contrario aparece un [0] indicara
que en las últimas horas no se registrados eventos de Magnitud mayor a 3.5 Mw, ara el área
cercana a Colombia.
La tabla de eventos viene codificada por colores donde los eventos ocurridos en las últimas 24
horas estarán resaltados en Rojo, mientras los eventos ocurridos en los últimos 7 días desde la
fecha actual aparecerán resaltados color verde, finalmente los demás eventos con ocurrencia
superior a 7 días, pero inferior a 30 días aparecerán sin resalte alguno. Los eventos siempre
son presentados en lista del más reciente al más antiguo. La distancia es calculada con
respecto a un punto de referencia, para el caso de SIS-Va es con respecto a la ciudad de
Medellín.
Figura 37 Lista de sismos registrados por el SGC/USGS en los últimos 30 días
Si se hace clic sobre el número único de identificación del sismo, se procederá a ubicar el
marcador secundario sobre el epicentro del mismo, activar la regla de medición de distancias y
hacer un zoom de ajuste para mostrarla, dando como resultado una vista muy similar a la
mostrada en la Figura 10.
Lista de sismos ocurridos
en los últimos 30 días, con
información básica del
evento
Actualizar lista de sismos
registrados
Identificador único de
sismo e hipervínculo a
geolocalización

Capítulo 4: Visualización de información sísmica
Página 36
Manual del Usuario SIS-Va v1.0 Versión 2019-01
Informe de espectros asociados con la NSR-10
SIS-Va tiene la capacidad de generar un informe que reúne los datos principales de ubicación,
susceptibilidad a fenómenos especiales, espectros de acuerdo con NSR-10 y áreas asociadas
con los datos del profesional responsable y curaduría. En la Figura 39 se presenta el formato
final que SIS-Va genera con los datos suministrados por el usuario. El informe se genera en
formato PDF, con visualización tipo imagen para impedir la manipulación directa del mismo.
El proceso de descarga del informe viene precedido por el suministro de la información básica
del mismo y la presentación de los parámetros de susceptibilidad detectados por la aplicación.
Esta información se despliega en la ventana mostrada en la Figura 38. En ella se muestra los
valores obtenidos en la susceptibilidad por efectos topográficos, a la licuación y al
deslizamiento. Cada una de las susceptibilidades presenta también una nota o comentario
sobre el valor obtenido y las recomendaciones si es necesario para hacer más estudios.
También es posible que el usuario seleccione el grupo de uso que el proyecto tendrá de
acuerdo a las disposiciones que el NSR-10 señala. Cada uno de los valores presentes en esta
área de susceptibilidades también se desplegarán en el informe final como se puede observar
en la Figura 39.
Es posible ir directamente a la ventana mostrada en la Figura 38, si se hace clic en: Informe
de espectro, ubicado dentro del menú de comandos en información sísmica. El informe en
formato PDF (nombre del archivo “Informe SIS-va.pdf” y un tamaño aproximado de 2.340
Kbytes) se desplegara automática en la ventana del navegador o iniciaría el proceso de
descarga, donde debe ser solicitado su apertura por parte del usuario.
Advertencia: El parámetro de altura media de talud ubicado en la sección de
susceptibilidad a efectos topográficos, solo será visible y estará activo al usuario cuando la
evaluación de susceptibilidad sea superior a baja. En el caso de susceptibilidad baja el
omitirá la altura media del talud y se tomara como 0 m, con lo cual los factores de
amplificación serán iguales a 1.

Capítulo 4: Visualización de información sísmica
Página 37
Manual del Usuario SIS-Va v1.0 Versión 2019-01
Figura 38 Información de entrada para informe de espectro de cálculo. Arriba parte superior y abajo parte
inferior de ventana de solicitud de información
Nombre identificador del
proyecto Selección de grupo de
clasificación según NSR-10
Descripción del grupo de
clasificación según NSR-10 Susceptibilidad a
deslizamiento e
inestabilidad
Descargar informe
en formato pdf
Área de información
adicional sobre el
proyecto y profesional
responsable

Capítulo 4: Visualización de información sísmica
Página 38
Manual del Usuario SIS-Va v1.0 Versión 2019-01
Figura 39 Informe final de espectro de cálculo