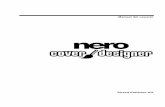Manual del usuario -...
Transcript of Manual del usuario -...

Manual del usuario
Nero AG

Información sobre derechos de autor y marcas comerciales El manual del usuario de Nero Wave Editor y todo su contenido son propiedad de Nero AG y están protegidos por las leyes de derechos de autor. Reservados todos los derechos. El presente manual del usuario contiene material protegido por las leyes internacionales de derechos de autor. Queda prohibido copiar, transmitir o reproducir, cualquiera que sea el medio que se utilice, este manual, ya sea en su totalidad o en parte, sin la autorización expresa y por escrito de Nero AG. Todos los nombres de marcas y marcas comerciales son propiedad de sus respectivos propietarios. Nero AG rechaza cualquier reclamación que sobrepase los derechos de la garantía legal. Nero AG no acepta ninguna responsabilidad derivada de la exactitud del contenido del manual del usuario de Nero Wave Editor. El contenido del software, así como el del manual del usuario de Nero Wave Editor, puede sufrir modificaciones sin previo aviso. Las marcas comerciales mencionadas en el presente documento aparecen únicamente con fines informativos. Copyright © 2003-2005 Nero AG REV 1.2

Nero Wave Editor Índice • 3
Índice
1 Instrucciones breves 5 1.1 Novedades de Nero Wave Editor................................................... 5 1.2 Introducción .................................................................................... 6 1.3 Cómo está organizada esta información ...................................... 6 1.4 Notas para el usuario...................................................................... 7 1.5 Términos importantes .................................................................... 7
2 Acerca de Nero Wave Editor 8 2.1 Introducción .................................................................................... 8 2.2 Estructura del programa ................................................................ 9 2.2.1 Espacio de trabajo ......................................................................... 9
3 Configuración 11 3.1 Selección de los dispositivos de entrada y salida..................... 11 3.2 Configuración de las opciones del editor................................... 11 3.2.1 Configurar las opciones de visualización ..................................... 12 3.2.2 Especificar los directorios que se utilizarán ................................. 13 3.2.3 Salida de audio ............................................................................ 14 3.2.4 Complementos VST..................................................................... 15
4 Ver 16 4.1 Especificar la vista........................................................................ 16 4.2 Cómo se pueden representar los archivos de audio................. 17 4.3 Zoom .............................................................................................. 18 4.3.1 Ampliación vertical ....................................................................... 18 4.3.2 Ampliación horizontal ................................................................... 19
5 Archivos de audio 20 5.1 Cargar y reproducir archivos de audio ....................................... 20 5.2 Seleccionar secciones de los archivos de audio....................... 21 5.2.1 Guardar la selección como un nuevo archivo de audio ............... 22 5.3 Insertar un archivo de audio ........................................................ 22 5.4 Grabar un nuevo archivo de audio.............................................. 23 5.5 Convertir un archivo de audio ..................................................... 24 5.6 Editar archivos de audio .............................................................. 26 5.6.1 Silenciar ....................................................................................... 26 5.6.2 Normalización .............................................................................. 26 5.6.3 Cambiar el volumen ..................................................................... 27 5.6.4 Fundido ........................................................................................ 28

Nero Wave Editor Índice • 4
6 Grabar discos de vinilo 29 6.1 Preparación ................................................................................... 29 6.2 Grabar ............................................................................................ 30
7 Efectos 32 7.1 Introducción .................................................................................. 32 7.1.1 Guardar la configuración de efectos ............................................ 32 7.1.2 Cargar la configuración de efectos .............................................. 33 7.1.3 Borrar la configuración de efectos ............................................... 33 7.2 Ecualizador .................................................................................... 34 7.3 Transponer .................................................................................... 34 7.4 Dinámica ........................................................................................ 36 7.5 Corrección de tiempo ................................................................... 37 7.6 Retardo........................................................................................... 38 7.7 Cambiador ..................................................................................... 39 7.8 Coro................................................................................................ 40 7.9 Reverberación ............................................................................... 41 7.10 Wah-Wah...................................................................................... 42 7.11 Ajustador de fase ........................................................................ 43 7.12 Modificación de voz .................................................................... 44 7.13 Ajuste de velocidad .................................................................... 45 7.14 Filtro de karaoke ......................................................................... 46
8 Mejora 47 8.1 Introducción .................................................................................. 47 8.2 Extrapolación de banda................................................................ 47 8.3 Corrección de desplazamiento DC.............................................. 48 8.4 Caja de herramientas de filtros.................................................... 48 8.5 Eliminación de clics...................................................................... 49 8.6 Reducción de ruido....................................................................... 50 8.7 Análisis de ruido ........................................................................... 51
9 Información de contacto 53
10 Índice alfabético 54

Nero Wave Editor Instrucciones breves • 5
1 Instrucciones breves
1.1 Novedades de Nero Wave Editor Si lo comparamos con la primera versión del programa, Nero Wave Editor presenta nuevas funciones mejoradas, tales como la compatibilidad con los complementos DirectX y VST. Además, una visión global de los pasos del procedimiento permite volver rápidamente a cualquier fase del proceso, y las opciones de fundido facilitan la creación de grabaciones profesionales sin pausas ni siseos. El Supresor de clics de alta calidad, que elimina los siseos y ruidos de clics de los discos, y el Supresor de chisporroteos, que elimina los chisporroteos constantes de fondo, son sólo dos de las excelentes funciones nuevas.
Por supuesto, Nero Wave Editor utiliza métodos no destructivos, lo que quiere decir que el archivo original no se modifica. Además de proteger el archivo original, se acelera el trabajo, ya que los cambios se llevan a cabo en tiempo real y no es necesario guardarlos uno por uno. Sólo deberá guardar el archivo de audio nuevo cuando los resultados le satisfagan. Si Nero Wave Editor se bloqueara antes de haber guardado el archivo, podrá utilizar la función de restauración para restaurar la última versión del trabajo cuando reinicie el programa.
Otra función nueva es la separación automática de pistas, las cuales se pueden guardar en archivos nuevos.
Nero Audio Plug-in-Manager 6.0 lee y escribe archivos de los siguientes formatos: 'wav', 'mp3', 'wma' y 'aiff'. Necesita una licencia adicional, que podrá obtener de Nero AG, para poder crear un número ilimitado de archivos MP3.
Los nuevos efectos de Nero Wave Editor incluyen un filtro 'wah-wah' (un filtro de paso de banda que permite cambiar la frecuencia central durante un determinado período), un ajustador de fase, que permite combinar una señal con una versión de fase alterna de sí misma, modificación de voz, con la que se pueden modificar las voces a fin de crear resultados interesantes, y afinación de tonos, que permite corregir la entonación de grabaciones instrumentales o vocales.
Otra función nueva es la extrapolación de bandas, con la que se consigue que las grabaciones antiguas y de sonido apagado parezcan recién hechas gracias a la generación de altas frecuencias y sus bajos correspondientes, con el fin de ampliar el espectro de frecuencias. La extrapolación de bandas también puede utilizarse para mejorar las grabaciones MP3 con una velocidad de bits muy baja. Con el cuadro de herramientas de filtros se pueden filtrar las frecuencias

Nero Wave Editor Instrucciones breves • 6
de interferencia. El filtro de karaoke elimina las voces de las grabaciones estéreo en las que dichas voces se han mezclado en el centro del campo estéreo, lo que permite guardar sin voces la canción original. Con el procesador estéreo, se puede corregir el campo estéreo y amplificar artificialmente el efecto estéreo.
1.2 Introducción Estas instrucciones breves se han pensado para ofrecerle la posibilidad de crear rápidamente sus propios archivos de audio o editar los existentes. Debido a que se trata de un programa ampliable y potente, aquí sólo se tratarán los puntos principales y algunas partes del programa no se explicarán en detalle (o en absoluto).
Puede encontrar información más detallada sobre Nero Wave Editor en la ayuda en línea que puede llamar en cualquier momento (pulsando la tecla F1). También encontrará la información más reciente sobre Nero Wave Editor en el sitio de Internet www.nero.com.
1.3 Cómo está organizada esta información Estas instrucciones contienen ejemplos prácticos de cómo crear y editar archivos de audio así como detalles para referencia.
Las secciones individuales presentan la siguiente información:
En la sección 1 se explica cómo está organizado el manual y los símbolos utilizados.
En la sección 2 se presenta Nero Wave Editor y sus características; además se describe la estructura del programa.
En la sección 3 se explica cómo configurar los dispositivos de entrada y salida; también se especifican las distintas opciones del programa.
En la sección 4 se describe cómo cambiar el aspecto de Nero Wave Editor y cómo trabajar con la función de zoom.
En la sección 5 se muestra cómo trabajar fácilmente con los archivos de audio incluida su edición.
En la sección 6 se indica cómo modificar los archivos de audio utilizando efectos especiales.
En la sección 7 se muestra cómo optimizar el sonido de los archivos de audio.
En la sección 8 encontrará el índice alfabético que le ayudará a buscar la información que precisa.

Nero Wave Editor Instrucciones breves • 7
1.4 Notas para el usuario En estas instrucciones se utilizan los siguientes símbolos:
Este símbolo significa 'precaución' o 'peligro'. Las sugerencias que tengan este símbolo son muy importantes y el programa podría funcionar incorrectamente si las ignora.
Este símbolo significa 'sugerencia útil' o 'interesante'. La información marcada de esta forma es importante e instructiva.
1.5 Términos importantes A continuación se explican varios términos importantes relacionados con los archivos de audio. La elección de la frecuencia de muestreo y de la resolución de audio influye en gran medida en la calidad de la grabación.
Profundidad de bits / resolución
En principio, los datos de audio están compuestos de vibraciones periódicas que se pueden representar mediante una curva. La resolución muestra exactamente cómo se debe determinar el valor de muestreo de una curva. Cuanto mayor sea la resolución, con mayor exactitud se puede realizar esta operación.
Frecuencia de muestreo
La frecuencia de muestreo indica la frecuencia con que un convertidor analógico-digital determina el valor de muestreo de una señal analógica. Se mide en valores de muestreo por segundo (hercios, normalmente abreviado como Hz). En este caso se cumple que a mayor frecuencia de muestreo, mayor precisión de los resultados.

Nero Wave Editor Acerca de Nero Wave Editor • 8
2 Acerca de Nero Wave Editor
2.1 Introducción Nero Wave Editor es un programa fácil de usar para editar y grabar archivos de audio, que pueden tener formato 'wav', 'mp3' o 'aiff'. Los demás formatos que también pueda leer Nero Wave Editor dependen de los complementos que se hayan instalado.
Los archivos de audio individuales se pueden crear rápida y fácilmente mediante los distintos filtros y métodos de optimización del sonido.
Nero Wave Editor se inicia del siguiente modo: Inicio > Programas > Nero > Nero 6 > Nero Wave Editor.

Nero Wave Editor Acerca de Nero Wave Editor • 9
2.2 Estructura del programa La estructura de Nero Wave Editor se corresponde a los elementos habituales de Windows: una barra de menús, diferentes barras de herramientas y una barra de estado. El espacio de trabajo de Nero Wave Editor muestra el archivo de audio seleccionado.
Los elementos individuales de la variable están organizados de forma clara y comprensible, lo que facilita mucho el uso de Nero Wave Editor.
2.2.1 Espacio de trabajo El espacio de trabajo de Nero Wave Editor consta de tres elementos distintos: la 'visualización del sonido', el 'medido de nivel' y el 'analizador de espectro'.
La 'visualización del sonido' muestra una imagen gráfica del archivo de audio que está abierto.

Nero Wave Editor Acerca de Nero Wave Editor • 10
El 'medidor de nivel' regula cómo se reproduce el archivo de audio abierto.
El 'analizador de espectro' muestra el ancho de banda del archivo de audio abierto (en decibelios, dB).

Nero Wave Editor Configuración • 11
3 Configuración
3.1 Selección de los dispositivos de entrada y salida Para poder grabar y reproducir archivos de audio, se precisa una tarjeta de sonido. Si se han instalado varios componentes que pueden reproducir archivos de audio, seleccione el dispositivo deseado.
1. En el menú 'Opciones' seleccione el comando 'Configuración de dispositivo'. Se seleccionarán los dispositivos estándar configurados en el panel de control.
Si desea especificar otro dispositivo, pulse el botón desplegable correspondiente y resalte el dispositivo deseado.
2. Pulse el botón 'Aceptar' para guardar los dispositivos elegidos.
3.2 Configuración de las opciones del editor Se pueden configurar varias opciones generales del editor. Esta área consta de cuatro fichas. Al pulsar con el ratón, se puede traer a primer plano una de las fichas y editar las opciones.
Pulse el botón 'Aceptar' para guardar y cerrar el cuadro de diálogo. 'Cancelar' cierra el cuadro de diálogo sin guardar los cambios. 'Aplicar' guarda los cambios, aunque sin cerrar el cuadro de diálogo de modo que se puedan seguir realizando cambios adicionales en las otras fichas. 'Ayuda' inicia la función de ayuda en línea.

Nero Wave Editor Configuración • 12
3.2.1 Configurar las opciones de visualización Las opciones de visualización del sonido se pueden cambiar en esta ficha.
1. En el menú 'Opciones' seleccione el comando 'Opciones del editor'.
2. Haga clic en la ficha 'Ver' y especifique si se deben activar o desactivar las
siguientes casillas de verificación:
Mostrar eje a la izquierda de la visualización de audio
Mostrar reglas de tiempo encima de la visualización de audio
Mantenga siempre la posición de reproducción en la ventana durante la reproducción.

Nero Wave Editor Configuración • 13
3.2.2 Especificar los directorios que se utilizarán Los directorios correspondientes a Nero Wave Editor se pueden especificar en esta ficha.
1. En el menú 'Opciones' seleccione el comando 'Opciones del editor'.
2. Haga clic en la ficha 'Directorios' y especifique:
El directorio del almacenamiento intermedio de los archivos temporales
El directorio en el que se encuentran las predefiniciones
El directorio en el que se encuentran los archivos de complemento
pulsando el botón y seleccionando el directorio adecuado.

Nero Wave Editor Configuración • 14
3.2.3 Salida de audio La configuración de la salida de audio se puede especificar en esta ficha.
1. En el menú 'Opciones' seleccione el comando 'Opciones del editor'.
2. Haga clic en la ficha 'Configuración de salida de audio' y especifique si se
deben activar o desactivar las siguientes casillas de verificación:
Usar conformación de ruido al convertir a profundidades de bits menores
Usar difuminado al convertir a profundidades de bits menores
Especifique la resolución de bits en el botón desplegable y resalte el número de bits deseado.
El difuminado y la conformación de ruido se utilizan para minimizar lasinterferencias de ruido en resoluciones bajas. La conformación de ruidodesplaza las interferencias a anchos de banda que el oído humano no puedepercibir bien. El difuminado añade una señal de ruido silencioso que ya está en correlación entre la señal desea y la señal de ruido que provoca la interferencia.

Nero Wave Editor Configuración • 15
3.2.4 Complementos VST En la ficha "Complementos VST" verá los complementos VST instalados.
Para agregar nuevos complementos VST, haga clic en el botón "Agrear complemento', seleccione el directorio en el que se encuentra el complemento y haga clic en el botón "Abrir".
Para eliminar un complemento VST, resáltelo y haga clic en el botón "Cancelar".

Nero Wave Editor Ver • 16
4 Ver
4.1 Especificar la vista La naturaleza de la visualización de Nero Wave Editor se puede modificar utilizando el menú 'Ver'.
Al seleccionar (hay una marca de verificación delante) un comando se abrirá el correspondiente elemento de Nero Wave Editor. Al desactivar este comando (sin marca de verificación delante) el elemento correspondiente ya no se mostrará.
Barra de herramientas estándar
Medidores de nivel
Barra de ampliación vertical
Barra de estado
Analizador de espectro

Nero Wave Editor Ver • 17
4.2 Cómo se pueden representar los archivos de audio
Hay tres formas distintas de mostrar los archivos de audio. Se pueden cambiar en cualquier momento.
Visualización de onda
Visualización de espectrograma
Visualización de onda pequeña

Nero Wave Editor Ver • 18
4.3 Zoom Con Nero Wave Editor los archivos de audio se pueden ampliar tanto horizontal como verticalmente, con lo que partes especiales de los archivos de audio o elementos seleccionados en ellos se pueden ver con más detalle.
4.3.1 Ampliación vertical La ampliación vertical determina la altura del progreso de curva mostrado y se puede cambiar seleccionando la opción de zoom deseada.
La opción de ampliación vertical sólo se puede cambiar si está mostrada la barra de ampliación vertical. Si no está visible, se puede mostrar mediante el menú 'Ver' y el comando 'Barra de ampliación vertical'.
El siguiente ejemplo muestra el zoom al 100%, es decir, niveles de -100% a +100% de los niveles máximos.
Seleccionando el zoom al 200% se reducen los niveles mostrados de -50% a +50% de los niveles máximos.

Nero Wave Editor Ver • 19
4.3.2 Ampliación horizontal La ampliación horizontal determina el tamaño del archivo de audio que está visible en la visualización de audio. El tamaño del zoom determina la precisión con la que se puede reconocer el progreso de curva. Se puede configurar con el botón adecuado de la barra de herramientas estándar (o mediante el menú 'Ver').
El siguiente ejemplo muestra un archivo de audio completo.
Pulse el botón para ampliar una sección.

Nero Wave Editor Archivos de audio • 20
5 Archivos de audio
5.1 Cargar y reproducir archivos de audio Los datos de audio almacenados se pueden cargar y reproducir rápida y fácilmente.
1. En el menú 'Archivo' seleccione el comando 'Abrir', resalte el archivo de audio que desee y pulse el botón 'Abrir'.
2. Pulse el botón para reproducir todo el archivo de audio. Durante la reproducción el medidor de nivel mostrará gráficamente el control de nivel correspondiente a los canales de audio izquierdo y derecho.

Nero Wave Editor Archivos de audio • 21
Simultáneamente, el tiempo de reproducción actual aparece en el borde inferior de la ventana.
5.2 Seleccionar secciones de los archivos de audio Con Nero Wave Editor puede seleccionar rápida y fácilmente una sección específica de un archivo de audio.
1. Abra un archivo de audio.
2. Con el ratón, pulse en la sección 'Onda' en el punto que desee marcar el inicio de la selección y, con el botón del ratón pulsado, arrastre hacia la derecha hasta que seleccione la sección que desee. Después, suelte el botón del ratón. La sección seleccionada está resaltada de color blanco.
Los tiempos exactos de la sección seleccionada se pueden ver ahora en la barra de estado.
3. Pulse el botón para reproducir la sección seleccionada del archivo de audio. Durante la reproducción el medidor de nivel mostrará gráficamente el control de nivel correspondiente a los canales de audio izquierdo y derecho.
4. Pulse en el área gris a la izquierda de la ventana 'Onda' para anular la selección.

Nero Wave Editor Archivos de audio • 22
5.2.1 Guardar la selección como un nuevo archivo de audio Una selección dentro de un archivo de audio se puede guardar como un nuevo archivo.
1. Abra un archivo de audio y resalte la sección que desee.
2. En el menú 'Edición' seleccione el comando 'Copiar a archivo'.
3. En la ventana que se muestra, introduzca el nombre que desee en el campo 'Nombre de archivo' y pulse el botón 'Guardar'.
5.3 Insertar un archivo de audio Un archivo de audio guardado también se puede insertar en un archivo existente.
1. Abra un archivo de audio y marque la posición en la que se insertará el otro archivo de audio.

Nero Wave Editor Archivos de audio • 23
2. En el menú 'Edición' seleccione el comando 'Insertar archivo', resalte el archivo que desee y pulse el botón 'Abrir'.
El archivo se insertará y aparecerá como selección marcada en el que ya está abierto.
5.4 Grabar un nuevo archivo de audio Mediante Nero Wave Editor puede grabar sus propios archivos de audio a partir de una fuente de sonido (entrada de línea, micrófono o CD de audio). Un motivo concreto para volver a grabar archivos de audio es capturar el sonido de los discos de vinilo. Después, puede utilizar esta nueva grabación para crear un CD de audio mediante Nero. En la sección 'Grabar discos de vinilo
' encontrará información más detallada sobre cómo grabar pistas de un disco de vinilo.
1. En el menú 'Archivo' seleccione el comando 'Nuevo'. Si se ha editado un archivo, se le pedirá si desea guardar los cambios.

Nero Wave Editor Archivos de audio • 24
2. En el menú 'Audio', seleccione el comando 'Grabar' y determine la frecuencia y la resolución de muestreo deseadas. Para ello, pulse el botón desplegable y resalte el cuadro de lista deseado.
3. Pulse el botón 'Aceptar' para aplicar estos detalles. Aparecerá la consola de
grabación.
4. Pulse el botón para iniciar la grabación. En los campos adyacentes verá el tiempo de grabación así como la visualización del nivel de grabación.
5. Pulse el botón 'Aceptar' para detener la grabación. El archivo de audio grabado aparecerá en el área de visualización.
5.5 Convertir un archivo de audio Si es preciso, los archivos de audio existentes se pueden convertir para mejorar su nivel de calidad.
Sólo se puede convertir un archivo de audio completo, es decir, las secciones resaltadas de un archivo no se pueden convertir independientemente.
1. Abra el archivo deseado.
2. En el menú 'Edición' seleccione el comando 'Convertir formato de muestra'.

Nero Wave Editor Archivos de audio • 25
3. Especifique el formato de muestra seleccionando la frecuencia y la resolución de muestreo deseadas. Para ello, pulse el botón desplegable y resalte el cuadro de lista deseado.
Cuanto mayores sean la frecuencia y la resolución de muestreo, más memoria necesitará el archivo.
4. Si es preciso, cambie la configuración de conversión seleccionando el filtro deseado.
5. Pulse el botón 'Aceptar' para realizar los cambios en el archivo.
6. En el menú 'Archivo', seleccione el comando 'Guardar' para guardar los cambios en el archivo o seleccione 'Guardar como' para crear un nuevo archivo de audio.

Nero Wave Editor Archivos de audio • 26
5.6 Editar archivos de audio Una característica de Nero Wave Editor es su capacidad de editar los archivos de audio de una forma no destructiva. Esto significa que los cambios en los archivos de audio (por ejemplo, como resultado del uso de efectos especiales o mejoras del sonido) se pueden comprobar inmediatamente sin tener que realizar un pesado recálculo de los datos de audio. El archivo de audio editado sólo se calcula cuando se guarda.
5.6.1 Silenciar Mediante esta función se quitan todas las señales de la sección seleccionada.
1. Abra un archivo de audio y resalte la sección que desee.
2. En el menú 'Volumen' seleccione el comando 'Silenciar'. De este modo, la posición seleccionada del archivo de audio se sobrescribirá con 'silencio'.
5.6.2 Normalización La normalización hace que el volumen se ajuste a un valor estándar. Durante la normalización, todo el archivo de audio, o la sección seleccionada del archivo, se aumenta o reduce según una medida del valor máximo. Esto no significa que el volumen en cada punto del archivo de audio sea igual de alto, sino que sólo lo puede ser el punto más alto de la sección seleccionada. La normalización se utiliza mucho para dar a diferentes archivos de audio el mismo espectro de volumen.
1. Abra un archivo de audio y resalte la sección que desee.

Nero Wave Editor Archivos de audio • 27
2. En el menú 'Volumen' seleccione el comando 'Normalizar'. Desplace el deslizador en la dirección adecuada (hacia arriba ofrecerá un nivel máximo mayor y hacia abajo dará como resultado un nivel máximo menor) y, a continuación, pulse el botón 'Aceptar'.
El volumen modificado se muestra en la sección seleccionada.
5.6.3 Cambiar el volumen En esta sección se describe cómo modificar el volumen de una sección seleccionada, por ejemplo, porque es muy bajo.
1. Abra un archivo de audio y resalte la sección que desee.

Nero Wave Editor Archivos de audio • 28
2. En el menú 'Volumen' seleccione el comando 'Cambio de volumen'. Desplace el deslizador en la dirección adecuada (hacia arriba se aumentará el volumen y hacia abajo se reducirá); a continuación, pulse el botón 'Aceptar'.
El volumen modificado se muestra en la sección seleccionada.
5.6.4 Fundido Hay disponibles cuatro métodos distintos de fundido.
Con el efecto fade in, el volumen de la sección seleccionada se reduce intensamente al principio y cada vez menos hacia el final. El efecto fade out es justamente lo contrario; el volumen de la sección seleccionada se reduce relativamente poco al principio y cada vez más hacia el final. Estos efectos siguen una curva matemática.
Lineal: el volumen se reduce o aumenta a una velocidad proporcional al tiempo.
Exponencial: el volumen se aumenta según una función exponencial.
Logarítmica: el volumen aumenta siguiendo una función logarítmica.
Sinusoidal: el volumen se aumenta a un intervalo de la mitad de la longitud de onda de una función sinusoidal.
1. Abra un archivo de audio y resalte la sección que desee.
2. En el menú 'Volumen' seleccione el comando 'Fade in' o 'Fade out' y seleccione el efecto que desee.

Nero Wave Editor Grabar discos de vinilo • 29
6 Grabar discos de vinilo
6.1 Preparación Hay muchas formas de reproducir el sonido de los discos en un ordenador; el ejemplo siguiente sólo describe el procedimiento básico para hacerlo.
La señal recibida del sistema de muestreo magnético del tocadiscos no se puede enviar directamente a la entrada de línea de la tarjeta de sonido ya que la señal tiene distorsionada la frecuencia por razones técnicas. Por lo tanto, se necesita un 'preamplificador corrector de frecuencia' entre el sistema de muestreo y la tarjeta de sonido para corregir la respuesta de frecuencia. Esto se lleva a cabo fácilmente utilizando la entrada 'phono' del amplificador.
Para poder grabar, necesita:
un tocadiscos
un amplificador
un ordenador con una tarjeta de sonido
unos 700 MB de espacio libre
cables para conectar los componentes individuales
A veces se pueden producir zumbidos cuando la tarjeta de sonido se conecta al amplificador. El zumbido se produce cuando dos dispositivos que ya tienen toma de tierra se conectan con un solo cable de audio. Un filtro de derivación de alimentación o transformador puede solucionar el problema. A veces basta con que los dispositivos se conecten a fuentes de alimentación distintas.
1. Conecte el tocadiscos al amplificador.
2. Conecte el amplificador a la tarjeta de sonido.
3. Limpie el disco.

Nero Wave Editor Grabar discos de vinilo • 30
6.2 Grabar 1. Inicie Nero Wave Editor: Inicio > Programas > Nero > Nero 6 > Nero Wave
Editor.
2. En el menú 'Archivo' seleccione el comando 'Nuevo'.
3. En el menú 'Audio', seleccione el comando 'Grabar' y determine la frecuencia y la resolución de muestreo deseadas. Para ello, pulse el botón desplegable y resalte el cuadro de lista deseado.
Para un disco que se grabará en un CD, se recomienda una frecuencia de muestreo de 44100 Hz y una resolución de muestreo de 16 bits.
4. Pulse el botón 'Aceptar' para aplicar estas opciones. Aparecerá la consola de grabación.
5. Pulse el botón para iniciar la grabación y coloque la aguja en el disco. Mientras se realiza la grabación, verá el tiempo de grabación y la visualización del control de nivel en la consola de grabación.
Si el nivel es demasiado alto o demasiado bajo, puede cambiarlo. Abra el control de volumen y desplace el deslizador hacia la sección 'línea' en la dirección deseada.

Nero Wave Editor Grabar discos de vinilo • 31
6. Al final de una pista, pulse el botón 'Aceptar' para detener la grabación. El archivo de audio grabado aparecerá en el área de visualización.
7. Pulse el botón para comprobar la grabación.
La mejor forma de supervisar la grabación es utilizando unos auriculares.
8. Ajuste el archivo de audio como desee, utilizando un filtro para optimizar el sonido.
9. Repita los pasos correspondientes para grabar más pistas.

Nero Wave Editor Efectos • 32
7 Efectos
7.1 Introducción Una característica de Nero Wave Editor es su capacidad de editar los archivos de audio de una forma no destructiva. Esto significa que los cambios en los archivos de audio (por ejemplo, como resultado del uso de efectos especiales o mejoras del sonido) se pueden comprobar inmediatamente sin tener que realizar un pesado recálculo de los datos de audio. El archivo de audio editado sólo se calcula al grabar.
Pulse el botón para reproducir el archivo de audio con los cambios. Esto le permite comprobar inmediatamente si está satisfecho con los resultados.
7.1.1 Guardar la configuración de efectos Es muy sencillo guardar la configuración de efectos.
1. Utilice el ratón para hacer clic en la ventana de texto del cuadro de diálogo adecuado e introduzca un nombre.
2. Pulse el botón 'Añadir' para guardar la configuración.

Nero Wave Editor Efectos • 33
7.1.2 Cargar la configuración de efectos Puede cargar su propia configuración de efectos y la incluida con Nero Wave Editor tan fácilmente como se guardan.
1. En el cuadro de diálogo correspondiente, pulse el botón desplegable y, en el campo de cuadro de lista, resalte el nombre de la configuración deseada.
2. Pulse el botón para comprobar la configuración.
7.1.3 Borrar la configuración de efectos Como es de suponer, la configuración de efectos también se puede borrar.
1. En el cuadro de diálogo correspondiente, pulse el botón desplegable. A continuación, en el campo de cuadro de lista, resalte el nombre de la configuración que desea borrar.
2. Pulse el botón 'Quitar' para quitar la configuración elegida.
3. En el cuadro de diálogo que aparece, pulse el botón 'Sí' para confirmar que desea borrar.

Nero Wave Editor Efectos • 34
7.2 Ecualizador Con el ecualizador de 6 bandas de Nero Wave Editor podrá amplificar o restablecer las bandas de frecuencia que desee. Es decir, podrá modificar de forma selectiva los rangos de dichas frecuencias.
1. Abra el archivo deseado.
2. Seleccione el comando 'Ecualizador' en el menú 'Herramientas'.
3. Desplace el deslizador en la dirección que desee: hacia arriba habrá
amplificación y hacia abajo se obtendrá el efecto contrario.
Pulse el botón para reproducir el archivo de audio con los cambios. Esto le permite comprobar inmediatamente si está satisfecho con los resultados.
4. Pulse el botón 'Aceptar' para aplicar estos cambios.
7.3 Transponer Con la herramienta de transposición, se puede cambiar la clave (tonalidad) de un archivo de audio (o una sección seleccionada). La transposición resulta muy importante cuando se crean archivos que están compuestos de bucles. Por ejemplo, si eleva la frecuencia de la voz humana en cuatro semitonos, suena como si el que habla tuviera helio en los pulmones (es decir, con una voz ridículamente chillona). Si la frecuencia se baja en cuatro semitonos, las voces suenan mucho más graves.
1. Abra el archivo deseado.

Nero Wave Editor Efectos • 35
2. Seleccione el comando 'Transponer' en el menú 'Herramientas'.
3. Utilice los botones de opción 'Intervalo' y/o 'Ajuste fino' para establecer el
tipo y la intensidad de la transposición. Según el tipo elegido, el archivo puede ser mucho mayor. Si activa la casilla de verificación 'Mantener longitud original', se conservará la longitud del archivo original.
Pulse el botón para reproducir el archivo de audio con los cambios. Esto le permite comprobar inmediatamente si está satisfecho con los resultados.
4. Pulse el botón 'Aceptar' para aplicar estos cambios.

Nero Wave Editor Efectos • 36
7.4 Dinámica El procesador dinámico cambia la amplitud, es decir, la parte dinámica de un archivo de audio. Ésta se limita, comprime o aumenta. Esta configuración se realiza mediante un control de curva; si la línea va desde la esquina inferior izquierda a la esquina superior derecha, las amplitudes de las señales de entrada (X) y salida (Y) son las mismas en cada punto. La edición de esta línea cambiará la salida en relación con la entrada.
1. Abra el archivo deseado.
2. Seleccione el comando 'Procesador dinámico' en el menú 'Herramientas'.
3. Coloque el cursor del ratón en la parte de la línea verde que desee modificar
(aparecerá un cuadrado blanco en el lugar donde pulse el ratón) y arrastre el cuadrado a la posición deseada. Repita este procedimiento para todas las secciones seleccionadas.
Puede quitar una posición dinámica si pulsa en el cuadrado seleccionado con el botón derecho del ratón.

Nero Wave Editor Efectos • 37
Además, también puede cambiar el tiempo de reacción del procesador dinámico utilizando los botones de opción 'Tiempo de ataque' y 'Tiempo de liberación'.
Pulse el botón para reproducir el archivo de audio con los cambios. Esto le permite comprobar inmediatamente si está satisfecho con los resultados.
4. Pulse el botón 'Aceptar' para aplicar estos cambios.
7.5 Corrección de tiempo Un archivo de audio se puede reducir o ampliar mediante la corrección de tiempo. Cuando los archivos de muestras están compuestos de bucles, la corrección de tiempo resulta muy importante, para hacer que todos los elementos de audio tengan la misma longitud. Los efectos secundarios no deseados provocados por la corrección de tiempo se pueden corregir selectivamente, según el elemento de audio.
1. Abra el archivo deseado.
2. Seleccione el comando 'Corrección de tiempo' en el menú 'Herramientas'.
3. Haga clic en el botón de radio que desee del área 'Factor de modificación de
escala temporal' para determinar el factor de corrección. Puede tratarse de un factor de modificación de porcentaje o un tempo nuevo en BPM (Beats Per Minute, Pulsaciones por minuto). Para definir el factor de modificación de la escala de tiempo, introduzca una cifra o gire el botón.
4. Elija el método de optimización adecuado pulsando el botón desplegable y resaltando el elemento de lista deseado.
Pulse el botón para reproducir el archivo de audio con los cambios. Esto le permite comprobar inmediatamente si está satisfecho con los resultados.
5. Pulse el botón 'Aceptar' para aplicar estos cambios.

Nero Wave Editor Efectos • 38
7.6 Retardo El retardo genera efectos de eco repitiendo el sonido con un intervalo. La combinación de retardo y reacción crea un efecto parecido al del eco desde una montaña lejana.
1. Abra el archivo deseado.
2. Seleccione el comando 'Retardo' en el menú 'Efectos'.
3. Elija una predefinición pulsando el botón desplegable y resaltando el
elemento de lista deseado o determine el retardo o la reacción desplazando el control adecuado y cambie la señal y el efecto con los deslizadores.
Pulse el botón para reproducir el archivo de audio con los cambios. Esto le permite comprobar inmediatamente si está satisfecho con los resultados.
4. Pulse el botón 'Aceptar' para aplicar estos cambios.

Nero Wave Editor Efectos • 39
7.7 Cambiador El cambiador crea efectos de sonido poco habituales mediante la mezcla y la modulación variables. El efecto se produce por el cambio en el retardo de tiempo. Mediante el cambiador, el original se mezcla con una señal que se ha modulado (cambio de velocidad). Esta señal a veces es más rápida o más lenta que el original. Se pueden crear efectos estéreo agradables si la señal cambia de 'izquierda' a 'derecha' y al revés.
1. Abra el archivo deseado.
2. Seleccione el comando 'Cambiador' en el menú 'Efectos'.
3. Elija una predefinición pulsando el botón desplegable y resaltando el
elemento de lista deseado o determine la profundidad o la frecuencia desplazando el control adecuado y cambie la señal y el efecto con los deslizadores.
Pulse el botón para reproducir el archivo de audio con los cambios. Esto le permite comprobar inmediatamente si está satisfecho con los resultados.
4. Pulse el botón 'Aceptar' para aplicar estos cambios.

Nero Wave Editor Efectos • 40
7.8 Coro El coro, al igual que el cambiador, crea efectos de sonido poco habituales mediante la mezcla y la modulación variables. En comparación con el cambiador, el retardo es mayor y se añaden varias señales retardadas (es decir, moduladas) al mismo tiempo. De este modo, el archivo de audio recibe un sonido cálido y se crea la impresión de que se pueden escuchar más voces.
1. Abra el archivo deseado.
2. Seleccione el comando 'Coro' en el menú 'Efectos'.
3. Elija una predefinición pulsando el botón desplegable y resaltando el
elemento de lista deseado o determine la profundidad o la frecuencia desplazando el control adecuado y cambie la señal y el efecto con los deslizadores.
Pulse el botón para reproducir el archivo de audio con los cambios. Esto le permite comprobar inmediatamente si está satisfecho con los resultados.
4. Pulse el botón 'Aceptar' para aplicar estos cambios.

Nero Wave Editor Efectos • 41
7.9 Reverberación El efecto de reverberación simula los reflejos de una sala real, permitiendo que se produzca la impresión de que la grabación se ha realizado en un lugar distinto, por ejemplo, en una sala de conciertos. .
1. Abra el archivo deseado.
2. Seleccione el comando 'Reverberación' en el menú 'Efectos'.
3. Elija una predefinición pulsando el botón desplegable y resaltando el
elemento de lista deseado o establezca la reverberación, el tamaño de sala y/o el 'brillo' desplazando el control adecuado y cambie la señal y el efecto con los deslizadores.
Pulse el botón para reproducir el archivo de audio con los cambios. Esto le permite comprobar inmediatamente si está satisfecho con los resultados.
4. Pulse el botón 'Aceptar' para aplicar estos cambios.

Nero Wave Editor Efectos • 42
7.10 Wah-Wah El efecto 'wah-wah' se genera mediante un filtro de paso de banda que se mezcla con la señal directa. El filtro permite cambiar la frecuencia central durante un determinado período. Las modificaciones de la frecuencia central pueden ser proporcionales al nivel de volumen de la señal de entrada o seguir una función predefinida, como por ejemplo una función triangular o sinusoidal.
1. Elija 'Wah-Wah' en el menú 'Efectos'.
2. En el área 'Modulación', elija una función para determinar cómo se llevará a
cabo la modulación. Elija una frecuencia de modulación e introduzca los límites superior e inferior del rango de modulación.
3. En el área 'Mezclar', especifique la relación entre las señales directa y de efectos.
Al hacer clic en el botón se reproducirá el archivo de audio con los cambiosespecificados. Ello le permite comprobar inmediatamente si los resultados lesatisfacen.
4. Haga clic en el botón 'Aceptar' para aceptar los cambios.

Nero Wave Editor Efectos • 43
7.11 Ajustador de fase El ajustador de fase es un filtro de eliminación con varios cortes en su banda de frecuencias. Este filtro refuerza y debilita, alternativamente, los componentes armónicos de la señal de entrada de audio y produce una señal de salida con un 'efecto flotante'.
1. Elija 'Ajustador de fase' en el menú 'Efectos'.
2. En el área 'Modulación', elija una función para determinar cómo se llevará a
cabo la modulación. Elija una frecuencia de modulación e introduzca los límites superior e inferior del rango de modulación.
3. En el área 'Mezclar', especifique la relación entre las señales directa y de efectos.
Al hacer clic en el botón se reproducirá el archivo de audio con los cambiosespecificados. Ello le permite comprobar inmediatamente si los resultados lesatisfacen.
4. Haga clic en el botón 'Aceptar' para aceptar los cambios.

Nero Wave Editor Efectos • 44
7.12 Modificación de voz La modificación de voz permite modificar los componentes vocales de los archivos de audio cambiando la banda de frecuencias suavizada. Si la banda de frecuencias suavizada está en escala, por ejemplo, la voz sonará más viva (la resonancia es más alta) o más apagada (la resonancia es más grave). Además de la escala, es posible también introducir una curva con los valores de entrada y de salida que desee. Ello permite modificar la voz hasta convertirla en irreconocible.
1. Elija 'Modificación de voz' en el menú 'Efectos'.
2. En el área 'Envoltura', defina el aspecto de la banda de frecuencias dando a
la curva el perfil que desee e introduzca el factor de escala.
3. En el área 'Velocidad', elija el intervalo y la sintonización precisa girando el
botón. Además, puede marcar la casilla 'Mantener duración' para mantener la duración original de la grabación.
4. Si necesita un factor de modificación de la escala de tiempo diferente puede introducir el porcentaje en que debe prolongarse la grabación girando el botón del área 'Prolongación de tiempo'. Para ello, marque la casilla 'Prolongación de tiempo'.
Al hacer clic en el botón se reproducirá el archivo de audio con los cambiosespecificados. Ello le permite comprobar inmediatamente si los resultados le satisfacen.

Nero Wave Editor Efectos • 45
5. Haga clic en el botón 'Aceptar' para aceptar los cambios.
7.13 Ajuste de velocidad La afinación de tonos permite corregir la entonación de las grabaciones instrumentales o vocales. El algoritmo analiza el tono continuamente y, cuando es necesario, lo corrige para asegurar que la entonación sea correcta.
1. Elija 'Ajuste de velocidad' en el menú 'Efectos'.
2. Marque la casilla del área 'Corrección' si desea realizar correcciones y elija
una escala para determinar la manera en que se llevará a cabo la afinación de tonos. Además, para elegir el tono de referencia y el ligamiento, gire el botón correspondiente. El ligamiento es la medida de la desviación máxima permitida del tono de referencia.
3. Marque la casilla del área 'Vibrato' si desea añadir este efecto tonal. Para indicar la frecuencia y profundidad de vibrato, gire los botones correspondientes.
Al hacer clic en el botón se reproducirá el archivo de audio con los cambiosespecificados. Ello le permite comprobar inmediatamente si los resultados lesatisfacen.
4. Haga clic en el botón 'Aceptar' para aceptar los cambios.

Nero Wave Editor Efectos • 46
7.14 Filtro de karaoke El filtro de karaoke filtra la voz humana de los archivos de audio con el fin de guardar sin voces la canción original. El filtro elimina las partes de la canción que son iguales en los dos canales estéreo. Generalmente, dichas partes son las voces. Debido a la forma de actuar del filtro, es necesario que el archivo original sea estéreo. No obstante, no hay ninguna garantía de que la voz se pueda eliminar correctamente. El éxito de la operación depende de la mezcla que se realizó al producir la grabación.
1. Elija 'Filtro de karaoke' en el menú 'Herramientas'.
2. Determine la posición de las voces en el campo estéreo; para ello, gire el
botón 'Desplazamiento de voces'.
3. Gire los botones del área 'Banda de frecuencia de voz' para especificar los límites superior e inferior del rango de frecuencias en el que trabajará el filtro.
Al hacer clic en el botón se reproducirá el archivo de audio con los cambiosespecificados. Ello le permite comprobar inmediatamente si los resultados lesatisfacen.
4. Haga clic en el botón 'Aceptar' para aceptar los cambios.

Nero Wave Editor Mejora • 47
8 Mejora
8.1 Introducción El sonido de los archivos de audio se puede mejorar con determinados comandos.
8.2 Extrapolación de banda La extrapolación de banda mejora el sonido de las grabaciones oscuras o apagadas. Ello se consigue sintetizando las altas frecuencias a fin de producir armonías artificiales. Se generan también bajas frecuencias para producir potentes tonos de bajos.
1. Abra el archivo de audio.
2. Elija 'Extrapolación de banda' en el menú 'Mejora'.
3. Elija un valor existente haciendo clic en el botón de la lista desplegable y
seleccionando un elemento de la misma, o bien, elija el volumen de los dos rangos de frecuencia y de la señal original; para ello, utilice los controles deslizantes del área 'Remezclador espectral'. También puede especificar las frecuencias de corte para la síntesis de frecuencias altas y bajas; para ello, gire los botones correspondientes.

Nero Wave Editor Mejora • 48
Pulse el botón para reproducir el archivo de audio con los cambios. Esto le permite comprobar inmediatamente si está satisfecho con los resultados.
4. Pulse el botón 'Aceptar' para aplicar estos cambios.
8.3 Corrección de desplazamiento DC La corrección de desplazamiento DC mejora las grabaciones de equipos calibrados deficientemente (no centrados en el punto cero). Se quitan las frecuencias subsónicas y con ellas los errores DC.
1. Abra el archivo que desee y seleccione el área que corresponda.
2. Seleccione el comando 'Corrección de desplazamiento DC' en el menú 'Mejora'. La corrección se efectúa en la parte seleccionada del archivo de audio.
Con este comando no hay opciones de selección y no es posible comprobar el resultado de la optimización por adelantado.
8.4 Caja de herramientas de filtros El cuadro de herramientas de filtros filtra las frecuencias de interferencia y las elimina de la grabación. Presenta las funciones normales, como los filtros de paso de banda, de paso bajo y de paso alto, pero también una curva de frecuencia definida por el usuario y tres filtros de eliminación independientes. Los filtros de eliminación se pueden utilizar para eliminar interferencias concretas, tales como zumbido de la toma de corriente.
1. Elija 'Caja de herramientas de filtros' en el menú 'Mejora'.

Nero Wave Editor Mejora • 49
2. Marque la casilla del área 'Filtro de paso de banda' si desea utilizar este filtro y especifique los límites superior e inferior del rango de frecuencias girando los botones correspondientes.
3. En el área 'Filtros de corte', elija el filtro que desee y gire el botón para especificar la frecuencia central.
4. Marque la casilla del área 'Respuesta de filtro de usuario' si desea utilizar su propia frecuencia. Utilice para ello la línea verde.
Al hacer clic en el botón se reproducirá el archivo de audio con los cambiosespecificados. Ello le permite comprobar inmediatamente si los resultados lesatisfacen.
5. Haga clic en el botón 'Aceptar' para aceptar los cambios.
8.5 Eliminación de clics El Supresor de clics elimina de forma eficaz los clics que a menudo se oyen en los discos. El Supresor de chisporroteos está pensado para utilizarlo con interferencias de tipo impulso muy cortas y de pequeña amplitud que se repiten con frecuencia (y suenan como crepitaciones).
1. Elija 'Eliminación de clics' en el menú 'Mejora'.
2. Marque la casilla del área 'Eliminación de clics' si desea eliminar estos
sonidos. Especifique la sensibilidad del Supresor de clics; para ello, gire los botones correspondientes a fin de determinar el umbral de detección y la duración máxima de los clics. Si marca la casilla 'Calidad alta', se utilizará un algoritmo complejo para realizar la interpolación. Si el ordenador no es lo suficientemente rápido para el modo de calidad alta, elimine la marca de esta casilla.
3. Marque la casilla del área 'Eliminación de chisporroteos' si desea eliminar estos sonidos. Especifique la sensibilidad del Supresor de chisporroteos;

Nero Wave Editor Mejora • 50
para ello, gire los botones correspondientes a fin de determinar el umbral de detección y el nivel de reducción de chisporroteos.
Al hacer clic en el botón se reproducirá el archivo de audio con los cambiosespecificados. Ello le permite comprobar inmediatamente si los resultados lesatisfacen.
4. Haga clic en el botón 'Aceptar' para aceptar los cambios.
8.6 Reducción de ruido La reducción de ruido mejora las grabaciones en las que el ruido interfiere en el sonido del archivo de audio; para ello, elimina los ruidos no deseados (ruido de fondo, zumbidos, etc.) en un ancho de banda determinado.
1. Abra el archivo deseado.
2. En el menú 'Mejora' seleccione el comando 'Reducción de ruido'.
3. Para elegir una configuración ya existente, haga clic en el botón de la lista
desplegable y resalte uno de los elementos de la lista, o elija el modo requerido para seleccionar el perfil de sustracción. Seleccione "Curva de ruido editable) y, a continuación, haga clic en la línea correspondiente al campo que desea modificar. En ese punto aparecerá un cuadrado, que puede arrastrar hasta la posición deseada. También puede utilizar el deslizador para ajustar el nivel de reducción y el valor de "Valor inferior de ganancia" en la posición deseada.
Pulse el botón para reproducir el archivo de audio con los cambios. Esto le permite comprobar inmediatamente si está satisfecho con los resultados.

Nero Wave Editor Mejora • 51
4. Pulse el botón 'Aceptar' para aplicar estos cambios.
8.7 Análisis de ruido El análisis de ruido ayuda a analizar los ruidos no deseados, como los ruidos de fondo, los zumbidos, etc. Los resultados obtenidos mediante el análisis de las características de frecuencia del ruido se pueden utilizar para filtrar este ruido de la grabación.
El análisis de ruido no modifica el archivo de audio. Sin embargo, permite que se realice la reducción de ruido.
1. Abra un archivo de audio y resalte la sección afecta (que debe constar únicamente de ruido).
2. En el menú "Mejora", seleccione el comando "Análisis de ruido". Se
ejecutará el análisis y al terminar aparecerá una ventana en la que se muestran los pasos que se ejecutarán a continuación. Haga clic en el botón Aceptar para cerrar la ventana.

Nero Wave Editor Mejora • 52
3. Resalte el campo que desee resaltar (normalmente, todo el archivo de sonido) y seleccione el comando "Reducción de ruido" en el menú "Mejora". La opción "Impresión de ruido" está activa durante la reducción de ruido del proceso de análisis.
Si selecciona otra opción, "Impresión de ruido" no estará disponible y habrá quereiniciar el análisis de ruido.
4. Utilice el deslizador para establecer el nivel de reducción en la posición deseada.
5. Haga clic en el botón "Aceptar" para ejecutar el proceso de reducción de ruido. En la siguiente imagen se muestra un archivo de sonido modificado con el proceso de reducción de ruido.

Nero Wave Editor Información de contacto • 53
9 Información de contacto
Nero Wave Editor es un productos de Nero AG.
Nero AG Im Stoeckmaedle 18 76307 Karlsbad Alemania Web: http://www.nero.com
Ayuda: http://englishsupport.nero.com/ http://frenchsupport.nero.com/ http://germansupport.nero.com/
Correo electrónico: [email protected]
Fax: +49 7248 928 499
Copyright © 2003 - 2005 Nero AG. Reservados todos los derechos.

Nero Wave Editor Índice alfabético • 54
10 Índice alfabético
A
Analizador de espectro 16 Archivos de audio
cargar 20 convertir 24 editar 26 grabar 23, 30 guardar sección 22 insertar 22 reproducir 20 seleccionar sección 21
B
Barra de ampliación vertical 16 Barra de estado 16 Barra de herramientas estándar 16
C
Cambiar el volumen 27 Corrección de tiempo 37
D
Directorios especificar 13
Dispositivo de entrada seleccionar 11
Dispositivo de salida seleccionar 11
E
efectos ecualizador 34
Efectos borrar 33
cambiador 39 cargar 33 coro 40 dinámica 36 eco 38 guardar 32 reverberación 41
F
Fade in 28 Fade out 28 frecuencia de muestreo 7
G
Grabar 23 discos de vinilo 30
M
Medidores de nivel 16 Mejora
análisis de ruido 51 corrección de desplazamiento DC 48 reducción de ruido 50
N
Normalización 26
O
optimización del sonido alta frecuencia 47
P
Profundidad de bits 7
S
Salida de audio configuración 14
Seleccionar dispositivo de entrada 11 dispositivo de salida 11
Silenciar 26
T
Transponer 34
V
Velocidad de bits 7 Visualización
espectrograma 17

Nero Wave Editor Índice alfabético • 55
onda 17 onda pequeña 17