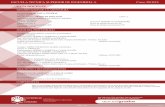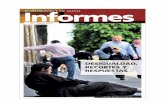Manual del Usuario - Elecsoft.com€¦ · Definir informes utilizando el diseñador de informes...
Transcript of Manual del Usuario - Elecsoft.com€¦ · Definir informes utilizando el diseñador de informes...
Visual Factory Recepción 7 Contenido iii
Contenido
¿Qué es Visual Factory Recepción? ................................................................... 1
Filosofía de Visual Factory Recepción .................................................................. 1
Documentos de interés ........................................................................................... 2
Manual de referencia ................................................................................. 2
Guía de instalación ..................................................................................... 2
Aspectos Generales de Visual Factory ...................................................... 2
Introducción a Visual Factory Recepción ........................................................... 5
La pantalla de Visual Factory Recepción .............................................................. 5
La ventana principal .................................................................................... 5
Barra de menús ........................................................................................... 5
Barra de herramientas ................................................................................ 6
Operaciones desde la ventana principal ..................................................... 6
Barra de estado ........................................................................................... 8
Ayuda ...................................................................................................................... 9
Utilización de la Ayuda ............................................................................... 9
Acerca de... ................................................................................................. 9
Cómo empezar a trabajar ....................................................................................... 9
Abrir una base de datos ............................................................................ 10
Crear una base de datos nueva ................................................................ 10
Copiar la base de datos que se suministra con el programa .................... 11
Versión Demo ........................................................................................... 12
Pautas de inspección ....................................................................................... 13
Datos generales ..................................................................................................... 13
La carpeta General ................................................................................................ 13
La carpeta Proveedores ........................................................................................ 14
Cómo asignar un proveedor a la pauta activa .......................................... 15
Cómo modificar un proveedor ................................................................. 16
Cómo eliminar un proveedor .................................................................... 16
La columna Perfil Muestreo ...................................................................... 16
La columna Asignar Clasificación .............................................................. 17
La carpeta Características ..................................................................................... 17
Cómo crear una característica .................................................................. 18
Cómo duplicar una característica ............................................................. 19
Cómo modificar una característica ........................................................... 19
Cómo eliminar una característica ............................................................. 20
Visual Factory Recepción 7 Contenido iv
Normas y tablas de muestreo ................................................................... 20
Instrumento medida y Descripción cotas ................................................. 21
Especificación de las características ......................................................... 21
La carpeta Otros datos .......................................................................................... 25
Cómo definir los campos configurables .................................................... 25
La carpeta Observaciones Especiales .................................................................... 26
Cómo insertar un objeto ........................................................................... 26
Crear la ficha de una pauta ................................................................................... 27
Cómo crear la ficha de una pauta ............................................................. 28
Crear una Pauta nueva ............................................................................. 28
Copiar una Pauta existente ....................................................................... 29
Actualizar una Pauta existente ................................................................. 30
Modificar la ficha de una pauta ............................................................................ 30
Cambiar de Estado ................................................................................................ 30
Presentación preliminar ........................................................................................ 31
Imprimir ................................................................................................................ 32
Homologación de Lotes ................................................................................... 33
Conformidad del lote ............................................................................................ 33
La carpeta General ................................................................................................ 35
La carpeta Otros datos .......................................................................................... 36
La carpeta Pauta.................................................................................................... 36
Cómo modificar una característica ........................................................... 37
Cómo desplazarse por las características ................................................. 37
Cómo modificar el campo resultado ........................................................ 38
La carpeta Observaciones ..................................................................................... 38
La carpeta Información ......................................................................................... 38
La carpeta Enlaces ................................................................................................. 39
Crear la ficha de una homologación ..................................................................... 39
Modificar la ficha de una homologación .............................................................. 39
Presentación preliminar ........................................................................................ 40
Imprimir ................................................................................................................ 41
Recepción de Lotes ......................................................................................... 43
Conformidad del lote ............................................................................................ 43
La carpeta General ................................................................................................ 45
La carpeta Pauta.................................................................................................... 46
Cómo modificar una característica ........................................................... 46
Cómo desplazarse por las características ................................................. 47
Cómo modificar el campo resultado ........................................................ 47
La carpeta Valoración / Incidencias ...................................................................... 47
La carpeta Observaciones ..................................................................................... 48
La carpeta Información ......................................................................................... 48
Crear la ficha de una recepción ............................................................................ 49
Visual Factory Recepción 7 Contenido v
Modificar la ficha de una recepción ...................................................................... 49
Presentación preliminar ........................................................................................ 49
Imprimir ................................................................................................................ 50
Entrada de valores individuales ....................................................................... 53
Redefinir entradas ................................................................................................. 55
Impresión de histogramas .................................................................................... 56
Entrada de albaranes ...................................................................................... 57
Crear un albarán.................................................................................................... 58
Modificar un albarán ............................................................................................. 60
Cambiar urgencia .................................................................................................. 60
Recalcular y procesar por calidad ......................................................................... 62
Asignación del tipo de entrada ................................................................. 63
Procesar albarán actual cambiando estado .......................................................... 65
Procesar recepción sin pauta ................................................................................ 67
Crear homologación inicial ................................................................................... 67
Ocultar tipo Sin determinar .................................................................................. 68
Valoración de proveedores ............................................................................. 71
La carpeta Calidad de entregas ............................................................................. 72
La carpeta Auditoría de sistema / producto ......................................................... 73
La carpeta Cooperación comercial ........................................................................ 74
La carpeta Cooperación técnica ............................................................................ 74
La carpeta Valoración global ................................................................................. 75
Crear una Valoración............................................................................................. 75
Modificar una valoración ...................................................................................... 76
Presentación preliminar ........................................................................................ 77
Imprimir ................................................................................................................ 78
Seguimiento de incidencias ............................................................................. 81
Datos generales ..................................................................................................... 81
La carpeta Informe de calidad .............................................................................. 82
Cómo crear un demérito .......................................................................... 83
Cómo modificar un demérito ................................................................... 83
Cómo eliminar un demérito...................................................................... 84
La carpeta Resultados ........................................................................................... 84
La carpeta Recargo de costes ................................................................................ 85
Exportar informe de calidad ................................................................................. 85
Crear la ficha de una incidencia ............................................................................ 87
Modificar la ficha de una incidencia ..................................................................... 87
Presentación preliminar ........................................................................................ 87
Imprimir ................................................................................................................ 88
Visual Factory Recepción 7 Contenido vi
Histograma agrupados .................................................................................... 91
Datos generales ..................................................................................................... 92
Revisión AQP .................................................................................................. 92
Maestros ........................................................................................................ 95
Operaciones permitidas ........................................................................................ 95
Cómo crear un maestro ............................................................................ 95
Cómo duplicar un maestro ....................................................................... 96
Cómo modificar un maestro ..................................................................... 97
Cómo eliminar un maestro ....................................................................... 98
Presentación preliminar ........................................................................... 98
Imprimir .................................................................................................... 98
El maestro de deméritos ....................................................................................... 98
El maestro de tipos de proveedor global .............................................................. 99
El maestro de índices por PPM ........................................................................... 100
El maestro de índices por deméritos .................................................................. 101
El maestro de estados de proveedor .................................................................. 102
El maestro de instrumentos de Medida.............................................................. 102
El maestro de descripción de Cotas .................................................................... 103
El maestro de fabricantes ................................................................................... 104
El maestro de proveedores ................................................................................. 105
Contactos asociados a un proveedor...................................................... 106
El maestro de perfiles ......................................................................................... 107
Método operativo en la dinamización de muestras ............................... 108
El maestro de normas ......................................................................................... 109
Tablas de muestreo ................................................................................ 110
El maestro de Empresas ...................................................................................... 111
La carpeta Recepción .............................................................................. 112
La carpeta Verificadores ......................................................................... 113
La carpeta Informe de control ................................................................ 113
La carpeta Campos defecto Pautas ........................................................ 115
El maestro de Unidad de negocio ....................................................................... 116
El maestro de Defectos ....................................................................................... 117
Configuración ............................................................................................... 119
Índices de valoración .................................................................................... 121
La calidad de las entregas ................................................................................... 122
Auditoría del sistema / producto ........................................................................ 122
Cooperación comercial ....................................................................................... 122
Cooperación técnica............................................................................................ 122
Modificar los índices de valoración ..................................................................... 123
Visual Factory Recepción 7 Contenido vii
Definición del Interface ................................................................................. 125
La ventana de Definición del Interface ............................................................... 125
Cabecera ................................................................................................. 126
El cuadro Parámetros ............................................................................. 126
El cuadro Comandos ............................................................................... 126
Mantenimiento de los interfaces ........................................................................ 127
Cómo crear un interface ......................................................................... 127
Cómo duplicar un interface .................................................................... 127
Cómo modificar un interface .................................................................. 128
Presentación preliminar ......................................................................... 128
Imprimir .................................................................................................. 129
Importación de datos .................................................................................... 131
Compatibilidad entre versiones .......................................................................... 131
Seleccionar la base de datos ............................................................................... 131
Seleccionar registros ........................................................................................... 132
Cómo activar una tabla ........................................................................... 133
Cómo seleccionar registros ..................................................................... 133
Importación ERP ........................................................................................... 135
Configuración de los ficheros .INI ....................................................................... 135
Importación de los ficheros de datos.................................................................. 137
Implicaciones en otras partes de la aplicación ................................................... 138
Herramientas ................................................................................................ 141
Ejecutar Herramientas Visual Factory Recepción ........................................... 141
Iniciar Herramientas Visual Factory Recepción para Windows .......... 141
Reparar y compactar una base de datos ............................................................ 141
Convertir una base de datos de la versión 6 ....................................................... 143
Convertir una base de datos de la versión 7 ....................................................... 144
Cambiar idioma ................................................................................................... 145
Cambiar el número de identificación .................................................................. 146
Apéndice A: Inserción de macros en los informes de Visual Factory ............... 147
Módulo Homologación ....................................................................................... 147
Módulo Recepción .............................................................................................. 148
Módulo Seguimiento de incidencias ................................................................... 148
Apéndice B: Fórmulas definibles en la edición de especificaciones ................. 149
Operadores ......................................................................................................... 149
Fórmulas.............................................................................................................. 149
ABS .......................................................................................................... 149
AVERAGE ................................................................................................. 150
Visual Factory Recepción 7 Contenido viii
MAX ........................................................................................................ 150
MIN ......................................................................................................... 150
SQRT ........................................................................................................ 150
Apéndice C: Reglas de cálculo ........................................................................ 153
Recepción de un lote........................................................................................... 153
Ejemplos prácticos del algoritmo utilizado por los perfiles .................... 153
Valoración de proveedores ................................................................................. 156
La calidad en las entregas ....................................................................... 157
La valoración global ................................................................................ 158
Ejemplo práctico ..................................................................................... 158
Copyright ...................................................................................................... 168
Visual Factory Recepción 7 1
¿Qué es Visual Factory Recepción? La calidad de la materia prima marcará inevitablemente la calidad sobre el producto final. Las empresas,
cada vez más, están estableciendo un sistema de evaluación potencial de la calidad en sus
aprovisionamientos, estableciendo los criterios de selección de acuerdo a ella.
El objetivo es la elección de proveedores idóneos y fiables, cuyos suministros ofrezcan una garantía de
calidad.
Filosofía de Visual Factory Recepción Visual Factory Recepción es una aplicación destinada específicamente a gestionar los sistemas de
verificación y control de los suministros de los proveedores y a facilitar los criterios de selección de
estos.
Mediante esta aplicación obtenemos las ventajas de tener una solución específica para la gestión de la
calidad en los aprovisionamientos con un coste mucho menor al de una aplicación a medida, con una
garantía de evolución y con un soporte técnico a un coste mínimo. Pero al mismo tiempo tenemos las
ventajas de unas capacidades de personalización importantes, del estilo de las que proporcionan las
aplicaciones de sobremesa actuales.
Los módulos principales de la aplicación son la definición de Pautas de control y la entrada de datos de
homologación y recepción. Sin embargo la aplicación dispone de diferentes módulos que permiten
ajustarse a las necesidades de cada empresa. De esta forma es posible definir la frecuencia con que se
revisa cada lote dependiendo de la calidad del proveedor, asignar niveles de calidad dependiendo de los
ppm o deméritos de las entradas, muestrear el lote según las diferentes normas de muestreo definidas,
etc.
Nota El módulo de homologaciones es opcional, por lo que si no se dispone de él las opciones que
tienen que ver con este módulo no aparecerán.
Por otra parte, como característica común a todas las aplicaciones Visual Factory es posible:
Visualizar la información almacenada de diferentes maneras, utilizando la configuración de
Vistas y Subvistas.
Definir informes utilizando el diseñador de informes integrado.
Realizar informes complejos utilizando Crystal Reports y MS Excel.
Realizar toda la gestión de usuarios controlando el acceso a cada uno de los módulos de la
aplicación.
Exportar a MS Excel la información que se presenta en vistas.
Visual Factory Recepción 7 ¿Qué es Visual Factory Recepción? 2
Documentos de interés Con la aplicación se suministra la siguiente documentación:
Manual de referencia
Proporciona información detallada de cada una de las funcionalidades de Visual Factory.
Este documento lo podrá encontrar en la capeta Documentos de la ruta donde hizo la instalación (por
defecto C:\Archivos de programa\ELECSOFT\VF\VFRecepcion7\Documentos\ManualVFRecepcion7.pdf).
Y en VFRecepcion7.x.x\Documentos\GuiaInstalaciónVFRecepcion7.pdf del soporte utilizado en la
instalación.
Guía de instalación
Explica con detalle el proceso de instalación de Visual Factory Recepción.
Este documento está pensado principalmente para el personal del departamento de informática, que es
el que normalmente realice la instalación.
En esta guía también encontrará procedimientos para instalar e inicializar las bases de datos SQL (en el
caso de que haya adquirido licencias del programa que trabajan con bases de datos MS SQL Server)
Este documento lo podrá encontrar en la capeta Documentos de la ruta donde hizo la instalación (por
defecto C:\Archivos de
programa\ELECSOFT\VF\VFRecepcion7\Documentos\GuiaInstalaciónVFRecepcion7.pdf).
Y en el CD en \Documentos\VFRecepcion7\GuiaInstalaciónVFRecepcion7.pdf.
Aspectos Generales de Visual Factory
Este manual es común a todas las aplicaciones Visual Factory. El él se explican todas las funcionalidades
que son comunes a todos los programas.
En este manual podrá encontrar:
Cómo cambiar los literales que aparecen en la aplicación.
Cómo definir vistas para presentar la información de los diferentes módulos según sus
necesidades. Cuando define una vista usted puede: filtrar la información, ordenarla, agruparla,
cambiar el formato, definir las condiciones de impresión, etc.
Definir las subvistas que contienen el detalle de los diferentes registros de la aplicación. Por
ejemplo definir el detalle que aparece dentro del histórico de resultados en una ficha de equipo.
Cómo se utiliza el cuadro seleccionar que aparece en algunos campos de la aplicación que están
relacionados con maestros.
Definir y utilizar los informes.
Definir usuarios y administra sus permisos.
Visual Factory Recepción 7 ¿Qué es Visual Factory Recepción? 3
Este documento lo podrá encontrar en la capeta Documentos de la ruta donde hizo la instalación (por
defecto C:\Archivos de
programa\ELECSOFT\VF\VFRecepcion7\Documentos\AspectosGeneralesVF7.pdf).
Y en VFRecepcion.x.x\Documentos\AspectosGeneralesVF7.pdf del soporte utilizado en la instalación.
Visual Factory Recepción 7 Introducción a Visual Factory Recepción 5
Introducción a Visual Factory Recepción En este capítulo se dan las instrucciones básicas para utilizar Visual Factory Recepción y se explican los
elementos que aparecen en la pantalla. Si es la primera vez que trabaja con Visual Factory Recepción y
Microsoft Windows, aprenderá a elegir comandos, seleccionar opciones de cuadros de diálogo y manejar
ventanas de documentos. Si es un usuario con experiencia encontrará valiosa información sobre
características como las barras de herramientas y la barra de estado.
La pantalla de Visual Factory Recepción Se incluye en esta sección información general sobre los principales elementos presentes en la pantalla
de Visual Factory Recepción, por ejemplo, los menús, las barras de herramientas y la barra de estado.
Para obtener más información, consulte el índice.
La ventana principal
En la siguiente ilustración se identifican todas las partes de la pantalla de Visual Factory Recepción.
Barra de menús
La barra de menús se encuentra siempre justo debajo del título de la aplicación. Los títulos de menú y su
contenido pueden variar ligeramente en función del módulo que se encuentre activo. Por ejemplo, en
Visual Factory Recepción 7 Introducción a Visual Factory Recepción 6
las vistas de Visual Factory Recepción se muestran los menús Archivo, Ver, Ir, Registro y Ayuda. En
cambio, cuando haya algún módulo cargado el contenido de los menús será diferente.
Barra de herramientas
Si dispone de Ratón, podrá utilizar la barra de herramientas para acceder rápidamente a los comandos
que utilice con más frecuencia. La barra de herramientas está situada debajo de la barra de menús. Al
mover el cursor del ratón sobre uno de los botones de la misma, aparece una breve descripción de la
acción que se efectúa al pulsar ese botón.
La barra de herramientas de la ventana principal es siempre la misma. En la tabla siguiente se detalla la
función de cada uno de los botones que forman la barra de herramientas de las vistas.
Operaciones desde la ventana principal
Icono Menú Tecla Operación
Archivo
Nueva base ...
Ctrl + U Abre una base de datos vacía. (Esta
opción no está disponible cuando se
utiliza bases de datos MS SQL Server)
Archivo
Abrir base ...
Ctrl + O Abre una base de datos existente.
Archivo
Exportar a EXCEL ...
Exporta la Vista, tal y como se está
visualizando, a un archivo EXCEL.
Archivo
Configurar impresora ...
Establece la impresora y sus propiedades.
Archivo
Configurar página ...
Permite configurar los diferentes
informes del módulo activo. (Para más
información ver el capítulo “Informes de
Visual Factory” del manual “Aspectos
Generales”)
Archivo
Presentación preliminar ...
Permite obtener informes en formato
listado o ficha. Los informes de tipo
listado dependerán de la vista que tenga
aplicada en ese momento. (Para más
información ver el capítulo “Informes de
Visual Factory” del manual “Aspectos
Generales”)
Archivo
Imprimir ...
Ctrl + P Muestra el cuadro de diálogo de las
opciones de impresión. (Para más
información ver el capítulo “Informes de
Visual Factory” del manual “Aspectos
Generales”)
Archivo Cierra la aplicación.
Visual Factory Recepción 7 Introducción a Visual Factory Recepción 7
Icono Menú Tecla Operación
Salir
Archivo
1, 2, 3, 4
Permite abrir bases de datos abiertas
recientemente.
Ver
Vista actual
Permite seleccionar entre la lista de vistas
disponibles.
Ver
Definir vista actual
Presenta el cuadro de dialogo para
configurar la vista que se está viendo en
estos momentos. (Para más información
ver el capítulo ”Vistas” del manual
“Aspectos Generales”)
Ver
Definir vistas
Permite añadir, borrar y configurar las
vistas del módulo actual. (Para más
información ver el capítulo ”Vistas” del
manual “Aspectos Generales”)
Ver
Expandir o contraer grupos
Contraer todo
Permite contraer todos los grupos de
registros definidos en la vista.
Ver
Expandir o contraer grupos
Expandir todo
Permite expandir todos los grupos de
registros definidos en la vista
Ver
Cuadro agrupar por
Muestra el campo o campos por el que
está agrupada la vista o no, según el
estado.
Ver
Tipo de vista
Cambia rápidamente el tipo de vista: de
lista a completa y viceversa.
Ver
Actualizar
F5 Actualiza los datos que se presentan en la
vista.
Ver
Barra ...
Permite conmutar entre la visualización o
no de las diferentes barras de la ventana
principal.
Ir Permite el acceso a los diferentes
módulos de la aplicación. Su contenido es
el mismo que el de la barra de accesos.
Registro
Crear
F2 Crear un nuevo registro del módulo
activo.
Registro
Borrar
Mayús. +
F2
Elimina el registro activo de la vista. Si ha
seleccionado más de un registro en la
vista seleccionada, se borrarán todos los
registros a la vez.
Registro
Duplicar
Mayús. +
F3
Duplica un registro del módulo activo.
Visual Factory Recepción 7 Introducción a Visual Factory Recepción 8
Icono Menú Tecla Operación
Entrar Para aquellos módulos que lo permiten
presenta el formulario de detalle del
registro.
A continuación se detallan otras operaciones que están disponibles sólo desde la barra de herramientas:
La herramienta... Sirve para...
Contiene la lista de vistas disponibles.
Permite indicar un valor a buscar en los registros de la vista
actual.
Permite seleccionar por qué campo de la vista actual queremos
hacer la búsqueda.
Indica el tipo de búsqueda a realizar:
Si el campo es de tipo texto:
Inicio del campo: El programa buscará un registro en el
que el inicio del campo buscado coincida con el valor
introducido.
Todo el campo: El programa buscará un registro en el que
el campo buscado coincida exactamente con el valor
introducido.
Si el campo es de tipo Fecha:
Día/Mes/Año
Mes/Año
Año
Confirma el valor a buscar introducido y comienza la búsqueda.
La vista se actualiza a fin de mostrar únicamente los registros
que coinciden con los parámetros de búsqueda introducidos.
Borra el valor de búsqueda introducido y vuelve a mostrar todos
los registros de la vista.
Si esta opción está seleccionada, se anula el botón Buscar ahora
y la búsqueda se realiza dinámicamente cada vez que indicamos
un carácter del valor a buscar.
Nota Cabe destacar que el cuadro de búsqueda tiene como limitación la introducción de los siguientes
caracteres: * (asterisco), % (tanto por ciento), _ (barra baja) y ' (comilla simple).
Barra de estado
La barra de estado, situada en la parte inferior de la ventana Visual Factory Recepción, proporciona
información acerca de la base de datos actual, de los filtros activos y de las tareas que se están
efectuando.
Visual Factory Recepción 7 Introducción a Visual Factory Recepción 9
La parte izquierda de la barra de estado muestra si la vista tiene o no filtro, si tiene indica cuál es.
A la derecha del cuadro de filtros de vistas se encuentra un cuadro con la ruta y el nombre de la base de
datos activa. Cada vez que cree una nueva base o cambie a otra distinta, podrá comprobar la que se
encuentra activa por el contenido del cuadro de la base de datos.
Ayuda
Utilización de la Ayuda
Visual Factory Recepción dispone de una Ayuda basada en HTML, es decir, se puede acceder a los temas
de forma directa haciendo clic directamente sobre su título en la barra de títulos. Se requiere tener
instalado Internet Explorer al menos en su versión 5.
Acerca de...
A parte de la Ayuda, Visual Factory Recepción dispone de la opción Acerca de… que nos permite, entre
otras cosas, obtener información tanto de la aplicación como del sistema:
Cómo empezar a trabajar Al ejecutar Visual Factory Recepción por primera vez, como no existe ninguna base de datos activa,
aparecerá un cuadro de diálogo como el siguiente:
Visual Factory Recepción 7 Introducción a Visual Factory Recepción 10
Cuadro de diálogo para abrir o crear una base de datos
Puede empezar a trabajar siguiendo uno de los procedimientos que se explican a continuación.
Abrir una base de datos
Si desea abrir una base de datos, este es el sistema que más le conviene.
Para abrir una base de datos...
1. Si es la primera vez que ejecuta Visual Factory Recepción seleccione en la ventana “Abrir base de
datos”, la opción Abrir una base de datos existente,
Haga clic sobre el botón de opción.
Pulse la tecla TAB hasta que se active el botón de opción.
Si ya ha trabajado con Visual Factory Recepción otras veces, en el menú Archivo, elija el
comando Abrir base….
2. En el cuadro de diálogo “Abrir base de datos”, seleccione la base de datos que desea y pulse el
botón “Abrir”.
Visual Factory Recepción abrirá la base de datos seleccionada y cargará automáticamente la vista
correspondiente.
Nota Para crear registro, haga clic en el botón , o bien, pulse la tecla F2. Una vez haya terminado
de introducir los datos, haga clic en el botón , o bien, pulse la tecla F11.
Crear una base de datos nueva
Si necesita crear una nueva base de datos, este es el sistema que más le conviene.
Para crear una nueva base de datos...
1. Si es la primera vez que ejecuta Visual Factory Recepción seleccione en la ventana “Abrir base de
datos”, la opción Crear una nueva base de datos,
Haga clic sobre el botón de opción.
Pulse la tecla TAB hasta que se active el botón de opción.
Si ya ha trabajado con Visual Factory Recepción otras veces, en el menú Archivo, elija el
comando Nueva base….
Visual Factory Recepción 7 Introducción a Visual Factory Recepción 11
2. Visual Factory Recepción presentará la siguiente ventana solicitando si desea crear una nueva
base de datos a partir de una base vacía o partir de la base de ejemplo:
3. En el cuadro de diálogo “Nueva base de datos”, escriba el el nombre de un fichero que no exista,
seleccione la ruta donde desea guardarlo y pulse el botón “Guardar”.
Visual Factory Recepción creará una nueva base de datos con el nombre introducido y cargará
automáticamente la vista correspondiente.
Nota Para crear registro, haga clic en el botón , o bien, pulse la tecla F2. Una vez haya terminado
de introducir los datos, haga clic en el botón , o bien, pulse la tecla F11.
Copiar la base de datos que se suministra con el programa
Otra forma de empezar a trabajar a partir de los datos que se suministran con el programa es copiando
la base de datos de ejemplo.
Nota Los datos suministrados con el programa, se encuentran en la base de datos EJEMPLO.MDB que
encontrará en el directorio de la aplicación.
Para copiar la base de datos bajo Windows y empezar a trabajar...
1. Haga clic sobre el botón Inicio.
2. En el menú Programas haga clic en Explorador de Windows.
3. Abra la carpeta en la que instaló Visual Factory Recepción.
4. Haga clic en la base de datos EJEMPLO.MDB.
5. Haga clic con el botón derecho y elija Copiar.
6. Sitúe el ratón en cualquier lugar vacío de la carpeta, haga clic con el botón derecho y elija Pegar.
7. Seleccione el nuevo icono, haga clic con el botón derecho y elija esta vez Cambiar nombre.
Escriba el nombre que desee.
8. Ejecute Visual Factory Recepción.
9. En el menú Archivo, elija el comando Abrir base….
10. En el cuadro de diálogo “Abrir base de datos” seleccione la que acaba de copiar. Siguiendo el
ejemplo, debería seleccionar la base MISDATOS.MDB.
Visual Factory Recepción 7 Introducción a Visual Factory Recepción 12
Visual Factory Recepción abrirá automáticamente la base de datos y le mostrará la vista
correspondiente. A partir de este momento ya puede empezar a trabajar introduciendo sus propios
datos.
Versión Demo
Si desea realizar una “Demo”, al ejecutar por primera vez el programa le aparecerá el mensaje “No existe
ninguna base de datos de ejemplo creada” y solicitará la confirmación de si desea crearla.
Tras aceptar, le aparecerá la pantalla para escribir el nombre de la base de datos de ejemplo y
seleccionar la ruta donde desea guardarla.
Visual Factory Recepción 7 Pautas de inspección 13
Pautas de inspección El control de materias primas ha de realizarse mediante una pauta de inspección en la que, a parte de las
características a controlar, se indican los niveles de inspección y los niveles aceptables de calidad para
cada una de ellas.
Visual Factory Recepción identifica cada pauta con una referencia de forma que permite definir una ficha
completa que describa el plano de una referencia, el origen de los aprovisionamientos y el método
operativo en la dinamización para la toma de muestras.
En este capítulo se detallan los pasos necesarios para realizar cada una de las operaciones relativas al
mantenimiento de las pautas.
Datos generales A cada pauta se la identificará por el código de la referencia que representa. La cabecera de la ventana
está formada por ese código, la descripción de la pieza, la fecha de creación, la última modificación
sobre la pauta y el estado (Edición, Vigente, Baja).
Cabecera de Pautas de Inspección
Nota No pueden existir dos pautas con la misma referencia, la misma fecha y última modificación. Si,
por error, intenta definir dos pautas con esos campos iguales Visual Factory Recepción mostrará un
mensaje de aviso.
Sugerencia Puede utilizar el campo “Estado” para mantener un histórico de pautas. Visual Factory
Recepción trabajará con la pauta que sea vigente.
Debajo de la cabecera se encuentra una carpeta con cinco pestañas: General, Proveedores para esa
referencia, las Características a verificar para esa referencia, Otros datos, para añadir información
adicional, y Observaciones Especiales, para insertar objetos como documentos Word, Excel, etc.
La carpeta General La carpeta General contiene los datos referentes al plano: número, fecha y última modificación, que
podrán ser utilizados de forma opcional, para verificar, al realizar el control de la pauta, que la que se
está utilizando es la correcta.
Visual Factory Recepción 7 Pautas de inspección 14
La carpeta General
Datos del plano
Este conjunto de datos tiene como función identificar el plano que se está utilizando en la pauta y que
describiremos en la carpeta Características. Permitirá contrastar si la pauta que se está utilizando
coincide con la pauta vigente y que, por lo tanto, es la correcta.
Este contraste puede ser definido desde el módulo de Configuración. Para más información vea el
capítulo “Configuración”.
Información del Plano
Combinar lotes de recepción
Si se marca la casilla Combinar lotes de recepción, cuando haya albaranes que sean de la misma
referencia, proveedor y lote de fabricación (orden de compra) sólo se tendrá en cuenta el primero; el
resto los liberará automáticamente, siempre y cuando no existan incidencias pendientes.
La carpeta Proveedores Las pautas deben tener asignado como mínimo un proveedor si queremos realizar recepciones de dicha
pauta.
El perfil y la clasificación nos servirán para determinar el perfil que se aplicará en la recepción de lotes.
Podemos definir para una misma pauta diferentes perfiles dependiendo del proveedor.
En la carpeta Proveedores se asigna a la referencia aquellos proveedores que la suministran. Estos datos
se utilizarán para valorar por proveedor / referencia.
Visual Factory Recepción 7 Pautas de inspección 15
La carpeta Proveedores
Cómo asignar un proveedor a la pauta activa
1. Sitúese en la ficha de la pauta a la que quiere asignar un nuevo proveedor.
2. Si no se encuentra en la carpeta “Proveedores”:
Haga clic en la solapa etiquetada como “Proveedores”.
Pulse la tecla TABULADOR hasta que la carpeta se active.
3. Sitúese sobre el registro en blanco de la tabla ( )
Haga clic sobre la fila en blanco.
Pulse la tecla FLECHA ARRIBA hasta la fila vacía.
En la celda del código aparecerá un botón de selección.
4. Introduzca el código del proveedor o seleccione uno de la lista. Para desplegar la lista de
proveedores definidos:
Haga clic en el botón .
5. Para grabar el nuevo proveedor cambie de fila, utilizando la tecla FLECHA ABAJO, o bien pulse la
tecla ENTRAR.
- O bien -
Pulse la tecla ESC para cancelar la introducción de datos.
Nota Si por error introduce un código que no existe, Visual Factory Recepción mostrará un mensaje de
aviso advirtiéndole del error.
Nota Si la funcionalidad de Importar ERP está activada, solamente podrá seleccionar los proveedores
que estén incluidos en la relación de proveedores y referencias que se ha importado desde ERP.
Visual Factory Recepción 7 Pautas de inspección 16
Cómo modificar un proveedor
1. Sitúese en la ficha de la pauta a la que quiere modificar el proveedor.
2. Si no se encuentra en la carpeta “Proveedores”:
Haga clic en la solapa etiquetada como “Proveedores”.
Pulse la tecla TABULADOR hasta que la carpeta se active.
3. Sitúe el cursor sobre la celda que desee modificar.
4. Para sobrescribir el contenido de la celda escriba directamente. Si pulsa la tecla INSERTAR, escribirá
a continuación del contenido actual de la celda.
5. Para grabar las modificaciones cambie de fila, utilizando las teclas FLECHA ARRIBA o FLECHA ABAJO,
o bien pulse la tecla ENTRAR.
- O bien -
Pulse la tecla ESC para cancelar los cambios.
Importante El icono ( ) indica que la fila sobre la que está situado se encuentra en estado de
edición; el icono ( ) indica la posición de la fila sobre la que está situado.
Cómo eliminar un proveedor
1. Sitúese en la ficha de la pauta a la que está asignado el proveedor que desea eliminar.
2. Si no se encuentra en la carpeta de “Proveedores”:
Haga clic en la solapa etiquetada como “Proveedores”.
Pulse la tecla TABULADOR hasta que la carpeta se active.
3. Seleccione la fila que desee eliminar, para ello
Haga clic con el ratón sobre la cabecera de la fila y pulse la tecla SUPRIMIR. Si pulsa la tecla
SUPRIMIR sin haber seleccionado una fila de la tabla se borrará el texto de la celda activa.
4. Visual Factory Recepción mostrará una ventana de confirmación. Pulse el botón etiquetado como
“Aceptar” para eliminar el proveedor seleccionado, o bien, pulse el botón “Cancelar” para anular la
operación.
La columna Perfil Muestreo
Al seleccionar la columna Perfil aparece un botón de selección ( ). Al presionarlo, se muestra un
cuadro con todos los perfiles definidos. Puede elegir uno de ellos, o bien, escribir el código
directamente. En este caso debe tener en cuenta que el perfil que introduzca debe existir.
Nota Aunque en la pantalla de selección aparezca la clasificación asociada a ese perfil, Visual Factory
Recepción toma como punto de referencia el nombre del perfil. La selección del perfil según su
clasificación se hará de forma automática al recepcionar, tomando para ello la clasificación de la última
valoración por referencia / proveedor.
Visual Factory Recepción 7 Pautas de inspección 17
Importante Es necesario para una correcta recepción asociar un perfil a cada proveedor de la pauta.
En caso contrario cada vez que se recepciona esa referencia, Visual Factory Recepción mostrará un
mensaje avisando que el motivo de la verificación es que no existe perfil definido.
La columna Asignar Clasificación
Al seleccionar la columna Clasificación aparece un botón de selección ( ). Al presionarlo, se muestra un
cuadro con todos los Tipos de Valoración Global definidos. Puede elegir uno de ellos, o bien, escribir el
código directamente. En este caso debe tener en cuenta que la clasificación que introduzca debe existir.
Podemos asignar una clasificación fija a la relación Pauta/Proveedor, o bien aceptar la Clasificación
Global del proveedor obtenida en la valoración de proveedores. Para esto último se debe seleccionar el
índice “(=)”.
La carpeta Características Se definen cuales son las características que, en caso de control, se deberán verificar. Cada línea
representa una característica. Los campos que se contemplan para cada característica son:
Orden: Campo numérico. Se refiere al orden en que se han de mirar las características. Es útil
para conocer el número de cotas que se verifican.
Clasificación Característica: Campo que identificará si la característica es importante,
secundaria, etc. en el posterior montaje de la pieza.
Descripción cotas: Nombre o descripción de la característica a verificar. Ver el apartado
“Instrumento de medida y Descripción de cotas”, más adelante.
Especificación: Determina el tipo de característica y las cotas a verificar. Ver el apartado
“Especificación de las características”, más adelante.
Instrumento de medida: Se indica el instrumento utilizado para realizar las mediciones. Ver el
apartado “Instrumento de medida y Descripción de cotas”, más adelante.
Visual Factory Recepción 7 Pautas de inspección 18
Norma: Establece una norma de muestreo. Ver “Normas y tabla de muestreo”.
Tabla muestreo: Establece una tabla de muestreo según la norma anterior. Ver el apartado
“Normas y tabla de muestreo”, más adelante.
Nº Aceptados y Rechazados: En estos campos se definirán el número de piezas malas mínimas
para aceptar o rechazar un lote. Estos campos son meramente informativos.
Registro: Lugar donde se encuentran las cotas obtenidas de las mediciones.
Medidas correctoras: Las medidas a tener en cuenta.
Comprobación: Establece si se ha de controlar la característica.
Observaciones: Anotaciones.
Recepción: Establece si la característica se debe controlar en las recepciones, o si solo se
controlará en las homologaciones. Esta opción solo se tendrá en cuenta si se dispone del módulo
opcional de homologaciones.
Dirección cursor: Permite especificar la dirección del cursor en la entrada de datos. Las posibles
opciones son Derecha o Abajo.
Nota Los campos Clasificación, Norma, Tabla, Registro, Medidas Correctoras y Observaciones se
pueden configurar desde el módulo Configuración para que aparezcan por defecto. Para más
información vea el capítulo “Configuración”.
La carpeta Características
Cómo crear una característica
1. Sitúese en la ficha de la pauta a la que quiere asignar una característica.
2. Si no se encuentra en la carpeta “Características”:
Haga clic en la solapa etiquetada como “Características”.
Pulse la tecla TABULADOR hasta que la carpeta se active.
3. Sitúese sobre el registro en blanco de la tabla ( )
Haga clic sobre la fila en blanco.
Visual Factory Recepción 7 Pautas de inspección 19
Pulse la tecla FLECHA ARRIBA hasta la fila vacía.
4. Introduzca los datos.
5. Para grabar la nueva característica cambie de fila, utilizando la tecla FLECHA ABAJO, o bien pulse la
tecla ENTRAR.
- O bien -
Pulse la tecla ESC para cancelar la introducción de datos.
Nota No pueden existir dos características con el mismo orden. Si por error intenta crear una
característica con un orden ya definido, Visual Factory Recepción mostrará un mensaje de aviso
solicitándole un orden distinto.
Cómo duplicar una característica
1. Sitúese en la ficha de la pauta a la que quiere duplicar una característica.
2. Si no se encuentra en la carpeta “Características”:
Haga clic en la solapa etiquetada como “Características”.
Pulse la tecla TABULADOR hasta que la carpeta se active.
3. Sitúese sobre el registro que desea duplicar
Haga clic sobre la fila del registro.
Pulse la tecla FLECHA ARRIBA o FLECHA ABAJO hasta la fila del registro que desea duplicar.
4. Presione la tecla de función F8, pulse el icono Copiar Características.
5. Realice los cambios necesarios.
6. Para grabar la nueva característica cambie de fila, utilizando la tecla FLECHA ABAJO, o bien pulse la
tecla ENTRAR.
- O bien -
Pulse la tecla ESC para cancelar la introducción de datos.
Cómo modificar una característica
1. Sitúese en la ficha de la pauta en la que quiere modificar la característica.
2. Si no se encuentra en la carpeta “Características”:
Haga clic en la solapa etiquetada como “Características”.
Pulse la tecla TABULADOR hasta que la carpeta se active.
3. Sitúe el cursor sobre la celda que desee modificar.
4. Para sobrescribir el contenido de la celda escriba directamente. Pulse la tecla INSERTAR para escribir
continuación del contenido actual de la celda.
5. Para grabar las modificaciones cambie de fila, utilizando las teclas FLECHA ARRIBA o FLECHA ABAJO,
o bien pulse la tecla ENTRAR.
- O bien -
Pulse la tecla ESC para cancelar los cambios.
Visual Factory Recepción 7 Pautas de inspección 20
Importante El icono ( ) indica que la fila sobre la que está situado se encuentra en estado de
edición; el icono ( ) indica la posición de la fila sobre la que está situado.
Cómo eliminar una característica
1. Sitúese en la ficha de la pauta a la que está asignada la característica que desea eliminar.
2. Si no se encuentra en la carpeta “Características”:
Haga clic en la solapa etiquetada como “Características”.
Pulse la tecla TABULADOR hasta que la carpeta se active.
3. Seleccione la fila que desee eliminar, para ello:
Haga clic con el ratón sobre la cabecera de la fila y pulse la tecla SUPRIMIR. Si pulsa la tecla
SUPRIMIR sin haber seleccionado una fila de la tabla se borrará el texto de la celda activa.
4. Visual Factory Recepción mostrará una ventana de confirmación. Pulse el botón etiquetado como
“Aceptar” para eliminar la característica seleccionada, o bien, pulse el botón “Cancelar” para anular
la operación.
Nota Si existen recepciones que hacen referencia a la característica que quiere eliminar, aparecerá un
mensaje informándole que afectará a todas las recepciones que incluyan dicha característica.
Normas y tablas de muestreo
Se debe determinar la población de piezas que se van a necesitar para verificar cada característica.
Cómo asignar una norma y una tabla de muestreo a la característica activa
1. Sitúese en la celda del código de la norma / tabla:
Haga clic sobre la celda.
Utilice las flechas de cursor hasta situarse en la celda.
2. Aparecerá, en la celda, un botón de selección.
3. Seleccione un código de la lista. Para desplegar la lista de normas / tablas definidas
Haga clic en el botón
4. Para grabar la norma / tabla cambie de fila, utilizando las teclas FLECHA ARRIBA o FLECHA
ABAJO, o bien, pulse la tecla ENTRAR
- O bien –
Pulse la tecla ESC para cancelar los datos.
Nota Para asignar una tabla, primero debe haber seleccionado una norma.
Visual Factory Recepción 7 Pautas de inspección 21
Instrumento medida y Descripción cotas
La introducción de datos en estos campos puede ser manual, o bien, seleccionando de un cuadro los
valores introducidos en el maestro correspondiente.
Cómo asignar un instrumento de medida y una descripción de cotas a la característica activa
1. Sitúese en la celda correspondiente:
Haga clic sobre la celda.
Utilice las flechas de cursor hasta situarse en la celda.
2. Aparecerá, en la celda, un botón de selección.
3. Seleccione un código de la lista. Para desplegar la lista de instrumentos de medida / descripción
de cotas definidos
Haga clic en el botón .
4. Para grabar el instrumento de medida / descripción de cotas cambie de fila, utilizando las teclas
FLECHA ARRIBA o FLECHA ABAJO, o bien, pulse la tecla ENTRAR
- O bien –
Pulse la tecla ESC para cancelar los datos.
Especificación de las características
La verificación de la calidad de una pieza pasa por comprobar, para cada característica, su conformidad
respecto al nivel de calidad establecido. Existen dos tipos de verificación para una característica,
mediante una valoración de los límites de las cotas máxima y/o mínima y por el cumplimiento o no de
una variable no cuantificable.
Especificación por variables
Son aquellas características de una pieza que pueden ser cuantificadas mediante aparatos metrológicos,
ya sean manuales (pie de rey) o bien más sofisticados (escáner 3D).
Visual Factory Recepción 7 Pautas de inspección 22
Especificación por variables
Configuración de los límites
En la medición de un punto pueden aparecer desviaciones en exceso o por defecto, sin embargo no
siempre es necesario controlar la precisión en ambos casos. Seleccione el límite que desea controlar y el
valor superior o inferior máximo permitido para esa cota.
Tolerancias para una característica
Alternativamente es posible introducir un valor nominal y las tolerancias con respecto a este, como se
muestra a continuación:
Visual Factory Recepción 7 Pautas de inspección 23
En la característica de la pauta podrá visualizar los límites que se controlan y los valores límites de las
mediciones. El formato es el siguiente:
Seleccionando las cotas
Hay cuatro aspectos en la medición de una característica que se pueden tener en cuenta: el máximo, el
mínimo, la media y la desviación; son las llamadas cotas.
Si la opción está activada podrá introducir manualmente las cotas que
seleccione cuando realice una recepción. Si por el contrario está desactivada, todas las cotas se
calcularán automáticamente sin permitir que las pueda modificar.
Al recepcionar un lote, las cotas seleccionadas en la pauta determinarán su conformidad.
Cotas para una característica
Importante Si especifica un límite inferior en la pauta, seleccione la cota “Mínimo”. Si especifica un
límite superior marque “Máximo”. Las cotas se utilizan en el cálculo de la conformidad del lote.
Definición de entrada de datos
Si se ha seleccionado que se introducirán valores individuales, aparecerá una lista donde poder definir
las entradas de datos, como se muestra a continuación:
Visual Factory Recepción 7 Pautas de inspección 24
Para cada entrada es posible introducir un número de entrada, que por defecto es el máximo más uno,
una descripción opcional y un dispositivo de medida. El dispositivo de medida por defecto es el teclado,
pudiéndose cambiar por cualquiera de los que se hayan definido en el módulo Interfaces.
También existe la posibilidad de definir la fórmula que se utilizará para calcular el resultado en la entrada
de datos. La formulación es similar a la que se utiliza en Microsoft Excel (SUMA, MÍNIMO, MÁXIMO,
MEDIA…).
Es obligatorio definir al menos una entrada y su correspondiente fórmula para el cálculo del resultado.
Debido a esto, al activar la casilla de verificación “Entrar valores individuales” aparecerá una entrada
definida por defecto (teclado) y la fórmula para el cálculo del resultado E1.
Cabe destacar que es posible cambiar el orden de las entradas definidas haciendo clic en los botones
Subir o Bajar, según se desee.
Especificación por atributos
Son aquellas características de una pieza que no son matemáticamente cuantificables. En este caso no
habrá cotas relacionadas, pero se podrán introducir, manualmente, el número de muestras defectuosas,
Visual Factory Recepción 7 Pautas de inspección 25
valor que nos proporcionará el resultado en función del número de piezas rechazadas indicadas en el
nivel de aceptación.
Especificación por atributos
La carpeta Otros datos En la carpeta Otros datos se pueden añadir hasta dieciséis campos, configurables todos ellos por el
usuario, para ampliar la información sobre la pauta.
La carpeta Otros datos
Nota Si no se ha definido ningún campo la carpeta no estará visible.
Cómo definir los campos configurables
Con esta opción el usuario puede configurar la carpeta Otros datos. El usuario puede añadir hasta
dieciséis campos adicionales. De estos campos existen cinco campos de tipo texto, cinco numéricos, tres
de Verdadero/Falso y tres de Fecha/Hora.
Cómo definir los campos disponibles...
Visual Factory Recepción 7 Pautas de inspección 26
5. Para definir los campos disponibles, antes de nada deberá cerrar todos los módulos que tenga
abiertos.
6. Una vez situado en la vista de Pautas, en el menú Ir elija la opción Configuración, se desplegará
un submenú en el que deberá escoger Definición de literales,
- O bien -
Desde la barra de accesos seleccione la carpeta Configuración y haga clic sobre el icono
“Definición de literales”.
7. Aparecerá la ventana de definición de literales de campos, con una lista que contiene todos los
módulos de los que se pueden definir los literales.
8. Sitúese sobre Pautas y presione el botón “Modificar”.
9. Aparecerá la ventana “Opciones de literales”.
10. De los campos que aparecen en la lista “Campos disponibles”, los que indican que se puede
añadir a la carpeta Otros datos son los siguientes: de Texto1 a Texto5, de Número1 a Número5,
de Decisión1 a Decisión3 y de Fecha1 a Fecha3.
11. Escoja los campos que necesite y asígneles un formato.
12. Pulse el botón “Aceptar”.
Para más información, vea el capítulo “Definición de literales” del Manual de Aspectos Generales
La carpeta Observaciones Especiales La carpeta Observaciones Especiales contiene un campo para indicar cualquier información relativa a la
pauta.
La carpeta Observaciones especiales
El campo de observaciones admite múltiples líneas de texto, así como insertar objetos OLE, lo que
permite extenderse a la hora de detallar cualquier información relacionada con la pauta.
Cuando se sitúe en la carpeta Observaciones Especiales comprobará que en el menú Registro se añade la
opción Insertar objeto; esta opción permite insertar, en el campo de observaciones, iconos referentes a
archivos de Microsoft Word, Excel, Access, …
Cómo insertar un objeto
Para insertar un objeto en el campo de observaciones, despliegue el menú Registro y seleccione la
opción Insertar objeto. A continuación, aparecerá el siguiente cuadro de diálogo:
Visual Factory Recepción 7 Pautas de inspección 27
Cuadro de diálogo para insertar objectos OLE
La mejor opción para insertar objetos OLE en el campo de observaciones es la combinación de las
opciones Crear desde un archivo y marcar las casillas Vínculo y Como icono.
Debido a que el campo Observaciones Especiales tiene un límite y su función es, únicamente, la de
apuntar alguna observación, la mejor opción es insertar un archivo vinculado, porque inserta un acceso
directo del archivo, de manera que cuando el archivo original se modifique los cambios se reflejarán en
nuestro documento; y asignarlo como icono, debido a que ocupa menos espacio en pantalla y se pueden
añadir varios.
Nota Cabe destacar que, a la hora de imprimir la ficha de la pauta, los objetos vinculados que
aparecen en la carpeta Observaciones Especiales no se mostrarán por impresora.
Crear la ficha de una pauta La pauta de inspección define aquellos elementos necesarios para efectuar el control sobre la pieza.
Cuando un proveedor suministra una pieza debe adjuntar el plano de la misma donde aparece el
número, fecha y modificación del plano y las características de las piezas con sus tolerancias.
La pauta tiene un ciclo de vida con una serie de estados:
Icon-Icono Estado Descripción
Edición Primer estado, cuando se crea. Podemos modificar y alterar la Pauta. No se
pueden realizar homologaciones ni recepciones mientras permanezca en este
estado.
Vigente La pauta se podrá editar mientras no haya homologaciones o recepciones que
la utilicen. Podemos realizar homologaciones y recepciones. Se puede duplicar
la pauta o realizar una actualización.
Visual Factory Recepción 7 Pautas de inspección 28
Baja Nos indica que la pauta no está disponible. A este estado se accede de forma
automática cuando una pauta en estado Vigente ha sido actualizada y se pasa
la nueva revisión a Vigente. También se puede pasar una pauta de Vigente a
Baja manualmente mediante la opción de menú Acciones Pasar a Baja. No
pueden existir dos pautas con el mismo código en estado Vigente.
Nota El módulo de homologaciones es opcional, por lo que si no se dispone de él las opciones que
tienen que ver con este módulo no aparecerán.
Nota Los campos ‘Realizado por’ y ‘Verificado por’ se pueden configurar en el módulo de
Configuración para que aparezcan por defecto.
Cómo crear la ficha de una pauta
Existen dos formas de crear la ficha de una pauta: directamente desde la vista, o bien desde el módulo
de Pautas.
Cómo crear la ficha de una pauta desde el módulo...
1. En el menú Registro, elija el comando Crear, o bien:
En la barra de herramientas, haga clic en el botón “Crear”.
Pulse la tecla de función F2.
Creación de Pauta
Crear una Pauta nueva
Creamos un nuevo registro totalmente vacío, los únicos datos que debemos cumplimentar son: Código,
Descripción de la pauta, Fecha de creación y la Modificación de la pauta.
Es conveniente utilizar éste último campo como número incrementado, ya que de esta manera
podremos ir numerando las distintas revisiones de la pauta.
Visual Factory Recepción 7 Pautas de inspección 29
Nota Si la funcionalidad Importar ERP está activada, el código de la pauta deberá seleccionarse de
entre las referencias que se han importado desde ERP.
Copiar una Pauta existente
Esta opción solo está disponible si nos hemos situado sobre una pauta en estado Vigente y hemos
pulsado la opción de Creación de Pauta.
Se está duplicando toda la información de la pauta, incluyendo las carpetas de Proveedores y
Características.
Es muy útil cuando tenemos una pauta similar. Creamos un duplicado y después realizamos los cambios
necesarios.
Nota Imaginemos el caso que tengamos que dar de alta varias pautas con unas 15 o 20 características
parecidas. Debemos hacer un planteamiento, crear una pauta completa con todas sus características y
valores. Después, simplemente debemos hacer duplicados con nuevos códigos.
Copiar una Pauta existente
Nota Si la funcionalidad Importar ERP está activada, el código de la pauta deberá seleccionarse de
entre las referencias que se han importado desde ERP.
Visual Factory Recepción 7 Pautas de inspección 30
Actualizar una Pauta existente
Esta opción sólo está disponible si nos hemos situado sobre una pauta en estado Vigente y hemos
pulsado la opción de Creación de Pauta.
Realiza un duplicado exacto de la Pauta, exceptuando la Fecha y la Modificación de la Pauta. La pauta
actual continuará en estado Vigente y la recién creada en Edición.
Actualizar una Pauta existente
Modificar la ficha de una pauta En ocasiones se verá obligado a modificar la ficha de una pauta porque quiere utilizar otro tipo de perfil
para controlar su recepción, para añadir o eliminar un proveedor para esa referencia, o quizás porque
quiere cambiar las especificaciones de las características a verificar. Visual Factory Recepción permite
realizar cualquier modificación sobre la ficha de pautas de la forma más sencilla.
Cómo modificar la ficha de una pauta...
1. Sitúese en la ficha de la pauta que desea modificar.
2. Modifique los campos que crea conveniente.
3. En el menú Registro, elija la opción Grabar, o bien:
En la barra de herramientas, haga clic en el botón “Grabar”.
Pulse la tecla F11.
- O bien -
Si no desea grabar los cambios, en el menú Registro, elija la opción Cancelar, o bien:
En la barra de herramientas, haga clic en el botón “Cancelar“.
Pulse la tecla ESC.
Cambiar de Estado En la barra de menús puede encontrar el menú Acción, que nos mostrará los Estados a los que podemos
pasar la pauta, dichas opciones irán variando dependiendo del estado en que se encuentre la Pauta.
Siendo así, cuando la pauta se encuentre en estado Vigente, será posible pasarla al estado Baja.
Mientras que si la pauta se encuentra en estado Baja, será posible pasarla al esatado Vigente, siempre
que no haya otra revisión de la misma pauta ya en estado Vigente.
Visual Factory Recepción 7 Pautas de inspección 31
Menú Acción para cambio de Estado de la Pauta
Nota La aparición del menú Acción viene dada por los permisos del usuario. Si dicho usuario no tiene
permiso para cambiar de estado una Pauta a Vigente o a Baja, no se visualizará en pantalla dicho menú.
Presentación preliminar Visual Factory Recepción permite visualizar dos tipos de informes de pautas: un listado de las pautas en
función de la vista activa, o bien, un informe tipo ficha. Esta selección se realiza a través de un cuadro de
diálogo:
Opciones para la presentación preliminar de pautas
Cómo ver la presentación preliminar...
4. En el menú Archivo, elija el comando “Presentación preliminar”, o bien:
En la barra de herramientas, haga clic en el botón “Presentación preliminar”.
5. Seleccione el tipo de informe que desea.
6. Pulse el botón “Aceptar”. Aparecerá en pantalla una ventana con el informe de las pautas según
la vista activa en ese momento.
Visual Factory Recepción 7 Pautas de inspección 32
7. Para imprimir el informe de la presentación preliminar, en el menú Archivo, elija el comando
Imprimir, o bien:
En la barra de herramientas, haga clic en el botón “Imprimir”.
Pulse las teclas CONTROL + P.
8. Para cerrar la ventana de presentación preliminar del informe de pautas, en la barra de
herramientas, haga clic en el botón “Cerrar”.
Para más información, vea el capítulo “Los informes de Visual Factory” del manual de Aspectos
Generales.
Imprimir Si no desea ver la presentación preliminar del informe de pautas, puede imprimirlo directamente. Visual
Factory Recepción mostrará un cuadro con las opciones de impresión.
Opciones para la impresión de fichas de pautas
Cómo imprimir...
1. En el menú Archivo, elija el comando “Imprimir”, o bien:
En la barra de herramientas, haga clic en el botón “Imprimir”.
Pulse las teclas CONTROL + P.
2. Seleccione el tipo de informe que desea.
3. Pulse el botón “Aceptar”.
Visual Factory Recepción 7 Homologación de Lotes 33
Homologación de Lotes Las homologaciones son unas recepciones muy particulares, pues solamente se realizan al empezar una
serie de piezas, por tratarse de un nuevo proveedor, etc.
Nota El módulo de homologaciones es opcional, por lo que si no se dispone de él las opciones que
tienen que ver con este módulo no aparecerán.
Para más información sobre el criterio para determinar cuando un lote se considera una homologación y
sobre la creación de la ficha de homologación vea el capítulo “Entrada de albaranes”.
La ficha de homologación puede tener dos estados: Pendiente y Finalizado. En el primero se podrá
editar la ficha e introducir los resultados de los ensayos.
A continuación se describen las diferentes partes de la ficha de homologación:
Cabecera de la ficha de una homologación
La cabecera de la ficha incluye información del lote recibido, esta información se proporcionó en la
entrada de albaranes y no se puede modificar, a excepción de los resultados Análisis material y
Funcionalidad, explicados más adelante en este mismo capítulo.
Conformidad del lote La conformidad del lote se divide en tres apartados: Dimensional, Análisis material y Funcionalidad. Cada
uno de estos apartados puede ser Rechazado, Aceptado condicional o Aceptado.
El resultado Dimensional indica si las mediciones de las piezas han cumplido con las especificaciones
impuestas desde la pauta. El cálculo de este campo se realiza de forma automática en función de los
resultados parciales de cada una de las características.
De esta forma, será Aceptado si el resultado parcial de todas las características es “OK”. Por el contrario,
será Rechazado cuando exista por lo menos una característica con resultado parcial “NO OK”.
Los resultados de Análisis material y Funcionalidad se deben introducir manualmente.
Visual Factory Recepción 7 Homologación de Lotes 34
La conformidad del lote se calculará en función de los resultados de Dimensional, Análisis material y
Funcionalidad, siguiendo el siguiente criterio:
Aceptado: Si los todos los resultados son Aceptados.
Aceptado condicional: Si existe algún resultado Aceptado condicional y no hay ningún resultado
Rechazado.
Rechazado: Cuando uno de los resultados sea Rechazado.
Nota Cuando la homologación esté finalizada y aún así se pueda modificar debido a que el usuario
tenga permisos de modificación especial, no se recalculará el resultado Dimensional automáticamente,
pues se entiende que en este caso el usuario también puede cambiarlo manualmente.
Cómo cambiar la conformidad del lote
La conformidad del lote podrá cambiarse al finalizar la homologación. Para ello, al hacer clic en el botón
Finalizar homologación de la barra de herramientas se presentará el siguiente cuadro de diálogo:
Cuadro de diálogo Conformidad dimensional del lote
Aunque por defecto aparecerá seleccionado el resultado Dimensional calculado por el programa en
función de las cararacterísticas parciales de las características, se podrá cambiar el resultado
Dimensional por otro cualquiera, pudiendo incluso introducir un comentario sobre el motivo por el que
se ha hecho el cambio. Por defecto la fecha de verificación se cambiará a la fecha actual, pudiéndose
cambiar por la fecha que se desee.
Al hacer clic en el botón Aceptar, quedará registrado en el campo que hay en la Pestaña Información con
qué resultado se ha finalizado la homologación y, en caso de haberse cambiado, el nuevo resultado.
También se anotarán las observaciones, en caso de haberse introducido, y la fecha y hora de la
operación, así como el usuario que la ha realizado, tal y como se muestra a continuación:
Visual Factory Recepción 7 Homologación de Lotes 35
Pestaña Información
Una vez finalizada la homologación se podrá volver a cambiar la conformidad del lote, siempre y cuando
se tengan los permisos necesarios (modificar especial). Para ello bastará con hacer clic en el botón
Cambiar Conformidad Dimensional de la barra de herramientas, con lo que se presentará de nuevo el
cuadro de diálogo “Conformidad dimensional del lote”. Como en el caso anterior, al hacer clic en el
botón Aceptar se realizarán las anotaciones correspondientes en el campo que hay en la Pestaña
Información.
Pestaña Información
La carpeta General En la carpeta General están representados un conjunto de datos específicos de cada homologación,
como el proveedor que suministra el lote, el número del lote del proveedor, el número de albarán de la
entrada, la cantidad de piezas del lote, el verificador, la fecha en que se verificaron las piezas y la fecha
en que se recepcionó el lote.
La carpeta General
Visual Factory Recepción 7 Homologación de Lotes 36
Nota Desde el módulo Configuración se pueden introducir tantos verificadores como desee, así como
indicar si se desean utilizar los campos Entregas a tiempo y Fabricante (Ver capítulo “Configuración”).
La carpeta Otros datos En la carpeta Otros datos se pueden definir una serie de campos configurables por el usuario, para
ampliar la información sobre la homologación.
La carpeta Otros datos
Para más información sobre cómo configurar estos campos, vea el capítulo “Definición de literales” del
Manual de Aspectos Generales
La carpeta Pauta Esta carpeta es una representación de la carpeta “Características” del módulo de Pautas. Aquí se
introducirán los resultados de los ensayos, tanto por atributos como por variables.
La carpeta Pauta
El usuario sólo podrá modificar las columnas Muestras defectuosas, Mínimo, Máximo, Media, Desviación
y Resultado. Aún así, dependiendo de la configuración de entrada de datos estos campos pueden estar
desactivados. Por ejemplo, si en la configuración de la especificación sólo hemos indicado que se
introducirá el valor máximo, los campos Mínimo, Media y Desviación aparecerán desactivados.
Visual Factory Recepción 7 Homologación de Lotes 37
En las homologaciones para cada característica se deberá introducir manualmente el número de piezas
que se van a verificar, en el campo Tamaño muestra.
Si en la pauta se ha especificado que se introducirán los valores individuales, las celdas de Mínimo,
Máximo, Media y Desviación aparecerán desactivadas. La celda Tamaño muestra aparecerá en amarillo y
pulsando sobre el botón podremos introducir los valores individuales.
Para más información sobre la entrada de valores individuales consulte el capítulo “Entrada de valores
individuales”.
Si se introduce un valor que está fuera de especificaciones se presentará la celda en rojo.
Nota Si se repite una homologación porque no fue aceptada, no será necesario introducir los
resultados de todas las características, bastará con introducir sólo los resultados de aquellas
características que fueron “NO OK” en la homologación anterior. Aún así, se presentarán todas las
características, las que necesiten control y las que no lo necesiten, marcándose las que no lo necesitan
con resultado Libre.
Cómo modificar una característica
1. Sitúese sobre la característica que desea modificar.
2. Para editar el contenido del campo siga uno de los siguientes pasos:
Haga clic sobre la celda que desea modificar.
Si escribe directamente sobre el contenido de la celda, éste será sobrescrito por el nuevo
valor. En cambio, si presiona la tecla INSERTAR podrá escribir a continuación del contenido
actual de la celda.
3. Para grabar las modificaciones cambie de fila, utilizando las teclas FLECHA ARRIBA o FLECHA ABAJO,
o bien pulse la tecla ENTRAR.
– O bien –
Pulse la tecla ESC para cancelar los cambios.
Importante: El icono ( ) indica que la fila sobre la que está situado se encuentra en estado de
edición; el icono ( ) indica la posición de la fila sobre la que está situado.
Cómo desplazarse por las características
La característica activa se determina por la fila en la que se encuentra el cursor.
1. Para moverse a la característica anterior (siguiente):
Haga clic sobre la fila anterior (siguiente) a la actual.
Pulse la tecla FLECHA ARRIBA (FLECHA ABAJO).
2. Para visualizar la página anterior (siguiente) característica:
Haga clic sobre la barra de desplazamiento, a la derecha de la tabla de características.
Visual Factory Recepción 7 Homologación de Lotes 38
Pulse la tecla REPÁG (AVPÁG).
Cómo modificar el campo resultado
1. Si no se encuentra en la carpeta “Pauta”:
Haga clic sobre la solapa de la carpeta.
Pulse la tecla TABULADOR hasta que la carpeta se active.
2. En la celda del resultado aparecerá un botón de selección. Seleccione el resultado que desee.
3. Para grabar las modificaciones cambie de fila, utilizando las teclas FLECHA ARRIBA o FLECHA ABAJO,
o bien pulse la tecla ENTRAR.
– O bien –
Pulse la tecla ESC para cancelar los cambios.
Importante: El icono ( ) indica que la fila sobre la que está situado se encuentra en estado de
edición; el icono ( ) indica la posición de la fila sobre la que está situado.
El campo resultado puede tener los siguientes valores:
Pendiente: No se ha realizado el ensayo.
Libre: No corresponde realizar ensayo al lote.
Sin control: En la pauta se ha especificado que la característica no se controla.
La carpeta Observaciones La carpeta Observaciones contiene un campo para indicar cualquier información adicional relativa a la
homologación.
La carpeta Observaciones
El campo de observaciones admite múltiples líneas de texto, lo que permite extenderse a la hora de
detallar cualquier información relacionada con la homologación.
La carpeta Información La carpeta Información contiene un campo donde aparece la información que el sistema va anotando al
realizar diferentes operaciones, como por ejemplo, la finalización de la homologación o el cambio de
resultado Dimensional.
Visual Factory Recepción 7 Homologación de Lotes 39
La carpeta Información
La carpeta Enlaces La carpeta Enlaces permite enlazar documentos a la Homologación mediante un campo donde se
selecciona la ruta de Acceso.
La carpeta Enlaces
Crear la ficha de una homologación Las homologaciones se crean exclusivamente desde la opción Entrada de albaranes.
Modificar la ficha de una homologación En ocasiones se verá obligado a modificar la ficha de una homologación. Visual Factory Recepción
permite realizar cualquier modificación sobre la ficha de la homologación de la forma más sencilla.
Cómo modificar la ficha de una homologación...
1. Sitúese en la ficha de la pauta que desea modificar.
2. Modifique los campos que crea conveniente.
3. En el menú Registro, elija la opción Grabar, o bien:
En la barra de herramientas, haga clic en el botón “Grabar”.
Pulse la tecla F11.
- O bien -
Si no desea grabar los cambios, en el menú Registro, elija la opción Cancelar, o bien:
En la barra de herramientas, haga clic en el botón “Cancelar“.
Visual Factory Recepción 7 Homologación de Lotes 40
Pulse la tecla ESC.
Presentación preliminar Visual Factory Recepción permite visualizar dos tipos de informes de homologaciones: un listado de las
homologaciones en función de la vista activa, o bien, un informe tipo ficha. Esta selección se realiza a
través de un cuadro de diálogo:
Opciones para la presentación preliminar de homologaciones
Cómo ver la presentación preliminar...
1. En el menú Archivo, elija el comando “Presentación preliminar”, o bien:
En la barra de herramientas, haga clic en el botón “Presentación preliminar”.
2. Seleccione el tipo de informe que desea.
3. Pulse el botón “Aceptar”. Aparecerá en pantalla una ventana con el informe de las
homologaciones según la vista activa en ese momento.
4. Para imprimir el informe de la presentación preliminar, en el menú Archivo, elija el comando
Imprimir, o bien:
En la barra de herramientas, haga clic en el botón “Imprimir”.
Pulse las teclas CONTROL + P.
5. Para cerrar la ventana de presentación preliminar del informe de homologaciones, en la barra de
herramientas, haga clic en el botón “Cerrar”.
Para más información, vea el capítulo “Los informes de Visual Factory” del manual de Aspectos
Generales.
Visual Factory Recepción 7 Homologación de Lotes 41
Imprimir Si no desea ver la presentación preliminar del informe de homologaciones, puede imprimirlo
directamente. Visual Factory Recepción mostrará un cuadro con las opciones de impresión.
Opciones para la impresión de fichas de homologaciones
Cómo imprimir...
1. En el menú Archivo, elija el comando “Imprimir”, o bien:
En la barra de herramientas, haga clic en el botón “Imprimir”.
Pulse las teclas CONTROL + P.
2. Seleccione el tipo de informe que desea.
3. Pulse el botón “Aceptar”.
Visual Factory Recepción 7 Recepción de Lotes 43
Recepción de Lotes Los resultados obtenidos en las medidas o ensayos realizados aplicando las Pautas de inspección deben
quedar reflejados en las fichas del control de la recepción.
Para más información sobre el criterio para determinar cuando un lote se considera una recepción y
sobre la creación de la ficha de recepción vea el capítulo “Entrada de albaranes”.
La ficha de recepción puede tener dos estados: Pendiente y Finalizado. En el primero se podrá editar la
ficha e introducir los resultados de los ensayos.
A continuación se describen las diferentes partes de la ficha de recepción:
Cabecera de la ficha de una recepción
La cabecera de la ficha incluye información del lote recibido, esta información se proporcionó en la
entrada de albaranes y no se puede modificar.
Conformidad del lote La conformidad del lote indica si las mediciones de las piezas han cumplido con las especificaciones
impuestas desde la pauta. El cálculo de este campo se realiza de forma automática en función de los
resultados parciales de cada una de las características.
De esta forma, será Aceptado si el resultado parcial de todas las características es “OK”. Por el contrario,
será Rechazado cuando exista por lo menos una característica con resultado parcial “NO OK”.
Nota Cuando la recepción esté finalizada y aún así se pueda modificar debido a que el usuario tenga
permisos de modificación especial, no se recalculará la conformidad del lote automáticamente, pues se
entiende que en este caso el usuario también puede cambiarla manualmente.
Cómo cambiar la conformidad del lote
La conformidad del lote podrá cambiarse al finalizar la recepción. Para ello, al hacer clic en el botón
Finalizar recepción de la barra de herramientas se presentará el siguiente cuadro de diálogo:
Visual Factory Recepción 7 Recepción de Lotes 44
Cuadro de diálogo Conformidad del lote
Aunque por defecto aparecerá seleccionada la conformidad calculada por el programa en función de las
cararacterísticas parciales de las características, se podrá cambiar por otra cualquiera, pudiendo incluso
introducir un comentario sobre el motivo por el que se ha hecho el cambio.
Al hacer clic en el botón Aceptar, quedará registrado en el campo que hay en la Pestaña Información con
qué resultado se ha finalizado la recepción y, en caso de haberse cambiado, el nuevo resultado. También
se anotarán las observaciones, en caso de haberse introducido, y la fecha y hora de la operación, así
como el usuario que la ha realizado, tal y como se muestra a continuación:
Pestaña Información
Una vez finalizada la recepción se podrá volver a cambiar la conformidad del lote, siempre y cuando se
tengan los permisos necesarios (modificar especial). Para ello bastará con hacer clic en el botón Cambiar
Conformidad del lote de la barra de herramientas, con lo que se presentará de nuevo el cuadro de
diálogo “Conformidad del lote”. Como en el caso anterior, al hacer clic en el botón Aceptar se realizarán
las anotaciones correspondientes en el campo que hay en la Pestaña Información.
Visual Factory Recepción 7 Recepción de Lotes 45
Pestaña Información
Nota Cuando se cambie la conformidad del lote a Aceptado condicional o Rechazado se creará
automáticamente un registro de incidencias. Esto se debe tener en cuenta cuando se borren incidencias,
pues si el resultado de la recepción es Aceptado condicional o Rechazado deberá existir como mínimo
una incidencia.
La carpeta General En la carpeta General están representados un conjunto de datos específicos de cada recepción, como el
proveedor que suministra el lote, el número del lote del proveedor, el número de albarán de la entrada,
la cantidad de piezas del lote, el verificador, la fecha en que se verificaron las piezas y la fecha en que se
recepcionó el lote.
La carpeta General
Nota Desde el módulo Configuración se pueden introducir tantos verificadores como desee, así como
indicar si se desean utilizar los campos Entregas a tiempo y Fabricante (Ver capítulo “Configuración”).
Visual Factory Recepción 7 Recepción de Lotes 46
La carpeta Pauta Esta carpeta es una representación de la carpeta “Características” del módulo de Pautas. Aquí se
introducirán los resultados de los ensayos, tanto por atributos como por variables.
La carpeta Pauta
El usuario sólo podrá modificar las columnas Muestras defectuosas, Mínimo, Máximo, Media, Desviación
y Resultado. Aún así, dependiendo de la configuración de entrada de datos estos campos pueden estar
desactivados. Por ejemplo, si en la configuración de la especificación sólo hemos indicado que se
introducirá el valor máximo, los campos Mínimo, Media y Desviación aparecerán desactivados.
Si en la pauta se ha especificado que se introducirán los valores individuales, las celdas de Mínimo,
Máximo, Media y Desviación aparecerán desactivadas. La celda Tamaño muestra aparecerá en amarillo y
pulsando sobre el botón podremos introducir los valores individuales.
Para más información sobre la entrada de valores individuales consulte el capítulo “Entrada de valores
individuales”.
Si se introduce un valor que está fuera de especificaciones se presentará la celda en rojo.
Cómo modificar una característica
1. Sitúese sobre la característica que desea modificar.
2. Para editar el contenido del campo siga uno de los siguientes pasos:
Haga clic sobre la celda que desea modificar.
Si escribe directamente sobre el contenido de la celda, éste será sobrescrito por el nuevo
valor. En cambio, si presiona la tecla INSERTAR podrá escribir a continuación del contenido
actual de la celda.
3. Para grabar las modificaciones cambie de fila, utilizando las teclas FLECHA ARRIBA o FLECHA ABAJO,
o bien pulse la tecla ENTRAR.
– O bien –
Visual Factory Recepción 7 Recepción de Lotes 47
Pulse la tecla ESC para cancelar los cambios.
Importante El icono ( ) indica que la fila sobre la que está situado se encuentra en estado de
edición; el icono ( ) indica la posición de la fila sobre la que está situado.
Cómo desplazarse por las características
La característica activa se determina por la fila en la que se encuentra el cursor.
1. Para moverse a la característica anterior (siguiente):
Haga clic sobre la fila anterior (siguiente) a la actual.
Pulse la tecla FLECHA ARRIBA (FLECHA ABAJO).
2. Para visualizar la página anterior (siguiente) característica:
Haga clic sobre la barra de desplazamiento, a la derecha de la tabla de características.
Pulse la tecla REPÁG (AVPÁG).
Cómo modificar el campo resultado
1. Si no se encuentra en la carpeta “Pauta”:
Haga clic sobre la solapa de la carpeta.
Pulse la tecla TABULADOR hasta que la carpeta se active.
2. En la celda del resultado aparecerá un botón de selección. Seleccione el resultado que desee.
3. Para grabar las modificaciones cambie de fila, utilizando las teclas FLECHA ARRIBA o FLECHA ABAJO,
o bien pulse la tecla ENTRAR.
– O bien –
Pulse la tecla ESC para cancelar los cambios.
Importante El icono ( ) indica que la fila sobre la que está situado se encuentra en estado de
edición; el icono ( ) indica la posición de la fila sobre la que está situado.
El campo resultado puede tener, además, los siguientes valores:
Pendiente: No se ha realizado el ensayo.
Libre: No corresponde realizar ensayo al lote.
Sin control: En la pauta se ha especificado que la característica no se controla.
La carpeta Valoración / Incidencias La carpeta “Valoración / Incidencias” representa un histórico de las incidencias aparecidas para ese lote
en la recepción, durante el proceso de fabricación o en el cliente.
Cada línea de la tabla representa un informe de no conformidad dentro del módulo de Seguimiento de
Incidencias.
Visual Factory Recepción 7 Recepción de Lotes 48
La tabla nos muestra las piezas rechazadas y derogadas en cada incidencia, así como el porcentaje
asignado al rechazo y a la derogación para el posterior cálculo de PPM (Piezas penalizadas malas) y los
puntos de demérito por incidencia que, posteriormente, se utilizarán en la valoración para el cálculo de
la calidad de las entregas.
Cabe destacar la importancia del campo fecha de cierre que determina en qué momento se verifican
todos los lotes al proveedor por incidencia abierta.
La carpeta Valoración / Incidencias
Para visualizar el detalle de la incidencia pulse la tecla Intro o haga doble clic con el ratón.
Para más información sobre las fichas de incidencias consulte el capítulo “Seguimiento de incidencias”.
La carpeta Observaciones La carpeta Observaciones contiene un campo para indicar cualquier información adicional relativa a la
recepción.
La carpeta Observaciones
El campo de observaciones admite múltiples líneas de texto, lo que permite extenderse a la hora de
detallar cualquier información relacionada con la recepción.
La carpeta Información La carpeta Información contiene un campo donde aparece el perfil, plan de muestreo, controles por
incidencias, etc... que se han empleado al realizar la recepción, así como otra información que el sistema
Visual Factory Recepción 7 Recepción de Lotes 49
va anotando al realizar diferentes operaciones, como por ejemplo, la finalización de la recepción o el
cambio de la conformidad del lote.
La carpeta Información
Crear la ficha de una recepción Las recepciones se crean exclusivamente desde la opción Entrada de albaranes.
Modificar la ficha de una recepción En ocasiones se verá obligado a modificar la ficha de una recepción. Visual Factory Recepción permite
realizar cualquier modificación sobre la ficha de la recepción de la forma más sencilla.
Cómo modificar la ficha de una recepción...
1. Sitúese en la ficha de la recepción que desea modificar.
2. Modifique los campos que crea conveniente.
3. En el menú Registro, elija la opción Grabar, o bien:
En la barra de herramientas, haga clic en el botón “Grabar”.
Pulse la tecla F11.
- O bien -
Si no desea grabar los cambios, en el menú Registro, elija la opción Cancelar, o bien:
En la barra de herramientas, haga clic en el botón “Cancelar “.
Pulse la tecla ESC.
Presentación preliminar Visual Factory Recepción permite visualizar dos tipos de informes de recepción: un listado de todas las
recepciones realizadas, o bien, la ficha de una recepción. Esta selección se realiza a través de un cuadro
de diálogo:
Visual Factory Recepción 7 Recepción de Lotes 50
Opciones para la presentación preliminar de Recepciones
Cómo ver la presentación preliminar...
1. En el menú Archivo, elija el comando “Presentación preliminar”, o bien:
En la barra de herramientas, haga clic en el botón “Presentación preliminar”.
2. Seleccione el tipo de informe que desea.
3. Pulse el botón “Aceptar”. Aparecerá en pantalla una ventana con el informe de las recepciones
según la vista activa en ese momento.
4. Para imprimir el informe de la presentación preliminar, en el menú Archivo, elija el comando
Imprimir, o bien:
En la barra de herramientas, haga clic en el botón “Imprimir”.
Pulse las teclas CONTROL + P.
5. Para cerrar la ventana de presentación preliminar del informe de recepciones, en la barra de
herramientas, haga clic en el botón “Cerrar”.
Para más información, vea el capítulo “Los informes de Visual Factory” del manual de Aspectos
Generales.
Imprimir Si no desea ver la presentación preliminar del informe de Recepción, puede imprimirlo directamente.
Visual Factory Recepción mostrará un cuadro con las opciones de impresión.
Visual Factory Recepción 7 Recepción de Lotes 51
Opciones para la impresión de fichas de recepciones
Cómo imprimir...
1. En el menú Archivo, elija el comando “Imprimir”, o bien:
En la barra de herramientas, haga clic en el botón “Imprimir”.
Pulse las teclas CONTROL + P.
2. Seleccione el tipo de informe que desea.
3. Pulse el botón “Aceptar”.
Visual Factory Recepción 7 Entrada de valores individuales 53
Entrada de valores individuales En la edición de especificaciones de las características de la pauta es posible indicar, si la característica es
de tipo variable, que se introducirán valores individuales. Cuando para una determinada característica se
ha definido esta configuración, en la celda correspondiente a la columna Tamaño muestra de dicha
característica aparecerá un botón que permitirá acceder a un cuadro de diálogo desde donde poder
realizar la correspondiente entrada de valores individuales.
Botón de acceso a la entrada de valores individuales
Nota En el caso de las fichas de homologación, como no se obtiene el tamaño de muestras de las
tablas, para característica se debe introducir manualmente el número de piezas que se van a verificar
antes de poder acceder a la entrada de valores individuales. Si se intenta acceder sin haber introducido
el número de piezas (o siendo éste cero), Visual Factory Recepción mostrará un mensaje de
advertencia. En el caso de las fichas de recepción, el número de piezas a verificar viene determinado por
las tablas, por lo que el tamaño de muestreo ya estará introducido.
El cuadro de diálogo para realizar la entrada de valores individuales presenta este aspecto:
Visual Factory Recepción 7 Entrada de valores individuales 54
Entrada de valores individuales
Como se puede observar, los diferentes dispositivos de medida definidos en la edición de
especificaciones de la característica se disponen en forma de columna a fin de poder introducir los
valores correspondientes a cada una de las mediciones.
En la última columna se va calculando el resultado teniendo en cuenta la fórmula que se ha definido en
la edición de especificaciones de la característica. En el caso de la imagen superior, el resultado se
calcula sumando los valores de la medición realizada con los dos dispositivos que se han definido
(Teclado y Comparador).
A la vez que se introducen los valores de las mediciones, también se va calculado el mínimo, máximo,
media y desviación para cada una de las entradas, así como los correspondientes a la columna
Resultado.
A la vez que se realiza la entrada de valores es posible ir visualizando un histograma, que se actualiza
dinámicamente a medida que se van introduciendo los valores correspondientes a cada una de las
mediciones.
El histograma presenta la campana de Gauss, la media, las tolerancias, y las líneas de 3s, 4s y 5s.
Visual Factory Recepción 7 Entrada de valores individuales 55
La dirección del cursor por defecto será la que se haya definido en la característica de la pauta, aunque
se podrá cambiar haciendo clic en los botones Dirección cursor derecha o Dirección cursor abajo, según
se desee.
En la barra de estado se indicará si para la entrada actual se ha definido un interface y se encuentra
activado, tal y como se muestra a continuación:
Al hacer clic en el botón Aceptar y, siempre que se hayan completado todas las tomas de la
característica, los resultados de las mediciones se traspasarán a la cararacterística en cuestión, como
puede observar en la siguiente imagen:
Traspaso de resultados a la característica
Nota Una vez realizada la entrada de valores individuales para una característica, si se modifica el
tamaño de muestreo aparecerá un mensaje advirtiendo que dicha acción provocará que se borren los
valores que se hubieran introducido. Si se continúa, estos se borrarán y tendrá que introducirlos
nuevamente a partir del nuevo tamaño de muestreo.
Redefinir entradas Cabe destacar que incluso en este punto del proceso es posible redefinir las entradas de una manera
distinta a la configurada en la edición de especificaciones de la característica. Para ello basta con hacer
clic en el botón de la barra de herramientas “Redefinir entradas”, con lo que aparecerá un cuadro de
diálogo donde poder configurar las entradas y los dispositivos de medida que se utilizarán.
Visual Factory Recepción 7 Entrada de valores individuales 56
Redefinir entradas
Esta opción resulta especialmente práctica cuando las mediciones se van a realizar desde un puesto
distinto al habitual, que no dispone de los dispositivos de medida definidos para la característica.
Nota La nueva definición de entradas no sustituirá a la ya definida en la especificación de
características, pues se entiende que solo se utilizará para la entrada de valores individuales en curso
como algo puntual.
Impresión de histogramas Los histogramas de todas las características por variables forman parte de un elemento que se puede
incoporar en el diseñador de informes de los módulos Homologación y Recepción.
En el lugar del informe donde se inserte este elemento se imprimirán todas las características por
variables para las que se utliza la entrada de valores individuales. La impresión se realiza de dos en dos y
en el mismo orden que el especificado en la pauta.
Para más información sobre cómo insertar elementos de tipo tabla en un informe,
consulte el capítulo “Los informes de Visual Factory” del manual de aspectos
generales.
Visual Factory Recepción 7 Entrada de albaranes 57
Entrada de albaranes Las fichas de homologaciones y recepciones se crean a partir de albaranes. Estos albaranes, que pueden
provenir de otro sistema (ERP) o ser creados manualmente, permanecen en la Entrada de albaranes a la
espera de poder ser procesados.
Las principales funcionalidades de la Entrada de albaranes son las siguientes:
Visualizar las entradas de albarán que se han realizado desde otro sistema.
Crear nuevas entradas de albarán manualmente.
Ver el estado en que se encuentra cada albarán, con posibilidad de cambiarlo.
Establecer la urgencia de los albaranes.
Procesar los albaranes para homologación o recepción.
Nota El módulo de homologaciones es opcional, por lo que si no está disponible, en la Entrada de
Albaranes todos los albaranes se procesarán para recepción.
La ventana de la Entrada de albaranes presenta una Vista que muestra los albaranes que están a la
espera de ser procesados para homologación o para recepción, así como una barra de menús y
herramientas con las operaciones que se pueden realizar sobre cada uno de los albaranes, tal y como se
muestra a continuación:
Entrada de albaranes
Nota Si lo desea, puede modificar a su conveniencia los campos que desea que aparezcan en esta
Vista. (Para más información al respecto consulte el capítulo “Subvistas” del manual de aspectos
generales).
Visual Factory Recepción 7 Entrada de albaranes 58
A continuación se describen las opciones disponibles desde la Entrada de albaranes:
Icono Menú Tecla Operación
Archivo
Exportar a EXCEL ...
Exporta la Vista, tal y como se está
visualizando, a un archivo EXCEL.
Archivo
Cerrar
Sale del módulo Entrada de albaranes.
Registro
Crear
F2 Crea un nuevo albarán manualmente.
Registro
Borrar
Shift+F2 Elimina el albarán activo de la Vista.
Registro
Seleccionar todo
Ctrl + E Selecciona todos los albaranes de la Vista.
Acciones
Recalcular
F6 Vuelve a importar los albaranes
procedentes de otro sistema del fichero
secuencial y, para cada uno de ellos,
determina el tipo de recepción y el
estado que le corresponde, etc.
Acciones
Cambiar urgencia
F7 Permite establecer la urgencia de los
albaranes seleccionados.
Acciones
Crear homologación inicial
F8 Crea una homologación inicial ficticia
inicial. Esta opción solo está disponible si
se dispone del módulo opcional de
homologaciones.
Acciones
Procesar por calidad
F9 Vuelve a recalcular y procesa los
albaranes para homologación o
recepción, si corresponde.
Acciones
Procesar recepción sin pauta
F10 Procesa la recepción aunque no exista la
pauta
Acciones
Procesar albarán actual
cambiando estado
F11 Procesa el albarán seleccionado
cambiando el estado.
Acciones
Ocultar tipo Sin determinar
F12 Aplica un filtro que permite mostrar u
ocultar los albaranes con tipo Sin
determinar.
Ayuda
Contenido...
Muestra la ayuda.
Crear un albarán Normalmente los albaranes son generados y almacenados en un fichero secuencial por otro sistema. Si
la opción ActivarImportacionERP está activada, cada vez que se accede a la Entrada de albaranes los
albaranes almacenados en el fichero secuencial se importarán automáticamente.
Visual Factory Recepción 7 Entrada de albaranes 59
(Para más información sobre cómo activar esta opción consulte le capítulo “Importarción ERP”).
Una vez dentro de la Entrada de albaranes, también es posible volver a realizar la importación de los
albaranes mediante la opción Recalcular y/o Procesar por calidad.
Con todo, también es posible crear albaranes manualmente, sea porque no se está utilizando la
importación desde ERP, o simplemente porque se desee crear un albarán manualmente, por la razón
que sea.
Cómo crear un albarán manualmente...
1. En el menú Archivo, elija el comando “Crear”, o bien:
En la barra de herramientas, haga clic en el botón “Crear”.
Aparecerá un cuadro de diálogo donde podrá introducir los datos del albarán, tal y como se
muestra a continuación:
2. Introduzca los datos correspondientes y haga clic en el botón Aceptar de la barra de
herramientas.
Nota Los albaranes que se vayan creando, ya sea manualmente o mediante la importación desde ERP,
se irán ordenando en la Vista de la Entrada de albaranes por la Fecha de recepción y el orden en que se
hayan creado/importado.
Visual Factory Recepción 7 Entrada de albaranes 60
Modificar un albarán Para modificar un albarán creado manualmente,
1. Haga doble clic sobre la Vista en el albarán que desee modificar.
Aparecerá un cuadro de diálogo con los datos del albarán, tal y como se muestra a continuación:
2. Modifique los datos que desee y haga clic en el botón Aceptar de la barra de herramientas.
Nota Para poder modificar los albaranes que se han creado automáticamente mediante la
importación desde ERP, debe tener permisos de modificación especial.
Cambiar urgencia Para cambiar la urgencia de los albaranes,
1. Seleccione los albaranes a los que desee cambiar la urgencia.
Visual Factory Recepción 7 Entrada de albaranes 61
2. En el menú Acciones, elija el comando “Cambiar urgencia”, o bien:
En la barra de herramientas, haga clic en el botón “Cambiar urgencia”.
3. Los albaranes marcados como urgentes aparecerán en negrita y con un icono de admiración, tal
y como se muestra a continuación.
4. Para volver a cambiar la urgencia repita la operación, los albaranes volverán a mostrarse en
fuente normal y el icono de admiración desaparecerá.
Al procesar un albarán para homologación o para recepción, en la ficha de homologación o recepción
resultante quedará plasmada la urgencia que tenía el albarán en el momento de procesarlo por calidad:
Visual Factory Recepción 7 Entrada de albaranes 62
Ficha de recepción con urgencia
Nota La urgencia de los albaranes no tienen ningún efecto en la prioridad con la que estos se
procesan, su función es meramente informativa.
Recalcular y procesar por calidad
Recalcular
Para que un albarán pueda ser procesado por calidad primero deben determinarse una serie de datos
sobre el mismo, como por ejemplo, si el albarán en cuestión se ha de procesar para homologación o para
recepción, en caso de que se procese para recepción, si se necesitará realizar una verificación del
material recibido, el tamaño de muestreo, etc.
Todo este proceso se lleva a cabo de manera transparente al usuario mediante la opción Recalcular.
El tipo de entrada para cada uno de los albaranes puede ser uno de los siguientes:
Sin determinar: Cuando no exista la pauta para la referencia y proveedor, o bien cuando existan
homologaciones o recepciones pendientes para la misma referencia y proveedor. Lógicamente,
si no se dispone del módulo de homologaciones no se comprobará si existen homologaciones
pendientes para la misma referencia y proveedor
Homologación: Cuando exista la pauta para la referencia y proveedor y no haya ninguna
homologación realizada, o bien la última homologación realizada no haya sido aceptada. Este
tipo de entrada solo estará disponible si se dispone del módulo opcional de homologaciones.
Recepción: Caso complementario de la homologación (existe la pauta para la referencia y
proveedor y la última homologación realizada ha sido aceptada). Si no se dispone del módulo de
homologaciones todos los albaranes se procesarán para recepción.
Nota Pudiera presentarse el siguiente caso: La pauta para la referencia y proveedor existe y ya tiene
una homologación Aceptada, pero se está pendiente de realizar una nueva pauta para que la ya han
llegado piezas de homologación. El programa no puede distinguir este caso y pondría la entrada como
Recepción, pudiendo llegar incluso a ponerla con estado Finalizado.
Asimismo, el estado para cada albarán puede ser uno de los siguientes:
Para el tipo de entrada Sin determinar:
o Pendiente: Es el único estado posible.
Para el tipo de entrada Homologación:
Visual Factory Recepción 7 Entrada de albaranes 63
o Pendiente: Es el único estado posible
Para el tipo de entrada Recepción:
o Pendiente: Es necesario realizar una verificación sobre la recepción.
o No requiere control: Cuando se trata de una recepción sobre la que no es necesario realizar
ningún tipo de verificación por el tipo de perfil, cliente, etc.
(Para más información sobre el criterio utilizado a la hora de realizar la asignación del tipo de entrada
consulte “Asignación del tipo de entrada”).
Para los albaranes de tipo Recepción que estén pendientes de verificar se calcularán las Piezas
necesarias como el máximo de los tamaños de muestreo de cada una de las características de la pauta.
En la Vista de la entrada de albaranes hay un campo llamado Información en el que encontrá
información útil sobre las razones por las que se ha asignado un tipo de entrada u otro a un albarán, así
como avisos sobre posibles incoherencias encontradas, como por ejemplo, si no hay ninguna pauta
definida para la referencia y proveedor, si el proveedor no está definido, etc.
Procesar por calidad
La opción Procesar por calidad vuelve a Recalcular cada uno de los albaranes que se encuentran en la
Vista de la Entrada de albaranes y, acto seguido, crea directamente la correspondiente ficha de
homologación o recepción, si corresponde.
Asignación del tipo de entrada
El criterio utilizado a la hora de realizar la asignación del tipo de entrada es el siguiente:
Visual Factory Recepción 7 Entrada de albaranes 65
Nota Puesto que el módulo de homologaciones es opcional, si este no está disponible no se
comprobará si existen homologaciones o no, sino que directamente se asignará el tipo de entrada
Recepción.
Nota Cuando se hace una nueva revisión de una pauta, eso no es motivo para realizar una nueva
homologación si los datos que identifican al plano de la misma (en este caso el campo Número de plano)
no han cambiado.
Procesar albarán actual cambiando estado En ocasiones puede resultar interesante procesar un albarán para recepción con un estado distinto al
que se le ha asignado automáticamente al Recalcular. Por ejemplo, si a un albarán que se va a procesar
para recepción se le ha asignado el estado No requiere control al Recalcular, puede resultar útil poder
procesarlo con estado Pendiente, para que sea necesario realizar la correspondiente verificación.
Debido a esto, existe la posiblidad de poder procesar un determinado albarán con un estado distinto al
obtenido al Recalcular.
Nota Esta opción solo está disponible para los albaranes que se vayan a procesar para Recepción, y
cuyo estado sea Pendiente o No requiere control, y se entiende así, porque los albaranes que se procesan
para homologación siempre se verifican (para el tipo de entrada Homologación solo existe el estado
Pendiente).
Cómo procesar un albarán cambiando el estado...
1. Seleccione el albarán que desee procesar con un estado distinto al que se ha asignado
automáticamente al Recalcular.
Visual Factory Recepción 7 Entrada de albaranes 66
2. En el menú Acciones, elija el comando “Procesar albarán actual cambiando estado”.
3. Visual Factory Recepción le mostrará un mensaje de confirmación.
4. Haga clic en el botón Aceptar si desea continuar con la operación, o bien, haga clic en el botón
Cancelar si no desea continuar.
5. En caso de que haga clic en el botón aceptar, el albarán seleccionado se procesará cambiando el
estado. Tal y como se puede apreciar en las imágenes superiores, si el albarán seleccionado
tenía como estado Pendiente, se procesará con estado No requiere control, y viceversa.
6. En la ficha de la recepción creada puede observar que se ha procesado cambiando el estado.
Al procesar un albarán cambiado el estado, al igual que cuando se Procesa por calidad, se vuelve a
recalcular el albarán seleccionado. Esto pudiera dar lugar a la siguiente situación: La primera vez que se
recalculó el albarán, el sistema determinó que se procesaría para Recepción, pero al volver a recalcularlo
al procesarlo cambiando el estado, por la razón que sea, la situación del albarán ha cambiado y se
determina que se procesará para Homologación. En este caso, en la colunna Información se mostraría un
aviso, y el tipo de entrada del albarán pasaría a ser Sin determinar, siendo necesario volver a recalcular
para ver la verdadera situación del albarán.
Nota Al procesar un albarán cambiando el estado, los contadores se incrementan exactamente igual
que si se hubiera procesado el albarán sin cambiar el estado.
Visual Factory Recepción 7 Entrada de albaranes 67
Procesar recepción sin pauta En ocasiones puede darse el caso en que se desee aceptar una recepción sin que exista una pauta
definida de la referencia.
Para procesar una recepción sin pauta se deberá seleccionar en la pantalla de entrada de albaranes una
recepción pendiente que no tenga ninguna pauta.
Tras ejecutar la acción de procesar recepción sin pauta podemos ir al módulo de recepciones y
comprobar que se ha realizado correctamente.
Crear homologación inicial En la puesta en marcha de la aplicación hay una situación muy común: Se han definido las pautas de
inspección, pero no las homologaciones que se hicieron en su momento. En este caso al Recalcular se
marcaría el albarán para procesarlo como Homologación, cuando en realidad se trata de una recepción
normal.
Debido a esto, existe la posibilidad de poder crear una homologación ficticia para ese albarán, de
manera que al volver a Recalcular el albarán se marque correctamente para procesarlo como lo que en
verdad es, una Recepción.
Nota Esta opción solo estará disponible si se dispone del módulo opcional de homologaciones.
Cómo crear una homologación inicial...
1. Seleccione los albaranes que al recalcular se han marcado para su proceso como Homologación,
pero para los que ya se hicieron las homologaciones pertienentes en su momento.
Visual Factory Recepción 7 Entrada de albaranes 68
2. En el menú Acciones, elija el comando “Crear homologación inicial”, o bien:
En la barra de herramientas, haga clic en el botón “Crear homologación inicial”.
3. Visual Factory Recepción creará automáticamente tantas homologaciones iniciales como
albaranes haya seleccionado, y le informará sobre el resultado, como se muestra a continuación:
4. En las fichas de homologaciones creadas puede observar que han sido creadas automáticamente
por el sistema como homologaciones iniciales.
Ocultar tipo Sin determinar Esta opción permite ocultar/mostrar los albaranes con tipo de entrada Sin determinar para que, de esta
manera, resulte más fácil localizar los albaranes que se van a procesar para homologación y/o recepción.
Cómo ocultar el tipo Sin determinar...
1. En el menú Acciones, elija el comando “Ocutar tipo Sin determinar”, o bien:
En la barra de herramientas, haga clic en el botón “Ocultar tipo Sin determinar”.
2. En la vista de la entrada de albaranes se mostrarán solo los albaranes a los que al recalcular se
les haya asignado el tipo de entrada Homologación o Recepción, como se muestra a
continuación:
Visual Factory Recepción 7 Entrada de albaranes 69
3. Para volver a mostrar los albaranes con tipo de entrada Sin determinar, en el menú Acciones,
vuelva a elegir el comando “Ocultar tipo Sin determinar”, o bien:
4. En la barra de herramientas, haga clic en el botón “Ocultar tipo Sin determinar”.
5. La vista de la entrada de albaranes volverá a mostrar todos los albaranes existentes, tal y como
se puede observar en la siguiente imagen:
Visual Factory Recepción 7 Valoración de proveedores 71
Valoración de proveedores Los resultados obtenidos de las mediciones en las recepciones se utilizarán para efectuar la valoración,
siguiendo criterios objetivos de la Calidad de suministros para cada proveedor y referencia recibida y, a
través de esta valoración, establecer los criterios y requisitos que permitan el establecimiento de una
Calidad concertada para determinadas referencias y proveedores.
Visual Factory Recepción genera una ficha de valoración para cada proveedor definido (Para más
información consulte el capítulo “Maestros”).
El campo Disponibilidad indica la disponibilidad actual del proveedor.
El cuadro Valoración indica si ésta se ha de llevar a cabo para todas las referencias a nivel individual más
una general en conjunto, o bien especificando un sólo producto a valorar.
Cabecera de Valoración de proveedores
El campo Producto
A la derecha del campo Producto aparece un botón de selección ( ). Al presionarlo, se muestra un
cuadro con todas las pautas definidas para ese proveedor. Puede elegir una de ellas, o bien, escribir el
código directamente. En este caso debe tener en cuenta que la pauta que introduzca debe existir.
El objetivo de este campo es poder ir viendo las valoraciones para cada referencia y para todas en
general. Si el proveedor no tuviera ninguna referencia asignada, el botón permanecerá deshabilitado.
La ficha de valoración
La ficha, además, se compone de cinco carpetas; cuatro de ellas representan el conjunto de variables
especificado en el módulo de Índices de Valoración: Calidad de las entregas, Auditoría del sistema o
producto, Cooperación comercial y Cooperación técnica. La quinta representa la suma de los cuatro
conjuntos de variables, es la Valoración global.
Cada carpeta corresponde a un historial de las valoraciones segmentadas, cada una con los datos
correspondientes. En los siguientes puntos se detallará el tipo de información que podemos encontrar
en cada carpeta.
Nota Puede tener múltiples valoraciones creadas. Visual Factory Recepción proporciona un histórico
ordenado por fechas (de auditoría) de todas las valoraciones para ese proveedor / referencia. En caso de
Visual Factory Recepción 7 Valoración de proveedores 72
valorar dos veces a un proveedor en un mismo día (misma fecha de auditoría), Visual Factory Recepción
le advertirá que para continuar debe sustituir la anterior.
La carpeta Calidad de entregas La carpeta Calidad en las entregas agrupa datos de las valoraciones sobre el nivel de calidad de los
productos.
Carpeta Calidad de las entregas
La calidad de las entregas es el nivel de calidad que han alcanzado los lotes suministrados teniendo en
cuenta las piezas rechazadas (PPM), los puntos de demérito acumulados y las homologaciones
realizadas.
Nota La calidad por homologaciones solo se calculará si se dispone del módulo opcional de
homologaciones.
El cálculo de la valoración en la calidad de las entregas se realiza mediante la suma de tres índices:
Por un lado, la puntuación máxima por PPM calculando las piezas penalizadas por millón malas
entre las fechas de la valoración y obteniendo un valor del maestro de índices por PPM.
Por otro lado, se realiza el cálculo entre fechas del máximo punto de penalización, obteniéndose
un valor mediante el maestro de índices por deméritos.
Y por último, se contabilizan las homologaciones realizadas y el total de homologaciones
aceptadas entre las fechas de la valoración, obteniendo un valor que se sumará al de los PPM y
deméritos para obtener la calidad de las entregas.
Se puede observar que las valoraciones están ordenadas por la fecha de la auditoría, es decir, el día que
se realizó la valoración. Posteriormente, se indica el intervalo de tiempo para el que se realizó la
valoración y quien la realizó.
El campo Lotes entregados representa el número total de lotes que se han tenido en cuenta en la
valoración para ese proveedor / referencia. Sobre esos lotes calcula la cantidad de piezas totales.
Las piezas recibidas se desglosan en:
Visual Factory Recepción 7 Valoración de proveedores 73
Preferentes: Han pasado control.
Aceptadas: Válidas después de ser revisadas.
Derogadas: No pasan las pruebas pero son aceptadas por exigencias de la producción.
Rechazadas: No han pasado las pruebas de calidad.
Nota El campo Lotes entregados no incluye las homologaciones, éstas se muestran a parte en el
campo Homologaciones.
El campo resultante que utilizará esa misma auditoría en su apartado global es el de valoración del
intervalo.
La carpeta Auditoría de sistema / producto La valoración está definida para un proveedor y para cada uno de sus productos. La auditoría del
producto es la valoración que se hace al proveedor de su proceso de fabricación para esa referencia.
La auditoría del sistema es el valor que se obtiene de auditar el proceso que sigue el proveedor para
manufacturar sus referencias.
El valor de cada producto y del sistema debe ser introducido con anterioridad a la valoración para
proporcionar feedback a la misma.
Carpeta Auditoría sistema
La carpeta para la auditoría del sistema está indexada como la anterior, a partir de la fecha en que se
produce la auditoría. Pueden haber ilimitadas valoraciones pero sólo puede haber una por día. Los seis
niveles de valoración se establecen en los índices de valoración (Ver capítulo “Índices de Valoración”), y
establecen, a su vez, el nivel de exigencia o certificación que cumplen los proveedores. Por ejemplo, un
proveedor no certificado ISO no tendrá la misma puntuación que uno que sí lo esté o, si a la vez
comparamos éste con un proveedor certificado QS-900 o VDA6.
La carpeta para la auditoría del producto está indexada a partir de la fecha en que se produce la
auditoría. Pueden haber ilimitadas valoraciones pero sólo puede haber una por día. Cuando el tipo de
Visual Factory Recepción 7 Valoración de proveedores 74
valoración es por producto, el índice no está limitado a siete valores, el margen máximo lo determinará
la variable Auditoría del producto. (Ver módulo “Índices de valoración”).
La carpeta Cooperación comercial La carpeta Cooperación comercial contiene un conjunto de campos que, sumados, darán una valoración
del proveedor en el ámbito de las relaciones comerciales.
Al igual que en la carpeta de auditoría, estos campos se han de rellenar (si se desea) con anterioridad a
la valoración para que ésta los tenga en cuenta (con la misma fecha de auditoría en todas las carpetas).
Carpeta Cooperación comercial
Para más información sobre el significado de cada campo, vea el capítulo “Índices de valoración”.
La carpeta Cooperación técnica La carpeta Cooperación técnica agrupa un conjunto de valores que son utilizados para auditar la calidad
del proveedor a la hora de dar solución a problemas aparecidos con sus aprovisionamientos.
Los valores máximos para cada uno de ellos vienen determinados en los “Índices de valoración”.
Carpeta Cooperación Técnica
Esta carpeta introduce una nueva forma de trabajar con los valores. Por un lado, si el usuario tiene los
valores que normalmente vienen proporcionados por el departamento de compras, los debe introducir
en la casilla correspondiente. Por otro lado, si el usuario no tiene esos valores y, por lo tanto, los deja en
Visual Factory Recepción 7 Valoración de proveedores 75
blanco, la valoración será penalizada gravemente, de manera que nunca podrá ser un proveedor
preferente.
Se ha ideado un sistema para valorar la cooperación técnica de manera optimista pero controlada. Si se
pulsa el cuadro por defecto ( ) se carga el valor máximo establecido en la pantalla de índices de
valoración, pero la marca indica el origen del valor.
La carpeta Valoración global La carpeta Valoración global agrupa los valores obtenidos en las otras cuatro carpetas (cinco si
desglosamos la auditoría del sistema y la del producto). Cada línea de registro se obtiene a partir de
seguir un proceso cerrado para la valoración.
Carpeta Valoración global
El campo que determina la valoración para el proveedor y para cada una de sus referencias se obtiene
de la suma de las anteriores carpetas. En base a los índices determinados en el maestro de tipos de
proveedor (Ver capítulo “Maestros”), se establecerá una clasificación de la calidad según nuestra
exigencia, que se puede ajustar a la exigencia de la ISO, QS o cualquier normativa.
Crear una Valoración
1. En el menú Registro, elija el comando Crear, o bien:
En la barra de herramientas, haga clic en el botón “Crear”.
Pulse la tecla de función F2.
Aparecera la siguiente ventana:
Visual Factory Recepción 7 Valoración de proveedores 76
Datos para la valoración
Todos los datos han de estar rellenados para poder valorar. La fecha inicial y final marca el periodo de
tiempo para esa valoración.
Tipo de valoración
Existen dos tipos de valoración: Calidad entregas y Global + Calidad entregas.
La primera tiene en cuenta el nivel de calidad de las entradas, para ello se tienen en cuenta los PPM, las
incidencias y las homologaciones, y en base a los índices definidos (Ver capítulo “Índices de valoración”)
se obtiene la valoración.
El segundo tipo tiene en cuenta, además de la calidad de las entregas, tres aspectos más: una valoración
obtenida al auditar al proveedor, distinta si es por referencia o en general, es decir, el proceso de
fabricación del proveedor; la cooperación técnica, que es un conjunto de factores que se valoran al
aparecer una no conformidad; y la cooperación comercial que es valorada por el departamento de
compras. El resultado de la suma de los cuatro índices se utilizará para obtener una valoración global.
Realizar para
La valoración se puede realizar para el proveedor activo, o bien, hacer una valoración para todos los
proveedores.
Modificar una valoración La valoración, como se ha visto, sigue un proceso cerrado, por un lado para automatizar y liberar de
trabajo al usuario, pero por otro lado para asegurar un método y tener una fiabilidad sobre los datos
obtenidos en las auditorías.
Visual Factory Recepción permite realizar cualquier modificación sobre las carpetas parciales de la
valoración, es decir, sobre las carpetas de calidad en las entregas, auditoría del sistema / producto,
cooperación comercial o técnica, pero NO en la carpeta de la valoración global, de esta forma se asegura
la fiabilidad del proceso.
Nota Si modifica las carpetas por separado, recuerde de restablecerlas después. De no ser así, el valor
de la valoración parcial no cuadraría con su mismo valor en la carpeta global.
Visual Factory Recepción 7 Valoración de proveedores 77
Cómo modificar la ficha de una valoración...
1. Sitúe el cursor sobre la celda que desee modificar.
2. Para sobrescribir el contenido de la celda escriba directamente, pulse la tecla INSERTAR si
quiere escribir a continuación del contenido actual de la celda.
3. Para grabar las modificaciones cambie de fila, utilizando la tecla FLECHA ABAJO, o bien pulse la
tecla ENTRAR.
- O bien -
Pulse la tecla ESC para cancelar los cambios.
Cómo borrar una valoración parcial...
El módulo de valoración trata cada ficha de una manera particular. Cada ficha está asociada a un
proveedor, por lo que una ficha de valoración no se borrará mientras no borremos el proveedor.
De aquí la utilidad del campo Disponibilidad.
Cómo borrar una valoración determinada...
1. Sitúese en la carpeta de las valoraciones que desea eliminar.
2. Seleccione la fila que desee eliminar, para ello
Haga clic con el ratón sobre la cabecera de la fila
y pulse la tecla SUPRIMIR. Si pulsa la tecla SUPRIMIR sin haber seleccionado una fila de la tabla
se borrará el texto de la celda activa.
3. Visual Factory Recepción mostrará una ventana de confirmación. Pulse el botón etiquetado
como “Aceptar” para eliminar la valoración, o bien, pulse el botón “Cancelar” para anular la
operación.
Presentación preliminar Visual Factory Recepción permite visualizar dos tipos de informes de valoración de proveedores: un
listado de todos los proveedores, o bien, la ficha de una o más valoraciones de proveedores. Esta
selección se realiza a través de un cuadro de diálogo:
Visual Factory Recepción 7 Valoración de proveedores 78
Opciones para la presentación preliminar
Cómo ver la presentación preliminar...
1. En el menú Archivo, elija el comando “Presentación preliminar”, o bien:
En la barra de herramientas, haga clic en el botón “Presentación preliminar”.
2. Seleccione el tipo de informe que desea.
3. Pulse el botón “Aceptar”. Aparecerá en pantalla una ventana con el informe de las valoraciones
según la vista activa en ese momento.
4. Para imprimir el informe de la presentación preliminar, en el menú Archivo, elija el comando
Imprimir, o bien:
En la barra de herramientas, haga clic en el botón “Imprimir”.
Pulse las teclas CONTROL + P.
5. Para cerrar la ventana de presentación preliminar del informe de valoraciones, en la barra de
herramientas, haga clic en el botón “Cerrar”.
Para más información, vea el capítulo “Los informes de Visual Factory” del manual de Aspectos
Generales.”
Imprimir Si no desea ver la presentación preliminar del informe de valoración de proveedores, puede imprimirlo
directamente. Visual Factory Recepción mostrará un cuadro con las opciones de impresión.
Visual Factory Recepción 7 Valoración de proveedores 79
Opciones para opción imprimir
Cómo imprimir...
1. En el menú Archivo, elija el comando “Imprimir”, o bien:
En la barra de herramientas, haga clic en el botón “Imprimir”.
Pulse las teclas CONTROL + P.
2. Seleccione el tipo de informe que desea.
3. Pulse el botón “Aceptar”.
Visual Factory Recepción 7 Seguimiento de incidencias 81
Seguimiento de incidencias La calidad de los proveedores no sólo debe contemplar el proceso de homologación y recepción, puesto
que no será raro que aparezcan defectos en elementos dados como conformes, bien en las líneas de
montaje, en el control final del producto, etc. Incluso una vez el producto está en manos del cliente
pueden darse averías producidas por elementos suministrados por un proveedor.
El módulo de Seguimiento de incidencias recoge, de forma ordenada y asociada a la recepción del lote,
aquellas incidencias que se han producido durante el proceso de recepción, o con posterioridad, y
permite mantener un control sobre aquellas incidencias que no han recibido respuesta y que siguen
abiertas.
Módulo Seguimiento de incidencias
Datos generales A cada incidencia se la identificará por un número de informe generado de forma automática al crear la
incidencia desde la ficha de la recepción.
La cabecera de la ventana está formada por ese identificador, el informe de control que relaciona la
incidencia a la recepción y el número de lote del proveedor / referencia. Ninguno de estos tres campos
se puede editar.
Visual Factory Recepción 7 Seguimiento de incidencias 82
Datos generales
Debajo de la cabecera se encuentra una carpeta con tres pestañas: datos del informe de calidad
asociado a esa incidencia, resultados sobre la incidencia y recargo de costes sobre la incidencia.
La carpeta Informe de calidad En la carpeta Informe de calidad se recogen, de forma detallada, las características de la incidencia
producida. Es el desglose de la línea que aparece en la carpeta Incidencias del módulo de Recepción.
A resaltar son los campos informativos de la referencia y el proveedor que están asociados con la
incidencia y el cuadro de las piezas rechazadas y derogadas por la incidencia, así como aquellas que han
supuesto un trabajo suplementario por la naturaleza de la incidencia.
De forma detallada se desglosa el total de los puntos de demérito.
El campo porcentaje de piezas rechazadas indica el porcentaje real de piezas malas dentro del lote, por
ejemplo se han podido rechazar todas las piezas del lote, pero sólo un 10% ser piezas malas. En los
informes es posible calcular los PPM según piezas rechazadas o según piezas malas.
El campo porcentaje de piezas derogadas es un campo simplemente informativo.
Carpeta Informe de calidad
En ocasiones puede resultar interesante poder rechazar todas las piezas del lote, aún cuando no todas
sean malas. Para ello,
1. Abra la base de datos de Visual Factory Recepción que esté utilizando.
Visual Factory Recepción 7 Seguimiento de incidencias 83
2. Abra la tabla TablaConfiguracion.
3. En el registro que tiene el valor Incidencias en el campo Parametro, introduzca 1 en el campo
valor.
4. Comprobará que ahora puede introducir en el campo Rechazadas el número total de piezas de
las que se compone el lote, mientras que en el porcentaje de malas puede especificar el
porcentaje de malas que corresponda.
5. Para desactivar esta funcionalidad bastará con volver a introducir 0 en el campo valor del
registro antes mencionado.
Cómo crear un demérito
1. Si la tabla de deméritos no se encuentra activada, siga uno de los siguientes pasos:
Haga clic sobre cualquier parte de la tabla.
Pulse la tecla TABULADOR hasta que la tabla se active.
2. Sitúese sobre el registro en blanco de la tabla ( )
Haga clic sobre la fila en blanco.
Pulse la tecla FLECHA ARRIBA hasta la fila vacía.
En la celda del código del demérito aparecerá un botón de selección.
3. Introduzca el código del demérito o seleccione uno de la lista.
4. Para grabar el nuevo demérito cambie de fila, utilizando la tecla FLECHA ABAJO, o bien pulse la tecla
ENTRAR.
- O bien -
Pulse la tecla ESC para cancelar la introducción de datos.
Cómo modificar un demérito
1. Si la tabla de deméritos no se encuentra activada, siga uno de los siguientes pasos:
Haga clic sobre cualquier parte de la tabla.
Pulse la tecla TABULADOR hasta que la tabla se active.
2. Escriba el código del nuevo demérito o seleccione uno de la lista de deméritos disponibles.
3. Para grabar las modificaciones cambie de fila, utilizando las teclas FLECHA ARRIBA o FLECHA ABAJO,
o bien pulse la tecla ENTRAR.
- O bien -
Pulse la tecla ESC para cancelar los cambios.
Nota El icono ( ) indica que la fila sobre la que está situado se encuentra en estado de edición; el
icono ( ) indica la posición de la fila sobre la que está situado.
Visual Factory Recepción 7 Seguimiento de incidencias 84
Cómo eliminar un demérito
4. Si la tabla de deméritos no se encuentra activada, siga uno de los siguientes pasos:
Haga clic sobre cualquier parte de la tabla.
Pulse la tecla TABULADOR hasta que la tabla se active.
5. Sitúe el cursor sobre el demérito que desee eliminar.
6. Seleccione la fila que desee eliminar, para ello
Haga clic con el ratón sobre la cabecera de la fila y pulse la tecla SUPRIMIR. Si pulsa la tecla
SUPRIMIR sin haber seleccionado una fila de la tabla se borrará el texto de la celda activa.
La carpeta Resultados Agrupa los datos referentes a las acciones tomadas por el proveedor sobre la no conformidad enviada.
La fecha prevista de cumplimentación especifica para cuando se prevén las correcciones efectuadas por
parte del proveedor.
La fecha de cierre de la incidencia indica cuando se ha cerrado la incidencia. Este cierre se efectúa
automáticamente siguiendo el siguiente criterio: existe una fecha prevista de cierre y ésta ya se haya
superado para todas las referencias de ese proveedor, y además ya se hayan controlado un número de
lotes consecutivos, indicados en el perfil.
Nota El criterio anterior deben cumplirlo todas las incidencias de esa referencia / proveedor, debido a
que el cierre de incidencias se efectúa, a la vez, para todas las incidencias de esa referencia / proveedor.
Otros campos son la causa del defecto y las acciones correctivas que el proveedor ha utilizado para
solucionar el problema; así como el Valor Nominal y Resultados; que indican las características y el valor
obtenido, respectivamente.
Carpeta Resultados
Visual Factory Recepción 7 Seguimiento de incidencias 85
La carpeta Recargo de costes La carpeta Recargo de costes representa el conjunto de factores que se utilizarán para valorar el impacto
económico de la incidencia.
Estos factores están desglosados en cinco apartados: tarifa administrativa; los referentes al coste que
implica por acciones del personal, personas; los costes producidos por defectos, defectivo; los del
material, material; y un conjunto de factores varios, miscelánea.
Carpeta Recargo de costes
Exportar informe de calidad Visual Factory Recepción 7 ofrece la posibilidad de exportar los registros de incidencias a un fichero de
texto para su posterior proceso desde otro sistema.
Para ello, en primer lugar es necesario especificar el fichero de exportación en el que se irán añadiendo
los diferentes registros de incidencias exportados. Para más información vea el capítulo “Configuración”.
Para exportar un registro de incidencias basta con hacer clic en el botón Exportar informe de calidad,
situado en la barra de herramientas, tras lo cual el registro de incidencias se exportará al fichero de texto
especificado en la configuración de la aplicación. Al finalizar la exportación aparecerá el siguiente
mensaje indicando que el registro se ha exportado con éxito:
Visual Factory Recepción 7 Seguimiento de incidencias 86
Nota Si el fichero de texto no existe se creará y, a continuación, se añadirá la línea correspondiente al
registro exportado. Si, por el contrario, el fichero de texto ya existe, la línea correspondiente al registro
exportado se añadirá al final del mismo.
Para garantizar que no se repetirán registros al exportar, cada informe de calidad solo se podrá exportar
una sola vez. En caso de que se intente exportar por segunda vez, aparecerá un mensaje indicando que
el registro ya ha sido exportado, indicando la fecha y el usuario que realizó la exportación, tal y como se
muestra a continuación:
Los campos que se exportan y la posición que ocupan en el fichero de texto es la siguiente:
1. Fecha de verificación.
2. Nombre de la empresa.
3. Verificador.
4. Observaciones.
5. Número de informe.
6. Referencia.
7. Descripción de la referencia (se obtendrá de la pauta vigente).
8. Número de informe de control.
9. Número de albarán.
10.Fecha de albarán.
11.Piezas recibidas.
12.Piezas rechazadas.
13.Piezas derogadas.
14.Conformidad del lote.
El carácter utilizado como separador de campos es la almohadilla (#). En caso de que el contenido de
alguno de los campos a exportar contenga este carácter, se reemplazará por <ALMOHADILLA>, para
evitar posibles problemas.
Los caracteres utilizados como separador de registro serán el retorno de carro y el avance de línea, esto
es, Chr(13)+Chr(10). En caso de que alguno de los campos a exportar contenga estos caracteres, se
reemplazará por <CR>, para evitar posibles problemas.
Visual Factory Recepción 7 Seguimiento de incidencias 87
Crear la ficha de una incidencia
Desde la carpeta Valoración / Incidencias del módulo de Recepción,
Pulse sobre el botón “Nuevo Informe”.
Pulse las teclas ALT + U.
Nota Cuando se cambie la conformidad del lote a Aceptado condicional o Rechazado se creará
automáticamente un registro de incidencias. Esto se debe tener en cuenta cuando se borren incidencias,
pues si el resultado de la recepción es Aceptado condicional o Rechazado deberá existir como mínimo
una incidencia.
Modificar la ficha de una incidencia
1. Sitúese en la ficha de la incidencia que desee modificar.
2. Modifique los campos que crea conveniente.
3. En el menú Registro, elija la opción Grabar, o bien:
En la barra de herramientas, haga clic en el botón “Grabar”.
Pulse la tecla F11.
- O bien -
Si no desea grabar los cambios, en el menú Registro, elija la opción Cancelar, o bien:
En la barra de herramientas, haga clic en el botón “Cancelar”.
Pulse la tecla ESC.
Presentación preliminar Desde el módulo de Seguimiento de incidencias puede realizar la presentación preliminar de dos tipos
de informe: un listado de todos los seguimientos de incidencias, y un informe tipo ficha, del que existen
dos tipos: el informe de no calidad y el informe de Recargo de costes. Esta selección se realiza a través
de un cuadro de diálogo:
Visual Factory Recepción 7 Seguimiento de incidencias 88
Opciones para la presentación preliminar
Cómo ver la presentación preliminar...
1. En el menú Archivo, elija el comando “Presentación preliminar”, o bien:
En la barra de herramientas, haga clic en el botón “Presentación preliminar”.
2. Seleccione el tipo de informe que desea.
3. Pulse el botón “Aceptar”. Aparecerá en pantalla una ventana con el informe según la vista activa
en ese momento.
4. Para imprimir el informe de la presentación preliminar, en el menú Archivo, elija el comando
Imprimir, o bien:
En la barra de herramientas, haga clic en el botón “Imprimir”.
Pulse las teclas CONTROL + P.
5. Para cerrar la ventana de presentación preliminar, en la barra de herramientas, haga clic en el
botón “Cerrar”.
Para más información, vea el capítulo “Los informes de Visual Factory” del manual de Aspectos
Generales.
Imprimir Si no desea ver la presentación preliminar del seguimiento de incidencias, puede imprimirlo
directamente. Visual Factory Recepción mostrará un cuadro con las opciones de impresión.
Visual Factory Recepción 7 Seguimiento de incidencias 89
Opciones para la impresión
Cómo imprimir...
1. En el menú Archivo, elija el comando “Imprimir”, o bien:
En la barra de herramientas, haga clic en el botón “Imprimir”.
Pulse las teclas CONTROL + P.
2. Seleccione el tipo de informe que desea.
3. Pulse el botón “Aceptar”.
Visual Factory Recepción 7 Histograma agrupados 91
Histograma agrupados Este módulo permite obtener el histograma, el Cp y el Cpk para una característica y entre fechas.
Cuando se selecciona este módulo aparece una ventana donde se puede seleccionar: el proveedor, la
referencia, la característica, el intervalo de fechas y si los datos proceden de las recepciones o de las
homologaciones.
Parámetros para el histograma agrupados
Tras pulsar el botón Aceptar se presenta la siguiente pantalla con el histograma:
Visual Factory Recepción 7 Revisión AQP 92
Datos generales La cabecera de la ventana está formada por los datos introducidos en la ventana de Parámetros
Histograma Agrupados y los valores calculados Cp y Cpk.
Revisión AQP Este módulo permite la revisión y asignación de proveedores AQP (se entiende siempre asociados a una
referencia).
Visual Factory Recepción 7 Revisión AQP 93
Al pulsar esta opción, el programa pregunta un intervalo de fechas y número de lotes consecutivos
aceptados.
A partir de esta información, pulsando el botón Buscar, el programa presenta una lista de proveedores y
referencia que tienen como mínimo el nº de lotes consecutivos aceptados indicados, ordenados por
referencia y proveedor.
Revisiones de proveedores AQP
En la lista también se visualizan el total de aceptados y rechazados de cada referencia y proveedor. Los
que ya son AQP no se muestran en esta lista. El campo seguimiento indica la trazabilidad de los
aceptados y no aceptados por orden de fecha.
Una vez seleccionado los registros y pulsado el botón Pasar a AQP, el programa pasará a AQP los
Proveedores + Referencia correspondientes del módulo Pautas.
Visual Factory Recepción 7 Maestros 95
Maestros Visual Factory Recepción posee un conjunto de módulos destinados a facilitar el mantenimiento de la
información general que interviene en las fichas de entrada de datos del programa.
Mediante estos módulos podemos dar de alta los Proveedores, Deméritos, Perfiles, Normas y sus
Tablas de muestreo, Tipo de Proveedor global, Índices de valoración por PPM, Índices de valoración
por Deméritos, Estados de proveedor, Instrumentos de Media, Descripción de Cotas y Fabricantes.
Si definimos los ficheros maestros, el programa permite que cada vez que se cree una pauta,
homologación, recepción, incidencia, etc., se valide el valor introducido en estos campos con el maestro
correspondiente. En todos los casos se pueden listar los registros definidos en cada maestro para
seleccionar el que se desee sin necesidad de teclearlo.
Para acceder a cualquiera de los maestros, siga uno de los pasos siguientes:
En la barra de accesos, seleccione la carpeta “Maestros” y haga clic en el icono del maestro
deseado.
Elija la opción Maestros del menú Ir y, a continuación, seleccione el maestro deseado del
submenú que se presenta.
En todos los maestros no se realiza la introducción de datos de la misma forma. En los maestros
Deméritos, Tipo de Proveedor global, Índices PPM, Índices Deméritos, Estados de Proveedor,
Instrumentos de Medida, Descripción de Cotas y Fabricantes la introducción de datos se realiza desde
la propia vista. Sin embargo, en los maestros de Proveedores, Normas y Perfiles se realiza a través de un
módulo.
Operaciones permitidas A continuación se muestran las operaciones permitidas en cada uno de los maestros:
La Herramienta... Sirve para…
Crear un registro.
Borrar un registro.
Duplicar un registro.
Presentación Preliminar.
Imprimir.
Nota La eliminación de un registro sólo se puede realizar desde la vista.
Cómo crear un maestro
Existen dos formas para crear un maestro: desde la vista (para todos los maestros) o desde el propio
módulo (para los maestros de Proveedores, Perfiles y Normas).
Visual Factory Recepción 7 Maestros 96
Crear un maestro desde el módulo…
1. En el menú Registro, elija el comando Crear, o bien:
En la barra de herramientas, haga clic en el botón “Crear”.
Pulse la tecla de función F2.
2. Introduzca los datos del maestro, teniendo en cuenta que el campo “Código” no se puede dejar
en blanco.
3. En el menú Registro, elija la opción Grabar o bien:
En la barra de herramientas, haga clic en el botón “Grabar”.
Pulse la tecla de función F11.
- O bien -
Si no desea grabar el nuevo maestro, en el menú Registro, elija la opción Cancelar, o bien:
En la barra de herramientas, haga clic en el botón “Cancelar”.
Pulse la tecla ESC.
Crear un maestro desde la vista…
1. Si no está situado en la vista del maestro, en el menú Ir elija la opción Maestros – el maestro a
dar de alta, o bien:
En la barra de accesos, desde la carpeta “Maestros”, presione el icono del maestro que
desee.
2. En el menú Registro, elija el comando Crear, o bien:
En la barra de herramientas, haga clic en el botón “Crear”.
Pulse la tecla de función F2.
3. Aparecerá un módulo del maestro en blanco, a punto para empezar a introducir datos, en el
caso de los maestros con módulo. Para los maestros que no disponen de módulo, aparecerá una
celda en blanco para poder introducir los datos.
Nota También puede crear un maestro situándose en el primer registro en el caso de los maestros
Deméritos, Tipo de Proveedor global, Índices PPM, Índices Deméritos, Estados de Proveedor,
Instrumentos de Medida, Descripción de Cotas y Fabricantes. Una vez introducidos los datos, si pulsa
FLECHA ABAJO o ENTRAR Visual Factory Recepción grabará el nuevo registro.
Cómo duplicar un maestro
Existen dos formas para duplicar un maestro: desde la vista (para todos los maestros) o desde el propio
módulo (para los maestros de Proveedores, Perfiles y Normas).
Duplicar un maestro desde el módulo…
1. Sitúese en el maestro que contiene los datos a partir de los cuales se creará el nuevo maestro.
2. En el menú Registro, elija el comando Duplicar, o bien:
Visual Factory Recepción 7 Maestros 97
En la barra de herramientas haga clic en el botón “Duplicar”.
Pulse las teclas MAYÚS + F3.
3. Introduzca el código del nuevo maestro y modifique los datos que crea conveniente.
4. En el menú Registro, elija la opción Grabar o bien:
En la barra de herramientas, haga clic en el botón “Grabar”.
Pulse la tecla de función F11.
- O bien -
Si no desea grabar el nuevo maestro, en el menú Registro, elija la opción Cancelar, o bien:
En la barra de herramientas, haga clic en el botón “Cancelar”.
Pulse la tecla ESC.
Duplicar un maestro desde la vista…
1. Si no está situado en la vista del maestro que desea duplicar, en el menú Ir elija la opción
Maestros – el maestro a duplicar, o bien:
En la barra de accesos, desde la carpeta “Maestros”, presione el icono del maestro a
duplicar.
2. Sitúese en el registro del maestro que contiene los datos a partir de los cuales se creará el nuevo
maestro.
3. En el menú Registro, elija el comando Duplicar, o bien:
En la barra de herramientas, haga clic en el botón “Duplicar”.
Pulse la tecla de función MAYÚS + F3.
4. Aparecerá un módulo del maestro con los datos del maestro origen (en el caso de los maestros
con módulo), introduzca el código del nuevo maestro, si lo desea puede modificar el resto de
datos. Para los maestros sin módulo a parecerá un registro con los datos del maestro origen.
Cómo modificar un maestro
1. Sitúese sobre el registro del maestro que desea modificar.
2. Para editar el contenido del campo siga uno de los siguientes pasos:
Haga clic sobre la celda que desea modificar.
Si escribe directamente sobre el contenido de la celda, éste será sobrescrito por el nuevo
valor. En cambio, si presiona la tecla INSERTAR podrá escribir a continuación del contenido
actual.
3. En el menú Registro, elija la opción Grabar, o bien:
En la barra de herramientas, haga clic en el botón “Grabar”.
Pulsando la tecla FLECHA ABAJO, la tecla ENTRAR o la tecla F11.
- O bien -
Si no desea grabar los cambios, en el menú Registro, elija la opción Cancelar, o bien:
En la barra de herramientas, haga clic en el botón “Cancelar”.
Visual Factory Recepción 7 Maestros 98
Pulse la tecla ESC.
Cómo eliminar un maestro
1. Coloque el cursor sobre el registro que desea eliminar.
2. En el menú Registro, elija la opción Borrar, o bien:
En la barra de herramientas, haga clic en el botón “Borrar”.
Pulse las teclas MAYÚS + F2.
3. Elija “Aceptar” en la ventana de confirmación.
- O bien -
Si no está seguro de querer eliminar el registro seleccionado, elija “Cancelar” en la ventana de
confirmación.
Presentación preliminar
Cómo ver la presentación preliminar...
1. En el menú Archivo, elija el comando “Presentación preliminar”, o bien:
En la barra de herramientas, haga clic en el botón “Presentación preliminar”.
2. Seleccione el tipo de informe que desea.
3. Pulse el botón “Aceptar”. Aparecerá en pantalla una ventana con el informe según la vista activa
en ese momento.
4. Para imprimir el informe de la presentación preliminar, en el menú Archivo, elija el comando
Imprimir, o bien:
En la barra de herramientas, haga clic en el botón “Imprimir”.
Pulse las teclas CONTROL + P.
5. Para cerrar la ventana de presentación preliminar, en la barra de herramientas, haga clic en el
botón “Cerrar”.
Para más información, vea el capítulo “Los informes de Visual Factory” del manual de Aspectos
Generales.
Imprimir
Cómo imprimir...
1. En el menú Archivo, elija el comando “Imprimir”, o bien:
En la barra de herramientas, haga clic en el botón “Imprimir”.
Pulse las teclas CONTROL + P.
2. Seleccione el tipo de informe que desea.
3. Pulse el botón “Aceptar”.
El maestro de deméritos Permite el mantenimiento de los deméritos (puntos de penalización) que se van a aplicar para cada
incidencia durante el proceso de control de recepción en un aprovisionamiento.
El nombre del demérito puede estar formado indistintamente por letras, números y caracteres
especiales como “-”, “_”, “*”, etc.
Visual Factory Recepción 7 Maestros 99
Maestro de deméritos
Nota No pueden existir dos deméritos con el mismo código. Si, por error, intenta definir un demérito
que ya ha sido definido, Visual Factory Recepción mostrará un mensaje de aviso.
El maestro de tipos de proveedor global Permite el mantenimiento de los índices para la clasificación de los proveedores.
Visual Factory Recepción 7 Maestros 100
Maestro de Tipos de proveedor global
Cada índice debe tener asignado un código que se utilizará en la clasificación de la valoración, el cual
puede estar formado indistintamente, por letras, números y caracteres especiales como “-”, ”_”, ”*”,
etc. con un máximo de tres caracteres alfanuméricos.
Para cada tipo puede indicar, además, del índice en la clasificación y su descripción, el rango inferior y
superior donde se sitúa el índice así como los índices mínimos sobre la auditoría del sistema y producto
que debe cumplir el proveedor / referencia al ser valorado.
Nota No pueden existir dos índices con el mismo índice y el mismo intervalo superior. Si, por error,
intenta definir un tipo de clasificación con un índice ya definido y un mismo intervalo, Visual Factory
Recepción mostrará un mensaje de aviso.
El maestro de índices por PPM Permite el mantenimiento de los índice por PPM (piezas malas penalizadas) que se van a aplicar para el
cálculo de la calidad de las entregas durante el proceso de valoración de proveedores / referencia.
Visual Factory Recepción 7 Maestros 101
Maestro de índices PPM
Nota No pueden existir dos índices con el mismo valor mínimo. Si, por error, intenta definir un índice
ya existente, Visual Factory Recepción mostrará un mensaje de aviso.
El maestro de índices por deméritos Permite el mantenimiento de los índices por deméritos que se van a aplicar para el cálculo de la calidad
de las entregas durante el proceso de valoración de proveedores / referencia.
Maestro de índices de deméritos
Nota Es recomendable asignarle un nivel de fallo que abarque todas las puntuaciones definidas en el
maestro de deméritos. Si en el proceso del cálculo de la valoración para la calidad de las entregas Visual
Factory Recepción no encuentra un nivel de fallo para un demérito, este asignará el de mayor
penalización.
Visual Factory Recepción 7 Maestros 102
El maestro de estados de proveedor Permite el mantenimiento de los diferentes estados en que se puede encontrar un proveedor. Todos los
que se definan en este maestro estarán disponibles en el módulo de Proveedores para definir el estado
en el que se encuentra dicho proveedor.
Maestro de Estados de proveedor
Nota No pueden existir dos estados con el mismo código. Si, por error, intenta definir un estado que
ya existe, Visual Factory Recepción mostrará un mensaje de aviso.
El maestro de instrumentos de Medida Permite el mantenimiento de los diferentes instrumentos de medida que se utilizan para la medición de
las muestras. Todos los que se definan en este maestro estarán disponibles en la tabla Características del
módulo de Pautas para definir con qué instrumento se realizarán las mediciones pertinentes.
Visual Factory Recepción 7 Maestros 103
Maestro de Instrumentos de Medida
Nota No pueden existir dos instrumentos con el mismo nombre. Si, por error, intenta definir un
instrumento que ya existe, Visual Factory Recepción mostrará un mensaje de aviso.
El maestro de descripción de Cotas Permite el mantenimiento de las diferentes cotas a medir de una referencia. Todas las que se definan en
este maestro estarán disponibles en la tabla Características del módulo de Pautas para indicar qué cotas
se deben verificar para una referencia.
Visual Factory Recepción 7 Maestros 104
Maestro de Descripción de Cotas
Nota No pueden existir dos descripciones de cotas con el mismo nombre. Si, por error, intenta definir
la descripción de una cota que ya existe, Visual Factory Recepción mostrará un mensaje de aviso.
El maestro de fabricantes Permite el mantenimiento de los diferentes fabricantes. Todos los fabricantes que se definan en este
maestro estáran disponibles en los módulos de Homologación y Recepción.
Maestro de fabricantes
Nota No pueden existir dos fabricantes con el mismo nombre. Si, por error, intenta definir un
fabricante que ya existe, Visual Factory Recepción mostrará un mensaje de aviso.
Visual Factory Recepción 7 Maestros 105
La utilización de este maestro es opcional, por lo que si se decide utilizar debe activarse la opción
correspondiente.
Cómo activar/desactivar el maestro de fabricantes…
1. Abra la base de datos de Visual Factory Recepción que esté utilizando.
2. Abra la tabla TablaConfiguracion.
3. En el registro que tiene el valor PresentarFabricante en el campo Parametro, introduzca 1 en el
campo valor.
4. Para desactivar la funcionalidad bastará con volver a introducir 0 en el campo valor del registro
antes mencionado.
El maestro de proveedores Permite el mantenimiento de los datos de cada uno de sus proveedores. Para acceder al módulo de
proveedores, siga los pasos siguientes:
1. Sitúese en la vista de Proveedores, para ello elija la opción Maestros - Proveedores del menú Ir,
o bien
En la barra de accesos, seleccione la carpeta “Maestros” y haga clic en el icono
“Proveedores”.
2. En la vista, sitúese en el proveedor que desee visualizar.
Haga doble clic sobre el registro del proveedor que desea visualizar.
Utilice las teclas FLECHA ARRIBA y FLECHA ABAJO para moverse por la vista hasta situarse en
el registro deseado y pulse ENTRAR.
3. Se cargará el módulo de Proveedores con la información del proveedor seleccionado.
Nota Si ya tiene visible un módulo de proveedores y desea abrir otro conservando el anterior, haga
doble clic con el botón derecho del ratón sobre el registro deseado.
Cada proveedor debe tener asignado un código que lo diferencie de los demás, el cual puede estar
formado indistintamente por letras, números y caracteres especiales como “-”, ”_”, ”*”, etc.
Para cada proveedor puede indicar, además del código, su nombre, el estado (en relación con el
departamento de compras) y la disponibilidad, la dirección de la empresa, el teléfono, el número de fax,
el número de identificación fiscal, la población, provincia, código postal y la nacionalidad. Para cada
proveedor puede incluir las observaciones que crea convenientes.
Visual Factory Recepción 7 Maestros 106
Módulo de proveedores
Nota El campo “Código” no se puede dejar en blanco. Además, no pueden existir dos proveedores con
el mismo código. Si, por error, intenta crear un proveedor con un código ya definido, Visual Factory
Recepción mostrará un mensaje de aviso, solicitándole un código que no exista.
Contactos asociados a un proveedor
Cada proveedor puede tener asociado una lista de personas de contacto. Para cada contacto puede
indicar el nombre, el departamento al que pertenece, el teléfono, el número de fax y las observaciones
que considere oportunas.
Si se encuentra en la carpeta “Datos Generales”, aunque podrá acceder a la carpeta “Contactos”, no
podrá introducir datos si se encuentra creando o modificando la ficha de un proveedor.
Cómo crear un contacto...
1. Sitúese en la ficha del proveedor al que quiere añadir un nuevo contacto.
2. Si no se encuentra en la carpeta “Contactos”:
Haga clic en la solapa etiquetada como “Contactos”.
Pulse la tecla TABULADOR hasta que la carpeta se active.
3. Sitúese sobre el registro en blanco de la tabla ( )
Haga clic sobre la fila en blanco.
Pulse la tecla FLECHA ARRIBA hasta la fila vacía.
Visual Factory Recepción 7 Maestros 107
4. Introduzca los datos del contacto.
5. Para grabar el nuevo contacto cambie de fila, utilizando la tecla FLECHA ABAJO, o bien pulse la
tecla ENTRAR.
- O bien -
Pulse la tecla ESC para cancelar la introducción de datos.
Cómo modificar un contacto...
1. Sitúese en la ficha del proveedor al que pertenece el contacto que desea modificar.
2. Si no se encuentra en la carpeta “Contactos”:
Haga clic en la solapa etiquetada como “Contactos”.
Pulse la tecla TABULADOR hasta que la tabla se active.
3. Sitúe el cursor sobre la celda que desee modificar.
4. Si escribe directamente sobre el contenido de la celda, éste será sobrescrito por el nuevo valor.
En cambio, si presiona la tecla INSERTAR podrá escribir a continuación del contenido actual de la
celda.
5. Para grabar las modificaciones cambie de fila, utilizando las teclas FLECHA ARRIBA o FLECHA
ABAJO, o bien pulse la tecla ENTRAR.
- O bien -
Pulse la tecla ESC para cancelar los cambios.
Cómo eliminar un contacto...
1. Sitúese en la ficha del proveedor al que pertenece el contacto que desea eliminar.
2. Si no se encuentra en la carpeta “Contactos”:
Haga clic en la solapa etiquetada como “Contactos”.
Pulse la tecla TABULADOR hasta que la carpeta se active.
3. Seleccione la fila que desee eliminar, para ello
Haga clic con el ratón sobre la cabecera de la fila
Pulse las teclas MAYÚS + INICIO
y pulse la tecla SUPRIMIR. Si pulsa la tecla SUPRIMIR sin haber seleccionado una fila de la tabla
se borrará el texto de la celda activa.
4. Visual Factory Recepción mostrará una ventana de confirmación. Pulse el botón etiquetado
como “Aceptar” para eliminar el contacto seleccionado, o bien, pulse el botón “Cancelar” para
anular la operación.
El maestro de perfiles Permite el mantenimiento de cada uno de los perfiles. Cada perfil debe tener asignado un código y una
clasificación que lo diferencie de los demás. El código puede estar formado, indistintamente, por letras,
números y caracteres especiales como “-”, ”_”, ”*”, etc.
La clasificación viene determinada por el maestro Tipo proveedor global y permite asignar a la recepción
de forma interna el perfil que le corresponde por clasificación en la última valoración.
Visual Factory Recepción 7 Maestros 108
Cabecera del maestro de perfiles
Para cada perfil se debe indicar, además del código, su nombre y la clasificación, el Método operativo en
la dinamización para la toma de muestras. Es decir, se determinará el procedimiento que seguirá la
aplicación para determinar la necesidad de control y verificación de un lote.
Método operativo en la dinamización de muestras
Se define como un conjunto de aspectos de la referencia que se evalúan para determinar una acción
sobre el control del lote.
Si se selecciona la opción “Plan muestreo”, hay que determinar las acciones que se realizarán en las
siguentes situaciones:
Examen previo: Cuando se no se ha realizado ninguna recepción de esa referencia, se verificarán
los N primeros lotes consecutivos.
Control en condiciones normales: Permite verificar una cantidad determinada de lotes de cada
N.
Control por período: Permite establecer un intervalo de tiempo por el que una referencia pasa a
ser controlada N veces.
Tamaño muestreo: Determina el tamaño de la muestra que se debe tomar, dando la posibilidad
de que se tome mediante las tablas de muestreo definidas en la Pauta de inspección,
especificando un tamaño fijo, o tomando el menor tamaño de muestreo de entre el obtenido
según las tablas definidas en la Pauta y un número especificado.
Control por incidencias: Cuando existen incidencias abiertas para la referencia permite
modificar la forma en que se tomará el tamaño de la muestra, dando la posibilidad de tomarla
mediante las tablas definidas en la Pauta, o especificando un tamaño fijo. También es posible
especificar cuantos envíos consecutivos se han de verificar antes de cerrar las incidencias
abiertas.
Visual Factory Recepción 7 Maestros 109
Maestro de Perfiles - Plan de muestreo
Si se selecciona la opción “Examinar todos los lotes” se verificarán todos los lotes, determinando
simplemente el tamaño de la muestra que se debe tomar, según un fijo o mediante las tablas de
muestreo que se determinan en la Pauta de inspección; así como el número de lotes consecutivos a
verificar en el caso de haberse observado incidencias.
Maestro de Perfiles – Examinar todos los lotes
Nota El campo “Código” y “Clasificación” no se pueden dejar en blanco. Además, no pueden existir
dos perfiles con el mismo código y clasificación. Si, por error, intenta crear un perfil con un código ya
definido, y la misma clasificación, Visual Factory Recepción mostrará un mensaje de aviso solicitándole
un código que no exista.
Importante Para determinar cuántos lotes se han recepcionado se tienen en cuenta una serie de
contadores internos que se incrementan al crearse la recepción. Estos contadores no se actualizan al
borrar una recepción, por lo que si, por ejemplo, se ha definido que se verifiquen 2 lotes de cada 5, ya se
han recepcionado 2 lotes y se borra una ficha de recepción, el siguiente lote que se recepcione no se
verificará, porque aunque físicamente sólo existan 2 fichas de recepción para la referencia, se tienen en
cuenta los contadores, que indican que se han recepcionado tres lotes.
El maestro de normas Permite el mantenimiento de las normas de muestreo y la gestión de las tablas de muestreo.
El nombre de la norma puede estar formado indistintamente por letras, números y caracteres especiales
como “-”, “_”, “*”, etc.
Visual Factory Recepción 7 Maestros 110
Maestro de normas
Tablas de muestreo
Cada norma puede estar formada por varias tablas de muestreo. Para cada tabla debe indicar el código y
las condiciones de muestreo específicas de cada tabla.
Cómo crear una tabla...
1. En la ficha de normas.
haga clic en el botón “Crear”.
Pulse la secuencia de teclas ALT + C.
2. Aparecerá el cuadro de diálogo “Tablas de muestreo”.
Visual Factory Recepción 7 Maestros 111
3. Introduzca el código, la descripción y los valores de la tabla de muestreo, en el cuadro “Tabla de
Muestreo”.
4. Para grabar los datos de la tabla de muestreo:
Haga clic en el botón “Aceptar”.
Pulse la secuencia de teclas ALT + A.
O bien –
Si no desea grabar la nueva tabla:
Haga clic en el botón “Cancelar”.
Pulse la secuencia de teclas ALT + C.
Cómo modificar una tabla...
1. En la ficha de normas, haga clic en el botón “Ver”, o bien, doble clic sobre el registro que desee
modificar.
Pulse la secuencia de teclas ALT + E.
2. Aparecerá el cuadro de diálogo “Tablas de muestreo”.
3. Para editar el contenido del campo siga uno de los siguientes pasos:
Haga clic sobre la celda que desea modificar.
Si escribe directamente sobre el contenido de la celda, éste será sobrescrito por el nuevo
valor. En cambio, si presiona la tecla INSERTAR podrá escribir a continuación del contenido
actual
4. Para grabar las modificaciones de la tabla,
Haga clic en el botón “Aceptar”.
Pulse la secuencia de teclas ALT + A.
– O bien –
Si no desea grabar las modificaciones de la tabla:
Haga clic en el botón “Cancelar”.
Pulse la secuencia de teclas ALT + C.
Cómo eliminar una tabla...
1. Coloque el cursor sobre la tabla que desea eliminar.
2. En la ficha de normas,
Haga clic en el botón “Borrar”.
Pulse la secuencia de teclas ALT + B.
El maestro de Empresas Permite definir diferentes parámetros de configuración de cada una de las empresas.
Al acceder a empresas, aparecerá la pantalla siguiente:
Visual Factory Recepción 7 Maestros 112
Las opciones se encuentran clasificadas en cuatro carpetas en función de su significado: Recepción,
Verificadores, Informe de control y Campos defecto Pautas.
La carpeta Recepción
La carteta Recepción incluye los valores por defecto de algunos de los campos de las fichas de
homologación y recepción permitiendo especificar si utilizaremos el concepto de entregas a tiempo y el
control de plano.
Si no activamos el check de control de plano, la aplicación rellenará estos campos con los valores
definidos en la pauta cuando se realice la homologación/recepción. Si activamos el check el usuario
deberá introducir los valores del plano (presentes en el albarán) y la aplicación comprobará que
coinciden con los indicados en la pauta.
Desde aquí es posible especificar el fichero de texto donde se exportarán los registros de incidencias.
Para más información vea el apartado Exportar informe de calidad del capítulo Seguimiento de
incidencias.
Desde esta carpeta también es posible indicar la ubicación de los ficheros de configuración de la
importación desde ERP, en caso de estar activada. Si esta opción no está activada, el cuadro de texto
correspondiente no estará visible. Para más información vea el capítulo Importación ERP.
Visual Factory Recepción 7 Maestros 113
Carpeta Recepción
La carpeta Verificadores
En la carpeta Verificadores podemos incluir uno o más verificadores que realizan la recepción.
Carpeta Verificadores
La carpeta Informe de control
La carpeta Informe de control permite definir la forma en que se generará el informe de control de cada
homologación/recepción. Para ello se podrá combinar texto introducido manualmente junto con una
serie de macros tales como el año, un número consecutivo, o el número de veces que se ha repetido una
homologación/recepción.
Visual Factory Recepción 7 Maestros 114
Nota La plantilla del informe de control para las homologaciones solo aparecerá si se dispone del
módulo opcional de homologaciones.
Las macros disponibles son las siguientes:
[aaaa]: Año en formato de cuatro dígitos.
[aa]: Año en formato de dos dígitos.
[n00]: Número consecutivo (el número de dígitos empelado variará en función del número de
ceros que se introduzcan después de la n. En este caso, el número generado sería el 01, 02, etc).
[r00]: Número de veces que se ha repetido una homologación/recepción desde la última
homologación/recepción rechazada (como en el caso anterior el número de dígitos empleado
variará en función del número de ceros que se introduzca después de la r). El primer número
generado será el cero.
[InformeControl]: Se refire al número de informe de control que tenga el albarán en el
momento de Procesar por calidad. A nivel general será el número de informe de control que
viene desde otro sistema (ERP), pero será posible modificarlo manualmente desde la Entrada de
albaranes.
Visual Factory Recepción 7 Maestros 115
La carpeta Campos defecto Pautas
En la carpeta Campos por defecto pautas indicaremos el valor que tomarán por defecto algunos de los
campos de la pauta de control.
El campo Realizado por está configurado de manera que si el check Usuario que ha iniciado la sesión está
marcado, cuando se cree la pauta se asignará al usuario del programa. En caso contrario, se habilitará el
campo otro para poder asignar manualmente el usuario que la realiza.
Visual Factory Recepción 7 Maestros 116
El maestro de Unidad de negocio Permite definir y gestionar las unidades de negocio con las que trabajará el programa.
Maestro de Unidad de Negocio
Nota No pueden existir dos códigos de unidad de negocio iguales. Si, por error, intenta definir un
código que ya existe, Visual Factory Recepción mostrará un mensaje de aviso.
Visual Factory Recepción 7 Maestros 117
El maestro de Defectos Permite definir y gestionar los Defectos con las que trabajará el programa.
Maestro de Defectos
Nota No pueden existir dos códigos de defectos iguales. Si, por error, intenta definir un código que ya
existe, Visual Factory Recepción mostrará un mensaje de aviso.
Visual Factory Recepción 7 Configuración 119
Configuración Mediante este módulo es posible definir diferentes parámetros de configuración, así como definir
valores por defecto para algunos de los campos más frecuentes de la aplicación.
Para acceder a la configuración elija la opción Configuración - Configuración del menú Ir, o bien
En la barra de accesos, seleccione la carpeta “Configuraión” y haga clic en el icono
“Configuración”.
Al acceder a este módulo se presentará la pantalla siguiente:
Módulo Configuración
En esta ventana indicaremos como se deben calcular los PPM y las piezas Aceptadas.
Visual Factory Recepción 7 Índices de valoración 121
Índices de valoración Los índices de valoración son un conjunto de parámetros que se deben tener en cuenta para determinar
la valoración final de los proveedores / productos. Variables en su configuración, cada parámetro tendrá
su peso al efectuar el cálculo de la valoración.
Tal y como muestra el diagrama, estos parámetros aparecen en la pantalla de la valoración, desglosando
así la valoración global.
Los parámetros se han elegido teniendo en cuenta los criterios marcados por la norma VDA para el
criterio de valoración de proveedores.
Es imprescindible para una correcta valoración, ponderar las distintas variables con anterioridad a
cualquier operación de valoración.
Nota El peso correspondiente a las homologaciones solo aparecerá y se tendrá en cuenta si se dispone
del módulo opcional de homologaciones.
Índices de valoración
Nota La suma del conjunto de los índices de valoración debe ser exactamente 100.
Visual Factory Recepción 7 Índices de valoración 122
La calidad de las entregas El cálculo de la valoración en la calidad de las entregas se realiza mediante la suma de tres índices:
Por un lado, la puntuación máxima por PPM calculando las piezas penalizadas por millón malas
entre las fechas de la valoración y obteniendo un valor del maestro de índices por PPM.
Por otro lado, se realiza el cálculo entre fechas del máximo punto de penalización, obteniéndose
un valor mediante el maestro de índices por deméritos.
Y por último, se contabilizan las homologaciones realizadas y el total de homologaciones
aceptadas entre las fechas de la valoración, obteniendo un valor que se sumará al de los PPM y
deméritos para obtener la calidad de las entregas.
Nota La calidad por homologaciones solo se calculará y se tendrá en cuenta a la hora de calcular la
calidad de las entregas si se dispone del módulo opcional de homologaciones.
Auditoría del sistema / producto El índice de la auditoría del sistema o del producto se obtiene de realizar una auditoría al proveedor.
Visual Factory Recepción tendrá en cuenta seis niveles de auditoría del sistema al hacer la valoración
global.
Nota El valor que se tomará en cuenta para el cálculo del total será el del nivel 6.
Cooperación comercial El conjunto de índices en la cooperación comercial se obtienen por el departamento de compras, y está
formado por:
Flexibilidad: es la capacidad del proveedor para modificar los pedidos en un plazo concreto
debido a una punta de la producción.
Entregas a tiempo: si la fecha prevista para la entrega del material se cumple.
Stock en consignación: es un acuerdo entre proveedor y cliente por el que se suministra un
material que durante un periodo de tiempo está en stock y no se paga hasta un periodo
determinado.
Precio: si los precios del proveedor son altos o rígidos.
Contratos a largo tiempo: es otro tipo de acuerdo por el que el contrato de los suministros
permanece cerrado.
Cooperación técnica El conjunto de índices en la cooperación técnica se obtienen de la relación entre el departamento de
calidad con el proveedor al aparecer una no conformidad en una entrega. Es un conjunto de índices que
reflejan como se ha tratado esa incidencia.
Introducción de acciones correctivas: si se toman medidas rápidamente.
Competencia técnica: si se ha entendido la incidencia por parte del proveedor.
Plan de mejora: cómo se ha mejorado el proceso para evitar una nueva incidencia.
Visual Factory Recepción 7 Índices de valoración 123
Reacción demostrada: si la respuesta a la incidencia se ha hecho de manera rápida o si, por el
contrario, se ignora.
Modificar los índices de valoración En cualquier momento puede modificar cualquier índice, para ello
1. Sitúese en el campo y escriba el nuevo valor:
Haga clic sobre el campo.
Pulse el TABULADOR hasta situarse sobre el campo.
2. Para grabar las modificaciones realizadas:
Pulse sobre el botón “Aceptar”.
Pulse la combinación de teclas ALT + A.
Si la suma de los valores de los índices es mayor que 100, Visual Factory Recepción le mostrará un
mensaje de advertencia, esperando que solucione el problema. Hasta ese momento no podrá grabar los
cambios.
Mensaje de índices incorrectos
Visual Factory Recepción 7 Definición del Interface 125
Definición del Interface En este capítulo se explica cómo definir los diferentes tipos de interface que usted utilice, según sus
necesidades. El programa dispone de un módulo de definición que le permite crear diferentes interfaces.
Para definir el Interface, siga uno de los pasos siguientes:
1. Acceda a la ventana de Definición del Interface, para ello
En la barra de accesos, seleccione la carpeta “Configuración” y haga clic en el icono
“Definición del Interface”.
Elija la opción Configuración del menú Ir y, a continuación, seleccione la opción Definición
del Interface del submenú que se presenta.
2. Aparecerá una lista con todos los interfaces definidos.
3. Para acceder a la ventana de Definición de Interface de uno de los definidos, siga uno de los
pasos siguientes:
Haga doble clic sobre el registro deseado.
Sitúese sobre el registro deseado, mediante las teclas de cursor y pulse la tecla ENTRAR.
La ventana de Definición del Interface La ventana de definición del interface está dividida en una cabecera y en dos cuadros.
Módulo definición del Interface
Visual Factory Recepción 7 Definición del Interface 126
Nota Cabe destacar que en la base de datos de ejemplo, que incorpora Visual Factory Recepción, se
incluyen interfaces definidos para los instrumentos más comunes.
Cabecera
En la cabecera se encuentran los campos que identifican el interface.
Interface
Nombre con el que se identificará el interface.
Descripción
Nombre descriptivo del interface. Permite especificar de una forma más extensa el nombre del interface.
El cuadro Parámetros
Este cuadro introduciremos la información necesaria para indicar a Visual Factory Recepción la librería
dinámica (dll) que utilizaremos para tratar los datos procedentes de los equipos de medida
Aplicación (dll)
A nivel general se utilizará la librería dinámica (dll) que suministra ELECSOFT y que es
ESPrjInterfaceGen.ESInterfaceGen. Esta librería tiene la particularidad que admite ficheros de
configuración que se generan con la aplicación ESSerialdll.exe.
Fichero de configuración
Sólo se especificará si la librería dinámica admite estos ficheros. Con la aplicación se suministran
diferentes ficheros de configuración para utilizar con la librería ESPrjInterfaceGen.ESInterfaceGen.
Puerto
Indica el puerto de comunicaciones donde se conectará el equipo de medida. Puede ser el indicado en
esta pantalla, o bien, el indicado en el fichero de configuración (si dispone de esta propiedad).
Elemento
En el caso de que un mismo equipo pueda devolver diferentes valores indicaremos que elemento (canal)
es el que nos interesa para la definición de interface que estamos realizando.
El cuadro Comandos
En este cuadro se permiten asignar comandos al interface de manera que Visual Factory Recepción los
envíe a la librería dinámica (dll) y esta los interprete.
A nivel general esto se utiliza cuando el equipo de medida no dispone de un pulsador para enviar el dato
y hay que indicárselo mediante la pulsación de una tecla del ordenador.
Asignación de comandos
Este cuadro de selección nos permite indicar si se asignarán comandos de manera que Visual Factory
Recepción pueda enviárselos a la librería dinámica (dll)
El cuadro Tecla – Comando
En este apartado se encuentran tres listas desplegables asociadas, cada una de ellas, a un cuadro de
texto en el cual se introducirá el comando que se asigna a la tecla seleccionada.
El comando asignado tendrá que coincides con el definido en el fichero de configuración mediante la
aplicación ESSerialdll.
Visual Factory Recepción 7 Definición del Interface 127
Mantenimiento de los interfaces Visual Factory Recepción le permite crear tantos interfaces como precise, así como modificar algunos de
sus parámetros en cualquier momento, así como eliminar algún interface en el momento que deje de
serle útil.
Cómo crear un interface
Visual Factory Recepción le permite crear un nuevo interface en cualquier momento, mostrándole una
ventana en la que deberá introducir los diferentes campos que configuran el nuevo interface.
1. Desde la ventana de Definición del Interface, en el menú Registro, elija el comando Crear, o
bien:
En la barra de herramientas, haga clic en el botón “Crear”.
Pulse la tecla de función F2.
Aparecerá una ventana de Definición de Interface en blanco, donde deberá introducir los datos
necesarios para configurar el interface
2. En el menú Registro, elija la opción Grabar o bien:
En la barra de herramientas, haga clic en el botón “Grabar”.
Pulse la tecla de función F11.
- O bien -
Si no desea grabar el nuevo interface, en el menú Registro, elija la opción Cancelar, o bien:
En la barra de herramientas, haga clic en el botón “Cancelar”.
Pulse la tecla ESC.
Cómo duplicar un interface
Esta operación crea un nuevo interface tomando la información de otra, agilizando así la creación de
interfaces con características similares. Además, durante la duplicación, puede modificar los campos que
considere oportunos, sin que éstos afecten al interface original que ha utilizado para copiar.
1. Sitúese en el interface que contiene los datos a partir de los cuales se creará el nuevo interface.
2. En el menú Registro, elija el comando Duplicar, o bien:
En la barra de herramientas, haga clic en el botón “Duplicar”.
Pulse las teclas MAYÚS + F3.
3. Introduzca el nombre del nuevo interface. Si lo desea puede modificar los campos que considere
oportunos.
4. En el menú Registro, elija la opción Grabar o bien:
En la barra de herramientas, haga clic en el botón “Grabar”.
Pulse la tecla de función F11.
- O bien -
Si no desea grabar el nuevo interface, en el menú Registro, elija la opción Cancelar, o bien:
En la barra de herramientas, haga clic en el botón “Cancelar”.
Pulse la tecla ESC.
Visual Factory Recepción 7 Definición del Interface 128
Cómo modificar un interface
Siempre que lo desee puede modificar la información de un interface ya existente.
1. Desde la ventana de Definición del Interface, modifique los parámetros del interface que crea
conveniente.
2. Utilice la tecla TAB para situarse sobre el campo que desea modificar, o bien directamente con
un clic del ratón, y teclee su nuevo contenido.
3. En el menú Registro, elija la opción Grabar o bien:
En la barra de herramientas, haga clic en el botón “Grabar”.
Pulse la tecla de función F11.
- O bien -
Si no desea grabar los cambios, en el menú Registro, elija la opción Cancelar, o bien:
En la barra de herramientas, haga clic en el botón “Cancelar”.
Pulse la tecla ESC.
Presentación preliminar
Desde el módulo de definición del Interface puede visualizar la presentación preliminar de la ficha del
interface. Visual Factory Recepción le mostrará un cuadro con las opciones de presentación preliminar,
como el mostrado a continuación:
Cuadro de diálogo Presentación preliminar
Cómo ver la presentación preliminar…
1. En el menú Archivo, elija el comando Presentación preliminar, o bien:
En la barra de herramientas, haga clic en el botón “Presentación preliminar”.
Visual Factory Recepción 7 Definición del Interface 129
2. Seleccione el tipo de informe que desea.
3. Pulse el botón “Aceptar”.
4. Para imprimir el informe de la presentación preliminar:
En la barra de herramientas, haga clic en el botón “Imprimir”.
5. Para cerrar la ventana de presentación preliminar del informe:
En la barra de herramientas, haga clic en el botón “Cerrar”.
Para más información, vea el capítulo “Los informes de Visual Factory” del manual de Aspectos
Generales.
Imprimir
Así pues, si no desea ver la presentación preliminar del informe del interface, puede imprimirlo
directamente. Visual Factory Recepción le mostrará un cuadro con las opciones de impresión tal como se
muestra en la siguiente ilustración:
Cuadro de diálogo Imprimir
Cómo imprimir…
1. En el menú Archivo, elija el comando Imprimir, o bien:
En la barra de herramientas, haga clic en el botón “Imprimir”.
Pulse las teclas CONTROL + P.
2. Seleccione el tipo de informe que desea.
3. Pulse el botón “Aceptar”.
Visual Factory Recepción 7 Importación de datos 131
Importación de datos Si tiene datos en otras bases de Visual Factory Recepción y necesita incluirlos en su base actual, no es
necesario que los reescriba uno por uno.
Con el módulo de Importación usted podrá importar a la nueva base aquellos registros que desee,
ahorrando su tiempo y evitando los posibles errores al duplicar manualmente la información.
En este capítulo se determina el procedimiento a seguir para una correcta importación, así como sus
características y restricciones.
Compatibilidad entre versiones Si usted era usuario de la versión 6.x de Visual Factory Recepción puede seguir utilizando sus bases de
datos con la versión 7.0.
Para abrir una base de datos creada con la versión 6.x en Visual Factory Recepción 7.0, deberá ejecutar el
programa Herramientas Visual Factory Recepción, instalado en el mismo directorio donde instaló Visual
Factory Recepción.
Para convertir una base de datos de la versión 6.x a la versión 7.0, vea el capítulo “Herramientas”.
Nota Se recomienda hacer una copia de seguridad de la base de datos. La base convertida no podrá
ser utilizada con Visual Factory Recepción 6 ni versiones anteriores
Seleccionar la base de datos Puede importar pautas, proveedores, perfiles, normas, deméritos, índices tipo proveedor global, índices
PPM, índices deméritos, estados de proveedor, vistas, informes, instrumentos de medida y descripción
de cotas.
Para realizar la importación, primero deberá indicar al programa de qué base desea importar los datos.
En el menú Archivo elija el comando Importar. El programa mostrará un cuadro de diálogo donde
deberá introducir el nombre de la base de donde se van a tomar los datos.
Desde el módulo “Importar datos” podrá seleccionar el tipo de datos y los registros que desea importar.
Visual Factory Recepción 7 Importación de datos 132
Ventana de importación de datos
En la parte superior de la ventana se encuentra el nombre de la base de datos origen y destino. La tabla
del cuadro “Seleccionar registros” muestra todos los registros disponibles en la primera base.
La lista “Seleccionar el/los proveedor/es” se llena cuando importamos Pautas.
Seleccionar registros Puede seleccionar uno, varios o todos los registros de una tabla. Es posible que solamente necesite
importar una pauta determinada o, que al crear una nueva base de datos, quiera importar todas las
pautas y perfiles que tenía en su base de datos anterior.
Para importar datos debe comenzar indicando de qué tabla desea importarlos.
Visual Factory Recepción 7 Importación de datos 133
Cómo activar una tabla
El campo “Importar datos de la tabla”, contiene la lista de tablas disponibles: Pautas, Proveedores,
Perfiles, Normas, Deméritos, Índices Tipo proveedor global, Índices PPM, Índices deméritos, Estados
proveedor, Vistas, Informes, Instrumentos de medida y Descripción de cotas.
Antes de empezar a seleccionar registros, deberá decidir de qué tabla desea importarlos. Para ello, siga
uno de los dos métodos que se explican a continuación:
Haga clic en el botón , que se encuentra a la derecha del campo. La lista de tablas
disponibles se desplegará. A continuación, haga clic sobre el nombre de la tabla que desea
activar.
Si el campo “Importar datos de la tabla” no se encuentra activo, pulse la tecla TABULADOR
hasta que se active. Pulse las teclas ALT+ FLECHA ABAJO para desplegar la lista. Sitúe la barra
de selección sobre la tabla que desea activar y pulse la tecla ENTRAR.
Cómo seleccionar registros
Una vez haya seleccionado la tabla, debe elegir los registros que desea importar. El fondo de los
registros que vaya seleccionando pasará a ser de color azul.
Para seleccionar / deseleccionar un registro...
En la tabla de registros disponibles, haga clic en la parte izquierda de la primera columna del
registro que desea seleccionar. Si ya se encontraba seleccionado, se deseleccionará.
Nota Si desea seleccionar más de un registro deberá realizar lo comentado anteriormente pero con la
tecla CONTROL pulsada.
Para seleccionar todos los registros de la tabla...
Pulse el botón que se encuentra a la derecha de la tabla.
Para deseleccionar todos los registros de la tabla...
Pulse el botón que se encuentra a la derecha de la tabla.
Visual Factory Recepción 7 Importación de datos 134
Cómo importar los registros seleccionados
Para importar los registros seleccionados, simplemente pulse el botón que se encuentra a
la derecha de la tabla de registros disponibles. Puede conseguir el mismo resultado pulsando la tecla
ENTRAR.
Ejemplo práctico: Importar una Pauta
El siguiente ejemplo ilustra cómo importar la pauta PASADOR HOLDER de la base de datos que se
suministra con el programa (EJEMPLO.MDB).
1. En el menú Archivo, elija el comando Importar datos.
2. En el cuadro de diálogo “Importar desde la base...” seleccione la base EJEMPLO que se
encuentra en el directorio VF\RECEPCION7 (si no ha indicado otro durante el proceso de
instalación). Pulse “Aceptar”.
3. Seleccione la pauta PASADOR HOLDER.
Haga clic en la parte izquierda del código PASADOR HOLDER.
4. La pauta debe estar relacionada con uno o varios proveedores. Seleccione los proveedores para
la pauta.
Haga clic sobre los proveedores a seleccionar. (Recuerde: Pulse CONTROL si desea
seleccionar más de uno)
Pulse el botón , o bien, la tecla ENTRAR. Espere unos instantes mientras se
realiza la importación.
Visual Factory Recepción 7 Importación ERP 135
Importación ERP En este capítulo se explica cómo realizar la importación de ficheros desde ERP y las implicaciones que
esto tiene en otras partes de la aplicación.
La opción Importar ERP permite importar los siguientes maestros:
Referencias
Proveedores
Relación entre refrencias y proveedores
Nota Activando la opción Importar ERP también se hace posible importar automáticamente los
albaranes creados desde otro sistema, en la Entrada de albaranes.
Cómo activar/desactivar la funcionalidad Importar ERP…
1. Abra la base de datos de Visual Factory Recepción que esté utilizando.
2. Abra la tabla TablaConfiguracion.
3. En el registro que tiene el valor ActivarImportacionERP en el campo Parametro, introduzca 1 en
el campo valor.
4. Para desactivar la funcionalidad bastará con volver a introducir 0 en el campo valor del registro
antes mencionado.
Configuración de los ficheros .INI Antes de poder realizar la importación desde ERP es necesario que se definan los ficheros de
configuración para cada uno de los maestros a importar. En estos ficheros se definen los parámetros
necesarios para realizar la importación, tales como la ubicación del fichero a importar, el carácter que
utiliza dicho fichero para separar los campos y los registros, los campos a importar, etc.
Los ficheros de configuración para cada uno de los maestros son los siguientes:
ERP_Referencias.ini
ERP_Proveedores.ini
ERP_ReferenciasProveedores.ini
Visual Factory Recepción 7 Importación ERP 136
Nota El fichero para realizar la importación de los albaranes desde la Entrada de albaranes es el
siguiente: Host.ini.
La ubicación de los ficheros se puede configurar desde el módulo Configuración.
La estructura de los ficheros es la siguiente:
[Importacion]
FicheroHost=<Ubicación del fichero a importar>
FicheroHost2=<Ubicación del fichero a importar> (Opcional sólo válido para albaranes)
SeparadorCampo=<carácter utilizado como separador de campo en el fichero a importar>
SeparadorLinea=<carácter utilizado como separador de registro en el fichero a importar>
NumCampos=<número de campos que se importarán>
Campo1=<configuración del primer campo a importar>
Campo2=<configuración del segundo campo a importar>
…
La configuración de cada uno de los campos se compone de los siguientes parámetros:
Campo<n>=Nombre,Visible,Formato,Inicio,[Longitud],[RellenarCon],[RellenarPosiciones]
Si se ha especificado separador de campo:
Inicio: Corresponde al número de campo
Longitud: No es nesario ponerla. Si se pone indica el número de carácteres que se toman (sin
contar los espacios) por la izquierda. Si el número es negativo será por la derecha.
Si no se ha especificado separador de campo:
Inicio: Corresponde al caracter de inicio del campo.
Longitud: Corresponde al ancho en caracteres del campo.
Valores de Formato:
0 = cadena
1 = Número con separador punto
2 = Número con separador coma
3 = Fecha en formato DDMMAAAA
Visual Factory Recepción 7 Importación ERP 137
4 = Fecha en formato AAAAMMDD
5 = Fecha en formato DD/MM/AAAA
RellenarCon: Indica con qué carácter rellenar el campo el número de posiciones indicadas en
RellenarPosiciones.Si RellenarPosiciones es positivo se rellenará por la izquierda, si es negativo se
rellenará por la derecha. Solo se puede rellenar en campo de tipo texto.
A modo de ejemplo, la configuración del fichero ERP_Proveedores.ini podría ser la siguiente:
[Importacion]
FicheroHost=C:\VF\VFRecepcion5\Ficheros\1proveedor.txt
SeparadorCampo=;
SeparadorLinea=10
NumCampos=12
Campo1=Codigo,1,0,1
Campo2=Nombre,1,0,2
Campo3=Direccion,1,0,3
Campo4=Poblacion,1,0,4
Campo5=Provincia,1,0,5
Campo6=CP,1,0,6
Campo7=NIF,1,0,7
Campo8=Telefono,1,0,8
Campo9=Fax,1,0,9
Campo10=Nacionalidad,1,0,10
Campo11=e-Mail,1,0,11
Campo12=Observaciones,1,0,12
Como se puede observar, el fichero que contiene los datos a importar utiliza como separador de campo
el carácter punto y coma (;) y como separador de línea o registro el avance de línea, que corresponde a
Chr(10). El separador de línea podría ser también una combinación entre el retorno de carro y avance de
línea, en cuyo caso los caracteres se separarían con una coma (,), como se muestra a continuación:
SeparadorLinea=13,10
En cuanto a la configuración de los campos, como se ha especificado un separador de campos, basta con
especificar los parámetros Nombre, Visible, Formato e Inicio. Como se puede observar, el parámetro
Inicio corresponde en este caso al número de campo.
Importación de los ficheros de datos Para realizar la importación desde ERP, desde la pantalla principal
Visual Factory Recepción 7 Importación ERP 138
1. Haga clic en la opción Importar ERP del menú Archivo.
2. Aparecerá un cuadro de diálogo que le permitirá seleccionar los ficheros que desea importar, tal
y como se muestra a continuación.
3. Seleccione los ficheros que desee importar y haga clic en Aceptar.
4. Visual Factory Recepción le irá mostrando el pogreso de la importación.
5. Cuando el proceso de importación haya finalizado, aparecerá el siguiente mensaje.
Importante Una vez realizada la importación de los ficheros se eliminarán los ficheros de datos que
se han importado, por lo que para realizar la importación de nuevo habría que generar otro fichero con
los datos a importar.
Implicaciones en otras partes de la aplicación A continuación se describen las principales implicaciones que tiene la funcionalidad Importar ERP en
otras partes de la aplicación:
Cuando la funcionadad está desactivada, al crear una nueva Pauta el código de esta puede
introducirse libremente. Sin embargo, cuando la funcionalidad está activada, el código de la
Pauta debe seleccionarse obligatoriamente del maestro que se ha importado desde ERP. Para
ello, aparecerá un botón de selección junto al cuadro de texto del código de la pauta, como se
muestra a continuación:
En cualquier caso, al hacer clic en el botón Aceptar se comprobará que la Pauta esté definida
entre las que se han importado desde ERP. En caso de que no lo esté, aparecerá un mensaje de
advertencia, como puede observar a continuación:
Visual Factory Recepción 7 Importación ERP 139
Cuando la funcionalidad está desactivada, en el módulo Pautas el código del proveedor debe
seleccionarse de entre los que hay definidos en el maestro de proveedores, por lo que al hacer
clic en el botón de selección de proveedores aparecerá un cuadro de diálogo donde se muestran
todos los proveedores definidos en el maestro. Sin embargo, cuando la funcionalidad está
activada, el proveedor debe seleccionarse de entre los que hay definidos en el maestro y cuya
relación con la pauta que se está editando haya sido importada desde ERP. Siendo así, al hacer
clic en el botón de selección de proveedores el cuadro de diálogo que aparece sólo mostrará los
proveedores definidos en el maestro que están relacionados con la pauta en la que estamos.
En cualquier caso, al grabar el registro se comprobará que tanto proveedor como la relación
entre este y la pauta estén definidos. En caso de que no lo estén, aparecerá un mensaje de
advertencia, como puede observar a continuación.
Dado que los datos de los proveedores se obtienen de la importación y para evitar posibles
incoherencias, cuando la funcionalidad está activada, no se podrán añadir, duplicar ni borrar
registros de proveedores. Además, la modificación de registros quedará limitada a los campos
del módulo de proveedores que no se obtengan de la importación.
Visual Factory Recepción 7 Herramientas 141
Herramientas Herramientas Visual Factory Recepción es una aplicación independiente al programa y está destinada a
facilitar el mantenimiento de los datos del programa. Mediante esta aplicación podemos realizar las
funciones de reparar y compactar una base de datos, realizar la conversión de datos a esta versión de
una base de datos de versiones anteriores, así como la posibilidad de cambiar el número de
identificación del programa.
Pantalla principal de Herramientas Visual Factory Recepción
Ejecutar Herramientas Visual Factory Recepción Puede iniciar Herramientas Visual Factory Recepción haciendo doble clic en su icono del grupo de
programas de la carpeta correspondiente.
Iniciar Herramientas Visual Factory Recepción para Windows
Puede acceder a estos componentes yendo al menú Programas del menú Inicio, seleccionando después
el menú “Visual Factory 7”, en esta opción se despliega un submenú con los diferentes componentes
instalados.
Reparar y compactar una base de datos No está de más que, de vez en cuando, se repare y compacte una base de datos, debido a que si se
trabaja con mucha frecuencia sobre ésta queda espacio inutilizado.
Para reparar/compactar una base de datos siga los pasos siguientes:
1. Ejecute el programa Herramientas Visual Factory Recepción.
2. En el menú Archivo seleccione la opción Reparar y compactar base…
Visual Factory Recepción 7 Herramientas 142
3. Aparecerá el cuadro de diálogo “Base de datos a compactar”, mostrado a continuación, donde
deberá seleccionar la base de datos que desea reparar.
4. En la ventana “Nombre de la base de datos compactada” escriba el nombre de la nueva base de
datos que se va a crear:
Visual Factory Recepción 7 Herramientas 143
5. Cuando la reparación y compactación terminen aparece el siguiente mensaje:
Convertir una base de datos de la versión 6 Si usted era usuario de la versión 6.x de Visual Factory Recepción, para trabajar con su base de datos en
la versión 7.5, antes de nada deberá realizar un proceso de conversión.
Nota Cabe destacar que únicamente podrá realizar la conversión de datos de una base de datos
creada con la versión 6.x de Visual Factory Recepción.
Para convertir una base de datos de la versión 6 a la 7.5, siga los pasos siguientes:
1. Ejecute el programa Herramientas Visual Factory Recepción.
2. En el menú Archivo seleccione la opción Convertir base de datos, se desplegará un submenú
con las opciones de conversión contempladas. Seleccione la opción que corresponda según la
versión de su base de datos.
3. Aparecerá el cuadro de diálogo “Convertir base de datos”, donde deberá seleccionar la
plataforma de la base de datos de origen (su base de datos actual) y de la base de datos de
destino (la nueva base de datos de Visual Factory Recepción 7).
Visual Factory Recepción 7 Herramientas 144
4. Introduzca el nombre de la base de datos de origen y el de la base de datos de destino y, si la
plataforma de alguna de ellas es SQL Server, introduzca también el servidor, usuario y password.
5. Pulse el botón Aceptar.
6. Herramientas Visual Factory Recepción le irá mostrando el proceso de la conversión.
7. Cuando el proceso de conversión haya finalizado, aparecerá el siguiente mensaje en la ventana
principal de Herramientas Visual Factory Recepción.
Convertir una base de datos de la versión 7 Si usted era usuario de la versión 7 de Visual Factory Recepción, para trabajar con su base de datos en la
versión 7.5, antes de nada deberá realizar un proceso de conversión.
Nota Cabe destacar que únicamente podrá realizar la conversión de datos de una base de datos
creada con la versión 6.x de Visual Factory Recepción.
Para convertir una base de datos de la versión 7 a la 7.5, siga los pasos siguientes:
1. Ejecute el programa Herramientas Visual Factory Recepción.
2. En el menú Archivo seleccione la opción Convertir base de datos, se desplegará un submenú
con las opciones de conversión contempladas. Seleccione la opción que corresponda según la
versión de su base de datos.
Visual Factory Recepción 7 Herramientas 145
3. Aparecerá el cuadro de diálogo “Convertir base de datos”, donde deberá seleccionar la
plataforma de la base de datos de origen (su base de datos actual) y de la base de datos de
destino (la nueva base de datos de Visual Factory Recepción 7).
4. Introduzca el nombre de la base de datos de origen y el de la base de datos de destino y, si la
plataforma de alguna de ellas es SQL Server, introduzca también el servidor, usuario y password.
5. Pulse el botón Aceptar.
6. Herramientas Visual Factory Recepción le irá mostrando el proceso de la conversión.
7. Cuando el proceso de conversión haya finalizado, aparecerá el siguiente mensaje en la ventana
principal de Herramientas Visual Factory Recepción.
Cambiar idioma Visual Factory Recepción incorpora un sistema de cambio de idioma entre el español y el inglés.
Si dispone de una licencia que le permite usar el inglés además del español, en la barra de menús en
donde pone Idioma / Language le aparecerá la siguiente lista de idiomas:
Para cambiar a inglés bastará con seleccionar English en la lista desplegable.
Visual Factory Recepción 7 Herramientas 146
Cambiar el número de identificación Visual Factory Recepción incorpora un sistema de protección para el programa. La primera vez que se
ejecuta Visual Factory Recepción solicita el número de identificación, esta opción sirve para cambiarlo
sólo en caso necesario.
Para cambiar el número de identificación siga los pasos siguientes:
1. Ejecute el programa Herramientas Visual Factory Recepción.
2. En el menú Archivo seleccione la opción Cambiar Nº de identificación.
3. Aparecerá el siguiente cuadro de diálogo:
4. Introduzca el número de identificación.
5. En el cuadro inferior puede introducir el nombre de la empresa, el cual aparecerá en los
informes que se haga referencia a dicho campo.
6. Pulse el botón Aceptar.
Visual Factory Recepción 7 Apéndice A: Inserción de macros en los informes de Visual Factory 147
Apéndice A: Inserción de macros en los informes de Visual
Factory Los informes de Visual Factory Recepción, tienen definidas una serie de macros para poder ser
insertardas en los informes.
Cómo insertar una macro…
1. En el menú Insertar elija la opción Literal, o bien:
En la barra de herramientas, haga clic en el botón “Inserta o edita un objeto literal”.
2. Aparecerá el cuadro de diálogo “Literal propiedades”, tal y como se muestra a continuación:
3. En el cuadro de texto superior escriba el texto entre corchectes que desea que aparezca en la
celda.
4. En el campo Ancho y Alto escriba el número de celdas que va a ocupar el literal.
5. Pulse el botón “Aceptar” para grabar la definición del literal o, en caso contrario, pulse el botón
“Cancelar”.
A continuación comentaremos qué módulos de Visual Factory Recepción contempla macros.
Módulo Homologación Expresión Descripción
[Homol_NombreProv] Muestra el nombre del proveedor.
[Homol_DescripRef] Muestra la descripción de la pauta o referencia.
[Homol_Dimensional_Rechazado] Muestra si el resultado dimensional es Rechazado.
[Homol_ Dimensional_Aceptado] Muestra si el resultado dimensional es Aceptado.
[Homol_ Dimensional_Condicional] Muestra si el resultado dimensional es Aceptado condicional.
[Homol_Material_ Rechazado] Muestra si el resultado material es Rechazado.
[Homol_ Material_ Aceptado] Muestra si el resultado material es Aceptado.
Visual Factory Recepción 7 Apéndice A: Inserción de macros en los informes de Visual Factory 148
Expresión Descripción
[Homol_ Material_ Condicional] Muestra si el resultado material es Aceptado condicional.
[Homol_Funcionalidad_ Rechazado] Muestra si el resultado funcionalidad es Rechazado.
[Homol_ Funcionalidad_ Aceptado] Muestra si el resultado funcionalidad es Aceptado.
[Homol_ Funcionalidad_ Condicional] Muestra si el resultado funcionalidad es Aceptado
condicional.
[Homol_Texto1] Muestra el contenido del campo configurable Texto1 de
Pautas.
[Homol_Texto2] Muestra el contenido del campo configurable Texto2 de
Pautas.
[Homol_Texto3] Muestra el contenido del campo configurable Texto3 de
Pautas.
[Homol_Texto4] Muestra el contenido del campo configurable Texto4 de
Pautas.
[Homol_Texto5] Muestra el contenido del campo configurable Texto5 de
Pautas.
Nota El módulo de homologaciones es opcional, por lo que estas macros solo se podrán utilizar desde
el módulo de homologaciones si se dispone de él.
Módulo Recepción Expresión Descripción
[Recep_NombreProv] Muestra el nombre del proveedor.
[Recep_DescripRef] Muestra la descripción de la pauta o referencia.
[Recep_Texto1] Muestra el contenido del campo configurable Texto1 de Pautas.
[Recep_Texto2] Muestra el contenido del campo configurable Texto2 de Pautas.
[Recep_Texto3] Muestra el contenido del campo configurable Texto3 de Pautas.
[Recep_Texto4] Muestra el contenido del campo configurable Texto4 de Pautas.
[Recep_Texto5] Muestra el contenido del campo configurable Texto5 de Pautas.
Módulo Seguimiento de incidencias Expresión Descripción
[Inci_DescripRef] Muestra la descripción de la pauta o referencia.
[Inci_UltModifPlano] Muestra la última modificación del plano de la pauta o referencia.
[Inci_Aceptadas] Muestra las piezas aceptadas.
[Inci_DerogadasSinSupl] Muestra las piezas derogadas sin trabajo suplementario.
[Inci_TotalManipulacion] Muestra el importe total de manipulación del material.
[Inci_TotalRevision] Muestra el importe total de revisión.
[Inci_TotalMontaje] Muestra el importe total de montaje.
[Inci_TotalTiempoEspera] Muestra el importe total de tiempo de espera.
[Inci_TotalHorasExtras] Muestra el importe total de horas extras.
[Inci_HorasSupl] Muestra la suma de horas realizadas en el trabajo suplementario.
[Inci_PrecioHora] Muestra el importe establecido en “Parámetros de la Aplicación” como
tarifa hora.
Visual Factory Recepción 7 Apéndice B: Fórmulas definibles en la edición de especificaciones 149
Apéndice B: Fórmulas definibles en la edición de
especificaciones La hoja de edición proporciona operadores y fórmulas predefinidas para ser utilizadas cuando el usuario
cree sus propias fórmulas.
Operadores La lista siguiente nos proporciona los operadores disponibles:
Operador Descripción
Literal/
Literal
Referencia/
Literal
Referencia/
Referencia
+ Adición 2 + 2 E10 + 2 E10 + E30
- Sustracción 2 - 2 E10 - 2 E10 - E30
^ Exponenciación 2 ^ 2 E10 ^ 2 E10 ^ E30
* Multiplicación 2 * 2 E10 * 2 E10 * E30
/ División 2 / 2 E10 / 2 E10 / E30
& Lógico Y 2 & 2 E10 & 2 E10 & E30
| Lógico O 2 + 2 E10 | 2 E10 | E30
… donde E10 y E30 son entradas procedentes de los distintos dispositivos definidos en la edición de
especificaciones.
Fórmulas Los subapartados siguientes definen algunas de las fórmulas de funciones disponibles. Con cada función
se proporciona un ejemplo.
En la mayoría de las funciones, los argumentos pueden ser valores, referencias de filas, o expresiones
matemáticas, u otros valores que se describirán donde corresponda.
ABS
Nombre: Valor absoluto.
Descripción: Retorna el valor absoluto de un valor específico.
Sintaxis: ABS(valor)
Consideraciones: El argumento valor puede ser cualquier valor real.
Visual Factory Recepción 7 Apéndice B: Fórmulas definibles en la edición de especificaciones 150
Tipo de datos: Acepta datos numéricos. Retorna datos numéricos.
Ejemplos: ABS(E10)
ABS(-4) = 4
AVERAGE
Nombre: Media.
Descripción: Retorna el promedio de los valores especificados.
Sintaxis: AVERAGE(valor1, valor2,...)
Consideraciones: El argumento valor puede ser cualquier valor real.
Tipo de datos: Acepta hasta 30 argumentos, sean filas o valores.
MAX
Nombre: Valor máximo.
Descripción: Acepta datos numéricos para todos los argumentos. Devuelve valores
numéricos.
Sintaxis: MAX(valor1, valor2,...)
Consideraciones: El argumento valor puede ser cualquier valor real.
Tipo de datos: Acepta datos numéricos. Retorna datos numéricos.
Ejemplo: MAX(E10,5,E20,7)
MIN
Nombre: Valor mínimo.
Descripción: Acepta datos numéricos para todos los argumentos. Devuelve valores
numéricos.
Sintaxis: MIN(valor1, valor2,...)
Consideraciones: El argumento valor puede ser cualquier valor real.
Tipo de datos: Acepta datos numéricos. Retorna datos numéricos.
Ejemplo: MIN(E10,5,E20,7)
SQRT
Nombre: Raíz cuadrada.
Descripción: Retorna la raíz cuadrada de un valor específico.
Visual Factory Recepción 7 Apéndice B: Fórmulas definibles en la edición de especificaciones 151
Sintaxis: SQRT(valor)
Consideraciones: El argumento valor puede ser cualquier valor positivo.
Tipo de datos: Acepta datos numéricos. Retorna datos numéricos.
Ejemplo: SQRT(E10)
SQRT(256) = 16
Visual Factory Recepción 7 Apéndice C: Reglas de cálculo 153
Apéndice C: Reglas de cálculo El objetivo de este apéndice es conocer el funcionamiento interno de los procedimientos para la
recepción y la valoración en Visual Factory Recepción.
Recepción de un lote La recepción es un proceso específico en cada empresa. Visual Factory Recepción ha determinado un
método general, en gran medida configurable para adaptarse al mayor número de casos.
El proceso de la recepción debe dar una respuesta al control de ese lote, en base a un conjunto de
variables.
Perfil asociado
El perfil de muestreo es aquel documento que indicará el comportamiento que tendrá un lote al
recepcionarse. A cada perfil va asociada a una clasificación.
Con los datos del proveedor y la referencia, la aplicación es capaz de obtener la clasificación global de la
referencia del proveedor. En caso de no existir, buscará la clasificación global del producto. Con esta
clasificación y el nombre del perfil definido en la pauta, Visual Factory Recepción sabrá el método
operativo a seguir para la dinamización de la toma de muestras.
Importante Siempre deberemos definir un perfil con clasificación XX para cada código de perfil.
Cuando realicemos una nueva recepción de una pauta cuyo proveedor no haya sido todavía valorado,
Visual Factory Recepción asignará de forma automática el perfil XX.
Leer perfil
La primera condición que se valora de un perfil es si se sigue un plan de muestreo, si se examinan todos
los lotes (si es así solo hay que leer el tamaño de la muestra).
Cuando se aplica un plan de muestreo intervienen un número más elevado de variables. Será motivo de
control:
1. Si es una nueva referencia.
2. Si existen incidencias abiertas.
3. Se ha sobrepasado un intervalo de tiempo especificado en el perfil sin recepción de lotes.
4. Por condiciones normales, se verifican n de cada m lotes.
En caso de no cumplirse ninguna de estas condiciones para el lote no será necesario verificar sus
características.
Ejemplos prácticos del algoritmo utilizado por los perfiles
A continuación se muestran una serie de ejemplos prácticos que ilustran el algoritmo utilizado para
determinar cuándo un lote debe verificarse o no, en función de algunas de las configuraciones de
perfiles más comunes.
Visual Factory Recepción 7 Apéndice C: Reglas de cálculo 154
A medida que repase los diferentes ejemplos econtrará una serie de elementos, cuyo significado es el
siguiente:
Elemento Significado
Representa un lote recepcionado que no requiere control.
Representa un lote recepcionado que requiere control.
Representa un lote en el que se ha generado una incidencia.
Visual Factory Recepción 7 Apéndice C: Reglas de cálculo 156
Valoración de proveedores Visual Factory Recepción es capaz de valorar a los proveedores a través de dos tipos de valoración. Por
un lado, valorar la calidad de sus entregas y por otro lado, valorar su calidad global en base un conjunto
de factores:
La calidad de las entregas.
El valor de una auditoría sobre el producto.
El valor de auditar el sistema de manufactura del proveedor.
La suma de un subconjunto de aspectos que valoran el respeto a los acuerdos comerciales
acordados con el proveedor, la cooperación comercial.
La suma de un subconjunto de aspectos que valoran la respuesta del proveedor a problemas
aparecidos en los aprovisionamientos, la cooperación técnica.
El conjunto de estos índices vienen establecidos en el módulo “Índices de valoración”.
Un aspecto importante para entender la valoración es sobre quién se puede aplicar la misma. Visual
Factory Recepción permite aplicar una valoración a un producto o, de forma general, a todos los
Visual Factory Recepción 7 Apéndice C: Reglas de cálculo 157
productos más la general, obtenida de aplicar las reglas de cálculo a todos los productos de ese
proveedor.
De esta forma, y teniendo en cuenta que el usuario puede seleccionar si la valoración será aplicada al
proveedor activo o al conjunto de proveedores que tiene en la base de datos, existen varias alternativas
en la valoración.
El procedimiento de los tipos de valoración que ahora se explicarán con detalle, así como los índices que
se tienen en cuenta, son fruto de la aplicación de la normativa VDA 6 en su apartado para la recepción y
valoración de aprovisionamientos.
Así pues, aunque la aplicación toma los valores de los índices para la valoración y la clasificación de los
proveedores por defecto, del nivel de exigencia marcado por la normativa alemana VDA, Visual Factory
Recepción permite al usuario establecer su propio nivel de aceptación para los suministros y sus
proveedores.
La calidad en las entregas
La calidad de las entregas para cada referencia por proveedor, así como la del proveedor en general se
calcula de la siguiente manera:
Calidad entregas = Calidad por PPM + Calidad por deméritos + Calidad por homologaciones
Cálculo de la calidad por PPM
Se calculan las piezas rechazadas por millón entre las fechas de la valoración y obteniendo un valor del
maestro de índices por PPM.
Desde el módulo de Configuración se puede configurar si la calidad por PPM se realizará a partir de las
piezas rechazadas o bien a partir de las piezas malas. Para más información vea el apartado La carpeta
cálculos del capítulo Configuración.
PPM = Piezas rechazadas (o malas) x 1.000.000 / Piezas entregadas
Con el resultado obtenido se consulta el maestro Índices PPM, a fin de obtener la puntuación
correspondiente.
Cálculo de la calidad por deméritos
Se suman todos los deméritos y se hace el promedio con los lotes entrados, tal y como se muestra a
continuación:
Nivel de fallo = Int(Suma deméritos/Número lotes)
Con el resultado se consulta el maestro Índices deméritos, a fin de obtener la puntuación
correspondiente. Si el nivel de fallo no está definido en el maestro, se tomará la penalización
inmediatamente superior. De esta forma, la valoración de la calidad a través de los deméritos estará
siempre en los márgenes configurados por el usuario.
Visual Factory Recepción 7 Apéndice C: Reglas de cálculo 158
Cálculo de la calidad por homologaciones
Se contabiliza el total de homologaciones realizadas y el total de homologaciones aceptadas entre las
fechas de la valoración, aplicándose la siguiente fórmula para obtener el resultado:
Calidad por homologaciones = (Homologaciones Aceptadas / Total homologaciones) * Índice de
valoración para homologaciones
Nota La calidad por homologaciones solo se calculará y se tendrá en cuenta para calcular la calidad de
las entregas si se dispone del módulo opcional de homologaciones.
La valoración global
El cálculo de la valoración para cada referencia / proveedor y para un proveedor en general se basa en la
misma fórmula:
Valoración Global = Calidad Entregas + Auditoría Producto + Auditoría Sistema + Cooperación Comercial
+ Cooperación Técnica
Diferencias entre la valoración por producto y general
En el caso de valorarse un producto
La calidad de las entregas que se utilizará es el valor de la calidad de las entregas para ese
producto.
Sistema Aud. Valoración Índice
Producto Aud. Valoración Índice * aAud.SistemroductoAuditoríaP
La auditoría del producto, si no ha sido introducida por el usuario para cada producto, se
calculará ponderando la auditoría del sistema entre los índices de las auditorías utilizados en la
valoración.
En caso de valorarse el proveedor en general
La calidad de las entregas se obtiene de la calidad general del proveedor, teniendo en cuenta
todos sus productos.
Proveedorpor productos Nº
producto AuditoriasGeneral roductoAuditoríaP
La auditoría del producto para el proveedor se calcula mediante una media de las auditorías de
cada producto.
Cómo se calcula la clasificación
A partir del valor obtenido de la valoración global se obtendrá una clasificación para cada producto y
para el proveedor, a través de los tipos de proveedor definidos. Esta valoración será, en definitiva, el
criterio para determinar la calidad del aprovisionamiento y del proveedor.
La clasificación tendrá en cuenta los intervalos y un mínimo en auditoría del sistema y producto.
Ejemplo práctico
Aunque el módulo de homologaciones es opcional, para el ejemplo sea más
completo se ha realizado con el módulo de homologaciones instalado.
Visual Factory Recepción 7 Apéndice C: Reglas de cálculo 159
Homologaciones
Supongamos que se han realizado las siguientes homologaciones:
Referencia VENATOR
Total homologaciones: 5
Homologaciones aceptadas: 1
Referencia YUNKE
Total homologaciones: 3
Homologaciones aceptadas: 1
Recepciones
Supongamos, ademas, que se han realizado también las siguientes recepciones:
Referencia VENATOR
Total recepciones: 10
Suma deméritos: 29
Visual Factory Recepción 7 Apéndice C: Reglas de cálculo 160
Suma piezas rechazadas: 13,5
Referencia YUNKE
Total recepciones: 10
Suma deméritos: 24
Suma piezas rechazadas: 12,48
La suma de los deméritos se obtiene sumando los deméritos de todas las incidencias que se han
generado para la referencia dentro de las fechas de la valoración. En la siguiente imagen se muestran los
deméritos que se han introducido en una de estas incidencias:
Deméritos de una incidencia
Lo mismo es aplicable en cuanto a la suma de las piezas rechazadas y malas, también se obtiene
sumando las piezas rechazadas y malas de todas las incidencias que se han generado para la referencia
dentro de las fechas de la valoración. En la siguiente imagen se muestran las piezas rechazadas (y el
porcentaje de malas) que se han introducido en una de estas incidencias:
Piezas rechazadas (y malas)
Valoración
Suponiendo que se cree una nueva valoración con los siguientes parámetros...,
Valoración: General
Tipo de valoración: Global + Calidad Entregas
Realizar para: Proveedor activo (400 00240)
Fecha inicial: 05/01/2006
Fecha final: 05/01/2006
... los resultados serían los que se muestran a continuación:
Calidad Entregas - Referencia VENATOR
Piezas entregadas: 100
10 lotes con una cantidad de 10 piezas cada uno.
Visual Factory Recepción 7 Apéndice C: Reglas de cálculo 161
Lotes entregados: 10
Piezas aceptadas: 86,5
Piezas aceptadas = Piezas entregadas – Piezas rechazadas
100 – 13,5 = 86,5
Piezas preferentes: 0
Piezas rechazadas: 13,5
Suma de piezas rechazadas
Piezas derogadas: 0
PPM: 135.000
PPM = Piezas rechazadas x 1.000.000 / Piezas entregadas
13,5 x 1.000.000 / 100 = 135.000
Calidad por PPM: 0
Se consulta el maestro Índices PPM, donde para las PPM obtenidas (135.000) la puntuación es de
cero, pues se encuentra entre 50.001 y 999999999...
(La calidad por PPM se calcula a partir de las piezas rechazadas, pues así se ha indicado en el
módulo Configuración. Si se calculara a partir de las piezas malas, se buscaría la puntuación para
el valor de PPM (*) obtenido)
Deméritos: 29
Suma de deméritos
Calidad por deméritos: 12
Nivel de fallo = Int(Suma de deméritos / Lotes entregados)
Int(29/10) = 2
Se consulta el maestro Índices deméritos, donde para el nivel de fallo obtenido (2) la puntuación
es de 12.
Homologaciones: 3
Visual Factory Recepción 7 Apéndice C: Reglas de cálculo 162
Total homologaciones realizadas
Calidad por homologaciones: 1,666667
Calidad por homologaciones = Homologaciones aceptadas / Total homologaciones * Índice
valoración para homologaciones
1/3*5=1,666667
El índice de valoración para homologaciones se obtiene de lo definido en el módulo Índices de
valoración, como se puede observar a continuación:
Valoración intervalo: 13,66667
Valoración intervalo = Calidad por PPM + Calidad por deméritos + Calidad por homologaciones
0+12+1,666667=13,66667
Piezas malas: 13,5
Suma de piezas malas
PPM (*): 135.000
PPM (*) = Piezas malas x 1.000.000 / Piezas entregadas
13,5 x 1.000.000 / 100 = 135.000
Calidad PPM s. Malas: Desactivado
En la configuración se ha definido que se realizará a partir de las piezas rechazadas.
Calidad Entregas - Referencia YUNKE
Piezas entregadas: 100
10 lotes con una cantidad de 10 piezas cada uno.
Lotes entregados: 10
Piezas aceptadas: 87,52
Piezas aceptadas = Piezas entregadas – Piezas rechazadas
100 – 12,48 = 87,52
Piezas preferentes: 0
Piezas rechazadas: 12,48
Suma de piezas rechazadas
Visual Factory Recepción 7 Apéndice C: Reglas de cálculo 163
Piezas derogadas: 0
PPM: 124.800
PPM = Piezas rechazadas x 1.000.000 / Piezas entregadas
12,48 x 1.000.000 / 100 = 124.800
Calidad por PPM: 0
Se consulta el maestro Índices PPM, donde para las PPM obtenidas (124.800) la puntuación es de
cero, pues se encuentra entre 50.001 y 999999999...
(La calidad por PPM se calcula a partir de las piezas rechazadas, pues así se ha indicado en el
módulo Configuración. Si se calculara a partir de las piezas malas, se buscaría la puntuación para
el valor de PPM (*) obtenido)
Deméritos: 24
Suma de deméritos
Calidad por deméritos: 12
Nivel de fallo = Int(Suma de deméritos / Lotes entregados)
Int(24/10) = 2
Se consulta el maestro Índices deméritos, donde para el nivel de fallo obtenido (2) la puntuación
es de 12.
Homologaciones: 5
Total homologaciones realizadas
Calidad por homologaciones: 1
Calidad por homologaciones = Homologaciones aceptadas / Total homologaciones * Índice
valoración para homologaciones
1/5*5=1
El índice de valoración para homologaciones se obtiene de lo definido en el módulo Índices de
valoración, como se puede observar a continuación:
Visual Factory Recepción 7 Apéndice C: Reglas de cálculo 164
Valoración intervalo: 13
Valoración intervalo = Calidad por PPM + Calidad por deméritos + Calidad por homologaciones
0+12+1=13
Piezas malas: 12,48
Suma de piezas malas
PPM (*): 124.800
PPM (*) = Piezas malas x 1.000.000 / Piezas entregadas
12,48 x 1.000.000 / 100 = 124.800
Calidad PPM s. Malas: Desactivado
En la configuración se ha definido que se realizará a partir de las piezas rechazadas.
Calidad Entregas - General
Piezas entregadas: 200
20 lotes con una cantidad de 10 piezas cada uno.
Lotes entregados: 20
Piezas aceptadas: 174,02
Piezas aceptadas = Piezas entregadas – Piezas rechazadas
200 – 25,98 = 174,02
Piezas preferentes: 0
Piezas rechazadas: 25,98
Suma de piezas rechazadas de ambas referencias
13,5+12,48=25,98
Piezas derogadas: 0
PPM: 129.900
PPM = Piezas rechazadas x 1.000.000 / Piezas entregadas
25,98 x 1.000.000 / 200 = 129.900
Calidad por PPM: 0
Visual Factory Recepción 7 Apéndice C: Reglas de cálculo 165
Se consulta el maestro Índices PPM, donde para las PPM obtenidas (129.900) la puntuación es de
cero, pues se encuentra entre 50.001 y 999999999...
(La calidad por PPM se calcula a partir de las piezas rechazadas, pues así se ha indicado en el
módulo Configuración. Si se calculara a partir de las piezas malas, se buscaría la puntuación para
el valor de PPM (*) obtenido)
Deméritos: 53
Suma de deméritos de ambas referencias
29+24=53
Calidad por deméritos: 12
Nivel de fallo = Int(Suma de deméritos / Lotes entregados)
Int(53/20) = 2
Se consulta el maestro Índices deméritos, donde para el nivel de fallo obtenido (2) la puntuación
es de 12.
Homologaciones: 8
Total homologaciones realizadas de ambas referencias
3+5=8
Calidad por homologaciones: 1,25
Calidad por homologaciones = Homologaciones aceptadas / Total homologaciones * Índice
valoración para homologaciones
2/8*5=1
El índice de valoración para homologaciones se obtiene de lo definido en el módulo Índices de
valoración, como se puede observar a continuación:
Visual Factory Recepción 7 Apéndice C: Reglas de cálculo 166
Valoración intervalo: 13,25
Valoración intervalo = Calidad por PPM + Calidad por deméritos + Calidad por homologaciones
0+12+1,25=13,25
Piezas malas: 25,98
Suma de piezas malas de ambas referencias
13,5+12,48=25,98
PPM (*): 129.900
PPM (*) = Piezas malas x 1.000.000 / Piezas entregadas
25,98 x 1.000.000 / 200 = 129.900
Calidad PPM s. Malas: Desactivado
En la configuración se ha definido que se realizará a partir de las piezas rechazadas.
Valoración Global
Como en la calidad de entregas, para la valoración global se habrá creado un registro para cada
referencia y uno en general. Los cálculos se realizan de la msima forma, por lo que a continuación solo se
muestran los resultados de la valoración global general (de ambas referencias en conjunto):
Valoración global: 13,25
Valoración global = Calidad entregas (valoración intervalo) + Auditoría producto + Auditoría
sistema + Cooperación comercial + cooperación técnica
13,25+0+0+0+0=13,25
Clasificación: M
Se consulta el maestro Tipo de proveedor global, donde para la valoración global obtenida
(13,25) la clasificación es M (Muy deficiente).
Visual Factory Recepción 7 Copyright 168
Copyright La información contenida en este documento está sujeta a modificaciones sin previo aviso. Ninguna
parte de este documento puede ser reproducida o transmitida de ninguna forma, ni por ningún medio,
ya sea electrónico o mecánico, con ningún propósito, sin la previa autorización por escrito de Elecsoft,
S.L.
©2017 Elecsoft, S.L. Reservados todos los derechos
1ª Revisión: Febrero 2017