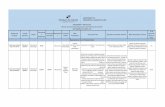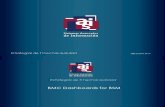Manual del usuario de Dashboards y Presentation Design · 6.1.3 Sincronizar datos entre Excel y la...
-
Upload
phungnguyet -
Category
Documents
-
view
214 -
download
0
Transcript of Manual del usuario de Dashboards y Presentation Design · 6.1.3 Sincronizar datos entre Excel y la...

Manual del usuario de Dashboards y Presentation Design■ SAP BusinessObjects 4.1
2013-06-29

© 2013 SAP AG o una filial de SAP. Reservados todos los derechos. Queda prohibida la reproduccióno transmisión de cualquier parte de esta publicación, en cualquier forma o para cualquier fin, sin el
Copyright
permiso expreso de SAP AG. La información que aquí se incluye puede modificarse sin previo aviso.Algunos productos de software comercializados por SAP AG y sus distribuidores contienencomponentes de software con derechos de autor de otros proveedores de software. Lasespecificaciones de productos en cada país pueden ser diferentes. Estos materiales los proporcionanSAP AG y sus empresas afiliadas ("SAP Group") con carácter informativo, sin declaración ni garantíade ningún tipo y SAP Group no se hace responsable de los errores u omisiones en dichos materiales.Las únicas garantías para los productos y servicios de SAP Group son aquellas especificadas en lascláusulas expresas de garantía que acompañan a dichos productos y servicios, si las hubiera. Nadade lo que aparezca en este documento debe interpretarse como garantía adicional. SAP y otrosproductos y servicios de SAP mencionados, así como sus respectivos logotipos, son marcascomerciales o marcas registradas de SAP AG en Alemania y en otros países. Consultehttp://www.sap.com/corporate-en/legal/copyright/index.epx#trademark para obtener informacióny avisos adicionales sobre marcas comerciales.
2013-06-29

Contenido
Historial de documentos.........................................................................................................7Capítulo 1
Introducción a Dashboards y Presentation Design.................................................................9Capítulo 2
Ediciones del producto ............................................................................................................92.1Formatos de archivo y tipos de objeto....................................................................................122.2Acerca de este documento....................................................................................................132.3
Introducción..........................................................................................................................15Capítulo 3
Descripción del área de trabajo..............................................................................................153.1Barras de herramientas y botones..........................................................................................163.1.1Para definir las propiedades de un documento.......................................................................193.1.2Para definir preferencias.........................................................................................................213.1.3Uso del explorador de componentes......................................................................................253.1.4Utilizar la Lista de objetos......................................................................................................303.1.5Usar el lienzo.........................................................................................................................343.1.6Para establecer opciones de fuente general...........................................................................413.1.7Usar Vistas rápidas................................................................................................................433.1.8Usar Ocultar automáticamente...............................................................................................433.1.9Acoplar y desacoplar paneles.................................................................................................443.1.10Modelos de muestra..............................................................................................................443.2Importación de archivos creados en versiones anteriores del software..................................453.3Personalizar con complementos.............................................................................................473.4
Uso de los componentes.......................................................................................................49Capítulo 4
Usar el panel Propiedades......................................................................................................494.1Enlazar componentes a orígenes de datos.............................................................................504.1.1Configuración de propiedades para varios componentes........................................................544.1.2Configurar colores para elementos de componente...............................................................554.1.3Dar formato al texto para elementos de componentes...........................................................574.1.4Usar componentes.................................................................................................................604.2Configurar las propiedades del componente...........................................................................604.2.1Usar componentes de gráfico................................................................................................614.2.2
2013-06-293

Utilizar componentes de contenedor......................................................................................994.2.3Usar componentes de selector............................................................................................1054.2.4Usar componentes de valor individual..................................................................................1364.2.5Usar componentes de mapa................................................................................................1484.2.6Usar componentes de texto.................................................................................................1544.2.7Usar otros componentes......................................................................................................1624.2.8Usar los componentes de material gráfico y fondos.............................................................1774.2.9Usar componentes de conectividad Web.............................................................................1854.2.10Usar componentes de conectividad de universos ................................................................1984.2.11Eliminar componentes .........................................................................................................2084.2.12Interpretación de las alertas.................................................................................................2094.2.13Administrar la visibilidad de los componentes.......................................................................2154.2.14Deshabilitar la información del usuario..................................................................................2174.2.15
Trabajar con modelos..........................................................................................................219Capítulo 5
Uso de plantillas...................................................................................................................2195.1Usar temas..........................................................................................................................2215.2Uso de esquemas de color..................................................................................................2225.3Vista previa de modelos.......................................................................................................2245.4
Trabajar con orígenes de datos...........................................................................................229Capítulo 6
Descripción de la hoja de cálculo incrustada........................................................................2296.1Preparar hojas de cálculo de Excel.......................................................................................2306.1.1Para establecer las preferencias de la hoja de cálculo incrustada ........................................2316.1.2Sincronizar datos entre Excel y la hoja de cálculo incrustada................................................2326.1.3Vincular componentes y datos de la hoja de cálculo.............................................................2346.1.4Generar un archivo SWF mediante una hoja de cálculo externa............................................2356.1.5Para exportar datos a Excel..................................................................................................2356.1.6Funciones de Excel admitidas...............................................................................................2366.1.7Usar conexiones de datos y consultas.................................................................................2416.2Administración de conexión de datos...................................................................................2416.2.1Información general sobre consultas....................................................................................2806.2.2
Integración con orígenes de datos de SAP.........................................................................307Capítulo 7
Integración con la plataforma de SAP BusinessObjects Business Intelligence......................3077.1Usar conexiones de datos de Live Office.............................................................................3087.1.1Incrustar objetos Flash y objetos de Dashboards en modelos..............................................3127.1.2Incrustar documentos de la plataforma de BI en modelos.....................................................3167.1.3Almacenamiento de modelos en la plataforma de BI.............................................................3177.1.4Traducir y globalizar modelos en la plataforma de BI.............................................................3227.1.5
2013-06-294
Contenido

Integrar con SAP NetWeaver BW........................................................................................3267.2
Exportar y desplegar modelos.............................................................................................337Capítulo 8
Exportar modelos.................................................................................................................3378.1Cuadros de mandos locales.................................................................................................3428.2Guardar un cuadro de mandos local.....................................................................................3428.2.1Restricciones de componentes y conexiones en cuadros de mandos locales.......................3438.2.2Cambiar un cuadro de mandos local al modo e línea............................................................3438.2.3Restricciones de seguridad de Adobe Flash Player..............................................................3448.3Ejecutar modelos de forma local...........................................................................................3448.3.1Ejecutar modelos desde un servidor Web............................................................................3458.3.2Restricciones del Comando de FS.......................................................................................3468.3.3Mensajes y números de error de Flash Player .....................................................................3478.3.4
Compatibilidad con móviles................................................................................................349Capítulo 9
Uso del panel Compatibilidad con móviles............................................................................3499.1Componentes admitidos en cuadros de mandos de móviles................................................3509.2Usar componentes en cuadros de mandos de móviles.........................................................3549.2.1Funciones no admitidas en cuadros de mando de móviles....................................................3559.3
Accesibilidad.......................................................................................................................357Capítulo 10
Usar lectores de pantalla......................................................................................................35710.1Desplazarse por los componentes mediante el teclado........................................................35810.2
Más información.................................................................................................................361Apéndice A
Índice 363
2013-06-295
Contenido

2013-06-296
Contenido

Historial de documentos
En la siguiente tabla se ofrece información general sobre los cambios más importantes del documento.
DescripciónFechaVersión
Primera versión del documento.Agosto de 2012SAP BusinessObjects Dashboards4.1
2013-06-297
Historial de documentos

2013-06-298
Historial de documentos

Introducción a Dashboards y Presentation Design
Dashboards es el software de visualización de datos que permite crear y exportar cuadros de mandosinteractivos. Estos cuadros de mandos contienen varios componentes, como gráficos y botones, queestán enlazados a orígenes de datos. Estos componentes muestran los datos de forma compacta yvisual, lo que puede ayudar a los consumidores de cuadros de mandos a ver las tendencias y tomardecisiones empresariales informadas.
Todas las versiones del producto incluyen una hoja de cálculo de Excel en la interfaz a la que se hacereferencia como la “hoja de cálculo incrustada”; los datos se pueden importar o introducir directamenteen la hoja de cálculo incrustada, modificar según sea necesario y enlazar a los componentes. SAPBusinessObjects Dashboards incluye la capacidad de vincular orígenes de datos externos, como datosalmacenados en los repositorios de la plataforma de BI, directamente en la hoja de cálculo incrustadao en los componentes del modelo.
Las versiones del producto tienen mucho en común y se documentan en este único manual del usuario.Este manual usa el término “modelo” para hacer referencia al cuadro de mandos que se está diseñando.
2.1 Ediciones del producto
En esta sección se enumeran las funciones que se incluyen en cada edición del producto. Todas lasediciones tienen la misma funcionalidad básica; las diferencias principales entre las ediciones son losformatos a los que se pueden exportar los modelos y la habilidad para acceder y configurar lasconexiones de datos externas.• SAP Crystal Presentation Design permite a los usuarios crear modelos con hojas de cálculo de
Microsoft Excel. Estos modelos no se pueden exportar a Flash.• SAP Crystal Dashboards en su edición personal incluye todas las funciones de SAP Crystal
Presentation Design además de permitir que los usuarios creen modelos y los conecten a un máximode dos orígenes de datos externos. Estos modelos también se pueden exportar a Flash.
• SAP Crystal Dashboards en su edición para departamentos incluye todas las funciones de la ediciónpersonal además de permitir a los usuarios crear modelos con una cantidad ilimitada de orígenesde datos e implementarlos como un modelo independiente, o bien en SAP Crystal Reports Server.
• SAP BusinessObjects Dashboards permite a los usuarios crear modelos con un número ilimitadode orígenes de datos y desplegarlos como modelos independientes o desplegarlos en la plataformaSAP BusinessObjects Business Intelligence, en entornos de SAP BusinessObjects Edge Series ode SAP NetWeaver BW.
En esta guía, estas cuatro versiones de producto se denominan en su conjunto Dashboards.
2013-06-299
Introducción a Dashboards y Presentation Design

En la tabla siguiente se resumen los componentes disponibles en cada edición del software:
SAP BusinessOb-jects Dashboards
SAP Crystal Dash-boards, ediciónpara departamen-tos
SAP Crystal Dash-boards, ediciónpersonal
SAP Crystal Pre-sentation DesignComponente
Componentes bá-sicos de presenta-ción de datos
Temas y esque-mas de color
"Control de repro-ducción", "Selec-tor de reproduc-ción" y "MenúAcordeón"
"Calendario","Conjunto de pa-neles", "Historial","Analizador detendencias"
"Botón de Repor-ting Services"
"Presentación","Botón Actualizarconexión", "Carga-dor SWF"
"Botón de actuali-zación de consul-tas", "Selector depetición de consul-ta"
En la siguiente tabla se resumen las conexiones externas disponibles en cada edición del software:
2013-06-2910
Introducción a Dashboards y Presentation Design

SAP BusinessOb-jects Dashboards
SAP Crystal Dash-boards, ediciónpara departamen-tos
SAP Crystal Dash-boards, ediciónpersonal
SAP Crystal Pre-sentation DesignFunción
Conexiones de laedición para de-partamentos más:
Query as a WebService
SAP NetWeaverBW
Conexiones de laedición personalmás:
Servicio Web (ili-mitado)
Datos XML (ilimita-do)
Datos de portal
ConexionesLCDS
Live Office
Servicio Web (2conexiones cómomáximo)
Datos XML (2 co-nexiones comomáximo)
Variables deFlash
Crystal Reports
Comando de FS
Interfaz externa
NingunaConectividad dedatos
Plataforma deSAP BusinessOb-jects Business In-telligence 4.0
SAP Crystal Re-ports Server 2011
No está disponi-ble
No está disponi-ble
Conectividad deplataforma de BI
Licencia de visua-lización interactivade Xcelsius
Opción de visuali-zación de SAPCrystal Dash-board
No está disponi-ble
No está disponi-ble
Licencia de visua-lización necesariapara los cuadrosde mandos conec-tados
2013-06-2911
Introducción a Dashboards y Presentation Design

SAP BusinessOb-jects Dashboards
SAP Crystal Dash-boards, ediciónpara departamen-tos
SAP Crystal Dash-boards, ediciónpersonal
SAP Crystal Pre-sentation DesignFunción
Ninguna
Como máximo,100 usuarios connombre puedenver un cuadro demandos determi-nado.
SAP BusinessO-ne es la únicaaplicación de SAPadmitida.
No se puede usarcon la plataformade SAP Busines-sObjects Busi-ness Intelligenceni SAP Edge BI.
2 conexiones entotal de servicioWeb o datos XMLcomo máximo encualquier modelo
No admite cone-xiones de datosexternos.
Limitaciones
2.2 Formatos de archivo y tipos de objeto
Cuando se guardan de forma local, los modelos de Dashboards se almacenan en formato comprimidocon una extensión XLF. El formato de archivo XLF contiene la información del modelo y del archivode hoja de cálculo incrustada asociado. Este archivo se debe abrir en el diseñador (Dashboards oPresentation Design).
Cuando se exportan, los modelos de Dashboards son compatibles con el formato de archivo de AdobeFlash, SWF. SWF es un formato de gráficos vectoriales diseñado para ejecutarlo en Adobe FlashPlayer. Puesto que los archivos de Flash se basan en vectores, sus gráficos son escalables y sereproducen correctamente en cualquier resolución de pantalla, y el archivo tiene normalmente untamaño de pantalla inferior al de otros formatos de animación.
Nota:Las versiones más recientes de Adobe Flash cuentan con funciones de seguridad que pueden evitarque los modelos se conecten a un origen de datos externo cuando se ejecutan fuera del diseñador. Sino se puede conectar a un origen de datos externo, consulte Restricciones de seguridad de AdobeFlash Player para obtener más información.
2013-06-2912
Introducción a Dashboards y Presentation Design

Cuando se guardan en un repositorio de la plataforma de BI, los modelos se guardan como objetosde Dashboards. Estos objetos contienen el documento de diseño (XLF) y el archivo Flash (SWF) enun único objeto.
Si el objeto se abre en Dashboards o en la herramienta de administración de traducciones y se modifica,el SWF en caché del objeto de Dashboards se actualiza automáticamente para reflejar los cambios.No tiene que volver a exportar el objeto Flash de forma separada para que los usuarios reciban loscambios más recientes.
Nota:El repositorio de la plataforma de BI también puede contener objetos de Xcelsius y objetos Flashcreados en versiones anteriores del software. Para obtener más información sobre el uso y la importaciónde estos documentos a Dashboards, consulte Importación de archivos creados en versiones anterioresdel software.
Temas relacionados• Restricciones de seguridad de Adobe Flash Player• Importación de archivos creados en versiones anteriores del software• Para importar archivos XLF creados en Xcelsius 4.5 o Xcelsius 2008
2.3 Acerca de este documento
Puesto que SAP BusinessObjects Dashboards, SAP Crystal Dashboards y SAP Crystal PresentationDesign comparten muchas funciones, se documentan en el mismo manual del usuario. Si una funciónestá disponible solo en una edición del producto específica, una nota en dicha sección indicará dichasrestricciones. Además, la tabla de la sección de edición del producto resume las características yfunciones disponibles en cada edición.
Este documento incluye procedimientos para crear modelos, que incluye: agregar y configurarcomponentes, vincular componentes a datos, configurar orígenes de datos externos y exportar modelosa diferentes formatos.
Localizar la información con rapidez• Acceda a la ayuda en pantalla desde el menú Ayuda del programa o al presionar F1.• Acceda a una versión PDF de la documentación en SAP Help Portal en http://help.sap.com
bajoAnalíticas.
Temas relacionados• Ediciones del producto
2013-06-2913
Introducción a Dashboards y Presentation Design

2013-06-2914
Introducción a Dashboards y Presentation Design

Introducción
En esta sección se proporciona información general acerca de lo siguiente:• El área de trabajo de Dashboards.• Extensiones de archivo.• Modelos de ejemplo.• Notas acerca de la compatibilidad con versiones anteriores.
3.1 Descripción del área de trabajo
Antes de empezar a diseñar modelos, dedique unos minutos a familiarizarse con la interfaz. El áreade trabajo y sus funciones principales se ilustran a continuación.
Nota:El texto de la siguiente imagen se ha desenfocado intencionadamente.
1. Explorador de "componentes"
Para obtener más información, consulte Uso del explorador de componentes.
2013-06-2915
Introducción

2. Panel "Compatibilidad de Mobile"
Para obtener más información, consulte Uso del panel Compatibilidad con móviles.
Nota:No está disponible en Presentation Design.
3. "Lista de objetos"
Para obtener más información, consulte Utilizar la Lista de objetos.
4. "Explorador de consultas"
Para obtener más información, consulte Para examinar consultas.
Nota:No está disponible en Presentation Design.
5. Zona de diseño
Para obtener más información, consulte Usar el lienzo.
6. Hoja de cálculo incrustada
Para obtener más información, consulte Descripción de la hoja de cálculo incrustada.
7. Panel "Propiedades"
Las fichas y opciones disponibles en el panel "Propiedades" varían en función del componenteseleccionado en cada caso. Para obtener información general acerca del panel "Propiedades",consulte Usar el panel Propiedades. Para obtener una lista completa de las opciones disponiblespara cada componente, consulte las categorías de componente individuales.
Nota:El título del panel "Propiedades" refleja el componente seleccionado actualmente.
3.1.1 Barras de herramientas y botones
El software incluye cinco barras de herramientas que se pueden usar al trabajar con modelos: estándar,temas, exportar, formato y página de inicio.
Para mostrar u ocultar las barras de herramientasPara alternar entre mostrar u ocultar una barra de herramientas, haga clic en Ver > Barras deherramientas, y haga clic en el nombre de la barra de herramientas.
La marca de verificación que aparece junto al nombre de la barra de herramientas indica que actualmentese está mostrando.
Estándar (barra de herramientas)La barra de herramientas estándar contiene botones para realizar las tareas generales. En la tablasiguiente se describen los botones disponibles y los accesos directos correspondientes (si los tienen):
2013-06-2916
Introducción

Acceso directo del tecla-doDescripciónIcono
CTRL + NNuevo documento
CTRL + OAbrir archivo
CTRL + SGuardar
CTRL + PImprimir
CTRL + XCortar
CTRL + CCopia
CTRL + VPegar
CTRL + ZDeshacer
CTRL + YRehacer
Herramienta Selección
Herramienta Componente
CTRL + Mayúsculas +I
Importar hoja de cálculo
CTRL + MAdministrar conexiones
Aumentar lienzo
Reducir lienzo
Ajustar lienzo a compo-nentes
Ajustar lienzo a ventana
Vistas rápidas
Modo de vista previa
Barra de herramientas TemasLa barra de herramientas de temas contiene los siguientes botones que permiten trabajar con temas:
2013-06-2917
Introducción

DescripciónIcono
Cambiar tema
Cambiar esquema de color
Barra de herramientas ExportarLa barra de herramientas de exportar contiene los siguientes botones para exportar el modelo a formatosespecíficos:
DescripciónIcono
Exportar a PowerPoint
Exportarla a Microsoft Word
Exportar a Microsoft Outlook
Exportar a Adobe PDF
Barra de herramientas de formatoLa barra de herramientas de formato contiene los botones para realizar ajustes en los componentesdel lienzo. En la tabla siguiente se describen los botones disponibles y los accesos directoscorrespondientes (si los tienen):
Acceso directo del te-cladoDescripciónIcono
CTRL + GAgrupar componentes
CTRL +Mayúsculas +G
Desagrupar componentes
Alinear a la izquierda
Centrar horizontalmente
Alinear a la derecha
Alinear arriba
Centrar verticalmente
Espaciado uniforme hori-zontal
Espaciado uniforme verti-cal
2013-06-2918
Introducción

Acceso directo del te-cladoDescripciónIcono
Igualar ancho
Igualar alto
Mismo tamaño
CTRL+TecladoNumé-rico +
Traer al frente
CTRL+TecladoNumé-rico -
Enviar al fondo
TecladoNumérico +Traer adelante
TecladoNumérico -Enviar hacia atrás
Barra de herramientas Página de inicioLa barra de herramientas de página de inicio solo contiene un botón, que se usa para cambiar la páginade inicio. La página de inicio proporciona accesos directos para crear archivos nuevos o para abrir losexistentes, y también muestra cualquier noticia de Internet que sea pertinente para Dashboards.
DescripciónIcono
Abrir página de inicio
3.1.2 Para definir las propiedades de un documento
Puede definir varias propiedades de documento cuando defina un modelo. Las propiedades de undocumento son exclusivas del modelo en el que se esté trabajando en cada momento.1. Haga clic en Archivo > Propiedades del documento.2. En el cuadro de diálogo "Propiedades de documento", defina las siguientes opciones:
2013-06-2919
Introducción

DescripciónPropiedad
Seleccione una de las opciones siguientes:• "Predefinir tamaño"
Seleccione una de las opciones del menú desplegable para esta-blecer el tamaño de la zona de diseño.
• "Tamaño personalizado"
Introduzca manualmente la altura y la anchura deseadas para lazona de diseño en los cuadros de texto adecuados.
Para obtener más información sobre cómo cambiar el tamaño de laszonas de diseño, consulte Cambiar el tamaño del lienzo.
"Tamaño de la zona dediseño en píxeles"
Si se ha activado esta opción, puede definir una fuente global en todoslos componentes. Esta opción está desactivada de manera predeter-minada.
Para obtener más información, consulte Para establecer opciones defuente general.
"Usar fuente global"
Si se ha activado esta opción, se muestra más texto detallado porencima de la barra de carga mientras se previsualiza o se carga elmodelo. Esta opción está desactivada de manera predeterminada.
"Mostrar estado de car-ga"
Escriba una descripción del modelo. Puede resultar útil para escribiruna descripción de un modelo complejo o de un modelo actualizadoregularmente por más de un diseñador.
"Descripción"
Si se ha activado "Tratar cero como celda en blanco", la hoja decálculo incorporada y los componentes vinculados a la hoja de cálculoincorporada tratará las celdas que contengan el número 0 como siestuvieran en blanco. Esta opción está desactivada de manera prede-terminada.
Nota:Si su modelo utiliza fórmulas de Excel numéricas, se recomienda de-sactivar esta opción.
"Hoja de cálculo"
Cuando esta opción está habilitada, estará disponible la opción paraguardar un modelo de forma local en un cuadro de mandos exportado.De forma predeterminada, esta opción está deshabilitada.
Para obtener más información acerca del guardado de cuadros demandos locales, consulte Cuadros de mandos locales.
"Compatibilidad de cua-dro de mandos local"
3. Haga clic en Aceptar.
2013-06-2920
Introducción

3.1.3 Para definir preferencias
Puede definir diversas preferencias cuando trabaje en Dashboards. Algunas preferencias solo seaplican al modelo con el que se esté trabajando en ese momento, mientras que otras se aplican a todoel producto y a todos los modelos.1. Haga clic en Archivo > Preferencias.2. El cuadro de diálogo "Preferencias" contiene varias fichas distintas:
2013-06-2921
Introducción

OpcionesFicha
En esta ficha, establezca las siguientes opciones:
DescripciónOpción
Seleccione una de las opciones siguientes:"Tamaño de la zonade diseño en píxe-les" • "Predefinir tamaño".
Seleccione una de las opciones del menú desplega-ble para establecer el tamaño de la zona de diseño.
• "Tamaño personalizado"
Introduzca manualmente la altura y la anchura de-seadas para la zona de diseño en los cuadros detexto adecuados.
Para obtener más información sobre cómo cambiar eltamaño de las zonas de diseño, consulte Cambiar eltamaño del lienzo.
Establezca las siguientes opciones:"Componentes"
• "Tema predeterminado".
El tema seleccionado se aplicará automáticamentea todos los nuevos modelos.
• "Esquema de color predeterminado"
El esquema de color seleccionado se aplicará auto-máticamente a todos los nuevos modelos.
Para obtener más información sobre temas y esquemasde color, consulte Usar temas y Uso de esquemas decolor.
Cuando se diseña un modelo con datos de plataformade BI, es posible conectarse a la plataforma y recuperardatos de muestra. Si "Guardar resultado de consultacon documento" está activado, los datos de muestra seguardarán en el archivo XLF guardado.
"Consultas"
Documento
Cuadrícula
2013-06-2922
Introducción

OpcionesFicha
En esta ficha, establezca las siguientes opciones:
DescripciónOpción
Si se ha activado esta opción, se muestra una cuadrícula enla zona de diseño.
"Mostrar cua-drícula"
Si se ha activado esta opción, los componentes se alineanautomáticamente respecto a las líneas más próximas de lacuadrícula.
"Ajustar acuadrícula"
Especifique el espaciado entre las columnas de la cuadrícula(en píxeles).
"Ancho"
Especifique el espaciado entre las filas de la cuadrícula (enpíxeles).
"Alto"
Para obtener más información acerca de la cuadrícula, consulte Para visualizaruna cuadrícula en el lienzo.
En esta ficha puede seleccionar la carpeta predeterminada que se mostrarácuando haga clic en Archivo > Abrir:• "Última carpeta abierta"• "Carpeta"
Seleccione manualmente la ruta de la carpeta predeterminada.
Abrir
Idiomas
2013-06-2923
Introducción

OpcionesFicha
En esta ficha, establezca las siguientes opciones:
DescripciónOpción
Seleccione el idioma de Dashboards en el menú desplegable.Solo se muestran los idiomas instalados.
"Idioma ac-tual"
Establezca las siguientes opciones:"Divisa prede-terminada" • "Valores negativos"
Especifique el formato a usar para los valores monetariosnegativos.
• "Posiciones decimales"
Seleccione el número de decimales que se mostrarán paralos valores de moneda.
• "Prefijo"
Si se ha seleccionado, escriba el símbolo que debe apare-cer delante de los números en los valores de moneda.
• "Sufijo"
Si se ha seleccionado, escriba el símbolo que debe apare-cer detrás de los números en los valores de moneda.
Para obtener más información sobre la configuración de divisa, consulte Paraestablecer los formatos de moneda.
Opciones de Ex-cel
2013-06-2924
Introducción

OpcionesFicha
En esta ficha, establezca las siguientes opciones:
DescripciónOpción
Si se ha activado esta opción, permite trabajar con hojasde cálculo habilitadas para Live Office en Dashboards.
"Compatibilidadcon Live Office "
Establezca el número máximo de filas a las que se puedehacer referencia en una fórmula o un vínculo de compo-nente.
"Número máximode filas"
Si se ha activado esta opción, el modelo exportado secomporta mejor en tiempo de ejecución, pero tarda másen cargarse.
"Optimizar hoja decálculo"
Si se ha activado esta opción, las celdas que contenganfórmulas incorrectas de Excel se tratarán como si estu-vieran en blanco.
"Omitir errores defórmulas de Excel"
Para obtener más información sobre las opciones de Excel, consulte Paraestablecer las preferencias de la hoja de cálculo incrustada .
En esta ficha puede deshabilitar la tecnología asistencial. Además, si la tecno-logía asistencial está deshabilitada, puede configurar excepciones mediantela introducción de nombres de archivo de modelo en el cuadro de texto"Nombre". De forma predeterminada, los modelos importados creados enXcelsius 2008 tienen habilitada la tecnología asistencial.Para obtener más información acerca de la accesibilidad, consulte Accesibilidad.
Accesibilidad
3. Haga clic en Aceptar.
3.1.4 Uso del explorador de componentes
El explorador de "componentes" enumera todos los componentes disponibles que puede agregar almodelo. Desde esta lista puede arrastrar los componentes al lienzo para agregarlos al modelo.
Puede ver la lista de componentes agrupados por categorías funcionales (vista Categoría o Árbol) ocomo una lista alfabética (vista Lista). Los componentes se agrupan en las siguientes categoríasfuncionales:
2013-06-2925
Introducción

DescripciónCategoría
Una lista de los componentes que se agregaron a esta lista.
Nota:La categoría "Favoritos" solo está disponible en las vistas Categoría y Árbol.
• Para agregar componentes a la lista de favoritos, en la vistaCategoría oÁrbol,haga clic con el botón derecho en el componente y seleccione Agregar a fa-voritos.
• Para eliminar componentes de la lista de favoritos, en la lista, haga clic conel botón derecho en el componente y seleccione Eliminar de favoritos.
Favoritos
Los componentes de gráfico permiten crear representaciones visuales de datospara que los consumidores de cuadros de mando vean más fácilmente compara-ciones, modelos y tendencias.
Gráficos
Los componentes del contenedor agrupan y muestran otros componentes.
Nota:Los componentes del contenedor no están disponibles en Presentation Design.
Contenedores
Los componentes del selector permiten al consumidor de cuadros de mandoseleccionar dinámicamente datos durante el tiempo de ejecución.
Selectores
Los componentes de valor individual pueden enlazarse a una única celda de lahoja de cálculo y permitir a los consumidores de cuadros de mando cambiar elvalor de dicha celda o mostrar el producto de una fórmula de esa celda.
Cada valor
Los componentes de mapa ofrecen representaciones geográficas que permitenmostrar datos por región.
Mapas
Los componentes de texto se pueden usar para agregar etiquetas al modelo opara permitir que el consumidor de cuadros de mando introduzca texto duranteel tiempo de ejecución.
Texto
La categoría Otro incluye varios componentes que pueden mejorar el modelo,como el "Calendario", el "icono de tendencias", el "conjunto de paneles" y el"botón Imprimir".
Otro
2013-06-2926
Introducción

DescripciónCategoría
Los componentes de material gráfico y fondos permiten mejorar visualmente elmodelo mediante la adición de imágenes y fondos.
Material gráfico yfondos
Los componentes de conectividad Web permiten recuperar datos en el tiempode ejecución mediante la vinculación de modelos a Internet.
Conectividad Web
Los componentes de conectividad de universos permiten a los usuarios interactuarcon las bases de datos de la plataforma de BI, como archivos de universo yconsultas BEx.
Nota:Los componentes de conectividad de universos no están disponibles en Presen-tation Design.
Conectividad deuniversos
Vista CategoríaEn la vista Categoría, los componentes se agrupan en un menú de acordeón deslizante. Para ir a loscomponentes, haga clic en el título de la categoría o desplácese para abrir cada categoría por orden.Cada categoría muestra una representación visual de los componentes.
2013-06-2927
Introducción

Vista de árbolEn la vista Árbol, los componentes están organizados según su categoría. Para ir a los componentes,haga clic en las carpetas para expandir las categorías y ver la lista de los componentes disponibles.
2013-06-2928
Introducción

Vista de listaEn la vista Lista, todos los componentes están ordenados alfabéticamente y no se agrupan porfuncionalidad.
Para ir a los componentes en esta vista, haga clic en cualquier parte de la ventana y escriba la primeraletra del componente, o desplácese hacia arriba o hacia abajo para encontrar el componente quedesee.
2013-06-2929
Introducción

Nota:Para ver solo componentes admitidos por dispositivos móviles, haga clic en la flecha desplegable dela esquina superior derecha del explorador "Componentes" y seleccione Solo móvil. Si desea másinformación sobre la creación de cuadros de mando para dispositivos móviles, consulte Compatibilidadcon móviles
3.1.5 Utilizar la Lista de objetos
La "Lista de objetos" detalla los componentes que actualmente forman parte del modelo. Puede usarla "Lista de objetos" para hacer lo siguiente:• Buscar componentes.• Seleccionar, agrupar y desagrupar componentes.• Bloquear u ocultar componentes en la zona de diseño.
2013-06-2930
Introducción

Temas relacionados• Agrupar y desagrupar componentes
3.1.5.1 Seleccionar componentes
Para seleccionar un componente de la "Lista de objetos", haga clic en el nombre o icono del componentepara convertirlo en el componente activo del lienzo.
Para seleccionar varios componentes, haga clic en el nombre o icono del componente para seleccionarloy después mantenga pulsada la tecla CTRL mientras hace clic en los demás componentes.
Para seleccionar todos los componentes, seleccione cualquier componente y presione CTRL + A.
Nota:En la zona de diseño, no se pueden seleccionar los componentes que estén situados completamentefuera de la zona de diseño o que estén marcados como ocultos o bloqueados. Solo se puedenseleccionar los de "Lista de objetos".
3.1.5.2 Búsqueda de componentes
Puede buscar un componente en la "Lista de objetos" por tipo, como "Conjunto de fichas" o "Gráficocircular", o por el nombre asignado, como Conjunto de fichas 1 o Ventas en Latinoamérica.
Para buscar un componente en la "Lista de objetos", haga clic en el campo de búsqueda, escriba eltipo de componente o el nombre asignado y pulse Intro.
2013-06-2931
Introducción

3.1.5.3 Cambiar el nombre de los componentes
Al colocar un componente en el lienzo, se le asigna automáticamente un nombre. Este nombre apareceen la "Lista de objetos" y en la barra de título del panel "Propiedades". Podrá cambiar el nombre delos componentes según sus necesidades.1. En la "Lista de objetos", haga clic en el componente cuyo nombre desea cambiar.2. Haga clic en el nombre del componente.3. Escriba un nombre para el componente y presione Entrar.
3.1.5.4 Ocultar componentes
Al diseñar el modelo, puede ocultar los componentes y los grupos en el lienzo para evitar cualquierinteracción con ellos. Esto puede resultar útil si tiene muchos componentes en el lienzo y desea ocultaralgunos de ellos mientras modifica otros. Los componentes ocultos siguen formando parte del modeloy conservan todo su formato, pero no son visibles en el modo de diseño. El componente o grupo solose podrá seleccionar en la "Lista de objetos".
Nota:Si realiza la vista previa o exporta el modelo, los componentes ocultos estarán visibles. Solo estánocultos en el modo de diseño.
Para que se oculten o muestren componentes del lienzo, en la "Lista de objetos", realice algunas deestas opciones:
2013-06-2932
Introducción

Haga lo siguientePara
Junto al componente o el grupo, haga clic en el punto de la columnabajo Ocultar ( ).
Ocultar un componente o gru-po
En la barra de herramientas "Lista de objetos", haga clic en Ocultar( ).
Ocultar todos los componen-tes y grupos
Junto al componente o el grupo oculto, haga clic en la marca de verifi-cación de la columna bajo Ocultar ( ).
Mostrar un componente ogrupo
Si todos los elementos están ocultos, en la barra de herramientas"Lista de objetos", haga clic en Ocultar ( ).
Si no están ocultos todos los elementos, en la barra de herramientas"Lista de objetos", haga clic en Ocultar ( ) para ocultar todos loscomponentes y, a continuación, vuelva a hacer clic para mostrar todoslos componentes.
Mostrar todos los componen-tes y grupos
3.1.5.5 Bloquear componentes
Al diseñar el modelo, puede bloquear los componentes y los grupos en el lienzo para evitar cualquierinteracción con ellos. Esto puede resultar de utilidad cuando haya muchos componentes dispuestosen la zona de diseño, o si tiene un grupo grande de componentes y quiere modificar los componentesrecién agregados. El componente o grupo solo se podrá seleccionar en la "Lista de objetos".
Para bloquear o desbloquear algún componente del lienzo, en la "Lista de objetos", realice una deestas acciones:
2013-06-2933
Introducción

Haga lo siguientePara
Junto al componente o el grupo, haga clic en el punto de la columnabajo Bloquear ( ).
Bloquee un componente ogrupo
En la barra de herramientas "Lista de objetos", haga clic en Bloquear( ).
Bloquear todos los compo-nentes y grupos
Junto al componente o al grupo bloqueado, haga clic en la marca deverificación de la columna bajo Bloquear ( ).
Desbloquear un componenteo grupo
Si todos los elementos están bloqueados, en la barra de herramientas"Lista de objetos", haga clic en Bloquear ( ).
Si hay algún elemento que no esté bloqueado, en la barra de herramien-tas "Lista de objetos", haga clic en Bloquear ( ) para bloquear todoslos componentes y, a continuación, vuelva a hacer clic para desbloquear-los todos.
Desbloquear todos los com-ponentes y grupos
3.1.6 Usar el lienzo
El lienzo es el área de trabajo principal en la que se colocan y manipulan los componentes al crear unmodelo.
Se puede cambiar el color del fondo del lienzo y agregar una cuadrícula para ayudarle a organizar loselementos del lienzo. También puede ajustar el tamaño del lienzo para obtener más espacio sobre elque trabajar o reducir el tamaño general de un modelo guardado.
3.1.6.1 Para establecer el fondo del lienzo
En función del tema actual, el lienzo tendrá un fondo sólido o degradado.1. Abra o cree un modelo.2. Si el panel "Propiedades del lienzo" no está abierto, haga clic en el lienzo y, a continuación, en Ver
> Propiedades.3. En el panel "Propiedades del lienzo", establezca las siguientes opciones:
2013-06-2934
Introducción

DescripciónOpción
Seleccione uno de los siguientes tipos de fondos:
DescripciónOpción
Un único color sólidoSólido
Dos colores que se van haciendomás claros a la vez desde arriba ha-cia abajo
Degradado
Un archivo JPEG o SWF. Seleccioneel archivo que se va a importar comoel fondo
Imagen
Un fondo transparenteNinguno
Tipo
Si ha seleccionado los tipos Sólido o Degradado, haga clic en el cuadro Colorde fondo para establecer los colores que se usarán en el fondo. Para fondossólidos, seleccione un único color. Para obtener fondos degradados, en Colorde fondo 1, seleccione el color que se usará en la parte superior del modelo,y en Color de fondo 2, seleccione el color que se usará en la parte inferior.
Color de fondo
Si seleccionó el tipo Imagen, haga clic en Importar para elegir el archivo deimagen que usará.
Nota:La imagen seleccionada se alarga para ajustarse al lienzo. Para evitar la dis-torsión de la imagen, configure manualmente el tamaño del lienzo para quesea el mismo que el tamaño de la imagen. Para obtener más información,consulte Para establecer el tamaño del lienzo.
Importar
3.1.6.2 Para visualizar una cuadrícula en el lienzo
Al ordenar componentes en el lienzo, puede ser útil alinear los componentes a lo largo de las líneasde cuadrícula. Puede usar la cuadrícula para colocar manualmente cada componente o puede dejarque los componentes se ajusten automáticamente a las líneas de cuadrícula más cercanas cuando secolocan en el lienzo.1. Haga clic en Archivo > Preferencias.2. En la parte izquierda del cuadro de diálogo "Preferencias", haga clic en Cuadrícula.3. En la ficha "Cuadrícula", configure las siguientes opciones:
2013-06-2935
Introducción

DescripciónOpción
Si se ha activado esta opción, se muestra una cuadrícula en la zona de diseño."Mostrar cuadrí-cula"
Si se ha activado esta opción, los componentes se alinean automáticamenterespecto a las líneas más próximas de la cuadrícula.
"Ajustar a cuadrí-cula"
Especifique el espaciado entre las columnas de la cuadrícula (en píxeles)."Ancho"
Especifique el espaciado entre las filas de la cuadrícula (en píxeles)."Alto"
4. Haga clic en Aceptar.
Nota:Al obtener una presentación preliminar o al exportar el modelo, las líneas de cuadrícula no se muestran.
3.1.6.3 Cambiar el tamaño del lienzo
Se puede cambiar el tamaño del área de trabajo modificando el tamaño del lienzo. El softwareproporciona los métodos siguientes para cambiar el tamaño de lienzo:• Configurar un tamaño específico en píxeles.• Ajustar el lienzo a la ventana o a los componentes.• Aumentar o reducir el tamaño del lienzo de forma incremental.
Al trabajar en un modelo, es posible que desee expandir el tamaño del lienzo todo lo posible parapermitir que haya más espacio para agregar y organizar los distintos componentes. Una vez completadoel modelo, es posible que desee reducir el tamaño del lienzo alrededor de los componentes antes depublicar el modelo para reducir el tamaño global y el tiempo de carga del archivo.
Nota:Al exportar el modelo, el software incrusta todo el lienzo en el archivo importado. El tamaño del lienzopuede afectar a su capacidad para cambiar el tamaño y la posición del modelo incrustado, así comoal tiempo necesario para cargar el modelo.
3.1.6.3.1 Para establecer el tamaño del lienzo
Puede configurar un tamaño de píxel específico para el lienzo. Esto es útil si desea obtener unaproporción de visualización específica para el modelo o si usa una imagen como fondo del lienzo.1. Haga clic en Archivo > Propiedades del documento.2. En el área "Tamaño de lienzo en píxeles" del cuadro de diálogo "Propiedades del documento", lleve
a cabo una de las acciones siguientes:• Seleccione Tamaño predefinido y, a continuación, en la lista, seleccione uno de los tamaños
disponibles.
2013-06-2936
Introducción

• Seleccione Tamaño personalizado y, a continuación, en el cuadroAncho, especifique el anchodeseado del lienzo en píxeles y, en el cuadro Altura, especifique la altura deseada del lienzoen píxeles.
3. Haga clic en Aceptar.
3.1.6.3.2 Para ajustar la zona de diseño a los componentes o la ventana
Cuando se trabaja en el modelo, puede ser útil expandir la zona de diseño todo lo posible para permitirque haya más espacio para agregar y organizar los componentes. Para extender la zona de diseño ala ventana de área de trabajo actual, realice una de las acciones siguientes:• En la barra de herramientas Estándar, haga clic en Ajustar lienzo a ventana( ).• Haga clic en Ver > Tamaño de lienzo > Ajustar lienzo a ventana.
Cuando haya terminado el modelo, puede ajustar el lienzo de forma precisa alrededor de todos loscomponentes; de esta manera, se reduce el tamaño del archivo y el tiempo de carga del modeloexportado. Para encoger la zona de diseño a los componentes actuales, realice una de las accionessiguientes:• En la barra de herramientas Estándar, haga clic en Ajustar lienzo a componentes ( ).• Haga clic en Ver > Tamaño de lienzo > Ajustar lienzo a componentes.
3.1.6.3.3 Para aumentar o reducir el tamaño de la zona de diseño
Puede definir con precisión el tamaño de la zona de diseño si aumenta o reduce su tamaño de formaincremental. Esto puede resultar útil si quiere agregar un margen al modelo después de haberlo ajustadoa los componentes.• Para ampliar el ancho y el alto de la zona de diseño en 10 píxeles cada uno, realice una de las
acciones siguientes:• En la barra de herramientas Estándar, haga clic en Aumentar lienzo ( ).• Haga clic en Vista > Tamaño de lienzo > Aumentar lienzo.
• Para reducir el ancho y el alto de la zona de diseño en 10 píxeles cada uno, realice una de lasacciones siguientes:• En la barra de herramientas Estándar, haga clic en Reducir lienzo ( ).• Haga clic en Vista > Tamaño de lienzo > Reducir lienzo.
3.1.6.4 Organizar componentes del lienzo
El software ofrece varias opciones para alinear y colocar componentes relacionados con la página uotros componentes. También puede cambiar el orden de apilamiento de los componentes en el lienzosi algunos componentes se superponen.
2013-06-2937
Introducción

Si dispone de varios componentes en el lienzo, puede agruparlos y trabajar con ellos como si fueranun único elemento.
3.1.6.4.1 Para colocar componentes en el lienzo
Para colocar un componente en el lienzo, realice una de las acciones siguientes:• En el explorador de "componente", arrastre el componente al lienzo. Se muestra una estructura del
tamaño predeterminado del componente a medida que se arrastra al lienzo.• En el explorador de "componentes", haga clic en el componente y, a continuación, haga clic en el
lienzo en el punto en que desee colocarlo. Observe que las mirillas ( ) representan la esquinasuperior izquierda de componente.
Nota:Si configura una cuadrícula en el lienzo y tiene seleccionada la opción Ajustar a cuadrícula, loscomponentes se alinearán de forma automática con las líneas de cuadrícula más cercanas al colocarlosen el lienzo.
Temas relacionados• Para visualizar una cuadrícula en el lienzo
3.1.6.4.2 Para alinear varios componentes
Se pueden alinear los bordes o centros de los componentes respecto al primer componente de laselección.1. Seleccione un componente.2. Mantenga pulsada la tecla CTRL y seleccione los componentes que desee alinear con el primer
componente.3. Haga clic en Formato > Alinear y, a continuación, haga clic en una de las siguientes opciones:
2013-06-2938
Introducción

DescripciónOpción
Alinea el borde izquierdo de los componentes seleccionados con el borde iz-quierdo del componente que se seleccionó en primer lugar.
Izquierda
Alinea el centro de los componentes seleccionados verticalmente con el centrodel componente que se seleccionó en primer lugar.
Centro
Alinea el borde derecho de los componentes seleccionados con el borde dere-cho del componente que se seleccionó en primer lugar.
Derecha
Alinea el borde superior de los componentes seleccionados con el borde supe-rior del componente que se seleccionó en primer lugar.
Superior
Alinea el centro de los componentes seleccionados horizontalmente con elcentro del componente que se seleccionó en primer lugar.
Medio
Alinea el borde inferior de los componentes seleccionados con el borde inferiordel componente que se seleccionó en primer lugar.
Inferior
Nota:Estas opciones también se encuentran en la barra de herramientas Formato.
3.1.6.4.3 Para espaciar uniformemente componentes en el lienzo
Puede distribuir varios componentes en el lienzo para que tengan la misma cantidad de espacio entresus puntos centrales verticalmente (hacia abajo) u horizontalmente (hacia los lados).
Nota:La opción Distribución uniforme ajusta el espacio entre los puntos centrales de los componentes, noentre sus bordes.
1. Seleccione un componente.2. Mantenga pulsada la tecla Ctrl y seleccione los componentes que desee colocar uniformemente
con el primer componente.3. Haga clic en Formato > Espaciado uniforme y haga clic en una de las siguientes opciones:
DescripciónOpción
Ajusta las posiciones del componente para que haya una cantidad igualde espacio horizontal entre sus puntos centrales.
Horizontal
Ajusta las posiciones del componente para que haya una cantidad igualde espacio vertical entre sus puntos centrales.
Abajo
Nota:Estas opciones también se encuentran en la barra de herramientas Formato.
2013-06-2939
Introducción

3.1.6.4.4 Copiar la configuración de tamaño a otros componentes
Para ajustar rápidamente el tamaño de varios componentes, puede copiar la configuración de alto yancho de un componente al resto de componentes del lienzo.1. Seleccione un componente.2. Mantenga pulsada la tecla CTRL y seleccione los componentes que desea que tengan el mismo
tamaño que el primer componente.3. Haga clic en Formato > Igualar tamaño y haga clic en una de las siguientes opciones:
DescripciónOpción
Establece el ancho de cada componente seleccionado al ancho del primercomponente.
Ancho
Establece el alto de cada componente seleccionado al alto del primer compo-nente.
Alto
Establece tanto el alto como el ancho de cada componente seleccionado alalto y ancho del primer componente.
Ambos
Nota:Estas opciones también se encuentran en la barra de herramientas Formato.
3.1.6.4.5 Para centrar componentes en el lienzo
Puede centrar componentes o grupos de componentes del lienzo de forma horizontal, vertical o ambas.1. Seleccione uno o más componentes. Para seleccionar varios, mantenga pulsada la tecla Ctrl y
seleccione los componentes que quiera centrar en la zona de diseño.2. Haga clic en Formato > Centrar en lienzo y, a continuación, haga clic en una de las siguientes
opciones:
DescripciónOpción
Centra los componentes seleccionados entre los márgenes superior e inferiordel lienzo.
Verticalmente
Centra los componentes seleccionados entre los márgenes izquierdo y dere-cho del lienzo.
Horizontalmente
Centra los componentes seleccionados en la zona de diseño.Ambos
3.1.6.4.6 Agrupar y desagrupar componentes
Cuando se trabaja en un modelo complejo con varios componentes, puede que desee agrupar algunoscomponentes, para que no se separen de forma accidental mientras se construye el diseño. Loscomponentes agrupados actúan como un único elemento y conservan sus posiciones relativas cuandose mueven.
2013-06-2940
Introducción

1. Seleccione los componentes que desea agrupar o desagrupar.2. Realice una de las siguientes acciones:
• Haga clic en Formato > Agrupar. Asimismo, puede hacer clic en Agrupar componentes ( )en la barra de herramientas de formato.
• Haga clic en Formato > Desagrupar. Asimismo, puede hacer clic en Desagrupar componentes( ) en la barra de herramientas de formato.
Los componentes seleccionados se agrupan de modo que un único conjunto de marcadores de límitesrodean todos los componentes agrupados y el grupo se pueden mover como un único elemento, o sedesagrupan de modo que cada componente tiene marcadores de límites a su alrededor y se puedemover con independencia de los demás componentes.
3.1.6.4.7 Para cambiar el orden de apilamiento de los componentes
En el lienzo, los componentes y los componentes agrupados están en capas. Los componentes de lacapa delantera cubren o se superponen a todos los componentes que estén en capas situadas detrás.Al diseñar el modelo, puede que desee mover componentes de atrás hacia adelante para podercentrarse en cada uno de ellos.1. Seleccione un componente.2. Haga clic en Formato > Orden y, a continuación, haga clic en una de las siguientes opciones:
DescripciónOpción
Mueve los componentes seleccionados a la capa superior.Traer al frente
Mueve los componentes seleccionados desde su posición actual a una capamás cerca de la parte superior.
Traer adelante
Mueve los componentes seleccionados desde su posición actual a una capamás cerca de la capa inferior.
Enviar atrás
Mueve los componentes seleccionados a la capa inferior.Enviar al fondo
Nota:Estas opciones también se encuentran en la barra de herramientas Formato.
3.1.7 Para establecer opciones de fuente general
De forma predeterminada, puede especificar fuentes diferentes para componentes distintos. Sinembargo, puede establecer una fuente general, de modo que se use la misma fuente en todos loscomponentes. La fuente general se puede basar en fuentes del dispositivo (las que están disponiblesen el equipo) o en las incorporadas (las del archivo SWF).
2013-06-2941
Introducción

Cuando se usan las fuentes del dispositivo, el archivo exportado es más pequeño, pero el texto no sepuede rotar y no se puede usar el alisado. Cuando se incrustan las fuentes, puede rotar el texto y eltexto usa el alisado, pero el tamaño del archivo exportado es mayor y el modelo tarda más en cargarse.
Nota:Si establece fuentes diferentes para los diferentes componentes, las fuentes que se usan son todasdel dispositivo. Por lo tanto, si las fuentes especificadas no están disponibles cuando el modelo estéen ejecución (en otro equipo), se sustituye otra fuente por la que falta, y es posible que el modeloparezca diferente que cuando se creó.
1. Haga clic en Archivo > Propiedades del documento.Se abre el cuadro de diálogo "Propiedades del documento".
2. En el cuadro de diálogo "Propiedades del documento", seleccione Usar fuente general.Se habilitan las opciones para establecer las fuentes generales.
3. En la lista, seleccione la fuente que desea usar en todos los componentes.4. Seleccione una de las opciones siguientes:
DescripciónOpción
Las fuentes no están incrustadas en el archivo exportado. Las fuentes deldispositivo usan el reproductor Flash para procesar las fuentes TrueTypeespecificadas. Si las fuentes especificadas no están disponibles cuando seejecuta el modelo, se usa una fuente similar. De forma predeterminada, elsoftware usa las fuentes del dispositivo.
Sugerencia:Si un modelo requiere el conjunto de caracteres extendido definido porUnicode, se recomienda usar las fuentes del dispositivo.
Usar fuentes deldispositivo
Las fuentes que se usan en los modelos siempre estarán disponiblescuando se ejecuta el modelo, el texto se puede rotar y se puede usar elalisado.
Nota:Al incrustar las fuentes, aumenta el tamaño del archivo y la cantidad detiempo necesario para cargar el modelo.
Para cambiar los caracteres de texto incrustados en el archivo exportado,haga clic en Opciones avanzadas, seleccione los caracteres que deseaincrustar y haga clic en Aceptar.
Restricción:Los juegos de caracteres asiáticos no se pueden incrustar.
Usar fuentes incrus-tadas
5. Haga clic en Aceptar.
2013-06-2942
Introducción

3.1.8 Usar Vistas rápidas
Puede usar "Vistas rápidas" para acceder rápidamente a diferentes configuraciones del área de trabajo.• Acceda a Vistas rápidas haciendo clic en Vista > Vistas rápidas. Las Vistas rápidas son las
siguientes:• Mi área de trabajo
Seleccione esta Vista rápida para ver el área de trabajo con la última configuración que le hadado.
• Solo lienzo
Seleccione esta Vista rápida para ver solo el lienzo. Resulta muy útil para organizar componentesen el lienzo durante las primeras etapas del diseño del modelo.
• Solo hoja de cálculo
Seleccione esta Vista rápida para ver solo la hoja de cálculo. Resulta muy útil para comprobarsi los datos de la hoja de cálculo son correctos, crear celdas en blanco o colocar fórmulas enceldas para usarlas posteriormente con los componentes. Esta vista facilita también la localizaciónde celdas si la hoja de cálculo es muy grande.
• Lienzo y hoja de cálculo
Seleccione esta Vista rápida para ver solo el lienzo y la hoja de cálculo. Le ofrece el máximoespacio para seleccionar componentes y enlazarlos a las celdas de la hoja de cálculo si abre elpanel "Propiedades" tras cambiar a esta vista.
Recuerde:Seleccione un componente y pulse Alt + Intro para abrir el panel "Propiedades".
Nota:
También puede acceder a estas vistas haciendo clic en "Vistas rápidas" ( ) en la barra deherramientas estándar.
3.1.9 Usar Ocultar automáticamente
La función Ocultar automáticamente contrae automáticamente los paneles cuando no se utilizan,proporcionando así más espacio en la pantalla. La función Ocultar automáticamente está disponiblepara los paneles "Propiedades", "Lista de objetos", "Componentes" y "Explorador de consultas".
Haga clic enOcultar automáticamente ( ) en la parte superior de un panel para habilitar la ocultaciónautomática y contraer el panel. Puede expandir un panel contraído haciendo clic o señalando el nombre
2013-06-2943
Introducción

del panel en el lado izquierdo o derecho del área de trabajo. Si Ocultar automáticamente está habilitadopara un panel, el panel se contraerá automáticamente al hacer clic o apuntar fuera del panel.
3.1.10 Acoplar y desacoplar paneles
Puede mover el "Explorador de componentes", la "Lista de objetos", el "Explorador de consultas" y elpanel "Propiedades" de sus ubicaciones predeterminadas y anclarlos en otras áreas.
Para acoplar un panel en un área diferente del área de trabajo, haga clic en la parte superior del panely arrástrelo sobre uno de los iconos de acoplamiento (por ejemplo, ) que aparecen. Al mover elcursor sobre un icono de acoplamiento, se resalta un área que muestra dónde se acoplará el panel.Cada icono tiene una única ubicación de acoplamiento.
Para desacoplar un panel para que se muestre en una ventana independiente del área de trabajo,arrastre el panel a cualquier lugar apartado de los iconos de acoplamiento.
3.2 Modelos de muestra
A medida que aprende cómo funciona Dashboards y todo lo que puede hacer, puede resultar útilexaminar los modelos de muestra tal y como se presentan durante el tiempo de ejecución, así comola configuración y enlaces subyacentes de sus componentes.
El software incluye varios modelos de ejemplo que ilustran cómo funcionan algunos componentes yfunciones. Cada muestra contiene su propia hoja de datos incrustada, por lo que puede ver cómo loscomponentes están enlazados a los datos de la hoja de cálculo. Use estas muestras para comprendercómo configurar funciones parecidas en su propio modelo, o incluso usarlas como un punto de partiday personalizarlas para sus propias necesidades.
Nota:Puesto que los ejemplos incluyen sus propios datos de hoja de cálculo de ejemplo, al abrir el archivode ejemplo se sobrescriben los datos actuales de la hoja de cálculo incrustada.
3.2.1 Para ver los modelos de muestra
1. Haga clic en Archivo > Ejemplo...Se abre el cuadro de diálogo "Ejemplos".
2. En la lista Categoría, haga clic en User Guide Samples (Muestras del manual del usuario).
2013-06-2944
Introducción

Se abre una lista con las muestras disponibles en la lista Elementos.
3. En la lista Elementos, haga clic en una muestra.En el panel "Vista previa", se ofrece una vista previa completamente interactiva del modelo.
4. Haga clic en Aceptar.Se abrirá el archivo de muestra.
5. Para ver el modelo del mismo modo que lo vería el consumidor de cuadros de mandos, haga clicen Archivo > Vista previa.Para obtener más información acerca de la vista previa de modelos, consulte Vista previa demodelos.
3.3 Importación de archivos creados en versiones anteriores del software
Si tiene modelos (archivos XLF) creados con Crystal Xcelsius 4.5 o Xcelsius 2008, puede importarlosa Dashboards o Presentation Design y aprovechar las ventajas de las nuevas funciones yfuncionalidades.
No puede importar archivos creados en Xcelsius 3.0, 3.5 y 4.0. Para usar estos archivos en Dashboardso Presentation Design, primero debe importarlos a Crystal Xcelsius 4.5 y, a continuación, importar losarchivos a Dashboards o Presentation Design.
El producto minimiza el impacto de la migración de modelos de versiones anteriores; sin embargo,algunos modelos o componentes pueden tener una apariencia distinta de la que tenían en el archivooriginal.
Las siguientes diferencias son las más comunes:• Tamaño del componente. En la mayoría de los casos, la diferencia de tamaño es de solo algunos
píxeles.• Los colores personalizados pueden tener una apariencia ligeramente diferente.• Tamaño y formato del componente Tabla de hoja de cálculo.
Además, si va a importar un archivo XLF creado en Xcelsius 4.5 que contiene un conector de datosexterno (Botón de datos XML, Mapa XML de Excel, Conexión de servicio Web, Live Office,Comando de FS o Consulta de servicio Web (Query as a Web Service)), tienen lugar las siguientesacciones para cada conector o botón:• Se crea una conexión en el "Administrador de datos" con la configuración anterior de Opciones de
actualización y Estado de carga.• Se agrega un Botón de actualización de conexión al lienzo y se le asigna la configuración de
Comportamiento del desencadenador.
Además, para conexiones de Servicio Web y Consulta de servicio Web (Consulta como servicioWeb), las opciones de actualización y los comportamientos de los desencadenadores se asignan talcomo se describe en la tabla siguiente:
2013-06-2945
Introducción

Valor en DashboardsOpción en Xcelsius 4.5
En el Administrador de datos, el nombre de cone-xión de las conexiones migradas se establecedel modo siguiente:• Para Servicios Web: SOAP• Para consulta de servicio Web: Consulta como
servicio Web
Nombre
• Para las versiones anteriores a Xcel-sius 2008 SP3,Actualizar al cargar se selec-ciona en la ficha Uso en el "Administrador dedatos" de la conexión.
• Para Xcelsius 2008 SP3 y versiones posterio-res, la opción Actualizar antes de cargar loscomponentes se selecciona en la ficha Usodel "Administrador de datos" de la conexión.
Actualizar al cargar
La opción Actualizar cada está seleccionada enla ficha Uso en el "Administrador de datos" de laconexión.
Actualizar según intervalo
En el panel "Propiedades" del Botón Actualizarconexión, el valor deCelda de desencadenadorse asigna a Celda de desencadenador en lavistaComportamiento , y se seleccionaCuandoel valor cambia.
Desencadenar solo al cambiar
En el panel "Propiedades" del Botón Actualizarconexión, el valor deCelda de desencadenadorse asigna a Celda de desencadenador en lavistaComportamiento , y se seleccionaCuandoel valor cambia. Si se introduce un nuevo valoren la celda del desencadenador durante el tiempode ejecución, los datos se actualizarán.
Desencadenar al insertar
3.3.1 Para importar archivos XLF creados en Xcelsius 4.5 o Xcelsius 2008
Precaución:Antes de actualizar el modelo, haga una copia de seguridad de los archivos XLF, JPEG y SWF externos.
1. Haga clic en Archivo > Abrir.2. Desplácese al archivo que desea importar y haga clic en Abrir.
2013-06-2946
Introducción

El software detecta que el archivo es de la versión anterior del producto y se abre un cuadro dediálogo de advertencia.
Precaución:Después de importar y guardar el modelo con Dashboards o Presentation Design, el modelo no sepuede abrir con una versión anterior del producto.
El modelo se abre en el lienzo. Es posible que algunos componentes del modelo tengan un aspectoligeramente diferente al del archivo original.
Si los componentes parecen tener un formato diferente, seleccione el componente y abra el panel"Propiedades". Vuelva a enlazar todas las propiedades que están vinculadas con las celdas de la hojade cálculo.
3.4 Personalizar con complementos
Hay varios componentes de modelos y extensiones de funciones disponibles para todas las versionesde Dashboards. Estos elementos se denominan complementos y han sido creados por socios y clientesde SAP. Puede descargar gráficos, mapas y otras extensiones de modelos y funciones, y usarlos parapersonalizar los modelos.
3.4.1 Para descargar complementos
Antes de poder instalar un complemento, deberá descargarlo a su sistema.1. Haga clic en Archivo > Administrar complementos....
Se abre el cuadro de diálogo "Administrador de complementos".
2. Haga clic en Obtener más complementos y, en el cuadro de diálogo de seguridad, haga clic enAceptar.Se abre el sitio Web "SAP EcoHub".
3. En "Find an Add-on" (Buscar un complemento), haga clic en Visit the Marketplace to View AllAdd-ons (Visitar el mercado para ver todos los complementos). También puede hacer clic enthis link para ir directamente a EcoHub.El sitio Web muestra los complementos disponibles. Haga clic en el que desee descargar.
4. Haga clic en Check Out (Pagar).Aparece el cuadro de diálogo "Sign In" (Iniciar sesión).
5. En el cuadro de diálogo"Sign In" (Iniciar sesión), lleve a cabo una de las siguientes acciones:• Introduzca la información de inicio de sesión y haga clic en Iniciar sesión.• Para registrarse, haga clic enCreate NewAccount (Crear cuenta nueva) y siga las instrucciones.
2013-06-2947
Introducción

6. Lea las condiciones de la oferta y seleccione la casilla I agree to the Terms of Use (Estoy deacuerdo con las condiciones de uso). Haga clic en Checkout (Pagar) y siga las instrucciones enlínea para descargar el archivo.
El complemento estará disponible para la instalación.
Si el complemento se encuentra en una carpeta comprimida, extraiga los archivos e instale elcomplemento descargado.
3.4.2 Para instalar complementos
Una vez descargado un complemento, deberá instalarlo antes de poder usarlo.1. Haga clic en Archivo > Administrar complementos....
Se abre el cuadro de diálogo "Administrador de complementos".
2. Haga clic en Instalar complementos.3. Vaya a la ubicación donde se guardaron y extrajeron los archivos de complementos. Seleccione el
archivo XLF y haga clic en Abrir.
El complemento se instala y estará disponible para su uso.
3.4.3 Para eliminar complementos
1. Haga clic en Archivo > Administrar complementos....Se abre el cuadro de diálogo "Administrador de complementos".
2. En la lista de la izquierda, seleccione el complemento que desea eliminar. Haga clic en Eliminarcomplemento.Se abre el cuadro de diálogo "Confirmar la eliminación de los complementos".
3. Haga clic en Eliminar.
El complemento se elimina del software.
2013-06-2948
Introducción

Uso de los componentes
Los componentes son elementos visuales del cuadro de mandos. Están diseñados para mostrar oseleccionar una gran cantidad de datos de forma eficiente. Los componentes se clasifican en categoríassegún función: gráficos, selectores, mapas y otras categorías entre las que puede elegir. Puede decidircuál es el mejor componente para usar en función del tipo de datos con el que esté trabajando.
Los componentes pueden enlazarse a una consulta o a las celdas de una hoja de cálculo incrustada.Estas relaciones pueden establecerse en ambos sentidos: si bien casi todos los componentes puedenrecibir datos de una consulta o de las celdas de la hoja de cálculo incrustada, muchos otros puedenademás devolver datos a la consulta o grabar datos en las celdas.
4.1 Usar el panel Propiedades
El panel "Propiedades" contiene las opciones de configuración y formato del componente seleccionado.Después de colocar un componente en el área del lienzo, podrá acceder al panel "Propiedades" dedistintos modos:• Haga doble clic en el componente seleccionado.• Haga clic con el botón secundario en el componente y seleccione Propiedades.• Pulse ALT+Intro.• En la "Lista de objetos", haga clic con el botón derecho en el componente y seleccione Propiedades.• En la "Lista de objetos", seleccione el componente y pulse ALT+Intro.
En general, el panel "Propiedades" tiene la misma estructura para todos los componentes, pero lasopciones disponibles son específicas de cada componente individual.
El panel "Propiedades" puede incluir las siguientes vistas:
2013-06-2949
Uso de los componentes

DescripciónVer
Use la vista General para establecer la configuración básica delos componentes, como títulos, etiquetas y la ubicación de losdatos de origen y de destino.
La vista Inserción está disponible para algunos componentesde gráfico y para la "Tabla jerárquica". Use esta vista para confi-gurar gráficos con el objeto de que actúen como selectores paraque al hacer clic en un elemento de gráfico se inserte informaciónmás detallada en la hoja de cálculo incrustada. Otro componentepodrá usar esta información para crear un comportamiento deprofundización. Para obtener información sobre cómo configurarel comportamiento de profundización del gráfico, consulte Confi-gurar el comportamiento de profundización.
Use la vista Comportamiento para configurar la forma en queel componente funciona dentro del modelo. Por ejemplo, puededefinir límites, la interactividad y la visibilidad.
Use la vista Aspecto para dar formato al aspecto de los compo-nentes, incluidos el tamaño de la fuente, las ubicaciones del título,las leyendas, los colores, etc.
Use la vista Alertas para configurar notificaciones visuales rela-cionadas con valores de datos. Las alertas ayudan a identificar,por ejemplo, los valores aceptables y los que requieren atención.Puede activar alertas, definir valores de destino y configurar co-lores para diferentes niveles de alerta. Para obtener informaciónsobre el uso de las alertas, consulte Interpretación de las alertas.
4.1.1 Enlazar componentes a orígenes de datos
El enlace de componentes a orígenes de datos es una parte fundamental de la creación de un modelode cuadro de mandos. Los enlaces son necesarios para mostrar datos en gráficos, mapas, tablas, etc.Además, puede crear enlaces de destino que permitan a los usuarios insertar valores en los orígenesde datos durante el tiempo de ejecución.
También puede enlazar parámetros de componentes a los orígenes de datos para definir, entre otroselementos, títulos, etiquetas, escalas de gráficos, colores y visibilidad de los componentes.
2013-06-2950
Uso de los componentes

Hay disponibles dos tipos de enlaces. Puede enlazar componentes a celdas de la hoja de cálculoincrustada o consultar datos. Las consultas solo están disponibles en SAP BusinessObjects Dashboards.
Enlaces de destinoEnlaces de origenBotón EnlazarTipo dedatos
Algunos componentes tambiénpueden grabar datos en la hoja decálculo incrustada. Para enlazar elcomponente a las celdas de desti-no de la hoja de cálculo incrustada,use el mismo procedimiento.
La mayoría de los conjuntos dedatos de componentes y muchosparámetros de componentes pue-den enlazarse a datos de origenen la hoja de cálculo incrustada.
Para proporcionar datos de origenpara los parámetros o conjuntosde datos de componentes usandola hoja de cálculo incrustada, espe-cifique las celdas que contienen losdatos para cada parámetro o con-junto de datos. Puede agregar ma-nualmente los datos a estas celdaso conectar la hoja de cálculo a unorigen de datos externo.
Hoja decálculoincrusta-da
Algunos componentes puedengrabar datos en las peticiones deorden de consulta. Si usa una peti-ción de orden de consulta comodestino para las selecciones decomponente, el componente permi-te a los usuarios limitar los resulta-dos de la consulta durante el tiem-po de ejecución.
Los datos de consulta de las con-sultas BEx o universo se puedenusar como datos de origen paramuchos componentes. Puede ele-gir la consulta y los objetos de re-sultado que desea enlazar al com-ponente. Los objetos de resultadojerárquicos se pueden vincular ados tipos de componentes: los"selectores de petición de consulta"y las "tablas jerárquicas".
En la mayoría de los casos, no sepueden enlazar directamente datosde consulta a los parámetros parael aspecto, el comportamiento o lasalertas del componente.
Consul-ta
Temas relacionados• Vincular componentes y datos de la hoja de cálculo• Enlazar componentes a la hoja de cálculo incrustada• Enlazar componentes a consultas
2013-06-2951
Uso de los componentes

4.1.1.1 Enlazar componentes a la hoja de cálculo incrustada
Al vincular un componente a celdas de la hoja de cálculo incrustada, se establece una referencia aaquellas celdas en el panel "Propiedades" del componente. Cada campo que se puede enlazar a lahoja de cálculo incrustada tiene un Selector de celdas ( ) a su derecha.
Nota:De forma predeterminada, puede seleccionar un máximo de 512 filas en un intervalo. Para cambiareste valor, haga clic en Archivo > Preferencias; haga clic en "Opciones de Excel" a la izquierda yespecifique el número máximo de filas que desee. Tenga en cuenta, sin embargo, que las seleccionesamplias pueden incidir negativamente en el rendimiento.
1. En el lienzo, haga doble clic en el componente que desea vincular con la hoja de cálculo incrustada.2. En el panel "Propiedades", haga clic en la ficha que contiene el campo que desea enlazar.3. Haga clic en Selector de celdas ( ) a la derecha del campo para abrir el cuadro de diálogo
"Seleccionar un rango".
Si el botón Enlazar muestra una consulta ( ), haga clic en la flecha situada junto al botón y elijaHoja de cálculo.
4. En la hoja de cálculo incrustada, haga clic en una celda y haga clic y arrastre para seleccionar elrango de celdas que desea enlazar al campo.
5. En el cuadro de diálogo "Seleccionar un rango", haga clic en Aceptar.
El campo se enlaza al rango que ha seleccionado, y el rango aparece en el campo.
Nota:
Para eliminar un enlace, haga clic en el Selector de celdas ( ) y elimine el rango del cuadro dediálogo "Seleccionar un rango".
Temas relacionados• Descripción de la hoja de cálculo incrustada• Vincular componentes y datos de la hoja de cálculo
4.1.1.2 Enlazar componentes a consultas
Cuando se enlaza un componente a una consulta, se define una referencia a los objetos de resultadode la consulta o a una petición de consulta en el panel "Propiedades" del componente. Un botón Enlazar
con una flecha desplegable ( o bien ) aparece a la derecha de cada campo que puedeenlazarse a datos de la consulta.
2013-06-2952
Uso de los componentes

1. En el lienzo, haga doble clic en el componente que desea vincular con la hoja de cálculo incrustada.Se abre el panel "Propiedades" del componente.
2. En el panel "Propiedades", haga clic en la ficha que contiene el campo que desea enlazar.Los campos que pueden enlazarse a datos de la consulta aparecen normalmente en la fichaGeneraly en la ficha Inserción.
3. Haga clic en la flecha situada junto al botón Enlazar y haga clic en Datos de consulta para losdatos de origen o Petición de orden de consulta para los datos de destino.
4. En el cuadro de diálogo "Seleccionar desde consulta", haga clic en la consulta adecuada en el panelizquierdo.
5. Seleccione el enlace en el panel derecho:• Para los enlaces a datos de origen, seleccione uno o varios objetos en la lista Objetos de
resultado. Para algunos componentes, puede seleccionar solo un objeto. Si está configurandouna "tabla jerárquica" para una consulta con más de un objeto de resultado jerárquico, elija quéjerarquía se debe mostrar en la tabla.
Nota:La "tabla jerárquica" y los componentes del "selector de petición de orden de consulta" son losúnicos componentes que pueden mostrar datos en una jerarquía. Si enlaza objetos de resultadoa otros tipos de componentes, muestran todos los valores en el mismo nivel y no en una jerarquíade varios niveles.
• Para los enlaces de destino, seleccione una petición en la lista Peticiones. No puede seleccionarpeticiones que tienen listas de valores jerárquicas.
6. Haga clic en Aceptar.
El botón Enlazar muestra una consulta ( y el campo se enlaza a los datos de la consulta que haseleccionado.
Nota:
• Si elimina o edita una consulta, los cambios se reflejan en todos los componentes que esténenlazados a la consulta.
• Para eliminar un enlace, haga clic en la flecha situada junto al botón Enlazar y haga clic en Eliminarenlace.
Temas relacionados• Crear una consulta
4.1.1.2.1 Objetos de resultado no usados en consultas
Cuando se enlazan datos de consulta a un componente, los objetos de resultado no usados no seeliminan de los resultados de la consulta. Esto es, los datos de consulta son los mismos conindependencia de los objetos de resultado que se enlacen al componente.
Los indicadores de consulta se agregan siempre según la dimensión más específica de la consulta.En consecuencia, puede que un componente no funcione del modo previsto si no incluye la dimensiónmás específica.
2013-06-2953
Uso de los componentes

Para evitar este problema, al crear una consulta, incluya solo los objetos de resultado que se enlazarána un componente. Tal vez deba crear varias consultas similares para mostrar los diferentes niveles deagregación de datos en distintos componentes.
Recuerde:Cada consulta usa una conexión separada al origen de datos y varias consultas pueden afectar alrendimiento del modelo.
Ejemplo:
Si crea una consulta que incluye las dimensiones País y Región y un indicador Ingresos de ventas,los resultados de la consulta mostrarán los ingresos de las ventas solo por región. Si enlaza losresultados de la consulta a un gráfico con el indicador Ingresos de ventas como valores de datos yla dimensión País como etiquetas, el gráfico no muestra los ingresos de las ventas por País. En elgráfico, se siguen mostrando los valores de los ingresos de las ventas de cada región y las etiquetasde cada país se repiten varias veces.
Para mostrar correctamente los ingresos de las ventas por país, debe crear una consulta con ladimensión País y el indicador Ingresos de ventas solo. Puede crear esta consulta además de laprimera consulta para ver los ingresos de las ventas por región en el modelo.
Temas relacionados• Universos y consultas BEx• Para agregar o editar consultas
4.1.2 Configuración de propiedades para varios componentes
Si selecciona varios componentes en el lienzo, podrá editar simultáneamente las propiedades de loscomponentes seleccionados. Para acceder a las propiedades de varios componentes, seleccione loscomponentes y haga doble clic en la selección. También puede acceder a las propiedades si hace cliccon el botón derecho en la selección y hace clic en Propiedades.
Si se trata de componentes del mismo tipo, puede editar las propiedades específicas de dicho tipo decomponente. Los cambios que realice en las propiedades se aplicarán a todos los componentes de laselección.
Con diferentes tipos de componentes seleccionados, el panel "Propiedades" se limita a los parámetrosde visibilidad dinámica de la ficha Comportamiento.
Cuando se agrupa un número de componentes, se puede acceder a las propiedades de los componentesindividuales haciendo clic en los componentes en el "explorador de objetos". Para obtener másinformación, consulte Utilizar la Lista de objetos.
2013-06-2954
Uso de los componentes

4.1.3 Configurar colores para elementos de componente
En un cuadro de mandos puede seleccionar colores específicos para casi todos los elementos de cadacomponente. Los colores se especifican en el panel "Propiedades" para cada componente de la vistaAspecto.
Nota:El vista Aspecto no está disponible para algunos componentes, como los fondos. La configuracióndel color para estos componentes se puede encontrar en la vista General.
Están disponibles varias definiciones de color comunes. También puede crear sus propias definicionesde color.
Para que el cuadro de mandos sea más llamativo visualmente, puede enlazar el color de un elementoo un rango de alerta a una celda en la hoja de cálculo incrustada. A continuación, el color se configuradinámicamente durante el tiempo de ejecución.
Los colores se pueden aplicar sobre algunos elementos mediante las alertas y puede personalizarlospara cada rango de alerta.
Temas relacionados• Interpretación de las alertas
4.1.3.1 Especificar colores de elementos
Para definir el color de un elemento de componente, puede seleccionarlo de un número predefinidode colores.1. En el panel "Propiedades" del componentes correspondiente, haga clic en Aspecto.2.
En la ficha Color, haga clic en Selector de color ( ) para el elemento correspondiente.3. Elija un color para el elemento mediante una de las tareas siguientes:
• Haga clic en un color de una de las secciones del cuadro de diálogo "Color":
2013-06-2955
Uso de los componentes

DescripciónSección
Estos son los colores del tema actual."Colores del tema"
Esto es un grupo de colores básicos."Colores estándar"
Estos son colores que ha usado recientemente en otro elemento."Colores recientes"
• Haga clic en Más colores para elegir un color de una paleta de colores más amplia. Cuandohaya seleccionado el color que desea, haga clic en Aceptar.
4.1.3.2 Crear un color personalizado para los elementos
Si desea asignar un color específico a elementos del componente, puede especificar los valores RGBo HSL para definir el color con precisión. A continuación, se pueden asignar los colores personalizadosa elementos del componente del mismo modo en que se asignan los colores predefinidos.1. Seleccione el componente y abra el panel "Propiedades".2.
En la ficha Color, haga clic en Selector de color ( ) para el elemento correspondiente.Se abrirá el cuadro de diálogo "Color".
3. Haga clic en Más colores.4. En la ficha Personalizado, en la lista Modelo de color, seleccione RGB o HSL.5. Configure los niveles de configuración del color, es decir, los niveles Rojo, Verde y Azul para RGB,
o los niveles Matiz, Sat (Saturación) y Lum (Luminosidad) para HSL.6. Para aplicar el color personalizado en el elemento seleccionado, haga clic en Aceptar.
Sugerencia:Para aplicar el color personalizado a otros elementos, puede acceder a él en la sección "Coloresrecientes" del cuadro de diálogo "Color".
4.1.3.3 Configurar dinámicamente colores en el tiempo de ejecución
Si desea configurar un elemento para cambiar los colores en el tiempo de ejecución según la informacióndel usuario o una configuración para otro componente, puede enlazar la configuración del color a unacelda de la hoja de cálculo incrustada.
Cuando el color esté enlazado a la celda de la hoja de cálculo, el valor de la celda configura el color.A continuación, puede configurar el valor de la celda para que se establezca por la entrada del usuario,otro componente, un origen de datos externo, etc.
2013-06-2956
Uso de los componentes

Se admiten los siguientes formatos de color:• Hexadecimal (por ejemplo, FFFFFF, #FFFFFF, 0xFFFFFF)• RGB (por ejemplo, (255,255,255))• Nombres de color VGA (por ejemplo, aqua, negro, azul, fucsia, gris, verde, lima, marrón, azul marino,
oliva, lila, rojo, plateado, verde azulado, blanco, amarillo)• Equivalente decimal de color (por ejemplo, F00FF cambia a 16711935)
Nota:
• Si el valor de la celda especificada no es una configuración de color válida o la celda está vacía, elcolor del elemento de componente se configura en negro.
• Los colores enlazados a una celda no se ven afectados por los cambios en el tema de color aplicadoen el modelo.
1. En el panel "Propiedades" del componentes correspondiente, haga clic en Aspecto.2.
En la ficha Color, haga clic en Selector de color ( ) para el elemento correspondiente.3. En el cuadro de diálogo "Color", haga clic en Enlazar a un color.
Aparece el cuadro de diálogo "Seleccionar un rango".
4. Seleccione la celda a la que desea enlazar el color y haga clic en Aceptar.
El color del elemento se actualiza según el valor de la celda seleccionada y el Selector de color
( cambia a un icono Enlazar color ( ).
4.1.4 Dar formato al texto para elementos de componentes
Para cada elemento del componente (títulos, etiquetas, texto del botón, texto del paso del ratón,leyendas, etc.), puede seleccionar mostrar u ocultar el texto. Si se muestra el texto, puede especificarel aspecto del texto y, para los números, el formato que usarán.
Si se guarda el modelo en la plataforma, también se pueden seleccionar opciones predeterminadasque se actualizan en el tiempo de ejecución para que usen el formato regional asociado a laconfiguración regional de visualización del usuario.
Nota:Los modelos que se guardan de forma local usan el formato de texto definido cuando se crea el modeloy no cambian en el tiempo de ejecución.
Temas relacionados• Traducir y globalizar modelos en la plataforma de BI
2013-06-2957
Uso de los componentes

4.1.4.1 Mostrar elementos de texto en un modelo
1. En el panel "Propiedades" para el componente, seleccione la vista Aspecto.2. Haga clic en la ficha Texto.
La ficha Texto muestra una lista de los elementos de texto disponibles para el componenteseleccionado. Los elementos de texto establecidos actualmente para la visualización en el modelotienen una marca de verificación en la columna izquierda. Si un elemento de texto aparece en unalista pero no se puede seleccionar, es posible que ese elemento no esté habilitado para elcomponente.
3. Realice una de las acciones siguientes:• Para mostrar un elemento de texto en el modelo, seleccione el elemento.• Para ocultar un elemento de texto en el modelo, anule la selección del elemento.
4.1.4.2 Dar formato a elementos de texto
1. En el panel "Propiedades" para el componente, seleccione la vista Aspecto.2. Haga clic en la ficha Texto.
La ficha Texto muestra una lista de los elementos de texto disponibles para el componenteseleccionado. Los elementos de texto establecidos actualmente para la visualización en el modelotienen una marca de verificación en la columna izquierda.
3. Haga clic en un elemento de texto que se muestre actualmente en el modelo.4. En la sección "Formatear texto seleccionado", seleccione la configuración de la fuente, el tamaño
de la fuente, el formato, la justificación y el color del texto.
Nota:Si se establece una fuente global, el tipo de fuente no se puede establecer en las propiedades delcomponente. Para obtener más información, consulte Para establecer opciones de fuente general.
5. Si está disponible, en la sección "Posición", seleccione dónde debe estar la etiqueta en relación alcomponente y, en "Desplazamiento", ajuste la posición de la etiqueta configurando una distanciapara moverla en relación a su posición.
6. En la sección "Formato de número", seleccione uno de los siguientes formatos de números:
2013-06-2958
Uso de los componentes

DescripciónOpción
Los datos no tienen formato del número específico.General
Los datos solo se tratan como números. Existen ajustes adicionales disponiblespara configurar el formato del número.
Numérico
Los datos se muestran como valores monetarios. Existen ajustes adicionalesdisponibles para configurar el formato de moneda.
Moneda
Los datos se muestran como un porcentaje.Porcentaje
Los datos se muestran como un valor de fecha. Existen ajustes adicionalesdisponibles para configurar el formato de fecha.
Fecha
Los datos se muestran como un valor de hora. Existen ajustes adicionalesdisponibles para configurar el formato de hora.
Hora
Los datos se muestran como una opción de dos valores (activado/desactivado,true/false, sí/no)
Booleano
Los datos se muestran solo como texto.Texto
En función de la selección, puede haber opciones de formato adicionales disponibles.
7. Si hay opciones de formato adicionales disponibles, defínalas. Pueden estar disponibles las siguientesopciones:
DescripciónOpción
Seleccione esta opción para usar el formato numérico regional asociadocon la configuración regional del usuario. Si se selecciona esta opción, noestarán disponibles otras opciones de formato de número.Esta opción se aplica a elementos numéricos cuando el modelo seguarda en la plataforma.
Formato numéricopredeterminado
Seleccione esta opción para usar el formato de moneda regional asociadoa la configuración regional del usuario. Si se selecciona esta opción, noestarán disponibles otras opciones de formato de moneda.Esta opción se aplica a elementos de moneda cuando el modelo seguarda en la plataforma.
Formato monetariopredeterminado
Especifique el formato a usar para los valores negativos.Esta opción se aplica a elementos numéricos y de moneda.
Valores negativos
Especifique el número de decimales que se van a mostrar.Esta opción se aplica a elementos numéricos, de moneda y de porcen-taje.
Posiciones decima-les
2013-06-2959
Uso de los componentes

DescripciónOpción
Seleccione esta opción para especificar el símbolo de moneda que se vaa mostrar delante del número.Esta opción se aplica a elementos de moneda.
Prefijo
Seleccione esta opción para especificar el símbolo de moneda que se vaa mostrar después del número.Esta opción se aplica a elementos de moneda.
Sufijo
Seleccione esta opción para insertar una coma entre las centenas y losmillares.
Esta opción se aplica a elementos numéricos y de moneda.
Usar separador demiles
Especifique el tipo de formato de fecha u hora que se va a usar desde unalista de formatos comunes.
Esta opción se aplica a elementos de fecha y de hora.
Nota:Para los modelos guardados en la plataforma, también se pueden selec-cionar opciones predeterminadas para usar un formato regional asociadoa la configuración regional del usuario.
Tipo
Temas relacionados• Traducir y globalizar modelos en la plataforma de BI• Configuración de los modelos para el formato regional
4.2 Usar componentes
4.2.1 Configurar las propiedades del componente
Seleccione un componente y agréguelo al lienzo antes de configurar los ajustes en el panel"Propiedades".
2013-06-2960
Uso de los componentes

No todas las fichas están disponibles para cada componente y las opciones de cada ficha varían enfunción del componente.1. Seleccione el componente y abra el panel "Propiedades".2. Si la vista General está disponible en el panel "Propiedades", haga clic en ella y configure las
opciones adecuadas. Esta vista contiene las opciones para los títulos, etiquetas, visualización,destino y origen de datos, etc.
3. Si la vista Inserción está disponible en el panel "Propiedades", haga clic en ella y configure lasopciones de inserción de datos para el componente.Los componentes con inserción de datos pueden insertar información en las celdas de la hoja decálculo incrustada o en una petición de consulta cuando un usuario interactúa con el componentedurante el tiempo de ejecución.
Nota:Los componentes de mapa y de selector, excepto la "tabla jerárquica", disponen de opciones deinserción de datos en la vista General.
4. Si la vista Comportamiento está disponible en el panel "Propiedades", haga clic en ella paraconfigurar las opciones sobre el funcionamiento del componente en el modelo, incluyendo el manejode cantidades variables de datos, las escalas, animaciones y visibilidad dinámica.
5. Si la vista Aspecto está disponible en el panel "Propiedades", haga clic en ella para configurar lascaracterísticas visuales del componentes, incluyendo las opciones de la leyenda del gráfico, lasopciones de diseño, el formato del texto y los colores.
6. Si se puede aplicar, haga clic en la vista Alertas para configurar el formato condicional basado enlos valores de datos. La alertas ayudan a los usuarios a identificar los valores que se encuentrandentro de los rangos aceptables.
El componente está configurado. Los cambios que se realicen en el aspecto del gráfico y en los datosque se muestran se actualizan en el lienzo. Se puede ver cómo funciona el componente durante eltiempo de ejecución al hacer clic en Vista previa.
Temas relacionados• Usar el panel Propiedades• Enlazar componentes a orígenes de datos• Configurar colores para elementos de componente• Dar formato al texto para elementos de componentes• Interpretación de las alertas
4.2.2 Usar componentes de gráfico
Los gráficos sirven para representar datos visualmente, de modo que a los usuarios les resulte másfácil realizar comparaciones, y detectar modelos y tendencias. El software incluye los siguientes tiposde gráfico.
2013-06-2961
Uso de los componentes

Gráfico de áreas
El "gráfico de áreas" es un gráfico estándar con ejes verticales y horizontales. Cada punto del ejehorizontal representa un punto de datos. Los valores de cada punto de datos se trazan en función deleje vertical. En cada serie, las áreas coloreadas se crean conectando los puntos trazados con el ejehorizontal. Use este gráfico en modelos que resalten una línea de tendencia, como precios de accioneso un historial de ingresos.
Gráfico de barras y gráfico de columnas
Se trata de gráficos de varias barras que muestran y comparan uno o varios elementos a lo largo deun período de tiempo o en un rango específico de valores. Por ejemplo, podría usar un "Gráfico decolumnas" en modelos que contienen el recuento trimestral por región.
Nota:Los "gráficos de barras" y los "de columnas" funcionan exactamente igual y muestran la mismainformación. Lo único que los diferencia es la orientación de las barras.
Diagrama de burbujas
El "Diagrama de burbujas" es una de las herramientas de análisis más útiles que existen. Permitecomparar un grupo o una serie de elementos en función de tres parámetros diferentes. Contiene uneje X y un eje Y para representar la posición del elemento en el área del gráfico, y un valor Z pararepresentar el tamaño del elemento.
2013-06-2962
Uso de los componentes

Este gráfico se puede usar, por ejemplo, para representar una composición de mercado en la que eleje X represente el rendimiento de la inversión (ROI) por tipo de sector, el eje Y represente el flujo detesorería y el eje Z represente el valor de mercado.
Nota:Este componente se denomina Gráfico de burbujas en las versiones anteriores Dashboards.
Gráfico de líneas de columnas
El "Gráfico de líneas de columnas" es un gráfico de líneas sobrepuesto en un gráfico de columnas yes perfecto para mostrar un rango de valores y una línea de tendencias para dichos valores. Puedeusar este gráfico en modelos creados para examinar acciones. Una serie de líneas puede mostrar elprecio histórico de las acciones a lo largo del año, mientras que un gráfico de columnas puede mostrarel volumen de intercambio de dichas acciones.
El "Gráfico de líneas de columnas" también puede incluir notificaciones de alerta cuando contienevarias series de datos. El "Grafico de líneas de columnas" es el único tipo de gráfico con esta capacidad.Para obtener más información acerca de las alertas, consulte Interpretación de las alertas.
Nota:Este componente se denomina Gráfico combinado en las versiones anteriores Dashboards.
Gráfico con viñetas horizontal y Gráfico con viñetas vertical
Estos gráficos proporcionan un método para mostrar información con un formato condensado y quedistrae menos.
El gráfico dispone de un único indicador principal (por ejemplo, ingresos actuales hasta la fecha) quese muestra como una barra vertical u horizontal. Un marcador indica un valor de destino o un objetivode rendimiento, y los cambios de tono del color tras la barra indican rangos cualitativos de rendimiento(por ejemplo, insuficiente, satisfactorio y bueno).
2013-06-2963
Uso de los componentes

Los diseñadores pueden configurar el gráfico para mostrar varias series y pueden configurar la escala,el eje y las marcas de manera independiente para cada serie. Por ejemplo, el gráfico se puede configurarpara que muestre los ingresos por miles de dólares, el beneficio en dólares y el tamaño de los pedidoscomo un total.
Gráfico de líneas
El "gráfico de líneas" es perfecto para mostrar la tendencia a lo largo de un periodo. Use este gráficoen modelos que resalten una tendencia o una secuencia de datos continuada, como precios de accioneso un historial de ingresos.
Gráfico OHLC y gráfico de velas
El "Grafico OHLC" (apertura-alto-bajo-cierre) y los "Gráficos de velas" se usan principalmente paramostrar datos de acciones. Cada marcador corresponde a los valores que se representan en formade líneas conectadas con el marcador en el "gráfico OHLC" y como colores en el "gráfico de velas".El valor de apertura muestra la cotización de apertura del valor. El valor máximo representa la cotizaciónmáxima alcanzada por el valor en ese día. El valor mínimo muestra la cotización mínima del valor enese día. El valor de cierre muestra la cotización de cierre del valor.
Gráfico circular
El "gráfico circular" representa la distribución o participación de cada elemento (representado por unsector) respecto a un total determinado que se representa como el valor total del círculo. El "Gráficocircular" es adecuado para modelos como la contribución de los ingresos por producto. En ese caso,el tamaño del gráfico entero representaría el valor total, mientras que cada segmento sería un productoconcreto.
2013-06-2964
Uso de los componentes

Gráfico radial y gráfico radial relleno
Los "Gráficos radiales" disponen de ejes que se proyectan hacia fuera desde el centro del gráfico.Estos gráficos pueden tener varios ejes. Resultan útiles para representar conjuntos de datosmultidimensionales. En el gráfico radial relleno, la forma creada al conectar los puntos a lo largo decada eje se rellena con un color. Los gráficos radiales se pueden utilizar, por ejemplo, para comparardistintos aspectos de los valores de bolsa. Un eje puede mostrar el precio, otro el volumen, otro larelación precio/beneficio y otros cualquier otro dato importante.
Diagrama de dispersión
Este gráfico, conocido como Gráfico XY en versiones anteriores del producto, muestra los datos queincluyen dos dimensiones. El "Diagrama de dispersión" muestra cada punto de datos como el resultadode la intersección de los valores X e Y. Por ejemplo, puede usar este gráfico en modelos que comparenel rendimiento de la inversión (en el eje X) con el valor de mercado (en el eje Y) de un grupo deempresas.
Nota:Este componente se denomina Gráfico XY en las versiones anteriores Dashboards.
Gráfico sparkline
El "gráfico sparkline" presenta tendencias y variaciones asociadas con algunos indicadores, como laactividad bursátil, de forma sencilla y condensada.
2013-06-2965
Uso de los componentes

Los diseñadores pueden configurar puntos de datos clave (valor de inicio, valor de fin, valor inferior yvalor superior) que se visualizarán como marcadores en el gráfico . También pueden definir un rangonormal que se visualizará como un fondo en color detrás del gráfico.
Ejemplo de gráfico de áreas apiladas
Este gráfico estándar tiene un eje vertical y otro horizontal. Cada punto del eje horizontal representaun punto de datos. Los valores reales de los puntos de datos se trazan en función del eje vertical,sumando cada serie al valor total. Podría usar el "Gráfico de áreas apiladas" para comparar los ingresospara varios productos, así como los ingresos combinados de todos los productos y la contribución decada producto a los ingresos combinados.
Gráfico de columnas apiladas y gráfico de barras apiladas
Se trata de gráficos de varias barras que muestran y comparan una o varias variables, al agregar cadavariable al valor total. Estos gráficos comparan varias variables a lo largo de un período de tiempo, porejemplo, los costes de marketing y los administrativos. Cada uno de los componentes de coste sepresenta en un color distinto y cada barra representa un período de tiempo diferente. El tamaño totalde la barra representa el coste total.
Nota:Los "Gráficos de columnas apiladas" y los "Gráficos de barras apiladas" funcionan de forma idéntica;muestran la misma información. Lo único que los diferencia es la orientación de las barras.
2013-06-2966
Uso de los componentes

Mapa de árbol
Este gráfico muestra datos en un área bidimensional. Cada punto de datos se representa medianteun rectángulo. El "mapa de árbol" muestra dos parámetros, representados mediante tamaño e intensidadde color, y se pueden usar para comparar dos conjuntos de datos.
Por ejemplo, un "Mapa de árbol" se podría usar para representar el tamaño y la tasa de interés de lospréstamos. Puede configurar el tamaño del rectángulo como la cantidad del préstamo; un préstamogrande se representaría mediante un rectángulo grande. El color del rectángulo representaría la tasade interés: cuanto más alto sea el interés, más intenso será el color.
Sugerencia:Para ver un ejemplo de un modelo con un "mapa de árbol", haga clic en Archivo > Ejemplos y abrael archivo de ejemplo Mapa de árbol.
Gráfico en cascada
Un "Gráfico en cascada" se usa normalmente para mostrar cómo se ve afectado un valor inicial poruna serie de valores positivos o negativos secuenciales. Los valores inicial y final se representan concolumnas completas, mientras que los valores intermedios se representan con columnas parciales.Las columnas están organizadas con códigos cromáticos para diferenciar entre los valores positivosy los negativos.
Por ejemplo, un "Gráfico en cascada" se podría usar para representar el nivel de inventario de losartículos que venda la empresa minorista. Las compras de inventario adicionales se representan convalores positivos y las ventas de inventario se representan con valores negativos.
Temas relacionados• Configurar las propiedades del componente
4.2.2.1 Propiedades generales del gráfico
2013-06-2967
Uso de los componentes

Use la siguiente tabla como guía para configurar las propiedades del componente Gráfico en la vistaGeneral. Algunas opciones solo están disponibles para determinados tipos de gráficos.
DescripciónOpción
Área "Títulos"
Especifique el título principal para el gráfico. De forma predeterminada, estácentrado en la parte superior del gráfico.Gráfico
Especifique un título secundario para el gráfico. De forma predeterminada, elsubtítulo está centrado en la parte superior del gráfico, debajo del título del grá-fico.
Subtítulo
Especifique la etiqueta de las categorías de datos que se muestran en el eje X.Eje de catego-rías (X)
Especifique la etiqueta de las categorías de datos que se muestran en el eje Y.Eje de catego-rías (Y)
Especifique la etiqueta de los datos en el eje X.Eje horizontal(X)
Especifique la etiqueta de los datos en el eje Y.Eje vertical (Y)
Especifique la etiqueta de los valores que se muestran en el eje Y.Eje de valores(Y)
Especifique la etiqueta de los valores que se muestran en el eje X.Eje de valores(X)
Especifique la etiqueta del eje Y secundario que se muestra a la derecha delgráfico.
Nota:Esta opción está disponible solo si se selecciona Por serie y Trazar serie enestá definido como Eje secundario.
Eje de valor se-cundario (Y)
Especifique la etiqueta del eje X secundario que se muestra en la parte superiordel gráfico.
Nota:Esta opción está disponible solo si se selecciona Por serie y Trazar serie enestá definido como Eje secundario.
Eje (X) de valorsecundario
Área "Datos"
2013-06-2968
Uso de los componentes

DescripciónOpción
Seleccione esta opción para mostrar un rango de valores de una única serie dedatos.
Seleccione una de las opciones siguientes:• Si la serie de datos proviene de las columnas de la hoja de cálculo, seleccione
Datos en columnas.• Si la serie de datos proviene de las filas de la hoja de cálculo, seleccione
Datos en filas.
Por rango
2013-06-2969
Uso de los componentes

DescripciónOpción
Seleccione esta opción para mostrar varias series de valores.
Para agregar una serie al gráfico, haga clic en Agregar ( ).
A continuación, para los gráficos estándar, seleccione las series y configure lasopciones siguientes:
DescripciónOpción
Especifique el nombre de la serie.Nombre
Especifique los puntos de datos X o Y de la hoja decálculo o consulta. Haga clic en la flecha junto albotón Enlazar situado junto al cuadro y seleccioneHoja de cálculo para enlazar los valores a las celdasde la hoja de cálculo incrustada (el botón Enlazarmuestra una hoja de cálculo ) o Datos deconsulta para enlazar los valores a los resultadosde la consulta (el botón Enlazar muestra una consulta
).
Valores
Especifique el eje en el que desea trazar la serie.Trazar serie en
Especifique la etiqueta que se muestra en el eje Xpara identificar las categorías de la serie.Etiquetas de categoría
Por serie
Por serie
2013-06-2970
Uso de los componentes

DescripciónOpción
Para los "gráficos OHLC" y los "gráficos de velas", seleccione esta opción paramostrar varias series de valores. Para cada opción de valor, puede vincular elvalor a una celda de la hoja de cálculo o a los objetos de datos de la consulta.Haga clic en la flecha junto al botón Enlazar situado junto al cuadro y seleccioneHoja de cálculo para enlazar los valores a las celdas de la hoja de cálculo in-
crustada (el botón Enlazar muestra una hoja de cálculo ) o Datos de con-sulta para enlazar los valores a los resultados de la consulta (el botón Enlazar
muestra una consulta ).
Establezca las siguientes opciones:
DescripciónOpción
Nombre de la serie. Solo como referencia.Nombre de se-rie
Los datos de origen del valor de apertura.Abrir
Los datos de origen del valor superior.Alto
Los datos de origen del valor inferior.Bajo
Los datos de origen del valor de cierre.Cerrar
Etiqueta que se muestra en el eje X para identificar las cate-gorías de la serie.
Etiqueta de ca-tegoría
Por serie
2013-06-2971
Uso de los componentes

DescripciónOpción
Para los gráficos de "mapa de árbol", seleccione esta opción para mostrar variasseries de valores. Para cada opción de valor, puede vincular el valor a una celdade la hoja de cálculo o a los objetos de datos de la consulta. Haga clic en la flechajunto al botón Enlazar situado junto al cuadro y seleccione Hoja de cálculo paraenlazar los valores a las celdas de la hoja de cálculo incrustada (el botón Enlazar
muestra una hoja de cálculo ) oDatos de consulta para enlazar los valores
a los resultados de la consulta (el botón Enlazar muestra una consulta ).
Para agregar una serie al gráfico, haga clic en Agregar ( ).
A continuación, seleccione las series y configure las opciones siguientes:
DescripciónOpción
Nombre de la serie. Solo como referencia.Mostrar etiquetas
Rango de valores representado con el tamaño decuadrados en el gráfico.Valores (tamaño)
Rango de valores representado con la intensidad decolor del gráfico.
Valores (intensidad decolor)
Por serie
2013-06-2972
Uso de los componentes

DescripciónOpción
Para los "gráficos con viñetas", seleccione esta opción para mostrar varias seriesde valores. Para cada opción de valor, puede vincular el valor a una celda de lahoja de cálculo o a los objetos de datos de la consulta. Haga clic en la flechajunto al botón Enlazar situado junto al cuadro y seleccione Hoja de cálculo paraenlazar los valores a las celdas de la hoja de cálculo incrustada (el botón Enlazar
muestra una hoja de cálculo ) oDatos de consulta para enlazar los valores
a los resultados de la consulta (el botón Enlazar muestra una consulta ).
Para agregar una serie al gráfico, haga clic en Agregar ( ).
A continuación, seleccione las series y configure las opciones siguientes:
DescripciónOpción
Nombre de la serie. Solo como referencia.Etiqueta
Etiqueta secundaria de la serie que aparece bajo laetiqueta de serie.Subetiqueta
Rango de valores que representan el rendimientoreal.Valor de rendimiento
Rango de valores para el rendimiento objetivo.Valor de comparación
Rango de valores que definen la escala del rendi-miento, por ejemplo, bajo, aceptable, bueno.Valor de escala
Especifique el intervalo de valores representado por los colores de un "gráficocircular". Puede enlazar los valores a una celda de la hoja de cálculo o a losobjetos de datos de la consulta. Haga clic en la flecha junto al botón Enlazar si-tuado junto al cuadro y seleccione Hoja de cálculo para enlazar los valores alas celdas de la hoja de cálculo incrustada (el botón Enlazar muestra una hoja
de cálculo ) o Datos de consulta para enlazar los valores a los resultados
de la consulta (el botón Enlazar muestra una consulta ).
Seleccione una de las opciones siguientes:• Si la serie de datos procede de una columna de la hoja de cálculo, seleccione
Datos en columnas.• Si la serie de datos procede de una fila de la hoja de cálculo, seleccioneDatos
en filas.
Valores
2013-06-2973
Uso de los componentes

DescripciónOpción
Especifique las etiquetas mostradas junto a cada color en la leyenda del "gráficocircular". Puede vincular el valor a una celda de la hoja de cálculo o a los objetosde datos de la consulta. Haga clic en la flecha junto al botón Enlazar situadojunto al cuadro y seleccioneHoja de cálculo para enlazar los valores a las celdasde la hoja de cálculo incrustada (el botón Enlazar muestra una hoja de cálculo
) o Datos de consulta para enlazar los valores a los resultados de la
consulta (el botón Enlazar muestra una consulta ).
Etiquetas
Especifique las etiquetas que se muestran al lado de cada serie del gráfico.Puede vincular el valor a una celda de la hoja de cálculo o a los objetos de datosde la consulta. Haga clic en la flecha junto al botón Enlazar situado junto alcuadro y seleccione Hoja de cálculo para enlazar los valores a las celdas de la
hoja de cálculo incrustada (el botón Enlazar muestra una hoja de cálculo )o Datos de consulta para enlazar los valores a los resultados de la consulta (el
botón Enlazar muestra una consulta ).
Etiquetas de en-cabezado
Temas relacionados• Configurar las propiedades del componente• Enlazar componentes a orígenes de datos• Vincular componentes y datos de la hoja de cálculo• Propiedades del comportamiento del gráfico• Propiedades de inserción de gráfico• Propiedades de aspecto del gráfico
4.2.2.2 Propiedades de inserción de gráfico
Use la siguiente tabla como guía para configurar las propiedades de la vista Inserción para los gráficosque contengan una serie. Algunas opciones solo están disponibles para determinados tipos de gráficos.
DescripciónOpción
Permite al gráfico comportarse como un selector e insertar datos en unacelda. Esta opción solo está disponible para gráficos que contienen unaserie. Para obtener más información sobre la configuración de una serie,consulte Propiedades generales del gráfico.
Habilitar inserción dedatos
2013-06-2974
Uso de los componentes

DescripciónOpción
La celda de la hoja de cálculo incorporada en la que se insertará elnombre de la serie seleccionado actualmente. Esta opción se usa paraidentificar la serie de datos que se inserta.
Destino de nombre deserie
Esta lista determina la estructura de los datos que se insertará en la hojade cálculo incrustada al realizar una selección. Para obtener más infor-mación, consulte Configurar gráficos para profundizar.
Tipo de inserción
Para cada serie que contenga el gráfico, seleccione la serie y, a continua-ción, configure los enlaces aplicables, incluyendo los datos de origenque se van a insertar y el destino.
Para los gráficos circulares, la lista Serie no está disponible. Solo debedefinir un conjunto de valores de datos de origen y de destino.
Con la inserción Valor que usa los componentes "Diagrama de burbujas","Diagrama de dispersión" y "Mapa de árbol", la opción Conjunto de va-lores permite seleccionar el conjunto de valores para usar en la inserción.Para cada valor de destino, puede vincular el valor a una celda de lahoja de cálculo o a una petición de consulta. Haga clic en la flecha juntoal botón Enlazar situado junto al cuadro y seleccione Hoja de cálculopara enlazar los valores a las celdas de la hoja de cálculo incrustada (el
botón Enlazar muestra una hoja de cálculo ) o Datos de consultapara enlazar los valores a los resultados de la consulta (el botón Enlazar
muestra una consulta ).
Serie
Especifica cómo se realizan las selecciones en el componente. SeleccioneClic del ratón o Paso del ratón.
Opciones de interac-ción
Especifica el elemento o la serie que se selecciona de forma predetermi-nada al cargar el modelo.
Selecciónpredetermina-da
Temas relacionados• Configurar las propiedades del componente• Comprender los tipos de inserciones• Propiedades generales del gráfico• Propiedades del comportamiento del gráfico• Propiedades de aspecto del gráfico
2013-06-2975
Uso de los componentes

4.2.2.2.1 Configurar el comportamiento de profundización
La capacidad de inserción de gráfico permite que los gráficos se comporten como selectores; cuandolos usuarios hacen clic en una parte del gráfico, el gráfico escribe los datos en las celdas de la hojade cálculo incrustada o en una petición de consulta. A continuación, los otros componentes puedenusar estos datos para mostrar información detallada, de modo que los usuarios puedan profundizaren los datos.
Por ejemplo, un "gráfico circular" que muestra las ventas anuales se podría configurar para insertarlos totales de las ventas mensuales en las celdas de destino especificadas. A continuación, un "gráficode barras" podría usar estos datos para mostrar los totales mensuales cada vez que se hace clic enuna parte del "gráfico circular".
Sugerencia:Para ver un ejemplo de un modelo con comportamiento de profundización, haga clic en Archivo >Ejemplos y abra el archivo de ejemplo Gráfico - Profundización.
Temas relacionados• Propiedades de inserción de gráfico
Configurar gráficos para profundizar
Antes de realizar esta tarea, debe configurar un gráfico y enlazarlo a un origen de datos. Además,debe haber disponible información de profundización más detallada en una hoja de cálculo o consulta.
Nota:Los componentes de "Gráfico de áreas", "Gráfico de áreas apiladas", "Gráfico con viñetas horizontal","Gráfico con viñetas vertical", "Gráfico Sparkline", "Gráfico radial" y "Gráfico radial relleno" no disponende opciones de inserción y no se pueden configurar para profundizar de este modo.
1. Seleccione el gráfico que desea usar para profundizar y abra el panel "Propiedades".2. En la vista Inserción, seleccione Habilitar inserción de datos.
Nota:Si la casilla de verificación Habilitar inserción de datos no está disponible, compruebe que elgráfico está enlazado a un origen de datos.
3. Si el gráfico contiene una serie, en el cuadro Destino de nombre de serie, puede hacer clic en elSelector de celdas ( ) y seleccionar una celda de una hoja de cálculo donde desee insertar elnombre de la serie.
4. En la lista Tipo de inserción, seleccione una de las opciones siguientes para especificar el tipo dedatos que se insertan cuando se realiza una selección:
2013-06-2976
Uso de los componentes

DescripciónOpción
Cuando un usuario selecciona un valor, la posición de este valor en la seriese especifica en la celda de destino.
Por ejemplo, para un "gráfico de barras" con tres valores, cuando un usuarioselecciona la primera barra, se introduce un 1 en la celda de destino o en lapetición de consulta. Cuando un usuario selecciona la barra del medio, se es-pecifica un 2 y, para la barra final, se especifica un 3.
Para el tipo de inserción de hoja de cálculo, solo debe seleccionar una celdade destino.
Posición
Cuando un usuario selecciona un valor, este valor se especifica en la celdade destino o en la petición de orden de consulta.
Para el tipo de inserción de hoja de cálculo, solo debe seleccionar una celdade destino.
Además, los componentes de "Diagrama de burbujas", "Gráfico OHLC", "Dia-grama de dispersión", "Gráfico de velas" y "Mapa de árbol" disponen de variosvalores para cada punto de datos, de modo que se debe especificar el conjuntode valores que desee insertar. Por ejemplo, para un "mapa de árbol", puedeusar los valores de tamaño o de intensidad de color.
Valor
Al realizar una selección, se especifica una fila de los valores de datos de origencorrespondientes a la selección en la fila de destino o petición de orden deconsulta.
Por ejemplo, para un "gráfico circular" con cuatro valores, se designan cuatrofilas de datos de origen. Cuando un usuario selecciona el primer sector delgráfico circular, la primera fila de datos de origen se inserta en el destino. Siel usuario selecciona el segundo sector, se inserta la segunda fila de datos deorigen, que sobrescribe los datos anteriores.
Para la inserción de hoja de cálculo, debe seleccionar varias filas de datosde origen y una fila de destino con el mismo número de columnas.
Para la inserción de petición de orden de consulta, seleccione una única co-lumna de datos de origen para insertar un parámetro en la petición de ordende consulta cada vez que el usuario realice una selección. Si inserta datos enuna petición de orden de consulta con un operador En la lista o Fuera de lalista, puede elegir varias columnas de datos de origen para insertar simultá-neamente varios parámetros.
Fila
Columna
2013-06-2977
Uso de los componentes

DescripciónOpción
Al realizar una selección, una columna de los valores de datos de origen co-rrespondientes a la selección se especifica en la columna de destino o peticiónde orden de consulta.
Este tipo de inserción es similar a la inserción de tipo fila. Debe seleccionarvarias columnas de datos de origen y una columna de destino con el mismonúmero de filas.
Al realizar una selección, se introduce un valor de 1 en la celda del intervaloque representa dicha selección, y se introduce un valor de 0 en las otras celdasdel intervalo de destino.
Por ejemplo, para un "gráfico OHLC" con seis valores, se designan seis celdasen una fila o columna como el destino. Si el usuario selecciona el segundopunto de datos en el gráfico, se inserta un 1 en la segunda celda de la fila ocolumna de destino y un 0 en las cinco celdas restantes.
Para la inserción de hoja de cálculo, debe seleccionar una fila o columna dedestino con una celda para cada punto de datos en el gráfico.
Lista de estado
Sugerencia:Las inserciones de columna y fila se usan con frecuencia para crear efectos de profundización.
5. A menos que se configure un "gráfico circular", en la lista Serie, seleccione una serie para configurar.6. Si Tipo de inserción está establecido en Fila o Columna, junto a Datos de origen, haga clic en
el Selector de celdas ( ). A continuación, seleccione las celdas de la hoja de cálculo que contienenlos datos de origen.
Nota:Si Tipo de inserción está establecido en Valor, Posición o Lista de estado, los datos de origense determinan mediante la selección del gráfico.
7. Para los componentes de "Diagrama de burbujas", "Diagrama de dispersión", "Gráfico de velas","Gráfico OHLC" y "Mapa de árbol", si se configura Tipo de inserción en Valor, en la lista Conjuntode valores, seleccione el valor para insertar.
8. Junto al cuadro Destino, haga clic en la flecha situada junto al botón Enlazar al lado del cuadro yseleccione Hoja de cálculo para enlazar los valores a celdas de la hoja de cálculo incrustada oConsultar datos para enlazar los valores a una petición de consulta.
9. Seleccione la petición de orden de consulta o el rango de hojas de cálculo adecuado para completarel enlace.
10. En Opciones de interacción, en la lista Insertar con, seleccione Clic de ratón para insertar losdatos cuando el usuario haga clic en el gráfico, o Paso del ratón para insertar los datos cuando elusuario pase el puntero del ratón por encima de la selección del gráfico.
11. En "Selección predeterminada", en la lista Serie, seleccione la serie y, en la lista Elemento, elijael elemento que se seleccionará de forma predeterminada al cargar el modelo.
2013-06-2978
Uso de los componentes

El gráfico está configurado para insertar datos en el rango de destino al realizar la selección. Otrocomponente del modelo puede usar los datos del rango de destino.
Temas relacionados• Enlazar componentes a orígenes de datos• Usar componentes de gráfico• Propiedades de inserción de gráfico
4.2.2.3 Propiedades del comportamiento del gráfico
Use la siguiente tabla como guía para definir las propiedades de la vista Comportamiento para losgráficos. Tenga en cuenta que algunas opciones solo están disponibles para determinados tipos degráficos.
DescripciónOpción
Ficha Común
Especifica si las celdas vacías al final de los datos se muestran u omitenen el gráfico.
Establezca las siguientes opciones:• En serie: el gráfico no muestra series vacías pasada la última serie
no vacía de un rango.• En valores: el gráfico no muestra los valores vacíos pasado el último
valor no vacío de una serie.
Para obtener más información sobre el uso de esta opción, consulteTrabajar con cantidades variables de datos.
Omitir celdas vacías
Para los "gráficos Sparkline", seleccione esta opción para habilitar unárea de color detrás de Sparkline para indicar el rango de los valoresnormales para los datos dados.
Área de rango normal
Seleccione esta opción para establecer el área de intervalo normal segúnlas variaciones de los datos.Automático
2013-06-2979
Uso de los componentes

DescripciónOpción
Seleccione esta opción para establecer el área de intervalo normal segúnvalores altos y bajos específicos. Especifique los valores superior e inferioro haga clic en el Selector de celdas ( ) para seleccionar la ubicaciónde un origen de datos para esos valores.
Manual
Especifica si los usuarios pueden ajustar la escala del gráfico durante eltiempo de ejecución. Si se selecciona esta opción, al ejecutar el modelo,estará disponible un conjunto de herramientas de tiempo de ejecuciónque permitirá a los usuarios ajustar la escala del gráfico. También puedeseleccionar las herramientas que estarán disponibles en el conjunto deherramientas de tiempo de ejecución. Para obtener más información sobreel uso de esta opción, consulte Permitir que los usuarios ajusten las es-calas del gráfico.
Habilitar herramientasde tiempo de ejecución
Agrega un control deslizante de rangos para permitir a los usuarios cen-trarse en un conjunto de datos concreto en lugar de visualizar el gráficocompleto de una vez. Los usuarios pueden cambiar el tamaño del inter-valo ajustando los identificadores de control a ambos lados del controldeslizante de intervalo. Para obtener más información sobre el uso deesta opción, consulte Agregar controles deslizantes de rango a los gráficos.
Habilitar control desli-zante de rango
2013-06-2980
Uso de los componentes

DescripciónOpción
Ordena los valores del gráfico según series de datos específicos o etique-tas de gráfico.
Seleccione una de las opciones siguientes:
DescripciónOpción
Ordena según los valores de los datos.
Si el gráfico contiene varias series, en la listaSeries, seleccione la serie a ordenar. En la listaOrden, seleccioneAscendente oDescenden-te.
Por datos
Ordenar por etiquetas de eje de categoría.
Las etiquetas se ordenan alfanuméricamenteen orden ascendente. Para ordenar en ordendescendente, seleccione la casilla de verifica-ción Invertir orden.
Por etiquetas de cate-goría
Habilitar orden
Esta opción permite especificar las condiciones que controlan el momentoen que está visible el gráfico en el modelo durante el tiempo de ejecución.Para obtener más información sobre el uso de la visibilidad dinámica,consulte Administrar la visibilidad de los componentes.
Visibilidad dinámica
Ficha Escala
Use estas opciones para especificar la apariencia de la escala en el grá-fico. Para obtener más información, consulte Configurar escalas.Escala
Configurar cuántas líneas divisorias aparecen en el gráfico. Para obtenermás información, consulte Configurar escalas.Divisiones
Ficha Animaciones y efectos
Cuando están activadas, las animaciones de datos agregan movimientoa los componentes del gráfico. Por ejemplo, en los "gráficos de barras",las barras aumentan o disminuyen gradualmente en tamaño y, en gráficosbasados en puntos, los puntos se deslizan a su nueva posición a medidaque los datos cambian. Cuando no están activadas, los marcadores devalores saltan a su nueva posición cuando cambian los datos.
Habilitar animación dedatos
2013-06-2981
Uso de los componentes

DescripciónOpción
Seleccione el modo en que desea que aparezca el gráfico en el lienzocuando se abra el modelo o cuando se desencadene la visibilidad dinámicadel gráfico. Puede seleccionar un Tipo de efecto de entrada y especificarsu Duración.
Efecto de entrada
Temas relacionados• Configurar las propiedades del componente• Propiedades generales del gráfico• Propiedades de inserción de gráfico• Propiedades de aspecto del gráfico
4.2.2.3.1 Configurar escalas
La escala controla la forma en que los datos se trazan en el gráfico y el modo en que los ejes del gráficose ajustan a medida que cambian los valores de los datos data.
Nota:Las escalas no se aplican a los componentes de "gráfico circular", "mapa de árbol" o "gráfico Sparkline".
Puede permitir que las escalas de gráficos se ajusten automáticamente en función de los datos. Sinembargo, dependiendo de lo que muestran los datos, puede ser más adecuado configurar la escalamanualmente. Si se configura una escala manual, esta no cambia para adaptar los datos y, si losvalores de datos superan el rango de gráfico, no aparecen en el gráfico. Por ejemplo, si sus datos serepresentan como un porcentaje de una cantidad concreta, puede que no sea adecuado incluir 120%.
También puede especificar el formato de escala como lineal (basado en la suma) o logarítmico (basadoen la multiplicación). De forma general, la escala logarítmica es adecuada para rangos números másgrandes y datos que contienen una amplia gama de valores.
Nota:Si desea permitir a los usuarios el ajuste de la escala en tiempo de ejecución, active las herramientasde tiempo de ejecución en la ficha Comportamiento > Común.
Temas relacionados• Permitir que los usuarios ajusten las escalas del gráfico• Propiedades del comportamiento del gráfico
Para configurar escalas de gráficos
Siga estos pasos después de colocar un gráfico en el lienzo y vincularlo a las celdas de la hoja decálculo incrustada.1. Seleccione el gráfico y abra el panel "Propiedades".
2013-06-2982
Uso de los componentes

2. En el panel "Propiedades", haga clic en Comportamiento > Escalas.3. Si configura un "gráfico de viñetas" y desea configurar una escala distinta para cada serie, seleccione
la opción Configurar escala por serie. A continuación, seleccione la serie que desea configurarde la lista.Use esta opción cuando necesite mostrar las métricas que no se pueden comparar dentro de unaescala única, o cuando la serie usa indicadores de escala distintos, como porcentajes, recuentosy dólares.
4. En "Escala", seleccione una de las siguientes opciones:• Eje manual
Seleccione esta opción para establecer los límites fijos de la escala que no cambiarán paraacomodar los valores de los datos. Si los valores de los datos exceden el intervalo de escalaespecificado, los marcadores no mostrarán los valores subyacentes. Cuando se encuentran enun cuadro de información sobre herramientas, los usuarios pueden ver los valores al pasar elratón por encima del marcador. Si selecciona esta opción, configure Límite máximo y Límitemínimo para cada eje de la escala.
• Eje automático
Seleccione esta opción para permitir que los límites de la escala se modifiquen para acomodarlos valores de los datos; a continuación, establezca las siguientes opciones:
DescripciónOpción
Seleccione esta opción si desea que la escala crezca a medida quelos datos aumentan, pero que no se encoja cuando los valores dismi-nuyan. Esta opción minimiza el número de veces que el gráfico sedebe ajustar y es útil para reducir el impacto sobre el rendimientocuando el gráfico se incluye en una animación.
Permitir solo reduc-ción
Si se selecciona Permitir solo reducción, ajuste la sensibilidad delzoom. Este control deslizante determina cuánto aumentará la escaladel eje a medida que aumenten los valores del gráfico.
Sensibilidad dezoom
5. En la lista Escala de eje, para cada eje del gráfico, seleccione una de las siguientes opciones:
2013-06-2983
Uso de los componentes

DescripciónOpción
Una escala lineal aumentará mediante la adición de un número establecidopara cada marcador de la escala (por ejemplo, 1, 2, 3, 4). Normalmente, éstaes la escala más usada y funciona bien cuando el rango de valores de datoses ligeramente pequeño.
Lineal
Una escala logarítmica que aumenta en múltiplos. Esta escala es útil cuandoel rango de valores de datos es grande o incluye algunos valores que sonmucho más grandes que otros. Por ejemplo, un gráfico con valores como 10,100 y 60.000 no encajará bien en una escala lineal y se perderán los valoresmás pequeños. Una escala logarítmica puede mostrar relaciones estructuradasen varios órdenes de magnitud.
Logarítmica
6. Para bloquear el ancho de las etiquetas de ejes y evitar que cambien de tamaño cuando cambie laescala, seleccione Tamaño de etiqueta fijo.Con Tamaño de etiqueta fijo seleccionada, las etiquetas de ejes se pueden abreviar. Por ejemplo,se mostrará 12K en lugar de 12.000.
7. Si se selecciona Tamaño de etiqueta fijo y desea definir los caracteres que se mostrarán para lasabreviaturas de etiqueta (K para miles, M para millones, etc.), haga clic en Edición manual ( )junto a Abreviaturas de etiqueta.
8. Si se selecciona la opción Eje manual, en "Divisiones", seleccione una de las siguientes opciones:• Número de divisiones
Para establecer el número de marcadores de escala para que se muestren en el eje. El valorde los marcadores está determinado por el intervalo de la escala. Si se modifica la escala, losvalores de los marcadores se ajustan para mantener el mismo número de marcadores.
• Tamaño de divisiones
Cara configurar los valores de los marcadores según un valor específico que separe cadamarcador. El valor de los marcadores se determina mediante la adición de esta cantidad almarcador anterior. Si se modifica la escala, el número de marcadores puede cambiar, pero susvalores serán los mismos.
Nota:Si se define una escala para varios ejes de gráfico, se aplica la configuración de división para todosellos. No se pueden configurar diferentes escalas para cada eje.
9. En la listaDivisiones secundarias, seleccione el número de líneas de cuadrícula que se mostraránentre los marcadores del gráfico.
Nota:Se pueden ocultar los conjuntos de líneas de división en la fichaAspecto > Ejes si se borraMostrarlíneas de división principales o Mostrar líneas de división secundarias.
Temas relacionados• Permitir que los usuarios ajusten las escalas del gráfico
2013-06-2984
Uso de los componentes

• Propiedades del comportamiento del gráfico• Propiedades de aspecto del gráfico
4.2.2.3.2 Agregar controles deslizantes de rango a los gráficos
Cuando se agrega un control deslizante de intervalo a un gráfico, se muestra una versión en miniaturadel gráfico en la parte inferior del gráfico o junto a este. El control deslizante de la miniatura permite alos usuarios seleccionar una parte de los datos y mostrarlos en el gráfico principal.
Nota:Para los "gráficos de barras" y los "gráficos de barras apiladas", el control deslizante de intervaloaparece a la izquierda del gráfico.
Al configurar el control deslizante de rango, puede especificar el tamaño inicial y la ubicación del mismoal establecer los valores de inicio y finalización del rango. De forma predeterminada, estos valores seconfiguran en los valores mínimo y máximo, de modo que todo el gráfico sea visible. Puede establecerlos valores en una posición de datos concreta o especificar etiquetas de categoría si se han definidoetiquetas del eje de la categoría para el gráfico. También puede enlazar los valores del intervaloestablecidos por otro origen, como un componente del selector del modelo, con celdas de la hoja decálculo incrustada.
Nota:El valor de rango de inicio debe preceder al valor de rango de fin. De lo contrario, el control deslizantede rango muestra todo el gráfico.
Para cambiar los datos que se muestran en el gráfico principal, los usuarios arrastran el control deslizantede intervalo por el gráfico en miniatura. Los usuarios también pueden arrastrar los identificadores decontrol a cada lado del control deslizante de rango para ver una gama más amplia de datos en el gráficoprincipal.
Temas relacionados• Usar componentes de gráfico• Propiedades del comportamiento del gráfico
Configurar los controles deslizantes del rango1. Seleccione el gráfico y abra el panel "Propiedades".
2013-06-2985
Uso de los componentes

2. En el panel "Propiedades", haga clic en Comportamiento > Común.3. Seleccione la casilla de verificación Habilitar barra deslizante de intervalo.
El control deslizante de rango se muestra debajo o junto al gráfico. El tema de color del modelodetermina el color del control deslizante.
4. En la lista Valor inicial del intervalo, seleccione una de las siguientes opciones:• Posición: para especificar una posición de datos en el gráfico. Por ejemplo, si se trazan 30
puntos en el gráfico, configurar el valor Posición en 2 configuraría el principio del rango en elsegundo punto de datos.
• Etiqueta de categoría: para especificar una etiqueta de eje de categoría. Por ejemplo, si seestablecen las etiquetas de eje de categoría en los días del mes, se podría especificar marzocomo el valor inicial del intervalo.
Nota:Esta opción solo está disponible si se definen las etiquetas de eje de categoría.
5. En el cuadro Valor de rango inicial, escriba un valor de rango o haga clic en Selector de celdas( ) para seleccionar una celda en la hoja de cálculo incrustada.
Nota:Para que otro componente establezca el valor, seleccione una celda vacía y, a continuación, configureotro componente para introducir un valor en esa celda.
6. Repita los pasos 4 y 5 para establecer el Valor de rango final.7. Junto al cuadro Etiquetas de intervalo, realice uno de los siguientes procedimientos:
• Haga clic en Selector de celdas ( ) para seleccionar las celdas de la hoja de cálculo.• Haga clic en Entrada manual ( ) para escribir los nombres de las etiquetas.Las etiquetas de intervalo se distribuyen por todo el gráfico en miniatura. La ubicación de las etiquetasdepende del número de puntos de datos y de la cantidad total de etiquetas. Por ejemplo, si hay 36puntos de datos en el gráfico y 4 etiquetas, se mostrará una etiqueta de intervalo cada 8 puntos dedatos.
4.2.2.3.3 Trabajar con cantidades variables de datos
Si la cantidad de datos disponibles para un gráfico puede variar, puede configurar el gráfico para quesolo muestre los valores disponibles y para que omita las celdas vacías al final de un rango.
Por ejemplo, si se introducen datos para cada día del mes, cuando este tiene 31 días, desea que elgráfico incluya los datos para cada uno de dichos días. Cuando un mes tiene 30 días, el gráfico nodebe mostrar un valor vacío para el día 31. Debe definir el intervalo para que incluya 31 días, pero sila última celda está vacía, no desea que aparezca en el gráfico.
Nota:Aunque el gráfico no muestra todos los datos dentro del intervalo de datos, el tamaño del intervaloafecta al rendimiento del modelo.
2013-06-2986
Uso de los componentes

Configurar un gráfico para cantidades variables de datos1. Seleccione el gráfico y abra el panel "Propiedades".2. Haga clic en la vista Comportamiento.3. En la ficha Común, seleccione Omitir celdas vacías.4. Para evitar que el gráfico muestre series vacías después de la última serie no vacía de un rango,
seleccione En series.5. Para evitar que el gráfico muestre valores vacíos después del último valor no vacío de una serie,
seleccione En valores.
4.2.2.4 Propiedades de aspecto del gráfico
Ficha DiseñoUse la siguiente tabla como guía para configurar las propiedades de Aspecto para los componentesdel gráfico. Algunas opciones solo están disponibles para determinados tipos de gráficos.
DescripciónOpción
Seleccione esta opción para incluir un fondo sólido detrás del gráfico. Delo contrario, el gráfico será transparente. Si se incluye un fondo, establezcalas siguientes opciones:
DescripciónOpción
Seleccione la cantidad de espacio que deseapermitir entre el borde del fondo y los datos.
Si desea ajustar la configuración de los cuatromárgenes individualmente, borre la casilla deverificaciónMismomargen en todos los lados.
Margen
Para los "gráficos Sparkline", configure la canti-dad de espacio entre las etiquetas de serie y elárea de trazado.
Separación horizontal
Para los "gráficos Sparkline", configure la canti-dad de espacio entre cada serie de datos.Separación vertical
Sugerencia:Puede definir un color para el fondo del gráfico en la ficha de color.
Mostrar fondo de grá-fico
2013-06-2987
Uso de los componentes

DescripciónOpción
Para el área de trazado (el área limitada por los ejes del gráfico), establezcalas siguientes opciones:
DescripciónOpción
Aplica un fondo al área de trazado.Mostrar relleno
Aplica un borde alrededor del área de trazado.Mostrar borde
Si selecciona Mostrar borde, seleccione ungrosor para el borde.Grosor de borde
Área de trazado
Para el área que se encuentra detrás del título, establezca las siguientesopciones:
DescripciónOpción
Aplica un fondo al área de título.Mostrar relleno
Aplica un borde alrededor del área de título.Mostrar borde
Si selecciona Mostrar borde, seleccione un grosorpara el borde.Grosor de borde
Área de título
Seleccione esta opción para mostrar una leyenda en el gráfico. Para obte-ner más información acerca de la configuración de leyendas, consulteAgregar leyendas a gráficos .
Habilitar leyenda
Ficha SerieUse la siguiente tabla como guía para configurar las propiedades de Aspecto para los componentesdel gráfico. Algunas opciones solo están disponibles para determinados tipos de gráficos.
DescripciónOpción
Enumera las series que se han definido para el gráfico.
Nota:Si en la visualización General la opción Por serie no está seleccionada yconfigurada para el gráfico, esta columna estará vacía.
Serie
2013-06-2988
Uso de los componentes

DescripciónOpción
Seleccione el tipo de marcador que se usará para esta serie:• Columna• Línea
Columna Tipo
Seleccione cada punto de datos y especifique un color. Configura los coloresde las cuñas del gráfico circular.Sección Sectores
Seleccione uno de los siguientes símbolos de marcador para que aparezcaen los puntos de datos de la serie:• Círculo• Rombo• Estrella• Triángulo• X
Columna Forma
Seleccione un color para la línea que conecta los puntos de datos.Columna Línea
Seleccione un color para representar cada serie.Columna Relleno
Seleccione un color para representar los valores de rendimiento reales.Columna Color derendimiento
Seleccione un color para representar los valores de datos de destino.Columna Color demarcador de compa-ración
Seleccione un color para representar el color del marcador de valor más alto.Columna Color demáximo de escala
Seleccione un color para representar el color del marcador de valor másbajo.
Columna Color demínimo de escala
Seleccione un color para representar el color de los valores altos.Columna Color dealta densidad
Seleccione un color para representar el color de los valores bajos.Columna Color bajo
2013-06-2989
Uso de los componentes

DescripciónOpción
Seleccione una serie y establezca el grosor de las líneas que conectan lospuntos de datos.
Nota:Para los "gráficos de líneas de columnas", esta opción solo está disponibleal seleccionar Línea en la columna Tipo para las series seleccionadas.
Grosor de línea
Seleccione esta opción para que se muestren los marcadores de los puntosde datos en el gráfico de líneas.
Habilitar marcado-res
Seleccione esta opción para que se muestren los marcadores de puntos dedatos en el gráfico de líneas.
Habilitar marcado-res de serie
Especifique el tamaño del marcador de puntos de datos.
Nota:Para los "gráficos de líneas de columnas", el tamaño del marcador se puedeconfigurar para "Configuración de columna" y la "Configuración de línea".
Tamaño de marca-dor
Especifique la cantidad de espacio entre los marcadores de cada serie.Separación de mar-cadores
Especifique los parámetros de superposición de las barras o columnas decada serie a las barras o columnas de otras series. Si la opción se estableceen 100, aparecerán en el mismo espacio de barra o columna para formaruna única barra o columna que cambia el color a fin de mostrar la segundaserie.
Superposición demarcador
Establezca la visibilidad de los objetos que se encuentran detrás de losgráficos o de los marcadores de gráfico.
Nota:Para los "gráficos de líneas de columnas", la transferencia se configura parala "Configuración de columna" y la "Configuración de línea".
Transparencia
Especifique el tamaño del marcador que indica el valor de rendimiento real.Tamaño de marca-dor de rendimiento
Especifique el tamaño del marcador que indica el valor de destino.Tamaño de marca-dor de comparación
2013-06-2990
Uso de los componentes

DescripciónOpción
Especifique si las líneas deben ser visibles entre las secciones que muestrandiferentes valores de la serie. Si se selecciona esta opción, especifique elgrosor de la línea.
Mostrar líneas
Especifique un color para los colores positivos.Color de positivo
Especifique un color para los valores negativos.Color de negativo
Especifique el ancho de las barras del gráfico.Tamaño de las ba-rras
Ficha EjesUse la siguiente tabla como guía para configurar las propiedades de Aspecto para los ejes de loscomponentes del gráfico. Algunas opciones solo están disponibles para determinados tipos de gráficos.
DescripciónOpción
Seleccione esta opción para incluir una línea a lo largo del eje vertical. Si seselecciona, puede especificar el grosor y el color de la línea, así como sidesea mostrar marcas para indicar los valores principales y secundarios.
Habilitar eje vertical
Seleccione esta opción para incluir una línea a lo largo del eje horizontal. Sise selecciona, puede especificar el grosor y el color de la línea, así como sidesea mostrar marcas para indicar los valores principales y secundarios.
Habilitar eje horizon-tal
Elija si mostrar las líneas de división para el eje horizontal. Puede seleccionarMostrar líneas de división principales y Mostrar líneas de división se-cundarias y configurar el color y el grosor de las líneas.
Líneas de divisiónhorizontales
Elija si mostrar las líneas de división para el eje vertical. Puede seleccionarMostrar líneas de división principales y Mostrar líneas de división se-cundarias y configurar el color y el grosor de las líneas.
Líneas de divisiónverticales
Ficha TextoUse la siguiente tabla como guía para configurar las propiedades de Aspecto para el texto de loscomponentes del gráfico. En la columna Mostrar, seleccione la casilla de verificación para cadaelemento de texto que desee mostrar en el gráfico. Acto seguido, seleccione el elemento de texto ydé formato al aspecto del texto. Para obtener más información acerca del formato de texto, consulteDar formato al texto para elementos de componentes.
2013-06-2991
Uso de los componentes

Algunas opciones solo están disponibles para determinados tipos de gráficos.
DescripciónOpción
Muestra un título principal para el gráfico.Título del gráfico
Muestra un título secundario para el gráfico.Subtítulo
Muestra etiquetas por encima de las columnas del gráfico.Etiquetas de encabeza-do
Muestra el nombre de cada serie de datos.Etiquetas de serie
Muestra una etiqueta secundaria para cada conjunto de datos junto a laetiqueta de serie.Subetiquetas de serie
Muestra el primer valor del conjunto de datos a la derecha del área detrazado.Valor inicial
Muestra el valor más bajo del conjunto de datos a la derecha del áreade trazado.Valor bajo
Muestra el valor más alto del conjunto de datos a la derecha del área detrazado.Valor alto
Muestra el último valor del conjunto de datos a la derecha del área detrazado.Valor final
Muestra un título a lo largo del eje vertical.Título de eje vertical
Muestra un título a lo largo del eje horizontal.Título de eje horizontal
Muestra etiquetas de valor a lo largo del eje vertical.Etiquetas de eje vertical
Muestra etiquetas de valor a lo largo del eje horizontal.Etiquetas de eje hori-zontal
Muestra un título para la escala de valores a lo largo del eje vertical.Título de eje (de valor)vertical
Muestra etiquetas para valores a lo largo del eje vertical.Etiquetas de eje (de va-lor) vertical
2013-06-2992
Uso de los componentes

DescripciónOpción
Muestra un título para la escala de valores a lo largo del eje horizontal.Título de eje (de valor)horizontal
Muestra etiquetas para valores a lo largo del eje horizontal.Etiquetas de eje (de va-lor) horizontal
Muestra el título de una categoría a lo largo del eje vertical.Título de eje (de catego-ría) vertical
Muestra una etiqueta para las categorías a lo largo del eje vertical.Etiquetas de eje (de ca-tegoría) vertical
Muestra el título de una categoría a lo largo del eje horizontal.Título de eje (de catego-ría) horizontal
Muestra etiquetas para categorías a lo largo del eje horizontal.Etiquetas de eje (de ca-tegoría) horizontal
Muestra los valores cuando el usuario pasa el puntero del ratón por en-cima de un marcador de datos.
Valores de paso del ra-tón
Muestra las etiquetas cuando el usuario pasa el puntero del ratón sobreun área del mapa de árbol.
Etiquetas de paso deratón
Muestra una leyenda que define los símbolos y los marcadores del gráfico.Para obtener más información acerca del uso de las leyendas, consulteAgregar leyendas a gráficos .
Leyenda
Muestra las etiquetas de datos en los marcadores de gráficos (o sus al-rededores). Si el gráfico contiene varias series, puede especificar si lasetiquetas de datos se deben mostrar para cada una de las series. Paraobtener más información acerca del uso de las etiquetas de datos, con-sulte Mostrar etiquetas de datos en gráficos .
Etiquetas de datos
2013-06-2993
Uso de los componentes

DescripciónOpción
Si el control deslizante de rango se habilita en la vistaComportamiento,esta opción muestra las etiquetas en el control deslizante de rango. Paraobtener más información acerca del uso del control deslizante de rango,consulte Agregar controles deslizantes de rango a los gráficos.
Nota:Las etiquetas de rango omiten valores duplicados y secuenciales de losdatos de etiqueta. Por ejemplo, si las etiquetas están enlazadas a lasceldas de la hoja de cálculo donde están insertados los valores de añopara los datos, en el control deslizante de rango, el primer suceso de unaño aparece en una etiqueta y los siguientes sucesos de ese año seomiten. Se muestra el valor del año siguiente y se omiten las posterioresrepeticiones de ese año.
Etiquetas de rango
Ficha ColorUse la siguiente tabla como guía para configurar las propiedades de Aspecto para los componentesdel gráfico. Para obtener más información sobre el uso del cuadro de diálogo "Color" para establecerlos colores del componente, consulte Configurar colores para elementos de componente.
DescripciónOpción
El color para el área de fondo que se encuentra detrás de los elementosdel componente.Color de fondo
El color de los marcadores que representan los datos. También puedeconfigurar diferentes colores para valores específicos para algunos gráficos,incluyendo elColor de rendimiento,Color demarcador de comparación,Color demáximo de escala yColor demínimo de escala para los gráficoscon viñetas, el Color de alta densidad y Color bajo para los gráficos demapa de árbol, y el Color de valor inicial, Color de valor final, Color devalor positivo y Color de valor negativo para los gráficos en cascada.
Serie
El color de los marcadores que representan los datos.Sectores
El color de las líneas que representan cada serie de datos para un gráficoSparkline. También puede configurar el Grosor de línea.Colores de línea
En la lista "Marcadores", seleccione la casilla de verificación junto al mar-cador para mostrar un icono en dicho punto del gráfico Sparkline. Puedeseleccionar la forma y el color de marcadores individuales y configurar eltamaño y la transparencia de todos los marcadores.
Marcadores
2013-06-2994
Uso de los componentes

DescripciónOpción
El color de fondo del área alrededor del título.
Puede configurar los colores del relleno y de los borde si se seleccionanlas opciones correspondientes en la ficha Diseño.
Área de título
El color de fondo del área en la que se trazan los datos.
Puede configurar los colores del relleno y de los borde si se seleccionanlas opciones correspondientes en la ficha Diseño.
Área de trazado
El color de fondo del área alrededor de la leyenda.
Puede configurar los colores del relleno y de los borde si se seleccionanlas opciones correspondientes en la ficha Diseño.
Área de leyenda
El color de las líneas de la cuadrícula y las líneas de los ejes del gráfico semuestra en el gráfico.
Puede configurar el color para los ejes y líneas de cuadrícula horizontalesy verticales, así como para las líneas de cuadrícula principales y secunda-rias, si están habilitado.
Ejes y líneas de divi-sión
El color de las líneas entre los sectores de un gráfico circular.Color de línea
Temas relacionados• Configurar las propiedades del componente• Propiedades generales del gráfico• Propiedades de inserción de gráfico• Propiedades del comportamiento del gráfico
4.2.2.4.1 Agregar leyendas a gráficos
Para un gráfico que muestra varias series de datos, una leyenda puede ayudar a definir los distintosmarcadores que se usan en el gráfico. Al agregar una leyenda puede definir tanto su aspecto comosu ubicación. Además, puede permitir que los usuarios oculten o muestren los datos de una serieconcreta en el tiempo de ejecución. Con esta posibilidad, los usuarios pueden elegir si desean vertodos los datos del gráfico a la vez o simplificar el gráfico y ver solo ciertas series de datos.
Agregar una leyenda1. Seleccione el gráfico y abra el panel "Propiedades".2. En el panel "Propiedades", haga clic en Aspecto > Diseño.
2013-06-2995
Uso de los componentes

3. Seleccione Habilitar leyenda y configure las siguientes opciones:
DescripciónOpción
Especifique una posición para la leyenda del gráfico.Posición
Si selecciona Izquierda o Derecha como la Posición,puede cambiar esta configuración para mover la leyendaarriba o abajo.
Desplazamiento vertical
Si selecciona Superior o Inferior como la Posición, puedecambiar esta configuración para mover la leyenda a la iz-quierda o a la derecha. Los números negativos mueven laleyenda hacia la izquierda, y los positivos hacia la derecha.
Desplazamiento horizontal
Agrega un color de fondo sólido tras la leyenda. Haga clic
en Selector de color ( ) para especificar un color defondo.
Mostrar relleno
Agrega un borde alrededor de la leyenda. Haga clic en
Selector de color ( ) para especificar un color para elborde. También puede configurar el Grosor del borde.
Mostrar borde
Seleccione esta opción para permitir que los usuarios se-leccionen series específicas para mostrar en el gráfico.
Habilitar Mostrar/Ocultar serie degráfico en tiempo de ejecución
Si se seleccionaHabilitar Mostrar/Ocultar serie de gráficoen el tiempo de ejecución, seleccione una de las siguien-tes opciones de interacción de usuarios:• Casilla de verificación: agrega una casilla de verifica-
ción para cada etiqueta de serie de la leyenda. Losusuarios pueden hacer clic en la casilla de verificaciónpara mostrar u ocultar la serie.
• Clic de ratón: los usuarios pueden hacer clic en elnombre de la serie para mostrar u ocultar los datos dela serie en el gráfico.
Interacción
Temas relacionados• Configurar colores para elementos de componente
4.2.2.4.2 Mostrar etiquetas de datos en gráficos
Las etiquetas de datos permiten mostrar valores de datos o etiquetas directamente sobre o alrededorde los marcadores de datos. Para mostrar las etiquetas de datos sobre los marcadores, debe marcarlasantes para que se muestren en la fichaApariencia > Texto. A continuación puede configurar la posición,el contenido y los separadores de etiqueta como desee.
2013-06-2996
Uso de los componentes

Para configurar etiquetas de datos1. Seleccione el componente de gráfico y abra el panel "Propiedades".2. Haga clic en Aspecto > Texto.3. En la columna Mostrar para Etiquetas de datos, seleccione la casilla de verificación.
Si el gráfico contiene varias series, puede habilitar y configurar las etiquetas de datos para cadaserie de forma individual. Para los "gráficos de líneas de columnas", debe configurar algunos ajustesindividualmente ya que los marcadores de línea y de barra tienen propiedades distintas.
4. Para configurar el formato predeterminado para todas las etiquetas de datos, seleccione Etiquetasde datos. Para configurar el formato para las etiquetas de datos de una serie individual, haga clicen la flecha de la columna Mostrar para expandir la lista de series y seleccione una.
5. En el área "Formatear texto seleccionado", establezca las propiedades de apariencia del texto.6. En la lista Posición, seleccione el lugar en el que desea que aparezca la etiqueta en relación al
marcador de datos.Las opciones disponibles dependen del tipo de gráfico. Incluyen Centrar, Dentro del final, Fueradel final, Ajuste perfecto, Izquierda, Derecha, Arriba, Abajo, Dentro de la base y Exterior conlínea guía (solo gráficos circulares).Para los "gráficos de líneas de columnas", si se selecciona Etiqueta de datos, la lista Posición noestá disponible. Debe seleccionar una serie individual para configurar la posición de sus etiquetasde datos.
7. En las listas Desplazamiento, seleccione los valores para que se ajuste la ubicación de etiquetade forma más concreta mediante la configuración de los desplazamientos X e Y.
8. También puede especificar los datos para incluir en las etiquetas para todos los gráficos exceptolos componentes de "gráfico de velas" y "gráfico OHLC". Los datos disponibles varían por gráficoy pueden incluir el Nombre de serie, Nombre de categoría, Valor, Porcentaje, Valor X, ValorY, Tamaño de burbuja, Valor de tamaño e Intensidad del color.
9. También puede seleccionar una cadena de separadores para las etiquetas con varias partes dedatos. En la lista Separador, seleccione un valor o seleccione Personalizado y, en el cuadroPersonalizado, escriba el valor que se va a usar.
4.2.2.5 Permitir que los usuarios ajusten las escalas del gráfico
Al diseñar un gráfico basado en datos dinámicos que los usuarios pueden introducir o ajustar en eltiempo de ejecución, puede ser difícil configurar una escala adecuada. En la mayoría de los gráficos,se puede definir una escala manual y, a continuación, incluir una barra de herramientas que permitaa los usuarios ajustar los valores de la escala durante el tiempo de ejecución. Estas herramientas detiempo de ejecución permiten a los usuarios crear fácilmente una escala personalizada.
Nota:Las herramientas de tiempo de ejecución no están disponibles para el "gráfico circular", "mapa deárbol", "Sparkline", o el "Gráfico con viñetas horizontal" y el "Gráfico con viñetas vertical".
2013-06-2997
Uso de los componentes

Cuando se habilitan las herramientas de tiempo de ejecución, se muestra un icono de herramientasde tiempo de ejecución ( ) en la parte superior izquierda del gráfico. Cuando los usuarios pasan elpuntero del ratón sobre este botón, se abre el menú de herramientas de tiempo de ejecución.
Dependiendo de las opciones que se seleccionen, el menú puede contener los siguientes botones:
DescripciónBotón
Configura la escala solo para permitir reducir. La escala crecea medida que aumentan los valores de datos, pero no se con-trae cuando los valores se reducen.
Esta opción es útil para los usuarios que insertan datos quetraen los límites de escala pero no desean restablecer la escalacada vez, o para los gráficos animados.
Aumento
Desactiva la escala, de modo que el gráfico usa los puntos dedatos mínimo y máximo como los valores de escala mínimo ymáximo. El gráfico continúa utilizando esta escala aunquecambien los datos.
Off
Configura el comportamiento de la escala en automático, demodo que los valores mínimo y máximo de la escala se ajustanautomáticamente para adaptarse a todos los puntos de datos.
Automático
Al configurar la escala del gráfico en Desactivado, el botónCentrar datos de gráfico fuerza a los ejes del gráfico a cambiarla escala en función de los datos actuales. A continuación, elgráfico conserva la escala incluso si los datos se modificanposteriormente.
El botón Restablecer escala de gráfico configura los valoresde la escala a la configuración predeterminada que había enel momento de abrir el modelo.
Temas relacionados• Mostrar el menú de herramientas de tiempo de ejecución en los gráficos• Usar componentes de gráfico
4.2.2.5.1 Mostrar el menú de herramientas de tiempo de ejecución en los gráficos1. Haga clic en el componente de gráfico y abra el panel "Propiedades".2. Haga clic en Comportamiento > Común.3. Seleccione la casilla de selección Habilitar herramientas de tiempo de ejecución.4. Para personalizar qué botones están disponibles en el menú de la barra de herramientas, seleccione
una de las opciones siguientes:
2013-06-2998
Uso de los componentes

DescripciónOpción
Muestra el botón Centrar datos de gráfico.Mostrar botón Enfocar
Muestra el botón Restablecer escala.Mostrar botón Restablecer escala
Muestra los botonesAumento,Desactivado yAutomá-tico.
Mostrar opciones de comportamientode escala
Nota:Si se anula la selección de todas las opciones de herramientas, el botón de herramientas de tiempode ejecución no se mostrará en el modelo, incluso si se selecciona Habilitar herramientas detiempo de ejecución.
Al ejecutar el modelo, el botón de herramientas de tiempo de ejecución está disponible en la esquinasuperior derecha del gráfico.
Temas relacionados• Usar el panel Propiedades• Permitir que los usuarios ajusten las escalas del gráfico• Propiedades del comportamiento del gráfico
4.2.3 Utilizar componentes de contenedor
Los componentes del contenedor agrupan, enmarcan y muestran otros componentes. Los componentesde contenedor se pueden anidar unos en otros para crear modelos multicapa. Para optimizar elrendimiento del modelo, use solo un nivel de anidación; es decir, evite colocar un elemento decontenedor dentro de otro elemento de contenedor.
Nota:Los componentes del contenedor no están disponibles en Presentation Design.
Contenedor de zona de diseño
El "contenedor de zona de diseño" actúa como una pequeña zona de diseño dentro de la zona principaly puede alojar uno o varios componentes. Los componentes de un "Contenedor de área de diseño"
2013-06-2999
Uso de los componentes

se pueden mover, agregar, cambiar o eliminar del mismo modo que los componentes del lienzo delmodelo.
Los "contenedores de área de diseño" no tienen materiales gráficos, como fondos, bordes, barras deencabezado, etc. En el modo de diseño, estos contenedores están visibles para que el diseñador puedatrabajar con ellos, pero cuando se ejecuta el modelo, los contendedores no están visibles y suscomponentes parecen estar suspendidos libremente. Si los componentes del contenedor de lienzosse extienden fuera de los bordes del contenedor, se agregan barras de desplazamiento.
Contenedor de panel
El "contenedor de panel" actúa como una pequeña zona de diseño dentro de la zona principal y puedealojar uno o varios componentes. Los componentes de un "contenedor de paneles" se pueden mover,agregar, cambiar o eliminar.
En el panel "Lista de objetos", para ver la lista de componentes en un contenedor de panel, haga clicen el botón Expandir ( ) situado junto al nombre del contenedor de paneles.
Nota:El "Contenedor de paneles2" es funcionalmente idéntico al "Contenedor de paneles"; solo se diferencianen el aspecto.
Conjunto de fichas
El "conjunto de fichas" actúa como una pequeña zona de diseño dentro de la zona principal y contienevarias vistas de ficha. Cada vista puede contener uno o varios componentes, que se pueden vinculara distintos conjuntos de datos. Para mostrar el contenido de una vista, los usuarios deben hacer clicen la ficha correspondiente.
Al configurar el "Conjunto de fichas", puede aumentar o disminuir el número de vistas de fichasseleccionando el componente y haciendo clic en los iconos Más o Menos que se encuentran sobre lafila de fichas. Al ejecutar el modelo, los iconos Más y Menos no están visibles.
Nota:Si elimina un contenedor o elimina una ficha de un "conjunto de fichas", todos los componentes delcontenedor o de la ficha también se eliminarán. Si desea conservar los componentes secundarios,desplácelos a otra parte del lienzo.
Para ver un ejemplo de un modelo con un "Conjunto de fichas", haga clic en Archivo > Ejemplos yabra el archivo de ejemplo Conjunto de fichas.
2013-06-29100
Uso de los componentes

Nota:Al visualizar un modelo que contiene un "Conjunto de fichas" en un iPad, se omiten los ajustes de colorpersonalizados para la barra de desplazamiento.
Temas relacionados• Configurar las propiedades del componente
4.2.3.1 Propiedades generales del contenedor
Use la siguiente tabla como guía para configurar las propiedades del componentes de contenedor enla ficha General.
Nota:
• La ficha General solo está disponible para los componentes "Contenedor de paneles" y "Conjuntode fichas".
• Si desea configurar las opciones para un "conjunto de fichas", seleccione una de las fichas. Paraconfigurar las opciones para el lienzo de una ficha concreta, seleccione la ficha y haga clic en elárea del lienzo.
DescripciónOpción
Para "Conjuntos de fichas", esta opción especifica si las fichas de la parte superiordel componente están alineadas a la derecha, a la izquierda o centradas en ellienzo.
Alineación defichas
Para un lienzo de "Conjunto de fichas", escriba una etiqueta para la ficha o hagaclic en el Selector de celdas ( ) para vincular la etiqueta a la celda de la hojade cálculo incrustada.
Etiqueta
Para los "Contenedores de paneles", escriba un título para el componente o hagaclic en el Selector de celdas ( ) para vincular el título a una celda de la hoja decálculo incrustada.
Nota:Puede configurar el formato del título en la ficha Aspecto.
Título
Temas relacionados• Propiedades de comportamiento del contenedor• Propiedades de aspecto del contenedor
2013-06-29101
Uso de los componentes

4.2.3.2 Propiedades de comportamiento del contenedor
Use la siguiente tabla como guía para configurar las propiedades de Comportamiento para loscontenedores. Algunas opciones solo están disponibles para determinados componentes de contenedor.
DescripciónOpción
Ficha Común
En la lista Elemento (por posición) para un "conjunto de fichas", seleccionela ficha que se abre de forma predeterminada cuando se carga el modelo.Esta lista identifica las fichas por valores numéricos según su posición, demodo que el Elemento 1 se corresponda con la primera ficha de la izquierda,el Elemento 2 se corresponda con la segunda ficha, etc.
También puede enlazar esta configuración a una celda de la hoja de cálculo.
Elemento seleccio-nado
Seleccione esta opción para permitir que el consumidor de cuadros de mandoshaga clic en el título de una "casilla de verificación" para cambiar la seleccióndel componente.
Nota:Al agregar una nueva "casilla de verificación" al lienzo, esta opción estaráhabilitada de forma predeterminada. Sin embargo, al importar un cuadro demandos que contenga una "casilla de verificación" creada con un aversiónantigua de Dashboards, esta opción estará deshabilitada.
Haga clic en la eti-queta para cambiarla selección
Especifique cuándo estará disponible la barra de desplazamiento horizontalen el lienzo. Seleccione Activo para mostrar la barra de desplazamiento entodo momento, Desactivado para deshabilitarla o Automático para mostrarla barra de desplazamiento solo si el contenido del lienzo supera su ancho.
Barra de desplaza-miento horizontal
Especifique cuándo estará disponible la barra de desplazamiento vertical enel lienzo. SeleccioneActivo para mostrar la barra de desplazamiento en todomomento, Desactivado para deshabilitarla o Automático para mostrar labarra de desplazamiento solo si el contenido del lienzo supera su altura.
Barra de desplaza-miento vertical
2013-06-29102
Uso de los componentes

DescripciónOpción
Esta opción permite especificar las condiciones que controlan el momentoen que está visible el contenedor en el modelo. Para obtener más informaciónsobre el uso de la visibilidad dinámica, consulte Administrar la visibilidad delos componentes.
Nota:No se puede configurar la visibilidad dinámica para zonas de diseño indivi-duales en un "conjunto de fichas".
Visibilidad dinámi-ca
Ficha Animaciones y efectos
Seleccione cómo desea que aparezca el contenedor en el lienzo cuando seabra el modelo o cuando se desencadenará la visibilidad dinámica del conte-nedor. Puede seleccionar un Tipo de efecto de entrada y especificar su Du-ración.
Nota:No se pueden configurar los efectos de entrada para zonas de diseño indivi-duales en un "conjunto de fichas".
Efecto de entrada
Temas relacionados• Configurar las propiedades del componente• Propiedades generales del contenedor• Propiedades de aspecto del contenedor
4.2.3.3 Propiedades de aspecto del contenedor
Use la siguiente tabla como guía para establecer las propiedades de Aspecto para los contenedores.Algunas opciones solo están disponibles para determinados tipos de contenedor.
DescripciónOpción
Ficha Texto
2013-06-29103
Uso de los componentes

DescripciónOpción
Enumera los elementos que pueden disponer de texto. Para ocultar el textoen un elemento, desactívelo.
Nota:No se puede anular la selección de las etiquetas de ficha de un "conjunto defichas".
Lista Texto
La configuración de esta área permite dar formato al texto para el elementode texto seleccionado.
Nota:Si se define una fuente global para el documento, no puede cambiar el tipode fuente. Para obtener más información sobre las fuentes globales, consultePara establecer opciones de fuente general.
Formatear textoseleccionado
Ficha Color
El color para el área de fondo de la "zona de diseño del contenedor".Color de fondo
El color para el marco de la "zona de diseño del contenedor".Color de panel
El color para las fichas de un "conjunto de fichas". Puede configurar el Colorpredeterminado para el momento en el que la ficha no está activa, el Coloral activar para el momentos en el que el puntero del ratón pasa sobre la fichay el Color seleccionado para el momento en el que la ficha está activa.
Fondos de fichas
Los colores para las siguientes partes de la barra de desplazamiento queaparecen en distintos componentes:• Color de pista• Color de miniatura• Color de botón• Color de símbolo de botón
Barra de desplaza-miento
Los colores para las etiquetas de ficha para un "conjunto de fichas". Puedeconfigurar el Color predeterminado para el momento en el que la ficha noestá activa, elColor al activar para el momentos en el que el puntero del ratónpasa sobre la ficha y elColor seleccionado para el momento en el que la fichaestá activa.
Nota:También puede configurar el color del texto de la etiqueta en la ficha General.
Etiquetas
2013-06-29104
Uso de los componentes

Temas relacionados• Configurar las propiedades del componente• Propiedades generales del contenedor• Propiedades de comportamiento del contenedor
4.2.4 Usar componentes de selector
Los componentes de selector agregan interactividad a los modelos permitiendo a los usuarios seleccionardiferentes opciones durante el tiempo de ejecución. Puede configurar selectores para insertar datoscomo la fila, la posición, el valor y la etiqueta del elemento en la hoja de cálculo incrustada. Otroscomponentes pueden recuperar estos datos para, por ejemplo, mostrar información más específica alusuario.
Nota:En el área "Inserción de datos" de los componentes de selector, puede hacer clic en el botón Información( ) para ver un tutorial visual rápido sobre el selector.
Menú Acordeón
El "menú acordeón" es un menú de dos niveles que permite a los usuarios seleccionar una categoríay después seleccionar elementos de dicha categoría.
Nota:Este componente no está disponible en Presentation Design.
Sugerencia:Para ver un ejemplo de un modelo con un "menú acordeón", haga clic en Archivo > Ejemplos y abrael archivo de ejemplo Menú acordeón.
2013-06-29105
Uso de los componentes

Casilla de verificación
La "Casilla de verificación" es un componente de interfaz de usuario estándar en el que los usuariosalternan entre dos estados: activado y desactivado. Puede asignar valores específicos a los estadosde activación y desactivación o enlazar el valor de cada estado a la hoja de cálculo incrustada.
Cuadro combinado
El "Cuadro combinado" es un componente de interfaz de usuario estándar que despliega una listavertical de elementos al hacer clic en él. Seguidamente, los usuarios pueden seleccionar un elementode la lista.
Filtro
El "filtro " analiza un intervalo de celdas con varios campos de datos y los clasifica según varios conjuntosde criterios de filtro. Cuando los usuarios seleccionan diferente información en cada lista de filtros, elfiltro se desplaza por el rango de datos e inserta los datos correspondientes.
Sugerencia:Para ver un ejemplo de un modelo con un "filtro", haga clic en Archivo > Ejemplos y abra el archivode ejemplo Filtro.
Tabla jerárquica
La "Tabla jerárquica" es un componente que permite a los usuarios ver y seleccionar datos de consultaorganizados en una jerarquía de varios niveles. La lista jerárquica aparece en la primera columna dela tabla. Si una fila de la jerarquía tiene una o más subentradas, muestra un icono de lista desplegablea su izquierda que alterna la visualización de sus subentradas.
Los usuarios pueden seleccionar varios elementos de las "tablas jerárquicas"; para obtener másinformación acerca de las propiedades de inserción de la "tabla jerárquica", consulte Configurar lainserción para una tabla jerárquica.
2013-06-29106
Uso de los componentes

Las "tablas jerárquicas" con datos de consulta BEx también se pueden configurar como remitentesRRI (interfaz informe-informe). Cuando la RRI está habilitada para una "tabla jerárquica", los usuariospueden abrir una lista de acciones para la consulta BEx durante el tiempo de ejecución y saltar a losrecursos externos como las consultas, los informes, las transacciones y los sitios Web. Para obtenermás información, consulte Interfaz informe-informe.
Nota:Este componente no está disponible en Presentation Design.
Menú Imagen de ojo de pez
El "menú de imagen de ojo de pez" permite a los usuarios realizar una selección en un conjunto deimágenes o iconos. A medida que se pasa el ratón por cada elemento del menú, el elemento se muestraampliado. Cuanto más cerca se coloque el ratón del centro del elemento, más se aumenta su tamaño.Crea un efecto similar al que se obtiene con un objetivo de ojo de pez.
Nota:Este componente no está disponible en Presentation Design.
Sugerencia:Para ver un ejemplo de un modelo con un "menú de imagen de ojo de pez", haga clic en Archivo >Ejemplos y abra el archivo de ejemplo Menú de imagen de ojo de pez.
Icono
El "Icono" se puede usar como un componente de selector o de visualización.
Como selector, funciona como la "Casilla de verificación". Sin embargo, puede configurar los ajustesde las alertas para un "Icono" de modo que el color cambie en función de su valor en relación a unvalor de destino. Para obtener más información acerca de las alertas, consulte Interpretación de lasalertas.
Nota:Para configurar el "Icono" como un componente de solo visualización, haga clic en la ficha Aspectodel panel "Propiedades" y anule la selección de Mostrar activado/desactivado.
2013-06-29107
Uso de los componentes

Menú basado en etiquetas
El "menú basado en etiquetas" permite a los usuarios seleccionar elementos en una agrupación verticalu horizontal de botones.
Nota:Al visualizar un modelo que contiene un "Menú basado en etiquetas" en un iPad, no se admiten losefectos de entrada.
Cuadro de lista
El "Cuadro de lista" es un componente de interfaz de usuario estándar que permite a los usuariosseleccionar elementos de una lista vertical.
Generador de listas
El "generador de listas" proporciona a los usuarios un modo de generar un conjunto de datos a partirde una gran lista de elementos. El generador de listas consta de una lista "Origen" que contiene todaslas posibles selecciones, una lista "Destino" con los elementos seleccionados y un botón Actualizar.Los usuarios desplazan los elementos entre las listas "Origen" y "Destino" de una de las formassiguientes:• Haciendo doble clic en los elementos de la lista "Origen" o "Destino" para pasar el elemento a la
otra lista.• Arrastrando elementos de una lista a otra.• Seleccionando un elemento y haciendo clic en Agregar o Eliminar.
2013-06-29108
Uso de los componentes

Al pulsar el botón Actualizar, los elementos de la lista "Destino" se insertan en el rango de destinoque van a usar otros componentes. Para cambiar el orden de los elementos de la lista "Destino",arrastre hacia arriba o hacia abajo un elemento de la lista.
Nota:Este componente no está disponible en Presentation Design.
Sugerencia:Para ver un ejemplo de un modelo con un "generador de listas", haga clic en Archivo > Ejemplos yabra el archivo de ejemplo Generador de listas.
Vista de lista
La "Vista de lista" permite a los usuarios ver y ordenar un conjunto de datos grande y puede actuartambién como selector para insertar datos más detallados en la hoja de cálculo incrustada. Disponede una barra de desplazamiento y sus columnas se pueden ordenar y cambiar de tamaño durante eltiempo de ejecución.
Selector de reproducción
El "selector de reproducción" inserta secuencialmente una fila o columna tras otra a partir de un intervalodefinido. Puede vincular las celdas de destino a un gráfico para que los datos del gráfico cambien cadavez que el selector de reproducción inserte una nueva fila o columna. Este componente puede mostraruna gran cantidad de datos con aspecto animado, puesto que los usuarios no tienen que hacer clic encada selección para ver los datos.
Nota:Este componente no está disponible en Presentation Design.
Botón de comando
El "botón de comando" inserta datos específicos cada vez que se hace clic en él. Se puede usar paraque los usuarios puedan restaurar los valores individuales de los componentes de valor individuales
2013-06-29109
Uso de los componentes

sin restablecer los valores de todo el modelo, o crear una ventana emergente para que aparezcacuando se pulsa el botón.
Puede configurar el "botón de comando" para que una o varias celdas adopten valores específicoscuando los usuarios hagan clic. Los valores solo cambian si el usuario hace clic en el botón, por lo quelos usuarios tienen un mayor control sobre cuándo se copian los datos en las celdas de destino.
Botón de opción
El "Botón de opción" permite a los usuarios seleccionar de un grupo de elementos vertical u horizontal.
Cuadro de mandos integral
El "scorecard" permite mostrar alertas visuales en una cuadrícula. Durante el tiempo de ejecución, losusuarios pueden hacer clic en los encabezados de columnas para ordenar la cuadrícula según losdatos de la columna.
Este componentes se parece a la "Vista de lista". Sin embargo, puede configurar los ajustes de lasalertas para una "Tarjeta de puntaje" de modo que el color cambie en función de sus valores en relacióna un valor de destino. Los niveles de alerta pueden mostrarse con diferentes colores de fondo de celda,colores de fuente o con iconos de alerta con o sin valores. Para obtener más información acerca delas alertas, consulte Interpretación de las alertas.
Nota:Al visualizar un modelo que contiene una "Tarjeta de puntaje" en un iPad, la barra de desplazamientosolo aparecerá cuando el usuario se desplace por el área de la tabla y el contenido de la tabla no semuestre completamente. Además, se omitirá la configuración del color personalizado de la barra dedesplazamiento.
2013-06-29110
Uso de los componentes

Menú de imágenes deslizante
El "menú de imágenes deslizantes" permite a los usuarios realizar una selección en un conjunto deiconos o imágenes. Se pueden utilizar las flechas para desplazarse por los iconos o bien se puedeconfigurar el menú para que muestre los distintos iconos a medida que el usuario desplaza el ratón.
Nota:Este componente no está disponible en Presentation Design.
Sugerencia:Para ver un ejemplo de un modelo con un "menú de imágenes deslizante", haga clic en Archivo >Ejemplos y abra el archivo de ejemplo Menú de imágenes deslizante.
Tabla de hoja de cálculo
La "Tabla de hoja de cálculo" muestra los datos exactamente como aparecen en el rengo de origenen la hoja de cálculo incrustada.
Nota:El componente de tabla de hoja de cálculo se puede usar como componente de visualización en lugarde como componente de selector. Para usar la tabla de hoja de cálculo solo como componente devisualización, deseleccione Selección de filas para todas las filas en la ficha Comportamiento >Común .
Tablero
El "tablero" muestra texto de desplazamiento horizontal en el modelo. El desplazamiento se detienecuando el usuario mueve el puntero del ratón por encima de las etiquetas. Se puede configurar elcomponente para insertar datos en la hoja de cálculo cada vez que el usuario haga clic en un elementode texto.
2013-06-29111
Uso de los componentes

Botón Activación o desactivación
El "Botón Activación o desactivación" es un componente de interfaz de usuario estándar que permitea los usuarios alternar entre dos estados: activado y desactivado.
Nota:Al visualizar un modelo que contiene un "Botón Activación o desactivación" en un iPad, no se admitenlos efectos de entrada y el ajuste de texto.
Temas relacionados• Configurar las propiedades del componente
4.2.4.1 Propiedades generales del selector
Use la siguiente tabla como guía para configurar las propiedades del componente de selector en laficha General. Algunas opciones solo están disponibles para determinados componentes del selector.
DescripciónOpción
Especifique el título principal del selector. Para el componente "Generador de listas",también puede especificar los títulos para las listas "Origen" y "Destino".
Sugerencia:Puede cambiar la ubicación y el formato del título en la ficha Aspecto.
Título
Establezca las etiquetas que identifican los elementos del selector. Realice uno delos siguientes pasos:• Para escribir el texto de la etiqueta, haga clic en Edición manual ( ).• Para recuperar el texto de la etiqueta de la hoja de cálculo o los datos del resul-
tado de la consulta, haga clic en la flecha situada junto al botón Enlazar y selec-cione Hoja de cálculo para enlazar los valores a las celdas de la hoja decálculo incrustada o seleccione Consultar datos para enlazar los valores a losresultados de la consulta.
Para componentes del "generador de listas", también puede especificar las etiquetasBotón Agregar, Botón Eliminar y Botón Actualizar.
Etiquetas
Para un componente "Tablero", esta propiedad define los valores asociados concada etiqueta. Haga clic en Selector de celdas ( ) para seleccionar las etiquetasde valores de la hoja de cálculo incrustada.
Etiquetas devalores
2013-06-29112
Uso de los componentes

DescripciónOpción
Define el rango de datos que aparece en el componente. Haga clic en la flecha si-tuada junto al botón Enlazar y seleccione Hoja de cálculo para enlazar los valoresa celdas de la hoja de cálculo incrustada oConsultar datos para enlazar los valoresa los resultados de la consulta.
Mostrar da-tos
Para un componente "Filtro", esta opción especifica el número de listas de filtrodesplegables.
Número defiltros
Para un componente "Icono", el valor de visualización aparece en una informaciónsobre herramientas cuando el usuario mueve el puntero del ratón sobre el compo-nente. Escriba un valor o haga clic en el Selector de celdas ( ) para seleccionarel texto de etiqueta de la hoja de cálculo incrustada.
Nota:El valor debe ser numérico. Si se introduce un valor no numérico, se muestra un 0.
Mostrar valor
Defina los archivos de imágenes que se usan en el componente. Seleccione unade las opciones siguientes:• Incrustado: las copias de los archivos de imágenes se almacenan en el modelo.
Haga clic en Importar para seleccionar el archivo para incrustar.
Nota:El orden en el que aparecen las imágenes en el menú viene determinado porel orden de importación. Importe las imágenes en el orden que desea que apa-rezcan en el menú.
• Por dirección URL: el modelo hace referencia a la dirección URL especificadapara cargar los archivos de imágenes. Introduzca la dirección URL o haga clicen el Selector de celdas ( ) para enlazar la etiqueta a una celda de la hojade cálculo.
Imágenes
2013-06-29113
Uso de los componentes

DescripciónOpción
La configuración de esta sección define el tipo de datos que controla el selector,así como las ubicaciones de origen y destino. Cuando se realiza una selección, losdatos se copian de la ubicación de origen a la ubicación de destino. Si los datos dela ubicación de origen cambian después de haber realizado la selección, los datosde la ubicación de destino no se actualizan automáticamente.
Nota:Los componentes "Tarjeta de puntaje", "Tablero", "Icono" y "Tabla de hoja decálculo" pueden funcionar como componentes de visualización. Es decir, puededeshabilitar la funcionalidad del selector en la ficha Comportamiento para impedirque el usuario interactúe con el componente en el tiempo de ejecución.
Algunos componentes selectores pueden configurarse para insertar varios elementosde datos en una única selección. Si desea obtener información sobre las insercionesmúltiples, consulte Configuración de selectores para varias inserciones
Nota:El componente "Tabla jerárquica" dispone de una ficha Inserción independienteque contiene las opciones de inserción de datos. Las "tablas jerárquicas" puedenmostrar e insertar datos enlazados solo a una consulta. Para obtener más informa-ción sobre la inserción de datos con "tablas jerárquicas", consulte Configurar la in-serción para una tabla jerárquica.
Inserción dedatos
Especifica la estructura de los datos que se insertan cuando se realiza una selección.Seleccione una de las opciones siguientes:• Posición• Etiqueta• Valor• Fila• Columna• Filas filtradas• Lista de estado
Las opciones disponibles varían en función del tipo de selector. Para obtener unadescripción de cada tipo de inserción, consulte Comprender los tipos de inserciones.
Tipo de inser-ción
2013-06-29114
Uso de los componentes

DescripciónOpción
Especifique la ubicación de los datos de origen de la inserción. Haga clic en el Se-lector de celdas ( ) para seleccionar el rango en la hoja de cálculo.
Para los componentes "Casilla de verificación", "Icono" y "Botón activación o desac-tivación", haga clic en Edición manual ( ) para introducir manualmente los valores.
Nota:Si Tipo de inserción se define con el valor Posición, Etiqueta o Lista de estado,las celdas de datos de origen no están disponibles.
Datos de ori-gen
Para una "tabla jerárquica", haga clic en Enlazar ( ) para elegir los datos deorigen jerárquicos de una consulta. En el cuadro de diálogo "Seleccionar desdeconsulta", elija una consulta de la lista, elija la jerarquía que desea mostrar en latabla y, a continuación, seleccione los objetos de resultado adicionales que deseamostrar. Haga clic en Aceptar.
Datos
Para una "Tabla jerárquica", "Vista de lista" o "Tarjeta de puntaje", haga clic en estebotón para abrir el cuadro de diálogo "Configurar columnas" y cambiar el aspectoy las etiquetas de las columnas de la tabla.
Nota:Es posible que algunas opciones no estén disponibles, dependiendo del componenteseleccionado o el enlace de datos actual. Por ejemplo, al deshabilitar Enlazar en-cabezados de columna dejará de estar disponible Tratar primera fila como en-cabezado.
Haga clic en la flecha hacia arriba de una columna para desplazarla hacia la izquier-da de la tabla o haga clic en la flecha hacia abajo para desplazarla hacia la derecha.
Haga clic en Encabezados de columna o Ancho de columna y escriba un valorpara cambiar el encabezado o el tamaño de la columna.
Seleccione Ocultar para las columnas que no desee mostrar en la tabla.
Para elegir encabezados de columna desde las celdas de la hoja de cálculo, selec-cione Vincular encabezados de columna y escoja el rango adecuado en la hojade cálculo.
Configurarcolumnas
2013-06-29115
Uso de los componentes

DescripciónOpción
Para una "tabla jerárquica", elija cuántos niveles de datos aparecen expandidos deforma predeterminada. Puede escoger tres opciones:• Expandir nivel: para especificar el número de niveles que se expanden de forma
predeterminada, seleccione esta opción y escriba el número de niveles en elcuadro.
• Expandir todos los niveles: seleccione esta opción para expandir todos losniveles de la tabla jerárquica de forma predeterminada.
• Contraer todos los niveles: seleccione esta opción para mostrar solo el primernivel de datos de la tabla jerárquica de forma predeterminada.
Nota:Esta configuración no impide el acceso de los usuarios a los datos de la tabla; losusuarios pueden expandir y contraer los elementos de la jerarquía durante el tiempode ejecución.
Presentaciónpredetermina-da
Especifique la ubicación de la hoja de cálculo donde se insertarán los datos deorigen. Haga clic en la flecha situada junto al botón Enlazar y seleccione Hoja decálculo para enlazar los valores a celdas de la hoja de cálculo incrustada o Con-sultar datos para enlazar los valores a los resultados de la consulta.
Nota:El tamaño necesario del rango de destino varía en función de la estructura selec-cionada en Tipo de inserción. Para estructuras que usan columnas o filas, selec-cione un rango que sea suficientemente grande para contener la columna o fila dedatos de mayor tamaño.
Destino
Seleccione esta opción para eliminar los datos existentes en la ubicación de destinocuando no hay ningún elemento de componente seleccionado. Si esta opción noestá seleccionada, los datos permanecen en la ubicación de destino hasta que serealiza otra selección.
Eliminardesti-no si no hayningún ele-mento selec-cionado
Seleccione una de las opciones siguientes para especificar cuándo se insertan losdatos en la ubicación de destino:• Cambio e interacción de datos: los datos se insertan cuando los datos cambian
o cuando el usuario realiza una selección.• Solo interacción: los datos se insertan solo cuando el usuario realiza una se-
lección.
Insertar con
Especifica la orientación del selector Seleccione Horizontal o Vertical.Orientación
Especifica las categorías de un "menú Acordeón". Haga clic en Agregar ( ) paraagregar categorías y usar las opciones siguientes para configurar cada categoría.
Categorías
2013-06-29116
Uso de los componentes

DescripciónOpción
Para un "menú acordeón", este parámetro especifica el nombre de categoría parael elemento seleccionado en la lista de categorías. Escriba un nombre o haga clicen el Selector de celdas ( ) para seleccionar el nombre desde la hoja de cálculo.
Nombre
Para un "menú acordeón", este parámetro especifica las etiquetas de los elementosen la categoría seleccionada. Escriba una etiqueta o haga clic en la flecha situadajunto al botón Enlazar y seleccione Hoja de cálculo para enlazar los valores aceldas de la hoja de cálculo incrustada o Consultar datos para enlazar los valoresa resultados de la consulta.
Etiquetas
Para un "menú acordeón", este parámetro especifica los datos de origen asociadoscon las etiquetas de la categoría seleccionada. Haga clic en el Selector de celdas( ) para seleccionar la etiqueta de la hoja de cálculo.
Datos de ori-gen
Para un "menú acordeón", este parámetro especifica la celda de destino donde in-sertar el nombre de una categoría cuando se selecciona. Haga clic en el Selectorde celdas ( ) para seleccionar la etiqueta de la hoja de cálculo.
Destino denombre decategoría
Para una "tabla jerárquica" que usa una consulta BEx como origen de datos, selec-cione Remitente de RRI para activar la lista de acciones para la tabla. En tiempode ejecución, cuando el usuario apunta a una celda de la tabla, aparece un botónjunto a la esquina de la celda. Los usuarios pueden hacer clic en el botón para abriruna lista de acciones. Los destinos que se han definido para la consulta BEx apa-recen en esta lista y los usuarios pueden hacer clic en los destinos para ver losdatos externos.
Para obtener más información, consulte Interfaz informe-informe.
Remitente deRRI
2013-06-29117
Uso de los componentes

DescripciónOpción
Para una "tabla jerárquica" con la opción Remitente de RRI seleccionado, puedeseleccionar Incluir destinos de salto dinámico para mostrar los destinos de interfazinforme-informe que cambian cuando los usuarios abren la lista de acciones desdediferentes filas.
Cuando un usuario abre una lista de acciones con destinos dinámicos, el softwarecarga la información contextual de la consulta BEx para esos destinos. La informa-ción contextual cambia en función de la fila desde la que el usuario ha accedido ala lista de acciones. Por ejemplo, una consulta BEx con las cifras de ventas de variascompañías puede tener una relación remitente-destinatario con un sitio Web quemuestra los precios de stock actuales. Puesto que este destino es dinámico, losusuarios apuntan a la fila de tabla de una compañía determinada para abrir unalista de acciones contextual, y la lista de acciones les permite saltar directamentea la información de precios de stock en línea de dicha compañía.
Si esta opción no está seleccionada, en la lista de acciones solo aparecen losdestinos estáticos, y la lista no tiene que actualizarse cada vez que el usuario laabre.
Nota:El software no envía los parámetros de las peticiones de orden de consulta ni lasvariables SAP a la lista de acciones ni a los destinos de la interfaz informe-informe.Por consiguiente, la lista de acciones y la información que aparece en el destinopueden ser menos específicas que los datos de consulta filtrados que aparecen enel modelo de Dashboards.
Incluir desti-nos de saltodinámicos
Temas relacionados• Configurar las propiedades del componente• Propiedades del comportamiento del selector• Propiedades del aspecto del selector
4.2.4.1.1 Configuración de selectores para varias inserciones
Los siguientes selectores se pueden configurar para recuperar datos de origen desde varias ubicacionesy para insertar los datos en varias ubicaciones de destino con una única selección:• "Cuadro combinado"• "Tabla jerárquica"• "Menú de imagen de ojo de pez"• "Menú de imágenes deslizantes"• "Menú basado en etiquetas"• "Cuadro de lista"• "Generador de listas"• "Botón de opción"
2013-06-29118
Uso de los componentes

• "Scorecard"• "Tablero"• "Tabla de hoja de cálculo"• "Selector de reproducción"
Al configurar un selector para varias inserciones, el origen y el destino de cada porción de datos seespecifica del mismo modo en que se configura el origen y destino de datos para una única inserción.Para cada porción de datos, puede establecer el tipo de inserción (fila, columna, posición, estado).
Nota:El tipo de inserción Filas filtradas no se admite cuando se configura un selector para varias inserciones.
Para definir varios comportamientos de inserción1. Seleccione el componente y abra el panel "Propiedades" si no está abierto haciendo doble clic en
el componente.2. En la ficha General, bajo "Inserción de datos", haga clic en Agregar ( ) para agregar el número
de elementos que desea insertar con cada selección.
Nota:Para las "tablas jerárquicas", este botón se encuentra en la ficha Inserción en lugar de en la fichaGeneral.
3. En la lista de elementos de inserción, seleccione el primer elemento y defina las siguientes opciones:
2013-06-29119
Uso de los componentes

DescripciónOpción
Escriba un nombre para el elemento de inserción.Nombre
Seleccione el tipo de datos que se inserta para este elemento.
Para obtener una descripción de cada tipo de inserción, consulte Comprenderlos tipos de inserciones .
Nota:Cuando se usan varias inserciones, Filas filtradas no está disponible comotipo de inserción.
Tipo de inserción
Haga clic en Selector de celdas ( ) y seleccione la ubicación de los datosde origen.
Nota:Si el tipo de inserción es Etiqueta, Posición o Lista de estado, los datos deorigen ya están definidos y este cuadro no está disponible.
Datos de origen
Haga clic en la flecha situada junto al botón Enlazar junto al cuadro y seleccioneHoja de cálculo para enlazar los valores a celdas de la hoja de cálculo incrus-tada o Consultar datos para usar los valores como parámetros para una pe-tición de consulta.
Destino
4. Repita el paso anterior para los demás elementos de inserción de la tabla.
Temas relacionados• Usar el panel Propiedades
4.2.4.1.2 Configurar la inserción para una tabla jerárquica
Agregue una "tabla jerárquica" al lienzo conéctela a un origen de datos de consulta antes de configurarestas propiedades de inserción.
Cuando la hoja de cálculo incrustada es el destino, el comportamiento de la inserción para la "tablajerárquica" difiere del resto de componentes del selector. Los usuarios pueden seleccionar varioselementos de una "tabla jerárquica" y los datos de cada elemento seleccionado se insertan si hayespacio vacío en el intervalo de destino. Cuando el rango de destino se complete, las nuevas seleccionessobrescribirán los datos antiguos.
La "tabla jerárquica" también puede insertar datos en una petición para otra consulta. Pueden insertarvarios valores para peticiones que permiten varias selecciones.1. Seleccione la "tabla jerárquica" y abra el panel "Propiedades" si aún no se ha abierto.2. Si desea que los usuarios solo puedan seleccionar una fila de tabla a la vez, en la ficha
Comportamiento, anule la selección de Permitir multiselección.
2013-06-29120
Uso de los componentes

3. En la ficha Inserción, haga clic en Agregar ( ) para agregar el número de elementos que deseeinsertar en cada selección.
4. En la lista de elementos de inserción, seleccione el primer elemento y defina las siguientes opciones:
DescripciónOpción
Escriba un nombre para el elemento de inserción.Nombre
Seleccione el tipo de inserción para el elemento. Seleccione una de las opcio-nes siguientes:• Valor: cuando un usuario selecciona una fila, la tabla inserta el valor de un
único objeto de resultado en dicha fila. El objeto de resultado se especificaen la lista Datos de origen.
• Fila: cuando un usuario selecciona una fila, la tabla inserta el valor de todoslos objetos de resultado en la fila.
Tipo de inserción
Para una tabla con Valor como Tipo de inserción, elija el objeto de resultadoque se va a insertar.
Datos de origen
Haga clic en la flecha junto al botón Enlazar que se sitúa al lado del cuadro yseleccione Hoja de cálculo para enlazar los valores a cedas de la hoja de
cálculo incrustada (el botón Enlazar muestra una hoja de cálculo ) o Pe-tición de orden de consulta para usar los valores como parámetros para una
petición de orden de consulta (el botón Enlazar muestra una consulta ).Petición de orden de consulta está disponible solo si ha seleccionado Valorcomo Tipo de inserción.
Destino
5. Repita el paso anterior para los demás elementos de inserción en la tabla.
4.2.4.2 Propiedades del comportamiento del selector
Use la siguiente tabla como guía para definir las propiedades de comportamiento de los selectores.Algunas opciones solo están disponibles para determinados tipos de selectores.
DescripciónOpción
Ficha Común
2013-06-29121
Uso de los componentes

DescripciónOpción
Especifica el modo en que responde el componente cuando el usuario interactúacon este. Seleccione una de las opciones siguientes:• Clic del ratón: los datos se insertan cuando el usuario hace clic en un ele-
mento.• Paso del ratón: los datos se insertan cuando el usuario pasa el ratón por
encima de un elemento.
Para los componentes Menú basado en etiquetas, la opción Insertar con noestá disponible cuando la opción Siempre expandido está seleccionada.
Insertar con
Para un "menú de imágenes deslizante", esta opción especifica cómo se desplazael menú por las miniaturas. Seleccione una de las opciones siguientes:• Botones: el usuario hace clic en los botones situados en cada extremo del
menú para desplazarse.• Ratón: el usuario mueve el ratón por las miniaturas para desplazarse.
Método de con-trol deslizante
Para un "menú de imágenes deslizante", esta opción especifica cómo se mueveel control deslizante. Seleccione una de las opciones siguientes:• Uno: se desplaza por las miniaturas de una en una.• Página: se desplaza por las miniaturas de página en página. El número de
miniaturas de una página está determinado por el ancho del componente.
Cantidad decontrol deslizan-te
Para un "menú de imágenes deslizante", esta opción ajusta la velocidad delcomportamiento del control deslizante cuando el usuario se desplaza por lasminiaturas.
Velocidad dedesplazamiento
Para un "menú acordeón", este parámetro especifica la velocidad a la que seexpanden las categorías cuando el usuario hace clic en la etiqueta de la categoría.
Velocidad decontrol deslizan-te
Para un "selector de reproducción", este parámetro especifica el tiempo quetarda en ejecutarse una secuencia completa mostrando todo el intervalo de datosde origen. Seleccione el número de segundos de la lista.
Tiempode repro-ducción (segun-dos)
Si selecciona esta opción para un "selector de reproducción", inicia la reproduc-ción automáticamente cuando se abre el modelo.
Reproducciónautomática
Si selecciona esta opción para un "selector de reproducción", se rebobina auto-máticamente cuando finaliza la reproducción de la secuencia.
Rebobinado au-tomático
2013-06-29122
Uso de los componentes

DescripciónOpción
Si selecciona esta opción para un "selector de reproducción", reinicia automáti-camente la secuencia cuando finaliza su reproducción.
Repetición auto-mática
Para un "menú de imágenes de ojo de pez", esta opción especifica el tamañodel efecto emergente cuando se pasa el ratón por encima de una imagen. Desliceel control deslizante de tamaño para ajustar el tamaño.
Tamaño dezoom
Para un "menú de imágenes de ojo de pez", esta opción especifica la velocidada la que emergen las imágenes en el selector cuando el ratón pasa por encimade las imágenes. Deslice el control deslizante de velocidad para ajustar la velo-cidad.
Velocidad dezoom
Si selecciona esta opción en un "menú basado en etiquetas", el menú muestrasiempre las etiquetas disponibles. En otro caso, debe especificar cómo expandenel menú los usuarios y la dirección hacia la que se expanden las etiquetas.
Nota:Si esta opción está seleccionada, la opción Insertar con no está disponible.
Siempre expan-dido
Para un "menú basado en etiquetas", esta opción permite especificar el modoen que los usuarios expanden el menú. Seleccione Clic del ratón o Paso delratón.
Expansión en
Para un "menú basado en etiquetas", esta opción especifica la dirección haciala que se expande el menú cuando se abre.Las opciones disponibles dependen de la configuración deOrientación de la fichaGeneral. Cuando la orientación esHorizontal, puede elegir Izquierda oDerecha.Cuando la orientación es Vertical, puede elegir Centro abajo, Izquierda abajo,Derecha abajo, Centro arriba, Izquierda arriba o Derecha arriba.
Dirección de ex-pansión
Cuando esta opción está seleccionada para un "menú basado en etiquetas", elmenú se abre de forma animada en lugar de expandirse directamente.
Animación deapertura
En esta zona, puede establecer las opciones específicas del "tablero".Opciones de ta-blero
Especifique el carácter separador que se usa entre los elementos de un "tablero".Separador deelementos
Especifique la dirección en la que se desplazan los datos por el "tablero". Selec-cione Izquierda o Derecha.
Dirección dedesplazamiento
2013-06-29123
Uso de los componentes

DescripciónOpción
Especifique la velocidad con la que se desplazan los datos por el "tablero".Velocidad dedesplazamiento
Seleccione esta opción para que los usuarios puedan ordenar las filas de la tabladurante el tiempo de ejecución. Si se selecciona, los usuarios pueden hacer clicen un encabezado de columna para ordenar alfabéticamente o por valor los datosde dicha columna.
Permitir ordenarcolumnas
Seleccione esta opción para usar la tabla como un selector. Cuando se seleccio-na, los usuarios pueden hacer clic en una fila para insertar los datos de origenen un destino definido. Si no está seleccionada, la tabla no inserta datos durantela ejecución aunque haya configurado las opciones de Inserción de datos.
Sepuedenselec-cionar las filas
Para un "menú acordeón", esta opción especifica la categoría que se abre deforma predeterminada cuando se ejecuta el modelo. Seleccione la categoríasegún su posición relativa en las lista de categorías. La primera categoría estáseleccionada de forma predeterminada.
Elemento selec-cionado:Catego-ría
2013-06-29124
Uso de los componentes

DescripciónOpción
Especifique el tipo de datos que se contrastará para determinar la selecciónpredeterminada. Si no se encuentra ninguna coincidencia, la selección se definecomo Ninguna.
Seleccione una de las opciones siguientes:
DescripciónOpción
Los datos de la ubicación de origen se contrastan con las eti-quetas del componente.Etiqueta
Se asigna un valor numérico a la posición de cada elementode selección para el componente empezando por el 1. Los datosde la ubicación de origen se contrastan con los números deposición.
Posición
Se asigna un número a la posición de cada elemento de selec-ción empezando por 0. Los datos de la ubicación de origen secontrastan primero con las etiquetas del componente. Si no hayninguna coincidencia, los datos se correlacionan con el númerode posición. Si así tampoco se encuentra ninguna coincidencia,se selecciona el primer elemento.
Esta opción no está disponible para el "generador de listas".
Dinámico
Elemento selec-cionado: Tipo
Especifique el elemento que se selecciona de forma predeterminada cuando seejecuta el modelo. Seleccione el elemento según su nombre o posición relativaen las lista de elementos. Si elige Ninguna selección, no se selecciona ningúnelemento cuando se abre el modelo.
Nota:Para el "Generador de listas", debe seleccionar datos de origen en la hoja decálculo o haga clic en Edición manual ( ). Los elementos seleccionados seagregan a la lista de Destino, pero no se agregan a las celdas de destino hastaque el usuario hace clic en Actualizar. Para insertar datos para los elementosseleccionados cuando se abre un modelo durante el tiempo de ejecución, selec-cione la opción Insertar elementos en tiempo de ejecución.
Elemento selec-cionado:Elemen-to
2013-06-29125
Uso de los componentes

DescripciónOpción
Especifique una ubicación en la hoja de cálculo para almacenar el valor del ele-mento seleccionado.
Sugerencia:Para restablecer un componente de selector al estado "ninguna selección",agregue otro selector para definir este valor como Ninguna cuando Tipo de in-serción tenga el valor Etiqueta y -1 cuando tenga el valor Posición.
Nota:Si el tipo del elemento seleccionado es "dinámico", Insertar elemento seleccio-nado no está disponible.
Elemento selec-cionado: Insertarelemento selec-cionado
Para un "generador de listas", seleccione esta opción si desea agregar elementosa la listaDestino e insertar los datos de estos elementos en las celdas de destinocuando el modelo se abre durante el tiempo de ejecución. Si habilita esta opción,las selecciones del cuadro Elemento se agregan a la lista Destino y se insertanen las celdas de destino en la hoja de cálculo incrustada.
Elemento selec-cionado: Insertarelementos entiempode ejecu-ción
Para un "menú acordeón", seleccione esta opción para ocultar categorías queno tienen datos de etiqueta.
Ocultar catego-rías vacías
Esta opción determina si los usuarios pueden seleccionar determinadas filas dela tabla. De forma predeterminada, todas las filas se pueden seleccionar. Paraimpedir que una fila se seleccione, desmarque la casilla de verificación situadajunto al número de fila.
Selección de fi-las
Esta opción determina si los usuarios pueden seleccionar filas de la tabla. Des-marque esta casilla de verificación para usar el selector como componente devisualización no interactivo.
Sepuedenselec-cionar las filas
Para una "tabla jerárquica", seleccione esta casilla de verificación para que losusuarios puedan seleccionar varios elementos de la tabla.
Permitir la selec-ción múltiple
Seleccione esta opción para mostrar las casillas de verificación de cada fila yfacilitar a los usuarios la identificación de las filas seleccionadas.
Mostrar casillade verificación
Si esta opción está seleccionada, el componente no muestra celdas vacíasdespués de la última etiqueta no vacía. Esta opción es útil cuando varía el númerode selecciones del componente.
Omitir celdasvacías
2013-06-29126
Uso de los componentes

DescripciónOpción
Esta opción permite especificar las condiciones que controlan el momento enque está visible el selector en el modelo. Para obtener más información sobreel uso de la visibilidad dinámica, consulte Administrar la visibilidad de los compo-nentes.
Visibilidad diná-mica
Ficha Animaciones y efectos
Con esta opción seleccionada, se despliega un "cuadro combinado" con unefecto animado en lugar de expandirse directamente.
Animación deprofundización
Puede agregar un efecto sonoro a algunos componentes. El efecto sonoro seactiva cuando los usuarios interactúan con el componente.Habilitar sonido
Configure un efecto de entrada animado para el aspecto del componente. Estaopción es útil para los componentes con visibilidad dinámica.
Seleccione un efecto de entrada de la lista Tipo y especifique la duración delefecto en el cuadro Duración (segundos).
Efecto de entra-da
Temas relacionados• Configurar las propiedades del componente• Propiedades generales del selector• Propiedades del aspecto del selector
4.2.4.2.1 Comprender los tipos de inserciones
Al configurar un componente de selector, lo configura para que inserte datos específicos en la hoja decálculo incrustada. A continuación, otros componentes pueden usar dichos datos. Según lo que deseehacer con los datos, puede insertar tipo de datos diferentes en las celdas de destino. Las opcionesdisponibles varían en función del tipo de selector.
DescripciónTipo de inserción
La posición del elemento de la selección en unalista de elementos se escribe en la celda de des-tino. Por ejemplo, si se ha seleccionado el segun-do elemento, se escribe el valor 2 en la celda dedestino.
Posición
2013-06-29127
Uso de los componentes

DescripciónTipo de inserción
La etiqueta especificada para el elemento selec-cionado se escribe en la celda de destino. Porejemplo, si se selecciona B entre las opciones A,B y C, se inserta la etiqueta "B" en la celda dedestino. Este tipo de inserción resulta útil si lasetiquetas pueden cambiar durante el tiempo deejecución y las etiquetas se usan para una bús-queda de datos posterior.
Etiqueta
El valor de la celda de origen seleccionada seescribe en la celda de destino. El número de cel-das especificado en el rango de datos de origendebe coincidir con el número de etiquetas mostra-do en el componente.
Nota:Para las "tablas jerárquicas", pueden seleccionar-se e insertarse varios valores. Cada valor que elusuario seleccione se inserta en el rango dedestino hasta que el rango está completo. Eneste punto, el valor de dato más antiguo se so-brescribe cada vez que el usuario realiza unanueva selección.
Valor
La fila seleccionada en los datos de origen seescribe en la fila de destino.
Por ejemplo, si el usuario elige el tercer elementode un "cuadro combinado", la tercera fila de losdatos de origen se inserta en la fila de destino.
Nota:Para las "tablas jerárquicas", pueden seleccionar-se e insertarse varias filas. Cada fila que unusuario seleccione se inserta en el rango dedestino hasta que el rango está completo. Eneste punto, la fila de datos más antigua se sobres-cribe cada vez que el usuario realiza una nuevaselección.
Fila
La columna seleccionada en los datos de origense escribe en la columna de destino. Este tipo deinserción es similar a la inserción de tipo fila.
Columna
2013-06-29128
Uso de los componentes

DescripciónTipo de inserción
Este tipo de inserción permite insertar varias filascuando se selecciona un único elemento.
El selector ordena las filas de los datos de origenpor sus etiquetas y muestra cada etiqueta única.Cuando el usuario selecciona un elemento, todaslas filas que comparten la etiqueta seleccionadase escriben en el destino. Las filas insertadasconservan el mismo orden que los datos de ori-gen. Si el rango de destino no dispone de sufi-cientes filas para contener los datos, las filas in-feriores no se insertan.
Filas filtradas
Se introduce un 1 en la celda de destino para elelemento seleccionado y se introduce un 0 en lasceldas de destino para el resto de los elementosde la lista.
Lista de estado
Temas relacionados• Configurar la inserción para una tabla jerárquica
4.2.4.3 Propiedades del aspecto del selector
Ficha DiseñoUse la siguiente tabla como guía para configurar las propiedades deApariencia del diseño del selector.Algunas opciones no están disponibles para determinados tipos de selectores.
DescripciónOpción
Para los selectores con imágenes, esta propiedad especifica el tamañoque adoptan las imágenes para ajustarse al área de la miniatura. Selec-cione una de las opciones siguientes:• Escala: las imágenes cambian de tamaño, pero conservan la propor-
ción de su aspecto y es posible que no ocupen completamente elespacio disponible.
• Estirar: las imágenes cambian de tamaño y puede que se alarguenhorizontal o verticalmente para ajustarse exactamente al espacio dela miniatura.
Método de tamaño
2013-06-29129
Uso de los componentes

DescripciónOpción
Para los selectores con imágenes, esta propiedad especifica en píxelesel ancho del área de la miniatura.Ancho
Para los selectores con imágenes, esta propiedad especifica en píxelesel alto del área de la miniatura.Alto
Para los selectores con imágenes, esta propiedad especifica en píxelesel espaciado horizontal entre imágenes de miniatura.Margen horizontal
Para los selectores con imágenes, esta propiedad especifica en píxelesel espaciado vertical entre las imágenes de miniatura y el borde delárea.
Margen vertical
Esta propiedad especifica el número de etiquetas disponible en unmenú o lista de selector. Si se definen más etiquetas para el componen-te, los usuarios se pueden desplazar hacia abajo para ver las nuevasetiquetas. Puede mostrar entre 2 y 50 etiquetas.
Número de etiquetasmostradas
Para un "filtro", esta propiedad especifica la cantidad de espacio entrelistas.Separación de filtros
Esta propiedad especifica el tamaño de un "botón de opción". Seleccioneun tamaño entre 1 y 300.Tamaño de marcador
Esta propiedad especifica el tamaño de los márgenes en los bordes iz-quierdo y derecho de un "botón de opción".Margen horizontal
Esta propiedad especifica la distancia vertical entre los botones de un"botón de opción".Margen vertical
Esta propiedad especifica si el fondo tras los "botones de opción" esvisible. Si está seleccionado, puede definir el nivel de transparencia delfondo
Habilitar fondo
Para un "menú basado en etiquetas", esta propiedad especifica lacantidad de espacio entre las fichas.Separación de botones
2013-06-29130
Uso de los componentes

DescripciónOpción
Estas opciones especifican qué elementos se muestran en un "selectorde reproducción". Seleccione la casilla de verificación correspondientepara mostrar los elementos siguientes:
DescripciónOpción
Muestra un fondo tras los controles.Mostrar fon-do
Muestra un control deslizante de progreso.Mostrar indi-cador de pro-greso
Muestra los botones de avance y rebobinado.Mostrar rebo-binado/avan-ce
Muestra los botones de anterior y siguiente. Estosbotones permiten al usuario desplazarse cíclicamentepor los valores de uno en uno.
Mostrar ante-rior/siguiente
Repetición automática
Esta propiedad especifica si se ven los objetos situados detrás delcomponente. Una transparencia 0 significa que los usuarios no puedenver los objetos situados detrás del componente. Una transparencia 100significa que el componente es totalmente transparente y que losusuarios no pueden verlo.
Nota:Para los componentes con listas desplegables, como el "cuadro combi-nado", este parámetro se denomina Transparencia de lista y sirveúnicamente para la parte del componente que es una lista.
Transparencia
Para un "tablero", esta opción especifica si se ve el fondo tras las eti-quetas.Mostrar fondo de tablero
Para un "botón de comando", esta opción especifica si se ve el fondotras la etiqueta del botón. Si se selecciona, también puede definir el nivelde transparencia moviendo el control deslizante a la derecha (mástransparencia) y a la izquierda (menos transparencia).
Mostrar fondo de botón
Para una "tabla jerárquica", esta opción especifica la sangría horizontalde cada subnivel jerárquico con respecto a su superior. El tamaño seindica en píxeles.
Sangría de nivel de jerar-quía
2013-06-29131
Uso de los componentes

DescripciónOpción
Para una "tabla jerárquica", esta opción especifica el estilo de los iconosque expanden o contraen cada nivel jerárquico. Las opciones disponiblesson: iconos de flecha y más/menos.
Expandir/contraer ico-nos
Este parámetro especifica si se ven las líneas de cuadrícula en uncomponente de tabla. Para la mayoría de las tablas, puede elegir entreMostrar líneas de división verticales y Mostrar líneas de divisiónhorizontales.
Si está seleccionado, puede hacer clic en el icono Selector de color enla ficha Color para especificar el color de la línea.
Mostrar líneas de divi-sión
Para una "tarjeta de puntaje", esta opción especifica si el texto seajusta en las celdas.Ajustar texto
Ficha TextoUse la siguiente tabla como guía para configurar las propiedades de Apariencia del texto del selector.En la columna Mostrar, seleccione la casilla de verificación para cada elemento de texto que deseemostrar en el selector. Acto seguido, seleccione el elemento de texto y dé formato al aspecto del texto.Para obtener más información acerca del formato de texto, consulte Dar formato al texto para elementosde componentes.
Las propiedades disponibles varían en función del tipo de selector.
Nota:La ficha Texto no está disponibles para la "tabla de hoja de cálculo" ni el "Selector de reproducción".
DescripciónOpción
El título principal del componente.Título
Las etiquetas de los elementos del componente.Etiquetas
Para un "generador de listas", seleccione esta opción para mostrar un títulosobre la lista Origen.
Título de lista de ori-gen
Para un "generador de listas", haga clic en esta opción para dar formato alas etiquetas para elementos en la lista Origen. Las etiquetas no puedendeshabilitarse.
Etiquetas de lista deorigen
2013-06-29132
Uso de los componentes

DescripciónOpción
Para un "generador de listas", seleccione esta opción para mostrar un títulosobre la lista Destino.
Títulos de lista dedestino
Para un "generador de listas", haga clic en esta opción para dar formato alas etiquetas para elementos en la lista Destino. Las etiquetas no puedendeshabilitarse.
Etiquetas de lista dedestino
Para un "generador de listas", haga clic en esta opción para dar formato alas etiquetas de los botones que mueven elementos de una lista a otra. Lasetiquetas no pueden deshabilitarse.
Etiquetas de botón
Para un "tablero", esta opción muestra el valor de datos para cada elemento.Mostrar valores
Para una "tabla jerárquica", esta opción muestra el encabezado.Encabezado
Para un "icono", seleccione esta opción para mostrar la etiqueta del compo-nente en una información sobre herramientas cuando el usuario pasa elpuntero del ratón por encima del icono.
Etiqueta de paso delratón
Para un "icono", seleccione esta opción para mostrar el valor de visualizaciónen una información sobre herramientas cuando el usuario pasa el punterodel ratón por encima del icono.
Valor de paso del ra-tón
Para un "menú acordeón", haga clic en esta opción para dar formato a losnombres de categoría. No se puede anular la selección de esta opción.
Nombres de catego-ría
Para una "tabla jerárquica", seleccione esta opción para mostrar los datosen todas las columnas Para mostrar u ocultar el texto para determinadascolumnas, puede hacer clic en el icono de flecha para expandir la listaDatosy seleccionar o deseleccionar las casillas de verificación de las columnas.
Datos
La configuración de esta área permite dar formato al texto para el elementode texto seleccionado.
Nota:Si se define una fuente global para el documento, no puede cambiar el tipode fuente. Para obtener más información sobre las fuentes globales, con-sulte Para establecer opciones de fuente general.
Formatear texto se-leccionado
2013-06-29133
Uso de los componentes

DescripciónOpción
Configura la posición de un elemento de texto en relación con su compo-nente.Posición
Ajusta la posición de un elemento de texto mediante su desplazamiento enrelación a su posición configurada.Desplazamiento
Configura el formato de número para los elementos de texto numérico.Formato de número
Ficha ColorUse la tabla siguiente como guía para definir las propiedades del aspecto de la ficha Color para losselectores. Para obtener más información sobre el uso del cuadro de diálogo "Color" para establecerlos colores del componente, consulte Configurar colores para elementos de componente.
Para muchos elementos, puede definir tres colores:• Color predeterminado: se aplica cuando el elemento no está activo.• Color al activar: se aplica cuando el puntero del ratón está sobre el elemento.• Color seleccionado: se aplica cuando el elemento está seleccionado.
Nota:Si las alertas están activadas para un componente Icono, la opción Color está desactivada.
DescripciónOpción
El color del borde alrededor de un componente de tabla.Color de borde
El color del área de fondo detrás de los elementos de componente.Color de fondo
El color del texto en los botones de categoría de un "menú de acordeón".Nombres de cate-goría
El color de fondo en los botones de categoría de un "menú de acordeón".Fondo de catego-ría
El color del texto de los encabezados de columna de la tabla.
Nota:Para las "tablas jerárquicas", este elemento de texto se denomina Texto deencabezado.
Etiquetas de en-cabezado
El color de fondo de los encabezados de columna de la tabla.Fondodeencabe-zado
El color de un "botón de comando" o un "botón Activación o desactivación".Puede definir un color diferente para cuando el botón esté pulsado y no lo esté.
Botón
2013-06-29134
Uso de los componentes

DescripciónOpción
El color del texto de la etiqueta.Etiquetas
El color de fondo de las etiquetas.Fondosdeetique-tas
El color de fondo de la barra de encabezado de un componente con imágenes.
Nota:El color del texto de etiqueta se configura en la ficha Texto.
Color de encabe-zado de etiqueta
El color del botón que abre o cierra las listas desplegables.
Puede definir colores diferentes para el fondo (Color de botón) y el símbolode lista desplegable (Color de flecha) cuando está seleccionado o no seleccio-nado.
Botón desplega-ble
El color del texto de los valores de un "tablero".Mostrar valores
El color del texto de los elementos de la lista de origen para un "generador delistas".
Etiquetas de listade origen
El color de fondo de la lista de origen para un "generador de listas".Fondos de listade origen
El color del texto de los elementos de la lista de origen para un "generador delistas".
Etiquetas de listade destino
El color de fondo de la lista de destino para un "generador de listas".Fondos de listade destino
El color del texto de las filas de datos de una "tabla jerárquica".Datos
El color del área de miniaturas situada detrás de las imágenes de un "menú deimágenes deslizante" o de un "menú de imagen de ojo de pez".Miniaturas
El color de los botones del componente. Según el componente, puede definircolores individuales para diferentes elementos y estados de botones:• El fondo del botón para los botones activos, pulsados o desactivados.• El símbolo para los botones activos, pulsados o desactivados.• La etiqueta del botón para los botones predeterminados y pulsados.
Botones
2013-06-29135
Uso de los componentes

DescripciónOpción
El color de las líneas entre columnas y filas de los componentes de tabla.Para las "tablas de hoja de cálculo", esta opción se denomina Color de cuadrí-cula.
Líneas de divi-sión
El color del símbolo de flecha en un encabezado de columna que muestra elsentido del orden actual.
Nota:El símbolo no se ve en el modo de diseño.
Color de símbolo
El color de fondo de las filas de una hoja de cálculo.
Para algunas tablas, también puede definir un color distinto para las filas alter-nativas.
Filas
Los colores para las partes de la barra de desplazamiento de los componentesque dispongan de ella.
Barra de despla-zamiento
El color de una "casilla de verificación" cuando no está seleccionada.Color de desacti-vado
El color de una "casilla de verificación" cuando está seleccionada.Color de activado
Los colores de los botones de un "botón de opción".Marcador
El color del indicador de una "barra de progreso horizontal" o de una "barra deprogreso vertical". Puede configurar un color diferente para el seguimiento ypara el marcador.
Indicador de pro-greso
Temas relacionados• Configurar las propiedades del componente• Propiedades generales del selector• Propiedades del comportamiento del selector
4.2.5 Usar componentes de valor individual
2013-06-29136
Uso de los componentes

Los componentes de valor individual son útiles para mostrar o insertar datos en una celda individualde la hoja de cálculo incrustada. Agregan interactividad de usuario en los modelos o se pueden usarpara centrar la atención en los valores de los parámetros importantes.
Las alertas están disponibles para todos los componentes de valor individual, excepto el "Control dereproducción". Para obtener más información acerca de las alertas, consulte Interpretación de lasalertas.
Algunos componentes de valor individual disponen de alternativas que son funcionalmente idénticasy solo se diferencian en el aspecto, por ejemplo: "Indicador" e "Indicador2", "Control deslizante vertical"y "Control deslizante vertical2", etc.
Entrada o salidaPuede usar un componente de valor individual como un elemento de entrada o de salida en el modelo.Como entrada, un componente de valor individual permite la interacción del usuario. Como salida,muestra el valor de la celda o las celdas a las que está enlazado.
Puede habilitar la interacción del usuario con los componentes de valor individual seleccionando laopción Habilitar interacción en la ficha Comportamiento para el componente.
Nota:Para acceder a la opción Habilitar interacción, debe enlazar el componente a una celda que nocontenga una fórmula. Si enlaza el componente a una celda con una fórmula, la interacción del usuariose deshabilita y el componente se convierte en un componente de visualización.
Marcador
El "Marcador" solo se puede vincular a una celda y normalmente se usa como una entrada. Los usuariospueden hacer clic en el "Marcador" y arrastrar hacia arriba o hacia abajo para cambiar el valor.
Control deslizante vertical y horizontal
El "Control deslizante horizontal" y el "Control deslizante vertical" se pueden vincular a un valor individualy normalmente se usan como una entrada. Para cambiar el valor, los usuarios hacen clic en el controldeslizante y lo arrastran.
Nota:Al visualizar un modelo que contiene un "Control deslizante horizontal" o un "Control deslizante vertical"en un iPad, no se admiten los efectos de entrada y la escala manual. Además, el "Valor" se mostrarásobre el control deslizante si su posición se configura en Arriba a la derecha, Arriba a la izquierdao Centro superior.
2013-06-29137
Uso de los componentes

Control deslizante doble
El "Control deslizante doble" es parecido al "Control deslizante horizontal", pero dispone de dos valores:uno valor alto y otro bajo. El valor bajo no puede ser superior al valor alto y vice versa. Este componentees útil para representar los valores máximo y mínimo de un parámetro. Para cambiar los valores, losusuarios hacen clic en los controles deslizantes y los arrastran.
Barra de progreso horizontal y vertical
Las barras de progreso son más adecuadas para su uso como componentes de salida, ya que muestranvalores como el progreso para un objetivo de recaudación de fondos. A medida que el valor que muestrala barra de progreso aumenta, se rellena más parte del área de la barra de progreso.
Indicador
El "Indicador" se usa normalmente como un componente de salida para reflejar el valor de una métricaclave. También se puede vincular a varias celdas, de modo que cada valor esté representado por unmarcador en el "Indicador".
Si se enlaza un "Indicador" a más de una celda, solo podrá actuar como componente de visualización.Para permitir la interacción del usuario, debe enlazar el "indicador" a una única celda que no contengafórmulas.
Valor
El componente "Valor" muestra un valor individual con un aspecto simple. Normalmente de usa comocomponente de salida. Cuando la interacción del usuario está habilitada, los usuarios pueden hacerclic en el componente y arrastrar hacia arriba o hacia abajo para cambiar el valor.
2013-06-29138
Uso de los componentes

Control de número
El "control de número" se suele utilizar como componente de entrada. Los usuarios pueden cambiarel valor haciendo clic en las flechas arriba y abajo o escribiendo un valor.
Control de reproducción
El "control de reproducción" actúa como componente de entrada e incrementa progresivamente elvalor de una celda en la hoja de cálculo. Cuando un usuario hace clic en reproducir, el valor empiezaa aumentar en incrementos predeterminados hasta que alcanza el valor máximo. Este componenteayuda a los usuarios a visualizar cómo afecta a los demás datos el aumento regular de una variabledeterminada.
Para cambiar el valor, los usuarios pueden hacer clic en los botones de control o arrastrar el controldeslizante. Si deshabilita la opción Habilitar interacción, solo se puede interactuar mediante losbotones de control.
Temas relacionados• Configurar las propiedades del componente• Propiedades generales del componente de valor individual• Propiedades del comportamiento del componente de valor individual• Propiedades del aspecto del componente Valor individual
4.2.5.1 Propiedades generales del componente de valor individual
Use la tabla siguiente como guía para configurar las propiedades del componente de valor individualen la ficha General. Las opciones disponibles varían en función del tipo de componente.
DescripciónOpción
De forma predeterminada, el título está centrado en la parte superior del compo-nente.Título
2013-06-29139
Uso de los componentes

DescripciónOpción
Escriba un valor para mostrarlo estadísticamente o haga clic en el Selector deceldas ( ) para seleccionar una celda de la hoja de cálculo incrustada. Para lamayoría de los componentes de valor individual, debe seleccionar una sola celda.Sin embargo, "Indicador" y "Control deslizante doble" se pueden vincular a variasceldas.
Datos
Para un "indicador", seleccione el rango de celdas de hoja de cálculo que el "indi-cador" muestra o controla. Puede vincular los componentes del "indicador" a variasceldas, pero en este caso solo funcionará como un componente de visualización.Los usuarios no pueden manipular un "indicador" con varios marcadores duranteel tiempo de ejecución.
Sugerencia:El rango se refleja en la lista Por indicadores, de modo que seleccionar un rangoes un modo rápido de empezar la configuración de indicadores individuales.
Por rango
Seleccione cada indicador de la lista y establezca los siguientes valores:
DescripciónOpción
Nombre de marcadorNombre
Datos de marcadorValor
Aspecto de marcadorTipo
Por indicado-res
El valor predeterminado del marcador izquierdo de un "control deslizante doble".Escriba un valor para mostrarlo estadísticamente o haga clic en el Selector deceldas ( ) para seleccionar una celda de la hoja de cálculo incrustada.
Valor bajo
El valor predeterminado del marcador derecho de un "control deslizante doble".Escriba un valor para mostrarlo estadísticamente o haga clic en el Selector deceldas ( ) para seleccionar una celda de la hoja de cálculo incrustada.
Valor alto
Seleccione esta opción para definir los valores de límite mínimo y límite máximopara la escala del componente.Manual
Escriba un valor para el límite inferior de la escala del componente o haga clic enel Selector de celdas ( ) para seleccionar una celda de la hoja de cálculo incrus-tada.
Límite mínimo
2013-06-29140
Uso de los componentes

DescripciónOpción
Escriba un valor para el límite superior de la escala del componente o haga clicen el Selector de celdas ( ) para seleccionar una celda de la hoja de cálculoincrustada.
Límitemáximo
Seleccione esta opción para que los límites de escala mínimo y máximo se calculensobre la base de los datos de componente. También puede elegir un método decálculo. Las opciones disponibles varían en función del tipo de componente:
DescripciónOpción
Los límites abarcan un rango en torno al valor. El tamaño deeste rango depende del tamaño del propio valor.
Basado en va-lor
El límite superior es el mismo que para el rangoBasado en valory el límite inferior se establece en cero.
Basado en ce-ro
El límite superior es el mismo que para el rangoBasado en valory el límite inferior se establece como el negativo del límite supe-rior. Por lo tanto, cero es el centro del rango.
Centrado encero
El intervalo corresponde al configurado en la tabla "Umbralesde alerta" en la ficha Alertas. Debe definir las alertas Por valorpara usar una escala basada en alertas.
Basado enalerta
Automático
Temas relacionados• Configurar las propiedades del componente• Propiedades del comportamiento del componente de valor individual• Propiedades del aspecto del componente Valor individual
4.2.5.2 Propiedades del comportamiento del componente de valor individual
Use la siguiente tabla como guía para definir las propiedades de comportamiento de los componentesde valor individual. Las opciones disponibles varían en función del tipo de componente.
DescripciónOpción
Ficha Común
2013-06-29141
Uso de los componentes

DescripciónOpción
Esta opción especifica hasta qué punto los usuarios pueden ajustar el valor delcomponente. Seleccione una de las opciones siguientes:
DescripciónOpción
Los usuarios pueden ajustar el valor según el incrementoespecificado. Por ejemplo, si establece el incremento en10, los usuarios pueden establecer el valor del componenteen 10, 20, 30 y así sucesivamente.
Introduzca el incremento o haga clic en el Selector de celdas( ) para seleccionar una celda de la hoja de cálculo in-crustada.
Incremento
Los usuarios pueden establecer valores que se correspon-den solo con las marcas principales de la escala.
Marcas principa-les
Los usuarios pueden establecer valores que se correspon-den con las marcas principales y secundarias de la escala.
Marcas principa-les y secunda-rias
Movimiento deprogreso, Movi-miento de con-trol deslizante oMovimiento deaguja
Esta opción determina cómo oscila hacia delante y hacia atrás la aguja del "in-dicador" cuando el usuario cambia a un nuevo valor. Si se deshabilita la elasti-cidad, la aguja se coloca inmediatamente en el valor nuevo. Si añade máselasticidad, la aguja se coloca en el lugar de forma animada dinámica.
Elasticidad deobjeto
Esta opción especifica cuánto cambia el valor del componente cada vez que seajusta.
Introduzca el incremento o haga clic en el Selector de celdas ( ) para selec-cionar una celda de la hoja de cálculo incrustada.
Incremento
2013-06-29142
Uso de los componentes

DescripciónOpción
Esta opción especifica cómo se restringen los límites cuando se ejecuta el mo-delo. Para cada uno de los límites máximo y mínimo, seleccione entre las op-ciones siguientes:
DescripciónOpción
El límite es fijo y los usuarios no pueden establecer un valorque supere el límite.Fijo
Los usuarios pueden ajustar el límite durante el tiempo deejecución.Ajustable
El límite se elimina.Abrir
Límites
Si esta opción está seleccionada, los usuarios pueden cambiar el valor delcomponente. Si no desea que el componente acepte la entrada de los usuariosdurante el tiempo de ejecución, desmarque esta opción.
Nota:Para el "control de reproducción", los usuarios pueden hacer clic en los botonesdel control, con independencia de que se haya seleccionado Habilitar interac-ción o no.
Habilitar interac-ción
Si esta opción está seleccionada, el componente se expande o contrae automá-ticamente para adaptarse al tamaño del valor introducido.
Cambio de tama-ño automático
Esta opción determina el grado de sensibilidad del componente al movimientodel ratón. Si el valor es alto, el valor cambia con incrementos grandes cuandoel ratón se mueve. Si el valor es bajo, el valor cambia lentamente cuando el ratónse mueve.
Sensibilidad deratón
Esta opción especifica cómo debe arrastrar el usuario una aguja de "indicador"o de "cuadrante" para cambiar el valor del componente. Seleccione una de lasopciones siguientes:• Vertical: el usuario mueve el ratón hacia arriba y hacia abajo para ajustar el
valor.• Radial: el usuario mueve el puntero del ratón en círculos para ajustar el valor.
Nota:Cuando el usuario empieza a ajustar la aguja, el cursor cambia para reflejareste valor. Se muestra una flecha vertical para el seguimiento vertical y unaflecha circular para el seguimiento radial.
Seguimiento deratón
2013-06-29143
Uso de los componentes

DescripciónOpción
Esta opción determina cómo el usuario cambia el valor. Seleccione una de lasopciones siguientes:• Manual: el valor se corresponde directamente con la distancia hacia arriba
o hacia abajo a la que el usuario arrastra el ratón. El usuario debe arrastrarel ratón hacia arriba o hacia abajo para ajustar el valor.
• Automático: el usuario arrastra el ratón por encima o por debajo del compo-nente y, mientras el botón del ratón está pulsado, el valor cambia sin necesi-dad de realizar más movimientos.
Comportamientodedesplazamien-to
Cuando esta opción está seleccionada, un botón de reproducción está disponiblepara el componente. Cuando un usuario hace clic en el botón Reproducir, elcomponente pasa cíclicamente por los valores del mínimo al máximo en los in-crementos definidos para el componente.
Habilitar botónReproducir
Si esta opción está seleccionada, la secuencia de reproducción para el compo-nente se reproduce automáticamente cuando se carga el modelo.
Reproducciónautomática
Esta opción permite definir la duración de la secuencia de reproducción. Indiqueun número de segundos de 1 a 100 en el cuadro.
Tiempode repro-ducción
Si esta opción está seleccionada, cuando la secuencia de reproducción alcanzael valor máximo, rebobina automáticamente al valor mínimo.
Rebobinado au-tomático
Si esta opción está seleccionada, la secuencia de reproducción se repite auto-máticamente.
Repetición auto-mática
Esta opción permite especificar las condiciones que controlan cuándo apareceel selector en el modelo.
Para obtener más información sobre el uso de la visibilidad dinámica, consulteAdministrar la visibilidad de los componentes.
Visibilidad diná-mica
Ficha Animaciones y efectos
Configure un efecto de entrada animado para el aspecto del componente. Estaopción es útil para los componentes con visibilidad dinámica.
Seleccione un efecto de entrada de la lista Tipo y especifique la duración delefecto en el cuadro Duración (segundos).
Efecto de entra-da
2013-06-29144
Uso de los componentes

DescripciónOpción
Puede agregar un efecto sonoro a algunos componentes. El efecto sonoro seactiva cuando los usuarios interactúan con el componente.Habilitar sonido
Temas relacionados• Configurar las propiedades del componente• Propiedades generales del componente de valor individual• Propiedades del aspecto del componente Valor individual
4.2.5.3 Propiedades del aspecto del componente Valor individual
Ficha DiseñoUse la tabla siguiente como guía para configurar las propiedades del aspecto de la ficha Diseño paralos componentes de valor individual. Las opciones disponibles varían en función del tipo de componente.
DescripciónOpción
Si esta opción está seleccionada, los marcadores pequeños que indican valo-res (marcas) pueden verse en el componente.Habilitar marcas
Esta opción configura automáticamente el número de marcas según el tamañode la escala.Escala automática
Esta opción permite personalizar el aspecto de las marcas. Seleccione unade las opciones siguientes:• Número de marcas: permite especificar cuántas marcas principales y
secundarias se incluyen en el componente.• Tamaño de divisiones: permite configurar los incrementos entre marcas.
Puede configurar el valor de las marcas Principal y Secundaria.
Manual
2013-06-29145
Uso de los componentes

DescripciónOpción
Para un "cuadrante" o "indicador", esta opción permite configurar las posicionesde los valores mínimos y máximos de la escala.
ParaÁngulomínimo yÁngulomáximo, escriba el ángulo al que puede girarla aguja.
Nota:Si el valor de Límite mínimo es Abierto en la ficha Comportamiento, nopuede configurar el valor de Ángulo mínimo. Si el Límite máximo estáconfigurado en Abierto, no se puede configurar el Ángulo máximo.
Definición radial
Para un componente de "valor", seleccione esta opción para mostrar un fondo.De lo contrario, el componente será transparente.Mostrar fondo
Esta opción determina qué elementos aparecen en "Control de reproducción".Seleccione los elementos que desea incluir: botones de• rebobinar/avanzar, botones de• anterior/siguiente,• control deslizante (barra de progreso).
Opciones de dise-ño
Ficha TextoUse la siguiente tabla como guía para configurar las propiedades de Aspecto de la ficha Texto paralos componentes de valor individual.
En la columna Mostrar, seleccione la casilla de verificación para cada elemento de texto que deseemostrar. Acto seguido, seleccione el elemento de texto y dé formato al aspecto del texto. Para obtenermás información acerca del formato de texto, consulte Dar formato al texto para elementos decomponentes. Las opciones disponibles varían en función del tipo de componente.
DescripciónOpción
El título sobre el componente.Título
El valor actual. Para los componentes "Valor" y "Control de número", nose puede borrar esta opción.Valor
Los límites inferior y superior del componente.Límites
2013-06-29146
Uso de los componentes

DescripciónOpción
La configuración de este área permite dar formato al elemento de textoseleccionado.
Nota:Si se define una fuente global para el documento, no puede cambiar el tipode fuente. Para obtener más información sobre las fuentes globales, con-sulte Para establecer opciones de fuente general.
Formatear texto selec-cionado
Configura la posición para un elemento de texto en relación al componente.Posición
Ajusta la posición de un elemento de texto mediante su desplazamientoen relación a su posición configurada.Desplazamiento
Configura el formato de número para los elementos de texto numérico.Formato de número
Ficha ColorUse la tabla siguiente como guía para configurar las propiedades del aspecto de la ficha Diseño paralos componentes de valor individual. Las opciones disponibles varían en función del tipo de componente.
Para configurar el color de un elemento de componente, haga clic en Selector de color ( ) y, desdeel cuadro de diálogo "Color", seleccione el color que desea usar.
DescripciónOpción
El color para cada marcador de un "indicador".Tabla Indicador
El color del marcador para un "cuadrante".Color de aguja
El color del fotograma alrededor del exterior de un componente "Indicador".Color de fotograma
El color del borde de un "cuadrante".Color de pinzamien-to
El color del centro de un "indicador" en el que se montan las agujas.Color de centro
El color del área de fondo detrás de los elementos de componente.Color de fondo
El color del "botón de reproducción".Color de botón dereproducción
El color del símbolo de flecha que aparece en el "botón de reproducción".Color de símbolo dereproducción
2013-06-29147
Uso de los componentes

DescripciónOpción
El marcador del "Control deslizante" o de la barra "Control de reproducción".
Para las barras de progreso, el Color de marcador configura el color parala parte rellena de la barra.
Color de marcador
El color del marcador izquierdo de un "control deslizante doble".Colormarcadormíni-mo
El color del marcador derecho de un "control deslizante doble".Color marcadormá-ximo
El color del área de pista del "control deslizante" o de la "barra de progreso".Color de pista
El color de los marcadores de marcas en el componente.Color de marca
El color detrás del texto de los límites ajustables para el componente.Limita color de fon-do
Los colores de los botones que incrementan o disminuyen el valor de un"control de número".
Puede configurar varios colores distintos para cada botón:• Color de botón: el color de fondo del botón.• Color de símbolo: el color del símbolo de la flecha arriba del botón.• Color de botón pulsado: el color de fondo del botón cuando el usuario
hace clic en él.• Color de símbolo pulsado: el color del símbolo de flecha arriba del botón
cuando el usuario hace clic en él.
Botón Arriba y Bo-tón Abajo
Temas relacionados• Configurar las propiedades del componente• Propiedades generales del componente de valor individual• Propiedades del comportamiento del componente de valor individual
4.2.6 Usar componentes de mapa
Los componentes de mapa crean modelos con representaciones geográficas que pueden mostrardatos por región.
2013-06-29148
Uso de los componentes

Además de mostrar los datos para cada región, los componentes de mapa pueden configurarse paraque cada región actúe como un selector. Con la combinación de estas dos funciones, puede crear unmodelo que muestre los datos de cada región cuando los usuarios mueven el ratón por encima de laregión y, además, puede permitir que los usuarios hagan clic en cada región para examinar informaciónmás detallada.
FuncionamientoEl software asocia los datos con cada una de las regiones del mapa mediante claves de región. Lasclaves de región predeterminadas para cada mapa son los nombres completos de las regiones. Tambiénpuede introducir claves de región propias. Cuando un mapa se enlaza a un rango de datos, elcomponente busca las claves de región en la primera columna o en la primera fila del rango. Los datosen la fila o columna correspondiente a la clave se asociarán con la región.
Puede editar las claves de región asociadas con cada región haciendo clic en Edición manual ( )para escribir las nuevas claves o haciendo clic en el Selector de celdas ( ) junto al cuadro Clavede región para seleccionar la fila o columna que contiene las nuevas claves.
Nota:En la hoja de cálculo, introduzca las claves de región y los datos en celdas adyacentes tanto paraMostrar datos como para Datos de origen.
Temas relacionados• Configurar las propiedades del componente
4.2.6.1 Propiedades generales de Mapa
Use la siguiente tabla como guía para configurar las propiedades de la vista General para uncomponente de mapa.
DescripciónOpción
De forma predeterminada, el título está centrado en la partesuperior del componente.Título
2013-06-29149
Uso de los componentes

DescripciónOpción
Las claves de región definen los códigos usados en cadaregión del componente de mapa. Estos códigos se debenincluir en la hoja de cálculo incrustada y en el rango selec-cionado para Mostrar datos y Datos de origen. Cadamapa cuenta con claves de región predeterminadas confi-guradas, que se corresponden con los nombres completosde las regiones. Puede usar los valores predeterminadoso personalizar los códigos de modo que se correspondancon sus datos.• Para ver y modificar las claves de región, haga clic en
el botón Edición manual.• Para asignar códigos desde las celdas de la hoja de
cálculo incrustada, haga clic en el botón Selector deceldas.
Claves de región
Mostrar datos está asociado con una región de mapasespecífica y aparece en el componente cuando el usuariohace clic en esta o pasa el ratón por encima de ella. Hagaclic en Selector de celdas ( ) para seleccionar el rangode la hoja de cálculo incrustada.
Al seleccionar el rango de datos, debe incluir la columna ola fila que contiene las claves de región. Cuando el softwarebusca claves de región determina el número de filas y co-lumnas de la tabla y aplica un procedimiento definido paraencontrar las celdas que contienen las claves:• Si el rango dispone de 2 columnas y más de 2 filas,
busca las claves en la primera columna.• Si el rango dispone de 2 filas y más de 2 columnas,
busca las claves en la primera fila.• Si el rango dispone de 2 filas y 2 columnas, busca el
número mayor de claves en la primera columna y en laprimera fila.
Mostrar datos
Esta opción determina qué tipo de datos se insertan cuandoel usuario hace clic en la región. Puede optar por insertardatos de una fila o de una columna.
Tipo de inserción
Esta opción especifica qué datos se insertan en la tabla alhacer clic en una región. Al seleccionar el intervalo de datos,debe incluir la columna o la fila que contiene los códigosde región. El software usa el código de región para asociarlos datos con regiones específicas.
Haga clic en Selector de celdas ( ) para seleccionar elrango de la hoja de cálculo incrustada.
Datos de origen
2013-06-29150
Uso de los componentes

DescripciónOpción
Esta opción especifica dónde se insertan los datos de origenen la hoja de cálculo. Las celdas seleccionadas debencoincidir con el Tipo de inserción y el tamaño de los datosde origen.
Nota:Las celdas Destino deben estar vacías.
Destino
Temas relacionados• Configurar las propiedades del componente• Propiedades de comportamiento del mapa• Propiedades de aspecto del mapa
4.2.6.2 Propiedades de comportamiento del mapa
Use la siguiente tabla como guía para establecer las propiedades de comportamiento de los mapas.
DescripciónOpción
Ficha Común
Especifica la forma en que el usuario selecciona la región. SeleccioneClic del ratón o Paso del ratón.Insertar con
Especifica la región seleccionada cuando se abre el modelo y antes deque el usuario realice una selección.Región
Esta opción permite especificar las condiciones que controlan el momentoen que aparece el mapa en el modelo. Para obtener más información sobreel uso de la visibilidad dinámica, consulte Administrar la visibilidad de loscomponentes.
Visibilidad dinámica
Ficha Animaciones y efectos
Puede agregar un efecto sonoro a los componentes de mapa. El efectosonoro se activa cuando los usuarios seleccionan una región.Habilitar sonido
2013-06-29151
Uso de los componentes

DescripciónOpción
Configure un efecto de entrada animado para el aspecto del componente.Esta opción es útil para los componentes con visibilidad dinámica.
Seleccione un efecto de entrada de la lista Tipo y especifique la duracióndel efecto en el cuadro Duración (segundos).
Efecto de entrada
Temas relacionados• Configurar las propiedades del componente• Propiedades generales de Mapa• Propiedades de aspecto del mapa
4.2.6.3 Propiedades de aspecto del mapa
Ficha DiseñoUse la siguiente tabla como guía para configurar las propiedades del aspecto en la ficha Diseño paracomponentes de mapa.
DescripciónOpción
Especifica con qué claridad se podrán ver los objetos detrásdel mapa. Establezca el control deslizante en un valor entre0 y 100, donde 0 es opaco y 100 es invisible.
Transparencia
Ficha TextoUse la siguiente tabla como guía para definir las propiedades del aspecto de la ficha Texto para losmapas.
En la columna Mostrar, seleccione la casilla de verificación para cada elemento de texto que deseemostrar. Acto seguido, seleccione el elemento de texto y dé formato al aspecto del texto. Para obtenermás información acerca del formato de texto, consulte Dar formato al texto para elementos decomponentes.
DescripciónOpción
El título del mapa.Título
La etiqueta de una región (esto es, la clave de la región)se muestra cuando los usuarios pasan el ratón por encimade la región.
Etiquetas de paso de ratón
2013-06-29152
Uso de los componentes

DescripciónOpción
Los datos de visualización de una región se muestrancuando el ratón pasa por encima de la región. Si seleccionaesta opción y Etiquetas de paso del ratón, la etiqueta yel valor aparecen uno junto al otro.
Valor de paso del ratón
La configuración de esta área permite dar formato al textopara el elemento de texto seleccionado. El mismo formatose aplica a Etiquetas de paso del ratón y Valores de pasodel ratón.
Nota:Si se define una fuente global para el documento, no puedecambiar el tipo de fuente. Para obtener más informaciónsobre las fuentes globales, consulte Para establecer opcio-nes de fuente general.
Formatear texto seleccionado
Para el título, está opción define la posición del texto enrelación con el componente.Posición
Para el título, esta opción le permite ajustar la posición deltexto desplazándolo en relación con la posición establecida.Desplazamiento
Para los valores de paso de ratón, esta opción le permitedefinir el formato de números.Formato de número
Ficha ColorUse la siguiente tabla como guía para definir las propiedades del aspecto de la ficha Color para losmapas.
Para configurar el color de un elemento de componente, haga clic en Selector de color ( ) y, desdeel cuadro de diálogo "Color", seleccione el color que desea usar.
DescripciónOpción
El color de las regiones que no están asociadas a los datosde origen en la hoja de cálculo y no se pueden seleccionar.Color predeterminado
El color de una región seleccionable cuando un usuariopasa el ratón por encima de esta.Color al activar
El color de la región seleccionada.Color seleccionado
El color de las regiones que están asociadas a datos deorigen en la hoja de cálculo y se pueden seleccionar.Color seleccionable
El color de la línea de los bordes del mapa.Color de borde
2013-06-29153
Uso de los componentes

Temas relacionados• Configurar las propiedades del componente• Propiedades generales de Mapa• Propiedades de comportamiento del mapa
4.2.7 Usar componentes de texto
Esta categoría contiene componentes para mostrar etiquetas y permitir a los usuarios escribir texto enel modelo.
Los componentes de texto permiten insertar texto estático para identificar áreas y elementos del modelo,o vincular los componentes de texto a celdas de la hoja de cálculo incrustada para cambiar de formadinámica el texto que se muestra en el modelo. Estas celdas pueden contener fórmulas con códigoHTML para aumentar las opciones de formato.
El software incluye los siguientes componentes de texto:
Área de texto de entrada
El "área de texto de entrada" puede mostrar varias líneas de texto que el usuario puede editar duranteel tiempo de ejecución.
Etiqueta
El componente "Etiqueta" permite agregar un cuadro de texto en el modelo. Este componente se usanormalmente para agregar títulos, subtítulos, explicaciones, ayuda, etc.
Nota:Al visualizar un modelo que contiene una "Etiqueta" en un iPad, no se admite el formato HTML y losefectos de entrada.
Texto de entrada
El componente "Texto de entrada" puede mostrar una línea de texto que el usuario puede editar duranteel tiempo de ejecución.
2013-06-29154
Uso de los componentes

Temas relacionados• Configurar las propiedades del componente
4.2.7.1 Propiedades generales del texto
Use la siguiente tabla como guía para configurar las propiedades de los componentes de texto en laficha General. Las opciones disponibles varían en función del tipo de componente.
DescripciónOpción
Seleccione esta opción para mostrar el texto de una celda en la hoja decálculo incrustada. Los cambios realizados en los datos de la celda se re-flejan en el componente. Puede usar esta opción para establecer etiquetasdinámicas mediante la definición de fórmulas que se actualicen según losdatos o selecciones de usuarios en el modelo.
Vincular con celda
Para una "etiqueta" enlazada a una celda, puede seleccionar esta opciónpara aplicar el formato de una hoja de cálculo incrustada en el texto delmodelo.
Usar formato de hojade cálculo
Seleccione esta opción para escribir manualmente texto para mostrar enel componente.Introducir texto
2013-06-29155
Uso de los componentes

DescripciónOpción
Seleccione esta opción para habilitar el uso de códigos HTML para el for-mato al texto de una "Etiqueta" o "Área de texto de entrada". Se admitenvarios códigos HTML:• Etiqueta de anclaje: <a>• Etiqueta de negrita: <b>• Etiqueta de ruptura: <br>• Etiqueta de fuente: <font>• Etiqueta de imagen: <img>• Etiqueta de cursiva: <i>• Etiqueta de elemento de lista: <li>• Etiqueta de párrafo: <p>• Etiqueta de formato de texto: <textformat>• Etiqueta de subrayado: <u>
Nota:Si tiene intención de exportar su modelo a PowerPoint e incluir un vínculoen el texto con formato HTML, deberá incluir target="_blank" en laetiqueta de vínculo para que PowerPoint abra el vínculo en una nuevaventana. Por ejemplo, <a href="http://www.google.com"target="_blank">. Si no se incluye la configuración de destino, los usuariospueden abrir el enlace en PowerPoint solo si hacen clic con el botón dere-cho en el enlace y seleccionan Abrir en una ventana nueva.
Habilitar formatoHTML
Seleccione esta casilla de verificación para insertar el texto predeterminadoen la celda de destino cuando se abre el modelo por primera vez duranteel tiempo de ejecución.
Insertar datos al car-gar
Esta opción especifica dónde se inserta el texto en la hoja de cálculo.
Nota:Las celdas Destino deben estar vacías.
Destino
Temas relacionados• Configurar las propiedades del componente• Propiedades de comportamiento del texto• Propiedades de apariencia del texto
2013-06-29156
Uso de los componentes

4.2.7.2 Propiedades de comportamiento del texto
Use la siguiente tabla como guía para configurar las propiedades de Comportamiento de loscomponentes de texto. Las opciones disponibles varían en función del tipo de componente.
DescripciónOpción
Ficha Común
Si se selecciona esta opción, la entrada se trata como cadenasde texto. El texto no está disponible para su uso en fórmulas ocálculos matemáticos.
Si no se selecciona esta opción, la entrada numérica del compo-nente se puede usar para cálculos o fórmulas.
Tratar todas las entradas co-mo texto
Seleccione esta opción para un componente "Texto de entrada"en el que los usuarios escriben una contraseña. Los caracteresescritos se muestran como asteriscos (*).
Habilitar protecciónpor contra-seña
Use esta opción para limitar el número de caracteres que losusuarios pueden introducir.Númeromáximode caracteres
Esta opción permite controlar el conjunto de caracteres que losusuarios pueden escribir en un componente "Texto de entrada".De forma predeterminada, se permiten todos los caracteres. Paraobtener más información acerca de la definición de caracterespermitidos, consulte Restringir caracteres en componentes basa-dos en texto.
Caracteres permitidos
2013-06-29157
Uso de los componentes

DescripciónOpción
Si el texto supera el ancho del área de texto, una barra de despla-zamiento permite a los usuarios desplazarse por el texto. Selec-cione una de las opciones siguientes:
DescripciónOpción
La barra de desplazamiento horizontal siempre estávisible.Activado
La barra de desplazamiento horizontal nunca estádisponible.Off
La barra de desplazamiento horizontal solo aparececuando el texto supera el ancho del área de texto.
Automáti-co
Nota:Al visualizarse en un iPad, los componentes de "Etiqueta" con labarra de desplazamiento horizontal configurada enDesconectadotruncarán cualquier texto más alto que la altura definida del com-ponente.
Barra de desplazamiento hori-zontal
Si el texto supera el alto del área de texto, una barra de desplaza-miento permite a los usuarios moverse por el texto. Seleccioneuna de las opciones siguientes:
DescripciónOpción
La barra de desplazamiento vertical siempre estávisible.Activado
La barra de desplazamiento vertical nunca estádisponible.Off
La barra de desplazamiento vertical solo aparececuando el texto supera el alto del área de texto.
Automáti-co
Nota:Al visualizarse en un iPad, los componentes de "Etiqueta" con labarra de desplazamiento vertical configurada en Desconectadotruncarán cualquier texto más largo que el ancho definido delcomponente.
Barra de desplazamiento verti-cal
2013-06-29158
Uso de los componentes

DescripciónOpción
Esta opción permite especificar las condiciones que controlancuándo se muestran los componentes de texto en el modelo. Paraobtener más información sobre el uso de la visibilidad dinámica,consulte Administrar la visibilidad de los componentes.
Visibilidad dinámica
Ficha Animaciones y efectos
Configure un efecto de entrada animado para el aspecto delcomponente. Esta opción es útil para los componentes con visibi-lidad dinámica.
Seleccione un efecto de entrada de la lista Tipo y especifique laduración del efecto en el cuadro Duración (segundos).
Efecto de entrada
Temas relacionados• Configurar las propiedades del componente• Propiedades generales del texto• Propiedades de apariencia del texto
4.2.7.2.1 Restringir caracteres en componentes basados en texto
De forma predeterminada, los componentes de texto de entrada permiten a los usuarios introducircualquier carácter. Puede evitar que los usuarios introduzcan determinados caracteres en un componentede texto de entrada si es necesario. Por ejemplo, si los usuarios tienen que escribir un nombre, puededeshabilitar los caracteres numéricos, la puntuación y los caracteres especiales.
Para limitar los caracteres permitidos:1. En el panel "Propiedades", haga clic en Comportamiento > Común.2. En el cuadro Caracteres permitidos, escriba los caracteres permitidos y no permitidos, o haga clic
en el botón Selector de celdas ( ) para seleccionar una celda de la hoja de cálculo que contienelos valores.
Al definir el conjunto de caracteres permitidos, use las siguientes convenciones:
2013-06-29159
Uso de los componentes

ConvenciónEfecto
Escriba los caracteres. Por ejemplo: abcABCPermitir caracteres específicos
Coloque el signo ^ antes de los caracteres. Porejemplo, ^abcABC
No permitir caracteres específicos
Separe los caracteres primero y último con un guión(-). Por ejemplo, a-zA-Z
Permitir un intervalo de caracteres
Rodee los caracteres deshabilitados con el signo ^,por ejemplo, abc^def^gh indica que los caracteres"abcgh" sí están permitidos y "def" no lo están.
Alternar entre caracteres permitidos y nopermitidos
Coloque una barra diagonal inversa (\) antes deestos caracteres especiales. Por ejemplo, ^\^\-\\^deshabilita estos tres caracteres.
Permitir o no permitir un signo ^, un guión (-)o una barra diagonal inversa (\)
Algunos conjuntos de caracteres comunes incluyen:• Números enteros, incluidos los números negati-
vos: \-0-9• Números reales, incluidos los números negativos:
\-0-9• Fracciones: \-/0-9• Números enteros positivos: 0-9• Números reales positivos: 0-9• Letras: a-zA-Z• Números y letras: 0-9a-zA-Z
Usar los conjuntos de caracteres comunes
Temas relacionados• Propiedades de comportamiento del texto
4.2.7.3 Propiedades de apariencia del texto
Use la siguiente tabla como guía para configurar las propiedades de Aspecto de los componentes detexto. Las opciones disponibles varían en función del tipo de componente.
DescripciónOpción
Ficha Diseño
2013-06-29160
Uso de los componentes

DescripciónOpción
Si está seleccionado, las líneas de texto que superen el ancho del áreade texto se ajustan en la línea siguiente.Ajustar texto
Especifica si se ven los objetos situados detrás del componente. Unatransparencia 0 significa que los usuarios no pueden ver los objetos situa-dos detrás del componente. Una transparencia 100 significa que el com-ponente es totalmente transparente y que los usuarios no pueden verlo.
Transparencia
Seleccione los lados de una etiqueta que se van a bordear. Puede selec-cionar Superior, Inferior, Izquierda, Derecha o Todos los lados. Tam-bién debe seleccionar Mostrar borde y elegir un color y un Grosor deborde.
Dibujar borde en
Si está seleccionado, la etiqueta tendrá un fondo uniforme. Puede selec-cionar el color de fondo.Mostrar relleno
Ficha Texto
La configuración de esta área permite dar formato al texto para el elementode texto seleccionado. Para obtener más información acerca del formatode texto, consulte Dar formato al texto para elementos de componentes.
Nota:Si se define una fuente global para el documento, no puede cambiar eltipo de fuente. Para obtener más información sobre las fuentes globales,consulte Para establecer opciones de fuente general.
Formatear texto selec-cionado
Permite establecer el formato de número de algunos elementos de texto.Formato de número
Ficha Color
El color del área de fondo detrás del texto.Color de fondo
Los colores de las partes de la barra de desplazamiento.Barra dedesplazamien-to
El área de fondo detrás del texto de una etiqueta.
Nota:Esta opción está disponible si está seleccionado Habilitar relleno en laficha Diseño.
Color de relleno
2013-06-29161
Uso de los componentes

Temas relacionados• Configurar las propiedades del componente• Propiedades generales del texto• Propiedades de comportamiento del texto
4.2.8 Usar otros componentes
La categoría Otros contiene un grupo de componentes que puede usar para mejorar los modelos. Enesta categoría se incluyen los siguientes componentes:
Calendario
El "calendario" es un selector que permite incorporar una selección de fecha en los modelos.
Nota:Este componente no está disponible en Presentation Design.
Botón Escenario local
El "botón Escenario local" permite a los usuarios guardar y cargar configuraciones de tiempo deejecución de un modelo en el equipo local. Una vez guardados, estas configuraciones o escenariosse pueden cargar de nuevo, incluso después de cerrar el modelo. El usuario también tiene la opciónde establecer un escenario guardado como el escenario predeterminado, de modo que se carguecuando el modelo se abra. Estos escenarios se guardan en el equipo local y no están disponibles siel modelo se abre en un equipo distinto.
Icono de tendencias
El "icono de tendencia" muestra una flecha que indica si los valores tienen una tendencia positiva onegativa. El icono está enlazado a una única celda.
2013-06-29162
Uso de los componentes

• Si el valor de la celda es positivo, la flecha apunta hacia arriba.
• Si el valor de la celda es cero, el símbolo es neutro.
• Si el valor de la celda es negativo, la flecha apunta hacia abajo.
Historial
El componente "Historial" realiza un seguimiento de los cambios realizados en el valor de una únicacelda e inserta los diferentes valores en un intervalo de celdas de destino. Este componente facilita lacomprensión del efecto de los cambios realizados en los datos de la hoja de cálculo.
Nota:Este componente no está disponible en Presentation Design.
Conjunto de paneles
El "conjunto de paneles" consiste en una serie de opciones para la creación de cuadros que permitena los usuarios desplazarse fácilmente entre los archivos de una presentación. Puede incrustar archivosJPEG o SWF en marcos del componente de conjunto de paneles y ajustar varias funciones de formatopara personalizar el aspecto del componente del modelo.
Nota:
• No puede incrustar modelos de Dashboards exportados como un archivo SWF en este componente.Para ello, debe usar "Cargador SWF". Para obtener más información, consulte Usar componentesde conectividad Web.
• Este componente no está disponible en Presentation Design.
Datos de origen
El componente "Datos de origen" no tiene una interfaz visual. Pasa los datos a las celdas de destinocuando cambia un índice de elementos seleccionados asociado con el componente. Por ejemplo,este componente puede permitir a los usuarios desplazarse cíclicamente por varias filas de datoscambiando un selector de valor único enlazado al índice de elementos seleccionados.
Nota:Este componente no está disponible en Presentation Design.
2013-06-29163
Uso de los componentes

Analizador de tendencias
El "analizador de tendencias" combina la previsión y el análisis de datos. Este componente analiza losdatos de hojas de cálculo e inserta puntos de datos para una línea de tendencias en la hoja de cálculo,que se pueden agregar al modelo. También puede configurar este componente para realizar unaprevisión según los valores existentes.
Nota:Este componente no está disponible en Presentation Design.
Botón Imprimir
El "botón Imprimir" permite a los usuarios imprimir fácilmente el modelo mientras se ejecuta. El usuariopuede hacer clic en el botón de impresión para imprimir el archivo SWF. El botón Imprimir forma partedel lienzo y aparece en las impresiones.
Botón Restablecer
El "botón Restablecer" recupera el estado original del modelo. Los usuarios pueden interactuar conlos componentes y después hacer clic en el botón para borrar los cambios.
Cuadrícula
La "cuadrícula" es una tabla dinámica que muestra los datos de la hoja de cálculo. Los usuarios puedenintroducir nuevos valores en el componente durante el tiempo de ejecución. Las "cuadrículas" nocontienen etiquetas de columnas ni de filas de encabezado y resultan especialmente útiles cuando seenlazan solo a datos numéricos.
La "Cuadrícula" difiere de los componentes "Tabla de hoja de cálculo" y "Vista de lista" en que el usuariopuede editar manualmente los valores de las celdas durante el tiempo de ejecución.
Nota:Este componente no está disponible en Presentation Design.
Temas relacionados• Configurar las propiedades del componente• Propiedades generales de otros componentes• Propiedades de comportamiento de otros componentes• Propiedades de aspecto de otros componentes
2013-06-29164
Uso de los componentes

4.2.8.1 Propiedades generales de otros componentes
Use la siguiente tabla como guía para configurar las propiedades de la ficha General para otroscomponentes. Las opciones disponibles varían en función del tipo de componente.
DescripciónOpción
Escriba el texto del título o haga clic en el Selector de celdas ( ) para selec-cionar el texto del título de la hoja de cálculo incrustada. De forma predetermi-nada, el título está centrado en la parte superior del componente.
Título
Especifique el texto que aparece en el botón.
Escriba el texto en el cuadro o haga clic en el Selector de celdas ( ) paraseleccionar el texto de etiqueta de la hoja de cálculo incrustada.
Etiqueta
Estos títulos aparecen en cada marco de un "conjunto de paneles".
Elija un diseño antes de configurar los títulos de los paneles. Haga clic enSelector de celdas ( ) para seleccionar el texto del título de la hoja decálculo incrustada o haga clic en el botón Edición manual para escribir el títulode cada panel.
Títulos de los pa-neles
Para un "conjunto de paneles", seleccione la disposición de los paneles en lalista.Diseño
Para un "conjunto de paneles", el número de paneles de la lista correspondeal diseño seleccionado. Seleccione cada panel y defina las opciones de conte-nido.
Paneles
2013-06-29165
Uso de los componentes

DescripciónOpción
Para un "conjunto de paneles", esta opción especifica el tipo de informaciónproporcionada en el panel seleccionado. Seleccione una de las opciones si-guientes:
DescripciónOpción
El panel se deja en blanco.Ninguno
Los archivos de imagen del panel se guardan con el modelo.Haga clic en el botón Importar y desplácese a la ubicacióndel archivo.
JPEG o SWFincrustado
Los archivos de imagen del panel se cargan desde una ubica-ción URL externa en el tiempo de ejecución. Haga clic enSelector de celdas ( ) para seleccionar la dirección URLde la hoja de cálculo incrustada o haga clic en el icono deedición manual ( ) para escribir la dirección URL manual-mente y seleccionar un dominio de la aplicación.
Por direcciónURL
Tipo de contenido
Para un "conjunto de paneles", esta opción especifica el texto que aparece enlas listas desplegables de cada panel. Si un panel contiene varias imágenes,los usuarios pueden seleccionar en esta lista la imagen que se va a mostrar.
Seleccione un panel en la lista Paneles y haga clic en el selector de celdas( ) para seleccionar el texto de etiqueta de la hoja de cálculo incrustada ohaga clic en Edición manual ( ) para introducir el texto de etiqueta.
Si crea más etiquetas que imágenes para un panel, las etiquetas adicionalesno aparecen en la lista desplegable.
Etiquetas de me-nús desplegables
Esta opción especifica el tipo de información que se inserta cuando se realizauna selección. Seleccione una de las opciones siguientes:
Para componentes "Calendario":• Día: inserta el número del día del mes. Por ejemplo, el 7 de abril de 2011
se inserta como "7".• Fecha: inserta el número del día, empezando a contar desde el 1 de enero
de 1900. Por ejemplo, el 7 de abril de 2011 se inserta como "40640".
Para los componentes de "Origen de datos":• Valor: inserta el valor de una única celda.• Fila: inserta los valores en una fila de datos.• Columna: inserta los valores en una columna de datos.
Tipo de inserción
2013-06-29166
Uso de los componentes

DescripciónOpción
Especifica la ubicación de los datos de origen de las selecciones. Haga clic enSelector de celdas ( ) para seleccionar el intervalo de la hoja de cálculo.
Datos de origen
Especifica la ubicación en la hoja de cálculo donde el componente inserta losdatos. Haga clic en Selector de celdas ( ) para seleccionar el rango en lahoja de cálculo.
Nota:El tamaño necesario del rango de destino varía en función de la estructuraseleccionada en Tipo de inserción. Si el componente inserta columnas o filasde datos, seleccione un rango suficientemente grande para contener la columnao fila de datos más grande.
Destino
La ubicación en la hoja de cálculo para insertar el valor del mes para la fechaseleccionada.Destino de mes
La ubicación en la hoja de cálculo para insertar el valor del año para la fechaseleccionada.Destino de año
Especifica los datos de origen que usa el componente. Haga clic en Selectorde celdas ( ) para seleccionar el rango en la hoja de cálculo.
Para el "Icono de tendencia", si el valor en esta celda es mayor que 0, el com-ponente muestra una flecha hacia arriba. Si el valor es inferior a 0, muestrauna flecha hacia abajo y, si es igual a 0, muestra un símbolo neutro.
Para "Cuadrícula", se muestra un valor para cada celda seleccionada y losvalores se ordenan en el mismo orden que en la hoja de cálculo. Los cambiosque se realizan en la hoja de cálculo se reflejan en la cuadrícula y los usuariostambién pueden cambiar los valores de la hoja de cálculo editando la cuadrículadurante el tiempo de ejecución.
Datos
Estas opciones especifican el límite superior e inferior para los valores que losusuarios pueden introducir en una "Cuadrícula". Escriba el límite en el cuadroo haga clic en el Selector de celdas ( ) para seleccionar la cantidad límitede la hoja de cálculo incrustada.
Límite mínimo yLímite máximo
2013-06-29167
Uso de los componentes

DescripciónOpción
Para un "icono de tendencia", esta opción especifica los colores que representandistintas tendencias. Seleccione un color para cada opción:
DescripciónOpción
Color del icono cuando el valor de los datos es superiora 0.
Color de valor po-sitivo
Color del icono cuando el valor de los datos es igual a 0.Color de valor ce-ro
Color del icono cuando el valor de los datos es inferior a0.
Color de valor ne-gativo
Colores
Para un componente "Historial", esta opción especifica la ubicación en la hojade cálculo incrustada donde se inserten los datos. El número de celdas de esterango determina el número de valores históricos que se almacenan. Cuandocada celda del rango tiene un valor, el valor más antiguo se sobrescribe cadavez que se inserta un nuevo valor histórico.
Para un rango con una única columna, los valores nuevos siempre se insertanen la celda inferior y los datos saltan hacia la fila superior cada vez que se in-serta un valor nuevo.
Un rango formado por una sola fila se comporta de forma similar. Los valoresnuevos se insertan en la celda situada más a la derecha.
Si el rango se compone de varias filas y varias columnas, los datos más recien-tes se insertan en la fila inferior derecha. Los datos saltan hacia la derechahasta que se completa la fila inferior y, a continuación, se rellena de derechaa izquierda, etc.
Destino de datos
Para un componente "Historial", seleccione esta opción para registrar el historialde las celdas cada vez que el valor de las mismas cambie.
Cuando el valorcambia
Para un componente "Historial", seleccione esta opción para registrar el historialde las celdas a intervalos determinados. En el cuadro Duración (segundos),indique la duración del intervalo.
En intervalo
Temas relacionados• Configurar las propiedades del componente• Propiedades de comportamiento de otros componentes• Propiedades de aspecto de otros componentes
2013-06-29168
Uso de los componentes

4.2.8.2 Propiedades de comportamiento de otros componentes
Use la siguiente tabla como guía para definir las propiedades de comportamiento de otroscomponentes. Las opciones disponibles varían en función del tipo de componente.
DescripciónOpción
Ficha Común
Para un "calendario", esta opción especifica la primera fecha que se selec-ciona cuando se carga el modelo. Seleccione una de las opciones siguien-tes:• Usar fecha actual: el calendario realiza la carga con la fecha actual.• Usar fecha personalizada: el calendario realiza la carga con la fecha
específica que elige el usuario. Introduzca los valores de Día, Mes yAño.
Fecha predeterminada
Para un "calendario", esta opción limita el intervalo de fechas disponible.Si selecciona esta opción, introduzca los valores para Mes inicial, Añoinicial, Mes final y Año final para definir el rango de fechas que elusuario puede seleccionar.
Habilitar límites delcalendario
Para una "cuadrícula" conHabilitar interacción seleccionado, puede limi-tar los números que los usuarios pueden introducir durante el tiempo deejecución. Los usuarios solo pueden introducir múltiplos del valor especi-fica en Incremento. Por ejemplo, si escribe 12 como valor de Incremento,los usuarios pueden introducir los valores siguientes en la cuadrícula: 0,12, 24, 36, etc. El valor Incremento no afecta a los datos iniciales queaparecen en la cuadrícula cuando se carga.
Incremento
Para una "cuadrícula" con Habilitar interacción seleccionado, puededefinir límites para los números que los usuarios pueden introducir duranteel tiempo de ejecución. Esta configuración se basa en el valor de Límitemínimo de la vista General. Seleccione una de las opciones siguientes:• Abrir: los usuarios pueden introducir valores inferiores al límitemínimo.• Fijo: los usuarios no pueden introducir valores inferiores al límite mí-
nimo.
Límite mínimo
2013-06-29169
Uso de los componentes

DescripciónOpción
Para una "cuadrícula" con Habilitar interacción seleccionado, puededefinir límites para los números que los usuarios pueden introducir duranteel tiempo de ejecución. Esta configuración se basa en el valor Límitemáximo de la vista General. Seleccione una de las opciones siguientes:• Abrir: los usuarios pueden introducir valores superiores al límite má-
ximo.• Fijo: los usuarios no pueden introducir valores superiores al límite
máximo.
Límite máximo
Seleccione esta opción para permitir a los usuarios la introducción de va-lores en la "cuadrícula" durante el tiempo de ejecución.
Nota:Si una celda de "Cuadrícula" se vincula a una celda de hoja de cálculoque contiene una fórmula, los usuarios no podrán cambiar el valor de dichacelda al seleccionar Habilitar interacción.
Habilitar interacción
Si para una "cuadrícula" se ha seleccionadoHabilitar interacción, puededeterminar el grado de sensibilidad del componente a los movimientos dehacer clic y arrastrar el ratón. Cuando el valor es alto, los movimientos delratón cambian el valor rápidamente. Cuando el valor es bajo, los movimien-tos del ratón cambian el valor en pequeños incrementos.
Sensibilidad de ratón
Si para una "cuadrícula" se ha seleccionado Habilitar interacción, estaopción determina cómo cambia el valor de la celda cuando el usuario haceclic y la arrastra. Seleccione una de las opciones siguientes:• Manual: el usuario hace clic en la celda y arrastra el ratón hacia arriba
o hacia abajo para cambiar el valor. Para cada incremento de cambio,el usuario debe continuar arrastrando el puntero.
• Automático: el usuario hace clic en la celda y arrastra el ratón haciaarriba o hacia abajo para cambiar el valor. Mientras el botón del ratónestá presionado, el valor sigue cambiando sin necesidad de mover elpuntero de nuevo.
Comportamiento dedesplazamiento
Para un "conjunto de paneles", puede seleccionar esta opción para habilitarun botón de maximizar en cada panel durante el tiempo de ejecución.Este botón permite a los usuarios expandir un panel para que ocupe todoel conjunto de paneles. Los usuarios pueden hacer clic de nuevo paradevolver al panel su tamaño original. Esta función resulta útil para destacarconjuntos de datos diferentes en momentos diferentes durante una pre-sentación.
Habilitar botónMaximi-zar
2013-06-29170
Uso de los componentes

DescripciónOpción
Para un "conjunto de paneles" con Habilitar botón Maximizar seleccio-nado, esta opción especifica la rapidez con la que se expanden y contraenlos paneles cuando los usuarios hacen clic en el botón de minimizar o enel de restaurar. Mueve el marcador a lo largo del control deslizante paradefinir la velocidad.
Velocidad de zoom
Para un "conjunto de paneles", puede definir la imagen que aparece encada panel cuando se carga el modelo. Seleccione un panel en la listaPanel y seleccione la imagen que se va mostrar de forma predeterminadapara el panel en la lista Elemento.
Panel
Para un "conjunto de paneles", seleccione En valores para impedir quese muestren valores vacíos después del último valor no vacío. Esta opciónpermite mostrar una cantidad variable de datos.
Omitir celdas vacías
Para un "botón Imprimir", esta opción especifica cómo se escala el modelocuando se imprime. Seleccione una de las siguientes opciones:• Ajustar escala a: escala a un porcentaje específico del tamaño de
cuadro de mandos original. Seleccione el porcentaje de la lista.• Ajustar escala a página: escala para ajustarse a una página del papel
seleccionado.
Escala de impresión
Esta opción especifica el índice del componente de "origen de datos".Haga clic en Selector de celdas ( ) para seleccionar una cela de la hojade cálculo.
Cuando el valor de esta celda cambia, el componente de datos de origeninserta un valor nuevo de los datos de origen en el rango de destino.
Por ejemplo, si el Índice de elemento seleccionado es 0, el componentede datos de origen inserta la primera celda, fila o columna de los datos deorigen en el rango de destino. Si el valor del Índice de elemento selec-cionado cambia a 1, se inserta la segunda celda, fila o columna de datosy se sobrescriben los datos anteriores.
Índice de elementoseleccionado
Esta opción permite especificar las condiciones que se controlan cuandoaparece el componente en el modelo. Para obtener más información sobreel uso de la visibilidad dinámica, consulte Administrar la visibilidad de loscomponentes.
Visibilidad dinámica
Ficha Animaciones y efectos
2013-06-29171
Uso de los componentes

DescripciónOpción
Puede agregar un efecto sonoro a algunos componentes. El efecto desonido se activa cuando los usuarios realizan una selección.Habilitar sonido
Configure un efecto de entrada animado para el aspecto del componente.Esta opción es útil para los componentes con visibilidad dinámica.
Seleccione un efecto de entrada de la lista Tipo y especifique la duracióndel efecto en el cuadro Duración (segundos).
Efecto de entrada
4.2.8.3 Propiedades de aspecto de otros componentes
Ficha DiseñoUse las tablas siguientes para configurar las propiedades del aspecto en la ficha Diseño para otroscomponentes. Las opciones disponibles varían en función del tipo de componente.
DescripciónOpción
Especifica si el fondo detrás de un componente de botón es visible. Si eliminala selección de esta opción, solo aparece el texto de la etiqueta para el botón.
Mostrar fondo debotón
Especifica la visibilidad del botón. Con una transparencia del 100%, el botónes completamente invisible. Ajuste el marcador situado en el control deslizantepara cambiar la transparencia.
Transparencia
Para un "conjunto de paneles", seleccione esta opción para ver un encabe-zado sobre cada panel que muestre el título del panel, la lista de elementosy los botones de maximizar o restaurar.
Mostrar encabeza-dos de panel
Para un "conjunto de paneles", este valor especifica el número de elementosmostrados en la lista desplegable para cada panel.
Número de etique-tas mostradas
Para un "conjunto de paneles", este valor especifica la visibilidad del áreadel borde alrededor de los paneles. Ajuste el marcador situado en el controldeslizante para cambiar la transparencia.
Transparencia defondo
Este valor modifica la cantidad de espacio entre cada fila de una "cuadrícula".Margen vertical
2013-06-29172
Uso de los componentes

DescripciónOpción
Este valor modifica la cantidad de espacio entre cada columna de una "cua-drícula".Margen horizontal
Ficha TextoUse la tabla siguiente como guía para configurar las propiedades del aspecto en la ficha Texto paraotros componentes. Las opciones disponibles varían en función del tipo de componente.
DescripciónOpción
En la tabla que lista los elementos de texto del componente, seleccione odeseleccione la casilla de verificación Mostrar para cada elemento paramostrar u ocultar el texto.
Mostrar
Para dar formato a un elemento de texto, selecciónelo en la tabla y ajuste elvalor en el área "Formatear texto seleccionado". Para obtener más informaciónacerca del formato de texto, consulte Dar formato al texto para elementosde componentes.
Nota:Si se define una fuente global para el documento, no puede cambiar el tipode fuente. Para obtener más información sobre la instalación de fuentes,consulte Para establecer opciones de fuente general.
Formatear texto se-leccionado
Ficha ColorUse la tabla siguiente como guía para configurar las propiedades del aspecto en la ficha Color paraotros componentes. Las opciones disponibles varían en función del tipo de componente.
Para configurar el color de un elemento de componente, haga clic en Selector de color ( ) y, desdeel cuadro de diálogo "Color", seleccione el color que desea usar.
DescripciónOpción
El color del área de fondo detrás de los elementos de componente.Color de fondo
El color de la barra de encabezado que contiene el nombre del mes de un"Calendario".Color de mes
El color de la barra de encabezado que contiene los días de la semana de un"Calendario".
Color de día de lasemana
2013-06-29173
Uso de los componentes

DescripciónOpción
El color del área de fondo de cada panel.Color de fondodel panel
El color de los encabezados del panel.Color de encabe-zado de etiqueta
El color de texto de los elementos de las listas desplegables de un "conjuntode paneles".
Se puede definir un color diferente para cuando el elemento no está activo(Color predeterminado), cuando el puntero del ratón está sobre el elemento(Color al activar) y cuando el elemento está seleccionado (Color selecciona-do).
Etiquetas
El color de fondo de los elementos de las listas desplegables de un "conjuntode paneles".
Se puede definir un color diferente para cuando el elemento no está activo(Color predeterminado), cuando el puntero del ratón está sobre el elemento(Color al activar) y cuando el elemento está seleccionado (Color selecciona-do).
Fondo de etique-tas
El color del texto de las fechas del mes de un "calendario".
Se puede definir un color diferente para cuando la fecha no está activa (Colorpredeterminado) cuando el puntero del ratón está sobre la fecha (Color alactivar) y cuando la fecha está seleccionada (Color seleccionado).
Texto de fecha
El color de fondo de las fechas en un "calendario".
Se puede definir un color diferente para cuando la fecha no está activa (Colorpredeterminado) cuando el puntero del ratón está sobre la fecha (Color alactivar) y cuando la fecha está seleccionada (Color seleccionado).
Fondo de fecha
Los colores de los botones de un "Calendario" o "Conjunto de paneles". Depen-diendo del componente, puede definir un color diferente para los elementossiguientes:• El fondo del botón para los botones activos, pulsados o desactivados.• El símbolo del botón para los botones activos, pulsados o desactivados.• La etiqueta del botón para los botones predeterminados y pulsados.
Botones
El color de un "botón de reinicio", "de impresión" o "de carga de escenario".
Puede definir un color diferente para cuando el botón esté pulsado y no lo esté.Botón
2013-06-29174
Uso de los componentes

DescripciónOpción
El color de texto de un "botón de reinició", "de impresión" o "de carga de esce-nario".
Puede definir un color diferente para cuando el botón esté pulsado y no lo esté.Etiquetas
El color de las partes de la barra de desplazamiento de un "conjunto de pane-les".
Barradedesplaza-miento
4.2.8.4 Configurar los componentes de Analizador de tendencias
Agregue datos de origen a la hoja de cálculo incrustada antes de configurar un "Analizador detendencias".
Use el "Analizador de tendencias" para analizar los datos de la hoja de cálculo e identificar una tendenciamatemática en los datos. También puede configurar el "Analizador de tendencias" para predecir lastendencias futuras según los datos existentes. La tendencia resultante y los datos previstos se podránagregar al modelo.1. En el panel de componentes, expanda la carpeta Otro, haga clic en Analizador de tendencias y
haga clic en el lienzo para agregar el componente al modelo.2. Seleccione el "Analizador de tendencias" y abra el panel "Propiedades".3. En la ficha General, configure las siguientes opciones:
2013-06-29175
Uso de los componentes

DescripciónOpción
Los datos de origen que analiza el componente. Haga clic en "Selector deceldas" ( ) para seleccionar un rango en la hoja de cálculo que constade una única fila o columna.
Datos
Esta opción especifica el patrón que mejor se adapta a los datos. Seleccioneun tipo de tendencia adecuado de la lista o seleccioneUsar ajuste perfectopara que el software seleccione el tipo de curva.
Si se selecciona Polinomio, en la listaOrden (solo polinómico), seleccio-ne el orden deseado de la ecuación polinómica, de 2 a 6.
Tipo de tendencia oregresión
Especifica la ubicación en la hoja de cálculo para insertar los datos anali-zados. Haga clic en "Selector de celdas" ( ) y seleccione una única filao columna.
Los datos analizados se forman a partir de puntos de datos que mejor seadaptan a la ecuación para los datos de origen. Para prever los siguientesvalores, se puede seleccionar un rango más amplio de celdas como eldestino.
Destino de datosanalizados
Si el número de celdas del intervalo Destino de datos analizados es su-perior al número de celdas del intervalo Datos, especifique el número deperíodos de los que desea hacer una previsión. Escriba un número en elcuadro o haga clic en "Selector de celdas" ( ) para enlazar este valor auna celda de la hoja de cálculo.
Sugerencia:Al enlazar este valor a una celda, se puede hacer que los usuarios lo con-trolen con otro componente que especifica en el tiempo de ejecución elnúmero de periodos para previsión.
Número de períodosde previsión
Para ver esta opción, haga clic en Más opciones.
Especifica una ubicación para insertar el tipo de ecuación que se usa paraanalizar los datos.
Destino de tipo deecuación
2013-06-29176
Uso de los componentes

DescripciónOpción
Para ver esta opción, haga clic en Más opciones.
Especifica una ubicación para insertar la ecuación que se usa para analizarlos datos.
Destino de ecuación
Para ver esta opción, haga clic en Más opciones.
Especifica una ubicación para insertar el valor cuadrático R para el análisis.
Nota:Cuadrático R es un valor entre 0 y 1 que muestra la longitud de la tendencia.Cuanto más coincidan los datos de origen con la ecuación que elige elanalizador de tendencias, más se acerca el cuadrático R a 1.
Destino de valor deR2
Para ver esta opción, haga clic en Más opciones.
Especifica una ubicación para insertar el valor F para el análisis.
Destino de valor F
4. Haga clic en la ficha Comportamiento para configurar las opciones de visibilidad dinámica. Paraobtener más información acerca de la visibilidad dinámica, consulte Administrar la visibilidad de loscomponentes.
4.2.9 Usar los componentes de material gráfico y fondos
Los componentes de material gráfico y fondo ofrecen mejoras visuales para los modelos. Puede usarlospara mejorar y personalizar los cuadros de mando. Los componentes de fondo también se puedenusar para importar imágenes o archivos SWF en los modelos.
El software incluye los siguientes componentes de material gráfico y fondo:
Fondo
El "Fondo" es material gráficos prediseñado que se puede agregar a los modelos. Puede usarlo paracrear divisiones visuales o grupos de componentes relacionados. El "Fondo" dispone de alternativasque son funcionalmente idénticas y solo se diferencian en el aspecto; por ejemplo, "Fondo", "Fondo2","Fondo3", etc. A diferencia de los componentes de contenedor, los fondos no pueden contener nialbergar otros componentes. Únicamente facilitan un fondo visual.
2013-06-29177
Uso de los componentes

Elipse
La "Elipse" permite crear divisiones visuales o contornos para definir o contener secciones del lienzo.
Componente de imagen
Use este componente para mostrar imágenes JPEG o archivos SWF. El componente "Imagen" permiteagregar logotipos propios o material gráfico en los modelos. También puede importar archivos Flasha este componente para añadir vídeos, animaciones y otros elementos interactivos.
Línea
Los componentes de "Línea vertical" y "Línea horizontal" permiten crear divisiones visuales o contornospara definir o contener secciones del lienzo.
Rectángulo
El "Rectángulo" permite crear divisiones visuales o contornos para definir o contener secciones dellienzo.
Nota:Al visualizar un modelo que contiene un "Rectángulo" en un iPad, no se admiten los efectos de entraday el "Rectángulo" no oculta el color de fondo del lienzo.
Temas relacionados• Configurar las propiedades del componente
4.2.9.1 Configurar los componentes de fondo
Use el componente "Fondo" para cambiar el aspecto del modelo. Puede aplicar distintos fondos adistintas áreas para agrupar visualmente los elementos.
2013-06-29178
Uso de los componentes

Sugerencia:También puede usar "Fondo" para controlar la capacidad del usuario para interactuar con otroscomponentes. Para ello, coloque "Fondo" sobre el otro elemento. Configure "Fondo" al 100% detransparencia y habilite Bloquear eventos de ratón. En tiempo de ejecución, los usuarios pueden verel componente subyacente, pero no pueden hacer clic en él ni cambiar sus valores. Para obtener másinformación, consulte Deshabilitar la información del usuario.
1. Seleccione el componente Fondo y abra el panel "Propiedades".2. En la ficha General, configure las siguientes opciones:
DescripciónOpción
Haga clic en Selector de color ( ) para seleccionar un color de fondo. Paraobtener más información sobre la definición de colores, consulte Configurarcolores para elementos de componente.
Color de fondo
Para permitir que los componentes detrás del "fondo" estén visibles para losusuarios, mueva el control deslizante a la derecha para aumentar la transpa-rencia del componente. Para ocultar elementos detrás del fondo, mueva elcontrol deslizante a la izquierda.
Transparencia
Define el grosor del borde alrededor del fondo. Mueva el control deslizante ala derecha para aumentar el grosor del borde.
Escala de borde
Si el "fondo" está colocado sobre otros componentes, la selección de estaopción evita que los usuarios usen el ratón para interactuar con los componen-tes subyacentes. Para obtener más información, consulte Deshabilitar la infor-mación del usuario.
Bloquear eventosde ratón
3. Haga clic en la ficha Comportamiento para configurar las opciones de visibilidad dinámica. Paraobtener más información acerca de la visibilidad dinámica, consulte Administrar la visibilidad de loscomponentes.
4.2.9.2 Configurar los componente de imagen
Si desea agregar imágenes, vídeos, animaciones u otros elementos interactivos, puede importarlos alcomponente "Imagen". De este modo podrá agregar a los modelos sus propios logotipos y materialgráfico. Puede incluso insertar otro modelo de cuadro de mandos exportado.
Nota:El componente "Imagen" admite los formatos de archivo estándar RGB JPG y archivos SWF. No admitearchivos JPG progresivos o JPG con perfiles de color CMYK.
Al agregar una imagen al modelo, puede optar por incrustar el archivo en el SWF o hacer referenciaa un archivo externo. Los archivos que no están incrustados se guardan en una carpeta con el mismonombre y ubicación que los del modelo exportado y se cargan cuando es necesario. Para que el modelo
2013-06-29179
Uso de los componentes

y los archivos externos se carguen correctamente, la carpeta y los archivos externos deben estar enla misma ubicación de carpeta que el modelo exportado.
Los archivos SWF insertados pueden incluir activos externos, como otros archivos SWF, imágenes oarchivos XML. Si se hace referencia a estos activos con rutas de acceso relativas, estas rutas debenestar disponibles en la ubicación en la que se ejecuta el modelo host. Por ejemplo, un archivo SWFubicado en z:\file.swf carga una imagen externa desde z:\images\myImage.jpg, agrega dichoarchivo SWF al modelo en c:\visualization.xlf. Al abrir el modelo, el archivo SWF agregadointenta cargar la imagen a la que hace referencia desde c:\images\myImage.jpg, que es la ubicaciónrelativa de la imagen.
Precaución:Si un modelo hace referencia a un archivo externo, cuando se ejecute el modelo se aplicarán lasrestricciones de seguridad de Adobe. Si el modelo se ejecuta de manera local, el archivo SWF o elarchivo de la aplicación host deben ser de confianza. Si el archivo se ejecuta en un servidor Web,deberá haber un archivo de directivas entre dominios. Para obtener más información, consulteRestricciones de seguridad de Adobe Flash Player.
1. Seleccione el componente "Imagen" y abra el panel "Propiedades".2. En la fichaGeneral, antes de importar un archivo de imagen, especifique la opciónCambiar tamaño
de imagen a componente.Esta configuración determina el tamaño de la imagen importada. Si se seleccionaCambiar tamañode imagen a componente, el tamaño de la imagen se ajusta para adaptarse al componente"Imagen". Si no se selecciona esta opción, el tamaño del componente "Imagen" se ajusta paraadaptarlo al tamaño de la imagen que se importa. Esta configuración no se aplica a los archivosSWF.
3. Haga clic en Importar, desplácese al archivo JPG o SWF y haga clic en Abrir.4. Establezca las siguientes opciones:
2013-06-29180
Uso de los componentes

DescripciónOpción
Seleccione esta opción para agregar una copia del archivo de imagen almodelo. Si incrusta la imagen, será parte del archivo SWF exportado y es-tará siempre disponible, lo que resulta útil si la imagen no se encuentra enel equipo en el que se abre el modelo. Sin embargo, se agrega al tamañodel archivo SWF y puede afectar al rendimiento.
Para hacer referencia a un archivo externo, anule la selección de esta opción.La imagen se carga cuando el usuario la visualiza.
Nota:Puede hacer referencia a archivos SWF de cuadros de mandos externospero no puede incrustarlos.
Incrustar archivo
Use esta opción para que se puedan ver los objetos situados detrás delcomponente "Imagen". Mueva la barra deslizante hacia la derecha paraaumentar la transparencia y hacia la izquierda para reducirla.
Transparencia
Si el componente "Imagen" se coloca sobre el resto de componentes, laselección de esta opción evita que los usuarios usen el ratón para interactuarcon los componentes subyacentes. Para obtener más información, consulteDeshabilitar la información del usuario.
Nota:Para los archivos SWF importados, los eventos de ratón están bloqueadosincluso si esta opción no está seleccionada.
Bloquear eventosde ratón
Con los archivos SWF importados, seleccione esta opción para que el fondode los archivos SWF sea invisible. Si no se selecciona esta opción, se podráver el fondo del archivo SWF en el modelo.
Ocultar color defondo de SWF
5. Haga clic en la ficha Comportamiento para configurar las opciones de visibilidad dinámica. Paraobtener más información acerca de la visibilidad dinámica, consulte Administrar la visibilidad de loscomponentes.
4.2.9.2.1 Incrustar archivos externos comparado con hacer referencia a ellos
Al importar un archivo de imágenes o Flash al componente "Imagen", puede incrustar el archivo o crearuna referencia al mismo en una ubicación externa. Cada opción tiene sus propias ventajas einconvenientes. La siguiente tabla describe las diferencias entre incrustar archivos externos en elmodelo y hacer referencia a ellos.
Archivos a los que se hace referenciaArchivos incrustados
El archivo externo se copia en una carpeta conel mismo nombre y la misma ubicación que elarchivo SWF exportado.
El archivo externo se crea en el archivo SWF alimportar el modelo.
2013-06-29181
Uso de los componentes

Archivos a los que se hace referenciaArchivos incrustados
El modelo (XLF o SWF) se debe distribuir juntocon la carpeta del archivo externo; además, tantola carpeta como el archivo externo deben perma-necer en la misma ubicación relativa que el mo-delo.
El modelo (XLF o SWF) se puede distribuir comoun único archivo.
El archivo externo se carga en función de lasnecesidades. Si se ha ocultado mediante la visi-bilidad dinámica, el archivo no se carga.
El archivo externo se carga al cargar el modelo,incluso aunque esté oculto mediante la visibilidaddinámica.
El modelo se carga rápidamente porque no tieneque cargar el archivo externo inmediatamente.
El modelo tarda más en cargarse porque tambiéntiene que cargar el archivo externo.
Si se ha configurado la visibilidad dinámica paracargar archivos externos, tarda más en mostrarlos componentes ocultos porque primero se de-ben cargar los archivos externos.
Si se ha configurado la visibilidad dinámica paracargar archivos externos, funciona con mayorrapidez debido a que los archivos ya están carga-dos.
Si se ocultan con la visibilidad dinámica, los archi-vos externos se cierran y vuelven a su estadopredeterminado.
Los archivos externos conservan su estado si seocultan con la visibilidad dinámica.
Si se cambia el archivo externo, este se puedereemplazar en la carpeta de archivos externos yel modelo lo cargará sin tener que volver a expor-tarlo.
Si el archivo externo cambia, se debe volver aexportar el modelo.
4.2.9.3 Configurar los componentes Elipse o Rectángulo
Use los componentes "Elipse" o "Rectángulo" para cambiar el aspecto del modelo. Puede agregarestas formas en distintas áreas del lienzo para agrupar elementos visualmente.1. Seleccione el componente y abra el panel "Propiedades".2. En la ficha General, bajo el área "Habilitar borde", configure las siguientes opciones para el borde:
2013-06-29182
Uso de los componentes

DescripciónOpción
Seleccione esta opción para mostrar un contorno alrededor de la forma.Habilitar borde
Si se selecciona Habilitar borde, haga clic en Selector de color ( ) paraconfigurar el color del borde.
Color
Si se selecciona Habilitar borde, escriba un grosor del borde.Grosor
Si selecciona Habilitar borde, mueva la barra de desplazamiento hacia laderecha para aumentar la transparencia del borde y permitir que se puedanver los componentes situados detrás de él. Para ocultar los elementos detrásdel borde, mueva el control deslizante hacia la izquierda.
Transparencia
3. En el área "Relleno", configure las siguientes opciones:
2013-06-29183
Uso de los componentes

DescripciónOpción
Seleccione una de las siguientes opciones en la lista:• Ninguno: la forma no tiene relleno y es totalmente transparente.• Sólido: la forma se rellena con un color uniforme.• Lineal (degradado): el color de la forma cambia de un lado a otro.• Radial (degradado): el color de la forma cambia desde el centro de la forma
hasta los bordes.
Tipo
Haga clic en Selector de color ( ) para seleccionar el color para la forma oel degradado.
Color
Para que el relleno sea transparente, mueva el control deslizante hacia la de-recha. Para ocultar los elementos que se encuentran detrás de la forma,mueva el control deslizante hacia la izquierda.
Transparencia
Si se configura Tipo en Lineal (degradado) oRadial (degradado), este panelmuestra las transiciones de color del degradado. Para ajustar el degradadode la forma, realice uno de los siguientes procedimientos:• Para agregar otra sección de degradado, pase el ratón sobre el panel y
haga clic cuando aparezca el icono Más. Puede agregar varias seccionesde degradado. Para cada sección, aparece un marcador debajo del panelVista previa.
• Para cambiar la posición de una sección de degradado, arrastre el marcadorde degradado que se encuentra debajo del panel Vista previa.
• Para cambiar el color de una sección de degradado, haga doble clic en elmarcador de degradado y seleccione un color.
• Para cambiar la transparencia de un degradado, haga clic en el marcadorde degradado y mueva el marcador del control deslizante Transparenciapara aumentar o reducir la visibilidad.
Vista previa dedegradado
Si se configura Tipo en Lineal (degradado), use esta opción para ajustar elángulo del eje de degradado. Especifique un valor entre 0 y 360 para rotar eleje del degradado.
Rotación
4. Haga clic en la ficha Comportamiento para configurar las opciones de visibilidad dinámica. Paraobtener más información acerca de la visibilidad dinámica, consulte Administrar la visibilidad de loscomponentes.
Temas relacionados• Configurar colores para elementos de componente
4.2.9.4 Configurar los componentes de línea
2013-06-29184
Uso de los componentes

Use los componentes "Línea horizontal" y "Línea vertical" para cambiar el aspecto del modelo. Sepueden agregar líneas a las diferentes áreas del lienzo para separar visualmente los elementos.1. Seleccione el componente y abra el panel "Propiedades".2. En la ficha General, configure las siguientes opciones:
DescripciónOpción
Haga clic en Selector de color ( ) para configurar el color del borde.Color de línea
Introduzca un grosor del borde.Grosor
3. Haga clic en la ficha Comportamiento para configurar las opciones de visibilidad dinámica. Paraobtener más información acerca de la visibilidad dinámica, consulte Administrar la visibilidad de loscomponentes.
4.2.10 Usar componentes de conectividad Web
Esta categoría contiene componentes que proporcionan opciones para vincular los modelos a la Web.
Nota:La conectividad Web se crea en el software. Además del uso de estos componentes, puede usar el"Administrador de datos" para configurar las opciones de conectividad Web y las conexiones externas.
Botón de actualización de conexión
El "botón de actualización de conexión" permite a los usuarios actualizar manualmente las conexionesenlazadas.
Nota:Este componente no está disponible en Presentation Design.
Sugerencia:Para ver un ejemplo de un modelo con un "botón Actualizar conexión", haga clic enArchivo > Ejemplosy abra el archivo de ejemplo Actualización de conexión.
Botón de Reporting Services
El "botón Reporting Services" permite establecer una conexión con el servidor Reporting Services yseleccionar un informe para completar el modelo.
2013-06-29185
Uso de los componentes

Nota:Este componente solo está disponible en SAP BusinessObjects Dashboards. Además, la puerta deenlace de servicios de generación de informes debe estar instalada y configurada. Para obtener másinformación, consulte el Manual de instalación de Dashboards SharePoint disponible en SAP HelpPortal (help.sap.com) en SAP BusinessObjects > Todos los productos.
Presentación de diapositivas
El componente "Presentación de diapositivas" crea una presentación de diapositivas de imágenesbasadas en URL y archivos SWF.
Nota:Este componente no está disponible en Presentation Design.
A diferencia del "componente Imagen", que necesita la importación de un archivo, "Presentación" cargalos archivos desde la dirección URL especificada. Si la dirección URL cambia, "Presentación" intentarácargar la imagen desde la nueva ubicación. Cuando la imagen está cargada, el componente cambiade la imagen actual a la imagen especificada en el nuevo origen de datos URL.
Nota:Al importar una imagen en los componentes de imagen normales, el software almacena su propia copialocal de la imagen de forma interna con el modelo. El archivo de imagen original no se abre ni se usaen el modelo. Dado que la imagen se almacena dentro del modelo, el archivo del modelo se puedemover o enviar por correo electrónico, y la imagen viajará con él. No obstante, "Presentación" apuntaa una dirección URL, que puede cambiar en el tiempo de ejecución. Dado que la imagen o el archivoSWF no están creados dentro del modelo, "Presentación" debe poder acceder a la dirección URL, yla imagen o el archivo SWF deben estar disponibles para su carga en el tiempo de ejecución.
Precaución:Si un modelo está conectado a un origen de datos externo, cuando se ejecute se aplicarán lasrestricciones de seguridad de Adobe. Si el modelo se ejecuta de forma local, el archivo SWF o elarchivo de la aplicación host deben ser de confianza. Si el archivo se ejecuta en un servidor Web,deberá haber un archivo de directivas entre dominios. Para obtener más información, consulteRestricciones de seguridad de Adobe Flash Player.
2013-06-29186
Uso de los componentes

Cargador SWF
El "cargador SWF" es parecido a la "presentación de diapositivas": carga archivos SWF desde unadirección URL específica, de modo que no es necesario importar los archivos. El "Cargador SWF"dispone de una mejor administración de memoria que "Presentación", pero no dispone de efectos detransición y no puede bloquear los eventos del ratón.
Nota:
• Este componente no está disponible en Presentation Design.• El método de administración de memoria de Adobe Flash Player controla el momento en que se
eliminan los componentes inactivos de la memoria. Para evitar una gran consumo de memoria alusar el "Cargador SWF":• reduzca el número de componentes de "Cargador SWF" y "Presentación" que se incluyen en
un único modelo.• Reduzca el número de archivos SWF que los componentes "Cargador SWF" y "Presentación"
del modelo deben cargar simultáneamente durante el tiempo de ejecución.
Los SWF cargados no están integrados en el modelo, por lo que el "Cargador SWF" debe tener accesoa la dirección URL y el archivo debe estar disponible para cargarse en tiempo de ejecución. El "CargadorSWF" se puede configurar para cargar otros modelos de cuadro de mandos que estén guardados enla plataforma de BI a través de la dirección URL de DocumentDownload. Para obtener más informaciónacerca del uso de la dirección URL DocumentDownload, consulte Incrustar documentos de la plataformade BI en modelos.
Precaución:Si un modelo está conectado a un origen de datos externo, cuando se ejecute se aplicarán lasrestricciones de seguridad de Adobe. Si el modelo se ejecuta de forma local, el archivo SWF o elarchivo de la aplicación host deben ser de confianza. Si el archivo se ejecuta en un servidor Web,deberá haber un archivo de directivas entre dominios. Para obtener más información, consulteRestricciones de seguridad de Adobe Flash Player.
Botón de dirección URL
El "botón Dirección URL" vincula a una dirección URL cuando el consumidor de cuadros de mandoshace clic en él en el tiempo de ejecución.
Temas relacionados• Configurar las propiedades del componente
2013-06-29187
Uso de los componentes

4.2.10.1 Propiedades generales de la conectividad Web
Use la tabla siguiente como guía para establecer las propiedades de la ficha General. Las opcionesdisponibles varían en función del tipo de componente.
DescripciónOpción
El texto que aparece en el componente. Escriba el texto en el cuadro ohaga clic en el Selector de celdas ( ) para vincularlo a una celda de lahoja de cálculo incrustada.
Etiqueta
En esta tabla se detallan las conexiones que se pueden enlazar a un"botón de actualización de conexión". Seleccione la casilla de verificacióncorrespondiente a las conexiones de datos externas que se actualizaráncuando el usuario haga clic en el botón. Para seleccionar todas las cone-xiones, seleccione la casilla en la parte superior de la columna.
Conexiones disponi-bles
Los elementos de la lista "Conexiones disponibles" de un botón de actua-lización de conexión se basan en las conexiones configuradas en el "Ad-ministrador de datos". Haga clic en este botón para abrir el "Administradorde datos" y agregar o modificar las conexiones de datos externas.
Iniciar Administradorde datos
La dirección Web a la que está enlazado un "botón de dirección URL".Escriba la dirección URL en el cuadro o haga clic en el Selector de celdas( ) para vincularlo a una celda de la hoja de cálculo incrustada.
Cuando este valor está enlazado a la hoja de cálculo incrustada, el botónse actualiza cada vez que cambia el valor de la celda. Después, puedeconfigurar la celda de origen para que se actualice dinámicamente duranteel tiempo de ejecución y permita que el botón de dirección de URL llamea páginas diferentes.
Nota:Debe incluir "http://" o "https://" en la dirección Web.
Dirección URL
Para un "botón de dirección URL", seleccione esta casilla de verificaciónpara codificar caracteres especiales en la dirección ULR. Esta opcióngarantiza que no haya caracteres no válidos
Codificar URL
2013-06-29188
Uso de los componentes

DescripciónOpción
Para un "botón de dirección URL", esta opción especifica el lugar en elque se abre la página Web de la dirección URL. Seleccione Nueva ven-tana para abrir la página en una ventana de explorador independiente oEsta ventana para abrir la página en la misma ventana y sustituir elcontenido actual de la ventana.
Opciones de ventana
Para un "botón Reporting Services", haga clic en este botón para abrir elcuadro de diálogo "Seleccionar informe", conéctese a Reporting Servicesy elija un informe de origen para el botón.
Seleccionar informe
Para un "botón Reporting Services", seleccione esta opción para mostrarlos parámetros del informe cuando se ejecuta el modelo.
Mostrar parámetros entiempo de ejecución
Para un "botón Reporting Services", seleccione un parámetro en la listay seleccione un valor de servicio de esta lista para incluir los valores enel informe.
Usar valores de servi-cio
Para un "botón Reporting Services", seleccione un parámetro en la listay haga clic en el "Selector de celdas" ( ) para usar los valores de lahoja de cálculo incrustada.
Vincular con celda
2013-06-29189
Uso de los componentes

DescripciónOpción
Para un "botón Reporting Services", para asignar los datos del informeal modelo, seleccione Predeterminado para usar la asignación de datospredeterminada o seleccione Avanzado y configure luego las siguientesopciones:
DescripciónOpción
La lista muestra los rangos asignados actualmen-te. Haga clic en los iconos Más y Menos paraagregar o eliminar rangos.
Rangos asignados
La lista muestra las columnas del rango selec-cionado. Seleccione una columna y haga clicen las flechas Arriba y Abajo para cambiar ladirección de ordenación. Haga clic en el botónX para eliminar la columna seleccionada de lalista.
Columnasselecciona-das
Escriba un nombre para el rango seleccionado.Nombre
Asignación de datos
Para un "botón Reporting Services", esta opción define la ubicación dedestino para los datos del informe. Escriba o haga clic en el Selector deceldas ( ) para seleccionar las celdas en la hoja de cálculo incrustada.
Rango
Para un "botón Reporting Services", seleccione esta opción para habilitarel uso del historial de informes.
Usar historial de infor-mes
La dirección Web desde la que una "presentación de diapositivas" recu-pera un archivo JPEG o SWF. Escriba la dirección URL en el cuadro ohaga clic en el Selector de celdas ( ) para vincularlo a una celda de lahoja de cálculo incrustada.
Una vez cargado el archivo de imagen, la presentación mostrará transi-ciones a la imagen con los parámetros de transición definidos en la vistaComportamiento.
Nota:Los JPEG progresivos y los JPEG con coloración CMYK no se admiten.
DirecciónURL (archivoJPEG o SWF)
2013-06-29190
Uso de los componentes

DescripciónOpción
La dirección Web desde la que un "cargador SWF" recupera un archivoSWF. Escriba la dirección URL en el cuadro o haga clic en el Selector deceldas ( ) para vincularlo a una celda de la hoja de cálculo incrustada.
También puede cargar otro modelo de cuadro de mandos guardado enla plataforma de BI si introduce la dirección URL de DocumentDownloaden este cuadro. Para obtener más información acerca del uso de la direc-ción URL DocumentDownload, consulte Incrustar documentos de la pla-taforma de BI en modelos.
Dirección URL de ori-gen
Seleccione esta opción para una "Presentación" si desea evitar que losusuarios interactúen con el componente en el tiempo de ejecución.
Bloquear eventos deratón
2013-06-29191
Uso de los componentes

DescripciónOpción
Para una "Presentación" o un "Cargador SWF", esta opción permite espe-cificar qué dominio del modelo "Presentación" o "Cargador SWF" se car-gará. Se encuentran disponibles las tres siguientes opciones:
DescripciónOpción
El modelo se carga en un dominio de aplicación secunda-rio.
Nota:Si el modelo se conecta mediante un conector LCDS, losdatos no se cargarán.
Nuevo
El modelo se carga en el dominio de aplicación actual. Elmodelo usa solo la primera definición de clase. Se omitenlas definiciones de clase posteriores que se cargan en eldominio (por ejemplo, para el conector LCDS). Use estaopción si la conexión LCDS puede compartir el dominiodel modelo principal.
Nota:Esta opción permite insertar códigos externos para con-trolar el modelo, pero si la conexión LCDS no puedecompartir el dominio del modelo principal, los datos no secargarán.
Actual
El modelo se carga en un cargador de arranque compati-ble. Si tiene que ejecutar un modelo LCDS en una presen-tación de diapositivas o Cargador SWF, esta opción per-mite que el modelo comparta las clases definidas en elcargador de arranque, pero que use sus propias definicio-nes de clase para todo lo demás. Por ejemplo, el cargadorde arranque carga el modelo de presentación de diaposi-tivas o Cargador SWF y el modelo de presentación dediapositivas o Cargador SWF carga el modelo LCDS. Unavez ejecutado el modelo LCDS en una presentación dediapositivas o Cargador SWF, los datos se cargan correc-tamente.
Nota:Para obtener más información sobre los cargadores dearranque, consulte Adobe Flex documentation.
Compatible
Dominio de aplicación
Temas relacionados
2013-06-29192
Uso de los componentes

• Configurar las propiedades del componente• Propiedades de comportamiento de conectividad Web• Propiedades del aspecto de la conectividad Web
4.2.10.2 Propiedades de comportamiento de conectividad Web
Use la tabla siguiente como guía para configurar las propiedades de Comportamiento paracomponentes de conectividad Web. Algunas opciones solo están disponibles para determinadoscomponentes.
DescripciónOpción
Ficha Común
Si se selecciona esta opción para un "botón de actualización de conexión",las conexiones se actualizarán automáticamente después de la carga delmodelo durante el tiempo de ejecución.
Actualizar despuésde cargar los com-ponentes
2013-06-29193
Uso de los componentes

DescripciónOpción
Para configurar una acción dentro del modelo para que desencadene elcomponente, puede seleccionar una celda de la hoja de cálculo incrustadacomo la celda de desencadenamiento. Cuando el valor de dicha celda alcanzala condición de desencadenador, el componente responde del mismo modoque si el usuario hubiera hecho clic.
Haga clic en Selector de celdas ( ) y seleccione una celda de la hoja decálculo y, a continuación, configure la condición de desencadenador:
DescripciónOpción
El componente se desencadena cuando se modi-fica el valor de la celda de desencadenamiento.
Cuando el valor cam-bia.
El componente se desencadena cuando se esta-blece el valor de la celda de desencadenamientoen un valor específico. Introduzca el valor o hagaclic en el Selector de celdas ( ) para seleccionaruna ubicación de origen desde la hoja de cálculoincrustada.
Cuando el valor esigual a
Celda de desenca-denador
Cuando esta opción está seleccionada para un "botón Reporting Services",los datos se actualizan en tiempo de ejecución, antes de que se carguen loscomponentes.
Actualizar antes decargar los compo-nentes
Los datos se actualizan automáticamente en un intervalo establecido segúnlos valores de tiempo establecidos para dicha opción.Actualizar cada
Para un "botón Reporting Services", escriba un mensaje para mostrarlomientras se carga la conexión de datos o haga clic en el Selector de celdas( ) para seleccionar una ubicación de origen del mensaje.
Mensaje de carga
Para un "botón Reporting Services", escriba un mensaje para mostrarlocuando la conexión de datos esté inactiva o haga clic en el Selector de celdas( ) para seleccionar una ubicación de origen de un mensaje.
Mensaje de inactivi-dad
Para un "botón Reporting Services", haga clic en el Selector de celdas ( )y seleccione un destino para insertar el texto del mensaje de carga y delmensaje de inactividad.
Insertar en
2013-06-29194
Uso de los componentes

DescripciónOpción
Para un "botón Reporting Services", seleccione esta opción para mostrar uncursor especial mientras se carga la conexión de datos.
Habilitar cursor decarga
Para un "botón Reporting Services", seleccione esta opción para deshabilitarla interacción del usuario mientras se carga la conexión de datos.
Deshabilitar entra-da de ratón al car-gar
Para una "presentación de diapositivas", seleccione el efecto animado paralas transiciones entre diapositivas.Tipo de transición
Para una "presentación de diapositivas", esta opción especifica cómo varíala velocidad de la transición. Seleccione una de las siguientes opciones:
DescripciónOpciones
La transición empieza lentamente y se aceleramientras progresa.Entrada lenta
La transición empieza rápidamente y disminuyemientras progresaSalida lenta
La transición empieza lentamente y aumenta lavelocidad hasta llegar a la mitad de la transición;a continuación, disminuye hasta que finaliza.
Salida y entrada lenta
Tipo de reducción
Para una "presentación de diapositivas", esta opción especifica la velocidada la que se realiza la transición entre imágenes.
Sugerencia:Los tiempos de transición más lentos crean transiciones más suaves.
Tiempo de transi-ción
Esta opción permite especificar las condiciones que controlan el momentoen que está visible el componente en el modelo. Para obtener más informaciónsobre el uso de la visibilidad dinámica, consulte Administrar la visibilidad delos componentes.
Visibilidad dinámi-ca
Ficha Animaciones y efectos
Configure un efecto de entrada animado para el aspecto del componente.Esta opción es útil para los componentes con visibilidad dinámica.
Seleccione un efecto de entrada de la lista Tipo y especifique la duración delefecto en el cuadro Duración (segundos).
Efecto de entrada
2013-06-29195
Uso de los componentes

Temas relacionados• Propiedades de comportamiento de conectividad Web• Propiedades generales de la conectividad Web• Propiedades del aspecto de la conectividad Web
4.2.10.3 Propiedades del aspecto de la conectividad Web
Use la siguiente tabla como guía para configurar las propiedades Aspecto para los componentes deconectividad Web. Algunas opciones solo están disponibles para componentes específicos.
DescripciónOpción
Ficha Diseño
Especifica si el fondo detrás de un componente de botón es visible. Sielimina la selección de esta opción, solo aparece el texto de la etiquetapara el botón.
Mostrar fondo de botón
Especifica la visibilidad del botón. Con una transparencia del 100%, elbotón es completamente invisible. Ajuste el marcador situado en elcontrol deslizante para cambiar la transparencia.
Transparencia
2013-06-29196
Uso de los componentes

DescripciónOpción
Para los componentes "Presentación de diapositivas" y "Cargador SWF",esta configuración define el tamaño de las imágenes dentro de los límitesdel componente. Seleccione una de las opciones siguientes:
DescripciónOpción
No se cambia el tamaño de las imágenes perose recortan para adaptarse al componente.Tamaño original
Se cambia el tamaño de la imagen para quese adapte al componente y también se estirahorizontal o verticalmente.
Estirar
Se cambia el tamaño de la imagen proporcio-nalmente para adaptarse al componente.Escala
Método de tamaño
Para los componentes "Presentación de diapositivas" y "Cargador SWF",esta configuración define la alineación horizontal de las imágenes dentrodel componente. Seleccione una de las opciones siguientes:
DescripciónOpción
La imagen se centra horizontalmente en elcomponente.Centro
La imagen se alinea al borde izquierdo delcomponente.Izquierda
La imagen se alinea al borde derecho delcomponente.Derecha
Alineación horizontal
Para los componentes "Presentación de diapositivas" y "Cargador SWF",esta configuración define la alineación vertical de las imágenes dentrodel componente. Seleccione una de las opciones siguientes:
DescripciónOpción
La imagen se centra verticalmente en el com-ponente.Medio
La imagen se alinea al borde superior delcomponente.Arriba
La imagen se alinea al borde inferior del com-ponente.Abajo
Alineación vertical
2013-06-29197
Uso de los componentes

DescripciónOpción
Ficha Texto
El texto que aparece en un botón.Etiqueta
Haga clic en Etiqueta y ajuste la configuración de este área para darformato al texto de la etiqueta. Para obtener más información acerca delformato de texto, consulte Dar formato al texto para elementos de com-ponentes.
Nota:Si se define una fuente global para el documento, no puede cambiar eltipo de fuente. Para obtener más información sobre las fuentes globales,consulte Para establecer opciones de fuente general.
Formatear texto selec-cionado
Ficha Color
El color del botón.
Puede configurar un Color pulsado para el momento en que se haceclic en el botón y un Color predeterminado para cuando está inactivo.
Botones
El color del texto de la etiqueta.
Puede configurar un Color pulsado para el momento en que se haceclic en el botón y un Color predeterminado para cuando está inactivo.
Etiquetas
Temas relacionados• Configurar colores para elementos de componente
4.2.11 Usar componentes de conectividad de universos
Esta categoría contienen un grupo de componentes que se pueden usar con consultas.
Nota:Estos componentes no están disponibles en Presentation Design.
2013-06-29198
Uso de los componentes

Selector de petición de consulta
El componente "Selector de petición de consulta" permite a los usuarios seleccionar valores para laspeticiones de consulta de universo o BEx durante el tiempo de ejecución.
Según el tipo de petición al que enlace el componente, los usuarios pueden seleccionar un único valorpara usar como parámetro de filtro o elegir una selección de objetos de resultado. Por ejemplo, puedeconfigurar un "selector de petición de consulta" para limitar los objetos de resultado de la consulta aun pequeño conjunto elegido por los usuarios durante el tiempo de ejecución que pueda representarseen un gráfico.
Los "selectores de petición de consulta" también pueden mostrar listas jerárquicas de objetos deresultado de consulta que los usuarios pueden explorar durante el tiempo de ejecución.
Puede agregar un "Selector de petición de consulta" desde el menú de componentes y seleccionaruna petición de consulta de origen, o puede agregar un "Selector de petición de consulta" configuradopreviamente al arrastrar una petición de consulta hacia el lienzo desde el "Explorador de consultas".
Puede personalizar varios valores para el modo en que los usuarios navegan por los elementos delcomponente y los seleccionan. Por ejemplo, puede agregar una función de búsqueda, opciones deselección jerárquica y opciones de visualización que el usuario puede personalizar.
Botón Actualizar consulta
El "botón de actualizar consulta" permite a los usuarios actualizar los datos de la consulta durante eltiempo de ejecución.
Temas relacionados• Para examinar consultas
4.2.11.1 Configurar un botón de actualización de consultas
Si el modelo incluye un universo o una consulta BEx, puede agregar el "botón de actualización deconsulta" para permitir que los usuarios soliciten una actualización de la consulta en el tiempo deejecución.1. Seleccione el "botón de actualización de consulta" y abra el panel "Propiedades".2. En el panel "Propiedades", haga clic en la ficha General y configure las siguientes opciones:
2013-06-29199
Uso de los componentes

DescripciónOpción
Escriba el texto para mostrar en el botón o haga clic en el Selector de celdas( ) para recuperar el texto de la etiqueta de una celda de la hoja de cálculoincrustada.
Etiqueta
La tabla muestra en una lista las consultas que se han definido para el modelo.Seleccione la casilla de verificación junto a las consultas que desea que actua-lice el botón.
Actualizar consul-tas
3. Haga clic en la ficha Comportamiento y configure las siguientes opciones:
DescripciónOpción
Ficha Común
Si se selecciona esta opción para un "botón de actualización de consulta",se actualizan las conexiones automáticamente después de que se cargueel modelo en el tiempo de ejecución.
Actualizar despuésde cargar los com-ponentes
Para configurar una acción dentro del modelo que desencadena el "botónde actualización de consulta", puede seleccionar una celda de la hoja decálculo incrustada como la celda de desencadenador. Cuando el valor dedicha celda alcanza la condición de desencadenador, el botón respondedel mismo modo que si el usuario hubiera hecho clic.
Haga clic en Selector de celdas ( ) y seleccione una celda de la hojade cálculo y, a continuación, configure la condición de desencadenador:
DescripciónOpción
El botón se desencadena cuando se cambia elvalor de la celda de desencadenador.
Cuando el valor cam-bia.
El botón se desencadena cuando se configurael valor de la celda de desencadenador en unvalor específico. Introduzca el valor o haga clicen el Selector de celdas ( ) para seleccionaruna ubicación de origen desde la hoja de cálculoincrustada.
Cuando el valor esigual a
Celda de desenca-denador
Esta opción permite especificar las condiciones que controlan el momentoen que está visible el componente en el modelo. Para obtener más infor-mación sobre el uso de la visibilidad dinámica, consulte Administrar la visi-bilidad de los componentes.
Visibilidad dinámi-ca
Ficha Animaciones y efectos
2013-06-29200
Uso de los componentes

DescripciónOpción
Configure un efecto de entrada animado para el aspecto del componente.Esta opción es útil para los componentes con visibilidad dinámica.
Seleccione un efecto de entrada de la lista Tipo y especifique la duracióndel efecto en el cuadro Duración (segundos).
Efecto de entrada
4. Haga clic en la ficha Aspecto y configure las siguientes opciones:
DescripciónOpción
Ficha Diseño
Especifica si el fondo detrás de un componente de botón es visible.Si elimina la selección de esta opción, solo aparece el texto de la eti-queta para el botón.
Mostrar fondo de bo-tón
Especifica la visibilidad del botón. Con una transparencia del 100%,el botón es completamente invisible. Ajuste el marcador situado en elcontrol deslizante para cambiar la transparencia.
Transparencia
Ficha Texto
Si desea que aparezca texto en el botón, seleccione la casilla de veri-ficación junto a la etiqueta y, a continuación, en Dar formato al textoseleccionado, defina cómo debe aparecer el texto. Para obtener másinformación acerca del formato de texto, consulte Dar formato al textopara elementos de componentes.
Etiqueta
Haga clic en Etiqueta y ajuste la configuración de este área para darformato al texto de la etiqueta. Para obtener más información acercadel formato de texto, consulte Dar formato al texto para elementos decomponentes.
Nota:Si se define una fuente global para el documento, no puede cambiarel tipo de fuente. Para obtener más información sobre las fuentesglobales, consulte Para establecer opciones de fuente general.
Formatear texto selec-cionado
Ficha Color
El color del botón.
Puede configurar un Color pulsado para el momento en que se haceclic en el botón y unColor predeterminado para cuando está inactivo.
Botones
2013-06-29201
Uso de los componentes

DescripciónOpción
El color del texto de la etiqueta.
Puede configurar un Color pulsado para el momento en que se haceclic en el botón y unColor predeterminado para cuando está inactivo.
Etiquetas
4.2.11.2 Configurar un Selector de petición de consulta
Si el modelo incluye un universo o una consulta BEx con una petición, puede agregar el componente"Selector de petición de consulta" al modelo para que los usuarios puedan seleccionar los parámetrosde la petición durante el tiempo de ejecución.
Nota:También puede agregar el "Selector de petición de consulta" al modelo si arrastra la petición desde el"Explorador de consultas" al lienzo. El "Selector de petición de consulta" que agregue de este modose configurará según los ajustes que seleccione para la petición en el cuadro de diálogo "Agregarconsulta".
1. Seleccione el "Selector de petición de consulta" y abra el panel "Propiedades".2. En el panel "Propiedades", haga clic en la ficha General y configure las siguientes opciones:
DescripciónOpción
Seleccione una petición para definir la etiquetay el operador en el componente y el número ytipo de valores que el usuario puede elegir du-rante el tiempo de ejecución.
Si desea cambiar los valores de la petición,debe editarla desde el "explorador de consul-tas".
Nota:Si elimina o edita una petición o una consulta,la lista Petición de origen se actualiza parareflejar los cambios.
Petición de origen
2013-06-29202
Uso de los componentes

DescripciónOpción
Seleccione la petición de orden de consulta alas que se envía el valor de la petición seleccio-nada.
La petición de origen que ha seleccionadoaparece automáticamente seleccionada en estatabla. Si tiene varias consultas, puede seleccio-nar peticiones de otras consultas para enviar elvalor también a estas peticiones. Por ejemplo,podría configurar un único "selector de peticiónde orden" para elegir la fecha de dos consultas.
No se puede seleccionar más de una peticiónde destino para cada consulta.
Peticiones de destino
Para insertar los títulos de los valores de peti-ción seleccionados en la hoja de cálculo, hagaclic en el botón Selector de celdas ( ) y se-leccione un rango de destino en la hoja decálculo. Seleccione una única celda de destinopara las peticiones con valores únicos o unacolumna para las peticiones que permitan alusuario seleccionar varios valores.
Insertar elementos seleccionados
La tabla "Actualizar consultas" muestra en unalista las consultas que se han definido para elmodelo. Seleccione las consultas que el compo-nente actualiza.
Actualizar consultas
Seleccione esta opción para actualizar las con-sultas seleccionadas cuando el usuario selec-ciona un valor de petición nuevo.
Actualizar al cambiar la selección
Seleccione esta opción para mostrar un botónen el que el usuario debe hacer clic para actua-lizar las consultas seleccionadas.
Actualizar al hacer clic en el botón
Escriba el texto para mostrar en el botón o hagaclic en el Selector de celdas ( ) para recupe-rar el texto de la etiqueta de una celda de lahoja de cálculo incrustada.
Etiqueta de botón
3. Haga clic en la ficha Comportamiento y configure las siguientes opciones:
DescripciónOpción
Ficha Común
2013-06-29203
Uso de los componentes

DescripciónOpción
Seleccione esta opción para agregar una fun-ción de búsqueda a la lista de componentesque permita a los usuarios buscar el valor de lapetición.
Habilitar búsqueda en lista de valores
Para una petición con una lista de valores jerár-quica, seleccione esta opción para agregar unmenú que permita a los usuarios personalizarel modo de presentar los valores.
Activar menú de presentación
Para una petición con varias selecciones y unalista de valores jerárquica, seleccione esta op-ción para agregar botones a cada valor de lalista de valores durante el tiempo de ejecución.
Cuando los usuarios hacen clic en el botón deun valor superior, se abre un menú que lespermite seleccionar o deseleccionar todos loselementos secundarios del valor.
Esta opción resulta útil para elegir los valoresde conjuntos grandes de datos jerárquicos.
Activar opciones de selección de subconjun-to
Para una petición con una lista de valores jerár-quica, especifique cómo se presentarán los va-lores en la lista.
Debe seleccionar Activar menú de presenta-ción para configurar estos valores. Si deja Ac-tivar menú de presentación seleccionado, losusuarios pueden cambiar estos valores duranteel tiempo de ejecución. Si deseleccionaActivarmenú de presentación, el "Modo de presenta-ción predeterminado" que elija no puede cam-biarse durante el tiempo de ejecución.
Seleccione una de las opciones siguientes paradeterminar cómo se mostrará cada valor:• Mostrar título: solo se muestra el título.• Mostrar nombre único: solo se muestra el
nombre único. Puede ser más difícil identifi-car los valores usando el nombre único.
• Mostrar título y nombre único: se mues-tran el título y el nombre único.
Asimismo, puede seleccionarMostrar númerode secundarios para mostrar el número desecundarios de cada valor.
Modo de presentación predeterminado
2013-06-29204
Uso de los componentes

DescripciónOpción
Seleccione esta opción para tratar los valoresde selección vacíos como si no tuviesen ningúnvalor.
Ningún valor
Seleccione esta opción para tratar los valoresde selección vacíos como cadenas vacías.Cadena vacía
Esta opción permite especificar las condicionesque controlan el momento en que está visibleel componente en el modelo. Para obtener másinformación sobre el uso de la visibilidad diná-mica, consulte Administrar la visibilidad de loscomponentes.
Visibilidad dinámica
Ficha Animaciones y efectos
Configure un efecto de entrada animado parael aspecto del componente. Esta opción es útilpara los componentes con visibilidad dinámica.
Seleccione un efecto de entrada de la lista Tipoy especifique la duración del efecto en el cuadroDuración (segundos).
Efecto de entrada
4. Haga clic en la ficha Aspecto y configure las siguientes opciones:
DescripciónOpción
Ficha Diseño
Configure cómo se muestra la lista de valores.Seleccione Expandido para mostrar una listaexpandida que permanece abierta oContraídopara mostrar una lista desplegable que elusuario puede abrir u ocultar.
Opciones de visualización
2013-06-29205
Uso de los componentes

DescripciónOpción
Para una lista de valores jerárquica, especifiquelos modelos de la jerarquía que aparecen expan-didos cuando se carga el modelo. Los usuariospueden expandir y contraer los niveles individua-les durante el tiempo de ejecución.• Expandir nivel: para especificar el número
de niveles que se va a expandir, seleccioneesta opción y escriba un número en el cua-dro.
• Expandir todos los niveles: para expandirtodos los niveles de la lista de valores, selec-cione esta opción.
• Contraer todos los niveles: para contraertodos los niveles de la lista de modelos, se-leccione esta opción.
Niveles de jerarquías
Ficha Texto
Seleccione esta opción para mostrar la etiquetade la petición que ha configurado en el cuadrode diálogo "Editar petición".
También puede dar formato al texto usando losvalores del área "Formatear texto seleccionado".
Texto de petición
Seleccione esta opción para mostrar el operadoro el método de selección para el componente.
También puede dar formato al texto usando losvalores del área "Formatear texto seleccionado".
Tipo de selección
Para dar formato al texto de los valores de lapetición, haga clic en Valores y configure losvalores en el área "Formatear texto selecciona-do".
Valores
Para dar formato al texto del botón que actualizala consulta, haga clic en Texto del botón Apli-car y configure los valores del área "Formateartexto seleccionado".
Texto del botón Aplicar
Seleccione esta opción para mostrar el textoque identifica el cuadro de búsqueda. Este textodesaparece cuando el usuario hace clic en elcuadro de búsqueda.
También puede dar formato al texto usando losvalores del área "Formatear texto seleccionado".
Etiqueta del cuadro de búsqueda
2013-06-29206
Uso de los componentes

DescripciónOpción
Para dar formato al texto que el usuario escribeen el cuadro de búsqueda, haga clic en Textodel cuadro de búsqueda y configure los valo-res del área "Formatear texto seleccionado".
Texto del cuadro de búsqueda
Para dar formato al texto de información parael componente, haga clic en Texto del botónAplicar y configure los valores del área "Forma-tear texto seleccionado".
Texto de información de selección
Ficha Color
Configure el color del fondo del componente.Color de fondo
Configure el color del texto en la parte inferiordel componente para mostrar cuántos valoresde la lista están seleccionados.
Color de texto
Configure el color de los vínculos en la parteinferior del componente para mostrar la listacompleta de valores o para mostrar solo losvalores seleccionados.
Color de vínculo
Seleccione el color de los siguientes elementos:• Color de fondo: el color de fondo del enca-
bezado.• Color de texto de petición: el color del
texto que ha configurado en el cuadro dediálogo "Editar petición".
• Color de tipo de selección: el color deltexto del tipo de selección u operador.
Encabezado
Configure el color de los valores de la lista, in-cluida la lista "Miembros seleccionados".
Puede configurar el Color predeterminadopara los valores inactivos, el Color al activarpara cuando el usuario pasa el ratón por encimade un valor y el Color seleccionado para losvalores seleccionados.
Valores
2013-06-29207
Uso de los componentes

DescripciónOpción
Configure el color del fondo situado detrás delos valores de la lista, incluida la lista "Miembrosseleccionados".
Puede configurar el Color predeterminadopara los valores inactivos, el Color al activarpara cuando el usuario pasa el ratón por encimade un valor y el Color seleccionado para losvalores seleccionados.
Fondos de los valores
Configure el color de los botones del componen-te.
Puede configurar distintos colores para los fon-dos de los botones y para el color de los iconosy el texto de los botones. También puede confi-gurar distintos colores para cuando los botonesestán inactivos (Color predeterminado), paracuando se hace clic en ellos (Color pulsado)y para cuando están deshabilitados (Colordeshabilitado).
Botones
Configure el Color de botón y el Color de fle-cha para los botones que abren las listas des-plegables.
Botones de flecha
Configure el Color de texto para el texto queel usuario escribe en el cuadro de búsqueda yel Color de etiqueta para el texto de la etiquetadel cuadro de búsqueda.
Cuadro de búsqueda
Configure el color para las partes de las barrasque permiten a los usuarios desplazarse por lalista de valores.
Los ajustes que puede configurar incluyen Co-lor de pista, Color de miniatura, Color debotón y Color de símbolo de botón.
Barra de desplazamiento
4.2.12 Eliminar componentes
2013-06-29208
Uso de los componentes

Para eliminar un componente, seleccione el componente y pulse en Eliminar o haga clic con el botónderecho y elija Eliminar.
Nota:No puede eliminar componentes de un grupo individualmente. Debe desagruparlos para eliminarcomponentes individuales o eliminar todo el grupo.
La eliminación de un componente se puede deshacer al presionarCTRL + Z o al hacer clic enDeshaceren el menú Editar.
4.2.13 Interpretación de las alertas
Las alertas llaman la atención del usuario hacia un elemento o una acción específica que haya alcanzadoun límite preestablecido. Dichos límites, que se suelen llamar objetivos, presupuestos, cuotas, etcétera,son un estándar con el que se compara un elemento.
Al habilitar las alertas, aparecen uno o varios colores en el componente que marcan los niveles de lasalertas. Por lo general, el verde representa una condición deseada; el amarillo, una situación que noes idónea y el rojo señala un problema grave. Al definir la alerta, se especifican los valores que sedeben supervisar, así como el número y el valor de los umbrales de alerta, y si es preferible que losvalores sean mayores, menores o lo más cerca posible al valor de destino. También puede definircolores personalizados para los distintos umbrales de alerta.
Las alertas están disponibles en los siguientes componentes:
2013-06-29209
Uso de los componentes

ComponenteTipo de componen-te
"Gráfico de barras", "Diagrama de burbujas", "Gráfico de columnas", "Gráfico delíneas de columnas", "Gráfico de líneas", "Gráfico radial", "Gráficos de barrasapiladas", "Gráficos de columnas apiladas" y "Diagrama de dispersión".
Nota:Las alertas no están disponibles para los gráficos con varias series de datos,excepto para los "gráficos de líneas de columnas".
Gráficos
"Cuadro combinado", "Icono", "Menú basado en etiquetas", "Cuadro de lista","Generador de listas", "Tarjeta de puntaje", "Tabla de hoja de cálculo", "Tablero".
Selectores
Todos excepto "Control de reproducción".Valor único
Todo.Mapas
"Cuadrícula".Otro
4.2.13.1 Para configurar alertas
Puede configurar y personalizar alertas si desea que un componente indique cuándo el valor de susdatos alcanza un rango determinado.1. Seleccione el componente y abra el panel "Propiedades".2. Haga clic en la ficha Alertas.3. Seleccione Habilitar alertas.
Nota:
• Para los gráficos con varias series de datos, esta opción solo está disponible con el "gráfico delíneas de columnas".
• Para los componentes de "Tarjeta de puntaje" y "Tabla de hoja de cálculo", puede configurardistintos ajustes de alerta para cada columna. Para cada columna para la que desee mostraralertas, seleccione la casilla de verificación de la columna Mostrar y defina las propiedades dela alerta para la columna seleccionada.
4. Para los componentes "Tarjeta de puntaje", "Menú basado en etiquetas", "Generador de listas","Cuadro de lista", "Cuadro combinado" y "Tabla de hoja de cálculo", en el cuadro Valores de alerta,especifique los valores que se compararán con los valores de destino para las alertas. Haga clicen Selector de celdas ( ) y seleccione la ubicación de origen en la hoja de cálculo para los valores.
5. Seleccione uno de estos métodos para utilizarlo con las alertas:
2013-06-29210
Uso de los componentes

DescripciónOpción
Para los componentes "Valor individual", seleccione esta opción para basarlas alertas en porcentajes del valor máximo. El valor máximo se determinapor la configuración de Límite máximo de la ficha General.
Como porcentaje devalor máximo
Seleccione esta opción para basar las alertas en porcentaje de un valorde destino que especifique.
Para configurar los valores de destino mediante la vinculación a las celdasde la hoja de cálculo incrustada, haga clic en Selector de celdas ( ).Para definir manualmente los valores de destino, haga clic en Ediciónmanual ( ).
Nota:Puede establecer valores de objetivo independientes para cada punto dedatos.
Como porcentaje delobjetivo
Seleccione esta opción para basar las alertas en los valores establecidosen el área "Umbrales de alerta".
Por valor
6. Para los "gráficos de burbujas", seleccione una opción "Variable de alerta":
DescripciónOpción
Seleccione esta opción para basar las alertas en los valores X, los valores Yo el tamaño del gráfico de burbujas.
Valor establecido
Seleccione esta opción para basar las alertas en un intervalo de datos de lahoja de cálculo de Excel.
Usar un rango
7. En la sección "Umbrales de alerta", configure las siguientes opciones:
2013-06-29211
Uso de los componentes

DescripciónOpción
Seleccione esta opción para seleccionar los niveles de umbral de las celdasde la hoja de cálculo incrustada y, a continuación, haga clic en Selector deceldas ( ) para seleccionar las celdas.
Usar un rango
Para definir manualmente los valores de umbral, realice lo siguiente:
PasoTarea
Haga clic en el valor de la columna De o Para y es-criba un nuevo valor.
Editar valores de um-bral existentes
Escriba el valor en el cuadro y haga clic en Agregar.Este paso crea un nuevo rango de alerta para elcomponente.
Agregar un valor deumbral a la lista
Haga clic en el icono X situado junto al valor. Se eli-mina un rango de alerta del componente.
Eliminar un valor deumbral
Haga clic en Selector de color junto a cada valor deumbral para configurar el color para el rango dealerta correspondiente. Para obtener más informaciónsobre el uso del Selector de color, consulte Configu-rar colores para elementos de componente.
Nota:Si la casilla de verificaciónHabilitar colores automá-ticos está seleccionada, no puede establecer loscolores de cada umbral individualmente.
Asignar colores a nive-les de umbral
Introducir un va-lor
8. Para definir automáticamente los colores asignados a cada nivel de umbral, seleccione Habilitarcolores automáticos.
Nota:Para asignar colores manualmente a cada nivel de umbral, anule la selección de esta opción yseleccione el botón Selector de color junto a cada nivel de umbral para establecer su color.
9. Si está seleccionado Habilitar colores automáticos, para establecer un esquema de degradado
del color diferente, haga clic en el botón Color automático ( ).10. En el cuadro de diálogo Color, seleccione un esquema de color de las listas "Personalizado" o
"Incorporado", o bien, para crear un degradado de color nuevo, haga clic enCrear nuevo degradadoy defina las siguientes opciones:
2013-06-29212
Uso de los componentes

DescripciónOpción
Seleccione esta opción para crear un degradado para la escala de la alertaque incluya 2 colores.
Degradado de 2colores
Seleccione esta opción para crear un degradado para la escala de la alertaque incluya 3 colores.
Degradado de 3colores
Haga clic en los colores de esta columna para configurar los colores de fondopara cada parte del degradado de la alerta y para las partes de un componentesin datos.
Relleno
Haga clic en los colores de esta columna para configurar los colores del textopara cada parte del degradado de alerta y para las partes de un componentesin datos.
Fuente
11. Seleccione un "Orden de colores" para especificar los valores que desea. Al configurar el "Ordende colores", los colores para los umbrales de la alerta se vuelven a ordenar de modo que los valoresdeseados siempre se representan con los mismos colores.• Valores bajos correctos: use esta opción cuando el valor idóneo sea inferior al valor de destino.
Por ejemplo, seleccione esta opción para un componente que muestre gastos que desee reducir.• Valores medios correctos: use esta opción cuando el valor idóneo sea el valor de destino. Por
ejemplo, seleccione esta opción para un componente que muestre cantidades de inventario quedesee que sean lo más precisas posible.
Nota:Esta opción solo está disponible si se usan porcentajes.
• Valores altos correctos: use esta opción cuando el valor idóneo sea superior al valor de destino.Por ejemplo, seleccione esta opción para un componente que muestre valores de ingresos quedesee aumentar.
12. Para los componentes de "control deslizante", "control deslizante horizontal", "barra de progresohorizontal", "cuadrante", "control deslizante doble" e "indicador", seleccione dónde desea queaparezca el color de la alerta:
DescripciónOpción
El fondo del componente muestra el color de la alerta.Fondo
El marcador, la aguja, etc., muestran el color de la alerta.Marcador
El color de la alerta se agrega como fondo para el cuadro de texto quemuestra el valor actual.
Valor
Se han configurado las alertas para el componente.
2013-06-29213
Uso de los componentes

4.2.13.2 Para configurar iconos de alerta para una tarjeta de puntaje
Antes de realizar esta tarea, configure un componente "Tarjeta de puntaje" y configure los destinos,el umbral y el orden de colores de las alertas para cada columna, según sea necesario.
Los componentes "Tarjeta de puntaje" muestran las alertas como colores y como iconos. Los iconosaportan otra pista visual sobre el estado de los valores del componente; por ejemplo, un valor aceptablepuede identificarse con una marca de verificación y un valor que requiere una acción puede marcarsecon un signo de admiración.
Puede personalizar la configuración de los iconos, deshabilitándolos, eligiendo un grupo predefinidode iconos o eligiendo colores y formas para determinados iconos.1. Seleccione el "scorecard" y abra el panel "Propiedades".2. En el panel "Propiedades", haga clic en la ficha Alertas y seleccione la columna para la que desee
configurar iconos de alerta.3. Para configurar iconos individualmente, para cada rango de alertas, haga clic en el selector de
iconos ( ) y, en el cuadro de diálogo "Icono", seleccione una forma y un color para el icono.4. Para seleccionar un grupo predefinido de iconos, haga clic en el botón Iconos automáticos ( )
y seleccione un conjunto de iconos.Los conjuntos de iconos están divididos en grupos en función del número de iconos del conjunto.Si se puede, seleccione un conjunto con un icono para cada umbral de alerta.
5. Para crear un conjunto de iconos personalizado, haga clic en el botón Iconos automáticos ( ) yhaga clic en Crear nuevo conjunto de iconos. Configure las opciones para el conjunto de iconosy, a continuación, haga clic en Aceptar. Se pueden definir las siguientes opciones:
DescripciónOpción
Seleccione el número de iconos para incluir en el conjunto. Los conjuntos deiconos son más efectivos cuando el número de iconos coincide con el númerode rangos de alertas.
Número de ico-nos
Haga clic en los colores de esta columna para definir los colores de cada icono.Los iconos de la parte superior de la columna representan los valores deseablesy los iconos inferiores representan los valores menos favorables.
Color
Haga clic en los botones del selector de iconos ( ) de esta columna paradefinir formas para cada icono. Los iconos superiores representan valoresdeseables y los iconos inferiores, valores desfavorables.
Forma
6. Repita estos pasos para otras columnas de la "scorecard" si es necesario.
Los iconos están configurados. Si cambia el "Orden de colores", los iconos se vuelven a ordenar deforma que los mismos iconos representen los valores deseables.
2013-06-29214
Uso de los componentes

4.2.14 Administrar la visibilidad de los componentes
Cuando los modelos contienen mucha información o demasiados componentes visuales, es posibleque los usuarios tengan dificultades para centrarse en conjuntos de información concretos. Si necesitamostrar mucha información, puede simplificar el diseño visual mostrando solo cierta información cuandosea necesario. Para facilitar el desplazamiento por el modelo puede volver a usar determinadas áreasdel lienzo, así como ocultar y mostrar componentes en el tiempo de ejecución.
La visibilidad dinámica permite controlar cuándo se puede ver el componente en función del contenidode una celda de la hoja de cálculo. Cuando el Estado del componente coincide con la Clave, elcomponente es visible. De lo contrario, está oculto.
Por ejemplo, puede agregar un "botón de activación o desactivación" en el que los usuarios puedanhacer clic para mostrar un gráfico específico. El botón se configura para insertar alternativamenteshowChart y hideChart en la celda de destino cada vez que se hace clic. Al vincular el estado delgráfico a esta celda de destino y configurar la clave del gráfico en showChart, el gráfico se hacevisible cuando el "botón de activación o desactivación" inserta el valor showChart y se oculta cuandoeste "botón" inserta hideChart.
En modelos más complejos, es posible que desee que los usuarios alternen entre varios componentesdiferentes. Por ejemplo, puede crear varios gráficos y asignar un único valor de clave a cada uno, comográfico1, gráfico2, etc. A continuación, puede agregar un componente de "cuadro de lista" a lazona de diseño y configurar los datos de origen para que coincidan con las claves del gráfico y eldestino como una celda vacía de la hoja de cálculo. Al vincular cada estado del gráfico a dicha celdade destino, las selecciones del "cuadro de lista" en el tiempo de ejecución hacen visible un único gráficoy ocultan los otros.
Al habilitar la visibilidad dinámica, también puede agregar efectos de animación para controlar el modoen que cada componente aparece y desaparece del modelo.
Sugerencia:Para ver un ejemplo de un modelo con visibilidad dinámica, haga clic en Archivo > Ejemplos y abrael archivo de ejemplo Visibilidad dinámica.
Nota:Los componentes complementos no son compatibles con la visibilidad dinámica. Si desea controlar lavisibilidad de los componentes de complemento, puede colocar el componente en un contenedor dezonas de diseño y aplicar la configuración de la visibilidad dinámica a la zona de diseño para mostraru ocultar el componente de complemento que contiene.
4.2.14.1 Configurar la visibilidad dinámica
1. Agregue un componente al lienzo y abra el panel "Propiedades".
2013-06-29215
Uso de los componentes

2. En el panel "Propiedades", haga clic en Comportamiento > Común.3. En el área "Visibilidad dinámica", junto al cuadro Estado, haga clic en el Selector de celdas ( )
y seleccione la celda de la hoja de cálculo que controla la visibilidad del componente.
Nota:No seleccione una celda que ya esté enlazada al componente, como una celda de su rango dedatos.
El cuadro Clave estará disponible al configurar el Estado.
4. En el cuadro Clave, escriba un valor o haga clic en el Selector de celdas ( ) y seleccione unacelda que contenga el valor de clave para dicho componente.Cuando el valor de la celda Estado coincida con el valor clave, se verá el componente.
5. Para configurar varios componentes con visibilidad dinámica, repita los pasos anteriores con lamisma celda Estado y valores Clave únicos para cada componente.
6. Agregue otro componente al lienzo para insertar el valor de la celda Estado.Normalmente, se usa un componente de selector, como una "casilla de verificación" o un "botónde opciones", para permitir que los usuarios elijan si los componentes están visibles. También puedeusar un componente de gráfico o mapa que esté configurado para insertar datos en la celda Estado.
7. En la ficha General del panel "Propiedades" del selector, configure los Datos de origen de modoque coincidan con los valores Clave para los componentes que controlan.
Nota:Si el selector solo controla un componente, es necesario introducir un segundo valor para ocultartambién el componente.
8. En el cuadro Destino, haga clic en el Selector de celdas ( ) y seleccione la celda Estado paralos componentes con visibilidad dinámica.
Durante el tiempo de ejecución, cuando el usuario haga clic en el componente de selector, se insertaun valor clave en la celda de estado. El componente de visualización dinámica es visible cuando losvalores insertados coinciden con sus valores clave.
Si se desea, se puede configurar los efectos de entrada de los componentes para especificar cómoaparecen cuando se desencadena la visibilidad dinámica.
Temas relacionados• Administrar la visibilidad de los componentes• Para configurar los efectos de entrada de la visibilidad dinámica
4.2.14.2 Para configurar los efectos de entrada de la visibilidad dinámica
2013-06-29216
Uso de los componentes

Cuando está habilitada la visibilidad dinámica, se puede especificar el modo en que los componentesentran en el modelo. Por ejemplo, pueden entrar deslizándose desde un lado o ir surgiendo lentamente.También se puede especificar la duración del efecto.1. Seleccione el componente y abra el panel "Propiedades".2. Haga clic en Comportamiento > Animaciones y efectos.3. En Efecto de entrada, en la lista Tipo, seleccione una de las siguientes opciones:
DescripciónOpción
El componente aparece en un estado semitransparente y se va volviendoopaco gradualmente.
Atenuado
Aparece la parte izquierda del componente y, a continuación, el resto seva dibujando gradualmente de izquierda a derecha.
Barrido hacia la de-recha
Aparece la parte izquierda del componente y el resto se va dibujando gra-dualmente hacia abajo y hacia la derecha al mismo tiempo.
Barrido hacia la de-recha-abajo
Nota:Si se selecciona Ninguno, el componente aparece inmediatamente y no se puede configurar laduración de la entrada.
4. En la lista Duración (segundos), seleccione cuánto tiempo durará el efecto en segundos.
Cuando se ejecuta el modelo y se desencadena el componente para que aparezca, este se agrega ala pantalla con el efecto de entrada y la duración seleccionados.
Temas relacionados• Administrar la visibilidad de los componentes• Configurar la visibilidad dinámica
4.2.15 Deshabilitar la información del usuario
Muchos componentes se pueden configurar para permitir que los usuarios modifiquen valores en eltiempo de ejecución. Si no desea que los usuarios cambien los valores de datos del modelo, a menudopuede configurar los componentes para evitar la interacción. Sin embargo, si el diseño necesita queel componente acepte la información del usuario , puede usar un componente de fondo para bloqueardicha información.
Nota:
• Para los componentes "Valor simple", también puede evitar que los usuarios cambien los valoresde datos de dos modos: enlazar el componente a una celda que contenga una fórmula o anular laselección de la opción Habilitar interacción de la ficha Comportamiento > Común del panel"Propiedades".
2013-06-29217
Uso de los componentes

• Si desea bloquear la información del usuario en situaciones concretas, puede usar la visibilidaddinámica para que solo se muestre el fondo transparente en dichas situaciones.
Temas relacionados• Propiedades del comportamiento del componente de valor individual• Administrar la visibilidad de los componentes
4.2.15.1 Configurar un componente de fondo para bloquear la información delusuario
1. Desde el explorador "Componentes", arrastre un componente de fondo al lienzo y colóquelo sobreel componente para el que desea bloquear la información del usuario.
2. Seleccione el componente de fondo y abra el panel "Propiedades".3. En la vista General, configure el control deslizante Transparencia en 100%.4. Seleccione la opción Bloquear eventos de ratón.
Nota:Esta opción también deshabilita los efectos que se producen cuando los usuarios pasan el ratónsobre el componente. Por ejemplo, en un "gráfico de barras", no se mostrarán los valores cuandoun usuario coloque el ratón sobre cada barra.
Al ejecutar el modelo, si los usuarios hacen clic en el componente que está detrás del fondo, el clic deratón no se registrará.
Temas relacionados• Utilizar componentes de contenedor
2013-06-29218
Uso de los componentes

Trabajar con modelos
Los “Modelos”, o “cuadros de mandos”, son representaciones visuales de los datos. Un modelo estáformado por componentes y los datos subyacentes a los que están enlazados los componentes.
El proceso básico de crear un modelo puede dividirse en cuatro pasos:1. Importar o introducir datos en la hoja de cálculo incrustada o crear una consulta a partir de un origen
de datos externo.2. Agregar componentes al lienzo y enlazarlos a las celdas de la hoja de cálculo u orígenes de datos
externos.3. Modificar el aspecto, estilo y diseño de los componentes.4. Vista previa y publicación del modelo.
Dashboards ofrece varias plantillas que se han diseñado profesionalmente para objetivos concretos.Puede usar dichas plantillas tal y como están, o personalizarlas para satisfacer sus necesidadesespecíficas.
Además de usar plantillas para crear modelos rápidamente, puede crear un aspecto específico paratodos los componentes del modelo con temas y esquemas de color.
El software incluye además modelos de ejemplo que ilustran algunas funciones básicas de Dashboards.Cada muestra contiene su propia hoja de datos incrustada, por lo que puede ver cómo los componentesestán enlazados a los datos de la hoja de cálculo.
Temas relacionados• Modelos de muestra
5.1 Uso de plantillas
Si suele crear modelos con componentes o ajustes similares, puede usar una plantilla como punto deinicio para los nuevos modelos. Las plantillas demuestran varios diseños y combinaciones decomponentes. Algunas plantillas están enlazadas a datos de muestra para ilustrar cómo funciona laplantilla; otras, como las plantillas de diseño, no están enlazadas a ningún tipo de datos. Al abrir unaplantilla, se inserta en el lienzo como un nuevo modelo. A continuación, puede agregar, eliminar omodificar la plantilla, y guardarla como un nuevo modelo o como una plantilla nueva o modificada.
El software ofrece un conjunto de plantillas que puede usar para crear un nuevo modelo. Tambiénpuede crear un modelo desde un lienzo en blanco y guardarlo como una plantilla.
2013-06-29219
Trabajar con modelos

Nota:Las plantillas no se pueden aplicar a modelos existentes. Para cambiar el aspecto de un modeloexistente, puede aplicar un tema distinto o cambiar el esquema de color.
Temas relacionados• Usar temas• Uso de esquemas de color
5.1.1 Abrir plantillas
En lugar de crear el modelo a partir de un lienzo en blanco, puede usar una plantilla que contenga loscomponentes básicos que desea usar y personalizarla para satisfacer sus necesidades.1. Haga clic en Archivo > Plantillas.
Se abre el cuadro de diálogo "Nuevo a partir de plantilla". El área "Categoría" muestra en una listalas categorías a las que se pueden asignar las plantillas.
2. En el área "Categoría", haga clic en una categoría.El área "Elementos" muestra las plantillas disponibles para esa categoría.
3. En el área "Elementos", haga clic en una plantilla.En el área "Vista previa" se muestra una vista previa interactiva de la plantilla y, si se ha escrito unadescripción de la plantilla, aparece en el área "Descripción".
4. Cuando haya seleccionado la plantilla que desee abrir, haga clic en Aceptar.
La plantilla se abre en el lienzo y, si tiene una hoja de cálculo de ejemplo, se carga en la hoja de cálculoincrustada. Muchas de las hojas de cálculo de las plantillas contienen instrucciones para especificarinformación propia en las celdas de la hoja de cálculo ya enlazadas a componentes.
Temas relacionados• Para importar hojas de cálculo de Excel• Vincular componentes y datos de la hoja de cálculo
5.1.2 Para crear una plantilla
Aunque Dashboards contiene plantillas predefinidas, también se pueden crear y guardar plantillaspropias. Por ejemplo, si está creando un conjunto de ventanas para usarlas en su portal corporativo,puede que desee guardar los modelos como plantillas, de forma que pueda volver a usarlas cuandosea necesario aplicar actualizaciones. Para guardar uno de los modelos como plantilla, haga lo siguiente:1. Cree un modelo que desee guardar como plantilla.
2013-06-29220
Trabajar con modelos

2. Haga clic en Archivo > Guardar como....
Se abrirá el cuadro de diálogo "Guardar como".
3. Vaya a la carpeta donde está instalado el programa Dashboards y, a continuación, a la siguienteubicación: ...\assets\template.
Nota:Para crear una nueva categoría de plantilla, cree una carpeta en el directorio \template.
4. En el campo Nombre de archivo, escriba un nombre de archivo para la plantilla y haga clic enGuardar.
5. Haga clic en Archivo > Exportar > Flash (SWF)....6. Vaya a la carpeta de plantillas en la que guardó la plantilla.7. En la lista Nombre de archivo, escriba el mismo nombre para el archivo SWF que se introdujo
para la plantilla y haga clic en Guardar.
El modelo se guarda como una plantilla. La próxima vez que abra la ventana de plantillas, la plantillaestará disponible para su vista previa y uso.
5.2 Usar temas
Los temas (anteriormente llamados máscaras) ofrecen una forma fácil de personalizar el modelo ymantener un aspecto coherente en todo él. Los temas controlan el estilo y las propiedades que seaplican a cada componente. Los temas también incluyen un esquema de color, pero puede personalizaraún más el modelo cambiando dicho esquema. Si se aplica un nuevo esquema de color, loscomponentes conservarán la configuración de estilo y propiedad, pero usarán la nueva paleta de color.
Temas relacionados• Uso de esquemas de color
5.2.1 Para aplicar un tema
Si desea cambiar el aspecto de su modelo, puede aplicar un tema para establecer la configuración deestilo y propiedad de todos los componentes.1. Haga clic en Formato > Tema.2. En la lista "Tema" del panel izquierdo, seleccione un tema.
El área "Vista previa" muestra qué aspecto tendría un cuadro de mandos de muestra pequeño coneste tema.
3. Haga clic en Aceptar.
2013-06-29221
Trabajar con modelos

El modelo se modifica para usar los estilos y las propiedades del tema seleccionado.
El nuevo tema se aplica a todos los componentes nuevos y a los existentes. Puede seleccionarcomponentes concretos y cambiar sus propiedades.
Nota:Asimismo, puede definir el tema del modelo haciendo clic en Temas ( ) en la barra de herramientasTemas.
5.2.2 Para establecer el tema predeterminado
Si suele usar el mismo tema al crear modelos, puede establecerlo como predeterminado para usarlocada vez que cree un nuevo modelo.1. Haga clic en Archivo > Preferencias.2. En el cuadro de diálogo "Preferencias", haga clic en Documento.3. De la lista Tema predeterminado, seleccione un tema.4. Haga clic en Aceptar.
5.3 Uso de esquemas de color
Los esquemas de color (anteriormente denominados Estilos) modifican la paleta de colores que seusa para los componentes de su modelo. Puede aplicar un esquema de color a todo su modelo oúnicamente a los componentes específicos. El software proporciona numerosos esquemas de colorpredefinidos que puede aplicar a los modelos; sin embargo, también puede crear y guardar esquemasde color propios. Los esquemas de color no afectan a los colores de las fuentes, al formato del textoni a las alertas.
Nota:Los esquemas de color no se transfieren junto con los archivos XLF. Si el esquema de color que usaun modelo no está disponible en el momento del diseño (por ejemplo, se abre el modelo en otro equipo),los componentes existentes siguen usando el esquema de color personalizado, pero este no estádisponible para los componentes nuevos: debe copiar el archivo de esquema de color del equipoprincipal. Consulte Para crear un esquema de color personalizado para averiguar la ruta de accesopredeterminada en la que se guarda el archivo de esquema de color.
5.3.1 Para aplicar un esquema de color
2013-06-29222
Trabajar con modelos

Puede modificar el aspecto del modelo cambiando el esquema de color. El nuevo esquema de colorse puede aplicar únicamente a los nuevos componentes o aplicar el cambio también a los componentesexistentes.1. Abra un modelo.2. Haga clic en Formato > Esquema de color.3. En el cuadro de diálogo "Esquemas de color", seleccione el esquema de color que desee aplicar.
Nota:Para volver a cambiar el esquema de color a su configuración original, seleccione Colores de temaactual.
4. Si desea que el cambio de color se aplique a los componentes que ya existen en el modelo, hagaclic en Aplicar a componentes existentes. Si no, el esquema de color se aplica solo al lienzo y alos nuevos componentes que coloque en el lienzo.
5. Haga clic en Aceptar.
El esquema de color del modelo cambia. Si se ha seleccionado la opción Aplicar a componentesexistentes, los colores de los componentes existentes también cambian. De lo contrario, el nuevoesquema de color se aplica al colocar nuevos componentes en el lienzo.
5.3.2 Para establecer el esquema de color predeterminado
Si normalmente usa el mismo esquema de color al crear modelos, puede establecerlo como elpredeterminado para que se use cada vez que cree un nuevo modelo.1. Haga clic en Archivo > Preferencias.2. En el cuadro de diálogo "Preferencias", haga clic en Documento.3. De la lista Esquema de color predeterminado, seleccione un esquema de color.4. Haga clic en Aceptar.
5.3.3 Para crear un esquema de color personalizado
Puede crear sus propios esquemas de color modificando los parámetros de un esquema de colorexistente.
Al crear un esquema de color personalizado, se guarda en las siguientes ubicaciones:• En Windows XP: <usuario de Windows>\ApplicationData\XcelsiuscustomThemes\• En Windows 7: <usuario de Windows>\AppData\Roaming\\XcelsiuscustomThemes\
donde <usuario de Windows> es la ruta a la ubicación del archivo del usuario de Windows.
2013-06-29223
Trabajar con modelos

Para compartir el esquema de color con otras estaciones de trabajo, copie el archivo XML del esquemade color personalizado en la misma ubicación de archivo del otro sistema.1. Haga clic en Formato > Esquema de color.
Se abrirá el cuadro de diálogo "Esquemas de color".
2. En el cuadro de diálogo "Esquemas de color", seleccione uno de los esquemas para modificarlo yhaga clic en Crear nuevo.
3. En el cuadro de diálogo "Esquemas de color", configure las siguientes opciones:
DescripciónOpción
Escriba el nombre del nuevo esquema de color.Nombre
Haga clic en el color que desea cambiar y, desde el selector de color, hagaclic en el nuevo color al que desea cambiar.
Barra de color
Si desea que el software seleccione una paleta de colores basada en un colorseleccionado, seleccione el color sobre el que desea que se base la paleta yseleccione esta opción. Mueva el control deslizante para que el softwareajuste la paleta para que sea más o menos parecido al color seleccionado.
Coloresautomáti-cos
Si desea establecer el color para los elementos concretos de los componentes,haga clic en Avanzada. En el área Avanzadas, haga clic en las fichas paraver los elementos de cada componente. Haga clic en el cuadro de color situadojunto a cada nombre de elemento y seleccione el color que desea aplicar aese elemento.
Opcionesavanza-das
4. Haga clic en Guardar.
El esquema de color se guarda y se aplica al modelo. Si se ha seleccionado la opción Aplicar acomponentes existentes, los colores de los componentes existentes también cambian. Si no, elesquema de color nuevo se aplica solo al lienzo y a los nuevos componentes que coloque en el lienzo.
Nota:También puede crear un nuevo esquema de color haciendo clic en "Colores" ( ) en la barra deherramientas Temas y seleccionando Crear nueva combinación de colores.
5.4 Vista previa de modelos
A medida que diseña el modelo, puede experimentar con diferentes combinaciones de componentes,colores y diseños, así como explorar cómo interactúan los componentes con los datos. En una vistaprevia de un modelo, se ve el cuadro de mandos como lo vería si lo exportara.
Nota:Si el modelo contiene una conexión de SAP NetWeaver BW, puede realizar una vista previa de laconfiguración del modelo y probar el flujo de trabajo básico, pero no estarán disponibles los datos delas consultas de SAP NetWeaver BW y los resultados de la vista de consulta. Para realizar una vista
2013-06-29224
Trabajar con modelos

previa de un modelo con datos del sistema SAP conectado, consulte Para obtener una vista previa delos modelos de Dashboards con datos de SAP NetWeaver BW.
5.4.1 Para previsualizar modelos
1. Abra el modelo del que desea realizar una vista previa.2. Haga clic en Fichero > Presentación preliminar y haga clic en una de las siguientes opciones:
• Escritorio (Flash): aspecto del modelo si se visualizara en un PC.• Mobile (ajustar a pantalla): aspecto del modelo si se visualiza en un dispositivo móvil con la
opción Ajustar a pantalla seleccionada. Si el tamaño del lienzo no es 1024x768, se escalarápara que se ajuste a la resolución del dispositivo móvil.
• Mobile (tamaño original): aspecto del modelo cuando se visualiza en un dispositivo móvil conla opción Tamaño original seleccionada. Si el tamaño del lienzo es mayor que la resolución deldispositivo móvil, se admite el desplazamiento.
Nota:Si el modelo contiene datos de consulta y no ha iniciado sesión en la plataforma de BI que loscontiene, se le solicitará que introduzca la información de inicio de sesión. Si cancela el inicio desesión, la vista previa aparecerá sin los datos de consulta actualizados.
El software genera una presentación preliminar del modelo y la muestra en pantalla. Esta vista previacompletamente interactiva le permite ver el modelo con el aspecto que tendría si lo exportara.
Para cerrar la presentación preliminar y regresar a la versión de trabajo del modelo, haga clic enArchivo > Presentación preliminar y haga clic en el tipo de presentación preliminar seleccionado.
Nota:También puede ver la vista previa del modelo al hacer clic en la flecha desplegable junto a Vista previa( ) en la barra de herramientas estándar.
Temas relacionados• Exportar modelos
5.4.2 Exportar vistas previas del modelo
Si desea exportar un SWF al modelo para verlo en un explorador, puede exportar una vista previa delmodelo.1. Abra el modelo en el lienzo.2. Haga clic en Archivo > Exportar vista previa.
2013-06-29225
Trabajar con modelos

Se abre una barra de progreso para mostrar el progreso de la generación del SWF para la vista previay, a continuación, se abre una ventana de explorador con el modelo de vista previa.
5.4.3 Para tomar instantáneas de modelos
En el modo Vista previa, puede interactuar con el modelo. Si encuentra una vista que le gustaríaguardar, puede tomar una instantánea del modelo en su estado modificado. Una instantánea generaun archivo SWF y lo incrusta en un formato de archivo de su elección.
Nota:Puesto que la función de instantánea usa los datos solo de la hoja de cálculo incrustada, el archivoSWF generado tal vez no refleje todos los cambios realizados en el modo Vista Previa. Si desea quese conserven todos los datos, debe actualizar la hoja de cálculo incrustada para incluir los valoresdeseados y, después, exportar el modelo. Para obtener más información, consulte Exportar modelos.
1. En la barra de herramientas, haga clic en Vista previa ( ).El software genera un archivo SWF para el modelo.
2. Interactúe con el modelo y, cuando desee tomar la instantánea, haga clic en Archivo > Instantáneay seleccione una de las siguientes opciones:
DescripciónOpción
Genera una hoja de cálculo de Excel (XLS) con los valores de datos actuales.Esta opción resulta muy útil para diagnosticar modelos que no funcionen comose espera.
Hoja de cálculode Excel
Genera un archivo Flash (SWF) con el estado actual de los componentes.MacromediaFlash (SWF)
Genera un archivo HTML y otro Flash (SWF) que muestran el estado actualde los componentes.
HTML
Genera un archivo Adobe PDF que muestra el estado actual de los componen-tes.
PDF (Acrobat 6 o9)
Genera un archivo de Microsoft PowerPoint con una diapositiva que contieneun archivo de Flash (SWF) con el estado actual de los componentes.
Diapositiva dePowerPoint
Abre un mensaje de correo electrónico de Microsoft Outlook y adjunta el archivode Flash (SWF) con el estado actual de los componentes en un nuevo mensaje.
Outlook
Se abrirá el cuadro de diálogo "Guardar como".
3. Especifique la ubicación y el nombre de archivo de la instantánea y haga clic en Guardar.
Nota:Existen limitaciones con las opciones de exportación según la versión del producto. En la tabla siguiente,se resume la disponibilidad de las opciones de las instantáneas:
2013-06-29226
Trabajar con modelos

SAP BusinessOb-jects Dashboards
SAP Crystal Dash-boards, ediciónpara departamen-tos
SAP Crystal Dash-boards, ediciónpersonal
SAP Crystal Pre-sentation Design
Opción de instan-tánea
Hoja de cálculode Excel
MacromediaFlash
HTML
PDF (Acrobat 6 o9)
Diapositiva de Po-werPoint
Outlook
2013-06-29227
Trabajar con modelos

2013-06-29228
Trabajar con modelos

Trabajar con orígenes de datos
El software proporciona las siguientes categorías de orígenes de datos para conectar a los componentes:• Hoja de cálculo incrustada
Resulta muy útil para medianas y pequeñas empresas que tienen la mayoría, si no todos, sus datosen hojas de cálculo Excel. La hoja de cálculo incrustada está disponible en todas las versiones deDashboards.
• Conexiones a datos externos
Resultan muy útiles para los usuarios de pequeñas y medianas empresas que necesitan un origende datos dinámico; estas conexiones ofrecen datos actualizados cada vez que se ejecuta el modelo.Muchas de estas conexiones están disponibles en todas las versiones de Dashboards; consultelas secciones individuales para obtener más información.
• Consultas de universo y BEx
Resultan muy útiles para empresas que se ejecutan en la plataforma de BI. Las consultas se usanpara seleccionar objetos de resultado específicos del origen de datos elegido y, como las conexionesde datos externas, ofrecen datos actualizados cada vez que se ejecuta el modelo. No obstante, sepueden enlazar directamente componentes a las consultas, sin insertar datos en la hoja de cálculoincrustada. Las consultas solo están disponibles en SAP BusinessObjects Dashboards.
Temas relacionados• Descripción de la hoja de cálculo incrustada• Administración de conexión de datos• Para examinar consultas
6.1 Descripción de la hoja de cálculo incrustada
La hoja de cálculo incrustada es una hoja de cálculo de Excel funcional que le permite trabajar comosi estuviese en Excel. Para asociar los modelos con datos específicos, puede enlazar los componentesa celdas de la hoja de cálculo incrustada.
Nota:La hoja de datos incrustada no admite todas las funciones de Excel. No admite las macros, el formatocondicional, los vínculos a otras hojas de cálculo externas ni algunas funciones de fórmula. Para obteneruna lista completa de funciones admitidas, consulte Funciones de Excel admitidas.
2013-06-29229
Trabajar con orígenes de datos

La hoja de cálculo incrustada incluye las barras de herramientas de Excel. Si usa Excel 2003, la hojade cálculo muestra las barras de herramientas predeterminadas. Los botones que no están relacionadoscon datos se deshabilitan. Dashboards se encarga de las opciones Guardar, Abrir e Imprimir, por loque estas están deshabilitadas en la barra de herramientas de la hoja de cálculo incrustada. Si usaExcel 2007, la hoja de cálculo incrustada muestra la cinta de opciones que aparece en la parte superiorde la hoja de cálculo. Se deshabilitan todos los botones o menús que no estén relacionados con eltrabajo con datos.
Cuando se guarda localmente, Dashboards usa la configuración de formato regional definida en elequipo, como la configuración de los separadores numéricos, de hora y de fecha. Para cambiar laconfiguración regional, abra el "Panel de control de Windows", haga doble clic en Configuraciónregional y de idioma, ajuste los parámetros y haga clic en Aceptar.
En SAP BusinessObjects Dashboards, si guarda un modelo en la plataforma de BI, la configuraciónregional de visualización del usuario determina la configuración regional de formato. Para obtener másinformación acerca del uso de la configuración regional de formato con la plataforma de BI, consulteTraducir y globalizar modelos en la plataforma de BI.
Mientras trabaja en el modelo, puede mostrar la hoja de cálculo incrustada debajo del lienzo. Estadisposición le permite ver datos y enlazar la entrada y salida de componentes a celdas de la hoja decálculo. La hoja de cálculo incrustada es totalmente independiente de Excel; puede agregar, modificary eliminar datos directamente en la hoja de datos incrustada sin tener que importar o volver a importardesde Excel.
Para insertar datos en hoja de cálculo incrustada, puede:• Importar una hoja de cálculo desde Excel.• Copiar datos de otra hoja de cálculo y pegarlos en la hoja de cálculo incrustada.• Introducir los datos manualmente en la hoja de cálculo incrustada.• Enlazar objetos de resultado de la consulta a celdas de la hoja de cálculo incrustada. Esta
funcionalidad solo está disponible en Dashboards.
6.1.1 Preparar hojas de cálculo de Excel
Antes de importar una hoja de cálculo de Excel, asegúrese de que la hoja de cálculo ofrece una buenaestructura para conseguir el mejor rendimiento de los modelos. Tenga en cuenta las siguiente directrices:• Usar solo las funciones de Excel admitidas
Para obtener una lista de las funciones de Excel admitidas, consulte Funciones de Excel admitidas.
• Use estas completas funciones de cálculo solo con conjuntos de datos pequeños.
Si bien Dashboards admite las siguientes funciones de Excel, estas pueden afectar negativamenteal rendimiento del modelo si se usan con conjuntos de datos de gran tamaño (más de 100 filas):• SUMAR.SI• CONTAR.SI• BUSCARH• BUSCARV
2013-06-29230
Trabajar con orígenes de datos

• Organice los datos de manera lógica
Para que la hoja de datos se entienda con mayor facilidad, disponga los datos de manera lógica.Agrupe los elementos relacionados y use colores, etiquetas y bordes para describir la estructura yla función de las celdas.
• Use colores, etiquetas y bordes para identificar los tipos de datos (entrada y salida)
Para facilitar el mantenimiento de los modos visuales, use colores, etiquetas y bordes para identificarceldas o intervalos de celdas de la hoja de cálculo, y describir su uso. Si se agrega una leyendaque describa lo que representa cada color, se contribuye a mantener la coherencia y la facilidad deuso del modelo.
• Coloque los datos y las lógicas usadas con frecuencia en la parte superior de la hoja de cálculo
Para facilitar la selección de los datos que desea enlazar con los componentes y minimizar lacantidad de desplazamientos necesarios, coloque las lógicas y los datos comunes usados confrecuencia en la parte superior izquierda de la ficha de la hoja de cálculo.
• Usar varias fichas
Si la hoja de cálculo tiene un tamaño excesivo y se necesitan muchos desplazamientos para verlas lógicas o los datos, puede separar los datos en varias fichas (u hojas de cálculo).
6.1.2 Para establecer las preferencias de la hoja de cálculo incrustada
1. Haga clic en Archivo > Preferencias.2. En el cuadro de diálogo "Preferencias", de la lista de la izquierda, haga clic en Opciones de Excel.3. En la ficha "Opciones de Excel", configure las siguientes opciones:
2013-06-29231
Trabajar con orígenes de datos

DescripciónOpción
Le permite trabajar con hojas de cálculo habilitadas para Live Office enDashboards. Si se habilita esta opción, se puede ver afectado el rendi-miento de otros programas de Microsoft Office. Si no se habilita estaopción, debe configurar y trabajar con Live Office en una hoja de cálculofuera de Dashboards y, a continuación, importarla a Dashboards.
Live Office solo está disponible en SAP BusinessObjects Dashboards.
Compatibilidad de LiveOffice
Use esta opción para establecer el número máximo de filas de la hojade cálculo incrustada que se pueden seleccionar y enlazar con compo-nentes.
El software admite un número ilimitado de filas en una selección derango; sin embargo, si se vinculan componentes con selecciones derangos de gran tamaño, el rendimiento de los modelos se puede verafectado. De forma predeterminada, puede seleccionar un máximo de512 filas en un intervalo.
Número máximo de fi-las
Use esta opción para optimizar la hoja de cálculo para el tiempo de eje-cución. Cuando se habilita esta opción, el software calcula fórmulas enel modelo al exportarlo y las guarda con el archivo SWF. Se tarda másen realizar la vista previa o en exportar el modelo, pero dado que ya sehan realizado los cálculos, el rendimiento de archivo es mejor en eltiempo de ejecución.
Optimizar hoja decálculo
Use esta opción para evitar que aparezcan errores en los modelos debidoa errores de fórmulas de la hoja de cálculo. Cuando se selecciona, todaslas celdas que contienen un error de fórmula se tratan como si fuesenceldas vacías.
Nota:Si se omiten los errores de fórmula, las funciones que hacen referenciaa las celdas con errores, por ejemplo, ISERROR, no funcionarán correc-tamente en la hoja de cálculo incrustada.
Omitir errores defórmulas de Excel
4. Haga clic en Aceptar.
6.1.3 Sincronizar datos entre Excel y la hoja de cálculo incrustada
La hoja de cálculo incrustada no está conectada a los datos de origen importados de una hoja decálculo Excel: los cambios realizados a los datos en una ubicación no se actualizan automáticamente
2013-06-29232
Trabajar con orígenes de datos

en la otra ubicación. Si desea conservar copias sincronizadas de los datos en la hoja de cálculoincrustada y Excel, puede volver a exportar los datos modificados a Excel, o copiar y pegar las celdasmodificadas en la hoja de cálculo de origen.
6.1.3.1 Para importar hojas de cálculo de Excel
Si desea usar una hoja de cálculo de Excel existente como los datos de origen para el modelo, puedeimportar la hoja de cálculo en la hoja de cálculo incrustada.
Precaución:La importación de una hoja de cálculo de Excel sobrescribe todos los datos actuales de la hoja decálculo incrustada. Si los componentes ya se han enlazado a celdas de la hoja de cálculo incrustada,al realizar la importación, las ubicaciones de enlace a celdas permanecen iguales, pero los datospueden cambiar.
Nota:Cuando se importa el archivo de Excel, los datos se copian y dejan de estar conectados a los datosoriginales. La edición del archivo de origen original no cambiará los datos importados en la hoja decálculo incrustada.
1. Haga clic en Datos > Importar. También puede hacer clic en Importar hoja de cálculo ( ) en labarra de herramientas estándar.
2. En el cuadro de diálogo de advertencia, haga clic en Sí.3. Seleccione la hoja de cálculo que desea importar y haga clic en Abrir.
6.1.3.2 Copiar datos entre Excel y la hoja de cálculo incrustada
Si desea agregar datos de una hoja de cálculo de Microsoft Excel a la hoja de cálculo incrustada sinimportar toda la hoja, puede copiar los datos que desee en Excel y pegarlos en la hoja de cálculoincrustada.
También puede abrir dos instancias de Dashboards y copiar datos de la hoja de cálculo incrustada deuna instancia del software y pegarlos en otra.
Nota:Al copiar celdas en una hoja de cálculo de Excel, puede pegar los valores y fórmulas en la hoja decálculo incrustada, pero no se conservará ningún formato condicional.
1. Abra Dashboards en el escritorio y cargue el modelo al que desea agregar los datos.2. Abra Excel u otra instancia de Dashboards en el escritorio y cargue la hoja de cálculo o modelo del
que desee copiar los datos.3. Seleccione las celdas que desea copiar y pulse Ctrl + C.
2013-06-29233
Trabajar con orígenes de datos

4. En la hoja de cálculo incrustada, seleccione una celda y pulse Ctrl + V. Observe que la celda queseleccione será la celda superior izquierda de la selección que ha copiado.
6.1.4 Vincular componentes y datos de la hoja de cálculo
Cuando se crean modelos, se puede enlazar propiedades de componentes a determinadas celdas dela hoja de cálculo incrustada. Estas celdas pueden contener datos numéricos, fórmulas de Excel otexto (por ejemplo, etiquetas o nombres de productos). Además, determinados componentes puedengenerar datos para celdas y, por consiguiente, deben enlazarse a celdas vacías.
Si se agrega una conexión de datos externa, ésta también se puede configurar para que inserte datosen celdas de la hoja de cálculo incrustada. Entonces, los componentes pueden usar los datos de estasceldas o las celdas de salida mencionadas anteriormente cuando se ejecuta el modelo.
Nota:Las consultas se pueden enlazar directamente a los componentes sin necesidad de actualizar la hojade cálculo incrustada.
Después de enlazar un componente a celdas de la hoja de cálculo incrustada, ésta puede modificarseo se pueden importar los datos actualizados, y los cambios se reflejarán en el componente, salvo enlos siguientes casos:• Si se mueve un rango después de enlazarlo a uno o varios componentes (por ejemplo, si está
agregando una fila de encabezado en la hoja de cálculo), el software conserva la nueva informacióny cambia la referencia al nuevo rango. No obstante, si se mueve solo una parte del rango, no seactualiza la referencia a la celda en las celdas enlazadas, por lo que debe abrirse el panel"Propiedades" para volver a enlazar el componente con la nueva ubicación.
Nota:Después de mover un intervalo, insertar celdas para expandirlo o eliminar celdas para reducirlo, elpanel "Propiedades" no muestra los valores de intervalo modificados; no obstante, al realizar unavista previa o publicar el modelo, el componente usará los nuevos valores de intervalo.
• Si cambia el orden de los datos enlazados con los componentes, el componente actualiza el modoen que se muestran al realizar una vista previa o exportar el modelo. Para forzar al componente aque muestre el nuevo orden en el modo de diseño, vuelva a enlazar el componente con las celdasordenadas.
Si se modifican con frecuencia los datos de la hoja de cálculo pero su estructura es la misma, puedeexportar modelos basados en los datos de una hoja de cálculo de Excel externa. Por ejemplo, si necesitagenerar el mismo modelo para varios clientes con el mismo diseño de hoja de cálculo pero con valoresdiferentes, una vez creado el modelo y enlazados los componentes a las celdas de la hoja de cálculoincrustada, puede establecer una opción para exportar el modelo mediante el archivo de Excel externocomo origen de datos. A continuación, puede actualizar los datos del archivo externo para cada clientey generar el modelo sin tener que volver a cargar la hoja de cálculo ni volver a enlazar los componentes.Para obtener más información, consulte Generar un archivo SWF mediante una hoja de cálculo externa.
2013-06-29234
Trabajar con orígenes de datos

6.1.5 Generar un archivo SWF mediante una hoja de cálculo externa
Si tiene que generar el mismo modelo mediante el uso de la misma estructura de la hoja de cálculopero con diferentes valores, puede exportar el modelo usando para ello una hoja de cálculo externa.
Nota:Esta opción no actualiza los datos de la hoja de cálculo incrustada, solo recupera los datos de la hojade cálculo externa para generar el archivo SWF. Si realiza una vista previa del modelo o lo exporta acualquier otro formato, Dashboards usará los datos de la hoja de cálculo incrustada. Tenga en cuentatambién que la estructura de la hoja de cálculo externa debe ser idéntica a la estructura de la hoja decálculo incrustada. Si las dos hojas de cálculos son diferentes, es posible que el modelo no funcionecorrectamente puesto que las celdas a las que están enlazados los componentes pueden estar vacíaso contener valores incorrectos.
1. Haga clic en Archivo > Configuración de exportación.Aparece el cuadro de diálogo "Exportar configuración".
2. Seleccione la opción Usar otro archivo de Excel y, en la lista, haga clic en la carpeta de archivosy seleccione el archivo de hoja de cálculo que desee usar.
Nota:Los componentes del modelo mantienen sus enlaces a las celdas para garantizar que el archivoExcel que usa tiene una estructura idéntica.
3. Haga clic en Aceptar.4. Haga clic en Archivo > Exportar > Flash (SWF).
Se abrirá el cuadro de diálogo "Guardar como".
5. Escriba una ruta y un nombre para el archivo SWF y haga clic en Aceptar.
6.1.6 Para exportar datos a Excel
Si desea visualizar los datos en la hoja de cálculo incrustada en Excel o sincronizar los datos entre lahoja de cálculo incrustada y el archivo de origen Excel, puede guardar los datos en formato Excel parapoder abrirlos con Microsoft Excel. Esta función está disponible en todas las versiones de Dashboards.1. Haga clic en Datos > Exportar.
Se abrirá el cuadro de diálogo "Guardar como".
2. Especifique una ruta y el nombre del archivo Excel, y haga clic en Aceptar.
2013-06-29235
Trabajar con orígenes de datos

6.1.7 Funciones de Excel admitidas
El software admite las siguientes funciones de Excel:
A• ABS• ACOS• ACOSH• AND• ASIN• ASINH• ASSIGN• ATAN• ATAN2• ATANH• DESVPROM• PROMEDIO• PROMEDIOA• PROMEDIO.SI
B• DISTR.BETA
C• MULTIPLO.SUPERIOR• ELEGIR• COMBINAT• CONCATENAR• COS• COSH• CUENTA• CONTARA• CONTAR.SI
Nota:Si se usa con conjuntos de datos grandes, esta función puede afectar al rendimiento.
D• DATE• FECHANUMERO• BDPROMEDIO• DIA
2013-06-29236
Trabajar con orígenes de datos

• DIAS360• DB• BDCONTAR• BDCONTARA• DDB• GRADOS• DESVIA2• BDEXTRAER• DIVIDIR• BDMAX• BDMIN• MONEDA• BDPRODUCTO• BDDESVEST• BDDESVESTP• BDSUMA• BDVAR• BDVARP
E• FECHA.MES• INT.EFECTIVO• FIN.MES• REDONDEA.PAR• IGUAL• EXP• DISTR.EXP
G• GE• MEDIA.GEOM• GT
H• MEDIA.ARMO• BUSCARH
Nota:Si se usa con conjuntos de datos grandes, esta función puede afectar al rendimiento.
• HORA
I• SI• INDICE• INT
2013-06-29237
Trabajar con orígenes de datos

• INTERSECCION.EJE• PAGOINT• IRR• ESBLANCO• ESERR• ESERROR• ES.PAR• ESLOGICO• ESNOD• ESNOTEXTO• ESNUMERO• ES.IMPAR• ESTEXTO
K• CURTOSIS
L• K.ESIMO.MAYOR• LE• IZDA• LARGO• LN• LOG• LOG10• BUSCAR• LOWER
M• COINCIDIR• MÁX• MEDIANA• MED• MÍN• MINUS• MINUTO• TIRM• MOD• MODA• MES
N• N• NE• DIAS.LAB
2013-06-29238
Trabajar con orígenes de datos

• DISTR.NORM• DISTR.NORM.INV• DISTR.NORM.ESTAND.INV• NO• AHORA• NPER• VNA
O• REDONDEA.IMPAR• DESREF• O
P• PI• PAGO• POTENCIA• PAGOPRIN• PRODUCTO• PV
Q• CUARTIL• COCIENTE
R• RADIANES• ALEATORIO• RANGE_COLON• JERARQUIA• TASA• REEMPLAZAR• REPETIR• DCHA• REDONDEAR• REDONDEAR.MENOS• REDONDEAR.MAS
S• SEGUNDO• SIGNO• SENO• SINH• SLN• K.ESIMO.MENOR
2013-06-29239
Trabajar con orígenes de datos

• RAIZ• NORMALIZACION• DESVEST• SUMA• SUMAR.SI
Nota:Si se usa con conjuntos de datos grandes, esta función puede afectar al rendimiento.
• SUMAPRODUCTO• SUMA.CUADRADOS• SUMAX2MENOSY2• SUMAX2MASY2• SUMAXMENOSY2• SYD
T• TAN• TANH• TEXT• TIME• HORANUMERO• TODAY• TRUE• TRUNCAR• TYPE
U• UPPER
V• VALOR• VAR• VDB• BUSCARV
Nota:Si se usa con conjuntos de datos grandes, esta función puede afectar al rendimiento.
W• DIASEM• NUM.DE.SEMANA• DIA.LAB
Y• AÑO• FRAC.AÑO
2013-06-29240
Trabajar con orígenes de datos

6.2 Usar conexiones de datos y consultas
En Dashboards, puede conectar los modelos a un origen de datos externo. Cuando se ejecuta elmodelo, los datos se actualizan desde el origen externo de modo que el modelo se basa en informaciónactual en lugar de hacerlo en la información que estaba disponible cuando se creó el modelo.
Existen dos modos de conectar los modelos a orígenes de datos externos.• Configurar una conexión de datos externa con el "administrador de datos".• Crear una consulta desde un origen de datos de la plataforma de BI.
Nota:Los orígenes de datos externos no se admiten en Presentation Design, y solo algunos orígenes dedatos externos están disponibles en Crystal Dashboards. Para obtener una lista detallada de quéversiones de producto son compatibles con qué conexiones, consulte Ediciones del producto .
6.2.1 Administración de conexión de datos
El software admite varios tipos de conexiones de datos conformes a XML. Todas las conexiones dedatos se agregan y administran con el "Administrador de datos". Para abrir el "Administrador de datos",haga clic en Datos > Conexiones.
Nota:
• El "Administrador de datos" no está disponible (porque no se admiten los orígenes de datos externos)en Presentation Design.
• SAP Crystal Dashboards y SAP BusinessObjects Dashboards admiten un número máximo deconexiones por modelo. Para obtener más información, consulte Número máximo de conexionesde datos.
• No se admiten las conexiones que se agregan mediante el "Administrador de datos" en cuadros demandos creados para dispositivos móviles. Para obtener más información, consulte Funciones noadmitidas en cuadros de mando de móviles.
El software admite los siguientes tipos de conexiones:
2013-06-29241
Trabajar con orígenes de datos

DescripciónTipo de conexión
"Consulta como servicio Web" es una herramienta que sirve paradefinir una consulta desde un universo y después publicarla comoun servicio Web autónomo. Puede crear una conexión de "consultade servicio Web" para conectar el modelo a dicha consulta.
Para crear "consultas como servicio Web", consulte el manual deConsulta como servicio Web disponible en SAP Help Portal(help.sap.com) en SAP BusinessObjects > Todos los produc-tos.
"Consulta de servicio Web (Consul-ta como servicio Web) "
Una "conexión de servicio Web" le permite conectarse a un origende datos externo mediante el protocolo HTTP. Cuando se agregaa un modelo, esta conexión recibe en tiempo real los datos pro-porcionados por el servicio Web.
"Conexión de servicio Web"
La "conexión de SAP NetWeaver BW" recupera datos de consultadel repositorio de Business Warehouse.
Una "conexión de SAP NetWeaver BW" se considera como unorigen de datos SAP: para configurarlo, consulte Para configurarlas conexiones SAP NetWeaver BW.
Nota:Si los datos están desplegados en la plataforma de SAP Busines-sObjects Business Intelligence, se recomienda crear una consultacon el "Explorador de consultas", en lugar de realizar la conexióna través del "Administrador de datos". Para obtener más informa-ción, consulte Para agregar o editar consultas.
"Conexión de SAP NetWeaver BW"
Una conexión de "datos XML" le permite conectarse a un origenexterno mediante el protocolo HTTP. Cuando se agrega a unmodelo, esta conexión puede enviar datos de modelo a un origenexterno para solicitar información específica; por ejemplo, si unafecha se envía a una secuencia de comandos de servidor, la se-cuencia de comandos podría devolver el total de las ventas dedicha fecha.
"Datos XML"
Una conexión de "variables de Flash" le permite pasar datos ovariables desde un origen HTML al nivel _root de una películaFlash. Cuando se exporta un archivo SWF o HTML, las variablesde Flash se generan en las etiquetas OBJECT y EMBED.
"Variables de Flash"
Una conexión de "datos de portal" le permite enviar datos al áreade trabajo de SAP BusinessObjects BI, IBM WebSphere o Micro-soft SharePoint y enviar datos desde estos. La conexión puedeconfigurarse para recibir datos de otro elemento de la Web (con-sumidor), para proporcionar datos a otro elemento de la Web(proveedor) o para permitir que los usuarios definan los valoresde los parámetros durante el tiempo de ejecución.
"Datos de portal"
2013-06-29242
Trabajar con orígenes de datos

DescripciónTipo de conexión
Una conexión de "consumidor de datos de Crystal Reports" lepermite recuperar información desde Crystal Reports e incrustarmetadatos en el archivo SWF que Crystal Reports usa para enla-zar datos de Crystal Reports con el modelo de Dashboards.
"Consumidor de datos de CrystalReports"
Una conexión de "comando de FS"permite incluir comandos deFS Flash en el modelo. Los "comandos de FS" permiten que Flashejecute sentencias JavaScript en un explorador Web.
Nota:En Dashboards, las "conexiones de interfaz externa" son las co-nexiones preferidas para transferir datos usando Javascript enun explorador Web. Si usa comandos FS en el modelo, tenga encuenta las restricciones de seguridad de Adobe Flash. Para obte-ner más información, consulte Restricciones del Comando de FS.
"Comando de FS"
Una conexión de LiveCycle Data Services (LCDS) le permite se-cuenciar datos en tiempo real mediante Adobe LiveCycle DataServices. Cuando se agrega a un modelo, esta conexión recibeen tiempo real los datos proporcionados por los servicios Web.
"Conexiones LCDS"
Una "conexión de interfaz externa" le permite exponer determina-dos rangos de datos en la hoja de cálculo incrustada para trans-ferir datos al archivo SWF exportado usando JavaScript cuandoel archivo SWF se incrusta en una página Web HTML.
"Conexión de interfaz externa"
2013-06-29243
Trabajar con orígenes de datos

DescripciónTipo de conexión
Cuando se importa una hoja de cálculo Excel que tiene un mapaXML, Dashboards retiene la estructura definida del archivo XMLy cómo se correlaciona con los datos de la hoja de cálculo. Al in-cluir conexiones de mapas XML de Excel en un modelo, los datospueden actualizarse dinámicamente desde el archivo XML cadavez que se carga el modelo, en intervalos determinados, o cuandoel usuario hace clic en un botón de actualizar.
"Mapas XML de Excel"
Una "conexión de Live Office" le permite conectar el modelo auna hoja de cálculo habilitada para "Live Office"; estas hojas decálculo se crean a partir de datos administrados de Crystal Reportso Web Intelligence. Cuando se agrega a un modelo, esta conexiónrecibe en tiempo real los datos proporcionados por la hoja decálculo habilitada para Live Office.
Una conexión de Live Office se considera un origen de datos SAP;para configurar una conexión de datos Live Office, consulte Usarconexiones de datos de Live Office.
"Conexiones de Live Office"
Una conexión Web Dynpro le permite incrustar el modelo en unaaplicación Web Dynpro como una isla de Flash. La conexión entreel modelo y la aplicación WD es bidireccional: los cambios reali-zados en el contexto de la aplicación WD actualizarán el modeloy los cambios del modelo actualizarán la aplicación WD.
"Isla de Flash para Web Dynpro"
Temas relacionados• Usar conexiones de datos de Live Office• Para configurar las conexiones SAP NetWeaver BW• Número máximo de conexiones de datos
6.2.1.1 Para agregar una conexión de datos externa
Si desea que los datos de un modelo se actualicen en función de los datos de un origen externo, useel "Administrador de datos" para agregar una conexión de datos externa.
Precaución:Si un modelo está conectado a un origen de datos externo, cuando se ejecute se aplicarán lasrestricciones de seguridad de Adobe. Si el modelo se ejecuta de forma local, el archivo SWF o elarchivo de la aplicación host deben ser de confianza. Si el archivo se ejecuta en un servidor Web,deberá haber un archivo de directivas entre dominios. Para obtener más información, consulteRestricciones de seguridad de Adobe Flash Player.
1. Haga clic en Datos > Conexiones.Se abre el cuadro de diálogo "Administrador de conexiones".
2013-06-29244
Trabajar con orígenes de datos

2. En el cuadro de diálogo "Administrador de datos", haga clic en Agregar y seleccione un tipo deconexión de la lista.
3. Configure la conexión. Para obtener más información sobre la configuración de conexiones dedatos, consulte las instrucciones para configurar los tipos concretos de conexiones de este manual.
Nota:Algunos tipos de conexiones tienen un número máximo de conexiones admitidas por modelo.
6.2.1.1.1 Número máximo de conexiones de datos
Esta tabla indica el número máximo de conexiones por tipo de conexión de datos de cada versión delproducto.
Conexiones máxi-mas por modelo enSAP BusinessOb-jects Dashboards
Conexiones máximas pormodelo en Crystal Dash-boards, edición para depar-tamentos
Conexiones máximas por modeloen Crystal Dashboards, ediciónpersonal
Conexión de da-tos
Sin límiteNo está disponibleNo está disponible"Consulta de ser-vicio Web (Con-sulta como servi-cio Web) "
Sin límiteSin límite2
Nota:Una conexión de servicio Webse define como un método únicoen un servicio Web; cuando sellaman dos métodos separadosen el mismo servicio Web secuentan dos conexiones.
"Conexión deservicio Web"
Sin límiteNo está disponibleNo está disponible"Conexión deSAP NetWeaverBW"
Sin límiteSin límite2"Datos XML"
111"Variables deFlash"
11No está disponible"Datos de portal"
111"Consumidor dedatos de CrystalReports"
Sin límiteSin límiteSin límite"Comando deFS"
Sin límiteSin límiteNo está disponible"ConexionesLCDS"
2013-06-29245
Trabajar con orígenes de datos

Conexiones máxi-mas por modelo enSAP BusinessOb-jects Dashboards
Conexiones máximas pormodelo en Crystal Dash-boards, edición para depar-tamentos
Conexiones máximas por modeloen Crystal Dashboards, ediciónpersonal
Conexión de da-tos
111"Conexión de in-terfaz externa"
Sin límiteSin límiteSin límite"Mapas XML deExcel"
11No está disponible"Conexiones deLive Office"
11No está disponible"Isla de Flashpara Web Dyn-pro"
6.2.1.2 Para eliminar conexiones de datos
Puede usar el "Administrador de datos" para eliminar conexiones de datos del modelo.1. Haga clic en Datos > Conexiones.
Se abre el cuadro de diálogo "Administrador de conexiones".
2. Seleccione la conexión que desea eliminar y haga clic en Eliminar ( ).
6.2.1.3 Para configurar conexiones de consulta de servicio Web (Consulta comoservicio Web)
Antes de configurar una conexión de consulta de servicio Web (Consulta como servicio Web) en SAPBusinessObjects Dashboards, se debe crear un servicio Web mediante la consulta de servicio Web yse debe tener la dirección URL para acceder al servicio Web. Para obtener más información sobre laconsulta de servicio Web, consulte el manual Consulta como servicio Web, disponible en SAP HelpPortal (help.sap.com) en SAP BusinessObjects > Todos los productos.
Nota:Esta conexión de datos solo está disponible en SAP BusinessObjects Dashboards.
Use una consulta de servicio Web (Consulta como servicio Web) para crear una conexión activa a losdatos de la plataforma de SAP BusinessObjects Business Intelligence.
2013-06-29246
Trabajar con orígenes de datos

Precaución:Si se incluyen conexiones de datos externas en los modelos, las restricciones de seguridad de AdobeFlash Player pueden impedir a los usuarios tener acceso al origen de datos. Para obtener másinformación, consulte Restricciones de seguridad de Adobe Flash Player.
1. Haga clic en Datos > Conexiones.Se abre el cuadro de diálogo "Administrador de conexiones".
2. En el cuadro de diálogo "Administrador de datos", haga clic en Agregar y seleccione Consulta deservicio Web (Consulta como servicio Web).
3. En la ficha "Definición", especifique las siguientes opciones:
2013-06-29247
Trabajar con orígenes de datos

DescripciónOpción
Nombre de la conexión.Nombre
Escriba la dirección URL para el WSDL generado por la consulta deservicio Web o selecciónela de la lista. A continuación, haga clic en Im-portar.
El modelo está vinculado a la consulta de servicio Web. Los valores demétodo, dirección URL del servicio Web, entrada y salida que se definenen la consulta de servicio Web se muestran en los campos asociadosde esta página.
Dirección URL deWSDL
Método
2013-06-29248
Trabajar con orígenes de datos

DescripciónOpción
Cuando se importa el WSDL, esta lista muestra los métodos definidosen el servicio Web. Seleccione el método que desea usar para esta co-nexión. La consulta de servicio Web puede generar los siguientes méto-dos:
Para obtener más información sobre estos métodos y los parámetrosdisponibles, consulte el Manual del administrador de servicios Web,disponible en SAP Help Portal (help.sap.com) en SAPBusinessObjects> Todos los productos.
DescripciónMétodo
Esta llamada de servicio web segenera para las peticiones ignora-das del índice.
Este método requiere una cadenaEnter_Year_As como el valor depetición para el año.
RunQueryAsAService
Esta llamada de servicio web segenera para las peticiones recono-cidas del índice. Los conjuntos deparámetros de entrada y salidason iguales que para el métodoRunQueryAsAService, exceptopara los valores de entrada depetición de año.
Este método requiere una instan-cia de LovValueIndex para el año.
RunQueryAsAServiceEx
Este método solo se generacuando la consulta de servicioWeb encierra al menos una peti-ción y está diseñado para propor-cionar una lista de valores para lapetición de la que obtiene elnombre.
Valueof_
DirecciónURLdeservi-cio Web
2013-06-29249
Trabajar con orígenes de datos

DescripciónOpción
Al importar el WSDL, este cuadro mostrará la dirección URL de servicioWeb definida en la consulta de servicio Web.
Sugerencia:Si desea controlar el valor de la dirección URL de servicio Web mediantevariables de Flash, puede copiar la dirección URL proporcionada por elWSDL en una celda en la hoja de cálculo incrustada. A continuación,haga clic en el Selector de celdas ( ) para enlazar el cuadro de Direc-ción URL de servicio Web a dicha celda. Para señalar un servidor dife-rente, puede configurar las variables de Flash de modo que actualicenla celda con una dirección URL diferente.
Cuando se importa un WSDL, las entradas necesarias y las peticionesdefinidas para el servicio Web se muestran en esta lista. Para definir unvalor para cada petición, seleccione el objeto de entrada de la lista y, acontinuación, defina la opción Leer de para asignarla al modelo.
Nota:Los objetos de entrada de la consulta de servicio Web incluyen un ID deusuario y una contraseña para la plataforma de BI. Dashboards generaráuna pantalla de inicio de sesión para solicitar a los usuarios estos valores.Los valores y el comportamiento de estas peticiones se basan en laconfiguración de autenticación definida en la consulta de servicio Web.A menos que desee definir estos elementos con valores específicos, nosuele ser necesario especificar valores ni asignarlos al modelo en estapágina.
Precaución:Si introduce un nombre de usuario y una contraseña específicos aquí,estos valores se almacenan en el objeto de Dashboards sin cifrado. Porcuestiones de seguridad, es mejor no especificar valores para estoselementos de entrada.
Valores de entrada
2013-06-29250
Trabajar con orígenes de datos

DescripciónOpción
Si la lista de valores de entrada incluye peticiones definidas en la consultade servicio Web, seleccione el elemento de entrada y, a continuación,haga clic en el Selector de celdas ( ) para seleccionar una celda dela hoja de cálculo incrustada de la que el objeto seleccionado recuperaráel valor.
Leer de
Al importar el WSDL, los parámetros de salida de los objetos de resultadoen la consulta de servicio Web se mostrarán en esta lista con una estruc-tura de árbol, junto con otros parámetros creados por la consulta deservicio Web. Al usar una consulta de servicio Web, la salida de los ob-jetos de resultado se almacena en el nodo de la tabla, en el nodo de filas.
Nota:Para ver el tipo de datos de los objetos de resultado, mueva el punterodel ratón por encima del objeto.
Para agregar los valores de resultado para un único objeto del modelo,seleccione un objeto de salida de la lista y establezca la opción Insertaren para asignarlo al modelo.
Asimismo, puede asignar todos los objetos de una carpeta adjunta enun solo paso. Haga clic en la carpeta adjunta para ver el número de co-lumnas necesario para los objetos de dicha carpeta. A continuación,haga clic en el Selector de celdas ( ) y seleccione un rango de la hojade cálculo suficientemente largo para contener el número especificadode columnas. El número de filas necesario depende de la cantidad dedatos que espera recibir.
Valores de salida
Para el valor de salida seleccionado, haga clic en el Selector de celdas( para seleccionar una celda de la hoja de cálculo incrustada para al-macenar los valores recuperados por la consulta de servicio Web.
Nota:De forma predeterminada, el software permite recuperar e insertar unmáximo de 512 filas en la hoja de cálculo incrustada. Para aumentar elnúmero de filas permitido, consulte Para establecer las preferencias dela hoja de cálculo incrustada .
Insertar en
4. Haga clic en la ficha Uso y establezca las opciones de actualización y mensajes. Para másinformación, consulte Para establecer las opciones de actualización y Para crear mensajes de cargae inactividad.
Una vez que los datos estén disponibles en Dashboards, debe asignar los componentes a los datos.Asignar un componente a la consulta de servicio Web es lo mismo que asignarlo a la hoja de cálculoincrustada.
2013-06-29251
Trabajar con orígenes de datos

6.2.1.4 Para configurar conexiones de servicio Web
Use una "conexión de servicio Web" para agregar una conexión de datos activa a un modelo.
Sugerencia:Si se va a conectar a la plataforma de SAP BusinessObjects Business Intelligence mediante un servicioWeb, use una "conexión de consulta de servicio Web (Consulta como servicio Web) " en lugar de unaconexión de servicio Web genérica. Si desea obtener más información sobre la creación de una conexiónde "consulta de servicio Web", consulte Para configurar conexiones de consulta de servicio Web(Consulta como servicio Web).
Precaución:Si se incluyen conexiones de datos externas en los modelos, las restricciones de seguridad de AdobeFlash Player pueden impedir a los usuarios tener acceso al origen de datos. Para obtener másinformación, consulte Restricciones de seguridad de Adobe Flash Player.
1. Haga clic en Datos > Conexiones.Se abre el cuadro de diálogo "Administrador de conexiones".
2. En el cuadro de diálogo "Administrador de datos", haga clic en Agregar y seleccione Conexión deservicio Web.
3. En la ficha Definición, establezca las opciones siguientes:
2013-06-29252
Trabajar con orígenes de datos

DescripciónOpción
Escriba un nombre para la conexión.Nombre
Escriba la dirección URL para el WSDL generado por el servicio Web oselecciónela de la lista. A continuación, haga clic en Importar.
El modelo se enlaza al servicio Web y los métodos, la dirección URL delservicio Web y los valores de entrada y salida disponibles en el servicioWeb se agregan a estas listas.
Dirección URL deWSDL
Los métodos los define el WSDL especificado en el cuadro DirecciónURL de WSDL. Si existe más de un método, seleccione el método quedesee usar para esta conexión.
Método
Las direcciones URL disponibles las define el archivo WSDL especificadoen el cuadro Dirección URL de WSDL. Seleccione la dirección URL quedesee usar para esta conexión. Cuando el modelo se ejecute, usaráesta dirección URL, no la dirección URL de WSDL.
Sugerencia:Si desea controlar el valor de la dirección URL de servicio Web mediantevariables de Flash, puede copiar la dirección URL proporcionada por elWSDL en una celda en la hoja de cálculo incrustada. A continuación,haga clic en el Selector de celdas ( ) para enlazar el cuadro de Direc-ción URL de servicio Web a dicha celda. Para señalar un servidor dife-rente, puede configurar las variables de Flash de modo que actualicenla celda con una dirección URL diferente.
DirecciónURLdeservi-cio Web
Cuando se importa un WSDL, las entradas necesarias definidas para elservicio Web se muestran en esta lista. Para establecer el valor paracada elemento, seleccione el objeto de entrada de la lista y establezcala opción Leer de para asignarla al modelo.
Valores de entrada
2013-06-29253
Trabajar con orígenes de datos

DescripciónOpción
Si la lista de valores de entrada contiene elementos que requieren unaentrada, seleccione el elemento de entrada y haga clic en el Selector deceldas ( ) para seleccionar una celda de la hoja de cálculo incrustadade la que el objeto seleccionado recuperará el valor.
Leer de
Cuando se importa el WSDL, los parámetros de salida de los objetos deresultado en el servicio Web se muestran en esta lista.
Nota:Para ver el tipo de datos de los objetos de resultado, mueva el punterodel ratón por encima del objeto.
Para agregar al modelo los valores de resultado para un único objeto,seleccione un objeto de salida de la lista y establezca la opción Insertaren para asignarlo al modelo.
Asimismo, puede asignar todos los objetos de una carpeta adjunta enun solo paso. Haga clic en la carpeta adjunta para ver el número de co-lumnas necesario para los objetos de dicha carpeta. A continuación,haga clic en el Selector de celdas ( ) y seleccione un rango de la hojade cálculo suficientemente largo para contener el número especificadode columnas. El número de filas necesario depende de la cantidad dedatos que espera recibir.El archivo WSDL define los valores disponibles. Seleccione un objetode salida de la lista y establezca la opción Insertar en para asignarlodel modelo.
Nota:Repita esta acción para cada valor que desee usar en el modelo.
Valores de salida
Para el valor de salida seleccionado, haga clic en el Selector de celdas( ) para seleccionar una celda de la hoja de cálculo incrustada paraalmacenar los valores recuperados por el servicio Web.
Nota:De forma predeterminada, el software permite recuperar e insertar unmáximo de 512 filas en la hoja de cálculo incrustada. Para aumentar elnúmero de filas permitido, consulte Para establecer las preferencias dela hoja de cálculo incrustada .
Insertar en
4. Haga clic en la ficha Uso y establezca las opciones de actualización y mensajes. Para másinformación, consulte Para establecer las opciones de actualización y Para crear mensajes de cargae inactividad.
5. Si la conexión de servicio Web requiere que se pase información en el encabezado SOPA, hagaclic en la ficha Avanzado. Escriba la información en formato HTML o haga clic en el Selector deceldas ( ) para seleccionar las celdas en la hoja de cálculo incrustada que contienen lainformación.
2013-06-29254
Trabajar con orígenes de datos

Nota:
Cuando se usa el Selector de celdas ( ), las etiquetas HTML <soap:Header> se agreganautomáticamente a los valores de texto de la celda. Por ejemplo, la celda seleccionada solamentenecesita contener lo siguiente “<username>joe</username> <password>1234</password>”.
6.2.1.5 Para configurar conexiones de datos XML
Las conexiones de datos XML permiten actualizar datos del modelo desde un origen externo medianteHTTP, así como enviar los datos en directo desde los modelos a orígenes externos. Por ejemplo, siun modelo tiene una conexión de datos XML, los usuarios podrían usar el modelo para enviar informacióna formularios y recopilar datos para estos formularios. Al configurar la conexión de datos XML, puedeespecificar cómo y cuándo se actualizarán los datos desde el origen.
Precaución:Si se incluyen conexiones de datos externas en los modelos, las restricciones de seguridad de AdobeFlash Player pueden impedir a los usuarios tener acceso al origen de datos. Para obtener másinformación, consulte Restricciones de seguridad de Adobe Flash Player.
La conexión de datos XML envía y carga funciones directamente a través de una dirección URL. Losrangos de envío se envían a la dirección URL antes de recuperar los datos de carga. Esto permitecrear secuencias de comandos que examinen los datos enviados y devuelvan aquellos que secorresponden con los valores enviados, algo muy similar a una solicitud Web. Por ejemplo, si se envióuna fecha a una secuencia de comandos de servidor, esta secuencia de comandos podría devolverlas cifras de ventas de esa fecha.
Los rangos de Excel se asignan a XML utilizando una estructura de tipo fila-columna. Por ejemplo, enXML un intervalo de una fila y tres columnas denominado "RangoEjemplo" podría representarse como:
<variable name="ExampleRange"><row><column> Row1 Column1 value </column><column> Row1 Column2 value </column><column> Row1 Column3 value </column>
</row></variable>
donde "Valor Fila1 Columna1 " sería el valor real de la celda situada en la primera fila y la primeracolumna del rango, y así sucesivamente.
Todo el grupo de rangos se encapsula dentro de etiquetas <data>.
Cuando el modelo se carga, el archivo XML se traslada a los rangos de Excel mediante el procesoinverso.
Nota:Las conexiones de datos XML admiten una estructura simple de una fila y una columna. Si necesitatener acceso a orígenes de datos XML más complejos, use una conexión de mapa XML.
1. Haga clic en Datos > Conexiones.Se abre el cuadro de diálogo "Administrador de conexiones".
2013-06-29255
Trabajar con orígenes de datos

2. En el cuadro de diálogo "Administrador de datos", haga clic en Agregar y seleccione Datos XML.3. En la ficha "Definición", especifique las siguientes opciones:
DescripciónOpción
Escriba un nombre para la conexión.Nombre
Escriba la dirección URL de los datos XML o haga clic en el Selector deceldas ( ) para seleccionar las celdas de la hoja de cálculo incrustada.
Nota:Para los hipervínculos, incluya "http://".
URL de datos XML
Si está disponible más de un tipo de MIME, seleccione el tipo que usarpara estos datos.
Tipo MIME
Seleccione esta opción para que cuando se desencadene la conexión secarguen (o reciban) los datos XML desde la dirección URL especificadaen el intervalo establecido.
Seleccione un rango de la lista o haga clic en el botón Agregar ( ) paraagregar un nuevo rango y, a continuación, establezca los valores Nombrey Rango para dicho rango.
Haga clic en Eliminar ( ) para eliminar un rango de la lista.
Nota:Haga clic en Vista previa de XML para ver la estructura del archivo XMLque debe tener el modelo para poder recibir datos desde el origen de datosexterno.
Habilitar Cargar
Si selecciona la opciónHabilitar carga, para cada rango de la lista, escribaun nombre o use el Selector de celdas ( ) para seleccionar un nombrede la hoja de cálculo incrustada.
Nombre
Si selecciona la opciónHabilitar carga, para cada rango de la lista, escribaun rango o use el Selector de celdas ( ) para seleccionar el rango dela hoja de cálculo incrustada donde se guardarán los datos recuperados.
Rango
2013-06-29256
Trabajar con orígenes de datos

DescripciónOpción
Seleccione esta opción para que cuando se desencadene la conexión seenvíen los datos XML a la dirección URL especificada desde los intervalosestablecidos. Los intervalos traducidos se envían con formato HTTP me-diante el método POST.
Seleccione un rango de la lista o haga clic en el botón Agregar ( ) paraagregar un nuevo rango y, a continuación, establezca los valores Nombrey Rango para dicho rango.
Haga clic en Eliminar ( ) para eliminar un rango de la lista.
Nota:Haga clic en Vista previa de XML para ver la estructura del archivo XMLque debe tener el modelo, de modo que pueda enviar datos al origen dedatos externo.
Habilitar Enviar
Si selecciona la opción Habilitar Enviar, para cada rango de la lista, es-criba un nombre o use el Selector de celdas ( ) para seleccionar unnombre de la hoja de cálculo incrustada.
Nombre
Si selecciona la opción Habilitar Enviar, para cada rango de la lista, es-criba un rango o use el Selector de celdas ( ) para seleccionar el rangode la hoja de cálculo incrustada.
Rango
Seleccione esta opción para importar nombres definidos desde Excel.Importar desde ran-gos con nombre
4. Haga clic en la ficha Uso y establezca las opciones de actualización y mensajes. Para másinformación, consulte Para establecer las opciones de actualización y Para crear mensajes de cargae inactividad.
6.2.1.6 Configurar conexiones de variables de Flash
Si exporta el modelo a HTML puede agregar una conexión de variable Flash para pasar valores almodelo a medida que este se carga. Cuando se configura la conexión de variable Flash, se especificaun nombre y se define en qué parte de la hoja de cálculo se almacenan los valores.
Puede usar variables Flash para enviar las variables de sesión globales que desea que su modeloconsuma y reutilice. Por ejemplo, puede enviar tokens de sesión, ID de usuario, direcciones URL deservicios Web y parámetros pasados desde otras secuencias de comandos o controles incrustados.
Nota:Las variables de Flash no están protegidas. No envíe información comprometida o confidencial mediantelas variables Flash, por ejemplo, contraseñas.
2013-06-29257
Trabajar con orígenes de datos

Cuando se ejecuta el archivo SWF en una página web, el reproductor de Adobe Flash lo habilita paraque consuma los datos directamente desde el HTML. Si genera la página HTML de manera dinámica,puede pasar variables al archivo SWF mientras éste se carga. También puede usar JavaScript paracambiar de manera dinámica las variables durante el tiempo de ejecución mediante una conexión deinterfaz externa, lo que permite a otros controles incrustados de HTML pasar datos al archivo SWF sinvolver a cargar la página HTML.
El reproductor de Adobe Flash también permite a un archivo SWF consumir datos directamente desdelos parámetros definidos en el explorador o la ruta de acceso para la que se carga. Este método permitea un archivo SWF pasar parámetros a otro archivo SWF que se carga en una página HTMLindependiente.
Precaución:Si se incluyen conexiones de datos externas en los modelos, las restricciones de seguridad de AdobeFlash Player pueden impedir a los usuarios tener acceso al origen de datos. Para obtener másinformación, consulte Restricciones de seguridad de Adobe Flash Player.
1. Haga clic en Datos > Conexiones.Se abre el cuadro de diálogo "Administrador de conexiones".
2. En el cuadro de diálogo "Administrador de datos", haga clic en Agregar y seleccione Variables deFlash.
3. En la ficha "Definición", especifique las siguientes opciones:
DescripciónOpción
Escriba un nombre para la conexión.
Use solo números, letras y subrayado. No empiece el nombre conun número ni incluya espacios.
Nombre
Seleccione si las variables se envían al archivo SWF en formatoXML o CSV.
Formato variable
Seleccione un rango de la lista o haga clic en Agregar ( ) paraagregar un nuevo rango y, a continuación, establecer los valoresNombre y Rango para dicho rango.
Haga clic en Eliminar ( ) para eliminar un rango de la lista.
Datos de variable
Utilice este botón para importar rangos con nombre desde la hojade cálculo.
Botón Importar desde ran-gos con nombre
6.2.1.7 Configurar conexiones de datos de portal
2013-06-29258
Trabajar con orígenes de datos

Las conexiones de datos de portal permiten las comunicaciones entre dos SWF cuando se expandenlos modelos en entornos de la plataforma de SAP BusinessObjects Business Intelligence, IBMWebSphere o Microsoft SharePoint. La conexión de datos de portal se puede configurar como unproveedor (envía datos a otro portlet SWF, también llamado como parte Web en Sharepoint) o comoun consumidor (recibe datos de otro portlet). También puede configurar la conexión de datos de portalpara permitir la acción de usuario durante el tiempo de ejecución. Para obtener más información sobreel despliegue de modelos en un entorno de portal, consulte el Manual de instalación de DashboardsSharepoint o el Dashboards WebSphere Portlet User Guide disponible en SAP Help Portal (help.sap.com)en SAP BusinessObjects > Todos los productos.
Nota:No se admite la comunicación con partes web de terceros.
Precaución:Si se incluyen conexiones de datos externas en los modelos, las restricciones de seguridad de AdobeFlash Player pueden impedir a los usuarios tener acceso al origen de datos. Para obtener másinformación, consulte Restricciones de seguridad de Adobe Flash Player.
6.2.1.7.1 Para configurar conexiones de datos de portal
Si desea que un modelo proporcione datos a otro portlet, configure la conexión de datos de portal comoproveedor. Si desea recibir datos desde otro portlet, configure la conexión de datos de portal comoconsumidor. Solo los portlets de SAP BusinessObjects Dashboards pueden consumir informacióndesde un modelo que usa la conexión de proveedor de portales.1. Haga clic en Datos > Conexiones.2. En el cuadro de diálogo "Administrador de datos", haga clic en Agregar y seleccione Datos de
portal.3. En la ficha Definición, especifique las siguientes opciones:
2013-06-29259
Trabajar con orígenes de datos

DescripciónOpción
Para configurar esta conexión de modo que envíe datos a otro portlet, esta-blezca esta opción en "Proveedor". Para configurarla de modo que reciba datosdesde otro portlet, establézcala en "Consumidor".
Tipo de conexión
Escriba un nombre para el intervalo.
Nota:Este nombre se muestra al conectar varios portlets a la vez en portales. Si nose especifica un nombre, la conexión no estará disponible para los portlets.
Nombre de rango
Seleccione una de las siguientes opciones para definir la cantidad de datosque va a pasar:• Celda: una única celda de otro elemento Web.• Fila: una única fila con varias columnas.• Tabla: varias filas y columnas.
Normalmente, se usan la celda y la fila para pasar datos entre modelos. EnSharePoint, las tablas se usan para pasar datos desde una lista de portales.
Tipo de rango
Escriba o haga clic en el Selector de celdas ( ) para seleccionar el área dela hoja de cálculo incrustada de la que se recuperarán los datos entrantes(proveedor) o en la que se escribirán (consumidor).
Rango
Defina los intervalos de parámetros que pueden establecer los usuarios desdeel portal. Para agregar un rango, haga clic en Agregar ( ) y, a continuación,seleccione cada rango y establezca los valores de nombre, rango y tipo.
Parámetros
Escriba un nombre para el parámetro o haga clic en el Selector de celdas ( )para enlazar el nombre a una celda de la hoja de cálculo incrustada.
Nota:El nombre introducido aparecerá en el cuadro de diálogo "Propiedades" delmodelo en SharePoint. Si no especifica un nombre, el parámetro no se incluirácomo tal en la lista de SharePoint.
Nombre
Escriba el área en la hoja de cálculo en la que se establecen los parámetroso haga clic en el Selector de celdas ( ) para seleccionar el intervalo de lahoja de cálculo.
Rango
2013-06-29260
Trabajar con orígenes de datos

DescripciónOpción
Seleccione uno de los siguientes tipos de parámetros:
DescripciónOpciones
para establecer datos basados en texto dentro de XLF,por ejemplo, títulos de gráficos.
Texto
para establecer datos basados en números, por ejemplo,niveles de alerta.
Número
para alternar el valor de una celda entre cero y uno. Estaopción puede ser útil para mostrar u ocultar componentescon visibilidad dinámica.
Casilla de verifica-ción
para definir una fecha en el XLF. Establece el formato deFecha y usa un valor de fecha real del archivo XLF; porejemplo, los usuarios pueden establecer rangos de fechade acceso a los datos o la cantidad de datos que se va amostrar.
Fecha
para crear opciones de selección en los parámetros. Estaopción permite especificar valores establecidos que losusuarios pueden seleccionar para asegurar que la entradaes compatible con el modelo. Los tipos texto, número,casilla y fecha no restringen las entradas de usuario.
Cuadro de lista
Tipo
Disponible solo si en la lista Tipo se selecciona Cuadro de lista.
Establezca los valores que pueden seleccionar los usuarios en el cuadro delista. Haga clic en Selector de celdas ( ) para seleccionar los valores de lahoja de cálculo incrustada.
Entradas
Disponible solo si en la lista Tipo se selecciona Cuadro de lista.
Especifique los valores que se van a usar si el usuario no realiza una selecciónen el cuadro de lista.
Selección prede-terminada
4. Cuando defina una conexión de proveedor, haga clic en la ficha "Uso" para establecer las opcionesde actualización. Para obtener más información sobre las opciones de actualización, consulte Paraestablecer las opciones de actualización.
6.2.1.7.2 Para configurar una conexión de datos de portal para la entrada de usuarios
Para definir los parámetros que pueden personalizar los usuarios desde un portal, configure unaconexión de datos de portal estableciendo el Tipo de conexión en "Ninguno".1. Haga clic en Datos > Conexiones.
2013-06-29261
Trabajar con orígenes de datos

2. En el cuadro de diálogo "Administrador de datos", haga clic en Agregar y seleccione Datos deportal.
3. En la ficha Definición, especifique las siguientes opciones:
DescripciónOpción
Para configurar esta conexión para la entrada de usuarios, establezca la opciónen "Ninguno".
Tipo de conexión
Defina los intervalos de parámetros que pueden establecer los usuarios desdeel portal. Para agregar un rango, haga clic en Agregar ( ) y, a continuación,seleccione cada rango y establezca los valores de nombre, rango y tipo.
Parámetros
Escriba un nombre para el parámetro o haga clic en el Selector de celdas ( )para enlazar el nombre a una celda de la hoja de cálculo incrustada.
El nombre introducido aparecerá en el cuadro de diálogo "Propiedades" delmodelo en SharePoint. Si no especifica un nombre, el parámetro no se incluirácomo tal en la lista de SharePoint.
Nombre
Escriba el área en la hoja de cálculo en la que se establecen los parámetroso haga clic en el Selector de celdas ( ) para seleccionar el intervalo de lahoja de cálculo.
Rango
2013-06-29262
Trabajar con orígenes de datos

DescripciónOpción
Seleccione uno de los siguientes tipos de parámetros:
DescripciónOpción
Establece datos basados en texto en el archivo XLF, porejemplo, títulos de gráficos.
Texto
Establece datos basados en números, por ejemplo, nivelesde alerta.
Número
Alterna el valor de una celda entre cero y uno. Esta opciónpuede ser útil para mostrar u ocultar componentes convisibilidad dinámica.
Casilla de verifica-ción
Define una fecha en el XLF. Establece el formato de Fechay usa un valor de fecha real del archivo XLF; por ejemplo,los usuarios pueden establecer rangos de fecha de accesoa los datos o la cantidad de datos que se va a mostrar.
Fecha
Crea las opciones de selección de los usuarios en losparámetros. Esta opción permite especificar valores esta-blecidos que los usuarios pueden seleccionar para asegu-rar que la entrada es compatible con el modelo. Los tipostexto, número, casilla y fecha no restringen las entradasde usuario.
Cuadro de lista
Tipo
Disponible solo si en la lista Tipo se selecciona Cuadro de lista.
Establezca los valores que pueden seleccionar los usuarios en el cuadro delista. Haga clic en Selector de celdas ( ) para seleccionar los valores de lahoja de cálculo incrustada.
Entradas
Disponible solo si en la lista Tipo se selecciona Cuadro de lista.
Especifique los valores que se van a usar si el usuario no realiza una selecciónen el cuadro de lista.
Selección prede-terminada
6.2.1.8 Para configurar conexiones de consumidor de datos de Crystal Report
Si desea incrustar el modelo de Dashboards en Crystal Reports y recibir datos desde Crystal Reportspara el modelo, puede agregar una conexión del "consumidor de datos de Crystal Reports".
2013-06-29263
Trabajar con orígenes de datos

Nota:Antes de agregar una conexión del "consumidor de datos de Crystal Reports", debe configurar la hojade cálculo y los componentes incrustados en el modelo para que se correspondan con los datos deCrystal Reports a los que se conectará.
1. Haga clic en Datos > Conexiones.2. En el cuadro de diálogo "Administrador de datos", haga clic en Agregar y seleccione Consumidor
de datos de Crystal Reports.3. En la ficha Definición, establezca las opciones siguientes:
DescripciónOpción
Haga clic en Selector de celdas ( ) para seleccionar las etiquetas del en-cabezado de las filas desde una hoja de cálculo incrustada.
Encabezados de fi-la
Haga clic en Selector de celdas ( ) para seleccionar las etiquetas del en-cabezado de las columnas para la hoja de cálculo incrustada.
Encabezados decolumna
Haga clic en Selector de celdas ( ) para seleccionar el intervalo de datosdesde la hoja de cálculo incrustada.
Datos
Escriba una descripción opcional para la conexión.Descripción
Exporte el modelo en formato Flash (SWF) e incruste el SWF en el archivo de Crystal Reports. Al abrirel archivo SWF con el Asistente de datos Flash en Crystal Reports, estará disponible una ficha deDashboardsen el Experto de enlace de datos Flash para que pueda conectar el SWF a los datos deCrystal Reports.
6.2.1.9 Para configurar las conexiones del Comando de FS
En Dashboards, las conexiones de interfaces externas son la conexión preferida a la hora de transferirlos datos de un explorador Web mediante JavaScript cuando el SWF está incrustado en una páginaWeb HTML.1. Haga clic en Datos > Conexiones.2. En el cuadro de diálogo "Administrador de datos", haga clic enAgregar y, a continuación, seleccione
Comando de FS.3. En la ficha Definición, establezca las opciones siguientes:
2013-06-29264
Trabajar con orígenes de datos

DescripciónOpción
Escriba un nombre para la conexión.Nombre
Escriba un comando para el Comando de FS o haga clic en el Selector deceldas ( ) y seleccione un comando de la hoja de cálculo.
Comando
Escriba un valor de parámetro para el Comando de FS o haga clic en el Selectorde celdas( ) y seleccione un comando de la hoja de cálculo.
Parámetros
6.2.1.10 Para configurar las conexiones LCDS
Para agregar una conexión LCDS, debe estar instalado LiveCycle Data Services (LCDS) de Dashboardsen el sistema. Para obtener información, consulte el Manual de instalación de la puerta de enlace deLiveCycle Data Services de Dashboards disponible en SAP Help Portal (help.sap.com) en SAPBusinessObjects > Todos los productos. Además, se debe configurar un modelo y una hoja decálculo incrustada, y deben estar listos para conectarse a LCDS.
Para ofrecer los datos más actuales de su negocio mediante Adobe LiveCycle Data Services, uncomponente del software Adobe LiveCycle Enterprise Suite, agregue una conexión LCDS al modelo.La conexión LCDS transmite datos en tiempo real al modelo sin que los usuarios tengan que solicitaruna actualización de los datos.1. Haga clic en Datos > Conexiones.2. En el cuadro de diálogo "Administrador de datos", haga clic enAgregar y, a continuación, seleccione
Conexiones LCDS.3. En la ficha Definición, establezca las opciones siguientes:
2013-06-29265
Trabajar con orígenes de datos

DescripciónOpción
En la lista, seleccione la conexión host LCDS que va a asociar con estaconexión, o haga clic en Host para agregar un nuevo host. A continua-ción, en el cuadro de diálogo "Administrar hosts", haga clic en Agregary escriba un nombre para el host y la dirección URL del servidor LCDScon el siguiente formato: http://<nombre delservidor>:<puerto>/<ruta contextual LCDS>/xcelsius,donde nombre del servidor es el nombre del servidor LCDS,puerto es el número del puerto del servidor y ruta contextualLCDS es la ruta contextual del directorio virtual. Por ejemplo,http://localhost:8700/flex/xcelsius
Host
Para recuperar información acerca de los destinos del alimentador dis-ponibles en el host seleccionado, haga clic en Consulta.
Consulta
Seleccione uno de los destinos del alimentador disponibles para enla-zarlo al modelo.
Destinosdedatosdispo-nibles
Para expandir la configuración disponible del destino del alimentadorseleccionado, haga clic en Opciones avanzadas .
Opciones avanzadas
Disponible al hacer clic en Opciones avanzadas.
El número de identificación del destino del alimentador LCDS.
ID de destino actual
Disponible al hacer clic en Opciones avanzadas.
El tipo de canal (o protocolo de comunicación) que se está usando.
Tipo de canal de desti-no actual
Disponible al hacer clic en Opciones avanzadas.
La dirección URL asociada al destino del alimentador seleccionado.
URL del canal de desti-no actual
En esta sección se enumeran los elementos de datos disponibles enel host seleccionado, sus tipos de datos (número, texto o verdadero/fal-so) y su forma o estructura (singleton: un valor individual, !D: una colum-na o fila de valores, o 2D: una tabla de valores).
Seleccione un elemento de datos y haga clic en el Selector de celdas( ) en la parte inferior derecha para seleccionar el intervalo de lahoja de cálculo incrustada en la que se almacenarán los datos.
Datos de destino
6.2.1.11 Para configurar las conexiones de interfaces externas
Las "conexiones de interfaces externas"permiten exponer los rangos de datos seleccionados en lahoja de cálculo incrustada a un origen externo para que los datos se puedan copiar dentro y fuera del
2013-06-29266
Trabajar con orígenes de datos

modelo exportado. También ofrece una notificación de eventos integrada para que el modelo reconozcainstantáneamente el momento en el que cambia el origen de datos. Cuando se configura la conexiónde interfaces externas, se especifica un nombre y se define en qué parte de la hoja de cálculo sealmacenan los valores.
Precaución:Si se incluyen conexiones de datos externas en los modelos, las restricciones de seguridad de AdobeFlash Player pueden impedir a los usuarios tener acceso al origen de datos. Para obtener másinformación, consulte Restricciones de seguridad de Adobe Flash Player.
1. Haga clic en Datos > Conexiones.Se abre el cuadro de diálogo "Administrador de conexiones".
2. En el cuadro de diálogo "Administrador de datos", haga clic en Agregar y seleccione Conexión deinterfaz externa.
3. En la ficha Definición, establezca las opciones siguientes:
2013-06-29267
Trabajar con orígenes de datos

DescripciónOpción
Escriba un nombre para el intervalo.
Use solo números, letras y subrayado. No empiece el nombre con un númeroni incluya espacios.
Nombre de rango
Seleccione una de las opciones siguientes:
DescripciónOpción
El rango consiste en una única celda.Celda
El rango consiste en una única fila o columna.Fila/columna
El rango consiste en más de una columna o fila.Tabla
Tipo de rango
Haga clic en Selector de celdas ( ) y seleccione las celdas del rango.Rango
Especifica si el rango es para entrada, salida o ambos. Seleccione una de lasopciones siguientes:
DescripciónOpción
La aplicación externa puede leer los datos del rango.Leer
La aplicación externa puede escribir los datos en las celdasdel rango.
Escribir
La aplicación externa puede leer los datos del rango, asícomo escribir datos en las celdas del rango.
Lectura/Escritu-ra
Acceso
6.2.1.11.1 Configurar las conexiones de interfaz externa
Al exportar un modelo que contiene una "conexión de interfaz externa" a HTML, Dashboards crea unarchivo HTML y un archivo SWF. El archivo HTML contiene las etiquetas Object y Embed necesariaspara mostrar el archivo SWF. Debe agregar el código JavaScript al archivo HTML para que cuando seabra el archivo HTML en un explorador Web, el archivo SWF de Dashboards incrustado llame y notifiquea JavaScript cuándo la conexión de interfaz externa está lista para su uso. Para obtener más informaciónacerca de agregar el código JavaScript, consulte Uso de los métodos de conexión de interfaz externade Dashboards desde JavaScript.
Nota:
• Una vez exportados los modelos que contienen conexiones de interfaz externa, puede combinar elarchivo HTML en un único archivo. Sin embargo, cada par de etiquetas Object/Embed representauna archivo SWF distinto y debe tener un nombre/ID único. Cada modelo SWF se identifica por sunombre/ID.
2013-06-29268
Trabajar con orígenes de datos

• Para obtener ejemplos HTML adicionales del uso de los métodos de conexión de interfaz externade Dashboards, consulte los archivos de ejemplo disponibles en la carpeta...Xcelsius\Connectivity\External Interface del paquete de instalación de Dashboards.
Ejemplo:
Este ejemplo muestra la salida HTML de un archivo SWF que contiene una conexión de interfazexterna:<HTML><HEAD><TITLE>eic2.swf</TITLE></HEAD><BODY><OBJECT classid="clsid:D27CDB6E-AE6D-11cf-96B8-444553540000"codebase="http://fpdownload.adobe.com/pub/shockwave/cabs/ flash/swflash.cab#version=9,0,0,0"WIDTH="849" HEIGHT="300" id="myMovieName"><PARAM NAME="movie" VALUE="eic2.swf"><PARAM NAME="quality" VALUE="high"><PARAM NAME="bgcolor" VALUE="#FFFFFF"><PARAM NAME="play" VALUE="true"><PARAM NAME="loop" VALUE="true"><PARAM NAME=bgcolor VALUE="#FFFFFF"><EMBED src="eic2.swf" quality=high bgcolor=#FFFFFF WIDTH="849" HEIGHT="300"NAME="myMovieName" ALIGN="" TYPE="application/ x-shockwave-flash"play="true" loop="true"PLUGINSPAGE="http://www.adobe.com/shockwave/download/index.cgi?P1_Prod_Version=ShockwaveFlash"></EMBED></OBJECT></BODY></HTML>
Tenga en cuenta que <PARAM NAME="movie" VALUE="eic2.swf"> especifica el nombre dearchivo SWF y, si combina la salida HTML de varios SWF en un único archivo, id="myMovieName"y NAME="myMovieName" se deben actualizar con un único nombre/id para cada SWF que se incluyaen el archivo.
6.2.1.11.2 Uso de los métodos de conexión de interfaz externa de Dashboards desde JavaScript
Después de exportar el modelo SWF a un archivo HTML, debe editar el archivo HTML de modo queel archivo SWF de Dashboards incrustado pueda notificar a JavaScript llamando al método setSWFIsReady cuando la "conexión de interfaz externa" esté lista para su uso.
Sugerencia:Para obtener ejemplos HTML adicionales del uso de estos métodos, consulte los archivos de ejemplodisponibles en la carpeta ...Xcelsius\Connectivity\External Interface del paquete de instalación deDashboards.
función de devolución de llamada setSWFIsReady
Agregue esta función a la salida HTML situada debajo de las etiquetas Objeto/Incrustar para los SWF,de modo que el archivo HTML responda a la llamada de SWF.
SintaxissetSWFIsReady(movieName)
2013-06-29269
Trabajar con orígenes de datos

ParámetrosmovieName (Cadena) es la Id. de etiqueta OBJECT o el nombre de etiqueta EMBED que se usa parareferirse al SWF en JavaScript.
EjemploLos siguientes ejemplos muestran el HTML de un único modelo SWF denominado "myMovieName" yla función agregada para responder a la llamada de SWF.<HTML><BODY><OBJECTclassid="clsid:D27CDB6E-AE6D-11cf-96B8-444553540000"codebase="http://fpdownload.adobe.com/pub/shockwave/cabs/flash/swflash.cab#version=9,0,0,0"WIDTH="270" HEIGHT="35" id="myMovieName"><PARAM NAME="movie" VALUE="mymovie.swf"><PARAM NAME="quality" VALUE="high"><PARAM NAME="bgcolor" VALUE="#FFFFFF"><PARAM NAME="play" VALUE="true"><PARAM NAME="loop" VALUE="true"><PARAM NAME=bgcolor VALUE="#FFFFFF"><EMBED src="mymovie.swf" quality=high bgcolor=#FFFFFF WIDTH="270" HEIGHT="35"NAME="myMovieName" ALIGN="" TYPE="application/x-shockwave-flash"play="true" loop="true"PLUGINSPAGE="http://www.adobe.com/shockwave/download/index.cgi?P1_Prod_Version=ShockwaveFlash"></EMBED></OBJECT><SCRIPT language="JavaScript">
function setSWFIsReady(movieName){// Add additional code using external Interface connection// methods...}</SCRIPT></BODY></HTML>
método describeDataSources
Use este método para recuperar una representación XML de los rangos definidos en la "conexión deinterfaz externa" SWF.
SintaxisdescribeDataSources ()
Devuelve(Cadena) Representación XML de los rangos de una cadena.
método getDataSource
Use este método para recuperar el valor actual del rango de la "conexión de interfaz externa" SWF.
SintaxisgetDataSource (rangeName):Object
ParámetrosrangeName (Cadena) es el nombre del rango de la "conexión de interfaz externa" SWF.
2013-06-29270
Trabajar con orígenes de datos

DevuelveEl valor del rango actual.
método setDataSource
Use este método para establecer el valor actual del rango de la "conexión de interfaz externa" SWF.
SintaxissetDataSource (rangeName, value)
Parámetros• rangeName (Cadena) es el nombre del rango de la "conexión de interfaz externa" SWF.• value (Objeto) es el nuevo valor.
método addDataSourceChangeEventListener
Use este método para registrar una función de identificador de rellamada JavaScript a la que SWFllamará cuando cambie un valor de rango legible específico.
SintaxisaddDataSourceChangeEventListener (rangeName, handlerFunctionName, sendCurrentValue)
Parámetros• rangeName (Cadena) es el nombre del rango de la "conexión de interfaz externa" SWF.• handlerFunctionName (Cadena) es el nombre del a función JavaScript de las llamadas SWF
cuando cambia el rango. Para obtener más información, consulte método Rellamada handlerFunctionName.
• sendCurrentValue (Booleano) indica si el valor actual se debe pasar al SWF a través de larellamada. Se puede establecer en true (envía el valor actual) o en false (no envía el valor actual).
EjemploEl siguiente ejemplo registra la función de rellamada para que escuche los cambios del rango delcontrol deslizante y pase el valor actual así como cualquier cambio del rango a la funciónmyRangeHandler:addDataSourceChangeEventListener("slider", "myRangeHandler", true);
método de devolución de llamada handlerFunctionName
Use este método para definir handlerFunctionName que se usa en el método addDataSourceChangeEventListener.
SintaxisfunctionName (movieName, rangeName)
2013-06-29271
Trabajar con orígenes de datos

Parámetros• functionName (Cadena) es el nombre de la función del método addDataSourceChangeEvent
Listener registrado como la función de rellamada en el parámetro handlerFunctionName.• movieName (Cadena) es el valor especificado en la etiqueta OBJECT denominada “id” y la etiqueta
EMBED denominada “name” que identifica el archivo SWF que se puede aplicar.• rangeName (Cadena) es el nombre del rango de la "conexión de interfaz externa" SWF.
EjemploEl siguiente ejemplo define la función "myRangeHandler" que se usa en el método addDataSourceChangeEventListener. El valor del Id. de la etiqueta OBJECT y del nombre de la etiqueta EMBEDes "myMovieName", y el nombre del rango es "myRangeName":function myRangeHandler (movieName, rangeName);{
// Get the movie object (browser dependant).var movie = null;if (navigator.appName.indexOf("Microsoft") != -1){
// Browser is Internet Explorer.movie = window[movieName];
}else{
// Browser is not Internet Explorer.movie = document[movieName];
}
// Get the movie current range value.var newValue = movie.getDataSource(rangeName);
// Add additional code using external Interface connection methods...
}
método removeDataSourceChangeEventListener
Use este método para eliminar (anular el registro) de una función del controlador de rellamadaJavaScript.
SintaxisremoveDataSourceChangeEventListener (rangeName, handlerFunctionName)
Parámetros• rangeName (Cadena) es el nombre del rango de la "conexión de interfaz externa" SWF.• handlerFunctionName (Cadena) es el nombre de la función que el método addDataSource
ChangeEventListener usaba como la función de rellamada cuando cambió el rango.
EjemploEl siguiente ejemplo establece el SWF para que deje de escuchar los cambios en el rango Controladordeslizante:removeDataSourceChangeEventListener ("slider", "myRangeHandler");
2013-06-29272
Trabajar con orígenes de datos

6.2.1.12 Trabajar con mapas XML de Excel
En Microsoft Excel 2003 y 2007, puede incrustar documentos y esquemas XML en las hojas de cálculo.Al añadir un esquema XML a una hoja de cálculo, se crea un mapa XML. El mapa XML permite asignarceldas de la hoja de cálculo a elementos del esquema XML. Estos mapas se pueden usar para traducircontenido XML desde un origen de datos remoto a las filas y las columnas de una hoja de cálculo. Sidesea cargar datos XML directamente en el modelo, puede incluir mapas XML en la hoja de cálculoincrustada en Dashboards.
De forma predeterminada, la funcionalidad XML no se incluye en la hoja de cálculo incrustada deDashboards. Puede definir los mapas XML en Excel. Al importar la hoja de cálculo en Dashboards,conserva el enlace al origen XML y las asignaciones de celda al esquema XML. Si desea trabajar conlos mapas XML directamente en Dashboards, puede habilitar las funciones XML en el softwareincrustado.
Nota:Los datos asignados con la función de asignación de Excel se pueden actualizar manualmente usandoun componente de botón de actualización de conexión en el modelo.
Nota:Si se usa una URL dinámica con la función de mapa XML y un intervalo de actualización, aquella debeestar vinculada a una celda de Excel que contenga una fórmula.
6.2.1.12.1 Para agregar mapas XML de Excel a modelos
Para agregar un mapa XML a una hoja de cálculo incrustada, puede configurar el mapa en la hoja decálculo de Excel y, a continuación, importarla a Dashboards o, si las funciones XML están habilitadasen Dashboards, puede crear el mapa XML en Dashboards. Para obtener más información sobre lacreación de mapas XML, consulte la Ayuda en pantalla de Microsoft Excel. Cuando el mapa estédisponible en la hoja de cálculo, puede agregar componentes al lienzo y vincularlos a la hoja de cálculo,así como agregar una conexión de datos de mapa XML para recuperar datos desde el origen XML.1. Para agregar un mapa XML de Excel a la hoja de cálculo incrustada, realice uno de los siguientes
procedimientos:• Si configuró el mapa XML en la hoja de cálculo de Excel, importe la hoja de cálculo de Excel.
Para obtener más información sobre la importación de hojas de cálculo, consulte Para importarhojas de cálculo de Excel.
• Para crear el mapa XML directamente en Dashboards:a. En una hoja de cálculo incrustada, para Excel 2007, haga clic en la ficha Desarrollador y
haga clic en Importar datos XML; de forma alternativa, para Excel 2003, en la barra deherramientas, haga clic en Importar datos XML.
b. En el cuadro de diálogo "Importar XML", en la lista Nombre de archivo, escriba la direcciónURL del origen de datos XML y haga clic en Abrir.
2013-06-29273
Trabajar con orígenes de datos

c. Si la conexión XML no incorpora una definición del esquema, Excel puede crear un esquemabasado en los datos de origen. Haga clic en Aceptar.
d. En el cuadro de diálogo "Importar datos", seleccione dónde desea almacenar los datos yhaga clic en Aceptar.
e. Incruste la dirección URL que se usará para buscar los datos en la hoja de datos subyacente,por ejemplo, especifique una consulta estática (la misma dirección URL usada para importarlos datos XML) en una celda de la hoja de cálculo.
f. Configure celdas de entrada en la hoja de cálculo y convierta la consulta estática en unaconsulta interactiva mediante una fórmula que lea los valores de las celdas de la hoja decálculo.
2. Agregue componentes al modelo y vincúlelos a las celdas de la hoja de cálculo.3. Haga clic en Datos > Conexiones.4. En el cuadro de diálogo "Administrador de datos", haga clic en Agregar y seleccione Mapas XML
de Excel.Se agrega una conexión de mapa XML de Excel a la lista de conexiones.
Nota:La opción Conexiones de mapa XML de Excel solo agrega una conexión si se ha definido un mapaXML de Excel en la hoja de cálculo incrustada.
5. En la ficha Definición, especifique las siguientes opciones:
DescripciónOpción
Escriba un nombre para la conexión.Nombre
Seleccione la ubicación de la que el modelo recuperará los datos actualizados.Puede asignar esta ubicación a la dirección URL en la que se almacenan losdatos XML o a la celda de la hoja de cálculo en la que se definió una fórmulade consulta interactiva.
URL de datosXML
6. Para establecer las opciones de actualización y estado de carga, haga clic en la ficha Uso. Paraobtener más información sobre la configuración de estas opciones, consulte Para establecer lasopciones de actualización y Para crear mensajes de carga e inactividad.
7. Guarde el modelo y expórtelo a un formato adecuado.
6.2.1.12.2 Habilitar XML en la hoja de cálculo incrustada
De forma predeterminada, la hoja de cálculo incrustada no ofrece todas las funciones de Excel. Sidesea definir mapas XML en Dashboards, debe habilitar las funciones XML en la hoja de cálculoincrustada. El procedimiento para habilitar las funciones XML depende de la versión de Excel que seutilice.
Para habilitar las funciones XML con Excel 2003
En Excel 2003, para usar las funciones XML en Dashboards, deberá agregarlas a la barra deherramientas de Excel.
2013-06-29274
Trabajar con orígenes de datos

1. Si se están ejecutando Dashboards o Excel, cierre ambas aplicaciones.
Nota:Para asegurarse de que no se están ejecutando instancias de ningún programa, consulte el procesoen el Administrador de tareas de Windows. No debe haber procesos denominados Dashboards oExcel en la lista de procesos en ejecución.
2. Inicie Excel 2003.Ésta debe ser la única instancia de Excel en ejecución.
3. En Excel, haga clic en Herramientas > Personalizar.4. En el cuadro de diálogo "Personalizar", haga clic en la ficha Barras de herramientas, haga clic en
Nueva y especifique un nombre para la barra de herramientas, por ejemplo, "Barra de herramientasXML". Haga clic en Aceptar.Se ha creado una barra de herramientas flotante y vacía.
5. En el cuadro de diálogo "Personalizar", haga clic en la ficha Comandos.6. En la lista "Categorías", seleccioneDatos, a continuación en la lista "Comandos", seleccioneOrigen
XML, Importar datos XML y Propiedades del mapa XML. Arrastre estos elementos en la barrade herramientas flotante que creó en el paso 4.
7. Arrastre la barra de herramientas flotante y colóquela (junto con el resto de barras de herramientasde Excel) en la parte superior de la ventana de aplicación; a continuación, cierre Excel.
La próxima vez que inicie Dashboards, debería estar disponible la nueva barra de herramientas XML.
Para habilitar funciones XML con Excel 2007
En Excel 2007, las funciones de XML están disponibles en la ficha de cinta de opciones del desarrollador.1. Si se están ejecutando Dashboards o Excel, cierre ambas aplicaciones.
Nota:Para asegurarse de que no se están ejecutando instancias de ningún programa, consulte el procesoen el Administrador de tareas de Windows. No debe haber procesos denominados Dashboards oExcel en la lista de procesos en ejecución.
2. Inicie Excel 2007.Ésta debe ser la única instancia de Excel en ejecución.
3. En el menú principal de aplicaciones de Excel 2007, haga clic en Opciones de Excel.4. En las Opciones más frecuentes, seleccione Mostrar ficha Programador en la cinta de opciones
y haga clic en Aceptar.
La próxima vez que se inicie Dashboards, la ficha Programador deberá estar disponible en la cintade opciones.
6.2.1.13 Para configurar conexiones Isla de Flash para Web Dynpro
2013-06-29275
Trabajar con orígenes de datos

Una conexión Web Dynpro le permite incrustar el modelo en una aplicación Web Dynpro (aplicaciónWD) como una isla de Flash. Cuando se configura una conexión Web Dynpro, se especifica un nombre,el tipo de conexión y se definen las celdas de la hoja de cálculo que están enlazadas a la aplicación.
La conexión entre la hoja de cálculo incrustada del modelo y la aplicación WD es bidireccional: loscambios realizados en el contexto de la aplicación WD actualizarán las celdas correspondientes de lahoja de cálculo e, igualmente, los cambios de la hoja de cálculo actualizarán la aplicación WD.
Nota:Si bien cada modelo tiene un límite de una conexión Web Dynpro, puede crear tantos vínculos comodesee entre la hoja de cálculo y la aplicación WD. Esto es así porque una isla de Flash (su cuadro demandos) solo tiene un contexto de datos. Los rangos que se agregan corresponden a Propiedades(Valores individuales) y Orígenes de datos (Tablas) en dicho contexto.
1. Haga clic en Datos > Conexiones.2. En el cuadro de diálogo "Administrador de datos", haga clic enAgregar y, a continuación, seleccione
Isla de Flash para Web Dynpro.3. Haga clic en Agregar un rango ( ) para crear un vínculo entre la hoja de cálculo del modelo y la
aplicación Web Dynpro.4. En la ficha "Definición", especifique las siguientes opciones:
DescripciónOpción
Seleccione uno de los tipos de conexión siguientes:• "Valor individual (Propiedad)"
Las propiedades deben enlazarse a una única celda de la hoja de cálculo.
• "Tabla (Origen de datos)"
Los orígenes de datos se pueden enlazar a rangos de celdas.
Tipo
Escriba un nombre para la conexión.Nombre
Escriba un rango o haga clic en el selector de celdas ( ) y seleccione uncomando de la hoja de cálculo.
Rango
Nota:Hallará más información sobre la aplicación Web Dynpro si hace clic en este vínculo:http://help.sap.com/saphelp_nw70ehp2/helpdata/en/20/361af8255f4a33a2e8441956cc8f63/frameset.htm.
6.2.1.14 Para establecer las opciones de actualización
2013-06-29276
Trabajar con orígenes de datos

Si agrega una conexión de consulta de servicio Web (Consulta como servicio Web), servicio Web,datos XML, comando FS, datos del portal, SAP NetWeaver BW o Live Office a un modelo, puedeespecificar cómo y cuándo se actualizarán los datos de dicha conexión en el modelo.
Nota:Si agrega un componente "Botón de actualización de conexión" a un modelo, también puede establecerlas opciones de actualización de ese componente. Cuando se establecen las opciones de actualizaciónen el "Administrador de datos", los datos se actualizan al ejecutar el modelo y antes de cargar loscomponentes. Si se establecen las opciones de actualización para el "Botón de actualización deconexión", las opciones de actualización se aplican al cargar el componente en el modelo. Para obtenermás información sobre el "Botón de actualización de conexión", consulte Usar componentes deconectividad Web.
1. Haga clic en Datos > Conexiones.Se abre el cuadro de diálogo Administrador de datos.
2. Haga clic en la conexión para la que desea establecer las opciones de actualización.3. Haga clic en la ficha Uso.4. En la ficha Uso, especifique las siguientes opciones:
2013-06-29277
Trabajar con orígenes de datos

DescripciónOpción
Nota:Solo para conexiones de datos de consulta de servicio Web,servicios Web, XML, SAP NetWeaver BW y Live Office.
Seleccione esta opción si desea actualizar los datos cada vezque se cargue el modelo y usar dichos datos como datos inicialesdel modelo. Si usa el componente de botón de actualización , losdatos volverán a adoptar los valores que tenían la última vez quese cargó el modelo.
Actualizar antes de que secarguen los componentes
Nota:Para conexiones de SAP NetWeaver BW cuando está seleccio-nada la opción Actualizar antes de cargar los componentes.
Esta opción determina cómo se actualizan los datos al ejecutarel modelo. Cuando se selecciona, el modelo usa los valores pre-determinados que se han configurado para la consulta y los valo-res de variable. Si no se selecciona, el modelo actualiza los datosusando los valores de entrada para cada elemento. Esta opciónno afecta a las opciones de actualización basadas en desencade-nadores o interacción del usuario como, por ejemplo, clic en unbotón.
Por ejemplo, si un modelo tiene una variable obligatoria para paísy el valor de entrada está vinculado a una celda de la hoja decálculo incrustada que contiene el valor para Francia. Cuando seejecuta el modelo, se abre un cuadro de diálogo Variable obliga-toria y el usuario introduce Alemania para el valor de país. Laconsulta se inicializa para Alemania pero, si no está seleccionadala opción Usar datos de consulta predeterminada, los valoresde entrada se evalúan y el país se define en Francia de maneraque el modelo muestra datos de Francia. Si esta opción está se-leccionada, el modelo ignora el valor de entrada de la hoja decálculo y muestra los datos del país especificado en el cuadro dediálogo.
Usar datos de consulta prede-terminada
Nota:Solo para conexiones de consulta de servicio Web, servicios Web,SAP NetWeaver BW y datos XML.
Seleccione esta opción para actualizar automáticamente los datosde intervalos específicos. En la primera lista, seleccione el valorde intervalo y en la segunda, seleccione la unidad de tiempo(minutos, segundos, etc.).
Actualizar cada
Actualizar al desencadenar
2013-06-29278
Trabajar con orígenes de datos

DescripciónOpción
En el cuadro Celda de desencadenador, escriba o seleccionelas celdas que desencadenarán una actualización. A continuación,seleccione una de las opciones siguientes:• Cuando el valor cambia.• Cuando el valor se convierte en y escriba el valor que de-
sencadena la actualización.
Nota:Solo puede tener una celda de desencadenador para cada cone-xión. Si para actualizar los datos antes deben configurarse diver-sas variables, puede agregar un botón Actualizar para permitir alos usuarios desencadenar la actualización cuando éstos hayandefinido todas las opciones o bien crear una celda de desencade-nador global que concatena todos los valores de entrada paraque se desencadene la actualización al cambiar cualquiera delos valores de entrada.
Con el objeto de evitar varias actualizaciones al cargar modelos,use un botón Actualizar conexión en lugar de un desencadenadorautomático para actualizar o diseñe meticulosamente el desenca-denador mediante funciones de Excel como, por ejemplo, instruc-ciones if.
Temas relacionados• Administración de conexión de datos• Para configurar conexiones de consulta de servicio Web (Consulta como servicio Web)• Para configurar conexiones de servicio Web• Para configurar conexiones de datos XML• Integrar con SAP NetWeaver BW• Usar conexiones de datos de Live Office
6.2.1.15 Para crear mensajes de carga e inactividad
Al crear un modelo que tenga una conexión de "consulta de servicio Web (Consulta como servicioWeb)", "conexión de servicio Web", "conexión de SAP NetWeaver BW" o de "datos XML" se puededefinir la visualización de mensajes durante la carga o la inactividad del modelo. También puedeespecificar si el cursor estará visible durante la carga y si la acción del ratón estará disponible.1. Haga clic en Datos > Conexiones.
Se abre el cuadro de diálogo "Administrador de datos".
2013-06-29279
Trabajar con orígenes de datos

2. Haga clic en la conexión para la que desea establecer mensajes y haga clic en la ficha Uso.3. En "Estado de carga", defina las siguientes opciones:
DescripciónOpción
Escriba o seleccione un mensaje para que se muestre mientras secarga el modelo.
Mensaje de carga
Escriba o seleccione un mensaje para que se muestre mientras elmodelo está inactivo.
Mensaje de inactividad
Escriba o use el Selector de celdas ( ) para seleccionar las celdasde la hoja de cálculo incrustada en las que se incrustarán los mensajesde carga y de inactividad.
Insertar en
Seleccione esta opción para que se muestre otro cursor mientras secarga el modelo.
Habilitar cursor de carga
Seleccione esta opción para evitar que los usuarios introduzcan entra-das de ratón mientras se carga el modelo.
Deshabilitar entrada deratón al cargar
Temas relacionados• Integrar con SAP NetWeaver BW
6.2.2 Información general sobre consultas
6.2.2.1 Para examinar consultas
Puede crear consultas nuevas y ver las consultas actuales con el "explorador de consultas". El"explorador de consultas" está solo disponible en SAP BusinessObjects Dashboards.• Haga clic en Ver > Explorador de consultas para que aparezca el "explorador de consultas" si
todavía no está disponible.
2013-06-29280
Trabajar con orígenes de datos

NotaResultadoAcciónIcono
Disponible solo para agregarla primera consulta del mode-lo. Puede que sea necesarioiniciar la sesión en la platafor-ma de SAP BusinessObjectsBusiness Intelligence.
Se abre el cuadro dediálogo "Agregar con-sulta".
Para agregaruna consulta
Abre el cuadro de diálogoAgregar/editar. Puede que seanecesario iniciar sesión en laplataforma de BI.
Se abre el cuadro dediálogo "Agregar con-sulta".
Para agregaruna consulta
Abre el cuadro de diálogoAgregar/editar en el paso deedición que requiere el estadoactual de la consulta. Puedeque sea necesario iniciar se-sión en la plataforma de BI.
Se abre el cuadro dediálogo "Editar consul-ta".
Editar una con-sulta seleccio-nada
La consulta se eliminadel modelo.
Eliminar unaconsulta selec-cionada
Puede especificar nuevos valo-res de petición antes de ejecu-tar las consultas.
Se actualiza la consultaseleccionada o todaslas consultas.
Para actualizaruna consultaseleccionada otodas las con-sultas
La consulta selecciona-da se mueve a unanueva posición en lalista de consultas.
Cambiar el or-den de los infor-mes
Los detalles de la con-sulta seleccionada seexpanden o se con-traen. Se muestran lossiguientes detalles:• Objetos resultantes• Filtros (si procede)• Peticiones (si proce-
de)
Expandir ocontraer infor-mación de con-sulta
2013-06-29281
Trabajar con orígenes de datos

NotaResultadoAcciónIcono
Las consultas tendrán siempreal menos un objeto de resulta-do, pero pueden no tener fil-tros ni peticiones.
Aparecerá una lista deobjetos de resultado.
Expandir ocontraer infor-mación de obje-tos de resulta-do de consulta
Puede elegir un rango de cel-das donde pueden insertarselos datos del objeto de resulta-do.
Aparece el icono de lahoja de cálculo incrusta-da.
Insertar datosde objeto deresultado en lahoja de cálculoincrustada
Puede seleccionar un rangocon el ratón o escribir losnombres de celda en el cuadrode texto.
Se abre el cuadro dediálogo "Seleccionar unrango" para la hoja decálculo incrustada.
Seleccionar unrango de cel-das en la hojade cálculo in-crustada
Se muestran todos los filtrosjunto con sus relaciones Y/Osi hay más de un filtro.
Si la consulta tiene,aparecen todos los ob-jetos de filtro.
Expandir ocontraer infor-mación de filtro
Existen tres modos de introdu-cir valores de petición: con uncomponente "Selector de peti-ción de consulta", enlazandola petición a la hoja de cálculoincrustada o mediante la inser-ción de otros componentes.Una vez que se hayan introdu-cido los valores con uno de losmétodos, los otros dos sedeshabilitarán.
Si la consulta tiene,aparecen todas las pe-ticiones.
Expandir ocontraer infor-mación de peti-ción
Las peticiones pueden usarvalores de la hoja de cálculoincrustada y pueden insertaruna lista de valores (LOV) enla hoja de cálculo.
Se abren dos cuadrosde diálogo "Seleccionarun rango" para la hojade cálculo incrustada.
Conectar unapetición a lahoja de cálculoincrustada
6.2.2.1.1 Universos y consultas BEx
Los universos y las consultas (BEx) (Business Explorer) son repositorios de datos que se usan paracrear consultas. Mediante estos orígenes de datos, se puede crear una consulta sin ver las estructurasde datos subyacentes en la base de datos ni tener que saber nada acerca de ellas. Los universos y
2013-06-29282
Trabajar con orígenes de datos

las consultas BEx organizan los objetos en clases; una clase es un contenedor que agrupa objetosque tienen una finalidad común.
Un universo es un archivo que organiza elementos de datos de una base de datos grande. Los universosestán diseñados y optimizados por un diseñador de universos, y pueden contener filtros predefinidosque se pueden usar en las consultas. Si desea obtener más información sobre los universos, consultela documentación de la herramienta de diseño de universos disponible en SAP Help Portal(help.sap.com) en SAP BusinessObjects > Todos los productos.
Una consulta BEx contiene un grupo de objetos de resultado predefinidos en el que se pueden ejecutarinformes en Dashboards. Como las consultas BEx son predefinidas, puede ordenar y filtrar los objetosde resultado de la consulta mientras las crea. Para obtener más información sobre la creación deconsultas, consulte Crear una consulta.
Los universos y las consultas BEx organizan los objetos en las siguientes categorías:
Nombre de la categoría.Icono
Clase o subclase (denominada también "carpeta")
Dimensiones de análisis
Dimensión de análisis de fecha
Jerarquía basada en niveles
Jerarquía basada en valores
Jerarquía basada en niveles predeterminada
Jerarquía basada en valores predeterminada
Nivel de jerarquía
Dimensión
Atributo
Indicador
Filtro
Conjunto con nombre de jerarquía
Miembro calculado
Carpeta de grupo de indicadores
Temas relacionados• Para agregar o editar consultas
2013-06-29283
Trabajar con orígenes de datos

• Para seleccionar un universo o una consulta BEx
6.2.2.1.2 Explorador de consultas
El "Explorador de consultas" es una ventana compacta, similar a la de la "Lista de objetos", queproporciona acceso rápido a las consultas y las herramientas para modificarlas. Con el "explorador deconsultas", puede crear una consulta nueva o editar, actualizar o eliminar una consulta existente.
Nota:Para abrir el "Explorador de consultas", en el menú principal, haga clic en Vista > Explorador deconsultas.
La ventana principal de "Explorador de consultas" muestra las consultas actuales, así como suspropiedades. Cada consulta cuenta con la siguiente información:• "Objetos de resultado": los datos sin procesar que devuelve la consulta.• "Filtros": los filtros que haya agregado al crear la consulta.• "Peticiones": las peticiones que haya agregado al crear la consulta. Puede arrastrar cualquier petición
(creada en el cuadro de diálogo "Selector de miembros" o en el panel "Filtro") al lienzo para crearun componente "Selector de petición de orden de consulta" enlazado a esta petición.
DescripciónBotón
Crear una nueva consulta
Abrir la consulta
Editar la consulta
Actualizar la consulta
Mover hacia arriba la consulta seleccionada
2013-06-29284
Trabajar con orígenes de datos

DescripciónBotón
Mover hacia abajo la consulta seleccionada
Expandir la información de la consulta
Contraer la información de la consulta
Para obtener información más detallada acerca de la elaboración de una consulta, consulte los temasrelacionados.
Temas relacionados• Para agregar o editar consultas• Eliminar consultas• Para actualizar consultas
6.2.2.1.3 Para agregar o editar consultas
Una consulta es un cuerpo de datos que es un subconjunto de un universo. Los datos devueltos poruna consulta se usan para crear el cuadro de mandos: los datos pueden enlazarse a la hoja de cálculoincrustada o enlazarse directamente a determinados componentes.
Para empezar a crear una consulta, abra el "Explorador de consultas" y haga clic en "Agregar consulta"
( ).
Nota:
• Para abrir el "Explorador de consultas", en el menú principal, haga clic en Vista > Explorador deconsultas.
• Para editar una consulta, seleccione una consulta existente y haga clic en Editar ( ).
Si hace clic en el botón Agregar consulta, se muestra la ventana "Agregar consulta", que es la queusará para crear la consulta. El proceso de crear una consulta se divide en cinco paneles:• "Seleccionar un origen de datos"
Use este panel para elegir si va a usar una consulta BEx o universo como origen de datos principal.
• "Seleccionar un universo"/"Seleccionar una consulta BEx"
Use este panel para explorar el Servidor de administración central al que está conectado y seleccionarel origen de datos.
Nota:Como nombre de este panel, aparecerá el origen de datos seleccionado en el primer panel.
• "Crear consulta"
Use este panel para crear la consulta. Este panel se divide en los paneles siguientes:
2013-06-29285
Trabajar con orígenes de datos

• "Universo"• "Objetos de resultado"• "Filtros"• "Vista previa de datos"Puede arrastrar elementos de datos del panel "Universo" a los paneles "Objetos de resultado" y"Filtros" y usar el "Selector de miembros" en los elementos de datos jerárquicos para afinar aúnmás la consulta. Puede abrir una vista previa de la consulta actual en el panel "Vista previa dedatos".
Nota:
• El panel "Vista previa de datos" es una versión más pequeña, pero por lo demás idéntica, delsiguiente panel del proceso de "Agregar consulta": "Vista previa de resultados de consulta".
• Este panel pasa a denominarse "Conjunto de resultados" una vez que se presente una vistaprevia de los datos en él.
• "Vista previa de resultados de consulta"
Use este panel para ver una vista previa de los resultados de la consulta actual. Si está de acuerdocon la consulta y no quiere definir opciones de actualización personalizadas ni mensajes de carga,puede ir al siguiente paso.
• "Opciones de uso"
Use este panel para definir las opciones de actualización de la consulta y su comportamiento durantela carga o si no hay actividad.
Temas relacionados• Selector de miembros
Para seleccionar un origen de datos
El primer paso de la creación de una consulta es la selección de un origen de datos.
Nota:Si el "Explorador de consultas" no está abierto, haga clic en Vista > Explorador de consultas.
1.En el "Explorador de consultas", haga clic en Agregar consulta ( ).Puede seleccionar un origen de datos solo para una nueva consulta; no puede modificar la selecciónrealizada aquí al editar una consulta.
Sugerencia:
Si no existe ninguna consulta, habrá otro botón "Agregar consulta" ( ) en el "exploradorde consultas".
El cuadro de diálogo "Agregar/editar consulta" se abrirá en el panel "Seleccionar un origen de datos".
2. Haga clic en Universo o Consulta BEx.El botón Siguiente situado en la parte inferior del panel se activará.
2013-06-29286
Trabajar con orígenes de datos

3. Haga clic en Siguiente.
Temas relacionados• Para seleccionar un universo o una consulta BEx
Para seleccionar un universo o una consulta BEx
El segundo paso de la creación de una consulta es la selección de un archivo de universo o una consultaBEx. Tenga en cuenta que si desea habilitar el modelo como remitente de RRI, debe seleccionar unaconsulta BEx. Para obtener más información sobre RRI, consulte Interfaz informe-informe
Nota:El título de este panel será "Seleccionar un universo" o "Seleccionar una consulta BEx", según lo quese haya seleccionado en el primer panel del proceso de creación de la consulta ("Seleccionar un origende datos").
1. Examine las carpetas del Servidor de administración central hasta que encuentre el archivo deuniverso o la consulta BEx que desee usar.Tenga en cuenta que su conexión de plataforma de BI puede contener varios universos o consultasBEx en una vista de árbol expandible de carpetas y archivos.
2. Haga clic en el nombre del archivo de universo o en el nombre de archivo de la consulta BEx.El botón Siguiente situado en la parte inferior del panel se activará.
3. Haga clic en Siguiente.
Temas relacionados• Crear una consulta
Interfaz informe-informe
En SAP BusinessObjects Dashboards, puede habilitar el modelo para que se conecte al servicio deinfraestructura de Insight to Action proporcionado por la plataforma de SAP BusinessObjects BusinessIntelligence. La infraestructura de Insight to Action permite que los modelos de Dashboards usen unaconsulta BEx como origen de datos para tener acceso a la interfaz informe-informe (RRI). RRI permitesaltar a los destinos (denominados "receptores") que se han asociado a una consulta BEx. Los destinospueden ser informes, otras consultas, transacciones y direcciones Web. Como parte del salto, RRIpasa los criterios de selección para facilitar un salto contextual.
Para habilitar un modelo para que sea un remitente de RRI, el modelo debe contener una consultacreada con una consulta BEx como origen de datos y un componente "Tabla jerárquica" en el lienzo.Para obtener más información sobre la habilitación de una "tabla jerárquica" para que sea un remitentede RRI, consulte Usar componentes de selector.
Los destinos se suelen usar para realizar lo siguiente:
• Navegar a varios destinos específicos del objeto de resultado, como los siguientes:
2013-06-29287
Trabajar con orígenes de datos

Desde el ID de un centro de coste en una fila de la tabla jerárquica, navegar a otros informescon datos relacionados con dicho centro de coste.
•
• Desde el nombre de un representante de ventas en una fila de la tabla jerárquica, navegar a lahoja de trabajo de empleado o volumen de órdenes de dicho representante de ventas.
• Iniciar flujos de trabajo o actividades, como las siguientes:• Desde una consulta que muestra el coste por centro de costes, crear una “petición de
clarificación”, que se envía a un contable.
Nota:Para que Dashboards utilice RRI, debe seleccionar los tres servicios de plataforma que se indican acontinuación al instalar la plataforma de SAP BusinessObjects Business Intelligence:• Servidor de contenedor de aplicación Web• Servicios Web RESTful• Servicio Insight to Action
Temas relacionados• Usar componentes de selector• Propiedades generales del selector• Crear una consulta
Jerarquías basadas en valores y RRI
Cuando se usan jerarquías basadas en valores como objetos de resultado en la consulta BEx, tal vezno puedan pasar información contextual al destino RRI llamado. Por ejemplo, si incluye una jerarquíabasada en valores en la consulta y, después, enlaza dicha consulta a un componente "Tabla jerárquica"habilitado para remitentes RRI, las acciones RRI llamadas pueden devolver datos incorrectos.
Si desea pasar datos de una jerarquía basada en valores al destino RRI, agregue un objeto de dimensión( ) o una jerarquía basada en niveles ( , ) a los objetos de resultado de la consulta en lugarde una jerarquía basada en valores.
Temas relacionados• Interfaz informe-informe• Universos y consultas BEx
Crear una consulta
El panel "Crear consulta" es el tercer paso para crear una consulta o el primer panel editable al editaruna consulta existente.
Puede hacer clic en el panel Mostrar/ocultar filtros ( ) o el panel Mostrar/ocultar el explorador de
datos ( ) para configurar el panel.
2013-06-29288
Trabajar con orígenes de datos

1. Haga clic y arrastre al menos un objeto o carpeta de objetos del panel Universo al panel Objetosde resultado.No todos los objetos de universo pueden usarse como objetos de resultado.
Nota:Si tiene la intención de usar objetos de resultado jerárquicos en la consulta, es recomendable usarun solo objeto jerárquico, junto con uno o más indicadores. Para obtener más información, consulteDiseño de consultas para tablas jerárquicas.
Un icono verde ( ) indicará si el objeto es válido en el panel donde lo ha arrastrado. Un iconorojo ( ) indicará que no es válido.
2. Haga clic y arrastre otros objetos o carpetas de objetos desde el panel Universo al panel Objetosde resultado o bien al panel "Filtros".
Nota:
• Los objetos de tipo dimensión e indicador pueden usarse como objetos de resultado o filtros.• Los objetos de tipo condición previa solo pueden usarse como filtros.• Un objeto de dimensión o indicador específico puede usarse como resultado y como filtro.
3. Puede obtener una vista previa de la consulta actual haciendo clic en "Actualizar" ( ) en el panel"Vista previa de datos". Si la consulta contiene peticiones, se le solicitará que introduzca valorespara dichas peticiones.
Nota:El panel "Vista previa de datos" es una versión más pequeña, pero por lo demás idéntica, delsiguiente panel del proceso de "Agregar consulta": "Vista previa de resultados de consulta".
4. Cuando la consulta tenga al menos un objeto de resultado, se activará el botón Siguiente en laparte inferior del panel.Haga clic en Siguiente.
Puede afinar los objetos de resultado y los filtros usando el "selector de miembros". El "selector demiembros" le permite seleccionar determinados miembros, secundarios, superiores o relacionados delos objetos de datos jerárquicos o crear una petición en el objeto de datos que permite la seleccióndinámica de miembros durante el tiempo de ejecución. Para obtener más información, consulte Selectorde miembros.
Temas relacionados• Para obtener una vista previa del resultado de una consulta• Diseño de consultas para tablas jerárquicas
Prácticas recomendadas para el diseño de consultas con datos jerárquicos
Deben tenerse en cuenta algunas consideraciones al diseñar consultas con objetos de resultadojerárquicos. En esta sección, se explica el formato recomendado para las consultas con datos jerárquicosy se describe cómo se muestran los datos en la "Tabla jerárquica" cuando no se siguen lasrecomendaciones.
2013-06-29289
Trabajar con orígenes de datos

Diseño de consultas para tablas jerárquicas
Para garantizar que los datos de su consulta se muestran correctamente cuando están enlazados auna tabla jerárquica, tenga presente lo siguiente al diseñar la consulta:• Agregue solo un objeto de resultado jerárquico y uno o más indicadores. No incluya objetos de
resultado de dimensiones ni objetos de resultado de varias jerarquías.• Agregue el objeto de resultado jerárquico como primer objeto de resultado.• Evite seleccionar subentradas en el selector de miembros sin incluir la entrada principal.
Por ejemplo, si desea mostrar los datos de ventas globales y los datos para el Reino Unido y paraMúnich, puede crear un consulta con una jerarquía Geografía que incluya las entradas siguientes:la entrada global de nivel superior, Reino Unido y Alemania en el nivel País y Múnich en el nivelCiudad. Después, puede agregar los objetos de resultado de indicador para los datos de ventascorrespondientes.
Para las tablas jerárquicas enlazadas a consultas que no siguen la estructura recomendada, se aplicael formato siguiente:• Tablas jerárquicas con objetos de resultado de dimensión:
Si agrega una dimensión a la consulta, pueden aparecer filas duplicadas en la tabla jerárquicacuando se enlaza a la consulta, y algunas filas de la jerarquía pueden quedar en blanco.
Por ejemplo, si agrega una dimensión País a la consulta descrita en el ejemplo anterior, las filas detodos los países de la base de datos aparecerán en la tabla jerárquica directamente debajo de laentrada Global. La columna de jerarquía aparecerá en blanco para estas filas. Para evitar esteproblema, debe seleccionar todos los países correspondientes del objeto de resultado de jerarquíaen lugar de agregar una nueva dimensión.
Nota:Este formato se conserva aunque no enlace los objetos de resultado de dimensión a la tablajerárquica.
• Tablas jerárquicas con entradas principales que faltan:
Si incluye una subentrada en una jerarquía sin incluir su entrada principal, la subentrada puededesplazarse a un nivel superior de la tabla jerárquica.
Por ejemplo, si incluye solo la entrada Global, la entrada Reino Unido y la entrada Múnich de lajerarquía Geografía, la tabla jerárquica muestra Reino Unido y Múnich en el mismo nivel por debajode la entrada Global. Para garantizar que todas las entradas aparezcan en el nivel correcto, puedeincluir todas las entradas principales pertinentes para cada nivel o excluir todo el nivel.
Temas relacionados• Enlazar componentes a consultas• Objetos de resultado no usados en consultas• Selector de miembros• Para obtener una vista previa del resultado de una consulta
2013-06-29290
Trabajar con orígenes de datos

Datos de jerarquía con dependencias de variables
Las consultas BEx pueden contener variables dependientes. Por ejemplo, un nodo de jerarquía puededepender de una variable de jerarquía; al seleccionar una variable de jerarquía específica, los nodosse actualizan en consecuencia. Sin embargo, como estas dependencias solo se pueden gestionar enSAP BusinessObjects Dashboards y no en modelos exportados, se aconseja evitar la inclusión de lassiguientes dependencias:• Variables de nodo de jerarquía que dependan de una variable de jerarquía.• Variables de BW que dependan de una variable de fecha clave.• Filtros añadidos en el panel "Crear consulta" que dependan de una variable de BW.
Para obtener más información sobre los filtros, consulte Para definir los parámetros de los objetosde filtro.
Para definir las propiedades de la consulta
Puede definir las propiedades de la consulta, como el nombre de la consulta, las limitaciones en elnúmero de filas devuelto, el contexto (si está disponible) y el orden de las peticiones si la consulta tienemás de una.
Se puede acceder a las propiedades de la consulta desde el panel "Crear consulta" del proceso "Agregarconsulta".1. Haga clic en Propiedades de la consulta( ).
Se abre el cuadro de diálogo "Propiedades de la consulta".
2. En el cuadro de diálogo "Propiedades de la consulta", lleve a cabo una de las siguientes acciones:• Escriba un nombre para la consulta.• Defina las opciones de datos del modo siguiente:
2013-06-29291
Trabajar con orígenes de datos

DescripciónOpción
Recupera entradas de filas duplicadas. Resulta útil dejaresta opción sin seleccionar si tiene datos repetidos, como elaño o la categoría del producto, que no son útiles si se repi-ten. Por ejemplo, si la consulta ha devuelto ventas por trimes-tre por año, la consulta sería así:
Recuperación de duplicados:
10.000T12010
12.500T22010
11.000T32010
9.750T42010
Sin recuperación de duplicados:
10.000T12010
12.500T2
11.000T3
9.750T4
Recuperar filas duplicadas
Las filas vacías se generan, normalmente, en consultasmultidimensionales cuando no existen los datos para la inter-sección de dos o más dimensiones.
Al marcar esta opción, el conjunto de resultados incluye filasque pueden contener celdas vacías.
Al desmarcar esta opción, el conjunto de resultados solocontiene filas con celdas no vacías.
Recuperar filas vacías (solo ad-mitido en universos OLAP)
Limite el tiempo (en segundos) durante el que se puedeejecutar la consulta. Para no especificar un límite, establezcael valor en -1.
Tiempo máximo de recupera-ción
Máximo de filas
2013-06-29292
Trabajar con orígenes de datos

DescripciónOpción
Limite el número de filas de datos que puede devolver laconsulta y, en la lista correspondiente, seleccione el númerode filas. Para no especificar un límite, establezca el valor en-1.
Nota:Esta configuración se aplica a la consulta durante el tiempode actualización. Durante el tiempo de diseño, también puedelimitar el número de filas de la vista previa.
Recupere un conjunto de datos aleatorio dentro de los crite-rios de selección actual como una muestra y, en la lista co-rrespondiente, seleccione el número de filas que se devolve-rán. Esta opción solo se puede usar si la base de datos ad-mite datos de muestra.
Filas de ejemplo
Si "Filas de ejemplo" está seleccionado, seleccione esta op-ción para que se devuelvan siempre las mismas filas cadavez que se ejecute una consulta de ejemplo.
Fijo
• Elija un "contexto" si hay alguno disponible en el universo.
Nota:Solo está disponible si se selecciona el origen de datos relacional.
• Elija el orden de las peticiones si hay más de una petición en la consulta.
3. Haga clic en Aceptar.
Selector de miembros
El "selector de miembros" permite examinar los miembros de un objeto de resultado jerárquico yseleccionar los miembros que se incluirán o excluirán de la consulta.
Para abrir la ventana del "selector de miembros", haga clic en la flecha hacia abajo ( ) que apareceen un elemento de datos jerárquico en el panel "Objetos de resultado".
2013-06-29293
Trabajar con orígenes de datos

El "selector de miembros" se divide en dos mitades: la mitad superior es donde se examinan yseleccionan los miembros, y la mitad inferior muestra un resumen de todos los miembros seleccionadosactualmente.
La mitad superior contiene los siguientes métodos de selección de miembros:• Miembros
Esta ficha representa el objeto de resultados jerárquicos como una lista que puede expandirse.Puede seleccionar manualmente cualquier miembro o miembros relacionados de este expandiendoy examinando la jerarquía o puede buscar los miembros mediante la opción "Buscar". Esta ficharesulta muy útil si tiene que seleccionar los miembros relacionados, como los descendientes, deun elemento. Por ejemplo, seleccionar todos los clientes de Australia, mostrando los estados y lasciudades en los que se hallan.
• Metadatos
Esta ficha muestra los niveles del objeto de resultado jerárquico. Esta ficha resulta muy útil paraseleccionar un gran número de miembros o si necesita seleccionar una categoría de datos.
Nota:
• Si el objeto de resultado es una jerarquía basada en valores (en lugar de una jerarquía basadaen niveles), esta ficha puede aparecer en blanco.
• Si el origen de datos es una consulta BEx, esta ficha se denominará Niveles; no obstante, lafuncionalidad es la misma.
• Petición de orden
2013-06-29294
Trabajar con orígenes de datos

Esta ficha sirve para crear peticiones. Una petición es un modo de seleccionar miembros perodispone de una funcionalidad adicional: la petición se puede asociar a un componente "Selector depetición de consulta". El componente se puede arrastrar hasta el lienzo para permitir una seleccióndinámica de miembros en el cuadro de mandos durante el tiempo de ejecución. Esta ficha resultamuy útil para una selección de miembros muy específica o si el consumidor de cuadro de mandosva a tener que cambiar la selección de miembros durante el tiempo de ejecución.
Precaución:Si se selecciona Habilitar parámetro en la ficha de petición se borrará el "resumen" de cualquiermiembro existente seleccionado mediante las fichas "Miembros" o Metadatos.
Nota:Si el origen de datos es una consulta BEx, esta ficha no estará disponible.
La mitad inferior del selector de miembros proporciona un resumen de todos los miembros que haseleccionado. El resumen se puede usar para excluir o eliminar un término seleccionado.
Para seleccionar miembros de un objeto de resultados
Cuando un objeto de resultados tenga miembros seleccionables, mostrará una flecha en su esquinasuperior derecha.1. Seleccione el objeto de resultado jerárquico y haga clic en la flecha abajo ( ).
Se abre el "selector de miembros", con la ficha "Miembros" mostrando los objetos del nivel superior.
Sugerencia:Igualmente, puede agregar miembros a un objeto de resultados sin abrir el "selector de miembros":arrastre cada miembro desde el panel "Universo" al objeto de resultado del panel "Objetos deresultado".
2. Explore el árbol de objetos haciendo clic en los iconos de expandir/contraer. Seleccione un elementoy haga clic con el botón derecho para obtener opciones para agregar al resumen el elemento o susrelacionados.Asimismo, puede hacer clic con el botón derecho en el árbol de objetos para realizar las selecciones.Una lista de los objetos seleccionados aparecerá en el panel "Resumen" en la parte inferior delcuadro de diálogo. Es posible que tenga que hacer clic en abrir ( ) para ver la lista.
Nota:En el panel "Resumen", también puede hacer clic en la casilla de verificación Excluir para marcardeterminados objetos para excluirlos o seleccionar el objeto y hacer clic en Eliminar ( ) paraeliminar los objetos de la lista de miembros. Puede descartar todos los cambios de la selecciónhaciendo clic en Restablecer selección de miembros ( ) situado a la derecha del panel"Resumen".
3. Haga clic en Aceptar.Los miembros seleccionados aparecen en el objeto de resultado.
Nota:En el "selector de miembros", puede realizar además las tareas siguientes:
2013-06-29295
Trabajar con orígenes de datos

NotaResultadoAcciónIcono
Puede buscar pornombres de miembro opor claves de miembro.
Se abre el cuadro dediálogo Buscar miem-bros.
Buscar miembros
Se seleccionan todoslos miembros de todoslos niveles.
Seleccionar todos losmiembros
Puede mostrar losmiembros por título opor nombre único.
Se muestra la lista demodos.
Cambiar el modo de vi-sualización de losmiembros
Aparece junto al miem-bro una estimación delnúmero de elementossecundarios de este.
Calcular el recuento deelementos secundarios
Se muestran los miem-bros seleccionado detodos los niveles.
Mostrar todos losmiembros selecciona-dos
Para seleccionar miembros de un objeto de resultados por sus metadatos
Cuando un objeto de resultado tenga niveles seleccionables (metadatos), mostrará una flecha en suesquina superior derecha.
Nota:
• Si el objeto de resultado es una jerarquía basada en valores (en lugar de una jerarquía basada enniveles), la ficha "Metadatos" puede aparecer en blanco.
• Si el origen de datos es una consulta BEx, esta ficha será Niveles; si bien, la funcionalidad es lamisma.
1. Seleccione el objeto de resultado jerárquico y haga clic en la flecha abajo ( ).Se abre el "selector de miembros", con la ficha "Miembros" abierta. Haga clic en Metadatos paracambiar a la ficha "Metadatos".
Sugerencia:Igualmente, puede agregar niveles a un objeto de resultado sin abrir el "selector de miembros":arrastre cada miembro o nivel de miembros desde el panel "Universo" al objeto de resultado delpanel "Objetos de resultado".
2. Expanda el árbol de metadatos hasta que encuentre el nivel que contiene los objetos que deseaincluir o excluir de la consulta. Haga doble clic en un nivel para agregarlo en el "Resumen".
2013-06-29296
Trabajar con orígenes de datos

Nota:En el panel "Resumen", también puede hacer clic en la casilla de verificación Excluir para marcardeterminados objetos para excluirlos o seleccionar el objeto y hacer clic en Eliminar ( ) paraeliminar los objetos de la lista de miembros. Puede descartar todos los cambios de la selecciónhaciendo clic en Restablecer selección de miembros ( ) situado a la derecha del panel"Resumen".
3. Haga clic en Aceptar.La lista editada de metadatos aparece en el objeto de resultado. Si ha excluido un nivel de miembros,este nivel se muestra en el texto tachado.
Nota:También puede buscar en los metadatos de miembros desde un cuadro de búsqueda simple y expandiro contraer el árbol de metadatos.
Para definir una petición para un objeto de resultado
Se muestra el cuadro de diálogo "Selector de miembros". Puede permitir que los usuarios seleccionenmiembros durante el tiempo de ejecución (seleccionar parámetros de consulta de miembro) de supropiedad cuando actualizan la consulta.
Nota:Si el origen de datos es una consulta BEx, esta ficha no estará disponible.
1. Haga clic en la ficha "Petición" en el cuadro de diálogo "Selector de miembros".2. Haga clic en la casilla de verificación Habilitar parámetro.
Precaución:Si selecciona esta casilla, se borrará el resumen de los términos agregados a las fichas Miembrosy Metadatos.
3. Acepte o cambie el texto del mensaje de la petición.Se trata del texto que describirá la finalidad de la petición al consumidor de cuadros de mandos. Siasocia esta petición a un componente "Selector de petición de consulta", se trata del texto queaparecerá en el componente en el tiempo de ejecución.
4. Haga clic en la casilla de verificación Mantener seleccionados los últimos valores para indicarsi desea que las selecciones de parámetros del usuario se conserven en el diálogo "Peticiones derespuesta".
5. Puede definir valores preseleccionados para la petición durante el tiempo de ejecución. Para ello,haga clic en la casilla de verificación Establecer valores predeterminados.El botón Editar se activa. Haga clic en Editar y seleccione los valores predeterminados en el cuadrode diálogo "Seleccionar valores de parámetros". Haga clic en Aceptar.
6. Haga clic en Aceptar.El objeto de resultado jerárquico está ahora asociado a una petición. Al crear la consulta, se lesolicitará que introduzca valores y el consumidor de cuadros de mandos podrá introducir sus propios
2013-06-29297
Trabajar con orígenes de datos

valores en el tiempo de ejecución si coloca en el lienzo un componente "Selector de petición deconsulta" enlazado a la petición.
Temas relacionados• Para colocar una petición en el lienzo
Para definir los parámetros de los objetos de filtro
Puede definir filtros en los resultados de la consulta especificando operadores lógicos como, entreotros, mayor que, menor que, igual a y definiendo los valores en los que se aplicarán.1. Haga clic en la flecha abajo situada junto al cuadro del operador lógico (mostrado a continuación)
y seleccione uno de los operadores.2. Haga clic en la flecha desplegable situada junto al cuadro de valor (a la derecha del cuadro del
operador lógico) y seleccione una de las opciones siguientes:• Constante: escriba directamente una constante en el cuadro.• Lista de valores: se abre el cuadro de diálogo "Seleccionar valor de parámetros". Para obtener
más información, consulte Para seleccionar parámetros de filtro como una lista de valores.• Petición: se abre el cuadro de diálogo Editar petición. Para obtener más información, consulte
Para definir opciones para las peticiones de filtro.
Para seleccionar parámetros de filtro como una lista de valores
Se abre el cuadro de diálogo "Seleccionar valor de parámetros". Puede definir un objeto para que seael operador de filtro lógico.1. Desplácese por el árbol o lista de objetos y seleccione un objeto; a continuación, haga clic en la
flecha de movimiento ( ).2. Haga clic en Aceptar.
El objeto seleccionado será el parámetro del filtro.
Para definir opciones para las peticiones de filtro
Se abre el cuadro de diálogo "Editar petición". Puede definir el filtro como una petición.
Para configurar una petición para el objeto de filtro seleccionado, realice una de las acciones siguientes:• Seleccione Nuevas peticiones para crear una petición.
2013-06-29298
Trabajar con orígenes de datos

DescripciónOpción
Introduzca el texto que aparecerá en el componente "Selector de peti-ción de consulta" enlazado a esta petición.
Texto de petición
Haga clic en esta opción para incluir una lista de valores en la listadesplegable del componente "Selector de petición de consulta" enlazadoa esta petición.
Nota:Si se usa un objeto de filtro jerárquico de varios niveles (por ejemplo,
), sucede lo siguiente:• Petición con lista de valores está seleccionada y no puede cam-
biarse (puesto que una jerarquía de varios niveles obliga a la peticióna usar la lista de valores).
• La lista desplegable del componente "Selector de petición de con-sulta" enlazado a esta petición se convierte en una lista jerárquicaexpandible y contraíble. En esta lista, puede buscar elementos porsu nombre.
Petición de orden conLista de valores
Seleccione esta opción para impedir que el consumidor de cuadros demandos introduzca valores libres en el componente "Selector de peticiónde consulta" enlazado a esta petición. Esto hace que la selección solosea posible mediante la lista de valores del "Selector de petición deconsulta".
Nota:
• Si se usa un objeto de filtro jerárquico de varios niveles (por ejemplo,), Seleccionar solo de la lista está seleccionado y no puede
cambiarse (ya que la jerarquía de varios niveles obliga a la peticióna usar la lista de valores).
• Si Petición con lista de valores no está seleccionado, Seleccionarsolo de la lista tampoco está seleccionado y no puede cambiarse(ya que no hay lista de la que seleccionar).
Seleccionar solo de lalista
Marque esta opción para conservar las últimas selecciones. Si no lamarca, cada selección nueva sobrescribirá la anterior (a menos quemantenga pulsada la tecla Ctrl mientras realiza las selecciones) al usarel componente "Selector de petición de orden" durante el tiempo dediseño.
Nota:Esta opción solo influye en el modelo en tiempo de diseño, pero no enlos modelos exportados en tiempo de ejecución.
Conservar últimos valo-res
Petición opcional
2013-06-29299
Trabajar con orígenes de datos

DescripciónOpción
Seleccione esta opción para que la consulta se ejecute sin necesidadde introducir información para esta petición de filtro.
Recuerde:Solo las peticiones de filtro pueden ser opcionales; las peticiones deobjeto de resultado son siempre obligatorias.
Crea un valor preseleccionado para esta petición de filtro. Para obtenermás información, consulte Para definir los valores predeterminados deuna petición de filtro.
Definir valor(es) prede-terminado(s)
• Haga clic en Usar peticiones de universo para seleccionar de una tabla de peticiones predefinidas(creadas por el diseñador de universos). Tenga en cuenta que la tabla puede estar vacía si eluniverso no tiene peticiones predefinidas.
DescripciónOpción
El universo puede contener varias peticiones. La tabla lista to-das las peticiones de universo junto con la información siguien-te:• El nombre de la petición.• La pregunta de la petición: se trata del texto que aparecerá
en un componente "Selector de petición de consulta" enla-zado a esta petición.
• El tipo de datos asociado con la petición, como una cadenao un entero.
Seleccionar de la tabla de peti-ciones
Seleccione esta opción para que la consulta se ejecute sin ne-cesidad de introducir información para esta petición de filtro.
Usar la petición de universo se-leccionada como opcional
Temas relacionados• Para definir los parámetros de los objetos de filtro• Para colocar una petición en el lienzo
Para definir los valores predeterminados de una petición de filtro
En el cuadro de diálogo "Editar petición", haga clic en Examinar ( ) para abrir el cuadro de diálogo"Seleccionar valor de parámetros".
Puede configurar valores predeterminados para la petición de filtro de modo que el consumidor decuadros de mandos no tenga que cambiar o introducir necesariamente un nuevo valor en el tiempo deejecución.
2013-06-29300
Trabajar con orígenes de datos

1. Examine el árbol o lista de objetos y seleccione un objeto y, a continuación, haga clic en Mover
( ).2. Haga clic en Aceptar.
El objeto seleccionado es ahora el valor de petición predeterminado.
Para definir las relaciones Y/O de los objetos de filtro
Los objetos de filtro pueden relacionarse entre sí con una relación lógica Y u O. Si tiene más de unobjeto de filtro en el panel Filtros, es necesario establecer una relación lógica entre los objetos. Larelación predeterminada es siempre Y.
Para cambiar la relación lógica entre los filtros, realice una de las acciones siguientes:•
Haga clic en el icono Y ( ) para cambiar la relación por O.•
Haga clic en el icono O ( ) para cambiar la relación por Y.
Para administrar órdenes de clasificación de objetos
Nota:La función de ordenar solo está disponible si se usa un origen de datos relacional. La ordenación noestá disponible para los orígenes de datos OLAP.
En el panel "Crear consulta" del cuadro de diálogo "Agregar consulta", puede configurar un orden declasificación para los objetos de resultado de la consulta.1. Para ordenar los objetos, en el panel "Objetos de resultado", haga clic en Ordenar ( ).
Aparecerá el cuadro de diálogo "Ordenar".
2. Haga clic en Insertar objeto de orden ( ).El cuadro de diálogo "Seleccionar un objeto" aparecerá con una vista de árbol expandible de losobjetos del universo.
3. Desplácese por la vista de árbol del universo hasta que encuentre el objeto o los objetos que deseaordenar. Haga clic en Aceptar.
Nota:
• Puede usar Mayús + Hacer clic en o Ctrl + Hacer clic en para seleccionar simultáneamentevarios objetos.
• El cuadro de diálogo "Seleccionar un objeto" contiene botones para buscar, expandir todo ycontraer todo para ayudarle a explorar el universo.
• Aceptar estará activo solo cuando haya elegido un objeto que pueda ordenarse; algunos objetosno pueden ordenarse, como los objetos jerárquicos o compuestos.
Todos los objetos que haya seleccionado para ordenar se enumerarán en el cuadro de diálogo"Ordenar".
2013-06-29301
Trabajar con orígenes de datos

4. Seleccione un objeto para ordenar de la lista y haga clic en el icono de ordenar en la fila del objeto
para mostrar un cuadro desplegable ( ).5. Seleccione el orden de clasificación del objeto: "ascendente" o "descendente".6.
Haga clic en las flechas arriba o abajo ( ) para recolocar el objeto para ordenar en la lista.7. Haga clic en Aceptar.
Cada objeto de resultado tiene su propio orden de clasificación alfabético ascendente y descendente,y una posición en la lista de objetos para ordenar.
Nota:
El cuadro de diálogo "Ordenar" tiene también los botones Eliminar todo ( ) y Eliminar selección( ). Estos botones sirven para eliminar objetos de orden de la lista.
Para eliminar objetos
En el panel "Crear consulta" del cuadro de diálogo "Agregar/editar consulta", habrá al menos un objetoen el panel "Objetos de resultado" o en el panel "Filtros". Para eliminar objetos de resultado o filtrosde la consulta, realice una de las acciones siguientes:•
Arrastre el objeto de resultados fuera del panel. Cuando arrastre el objeto, el icono verde ( )desaparecerá.Con este método, solo puede eliminar un objeto de resultado a la vez.
• Seleccione los objetos de resultado que desea eliminar y haga clic en Eliminar objetos seleccionados( ).
Nota:Puede usar Ctrl + clic para seleccionar más de un objeto.
• Para eliminar todos los objetos de resultado de un panel, haga clic en Eliminar todo ( ).
Nota:Eliminar los objetos de resultado solo los elimina de la consulta. Los objetos permanecerán disponiblesen el panel Universo para volver a seleccionarlos.
Para obtener una vista previa del resultado de una consulta
El cuarto paso de la creación de una consulta es la vista previa del resultado de la consulta o el segundopanel editable cuando se edita una consulta existente.1. Si la consulta contiene peticiones, se le solicitará que introduzca valores para las peticiones. Una
vez que se han elegido los valores, el botón Aceptar se activa.
2013-06-29302
Trabajar con orígenes de datos

Nota:Si el modelo tiene otras peticiones o valores predeterminados para todas las peticiones, el botónAceptar ya estará activo.
2. Si la consulta no contiene peticiones o tras haber introducido los valores de las peticiones y hacerclic enAceptar, examine los datos devueltos por la consulta y realice una de las acciones siguientes:• Si desea modificar los objetos de resultado de la consulta o los filtros, haga clic en Atrás para
regresar al panel "Crear consulta".• Si está de acuerdo con los objetos de resultado de la consulta y los filtros, pero desea personalizar
las opciones de uso de la consulta, haga clic en Siguiente. Para obtener más información acercade las opciones de uso, consulte Para definir las opciones de uso.
• Si está de acuerdo con los objetos de resultado de la consulta y los filtros y desea acabar decrear la consulta, haga clic en Aceptar.
Nota:Esto creará la consulta con las opciones de uso predeterminadas. Siempre puede editar laconsulta posteriormente para cambiar los objetos de resultado de la consulta, los filtros y lasopciones de uso.
Temas relacionados• Para definir las opciones de uso
Para definir las opciones de uso
La definición de las opciones de uso es el quinto paso de la creación de una consulta o el tercer paneleditable cuando se edita una consulta existente. La definición de las opciones de uso es opcional;puede finalizar la creación de la consulta en el panel anterior ("Vista previa de resultados de consulta").• Elija "Opciones de actualización":
• "Actualizar antes de cargar los componentes"• "Actualizar cada"• "Actualizar al desencadenar"
Elija un valor de cambio en la hoja de cálculo incrustada."Cuando el valor cambia".
Elija un valor de umbral en la hoja de cálculo incrustada."Cuando el valor se convierteen"
Nota:Debe seleccionar una celda de desencadenador en la hoja de cálculo incrustada antes de quelas opciones anteriores se activen.
• Elija "Estado de carga".• Elija un "Mensaje de carga". Los mensajes que se almacenan en las celdas de la hoja de cálculo
incrustada pueden presentarse al usuario durante la carga o durante un tiempo de inactividad.
2013-06-29303
Trabajar con orígenes de datos

• Elija un "Mensaje de inactividad" de la hoja de cálculo incrustada o escriba un mensaje; acontinuación, especifique donde deben insertarse los mensajes en la hoja de cálculo incrustada.Esto permite que un componente determinado que responde a dicho rango, use el mensaje.
• Elija los comportamientos del cursor y del ratón.• Elija "Ocultar ventana de mensaje de error" y, si lo desea, elija un rango de celdas de la hoja de
cálculo incrustada donde recibir el texto del mensaje de error.• Cuando haya terminado de configurar las opciones de uso de la consulta, haga clic en Aceptar.
La consulta está creada y se agrega al "Explorador de consultas".
6.2.2.1.4 Eliminar consultas
Puede eliminar una consulta existente.1. En el "Explorador de consultas", seleccione la consulta que desea eliminar y haga clic en eliminar
( ).2. Si hay componentes enlazados a la consulta, aparecerá un cuadro de diálogo de advertencia donde
se enumerarán los componentes afectados. Haga clic en el botón Aceptar para confirmar laeliminación.
Nota:
• Los componentes enlazados a la consulta perderán su funcionalidad cuando la consulta seelimine, pero no se eliminarán del lienzo.
• Recuerde que los componentes pueden enlazarse directa o indirectamente a una consulta(mediante la hoja de cálculo incrustada). Es posible que el cuadro de diálogo de advertencia noenumere los componentes enlazados indirectamente a la consulta que está eliminando.
Temas relacionados• Explorador de consultas
6.2.2.1.5 Para actualizar consultas
Puede actualizar las consultas una a una o todas a la vez con el "Explorador de consultas". Al actualizaruna consulta se actualiza su conexión con el origen de datos seleccionado y devuelve los datos másrecientes disponibles.•
Haga clic en la flecha desplegable junto a Actualizar ( ) y seleccione una de las opcionessiguientes:• "Actualizar"• "Actualizar con nuevos valores de petición"• "Actualizar todo"• "Actualizar todo con nuevos valores de petición"Si selecciona usar nuevos valores de petición, se abre el cuadro de diálogo "Peticiones de respuesta".Las consultas que se actualizan y requieren opciones de peticiones se enumeran en el panelizquierdo y el rango de opciones posibles se mostrará en el panel derecho. Una vez que todas laspeticiones se han contestado, el botón Ejecutar pasa a estar activo.
2013-06-29304
Trabajar con orígenes de datos

Temas relacionados• Explorador de consultas
6.2.2.1.6 Para colocar una petición en el lienzo
Ha acabado de crear la consulta que incluye una o varias peticiones. Puede enlazar la petición a uncomponente "Selector de petición de consulta" de forma que el objeto de resultado o la selección delfiltro pueda modificarse durante el tiempo de ejecución.1.
Haga clic en la flecha de expansión de la consulta ( ).2.
Haga clic en la flecha de expansión de "Peticiones" ( ).3. Haga clic en el nombre de la petición y arrástrela al lienzo.
El cursor se convierte en un icono de petición ( ) y creará un componente "Selector de peticiónde consulta" ya enlazado a la petición.
6.2.2.1.7 Insertar objetos de resultado en la consulta en la hoja de cálculo
Puede insertar resultados de consulta en la hoja de cálculo incrustada de forma que otros componentespuedan usar o mostrar los datos que devuelve la consulta.
Sugerencia:Para abrir el "Explorador de consultas", en el menú principal, haga clic en Vista > Explorador deconsultas.
1.Haga clic en la flecha de expansión de la consulta ( ).
2. Haga clic en el botón de expansión de "Objetos de resultado" ( ).3. Seleccione el objeto de resultado que desea insertar en la hoja de cálculo.4. Haga clic en el botón de expansión de "Insertar en hoja de cálculo" ( ).5.
Haga clic en Seleccionar un rango ( ) y use el cursor del ratón para seleccionar un rango deceldas en la hoja de cálculo incrustada.
6. Haga clic en Aceptar.
6.2.2.1.8 Conectar una petición a la hoja de cálculo
Los valores introducidos por una petición pueden insertarse en la hoja de cálculo. Esta funcionalidades más cómoda de usar con un componente "Selector de petición de consulta" enlazado a una petición.Esto permite que otros componentes usen los datos del "Selector de petición de consulta", que puedenintroducirse durante el tiempo de ejecución.1.
En el "Explorador de consultas", haga clic en la flecha de expansión ( ) de la consulta quecontiene la petición que desea conectar.
2.Haga clic en la flecha de expansión de "Peticiones" ( ).
2013-06-29305
Trabajar con orígenes de datos

3. Seleccione el objeto de petición que desea conectar a la hoja de cálculo.4. Haga clic en la flecha de expansión de "Conectarse a la hoja de cálculo" ( ).5.
Haga clic en "Valores seleccionados" ( ) y realice una de las acciones siguientes:• Escriba el rango de celda directamente en el cuadro de entrada.• Use el cursor del ratón para seleccionar un rango.Se abrirá el cuadro de diálogo "Seleccionar un rango".
6. Haga clic en Aceptar.7.
Haga clic en "Insertar lista de valores" ( ) y realice una de las acciones siguientes:• Escriba el rango de celda directamente en el cuadro de entrada.• Use el cursor del ratón para seleccionar un rango.
8. Haga clic en Aceptar.
Temas relacionados• Para colocar una petición en el lienzo
2013-06-29306
Trabajar con orígenes de datos

Integración con orígenes de datos de SAP
SAP BusinessObjects Dashboards le permite conectar el modelo a orígenes de datos SAP externos.Estos orígenes de datos incluyen lo siguiente:• La plataforma de SAP BusinessObjects Business Intelligence
SAP BusinessObjects Dashboards le permite usar datos de las bases de datos gestionadas de SAPBusinessObjects Enterprise mediante conexiones de Live Office. También puede almacenar objetosde Dashboards en la plataforma de SAP BusinessObjects Business Intelligence donde otros usuarioscon la autorización necesaria podrán verlos. Para obtener más información sobre cómo crearconexiones de datos de Live Office, consulte Usar conexiones de datos de Live Office.
• SAP NetWeaver BW
Puede agregar una o más conexiones de SAP NetWeaver BW a un modelo, configurarlas, enlazarlasa componentes y publicar el modelo en el sistema SAP NetWeaver BW como objetos de BW (objetosTLOGO).
Nota:Cuando use una consulta BEx como origen de datos en el modelo, la conexión SAP NetWeaverBW devuelve una instantánea del conjunto de resultados de rotación de la consulta BEx, así comolas claves de las características y variables en una solicitud. Para obtener más información sobreel uso de una consulta BEx como origen de datos, consulte Para agregar o editar consultas.
7.1 Integración con la plataforma de SAP BusinessObjects Business Intelligence
SAP BusinessObjects Dashboards le permite crear presentaciones interactivas a partir de datos de laplataforma de BI usando las conexiones de SAP BusinessObjects Live Office. También puede almacenary administrar objetos de Dashboards en la plataforma de BI o Crystal Reports Server, donde cualquierusuario que disponga de los permisos adecuados puede visualizar dichos objetos.
Restricción:Dashboardssolo admite informes administrados de Crystal. Si dispone de archivos sin administrar,deberá moverlos a un entorno administrado para actualizar las conexiones de Live Office en Dashboards.Para obtener más información sobre el cambio a un entorno administrado, consulte "Mejores prácticaspara la petición" del Manual del usuario de SAP Crystal Reports 2011 disponible en help.sap.com enSAP BusinessObjects > Todos los productos.
2013-06-29307
Integración con orígenes de datos de SAP

Mediante las conexiones de Live Office en Dashboards y los servicios Web de Live Office en laplataforma de BI o Crystal Reports Server, puede crear y actualizar modelos con los datos administradosde la plataforma de BI.
Nota:No se admite el inicio de sesión único al conectarse a la plataforma de BI desde Dashboards.
7.1.1 Usar conexiones de datos de Live Office
Las conexiones de datos de Live Office le permiten crear modelos usando las hojas de cálculo de Excelcreadas a partir de los datos de Crystal Reports o la plataforma de BI en el modelo desde la plataformade BI o desde el exterior de la plataforma de lanzamiento de BI usando una conexión a Crystal ReportsServer o a la plataforma de BI.
Antes de poder agregar una conexión de datos de Live Office al modelo, debe disponer una hoja decálculo habilitada para Live Office. Una hoja de cálculo habilitada para Live Office incluye datos que,en realidad, son una vista creada a partir de un documento administrado de Crystal Reports o undocumento administrado de la plataforma de BI. Puede crear hojas de cálculo habilitadas para LiveOffice en Microsoft Excel fuera de Dashboards y, a continuación, importarlas a modelos para agregarconexiones de datos de Live Office.
Si desea trabajar con Live Office en Dashboards, deberá tener instalado Live Office y, en Dashboards,deberá estar activado el modo de compatibilidad de Live Office. Para obtener más información acercade la activación del modo de compatibilidad de Live Office, consulte Para establecer las preferenciasde la hoja de cálculo incrustada .
7.1.1.1 Para crear una hoja de cálculo habilitada para Live Office en Dashboards
La creación de hojas de cálculo habilitadas para Live Office implica la conexión al repositorio en el queresiden los datos y la inserción de un objeto de Live Office de los datos en la hoja de cálculo incrustada.Para poder insertar los datos en Dashboards, deberán estar disponibles y programados en el repositorioun informe de Crystal, un documento de Web Intelligence o una consulta de universo. Para obtenermás información acerca de la creación y almacenamiento de estos documentos en el repositorio,consulte la documentación del producto.
Para crear hojas de cálculo incrustadas habilitadas para Live Office y trabajar con ellas en Dashboards,debe habilitarse el modo de compatibilidad con Live Office en Dashboards. Para obtener más informaciónacerca de la activación del modo de compatibilidad de Live Office, consulte Para establecer laspreferencias de la hoja de cálculo incrustada .1. En la barra de herramientas de la hoja de cálculo incrustada, haga clic en Live Office y, a
continuación, haga clic en el tipo de datos que desea insertar (Crystal Reports, Web Intelligenceo consulta de universo).
2013-06-29308
Integración con orígenes de datos de SAP

2. Si se abre el cuadro de diálogo "Inicio de sesión en la plataforma de SAP BusinessObjects BusinessIntelligence", introduzca las credenciales de inicio de sesión y haga clic en Aceptar.
3. Siga los pasos del "Asistente de inserción de Live Office" para seleccionar y configurar los datosdel repositorio.Para obtener más información acerca del uso del "Asistente de inserción de Live Office", consulteel Manual del usuario de SAP BusinessObjects Live Office disponible en help.sap.comen SAPBusinessObjects > Todos los productos.
4. Al finalizar la selección y configuración de los datos, haga clic en Finalizar.
Los datos del informe se insertarán en la hoja de cálculo incrustada como un objeto de Live Office.
Ahora podrá vincular los datos insertados a los componentes para que se muestren en el modelo. Parapermitir que los datos se actualicen en los datos de origen de este repositorio, debe agregar tambiénuna conexión de datos de Live Office al modelo.
7.1.1.2 Para agregar y configurar conexiones de datos de Live Office
Para agregar conexiones de datos de Live Office a modelos, debe estar instalado SAP BusinessObjectsLive Office en el equipo y deberá disponer de una hoja de cálculo habilitada para Live Office abiertaen Dashboards.
Use una conexión de datos de Live Office cuando desee usar los datos de documentos de CrystalReports o Web Intelligence administrados en un modelo, y permita que se actualice al compararse conlos datos de origen.
Nota:La opción de conexión de datos de Live Office no está disponible hasta que se abre una hoja de cálculohabilitada para Live Office.
1. Haga clic en Datos > Conexiones.2. En el cuadro de diálogo "Administrador de datos", haga clic en Agregar y seleccione Conexiones
de Live Office.3. En la ficha Definición, establezca las opciones siguientes:
2013-06-29309
Integración con orígenes de datos de SAP

DescripciónOpción
Muestra el nombre de la conexión de Live Office.Nombre
Verifique que la dirección URL predeterminada es correcta para el servidorWeb.
Si la plataforma de BI o Crystal Reports Server dispone de una instalación deservicios Web predeterminado, sustituya el servidor Web de esta direcciónURL predeterminada por el nombre de la Consola de administración central(CMC).
URL de sesión
Esta opción controla el número de filas de datos devueltos. Establezca esteintervalo para que contenga el mayor número de filas posibles que esta cone-xión pueda devolver.
Nota:No afecta al número de columnas.
Rangos
4. Haga clic en la ficha Uso y establezca las opciones de actualización y mensajes. Para másinformación, consulte Para establecer las opciones de actualización y Para crear mensajes de cargae inactividad.
El modelo está conectado a un origen de datos de Live Office y, en el tiempo de ejecución, los datosde actualizan tal y como se define en la configuración de las opciones de actualización.
Temas relacionados• Pasar parámetros a Live Office
7.1.1.3 Pasar parámetros a Live Office
Cuando un modelo tiene una conexión de datos de Live Office, puede establecer el modelo para pasarvalores de datos aLive Office como valores de petición o parámetro. Por ejemplo, podría agregar uncomponente selector al modelo para que los usuarios puedan seleccionar valores de petición en eltiempo de ejecución. El valor seleccionado se puede enviar al origen de datos como valor de peticióno de parámetro para recuperar los datos.
Nota:Para insertar y configurar un objeto de Live Office desde Dashboards, debe haberse habilitado el modode compatibilidad de Live Office. También, puede insertar y configurar el objeto de Live Office enMicrosoft Excel y, después, importar la hoja de cálculo habilitada para Live Office en Dashboards sinhabilitar el modo de compatibilidad de Live Office.
El proceso general para configurar un modelo para que pase los parámetros a Live Office:
2013-06-29310
Integración con orígenes de datos de SAP

1. Agregue una hoja de cálculo habilitada para Live Office a Dashboards y habilite el modo decompatibilidad de Live Office.
Nota:Para aceptar y aplicar peticiones o parámetros, el objeto de Live Office debe estar basado en uninforme o documento configurado en la ubicación de origen.
2. Agregue una conexión de datos de Live Office.3. Cree el modelo basado en los datos en el objeto de Live Office y agregue un componente de selector
para permitir a los usuarios seleccionar los valores de petición.4. En las propiedades de Live Office, enlace las peticiones o parámetros en el objeto de Live Office a
celdas de la hoja de cálculo incrustada.5. Defina las opciones de actualización para la conexión de Live Office para actualizar los datos para
el objeto de Live Office al desencadenar los cambios de la celda.
Temas relacionados• Para crear una hoja de cálculo habilitada para Live Office en Dashboards• Usar conexiones de datos de Live Office
7.1.1.3.1 Para pasar parámetros a Live Office
Para pasar parámetros a Live Office, el modelo debe contener una conexión de Live Office.
Al ajustar el componente de valor individual en el archivo SWF, se le solicitará que inicie sesión en elsistema de la plataforma de BI. Una vez correctamente establecida la conexión, los datos se actualizany los nuevos valores se reflejan en el archivo SWF.1. Coloque en el lienzo un componente de valor individual , como un cuadrante o un control deslizante.2. En la vista General del explorador de propiedades de valores individuales , haga clic en el botón
Selector de celdas junto al campo Datos.3. Haga clic en la celda que contiene el parámetro enlazado y, a continuación, haga clic en Aceptar.4. Agregue y configure una conexión de Live Office. Para obtener más información, consulte Para
agregar y configurar conexiones de datos de Live Office.5. En la ficha Uso, haga clic en el botón selector de celdas situado junto al campo Celda de
desencadenador.6. Haga clic en la celda que contiene el parámetro enlazado y, a continuación, haga clic en Aceptar.7. Asegúrese de que está activada la casilla de verificación Desencadenar solo al cambiar.
Configurar de esta manera el Comportamiento de desencadenador hace que el archivo SWF seactualice cada vez que se produzca un cambio en la celda y, en ese caso, el valor del parámetro.
8. Haga clic en el botón Vista previa para generar un archivo SWF.
2013-06-29311
Integración con orígenes de datos de SAP

7.1.1.4 Actualizar la configuración de conexión de Live Office tras la migracióndel sistema
Al migrar contenido de un sistema de la plataforma de BI a otro, SAP BusinessObjects Dashboardsusa la propiedad Dirección URL de acceso de la aplicación Servicios Web de la plataforma de SAPBusinessObjects Business Intelligence para administrar los cambios realizados en la ubicación de losservicios Web de Live Office. Consulte con su administrador del sistema para asegurarse de que laURL de acceso está configurada correctamente en la Consola de administración central.
7.1.2 Incrustar objetos Flash y objetos de Dashboards en modelos
Los modelos almacenados en la plataforma de SAP BusinessObjects Business Intelligence puedeconfigurarse para incrustar objetos de Flash y objetos de Dashboards que también están en la plataformade BI. Para ello, debe agregar la función DocumentDownload a la dirección URL que se usa parainvocar al archivo. La función DocumentDownload ofrece un método estándar de abrir objetos de Flashy objetos de Dashboards que se han agregado a la plataforma de BI.
DocumentDownload abre el archivo Flash secundario en Dashboards (por ejemplo, en un componente"Presentación de diapositivas") lo cual resulta útil al crear un modelo "anidado" o "principal/secundario"en la plataforma de BI.
Nota:Las credenciales de inicio de sesión no se pasan del archivo del modelo de Dashboards principal alinvocar un archivo Flash secundario. Para enviar las credenciales de inicio de sesión desdeDocumentDownload, agregue CELogonToken al final de la dirección URL.
Sugerencia:Para obtener el ID del documento, vaya al documento en la Plataforma de lanzamiento de BI, sitúe elratón sobre el hipervínculo del nombre del documento y busque el número de la Id. en la barra deestado del explorador. También puede obtener el ID del documento en la Consola de administraciónCentral. Para ver un ejemplo de la sintaxis de la dirección URL, haga clic con el botón derecho en undocumento y seleccione "Vínculo de documento".
Sintaxis de dirección URL para DocumentDownload en SAP BusinessObjects Enterprise XIR2http://<servidor>:<puerto>/businessobjects/enterprise115/desktoplaunch/opendoc/documentDownload?<parámetro1>&<parámetro2>&...&<parámetroN>&CELogonToken=<token>
Sustituya las variables como se indica en la siguiente tabla:
2013-06-29312
Integración con orígenes de datos de SAP

Reemplazar conVariable
El nombre y el puerto del equipo que aloja el repo-sitorio de la plataforma de BI en la que se almace-na el documento.
<servidor>:<puerto>
Cuando use el parámetro iDocID, sustituya <IDde documento> por el número de ID del docu-mento.
<ID_de_documento>
Cuando use el parámetro, sustituya <ruta_de_acceso> para la ruta de acceso al documento delrepositorio. Encierre el nombre de cada subcarpe-ta entre paréntesis y separe sus nombres con co-mas.
Nota:Sustituya todos los espacios por signos más.
<ruta de acceso>
Cuando use el parámetro, sustituya <nombre_de_documento> por el nombre del docu-mento del repositorio.
Nota:Sustituya todos los espacios por signos más.
<nombre_de_documento>
Nota:No agregue [Carpetas+Públicas] a la ruta de acceso; empiece con el nombre de la primerasubcarpeta de Carpetas Públicas.Public Folders
folder 1folder 1.1
folder 1.1.1
Si el documento se encuentra en la carpeta 1.1.1, debe especificar sPath en: [folder+1],[folder+1.1],[folder+1.1.1].
Ejemplo: Dirección URL de DocumentDownload para SAP BusinessObjects Enterprise XIR2
http://cdi5boe:8080/ businessobjects/enterprise115/desktoplaunch/opendoc/documentDownload?iDocID=10348&CELogonToken=SERVER%408757Jxnge3URUJ8L4
En la siguiente tabla se identifica cada uno de los parámetros usados en la dirección URL de ejemplo:
http://
(puede ser https://)Protocolo:
2013-06-29313
Integración con orígenes de datos de SAP

cdi5boe:Nombre deservidor:
8080/Puerto:
businessobjects/enterprise115/desktoplaunch/opendoc/documentDownload?Función:
iDocID=10348&
Nota:iDocID es el ID o CUID del archivo SWF.
ID de docu-mento*:
CELogonToken=SERVER%408757JxmheURUJ8L4Credencialesde inicio desesión*:
Nota:Los parámetros marcados con un asterisco (*) son necesarios con la función documentDownload.
Sintaxis de dirección URL para DocumentDownload en SAP BusinessObjects Enterprise XI3xy la plataforma SAP BusinessObjects Business Intelligence 4.0Nota:Se pueden pasar parámetros adicionales al archivo SWF agregando rangos FlashVar a la direcciónURL; por ejemplo: "Range1=yyy&Range2=zzz&"
Para pasar CELogonToken del modelo principal a un archivo SWF secundario, se debe agregar almodelo principal una conexión de variables de Flash. Abra el Administrador de datos, haga clic enAgregar y seleccione Variables de Flash. Además de la conexión necesaria para CELogonToken,cualquier parámetro adicional requiere conexiones de variables de Flash. Los parámetros adicionalesse convierten en FlashVars mediante Flash Player. Para obtener más información sobre la configuraciónde las conexiones de variables de Flash, consulte Configurar conexiones de variables de Flash
Puede especificar la dirección URL directamente en el campo URL de un componente Presentaciónde diapositivas en el modelo o, para permitir que los usuarios cambien la dirección URL dinámicamente,puede configurar el componente Presentación de diapositivas para que recupere la dirección URL deuna celda de la hoja de cálculo incrustada. A continuación, configure el componente Selector con lafunción CONCATENATE de Excel, para introducir direcciones URL diferentes en dicha celda cuandoel usuario realice la selección.
Para XI3x, la sintaxis de la dirección URL es la siguiente:
http://<servidor>:<puerto>/Xcelsius/opendoc/documentDownload?iDocID=<ID dedocumento>&CELogonToken=<token>
Para XIR4, la sintaxis de la dirección URL es la siguiente:
http://<servidor>:<puerto>/BOE/Xcelsius/opendoc/documentDownload?iDocID=<IDde documento>&CELogonToken=<token>
2013-06-29314
Integración con orígenes de datos de SAP

Sustituya las variables como se indica en la siguiente tabla:
Reemplazar conVariable
El nombre del equipo que aloja el repositorio dela plataforma de BI en la que se almacena el do-cumento.
<servidor:puerto>
Cuando use el parámetro iDocID, sustituya <IDde documento> por el número de ID del docu-mento.
Nota:Puede usar el parámetro sDocName (nombre dedocumento) como alternativa a iDocID.
<ID_de_documento>
Cuando use el parámetro, sustituya <ruta_de_acceso> para la ruta de acceso al docu-mento del repositorio. Encierre el nombre de cadasubcarpeta entre paréntesis y separe sus nom-bres con comas.
Nota:Sustituya todos los espacios por signos más.
<ruta de acceso>
Cuando use el parámetro, sustituya <nombre_de_documento> por el nombre del docu-mento del repositorio.
Nota:Sustituya todos los espacios por signos más.
<nombre_de_documento>
Las credenciales de inicio de sesión que se en-vían automáticamente desde la plataforma de BIde Live Office como CELogonToken.
Nota:Para usar las credenciales de inicio de sesión,agregue una conexión de variable Flash denomi-nada CELogonToken al modelo secundario yvincúlelo a una celda vacía de la hoja de cálculo.A continuación, sustituya <token> por una refe-rencia a la celda de la tabla. Al exportar el archivoSWF a la rampa de lanzamiento de BI, el tokende inicio de sesión se anexa a la dirección URLde DocumentDownload.
<token>
2013-06-29315
Integración con orígenes de datos de SAP

Nota:No agregue [Carpetas+Públicas] a la ruta de acceso; empiece con el nombre de la primerasubcarpeta de Carpetas Públicas.Public Folders
folder 1folder 1.1
folder 1.1.1
Si el documento se encuentra en la carpeta 1.1.1, debe especificar sPath en: [folder+1],[folder+1.1],[folder+1.1.1].
7.1.3 Incrustar documentos de la plataforma de BI en modelos
Los modelos se pueden configurar para incrustar informes u otros documentos que se encuentran enla plataforma SAP BusinessObjects Business Intelligence. Para hacerlo, debe agregar la interfaz deprogramación de aplicaciones de OpenDocument (API) a la dirección URL utilizada para llamar aldocumento.
La API de OpenDocument ofrece un método estándar para abrir documentos e informes que se hanagregado a la plataforma de BI mediante una dirección URL sencilla. OpenDocument permite especificarno solo el informe sino también sus parámetros, de modo que el informe devuelve solo los datosdeseados.
Puede introducir la dirección URL directamente en el campo correspondiente de un componente "BotónDirección URL" en el modelo. Para que los usuarios puedan cambiar la dirección URL dinámicamente,configure el componente "Botón Dirección URL" de modo que recupere la dirección URL de una celdade la hoja de cálculo incrustada y, a continuación, configure un componente de selector para introducirdirecciones URL diferentes en dicha celda cuando el usuario realiza una selección.
Sugerencia:También puede usar OpenDocument con modelos principales que no se encuentren en la plataformade BI si disponen de archivos secundarios en la plataforma de BI. Antes de iniciar el documento, se lepedirán al usuario las credenciales de la plataforma de BI.
Para obtener más información acerca de la creación de direcciones URL de OpenDocument, consulteel manual Visualizar documentos con OpenDocument, disponible en SAP Help Portal(http://help.sap.com/bobip40/).
Sintaxis de la dirección URL para OpenDocument en la plataforma SAP BusinessObjectsBusiness Intelligence 4.0La sintaxis de la dirección URL es la siguiente:
http://<servidor>:<puerto>/BOE/OpenDocument/opendoc/openDocument.jsp?sIDType=CUID&iDocID=<ID de documento>&<parámetro1>&<parámetro2>&...&<parámetroN>
Sustituya las variables como se indica en la siguiente tabla:
2013-06-29316
Integración con orígenes de datos de SAP

Reemplazar conVariable
El nombre del equipo que aloja el repositorio dela plataforma de BI en la que se almacena el do-cumento.
<servidor>:<puerto>
Al usar el parámetro iDocID, sustituya <ID dedocumento> con el número CUID del documento.
Nota:Al visualizar las propiedades del documento enla rampa de lanzamiento de BI, también puedever el CUID del documento.
El CUID es exclusivo por lo que no hay necesidadde usar sDocumentName o sPath al usar unCUID.
Al migrar el documento de un sistema a otro, elCUID es el mismo, por lo que es mejor usar elCUID.
<ID_de_documento>
Para obtener más información acerca de los pa-rámetros, consulte el manual Visualizar documen-tos con OpenDocument, disponible en SAP HelpPortal (http://help.sap.com/bobip40/).
<parámetros>
Ejemplo: Usar iDocID para abrir un informe de Crystal por su CUID de documento
Dado un informe de Crystal con un CUID Aa6GrrM79cRAmaOSMGoadKI, la sintaxis de la direcciónURL es la siguiente:http://mywebserver:8080/BOE/OpenDocument/opendoc/openDocument.jsp?iDocID=Aa6GrrM79cRAmaOSMGoadKI&sIDType=CUID
7.1.4 Almacenamiento de modelos en la plataforma de BI
Cuando se guarda un modelo en el repositorio de la plataforma de SAP BusinessObjects BusinessIntelligence, se guarda como objeto de Dashboards que incluye modelos en tiempo de diseño y duranteel tiempo de ejecución en un objeto. Puede almacenar y administrar estos objetos en la plataforma deBI o en SAP Crystal Reports Server.
Nota:En versiones anteriores del software, el objeto de Xcelsius (modelo de tiempo de diseño) se almacenabade forma separada del objeto de Flash (modelo de tiempo de ejecución). Es posible que los objetos
2013-06-29317
Integración con orígenes de datos de SAP

creados en versiones anteriores del software sigan estando disponibles en el repositorio y se puedanabrir en Dashboards. Sin embargo, para usar una de las nuevas funciones, debe guardar estos modeloscomo objetos de Dashboards. Cuando sustituye un objeto de Xcelsius por un objeto de Dashboards,puede optar por sustituir tanto el objeto de Xcelsius como el objeto Flash para que el objeto deDashboards use el número de identificación del objeto Flash original.
Una vez agregados los objetos al repositorio de la plataforma de BI, todos los usuarios que dispongande los permisos adecuados podrán acceder a los archivos. Puede administrar los objetos guardadosen la plataforma de BI a través de la plataforma de lanzamiento de BI y la Consola de administracióncentral (CMC).
En la Plataforma de lanzamiento de BI, puede:• Ver una lista de objetos de Dashboards.
• Buscar objetos específicos.
• Mover o copiar objetos a distintas carpetas.
Nota:Use la Consola de administración de ciclo de vida para garantizar que todos los objetos de la plataformade BI se migran con las dependencias intactas. Para obtener más información acerca de cómo migrarsistemas de plataforma de BI, consulte el Manual del usuario de la Consola de administración de ciclode vida para la plataforma de SAP BusinessObjects Business Intelligence 4.0.
Si tiene derechos administrativos en la CMC, también puede modificar los derechos de edición yvisualización para los objetos de Dashboards dentro de la CMC.
Nota:No puede modificar los modelos en el tiempo de diseño en la plataforma de BI. Para modificar losobjetos de Dashboards que se hayan agregado a la plataforma de BI, debe abrir el objeto enDashboards. Para obtener más información, consulte Abrir modelos desde carpetas de la plataformade BI.
En Crystal Reports, también puede incrustar objetos de Dashboards en un informe de Crystal y hacerque los objetos usen los datos de ese informe. Para configurar el objeto de Dashboards para que uselos datos de origen del informe de Crystal, agregue al modelo una conexión "Consumidor de datos deCrystal Reports".
Al guardar un modelo que contiene una conexión "Consumidor de datos de Crystal Reports" como unobjeto de Dashboards, puede incrustar el objeto en el archivo de datos de origen de Crystal Reports.Para obtener más información acerca de cómo trabajar con Crystal Reports, consulte el Manual delusuario de SAP Crystal Reports 2011 disponible en SAP Help Portal (help.sap.com) en SAPBusinessObjects > Todos los productos.
Temas relacionados• Para configurar conexiones de consumidor de datos de Crystal Report
2013-06-29318
Integración con orígenes de datos de SAP

7.1.4.1 Guardar modelos en carpetas de la plataforma de BI
Al crear un nuevo modelo y guardarlo en la plataforma, éste se guarda como un objeto de Dashboardsque contiene el archivo de diseño (XLF) y el archivo de tiempo de ejecución (SWF). Sin embargo, siabre un objeto de Xcelsius existente (archivo XLF) desde la plataforma, puede guardarlo en el nuevoformato de objeto Dashboards y conservar el archivo de tiempo de ejecución existente (SWF) o guardarloen el nuevo formato y eliminar el archivo de tiempo de ejecución existente (SWF). Como el archivo detiempo de ejecución existente no se actualiza para reflejar los cambios efectuados en el objeto deXcelsius (ahora objeto de Dashboards), la eliminación del archivo SWF evita la confusión de saberqué archivo es correcto (el nuevo objeto de Dashboards o el archivo SWF).1. Después de crear o modificar un modelo, haga clic en Archivo y seleccione una de las siguientes
opciones:
2013-06-29319
Integración con orígenes de datos de SAP

DescripciónOpción
Use esta opción si ha creado un nuevo modelo o haabierto o modificado un modelo de Dashboards exis-tente. Se omiten las funciones no admitidas por dispo-sitivos móviles.
Nota:Para obtener más información sobre funciones noadmitidas, consulte Uso del panel Compatibilidad conmóviles.
Guardar en plataforma > Solo Mobile
Use esta opción si ha creado un nuevo modelo o haabierto y modificado un modelo de Dashboards exis-tente.
Guardar en plataforma > Solo escritorio
Use esta opción si ha creado un nuevo modelo o haabierto o modificado un modelo de Dashboards exis-tente. En el archivo móvil se omiten las funciones noadmitidas por dispositivos móviles.
Nota:Para obtener más información sobre funciones noadmitidas, consulte Uso del panel Compatibilidad conmóviles.
Guardar en plataforma > Escritorio yMobile
Use esta opción si ha abierto y modificado un modeloDashboards existente o ha abierto un objeto Xcelsiusy desea guardarlo en otro objeto Dashboards nuevosin sobrescribir el objeto existente. Se omiten las fun-ciones no admitidas por dispositivos móviles.
Nota:Para obtener más información sobre funciones noadmitidas, consulte Uso del panel Compatibilidad conmóviles.
Guardar en plataforma como > Objetode Dashboards solo para Mobile
2013-06-29320
Integración con orígenes de datos de SAP

DescripciónOpción
Use esta opción si ha abierto y modificado un modelode Dashboards existente o ha abierto un objeto deXcelsius y desea guardarlo como un nuevo objeto deDashboards sin sobrescribir el objeto existente.
Guardar en plataforma como > Objetode Dashboards solo para escritorio
Use esta opción si ha abierto y modificado un modeloDashboards existente o ha abierto un objeto Xcelsiusy desea guardarlo en otro objeto Dashboards nuevosin sobrescribir el objeto existente. En el archivo móvilse omiten las funciones no admitidas por dispositivosmóviles.
Nota:Para obtener más información sobre funciones noadmitidas, consulte Uso del panel Compatibilidad conmóviles.
Guardar en plataforma como > ObjetoDashboards para escritorio y Mobile
Use esta opción si ha abierto un objeto de Xcelsiusexistente y desea guardarlo como un objeto de Dash-boards. Esto sustituye el objeto de Xcelsius.
Guardar en plataforma como > Objetode Dashboards para sustituir objetoFlash.
2. En el cuadro de diálogo "Conectarse a la plataforma SAP BusinessObjects Business Intelligence",introduzca la siguiente información:
DescripciónOpción
Escriba el nombre de la Consola de administración central (CMS) en la quedesea guardar el archivo.
La CMC almacena información acerca de los objetos guardados en el sistemade la plataforma de BI. Para obtener más información sobre la CMC, consultela documentación de la plataforma de BI disponible en SAP Help Portal(help.sap.com).
Sistema
Escriba su nombre de inicio de sesión.Nombre delusuario
Escriba su contraseña.Contraseña
Haga clic en el tipo de autenticación adecuado.Autenticación
3. Haga clic en Aceptar.4. Si no va a reemplazar un archivo existente, seleccione la carpeta donde desea guardar el objeto
de Dashboards, introduzca un nombre de archivo y haga clic en Guardar.
2013-06-29321
Integración con orígenes de datos de SAP

7.1.4.2 Abrir modelos desde carpetas de la plataforma de BI
Los modelos se pueden almacenar en la plataforma como objetos de Xcelsius o de Dashboards.Cuando abra un modelo desde la plataforma, puede abrir cualquier tipo de objeto.1. Realice una de las siguientes acciones:
• Para abrir un objeto de Xcelsius, haga clic en Archivo > Abrir desde plataforma > Objeto deXcelsius.
• Para abrir un objeto de Dashboards, haga clic en Archivo > Abrir desde plataforma > Objetode Dashboards.
2. En el cuadro de diálogo "Conectarse a la plataforma SAP BusinessObjects Business Intelligence",introduzca la siguiente información:
DescripciónOpción
Escriba el nombre de la Consola de administración central (CMC) donde deseaguardar el objeto de Dashboards.
La CMC almacena información sobre los objetos guardados en el repositorio.Para obtener más información sobre la CMC, consulte la documentación dela plataforma de BI disponible en SAP Help Portal (http://help.sap.com).
Sistema
Escriba su nombre de inicio de sesión.Nombre delusuario
Escriba su contraseña.Contraseña
Haga clic en el tipo de autenticación adecuado.
Nota:Si no está seguro de cuál es su información de conexión, póngase en contactocon el administrador del sistema.
Autenticación
3. Haga clic en Aceptar.4. En el cuadro de diálogo "Abrir", seleccione la carpeta que contiene el objeto que desea abrir. Haga
clic en Abrir.
El objeto seleccionado se abre en Dashboards.
7.1.5 Traducir y globalizar modelos en la plataforma de BI
2013-06-29322
Integración con orígenes de datos de SAP

Si desea que los modelos estén disponibles en varios idiomas y formatos, puede usar las funcionesde globalización disponibles en la plataforma de BI. Al guardar los modelos en un repositorio de laplataforma de BI, Dashboards ofrece dos funciones de globalización: formato regional y traducción detexto.
El formato regional hace referencia al formato de fecha, hora, números y moneda. (Por ejemplo,diferentes regiones pueden usar diferentes símbolos de moneda o separadores de miles). La traducciónde texto hace referencia a convertir el texto mostrado en el modelo a diferentes idiomas.
Para traducir o globalizar los modelos, use el siguiente proceso general:• En Dashboards:
1. Establezca las preferencias de formato global. Consulte Para establecer los formatos de moneda.2. Cree un modelo y establezca los formatos de texto para cada elemento del componente que
use formatos regionales. Consulte Dar formato a elementos de texto.3. Establezca las preferencias de traducción para el modelo y especifique los intervalos de la hoja
de cálculo que se deban traducir. Consulte Configurar la traducción para modelos.4. Guardar el modelo en el repositorio de la plataforma de BI Consulte Guardar modelos en carpetas
de la plataforma de BI.• En la herramienta de administración de traducciones:
Nota:Para obtener más información acerca del uso de la herramienta de administración de traducciones,consulte la documentación de la Herramienta de administración de traducciones disponible en SAPHelp Portal (help.sap.com) en SAP BusinessObjects > Todos los productos.
1. Importe el archivo desde la Consola de administración central (CMC).2. Abra la vista "Administración de idioma" y agregue idiomas a la lista Idiomas seleccionados.3. Abra el Editor de traducciones o la vista "Editor de texto" y traduzca el texto.4. Use el Editor de traducciones para establecer las opciones de formato para los valores de
números y fecha/hora.5. Guarde el archivo.
7.1.5.1 Configuración de los modelos para el formato regional
Al guardar un modelo en un repositorio de plataforma de BI, los elementos que emplean opciones deformato predeterminadas usan automáticamente los formatos de datos regionales asociados a laconfiguración regional de visualización predeterminada especificada por el usuario. Sin embargo, siun formato de elemento está establecido para usar un valor específico, esta configuración no secambiará como parte del formato regional.
Los siguientes valores con formato de Excel se pueden cambiar para adecuarse a los formatosregionales basados en la configuración regional preferida del usuario:
Nota:Para los valores de frecuencia, el formato regional no afecta al símbolo de moneda. Dado que losformatos regionales no aplican tasas de cambio de divisas, los valores permanecen en la moneda
2013-06-29323
Integración con orígenes de datos de SAP

especificada en el momento del diseño. Solo el formato numérico cambia para reflejar las preferenciasregionales, por ejemplo, si el símbolo se encuentra antes o después del número, la puntuación que seusa, etc.
EjemploElemento
Enero, Febrero, MarzoMes largo
Ene, Feb, MarMes corto
Domingo, Lunes, MartesDía largo
Do, Lun, MarDía corto
“/” (por ejemplo, 01/01/1900)Separador de fecha
“:” (por ejemplo, 12:00:00)Separador de tiempo
“. ” (por ejemplo, 1,5)Separador decimal
“.” (por ejemplo, 1.000.000)Separador de miles
Al configurar las propiedades del componente de un modelo, se puede establecer el formato de textopara cada elemento. Para permitir que se apliquen los formatos regionales, establezca las opcionesde formato en los valores predeterminados. Para dar formato al texto correctamente para el idiomapreferido en el sistema, establezca los formatos de texto globales para el modelo.
7.1.5.1.1 Para establecer los formatos de moneda
Para tener un formato específico para las monedas cuando se agregan componentes al modelo, puedeconfigurar el formato de moneda predeterminado. Al configurar las propiedades del componente, puedecambiar esta configuración para el componente seleccionado o permitir que el componente use laconfiguración regional.
Nota:La configuración regional no afecta al símbolo de moneda. Dado que los formatos regionales no aplicantasas de cambio de divisas, los valores permanecen en la moneda especificada en el tiempo de diseño.
1. Haga clic en Archivo > Preferencias2. En el cuadro de diálogo "Preferencias", haga clic en Idioma.3. En la ficha "Moneda", configure las siguientes opciones:
2013-06-29324
Integración con orígenes de datos de SAP

DescripciónOpción
Especifique el formato a usar para los valores monetarios negativos.Valores negati-vos
Seleccione el número de decimales que se mostrarán para los valores demoneda.
Posiciones deci-males
Si se selecciona, escriba el símbolo que debe aparecer delante de los númerosen los valores de moneda.
Prefijo
Si se selecciona, escriba el símbolo que debe aparecer detrás de los númerosen los valores de moneda.
Sufijo
4. Haga clic en Aceptar.
7.1.5.2 Configurar la traducción para modelos
La mayor parte del texto que se introduce en las propiedades del componente se puede traducir,incluidos los títulos, subtítulos, nombre de series, nombre de las categorías y las etiquetas. Para traducircadenas incluidas en la hoja de cálculo incrustada, debe crear un grupo para las celdas e incluirlas enla configuración de traducción.
Nota:
• Los datos que se agregan a la hoja de cálculo a través de una conexión de datos externa no setraducen. Para que se traduzcan, los datos se debe encontrar en el modelo en el momento en quese guarda en el repositorio.
• Las cadenas de texto que se incluyen en fórmulas no se traducen.
Sugerencia:Al traducir un texto, la longitud de la cadena puede cambiar, lo que puede afectar al diseño del modelo.Por ejemplo, un modelo diseñado en inglés puede contener una etiqueta para "Sales", que contienecinco caracteres. La traducción al alemán de la tarjeta sería "Verkaufe", que tiene ocho caracteres.Para reducir el impacto del cambio de la longitud de las palabras en el diseño del modelo, defina laconfiguración de la traducción para limitar el número de caracteres de cada cadena. Seleccione SAP> Configuración de traducción para acceder a la configuración de traducción.
7.1.5.2.1 Para configurar los ajustes de traducción1. Haga clic en Archivo > Configuración de traducción.2. En el cuadro de diálogo "Configuración de traducción", seleccione Activar la traducción de las
propiedades de texto del componente.3. Para especificar intervalos en la hoja de cálculo para traducir, lleve a cabo una de las siguientes
acciones:a. Debajo de la lista "Grupos", haga clic en el botón Agregar. ).
2013-06-29325
Integración con orígenes de datos de SAP

b. En el cuadro Nombre, escriba un nombre para la selección.c. En el cuadro Texto de origen, introduzca el rango de celdas que se va a traducir o haga clic en
el Selector de celdas ( ) y seleccione las celdas en la hoja de cálculo incrustada.
4. Haga clic en Aceptar.
7.2 Integrar con SAP NetWeaver BW
En SAP BusinessObjects Dashboards, puede agregar una o varias conexiones de datos a SAPNetWeaver BW, configurar la conexión y vincularla a componentes y, después, publicar el modelo enel sistema SAP NetWeaver BW como objetos BW (objetos TLOGO). Se pueden asignar modelos Flashpublicados a las funciones del Portal de NetWeaver Enterprise y acceder a través de un iView. Estosmodelos admiten ciclos de vida a través del transporte de Almacenamiento de datos de los objetosBW.
La conexión de SAP NetWeaver BW devuelve una instantánea del conjunto de resultados de giro dela consulta BEx, así como las ayudas de claves y valores para las características y variables de unasolicitud.
Nota:
• Se aplica la autorización de nivel de Business Data Warehouse.• Si desea usar una consulta BEx como origen de datos, debe usar el "explorador de consultas" en
lugar del "administrador de datos". Para obtener más información, consulte Para agregar o editarconsultas.
Además, la conexión proporciona metadatos, como los nombres de la consulta e InfoSitio, los filtrosde la consulta, los datos clave, los datos de actualización, las jerarquías y el registro de mensajesactual.
Temas relacionados• Para obtener una vista previa de los modelos de Dashboards con datos de SAP NetWeaver BW
7.2.1 Antes de conectarse a los sistemas de SAP NetWeaver BW
Para usar el conector BW de SAP BusinessObjects Dashboards, debe realizar los siguientesprocedimientos:• Instale el paquete de soporte 12 de SAP GUI 7.10 (o superior) con el complemento BI 7.0 en el
mismo equipo que Dashboards.• Asegúrese de que NetWeaver Java y ABAP 7.0 ehp1 SP5 se han instalado.
2013-06-29326
Integración con orígenes de datos de SAP

• Asegúrese de que la asignación de usuario con inicio de sesión único se ha establecido entre elservidor de aplicaciones Java NetWeaver y el sistema ABAP de NetWeaver.
Para obtener más información, consulte la documentación de SAP NetWeaver BW en help.sap.com.
7.2.2 Para conectarse a los sistemas de SAP NetWeaver BW
Al introducir un comando que requiera una conexión al sistema de SAP NetWeaver BW, SAPBusinessObjects Dashboards intentará conectarse automáticamente al sistema. Si no se requiereautorización, se le solicitará que inicie sesión en el sistema de SAP NetWeaver BW. Las siguientesacciones requieren una conexión al sistema de SAP NetWeaver BW:• Haga clic en SAP > Abrir• Haga clic en SAP > Publicar• Haga clic en SAP > Publicar como• Haga clic en Datos > Conexiones y agregue y configure una conexión de SAP NetWeaver BW
Nota:Si se ha configurado el inicio de sesión único entre SAP NetWeaver Java AS y SAP NetWeaver ABAP,Dashboards le solicitará autorización una única vez.
7.2.3 Para desconectarse del sistema SAP NetWeaver BW
Si está conectado a un sistema SAP NetWeaver BW, puede conectarse y publicar en ese sistema. Sidesea conectarse a otro sistema SAP NetWeaver BW o publicar en él, en primer lugar deberádesconectarse del sistema SAP actual.1. Haga clic en SAP > Desconectar.2. Haga clic en Aceptar.
Finalizará la conexión al sistema SAP NetWeaver BW. Ahora se puede conectar a un sistema SAPdiferente o cambiar la autenticación de usuario.
7.2.4 Para configurar las conexiones SAP NetWeaver BW
Use la conexión de SAP NetWeaver BW para crear una conexión a los datos de Business Warehousey recuperar datos de la consulta, información sobre la selección de características actual y los valoresdisponibles para las características de la consulta. Cada conexión de datos admite una consulta. Sinecesita los datos de varias consultas de un modelo, puede crear varias conexiones.
2013-06-29327
Integración con orígenes de datos de SAP

Nota:Además de los elementos que se configuran y visualizan previamente al configurar una conexión deSAP NetWeaver BW, el conjunto de resultados devueltos contiene al menos dos filas de datos queofrecen más detalles de los resultados. Por ejemplo, estas filas contienen descripciones, así comoinformación sobre el valor clave. El conjunto de resultados también contiene una fila que representael resultado global. Si no desea que el conjunto de resultados contenga la fila de resultado global, enla consulta BW agregue la opción Filas de resultados a la opción Suprimir siempre para cadacaracterística.
1. Haga clic en Datos > Conexiones.Se abre el cuadro de diálogo "Administrador de conexiones".
2. En el cuadro de diálogo "Administrador de datos", haga clic en Agregar y seleccione Conexióncon SAP NetWeaver BW.
3. En la ficha "Definición", especifique las siguientes opciones:
DescripciónOpción
Nombre de la conexión.Nombre
El nombre del sistema SAP al que está conectado actualmente.
Nota:Puede conectar diferentes componentes de un modelo a distintas consultas o vistasde consulta, pero todas las consultas y vistas de consulta deben estar en el mismosistema SAP.
Sistema
El nombre de la consulta o de la vista de consulta que está seleccionada actualmente.Haga clic en Examinar para seleccionar una consulta o vista de consulta diferenteen el sistema SAP al que está conectado.
Nota:Si sustituye una consulta existente, se eliminarán todos los enlaces entre los datos yrangos de consulta de la hoja de cálculo incrustada.
Consulta
En la lista, seleccione una de las siguientes opciones para establecer el formato delos datos recuperados:• Sin formato: los datos no tienen formato y los formatos se aplican en Dashboards.
Esta opción resulta muy útil para usar con los gráficos y los cálculos de Excel.• Formateado: los datos utilizan el formato BEx e incluyen información sobre el
factor de escala, el número de decimales, la moneda y el cambio de signo. Estaopción resulta muy útil para usarla con componentes basados en texto, como loscomponentes Etiqueta, Hoja de cálculo, Tabla y Tarjeta de puntaje.
Devolverdatos co-mo
2013-06-29328
Integración con orígenes de datos de SAP

DescripciónOpción
Enumera los valores de entrada habilitados y las características que se pueden selec-cionar y que están disponibles para personalizar los datos recuperados en la consultao la vista de consulta.• Filtros: enumera las características y las cifras clave incluidas en la consulta y que
están disponibles para filtrar los datos devueltos de la consulta o la vista de con-sulta. Utilice filtros para que los usuarios de modelos puedan navegar por partesdel conjunto de datos general.
• Variables: defina los valores de las variables opcionales y obligatorias de la con-sulta.
Nota:
• Las variables obligatorias se inicializan antes de que las cargas de modelo sevisualicen mediante los cuadros de diálogo BEx estándar. Las variables debentener valores predeterminados adecuados y las variables de cierre deben de-volver un valor válido (en formato interno) en todos los casos.
• Si la consulta contiene variables obligatorias, al ejecutar el modelo, se abre elcuadro de diálogo Variable para que los usuarios puedan introducir valores devariable. Para impedir que se abra este cuadro de diálogo, agregue parámetrosde URL a la URL de inicio del modelo. Para obtener más información, consulteel capítulo relativo a la API de diseño Web de Business Explorer de la bibliotecade SAP NetWeaver 7.0, disponible en SAP Help Portal (help.sap.com) en So-luciones SAP > SAP NetWeaver.
Para configurar un valor para cada entrada, seleccione el objeto de entrada de estalista y, en el cuadro Leer de, escriba un valor o haga clic en el Selector de celdas( ) para seleccionar una celda de la hoja de cálculo incrustada en la que el objetoseleccionado recuperará su valor.
Valoresde entra-da
2013-06-29329
Integración con orígenes de datos de SAP

DescripciónOpción
Enumera los valores devueltos por la consulta o la vista de consulta, así como todoslos filtros que se pueden aplicar a los datos una vez recuperados.• Datos de tabla de referencias: devuelve una instantánea de la consulta o de la tabla
principal de la vista de consulta. Las filas Encabezado contienen información sobrela unidad y la moneda así como sobre el factor de escala. Las cifras clave calcula-das restringidas y básicas son datos de referencias disponibles. Los datos de re-ferencias reflejan los valores de visualización del valor de características, comolas filas de resultados o las características de ordenación.
• Características: devuelve características y estructura el texto y las claves de ayudadel valor para los filtros aplicados en el cuadro Valores de entrada y la informaciónsobre la jerarquía.
Cada característica contiene los siguientes elementos:• Descripción: representa la descripción de la característica.• Valor del filtro actual (texto): representa el nombre técnico de la característica.• Valor del filtro actual (clave): muestra la selección de filtro actual para la carac-
terística.• Ayuda del valor: las opciones disponibles en esta categoría varían en función
del InfoObjecto. Representan las opciones para las descripciones de las carac-terísticas y todos los atributos de visualización disponibles. Puede usar estasopciones para crear un cuadro de lista que permita a los usuarios seleccionarlos valores.
• Variables: devuelve los textos y las claves de ayuda de variables, así como losfiltros aplicados.
• Filtros estáticos: devuelve las restricciones definidas en el diseñador de consultasde BEx. Estas restricciones no pueden cambiarse en Dashboards.
• Información: devuelve elementos de texto de consulta generales, como el nombre,la última actualización y la actualización de los datos, así como el valor de fechaclave.
Nota:Los valores de fecha clave no pueden definirse mediante la conexión de consultaBEx Dashboards.
• Mensaje: devuelve mensajes de texto de error del sistema SAP NetWeaver BW.
Para configurar una ubicación para almacenar cada valor se salida, seleccione elobjeto de salida de esta lista y, en el cuadro Insertar en, haga clic en el Selector deceldas ( ) para seleccionar una celda de la hoja de cálculo incrustada para alma-cenar los valores recuperados de la consulta o de la vista de consulta.
Nota:De manera predeterminada, Dashboards permite recuperar un máximo de 512 filase insertarlas en la hoja de cálculo incrustada. Para aumentar el número de filas per-mitido, consulte Para establecer las preferencias de la hoja de cálculo incrustada
Valoresde salida
2013-06-29330
Integración con orígenes de datos de SAP

4. Haga clic en la ficha Vista previa de datos.5. Haga clic en Actualizar vista previa de datos.
Se generan los datos de muestra y se visualizan para mostrar la estructura de los datos.
Nota:La vista previa de los datos no recupera los datos de la consulta BEx, y los filtros y los parámetrosdefinidos en la ficha Definición no se aplican.
6. Vea y ajuste la estructura de datos mediante las siguientes opciones:
DescripciónOpción
Expanda el árbol para mostrar las columnas, las filas y las característicaslibres. De forma predeterminada, están definidas como se definieron enel diseñador de consultas BEx.
Vista de árbol en el pa-nel izquierdo
Para cambiar el orden de los datos, selecciónelos en el árbol y hagaclic en los botones Arriba o Abajo para mover el elemento hacia arribao hacia abajo una posición en la lista. Después de cambiar el orden delos elementos, haga clic en el botón Actualizar vista previa de datospara ver los cambios.
Botones Arriba y Abajo
Para mover los elementos a un elemento de estructura diferente,arrastre el elemento a la ubicación nueva o seleccione el elemento y
haga clic en Mover elemento ( ) y haga clic en una de las siguien-tes opciones:• "Mover a las columnas": mueve los datos a una estructura de colum-
nas.• "Mover a las filas": mueve los datos a una estructura de filas.• "Mover a características libres": mueve los datos a una estructura
de características libres.• "Restaurar valores predeterminados de consulta": vuelve a establecer
la estructura como estaba definida en la consulta.
Después de cambiar el orden de los elementos, haga clic en el botónActualizar vista previa de datos para ver los cambios.
Menú Mover elemento
7. Haga clic en la ficha Uso para establecer las opciones de actualización y mensaje.
Nota:La opción Actualizar antes de cargar los componentes ejecuta la consulta la primera vez antesde que el usuario pueda especificar filtros de valores de entrada. Para evitar que se recuperengrandes cantidades de datos, seleccione la opción Usar datos de consulta predeterminada parausar los valores predeterminados de consulta de BEx.
Para obtener más información sobre la configuración de las opciones de actualización y mensajes,consulte Para establecer las opciones de actualizacióny Para crear mensajes de carga e inactividad.
Una vez que se ha configurado el modelo y se ha conectado el sistema SAP NetWeaver BW, puedepublicarlo en el sistema SAP.
2013-06-29331
Integración con orígenes de datos de SAP

7.2.4.1 Uso de consultas modificadas en SAP Business Explorer
Al crear un modelo con una conexión de "SAP NetWeaver BW", los datos de consulta se leerán aldefinir la conexión de datos. Si posteriormente la consulta cambia en SAP BEx Query Designer,Dashboards, al ejecutar el modelo, aunque no advierte los cambios, usará la consulta más actual. Silos cambios no afectan a la estructura de consulta y solo ajustan la configuración que no afectadirectamente a la lógica o estructura del modelo, no es necesario actualizar el modelo, y los cambiosde la consulta tendrán efecto automáticamente cuando se ejecute el modelo. No obstante, si hacambiado la definición de consulta o la estructura, las definiciones del modelo pueden no coincidir conla consulta.
Si cambia la definición o la estructura de la consulta, compruebe la definición del modelo y, si fueranecesario, vuelva a importar la información de consulta sustituyendo la consulta en la conexión dedatos.
Nota:Al cambiar la consulta en la conexión de datos, todos los vínculos a la hoja de cálculo incrustada seeliminarán, y tendrá que volver a asignar los datos a celdas y rangos de celdas.
Los siguientes cambios de consulta no afectan a la estructura de consulta y no es necesario actualizarel modelo después de realizar estos cambios:• Agregar o modificar un filtro estático• Agregar o modificar valores predeterminados• Modificar configuración para la clasificación de características• Cambiar las definiciones de cifras clave restringidas
Los siguientes cambios de consulta pueden afectar a la estructura de consulta. Compruebe el diseñode modelo para determinar si será necesario actualizar la consulta:• Agregar o eliminar subtotales de características• Agregar o eliminar características gratuitas• Cambiar valores de variable
Los siguientes cambios de consulta afectarán a la estructura de modelo. Tras realizar estos cambios,vuelva a importar la consulta en la conexión de datos:• Modificar las opciones de visualización de características (sin visualización, clave, texto, clave y
texto, texto y clave)• Agregar o eliminar filas o columnas
7.2.5 Para publicar modelos en sistemas de SAP NetWeaver BW
2013-06-29332
Integración con orígenes de datos de SAP

Use esta opción para generar un SWF y para publicar el modelo de Dashboards en el sistema de SAPNetWeaver BW. La publicación de un modelo permite que se transporte y traduzca como otros objetosde BEx. Cuando se publica un modelo, Dashboards publica tres archivos: el XLF, un SWF y un archivoTXT. El archivo TXT es necesario para la traducción en el sistema SAP NetWeaver BW.
Nota:Debe publicar el modelo en el mismo sistema SAP al que se conectan las conexiones de consulta deSAP NetWeaver BW.
1. Realice una de las siguientes acciones:• Para guardar un modelo nuevo, haga clic en SAP > Publicar.• Para guardar un modelo existente con un nombre o una ubicación distintos, haga clic en SAP
> Publicar como.
2. Si no está conectado al sistema SAP, se abre el cuadro de diálogo "Inicio de sesión en SAP".Seleccione el sistema SAP adecuado e introduzca sus credenciales. Haga clic en Aceptar.
Nota:Si está conectado a un sistema SAP distinto del que desea publicar, se debe desconectar de la redSAP antes de seguir realizando estos pasos.
Aparece el cuadro de diálogo "Abrir".
3. Vaya a la ubicación en la que quiere guardar el archivo e introduzca un nombre de archivo. Hagaclic en Aceptar.
El archivo SWF se publica en el sistema SAP NetWeaver ABAP.
7.2.6 Para obtener una vista previa de los modelos de Dashboards con datos de SAPNetWeaver BW
Una vez publicado un modelo de SAP BusinessObjects Dashboards con una conexión de SAPNetWeaver BW en un sistema SAP, puede usar este procedimiento para disponer de una vista previacon los datos del sistema SAP conectado.
Nota:Puede usar el botón Vista previa de Dashboards para ver la configuración del modelo y probar el flujode trabajo básico, pero los datos de las consultas de SAP NetWeaver BW y los conjuntos de resultadosde las vistas de consulta no están disponibles.
1. Haga clic en SAP > Iniciar.Se abrirá una sesión del explorador Web con la pantalla de inicio de sesión de SAP NetWeaverPortal.
2. Escriba las credenciales del portal y haga clic en Iniciar sesión.
Cuando haya iniciado sesión, el modelo se carga dentro de una plantilla BW de Dashboards quecontiene un modelo único. Puede usar esta URL en una plantilla iView para agregar el modelo a unafunción de SAP NetWeaver Portal.
2013-06-29333
Integración con orígenes de datos de SAP

7.2.7 Para abrir archivos XLF desde servidores de SAP NetWeaver BW
1. Haga clic en SAP > Abrir.2. Aparecerá el cuadro de diálogo "Inicio de sesión en SAP". Seleccione el sistema SAP adecuado e
introduzca sus credenciales. Haga clic en Aceptar.Aparece el cuadro de diálogo "Abrir".
3. Seleccione el archivo de Dashboards que desee abrir y haga clic en Aceptar.
7.2.8 Traducir y globalizar modelos de Dashboards en sistemas SAP NetWeaver BW
Al guardar un modelo en un sistema SAP, puede habilitar la configuración de traducción de modo queel texto del modelo se pueda traducir como un objeto de BW. Al traducir un texto, la longitud de lacadena puede cambiar, lo que puede afectar al diseño del modelo. Por ejemplo, un modelo diseñadoen inglés puede contener una etiqueta para "Sales", que contiene cinco caracteres. La traducción alalemán de la tarjeta sería "Verkaufe", que tiene ocho caracteres. Estos tres caracteres adicionalespueden afectar al diseño de la etiqueta y los campos que la rodean. Puede limitar la repercusión de latraducción estableciendo un límite para el número de caracteres de cada cadena.
Dashboards también muestra valores numéricos, de divisas, de fecha y de hora en un formato específicode la ubicación según la configuración regional del usuario de SAP NetWeaver BW. Los siguienteselementos formateados para Excel también se pueden modificar de forma dinámica según laconfiguración regional del perfil de SAP al ejecutar el archivo SWF:
EjemploElemento
Enero, Febrero, MarzoMes largo
Ene, Feb, MarMes corto
Domingo, Lunes, MartesDía largo
Do, Lun, MarDía corto
“/” (por ejemplo, 01/01/1900)Separador de fecha
“:” (por ejemplo, 12:00:00)Separador de tiempo
“. ” (por ejemplo, 1,5)Separador decimal
“.” (por ejemplo, 1.000.000)Separador de miles
£100, 50¢, 10F50Signo de moneda
Las siguientes restricciones se aplican a la configuración de globalización de Dashboards:
2013-06-29334
Integración con orígenes de datos de SAP

• El orden en el que aparecen los elementos de valor no cambia durante el tiempo de ejecución,incluso si la configuración de la ubicación en la que se ejecuta el modelo usa un orden diferentepara los elementos. Por ejemplo, si el modelo se creó en un sistema operativo cuya configuraciónde ubicación usa el formato de fecha MM/DD/AAAA. Al ejecutar el modelo en un entorno que usael formato de fecha DD/MM/AAAA, el orden del mes y el día no se actualizan en la nueva ubicación.Esta restricción también se aplica a la colocación de los símbolos de la divisa delante o detrás delvalor.
• Solo se globalizan los valores de la hoja de cálculo incrustada. Si los valores se introducen de formamanual en el panel "Propiedades" o en el SWF en el tiempo de ejecución, dichos valores no secambian en función de la configuración de ubicación al ejecutar el modelo.
• Al diseñar y editar modelos, modificar la configuración de ubicación no afecta a los componentesenlazados existentes. Si cambia la configuración de ubicación y desea aplicar el cambio a loscomponentes existentes, vuelva a enlazarlos con la hoja de cálculo existente.
• Si se aplica un formato específico de una región a las celdas de la hoja de cálculo incrustada, elformato de dichas celdas no cambiará al ejecutar el modelo en una ubicación diferente. Por ejemplo,en Microsoft Excel, al aplicar el formato Divisa puede elegir ninguna, un símbolo normal o lossímbolos asociados con una región específica. Si selecciona un símbolo normal, por ejemplo €, elsímbolo cambia dependiendo de la configuración de ubicación cuando se ejecuta el modelo. Sinembargo, si selecciona un símbolo de una región específica, por ejemplo€ francés (Francia), elsímbolo no cambia cuando el modelo se ejecuta en una ubicación diferente.
7.2.8.1 Para configurar la traducción de los modelos en los sistemas SAPNetWeaver BW
Antes de configurar la traducción de un modelo, debe tener una conexión con SAP NetWeaver BW,estar abierto en el lienzo y estar destinado a la publicación en el sistema SAP NetWeaver BW.
Puede configurar el texto estático para la traducción, de modo que el texto traducido se muestre cuandose visualice el modelo Flash. Para habilitar la traducción, debe designar las celdas de la hoja de cálculoque se van a traducir. Al publicar el modelo, el contenido de las celdas especificadas estará disponiblepara SAP NetWeaver BW. Una vez configurada la traducción, según la configuración regional delusuario de SAP NetWeaver BW, el texto traducido pasa al modelo en tiempo de ejecución. Para obtenermás información sobre las opciones de traducción, consulte la documentación de SAP NetWeaver BWdisponible en SAP Help Portal (help.sap.com).
Nota:La traducción de texto no está disponible desde Dashboards.
1. Haga clic en SAP > Configuración de traducción.2. Si no está conectado al sistema SAP, se abre el cuadro de diálogo "Inicio de sesión en SAP".
Seleccione el sistema SAP adecuado e introduzca sus credenciales. Haga clic en Aceptar.
Nota:Si está conectado a un sistema SAP distinto del que desea publicar, se debe desconectar de la redSAP antes de seguir realizando estos pasos.
2013-06-29335
Integración con orígenes de datos de SAP

3. En el cuadro de diálogo "Configuración de traducción", seleccione la opciónHabilitar compatibilidadcon traducción.
4. Debajo de la lista Intervalos, haga clic en Agregar.5. En el cuadro Nombre, escriba un nombre para el rango.6. Junto al cuadro Rango, haga clic en el "Selector de celdas" ( ) y seleccione una celda.7. Para traducir varios texto, repita los pasos 4 a 6.8. Para minimizar el efecto de las palabras traducidas en el diseño del modelo y el espaciado, realice
uno de los procedimientos siguientes:
Nota:Esta configuración no se admite en SAP NetWeaver 7.0 Enhancement package 01 SP 05. Noobstante, es una práctica recomendada establecer esta opción para los modelos, para que funcionencorrectamente cuando SAP NetWeaver admita la opción; de esta manera, no tendrá que volver apublicarlos.
• Para introducir valores específicos, junto al cuadro Número máximo de caracteres, haga clicen Edición manual ( ) y, en el cuadro de diálogo Configuración del número de caracteres,especifique el número máximo de caracteres permitidos para cada cadena.
• Para seleccionar valores de la hoja de cálculo incrustada, junto al cuadro Número máximo decaracteres, haga clic en el Selector de celdas ( ) y seleccione las celdas que almacenaránlos valores para el número máximo de caracteres.
9. Haga clic en Aceptar.
2013-06-29336
Integración con orígenes de datos de SAP

Exportar y desplegar modelos
Puede exportar el modelo una vez que haya acabado de configurar los componentes, los enlaces ylos orígenes de datos del modelo. Para obtener una lista de las extensiones de archivo admitidas,consulte Exportar modelos. También puede permitir que el consumidor de cuadro de mandos guardeuna copia local de un modelo exportado. La copia local se puede abrir sin acceso a las conexionesexternas. Para obtener más información, consulte Cuadros de mandos locales.
Al desplegar un modelo como un archivo SWF, se pueden aplicar restricciones de seguridad de AdobeFlash Player. En esta sección se tratan las restricciones de Adobe Flash Player, así como lasrestricciones que se aplican si un modelo usa conexiones de "Comando de FS", para permitir que elconsumidor de cuadro de mandos visualice el archivo de Dashboards exportado en el controlador local.
8.1 Exportar modelos
En esta tabla, se listan los formatos de exportación compatibles:
SAP BusinessObjectsDashboards
SAP Crystal Dash-boards, Personal Edi-tion y DepartamentalEdition
SAP Crystal Presenta-tion Design
Formato de exporta-ción
Macromedia Flash(SWF)
Adobe AIR
Adobe Acrobat 6 (PDF)
Adobe Acrobat 9 (PDF)
HTML
Microsoft PowerPoint
Microsoft Outlook
Microsoft Word
2013-06-29337
Exportar y desplegar modelos

SAP BusinessObjectsDashboards
SAP Crystal Dash-boards, Personal Edi-tion y DepartamentalEdition
SAP Crystal Presenta-tion Design
Formato de exporta-ción
BusinessObjects Enter-prise
Para todos los formatos, el modelo se almacena como un archivo Flash SWF y, a continuación, seinserta en el programa seleccionado. Como archivo SWF, el modelo no requiere que Dashboards estéen la unidad local para ejecutarse. Si el modelo contiene datos de consulta BEx o de universo, tambiéndebe guardar el modelo en la plataforma de SAP BusinessObjects Business Intelligence. Para obtenermás información acerca del uso de las consultas de universos, consulte Para examinar consultas.
Nota:El archivo SWF creado por Dashboards incluye un elemento en el menú que aparece cuando losusuarios hacen clic con el botón derecho en el archivo SWF abierto. El elemento identifica Dashboardsy se vincula a un sitio Web de SAP. La información que aparece en este menú se almacena en elsiguiente archivo de texto: ...\Xcelsius\assets\RightClick.txt. Para cambiar la información,modifique el archivo RightClick.txtmediante el siguiente formato:<NombreElementoMenú><URL>,donde <NombreElementoMenú> es el nombre del elemento del menú (por ejemplo, "Acerca deDashboards") y <URL> es la dirección del sitio Web que se abre cuando los usuarios hacen clic en elelemento de menú. Vuelva a exportar el SWF para aplicar los cambios.
8.1.1 Para exportar modelos
Si exporta a Adobe AIR, el kit de desarrollo de software (SDK) de Adobe Flex 3.0 está instalado en elsistema. Para obtener más información, consulte Para configurar el sistema para Adobe AIR .
No todas las opciones de exportación están disponibles en todas las versiones del programa. Paraobtener una tabla detallada de formatos de exportación compatibles, consulte Exportar modelos.1. Haga clic en Archivo > Exportar y a continuación seleccione una de las opciones siguientes:
2013-06-29338
Exportar y desplegar modelos

DescripciónOpción
Genera un archivo Adobe Flash (SWF) que se puede ejecutar localmente conel reproductor independiente de Flash, abrirse en un explorador, usarse comoparte de un sitio web o bien importarse en diferentes programas.
Precaución:Los archivos externos se guardan en una carpeta en la carpeta donde estáguardada el modelo. Para que el modelo funcione correctamente, la carpetadel archivo externo debe permanecer en la misma carpeta que el modelo.
Flash (SWF)
Exporta el modelo en un formato de tiempo de ejecución sin explorador paraRIA (Rich Internet Application) que se puede ejecutar en los escritorios demúltiples sistemas operativos. Para poder exportar a Adobe AIR, debe confi-gurar el sistema. Para obtener más información, consulte Para configurar elsistema para Adobe AIR .
Nota:Para ejecutar los archivos RIA, debe instalar AIR player from the Adobe web-site.
AIR
Incrusta el modelo SWF de Adobe Flash en un archivo HTML para garantizarque los usuarios puedan ver el modelo abriendo un archivo aunque su ordena-dor no esté configurado para abrir archivos Flash en el explorador.
Precaución:Cuando el modelo se exporta, el software crea un archivo HTML y un archivoSWF con el mismo nombre y los guarda en el directorio seleccionado. Paraque el modelo funcione correctamente, estos archivos deben estar en la mismacarpeta.
HTML
Genera un archivo PDF que se puede ver localmente, abrir en un exploradoro desplegar en un sitio web. El modelo se incrusta en el archivo PDF y es di-námico e interactivo.
Nota:Puede guardar los archivos PDF en un formato compatible con Acrobat 6 (yversiones posteriores) o Acrobat 9. Acrobat 9 requiere que los usuarios cuentencon la última versión de Acrobat Reader instalada para ver el modelo. En elcuadro de diálogo "Guardar como", en la lista guardar como tipo, seleccionela versión Acrobat.
Precaución:Los archivos externos se guardan en una carpeta en la carpeta donde estáguardada el modelo. Para que el modelo funcione correctamente, la carpetadel archivo externo debe permanecer en la misma carpeta que el modelo.
2013-06-29339
Exportar y desplegar modelos

DescripciónOpción
Genera un archivo PowerPoint (PPT) con el mismo nombre. Se incrustará unarchivo SWF en el archivo PPT. El modelo está en la primera diapositiva dela presentación de PowerPoint. Cuando la presentación se ejecute, el modeloserá dinámico e interactivo.
Precaución:Los archivos externos se guardan en una carpeta en la carpeta donde estáguardada el modelo. Para que el modelo funcione correctamente, la carpetadel archivo externo debe permanecer en la misma carpeta que el modelo.
Diapositiva dePowerPoint
Genera un archivo SWF y lo adjunta a un mensaje de Microsoft Outlook, quepuede personalizar y enviar.
Outlook
Genera un documento de Microsoft Word e incrusta un archivo SWF del mo-delo en el documento. El modelo es dinámico e interactivo.
Nota:Si, en Microsoft Word, el modelo es estático, en la barra de herramientas de
control de Microsoft Word, haga clic en Salir de modo de diseño ( ).
Word
2. Realice una de las siguientes acciones:• Si exporta a Flash (SWF), HTML, PDF, presentación de PowerPoint o Word: introduzca un
nombre para el archivo exportado y haga clic en Guardar.• Si exporta a Outlook: escriba un mensaje y haga clic en Enviar para enviar el mensaje.• Si exporta a AIR: defina las siguientes opciones y haga clic en Exportar:
DescripciónOpción
Introduzca un nombre para la aplicación. El nombre debe serexclusivo para cada instalación del mismo sistema. Este nombreaparecerá en la pantalla de instalación. El valor predeterminadoes el nombre del documento actual.
Nombre
Introduzca un ID único que identifique a la aplicación. El ID debeser exclusivo para cada instalación del mismo sistema. El valorpredeterminado es “com.air.flash.DOCUMENT_NAME” .
ID
Introduzca el número de versión de la aplicación. El valor prede-terminado es 1.0.
Versión
Indique la información de copyright, que se mostrará en la pantallade instalación cuando los usuarios instalen la aplicación en unsistema Macintosh.
Copyright
2013-06-29340
Exportar y desplegar modelos

DescripciónOpción
Seleccione un estilo de ventana entre las opciones siguientes:• Color del sistema: la ventana adopta el estilo de las ventanas
del entorno donde se está ejecutando.• Color personalizado (opaco): la ventana tiene un aspecto
propio específico para AIR y tiene un fondo opaco.• Color personalizado (transparente): si el lienzo del modelo
se define como transparente, al utilizar este valor la ventanapresenta un fondo transparente.
Estilo de la ventana
Seleccione esta opción si desea definir un tamaño personalizadopara la ventana. Los valores de tamaño se definen en los cuadrosAncho y Alto.
Nota:Cuando se utiliza un tamaño personalizado, los usuarios nopueden cambiar el tamaño de la ventana durante la ejecución.
Tamaño de la ventana: Utilizartamaño personalizado
Seleccione los archivos de imagen que desea utilizar para losiconos de la aplicación.
Nota:Adobe AIR solamente admite archivos PNG como imágenes deicono de aplicaciones.
Iconos de la aplicación (soloPNG)
Introduzca la ubicación donde Adobe guardará el programa deinstalación de la aplicación AIR.
Nota:Si experimenta problemas al exportar el modelo, seleccione Ex-portar con certificado temporal.
Destino
8.1.2 Para configurar el sistema para Adobe AIR
Si desea exportar el contenido de un modelo como una aplicación de escritorio Adobe IntegratedRuntime (AIR), deberá instalar el SDK de Adobe Flex 3.0.1. Descargue el Adobe Flex 3.0 SDK from the Adobe website.2. Extraiga los archivos del archivo del SDK comprimido de Adobe Flex SDK a la siguiente ruta:
C:\Archivos de programa\Adobe\Flex Builder 3 Plug-in\sdks\3.0
Nota:Si desea cambiar la ubicación del archivo del SDK, una vez instalado Dashboards, cambie laubicación de la carpeta del archivo <Ruta de instalación deDashboards>\Xcelsius\assets\air\sdkPath.dat.
2013-06-29341
Exportar y desplegar modelos

3. Descargue e instale Java 2 Runtime Environment (J2RE 1.4 o posterior).
Para ejecutar el archivo AIR exportado, es necesario descargar e instalar el AIR player from the Adobewebsite.
8.2 Cuadros de mandos locales
Dashboards admite la creación de una copia local de un modelo exportado en el tiempo de ejecución.El consumidor de cuadros de mandos guarda la copia local como un archivo SWF mediante una opciónde menú. La copia local dispone de las siguientes propiedades:• Conserva los datos en el modelo original.• Se puede crear otra copia local a partir de ella.• Están deshabilitadas todas las conexiones externas y determinados componentes. Para obtener
una lista de restricciones detallada, consulte Restricciones de componentes y conexiones en cuadrosde mandos locales.
• Se puede cambiar al modo en línea, lo que vuelve a restablecer las conexiones externas yproporciona una funcionalidad idéntica a la del modelo original.
8.2.1 Guardar un cuadro de mandos local
Para permitir que el consumidor de cuadros de mandos guarde un cuadro de mandos local, antes deexportar el modelo, haga clic enArchivo > Propiedades del documento y asegúrese de que la opción"Compatibilidad de cuadro de mandos local" está habilitada.
Para guardar una copia local del modelo actual, el consumidor de cuadros de mandos debe hacer losiguiente:1. Abrir el modelo exportado y realizar los cambios deseados.2. Hacer clic con el botón derecho en cualquier lugar del fondo y hacer clic en Guardar copia actual
del cuadro de mandos en el disco local.Se abre el cuadro de diálogo "Guardar como".
3. Seleccionar el lugar en el que guardar la copia local y hacer clic en Guardar.
Restricción:Si Dashboards está instalado en el disco local, la copia local no se podrá guardar en el mismodirectorio que la instalación de Dashboards.
Una copia local del modelo exportado se guarda en su estado actual como un archivo SWF. Se puedecambiar la copia local al modo en línea, lo que vuelve a restablecer las conexiones externas yproporciona una funcionalidad idéntica a la del modelo original.
2013-06-29342
Exportar y desplegar modelos

8.2.2 Restricciones de componentes y conexiones en cuadros de mandos locales
Conexiones externasEn la copia local, todas las conexiones de datos externos están deshabilitadas. Esto incluye todas lasconexiones que se agregaron mediante el "Administrador de datos", así como el "Explorador deconsultas".
Las conexiones se pueden restablecer si el consumidor de cuadros de mandos lleva el cuadro demandos local al modo en línea.
Nota:Dado que el cuadro de mandos ya está abierto, las conexiones configuradas en "Actualizar al cargar"o "Actualizar antes de cargar los componentes" no se restablecerán. Debido a esto, se recomiendaconfigurar las conexiones para actualizar por valor o por intervalo de tiempo al diseñar un cuadro demandos que se guardará como copia local.
ComponentesLos siguientes componentes están deshabilitados en un cuadro de mandos local:• Todos los componentes de complementos.• "Botones de Reporting Services".• "Botones Actualizar conexión".• "Botones de actualización de consultas".• "Selectores de petición de consulta".
Los siguientes componentes funcionan de forma distinta en un cuadro de mandos local:• Las "tablas jerárquicas" no se pueden actualizar. En su lugar, muestran los datos que contienen al
guardar la copia local.• Los "botones Escenario local" no cargarán los escenarios predeterminados. En su lugar, cargarán
los datos que contiene el modelo al guardar la copia local.
El resto de componentes funcionan del mismo modo que el modelo exportado original.
Los componentes recuperarán la funcionalidad completa si el consumidor de cuadros de mandos llevael cuadro de mandos local al modo en línea.
Temas relacionados• Cambiar un cuadro de mandos local al modo e línea
8.2.3 Cambiar un cuadro de mandos local al modo e línea
2013-06-29343
Exportar y desplegar modelos

El consumidor de cuadros de mandos pueden cambiar un cuadro de mandos local al modo en líneapara volver a establecer las conexiones externas y conservar la funcionalidad de componentes completa.1. Abra el cuadro de mandos local.2. Haga clic con el botón derecho en cualquier lugar del fondo y haga clic en Trabajar en línea.
El modelo cambia al modo en línea y todos los componentes y conexiones funcionan de formanormal. Aparece un cuadro de diálogo de inicio de sesión si se actualizan las conexiones quenecesitan credenciales, como las consultas de la plataforma de BI.
8.3 Restricciones de seguridad de Adobe Flash Player
Los modelos generados por Dashboards se basan en la tecnología Adobe Flash y están sujetos a susreglas de protección de seguridad.
Adobe Flash Player 9 y las versiones posteriores incluyen restricciones de seguridad que afectan alos archivos SWF que llaman a los archivos de contenido guardados en una unidad local. Si deseaejecutar un archivo SWF de Dashboards de manera local, debe agregar el archivo a las ubicacionesde confianza del Administrador de configuración de Adobe Flash Player.
Adobe Flash Player también restringe el acceso a orígenes de datos externos. Si el archivo SWF estáalojado en un servidor Web, todos los servidores Web a los que se conecta el archivo SWF para obtenerdatos actuales deben tener un archivo de política entre dominios en la raíz del servidor Web.
Para obtener más información sobre la seguridad de Adobe Flash Player, consulte los siguientesdocumentos en el sitio Web de Adobe.
Nota:La documentación de Flash Player es específica de la versión y no aborda las versiones anteriores.Los usuarios con Adobe Flash Player 9 deberán consultar ambos documentos.
• Security changes in Flash Player 8• Policy file changes in Flash Player 9 and Flash Player 10
8.3.1 Ejecutar modelos de forma local
Los archivos Flash (SWF) que intenten llamar a archivos de contenido (imágenes, datos XML, etc.),mediante una referencia a un archivo URL, solo podrán entregar el contenido si la unidad local estáincluida en la lista de ubicaciones de confianza de la configuración de seguridad de Adobe Flash Player.Si crea una instantánea o exporta a un formato local, como PPT, HTML PDF, Word o SWF, puede quenecesite agregar el archivo SWF o la aplicación host (PowerPoint, Microsoft Word, etc.) a las ubicacionesde confianza. Los usuarios deben agregar el archivo SWF o el archivo de la aplicación host a las
2013-06-29344
Exportar y desplegar modelos

ubicaciones de confianza de Flash Player si quieren abrir un modelo de Dashboards o PresentationDesign en las siguientes aplicaciones:• Una página Web HTML local• La versión independiente de Flash Player• Un archivo PDF (Acrobat 9 o posterior)• Una presentación de PowerPoint• Un documento de Microsoft Word
8.3.1.1 Para especificar un archivo de confianza en el Administrador deconfiguración de Adobe Flash Player
Si desea ejecutar un modelo de manera local, debe agregar la ubicación del archivo a las ubicacionesde confianza del Administrador de configuración de Adobe Flash Player.1. Para abrir el Administrador de configuración de Adobe Flash Player, vaya a http://www.macrome
dia.com/support/documentation/en/flashplayer/help/settings_manager04.html.2. En la página Administrador de configuración de Adobe Flash Player, en "Tabla de contenido", haga
clic en el panel Parámetros de seguridad global.3. Seleccione la opción Permitir siempre.4. En la listaConfiar siempre en los archivos de estas ubicaciones, seleccione Editar ubicaciones
> Agregar ubicación.5. Vaya a la ubicación del archivo SWF (o el archivo de contenedor como PowerPoint, HTML, etcétera)
y haga clic en Abrir.6. Haga clic en Confirmar.
8.3.2 Ejecutar modelos desde un servidor Web
Debido a que los modelos contienen un archivo Flash (SWF), si un modelo se aloja en un servidorWeb, cualquier otro servidor Web al que se conecte el modelo para obtener datos actuales debe tenerun archivo de política entre dominios en la raíz del servidor Web (que es distinto para cada servidorWeb). Sin este archivo, el modelo no se podrá conectar al servidor Web para recuperar datos.
Las restricciones de seguridad de Adobe Flash Player no permiten que un archivo SWF tenga accesoa los datos que se ubican fuera del dominio Web desde el que se originó el SWF. Si un archivo SWFintenta conectarse a un origen de datos externo, Flash Player puede mostrar una gama de mensajes.El mensaje más habitual es No se puede cargar la dirección URL:http://boe-server:8080/dswsbobje/services/session.
Un archivo de política entre dominios es un archivo XML sencillo que otorga a Adobe Flash Playerpermiso para acceder a datos existentes en un dominio concreto, sin que se muestre un cuadro de
2013-06-29345
Exportar y desplegar modelos

diálogo de seguridad. El archivo de política entre dominios de su servidor Web controla cuales son losarchivos SWF, que se ejecutan en los distintos dominios, pueden acceder al servidor Web. Al colocarloen una carpeta raíz de un servidor, indica a Flash Player que permita el acceso directo a datos de eseservidor, sin necesidad de solicitar el permiso al usuario.
8.3.2.1 Para crear un archivo de política entre dominio
Las restricciones de seguridad de Adobe Flash Player evitan que los archivos SWF tengan acceso alos datos entre dominio salvo que un archivo de política entre dominios les conceda permiso. Si planeadesplegar su modelo en un servidor Web y desea que tenga acceso a orígenes de datos externos,debe crear un archivo de política entre dominios en la carpeta raíz de todos los servidores a los quedebe tener acceso el archivo.
Para obtener más información sobre los archivos de política entre dominios, consulte Adobe website.1. Descargar o crear un archivo crossdomain.xml.
Por ejemplo, el siguiente archivo de política entre dominios permite que todos los archivos SWF,ejecutados en cualquier dominio, tengan acceso al servidor Web.<?xml version="1.0"?><!DOCTYPE cross-domain-policy SYSTEM
"http://www.macromedia.com/xml/dtds/cross-domain-policy.dtd "><cross-domain-policy><allow-http-request-headers-from domain="*" headers="*" secure="false" /><allow-access-from domain="*" secure="false" /></cross-domain-policy>
2. Coloque el archivo de política entre dominios en la carpeta raíz de todos los servidores a los quedeba acceder el modelo.Por ejemplo, para permitir el acceso entre distintos servidores de la plataforma de BI, debería colocarel archivo de política entre dominios en las carpetas Tomcat asociadas en cada servidor, es decir,Ubicación: C:\Archivos de programa\Business Objects\Tomcat\webapps\ROOT
8.3.3 Restricciones del Comando de FS
A partir de Flash Player 9 en adelante, Adobe recomienda usar una interfaz externa para la comunicacióncon JavaScript (Dashboards requiere Flash Player 9 o posterior). Por lo tanto, se recomienda usar unainterfaz externa en lugar del Comando de FS. El Comando de FS se suministra solo para lacompatibilidad con versiones anteriores.
La función Comando de FS permite que un archivo SWF se comunique con una secuencia de comandosen una página Web. No obstante, el parámetro allowScriptAccess del explorador controla el acceso alas secuencias de comandos de la página Web. Si el parámetro allowScriptAccess se establece en"always", el archivo SWF siempre podrá acceder a las secuencias de comandos de la página Web. Sise establece en "sameDomain", el archivo SWF solo podrá tener acceso a las secuencias de comandos
2013-06-29346
Exportar y desplegar modelos

que se encuentran en el mismo domino que la página Web. En Flash Player 9 el atributo está definidocomo "sameDomain" de forma predeterminada.
Algunos usos de la acción Comando de FS de Adobe no son compatibles con Adobe Flash Player 9.Aunque el Comando de FS no puede usarse para pasar directamente comandos a Flash Player, puedeservir para la comunicación con el programa que aloja al reproductor o para pasar mensajes aMacromedia Director, Visual Basic, Visual C++ y otros programas que pueden alojar controles ActiveX.
De momento no funciona ninguno de los seis comandos de Comando de FS predefinidos que se utilizanpara manipular archivos SWF en Flash Player. La resolución de este problema por parte de Adobeestá pendiente. Dashboards permite el uso de la acción Comando de FS para pasar comandos yparámetros a un lenguaje de secuencia de comandos como, por ejemplo, JavaScript, en un exploradorWeb.
Comando de FS también se puede usar para enviar mensajes a eventos de Macromedia Director oVisual Basic para programas que pueden alojar controles ActiveX. Estos usos pueden funcionar enDashboards; sin embargo, no son oficialmente compatibles.
8.3.4 Mensajes y números de error de Flash Player
Una vez exportado el modelo, se almacenará como un archivo SWF y estará sujeto a las directivas yrestricciones de Adobe Flash Player. Si Adobe Flash Player detecta un problema al ejecutar el modelo,puede que muestre un mensaje o un número de error. Adobe Flash Player genera estos mensajes.
Para obtener más información sobre los números y mensajes concretos de error de Adobe Flash Player,consulte Adobe web site.
2013-06-29347
Exportar y desplegar modelos

2013-06-29348
Exportar y desplegar modelos

Compatibilidad con móviles
SAP BusinessObjects Dashboards permite a los usuarios de cuadros de mandos ver modelos endispositivos móviles como iPad. Algunos componentes y funciones de cuadro de mandos no estándisponibles o se comportan de distinta forma en los dispositivos móviles. Puede utilizar el panel"Compatibilidad con móviles" para garantizar que el modelo se ejecute correctamente en dispositivosmóviles.
Nota:Para visualizar modelos en dispositivos móviles, se necesita una instalación de la plataforma SAPBusinessObjects Business Intelligence.
9.1 Uso del panel Compatibilidad con móviles
El panel "Compatibilidad con móviles" ayuda a garantizar que el modelo se ejecute correctamente endispositivos móviles. En el panel se muestra un icono de advertencia por cada componente o funciónde su modelo no admitidos por dispositivos móviles.
Para ver todos los componentes o funciones incompatibles en el modelo, en el panel "Compatibilidadcon móviles" haga clic en Actualizar ( ). Los elementos incompatibles se clasifican de la manerasiguiente:• "General": advertencias y sugerencias genéricos, por ejemplo, sobre una zona de diseño demasiado
grande o un tema no admitido.• "Componente": componentes no admitidos. Las advertencias sobre los componentes se subdividen
en las subcategorías siguientes:• Componentes no admitidos. Estos componentes no se muestran en el modelo cuando el modelo
se muestra en el móvil. Los componentes de esta categoría se señalan con un icono deadvertencia rojo.
• Componentes admitidos con propiedades no admitidas. Estos componentes se muestran cuandose visualiza el modelo en un móvil, pero con algunas propiedades desactivadas o alteradas. Loscomponentes de esta categoría se señalan con un icono de advertencia amarillo.
• Componentes de variante visual. Estos componentes se reemplazan por su componentealternativo cuando el modelo se visualiza en un móvil con todos los ajustes intactos. Por ejemplo,"Indicador2" o "Indicador3" serían sustituidos por "Indicador" en el móvil. Los componentes deesta categoría se señalan con un icono de advertencia amarillo.
Nota:No se admiten los componentes de variante visual, excepto los siguientes:
2013-06-29349
Compatibilidad con móviles

• "Fondo2"• "Fondo4"• "Fondo5"• "Indicador7"• "Indicador8"
• "Conectividad": conexiones externas no admitidas. Esto incluye todas las conexiones agregadasmediante el "Administrador de datos".
9.2 Componentes admitidos en cuadros de mandos de móviles
A continuación se resumen todos los componentes admitidos en dispositivos móviles junto con lasposibles propiedades o funciones no admitidas.
Nota:Todos los componentes tienen las opciones Efecto de entrada e Insertar con: Paso del ratóndesactivadas en los dispositivos móviles.
2013-06-29350
Compatibilidad con móviles

Componentes de gráfico
Propiedades no admitidasComponente
• Todas las opciones Activar herramientas en tiempo de eje-cución, Trazar área, Área de título, Etiqueta de intervalo yEtiqueta de datos.
• Opciones de escala Permitir alejar solo, Logarítmico y Ta-maño de etiqueta fijo.
• Opciones de leyendaMostrar relleno,Mostrarmarco,Grosorde marco y Casilla de verificación.
• Todos los estilos de fuente subrayada.• Alertas.
"Gráfico de barras"
"Gráfico de columnas"
• Todas las opciones Activar herramientas en tiempo de eje-cución, Trazar área, Área de título, Área de leyenda, Áreade intervalo y Etiqueta de datos.
• Opciones de escala Permitir alejar solo, Logarítmico y Ta-maño de etiqueta fijo.
• Opciones de leyendaMostrar relleno,Mostrarmarco,Grosorde marco y Casilla de verificación.
• Todos los estilos de fuente subrayada.• Alertas.
"Gráfico de líneas de columnas"
"Gráfico de líneas"
• Todas las opciones Trazar área, Área de título, Área de le-yenda y Etiqueta de datos.
• Todos los estilos de fuente subrayada.
"Gráfico circular"
• Todas las opciones Activar herramientas en tiempo de eje-cución, Trazar área, Área de título, Área de leyenda, Áreade intervalo y Etiqueta de datos.
• Opciones de escala Permitir alejar solo, Logarítmico y Ta-maño de etiqueta fijo.
• Opciones de leyendaMostrar relleno,Mostrarmarco,Grosorde marco y Casilla de verificación.
• La opción de aspecto Solapamiento de marcador.• Todos los estilos de fuente subrayada.• Alertas.
"Gráfico de barras apiladas"
"Gráfico de columnas apiladas"
Componentes de contenedor
Propiedades no admitidasComponente
Todas las opciones de colorBarra de desplazamien-to."Contenedor de zona de diseño"
"Conjunto de fichas"
Componentes de selector
2013-06-29351
Compatibilidad con móviles

Propiedades no admitidasComponente
"Casilla de verificación"
"Icono"
"Botón de comando"
"Botón de opción"
"Botón Activación o desactivación"
Se admiten todas las propiedades.
• Todas las opciones de color Barra de desplaza-miento.
• Animación de profundización.• Alertas.
"Cuadro combinado"
• Todas las opciones Interacción salvo Siempreexpandido y Expandir al hacer clic.
• Todas las opciones Título.• Alertas.
"Menú basado en etiquetas"
• Todas las opciones de color Barra de desplaza-miento.
• Alertas.
"Cuadro de lista"
• Todas las opciones de color Barra de desplaza-miento.
• Cambiar "Ancho de columna" en tiempo de ejecu-ción y "Ancho de columna" porcentualmente.
"Vista de lista"
"Scorecard"
Componentes de valor individual
Propiedades no admitidasComponente
• Opciones de comportamiento Elasticidad deobjeto, Ajustable y AbrirLímites, Sensibili-dad del ratón ySeguimiento de ratónvertical.
• Opciones de aspecto Botón de reproduccióny Limitar color de fondo.
"Indicador"
"Indicador7"
"Indicador8"
• Opciones de comportamiento Ajustable yAbrirlímites.
• Opciones de aspecto Botón de reproduccióny Limitar color de fondo.
"Barra de progreso horizontal"
"Barra de progreso vertical"
"Control deslizante horizontal"
"Control deslizante vertical"
2013-06-29352
Compatibilidad con móviles

Componentes de texto
Propiedades no admitidasComponente
Se admiten todas las propiedades."Texto de entrada"
Habilitar formato HTML."Área de texto deentrada"
• Todas las opciones de color Barra de desplazamiento.• Habilitar formato HTML.
"Etiqueta"
Componentes de material gráfico y fondos
Propiedades no admitidasComponente
Se admiten todas las propiedades."Fondo"
"Fondo2"
"Fondo4"
"Fondo5"
"Elipse"
"Línea horizontal"
"Rectángulo"
"Línea vertical"
• Importar archivos SWF.• Ocultar color de fondo de SWF.
"Imagen"
Conectividad Web
Propiedades no admitidasComponente
Se admiten todas las propiedades.
Nota:
• No se puede enlazar un "botón Dirección URL" a orígenes de datos no admi-tidos. Por ejemplo, una dirección URL de OpenDocument no transferirá Flas-hVars al modelo ya que no se admiten. Para obtener más información acercade los orígenes de datos no admitidos, consulte Funciones no admitidas encuadros de mando de móviles.
• En un iPad, las direcciones URL externas (como http://help.sap.com) se abrenen Safari.
"Botón DirecciónURL"
Conectividad de universos
2013-06-29353
Compatibilidad con móviles

Propiedades no admitidasComponente
"Botón de actualización de consultas" Se admiten todas las propiedades.
9.2.1 Usar componentes en cuadros de mandos de móviles
Los usuarios de cuadros de mandos de móviles interactúan con los componentes a través de la pantallatáctil del dispositivo. El usuario puede interactuar con componentes y elementos pulsándolos, tocándoloso arrastrándolos. Además, el usuario puede presionar los modelos o las escalas de componente degráfico con un tamaño de zona de diseño superior a la resolución del dispositivo móvil para cambiarsu tamaño.
En los móviles, la interacción con los componentes funciona igual cuando se hace clic en ellos o searrastran. No se admite la interacción por medio del ratón, con las siguientes excepciones:
Gráfico circularAl visualizar un modelo en un PC, el usuario puede pasar el ratón por encima de un sector de un"gráfico circular" para ver los valores detallados. En los dispositivos móviles, el usuario debe pulsar elsector. Los valores se muestran en el centro del gráfico como se muestra a continuación:
Gráfico de columnas y gráfico de líneasAl visualizar un modelo en un PC, el usuario puede pasar el ratón por encima de una columna de un"gráfico de columnas" o un punto de un "gráfico de líneas" para ver los valores detallados. En losdispositivos móviles, el usuario debe tocar brevemente la columna o el punto. Los valores se muestranen la columna o el punto como se muestra a continuación:
2013-06-29354
Compatibilidad con móviles

Presionar para cambiar el tamañoEl usuario debe presionar las escalas del componente de gráfico para cambiar su tamaño. A continuaciónse muestra cómo se puede cambiar el tamaño de una escala de gráfico presionándola:
9.3 Funciones no admitidas en cuadros de mando de móviles
A continuación se resumen las funciones no admitidas parcial o totalmente cuando se visualiza unmodelo en dispositivos móviles.
FuentesSi desea ver una lista de las fuentes admitidas en móviles, consulte http://iosfonts.com. Todas lasfuentes detalladas que estén instaladas en el equipo local se agregarán a la lista de fuentes deDashboards, seguida de "(iOs 5+)". Si no se admite la fuente seleccionada, se sustituirá de manerapredeterminada por la fuente Verdana.
Nota:Las fuentes de Windows que tengan un nombre distinto en iOS se mostrarán correctamente al visualizarcuadros de mandos móviles. Por ejemplo, "Bradley Hand ITC" se denomina "Bradley Hand" en iOS,"Euphemia" se denomina "EuphemiaUCAS", "Palatino Linotype" se denomina "Palatino", etc.
TemasSolo se admite el tema "Nova".
2013-06-29355
Compatibilidad con móviles

Nota:Si se selecciona otro tema, la apariencia de los componentes es, de forma predeterminada, "Nova",pero el esquema de color sigue siendo el mismo.
Tamaño de la zona de diseñoSi la zona de diseño es mayor que la resolución original del dispositivo móvil, se utilizarán barras dedesplazamiento para poder ver el cuadro de mandos en el modo Tamaño original. La resolución originaldel iPad es 1024x768, por lo que se recomienda ajustar la zona de diseño a ese tamaño para diseñarel modelo.
Conectividad de un modeloSi el modelo se está ejecutando sin conexión o carece de conexión a la red, se desactivarán todas lasconexiones en el modelo y se utilizarán los datos de la caché.
Nota:Se admiten todas las conexiones agregadas desde el "Explorador de consultas". No se admiten todaslas conexiones agregadas mediante el "Administrador de datos" a menos que se especifique lo contrario.
2013-06-29356
Compatibilidad con móviles

Accesibilidad
Para que los modelos sean más accesibles, se han diseñado determinados componentes para admitirun lector de pantallas y para poder desplazarse mediante el teclado.
Se admite la accesibilidad al visualizar un modelo con los siguientes formatos:• Un archivo SWF de Dashboards exportado.• La plataforma SAP BusinessObjects Business Intelligence que se ejecuta en Firefox o Internet
Explorer 8 o superior.• SAP BusinessObjects InfoView.• Flash Player 10.3.• PDF 6.0 o 9.0.• Adobe AIR.• Microsoft PowerPoint y Microsoft Word.
Para obtener más información, póngase en contacto con la SAP Accessibility en [email protected].
10.1 Usar lectores de pantalla
Determinados componentes admiten un lector de pantalla, que interpreta el texto del componentecuando se selecciona. Los componentes se pueden seleccionar mediante el ratón o el teclado. Paraobtener más información acerca de la navegación por los componentes mediante el teclado, consulteDesplazarse por los componentes mediante el teclado.
Se admiten los siguientes componentes:• Botones "Actualización de consultas", "Actualización de conexiones", "Comando", "Mostrar/ocultar",
"URL" e "Imprimir".• "Texto de entrada".• "Cuadro combinado"• "Tarjeta de puntaje"
De forma predeterminada, la funcionalidad del lector de pantalla está habilitada. Para deshabilitar latecnología asistencial, consulte Para definir preferencias.
2013-06-29357
Accesibilidad

10.2 Desplazarse por los componentes mediante el teclado
Es posible desplazarse por determinados componentes en el tiempo de ejecución mediante el teclado.Presione Ficha para rotar por los componentes admitidos según el orden definido en la "Lista deobjetos" o en la ficha + Alternar para rotar por en orden inverso. Los componentes no admitidos uocultos se omiten.
Al seleccionar un componente admitido, el consumidor de cuadro de mandos puede interactuar conel componente mediante el teclado. Las claves admitidas varían según el componente seleccionado.
Se admiten los siguientes componentes:• Botones "Actualización de consultas", "Actualización de conexiones", "Comando", "Mostrar/ocultar",
"URL" e "Imprimir".
Una vez seleccionado, el botón se presiona mediante la barra espaciadora.
• "Texto de entrada".
Una vez seleccionado este componente, el texto se puede introducir en el cuadro de texto. Si elcomponente ya tiene texto en el cuadro de texto, puede desplazarse por el texto mediante las teclasde flecha, Inicio y Fin.
Nota:Se admite cualquier clave heredada del estándar Flex 4, como Eliminar, copiar (CTRL + C), pegar(CTRL + V), etc.
• "Cuadro combinado"
Una vez seleccionado este componente, se resalta el elemento seleccionado actualmente. En sulugar, si no se ha seleccionado actualmente ningún elemento, se resalta el elemento superior delmenú desplegable. Puede desplazarse por los elementos del siguiente modo:
2013-06-29358
Accesibilidad

FunciónCombinación de teclas
La selección se mueve hacia arriba o hacia abajo un elemento, pero nose confirma hasta que se presiona Entrar.
Flecha arriba y flechaabajo
La selección se mueve hacia arriba o hacia abajo una página, pero nose confirma hasta que se presiona Entrar.
Retroceder página yAvanzar página
La selección se mueve hasta el elemento superior o inferior en el menúdesplegable, pero la selección no se confirma hasta que se presionaEntrar.
Inicio y Fin
El menú desplegable se expande.CTRL + flecha abajo
El menú desplegable se contrae y se confirma la selección actual.Entrar o CTRL + flechaarriba
El menú desplegable se contrae y se descarta la selección actual.Escape
• "Tarjeta de puntaje"
Una vez seleccionado este componente, se resalta el elemento seleccionado actualmente. En sulugar, si no se ha seleccionado ningún elemento, se resalta la primera fila de datos. Puededesplazarse por los elementos del siguiente modo:
FunciónCombinación de teclas
La selección se mueve hacia arriba o hacia abajo una fila, pero no seconfirma hasta que se presiona Entrar.
Si se selecciona la primera fila de datos, al presionar la flecha arriba seseleccionará el encabezado.
Si se selecciona cualquier columna del encabezado, presionar la flechaabajo seleccionará la primera fila.
Flecha arriba y flechaabajo
La selección se mueve hacia arriba o hacia abajo una página, pero nose confirma hasta que se presiona Entrar.
Retroceder página yAvanzar página
La selección se mueve hasta a la parte superior o inferior de la lista, perola selección no se confirma hasta que se presiona Entrar.
Inicio y Fin
Se confirma la selección actual.Entrar
La selección se mueve a la izquierda o a la derecha una columna si seselecciona el encabezado.
Flecha izquierda y fle-cha derecha
Alterna el orden de una columna si se selecciona el encabezado.Barra espaciadora
De forma predeterminada, la navegación por teclado está habilitada. Para deshabilitar la tecnologíaasistencial, consulte Para definir preferencias.
2013-06-29359
Accesibilidad

2013-06-29360
Accesibilidad

Más información
UbicaciónRecurso de información
http://www.sap.comInformación del producto SAP Bu-sinessObjects
Desplácese a http://help.sap.com/businessobjects/ y en el panel lateralde "SAP BusinessObjects Overview" (Información general de SAP Busi-nessObjects), haga clic en All Products (Todos los productos).
Puede acceder a la documentación más actualizada sobre todos losproductos SAP BusinessObjects y su despliegue en el SAP Help Portal.Puede descargar versiones en PDF o bibliotecas HTML instalables.
Algunos manuales se almacenan en SAP Service Marketplace y no estándisponibles desde SAP Help Portal. Estos manuales aparecen listadosen Help Portal junto con un enlace a SAP Service Marketplace. Losclientes con un acuerdo de mantenimiento disponen de una identificaciónde usuario registrado para acceder a este sito. Para obtener una identi-ficación, póngase en contacto con su representante de asistencia alcliente.
SAP Help Portal
http://service.sap.com/bosap-support > Documentación• Manuales de instalación: https://service.sap.com/bosap-instguides• Notas de la versión: http://service.sap.com/releasenotes
SAP Service Marketplace almacena algunos manuales de instalación,manuales de actualización y migración, de despliegue, notas de lasversiones y documentos de las plataformas compatibles. Los clientescon un acuerdo de mantenimiento disponen de una identificación deusuario registrado para acceder a este sito. Póngase en contacto su re-presentante de asistencia al cliente para obtener una identificación. Sise le redirige a SAP Service Marketplace desde SAP Help Portal, utiliceel menú del panel de navegación situado a la izquierda para localizar lacategoría que contiene la documentación a la que desea acceder.
SAP Service Marketplace
https://cw.sdn.sap.com/cw/community/docupedia
Docupedia proporciona más recursos de documentación, un entorno decreación colaborador y un canal de intercambio de información interactivo.
Docupedia
2013-06-29361
Más información

UbicaciónRecurso de información
https://boc.sdn.sap.com/
https://www.sdn.sap.com/irj/sdn/businessobjects-sdklibraryRecursos del desarrollador
https://www.sdn.sap.com/irj/boc/businessobjects-articles
Estos artículos se conocían antes como documentos técnicos.Artículos de SAP BusinessObjectsen SAP Community Network
https://service.sap.com/notes
Estas notas se conocían antes como artículos de Knowledge Base.Notas
https://www.sdn.sap.com/irj/scn/forumsForos en SAP Community Network
http://www.sap.com/services/education
Desde la formación tradicional en aulas hasta seminarios de e-learningespecíficos, podemos ofrecer un paquete de formación que se ajuste asus necesidades y su estilo preferido de aprendizaje.
Capacitación
http://service.sap.com/bosap-support
SAP Support Portal contiene información acerca de los programas yservicios de asistencia al cliente. También incluye vínculos a un amplioabanico de información técnica y descargas. Los clientes con un acuerdode mantenimiento disponen de una identificación de usuario registradopara acceder a este sito. Para obtener una identificación, póngase encontacto con su representante de asistencia al cliente.
Asistencia en línea al cliente
http://www.sap.com/services/bysubject/businessobjectsconsulting
Los consultores pueden acompañarle desde la fase de análisis inicialhasta la entrega de su proyecto de despliegue. Contamos con expertosen temas como bases de datos relacionales y multidimensionales, conectividad, herramientas de diseño de base de datos y tecnología deincrustación personalizada.
Consultoría
2013-06-29362
Más información

ÍndiceA
accesibilidad 357lectores de pantalla 357navegación mediante teclado 358
acerca de este documentohistorial de documentos 7SAP Help Portal 13
acoplar y desacoplar paneles 44agregar consultas 285
diseñar consultas jerárquicas 290editar consultas 288
eliminar objetos de resultado302
filtros 298, 300, 301ordenar datos de consulta 301seleccionar metadatos 296seleccionar miembros 295
opciones de uso 303Seleccionar un origen de datos 286Seleccionar un universo 287Seleccionar una consulta BEx 287variables dependientes 291Vista previa del resultado de la
consulta 302alertas 209
configurar 210componente de tarjeta de
puntaje 214archivo SWF 12archivo XLF 12
B
barras de herramientasEstándar 16Exportar 16Formato 16Página de inicio 16Temas 16
C
capturas 226Compatibilidad con móviles, panel 349complementos 47
descargar 47eliminar 48instalar 48
componentes 49agrupar 40
componentes (continúa)alertas 209
configurar 210colocar en el lienzo 38colores 55eliminar 208enlazar a orígenes de datos 50
consultas 52, 53hoja de cálculo incrustada 52
formato de texto regional 57orden de apilamiento 41propiedades 60Propiedades, panel 49visibilidad dinámica 215
efectos de entrada 216componentes de conectividad de
universos 198configurar
Botón de actualización deconsultas 199
Selector de petición deconsulta 202
componentes de conectividad Web185
componentes de material gráfico yfondoconfigurar 178
Elipse 182Rectángulo 182
incrustar archivos externoscomparado con hacerreferencia a ellos 181
Componentes de material gráfico yfondoconfigurar
Imagen 179Línea horizontal 185Línea vertical 185
componentes de texto 154componentes de valor individual 136componentes del gráfico
cantidades variables de datos 86omitir celdas vacías 87
comportamiento de profundización76configurar 76
escalas 82divisiones 82lineal 82logarítmica 82
componentes del gráfico (continúa)herramientas de tiempo de
ejecuciónajustar escala 97mostrar menú 98
leyendas 95propiedades de inserción 74
componentes del selectorinserción múltiple 118, 119
tabla jerárquica 120conectividad Web, componentes
comportamiento, propiedades 193propiedades del aspecto 196propiedades generales 188
consulta BEx 282consultas 241
actualizar consultas 304agregar consultas 285
diseñar consultas jerárquicas290
editar consultas 288, 295, 296, 298, 300, 301, 302
opciones de uso 303Seleccionar un origen de datos
286Seleccionar un universo 287Seleccionar una consulta BEx
287variables dependientes 291Vista previa del resultado de la
consulta 302consulta BEx 282datos jerárquicos
metadatos 296peticiones de orden 297seleccionar miembros 295
edición de consultas 285diseñar consultas jerárquicas
290editar consultas 288, 295, 296,
298, 300, 301, 302opciones de uso 303variables dependientes 291Vista previa del resultado de la
consulta 302eliminar consultas 304enlazar componentes 52
objetos de resultado no usados53
Explorador de consultas 280, 284filtros 298, 300, 301
2013-06-29363

consultas (continúa)insertar objetos de resultado en
hoja de cálculo 305Interfaz informe-informe 287
jerarquías basadas en valores288
opciones de uso 303ordenar datos de consulta 301peticiones de orden
colocar en el lienzo 305conectar a hoja de cálculo 305
propiedades de la consulta 291selector de miembros 293universo 282
contenedor, componentes 99comportamiento, propiedades 102propiedades del aspecto 103propiedades generales 101
cuadros de mandos de móviles 349Compatibilidad con móviles, panel
349componentes admitidos 350modelo, diferencias de
comportamiento 355propiedades de componente no
admitidas 350usar componentes 354
cuadros de mandos locales 342crear 342modo en línea 344restricciones 343
D
deshabilitar la información del usuario217componente de fondo 218
desplegar modelos 337
E
editar consultas 285diseñar consultas jerárquicas 290editar consultas 288
eliminar objetos de resultado302
filtros 298, 300, 301ordenar datos de consulta 301seleccionar metadatos 296seleccionar miembros 295
opciones de uso 303variables dependientes 291Vista previa del resultado de la
consulta 302esquemas de color 222
aplicar un esquema de color 223
esquemas de color (continúa)definir predeterminado 223esquemas de color personalizados
223explorador de componentes 15
vista de árbol 25vista de categorías 25vista de lista 25
explorador de consultas 280, 284actualizar consultas 304eliminar consultas 304
Explorador de consultas 15exportar modelos 337, 338
Adobe AIR 341formatos de archivo 337
F
filtros 298, 300, 301Flash Player, mensajes de error 347formato de texto regional 57formatos de archivo 12fuentes del dispositivo 41fuentes generales 41fuentes incrustadas 41
G
gráfico, componentes 61comportamiento, propiedades 79controles deslizantes de intervalo
85etiquetas de datos 96, 97propiedades del aspecto 87propiedades generales 68
H
hoja de cálculo incrustada 15, 229copiar datos 233ejecutar un modelo con una hoja
de cálculo externa 235enlazar componentes 52exportar hojas de cálculo 235funciones admitidas 236importar hojas de cálculo de Excel
233instrucciones de diseño 230preferencias 231sincronizar con archivo de origen
235sincronizar datos 232vincular componentes 234
I
imagen y fondos, componentes 177importar, archivos antiguos
Xcelsius 4.0 o anterior 45Xcelsius 4.5 o Xcelsius 2008 46
interfaz de usuario 15barras de herramientas 16
Interfaz informe-informe 287jerarquías basadas en valores 288
introducción 15introducción a Dashboards 9
L
lienzo 34ajustar tamaño 36
ajustar a componentes oventana 37
reducir o aumentar el tamaño37
tamaño personalizado 36colocar componentes 38cuadrícula 35disponer componentes 37fondo 34organizar componentes
agrupar y desagruparcomponentes 40
alinear componentes 38capas 41centrar los componentes 40colocar componentes
uniformemente 39copiar tamaño 40
Lienzo 15Lista de objetos 15, 30
bloquear componentes 33búsqueda de componentes 31cambiar nombre de componentes
32eliminar componentes 208ocultar componentes 32seleccionar componentes 31
M
mapa, componentescomportamiento, propiedades 151propiedades del aspecto 152propiedades generales 149
mensajes de error de Flash Player 347modelos 219
abrir modelos en la plataforma deBI 322
2013-06-29364
Índice

modelos (continúa)almacenamiento en la plataforma
de BI 317configuración de traducción 325exportar 338formato regional 323globalizar 322
establecer formatos de monedapredeterminados 324
guardar en plataforma de BI 319incrustar documentos de
plataforma de BI 316incrustar objetos de Dashboards
312incrustar objetos de Flash 312modelos de muestra 44plantillas 219temas 221traducir 322, 325
modelos de muestra 44
O
ocultar automáticamente 43opciones de fuentes 41orígenes de datos 229
consultas 241hoja de cálculo incrustada 229
copiar datos 233ejecutar un modelo con una
hoja de cálculo externa 235exportar hojas de cálculo 235funciones admitidas 236importar hojas de cálculo de
Excel 233instrucciones de diseño 230preferencias 231sincronizar con archivo de
origen 235sincronizar datos 232vincular componentes 234
orígenes de datos de SAP 307Plataforma de Business
Intelligence de SAPBusinessObjects 307
SAP NetWeaver BW 326, 327orígenes de datos externos 241
agregar conexiones 244Comando de FS 264Conexión de interfaz externa
266, 268, 269Conexión de servicio Web 252conexiones de Live Office 308,
309, 310, 311, 312conexiones de LiveCycle Data
Services 265
orígenes de datos (continúa)orígenes de datos externos
(continúa)conexiones máximas 245Consulta de servicio Web
(Consulta como servicioWeb) 246
Crystal Reports, consumidor dedatos 263
Datos de portal 258, 259, 261datos XML 255eliminar conexiones 246información general 241Isla de Flash para Web Dynpro
276Mapas XML de Excel 273,
274, 275opciones de actualización 276opciones de uso 279Variables de Flash 257
orígenes de datos de SAP 307Plataforma de Business
Intelligence de SAPBusinessObjects 307
SAP NetWeaver BW 326abrir archivos desde servidores
de NetWeaver 334conectar con 327configurar conexiones 327configurar traducción 335desconectar 327publicar modelos 333requisitos previos de conexión
326trabajar con consultas BEx 332traducir y globalizar modelos
334vista preliminar del modelo 333
orígenes de datos externos 241agregar conexiones 244Comando de FS 264Conexión de interfaz externa 266,
268métodos 269, 270, 271, 272
Conexión de servicio Web 252conexiones de Live Office 308,
309, 312pasar parámetros 310, 311
conexiones de LiveCycle DataServices 265
conexiones máximas 245Consulta de servicio Web
(Consulta como servicio Web)246
Crystal Reports, consumidor dedatos 263
orígenes de datos externos (continúa)Datos de portal 258, 259
configurar para acción deusuario 261
datos XML 255eliminar conexiones 246información general 241Isla de Flash para Web Dynpro 276mapas XML de Excel
opciones de actualización 276Mapas XML de Excel 273
agregar a modelos 273habilitar XML en Dashboards
274, 275opciones de uso 279Variables de Flash 257
otros componentes 162comportamiento, propiedades 169configurar el Analizador de
tendencias 175propiedades del aspecto 172propiedades generales 165
P
panel Compatibilidad de Mobile 15panel Propiedades 15plantillas 219
abrir 220crear 220guardar 220
plataforma de Business Intelligence deSAP BusinessObjectsabrir modelos 322formato regional 323globalizar modelos 322
establecer formatos de monedapredeterminados 324
incrustar documentos en modelos316
traducir modelos 322, 325plataforma SAP BusinessObjects
Business Intelligencealmacenar modelos 317configuración de traducción 325guardar modelos 319
preferencias 21cuadrícula 35documento
esquema de colorpredeterminado 223
tamaño del lienzo 36tema predeterminado 222
opciones de Excel 231LiveOffice 231
2013-06-29365
Índice

propiedadesaspecto
componentes de conectividadWeb 196
componentes de contenedor103
componentes de mapa 152componentes de texto 160componentes de valor
individual 145componentes del gráfico 87componentes del selector 129otros componentes 172
comportamientocomponentes de conectividad
Web 193componentes de contenedor
102componentes de mapa 151componentes de texto 157componentes del gráfico 79componentes del selector 121otros componentes 169
configurar propiedades para varioscomponentes 54
generalcomponentes de conectividad
Web 188componentes de contenedor
101componentes de mapa 149componentes de texto 155componentes de valor
individual 139, 141componentes del gráfico 68otros componentes 165selector, componentes 112
panel Propiedades 49propiedades del aspecto
configurar colores decomponente 55
configurar colores de elemento55
configurar colores deelementos en tiempo deejecución 56
crear colores personalizados56
elementos de texto 58propiedades de componentes 60propiedades del documento
cuadros de mandos locales 19fuente global 19tamaño del lienzo 19
R
restricciones de seguridadAdobe Flash Player 344crear un archivo de política entre
dominios 346ejecutar modelos de forma local
344ejecutar modelos desde un
servidor Web 345especificar un archivo de confianza
345mensajes de error de Flash Player
347Restricciones del Comando de FS
346
S
Selector de miembros 293selector, componentes 105
comportamiento, propiedades 121propiedades del aspecto 129propiedades generales 112tipos de inserciones 127
T
temas 221aplicar un tema 221establecer configuración
predeterminada 222texto, componentes
caracteres, restringir 159comportamiento, propiedades 157propiedades del aspecto 160propiedades generales 155
tipos de componentescomponentes de conectividad de
universosBotón de actualización de
consultas 198Selector de petición de
consulta 198componentes de conectividad Web
Botón de actualización deconexión 185
Botón de dirección URL 185Botón Reporting Services 185Cargador SWF 185Presentación de diapositivas
185componentes de contenedor
Conjunto de fichas 99Panel 99Zona de diseño 99
tipos de componentes (continúa)componentes de mapa 148componentes de material gráfico y
fondoElipse 177Fondo 177Imagen 177Línea horizontal 177Línea vertical 177Rectángulo 177
componentes de textoÁrea de texto de entrada 154Etiqueta 154Texto de entrada 154
componentes de valor individualBarra de progreso 136Barra deslizante 136Botón de reproducción 136Control de número 136Indicador 136Marcador 136Valor 136
componentes del gráficoDiagrama de burbujas 61Diagrama de dispersión 61gráfico circular 61Gráfico de áreas 61Gráfico de áreas apiladas 61gráfico de barras 61Gráfico de barras apiladas 61Gráfico de columnas 61Gráfico de columnas apiladas
61Gráfico de líneas 61Gráfico de líneas de columnas
61Gráfico de viñetas horizontal
61Gráfico de viñetas vertical 61Gráfico en cascada 61Gráfico OHLC 61Gráfico radial 61Gráfico radial relleno 61Mapa de árbol 61Sparkline 61
componentes del selectorBotón de activación o
desactivación 105Botón de comando 105Botón de opción 105Casilla de verificación 105Cuadro combinado 105Cuadro de lista 105Filtro 105Generador de listas 105Icono 105
2013-06-29366
Índice

tipos de componentes (continúa)componentes del selector
(continúa)Menú acordeón 105Menú basado en etiquetas 105Menú de imagen de ojo de pez
105Menú de imágenes deslizantes
105scorecard 105Selector de reproducción 105Tabla de hoja de cálculo 105Tabla jerárquica 105Tablero 105Vista de lista 105
otros componentesAnalizador de tendencias 162Botón Escenario local 162Botón Imprimir 162Botón Restablecer 162Calendario 162Conjunto de paneles 162
tipos de componentes (continúa)otros componentes (continúa)
Cuadrícula 162Historial 162Icono de tendencia 162
U
universo 282
V
valor individual, componentescomportamiento, propiedades 141propiedades del aspecto 145propiedades generales 139
versiones anterioresXcelsius 4.0 o anterior 45Xcelsius 4.5 o Xcelsius 2008 46
versiones del productoSAP BusinessObjects Dashboards
9SAP Crystal Dashboards, edición
para departamentos 9SAP Crystal Dashboards, edición
personal 9SAP Crystal Presentation Design
9visibilidad dinámica 215
efectos de entrada 216vista previa de modelos 224, 225
exportar vistas previas 225instantáneas 226
Vistas rápidas 43
X
Xcelsius 4.0 o anterior, importararchivos a Dashboards 45
Xcelsius 4.5 o Xcelsius 2008, importararchivos a Dashboards 46
2013-06-29367
Índice

2013-06-29368
Índice