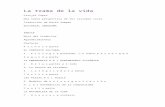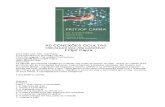Manual del Usuario CAPRA-GIS...1. Inicie Windows™ introduzca el CD en la unidad D. (Donde la letra...
Transcript of Manual del Usuario CAPRA-GIS...1. Inicie Windows™ introduzca el CD en la unidad D. (Donde la letra...

MANUAL DEL USUARIO
CAPRA-GISCENTRAL AMERICAN
PROBABILISTIC RISK ASSESSMENT
Versión 2009-03

TABLA DE CONTENIDO
ÍNDICE DE FIGURAS .................................................................................. 4
1. REQUERIMIENTOS E INSTALACIÓN ...............................................1-2
Requerimientos hardware.......................................................................................... 1-1
Proceso de instalación............................................................................................... 1-1
Iniciando y finalizando CAPRA-GIS .......................................................................... 1-2
Actualización en linea CAPRA-GIS ........................................................................... 1-3
Problemas de ejecución para usuarios Windows Vista™ ...................................... 1-3
2. INTERFASE DEL USUARIO Y COMANDOS GRÁFICOS .................2-1
Descripción General................................................................................................... 2-2
Herramientas y menus ............................................................................................... 2-3
Presentación geográfica de objetos ......................................................................... 2-9 OBJETOS DEL ÁREA DE VISUALIZACIÓN........................................................................ 2-11 DATOS ASOCIADOS A OBJETOS...................................................................................... 2-15
3. PROYECTOS, CONTROL DE VISUALIZACIÓN Y CÁLCULO.........3-1
Proyectos CAPRA de visualización (*.cpv) .............................................................. 3-1 CREACIÓN Y CONFIGURACIÓN DE PROYECTOS ............................................................ 3-2 ÁRBOL DE VISUALIZACIÓN DE PROYECTOS................................................................... 3-5 CARGA DE CAPAS Y GRILLAS DE VISUALIZACIÓN .......................................................... 3-7 ERRORES DE CARGA EN PROYECTOS............................................................................. 3-8 EXPORTACIÓN/IMPORTACIÓN DE PROYECTOS COMPRIMIDOS................................... 3-9
Magazín de Herramientas ........................................................................................ 3-10 VISUALIZACIÓN................................................................................................................... 3-10 BUSCAR / FILTRAR............................................................................................................. 3-20 ESTADÍSTICA ...................................................................................................................... 3-24 PROYECTO CAPRA ............................................................................................................ 3-25
Explorador de datos ................................................................................................. 3-29

Datos asociados ....................................................................................................... 3-30
Asistente de cálculo y postprocesamiento ............................................................ 3-32 CONJUNTO CONFIGURACIÓN .......................................................................................... 3-32 CONJUNTO CÁLCULO........................................................................................................ 3-34 CONJUNTO RESULTADOS................................................................................................. 3-35 CONJUNTO POSTPROCESAMIENTO................................................................................ 3-37 CONJUNTO EXPORTACIÓN............................................................................................... 3-40
Ventanas especiales................................................................................................. 3-44 VENTANA DE GENERACION DE FUNCIONES ENTRE TABLAS...................................... 3-44 VISUALIZACIÓN DE PML .................................................................................................... 3-45 VISUALIZACIÓN CURVAS DE VULNERABILIDAD............................................................. 3-46
4. PROBLEMAS Y ERRORES................................................................4-1
Manejo de errores no controlados............................................................................ 4-1
Problemas típicos y sus soluciones ......................................................................... 4-2
Programación/Actualización de CAPRA-GIS ........................................................... 4-3

ÍNDICE DE FIGURAS
Figura 1 Ventana de instalación CAPRA-GIS ............................................................................ 1-2 Figura 2 Ventana de actualización CAPRA-GIS ........................................................................ 1-3 Figura 3 Vista General del Programa......................................................................................... 2-2 Figura 4 Botones barra de herramientas.................................................................................... 2-4 Figura 5 Resultado al hacer una copia de la imagen ................................................................. 2-5 Figura 6 Proceso de zoom por ventana ..................................................................................... 2-6 Figura 7 Proceso de zoom por ventana ..................................................................................... 2-7 Figura 8 Plano de visualización cartográfica .............................................................................. 2-9 Figura 9 Visualización mapa de amenaza: (izq.) mapa de amenaza, (der.) mapa de amenaza y ShapeFile hidrografía ............................................................................................................... 2-10 Figura 10 Visualización de capas: (izq.) eventos sísmicos, división política, (der.) Eventos sísmicos, división política, hidrografía y curvas de nivel .......................................................... 2-10 Figura 11 Menú emergente para visualización geográfica....................................................... 2-11 Figura 12 Movimiento de una paleta de colores sobre el plano de visualización..................... 2-12 Figura 13 Efecto del cambio en el número de rangos colores en la paleta de dibujo. ............. 2-13 Figura 14 Efecto del cambio de colores en la paleta de dibujo. Izq. paleta Rojo Amarillo y der. paleta Original .......................................................................................................................... 2-13 Figura 15 Rango de colores automáticos asociados para paletas asociadas.......................... 2-14 Figura 16 Paleta de escala....................................................................................................... 2-15 Figura 17 Visualización flotante de datos asociados................................................................ 2-16 Figura 18 Selección de objeto en pantalla y campo de datos asociado................................... 2-16 Figura 19 Estructura general del proyecto de visualización CAPRA-GIS .................................. 3-1 Figura 20 Herramientas de configuración de proyectos............................................................. 3-2 Figura 21 Ventana de creación de proyecto nuevo.................................................................... 3-3 Figura 22 Apertura de proyectos existentes............................................................................... 3-4 Figura 23 Ventana para abrir proyecto de disco ........................................................................ 3-4 Figura 24 Ventana de vista previa de proyecto.......................................................................... 3-5 Figura 25 Ventana de configuración de propiedades de proyecto ............................................. 3-6 Figura 26 Explorador de datos ................................................................................................... 3-8 Figura 27 Ventanas de error en carga de proyecto.................................................................... 3-9 Figura 28 Ventana configuración de visualización de proyecto ............................................... 3-10 Figura 29 Ventana de visualización multiescenario de archivos de amenaza (AME) .............. 3-12 Figura 30 Resultados de copiar datos (izq.) y copiar imagen (der.)......................................... 3-13 Figura 31 Ventana de control de visualización multiescenario por animación ......................... 3-14 Figura 32 Editor rápido de propiedades para objetos, de izq. a der. Paleta, Capa y Grilla...... 3-15 Figura 33 Ventana de propiedades generales para amenaza ................................................. 3-16 Figura 34 Ventana de propiedades generales para Shapesfiles.............................................. 3-16 Figura 35 Ventana de propiedades de datos vinculados para Shapesfiles.............................. 3-17 Figura 36 Visualización de capas con imagen de fondo asociada........................................... 3-17

Figura 37 Ventana de propiedades de paleta para amenaza .................................................. 3-18 Figura 38 Ventana de propiedades de paleta de colores para escalas ................................... 3-19 Figura 39 Ventana de búsqueda y filtrado de registros............................................................ 3-20 Figura 40 Filtrado de datos. a) Mapa sin filtro, b) Campos inferiores a 3 y c) Campos inferiores a 3 unión con superiores a 8 ....................................................................................................... 3-23 Figura 41 Ventana de visualización estadística de registros.................................................... 3-24 Figura 42 Selección de escenario para estimación de pérdidas .............................................. 3-25 Figura 43 Selección de escenario para estimación de pérdidas .............................................. 3-26 Figura 44 Ventana de visualización y configuración de proyectos........................................... 3-27 Figura 45 Explorador de datos ................................................................................................. 3-29 Figura 46 Ventana de visualización de registros asociados..................................................... 3-30 Figura 47 Asistente de cálculo, conjunto configuración de cálculo (Modo escenario único).... 3-33 Figura 48 Asistente de cálculo, conjunto configuración de cálculo (Modo Probabilístico) ....... 3-34 Figura 49 Asistente de cálculo, conjunto de cálculo ................................................................ 3-35 Figura 50 Asistente de cálculo, conjunto de resultados ........................................................... 3-36 Figura 51 Asistente de cálculo, conjunto postprocesamiento .................................................. 3-37 Figura 52 Agrupación de resultados. a) Información individual. b) Número de municipios por dpto. y c) Número de hospitales por dpto................................................................................. 3-38 Figura 53 Ventana de asignación y creación de relaciones entre datos asociados................. 3-39 Figura 54 Asistente de cálculo, conjunto exportación (archivos *.ame) ................................... 3-41 Figura 55 Asistente de cálculo, conjunto exportación (archivos *.shp) .................................... 3-42 Figura 56 Resultado de rasterización de un shape. Izq. shape original y der. raster generado .. 3-43 Figura 57 Ventana de cálculo de campos para datos asociados ............................................. 3-45 Figura 58 Ventana de visualización de PML para cálculo de pérdidas.................................... 3-46 Figura 59 Ventana de visualización de vulnerabilidad (modo compacto) ................................ 3-47 Figura 60 Ventana de visualización vulnerabilidad (modo expandido) .................................... 3-47 Figura 61 Ventana de manejo de errores no controlados .......................................................... 4-1 Figura 61 Ventana típica estructura de objetos motor grafico y programa principal .................. 4-4

1. REQUERIMIENTOS E INSTALACIÓN
CAPITULO 1

CAPRA-GIS
MANUAL DEL USUARIO CAPRA-GIS VERSIÓN 2009 – 07 (1-1)
Requerimientos hardware
Los requerimientos de hardware mínimos para la instalación de CAPRA-GIS, son los siguientes:
• Computador PC o compatible con un procesador Pentium III (o Superior) y velocidad del
procesador superior a 1.5 GHz. • Sistemas operativos: Microsoft® XP™ o Superior. • Una capacidad libre en disco duro de 250 Mb o Superior. • 512 MB de Memoria Extendida (RAM). • Unidad de CD-ROM o Disquete (De acuerdo a la forma en que se encuentren los
instaladores) Para asegurar un correcto funcionamiento del sistema, con alta velocidad de procesamiento y visualización, se recomienda que el computador donde se va instalar cumpla con los siguientes requerimientos de hardware:
• Computador PC o compatible con un procesador Pentium IV y velocidad del procesador de 2.0 GHz, con tecnología HyperThreading o de Doble núcleo (Core 2).
• Sistema operativo: Microsoft® Windows XP™ • Una capacidad libre en disco duro de 500 Mb. • 1000 MB de Memoria Extendida (RAM). • Tarjeta de video 32Mb.
Proceso de instalación
Para la instalación del software, se deben seguir los siguientes pasos:
1. Inicie Windows™ introduzca el CD en la unidad D. (Donde la letra D corresponde al nombre de la unidad de CD, disponible en su computador)
2. Entre al Explorador de Windows™ y seleccione la unidad correspondiente donde se encuentre los instaladores (Unidad D), luego entre a la Carpeta Instaladores.
3. Ejecute el programa setup.exe de esta unidad, con este comando se inicia el programa de instalación. Este programa es un instalador secuencial el cual instala los requerimientos de software que necesita CAPRA-GIS para poder ser ejecutado. Estos

CAPRA-GIS
MANUAL DEL USUARIO CAPRA-GIS VERSIÓN 2009 – 07 (1-2)
requerimientos de software son: Microsoft® FrameWork® V2.0 y el paquete de idiomas de Microsoft® FrameWork®.
4. Una vez se ha instalado los requerimientos de software para el CAPRA-GIS se inicia la instalación del software como tal (ver Figura 1), por ello siga cuidadosamente cada uno de los pasos que el asistente de instalación le indique.
Figura 1 Ventana de instalación CAPRA-GIS
Iniciando y finalizando CAPRA-GIS
Haga clic sobre Inicio/Programas/CAPRA-GIS del menú Inicio para dar inicio al software. El programa de instalación crea automáticamente un acceso directo en el escritorio de su computador, desde el cual puede iniciar también CAPRA-GIS. Para finalizar la aplicación se puede utilizar cualquiera de los métodos estándar que posee Windows™ para finalizar aplicaciones (ejemplo: Alt+F4, clic sobre la X de la barra del programa, etc.) o en el menú Archivo/Salir. Antes de iniciar el proceso de cerrado de la aplicación el software revisa si se han hecho modificaciones a la configuración del proyecto activo y procede a preguntar al usuario si desea guardar los cambios realizados. Cuando se inicia el programa, el sistema muestra una ventana de bienvenida, la cual contiene una barra de progreso que indica el nivel de carga de datos. Es importante estar atento al avance de esta barra debido a que el proceso de carga, dependiendo del hardware y sistema operativo disponible, puede tardar entre algunos segundos a varios minutos.

CAPRA-GIS
MANUAL DEL USUARIO CAPRA-GIS VERSIÓN 2009 – 07 (1-3)
Actualización en linea CAPRA-GIS
CAPRA-GIS posee un sistema automático de verificación para actualizaciones. Este sistema busca vía Internet los archivos que componen el programa con una versión superior de la versión instalada en el ordenador del usuario. El proceso de verificación de actualizaciones se inicia automáticamente cada vez que el usuario arranca el sistema, informando al usuario de la existencia de actualizaciones solo en el caso que esté disponible la descarga. Es posible iniciar de forma manual la actualización si se acciona el acceso directo del Menú de programas del usuario/ Buscar actualización o desde el menú del sistema Ayuda/Buscar actualización.
Figura 2 Ventana de actualización CAPRA-GIS
Para poder actualizar el sistema es necesario que CAPRA-GIS no se encuentre activo en el ordenador. Una vez el sistema es actualizado no es posible volver a la versión anterior, si desea volver a una versión anterior se debe desinstalar y reinstalar la versión anterior. Problemas de ejecución para usuarios Windows Vista™
Debido a las restricciones de uso del sistema operativo sobre los usuarios, se pueden presentar problemas al iniciar CAPRA-GIS. Una posible solución de este problema consiste en levantar las restricciones de usuario del sistema operativo, el proceso es el siguiente:
1. Abrir el Panel de control de Windows™ 2. Ingresar a la configuración de Cuentas de Usuario 3. Hacer clic sobre el ítem Activar o desactivar el Control de cuentas de usuario 4. Se debe desactivar la casilla de verificación Usar el Control de cuentas de usuario
(UAC) para ayudar a proteger el equipo. 5. Hacer clic sobre botón Aceptar. 6. Reiniciar el sistema.

2. INTERFASE DEL USUARIO Y COMANDOS GRÁFICOS
CAPITULO 2

CAPRA-GIS
MANUAL DEL USUARIO CAPRA-GIS VERSIÓN 2009 – 07 (2-2)
Descripción General
La pantalla principal de CAPRA-GIS está compuesta por cinco áreas: área de herramientas y menús, área de presentación geográfica, área de selección, control de visualización y cálculo; el área de presentación de datos georeferenciados, y el área de barra de estado y mensajes de procesamiento (ver Figura 3, las áreas respectivas resaltadas por marcadores en rojo, verde, morado, naranja y azul).
Barra de estado y mensajes de procesamiento
Presentación geográfica de objetos
Sele
cció
n, c
ontr
ol d
e vi
sual
izac
ión
y cá
lcul
o
Datos georeferenciados de objetos
Herramientas y menús
Figura 3 Vista General del Programa
El sistema CAPRA-GIS está construido alrededor de un sistema de ventanas independiente, ubicadas dentro de un contenedor global y en donde el centro corresponde al área de visualización geográfica. La visualización de cada una de las ventanas puede ser controlada por los iconos , con el cual se desacopla la ventana de la ventana principal y el comando que cierra el área correspondiente. Una vez se ha cerrado un área es posible hacerla visible nuevamente usando los comandos (si se acciona nuevamente, la ventana es cerrada):
• Magazín de Herramientas: Corresponde al área de selección, control de visualización y cálculo

CAPRA-GIS
MANUAL DEL USUARIO CAPRA-GIS VERSIÓN 2009 – 07 (2-3)
• Datos asociados: Ventana de visualización del área de datos georeferenciados a objetos
• Explorador de datos: Ventana opcional para la visualización de carpetas comunes de ubicación de datos y mapas
La barra de menús de CAPRA-GIS está compuesta por cinco menús desplegables donde se encuentran las funciones necesarias para el manejo de archivos de visualización (Archivo), visualización y edición de proyectos CAPRA (Proyecto CAPRA), los controles de visualización del mapa (Edición), control de visualización de ventanas de trabajo (Ventana) y además de un menú de ayuda (Ayuda). El área de selección, control de visualización y cálculo posee 4 aéreas del tipo TabControl. Para activar un control determinado se debe hacer clic sobre el nombre del control que se desea visualizar o usando los botones y en la ventana de magazín de herramientas. Herramientas y menus
La barra de menús en CAPRA-GIS posee cinco menús desplegables por medio de los cuales se puede acceder a algunas de las funciones del sistema, en lo que se refiere a manejo de archivos y a visualización del plano. En cada uno de los menús se encuentra:
• Archivo: Desde este menú se puede acceder a las funciones, de carga de archivos para visualización, exportación como archivo grafico de la vista actual y tablas de datos asociadas. Además de la creación copias comprimidas de proyectos y selección del idioma de la aplicación.
• Proyecto CAPRA: En este menú se encuentran agrupadas las funciones de edición y creación de proyectos de visualización. Es posible iniciar la ventana de creación de proyectos nuevos, abrir proyectos existentes, guardar el proyecto actual en edición o guardar una copia del mismo, configurar la información adicional del proyecto y configurar el proceso de estimación de pérdidas.
• Edición: Desde este menú se pueden controlar algunas de las funciones de visualización del proyecto.
• Herramientas: En este menú se controlan la visualización de los paneles de información y herramientas visibles en la aplicación, al igual que los métodos de creación de vínculos a aplicaciones externas o sitios web configurados por el usuario.
• Ayuda: Bajo este menú se encuentra la ayuda y la aplicación de actualización del software. Además se encuentran los créditos de los creadores de CAPRA-GIS.
En la Figura 4 se muestra la barra de de herramientas presente en CAPRA-GIS. Está compuesta por 5 componentes móviles: funciones de proyecto, funciones de visualización, control de herramientas, ayuda y actualización, y navegación y visualización de AMES.

CAPRA-GIS
MANUAL DEL USUARIO CAPRA-GIS VERSIÓN 2009 – 07 (2-4)
Ver metadatos AME actual Exportar AME actual a GRD
Escala actual paleta visualización
Activar/Desactivar dibujo isolíneas
Ayuda en línea Paso generación isolíneas
Buscar actualización en línea Nivel de refinado en dibujo
Acceso a programas externos
Actualizar cambios de visualización Ver /Ocultar explorador de
Momento actual en visualización
Ver /Ocultar visualizador de datos
Ver /Ocultar magazín de herramientas
Mover ventana Intensidad actual en visualización Zoom extender
Zoom ventana Zoom dinámica
Zoom alejar Escenario actual en visualización
Zoom acercar
Medir distancia en pantallaRedibujar vista
Modo informaciónModo gráfico
Rehacer último comando AME en visualización Deshacer último comando
Copiar imagen actual
Agregar archivo de información
Guardar proyecto en disco Navegar en visualización de AMEs cargados Buscar y abrir proyecto
Crear nuevo proyecto
Figura 4 Botones barra de herramientas

CAPRA-GIS
MANUAL DEL USUARIO CAPRA-GIS VERSIÓN 2009 – 07 (2-5)
El sistema CAPRA-GIS presenta dos modos principales de operación. La primera es un modo de "visualización geográfica " que permite la edición de la vista actual en la ventana de localización geográfica al tiempo que impide la selección de objetos. El cursor por defecto de esta operación es un cursor tipo mira. El segundo modo de operación corresponde al "modo de selección " mediante el cual es posible seleccionar las entidades disponibles en la ventana de localización geográfica, sin deshabilitar los comandos de visualización. En este modo de operación el cursor del mouse corresponde a una mano apuntadora. En la barra de herramientas principal se encuentran los siguientes comandos que se explican a continuación:
NOTA: Cada vez que se cambie el modo de selección el comando activo de la ventana de localización geográfica será cancelado.
Funciones de proyecto: Agrupa las funciones usadas para la carga, almacenamiento y creación de proyectos en el visualizador. • Nuevo proyecto: Inicia una ventana para proyecto nuevo o apertura de proyecto existente
recientemente creado. • Abrir proyecto: Muestra una ventana de búsqueda y exploración en el sistema de
archivos. • Guardar proyecto actual: Se almacena en disco el proyecto actual en edición. Si el
proyecto no había sido almacenado con anterioridad se muestra una ventana de ubicación y nombre para el nuevo archivo *.cpv.
• Copiar imagen al portapapeles: Copia la vista actual del proyecto como imagen al portapapeles, para ser utilizada por cualquier programa que soporte imágenes. La imagen copiada al portapapeles incluye además un recuadro con la vista aérea de la sección visible en el plano actual (ver Figura 5).
Figura 5 Resultado al hacer una copia de la imagen

CAPRA-GIS
MANUAL DEL USUARIO CAPRA-GIS VERSIÓN 2009 – 07 (2-6)
• Deshacer: Cancela el último comando gráfico realizado, dejando la vista como se encontraba anteriormente.
• Rehacer: Rehace el último comando que ha sido cancelado mediante el comando deshacer.
Funciones de visualización: Agrupa las herramientas gráficas usadas para configurar/cambiar la visualización del proyecto actual en edición. • Modo gráfico: Habilita el modo gráfico de visualización del proyecto actual en edición. • Modo selección: Habilita el modo de selección para el proyecto actual en edición. • Redibujar: Redibuja el proyecto actual, actualizando todos los cambios pendientes en la
pantalla. • Medir distancia: Se activa una herramienta que permite medir distancias en el plano de
visualización. El método de uso consiste en oprimir el botón izquierdo del mouse sobre el punto base de medición deseado y manteniendo el botón oprimido mover el mouse sobre el área de visualización, con lo cual se presenta una cota de medición como la mostrada en la Figura 6
Cota de medición
Figura 6 Proceso de zoom por ventana
• Zoom acercar: Acerca la región seleccionada hacia su centro en un porcentaje de 40%. El comando es accionado con solo hacer clic sobre el icono o menú del sistema.
• Zoom alejar: Aleja la región seleccionada desde su centro en un 40%. El comando es accionado con solo hacer clic sobre el icono o menú del sistema.

CAPRA-GIS
MANUAL DEL USUARIO CAPRA-GIS VERSIÓN 2009 – 07 (2-7)
• Zoom dinámico: Aleja o acerca la región de observación de acuerdo al sentido en que se desplace el ratón. Para ejecutar esta función se debe picar en el ícono luego sobre el mapa y desplazarse hacia arriba, Zoom acercar, o hacia abajo, Zoom alejar, según convenga. Este comando se hace disponible de forma inmediata al darle vueltas al botón central del mouse (MouseWheel).
• Zoom ventana: Realiza el zoom de acuerdo a la selección de una ventana dentro del plano. Para realizar esta acción se debe seleccionar la herramienta, luego escoger un punto inicial de selección de ventana (punto rojo de la Figura 7) haciendo clic sobre la ventana del plano de visualización. En ese momento se activara un rectángulo de visualización azul que cambiará su tamaño a medida que mueve el ratón sobre la pantalla. Esta ventana azul indicará qué área se desea magnificar; para ejecutar el comando se debe hacer clic sobre el otro extremo de la pantalla que se desea presentar (punto azul de la Figura 7).
Figura 7 Proceso de zoom por ventana
• Zoom extender: Extiende el plano a los límites de visualización máxima, es una manera de deshacer los zooms previos. El comando se acciona con solo hacer clic sobre el icono o menú del sistema.
• Mover ventana: Permite caminar por sobre el plano de visualización para llegar a regiones no visibles actualmente. Para realizar esta acción se debe seleccionar la herramienta hacer clic sostenido y desplazando la vista hasta el lugar seleccionado. Este comando permanece activo hasta el momento que sea cancelado mediante el accionamiento de otro comando o el cambio del modo de operación. Este comando está disponible de forma inmediata si se hace clic con el botón central del mouse.

CAPRA-GIS
MANUAL DEL USUARIO CAPRA-GIS VERSIÓN 2009 – 07 (2-8)
Control de herramientas: Controla la visualización de las ventanas de herramientas dentro del sistema CAPRA-GIS.
• Magazín de Herramientas: Muestra u oculta el área de selección, control de visualización y cálculo.
• Datos asociados: Muestra u oculta la ventana de visualización del área de datos georeferenciados a objetos
• Explorador de datos: Muestra u oculta la ventana de visualización de carpetas comunes de ubicación de datos y mapas.
• Amenaza: Despliega un menú emergente con los accesos directos creados por el usuario a aplicaciones externas usadas para calcular mapas de amenazas.
• Otras aplicaciones: Despliega un menú emergente con los accesos directos creados por el usuario a aplicaciones externas de uso general.
Ayuda y actualización: Herramientas generales de ayuda en línea y actualización
• Actualizar sistema: Inicia la aplicación de actualización en línea por internet de CAPRA-
GIS.
• Ayuda en línea: Muestra la ayuda en línea del programa. Navegación y visualización de AMES: Herramienta especializada en visualización de archivos de amenaza (*.ame) • Retroceder en visualización: Retrocede un paso en la configuración de escenario,
intensidad y momento, del AME seleccionado, actualización la vista del proyecto. • Avanzar en visualización: Retrocede un paso en la configuración de escenario,
intensidad y momento, del AME seleccionado, actualización la vista del proyecto. • Actualizar: Redibuja la configuración seleccionada para el AME en edición. • Sin refinar: Dibuja el AME con la resolución original (ningún tipo de interpolación ni
refinado) dada por el archivo. • Refinado simple: Realiza una subdivisión de cada celda del ame original. • Refinado complejo: Realiza una subdivisión de cada celda del ame original y calcula una
interpolación entre las celdas continuas, presentando una visualización más suave y continua. • Isolíneas: Activa o desactiva las líneas de isovalores sobre el AME seleccionado. • Exportar a GRD: Inicia la ventana de exportación para la vista actual del AME en
visualización al formato GOLDEN grid. • Editar AME: Ejecuta la aplicación de edición de AMES. • Ver metadatos: Muestra la ventana de información asociada del AME seleccionado.

CAPRA-GIS
MANUAL DEL USUARIO CAPRA-GIS VERSIÓN 2009 – 07 (2-9)
Presentación geográfica de objetos
En esta ventana se presenta el mapa de ubicación geográfica que permite realizar la búsqueda cartográfica de información. Para interactuar en esta área se deben usar los Comandos de visualización del plano descritos más adelante, bajo el mismo título. En el perímetro de esta área se pueden observar las coordenadas (en unidades longitud – latitud) del sector que se está estudiando, al igual que una escala (en kilómetros o metros dependiendo del nivel zoom) en la parte inferior.
Paleta de escalas
Coord. de ubicación (Planas ºE)
Información cartográfica
Paleta de colores
Cursor de ubicación
Coord. de ubicación (Planas ºN)
Escala actual (Km)
Barra de desplazamiento
Figura 8 Plano de visualización cartográfica
Cuando se desplaza el mouse sobre el plano de visualización es posible ver las coordenadas actuales (en el sistema coordenado de latitud, longitud) de visualización en la barra de estado, en las dos últimas casillas de izquierda a derecha. Las barras de desplazamiento permiten mover el área actual de visualización del plano, para ubicar el área de interés en el plano. De acuerdo al tipo de objeto se tiene una visualización en CAPRA-GIS, así los objetos que se reflejan en el área de visualización cartográfica se tiene:

CAPRA-GIS
MANUAL DEL USUARIO CAPRA-GIS VERSIÓN 2009 – 07 (2-10)
• Archivos de amenazas (*.ame): Corresponden a grillas de datos calculados cuyos resultados se muestran en forma gráfica. El mapa resultante es un espectro de colores asociado a una escala segmentada. En este tipo de archivos solo es posible activar una capa de amenaza a la vez y siempre están ubicados al fondo del orden de redibujado del proyecto. La configuración de visualización de los archivos de amenazas está determinada por el escenario, intensidad y momento seleccionado por el usuario. Configurándose los rangos de visualización, colores y resolución
Figura 9 Visualización mapa de amenaza: (izq.) mapa de amenaza, (der.) mapa de
amenaza y ShapeFile hidrografía
• Archivos ShapeFiles (*.shp): Son capas vectoriales que poseen información geográfica espacial. En estas capas es posible tener varias capas encendidas al mismo tiempo y configurar los colores, tamaños de fuente y espesores de línea.
Figura 10 Visualización de capas: (izq.) eventos sísmicos, división política, (der.) Eventos
sísmicos, división política, hidrografía y curvas de nivel

CAPRA-GIS
MANUAL DEL USUARIO CAPRA-GIS VERSIÓN 2009 – 07 (2-11)
Si se hace clic con el botón derecho sobre el control de visualización, se despliega un menú emergente como el mostrado en la Figura 11, que representa un acceso directo a los comandos de visualización de igual manera que los elementos existentes en la barra de tareas principal.
Figura 11 Menú emergente para visualización geográfica
OBJETOS DEL ÁREA DE VISUALIZACIÓN
El área de visualización tiene varios objetos ubicados sobre las capas y archivos de amenazas. Estos objetos tienen por objeto mostrar información adicional al usuario sobre la configuración de las capas y amenazas o escala actual dibujada. A continuación se tiene una descripción de los objetos que se encuentran en la visualización.
Escala actual
Objeto que identifica de manera grafica la escala actual de la visualización en unidades del sistema internacional de medidas (kilómetros-Km y metros-m). El objeto cambia de manera automática, al cambiar los niveles de zoom sobre la visualización. Es siempre visible y con ubicación fija (no es posible que el usuario cambie la ubicación y/o visualización del mismo)
Paleta de colores
La paleta de colores está constituida por unos rangos identificados con un límite numérico inferior, límite numérico superior y un color asociado. Este objeto hace representaciones graficas en escala de colores para datos asociados a una grilla o capa. Una paleta siempre tiene un texto identificador del origen de datos ubicado en la parte inferior de la escala de colores (ver Figura 12).

CAPRA-GIS
MANUAL DEL USUARIO CAPRA-GIS VERSIÓN 2009 – 07 (2-12)
Es un objeto movible y configurable por el usuario. Para mover un objeto paleta se debe hacer clic sobre ella, manteniendo el botón del mouse oprimido y cambiado de ubicación el cursor la paleta se desplazara a través del área de visualización (ver Figura 12).
Escala numérica
Botón izquierdo ratón oprimido
Escala de colores
Identificador de origen
Figura 12 Movimiento de una paleta de colores sobre el plano de visualización
La paleta de colores es el control encargado en hacer la distribución de colores para los rangos determinados. Una paleta esta determinado básicamente por el número de rangos, limites de rangos y escala de colores usados para dibujar. En la Figura 13 se puede observar el efecto en la visualización de una capa, al cambiar solamente el número de rangos para la visualización. Con un número de rangos menor se generan grupos más claramente diferenciados que con un total de rangos mayor, pero el segundo caso puede generar una mejor presentación.

CAPRA-GIS
MANUAL DEL USUARIO CAPRA-GIS VERSIÓN 2009 – 07 (2-13)
5 Rangos 10 Rangos
50 Rangos 200 Rangos
Figura 13 Efecto del cambio en el número de rangos colores en la paleta de dibujo.
La escala de colores cambia la presentación gráfica como se muestra en la Figura 14. Dependiendo del rango de colores que se use, se pueden obtener alto nivel de diferenciación entre las áreas de los datos. CAPRA-GIS posee por defecto una serie de paletas que el usuario puede usar en la paleta de colores.
Figura 14 Efecto del cambio de colores en la paleta de dibujo. Izq. paleta Rojo Amarillo y
der. paleta Original

CAPRA-GIS
MANUAL DEL USUARIO CAPRA-GIS VERSIÓN 2009 – 07 (2-14)
En la Figura 15 se pueden ver la distribución de colores del sistema por defecto, cada paleta de colores tiene escrito en esta figura en el lado izquierda el nombre que aparece en la lista desplegable de las ventanas de configuración de paletas.
Am
arill
o B
lanc
o
Ver
de B
lanc
o
Roj
o B
lanc
o
Azu
l bla
nco
Gris
Bla
nco
Orig
inal
Am
arill
o ve
rde
Roj
o A
mar
illo
Am
arill
o R
ojo
Azu
l Am
arill
o
Ver
de R
ojo
Azu
l Ver
de
Figura 15 Rango de colores automáticos asociados para paletas asociadas
Las propiedades asociadas con la paleta de colores pueden ser desplegadas para edición al hacer doble clic sobre ella, con lo cual se muestra un Editor rápido de propiedades. Además muchas de las propiedades de este objeto se encuentran directamente relacionadas con sus objetos base (capa o grilla) y por ello es posible modificarlas desde los objetos diseñados para la edición de estos objetos (ver Ventana de propiedades).

CAPRA-GIS
MANUAL DEL USUARIO CAPRA-GIS VERSIÓN 2009 – 07 (2-15)
Paleta de escalas
La paleta de escalas representa las dimensiones que un objeto puede tener al ser asociado el parámetro escala con algún campo. La paleta de escalas (Figura 16), está compuesta por una serie de figuras con un diámetro/lado determinado, un valor numérico inscrito en la figura que indica la escala numérica asociada para la figura y una descripción del campo de origen. La relación diámetro/lado con el valor numérico interior corresponde a la escala equivalente. Este objeto es asociado únicamente con objetos capa.
Figura de escala
Valor asociado escala
Identificador de origen
Figura 16 Paleta de escala
Las propiedades asociadas con la paleta de colores pueden ser desplegadas para edición al hacer doble clic sobre ella, con lo cual se muestra un Editor rápido de propiedades. Además muchas de las propiedades de este objeto se encuentran directamente relacionadas con sus capa base y por ello es posible modificarlas desde los objetos diseñados para la edición de capas (ver Ventana de propiedades).
DATOS ASOCIADOS A OBJETOS
Los objetos geográficos de un ShapeFile (*.shp) tienen asociados datos en una tabla (*.dbf), con lo cual cada objeto grafico tiene asociado una serie de datos o campos. Si se activa el Modo selección, al dejar el mouse sobre un objeto por un tiempo superior a 15 segundos se despliega una ventana de información que indica que se está realizando la búsqueda en cada uno de las capas visibles de los objetos que contienen ese punto, si la búsqueda es exitosa se mostrada una ventana como en la Figura 17, si la búsqueda no arroja resultados se mostrara una ventana indicando que la búsqueda no arrojo resultados. En esta ventana flotante se muestra como titulo el número total de objetos pueden contener ese punto para cada una de las diferentes capas visibles. Luego se desglosa uno por uno (hasta un máximo de 5) la capa de origen, el identificador único del objeto coincidente y el valor del campo actualmente usado en la representación grafica del objeto. Si el puntero del mouse se mueve, la ventana cierra automáticamente.

CAPRA-GIS
MANUAL DEL USUARIO CAPRA-GIS VERSIÓN 2009 – 07 (2-16)
Objeto de información
Número total de objetos
Identificador único del objeto
Nombre Shape de origen
Campo gráfico asociado
Figura 17 Visualización flotante de datos asociados
Si teniendo activado el Modo selección se hace clic sobre un objeto determinado en el área de visualización, este objeto será resaltado como se muestra en la Figura 18 y se resaltara en la tabla de datos asociados la fila de campos asociados correspondiente.
Objeto actual seleccionado
Ventana de navegación de
objetos múltiples
Figura 18 Selección de objeto en pantalla y campo de datos asociado
Cursor de ubicación
Campo de datos objeto seleccionado
Identificador único de objeto
Si al hacer clic varios objetos cumplen con la condición, se desplegara una pequeña ventana de navegación entre objetos (ver Figura 18). En la parte inferior de la ventana aparece un texto que indica en que ítem se encuentra la navegación actual y el número total de objetos que coinciden con la selección. Los comandos disponibles en esta ventana son:

CAPRA-GIS
MANUAL DEL USUARIO CAPRA-GIS VERSIÓN 2009 – 07 (2-17)
• Anterior: Ver elemento anterior que coincide con la selección. • Siguiente: Ver elemento siguiente que coincide con la selección. • Aceptar selección: Se detiene la navegación entre objetos seleccionados, dejando
el elemento actual seleccionado. • Cancelar selección: Se detiene la navegación entre objetos seleccionados,
anulando la selección sobre los objetos. Cada vez que se cambie el registro de visualización se activa la tabla de visualización correspondiente, se seleccionara el objeto actual y se resaltara la línea de datos asociados. Para realizar una selección desde la ventana de datos anexos a la vista de información cartográfica se debe hacer clic sobre la columna anterior a Id (columna de selección) de la tabla de datos, accionando así el cursor de ubicación . Luego se deben utilizar los comandos disponibles en la barra de herramientas de visualización de datos (ver Datos asociados).

3. PROYECTOS, CONTROL DE VISUALIZACIÓN Y CÁLCULO
CAPITULO 3

CAPRA-GIS
MANUAL DEL USUARIO CAPRA-GIS VERSIÓN 2009 – 07 (3-1)
Proyectos CAPRA de visualización (*.cpv)
Un proyecto CAPRA de visualización es un archivo único que reúne todas las configuraciones realizadas por el usuario, como lo son colores, área de visualización, fuentes para textos, etc. Un archivo (*.cpv) puede tener un número ilimitado de archivos de los formatos descritos en tiene almacenado los archivos usados Figura 19.
Figura 19 Estructura general del proyecto de visualización CAPRA-GIS
• ESRI ShapeFile (*.shp): Este formato informático es un tipo de archivo propietario abierto de datos espaciales desarrollado por la compañía ESRI, para Sistemas de Información Geográfica como Arc/Info o ArcGIS. Actualmente se ha convertido en formato estándar el intercambio de información geográfica entre Sistemas de Información Geográfica. Un ShapeFile es un formato vectorial de almacenamiento digital donde se guarda la localización de los elementos geográficos y los atributos asociados a ellos. El formato carece de capacidad para almacenar información topológica. Un ShapeFile está compuesto por varios archivos. El número mínimo requerido es de tres y tienen las extensiones siguientes: .shp - es el archivo que almacena las entidades geométricas de los objetos. .shx - es el archivo que almacena el índice de las entidades geométricas. .dbf - el dBASE, o base de datos, es el archivo que almacena la información de los atributos de los objetos.

CAPRA-GIS
MANUAL DEL USUARIO CAPRA-GIS VERSIÓN 2009 – 07 (3-2)
• ERN Hazard file (*.ame): Los archivos de amenaza, pueden almacenar un número indeterminado de combinaciones de escenarios, intensidades y momentos, para una frecuencia de ocurrencia determinada. Estos tipos de archivos están construidos bajo la técnica de una grilla de valores alrededor de una cuadricula fija, lo que permite que para cualquier punto ubicado dentro de los límites del archivo, asignado un valor especifico, determinado por la combinación de escenario, intensidad y momento. Este tipo de archivos se representa por un mapa de colores con una paleta asociada, determinada por unos rangos de colores específicos.
• ERN Vulnerability file (*.dat): Archivos de texto externos referenciado y parámetros adicionales que son almacenados junto con el proyecto, usados para configurar el cálculo de pérdidas.
CREACIÓN Y CONFIGURACIÓN DE PROYECTOS
Un proyecto de visualización puede ser iniciado sin contenido alguno o con una serie de capas por defecto (Plantillas de dibujo). CAPRA-GIS inicia siempre con un proyecto sin contenido, y mediante el comando , disponible en varias partes del programa, se puede agregar los archivos de visualización en formato ShapeFile (*.shp) y ERN Hazard file (*.ame). Las herramientas de manipulación de proyectos se encuentran disponibles en el Magazín de herramientas ( ), dentro de la pestaña de Proyecto CAPRA. En la Figura 20 se puede ver la sección de la pestaña Proyecto CAPRA, donde se encuentran disponibles las herramientas de creación y edición de proyectos, junto al árbol de proyectos recientes. Los comandos de edición de proyectos se encuentran disponibles también en el menú Proyecto CAPRA.
Árbol de proyectos disponibles
Guardar proyecto actual en disco
Abrir un proyecto de disco
Crear nuevo proyecto
Proyecto actual
Propiedades básicas proyecto
Proyectos disponibles Abrir proyecto
seleccionado
Eliminar proyecto del árbol
Ver/Editar propiedades
Figura 20 Herramientas de configuración de proyectos

CAPRA-GIS
MANUAL DEL USUARIO CAPRA-GIS VERSIÓN 2009 – 07 (3-3)
Para la manipulación de proyectos se encuentran los siguientes comandos disponibles: • Crear nuevo proyecto: Mediante este comando se despliega la ventana que se muestra
en la Figura 21. Esta ventana tiene dos pestañas individuales: Proyecto nuevo (ver Figura 21) y Proyecto recientes (ver Figura 22).
Archivo de proyecto Buscar directorio
de salidaUsuario creador Vista previa plantilla
seleccionada País de origen
Descripción del proyecto
Navegación entre plantillas
Casilla de verificación activación bienvenida
Figura 21 Ventana de creación de proyecto nuevo
Con la pestaña Proyecto nuevo (ver Figura 21) se puede iniciar un proyecto vacio o a partir de una plantilla del sistema. En la parte izquierda se puede configurar el directorio y nombre para el proyecto a crear, además se pueden cambiar algunas variables de identificación como nombre del usuario creador, país de origen y descripción del proyecto. Un parámetro útil para la clasificación de proyectos es el país de origen, pues el árbol de clasificación de proyectos crea un nodo carpeta por cada país. El directorio por defecto para los nuevos proyectos creados con esta función es la carpeta Mis Documentos\Proyectos CAPRA Las plantillas del sistema son proyectos ubicados en la carpeta de instalación\Plantilla. Para seleccionar una plantilla inicial se debe navegar a través de los botones ubicados bajo la vista previa, una vez seleccionado la plantilla inicial se debe hacer clic sobre el botón Aceptar. En la pestaña Proyecto recientes (ver Figura 22) se muestra una lista de los proyectos recientemente abiertos o creados en la aplicación. A medida que se selecciona un ítem en la lista de archivos se puede observar una vista previa del mismo. Para abrir un archivo debe ser seleccionado de la lista y luego hacer clic sobre el botón Aceptar.

CAPRA-GIS
MANUAL DEL USUARIO CAPRA-GIS VERSIÓN 2009 – 07 (3-4)
Lista de proyectos disponibles
Vista previa archivo
Casilla de verificación activación bienvenida Iniciar apertura de
proyecto seleccionado
Figura 22 Apertura de proyectos existentes
Esta ventana puede ser configurada como ventana de bienvenida del programa, para ello se debe seleccionar la casilla de verificación Ver esta ventana como bienvenida del programa.
• Abrir proyecto de disco: Mediante el icono de apertura de proyecto se despliega una ventana como la mostrada en la figura, donde se puede ver a la derecha un recuadro con la información básica del proyecto y una vista previa del mismo. Una vez se selecciona un archivo y hace clic sobre el botón Aceptar se inicia la carga del proyecto.
Vista previa del proyecto
Información básica de proyecto
Figura 23 Ventana para abrir proyecto de disco

CAPRA-GIS
MANUAL DEL USUARIO CAPRA-GIS VERSIÓN 2009 – 07 (3-5)
CAPRA-GIS siempre verifica si existen cambios sobre el proyecto actual en edición, preguntando al usuario que acción tomar en el caso que el proyecto tenga cambios sin almacenar.
• Guardar proyecto actual en disco: Mediante este comando el proyecto actual en edición es guardado en disco. Si el proyecto no ha sido guardado con anterioridad CAPRA-GIS desplegara una ventana donde se preguntara el destino y nombre para el archivo *.cpv asociado con el proyecto.
ÁRBOL DE VISUALIZACIÓN DE PROYECTOS
El árbol de visualización de proyectos (ver Figura 20) es una estructura que permite ver los últimos proyectos almacenados en disco. La estructura está basada en un sistema jerárquico por países como base, si el proyecto no tiene configurado un país definido, se agrupa el proyecto en un nodo llamado Sin país definido. Si se posiciona el mouse sobre el icono , junto al nombre del proyecto, y se mantiene por un tiempo superior a 3 seg, se despliega una pequeña ventana que contiene una vista previa del proyecto (ver Figura 24), la ventana se cierra automáticamente si se mueve el mouse de esa posición.
Figura 24 Ventana de vista previa de proyecto
En el nodo del proyecto ( ) dentro del árbol de Proyectos disponibles, se encuentra la siguiente información por nodos:
• COR: En este campo se presenta el tiempo (en formato de horas, minutos y segundos) de procesamiento necesario para la estimación de pérdidas en el proyecto. Si el proyecto no ha sido calculado aparece un carácter “-“.
• CRE: Fecha de creación del proyecto. En este elemento si se hace doble clic con el mouse se despliega una ventana con un control de calendario, resaltando la fecha asociada.

CAPRA-GIS
MANUAL DEL USUARIO CAPRA-GIS VERSIÓN 2009 – 07 (3-6)
• EDI: Fecha de última edición realizada sobre el proyecto. En este elemento si se hace doble clic con el mouse se despliega una ventana con un control de calendario, resaltando la fecha asociada.
• USU: Nombre del usuario quien creó el proyecto. Cuando se crea un proyecto el valor predeterminado es el nombre del usuario actual del sistema operativo
Junto al árbol de Proyectos disponibles, se encuentran los siguientes comandos de edición de proyectos:
• Abrir proyecto actual seleccionado: Este botón se encuentra habilitado una vez se ha hecho clic sobre un nodo de árbol de Proyectos disponibles (seleccionado un ítem del árbol). Si se acciona este botón el proyecto seleccionado del árbol será cargado en el programa.
• Eliminar del árbol de proyectos: Este botón se encuentra habilitado una vez se ha hecho clic sobre un nodo de árbol de Proyectos disponibles (seleccionado un ítem del árbol). Si se acciona este botón el proyecto seleccionado será eliminado del árbol de Proyectos disponibles, este comando solo elimina la referencia al proyecto pero no el proyecto como tal, entonces una vez se acciona este comando el elemento sale de la lista de nodos disponibles, pero el archivo *.cpv seguirá existiendo en sistema de archivos.
• Ver editar propiedades proyecto: Las propiedades básicas de información adicional sobre el proyecto actual en edición, esta información contiene datos como nombre de usuario (el valor predeterminado es el nombre del usuario actual del sistema operativo), país de origen y descripción. Un parámetro útil para la clasificación de proyectos es el país de origen, pues el árbol de clasificación de proyectos crea un nodo carpeta por cada país. Una vez se acciona el comando se visualízala una ventana como la mostrada en la Figura 25 y los cambios se actualizan al hacer clic sobre Aceptar.
Archivo de proyecto
Usuario creador
País de origen
Descripción del proyecto
Figura 25 Ventana de configuración de propiedades de proyecto

CAPRA-GIS
MANUAL DEL USUARIO CAPRA-GIS VERSIÓN 2009 – 07 (3-7)
CARGA DE CAPAS Y GRILLAS DE VISUALIZACIÓN
Una vez se tiene un proyecto en CAPRA-GIS (proyecto vacio, basado en plantilla o un proyecto previamente creado), es posible iniciar la carga de mapas de información, como son las capas (archivos ESRI ShapeFile *.shp) o las grillas (archivos ERN Hazard file *.ame). Para realizar la tarea de carga de archivos se debe usar el comando , que se encuentra disponible en varias areas del software. Entre las areas donde se puede ubicar este comando esta:
• Barra de herramientas principal del programa • Pestaña de Visualización en el Magazín de herramientas ( ) • Pestaña de Proyecto CAPRA en el Magazín de herramientas ( ) • Menú Archivo/Agregar Archivo de visualización
Una vez se activa el comando , se despliega una ventana de navegación en el sistema de archivos del sistema operativo. Es posible seleccionar varios archivos a la vez usando las características de Windows™ de selección múltiple con los botones Crtl y Shift del teclado. Una vez se ha seleccionado uno o varios archivos y se ha hecho clic sobre el botón Aceptar, el sistema inicia la carga individual de cada uno de los archivos. Una vez el sistema ha terminado la carga del archivo CAPRA-GIS hace un zoom de acercamiento sobre la visualización. Existe un método de carga rápido de archivos mediante el Explorador de datos (ver Figura 26). Esta herramienta se encuentra disponible al seleccionar el comando de la barra de herramientas en la ventana principal. El Explorador de datos es un árbol de visualización de múltiples directorios de archivos, cada nodo principal corresponde a un directorio de búsqueda seleccionado por el usuario. De cada nodo primario se pueden desprender hasta 2 nodos, un nodo de Amenazas disponibles (*.ame) y un nodo de ShapeFiles disponibles (*.shp). Si en el directorio de búsqueda no existen archivos del tipo correspondiente, el nodo no existirá.

CAPRA-GIS
MANUAL DEL USUARIO CAPRA-GIS VERSIÓN 2009 – 07 (3-8)
Redibujar árbol
Agregar nuevo directorio
Eliminar directorio seleccionado
Explorar directorio seleccionado
Cargar archivo seleccionado
Nombre directorio
Archivos tipo amenaza (*.ame)
Archivo actual seleccionado
Archivos tipo shape (*.shp)
Figura 26 Explorador de datos
Los comandos para la manipulación del Explorador de datos, están ubicados a la izquierda de la ventana. Los comandos disponibles son:
• Redibujar árbol: Mediante este comando se actualiza la lista de archivos existentes en los directorios de búsqueda. Una vez se acciona este comando la configuración de expansión de los nodos es reiniciada a colapsado.
• Agregar nuevo directorio: Mediante este comando se despliega una ventana de selección de directorios y accionando el botón Aceptar se sumara el nuevo directorio a los disponibles en el árbol del Explorador de datos.
• Eliminar directorio: Eliminar de la lista el directorio seleccionado. Este comando solo elimina el directorio del árbol no del sistema de archivos.
• Explorar directorio: Al accionar este comando se inicia una nueva ventana del explorador de Windows™.
• Cargar archivo: Carga el archivo seleccionado en el árbol del Explorador de datos al proyecto actual en edición.
ERRORES DE CARGA EN PROYECTOS
Un proyecto de visualización tiene referenciada en forma absoluta la ubicación de los archivos de visualización, esto indica que cuando se mueve alguno de los archivos que conforman el proyecto se presentara un informe de error como el mostrado en la Figura 27.

CAPRA-GIS
MANUAL DEL USUARIO CAPRA-GIS VERSIÓN 2009 – 07 (3-9)
Figura 27 Ventanas de error en carga de proyecto
Si se hace clic sobre la opción Si, el sistema desplegara una ventana de búsqueda para que el usuario busque la nueva ubicación de archivo no encontrado, y el proyecto quedara ahora referenciado a esa nueva ubicación. Con el comando No el sistema se salta ese archivo lo que ocasiona que el objeto no esté disponible en el proyecto de visualización y si es almacenado en disco se elimine por completo su referencia en el proyecto. La opción Cancelar suspende de manera definitiva la aparición del cuadro de dialogo de la Figura 27 anulando de manera definitiva el proceso de reubicación manual de archivos. La ventana inferior de la Figura 27 se presenta al final del proceso de carga indicando la ocurrencia de algún error durante el proceso de apertura del proyecto. CAPRA-GIS tiene como directorio de búsqueda base al no encontrar un archivo de un proyecto de visualización, el directorio donde se encuentra almacenado el archivo del proyecto *.cpv. Esta característica permite que si los archivos asociados a un proyecto se encuentran ubicados en el mismo directorio del archivo del proyecto sea posible mover el directorio de lugar sin presentar ningún problema por referencias pérdidas.
EXPORTACIÓN/IMPORTACIÓN DE PROYECTOS COMPRIMIDOS
Un proyecto de de visualización puede tener múltiples archivos asociados, con referencias de ubicación diferentes para cada uno, lo que puede ocasionar problemas si se quiere mover proyectos a nuevos sistemas o llevarlos en algún medio de almacenamiento. Para solucionar este problema el comando Exportar archivo comprimido (*.zip) ubicado en el menú Archivo, crea un archivo *.zip con todos los archivos relacionados en del proyecto de visualización. Una vez se inicia el comando se pregunta una ubicación de destino para el archivo y el comando inicia el empaquetamiento del proyecto. Para abrir un proyecto de visualización almacenado en un archivo *.zip, es necesario descomprimir el archivo en un directorio determinado con cualquier programa de compresión o con el explorador del sistema operativo.

CAPRA-GIS
MANUAL DEL USUARIO CAPRA-GIS VERSIÓN 2009 – 07 (3-10)
Magazín de Herramientas
El magazín de herramientas está constituido por un objeto con 4 pestañas verticales. En cada uno de los elementos se encuentran agrupados diferentes tipos de herramientas de acuerdo a las tareas típicas de visualización de datos y cálculo. A continuación se hace una descripción de cada uno de las pestañas verticales y sus funciones.
VISUALIZACIÓN
Esta pestaña agrupa funciones de visualización y configuración de objetos. Una vista de este control con una breve descripción de sus funciones se puede ver en la Figura 28.
Objeto actual seleccionado
Enviar capa adelante
Agregar archivo de visualización
Activar/Desactivar ventana de amenazas
Árbol de capas / amenazas disponibles del proyecto
Enviar capa al fondo Indicador de visualización
Eliminar objeto del proyecto
Conmutar visualización de capas
Zoom extender sobre la capa seleccionada
Nombre del objeto en edición Editor rápido de propiedades Ver ventana de propiedades
objeto seleccionado
Valor propiedad
Nombre Propiedad
Agrupación propiedades
Descripción propiedad actual Propiedad actual
en edición
Figura 28 Ventana configuración de visualización de proyecto
La pestaña de visualización está dividido en tres zonas principales: Árbol de visualización, Ventana de amenaza y Ventana de propiedades. A continuación se realiza una descripción de cada uno de estas zonas.

CAPRA-GIS
MANUAL DEL USUARIO CAPRA-GIS VERSIÓN 2009 – 07 (3-11)
Árbol de visualización
El Árbol de Visualización es un control con el cual es posible manipular cuales elementos son visibles en cada instante de tiempo. Este árbol está constituido por nodos que identifican Capas (archivos ShapeFile) y Grillas (archivos de amenaza). Si una capa o grilla se encuentra visible en la visualización actual su icono tiene colores, mientras si se encuentra apagada su icono estará en grises ( y ). El control de visualización se realiza mediante un doble clic sobre el icono asociado al objeto, esta acción conmuta su visualización (si es visible lo apaga o si está apagada lo enciende), además existe un acelerador por teclado mediante la tecla Enter. Un proyecto solo puede tener una grilla activa en visualización al tiempo, por lo tanto si se trata de visualizar una grilla el sistema automáticamente apagara la grilla que se encuentre visible en ese momento antes de hacer visible el objeto actual. Es posible configurar los objetos de tal manera que sean agrupadas, con lo cual los elementos serán parte de un nodo principal cuyo icono es , la configuración de la agrupación se realiza mediante la propiedad Ubicación del objeto seleccionado. Si se hace clic sobre un elemento del Árbol de Visualización, este elemento se convierte en el objeto actual, con lo cual se activan las herramientas de edición. Las herramientas de se ubican a la izquierda del Árbol de visualización, existen además aceleradores de estas funciones mediante el teclado de computador. Los comandos disponibles son:
• Activar/Desactivar ventana de amenazas: Con esta función se conmuta la visualización de la Ventana de amenaza. Es un botón de tipo casilla de verificación, con lo cual si esta activada se hace activo los controles asociados.
• Agregar archivo de visualización: Con este comando se despliega un cuadro de dialogo que permite al usuario buscar en el sistema de archivos una capa (archivos ShapeFile) o una grilla (archivos ame) para ser cargado en el proyecto actual en edición. Acelerador de teclado Insert.
• Enviar capa adelante: Mediante este comando el objeto actual en edición se envía al inicio de la lista de redibujado. Solo es aplicable a objetos capa, pues los objetos grilla siempre son dibujados en el fondo de la visualización. Acelerador de teclado + (Mas).
• Enviar capa al fondo: Mediante este comando el objeto actual en edición se envía al final de la lista de redibujado. Solo es aplicable a objetos capa, pues los objetos grilla siempre son dibujados en el fondo de la visualización. Acelerador de teclado – (Menos).
• Eliminar objeto del proyecto: Al hacer clic sobre este botón el objeto seleccionado es eliminado del proyecto actual, pero sin eliminar el archivo del sistema. Acelerador de teclado Suprimir.
• Conmutar visualización de capas: Conmuta la visibilidad de los objetos capa, apagando los objetos visibles y encendiendo los objetos no visibles actualmente.
• Zoom extender sobre la capa seleccionada: Hace un zoom ventana y lo centra en la visualización actual, sobre el objeto seleccionado. Acelerador de teclado Z.
• Ventana de propiedades: Muestra la ventana (ver Ventana de propiedades) de edición de propiedades para el objeto seleccionado en el Árbol de visualización.

CAPRA-GIS
MANUAL DEL USUARIO CAPRA-GIS VERSIÓN 2009 – 07 (3-12)
Ventana de amenaza
Una vez se acciona el botón Activar/Desactivar ventana de amenazas, el aspecto de la pestaña de visualización cambia al mostrado en la Figura 29. La ventana de amenaza permite ver el comportamiento de un punto geográfico en una amenaza cargada del proyecto actual, a través de uno o varios escenarios disponibles seleccionados por el usuario.
Activar/Desactivar ventana amenaza
Copiar datos grafica
Copiar imagen grafica
Grafica de resultados Grabar datos
en disco
Archivo de amenaza a visualizar
Activación de variable
Configuración de escenario
Configuración de intensidad
Configuración de momento
Ubicación de punto cálculo Ubicar un punto
en pantalla Aplicar cambios
Activar ventana de animación
Figura 29 Ventana de visualización multiescenario de archivos de amenaza (AME)
La visualización consiste en la variación secuencial de los parámetros que definen un escenario (escenario, intensidad y momento) dejando dos de esos parámetros fijos y el otro variando en un rango determinado. El resultado es una gráfica de variable libre vs amplitud. El proceso de configuración está dividido en las siguientes etapas:
1. Selección amenaza de origen: en la lista desplegable Amenaza se encuentran los nombres de los archivos de amenazas (amefile) disponibles en el proyecto actual. La configuración consiste en escoger uno de los ítems disponibles en esta lista.
2. Activación parámetro libre: mediante la activación de la casilla de verificación, se activa el campo como campo libre. Cuando un campo (Escenario, intensidad o

CAPRA-GIS
MANUAL DEL USUARIO CAPRA-GIS VERSIÓN 2009 – 07 (3-13)
momento), se configura como libre el algoritmo realizara la variación de esta variable, convirtiéndose en el eje X de la gráfica de resultados.
3. Configuración parámetro libre: Un parámetro libre que se deje su campo de configuración vacio, indica que se realizara la variación del parámetro en todos sus valores disponibles. Se puede configurar también que se use una serie de elementos determinados o una serie continua limitada. Para ello si se escribe en el campo de configuración por ejemplo: 1,5,6-18, quiere decir que se deben usar los elementos individuales 1 y 5, y los elementos comprendidos entre 6 y 18 (6,7,8,9,10,11,..18).
4. Configuración parámetros fijos: Cuando se deja un parámetro fijo se debe indicar que índice de parámetro se usara. Existe la posibilidad de seleccionar el ítem Primer, Ultimo o un índice fijo seleccionado por el usuario. Siempre se debe seleccionar o escribir un parámetro.
5. Ubicación punto geográfico de cálculo: El cálculo se realiza para un punto determinado, para seleccionar este punto se puede usar un método grafico mediante el accionamiento del comando Ubicar con lo cual se le solicita al usuario hacer clic sobre el área de visualización geográfica. El otro método consiste en la escritura directa de las coordenadas en los campos Lon(°) y Lat(°).
6. Visualización de resultados: Una vez se ha configurado los parámetros y punto de ubicación se debe hacer clic sobre Aplicar, con lo cual se inicia el proceso de cálculo de la gráfica. Si se hace cambios sobre la ubicación del punto de cálculo se debe hacer clic sobre Aplicar para actualizar la gráfica.
La gráfica resultante posee comandos de exportación ubicados en la parte izquierda, con lo cual es posible extraer los datos y/o gráfica calculada. Mediante el accionamiento del botón
es posible copiar al portapapeles la imagen de la gráfica y con el botón se copian al portapapeles los datos generadores de la gráfica en formato de texto (ver Figura 30). Además es posible exportar los datos a un archivo de texto plano con el botón .
Figura 30 Resultados de copiar datos (izq.) y copiar imagen (der.)
CAPRA-GIS posee un método de visualización de escenarios del tipo animación, con lo cual es posible programar que un archivo de amenaza muestre secuencialmente la combinación de escenario, momento e intensidad preconfiguradas con los controles de visualización de amenaza. Para iniciar el proceso se debe configurar los parámetros como se explico anteriormente, luego se debe hacer clic sobre Animar, con lo cual se despliega la ventana

CAPRA-GIS
MANUAL DEL USUARIO CAPRA-GIS VERSIÓN 2009 – 07 (3-14)
de control (ver Figura 31), al hacer clic sobre el botón . En la venta de control es posible cambiar la velocidad de la animación, detener animación , pausar la animación , ver la diapositiva anterior , ver la primera diapositiva , ver la siguiente diapositiva y ver la última diapositiva , Para cancelar la visualización de la animación se debe hacer clic sobre el botón detener o cerrar la ventana de control.
Mensaje de progreso
Velocidad de animación
Pausar animación
Figura anterior
Ir a última figura
Ir a la primera figura
Siguiente figura
Iniciar animación Detener
animación/cálculo
Figura 31 Ventana de control de visualización multiescenario por animación
Editor rápido de propiedades
El editor rápido de propiedades es un objeto forma por dos columnas, la columna de la izquierda corresponde al nombre la propiedad asociada al objeto en edición, la derecha corresponde al valor actual de la propiedad, en la parte inferior una vez se selecciona una propiedad, aparece una pequeña descripción de la propiedad seleccionada. El control posee además en la parte superior dos botones de control: que ordena las propiedades de forma alfabética y que agrupa las propiedades de acuerdo a una característica común. Este control también muestra información de solo lectura (en gris) que se presenta solo como información. El objeto es dinámico, por lo tanto dependiendo del objeto en edición la lista de propiedades disponibles cambia, mostrando solo las que pertenecen al objeto en edición (ver Figura 32).

CAPRA-GIS
MANUAL DEL USUARIO CAPRA-GIS VERSIÓN 2009 – 07 (3-15)
Figura 32 Editor rápido de propiedades para objetos, de izq. a der. Paleta, Capa y Grilla
El control para edición de Capa y Grilla se encuentra ubicado en la pestaña Visualización de Magazín de Herramientas y responde a la selección de un objeto (clic sobre un nodo) del
Árbol de capas/amenazas disponibles del proyecto. Para activar el control de propiedades en las paletas (de color o de escala) se debe hacer doble clic con el mouse sobre el objeto que se desea editar.
Ventana de propiedades
La Ventana de propiedades es un entorno gráfico para la variación de parámetros de capas y grillas. Presenta esencialmente las mismas funcionalidades que el Editor rápido de propiedades. La ventana de propiedades es activada mediante el método de selección en el árbol y luego haciendo clic sobre el botón . Los cambios realizados sobre las propiedades de los objetos, son actualizados cuando se hace clic sobre el botón Aplicar. La Ventana de propiedades tiene dos vistas asociadas, de acuerdo al objeto seleccionado.
• Ventana de propiedades para archivos de amenaza (grillas): Si el objeto seleccionado es del tipo grilla, la Ventana de propiedades, está constituida por dos pestañas, en la primera se tiene los parámetros de configuración del archivo de amenaza, mientras en la segunda están las variables de configuración para la paleta de colores asociada (ver Figura 33). En la Figura 33 se puede ver las propiedades principales asociadas con el archivo de amenaza en edición. La sección izquierda tiene la información descriptiva no modificable por el usuario, además del archivo de vulnerabilidad asociada a la amenaza (el cual si puede ser modificado por el usuario); mientras la sección derecha posee los parámetros que pueden ser cambiados por el usuario para alterar la visualización de amenaza en edición. Los parámetros de dibujo de las isolíneas, como color de borde, color y fuente de texto, se modifican haciendo clic sobre áreas (botones planos) ubicados frente a las etiquetas del nombre de la propiedad.

CAPRA-GIS
MANUAL DEL USUARIO CAPRA-GIS VERSIÓN 2009 – 07 (3-16)
Información básica de archivo Nombre grilla
Descripción de la grilla
Amenaza actual visible
Calidad refinado grilla Tipo fuente etiquetas isolíneas Buscar archivo de
vulnerabilidad asociado Color etiquetas isolíneas
Espesor isolíneas
Color isolíneas Paso generación isolíneas
Aplicar cambios sobre el objeto
Figura 33 Ventana de propiedades generales para amenaza
Cerrar ventana y cancelar cambios
• Ventana de propiedades para archivos SHAPEFILE (capas): Cuando se selecciona como objeto de edición una capa, se despliega una ventana como la mostrada en Figura 34. En esta ventana se tienen cuatro pestañas, pestaña de configuraciones Básicas, pestaña de configuración de visualización de Datos vinculados, Paleta color y Paleta escala. La Paleta color se explicara más adelante en este mismo capítulo. La pestaña Básicas está dividida en dos partes, la parte izquierda muestra la información del archivo en edición y en la derecha se muestran los controles básicos de edición de visualización y una vista previa de visualización de objetos, que varia a medida que se cambian los parámetros (Figura 34).
Nombre capa
Nivel de transparencia capa
Color de borde entidades Color de fondo entidades
Shape de origen
Tipo de shape Número total objetos
en el shape Vista previa entidades
Limites de dibujo Espesor línea borde
Escala objetos Formato valido
para exposición Fuente textos
Incluir en vista aéreaHacer visible la capa seleccionada
Cerrar ventana y cancelar cambios
Aplicar cambios sobre el objeto
Figura 34 Ventana de propiedades generales para Shapesfiles

CAPRA-GIS
MANUAL DEL USUARIO CAPRA-GIS VERSIÓN 2009 – 07 (3-17)
Datos vinculados (ver tiene en la izquierda información de descripción que el usuario puede usar para almacenar mas información de la capa, tiene 3 casillas de selección, que permiten controlar la visualización de la información en el plano: con Buscar inf, se controla si el usuario quiere incluir esta capa en las búsquedas cuando se usa en modo de información; Tabla de datos, controla la visualización de la tabla de información asociada (archivo *.dbf) en el área de Datos Asociados y Ver identificador controla si cada entidad de la capa dibuja en el centro de su área de visualización si identificador.
Campo borde
Incluir en sel. de objetos
Descripción de capa Campo fondo
Campo posición en X centro Ver tabla de datos
asociados Campo posición en Y centro
Ver identificador objetos
Vista previa imagen de fondo
Campo escala
Campo texto id. Eliminar imagen
de fondo Actualizar lista de campos Aplicar borde y fondo mismo campo
Buscar imagen asociada
Cerrar ventana y cancelar cambios
Aplicar cambios sobre el objeto
Figura 35 Ventana de propiedades de datos vinculados para Shapesfiles
También en la parte izquierda se tiene una vista previa de una imagen de fondo asociada con la capa en edición (ver Figura 36). Para pode asociar una imagen con el fondo a una capa es necesario que este georeferenciada en la misma ubicación y con el tamaño (frontera límite para la capa).
Figura 36 Visualización de capas con imagen de fondo asociada

CAPRA-GIS
MANUAL DEL USUARIO CAPRA-GIS VERSIÓN 2009 – 07 (3-18)
En la parte derecha se encuentra Visualización datos, que controla la forma gráfica como se muestra la información sobre los objetos de la capa en edición. Las variables de visualización que se pueden controlar con datos son: Borde es el límite que define cada una de las entidades geográficas, Fondo corresponde al color que se usara para dibujar el fondo, PosX ubicación en X del centro del objeto, PosY ubicación en Y del centro del objeto, Escala controla la amplificación del objeto desde el centro y el campo Texto permite mostrar un campo escrito dentro de cada objeto. El botón Campos permite actualizar la lista de campos con respecto a la base de datos de origen para la tabla. Las propiedades Borde y Fondo son excluyentes, impidiendo que sean asignadas las dos al mismo tiempo, pero la casilla de selección Borde y fondo hace que la propiedades de borde y fondo tengan el mismo campo asociado.
• Ventana de propiedades para paletas de colores: Los objetos capa y grilla tiene
asociado una paleta de colores que aparece disponible para su edición en la carpeta Paleta de Color (ver Figura 37). El campo Total Rangos presenta el número de colores que serán usados por la paleta, Fuente permite cambiar el tipo y tamaño del texto que será utilizado para dibujar la paleta, Formato permite configurar el número de cifras decimales en el dibujo y el opción Paleta visible, permite controlar la visibilidad en la vista actual de la paleta.
Expansión automática de colores Número total de
rangos Expansión automática de rangosos Texto descriptivo
de paleta Tipo de fuente para
dibujo de paleta Valor máximo rango
Habilitar rango/cambiar colorFormato números
de escala Valor medio rango
Habilitar rango/cambiar colorAplicar cambios sobre el objeto Valor mínimo rango
Vista previa paleta Habilitar rango/cambiar color
Aplicar cambios sobre el objeto
Cerrar ventana y cancelar cambios
Figura 37 Ventana de propiedades de paleta para amenaza
En el lado derecho de la ventana de propiedades se tiene los campos de edición de rangos y colores, AutoColor permite seleccionar una configuración predeterminada de colores, y el campo AutoRango realiza una expansión de los rangos sobre los valores, preconfigurados o manipulados por el usuario. En la parte inferior derecha se muestra una vista previa de la paleta configurada, y tres opciones de habilitaciones con una casilla de valor al lado, con estos controles el usuario puede manipular los rangos y la expansión de colores para la paleta. El proceso de configuración manual de paletas y

CAPRA-GIS
MANUAL DEL USUARIO CAPRA-GIS VERSIÓN 2009 – 07 (3-19)
rangos, inicia mediante la activación de mínimo dos campos (los campos extremos asociados) de los tres disponibles. Cuando un campo es activado es posible cambiar su color asociado, al hacer clic con el botón derecho sobre el botón, se despliega una ventana de selección de color. Una vez se habilita el campo permite también alterar el valor numérico asociado, si se hace clic sobre el botón Aplicar se procede a calcularla nueva distribución de colores.
• Ventana de propiedades para paletas de escala: Los objetos capa pueden tener asociados un campo para determinar la escala de ShapeFiles o puntos y con ello una paleta de escalas que permite controlar la variación de tamaño de las entidades con respecto al campo asociado. La ventana de propiedades de capa presenta una carpeta Paleta escala (ver Figura 38), con la cual es posible editar las propiedades principales de una Paleta de escalas. En la parte izquierda se encuentran agrupadas las propiedades de visualización básica de la paleta, como el tipo de icono dibujado, descripción, tipo de letra y color de fondo usado para dibujar. En la parte derecha se controla los valores de escala usados como el rango máximo y mínimo (en unidades de la base de datos)
Número total de rangos Tipo de figura
visualización Valor máximo escala Texto descriptivo
de paleta Tipo de fuente para
dibujo de paleta Valor mínimo escala
Formato números escalaColor de fondo figuras paleta Visibilidad de
Paleta de escala
Aplicar cambios sobre el objeto
Cerrar ventana y cancelar cambios
Figura 38 Ventana de propiedades de paleta de colores para escalas

CAPRA-GIS
MANUAL DEL USUARIO CAPRA-GIS VERSIÓN 2009 – 07 (3-20)
BUSCAR / FILTRAR
En esta carpeta se agrupan las herramientas de usadas para ubicar el área de visualización actual, moverse rápidamente a un área específica, buscar objetos específicos de la base de datos y filtrar la visibilidad de objetos en la base de datos. El control se divide en tres partes: Área de vista aérea, Área de búsqueda de objetos por parámetros y Área de filtrado en visualización (ver Figura 39).
Mover ventana de visualización
Cambiar ventana de visualización
Redibujar vista aérea
Vista aérea proyecto actual Zoom sobre
punto único
Iniciar búsqueda de campos
Tabla base de búsquedaComandos de
navegación Columna objetivo de búsqueda Comando de búsqueda
Operador a usar
Comando de conexión entre
filtros
Anular Filtrado de datos
Filtrado de datos activado
Parámetro para filtrado
Tabla base de filtrado
Columna objetivo de filtrado
Parámetro de Validación
Agregar filtrado
Filtros activos en el proyecto
Figura 39 Ventana de búsqueda y filtrado de registros

CAPRA-GIS
MANUAL DEL USUARIO CAPRA-GIS VERSIÓN 2009 – 07 (3-21)
Vista aérea
La vista aérea es un pequeño cuadro que posee la vista general extendida del plano, con un cuadro azul que indica el área actual visible en el plano de visualización (ver Figura 39). Los comandos para realizar la edición de visualización en la vista aérea son los siguientes:
• Redibujar vista aérea: Actualiza la vista aérea con los cambios realizados en la configuración. Si se hace clic con el botón derecho del mouse, sobre el área de visualización de la vista aérea, se despliega un menú de control con el cual se puede configurar la visualización de capas.
• Zoom ventana: Realiza el Zoom de acuerdo con la selección de una ventana dentro del plano. Para realizar esta acción se debe seleccionar la herramienta, luego escoger un punto inicial de selección de ventana haciendo clic sobre la ventana de "Vista Aérea", en ese momento se activará un rectángulo de visualización azul que cambiara su tamaño a medida que mueve el ratón sobre la pantalla. Esta ventana azul indicará el área que se desea magnificar. Para ejecutar el comando se debe hacer clic sobre el otro extremo de la pantalla que se desea presentar.
• Mover ventana: Permite desplazarse por el plano de visualización para llegar a regiones no visibles en la imagen activa. Para realizar esta acción se debe seleccionar la herramienta, luego se debe hacer un clic sostenido y desplazar la vista hasta el lugar seleccionado.
• Ubicación puntual: Con este método se selecciona un punto de visualización al hacer clic sobre el plano de visualización aérea.
Búsqueda por parámetros
La búsqueda por parámetros permite ubicar de manera rápida campos de la base de datos y por ello objetos en la representación cartográfica. El proceso de búsqueda inicia al seleccionar un origen de datos, correspondiente al nombre del ShapeFile donde se va a buscar (Tabla de origen), luego seleccionar un parámetro de búsqueda, que es el nombre de una columna de la tabla (Parámetro), seleccionar un comando para aplicar la búsqueda (Comando) y finalmente escribir un valor de comparación que debe ser usado (Criterio). Comando tiene configurado las siguientes operaciones de comparación:
• Contiene: Función solo disponible para campos alfanuméricos. Busca dentro de una cadena de texto la aparición del texto indicado. Se pueden usar caracteres especiales para determinar el método de búsqueda. Ejemplo: Si se usa el comando Contiene con Criterio “sal*”, el sistema identificara comandos como salesiano, salina o sal, pero no palabras como Asalariado, pero con criterio *sal* si se incluirá en la búsqueda Asalariado.
• Diferente: Función disponible para campos numéricos y alfanuméricos. Selecciona los campos que no son iguales al parámetro pasado en Criterio. En caso de campo alfanumérico no identifica diferencia entre mayúsculas y minúsculas.
• Igual: Función disponible para campos numéricos y alfanuméricos. Selecciona los campos que son iguales al parámetro pasado en Criterio. En caso de campo alfanumérico no identifica diferencia entre mayúsculas y minúsculas.

CAPRA-GIS
MANUAL DEL USUARIO CAPRA-GIS VERSIÓN 2009 – 07 (3-22)
• Mayor a: Función solo disponible para campos numéricos. Selecciona los campos que son mayores al parámetro pasado en Criterio.
• Menor a: Función solo disponible para campos numéricos. Selecciona los campos que son menores al parámetro pasado en Criterio
Una vez se ha terminado la configuración de la búsqueda se debe hacer clic sobre el botón , el proceso de búsqueda puede llevar algunos segundos, pero una vez terminado se activaran los botones de siguiente registro de búsqueda y anterior registro de búsqueda. Cada vez que se active alguno de los botones de navegación de búsqueda, se activara el registro correspondiente en la tabla de datos asociados y un mensaje en la barra de estado del programa indicara la posición y el número total de registros coincidentes.
Nota: El proceso de búsqueda se realiza sobre solo los objetos visibles actualmente en el mapa de visualización. Si existen objetos filtrados o fuera del área de visualización no serán incluidos en el proceso de búsqueda.
Filtrado de datos
Mediante este comando es posible hacer no visibles objetos de acuerdo a una serie de criterios de comparación (ver Figura 39). El proceso de filtrado de datos inicia seleccionando un origen (Tabla origen), columna de filtrado (Parámetro), un operador matemático (Operador) y un parámetro de validación. Si el campo de filtrado es numérico se pueden usar los operadores: mayor a (>), menor a (<) e igual a (=). Si el campo no es numérico están disponibles solo los campos de igual y contiene, este último está diseñado para buscar cualquier aparición de la cadena de búsqueda dentro de los campos de la columna y tabla seleccionada. Una vez se ha seleccionado y completado los campos necesarios para definir el filtro se debe hacer clic sobre el botón Agregar, con lo cual es adicionado a la lista de filtros una descripción por campos del filtro creado. Para activar/ desactivar el filtrado sobre el proyecto actual se debe hacer clic sobre el botón y con el botón se puede eliminar el filtro seleccionado de la lista de filtros activos. Se puede crear uno o varios filtros para cada uno de los ShapeFiles cargados en el proyecto. Es posible crear filtros anidados, de varias columnas para una misma tabla o ShapeFile, para ello se debe seleccionar entre unión o intersección (botón de opciones al lado del botón Agregar). Con ello CAPRA-GIS crea combinaciones avanzadas de filtro para cada ShapeFile del proyecto. Como ejemplo de uso se puede ver la Figura 40, en un mapa de división regional cuyos objetos tienen una propiedad llamada “STL_2” (parte a Figura 40, color de fondo y texto asociado), se crea un filtro del tipo “STL_2” menor a 3 lo que ocasiona que la capa haga no visibles todos los objetos con “STL_2” mayores o iguales a 3 (parte b Figura 40) y finalmente se crea un filtro asociado en unión de “STL_2” mayor a 8, con lo cual CAPRA-GIS hace no visibles todos los objetos cuyo “STL_2”, sean mayores o iguales a 3 y menores o iguales a 8.
Nota: Los filtros generados en un proyecto no son almacenados en disco cuando se almacena el proyecto.

CAPRA-GIS
MANUAL DEL USUARIO CAPRA-GIS VERSIÓN 2009 – 07 (3-23)
a)
b)
c)
Figura 40 Filtrado de datos. a) Mapa sin filtro, b) Campos inferiores a 3 y c) Campos inferiores a 3 unión con superiores a 8

CAPRA-GIS
MANUAL DEL USUARIO CAPRA-GIS VERSIÓN 2009 – 07 (3-24)
ESTADÍSTICA
La carpeta de estadística muestra una representación en frecuencias y valores estadísticos básicos de un ShapeFile seleccionado. El proceso de generación de la gráfica de frecuencias y cálculo de datos estadísticos, inicia con la selección del número de rangos para el cálculo de frecuencia, si el usuario lo desea se puede usar la regla de Sturges se debe hacer clic sobre la opción Rango automático para hacer una selección personalidad del número de clases se debe tener deseleccionada la opción de Rango automático. El siguiente paso de configuración es la selección de la Tabla origen, selección de un campo o columna de la tabla (Var. de análisis), con lo cual se actualiza de forma automática los campos de estadísticas y la grafica de frecuencias. Si se hace un cambio sobre algún parámetro de graficación se puede hacer clic en Redibujar.
Copiar datos al portapapeles
Redibujar gráfico de frecuencias Copiar imagen al
portapapeles
Guardar datos en un archivo
Graficas de frecuencias
Numero de clases automáticas Numero de frecuencias
Origen de datos análisis
Columna de análisis
Estadísticas principales
Figura 41 Ventana de visualización estadística de registros

CAPRA-GIS
MANUAL DEL USUARIO CAPRA-GIS VERSIÓN 2009 – 07 (3-25)
Mediante los comandos Copiar datos, Copiar imagen y Guardar datos, es posible exportar los datos de la curva de frecuencia al portapapeles (los dos primeros comandos) o a un archivo de texto plano.
Nota: El proceso de cálculo estadístico se realiza sobre solo los objetos visibles actualmente en el mapa de visualización. Si existen objetos filtrados o fuera del área de visualización no serán incluidos en el proceso de búsqueda.
PROYECTO CAPRA
La carpeta Proyecto Capra agrupa todas las herramientas disponibles para apertura, configuración y cálculo de estimación de pérdidas en proyectos de visualización. La carpeta está dividida en dos partes:
Proyectos disponibles
Presenta el árbol de proyectos creados en CAPRA-GIS en el computador actual. La descripción del árbol de proyectos y su funcionalidad se encuentra en la sección ÁRBOL DE VISUALIZACIÓN DE PROYECTOS.
Parámetros de cálculo
En esta sección se agrupa la información y configuración de los parámetros necesarios para realizar la estimación de pérdidas. El árbol de parámetros de cálculo se encuentra dividido en 4 partes:
• Configuración: La estimación de pérdida puede ser calculada por amenazas completas o temporalidades y por escenario único de una amenaza. En esta sección se muestra/configura el tipo de cálculo para el proyecto en edición. Si se selecciona el modo de estimación de pérdida por escenario único (haciendo doble clic sobre el ítem “ Por escenario”), es posible cambiar el escenario al hacer doble clic sobre el ítem “ Esc:”, con lo cual se despliega una ventana como la mostrada en la Figura 42.
Figura 42 Selección de escenario para estimación de pérdidas

CAPRA-GIS
MANUAL DEL USUARIO CAPRA-GIS VERSIÓN 2009 – 07 (3-26)
• Amenazas disponibles: Muestra una lista de selección con las amenazas cargadas en el proyecto en edición. Cada amenaza puede ser seleccionada/deseleccionada ( / ), al hacer doble clic sobre el nombre de la amenaza. Solo es posible cambiar el estado de selección cuando se tiene configurado el proyecto en estimación de pérdidas por escenario único.
• Exposición disponible: CAPRA-GIS identifica automáticamente los ShapeFiles que tienen el formato adecuado (características de formato grafico e información adicional). Cada ShapeFile que cumple las condiciones es agregado a la lista y presenta entre paréntesis cuadrados el número de ShapeFiles. La estimación de pérdidas será calculada sobre los ítems seleccionados. Para seleccionar un ítem ( ) se debe hacer doble clic sobre el ítem, si a un ítem seleccionado se hace doble clic nuevamente el ítem será deseleccionado ( ).
• Efectos de sitio: Al hacer clic sobre este ítem, se despliega un menú emergente, con tres ítems: Adicionar archivo con lo cual al ser seleccionado se muestra una ventana de búsqueda de archivo con lo cual se agregan nuevos archivos de efectos de sitio, Eliminar archivo elimina el ultimo archivo agregado a la lista de efectos de sitio y Eliminar todos borra por completo la lista de archivos seleccionados.
• Archivos de procesamiento: Agrupa los archivos generados por el sistema de
estimación de pérdidas y muestra un acceso directo a los campos de resultados ( ). Si un archivo de resultados ( ) es seleccionado por medio de un doble clic, CAPRA-GIS le indicara al sistema operativo que muestre en la aplicación asociada por defecto el archivo seleccionada. Si se hace doble clic sobre un campo de resultados ( ) el sistema lo asignara como campo de color de fondo para el ShapeFile de exposición asociado.
Agrupación de resultados por exposición
Campos de resultados disponible Archivos de
resultados
Figura 43 Selección de escenario para estimación de pérdidas

CAPRA-GIS
MANUAL DEL USUARIO CAPRA-GIS VERSIÓN 2009 – 07 (3-27)
Árbol de proyectos disponibles
Guardar proyecto actual en disco
Abrir un proyecto de disco
Crear nuevo proyecto
Proyecto actual
Propiedades básicas proyecto
Proyectos disponibles Abrir proyecto
seleccionado
Eliminar proyecto del árbol
Ver/Editar propiedades
Iniciar cálculo de perdidas
Iniciar asistente de cálculo
Agregar archivo de visualización Tipo de cálculo a
realizar
Escenario asociado para cálculo
Ver grafica de análisis de perdidas
Amenazas disponibles
Exposición disponible
Eliminar pérdidas calculadas
anteriormente
Columnas de resultados disponibles
Figura 44 Ventana de visualización y configuración de proyectos
Existen además algunos comandos de edición y visualización de proyectos al lado izquierdo del área de Parámetros de cálculo. Estos comandos se describen a continuación:
• Agregar archivo de visualización: Con este comando se despliega un cuadro de dialogo que permite al usuario buscar en el sistema de archivos una capa (archivos ShapeFile) o una grilla (archivos ame) para ser cargado en el proyecto actual en edición. Acelerador de teclado Insert.

CAPRA-GIS
MANUAL DEL USUARIO CAPRA-GIS VERSIÓN 2009 – 07 (3-28)
• Asistente de cálculo: El asistente de cálculo es una ventana del tipo wizard, que guía paso a paso al usuario para configurar el proyecto para la estimación de pérdidas, visualización de resultados y la exportación de archivos o resultados. El funcionamiento del asistente y sus principales características se describen más adelante en Asistente de cálculo y postprocesamiento.
• Visualización curvas vulnerabilidad: Mediante este comando es posible desplegar
una ventana de visualización de curvas de vulnerabilidad y bibliotecas de curvas de vulnerabilidad. La descripción completa del modo de uso de esta ventana se encuentra en la sección Ventanas especiales.
• Iniciar estimación de pérdidas: Al hacer clic sobre este control se despliega el
Asistente de cálculo, en la etapa de estimación de cálculo e inicia automáticamente el proceso. La subrutina de control verifica si el proyecto en edición tiene configurado todos los parámetros necesarios para iniciar el proceso, se genera un cuadro de advertencia si no tiene los parámetros mínimos de cálculo. El funcionamiento del asistente y sus principales características se describen más adelante en Asistente de cálculo y postprocesamiento.
• Desbloquear proyecto: Elimina todos los archivos de resultados asociados con el
proyecto y reiniciándolo para recalcular la estimación de pérdidas.
• Ver curva de PML: Muestra la ventana de visualización de la curva de PML asociada con la estimación de pérdidas del proyecto edición. La descripción completa del modo de uso de esta ventana se encuentra en la sección Ventanas especiales.

CAPRA-GIS
MANUAL DEL USUARIO CAPRA-GIS VERSIÓN 2009 – 07 (3-29)
Explorador de datos
El área de búsqueda y carga rápida permite al usuario configurar directorios de búsqueda rápida donde se almacenen los archivos de amenaza o shares de exposición. Está área está constituida por un árbol de visualización, en el cual se muestra un nodo con el icono (ver Figura 45), que representa cada una de las carpetas seleccionadas por el usuario, dentro de cada carpeta se despliegan dos nuevos ítems (identificados también con ) Amenaza y Shapes. En cada uno se escribe individualmente los archivos existentes en la carpeta del sistema.
Agrupación amenazas
Redibujar árbol
Nombre directorio búsqueda Agregar directorio
de búsqueda
Eliminar directorio búsqueda
Abrir explorador de Windows®
Agrupación shapes
Cargar ítem seleccionado
Figura 45 Explorador de datos
El explorador de comando dispone de varios comandos de edición ubicados en la parte izquierda del árbol de visualización. Estos comandos son usados de igual manera que la mayoría de los comandos del sistema, aplicados sobre el elemento seleccionado del árbol de visualización. La descripción de los comandos se muestra a continuación:
• Redibujar árbol: Redibuja y actualiza el árbol de exploración de datos. Usado para ver los últimos cambios generados en cada uno de los directorios de exploración.
• Agregar directorio de búsqueda: Despliega una ventana de búsqueda y selección de directorios del sistema. Al hacer clic sobre Aceptar, el directorio es agregado a la lista de directorios de exploración.
• Eliminar directorio de búsqueda: Elimina el directorio seleccionado de la lista de exploración de datos.

CAPRA-GIS
MANUAL DEL USUARIO CAPRA-GIS VERSIÓN 2009 – 07 (3-30)
• Abrir explorador: Inicia una nueva ventana del explorador de Windows® del directorio seleccionado en el árbol de exploración.
• Cargar archivo en proyecto: Agrega el archivo seleccionado al proyecto actual en edición.
Datos asociados
Cada archivo de información para exposición (ShapeFile) puede tener información anexada a cada objeto. Esta información se despliega en la ventana de registros asociados (ver Figura 46), en forma de grilla, cada columna indica el dato asociado adicional, mientras que cada fila corresponde a un objeto del ShapeFile asociado. El sistema automáticamente crea una carpeta para cada una de las capas que son agregadas al proyecto actual en edición, cada una es identificada con el nombre del ShapeFile. Los datos almacenados en la tabla no pueden ser alterados directamente por el usuario, pueden ser creados nuevas columnas siguiendo algunas condiciones o formulas impuestas por el usuario en la ventana de Cálculo de campos (ver Asistente de cálculo y postprocesamiento).
Cursor de selección
Nombre columna asociada
Buscar objeto geográfico
asociado
Actualizar tabla de datos
Selección de tabla a visualizar
Seleccionar campo de presentación
Eliminar selección Anular campo de
presentación
Exportar tabla a disco
Tabla de datos asociada
Figura 46 Ventana de visualización de registros asociados
Cada una de las tablas de visualización de registros está diseñada para mostrar solo la información de los objetos visibles en la vista actual del proyecto en edición (filtro de

CAPRA-GIS
MANUAL DEL USUARIO CAPRA-GIS VERSIÓN 2009 – 07 (3-31)
visualización). Para seleccionar un campo de la tabla de datos se debe hacer clic sobre la columna 0 (columna sin nombre y completamente azul), con lo cual el cursor ( ) de la tabla cambia de posición (ver Figura 46). En la parte izquierda de la tabla asociada se tiene una serie de comandos de visualización y exportación para la tabla activa. A continuación se hace una descripción de cada uno de los comandos disponibles.
• Actualizar tabla con objetos visibles: Cuando se cambia la vista del proyecto en edición, no se actualiza de manera automática la tabla. Al hacer clic sobre este comando se actualiza la tabla y solo se muestran los objetos que están visibles en la vista actual del proyecto en edición.
• Buscar objeto asociado: Con este comando CAPRA-GIS busca en la visualización actual el objeto relacionado con el campo actual de la tabla de datos (ubicación del cursor de la tabla), el sistema hace un zoom sobre el objeto y lo marca como seleccionado (ver DATOS ASOCIADOS A OBJETOS).
• Asociar campo con el fondo: Cuando se hace clic sobre este elemento se
despliega un menú emergente con el nombre de cada una de las columnas de la tabla actual. Si se hace clic sobre uno de los ítems del menú se configura la capa para usar como fondo ese dato asociado.
• Eliminar selección actual: Mediante este comando el o los objetos seleccionados
del proyecto en edición serán deseleccionados (ver DATOS ASOCIADOS A OBJETOS).
• Eliminar columna de la tabla: Una vez se selecciona este comando se despliega un
menú emergente con el nombre de cada una de las columnas Si se hace clic sobre una de estas columnas será eliminada de la tabla actual.
NOTA: Los cambios realizados sobre una tabla como la eliminación de campos, solo serán almacenados en el ShapeFile de origen una vez se guarde el proyecto.
• Exportar tabla: Al hacer clic sobre este comando se despliega un menú emergente
con dos opciones. Con Exportar tabla con vista actual se hace una copia de la tabla actual (solo los campos disponibles), para ser almacenada en disco con formatos como texto (*.csv), Microsoft Access (*.mdb) y dBase IV (*.dbf). En la opción Exportar shapes con todos los campos, se hace una copia completa de la tabla en visualización (sin importar la visibilidad del objeto grafico) del ShapeFile incluyendo el archivo gráfico (*.shp), archivo de índice (*.shx) y todos los archivos de información adicional (como por ejemplo los *.xlm) pertenecientes al ShapeFile de origen de la tabla actual)

CAPRA-GIS
MANUAL DEL USUARIO CAPRA-GIS VERSIÓN 2009 – 07 (3-32)
Asistente de cálculo y postprocesamiento
El asistente de cálculo y postprocesamiento es una de las ventanas que tiene mayor número de funciones usadas por CAPRA-GIS. Es una ventana que está compuesta por una serie de marcos de trabajo ordenados por orden de procesamiento, controlados por un árbol de navegación y tres botones de control. A medida que se avanza en el asistente mediante el accionar del botón Siguiente , se van cambiando los controles de la parte derecha de la ventana, avanzando en el árbol de visualización y mediante el comando Anterior, se retrocede en el mismo. Con Cancelar se cierra la venta de cálculo y postprocesamiento. A medida que se avanza en el asistente, el árbol de navegación va resalktando la etapa en que se encuentra el asistente. En el árbol de navegación existen dos tipos de iconos: el icono , muestra que se encuentra habilitada ese conjunto de herramientas, mientras muestra que no es posible ingresar a ese tipo de herramientas (no habilitadas). Herramientas no habilitadas generalmente ocurren cuando no se ha calculado la estimación de pérdidas (conjunto Resultados) o el proyecto no se encuentra completamente configurado para iniciar el cálculo (conjunto Calculo). Es posible acceder directamente a un conjunto de herramientas, al hacer doble clic sobre uno de los items habilitados del árbol de navegación. A continuación se hace una descripción del funcionamiento para cada uno de los conjuntos de herramientas.
CONJUNTO CONFIGURACIÓN
Este conjunto reúne los controles usados para realizar la configuración del proyecto para la estimación de pérdidas. Tiene por objeto suplir de forma más general al árbol de configuración de Parámetros de cálculo (ver Parámetros de cálculo). El conjunto de configuración tiene dos vistas diferentes de acuerdo al método usado para calcular las pérdidas sobre las exposiciones seleccionadas (ver Figura 47 y Figura 48). El proceso de configuración inicia con la selección del tipo análisis a realizar en el cuadro 1. Seleccionar tipo de análisis, si se selecciona Por escenario único se configura la ventana como la mostrada en la Figura 47. En el cuadro 2. Efectos de sitio es posible cargar los archivos de efecto de sitio mediante el botón se despliega una ventana de selección de efectos de sitio para que el usuario seleccione el archivo adecuado. Con se elimina de la lista el archivo seleccionado y con se elimina por completo todos archivos de la lista. En el cuadro 3. Exposición de estimación se muestra una lista seleccionable con los ShapesFiles disponibles, que cumplen con las condiciones para ser infraestructura, con la opción de selección/deselección se habilita o no la inclusión en el proceso de estimación de pérdidas. El área 4. Configurar amenaza para estimación, se debe seleccionar un archivo de amenaza disponible de la lista Archivos de origen (que corresponden con los archivos de amenaza disponibles en el proyecto actual), al hacer la selección del archivo de origen se carga la lista con los escenarios disponibles en el archivo de amenaza (Escenarios disponibles), donde se debe seleccionar un ítem de la lista, para luego con el botón Buscar asociar el archivo de

CAPRA-GIS
MANUAL DEL USUARIO CAPRA-GIS VERSIÓN 2009 – 07 (3-33)
vulnerabilidad a la amenaza seleccionada. Si se hace clic sobre el botón se inicia la venta de visualización para archivos de funciones de vulnerabilidad.
Archivos de efecto de sitio
Tipo de análisis
Buscar archivo de efecto de sitioExposición para
estimación de pérdidas
Eliminar archivo Eliminar todos los archivos
Árbol de navegación Amenaza para
estimación
Escenarios disponibles
Buscar vulnerabilidad
Ver explorador vulnerabilidad
Botones navegación
Figura 47 Asistente de cálculo, conjunto configuración de cálculo (Modo escenario único)
Si se selecciona como tipo de análisis en el cuadro 1. Seleccionar tipo de análisis, Probabilístico el área 4 cambia como se muestra en la Figura 48. El proceso de configuración hasta el paso 3 es idéntico al descrito para el método Por escenario único. En el área 4. Configurar temporalidades aparece una tabla, que tiene como filas cada uno de los archivos de amenazas disponibles en el proyecto en edición. Cada fila está compuesta por dos columnas fijas Amenaza, que contiene el nombre del archivo *.ame y Vulnerabilidad con el nombre del archivo de vulnerabilidad asociado. Además se tiene una serie de columnas adicionales con las combinaciones de temporalidades. Para seleccionar que la amenaza ocurre en la temporalidad dada se debe hacer clic sobre la casilla de selección haciendo que la marca aparezca en negrilla, para deseleccionar se debe hacer clic de nuevo, dos veces hasta que la marca desaparezca. Los botones de la izquierda de la tabla de temporalidades tiene los comandos asociados de edición: agrega una nueva temporalidad a la tabla, elimina la última temporalidad de la tabla, inicia la ventana de búsqueda para seleccionar archivo de vulnerabilidad de la amenaza activa (fila donde se encuentra el cursor ) y muestra la ventana de visualización para funciones de vulnerabilidad.

CAPRA-GIS
MANUAL DEL USUARIO CAPRA-GIS VERSIÓN 2009 – 07 (3-34)
Archivos de efecto de sitio
Tipo de análisis
Buscar archivo de efecto de sitioExposición para
estimación de pérdidas
Eliminar archivo Eliminar todos los archivos Árbol de
navegación
Añadir temporalidad Tabla de
temporalidadesEliminar ultima temporalidad
Buscar vulnerabilidad
Ver explorador vulnerabilidad
Figura 48 Asistente de cálculo, conjunto configuración de cálculo (Modo Probabilístico)
Botones navegación
NOTA: Si se hace clic sobre una temporalidad que ya esta seleccionada el control mostrara un paso intermedio de la casilla de selección (check en color gris), este paso se toma como casilla seleccionada, es necesario tener vacía la casilla de selección para deshabilitar ese elemento.
NOTA: Los cambios realizados sobre cualquier parámetro de la configuración de estimación de pérdidas serán almacenados en el proyecto solo cuando se hace clic sobre Siguiente o por cambio directo de conjunto de herramientas por el Árbol de navegación.
CONJUNTO CÁLCULO
Si la configuración del proyecto tiene los parámetros mínimos definidos, se puede proceder a iniciar la estimación de las pérdidas. La ventana en conjunto de cálculo está compuesta por (ver Figura 49), Reporte de configuración, el cual tiene toda la información asociada de los parámetros de configuración para cálculo y resultados obtenidos, este reporte se encuentra ubicado en la misma carpeta donde se tiene almacenado el proyecto, con el mismo nombre pero con extensión *.log, existen dos comandos disponibles en la parte izquierda del conjunto: con es posible ver el archivo en el editor de texto asociado para el tipo de archivos *.log y con se vuelve a escribir el archivo mostrando los últimos cambios no actualizados.

CAPRA-GIS
MANUAL DEL USUARIO CAPRA-GIS VERSIÓN 2009 – 07 (3-35)
Ver reporte de configuración
Volver a generar reporte Reporte de
configuración
Árbol de acceso directo Avance
cálculo
Borrar resultados anteriores Estimación de
procesamiento Iniciar el proceso
de cálculo Pausar proceso
de cálculo Botones de control Cancelar proceso
de cálculo Figura 49 Asistente de cálculo, conjunto de cálculo
En la parte inferior se encuentran los comandos de control para el cálculo de la estimación de pérdidas, el botón Reiniciar se borran losa archivos asociados con la corrida anterior del proyecto (ver Parámetros de cálculo). Si el proyecto esta desbloqueado y con la configuración necesaria para iniciar la estimación de pérdidas, con el botón Calcular, se inicia el cálculo de la estimación de pérdidas. Un proceso de cálculo puede llevar desde minutos hasta horas para terminar el proceso, requiriendo gran cantidad de memoria y procesador del sistema, por ello si durante un cálculo se desea detener de manera temporal el cálculo para poder usar el sistema se debe hacer clic sobre Pausar, con lo cual el procesador es liberado temporalmente, para reactivar el proceso de cálculo se debe hacer clic sobre Continuar. Para cancelar de manera definitiva un proceso de cálculo se debe hacer clic sobre el botón Detener. La parte derecha de los botones de control muestra una serie de objetos diseñados para visualizar el avance del cálculo y estimar el tiempo necesario para culminar el proceso. La barra de proceso superior muestra el avance de la tarea actual, mientras la inferior muestra el avance completo del proceso. En la parte inferior de las barras de progreso se muestran los cronómetros del proceso de estimación (ver Figura 49).
CONJUNTO RESULTADOS
En esta sección se presentan los controles de visualización estadística de resultados generados por la estimación de pérdidas. Se pueden realizar graficas de la misma manera como se hacen en ESTADÍSTICA, con algunos parámetros y funciones extras. El proceso de generación de graficas estadísticas de resultados inicia al seleccionar el archivo de resultados en el campo Resultados:, una vez se selecciona el archivo de resultados la lista de Datos análisis se llena con los nombres de los columnas disponibles en la tabla de resultados. Si se selecciona un elemento de la lista de Datos análisis automáticamente se generara la gráfica de frecuencias y se actualiza los datos estáticos (Máximo, Mínimo, Promedio y Desviación estándar).

CAPRA-GIS
MANUAL DEL USUARIO CAPRA-GIS VERSIÓN 2009 – 07 (3-36)
Figura 50 Asistente de cálculo, conjunto de resultados
Es posible cambiar los limites calculo de frecuencias mediante la escritura de nuevos límites en el campo Máximo, Mínimo y Numero de clases. Existen comandos de visualización y edición en la parte izquierda, descritos a continuación:
• Visualizar campo: se establece como campo de fondo para el shape de infraestructura de cálculo, el resultado seleccionado el campos seleccionado en Datos análisis.
• Zoom sobre shape de infraestructura: Hace un zoom ajustando la vista para que sea visible por completo shape de infraestructura asociado.
• Restaurar valores máximos y mínimos: Escribe de nuevo los valores Máximo y Mínimo desde la tabla de resultados.
• Recalcular estadística: Vuelve a calcular las estadísticas de acuerdo con los parámetros configurados en Máximo y Mínimo.
• Ver ventana resultado PML: Muestra la ventana de PML del resultado para el proyecto en edición (ver VISUALIZACIÓN DE PML)
La grafica de frecuencia puede ser exportada de forma gráfica ( ), copia de datos ( ) y exportar a archivo de texto plano ( ), estos comandos se encuentran ubicados en la parte superior de la grafica de frecuencias.
Exportación graficas
Restablecer valores Max y Min
Valores Max y Min para cálculo
Hacer zoom shape
Visualizar campo de shape
Numero de clases
Shape de visualización Redibujar
grafica Campo de análisis
Recálcular estadísticas
Grafica frecuencia
Árbol de navegación
Ver grafica PML Estadísticas principales
Área mensajes
Botones de control

CAPRA-GIS
MANUAL DEL USUARIO CAPRA-GIS VERSIÓN 2009 – 07 (3-37)
CONJUNTO POSTPROCESAMIENTO
Las herramientas de postprocesamiento permiten crear campos nuevos en las tablas de shapes cargados en el proyecto. La función principal de estos campos es calcular resúmenes o valores estadísticos geográficos y campos derivados de otros. El sistema está dividido en cuatro grupos principales (ver Figura 51): tablas adicionales, agrupación resultados y creación de campos.
Tablas externas vinculadas
Crear vínculo tablas
Buscar shapes adicionales Relación de
campos Seleccionar
shape de agrupación
Shape destino formula
Árbol de navegación
Ver calculadora campos
Ver calculadora campos
Iniciar cálculo
Eliminar campo calculado Fórmula de
cálculoIniciar cálculo Botones de
control
Figura 51 Asistente de cálculo, conjunto postprocesamiento
Tablas adicionales
Mediante esta lista y el comando es posible subir nuevos archivos dBase IV (*.dbf) al sistema de postprocesamiento. Al hacer clic sobre se despliega una ventana de búsqueda y selección de archivos dBase IV (*.dbf). Esto indica que las rutinas de cálculo podrán usar campos asociados de esas tablas adicionadas.
Agrupación de resultados
Permite crear un nuevo campo basado en una formula y un shape de agrupación. Es la herramienta usada para crear resúmenes estadísticos regionales a eventos o respuestas locales. En Figura 52 se muestra un ejemplo típico del proceso de agrupación de información, en la parte a) se muestra una región geográfica departamental, los municipios y la ubicación de hospitales. Mediante un proceso de agrupación por departamento se crean dos nuevos campos uno con el número de municipios que tiene cada departamento (parte b) y el número de hospitales por departamento (parte c).

CAPRA-GIS
MANUAL DEL USUARIO CAPRA-GIS VERSIÓN 2009 – 07 (3-38)
a) Departamentos
Municipios
Hospitales
b)
c)
Figura 52 Agrupación de resultados. a) Información individual. b) Número de municipios por dpto. y c) Número de hospitales por dpto.

CAPRA-GIS
MANUAL DEL USUARIO CAPRA-GIS VERSIÓN 2009 – 07 (3-39)
El proceso de creación de resultados agrupados inicia al hacer clic sobre , con lo cual se le pide al usuario seleccionar un archivo ShapeFile de agrupación, que corresponde al conjunto de objetos que dan los límites de los objetos individuales ubicados dentro de ellos. Una vez seleccionado el ShapeFile de agrupación se puede crear uno o varios campos en el archivo de agrupación, mediante el accionamiento del comando , con lo cual se despliega la ventana de generación de funciones entre tablas (ver la sección Existen varias ventanas especializadas dentro de CAPRA-GIS, cada una de ellas diseñada para realizar una tarea específica dentro de subrutinas de cálculo o simplemente para la visualización por parte del usuario de información. A continuación se hace una descripción de las principales ventanas presentes dentro del sistema. VENTANA DE GENERACION DE FUNCIONES ENTRE TABLAS). El proceso puede ser repetido varias veces para crear el numero de columnas que el usuario desee. Con el comando
es posible anular la ecuación de cálculo seleccionada. Una vez terminada la creación de las ecuaciones de cálculo se debe hacer clic sobre el comando . El proceso de cálculo puede llevar varios minutos de acuerdo a la complejidad del ShapeFile de agrupación y ShapeFiles individuales.
NOTA: Solo es posible usar las funciones estadísticas para las tablas diferentes al ShpeFile de agrupación, pues la relación entre tablas solo es geográfica.
Creación de nuevos campos
Con esta herramienta es posible crear campos nuevos a la tabla en edición, de acuerdo a una ecuación o formula creada por el usuario. La creación de nuevos campos se puede realizar mediante funciones que usen datos de la tabla de origen o datos de otras tablas. Para poder utilizar campos de otras tablas, es necesario crear un método de vínculo entre tablas, para ello se debe accionar el comando ubicado en la parte izquierda del área Creación de Campos, donde se despliega la ventana mostrada en la Figura 53. Para eliminar una relación, se debe seleccionar de la lista y luego accionar el botón , ubicado a la izquierda de la lista de campos vinculados.
Tipo relación
Shape datos 1
ShapeFile datos 2
Campo shapes datos 1
Campo shapes datos 2
Agregar vínculo
Cancelar proceso
Figura 53 Ventana de asignación y creación de relaciones entre datos asociados

CAPRA-GIS
MANUAL DEL USUARIO CAPRA-GIS VERSIÓN 2009 – 07 (3-40)
La relación entre tablas puede ser por Campo o Por número de registro (ver Figura 53). La relación por campo indica que cada registro de una tabla tiene un registro asociado en la otra tabla, cuya llave de identificación corresponde al valor del campo seleccionado en la Tabla 1 y Tabla 2, sin importar el orden donde se encuentren. Cuando se selecciona Por número de registro cada registro de la Tabla 1 tiene un registro equivalente en la Tabla 2, en la misma ubicación contando desde el primer registro de la tabla. El modo de uso de la ventana de la Figura 53, se debe seleccionar primero el tipo de vinculo y luego seleccionar la Tabla 1 de la lista desplegable existente y luego la Tabla 2. Cada vez que se cambie la tabla de origen la lista de campos se actualiza indicando el nombre de los campos disponibles. Para crear el vínculo por campo se debe seleccionar en cada uno de las listas. El proceso de creación de un nuevo campo calculado, se debe seleccionar la tabla de destino, seleccionándolo de la lista desplegable Shape destino, que contiene los shapes disponibles en el proyecto actual en edición. Luego se debe crear la formula de generación accionando el comando y configurando una ecuación como se describe en Existen varias ventanas especializadas dentro de CAPRA-GIS, cada una de ellas diseñada para realizar una tarea específica dentro de subrutinas de cálculo o simplemente para la visualización por parte del usuario de información. A continuación se hace una descripción de las principales ventanas presentes dentro del sistema. VENTANA DE GENERACION DE FUNCIONES ENTRE TABLAS. Para iniciar el procesamiento se debe hacer clic en .
CONJUNTO EXPORTACIÓN
Mediante las herramientas de exportación es posible generar archivos en diferentes formatos para archivos de Amenaza (*.ame) y ShapeFiles (*.shp). El control de exportación esta divido en dos secciones (botones verticales), en la sección AME (ver Figura 54) se encuentran los métodos de exportación para amenazas y en la sección SHAPE (ver Figura 55) se ubica el método de rasterización de shapes.
Exportación de Archivos de amenaza
Un archivo de amenaza puede ser exportado calculando un mapa por tiempo de retorno o simplemente un escenario del mismo, para cualquiera de los métodos se debe seleccionar en la parte superior de la lista desplegable Amenaza (AME) que tiene los archivos cargados en el proyecto actual, se selecciona el archivo de amenaza al cual se desea realizar la exportación. El primer método está ubicado en la parte superior del conjunto de exportación, el proceso inicia al seleccionar o agregar los periodos de retorno que se desean generar, para ello se pueden usar las herramientas disponibles en la parte izquierda de la lista Retorno (años), con el comando se conmuta la selección de retornos, el comando permite seleccionar todos los retornos y activa un cuadro de texto para adicionar un nuevo periodo de retorno. Se debe escoger ahora una densidad de la grilla de salida mediante la configuración en los cuadros de textos Grilla X y Grilla Y, las unidades por defecto son Km pero puede ser cambiado a grados seleccionando el cuadro Usar grados. El parámetro Punt. Curva controla la calidad del archivo de salida y resolución. La Intensidades controla la generación conjunta (Todas las

CAPRA-GIS
MANUAL DEL USUARIO CAPRA-GIS VERSIÓN 2009 – 07 (3-41)
intensidades) del archivo de salida o con influencia de solo la intensidad seleccionada. La última etapa es la selección del formato de salida de una lista de alrededor de 20 formatos disponibles. Entre los formatos disponibles existen formatos georefenciados, formatos de texto y formatos gráficos. Para proceder a realizar la exportación se debe hacer clic sobre Iniciar, con lo cual se despliega una ventana de selección de directorio de salida donde serán almacenados los archivos resultantes. El proceso puede demorar algunos minutos de acuerdo a la configuración de resolución dada por el usuario, número de periodos de retornos seleccionados y formato de los archivos de salida.
AME de exportación
Dimensiones raster de salida Control de
selección de retornos Intensidades
de cálculo Agregar retorno
manual Formato de salidaVer hoja exp.
shape Cambiar unidad salida Iniciar proceso de exportación
Ver hoja exp. ame Intensidad, Momento
exportación
Cambiar unidad de salida
Escenario de exportación
Dimensiones raster de salida
Árbol de navegación Iniciar cálculo
Botones de control
Figura 54 Asistente de cálculo, conjunto exportación (archivos *.ame)
En la parte inferior de la Figura 54 se encuentra ubicada los controles para exportar escenarios de un archivo de amenaza. El proceso consiste en seleccionar el Escenario, Intensidad y Momento de la amenaza de exportación, luego la densidad de la grilla de salida en Grilla X y Grilla Y, con unidades por defecto en Km, que puede ser cambiadas a grados si se activa la bandera Usar grados. Para proceder a realizar la exportación se debe hacer clic sobre Iniciar, con lo cual se despliega una ventana de selección de directorio de salida donde será almacenado el archivo resultante. El formato de salida para exportación de escenarios es único y es del tipo Golden Surfer grid (*.grd).

CAPRA-GIS
MANUAL DEL USUARIO CAPRA-GIS VERSIÓN 2009 – 07 (3-42)
Rasterización de Shapes
Al activar el botón SHAPE, la ventana se configura como lo muestra la Figura 55. El proceso de rasterización consiste en convertir un archivo shape en una grilla con densidad definida que muestra algún campo de la base de datos del sistema. El proceso consiste en seleccionar un shape cargado en el proyecto en edición de la lista Shape. Una vez es seleccionado el shape de exportación la lista Campo a exportar, muestra los campos disponibles dentro de los datos asociados. Se debe seleccionar ahora el campo de exportación y la densidad deseada del archivo en los cuadros de texto Grilla X y Grilla Y, las unidades por defecto son Km pero puede ser cambiado a grados seleccionando el cuadro Usar grados. Para proceder a realizar la exportación se debe hacer clic sobre Iniciar, con lo cual se despliega una ventana de selección de directorio de salida donde será almacenado el archivo resultante. El formato de salida para rasterización de shapes es único y es del tipo Golden Surfer grid (*.grd).
Shape a exportar
Control de selección de
retornos Campos a exportar
Agregar retorno manual
Ver hoja exp. shape
Ver hoja exp. ame
Dimensiones raster de salida
Cambiar unidad de salida
Árbol de navegación Iniciar cálculo
Botones de control
Figura 55 Asistente de cálculo, conjunto exportación (archivos *.shp)
En la Figura 56 se muestra el resultado del proceso de rasterización de un shape de exposición. A medida que se sube la densidad de la grilla para el cálculo se logra tener un raster con mucha mejor resolución, pero incrementa el tiempo necesario de exportación.

CAPRA-GIS
MANUAL DEL USUARIO CAPRA-GIS VERSIÓN 2009 – 07 (3-43)
Figura 56 Resultado de rasterización de un shape. Izq. shape original y der. raster
generado

CAPRA-GIS
MANUAL DEL USUARIO CAPRA-GIS VERSIÓN 2009 – 07 (3-44)
Ventanas especiales
Existen varias ventanas especializadas dentro de CAPRA-GIS, cada una de ellas diseñada para realizar una tarea específica dentro de subrutinas de cálculo o simplemente para la visualización por parte del usuario de información. A continuación se hace una descripción de las principales ventanas presentes dentro del sistema.
VENTANA DE GENERACION DE FUNCIONES ENTRE TABLAS
Ventana usada dentro de las rutinas de generación de campos y agrupación de resultados (ver Agrupación de resultados y Creación de nuevos campos). Como se puede ver en la Figura 57 consiste en una calculadora con los operadores básicos de cálculo y algunos estadísticos. En la parte superior se encuentran tres comandos: Borrar formula , retroceder en el ultimo parámetro escrito e iniciar creación de formula . El proceso de creación de una formula incia al introducir un nombre para el campo que se creara en el cuadro de texto, una vez se ha introducido el nombre se debe hacer clic sobre , con lo cual el sistema verifica que el nombre sea valido e inicia la formula, habilitando los controles de operaciones. La operación de la creación de formula funciona de igual manera que una calculadora normal, entonces dependiendo del tipo de formula que se usa se debe introducir primero el campo o el operador. Para seleccionar un campo de una tabla como parámetro de cálculo se debe seleccionar de la lista desplegable Tabla, y luego el campo asociado Campo, finalmente hacer clic sobre el botón Enter. Si la formula permite usar datos estadísticos se debe hacer clic sobre el comando estadístico que se desea usar (permanecerá oprimido) y seleccionar luego el campo a la cual se aplicara la estadística. Una vez se haya terminado de escribir la formula se debe hacer clic sobre el botón Aceptar, con lo cual el sistema hace una verificación de la integridad de la fórmula escrita y genera errores al usuario indicando donde puede estar ubicado el error.

CAPRA-GIS
MANUAL DEL USUARIO CAPRA-GIS VERSIÓN 2009 – 07 (3-45)
Borrar formula actual
Aplicar nombre e iniciar edición Borrar último
comando escrito Nombre de campo para formula
Formula actual
Ver funciones matemáticas secundarias
Teclado numérico
Funciones matemáticas primarias
Tabla origen datos Tipo de cálculo a
realizar
Campo de cálculo estadístico
Funciones estadísticas disponibles
Figura 57 Ventana de cálculo de campos para datos asociados
La ventana de cálculo de campos tiene dos modos de funcionamiento: • Modo grupal: Mediante este modo la ventana solo permite el uso de funciones
estadísticas sobre los campos de las tablas de datos distintas a las tablas de entrada. A cada uno de los resultados de esas funciones estadísticas, si es posible aplicar funciones matemáticas. Este modo es el usado en la Agrupación de resultados.
• Modo normal: Cualquier función definida en la ventana se puede usar sobre cualquier campo de las tablas disponibles, incluyendo las funciones estadísticas. Este modo es el usado en la Creación de nuevos campos.
Es posible usar el teclado para escribir la fórmula de generación, en el caso de los valores numéricos, funciones aritméticas y Enter (intro). Con la tecla naranja Fun se puede acceder a nuevas funciones matemáticas que se sobreponen a las trigonométricas originales.
VISUALIZACIÓN DE PML
Esta ventana muestra la curva de estimación de pérdida asociada con el cálculo realizado por el usuario sobre el proyecto actual en edición. Corresponde a la visualización grafica de los

CAPRA-GIS
MANUAL DEL USUARIO CAPRA-GIS VERSIÓN 2009 – 07 (3-46)
archivos “_Humana.res” y “_Total.res” generados durante el cálculo del proyecto (ver CONJUNTO CÁLCULO). En el área de Tipo de pérdida se selecciona cual pérdida se quiere ver, las pérdidas físicas o humanas. En el área de Configuración de visualziacion se tiene agrupado parámetros de dibujo de la grafica como Periodo de retorno máximo (valor máximo de la escala en x a dibujar) y Factor de pérdida (formato a usar en la escala Y), mientras la lista desplegable muestra los datos disponibles (En el caso de temporalidades existe uno por cada temporalidad). Mediante los comandos Copiar datos, Copiar imagen y Guardar datos, es posible exportar los datos de la curva de PML al portapapeles (los dos primeros comandos) o a un archivo de texto plano.
Selección de tipo pérdidas a visualizar
Exportación graficas Ver resultados
de la amenazaPeriodo máximo de retorno a dibujar Escala monetaria
Total prima
Cerrar ventana
Figura 58 Ventana de visualización de PML para cálculo de pérdidas
VISUALIZACIÓN CURVAS DE VULNERABILIDAD
Las curvas de vulnerabilidad asociadas a un AME pueden ser fácilmente visualizada por medio de esta ventana. La ventana de visualización tiene dos formatos de presentación: el formato expandido Figura 60 y el modo compacto Figura 59, los dos modos presentan la misma funcionalidad básica, la principal diferencia es que en el modo expandido es posible cambiar la curva o biblioteca de vulnerabilidad que se está viendo, la lista de acceso directo a información e información adicional del archivo.
Modo compacto
El modo compacto es la forma predeterminada que aparece la ventana de visualización de curvas de vulnerabilidad cuando se explora en el árbol de Parámetros de cálculo. La ventana se despliega automáticamente si se ubica el cursor el sobre el nombre del archivo de funciones de vulnerabilidad durante mínimo 10 seg. La ventana presenta unos botones de control de visualización ubicados sobre la grafica de la curva de vulnerabilidad. Cada uno de los comandos de navegación permite visualizar las curvas pertenecientes a una librería de vulnerabilidades ( ver primera curva, ver anterior curva, ver siguiente curva y ver la

CAPRA-GIS
MANUAL DEL USUARIO CAPRA-GIS VERSIÓN 2009 – 07 (3-47)
última curva ). Los botones de selección Física y Humana permiten alternar los diferentes tipos de curvas de vulnerabilidad.
Ver primera curva Selección curva a visualizar
Ver curva anterior
Ver final curva
Ver curva siguiente
Curva de vulnerabilidad
Figura 59 Ventana de visualización de vulnerabilidad (modo compacto)
Modo expandido
La visualización en modo extendido muestra toda la información existente dentro de cada uno de las funciones de vulnerabilidad. Para mostrar la ventana extendida se debe hacer clic sobre el botón que se encuentra disponible en varias partes de la ventana principal.
Selección curva a visualizar
Lista de archivos de la biblioteca
Datos estadísticos curva
Curva de vulnerabilidad
Información adicional archivo Cerrar ventana
Buscar biblioteca/archivo de vulnerabilidad
Figura 60 Ventana de visualización vulnerabilidad (modo expandido)

CAPRA-GIS
MANUAL DEL USUARIO CAPRA-GIS VERSIÓN 2009 – 07 (3-48)
Una vez la ventana es mostrada se debe seleccionar el archivo que se desea visualizar, usando el comando Buscar, con lo cual se despliega una ventana de búsqueda y selección del archivo de vulnerabilidad. Cuando se ha seleccionado el archivo de vulnerabilidad, se crea una lista de todos los archivos contenidos en la biblioteca, calculando parámetros estadísticos básicos como la media y desviación estándar para cada uno de los tipos de curva de vulnerabilidad, que son escritos en las columnas respectivas de la lista de funciones. Cada vez que se cambia la función seleccionada de la lista, se actualiza la curva dibujada y en la parte inferior se muestra la información asociada de la curva seleccionada.

4. PROBLEMAS Y ERRORES
CAPITULO 4

CAPRA-GIS
MANUAL DEL USUARIO CAPRA-GIS VERSIÓN 2009 – 07 (4-1)
Manejo de errores no controlados
CAPRA-GIS es un sistema diseñado para tener un alto grado de interactividad con el usuario, uso de un gran número de librerías de cálculo externas y apertura de un número importante de distintos tipos de archivos. Todo esto lleva a que la probabilidad de errores no controlados puedan ocurrir. Como herramienta de control ultimo frente a la aparición de estos errores se tiene una rutina global de control sobre errores (ver Figura 61), la cual genera un reporte que puede ser usado por el usuario para reportar nuevos errores al administrador del sistema.
Figura 61 Ventana de manejo de errores no controlados
Cuando se despliega la ventana de la Figura 61 el sistema automáticamente detiene la ejecución de la función que género el error. Es posible mostrar esta ventana sin generar un error usando el acceso directo en el menú Ayuda de la aplicación. Existen tres posibles acciones que se pueden tomar una vez se genere el error no controlado y se despliegue la ventana de manejo de errores:
• Enviar: Al accionar este comando se inicia una nueva ventana del programa usado como servidor de correo electronico, con el cual es posible enviar el archivo log del sistema e información adicional que el usuario desee al administrador del sistema. La ventana de error no es cerrada y no se toma ninguna accion.
• Continuar: Cierra la ventana de manejo de errores, reconfigura el sistema para asegurar que el usuario tenga control sobre el mismo.

CAPRA-GIS
MANUAL DEL USUARIO CAPRA-GIS VERSIÓN 2009 – 07 (4-2)
• Cerrar CAPRA-GIS: Finaliza la aplicación tratando de almacenar los cambios realizados sobre el proyecto en edicion. Esta es la última alternativa que se tiene si el sistema no responde o se genera continuamente el error.
NOTA: Si los errores se presentan continuamente es recomendable desinstalar el sistema y reinstalarlo, al igual que verificar si hay actualizaciones disponibles y descargarlas.
Problemas típicos y sus soluciones
Debido a la complejidad y características que CAPRA-GIS posee es posible que se presenten errores repetidos que pueden ser atribuidos a características de los archivos de entrada o vacios dentro de la programación del sistema. A continuación se hace una breve descripción de algunos errores típicos, explicación y posible solución.
Tabla 1 Resumen de posibles errores y sus soluciones
ERROR DESCRIPCIÓN SOLUCIÓN
Archivo no encontrado al abrir proyecto
El proyecto de visualización almacena la dirección de ubicación para los archivos usados. Si algún archivo es movido o su nombre cambiado el sistema no podrá ubicarlo y tendrá problemas al momento de cargarlo.
Cuando se carga un proyecto en CAPRA-GIS, y el archivo no es encontrado en disco el sistema despliega un algoritmo de búsqueda iniciando en la carpeta donde se encuentra almacenado el proyecto. Si el algoritmo no encuentra el archivo, se procede a realizar una petición manual de ubicación de archivo.
Al abrir el proyecto se genera una advertencia de apertura parcial
El archivo de origen ha tenido importantes cambios con respecto al usado originalmente en el proyecto
Si un archivo usado en un proyecto tiene fuertes cambios, al tratar de abrirlo se presentan inconsistencias en el proyecto. Se recomienda hacer una copia del los archivos antes de hacer cambios importantes o realizar la exportación del proyecto a directorio o .zip, para almacenar todos los archivos en su estado original.
Al importar un shape se presentan problemas
El formato shape es un formato estándar y sin muchos cambios, pero el formato de los datos adjuntos (.dbf) si tiene limitaciones importantes que pueden originar errores.
Es necesario verificar que el archivo .dbf tenga nombre corto si es posible y que los nombres de los campos igual manera. Los caracteres especiales (como la ñ) pueden ocasionar también problemas de importación. Es siempre necesario verificar que el formato del .dbf sea del tipo dBase IV.
Al crear columnas nuevas se genera un error
CAPRA-GIS necesita crear de manera temporal dos columnas sobre el shape.
Los nombres de campos IDSHA314 y VISHA314 son reservados por el sistema y se recomienda no usar esos nombres en los dbf asociados.

CAPRA-GIS
MANUAL DEL USUARIO CAPRA-GIS VERSIÓN 2009 – 07 (4-3)
Se crean nuevas columnas pero no se almacenan en archivo de origen.
Al crearse nuevas columnas el sistema realiza una copia de seguridad de los archivos base
Los cambios realizados sobre las tablas solo son almacenados en disco al guardar el proyecto. Si no se guarda el proyecto antes de cerrarlo los cambios serán rechazados.
No se puede almacenar un proyecto en disco
Al tratar de guardar un proyecto se presenta el cuadro de dialogo de Guardar como:
Si un proyecto se tiene como propiedad de solo lectura, se impide la sobre escritura del archivo. Para solucionar se debe guardar en un nuevo archivo o cambiando la propiedad de solo lectura
Al asignar un campo para una propiedad se genera un error
Solo es posible asignar campos de propiedades, si el campo es numérico
Existen casos en que números son almacenados en campos de textos, para poder usar esa columna es necesario editar la base de datos y convertir el campo en un formato numérico.
Se produce un error si se trata de iniciar una nueva instancia de CAPRA-GIS
CAPRA-GIS está diseñado para trabajar uno a la vez, pues comparte archivos y bibliotecas de procesamiento
No es posible iniciar dos veces la aplicación sobre el mismo sistema, una posible solución es crear una copia del directorio de instalación e iniciar de ese modo dos aplicaciones de CAPRA-GIS
Ocurre un error al intentar cargar un archivo a un proyecto
Se puede generar errores de carga por archivos de entrada para el proyecto en edición.
Debido a la complejidad que pueden tener los archivos de entrada, pueden ocurrir errores de carga. Se recomienda verificar de nuevo la integridad del archivo y reintentar.
El sistema no arranca
Al hacer doble clic sobre la aplicación el sistema no arranca o genera errores.
Es posible que debido a una inconsistencia del sistema operativo generen errores de carga. Si su sistema operativo es Windows Vista vea Problemas de ejecución para usuarios Windows Vista™
Programación/Actualización de CAPRA-GIS
El código de CAPRA-GIS esta diseñado e implementado bajo la plataforma Microsoft® NET. El código está escrito en VB.NET 2005. Esta construido alrededor un motor grafico SAIG, quien realiza toda la tarea de visualización de datos e interacción gráfica con el usuario. El objeto SAIG esta implementado en un proyecto de Windows® Forms llamado CAPRAGIS.vbproj, la cual está encargada de realizar la interacción de comandos con el usuario, almacenar proyectos, cargar archivos y configurar las corridas. SAIG es una clase diseñada para visualizar e interactuar con objetos geográficos comunes. Tiene objetos geométricos básicos como puntos, líneas, polilíneas, círculos y polígonos. Cada entidad gráfica puede tener asociado un campo de una base de datos para determinar sus propiedades gráficas como, ubicación con respecto al centro, color de fondo, color de borde o escala de amplificación. Además posee una interfaz completa de interacción con el usuario lo que permite cambiar sus aéreas de visualización y controlar su configuración. Esta diseñada para importar directamente y manipular objetos del tipo ESRI ShapeFiles files y ERN Hazards grids.

CAPRA-GIS
MANUAL DEL USUARIO CAPRA-GIS VERSIÓN 2009 – 07 (4-4)
Figura 62 Ventana típica estructura de objetos motor grafico y programa principal
El código de principal de CAPRA es open-source y puede ser modificado y mejorado por cualquier persona. Existe documentación sobre el programa en el archivo “CAPRA-GIS.chm”, el cual tiene una descripción completa de cada uno de los objetos del programa y ejemplo de uso. En el archivo “SAIG.chm” esta la descripción de la estructura de objetos para el motor grafico SAIG (ver Figura 62).