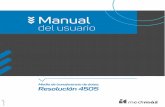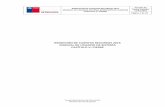MANUAL DEL USUARIO APLICATIVO...MANUAL DEL USUARIO APLICATIVO “SIA” SISTEMA INTEGRAL DE...
Transcript of MANUAL DEL USUARIO APLICATIVO...MANUAL DEL USUARIO APLICATIVO “SIA” SISTEMA INTEGRAL DE...

Página 1 de 31
MANUAL DEL USUARIO APLICATIVO
“SIA” SISTEMA
INTEGRAL DE AUDITORIA
RENDICIÓN DE CUENTAS
Área de Sistemas

Página 2 de 31
PRESENTACION
La Rendición de la Cuenta es el deber legal y ético que tiene todo servidor público o
particular, de responder e informar por la administración y manejo de fondos, bienes y/o
recursos públicos asignados y sus resultados, en el cumplimiento del mandato que le ha
sido conferido.
Parágrafo. Se entiende por responder, aquella obligación que tiene todo servidor público
y particular que administre y/o maneje fondos, bienes y/o recursos públicos, de asumir
la responsabilidad que se derive de su gestión fiscal.
Así mismo, se entenderá por informar, la obligación de comunicar a la Contraloría
General del Departamento de Sucre, sobre la gestión fiscal desarrollada con los fondos,
bienes y/o recursos públicos y sus resultados.
OBJETIVO:
Brindar una herramienta que facilite la organización de datos y estandarización de
rendición de cuenta en línea a los sujetos y puntos de control, mejorando los tiempos de
respuesta en el ejercicio de las actividades y funciones de control, vigilancia gestión de
la Contraloría General de Sucre.
Este software facilitará el análisis de la información disminuyendo costos y tiempos en el
proceso de revisión de cuentas y planeación de auditorías, facilitará además la rendición
de cuenta de los sujetos y puntos de control a la Contraloría, generando un nuevo
espacio para compartir información con otras entidades del Estado.
Beneficios:
• Alta disponibilidad de actualización y consulta de la información a través de un acceso
seguro a cualquier hora y desde cualquier lugar.
• Estandarización, seguridad y veracidad en el manejo de la información de los sujetos Y puntos de control.
• No es necesario adquirir equipos de cómputo especializados, ni equipos de red costosos. No tendrá que contratar a personal para la instalación del sistema y además no tendrá
que comprar ni renovar licencias.

Página 3 de 31
Requisitos para la operación del SIA:
• Equipo de cómputo con cualquier navegador de Internet: Internet Explorer, Google crome, Firefox.
• Requiere que el Java Script este habilitado.
• Acceso a Internet con un ancho de banda mínimo de 32K (acceso telefónico).
• Cualquier versión de Microsoft Excel.
Configurar PC (equipo de cómputo) para correcta rendición
A continuación, se describen los pasos necesarios para una rendición de cuentas mostrando desde la configuración de su PC hasta las opciones disponibles para una fácil rendición.
Los siguientes pasos deben seguirse preferiblemente en el mismo orden de cómo se enuncian:
1. Configuración Regional (Paso # 1).
El primer paso es establecer los parámetros de Configuración Regional donde están establecidos la puntuación y el formato de la Fecha. Estos valores requieren ser ajustados al Sistema de Información de Rendición de Cuentas.
Para modificar la configuración usted debe:
• Click en [Inicio] en la parte inferior de su pantalla. • Click en Panel de Control. • Seleccionar la opción de Configuración Regional y de Idioma. • Seleccionar inglés (Estados Unidos) como aparece en la pantalla. • Click en el botón [Personalizar] para modificar el formato de Fecha. • Estando en el cuadro de Fecha modificar en el "Formato de fecha corta" escribiendo
"aaaa/MM/dd" • Los demás campos no modificarlos y solo dejarlos tal cual aparecen en las
dos pantallas. • Click en aplicar y luego en aceptar para que el sistema nos guarde la configuración.

Página 4 de 31
El siguiente pantallazo muestra las anteriores instrucciones.
2. Configuración Regional (Paso # 2).
El segundo paso es configurar las opciones de las carpetas modificando el parámetro de ocultamiento de extensiones conocidas. Es muy recomendable siempre mostrar las extensiones "reales" de un archivo y así evitar entre otras cosas el ingreso de virus a su computadora.
Para modificar las opciones de carpeta usted debe:
Seleccionar Mi PC o Explorador de Windows. Click en Herramientas » Opciones de
Carpeta.
Buscar la opción de Ocultar las extensiones de archivo y dejarlo sin selección.

Página 5 de 31
Para poder configurar su equipo dependiendo el tipo del sistema operativo bien sea Windows xp o vista o Windows 7, visite los siguientes link según el caso para mayor ilustración.
siacontraloriastaller.auditoria.gov.co/xp
siacontraloriastaller.auditoria.gov.co/vista
3. Solicitar la asignación de un usuario y contraseña (Paso #3).
En este paso el Representante Legal de la entidad, deberá enviar un correo con un oficio firmado donde autoriza el funcionario para el ingreso de las plataformas al correo [email protected] pidiendo formulario de solicitud y asignación de usuarios y contraseñas, colocando sus respectivos datos y ha este correo electrónico del representante se enviara el usuario creado con su respectivas contraseña que serán cambiadas por ustedes tan pronto ingresen por primera vez al aplicativo de cada una de las entidades.

Página 6 de 31
4. Ingresar al Sistema de Rendición de Cuentas (Paso # 4).
INGRESO AL SISTEMA
Para acceder al Sistema “, haga Clic en el link SIA CONTRALORÍAS”, ubicado al centro de la página Web de la Contraloría General Del Departamento De Sucre www.contraloriasucre.gov.co, o para ingresar directamente al sistema, escriba en la ruta del navegador la siguiente dirección http://siacontralorias.auditoria.gov.co Si selecciona la opción “Ingreso al Sistema”, se presenta la siguiente pantalla, en la cual debe ingrese el usuario y la contraseña. Estos datos han sido asignados por el administrador del sistema en la Contraloría General del Departamento de Sucre.

Página 7 de 31
Al hacer Clic en el botón ingresar, el sistema le informa que debe adicionar la Misión, Visión, Objetivo y Organigrama de su entidad, estos archivos se adjuntan de la misma manera que en un correo electrónico; igual acción se realiza para los formatos de rendición de cuentas, es decir por la opción Administrador de Expedientes del menú desplegable ubicada al lado izquierdo, tal como se indicará más adelante, o también en el link guía para rendición de formatos ubicada al lado derecho de la pantalla principal del sistema
Esto archivos los puedes subir al comienzo a al final de la rendición una sola vez. Click en aceptar para continuar
5. Cambiar la contraseña personal (Paso # 5).
Una vez se haya ingresado a la página, se debe por seguridad cambiar inmediatamente la contraseña por una personal, así su información será confidencial. Para efectuar este cambio seleccione en el Menú del Sistema ubicado en la parte superior izquierda la opción cambiar contraseña personal, donde usted debe suministrar la clave anterior y la nueva clave reconfirmando su valor y por ultimo
damos clik en guardar.

Página 8 de 31
6. Crear la carpeta donde se graban los archivos de la Rendición de cuentas
(Paso # 6).
El funcionario debe crear una carpeta que guarde los archivos para la Rendición de cada
vigencia.
DESCARGA Y DILIGENCIAMENTO DE FORMATOS
7. Formatos asignados (Paso # 7).
En la parte superior derecha de fondo azul aparece la opción "Guía para la Rendición de
Formatos" donde el funcionario encontrará la lista/bajada de formatos obligados a rendir.
Esta lista debe ser distribuida entre el personal responsable de la rendición de cada área

Página 9 de 31
Al dar clik en la guía Para la rendición de formatos nos aparece lo siguiente.
* * * Dé click en el Formato que desee consultar, si no aparece, significa que no está obligado a diligenciarlo
En esta misma pantalla en la parte izquierda encontrará los formatos que conforman la Rendición de su Entidad. Si aparece dicha lista vacía deberá informarlo por cuanto puede tratarse de un error.
Una vez hemos dado click nos aparece la siguiente pantalla, donde encontraremos las plantillas, para el ejemplo aparecen las 12 vigencias para el caso de la información mensual, si fuese la rendición semestral me aparecen solamente 2 vigencias y si es

Página 10 de 31
anual solamente me aparece una vigencia, es por esto que en la resolución no se colocaron los formatos ya que en el aplicativo solamente hay que mirar las vigencias y así sabemos que formatos son para cada vigencia a rendir
Al momento de registrar la información, tenga en cuenta la estructura del formato de acuerdo a la siguiente tabla.
TIPO DE CAMPO
DESCRIPCION DEL CAMPO
I
Campo tipo texto para expresar un código de Cuenta de Ingresos para Presupuestos. El código debe estar incluido en el Código Presupuestal de Ingresos. El campo debe contener números que equivalen al código de cuenta, donde los 4 primeros dígitos deben estar contenidos en el código de Ingresos. La capacidad máxima de este tipo son 24 dígitos numéricos.
G
Campo tipo texto para expresar un código de Cuenta de Gastos para Presupuestos. El código debe estar incluido en el Código Presupuestal de Gastos. El campo debe contener números que equivalen al código de cuenta, donde los dos primeros dígitos deben estar contenidos en el código de Gastos. La capacidad máxima de este tipo son 24 dígitos numéricos, excepto el primer dígito (A/B/C)

Página 11 de 31
S
Campo tipo texto para expresar un código de SubCuenta. Debe Existir la Cuenta Mayor. El campo debe contener números que equivalen al código de cuenta y debe ser del nivel de Subcuenta (nivel 5). Los cuatro primeros dígitos establecen la cuenta mayor y ésta debe existir dentro del Plan de Cuentas. Recuerde que usted solo rinde las cuentas de nivel 4, las de nivel 1 a 3 no se deben incluir, por cuanto el programa lo reportará como un error rechazando la Rendición. La capacidad máxima de este tipo son 24 dígitos numéricos. Recuerde las cuentas Cero reportarlas con una "Z" mayúscula o minúscula.
N
Campo numérico de solo valores enteros (No decimales) entre 0 ~ 999999999999999. Preferiblemente usar para incluir valores como cantidades, número de días, etc. Si no hay valor se debe escribir un "0". No se aceptan campos nulos.
D
Campo numérico decimal de valores entre 0 a 999999999999999.9999. Preferiblemente para expresar campos de tipo moneda. Si no hay valor se debe escribir un "0". No se aceptan campos nulos.
C
Campo tipo texto para expresar descripciones o leyendas no superiores a 2048 letras. Cualquier campo de más de este límite, será truncado a 2048 (2K) letras. No se aceptan valores nulos. Si no hay datos escribir "ND" de No Disponible
F Campo tipo fecha. Debe expresarse en el formato AAAA / MM / DD. No se aceptan valores nulos. Si no hay fecha que suministrar, escribir "ND" de No Disponible.
J
Campo tipo porcentaje. Los rangos pueden estar entre 0 ~ 10.000,0000%. Recuerde no incluir el signo % al rendir una cuenta de este tipo. El campo admite hasta 4 cifras decimales. No se aceptan campos nulos, debe escribir "0" si no aplica o no hay valor.
8. Iniciar el Diligenciamiento de los formularios solicitados (Paso # 8).
Una vez cumplidos los pasos anteriores, solo basta realizar el descargue en su carpeta que se creó para tal fin puede ser llamada “formatos rendición” una vez descargados procedemos a él diligenciamiento de cada uno de los formatos de la vigencia a rendir.
Los formatos pueden subirse en cualquier orden claro está que los formatos que contengan anexos primero se suben los anexos y seguidamente el formato.
Consultar o Imprimir los códigos de cuenta (Contable, Ingresos y Gastos)
En la parte superior derecha de de la página principal del sistema en fondo azul aparece la opción “Guía para la Rendición de Formatos”, en donde encontrará los tres catálogos de cuenta para el Plan Contable, Presupuesto de Ingresos y Presupuesto de Gastos y la lista de los formatos obligados a rendir esto para la información semestral o anual; al ingresar a cada uno, encontrará en la parte inferior

Página 12 de 31
izquierda el icono por medio del cual puede imprimirlos. Esta impresión debe ser distribuida entre el personal responsable de la rendición.
PARA DILIGENCIAR DE FORMA OPTIMA LOS FORMATOS DE PRESUPUESTO, SE DEBE VERIFICAR
Plan contable
Cuentas de Gastos - Cuentas de Ingresos
Clic para regresar al menú principal
Clic para abrir

Página 13 de 31
9. Secuencia y Proceso de una subida de formato.
10. Recomendaciones para el diligenciamiento:
o Ir al programa "Administrador de Expedientes", seleccionando cada formato (.CSV) por rendir con el botón "Examinar"
o Una vez subido un formato el sistema verifica la consistencia creando un .FMT si todo está correcto.
o Ver en los archivos .LOG el resultado de la subida de un archivo en particular
o Si el archivo sube sin errores el sistema arroja el formato con una extensión
FMT, el cual nos indica con un signo de asterisco al lado izquierdo del archivo, que este archivo subió ok o sin errores.
o Si el sistema no arroja el FMT, tenemos que mirar y abrir dando click encima del archivo con la extensión .LOG, donde nos informara los errores encontrados y la ubicación de los mismos línea por línea.
o Para corregir los errores abrimos el archivo origen del formato (donde está guardado el formato) y realizamos los cambios, guardamos los cambios y procedemos a subirlo nuevamente hasta que nos aparezca el archivo con la extensión FMT y así con cada uno de los formatos asignados a su entidad.

Página 14 de 31
Al hacer clic en el nombre del formato, el sistema despliega en pantalla la información del formato, la estructura requerida y los anexos que se requieren.
Imprima esta página para que le sirva de guía durante el proceso dependiendo el formato que vaya a diligenciar.
Número de anexos requeridos para este formato para este ejemplo
Clic para abrir o descargar el formato.
Recuerde que de acuerdo al período, debe bajar la plantilla.

Página 15 de 31
Guárdelo en la carpeta creada para la rendición de la cuenta, teniendo en cuenta verificar que
la extensión debe ser .CSV y elimine todo lo que esté entre paréntesis al final del nombre.
Para su conocimiento solo como información para ustedes, ¿ cómo funciona el sistema internamente?.
Cada vez que se sube un archivo .CSV el sistema lo procesa de la siguiente manera.
• Paso a paso que sigue el sistema:
• Se incorpora el archivo .CSV al expediente de cada vigilado.
• Se copia la totalidad del formato .CSV a matrices en memoria.
• Se analiza el contenido de cada columna fila por fila.
• Se reporta en el archivo .LOG todo el resultado de la subida haya o no errores.
• Si no hay errores se crea el archivo .FMT indicando del éxito de la subida.
• Se borra el archivo .CSV concluida la operación haya o no errores. Siempre se borra.
Usted debe tener en cuenta lo siguiente:
• Suba los anexos que sean requeridos en algún formato.
• Usted puede subir los formatos en el orden y veces que desee
• Si no se borra el .CSV enviar nuevamente el formato que falló, esto debería corregir el error.
• Puede subir formatos hasta el plazo brindado y que NO haya cerrado la rendición.
• Siempre consulte el .LOG para visualizar el estado de una subida.

Página 16 de 31
Opción "Página Principal".
Se despliega la pagina principal del sistema, que contiene en su parte izquierda el menú de módulos del sistema, en la parte central se despliega la información del usuario y entidad a la que pertenece, en la parte derecha está la documentación en línea de ayuda para la rendición de cuentas y ayudas del sistema. En la parte superior derecha el sistema despliega la información de su entidad actual que se está trabajando.
Opción "Menú del Sistema".
Con esta opción el usuario despliega o se muestra el menú principal del sistema, donde podrá disponer de todas las operaciones o funciones que el software tiene disponible o funcionado.
Opción "Administrador de Expedientes".
Se tiene acceso al manejo de un expediente que incluye toda la información del ente vigilado.
mostrará en pantalla la siguiente interface.

Página 17 de 31
En la anterior interface el usuario puede realizar las siguientes operaciones: <Refrescar>: Actualizan en pantalla el listado formularios o el contenido
total del expediente actual.
<Listar Expediente>: Nos muestra en pantalla el reporte o lista total de elementos formularios que integran el expediente.
11. Secuencia y Proceso de subida de anexos y formatos.
Ingrese a " Administrador de Expedientes".
El sistema crea para cada entidad un Expediente donde se guardan los diferentes tipos de documentos. Anexos, Comunicaciones o los Resultados de la rendición son incorporados a este Expediente.
Al seleccionar esta opción del menú, el sistema permite adjuntar los archivos de Misión, Visión, Objetivo y Organigrama de su entidad, así como los anexos y formatos que se requieren para la rendición de la cuenta.
Recuerde que antes de subir un formato al sistema, debe incorporar los anexos, teniendo en cuenta que el nombre debe estar asociado al formato de la siguiente manera.
PARA EL EJEMPLO DE SUBIR ANEXOS CUANDO EL
FORMATO LOS REQUIERA
FORMATO_aaaamm_ididid_nombre
Donde aaaamm corresponde a la vigencia (AAAAMM) donde ididid corresponde al ID del formato a la que pertenece el anexo y donde nombre corresponde al nombre del anexo.

Página 18 de 31
En este ejemplo: archivos anexos de la cuenta anual consolidada vigencia 2011, del formato F01_AGR
Anexos a los formatos: Documentos firmados, escaneados y grabados como tipo .DOC, .XLS, .GIF, .JPG, .TXT, .PNG, .PDF, .ZIP, RAR,
HTM. Se recomienda grabar como tipo JPEG. El nombre del anexo no debe
contener espacios Los Anexos se suben en el sistema integral de auditoría
de la misma manera que un formulario, pero teniendo en
cuentaque el nombre del formato_aaaamm_ididid_anexos.ext.
Donde aaaamm corresponde a la vigencia (AAAAMM) donde
ididid corresponde al ID del formato a la que pertenece el anexo, donde
anexos corresponde al tipo de anexo, ayudando a identificar el contenido
del anexo presentado donde ext corresponde a la extensión del archivo
(ej .. jpg, .doc, .xls, etc).
No olvide grabar los anexos presentados en la carpeta creada.
Los anexos que se requieran que no estén asociados a un formato
en particular se deberán subir de igual forma que los archivos de
misión, visión y organigrama, teniendo en cuenta que el nombre no debe
contener espacios.
Ejemplo:
Controllntemo.doc, Controllnterno.pdf Controllntemo.xls, etc.
Clic para ubicar el archivo de anexos, los formato y los no aplica.
FORMATO_201112_F01_AGR_BALANCE.

Página 19 de 31
Al hacer clic en examinar, el sistema despliega el cuadro de diálogo para que seleccione el archivo que se va a subir al sistema.
Ubique la ruta del archivo

Página 20 de 31
Después de seleccionar el anexo, haga clic en guardar para subir al sistema el archivo seleccionado

Página 21 de 31
El sistema despliega en pantalla el siguiente mensaje, indicando que el archivo se subió correctamente, es decir no presenta errores de formato o de otra naturaleza, en caso contrario, lo indica.
Clic para continuar

Página 22 de 31
Luego de subir los anexos, proceda a subir el formato diligenciado, ubíquelo de la misma forma que el anexo. Después de seleccionar el archivo, haga clic en guardar para subirlo al sistema.

Página 23 de 31
El sistema despliega en pantalla el siguiente mensaje, el cual indica que el archivo se subió correctamente, en caso contrario, lo indica.
Para terminar el proceso sin tener que esperar, haga Clic en Refrescar o pulse la tecla <F5> para que el sistema procese el formato y los anexos.

Página 24 de 31
Luego de ejecutar la acción anterior, el sistema despliega dos archivos, El archivo con extensión
.FMT, que contiene la información registrada en el formato y el archivo con extensión
.LOG el resultado del proceso. El sistema primero valida que se hayan subido todos los anexos correctamente y luego los errores del formato, registrándolos en el archivo .LOG respectivo. Si se ha subido correctamente, el sistema genera el archivo .FMT con un asterisco al lado izquierdo, así como el LOG respectivo.
Usted puede recuperar el archivo subido al sistema, con solo situar el apuntador del Mouse en el archivo .FMT correspondiente al Formulario y el programa se lo envía convirtiendo los datos a formato CSV. Realice estos pasos con todos los formatos y anexos.

Página 25 de 31
Si el formato tiene errores, el sistema no genera el archivo .FMT y muestra los errores en el LOG respectivo; corrija los errores abriendo el formato donde lo tiene guardado, corrige los errores lo guarda y vuelva nuevamente a subir el formato. Hasta que genere el .FMT
PARA LOS FORMATOS QUE NO APLICAN
Si algún formato no aplica para su entidad, realice el siguiente procedimiento:
1. Elabore un oficio dirigido a la Contraloría de General Del Departamento de Sucre, explicando los motivos por los cuales el formato no aplica y relacione el nombre del formato que no aplica.
Ejemplo
1. Imprima el oficio, fírmelo, hágalo escanear y grabe el archivo como tipo JPG con la siguiente característica:
FORMATO_aaaamm_ididid_NOAPLICA Donde aaaamm corresponde a la vigencia (AAAAMM) donde ididid corresponde al ID del formato, donde NOAPLICA corresponde al archivo que indica que no aplica el formato para la rendición. Ejemplo: Si el formato F18_CDC no aplica para su entidad, se debe grabar el archivo así.
FORMATO_PERÍODO_NOMBREFORMATO_NOAPLICA
Quedaría así
FORMATO_201101_F18_CDC_NOAPLICA.JPG
2. Súbalo al sistema de igual manera que las plantillas y los anexos.

Página 26 de 31
3. Luego de subir el archivo aclaratorio suba el formato sin valores, así no aplique para que el sistema no genere la alerta de formato no rendido y presente el archivo con la extensión FMT.
FORMA DE CERRAR LA RENDICIÓN DE LA CUENTA:
Al finalizar de incorporar todos los formatos, los no aplica con su respectivo archivo los anexos, adicionalmente, se debe subir un archivo con extensión .JPG, indicando que la rendición ha finalizado. Siga los siguientes pasos:
1. Realice un oficio, indicando que la rendición ha finalizado y que han sido subidos al sistema todos los formatos y anexos obligados.

Página 27 de 31
2. Imprima el oficio, hágalo firmar por el representante legal de la entidad, hágalo escanear y grabe el archivo como tipo JPG con la siguiente característica:
3. FORMATO_aaaamm Donde aaaamm corresponde a la vigencia (AAAAMM).
Ejemplo: Si pertenece a la rendición del año 2017 del mes 01, el nombre del
archivo quedaría de esta manera FORMATO_201701
4. Súbalo al sistema de igual manera que los anexos.
Luego de subir el archivo indicando que la rendición ha finalizado, el sistema
genera automáticamente un archivo con extensión .INF

Página 28 de 31
Si desea ver el contenido, haga Clic en el nombre del archivo este archivo es el
radicado de la cuenta lo puedes imprimir para su control de rendiciones exitosas.
Si abre el archivo generado, presenta la siguiente información.
Formatos rendidos
Anexos subidos al sistema
Guárdelo en la carpeta que creó para almacenar los formatos y anexos.

Página 29 de 31
Después de haber subido al sistema el archivo para el ejemplo,
FORMATO_201101 grabado como tipo JPG indicando que la rendición ha
finalizado, el sistema no le permitirá subir más archivos, de tal manera que al
tratar de realizarlo, le generará el siguiente mensaje.
Si desea tener una impresión del resultado de la rendición, ya sea parcial o
total, haga clic en la carpeta Listar Expediente.
El sistema presenta la información registrada y rendida en la vigencia con un el
recuadro de color verde, esto quiere decir que la rendición del periodo rendido fue
satisfactorio. Y quedaría asi. Este es un ejemplo para la rendición mensual periodo
201701 que sería enero y así con dada una de las vigencias.

Página 30 de 31
PARA TENER EN CUENTA
Formatos
• Deben ser tipo texto (Archivo plano).
• El nombre del archivo debe ser Formato_aaaammjdidid.csv.
Solo estos nombres se tienen en cuenta para la Rendición, donde
aaamm corresponde a la Vigencia (AAAAMM) que se rinde; ididid
corresponde al ID del formato que se está rindiendo. Si no está
definido de esta manera no se tiene en cuenta para la Rendición.
Ejemplo: formato_201101_F18_CDC.csv
• Deben tener la extensión .CSV. Solo este tipo se tiene en
cuenta para Rendición, estos pueden ser creados usando una Hoja
de Cálculo o un programa para crearlo automáticamente (CSVED).
• El nombre no debe contener espacios en blanco.
• Se aceptan archivos hasta 5000K de tamaño físico.
• Siga las instrucciones y sobre todo tenga en cuenta la estructura
de cada formato, la cual encontrará en la guía de cada uno de ellos.
Anexos a los formatos:
• Deben ser tipo (.doc, .xls, .gif, .jpg, .txt, .png, .pdf).
• El nombre del archivo debe ser Formato_aaaammjdid NombreAnexo.ext.
Solo estos nombres se tienen en cuenta para la Rendición, donde
aaamm corresponde a la Vigencia (AAAAMM) que se rinde; ididid
corresponde al ID del formato que se está rindiendo; NombreAnexo
correspondende al nombre del anexo solicitado y ext correspondende a
la extencion del anexo pudiendo este ser (.doc, .xls, .gif, .jpg, .txt, .png,
.pdf). Si no está definido de esta manera no se tiene en cuenta para la
Rendición. Ejemplo: formato_201106_F01_AGR_notas.xls
• El nombre no debe contener espacios en blanco.
• Se aceptan archivos hasta 5000K de tamaño físico.
Siga las instrucciones y sobre todo tenga en cuenta la
estructura de cada Anexo a un formato, la cual encontrará en la
guía de cada uno de ellos

Página 31 de 31
SOPORTE TECNICO
Astrid Alcoser porto
INGENIERA DE SISTEMAS
Email: [email protected]
Teléfono: (5) 2714138
Inquietudes con el sistema.