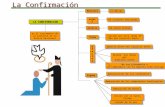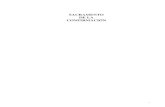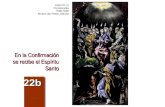Manual del usuario - icfesinteractivo.gov.co a_ paso... · confirmación de email, Celular de...
Transcript of Manual del usuario - icfesinteractivo.gov.co a_ paso... · confirmación de email, Celular de...

MU_ AP_S11 Revisión:
R2v1_Parte2
Fecha:
5/14/13
www.icfesinteractivo.com
Instituto Colombiano para la Evaluacion de la Educación.
Subdirección de Desarrollo de Aplicaciones
Manual del usuario
¿Cómo realizar el registro en colegios? Saber11°
Parte 2: Pagar inscripción & Inscribir estudiantes Grado 11°
Visite nuestro Website en
http://www.icfes.gov.co/

Tabla de Contenido.
1 OBJETIVO. ............................................................................................................................ 4
2 INGRESO AL SISTEMA. ......................................................................................................... 5
3 ¿CÓMO PAGAR LA INSCRIPCIÓN AL EXAMEN SABER 11°? .................................................. 6
3.1 Descargar el instructivo de pago. ............................................................................... 7
4 INSCRIBIR ESTUDIANTES. ................................................................................................... 12
4.1 Descripcion de la pantalla. ........................................................................................ 13
4.2 Descripción íconos. ................................................................................................... 15
4.3 Completar la lista de estudiantes. ............................................................................ 16
4.3.1 Cargar la lista de estudiantes a partir de la plantilla de Excel. ............................. 17
4.3.2 Agregar un estudiante a la lista. ........................................................................... 22
4.4 Autorizar estudiantes. .............................................................................................. 26
4.5 Descargar el archivo de contraseñas de los estudiantes. ......................................... 28
4.6 Seleccionar estudiantes a inscribir. .......................................................................... 29
5 DILIGENCIAR EL FORMULARIO DE INSCRIPCIÓN ............................................................... 30
5.1 Leer la reglamentación. ............................................................................................ 31
5.2 Diligenciar la información Personal. ......................................................................... 32
5.2.1 Estudiantes con discapacidad. .............................................................................. 32
5.2.2 Datos de contacto ................................................................................................. 36
5.3 Diligenciar la información académica y de citación. ................................................ 37
5.4 Diligenciar la información socioeconómica. ............................................................. 38
5.5 Información de antecedentes escolares. .................................................................. 39
5.6 Expectativas sobre educación superior .................................................................... 41
5.7 Completar Inscripción y ver información de citación. .............................................. 43
6 MODIFICAR INFORMACIÓN DE LA INSCRIPCIÓN. .............................................................. 44
7 SALIR DEL SISTEMA. ........................................................................................................... 46

GLOSARIO.
TÉRMINO DESCRIPCIÓN
DUE Directorio Único de Establecimientos Educativos.
MEN Ministerio de Educación Nacional.
SIMAT SISTEMA INTEGRADO DE MATRICULA: El sistema integrado de matrícula SIMAT es una herramienta que permite organizar y controlar el proceso de matrícula en todas sus etapas, así como tener una fuente de información confiable y disponible para la toma de decisiones.
Es un sistema de gestión de la matricula de los estudiantes de instituciones oficiales que facilita la inscripción de alumnos nuevos, el registro y la actualización de los datos existentes del estudiante, la consulta del alumno por Institución y el traslado a otra Institución, entre otros.

1 Objetivo.
El sistema de inscripción permite a las Instituciones de Educación realizar el pago, e inscribir a
sus estudiantes de grado 11°, a la prueba de estado, a partir de una lista pre cargada de
matricula obtenida del SIMAT. Como resultado de este proceso, el examinando inscrito
obtiene un número único de inscripción, y puede conocer la fecha de su citación.
A las instituciones que no visualicen la lista del SIMAT, el sistema les permite matricular sus
estudiantes a través de carga masiva (a partir de una hoja de Excel), o agregarlos uno a uno.
Por otra parte, el sistema genera una clave de acceso a cada estudiante autorizado, la cual le
permite diligenciar su inscripción directamente, u, opcionalmente, la institución puede
descargar el formulario en .pdf para hacerlo diligenciar por cada estudiante y
posteriormente digitar la información de inscripción.

2 Ingreso al Sistema.
Para ingresar el sistema de inscripción, se debe digitar: http://www.icfesinteractivo.gov.co
Una vez realizado el ingreso, el usuario tiene acceso a los siguientes servicios:
VINCULO CONTENIDO
Descarga de Google Chrome Es recomendable realizar el acceso con el navegador Google Chrome
el cual puede descargarse a través de este vínculo.
PASO 1 :
Activar contraseña 2013 Ver ¿Cómo
activar una sede- jornada en el sistema,
a partir del Código ICFES?
Ver Parte 1 de este manual-
Mediante esta opción la Institución Educativa puede:
Activar en el sistema cada una de sus sede – jornadas mediante la
validación de la información respectiva en el sistema DUE, actualiza la
información de contacto y su contraseña.
Gestionar la inscripción de sus estudiantes al examen de estado.
PASO 1
PASO 2
PASO 3

VINCULO CONTENIDO
PASO 2:
Descargar el instructivo de pago
institucional. ¿Cómo pagar la inscripción
al Examen Saber 11 ?
Esta opción permite a la institución realizar el pago de los cupos de los
estudiantes.
PASO 3:
Registro Inscribir estudiantes.
Este botón permite gestionar la lista de estudiantes, autorizar e inscribir
estudiantes al examen Saber 11°.
3 ¿Cómo pagar la inscripción al Examen Saber 11°?
En lo posible recolecte todos los dineros y efectúe un solo pago por el valor
correspondiente a todos los alumnos que presentarán el examen.
En el evento de no contar con todos los fondos simultáneamente, haga pagos parciales
(se sugiere que no sean más de tres) y adelante el proceso por grupos de alumnos.
Si su plantel tiene varias jornadas, debe realizar pagos independientes para cada una de
ellas. Importante: No existe la posibilidad de trasladar estudiantes, ni pagos entre
jornadas, bajo ninguna circunstancia.
No efectúe pagos correspondientes a alumnos de otros grados, egresados, estudiantes
de otras instituciones o particulares para ser registrados como estudiantes de su plantel.
Importante: No existe la posibilidad de reembolsos ni traslados bajo ninguna
circunstancia.
Recuerde llevar a cabo el recaudo y registro de acuerdo con las fechas establecidas, los
cupos adquiridos podrán ser usados 24 horas después de de haber realizado el pago en
el banco ó 1 hora después si su pago fue realizado a través del sistema PSE.
Para activar una sede- jornada en el sistema, a partir del Código ICFES, se debe digitar en el
navegador: http://www.icfesinteractivo.gov.co y seleccionar la opción Ingrese AQUÍ para
descargar su instructivo de pago institucional.

3.1 Descargar el instructivo de pago.
Acceda a la siguiente URL: http://www.icfesinteractivo.gov.co/ y ubique y seleccione la
opción “Ingrese aquí para la descarga de instructivos institucionales”.
Ingrese su usuario y contraseña para poder descargar la referencia de pago. Esta información
es suministrada por el ICFES a los usuarios una vez se han registrado por primera vez: Código
de primera promoción.

Una vez logueado, el sistema le mostrará la información básica de su institución (código,
nombre, jornada, departamento y municipio). Verifique dicha información y si ésta es
correcta, seleccione el servicio de registro “INSCRIPCIÓN ESTUDIANTES SABER 11º (Examen
Oficial)”.
A continuación se despliegan los siguientes campos que deberá diligenciar: Email y
confirmación de email, Celular de contacto y confirmación de celular, cantidad de cupos a
adquirir, medio de pago y opción para recibir información por medio de mensajes de texto.
Una vez se encuentre seguro de que los datos del plantel y los que acaba de ingresar son
correctos, haga clic en el botón Continuar.

Si la institución Educativa tiene varias jornadas, se deben generar instructivos de pago
independientes. NO EXISTE LA POSIBILIDAD DE TRASLADAR ESTUDIANTES NI PAGOS ENTRE
JORNADAS.
Los cupos cuyo registro no sea realizado correcta y oportunamente NO serán susceptibles de
REEMBOLSO NI RECONOCIMIENTO DE PAGOS PARCIALES.
Confirmada la información continúe con los siguientes pasos según la forma de pago
seleccionada:
Si seleccionó pago en línea, tenga en cuenta que el sistema no le generará un instructivo de
pago, sino que deberá ingresar sus datos de cuenta desde donde se debitará el valor.

Una vez la página le muestre el ícono de PSE haga clic sobre éste y será re direccionado
al sistema de pagos en línea donde deberá escoger su banco e ingresar la información
asociada a su cuenta. Al finalizar el pago, PSE le indicará en línea la respuesta a la operación
realizada. Por favor recuerde conservar la respuesta de su pago.
Si seleccionó pago en banco el sistema enviará una copia a su correo del instructivo de pago
generado.
Imprima el instructivo y acérquese al Banco Popular para realizar el pago (El banco no
aceptará pagos sin la presentación del instructivo).

Recuerde llevar a cabo el recaudo y registro de acuerdo con las fechas establecidas, los
cupos adquiridos podrán ser usados 24 horas después de de haber realizado el pago en el banco
ó 1 hora después si su pago fue realizado a través del sistema PSE.

4 Inscribir estudiantes.
El sistema permite al rector gestionar la lista de estudiantes que van a presentar el examen.
Para tener acceso a los servicios de inscripción, una vez obtenida la nueva contraseña el
usuario debe ingresar a http://www.icfesinteractivo.gov.co/ y dar clic en el botón Registro.
Se debe seleccionar la prueba en este caso Examen de estado para el ingreso a la educación
superior, como se muestra a continuación.
Aquí el usuario debe seleccionar su ROL, en este caso y Institución” y lo dirigirá a la siguiente
pantalla de inicio.

4.1 Descripcion de la pantalla.
En la pantalla principal se muestra la informacion de la institucion educativa, como es el
código DANE, direccion , telefono, correo electronico etc. Debajo de la informacion del plantel
esta la cantidad de estudiantes no autorizados, autorizados e inscritos por la intitucion en ese
momento, y por ultimo los cupos con los que cuenta la institucion educativa.
Los cupos se dividen en tres. Comprados, disponibles y usados, aquí es donde el rector(a)
lleva la gestion de cupos y estudiantes.
Cuando los cupos disponibles lleguen a cero la institución educativa no podrá
autorizar más estudiantes.

Aparece el panel de botones que permite a la intitucion educativa hacer la gestion de
estudiantes a inscribir en la prueba.
La lista de los estudiantes se divide en tres grupos: no autorizados, autorizados e
inscritos. Estos se identifican con tres diferentes colores: Rojo, Amarillo y Verde
respectivamente.
En la parte izquierda de cada registro de la tabla se marcan uno o varios estudiantes
para realizar la autorizacion de varios de ellos.
En la parte derecha se encuentran las opciones para autorizar, desautorizar e
inscribir un estudiante a la prueba SABER 11°.
Paso1: Seleccionar los
estudiantes a Autorizar /
Inscribir
Paso 2: Autorizar
estudiantes
Paso 3: Inscribir
estudiantes

La tabla muestra la informacion del tipo de documento, numero de documento, nombres,
apellidos y estado del estudiante. Por ultimo se encuentra el botón para pasar de pagina o ir
directamente al final de la lista.
4.2 Descripción íconos.
ICONO DESCRIPCIÓN
Autorizar en bloque: Para hacer uso de este botón, se debe marcar en la lista los estudiantes que se van a autorizar, y luego clic para autorizar en bloque.
Descargar archivo de contraseñas: Al dar clic en esta opción, recoge los estudiantes autorizados y genera la clave para que puedan ingresar al sistema, diligenciar el formulario para la inscripción a la prueba SABER 11°.
Carga Masiva de aspirantes: Permite ingresar a la opción para realizar la carga masiva de estudiantes.
Agregar Estudiante: Este botón permite matricular un estudiante a la institución educativa para luego autorizarlo e inscribirlo a la prueba SABER 11°.
Ayuda: Despliega una descripción de cada botón del panel.
Descargar Plantilla: Descarga la plantilla en Excel que permite hacer la carga de matriculados al archivo plano.
Iniciar Proceso: Abre una ventana que permite cargar la plantilla de Excel diligenciada, para de esta forma realizar la matricula de estudiantes.
Refrescar: Actualiza la tabla de procesos que permite verificar el estado de la carga que se está ejecutando.
Desautorizar: Una vez autorizado un estudiante, el sistema permite desautorizarlo especificando en una lista la razón que permite el MEN.
Retirar: Cuando un estudiante se encuentra matriculado en una institución educativa, este botón le permite al plantel des matricularlo. En el caso que el estudiante se encuentre autorizado se debe desautorizar primero.

ICONO DESCRIPCIÓN
Inscribir: Permite a la institución educativa hacer la inscripción de un estudiante.
PASO1 CREAR LA LISTA DE ESTUDIANTES. El rector podrá ver la lista de estudiantes
provenientes del SIMAT; en el caso de que no los encuentre, tendrá la opción de ingresarlos
partir de una hoja electrónica, por carga masiva, o agregar los estudiantes 1 a 1 a la lista.
PASO 2 AUTORIZAR ESTUDIANTES Una vez obtenida la lista de estudiantes el rector podrá
autorizarlos para inscripción haciendo uso de los cupos disponibles (Ver cómo adquirir cupos)
PASO 3 INSCRIBIR ESTUDIANTES. Los estudiantes autorizados pueden diligenciar su
formulario de inscripción de una de las siguientes formas:
La institución puede descargar y fotocopiar el formato de inscripción para que los
estudiantes lo llenen en papel y éste sea digitado por la institución.
Cada estudiante diligencia su inscripción a partir de una contraseña que recibe de la
institución.
Una vez completada la inscripción se puede consultar la fecha en que se publicará la citación
al examen y el número único de inscripción.
4.3 Completar la lista de estudiantes.
Cuando la institución educativa entra al sistema por primera vez, automáticamente obtiene
la lista de estudiantes proveniente del SIMAT.
Aunque el sistema permita adicionar y retirar estudiantes de la lista de inscritos, en ningún
caso éstas sustituyen los actuales mecanismos establecidos para el registro de la matrícula en el
SIMAT, esto quiere decir que el rector que haga modificaciones de cualquier índole sobre la lista
original, está en la obligación de reportarlas también ante el MEN.

La lista muestra el documento de identificación, nombres, apellidos del estudiante
matriculado y por último el estado del estudiante y la posibilidad de autorizar e inscribir al
estudiante a la prueba SABER 11°.
4.3.1 Cargar la lista de estudiantes a partir de la plantilla de Excel.
En el caso de que los estudiantes no se desplieguen en la lista, o esta se encuentre vacía,
deberá cargarse la lista de estudiantes por medio de una plantilla en Excel.
Se debe ir al panel de botones y dar clic en la opción cargar matriculados:
Descargar la plantilla para el proceso de carga de estudiantes:

Una vez descargado el archivo se debe diligenciar con los estudiantes de la institución que
están próximo a presentar la prueba SABER 11° y cargar el archivo al sistema.
Para realizar el proceso de carga de estudiantes se debe ir al botón iniciar proceso:
Vamos al botón cargar y procedemos a buscar nuestro archivo para cargarlo al sistema.

El archivo por defecto tiene el nombre de “FormatoMatriculados” y en caso de que no
conozca la ruta en la cual se guardó, se debe buscar por dicho nombre. Para mayor seguridad
el archivo está protegido, se deben llenar los datos que se pide de cada estudiante
correctamente para que el sistema no genere error.
Una vez cargado el archivo se debe tener en cuenta el id que genera el sistema para revisar si
la carga se realizó correctamente o generó inconsistencias.
No suba archivos en otros formatos para no generara inconsistencias en el
sistema.

Dar clic en volver y con el numero de id que proporciona el sistema se puede verificar la
carga de estudiantes realizada. Hacer clic en el id proporcionado.

Revise la tabla que genera el sistema sobre el estado de carga de datos, validos y exitosos al
sistema, en caso de que exista algún dato inconsistente no se cargará ningún dato y en la
segunda tabla se especificará dónde se encontró la inconsistencia. Es decir en cual fila y
columna. Una vez todos los datos estén correctamente diligenciados en el formato la carga
será exitosa.
Si se quiere generar un reporte sobre los estudiantes cargados al sistema oprimir el botón
descargar reporte y clic, este permitirá guardar un archivo en Excel con toda la información
de los estudiantes matriculados.
Nunca olvide revisar la tabla ya que si hay datos inconsistentes no se cargará ningún
dato al sistema, en este caso debe revisar en dónde se genero la inconsistencia, corregir y
realizar de nuevo la carga de estudiantes.
Siempre verifique su id de proceso para cerciorarse de que efectuó la carga correctamente.

Dar clic en volver y los estudiantes que se cargaron ya están listos para autorizar e inscribir
para presentar la prueba SABER 11.
4.3.2 Agregar un estudiante a la lista.
La institución educativa también tiene la opción de agregar los estudiantes uno a uno, esto se
debe realizar en el panel de botones en la opción agregar estudiante.
Los estudiantes a agregar a la lista deben pertenecer al último grado de
educación media (11°), para el periodo de inscripción correspondiente al calendario

respectivo: A, B o F. Consulte en la página web las condiciones para inscribir
estudiantes a las pruebas PRESABER, para estudiantes en otras condiciones.
Seleccionar el tipo y número de documento del estudiante a matricular y buscar.
Si el estudiante no tiene historial en el Icfes, registre sus datos personales.

o El estudiante es agregado a la lista de matriculados, en estado Pendiente por
autorizar.
Persona registrada:
Si en las bases de datos del ICFES ya existe algún estudiante con el documento de
identidad referenciado, se despliega su información.
o Seleccione el estudiante que tenga la información correcta y oprima el
botón Agregar.
o Si el estudiante que desea agregar tiene el documento de identidad
correcto pero los nombres no corresponden o no están correctos,

marque el estudiante y el botón Marcar con duplicado de identidad, se
despliega el siguiente mensaje:
o El estudiante será incluido en la lista pero la Institución deberá remitir
de inmediato a la Unidad de Atención al Ciudadano una solicitud de
desbloqueo, en papel membreteado, anexando copia del documento de
identidad del estudiante. Al oprimir el botón continuar.
Una vez diligenciados los datos del estudiante el sistema pedirá confirmación con los
datos del estudiante que se cargará a la lista.
Una vez hecha la confirmación el estudiante se incorpora en la lista estado Pendiente de
autorizar.

4.4 Autorizar estudiantes.
La institución educativa debe autorizar a los estudiantes que van a presentar la prueba SABER
11°, para que se inscriban haciendo uso de los cupos disponibles. (Ver como adquirir grupos).
Para autorizar a los estudiantes se debe ir a la lista, ubicar el estudiante, y, frente al mismo,
seleccionar la opción de autorizar, como se muestra a continuación, y clic:
Se despliega una pantalla informando que la operación se realizó exitosamente.

También es posible autorizar estudiantes en bloque, para ello se deben seleccionar los
estudiantes en la parte izquierda de la lista, como se muestra en la siguiente imagen.
Una vez seleccionados los estudiantes a autorizar, en el panel de botones dar clic en
autorizar por bloque como se ve a continuación:
Una vez realizada esta operación se evidencia que el estado de los estudiantes cambia a
“Autorizado”.

4.5 Descargar el archivo de contraseñas de los estudiantes.
Autorizados los estudiantes, si los estudiantes van a diligenciar personalmente su inscripción
en el sistema, se debe proceder a obtener la lista con las contraseñas de cada uno de ellos.
Para obtener la lista desde el panel de botones dar clic en la opción descargar archivo de
contraseñas.
Al hacer clic en la opción se despliega una lista de los estudiantes autorizados y su
contraseña, para que cada uno de ellos se pueda inscribir a la prueba.
Para descargar el archivo PDF con la contraseñas, dar clic en la opción descargar en formato
PDF que se encuentra debajo de la lista de estudiantes autorizados.
La contraseña generada sirve para que los estudiantes entren al sistema y diligencien el
formulario de inscripción, esta actividad también la puede realizar por la institución educativa.

Clic en descargar y guardar. El archivo es nombrado “autorizados” y contiene la misma lista
que el sistema pero en un archivo PDF.
4.6 Seleccionar estudiantes a inscribir.
Para realizar la inscripción de estudiantes estos deben encontrarse en estado AUTORIZADO.
Se puede ir a la lista, en el campo de Filtro por Estado seleccionar AUTORIZADO y buscar
como se muestra a continuación:
Una vez se obtiene el listado, en la parte derecha se despliega el menú de opciones y
seleccionar inscribir.

Se debe leer la reglamentación para la presentación del examen aplicado por el ICFES, y
luego dar clic en aceptar.
5 Diligenciar el formulario de inscripción
Si la institución desea diligenciar el formulario de inscripción de sus examinandos, puede
descargar el formulario en .pdf, desde el siguiente vínculo, para hacerlo llenar de los
estudiantes: http://www.icfesinteractivo.gov.co/docs/Formulario_SABER11_Estudiante_B3.pdf.
Opcionalmente, puede dar clic en Consulte AQUÍ el modelo del formulario de
inscripción para descargarlo.
o Diligenciar la información de inscripción de cada estudiante. Ver Leer la
reglamentación.
Si la institución desea que cada uno de los estudiantes diligencie su inscripción puede:
o Generar la lista de contraseñas Ver Descargar el archivo de contraseñas de los
estudiantes. Y notificar su contraseña a cada estudiante, recordándoles el plazo
para realizar la inscripción.
o Cada estudiante debe ingresar a icfesinteractivo.gov.co Botón Registro y
seleccionar: Examen de Ingreso a la Educación Superior, en la siguiente ventana:

o o Seleccionar el ícono de estudiante en la siguiente ventana:
o Diligenciar su información de inscripción como estudiante. Ver Leer la
reglamentación.
5.1 Leer la reglamentación.

5.2 Diligenciar la información Personal.
El formulario debe diligenciarse en su totalidad. En la primera parte se debe especificar la
información personal del estudiante.
Se debe especificar si el examinando tiene algún tipo de discapacidad en este caso seguir las
instrucciones del numeral 5.2.1 y continuar llenando el formulario, en caso contrario ver 0 En
este caso se debe especificar el tipo de discapacidad siempre y cuando el examinando
requiera de algún tipo de apoyo al presentar la prueba.
Los tipos de apoyo que ofrece el Icfes para estudiantes con discapacidad son:
Lectura del examen.
Manejar el cuadernillo.
Marcar la hoja de respuesta.
Si, en razón de su discapacidad, el estudiante requiere de este tipo de apoyo, marque la
opción “SI” en discapacidades.

Se deben leer las condiciones y continuar con el proceso si es requerido.
Lea con detenimiento la definición de la discapacidad.

En el siguiente cuadro se debe especificar el tipo de discapacidad, es posible seleccionar más
de una si es el caso.

Si el estudiante no requiere apoyo para realizar la prueba se debe dar clic en NO y luego en
ENVIAR. Para solicitar algún tipo de apoyo se muestra a continuación.
Dar clic en continuar .
Especifique el tipo de apoyo que requiere el estudiante para resolver la prueba y clic en
Enviar.

Se recibe un mensaje de confirmación en el que se comunica que el estudiante recibirá el
apoyo el día de la prueba.
Datos de contacto
5.2.1 Estudiantes con discapacidad.
En este caso se debe especificar el tipo de discapacidad siempre y cuando el examinando
requiera de algún tipo de apoyo al presentar la prueba.
Los tipos de apoyo que ofrece el Icfes para estudiantes con discapacidad son:
Lectura del examen.
Manejar el cuadernillo.
Marcar la hoja de respuesta.
Si, en razón de su discapacidad, el estudiante requiere de este tipo de apoyo, marque la
opción “SI” en discapacidades.
Se deben leer las condiciones y continuar con el proceso si es requerido.

Lea con detenimiento la definición de la discapacidad.

En el siguiente cuadro se debe especificar el tipo de discapacidad, es posible seleccionar más
de una si es el caso.
Si el estudiante no requiere apoyo para realizar la prueba se debe dar clic en NO y luego en
ENVIAR. Para solicitar algún tipo de apoyo se muestra a continuación.
Dar clic en continuar .

Especifique el tipo de apoyo que requiere el estudiante para resolver la prueba y clic en
Enviar.
Se recibe un mensaje de confirmación en el que se comunica que el estudiante recibirá el
apoyo el día de la prueba.

5.2.2 Datos de contacto
Siga diligenciando el formulario según las especificaciones dadas. Puede especificar si desea
recibir un mensaje a su celular con especificaciones del examen. Clic en continuar.
5.3 Diligenciar la información académica y de citación.
La segunda parte a diligenciar es la información académica y de citación a la prueba SABER
11°.
Especifique en que ciudad debe presentar la prueba y el componente flexible para el
examen.

Nota: Tenga especial cuidado en el diligenciamiento de los datos de citación ya que
determinan el sitio y el contenido del examen.
Nota: En el campo de municipio el valor “EL COLEGIO” se refiere al municipio de El Colegio
Cundinamarca, no a un plantel educativo. Seleccione en este campo el municipio donde
desea presentar el examen.
Diligenciar la información socioeconómica.
La tercera parte del formulario a diligenciar trata de la información socioeconómica. Debe
diligenciar el nivel de estudio de padre y madre y la ocupación de cada uno de ellos.

Siga diligenciando los datos de acuerdo con las especificaciones dadas.
Una vez diligenciado clic en continuar.

Las preguntas relacionadas a continuación no figuran el formulario de todos los estudiantes,
se escogerán algunos aleatoriamente para este propósito.
5.4 Información de antecedentes escolares.
En esta sección debe diligenciar los datos relacionados a los antecedentes académicos del
estudiante y debe realizarse de forma completa y correcta.

A continuación se visualiza la sección de plan de estudio de educación superior. Una vez
diligenciada dé clic en continuar:

En la pregunta relacionada con ¿En cuál institución desea estudiar su carrera?, en caso de no
encontrar la institución de educación superior, el valor es “otro” se visualiza el siguiente
mensaje: . Proceda a digitar el nombre de la institución en el nuevo
campo que se despliega para este fin.
5.5 Expectativas sobre educación superior
Sección dedicada para que el estudiante especifique cuáles son sus expectativas en lo que
respecta a educación superior y lo que espera de sus resultados en la prueba SABER 11°.
Diligencie los datos completamente y dé clic en continuar.

Si no diligencia los datos completamente aparecerá el siguiente mensaje de error.
Debe diligenciar los datos completamente.

5.6 Completar Inscripción y ver información de citación.
Verificar que todos los datos sean correctos, y hacer clic en inscribirse. Si algún dato no es
correcto, existe la opción de corregir la información antes de inscribirse; esta sección se
denomina resumen.
Nota: Es fundamental oprimir el botón inscribirse para completar su inscripción. No basta
con haber llenado los datos.
Nota: Cerciórese que sus datos de identificación, la combinación del examen y el municipio
de presentación, son los correctos.
Una vez haga clic en inscribirse se despliega la pantalla de confirmación con la posibilidad de
descargar el soporte de inscripción en el botón descargar, guardar el documento y clic en
salir.

El sistema le genera su Número único de Inscripción el cual le identificará como examinando
para aplicar al examen. Usted puede descargar su confirmación de inscripción.
De esta forma finaliza el proceso de gestión de estudiantes para la inscripción a la prueba
SABER 11°.
6 Modificar información de la inscripción. Dentro del periodo de inscripción, de ser requerido, la Institución Educativa puede modificar
la siguiente información de citación al examen: La combinatoria y/o el Municipio de
Presentación. Para este fin, el usuario representante de la Sede- Jornada procede a:
Ingresar al sistema y diligenciar su código de usuario y contraseña.
Seleccionar en la lista de estudiantes inscritos el nombre del estudiante cuyos datos de
inscripción se deben modificar.

Seleccionar modificar.
Se despliega la información de Citación de la inscripción.

El usuario precede a modificar la información requerida de acuerdo con las
instrucciones que se presentan en el numeral “ 5.3 Diligenciar la información
académica y de citación.” de este manual y Continuar.
El sistema le presenta al usuario un resumen de la actualización de la inscripción.
El usuario selecciona Actualizar
El sistema almacena la información suministrada y despliega el mensaje de
confirmación con el Número único de inscripción y los datos del resumen de
Inscripción, también envía un correo electrónico al usuario con esos mismos datos y
muestra las opciones de Descargar o Salir.
Si el usuario selecciona Descargar le presenta la pantalla de descarga del resumen de
la inscripción en formato PDF.
7 Salir del sistema. Para salir del sistema se seleccionar el vinculo log out en el panel izquierdo de la pantalla.