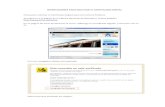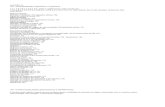MANUAL DEL USUARIO - montcau.org€¦ · 93 784 31 00 APERTURA / CIERRE DE CAJA Accedemos a la...
Transcript of MANUAL DEL USUARIO - montcau.org€¦ · 93 784 31 00 APERTURA / CIERRE DE CAJA Accedemos a la...
SOFTWARE MONTCAU ERP Saas - Versión TPVMANUAL DEL USUARIO
TERRASSENCA D’INFORMÀTICA I SERVEIS, S.L.UC/ D’Ignasi Iglesias, 39
08226 Terrassa - Barcelona93 784 31 00
APERTURA / CIERRE DE CAJA
VENTA TÍPICA
VENTA CON RESERVA
VENTA / APARCAR TICKET
TICKET REGALO
TARJETA O VALE REGALO
PAGO DE CAJA
ARQUEO DE CAJA ABONO / DEVOLUCIÓN / CAMBIO
TRASPASO DE GÉNERO / ARTÍCULOS ENTRE ALMACENES
CREACIÓN DE CLIENTES
3
4
5
7
7
8
9
10
10
11
12
ÍNDICE
SOFTWARE MONTCAU ERP Saas - Versión TPVMANUAL DEL USUARIO
TERRASSENCA D’INFORMÀTICA I SERVEIS, S.L.UC/ D’Ignasi Iglesias, 39
08226 Terrassa - Barcelona93 784 31 00
APERTURA / CIERRE DE CAJA
Accedemos a la barra de menús – menú ventas – submenú tickets – opción.
En el formulario de Apertura/Cierre de caja introduciremos el número de caja y código del vendedor. En caso de ser una apertura indicaremos con cuanto cambio empeza-mos el día.
Podemos observar que en función de su estado nos aparecerá la pestaña Apertura o Cierre de la propia caja. De ser un cierre nos mostrará a su vez el resumen de caja.
Esta operación se realizará tantas veces como número de cajas vayan a trabajar ese día o bien se realizará la apertura / cierre de caja cada vez que un vendedor empiece o acabe su jornada o turno.
A partir de aquí podremos efectuar todas nuestras ventas con normalidad.
Es importante recalcar que siempre en el cierre se debe hacer un recuento de caja e introducir el importe total (efectivo+cambio) en importe. Este manda sobre la posible cuantía que pueda sugerir Montcau.
De la misma manera en el cierre del datáfono la cuantía total se introducirá en Importe datáfono. Finalmente en Importe retirado el total (efectivo+cambio) del recuento me-nos el importe de apertura o cambio del día o turno siguiente.
3
SOFTWARE MONTCAU ERP Saas - Versión TPVMANUAL DEL USUARIO
TERRASSENCA D’INFORMÀTICA I SERVEIS, S.L.UC/ D’Ignasi Iglesias, 39
08226 Terrassa - Barcelona93 784 31 00
VENTA TÍPICA
Accedemos a la barra de menús, menú venta, submenú tickets, entrada.
Introducimos la caja si no viene ya por defecto (-nos saldrán mensajes referentes al cliente por defecto asignado a dicha caja entre otros posibles- y aceptamos los men-sajes que nos vayan apareciendo).
A la hora de aplicar descuentos podemos hacerlo en principio de dos maneras:
1) Descuento en línea - donde el descuento sólo afectará al artículo de dicha línea, pudiendo tener en un mismo ticket distintos descuentos –
2) Descuento sobre ticket, también llamado Descuento especial – afectando el mismo porcentaje a todos los artículos de la venta.
Para este caso podemos observar 2 botones para aplicar este descuento independien-temente de que cada línea de artículo tenga descuento propio o no.
Si lo que quisiésemos fuera ahorrarles unos céntimos o algo más, entonces clickaremos sobre el botón “redondeo”, lo que calculará de forma automática el descuento resultan-te del redondeo efectuado.
Una vez fi nalizada la introducción de artículos iremos a la forma de pago bien con la cuantía exacta o con lo que nos entreguen.
Llegando al punto de no retorno o momento de fi nalización del ticket, el momento de ejecución del cobro. Mientras no demos al botón de cobro podemos deshacer toda la venta. Una vez clickemos el botón “Cobrar” la única manera de cambiar el ticket será en modo administrador.
4
SOFTWARE MONTCAU ERP Saas - Versión TPVMANUAL DEL USUARIO
TERRASSENCA D’INFORMÀTICA I SERVEIS, S.L.UC/ D’Ignasi Iglesias, 39
08226 Terrassa - Barcelona93 784 31 00
VENTA CON RESERVA
Procedemos como en cualquier venta. Barra de menús, menú ventas, submenú tickets opción entrada.
Es el caso en que el cliente no lleva el importe del ticket y nos dice que pasará más adelante a pagarlo, que le guardemos el artículo (según la política de cada tienda se determinará si recibir seña o no).
Introduciremos el artículo y pulsaremos el botón Reserva.
A continuación el cliente puede optar por darnos algo en depósito o no.
De dejarnos una señal lo indicaríamos y pulsaríamos el botón Cobrar. Podremos ver que se ha realizado el cobro parcial en ver cobros del ticket.
Algo que también podremos hacer también antes de la fi nalización de la venta es cambiar los “Datos de la cabecera”, donde entre otras cosas podemos especifi car da-tos referentes al cliente si no tiene creada la fi cha, así como otros relacionados con la venta misma (descuento especial aplicado, comisión para el vendedor, tarifa, bultos, observaciones, etc.
Pulsado el botón de cobro y cubierto el total del ticket ya hemos fi nalizado nuestra venta.
5
SOFTWARE MONTCAU ERP Saas - Versión TPVMANUAL DEL USUARIO
TERRASSENCA D’INFORMÀTICA I SERVEIS, S.L.UC/ D’Ignasi Iglesias, 39
08226 Terrassa - Barcelona93 784 31 00
Una vez recuperado, podemos cobrar de forma parcial o total el importe restante.
Al cobrar veremos que en el ticket se declara tanto la seña recibida como el importe restante que deberá pagar al volver por el artículo.
Una vez de vuelta del cliente con el ticket de reserva, regresamos al formulario de en-trada de tickets de venta introducimos la caja y en este caso pulsaremos el botón con el icono tickets incompletos/reservas.
Disponemos del botón Reservados/Pend. de cobro para búsquedas en la que pode-mos recuperar el ticket reserva por número de ticket, por importes, fechas o sencilla-mente buscamos con los valores por defecto dando como resultado todos los tickets reservados.
6
SOFTWARE MONTCAU ERP Saas - Versión TPVMANUAL DEL USUARIO
TERRASSENCA D’INFORMÀTICA I SERVEIS, S.L.UC/ D’Ignasi Iglesias, 39
08226 Terrassa - Barcelona93 784 31 00
VENTA - APARCAR TICKET
Procederemos como en cualquier venta.
Este caso bien puede ser el de un cliente que olvida añadir algo a la compra o bien que debiéramos ir a comprobar unas etiquetas o precios.
Como no podemos hacer esperar al resto de clientes tenemos a nuestra disposición el botón “Aparcar”.
Una vez pulsado podemos seguir con el siguiente cliente.
Efectuada la/s venta/s regresa el cliente, bien nos confi rman la oferta o la razón que fuere por la que se demoró la venta.
Abrimos nueva venta al recuperar el formulario o bien la pulsar el botón nueva entrada.
Podemos observar tras introducir el número de caja que en el tercer botón aparece como “Recupera”. Pulsamos y nos aparecerá una ventana para la búsqueda, aceptamos y aparecerán todos los tickets aparcados.
Recuperado el ticket en cuestión nos vamos al cobro o añadimos el/los artículos que olvidó y fi nalizamos la venta.
TICKET REGALO
En esta sección veremos cómo crear un ticket que no refl eje su importe.
Procederemos como en cualquier venta… nos viene un cliente y nos dice que uno de los artículos o varios es/son para un regalo. - ¿Desea que su amigo o familiar vea lo que le ha costado? - y nos pide que de ser posible no se pueda saber el importe.
Para este caso disponemos del botón ticket regalo.
7
SOFTWARE MONTCAU ERP Saas - Versión TPVMANUAL DEL USUARIO
TERRASSENCA D’INFORMÀTICA I SERVEIS, S.L.UC/ D’Ignasi Iglesias, 39
08226 Terrassa - Barcelona93 784 31 00
Nos aparecerá una pantalla de impresión de ticket de regalo en la que podremos selec-cionar el/los artículos que el cliente vaya a regalar, seguidamente efectuamos el cobro.
El resultado fi nal será que tendremos un ticket normal para el cliente y otro asociado a este para el familiar o amigo en caso de que tuviera que cambiar/devolver el artículo.
TARJETA O VALE REGALO
Suponemos el caso de un cliente que desea hacer un regalo de manera que un familiar o amigo suyo pueda venir y comprar lo que desee ¿cómo procedemos?
Para ello existe la tarjeta o vale de regalo.
Iremos a la barra de menús, menú ventas, submenú tickets, opción entrada de vales.
Introducimos el número de caja, el código del vendedor, la forma de pago, el importe y en observaciones el nombre del cliente, la razón - a título informativo nuestro, pues sólo lo veremos nosotros- y guardaremos.
Existe la posibilidad de que en lugar de tener un importe lo que deseemos sea crear un vale de un porcentaje de descuento determinado para una futura compra.
8
SOFTWARE MONTCAU ERP Saas - Versión TPVMANUAL DEL USUARIO
TERRASSENCA D’INFORMÀTICA I SERVEIS, S.L.UC/ D’Ignasi Iglesias, 39
08226 Terrassa - Barcelona93 784 31 00
Como resultado obtendremos un ticket con un código de barra y bajo este la serie y el número.
Pasado un tiempo aparece un cliente y en la venta a la hora de realizar el cobro nos muestra la tarjeta regalo. En este caso en la forma de pago pondremos “vale de com-pra” y nos situará directamente en la casilla de la serie y número de tarjeta, introduci-mos los datos y guardamos dándose por concluida la venta.
Si quisiéramos ver el estado de dicha tarjeta o vale de regalo tan solo deberíamos ir a la barra de menús, menú ventas, submenú tickets y opción consulta de vales. Introdu-cimos la serie y número y pulsamos intro.
Observemos en este caso cómo nos indica el tipo de vale, el importe inicial, las distin-tas compras que se han pagado con el mismo así como el importe restante.
PAGO DE CAJA
Veremos que resulta bastante sencillo.
Barra de menús, menú ventas, submenú tickets, opción entrada de pagos.
Introducimos la caja, vendedor, concepto e importe - Si quisiéramos limpiar el formulario tan solo tendríamos que clickar el botón deshacer-.
Una vez completo guardamos y listo.
Si quisiéramos ver dicho pago en el mismo arqueo de caja aparecerá con la sigla PC
(Pago de caja)
9
SOFTWARE MONTCAU ERP Saas - Versión TPVMANUAL DEL USUARIO
TERRASSENCA D’INFORMÀTICA I SERVEIS, S.L.UC/ D’Ignasi Iglesias, 39
08226 Terrassa - Barcelona93 784 31 00
ARQUEO DE CAJA
En este apartado veremos cómo obtener los movimientos de una o todas nuestras cajas.
Barra de menús, menú ventas, submenú tickets, opción Arqueo de cajas.
Podemos especifi car si es una caja o todas. Es muy importante tener presente que la fecha de inicio será clave coincidiendo dicha fecha o siendo anterior a la apertura de las cajas que deseamos supervisar.
Una vez aceptado el listado/s, refl ejará los distintos movimientos/ventas y resumirá los distintos conceptos al fi nal de cada listado por caja.
El arqueo puede realizarse una vez cerrada la caja de forma automática, pero también antes del cierre. En dicho caso la fecha de cierre no coincidirá y aparecerá un aparen-te descuadre que serán los importes totales que debemos poner en el momento del
cierre.
CÓMO HACER UN ABONO O DEVOLUCIÓN
En modo usuario/dependiente, procedemos como una venta ordinaria y corriente.
Introducimos vendedor y cliente y pulsamos el botón en la barra izquierda “Devolución”.
Clicamos y nos aparece un recuadro donde podremos indicar el ticket al que corres-
ponde dicho artículo.
10
SOFTWARE MONTCAU ERP Saas - Versión TPVMANUAL DEL USUARIO
TERRASSENCA D’INFORMÀTICA I SERVEIS, S.L.UC/ D’Ignasi Iglesias, 39
08226 Terrassa - Barcelona93 784 31 00
Seleccionamos el artículo que se pretende devolver y nos lo mostrará en pantalla.
Una vez recuperado, en este momento podremos efectuar el cambio escaneando el nuevo artículo que se llevará en su lugar. Y fi nalizamos el cambio con el cobro a 0 o bien por la diferencia de precio.
Y si tan sólo quiere devolver la prenda iremos a realizar el vale correspondiente.
Pulsamos el botón “Crear vale.”
Pulsado nos saldrá una caja pidiendo nombre del cliente y razón del vale de caja.
Tras guardar imprimirá el vale de caja.
TRASPASO DE GÉNERO/ARTÍCULOS ENTRE ALMACENES
Accederemos a través del menú almacén, submenú albaranes de traspaso, opción mantenimiento.
Introducimos serie y número de documento por defecto ya nos dará uno.
En este momento podemos indicar el número de bultos aunque lo más probable es que no lo sepamos hasta que ya hayamos introducido/ escaneado el género –tampo-co es que sea obligatorio-.
A continuación en almacén origen introducimos el código o pulsamos la lupa, enter y seleccionamos el almacén.
Hacemos lo mismo para el almacén de destino.
Si estuvieran previamente todos los artículos escaneados en memoria. Para este caso se dispone del botón “Importar líneas”.
De no ser el caso introduciríamos las líneas pasando el EAN para cada prenda. Final-mente podemos indicar el número de bultos y guardar.
11
SOFTWARE MONTCAU ERP Saas - Versión TPVMANUAL DEL USUARIO
TERRASSENCA D’INFORMÀTICA I SERVEIS, S.L.UC/ D’Ignasi Iglesias, 39
08226 Terrassa - Barcelona93 784 31 00
CREACIÓN DE CLIENTES
Para introducir un nuevo cliente accederemos a las fi chas de cliente en el menú Archivo -> Clientes.
Aceptamos o bien establecemos el nuevo código de cliente, según se desee por nú-mero ascendente, por teléfono, código de barras para uso posterior en tarjetas, etc. Al pulsar enter nos sitúa en el botón aceptar o bien directamente pulsamos dicho botón.
En este momento podremos cumplimentar la fi cha en sus diferentes apartados. La información mínima necesaria para crearlo será en la fi cha comercial: nombre, país y provincia.
Dentro de la fi cha de cada cliente se podrán defi nir descuentos comerciales específi -cos para ese cliente, o bien determinar si pertenece a algún tipo de colectivo (dichos colectivos se defi nen en modo administrador) benefi ciándose también del respectivo descuento, pero teniendo presente que no se aplicarán ambos al mismo tiempo.
En la pestaña Observaciones podremos añadir comentarios bien observables o tan sólo para nuestra información a nivel interno.
El resto de pestañas son de carácter informativo e irán dándonos información a medida que el cliente vaya realizando compras hasta el momento en que se le asigne una fecha de baja.
Una vez cumplimentada pulsamos guardar y a partir de ese momento podremos o bien pasar un código de barras que corresponda a dicho código de cliente, o poner el nú-mero que le corresponda, o a través de la lupa buscar por nombre, apellidos u otro fi ltro en cualesquier parte de la aplicación.
12