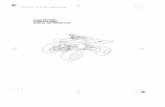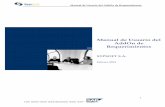Manual del usuario
-
Upload
cesar-silva -
Category
Documents
-
view
451 -
download
2
Transcript of Manual del usuario

MANUAL DEL USUARIO
1. PANTALLAZO
-En este pantallazo el docente deberá tener un usuario y una clave de contraseña
- botón aceptar. Ingresa al sw aplicativo.

2. PANTALLAZO
En este pantallazo encontramos un menú con los siguientes botones
ARCHIVO
TIPO DE PREGUNTA
EXAMEN
INFORMES

BOTON ARCHIVO-USURIO
3. PANTALLAZO
-Donde el usuario, docente o estudiante ingresa sus datos para ser registrado.
-Botón 1 identificado con flecha azul, opción de ingrsar un nuevo registro.
-Botón 2 identificado con signo +, opción de guardar registro.
-Botón 3 identificado hoja con lápiz, opción de modificar registro.
-botón 4 cancelar opción
-Botón 5 buscar opción
-Botón 6 Eliminar opción
-Botón 7 salir pantallazo usuario

4. PANTALLAZO
BOTON OPCION TIPOS DE PREGUNTAS
Menú con 4 opciones
Selección múltiple con única respuesta
Selección múltiple múltiple respuesta
Ingrese su respuesta
Relacione las columnas

5. PANTALLAZO
BOTON OPCION TIPOS DE PREGUNTAS
Selección múltiple con única respuesta
En esta opción el docente puede ingresar una pregunta con 4 respuestas, pero solo una
correcta
En la parte horizontal de la opción respuesta, hay una ventana desplegable con opciones
de respuesta correcta-incorrecta.
-Botón 1 identificado con flecha azul, opción de ingresar un nuevo pregunta.
-Botón 2 identificado con signo +, opción de guardar pregunta.
-Botón 3 identificado hoja con lápiz, opción de modificar pregunta.
-botón 4 cancelar opción
-Botón 6 Eliminar opción
-Botón 7 salir pantallazo usuario

6. PANTALLAZO
BOTON OPCION TIPOS DE PREGUNTAS
Selección múltiple múltiple respuesta.
En esta opción el docente puede ingresar una pregunta con 4 respuestas, con dos
respuestas correctas
En la parte horizontal de la opción respuesta, hay una ventana desplegable con opciones
de respuesta correcta-incorrecta.
-Botón 1 identificado con flecha azul, opción de ingresar un nuevo pregunta.
-Botón 2 identificado con signo +, opción de guardar pregunta.
-Botón 3 identificado hoja con lápiz, opción de modificar pregunta.
-botón 4 cancelar opción
-Botón 6 Eliminar opción
-Botón 7 salir pantallazo usuario

7. PANTALLAZO
BOTON OPCION TIPOS DE PREGUNTAS
Ingrese su respuesta
En esta opción el docente ingresa las preguntas y respuestas correspondientes.
-Botón 1 identificado con flecha azul, opción de ingresar un nuevo pregunta.
-Botón 2 identificado con signo +, opción de guardar pregunta.
-Botón 3 identificado hoja con lápiz, opción de modificar pregunta.
-botón 4 cancelar opción
-Botón 6 Eliminar opción
-Botón 7 salir pantallazo usuario

8. PANTALLAZO
BOTON OPCION TIPOS DE PREGUNTAS
Relacione las columnas
Columna A son preguntas
Columna B son respuestas
-Botón 1 identificado con flecha azul, opción de ingresar un nuevo pregunta.
-Botón 2 identificado con signo +, opción de guardar pregunta.
-Botón 3 identificado hoja con lápiz, opción de modificar pregunta.
-botón 4 cancelar opción
-Botón 6 Eliminar opción
-Botón 7 salir pantallazo usuario

9. PANTALLAZO
BOTON EXAMEN
Iniciar examen
Examen con selección múltiple con única respuesta

10. PANTALLAZO
INFORMES calificaciones
En este pantallazo salen registrados los diferentes estudiantes con sus datos y su
respectiva calificación.