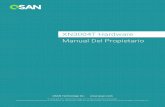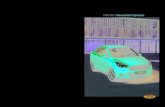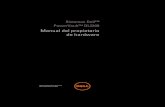Manual del propietario del hardware
-
Upload
carlos-roberto-ramos -
Category
Documents
-
view
102 -
download
0
description
Transcript of Manual del propietario del hardware

Sistemas Dell™ PowerEdge™ 2950
Manual del propietario
del hardware
w w w . d e l l . c o m | s u p p o r t . d e l l . c o m

Notas, avisos y precauciones
NOTA: una NOTA proporciona información importante que le ayudará a utilizar mejor el ordenador.
AVISO: un AVISO indica la posibilidad de daños en el hardware o la pérdida de datos, e informa de cómo evitar el problema.
PRECAUCIÓN: un mensaje de PRECAUCIÓN indica el riesgo de daños materiales, lesiones o incluso la muerte.
____________________
La información contenida en este documento puede modificarse sin previo aviso.© 2006 Dell Inc. Reservados todos los derechos.
Queda estrictamente prohibida la reproducción de este documento en cualquier forma sin la autorización por escrito de Dell Inc.
Marcas comerciales utilizadas en este texto: Dell, el logotipo de DELL, Inspiron, Dell Precision, Dimension, OptiPlex, Latitude, PowerEdge, PowerVault, PowerApp, PowerConnect, XPS y Dell OpenManage son marcas comerciales de Dell Inc.; Intel, Pentium y Celeron son marcas comerciales registradas y Xeon es una marca comercial de Intel Corporation; Microsoft y Windows son marcas comerciales registradas de Microsoft Corporation; EMC es una marca comercial registrada de EMC Corporation.
Otras marcas y otros nombres comerciales pueden utilizarse en este documento para hacer referencia a las entidades que los poseen o a sus productos. Dell Inc. renuncia a cualquier interés sobre la propiedad de marcas y nombres comerciales que no sean los suyos.
Modelo EMS01
Enero de 2006

Contenido
1 Información sobre el sistema . . . . . . . . . . . . . . . . . . . . . 11
Otra información necesaria . . . . . . . . . . . . . . . . . . . . . . . . . . . 11
Acceso a las características del sistema durante el inicio . . . . . . . . . . 12
Componentes e indicadores del panel frontal . . . . . . . . . . . . . . . . . 13
Códigos de los indicadores de la unidad de disco duro . . . . . . . . . . 15
Componentes e indicadores del panel posterior . . . . . . . . . . . . . . . . 17
Conexión de dispositivos externos . . . . . . . . . . . . . . . . . . . . . 17
Códigos de los indicadores de alimentación . . . . . . . . . . . . . . . . . . 18
Códigos de los indicadores de la NIC. . . . . . . . . . . . . . . . . . . . . . 19
Mensajes de estado de la pantalla LCD . . . . . . . . . . . . . . . . . . . . 20
Solución de los problemas descritos por los mensajes de estado de la pantalla LCD . . . . . . . . . . . . . . . . . . . . . . . . 29
Eliminación de mensajes de estado de la pantalla LCD . . . . . . . . . . 29
Mensajes del sistema . . . . . . . . . . . . . . . . . . . . . . . . . . . . . . 30
Mensajes de advertencia . . . . . . . . . . . . . . . . . . . . . . . . . . . . 39
Mensajes de diagnóstico . . . . . . . . . . . . . . . . . . . . . . . . . . . . 39
Mensajes de alerta . . . . . . . . . . . . . . . . . . . . . . . . . . . . . . . 39
2 Uso del programa de configuración del sistema . . . . . . . . 41
Ejecución del programa de configuración del sistema . . . . . . . . . . . . 41
Respuesta a mensajes de error . . . . . . . . . . . . . . . . . . . . . . 41
Uso del programa de configuración del sistema . . . . . . . . . . . . . 42
Opciones del programa de configuración del sistema . . . . . . . . . . . . . 43
Pantalla principal . . . . . . . . . . . . . . . . . . . . . . . . . . . . . . 43
Pantalla de información de la CPU . . . . . . . . . . . . . . . . . . . . . 45
Pantalla de dispositivos integrados . . . . . . . . . . . . . . . . . . . . 46
Pantalla de comunicación serie . . . . . . . . . . . . . . . . . . . . . . 47
Pantalla Seguridad del sistema . . . . . . . . . . . . . . . . . . . . . . 48
Pantalla de salida. . . . . . . . . . . . . . . . . . . . . . . . . . . . . . 49
Contenido 3

Contraseña del sistema y contraseña de configuración . . . . . . . . . . . . 49
Uso de la contraseña del sistema . . . . . . . . . . . . . . . . . . . . . 49
Uso de la contraseña de configuración . . . . . . . . . . . . . . . . . . 52
Desactivación de una contraseña olvidada . . . . . . . . . . . . . . . . . . . 53
Configuración de la controladora de administración de la placa base . . . . 54
Acceso al módulo de configuración de la BMC . . . . . . . . . . . . . . 54
Opciones del módulo de configuración de la BMC. . . . . . . . . . . . . 54
3 Instalación de los componentes del sistema . . . . . . . . . . 55
Herramientas recomendadas . . . . . . . . . . . . . . . . . . . . . . . . . . 55
Interior del sistema . . . . . . . . . . . . . . . . . . . . . . . . . . . . . . . 56
Embellecedor frontal. . . . . . . . . . . . . . . . . . . . . . . . . . . . . . . 57
Extracción del embellecedor frontal . . . . . . . . . . . . . . . . . . . . 57
Colocación del embellecedor frontal . . . . . . . . . . . . . . . . . . . . 58
Apertura y cierre del sistema . . . . . . . . . . . . . . . . . . . . . . . . . . 58
Apertura del sistema . . . . . . . . . . . . . . . . . . . . . . . . . . . . 58
Cierre del sistema . . . . . . . . . . . . . . . . . . . . . . . . . . . . . . 59
Unidades de disco duro . . . . . . . . . . . . . . . . . . . . . . . . . . . . . 59
Antes de comenzar . . . . . . . . . . . . . . . . . . . . . . . . . . . . . 60
Extracción de la unidad de relleno . . . . . . . . . . . . . . . . . . . . . 60
Instalación de la unidad de relleno . . . . . . . . . . . . . . . . . . . . . 61
Extracción de una unidad de disco duro de acoplamiento activo . . . . . 62
Instalación de una unidad de disco duro de acoplamiento activo . . . . . 62
Sustitución de un portaunidades de disco duro. . . . . . . . . . . . . . . . . 63
Extracción de un disco duro de un portaunidades de disco duro . . . . . 63
Instalación de una unidad de disco duro SAS en un portaunidades SATAu . . . . . . . . . . . . . . . . . . . . . . . . . . . . . . . . . . . . 64
Instalación de una unidad de disco duro SATA en un portaunidades SATA. . . . . . . . . . . . . . . . . . . . . . . . . . . . . . . . . . . . . 65
Instalación de una unidad de disco duro SATA y de una tarjeta mediadora en un portaunidades de disco duro SATAu. . . . . . . . . . . 66
4 Contenido

Fuentes de alimentación . . . . . . . . . . . . . . . . . . . . . . . . . . . . . 68
Extracción de una fuente de alimentación . . . . . . . . . . . . . . . . . 68
Colocación de una fuente de alimentación. . . . . . . . . . . . . . . . . 69
Extracción del panel de relleno para el hueco de la fuentede alimentación . . . . . . . . . . . . . . . . . . . . . . . . . . . . . . . 70
Instalación del panel de relleno para el hueco de la fuente de alimentación . . . . . . . . . . . . . . . . . . . . . . . . . . . . . . . 70
Ventiladores del sistema. . . . . . . . . . . . . . . . . . . . . . . . . . . . . 70
Extracción de un ventilador del sistema . . . . . . . . . . . . . . . . . . 70
Montaje de un ventilador de refrigeración . . . . . . . . . . . . . . . . . 71
Cubierta de refrigeración . . . . . . . . . . . . . . . . . . . . . . . . . . . . 71
Extracción de la cubierta de refrigeración . . . . . . . . . . . . . . . . . 72
Instalación de la cubierta de refrigeración. . . . . . . . . . . . . . . . . 72
Soportes del ventilador . . . . . . . . . . . . . . . . . . . . . . . . . . . . . 73
Extracción del soporte del ventilador . . . . . . . . . . . . . . . . . . . 73
Colocación del soporte del ventilador . . . . . . . . . . . . . . . . . . . 74
Tarjeta secundaria de la controladora SAS . . . . . . . . . . . . . . . . . . . 75
Instalación de la tarjeta secundaria de la controladora SAS . . . . . . . 75
Pautas de cableado de la tarjeta secundaria de la controladora SAS y RAID SAS . . . . . . . . . . . . . . . . . . . . 77
Extracción de la tarjeta secundaria de la controladora SAS . . . . . . . 79
Batería RAID . . . . . . . . . . . . . . . . . . . . . . . . . . . . . . . . . . . 79
Instalación de la batería RAID . . . . . . . . . . . . . . . . . . . . . . . 79
Extracción de la batería RAID . . . . . . . . . . . . . . . . . . . . . . . 80
Configuración del dispositivo de inicio . . . . . . . . . . . . . . . . . . . . . 81
Tarjetas de expansión . . . . . . . . . . . . . . . . . . . . . . . . . . . . . . 81
Pautas de instalación de las tarjetas de expansión . . . . . . . . . . . . 81
Instalación de una tarjeta de expansión . . . . . . . . . . . . . . . . . . 82
Extracción de una tarjeta de expansión . . . . . . . . . . . . . . . . . . 84
Compartimiento de tarjetas de expansión . . . . . . . . . . . . . . . . . . . 84
Extracción del compartimiento de tarjetas de expansión . . . . . . . . . 84
Montaje del compartimiento de tarjetas de expansión . . . . . . . . . . 86
Instalación de una tarjeta RAC . . . . . . . . . . . . . . . . . . . . . . . . . 86
Contenido 5

Unidad óptica . . . . . . . . . . . . . . . . . . . . . . . . . . . . . . . . . . 88
Extracción de la unidad óptica . . . . . . . . . . . . . . . . . . . . . . . 88
Instalación de la unidad óptica . . . . . . . . . . . . . . . . . . . . . . . 89
Unidad de disquete . . . . . . . . . . . . . . . . . . . . . . . . . . . . . . . 90
Extracción de la unidad de disquete del sistema . . . . . . . . . . . . . 90
Instalación de la unidad de disquete en el sistema . . . . . . . . . . . . 91
Extracción de la unidad de disquete del portaunidades . . . . . . . . . . 92
Instalación de la unidad de disquete en el portaunidades . . . . . . . . . 93
Unidad de cinta SCSI . . . . . . . . . . . . . . . . . . . . . . . . . . . . . . 93
Extracción e instalación de una unidad de cinta SCSI interna. . . . . . . 93
Extracción y colocación del soporte de retención de cables de la unidad de cinta . . . . . . . . . . . . . . . . . . . . . . . . . . . . 95
Memoria del sistema. . . . . . . . . . . . . . . . . . . . . . . . . . . . . . . 97
Pautas generales para la instalación de módulos de memoria . . . . . . 97
Configuraciones de memoria no óptimas . . . . . . . . . . . . . . . . . 98
Soporte para sustitución de memoria . . . . . . . . . . . . . . . . . . . 98
Duplicación de memoria . . . . . . . . . . . . . . . . . . . . . . . . . . 98
Instalación de módulos de memoria . . . . . . . . . . . . . . . . . . . . 99
Extracción de módulos de memoria . . . . . . . . . . . . . . . . . . . 100
Activación del TOE integrado en la NIC . . . . . . . . . . . . . . . . . . . . 101
Procesadores. . . . . . . . . . . . . . . . . . . . . . . . . . . . . . . . . . 101
Extracción de un procesador . . . . . . . . . . . . . . . . . . . . . . . 101
Instalación de un procesador . . . . . . . . . . . . . . . . . . . . . . 103
Batería del sistema . . . . . . . . . . . . . . . . . . . . . . . . . . . . . . 105
Sustitución de la batería del sistema . . . . . . . . . . . . . . . . . . . 105
Tarjetas verticales de expansión . . . . . . . . . . . . . . . . . . . . . . . 107
Extracción de la tarjeta vertical de expansión izquierda. . . . . . . . . 107
Instalación de la tarjeta vertical izquierda . . . . . . . . . . . . . . . . 108
Extracción de la tarjeta vertical central . . . . . . . . . . . . . . . . . 109
Instalación de la tarjeta vertical central . . . . . . . . . . . . . . . . . 110
Tarjeta de plano lateral . . . . . . . . . . . . . . . . . . . . . . . . . . . . 110
Extracción de la tarjeta de plano lateral . . . . . . . . . . . . . . . . . 110
Instalación de la tarjeta de plano lateral . . . . . . . . . . . . . . . . . 111
6 Contenido

Tarjeta de plano posterior SAS . . . . . . . . . . . . . . . . . . . . . . . . 112
Extracción de la tarjeta de plano posterior SAS . . . . . . . . . . . . . 112
Instalación de la tarjeta de plano posterior SAS . . . . . . . . . . . . . 114
Ensamblaje del panel de control (procedimiento exclusivo para el servicio técnico) . . . . . . . . . . . . . . . . . . . . . . . . . . . . 115
Extracción del ensamblaje del panel de control . . . . . . . . . . . . . 115
Instalación del ensamblaje del panel de control . . . . . . . . . . . . . 116
Placa base (procedimiento exclusivo para el servicio técnico) . . . . . . . 117
Extracción de la placa base . . . . . . . . . . . . . . . . . . . . . . . 117
Instalación de la placa base . . . . . . . . . . . . . . . . . . . . . . . 119
4 Solución de problemas del sistema . . . . . . . . . . . . . . . . 121
Seguridad para el usuario y el sistema . . . . . . . . . . . . . . . . . . . . 121
Rutina de inicio . . . . . . . . . . . . . . . . . . . . . . . . . . . . . . . . 121
Comprobación del equipo . . . . . . . . . . . . . . . . . . . . . . . . . . . 122
Resolución de conflictos de asignaciones de IRQ . . . . . . . . . . . . 122
Solución de problemas de las conexiones externas . . . . . . . . . . . 123
Solución de problemas de los subsistemas de vídeo . . . . . . . . . . 123
Solución de problemas del teclado . . . . . . . . . . . . . . . . . . . . 124
Solución de problemas del ratón . . . . . . . . . . . . . . . . . . . . . 124
Solución de problemas de las funciones básicas de E/S . . . . . . . . . . . 125
Solución de problemas de los dispositivos de E/S serie . . . . . . . . . 125
Solución de problemas de un dispositivo USB . . . . . . . . . . . . . . 126
Solución de problemas de una NIC . . . . . . . . . . . . . . . . . . . . . . 127
Solución de problemas en caso de que se moje el sistema . . . . . . . . . 128
Solución de problemas en caso de que se dañe el sistema . . . . . . . . . 129
Solución de problemas de la batería del sistema. . . . . . . . . . . . . . . 130
Solución de problemas de las fuentes de alimentación . . . . . . . . . . . 131
Solución de problemas de refrigeración del sistema. . . . . . . . . . . . . 132
Solución de problemas del ventilador . . . . . . . . . . . . . . . . . . 132
Solución de problemas de la memoria del sistema . . . . . . . . . . . . . . 133
Solución de problemas de la unidad de disquete . . . . . . . . . . . . . . . 135
Contenido 7

Solución de problemas de una unidad óptica. . . . . . . . . . . . . . . . . 136
Solución de problemas de una unidad de cinta SCSI externa . . . . . . . . 137
Solución de problemas de una unidad de disco duro. . . . . . . . . . . . . 138
Solución de problemas de una tarjeta secundaria de la controladora SAS o RAID SAS . . . . . . . . . . . . . . . . . . . . . . . . . . . . . . . . . . . 140
Solución de problemas de las tarjetas de expansión. . . . . . . . . . . . . 142
Solución de problemas de los microprocesadores . . . . . . . . . . . . . . 143
5 Ejecución de los diagnósticos del sistema . . . . . . . . . . . 145
Uso de los diagnósticos de Server Administrator. . . . . . . . . . . . . . . 145
Características de los diagnósticos del sistema . . . . . . . . . . . . . . . 145
Cuándo deben utilizarse los diagnósticos del sistema . . . . . . . . . . . . 146
Ejecución de los diagnósticos del sistema . . . . . . . . . . . . . . . . . . 146
Opciones de prueba de diagnóstico del sistema . . . . . . . . . . . . . . . 146
Uso de las opciones de prueba personalizada . . . . . . . . . . . . . . . . 147
Selección de dispositivos para las pruebas . . . . . . . . . . . . . . . 147
Selección de opciones de diagnósticos . . . . . . . . . . . . . . . . . 147
Visualización de información y resultados . . . . . . . . . . . . . . . . 147
6 Puentes y conectores . . . . . . . . . . . . . . . . . . . . . . . . . 149
Puentes de la placa base . . . . . . . . . . . . . . . . . . . . . . . . . . . 149
Conectores de la placa base . . . . . . . . . . . . . . . . . . . . . . . . . 151
Conectores de la tarjeta de plano posterior SAS . . . . . . . . . . . . . . . 153
Conectores de la tarjeta de plano lateral . . . . . . . . . . . . . . . . . . . 156
Buses PCI y componentes de la tarjeta vertical de expansión . . . . . . . . 156
Desactivación de una contraseña olvidada . . . . . . . . . . . . . . . . . . 158
8 Contenido

7 Obtención de ayuda . . . . . . . . . . . . . . . . . . . . . . . . . . . 161
Asistencia técnica . . . . . . . . . . . . . . . . . . . . . . . . . . . . . . . 161
Servicios en línea . . . . . . . . . . . . . . . . . . . . . . . . . . . . . 162
Servicio AutoTech . . . . . . . . . . . . . . . . . . . . . . . . . . . . 162
Servicio automatizado de estado de pedidos . . . . . . . . . . . . . . 163
Servicio de asistencia técnica . . . . . . . . . . . . . . . . . . . . . . 163
Formación y certificación Dell para empresas . . . . . . . . . . . . . . . . 163
Problemas con el pedido . . . . . . . . . . . . . . . . . . . . . . . . . . . 163
Información sobre productos . . . . . . . . . . . . . . . . . . . . . . . . . 163
Devolución de artículos para reparación bajo garantía o abono. . . . . . . 164
Antes de llamar . . . . . . . . . . . . . . . . . . . . . . . . . . . . . . . . 164
Cómo ponerse en contacto con Dell. . . . . . . . . . . . . . . . . . . . . . 166
Glosario . . . . . . . . . . . . . . . . . . . . . . . . . . . . . . . . . . . . . . 183
Índice . . . . . . . . . . . . . . . . . . . . . . . . . . . . . . . . . . . . . . . 193
Contenido 9

10 Contenido

Información sobre el sistemaEn esta sección se describen las características físicas, de la interfaz de software y de firmware que proporcionan y aseguran el funcionamiento esencial del sistema. Los conectores físicos de los paneles frontales y posteriores del sistema proporcionan una conectividad práctica y capacidad de expansión del sistema. El firmware del sistema, las aplicaciones y los sistemas operativos supervisan el sistema y el estado de los componentes; asimismo, le alertan cuando surge un problema. Las condiciones del sistema pueden notificarse mediante cualquiera de los siguientes mensajes:
• Indicadores del panel frontal o posterior
• Mensajes del sistema
• Mensajes de advertencia
• Mensajes de diagnóstico
• Mensajes de alerta
En esta sección se describe cada tipo de mensaje, se enumeran las posibles causas y se informa de los pasos que deben llevarse a cabo para resolver los problemas indicados por un mensaje. Asimismo, se ilustran los indicadores y los componentes del sistema.
Otra información necesaria
PRECAUCIÓN: en la Guía de información del producto se proporciona información importante sobre seguridad y normativas. La información de la garantía puede estar incluida en este documento o constar en un documento aparte.
• En los documentos Guía de instalación del rack o Instrucciones de instalación del rack, incluidos con el rack, se describe cómo instalar el sistema en un rack.
• En la Guía de introducción se ofrece una visión general sobre las características, la configuración y las especificaciones técnicas del sistema.
• Los CD que se facilitan con el sistema proporcionan documentación y herramientas para configurar y administrar el sistema.
• En la documentación del software de administración de sistemas se describen las características, los requisitos, la instalación y el funcionamiento básico del software.
• En la documentación del sistema operativo se describe cómo instalar (si es necesario), configurar y utilizar el software del sistema operativo.
• En la documentación de los componentes adquiridos por separado se incluye información para configurar e instalar las opciones correspondientes.
Información sobre el sistema 11

• Algunas veces, con el sistema se incluyen actualizaciones en que se describen los cambios realizados en la documentación, en el software o en el sistema.
NOTA: compruebe si hay actualizaciones en support.dell.com y, si las hay, léalas antes de proceder a la instalación, puesto que a menudo sustituyen la información contenida en otros documentos.
• Es posible que se incluyan notas de la versión o archivos Léame para proporcionar actualizaciones de última hora relativas al sistema o a la documentación, o material de consulta técnica avanzada destinado a técnicos o usuarios experimentados.
Acceso a las características del sistema durante el inicioEn la tabla 1-1 se describen las pulsaciones de teclas que se pueden introducir durante el inicio para acceder a las características del sistema. Si el sistema operativo empieza a cargarse antes de introducir la pulsación de tecla, espere a que el sistema termine de iniciarse y, a continuación, reinicie el sistema e inténtelo de nuevo.
Tabla 1-1. Pulsaciones de tecla para acceder a las características del sistema
Pulsación de tecla
Descripción
<F2> Abre el programa de configuración del sistema. Consulte “Uso del programa de configuración del sistema” en la página 42.
<F10> Abre la partición de utilidades que permite ejecutar los diagnósticos del sistema. Consulte “Ejecución de los diagnósticos del sistema” en la página 145.
<Ctrl+E> Abre la utilidad de administración de la controladora de administración de la placa base (BMC) que permite acceder al registro de eventos del sistema (SEL). Consulte la guía del usuario de BMC para obtener más información sobre la configuración y el uso de BMC.
<Ctrl+C> Abre la utilidad de configuración SAS. Para obtener más información, consulte la Guía del usuario del adaptador SAS.
<Ctrl+R> Abre la utilidad de configuración RAID, que le permite configurar una tarjeta RAID opcional. Para obtener más información, consulte la documentación de la tarjeta RAID.
<Ctrl+S> Se muestra la opción sólo si se ha activado el soporte para PXE a través del programa de configuración del sistema (consulte “Pantalla de dispositivos integrados” en la página 46). Esta pulsación de tecla permite configurar las opciones de NIC para el inicio PXE. Para obtener más información, consulte la documentación de la NIC integrada.
<Ctrl+D> Si dispone de Dell Remote Access Controller (DRAC) opcional, esta pulsación de tecla le permite acceder a los valores de configuración de DRAC seleccionados. Consulte la Guía del usuario de DRAC para obtener más información sobre la configuración y el uso de DRAC.
12 Información sobre el sistema

Componentes e indicadores del panel frontalEn la figura 1-1 se muestran los controles, indicadores y conectores localizados detrás del embellecedor de rack opcional en el panel frontal del sistema.
Figura 1-1. Componentes e indicadores del panel frontal
4
5
0 2
31
654321 87
Tabla 1-2. Indicadores LED, botones y conectores del panel frontal
Nº Indicador, botón o conector Icono Descripción
1 Indicador de encendido, botón de encendido
El indicador de encendido se ilumina cuando el sistema recibe alimentación.
El botón de encendido controla la salida de la fuente de alimentación de CC al sistema.NOTA: si se apaga el sistema mediante el botón de encendido mientras se está ejecutando un sistema operativo compatible con ACPI, el sistema lleva a cabo un apagado ordenado antes de que se apague la alimentación. Si no se está ejecutando un sistema operativo compatible con ACPI, la alimentación se apagará inmediatamente después de pulsar el botón de encendido.
2 Botón NMI Se utiliza para solucionar problemas de software y errores de controladores de dispositivo en determinados sistemas operativos. Para pulsar este botón, puede utilizarse el extremo de un clip sujetapapeles.
Utilice este botón sólo cuando el personal de asistencia cualificado o la documentación del sistema operativo se lo indiquen.
Información sobre el sistema 13

3 Botón de identificación del sistema
Los botones de identificación de los paneles frontal y posterior sirven para localizar un determinado sistema en un rack. Cuando se pulsa uno de estos botones, el panel LCD de la parte frontal y el indicador azul de estado del sistema de la parte posterior parpadearán hasta que se vuelva a pulsar uno de los botones.
4 Panel LCD Muestra la ID del sistema, la información sobre el estado y los mensajes de error del sistema.
La pantalla LCD se ilumina durante el funcionamiento normal del sistema. Tanto el software de administración del sistema como los botones de identificación ubicados en la parte frontal y posterior del sistema pueden ocasionar que el indicador de la pantalla LCD parpadee en azul para identificar un sistema en particular.
La pantalla LCD se ilumina en ámbar cuando el sistema requiere atención y el panel LCD muestra un código de error seguido de un texto descriptivo.NOTA: si el sistema está conectado a la corriente alterna y se detecta un error, la pantalla LCD se iluminará en ámbar con independencia de que el sistema se haya encendido o no.
5 Conectores USB (2) Conectan dispositivos compatibles con USB 2.0 al sistema.
6 Conector de vídeo Conecta un monitor al sistema.
7 Unidades de disco duro (8) Ocho unidades de acoplamiento activo de 2,5 pulgadas O BIENSeis unidades de acoplamiento activo de 3,5 pulgadas O BIENCuatro unidades de acoplamiento activo de 3,5 pulgadas
8 Unidad óptica (opcional) Una unidad IDE o de DVD reducida opcional.
Tabla 1-2. Indicadores LED, botones y conectores del panel frontal (continuación)
Nº Indicador, botón o conector Icono Descripción
14 Información sobre el sistema

Códigos de los indicadores de la unidad de disco duro
Los portaunidades de disco duro tienen dos indicadores: el indicador de actividad de la unidad y el indicador de estado de la unidad. Vea la figura 1-2. En las configuraciones RAID, el indicador de estado de la unidad se ilumina para indicar el estado. En las configuraciones sin RAID, sólo se ilumina el indicador de actividad de la unidad; el indicador de estado de la unidad está apagado.
Figura 1-2. Indicadores de la unidad de disco duro
1 Indicador de estado de la unidad (verde y ámbar) 2 Indicador verde de actividad de la unidad
1
2
Información sobre el sistema 15

En la tabla 1-3 se muestran los patrones de los indicadores de la unidad para las unidades de disco duro RAID. Se mostrarán distintos patrones conforme ocurran ciertos eventos de la unidad en el sistema. Por ejemplo, si falla una unidad de disco duro, aparece el patrón de error de la unidad. Una vez que haya seleccionado la unidad que va a extraer, aparece el patrón “Unidad en preparación para extracción”, seguido del patrón “Unidad lista para inserción o extracción”. Una vez que haya instalado la unidad de repuesto, aparece el patrón “Unidad en preparación para utilización”, seguido del patrón “Unidad en línea”.
NOTA: para las configuraciones sin RAID, sólo está activo el indicador de actividad de la unidad. El indicador de estado de la unidad está apagado.
Tabla 1-3. Patrones de los indicadores de la unidad de disco duro para RAID
Condición Patrón de los indicadores de estado de la unidad
Identificación de la unidad/preparación para la extracción
Parpadea en color verde dos veces por segundo.
Unidad lista para inserción o extracción
Luz apagada.
Error previsto de la unidad Parpadea en color verde, ámbar y se apaga.
Error de la unidad Parpadea en color ámbar cuatro veces por segundo.
Regeneración de la unidad Parpadea en color verde lentamente.
Unidad en línea Luz verde fija.
Regeneración anulada Parpadea en verde durante tres segundos, en ámbar durante tres segundos y se apaga en seis segundos.
16 Información sobre el sistema

Componentes e indicadores del panel posteriorEn la figura 1-3 se muestran los controles, los indicadores y los conectores ubicados en el panel posterior del sistema.
Figura 1-3. Componentes e indicadores del panel posterior
Conexión de dispositivos externos
Cuando conecte dispositivos externos al sistema, siga estas pautas:
• La mayoría de los dispositivos deben conectarse a un conector específico, y para que su funcionamiento sea correcto antes deben haberse instalado los controladores correspondientes. Los controladores de dispositivo suelen incluirse con el software del sistema operativo o con el propio dispositivo. Consulte la documentación suministrada con el dispositivo para obtener instrucciones específicas de instalación y configuración.
1 Tarjeta vertical PCI central (ranura 1)
2 Tarjeta vertical PCI izquierda (ranura 2)
3 Tarjeta vertical PCI izquierda (ranura 3)
4 Fuentes de alimentación (2) 5 Botón de identificación del sistema
6 Indicador de estado del sistema
7 Conector indicador de estado del sistema
8 Conector NIC2 9 Conector NIC1
10 Conectores USB (2) 11 Conector de vídeo 12 Conector serie
13 Controladora de acceso remoto (opcional)
13 12
3
11 10 9 8 7 56
41 2
Información sobre el sistema 17

• Conecte siempre dispositivos externos mientras el sistema y el dispositivo están apagados. A continuación, encienda los dispositivos externos antes de encender el sistema (a menos que en la documentación del dispositivo se especifique lo contrario).
Para obtener información sobre conectores individuales, consulte “Puentes y conectores” en la página 149. Para obtener información sobre cómo activar, desactivar y configurar los puertos y conectores de E/S, consulte “Uso del programa de configuración del sistema” en la página 41.
Códigos de los indicadores de alimentación
El botón de encendido del panel frontal controla la entrada de alimentación a las fuentes de alimen-
tación del sistema. El indicador de alimentación se ilumina en verde cuando el sistema está encendido.
Los indicadores de las fuentes de alimentación redundantes muestran si hay alimentación o si se ha
producido un error de alimentación (vea la figura 1-4). En la tabla 1-4 se enumeran los códigos de los
indicadores de la fuente de alimentación.
Figura 1-4. Indicadores de la fuente de alimentación redundante
Tabla 1-4. Indicadores de la fuente de alimentación redundante
Indicador Función
Estado de la fuente de alimentación
Verde indica que la fuente de alimentación está operativa.
Error de la fuente de alimentación
Ámbar indica que hay un problema con la fuente de alimentación.
Estado de la línea de CA Verde indica que hay una fuente de CA válida conectada a la fuente de alimentación.
3
2
1
1 Estado de la fuente de alimentación 2 Error de la fuente de alimentación 3 Estado de la línea de CA
18 Información sobre el sistema

Códigos de los indicadores de la NICCada NIC del panel posterior tiene un indicador que proporciona información sobre la actividad de la red y el estado del enlace. Vea la figura 1-5. En la tabla 1-5 se enumeran los códigos de los indicadores de la NIC.
Figura 1-5. Indicadores de la NIC
1 Indicador de enlace 2 Indicador de actividad
Tabla 1-5. Códigos de los indicadores de la NIC
Indicador Código del indicador
Los indicadores de actividad y de enlace están apagados.
La NIC no está conectada a la red.
El indicador de enlace muestra una luz verde.
La NIC está conectada a un enlace asociado válido en la red.
El indicador de actividad parpadea en ámbar.
Se están enviando o recibiendo datos a través de la red.
1 2
Información sobre el sistema 19

Mensajes de estado de la pantalla LCD
La pantalla LCD del panel de control del sistema proporciona mensajes de estado para indicar
si el sistema funciona correctamente o si necesita atención.
La pantalla LCD se ilumina de color azul para indicar una condición normal de funcionamiento y se ilumina de color ámbar para indicar una condición de error. Asimismo, muestra un mensaje que incluye el código de estado seguido de un texto descriptivo. En la tabla 1-6 se enumeran los mensajes de estado de la pantalla LCD que pueden producirse y el posible origen de cada mensaje. Los mensajes de la pantalla LCD se refieren a los eventos guardados en el registro de eventos del sistema (SEL). Para obtener información acerca del SEL y de la configuración de las opciones de administración del sistema, consulte la documentación relativa al software de administración de sistemas.
PRECAUCIÓN: los técnicos de servicio especializados son las únicas personas autorizadas para retirar las cubiertas y acceder a los componentes internos del sistema. Consulte la Guía de información del producto para obtener información completa sobre las precauciones de seguridad, la manipulación de las piezas internas del ordenador y la protección contra descargas electrostáticas.
NOTA: si el sistema no se inicia, pulse el botón de ID del sistema durante al menos cinco minutos hasta que aparezca un código de error en la pantalla LCD. Anote el código y, a continuación, consulte “Obtención de ayuda” en la página 161.
Tabla 1-6. Mensajes de estado de la pantalla LCD
Código Texto Causas Acciones correctivas
N/A SYSTEM NAME Una cadena de 62 caracteres que el usuario puede definir en el programa de configuración del sistema.
Aparece SYSTEM NAME en las siguientes condiciones:• El sistema está encendido.• La alimentación está
desconectada y aparecen errores POST activos.
Este mensaje es meramente informativo.
Puede modificar la ID y el nombre del sistema en el programa de configuración del sistema. Consulte “Uso del programa de configuración del sistema” en la página 41.
E1000 FAILSAFE,
Call Support
Consulte “Obtención de ayuda” en la página 161.
E1114 Temp Ambient La temperatura ambiente del sistema se encuentra fuera del intervalo aceptable.
Consulte “Solución de problemas de refrigeración del sistema” en la página 132.
E1116 Temp Memory La memoria ha excedido la temperatura aceptable y se ha desactivado para evitar daños en los componentes.
Consulte “Solución de problemas de refrigeración del sistema” en la página 132.
20 Información sobre el sistema

E12nn xx PwrGd El regulador de voltaje especificado ha fallado.
Consulte “Obtención de ayuda” en la página 161.
E1210 CMOS Batt Falta la batería de CMOS o el voltaje está fuera del intervalo aceptable.
Consulte “Solución de problemas de la batería del sistema” en la página 130.
E1211 ROMB Batt Falta la batería RAID, está dañada o no puede recargarse debido a problemas térmicos.
Vuelva a colocar el conector de la batería RAID. Consulte “Batería RAID” en la página 79 y “Solución de problemas de refrigeración del sistema” en la página 132.
E1229 CPU # VCORE El regulador de voltaje VCORE del procesador # ha fallado.
Consulte “Obtención de ayuda” en la página 161.
E1310 RPM Fan ## El RPM del ventilador de refrigeración especificado está fuera del rango operativo aceptable.
Consulte “Solución de problemas de refrigeración del sistema” en la página 132.
E1313 Fan Redundancy El sistema ya no dispone de redundancia de ventiladores. Si otro ventilador falla habrá riesgo de sobrecalentamiento del sistema.
Compruebe la pantalla LCD del panel de control para ver mensajes de desplazamiento adicionales. Consulte “Solución de problemas de refrigeración del sistema” en la página 132.
E1410 CPU # IERR El microprocesador especificado notifica un error interno.
Consulte Information Update Tech Sheet (Hoja técnica de actualización de información) del sistema en la página web support.dell.com para obtener la información del sistema actualizada. Si el problema persiste, consulte “Obtención de ayuda” en la página 161.
Tabla 1-6. Mensajes de estado de la pantalla LCD (continuación)
Código Texto Causas Acciones correctivas
Información sobre el sistema 21

E1414 CPU # Thermtrip La temperatura del microprocesador especificado se encuentra fuera del intervalo de temperaturas aceptable y se ha interrumpido su funciona-miento.
Consulte “Solución de proble-mas de refrigeración del sistema” en la página 132. Si el problema persiste, compruebe que los disipadores de calor del micro-procesador estén instalados correctamente. Consulte “Solu-ción de problemas de los micro-procesadores” en la página 143.NOTA: la pantalla LCD continúa mostrando este mensaje hasta que se desconecta el cable de alimentación del sistema o se vuelve a conectar a la fuente de energía de CA, o hasta que se vacía el SEL mediante la utilidad de administración de la BMC o Server Assistant. Para obtener información sobre estas utilidades, consulte la guía del usuario de la controladora de administración de la placa base de Dell OpenManage.
E1418 CPU # Presence Falta el procesador especificado o está dañado, y el sistema tiene una configuración no admitida.
Consulte “Solución de problemas de los microprocesadores” en la página 143.
E141C CPU Mismatch Los procesadores tienen una configuración no admitida por Dell.
Asegúrese de que los procesadores coinciden y se adaptan al tipo descrito en las especificaciones técnicas del microprocesador que se encuentran en la Guía de introducción del sistema.
E141F CPU Protocol El BIOS del sistema ha notificado un error de protocolo del procesador.
Consulte “Obtención de ayuda” en la página 161.
E1420 CPU Bus PERR El BIOS del sistema ha notificado un error de paridad en el bus del procesador.
Consulte “Obtención de ayuda” en la página 161.
E1421 CPU Init El BIOS del sistema ha notificado un error de inicialización del procesador.
Consulte “Obtención de ayuda” en la página 161.
Tabla 1-6. Mensajes de estado de la pantalla LCD (continuación)
Código Texto Causas Acciones correctivas
22 Información sobre el sistema

E1422 CPU Machine Chk El BIOS del sistema ha notificado un error de comprobacióndel equipo.
Consulte “Obtención de ayuda” en la página 161.
E1610 PS # Missing No hay alimentación disponible en la fuente de alimentación especificada; la fuente de alimentación especificada está instalada de forma incorrecta o es defectuosa.
Consulte “Solución de problemas de las fuentes de alimentación” en la página 131.
E1614 PS # Status No hay alimentación disponible en la fuente de alimentación especificada; la fuente de alimentación especificada está instalada de forma incorrecta o es defectuosa.
Consulte “Solución de problemas de las fuentes de alimentación” en la página 131.
E1618 PS # Predictive El voltaje de la fuente de alimenta-ción se encuentra fuera del intervalo aceptable, o la fuente de alimenta-ción especificada es defectuosa o se ha instalado de forma incorrecta.
Consulte “Solución de problemas de las fuentes de alimentación” en la página 131.
E161C PS # Input Lost La fuente de energía para la fuente de alimentación especificada no está disponible o se encuentra fuera del intervalo aceptable.
Compruebe si existe corriente alterna para la fuente de alimentación especificada. Si el problema persiste, consulte “Solución de problemas de las fuentes de alimentación” en la página 131.
E1620 PS # Input Range La fuente de energía para la fuente de alimentación especificada no está disponible o se encuentra fuera del intervalo aceptable.
Compruebe si existe corriente alterna para la fuente de alimen-tación especificada. Si el pro-blema persiste, consulte “Solución de problemas de las fuentes de alimentación” en la página 131.
E1624 PS Redundancy El subsistema de la fuente de alimen-tación ya no es redundante. Si la última fuente de alimentación falla, el sistema dejará de funcionar.
Consulte “Solución de problemas de las fuentes de alimentación” en la página 131.
E1710 I/O Channel Chk El BIOS del sistema ha notificado una comprobación del canal de E/S.
Consulte “Obtención de ayuda” en la página 161.
Tabla 1-6. Mensajes de estado de la pantalla LCD (continuación)
Código Texto Causas Acciones correctivas
Información sobre el sistema 23

E1711 PCI PERR B##
D## F##
PCI PERR
Slot #
El BIOS del sistema ha notificado un error de paridad PCI en un componente que se encuentra en el espacio de configuración PCI en el bus ##, dispositivo ##, función ##.
El BIOS del sistema ha notificado un error de paridad PCI en un componente que se encuentra en la ranura PCI especificada.
Extraiga y vuelva a colocar las tarjetas de expansión PCI. Si el problema persiste, consulte “Solución de problemas de las tarjetas de expansión” en la página 142.
Vuelva a instalar la canastilla para tarjetas de expansión. Consulte “Compartimiento de tarjetas de expansión” en la página 84.
Si el problema persiste, la tarjeta vertical o la placa base son defec-tuosas. Consulte “Obtención de ayuda” en la página 161.
E1712 PCI SERR B##
D## F##
PCI SERR
Slot #
El BIOS del sistema ha notificado un error del sistema PCI en un componente que se encuentra en el espacio de configuración PCI en el bus ##, dispositivo ##, función ##.
El BIOS del sistema ha notificado un error del sistema PCI en un componente que se encuentra en la ranura especificada.
Extraiga y vuelva a colocar las tarjetas de expansión PCI. Si el problema persiste, consulte “Solución de problemas de las tarjetas de expansión” en la página 142.
Vuelva a instalar la canastilla para tarjetas de expansión. Consulte “Compartimiento de tarjetas de expansión” en la página 84.
Si el problema persiste, la tarjeta vertical o la placa base son defec-tuosas. Consulte “Obtención de ayuda” en la página 161.
E1714 Unknown Err El BIOS del sistema ha determinado que se ha producido un error en el sistema, pero no puede determinar el origen.
Consulte “Obtención de ayuda” en la página 161.
Tabla 1-6. Mensajes de estado de la pantalla LCD (continuación)
Código Texto Causas Acciones correctivas
24 Información sobre el sistema

E171F PCIE Fatal Err
B## D## F##
PCIE Fatal Err
Slot #
El BIOS del sistema ha notificado un error grave PCIe en un componente que se encuentra en el espacio de configuración PCI en el bus ##, dispositivo ##, función ##.
El BIOS del sistema ha notificado un error grave PCIe en un componente que se encuentra en la ranura especificada.
Extraiga y vuelva a colocar las tarjetas de expansión PCI. Si el problema persiste, consulte “Solución de problemas de las tarjetas de expansión” en la página 142.
Vuelva a instalar la canastilla para tarjetas de expansión. Consulte “Compartimiento de tarjetas de expansión” en la página 84.
Si el problema persiste, la tarjeta vertical o la placa base son defec-tuosas. Consulte “Obtención de ayuda” en la página 161.
E1810 HDD ## Fault El subsistema SAS ha determinado que la unidad de disco duro ## ha encontrado un error.
Consulte “Solución de problemas de una unidad de disco duro” en la página 138.
E1811 HDD ## Rbld
Abrt
La unidad de disco duro especificada ha anulado una regeneración.
Consulte “Solución de problemas de una unidad de disco duro” en la página 138. Si el problema persiste, consulte la documentación de RAID.
E1812 HDD ## Removed Se ha extraído del sistema la unidad de disco duro especificada.
Mensaje meramente informativo.
E1913 CPU & Firmware
Mismatch
El firmware de la BMC no admite la CPU.
Actualice al último firmware de la BMC. Consulte la guía del usuario de BMC para obtener más información sobre la configuración y el uso de BMC.
E1A11 PCI Rsr Config Las tarjetas verticales PCI no están configuradas correctamente; es posible que haya algunas configuraciones no válidas que impidan que el sistema se encienda.
Consulte “Tarjetas verticales de expansión” en la página 107.
E1A12 PCI Rsr Missing Falta una o todas las tarjetas verticales PCI, lo que impide que el sistema se encienda.
Mensaje meramente informativo.
Tabla 1-6. Mensajes de estado de la pantalla LCD (continuación)
Código Texto Causas Acciones correctivas
Información sobre el sistema 25

E1A14 SAS Cable A Falta el cable SAS A o está dañado. Vuelva a colocar el cable. Si el problema persiste, sustituya el cable. Consulte “Tarjeta secundaria de la controladora SAS” en la página 75.
E1A15 SAS Cable B Falta el cable SAS B o está dañado. Vuelva a colocar el cable. Si el problema persiste, sustituya el cable. Consulte “Tarjeta secundaria de la controladora SAS” en la página 75.
E2010 No Memory No hay memoria instalada en el sistema.
Instale la memoria. Consulte “Instalación de módulos de memoria” en la página 99.
E2011 Mem Config Err Se ha detectado la memoria pero no se puede configurar. Se ha detectado un error durante la configuración de la memoria.
Consulte “Solución de problemas de la memoria del sistema” en la página 133.
E2012 Unusable Memory Se ha configurado la memoria pero no se puede utilizar. Se ha producido un error en el subsistema de la memoria.
Consulte “Solución de problemas de la memoria del sistema” en la página 133.
E2013 Shadow BIOS
Fail
El BIOS del sistema no ha podido copiar la imagen flash en la memoria.
Consulte “Solución de problemas de la memoria del sistema” en la página 133.
E2014 CMOS Fail Error de CMOS. La RAM CMOS no funciona correctamente.
Consulte “Obtención de ayuda” en la página 161.
E2015 DMA Controller Error de la controladora DMA. Consulte “Obtención de ayuda” en la página 161.
E2016 Int Controller Error de la controladora de interrupción.
Consulte “Obtención de ayuda” en la página 161.
E2017 Timer Fail Error de actualización del temporizador.
Consulte “Obtención de ayuda” en la página 161.
E2018 Prog Timer Error del temporizador de intervalos programable.
Consulte “Obtención de ayuda” en la página 161.
E2019 Parity Error Error de paridad. Consulte “Obtención de ayuda” en la página 161.
E201A SIO Err Error de SIO. Consulte “Obtención de ayuda” en la página 161.
Tabla 1-6. Mensajes de estado de la pantalla LCD (continuación)
Código Texto Causas Acciones correctivas
26 Información sobre el sistema

E201B Kybd Controller Error del controlador del teclado. Consulte “Obtención de ayuda” en la página 161.
E201C SMI Init Error de inicialización en la interrupción de administración del sistema (SMI).
Consulte “Obtención de ayuda” en la página 161.
E201D Shutdown Test Error de la prueba de apagado del BIOS.
Consulte “Obtención de ayuda” en la página 161.
E201E POST Mem Test Error de la prueba de la memoria del BIOS durante la POST.
Consulte “Solución de problemas de la memoria del sistema” en la página 133. Si el problema persiste, consulte “Obtención de ayuda” en la página 161.
E201F DRAC Config Error de configuración de Dell Remote Access Controller (DRAC).
Compruebe la pantalla para ver mensajes de error específicos.
Asegúrese de que los cables y conectores de DRAC están conectados correctamente. Si el problema persiste, consulte la documentación de DRAC.
E2020 CPU Config Error de configuración de la CPU. Compruebe la pantalla para ver mensajes de error específicos.
E2021 Memory
Population
La configuración de la memoria es incorrecta. El orden de distribución de la memoria es incorrecto.
Compruebe la pantalla para ver mensajes de error específicos. Consulte “Solución de problemas de la memoria del sistema” en la página 133.
E2022 POST Fail Error general tras el vídeo. Compruebe la pantalla para ver mensajes de error específicos.
E2110 MBE Crd #
DIMM ## & ##
Uno de los DIMM en el conjunto denotado por “## & ##” ha tenido un error de varios bits de memoria (MBE). Si no hay ninguna tarjeta de memoria, la cadena “Crd #” no aparecerá en el mensaje.
Consulte “Solución de problemas de la memoria del sistema” en la página 133.
Tabla 1-6. Mensajes de estado de la pantalla LCD (continuación)
Código Texto Causas Acciones correctivas
Información sobre el sistema 27

E2111 SBE Log Disable
Crd # DIMM ##
El BIOS del sistema ha desactivado el registro de errores de un bit de memoria (SBE) y no reanudará el registro de más SBE hasta que el sistema se reinicie. “##” representa el DIMM denotado por el BIOS. Si no hay ninguna tarjeta vertical de memoria, la cadena “Crd #” no aparecerá en el mensaje.
Consulte “Solución de problemas de la memoria del sistema” en la página 133.
E2112 Mem Spare Crd #
DIMM ##
El BIOS del sistema ha sustituido la memoria ya que ha determinado que tenía demasiados errores. “## & ##” representa el par DIMM denotado por el BIOS. Si no hay ninguna tarjeta de memoria, la cadena “Crd #” no aparecerá en el mensaje.
Consulte “Solución de problemas de la memoria del sistema” en la página 133.
E2113 Mem Mirror Crd #
DIMM ## & ##
El BIOS del sistema ha desactivado la duplicación de memoria ya que ha determinado que una mitad de la duplicación ha tenido demasiados errores. “## & ##” representa el par DIMM denotado por el BIOS. Si no hay ninguna tarjeta de memoria, la cadena “Crd #” no aparecerá en el mensaje.
Consulte “Solución de problemas de la memoria del sistema” en la página 133.
E2118 Fatal NB Mem CRC Una de las conexiones en el enlace del subsistema de la memoria DIMM con búfer completo (FB-DIMM) en el lado norte ha fallado.
Consulte “Solución de problemas de la memoria del sistema” en la página 133.
E2119 Fatal SB Mem CRC Una de las conexiones en el enlace del subsistema de la memoria FBD en el lado sur ha fallado.
Consulte “Solución de problemas de la memoria del sistema” en la página 133.
I1910 Intrusion Se ha extraído la cubierta del sistema. Mensaje meramente informativo.
I1911 >3 ERRs Chk Log Mensaje de desbordamiento de LCD.
En la pantalla LCD puede aparecer secuencialmente un máximo de tres mensajes de error. El cuarto mensaje aparece como el mensaje de desbordamiento estándar.
Consulte el SEL para obtener información de los eventos.
Tabla 1-6. Mensajes de estado de la pantalla LCD (continuación)
Código Texto Causas Acciones correctivas
28 Información sobre el sistema

Solución de los problemas descritos por los mensajes de estado de la pantalla LCD
El código y el texto que aparecen en la pantalla LCD a menudo pueden especificar una condición
de error muy precisa que se remedia fácilmente. Por ejemplo, si aparece el código
E1418 CPU_1_Presence, indicará que no hay ningún microprocesador instalado en el zócalo 1.
Por el contrario, podría identificar el problema si se producen varios errores relacionados. Por ejemplo,
si recibe una serie de mensajes que indican varios errores de voltaje, podría determinar que el problema
es una fuente de alimentación defectuosa.
Eliminación de mensajes de estado de la pantalla LCD
En errores asociados con sensores, como temperatura, voltaje, ventiladores, etc., el mensaje de la
pantalla LCD desaparece automáticamente cuando el sensor vuelve a su estado normal. Por ejemplo,
si la temperatura de un componente está fuera del intervalo, la pantalla LCD muestra el error; cuando
la temperatura vuelve al intervalo aceptable, el mensaje desaparece de la pantalla LCD. Para otros
errores, debe realizar alguna acción para eliminar el mensaje de la pantalla:
• Borrar SEL: puede realizar esta tarea de forma remota, pero perderá el historia de eventos de este sistema.
• Ciclo de alimentación: apague el sistema y desconéctelo de la toma eléctrica, espere 10 segundos aproximadamente, vuelva a conectar el cable de alimentación y reinicie el sistema.
Con cualquiera de estas acciones se eliminarán los mensajes de error y los indicadores de estado y colores
de LCD volverán a su estado normal. Los mensajes reaparecerán en las siguientes situaciones:
• El sensor vuelve a su estado normal pero falla de nuevo, lo que supone una nueva entrada de SEL.
• El sistema se reinicializa y se detectan nuevos eventos de error.
• Se registra un error desde otra fuente que lo asigna a la misma entrada de la pantalla.
I1912 SEL Full El registro de eventos del sistema está lleno y no puede registrar más eventos.
Borre el registro eliminando entradas de eventos.
W1228 ROMB Batt < 24hr Avisa que la batería RAID dispone de menos de 24 horas de carga.
Sustituya la batería RAID. Consulte “Batería RAID” en la página 79.
NOTA: para ver el significado o nombre completo de las abreviaturas o siglas utilizadas en esta tabla, consulte “Glosario” en la página 183.
Tabla 1-6. Mensajes de estado de la pantalla LCD (continuación)
Código Texto Causas Acciones correctivas
Información sobre el sistema 29

Mensajes del sistemaLos mensajes del sistema aparecen en la pantalla para notificar la posible existencia de un problema en el sistema. En la tabla 1-3 se enumeran los mensajes del sistema que pueden aparecer, y la causa probable y la acción correctiva para cada mensaje.
NOTA: si recibe un mensaje del sistema que no figura en la tabla 1-3, revise la documentación de la aplicación que se está ejecutando cuando aparece el mensaje o la documentación del sistema operativo para ver una explicación del mensaje y la acción recomendada.
PRECAUCIÓN: los técnicos de servicio especializados son las únicas personas autorizadas para retirar las cubiertas y acceder a los componentes internos del sistema. Consulte la Guía de información del producto para obtener información completa sobre las precauciones de seguridad, la manipulación de las piezas internas del ordenador y la protección contra descargas electrostáticas.
Tabla 1-7. Mensajes del sistema
Mensaje Causas Acciones correctivas
Alert! Redundant
memory disabled! Memory
configuration does not
support redundant memory.
Los módulos de memoria instalados no son del mismo tipo y tamaño; módulos de memoria erróneos.
Asegúrese de que todos los módulos de memoria sean del mismo tipo y tamaño y estén instalados correctamente. Si el problema persiste, consulte “Solución de problemas de la memoria del sistema” en la página 133.
Attempting to update
Remote Configuration.
Please wait...
Se ha detectado la petición de configuración remota y se está procesando.
Espere a que finalice el proceso.
BIOS Update Attempt
Failed!
El intento de actualización del BIOS remoto ha fallado.
Vuelva a intentar la actualización del BIOS. Si el problema persiste, consulte “Obtención de ayuda” en la página 161.
Caution! NVRAM_CLR
jumper is installed
on system board.
El puente NVRAM_CLR está instalado. Se ha borrado CMOS.
Extraiga el puente NVRAM_CLR. Vea la figura 6-1 para ver la ubicación del puente.
CPUs with different
cache sizes detected!
Hay instalados microprocesadores con stamaños de caché diferentes.
Asegúrese de que todos los micro-procesadores tienen el mismo tamaño de caché y de que estén instalados correctamente. Consulte “Procesadores” en la página 101.
Decreasing available
memory
Los módulos de memoria son defectuosos o se han instalado incorrectamente.
Consulte “Solución de problemas de la memoria del sistema” en la página 133.
30 Información sobre el sistema

DIMM pairs must be matched
in size, speed, and
technology. The following
DIMM pair is mismatched:
DIMM x and DIMM y.
Los DIMM instalados no son coincidentes; los módulos de memoria son defectuosos o están insertados incorrectamente.
Asegúrese de que todos los pares de módulos de memoria sean del mismo tipo y tamaño y estén instalados correctamente. Consulte “Memoria del sistema” en la página 97. Si el pro-blema persiste, consulte “Solución de problemas de la memoria del sistema” en la página 133.
DIMMs must be populated in
sequential order beginning
with slot 1. The following
DIMM is electrically
isolated: DIMM x.
El sistema no puede acceder al DIMM especificado debido a su ubicación. Los DIMM deben estar ocupados en orden secuencial, y se debe empezar por la ranura 1.
Ocupe los DIMM 2, 4 u 8 de forma secuencial empezando por la ranura 1. Consulte “Memoria del sistema” en la página 97.
DIMMs should be installed
in pairs. Pairs must be
matched in size, speed,
and technology.
Los DIMM instalados no son coinci-dentes; los módulos de memoria son defectuosos o están insertados incor-rectamente. El sistema funcionará en modo degradado con protección ECC reducida. Sólo se podrá acceder a la memoria instalada en el canal 0.
Asegúrese de que todos los pares de módulos de memoria sean del mismo tipo y tamaño y estén instalados correc-tamente. Consulte “Memoria del sis-tema” en la página 97. Si el problema persiste, consulte “Solución de proble-mas de la memoria del sistema” en la página 133.
Dual-rank DIMM paired with
Single-rank DIMM - The
following DIMM/rank has
been disabled by BIOS:
DIMM x Rank y
Los DIMM instalados no son coinci-dentes; los módulos de memoria son defectuosos. El sistema ha detectado un DIMM dual con un DIMM no dual. El segundo rango del DIMM dual se desactivará.
Asegúrese de que todos los pares de módulos de memoria sean del mismo tipo y tamaño y estén instalados correc-tamente. Consulte “Memoria del sis-tema” en la página 97. Si el problema persiste, consulte “Solución de proble-mas de la memoria del sistema” en la página 133.
Tabla 1-7. Mensajes del sistema (continuación)
Mensaje Causas Acciones correctivas
Información sobre el sistema 31

Diskette drive n
seek failure
Valores de configuración del programa de configuración del sistema incorrectos.
Ejecute el programa de configuración del sistema para corregir dichos valores. Consulte “Uso del programa de configuración del sistema” en la página 41.
La unidad de disquete es defectuosa o está instalada incorrectamente.
Reemplace el disquete. Si el problema persiste, consulte “Solución de problemas de la unidad de disquete” en la página 135.
El cable de interfaz para la unidad de cinta o el cable de alimentación están sueltos.
Vuelva a colocar el cable de interfaz para la unidad de cinta o el cable de alimentación. Si el problema persiste, consulte “Solución de problemas de la unidad de disquete” en la página 135.
Diskette read failure La unidad de disquete o de cinta son defectuosas o están insertadas incorrectamente.
Reemplace el disquete. Consulte “Solución de problemas de la unidad de disquete” en la página 135.
Diskette subsystem
reset failed
La unidad de disquete o de cinta son defectuosas o están instaladas incorrectamente.
Sustituya la unidad de disquete o de cinta. Si el problema persiste, consulte “Solución de problemas de la unidad de disquete” en la página 135.
Drive not ready Falta el disquete o está insertado incorrectamente en la unidad de disquete.
Reemplace el disquete. Si el problema persiste, consulte “Solución de proble-mas de la unidad de disquete” en la página 135.
Error: Incorrect memory
configuration. DIMMs must
be installed in pairs
of matched memory size,
speed, and technology.
Los DIMM instalados no son coincidentes; los módulos de memoria son defectuosos o están insertados incorrectamente.
Asegúrese de que todos los pares de módulos de memoria sean del mismo tipo y tamaño y estén instalados correc-tamente. Consulte “Memoria del sis-tema” en la página 97. Si el problema persiste, consulte “Solución de proble-mas de la memoria del sistema” en la página 133.
Error: Memory failure
detected. Memory size
reduced. Replace the
faulty DIMM as soon
as possible.
Módulos de memoria defectuosos o insertados incorrectamente.
Consulte “Solución de problemas de la memoria del sistema” en la página 133.
Tabla 1-7. Mensajes del sistema (continuación)
Mensaje Causas Acciones correctivas
32 Información sobre el sistema

!!*** Error: Remote Access
Controller initialization
failure*** RAC virtual
USB devices may not be
available...
Error de inicialización de la controladora de acceso remoto.
Asegúrese de que la controladora de acceso remoto está instalada correctamente. Consulte “Instalación de una tarjeta RAC” en la página 86.
FBD training error:
The following branch has
been disabled: Branch x
La rama especificada (par de canales) contiene DIMM que son incompati-bles entre ellos.
Asegúrese de que sólo se utiliza memoria aprobada por Dell. Dell recomienda adquirir los kits de ampliación de memoria directamente de www.dell.com o de su representante de ventas de Dell para asegurar la compatibilidad.
Error en la puerta A20 El controlador del teclado es defec-tuoso, o la placa base es defectuosa.
Consulte “Obtención de ayuda” en la página 161.
General failure El sistema operativo no puede ejecutar el comando.
Este mensaje suele aparecer acompa-ñado de información específica. Fíjese en la información y tome las acciones adecuadas para resolver el problema.
Invalid NVRAM
configuration,
Resource Re-allocated
El sistema ha detectado y ha corregido un conflicto de recursos.
No es necesario realizar ninguna acción.
Keyboard Controller
failure
El controlador del teclado es defectuoso, o la placa base es defectuosa.
Consulte “Obtención de ayuda” en la página 161.
Manufacturing mode
detected
El sistema está en modo de fábrica. Reinicie el sistema para salir del modo de fábrica.
MEMBIST failure -
The following DIMM/rank
has been disabled by BIOS:
DIMM x Rank y
Los módulos de memoria son defectuosos.
Consulte “Solución de problemas de la memoria del sistema” en la página 133.
Tabla 1-7. Mensajes del sistema (continuación)
Mensaje Causas Acciones correctivas
Información sobre el sistema 33

Memory address line
failure at address, read
value expecting value
Los módulos de memoria son defectuosos o se han instalado incorrectamente.
Consulte “Solución de problemas de la memoria del sistema” en la página 133.
Memory double word logic
failure at address, read
value expecting value
Memory odd/even logic
failure at address, read
value expecting value
Memory write/read failure
at address, read value
expecting value
Memory tests terminated
by keystroke.
La prueba de la memoria durante la POST ha finalizado al pulsar la barra espaciadora.
Mensaje meramente informativo.
No boot device available Falta el subsistema de unidad óptica/de disquete, la unidad de disco duro o el subsistema de unidad de disco duro, o bien son defectuosos; o no hay un disco de inicio en la unidad A.
Utilice un disquete, CD o disco duro de inicio. Si el problema persiste, consulte “Solución de problemas de la unidad de disquete” en la página 135, “Solución de problemas de una unidad óptica” en la página 136 y “Solución de problemas de una unidad de disco duro” en la página 138. Consulte “Uso del programa de configuración del sistema” en la página 41 para obtener más información sobre cómo establecer el orden de los dispositivos de inicio.
No boot sector
on hard drive
Los valores de configuración son incorrectos en el programa de configuración del sistema o no hay un sistema operativo en la unidad de disco duro.
Revise los valores de configuración de la unidad de disco duro en el programa de configuración del sistema. Consulte “Uso del programa de configuración del sistema” en la página 41. Si es necesario, instale el sistema operativo en la unidad de disco duro. Consulte la documen-tación del sistema operativo.
No timer tick interrupt La placa base es defectuosa. Consulte “Obtención de ayuda” en la página 161.
Tabla 1-7. Mensajes del sistema (continuación)
Mensaje Causas Acciones correctivas
34 Información sobre el sistema

Northbound merge error -
The following DIMM has
been disabled by BIOS:
DIMM x
El DIMM especificado no ha podido establecer un enlace de datos correcto con la controladora de memoria.
Consulte “Solución de problemas de la memoria del sistema” en la página 133.
Not a boot diskette El disquete no contiene ningún sistema operativo.
Utilice un disquete de inicio.
PCIe Degraded Link
Width Error: Embedded
Bus#nn/Dev#nn/Funcn
Expected Link Width is n
Actual Link Width is n
La tarjeta PCIe es defectuosa o se ha instalado incorrectamente en la ranura especificada.
Vuelva a colocar la tarjeta PCIe en el número de ranura especificado. Consulte “Tarjetas de expansión” en la página 81. Si el problema persiste, consulte “Obtención de ayuda” en la página 161.
PCIe Degraded Link Width
Error: Slot n
Expected Link Width is n
Actual Link Width is n
La tarjeta PCIe es defectuosa o se ha instalado incorrectamente en la ranura especificada.
Vuelva a colocar la tarjeta PCIe en el número de ranura especificado. Consulte “Tarjetas de expansión” en la página 81. Si el problema persiste, consulte “Obtención de ayuda” en la página 161.
PCIe Training Error:
Embedded
Bus#nn/Dev#nn/Funcn
PCIe Training Error:
Slot n
La tarjeta PCIe es defectuosa o se ha instalado incorrectamente en la ranura especificada.
Vuelva a colocar la tarjeta PCIe en el número de ranura especificado. Consulte “Tarjetas de expansión” en la página 81. Si el problema persiste, consulte “Obtención de ayuda” en la página 161.
PCI BIOS failed to install Se detectó un error de suma de comprobación del BIOS de un dispositivo PCI (opción ROM) durante la replicación.
Hay cables sueltos en las tarjetas de expansión, o éstas son defectuosas o se han instalado incorrectamente.
Vuelva a colocar las tarjetas de expan-sión. Asegúrese de que todos los cables pertinentes estén conectados firme-mente a las tarjetas de expansión. Si el problema persiste, consulte “Solución de problemas de las tarjetas de expan-sión” en la página 142.
Plug & Play Configuration
Error
Se ha producido un error al inicializar el dispositivo PCI, o la placa base es defectuosa.
Instale el puente NVRAM_CLR y reinicie el sistema. Vea la figura 6-1 para ver la ubicación del puente. Si el problema persiste, consulte “Solución de problemas de las tarjetas de expansión” en la página 142.
Tabla 1-7. Mensajes del sistema (continuación)
Mensaje Causas Acciones correctivas
Información sobre el sistema 35

Read fault
Requested sector not found
El sistema operativo no puede leer desde la unidad de disquete o de disco duro, el sistema no puede encontrar un sector específico del disco o el sector solicitado es defectuoso.
Reemplace el disquete. Asegúrese de que los cables de la unidad de disquete y de la unidad de disco duro estén bien conectados. Consulte “Solución de problemas de un dispositivo USB” en la página 126 o “Solución de problemas de una unidad de disco duro” en la página 138 para obtener información sobre las unidades pertinentes instaladas en el sistema.
Remote configuration
update attempt failed
El sistema no ha podido procesar la petición de configuración remota.
Vuelva a intentar la configuración remota.
ROM bad checksum = address Tarjeta de expansión defectuosa o mal instalada.
Vuelva a colocar las tarjetas de expansión. Asegúrese de que todos los cables pertinentes estén conectados firmemente a las tarjetas de expansión. Si el problema persiste, consulte “Solución de problemas de las tarjetas de expansión” en la página 142.
Sector not found
Seek error
Seek operation failed
La unidad de disquete o de disco duro es defectuosa.
Consulte “Solución de problemas de la unidad de disquete” en la página 135, “Solución de problemas de un disposi-tivo USB” en la página 126 o “Solución de problemas de una unidad de disco duro” en la página 138 para obtener información sobre las unidades pertinen-tes instaladas en el sistema.
Error de apagado La prueba de apagado ha fallado. Consulte “Solución de problemas de la memoria del sistema” en la página 133.
The amount of system
memory has changed.
Se ha añadido o eliminado memoria o es posible que un módulo de memoria sea defectuoso.
Si se ha añadido o eliminado memoria, este mensaje será informativo y se podrá ignorar. Si no se ha añadido o eliminado memoria, consulte el SEL para determi-nar si se han detectado errores de un bit o varios bits y sustituya el modulo de memoria defectuoso. Consulte “Solu-ción de problemas de la memoria del sis-tema” en la página 133.
Time-of-day clock stopped Batería defectuosa o chip defectuoso. Consulte “Solución de problemas de la batería del sistema” en la página 130.
Tabla 1-7. Mensajes del sistema (continuación)
Mensaje Causas Acciones correctivas
36 Información sobre el sistema

The following DIMM pair
is not compatible with the
memory controller: DIMM x
and DIMM y
Los DIMM especificados son incompatibles con el sistema.
Asegúrese de que sólo se utiliza memoria aprobada por Dell. Dell recomienda adquirir los kits de ampliación de memoria directamente de www.dell.com o de su representante de ventas de Dell para asegurar la compatibilidad.
The following DIMMs are
not compatible: DIMM x
and DIMM y
Los DIMM especificados son incompatibles con el sistema.
Asegúrese de que sólo se utiliza la memoria FBD1 ECC. Dell recomienda adquirir los kits de ampliación de memo-ria directamente de www.dell.com o de su representante de ventas de Dell para asegurar la compatibilidad.
Time-of-day not set -
please run SETUP program
Valores incorrectos de hora o fecha; batería del sistema defectuosa.
Compruebe los valores de hora y fecha. Consulte “Uso del programa de configu-ración del sistema” en la página 41. Si el problema persiste, reemplace la batería del sistema. Consulte “Batería del sis-tema” en la página 105.
Timer chip counter
2 failed
La placa base es defectuosa. Consulte “Obtención de ayuda” en la página 161.
Unsupported CPU
combination
El sistema no admite el microprocesador o los microprocesadores.
Instale un microprocesador o una combinación de microprocesadores compatible. Consulte “Procesadores” en la página 101.
Unsupported CPU stepping
detected
Utility partition not
available
Se ha pulsado la tecla <F10> durante la prueba POST, pero no hay ninguna partición de utilidades en la unidad de disco duro de inicio.
Cree una partición de utilidades en la unidad de disco duro de inicio. Consulte los CD incluidos con el sistema.
Warning! No micro code
update loaded for
processor 0
Se ha producido un error en la actualización del microcódigo.
Actualice el firmware del BIOS. Consulte “Obtención de ayuda” en la página 161.
Warning: Embedded RAID
firmware is not present.
El firmware de RAID incorporado no responde.
Consulte la documentación de la contro-ladora RAID para obtener información sobre cómo instalar o actualizar el firmware de RAID.
Tabla 1-7. Mensajes del sistema (continuación)
Mensaje Causas Acciones correctivas
Información sobre el sistema 37

Warning: Embedded
RAID error.
El firmware de RAID incorporado responde con un error.
Consulte “Solución de problemas de una tarjeta secundaria de la controladora SAS o RAID SAS” en la página 140. Consulte la documentación de la contro-ladora RAID para obtener información sobre cómo instalar o actualizar el firmware de RAID.
Warning: The current
memory configuration is
not optimal. Dell
recommends a population
of 2, 4, or 8 DIMMs. DIMMs
should be populated
sequentially starting in
slot 1.
El sistema ha detectado una distri-bución válida pero no óptima de los DIMM (por ejemplo, 1 DIMM, 6 DIMM, 4 DIMM en las ranuras 1, 2, 5 y 6, etc.). El sistema se ejecutará con toda la memoria accesible pero no tendrá un rendimiento óptimo.
Ocupe los DIMM 2, 4 u 8 de forma secuencial empezando por la ranura 1. Consulte “Memoria del sistema” en la página 97.
Write fault El disquete, el conjunto de unidad óptica/de disquete, la unidad de disco duro o el subsistema de unidad de disco duro son defectuosos.
Consulte “Solución de problemas de la unidad de disquete” en la página 135, “Solución de problemas de una unidad óptica” en la página 136 y “Solución de problemas de una unidad de disco duro” en la página 138.
Write fault on selected
drive
NOTA: para ver el significado o nombre completo de las abreviaturas o siglas utilizadas en esta tabla, consulte “Glosario” en la página 183.
Tabla 1-7. Mensajes del sistema (continuación)
Mensaje Causas Acciones correctivas
38 Información sobre el sistema

Mensajes de advertenciaUn mensaje de advertencia le alerta sobre un posible problema y le solicita que realice alguna acción al respecto antes de que el sistema prosiga con una tarea. Por ejemplo, antes de formatear un disquete, aparece un mensaje que le advierte de que puede perder todos los datos del disquete. Los mensajes de advertencia suelen interrumpir la tarea que se está realizando y requieren que el usuario responda y (sí) o n (no).
NOTA: los mensajes de advertencia los genera la aplicación o el sistema operativo. Para obtener más información, consulte la documentación incluida con el sistema operativo o la aplicación.
Mensajes de diagnósticoCuando ejecute los diagnósticos del sistema, es posible que aparezca un mensaje de error. Los mensajes de error de diagnóstico no se describen en esta sección. Anote el mensaje en una copia de la lista de verificación de diagnósticos que aparece en “Obtención de ayuda” en la página 161 y siga las instrucciones descritas en dicha sección para obtener asistencia técnica.
Mensajes de alertaEl software de administración de sistemas genera mensajes de alerta para el sistema. Los mensajes de alerta incluyen mensajes de información, estado, advertencia y error relacionados con las condiciones de la unidad, la temperatura, el ventilador y la alimentación. Para obtener más información, consulte la documentación del software de administración de sistemas.
Información sobre el sistema 39

40 Información sobre el sistema

Uso del programa de configuración
del sistemaUna vez que haya instalado el sistema, abra el programa de configuración del sistema para familiarizarse con la configuración y los valores opcionales del sistema. Anote la información para poder utilizarla posteriormente.
Puede utilizar el programa de configuración del sistema para:
• Cambiar la configuración del sistema almacenada en la NVRAM después de añadir, modificar o quitar hardware
• Establecer o cambiar las opciones que el usuario puede seleccionar; por ejemplo, la hora o la fecha
• Activar o desactivar los dispositivos integrados
• Corregir discrepancias entre el hardware instalado y los valores de configuración
Ejecución del programa de configuración del sistema1 Encienda o reinicie el sistema.
2 Pulse <F2> inmediatamente después de que aparezca el mensaje siguiente:
<F2> = System Setup
Si el sistema operativo empieza a cargarse antes de pulsar <F2>, espere a que el sistema termine de iniciarse y, a continuación, reinicie el sistema e inténtelo de nuevo.
NOTA: para asegurarse de que el sistema realiza un cierre ordenado, consulte la documentación suministrada con el sistema operativo.
Respuesta a mensajes de error
Puede abrir el programa de configuración del sistema en respuesta a ciertos mensajes de error. Si aparece un mensaje de error mientras el sistema se inicia, anote el mensaje. Antes de acceder al programa de configuración del sistema, consulte “Mensajes del sistema” en la página 30 para obtener una explicación del mensaje y sugerencias para corregir errores.
NOTA: tras instalar una ampliación de memoria, es normal que el sistema envíe un mensaje la primera vez que éste se inicie.
Uso del programa de configuración del sistema 41

Uso del programa de configuración del sistema
En la tabla 2-1 se indican las teclas que se utilizan para ver o cambiar la información que aparece en las pantallas del programa de configuración del sistema y para salir del programa.
NOTA: para la mayoría de las opciones, los cambios que se realizan se almacenan pero no se aplican hasta que se reinicia el sistema.
Tabla 2-1. Teclas de desplazamiento del programa de configuración del sistema
Teclas Acción
Flecha hacia arriba o <Mayús><Tab>
Se desplaza al campo anterior.
Flecha hacia abajo o <Tab> Se desplaza al campo siguiente.
Barra espaciadora, <+>, <–>, flechas izquierda y derecha
Recorre las opciones de un campo. En muchos campos, también se puede escribir el valor adecuado.
<Esc> Sale del programa de configuración del sistema y reinicia el sistema si se ha realizado algún cambio.
<F1> Muestra el archivo de ayuda del programa de configuración del sistema.
42 Uso del programa de configuración del sistema

Opciones del programa de configuración del sistema
Pantalla principal
Cuando se abre el programa de configuración del sistema, aparece la pantalla principal de dicho programa (vea la figura 2-1).
Figura 2-1. Pantalla principal del programa de configuración del sistema
En la tabla 2-2 se muestran las opciones y descripciones de los campos de información que aparecen en la pantalla principal del programa de configuración del sistema.
NOTA: las opciones del programa de configuración del sistema cambian en función de la configuración del sistema.
NOTA: los valores predeterminados del programa de configuración del sistema se enumeran bajo las opciones respectivas, si procede.
Uso del programa de configuración del sistema 43

Tabla 2-2. Opciones del programa de configuración del sistema
Opción Descripción
System Time Restablece la hora del reloj interno del sistema.
System Date Restablece la fecha del calendario interno del sistema.
Memory Information Muestra información relativa a la memoria, de sistema, vídeo y redundante, instalada, incluidos el tamaño, el tipo y la velocidad.
CPU Information Muestra información relativa a los microprocesadores (velocidad, tamaño de la caché, etc.). Active o desactive la tecnología Hyper-Threading; para ello, cambie el valor de la opción Logical Processor (Procesador lógico). Vea la tabla 2-3.
SATA Port X Muestra el tipo y la capacidad de la unidad SATA conectada al puerto X.
Boot Sequence Determina el orden en que el sistema busca los dispositivos de inicio cuando se inicia. Las opciones disponibles pueden incluir la unidad de disquete, la unidad de CD, las unidades de disco duro y la red. Si tiene una RAC instalada, es posible que disponga de opciones adicionales, tales como disquetes o CD-ROM virtuales.NOTA: no se puede iniciar el sistema desde un dispositivo externo conectado a un adaptador SAS o SCSI. Para obtener información actualizada sobre cómo iniciar el sistema desde dispositivos externos, visite support.dell.com.
USB Flash Drive Type(valor predeterminado: Auto)
Determina el tipo de emulación de una unidad flash USB. Hard disk (Disco duro) permite que la unidad flash USB actúe como unidad de disco duro. Floppy (Disquete) permite que la unidad flash USB actúe como unidad de disquete extraíble. Auto (Automático) elige automáticamente un tipo de emulación.
Integrated Devices Vea la tabla 2-4.
PCI IRQ Assignment Muestra una pantalla para cambiar la IRQ asignada a cada uno de los dispositivos integrados en el bus PCI y las tarjetas de expansión instaladas que requieran una IRQ.
Serial Communication Muestra una pantalla para configurar la comunicación serie, el conector serie externo, la velocidad de transmisión a prueba de errores, el tipo de terminal remoto y la redirección tras el inicio.
Embedded Server Management
Muestra una pantalla para configurar las opciones de la pantalla LCD del panel frontal y para establecer la cadena LCD definida por el usuario.
System Security Muestra una pantalla para configurar las funciones de contraseña del sistema y contraseña de configuración. Vea la tabla 2-6. Para obtener más información, consulte “Uso de la contraseña del sistema” en la página 49 y “Uso de la contraseña de configuración” en la página 52.
Keyboard NumLock(valor predeterminado: On)
Determina si el sistema se inicia con el modo Bloq Num activado en teclados de 101 o 102 teclas (no se aplica a teclados de 84 teclas).
44 Uso del programa de configuración del sistema

Pantalla de información de la CPU
En la tabla 2-3 se muestran las opciones y descripciones de los campos de información que aparecen en la pantalla CPU Information (Información de la CPU).
Report Keyboard Errors(valor predeterminado: Report)
Activa o desactiva la generación de informes de errores del teclado durante la POST. Seleccione Report (Notificar) para los sistemas host que tengan teclados conectados. Seleccione Do Not Report (No notificar) para omitir todos los mensajes de error relacionados con el teclado o la controladora del teclado durante la POST. Esta configuración no afecta al funcionamiento del teclado si se ha conectado uno al sistema.
Asset Tag Muestra el número de etiqueta de inventario programable por el usuario correspondiente al sistema, si se ha asignado uno.
Tabla 2-3. Pantalla de información de la CPU
Opción Descripción
Bus Speed Muestra la velocidad del bus de los procesadores.
Logical Processor(valor predeterminado: Enabled)
Se muestra cuando los procesadores admiten HyperThreading. Si se selecciona Enabled (Activado), el sistema operativo puede utilizar todos los procesadores lógicos. Si se selecciona Disabled (Desactivado), el sistema operativo sólo utiliza el primer procesador lógico de cada procesador instalado en el sistema.
Adjacent Cache Line Prefetch(valor predeterminado: Enabled)
Activa o desactiva el uso óptimo del acceso secuencial a la memoria. Desactive esta opción para las aplicaciones que requieran un uso frecuente del acceso aleatorio a la memoria.
Virtualization Technology
(valor predeterminado: Disabled)
Se muestra cuando los procesadores admiten la tecnología Virtualization Technology. Enabled (Activada) permite que el software de virtualización utilice las funciones de la tecnología Virtualization Technology incorporadas en el diseño del procesador. Esta función sólo se puede utilizar con el software que admita la tecnología Virtualization Technology.
Hardware Prefetcher(valor predeterminado: Enabled)
Activa o desactiva el prefetcher de hardware.
Tabla 2-2. Opciones del programa de configuración del sistema (continuación)
Opción Descripción
Uso del programa de configuración del sistema 45

Pantalla de dispositivos integrados
En la tabla 2-4 se muestran las opciones y descripciones de los campos de información que aparecen en la pantalla Integrated Devices (Dispositivos integrados).
Demand-Based Power Management(valor predeterminado: Disabled)
Activa o desactiva la administración de energía basada en la demanda. Si está activada, las tablas de estado del rendimiento de la CPU se notificarán al sistema operativo; si está desactivada, las tablas del rendimiento de la CPU no se notificarán al sistema operativo. Si ninguna de las CPU admite la administración de energía basada en la demanda, el campo pasará a ser de sólo lectura y se establecerá automáticamente en Disabled (Desactivada).
Processor X ID Muestra la serie y el número de modelo de cada procesador. En un submenú se muestra la velocidad del núcleo del procesador, la cantidad de la caché de nivel 2 y el número de núcleos.
Tabla 2-4. Opciones de la pantalla de dispositivos integrados
Opción Descripción
Integrated SAS Controller (valor predeterminado: Enabled)
Activa o desactiva la controladora SAS integrada.
Embedded SATA (valor predeterminado: Off)
Permite establecer la controladora SATA integrada en Off (Desactivada) o en ATA Mode (Modo ATA).
IDE CD-ROM Controller (valor predeterminado: Auto)
Activa la controladora IDE integrada. Cuando se establece en Auto (Automático), cada canal de la controladora IDE integrada se activa si hay dispositivos IDE conectados al canal y no se detecta la controladora IDE externa.NOTA: esta opción de CD-ROM no aparecerá en esta pantalla de menú si el sistema no incluye el dispositivo opcional.
User Accessible USB Ports (valor predeterminado: All Ports On)
Activa o desactiva los puertos USB accesibles al usuario del sistema. Las opciones son All Ports On (Todos los puertos activados), Only Back Ports On (Sólo puertos posteriores activos) y All Ports Off (Todos los puertos desactivados).
Embedded Gb NIC1(valor predeterminado: Enabled with PXE)
Activa o desactiva la NIC integrada del sistema. Las opciones son Enabled without PXE (Activada sin PXE), Enabled with PXE (Activada con PXE) y Disabled (Desactivada). El soporte para PXE permite iniciar el sistema desde la red. Los cambios se aplicarán después de reiniciar el sistema.
MAC Address Muestra la dirección MAC de la NIC 10/100/1000 integrada. Este campo no tiene valores que el usuario pueda seleccionar.
TOE Capability Muestra el estado de la función del motor de descarga TCP/IP (TOE) de la NIC integrada.
Tabla 2-3. Pantalla de información de la CPU
Opción Descripción
46 Uso del programa de configuración del sistema

Pantalla de comunicación serie
En la tabla 2-5 se muestran las opciones y descripciones de los campos de información que aparecen en la pantalla Serial Communication (Comunicación serie).
Embedded Gb NIC2(valor predeterminado: Enabled with PXE)
Activa o desactiva la NIC integrada del sistema. Las opciones son Enabled without PXE (Activada sin PXE), Enabled with PXE (Activada con PXE) y Disabled (Desactivada). El soporte para PXE permite iniciar el sistema desde la red. Los cambios se aplicarán después de reiniciar el sistema.
MAC Address Muestra la dirección MAC de la NIC 10/100/1000 integrada. Este campo no tiene valores que el usuario pueda seleccionar.
TOE Capability Muestra el estado de la función del motor de descarga TCP/IP (TOE) de la NIC integrada.
Diskette Controller(valor predeterminado: Auto)
Activa o desactiva la controladora de la unidad de disquete del sistema. Cuando se selecciona la opción Auto (Automático), el sistema apaga la controladora si es necesario para acomodar una tarjeta controladora instalada en una ranura de expansión. También puede configurar la unidad como Read-Only (Sólo lectura) o como Off (Desactivada). Cuando se utiliza la configuración Read-Only (Sólo lectura), no se podrá utilizar la unidad para grabar en un disco.
Tabla 2-5. Opciones de la pantalla de comunicación serie
Opción Descripción
Serial Communication(valor predeterminado: Off)
Las opciones son On with Console Redirection (Activada con redirección de consola) mediante COM2 y Off (Desactivada).
Failsafe Baud Rate(57600Off)
Muestra la velocidad de transmisión a prueba de errores utilizada para la redirección de consola cuando la velocidad de transmisión no puede negociarse automáticamente con el terminal remoto. Esta velocidad no debe ajustarse.
Remote Terminal Type(valor predeterminado: VT 100/VT 220)
Seleccione VT 100/VT 220 o ANSI.
Redirection After Boot(valor predeterminado: Enabled)
Activa o desactiva la redirección de consola del BIOS tras el inicio del sistema al sistema operativo.
Tabla 2-4. Opciones de la pantalla de dispositivos integrados (continuación)
Opción Descripción
Uso del programa de configuración del sistema 47

Pantalla Seguridad del sistema
En la tabla 2-6 se muestran las opciones y descripciones de los campos de información que aparecen en la pantalla System Security (Seguridad del sistema).
Tabla 2-6. Opciones de la pantalla de seguridad del sistema
Opción Descripción
System Password Muestra el estado actual de la función de seguridad por contraseña del sistema y permite asignar y verificar una nueva contraseña del sistema.NOTA: consulte “Uso de la contraseña del sistema” en la página 49 para obtener instrucciones sobre cómo asignar una contraseña del sistema y cómo utilizar o cambiar una contraseña del sistema existente.
Setup Password Restringe el acceso al programa de configuración del sistema de la misma forma en que se restringe el acceso al sistema mediante la función de contraseña del sistema.NOTA: consulte “Uso de la contraseña de configuración” en la página 52 para obtener instrucciones sobre cómo asignar una contraseña de configuración y sobre cómo utilizar o cambiar una contraseña de configuración existente.
Password Status Si se establece la opción Setup Password (Contraseña de configuración) en Enabled (Activada), se impide que se cambie o se desactive la contraseña del sistema durante el inicio del sistema.
Para bloquear la contraseña del sistema, asigne una contraseña de configuración en la opción Setup Password (Contraseña de configuración) y, a continuación, cambie la opción Password Status (Estado de la contraseña) a Locked (Bloqueada). Con este estado, no puede cambiar la contraseña del sistema mediante la opción System Password (Contraseña del sistema) ni puede desactivarla durante el inicio pulsando <Ctrl><Intro>.
Para desbloquear la contraseña del sistema, introduzca la contraseña de configu-ración en el campo Setup Password (Contraseña de configuración) y, a conti-nuación, cambie la opción Password Status (Estado de la contraseña) a Unlocked (Desbloqueada). Con este estado, puede desactivar la contraseña del sistema durante el inicio pulsando <Ctrl><Intro> y posteriormente cambiarla mediante la opción System Password (Contraseña del sistema).
Power Button(valor predeterminado: Enabled)
Enciende y apaga la alimentación del sistema.• Si se apaga el sistema mediante el botón de encendido mientras se está ejecutando
un sistema operativo compatible con ACPI, el sistema puede llevar a cabo un apagado ordenado antes de que se apague la alimentación.
• Si no se está ejecutando un sistema operativo compatible con ACPI, la alimentación se apagará inmediatamente después de pulsar el botón de encendido.
Este botón se activa en el programa de configuración del sistema. Cuando está desactivado, este botón sólo puede encender la alimentación del sistema.NOTA: aunque la opción Power Button (Botón de encendido) tenga el valor Disabled (Desactivado), es posible encender el sistema mediante el botón de encendido.
48 Uso del programa de configuración del sistema

Pantalla de salida
Después de pulsar <Esc> para salir del programa de configuración del sistema, en la pantalla Exit (Salida) se muestran las siguientes opciones:
• Save Changes and Exit (Guardar los cambios y salir)
• Discard Changes and Exit (Descartar los cambios y salir)
• Return to Setup (Regresar a la configuración)
Contraseña del sistema y contraseña de configuración
AVISO: las contraseñas proporcionan un nivel básico de seguridad para los datos almacenados en el sistema. Si los datos requieren una mayor seguridad, utilice formas adicionales de protección, como los programas para cifrado de datos.
AVISO: cualquier persona puede tener acceso a los datos almacenados en su sistema si lo deja funcionando sin supervisión y sin haber asignado una contraseña del sistema, o si deja el sistema desbloqueado de manera que alguien pueda desactivar la contraseña cambiando la configuración de un puente.
El sistema se entrega sin la función de contraseña del sistema activada. Si le preocupa la seguridad de la información del sistema, utilice el ordenador únicamente con la protección por contraseña del sistema.
Para cambiar o eliminar una contraseña existente, debe conocerla (consulte “Eliminación o cambio de una contraseña del sistema existente” en la página 52). Si olvida la contraseña, no podrá utilizar el sistema ni cambiar los valores en el programa de configuración del sistema hasta que un técnico de servicio especializado cambie la configuración del puente de la contraseña para que se desactiven las contraseñas y borre las existentes. Este procedimiento se describe en “Desactivación de una contraseña olvidada” en la página 158.
Uso de la contraseña del sistema
Tras asignar una contraseña del sistema, únicamente quienes la conozcan podrán utilizar todas las funciones del sistema. Cuando la opción System Password (Contraseña del sistema) tiene el valor Enabled (Activada), el sistema solicita la contraseña del sistema después de iniciarse.
NMI Button(valor predeterminado: Disabled)
AVISO: utilice el botón NMI sólo cuando el personal de asistencia cualificado o la documentación del sistema operativo se lo indiquen. Cuando se pulsa este botón, el sistema operativo se detiene y se muestra una pantalla de diagnóstico.
Establece la función NMI en On (Activada) o en Off (Desactivada).
AC Power Recovery(valor predeterminado: Last)
Determina cómo reacciona el sistema cuando se restablece la alimentación. Si el sistema se establece en Last (Último), recuperará el último estado de alimentación. Con el valor On (Activado), el sistema se enciende tras restablecerse la alimentación. Con el valor Off (Desactivado), el sistema permanece apagado tras restablecerse la alimentación.
Tabla 2-6. Opciones de la pantalla de seguridad del sistema (continuación)
Opción Descripción
Uso del programa de configuración del sistema 49

Asignación de una contraseña del sistema
Antes de asignar una contraseña del sistema, abra el programa de configuración del sistema y compruebe la opción System Password (Contraseña del sistema).
Cuando una contraseña del sistema está asignada, la opción System Password (Contraseña del sistema) tiene el valor Enabled (Activada). Si el valor que se muestra para Password Status (Estado de la contraseña) es Unlocked (Desbloqueada), puede cambiar la contraseña del sistema. Si el estado de la contraseña es Locked (Bloqueada), no es posible cambiar la contraseña del sistema. Cuando la función de contraseña del sistema está desactivada por la configuración de un puente, la contraseña del sistema tiene el valor Disabled (Desactivada) y no se puede cambiar ni introducir una contraseña del sistema nueva.
Cuando no se ha asignado una contraseña del sistema y el puente de la contraseña de la placa base está en la posición activada (valor predeterminado), el valor que se muestra en la opción System Password (Contraseña del sistema) es Not Enabled (No activada) y el campo Password Status (Estado de la contraseña) tiene el valor Unlocked (Desbloqueada). Para asignar una contraseña del sistema:
1 Compruebe que la opción Password Status (Estado de la contraseña) tenga el valor Unlocked (Desbloqueada).
2 Resalte la opción System Password (Contraseña del sistema) y pulse <Intro>.
3 Escriba la nueva contraseña del sistema.
Puede tener una longitud máxima de 32 caracteres.
Cada vez que pulse una tecla de carácter (o la barra espaciadora para insertar un espacio en blanco), aparecerá un marcador de posición en el campo.
En la asignación de una contraseña no se distingue entre mayúsculas y minúsculas. Sin embargo, algunas combinaciones de teclas no son válidas. Si introduce alguna de estas combinaciones, el sistema emitirá un sonido. Para borrar un carácter al introducir la contraseña, pulse la tecla de <retroceso> o la tecla de flecha izquierda.
NOTA: para salir del campo sin asignar una contraseña del sistema, pulse <Intro> para pasar a otro campo, o pulse <Esc> en cualquier momento antes de completar el paso 5.
4 Pulse <Intro>.
5 Para confirmar la contraseña, escríbala otra vez y pulse <Intro>.
El valor mostrado para la contraseña del sistema cambiará a Enabled (Activada). Salga del programa de configuración del sistema y empiece a utilizar el sistema.
6 Reinicie el sistema ahora para que la protección por contraseña surta efecto, o bien continúe trabajando.
NOTA: la protección por contraseña no surtirá efecto hasta que reinicie el sistema.
50 Uso del programa de configuración del sistema

Uso de la contraseña del sistema para protegerlo
NOTA: si ha asignado una contraseña de configuración (consulte “Uso de la contraseña de configuración”
en la página 52), el sistema acepta su contraseña de configuración como contraseña alternativa del sistema.
Cuando la opción Password Status (Estado de la contraseña) tiene el valor Unlocked (Desbloqueada), tiene la posibilidad de dejar activada o desactivar la seguridad por contraseña.
Para dejar la seguridad por contraseña activada:
1 Encienda o reinicie el sistema pulsando <Ctrl><Alt><Supr>.
2 Escriba la contraseña y pulse <Intro>.
Para desactivar la seguridad por contraseña:
1 Encienda o reinicie el sistema pulsando <Ctrl><Alt><Supr>.
2 Escriba la contraseña y pulse <Ctrl><Intro>.
Cuando la opción Password Status (Estado de la contraseña) está establecida en Locked (Bloqueada), siempre que encienda el sistema o que lo reinicie mediante las teclas <Ctrl><Alt><Supr>, deberá escribir la contraseña y pulsar <Intro> cuando se lo solicite el sistema.
Después de escribir la contraseña del sistema correcta y pulsar <Intro>, el sistema funcionará de la manera habitual.
Si se introduce una contraseña del sistema incorrecta, el sistema mostrará un mensaje y le solicitará que vuelva a introducir la contraseña. Tiene tres intentos para introducir la contraseña correcta. Después del tercer intento incorrecto, el sistema mostrará un mensaje de error que indica el número de intentos incorrectos e informa de que el sistema se ha detenido y se apagará. Este mensaje puede alertarle de que una persona no autorizada intenta utilizar el sistema.
El mensaje de error continuará mostrándose hasta que se introduzca la contraseña correcta, incluso después de que apague y reinicie el sistema.
NOTA: puede utilizar la opción Password Status (Estado de la contraseña) junto con las opciones System
Password (Contraseña del sistema) y Setup Password (Contraseña de configuración) para proteger aún más el sistema frente a cambios no autorizados.
Uso del programa de configuración del sistema 51

Eliminación o cambio de una contraseña del sistema existente
1 Cuando se le solicite, pulse <Ctrl><Intro> para desactivar la contraseña del sistema existente.
Si se le solicita que introduzca la contraseña de configuración, póngase en contacto con el administrador de red.
2 Abra el programa de configuración del sistema pulsando <F2> durante la POST.
3 Seleccione el campo System Security (Seguridad del sistema) para comprobar que la opción Password Status (Estado de la contraseña) está establecida en Unlocked (Desbloqueada).
4 Cuando se le solicite, escriba la contraseña del sistema.
5 Confirme que aparezca Not Enabled (No activada) en la opción System Password (Contraseña del sistema).
Si la opción System Password (Contraseña del sistema) muestra el valor Not Enabled (No activada), se ha eliminado la contraseña del sistema. Si aparece Enabled (Activada) en la opción System Password (Contraseña del sistema), pulse la combinación de teclas <Alt><b> para reiniciar el sistema y, a continuación, repita los pasos del 2 al 5.
Uso de la contraseña de configuración
Asignación de una contraseña de configuración
Puede asignar (o modificar) una contraseña de configuración únicamente cuando la opción Setup Password (Contraseña de configuración) tenga el valor Not Enabled (No activada). Para asignar una contraseña de configuración, resalte la opción Setup Password (Contraseña de configuración) y pulse la tecla <+> o <–>. El sistema le solicita que introduzca y confirme la contraseña. Si alguno de los caracteres introducidos no puede utilizarse en las contraseñas, el sistema emite un sonido.
NOTA: la contraseña de configuración puede ser la misma que la contraseña del sistema. Si las dos contraseñas son diferentes, la contraseña de configuración puede utilizarse como contraseña alternativa del sistema. Sin embargo, no se puede utilizar la contraseña del sistema en lugar de la contraseña de configuración.
Puede tener una longitud máxima de 32 caracteres.
Cada vez que pulse una tecla de carácter (o la barra espaciadora para insertar un espacio en blanco), aparecerá un marcador de posición en el campo.
En la asignación de una contraseña no se distingue entre mayúsculas y minúsculas. Sin embargo, algunas combinaciones de teclas no son válidas. Si introduce alguna de estas combinaciones, el sistema emitirá un sonido. Para borrar un carácter al introducir la contraseña, pulse la tecla de <retroceso> o la tecla de flecha izquierda.
Tras verificar la contraseña, Setup Password (Contraseña de configuración) pasará a tener el valor Enabled (Activada). La próxima vez que intente abrir el programa de configuración del sistema, el ordenador le solicitará que introduzca la contraseña de configuración.
Cualquier cambio en la opción Setup Password (Contraseña de configuración) surte efecto inmediatamente (no es necesario reiniciar el sistema).
52 Uso del programa de configuración del sistema

Funcionamiento con una contraseña de configuración activada
Si la contraseña de configuración está establecida en Enabled (Activada), deberá introducir la contraseña de configuración correcta para poder modificar la mayoría de las opciones del programa de configuración del sistema. Cuando se inicia el programa de configuración del sistema, éste le pide que introduzca una contraseña.
Si no introduce la contraseña correcta en tres intentos, el sistema le permitirá ver, pero no modificar, las pantallas del programa de configuración del sistema, con la siguiente excepción: si la opción System Password (Contraseña del sistema) no tiene el valor Enabled (Activada) y no está bloqueada mediante la opción Password Status (Estado de la contraseña), puede asignar una contraseña del sistema, aunque no podrá desactivar ni cambiar una contraseña del sistema existente.
NOTA: puede utilizar la opción Password Status (Estado de la contraseña) junto con la opción Setup Password (Contraseña de configuración) para proteger la contraseña del sistema frente a cambios no autorizados.
Eliminación o cambio de una contraseña de configuración existente
1 Abra el programa de configuración del sistema y seleccione la opción System Security (Seguridad del sistema).
2 Resalte la opción Setup Password (Contraseña de configuración), pulse <Intro> para acceder a la ventana de la contraseña de configuración y pulse <Intro> dos veces para borrar la contraseña de configuración existente.
El valor pasará a Not Enabled (No activada).
3 Si desea asignar una nueva contraseña de configuración, realice los pasos que se indican en “Asignación de una contraseña de configuración” en la página 52.
Desactivación de una contraseña olvidadaConsulte “Desactivación de una contraseña olvidada” en la página 158.
Uso del programa de configuración del sistema 53

Configuración de la controladora de administración de la placa baseLa controladora de administración de la placa base (BMC) permite configurar, supervisar y recuperar sistemas de forma remota. BMC proporciona las siguientes características:
• Utiliza la NIC integrada del sistema
• Registro de errores y sistema de alertas SNMP
• Acceso al estado del sensor y al registro de eventos del sistema
• Control de las funciones del sistema, incluido el encendido y el apagado
• Soporte independiente del estado operativo o de la alimentación del sistema
• Redirección de la consola de texto para la configuración del sistema, las utilidades basadas en texto y las consolas de sistema operativo
NOTA: para acceder de forma remota a la BMC a través de la NIC integrada, debe realizar la conexión de red a la NIC1 integrada.
Para obtener más información sobre cómo utilizar la BMC, consulte la documentación de la BMC y de las aplicaciones de administración de sistemas.
Acceso al módulo de configuración de la BMC
1 Encienda o reinicie el sistema.
2 Pulse <Ctrl-E> cuando se le solicite tras la POST.
Si el sistema operativo empieza a cargarse antes de pulsar <Ctrl-E>, espere a que el sistema termine de iniciarse y, a continuación, reinicie el sistema e inténtelo de nuevo.
Opciones del módulo de configuración de la BMC
Para obtener información sobre las opciones del módulo de configuración de la BMC y sobre cómo configurar el puerto de administración de emergencia (EMP), consulte la publicación BMC User’s Guide (Guía del usuario de BMC).
54 Uso del programa de configuración del sistema

Instalación de los componentes del sistemaEn esta sección se describe cómo instalar los componentes del sistema siguientes:
• Unidades de disco duro
• Fuentes de alimentación
• Ventiladores del sistema
• Cubierta de refrigeración
• Soportes del ventilador
• Tarjeta secundaria de la controladora SAS
• Batería RAID
• Tarjetas de expansión
• Compartimiento de tarjetas de expansión
• Tarjeta RAC
• Unidades ópticas, de disquete y de cinta
• Memoria del sistema
• Procesadores
• Batería del sistema
• Tarjetas verticales de expansión
• Tarjeta de plano lateral
• Tarjeta de plano posterior SAS
• Ensamblaje del panel de control
• Placa base
Herramientas recomendadasPuede que necesite los elementos siguientes para llevar a cabo los procedimientos descritos en esta sección:
• Llave para la cerradura del sistema
• Destornilladores Phillips de los números 1 y 2
• Destornillador Torx T-10
• Muñequera de conexión a tierra
Instalación de los componentes del sistema 55

Interior del sistema
PRECAUCIÓN: los técnicos de servicio especializados son las únicas personas autorizadas para retirar las cubiertas y acceder a los componentes internos del sistema. Consulte la Guía de información del producto para obtener información completa sobre las precauciones de seguridad, la manipulación de las piezas internas del ordenador y la protección contra descargas electrostáticas.
En la figura 3-1, se han extraído el embellecedor y la cubierta del sistema para ofrecer una vista del interior del sistema.
Figura 3-1. Interior del sistema
1 Batería RAID (opcional) 2 Tarjeta secundaria de la controladora SAS o tarjeta secundaria de la controladora RAID SAS (opcional)
3 Plano lateral
4 Compartimiento para fuente de alimentación
5 Fuentes de alimentación (2) 6 Tarjeta vertical izquierda
7 Tarjeta vertical central 8 Módulos de memoria (8) 9 Disipadores de calor y microprocesadores (2)
10 Ventiladores de acoplamiento activo (4)
11 Plano posterior SAS 12 Unidad óptica reducida (opcional)
13 Unidades de disco duro SAS o SATA (hasta 8, según la configuración)
14 Panel de control
6
4
3
1213
14
5
9
10
2
8
1
7
11
56 Instalación de los componentes del sistema

La placa base contiene los circuitos de control del sistema y otros componentes electrónicos. Varias opciones del hardware, como los microprocesadores y la memoria, están instaladas directamente en la placa base. El compartimiento de tarjetas de expansión que contiene la tarjeta vertical izquierda admite hasta dos tarjetas de expansión PCI-X o PCIe de longitud completa, mientras que la tarjeta vertical central admite una tarjeta de expansión PCIe de media longitud.
El sistema proporciona espacio para una unidad óptica opcional. La unidad óptica se conecta a las controla-doras de la placa base mediante la tarjeta de plano lateral. Para obtener más información, consulte “Unidad óptica” en la página 88.
Según la configuración de unidades de disco duro solicitada, puede instalar una unidad de disquete de 3,5-pulgadas opcional y una unidad de cinta opcional en un compartimiento para medios. Vea la tabla 3-1 para consultar las opciones de configuración.
Tabla 3-1. Configuraciones del compartimiento para medios y de unidades de disco duro
Los compartimientos para unidades de disco duro proporcionan espacio para un máximo de ocho unidades SAS de 2,5 pulgadas o seis unidades SAS o SATA de 3,5 pulgadas. Las unidades de disco duro se conectan a una tarjeta controladora RAID mediante la tarjeta de plano posterior SAS. Si desea obtener más información, consulte las secciones “Unidades de disco duro” en la página 59 y “Tarjeta secundaria de la controladora SAS” en la página 75.
Durante un procedimiento de instalación o de solución de problemas, es posible que se le indique cambiar una configuración de puente. Para obtener más información, consulte “Puentes de la placa base” en la página 149.
Embellecedor frontalUna cerradura situada en el embellecedor restringe el acceso al botón de encendido, a la unidad de disquete, a la unidad óptica y a las unidades de disco duro. La pantalla LCD del panel de control, situada en el panel frontal y visible a través del embellecedor frontal, muestra el estado del sistema.
Extracción del embellecedor frontal
1 Desbloquee el embellecedor mediante la llave del sistema.
2 Presione la lengüeta en el extremo izquierdo del embellecedor.
3 Separe del sistema el extremo izquierdo del embellecedor para liberar el extremo derecho del embellecedor.
4 Tire del embellecedor para extraerlo del sistema. Vea la figura 3-2.
Número de unidades de disco duro en el plano posterior
Tamaño de unidad de disco duro
Compartimiento para medios
6 3,5 pulgadas No
4 3,5 pulgadas Sí
8 2,5 pulgadas Sí
Instalación de los componentes del sistema 57

Figura 3-2. Extracción del embellecedor frontal
Colocación del embellecedor frontal
Para colocar el embellecedor frontal, realice los pasos anteriores en el orden inverso.
Apertura y cierre del sistema
PRECAUCIÓN: los técnicos de servicio especializados son las únicas personas autorizadas para retirar las cubiertas y acceder a los componentes internos del sistema. Consulte la Guía de información del producto para obtener información completa sobre las precauciones de seguridad, la manipulación de las piezas internas del ordenador y la protección contra descargas electrostáticas.
Apertura del sistema
Si debe actualizar el sistema o solucionar problemas, extraiga la cubierta del sistema para tener acceso a los componentes internos.
1 A no ser que vaya a instalar un componente de acoplamiento activo, como por ejemplo un ventilador de refrigeración o una fuente de alimentación, apague el sistema y los periféricos conectados, y desconecte el sistema de la toma eléctrica y los periféricos.
2 Para extraer la cubierta del sistema, gire el cierre de liberación del pestillo en sentido contrario a las agujas del reloj hasta la posición de desbloqueo. Vea la figura 3-3.
3 Levante el pestillo de la parte superior del sistema. Vea la figura 3-3.
4 Sujete la cubierta por los dos lados y levántela con cuidado para alejarla del sistema.
1 Cerradura del embellecedor 2 Pantalla LCD del panel de control
2
1
58 Instalación de los componentes del sistema

Cierre del sistema
1 Levante el pestillo de la cubierta.
2 Coloque la cubierta en la parte superior del sistema y desplácela ligeramente hacia atrás para que entre en las ranuras en J del chasis y quede enrasada con el chasis del sistema. Vea la figura 3-3.
3 Presione el pestillo hacia abajo para apalancar la cubierta en la posición de cierre.
4 Gire el cierre de liberación del pestillo en el sentido de las agujas del reloj para fijar la cubierta.
Figura 3-3. Extracción de la cubierta
Unidades de disco duroEn este apartado se describe cómo instalar y configurar unidades de disco duro SAS o SATA en los compartimientos para unidades de disco duro internas del sistema. El sistema admite hasta seis unidades de disco duro de 3,5 pulgadas u ocho de 2,5 pulgadas. Todas las unidades se conectan a la placa base por medio de una de las tres tarjetas de plano posterior SAS opcionales. Consulte “Conectores de la tarjeta de plano posterior SAS” en la página 153 para obtener información sobre estas opciones de plano posterior.
NOTA: según la configuración de unidades de disco duro que haya solicitado, es posible que las unidades de disco duro incluyan una tarjeta mediadora de la unidad que permite que la unidad SATA se conecte al conector SAS del plano posterior.
1 Pestillo 2 Cierre de liberación del pestillo 3 Ranuras en J de alineamiento
1
3
2
Instalación de los componentes del sistema 59

Antes de comenzar
Las unidades de disco duro se suministran en portaunidades especiales de acoplamiento activo que encajan en los compartimientos para unidades de disco duro. Según la configuración, recibió uno de los dos tipos de portaunidades siguientes:
• Portaunidades SATA: se utilizan sólo con una unidad de disco duro SATA.
• Portaunidades SATAu: se utilizan con una unidad de disco duro SAS o SATA con una tarjeta mediadora universal. La tarjeta mediadora proporciona funciones mejoradas que posibilitan el uso de la unidad de disco duro SATA en algunos sistemas de almacenamiento.
AVISO: antes de intentar extraer o instalar una unidad mientras el sistema está en funcionamiento, consulte la documentación de la tarjeta secundaria de la controladora RAID SAS opcional para asegurarse de que el adaptador host está configurado correctamente para admitir la extracción e inserción de unidades de acoplamiento activo.
NOTA: se recomienda utilizar únicamente unidades que hayan sido probadas y aprobadas para su uso con la tarjeta de plano posterior SAS.
Es posible que deba utilizar programas diferentes a los suministrados con el sistema operativo para crear particiones y formatear unidades de disco duro SAS o SATA.
AVISO: no apague ni reinicie el sistema mientras se formatea la unidad. Si lo hace, puede provocar un error en la unidad.
Si formatea una unidad de disco duro de alta capacidad, espere hasta que se complete la operación. Es normal que la operación de formateo de estas unidades dure bastante tiempo. Por ejemplo, el formateo de una unidad de disco duro de 9 GB puede durar hasta dos horas y media.
Extracción de la unidad de relleno
AVISO: para mantener una refrigeración adecuada del sistema, todos los compartimientos vacíos para unidades de disco duro deben tener unidades de relleno instaladas. Si extrae del sistema un portaunidades de disco duro y no lo vuelve a instalar, debe sustituirlo por una unidad de relleno.
El proceso para extraer una unidad de relleno depende de si el sistema está configurado para unidades de disco duro de 3,5 o 2,5 pulgadas.
En caso de configuraciones con unidades de disco duro de 3,5 pulgadas, realice lo siguiente:
1 Extraiga el embellecedor frontal, si lo hay. Consulte “Extracción del embellecedor frontal” en la página 57.
2 Inserte el dedo debajo del extremo cubierto del panel de relleno y presione en el pestillo para expulsar el panel de relleno del compartimiento.
3 Haga palanca con los extremos del panel de relleno hasta que éste salga del compartimiento.
60 Instalación de los componentes del sistema

En caso de configuraciones con unidades de disco duro de 2,5 pulgadas, extraiga el panel de relleno del mismo modo que extraería el portaunidades de disco duro de 2,5 pulgadas:
1 Extraiga el embellecedor frontal, si lo hay. Consulte “Extracción del embellecedor frontal” en la página 57.
2 Abra el asa de liberación de la unidad de relleno para liberarla. Vea la figura 3-4.
3 Tire de la unidad de relleno hasta que salga del compartimiento para unidades.
Instalación de la unidad de relleno
El proceso para instalar una unidad de relleno depende de si el sistema está configurado para unidades de disco duro de 3,5 o 2,5 pulgadas.
En caso de configuraciones de unidades de disco duro de 3,5 pulgadas, la unidad de relleno tiene la forma adecuada para asegurar una inserción correcta en el compartimiento para unidades. Para instalar una unidad de relleno de 3,5 pulgadas, insértela y gírela en el lado con salientes de la unidad para insertarla en el compartimiento para unidades y presione uniformemente en el otro extremo de la unidad hasta que esté totalmente introducida y encajada.
En caso de configuraciones de unidades de disco duro de 2,5 pulgadas, instale la unidad de disco duro ficticia como un portaunidades de disco duro de 2,5 pulgadas:
1 Extraiga el embellecedor frontal, si lo hay. Consulte “Extracción del embellecedor frontal” en la página 57.
2 Abra el asa de la unidad de relleno.
3 Inserte la unidad de relleno en el compartimiento para unidades hasta que esté completamente encajada.
4 Cierre el asa para bloquear el relleno en su sitio.
5 Vuelva a colocar el embellecedor frontal si lo ha extraído en el paso 1.
Instalación de los componentes del sistema 61

Extracción de una unidad de disco duro de acoplamiento activo
1 Extraiga el embellecedor frontal, si lo hay. Consulte “Extracción del embellecedor frontal” en la página 57.
2 Desde el software de administración de RAID, prepare la unidad para extraerla y espere hasta que los indicadores de la unidad de disco duro del portaunidades indiquen que la unidad puede extraerse de forma segura. Consulte la documentación de la controladora RAID SAS para obtener más información sobre la extracción de la unidad de acoplamiento activo.
Si la unidad ha estado en línea, el indicador verde de actividad/error parpadeará conforme se apaga la unidad. Cuando ambos indicadores de la unidad están apagados, la unidad está lista para extraerse.
3 Abra el asa de liberación del portaunidades para liberar la unidad. Vea la figura 3-4.
4 Tire de la unidad de disco duro hasta que salga del compartimiento para unidades.
5 Si no vuelve a colocar la unidad de disco duro, inserte una unidad de relleno en el compartimiento para unidades vacante. Consulte “Instalación de la unidad de relleno” en la página 61.
AVISO: para mantener una refrigeración adecuada del sistema, todos los compartimientos vacíos para unidades de disco duro deben tener unidades de relleno instaladas.
Instalación de una unidad de disco duro de acoplamiento activo
AVISO: cuando instale una unidad de disco duro, asegúrese de que las unidades adyacentes estén completamente instaladas. Si se inserta un portaunidades de disco duro y se intenta bloquear su asa junto a un portaunidades instalado parcialmente, podría dañarse el muelle de la protección del portaunidades instalado parcialmente y éste quedaría inservible.
AVISO: no todos los sistemas operativos admiten la instalación de unidades de acoplamiento activo. Consulte la documentación incluida con su sistema operativo.
1 Extraiga el embellecedor frontal, si lo hay. Consulte “Extracción del embellecedor frontal” en la página 57.
2 Si el compartimiento dispone de una unidad de relleno, extráigala. Consulte “Extracción de la unidad de relleno” en la página 60.
3 Instale la unidad de disco duro de acoplamiento activo.
a Abra el asa del portaunidades de disco duro.
62 Instalación de los componentes del sistema

Figura 3-4. Instalación de una unidad de disco duro de acoplamiento activo
b Inserte el portaunidades de disco duro en el compartimiento para unidades hasta que el portaunidades entre en contacto con el plano posterior.
c Cierre el asa para bloquear la unidad en su sitio.
4 Vuelva a colocar el embellecedor frontal si lo ha extraído en el paso 1.
Sustitución de un portaunidades de disco duro
Extracción de un disco duro de un portaunidades de disco duro
1 Si extrae una unidad de disco duro SATA de un portaunidades SATAu, extraiga la tarjeta mediadora:
a Viendo el portaunidades de disco duro desde la parte posterior, localice la palanca de liberación situada en el extremo izquierdo de la tarjeta mediadora.
b Empuje la palanca hacia fuera del riel del portaunidades para soltar el extremo izquierdo de la tarjeta.
c Separe el extremo izquierdo de la unidad de disco duro para soltar el conector.
d Tire del lado derecho de la tarjeta mediadora para sacarla de las ranuras del riel del portaunidades.
2 Extraiga los cuatro tornillos de los rieles deslizantes del portaunidades de disco duro y separe la unidad de disco duro del portaunidades.
1 Unidad de disco duro 2 Portaunidades 3 Asa de liberación del portaunidades
3
1
2
Instalación de los componentes del sistema 63

Instalación de una unidad de disco duro SAS en un portaunidades SATAu
NOTA: las unidades de disco duro SAS deben instalarse únicamente en portaunidades SATAu. El portaunidades SATAu tiene la etiqueta “SATAu”, así como marcas que indican los tornillos de montaje SAS y SATA.
1 Inserte la unidad de disco duro SAS en el portaunidades de disco duro con el extremo del conector de la unidad hacia atrás. Vea la figura 3-5.
2 Visualice el ensamblaje tal como se muestra en lafigura 3-5 y alinee el orificio para tornillo posterior inferior de la unidad de disco duro con el orificio etiquetado como “SAS” del portaunidades de disco duro.
Una vez que esté alineado correctamente, la parte posterior de la unidad de disco duro estará al mismo nivel que la parte posterior del portaunidades de disco duro.
3 Inserte los cuatro tornillos para fijar la unidad de disco duro al portaunidades de disco duro. Vea la figura 3-5.
Figura 3-5. Instalación de una unidad de disco duro SAS en un portaunidades SATAu
1 Tornillos (4) 2 Portaunidades SATAu 3 Unidad de disco duro SAS
SATAu SAS
1
3
2
64 Instalación de los componentes del sistema

Instalación de una unidad de disco duro SATA en un portaunidades SATA
NOTA: las unidades de disco duro SATA que se conectan directamente al plano posterior SAS deben instalarse en los portaunidades SATA (con la etiqueta “SATA”). Sólo las unidades de disco duro SATA con tarjetas mediadoras pueden instalarse en los portaunidades SATAu.
1 Inserte la unidad de disco duro SATA en el portaunidades de disco duro con el extremo del conector de la unidad hacia atrás. Vea la figura 3-6.
2 Alinee los orificios para tornillos de la unidad de disco duro con los orificios del portaunidades de disco duro. Vea la figura 3-6.
3 Inserte los cuatro tornillos para fijar la unidad de disco duro al portaunidades de disco duro. Vea la figura 3-6.
Figura 3-6. Instalación de una unidad de disco duro SATA en un portaunidades SATA
1 Tornillos (4) 2 Portaunidades SATA 3 Unidad de disco duro SATA
1
3
2
Instalación de los componentes del sistema 65

Instalación de una unidad de disco duro SATA y de una tarjeta mediadora en un portaunidades de disco duro SATAu
NOTA: cuando instale una unidad de disco duro SATA en un portaunidades SATAu, debe instalar una tarjeta mediadora en la parte posterior de la unidad de disco duro. El portaunidades SATAu tiene la etiqueta “SATAu”, así como marcas que indican los tornillos de montaje SAS y SATA.
1 Inserte la unidad de disco duro SATA en el portaunidades de disco duro SATAu con el extremo del conector de la unidad hacia atrás. Vea la figura 3-7.
2 Visualice el ensamblaje tal como se muestra en lafigura 3-7 y alinee el orificio para tornillo posterior inferior de la unidad de disco duro con el orificio etiquetado como “SATAu” del portaunidades de disco duro.
Una vez que esté alineado correctamente, la parte posterior de la tarjeta mediadora estará al mismo nivel que la parte posterior del portaunidades de disco duro.
3 Inserte los cuatro tornillos para fijar la unidad de disco duro al portaunidades de disco duro. Vea la figura 3-7.
4 Inserte la tarjeta mediadora en la parte posterior de la unidad de disco duro SATA:
a Incline la parte superior de la tarjeta mediadora en el riel del portaunidades superior interior para que las lengüetas del soporte de la tarjeta mediadora encajen en las ranuras del interior del riel del portaunidades. Vea la figura 3-7.
b Gire el extremo inferior de la tarjeta hacia la unidad de disco duro para encajar el conector. Vea la figura 3-7.
c Empuje el extremo inferior de la tarjeta hacia la unidad de disco duro hasta que el pestillo del soporte de la tarjeta encaje en su sitio.
66 Instalación de los componentes del sistema

Figura 3-7. Instalación de una unidad de disco duro SATA y de una tarjeta mediadora en un portaunidades SATAu
1 Tornillos (4) 2 Portaunidades SATAu 3 Tarjeta mediadora (sólo SATA)
4 Unidad de disco duro SATA 5 Etiquetas de los orificios
SATAu SAS
1
4
5
3
2
Instalación de los componentes del sistema 67

Fuentes de alimentaciónEl sistema admite una o dos fuentes de alimentación con una potencia nominal de salida de 750 W. Si sólo hay instalada una fuente de alimentación, deberá estar instalada en el compartimiento para fuente de alimentación de la izquierda (1). Si hay instaladas dos fuentes de alimentación, la segunda servirá de fuente de alimentación redundante de acoplamiento activo.
AVISO: para asegurar la refrigeración adecuada del sistema, el panel de relleno para el hueco de la fuente de alimentación debe estar instalado en el compartimiento para fuente de alimentación vacío con una configuración sin redundancia. Consulte “Instalación del panel de relleno para el hueco de la fuente de alimentación” en la página 70.
Extracción de una fuente de alimentación
AVISO: para que el sistema funcione correctamente, se precisa una fuente de alimentación. El sistema está en modo redundante cuando hay instaladas dos fuentes de alimentación y ambas están conectadas a una fuente de CA. No extraiga ni sustituya más de una fuente de alimentación a la vez si el sistema está encendido. Utilizar el sistema durante largos periodos de tiempo cuando sólo hay una fuente de alimentación instalada y no se ha colocado un panel de relleno para el hueco de fuente de alimentación puede provocar el sobrecalentamiento del sistema.
AVISO: si sólo hay instalada una fuente de alimentación, deberá estar instalada en el compartimiento para fuente de alimentación de la izquierda (1).
AVISO: si conecta el sistema a una fuente de energía con un rango de tensión entre 120 y 220 V CA y hay dos fuentes de alimentación instaladas, la segunda fuente de alimentación servirá de fuente de alimentación redundante de acoplamiento activo.
NOTA: en el sistema en rack, quizás deba desencajar y levantar el brazo para tendido de cables si éste obstaculiza la extracción de la fuente de alimentación. Para obtener información sobre el brazo para tendido de cables, consulte la Guía de instalación del rack del sistema.
1 Si el sistema tiene una única fuente de alimentación, apague el sistema y todos los periféricos conectados. En un sistema redundante, puede dejar el sistema funcionando y continuar con el paso siguiente.
2 Desconecte el cable de alimentación de la fuente de energía.
3 Desconecte el cable de alimentación de la fuente de alimentación y extraiga el cable del soporte de retención de cables.
4 Libere la lengüeta de bloqueo situada en el lado izquierdo de la fuente de alimentación; para ello, presione hacia la derecha y gire hacia arriba el asa de la fuente de alimentación hasta que ésta se libere del chasis. Vea la figura 3-8.
5 Extraiga la fuente de alimentación para dejar al descubierto el chasis.
68 Instalación de los componentes del sistema

Figura 3-8. Extracción e instalación de una fuente de alimentación
Colocación de una fuente de alimentación
1 Con el asa de la fuente de alimentación extendida, inserte la nueva fuente de alimentación en el chasis. Vea la figura 3-8.
2 Baje el asa hasta que esté al mismo nivel que la placa frontal de la fuente de alimentación y el retén naranja encaje. Vea la figura 3-8.
3 Inserte el cable de alimentación a través del soporte de retención de cables, conecte el cable a la fuente de alimentación y enchúfelo a una toma eléctrica.
NOTA: una vez instalada la fuente de alimentación, deje pasar varios segundos para que el sistema la reconozca y determine si funciona correctamente. El indicador de estado de la fuente de alimentación se iluminará en color verde para indicar que la fuente de alimentación funciona correctamente. Vea la figura 1-4.
1 Lengüeta de bloqueo 2 Soporte de retención de cables 3 Asa de la fuente de alimentación
1
3
2
Instalación de los componentes del sistema 69

Extracción del panel de relleno para el hueco de la fuente de alimentación
Con un destornillador Phillips, extraiga el tornillo del lado izquierdo del panel de relleno, gire el panel de relleno ligeramente para vaciar el compartimiento y extráigalo del chasis.
AVISO: para asegurar la refrigeración adecuada del sistema, el panel de relleno para el hueco de la fuente de alimentación debe estar instalado en el compartimiento para fuente de alimentación vacío con una configuración sin redundancia. Extraiga el panel de relleno para el hueco de la fuente de alimentación sólo si instala una segunda fuente de alimentación.
Instalación del panel de relleno para el hueco de la fuente de alimentación
Para instalar el panel de relleno para el hueco de la fuente de alimentación, inserte la lengüeta del extremo derecho del panel de relleno en la ranura de la pared del compartimiento de la fuente de alimentación. Cierre el panel de relleno en el compartimiento de la fuente de alimentación y fíjelo con el destornillador Phillips.
Ventiladores del sistemaEl sistema incluye cuatro ventiladores de refrigeración de acoplamiento activo.
Extracción de un ventilador del sistema
PRECAUCIÓN: los técnicos de servicio especializados son las únicas personas autorizadas para retirar las cubiertas y acceder a los componentes internos del sistema. Consulte la Guía de información del producto para obtener información completa sobre las precauciones de seguridad, la manipulación de las piezas internas del ordenador y la protección contra descargas electrostáticas.
AVISO: los ventiladores del sistema son de acoplamiento activo. Para mantener la refrigeración adecuada mientras el sistema está encendido, reemplace sólo un ventilador cada vez.
1 Abra el sistema. Consulte “Apertura del sistema” en la página 58.
PRECAUCIÓN: tenga cuidado al manipular el ventilador hasta que las aspas dejen de girar.
2 Levante el asa del ventilador, tire del ventilador hacia arriba y extráigalo del compartimiento para ventiladores. Vea la figura 3-9.
70 Instalación de los componentes del sistema

Figura 3-9. Desmontaje e instalación de un ventilador de refrigeración
Montaje de un ventilador de refrigeración
1 Asegúrese de que el asa del ventilador está en posición vertical y baje el ventilador en el compar-timiento para ventiladores hasta que esté bien encajado. A continuación, baje el asa del ventilador hasta que encaje en su sitio. Vea la figura 3-9.
2 Cierre el sistema. Consulte “Cierre del sistema” en la página 59.
Cubierta de refrigeraciónLa cubierta de refrigeración produce y dirige el flujo de aire sobre los módulos de memoria del sistema.
PRECAUCIÓN: los DIMM están calientes durante un tiempo tras apagar el sistema. Espere a que los DIMM se enfríen antes de manipularlos.
AVISO: no utilice el sistema si se ha extraído la cubierta de refrigeración de la memoria. Se puede producir un sobrecalentamiento rápido del sistema, lo que ocasionaría un apagado del sistema y la pérdida de datos.
1 Soporte del ventilador 2 Asa del ventilador 3 Ventilador
2
3
1
Instalación de los componentes del sistema 71

Extracción de la cubierta de refrigeración
1 La cubierta de refrigeración está fijada con un pestillo situado en el extremo de la cubierta. Libere el pestillo tirando de él hacia la pared exterior del chasis. Vea la figura 3-10.
2 Levante la cubierta, gírela sobre sus bisagras hacia la parte frontal del sistema y, a continuación, extráigala del sistema.
Figura 3-10. Extracción e instalación de la cubierta de refrigeración
Instalación de la cubierta de refrigeración
1 Alinee las bisagras con los pivotes de la cubierta situados en ambos extremos del soporte del ventilador. Vea la figura 3-10.
2 Baje la cubierta lentamente y colóquela en el sistema hasta que encaje el conector del ventilador y los pestillos queden asentados.
1 Pivotes de la cubierta (2) 2 Cubierta de refrigeración 3 Pestillo de liberación
4 Bisagras de la cubierta (2) 5 Soporte del ventilador
1
3
4
2
5
72 Instalación de los componentes del sistema

Soportes del ventilador
Extracción del soporte del ventilador
PRECAUCIÓN: los técnicos de servicio especializados son las únicas personas autorizadas para retirar las cubiertas y acceder a los componentes internos del sistema. Consulte la Guía de información del producto para obtener información completa sobre las precauciones de seguridad, la manipulación de las piezas internas del ordenador y la protección contra descargas electrostáticas.
1 Apague el sistema, incluidos todos los dispositivos periféricos conectados, y desconéctelo de la toma eléctrica.
2 Abra el sistema. Consulte “Apertura del sistema” en la página 58.
3 Extraiga la cubierta de refrigeración. Consulte “Extracción de la cubierta de refrigeración” en la página 72.
4 Extraiga la tarjeta secundaria de la controladora SAS. Consulte “Extracción de la tarjeta secundaria de la controladora SAS” en la página 79.
5 Extraiga los ventiladores del soporte del ventilador. Consulte “Extracción de un ventilador del sistema” en la página 70.
6 Extraiga el soporte del ventilador del sistema:
a Presione el pestillo de liberación situado en el lado izquierdo del soporte del ventilador. Vea la figura 3-11.
Si el soporte no se desengancha completamente, presione ligeramente hacia abajo el soporte cuando libere el pestillo.
b Levante el lado izquierdo del soporte, con lo que se liberará el gancho de plástico de la ranura correspondiente en el compartimiento para fuentes de alimentación.
c Extraiga el soporte del sistema.
Instalación de los componentes del sistema 73

Figura 3-11. Extracción e instalación del soporte del ventilador
Colocación del soporte del ventilador
1 Inserte las dos lengüetas del lado derecho del soporte del ventilador en las dos ranuras de la bandeja de la placa base.
2 Gire suavemente el lado izquierdo del soporte del ventilador hacia abajo e introdúzcalo en el sistema hasta que el pestillo de liberación y el gancho de plástico queden completamente encajados.
3 Vuelva a instalar la tarjeta secundaria de la controladora SAS. Consulte “Instalación de la tarjeta secundaria de la controladora SAS” en la página 75.
4 Vuelva a colocar los ventiladores en el soporte del ventilador. Consulte “Montaje de un ventilador de refrigeración” en la página 71.
5 Cierre el sistema. Consulte “Cierre del sistema” en la página 59.
6 Vuelva a conectar el sistema a la toma eléctrica y, a continuación, encienda el sistema y los periféricos conectados a éste.
1 Pestillo de liberación 2 Soporte del ventilador 3 Gancho de plástico
4 Ranura para soportes del ventila-dor en el compartimiento para fuentes de alimentación
5 Lengüetas (2)
1
5
3
24
74 Instalación de los componentes del sistema

Tarjeta secundaria de la controladora SASEl sistema cuenta con una ranura dedicada en el plano lateral para una tarjeta secundaria de la controla-dora SAS. La tarjeta secundaria de la controladora SAS proporciona el subsistema de almacenamiento SAS para las unidades de disco duro internas del sistema. La tarjeta secundaria de la controladora RAID SAS opcional permite configurar cualquier unidad de disco duro interna en una configuración RAID. A pesar de que el cableado de los dos tipos de tarjetas secundarias es distinta (la tarjeta secundaria de la controladora SAS sólo tiene un conector, mientras que la tarjeta secundaria de la controladora RAID SAS tiene dos), ambas se instalan en el plano lateral tal y como se describe a continuación. La tarjeta secun-daria de la controladora RAID SAS se muestra en la figura 3-12.
Instalación de la tarjeta secundaria de la controladora SAS
AVISO: no presione el módulo DIMM de la tarjeta RAID al instalarla en la tarjeta de plano lateral.
NOTA: si va a instalar una tarjeta RAID de repuesto, no retire la cubierta de plástico que protege la tarjeta hasta que haya finalizado la instalación.
1 Apague el sistema, incluidos todos los dispositivos periféricos conectados, y desconéctelo de la toma eléctrica.
2 Abra el sistema. Consulte “Apertura del sistema” en la página 58.
3 Desconecte el cable del panel de control de la tarjeta de plano lateral. Consulte “Extracción del ensamblaje del panel de control” en la página 115.
4 Sostenga la tarjeta secundaria SAS por los bordes con el conector de tarjeta orientado hacia el plano lateral.
5 Alinee las ranuras del chasis de la bandeja de la tarjeta secundaria SAS con los ganchos correspon-dientes del chasis e inserte el conector de la tarjeta en el conector de tarjeta secundaria SAS situado en la tarjeta de plano lateral. Vea la figura 3-12.
Asegúrese de que la tarjeta está alineada con el separador central de la tarjeta secundaria de la controladora SAS e insértela completamente en la tarjeta de plano lateral.
Instalación de los componentes del sistema 75

Figura 3-12. Instalación de la tarjeta secundaria de la controladora SAS
6 Conecte los cables de la tarjeta secundaria de la controladora SAS al plano posterior; para ello, vea la figura 3-13, la figura 3-14, la figura 3-15 o la figura 3-16 para obtener las pautas de cableado de la configuración del plano posterior y de la tarjeta del sistema.
1 Tarjeta secundaria de la controladora SAS
2 Ranura para la tarjeta secundaria de la controladora SAS
3 Lengüeta de liberación
4 Conector de la batería de la tarjeta secundaria de la controladora SAS
5 Conectores SAS 0 y 1 (sólo para tarjeta RAID) al conector SAS_A o SAS_B de plano posterior (sólo para tarjeta RAID)
6 Ranuras del chasis (2)
7 Bandeja de la tarjeta secundaria de la controladora SAS
1
2
5
4
3
67
76 Instalación de los componentes del sistema

Pautas de cableado de la tarjeta secundaria de la controladora SAS y RAID SAS
Figura 3-13. Cableado de la tarjeta secundaria de la controladora SAS con todos los planos posteriores
Figura 3-14. Cableado de la tarjeta secundaria de la controladora RAID SAS con el plano posterior x6 de 3,5 pulgadas
1 Tarjeta secundaria de la controladora SAS
2 Controladora SAS 0 3 Plano posterior SAS A
4 Plano posterior
1 Controladora SAS 0 2 Tarjeta secundaria de la controladora RAID SAS
3 Controladora SAS 1
4 Plano posterior SAS A 5 Plano posterior x6 de 3,5 pulgadas
6 Plano posterior SAS B
1
4
3
2
2
5
4
3
1
6
Instalación de los componentes del sistema 77

Figura 3-15. Cableado de la tarjeta secundaria de la controladora RAID SAS con el plano posterior x4 de 3,5 pulgadas
Figura 3-16. Cableado de la tarjeta secundaria de la controladora RAID SAS con el plano posterior x8 de 2,5 pulgadas
1 Controladora SAS 0 2 Tarjeta secundaria de la controladora RAID SAS
3 Controladora SAS 1
4 Plano posterior SAS A 5 Plano posterior x4 de 3,5 pulgadas
1 Controladora SAS 0 2 Tarjeta secundaria de la controladora RAID SAS
3 Plano posterior SAS A
4 Controladora SAS 1 5 Plano posterior SAS B 6 Plano posterior x8 de 2,5 pulgadas
2
5
4
1
3
2
6
5
4
1
3
78 Instalación de los componentes del sistema

Extracción de la tarjeta secundaria de la controladora SAS
1 Si procede, desconecte los conectores de la batería.
2 Desconecte el cable del panel de control. Consulte “Extracción del ensamblaje del panel de control” en la página 115.
3 Desconecte todos los cables SAS de la tarjeta.
4 Presione con cuidado la lengüeta de liberación mientras desliza la tarjeta secundaria de la controladora SAS en la bandeja para retirarla del conector de plano lateral, sacando de los ganchos del chasis las ranuras del chasis situadas en la bandeja y extraiga la tarjeta del sistema. Vea la figura 3-12.
Batería RAID
Instalación de la batería RAID
1 Inserte la batería RAID en el portabatería. Vea la figura 3-17.
2 Localice el compartimiento de la batería a la derecha de la tarjeta secundaria SAS en la parte superior de los compartimientos para unidades de disco duro.
3 Inserte el portabatería y la batería RAID en las ranuras del portabatería del chasis y conecte el cable de la batería a la tarjeta secundaria de almacenamiento. Asegúrese de que el portabatería está alineado y completamente encajado en las ranuras.
Instalación de los componentes del sistema 79

Figura 3-17. Instalación de la batería RAID
Extracción de la batería RAID
1 Desconecte el cable entre la batería RAID y la tarjeta secundaria de la controladora RAID SAS. Vea la figura 3-17.
2 Presione el portabatería hacia abajo y hacia la izquierda para liberarlo de las ranuras del portabatería del chasis.
3 Extraiga la batería RAID del portabatería tirando hacia atrás con cuidado de las dos guías que fijan la batería RAID en el portabatería.
1 Ranura del portabatería del chasis (2) 2 Cable de la batería 3 Portabatería
4 Batería de la tarjeta secundaria de la controladora RAID SAS
1
3
4
2
80 Instalación de los componentes del sistema

Configuración del dispositivo de inicio
NOTA: no se puede iniciar el sistema desde un dispositivo externo conectado a un adaptador SAS o SCSI. Para obtener información sobre cómo iniciar el sistema desde dispositivos externos, visite support.dell.com.
Si va a iniciar el sistema desde una unidad de disco duro, la unidad debe estar conectada a la controladora principal (o de inicio). El dispositivo desde el que se inicia el sistema viene determinado por el orden de inicio especificado en el programa de configuración del sistema.
El programa de configuración del sistema proporciona opciones que el sistema utiliza para buscar disposi-tivos de inicio instalados. Consulte “Uso del programa de configuración del sistema” en la página 41 para obtener información sobre el programa de configuración del sistema.
Tarjetas de expansiónEl sistema está disponible con la opción de tarjeta vertical izquierda PCI Express (PCIe) o bien PCI-X. La tarjeta vertical izquierda PCI-X proporciona dos ranuras de expansión PCI-X de 64 bits a 133 MHz, mientras que la tarjeta vertical izquierda PCIe proporciona una ranura de expansión PCIe x8 y una ranura de expansión PCIe x4. La tarjeta vertical central de media altura incluida en las dos opciones de tarjeta vertical izquierda, PCIe y PCI-X, incorpora una ranura de expansión PCIe x8. Las tres ranuras de tarjeta de expansión se encuentran en buses independientes.
Pautas de instalación de las tarjetas de expansión
Para identificar las ranuras de expansión, consulte “Buses PCI y componentes de la tarjeta vertical de expansión” en la página 156.
NOTA: las ranuras de la tarjeta de expansión no son de acoplamiento activo.
NOTA: aunque la ranura de expansión PCIe x4 de la opción de tarjeta vertical izquierda PCIe es físicamente un conector PCIe x8, sólo funciona como ranura PCIe x4.
NOTA: la ranura 1 de la tarjeta vertical central sólo admite tarjetas de expansión de media longitud. Las ranuras 2 y 3 de la tarjeta vertical izquierda admiten tarjetas de expansión de longitud completa.
NOTA: el sistema admite hasta dos tarjetas de expansión RAID para administrar el almacenamiento externo.
Instalación de los componentes del sistema 81

Instalación de una tarjeta de expansión
PRECAUCIÓN: los técnicos de servicio especializados son las únicas personas autorizadas para retirar las cubiertas y acceder a los componentes internos del sistema. Consulte la Guía de información del producto para obtener información completa sobre las precauciones de seguridad, la manipulación de las piezas internas del ordenador y la protección contra descargas electrostáticas.
NOTA: el procedimiento para instalar tarjetas de expansión en las tarjetas verticales central e izquierda es el mismo, salvo que no existe ninguna guía de tarjeta para aquellas tarjetas que se instalen en la tarjeta vertical central, y que sólo se admiten tarjetas de media altura en la tarjeta vertical central. El procedimiento de instalación de una tarjeta de expansión de longitud completa se ilustra en la figura 3-18.
1 Desembale la tarjeta de expansión y prepárela para la instalación.
Para obtener instrucciones al respecto, consulte la documentación incluida con la tarjeta.
2 Apague el sistema, incluidos todos los dispositivos periféricos conectados, y desconéctelo de la toma eléctrica.
3 Abra el sistema. Consulte “Apertura del sistema” en la página 58.
4 Abra el pestillo de la guía de la tarjeta de expansión y extraiga el cubrerranuras. Vea la figura 3-18.
5 Instale la tarjeta de expansión:
a Si la tarjeta de expansión es larga, alinee su borde frontal con la guía de tarjeta frontal. Vea la figura 3-18.
b Coloque la tarjeta de expansión de forma que su conector de borde quede alineado con el conector de tarjeta de expansión de la tarjeta vertical de expansión.
c Inserte firmemente el conector de borde de la tarjeta en el conector de tarjeta PCI hasta que encaje por completo.
d Una vez que la tarjeta esté encajada en el conector, cierre el pestillo de la tarjeta de expansión. Vea la figura 3-18.
82 Instalación de los componentes del sistema

Figura 3-18. Instalación de una tarjeta de expansión
6 Conecte los cables de la tarjeta de expansión para la nueva tarjeta.
Consulte la documentación suministrada con la tarjeta para obtener información sobre las conexiones de los cables.
7 Cierre el sistema. Consulte “Cierre del sistema” en la página 59.
1 Guía de tarjeta frontal 2 Conector de la tarjeta de expansión
3 Conector de borde de tarjeta
4 Tarjeta de expansión 5 Pestillo de la guía de la tarjeta de expansión
5
1
3
2
4
Instalación de los componentes del sistema 83

Extracción de una tarjeta de expansión
PRECAUCIÓN: los técnicos de servicio especializados son las únicas personas autorizadas para retirar las cubiertas y acceder a los componentes internos del sistema. Consulte la Guía de información del producto para obtener información completa sobre las precauciones de seguridad, la manipulación de las piezas internas del ordenador y la protección contra descargas electrostáticas.
1 Apague el sistema, incluidos todos los dispositivos periféricos conectados, y desconéctelo de la toma eléctrica.
2 Abra el sistema. Consulte “Apertura del sistema” en la página 58.
3 Desconecte todos los cables de la tarjeta de expansión.
4 Libere la tarjeta de expansión:
a Abra el pestillo de la tarjeta de expansión. Vea la figura 3-18.
b Sujete la tarjeta de expansión por sus esquinas superiores y extráigala cuidadosamente del conector de la tarjeta de expansión.
5 Si va a extraer la tarjeta de forma permanente, instale un cubrerranuras metálico en la apertura de la ranura de expansión vacía y cierre el pestillo de la tarjeta de expansión.
NOTA: es necesario instalar cubrerranuras en las ranuras para tarjeta de expansión vacías a fin de cumplir la certificación FCC del sistema. Los cubrerranuras también evitan que entre polvo y suciedad en el sistema, y contribuyen a la refrigeración y la circulación del aire adecuados dentro del sistema.
6 Vuelva a conectar todos los cables de la tarjeta de expansión.
7 Cierre el sistema. Consulte “Cierre del sistema” en la página 59.
Compartimiento de tarjetas de expansión
Extracción del compartimiento de tarjetas de expansión
PRECAUCIÓN: los técnicos de servicio especializados son las únicas personas autorizadas para retirar las cubiertas y acceder a los componentes internos del sistema. Consulte la Guía de información del producto para obtener información completa sobre las precauciones de seguridad, la manipulación de las piezas internas del ordenador y la protección contra descargas electrostáticas.
NOTA: debe extraer todas las tarjetas de expansión del compartimiento de tarjetas de expansión antes de retirarlo del sistema.
1 Apague el sistema, incluidos todos los dispositivos periféricos conectados, y desconéctelo de la toma eléctrica.
2 Abra el sistema. Consulte “Apertura del sistema” en la página 58.
3 Desconecte todos los cables de la tarjeta de expansión.
84 Instalación de los componentes del sistema

4 Extraiga las tarjetas de expansión del compartimiento de tarjetas de expansión. Consulte “Extracción de una tarjeta de expansión” en la página 84.
5 Presione los dos pestillos de liberación azules del compartimiento de tarjetas de expansión. Vea la figura 3-19.
Figura 3-19. Instalación y extracción del compartimiento de tarjetas de expansión
6 Levante el compartimiento para dejar al descubierto el chasis. Vea la figura 3-19.
1 Compartimiento de tarjetas de expansión
2 Patas del chasis (2) 3 Pestillos de liberación (2)
1
2
3
Instalación de los componentes del sistema 85

Montaje del compartimiento de tarjetas de expansión
PRECAUCIÓN: los técnicos de servicio especializados son las únicas personas autorizadas para retirar las cubiertas y acceder a los componentes internos del sistema. Consulte la Guía de información del producto para obtener información completa sobre las precauciones de seguridad, la manipulación de las piezas internas del ordenador y la protección contra descargas electrostáticas.
1 Alinee las guías de ambos extremos del compartimiento de tarjetas de expansión con las patas en la placa base y baje el compartimiento. Vea la figura 3-19.
2 Instale las tarjetas de expansión.
3 Vuelva a conectar todos los cables de la tarjeta de expansión.
4 Cierre el sistema. Consulte “Cierre del sistema” en la página 59.
Instalación de una tarjeta RAC
PRECAUCIÓN: los técnicos de servicio especializados son las únicas personas autorizadas para retirar las cubiertas y acceder a los componentes internos del sistema. Consulte la Guía de información del producto para obtener información completa sobre las precauciones de seguridad, la manipulación de las piezas internas del ordenador y la protección contra descargas electrostáticas.
La controladora de acceso remoto (RAC) opcional proporciona un conjunto de funciones avanzadas para administrar el servidor remotamente. En el siguiente procedimiento se describen los pasos que se deben realizar para instalar la tarjeta RAC opcional.
1 Apague el sistema, incluidos todos los dispositivos periféricos conectados, y desconéctelo de la toma eléctrica.
2 Abra el sistema. Consulte “Apertura del sistema” en la página 58.
3 Extraiga la pieza de relleno de plástico del panel posterior del sistema. Vea la figura 3-20.
4 Extraiga la tarjeta vertical central. Consulte “Extracción de la tarjeta vertical central” en la página 109.
5 Incline la tarjeta RAC de modo que su conector NIC se inserte en la abertura de la tarjeta RAC del panel posterior y, a continuación, enderece la tarjeta.
86 Instalación de los componentes del sistema

Figura 3-20. Instalación de una tarjeta RAC
6 Alinee el borde frontal de la tarjeta RAC con los dos separadores de retención frontales de plástico adyacentes al conector de la placa base RAC y presione la parte lateral de la tarjeta hasta que encaje en su sitio. Vea la figura 3-20.
Cuando la parte frontal de la tarjeta está bien encajada, el separador de plástico encaja sobre el borde de la tarjeta.
4
6
5
3
1
2
1 Conectores de tarjetas RAC (2) 2 Cables de la tarjeta RAC (2) 3 Orificio de los separadores de retención
4 Tarjeta RAC 5 Pieza de relleno 6 Orificios de los separadores de soporte (2)
Instalación de los componentes del sistema 87

7 Conecte los dos cables planos cortos a la tarjeta RAC y a la placa base. Vea la figura 6-2 para ver la ubicación de los conectores.
AVISO: procure no dañar los componentes que rodean la placa base al conectar los cables a dicha placa.
a Conecte un cable al conector 1 de la tarjeta RAC y al RAC_CONN1 de la placa base.
b Conecte el segundo cable al conector 2 de la tarjeta RAC y al RAC_CONN2 de la placa base.Vuelva a insertar la tarjeta vertical central. Consulte “Instalación de la tarjeta vertical central” en la página 110.
AVISO: al desconectar los cables RAC de la placa base, apriete los extremos metálicos de los conectores del cable y extraiga con cuidado el conector del zócalo. No tire del cable para desconectar el conector. Si lo hace, puede dañar el cable.
8 Cierre el sistema. Consulte “Cierre del sistema” en la página 59.
9 Vuelva a conectar el sistema y los dispositivos periféricos a las fuentes de alimentación correspon-dientes y enciéndalos.
Consulte la documentación de la tarjeta RAC para obtener información sobre cómo configurar y utilizar la tarjeta RAC.
Unidad ópticaLa unidad óptica reducida opcional se monta en una bandeja que se inserta en el panel frontal y se conecta a las controladoras de la placa base a través de la tarjeta de plano posterior SAS.
Extracción de la unidad óptica
PRECAUCIÓN: los técnicos de servicio especializados son las únicas personas autorizadas para retirar las cubiertas y acceder a los componentes internos del sistema. Consulte la Guía de información del producto para obtener información completa sobre las precauciones de seguridad, la manipulación de las piezas internas del ordenador y la protección contra descargas electrostáticas.
1 Apague el sistema, incluidos todos los periféricos conectados, y desconéctelo de la toma eléctrica.
2 Extraiga el embellecedor. Consulte “Extracción del embellecedor frontal” en la página 57.
3 Abra el sistema. Consulte “Apertura del sistema” en la página 58.
4 Desconecte el cable de la unidad óptica de la parte posterior de la unidad.
5 Para extraer la unidad óptica, presione hacia abajo y hacia delante la lengüeta azul de liberación de la bandeja y extraiga la bandeja. Vea la figura 3-21.
88 Instalación de los componentes del sistema

Figura 3-21. Extracción e instalación de la bandeja de la unidad óptica
Instalación de la unidad óptica
1 Alinee la bandeja de la unidad óptica con la abertura correspondiente del panel frontal.
La abertura de la unidad óptica se encuentra encima de las ranuras de unidad de disco duro, en el extremo derecho, o del FlexBay, según la configuración de las unidades del sistema (las ranuras de unidad de disco duro se identifican mediante etiquetas situadas en el panel frontal del sistema).
2 Inserte la bandeja de la unidad hasta que encaje en su sitio. Vea la figura 3-21.
3 Conecte el cable de la unidad óptica al conector situado en la parte posterior de la unidad.
4 Cierre el sistema. Consulte “Cierre del sistema” en la página 59.
5 Vuelva a colocar el embellecedor. Consulte “Colocación del embellecedor frontal” en la página 58.
6 Vuelva a conectar el sistema y los periféricos a las tomas eléctricas y encienda el sistema.
1 Cable de la unidad óptica 2 Lengüeta de liberación de la unidad óptica
3 Bandeja de la unidad óptica
4 Unidad óptica
2
43
1
Instalación de los componentes del sistema 89

Unidad de disquete
Extracción de la unidad de disquete del sistema
PRECAUCIÓN: los técnicos de servicio especializados son las únicas personas autorizadas para retirar las cubiertas y acceder a los componentes internos del sistema. Consulte la Guía de información del producto para obtener información completa sobre las precauciones de seguridad, la manipulación de las piezas internas del ordenador y la protección contra descargas electrostáticas.
1 Apague el sistema, incluidos todos los dispositivos periféricos conectados, y desconéctelo de la toma eléctrica.
2 Extraiga el embellecedor frontal, si lo hay. Consulte “Extracción del embellecedor frontal” en la página 57.
3 Abra el sistema. Consulte “Apertura del sistema” en la página 58.
4 Si la configuración del sistema incluye un dispositivo de copia de seguridad en cinta instalado en el compartimiento para medios opcional, extraiga el soporte liberador de tensión de dicho dispositivo. Consulte “Extracción y colocación del soporte de retención de cables de la unidad de cinta” en la página 95.
5 Desconecte el cable de la parte posterior de la unidad de disquete.
6 Libere el portaunidades de disquete de la ranura correspondiente en el compartimiento para medios:
a Apriete con cuidado las lengüetas de plástico situadas en la parte lateral del portaunidades mientras empuja hacia la parte frontal del sistema hasta que note que el portaunidades se desliza hacia delante con libertad.
b Deslice el portaunidades hacia delante y extráigalo del chasis. Vea la figura 3-23.
90 Instalación de los componentes del sistema

Figura 3-22. Instalación y extracción de la unidad de disquete del sistema
Instalación de la unidad de disquete en el sistema
PRECAUCIÓN: los técnicos de servicio especializados son las únicas personas autorizadas para retirar las cubiertas y acceder a los componentes internos del sistema. Consulte la Guía de información del producto para obtener información completa sobre las precauciones de seguridad, la manipulación de las piezas internas del ordenador y la protección contra descargas electrostáticas.
1 Apague el sistema, incluidos todos los dispositivos periféricos conectados, y desconéctelo de la toma eléctrica.
2 Extraiga el embellecedor frontal, si lo hay. Consulte “Extracción del embellecedor frontal” en la página 57.
3 Abra el sistema. Consulte “Apertura del sistema” en la página 58.
4 Instale el portaunidades de disquete en el sistema:
a Alinee las ranuras de la parte inferior del portaunidades de disquete con los rieles del compartimiento para unidades en el compartimiento para medios.
b Presione el portaunidades hacia la placa frontal del sistema hasta que el pestillo de plástico del portaunidades encaje en su posición.
1 Portaunidades de disquete 2 Lengüetas de liberación (2) 3 Compartimiento para medios
2
3
1
Instalación de los componentes del sistema 91

5 Conecte un extremo del cable plano al conector de la unidad de disquete (FLOPPY) de la placa base y el otro extremo al conector de la parte posterior de la unidad de disquete. Vea la figura 6-2 para ver la ubicación del conector del cable de la unidad de disquete en la placa base.
6 Cierre el sistema. Consulte “Cierre del sistema” en la página 59.
7 Vuelva a colocar el embellecedor frontal si lo ha extraído en el paso 2. Consulte “Colocación del embellecedor frontal” en la página 58.
8 Vuelva a conectar el sistema y los periféricos a sus tomas eléctricas.
Extracción de la unidad de disquete del portaunidades
1 Extraiga la unidad de disquete del sistema. Consulte “Extracción de la unidad de disquete del sistema” en la página 90.
2 Con cuidado, tire de un lado del portaunidades, separándolo de la unidad de disquete, hasta que ésta salga de la bandeja. Vea la figura 3-23.
Figura 3-23. Instalación y extracción de la unidad de disquete del portaunidades
1 Bandeja de la unidad de disquete 2 Adaptador 3 Unidad de disquete
4 Lengüetas de liberación de la unidad de disquete (2)
41
3
2
92 Instalación de los componentes del sistema

Instalación de la unidad de disquete en el portaunidades
1 Alinee la parte posterior de la unidad de disquete con la parte posterior del portaunidades.
2 Coloque el adaptador junto a la unidad.
3 Inserte con cuidado la unidad en el portaunidades hasta que quede bien encajada. Vea la figura 3-23.
Unidad de cinta SCSIEn esta sección se describe el modo de configurar e instalar una unidad de cinta SCSI interna.
NOTA: para instalar una unidad de cinta SCSI, se requiere una tarjeta controladora SCSI opcional.
Extracción e instalación de una unidad de cinta SCSI interna
AVISO: consulte “Protección contra descargas electrostáticas” en las instrucciones de seguridad de la Guía
de información del producto.
1 Apague el sistema, incluidos todos los dispositivos periféricos conectados, y desconéctelo de la toma eléctrica.
2 Extraiga el portaunidades de cinta del compartimiento para medios; para ello, apriete hacia abajo y hacia delante las lengüetas de liberación situadas en ambos lados del portaunidades y extraiga con cuidado el portaunidades del compartimiento. Vea la figura 3-24.
Instalación de los componentes del sistema 93

Figura 3-24. Extracción e instalación del portaunidades de cinta
3 Extraiga los cuatro tornillos que fijan la unidad de cinta ficticia a los rieles y deje los rieles aparte para instalarlos en la unidad. Vea la figura 3-25.
4 Prepare la unidad de cinta para su instalación.
Conéctese a tierra tocando la superficie metálica sin pintar de la parte posterior del sistema, desembale la unidad (y la tarjeta de la controladora, si procede) y compare la configuración de los puentes y los interruptores con la que figura en la documentación de la unidad.
5 Alinee los cuatro orificios de la unidad de cinta con los cuatro orificios para tornillos de los rieles de la unidad de cinta y fije los rieles a la unidad.
6 Inserte la unidad de cinta por los rieles del compartimiento para medios. Vea la figura 3-25.
1 Unidad de cinta ficticia 2 Rieles de la unidad de cinta 3 Lengüeta de liberación (2)
4 Compartimiento para medios
2
1
3
4
94 Instalación de los componentes del sistema

Figura 3-25. Extracción e instalación de una unidad de cinta SCSI interna
7 Pase el cable de interfaz SCSI de la unidad de cinta por el soporte de retención de cables de la unidad de cinta y conéctelo al conector de la tarjeta controladora SCSI. Consulte “Extracción y colocación del soporte de retención de cables de la unidad de cinta” en la página 95.
8 Conecte el cable de alimentación de la unidad de la cinta al conector de alimentación del plano posterior. Vea la figura 6-4 o la figura 6-5 para ver la ubicación de los conectores.
9 Vuelva a conectar el sistema a la toma eléctrica y, a continuación, encienda el sistema y los periféricos conectados a éste.
10 Realice una prueba de copia de seguridad en cinta y de verificación según se explica en la documentación del software entregada con la unidad.
Extracción y colocación del soporte de retención de cables de la unidad de cinta
La unidad de cinta opcional disponible con las configuraciones de plano posterior x8 de 2,5 pulgadas y x4 de 3,5 pulgadas se conecta a la placa base por medio de una tarjeta de expansión conectada a una de las ranuras para tarjetas de expansión PCI. El cable de la unidad de cinta pasa por el lado derecho del chasis y por detrás del soporte de retención de cables de la unidad de cinta.
Para extraer el soporte de retención de cables de la unidad de cinta, tire con cuidado del pestillo de liberación azul hacia la parte central del sistema mientras desliza el soporte de retención de cables hacia la parte frontal del sistema y lo libera de la pared del chasis. Vea la figura 3-26.
1 Tornillos (4) 2 Rieles de la unidad de cinta (2) 3 Lengüetas de liberación del riel (2)
4 Unidad de cinta
12
4
3
Instalación de los componentes del sistema 95

Para colocar el soporte, alinee los ganchos del soporte con las ranuras correspondientes en la pared del chasis y, a continuación, deslice el soporte hacia la parte posterior del sistema hasta que los ganchos y el pestillo de liberación azul queden completamente encajados.
Figura 3-26. Instalación y extracción del soporte de retención de cables de la unidad de cinta
1 Cable de la unidad de cinta 2 Tarjeta controladora SCSI 3 Pestillo de liberación
4 Ganchos del soporte (6) 5 Soporte de retención de cables de la unidad de cinta
2
1
3
4
5
96 Instalación de los componentes del sistema

Memoria del sistemaPuede ampliar la memoria del sistema hasta un máximo de 32 GB instalando módulos de memoria DDR II con búfer completo (FB) a 533 MHz o a 667 MHz en conjuntos de 256-MB, 512 MB, 1 GB, 2-GB o 4 GB. Los ocho zócalos de memoria están ubicados en la placa base, bajo la cubierta de refrigeración adyacente a los compartimientos de las fuentes de alimentación. Vea la figura 6-2. Dell tiene a su disposición kits de ampliación de memoria.
AVISO: si extrae los módulos de memoria originales del sistema durante una ampliación de memoria, manténgalos separados de los módulos de memoria nuevos, aunque éstos los haya adquirido a Dell. Utilice únicamente módulos FB-DIMM DDR II a 533 MHz o a 667 MHz.
Los zócalos de módulo de memoria se dividen en dos bifurcaciones iguales (0 y 1). Cada bifurcación consta de dos canales:
• El canal 0 y el canal 1 están en la bifurcación 0.
• El canal 2 y el canal 3 están en la bifurcación 1.
Cada canal consta de dos zócalos DIMM:
• El canal 0 contiene los DIMM_1 y DIMM_5.
• El canal 1 contiene los DIMM_2 y DIMM_6.
• El canal 2 contiene los DIMM_3 y DIMM_7.
• El canal 3 contiene los DIMM_4 y DIMM _8.
El primer zócalo DIMM de cada canal tiene lengüetas de liberación blancas.
Pautas generales para la instalación de módulos de memoria
Para asegurar un rendimiento óptimo del sistema, siga las siguientes pautas al configurar la memoria del sistema.
• Utilice únicamente módulos DIMM con búfer completo (FB-DIMM) aprobados. Los FB-DIMM pueden ser no duales o duales. Los FB-DIMM que tienen la marca 1R son no duales y los módulos que tienen la marca 2R son duales.
• Se deben instalar dos FB-DIMM idénticos como mínimo.
• Los zócalos DIMM deben estar distribuidos por el número más bajo primero.
• Los FB-DIMM deben estar instalados en pares del mismo tamaño de memoria, velocidad y tecnología, y el número total de FB-DIMM en la configuración debe ser dos, cuatro u ocho. Para conseguir el mejor rendimiento del sistema, todos los FB-DIMM, ya sean cuatro u ocho, deben tener el mismo tamaño de memoria, velocidad y tecnología.
• La sustitución de memoria y la duplicación de memoria precisan ocho FB-DIMM, y todos losFB-DIMM deben tener el mismo tamaño de memoria, velocidad y tecnología.
• La sustitución y la duplicación de memoria no pueden implementarse a la vez.
Instalación de los componentes del sistema 97

Configuraciones de memoria no óptimas
El rendimiento del sistema puede verse afectado si la configuración de la memoria no cumple las pautas de instalación anteriores. El sistema puede mostrar un mensaje de error durante el inicio que indique que la configuración de la memoria no es óptima.
Soporte para sustitución de memoria
El sistema admite la sustitución de memoria si están instalados ocho módulos de memoria idénticos en el sistema. La función de sustitución de memoria debe activarse en el programa de configuración del sistema y puede utilizarse sólo si la duplicación de memoria no está activada.
La sustitución de memoria asigna cuatro rangos de memoria DIMM al banco de repuesto. Estos cuatro rangos constan del primer rango de memoria en los zócalos DIMM del 1 al 4. Para los DIMM no duales, la capacidad total de los cuatro DIMM está asignada a la sustitución mientras que para los DIMM duales sólo la mitad de la capacidad de los cuatro DIMM está asignada a la sustitución. En la tabla 3-2 se muestra cómo la sustitución de memoria divide la memoria disponible y la memoria sustituida en cada una de las combinaciones de los módulos de memoria no duales y duales.
Duplicación de memoria
El sistema admite la duplicación de memoria si están instalados ocho módulos de memoria idénticos en el sistema. La duplicación de memoria debe activarse en el programa de configuración del sistema y puede utilizarse sólo si la sustitución de memoria no está activada. En una configuración duplicada, la memoria disponible total del sistema es la mitad del total de la memoria instalada.
Tabla 3-2. Configuraciones para la sustitución de memoria
Módulos DIMM
Tamaño/Tipo Memoria total Disponible Repuesto
8 256 MB no dual 2 GB 1 GB 1 GB
512 MB no dual 4 GB 2 GB 2 GB
1 GB no dual 8 GB 4 GB 4 GB
2 GB no dual 16 GB 8 GB 8 GB
2 GB dual 16 GB 12 GB 4 GB
4 GB dual 32 GB 24 GB 8 GB
98 Instalación de los componentes del sistema

Instalación de módulos de memoria
PRECAUCIÓN: los técnicos de servicio especializados son las únicas personas autorizadas para retirar las cubiertas y acceder a los componentes internos del sistema. Consulte la Guía de información del producto para obtener información completa sobre las precauciones de seguridad, la manipulación de las piezas internas del ordenador y la protección contra descargas electrostáticas.
1 Apague el sistema, incluidos todos los dispositivos periféricos conectados, y desconéctelo de la toma eléctrica.
2 Abra el sistema. Consulte “Apertura del sistema” en la página 58.
3 Retire la cubierta de refrigeración de la memoria. Consulte “Extracción de la cubierta de refrigeración” en la página 72.
AVISO: no extraiga la cubierta de refrigeración de la memoria sin apagar primero el sistema. Se puede producir un sobrecalentamiento rápido del sistema, lo que ocasionaría un apagado del sistema y la pérdida de datos.
4 Localice los zócalos de módulo de memoria en la placa base. Vea la figura 6-2.
PRECAUCIÓN: los DIMM están calientes durante un tiempo tras apagar el sistema. Espere el tiempo necesario hasta que los DIMM se enfríen antes de manipularlos. Manipúlelos por los bordes de la tarjeta y evite tocar los componentes del DIMM.
5 Presione los expulsores del zócalo de módulo de memoria hacia abajo y hacia fuera, tal como se muestra en la figura 3-27, para que el módulo de memoria pueda insertarse en el zócalo.
Figura 3-27. Instalación y extracción de un módulo de memoria
1 Módulo de memoria 2 Expulsores del zócalo de módulo de memoria (2)
3 Zócalo
4 Guía de alineamiento
2
1
3
4
Instalación de los componentes del sistema 99

6 Alinee el conector del borde del módulo de memoria con la guía de alineamiento del zócalo e inserte el módulo de memoria en el zócalo.
NOTA: el zócalo de módulo de memoria tiene una guía de alineamiento que permite instalar el módulo de memoria en el zócalo en una sola dirección.
7 Presione sobre el módulo de memoria con los pulgares mientras levanta los expulsores con los índices para fijar el módulo de memoria en el zócalo.
Cuando el módulo de memoria está encajado correctamente en el zócalo, los expulsores del zócalo deben estar alineados con los expulsores de los otros zócalos que tienen instalados módulos de memoria.
8 Repita del paso 3 al paso 7 de este procedimiento para instalar los módulos de memoria restantes.
9 Vuelva a colocar la cubierta de refrigeración de la memoria. Consulte “Instalación de la cubierta de refrigeración” en la página 72.
AVISO: no utilice el sistema si se ha extraído la cubierta de refrigeración de la memoria. Se puede producir un sobrecalentamiento rápido del sistema, lo que ocasionaría un apagado del sistema y la pérdida de datos.
10 Cierre el sistema. Consulte “Apertura del sistema” en la página 58.
11 (Opcional) Abra el programa de configuración del sistema y compruebe el valor de System Memory (Memoria del sistema) en la pantalla principal de System Setup (Configuración del sistema). Consulte “Ejecución del programa de configuración del sistema” en la página 41.
El sistema debe haber cambiado ya el valor para reflejar la memoria recién instalada.
12 Si el valor es incorrecto, es posible que uno o varios de los módulos de memoria no estén instalados correctamente. Repita del paso 2 al paso 11 de este procedimiento, procurando que los módulos de memoria queden bien encajados en sus zócalos.
13 Ejecute la prueba de la memoria del sistema incluida en los diagnósticos del sistema. Consulte “Ejecución de los diagnósticos del sistema” en la página 146.
Extracción de módulos de memoria
PRECAUCIÓN: los técnicos de servicio especializados son las únicas personas autorizadas para retirar las cubiertas y acceder a los componentes internos del sistema. Consulte la Guía de información del producto para obtener información completa sobre las precauciones de seguridad, la manipulación de las piezas internas del ordenador y la protección contra descargas electrostáticas.
1 Apague el sistema, incluidos todos los dispositivos periféricos conectados, y desconéctelo de la toma eléctrica.
2 Abra el sistema. Consulte “Apertura del sistema” en la página 58.
3 Retire la cubierta de refrigeración de la memoria. Consulte “Extracción de la cubierta de refrigeración” en la página 72.
AVISO: no extraiga la cubierta de refrigeración de la memoria sin apagar primero el sistema. Se puede producir un sobrecalentamiento rápido del sistema, lo que ocasionaría un apagado del sistema y la pérdida de datos.
100 Instalación de los componentes del sistema

4 Localice los zócalos de módulo de memoria en la placa base. Vea la figura 6-2.
PRECAUCIÓN: los DIMM están calientes durante un tiempo tras apagar el sistema. Espere a que los DIMM se enfríen antes de manipularlos. Manipúlelos por los bordes de la tarjeta y evite tocar los componentes del DIMM.
5 Presione hacia abajo y hacia fuera los expulsores de cada extremo del zócalo hasta que el módulo de memoria se expulse del zócalo. Vea la figura 3-27.
6 Vuelva a colocar la cubierta de refrigeración de la memoria. Consulte “Instalación de la cubierta de refrigeración” en la página 72.
AVISO: no utilice el sistema si se ha extraído la cubierta de refrigeración de la memoria. Se puede producir un sobrecalentamiento rápido del sistema, lo que ocasionaría un apagado del sistema y la pérdida de datos.
7 Cierre el sistema. Consulte “Cierre del sistema” en la página 59.
Activación del TOE integrado en la NICPara añadir las funciones del motor de descarga TCP/IP (TOE) a la NIC integrada del sistema, instale la llave de hardware TOE de NIC en el zócalo TOE_KEY de la placa base (vea la figura 6-2).
Procesadores Puede actualizar los procesadores para beneficiarse de las opciones futuras de velocidad y funcionalidad. Cada procesador y su memoria caché interna asociada se encuentran en un paquete de matriz de contactos en rejilla (LGA) que se instala en un zócalo ZIF de la placa base.
Extracción de un procesador
PRECAUCIÓN: los técnicos de servicio especializados son las únicas personas autorizadas para retirar las cubiertas y acceder a los componentes internos del sistema. Consulte la Guía de información del producto para obtener información completa sobre las precauciones de seguridad, la manipulación de las piezas internas del ordenador y la protección contra descargas electrostáticas.
1 Antes de actualizar el sistema, descargue la última versión del BIOS del sistema en support.dell.com.
2 Apague el sistema, incluidos todos los dispositivos periféricos conectados, y desconéctelo de la toma eléctrica.
3 Abra el sistema. Consulte “Apertura del sistema” en la página 58.
4 Extraiga los ventiladores. Consulte “Extracción de un ventilador del sistema” en la página 70.
5 Extraiga el soporte del ventilador. Consulte “Extracción del soporte del ventilador” en la página 73.
AVISO: al extraer el disipador de calor, es posible que el procesador se enganche al disipador de calor y se extraiga del zócalo. Se recomienda extraer el disipador de calor mientras el procesador está todavía caliente.
AVISO: no extraiga nunca el disipador de calor de un procesador a menos que quiera extraer el procesador. El disipador de calor es necesario para mantener las condiciones térmicas adecuadas.
6 Presione la lengüeta azul situada en el extremo de una de las palancas de retención del disipador de calor para desbloquear la palanca y, a continuación, levántela 90 grados. Vea la figura 3-28.
Instalación de los componentes del sistema 101

Figura 3-28. Instalación y extracción del disipador de calor
7 Espere 30 segundos para que el disipador de calor se suelte del procesador.
8 Abra la otra palanca de retención del disipador de calor.
9 Si el disipador de calor no se ha separado del procesador, gire con precaución el disipador de calor en el sentido de las agujas del reloj y después en sentido contrario hasta que se suelte del procesador. No intente extraer el disipador de calor del procesador haciendo palanca.
10 Levante el disipador de calor para extraerlo del procesador y déjelo aparte.
11 Tire de la palanca de liberación del zócalo 90 grados hacia arriba hasta que se extraiga el procesador del zócalo. Vea la figura 3-29.
12 Gire el protector del procesador hacia arriba y retírelo del paso.
1 Disipador de calor 2 Palancas de retención del disipador de calor (2)
3 Pestillo de la palanca de retención
1
2
3
102 Instalación de los componentes del sistema

Figura 3-29. Instalación y extracción de un procesador
13 Levante el procesador para extraerlo del zócalo y deje la palanca de liberación hacia arriba, de modo que el zócalo esté listo para alojar el nuevo procesador.
AVISO: procure no doblar ninguna pata del zócalo ZIF al extraer el procesador. Si se doblan las patas, pueden producirse daños permanentes en la placa base.
Instalación de un procesador
1 Desembale el nuevo procesador.
2 Alinee el procesador con los salientes del zócalo ZIF. Vea la figura 3-29.
1 Muesca del procesador (2) 2 Procesador 3 Palanca de liberación del zócalo
4 Protector del procesador 5 Zócalo ZIF 6 Saliente del zócalo (2)
3
6
45
12
Instalación de los componentes del sistema 103

3 Instale el procesador en el zócalo.
AVISO: si se coloca el procesador de forma incorrecta, pueden producirse daños permanentes en la placa base o en el procesador cuando se encienda. Al colocar el procesador en el zócalo, procure no doblar las patas del zócalo.
a Si la palanca de liberación del zócalo del procesador no está completamente levantada, colóquela en dicha posición.
b Una vez que el procesador y los salientes del zócalo estén alineados, inserte con cuidado el procesador en el zócalo.
AVISO: no emplee fuerza para colocar el procesador. Cuando el procesador está colocado de forma correcta, se encaja fácilmente en el zócalo.
c Cierre el protector del procesador. Vea la figura 3-29.
d Una vez que el procesador esté totalmente asentado en el zócalo, baje la palanca de liberación del zócalo hasta que encaje en su sitio, con lo que se fijará el procesador. Vea la figura 3-29.
4 Instale el disipador de calor.
NOTA: si no ha recibido un disipador de calor de repuesto, utilice el que extrajo en el paso 10.
a Si ha recibido un disipador de calor y la pasta térmica aplicada previamente con el kit del procesador, retire la lámina protectora de la capa de pasta térmica de la parte superior del disipador de calor.
Si no ha recibido un disipador de calor de repuesto con el kit del procesador, realice lo siguiente:
• Con un paño limpio que no deje pelusa, retire la pasta térmica del disipador de calor que extrajo en el paso 10.
• Abra el paquete de pasta suministrado con el kit del procesador y aplique la pasta térmica de manera uniforme en la parte superior del procesador.
b Coloque el disipador de calor sobre el procesador. Vea la figura 3-28.
c Cierre una de las dos palancas de retención del disipador de calor hasta que quede bloqueada. Vea la figura 3-28.
d Repita el mismo procedimiento para la otra palanca de retención del disipador de calor.
5 Vuelva a instalar el soporte del ventilador. Consulte “Colocación del soporte del ventilador” en la página 74.
6 Cierre el sistema. Consulte “Cierre del sistema” en la página 59.
Cuando el sistema se inicia, detecta la presencia del nuevo procesador y cambia automáticamente la información de configuración del sistema en el programa de configuración del sistema.
7 Pulse <F2> para abrir el programa de configuración del sistema y compruebe que la información del procesador corresponda a la nueva configuración del sistema. Consulte “Ejecución del programa de configuración del sistema” en la página 41.
8 Ejecute los diagnósticos del sistema para verificar que el nuevo procesador funciona correctamente.
Consulte “Ejecución de los diagnósticos del sistema” en la página 146 para obtener información sobre la ejecución de diagnósticos.
104 Instalación de los componentes del sistema

Batería del sistemaLa batería del sistema es una batería de tipo botón de 3 voltios (V).
Sustitución de la batería del sistema
PRECAUCIÓN: los técnicos de servicio especializados son las únicas personas autorizadas para retirar las cubiertas y acceder a los componentes internos del sistema. Consulte la Guía de información del producto para obtener información completa sobre las precauciones de seguridad, la manipulación de las piezas internas del ordenador y la protección contra descargas electrostáticas.
PRECAUCIÓN: existe el peligro de que una batería nueva explote si no se instala correctamente. Sustituya la batería únicamente por una del mismo tipo o de un tipo equivalente recomendado por el fabricante. Deseche las baterías agotadas de acuerdo con las instrucciones del fabricante. Consulte la Guía de información del sistema para obtener más información.
1 Apague el sistema, incluidos todos los dispositivos periféricos conectados, y desconéctelo de la toma eléctrica.
2 Abra el sistema. Consulte “Apertura del sistema” en la página 58.
3 Localice el zócalo de la batería. Consulte “Conectores de la placa base” en la página 151.
AVISO: si extrae la batería de su zócalo haciendo palanca con un objeto romo, tenga cuidado de no tocar la placa base con dicho objeto. Asegúrese de que introduce el objeto entre la batería y el zócalo antes de intentar hacer palanca para extraer la batería. De lo contrario, puede dañar la placa base al extraer el zócalo haciendo palanca o al romper las pistas de circuito de dicha placa.
AVISO: para evitar daños en el conector de la batería, sujete firmemente el conector mientras instala o extrae una batería.
4 Extraiga la batería del sistema.
a Presione firmemente sobre el lado positivo del conector.
b Mientras sujeta el conector de la batería, presione la batería hacia el lado positivo del conector y haga palanca para extraerla de las lengüetas de fijación en el lado negativo del conector.
Instalación de los componentes del sistema 105

Figura 3-30. Sustitución de la batería del sistema
AVISO: para evitar daños en el conector de la batería, sujete firmemente el conector mientras instala o extrae una batería.
5 Instale la nueva batería del sistema.
a Presione firmemente sobre el lado positivo del conector.
b Sostenga la batería con el signo “+” hacia arriba y deslícela debajo de las lengüetas de fijación en el lado positivo del conector.
c Presione la batería hacia abajo para insertarla en el conector hasta que encaje en su lugar.
6 Cierre el sistema. Consulte “Cierre del sistema” en la página 59.
7 Vuelva a conectar el sistema a la toma eléctrica y, a continuación, encienda el sistema y los periféricos conectados a éste.
8 Abra el programa de configuración del sistema para confirmar que la batería funciona correctamente. Consulte “Ejecución del programa de configuración del sistema” en la página 41.
9 Especifique la hora y fecha correctas en los campos Date (Fecha) y Time (Hora) del programa de configuración del sistema.
10 Salga del programa de configuración del sistema.
11 Para probar la batería recién instalada, apague el sistema y desconéctelo de la toma eléctrica durante al menos una hora.
12 Una hora después, vuelva a conectar el sistema a la toma eléctrica y enciéndalo.
13 Abra el programa de configuración del sistema y si la hora y la fecha siguen siendo incorrectas, consulte “Obtención de ayuda” en la página 161 para obtener instrucciones sobre cómo solicitar asistencia técnica.
1 Lado positivo del conector de la batería
2 Batería del sistema 3 Lado negativo del conector de la batería
2
3
1
106 Instalación de los componentes del sistema

Tarjetas verticales de expansión
Extracción de la tarjeta vertical de expansión izquierda
PRECAUCIÓN: los técnicos de servicio especializados son las únicas personas autorizadas para retirar las cubiertas y acceder a los componentes internos del sistema. Consulte la Guía de información del producto para obtener información completa sobre las precauciones de seguridad, la manipulación de las piezas internas del ordenador y la protección contra descargas electrostáticas.
1 Apague el sistema y los dispositivos periféricos conectados, y desconecte el sistema de la toma eléctrica.
2 Abra el sistema. Consulte “Apertura del sistema” en la página 58.
3 Extraiga las tarjetas de expansión de las ranuras de la tarjeta de expansión vertical izquierda. Consulte “Extracción de una tarjeta de expansión” en la página 84.
4 Extraiga el compartimiento de tarjetas de expansión. Consulte “Extracción del compartimiento de tarjetas de expansión” en la página 84.
5 Extraiga la tarjeta vertical de expansión:
a Tire de la pata de liberación de la tarjeta vertical de expansión. Vea la figura 3-31.
b Mientras tira de la pata de liberación, deslice la tarjeta vertical para extraerla de las aberturas de la tarjeta de expansión.
c Levante la tarjeta vertical y extráigala de las seis lengüetas de fijación.
Instalación de los componentes del sistema 107

Figura 3-31. Colocación de la tarjeta vertical izquierda
Instalación de la tarjeta vertical izquierda
PRECAUCIÓN: los técnicos de servicio especializados son las únicas personas autorizadas para retirar las cubiertas y acceder a los componentes internos del sistema. Consulte la Guía de información del producto para obtener información completa sobre las precauciones de seguridad, la manipulación de las piezas internas del ordenador y la protección contra descargas electrostáticas.
1 Coloque la tarjeta vertical en el compartimiento de tarjetas de expansión de modo que las seis lengüetas de fijación queden completamente insertadas en las seis ranuras de fijación de la tarjeta vertical. Vea la figura 3-31.
2 Deslice la tarjeta vertical hacia las aberturas de la tarjeta de expansión hasta que note que la pata de liberación de la tarjeta vertical encaja en su sitio.
3 Vuelva a colocar el compartimiento de tarjetas de expansión. Consulte “Montaje del compartimiento de tarjetas de expansión” en la página 86.
1 Pata de liberación de la tarjeta vertical
2 Rieles de la tarjeta de expansión
3 Compartimiento de tarjetas de expansión
4 Lengüetas de fijación de la tarjeta vertical (6)
5 Ranuras de fijación de la tarjeta vertical (6)
2
4
1
3
5
108 Instalación de los componentes del sistema

4 Instale todas las tarjetas de expansión en las ranuras correspondientes. Consulte “Instalación de una tarjeta de expansión” en la página 82.
5 Cierre el sistema. Consulte “Cierre del sistema” en la página 59.
Extracción de la tarjeta vertical central
PRECAUCIÓN: los técnicos de servicio especializados son las únicas personas autorizadas para retirar las cubiertas y acceder a los componentes internos del sistema. Consulte la Guía de información del producto para obtener información completa sobre las precauciones de seguridad, la manipulación de las piezas internas del ordenador y la protección contra descargas electrostáticas.
1 Presione la lengüeta de liberación azul situada en el centro de la tarjeta vertical central para liberar la tarjeta del zócalo de la placa base mientras mueve ambos extremos de la tarjeta vertical hacia arriba.
2 Levante la tarjeta vertical central para extraerla de las dos patas de guía de ambos extremos y retire la tarjeta vertical de la placa base.
Figura 3-32. Colocación de la tarjeta vertical central
1 Guía de tarjeta (2) 2 Lengüeta de liberación 3 Tarjeta vertical central
4 Patas de guía (2) 5 Zócalo de la placa base
4
32
5
1
Instalación de los componentes del sistema 109

Instalación de la tarjeta vertical central
Ajuste las dos guías sobre las patas de guía de la placa base y baje con cuidado la tarjeta vertical central hasta que el conector de la tarjeta quede encajado firmemente en el zócalo de la placa base. Vea la figura 3-32.
Tarjeta de plano lateral
Extracción de la tarjeta de plano lateral
PRECAUCIÓN: los técnicos de servicio especializados son las únicas personas autorizadas para retirar las cubiertas y acceder a los componentes internos del sistema. Consulte la Guía de información del producto para obtener información completa sobre las precauciones de seguridad, la manipulación de las piezas internas del ordenador y la protección contra descargas electrostáticas.
1 Apague el sistema y los dispositivos periféricos conectados, y desconecte el sistema de la toma eléctrica.
2 Abra el sistema. Consulte “Apertura del sistema” en la página 58.
3 Extraiga la tarjeta secundaria de la controladora SAS. Consulte “Extracción de la tarjeta secundaria de la controladora SAS” en la página 79.
4 Extraiga los cables de la tarjeta de plano lateral.
5 Presione hacia dentro las lengüetas de liberación del plano lateral, levante el plano lateral y retírelo del sistema. Vea la figura 3-33.
110 Instalación de los componentes del sistema

Figura 3-33. Instalación y extracción del plano lateral
Instalación de la tarjeta de plano lateral
PRECAUCIÓN: los técnicos de servicio especializados son las únicas personas autorizadas para retirar las cubiertas y acceder a los componentes internos del sistema. Consulte la Guía de información del producto para obtener información completa sobre las precauciones de seguridad, la manipulación de las piezas internas del ordenador y la protección contra descargas electrostáticas.
1 Apague el sistema y los dispositivos periféricos conectados, y desconecte el sistema de la toma eléctrica.
2 Alinee las dos guías de la tarjeta de plano lateral con las dos patas de la tarjeta de plano posterior SAS y baje con cuidado el plano lateral de modo que el conector de éste quede completamente encajado en el conector de la tarjeta de plano posterior SAS. Vea la figura 3-33.
1 Tarjeta de plano lateral 2 Lengüetas de liberación del plano lateral (2)
3 Guías (2)
4 Conector de plano posterior 5 Patas (2)
1
2
5
3
4
Instalación de los componentes del sistema 111

3 Vuelva a conectar los cables a la tarjeta de plano lateral.
4 Si procede, vuelva a colocar la tarjeta secundaria de la controladora de almacenamiento. Consulte “Instalación de la tarjeta secundaria de la controladora SAS” en la página 75.
5 Cierre el sistema. Consulte “Cierre del sistema” en la página 59.
Tarjeta de plano posterior SAS
Extracción de la tarjeta de plano posterior SAS
PRECAUCIÓN: los técnicos de servicio especializados son las únicas personas autorizadas para retirar las cubiertas y acceder a los componentes internos del sistema. Consulte la Guía de información del producto para obtener información completa sobre las precauciones de seguridad, la manipulación de las piezas internas del ordenador y la protección contra descargas electrostáticas.
1 Apague el sistema y los dispositivos periféricos conectados, y desconecte el sistema de la toma eléctrica.
2 Abra el sistema. Consulte “Apertura del sistema” en la página 58.
3 Si procede, desconecte la unidad óptica de la tarjeta de plano posterior SAS. Consulte “Extracción de la unidad óptica” en la página 88.
4 Si procede, desconecte la unidad de disquete. Consulte “Extracción de la unidad de disquete del sistema” en la página 90.
5 Si procede, desconecte la unidad de cinta. Consulte “Extracción e instalación de una unidad de cinta SCSI interna” en la página 93.
6 Extraiga las unidades de disco duro. Consulte “Extracción de una unidad de disco duro de acoplamiento activo” en la página 62.
NOTA: para volver a instalar correctamente las unidades de disco duro, asegúrese de anotar la unidad de disco duro que extrae y el compartimiento del que la extrae.
7 Desconecte de los conectores de plano posterior los cables SAS y el cable del panel de control. Consulte “Pautas de cableado de la tarjeta secundaria de la controladora SAS y RAID SAS” en la página 77 y “Extracción del ensamblaje del panel de control” en la página 115.
8 Si procede, extraiga la tarjeta secundaria de la controladora de almacenamiento. Consulte “Extracción de la tarjeta secundaria de la controladora SAS” en la página 79.
9 Extraiga la cubierta de refrigeración. Consulte “Extracción de la cubierta de refrigeración” en la página 72.
10 Extraiga los ventiladores. Consulte “Extracción de un ventilador del sistema” en la página 70.
11 Extraiga el soporte del ventilador. Consulte “Extracción del soporte del ventilador” en la página 73.
112 Instalación de los componentes del sistema

12 Extraiga la tarjeta de plano posterior SAS:
a Tire de la pata de liberación de la tarjeta de plano posterior SAS. Vea la figura 3-34.
b Mientras tira de la pata de liberación, incline la tarjeta de plano posterior hacia la parte posterior del sistema.
c Levante la tarjeta de plano posterior para extraerla de las lengüetas de fijación y retírela del chasis.
Figura 3-34. Extracción de la tarjeta de plano posterior SAS
1 Portaunidades 2 Pata de liberación de la tarjeta de plano posterior SAS
3 Tarjeta de plano posterior SAS
4 Ranuras de fijación (10) 5 Lengüetas de fijación (10)
2
1
5
34
Instalación de los componentes del sistema 113

Instalación de la tarjeta de plano posterior SAS
PRECAUCIÓN: los técnicos de servicio especializados son las únicas personas autorizadas para retirar las cubiertas y acceder a los componentes internos del sistema. Consulte la Guía de información del producto para obtener información completa sobre las precauciones de seguridad, la manipulación de las piezas internas del ordenador y la protección contra descargas electrostáticas.
1 Coloque la tarjeta de plano posterior SAS de modo que las lengüetas de fijación del compartimiento para unidades queden completamente insertadas en las ranuras de fijación de la tarjeta de plano posterior. Vea la figura 3-34.
2 Tire de la pata de liberación de la tarjeta de plano posterior SAS. Vea la figura 3-34.
3 Mientras tira de la pata de liberación, incline la tarjeta de plano posterior SAS hacia la parte frontal del sistema hasta que se detenga, a continuación libere la pata de liberación y asegúrese de que encaja en su sitio.
4 Vuelva a colocar el soporte del ventilador. Consulte “Colocación del soporte del ventilador” en la página 74.
5 Vuelva a colocar los ventiladores. Consulte “Montaje de un ventilador de refrigeración” en la página 71.
6 Vuelva a colocar la cubierta de refrigeración. Consulte “Instalación de la cubierta de refrigeración” en la página 72.
7 Vuelva a instalar la tarjeta secundaria de la controladora SAS. Consulte “Instalación de la tarjeta secundaria de la controladora SAS” en la página 75.
8 Vuelva a conectar los cables de la tarjeta secundaria de la controladora SAS y el cable del panel de control. Consulte “Pautas de cableado de la tarjeta secundaria de la controladora SAS y RAID SAS” en la página 77.
9 Reinstale las unidades de disco duro. Consulte “Instalación de una unidad de disco duro de acoplamiento activo” en la página 62.
NOTA: vuelva a instalar las unidades de disco duro en los mismos compartimientos para unidades de donde las extrajo.
10 Si procede, vuelva a conectar la unidad de cinta interna. Consulte “Extracción e instalación de una unidad de cinta SCSI interna” en la página 93.
11 Si procede, vuelva a conectar la unidad de disquete. Consulte “Instalación de la unidad de disquete en el sistema” en la página 91.
12 Si procede, vuelva a conectar la unidad óptica. Consulte “Instalación de la unidad óptica” en la página 89.
13 Cierre el sistema. Consulte “Cierre del sistema” en la página 59.
114 Instalación de los componentes del sistema

Ensamblaje del panel de control (procedimiento exclusivo para el servicio técnico)
NOTA: el ensamblaje del panel de control consta de dos módulos distintos: el módulo de visualización y la placa de circuito del panel de control. Utilice las siguientes instrucciones para extraer e instalar los dos módulos.
Extracción del ensamblaje del panel de control
PRECAUCIÓN: los técnicos de servicio especializados son las únicas personas autorizadas para retirar las cubiertas y acceder a los componentes internos del sistema. Consulte la Guía de información del producto para obtener información completa sobre las precauciones de seguridad, la manipulación de las piezas internas del ordenador y la protección contra descargas electrostáticas.
1 Si es necesario, extraiga el embellecedor. Consulte “Extracción del embellecedor frontal” en la página 57.
2 Apague el sistema y los dispositivos periféricos conectados, y desconecte el sistema de la toma eléctrica y los dispositivos periféricos.
3 Abra el sistema. Consulte “Apertura del sistema” en la página 58.
4 Desconecte el cable del panel de control, en la parte posterior de la placa del panel de control. Vea la figura 3-35.
AVISO: no tire del cable para desconectar el conector. Si lo hace, puede dañar el cable.
a Apriete las lengüetas metálicas situadas en los extremos del conector del cable.
b Extraiga suavemente el conector del zócalo.
5 Desconecte el cable del módulo de visualización de la placa del panel de control. Vea la figura 3-35.
6 Extraiga los tres tornillos que fijan la placa del panel de control al chasis del sistema y retire la placa. Vea la figura 3-35.
7 Extraiga el módulo de visualización:
a Inserte el extremo de un clip en el orificio del lado derecho del módulo de visualización y extraiga la etiqueta suavemente.
b Con un destornillador Torx T10, extraiga los dos tornillos que fijan el módulo de visualización al chasis del sistema.
c Extraiga el módulo de visualización de la hendidura del chasis.
Instalación de los componentes del sistema 115

Figura 3-35. Extracción del panel de control
Instalación del ensamblaje del panel de control
1 Inserte el módulo de visualización en la hendidura del chasis y fíjelo con los dos tornillos Torx.
2 Adhiera la etiqueta al módulo de visualización.
3 Instale la placa del panel de control en el chasis del sistema y fíjela con los tres tornillos Phillips. Vea la figura 3-35.
5
6
2
1
3
4
7
1 Etiqueta del módulo de visualización
2 Tornillos de fijación del módulo de visualización (2)
3 Módulo de visualización
4 Cable del módulo de visualización
5 Cable del panel de control 6 Placa de circuito del panel de control
7 Tornillos de fijación de la placa de circuito del panel de control (3)
116 Instalación de los componentes del sistema

4 Conecte el cable del módulo de visualización a la placa del panel de control. Vea la figura 3-35.
5 Conecte el cable del panel de control a la placa del panel de control. Vea la figura 3-35.
6 Cierre el sistema. Consulte “Cierre del sistema” en la página 59.
7 Vuelva a conectar el sistema a la fuente de energía y, a continuación, encienda el sistema y los periféricos conectados a éste.
8 Si es necesario, instale el embellecedor.
Placa base (procedimiento exclusivo para el servicio técnico)
Extracción de la placa base
PRECAUCIÓN: los técnicos de servicio especializados son las únicas personas autorizadas para retirar las cubiertas y acceder a los componentes internos del sistema. Consulte la Guía de información del producto para obtener información completa sobre las precauciones de seguridad, la manipulación de las piezas internas del ordenador y la protección contra descargas electrostáticas.
1 Apague el sistema y los dispositivos periféricos conectados, y desconecte el sistema de la toma eléctrica.
2 Abra el sistema. Consulte “Apertura del sistema” en la página 58.
3 Si procede, extraiga las tarjetas de expansión. Consulte “Instalación de una tarjeta de expansión” en la página 83.
4 Extraiga el compartimiento de tarjetas de expansión. Consulte “Extracción del compartimiento de tarjetas de expansión” en la página 84.
5 Extraiga la cubierta de refrigeración. Consulte “Extracción de la cubierta de refrigeración” en la página 72.
6 Extraiga los ventiladores. Consulte “Extracción de un ventilador del sistema” en la página 70.
7 Extraiga el soporte del ventilador. Consulte “Extracción del soporte del ventilador” en la página 73.
8 Si procede, extraiga la tarjeta RAC. Consulte “Instalación de una tarjeta RAC” en la página 86.
PRECAUCIÓN: los DIMM están calientes durante un tiempo tras apagar el sistema. Espere el tiempo necesario hasta que los DIMM se enfríen antes de manipularlos. Manipúlelos por los bordes de la tarjeta y evite tocar los componentes del DIMM.
9 Retire los módulos de memoria. Consulte “Extracción de módulos de memoria” en la página 100.
NOTA: al extraer los módulos de memoria, tome nota de las ubicaciones del zócalo de módulo de memoria para realizar una instalación adecuada.
10 Extraiga los disipadores de calor y los microprocesadores. Consulte “Extracción de un procesador” en la página 101.
11 Extraiga la llave TOE, si la hay. Vea la figura 6-2 para ver la ubicación de la llave TOE.
12 Extraiga el plano lateral. Consulte “Extracción de la tarjeta de plano lateral” en la página 110.
Instalación de los componentes del sistema 117

13 Extraiga el plano posterior SAS. Consulte “Extracción de la tarjeta de plano posterior SAS” en la página 112.
14 Extraiga la placa base:
a Tire de la pata de liberación de la tarjeta vertical en la bandeja de la placa base. Vea la figura 3-36.
b Mientras tira de la pata de liberación, deslice la bandeja de la placa base hacia la parte frontal del chasis.
c Levante la bandeja de la placa base y extráigala del chasis.
Figura 3-36. Extracción de la placa base
1 Bandeja de la placa base 2 Pata de liberación de la tarjeta vertical en la bandeja de la placa base
3 Placa base
4 Lengüetas de fijación de la placa base
3
2
1
4
118 Instalación de los componentes del sistema

Instalación de la placa base
PRECAUCIÓN: los técnicos de servicio especializados son las únicas personas autorizadas para retirar las cubiertas y acceder a los componentes internos del sistema. Consulte la Guía de información del producto para obtener información completa sobre las precauciones de seguridad, la manipulación de las piezas internas del ordenador y la protección contra descargas electrostáticas.
1 Baje la bandeja de la placa base hasta que quede plana sobre la parte inferior del chasis.
2 Asegúrese de que las 17 lengüetas de fijación de la placa base quedan completamente insertadas en las 17 ranuras de fijación de la placa base. Vea la figura 3-36.
3 Deslice la bandeja de la placa base hacia la parte posterior del chasis hasta que encaje en su posición.
4 Vuelva a colocar el plano posterior SAS. Consulte “Instalación de la tarjeta de plano posterior SAS” en la página 114.
5 Vuelva a colocar el plano lateral. Consulte “Instalación de la tarjeta de plano lateral” en la página 111.
6 Vuelva a instalar la llave TOE, si la hay. Vea la figura 6-2 para ver la ubicación de la llave TOE.
7 Vuelva a colocar los disipadores de calor y los microprocesadores. Consulte “Instalación de un procesador” en la página 103.
8 Vuelva a colocar los módulos de memoria. Consulte “Instalación de módulos de memoria” en la página 99.
9 Si procede, vuelva a colocar la tarjeta RAC. Consulte “Instalación de una tarjeta RAC” en la página 86.
10 Vuelva a colocar el soporte del ventilador. Consulte “Colocación del soporte del ventilador” en la página 74.
11 Vuelva a colocar los ventiladores. Consulte “Montaje de un ventilador de refrigeración” en la página 71.
12 Vuelva a colocar la cubierta de refrigeración. Consulte “Instalación de la cubierta de refrigeración” en la página 72.
13 Vuelva a colocar el compartimiento de tarjetas de expansión. Consulte “Montaje del compartimiento de tarjetas de expansión” en la página 86.
14 Si procede, vuelva a colocar las tarjetas de expansión. Consulte “Instalación de una tarjeta de expansión” en la página 82.
15 Cierre el sistema. Consulte “Cierre del sistema” en la página 59.
Instalación de los componentes del sistema 119

120 Instalación de los componentes del sistema

Solución de problemas del sistema
Seguridad para el usuario y el sistemaPara realizar algunos de los procedimientos descritos en este documento, deberá extraer la cubierta del sistema y manipular su interior. Mientras manipula el interior del sistema, no intente repararlo, a excepción de lo que se explica en esta guía y en otros documentos del sistema.
PRECAUCIÓN: los técnicos de servicio especializados son las únicas personas autorizadas para retirar las cubiertas y acceder a los componentes internos del sistema. Antes de realizar cualquier procedimiento, consulte la Guía de información del producto para obtener información completa sobre las precauciones de seguridad, la manipulación de las piezas internas del ordenador y la protección contra descargas electrostáticas.
Rutina de inicioObserve y escuche el sistema durante la rutina de inicio para comprobar si se producen las indicaciones descritas en la tabla 1-1.
Tabla 4-1. Indicaciones de la rutina de inicio
Indicación Acción
Un mensaje de error o de estado en la pantalla LCD del panel frontal
Consulte “Mensajes de estado de la pantalla LCD” en la página 20.
Un mensaje de error que aparece en la pantalla Consulte “Mensajes del sistema” en la página 30.
Mensajes de alerta del software de administración de sistemas
Consulte la documentación del software de administración de sistemas.
El indicador de alimentación del monitor Consulte “Solución de problemas de los subsistemas de vídeo” en la página 123.
Los indicadores del teclado Consulte “Solución de problemas del teclado” en la página 124.
El indicador de actividad de la unidad de disquete USB Consulte “Solución de problemas de un dispositivo USB” en la página 126.
El indicador de actividad de la unidad de CD USB Consulte “Solución de problemas de un dispositivo USB” en la página 126.
El indicador de actividad de la unidad de disquete Consulte “Solución de problemas de la unidad de disquete” en la página 135.
Solución de problemas del sistema 121

Comprobación del equipoEn esta sección se describen procedimientos de solución de problemas para los dispositivos externos conectados al sistema, como el monitor, el teclado o el ratón. Antes de llevar a cabo cualquiera de estos procedimientos, consulte “Solución de problemas de las conexiones externas” en la página 123.
Resolución de conflictos de asignaciones de IRQ
La mayoría de los dispositivos PCI pueden compartir una IRQ con otro dispositivo, pero no pueden utilizar una IRQ simultáneamente con otro. Para evitar este tipo de conflicto, consulte la documentación de cada dispositivo PCI para conocer los requisitos específicos de la IRQ. En la tabla 4-2 se enumeran las asignaciones de IRQ.
El indicador de actividad de la unidad de CD Consulte “Solución de problemas de una unidad óptica” en la página 136.
El indicador de actividad de la unidad de disco duro Consulte “Solución de problemas de una unidad de disco duro” en la página 138.
Un sonido no habitual de raspadura o rechinar constante cuando se accede a una unidad
Consulte “Obtención de ayuda” en la página 161.
Tabla 4-1. Indicaciones de la rutina de inicio (continuación)
Indicación Acción
Tabla 4-2. Asignaciones predeterminadas de IRQ
Línea IRQ Asignación
IRQ0 Temporizador del sistema
IRQ1 Controlador del teclado
IRQ2 Controladora de interrupción 1 para activar de la IRQ8 a la IRQ15
IRQ3 Puerto serie 2 (COM2 y COM4)
IRQ4 Puerto serie 1 (COM1 y COM3)
IRQ5 Controladora de acceso remoto
IRQ6 Controladora de unidad de disquete
IRQ7 Reservado
IRQ8 Reloj en tiempo real
IRQ9 Funciones ACPI (utilizadas para la administración de energía)
IRQ10 Disponible
IRQ11 Disponible
122 Solución de problemas del sistema

Solución de problemas de las conexiones externas
Los cables sueltos o mal conectados son las causas más frecuentes de problemas en el sistema, el monitor y otros periféricos (como una impresora, un teclado, un ratón u otro dispositivo externo). Asegúrese de que todos los cables externos estén bien conectados a los conectores externos del sistema. Consulte “Componentes e indicadores del panel frontal” en la página 13 y “Componentes e indicadores del panel posterior” en la página 17 para ver la ubicación de los conectores del panel frontal y posterior del sistema.
Solución de problemas de los subsistemas de vídeo
Problema
• El monitor no funciona correctamente.
• La memoria de vídeo es defectuosa.
Acción
1 Revise el sistema y las conexiones de la alimentación del monitor.
2 Determine si el sistema dispone de una tarjeta de expansión con un conector de salida de vídeo.
En esta configuración del sistema, el cable del monitor se debe conectar normalmente al conector de la tarjeta de expansión, no al conector de vídeo integrado del sistema.
Para comprobar que el monitor está conectado al conector de vídeo correcto, apague el sistema y espere 1 minuto; a continuación, conecte el monitor al otro conector de vídeo y vuelva a encender el sistema.
3 Determine si el sistema tiene monitores conectados tanto al conector de vídeo frontal como al posterior.
El sistema admite un único monitor conectado al conector de vídeo frontal o posterior. Cuando un monitor está conectado al panel frontal, los conectores de vídeo, teclado y ratón PS/2 del panel posterior se desactivan.
Si hay dos monitores conectados al sistema, desconecte uno. Si el problema no se resuelve, continúe con el paso siguiente.
IRQ12 Puerto del ratón PS/2, a menos que se desactive el ratón mediante el programa de configuración del sistema
IRQ13 Coprocesador matemático
IRQ14 Controladora de la unidad de CD IDE
IRQ15 Disponible
Tabla 4-2. Asignaciones predeterminadas de IRQ (continuación)
Línea IRQ Asignación
Solución de problemas del sistema 123

4 Ejecute la prueba de diagnóstico en línea adecuada. Consulte “Uso de los diagnósticos de Server Administrator” en la página 145.
Si las pruebas se ejecutan correctamente, el problema no está relacionado con el hardware de vídeo.
Si las pruebas fallan, consulte “Obtención de ayuda” en la página 161.
Solución de problemas del teclado
Problema
• Un mensaje del sistema indica un problema en el teclado.
• El teclado no funciona correctamente.
Acción
1 Abra el programa de configuración del sistema y asegúrese de que los puertos USB estén activados. Consulte “Uso del programa de configuración del sistema” en la página 41.
2 Examine el teclado y el cable para comprobar si están dañados.
3 Cambie el teclado defectuoso por uno que funcione.
Si el problema se resuelve, sustituya el teclado defectuoso. Consulte “Obtención de ayuda” en la página 161.
4 Ejecute la prueba de diagnóstico en línea adecuada. Consulte “Uso de los diagnósticos de Server Administrator” en la página 145.
Si el problema no se resuelve, consulte “Obtención de ayuda” en la página 161.
Solución de problemas del ratón
Problema
• Un mensaje del sistema indica un problema en el ratón.
• El ratón no funciona correctamente.
Acción
1 Ejecute la prueba de diagnóstico en línea adecuada. Consulte “Uso de los diagnósticos de Server Administrator” en la página 145.
Si la prueba falla, continúe con el paso siguiente.
2 Examine el ratón y el cable para comprobar si están dañados.
Si el ratón no está dañado, vaya al paso 4.
Si el ratón está dañado, continúe con el paso siguiente.
124 Solución de problemas del sistema

3 Cambie el ratón defectuoso por uno que funcione.
Si el problema se resuelve, sustituya el ratón defectuoso. Consulte “Obtención de ayuda” en la página 161.
4 Abra el programa de configuración del sistema y asegúrese de que el puerto USB esté activado. Consulte “Uso del programa de configuración del sistema” en la página 41.
Si el problema no se resuelve, consulte “Obtención de ayuda” en la página 161.
Solución de problemas de las funciones básicas de E/S
Problema
• Un mensaje de error indica un problema en un puerto serie.
• El dispositivo conectado a un puerto serie no funciona correctamente.
Acción
1 Abra el programa de configuración del sistema y asegúrese de que el puerto serie está activado, y de que los puertos COM/puerto serie están configurados de manera correcta para las aplicaciones que utiliza. Consulte “Uso del programa de configuración del sistema” en la página 41.
2 Si el problema es exclusivo de una aplicación en particular, consulte la documentación de dicha aplicación para ver los requisitos de configuración de puerto específicos del programa.
3 Ejecute la prueba de diagnóstico en línea adecuada. Consulte “Uso de los diagnósticos de Server Administrator” en la página 145.
Si las pruebas se ejecutan correctamente pero el problema persiste, consulte “Solución de problemas de los dispositivos de E/S serie” en la página 125.
Solución de problemas de los dispositivos de E/S serie
Problema
• El dispositivo conectado al puerto serie no funciona correctamente.
Acción
1 Apague el sistema y todos los dispositivos periféricos conectados al puerto serie.
2 Cambie el cable de interfaz serie por uno que funcione y, a continuación, encienda el sistema y el dispositivo serie.
Si el problema se resuelve, sustituya el cable de interfaz.
3 Apague el sistema y el dispositivo serie, y cambie el dispositivo por uno equivalente.
Solución de problemas del sistema 125

4 Encienda el sistema y el dispositivo serie.
Si el problema se resuelve, sustituya el dispositivo serie. Consulte “Obtención de ayuda” en la página 161.
Si el problema persiste, consulte “Obtención de ayuda” en la página 161.
Solución de problemas de un dispositivo USB
Problema
• Un mensaje del sistema indica un problema en un dispositivo USB.
• El dispositivo conectado a un puerto USB no funciona correctamente.
Acción
1 Abra el programa de configuración del sistema y asegúrese de que los puertos USB estén activados. Consulte “Uso del programa de configuración del sistema” en la página 41.
2 Apague el sistema y todos los dispositivos USB.
3 Desconecte los dispositivos USB y conecte el dispositivo defectuoso al otro conector USB.
4 Encienda el sistema y el dispositivo que se ha reconectado.
Si se resuelve el problema, es posible que el conector USB sea defectuoso. Consulte “Obtención de ayuda” en la página 161.
5 Si es posible, cambie el cable de interfaz por un cable que funcione.
Si el problema se resuelve, sustituya el cable de interfaz. Consulte “Obtención de ayuda” en la página 161.
6 Apague el sistema y el dispositivo USB y cambie el dispositivo por uno equivalente.
7 Encienda el sistema y el dispositivo USB.
Si el problema se resuelve, sustituya el dispositivo USB. Consulte “Obtención de ayuda” en la página 161.
Si el problema persiste, consulte “Obtención de ayuda” en la página 161.
126 Solución de problemas del sistema

Solución de problemas de una NIC
Problema
• La NIC no puede comunicarse con la red.
Acción
1 Ejecute la prueba de diagnóstico en línea adecuada. Consulte “Ejecución de los diagnósticos del sistema” en la página 146.
2 Compruebe el indicador pertinente del conector de NIC. Consulte “Códigos de los indicadores de la NIC” en la página 19.
• Si el indicador de enlace no se enciende, revise las conexiones de todos los cables.
• Si el indicador de actividad no se enciende, es posible que falten los archivos del controlador de red o que estén dañados.
Desinstale y vuelva a instalar los controladores, si procede. Consulte la documentación de la NIC.
• Cambie el valor de la negociación automática, si es posible.
• Utilice otro conector del conmutador o del concentrador.
Si utiliza una tarjeta NIC en lugar de una NIC integrada, consulte la documentación de la tarjeta NIC.
3 Asegúrese de que estén instalados los controladores adecuados y de que los protocolos estén enlazados. Consulte la documentación de la NIC.
4 Abra el programa de configuración del sistema y compruebe que las NIC estén activadas. Consulte “Uso del programa de configuración del sistema” en la página 41.
5 Asegúrese de que las NIC, los concentradores y los conmutadores de la red estén configurados con la misma velocidad de transmisión de datos. Consulte la documentación del equipo de red.
6 Asegúrese de que todos los cables de red sean del tipo adecuado y no superen la longitud máxima. Consulte “Requisitos para los cables de red” en la Guía del usuario.
Solución de problemas del sistema 127

Solución de problemas en caso de que se moje el sistema
Problema
• Se ha derramado líquido sobre el sistema.
• Hay un exceso de humedad.
Acción
PRECAUCIÓN: los técnicos de servicio especializados son las únicas personas autorizadas para retirar las cubiertas y acceder a los componentes internos del sistema. Antes de realizar cualquier procedimiento, consulte la Guía de información del producto para obtener información completa sobre las precauciones de seguridad, la manipulación de las piezas internas del ordenador y la protección contra descargas electrostáticas.
1 Apague el sistema y los dispositivos periféricos conectados, y desconecte el sistema de la toma eléctrica.
2 Abra el sistema. Consulte “Apertura y cierre del sistema” en la página 58.
3 Extraiga todas las tarjetas de expansión instaladas en el sistema. Consulte “Extracción de una tarjeta de expansión” en la página 84.
4 Deje secar el sistema durante 24 horas como mínimo.
5 Cierre el sistema. Consulte “Apertura y cierre del sistema” en la página 58.
6 Vuelva a conectar el sistema a la toma eléctrica y, a continuación, encienda el sistema y los dispositivos periféricos conectados a éste.
Si el sistema no se inicia correctamente, consulte “Obtención de ayuda” en la página 161.
7 Si el sistema se inicia correctamente, apague el sistema y vuelva a instalar todas las tarjetas de expansión que ha extraído. Consulte “Instalación de una tarjeta de expansión” en la página 82.
8 Ejecute la prueba de diagnóstico en línea adecuada. Consulte “Uso de los diagnósticos de Server Administrator” en la página 145.
Si las pruebas fallan, consulte “Obtención de ayuda” en la página 161.
128 Solución de problemas del sistema

Solución de problemas en caso de que se dañe el sistema
Problema
• El sistema se ha caído o se ha dañado.
Acción
PRECAUCIÓN: los técnicos de servicio especializados son las únicas personas autorizadas para retirar las cubiertas y acceder a los componentes internos del sistema. Antes de realizar cualquier procedimiento, consulte la Guía de información del producto para obtener información completa sobre las precauciones de seguridad, la manipulación de las piezas internas del ordenador y la protección contra descargas electrostáticas.
1 Abra el sistema. Consulte “Apertura y cierre del sistema” en la página 58.
2 Asegúrese de que los componentes siguientes estén instalados correctamente:
• Tarjetas de expansión y tarjetas verticales
• Fuentes de alimentación
• Ventiladores
• Procesadores y disipadores de calor
• Módulos de memoria
• Conexiones entre los portaunidades y la tarjeta del plano posterior SAS, si procede
3 Asegúrese de que todos los cables estén conectados correctamente.
4 Cierre el sistema. Consulte “Apertura y cierre del sistema” en la página 58.
5 Ejecute las pruebas de la placa base de los diagnósticos del sistema. Consulte “Ejecución de los diagnósticos del sistema” en la página 146.
Si las pruebas fallan, consulte “Obtención de ayuda” en la página 161.
Solución de problemas del sistema 129

Solución de problemas de la batería del sistema
Problema
• Un mensaje del sistema indica un problema en la batería.
• El programa de configuración del sistema pierde la información de configuración del sistema.
• La fecha y la hora del sistema que se muestran son incorrectas.
NOTA: si el sistema está apagado durante periodos de tiempo prolongados (semanas o meses), es posible que la NVRAM pierda información de configuración del sistema. Esta situación se debe a una batería defectuosa.
Acción
1 Vuelva a introducir la fecha y la hora mediante el programa de configuración del sistema. Consulte “Uso del programa de configuración del sistema” en la página 41.
2 Apague el sistema y desconéctelo de la toma eléctrica durante una hora como mínimo.
3 Vuelva a conectar el sistema a la toma eléctrica y enciéndalo.
4 Abra el programa de configuración del sistema.
Si la fecha y la hora son incorrectas en el programa de configuración del sistema, sustituya la batería. Consulte “Batería del sistema” en la página 105.
Si el problema no se resuelve al sustituir la batería, consulte “Obtención de ayuda” en la página 161.
NOTA: algunos programas pueden provocar que la fecha del sistema se adelante o se atrase. Si el sistema parece funcionar con normalidad, a excepción de la hora que se mantiene en el programa de configuración del sistema, es posible que el problema se deba al software más que a una batería defectuosa.
130 Solución de problemas del sistema

Solución de problemas de las fuentes de alimentación
Problema
• Los indicadores de estado del sistema muestran una luz ámbar.
• Los indicadores de error de la fuente de alimentación están en ámbar.
• La pantalla LCD de estado del panel frontal indica un problema en las fuentes de alimentación.
Acción
PRECAUCIÓN: los técnicos de servicio especializados son las únicas personas autorizadas para retirar las cubiertas y acceder a los componentes internos del sistema. Antes de realizar cualquier procedimiento, consulte la Guía de información del producto para obtener información completa sobre las precauciones de seguridad, la manipulación de las piezas internas del ordenador y la protección contra descargas electrostáticas.
1 Ejecute la prueba de diagnóstico en línea adecuada. Consulte “Uso de los diagnósticos de Server Administrator” en la página 145.
2 Localice la fuente de alimentación que no funciona.
El indicador de error de la fuente de alimentación está encendido. Consulte “Códigos de los indicadores de alimentación” en la página 18.
AVISO: las fuentes de alimentación se pueden conectar con acoplamiento activo. Para que el sistema funcione, debe estar instalada una fuente de alimentación. El sistema está en modo redundante cuando están instaladas dos fuentes de alimentación. Si el sistema está encendido, extraiga e instale las fuentes de alimentación de una en una. Utilizar el sistema durante largos periodos de tiempo cuando sólo hay una fuente de alimentación instalada y sin haber colocado un panel de relleno para el hueco de la fuente de alimentación puede provocar el sobrecalentamiento del sistema.
Extraiga la fuente de alimentación defectuosa. Consulte “Extracción de una fuente de alimentación” en la página 68.
3 Compruebe que la fuente de alimentación esté instalada correctamente; para ello, extráigala y vuelva a instalarla. Consulte “Colocación de una fuente de alimentación” en la página 69.
NOTA: tras instalar una fuente de alimentación, espere unos segundos hasta que el sistema la reconozca y determine si funciona correctamente. El indicador de alimentación se iluminará de color verde para indicar que la fuente de alimentación funciona correctamente. Consulte “Códigos de los indicadores de alimentación” en la página 18.
4 Compruebe los indicadores para ver si se ha resuelto el problema. De lo contrario, extraiga la fuente de alimentación defectuosa. Consulte “Extracción de una fuente de alimentación” en la página 68.
5 Instale una fuente de alimentación nueva. Consulte “Colocación de una fuente de alimentación” en la página 69.
Si el problema persiste, consulte “Obtención de ayuda” en la página 161.
Solución de problemas del sistema 131

Solución de problemas de refrigeración del sistema
Problema
• El software de administración de sistemas emite un mensaje de error relativo al ventilador.
Acción
Asegúrese de que no se dé ninguna de las situaciones siguientes:
• La temperatura ambiente es demasiado elevada.
• El flujo de aire externo está obstruido.
• Los cables del interior del sistema obstruyen el flujo de aire.
• Un ventilador de refrigeración ha fallado. Consulte “Solución de problemas del ventilador” en la página 132.
Solución de problemas del ventilador
Problema
• El indicador de estado del sistema se ilumina de color ámbar.
• El software de administración de sistemas emite un mensaje de error relativo al ventilador.
• La pantalla LCD del panel frontal indica un problema en el ventilador.
Acción
PRECAUCIÓN: los técnicos de servicio especializados son las únicas personas autorizadas para retirar las cubiertas y acceder a los componentes internos del sistema. Antes de realizar cualquier procedimiento, consulte la Guía de información del producto para obtener información completa sobre las precauciones de seguridad, la manipulación de las piezas internas del ordenador y la protección contra descargas electrostáticas.
1 Ejecute la prueba de diagnóstico adecuada. Consulte “Uso de los diagnósticos de Server Administrator” en la página 145.
2 Abra el sistema. Consulte “Apertura y cierre del sistema” en la página 58.
PRECAUCIÓN: los ventiladores de refrigeración admiten el acoplamiento activo. Para mantener la refrigeración adecuada mientras el sistema está encendido, reemplace los ventiladores de uno en uno.
3 Localice el ventilador defectuoso que indica la pantalla LCD o el software de diagnóstico. Para obtener el número de identificación de cada ventilador, vea la figura 3-9.
4 Asegúrese que el cable de alimentación del ventilador que está fallando esté firmemente conectado al conector de alimentación del ventilador. Consulte “Ventiladores del sistema” en la página 70.
NOTA: espere 30 segundos hasta que el sistema detecte el ventilador y determine si funciona correctamente.
132 Solución de problemas del sistema

5 Si el problema no se resuelve, instale un ventilador nuevo. Consulte “Ventiladores del sistema” en la página 70.
Si el ventilador de repuesto funciona correctamente, cierre el sistema. Consulte “Apertura y cierre del sistema” en la página 58.
Si el ventilador de repuesto no funciona, consulte “Obtención de ayuda” en la página 161.
Solución de problemas de la memoria del sistema
Problema
• El módulo de memoria es defectuoso.
• La placa base es defectuosa.
• La pantalla LCD de estado del panel frontal indica un problema en la memoria del sistema.
Acción
PRECAUCIÓN: los técnicos de servicio especializados son las únicas personas autorizadas para retirar las cubiertas y acceder a los componentes internos del sistema. Antes de realizar cualquier procedimiento, consulte la Guía de información del producto para obtener información completa sobre las precauciones de seguridad, la manipulación de las piezas internas del ordenador y la protección contra descargas electrostáticas.
1 Ejecute la prueba de diagnóstico en línea adecuada. Consulte “Uso de los diagnósticos de Server Administrator” en la página 145.
2 Encienda el sistema y los dispositivos periféricos conectados a éste.
Si no aparece ningún mensaje de error, vaya al paso siguiente.
Si aparece un mensaje de error, vaya al paso 11.
3 Abra el programa de configuración del sistema y compruebe la configuración de la memoria del sistema. Consulte “Ejecución del programa de configuración del sistema” en la página 41.
Si la cantidad de memoria instalada coincide con la configuración de la memoria del sistema, vaya al paso 11.
4 Extraiga el embellecedor. Consulte “Embellecedor frontal” en la página 57.
5 Apague el sistema y los dispositivos periféricos conectados, y desconecte el sistema de la toma eléctrica.
6 Abra el sistema. Consulte “Apertura y cierre del sistema” en la página 58.
7 Vuelva a instalar los módulos de memoria en los zócalos correspondientes. Consulte “Instalación de módulos de memoria” en la página 99.
8 Cierre el sistema. Consulte “Apertura y cierre del sistema” en la página 58.
Solución de problemas del sistema 133

9 Vuelva a conectar el sistema a la toma eléctrica y, a continuación, encienda el sistema y los dispositivos periféricos conectados a éste.
10 Abra el programa de configuración del sistema y compruebe la configuración de la memoria del sistema. Consulte “Uso del programa de configuración del sistema” en la página 41.
Si la cantidad de memoria instalada no coincide con la configuración de la memoria del sistema, realice los pasos siguientes:
a Apague el sistema y los dispositivos periféricos conectados, y desconecte el sistema de la toma eléctrica.
b Abra el sistema. Consulte “Apertura y cierre del sistema” en la página 58.
NOTA: existen varias configuraciones para los módulos de memoria; consulte “Pautas generales para la instalación de módulos de memoria” en la página 97.
c Cambie el módulo de memoria del zócalo 1 por otro que tenga la misma capacidad. Consulte “Instalación de módulos de memoria” en la página 99.
d Cierre el sistema. Consulte “Apertura y cierre del sistema” en la página 58.
e Vuelva a conectar el sistema a la toma eléctrica y, a continuación, encienda el sistema y los dispositivos periféricos conectados a éste.
f Mientras el sistema se inicia, observe la pantalla y los indicadores del teclado.
11 Realice los pasos siguientes:
a Apague el sistema y los dispositivos periféricos conectados, y desconecte el sistema de la toma eléctrica.
b Abra el sistema. Consulte “Apertura y cierre del sistema” en la página 58.
c Realice los pasos del c al f que se describen en el paso 10 para cada módulo de memoria instalado.
Si el problema persiste, consulte “Obtención de ayuda” en la página 161.
134 Solución de problemas del sistema

Solución de problemas de la unidad de disquete
Problema
• Un mensaje de error indica un problema en la unidad de disquete.
Acción
PRECAUCIÓN: los técnicos de servicio especializados son las únicas personas autorizadas para retirar las cubiertas y acceder a los componentes internos del sistema. Antes de realizar cualquier procedimiento, consulte la Guía de información del producto para obtener información completa sobre las precauciones de seguridad, la manipulación de las piezas internas del ordenador y la protección contra descargas electrostáticas.
1 Abra el programa de configuración del sistema y compruebe que la unidad de disquete esté configurada correctamente. Consulte “Uso del programa de configuración del sistema” en la página 41.
2 Abra o retire el embellecedor. Consulte “Embellecedor frontal” en la página 57.
3 Ejecute la prueba de diagnóstico en línea adecuada. Consulte “Uso de los diagnósticos de Server Administrator” en la página 145.
4 Apague el sistema y los dispositivos periféricos conectados, y desconecte el sistema de la toma eléctrica.
5 Abra el sistema. Consulte “Apertura y cierre del sistema” en la página 58.
6 Asegúrese de que el cable de interfaz de la unidad de disquete esté firmemente conectado a la unidad de disquete y a la placa base.
7 Asegúrese de que haya un cable de alimentación conectado correctamente a la unidad.
8 Cierre el sistema. Consulte “Apertura y cierre del sistema” en la página 58.
9 Vuelva a conectar el sistema a la toma eléctrica y, a continuación, encienda el sistema y los dispositivos periféricos conectados a éste.
10 Ejecute la prueba de diagnóstico en línea pertinente para comprobar si la unidad de disquete funciona correctamente.
11 Apague el sistema y los dispositivos periféricos conectados, y desconecte el sistema de la toma eléctrica.
12 Abra el sistema. Consulte “Apertura y cierre del sistema” en la página 58.
13 Extraiga todas las tarjetas de expansión instaladas en el sistema. Consulte “Extracción de una tarjeta de expansión” en la página 84.
14 Cierre el sistema. Consulte “Apertura y cierre del sistema” en la página 58.
15 Vuelva a conectar el sistema a la toma eléctrica y, a continuación, encienda el sistema y los dispositivos periféricos conectados a éste.
Solución de problemas del sistema 135

16 Ejecute la prueba de diagnóstico en línea pertinente para comprobar si la unidad de disquete funciona correctamente.
Si las pruebas se ejecutan correctamente, es posible que una tarjeta de expansión genere conflictos con la lógica de la unidad de disquete o que una tarjeta de expansión sea defectuosa. Continúe con el paso siguiente.
Si las pruebas fallan, consulte “Obtención de ayuda” en la página 161.
17 Apague el sistema y los dispositivos periféricos conectados, y desconecte el sistema de la toma eléctrica.
18 Abra el sistema. Consulte “Apertura y cierre del sistema” en la página 58.
19 Vuelva a instalar una de las tarjetas de expansión extraídas en el paso 13. Consulte “Instalación de una tarjeta de expansión” en la página 82.
20 Cierre el sistema. Consulte “Apertura y cierre del sistema” en la página 58.
21 Vuelva a conectar el sistema a la toma eléctrica y, a continuación, encienda el sistema y los dispositivos periféricos conectados a éste.
22 Ejecute la prueba de diagnóstico en línea pertinente para comprobar si la unidad de disquete funciona correctamente.
23 Repita del paso 17 al paso 23 hasta que todas las tarjetas de expansión estén reinstaladas o hasta que una de ellas provoque que fallen las pruebas.
Si el problema no se resuelve, consulte “Obtención de ayuda” en la página 161.
Solución de problemas de una unidad óptica
Problema
• El sistema no puede leer datos de un CD o de un DVD insertado en una unidad óptica.
• El indicador de la unidad óptica no parpadea durante el inicio.
Acción
PRECAUCIÓN: los técnicos de servicio especializados son las únicas personas autorizadas para retirar las cubiertas y acceder a los componentes internos del sistema. Antes de realizar cualquier procedimiento, consulte la Guía de información del producto para obtener información completa sobre las precauciones de seguridad, la manipulación de las piezas internas del ordenador y la protección contra descargas electrostáticas.
1 Utilice otro CD o DVD que funcione correctamente.
2 Abra el programa de configuración del sistema y compruebe que la controladora IDE de la unidad esté activada. Consulte “Uso del programa de configuración del sistema” en la página 41.
3 Ejecute la prueba de diagnóstico en línea adecuada. Consulte “Uso de los diagnósticos de Server Administrator” en la página 145.
136 Solución de problemas del sistema

4 Apague el sistema y los dispositivos periféricos conectados, y desconecte el sistema de la toma eléctrica.
5 Abra el sistema. Consulte “Apertura y cierre del sistema” en la página 58.
6 Asegúrese de que el cable de interfaz esté debidamente conectado a la unidad óptica y al plano lateral.
7 Asegúrese de que haya un cable de alimentación conectado correctamente a la unidad.
8 Cierre el sistema. Consulte “Apertura y cierre del sistema” en la página 58.
9 Vuelva a conectar el sistema a la toma eléctrica y, a continuación, encienda el sistema y los dispositivos periféricos conectados a éste.
Si el problema no se resuelve, consulte “Obtención de ayuda” en la página 161.
Solución de problemas de una unidad de cinta SCSI externa
Problema
• La unidad de cinta es defectuosa.
• El cartucho de cinta es defectuoso.
• Falta el software de copia de seguridad en cinta o el controlador de dispositivo de unidad de cinta, o bien están dañados.
• La controladora SCSI es defectuosa.
Acción
1 Extraiga el cartucho de cinta que estaba utilizando cuando se produjo el problema y reemplácelo por un cartucho de cinta que funcione.
2 Asegúrese de que los controladores de dispositivo SCSI para la unidad de cinta estén instalados y configurados correctamente. Consulte “Extracción e instalación de una unidad de cinta SCSI interna” en la página 93.
3 Vuelva a instalar el software de copia de seguridad en cinta tal y como se indica en la documentación de dicho software.
4 Asegúrese de que el cable de interfaz y el cable de alimentación de CC de la unidad de cinta estén conectados a ésta y a la tarjeta controladora SCSI.
5 Compruebe que la unidad de cinta esté configurada para un número de identificación SCSI exclusivo y que esté o no terminada en función del cable de interfaz utilizado para conectar la unidad.
Consulte la documentación de la unidad de cinta para ver las instrucciones sobre cómo seleccionar el número de identificación SCSI y cómo activar o desactivar la terminación.
6 Ejecute las pruebas de diagnóstico en línea adecuadas. Consulte “Uso de los diagnósticos de Server Administrator” en la página 145.
7 Abra o retire el embellecedor. Consulte “Embellecedor frontal” en la página 57.
Solución de problemas del sistema 137

8 Apague el sistema y los dispositivos periféricos conectados, y desconecte el sistema de la toma eléctrica.
PRECAUCIÓN: los técnicos de servicio especializados son las únicas personas autorizadas para retirar las cubiertas y acceder a los componentes internos del sistema. Antes de realizar cualquier procedimiento, consulte la Guía de información del producto para obtener información completa sobre las precauciones de seguridad, la manipulación de las piezas internas del ordenador y la protección contra descargas electrostáticas.
9 Abra el sistema. Consulte “Apertura y cierre del sistema” en la página 58.
10 Asegúrese de que la tarjeta controladora SCSI esté bien encajada en su conector. Consulte “Instalación de una tarjeta de expansión” en la página 82.
11 Cierre el sistema. Consulte “Apertura y cierre del sistema” en la página 58.
12 Vuelva a conectar el sistema a la toma eléctrica y, a continuación, encienda el sistema y los dispositivos periféricos conectados a éste.
13 Si el problema no se resuelve, consulte la documentación de la unidad de cinta para obtener instrucciones adicionales sobre la solución de problemas.
14 Si no puede resolver el problema, consulte “Obtención de ayuda” en la página 161 para obtener información sobre cómo solicitar asistencia técnica.
Solución de problemas de una unidad de disco duro
Problema
• Hay un error en el controlador de dispositivo.
• El sistema no ha reconocido uno o más discos duros.
Acción
PRECAUCIÓN: los técnicos de servicio especializados son las únicas personas autorizadas para retirar las cubiertas y acceder a los componentes internos del sistema. Antes de realizar cualquier procedimiento, consulte la Guía de información del producto para obtener información completa sobre las precauciones de seguridad, la manipulación de las piezas internas del ordenador y la protección contra descargas electrostáticas.
AVISO: este procedimiento de solución de problemas puede borrar los datos almacenados en la unidad de disco duro. Antes de continuar, realice copias de seguridad de todos los archivos de la unidad de disco duro.
1 Ejecute la prueba de diagnóstico en línea adecuada. Consulte “Uso de los diagnósticos de Server Administrator” en la página 145.
Según los resultados de la prueba de diagnóstico, continúe con los pasos necesarios que se describen a continuación.
2 Extraiga el embellecedor. Consulte “Extracción del embellecedor frontal” en la página 57.
138 Solución de problemas del sistema

3 Si experimenta problemas con varias unidades de disco duro, vaya al paso 8. Si experimenta un problema con una única unidad de disco duro, continúe con el paso siguiente.
4 Apague el sistema, vuelva a colocar la unidad de disco duro y reinicie el sistema.
5 Si el sistema dispone de una tarjeta secundaria de la controladora RAID SAS, realice los pasos siguientes.
a Reinicie el sistema y pulse <Ctrl><R> para abrir el programa de la utilidad de configuración del adaptador host.
Consulte la documentación suministrada con el adaptador host para obtener información sobre la utilidad de configuración.
b Asegúrese de que se ha configurado correctamente el disco duro para RAID.
c Salga de la utilidad de configuración y deje que el sistema inicie el sistema operativo.
6 Asegúrese de que los controladores de dispositivo necesarios para la tarjeta secundaria de la controla-dora estén instalados y configurados correctamente. Para obtener más información, consulte la docu-mentación del sistema operativo.
AVISO: no realice el paso siguiente si dispone de una tarjeta secundaria de la controladora RAID SAS.
7 Si dispone de una tarjeta secundaria de la controladora SAS sin RAID, extraiga la unidad de disco duro y cambie la ubicación del compartimiento para unidades por otra unidad de disco duro que funcione correctamente.
Si se resuelve el problema, vuelva a instalar la unidad de disco duro en el compartimiento original. Consulte “Instalación de una unidad de disco duro de acoplamiento activo” en la página 62.
Si la unidad de disco duro funciona correctamente en el compartimiento original, es posible que el portaunidades presente problemas de manera intermitente. Sustituya el portaunidades de disco duro. Consulte “Obtención de ayuda” en la página 161.
Si la unidad de disco duro funcionaba correctamente en otro compartimiento pero no funciona en el compartimiento original, el conector del plano posterior SAS es defectuoso. Consulte “Obtención de ayuda” en la página 161.
8 Compruebe las conexiones de los cables dentro del sistema:
a Apague el sistema, incluidos todos los dispositivos periféricos conectados, y desconéctelo de la toma eléctrica.
b Abra el sistema. Consulte “Apertura del sistema” en la página 58.
c Compruebe que las conexiones de los cables entre los planos posteriores SAS y la tarjeta secundaria SAS son correctas. Consulte “Instalación de la tarjeta secundaria de la controladora SAS” en la página 75.
Solución de problemas del sistema 139

d Compruebe que los cables SAS queden perfectamente encajados en los conectores.
e Compruebe que los conectores de alimentación de los planos posteriores SAS queden perfectamente encajados en los conectores.
f Cierre el sistema. Consulte “Cierre del sistema” en la página 59.
g Vuelva a conectar el sistema a la toma eléctrica y, a continuación, encienda el sistema y los dispositivos periféricos conectados a éste.
Si el problema persiste, consulte “Obtención de ayuda” en la página 161.
Solución de problemas de una tarjeta secundaria de la controladora SAS o RAID SAS
NOTA: para solucionar los problemas relacionados con una tarjeta secundaria de la controladora SAS o RAID SAS, consulte también la documentación del sistema operativo y de la tarjeta secundaria de la controladora.
Problema
• Un mensaje de error indica un problema en la tarjeta secundaria de la controladora SAS o RAID SAS.
• La tarjeta secundaria de la controladora SAS o RAID SAS no funciona correctamente o no funciona.
Acción
PRECAUCIÓN: los técnicos de servicio especializados son las únicas personas autorizadas para retirar las cubiertas y acceder a los componentes internos del sistema. Antes de realizar cualquier procedimiento, consulte la Guía de información del producto para obtener información completa sobre las precauciones de seguridad, la manipulación de las piezas internas del ordenador y la protección contra descargas electrostáticas.
1 Ejecute la prueba de diagnóstico en línea adecuada. Consulte “Uso de los diagnósticos de Server Administrator” en la página 145.
2 Abra el programa de configuración del sistema y asegúrese de que la tarjeta secundaria de la controladora SAS o RAID SAS está activada. Consulte “Uso del programa de configuración del sistema” en la página 41.
3 Reinicie el sistema y pulse la secuencia de teclas correspondiente para abrir el programa de la utilidad de configuración:
• <Ctrl><C> para una controladora SAS
• <Ctrl><R> para una controladora RAID SAS
Consulte la documentación de la controladora para obtener información sobre los valores de configuración.
4 Compruebe los valores de configuración, haga las correcciones necesarias y reinicie el sistema.
Si el problema no se resuelve, continúe con el paso siguiente.
140 Solución de problemas del sistema

5 Extraiga el embellecedor. Consulte “Extracción del embellecedor frontal” en la página 57.
6 Apague el sistema y los dispositivos periféricos conectados, y desconecte el sistema de la toma eléctrica.
7 Abra el sistema. Consulte “Apertura y cierre del sistema” en la página 58.
8 Asegúrese de que la tarjeta controladora esté asentada firmemente en el conector. Consulte “Tarjeta secundaria de la controladora SAS” en la página 75.
9 Si dispone de una tarjeta secundaria de la controladora RAID SAS, asegúrese de que los siguientes componentes RAID están instalados y conectados correctamente:
• Módulo de memoria
• Batería
10 Compruebe que las conexiones de los cables entre los planos posteriores SAS y la tarjeta secundaria de la controladora SAS son correctas. Consulte “Instalación de la tarjeta secundaria de la controladora SAS” en la página 75.
11 Asegúrese de que los cables estén conectados firmemente a la tarjeta secundaria de la controladora SAS y a la tarjeta de plano posterior SAS.
12 Cierre el sistema. Consulte “Apertura y cierre del sistema” en la página 58.
13 Vuelva a conectar el sistema a la toma eléctrica y, a continuación, encienda el sistema y los dispositivos periféricos conectados a éste. Si el problema persiste, realice lo siguiente:
• Si dispone de una tarjeta secundaria de la controladora SAS, consulte “Obtención de ayuda” en la página 161.
• Si dispone de una tarjeta secundaria de la controladora RAID SAS, sustituya la batería de dicha tarjeta. Consulte “Instalación de la batería RAID” en la página 79. Si no se soluciona el problema sustituyendo la batería, consulte “Obtención de ayuda” en la página 161.
Solución de problemas del sistema 141

Solución de problemas de las tarjetas de expansión
NOTA: para solucionar problemas de las tarjetas de expansión, consulte la documentación del sistema operativo y de la tarjeta de expansión.
Problema
• Un mensaje de error indica un problema en la tarjeta de expansión.
• La tarjeta de expansión funciona incorrectamente o no funciona.
Acción
PRECAUCIÓN: los técnicos de servicio especializados son las únicas personas autorizadas para retirar las cubiertas y acceder a los componentes internos del sistema. Antes de realizar cualquier procedimiento, consulte la Guía de información del producto para obtener información completa sobre las precauciones de seguridad, la manipulación de las piezas internas del ordenador y la protección contra descargas electrostáticas.
1 Ejecute la prueba de diagnóstico en línea adecuada. Consulte “Uso del programa de configuración del sistema” en la página 41.
2 Abra o retire el embellecedor. Consulte “Embellecedor frontal” en la página 57.
3 Apague el sistema y los dispositivos periféricos conectados, y desconecte el sistema de la toma eléctrica.
4 Abra el sistema. Consulte “Apertura y cierre del sistema” en la página 58.
5 Asegúrese de que todas las tarjetas de expansión estén insertadas correctamente en su conector. Consulte “Instalación de una tarjeta de expansión” en la página 82.
6 Cierre el sistema. Consulte “Apertura y cierre del sistema” en la página 58.
7 Vuelva a conectar el sistema a la toma eléctrica y, a continuación, encienda el sistema y los dispositivos periféricos conectados a éste.
Si el problema persiste, vaya al paso siguiente.
8 Apague el sistema y los dispositivos periféricos conectados, y desconecte el sistema de la toma eléctrica.
9 Abra el sistema. Consulte “Apertura y cierre del sistema” en la página 58.
10 Extraiga todas las tarjetas de expansión instaladas en el sistema. Consulte “Extracción de una tarjeta de expansión” en la página 84.
11 Cierre el sistema. Consulte “Apertura y cierre del sistema” en la página 58.
12 Vuelva a conectar el sistema a la toma eléctrica y, a continuación, encienda el sistema y los dispositivos periféricos conectados a éste.
13 Ejecute la prueba de diagnóstico en línea adecuada.
Si las pruebas fallan, consulte “Obtención de ayuda” en la página 161.
142 Solución de problemas del sistema

14 Para cada tarjeta de expansión que haya extraído en el paso 10, realice los pasos siguientes:
a Apague el sistema y los dispositivos periféricos conectados, y desconecte el sistema de la toma eléctrica.
b Abra el sistema. Consulte “Apertura y cierre del sistema” en la página 58.
c Vuelva a instalar una de las tarjetas de expansión.
d Cierre el sistema. Consulte “Apertura y cierre del sistema” en la página 58.
e Ejecute la prueba de diagnóstico adecuada.
Si las pruebas fallan, consulte “Obtención de ayuda” en la página 161.
Solución de problemas de los microprocesadores
Problema
• Un mensaje de error indica un problema en el procesador.
• La pantalla LCD de estado del panel frontal indica un problema en los procesadores o en la placa base.
• No hay un disipador de calor instalado para cada procesador.
Acción
PRECAUCIÓN: los técnicos de servicio especializados son las únicas personas autorizadas para retirar las cubiertas y acceder a los componentes internos del sistema. Antes de realizar cualquier procedimiento, consulte la Guía de información del producto para obtener información completa sobre las precauciones de seguridad, la manipulación de las piezas internas del ordenador y la protección contra descargas electrostáticas.
1 Ejecute la prueba de diagnóstico en línea adecuada. Consulte “Uso de los diagnósticos de Server Administrator” en la página 145.
2 Apague el sistema y los dispositivos periféricos conectados, y desconecte el sistema de la toma eléctrica.
3 Abra el sistema. Consulte “Apertura y cierre del sistema” en la página 58.
4 Asegúrese de que todos los procesadores y disipadores de calor estén instalados correctamente. Consulte “Procesadores” en la página 101.
5 Cierre el sistema. Consulte “Apertura y cierre del sistema” en la página 58.
6 Vuelva a conectar el sistema a la toma eléctrica y, a continuación, encienda el sistema y los dispositivos periféricos conectados a éste.
7 Ejecute la prueba de diagnóstico en línea adecuada.
Si las pruebas fallan o el problema persiste, continúe con el paso siguiente.
8 Apague el sistema y los dispositivos periféricos conectados, y desconecte el sistema de la toma eléctrica.
Solución de problemas del sistema 143

9 Abra el sistema. Consulte “Apertura y cierre del sistema” en la página 58.
10 Extraiga el procesador 2 y deje instalado sólo el procesador 1. Consulte “Procesadores” en la página 101.
Para localizar los procesadores, vea la figura 6-2.
Si sólo hay un procesador instalado, consulte “Obtención de ayuda” en la página 161.
11 Cierre el sistema. Consulte “Apertura y cierre del sistema” en la página 58.
12 Vuelva a conectar el sistema a la toma eléctrica y, a continuación, encienda el sistema y los dispositivos periféricos conectados a éste.
13 Ejecute la prueba de diagnóstico en línea adecuada.
Si las pruebas finalizan correctamente, continúe en el paso 19.
14 Apague el sistema y los dispositivos periféricos conectados, y desconecte el sistema de la toma eléctrica.
15 Abra el sistema. Consulte “Apertura y cierre del sistema” en la página 58.
16 Sustituya el procesador 1 por otro que tenga la misma capacidad. Consulte “Procesadores” en la página 101.
17 Cierre el sistema. Consulte “Apertura y cierre del sistema” en la página 58.
18 Ejecute la prueba de diagnóstico en línea adecuada.
Si las pruebas finalizan correctamente, sustituya el procesador 1. Consulte “Obtención de ayuda” en la página 161.
19 Apague el sistema y los dispositivos periféricos conectados, y desconecte el sistema de la toma eléctrica.
20 Abra el sistema. Consulte “Apertura y cierre del sistema” en la página 58.
21 Vuelva a instalar los procesadores extraídos en el paso 10. Consulte “Procesadores” en la página 101.
22 Cierre el sistema. Consulte “Apertura y cierre del sistema” en la página 58.
23 Vuelva a conectar el sistema a la toma eléctrica y, a continuación, encienda el sistema y los dispositivos periféricos conectados a éste.
Si el problema persiste, consulte “Obtención de ayuda” en la página 161.
144 Solución de problemas del sistema

Ejecución de los diagnósticos del sistemaSi experimenta un problema con el sistema, ejecute los diagnósticos antes de llamar para solicitar asistencia técnica. El propósito de los diagnósticos es probar el hardware del sistema sin la ayuda de equipo adicional y sin riesgo de perder datos. Si no puede corregir el problema usted mismo, el personal de servicio y asistencia técnica puede utilizar los resultados de las pruebas de diagnóstico para ayudarle a resolver el problema.
Uso de los diagnósticos de Server AdministratorPara evaluar un problema del sistema, utilice en primer lugar los diagnósticos en línea de Server Administrator. Si no puede identificar el problema, utilice los diagnósticos del sistema.
Para acceder a los diagnósticos en línea, conéctese a la página de inicio de Server Administrator y, a continuación, haga clic en la ficha Diagnostics (Diagnósticos). Para ver información sobre cómo utilizar los diagnósticos, consulte la ayuda en línea. Para obtener información adicional, consulte la publicación Server Administrator User's Guide (Guía del usuario de Server Administrator).
Características de los diagnósticos del sistemaLos diagnósticos del sistema proporcionan una serie de menús y opciones para determinados dispositivos o grupos de dispositivos. Los menús y opciones de los diagnósticos del sistema permiten:
• Ejecutar pruebas de forma individual o conjunta
• Controlar el orden de las pruebas
• Repetir las pruebas
• Ver, imprimir o guardar los resultados de las pruebas
• Suspender temporalmente las pruebas si se detecta un error o terminarlas cuando se llega a un límite de errores definido por el usuario
• Ver mensajes de ayuda que describen brevemente cada prueba y sus parámetros
• Ver mensajes de estado que indican si las pruebas se han completado correctamente
• Ver mensajes de error que informan de los problemas que se han encontrado durante la ejecución de las pruebas
Ejecución de los diagnósticos del sistema 145

Cuándo deben utilizarse los diagnósticos del sistemaSi un componente o dispositivo principal del sistema no funciona correctamente, es posible que se indique un error del componente. Si el microprocesador y los dispositivos de entrada/salida del sistema (monitor, teclado y unidad de disquete) funcionan, puede utilizar los diagnósticos del sistema como ayuda para identificar el problema.
Ejecución de los diagnósticos del sistemaLos diagnósticos del sistema se ejecutan desde la partición de utilidades de la unidad de disco duro.
AVISO: utilice los diagnósticos del sistema sólo para probar su sistema. La utilización de este programa con otros sistemas puede ocasionar mensajes de error o resultados no válidos. Asimismo, utilice sólo el programa incluido con su sistema (o una versión actualizada de éste).
1 Mientras el sistema se inicia, pulse <F10> durante la POST.
2 En el menú principal de la partición de utilidades, seleccione Run System Diagnostics (Ejecutar los diagnósticos del sistema) o Run Memory Diagnostics (Ejecutar los diagnósticos de la memoria) si está solucionando un problema de la memoria.
Cuando se inician los diagnósticos del sistema, aparece un mensaje que indica que se están inicializando los diagnósticos. A continuación, aparece el menú Diagnostics (Diagnósticos). Este menú permite ejecutar todas las pruebas de diagnóstico o algunas pruebas específicas, o bien salir de los diagnósticos del sistema.
NOTA: antes de leer el resto de esta sección, inicie los diagnósticos del sistema para ver la utilidad en la pantalla.
Opciones de prueba de diagnóstico del sistemaHaga clic en la opción de prueba en la ventana Main Menu (Menú principal). En la tabla 5-1 se proporciona una breve explicación de las diferentes opciones de prueba.
Tabla 5-1. Opciones de prueba de diagnóstico del sistema
Opción de prueba Función
Express Test Realiza una verificación rápida del sistema. Esta opción ejecuta pruebas de dispositivos que no requieren la interacción del usuario. Utilice esta opción para identificar rápidamente el origen del problema.
Extended Test Realiza una verificación más exhaustiva del sistema. Esta prueba puede durar una hora o más.
Custom Test Comprueba un dispositivo específico.
Information Muestra los resultados de la prueba.
146 Ejecución de los diagnósticos del sistema

Uso de las opciones de prueba personalizadaAl seleccionar Custom Test (Prueba personalizada) en la ventana Main Menu (Menú principal), aparece la ventana Customize (Personalizar), que permite seleccionar los dispositivos que van a probarse y las opciones específicas para las pruebas, además de ver los resultados de dichas pruebas.
Selección de dispositivos para las pruebas
En el lado izquierdo de la ventana Customize (Personalizar) se enumeran los dispositivos que pueden probarse. Los dispositivos se agrupan por tipo de dispositivo o por módulo, según la opción que se seleccione. Haga clic en el signo (+) situado junto a un dispositivo o módulo para ver los componentes de dicho dispositivo o módulo. Haga clic en el signo (+) de cualquier componente para ver las pruebas disponibles. Si hace clic en un dispositivo y no en sus componentes, se seleccionan todos los componentes del dispositivo para probarlos.
Selección de opciones de diagnósticos
Utilice el área Diagnostics Options (Opciones de diagnósticos) para seleccionar la manera en que desea probar un dispositivo. Puede definir las opciones siguientes:
• Non-Interactive Tests Only (Sólo pruebas no interactivas): sólo ejecuta pruebas que no requieren la intervención del usuario.
• Quick Tests Only (Sólo pruebas rápidas): sólo ejecuta las pruebas rápidas en el dispositivo. Si se selecciona esta opción, no se ejecutan las pruebas completas.
• Show Ending Timestamp (Mostrar indicación de la hora de finalización): indica la hora del registro de la prueba.
• Test Iterations (Repeticiones de la prueba): selecciona el número de veces que se ejecuta una prueba.
• Log output file pathname (Ruta del archivo de salida de registro): permite especificar el lugar en que debe guardarse el archivo de registro de la prueba.
Visualización de información y resultados
Las fichas de la ventana Customize (Personalizar) proporcionan información sobre la prueba y los resultados de ésta. Dispone de las fichas siguientes:
• Results (Resultados): muestra la prueba ejecutada y los resultados.
• Errors (Errores): muestra los errores que se han producido durante la prueba.
• Help (Ayuda): muestra información sobre el dispositivo, componente o prueba seleccionados en ese momento.
• Configuration (Configuración): muestra información básica de configuración sobre el dispositivo seleccionado en ese momento.
• Parameters (Parámetros): si procede, muestra los parámetros que pueden establecerse para la prueba.
Ejecución de los diagnósticos del sistema 147

148 Ejecución de los diagnósticos del sistema

Puentes y conectoresEn esta sección se proporciona información específica sobre los puentes del sistema y se describen los conectores de las distintas placas del sistema.
Puentes de la placa baseEn la figura 6-1 se muestra la ubicación de los puentes de configuración de la placa base. En la tabla 6-1 se enumera la configuración de los puentes.
NOTA: para acceder a los puentes, retire la cubierta de refrigeración levantando el pestillo de liberación y deslizando la cubierta hacia la parte frontal del sistema. Vea la figura 3-10.
NOTA: levante la cubierta para flujo de aire del módulo de memoria para acceder fácilmente a los puentes.
Puentes y conectores 149

Figura 6-1. Puentes de la placa base
Tabla 6-1. Configuración de los puentes de la placa base
Puente Valor Descripción
1 PWRD_EN (predeterminado) La función de contraseña está activada.
La función de contraseña está desactivada.
2 NVRAM_CLR (predeterminado) Los valores de configuración se conservan en el próximo inicio del sistema.
Los valores de configuración se borrarán la próxima vez que se inicie el sistema. Si los valores de configuración resultan dañados hasta el punto de que el sistema no puede iniciarse, instale el puente e inicie el sistema. Quite el puente antes de restaurar la información de configuración.
NOTA: para ver el significado o nombre completo de las abreviaturas o siglas utilizadas en esta tabla, consulte “Glosario” en la página 183.
150 Puentes y conectores

Conectores de la placa baseVea la figura 6-2 y la tabla 6-2 para ver la ubicación y una descripción de los conectores de la placa base.
Figura 6-2. Conectores de la placa base
1 225
3
4
5
6
7
8
9
11
12
1314151617
10
24
19
20
21
22
23
18
Puentes y conectores 151

Tabla 6-2. Conectores de la placa base
Conector Descripción
1 RAC_CONN2 Tarjeta de control de acceso remoto (RAC) 2
2 SATA_B Conector SATA B
3 RAC_CONN1 Tarjeta de control de acceso remoto (RAC) 1
4 DIMM 1 Módulo de memoria, ranura 1
5 DIMM 5 Módulo de memoria, ranura 5
6 DIMM 2 Módulo de memoria, ranura 2
7 DIMM 6 Módulo de memoria, ranura 6
8 DIMM 3 Módulo de memoria, ranura 3
9 DIMM 7 Módulo de memoria, ranura 7
10 DIMM 4 Módulo de memoria, ranura 4
11 DIMM 8 Módulo de memoria, ranura 8
12 CPU1 Microprocesador 1
13 FAN4_2U Ventilador de refrigeración del sistema
14 FLOPPY Conector de la unidad de disquete
15 FAN3_2U Ventilador de refrigeración del sistema
16 FAN2_2U Ventilador de refrigeración del sistema
17 FAN1_2U Ventilador de refrigeración del sistema
18 CPU2 Microprocesador 2
19 SIDEPLANE Conector de plano lateral
20 BACKPLANE Conector de alimentación del plano posterior
21 TOE_KEY Llave de hardware del motor de descarga TCP/IP
22 RISER1 Conector de la tarjeta vertical izquierda
23 SATA_A Conector SATA A
24 BATTERY Batería del sistema
25 RISER2 Conector de la tarjeta vertical central
152 Puentes y conectores

Conectores de la tarjeta de plano posterior SASEn la figura 6-3, la figura 6-4 y la figura 6-5 se muestra la ubicación de los conectores de las tres opciones de tarjeta de plano posterior SAS.
Figura 6-3. Componentes de la tarjeta de plano posterior SAS: Opción x6 3,5 pulgadas
3
97
6
parte frontal
posterior
8
421
10
5
1 Unidad 0 (SASDRV0) 2 SAS principal (SAS_A) 3 Unidad 2 (SASDRV2)
4 Alimentación de la unidad óptica (CD_PWR)
5 SAS secundaria (SAS_B) 6 Unidad 4 (SASDRV4)
7 Unidad 5 (SASDRV5) 8 Unidad 3 (SASDRV3) 9 Unidad 1 (SASDRV1)
10 Alimentación del plano posterior (BP_PWR)
Puentes y conectores 153

Figura 6-4. Componentes de la tarjeta de plano posterior SAS: Opción x4 3,5 pulgadas
5
7
parte frontal
posterior
32
1
6
4
1 Unidad 0 (SASDRV0) 2 SAS (SAS_A) 3 Conector de alimentación de la unidad de cinta (J_TBU_PWR)
4 Unidad 2 (SASDRV2) 5 Unidad 3 (SASDRV3) 6 Unidad 1 (SASDRV1)
7 Alimentación del plano posterior (J_BP_PWR)
154 Puentes y conectores

Figura 6-5. Componentes de la tarjeta de plano posterior SAS: Opción x8 2,5 pulgadas
3
8 6
5
parte frontal
posterior
12
7
2
9
1
4
11
10
1 Unidad 0 (SASDRV0) 2 Unidad 2 (SASDRV2) 3 Unidad 3 (SASDRV3)
4 Unidad 5 (SASDRV5) 5 Unidad 6 (SASDRV5) 6 Unidad 7 (SASDRV4)
7 Unidad 4 (SASDRV5) 8 Unidad 1 (SASDRV5) 9 Alimentación de la unidad óptica (CD_PWR)
10 SAS secundaria (SAS_B) 11 SAS principal (SAS_A) 12 Alimentación del plano posterior (BP_PWR)
Puentes y conectores 155

Conectores de la tarjeta de plano lateralVea la figura 6-6 para ver la ubicación y la descripción de los conectores de la tarjeta de plano lateral.
Figura 6-6. Conectores de la tarjeta de plano lateral
Buses PCI y componentes de la tarjeta vertical de expansiónEn la figura 6-7, la figura 6-8 y la figura 6-9 se muestran los componentes de las tarjetas verticales de expansión PCI-X/PCIe opcionales, incluidos buses y ranuras de tarjetas de expansión.
1 Panel de control (CTRL) 2 Tarjeta secundaria de la controladora SAS (PCIE_STORAGE)
3 Interruptor de intrusión en el chasis
4 CD IDE (IDE) 5 Guías de las patas (2) 6 Conector de la placa base
1
5
6
2 3 4
156 Puentes y conectores

Figura 6-7. Componentes de la tarjeta vertical de expansión izquierda PCIe opcional
Figura 6-8. Componentes de la tarjeta vertical de expansión izquierda PCI-X opcional
1 Pata de liberación de la tarjeta vertical
2 Ranura 2 PCIe x8 3 Ranura 3 PCIe x4
4 Guía de patas (2) 5 Conector de la placa base
1 Pata de liberación de la tarjeta vertical
2 Ranura 2 PCI-X a 133 MHz 3 Ranura 3 PCI-X a 133 MHz
4 Guía de patas (2) 5 Conector de la placa base
2
3
4
1
5
5
2 3
4
1
Puentes y conectores 157

Figura 6-9. Componentes de la tarjeta vertical de expansión central PCIe opcional
Desactivación de una contraseña olvidadaLas funciones de seguridad del software del sistema incluyen una contraseña del sistema y una contraseña de configuración, que se describen detalladamente en “Uso del programa de configuración del sistema” en la página 41. El puente de contraseña activa o desactiva estas funciones de contraseña y borra las contraseñas que se estén utilizando actualmente.
AVISO: consulte “Protección contra descargas electrostáticas” en las instrucciones de seguridad de la Guía
de información del producto.
1 Apague el sistema, incluidos todos los dispositivos periféricos conectados, y desconéctelo de la toma eléctrica.
2 Abra el sistema. Consulte “Apertura y cierre del sistema” en la página 58.
3 Levante la cubierta del módulo de memoria.
4 Extraiga la tapa del puente de contraseña.
Para ver la ubicación del puente de contraseña (marcado como “PWRD_EN”) en la placa base, vea la figura 6-1.
5 Cierre el sistema.
1 Ranura 1 PCI-X x8 2 Conector de la placa base
2
1
158 Puentes y conectores

6 Vuelva a conectar el sistema y los periféricos a las tomas eléctricas y encienda el sistema.
Las contraseñas existentes no se desactivan (borran) hasta que el sistema se inicia con el conector del puente de contraseña extraído. Sin embargo, antes de asignar una nueva contraseña del sistema o de configuración, deberá instalar el conector del puente.
NOTA: si asigna una nueva contraseña del sistema o de configuración sin haber colocado el conector del puente, el sistema desactivará las nuevas contraseñas la siguiente vez que se inicie.
7 Apague el sistema, incluidos todos los dispositivos periféricos conectados, y desconéctelo de la toma eléctrica.
8 Abra el sistema. Consulte “Apertura y cierre del sistema” en la página 58.
9 Instale la tapa del puente en el puente de contraseña.
10 Baje la cubierta del módulo de memoria.
11 Cierre el sistema.
12 Vuelva a conectar el sistema y los periféricos a las tomas eléctricas y encienda el sistema.
13 Asigne una nueva contraseña del sistema o de configuración.
Para asignar una nueva contraseña mediante el programa de configuración del sistema, consulte “Asignación de una contraseña del sistema” en la página 50.
Puentes y conectores 159

160 Puentes y conectores

Obtención de ayuda
Asistencia técnicaSi necesita ayuda para resolver un problema técnico, realice los pasos siguientes:
1 Complete los procedimientos descritos en “Solución de problemas del sistema” en la página 121.
2 Ejecute los diagnósticos del sistema y anote toda la información obtenida.
3 Haga una copia de la Lista de verificación de diagnósticos y rellénela.
4 Consulte la amplia gama de servicios en línea de Dell disponibles en la página web de asistencia de Dell (support.dell.com) para obtener ayuda sobre la instalación y los procedimientos de solución de problemas.
Para obtener más información, consulte “Servicios en línea” en la página 162.
5 Si los pasos anteriores no han permitido resolver el problema, llame a Dell para obtener asistencia técnica.
NOTA: llame al servicio de asistencia técnica desde un teléfono que esté cerca del sistema para que el personal de asistencia técnica pueda ayudarle con los procedimientos necesarios.
NOTA: es posible que el sistema de código de servicio rápido de Dell no esté disponible en todos los países.
Cuando el sistema telefónico automatizado de Dell se lo solicite, marque el código de servicio rápido para dirigir su llamada directamente al personal de asistencia apropiado. Si no tiene un código de servicio rápido, abra la carpeta Dell Accesories (Accesorios Dell), haga doble clic en el icono Express Service Code (Código de servicio rápido) y siga las instrucciones que se indican.
Para obtener instrucciones sobre cómo utilizar el servicio de asistencia técnica, consulte “Servicio de asistencia técnica” en la página 163 y “Antes de llamar” en la página 164.
NOTA: puede que algunos de los servicios que se describen a continuación no estén disponibles en todas las ubicaciones fuera del área continental de EE. UU. Llame a un representante local de Dell para obtener información sobre disponibilidad.
Obtención de ayuda 161

Servicios en línea
Puede acceder a la asistencia de Dell en la página web support.dell.com. Seleccione su región en la página de bienvenida a la asistencia de Dell y rellene los datos que se solicitan para acceder a las herramientas y a la información de ayuda.
Puede ponerse en contacto con Dell mediante las direcciones electrónicas siguientes:
• Internet
www.dell.com/
www.dell.com/ap/ (sólo para países asiáticos y del Pacífico)
www.dell.com/jp (sólo para Japón)
www.euro.dell.com (sólo para Europa)
www.dell.com/la (para países de Latinoamérica)
www.dell.ca (sólo para Canadá)
• Protocolo de transferencia de archivos (FTP) anónimo
ftp.dell.com/
Conéctese como user:anonymous y utilice su dirección de correo electrónico como contraseña.
• Servicio de asistencia electrónica
[email protected] (sólo para países asiáticos y del Pacífico)
support.jp.dell.com (sólo para Japón)
support.euro.dell.com (sólo para Europa)
• Servicio de presupuestos electrónicos
[email protected] (sólo para países asiáticos y del Pacífico)
[email protected] (sólo para Canadá)
Servicio AutoTech
El servicio de asistencia técnica automatizada de Dell, AutoTech, proporciona respuestas grabadas a las preguntas más frecuentes que los clientes de Dell formulan acerca de sus ordenadores portátiles y de escritorio.
Cuando llame a AutoTech, utilice un teléfono de tonos para seleccionar los temas relativos a sus preguntas.
El servicio AutoTech está disponible las 24 horas del día, siete días a la semana. También puede acceder a este servicio a través del servicio de asistencia técnica. Consulte la información de contacto correspondiente a su región.
162 Obtención de ayuda

Servicio automatizado de estado de pedidos
Para consultar el estado de los productos Dell™ que haya solicitado, visite support.dell.com o llame al servicio automatizado de estado de pedidos. Un contestador automático le solicitará los datos necesarios para localizar el pedido e informarle sobre su estado. Consulte la información de contacto correspondiente a su región.
Servicio de asistencia técnica
Dell pone a su disposición un servicio de asistencia técnica las 24 horas del día, los siete días de la semana, para dar respuesta a todas sus preguntas sobre el hardware de Dell. Nuestro personal de asistencia técnica utiliza diagnósticos computarizados para proporcionar respuestas rápidas y precisas.
Para ponerse en contacto con el servicio de asistencia técnica de Dell, consulte “Antes de llamar” en la página 164 y lea la información de contacto correspondiente a su región.
Formación y certificación Dell para empresasTiene a su disposición el servicio de formación y certificación Dell para empresas. Para obtener más información, visite www.dell.com/training. Es posible que este servicio no se ofrezca en todas las regiones.
Problemas con el pedidoSi tiene algún problema con un pedido (por ejemplo, si falta algún componente, hay componentes equivocados o la factura es incorrecta), póngase en contacto con el departamento de atención al cliente de Dell. Cuando llame, tenga a mano la factura o el albarán. Consulte la información de contacto correspondiente a su región.
Información sobre productosSi necesita información sobre otros productos disponibles de Dell o si desea realizar un pedido, visite la página web de Dell en www.dell.com. Para saber el número de teléfono al que debe llamar para hablar con un especialista en ventas, consulte la información de contacto correspondiente a su región.
Obtención de ayuda 163

Devolución de artículos para reparación bajo garantía o abonoPrepare todos los artículos que vaya a devolver, ya sea para su reparación bajo garantía o para su abono, de la manera siguiente:
1 Llame a Dell para obtener un número de autorización para devolución de material y anótelo de manera clara y destacada en el exterior de la caja.
Para determinar el número de teléfono al que debe llamar, consulte los números de contacto correspondientes a su región.
2 Adjunte una copia de la factura y una carta que describa el motivo de la devolución.
3 Incluya una copia de la información de diagnóstico (incluida la lista de verificación de diagnósticos) en la que se indiquen las pruebas que se han ejecutado y los mensajes de error notificados por los diagnósticos del sistema.
4 Incluya todos los accesorios correspondientes al artículo que vaya a devolver (cables de alimentación, CD, disquetes, guías, etc.), si la devolución es para obtener un abono.
5 Embale el equipo que vaya a devolver en el embalaje original (o uno equivalente).
El usuario se responsabiliza de los gastos de envío. Asimismo, tiene la obligación de asegurar el producto devuelto y asumir el riesgo en caso de pérdida durante el envío a Dell. No se aceptará el envío de paquetes a portes debidos.
Cualquier devolución que no satisfaga los requisitos indicados no será aceptada en nuestro departamento de recepción y le será devuelta.
Antes de llamar
NOTA: cuando llame, tenga a mano su código de servicio rápido. Este código contribuirá a que el sistema de asistencia telefónica automatizada de Dell gestione de manera más eficiente su llamada.
Recuerde rellenar la Lista de verificación de diagnósticos. Si es posible, encienda el sistema antes de llamar a Dell para solicitar asistencia técnica y haga la llamada desde un teléfono que esté cerca del ordenador. Es posible que se le pida que escriba algunos comandos con el teclado, que proporcione información detallada durante las operaciones o que pruebe otros procedimientos para solucionar problemas que únicamente pueden realizarse con el ordenador. Asegúrese de tener a mano la documentación de su sistema.
PRECAUCIÓN: antes de manipular los componentes internos del ordenador, consulte la Guía de información
del producto para obtener información importante sobre seguridad.
164 Obtención de ayuda

Lista de verificación de diagnósticos
Nombre:
Fecha:
Dirección:
Teléfono:
Etiqueta de servicio (código de barras de la parte posterior del ordenador):
Código de servicio rápido:
Número de autorización para devolución de material (si se lo ha proporcionado un técnico de asistencia de Dell):
Sistema operativo y versión:
Dispositivos periféricos:
Tarjetas de expansión:
¿Está conectado a una red? Sí/No
Red, versión y tarjeta de red:
Programas y versiones:
Consulte la documentación del sistema operativo para determinar el contenido de los archivos de inicio del sistema. Si es posible, imprima estos archivos. Si no puede imprimirlos, tome nota del contenido de cada archivo antes de llamar a Dell.
Descripción del problema y procedimientos de solución que ha realizado:
Obtención de ayuda 165

Cómo ponerse en contacto con DellPara ponerse en contacto con Dell por vía electrónica, puede acceder a las páginas web siguientes:
• www.dell.com
• support.dell.com (asistencia)
Para obtener las direcciones web de su país, localice la sección apropiada en la tabla siguiente.
NOTA: los números de llamada sin cargo sólo pueden utilizarse en el país para el cual se indican.
NOTA: en algunos países, existe un servicio de asistencia específico para ordenadores portátiles Dell XPS™ que dispone de un número de teléfono aparte que se indica para los países participantes. Si no ve un número de teléfono específico para ordenadores portátiles XPS, puede ponerse en contacto con Dell a través del número de asistencia indicado y su llamada será transferida al departamento adecuado.
Cuando necesite ponerse en contacto con Dell, utilice las direcciones electrónicas, los números de teléfono o los códigos que se incluyen en la tabla siguiente. Si necesita ayuda para saber qué códigos debe utilizar, póngase en contacto con un operador de telefonía local o internacional.
País (ciudad)Código internacionalCódigo de paísCódigo de ciudad
Nombre del departamento o área de servicio,página web y dirección de correo electrónico
Códigos de área,números locales ynúmeros sin cargo
Alemania (Langen)
Código internacional: 00
Código de país: 49
Código de ciudad: 6103
Página web: support.euro.dell.com
Correo electrónico: [email protected]
Asistencia técnica exclusiva para ordenadores portátiles XPS
06103 766-7222
Asistencia técnica para los demás ordenadores Dell 06103 766-7200
Atención a clientes particulares y pequeñas empresas
0180-5-224400
Atención al cliente para segmentos globales 06103 766-9570
Atención al cliente para cuentas preferentes 06103 766-9420
Atención al cliente para grandes cuentas 06103 766-9560
Atención al cliente para cuentas públicas 06103 766-9555
Centralita 06103 766-7000
Anguila Asistencia general sin cargo: 800-335-0031
Antigua y Barbuda Asistencia general 1-800-805-5924
Antillas Holandesas Asistencia general 001-800-882-1519
166 Obtención de ayuda

Argentina (Buenos Aires)
Código internacional: 00
Código de país: 54
Código de ciudad: 11
Página web: www.dell.com.ar
Correo electrónico: [email protected]
Correo electrónico para ordenadores de escritorio y portátiles: [email protected]
Correo electrónico para servidores y productos de almacenamiento EMC®:[email protected]
Atención al cliente sin cargo: 0-800-444-0730
Asistencia técnica sin cargo: 0-800-444-0733
Servicios de asistencia técnica sin cargo: 0-800-444-0724
Ventas 0-810-444-3355
Aruba Asistencia general sin cargo: 800-1578
Australia (Sydney)
Código internacional: 0011
Código de país: 61
Código de ciudad: 2
Página web: support.ap.dell.com
Correo electrónico: support.ap.dell.com/contactus
Asistencia general 13DELL-133355
Austria (Viena)
Código internacional: 900
Código de país: 43
Código de ciudad: 1
Página web: support.euro.dell.com
Correo electrónico: [email protected]
Ventas a particulares y pequeñas empresas 0820 240 530 00
Fax para particulares y pequeñas empresas 0820 240 530 49
Atención a clientes particulares y pequeñas empresas
0820 240 530 14
Atención al cliente para cuentas preferentes y corporativas
0820 240 530 16
Asistencia exclusiva para ordenadores portátiles XPS 0820 240 530 81
Asistencia para particulares y pequeñas empresas para los demás ordenadores Dell
0820 240 530 14
Asistencia para cuentas preferentes y corporativas 0660 8779
Centralita 0820 240 530 00
Bahamas Asistencia general sin cargo: 1-866-278-6818
Barbados Asistencia general 1-800-534-3066
País (ciudad)Código internacionalCódigo de paísCódigo de ciudad
Nombre del departamento o área de servicio,página web y dirección de correo electrónico
Códigos de área,números locales ynúmeros sin cargo
Obtención de ayuda 167

Bélgica (Bruselas)
Código internacional: 00
Código de país: 32
Código de ciudad: 2
Página web: support.euro.dell.com
Asistencia técnica exclusiva para ordenadores portátiles XPS
02 481 92 96
Asistencia técnica para los demás ordenadores Dell 02 481 92 88
Fax de asistencia técnica 02 481 92 95
Atención al cliente 02 713 15 65
Ventas corporativas 02 481 91 00
Fax 02 481 92 99
Centralita 02 481 91 00
Bermudas Asistencia general 1-800-342-0671
Bolivia Asistencia general sin cargo: 800-10-0238
Brasil
Código internacional: 00
Código de país: 55
Código de ciudad: 51
Página web: www.dell.com/br
Servicio al cliente y asistencia técnica
0800 90 3355
Fax de asistencia técnica 51 481 5470
Fax de atención al cliente 51 481 5480
Ventas 0800 90 3390
Brunei
Código de país: 673
Asistencia técnica (Penang, Malasia) 604 633 4966
Atención al cliente (Penang, Malasia) 604 633 4888
Transacciones relacionadas con ventas (Penang, Malasia)
604 633 4955
Canadá (North York, Ontario)
Código internacional: 011
Estado de los pedidos en línea: www.dell.ca/ostatus
AutoTech (asistencia automatizada para garantía y hardware)
sin cargo: 1-800-247-9362
Servicio al cliente (ventas a particulares y pequeñas empresas)
sin cargo: 1-800-847-4096
Servicio al cliente (medianas y grandes empresas, administraciones públicas)
sin cargo: 1-800-326-9463
Servicio al cliente (impresoras, proyectores, televisores, dispositivos de bolsillo, gramolas digitales y dispositivos inalámbricos)
sin cargo: 1-800-847-4096
Asistencia para garantía de hardware (particulares y pequeñas empresas)
sin cargo: 1-800-906-3355
País (ciudad)Código internacionalCódigo de paísCódigo de ciudad
Nombre del departamento o área de servicio,página web y dirección de correo electrónico
Códigos de área,números locales ynúmeros sin cargo
168 Obtención de ayuda

Canadá (North York, Ontario) (continuación)
Asistencia para garantía de hardware (medianas y grandes empresas, administraciones públicas)
sin cargo: 1-800-387-5757
Asistencia para garantía de hardware (impresoras, proyectores, televisores, dispositivos de bolsillo, gramolas digitales y dispositivos inalámbricos)
1-877-335-5767
Ventas (particulares y pequeñas empresas) sin cargo: 1-800-387-5752
Ventas (medianas y grandes empresas, administraciones públicas)
sin cargo: 1-800-387-5755
Ventas de recambios y de servicio extendido 1 866 440 3355
Chile (Santiago)
Código de país: 56
Código de ciudad: 2
Ventas y asistencia al cliente sin cargo: 1230-020-4823
China (Xiamen)
Código de plaís: 86
Código de ciudad: 592
Página web de asistencia técnica: support.dell.com.cn
Correo electrónico de asistencia técnica: [email protected]
Correo electrónico de atención al cliente: [email protected]
Fax de asistencia técnica 592 818 1350
Asistencia técnica (Dell™ Dimension™ e Inspiron) sin cargo: 800 858 2968
Asistencia técnica (OptiPlex™, Latitude™ y Dell Precision™)
sin cargo: 800 858 0950
Asistencia técnica (servidores y almacenamiento) sin cargo: 800 858 0960
Asistencia técnica (proyectores, PDA, conmutadores, enrutadores, etc.)
sin cargo: 800 858 2920
Asistencia técnica (impresoras) sin cargo: 800 858 2311
Atención al cliente sin cargo: 800 858 2060
Fax de atención al cliente 592 818 1308
Particulares y pequeñas empresas sin cargo: 800 858 2222
División de cuentas preferentes sin cargo: 800 858 2557
Grandes cuentas corporativas: GCP sin cargo: 800 858 2055
Grandes cuentas corporativas: cuentas clave sin cargo: 800 858 2628
Grandes cuentas corporativas: Norte sin cargo: 800 858 2999
País (ciudad)Código internacionalCódigo de paísCódigo de ciudad
Nombre del departamento o área de servicio,página web y dirección de correo electrónico
Códigos de área,números locales ynúmeros sin cargo
Obtención de ayuda 169

China (Xiamen) (continuación) Grandes cuentas corporativas: Norte (administraciones públicas y sector educativo)
sin cargo: 800 858 2955
Grandes cuentas corporativas: Este sin cargo: 800 858 2020
Grandes cuentas corporativas: Este (administraciones públicas y sector educativo)
sin cargo: 800 858 2669
Grandes cuentas corporativas: equipo de cola sin cargo: 800 858 2572
Grandes cuentas corporativas: Sur sin cargo: 800 858 2355
Grandes cuentas corporativas: Oeste sin cargo: 800 858 2811
Grandes cuentas corporativas: recambios sin cargo: 800 858 2621
Colombia Asistencia general 980-9-15-3978
Corea (Seúl)
Código internacional: 001
Código de país: 82
Código de ciudad: 2
Correo electrónico: [email protected]
Asistencia sin cargo: 080-200-3800
Asistencia (Dimension, PDA, electrónica y accesorios)
sin cargo: 080-200-3801
Ventas sin cargo: 080-200-3600
Fax 2194-6202
Centralita 2194-6000
Costa Rica Asistencia general 0800-012-0435
Dinamarca (Copenhague)
Código internacional: 00
Código de país: 45
Página web: support.euro.dell.com
Asistencia técnica exclusiva para ordenadores portátiles XPS
7010 0074
Asistencia técnica para los demás ordenadores Dell 7023 0182
Atención al cliente (relacional) 7023 0184
Atención a clientes particulares y pequeñas empresas
3287 5505
Centralita (relacional) 3287 1200
Fax de centralita (relacional) 3287 1201
Centralita (particulares y pequeñas empresas) 3287 5000
Fax de centralita (particulares y pequeñas empresas) 3287 5001
Dominica Asistencia general sin cargo: 1-866-278-6821
Ecuador Asistencia general sin cargo: 999-119
País (ciudad)Código internacionalCódigo de paísCódigo de ciudad
Nombre del departamento o área de servicio,página web y dirección de correo electrónico
Códigos de área,números locales ynúmeros sin cargo
170 Obtención de ayuda

EE. UU. (Austin, Texas)
Código internacional: 011
Código de país: 1
Servicio automatizado de estado de pedidos sin cargo: 1-800-433-9014
AutoTech (ordenadores portátiles y de escritorio) sin cargo: 1-800-247-9362
Asistencia para garantía y hardware (televisores Dell, impresoras y proyectores) para clientes preferentes
sin cargo: 1-877-459-7298
Clientes (particulares y autónomos) Asistencia para los demás productos Dell
sin cargo: 1-800-624-9896
Servicio al cliente sin cargo: 1-800-624-9897
Clientes del programa de compras para empleados (EPP)
sin cargo: 1-800-695-8133
Página web de servicios financieros:www.dellfinancialservices.com
Servicios financieros (arrendamiento/préstamo) sin cargo: 1-877-577-3355
Servicios financieros (cuentas preferentes de Dell, DPA)
sin cargo: 1-800-283-2210
Empresas
Servicio y asistencia al cliente sin cargo: 1-800-456-3355
Clientes del programa de compras para empleados (EPP)
sin cargo: 1-800-695-8133
Asistencia para impresoras y proyectores sin cargo: 1-877-459-7298
Público (administraciones públicas, sector educativo y sanitario)
Servicio y asistencia al cliente sin cargo: 1-800-456-3355
Clientes del programa de compras para empleados (EPP)
sin cargo: 1-800-695-8133
Ventas de Dell sin cargo: 1-800-289-3355
o sin cargo: 1-800-879-3355
Tienda de productos de ocasión de Dell (ordenadores reconstruidos de Dell)
sin cargo: 1-888-798-7561
Ventas de software y periféricos sin cargo: 1-800-671-3355
Ventas de recambios sin cargo: 1-800-357-3355
Ventas de servicio y garantía extendidos sin cargo: 1-800-247-4618
Fax sin cargo: 1-800-727-8320
Servicios de Dell para personas con problemas de audición o de habla
sin cargo: 1-877-DELLTTY
(1-877-335-5889)
País (ciudad)Código internacionalCódigo de paísCódigo de ciudad
Nombre del departamento o área de servicio,página web y dirección de correo electrónico
Códigos de área,números locales ynúmeros sin cargo
Obtención de ayuda 171

El Salvador Asistencia general 01-899-753-0777
Eslovaquia (Praga)
Código internacional: 00
Código de país: 421
Página web: support.euro.dell.com
Correo electrónico: [email protected]
Asistencia técnica 02 5441 5727
Atención al cliente 420 22537 2707
Fax 02 5441 8328
Fax de asistencia técnica 02 5441 8328
Centralita (ventas) 02 5441 7585
España (Madrid)
Código internacional: 00
Código de país: 34
Código de ciudad: 91
Página web: support.euro.dell.com
Particulares y pequeñas empresas
Asistencia técnica 902 100 130
Atención al cliente 902 118 540
Ventas 902 118 541
Centralita 902 118 541
Fax 902 118 539
Corporativo
Asistencia técnica 902 100 130
Atención al cliente 902 115 236
Centralita 91 722 92 00
Fax 91 722 95 83
Finlandia (Helsinki)
Código internacional: 990
Código de país: 358
Código de ciudad: 9
Página web: support.euro.dell.com
Asistencia técnica 09 253 313 60
Atención al cliente 09 253 313 38
Fax 09 253 313 99
Centralita 09 253 313 00
Francia (París) (Montpellier)
Código internacional: 00
Código de país: 33
Códigos de ciudad: (1) (4)
Página web: support.euro.dell.com
Particulares y pequeñas empresas
Asistencia técnica exclusiva para ordenadores portátiles XPS
0825 387 129
Asistencia técnica para los demás ordenadores Dell 0825 387 270
Atención al cliente 0825 823 833
País (ciudad)Código internacionalCódigo de paísCódigo de ciudad
Nombre del departamento o área de servicio,página web y dirección de correo electrónico
Códigos de área,números locales ynúmeros sin cargo
172 Obtención de ayuda

Francia (París) (Montpellier) (continuación)
Centralita 0825 004 700
Centralita (llamadas desde fuera de Francia) 04 99 75 40 00
Ventas 0825 004 700
Fax 0825 004 701
Fax (llamadas desde fuera de Francia) 04 99 75 40 01
Corporativo
Asistencia técnica 0825 004 719
Atención al cliente 0825 338 339
Centralita 01 55 94 71 00
Ventas 01 55 94 71 00
Fax 01 55 94 71 01
Granada Asistencia general sin cargo: 1-866-540-3355
Grecia
Código internacional: 00
Código de país: 30
Página web: support.euro.dell.com
Asistencia técnica 00800-44 14 95 18
Asistencia técnica Gold 00800-44 14 00 83
Centralita 2108129810
Centralita de servicio Gold 2108129811
Ventas 2108129800
Fax 2108129812
Guatemala Asistencia general 1-800-999-0136
Guayana Asistencia general sin cargo: 1-877-270-4609
Hong Kong
Código internacional: 001
Código de país: 852
Página web: support.ap.dell.com
Correo electrónico de asistencia técnica: [email protected]
Asistencia técnica (Dimension e Inspiron) 2969 3188
Asistencia técnica (OptiPlex, Latitude y Dell Precision)
2969 3191
Asistencia técnica (PowerApp™, PowerEdge™, PowerConnect™ y PowerVault™)
2969 3196
Atención al cliente 3416 0910
País (ciudad)Código internacionalCódigo de paísCódigo de ciudad
Nombre del departamento o área de servicio,página web y dirección de correo electrónico
Códigos de área,números locales ynúmeros sin cargo
Obtención de ayuda 173

Hong Kong (continuación) Grandes cuentas corporativas 3416 0907
Programas para clientes globales 3416 0908
División de empresas medianas 3416 0912
División de particulares y pequeñas empresas 2969 3105
India Correo electrónico: [email protected][email protected][email protected]
Asistencia técnica 1600338045
y 1600448046
Ventas (grandes cuentas corporativas) 1600 33 8044
Ventas (particulares y pequeñas empresas) 1600 33 8046
Irlanda (Cherrywood)
Código internacional: 00
Código de país: 353
Código de ciudad: 1
Página web: support.euro.dell.com
Correo electrónico: [email protected]
Asistencia técnica exclusiva para ordenadores portátiles XPS
1850 200 722
Asistencia técnica para los demás ordenadores Dell 1850 543 543
Asistencia técnica para el Reino Unido (sólo llamadas dentro del Reino Unido)
0870 908 0800
Atención al cliente (usuarios particulares) 01 204 4014
Atención al cliente para pequeñas empresas 01 204 4014
Atención al cliente en el Reino Unido (sólo llamadas dentro del Reino Unido)
0870 906 0010
Atención al cliente corporativo 1850 200 982
Atención al cliente corporativo (sólo llamadas dentro del Reino Unido)
0870 907 4499
Ventas para Irlanda 01 204 4444
Ventas para el Reino Unido (sólo llamadas dentro del Reino Unido)
0870 907 4000
Fax/Fax de ventas 01 204 0103
Centralita 01 204 4444
Islas Caimán Asistencia general 1-800-805-7541
Islas Turks y Caicos Asistencia general sin cargo: 1-866-540-3355
País (ciudad)Código internacionalCódigo de paísCódigo de ciudad
Nombre del departamento o área de servicio,página web y dirección de correo electrónico
Códigos de área,números locales ynúmeros sin cargo
174 Obtención de ayuda

Islas Vírgenes Americanas Asistencia general 1-877-673-3355
Islas Vírgenes Británicas Asistencia general sin cargo: 1-866-278-6820
Italia (Milán)
Código internacional: 00
Código de país: 39
Código de ciudad: 02
Página web: support.euro.dell.com
Particulares y pequeñas empresas
Asistencia técnica 02 577 826 90
Atención al cliente 02 696 821 14
Fax 02 696 821 13
Centralita 02 696 821 12
Corporativo
Asistencia técnica 02 577 826 90
Atención al cliente 02 577 825 55
Fax 02 575 035 30
Centralita 02 577 821
Jamaica Asistencia general (sólo llamadas dentro de Jamaica)
1-800-682-3639
Japón (Kawasaki)
Código internacional: 001
Código de país: 81
Código de ciudad: 44
Página web: support.jp.dell.com
Asistencia técnica (servidores) sin cargo: 0120-198-498
Asistencia técnica fuera de Japón (servidores) 81-44-556-4162
Asistencia técnica (Dimension e Inspiron) sin cargo: 0120-198-226
Asistencia técnica fuera de Japón (Dimension e Inspiron)
81-44-520-1435
Asistencia técnica (Dell Precision, Optiplex y Latitude)
sin cargo: 0120-198-433
Asistencia técnica fuera de Japón (Dell Precision, OptiPlex y Latitude)
81-44-556-3894
Asistencia técnica (PDA, proyectores, impresoras, enrutadores)
sin cargo: 0120-981-690
Asistencia técnica fuera de Japón (PDA, proyectores, impresoras, enrutadores)
81-44-556-3468
Servicio Faxbox 044-556-3490
Servicio de pedidos automatizado las 24 horas del día
044-556-3801
Atención al cliente 044-556-4240
País (ciudad)Código internacionalCódigo de paísCódigo de ciudad
Nombre del departamento o área de servicio,página web y dirección de correo electrónico
Códigos de área,números locales ynúmeros sin cargo
Obtención de ayuda 175

Japón (Kawasaki) (continuación)
División de ventas corporativas (hasta 400 empleados)
044-556-1465
Ventas de la división de cuentas preferentes (más de 400 empleados)
044-556-3433
Ventas de grandes cuentas corporativas (más de 3 500 empleados)
044-556-3430
Ventas públicas (administraciones públicas, sector educativo y sanitario)
044-556-1469
Segmento global de Japón 044-556-3469
Usuario particular 044-556-1760
Centralita 044-556-4300
Latinoamérica Asistencia técnica al cliente (Austin, Texas, EE. UU.)
512 728-4093
Servicio al cliente (Austin, Texas, EE. UU.) 512 728-3619
Fax (asistencia técnica y servicio al cliente) (Austin, Texas, EE. UU.)
512 728-3883
Ventas (Austin, Texas, EE. UU.) 512 728-4397
Fax de ventas (Austin, Texas, EE. UU.) 512 728-4600
o bien 512 728-3772
Luxemburgo
Código internacional: 00
Código de país: 352
Página web: support.euro.dell.com
Asistencia 342 08 08 075
Ventas a particulares y pequeñas empresas +32 (0)2 713 15 96
Ventas corporativas 26 25 77 81
Atención al cliente +32 (0)2 481 91 19
Fax 26 25 77 82
Macao
Código de país: 853
Asistencia técnica sin cargo: 0800 105
Servicio al cliente (Xiamen, China) 34 160 910
Transacciones relacionadas con ventas (Xiamen, China)
29 693 115
País (ciudad)Código internacionalCódigo de paísCódigo de ciudad
Nombre del departamento o área de servicio,página web y dirección de correo electrónico
Códigos de área,números locales ynúmeros sin cargo
176 Obtención de ayuda

Malasia (Penang)
Código internacional: 00
Código de país: 60
Código de ciudad: 4
Página web: support.ap.dell.com
Asistencia técnica (Dell Precision, Optiplex y Latitude)
sin cargo: 1 800 880 193
Asistencia técnica (Dimension, Inspiron, electrónica y accesorios)
sin cargo: 1 800 881 306
Asistencia técnica (PowerApp, PowerEdge, PowerConnect y PowerVault)
sin cargo: 1800 881 386
Atención al cliente sin cargo: 1800 881 306(opción 6)
Transacciones relacionadas con ventas sin cargo: 1 800 888 202
Ventas corporativas sin cargo: 1 800 888 213
México
Código internacional: 00
Código de país: 52
Asistencia técnica al cliente 001-877-384-8979
o bien 001-877-269-3383
Ventas 50-81-8800
o bien 01-800-888-3355
Servicio al cliente 001-877-384-8979
o bien 001-877-269-3383
Central 50-81-8800
o bien 01-800-888-3355
Montserrat Asistencia general sin cargo: 1-866-278-6822
Nicaragua Asistencia general 001-800-220-1006
Noruega (Lysaker)
Código internacional: 00
Código de país: 47
Página web: support.euro.dell.com
Asistencia técnica exclusiva para ordenadores portátiles XPS
815 35 043
Asistencia técnica para los demás productos Dell 671 16882
Atención relacional al cliente 671 17575
Atención a clientes particulares y pequeñas empresas
23162298
Centralita 671 16800
Centralita de fax 671 16865
Nueva Zelanda
Código internacional: 00
Código de país: 64
Página web: support.ap.dell.com
Correo electrónico: support.ap.dell.com/contactus
Asistencia general 0800 441 567
País (ciudad)Código internacionalCódigo de paísCódigo de ciudad
Nombre del departamento o área de servicio,página web y dirección de correo electrónico
Códigos de área,números locales ynúmeros sin cargo
Obtención de ayuda 177

Países Bajos (Amsterdam)
Código internacional: 00
Código de país: 31
Código de ciudad: 20
Página web: support.euro.dell.com
Asistencia técnica exclusiva para ordenadores portátiles XPS
020 674 45 94
Asistencia técnica para los demás ordenadores Dell 020 674 45 00
Fax de asistencia técnica 020 674 47 66
Atención a clientes particulares y pequeñas empresas
020 674 42 00
Atención relacional al cliente 020 674 4325
Ventas a particulares y pequeñas empresas 020 674 55 00
Ventas relacionales 020 674 50 00
Fax de ventas a particulares y pequeñas empresas 020 674 47 75
Fax de ventas relacionales 020 674 47 50
Centralita 020 674 50 00
Fax de centralita 020 674 47 50
Países del sudeste asiático y Pacífico
Asistencia técnica, servicio al cliente y ventas (Penang, Malasia)
604 633 4810
Panamá Asistencia general 001-800-507-0962
Perú Asistencia general 0800-50-669
Polonia (Varsovia)
Código internacional: 011
Código de país: 48
Código de ciudad: 22
Página web: support.euro.dell.com
Correo electrónico: [email protected]
Teléfono de servicio al cliente 57 95 700
Atención al cliente 57 95 999
Ventas 57 95 999
Fax de servicio al cliente 57 95 806
Fax de la oficina de recepción 57 95 998
Centralita 57 95 999
País (ciudad)Código internacionalCódigo de paísCódigo de ciudad
Nombre del departamento o área de servicio,página web y dirección de correo electrónico
Códigos de área,números locales ynúmeros sin cargo
178 Obtención de ayuda

Portugal
Código internacional: 00
Código de país: 351
Página web: support.euro.dell.com
Asistencia técnica 707200149
Atención al cliente 800 300 413
Ventas 800 300 410 o bien 800 300 411o bien 800 300 412 o bien
21 422 07 10
Fax 21 424 01 12
Puerto Rico Asistencia general 1-800-805-7545
Reino Unido (Bracknell)
Código internacional: 00
Código de país: 44
Código de ciudad: 1344
Página web: support.euro.dell.com
Página web de atención al cliente: support.euro.dell.com/uk/en/ECare/Form/Home.asp
Correo electrónico: [email protected]
Asistencia técnica (cuentas corporativas, preferentes y PAD de más de 1 000 empleados)
0870 908 0500
Asistencia técnica exclusiva para ordenadores portátiles XPS
0870 366 4180
Asistencia técnica (directa y general) para los demás productos
0870 908 0800
Atención al cliente para cuentas globales 01344 373 186
Atención al cliente para particulares y pequeñas empresas
0870 906 0010
Atención al cliente corporativo 01344 373 185
Atención al cliente para cuentas preferentes (de 500 a 5 000 empleados)
0870 906 0010
Atención al cliente para la administración central 01344 373 193
Atención al cliente para sector educativo y administraciones públicas locales
01344 373 199
Atención al cliente para sector sanitario 01344 373 194
Ventas para particulares y pequeñas empresas 0870 907 4000
Ventas corporativas/sector público 01344 860 456
Fax para particulares y pequeñas empresas 0870 907 4006
País (ciudad)Código internacionalCódigo de paísCódigo de ciudad
Nombre del departamento o área de servicio,página web y dirección de correo electrónico
Códigos de área,números locales ynúmeros sin cargo
Obtención de ayuda 179

República Checa (Praga)
Código internacional: 00
Código de país: 420
Página web: support.euro.dell.com
Correo electrónico: [email protected]
Asistencia técnica 22537 2727
Atención al cliente 22537 2707
Fax 22537 2714
Fax de asistencia técnica 22537 2728
Centralita 22537 2711
República Dominicana Asistencia general 1-800-148-0530
San Cristóbal y Nieves Asistencia general sin cargo: 1-877-441-4731
San Vicente y las Granadinas Asistencia general sin cargo: 1-877-270-4609
Santa Lucía Asistencia general 1-800-882-1521
Singapur (Singapur)
Código internacional: 005
Código de país: 65
Página web: support.ap.dell.com
Asistencia técnica (Dimension, Inspiron, electrónica y accesorios)
sin cargo: 1800 394 7430
Asistencia técnica (OptiPlex, Latitude y Dell Precision)
sin cargo: 1800 394 7488
Asistencia técnica (PowerApp, PowerEdge, PowerConnect y PowerVault)
sin cargo: 1800 394 7478
Atención al cliente sin cargo: 1 800 394 7430(opción 6)
Transacciones relacionadas con ventas sin cargo: 1 800 394 7412
Ventas corporativas sin cargo: 1 800 394 7419
Sudáfrica (Johannesburgo)
Código internacional:
09/091
Código de país: 27
Código de ciudad: 11
Página web: support.euro.dell.com
Correo electrónico: [email protected]
Gold Queue 011 709 7713
Asistencia técnica 011 709 7710
Atención al cliente 011 709 7707
Ventas 011 709 7700
Fax 011 706 0495
Centralita 011 709 7700
País (ciudad)Código internacionalCódigo de paísCódigo de ciudad
Nombre del departamento o área de servicio,página web y dirección de correo electrónico
Códigos de área,números locales ynúmeros sin cargo
180 Obtención de ayuda

Suecia (Upplands Vasby)
Código internacional: 00
Código de país: 46
Código de ciudad: 8
Página web: support.euro.dell.com
Asistencia técnica exclusiva para ordenadores portátiles XPS
0771 340 340
Asistencia técnica para los demás productos Dell 08 590 05 199
Atención relacional al cliente 08 590 05 642
Atención a clientes particulares y pequeñas empresas
08 587 70 527
Asistencia del programa de compras para empleados (EPP)
20 140 14 44
Fax de asistencia técnica 08 590 05 594
Ventas 08 590 05 185
Suiza (Ginebra)
Código internacional: 00
Código de país: 41
Código de ciudad: 22
Página web: support.euro.dell.com
Correo electrónico: [email protected]
Asistencia técnica exclusiva para ordenadores portátiles XPS
0848 33 88 57
Asistencia técnica (particulares y pequeñas empresas) para los demás productos Dell
0844 811 411
Asistencia técnica (corporativo) 0844 822 844
Atención al cliente (particulares y pequeñas empresas)
0848 802 202
Atención al cliente corporativo 0848 821 721
Fax 022 799 01 90
Centralita 022 799 01 01
Tailandia
Código internacional: 001
Código de país: 66
Página web: support.ap.dell.com
Asistencia técnica (OptiPlex, Latitude y Dell Precision)
sin cargo: 1800 0060 07
Asistencia técnica (PowerApp, PowerEdge, PowerConnect y PowerVault)
sin cargo: 1800 0600 09
Atención al cliente sin cargo: 1800 006 007(opción 7)
Ventas corporativas sin cargo: 1800 006 009
Transacciones relacionadas con ventas sin cargo: 1800 006 006
País (ciudad)Código internacionalCódigo de paísCódigo de ciudad
Nombre del departamento o área de servicio,página web y dirección de correo electrónico
Códigos de área,números locales ynúmeros sin cargo
Obtención de ayuda 181

Taiwán
Código internacional: 002
Código de país: 886
Página web: support.ap.dell.com
Correo electrónico: [email protected]
Asistencia técnica (OptiPlex, Latitude, Inspiron, Dimension, electrónica y accesorios)
sin cargo: 00801 86 1011
Asistencia técnica (PowerApp, PowerEdge, PowerConnect y PowerVault)
sin cargo: 00801 60 1256
Atención al cliente sin cargo: 00801 60 1250(opción 5)
Transacciones relacionadas con ventas sin cargo: 00801 65 1228
Ventas corporativas sin cargo: 00801 651 227
Trinidad y Tobago Asistencia general 1-800-805-8035
Uruguay Asistencia general sin cargo: 000-413-598-2521
Venezuela Asistencia general 8001-3605
País (ciudad)Código internacionalCódigo de paísCódigo de ciudad
Nombre del departamento o área de servicio,página web y dirección de correo electrónico
Códigos de área,números locales ynúmeros sin cargo
182 Obtención de ayuda

Glosario
En esta sección se definen e identifican los términos
técnicos, abreviaturas, siglas, etc. que se utilizan
en la documentación del sistema.
A — Amperio.
ACPI — Sigla de “advanced configuration and power interface” (interfaz avanzada de configuración y energía). Interfaz estándar que permite al sistema operativo controlar la configuración y la administración de energía.
adaptador de vídeo — Circuitos lógicos que, en combi-nación con el monitor, proporcionan las funciones de vídeo del sistema. Un adaptador de vídeo puede estar integrado en la placa base o puede ser una tarjeta de expansión que se inserta en una ranura de expansión.
adaptador host — Un adaptador host implementa la comunicación entre el bus del sistema y la controladora de un dispositivo periférico. Los subsistemas de contro-ladoras de la unidad de disco duro incluyen circuitos integrados del adaptador host. Para añadir un bus de expansión SCSI al sistema, debe instalar o conectar el adaptador host adecuado.
ampliación — La ampliación o la concatenación de volúmenes de disco combina el espacio no asignado de varios discos en un volumen lógico, lo que permite un uso más eficiente del espacio y las letras de unidad de un sistema de varios discos.
ANSI — Sigla del American National Standards Institute (Instituto Americano de Estándares Nacionales), principal organización de elaboración de estándares de tecnología de Estados Unidos.
aplicación — Programa diseñado para ayudar al usuario a realizar determinadas tareas. Las aplicaciones se ejecutan desde el sistema operativo.
archivo de sólo lectura — Archivo que no puede modificarse ni eliminarse.
archivo Léame — Archivo de texto, normalmente suministrado con el software o el hardware, que contiene información complementaria o de actualización de la documentación del producto.
archivo system.ini — Archivo de inicio del sistema operativo Windows. Al iniciarse, Windows consulta el archivo system.ini para determinar una gran variedad de opciones para el entorno operativo Windows. Entre otras cosas, el archivo system.ini registra qué controladores de vídeo, ratón y teclado están instalados para Windows.
archivo win.ini — Archivo de inicio del sistema operativo Windows. Al iniciarse, Windows consulta el archivo win.ini para determinar una gran variedad de opciones para el entorno operativo Windows. Generalmente, el archivo win.ini también incluye secciones con valores opcionales para programas de aplicación de Windows instalados en la unidad de disco duro.
ASCII — Sigla de “american standard code for information interchange” (código estándar americano de intercambio de información).
batería de reserva — Batería que conserva la información de configuración, fecha y hora del sistema en una sección especial de memoria cuando se apaga el sistema.
BIOS — Sigla de “basic input/output system” (sistema básico de entrada/salida). El BIOS del sistema contiene programas almacenados en un chip de memoria flash. El BIOS controla lo siguiente:• Comunicaciones entre el procesador y los dispositivos
periféricos• Funciones varias, tales como mensajes del sistema
bit — Unidad más pequeña de información que el sistema puede interpretar.
BMC — Sigla de “baseboard management controller” (controladora de administración de la placa base).
BTU — Sigla de “British thermal unit” (unidad térmica británica).
Glosario 183

bus — Ruta de información entre los componentes de un sistema. El sistema contiene un bus de expansión que permite al procesador comunicarse con las controladoras de los dispositivos periféricos conectados al sistema. El sistema también contiene un bus de direcciones y un bus de datos para las comunicaciones entre el procesador y la RAM.
bus de expansión — El sistema contiene un bus de expansión que permite al procesador comunicarse con controladoras para dispositivos periféricos, como las NIC.
bus local — En un sistema con capacidad de expansión de bus local, pueden designarse ciertos dispositivos periféricos (como los circuitos del adaptador de vídeo) para que funcionen mucho más rápidamente de como lo harían con un bus de expansión convencional. Véase también bus.
C — Celsius.
CA — Sigla de “corriente alterna”.
caché — Área de almacenamiento rápido que conserva una copia de los datos o instrucciones para una recuperación rápida de los datos. Cuando un programa solicita a una unidad de disco datos que están en la memoria caché, el gestor de la caché de disco permite recuperar los datos de la RAM más rápidamente que de la unidad de disco.
caché interna del procesador — Memoria caché de datos e instrucciones integrada en el procesador.
CC — Sigla de “corriente continua”.
CD — Sigla de “compact disc” (disco compacto). Las unidades de CD utilizan tecnología óptica para leer datos de los CD.
cm — Centímetro.
CMOS — Sigla de “complementary metal-oxide semiconductor” (semiconductor-metal-óxido complementario).
código de sonido — Mensaje de diagnóstico en forma de patrón de sonidos que se emite a través del altavoz del sistema. Por ejemplo, un sonido, seguido de un segundo sonido y, a continuación, una transmisión en bloque de tres sonidos se considera un código de sonido 1-1-3.
COMn — Nombres de dispositivo para los puertos serie del sistema.
combinación de teclas — Comando cuya activación requiere que se pulsen varias teclas a la vez (por ejemplo, <Ctrl><Alt><Supr>).
componente — Referido a una interfaz DMI, los componentes son, entre otros, sistemas operativos, ordenadores, tarjetas de expansión y dispositivos periféricos compatibles con DMI. Cada componente consta de grupos y atributos que se definen como relevantes para dicho componente.
conector para tarjetas de expansión — Conector de la placa base o de la tarjeta vertical que sirve para conectar una tarjeta de expansión.
configuración por bandas — La configuración de discos por bandas graba los datos en tres o más discos de una matriz pero sólo utiliza una parte del espacio de cada disco. La cantidad de espacio que utiliza una “banda” es la misma en todos los discos. Un disco virtual puede utilizar varias bandas del mismo conjunto de discos de una matriz. Véase también protección por disco de paridad, duplicación y RAID.
controlador de dispositivo — Programa que permite que el sistema operativo u otro programa establezca una interfaz correcta con un dispositivo periférico. Algunos controladores de dispositivo, como los controladores de red, deben cargarse desde el archivo config.sys o como programas residentes en la memoria (habitualmente, desde el archivo autoexec.bat). Otros deben cargarse cuando se inicia el programa para el que fueron diseñados.
controlador de vídeo — Programa que permite a los programas de aplicación de modo de gráficos y a los sistemas operativos funcionar con la resolución seleccionada y con el número deseado de colores. Es posible que los controladores de vídeo deban corresponderse con el adaptador de vídeo instalado en el sistema.
controladora — Chip que controla la transferencia de datos entre el procesador y la memoria, o entre el procesador y un dispositivo periférico.
184 Glosario

copia de seguridad — Copia de un archivo de programa o de datos. Como medida de precaución, realice regularmente una copia de seguridad de los archivos que se encuentran en la unidad de disco duro del sistema. Antes de realizar cambios en la configuración del sistema, debe realizar copias de seguridad de los archivos de inicio importantes del sistema operativo.
coprocesador — Chip que libera al procesador del sistema de determinadas tareas de procesamiento. Un coprocesador matemático, por ejemplo, se encarga del procesamiento numérico.
CPU — Sigla de “central processing unit” (unidad central de proceso). Véase procesador.
DDR — Sigla de “double-data rate” (velocidad doble de datos). Tecnología de los módulos de memoria que puede duplicar el rendimiento.
DHCP — Sigla de “dynamic host configuration protocol” (protocolo de configuración dinámica de host). Método de asignación automática de una dirección IP a un sistema cliente.
diagnósticos — Conjunto completo de pruebas para el sistema.
DIMM — Sigla de “dual in-line memory module” (módulo de memoria dual en línea). Véase también módulo de memoria.
DIN — Sigla de “Deutsche Industrie Norm” (norma industrial alemana).
dirección de memoria — Ubicación específica, generalmente expresada mediante un número hexadecimal, de la RAM del sistema.
dirección MAC — Dirección del control de acceso a medios (MAC, media access control). Número de hardware exclusivo de un sistema en una red.
directorio — Los directorios ayudan a organizar archivos relacionados en un disco en una estructura jerárquica en forma de árbol invertido. Cada disco tiene un directorio “raíz”. Los directorios adicionales que cuelgan del directorio raíz se denominan subdirectorios. Los subdirectorios pueden contener directorios adicionales.
disquete de inicio — Disquete que se utiliza para iniciar el sistema si no es posible iniciarlo desde la unidad de disco duro.
disquete del sistema — Véase disquete de inicio.
DMA — Sigla de “direct memory access” (acceso directo a la memoria). Un canal DMA permite realizar determinados tipos de transferencia de datos entre la memoria RAM y un dispositivo sin intervención del procesador.
DMI — Sigla de “desktop management interface” (interfaz de administración de escritorio). La interfaz DMI permite administrar el software y el hardware del sistema recopilando información sobre los componentes del sistema, como la memoria, los dispositivos periféricos, las tarjetas de expansión, la etiqueta de inventario y el sistema operativo.
DNS — Sigla de “domain name system” (sistema de nombres de dominio). Método de conversión de nombres de dominio de Internet en direcciones IP; por ejemplo, conversión de www.dell.com en 143.166.83.200.
DRAM — Sigla de “dynamic random-access memory” (memoria dinámica de acceso aleatorio síncrona). Normalmente, la memoria RAM de un sistema está formada en su totalidad por chips de DRAM.
duplicación — Tipo de redundancia de datos que utiliza un conjunto de unidades físicas para almacenar datos y uno o más conjuntos de unidades adicionales para almacenar copias duplicadas de los datos. El software proporciona las funciones de duplicación. Véase también protección por disco de paridad, duplicación integrada, configuración por bandas y RAID.
duplicación integrada — Duplicación física simultánea de dos unidades proporcionada por el hardware del sistema. Véase también duplicación.
DVD — Sigla de “digital versatile disc” (disco versátil digital).
E/S — Entrada/salida. Un teclado es un dispositivo de entrada, y un monitor es un dispositivo de salida. En general, la actividad de E/S puede distinguirse de la actividad de proceso.
Glosario 185

ECC — Sigla de “error checking and correction” (verificación y corrección de errores).
EEPROM — Sigla de “electronically erasable programmable read-only memory” (memoria de sólo lectura programable que puede borrarse eléctricamente).
EMC — Sigla de “electromagnetic compatibility” (compatibilidad electromagnética).
EMI — Sigla de “electromagnetic interference” (interferencia electromagnética).
ERA — Sigla de “embedded remote access” (acceso remoto incorporado). El ERA permite llevar a cabo la administración remota, o fuera de banda, de servidores de la red mediante una controladora de acceso remoto.
ESD — Sigla de “electrostatic discharge” (descarga electrostática).
ESM — Sigla de “embedded server management” (administración de servidor incorporado).
etiqueta de inventario — Código individual asignado a un sistema, generalmente por el administrador, con fines de seguridad o seguimiento.
etiqueta de servicio — Etiqueta de código de barras ubicada en el sistema que permite identificarlo cuando se llama a Dell para solicitar asistencia técnica.
F — Fahrenheit.
FAT — Sigla de “file allocation table” (tabla de asignación de archivos). Estructura del sistema de archivos que utiliza MS-DOS para organizar el almacenamiento de archivos y realizar su seguimiento. Los sistemas operativos Microsoft® Windows® pueden utilizar opcionalmente una estructura de sistema de archivos FAT.
formatear — Preparar una unidad de disco duro o un disquete para el almacenamiento de archivos. Un formato incondicional borra todos los datos almacenados en el disco.
FSB — Sigla de “front-side bus” (bus frontal). El FSB es la ruta de datos y la interfaz física existente entre el procesador y la memoria principal (RAM).
ft — Pie.
FTP — Sigla de “file transfer protocol” (protocolo de transferencia de archivos).
g — Gramo.
G — Gravedad.
Gb — Gigabit. 1 gigabit equivale a 1 024 megabits o a 1 073 741 824 bits.
GB — Gigabyte. 1 gigabyte equivale a 1 024 megabytes o a 1 073 741 824 bytes. No obstante, cuando se hace referencia a la capacidad de la unidad de disco duro, normalmente se redondea a 1 000 000 000 bytes.
grupo — Referido a una interfaz DMI, un grupo es una estructura de datos que define información o atributos comunes de un componente administrable.
h — Hexadecimal. Sistema de numeración en base 16 utilizado generalmente en la programación para identificar las direcciones en la RAM del sistema y las direcciones de memoria de E/S de los dispositivos. En el texto, los números hexadecimales suelen ir seguidos de h.
Hz — Hercio.
ID — Identificación.
IDE — Sigla de “integrated drive electronics” (electrónica de unidad integrada). Interfaz estándar entre la placa base y los dispositivos de almacenamiento.
información de configuración del sistema — Datos almacenados en la memoria que indican al sistema qué hardware está instalado y cómo debe configurarse el sistema para que funcione.
IP — Sigla de “Internet protocol” (protocolo Internet).
IPX — Sigla de “Internet package exchange” (intercambio de paquetes de Internet).
IRQ — Sigla de “interrupt request” (petición de interrup-ción). Una señal que indica que un dispositivo periférico está a punto de enviar o recibir datos se transmite al pro-cesador mediante una línea IRQ. Cada conexión de un dispositivo periférico debe tener asignada un número de IRQ. Dos dispositivos pueden compartir la misma asigna-ción de IRQ, pero no pueden funcionar simultáneamente.
K — Kilo-. Significa “1 000 veces”.
Kb — Kilobit. 1 kilobit equivale a 1 024 bits.
186 Glosario

KB — Kilobyte. 1 kilobyte equivale 1 024 bytes.
Kbps — Kilobits por segundo.
KBps — Kilobytes por segundo.
kg — Kilogramo. 1 kilogramo equivale a 1 000 gramos.
kHz — Kilohercio.
KMM — Sigla de “keyboard/monitor/mouse” (teclado/monitor/ratón).
KVM — Sigla de “keyboard/video/mouse” (teclado/vídeo/ ratón). KVM hace referencia a un conmutador que permite la selección del sistema desde el que se muestra el vídeo y para el que se utiliza el teclado y el ratón.
LAN — Sigla de “local area network” (red de área local). Una LAN suele comprender un solo edificio o unos cuantos edificios cercanos cuyos equipos están enlazados mediante cables dedicados específicamente a la LAN.
lb — Libra.
LCD — Sigla de “liquid crystal display” (pantalla de cristal líquido).
LED — Sigla de “light-emitting diode” (diodo emisor de luz). Dispositivo electrónico que se ilumina cuando pasa corriente a través de él.
LGA — Sigla de “land grid array” (matriz de contactos en rejilla). Tipo de zócalo de procesador. A diferencia de la PGA, la interfaz de la LGA no tiene patas en el chip; en su lugar, el chip tiene almohadillas que contactan con las patas de la placa base.
Linux — Sistema operativo parecido a UNIX que se ejecuta en varios sistemas de hardware. Linux es un software de código abierto que está disponible de forma gratuita. No obstante, la distribución completa de Linux junto con la asistencia técnica y la formación están disponibles mediante el pago de una cuota a través de distribuidores tales como Red Hat Software.
LVD — Sigla de “low voltage differential” (diferencial de bajo voltaje).
m — Metro.
mA — Miliamperio.
mAh — Miliamperios por hora.
Mb — Megabit. 1 megabit equivale a 1 048 576 bits.
MB — Megabyte. 1 megabyte equivale a 1 048 576 bytes. No obstante, cuando se hace referencia a la capacidad de la unidad de disco duro, normalmente se redondea a 1 000 000 bytes.
Mbps — Megabits por segundo.
MBps — Megabytes por segundo.
MBR — Sigla de “master boot record” (registro maestro de inicio).
memoria — Área del sistema donde se almacenan los datos básicos del sistema. Un sistema puede tener varios tipos de memoria, como la memoria integrada (ROM y RAM) y los módulos de memoria adicionales (DIMM).
memoria convencional — Primeros 640 KB de memoria RAM. La memoria convencional se encuentra en todos los sistemas. A menos que estén diseñados especialmente, los programas de MS-DOS® sólo se ejecutan con memoria convencional.
memoria de vídeo — La mayoría de los adaptadores de vídeo VGA y SVGA incluyen chips de memoria además de la RAM del sistema. La cantidad de memoria de vídeo instalada afecta principalmente al número de colores que puede mostrar un programa (con los controladores de vídeo y el monitor adecuados).
memoria del sistema — Véase RAM.
memoria flash — Tipo de chip de EEPROM que puede reprogramarse desde una utilidad en disquete mientras sigue instalado en un sistema. La mayoría de los chips de EEPROM únicamente pueden reprogramarse mediante un equipo de programación especial.
MHz — Megahercio.
mm — Milímetro.
modo de gráficos — Modo de vídeo que puede definirse en términos de x píxeles horizontales por y píxeles verticales por z colores.
Glosario 187

modo protegido — Modo de funcionamiento que permite que los sistemas operativos implementen lo siguiente:• Un espacio de direcciones de memoria de 16 MB
a 4 GB• Capacidad multitarea• Memoria virtual (método para aumentar la memoria
direccionable mediante la unidad de disco duro)
Los sistemas operativos Windows 2000 y UNIX de 32 bits funcionan en modo protegido. MS-DOS no puede funcionar en modo protegido.
módulo de alta densidad — Módulo que contiene un procesador, memoria y una unidad de disco duro. Los módulos se montan en un chasis que incluye fuentes de alimentación y ventiladores.
módulo de memoria — Pequeña placa de circuito que contiene chips de DRAM y se conecta a la placa base.
ms — Milisegundo.
MS-DOS® — Sigla de Microsoft Disk Operating System.
NAS — Sigla de “network attached storage” (almacenamiento conectado a red). NAS es uno de los conceptos utilizados para implementar el almacenamiento compartido en una red. Los sistemas NAS tienen sus propios sistemas operativos, hardware integrado y software optimizados para adaptarse a necesidades de almacenamiento específicas.
NIC — Sigla de “network interface controller” (controladora de interfaz de red). Dispositivo instalado o integrado en un sistema que permite conectarse a una red.
NMI — Sigla de “nonmaskable interrupt” (interrupción no enmascarable). Un dispositivo envía una NMI para comunicar al procesador errores de hardware.
ns — Nanosegundo.
NTFS — Sigla de “NT file system” (sistema de archivos NT). Opción de sistema de archivos NT del sistema operativo Windows 2000.
NVRAM — Sigla de “nonvolatile random-access memory” (memoria no volátil de acceso aleatorio). Memoria que no pierde su contenido cuando se apaga el sistema. La NVRAM se utiliza para conservar la información de fecha, de hora y de configuración del sistema.
panel de control — Parte del sistema que contiene indicadores y controles, como el botón de encendido y el indicador de alimentación.
paridad — Información redundante asociada a un bloque de datos.
partición — Se puede dividir una unidad de disco duro en varias secciones físicas denominadas particiones mediante el comando fdisk. Cada partición puede contener varias unidades lógicas. Se debe formatear cada unidad lógica con el comando format.
PCI — Sigla de “peripheral component interconnect” (interconexión de componentes periféricos). Estándar para la implementación de un bus local.
PDU — Sigla de “power distribution unit” (unidad de distribución de alimentación). Fuente de energía con varias tomas eléctricas que proporciona alimentación a los servidores y a los sistemas de almacenamiento de un rack.
periférico — Dispositivo interno o externo, como por ejemplo una unidad de disquete o un teclado, que se conecta a un sistema.
PGA — Sigla de “pin grid array” (matriz de patas en rejilla). Tipo de zócalo del procesador que permite extraer el chip procesador.
píxel — Un punto en una pantalla de vídeo. Los píxeles se organizan en filas y columnas para crear una imagen. Una resolución de vídeo (por ejemplo, 640 x 480) se expresa como el número de píxeles horizontales por el número de píxeles verticales.
placa base — Como placa de circuito principal, la placa base suele incluir la mayoría de los componentes fundamentales del sistema, tales como el procesador, la RAM, las controladoras de los dispositivos periféricos y diversos chips de ROM.
188 Glosario

POST — Sigla de “power-on self-test” (autoprueba de encendido). Antes de que se cargue el sistema operativo cuando se enciende el sistema, la POST comprueba varios componentes del sistema, como por ejemplo, la RAM y las unidades de disco duro.
procesador — Chip computacional principal que se encuentra dentro del sistema y que controla la interpretación y la ejecución de las funciones aritméticas y lógicas. El software escrito para un procesador generalmente debe modificarse para su uso en otro procesador. CPU es sinónimo de procesador.
programa de configuración del sistema — Programa basado en el BIOS que permite configurar el hardware del sistema y personalizar el funcionamiento del sistema estableciendo características como por ejemplo la protección por contraseña. Debido a que el programa de configuración del sistema está almacenado en la NVRAM, la configuración que establezca permanecerá efectiva hasta que vuelva a modificarla.
protección por disco de paridad — Tipo de redundancia de datos en la que un conjunto de unidades físicas almacena datos y otra unidad almacena datos de paridad. Véase también duplicación, configuración por bandas y RAID.
PS/2 — Personal System/2.
puente — Bloques pequeños de una placa de circuito con dos o más patas que sobresalen de ellos. Unos conectores de plástico que contienen un cable encajan sobre las patas. El cable conecta las patas y crea un circuito, lo que permite cambiar de forma sencilla y reversible los circuitos de una tarjeta.
puerto de enlace ascendente — Puerto de un concentra-dor o un conmutador de red que se utiliza para conectar a otros concentradores o conmutadores sin necesidad de utilizar un cable cruzado.
puerto serie — Puerto de E/S que se utiliza habitualmente para conectar un módem al sistema. Por lo general, puede identificarse un puerto serie por su conector de 9 patas.
PXE — Sigla de “preboot eXecution environment” (entorno de ejecución de preinicio). Modo de iniciar un sistema mediante una LAN (sin una unidad de disco duro ni un disquete de inicio).
RAC — Sigla de “remote access controller” (controladora de acceso remoto).
RAID — Sigla de “redundant array of independent disks” (matriz redundante de discos independientes). Método de redundancia de datos. Entre las implementaciones más habituales basadas en RAID están RAID 0, RAID 1, RAID 5, RAID 10 y RAID 50. Véase también protección por disco de paridad, duplicación y configuración por bandas.
RAM — Sigla de “random-access memory” (memoria de acceso aleatorio). Área principal de almacenamiento temporal del sistema para datos e instrucciones de programas. La información almacenada en la RAM se pierde cuando se apaga el sistema.
RAS — Sigla de “remote access service” (servicio de acceso remoto). Este servicio permite que los usuarios que ejecutan un sistema operativo Windows tengan acceso remoto a una red desde su sistema por medio de un módem.
resolución de vídeo — La resolución de vídeo (por ejemplo, 800 x 600) se expresa como el número de píxeles horizontales por el número de píxeles verticales. Para que un programa funcione con una resolución de gráficos específica, deben instalarse los controladores de vídeo adecuados y el monitor debe admitir dicha resolución.
ROM — Sigla de “read-only memory” (memoria de sólo lectura). El sistema contiene en el código de la ROM algunos programas que son esenciales para su funcionamiento. Un chip de ROM conserva su contenido incluso después de que se apague el sistema. Un ejemplo de código incluido en la ROM es el programa que inicia la rutina de inicio del sistema y la POST.
ROMB — Sigla de “RAID on motherboard” (RAID en la placa base).
rpm — Revoluciones por minuto.
RTC — Sigla de “real-time clock” (reloj en tiempo real).
Glosario 189

rutina de inicio — Programa que borra toda la memoria, inicializa los dispositivos y carga el sistema operativo cuando se inicia el sistema. A menos que el sistema operativo no responda, puede reiniciar el sistema pulsando <Ctrl><Alt><Supr> (procedimiento también denominado inicio activo). En caso contrario, deberá reiniciar el sistema pulsando el botón de restablecimiento o apagándolo y volviéndolo a encender.
s — Segundo.
SAI — Sigla de “sistema de alimentación ininterrumpida”. Unidad alimentada por batería que suministra alimentación al sistema automáticamente cuando se produce una interrupción en el suministro eléctrico.
SAS — SCSI conectada en serie.
SATA — Sigla de “serial advanced technology attachment” (dispositivo conector de tecnología avanzada serie). Interfaz estándar entre la placa base y los dispositivos de almacenamiento.
SCSI — Sigla de “small computer system interface” (interfaz de ordenador pequeño). Interfaz de bus de E/S con velocidades de transmisión de datos superiores a las de los puertos estándar.
SDRAM — Sigla de “synchronous dynamic random-access memory” (memoria dinámica de acceso aleatorio síncrona).
sistema sin monitor o teclado — Sistema o dispositivo que funciona sin tener conectado un teclado, un ratón o un monitor. Normalmente, los sistemas sin monitor o teclado se administran a través de una red con un explorador de Internet.
SMART — Sigla de “self-monitoring analysis and reporting technology” (tecnología de informes de análisis de autosupervisión). Permite que las unidades de disco duro informen de errores y fallos al BIOS del sistema y posteriormente muestren un mensaje de error en la pantalla.
SMP — Sigla de “symmetric multiprocessing” (multiprocesamiento simétrico). Sistema con dos o más procesadores conectados mediante un enlace de gran ancho de banda y gestionado por un sistema operativo donde cada procesador tiene el mismo tipo de acceso a los dispositivos de E/S.
SNMP — Sigla de “simple network management protocol” (protocolo simple de administración de red). Interfaz estándar que permite que un administrador de red supervise y administre estaciones de trabajo de forma remota.
SVGA — Sigla de “super video graphics array” (supermatriz de gráficos de vídeo). VGA y SVGA son estándares de vídeo para adaptadores de vídeo con una resolución y una capacidad de reproducción del color superiores a las de los estándares anteriores.
tarjeta de expansión — Tarjeta adicional, como un adaptador NIC o SCSI, que se conecta a un conector para tarjetas de expansión de la placa base. Una tarjeta de expansión añade al sistema una función especializada al proporcionar una interfaz entre el bus de expansión y un dispositivo periférico.
TCP/IP — Sigla de “transmission control protocol/ Internet protocol” (protocolo de control de transmisión/ protocolo Internet).
temperatura ambiente — Temperatura de la zona o de la sala donde se encuentra el sistema.
terminación — Algunos dispositivos (como el último dispositivo de cada extremo de un cable SCSI) deben estar terminados para evitar reflexiones y señales espurias en el cable. Cuando se conectan estos dispositivos en serie, puede ser necesario activar o desactivar su terminación cambiando el puente o los ajustes de los conmutadores de los dispositivos, o cambiando los valores en el software de configuración de los dispositivos.
UNIX — Sigla de “Universal Internet Exchange” (intercambio universal entre redes). UNIX, precursor de Linux, es un sistema operativo escrito en el lenguaje de programación C.
190 Glosario

USB — Sigla de “universal serial bus” (bus serie universal). Un conector USB proporciona un solo punto de conexión para varios dispositivos compatibles con USB, como por ejemplo ratones y teclados. Los dispositivos USB pueden conectarse y desconectarse mientras se está ejecutando el sistema.
utilidad — Programa utilizado para administrar los recursos del sistema, como por ejemplo la memoria, las unidades de disco o las impresoras.
UTP — Sigla de “unshielded twisted pair” (par trenzado no apantallado). Tipo de cable que se utiliza para conectar sistemas (domésticos o de la empresa) a una línea telefónica.
V — Voltio.
V CA — Voltio de corriente alterna.
V CC — Voltio de corriente continua.
VGA — Sigla de “video graphics array” (matriz de gráficos de vídeo). VGA y SVGA son estándares de vídeo para adaptadores de vídeo con una resolución y una capacidad de reproducción del color superiores a las de los estándares anteriores.
volumen de disco simple — Volumen de espacio libre en un único disco físico dinámico.
W — Vatio.
WH — Vatios por hora.
Windows 2000 — Sistema operativo integrado y completo de Microsoft Windows que no necesita MS-DOS y que proporciona un rendimiento avanzado del sistema operativo, mayor facilidad de uso, mejores funciones para trabajo en grupo y exploración y administración de archivos simplificada.
Windows Powered — Sistema operativo de Windows diseñado para los sistemas NAS. En los sistemas NAS, el sistema operativo Windows Powered está dedicado al servicio de archivos para clientes de red.
Windows Server 2003 — Conjunto de tecnologías de software de Microsoft que permite la integración de software mediante el uso de servicios web XML. Los servicios web XML son pequeñas aplicaciones reutilizables escritas en lenguaje XML que permiten la comunicación de datos entre fuentes que de otra manera no estarían conectadas.
XML — Sigla de “extensible markup language” (lenguaje de marcación extensible). XML permite crear formatos de información comunes y compartir tanto el formato como los datos en Internet, intranets, etc.
ZIF — Sigla de “zero insertion force” (fuerza de inserción cero).
Glosario 191

192 Glosario

Índice
A
acoplamiento activo
unidades de disco duro, 62
actualizaciones
procesador, 101
alimentación
indicador, 18
asistencia
ponerse en contacto con Dell, 165-166
B
batería RAID, 79
extraer, 80
instalar, 79
baterías
extraer y colocar, 105
RAID, 79
solución de problemas, 130
BMC, 54
buses PCI
tarjeta vertical de expansión, 156
C
cableado de la tarjeta secundaria de la controladora SAS y RAID SAS
pautas, 77
características del sistema
acceder, 12
colocar
batería, 105
compartimiento de tarjetas de expansión, 86
embellecedor, 58
fuente de alimentación, 69
placa base, 117
soporte de retención de cables de la unidad de cinta, 95
soporte del ventilador, 74
ventilador de refrigeración, 71
compartimiento de tarjetas de expansión
colocar, 86
extraer, 84
componentes
panel frontal, 13
panel posterior, 17
comprobar el equipo, 122
conectar dispositivos externos, 17
conectores
placa base, 151
tarjeta de plano posterior SAS, 153
tarjeta vertical de expansión, 156
configurar
memoria, 97
contraseña
configurar, 52
desactivar, 158
sistema, 49
contraseña de configuración
asignar, 52
cambiar, 53
funciones, 49
utilizar, 52
contraseña de configuración activada
funcionamiento, 53
contraseña del sistema
asignar, 50
cambiar, 52
eliminar, 52
funciones, 49
utilizar, 49
controladora de administración de la placa base, 54
BMC, 54
controladora RAID (integrada)
solución de problemas, 140
controladora SAS, tarjeta secundaria
extraer, 79
instalar, 75
cubierta
extraer, 58
Índice 193

194 Índice
D
Dell
ponerse en contacto, 165-166
diagnósticos
cuándo deben utilizarse, 146
opciones de prueba, 146
opciones de prueba avanzadas, 147
dispositivo de E/S serie
solución de problemas, 125
dispositivo de inicio
configurar, 81
dispositivo USB
solución de problemas, 126
dispositivos externos
conectar, 17
E
embellecedor
colocar, 58
extraer, 57-58
ensamblaje del panel de control
extraer, 115
instalar, 116
extraer
batería, 105
batería RAID, 80
compartimiento de tarjetas de expansión, 84
cubierta, 58
disco duro de un portaunidades de disco duro, 63
embellecedor, 57
ensamblaje del panel de control, 115
fuente de alimentación, 68
extraer (continúación)
memoria, 100
panel de relleno para el hueco de la fuente de alimentación, 70
placa base, 117
procesador, 101, 103
soporte de retención de cables de la unidad de cinta, 95
soporte del ventilador, 73
tarjeta de expansión, 84
tarjeta de plano lateral, 110
tarjeta de plano posterior SAS, 112
tarjeta secundaria de la controladora SAS, 75, 79
tarjeta vertical izquierda, 107
unidad de cinta, 93
unidad de disco duro ficticia, 60
unidad de disquete, 90
unidad de disquete del portaunidades, 92
unidad óptica, 88
unidades de disco duro, 62
ventilador de refrigeración, 70
vertical central, 109-110
vertical izquierda, 108
extraer y colocar
embellecedor, 58
F
fuentes de alimentación
colocar, 69
extraer, 68
solución de problemas, 131
funciones de contraseña
configurar, 49
sistema, 49
G
garantía, 11
I
indicadores
alimentación, 18
NIC, 19
panel frontal, 13
panel posterior, 17
unidad de disco duro, 15
inicio
acceder a las características del sistema, 12
instalar
batería RAID, 79
ensamblaje del panel de control, 116
memoria, 99
panel de relleno para el hueco de la fuente de alimentación, 70
pautas para la memoria, 97
pautas para la tarjeta de expansión, 81
placa base, 119
procesador, 101, 103
tarjeta de expansión, 82
tarjeta de plano lateral, 111
tarjeta de plano posterior SAS, 114
tarjeta secundaria de la controladora SAS, 75
tarjeta vertical izquierda, 107
unidad de cinta, 93
unidad de disco duro ficticia, 61
unidad de disco duro SAS en un portaunidades SATAu, 64
194 Índice

instalar (continúación)
unidad de disco duro SATA en un portaunidades SATA, 65
unidad de disco duro SATA en un portaunidades SATAu, 66
unidad de disquete, 91
unidad de disquete en el portaunidades, 93
unidad óptica, 89
unidades de disco duro, 62
IRQ
asignaciones de línea, 122
evitar conflictos, 122
M
memoria
instalar, 99
pautas para la instalación, 97
sistema, 97
solución de problemas, 133
mensajes
advertencia, 39
alerta, 39
códigos de los indicadores de la unidad de disco duro, 15
error, 41
LCD de estado, 20
sistema, 30
microprocesadores
solución de problemas, 143
módulos de memoria
extraer, 100
N
NIC
indicadores, 19
solución de problemas, 127
O
opciones
programa de configuración del sistema, 43
P
panel de relleno
fuente de alimentación, 70
unidad de disco duro, 60
panel de relleno para el hueco de la fuente de alimentación, 70
panel posterior
componentes, 17
pantallas del programa de configuración del sistema
dispositivos integrados, 46
principal, 43
redirección de consola, 47
seguridad del sistema, 48
pautas
instalación de la tarjeta de expansión, 81
pautas para la instalación de memoria, 97
placa base
colocar, 117
conectores, 151
extraer, 117
instalar, 119
puentes, 149
portaunidades
unidad de disco duro SAS (SATAu), 64
unidad de disco duro SATA (SATA), 65
unidad de disco duro SATA (SATAu), 66
POST
acceder a las características del sistema, 12
procesador
actualizaciones, 101
extraer, 101, 103
programa de configuración del sistema
acceder, 41, 54
opciones, 43
utilizar, 42
proteger el sistema, 51
puentes
placa base, 149
R
ranuras de expansión
buses PCI, 156
ratón
solución de problemas, 124
refrigeración del sistema
solución de problemas, 132
Índice 195

196 Índice
S
seguridad, 121
sistema
abrir, 58
sistema mojado
solución de problemas, 128
sistemas dañados
solución de problemas, 129
solución de problemas
batería, 130
conexiones externas, 123
controladora RAID (integrada), 140
dispositivo de E/S serie, 125
dispositivo USB, 126
E/S básicas, 125
fuentes de alimentación, 131
memoria, 133
microprocesadores, 143
NIC, 127
ratón, 124
refrigeración del sistema, 132
rutina de inicio, 121
sistema dañado, 129
sistema mojado, 128
tarjetas de expansión, 142
teclado, 124
unidad de CD, 136
unidad de cinta, 137
unidad de disco duro, 138
unidad de disquete, 135
ventiladores de refrigeración, 132
vídeo, 123
soporte de retención de cables de la unidad de cinta
extraer y colocar, 95
soporte del ventilador
colocar, 74
extraer, 73
T
tarjeta de plano lateral
extraer, 110
instalar, 111
tarjeta de plano posterior SAS
conectores, 153
extraer, 112
instalar, 114
tarjeta secundaria
SAS, 75, 79
tarjeta secundaria de la controladora SAS
extraer, 75, 79
instalar, 75
tarjeta vertical central
extraer, 109
instalar, 110
tarjeta vertical de expansión
buses PCI, 156
conectores, 156
tarjeta vertical izquierda
extraer, 107
instalar, 108
tarjetas de expansión
extraer, 84
instalar, 82
pautas para la instalación, 81
solución de problemas, 142
teclado
solución de problemas, 124
TOE
activar el TOE integrado en la NIC, 101
TOE integrado en la NIC
activar, 101
U
unidad de CD
solución de problemas, 136
unidad de cinta
extraer, 93
instalar, 93
solución de problemas, 137
unidad de disco duro
extraer, 62
extraer de un portaunidades, 63
instalar, 62
instalar SATA en un portaunidades SATA, 65
instalar SATA en un portaunidades SATAu, 66
instalar una SAS en un portaunidades SATAu, 64
solución de problemas, 138
unidad de disquete
extraer, 90
instalar, 91
solución de problemas, 135
unidad de disquete del portaunidades
extraer, 92
unidad de disquete en el portaunidades
instalar, 93
196 Índice

unidad de relleno
extraer, 60
instalar, 61
unidad óptica
extraer, 88
instalar, 89
unidades de cinta SCSI
Véase unidades de cinta
unidades de disco duro
códigos de los indicadores, 15
dispositivo de inicio, 81
utilizar el programa de configuración del sistema, 42
V
ventiladores de refrigeración
colocar, 71
extraer, 70
solución de problemas, 132
vídeo
solución de problemas, 123
Índice 197

198 Índice
198 Índice