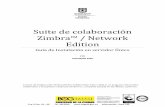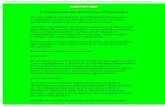Manual del Correo electronico2 - …myfaculty.metro.inter.edu/rmedina/Manual del Nuevo Correo... ·...
Transcript of Manual del Correo electronico2 - …myfaculty.metro.inter.edu/rmedina/Manual del Nuevo Correo... ·...

Manual del Usuario para el Correo Electrónico del Recinto Metro

2
El Recinto Metropolitano de la Universidad Interamericana ha implementado su primer servidor
de correo electrónico bajo el dominio metro.inter.edu. Se han creado y distribuido cuentas de
usuario para todo el personal administrativo y la facultad. La lista de direcciones puede ser
accesible en el directorio de usuarios contenido dentro de la aplicación, el cual se explicará
más adelante en este manual. El servidor de correo de electrónico seleccionado por nuestra
institución lo es Microsoft Exchange 2003, el cual ofrece total integración con las otras
aplicaciones de Microsoft tal como Microsoft Office 2003.
La primera forma que utilizaremos para acceder al correo electrónico será utilizando el cliente
Outlook Web Access (OWA). Durante el transcurso del semestre estaremos añadiendo otras
alternativas. El cliente de OWA tiene varios beneficios entre los que se destacan el hecho de su
gran parecido a Microsoft Outlook y el que puede ser accedido desde cualquier computadora
que tenga conexión a la Internet. El cliente de OWA le ofrece además del correo electrónico,
calendario, tareas y folders públicos donde podrá tener acceso a documentos oficiales, datos
estadísticos del Recinto, formularios y presentaciones institucionales.
Para conectarse al correo electrónico lo puede hacer utilizando Microsoft Explorer visitando la
dirección electrónica http://mail.metro.inter.edu. A continuación se detallan los pasos para las
funciones básicas de la aplicación.
CONECTARSE AL SERVIDOR
1. Para conectarse al servidor del correo electrónico solo requerirá de Internet Explorer.
Abra el navegador en visite la página http://mail.metro.inter.edu.
2. La primera página le notificará que usted está estableciendo una conexión segura con
nuestro servidor lo cual protegerá la confidencialidad de sus datos, incluyendo su
contraseña o password. Seleccione YES en esta primera página para crear la conexión
segura entre su PC y el servidor. Ver figura 1.

3
r Figura 1 : Pantalla donde se le provee la conexión segura
Deberá entrar su usuario y Password, el cual ha sido provisto previamente.

4
Figura 2 : Pantalla de autenticación.
3. Presione la tecla de TAB para pasar al campo de Password y escriba el password
correspondiente.
4. Si usted esta en una computadora en el Recinto o se encuentra en una computadora
conectada a una red de alta velocidad tal como DLS o Cable modem es
recomendable que utilice el cliente Premium, el cual le ofrecerá un interfaz más
completa. Si su conectividad es vía MODEM es recomendable que seleccione el cliente
Basic. El mismo le ofrece una funcionalidad similar al Premium, no obstante requiere de
menos recursos de la red que la versión del cliente Premium. La ventaja de la versión
Premium es que la navegación es mas intuitiva que en el cliente Básico.
5. La diferencia principal entre la selección del parámetro de seguridad Private Computer
vs. Public or shared Computer estriba en que luego de 15 minutos de inactividad la
opción Public lo desconectará automáticamente; la versión Private se desconecta
luego de haber pasado 8 horas de inactividad.
6. Una vez haya completado de entrar la información solicitada presione el botón de Log
on, la cual lo llevará a una pantalla similar a la figura 3.

5
Figura 3 : Pantalla principal.

6
El Panel de Exploración OWA Cuando abra OWA por primera vez, usted verá el Panel de Exploración de OWA a mano izquierda en su pantalla. La barra de Acceso directo a OWA tendrá una apariencia similar a la de la imagen. Tendrá las siguientes opciones:
• BANDEJA DE ENTRADA (INBOX):
Normalmente consultará la Bandeja de entrada para ver cualquier correo que haya recibido. Los nuevos mensajes de correo se mostrarán en pantalla en negrita.
• CALENDARIO (CALENDAR):
Sus citas y reuniones se mostrarán en su Calendario.
• CONTACTOS (CONTACTS):
Cualquier contacto personal que usted cree se guardará en la carpeta de Contactos.
• TAREAS (TASKS):
La carpeta Tareas hace seguimiento de las tareas que usted quiera realizar.
• CARPETAS PÚBLICAS (PUBLIC FOLDERS):
Abre una ventana de exploración a parte donde se listan las Carpetas públicas del Panel de exploración.
• REGLAS (RULES):
Le permite crear y editar reglas al margen del servidor. Por ejemplo reglas que usted haya creado que estén almacenadas en su buzón de correo. No podrá crear o editar ninguna regla basada en cliente. Por ejemplo, reglas que haya creado y estén almacenadas localmente en Outlook.
• OPCIONES (OPTIONS):
Aquí es donde se configuran todas las opciones disponibles en OWA.
Menú OWA en vista reducida

7
Enviar correos CREAR UN MENSAJE
Para crear un mensaje presione el botón “New” . Se abrirá una ventana de mensaje nuevo
que le permitirá añadir receptores, textos y adjuntos.
SELECCIÓN DE UN NOMBRE DE LA LIBRETA DE DIRECCIONES
La manera más sencilla de encontrar una dirección de correo electrónico en la Libreta de Direcciones
es dejar que OWA la busque por usted. Para hacer esto, simplemente escriba el nombre de la
persona cuya dirección esté buscando, en la línea “Para:” o “CC:” y pulse el botón “Comprobar
Nombres” . Si OWA puede encontrar el nombre en la Libreta de Direcciones, mostrará el nombre
subrayado. Si encuentra diversos nombres semejantes al que usted ha introducido, recibirá una lista
para elegir uno de ellos, y si OWA no puede encontrar el nombre, mostrará una lista vacía y le dará la
oportunidad de cambiarlo o borrarlo del mensaje.
IMPORTANTE: Desactivar los POP-UPS.
ENVIAR UN CORREO A VARIOS RECEPTORES
Para enviar un correo a mas de una persona al mismo tiempo, escriba los nombres en la línea “Para:”
o “CC.” de su mensaje. Cuando termina de escribir un nombre escriba a continuación un punto y
coma después el siguiente nombre. Cuando termine de escribir todos los nombres pulse el botón
“Comprobar Nombres” , y deje que OWA encuentre sus direcciones. Si usted quiere seleccionar
varias direcciones de la Libreta de Direcciones, también puede pulsar los botones “Para:” , “CC.” O
“BCC” , o, y añadir varios nombres a la vez.
SOLICITAR CONFIRMACIÓN DE LECTURA
Si usted quiere que el sistema le avise cuando su mensaje haya sido leído por el receptor, haga clic en
el botón Opciones, , y marque la casilla de verificación de “Solicitar confirmación de
lectura para este mensaje”. Una vez seleccionada esta opción cierre la ventana y continúe con su
mensaje.
ADJUNTAR DOCUMENTO (ATTACHMENT)

8
Para adjuntar un documento o archivo a un mensaje, pulse el botón Adjuntar archivo, , a
continuación explore su disco duro (o incluso la red) para encontrar un archivo, después seleccione el
archivo que desee adjuntar.
ENVIAR UN MENSAJE
Para enviar un mensaje que ya tenga preparado, todo lo que necesita hacer es pulsar el botón
“Enviar”, . Su mensaje se moverá a su Bandeja de salida y a continuación a su carpeta
Elementos enviados después de que el servidor lo haya enviado correctamente. Usted puede
especificar la importancia y severidad del mensaje. Esto es en .
RESPONDER A UN MENSAJE
Para responder a un mensaje, o bien ábralo o bien selecciónelo en OWA y pulse el botón
Responder, . El emisor original se pondrá automáticamente en la línea Para:
del mensaje respuesta y usted podrá añadir lo que quiera a la respuesta antes
de enviarla.
NOTA: También puede responder a todos los receptores de un mensaje pulsando el botón
Responder a todos, . Su mensaje se enviará a TODOS los receptores así como al
emisor original.
REENVIAR UN CORREO

9
La manera más sencilla de reenviar un mensaje es pulsar el botón Reenviar, , o bien
cuando haya seleccionado el mensaje o bien cuando esté abierto. Después usted podrá
añadir direcciones y enviar el mensaje redirigido.
SEARCH
La opción de Search, le permite buscar por Asunto “subject”, la persona que envió el mensaje
o a la persona a quien se le envió. Una vez escriba su criterio, oprima “Find Now”.
ADDRESS BOOK
En su libreta de direcciones, para encontrar un nombre, escriba las primeras letras del
nombre en “Display name”. Al presionar Enter se le desplegará una lista figura 4. De un clic al
nombre buscado y presione en “Add recipient to… ” .
desde el addressbook desde un correo Figura 4 : Pantalla para encontrar un nombre.
Trabajar con calendarios y reuniones EL CALENDARIO

10
El calendario es otro de los elementos principales del Panel de exploración de OWA. Para obtener una
vista completa de la información acerca de sus reuniones, pulse el botón Calendario de la barra OWA.
TRABAJAR CON VISTAS
Usted puede utilizar diversas vistas con el Calendario. La vista por defecto es “Día” , que mostrará
las reuniones y el tiempo libre para hoy. La vista “Semana” , muestra las reuniones que usted tiene
e imprime esta información en un formato fácil de leer. Lo mismo es aplicable a la vista “Mes” ,
con la excepción obvia de que muestra un mes de reuniones.
CONVOCAR UNA REUNIÓN
Para convocar una reunión, pulse el botón Nuevo, . una vez abierta la nueva convocatoria,
de un nombre a la reunión en el campo Asunto e introduzca una Ubicación. Para invitar a los
asistentes pulsar el botón “Invitar a los asistentes” . Escriba los nombres de las
personas que quiera invitar en el campo Requerido…”, verifique los nombres en “check names”. De
encontrar el nombre, le aparecerá con una línea debajo. Una vez completado este paso, decida
cuándo quiere que la reunión tenga lugar. Para cambiar la fecha de la reunión, pulse la flecha al
lado de la fecha de “Inicio”, y seleccione la fecha de la reunión. Ajuste la hora, el día, Periodicidad y
Avisos para la reunión según sea requerido, y añadir el texto o archivos adjuntos. Cuando haya
terminado envíe la convocatoria de reunión .
DISPONIBILIDAD DEL PERSONAL INVITADO A REUNIÓN
Cuando esté organizando una reunión estará interesado en saber si la gente a la que está invitando
está ocupada o no. Puede obtener una perspectiva rápida de esta información pulsando la pestaña
Disponibilidad de la ventana de Appointment. Si escribe los nombres de los invitados en el
campo To: de la pestaña Appointment, se resolverán en la pestaña Availability y OWA intentará
conseguir información de Busy/Out of office acerca de dichos usuarios.
Trabajar con contactos CONTACTOS
La carpeta de contactos contiene información importante acerca de la gente con la que se quiera
comunicar. Estas personas generalmente no pertenecen a su organización se encuentran en la

11
Libreta de Direcciones de Nombres de OWA. Pulse el botón Contactos en la barra de OWA para abrir
la carpeta de Contactos.
CREAR UN CONTACTO
Si usted dispone de información acerca de una persona que quiere que esté entre sus Contactos,
pulse el botón Nuevo, , para crear un nuevo contacto. Rellene la información que desee y a
continuación pulse el botón Guardar y Cerrar. Si ha recibido un mensaje de alguien que no pertenece
a su empresa y quiere guardar su dirección en su lista de contactos, tendrá que copiar la información
de su dirección en un nuevo contacto siguiendo las instrucciones anteriores.
Utilizar carpetas CARPETAS
OWA almacena toda la información de su buzón de correo en carpetas.
CREAR CARPETAS
La manera más sencilla de crear una carpeta OWA es hacer clic con el botón derecho del ratón sobre
la carpeta en la que quiera crear la nueva, a continuación pulse New Fólder en el menú contextual.
Por ejemplo, si desea crear una carpeta dentro de la Bandeja de entrada, haga clic con el botón
derecho del ratón sobre la Bandeja de entrada y seleccione New Fólder. Después dé a la nueva
carpeta un nombre significativo y seleccione Aceptar.
VACIAR LA CARPETA DE ELEMENTOS ELIMINADOS
Para vaciar la carpeta Elementos eliminados, haga clic con el botón secundario del ratón sobre ésta y
a continuación seleccione Vaciar carpeta “Elementos eliminados” en el menú contextual.
ABRIR VARIAS CARPETAS
Para tener más de una carpeta abierta al mismo tiempo, haga clic con el botón secundario del ratón
en la carpeta que desee mostrar y, a continuación, haga clic en Abrir en ventana nueva en el menú
contextual para mostrarla en otra ventana.
CARPETAS PÚBLICAS

12
Las carpetas públicas son una manera sencilla y efectiva de recopilar,
organizar y compartir información con otras personas del equipo. Puede
utilizar carpetas públicas para acceder archivos, formas, datos
Institucionales, documentos Públicos, formularios, informes de matrícula,
presentaciones o reservaciones CIT entre otros.
CREAR UNA REGLA
1. En el Panel de Exploración, haga clic en Reglas.
2. En la pantalla Reglas, haga clic en Nueva.
3. En el cuadro Nombre de la regla, otorgue si lo desea un nombre específico a la regla. Si
deja este cuadro en blanco, Outlook Web Access generará un nombre a partir de los
criterios de reglas que especifique (por ejemplo, "Enviado sólo a mí").
4. En el cuadro de diálogo Editar regla, especifique una o todas las condiciones siguientes:
Para basar la regla en la persona que envió el mensaje, escriba el alias o la
dirección de correo electrónico del nombre de usuario o de la lista de
distribución en el cuadro From field contains. Para buscar la persona o la lista de
distribución en la libreta de direcciones de su organización o en sus contactos,
haga clic en Address book .
Para basar la regla en las palabras del asunto del mensaje, escriba las palabras
en el cuadro Subject contain.
Para basar la regla en la importancia del mensaje, seleccione la opción que
desee en el menú Important is.
Para basar la regla en el destinatario del mensaje, escriba el alias o la dirección
de correo electrónico del nombre de usuario o de la lista de distribución en el
cuadro People or distribution list. Separe dos o más entradas con un punto y
coma (;). Para buscar la persona o la lista de distribución en la libreta de
direcciones de su organización o en sus contactos, haga clic en Address book
.
Para basar la regla en los mensajes enviados solamente a usted, seleccione la
casilla Enviado a mí solamente.
5. Especifique lo que va a hacer con el mensaje si cumple las condiciones establecidas en
el paso 4:

13
Para mover el mensaje a una carpeta, seleccione Moverlo a la carpeta
especificada, haga clic en especificada y seleccione la carpeta
correspondiente en el cuadro de diálogo Mover o copiar elemento.
Para copiar el mensaje en una carpeta, seleccione Copiarlo a la carpeta
especificada, haga clic en especificada y seleccione la carpeta
correspondiente en el cuadro de diálogo Mover o copiar elemento.
Para eliminar el mensaje, seleccione Eliminarlo.
Para reenviar el mensaje a alguien, seleccione Reenviarlo a y, a continuación,
escriba el alias o la dirección de correo electrónico de la persona o de la lista de
distribución en el cuadro adyacente. Separe dos o más entradas con un punto y
coma (;). Para buscar la persona o la lista de distribución en la libreta de
direcciones de su organización o en sus contactos, haga clic en Libreta de
direcciones . De modo predeterminado se guarda en la Bandeja de entrada
una copia del mensaje reenviado.
6. Haga clic en Guardar y cerrar.
Opciones
Puede personalizar Outlook Web Access con características que se pueden realizar
automáticamente, como decir a la gente que no está en la oficina siempre que le envíen un
mensaje o ajustar las citas a la hora local cuando está de viaje.

14
Para establecer las opciones de Outlook Web Access:
1. En el Panel de Exploración OWA, haga clic en el icono Opciones.
2. Asistente para fuera de oficina. Esta opción genera respuestas automáticas al correo
electrónico que usted recibe mientras está ausente. Cada vez que active el Asistente
para fuera de oficina, Outlook Web Access sólo enviará una respuesta automática a
alguien la primera vez que esa persona le envíe un mensaje.
Para habilitar el Asistente para fuera de oficina, haga clic en Actualmente estoy
fuera de la oficina y después, en el cuadro de texto, escriba un mensaje que
recibirá la gente cuando le envíen correo mientras está fuera de la oficina.
Para deshabilitar el Asistente para fuera de oficina, haga clic en Actualmente
estoy en la oficina.
3. Opciones de Mensajería. La configuración de mensajería nos permite personalizar el
comportamiento de OWA cuando nos muestra los mensajes y cuando los recibimos.
También le indicamos la firma de correo que se incluye en los mensajes y los atributos de
las fuentes.

15
4. Opciones del panel de lectura. Estas opciones manejan el tiempo que tardan los
mensajes en marcarse como leídos desde que son seleccionados. Podemos
desactivarlo si no queremos que los mensajes cambien el estado.
5. Opciones de ortografía. La ortografía la ajustamos en esta sección donde podemos
elegir el idioma del corrector así como el comportamiento del mismo.
6. Seguridad de correo electrónico. La configuración de seguridad permite firmar y
encriptar los mensajes que enviamos. Para poder hacer esto tenemos que pulsar el
botón que vemos en la parte inferior. Se instalará un intérprete del certificado personal
para que owa pueda utilizarlo para manejar los mensajes. El “interprete” es un fichero
que bajará automáticamente desde Microsoft y se instalará localmente en la máquina.

16
7. Prevención de correo electrónico no deseado y privacidad. Esta sección es la que nos
filtra el correo spam mediante listas de correo. Se recomienda elegir la opción de NO
ENVIAR AUTOMÁTICAMENTE UNA RESPUESTA. También podemos decidir si permitimos o
bloqueamos contenido html en los mensajes. Nota importante: Para que funcione el filtro
antispam hay que activarlo manualmente ya que por defecto esta desactivado.
8. Formato de fecha y hora. Aquí seleccionamos el formato en el que veremos la fecha y
hora. También seleccionamos la ubicación geográfica donde estamos para configurar
la zona horaria.
9. Opciones del Calendario:
o Utilice el menú desplegable La semana comienza el para establecer el día que
mostrará el calendario como el comienzo de la semana.
o Utilice los menús desplegables Hora de comienzo del día y Hora del fin del día
para establecer las horas que Outlook Web Access mostrará para cada día
laborable.

17
10. Opciones de aviso. Confiramos como queremos que nos avise OWA cuando se
cumplen las condiciones que elegimos en las casillas que seleccionamos. Además aquí
seleccionaremos el tiempo de antelación con que nos llegará el aviso.
11. Opciones de los contactos:
o Seleccione Lista global de direcciones para utilizar la libreta de direcciones de la
organización como el primer lugar donde buscar.
o Seleccione Contactos para utilizar sus contactos personales.
12. Password.

18
Para cambiar la contraseña presione el botón “Change Password”. Figura 6.
Figura 6 : Pantalla para cambiar la contraseña
En “Domain:”, escriba, Metro. En “Account:” , escriba el nombre del usuario. En “Old
password”, escriba la contraseña anterior. En “New password”, escriba la nueva contraseña, y
en “Confirm new password”, confirme la nueva contraseña. OK.
13. Recover Deleted Ítems
En esta última opción podemos ver los elementos que previamente han sido borrados y
que tenemos la opción de recuperar siempre y cuando no se hayan borrado “al vuelo”
es decir; sin pasar por la papelera de elementos eliminados.
Nota: También se pueden recuperar si no han sido borrados desde dentro de la propia
papelera. Pulsando en el botón ver elementos accedemos a la ventana de
recuperación de elementos eliminados.

19
La pantalla que vemos en el ejemplo, muestra el contenido de los elementos que
podríamos recuperar en caso de haberlos. Desde aquí podemos recuperar los correos
borrados o eliminar definitivamente los elementos seleccionados.
CÓMO CONFIGURAR OUTLOOK PARA CONECTARSE AL CLIENTE OUTLOOK 2003:
1. Es muy importante que para la configuración la pantalla de Outlook debe estar
cerrada.
2. Haga clic en Start y, a continuación, en Control Panel.
3. Haga doble clic en Mail.
4. En el Mail Setup, seleccione e-mail Account.
5. En el e-mail, seleccione Add a new e-mail account. Next
6. En la página Server Type, haga clic en Microsoft Exchange Server. Next.
7. En Microsoft Exchange Server, escriba: exchange.metro.inter.edu y en UserName, el
nombre asignado a su cuenta. Next.
8. Le aparecerá el siguiente recuadro:
9. Presione YES.