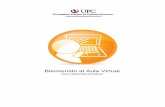Manual del aula virtual del ibld
Transcript of Manual del aula virtual del ibld

MANUAL DEL AULA VIRTUAL DEL IBLD
ESTUDIANTES
Por
Arquímedes Velásquez
SUBDIRECCIÓN ACADÉMICA MODALIDAD VIRTUAL
COORDINACIÓN DE PROGRAMA ONLINE
15 DE ENERO DE 2021
INSTITUTO BÍBLICO LAS DELICIAS
Las Delicias, Caripe • Estado Monagas • Venezuela

1
Contenido Ingresar al aula 2
Navegando en el aula 7
Navegar en mi curso 9
Cómo Participar en Foro/Chat del Aula 10
Cómo entregar mi tarea 12

2 Ingresar al aula
Apreciado estudiante presencial y/o distancia, para ingresar al Aula Virtual –
Moodle debes estar registrado en el sistema académico como estudiante activo; después, ingresa realizando los siguientes pasos:
Debes contar con un correo activo y haber recibido, a través de este, el ‘usuario’ y la ‘contraseña’ de ingreso. De no ser así, comunícate a través de los canales oficiales de la institución para resolver cualquier inconveniente presentado:
Control de Estudios: [email protected]
Coordinación de programa Online: [email protected]
Si ya revisaste el correo y tienes la contraseña puedes ingresar de dos formas al Aula Virtual IBLD: Primera Ruta:
A través del portal institucional https://aula.ibldvenezuela.com/seleccionas la pestaña ‘(Acceder)’, ubicada en la esquina superior derecha del portal, que te abrirá la siguiente ventana con un cuadro de diálogo que solicita tus datos: ‘Nombre de Usuario’ y ‘Contraseña’. El ‘Nombre de Usuario’ inicial será una forma de abreviatura de tu nombre y apellido. P.ej. “ajvelasquez”, y la ‘Contraseña’ un código de caracteres alfanuméricos. Ambos puedes cambiarlos. (Ver: ‘Cuando ingreso por primera vez’)
Acceder

3
Ingresa tu ‘Nombre de Usuario’ y ‘Contraseña’ en la caja de logueo y das clic en ACCEDER.
Segunda Ruta: A través del portal institucional https://aula.ibldvenezuela.com/ ubica en la
parte inferior el listado de Cursos Disponibles (curso/materia/módulo) y, especialmente, en el cual te has matriculado, luego das clic en la identificación o imagen del mismo, (P.ej.: Módulo Introductorio)

4 Inmediatamente aparecerá la ventana de logueo donde se solicitan tus datos:
‘Nombre de Usuario’ y ‘Contraseña’.
Ingresa tu ‘Nombre de Usuario’ y ‘Contraseña’ en la caja de logueo y das clic en ACCEDER. Al ingresar, se visualizará la imagen de inicio del aula virtual en la que se encuentran el ‘Área personal’, ‘Vista general de cursos’, ‘Usuarios en línea’, ‘Insignias’, ‘Calendario’, ‘Eventos próximos’, ‘Perfil’, ‘Personalizar página’ y ‘Línea de tiempo’

5 Cuando ingreso por primera vez
Cuando ingreses la primera vez el sistema te pedirá cambiar tu contraseña, lo cual debes hacer por una más sencilla de recordar. Puedes usar el botón ‘Perfil’, ubicado en la pestaña de la parte superior derecha el cual se despliega de esta manera:
Aparecerá la siguiente pantalla. Luego, clic en ‘Editar Perfil’
Te llevará a la siguiente pantalla, como sigue, donde podrás realizar los cambios del perfil que desees tales como ‘nombre de usuario’, ‘contraseña’ y además cargar una fotografía:

6
Al finalizar los cambios, clic en ‘Actualizar Información Personal’ y listo. Puedes volver al curso.

7 Navegando en el aula
En el lado izquierdo de la pantalla, se encuentran ‘Área Personal’, ‘’Inicio del sitio,
‘Calendario’, ‘Archivos Privados’ y ‘Mis Cursos’.
‘Área Personal’ llevará al tablero inicial como se muestra a continuación:
En la sección ‘Inicio del sitio’ podrás encontrar las categorías de los cursos que se encuentran disponibles en el aula virtual.

8
En ‘Calendario’ se verán todas las fechas relacionadas al curso con las siguientes posibilidades: Ocultar eventos de sitio, Ocultar eventos de categoría, Ocultar eventos de curso, Ocultar eventos de grupo, Ocultar eventos de usuario. Se verá así:
En ‘Archivos Privados’ se podrá cargar cualquier tipo de archivo y se mostrarán así:

9
En la opción ‘Mis Cursos’ se verán los cursos en los que te encuentras inscrito como estudiante.
Navegar en mi curso Al hacer clic en ‘Área Personal’ te llevará al tablero inicial donde aparece el curso donde estás matriculado. Clic en el curso/materia/
Una vez en el curso, se visualizarán los contenidos, participantes, y actividades del mismo.
Cuando has ingresado por la Segunda Ruta, o al clicar en la identificación del curso, aparecerá directamente la ‘Vista general del curso’ mostrando, de una vez, toda la información del mismo, tal como el profesor/facilitador lo ha estructurado y enviado: Recursos y Actividades, tales como: [1] Avisos, [2] Temática (Unidad o lección), [3]
Instrucciones, [4] Foro/Chat, [5] Documentos/Enlaces, [6] Tareas y Otras actividades.
Cada uno de estos ítems contienen la información que el/la facilitador(a) necesita que leas con atención y realices (cliquea para verlos). Son las actividades o tareas que se te asignan junto con todos los recursos, materiales, bibliografía e información
1
2
3
4
5
6

10
consideradas necesarias para que logres las metas de aprendizaje de la semana o lapso correspondiente.
Cómo Participar en Foro/Chat del Aula
El icono de los Foros de Moodle es este: . En el desarrollo del curso encontrarás que el Facilitador asignará la actividad Foro en la que se demandará tu participación en los lapsos y condiciones establecidos. Para responder debes seguir los siguientes pasos:
1. En la página del curso encuentra el foro en el que debes participar y cliquea en el enlace correspondiente.
2. Cuando entres al foro lee atentamente las instrucciones y, 3. Cuando tengas la respuesta selecciona el botón ‘Añadir un nuevo tema’
4. Dentro del campo ‘Asunto’ escribe el título que deseas asignar a tu tema. 5. En el campo ‘Mensaje’ escribe lo que se te solicita.
6. Como característica extra puedes añadir archivos que desees. 7. Al finalizar, pulsa el botón ‘Enviar al foro’. 8. Pulsa el botón ‘Continuar’ donde podrás ver tu tema publicado.
Escriba aquí su respuesta…

11
9. Para regresar al curso, pulsa sobre su nombre en la parte superior de la página. Por ejemplo, al clicar sobre la actividad Foro/Chat [4] (Historia del IBLD y sus
desafíos) de la imagen anterior, aparecerá una ventana como la siguiente:
Pregunta o tema de
discusión y debate
Participaciones (clic
y leer) Quienes han
participado

12
Cómo entregar mi tarea
Las Tareas les permiten a los estudiantes el enviar sus trabajos a los profesores para que se los califiquen. Los demás estudiantes no podrán observar su trabajo. El trabajo puede ser texto escrito en-línea o archivos subidos de cualquier tipo que el dispositivo del profesor pueda leer. Los estudiantes pueden enviar como individuos o en grupos.
La plataforma utilizada en el campus virtual del IBLD (Moodle versión 3.8),
permite enviar tareas. Tarea se identifica con el icono:
Pasos para entregar la Tarea: 1. Antes debe Elaborar el trabajo y guardarlo en su computador con el formato que
haya sido solicitado. Una vez listo, entre al curso y ubique el espacio designado para entregar el trabajo.
2. Haz clic sobre el nombre de la entrega. Ejemplo:
3. Lee atentamente toda la información que muestra esta pantalla y haz clic sobre el botón AGREGAR ENTREGA.

13
4. Arrastra el fichero del trabajo (pueden ser varios) desde tu ordenador hasta al área de archivos enviados y haz clic sobre el botón GUARDAR CAMBIOS.
Para más información se le recomienda ver el video “Cómo entregar una tarea”, en el siguiente link: https://www.youtube.com/watch?v=Xi5fJYEtCV8

14
Al finalizar la navegación en el aula, no olvides ‘Cerrar Sesión’ para salir. Aparecerá al desplegar la pestaña cercana a tu identificación en la barra azul, esquina superior derecha, como se muestra en la siguiente imagen: