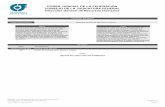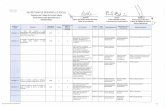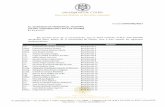Manual del Administrador DGRH-@Campus€¦ · Seleccionando el link “Portal del Servidor...
Transcript of Manual del Administrador DGRH-@Campus€¦ · Seleccionando el link “Portal del Servidor...
Manual del Administrador
DGRH-@Campus
Dirección General de Desarrollo Humano y Servicio Profesional de Carrera
1
ÍNDICE
@Campus México ....................................................................................................................................... 2
1. Solicitud y Autorización de Cursos (@Campus México y otros) ...................... 2
1.1 Solicitud de cursos ..................................................................................................... 5
1.2 Creación de cursos presenciales ........................................................................... 9
1.3 Autorización de Cursos ........................................................................................... 19
1.4 Monitor de cursos ..................................................................................................... 24
1.5 Ligas de Interés......................................................................................................... 25
1.6 Eventos ......................................................................................................................... 34
1.7 Soporte @Campus México .................................................................................... 37
1.8 Chat ................................................................................................................................ 41
1.9 Foro General ............................................................................................................... 43
2
@Campus México
Funcionalidad de @Campus México
A continuación se muestran las funcionalidades que se ejecutarán en RHnet, para automatizar la
operación de @Campus.
1. Solicitud y Autorización de Cursos (@Campus México y otros)
Una vez que la información referente a los cursos de capacitación ha sido elaborada por parte del
Administrador de Capacitación de cada Dependencia, el SPC podrá visualizarla e inscribirse a la misma
a través del Portal del Servidor Público accesando en la página Web:
www.rhnet.gob.mx
Seleccionando el link “Portal del Servidor Público” es posible consultar la información antes
mencionada así como la consulta e inscripción a los eventos de capacitación por parte del Servidor
Público.
3
Una vez que se ha dado clic en el link previamente mencionado, el navegador mostrará la siguiente
página, en la cual es necesario autentificarse para su acceso.
En esta parte es posible llevar a cabo la inscripción a los eventos de capacitación así como el
seguimiento de los mismos por parte del SPC.
A continuación se detallan las funcionalidades contenidas en el portal para el subsistema de capacitación
y certificación de capacidades.
Consulta de proveedores de cursos
Esta funcionalidad permite visualizar la ubicación física de la empresa que otorga los servicios de
capacitación.
Para acceder a estas funcionalidades dentro del portal, es necesario seguir la siguiente ruta:
Inicio Capacitación y Certificación Directorio de Proveedores
Para consultar el detalle de cada uno de los proveedores es necesario dar clic en el botón “Detalle” que a
continuación se presenta, del registro deseado.
5
1.1 Solicitud de cursos
A través de esta funcionalidad, el SPC podrá inscribirse a los cursos de capacitación que le correspondan
dependiendo su puesto y su plan individual de carrera.
La ruta para acceder a esta funcionalidad es la siguiente:
InicioCapacitación y CertificaciónSolicitud de cursos
Dentro de esta presentación es posible visualizar la información personal del servidor público, la
información general del puesto, las capacidades requeridas, los requerimientos académicos y la
experiencia profesional requerida para el puesto así como el siguiente puesto dentro del plan individual
de carrera de cada servidor.
Existen dos tipos de cursos: Obligatorios y Optativos
Para visualizar los cursos de capacitación obligatorios para mi puesto y para el primer puesto del Plan
Individual de Carrera (en caso de que se tenga) es necesario dar clic en la capacidad deseada en cada
puesto contenido.
6
Y el sistema mostrará los cursos asociados a esa capacidad que sean obligatorios para el puesto,
disponibles en la Dependencia y en @Campus.
7
Para consultar el detalle de cada curso se debe dar clic sobre el registro deseado, y el portal desplegara la
información del mismo.
A continuación se deberá dar clic en la opción “Solicitar inscripción” del curso deseado para proceder
con la inscripción al mismo.
Esta acción nos dirigirá a la funcionalidad “Monitor de cursos” en la cual es posible entre otras cosas
acceder al curso al que se ha inscrito.
Para visualizar los cursos de capacitación obligatorios que están comprendidos a partir del 2º. Puesto del
PIC necesario seleccionar la opción “Consulta de cursos a partir de tu Plan Individual de Carrera
autorizado” ubicada en la parte superior de la pantalla.
El portal desplegará la información del PIC autorizado del SPC, para consultarlo es necesario
dar clic en el siguiente icono
8
Ahora es posible visualizar las acciones correspondientes al concepto “Capacidad con propósito de
capacitación” pertenecientes al Proyecto Individual de Desarrollo” (PID) del SPC.
Para acceder a los cursos de capacitación contenidos en el PID, asociados a una capacidad se debe dar
clic sobre el registro deseado y continuar con el procedimiento de “Inscripción” antes mencionado.
Para visualizar todos los cursos de capacitación ya sean obligatorios y optativos asociados a una
capacidad, disponibles en @Campus y/o en la Dependencia es necesario dar clic en la opción “Búsqueda
de cursos”
A continuación es necesario elegir el tipo de capacidad deseada, es decir Técnica, Gerencial y/o de
Visión del servicio público.
Dentro de las capacidades técnicas están comprendidas las transversales y específicas.
9
Una vez que se ha seleccionado la capacidad deseada, es posible visualizar el detalle de la misma, datos
como Nombre de la capacidad, Proveedor, Nivel de conocimiento que otorga y Créditos.
Desde aquí también es posible inscribirse a un curso dando clic en el siguiente icono ya sea de la
Dependencia o de @Campus.
Esta acción nos dirigirá a la funcionalidad “Monitor de cursos” en la cual es posible entre otras cosas
acceder al curso al que se ha inscrito.
1.2 Creación de cursos presenciales
Dentro de RHnet se puede crear los cursos de @Camus que serán presenciales. Para ello se debe
ingresar a la siguiente ruta:
Menú Principal Subsistema de Capacitación y Certificación Acciones de Capacitación
Administración de Cursos de @Campus México
Al ingresar el sistema muestra un filtro, si se conocen los datos de la acción de capacitación (agrupador
de los eventos que son abiertos o calendarizados por cada dependencia), éstos pueden ser ingresados
dentro del filtro y posteriormente se debe dar clic en Siguiente, en caso de no conocer ninguno
10
simplemente se debe dar clic en “Siguiente” para que se abra la lista y se seleccione la opción deseada o
simplemente se debe dar clic en “Nuevo” para crear una acción de capacitación.
En caso de haber seleccionado “Siguiente” aparece la lista de elementos que cumplen con el filtro
definido, se debe elegir una de las opciones enlistadas y posteriormente dar clic en “Siguiente” o
“Nuevo” para crear la acción correspondiente.
Se abre la pantalla con datos en caso de haber hecho una selección o en blanco si se seleccionó
“Nuevo”.
11
Se debe escribir el ID de la acción, además de un nombre para que después se pueda identificar.
Se debe elegir una fecha de inicio con ayuda del botón y para escribir la fecha de fin de publicación
se debe quitar el check de “Sin fecha fin” con el fin de que el campo de la fecha sea
habilitado. Posteriormente se puede seleccionar dicha fecha con ayuda del botón .
Al dar clic en dichos botones el sistema muestra un calendario con el cual se puede seleccionar la fecha.
Posteriormente se puede ir creando cursos que queden asociados a la acción de capacitación previamente
descrita.
12
Se debe dar clic en el botón de “Nuevo” para crear un evento de capacitación.
Se debe escribir identificador del evento de capacitación en el campo de “ID Evento”, además de poner
un nombre al evento.
Se debe elegir una fecha de inicio con ayuda del botón y para escribir la fecha de fin de publicación
se debe quitar el check de “Sin fecha fin” con el fin de que el campo de la fecha sea
habilitado. Posteriormente se puede seleccionar dicha fecha con ayuda del botón .
Al seleccionar cualquiera de los botones de fechas aparece el calendario que sirve de ayuda para elegir
una fecha.
El “ID Curso” es un catálogo definido por el master del cual se puede seleccionar el curso que se va a
impartir, para ello se debe seleccionar el botón . Dicha acción despliega un filtro para facilitar el
proceso.
13
En caso de que se conozca algún dato de la evaluación, al dar clic en “Siguiente” se mostrará la lista de
cursos que apliquen al filtro seleccionado o toda la lista en caso de no haber puesto ningún dato.
Se debe seleccionar de la lista mostrada el curso deseado y finalmente se debe dar clic en “Aceptar”.
Al llenar este campo, el “Id Estado” cambiará a Abierto.
14
Ya que se tengan todos los campos llenos se deberá dar clic en “Guardar” . El sistema mostrará
un mensaje cuando dichos campos hayan sido guardados.
Ya que los campos han sido llenados, dicho evento se podrá calendarizar. Para ello, se deberá dar clic en
la liga de “Calendario”.
El sistema abrirá otra pantalla en donde se deberá dar clic en “Calendario” . El sistema
desplegará un menú de la cuál se deberá seleccionar “Crear Calendario”.
15
De la pantalla mostrada por el sistema se deberá escribir la hora de inicio y de fin. Se puede escribir
directamente en el campo o con ayuda del botón . Debe también seleccionarse el día en que se dará el
curso. Si se elige la opción de “Todos”, como su nombre lo indica, se seleccionan todos los días de la
semana. La opción “Los 5 días laborables” selecciona los días lunes, martes, miércoles, jueves y
viernes. Por último la opción “Elegir los días” permite al usuario seleccionar el o los días deseados.
Para continuar se debe dar clic en “Aceptar”.
El botón de la hora despliega una pantalla como la que se muestra a continuación:
16
Una vez que se selecciona la duración, los días y las horas se debe dar clic en “Aceptar”. El sistema
muestra en pantalla la calendarización realizada y se puede asignar un lugar y elegir las herramientas
necesarias para el curso.
Al dar clic en “Asignar lugar de formación” , se abre una pantalla en donde se
debe capturar la fecha de inicio, la fecha de fin, además de el lugar en donde se va a realizar la
capacitación en esos días (Un curso puede tener varios lugares de aplicación, aún siendo el mismo
curso). Para asignar el lugar se debe dar clic en el botón para que se despliegue el filtro
correspondiente y posteriormente se seleccione el lugar deseado (seleccionándolo de la lista desplegada
por el filtro).
También existe la posibilidad de crear cada uno de los registros individualmente con ayuda del botón de
“Nuevo” . De esta manera se irán creando los registros y se podrá calendarizar uno por uno.
17
Después se puede realizar la gestión de los aplicadores, para ello se debe dar clic en “Gestionar
aplicadores” y seleccionar una de las opciones existentes, según sea el caso
.
El sistema mostrará un filtro y con ayuda del botón se despliega el catálogo de los instructores. Una
vez realizado dicho proceso se debe elegir tanto la fecha de inicio como la fecha fin y finalmente se debe
dar clic en “Aceptar”.
18
Finalmente se debe asignar al curso, si este lo requiere, se puede asignar el equipo que será ocupado
durante el curso, dando clic sobre el botón de “Seleccionar equipamiento”
Al igual que en la asignación del lugar, el sistema muestra una pantalla, en donde se captura la fecha de
inicio y fin del uso del equipo, además de un catálogo del equipo que se tiene en existencia y finalmente
se debe dar clic en “Aceptar”.
Para terminar el proceso, se deberán guardar todos los cambios realizados se deberá dar clic en
“Guardar”.
19
1.3 Autorización de Cursos
Dentro de RHnet se puede autorizar los cursos a los cuales se han inscrito los Servidores Públicos de la
Dependencia. Para ello se debe ingresar a la siguiente ruta:
Menú Principal Subsistema de Capacitación y Certificación Administración de Cursos de
@Campus México
Al ingresar el sistema muestra un filtro, si se conocen los datos de la acción de capacitación (agrupador
de los eventos que son abiertos o calendarizados por cada dependencia), éstos pueden ser ingresados
dentro del filtro y posteriormente se debe dar clic en Siguiente, en caso de no conocer ninguno
simplemente se debe dar clic en “Siguiente” para que se abra la lista y se seleccione la opción deseada.
El sistema muestra la lista de elementos que cumplen con el filtro definido, se debe elegir una de las
opciones enlistadas y posteriormente dar clic en “Siguiente”.
20
La pantalla muestra la acción de capacitación seleccionada con diversos cursos asociadas a la misma, se
debe elegir el curso deseado.
Al encontrar el curso, se debe dar clic en la liga de “Inscripciones” para ver enlistados a los Servidores
Públicos que solicitaron la autorización del curso.
21
Se debe seleccionar el botón de “Inscripciones Masivas” y elegir:
El sistema mostrará una nueva pantalla con el listado de los Servidores Públicos que se inscribieron al
curso. Se puede seleccionar uno a uno de la lista para iniciar su trámite o rechazarlo.
En la pantalla se muestran:
22
Seleccionar todos: Se eligen todos los Servidores Públicos enlistados para que sea más fácil el manejo
de la autorización o rechazo de todos.
Ninguno: Quita las selecciones (los checks) hechas previamente.
Inscribir: Inscribe a los Servidores Públicos seleccionados de la lista al curso.
Al inscribir el sistema mostrará un sistema de aviso.
Cancelar: no realiza ningún trámite y regresa a la pantalla de Inscripciones.
Rechazar seleccionados: Con ayuda del botón , selecciona una de las opciones del catálogo como
razón del rechazo de la solicitud.
23
Al terminar la inscripción en la pantalla se muestra la lista de los Servidores Públicos inscritos al curso.
También se puede obtener un reporte con todos los inscritos, para ello se debe dar clic en el botón de
“Reporte de inscritos” . Dicha acción abre un documento con los datos de los
inscritos al curso en cuestión para que sea enviado a las instituciones.
24
1.4 Monitor de cursos
En esta funcionalidad es posible consultar el estatus de los cursos en los cuales un SPC esta inscrito, ya
sean de la dependencia o de @Campus.
Para acceder a esta funcionalidad, la ruta es la siguiente:
InicioCapacitación y CertificaciónMonitor de cursos
Par ver la fecha en la que un curso ha sido solicitado se debe dar clic en el siguiente icono
dentro de la columna “Solicitado”.
Y el portal desplegará el siguiente cuadro de diálogo.
25
Para ver los detalles de la autorización del curso se debe dar clic en el siguiente icono dentro
de la columna “Autorizado”.
Una vez que un curso haya sido autorizado es posible el acceso al mismo, es decir a partir de ese
momento el SPC puede cursar la capacitación con el proveedor que haya elegido
previamente; dando clic en el icono dentro de la columna “Acceso al curso”
Cuando el avance de un curso sea mayor o igual al 70% es obligatorio realizar la encuesta de
satisfacción dando clic en el siguiente icono dentro de la columna “Encuesta de satisfacción”
1.5 Ligas de Interés
Esta funcionalidad permite acceder a Vínculos, Eventos y Noticias relacionadas con los cursos de
capacitación por parte del SPC.
La ruta de acceso a esta funcionalidad dentro del portal del servidor público es:
26
InicioCapacitación y CertificaciónLigas de Interés
Para agregar una nueva categoría a las consultas dentro del portal, es necesario definirla desde el sistema
RHnet.
La definición de la misma podrá ser hecha por parte del Administrador Master de @Campus México.
La ruta dentro del sistema para realizar lo anterior es:
Menú PrincipalSubsistema de Capacitación y Certificación@CampusEdición de linksTipos de
ligas
Para insertar una categoría dentro del catalogo, es necesario dar clic en la opción “Nuevo”.
Una vez que se finalizado con la carga de los datos se deberá dar clic en el icono “Guardar” .
27
Ejemplo:
Hecho lo anterior, el portal del servidor público mostrará todas las categorías registradas en RHnet.
Una vez que se ha definido la categoría deseada en el portal es necesario
28
seleccionar la opción “Consultar” para visualizar los vínculos disponibles dentro de la categoría elegida.
Para acceder a cualquiera de ellos es necesario dar clic sobre el tema de interés deseado.
Esta acción permitirá consultar las ligas directamente relacionadas con el tema de interés seleccionado.
29
Para entrar a cualquiera de ellos solo se debe dar clic sobre el icono deseado y el navegador nos dirigirá
a la página del sitio seleccionado.
Dentro de RHnet es posible agregar ligas de interés a una categoría de consulta por parte de la DGRH y
del Administrador Master de @campus México.
Nota: El Administrador Master de @Campus México podrá agregar ligas de interés a los temas
contenidos en las consultas de una o varias dependencias.
La ruta para insertar una nueva liga dentro del sistema RHnet es:
Menú PrincipalSubsistema de Capacitación y Certificación@CampusEdición de
linksGestionar ligas DGRH
Para iniciar con la carga de datos para la nueva liga, es necesario seleccionar la opción
“Nuevo”
30
A continuación se deberán cargar la información correspondiente al “Id tipo de liga” y el “Tema de
interés”
La carga del campo “Id Tipo de liga” se lleva a cabo introduciendo directamente el código identificador,
en caso de que se conozca, de lo contrario por medio del catalogo contenido en este concepto.
Esta acción desplegará un cuadro de dialogo a través del cual es posible encontrar el registro deseado,
introduciendo los criterios de búsqueda de la ventana, seguido de la opción “Siguiente”
31
Y el sistema desplegará el registro deseado, para elegirlo es necesario dar clic sobre este y después la
opción “Aceptar”
Una vez que se ha cargado la información correspondiente al “Id tipo de liga” y “Tema de interés”, es
esencial insertar la dirección electrónica de la liga, dando clic en el botón de remonte “Ligas” contenido
en la presentación principal.
32
A continuación el sistema desplegará la pantalla en la que es posible definir la liga.
Para especificar la liga correspondiente, primero se deberá dar clic en la opción “Nuevo” de la pantalla.
Una de las ventajas de esta funcionalidad es la posibilidad de insertar una imagen a la liga definida,
dando clic en la opción “Imagen”, esta opción desplegará un cuadro de dialogo por medio del cual es
posible adjuntar la imagen de un archivo seleccionado.
33
Ejemplo:
Los campos correspondientes a “Fecha inicio de vigencia” y “Fecha fin de vigencia” indican el periodo
de tiempo en el cual la liga será mostrada en el portal del servidor público.
La elección de la fecha se podrá llevar a cabo directamente o por medio del icono “Calendario”
El cual desplegará una ventana en la que es posible definirla seguido de la opción “Aceptar”
Es necesario dar clic en la opción “Guardar” para hacer efectivo el movimiento hecho.
34
1.6 Eventos
Dentro de esta funcionalidad el SPC puede consultar los diferentes eventos que han sido programados
por su Dependencia tales como: Semanas de la salud, Campañas de vacunación, Kermés, etc.
El acceso a esta funcionalidad se llevará a cabo en la siguiente ruta:
InicioCapacitación y CertificaciónEventos
La información que es posible visualizar es el nombre del evento, la fecha de inicio, la fecha de fin y los
detalles del mismo.
Para consultar los detalles del evento es necesario presionar el icono “Detalles del evento”
35
El portal mostrará un cuadro de dialogo en el que es posible consultar la información.
La programación de un nuevo evento se puede hacer desde el sistema RHnet por parte de la DGRH de la
dependencia.
Nota: La programación de un evento podrá ser hecha por parte del Administrado Master de @Campus
México para una o varias dependencias.
La ruta dentro del sistema es:
Menú PrincipalSubsistema de Capacitación y Certificación@CampusEventos
especialesEventos
Para iniciar la programación de un evento es necesario dar clic en la opción “Nuevo” y cargar todos los
campos contenidos en la presentación.
36
Los campos “Fecha inicio de vigencia” y “Fecha fin de vigencia” determinarán el periodo dentro del
cual el evento podrá ser visto en el portal del servidor público, los campos “Inicio” y “Fin” indican el
tiempo de validez para un evento.
La elección de la fecha se podrá llevar a cabo directamente o por medio del icono
“Calendario”
37
El cual desplegará una ventana en la que es posible definirla seguido de la opción “Aceptar”
Es necesario dar clic en la opción “Guardar” para hacer efectivo el movimiento hecho.
1.7 Soporte @Campus México
Dentro del portal, es posible que el SPC pueda hacer preguntas sobre el uso y operación del mismo las
cuales serán respondidas por parte del administrador master de @Campus México.
La ruta de acceso es la siguiente:
InicioCapacitación y CertificaciónSoporte @Campus México
38
Dentro del campo “Escribe el texto de tu pregunta” el SPC podrá redactar el cuestionamiento que desea
sea respondido seguido de la opción “Enviar”.
El resultado de esta acción es el siguiente.
Cuando la pregunta ha sido enviada al administrador, éste la recibirá para su respuesta dentro del
sistema RHnet.
La ruta dentro del sistema para visualizar esta funcionalidad es:
Menú PrincipalSubsistema de Capacitación y Certificación@CampusSoporte técnico en
línea
A continuación la DGRH visualizará la pregunta enviada por el SPC a través del portal, para contestarla
es necesario redactarla en el campo “Respuesta”, seguido de la opción “Guardar”.
39
Ejemplo:
Cuando la DGRH haya contestado la pregunta el sistema automáticamente la reflejará en el portal del
servidor público y será viable consultar la respuesta.
40
Dentro del portal la ruta para consultar las respuestas de las preguntas enviadas es:
InicioCapacitación y CertificaciónSoporte @Campus México
El navegador mostrará como resultado la siguiente pantalla.
El recuadro inferior de la pantalla principal de esta funcionalidad nos ayuda a consultar las respuestas
enviadas por parte del administrador master de @Campus México a las diferentes preguntas hechas por
los SPC así como el estatus de la misma, es decir si ha sido contestada o aún no.
Para consultar la respuesta de la pregunta deseada, es necesario dar clic en la opción “Ver” del registro
elegido.
El resultado de esta acción es el siguiente.
41
1.8 Chat
Esta herramienta contenida en el portal, permite la comunicación interna entre todos los SPC de una
dependencia en tiempo real, con el fin de intercambiar ideas sobre los temas que serán generados por el
administrador en las diferentes salas.
La ruta dentro del portal para acceder a esta funcionalidad es la siguiente.
InicioCapacitación y CertificaciónChat
El acceso a cada una de las diferentes salas se lleva a cabo dando clic en la opción “Acceso”
Dentro de la sala deseada el SPC podrá intercambiar ideas en tiempo real con cualquier
otro usuario de su unidad responsable.
42
Para participar en un foro solo se debe escribir el comentario en el campo de texto seguido de la opción
“Enviar”
Para crear una nueva sala dentro del Chat en portal del servidor público, la DGRH deberá acceder en la
siguiente ruta dentro del sistema RHnet:
Menú PrincipalSubsistema de Capacitación y Certificación @CampusChatSalas Virtuales
Para definir la nueva sala es necesario dar clic en la opción “Nuevo” y cargar todos los campos
contenidos en la presentación, seguido de la opción “Guardar” para hacer efectivo el movimiento.
43
1.9 Foro General
Esta funcionalidad permite emitir opiniones y/o juicios sobre un tema establecido por el administrador
master dentro del portal a través de un foro, creado por el Master de @Campus en RHnet.
El tema establecido por el master podrá ser comentado por los SPC de cualquier dependencia.
La siguiente ruta permite el acceso a esta herramienta dentro del portal.
InicioCapacitación y CertificaciónForo General
44
Para acceder a alguno de los temas contenidos en el portal en necesario dar clic en
la opción “Acceso al foro”
Esta acción llevará al usuario a los diferentes foros contenidos dentro de un mismo tema.
Para entrar a un foro específico es necesario dar clic en la opción “Acceso al foro”
45
Esta acción desplegará la pantalla por medio de la cual es posible leer las opiniones derivadas de un foro
así como generar una nueva.
Para generar una nueva opinión es necesario dar clic sobre el registro deseado y automáticamente el
portal permitirá su creación, seguido de la opción “Guardar”.
46
Hecho esto el portal reflejará la opinión hecha al comentario seleccionado anteriormente.
Foro de tu dependencia
Esta funcionalidad permite emitir opiniones y/o juicios sobre un tema establecido por la DGRH de la
dependencia dentro del portal a través de un foro.
Solo permite comentar los temas de la dependencia del SPC.
La siguiente ruta permite el acceso a esta herramienta dentro del portal.
InicioCapacitación y CertificaciónForo de tu dependencia
47
Para acceder a alguno de los temas contenidos en el portal en necesario dar clic
en la opción “Acceso a los foros”
Esta acción llevará al usuario a los diferentes foros contenidos dentro de un mismo tema.
Para entrar a un foro específico es necesario dar clic en la opción “Acceso al foro”
Esta acción desplegará la pantalla por medio de la cual es posible leer las opiniones derivadas de un foro
así como generar una nueva.
48
Para generar una nueva opinión es necesario dar clic sobre el registro deseado y automáticamente el
portal permitirá su creación, seguido de la opción “Guardar”.
49
Hecho esto el portal reflejará la opinión hecha al comentario seleccionado anteriormente.
Dentro del sistema RHnet la DGRH de la dependencia puede crear un nuevo foro a través del cual los
SPC tendrán la oportunidad de comentar sobre los temas contenidos en el portal.
La ruta de acceso dentro del sistema RHnet es la siguiente:
Menú PrincipalSubsistema de Capacitación y Certificación@Campus ForoTemas y Foros
Para comenzar a elaborar el nuevo foro es necesario seleccionar la opción “Nuevo” contenido en la
presentación.