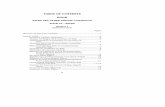Manual de word maikol pineda
-
Upload
maikollm -
Category
Technology
-
view
46 -
download
0
Transcript of Manual de word maikol pineda

Nombre: Michael Pineda
Otavalo-Ecuador
Club de Informática
Manual de Microsoft
Word 2013

Club de Informática
2
Índice
Contenido Pagina Concepto 3
Novedades de Word 2010 3-7 Partes de la ventana de
Word 7
Abrir y guardar un documento
8-9
Cerrar un documento 9 Formato de un documento 10-11
Insertar imágenes 11 Insertar WordArt 11 Insertar SmartArt 11
Insertar Tabla 12 Insertar Formas 12
Insertar Números y Viñetas 13
Insertar sonido y video 13 Insertar encabezado 14
Insertar número de pagina 14
Insertar nota al pie 14 Insertar bordes 15
Insertar marca de agua 16

Club de Informática
3
MICROSOFT WORD 2013
Concepto: Word es software que permite crear documentos en un equipo. Puede usar Word
para crear textos con una buena apariencia mediante fotografías o ilustraciones multicolores
como imágenes o como fondo, y agregar figuras como mapas y tablas. Además, Word
proporciona diversas características de ayuda para la creación de texto, de modo que pueda
completar documentos profesionales, como artículos o informes, con facilidad. También
puede imprimir direcciones de tarjetas postales o sobres.
Word forma parte de “Office”, un conjunto de productos que combina varios tipos de software
para la creación de documentos, hojas de cálculo y presentaciones, y para la administración de
correo electrónico.
Fuente: http://office.microsoft.com/es-mx/support/que-es-word-HA010265951.aspx
*Diferencias o novedades entre Word 2013-2010
Saque más partido a sus documentos: desplegar vídeos en línea, abrir un archivo PDF y
modificar su contenido, incluir imágenes y diagramas sin ningún tipo de complicación. El nuevo
modo de lectura es claro y sencillo, y funciona perfectamente en tabletas. También mejora la
formación de equipos con conexiones directas a los espacios en línea e incluye características
simplificadas de revisión, como las revisiones simples y los comentarios.
Disfrutar de la lectura
Sumérjase en la lectura de los documentos de Word desde la pantalla con una nueva vista de
lectura clara y cómoda.
Nuevo modo de lectura
Disfrute de la lectura con una vista que muestra los documentos en la pantalla en columnas de
fácil lectura.

Club de Informática
4
Las herramientas de modificación se han eliminado para minimizar las distracciones, pero
seguirá teniendo acceso a las herramientas que son siempre útiles para leer
como Definir, Traducir y Buscar en Internet.
Zoom de objetos
Puntee dos veces con el dedo o haga doble clic con el mouse para acercar las tablas, gráficos e
imágenes de un documento de modo que ocupen toda la pantalla. Una vez que haya
encontrado y examinado la información que desea, vuelva a puntear o a hacer clic fuera del
elemento para alejarlo y continuar con la lectura.
Reanudar lectura
Cuando vuelva a abrir un documento, podrá seguir leyendo justo en el punto donde lo dejó.
Word recordará dónde se encontraba, aunque abra un documento en línea desde un PC
distinto.
Vídeo en línea
Inserte vídeos en línea para verlos directamente en Word sin salir del documento, así seguirá
concentrado en el contenido.
Expandir o contraer

Club de Informática
5
Expando o contraiga las secciones de un documento con un simple punteo o clic. Inserte
resúmenes en los encabezados y guárdelos para que los lectores que abran las distintas
secciones vean esta información si lo consideran conveniente.
Trabajar en equipo
Trabaje con otros usuarios con herramientas de colaboración simplificadas.
Guarde y comparta archivos en la nube
La nube es como un almacén de archivos en el cielo. Puede acceder a ella siempre que esté
conectado. De este modo, es sencillo compartir un documento con SharePoint u OneDrive.
Desde allí puede acceder a los documentos de Word, las hojas de cálculo de Excel, así como
otros archivos de Office, y compartirlos. Incluso puede trabajar junto a sus compañeros en el
mismo archivo, al mismo tiempo.
Revisión sencilla
Una nueva vista de revisión, Revisión sencilla, ofrece una vista simple del documento, aunque
mantiene indicadores donde se realizan cambios.
Responder a comentarios y marcarlos como listos
Los comentarios disponen ahora de un botón para responder. Puede debatir los comentarios y
hacer un seguimiento de estos junto al texto correspondiente. Si un comentario ya se ha
abordado y no es necesario prestarle más atención, puede marcarlo como listo. Se atenuará
para pasar a un plano secundario, pero la conversación se conservará por si necesita regresar a
ella más adelante.

Club de Informática
6
Perfeccionar y dar estilo
Con Word 2013, puede crear documentos más bonitos y atrayentes, y puede trabajar con más
tipos de elementos multimedia, como vídeos en línea e imágenes. Incluso puede abrir archivos
PDF.
Empezar con una plantilla
Al abrir Word 2013, se le ofrece una selección de nuevas plantillas para ayudarle a comenzar a
trabajar junto con una lista de los últimos documentos visualizados, de modo que puede
retomar rápidamente la actividad donde la dejó.
Si prefiere no utilizar una plantilla, haga clic en Documento en blanco.
Abrir y modificar archivos PDF
Abra archivo PDF y edite su contenido en Word. Edite párrafos, listas y tablas tal y como lo
haría con documentos de Word. Tome el contenido y dele una excelente apariencia.
Insertar vídeos e imágenes en línea
Agregue vídeos en línea a los documentos que los lectores podrán visualizar directamente en
Word. Agregue imágenes de servicios de fotografía en línea sin necesidad de guardarlas
previamente en el PC.

Club de Informática
7
Guías dinámicas de alineación y diseño
Obtenga una vista previa dinámica cuando cambia el tamaño de formas y fotografías o las
cambia de ubicación en un documento. Las nuevas guías de alineación permiten alinear
gráficos, fotografías y diagramas con el texto más fácilmente.
http://office.microsoft.com/es-mx/word-help/novedades-de-word-2013-HA102809597.aspx
Fuente: http://www.aulaclic.es/word-2013/t_2_1.htm
10
10. Área de trabajo

Club de Informática
8
Elegir una plantilla
En muchas ocasiones, resulta más sencillo crear un nuevo documento a partir de una
plantilla que empezar con una página en blanco. Las plantillas de Word están listas para su uso,
con temas y estilos. Lo único que debe hacer es agregar contenido.
Cuando inicie Word 2013, podrá elegir una plantilla de la galería, hacer clic en una categoría
para ver las plantillas que contiene o buscar plantillas adicionales en línea. Si prefiere no usar
ninguna plantilla, simplemente haga clic en Documento en blanco.
Para ver una plantilla con mayor detalle, haga clic en ella y aparecerá una gran vista previa.
Abrir un documento
Siempre que inicie Word, verá una lista de los documentos usados más recientemente en la
columna de la izquierda. Si no aparece el documento que busca, haga clic en Abrir otros
documentos.
Si ya está en Word, haga clic en Archivo > Abrir y busque la ubicación del archivo.
Al abrir un documento creado en versiones anteriores de Word, verá Modo de compatibilidad
en la barra de título de la ventana del documento. Puede trabajar en el modo de

Club de Informática
9
compatibilidad o actualizar el documento para usar las funciones nuevas o mejoradas de Word
2013. Para más información, consulte Usar Word 2013 para abrir documentos creados en
versiones anteriores de Word.
Guardar un documento
1. Haga clic en la pestaña Archivo.
2. Haga clic en Guardar como.
3. Busque la ubicación donde desea guardar el documento.
NOTA Para guardar el documento en el equipo, elija una carpeta en Equipo o haga clic
en Examinar. Para guardar el documento en línea, elija una ubicación de Sitios o haga clic
en Agregar una ubicación. Una vez haya guardado sus archivos en línea, podrá compartirlos,
comentarlos y trabajar en ellos en tiempo real.
4. Haga clic en Guardar.
NOTA Word guarda los archivos automáticamente con el formato de archivo .docx. Si desea
guardar documentos en otro formato, haga clic en la lista Guardar como tipo y seleccione el
formato de archivo que desea.
Para guardar el documento y continuar trabajando con él, haga clic en Guardar en la Barra de
herramientas de acceso rápido.
Cerrar un documento
1. Clic en Archivo y luego clic en Cerrar
2. Pulse Ctrl + F4 para Cerrar el documento. Si el documento aún no ha sido guardado
aparecerá un mensaje indicando si desea guardar el archivo, seleccione una respuesta y luego
el documento se cerrará.
3. Clic en la barra de título y luego clic en cerrar
Fuente: http://office.microsoft.com/es-mx/word-
help/tareas-basicas-en-word-2013-
HA102809673.aspx

Club de Informática
10
Formato de un documento
Formato de fuente
-Tipo:
1. Ir a inicio
2. Ir al bloque de fuente
3. Desplegar la lista de tipo de letra y seleccionar
-Color
1. Ir a inicio
2. Ir al bloque de fuente
3. Luego seleccionar el color

Club de Informática
11
-Tamaño
1.Ir a Inicio
2.Ir a Tamaño de fuente
3.Cambiar el tamaño de letra
4. Dar clic para aceptar
Formato de parrafo
1. Ir a inicio
2. Ir a parrafo
3. Seleccionar la alineacion que tu quieras
Insertar imágenes
1. Clic en insertar
2. Clic en imágenes
3. Elegir la imagen
4. Insertar
Insertar WordArt
1. Clic en insertar
2. Clic en WordArt
3. Elegir el tipo de letra que quieras
Insertar SmartArt
1.Clic en insertar
2.Clic en SmartArt
3.Elegir cualquier tipo de esquema

Club de Informática
12
Insertar tabla
1. Ir a Insertar
2. Clic en tabla
3. Insertar tabla
Insertar Formas
1. Hacer clic en la ficha insertar
2. En el grupo ilustraciones hacer clic en formas
3. Arrastrar el puntero desde una esquina del area donde se desea que aparezca el objeto,y
luego soltar el boton del raton
4. En la ficha de formato escoger un estilo y modificar
Columnas
Filas

Club de Informática
13
Numeracion y viñetas
1.Seleccionar el lugar donde desea insertar el numero o la viñeta
2.Escoger el tipo de numero o viñeta
3.Seleccionar la numeracion o viñeta y cambiar el formato
Insertar sonido y video
1. En un documento de Word hacer clic en el lugar donde se desea insertar el audio o video
2. Hacer clic en la ficha insertar en el grupo de texto hacer clic en objeto
3. Hacer clic en la opcion insertar objeto en objeto
4. Hacer clic en crear desde un archivo
5. Examinar el archivo de audio o video que desea insertar
6. Hacer clic en archivo de sonido o de video y hacer clic en insertar
7. Marcar la casilla de verificacion vincular al archivo y mostrar como icono
8. Finalmente hacemos clic en Aceptar

Club de Informática
14
Insertar encabezado
1. Hacer clic en la ficha Insertar
2. En el grupo encabezado y pie de pagina escoger encabezado en la lista que se despliega
escoger el tipo de encabezado deseado y escribir el texto que va como encabezado
Primera Pagina Diferente
Insertar numero de pagina
1. Hacer clic en la ficha insertar
2. En el grupo de encabezado y pie de pagina escoger el numero de pagina
3. En la lista que se despliega escoger el formato de numero de pagina que desea
Insertar nota al pie
1. En la ficha Referencias
2. Hacer clic en Insertar nota al pie
3. En la parte inferior de la pagina aparecera un numero pequeño iniciando desde el uno, el
mismo que hara referencia a la primera nota al pie
4. Escribir el texto que hace referencia a la nota al pie

Club de Informática
15
Insertar bordes
1. Clic en la ficha Diseño
2. Clic en bordes de pagina
3. Escoger el borde
4. Aplicar a esta seccion solo la primera parte
5. Aceptar

Club de Informática
16
Insertar marca de agua
1. Clic en la ficha Diseño
2. Clic en Marca de agua
3. Escoger Marcas de agua personalizadas
4. Luego escribir lo que deseas
5. Aceptar