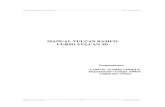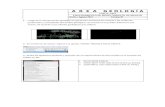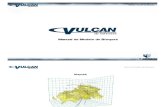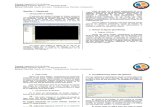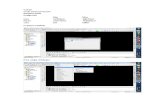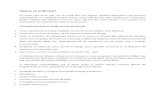Manual de Vulcan
-
Upload
patricio-cisternas -
Category
Documents
-
view
574 -
download
37
Transcript of Manual de Vulcan

7/23/2019 Manual de Vulcan
http://slidepdf.com/reader/full/manual-de-vulcan 1/59
Marzo de 2004
M A N U A L D E V U L C A N & W H I T T L E
PROYECTO DE CIELO ABIERTO
PREPARADO POR
DIM USACH

7/23/2019 Manual de Vulcan
http://slidepdf.com/reader/full/manual-de-vulcan 2/59
MANUAL DE VULCAN & WHITTLE 4DPROYECTO CIELO ABIERTO
UNIVERSIDAD DE SANTIAGO DE CHILE
REV A
PREPARADO PARA
CURSO PROYECTO CIELO ABIERTO
PREPARADO POR
MARZO DE 2004
DIM USACH

7/23/2019 Manual de Vulcan
http://slidepdf.com/reader/full/manual-de-vulcan 3/59
MANUAL DE VULCAN & WHITTLE 4DPROYECTO CIELO ABIERTO
UNIVERSIDAD DE SANTIAGO DE CHILE
REV A
CURSO PROYECTO CIELO ABIERTO
PREPARADO POR
[email protected] [email protected]
MARZO DE 2004
Autores : Cesar Almarza; Raúl Contreras; Pedro Iriarte; Antonio Madrid; Luis Muñoz.
DIM USACH

7/23/2019 Manual de Vulcan
http://slidepdf.com/reader/full/manual-de-vulcan 4/59
VULCAN
Introducción
Software minero VULCAN desarrollado por MAPTEK, es una poderosa
herramienta computacional de modelamiento y visualización 3D para
planificadores y diseñadores en la industria minera.
Objetivo
El objetivo de este manual es que el usuario aprenda a dar los primeros pasos en
VULCAN y obtenga la confianza necesaria para abordar por sí solo el software.

7/23/2019 Manual de Vulcan
http://slidepdf.com/reader/full/manual-de-vulcan 5/59
1. VULCAN.
Para comenzar la exploración de VULCAN, se necesita familiarizar con algunos
conceptos, terminología básicas y archivos, que son necesarios para comenzar atrabajar en VULCAN.
1.1. Estructura de datos en VULCAN.
VULCAN organiza los datos en un árbol jerárquico, ver Figura 1.1, que facilita el
agrupamiento de datos entregando un flexible y poderoso sistema de organización
de datos.
La jerarquización de datos en VULCAN está estructurada en cinco niveles que
son:
Figura 1.1. La jerarquía de datos en VULCAN
Folder
Design File
Layer
Object
Point

7/23/2019 Manual de Vulcan
http://slidepdf.com/reader/full/manual-de-vulcan 6/59
Folder o Carpeta (Nivel 1): es el área de trabajo de VULCAN, la cual es un
directorio en el archivo de sistemas del computador. Esta carpeta contiene
normalmente los archivos usados en un proyecto. Los tipos de archivos o
especificaciones serán organizados automáticamente en sub-carpetas virtuales
por VULCAN
Design File o Archivo de Diseño (Nivel 2): es el archivo de base de datos por
definición de VULCAN. Este archivo contiene los datos de diseño o CAD creados
durante el Proyecto. El archivo de diseño tiene el siguiente nombre por
convención:
<project code><spatial database identifier>.dgd
estos tendrán también un archivo índice asociado que será llamado:
<project code><spatial database identifier>.dgx
El archivo índice contiene una lista de todos los layers dentro del archivo de
diseño. Un área de trabajo de VULCAN puede contener uno o más archivos de
diseño.
Layers o Capas (Nivel 3): Son la mayor clasificación de agrupamiento en un
diseño. En VULCAN siempre debe definir un layer por defecto para trabajar en él.
Este es llamado current layer (capa Actual). Un archivo de diseño puede contener
uno o más layers.
Object o Objetos (Nivel 4): Son entidades comprimidas de datos secuenciales.
Por ejemplo: una línea (un grupo secuencial de puntos conectados), un polígono
(una línea cerrada), o un grupo de puntos desconectados. Un layer puede
contener uno o más objetos.

7/23/2019 Manual de Vulcan
http://slidepdf.com/reader/full/manual-de-vulcan 7/59
Point o Puntos (Nivel 5): Es la unidad mínima de datos coordenadas
comprimidas de x,y, z. Los objetos pueden contener uno o más puntos.
Grupos y Features:
Es una forma de organizar los datos, se aplica a los niveles de objetos y puede ser
utilizado para sacar ventaja de sus grupos o features.
Grupos: son creados para la selección de objetos, definiendo sus propiedades de
grupo a un valor común. Los objetos pueden ser seleccionados dentro o fuera de
un layer. Para tomar ventaja de las propiedades de grupo se puede trabajar sobre
un número de objetos simultáneamente sin relacionarse.
Features: son creados por la definición de un ser de características y también
creado nuevos objetos que utilicen este set, o aplicando este set de
características a objetos existentes. Un set de características es un grupo de
propiedades definidas por el usuario y almacenadas en un archivo. Los objetos
que forma un feature formaran las propiedades definidas en el set de
características. El archivo de features es usualmente nombrado por convención:
<project code><identifier>.ftd
Otros archivos usados
Algunos de los otros archivos que usualmente se encuentran incluyen al archivo
de esquema y archivo de ventanas.

7/23/2019 Manual de Vulcan
http://slidepdf.com/reader/full/manual-de-vulcan 8/59
Archivo de esquema: almacena todos los esquemas de colores y leyendas que
se crearon durante el curso del proyecto. El archivo de esquema es usualmente
nombrado por convención:
<project code>.scd
Archivo de ventana: Almacena toda la información sobre las ventanas que se
puede crear para el proyecto, con funcionalidad de múltiples-ventanas que se
encuentra en VULCAN. La funcionalidad para crear tus propias ventanas puede
ser menos importante. Sin embargo, la posibilidad de crear ventanas con
diferentes propiedades puede ser una útil y poderosa herramienta. El archivo de
ventana es usualmente nombrado por convención:
<project code>.wnd

7/23/2019 Manual de Vulcan
http://slidepdf.com/reader/full/manual-de-vulcan 9/59
2. Primeros pasos en VULCAN.
Cuando comienza VULCAN actualmente se inicia la aplicación VULCAN launcher
(Vlaucher.exe) que se presenta con un panel.(Ver figura 2.1.) desde el cual se
puede elegir la aplicación especifica a ejecutar. Las aplicaciones que se pueden
elegir son Envisage, Isis, Plotting, Workbench y Setting.
Figura 2.1. Panel de aplicación VULCAN launcher
Hay dos áreas de interés en este panel. Sobre el lado derecho del panel están los
botones que ejecutarán las aplicaciones asociadas. Sobre el extremo inferior
izquierdo existe un listado, la cual muestra las más recientes áreas de trabajo de
VULCAN, estas son las áreas o carpetas en la cual se ha trabajado. (Ver figura
2.2)
Figura 2.2. Cuadro de Lista de área de trabajo VULCAN

7/23/2019 Manual de Vulcan
http://slidepdf.com/reader/full/manual-de-vulcan 10/59
Para comenzar se necesita seleccionar una carpeta de trabajo de VULCAN. La
manera más fácil de realizar esto es hacer doble clic sobre el ítem ‘Browse...’ en
el listado de carpetas de trabajo de VULCAN. Esto lleva a una panel de diálogo
desde el cual se puede navegar en la carpeta de trabajo de VULCAN de su
elección. Habiendo completado esto se tendrá en el listado un ítem que
corresponde a la carpeta recién seleccionada.
Una vez seleccionada su carpeta de trabajo de VULCAN, se puede ir adelante
seleccionar la aplicación a ejecutar. Pinché sobre el botón llamado “ Envisage”.
Si estas es la primera vez que se ejecuta Envisage se debería presentar un
asistente que los guiara a través del proceso de configuración de Workbench y
por consiguiente Envisage. (Ver figura 2.3.).
Figura 2.3. El asistente de configuración de Workbench
Cuando este listo seleccione ‘Next’.

7/23/2019 Manual de Vulcan
http://slidepdf.com/reader/full/manual-de-vulcan 11/59
En el segundo panel se consulta por la elección de un diseño (layout) para
Workbench de VULCAN desde una lista disponible de layout. (Ver Figura 2.4.)
Figura 2.4.Panel de layouts para los workbench en VULCAN
Se recomienda seleccionar una de las opciones con resolución de 1024 o 1280
que están por defecto. Una breve descripción de las características para cada ítem
se desplega cuando este ítem es seleccionado. Seleccione la resolución que
corresponda a una que este usando en su computador. Por ejemplo, si la
resolución de su computador es de 1024 x 768 seleccione la opción default
_1024.
Cuando este listo pinche el botón ‘Finish’.
El Workbench partirá seguido de un asistente que permite configurar Envisage.
Para ejecutar o correr Envisage en las correctas coordenadas espaciales se
necesita definir un archivo de proyecto para VULCAN. El archivo de proyecto de
VULCAN puede contener varias secciones sobre lo que se verá a continuación,
pero para empezar sólo interesa configurar el código del proyecto, coordenadas,
sistema de grillas y unidades.

7/23/2019 Manual de Vulcan
http://slidepdf.com/reader/full/manual-de-vulcan 12/59
Sobre el primer panel, el asistente presenta la opción de usar archivo de proyecto
VULCAN existente o crear uno nuevo. Si esta es la primera vez que está usando
Envisage en esta área de trabajo se necesita crear un archivo de proyecto
VULCAN. Seleccione el botón ‘next’ cuando este listo. Ver figura 2.5.
Figura 2.5. Panel de Configuración del archivo de proyecto de VULCAN
Ahora se necesita ingresar un nombre al proyecto, un prefijo para el proyecto y el
ambiente.
El nombre del proyecto es usado para nombrar el actual archivo de proyecto
(DG1). Este archivo se denomina de acuerdo a la siguiente convención:
<project prefix><project name>.dg1
Archivo de proyecto: es usado para almacenar toda la información ingresada
usando este asistente.

7/23/2019 Manual de Vulcan
http://slidepdf.com/reader/full/manual-de-vulcan 13/59
Prefijo del proyecto: Es usado como prefijo de muchos de los archivos creados
durante la vida del proyecto. Un máximo de 4 caracteres puede ser usado para el
código del proyecto.
Ambiente: es usado como prefijo de archivo de configuración de base de datos
específicos, que pueden ser usados en múltiples proyectos. Un máximo de 4
caracteres puede ser usado para el ambiente y este debería siempre ser único
desde el prefijo del proyecto. Por ejemplo
Nombre proyecto: lmunoz
Prefijo proyecto LML
Ambiente: STD.
Cuando complete el panel de configuración de proyecto se debería ver como lo
que se muestra la figura 2.6
Figura 2.6. Panel de nombre de Proyecto.
Seleccione el botón ‘Next’ Cuando este listo

7/23/2019 Manual de Vulcan
http://slidepdf.com/reader/full/manual-de-vulcan 14/59
El siguiente panel permite ingresar el rango de coordenadas, el tipo de grillas y la
unidad de medida para el proyecto. Como ejemplo se muestran los siguientes
valores de coordenadas:
Coordenadas Area de trabajo Modelo
Easting Minimun 558.000 558.562,5
Easting Maximum 559.400 558.877,5
Northing Minimun 7.510.760 7.511.262,5
Northing Maximun 7.512.020 7.511.517.5
Elevation Minimun 2.500 2.892,5
Elevation Maximun 3.500 3.082,5
La grilla de despliegue del proyecto (project display grid) entre un numero de tipo
de grillas para usar. Seleccione el tipo de grilla de despliegue que almacenará el
proyecto. Por ejemplo, se puede dejar esto como DEFAULT, esto es una grilla
ortogonal.
Las unidades de las coordenadas del proyecto corresponderán a unidades demedidas métricas o inglesas, que se puede seleccionar para ser usada en el
proyecto.
Una vez completado este panel debería aparecer como muestra la figura 2.7

7/23/2019 Manual de Vulcan
http://slidepdf.com/reader/full/manual-de-vulcan 15/59
Figura 2.7. Panel de coordenadas del proyecto.
Finalmente, se despliega la confirmación de la carpeta de proyecto de VULCAN y
el archivo de proyecto que será usado. Ver figura 2.8.
Figura 2.8. Panel de Confirmación del Proyecto

7/23/2019 Manual de Vulcan
http://slidepdf.com/reader/full/manual-de-vulcan 16/59
EJEMPLO
DISEÑO Y OPTIMIZACIÓNDE PIT FINAL CON
HERRAMIENTASVULCAN & WHITTLE 4D
Tema :
Primeros Pasos de Vulcan Creación de modelo de Bloque Creación de Leyenda Como hacer Slice Como Minar el modelo de Bloque
Creación de Scripts
2 SEMETRE 2003

7/23/2019 Manual de Vulcan
http://slidepdf.com/reader/full/manual-de-vulcan 17/59
APLICACIONES VULCAN
• Carga de archivos
Esta es la primera pantalla de trabajo que aparece en VULCAN, esta pantallapermite seleccionar el módulo de trabajo. Los módulos de trabajo son:
o Envisage: Módulo para el modelamiento,diseño y dibujo en 3D.
o Isis: Módulo para el trabajo con base dedatos.
o Plot Utility: Utilidades de para ploteo,variación de escalas y distintasaplicaciones.
o WorkBench: Área de trabajo, para eldesarrollo y para visualización de objetosy diseños.
o Setting: Opción de configuración del áreade trabajo, y de las condiciones de trabajodel software.
• Selección en Envisage
Luego de seleccionar la opción“Envisage” en el primer panel se debeindicar el nombre del nuevo proyecto detrabajo a crear, aparece ”Create newvulcan project” y luego “Next”.
Posteriormente aparecerá la pantallaque solicita la información para lacreación de los nuevos archivos, “Startfile name”, en este campo se debeindicar el nombre que se le dará alproyecto, en “Project prefix” se debeindicar el prefijo que se utilizará paratodos los archivos archivo*.dgd que segeneren durante el proyecto, finalmente
en este panel se debe indicar el prefijodel ambiente de trabajo “Environmentprefix”.

7/23/2019 Manual de Vulcan
http://slidepdf.com/reader/full/manual-de-vulcan 18/59
Al mismo tiempo se deben extraer los datos de las coordenadas del modelo debloques desde el archivo “rajo2003.txt” . Estas coordenadas se deben ingresarpara la creación de nuestro volumen de interés. Los datos se encuentranregularizados en bloques de 5m x 5m x 5m. En el tercer panel se ingresaran las
coordenadas (X, Y, Z) como (Este, Oeste, Norte), la exageración vertical semantiene en 1.000. En el campo “Project Display Grid” se debe seleccionar lagrilla por defecto. En el cuarto y último campo se debe seleccionar el sistema deunidades de medida que se utilizará, en este caso se seleccionó “Metre”, la queguarda directa relación con la distorsión de las grillas en el eje vertical en elcampo.
• Creación del Modelo de Bloques
Una vez definidas las coordenadas para el desarrollo del proyecto, se debe crearel modelo de bloques.
Para la creación del modelo de bloques se deben definir los parámetros“Orientation, Schema, Variables, Boundaries, Limits, Exceptions”, los querepresentan la orientación, el esquema de los bloques y las variables contenidasen cada uno de ellos. Para el modelo que se va a desarrollar consideraremos sóloestas variables.
El modo de acceder a estos paneles es:Block – Construction – New definition y aparecerán los siguientes paneles:

7/23/2019 Manual de Vulcan
http://slidepdf.com/reader/full/manual-de-vulcan 19/59
Panel 1: Para el ingreso de las coordenadas de orientación de los bloques.
Panel 2: Para el ingreso del esquema de los bloques se deben ingresar lascoordenadas de inicio y fin de los bloques, el tamaño de cada bloque, y el tamaño
máximo al que podría llegar el bloque.
Panel 3: Para el ingreso de las variables o atributos del bloque, en la columna
derecha se deben ingresar el tipo de dato que corresponderá a cada variable.Para el modelo que se está creando se deben ingresar las variables: CuT, CuS,Banco, Aire, Pit,Tonelaje y Fino.
Para el modelo de bloques que está siendo creado no se consideraron lospaneles 4, 5 y 6.

7/23/2019 Manual de Vulcan
http://slidepdf.com/reader/full/manual-de-vulcan 20/59
Una vez finalizado el proceso de entrada de datos se debe clickear en el icono“Save” y luego el icono “Create Block Model from Definition” con estasinstrucciones ya esta creado nuestro modelo de bloques. Luego se debe ingresarel nombre con que se denominará el modelo y clickear Ok.
Luego se debe volver a la pantalla de “Envisage” esto se consigue con elsegundo icono de la parte inferior derecha de la pantalla de VULCAN 4.1.
Ahora se debe cargar el modelo de bloques creado, el que se ejecuta desde:“Block – Wieving – Blocks”, donde se debe seleccionar “Load Model Extend”

7/23/2019 Manual de Vulcan
http://slidepdf.com/reader/full/manual-de-vulcan 21/59
Hasta ahora sólo se tiene la caja de las dimensiones. Para agregar los atributos delos bloques de deben seguir las siguientes instrucciones: “Block – Transfer – Import Attribut”. Se desplegará un panel en cual se debe ingresar el nombre delarchivo desde el cual se importarán los atributos (“rajo2003.txt”) y se deben
seleccionar y definir las variables a importar, que para este caso son:“CuT, CuS”.
Luego se genera un reporte como el siguiente:

7/23/2019 Manual de Vulcan
http://slidepdf.com/reader/full/manual-de-vulcan 22/59
• Creación de Leyenda (Legend)
Para identificar los sectores de mayores leyes en el modelo de bloques se debegenerar una leyenda desplegable que nos indique cuales son los sectores para
explotar inicialmente. (Mayores leyes)Para generar la leyenda se debe seleccionar en el menú de “Analyse – LegendEdit – Create”, luego en el panel que aparecerá se debe seleccionar “Block”,como lo indica el 1º y 2º panel.
Posteriormente se debe definir la variable a la cual se le aplicará la legenda, eneste caso “Cu” (panel tres). Luego se debe seleccionar que tipo de variable es, sise trata de una variable alfabética “Alpha” o numérica “Numeric”, para este casoes una variable numérica ya que se trata de la ley del bloque (panel cuatro).
Luego de seleccionar el carácter del tipo de variable, se debe definir la condiciónque regirá el intervalo para las variables. Para ésta se presentan las siguientesalternativas, según la condición de las variables, se tiene que:
Para el caso de las leyes se tiene una condición de mayor o igual como si indicaen el panel cuatro:
“GELT: > ó =” “GTLE: >” “GTLT: <” “GELE: =”

7/23/2019 Manual de Vulcan
http://slidepdf.com/reader/full/manual-de-vulcan 23/59
Una vez seleccionadas las condiciones se debe completar la leyenda con losintervalos requeridos, esto se muestra en el panel cinco:
• Creación de Slice
Los Slice son cortes transversales, horizontales o verticales que se puedenrealizar al modelo de bloques con la finalidad de visualizar información de interéspara los usuarios.Para construir un Slice se debe seleccionar en el menú colgante las siguientesopciones “Block – Viewing – Slice”
Luego aparecerá el 1º panel en el cual sedeben seleccionar las siguientes alternativas.En “Variable Name” se debe ingresar elnombre de la variable de interés en este casoes el “Cu”, luego se debe seleccionar la
alternativa “Show Block Edges” que indicamostrar los bloques adyacentes sininformación en el sólido redefinido, luegoseleccionar “Show Block Filled” que indicamostrar los bloques rellenos o que poseeninformación, y luego Ok.

7/23/2019 Manual de Vulcan
http://slidepdf.com/reader/full/manual-de-vulcan 24/59
A continuación aparecerá este pequeño panel en el cual se debeindicar al variable que se desea realizar el Slice, para este caso lavariable de interés es el Cu.
En este panel se debe seleccionar el ángulo de manteo “Dip”
al cual se desea realizar el Slice.Luego se debe seleccionar la opción “Select by point” conesta opción se consigue realizar un Slice con un manteo de90º en la sección que el usuario desee. Luego Ok.
A continuación se deben seleccionar los puntos de interés para realizar el Slice:
Luego con la opción “Select Rotation Centre” se puede rotar la Slice y ver elresultado del corte.

7/23/2019 Manual de Vulcan
http://slidepdf.com/reader/full/manual-de-vulcan 25/59
• Como Minar el modelo de bloques
Creación del contorno de la topografía : El siguiente paso en la creación delmodelo de bloques, es diferenciar que parte del modelo de bloques contiene aire y
no reservas, a esto se denomina “minar” el modelo de bloques.Para comenzar se debe cargar el modelo de bloques y la topografía, esto seconsigue seleccionando en la ventana “Windows Explorer” el archivo de interésy arrastrarlo hasta la ventana de trabajo de VULCAN 4.1, o con clickear con elbotón secundario y seleccionar la opción “Select”.
Una vez cargados estos dos archivos, se debe seleccionar el contorno de latopografía, esto es para poner la tapa del modelo de bloques con aire. Para haceresto se debe utilizar la siguiente herramienta del menú colgante:
“Model – Triangle Utility – Check”:

7/23/2019 Manual de Vulcan
http://slidepdf.com/reader/full/manual-de-vulcan 26/59
Luego aparecerá el panel 1, en este sólo se debe seleccionar la alternativa “Test
to Clousure”, la alternativa “Save Boundary” y la opción “By Layer”, en estecaso se debe indicar el nombre para el “Layer” creado. En los iconos que siguense puede seleccionar los atributos de la línea de contorno (color, grosor, y forma).
Luego se debe seleccionar “Next” y en el segundo panel no se debe seleccionarninguna opción, luego se debe presionar “Finish”.
Así aparecerá demarcado el contorno de la topografía:
Ahora se debe trasladar el contorno de latopografía hacia la cota máxima de interés,o lo que es igual al la cota máxima delmodelo de bloques creado (3100m). Paraesto se debe utilizar la siguienteherramienta del menú colgante: primero se
debe pinchar el contorno de la topografía yluego seleccionar:“Design – Transformation – Translate” enel menú colgante.

7/23/2019 Manual de Vulcan
http://slidepdf.com/reader/full/manual-de-vulcan 27/59
Luego de pinchar el contorno de la topografía y seleccionar desde la barra deherramientas “Digitise” (que se ubica sobre el cuadro de reportes de VULCAN4.1 – “Report Windows”) y el icono “Key in piont data…” aparecerá unaventana “Keyboard Imput”, en la cual se deben ingresar las coordenadas del
punto al que se desea trasladar el contorno de la topografía
Luego de ingresar la cota a la que se debe mover el contorno, aparecerá lasiguiente ventana:
En esta pantalla aparecerá unpequeño panel que indicará si sedesea trasladar este mismo layer “Translate Original” o crear unacopia “Create Copy”, para este casose debe seleccionar el crear unacopia.
Ahora se debe indicar si la copiaserá un layer, objeto u otro. En este
caso es un objeto. “Object”.

7/23/2019 Manual de Vulcan
http://slidepdf.com/reader/full/manual-de-vulcan 28/59
Luego se debe retener el objeto creado,lo que se realiza en la opción “Retain”
del panel que se despliega
posteriormente.Luego para terminar la creación delcontorno se debe elegir “Cancel”.
Ahora se deben llevar todos los puntosdel contorno a la cota 3200, esto serealiza con herramienta:“Design – Object Edit – Z value”
Luego aparecerá el panel en el que se
debe indicar, que se trata de “object”.

7/23/2019 Manual de Vulcan
http://slidepdf.com/reader/full/manual-de-vulcan 29/59
Luego se debe ingresar la cota a la que se desean dejar todos los puntos delcontorno, esto se debe hacer en el siguiente panel:
De manera que el contorno queda de la siguiente forma (además se debe retenerel cambio realizado a las cotas de todos los puntos “Retain”):
Luego se debe finalizar laoperación en “Cancel”
Creación del sólido de aire: Estesólido será creado para asignar estapropiedad a la parte del modelo debloques. Esto se consigue en laherramienta “Model – TriangleSolid – Create”.

7/23/2019 Manual de Vulcan
http://slidepdf.com/reader/full/manual-de-vulcan 30/59
En este panel se debe ingresar el nombre que se le dará a la triangulación. Sedeben seleccionar las opciones para que triangule por los contornos y luegoseleccionar los contornos para triangular.
Luego tenemos la triangulación del contorno y fondo del sólido como se aprecia enla figura que sigue, sólo resta guardar los cambios para esto se debe seleccionar“Save” y luego finalizar en “Cancel”.
Ahora se debe triangular la tapa del sólido, y realizar un “Append” para unir lastriangulaciones. Acción que se lleva a cabo en el menú colgante: “Block – Triangle Surface – Create”, dondeaparecerá el siguiente panel:

7/23/2019 Manual de Vulcan
http://slidepdf.com/reader/full/manual-de-vulcan 31/59
Acá sólo se debe seleccionar la opción Ok.
Luego seleccionar el objetoa triangular, el que en estecaso es el contornosuperior.
Luego cancelar en laoperación, y triangular lasuperficie en la opción“Triangulate”.
Posteriormente aparecerá un panel, dondese debe indicar el nombre de la triangulacióny el color.
De esta forma se tiene la tapa del sólidotriangulada.

7/23/2019 Manual de Vulcan
http://slidepdf.com/reader/full/manual-de-vulcan 32/59
Ahora mediante la herramienta“Append” se deben unir lastriangulaciones. Esta herramienta
se encuentra en el menú colgante:“Model – Triangle Utility – Append”, posteriormente se debenseleccionar las triangulaciones queserán unidas.
En este panel se debe ingresar el nombreque se le dará a la nueva triangulación y elcolor que se desee para esta.
Así se completa el sólido de aire, el cualqueda como la se ilustra en la figura:
Posterior a la creación del sólido de aire sedebe chequear, para lo cual se debeseleccionar la herramienta del menúcolgante: “Model – Triangle Utility –
Check”.

7/23/2019 Manual de Vulcan
http://slidepdf.com/reader/full/manual-de-vulcan 33/59
Luego en el primer panel que aparece se debe seleccionar todas las opciones, yen el segundo no se selecciona nada.
Finalmente este es el panel de reporte del chequeo, en donde se muestran losresultados según los campos seleccionados.

7/23/2019 Manual de Vulcan
http://slidepdf.com/reader/full/manual-de-vulcan 34/59
Minado del Bloque: Ahora se debe asignar aire o mineral al modelo de bloques,lo que conseguimos a través de la herramienta del menú colgante:“Block – Manipulation – Mine”, donde se desplegará el siguiente panel:
En este panel se debe indicar el nombre delcuerpo que se va a minar y seleccionar lasalternativas segunda y tercera, la segundaopción indica realizar una proporción delbloque a minar, y la tercera indica que divide elbloque en porcentajes.
Ahora corresponde crear una leyenda para ver como corta la topografía el modeloy donde hay aire en el modelo.
• Creación de Leyenda para el Aire (Legend)
Para identificar los sectores del modelo de bloques que contienen aire se debegenerar una leyenda desplegable que nos indique cuales son los sectores conesta condición.Para generar la leyenda se debe seleccionar en el menú de “Analyse – LegendEdit – Create”, luego en el panel que aparecerá se debe seleccionar “Block”,como lo indica el 1º y 2º panel.
Posteriormente se debe definir la variable a la cual se le aplicará la legenda eneste caso “Cu” (panel tres), luego seleccionar que tipo de variable es, si se tratade una variable alfabética “Alpha” o numérica “Numeric”, para este caso es unavariable numérica ya que se trata de la ley del bloque (panel cuatro).

7/23/2019 Manual de Vulcan
http://slidepdf.com/reader/full/manual-de-vulcan 35/59
Luego de seleccionar el carácter del tipo de variable se debe definir la condiciónque regirá el intervalo para las variables. Para esta se presentan las siguientesalternativas, según la condición de las variables, se tiene que:
Para el caso de las leyes se tiene una condición de mayor o igual como si indicaen el panel cuatro:
Una vez seleccionadas las condiciones se debe completar la leyenda con losintervalos requeridos, esto se muestra en el panel cinco:
Ahora se debe realizar un Slice para observar la zona de interés del modelo debloques. (Construcción de Slice, página 10).
• Creación de Scripts (eval.bcf)
Las scripts son pequeñas rutinas que segenerarán para la asignación o reasignaciónde variables al modelo de bloques. En estaoportunidad los Scripts serán creados paracompletar las variables que faltan en elmodelo de bloques.Esta operación se puede realizar en el menúcolgante: “Block – Manipulation –Edit
Scripts”Luego se debe asignar un nombre al Scripts
que se va a crear en el campo “Scriptsname”
“GELT: > ó =” “GTLE: >” “GTLT: <” “GELE: =”

7/23/2019 Manual de Vulcan
http://slidepdf.com/reader/full/manual-de-vulcan 36/59
Este es el reporte del Scripts que acabamos de crear.Mediante este serán asignadas las variables al
modelo de bloques.
Ahora se está en condiciones de transferir losatributos al modelo de bloques, lo que se realiza conla herramienta de transferencia de atributos, la que sese encuentra en el menú colgante: “Block – Transfer- Import Atributes” (análogo a lo anterior)
• Creación de Scripts (Pit.bcf)
Los pasos a seguir son iguales a los de la creación del scrips anterior, y el scriptsindica lo siguiente:
• Ejecución de los Scripts
Para correr o ejecutar los scripts que han sido creados se debe seleccionar lasiguiente herramienta en el menú colgante:
En el panel siguiente se debe ingresar elnombre del scripts que se desea correr.
Luego en el panel siguiente se debeseleccionar la alternativa de “Select all
Blocks” de este modo de esta aplicandoa todo el modelo de bloques el scripts.

7/23/2019 Manual de Vulcan
http://slidepdf.com/reader/full/manual-de-vulcan 37/59
Luego de seleccionar la opción “Select all
blocks” se debe seguir con Ok.
A continuación aparecerán las respectivas
ventanas de reportes de la correcta ejecución.
Las ventanas son las siguientes:
Para comprobar un buen funcionamiento de los scripts se puede utilizar laherramienta, “Block – Viewing – Inquire”, previo a esto se debe seleccionar“Snap to object” para así obtener valores (Tonelaje, Fino, Banco, Pit, Ley CuT,Ley CuS, etc) por bloque.

7/23/2019 Manual de Vulcan
http://slidepdf.com/reader/full/manual-de-vulcan 38/59
COMO EDITAR PARAMETROS
PARA WHITTLE 4D

7/23/2019 Manual de Vulcan
http://slidepdf.com/reader/full/manual-de-vulcan 39/59

7/23/2019 Manual de Vulcan
http://slidepdf.com/reader/full/manual-de-vulcan 40/59
editor en ENVISAGE, debido a que FDED, a esta fecha, tiene capacidad
restringida para leer líneas de comentario.
Presione NEXT para seguir en próximo panel.
Una vez ingresado el nombre del archivo de parámetros a crear o editar, se
desplegará el siguiente panel, en el cuál se deben especificar el número de
decimales de cada ítem especificado en él.
En este panel se indica el número de decimales para cada uno del los ítems
indicados. Un valor de 5 indica al sistema que habrá cinco posiciones decimales
para dicho dato mientras que un valor de -3, indicará que se debe utilizar unidades
de mil para dicho ítem. Algo que se debe considerar es que el número de
decimales puesto aquí para MCOSTM, es el que será utilizado cuando se generen
los valores, por lo que debe tenerse cuidado de que dichas posiciones permitan
indicar con exactitud los tres valores que lo definen en caso de utilizar rangos.
Es importante tener presente que de los valores especificados en este panel
dependerá el formato de salida de los distintos datos, ítems y valores que se

7/23/2019 Manual de Vulcan
http://slidepdf.com/reader/full/manual-de-vulcan 41/59
utilizan posteriormente en el análisis, ya sea, a través de los spread-sheet,
reportes, archivos, etc.
Como ejemplo, se puede apreciar en este recuadro (fragmento archivo
caso_base.pra), que los valores definidos en el panel influyen en gran medida en
el formato de los ítems en cuestión.
Mayores de 0: Significa tanto decimales como el numero, ejemplo 3 significa 3
decimales.
Menores de 0: Significa cantidad en miles, ejemplo: -3 significa 1000.
Una vez ingresados los valores antes descritos presionar next para el próximo
panel.

7/23/2019 Manual de Vulcan
http://slidepdf.com/reader/full/manual-de-vulcan 42/59
En donde:
Size of X,Y,Z block: En estos recuadros se deben ingresar los tamaños (En
unidades de distancia: m, ft, etc.) de los bloques en X, Y y Z.
Use Model Framework origin: Se puede opcionalmente indicar un origen encoordenadas para modelo, el cual podrá ser utilizado por FDRB cuando se cambie
el tamaño, se traslade o se agreguen bloques al modelo original. Sin embargo
debe tenerse presente que 4D solamente considerará los bloques como unidades
matriciales, por lo que al efectuar una operación en la que se traslade el modelo,
dicha traslación se hará, para efectos prácticos, en el sistema coordenado relativo
propio del modelo de bloques, que, en caso de estar rotado o inclinado, va a ser
diferente al sistema coordenado estándar.
Number of block in X,Y,Z direction: Es el número de bloques que contiene el
modelo en cada dirección, es decir, el tamaño del modelo en número de bloques.
Indicador de bloques activos: Permite indicarle a 4D los bloques que serán
utilizados durante la optimización.
Use all blocks inside model: Todos los bloques dentro del modelo serán
considerados para su eventual extracción.
Use all blocks inside sub-regions only: En este caso solamente aquellos
bloques que se encuentran dentro de las subregiones serán considerados para la
optimización
Use blocks in model file only: Los bloques que se indican en el archivo del
modelo se considerarán para la optimización.
NOTAS:
1. Si se ha seleccionado la primera opción es necesario que las regiones que
se vayan a definir contengan en su conjunto a todo el modelo de bloques,
puesto que, al ser utilizada toda su extensión, se necesitarán los
parámetros (ángulos de talud) para todos los bloques.

7/23/2019 Manual de Vulcan
http://slidepdf.com/reader/full/manual-de-vulcan 43/59
2. Si se ha seleccionado la segunda opción, no es necesario que las regiones
abarquen todo el modelo de bloques.
3. En este caso debe tenerse cuidado de que todos los bloques que se hayan
puesto en el modelo son a lo menos los que deberían utilizarse durante la
optimización. Adicionalmente, una forma de asegurarse que se generen
arcos para todos los bloques, es la selección de la opción 1 para generar
los arcos y luego la opción 3 para la optimización, puesto que FDOP
ignorará aquellos arcos que no correspondan a bloques entregados en el
modelo.
Number of sub-regions: Indica el número de subregiones a definir. Esto
dependerá principalmente de las características geomecánicas en las diferentes
áreas del pit. Debido a que es posible utilizar un archivo de parámetros sin sub
regiones, y a que FDOP necesita el (los) ángulo(s) de talud, en caso de no usarlas
necesitará un archivo de arcos adicional que contenga a todo el modelo de
bloques. En caso de indicar 0 subregiones, aparecerán las siguientes ventanas, en
las cuales deberá confirmar si realmente va a usar un archivo de parámetros sin
subregiones:
Adjust mining costs: Indica a FDOP si debe o no utilizar los factores de ajuste de
costos posiciónales para cada bloque indicados en el modelo. En caso de no estar
activo estos factores de ajuste de costo serán ignorados por FDOP y FDAN.
Adjust processing costs: El mismo concepto que el anterior pero aplicado a los
factores de ajuste posiciónales de proceso.
Report rejected tonnages and metal: Cuando está activo FDOP y FDAN
mostrarán los tonelajes y finos de mineral que haya sido extraído pero que no
haya sido procesado. Esta opción no muestra las cantidades de estéril (fino=0).

7/23/2019 Manual de Vulcan
http://slidepdf.com/reader/full/manual-de-vulcan 44/59
Restart interval in hours: Debido a que durante una optimización demasiado
largo puede ocurrir algún accidente que detenga el proceso de optimización,
FDOP periódicamente va vaciando la información que tiene en memoria al archivo
de trabajo. De esta forma puede reiniciarse la optimización a partir de la ultima vez
que se vació la memoria.
Presione next para aceptar el panel.
Si en el panel anterior se especificó un número de regiones, se desplegará el
siguiente panel.
En este panel se indican los parámetros propios de las regiones indicadas:
Lowest/Highest block: Permite, mediante el ingreso de los índices del primer y
último bloque (mínimos y máximos en X, Y y Z) definir el paralelepípedo que
corresponde a la la región.
Number of slopes angles: Permite indicar hasta 8 ángulos de talud dentro de
cada subregión. Estos ángulos de talud son indicados de acuerdo al rumbo
(bearing) de la línea perpendicular a otra línea tangente a la cara del pit, como la

7/23/2019 Manual de Vulcan
http://slidepdf.com/reader/full/manual-de-vulcan 45/59
mostrada en la siguiente figura:
Number of benches: Es el número de niveles o bancos para generar arcos para
cada bloque (Los arcos permiten indicar qué bloques se deben extraer antes de
minar otro). Mientras más bancos, mejor precisión se obtendrá en el ángulo de
talud, más arcos se generarán y más lenta será la optimización. Como una regla
inicial para obtener este valor, se sugiere lo siguiente:
Nª Benches = ( 8 * Valor Mayor Bloque en ejes horizontales) / ( h del bloque)
Como en este ejemplo, tenemos bloques de 5 x 5 x 5, se tiene que:
Nª Benches = ( 8 * 5) / (5) = 8.
Cuando esté corriendo el programa FDST, éste le indicará el error promedio de
ángulo de talud para el número de bancos indicados.
En el siguiente ejemplo, para la sub-región 1 se han indicado 8 bancos para un
ángulo de talud de 45 grados, lo cual entrega un error promedio de 0.7 grados,
con 77 arcos posibles para cada bloque.

7/23/2019 Manual de Vulcan
http://slidepdf.com/reader/full/manual-de-vulcan 46/59
Whittle Programming Pty. Ltd. - Melbourne, AUSTRALIA.Generation of Structure File for Four-D Pit Optimization********************************************************
Revision 3.01--------------------------------- Licensed for use by Maptek -
- Victoria Park, W.A. -- Agents Demonstration License ---------------------------------
Please enter a name for the print file[caso_base.prs] :
Please enter the name of the input Parameters File[caso_base.par] :
Do you have a file of additional arcs to add (Y/N) [N] ?Please enter a name for the Structure File
[caso_base.stu] :======================================================================
Preparing the possible arcs list for sub-region 1
With 8 levels, there are 77 possible arcs per block.
This gives an average slope error of 0.7 degrees.======================================================================
Default rock tonnage: Contiene las toneladas por defecto para los bloques de la
región. Este tonelaje puede ser usado por FDRB y FDOP para aquellos bloques
de la subregión que no aparecen en el modelo, siempre que no se haya
seleccionado Use blocks in model file only.
Presione next para el próximo panel. Se desplegará la siguiente ventana.
En esta ventana se debe indicar el ángulo de talud y el bearing de la subregión.
Presione OK para aceptar la ventana.

7/23/2019 Manual de Vulcan
http://slidepdf.com/reader/full/manual-de-vulcan 47/59
Luego, se desplegará la siguiente ventana
En donde,
General default rock tonnage: Indica las toneladas a usar por FDOP y FDRB
cuando haya bloques que no aparezcan en el modelo, siempre que no se haya
seleccionado Use blocks in model file only , y que no exista un valor para esto
mismo en la subregión donde se encuentra el bloque, puesto que en ese caso se
usarán las toneladas indicadas para la subregión.
Mining dilution factor : Indica el factor de dilución para cada bloque o parcela de
mineral. En este caso se aumentará el tonelaje en una razón igual a la indicada en
el recuadro. Por ejemplo: un factor de dilución del 4% aumentará el tonelaje de los
bloques de mineral en 1.04 veces, indicando en el recuadro el valor 1.04. Lo que
significa que es el factor que da razón el mineral con algo de esteril.

7/23/2019 Manual de Vulcan
http://slidepdf.com/reader/full/manual-de-vulcan 48/59
Mining recovery factor : Es el factor de recuperación del mineral desde la mina.
Una pérdida del 5% se debe indicar con un factor de recuperación de 0.95.
Selling Cost Ratio: Permite agrupar aquellos costos que dependen de las
cantidades de producto y no de las cantidades extraídas o procesadas.
Corresponde a estos costos expresados en costo por unidades de producto
(costo de venta unidad producto) divididos por el costo de extracción de
estéril. En este ejemplo esta razón se encuentra en (ton/lib).
Air blocks are/are not considered in optimisation: Permite indicar si se quiere o
no utilizar los bloques de aire durante la optimización. En caso no usar los bloques
de aire, debe estar seguro de que en ninguna parte la topografía es más abrupta
que el ángulo de talud, debido a que, por haberse ignorado algún bloque de aire,
podría quedar alguna zona de material sin extraerse o saliendo en una envolvente
diferente a la que resultaría utilizando los bloques de aire.
En el ejemplo, al ignorar los bloques de aire, quedaría la zona marcada por la
línea de segmentos más largos y la topografía, sin poder ser extraída para la
envolvente de la misma figura.

7/23/2019 Manual de Vulcan
http://slidepdf.com/reader/full/manual-de-vulcan 49/59
Air blocks are not included in results file: Al seleccionar esta opción, el
resultado de la optimización no contendrá los bloques de aire presentes en el
modelo, independientes de sí fueron o no utilizados para la optimización.
Air blocks inside extended pit wall are included...: En este caso, solamente los
bloques de aire que queden dentro de la zona de influencia del pit más grande
serán puestos en el archivo de resultados.
Air blocks in model file are included...: Todos los bloques de aire en el modelo
son incluídos en el archivo de resultados.
Number of MCOSTM entries: Es el número de veces que se podrán definir
valores para MCOSTM. Esta variable corresponde al costo de extracción (mina)
dividido por el precio. Para definirla, puede hacerlo de dos maneras:
1. Indicando un rango y un tamaño de intervalo, de la forma
(incio,fin,intervalo), por ejemplo: (Inicio = 0.5, fin = 1, intervalo = 0.1250)
entrega 4 valores diferentes de MCOSTM entre 0.5 y 1 separados en 0.02.
En este caso, si bien el espaciamiento es constante, los precios a partir de
los que se obtienen, considerando un costo de minado constante, no son
equi-espaciados.
2. Indicando un valor para cada entrada. En este caso, cada valor de
MCOSTM es ingresado directamente al archivo de parámetros, de esta
manera es posible utilizar cualquier configuración de precios y costos de
mina.

7/23/2019 Manual de Vulcan
http://slidepdf.com/reader/full/manual-de-vulcan 50/59
En todo caso, el número de valores de MCOSTM que se pueden ingresar
dependerá de los límites de la versión de FD que se tenga y que pueden verse
utilizando el programa FDUT.
Number of rock types: Es el número de tipos de roca presentes en el modelo o
que se quieren definir. Estos son los códigos que se aplicarán a las parcelas de
mineral.
Number of open-pit/rock type details: Número de tipos de roca que serán
utilizadas en la optimización normal como open pit.
Number ofunderground/rock type details: Número de tipos de roca cuyos
bloques podrían ser extraídos mediante métodos subterráneos y cuyos valores
terminales se incluirán para efectos de la optimización del pit.
Number of processing method groups: Número de grupos de procesos. Estos
proceso pueden ser agrupados de manera de poder aplicar restricciónes al grupo
cuando se utilice FDAN, sin tener que hacerlo por cada proceso en particular.
Presione Next para la próxima ventana. A continuación se desplegará la
siguiente ventana:

7/23/2019 Manual de Vulcan
http://slidepdf.com/reader/full/manual-de-vulcan 51/59
Use single value/Use range: Seleccione el tipo de entrada para cada MCOSTM y
los respectivos valores. Como ya se comento, se pueden generar combinaciones
de entradas por valor o por rango de acuerdo a los requerimientos del usuario, con
la sola restricción de que estos no se solapen.
Haga click en OK para aceptar panel.
Se desplegará:
Estos parámetros son aplicados por tipo de roca. Los tipos de roca se aplican a
cada parcela, es decir, cada parcela puede tener un diferente código de roca, por
lo que dentro de un bloque puede haber más de un tipo de roca, siendo de esta
manera los factores de ajuste posiciónales indeficientes para representar el
verdadero costo de procesar cada tipo de roca.
Rock type code: Nombre que se le asignará al tipo de roca. Este nombre debe
calzar con los nombres en la variable del modelo de bloques de VULCAN que loscontiene, en caso de utilizar un modelo con subbloques. En caso de usar un
modelo de bloques de VULCAN sin subbloqueo, solamente se deben indicar las
variables que contienen la cantidad de metal para cada tipo de roca dentro de
cada bloque en el momento de hacer el vaciado por lo que el nombre del tipo no
es relevante.

7/23/2019 Manual de Vulcan
http://slidepdf.com/reader/full/manual-de-vulcan 52/59
Rock type mining CAF: Este es el factor de ajuste de costo de extracción para
este tipo de roca en particular. Corresponde a la razón entre el costo de extraer
este tipo de roca como estéril y el de extracción de estéril, ambos en la posición
del bloque de referencia.
Rehabilitation cost ratio: Este es el costo que el material paga cuando no es
procesado y tiene un costo adicional al estéril. Corresponde a la razón entre este
costo y el costo de extracción de estéril en la posición del bloque de referencia. Es
solamente usado cuando el material no es procesado y se trata como estéril.
Processing throughput ratio: Permite aplicar rendimientos de proceso diferentes
para cada tipo de roca. Cuando se utiliza un límite de capacidad para un grupo o
un proceso, este límite puede modificarse para este tipo de roca de acuerdo con
su rendimiento en el proceso: Si se procesa más rápidamente o fácilmente, se
deberá incrementar dicho límite, en cambio si su proceso es más lento, se deberá
disminuir. El valor ingresado corresponde al factor con el que se modificará el
limite utilizado.
Processing method code: Es el código que se le asignara a uno de los procesos,
por ejemplo: mill.
Rock type code: Es el nombre del tipo de roca que se usará con este método.
Puede ser cualquiera de los definidos en el panel anterior.
Processing/mining cost ratio: Corresponde a la razón entre el costo de proceso
para este tipo de roca y el costo de mina para estéril.
Recovery fraction/Recovery threshold: Corresponden a la forma de ingresar la
recuperación metalúrgica del proceso. Puede utilizarse una fracción sobre el

7/23/2019 Manual de Vulcan
http://slidepdf.com/reader/full/manual-de-vulcan 53/59
contenido, implicando una variación lineal, o un descuento de metal, lo cual
implica una recuperación porcentual variable con la ley, debido a que a altos
contenidos metalúrgicos este monto tiene una menor relevancia. En el grafico
siguiente puede verse el efecto de la recuperación con utilización de recuperación
porcentual (línea recta) y recuperación por perdida de contenido (Línea curva).

7/23/2019 Manual de Vulcan
http://slidepdf.com/reader/full/manual-de-vulcan 54/59
Processing method group: Es la enumeración de los diferentes códigos de
proceso que conformarán el grupo. Deben ir separados por un carácter y pueden
haber desde dos a quince procesos. El identificador del grupo será: GRP_1, para
el grupo 1, etc.
Después de aceptar se deberá confirmar si se desea guardar los parámetros a si
va a reeditarlos:
La forma de un archivo de parámetros de 4D generado por ENVISAGE es como el
del siguiente ejemplo:

7/23/2019 Manual de Vulcan
http://slidepdf.com/reader/full/manual-de-vulcan 55/59
EJEMPLO
DISEÑO Y OPTIMIZACIÓNDE PIT FINAL CON
HERRAMIENTASVULCAN & WHITTLE 4D
Tema :
Editando Parámetros para WHITTLE
2 SEMETRE 2003

7/23/2019 Manual de Vulcan
http://slidepdf.com/reader/full/manual-de-vulcan 56/59
• Edición de los Parámetros de Whittle 4D
Esta herramienta que se encuentra en el menú colgante “Block – Whittle 4D
3.0.1 – Parameters” permite como lo indica su nombre, generar la exportación de
los parámetros de Whittle(*) para optimizar el pit mediante este software.
Para exportar los parámetros de Whittle se deben completar los siguientespaneles que aparecen en forma consecutiva, la definición y explicación de los
parámetros de Whittle se abarcarán más adelante en el informe.

7/23/2019 Manual de Vulcan
http://slidepdf.com/reader/full/manual-de-vulcan 57/59

7/23/2019 Manual de Vulcan
http://slidepdf.com/reader/full/manual-de-vulcan 58/59
• Edición de los Parámetros de Whittle 4D
Esta herramienta que se encuentra en el menú colgante “Block – Whittle 4D
3.0.1 – Parameters” permite como lo indica su nombre, generar la exportación de
los parámetros de Whittle(*) para optimizar el pit mediante este software.
Para exportar los parámetros de Whittle se deben completar los siguientespaneles que aparecen en forma consecutiva, la definición y explicación de los
parámetros de Whittle se abarcarán más adelante en el informe.

7/23/2019 Manual de Vulcan
http://slidepdf.com/reader/full/manual-de-vulcan 59/59