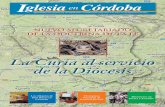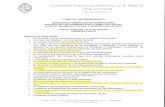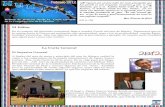MANUAL DE UTILIZACIÓN...MANUAL DE UTILIZACIÓN Este documento se dirige a los usuarios de la...
Transcript of MANUAL DE UTILIZACIÓN...MANUAL DE UTILIZACIÓN Este documento se dirige a los usuarios de la...
-
MANUAL DE UTILIZACIÓN
-
Versión 1
Este documento se dirige a los usuarios de la aplicación e-Curia que deseen enviar escritos procesales por vía electrónica a las Secretarías de los dos órganos
jurisdiccionales que componen el Tribunal de Justicia de la Unión Europea y recibir de ellas escritos procesales por la misma vía
-
ÍNDICE
1 Introducción ........................................................................................................................ 1
1.1 Requisitos previos .............................................................................................................................. 1
1.2 ¿Cómo informar de eventuales problemas? ..................................................................................... 1
2 Principales funciones .......................................................................................................... 2
2.1 Solicitud de creación de una cuenta de acceso ................................................................................. 2
2.1.1 Obtención de una cuenta .............................................................................................................................. 2
2.1.2 Procedimiento normal................................................................................................................................... 4
2.1.3 Procedimiento específico (Tribunal General únicamente) ............................................................................ 6
2.2 Conexión a la aplicación e-Curia ........................................................................................................ 8
2.3 Presentación de escritos procesales .................................................................................................. 9
2.3.1 Presentación de un escrito ............................................................................................................................ 9
2.3.2 Presentación preparada por un ayudante.................................................................................................. 12
2.3.3 Validación de las presentaciones preparadas ............................................................................................ 14
2.4 Presentación de los documentos adicionales que acompañan a un escrito procesal...................... 15
2.4.1 Presentación de documentos adicionales consistentes en documentos formales ...................................... 15
2.4.2 Presentación de los documentos adicionales que acompañan a la petición de tratamiento confidencial . 15
2.4.3 Presentación de los documentos adicionales que acompañan a la solicitud de procedimiento acelerado 15
2.5 Recepción de notificaciones ............................................................................................................ 16
3 Cuentas de ayudantes ........................................................................................................ 18
3.1 Gestión de las cuentas de ayudantes .............................................................................................. 18
3.2 Funciones de las cuentas de ayudantes ........................................................................................... 20
3.2.1 Preparación de la presentación de documentos ......................................................................................... 20
3.2.2 Consulta de la lista cronológica de documentos presentados .................................................................... 20
3.2.3 Recepción de notificaciones ........................................................................................................................ 20
3.2.4 Consulta de la lista cronológica de recepción de notificaciones ................................................................. 20
4 Funciones complementarias............................................................................................... 21
4.1 Consulta de la lista cronológica de documentos presentados ......................................................... 21
4.2 Consulta de la lista cronológica de recepción de notificaciones ..................................................... 23
4.3 Cambio de contraseña ..................................................................................................................... 24
4.4 Modificación de sus datos personales ............................................................................................. 25
4.5 Fichero XML para la alimentación de otros sistemas informáticos .................................................. 26
-
1 / 26
1 INTRODUCCIÓN
1.1 REQUISITOS PREVIOS
Los requisitos previos para acceder a la aplicación e-Curia son disponer de una conexión a Internet y de una dirección de correo electrónico válida.
Para utilizar plenamente esta aplicación, es preciso disponer de una cuenta de acceso creada o validada por el Tribunal de Justicia de la Unión Europea. A través de esta cuenta, usted podrá:
Presentar y recibir escritos procesales por vía electrónica.
Consultar la lista cronológica de acciones que ha efectuado.
Modificar sus datos personales (dirección de correo electrónico, contraseña, etc.).
Designar a uno o varios ayudantes.
Características específicas del Tribunal General: en una situación de urgencia, existe la posibilidad de obtener la apertura provisional de una cuenta para presentar escritos procesales ante el Tribunal General únicamente. Esta cuenta deberá ser validada del modo que se describe más adelante. La apertura provisional de una cuenta no permite designar a uno o varios ayudantes: esta función solo estará disponible después de que la cuenta haya sido validada por el Tribunal General.
Puede acceder a e-Curia por Internet, en la dirección: https://curia.europa.eu/e-Curia
1.2 ¿CÓMO INFORMAR DE EVENTUALES PROBLEMAS?
Si encuentra algún problema, puede entrar en contacto con el servicio de ayuda a los usuarios mediante el formulario de contacto que le ofrece la aplicación.
https://curia.europa.eu/e-Curia
-
2 / 26
2 PRINCIPALES FUNCIONES
2.1 SOLICITUD DE CREACIÓN DE UNA CUENTA DE ACCESO
2.1.1 Obtención de una cuenta
Las modalidades de creación de una cuenta varían dependiendo de que se haga uso del procedimiento normal o del procedimiento específico.
El procedimiento normal permite crear una cuenta para enviar escritos procesales al Tribunal de Justicia o al Tribunal General y para recibirlos de ellos. Pueden utilizarlo los representantes de las partes (cuenta «representante») o, en relación con una petición de decisión prejudicial ante el Tribunal de Justicia, las personas que actúen por cuenta de un órgano jurisdiccional de un Estado miembro (cuenta «órgano jurisdiccional») o las personas facultadas con arreglo a las normas procesales nacionales para representar a una parte ante los órganos jurisdiccionales de su Estado (cuenta «persona facultada»). La tramitación de esta solicitud de apertura de cuenta llevará algunos días, y el solicitante será informado por correo electrónico de la respuesta.
El procedimiento específico tiene como finalidad regular una situación de urgencia y permite obtener la apertura provisional de una cuenta para la presentación de escritos procesales ante el Tribunal General únicamente.
Procedimiento normal
(Solicitud de apertura de cuenta)
Procedimiento específico
(Apertura provisional de una cuenta para la presentación
inmediata de escritos procesales)
Tribunal Condición
Tribunal de Justicia
Tribunal General Tribunal de
Justicia Tribunal General
Representante: - Abogado - Agente - Profesor
Sí Sí No Sí
Persona que no tiene la condición de agente o abogado, pero facultada por las reglas procesales nacionales para representar a una parte ante los tribunales de un Estado miembro en el marco de un procedimiento prejudicial
Sí No No No
Persona que actúa por cuenta de un tribunal de un Estado miembro en el marco de un procedimiento prejudicial
Sí No No No
Cuadro resumen de las cuentas de acceso que permiten presentar escritos procesales ante el Tribunal General o el Tribunal de Justicia de la Unión Europea siguiendo el procedimiento normal o el
procedimiento específico
-
3 / 26
En la pantalla principal, seleccione la lengua que desea utilizar.
A continuación haga clic en el enlace «haga clic aquí».
Siga las instrucciones que aparecen en la pantalla.
2
3
1
2
3
-
4 / 26
2.1.2 Procedimiento normal
El procedimiento normal le permite solicitar la creación de una cuenta.
Haga clic en el botón «Solicitud de creación de una cuenta».
Debe ofrecer toda la información solicitada sobre su identidad.
Haga clic en el botón .
Debe ofrecer toda la información solicitada sobre sus datos de contacto.
Haga clic en el botón .
Ofrezca la información adicional solicitada si es necesario.
1
1
2
3
4
2
3
4
-
5 / 26
Haga clic en el botón
Tome conocimiento de las condiciones de utilización de la aplicación.
Marque la casilla tras haber tomado conocimiento de las condiciones de utilización de la aplicación.
Valide su solicitud haciendo clic en el
botón .
Cuando haya introducido toda la información que se le pide, se le enviará por correo electrónico el formulario de solicitud de apertura de cuenta rellenado con sus datos.
Usted deberá completar el formulario, imprimirlo, fecharlo, firmarlo a mano y enviarlo por vía postal a cualquiera de las dos Secretarías (o entregarlo allí físicamente), acompañado de los documentos acreditativos solicitados.
Todas las solicitudes de acceso serán verificadas por las Secretarías. La presentación de una solicitud de acceso no basta, pues, para obtener la apertura inmediata de una cuenta de acceso: la apertura de la cuenta puede requerir varios días. En el caso de que se acepte su solicitud, se le comunicarán por correo electrónico, en mensajes separados, el nombre de usuario que deberá utilizar para conectarse y una contraseña provisional.
5 5
-
6 / 26
2.1.3 Procedimiento específico (Tribunal General únicamente)
Si no ha efectuado los trámites necesarios para la creación de una cuenta con arreglo al procedimiento normal con tiempo suficiente antes de que expire el plazo establecido para la presentación de un escrito procesal ante el Tribunal General, podrá crear provisionalmente una cuenta para realizar esa presentación con arreglo al procedimiento específico.
Haga clic en el botón «Creación provisional de una cuenta».
Debe ofrecer toda la información solicitada sobre su identidad.
Haga clic en el botón .
Debe ofrecer toda la información solicitada sobre sus datos de contacto.
Haga clic en el botón .
1
1
2
3
2
3
-
7 / 26
Ofrezca la información adicional solicitada si es necesario.
Haga clic en el botón .
Elija su contraseña, escriba una pregunta personal y dé la respuesta.
Haga clic en el botón .
Tome conocimiento de las condiciones de utilización de la aplicación.
Marque la casilla tras haber tomado conocimiento de las condiciones de utilización de la aplicación.
Teclee los caracteres que se ven en la imagen.
Valide su solicitud .
Cuando haya introducido toda la información que se le pide, se le enviará por correo electrónico un enlace que le permitirá activar su cuenta. Solo dispondrá de 24 horas para efectuar esta operación.
Una vez activada su cuenta, podrá conectarse a e-Curia y presentar su escrito procesal en la Secretaría del Tribunal General. Esta presentación deberá efectuarse en las 48 horas siguientes a la activación de su cuenta y, en todo caso, antes de que expire el plazo fijado para la presentación del escrito procesal de que se trate. Si no se presenta ningún escrito en las 48 horas siguientes a la activación de su cuenta, esta será suprimida automáticamente.
Tras la presentación del escrito procesal, podrá acceder al formulario de solicitud de creación de una cuenta e-Curia. Deberá imprimir el formulario, fecharlo, firmarlo a mano y enviarlo en papel por correo certificado a la Secretaría del Tribunal General (o entregarlo allí físicamente), acompañado de los documentos acreditativos necesarios. Si la versión en papel del formulario debidamente rellenado, fechado, firmado a mano y acompañado de los documentos acreditativos necesarios no llega a la Secretaría del Tribunal General en un plazo de diez días a partir de la presentación del escrito procesal a través de e-Curia, el Tribunal General declarará la inadmisibilidad del escrito procesal presentado a través de e-Curia. Este plazo no es prorrogable y tampoco le es aplicable el plazo único por razón de la distancia que se establece en el artículo 60 del Reglamento de Procedimiento del Tribunal General.
4
4
6
5
5
7
7
6
-
8 / 26
2.2 CONEXIÓN A LA APLICACIÓN E-CURIA
Para conectarse a e-Curia:
Introduzca su nombre de usuario.
Introduzca su contraseña. .
Haga clic en o pulse la
tecla «Enter» del teclado.
Si abrió la cuenta siguiendo el procedimiento normal, se le pedirá que modifique su contraseña inicial en su primera conexión a la aplicación e-Curia.
Llegará entonces a la página inicial de la aplicación.
Esta página contiene un menú , una zona central y la lista cronológica de las diez últimas operaciones efectuadas en los últimos 30 días.
Le recomendamos encarecidamente que se desconecte de la aplicación cada vez que haya terminado de
utilizarla haciendo clic en en el menú de la izquierda o bien en el botón en el ángulo
superior derecho de la pantalla.
1
2
3
1
2 3
4
4
5
5
6
6
-
9 / 26
2.3 PRESENTACIÓN DE ESCRITOS PROCESALES
2.3.1 Presentación de un escrito
Antes de proceder a la presentación de un escrito procesal, es conveniente que prepare en su ordenador los distintos ficheros que integrarán la presentación.
Todos los ficheros deberán estar en formato PDF (imagen y texto) y ninguno de ellos podrá ser de tamaño superior a 30 Mb.
Es posible presentar hasta 50 ficheros de anexos.
El escrito procesal debe respetar las disposiciones de procedimiento vigentes en el Tribunal ante el que se presente.
Los textos legales que regulan el procedimiento pueden consultarse en el sitio Curia (https://curia.europa.eu).
Consejos prácticos:
Todo fichero debe llevar un nombre que permita identificar claramente el escrito presentado (Demanda, Anexos parte 1, Anexos parte 2, Escrito adjunto, etc.).
No es preciso que el escrito procesal lleve una firma manuscrita. Se aconseja crear el fichero PDF guardando directamente el texto en este formato a partir del programa de tratamiento de textos, sin necesidad de escanearlo. Siempre que sea posible, es preferible evitar digitalizar un documento impreso.
El escrito procesal debe incluir una lista de anexos.
Los anexos deben figurar en uno o varios ficheros separados del fichero que contiene el escrito procesal. Como no es obligatorio crear un fichero para cada anexo, un fichero puede contener varios anexos. En este caso se recomienda crear un marcador para cada uno de los anexos que contenga el fichero PDF.
Un marcador es una referencia añadida al fichero PDF que permite acceder fácilmente a una determinada parte del documento. La mayoría de las herramientas de creación de PDF permiten crear automáticamente marcadores, a partir de la estructura interna de un documento (índice) o a partir del nombre del fichero al reunir varios ficheros en un solo documento PDF.
Para presentar un escrito procesal:
En el menú «Operaciones»
Haga clic en el enlace «Presentar un escrito».
1
2
2
1
https://curia.europa.eu/
-
10 / 26
Escoja el Tribunal al que va destinado el documento, si su tipo de cuenta le permite elegir.
Escoja el tipo de escrito procesal en la lista desplegable.
Si el documento se presenta en un procedimiento ya iniciado, introduzca el número del asunto.
o En caso de asuntos acumulados, debe indicar un solo número para todos los asuntos acumulados.
Indique la parte en cuyo nombre se presenta el documento (campo no obligatorio).
Seleccione la lengua en que está redactado el escrito que presenta.
Haga clic en para seguir presentando documentos o en para volver a la página inicial.
Estos datos permiten que la Secretaría proceda a la tramitación preliminar del escrito. Sin embargo, para incorporar el escrito a los autos del asunto solo se tendrá en cuenta el contenido de los ficheros que lo compongan.
Una pantalla de selección de ficheros permite seguir presentando escritos:
Haga clic en el botón «Seleccione…» y seleccione en su ordenador el fichero PDF que contiene el escrito procesal.
Pueden añadirse ficheros de anexos que completen el escrito procesal utilizando el botón «Para añadir un fichero de anexos, haga clic aquí…».
Una vez transferido, el documento aparece encima del botón «Seleccione…».
Si desea modificarlo, debe hacer clic en «Suprimir» y volver a empezar la operación.
Haga clic en para seguir presentando documentos, en
para volver a la fase de identificación del documento o en
para volver a la página inicial.
1
2
3
4
4
5
5 6
6
7 7
8
9
11
10
3 1
2
8
9
10
11
-
11 / 26
Una vez seleccionados todos los ficheros (escrito procesal, anexos eventuales y documentos adicionales), aparece la pantalla de validación que se reproduce más abajo. Esta pantalla recapitula las diversas informaciones antes introducidas y se utiliza así:
Haciendo clic en el nombre del documento es posible ver los ficheros y verificarlos.
Puede obtenerse información complementaria (tamaño del fichero, número de páginas, huella digital) haciendo clic en el signo que aparece delante del nombre del documento.
Introduzca su contraseña (en el caso de que sea un ayudante quien ha preparado la presentación del documento, consulte el punto «Validación de las presentaciones preparadas», página 14).
Haga clic en para confirmar definitivamente la presentación, en para volver
a la fase de identificación del documento o en para abandonar la presentación y volver a la página inicial.
Una vez validada la operación, la aplicación registra la presentación del documento y en la pantalla aparece una página recapitulativa. Esta página recapitulativa se envía por correo electrónico al representante y al ayudante, si es este último el que ha preparado la presentación (véase «Presentación preparada por un ayudante», página 12), y puede almacenarse en su ordenador haciendo clic en el botón .
La presentación del escrito se considerará efectuada en la fecha en que se valide su presentación.
La hora que se tomará en consideración será la hora del Gran Ducado de Luxemburgo.
1
1 2
3
4
4
5
5
2
3
-
12 / 26
2.3.2 Presentación preparada por un ayudante
Un ayudante puede preparar la presentación de documentos por cuenta de un representante, pero la presentación preparada por aquel deberá ser validada por el representante. Las presentaciones no validadas en un plazo de 48 horas serán eliminadas de la lista de documentos pendientes de validación.
El proceso de la preparación es similar al de la presentación, excepto en la página de validación.
Para preparar la presentación de un escrito:
En el menú «Operaciones»
Haga clic en el enlace «Preparar una presentación».
Siga los mismos pasos que en una presentación clásica hasta la fase de validación.
En esta página, seleccione el representante por cuenta del cual se ha preparado la presentación .
Haga clic en .
En esta fase, la Secretaría considera que la presentación del escrito no ha tenido lugar.
La presentación del escrito solo será válida una vez que la haya validado el representante de que se trate.
La presentación del escrito se considerará efectuada en la fecha en que se valide su presentación.
La hora que se tomará en consideración será la hora del Gran Ducado de Luxemburgo.
2
2
1
3
3
4
4
1
-
13 / 26
Los ayudantes disponen de una pantalla para seguir las presentaciones preparadas pendientes de validación.
En el menú «Operaciones»
Haga clic en el enlace «Presentaciones preparadas pendientes de validación».
La pantalla muestra las presentaciones preparadas pendientes de validación.
En ella se indican la referencia de presentación, el asunto, el tipo de escrito procesal, la fecha en que la preparación quedó registrada y el representante encargado de validarla.
Los documentos se ordenan por fecha de registro (de la más antigua a la más reciente).
Los ayudantes no tienen la posibilidad de suprimir una presentación ya preparada.
Para corregir eventuales errores, deberá prepararse una nueva presentación.
La presentación preparada con errores será suprimida automáticamente una vez pasadas 48 horas, siempre que el representante no haya validado esa presentación.
1
2
2
1
-
14 / 26
2.3.3 Validación de las presentaciones preparadas
Los representantes disponen de una pantalla para seguir las presentaciones preparadas pendientes de validación.
En el menú «Operaciones»
Haga clic en el enlace «Presentaciones preparadas pendientes de validación».
La pantalla muestra las presentaciones preparadas pendientes de validación.
En ella se indican la referencia de presentación, el asunto, el tipo de escrito procesal, la fecha en que la preparación quedó registrada y el nombre del ayudante que preparó esa presentación.
Los documentos se ordenan por fecha de registro (de la más antigua a la más reciente).
El icono permite acceder a la pantalla de validación.
La pantalla de validación es la pantalla de validación habitual de las presentaciones de escritos procesales.
El representante puede verificar los datos de identificación y los ficheros, y eventualmente modificar la presentación antes de validarla.
48 horas después de registradas se suprimirán las presentaciones preparadas y no validadas.
La preparación desaparecerá entonces de la lista de preparaciones presentadas pendientes de validación.
Con este plazo se pretende limitar el volumen de ficheros almacenados en el sistema.
La presentación del escrito se considerará efectuada en la fecha en que se valide su presentación.
La hora que se tomará en consideración será la hora del Gran Ducado de Luxemburgo.
1
2
1
3
3
2
-
15 / 26
2.4 PRESENTACIÓN DE LOS DOCUMENTOS ADICIONALES QUE ACOMPAÑAN A UN ESCRITO PROCESAL
Este capítulo se refiere a la presentación de los documentos adicionales que pueden acompañar a un escrito procesal.
2.4.1 Presentación de documentos adicionales consistentes en documentos formales
En el caso de ciertos escritos procesales, la pantalla que se reproduce más abajo ofrece la posibilidad de adjuntarles documentos formales (acreditación como abogado, prueba de la existencia jurídica de la persona jurídica privada, poder del abogado, prueba de que el poder ha sido otorgado debidamente).
Cuando no se ofrezca esta posibilidad, los documentos formales podrán presentarse utilizando la rúbrica «Otro tipo de escrito procesal» o como anexos a la presentación principal.
Esta pantalla de selección de ficheros funciona siguiendo principios idénticos a los que se aplican a la selección del escrito procesal.
Es posible añadir documentos formales como complemento del escrito procesal a través del botón «Seleccione…».
2.4.2 Presentación de los documentos adicionales que acompañan a la petición de tratamiento confidencial
En el caso de que el escrito procesal sea una petición de tratamiento confidencial ante el Tribunal General, la pantalla que se reproduce más abajo permite añadir los documentos específicos de este tipo de presentación:
Haga clic en el botón «Seleccione…» y seleccione los ficheros PDF que contengan la versión no confidencial del escrito y de sus anexos, que se adjuntará a la petición de tratamiento confidencial.
Para añadir una o varias versiones no confidenciales de otros escritos, es preciso hacer clic en el botón
en la parte inferior de la pantalla.
2.4.3 Presentación de los documentos adicionales que acompañan a la solicitud de procedimiento acelerado
En el caso de que el escrito procesal sea una solicitud de procedimiento acelerado, la pantalla que se reproduce más abajo permite añadir los documentos específicos de este tipo de presentación.
▪ Si la solicitud se presenta ante el Tribunal General, haga clic en el botón «Seleccione…» y seleccione los ficheros PDF que contengan la versión abreviada de la demanda y de sus anexos , que se adjuntará a la solicitud de procedimiento acelerado.
1
2
2
1
3
3
4
5
5
4
-
16 / 26
2.5 RECEPCIÓN DE NOTIFICACIONES
Para recibir las notificaciones que le han sido enviadas y ver su contenido:
En el menú «Operaciones»
Haga clic en el enlace «Recibir notificaciones».
En la zona central aparece la lista de notificaciones que se le han enviado.
Por defecto, la lista está ordenada según la fecha de puesta a disposición, con las notificaciones más recientes en primer lugar.
En la lista se indica igualmente la situación de dichas notificaciones. Así, según los casos, la situación de la notificación será una de estas:
o Pendiente de recepción.
o Recibida, indicándose el nombre de la persona que recibió la notificación y la fecha de recepción.
o Se presume recibida, indicándose la fecha de recepción presunta.
El campo «Nota» le permite consultar las notas introducidas anteriormente por usted o por otro ayudante o representante destinatario de la misma notificación (véase más abajo el punto de la siguiente página).
Haga clic en el icono que aparece debajo de «Acceder a los documentos» para proceder a la recepción formal de la notificación y abrir la pantalla de detalles, en la que podrá consultar el documento que se le ha notificado.
Se considera que el documento queda notificado en el momento en que usted haga clic por primera vez en el icono.
1
2
2
1
2
-
17 / 26
Una vez que se haya procedido a la recepción, aparecerá la pantalla que se reproduce más abajo, que
permite:
Ver un resumen de la información relativa a la notificación (en particular la fecha de recepción).
Introducir información a efectos de su organización interna. Estas notas podrán ser vistas por los demás destinatarios de la misma notificación en la pantalla «Consultar la lista cronológica de recepción de notificaciones».
Los documentos aparecen en este orden: en primer lugar, la carta de la Secretaría y, a continuación, los escritos procesales, en orden creciente por número de documento.
Las diferentes versiones lingüísticas
pueden consultarse haciendo clic en su código ISO 639-1. El código de cada lengua es un enlace hipertexto que permite abrir un fichero específico.
Una vez seleccionados los ficheros,
un clic en permite obtener un archivo ZIP que los contiene todos.
4
1
1
2
2
3
3
4
-
18 / 26
3 CUENTAS DE AYUDANTES
3.1 GESTIÓN DE LAS CUENTAS DE AYUDANTES
Cada representante puede designar a uno o varios ayudantes. Para designar a un ayudante:
En el menú «Menú general»
Haga clic en el enlace «Gestión de mis ayudantes».
Haga clic en «Designación de un nuevo ayudante».
Siga las instrucciones que aparecen en la pantalla.
Haga clic en
Debe ofrecer toda la información solicitada sobre la identidad del ayudante.
Haga clic en .
Debe informar sobre sus datos de contacto.
1
2
2
1
3
3
4
4
5 5
6
6
-
19 / 26
Haga clic en .
Introduzca la información adicional relativa a ese ayudante.
Haga clic en
Si el ayudante tiene ya una cuenta de acceso a e-Curia, es preciso indicar su nombre de usuario. En caso contrario, una vez que se haya confirmado la solicitud, se le enviará por correo electrónico el formulario de solicitud de acceso rellenado con sus datos.
Será preciso imprimir el formulario, fecharlo, firmarlo a mano y enviarlo por vía postal o entregarlo físicamente, acompañado del documento acreditativo solicitado. El representante deberá firmar la solicitud de acceso y el ayudante deberá firmar las condiciones de utilización.
Todas las solicitudes de acceso serán verificadas por las Secretarías. La presentación de una solicitud de acceso no permite obtener la apertura inmediata de una cuenta de acceso: la apertura de la cuenta puede requerir varios días. Se comunicará por correo electrónico al ayudante, en dos mensajes separados, el nombre de usuario que deberá utilizar para conectarse y una contraseña provisional.
Esta contraseña inicial deberá modificarse en la primera conexión a e-Curia. Se enviará igualmente un correo electrónico al representante para confirmarle que su ayudante ha quedado registrado.
El representante está obligado a mantener al día la lista de sus ayudantes.
Cada vez que el representante modifique su contraseña, la aplicación le pedirá que confirme la lista de ayudantes que haya designado.
Si alguno de sus ayudantes cambia de actividad profesional o cesa en sus funciones, el representante debe suprimirlo de la lista de «Mis ayudantes» . . Para ello, deberá hacer clic en el signo correspondiente a ese ayudante en la pantalla que figura a continuación.
2
3
2
3
1
1
-
20 / 26
3.2 FUNCIONES DE LAS CUENTAS DE AYUDANTES
3.2.1 Preparación de la presentación de documentos
El ayudante puede preparar la presentación de documentos por parte del representante (véase «Presentación preparada por un ayudante», página 12).
3.2.2 Consulta de la lista cronológica de documentos presentados
El ayudante tiene un acceso ilimitado a la lista cronológica de documentos presentados por el representante que lo designó (véase «Consulta de la lista cronológica de documentos presentados», página 21).
3.2.3 Recepción de notificaciones
El ayudante tiene un acceso ilimitado a todas las notificaciones enviadas al representante que lo designó y recibe igualmente los correos electrónicos en los que se advierte de la existencia de nuevas notificaciones.
El ayudante puede proceder a la recepción formal del documento procesal en sustitución del representante al que va dirigido. El documento se considera notificado en el momento en que se produzca dicha recepción.
3.2.4 Consulta de la lista cronológica de recepción de notificaciones
El ayudante tiene un acceso ilimitado a la lista cronológica de notificaciones enviadas al representante que lo designó (véase «Consulta de la lista cronológica de recepción de notificaciones», página 23).
-
21 / 26
4 FUNCIONES COMPLEMENTARIAS
4.1 CONSULTA DE LA LISTA CRONOLÓGICA DE DOCUMENTOS PRESENTADOS
Para consultar la lista cronológica de los documentos que usted ha presentado:
En el menú «Operaciones»
Haga clic en el enlace «Consultar la lista cronológica de documentos presentados»
Seleccione el período de búsqueda (fecha mínima y fecha máxima) o el número de asunto que indicó al presentar el documento y haga clic en el botón
para lanzar la búsqueda.
¡Atención! La búsqueda por número de asunto se basa únicamente en la información introducida por el usuario al presentar el documento.
En esta búsqueda no se tienen en cuenta las presentaciones de documentos para los que no se indicó ningún número de asunto (por ejemplo, la presentación de una demanda o de un recurso de casación).
Solo aparecerán en pantalla las presentaciones del documento para las que usted indicó un número de asunto.
En la zona central aparece entonces la lista de presentaciones de documentos efectuadas por usted para los asuntos en curso.
Haga clic en el icono debajo de «Detalles» para consultar los detalles de la presentación.
1
2
2
1
4
5
4
5
3
3
-
22 / 26
En la interfaz que muestra los detalles, puede ver:
La referencia de presentación del documento.
La fecha y hora de la presentación.
El número de asunto (que se indicó al presentar el escrito en un asunto en curso).
El tipo de escrito.
La parte en cuyo nombre se presentó el escrito, si se indicó al efectuar la presentación.
La lengua del escrito.
La confirmación de la presentación.
Detalles sobre los ficheros que integran el escrito presentado (tipo, número de páginas, tamaño, huella numérica).
Los ficheros presentados.
1
2
3
4
2
3
4
1
-
23 / 26
4.2 CONSULTA DE LA LISTA CRONOLÓGICA DE RECEPCIÓN DE NOTIFICACIONES
Para consultar la lista cronológica de recepción de notificaciones:
En el menú «Operaciones»
Haga clic en el enlace «Consultar la lista cronológica de recepción de notificaciones».
Introduzca uno o varios criterios de búsqueda.
Haga clic en el botón para lanzar la búsqueda.
En la interfaz se indica, para cada asunto, la lista de notificaciones recibidas.
Puede consultar cada notificación
haciendo clic en el icono verde . Si un escrito está disponible en varias versiones lingüísticas, haga clic en la lengua que desea antes de hacer clic en el botón de visualización.
En el campo «Nota» puede ver las notas introducidas a efectos de su organización interna al recibir la notificación (véase «Recepción de notificaciones», página 16). En esta pantalla pueden modificarse igualmente dichas notas.
1
2
2
1
3 3
4
4
5
5
-
24 / 26
4.3 CAMBIO DE CONTRASEÑA
Para cambiar su contraseña de acceso a e-Curia:
En el menú «Menú general»
Haga clic en el enlace «Cambio de contraseña».
Introduzca su contraseña actual y su nueva contraseña (dos veces).
La contraseña debe contener entre 8 y 16 caracteres e incluir letras mayúsculas, letras minúsculas y cifras.
La aplicación le indicará si la contraseña cumple los requisitos de seguridad exigidos.
Introduzca una respuesta a la pregunta personal que escribió al conectarse por primera vez.
También puede modificar ahora la pregunta personal y la respuesta. Estos datos permitirán identificarlo en caso de que olvide su contraseña.
Debe verificar la lista de sus ayudantes cada vez que modifique su contraseña.
Haga clic en el botón «Suprimir» para eliminar las cuentas que hayan dejado de utilizarse.
Haga clic en el botón para confirmar las modificaciones o en para volver a la
página inicial sin modificar su contraseña.
1
2
2
1
3
4
5
3
5
4
-
25 / 26
4.4 MODIFICACIÓN DE SUS DATOS PERSONALES
Para cambiar su dirección de correo electrónico o la lengua en la que desea recibir los correos electrónicos:
En el menú «Menú general»
Haga clic en el enlace «Modificación de mis datos personales».
Modifique los datos que desee.
Tiene la posibilidad de indicar hasta dos direcciones de correo electrónico adicionales a las que se enviarán los correos electrónicos que le estén destinados (salvo en caso de reinicialización de la contraseña, que solo se le enviará a su dirección principal).
Haga clic en el botón para confirmar las modificaciones o en para volver a la
página inicial sin modificar sus informaciones personales.
Si ha modificado la dirección de correo electrónico de contacto, se le enviará a esa nueva dirección un correo electrónico que contendrá un enlace que le permitirá validarla.
La modificación solo será efectiva una vez que la haya validado.
1
2 2
1
-
26 / 26
4.5 FICHERO XML PARA LA ALIMENTACIÓN DE OTROS SISTEMAS INFORMÁTICOS
En la pantalla de consulta de cada notificación tiene la posibilidad de descargar en formato ZIP todos los archivos seleccionados mediante el botón «Descargar los archivos seleccionados».
En ese archivo ZIP se añaden dos ficheros (summary.xml y summary.xsd) para su eventual utilización en un sistema informático.
El fichero XSD (summary.xsd) define los elementos y los atributos del fichero XML (summary.xml) y puede utilizarse para validar la estructura de este último.
El fichero XML (summary.xml) contiene los metadatos correspondientes a la recepción de la notificación y a los destinatarios, así como las referencias de los documentos adjuntos. Este fichero puede ser utilizado, en su caso, por el sistema informático del usuario, si este estima conveniente crearlo.
1
1
2
2






![2010- Clase Jurisprudencia -Accion- Competencia-jurisdiccion-iura Novit Curia[1]](https://static.fdocuments.ec/doc/165x107/55cf8fff550346703ba21f12/2010-clase-jurisprudencia-accion-competencia-jurisdiccion-iura-novit-curia1.jpg)