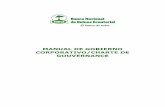Manual de Usuario_MW0710
Transcript of Manual de Usuario_MW0710


- 1 -
Contenido CAPÍTULO 1 DESCRIPCIÓN GENERAL DEL PRODUCTO..........................................1
1.1 Descripción general de las funciones ........................................................................... 1 1.2 Notas ................................................................................................................................. 1 1.3 Lista de elementos incluidos en el embalaje ................................................................ 2 1.4 Especificaciones técnicas............................................................................................... 2
CAPÍTULO 2 BOTONES Y APARIENCIA ......................................................................5 CAPÍTULO 3 CONFIGURACIÓN FACIL (EASYCONFIG)..............................................7 CAPÍTULO 4 OPERACIONES BÁSICAS.......................................................................9
4.1 Encendido ......................................................................................................................... 9 4.2 Apagado ............................................................................................................................ 9 4.3 Red ................................................................................................................................... 9 4.4 Modo de Espera / Suspensión (Standby) ...................................................................... 9 4.5 Restablecer ..................................................................................................................... 10 4.6 Conexión a PC y transferencia de archivos ................................................................ 10 4.7 Ajuste de volumen ..........................................................................................................11
4.7.1 Ajuste del volumen multimedia ..........................................................................11 4.7.2 Ajuste del volumen de la alarma.........................................................................11 4.7.3 Ajuste del volumen de las notificaciones ..........................................................11
4.8 Carga ................................................................................................................................11 4.9 Operaciones de la pantalla táctil .................................................................................. 12 4.10 Botón de búsqueda...................................................................................................... 12
CAPÍTULO 5 FUNCIONES COMUNES ........................................................................13 5.1 Cambio de orientación vertical/horizontal .................................................................. 13 5.2 Utilización del teclado virtual para escribir................................................................. 13
5.2.1 Teclado Android .................................................................................................. 14 5.2.2 Edición de texto................................................................................................... 14
5.3 Panel de notificaciones ................................................................................................. 15 5.3.1 Cómo abrir el panel de notificaciones .............................................................. 15 5.3.2 Cómo cerrar el panel de notificaciones ............................................................ 15

- 2 -
5.4 Aplicaciones recientemente ejecutadas...................................................................... 15 5.5 Cómo cambiar fondos de escritorio ............................................................................ 15 5.6 Control de energía ......................................................................................................... 16
CAPÍTULO 6 INTERFAZ PRINCIPAL ..........................................................................17 6.1 Interfaz principal ............................................................................................................ 17 6.2 Interfaz Aplicaciones (APPs) ........................................................................................ 18 6.3 Navegador....................................................................................................................... 18
6.3.1 Cómo abrir el navegador .................................................................................... 18 6.3.2 Cómo dirigirse a una página Web ..................................................................... 19 6.3.3 Cómo configurar una página de inicio.............................................................. 19 6.3.4 Cómo explorar una página Web ........................................................................ 19 6.3.5 Cómo administrar los marcadores .................................................................... 20 6.3.6 Otras funciones ................................................................................................... 21
6.4 Reproductor de video .................................................................................................... 22 6.4.1 Cómo reproducir un video.................................................................................. 22 6.4.2 Cómo eliminar un video...................................................................................... 23
6.5 Reproductor de audio.................................................................................................... 24 6.5.1 Lista de reproducción ......................................................................................... 24 6.5.2 Cómo reproducir audio....................................................................................... 25 6.5.3 Efectos de sonido................................................................................................ 26
6.6 Navegador de imágenes................................................................................................ 26 6.6.1 Como explorar imágenes.................................................................................... 27 6.6.2 Operaciones con los archivos de imagen ........................................................ 28
6.7 Cámara ............................................................................................................................ 29 CAPÍTULO 7 APLICACIONES (APPS) ........................................................................30
7.1 Cómo mover el ícono de un programa hacia otra interfaz ........................................ 30 7.2 Cómo eliminar un ícono de programa ......................................................................... 30 7.3 Cómo agregar un Widget .............................................................................................. 30 7.4 Cómo crear una carpeta ................................................................................................ 30 7.5 Cómo cambiar el nombre de una carpeta ................................................................... 31
CAPÍTULO 8 HERRAMIENTAS COMUNES ................................................................32 8.1 Correo electrónico ......................................................................................................... 32

- 3 -
8.1.1 Cómo abrir un correo electrónico ..................................................................... 33 8.1.2 Cómo crear y enviar correos electrónicos ....................................................... 34 8.1.3 Recepción y lectura del correo electrónico...................................................... 35 8.1.4 Cómo administrar el correo electrónico ........................................................... 35 8.1.5 Cómo configurar el correo electrónico ............................................................. 36
8.2 Grabadora ....................................................................................................................... 36 8.3 Alarma ............................................................................................................................. 37
8.3.1 Cómo configurar la alarma................................................................................. 38 8.3.2 Cómo eliminar una alarma.................................................................................. 38
8.4 Calculadora..................................................................................................................... 38 8.5 Ficheros (Explorador).................................................................................................... 38 8.6 Cómo instalar aplicaciones........................................................................................... 39 8.7 Cómo desinstalar una aplicación ................................................................................. 39
CAPÍTULO 9 CONFIGURACIÓN..................................................................................40 9.1 Configuración redes inalámbricas ............................................................................... 40
9.1.1 Conexión a red Wi-Fi........................................................................................... 40 9.1.2 Más funciones...................................................................................................... 42
9.2 Configuración del DISPOSITIVO................................................................................... 42 9.2.1 Sonido................................................................................................................... 42 9.2.2 Visualización........................................................................................................ 43 9.2.3 Almacenamiento.................................................................................................. 43 9.2.4 Batería................................................................................................................... 44 9.2.5 Aplicaciones ........................................................................................................ 44
9.3 Configuración PERSONAL............................................................................................ 44 9.3.1 Cuentas y sincronización ................................................................................... 44 9.3.2 Servicios de localización .................................................................................... 45 9.3.3 Seguridad ............................................................................................................. 45 9.3.4 Idioma e ingreso .................................................................................................. 45 9.3.5 Cómo hacer copias de seguridad y restablecer............................................... 46
9.4 Configuración del SISTEMA.......................................................................................... 46 9.4.1 Fecha y Hora ........................................................................................................ 46 9.4.2 Accesibilidad ....................................................................................................... 46 9.4.3 Acerca del dispositivo ........................................................................................ 47
CAPÍTULO 10 CÓMO UTILIZAR LA TARJETA MICRO SD (TF).................................48

- 4 -
CAPÍTULO 11 CÓMO CONECTAR A LA UNIDAD USB..............................................49 CAPÍTULO 12 ACERCA DE LA BATERÍA Y DE LA ALIMENTACIÓN........................50 CAPÍTULO 13 ACTUALIZACIÓN DEL FIRMWARE / RESTABLECIMIENTO A LA
CONFIGURACIÓN DE FÁBRICA.................................................................................51 CAPÍTULO 14 PREGUNTAS FRECUENTES...............................................................52 CAPÍTULO 15 RESOLUCIÓN DE PROBLEMAS .........................................................54

- 1 -
Capítulo 1 Descripción general del producto
1.1 Descripción general de las funciones Pantalla táctil TFT True Color panorámica de 7 pulgadas y alta resolución de 800 x 480
píxeles.
Permite navegar por Internet de manera inalámbrica con Wi-Fi y disfrutar de Internet mientras
se desplaza de un lugar a otro.
Soporta todos los servicios de correo electrónico disponibles para enviar y recibir correo
electrónico con mayor comodidad.
Posibilita cambiar la orientación vertical y horizontal a través de un sensor de gravedad.
Soporta la visualización con rotación en cuatro direcciones.
Permite tomar fotografías o grabar videos mediante la utilización de una cámara frontal de
300.000 píxeles.
Soporta servicios de reproducción de video, reproducción de audio y navegación por
imágenes, cámara y Shelves.
Posee micrófono incorporado y permite la grabación de audio.
La configuración de la función Eco permite ajustar el brillo según se requiera.
1.2 Notas No utilice la unidad en ambientes demasiado calientes, fríos, húmedos o con polvo. No
exponer a la luz solar.
Trate de no utilizar esta unidad en ambientes con campo magnético o electricidad estática
intensos.
Evite dejar caer esta unidad o someterla a fuertes impactos.
Evite que el adaptador de este producto se caiga y evite que se salpique con líquido. No
coloque objetos que contengan líquido sobre la unidad, como por ejemplo jarrones.
El interior del producto no contiene piezas que puedan ser reparadas por el usuario. No
desarme la unidad. De lo contrario, la garantía quedará anulada. Contacte al personal de
servicio técnico si necesita ayuda.
La vida útil de la batería puede variar de acuerdo con las condiciones de uso y la antigüedad
del producto.
No se recomienda que el usuario realice el reemplazo de la batería de este producto. No

- 2 -
desarme la unidad usted mismo. Si la batería no se manipula o reemplaza adecuadamente,
podría producirse una explosión. Recomendamos que contacte al personal de servicio técnico
profesional para tal efecto. Asimismo, recomendamos el uso de una batería de la misma
marca o una marca equivalente para su reemplazo.
La extensa vida útil de la batería de litio se debe a que posee un efecto de memoria mucho
menor que el de las baterías de Níquel-Cadmio comunes. Sin embargo, si la batería de litio
comienza a desgastarse, contacte al Centro de Servicio local.
La compañía no se hace responsable por la pérdida o eliminación de datos en el equipo como
consecuencia de la incorrecta utilización del software, la operación inadecuada de la batería,
mantenimiento u otros accidentes, o por cualquier otra pérdida indirecta que pueda
producirse.
El producto real puede diferir del producto descrito en las Instrucciones debido a
actualizaciones del software. Estas instrucciones se proveen únicamente a modo informativo.
Recomendamos realizar copias de seguridad de sus datos en forma regular ya que se trata de
un producto móvil.
1.3 Lista de elementos incluidos en el embalaje Unidad Tablet Breeze AOC X1
Cable USB X1
Mini adaptador USB X1
Guía para configuración rápida X1
Declaración de garantía X1
Nota: Los accesorios reales suministrados con el producto pueden variar.
1.4 Especificaciones técnicas Especificaciones básicas
Número de modelo Tablet MW0710 de AOC
Sistema operativo
instaladoAndroid OS 4.x
Procesador (CPU) ARM Cortex-A8, CPU, frecuencia de hasta 1,0 GHz
Memoria 512GB , DDR3
WLAN WI-FI IEEE 802.11b/g/n

Cámara Frontal, 0,3 megapíxeles
Capacidad de
almacenamientoMemoria flash 4GB integrada
Tarjetas de expansión Tarjeta micro SD (TF) de hasta 32 GB.
LCDPantalla táctil capa itiva LCD TFT de 7 pulgadas con resolución de c
800 x 480 píxeles.
Salida de audio Auricular: Salida en estéreo, altavoces internos: Salida mixta.
Especificaciones de la alimentación
Tensión Tensión de la fuente de ali entación: 5Vm
Tensión de carga: 5V
CorrienteLa corriente máxima de reproducción es 1A CC.
La corriente máxima de carga es 1.2A CC.
Batería utilizadaBatería re argable de polímero de iones de litio, de 3.7V incorporada c
3000mAh
Adaptador de potencia Entrada de CA: 100-240V 50/60Hz Entrada de CC: 5V 1.5A
Tiempo de carga
Lleva aproximadamente 3.5 horas y media cargar la batería totalmente
con el cargador suministrado y el equipo apagado. El tiempo de carga
puede variar de acuerdo con el nivel de batería restante. Nota: No cargue la batería durante más de 12 horas continuas.
Tiempo de uso de la
batería (siempre y cuando
la batería esté totalmente
cargada en temperatura
normal)
Audio: Aproximadamente 12 hora s
Video: Aproximadamente 4 horas Exploración Web: Aproximadamente 4 horas
Dimensiones externas
Dimensión
(L × An. × Alt.)7.60 ×4.70 × 0.57 pulgadas (19.25 × 11.95 × 1.46 cm)
Peso 0.84 lb. (0.379 kg.) (con la batería)
Puertos Puerto mini USB 2.0 alta velocidad, puerto USB 2.0 , auricular de 3,5 mm
Condiciones ambientales
Temperatura 0 °C ~ 40 °C
- 3 -

- 4 -
de operación Temperatura de
almacenamiento -20 °C ~ 55 °C Humedad máxima 90% de humedad relativa (sin condensación) Sistema operativo
soportado Windows2000/XP/Windows 7/Vista, Macintosh OS X
Nota: Este producto no soporta Windows 2000+SP1/SP2. El usuario debe realizar la actualización
a SP3 o superior. Este producto no garantiza la reproducción de todos los formatos de video. Si
bien las instrucciones incluyen algunos formatos, es posible que no puedan reproducirse
correctamente debido a las características particulares de determinados videos.

Capítulo 2 Botones y apariencia
- 5 -
A B
C
E
A. Botón de encendido B. Botones de ajuste de volumen +/-C. Cámara frontal D. Botón HomeE. Pantalla Táctil
D
F
G
I
J
H
M
N
KL
F. Ranura para tarjeta micro SD (TF) G. Ficha para auricular
H. Conector corriente I. Puerto Mini USB(conexión a PC)
J. Puerto USB (conexión de pendrives / discos externos)
L. Micrófono incorporado M. Parlante de audio
K. Botón Reset
N. Soporte de marco

- 6 -
Nota 1: Durante el funcionamiento, el sonido saldrá automáticamente del altavoz de audio cuando
hubiese una salida de audio disponible. Nota 2: En las instrucciones, “Press” significa presionar un botón y “Press and Hold” significa
presionar continuamente un botón durante 2 ó 3 segundos.

Capítulo 3 Configuración Facil (EasyConfig) Cuando utilice la tablet breeze por primera vez, aparecerá la ventana EasyConfig. Incluye la
configuración de idioma, fecha/hora y Wi-Fi.
Pulse “Next” (Siguiente) para configurar el idioma, luego elija el idioma que desee.
Pulse "Next" para configurar la fecha, el huso horario y la hora.
- 7 -

Pulse "Next" para dirigirse a la interfaz de configuración de Wi-Fi.
Pulse el botón “SCAN” (EXPLORAR) para realizar la búsqueda de redes inalámbricas disponibles
dentro del alcance.
Pulse el nombre de la red inalámbrica deseada para conectarse a la misma. Se le indicará si se
requiere una contraseña. 1. Si se necesita ingresar una dirección IP estática. Haga clic en “show advanced options” (mostrar
opciones avanzadas) para que aparezca “IP settings” (configuración de IP). Pulse el menú
emergente y seleccione “static” (estática). Luego, ingrese la dirección IP, la puerta de enlace
(gateway), la máscara de red y la información DNS requerida para las conexiones de redes Wi-Fi.
2. Si utiliza una dirección IP dinámica, mantenga la opción predeterminada “DHCP” en “IP settings”
(configuración de IP). Nota: El término “Conectado” que aparece debajo del nombre de la red indica que la conexión se
realizó con éxito. Luego, pulse “End” (finalizar) para salir. Podrá navegar por Internet, conectarse a los servicios de
correo electrónico, etc. - 8 -

- 9 -
Capítulo 4 Operaciones básicas
4.1 Encendido Presione y mantenga presionado el botón Power (Encendido/Apagado) durante algunos segundos.
Luego de mostrar la pantalla de inicio (durante aproximadamente 1 minuto), aparecerá la interfaz
de desbloqueo. Pulse y mantenga presionado el botón de desbloqueo que aparece en la mitad
derecha de la pantalla y arrástrelo hacia la derecha hasta el botón “open lock” para desbloquear.
Una vez realizado el desbloqueo, aparecerá la interfaz principal. Nota: Pulse y mantenga presionado el botón de desbloqueo en la mitad derecha de la pantalla y
arrástrelo hacia la izquierda hasta el botón de la Cámara para ingresar directamente al modo
cámara. 4.2 Apagado En cualquier modo, presione y mantenga presionado el botón Power (Encendido/Apagado)
durante aproximadamente 2 segundos. Aparecerá la ventana de apagado del dispositivo. Pulse
“OK” para apagar el producto. Nota 1: Si la batería está baja, el producto se apagará en forma automática. Nota 2: Si el producto se detiene durante la operación, presione y mantenga presionado el botón
Power (Encendido/Apagado) durante 8 segundos para forzar el apagado. 4.3 Red Para navegar por Internet de manera inalámbrica, asegúrese de que haya señales de red
inalámbrica Wi-Fi y active la conexión de red Wi-Fi. Existen dos maneras de ingresar a la interfaz
de configuración “Wireless & Networks” (Configuración inalámbrica y redes): a. Pulse el botón de notificación que aparece en el margen derecho inferior de la interfaz principal,
pulse la ventana emergente y luego pulse “Wi-Fi”.
b. En la interfaz “Apps”, pulse el botón de configuración para dirigirse a la interfaz de
configuración y luego pulse “Wi -Fi”. Nota: Para obtener información sobre configuración detallada, consulte “9.1 Wireless & Network
Settings” (9.1 Configuración inalámbrica y redes). 4.4 Modo de Espera / Suspensión (Standby) Espera/Durmiendo: Durante el uso, presione el botón Power (Encendido/Apagado) para ingresar
al modo standby para ahorrar energía de la batería y bloquear el teclado y la pantalla.

- 10 -
Activación: Cuando el dispositivo está en modo standby, presione el botón Power
(Encendido/Apagado), una vez iluminada la pantalla, pulse y mantenga presionado el botón de
desbloqueo en la mitad derecha de la pantalla y arrástrelo hacia la derecha hasta el botón “open
lock” para desbloquearlo. Una vez realizado el desbloqueo, aparecerá la interfaz principal. 4.5 RestablecerSi se produce la caída del sistema durante el funcionamiento, presione y mantenga presionado el
botón Power (Encendido/Apagado) durante 8 segundos para forzar el apagado.
4.6 Conexión a PC y transferencia de archivosConexión a PC:
1. Mientras el producto está encendido, conecte el extremo más pequeño del cable USB
suministrado al puerto Micro USB ubicado en el lateral y conecte el extremo más grande al puerto
USB de la PC.
2. Toque el ícono de notificación en la esquina inferior derecha de la interfaz principal, toque
“Conexión USB” y después toque “Conectar a PC”.
3. Si selecciona la opción “Camera (PTP)”, el dispositivo se conecta como “cámara” y permite
transferir fotografías únicamente.
4. Si selecciona la opción “Mass Storage” (en Storage Settings / menu / USB computer connection),
en la tablet aparecerá la interfaz conectada a USB con la opción “Turn on USB storage”. Pulse el
botón “Turn on USB storage” para realizar la conexión. Cuando el mensaje cambia a la opción
“Turn off USB storage”, significa que la conexión se ha realizado con éxito.
La tablet (y la tarjeta SD si está instalada) será instalada en su computadora como dispositivo de
almacenamiento masivo. Podrá acceder a los datos directamente desde su PC.
Cómo desconectar un dispositivo de la PC:
Pulse el botón “Safely Remove Hardware” en el margen derecho inferior de la pantalla de la PC
Windows para retirar el dispositivo de su computadora en forma segura. En una computadora con
Macintosh, simplemente “se eyecta la unidad” desde el escritorio.

Luego, pulse el botón “Turn off USB storage” o “Disconnect to PC” de la tablet para desconectar
la tablet de la computadora.
Nota: La transferencia de archivos requiere lo siguiente: El sistema Windows XP requiere
Windows Media Player 11 o superior, mientras que el sistema Mac requiere la instalación de
paquetes de software MTP. (* "Android File Transfer" para sistema operativo Mac OS X disponible
en www.android.com/filetransfer.) 4.7 Ajuste de volumenVolumen multimedia: Ajuste el volumen para reproducir música y video. Alarma: ajusta el volumen de la alarma.
Volumen de las notificaciones: Ajuste el volumen de los tonos de timbre de las notificaciones.
4.7.1 Ajuste del volumen multimedia
Existen dos formas de acceder a la interfaz de ajuste “Media Volume” (Volumen multimedia):
·En cualquier interfaz, presione o presione y mantenga presionado el botón de ajuste de volumen
+/- en la parte superior del producto para ajustar el volumen multimedia.
·En la interfaz apps, pulse “Settings -> Sound -> Volume”, pulse la barra de volumen multimedia
para ajustar el volumen una vez que aparece la ventana de Volumen. 4.7.2 Ajuste del volumen de la alarma
· En la interfaz apps, pulse “Settings -> Sound -> Volume”. Pulse la barra de volumen de alarma
para ajustar el volumen una vez que aparece la ventana Volumen. 4.7.3 Ajuste del volumen de las notificaciones
In la interfaz apps, pulse “Settings -> Sound -> Volume”. Pulse la barra de volumen de
notificaciones para ajustar el volumen una vez que aparece la ventana Volumen. 4.8 CargaCuando la batería está baja, utilice el adaptador provisto para la carga.
1. Si el producto está encendido durante la carga, la barra de estado mostrará el botón de carga
( ). Una vez que la batería se haya cargado completamente, la barra mostrará el botón de
batería totalmente cargada ( ).
2. Si el producto está apagado durante la carga, se visualizará la interfaz con el botón de carga en
tamaño grande. Una vez que la batería se haya cargada por completo, aparecerá el botón de
batería totalmente cargada ( );. En el caso de la interfaz con el botón de carga en tamaño grande,
- 11 -

- 12 -
presione el botón Power (Encendido/Apagado) de acuerdo con las indicaciones para el encendido. Nota 1: Verifique el porcentaje de carga detallado en “Settings -> About Tablet -> Status -> Battery
Level”. Nota 2: Para extender la vida útil de la batería, evite cargar frecuentemente la batería cuando
tenga un alto nivel de carga (Ejemplo: más del 90%). No se recomienda cargar el producto en este
caso; si la carga se realiza, el porcentaje que se muestra no será 100%. Esto es normal. Nota 3: Cuando aparece el mensaje “Low Battery” (Batería Baja), se debe cargar la tablet lo antes
posible. 4.9 Operaciones de la pantalla táctil Sugerencia: La pantalla que se utiliza en este producto es una pantalla multitáctil capacitiva.
Durante el uso, puede operar utilizando los botones que aparecen en el cuerpo de la pantalla o
tocando los botones correspondientes con el dedo para habilitar las funciones que desee. Pulsar
Pulse los botones de la pantalla para seleccionar. Cuando desee utilizar el teclado de la pantalla
para escribir o presionar alguno de los botones de la pantalla, simplemente tóquelos con el dedo.
Pulsar y mantener presionado
Pulse los botones de la pantalla en forma continua hasta que la opción se expanda. Deslizar
Coloque y deslice su dedo sobre la pantalla. Deslice su dedo en forma ascendente o descendente
para desplazarse hacia arriba o hacia abajo; si la lista tiene una barra de desplazamiento, deslice
su dedo hacia arriba o hacia abajo en la lista para subir o bajar; cuando esté visualizando
fotografías, deslice su dedo hacia la izquierda o hacia la derecha para visualizar la fotografía
anterior o posterior. Función multitáctil
Mientras navega por Internet o visualiza fotografías.
Zoom in: Pulse la pantalla con dos dedos y deslice los dos dedos juntos.
Zoom out: Pulse la pantalla con dos dedos y deslice los dos dedos hacia afuera en forma
simultánea.
4.10 Botón de búsqueda En la interfaz principal, pulse el botón “Search” (Búsqueda) para buscar la información relevante
utilizando el navegador.

Capítulo 5 Funciones Comunes
5.1 Cambio de orientación vertical/horizontal 1. En la interfaz “Settings”, Pulse “Display ->Auto-rotate screen”. Cuando aparece el símbolo “√ ”,
la función de cambio de orientación de visualización de la pantalla Vertical/Horizontal está
habilitada; cuando el símbolo “√ ” desaparezca, la función de cambio de orientación de
visualización de la pantalla Vertical/Horizontal estará inhabilitada. 2. Mantenga este producto en posición vertical con sus manos e inclínelo hacia la izquierda o
hacia la derecha. Cuando está inclinado 90° hacia el plano horizontal, el sensor de gravedad
incorporado al producto detecta la acción y la pantalla cambia de modo horizontal a modo vertical. Por el contrario, cuando se inclina 0° hacia el plano horizontal, la pantalla cambia del modo vertical
al modo horizontal.
- 13 -
Sugerencia: Este producto soporta la visualización con rotación de 4 direcciones. Nota 1: Para la detección de gravedad (orientación de la visualización), la orientación de la
pantalla no cambia si el producto se coloca sobre una superficie nivelada y fija,
independientemente de cómo gire el producto. Nota 2: Para algunas interfaces, como por ejemplo la interfaz principal, la interfaz de reproducción
de video y la interfaz de video en línea (modo de pantalla completa), la función de detección de
gravedad estará deshabilitada. 5.2 Utilización del teclado virtual para escribir Pulse cualquier cuadro de ingreso de texto para que aparezca el teclado virtual, como se observa
a continuación. Utilice este teclado para escribir cual quier texto o caracteres.

5.2.1 Teclado Android
A
E
F
B
- 14 -
C D
H I
G
A. Cuadro de ingreso de texto: Muestra el texto redactado. Pulse y mantenga presionado este cuadro para visualizar el menú Edit Text (Editar texto) que permite cortar, copiar y pegar texto.
B. Shift: Pulse esta tecla para cambiar mayúsculas y minúsculas. C. Pulse esta tecla para cambiar de teclado numérico a teclado de símbolos;
Tanto para el teclado numérico como para el teclado de símbolos, pulse la tecla ATL para visualizar símbolos especiales (por ej plo: ~, ±, ÷, ×, etc.). em
D. Pulse esta tecla para ocultar el teclado Androi d.E. Pulse esta tecla para eliminar el texto editado. F. Pulse esta tecla para asegurar el ingreso y continuar. G. Pulse esta tecla para cambiar el método de ingreso y los idiomas de ingreso. H. Tab: Pulse esta tecla para cambiar al siguiente campo de ingreso. Pulse la tecla
Shift y luego pulse esta tecla para cambia a la posición anterior. rI. Pulse esta tecla para ingresar un espacio.
Sugerencia: Durante el proceso de ingreso de texto, puede mover el cursor al pulsar una posición
deseada. 5.2.2 Edición de texto
Se puede editar el texto redactado.
Cuando haya texto en el campo de ingreso, pulse y mantenga presionado el campo de ingreso (o
pulse y mantenga presionado el cuadro de ingreso de texto en el teclado) para abrir el menú Edit
Text. Pulse las opciones del menú para editar el texto.

Selecci ar todo on Permite seleccionar todo el texto edactado r
Cortar Permite cortar el texto redactado Copiar Permite copiar el texto redactado Pegar Permite pegar el texto cortado o copiado Compartir Permite compartir el texto seleccionado vía Gmail o
correo electrónico. 5.3 Panel de notificaciones El botón de notificación aparece cuando se recibe un mensaje, cuando se conecta la PC o cuando
se reproduce música. Puede abrir el panel de notificaciones para verificar mensajes y la música
reproducida.
5.3.1 Cómo abrir el panel de notificaciones
Una vez que aparece un botón de una notificación nueva en el panel de notificaciones, pulse el
panel notificaciones para abrirlo.
5.3.2 Cómo cerrar el panel de notificaciones
Pulse cualquier espacio excepto el panel de notificaciones para cerrarlo.
5.4 Aplicaciones recientemente ejecutadas Pulse el botón de aplicaciones recientemente ejecutadas en la interfaz principal para visualizar el
historial de aplicaciones. Pulse el botón en la ventana para abrir la aplicación correspondiente.
Pulse la aplicación en la ventana y deslice su dedo hacia la derecha para cerrar la aplicación
correspondiente. 5.5 Cómo cambiar fondos de escritorio En la interfaz principal, pulse y mantenga presionado sobre un espacio en blanco, seleccione el
- 15 -

fondo de escritorio deseado de “Live Wallpapers”, “Gallery” o “Wallpapers”. 5.6 Control de energía En la interfaz apps, deslice su dedo hacia la izquierda para ir a la interfaz Widgets, luego continúe
deslizándose hasta el final de la interfaz de widgets. Pulse y mantenga presionado el botón de
widgets para moverlo hacia la interfaz principal, como se muestra en la siguiente figura:
A CB
A. Activar/desactivar red inalámbrica Pulse para activar o desactivar la red inalámbrica
B. Botón de sincronización Pulse este botón para establecer si la red inalámbrica puede ser utilizada con otros programas.
C. Botón de ajuste de brillo Pulse este botón para ajustar el brillo de la pantalla.
- 16 -

Capítulo 6 Interfaz principal Asegúrese de que la conexión de red inalámbrica Wi-Fi haya sido establecida para utilizar las
siguientes funciones.
6.1 Interfaz principal
- 17 -
Luego del encendido y desbloqueo, puede ir a la interfaz principal (como se muestra a
continuación).
A. Cuadro de
búsqueda rápidaPulse este cuadro para comenzar la búsqueda.
B. Búsqueda por voz Pulse esta opción para realizar la búsqueda por voz. C. Botón Apps Pulse este botón para ir a la interfaz Widgets y AP S. P
D. Botón Back (Atrás) Pulse este botón para volver a la pantalla anterior. E. Botón Home Pulse este botón para volver a la pantalla de inicio en
cualquier momento.
F. Ir a aplicaciones
ejecutadas
recientemente
Pulse esta opción para mostrar las vistas en miniatura de
las aplicaciones recientemente ejecutadas. Pulse sobre
una vista en miniatura para seleccionarla o déle un
toquecito con sus dedos hacia la izquierda o hacia la
derecha para eliminarla de la lista. Deslícese hacia arriba
para explorar la lista. G. Panel de
notificaciones Pulse esta opción para ver los detalles de estado, hora,
configuración, etc.
C BA
GFED

6.2 Interfaz Aplicaciones (APPs) Pulse el botón Apps & Widgets que aparece a la derecha de la interfaz principal para ir a la interfaz
Apps, como se muestra a continuación:
6.3 Navegador Abra el navegador para disfrutar de una experiencia en colores. También puede acceder a noticias,
el pronóstico del tiempo y deportes o a información del tránsito cuando lo requiera.
6.3.1 Cómo abrir el navegador
En la interfaz “Apps”, pulse “Browser” (Navegador) para abrir una página Web.
- 18 -
I
FD ECBA H G
D. Botón Back (Atrás) Pulse este botón para ir a la página Web anterior. B. Botón Next
(Siguiente) Pulse este botón para ir a la página Web siguiente.

C. Botón Refresh (Actualizar) Pulse este botón para actualizar la página Web actual. D. Botón Close (Cerrar) Pulse este botón para cerrar la pestaña actual. E. Botón Add (Añadir) Pulse este botón para abrir una nueva pestaña. F. Eliminar/Añadir Botón Bookmark (Marcador)
Pulse “x” para eliminar el texto de la tabla. /Pulse “☆” para añadir la página Web actual a sus favoritos.
G. Botón de Búsqueda por Voz
Pulse este botón para ingresar información por voz para buscar en Internet.
H.Botón Menú Pulse este botón para mostrar las opciones del menú. I. Botón Bookmark (Marcador) Pulse este botón para ir a la interfaz bookmark
Sugerencia: Cuando pulsa sobre el enlace de una página Web en un correo electrónico o mensaje,
el navegador se abre automáticamente.
6.3.2 Cómo dirigirse a una página Web
1. Escriba una URL utilizando el teclado.
2. Pulse el botón “ ” que aparece a la derecha del teclado virtual para abrir una página Web.
6.3.3 Cómo configurar una página de inicio
1. Pulse el botón menú y luego pulse “Setting->Set home page”.
2. Pulse “use current page”, “Blank page”, “Default page”, “Most visited sites” o ingrese la URL de
la página Web como página de inicio.
Pulse el botón Back (Atrás) para volver a la página anterior Pulse el botón “+” para abrir una nueva
pestaña y dirigirse a una nueva página de inicio configurada.
6.3.4 Cómo explorar una página Web
El navegador brinda numerosas funciones, permite navegar por una página Web con el mismo
procedimiento que se realiza en una PC.
Puede abrir simultáneamente varias páginas y seleccionar una de ellas para navegar.
Puede deslizar su dedo por la pantalla para explorar otras áreas de la página Web.
Asimismo, puede alejar o acercar la página Web deslizando dos dedos en forma simultánea o
separándolos para facilitar la exploración.
Cómo abrir una nueva pestaña del navegador
Puede abrir varias pestañas del navegador y navegar por varias páginas Web en forma sencilla.
Pueden abrirse hasta 16 pestañas del navegador. - 19 -

Para abrir una nueva pestaña, pulse el botón menú y pulse la opción "New Tab" para abrir una
nueva pestaña del navegador y dirigirse a la página de inicio previamente configurada.
Cómo cambiar entre pestañas del navegador
Pulse el título de la pestaña para visualizar la pestaña correspondiente.
Cómo seleccionar un enlace en la página Web
El enlace seleccionado aparecerá en un recuadro azul. Púlselo para abrir la página Web.
·Pulse y mantenga presionado para abrir el menú de Acciones: Open, Save link, Copy link URL y
Select text.
Cómo seleccionar el texto en una página Web
Pulse y mantenga presionado sobre el texto de la página Web, aparecerá la barra deslizable y las
opciones del menú, despliegue hacia la izquierda/derecha para seleccionar el texto y facilitar la
función de copiado o compartir.
Cómo guardar una página Web
Puede guardar una página Web para leerla offline. En la interfaz del navegador, pulse el botón del
menú y pulse ““Save for offline reading” (Guardar para leer offline). Cómo encontrar texto en una página Web
1. Al explorar una página Web, pulse el botón del menú y luego pulse “Find on Page”. 2. Escriba el ítem que desea encontrar. Luego de escribir el contenido, los textos coincidentes
aparecen resaltados en azul. Pulse “ ” o “ ” para avanzar o retroceder rápidamente por textos
coincidentes. Pulse “Done” (Realizado) para finalizar la búsqueda. 6.3.5 Cómo administrar los marcadores
- 20 -

- 21 -
Los marcadores pueden almacenarse mientras se explora la página Web. En la interfaz del
navegador, pulse el botón “Bookmarks” (Marcadores) para dirigirse a la interfaz de administración
de marcadores donde hay tres pestañas: BOOKMARKS, HISTORY y SAVED PAGES
(MARCADORES, HISTORIAL Y PÁGINAS GUARDADAS) MARCADORES: Interfaz de administración de marcadores HISTORIAL: Interfaz de historial de páginas Web. PÁGINAS GUARDADAS: Muestra la lista de páginas Web guardadas. Cómo añadir marcadores
Pulse “☆” para añadir la página Web actual a favoritos.
Cómo abrir marcadores
En la interfaz “Bookmark” (Marcador), siga cualquiera de los siguientes pasos para abrir un
marcador:
· Pulse el marcador que desea abrir.
·Pulse y mantenga presionado sobre el marcador que desea abrir, luego pulse “Open” (Abrir) o
“Open in new window” (Abrir en nueva ventana).
Cómo editar un marcador
1. En la interfaz “bookmark” (marcador), pulse y mantenga presionado el marcador que desea
editar.
2. Pulse “Edit Bookmark” (Editar marcador) en las opciones para visualizar la ventana Edit
Bookmark (Editar marcador).
4. Ingrese los cambios que desee y pulse "OK" para finalizar la edición.
Cómo utilizar los marcadores
Pulse y mantenga presionado sobre un marcador de la lista de marcadores hasta que aparezca la
opción Actions (Acciones). Open, Open in New Window, Edit bookmark, Add Shortcut to Home,
Share Link, Copy Link URL, Delete bookmark, y set as homepage. (Abrir, Abrir en nueva ventana,
Editar marcador, Añadir acceso directo a página de inicio, Compartir enlace, Copiar URL del
enlace, Eliminar marcador y establecer como página de inicio).
6.3.6 Otras funciones
En la interfaz del navegador, pulse el botón “Menú” para realizar más operaciones: Refresh, New tab, New incognito tab, Share page, Find on Page, Request desktop site, Save for
offline reading, Page info y Settings. (Actualizar, Nueva pestaña, Nueva pestaña incógnito,

Compartir página, Buscar en la página, Solicitar desktop site, Guardar para leer offline,
Información y configuración de la página).
6.4 Reproductor de video En la interfaz “Apps”, pulse “Video” para ir a la lista de archivos de videos.
6.4.1 Cómo reproducir un video
En la lista de archivos, deslice su dedo hacia arriba y hacia abajo hasta encontrar los videos que
desea reproducir. Pulse uno para reproducirlo.
- 22 -
Pulse la pantalla para mostrar el menú oculto (Hide). A B H
I J
E F GC
K
D
A. Añadir marcador de video B. Ajustar el brillo de la pantalla C. Pulsar: Archivo de video anterior.
Pulsar y mantener presionado:
Rebobinar D. Reproducir/pausar

- 23 -
E. Pulsar: Próximo archivo de video.
Pulsar y mantener presionado:
Avance rápido
F. Extensión de la pantalla: Pulse para
seleccionar Full Screen (Pantalla Completa),
Normal, 16:9, 4:3. G. Volver a la lista de videos I/J. Bajar/subir volumen
Borrar marcador y
reproducir desde el
comienzo.
Pulse esta opción para eliminar los marcadores
de video y reproducir desde el comienzo del
título. Eliminar marcador
Elimine los marcadores de video y continúe la
reproducción. Modo
Reproducción Seleccione modo Repetir. Selección de
subtítulos Seleccione un subtítulo cuando haya más de
una clase de subtítulos en el video Seleccione pista de
audio Seleccione una pista de audio cuando haya
más de una clase de pista de audio en e deo. l vi
Ayuda Función de los botones de sugerencias.
H. Más
Volver Vuelve a la interfaz Play (Reproducir). K. Barra de
progreso de
reproducción
Pulse cualquier posición de la barra de progreso de reproducción para
saltar a esa posición; pulse y mantenga presionado para moverse en
cualquier posición para continuar reproduciendo el video. Nota 1: Lleva más tiempo comenzar a reproducir un archivo de video formateado más grande.
Convierta los archivos de video que exceden la resolución máxima soportada por la unidad. Nota 2: Los archivos de video parcialmente dañados no serán reproducidos por la unidad aun
cuando sean fuentes de video soportadas. Conviértalos en la PC y reproduzca los archivos
convertidos en la unidad. Nota 3: Este producto no garantiza que todos los archivos de video sean soportados. Si bien
algunas son reconocibles y reproducidas por el sistema, no todas las funciones son soportadas,
como por ejemplo: rebobinado y avanzado rápido que no pueden utilizarse en archivos de video
individuales. 6.4.2 Cómo eliminar un video
En la lista de archivos de video, pulse y mantenga presionado sobre el video que desea eliminar,
luego Pulse “Yes” (Sí) como respuesta a la opción “Sure to delete this video” (¿Seguro desea
eliminar este video?).

6.5 Reproductor de audio En la interfaz “Apps”, pulse “Music” (Música) para ir a la lista de archivos de audio.
Artistas Clasificado por “Artista” Álbumes Clasificado por “Álbum” Canciones Muestra toda la música almacenada en la memoria Flash,
tarjeta SD y dispositivo USB incorporados. Listas de reproducción Muestra la lista de reproducción Actualmente en reproducción
Archivos de música que están siendo reproducidos actualmente
6.5.1 Lista de reproducción
En la lista de archivos de música, pulse “playlists” (Listas de reproducción) para ir a la lista de
reproducción.
- 24 -

Pulse y mantenga presionado sobre la opción “Recently Added” (Agregados Recientemente) para
reproducir o editar la hora de la lista de “Recently Added” (Agregados Recientemente).
En la lista de archivos de música, pulse y mantenga presionado sobre una canción o carpeta,
luego Pulse “Add to playlist” (Agregar a lista de reproducción) para agregar la canción a una nueva
lista de reproducción u otra lista de reproducción. Sugerencia: No puede eliminar la lista “Recently added” (Agregados recientemente). 6.5.2 Cómo reproducir audio
Pulse sobre la música que desea reproducir y diríjase a la interfaz de reproducción de música.
H
C
E
F
G
A B
I
D
A. Lista de reproducción Pulse para abrir la lista de reproducción. B. Selección aleatoria Reproduce canciones en modo aleatorio.
1) Se detiene después de reproducir la última canción. 2) Vuelve a reproducir todas las canciones del directorio actual.
C. Modo Reproducción
3) Repite la canción actual. D. LRC
Pulse para mostrar u ocultar las letras de las
canciones.
E. Información del archivo
Cuando se establece la conexión de red, pulse y mantenga presionado para verificar la información del enlace relacionada con el archivo de música reproducido actualmente.
- 25 -

F. Rebobinado/anterior Pulsar: Cambia a la canción anterior. Pulsar y mantener presionad Retrocede. o:
G. Reproducción/pausa Reproduce/pausa la música. H. Avance rápido/siguiente
Pulsar: Cambia a la canción siguiente. Pulsar y mantener presionado: Avanza rápidamente.
I. Barra de progreso de reproducción
Pulse cualquier posición de la barra de progreso de reproducción para saltar a esa posición; pulse y mantenga presionado para moverse en cualquier posición para continuar reproduciendo.
Nota: El nombre del archivo lrc debe ser el mismo que el nombre del archivo de audio, cópielos a la misma carpeta en la tablet.
6.5.3 Efectos de sonido
En la interfaz de reproducción de música, pulse el botón del menú y luego pulse "Sound Effects"
(Efectos de sonido) para ir a la interfaz de configuración de efectos de sonidos. Deslice el interruptor de deslizamiento que está ubicado en el margen derecho superior para activar o desactivar los efectos de sonido.
Para seleccionar la configuración predeterminada del ecualizador por tipo de música, pulse el
menú desplegable que muestra el “tipo” actualmente seleccionado. Seleccione sus efectos de
sonido preferidos eligiendo el tipo de música del menú o deslizando su dedo hacia arriba y hacia
abajo en las barras de frecuencia de efectos de sonido.
Nota: Este producto no puede reproducir algunos archivos de audio MP3/WMA específicamente
codificados. Conviértalos utilizando una herramienta de conversión de audio y descargue los
archivos convertidos al producto para poder reproducirlos.
6.6 Navegador de imágenes
- 26 -

En la interfaz “Apps” (Aplicaciones), pulse “Gallery” (Galería) para ir a la lista de imágenes.
Sugerencia: El sistema buscará automáticamente todas las imágenes en la memoria Flash, en la
tarjeta SD y en el dispositivo USB y las exhibirá como carpetas.
6.6.1 Como explorar imágenes
En el directorio, pulse sobre las imágenes que desea explorar para abrir la interfaz de exploración
de imágenes.
Pulse la pantalla para que el menú aparezca o para ocultarlo:
- 27 -
C A B
D. Botón Compartir Permite compartir la imagen actual a través de Picasa, Gmail o
correo electrónico.
B. Papelera Permite eliminar la fotografía actual.
C. Menú Pulsar para mostrar las opciones del menú

Pulse el botón del menú para mostrar las opciones del menú.
- 28 -
Slideshow Permite explorar las imágenes en forma automática.
Editar Pulse esta opción para editar la imagen actual.
Rotación a la
izquierda
Rota la fotografía 90° en sentido contrario a las agujas del reloj. Pulse este
botón para rotar la imagen en sentido contrario a las agujas del reloj, en el
siguiente orden: 90°, 180°, 270° y restablecer.
Rotar a la
derecha
Rota la imagen 90° en el sentido de las agujas del reloj. Pulse este botón para
rotar la imagen en el sentido de las agujas del reloj en el siguiente orden: 90°,
180°, 270° y restablecer.
Crop Encuadra la imagen actual.
Definir imagen
como Define la imagen como fondo de escritorio o foto de contacto.
Detalles Muestra el nombre del archivo de la imagen, su resolución, etc.
Sugerencia 1: Cuando explora imágenes, puede deslizar su dedo hacia la izquierda o hacia la derecha
rápidamente para cambiar a la fotografía anterior o a la siguiente.
Sugerencia 2: Cuando explora imágenes, puede alejar o acercar la imagen deslizando dos dedos juntos o
apartándolos.
6.6.2 Operaciones con los archivos de imagen
En la lista de imágenes, pulse y mantenga presionado sobre una imagen o carpeta para que aparezca la lista
de operaciones de selección múltiple.

- 29 -
E A B C D
A. Realizado Termina la operación.
B. X elementos
seleccionados
Muestra la cantidad de imágenes seleccionadas. Pulse una
imagen para seleccionarla o cancelar la selección.
C. Compartir Comparte las imágenes a través de Picasa, Gmail o correo
electrónico.
D. Eliminar Elimina las imágenes seleccionadas.
E. Menú Pulse para mostrar las opciones del menú. 6.7 Cámara Pulse el botón de la cámara para dirigirse a la interfaz de la cámara.
Pulse el botón " " para modo cámara, pulse el botón " " para modo grabación de video.
Deslícese por el botón de la lupa para alejar o acercar la imagen.
Pulse el botón " " para tomar una fotografía o iniciar la grabación de un video. Pulse el botón “ ” para
finalizar la grabación del video.
Tomar fotografías
Tamaño de la imagen Tamaño del archivo
QVGA (320 X 240)
VGA (640 X 480)
Nota: Puede visualizar y editar imágenes y grabar videos en su computadora en el siguiente directorio: AOC
TABLET: \Internal Storage\DCIM\Camera\

Capítulo 7 Aplicaciones (APPs) En la interfaz principal, haga clic en el botón “Apps” para dirigirse a la interfaz "Apps" en la cual se mostrarán
las aplicaciones instaladas.
7.1 Cómo mover el ícono de un programa hacia otra interfaz
Para crear un ícono con el nombre del programa y moverlo a otras interfaces, pulse y mantenga presionado
sobre el ícono del programa, y la pantalla cambiará a la última interfaz vista. Luego, coloque el ícono en la
posición deseada y suelte.
7.2 Cómo eliminar un ícono de programa
En la interfaz principal, pulse y mantenga presionado sobre el ícono de programa que desea eliminar.
Cuando aparezca “X Remove” (Eliminar X) en la parte superior de la pantalla, arrastre el ícono del programa
hacia “X Remove” (Eliminar X) para eliminarlo.
7.3 Cómo agregar un Widget
En la interfaz “Widgets”, pulse y mantenga presionado sobre el widget que desea añadir y la pantalla
cambiará a la última interfaz vista. Luego, coloque los widgets en la posición deseada y suelte.
7.4 Cómo crear una carpeta
Cree una carpeta en la interfaz para almacenar los íconos de aplicaciones o controles. Para crear una nueva
carpeta en su pantalla de inicio, apile un ícono de aplicación encima de otro. Luego, para añadir más íconos
de programas a una carpeta, pulse y mantenga presionado sobre un ícono de programa en la pantalla y
arrástrelo a la carpeta.
Sugerencia: Para eliminar una carpeta, siga los pasos descriptos en la sección "Cómo eliminar un ícono de
programa".
- 30 -

- 31 -
7.5 Cómo cambiar el nombre de una carpeta
Pulse la carpeta y podrá visualizar el nombre de la carpeta. Pulse el nombre para cambiar el nombre de la
carpeta.

CAPÍTULO 8 Herramientas comunes
8.1 Correo electrónico
Cuando utiliza el correo electrónico por primera vez, primero debe crear una cuenta de correo
electrónico.
1. Ingrese la dirección y la contraseña para su cuenta de correo electrónico y pulse “Next” (Siguiente).
2. Seleccione un tipo de cuenta. Pulse “POP3” para una cuenta POP3.
3. Pulse “POP3 Server” (Servidor POP3) y “Port” (Puerto), ingrese “pop.+ sufijo de la cuenta” y número de
puerto. Por ejemplo, si la cuenta de correo electrónico es [email protected] y el número de puerto es 110,
ingrese “pop.163.com” y “110”. Luego pulse “Next” (Siguiente).
Nota: Si selecciona Cuenta IMAP en el paso 2, pulse “IMAP Server” (Servidor IMAP) e ingrese
“IMAP.163.com”.
- 32 -

4. Pulse “SMTP Server” (Servidor SMTP) y “Port” (Puerto), ingrese “smtp.+ sufijo de la cuenta” y número de
puerto, por ejemplo “smtp.163.com”. Luego, pulse “Next” (Siguiente).
5. Defina las opciones de la cuenta y pulse “Next” (Siguiente) para finalizar la configuración.
Nota: Debido a que los proveedores de servicios de correo electrónico pueden cambiar, configure el servidor
de acuerdo con la cuenta de correo electrónico actual. Este producto soporta las cuentas suministradas por
los proveedores de servicios de correo electrónico más conocidos tales como Yahoo, Zoho, etc.
8.1.1 Cómo abrir un correo electrónico
En la interfaz "apps", pulse “E-mail” para ingresar.
- 33 -

Sugerencia 1: De manera predeterminada, este producto puede utilizarse para explorar la bandeja de
entrada luego de que la aplicación de correo electrónico ha sido sincronizada con el proveedor de correo
electrónico. Todos los correos electrónicos que reciba serán colocados en la bandeja de entrada.
Sugerencia 2: Pulse el botón “ ” para enviar o recibir un nuevo correo electrónico y sincronizar sus correos
electrónicos con sus cuentas de e-mail.
8.1.2 Cómo crear y enviar correos electrónicos
1. Pulse el botón “ ” (Redactar) que se encuentra en la parte superior derecha de la interfaz de correo
electrónico.
2. Junto a la opción “To” (“A”), ingrese la dirección de correo electrónico del destinatario.
Sugerencia: Si desea enviar una copia o una copia oculta a otros destinatarios, pulse “+CC/BCC.
3. Ingrese el asunto del correo electrónico y redacte su correo electrónico.
Sugerencia: Si desea añadir una imagen como adjunto, pulse el botón “ ” (adjunto), seleccione la imagen
que desea adjuntar, púlsela para confirmar o pulse “Cancel” (Cancelar) para cancelar.
- 34 -

4. Luego de redactar el correo electrónico, pulse "Send" (Enviar).
Sugerencia: Cuando redacte el correo electrónico, pulse “Save draft” (Guardar como borrador) o el botón
Back (Atrás) para guardar su correo electrónico en Draft (Borradores).
8.1.3 Recepción y lectura del correo electrónico
Cuando reciba un nuevo correo electrónico, el panel de notificaciones le mostrará el botón ( ) de nuevo
correo electrónico.
Siga alguno de los siguientes pasos para leer el correo electrónico:
· Pulse el panel de notificaciones y luego pulse el nuevo correo electrónico que desea leer.
· Pulse los correos electrónicos no leídos en la bandeja de entrada.
8.1.4 Cómo administrar el correo electrónico
Abra un correo electrónico, pulse el botón “ ” para responder, pulse el botón “ ” para responder a todos
y pulse el botón “ ” para re-enviar el correo electrónico.
Pulse el pequeño cuadro en frente del correo electrónico para mostrar el menú:
- 35 -

“ ” Eliminar Elimina el correo electrónico “ ” Marcar como leído /no leído
Los correos electrónicos no leídos en la bandeja de entrada se resaltan co fondo blanco. n
Añadir “ ” (Estrella) Bandera con una estrella 8.1.5 Cómo configurar el correo electrónico
En la interfaz de correo electrónico, pulse el botón del menú y luego pulse “Settings” (Configuración) para dirigirse a la interfaz de configuración de correo electrónico. Pulse “Add Account” (Añadir Cuenta) para agregar una nueva cuenta de correo electrónico. Nota: Se pueden configurar varias cuentas de correo electrónico. Cada vez que ejecute la aplicación de correo electrónico aparecerá la cuenta predeterminada.
Nombre de la cuenta Muestra y permite cambiar el nombre de la cuenta. Su nombre
Muestra y permite cambiar el nombre del remitente de la cuenta.
Firma Muestra su firma en la parte inferior del correo electrónico.
Respuestas rápidas Permite editar el texto que ingresa con frecuencia al redactar su correo electrónico.
Cuenta predeterminada
Permite enviar correos electrónicos desde esta cuenta, de manera predeterminada.
Frecuencia de verificación de la bandeja de entrada
Permite establecer el intervalo de tiempo para la recepción de correos electrónicos. Existen seis opciones disponibles: Nunca, cada 5 minutos, cada 10 minutos, cada 15 minutos, cada 30 minutos y cada hora.
Notificaciones de correos electrónicos
Notifica en el panel de notificaciones cuando se recibe un nuevo correo electrónico.
Selección del tono de timbre
Establece el tono de timbre utilizado cada vez que llega un correo electrónico.
Configuración entrante
Muestra y permite cambiar la configuración del servidor de recepción
Configuración saliente
Muestra y permite cambiar la configuración del servidor de envío
Eliminación de cuenta Permite eliminar la cuenta del usuario
8.2 Grabadora
En la interfaz “Apps”, pulse “Grabadora de sonido” para dirigirse a la interfaz de grabación.
- 36 -

Pulse “ ” para comenzar la grabación o pulse “ ” para detener la grabación. Luego de finalizada la
grabación, pulse “ ” para reproducir el archivo grabado. Pulse “Done” (Realizado) para guardar el archivo
recién grabado o pulse “Discard” (Descartar) si no desea guardar el archivo grabado.
Nota 1: El archivo grabado se guarda automáticamente en la memoria flash, de manera que podrá
encontrarlo en AudioPlayer “ playlists ->My recordings” (Reproductor de audio “Listas de reproducción->Mis
grabaciones) para reproducirlo.
Nota 2: Regla de denominación de archivos grabados: recording_Year+Month+Date+Time stamp
(grabación_Año+Mes+Fecha+Hora)
8.3 Alarma
En la interfaz “Apps”, pulse “Clock” (Reloj) para dirigirse a la interfaz del reloj.
Pulse “Set alarm” (Configurar alarma) para habilitar la función de alarma.
- 37 -

8.3.1 Cómo configurar la alarma
1. Pulse la alarma preestablecida para seleccionar una alarma o pulse “Add alarm” (Añadir alarma) para
agregar una nueva.
2. Pulse “Time” (Hora) y configure la hora para la alarma. Deslice su dedo hacia arriba y hacia abajo para
ajustar la hora y pulse “Set” (Establecer) para finalizar.
3. Pulse “Repeat” (Repetir), seleccione la fecha en la cual desea que la alarma suene y pulse “OK”.
4. Pulse “Ringtone” (Tono de timbre) y seleccione el tono de timbre de la alarma. Luego de realizada la
selección, se reproducirá el tono de timbre en forma temporaria.
5. Pulse “Label” (Etiqueta), establezca el nombre de la alarma.
6. Pulse el botón “DONE” (Realizado) para volver a la interfaz de alarma.
Sugerencia: Pulse “ ” para activar o desactivar la alarma.
Nota: Cuando la unidad está apagada, la función de alarma no se ve afectada.
8.3.2 Cómo eliminar una alarma
Pulse y mantenga presionado sobre la alarma que desea eliminar y luego pulse “Delete alarm -> OK”
(Eliminar alarma -> OK) para eliminarla.
8.4 Calculadora
En la interfaz apps, pulse el botón “Calculator” (Calculadora) para dirigirse a la interfaz de la calculadora.
La calculadora le permite realizar operaciones matemáticas básicas.
8.5 Ficheros (Explorador)
En la interfaz “app”, pulse “Ficheros” (Explorador) para dirigirse a la interfaz del explorador que incluye las
siguientes funciones:
Inicio (Home) Pulse para regresar al directorio raíz.
Nivel superior
(Level Up) Pulse para regresar al directorio del nivel superior.
Selección Múltiple Pulse para seleccionar archivos múltiples.
Editor Permite copiar, eliminar, mover, pegar o cambiar el nombre a un
archivo.
Nueva carpeta
(NewFolder) Permite crear una nueva carpeta.
Atrás (Back) Permite regresar a una operación anterior.
Siguiente (Next) Permite dirigirse a la operación siguiente.
- 38 -

- 39 -
Nota: Este producto cumple con el sistema de archivos fat32. Cuando coloque un nombre a un archivo, no
utilice caracteres especiales ya que no podrá cambiar el nombre posteriormente.
8.6 Cómo instalar aplicaciones 1.Copie el archivo de instalación en su PC. (Asegúrese de que el formato del archivo de instalación sea
xxx.apk que es el formato soportado por este producto).
2.Conecte el dispositivo a la PC utilizando un cable USB.
3.Copie el archivo de instalación xxx.apk al dispositivo.
4.Desconecte el dispositivo de la PC.
5.Encienda el dispositivo y active el Explorador.
6.Localice el archivo xxx.apk y pulse sobre el mismo para abrirlo.
7.Instale la aplicación de acuerdo con las indicaciones en pantalla.
8.Al finalizar verá la aplicación instalada en la interfaz apps.
8.7 Cómo desinstalar una aplicación 1. En la interfaz apps, pulse y mantenga presionado sobre la aplicación que desea desinstalar.
2. Mueva la aplicación a la papelera y pulse “OK” para desinstalarla.
Sugerencia: No podrá eliminar las aplicaciones predeterminadas instaladas por el fabricante en este
producto.

Capítulo 9 Configuración En la interfaz apps, pulse el botón “Settings” (Configuración) para dirigirse ala interfaz “Settings”.
9.1 Configuración redes inalámbricas
9.1.1 Conexión a red Wi-Fi
Conexión
1. Pulse “Wi-Fi” para dirigirse a la interfaz configuración de Wi-Fi.
2. Deslice el interruptor de deslizamiento hacia la derecha para activar la función Wi-Fi y explorar las redes
inalámbricas disponibles.
3. Pulse el nombre de la red inalámbrica deseada para conectarse a la misma. Se le indicará si se requiere
una contraseña.
4. Si es necesario ingresar una dirección IP estática, pulse “show advanced options” (mostrar opciones
avanzadas) para ver más opciones. Haga clic en “show advanced options” (mostrar opciones avanzadas)
para que aparezca la opción “IP settings” (configuración de IP). Pulse el menú emergente y seleccione “static”
(estática). Luego, ingrese la dirección IP, la puerta de enlace (gateway), la máscara de red y la información
DNS requerida para las conexiones de redes Wi-Fi.
5. Si utiliza una dirección IP dinámica, mantenga la opción predeterminada “DHCP” en la opción “IP settings”
(configuraciones de IP).
Nota: El término “Conectado” que aparece debajo del nombre de la red indica que la conexión se realizó con
éxito.
Luego, podrá comenzar a navegar por Internet, conectarse a los servicios de correo electrónico, etc.
Nota 1: Cuando se conecte a Wi-Fi por primera vez y aparezca el anuncio “Failed” (Error), desconecte y
- 40 -

vuelva a conectar Wi-Fi. Cuando ingrese una contraseña incorrecta y aparezca el anuncio “Authentication
problem” (Problema de Autenticación), pulse la red y luego pulse “Forget” (Descartar), luego conéctese con la
contraseña adecuada.
Nota 2: No tiene que volver a ingresar una contraseña cuando se vuelva a conectar a una red inalámbrica
cifrada a la cual se había conectado anteriormente, a menos que restablezca el producto a la configuración
de fábrica.
Nota 3: La búsqueda de redes Wi-Fi disponibles se realiza en forma automática, es decir, no es necesario
realizar ningún paso adicional para conectarse a la red Wi-Fi. En el caso de algunas redes inalámbricas
cerradas, es necesario ingresar el nombre de usuario o la contraseña.
Nota 4: La disponibilidad de las señales Wi-Fi depende de la distancia, la infraestructura y los objetos a través
de los cuales debe pasar la señal.
Búsqueda
Pulse el botón “SCAN” en el margen superior derecho de la pantalla para realizar la búsqueda de redes
inalámbricas disponibles dentro del alcance.
Configuración avanzada
Notificación de red Seleccione que se le notifique cuando haya una red abierta disponible.
Mantener Wi-Fi activo
cuando la tablet está en
estado hibernación.
Seleccione en qué condiciones (siempre, solo cuando está enchufada o nunca) desea mantener Wi-Fi conectado cuando la tablet está en modo standby.
Dirección MAC Muestra la dirección MAC Wi-Fi de la tablet. Dirección IP Muestra la dirección IP de la tablet.
Cómo verificar el estado de la red inalámbrica
Puede verificar el estado del servicio Wi-Fi actualmente conectado a través de los siguientes métodos:
·Barra de estado
Una vez que el producto ha sido conectado a la red inalámbrica, la barra de estado muestra el botón “ ” y la
intensidad de la señal (según el número de barras encendidas).
·Red Wi-Fi
En la interfaz de conexión de red, pulse “Wi-Fi settings” (configuración Wi-Fi) y pulse la red inalámbrica
actualmente conectada para ver información tal como: nombre, estado, velocidad, intensidad de la señal y
seguridad.
- 41 -

Sugerencia: Si desea eliminar la configuración de la red, pulse “Forget" (Descartar) en esta ventana; si desea
conectarse a esta red, la configuración debe realizarse nuevamente.
Cómo conectarse a otras redes Wi-Fi
En la interfaz de configuración “Wi-Fi”, pulse “ADD NETWORK” (Añadir Red), ingrese la configuración de la
red correspondiente y pulse “Save” (Guardar).
Sugerencia: No todas las redes inalámbricas están conectadas a Internet. Puede ocurrir que algunas redes
inalámbricas estén conectadas a varias computadoras pero no estén conectadas a Internet.
Medir el uso de datos cuando se utiliza las redes 3G o 2G.
9.1.3 Más funciones
9.1.2 Uso de datos
VPN: Añadir una red VPN.
Hotspot portátil: (Solamente para tablets con conexiones 3G/4G o tarjeta de interfaz de red USB).
Redes móviles: Redes 3G o 2G puede ser utilizado a través Dongle 3G.
9.2 Configuración del DISPOSITIVO
9.2.1 Sonido
- 42 -
Música, video, juegos y otros medios
Configure el volumen multimedia para música y video. Pulse la barra de volumen para ajustar el nivel del volumen.
NotificacionesConfigure el volumen de las notificaciones pulsando la barra de volumen para ajustar el nivel del volumen.
Volumen
AlarmasConfigure el volumen de la alarma pulsando la barra de volumen para ajustar el nivel del volumen.
Notificación predeterminada Configure el tono de timbre predeterminado de la notificación.
Sonidos táctiles Permite reproducir sonido al tocar la pantalla.
Sonido de bloqueo de pantalla Permite reproducir sonidos cuando se bloquea o desbloquea la pantalla.

- 43 -
9.2.2 Visualización
BrilloPermite ajustar el brillo de la pantalla. Pulse la barra de brillo para ajustar el nivel deseado y pulse "OK" para guardar.
Fondos de escritorio (Wallpaper)
Seleccione un fondo de escritorio de las opciones Gallery, Live Wallpapers o Wallpapers.
Pantalla con rotación automática
Cuando se selecciona una imagen, se activa la función Orientación Horizontal/Vertical. Este producto soporta la visualización con rotación en 4 direcciones.
Modo Hibernación
Seleccione el tiempo que demorará la pantalla antes de cerrarse automáticamente. Existen seis opciones disponibles: 15 segundos, 30 segundos, 1 minuto, 2 minutos, 5 minutos,10 minutos, 30 minutos.
Tamaño de fuentePermite establecer el tamaño de la fuente de la tablet. Existen cuatro opciones disponibles: Pequeña, Normal, Grande, Muy Grande.
9.2.3 Almacenamiento
Espacio totalMuestra la capacidad total de la memoria interna.
AplicacionesMuestra el espacio utilizado de las aplicaciones.
ALMACENAMIENTO INTERNO
DisponibleMuestra el espacio libre restante de la memoria de datos.
Espacio totalMuestra la capacidad total de la memoria flash interna.
AplicacionesMuestra el espacio utilizado de las aplicaciones.
Imágenes, videosMuestra el espacio utilizado de imágenes y videos.
DisponibleMuestra el espacio libre que queda disponible de la memoria flash interna.
MEMORIA FLASH INTERNA
Borrar almacenamiento
Permite eliminar todos los datos del almacenamiento de la memoria flash interna.

- 44 -
Una vez enchufada la tarjeta SD y la unidad USB, aparecerán las siguientes opciones:
Espacio total Muestra la capacidad total de almacenamiento de la tarjeta SD.
Disponible Muestra el espacio libre de almacenamiento en la tarjeta SD.
Desinstalar tarjeta de almacenamiento
Permite retirar localmente la tarjeta SD de almacenamiento.
TARJETA SD
Eliminar almacenamiento
Permite eliminar todos los datos de la tarjeta SD de almacenamiento.
Espacio tot l a Muestra la capacidad total de la unidad US B.
Disponible Muestra el espacio libre de la unidad USB. Desinstalar almacenamiento
Permite retirar localmente la unidad USB en forma segura. Disco USB
Eliminar almacenamiento
Elimina todos los datos de la unidad USB. Pulse el botón del menú que aparece en el margen derecho superior de la pantalla, pulse "USB
computer connection" (Conexión computadora-USB).
Dispositivo multimedia (MTP)
Permite transferir archivos en Windows o utilizando la función de Transferencia de Archivos Android en MAC.
Cámara (PTP) Permite transferir imágenes utilizando el software de la cámara.
CONECTAR COMO
Almacenamiento masivo
Utilice la función de Almacenamiento Masivo para compartir archivos (MAC o Windows).
9.2.4 Batería Muestra el estado de la batería y el tiempo de uso consumido.
9.2.5 Aplicaciones
Permite administrar y eliminar las aplicaciones instaladas. Para desinstalar aplicaciones, borrado
de datos, caché, eliminar configuración predeterminada y forzar la detención. 9.3 Configuración PERSONAL
9.3.1 Cuentas y sincronización
SYNC: Deslice hacia la derecha el interruptor de deslizamiento que se encuentra en el margen
derecho superior de la pantalla para activar la función de sincronización.

- 45 -
AGREGAR CUENTA: Pulse “ADD ACCOUNT” (Agregar cuenta) para añadir una cuenta
corporativa, un correo electrónico o cuenta de Google. 9.3.2 Servicios de localización
Servicio de localización de Google
Seleccione esta función para que el servicio de localización de Google reúna los datos de localización aproximados de redes móviles o Wi-Fi.
Localización y búsqueda en Googlesearch
Seleccione esta función para que Google utilice la localización para obtener mejores resultados de búsqueda y otros servicios.
9.3.3 Seguridad
Bloqueo de pantalla
Permite bloquear la pantalla mediante Slide, Face Unlock, Pattern, PIN o contraseña
Información del titular
Muestra la información que el usuario desea que se vea en la pantalla de bloqueo.
Encriptación de la tablet
Se requiere un PIN numérico o contraseña para desencriptar la tablet cada vez que se la enciende.
Hacer la contraseña visible
Una vez activada esta función, es posible visualizar la contraseña cuando se utiliza el teclado para escribirla.
Administradores del dispositivo Visualice o desactive los administradores del dispositivo Fuentes desconocidas
Seleccione esta función para permitir la instalación de aplicaciones fuera del mercado.
Certificaciones confiables
Muestra los certificados de Autoridades de Certificación confiables.
Instalación desde tarjeta SD Permite instalar certificados desde una tarjeta SD. Eliminar certificados Permite borrar todos los certificados.
9.3.4 Idioma e ingreso
Idioma Permite seleccionar el idioma del dispositivo. Corrección ortográfica
Seleccione esta opción para activar la corrección ortográfica.
Diccionario personal
Permite agregar y eliminar palabras del diccionario del usuario.
Método de Ingreso predeterminado Permite establecer el método de ingreso predeterminado. Teclado Android Pulse el botón de configuración para configurar el teclado

- 46 -
Android. Google speech-to-txt
Seleccione esta opción para activar la función Google speech-to-text (servicio de voz a texto).
Búsqueda por voz Pulse esta opción para configurar idioma, SafeSearch, bloqueo de palabras ofensivas y mostrar información.
Salida de texto a voz
Pulse esta opción para configurar el motor de búsqueda preferido, configurar la velocidad del texto hablado, etc.
Velocidad del cursor del mouse
Permite establecer la velocidad (opcional) del cursor del mouse y panel táctil.
9.3.5 Cómo hacer copias de seguridad y restablecer
Copias de seguridad de mis datos
Seleccione esta opción para hacer una copia de seguridad de los datos de la aplicación, de las contraseñas Wi-Fi y otras configuraciones de Google.
Restablecimiento a datos de fábrica
Permite eliminar todos los datos de la tablet.
9.4 Configuración del SISTEMA 9.4.1 Fecha y Hora
Fecha y hora
automáticas Permite utilizar la hora suministrada por la red. Configurar fecha Permite configurar año, mes y día. Configurar hora Permite configurar hora y minutos. Seleccionar huso horario Permite seleccionar el huso horario. Utilización de formato 24 horas Permite mostrar formato 12 horas o 24 horas. Selección de formato de fecha
Permite seleccionar el formato de visualización de la fecha.
9.4.2 Accesibilidad
Talk Back Deslice el interruptor de deslizamiento hacia la derecha para activar la función talk back. Cuando la función talk back está activada, la tablet brinda feedback de voz para ayudar a usuarios no videntes y con baja capacidad de visión.
Tamaño grande de texto
Seleccione esta opción para mostrar texto en tamaño grande.
Pantalla con rotación automática
Active esta función para brindar la función de cambio de orientación Horizontal/Vertical.

- 47 -
Contraseñas por voz Permite las contraseñas por voz. Pulsar y mantener presionado
Configure la función de pulsar y mantener presionado a Corto, Medio o Largo Tiempo.
Instalar scripts desde la Web
Permite que las aplicaciones instalen scripts desde Google.
9.4.3 Acerca del dispositivo
Esta opción permite verificar información relacionada con el estado de la batería, información legal,
número de modelo, versión Android, versión Kernel y número de versión del producto.

- 48 -
Capítulo 10 Cómo utilizar la tarjeta Micro SD (TF) La tarjeta externa soportada por este producto es una tarjeta Micro SD a través de la cual se puede
expandir la capacidad de almacenamiento. Para la instalación, inserte la tarjeta Micro SD en la
ranura con las letras de serigrafía en dirección opuesta a la parte frontal de la tablet. Empuje hasta
que la tarjeta quede insertada totalmente en la ranura y encastre perfectamente dentro del
producto. Para retirar la tarjeta Micro SD, presione la tarjeta Micro SD hacia adentro para
eyectarla.
Nota:
· Inserte las tarjetas con la parte frontal hacia abajo en la ranura.
· No doble la tarjeta. La tarjeta debe estar dentro de un estuche cuando no esté siendo utilizada. · Mantenga el chip limpio y evite la penetración de polvo y productos químicos.
· Formatee las nuevas tarjetas Micro SD antes de utilizarlas por primera vez.
· Evite insertar y retirar la tarjeta Micro SD mientras está siendo utilizada para prevenir daños o
pérdida de datos.
· Este producto no soporta la función de protección contra escritura de las tarjetas Micro SD.
· Realice copias de seguridad de los archivos almacenados en la tarjeta antes de eliminar datos
para evitar posibles pérdidas debido a errores.

Capítulo 11 Cómo conectar a la Unidad USB
Inserte la unidad USB en el puerto USB HOST en el lado derecho del producto.
Abra el Explorador para ver el directorio “USB”. Este directorio es su unidad USB. Pulse USB para
verificar los archivos en la unidad USB. Tenga en cuenta que al conectar la unidad a USB, debe
estar apagada / desconectada. Evite insertar o extraer cuando los archivos de la unidad USB
están en proceso de reproducción / en uso, para evitar dañar los datos en la unidad USB.
Nota: Cuando desconecte el cable OTG o un cable USB o adaptador de USB del puerto micro
USB en el lado del producto, por favor, apriete la cabeza del cable, no pellizcar el centro del cable..
- 49 -

- 50 -
Capítulo 12 Acerca de la batería y de la alimentaciónEste producto utiliza una batería de polímero de litio de 3000mAh. Cuando el adaptador de
potencia suministrado está conectado, la batería se carga automáticamente. Cuando cargue el producto por primera vez, se recomienda que el mismo esté apagado y cargarlo
durante 3 horas y media continuas para lograr un uso óptimo de la batería.
Al utilizar un producto nuevo, la batería debe ser totalmente cargada y totalmente descargada las
tres primeras veces para activarla y lograr un período de vida útil óptimo de la batería.
Si la carga se realiza mientras el producto está en uso, demorará más tiempo en cargar.
Tiempo de carga: Por lo general, la carga lleva aproximadamente tres horas y media. El tiempo
real depende del nivel de la batería cuando se inicia la carga. Se recomienda cargar y descargar totalmente el producto una vez cada 3 meses para extender la
vida útil de la batería de litio.
No enchufe el cargador a un tomacorriente eléctrico cuando el producto no se encuentre
conectado.
Cuando la tablet no se vaya a utilizar por un período largo de tiempo, cargue la batería totalmente
antes de guardarla. También, debe cargarse y descargarse aproximadamente cada tres meses. Si la batería está muy caliente, el circuito de protección de carga abre automáticamente el circuito
de carga para proteger la batería de litio y la tablet.
Cuando la batería está baja, se debe cargar antes de utilizarla. Cuando se esté agotando la
alimentación, cargue la máquina utilizando el cargador suministrado. Realice la carga en los siguientes casos:
A. Cuando el ícono de la batería indique que la batería está casi agotada/muy baja.
B. Cuando el sistema se cierre automáticamente. Si se cierra rápidamente luego del reinicio. C. Cuando, luego de presionar los botones correspondientes, no haya respuesta.

- 51 -
Capítulo 13 Actualización del firmware / Restablecimiento a la
configuración de fábrica 1. Diríjase al sitio Web (www.aoc.com) para descargar el firmware actual / más reciente para su
dispositivo.
2. Siga las instrucciones suministradas para el modelo de tablet AOC que se esté actualizando.
Nota: Durante el proceso de actualización / restablecimiento, es mejor tener el dispositivo
conectado a la energía eléctrica, utilizando el adaptador de potencia suministrado. .

- 52 -
Capítulo 14 Preguntas frecuentes · El producto no se puede encender o se inicia con problemas
① Enchufe el adaptador de CA.
② Pulse y mantenga presionado el botón Power (Encendido/Apagado) entre 6 - 10 segundos
para reiniciar.
③ Apague (asegúrese de que el cable USB esté desconectado y luego,
a) Presione el botón Power (Encendido/Apagado) durante 3 segundos, y presione el botón
para subir el volumen “+” para ingresar a la interfaz de funciones de recuperación del
sistema Android,
b) Presione el botón de alimentación 2 segundos, luego presione el volumen "+" para
entrar en la interfaz de Android sistema de recuperación de utilidad.
c) Seleccione la opción “wipe data/factory reset” (borrar datos/restablecer a configuración
de fábrica) o “recovery system from backup” (recuperación del sistema desde copia de
seguridad) (navegue por el menú presionando los botones de ajuste de volumen
up/down (“+” /“-”) , luego,
d) Presione el botón Power (Encendido/apagado) para realizar la selección.
e) Navegue (con los botones de ajuste de volumen (“+” / “-”)) hacia los ítem del menú: “Yes
– delete all user data. (Sí – eliminar todos los datos del usuario).
f) Presione el botón Power (Encendido/Apagado) para realizar la selección.
g) Cuando se encuentre ante la opción “reboot system now” (reinicie el sistema ahora),
presione el botón Power (Encendido/Apagado) para realizar la selección.
La tablet se restablecerá a la configuración predeterminada de fábrica y se borrarán todos
los datos del dispositivo.
· No hay sonido desde los auriculares
Verifique si el volumen está configurado en 0 (mínimo).
Verifique si el auricular está conectado correctamente (enchufado totalmente).
· Ruidos altos / ruidos estáticos
Verifique si el conector del auricular está limpio. La suciedad puede causar ruidos. Verifique si el archivo que se está reproduciendo tiene algún daño. Reproduzca otros archivos
para confirmar. Si está dañado, puede causar ruidos altos o sonidos cortados.

- 53 -
· En la pantalla se ven caracteres confusos / incomprensibles
Verifique si se ha configurado el idioma correcto (en Settings/Language & input) (en
Configuración/Idioma e Ingreso de texto).
· No se pueden descargar archivos
Asegúrese de que la computadora esté debidamente conectada a la tablet.
Asegúrese de que el espacio de almacenamiento no esté lleno.
Asegúrese de que el cable USB no esté dañado.
· Es posible conectarse a Wi-Fi pero no se puede navegar por Internet
Confirme la conexión a Internet desde otra fuente utilizando la misma red Wi-Fi.
Si se requieren direcciones IP estáticas, ingrese una dirección de IP válida. Si se utilizan
direcciones IP dinámicas, deben deshabilitarse las direcciones IP estáticas mientras la red
está conectada. · No se puede conectar a la computadora
Asegúrese de que la tablet esté encendida.
Asegúrese de que la tablet no esté en el modo hibernación.
Asegúrese de estar utilizando el cable USB adecuado.
· No se pueden ver los archivos en AudioPlayer, PhotoBrowser, Video Player, Shelves y/o
Explorer. No se puede grabar el sonido
Confirme que se hayan descargado los archivos correctos a su tablet.
Asegúrese que el dispositivo no esté conectado a la computadora.
Espere unos minutos para actualizar la biblioteca multimedia.

- 54 -
Capítulo 15 Resolución de problemas 1. Al reproducir imágenes JEPG, algunas no se pueden visualizar correctamente. ¿Por
qué? Algunos archivos JPEG poseen una resolución no estándar, no pueden visualizarse en
pantalla completa, ni es posible aplicar la función alejar/acercar. Si aparece un mensaje de
error, pulse el botón Back (Atrás) para salir o pulse el botón Reset (Restablecer) ubicado en
el lateral del producto para resolver el problema.
2. El producto no reproduce mis videos. ¿Por qué? Asegúrese de que este producto soporte el formato del video. Algunos archivos de video
están codificados en diferentes formatos y versiones. No podemos garantizar la reproducción
de todos los formatos. 3. ¿Por qué se produce un atraso de imagen cuando se reproducen archivos de video?
Actualice el software del sistema a su versión más reciente.
Además, esto depende también del archivo de video, video con alta tasa de bits y video de
alta resolución:
① Video con alta tasa de bits. Por ejemplo, las escenas de movimiento de algunos videos
poseen tasa de bits de 5~6M y ello puede producir el retraso de la imagen. ② Video de alta resolución. Si se alcanzan los cuadros máximos, se puede producir la falta
de sincronización. 5. El producto no responde a las operaciones.
Existen varias condiciones que pueden hacer que la tablet no pueda apagarse o responder.
Presione y mantenga presionado el botón Power (Encendido/Apagado) durante 8 segundos
para forzar el apagado del producto. Luego de reiniciar, en general, el problema queda
resuelto.
6 El espacio disponible en la PC no coincide con que el se muestra en la tablet. Se calcula que el espacio en la PC es 1024 bytes mientras que la capacidad de esta tablet es
1000 bytes. Por lo tanto, el espacio libre real de la tablet es diferente a la capacidad indicada,
además, el sistema operativo utiliza parte del espacio disponible. 7. No es posible conectarse a Wi-Fi
Si no puede conectarse a Wi-Fi luego de restablecer la tablet, por favor reinicie y conecte
nuevamente.