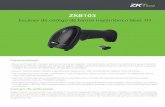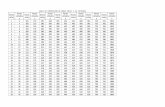Manual de Usuario - ZKTeco Colombia · 2020. 12. 15. · calculo de las novedades de nómina....
Transcript of Manual de Usuario - ZKTeco Colombia · 2020. 12. 15. · calculo de las novedades de nómina....

Manual deUsuario
w w w . z k t e c o . c o m . c o
BioTime ColombiaVersion 1.0Fecha: Septiembre 2020Versión de software: 1.0
SEPTEMBER 20z k t e c o c o l o m b i a
Colombia
Colombia

Contenido Glosario 6 Capitulo 1 Introducción al sistema 7
1.1 Sistema 7 1.2 Procedimiento básico para usos del sistema 9
Capitulo 2 Gestión del sistema 10 2.1 Inicio de sesión 10 2.2 Cerrar sesión 11 2.3 Cambiar contraseña 11
Capitulo 3 Gestión de personal 12 3.1 Gestión de departamentos 12
3.1.1 Nuevo Departamento 12 3.1.2 Editar un Departamento 13 3.1.3 Eliminar Departamento 13 3.1.4 Trasferir personal 13
3.2 Gestión de Cargo 14 3.2.1 Nuevo Cargo 15 3.2.2 Editar Cargo 15 3.2.3 Eliminar Cargo 15 3.2.4 Trasferir personal 16
3.3 Gestión de Área 16 3.3.1 Nueva Área 17 3.3.2 Editar Área 17 3.3.3 Eliminar Área 18 3.3.4 Trasferir personal 18
3.4 Gestión de Empresas 19 3.4.1 Nueva Empresa 19 3.4.2 Editar Empresa 20 3.4.3 Eliminar Empresa 20 3.4.4 Trasferir personal 20
3.5 Gestión de Centros de Costos 21 3.5.1 Nuevo centro de costos 21 3.5.2 Editar centro de costos 22 3.5.3 Eliminar Centro de costos 22 3.5.4 Trasferir personal 23
3.6 Gestión de Tipo de empleados 23 3.6.1 Nuevo Tipo de empleado 24 3.6.2 Editar tipo de empleado 24 3.6.3 Eliminar Tipo de empleado 24 3.6.4 Trasferir personal 25
3.7 Gestión de Conceptos de nómina 25 3.7.1 Nuevo concepto de nómina 26 3.7.2 Editar concepto de nómina 27 3.7.3 Eliminar Concepto de nómina 27 3.7.4 Trasferir concepto de nómina personal 28

3.8 Gestión de Empleados 28 3.8.1 Nuevo Empleado 28 3.8.2 Editar un Empleado 34
3.9 Renuncia 35 3.9.1 Nueva Renuncia 35 3.9.2 Eliminar Renuncia 36 3.9.3 Habilitar 37 3.9.4 Deshabilitar asistencia 37
3.10 Flujo de trabajo 37 3.10.1 Rol Aprobadores 37 3.10.2 Gestión de actividades 38 3.10.3 Aprobaciones 40
3.11 Configuración de documento 41 3.11.1 Nuevo documento 41
Capitulo 4 Dispositivos 43 4.1 Dispositivo 43
4.1.1 Nuevo dispositivo de T&A 44 4.1.2 Editar Dispositivo 45 4.1.3 Eliminar Dispositivo 45 4.1.4 Nueva Área 46 4.1.5 Limpiar comandos 46 4.1.6 Borrar datos 46 4.1.7 Trasferencia de datos 47 4.1.8 Dispositivo 48
4.2 Comandos de dispositivo 51 4.2.1 Público 51 4.2.2 Privados 52 4.2.3 Enviar mensaje 52 4.2.4 Borrar 53
4.3 Datos 53 4.3.1 Código de trabajo 53 4.3.2 Enviar al dispositivo 54 4.3.3 Remover del dispositivo 54 4.3.4 Borrar 55
4.4 Bio-Plantilla 55 4.5 Bio-Foto 55
4.5.1 Registrar Bio-Foto 55 4.5.2 Importar Bio-Foto 57 4.5.3 Eliminar Bio-Foto de la aplicación 57
4.6 Transacción 57 4.6.1 Registro de Transacciones 57 4.6.2 Cargar transacciones desde USB 58
4.7 Registro 58 4.8 Error Log 59 4.9 Registros cargados 59 4.10 Aplicación Móvil 60

4.10.1 Cuentas APP 62 4.10.2 Anuncios 64 4.10.3 Notificación 66 4.10.4 Log de Registros 66
4.11 Configuración de dispositivo 67 Capítulo 5 Gestión de Asistencia 68
5.1 Parametros avanzados de Asistencia 68 5.1.1 Regla Global 68
5.2 Turnos 71 5.2.1 Editar Turno 73 5.2.2 Eliminar Turno 73
5.3 Programación 73 5.3.1 Programación de horario por departamento 73 5.3.2 Eliminar horarios programados 74
5.4 Horario por empleado, centro de costos, empresa 74 5.4.1 Horario por empleado 75 5.4.2 Consultar detalles de la programación 75 5.4.3 Borrar programación 76
5.5 Vista de horarios programados 76 5.6 Aprobaciones 77
5.6.1 Marcación Manual 77 5.6.2 Permiso 78
5.7 Festivos 79 5.7.1 Nuevo Festivo 79 5.7.2 Editar Festivos 80 5.7.3 Eliminar Festivos 80
5.8 Cálculo 80 5.9 Cálcular nómina 81 5.10 Reportes de Asistencia 82 5.11 Configuración 89
Configuración de reporte 89 Capitulo 6 Acceso 91
6.1 Dispositivo 92 6.1.1 Abrir Puerta 92 6.1.2 Cancelar Alarma 92 6.1.3 Enviar parámetro 92
6.2 Comandos de dispositivo 94 6.3 Control de Acceso 95
6.3.1 Nuevo Horario 95 6.4 Festivo 97
6.4.1 Nuevo Festivo 97 6.4.2 Editar Festivo 97 6.4.3 Eliminar Festivo 98 6.4.4 Clonar Áreas 98
6.5 Grupos 98 6.5.1 Nuevo Grupo 99

6.5.2 Clonar Área 100 6.5.4 Mover al grupo 1 101
6.6 Combinación 101 6.6.1 Editar Combinación 102 6.6.2 Clonar Área 102
6.7 Privilegios 103 6.7.1 Ajustar los privilegios de acceso de un empleado 103
Capitulo 7 Sistema 105 7.1 Usuario. 105
7.1.1 Grupos de usuarios 105 7.1.2 Gestión de usuarios 107
7.2 Base de datos 108 7.2.1 Respaldo 108 7.2.2 Migración 110
7.3 Integración 111 7.3.1 Exportar automáticamente 111
7.4 Registro 115 7.5 Configuración 116
7.5.1 Configuración de correo 116 7.5.2 Configuración de notificaciones 116 7.5.3 Configuración de FTP 117 7.5.4 Exportar PDF 118
Capítulo 8 Módulo MTD 119 8.1 Tablero. 119
8.1.1 Tablero 119 8.1.2 Transacción 120 8.1.3 Reporte 120 8.1.4 Configuración 121

6
Glosario
Ausentismo: Basado en los parámetros de asistencia, si no hay registro de entrada o salida, debe haber una justificación de la ausencia, además esto hace referencia a todas las novedades de tipo (Tiempos no trabajdas) que se pueden presentar en una liquidación (Vacaciones, permiso remunerado, permiso no remunerado, falta sin excusa, cita médica etc.)
Marcación: Corresponde al registro de entrada o salida del turno. Las marcaciones pueden ser realizadas desde diferentes dispositivos biométricos, dispositivos móviles o incluso manualmente.
Descanso: Es el tiempo libre que las compañías otorgan a sus empleados para que disfruten de sus respectivos alimentos o de un tiempo libre para descansar.
Horario: Corresponde a la hora de entrada, salida y días de trabajo hábiles que se asigna a los empleados para su trabajo.
Turno: A diferencia de los horarios, el turno es el conjunto de reglas de asistencia asociadas a uno o diferentes horarios de trabajo. El turno es la base para el cálculo de las horas, por lo cual es debe ser asignado a los empleados.
Días hábiles: Son los días que la ley estipula que un empleado debe laborar en un periodo determinado. Por ejemplo el caso más común es que el empleado debe trabajar 8 horas al día los 6 días a la semana, entonces el día 7 corresponde al día de descanso y los 6 días trabajados corresponde a los días hábiles.
Novedades de nómina: Corresponde al grupo de conceptos de nómina calculados en el reporte de prenómina de un empleado. Ejemplo (Recargos, Horas extras, Ausentismos)
Prenómina: Es el calculo detallado del número de horas y la respectiva distribución de dichas horas en cada uno de los conceptos de nómina, la prenómina tambien incluye el calculo de los tiempos no laborados (Ausentismos).
Tiempos no trabajados: Corresponde a todas las horas que el empleado tenía que trabajar pero que tienen alguna justificación remunerada o no remunerad. Los tiempos no laborados hacen referencia a todos los tipos de Ausentismos que existen.
Excepciones: Hace referencia a la novedad cuando el empleado no realiza su marcacion de horario de trabajo. Por ejemplo si mi horario es de 6:00 a.m a 02:00 p.m, pero yo no realizo la marcacion de entrada, entonces eso se considera como una excepción.
Recargos: Hace referencia al calculo de horas especificamente en un horario previamente definido como horario nocturno. Los recargos tambien hace referencia a trabajo ordinario realizado los días domingos o festivos sea en un horario diurno o nocturno.
Tipos de Ausentismos: Hace referencia a los tiempos que el empleado debía trabajar pero que el empleado no realizó y que tienen una justificación. Los tipos de ausentismos que se manejan son (Permiso remunerado, Permiso no remunerado,

7
Falta sin excusa, Suspensión y Vacaciones). Se debe aclarar que de estos 5 tipos de ausentismos cada empresa puede tener diferentes tipos de conceptos de ausentismos.
Integración: Cuando hablamos de integración en sistemas, se hace referencia al envío de datos de un sistema a otro independiente del metodo que se use. Para el caso de BioTime Colombia podemos integrar novedades de nómina con sistemas ERP.
Software ERP: Es un software de gestión empresarial que permite la gestión de diferentes factores de la empresa, entre ellos la nómina de los empleados.
Archivo plano: Es un archivo de texto que se descarga para interpretación de un usuario o un sistema. Para el caso de BioTime Colombia, hace referencia al archivo de datos que se descarga con la unica función de subirlo a un sistema ERP.
Conceptos de nómina: Los conceptos de nómina para el caso de BioTime Colombia son todos aquellos conceptos definidos por el código laboral colombiano para el calculo de las novedades de nómina. Ejemplo (Horas Ordinarias, Horas extras, Recargos nocturnos, Ausentismos etc)
Porcentaje de recargo: Es el procentaje estblecido por la ley o la compañía para el pago de las horas trabajadas en cada uno de los conceptos de nómina.
Código de nómina: En BioTime Colombia hace referencia al código establecido en el software ERP a cada uno de los empleados. Este código es único y se utiliza para realizar todas las transacciones en el sistema.
Maestros: Los datos maestros son los datos críticos y están generalmente dentro de 4 grupos: personas, cosas, lugares y conceptos, para el caso de BioTime Colombia hace referencia a (Empleados, Departamentos, Áreas, Empresas, Centros de costos, Tipos de empleados y conceptos de nómina)
Redondeos: En un software de tiempo y asistencia hace referencia a la aproximación que realiza el sistema en el cálculo de las horas para determinar apartir de que minuto se emepieza a contar el tiempo trabajado. Aproximación a una hora siguiente o anterior (Salida/Entrada), y de esta forma se establece el formato en el que se pueden visualizar el total de horas en un reporte. Ejemplo en lugar de ver 10.64 horas extras, podría ser 10,50 horas extras en un valor redondeado.
Fecha inicial/Fecha Final: Es la fecha de inicio y la fecha de finalizacion de un periodo, puede ser para una marcacion o para un periodo de liquidación.
Superusuario: Se refiere a un usuario con todos los permisos operativos del sistema. Un superusuario puede asignar nuevos usuarios (como personal de gestión de la empresa, registradores o administradores de asistencia) y configurar los roles de usuario correspondientes a los diferentes niveles de gestión.
Periodo de liquidación: : corresponde al rango de tiempo que se esta calculando (Día, Semana, Catorcena, Quincena y Mensualidad).

8
BioTime Colombia es una herramienta que permite a los clientes administrar los datos de asistencia y calcular las novedades de nómina tomando los datos de asistencia de dispositivos Biométricos. Es una herramienta amigable, eficiente y de fácil uso que almacena los datos en tiempo real para mantener la indformacion disponible en cualquier momento.
Caracteristicas del sistema
1. Capacidad ilimitada en el manejo de empleados
2. Interfaz amigable y confiable para administrar datos de asistencia por muchos años
3. Gestión automática de usuarios que hace al sistema más simple y eficiente.
4. Gestion de perfiles y flujos de trabajo para organizar el flujograma de cada empresa.
5. Modo de trabajo en tiempo real para mantener disponible los datos.
Configuración del hardware del servidor básicoCPU: Frecuencia de mas de 2.0 GHz;Memoria RAM: 4 GB disponible o más;Disco duro: Espacio disponible de 100 GB y superior. Se recomienda utilizar unapartición de disco duro NTFS como directorio de instalación del software. (Unapartición de disco duro NTFS proporciona un mejor rendimiento y una mayorseguridad)
Entorno operativode software
Sistema Operativo: (64-bits) Windows 7/8/8.1/10, Windows Server 2008/2008
R2/2012/2012 R2/2016/2019;
Base de datos: PostgreSQL (Default), MSSQL
Server2005/2008/2012/2014/2016/2017, Oracle 10g/11g/12c, MySQL 5.0/5.6/5.7;
Navegador: IE 11+, Google Chrome 33+, Firefox 27+.
Módulos del sistemaEl sistema consta de los siguientes módulos funcionales:Módulo Personal: El módulo de personal incluye 4 partes. Organización para definirlos maestros y estructura de la compañía, Empleados para administrar los datos decada empleado, Flujo de trabajo para definir la estructura multinivel paraaprobaciones y configuraciones para definir los posibles documentos que se puedanasociar a los empleados.Módulo de Dispositivos: El módulo Dispositivo establece los parámetros decomunicación para conectar los dispositivos. La comunicación con los dispositivos tendrá éxito solo después de que los parámetros de comunicación se hayan
1.1 Sistema
Capitulo 1 | Introducción al sistema

9
configurado correctamente, incluidas las configuraciones tanto en el sistema como en los dispositivos. Una vez que la comunicación es exitosa, puede ver información sobre los dispositivos conectados y realizar operaciones como monitoreo remoto,carga y descarga.
Módulo de Asistencia: El módulo de Asistencia recopila y procesa datos de asistencia de todos los empleados, gestiona sus horarios de trabajo, ausentismos, permite configurar todos los parametros para el calculo de las horas y genera todos los reportes de asistencia y horas trabajadas.
Módulo de control de Acceso: El módulo de control de acceso establece los horarios, días festivos, los grupos de acceso, las combinaciones de desbloqueo, etc. Además, administra los parámetros de control de acceso, como el retraso de bloqueo de la puerta, el sensor de la puerta, las opciones de anti-passback, etc..
Módulo de Sistema: El módulo del sistema asigna usuarios del sistema y configura sus roles. Establece los parámetros del sistema y gestiona los registros de operación del sistema. Tambien permite configurar la estructur para integración con software de nómina
1.2 Procedimiento básico para usos del sistema
Siga el siguiente procedimiento gestionar el software. Ingresar con a Superusuario como ejemplo. Los diferentes usuarios tienen diferentes derechos de acceso, por lo que el procedimiento cambia para cada rol.
Paso 1: Inicie sesión en el sistema y modifique la contraseña predeterminada de su cuenta. Paso 2: Asigne a los usuarios grupo de roles y asocie el grupo de usuarios disponible (Áreas, Centros de Costos, Departamentos y Empresas).
Paso 3: Establezca la información básica del sistema, como los parámetros notificaciones, alertas del sistema. Paso 4: Establezca la arquitectura de la organización de acuerdo con la estructura de la empresa y establezca los detalles del cargo correspondiente. Paso 5: Ingrese la informacion del empleado. Paso 6: Establecer área y zona horaria a los dispositivos de asistencia. Paso 7: Establecer los parámetros de asistencia. Puede usar la configuración predeterminada o modificar la configuración según las regulaciones de su empresa. Paso 8: Establezca los turnos para predefinir las horas de trabajo y los parámetros relacionados. Paso 9: Asignar los turnos a los empleados.
Paso 10: Asigne los permisos y/o ausentimos a los empleados. Paso 11: Realice el calculo de los reportes y visualice los detalles en cada uno de estos.

10
Para usar la consola de administrador de servidor, seleccione Programas > BioTime > BioTime Server Controller e iniciar el servicio. Luego, haga doble clic en el iconode acceso directo de la página de inicio de BioTime en el escritorio. Aparece lainterfaz de inicio de sesión del sistema.
Nota: En Windows 7/Vista, haga click derecho en BioTime Server Controller yseleccione ejecutar como administrador.
Cuando inicia sesión en el sistema, se requiere autenticación para garantizar la seguridad del sistema. Se creará una cuenta de superusuario (con todos los permisos operativos) para un usuario que usa el sistema por primera vez. Ingrese el nombre de usuario y la contraseña. Haga clic en Iniciar sesión para ver la interfaz de usuario.
Nota: Tanto el nombre de usuario como la contraseña del superusuario son"admin". Después de que el superusuario inicia sesión por primera vez, elsuperusuario puede cambiar la contraseña.
El superusuario puede crear empleados y asignar (como el personal de administración de la empresa, los registradores y los usuarios de reportes) nuevos usuarios y pueden configurar los roles de usuario correspondientes.
1. Una vez que el programa está instalado en el sistema, haga doble clic en el iconodel programaen el escritorio para ver la interfaz de inicio de sesión del sistema.Otros sistemas pueden acceder a la aplicación a través de la red.
2. Abra el navegador, ingrese la dirección IP del servidor y el número de puerto en labarra de direcciones. Haga clic en Entrar para iniciar sesión.
2.1 Inicio de sesión
Capitulo 2 | Gestión del sistema

11
En el Tablero, puede ver seis módulos, a saber, Personal, Dispositivo, Asistencia, Control de acceso, Epidemia y Sistema. Haga clic en el módulo relacionado para realizar las funcionalidades relacionadas.
2.2 Cerrar sesiónClick en el botón en la esquina superior derecha de la interfaz, seleccione Cerrar sesión y haga clic en Confirmar para cerrar sesión en la aplicación. Después de cerrar sesión, detenga el servicio en BioTime Server Controller y salga de la consola de servicio.
2.3 Cambiar contraseñaUn superusuario o nuevos usuarios pueden cambiar sus contraseñas (La contraseña predeterminada del nuevo usuario será 123456) para garantizar el funcionamiento seguro del sistema. Haga clic en el botón de usuario en la esquina superior derecha y selecciona Contraseña. Ingrese la contraseña anterior, la nueva contraseña y confirme la nueva contraseña. Haga clic en Confirmar para cambiar la contraseña.
3. Después de que el usuario inicia sesión, el sistema muestra el tablero comose muestra en la siguiente imagen.

12
3.1 Gestión de departamentosSleccione [Personal] > [Departamento] para ver la interfaz de administración del Departamento, como se muestra en la siguiente imágen.
Antes de agregar a los empleados, establezca la estructura organizativa de la empresa. Cuando el módulo se usa por primera vez, se creará un Departamento de nivel 1 con el nombre del Departamento como "Departamento" y el Código de departamento como "1" como predeterminado.
Nota: Este departamento se puede editar (modificar) pero no se puedeeliminar.
3.1.1 Nuevo Departamento 1. Seleccione [Personal] > [Departamento] > [Nuevo] para agregar un nuevo
departamento, como se muestra en la siguiente imagen.
Capitulo 3 | Gestión de personal
El módulo de gestión de personal le permite configurar la arquitectura principal de la empresa. Incluye agregar empleados al sistema, asignar empleados a los departamentos, areas, centros de costos y compañías.

13
2. Después de ingresar los detalles requeridos, click en [Confirmar] para guardar el nuevo departamento.
3. Puede hacer click en [Importar] para importar la información del Departamento desde otro software o sistema.4. Puede hacer click para exportar los datos de departamentos en un archivo local
3.1.2 Editar un Departamento Si desea cambiar la estructura de la organización, puede modificar el nombre del departamento, el código del departamento y el departamento superior. Haga clic en el Código Departamento del registro para modificar o click en Después de las modificaciones, haga clic en [Confirmar] para guardar la información modificada del Departamento
3.1.3 Eliminar Departamento Seleccione el departamento que se va a eliminar y haga clic en [Eliminar] en la esquina superior izquierda de la lista de departamentos. O haga clic directamente
en la misma fila del departamento que se eliminará. Haga clic en [Confirmar] para eliminar el Departamento. Nota: Al eliminar o modificar un departamento, los empleados que
pertenecen a ese departamento en particular no pertenecen a ninguno de losdepartamentos. Esto también lleva aerrores en los reportes . Si realmente serequiere la eliminación o modificación, transfiera el personal delDepartamento en particular a otros Departamentos, y luego elimine elDepartamento. Es decir, el Departamento que se está utilizando actualmenteno se puede eliminar.
3.1.4 Trasferir personal Puede ajustar los empleados al Departamento seleccionando lotes.
1. Seleccione [Personal] > [Departmento]. Seleccione el departamentocorrespondiente y luegohaga clieck en [Trasferir empleados].
Código Departamento: Ingrese un código de hasta maximo 50 caracteres.
Nombre Departamento: Ingrese el nombre del departamento correspondiente con un máximo de 100 caracteres.
Departamento Superior: Click en y seleccione un departamento superior de este departamento de la lista desplegable.

14
2. En la lista de empleados, seleccione los empleados que desea ajustar alDepartamento seleccionado
en lotes (puede buscar empleados por Departamento, Nombre o ID de empleado).
3. Selecione el empleado y haga click en [Confirmar]. Los departamentos delempleado seleccionado
serán cambiados.
3.2 Gestión de CargoEs necesario agregar los detalles del Cargo mientras agrega los detalles del empleado.
Seleccione [Personal]> [Cargo] para ver la interfaz del Cargo, como se muestra en la siguiente imágen.

15
3.2.1 Nuevo Cargo 1. Seleccione [Personal] > [Cargo] > [Nuevo] para agregar nuevo cargo.
Establezca los parámetros como se muestra a continuación:
Código Cargo: Ingrese un código unico para el cargo.
Nombre de Cargo: Ingrese nombre o descripcion para el cargo.
Cargo Superior: Seleccione Cargo superior.
2. Después de ingresar los detalles requeridos, haga clic en [Confirmar] para guardarel cargo.
3.2.2 Editar Cargo
Si desea editar los detalles del cargo, haga clic en el cargo o en el icono en la misma fila del cargo a editar. Despues de hacer las modificaciones, click [Confirmar] para guardar los detalles del cargo modificado.
3.2.3 Eliminar Cargo Seleccione el cargo que quiere eliminar y luego haga click en [Eliminar] en la esquina superior
izquierda de la lista de cargos o haga clic enel icono en la misma fila del cargo que se eliminará. Luego haga Click en [Confirmar] para eliminar cargo.

16
3.2.4 Trasferir personal Puede ajustar los cargos de los empleados por lotes
1. Seleccione [Personal] > [Cargo]. Seleccione el cargo correspondiente y haga clicken [Trasferir personal].
2. En la lista de empleados, seleccione los empleados a quienes desea cambiar el cargo.(Puede
buscar empleados por departamento, nombre o ID de empleado).3. Seleccione los empleados y haga clic en [Confirmar]. El cargo del empleado
seleccionado se cambiará.
Nota: Puede hacer click en [Importar] para importar la información detalladade los cargos desde otro sistema.
3.3 Gestión de Área
La Gestión de área le permite administrar los detalles del empleado en un dispositivo dentro del área designada. (Un dispositivo puede pertenecer a un solo área) El sistema enviará automáticamente la información del empleado a los dispositivos en tiempo real.
Seleccione [Personal] > [Área] para ver la configuración del área.

17
El sistema establecerá un área predeterminada con un nombre y número..
3.3.1 Nueva Área 1. Seleccione [Personal] > [Área] > [Nuevo] para agregar nueva área.
Establezca los parámetros como se muestra a continuación:
Código de Área: Ingrese un código único Nombre del Área: Ingrese un nombre o descripción del área Área Superior: Seleccione un área superior de esta área de la lista desplegable.
2. Después de ingresar los detalles requeridos, haga clic en [Confirmar] para agregarla nueva área.
3.3.2 Editar Área
En la lista de área, haga clic en un código de área o haga clic en el icono en la misma fila del área a editar.

18
1. Despues de hacer las modificaciones, haga click en [Confirmar] para guardar loscambios.
3.3.3 Eliminar Área En la lista de áreas, seleccione el área que se va a eliminar y luego haga clic en Delete] o directamente en el icono en la misma fila del área a eliminar.
Click en [Confirmar] para eliminar el área
Nota:1. El área predeterminada no se puede eliminar.2. Las áreas que los empleados o dispositivos utilizan actualmente no se pueden
eliminar.3. Las áreas con subordinados no se pueden eliminar.
3.3.4 Trasferir personal Puede ajustar el área de los empleados en lotes.
1. Seleccione [Personal] > [Área]. Seleccione el área correspondiente y haga click en[Trasferir Personal].
2. En la lista de empleados, seleccione los empleados a los que desea cambiar el área(puede buscar empleados por Departamento, Nombre o ID de empleado).

19
3. Seleccione el empleado y haga clic en [Confirmar]. Se cambiará el área de losempleados seleccionados.
Nota: Puede hacer click en [Importar] para importar la información detalladade los cargos desde otro sistema.
3.4 Gestión de Empresas
La Gestión de Empresas le permite clasificar los empleados en la empresa correspondiente.
Seleccione [Personal] > [Empresas] para ver la configuración de la empresa.
El sistema establecerá una empresa predeterminada con un nombre y número..
3.4.1 Nueva Empresa
Seleccione [Personal] > [Empresa] > [Nuevo] para agregar nueva Empresa.
Establezca los parámetros como se muestra a continuación:
Código de Empresa: Ingrese un código único

20
Nombre de la Empresa: Ingrese un nombre o descripción de la empresa Comentarios: Defina alguna informacion adicional para la empresa
3.4.2 Editar Empresa En la lista de empresas, haga clic en un código de empresa o haga clic en el icono
en la misma fila de la empresa a editar.
Despues de hacer las modificaciones, haga click en [Confirmar] para guardar los cambios.
3.4.3 Eliminar Empresa En la lista de Empresas, seleccione la empresa que se va a eliminar y luego haga clic
en [Eliminar] o directamente en el icono en la misma fila de la empresa a eliminar.
Click en [Confirmar] para eliminar la empresa
Nota:1. La empresa predeterminada no se puede eliminar.2. Las Empresas que los empleados utilizan actualmente no se pueden eliminar.
3.4.4 Trasferir personal Puede ajustar las empresas de los empleados por lotes.
1. Seleccione [Personal] > [Empresas]. Seleccione la Empresa correspondiente y hagaclick en [Trasferir Personal].

21
2. En la lista de empleados, seleccione los empleados a los que desea cambiar laempresa (puede buscar empleados por Departamento, Nombre o ID de empleado).
3. Seleccione el empleado y haga clic en [Confirmar]. Se cambiará la empresa de losempleados seleccionados.
Nota: Puede hacer click en [Importar] para importar la información detalladade las empresas desde otro sistema.
3.5 Gestión de Centros de Costos
La Gestión de centros de costos le permite clasificar los empleados en el centro de costos correspondiente.
Seleccione [Personal] > [Centros de costos] para ver la configuración del centro de costos.
El sistema establecerá un centro de costos predeterminado con un nombre y número.
3.5.1 Nuevo centro de costos
Seleccione [Personal] > [Centros de costos] > [Nuevo] para agregar nuevo centro de costos.

22
Establezca los parámetros como se muestra a continuación:
Código de centro de costos: Ingrese un código único Nombre del centro de costos: Ingrese un nombre o descripción de la empresa Comentarios: Defina alguna informacion adicional para la empresa
3.5.2 Editar centro de costos En la lista de centros de costos, haga clic en un código de centro de costos o haga
clic en el icono en la misma fila del centro de costos a editar.
Despues de hacer las modificaciones, haga click en [Confirmar] para guardar los cambios.
3.5.3 Eliminar Centro de costos En la lista de centros de costos, seleccione el centro de costos que se va a eliminar y
luego haga clic en [Eliminar] o directamente en el icono en la misma fila de la empresa a eliminar .
Click en [Confirmar] para eliminar la empresa

23
Nota:1. El centro de costos predeterminado no se puede eliminar.2. Los centros de costos que los empleados utilizan actualmente no se pueden
eliminar.
3.5.4 Trasferir personal Puede ajustar los centros de costos de los empleados por lotes.
1. Seleccione [Personal] > [Centros de costos]. Seleccione el centro de costoscorrespondiente y haga click en [Trasferir Personal].
2. En la lista de empleados, seleccione los empleados a los que desea cambiar el centro decostos (puede buscar empleados por Departamento, Nombre o ID de empleado).
3. Seleccione el empleado y haga clic en [Confirmar]. Se cambiará el centro de costos delos empleados seleccionados.
Nota: Puede hacer click en [Importar] para importar la información detalladade los centros de costos desde otro sistema.
3.6 Gestión de Tipo de empleados
La Gestión de tipo de empleados le permite clasificar los empleados en el según el tipo de empleado correspondiente.
Seleccione [Personal] > [Tipo de empleados] para ver la configuración de los tipos de empleados.

24
El sistema establecerá un tipo de empleado predeterminado con un nombre y número.
3.6.1 Nuevo Tipo de empleado 1. Seleccione [Personal] > [Tipo de Empleados] > [Nuevo] para agregar nuevo centro
de costos.
Establezca los parámetros como se muestra a continuación:
Código de tipo de empleado: Ingrese un código único. Nombre del tipo de empleado: Ingrese un nombre o descripción del tipo de empleado. Comentarios: Defina alguna informacion adicional para la empresa
3.6.2 Editar tipo de empleado En la lista de tipos de empleados, haga clic en un código de tipo de empleado o haga
clic en el icono en la misma fila del tipo de empleado a editar.
Despues de hacer las modificaciones, haga click en [Confirmar] para guardar los cambios.
3.6.3 Eliminar Tipo de empleado En la lista de tipos de empleados, seleccione el tipo de empleado que se va a eliminar
y luego haga clic en [Eliminar] o directamente en el icono en la misma fila del tipo de empleado a eliminar .
Click en [Confirmar] para eliminar el tipo de empleado.

25
Nota:1. El tipo de empleado predeterminado no se puede eliminar.2. Los tipos de empleados que los empleados utilizan actualmente no se
pueden eliminar.
3.6.4 Trasferir personal Puede ajustar los tipos de empleados de los empleados por lotes.
1. Seleccione [Personal] > [Tipo de empleados]. Seleccione el tipo de empleadoscorrespondiente y haga click en [Trasferir Personal].
2. En la lista de empleados, seleccione los empleados a los que desea cambiar el tipode empleado (puede buscar empleados por Departamento, Nombre o ID deempleado).
3. Seleccione el empleado y haga clic en [Confirmar]. Se cambiará el tipo deempleado de los empleados seleccionados.
Nota: Puede hacer click en [Importar] para importar la información detalladade los tipos de empleados desde otro sistema.
3.7 Gestión de Conceptos de nómina
La Gestión de de los conceptos de nómina, permite configurar todos los tipos de conceptos de nómina diponibles en Colombia.
Seleccione [Personal] > [Conceptos de nómina] para ver la configuración de los conceptos de nómina.

26
3.7.1 Nuevo concepto de nómina Seleccione [Personal] > [Conceptos de nómina] > [Nuevo] para agregar nuevos conceptos de nómina.
Establezca los parámetros como se muestra a continuación:
a. Código de concepto: Ingrese un código único, este código puede ser alfanumerico.Este código debe estar configurado en el sistema de nómina (ERP) para lograr unaintegración.
b. Estado: Este parametro permite establecer si este concepto se calcula o no en losreportes.
c. Tipo de concepto: En este parámetro establecemos que tipo de conceptoqueremos configurar.
d. Horas básicas: Son todos los conceptos de nómina que se pueden calcular deacuerdo a una marcacion, y los establecidos por el código laboral colombiano. Siseleccionamos esta opcion se mostrara una lista de 20 conceptos paraseleccionar.
Nota: Es posible seleccionar en un concepto, diferentes tipos de conceptosde horas trabajadas, de esta forma se puede sumar el número de horas de 1 ovarios conceptos en una misma columna de reporte.

27
e. Ausentismos: Son los conceptos que no se pueden calcular con marcaciones ya queprecisamente es cuando el empleado no va a trabajar (Horas no trabajadas). En este casosolo se puede seleccionar un tipo de ausentismo. por concepto ya que estos tienen uncomportamiento diferente en la nómina. Si seleccionamos este parametro, se mostrarauna lista de selección única de los tipos de ausentismos.Una vez creados los conceptosde tipo ausentismo, es posible registrar ausentismos a los empleados desde el módulode permisos.
f. Descripción: Defina el nombre del concepto que desea que aparezca en el reporte deprenomina.
g. Recargo: Este parámetro sirve para configurar el porcentaje de pago de cada concepto.
3.7.2 Editar concepto de nómina En la lista de conceptos de nómina, haga clic en un código de concepto o haga clic
en el icono en la misma fila del concepto de nómina a editar.
Despues de hacer las modificaciones, haga click en [Confirmar] para guardar los cambios.
3.7.3 Eliminar Concepto de nómina En la lista de conceptos de nómina, seleccione el concepto de nómina que se va a
eliminar y luego haga clic en [Eliminar] o directamente en el icono en la misma fila del concepto de nómina a eliminar .
Click en [Confirmar] para eliminar el tipo de empleado.
Nota: Los conceptosde nómina que los empleados utilizan actualmente no se pueden eliminar.

28
3.7.4 Trasferir concepto de nómina personal Puede ajustar los conceptos de nómina a los empleados por lotes.
1. Seleccione [Personal] > [Conceptos de nómina]. Seleccione el tipo de empleadoscorrespondiente y hagaclick en [Trasferir concepto de nómina a personal].
2. En la lista de empleados, seleccione los empleados a los que desea asignar elconcepto de nómina, (puede buscar empleados por Departamento, Nombre o IDde empleado).
3. Seleccione el empleado y haga clic en [Confirmar]. Se asignara el concepto denómina seleccionado en la lista a los empleados seleccionados.
3.8 Gestión de Empleados
La Gestión de Empleados, permite configurar todos los empleados en la base de datos del software y configurar cada uno de los parametros de asistencia o datos personales necesarios para el calculo de asistencia. Permite distribuir los empleados en los departamentos, centros de costos o empresas correspondientes.
Seleccione [Personal] > [Empleados] para ver la configuración de los empleados.
3.8.1 Nuevo Empleado
Select [Personnel] > [Empleados] > [Empleados] > [Nuevo] para agregar un nuevo empleado.

29
Establezca los parámetros como se muestra a continuación:
Perfil
ID de Empleado: Ingrese la identificación del empleado, máximo 20 dígitos.Nombres: Ingrese los nombres del empleado.Apellidos: Ingrese los apellidos del empleado.Departamento: Seleccione el Departamento del empleado de la lista desplegable.(Si no se ha establecido un Departamento, solo se puede elegir el Departamentopredeterminado existente en el sistema)Cargo: Seleccione el cargo de la lista desplegable.Area: Seleccione un área de la lista desplegable. (Si no se ha establecido un área, solose puede elegir el área predeterminada existente en el sistema)Tipo de empleado: Seleccione el tipo de empleo de la lista desplegable. Se puedeestablecer como permanente o temporal o cualquiera establecido por la empresa.Empresa: Seleccione la Empresa del empleado de la lista desplegable. (Si no se haestablecido una Empresa, solo se puede elegir una empresa predeterminadaexistente en el sistema)Fecha de contratación: Se establecerá de forma predeterminada la fecha actual. Lafecha de contratación se considera como la fecha de inicio del cálculo de asistencia.La asistencia del empleado antes de esta fecha no se calcula en los reportes.Centro de costos: Seleccione el centro de costos del empleado de la listadesplegable. (Si no se ha establecido un centro de costos, solo se puede elegir uncentro de costos predeterminado existente en el sistema)Foto de empleado:
Click en [Foto] y seleccione la foto que desea cargar. Después de la selección, se muestra la foto, como se muestra en la figura a continuación.

30
Click en [Confirmar] para guardar.
Información privada
Click en [Información privada] para ingresar la información privada del empleado.
Set the parameters as shown below:
SSN: Ingrese número de seguro social. Nombre local: Ingrese nombre local del empleado Género: Seleccione el género del empleado. Número de pasaporte: Ingrese número de pasaporte del empleado. Licencia de condución: Ingrese número de licencia. Teléfono: Teléfono fijopersonal. Teléfono de oficina: Teléfono fijo de oficina. Celular: Ingrese número celular personal. Nacionalidad: Ingrese país de origen del empleado. Religion: Ingrese la religión del empleado. Ciudad: Ingrese la ciudad . Dirección de domicilio: Dirección personal del empleado. Código postal: Ingrese código postal del empleado. Correo electrónico: Ingrese correo electrónico del empleado. Cumpleaños: Ingrese fecha de cumpleaños del empleado.
Configuración de dispositivo
Click en [Configuración de dispositivo] para configurar el acceso al dispositivo.

31
Modo de verificación: Seleccione el modo de verificación cuando el empleado marca la asistencia. Privilegios del dispositivo: Seleccione el permiso de un usuario en el dispositivo entre las siguientes opciones.
Número de tarjeta.: Asigne números de tarjeta a los empleados para registrar la asistencia. Ingrese el número de tarjeta manualmente o use un enrolador de tarjeta para registrarse y emitir tarjetas.
PIN: Establece la contraseña del empleado. Los dispositivos T&A en blanco y negro admiten una contraseña de un máximo de 5 dígitos. Los dispositivos de T&A con pantalla a color admiten contraseñas de 8 dígitos. El sistema corta automáticamente los dígitos de la contraseña que exceden la longitud especificada. Cuando cambie la contraseña, borre la contraseña anterior en el cuadro de texto e ingrese la nueva contraseña.
Enrolar empleado: Enrolar el empleado en el dispositivo de T&A Huella Registrada (v10): Enrolar huellas a los empleados Bio-Foto: Cargue la foto del empleado.
Configuración de asistencia
Click en [Configuración de asistencia] para establecer los parámetros de asistencia.
Habilitar asistencia: El valor predeterminado es Habilitado. Si se establece en Deshabilitado, los calculos de asistencia del empleado no se verán en el resultado de los reportes de asistencia.
Habilitar festivo: Si habilitan la función de Festivos o no, entonces no se calculará os festivos.
Auto-Contraseña: Ingrese la contraseña de inicio de sesión del empleado. Flujo de trabajo: Establecer la función de flujo de trabajo del empleado.

32
Parámetros de liquidación: Si seleccionamos no calcular horas extras, entonces en el reporte prenómina todo se calculará como Horas ordinarias y recargos, pero si seleccionamos no calcular nómina, entonces no se va calcular horas trabajdas en los reportes de asistencia yprenómina, solo se tendrá en cuenta llegadas tardes y salidas tempranas. si no seleccionas ninguno, entonces se calcularan las horas basados con las reglas de asistencia.
Configuración APP
Click en [Configuración APP] Para establecer la configuración de la APP.
Estado APP: El valor predeterminado es Deshabilitado. Si está configurado en Habilitado, el usuario puede usar la aplicación móvil. APP Role: Establezca el rol de aplicación móvil del empleado. Documento (esta opción solo está disponible en el modo de edición, pero no en el modo de agregar)
1. Establezca los parámetros del recordatorio de vencimiento del certificado.
Click en [Nuevo]. Aparecerá una ventana para agregar un nuevo certificado como se muestra en la siguiente imagen:
Documento: Seleccione el tipo de documento.
Fecha de expiración: Ingrese la fecha de vencimiento del documento. Se enviará una alerta por correo electrónico antes de la fecha de vencimiento. Alertar por e-mail: Seleccione si desea enviar una alerta por correo electrónico o no. Aalertar antes: Establezca el número de días para alertar antes de que caduque el documento. Haga click en [Confirmar] después de ingresar los detalles requeridos.
2. Para editar el recordatorio existente, haga clic en el icono de la columna correspondiente del recordatorio.

33
3. Para eliminar el recordatorio de vencimiento del certificado, haga clic en el iconoen la misma fila del recordatorio
.
Click en [Confirmar] para eliminar el certificado.
Ajustes de nóminaClick en [Ajustes de nómina] para configurar los parametros especiales de nómina.
Código de nómina: Ingrese el código de nómina con el cual está registrado el empleado en la base de datos del sistema de nómina o ERP.
Conceptos de nómina: En esta sección debe seleccionar los conceptos que quiere calcular a este empleado, en la lista apareceran todos los conceptos de nómina creados en el modulo conceptos de nómina:
Después de ingresar los detalles requeridos, haga clic en [Confirmar] para guardar los detalles.

34
3.8.2 Editar un Empleado
En la lista de empleados, haga clic en el ID del empleado o haga clic en el icono en la misma fila del empleado que se va a editar.
3.8.3 Después de las modificaciones, haga clic en Confirmar para guardar los detalles modificados.
3.8.4 Eliminar Empleado Seleccione los empleados y haga clic en [Eliminar] en la esquina superior izquierda de la lista de empleados o haga clic en el icono en la misma fila del empleado que quiere eliminar.
Click en [Confirmar] para eliminar el empleado.
Nota: Cuando elimina un empleado, la información del empleado en la basede datos también se eliminará.

35
1. Trasferir personalEsto incluye transferencia de departamento, Cargo, Tipo de empleado, Empresa,centro de costos y conceptos de nómina.
(A) En la lista de empleados, seleccione los empleados y haga clic en [Transferenciade personal]> [Transferencia de departamento] para ajustar el departamento..
(B) En la lista desplegable del Departamento, seleccione el Departamento al quese trasladará al empleado e ingrese los comentarios.
(C) Click en [Confirmar] para guardar los detalles.
Nota: Este mismo procedimiento se debe hacer para trasferir los demasmaestros a los empleados (Areas, centros de costos, empresas, tipos deempleado y conceptos de nómina).
3.9 Renuncia
3.9.1 Nueva Renuncia
1. Seleccione [Personal] > [Empleado] > [Renuncia] > [Nuevo] para agregar losdetalles de renuncia del empleado.
3.8.5 Trasferir personal

36
Ingrese los detalles como se muestra a continuación:
Empleado: Seleccione el empleado que desea retirar. (Puede filtrar empleados por Departmento, Nombre o Id de Empleado).
Fecha de retiro: Seleccione empleado para renuncia. Tipo de renuncia: Seleccione el tipo de renuncia Motivo de la renuncia: Ingrese el motivo de la renuncia Asistencia: Si esta habilitado el empleado tendra disponible los datos de asistencia en el dispositivo, de lo contrario no.
2. Despues de ingresar los detalles, click en [Confirmar] para guardar los detalles.
3.9.2 Eliminar Renuncia Seleccione los empleados que se eliminarán y haga clic en [Eliminar] en la esquina superior izquierda de la lista de personal o haga clic en la misma fila del empleado que se eliminará.
Click en [Confirmar] para eliminar los detalles de renuncia.

37
3.9.3 Habilitar
1. Restaura a un empleado renunciado de la lista de empleados renunciados. Losdetalles del empleado se eliminarán de la lista de empleados renunciados.
En la lista de empleados deshabilitados, seleccione el empleado a quien desearestaurar desde la renuncia. Hacer click en [Restablecer] para restaurar al empleado.
2. Haga clic en [Confirmar] para restablecer al empleado deshabilitado..
3.9.4 Deshabilitar asistencia Para deshabilitar la asistencia de un empleado renunciado, realice los siguientes pasos:
1. Seleccione el empleado renunciado cuya asistencia necesita ser deshabilitada. Clicken [Deshabilitar Asistencia].
2. Click en [Confirm] para deshabilitar la asistencia del empleado seleccionado.
3.10 Flujo de trabajo
3.10.1 Rol Aprobadores
Nuevo1. Seleccione [Personal] > [Flujo de trabajo] > [Rol Aprobadores] > [Nuevo] para
agregar nuevo rol.
Ingrese los detalles como se muestra a continuación:
Código: Ingrese un código único para el rol. Nombre: Ingrese un nombre asignado para el rol.Descripción: Ingrese la descripción del rol.

38
2. Click en [Confirmar] despues de agregar los detalles.
Borrar RolSeleccione el rol o roles . Click en [Borrar] en la esquina superior izquierda de la lista
o haga clic en en la misma fila del rol que se eliminará.
Click en [Confirmar] para eliminar el rol.
Nota: un rol no se puede eliminar cuando los empleados o el flujo de trabajolo están utilizando.
Asignar Empleado1. Seleccione la función de flujo de trabajo correspondiente y haga clic en [Asignar
Empleado] para asignar un rol a los empleados.
2. Seleccione el empleado en la lista de empleados a quien desea asignar los roles deusuario en lotes (puede filtrar por Departamento, Nombre, Código, etc.). Click en[Confirmar] para asignar el rol al empleado.
3.10.2 Gestión de actividades Nueva gestión de actividades1. Seleccione [Personal] > [Flujo de trabajo > [Gestión de actividades] > [Nuevo]
para configurar el flujo de trabajo.

39
Ingrese los detalles como s emuestra a continuación:
Fecha inicial/Fecha Final: Configure la fecha inicial y fecha final que va tener el flujo de trabajo. Código: Ingrese el código del flujo de trabajo. Name: Ingrese el nombre del flujo de trabajo. Tipo de contenido: Seleccione el tipo de flujo de trabajo (incluye permisos, horas extras, cambios de turno, capacitación) Empleado: Seleccione los empleados para asignar el flujo de trabajo. Cargo: Click en cargo para seleccionar el cargo del flujo de trabjo. Departamento Click en departamento para seleccionar el departamento del flujo de trabjo.
2. Después de ingresar los detalles, haga clic en el icono en la interfaz para agregar el nodo de aprobación.

40
3. Establezca el número de nodos de aprobación. Después de configurar elnombre del nodo, haga clic en [Confirmar] para agregar el nuevo nodo de flujode trabajo.
Nota:1. Cuando se selecciona el Empleado, las funciones de posición y
departamento se bloquean, lo que indica que el ejecutor de este flujo detrabajo es el empleado seleccionado.
2. Cuando el Empleado, el puesto y el departamento no están seleccionados,el ejecutor de este flujo de trabajo es el usuario con el Departamento perosin cargo (siempre que el Departamento correspondiente a esteempleado no tenga un flujo de aprobación especial)
3.10.3 Aprobaciones Cuando el flujo de trabajo está enmarcado, se mostrará debajo del nodo, como se muestra en la figura:

41
Haga clic en el nombre del flujo de trabajo correspondiente al nodo o haga clic en el icono para editar el nodo correspondiente.
Configure los detalles como se muestra a continuación:
Número de nodo: El número de nodo no se puede modificar. Node Name: El nombre del nodo se puede modificar. Aprobador: Click en para seleccionar el rol que aprueba el nodo. Permiso del aprobador : Si se selecciona el "Departamento propio", el empleado en el rol seleccionado solo puede aprobar las solicitudes del propio Departamento. Si se selecciona "Todos", el empleado en el rol seleccionado puede aprobar la solicitud de todos los departamentos. Notificador: Click en para seleccionar el rol y recibir las notificaciones. Departamento notificado: Si se selecciona el "Departamento propio", el empleado en el rol seleccionado puede recibir las notificaciones de la aplicación del propio Departamento. Si se selecciona "Todos", el empleado en el rol seleccionado puede recibir las notificaciones de la aplicación de todos los departamentos.
Después de ingresar los detalles, haga clic en [Confirmar]. Cuando unempleado aplica, la solicitud debe ser aprobada por el aprobador..
3.11 Configuración de documento3.11.1 Nuevo documento 1. Seleccione [Personal] > [Configuración de documento] > [Documento] >[Nuevo] para agregar un tipo de documento o certificado.

42
Configure los detalles como se muestra a continuación:
Código de certificación: Ingrese el código del certificado. Nombre del certificado: Configure el nombre del certificado.
2. Click en [Confirmar] para guardar los detalles del certificado.
Nota: El documento que se está utilizando actualmente no se puedeeliminar.Capítulo 4 Gestión de dispositivo
Gestión de dispositivos incluye la instalación de dispositivos y la configuración de los parámetros del dispositivo. Le permite administrar los dispositivos conectados desde el sistema. También incluye cargar los datos de asistencia del usuario, descargar la información de configuración y exportar varios reportes.

43
Capitulo 4 | Dispositivos
4.1 Dispositivo
Inicialmente, los parámetros de comunicación deben configurarse para conectar los dispositivos. Una vez que la comunicación es exitosa, puede ver la información en los dispositivos conectados y realizar operaciones como monitoreo remoto, carga y descarga de transacciones.
Seleccione [Dispositivo] > [Dispositivo] para ver la interfaz de gestión de dispositivos. Todos los dispositivos T&A conectados se muestran en una lista como se muestra en la imagen a continuación.
Los detalles de la interfaz son los siguientes:
Número de serie: Se muestra el número de serie asociado al dispositivo. Nombre del dispositivo: Muestra el nombre del dispositivo. Para dispositivos conectados automáticamente, se mostrará como Auto_add. Área: Muestra el área en la que se define el dispositivo en el software.
Dirección IP: Muestra la dirección IP configurada en el dispositivo. Modelo del dispositivo: Muestra el modelo del dispositivo. Firmware/Push Version: la versión de firmware / push de compilación. Estado: indica que el dispositivo está conectado, indica que el dispositivo no está conectado, indica que el usuario debe asignar un Área al dispositivo, excepto el área predeterminada del dispositivo. Última actividad: Muestra la última vez que se ejecutó un comando. Cantidad de usuarios: Muestra el número de usuarios o empleados registrados en el dispositivo. Cantidad de huellas: Muestra el número de huellas registradas. Cantidad de rostros: Muestra el número de rostros registrados. Cantidad de Palmas: Muestra el número de palmas registradas. Cantidad de transacciones: Muestra el número de transacciones que tiene el dispositivo. Última sincronización : Muestra la hora en que el sistema emitió datos al dispositivo la última vez.

44
Hay dos formas de agregar un dispositivo de T&A: Agregar manualmente un dispositivo de T&Ay automáticamente.
Agregar manualmente un dispositivo de T&A
1. Seleccione [Dispositivo] > [Dispositivo] > [Nuevo] para agregar manualmente undispositivo.
Configure los detalles como se muestra a continuación:
Nombre del dispositivo: Ingrese un nombre para el dispositivo, máximo 50 caracteres. Serial Number: Ingrese el número de serie del dispositivo. Dirección IP: Configure la dirección IP del dispositivo. Área: En la lista desplegable, seleccione el área a la que pertenece el dispositivo T&A. Zona Horaria: Cuando se selecciona una zona horaria, la hora en el dispositivo T&A se sincronizará automáticamente con la hora estándar en la zona horaria establecida. Registrar dispositivo: Seleccione si el dispositivo es un dispositivo de registro o no. En caso afirmativo, los empleados registrados desde el dispositivo se cargarán automáticamente al software. Dispositivo de Asistencia: Para indicar si es un dispositivo de Asistencia Intervalo de solicitud: Establezca el tiempo para que el dispositivo transmita automáticamente los datos al sistema. Tipo de trasferencia: Seleccione el modo de transferencia de datos entre software y dispositivos. El modo de transferencia puede ser en tiempo real o en un momento específico.
2. Click en [Confirmar] para agregar un dispositivo.
Nota: Cuando se agrega un empleado a un dispositivo, la información delempleado se cargará automáticamente en el servidor. Se sincronizará conotros dispositivos en la misma área.
Agregar dispositivo automaticamente
No es necesario agregar manualmente dispositivos T&A de ciertos modelos. Puede
4.1.1 Nuevo dispositivo de T&A

45
conectar dichos dispositivos al sistema a través de HTTP completando la configuración en los dispositivos. Una vez que los dispositivos están conectados a Internet, la lista de dispositivos mostrará todos los dispositivos de T&A.
Nota: Los dispositivos agregados automáticamente deben asignarse a áreaspersonalizadas para comunicarse con el software.
4.1.2 Editar Dispositivo Haga clic en el nombre de un dispositivo o haga clic en el ícono en la misma fila del dipositivo que quiere modificar.
Habilitar control de acceso: Selecione si el dispositivo es un dispositivo de control de acceso o no. en caso afirmativo, el dispositivo se agregará al Módulo de control de acceso automáticamente. Este menú aparecerá solo cuando asigne un área (excepto el área cuyo código de área es 1).
Nota: Serial Number and Device IP are read-only. The device name must be unique.
4.1.3 Eliminar Dispositivo 1. Seleccione el dispositivo y haga click en [Borrar] arriba de la lista de dispositivosconectados o haga click en el ícono en la misma fila del dispositivo que quiere eliminar.
2. Click en [Confirmar] para eliminar el dispositivo seleccionado.

46
4.1.4 Nueva Área Seleccione [Dispositivo] > [Dispositivo] > [Nueva Área] para crear una nueva area.
4.1.5 Limpiar comandos Seleccione el dispositivo y haga click en el menú > [Limpiar comandos]. Click en [Confirmar] para eliminar los comandos pendientes del dispositivo.
4.1.6 Borrar datos Borrar datos de asistencia
1. Seleccione el dispositivo y haga click en [Borrar datos > [Borrar datos de asistencia].
2. Click en [Confirmar] para eliminar las transacciones del dispositivo.
Borrar capturasPuede borrar las fotos de asistencia en un dispositivo T&A.
1. Seleccione un dispositivo y haga click en [Borrar datos] > [Borrar capturas] (Seutiliza principalmente para borrar las fotos de asistencia y las fotos en la lista negra):
2. Click en [Confirmar] para eliminar las fotos.
Eliminar todoPuede borrar todos los datos en un dispositivo T&A.
1. Seleccione el dispositivo y haga click en [Borrar datos] > [Eliminar todo].

47
2. Click en [Confirmar] para eliminar todos los datos.
4.1.7 Trasferencia de datos Volver a cargar datos de usuarios
Se utiliza para cargar los datos del usuario desde el dispositivo al software.Seleccione el dispositivo y haga click en [Trasferencia de datos] > [Volver a cargardatos].
Aquí puede seleccionar cargar todos o todos los datos de usuario especificados al software.
1. Click en [Confirmar] cargar los datos del usuario.
Nota: Puede cargar la información personal en un dispositivo de T&A alservidor en lotes volviéndola a cargar. Si se agota el tiempo, la carga seinterrumpirá y deberá realizar la operación de carga nuevamente.
Cargar transaccionesPuede cargar las transacciones de asistencia desde el dispositivo al software.
1. Seleccione un dispositivo y haga click en [Trasferencia de datos] > [Cargartransacciones].

48
Aquí puede seleccionar cargar todas las transacciones o establecer la hora de inicio y finalización para cargar las transacciones dentro del tiempo especificado.Click en [Confirm] para cargar las transacciones.
Sincronizar datos al dispositivoSincronice los datos del servidor con todos los dispositivos. En general, estaoperación debe realizarse solo cuando los datos en los dispositivos soninconsistentes con los del servidor debido a anomalías de Internet u otrascondiciones. En la lista de dispositivos, seleccione el dispositivo al que se debensincronizar los datos y haga clic en [Trasferencia de datos] > [Sincronizar datosal dispositivo]. Seleccione los datos que quiere sincronizar.
Click en [Confirmar] para sincronizar los datos.
Nota: La sincronización de los datos con los dispositivos eliminará los datosexistentes (excluyendo los registros de eventos) en los dispositivos y luego losdetalles de la configuración se volverán a descargar. Asegúrese de que laconexión a Internet sea fluida y de que no haya una falla de energía mientrasrealiza esta operación.
4.1.8 Dispositivo Reiniciar
Reinicia un dispositivo a través del sistema de forma remota.
En la lista de dispositivos, seleccione un dispositivo para reiniciar y haga clic en

49
[Dispositivo] > [Reiniciar].
Click en [Confirmar] para reiniciar el dispositivo.
Leer informaciónLee el número de personas, los registros de asistencia y la versión de firmware en undispositivo. Seleccione un dispositivo y haga clieck en [Dispositivo] > [Leerinformación] y haga click en [Confirmar] para descargar la información.
Enrolamiento remoto
Esta función es ideal cuando el administrador del dispositivo no está disponiblepara operar el dispositivo y registrar la huella digital.
Seleccione el dispositivo correspondiente, y haga click en [Dispositivo] >[Dispositivo] > [Enrolamiento remoto] para acceder a la interfaz de enrolamientoremoto:
Ingrese los detalles como se muestra a continuación. BioTipo: Seleccione el tipo biométrico. Actualmente, solo admite huellas digitales. Id Empleado: Ingrese el id del empleado Huella: Seleccione el dedo correspondiente que debe registrarse de forma remota.
1. Click en [Confirmar]. El software emitirá un comando para el dispositivo, y eldispositivo abrirá el menú de registro de huellas digitales. El empleado solo necesitaregistrar la huella digital.

50
Periodo de tiempo duplicadoEstablezca el periodo de tiempo duplicado en el dispositivo.
1. Seleccione un dispositivo y haga click en [Dispositivo] > [Periodo de tiempoduplicado].
2. Click en [Confirmar] para guardar el periodo de marcación duplicado.
Configuración de capturaEstablezca el modo de captura de fotos de asistencia durante la verificación.
1. Seleccione un dispositivo y haga click en [Dispositivo] > [Configuración decaptura] para configurar el modo de captura.
2. Click en [Confirmar] para enviar el modo de captura.

51
Actualizar firmwareActualice el formware para el dispositivo correspondiente
1. Seleccione un dispositivo y haga click en [Dispositivo] > [Actualizar firmware].
2. Click en [seleccionar archivo] para cargar el archivo de firmwarecorrespondiente (emfw.cfg). Hacer click en [Confirmar] para actualizar el firmwareen el dispositivo.
4.2 Comandos de dispositivoSeleccione [Dispositivo] > [Dispositivo] > [Comandos de dispositivo]. Se mostrará la lista de comandos. Verifique los comandos emitidos por el software a un dispositivo durante la comunicación.
Si desea borrar el comando emitido por el software a un dispositivo durante la comunicación, haga clic en [Borrar] Mensajes. El software admite mensajes cortos que se pueden enviar al dispositivo designado desde el sistema.
4.2.1 Público 1. Seleccione [Dispositivo] > [Mensaje] > [Público] > [Nuevo].

52
Ingrese los detalles como se muestra a continuación:
Dispositivo: Seleccione un dispositivo al que se enviará el mensaje. Hora inicial: Seleccione la hora de inicio para emitir el mensaje corto. Duración: Ingrese la duración de visualización del mensaje. Contenido: Ingrese un mensaje corto que quiera emitir.
2. Click en [Confirmar] para guardar los detalles
4.2.2 Privados 1. Seleccione [Dispositivo > [Mensaje] > [Privado] > [Nuevo].
Ingrese los detalles como se muestra a continuación: Empleado: Seleccione el empleado a quien se le enviará el mensaje. Hora inicial: Seleccione la hora de inicio para enviar el mensaje corto. Duración: Ingrese la duración de visualización del mensaje. Contenido: Ingrese un mensaje corto que quiera emitir.
2. Click en [Confirm] para guardar los detalles
4.2.3 Enviar mensaje 1. Seleccione el mensaje corto que se enviará y haga clic en [Enviar mensaje].

53
Click en [Confirmar ] para enviar mensajes públicos y privados a los dispositivos y empleados designados.
4.2.4 Borrar
Cuando se elimina un mensaje corto en el software, también se eliminará en el dispositivo.
1. Seleccione el mensaje corto y haga click en [borrar] para eliminar este mensaje.
2. Click en [Confirmar] y el mensaje se eliminará de la lista y del dispositivo.
4.3 Datos
Agrega diferentes códigos de trabajo, Bio-Fotos y revise diferentes transacciones en uno o en varios dispositivos. Seleccione Dispositivo] > [Datos]
4.3.1 Código de trabajo
1. Seleccione [Dispositivo] > [Código de trabajo] > [Nuevo] para acceder a lainterfaz de agregar código de trabajo:

54
Ingrese los detalles como se muestra a continuación:
Código: Ingrese el código asignado para el código de trabajo. Nombre: Ingrese el nombre o descripción del código de trabajo.
2. Click en [Confirmar] para guardar los detalles.
4.3.2 Enviar al dispositivo
Enviar el código de trabajo al dispositivo
1. Seleccione [Dispositivo] > [Código de trabajo] > [Enviar al dispositivo].
2. Click en [Confirmar] para enviar el código de trabajo al dispositivo.
4.3.3 Remover del dispositivo
1. Seleccione [Dispositivo] > [Código de trabajo] > [Remover del dispositivo].
2. Click en [Confirmar] para remover el código de trabajo del dispositivo.

55
4.3.4 Borrar Eliminar el código de trabajo del software.
1. Seleccione el código de trabajo y hag click en [Borrar]
2. Click en [Confirmar] para eliminar el código de trabajo.
4.4 Bio-PlantillaMuestra información detallada sobre las plantillas biométricas de los empleados..
4.5 Bio-Foto
4.5.1 Registrar Bio-Foto
Registra las fotos de comparación de visible light para verificar en el dispositivo de visible light.
1. Seleccione [Dispositivo] > [Datos] > [Bio-foto] > [Código QR].

56
2. Escanee el código QR y registre la bio-foto del usuario en el teléfono móvil (losdetalles del usuario deben guardarse en el software), la siguiente interfaz se mostrarádespués del escaneo.
3. Tome la foto, ingrese el número de identificación del empleado. Nombre yapellido son opcionales. Hacer click en [Enrolar] para completar el registro.
4. Click en [Aprobar] para aprobar la bio-foto.
Seleccione el estado de aprobación y haga clic en [Confirmar] para completar el proceso de aprobación. Después de la aprobación, el usuario puede usar la cara para verificar en el dispositivo de luz visible..

57
4.5.2 Importar Bio-Foto 1. Seleccione [Dispositivo] > [Datos] > [Bio-Foto] > [Importar Bio-Foto] para
importar la bio-foto.
2. Click en [Cargar] para seleccionar las fotos en lote.
Sobrescribir: Si es Sí, entonces se sobrescribirá la bio-foto existente. Ommitir error: Si está configurado como Sí, el software ignorará automáticamente el error que ocurrió durante la importación.
3. Click en [Confirmar] para competar el proceso de importación.
Nota:1. El nombre de la foto debe ser la identificación del empleado.2. El tamaño máximo de la foto es de 25 Kb.
4.5.3 Eliminar Bio-Foto de la aplicación Seleccione las fotos y haga clic en [Eliminar] en la esquina superior izquierda de la
lista o haga clic en el ícono en la misma fila de la bio-foto que se eliminará.
Click en [Confirmar] para eliminar la bio-foto.
4.6 Transacción
4.6.1 Registro de Transacciones
La tabla de transacciones muestra los registros de asistencia de todos los empleados,

58
incluidos los registros del software y los dispositivos.
Seleccione [Dispositivo] > [Datos] > [Transacción] para ver la tabla de transacciones.
4.6.2 Cargar transacciones desde USB Puede importar los registros de asistencia al software desde un dispositivo USB.
1. Click en [Cargar transacciones desde USB]
Subir archivo: Click en [Seleccionar archivo] y seleccione el archivo de registro de asistencia que se cargará.
Click en [Confirmar] para subir los registros de asistencia al software.
4.7 RegistroMuestra registros de funcionamiento del dispositivo, es decir, cuáles son las acciones realizadas por el administrador con detalles fecha y hora.

59
4.8 Error LogMuestra todos los registros de errores cargados desde los dispositivos de visible light.
4.9 Registros cargadosMuestra el registro de funcionamiento del dispositivo, el contenido y la cantidad de
registros cargados por el dispositivo correspondiente en un momento específico.

60
4.10 Aplicación Móvil
4.10.1 GPS por Empleado Puede establecer el rango de ubicación para los empleados mientras marca la asistencia en la aplicación móvil.
1. Seleccione [Dispositivo] > [Aplicación Móvil] > [GPS por empleado] > [Nuevo].
Ingrese los detalles como se muestra a continuación:
Empleado: Seleccione el empleado que necesita marcar dentro del rango especificado. Location: Ingrese el nombre de la localización. Distancia: Establezca el rango en metros para hacer las marcaciones desde la aplicación móvil. Longitud: Establezca la longitud de la ubicación. Latitud: Establezca la latitud de la ubicación. Fecha Inicial / Fecha Final: Establecer el período válido para este marcado de asistencia.
2. Haga clic en [Confirmar] para guardar los detalles. Cuando el empleado marca fuerade rango en la APLICACIÓN, mostrará el siguiente mensaje en la Aplicación:

61
4.10.2 GPS por departamento Puede establecer el rango de ubicación para el Departamento, lo que significa que los empleados del Departamento especificado deben marcar dentro del rango mientras realizan el marcado de asistencia en la aplicación móvil.
1. Seleccione [Dispositivo] > [Aplicación Móvil] > [GPS por departamento > [Nuevo].

62
Ingrese los detalles como se muestra a continuación:
Departamento: Seleccione un departamento. Location: Ingrese el nombre de la localización. Distancia: Establezca el rango en metros para hacer las marcaciones desde la aplicación móvil. Longitud: Establezca la longitud de la ubicación. Latitud: Establezca la latitud de la ubicación. Fecha Inicial / Fecha Final: Establecer el período válido para este marcado de asistencia.
2. Haga clic en [Confirmar] para guardar los detalles. Cuando el empleado marcafuera de rango en la APLICACIÓN, mostrará el siguiente mensaje en la APLICACIÓN:
4.10.3 Cuentas APP Muestra las cuentas de la aplicación móvil habilitadas por los empleados. El empleado puede iniciar sesión en la APLICACIÓN ingresando la identificación del empleado y la contraseña de inicio de sesión de auto-gestión. La interfaz muestra el nombre de usuario, la hora de inicio de sesión, la última hora activa, la identificación del cliente, el token del dispositivo, la categoría del cliente, el estado de ejecución (si el usuario está en línea o no), el estado de la aplicación (si la aplicación está habilitada o no).

63
1. Seleccione [Dispositivo] > [Aplicación Móvil] > [Cuentas] y seleccione la cuentaAPP correspondiente. Click en [Notificación Push].
2. Ingrese el contenido de la notificación. Click en [Confirmar] para enviar lanotificación Push a la cuenta seleccionada.
Nota: Esta característica sólo se utiliza para probar si la notificación pushpuede ser mostrada con éxito a la aplicación móvil o no. El contenido de lanotificación no se mostrará en la aplicación móvil.
Forzar Offline1. Si un usuario está activo en varios teléfonos móviles, puede utilizar la función Forzar
desconexión para desactivar las otras aplicaciones móviles.
Seleccione [Dispositivo] > [Aplicación Móvil] > [Cuentas] y seleccione una cuenta.
Click en [Forzar Offline].
2. Click en [Confirmar], para desactivar la aplicación móvil.
Nota: Las cuentas fuera de línea forzadas aún pueden iniciar sesión con la IDde empleado y la contraseña de inicio de sesión automático.
Deshabilitar1. Seleccionar [Dispositivo] > [Aplicación Móvil] > [Cuentas] y seleccione lacuenta correspondiente. Click en [Deshabilitar].
Notificación Push

64
2. Click en [Confirmar] para deshabilitar la cuenta.
Nota: No se puede iniciar sesión en una cuenta deshabilitada a menos que lacuenta esté habilitada.
Habilitar1. Seleccione [Dispositivo] > [Aplicación Móvil] > [Cuenta] y seleccione la cuenta
correspondiente.
Click en [Habilitar].
2. Click en [Confirmar] para habilitar la cuenta.
Borrar cuenta1. Seleccionar [Device] > [Aplicación Móvil] > [Cuenta] y seleccione la cuenta
correspondiente.Click en [Borrar].
2. Click en [Confirmar] para eliminar la cuenta.

65
El software permite enviar desde la plataforma.
Anuncio público push
1. Seleccione [Dispositivo] > [Aplicación Móvil] > [Anuncios] > [Anuncio PúblicoPush].
Ingrese los detalles como se muestra a continuación:
Tema: Ingrese el titulo de la notificación.
Contenido: Ingrese la descripción del mensaje. 2. Despues de ingresar los detalles, click en [Confirmar] para enviar la notificación push
a todos los usuarios de aplicaciones móviles.
Anuncio Privado Push 1. Seleccione [Dispositivo] > [Aplicación Móvil] > [Anuncios] > [Anuncio Privado
Push].
2. En la lista de empleados, seleccione los empleados en lotes (puede filtrar porDepartamento, Nombre e ID de empleado).
Ingrese el asunto y el contenido de la notificación y haga clic en [Confirmar]. La notificación se enviará al cliente móvil correspondiente.
4.10.4 Anuncios

66
Eliminar Anuncio1. Seleccione [Dispositivo] > [Aplicación Móvil] > [Anuncios] y seleccione el
anuncio que quiere eliminar. Luego haga click en [Borrar ] o en el ícono en la lista de anuncios.
2. Click en [Confirmar] para eliminar el anuncio seleccionado.
4.10.5 Notificación Muestra todos los anuncios enviados a la APLICACIÓN (Aprobaciones, Licencias, Horas extraordinarias, Registro manual) y los mensajes recordatorios.
4.10.6 Log de Registros Muestra los registros de operación de todos los clientes de la aplicación.

67
Configuración de comunicación
1. Dispositivo de registro: establezca si el dispositivo funciona como dispositivo deregistro o no.
2. Filtro renuncia: establezca si filtrar los empleados renunciados o no.3. Agregar automáticamente: establezca si desea permitir agregar un
dispositivo automáticamente o no.4. Permitir carga de nombre: establezca si se permite cargar los nombres de
los empleados desde el dispositivo.5. Permitir cargar tarjeta: Establezca si desea permitir cargar el número de
tarjeta del empleado desde el dispositivo.
Política de aprobación de Bio-FotoEstablezca la política de aprobación de Bio-Photo. Puede ser [Pendiente] o[Aprobado automáticamente]. Si está configurado como [Pendiente], eladministrador debe aprobar la Bio-Photo.
Configuración de retención de datosConfigure los días de retención para los datos, incluidas las transacciones, elcomando, el registro del dispositivo y el registro de carga
4.11 Configuración de dispositivo

68
Este módulo permite gestionar todos los parametros avanzados de asistencia y cálculo de prenómina, gestiona los turnos de trabajo, periodos de liquidación y calculo de novedades de nómina. Gestion de todos los reportes de asistencia y prenómina con datos de Bioseguridad.
5.1 Parametros avanzados de AsistenciaDado que el sistema de asistencia puede variar de una empresa a otra, es necesario configurar manualmente los parámetros de asistencia para garantizar la precisión del cálculo final de asistencia y la prenómina.
5.1.1 Regla Global 1. Regla global aplica para todos los departamentos. Todos los parámetros generales
de asistencia se pueden configurar aquí.
Parámetros avanzados de asistencia
Periodo de marcación duplicado: Establezca el intervalo (en minutos) para la marcación duplicada. Si se establece en 1 minuto y el usuario intenta marcar varias veces en un minuto, el sistema solo aceptará la primer marcación.
Capítulo 5 | Gestión de Asistencia

69
Rango mínimo para horas extras: Debe establecer el rango minimo a partir de cual se empiezan a calcular las horas extras despues de que el empleado cumpla su horario de trabajo programado. Calcular horas con base a la entrada: Si habilitamos este parámetro el sistema aproximará de forma automática el horario de trabajo mas cercano a la primer marcación de entrada. Si el parametro está deshabilitado entonces se iniciará el calculo de las horas despues de la hora del horario asignado. Emular marcaciones pendientes en el turno: Establezca si desea que cuando un empleado olvide marcar su salida al turno, el sistema calcule las horas ordinarias de este día con las horas de trabajo que tenga programadas en el turno. Descontar descanso despues de: Establezca eL intervalo (en minutos) de los minustos a partir del cua se va descontar el descanso de los turnos de trabajo. Calcular día 31: Establezca si en una liquidación por periodos se va calcular el día 31 de cada mes como horas ordinarias, o si solo se pagarán las horas extras. Calcular domingos y festivos sin compensatorios: Establezca si se va calcular en los rpeortes de prenómina los domingos festivos sin compensatorio. Los festivos sin compensatorios se calculan cuando el empleado en una semana no toma su descanso.
Reglas de redondeo
Establezca las reglas de redondeos para las marcaciones de entrada y salida. Esta función le permite definir la forma en la que que quiere visualizar el número e horas calculadas, de esta forma podrá ver el total de horas en valores redondeados y no en minutos exactos.

70
Rango de horario diurno y nocturno
Establezca el rango de tiempo en el cual se calcularán las horas ordinarias y las horas nocturnas.
Configuración de cálculo
Regla de cálculo
Las configuraciones de Entrada y Salida son válidas solo cuando las marcacionesde entrada y salida están habilitados en la configuración del horario de turno.Cuando llegada tarde excede : Configure a partir de cuantos minutos despues desu turno programado, el sistema debe reportar como llegada en los reportes deasistencia.Cuando salida tempranaexcede : Configure a partir de cuantos antes de terminarel turno programado, el sistema debe reportar como salida temprana en los reportesde asistencia.
Item de cálculoPuede configurar los valores correspondientes al estado de asistencia.
Configuración APP

71
Captura: Seleccione si las fotos de la asistencia desde la APP son obligatorias o no. Código de trabajo: Seleccione si el código de trabajo es obligatorio desde la APP. Funciones rápidas: Seleccione si el tipo de marcación desde la APP es obligatorio.
2. Click en [Guardar] para guardar los detalles.
5.2 TurnosEstablezca el periodo de liquidacíon por turno y los horarios de asistencia, asigne los minutos de descanso por cada horario y los días hábiles asignados para trabajo.
Nota: Es sumamente importante establecer todos los turnos yparametrizaciones en cada uno de estos, el calculo de la prenómina se basaprincipalmente en las reglas definidas en cada turno.
Nuevo Turno1. Seleccione [Asistencia] > [Turnos] > [Turno] > [Nuevo] para crear un nuevo turno.

72
Configure los parámetros como se muestra a continuación:
Configuración de cálculoCódigo: Defina el código asignado al turno, el código es único y no puedemodificarse una vez creado.Name: Ingrese el nombre o descripción del horario máximo 50 caracteres.Turno Automático: Si hablita esta opción, entonces puede configurar diferentes horariosen el turno, y el sistema aproximará el horario más cercano a la marcación de entrada. Conesta función no es necesario realizar cambios de horarios a los empleados periódicamente yaque el sistema puede aproximar el horario automáticamente teniendo en cuenta el númerode horas establecidas en el parámetro Rango máximo de marcación.Horas hábiles: Establezca el número de horas que se deben tener en cuenta deacuerdo al period. Por ejemplo si seleccionamos periodo quincenal entonces lashoras hábiles por defecto para este periodo son 120.Periodo de cálculo: Establezca el periodo de liquidación que requiera para calcular elturno. Los periodos disponibles son (Semanal, Quincenal, Catorcenal y Mensual), si seleccionadía entonces al momento de calcular las horas el sistema validará que todos los días cumplacon el número de horas establecidas en el horario y luego si calculará las horas extras.Rango máximo de marcación: Establezca el rango máximo en horas el cual puedehaber entre un horario y el otro.
Horario
Entrada/Salida: Establezca la hora inicial y hora final del horario de trabajo. Si establece minutos de descanso, debe incluirlos dentro de la hora inicial y hora final del horario.
Ejemplo

73
Si el horario es de 8 horas desde las 06:00 hasta las 14:00, pero se debe establecer 30 minutos para descanso, entonces el horario se debe configurar desde las 06:00 hasta las 14:30. Pero al momento de calcular las horas se calculan 8 horas sin tener en cuenta el descanso.
Dom,Lun,Mar, Mier,Jue, Vier, Sab, Dom, Festivo: Seleccione los días hábiles laborales por cada horario. El día que no esté marcado no se calcula como horas ordinarias. Descanso: Establezca los minutos de descanso que se descontaran en el horario.
Descontar descanso en: Establezca la hora exacta en la cual se va descontar los minutos de descanso establecidos. Máximo horas trabajadas: Establezca el número de horas máxima que puede trabajar el empleado en el horario seleccionado. Si supera este número no se calcularan las horas adicionales.
5.2.1 Editar Turno
1. Click en el nombre del turno que desea editar, haga las modificaciones necesarias.
2. Click en [Confirmar] despues de hacer las modificaciones.
5.2.2 Eliminar Turno
1. Seleccione el turno, click en [Borrar] para eliminar el turno seleccionado.
2. Click en [Confirmar] para eliminar el turno.
Nota: Despues de configurar los turnos, establezca los turnos a los empleadospara poder visualizar los reportes de prenómina.
5.3 ProgramaciónPermite establecer los turnos por Departamento, Empresa, Centro de costos y empleados.
Seleccione [Asistencia] > [Programación] > [Horario por departamento]
5.3.1 Programación de horario por departamento
1. Click en [Nuevo] en la interfaz de programación del departamento para acceder a lainterfaz de agregar nueva programación.

74
Ingrese los detalles como se muestra a continuación:
Departamento: Seleccione el departamento para el que se deben programar los turnos. Se permiten múltiples opciones. Fecha inicial, Fecha Final: Establecer la fecha inicial y fecha final para la programación de turnos. Turno: Seleccione un turno de la lista de turnos.
2. Después de ingresar los detalles requeridos, haga clic en [Confirmar] para guardarla configuración..
Nota: De forma predeterminada, la fecha inicial y fecha final se establecen enel primer día del mes y el día actual.
5.3.2 Eliminar horarios programados
Seleccione el horario que requiere [Borrar], para eliminar haga click en el ícono
5.4 Horario por empleado, centro de costos, empresa
Puede asignar los turnos a los empleados después de configurar los horarios y turnos de asistencia. Si no programa los turnos a los empleados, no se pueden realizar los cálculos de asistencia y prenómina.
Seleccione [Asistencia] > [Programación] > [Horario por empleado] para acceder a la interfaz principal de programación de personal que muestra la lista de programación de personal y los detalles de la programación de personal. El personal

75
programado se muestra en la lista. Haga clic en la línea donde está la programación del personal y la lista de programación a la derecha mostrará los detalles de programación del horario seleccionado en un gráfico.
5.4.1 Horario por empleado
1. Click en [Nuevo Horario] en la interfaz de programación del empleado paraacceder a la interfaz de programación de turnos.
Ingrese los detalles como se muestra a continuación:
Employee: Seleccione el empleado para programar el turno. Se permiten múltiples opciones. Departamento: Seleccione el departamento para programar el turno. Se permiten múltiples opciones. Empresa: Seleccione la empresa para programar el turno. Se permiten múltiples opciones. Centro de costos: Seleccione el centro de costos para programar el turno. Se permiten múltiples opciones. Fecha Inicial, Fecha Final: Establezca la fecha inicial y fecha final en la programación del turno. Turno: Seleccione un turno de la lista de turnos. Sobrescribir turno: Si se configura de antemano, se reemplazará el turno existente. (No se puede reemplazar el cambio que está en uso)
Despues de ingresar los detalles haga click en [Confirmar] para guardar.
5.4.2 Consultar detalles de la programación (1) Seleccione [Asistencia] > [Programación]> [Horario por empleado] paraacceder a la interfaz de programación de horarios por empleado. La interfaz muestralos registros de horarios programados a los empleados.

76
(2) Haga clic en el botón desplegable del Filtro. Seleccione el empleado o turno(consulte 10. “Función de búsqueda de filtro”) para ver los registros de horarios de losempleados. En la Tabla de programación de empleados, haga clic en cualquierregistro de programación y los detalles de la tabla de horarios se mostrarán a laderecha de la interfaz..
5.4.3 Borrar programación Seleccione el registro de programación que quiere eliminar y haga click en [Borrar]
para eliminar el registro, tambien puede hacer click en el ícono en la misma fila del registro que quiere eliminar.
5.5 Vista de horarios programadosLos usuarios pueden buscar los horarios de trabajo de los empleados durante períodos de tiempo específicos. En esta vista se pueden ver los horarios y ausentismos programados.

77
5.6 AprobacionesEste módulo permite hacer el ingreso de marcaciones manuales y ausentismos. Ademas permite realizar las aprobaciones en los horarios y ausentismos.
5.6.1 Marcación Manual Permite realizar un ingreso de entrada y salida cuando el empleado olvida marcar o cuando no tiene acceso a un dispositivo biometrico o APP. Los registros sepueden ingresar de forma individual o a un grupo de empleados por centro decostos, departamento o empresa.
Nueva Marcación manual1. Seleccione [Asistencia] > [Aprobaciones] > [Marcación manual] > [Nuevo] para
agregarun registro de entrada o salida de forma manual.
2. Seleccione los empleados, departamentos, empresas o centros de costos. La lista dela derecha muestra los empleados seleccionados. Haga click en Nuevo para insertaruna nueva línea de marcación, luego establezca la fecha y hora para la entrada ysalida (Puede agregar varias líneas en el mismo registro a diferentes empleados),luego agregue observaciones o detalles del registro manual.

78
3. Click en [Confirmar] para guardar los ajustes.
Nota:1. Puede agregar solo un registro de entrada o salida, para el caso de los empleados
que olvidaron marcar cualquiera de los 2 registros en el día.2. No puede agregar registros que superen la fecha y hora actual.
Editar marcación manual
Click en el nombre de la persona que necesita editar la marcación o haga click
en el ícono para editar el registro. Click en [Confirmar] despues de hacer lasmodificaciones.
Nota: El registro aprobado no se puede modificar.
Eliminar marcación manualSeleccionar el registro que quiere elimianr de la lista y haga click en [Borrar] en la
parte superior izquierda, luego Click en [Confirmar] o en el ícono en la mismafila del registro que quiere eliminar.
5.6.2 Permiso
Nuevo Permiso (Ausentismo o Tiempo no laborado)1. Seleccione [Asistencia] > [Aaprobaciones] > [Permiso] > [Nuevo] para crear un
nuevo permiso.

79
2. Selecione el empleado o Departamento, la lista del lado derecho muestra losempleados seleccionados. Seleccione la hora de inicio y finalización del permiso oasuentismo, el tipo de ausentismo y haga Click en [Confirmar] para guardar losdetalles.
Editar un ausentismo
Click en el nombre de la persona que quiere modificar, o click en el ícono . Luego click en [Confirmar] despues de hacer las modificaciones.
Nota: Despues de aprobar no se puede modificar.
Eliminar registro deAusentismoEn la lista de ausentismos, seleccione el registro que quiere liminar y haga click en[Borrar]. Luego Click en [Confirmar] para borrar el registro seleccionado.
Aprobar permiso o ausentismoSeleccione el registro o registros que quiere aprobar, luego haga click en el boton [Aprobar]y seleccione el estado de aprobación y la descripcion. Haga click en confirmar paraguardarlos detalles de la aprobación.
5.7 FestivosLa asistencia en días festivos es diferente a los días de semana, por tal motivo es necesario seleccionar cuales son los días festivos en el año y de esta forma el sistema puede calcular los diferentes conceptos referidos a días festivos en los reportes de asistencia y prenómina.
5.7.1 Nuevo Festivo 1. Seleccione [Asistencia] > [Festivo] > [Festivo] > [Nuevo] para agregar un festivo.

80
Nombre: Establezca el nombre o descripción del festivo de máximo 50 caracteres. Department: Ingrese el día festivo para los Departamentos. Cuando no se selecciona el Departamento, el festivo es válido para todos los Departamentos. Fecha: Seleccione en el calendario el día festivo. Duración (Días): Establezc la duración del festivo.
2. Click en [Confirmar] para guardar los detalles.
5.7.2 Editar Festivos En la lista de días festivos, haga clic en el nombre de un día festivo o haga clic en el icono en la misma fila del día festivo. Modifique los parámetros según sea necesario y haga clic en [Confirmar] para guardar las modificaciones.
5.7.3 Eliminar Festivos En la lista de días festivos, seleccione el día festivo y haga clic en [Eliminar] en la
parte superior izquierda de la lista de días festivos o haga clic en el icono en la misma fila del día festivo que desea eliminar. Haga clic en [Confirmar] para eliminar el registro.
5.8 CálculoSeleccione [Asistencia] > [Cálculo] > [Cálculo] para calcular la asistencia. (Llegadas tarde, Salidas tempranas, Ausencias y horas ), Muestra todos los empleados por defecto. Puede seleccionar el Departamento en el lado derecho para mostrar los empleados en el especificado Departamento. Haga click en el ícono para calcular la asistencia en el rango de tiempo seleccionado y a los empleados, departamentos seleccionados. Cuando finalice el proceso de cálculo mostrara el mensaje “Cálculo terminado”

81
El proceso de cálculo se realiza basado en las reglas de asistencia predefinidas y en los horarios de trabajo asignados a cada empleado.
Requisitos para el cálculoLa fecha de cálculo de asistencia debe ser inferior a la fecha de entrada y el cálculosolo se realiza cuando se habilita la función de asistencia en el empleado.
5.9 Cálcular nóminaEsta función permite establecer el periodo de liquidación y definir sobre que empleados se aplicará. El cálculo de la prenómina se hace de forma automática una vez se establezca el periodo de liquidación y se haga click en el boton de clcular.
La liquidación de asistencia se puede repetir cuantas veces se necesite siempr ey cuando este dentro del rango de tiempo establecido para bloqueo, de lo contrario no dejará relizar el proceso de cálculo.
1. Seleccione [Asistencia] > [Festivo] > [Festivo] > [Nuevo] para agregar unaliquidación de prenómina.
Código: Establezca el código asignado al periodo de liquidación. Fecha inicial/ Fecha Final: Establezca la fecha inicio y fin del periodo de liquidación, en este caso si por ejemplo el turno se configura como Quincena, entonces se deben seleccionar 15 días o 16 días dependiente el mes.
Proceso de Cálculo

82
Fecha de bloqueo: Establezca la fecha límite en la cual se pueden realizar cambios o cálcular la prenómina, una vez esta pasada esta fecha, el sistema no permite hacer modificaciones en el periodo de liquidación.
Nota: Tambien debe establecer si el periodo de liquidación se establece para un grupo de empleados especificos o para un (Centro de costos, Empresa, tipo de empleado o departamento especifico)
2. Click en [Confirmar] para guardar los detalles.
Para realizar un cálculo de prenómina se deben seguir los siguientes pasos.
Seleccione [Asistencia] > [Cálculo] > [Cálcular nómina ] para calcular la prenómina. (todos los conceptos de nómina ), Muestra todos los empleados por defecto. Puede seleccionar (Departamentos,Empresas, Tipo de empleados y centros de costos) en el lado derecho para mostrar los empleados en a los cuales se les va calcular la prenómina.Haga click en el ícono para calcular la prenómina en el rango de tiempo seleccionado y a los empleados, Departamentos,Empresas, Tipo de empleados y centros de costos. Cuando finalice el proceso de cálculo mostrara el mensaje “Cálculo terminado”
Proceso de Cálculo de prenóminaEl proceso de cálculo se realiza basado en las reglas de asistencia predefinidas y enlos horarios de trabajo asignados a cada empleado. No se puede obtener un reportede prenómina si el empleado no tiene programación de turnos en el periodoestablecido.
Requisitos para el cálculoEstablecer reglas avanzadas de asistencia, turnos y asignar los conceptos de nómina.
5.10 Reportes de AsistenciaLos reportes de asistencia permiten visualizar en el periodo de tiempo seleccionado, todos los datos de asistencia como, llegadas tardes, salidas tempranas, informacion de bioseguridad (Temperatura y tapabocas), total tiempo trabajado.
Los usuarios pueden exportar un reporte de asistencia a un archivo .xls, PDF, CSV o txt según los requisitos. Los usuarios pueden seleccionar los campos requeridospara mostrar en el reporte de asistencia según los requisitos (los campos se muestrandespués de ser seleccionados).Los usuarios pueden cambiar el ancho de la columna arrastrando el borde de lacolumna hacia la izquierda o hacia la derecha según los requisitos.
Aquí el reporte de asistencia se divide en tres tipos: Reporte demarcaciones, reportes de asistencia y reportes resumidos.
Ingrese a [Asistencia] > [Reportes de marcaciones] para ver los reportes de marcaciones y otras transacciones.

83
A continuación se describe cómo ver un reporte de asistencia.
1. Seleccione el reporte en la barra de menú de la izquierda y acceda a lainterfaz del reporte.
2. Seleccione Departamento, centro de costos o empresa al lado izquierdo paraver los datos de asistencia de los empleados asignados a cualquiera de estosmaestros, o haga clic en el cuadro de selección de Empleado paraseleccionar el empleado (varios o todos) cuyo reporte de asistencia se va arevisar.
3. Seleccione el rango de tiempo que quiere visualizar en el reporte, oseleccione el periodo de liquidación el cual ya tiene un rango de tiempoestablecido.
4. Seleccione el reporte en la barra de menú de la izquierda y acceda a lainterfaz del reporte
5. Haga click en el ícono para consultar los datos del reporte.

84
Reporte de Marcaciones
1. Reporte de MarcacionesProporciona el detalle de las marcaciones realizadas por el empleado, incluyendoel ordigen de la marcacion y los datos de Bioseguridad (Temperatura ytapabocas). Se visualiza un registro por cada fila.
2. Resumen de Asitencia.Proporciona el detalle de las marcaciones realizadas por el empleado, incluye elnúmero de marcaciones realizadas en el día. Se visualiza en una misma fila lamarcacion de entrada y salida.
3. Primera y última
Proporciona el detalle de las marcaciones realizadas por el empleado, muestra laprimer y última marcacion realizada dentro del mismo turno y el total de horassin calculadas

85
4. Entradas y salidasProporciona el detalle de las marcaciones realizadas por el empleado, muestra laTodos los registros que el empleado realiza incluyendo los que no se toman encuenta para calculo de asistencia o prenómina.
Reportes de AsistenciaMuestra todos los reportes de asistencia y prenomina que el sistema permitevisualizar o exportar. En estos reporte podemos realizar el seguimiento del tiempotrabajado y el cálculo correspondiente en cada uno de los conceptos de nóminapermitidos.
1. Horas trabajadasEs el reporte más importante ya que permite visualizar en detalle el número dehoras trabajadas y la respectiva distribución en cada uno de los conceptos denómina, teniendo en cuenta todos los parametros definidos previamente en losturnos y las reglas avanzadas de asistencia.En este reporte tambien se visualiza la prenómina completa incuyendo los tiemposno trabajados que fueron asignados manualmente a los empleados.

86
2. Registros programadosEste reporte permite visualizar la programación establecida a los empleados y laasignación derivada despues de calcular la asistencia. Es decir muestra la marcacionreal realizada y la asignación en los reportes de asistencia, si es (Entrada/Salida)
3. Asistencia diariaEste reporte permite visualizar la programación establecida a los empleados en unrango de tiempo establecido. Por cada día en el calendario muestra una inicialasignada en los conceptos de asistencia.
4. Resumen total de asistenciaEste reporte permite visualizar el detalle de los calculos de asistencia y el detalle delos cálculos de prenómina, incluyendo los datos de Bioseguridad y tiempos notrabajados.

87
5. ExcepcionesMuestra por cada empleado según la programación de tiempo establecida, los días enlos cuales no marcó (Entrada, Salida o ambos)
6. Llegadas tardeMuestra por cada empleado según la programación de tiempo establecida, los días enlos que el empleado llegó tarde a su horario de trabajo.
7. Salida tempranaMuestra por cada empleado según la programación de tiempo establecida, los días enlos que el empleado salió temprano de su horario de trabajo.

88
. 8. Horas extras
Muestra todos los registros de horas extras calculados a los empleados seleccionadosen el rango de tiempo. (Extras diurnas, nocturnas, dominicales y Festivas)
9. AusenciasMuestra el detalle de los tiempos no laborados y ausencias. Todos los tipos deasuentismos registrados a los empleados y los días en los cuales el empleado nomarcó su turno.
Reportes resumidos
Estos reportes permiten visualizar en un resumen totalizado el número de horastrabajadas en el periodo y la respectiva distribución en cada uno de los conceptosde nómina, teniendo en cuenta todos los parametros definidos previamente en losturnos y las reglas avanzadas de asistencia.
En este reporte tambien se visualiza la prenómina completa incuyendo los tiempos

89
no trabajados que fueron asignados manualmente a los empleados.
1. Resumen Horas trabajadasMuestra el total de horas trabajadas por cada empleado en un periodo establecido.
2. Reporte de Permisos
Muestra el resumen de los tiempos no trabajados. (Ausentismos)
3. Resumen por DepartamentoMuestra todos los detalles de tiempos trabajados, tiempos no trabajados y datos deasistencia resumidos por departamento.
5.11 Configuración
Configuración de reporte
Seleccione [Asistencia] > [Configuración] > [Configuración de reporte] Para visualizar la interfaz de configuración de reporte.

90
Vista básicaFormato de Fecha: Ingrese el formato adecuado para mostrar la fecha.Formato de hora: Ingrese el formato adecuado para mostrar la hora.Mostrar: Establezca si quiere mostrar empleados que no estén vigentes(Renuncia).
Teclas de funciónEstablezca el valor y nombre de los estados de asistencia para los dispositivos.
Mostrar columnas:Puede establecer el símbolo del reporte para cada concepto de asistencia y tambienla unidad mínima para cada uno de estos. Por defecto en Duración de trabajo vieneen 0,1 para visualizar en formato decimal el calculo de los conceptos de nómina.

91
Unidad mínima: Establezca la unidad mínima. Puede ser minutos / horas / días / hora: minuto. Símbolo: Establezca el simbolo que va tener cada concepto de asistencia.
1. Click en [Guardar] los detalles.
Capitulo 6 | Acceso

92
El módulo de control de acceso permite al usuario realizar varias operaciones, como la configuración de la puerta, los comandos de los dispositivos, la configuración de los festivos en los dispositivos, la asignación de grupos de usuarios, las combinaciones de acceso y otros privilegios relacionados con el acceso.
6.1 DispositivoSeleccionar [Accesso] > [Dispositivo] > [Dispositivo] para ver la lista de dispositivos.
6.1.1 Abrir Puerta Seleccione el dispositivo de la lista de dispositivos y haga click en [Abrir Puerta].
Click en [Confirmar] para desbloquear el dispositivo seleccionado.
6.1.2 Cancelar Alarma Para cancelar una alarma existente, seleccione el dispositivo correspondiente y haga clic en [Cancelar Alarma]
Click en [Confirmar] para cancelar la alarma en el dispositivo seleccionado.

93
1. Seleccione el dispositivo respectivo en la lista de dispositivos y haga clic en [Enviarparámetro].
Ingrese los detalles como se muestra a continuación Parámetros de control de acceso
Retraso de bloqueo de puerta: Configure el retraso de bloqueo de la puerta para el dispositivo. El rango es de 0 a 10 segundo (s).Retraso apertura de puerta: Configure el retraso del sensor de puerta para el dispositivo. El intervalo es de 1 a 255 segundo (s).Tipo de sensor de puerta : Seleccione el tipo de sensor de puerta para el dispositivo. Los tipos son Normalmente Abierto (NO), Normal Cerrado (NC) y Ninguno. Retardo de alarma: Configure el retraso de la alarma de puerta para el dispositivo. El rango es de 0 a 999 segundo (s).Horario NC: Establezca el número de período de tiempo de cierre normal. El rango es 0-50.No Horario: Establezca el número de período de tiempo abierto normal. El rango es1-50.Reintentar alarma: Cuando el número de verificaciones fallidas alcanza el valor preestablecido (el rango de valores es de 1 a 9 veces), se activará una alarma. Si no hay un valor preestablecido, se activará una alarma después de una verificación fallida.Modo de verificación RS485: Seleccione el modo de verificación por RS485. Festivos vigentes: Seleccione si los ajustes de Período de tiempo NC o Período de tiempo NO son válidos en el período de tiempo Festivo predeterminado. Seleccione NO para habilitar el período de tiempo NC o NO en los festivos.Alarma de altavoz: Cuando está habilitado, el altavoz sonará una alarma cuando se desinstale el dispositivo.
6.1.3 Enviar parámetro

94
Función de coacción: Seleccione si desea habilitar la función de coacción para el dispositivo o no. Alarma encendida 1:1 Match: Si está habilitado y un usuario realiza un método de verificación 1: 1 para verificar cualquier huella digital registrada, entonces se activará la alarma. Alarma encendida 1:N Match: Si está habilitado y un usuario realiza un método de verificación 1: N para verificar cualquier huella digital registrada, se activará la alarma. Alarma por contraseña: Si está habilitado y el usuario usa el método de verificación de contraseña, se activará la alarma. Retardo de alarma: Configure el retraso de la alarma para el dispositivo. El rango es de 1 a 999 segundo (s)
Configuración Anti-Passback
Tipo de Anti-Passback: Seleccione el tipo de Anti-passback Dirección de Puerta: Establezca la dirección de la puerta. Puede ser ninguno, Entradao Salida.
2. Después de configurar los detalles, haga clic en Confirmar para guardar losparámetros de anti-passback.
6.2 Comandos de dispositivoSeleccione [Accesso] > [Dispositivo] > [Comandos de dispositivo]. Verifique los
comandos emitidos por el software a un dispositivo durante la comunicación.
Opciones de coacción

95
Borre los comandos emitidos por el software a un dispositivo durante la comunicación. Seleccione los comandos del dispositivo correspondientes y haga clic en [Eliminar] o haga clic en el icono en la misma fila del comando.
Click en [Confirmar] para eliminar los comandos.
6.3 Control de AccesoPara un área, se pueden establecer 50 períodos de tiempo de forma predeterminada. El formato de hora es HH: MM: SS - HH: MM: SS.
Seleccione [Acceso] > [Control de acceso] > [Horario De forma predeterminada, la interfaz mostrará la lista de períodos de tiempo del área con el código 2.
6.3.1 Nuevo Horario
El horario se puede definir para cada semana. Se puede asignar en diferentes duraciones de tiempo.
1. Click en [Acceso] > [Control de acceso] > [Horario] > [Nuevo]

96
Establezca los siguientes detalles:
Area: Seleccione el nombre del área de la lista de áreas. No se puede modificar en la interfaz. Horario No.: Ingrese el número del horario. El número del horario es único para cada área.
Descripción de horario: Ingrese el nombre del horario. Hora inicial/Hora Final: Establezca la hora inicial y hora final para cada horario dentro de una semana.
Nota: Cuando la hora inicial es mayor que la hora final, aparecerá elsiguiente mensaje.
Si hace clic en [Confirmar], la puerta no se abrirá para el empleado especificado durante todo el día.

97
ON / OFF: el valor predeterminado es ON. Haga clic en APAGADO para deshabilitar el período de tiempo, la puerta no puede estar abierta durante todo el día para un empleado específico..
2. Click en [Confirmar] para guardar el horario.
6.4 FestivoLos ajustes de los festivos se pueden configurar para controlar el acceso a la puerta durante los días festivos. En días festivos, es posible que se requiera un control de acceso especial. Para facilitar este requerimiento, se puede configurar el tiempo de control de acceso en días festivos que aplica a todos los empleados del área correspondiente.. Para cada área, se pueden configurar 24 días festivos de forma predeterminada.
6.4.1 Nuevo Festivo Seleccione [Acceso]> [Control de acceso]> [Festivo]. Seleccione el área correspondiente de la lista del árbol de áreas a la izquierda. Haga clic en [Agregar] para agregar un festivo.
Ingrese los parámetros como se muestra a continuación:
Área: Seleccione el área de la lista de áreas. Festivo: Seleccione el nombre deL festivo de la lista desplegable. Estos días festivos son los agregados en el Módulo de Asistencia. Fecha: Se completará automáticamente después de seleccionar el nombre del día festivo y no se puede modificar. Duración: Se completará automáticamente después de seleccionar el nombre del día festivo y no se puede modificar.
Click en [Confirmar] para guardar los detalles de los festivos.
6.4.2 Editar Festivo Si desea cambiar los detalles de las vacaciones en el área correspondiente, realice los siguientes pasos: 1. Haga click en el área correspondiente en el lado izquierdo de la interfaz. Muestralos días festivos del área correspondiente en el lado derecho de la interfaz.
2. En la lista de días festivos, haga clic en el nombre del día festivo o haga clic en el

98
icono en la misma fila del día festivo que se va a editar. 3. Modifique la configuración de los parámetros según sus requisitos (consulte el método de
configuración de parámetros en "Agregar Festivos"). Haga clic en [Confirmar] para guardarla información los festivos modificados.
6.4.3 Eliminar Festivo 1. Haga click en el área correspondiente en el lado izquierdo de la interfaz. Muestralos días festivos del área correspondiente en el lado derecho de la interfaz.2. Seleccione el día festivo y haga clic en [Eliminar] en la parte superior de la interfaz
o haga clic en el icono en la misma fila del día festivo que desea eliminar.
3. Click en [Confirmar] para eliminar el festivo.
6.4.4 Clonar Áreas 1. Seleccione las áreas que se van a clonar y haga clic en [Clonar en áreas] en la parte
superior izquierda de la lista de vacaciones.
Ingrese los detalles como se muestra a continuación.
Área: Seleccione el área (hay varias opciones disponibles). Comentarios: Ingrese los comentarios
2. Click en [Confirmar] para guardar los detalles.
6.5 GruposLa opción Grupo le permite administrar a los empleados en grupos.
El número máximo de grupos en cada área es 99. El grupo 1 se crea automáticamente de forma predeterminada cuando se crea el área y no se puede eliminar. Los empleados recién agregados pertenecen al grupo 1 por defecto.

99
6.5.1 Nuevo Grupo 1. Seleccione [Acceso]> [Control de acceso]> [Grupos] y seleccione el áreacorrespondiente de la lista del árbol de áreas en el lado izquierdo de la interfaz.
Luego haga clic en [Agregar] para agregar un nuevo grupo de acceso.
Ingrese los detalles como se muestra a continuación.
Área: Configure el nombre del área. Grupo No.: Configure el código del grupo. Nombre de grupo: Configure el nombre del grupo. Horario: Establezca el horario del grupo. Cada grupo puede tener un máximo de 3 horarios. Siempre que uno de ellos sea válido. Modo de verificación: Establezca el modo de verificación del grupo. Cuando el modo de verificación de grupo se superpone al modo de verificación de usuario, prevalece el modo de verificación de usuario. Include Holiday: Si se establece como [Sí], el horario de apertura de la puerta en Festivo está sujeto horario establecido en Festivo.
2. Click en [Confirmar] para guardar los cambios.
Editar GrupoSi desea modificar un grupo en el área correspondiente, realice los siguientes pasos:
1. Haga clic en el área correspondiente en el lado izquierdo de la interfaz. La lista detodos los grupos en el área correspondiente se mostrará en el lado derecho de lainterfaz.
2. En la lista de grupos, haga clic en el nombre del grupo o haga clic en el icono

100
en la misma fila del grupo que se va a editar. 3. Modifique los parámetros según sus requisitos (consulte el método de configuración
de parámetros en "Agregar nuevo grupo"). Haga clic en [Confirmar] para guardar lainformación del grupo modificado.
Eliminar Grupo
1. Haga clic en el área correspondiente en el lado izquierdo de la interfaz. La lista detodos los grupos en el área correspondiente se mostrará en el lado derecho de lainterfaz.2. Seleccione el grupo que desea eliminar y haga clic en [Eliminar] en la parte
superior de la interfaz o haga clic en el icono en la misma fila del grupo que desea eliminar. 3. Click en [Confirmar] para eliminar el grupo seleccionado
Nota:1. El grupo por defecto no se puede eliminar.2. Los grupos que estén en uso no se pueden eliminar.
6.5.2 Clonar Área 1. Seleccione el grupo que se va a clonar y haga clic en [Menú de grupo]> [Clonar
en áreas] en la parte superior izquierda de la lista de grupos.
Ingrese los detalles como se muestra a continuación.
Área: Seleccione el área (de las opciones disponibles). Remark: Ingrese un comentario.
2. Despues de ingresar losd etalles haga click en [Confirmar] para clonar el área.
6.5.3 Ajustar Empleado 1. Seleccione el grupo y haga clic en [Menú de grupo]> [Transferencia de personal]
en la parte superior izquierda de la lista de grupos.

101
2. Seleccione el empleado correspondiente y haga clic en [Confirmar] para agregarla persona seleccionada al grupo. En la lista de grupos, haga clic en el grupocorrespondiente. Los empleados que pertenecen al grupo se mostrarán en el ladoderecho de la lista de empleados.
6.5.4 Mover al grupo 1 Esta función se usa principalmente cuando desea eliminar al empleado de otros grupos, excepto del Grupo 1. Seleccione el empleado correspondiente de la lista de empleados y luego haga clic en [Mover al grupo 1].
6.6 CombinaciónLos grupos de acceso se pueden utilizar con diferentes combinaciones de desbloqueo para permitir múltiples autenticaciones y mejorar la seguridad.
Para cada área, el número máximo de combinaciones de desbloqueo es 10. Cuando se crea un área, se crean automáticamente 10 combinaciones de desbloqueo. La combinación de desbloqueo con la combinación NO. 1 se configurará de manera que un empleado del grupo de acceso 1 pueda abrir la puerta de forma predeterminada. Otras combinaciones de desbloqueo no incluyen a ningún empleado del grupo de acceso.

102
6.6.1 Editar Combinación 1. Seleccione [Acceso]> [Control de acceso]> [Combinación] para acceder a lainterfaz de combinación. Haga clic en el área correspondiente en el lado izquierdode la interfaz. Las combinaciones pertenecientes a esta área se mostrarán en el ladoderecho de la interfaz. Haga clic en el número de combinación correspondiente paraeditar la combinación.
Ingrese los parámetros como se muestra a continuación:
Area: Selecione el nombre del área Combinación No.: Asigne el número de combinación. Nombre de la combinación: Asigne el nombre de la combinación. Grupo del empleado: Seleccione el grupo al que pertenece el empleado. Por ejemplo, si el grupo seleccionado es el Grupo 1, uno de los empleados del Grupo 1 puede abrir la puerta en el área especificada. En una verificación combinada, el rango de número de usuario es 0 ≤ N≤ 5. Puede combinar dos o más empleados para lograr una verificación múltiple y un avance de seguridad.
2. Click en [Confirmar] para guardar los ajustes.
6.6.2 Clonar Área 1. Seleccione la combinación de desbloqueo que desee clonar y haga clicK en[Clonar en áreas] en la parte superior izquierda de la lista de combinaciones.

103
Ingrese los detalles como se muestra a continuación.:
Área: Seleccione el área (de las opciones disponibles). Comentarios: Ingrese un comentario.
2. Click en [Confirmar] para guardar los ajustes.
6.7 PrivilegiosAquí puede verificar o editar el privilegio de acceso del empleado.
6.7.1 Ajustar los privilegios de acceso de un empleado Seleccione [Acceso] > [Control de acceso] > [Privilegios] para acceder a la interfaz. Haga clic en el área correspondiente en el lado izquierdo de la interfaz. La información privilegiada de los empleados que pertenecen a esta área se mostrará en el lado derecho de la interfaz. Haga clic en el ID de empleado correspondiente o en el icono en la misma fila de privilegios de empleado para editarlo. Ingrese los detalles como se muestra a continuación.

104
Empleado: Seleccione el empleado o grupo de empleados. Grupo: Ajuste el grupo de acceso para el empleado de la lista desplegable. El modo de verificación y el horario correspondientes se actualizarán automáticamente. Modo de verificación: Si se selecciona Grupo, el empleado puede ser verificado utilizando el modo de verificación del grupo al que pertenece este empleado. Si se selecciona Personal, puede personalizar el modo de verificación para este empleado de la lista desplegable del modo de verificación. Horario: Si se selecciona Grupo, el período de tiempo del grupo será aplicable al empleado. Si se selecciona Personal, establezca el período de tiempo de desbloqueo para este empleado. El período de tiempo de este empleado no afecta el período de tiempo de ningún otro empleado de este grupo.
1. Click en [Confirm] para guardar los detalles.

105
La configuración de sistema permite crear los grupos o roles de acceso, usuarios del sistema y asignar los roles para cada usuario y establecer la función en cada módulo, tambien permite configurar, Integración con nómina desde un archivo plano, copia de seguridad, migración de datos, registros de transacciones, etc.
7.1 Usuario.
7.1.1 Grupos de usuarios El superusuario debe asignar diferentes niveles de acceso al software a los nuevos usuarios. Para evitar asignar uno por uno, puede establecer roles con niveles específicos en la gestión de roles. También puede asignar roles propios a los usuarios mientras agrega usuarios. Los permisos están configurados para todos los módulos del sistema, , Personal, Dispositivo, Asistencia, MTD, Acceso y Sistema. Los superusuarios predeterminados del sistema tienen todos los privilegios y pueden asignar nuevos usuarios según los requisitos y pueden establecer los permisos correspondientes.
Nuevo Grupo1. Seleccione [Sistema] > [Usuario] > [Grupo].
Capitulo 7 | Sistema

106
Nota: Seleccione los permisos correspondientes según el módulo funcionalseleccionado.
Nombre: Ingrese el nombre de la función (por ejemplo: empleado, administrador del dispositivo, Aprobadores, Nómina etc.) Permisos: En la lista de permisos debajo de cada módulo funcional, seleccione las casillas de verificación de los permisos requeridos. Si desea seleccionar todos los permisos de un módulo, seleccione la casilla de verificación principal.
2. Click en [Confirmar] para guardar los cambios.
Editar privilegios del grupo1. En la lista de grupos de privilegios, haga clic en el nombre del rol o haga clic en
el icono en la misma fila del rol que se va a editar.2. Modifique los parámetros según sus requisitos (consulte el método de
configuración de parámetros en "Agregar una función"). Después de lasmodificaciones, haga clic en [Confirmar] para guardar los parámetros.
Delete a Privilege Group1. En la lista de grupos de privilegios, seleccione el grupo privilegiado y haga clic
en [Eliminar] en la parte superior de la interfaz o haga clic en el icono en la misma fila del rol que se eliminará.
2. Click en [Confirmar ] para eliminar el grupo seleccionado.
Nota: El grupo que se está utilizando actualmente no se puede eliminar.

107
Agrega nuevos usuarios al sistema y asigna el rol (permisos) a los usuarios.
Nuevo usuario1. Seleccione [Sistema] > [Usuario] > [Nuevo] para acceder a la interfaz Agregarusuario:
2. Ingrese los parámetros como se muestra a continuación:
Usuario: Ingrese el nombre de usuario de un máximo de 30 caracteres alfanuméricos. Admite letras, dígitosy @/./+/-/_ only.Contraseña/ Confirmación de contraseña: Ingrese la contraseña. Vuelva a ingresarla misma contraseña para confirmar.
Editar usuario
1. Haga clic en el nombre de usuario o haga clic en el icono en la misma fila del usuario para editar los detalles del usuario..
Usuario: Ingrese el nombre de usuario de un máximo de 30 caracteres alfanuméricos. Nombres/Apellidos: Ingrese el Nombre y el Apellido del usuario. Email: ingrese el correo electrónico del usuario. Estado: Si habilita este parámetro el usuario podrá iniciar sesión en este sitio.
7.1.2 Gestión de usuarios

108
Super Usuario: Si selecciona este parámetro, el usuario tiene todos los privilegios y no es necesario asignar gropo de roles.
Grupo: Los roles deben seleccionarse para los no superusuarios. Seleccione un rol preestablecido y el usuario tendrá todos los permisos operativos asignados previamente en este rol.
Departamento autorizado: seleccione un Departamento de la lista desplegable Departamento. (Si no se selecciona el Departamento, el usuario posee derechos para todos los Departamentos)
Área Autorizada: seleccione un área de la lista desplegable. (Si no se selecciona el área, el usuario posee derechos para todas las áreas)
Empresa: seleccione un empresa de la lista desplegable. (Si no se selecciona una empresa, el usuario posee derechos para todas las empresas)
Centro de costos: seleccione un centro de costos de la lista desplegable. (Si no se selecciona el centro de costos, el usuario posee derechos para todas los centros de costos)
2. Despues de ingresar los detalles, click en [Confirmar] para guardar los cambios.
Nota: Puede eliminar los usuarios existentes. Haga clic en [Eliminar] en laparte superior de la lista de usuarios. Las operaciones detalladas son lasmismas que las de "Eliminar un grupo de permisos".
Cambiar contraseña1. Seleccione [Sistema] > [Usuario] > [Cambiar contraseña] para renovar la
contraseña del usuario seleccionado.
2. Ingrese la contraseña original, nueva contraseña, confirme la nueva contraseña yhaga click en [Confirmar] para guardar la nueva contraseña.
7.2 Base de datos
7.2.1 Respaldo Puede hacer una copia de seguridad de los datos para evitar la pérdida de datos. El

109
software se puede configurar para realizar una copia de seguridad de la base de datos de forma automática o manual. Y también admite restaurar la base de datos PostgreSQL.
Backup Automatico1. Seleccione [Sistema] > [Base de datos] > [Respaldo] > [Backup automático] para
hacer un backup automatico de la base de datos del sistema.
Tipo: El tipo de base de datos no se puede modificar. Backup: El nombre de la base de datos no se puede modificar. Store Path: Establezca la ruta de almacenamiento. Se creará una carpeta correspondiente para almacenar los archivos de respaldo originales. Frecuencia: Ingrese el intervalo de repetición para el backup. Día: Ingrese el día y la hora del backup. Backup photos: Seleccione si desea hacer una copia de seguridad de las fotos (incluidas las fotos del personal, las Bio-Fotos y las fotos de asistencia).
2. Despues de configurar los parametros del backup , click en [Confirmar]. Backup Manual
1. Seleccione [Sistema] > [Base de datos] > [Respaldo] > [Backup Manual] parahacer una copia de seguridad de la base de datos manualmente. Ingrese la Rutade almacenamiento y seleccione si desea hacer una copia de seguridad de las

110
fotos (incluida la foto del usuario, la bio-foto y la foto de asistencia).
2. Después de configurar la ruta de almacenamiento, click en [Confirmar].
Restaurar Manualmente (Solo para PostgreSQL)1. Seleccione [Sistema] > [Base de datos] > [Respaldo] > [Backup Manual] para
restaurar la base de datos manualmente.
Backup: Ingrese el nombre asignado para el Backup de la base de datos. Archivo Backup: Ingrese el archivo de respaldo que debe restaurarse. Necesita restaurar fotos: Marque para restaurar las fotos que ya están respaldadas.
2. Despues de configurar la ruta del backup , click en [Confirmar] para restaurar elbackup manualmente.
7.2.2 Migración 1. Seleccione [Sistema] > [Base de datos] > [Migración] para migrar los datos desde
otra version a BioTime Colombia.

111
Migrar desde: Seleccione el software desde el que desea migrar (actualmente compatible los que visualiza en las opciones de selección).
Base de datos: Seleccione el tipo de base de datos utilizada por el software original. Instancia de datos: Ingrese la dirección IP del servidor de base de datos o nombre de la instancia. Puerto de base de datos: Ingrese el número de puerto configurado para la base de datos. Nombre de la base de datos: Ingrese el nombre de la base de datos. Usuario: Ingrese el usuario de base de datos. Contraseña: Ingrese la contraseña de la base de datos
2. Seleccione los campos que desee migrar y haga clic en [Probar conexión]. si laconexión es exitosa, haga clic en [Migrar].
7.3 Integración
7.3.1 Exportar automáticamente Esta función permite diseñar una estructura de un archivo plano para integrar la nómina con sistema ERP. Aquí podrá estblecer las condiciones para exportar los datos en un archivo y definir que periodo de liquidación desea exportar.

112
Nueva integración1. Seleccióne [Sistema] > [Integración] > [Exportar Automáticamente] > [Nuevo]
para configurar los detalles de la exportación automática.
Nombre: Ingrese el nombre de la integración. Código: Ingrese el código de la exportación automática. Nombre del archivo: Ingrese el nombre del archivo para descargar. Formato de archivo: Seleccione el formato en el cual desea descargar el archivo con los datos o novedades de nómina. Plantilla de datos: Arrastre en este espacio todos los campos que quiere exportar en el archivo, debe arrastrar en el mismo orden que quiere descargarlos, tambien puede agregar alguna descripcion, espacio o carácter entre cada uno de los datos. La plantilla siempre debe finalizar con los caracteres \r\n

113
Configuración de formato Haga click en nuevo para agregar la configuración de un campo, en este espacio debe seleccionar el campo al cual quiere darle algún formato, y definir el tamañao del campo, separador, completar con ceros o espacios y el nombre del campo que se mostrara en la primer fila del archivo descargado.
Configurar filtro de datos Establezca los conceptos de nómina que desea exportar en esta interfaz, tambien defina si se exportan los datos de un grupo de empleados especificos seleccionando Departamento, Área, Empresa o centros de costos.

114
Configuración de exportación:
Intervalo:Establecer el intervalo de exportación. Frecuencia: Configure la frecuencia de exportación. La frecuencia de tiempo de exportación se puede configurar de forma mensual / semanal / diaria. Según la frecuencia seleccionada, configure la fecha y la hora. Punto de tiempo (Hora): Configure la hora de exportación. Día: Establezca el día para descargar la interfaz.
Correo electrónico: Cuando se configura un correo electrónico, recibe el archivo exportado cuando se exporta. Ruta FTP: Establezca el nombre de la carpeta, que es la carpeta existente en el servidor FTP. Los archivos exportados se guardarán en la carpeta correspondiente del servidor FTP con el formato de archivo "/ ABC /" (ABC es la carpeta existente en el servidor FTP). FTP Server: Haga clic para seleccionar el servidor FTP. Cuando se exporta el registro de asistencia, el archivo exportado se guardará en el servidor FTP.
2. Despues de configurar los detalles , click en [Guardar].
Exportar manualmenteDespués de guardar la configuración de exportación automática, puede exportarlos registros de asistencia en tiempo real haciendo click en
[Exportar manualmente] y selecciona la liquidación.
1. Seleccione la exportación automática configurada y haga clic en [Exportarmanualmente] para exportar los datos de la liquidación.

115
Fecha inicial/Fecha Final: Para exportación de novedades de nómina no e necesario definir. Buscar Por: Seleccione en la lista desplegable el código de la liquidacíón establecido en el módulo de asistencia, cálcular nómina.
2. Despues de seleccionar la liquidación, click en [Confirmar] para exportar laprenómina.
Eliminar plantillaEn la plantilla de exportación automática, seleccione la plantilla y haga clic en
[Eliminar] en la parte superior de la lista de plantillas, o haga clic en el iconoen la misma fila de la plantilla.
Click en [Confirmar] para eliminar la plantilla de exportación de prenómina.
7.4 Registro
El registro muestra todos los registros operativos del sistema. Seleccione [Sistema]> [Registro]> [Registro] para acceder a la interfaz de registro y visualizar todos los movimientos reaizados en el sistema.
Los siguientes son los contenidos principales que se muestran en el log de registro:
Usuario: El usuario que realizó la operación.

116
Dirección IP: La dirección IP de la computadora que utiliza el usuario. Tiempo de acción: El tiempo real en el que el usuario realizó alguna operación. Acción: La operación realizada por el usuario. Tipo de contenido: El tipo de contenido de la operación (Función realizada en el formulario del sistema).
Objeto: Nombre de la función u operación realizada
Descripción: Detalle de la operación realizada en el software.
7.5 Configuración
7.5.1 Configuración de correo Seleccione [Sistema] > [Configuración] > [Configuración de correo].
La configuración de correo electrónico se utiliza para activar una alerta cuando el valor específico establecido por el administrador ha cruzado el límite.
Nota: El nombre de dominio de la dirección de correo electrónico y el servidorde envío de correo electrónico (servidor saliente) deben ser iguales. Por ejemplo,la dirección de correo electrónico es [email protected] y el servidor de envío decorreo electrónico debe ser smtp.mail.yahoo.com.
Obtenga los detalles del servidor de correo y configureles como se muestra a continuación.
Note: La contraseña es una contraseña de autorización aleatoria de un solouso proporcionada por el proveedor de servicios de correo electrónico.
Cuenta de correo electrónico: Ingrese la dirección del servidor de envío de correo electrónico. Puerto SMTP: Puerto del servidor de envío de correo electrónico. Cuenta o dominio de correo electrónico: Ingrese la cuenta de correo electrónico. Contraseña: Ingrese la contraseña de autorización aleatoria única del proveedor del correo electrónico. Dirección de correo electrónico: Correo electrónico
7.5.2 Configuración de notificaciones Seleccione [Sistema] > [Configuración] > [Configuración de notificaciones] .

117
A través de la configuración de alertas, el usuario puede establecer los valores de las alertas. Según el ejemplo anterior, cuando el registro de entrada tarde de un empleado excede un cierto valor, se enviará una alerta por correo electrónico. El administrador puede establecer los otros valores según los requisitos.
Configuración de alertas de asistencia: Establezca valores específicos para Llegadas tarde / Salidas tempranas / Ausencias. Frecuencia de envío de correo: Establezca la hora y la frecuencia del envío de la alerta. Configuración de alertas: Configure el modo de alarma. Haga clic en [Guardar] para guardar la configuración de la alerta.
7.5.3 Configuración de FTP Nuevo FTP
Seleccione [Sistema] > [Configuración] > [Configuración FTP] > [Nuevo].
Dirección IP FTP: Ingrese la dirección del servidor FTP. Número de puerto: Ingrese el puerto del servidor FTP Metodo de autentificación: Ingrese el método de autenticación para acceder al servidor FTP. Usuario: Ingrese el nombre de usuario del FTP

118
Contraseña: Ingrese la contraseña del servidor FTP.
La configuración de FTP se puede utilizar para transferir los archivos exportados por el software al servidor FTP especificado para la transferencia de datos.
Nota: Haga clic en el servidor FTP o en el icono en la misma fila del servidor FTP.
Eliminar FTPEn la lista de FTP, seleccione el servidor FTP y haga clic en [Eliminar] en la parte
superior de la lista de servidores FTP, o haga clic en el icono en la misma fila delservidor FTP.Click en [Confirmar] para eliminar el servidor FTP seleccionado.
7.5.4 Exportar PDF Seleccione [Sistema] > [Configuración] > [Exportar PDF].
Tamaño de la página: Establece el tamaño de página para PDF exportado.
Orientación: Establezca la dirección del PDF exportado. Puede ser "Vertical" o "Horizontal" Pie de página a la izquierda: Configure el contenido que se mostrará en la esquina inferior izquierda de la página PDF exportada. Puede ser "En blanco", "número de página actual / número total de páginas", "autor", "tiempo", "autor + tiempo". Pie de página a la izquierda: Configure el contenido que se mostrará en la esquina inferior derecha de la página PDF exportada. Puede ser "En blanco", "número de página actual / número total de páginas", "autor", "tiempo", "autor + tiempo".
Click en [Guardar] para guardar la configuración de exportación de PDF.

119
8.1 Tablero.
8.1.1 Tablero El tablero muestra información en tiempo real acerca de los datos de bioseguridad (Temperatura y Tapabocas). Puede establecer que información quiere visualizar en cada una de las gráficas, haciendo click en cada uno de los datos que quiere ver. Permite revisar los movimientos Diarios, por departamento, por Temperatura, todo esto en un rango d etiempo estalecido.
Nota: Puede hacer click en la gráfica de estado diario para ver el detalle de losempleados.
Capítulo 8 | Módulo MTD El módulo MTD permita gestionar la configuración para el ingreso de empleados y detección de Tapabocas y lectura de temperatura.

120
8.1.2 Transacción Permite visualizar en tiempo real todas las transacciones con datos de Bioseguridad incluyendo las fotos. Puede establecer los campos que quiere visuaizar en el reporte y puede exportar dicha información.
Nota: Para exportar los datos haga click en el botón de exportación que semuestra a continuación.
8.1.3 Reporte
Puede filtrar 3 tipos de reportes por Empleado y departamentos, ademas puede especificar un rango de tiempo para visualizar la información.
Detalle diario

121
Puede revisar el detalle por empleado en una fecha especifica.
Resumen del departamento
Puede revisar por departamento el total de eventos en una fecha especifica
Empleados inusuales
Puede revisar los empleados que no estén registrados en el sistema y que ingresaron sin el tababocas
8.1.4 Configuración Permite establecer los parámetros globales para las alertas por temperatura alta, e ingreso de empleados sin tapabocas
ConfiguraciónConfigure los parámetros como s emuestra a continuación.
Advertencia de temperatura: Elija el valor máximo establecido para una persona contemperatua normal.Unidad de temperatura: Elija la unidad de medición de temperaturaAlarma de temperatura:Si habilita esta opción, cuando un empleado ingrese conla temperatura alta el dispositivo y el software emitiran una alarma de temperatura alta.Alarma de mascara: Si habilita esta opción, cuando un empleado ingrese sintapabocas,el dispositivo y el software emitiran una alarma de empleado sin mascarilla.

122
Haga click en Enviar para guardar la configuración.

123
Important Information – Please read carefully
This End-User License Agreement ("EULA") is a legal agreement between ZKTeco and you (either an individual or a company)The Software product includes the Software application, associated media, printed materials, and "online" or electronic documentation. By installing, copying, or using the Software Product, you agree to accept the terms of this EULA. If you do not agree to the terms of this EULA, do not install or use the Software Product.
SOFTWARE PRODUCT LICENSE
The Software Product is protected by copyright laws and international copyright agreements, as well as other intellectual property laws and agreements. The Software Product is licensed and it cannot be sold by any third party.
1. GRANT OF LICENSE. This EULA grants you the following rights:
Installation and Use. You may install the Software Product in an unlimited number
of systems.
Replication and Distribution. You may distribute the software product to an
unlimited number of systems; provided that each copy shall be a true and complete
copy, including all copyright and trade notices, and shall be accompanied by a copy
of this EULA. The Software Product may be distributed as a standalone product or
included with your own product.
2. DESCRIPTION OF OTHER RIGHTS AND LIMITATIONS.
Limitations on Reverse Engineering, Recompilation, and Disassembly. You may
not destruct, decompile, or disassemble the Software Product only to the extent that
such activity is expressly permitted by applicable law and notwithstanding this
limitation.
Separation of Components.
The Software Product is licensed as a single product. Its components may not be
separated for use on more than one system.
Software Transfer.
You may permanently transfer all of your rights, provided the recipient agrees to
the terms of this EULA.
Termination.
Without prejudice to any other rights, ZKTeco may terminate this EULA if you fail to
comply with the terms and conditions of this EULA. In such a case, you must destroy
all copies of the Software Product and all of its components.
Distribution.
The Software Product may not be sold or included in a product or package, which
intends to receive benefits from the inclusion of the Software Product. The Software
Product may be included in any free or non-profit packages or products.

124
3. COPYRIGHT.
All copyrights of the Software Product(including but not limited to images, photographs, animations, video, audio, music, text, and "applets" incorporated into the Software Product), the accompanying printed materials, and any copies of the Software Product are owned by ZKTeco. The Software Product is protected by copyright laws and international treaty provisions. Therefore, you must treat the Software Product like any other copyrighted material except that you may install the Software Product on a single computer and you can keep the original solely for backup or archival purposes.
LIMITED WARRANTY NO WARRANTIES. ZKTeco expressly disclaims any warranty for the Software Product. The Software Product and any related documentation being provided "as is" without warranty of any kind, either express or implied, including, without limitation, the implied warranties of merchantability, fitness for a particular purpose, or no infringement. The entire risk arising out of usage or performance of the Software Product remains with you.
NO LIABILITY FOR DAMAGES.
In no event ZKTeco will be liable for any damages (including but not limited to damages, loss of business profits, business interruption, loss of business information, or any other pecuniary loss) arising out of the using this product or inability to use this product, even if ZKTeco has advised of the possibility of such damages.
Acknowledgment of Agreement.
I have carefully read and understood this Agreement, ZKTeco CO., LTD.’s Privacy Policy Statement. If YOU ACCEPT the terms of this Agreement:I acknowledge and understand that by accepting this agreement, I have to abide by the terms and conditions to use the Software Product to ensure smooth function. I also acknowledge that ZKTeco can terminate the License Agreement if I don’t comply with the terms and conditions.
IF YOU DO NOT ACCEPT the terms of this Agreement.
I acknowledge and understand that by refusing to accept these terms, I have rejected this license agreement and therefore have no legal right to install, use, or copy this Product or the Licensed Software that it incorporates.
Tel: (031) 746 08 40
www.zkteco.com.co