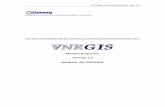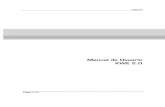MANUAL DE USUARIO VIRTUALPLANT 2.0
-
Upload
universidad-nacional-abierta-y-a-distancia -
Category
Education
-
view
172 -
download
2
Transcript of MANUAL DE USUARIO VIRTUALPLANT 2.0

MANUAL DE USUARIO
VIRTUALPLANT 2.0

TABLA DE CONTENIDO
1. INTRODUCCIÓN ………………………………………………………………….6
2. INICIO DE SESIÓN EN EL SOFTWARE ………………………………………6
2.1 REGISTRO USUARIO NUEVO…………………………………………..…….7
3. MODULO CUENTA ………………………………………………………………73.1. PRACTICAS……………………………………………………………….83.2. PROCESOS ………………………………………………………………..83.3. MENSAJES ………………………………………………………………...93.4. DATOS ……………………………………………………………………...9
4. MODULO INDUSTRIAS ………………………………………………………...104.1. INGRESO POR COMPLEJO INDUSTRIAL……………………………..10
4.1.1. ACCESO A PROCESO INDUSTRIAL…………………………….124.1.1.1. ACCESO A ETAPA. ………………………………………124.1.1.2. VER DESCRIPCION………………………………………13
4.1.1.2.1. INTRODUCCION…………………………………...134.1.1.2.2. DESCRIPCION………………………………..........134.1.1.2.3. EQUIPOS……………………………………………144.1.1.2.4. DIAGRAMA DE BLOQUES………………………..154.1.1.2.5. DIAGRAMA DE FLUJO…………………………….154.1.1.2.6. DISTRIBUCION EN PLANTA……………………..164.1.1.2.7. REFERENCIAS…………………………………….17
4.1.1.3. VOLVER……………………………………………………174.2. INGRESO POR ICONO……………………………………………………18
5. MODULO SIMULACIONES…………………………………………………….195.1. INGRESO POR CENTRO DE SIMULACION…………………………...19
5.1.1. PRESENTACION…………………………………………………215.1.2. VARIABLES……………………………………………………….215.1.3. PROCEDIMIENTO………………………………………………..215.1.4. SIMULACION……………………………………………………..22 5.1.4.1. INICIO……………………………………………………….22 5.1.4.2. VER………………………………………………………….23 5.1.4.3. TODO………………………………………………………..24
5.1.4.3.1. VARIABLES DE ENTRADA……………………….24 5.1.4.3.2. VARIABLES DE SALIDA…………………………..25
5.1.4.4. ANIMACION……………………………………………..…265.1.4.5. TABLA………………………………………………..…26
4

5.1.5. GUIAS……………………………………………………………..285.2. INGRESO POR TOPOLOGIA……………………………………………29
6. MODULO FORO…………………………………………………………………30
7. MODULO EQUIPOS ……………………………………………………………..327.1. DESCRIPCION DEL EQUIPO…………………………………………….337.2. PARTES INTERNAS……………………………………………………….337.3. IMÁGENES………………………………………………………………….347.4. COMO FUNCIONA…………………………………………………………357.5. USOS……………………………………………………………………..…357.6. ECUACIONES DE DISEÑO………………………………………………357.7. NOMENCLATURA…………………………………………………………367.8. BIBLIOGRAFIA……………………………………………………………..36
8. MODULO GLOSARIO ………………………………………………………….37
9. MODULO ADMINISTRACIÓN …………………………………………………37
5

1. INTRODUCCIÓN
El software VirtualPlant fue diseñado con el objetivo principal de brindar herramientas a los estudiantes para aprender y reforzar más sobre procesos que se realizan en el sector industrial y que pueda realizar diferentes prácticas en diferentes áreas de la química y la ingeniería de alimentos. El software tiene diferentes características que lo hacen una herramienta poderosa como metodología de enseñanza y capacitación:
• Ambiente de aplicación en línea. Esto permite que el acceso al software sea sencillo. Únicamente se hace necesario un navegador de Internet como Internet Explorer, Firefox, safari, Google chrome.
• Adecuación y disponibilidad de cerca de 30 prácticas totalmente personalizadas que hacen que no solo se disponga de muchas herramientas para simulación sino también exista la posibilidad de ampliar las existentes; así mismo con una interfaz dinámica e interactiva que permite al usuario involucrarse más con las prácticas.
• Generación de tablas de resultados y variables output, que permiten que el estudiante compare sus resultados con los que la simulación arroja y puedan evaluarse las teorías de manera práctica.
• Sistema integrado de administración de las tablas críticas del sistema. Por medio de esta característica un administrador puede definir comportamientos y atributos del software en línea. Si desea mas información a este respecto consulte el documento Manual del administrador.
• Afianzamiento de información de procesos en el área de alimentos con información precisa de las etapas que conlleva cada proceso, diagramas de bloque, de flujo y animaciones.
En este manual se describen en detalle todas las posibilidades que se encuentran en el sistema y la forma de acceder a ellas.
2. INICIO DE SESIÓN EN EL SOFTWARE
Para iniciar conexión con el software es necesario hacer uso de un navegador de Internet. Si tiene disponibles cualquiera de estos navegadores como Internet Explorer, Firefox puede usarlos para hacer acceso a la aplicación. Es necesario el plugin de Macromedia Flash Player 8 o superior.
En la barra de direcciones del explorador debe escribir la dirección que el administrador del sistema le proporcione. Puede pensar en esta dirección como si se tratase de una dirección física en una ciudad y por lo tanto da la exacta ubicación en la que el programa reside disponible para que sea consultado.
Esta dirección puede variar y es imprescindible su conocimiento para poder iniciar una sesión del software.
6

Al ingresar al software usted encontrará la siguiente pantalla:
En el espacio para usuario debe escribir el nombre de usuario que el proveedor entregará a usted con el CD de instalación; así mismo en el espacio para contraseña debe escribir el mensaje correspondiente. Posteriormente haga click en el botón Entrar.
2.1. REGISTRO USUARIO NUEVO
Si usted es usuario nuevo haga Click en Registrarse, le aparecerá un formulario donde deberá llenar los espacios con los datos que se requiere, tenga en cuenta que se recomienda un nombre de usuario y contraseña fácil de recordar.
Al culminar el proceso del formulario haga click en aceptar para que sus datos sean registrados en la base de datos.
Si olvida su contraseña haga click en ¿Olvido su contraseña? ingrese el nombre de usuario y correo electrónico y le llegara un E- mail con su nombre de Usuario y nueva contraseña.
7

3. MODULO CUENTA
Si el usuario y la contraseña son correctos aparecerá la siguiente imagen en la pantalla.
8

Esta imagen corresponde al modulo de Cuentas, lo que indica que el primer acceso al aplicativo siempre lo llevara directamente a este modulo. En esta sección se encuentra un listado de Prácticas, Procesos, Mensajes y Datos. A continuación se explicara la forma de interactuar con cada uno de estos.
3.1 Practicas. Al hacer click en el botón Ver que aparece en la esquina inferior derecha de la Caja de Practicas aparecerá la siguiente pantalla, en donde se encuentra el listado de las prácticas clasificadas en cuatro grupos correspondientes a las diferentes operaciones unitarias con que se relacionan; estas son Calor, Masa, Fluidos y Sólidos.
9

Si usted desea regresar, debe hacer click en la pestaña que se encuentra en la esquina superior izquierda sobre la palabra Cuentas. Si por el contrario desea acceder a alguna de las practicas debe hacer doble click sobre ésta, así tendrá acceso a la información sobre la simulación. (Ver Presentación numeral 5.1.1.)
3.2. Procesos. Al hacer click en el botón Ver que aparece en la esquina inferior derecha de la Caja de Procesos aparecerá la siguiente pantalla, en donde se encuentra el listado de los procesos existentes actualmente en el complejo industrial y clasificados en sectores industriales; estos son Concentrados animales, Frutas y verduras, Lácteos, Panificación, Pescados y Mariscos y Productos Carnicos.
10

Si desea acceder a algún proceso de su interés debe hacer doble click sobre éste. Así podrá ingresar a la información concerniente al proceso. (Ver Acceso a Procesos Industriales numeral 4.1.1.)
3.3 Mensajes. Al hacer click en el botón ver situado en la esquina inferior derecha de la Caja de Mensajes usted accederá a un espacio donde aparecerán los mensajes que le han sido enviados por otros usuarios.
3.4 Datos. Al hacer click en el botón ver situado en la esquina inferior derecha de la Caja de Datos usted accederá a un espacio donde podrá encontrar sus datos como usuario.
11

4. MODULO INDUSTRIAS
Desde la pantalla principal al hacer click en la pestaña Complejo ubicada en la parte superior izquierda usted ingresará a la imagen del complejo industrial, en donde encontrará 8 plantas industriales pertenecientes a diferentes sectores en el área de alimentos. Actualmente se encuentran Bebidas Alcohólicas, Pescados y Mariscos, Panificación, Lácteos, Concentrados animales, Carnicos, Pabellón de equipos y Centro de simulación.
Dentro de este modulo existen dos formas diferentes de ingresar a la información completa acerca de un proceso industrial, las cuales se listan a continuación.
12

4.1. Ingreso por área sombreada. Al desplazar el cursor sobre la imagen del complejo aparecerán cuadros resaltados sobre cada planta junto a un botón verde titilante.
Si usted hace click sobre el área resaltada, accederá a una vista en primer plano de la planta seleccionada. En la Figura se muestra la imagen que aparece al hacer click en Panificación.
13

En la parte inferior central de la imagen aparece una flecha, que al ser seleccionada lo envía de regreso al complejo industrial. Para seleccionar un proceso usted debe hacer click sobre el botón correspondiente y accederá a la topología de la planta (Ver Procesos Industriales).
4.1.1. Acceso a proceso industrial. En el primer plano de la planta seleccionada aparecerán botones titilantes junto a los nombres de los procesos industriales que se realizan en ésta. Al hacer click sobre alguno de estos botones usted tendrá acceso a la topología del proceso, en donde aparecerán las etapas del proceso en orden lógico, representadas por la imagen del equipo más relevante en cada una de ellas.
4.1.1.1. Acceso a Etapa y simulación. Junto al cuadro con el nombre de la etapa aparece un botón sobre el cual debe hacer click para ingresar a la información técnica acerca de ésta. De esta forma usted ingresara a la información con la descripción detallada de la etapa y un breve video que le mostrara el recorrido de la materia prima a través del equipo.
14

Desplazando el cursor que aparece en el extremo derecho de la pantalla usted podrá observar completamente el texto descriptivo. Si desea ver el video con la animación del recorrido debe hacer click en el señalador rojo que aparece en el extremo derecho de la imagen.
Para ingresar a otra etapa puede hacer click en Anterior o Siguiente en la parte inferior de la imagen, de esta forma puede ver todas las etapas del proceso en orden ascendente o descendente, o simplemente consultar una en particular.
4.1.1.2. Ver Descripción. Si usted requiere información completa acerca del proceso en el que usted ingreso debe hacer click sobre la pestaña Ver Descripción que se encuentra en la parte inferior derecha de la pantalla. De este modo usted ingresará a la siguiente pantalla que corresponde a la Introducción del proceso.
15

4.1.1.2.1. Introducción. En esta pantalla usted encontrará una vista superior de la planta en tercera dimensión, para ver el plano completo debe desplazar el cursor que se encuentra en el extremo derecho de la imagen. De igual forma encontrará el texto con la información descriptiva del proceso, la definición del producto, las materias primas y los insumos necesarios, para acceder a la información completa debe desplazar el cursor que se encuentra en el extremo derecho del texto.
4.1.1.2.2. Descripción del Proceso. Al hacer click sobre la pestaña de Descripción del proceso aparece la información puntual acerca de la primera etapa del proceso; usted tiene la posibilidad de ver las siguientes etapas haciendo click en Anterior o Siguiente en la parte superior derecha. La información que usted encontrará mediante esta forma de acceso es más concisa y en vez de un video descriptivo se presentara una imagen fija de la etapa.
16

4.1.1.2.3. Equipos. La siguiente pestaña corresponde a Equipos, al hacer click sobre ésta aparecerá un listado de los equipos utilizados en el proceso junto al código utilizado por el software para su clasificación.
Para ingresar a la información específica acerca de un equipo usted debe hacer doble click sobre el nombre del equipo. (Ver Modulo Equipos).
17

4.1.1.2.4. Diagrama de bloques. Al hacer click sobre la cuarta pestaña de l aparte inferior de la pantalla accederá al diagrama de bloques de proceso seleccionado donde aparecerán las etapas en orden lógico como se muestra en la siguiente imagen.
Para ver el diagrama completo debe desplazar el cursor que aparece en el extremo derecho de la imagen.
4.1.1.2.5. Diagrama de Flujo. Esta pestaña le permitirá ver el diagrama de flujo del proceso con una representación esquemática de los equipos, accesorios y líneas de fluido principales. Para ver el diagrama completo debe desplazar el cursor que aparece en el extremo derecho de la imagen.
18

4.1.1.2.6 Distribución en planta. Si usted desea ver la forma en que esta distribuida la planta del proceso que seleccionó debe hacer click en la pestaña Distribución en Planta. Usted ingresara a la sección Descripción, en la que encontrará un plano de la planta dividido en zonas, a la derecha de la imagen encontrará la descripción de cada zona. Para ver la información completa debe manipular los cursores que se señalan en la siguiente imagen.
En la parte superior de la pantalla aparece la inscripción Plot Plant, si usted hace click sobre ésta, aparecerá la vista superior de la planta en dos dimensiones.
19

4.1.1.2.7. Referencias. Si usted desea profundizar acercadle proceso de su interés, al hacer click en la pestaña Referencias en la esquina inferior derecha, se desplegara un listado con bibliografía, catálogos y links relacionados con el teme.
4.1.1.3. Volver. Si usted se encuentra dentro de un proceso y desea regresar al complejo industrial debe hacer click en el botón Volver que aparece en la esquina inferior derecha, como se señala en la imagen anterior.
Durante el tiempo que usted permanezca al interior de un proceso, en la parte inferior de la pantalla aparecerá un icono en tercera dimensión del proceso con un breve resumen del producto.
20

4.2 Ingreso por icono. Existe otra forma de acceder a los procesos industriales mencionados anteriormente, para acceder de esta forma usted debe hacer click en el icono Industrias que se encuentra en la esquina inferior izquierda. En esta sección de la pantalla aparecerá una barra con iconos en tercera dimensión de cada uno de los sectores industriales.
Al desplazar el cursor sobre cada icono se desplegara un cuadro con el nombre del sector industrial, si usted hace click sobre algún icono la barra será desplazada por los iconos de los procesos relacionados con cada planta, como se muestra en la siguiente figura.
Si continúa y hace click sobre el icono de un proceso en particular tendrá acceso a la topología y a las opciones antes descritas.
21

5. MODULO SIMULACIONES.
5.1. Ingreso por Centro de Simulación. Para acceder al Modulo de simulaciones usted debe hacer click sobre la zona sombreada correspondiente a Centro de Simulación, de esta forma aparecerá un primer plano de la construcción.
Al hacer click sobre el rotulo Simulaciones o sobre el botón titilante que aparece junto, usted ingresara al centro y encontrará un listado de las simulaciones que se ofrecen clasificadas en cuatro grupos relacionados con el tipo de operación unitaria que contienen.
22

Usted puede seleccionar la practica que desea realizar haciendo click sobre el nombre de ésta. Posteriormente aparecerá la información de la simulación como se muestra en la siguiente imagen.
Para tener una mejor visualización de trabajo usted puede ocultar la barra del menú en la parte superior haciendo click en la flecha que se encuentra en la parte superior izquierda.
23

En el primer plano aparecerá la imagen en tercera dimensión del equipo donde se realizara la práctica en un ambiente tipo juego. Para iniciar usted debe desplazar el cursor sobre la parte sombreada que a parece justo debajo de la barra azul en la parte superior de la pantalla. Al hacer click en la pestaña Presentación aparecerá la información general acerca de la práctica.
5.1.1. Presentación. En la parte superior de la pantalla usted encontrara un resumen de la práctica, objetivos, listado de equipos involucrados y restricciones que se deben tener en cuenta en el desarrollo de la simulación. En la caja inferior aparecerá una tabla con los parámetros de operación y diseño sobre los cuales se desarrolla la practica. Para ver la información completa debe desplazar la barra que aparece en el extremo derecho de cada caja.
5.1.2. Variables. Para continuar, debe desplazarse sobre la barra oscura que aparece en la parte superior y hacer click en Variables. De esta forma usted tendrá acceso a la tabla que contiene las variables de entrada y salida involucradas en la práctica, su símbolo, descripción, rango de trabajo, unidad e instrumento de medición.
24

5.1.3. Procedimiento. Sobre la misma barra oscura usted puede hacer click en Procedimiento y vera la información acerca de la forma en que debe realizar la practica, los datos que debe ingresar y los que la simulación arrojara luego de terminar el cálculo. En este mismo espacio aparecerá un listado con el nombre de las variables de entrada y salida.
5.1.4. Simulación. Si usted ha leído la información precedente y desea realizar la simulación debe hacer click en la barra oscura sobre Simulación. A continuación accederá a la siguiente pantalla,
25

que corresponde a la primer imagen que usted vio al ingresar al hacer click sobre la práctica seleccionada.
En la parte inferior de la pantalla usted encontrará un cuadro de control, éste le permitirá realizar organizadamente la secuencia de pasos para desarrollar el laboratorio virtual.
5.1.4.1. Inicio. Para acceder a la simulación usted debe hacer click en el botón inicio, de esta forma se desplegara una tabla con un listado de accesorios y equipos auxiliares que el usuario debe disponer de forma correcta para iniciar la practica; esta tabla se refiere a la disposición de las válvulas, bombas, compresores, tanques, entre otros.
El usuario debe seleccionar tendrá dos opciones para cada ítem, en el caso de las válvulas esta son Abierta Cerrada, para equipos que requieren alimentación eléctrica debe seleccionar entre On y Off, para tanques se encuentran las opciones Lleno Vacío. Luego de hacer click sobre el botón que considera correcto, y habiendo llenado todos los pasos de la secuencia debe hacer click sobre el botón Inicio situado en la esquina inferior izquierda de la caja; si la secuencia fue llenada correctamente el usuario accederá a la siguiente imagen, de lo contrario se desplegara un aviso con el texto Secuencia Incorrecta y deberá rectificar la secuencia hasta lograr la disposición perfecta.
5.1.4.2. Ver. En el cuadro de control que aparece en la parte inferior usted debe hacer click en el ícono Ver que esta representado por la imagen de un telescopio, así podrá ver los nombres de los principales equipos y accesorios involucrados en la simulación, que aparecerán en cajas sombreadas como se muestra en la imagen anterior. Para salir de esta pantalla debe hacer click sobre el botón rojo que se encuentra en la esquina inferior derecha de la imagen.
26

5.1.4.3. Todo. Al hacer click sobre el icono central representado por un casco, usted tendrá acceso a la siguiente pantalla.
Así, vera los nombres de los equipos principales junto con las ventanas correspondientes a variables de entrada y salida; es en este espacio donde se ingresan los valores de entrada y se generan los valores de salida con los cuales se crea el informe de la práctica.
5.1.4.3.1. Variables de entrada. 27

La caja variable de entrada tiene la configuración que se muestra en la Figura. En la parte superior aparecerá el tipo de variable identificada con rojo cuando se trata de una entrada; en el extremo izquierdo se muestra una imagen en 3D del medidor utilizado industrialmente para cuantificar la variable y en la parte inferior el nombre de éste.
En el centro de la caja aparece el nombre de la variable y un espacio para ingresar el valor con que se desea realizar la corrida seguido por la unidad en sistema Internacional de la variable. Las unidades son inmodificables, el usuario solo podrá variar el valor numérico. en la parte inferior de este espacio se encuentra una inscripción que señala el rango de trabajo dentro del cual se puede variar el dato de entrada, si usted ingresa un valor fuera del rango aparecerá un mensaje de advertencia y la simulación no se podrá realizar.
Cuando usted haya ingresado el valor de entrada deberá hacer click en el botón azul ubicado en la esquina inferior derecha para que el simulador realice el cálculo interno.
5.1.4.3.2. Variable de salida.
La caja de variable de salida es similar a la anterior, contiene la imagen el tipo de variable identificado por el color verde, el nombre de la variable y un cuadro con el valor generado por simulador junto a la unidad consistente. Este cuadro es inmodificable.
28

Luego de ingresar el valor de entrada y accionar el simulador mediante el botón calcular, tantas veces como usted requiera, podrá salir de la pantalla haciendo click de nuevo en el icono Todo identificado con el casco.
5.1.4.4. Animación. A continuación usted podrá ver la animación de la práctica haciendo click en el icono Animación identificado con la imagen de una videocámara.
29

La animación consiste en un corto video que muestra el recorrido de los fluidos de proceso y servicio a través del equipo, permitiendo analizar las transformaciones físicas que sufre la materia prima a lo largo del recorrido.
5.1.4.5. Tabla. Luego de realizar la simulación con diferentes datos de entrada usted podrá ver el resumen de los datos obtenidos haciendo click en el icono Tabla que aparece e la parte inferior del cuadro de control. De esta forma se desplegara una tabla con el nombre de la práctica, el nombre de usuario, la fecha de realización y los datos de las últimas corridas del simulador.
30

Para realizar el informe de la práctica y analizar los datos obtenidos, usted tiene la opción de exportar la tabla a una hoja de cálculo en EXCEL haciendo click en la pestaña Exportar tabla que se encuentra justo debajo de la Fecha.
Para regresar a la simulación y ocultar la tabla usted debe hacer click en el botón rojo situado en la esquina superior derecha de la tabla.
31

Existe otra forma de interactuar con las variables de entrada y salida, utilizando los espacios que hay a ambos lados del cuadro de control. Al hacer click sobre la imagen del medidor de alguna de las variables se desplegara la caja correspondiente, si desea ocultarla debe hacer click nuevamente sobre el medidor.
Cuando existe más de una variable de entrada o salida usted debe desplazarse por medio de las flechas rojas ubicadas justo sobre la imagen del medidor y hacer click sobre cada imagen para desplegar la tabla sobre la pantalla. De esta forma usted puede seleccionar las variables que desea analizar.
5.1.5. Guías Al desplazar el cursor sobre la barra oscura usted encontrará la pestaña Guías, haciendo click sobre ésta tendrá acceso al espacio donde puede insertar toda la información acerca de los parámetros de análisis que debe presentar los estudiantes con respecto a los resultados obtenidos en la practica. Este espacio es de uso exclusivo para el administrador o el docente encargado del curso.
32

5.2. Ingreso por topología. Usted puede ingresar a un grupo de simulaciones desde la topología de los procesos, este acceso lo llevara a las prácticas virtuales que están relacionadas con alguno de los procesos dentro del complejo industrial.
Sobre la topología de algunos procesos usted encontrara iconos titilantes con la forma de un matraz, el color del icono esta relacionado con el grupo al cual pertenece la simulación: calor, masa, sólidos o fluidos. Si usted desplaza el cursor sobre algún icono, aparecerá el nombre de la simulación que se ubica en ese punto del proceso; para acceder a la práctica debe hacer click sobre el icono.
33

6. MODULO FORO.
El espacio de foro brinda a los usuarios la posibilidad de retroalimentarse y comentar acerca de un tema propuesto, relacionado con la práctica desarrollada. Para ingresar usted debe hacer click en el icono Foro representado por dos siluetas, que esta ubicado en el extremo derecho del cuadro de control.
Al ingresar usted encontrará un espacio para proponer un tema y un cuadro donde podrá escribir su comentario o duda; al finalizar la escritura debe hacer click en el botón Aceptar para que su comentario ingrese exitosamente en el foro.
En la parte inferior aparecerá un espacio con un resumen de los últimos comentarios realizados por el usuario, para acceder al texto completo debe hacer click en el tema y se desplegará la siguiente pantalla.
34

Mediante esta pantalla usted podrá responder el comentario haciendo click en Responde en la parte superior derecha de la caja o volver al foro haciendo click en el botón Volver ubicado en la esquina superior izquierda.
Para salir del foro usted debe hacer click en el botón Volver que se encuentra en la esquina superior derecha de la pantalla.
35

7. MODULO EQUIPOS
En la barra superior se encuentra la pestaña Equipos. Si usted hace clcik sobre ésta ingresará al modulo en donde podrá encontrar completa información acerca de los equipos utilizados en los procesos industriales. En primer lugar usted tendrá acceso a una pantalla con los principales grupos de equipos clasificados según su función, como se muestra en la siguiente imagen.
Las categorías existentes hasta el momento son Sólidos, fluidos, Calor Masa, Corte, Contenedores, Alimentos y Empaque; cada una tiene un icono representativo. Para ingresar al listado de equipos de cada grupo usted debe hacer click sobre el icono y se encontrará con una imagen como la siguiente.
36

En este listado el nombre del equipo esta precedido por un código propio de la nomenclatura del software; si usted desea ver la información completa debe hacer click sobre el nombre del equipo.
7.1 Descripción del equipo. En este espacio usted encontrará una descripción del equipo con su definición, función, clases y datos generales. Para observar completamente la carcaza del equipo usted debe hacer click en la flecha verde que se encuentra justo debajo de la imagen y ésta dará un giro de 360º.
7.2 Partes Internas. Para lograr un nivel avanzado de comprensión respecto al equipo se brinda la posibilidad de conocer sus partes internas más relevantes mediante la pestaña Partes Internas ubicada en el menú que se encuentra en la parte inferior de la pantalla.
Al ingresar usted encontrará en la zona izquierda de la pantalla una imagen del equipo sobre la cual se encuentran botones titilantes que señalan las principales partes de la máquina, al desplazar el cursor sobre la imagen se resaltaran las distintas piezas mecánicas que lo componen. En la parte derecha usted podrá ver un texto con la descripción de las partes resaltadas.
37

7.3 Imágenes Al hacer click en esta pestaña usted accederá a imágenes reales del equipo que proceden de catálogos o fotos de industrias reales.
38

7.4 Como Funciona. Si usted esta interesado en el funcionamiento interno del equipo puede hacer click en la pestaña correspondiente y podrá ver un corto video con la animación del recorrido de la materia prima a través del equipo y un texto guía que describirá los principios fundamentales del funcionamiento.
Para ver el video usted debe hacer click en la flecha verde ubicada en la parte inferior de la imagen.
7.5 Usos. Este espacio contiene un listado de los principales usos del equipo a nivel industrial y los sectores en que se utiliza con mayor frecuencia.
7.6 Ecuaciones de Diseño. En este espacio el usuario encontrará un listado de las principales relaciones matemáticas relevantes al equipo, como son ecuaciones de diseño, relaciones termodinámicas o balances de materia y energía.
39

7.7 Nomenclatura. Con base en las ecuaciones de diseño, se listan las variables involucradas, su símbolo, nombre y las unidades en que comúnmente se trabajan.
7.8 Bibliografía. Para que el usuario pueda profundizar en la información acerca del equipo seleccionado, se genera una lista de referencias bibliográficas, paginas electrónicas y revistas que pueden ser útiles.
40

8. MODULO GLOSARIO.
Si usted tiene alguna duda acerca de un término utilizado a lo largo del software puede consultar el glosario, que consiste en un listado bastante completo de definiciones útiles. En el lado derecho usted encontrará el listado con las palabras clave, para verlo completamente debe desplazar la barra roja. En el lado derecho se encuentran las definiciones, para tener un acceso rápido usted puede buscar la palabra en el espacio buscar que se encuentra en la parte superior izquierda.
10. MODULO ADMINISTRADOR.
Mediante el modulo administrador el docente o tutor encargado de manejar el software en la institución, podrá crear cursos, controlando sus contenidos y habilitando el ingreso de diferentes usuarios. Para mayor información ver Manual de administrador VirtualPlant.
41