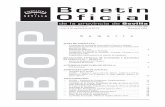Manual de usuario TPV - efectivale.com.mx · Una vez insertada la tarjeta nos mostrará el...
Transcript of Manual de usuario TPV - efectivale.com.mx · Una vez insertada la tarjeta nos mostrará el...
EFECTICARD t p v
MANUAL DE USUARIO DE LA TPV
sistema que permite el control y administración de las operaciones de las tarjetas inteligentes a través de la TPV
(Terminal Punto de Venta)
EFECTIVALEEFECTIVALEMRMR
DEPARTAMENTO DE SISTEMAS
2004
INTRODUCCIÓN
Una vez que el cliente tiene sus tarjetas usuarias con saldo disponible de EfectiCard, procede a utilizarlas, esto lo hace en las diferentes gasolineras afiliadas al sistema, por medio de una TPV (Terminal Punto de Venta), ubicadas estratégicamente en diferentes puntos del D.F y área metropolitana.
La información del presente manual tiene como objetivo apoyar al afiliado en el uso de la TPV, para realizar las operaciones básicas como la carga de combustible, realizar cortes y cierres, enviar información a evsa, bajar dispersiones, reimprimir información, etc.
CONTENIDO
I. Partes de la TPV (Terminal Punto de Venta)
II. Carga de Combustible
III. Corte
IV. Cierre
V. Descarga y Envío de Información a Evsa
VI. Bajar una DispersiónA) Qué es una Dispersión?
VII. DespachadoresA) Cambio de NIP´sB) Lista de Despachadores
VIII. ImpresionesA) Imprimir una TransacciónB) Imprimir un CorteC) Imprimir un Cierre
IX. Salir de la TPV X. Consideraciones de Uso
I. PARTES DE LA TPV (Terminal Punto de Venta)
(Fig.1)
11 22 33
44 55 66
77 88 99
00 0000
Nip Despachador:
Fecha: 21/.05/2004
Hora: 14:00
Botones de Desplazamiento
Teclado
Impresora
Puerta Panel
Lectora de Tarjetas con
Chip
Enter
Botón de Cancelar
Operación
Botón para Borar
II. CARGA DE COMBUSTIBLE
Para realizar un consumo hay que contar con el NIP despachador el cual fue asignado por cada numero de despachador, asignado por Efectivale.
Una vez contando con este lo tecleamos en la primera pantalla (Fig.2) seguido de lo cual se teclea <<ENTER>> enseguida nos pide que insertemos la tarjeta de usuario (Fig.3)
(Fig.2) (Fig.3)
Una vez insertada la tarjeta nos mostrará el siguiente mensaje (Fig.4) para posteriormente mostrarnos el importe disponible de la tarjeta (Fig.5), de este dato depende si se despachamos al cliente o no para evitarnos problemas de que no cuenten con saldo.
(Fig.4) (Fig.5)
Como este dato solo es informativo, se teclea <ENTER> si la tarjeta tiene algún limite de consumo diario lo mostrará en este momento (Fig.6) pero también es informativo, hay tarjetas que no cuentan con esta restricción ya que depende de las necesidades de cada empresa, posteriormente muestra la capacidad del tanque en litros (Fig.7) este dato lo utiliza para que el consumo no exceda de la capacidad del tanque, para continuar se teclea <<ENTER>>.
(Fig.6) (Fig.7)
Ahora mostrará la pantalla en la cual se selecciona el tipo de combustible a consumir ya sea Magna, premium o diesel, este dato ya lo toma por default de la tarjeta (Fig.8) y solo lo muestra, se teclea <<ENTER>> y nos pedirá que ingresemos el importe a consumir (Fig.9) si no tiene autorizados consumir lubricantes y propina.
(Fig.8) (Fig.9)Si la tarjeta está autorizada a dar propina aparece de un modo diferente ya que manejará un menú (Fig.10) dentro del cual se selecciona el producto a consumir, las diferentes opciones son: Combustible, propina, procesar y cancelar.
(Fig.10)
Una vez asignado el importe a consumir, mandará de nuevo al menú y de este se selecciona la propina o procesar la transacción, si es propina pedirá el importe de propina (Fig.11) y este importe tiene un máximo por lo cual si se excede mandará un mensaje (Fig.12) por lo cual hay que conocer el limite para no excederlo.
(Fig.11) (Fig.12)
Una vez que se ingresa correctamente la propina se regresa al menú y si ya se consumió combustible y propina la siguiente opción es procesar o cancelar dependiendo si los datos están correctos, al seleccionar Procesar pedirá el NIP del usuario (Fig.13) y al teclearlo correctamente mostrará la siguiente pantalla (Fig.14).
(Fig.13) (Fig.14)
Al mostrar el mensaje de procesando tardará alrededor de 30 segundos e imprimirá el ticket que será entregado al cliente y posteriormente pedirá que se imprima la copia (Fig.15) que será para la estación, mientras se imprime muestra el siguiente mensaje (Fig.16).
(Fig.15) (Fig.16)
Posteriormente manda 2 mensajes con lo cual termina la transacción (Fig.17 y 18)
(Fig.17) (Fig.18)
Con respecto a los tickets que se imprime si hay diferencia entre estos ya que manejan diferente información, veamos la diferencia, la (Fig.19) presenta la información que maneja para el cliente y la (Fig.20) la información para la Estación.
(Fig.19) (Fig.20)
Esta es la manera de hacer un consumo de combustible o también llamado transacción.
III. CORTEUna vez que se realizaron “X” número de transacciones se cuenta con la opción de Corte, con la cual se puede agrupar ciertas transacciones realizadas hasta el momento, esto les puede servir a las mismas Estaciones de Servicio para poder llevar el control de las ventas por turno o por día, esto depende del volumen de consumos que se tengan, por ejemplo si se cuenta con tres turnos y las ventas de cada uno de estos equivale a $1,000.00 se puede hacer un corte por turno y un cierre diario, cabe mencionar que un corte abarca una o varias transacciones y un cierre puede abarcar uno o varios cortes.
Vamos a realizar paso a paso un corte:
Como primer paso pensemos que nos encontramos en la pantalla inicial o principal (Fig.21) en la cual vamos a teclear el numero 0 y posteriormente <<ENTER>> para que nos ingrese al menú general (Fig.22).
(Fig.21) (Fig.22)
Dentro del menú general seleccionaremos la opción 3 (Fig.23) y al teclear <<ENTER>> nos mandará el siguiente mensaje (Fig.24) y como ya tiene seleccionada la opción <<Si>> volvemos a teclear <<ENTER>>.
(Fig.23) (Fig.24)
Posteriormente nos mostrará en la pantalla el siguiente mensaje (Fig.25) y al termino de esto nos indicará el número de transacciones que abarcó el corte (Fig.26).
(Fig.25) (Fig.26)
Una vez realizado el corte nos imprimirá un ticket (Fig.27) el cual abarca la información de las transacciones realizadas hasta el momento.
(Fig.27)
IV. CIERRE Una vez realizado el corte se podrá realizar un cierre, el cual abarcará los diferentes cortes realizados hasta el momento, a continuación se detalla los pasos a seguir para su realización.
Como primer paso digamos que nos encontramos en la pantalla inicial o principal (Fig.28) en la cual vamos a teclear el numero 0 y posteriormente <<ENTER>> para que nos ingrese al menú general (Fig.29).
(Fig.28) (Fig.29)
Dentro del menú general seleccionaremos la opción 4 (Fig.30) y al teclear <<ENTER>> nos mandará el siguiente mensaje (Fig.31) y como ya tiene seleccionada la opción <<Si>> volvemos a teclear <<ENTER>>.
(Fig.30) (Fig.31)
Posteriormente nos mostrará en la pantalla el siguiente mensaje (Fig.32) y al termino de esto nos indicará el número de transacciones que abarcó el cierre (Fig.33).
(Fig.32) (Fig.33)
Una vez realizado el cierre nos imprimirá un ticket (Fig.34) el cual abarca la información de las transacciones realizadas hasta el momento.
(Fig.34)
Para hacer tanto el corte como el cierre tomemos en cuenta la cantidad de transacciones y los importes que estamos manejando para tratar de reportar anticipos considerables, hay que tomar en cuenta que el cierre es muy importante, ya que en él se imprime una clave, la cual nos servirá para poder reportar el anticipo a Efectivale por lo que hay que tratar de mantener la terminal con suficiente rollo para no perder ninguna impresión.
V. DESCARGA Y ENVÍO DE INFORMACIÓN A EVSAUna vez que realizamos el cierre se necesita enviar la información a Efectivale y como ya se cuenta con una línea telefónica lo haremos a través del módem, a continuación veremos los pasos a seguir para realizar dicha descarga.
Como primer paso digamos que nos encontramos en la pantalla inicial o principal (Fig.35) en la cual vamos a teclear el numero 0 y posteriormente <<ENTER>> para que nos ingrese al menú general (Fig.36).
(Fig.35) (Fig.36)
Una vez en este menú seleccionaremos la opción 5 (Fig. 37) la cuál nos mandará a otro menú (Menú Descarga), dentro de este menú seleccionaremos la opción 3.- Módem, (Fig. 38).
(Fig.37) (Fig.38)
Una vez que tecleamos <<ENTER>> nos aparecerá el siguiente mensaje (Fig. 39) en el cual nos indica que esta marcando hacia el servidor de Efectivale y una vez que estableció la conexión, actualizará los parámetros tales como fecha, hora, lista de precios, lista negra, días festivos y después empezará a descargar la información (Fig. 40), esto puede tardar algunos minutos dependiendo de la cantidad de movimientos existentes en la TPV.
(Fig.39) (Fig.40)
Una vez que termina la descarga nos imprimirá un ticket donde nos indica lo que se descargó (Fig.41).
(Fig.41)
Una vez que se haya enviado la información podemos reportar el anticipo a Efectivale teniendo a la mano el ticket del cierre ya que se necesita la clave del mismo para cotejar que la información este correcta.Esta será la nueva forma de manejar el reporte de los anticipos, únicamente para EFECTICARD.
VI. BAJAR UNA DISPERSIÓN
A) Que es una Dispersión?
Es una cantidad “X” de dinero que envía de manera remota el cliente hacia alguna de sus tarjetas usuarias, como dicha información la recibe nuestro servidor y a su vez éstas la pueden descargar en cualquier TPV que cuente con línea telefónica, siguiendo algunos sencillos pasos.
Los pasos a seguir para poder bajar la dispersión son los siguientes:
Como primer paso digamos que nos encontramos en la pantalla inicial o principal (Fig.42) en la cual vamos a teclear el numero 0 y posteriormente <<ENTER>> para que nos ingrese al menú general (Fig.43).
(Fig.42) (Fig.43)
Dentro del menú general seleccionaremos la opción 7 (Fig.44) y al teclear <<ENTER>> nos mandará al siguiente menú (Fig.45).
(Fig.44) (Fig.45)
Por default esta en la opción 1.Solicitar recarga y al teclearle <<ENTER>> nos mandará un mensaje (Fig.46) que pide insertar tarjeta y al insertar la tarjeta nos pedirá que no la retiremos (Fig.47).
(Fig.46) (Fig.47)
Posteriormente nos pide que no retiremos la tarjeta (Fig.48) y empieza a marcar al servidor de EVSA (Fig.49).
(Fig.48) (Fig.49)
Una vez establecida la comunicación nos manda un mensaje (Fig.50) y dependiendo del resultado de la búsqueda ya sea que baje la dispersión o no. Cuando no encuentre nada nos imprimirá un ticket con la siguiente información (Fig.51)
(Fig.50) (Fig.51)
Cuando existe una recarga seguimos este proceso, después de la (Fig.50) obviamente verifica que haya dispersión para la tarjeta que estamos manejando y por lo consiguiente al recibirla nos manda el siguiente mensaje (Fig.52), posteriormente nos mandará otro que empieza a cargar la tarjeta (Fig.53).
(Fig.52) (Fig.53)
Una vez que termina la recarga de la misma, nos manda el mensaje (Fig.54) en la cual nos indica que la recargó y otro en el cual nos pide que la retiremos (Fig.55).
(Fig.54) (Fig.55)
Posteriormente nos imprime un ticket en el cual detalla el movimiento hecho (Fig.56).
(Fig.56)
VII. DESPACHADORES
A) Cambio de NIPs
Cuando se requiera cambiar los NIPs de los despachadores, por algún motivo, según la administración de la gasolinera, sé accesa al menú general en la opción 2 (Fig. 57)que se refiere a los Despachadores, al teclear <<ENTER>> se presenta el submenú de despachadores se selecciona la opción 1 (Fig. 58) que se refiere cambiar NIPs de los despachadores.
(Fig. 57) (Fig.58)
Enseguida aparece una pantalla donde se pide el número de despachador, al cual se le va a cambiar el NIP (Fig. 59) una vez tecleado el número de despachador se da un <<ENTER>> y se teclea el NIP que se va a cambiar o sea el viejo NIP (Fig. 60).
(Fig.59) (Fig.60)
Después se presenta una pantalla donde se pide el número del nuevo NIP que se va asignar (Fig.61) una vez tecleado se pide que se verifique el nuevo NIP, por lo tanto se teclea nuevamente (Fig.62).
(Fig.61 ) (Fig.62)
Una vez verificado el NIP se da un <<ENTER>> y se presenta una pantalla donde se indica que el NIP ha sido verificado (Fig.63).
(Fig. 63)
B) Lista de Despachadores.
Para imprimir la lista de despachadores, que se tienen dados de alta en la TPV, se sigue el siguiente procedimiento sé accesa al menú general en la opción 2 (Fig.64), una vez estando ahí sé accesa a la opción 2 de despachadores (Fig.65).
(Fig.64) (Fig.65)
Enseguida se da un <<ENTER>> y enseguida se imprime la lista donde indica la fecha, hora y los despachadores activos en el sistema.
(Fig.66)
VIII. IMPRESIONES
Las impresiones se realizan cada vez que se necesita tener un dato específico de una transacción, corte o cierre, sobre todo cuando al realizar una de las operaciones mencionadas, se termina el rollo de papel, se descarga la batería de la TPV, etc. Esto con el fin de contar con estos datos cuando se requiera.
A) Imprimir Una Transacción
Si se requiere imprimir una transacción en especial sé accesa al menú general en la opción 6 y se da un <<ENTER>> (Fig.67), enseguida se selecciona la opción 1 de imprimir transacción (Fig.68)
( Fig.67) (Fig.68)
En la siguiente pantalla se pide que se teclee el número de transacción que se requiere (Fig.69), y se da un <<ENTER>>, enseguida se pregunta si se quiere imprimir la transacción por lo tanto se selecciona la opción <<SI>> (Fig. 70) .
(Fig. 69) (Fig.70)
Al teclear <<SI>>, aparece una pantalla donde se indica que sé esta imprimiendo la transacción (Fig.71) una vez terminada la impresión, se indica que la transacción ha sido operada (Fig.72)
(Fig. 71) (Fig.72)
El ticket correspondiente de reimpresión de una transacción contiene los siguientes datos (Fig.73).
(Fig.73)
B) Imprimir un Corte.
Si se requiere imprimir una corte en especial, se siguen los mismos pasos de cuando se imprime una transacción, sé accesa al menú general en la opción 6 y se da un <<ENTER>> (Fig.74), enseguida se selecciona la opción 2 de imprimir transacción (Fig.75)
( Fig.74) (Fig.75)
En la siguiente pantalla se pide que se teclee el número de corte que se requiere (Fig.76), y se da un <<ENTER>>, enseguida se pregunta si se quiere imprimir el corte, por lo tanto se selecciona la opción <<SI>> (Fig. 77) .
(Fig. 76) (Fig.77)
Al teclear <<SI>>, aparece una pantalla donde se indica que sé esta generando el corte (Fig.78) una vez terminada la impresión, se indica que el corte ha sido generado indicando el número de transacciones que lo integran (Fig.79)
(Fig. 78) (Fig.79)
El ticket correspondiente de reimpresión de un corte contiene los siguientes datos (Fig.80).
(Fig.80)
C) Imprimir un Cierre.
Si se requiere imprimir una cierre en especial, se siguen los mismos pasos de cuando se imprime una transacción o un corte, sé accesa al menú general en la opción 6 y se da un <<ENTER>> (Fig.81), enseguida se selecciona la opción 2 de imprimir transacción (Fig.82)
( Fig.81) (Fig.82)
En la siguiente pantalla se pide que se teclee el número de cierre que se requiere (Fig.83), y se da un <<ENTER>>, enseguida se pregunta si se quiere imprimir el cierre, por lo tanto se selecciona la opción <<SI>> (Fig. 84).
(Fig. 83) (Fig. 84)
Al teclear <<SI>>, aparece una pantalla donde se indica que sé esta generando el cierre (Fig.85) una vez terminada la impresión, se indica que el cierre ha sido generado indicando el número de transacciones que lo integran (Fig.86)
(Fig. 85) (Fig.86)
El ticket correspondiente de reimpresión de un corte contiene los siguientes datos (Fig.87).
(Fig.73)
IX. SALIR DE LA TPVUna vez que se haya terminado las operaciones en la TPV, se selecciona la opción 9 del menú general (Fig.74).
(Fig.74)
Una vez estando en esta opción se selecciona la opción 2 de apagar TPV (Fig.75).
(Fig.75)
X. CONSIDERACIONES DE USO
No dejar la TPV expuesta al sol.
No dejar caer la TPV.
No usar otro cargador con la TPV que no sea el asignado por EVSA.
Si el papel se atora en la impresora de la TPV no forzar quitarlo.
No presionar los botones del teclado de manera aleatoria durante el procesamiento de una transacción o durante una impresión de ticket.
No limpiar la TPV con materiales corrosivos.