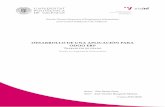Manual de usuario solución de gestión de flota. Odoo ERP
-
Upload
soltein-sa -
Category
Software
-
view
778 -
download
19
Transcript of Manual de usuario solución de gestión de flota. Odoo ERP

MT-FLOTA-V1.0-007-2015 / Quito, 23 de junio de 2015

Índice
Gestionar Vehículos Registro de combustible Registro de Km recorridos Solicitudes de mantenimiento Historial de mantenimiento Demandas de movilización Planificación de movilización Incidencias
Modelos Marcas Tipo de combustible Acciones de mantenimiento
2 de 16

Gestionar Vehículos Mediante la entrada de menú Flota → Vehículos → Vehículos se podrá acceder a todos los vehículos registrados, los mismos se podrán filtrar a conveniencia del usuario de acuerdo a criterios como: Alertas de mantenimiento, En mantenimiento, Disponible o Contratados. Asimismo se podrán agrupar por: Modelo, Placa, Estado. Para registrar un vehículo se debe especificar la siguiente información:
Modelo: modelo del vehículo.
Placa: número de placa del vehículo.
Etiquetas:
¿Contratado?: Si es un vehículo contratado a un proveedor.
Ubicación: ubicación física del vehículo.
Número de chasis: número de chasis del vehículo.
Número de motor: número de motor del vehículo.
Frecuencia Mant.(Km): cada cuántos kilómetros recorridos será requerido enviar el
vehículo a mantenimiento. El vehículo no se podrá pasar a Disponible si es
Comprado y no tiene especificado este valor.
Conductor externo: si el vehículo tiene un conductor externo (en cuyo caso se
agregará el nombre del mismo, de lo contrario se seleccionará de la lista de
empleados).
Conductor: nombre del conductor del vehículo. Es requerido registrar un conductor
para el vehículo.
Fecha de adquisición: fecha en la cual se adquirió el vehículo.
Valor del coche: costo del coche.
No. de asientos: cantidad de asientos disponibles para pasajeros con los que cuenta
el vehículo.
No. de puertas: cantidad de puertas con las que cuenta el vehículo.
Color: color del vehículo.
Transmisión: el tipo de transmisión puede ser manual o automática.
Tipo de combustible: tipo de combustible que utiliza.
Emisiones de CO2: emisiones de CO2 por cada litro de combustible consumido en
Kg.
3 de 16

Figura 1: Formulario Vehículo Se puede acceder a información sobre los Registros de combustible y Registros de Km recorridos asociados al vehículo a través de los botones del mismo nombre ubicados en la parte superior derecha del formulario. Una vez validados los datos de entrada mediante la opción Pasar a Disponible el vehículo
estará Disponible. Cuando se asigna un vehículo a una movilización, el mismo pasa a estado Movilizado, pasará nuevamente a estado Disponible una vez que se libere de la movilización. Cuando el vehículo se encuentra en acciones de mantenimiento tomará estado En mantenimiento, pasando a estado Disponible una vez finalizado el mismo. En el caso de los vehículos contratados, pasarán a estado Devuelto, una vez que se
devuelva al proveedor mediante la opción Devolver.
Registro de combustible Mediante la entrada de menú Flota → Vehículos → Registro de combustible de los vehículos se podrá acceder a los registros de combustible para cada vehículo registrado. Para crear un registro de combustible se debe especificar la siguiente información:
Vehículo: vehículo al cual se le realiza el abastecimiento de combustible. Galones: Cantidad de combustible en galones.
Precio por galón: Precio por cada galón de combustible (tomará automáticamente
el valor definido para el tipo de combustible).
4 de 16

Precio total: precio total.
Fecha: Fecha del abastecimiento.
Nombre del comprador: nombre del comprador (tomará automáticamente el nombre
del conductor del vehículo).
Referencia factura: referencia de la factura emitida al adquirir el combustible.
Proveedor: Proveedor de combustible.
Notas: información adicional que se quiera especificar.
Figura 2: Formulario Registro de combustible de los vehículos
El sistema permitirá imprimir el formulario de Reabastecimiento, presionando el botón Formulario de Reabastecimiento.
5 de 16

Figura 3: Formato de impresión de Formulario de Reabastecimiento de Combustible.
Registro de Km recorridos Mediante la entrada de menú Flota → Vehículos → Registro de Km recorridos se podrá acceder a los registros de los kilómetros recorridos para cada vehículo registrado.
6 de 16

Para crear un registro de km se debe especificar la siguiente información: Fecha: Fecha de actualización del registro. Valor (Km): cantidad de kilómetros recorridos por el vehículo. Vehículo: vehículo al cual se realiza el registro de kilómetros recorridos.
Figura 4: Formulario Registro de Km recorridos
Solicitudes de mantenimiento Mediante la entrada de menú Flota → Acciones de mantenimiento → Solicitudes de reparación se podrá acceder a todas las solicitudes de reparación registradas en el sistema, así como crear una nueva. Para crear una solicitud de mantenimiento se debe especificar la siguiente información:
Autor de la solicitud: empleado que realiza la solicitud.
Dependencia: Dependencia o área que realiza la solicitud.
Fecha: Fecha de emisión de la solicitud.
Costo: costo del mantenimiento.
Fecha de entrada: fecha de entrada del vehículo al taller.
Fecha de salida: fecha de salida del vehículo del taller.
Vehículo: vehículo para el cual se emite la solicitud.
Cambio de aceite?: si se realizará un cambio de aceite.
Acciones de Mantenimiento: Se agregarán las acciones de mantenimiento que se
deseen realizar, ya sean de tipo Correctivo o Preventivo.
Descripción: descripción de la solicitud de acción de mantenimiento.
7 de 16

Figura 5: Formulario Solicitud de mantenimiento
Una vez validados los datos requeridos se podrá aprobar mediante el botón Aprobar,
pasando a estado Aprobada. En este punto se generará un archivo pdf con la información
referente a la solicitud al cual se podrá acceder mediante la opción Imprimir Solicitud.
8 de 16

Figura 6: Formato de Impresión para Solicitud de mantenimiento
En este punto mediante el botón Finalizar mantenimiento se le podrá señalar el fin del
mismo, pasando la solicitud a estado Finalizada. En caso de rechazarse la solicitud mediante el botón Rechazar, la solicitud pasará a estado
Rechazada.
Historial de mantenimiento Se podrá acceder al Historial de mantenimiento de un vehículo mediante la entrada de menú Flota → Acciones de mantenimiento → Historial de mantenimiento. Especificando mediante un asistente, el número de placa del vehículo que se quiera mostrar o el rango de fecha de las acciones de mantenimiento.

Figura 7: Asistente para acceder al historial de mantenimiento por Nro de Placa
Figura 8: Asistente para acceder al historial de mantenimiento por Rango de fechas
Demandas de movilización Mediante la entrada de menú Flota → Movilizaciones → Demandas de movilizaciones se podrá acceder a todas las demandas de movilización registradas, las mismas se podrán filtrar a conveniencia del usuario de acuerdo a su Estado. Asimismo se podrán agrupar por: Estado, Dependencia, Responsable, Fecha de la demanda. Para crear una demanda de movilización se debe especificar la siguiente información:
Dependencia: nombre de la dependencia que solicita la movilización. Responsable: nombre de la persona que hace la demanda. Fecha de inicio: fecha de inicio de la movilización. Fecha de regreso: fecha de regreso de la movilización. Fecha de la demanda: fecha en la que se realiza la demanda. Cantidad de personas: cantidad de personas que viajarán. Actividad: actividad para la cual se solicita la movilización. Ruta: ruta por la cual se desea viajar.
10 de 16

Código de movilización: tomará valor una vez se planifique la movilización que responda a la demanda.
Hora de inicio: hora de salida de la movilización. Hora de regreso: hora de regreso de la movilización.
Figura 9: Formulario Demanda de movilización Mediante la opción Confirmar demanda la demanda de movilización pasa a estado Confirmado, en espera de ser atendida por parte de los responsables. La demanda podrá ser rechazada mediante la opción Rechazar demanda pasando a estado Rechazada.
Planificación de movilización Mediante la entrada de menú Flota → Movilizaciones → Planificación de movilización se podrá acceder a todas las planificaciones de movilización registradas, las mismas se podrán filtrar a conveniencia del usuario de acuerdo a su Estado (Planificadas, Ejecutadas). Asimismo se podrán agrupar por: Estado y Fecha de inicio. Para crear una planificación de movilización se deberá especificar la siguiente información:
Ruta: Lugar al que desea ir o lugares por los que desea pasar. Fecha salida: Fecha de salida de la movilización.
Fecha llegada: Fecha de llegada de la movilización.
Hora de salida: hora de inicio del viaje.
Hora de llegada: hora de llegada del vehículo.
Demandas: se seleccionará la demanda de movilización que se desee procesar, solo se visualizarán las demandas cuya ruta coincida al menos en un punto con la ruta especificada en el campo Ruta.
Vehículos: vehículo(s) que se movilizará(n).
11 de 16

Pasajeros: Listado de las personas que viajarán, en caso de ser empleados registrados en el sistema.
Figura 10: Formulario Planificación de movilización Una vez validada toda la información requerida mediante la opción Planificación de movilización se ejecutará la movilización, pasando a estado Planificada. En este punto la demanda de movilización pasará a estado Planificada, y el vehículo seleccionado pasará a Movilizado. Una vez concluida la movilización se registrará mediante la opción Movilización ejecutada, pasando a Ejecutada; el vehículo pasará a Disponible. Se podrá imprimir la planificación en cualquier momento que se desee mediante la opción Imprimir Planificación.
12 de 16

Figura 11: Formato de impresión de una Planificación de movilización
Incidencias Mediante la entrada de menú Flota → Incidencias → Incidencias se podrá acceder a todas las incidencias registradas, las mismas se podrán agrupar a conveniencia del usuario de acuerdo a criterios como: Responsable, Vehículo y Fecha de incidencia. Para crear una incidencia se debe especificar la siguiente información:
Fecha de incidencia: fecha de la incidencia. Vehículo: vehículo al que se le registra la incidencia.
13 de 16

Responsable: nombre de la persona que emite la incidencia. Descripción: descripción de la incidencia.
Figura 12: Formulario Incidencias
Configuración
Modelos Mediante la entrada de menú Flota → Configuración → Modelos se podrá acceder a todos los modelos de vehículos registrados en el sistema. Los mismos se podrán agrupar por marca. Para crear un nuevo modelo se debe especificar la siguiente información:
Nombre del modelo: nombre del modelo de vehículo. Marca: marca del vehículo.
En la pestaña Vendedores se agregarán los vendedores para este modelo de vehículo. Además se podrá asignar una imagen para el modelo mediante el icono con la cámara fotográfica en el borde superior derecho del formulario.
Figura 13: Formulario Modelo del vehículo
14 de 16

Marcas Mediante la entrada de menú Flota → Configuración → Marcas se podrá acceder a todas las marcas de vehículos registrados en el sistema. Para crear una nueva marca se deberá el nombre y si se desea una imagen representativa de la misma. El listado se mostrará de la siguiente forma para su fácil identificación:
Figura 14: Listado de Íconos de Marcas de vehículos.
Tipo de combustible Mediante la entrada de menú Flota → Configuración → Tipo de combustible se podrá acceder a todos los tipos de combustibles registrados en el sistema. Para crear un nuevo tipo de combustible se deberá especificar el nombre del mismo así como su precio por galón.
Figura 15: Formulario Tipo de combustible
15 de 16

Acciones de mantenimiento Mediante la entrada de menú Flota → Configuración → Acciones de mantenimiento se podrá acceder a todas las acciones de mantenimiento registrados en el sistema. Para crear una nueva acción de mantenimiento se deberá especificar el tipo de acción (correctiva o preventiva) y una breve descripción de la misma.
Figura 16: Formulario Acciones de mantenimiento.
16 de 16