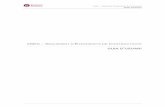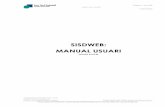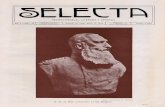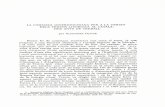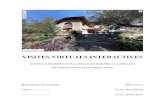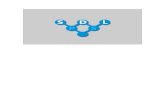MANUAL DE USUARIO SISTEMA GIIES EVALUACIÓN CARRERA DE...
Transcript of MANUAL DE USUARIO SISTEMA GIIES EVALUACIÓN CARRERA DE...
CONTENIDO
1. GENERALES................................................................................................................ 12
1.1 Objetivo ................................................................................................................. 12
1.2 Campo de acción .................................................................................................... 12
1.3 Equipos y Servicios ............................................................................................... 12
1.4 Condiciones de Seguridad ..................................................................................... 12
1.5 Responsables .......................................................................................................... 12
2. SISTEMA GIIES........................................................................................................... 13
2.1 Ingreso al sistema ................................................................................................... 13
2.2 Módulo Seguridad .................................................................................................. 14
2.3 Módulo Universidades y Escuelas Politécnicas ..................................................... 15
2.3.1 Módulo Información Institucional ....................................................................... 17
2.3.2 Módulo Información Carreras ................................................................................. 29
Opciones del menú Carreras ............................................................................................. 43
Información carreras ..................................................................................................... 43
Mallas Curriculares ....................................................................................................... 43
Administración de periodos .......................................................................................... 58
Opción de menú Personas ............................................................................................. 61
Estudiantes .................................................................................................................... 81
Investigación-Vinculación ................................................................................................ 94
Publicaciones ................................................................................................................. 94
Programas .................................................................................................................... 102
Proyectos ..................................................................................................................... 104
Carga Archivos ............................................................................................................ 113
Menú Evidencias ......................................................................................................... 127
Lista de Figuras
Figura 1. Ingreso página CEAACES .................................................................................. 13
Figura 2. Sistema GIIES ...................................................................................................... 13
Figura 3. Información del sistema ....................................................................................... 14
Figura 4. Presentación Sistema GIIES ................................................................................ 14
Figura 5. Ingreso módulo Seguridad ................................................................................... 14
Figura 6. Perfil de acceso seguridad .................................................................................... 15
Figura 7. Cambio de Clave ................................................................................................. 15
Figura 8. Ingreso al módulo Universidades y Escuelas Politécnicas .................................. 15
Figura 9. Seleccionar Perfil ................................................................................................. 16
Figura 10. Seleccionar perfil de carreras ............................................................................. 16
Figura 11. Selección de la IES............................................................................................. 17
Figura 12. Menú principal Módulo Institucional ............................................................... 17
Figura 13. Menú General .................................................................................................... 17
Figura 14. Menú Carreras .................................................................................................... 17
Figura 15. Ingreso de datos matriz/extensión ...................................................................... 18
Figura 16. Administración de matriz o extensión................................................................ 18
Figura 17. Ingreso de Matriz/Extensión .............................................................................. 18
Figura 18. Ejemplo de Matriz/Extensión ............................................................................. 19
Figura 19. Eliminar matriz/extensión .................................................................................. 19
Figura 20. Mensaje de error en eliminación de matriz/extensión........................................ 20
Figura 21. Ingreso de ubicación física ................................................................................. 20
Figura 22. Ingreso de Ubicación Física ............................................................................... 21
Figura 23. Ingreso de longitud y latitud .............................................................................. 21
Figura 24. Búsqueda en Google Maps ................................................................................ 22
Figura 25. Búsqueda en Google Maps ................................................................................ 22
Figura 26. Ubicación en Google Maps ................................................................................ 22
Figura 27. Longitud y Latitud ............................................................................................. 23
Figura 28. Ingreso de latitud y longitud .............................................................................. 23
Figura 29 Registro de ubicación física ................................................................................ 23
Figura 30. Localización geográfica ..................................................................................... 24
Figura 31. Mensaje de confirmación para eliminar registro ................................................ 24
Figura 32. Menú Carreras .................................................................................................... 25
Figura 33. Información carrera ............................................................................................ 25
Figura 34. Selección de matriz o extensión ......................................................................... 25
Figura 35. Ingreso de una carrera de tercer nivel relacionada con la matriz o extensión .... 27
Figura 36. Ingreso de una carrera de cuarto nivel relacionada con la matriz o extensión ... 27
Figura 37. Ingreso de una carrera de cuarto nivel relacionada con la matriz o extensión ... 28
Figura 38. Información general de las carreras ingresadas ................................................. 28
Figura 39. Mensaje de confirmación para eliminar registro ................................................ 29
Figura 40. Menú principal ................................................................................................... 29
Figura 41. Selección de perfil .............................................................................................. 29
Figura 42. Matrices y/o extensiones por IES ....................................................................... 30
Figura 43. Lista de carreras relacionadas con la matriz o extensión. .................................. 30
Figura 44. Seleccionar carrera de Medicina ........................................................................ 30
Figura 45. Menú de carreras ................................................................................................ 31
Figura 46. Menú General ..................................................................................................... 31
Figura 47. Menú Carreras .................................................................................................... 31
Figura 48. Menú personas ................................................................................................... 32
Figura 49. Menú Investigación – Vinculación .................................................................... 32
Figura 50. Menú Carga de archivos CSV ............................................................................ 32
Figura 51. Menú Evidencias ................................................................................................ 32
Figura 52. Menú de laboratorios.......................................................................................... 33
Figura 53. Administración de laboratorios .......................................................................... 33
Figura 54. Ingreso de laboratorio ........................................................................................ 34
Figura 55. Listado de laboratorios de la IES ....................................................................... 34
Figura 56. Mensaje de alerta................................................................................................ 35
Figura 57 Asignar laboratorio ........................................................................................... 35
Figura 58 Listado de laboratorios ......................................................................................... 36
Figura 59 Seleccionar laboratorio ........................................................................................ 36
Figura 60 Listado de laboratorios relacionados con la carrera ............................................ 36
Figura 61 Mensaje de alerta.................................................................................................. 37
Figura 62. Opción de menú prácticas .................................................................................. 37
Figura 63. Administración de la información de las instituciones donde se realizan
prácticas pre profesionales.................................................................................................... 37
Figura 64. Ingreso de instituciones de prácticas pre profesionales ..................................... 38
Figura 65 Lista de instituciones de prácticas pre profesionales .......................................... 38
Figura 66 Mensaje de alerta preacticas preprofesionales ..................................................... 39
Figura 67 Menú de nivelación ............................................................................................. 39
Figura 68 Administración de cursos de nivelación ............................................................. 39
Figura 69. Ingreso de cursos de nivelación ......................................................................... 40
Figura 70 Listado de cursos de nivelación ........................................................................... 40
Figura 71 Confirmación para eliminar registro .................................................................... 41
Figura 72 Relación de curso de nivelación con periodos académicos ................................. 41
Figura 73. Lista de periodos académicos.............................................................................. 41
Figura 74 Selección de periodo académico .......................................................................... 42
Figura 75. Listado de periodos por nivel ............................................................................. 42
Figura 76. Solicitud de confirmación de eliminación de registro......................................... 42
Figura 77. Opción Información carreras............................................................................... 43
Figura 78 Información carrera .............................................................................................. 43
Figura 79 Opción Mallas curriculares ................................................................................. 44
Figura 80 Ingreso de mallas curriculares .............................................................................. 44
Figura 81. Ingreso de malla .................................................................................................. 45
Figura 82 Mensaje confirmación para eliminar una malla curricular .................................. 46
Figura 83 Reporte general de mallas curriculares en formato Excel .................................... 47
Figura 84 Reporte gráfico detallado de malla curricular ...................................................... 48
Figura 85 Reporte de malla detallado web ........................................................................... 48
Figura 86 Selección de malla................................................................................................ 49
Figura 87 Ingreso de asignatura ........................................................................................... 49
Figura 88 Ingreso de asignatura sin créditos ........................................................................ 50
Figura 89. Ejemplo de ingreso de asignatura sin créditos .................................................... 51
Figura 90 Ingreso de asignatura con créditos ....................................................................... 51
Figura 91. Ejemplo ingreso de asignaturas con créditos .................................................... 52
Figura 92 Ingreso de asignaturas compuestas ...................................................................... 53
Figura 93. Ingreso de asignaturas hijas ............................................................................... 53
Figura 94 Ingreso de asignaturas compuestas ...................................................................... 54
Figura 95. Ingreso de asignaturas compuestas no obligatorias ........................................... 54
Figura 96 Listado de asignaturas registradas ....................................................................... 55
Figura 97. Validación del número de créditos ..................................................................... 55
Figura 98. Listado de materias de una malla ........................................................................ 55
Figura 99. Búsqueda de asignatura por nombre ................................................................. 56
Figura 100. Búsqueda de asignatura por nivel ................................................................... 56
Figura 101. Solicitud de confirmación para la eliminación de la asignatura ....................... 56
Figura 102. Selección de asignatura para ingreso de pre o correquisitos ............................. 57
Figura 103. Pre y correquisitos ............................................................................................ 57
Figura 104 Asignaturas seleccionadas como pre o correquisitos ........................................ 58
Figura 105. Retirar pre o correquisitos ................................................................................. 58
Figura 106. Opción de menú Administración periodos ........................................................ 59
Figura 107. Pantalla de administración de periodos ............................................................. 59
Figura 108. Ingresar un periodo ........................................................................................... 59
Figura 109. Ingresar periodo académico .............................................................................. 60
Figura 110. Lista de periodos académicos............................................................................ 60
Figura 111. Lista de periodos disponibles ............................................................................ 61
Figura 112. Seleccionar periodo ........................................................................................... 61
Figura 113. Seleccionar opción Docentes ........................................................................... 62
Figura 114 Administración de docentes ............................................................................. 62
Figura 115. Datos del docente ............................................................................................. 63
Figura 116. Relación laboral del docente ............................................................................. 64
Figura 117. Relación laboral del docente ............................................................................. 65
Figura 118. Ingreso de horas académicas por periodo ......................................................... 65
Figura 119. Ingreso de horas de dedicación por actividad académica ................................. 66
Figura 120. Ejemplo de horas .............................................................................................. 66
Imagen 121 Listado de horas académicas reportadas por periodo ...................................... 66
Figura 122. Mensaje de confirmación para eliminar el registro ........................................... 67
Figura 123. Formación del docente ...................................................................................... 67
Figura 124. Crear registro de la formación académica del docente .................................... 67
Figura 125. Ingreso de datos de la formación académica del docente ................................. 68
Figura 126. Títulos del docente registrados en la SENESCYT ............................................ 68
Figura 127. Lista de universidades e institutos del Ecuador ............................................... 69
Figura 128. Selección de nivel ............................................................................................. 70
Figura 129. Selección del grado del título de cuarto nivel ................................................... 70
Figura 130. Seleccionar otro tipo de grados académicos de cuarto nivel............................. 70
Figura 131. Formación terminada ........................................................................................ 71
Figura 132. Formación en curso ........................................................................................... 71
Figura 133. Títulos de la formación académica del docente ................................................ 72
Figura 134. Formación académica del del docente .............................................................. 72
Figura 135. Confirmación para elimnar el título del docente ............................................... 72
Figura 136. Eventos de actualización científica .................................................................. 73
Figura 137. Ingreso de eventos de actualización científica .................................................. 73
Figura 138. Datos de evento de aactualización científica .................................................... 73
Figura 139. Lista de eventos de actualización científica del docente ................................... 74
Figura 140. Eventos de actualización científica del docente ................................................ 74
Figura 141. Solicitud de confirmación para eliminar eventos de actualización científica ... 74
Figura 142. Ingreso de datos de cargos directivos ejercidos por el docente ........................ 75
Figura 143. Datos de los cargos directivos ........................................................................... 75
Figura 144. Lista de cargos académicos de dirección ejercidos por el docente ................... 75
Figura 145. Lista de cargos académicos de dirección ejercidos por el docente ................... 76
Figura 146. Solicitud de confirmación para eliminar cargo directivo del docente .............. 76
Figura 147. Año sabático del docente .................................................................................. 76
Figura 148. Ingreso de año sabático del docente .................................................................. 77
Figura 149. Datos de año sabático ........................................................................................ 77
Figura 150 Lista de años sabáticos del docente .................................................................... 77
Figura 151. Sabáticos ........................................................................................................... 77
Figura 152 Solicitud de confirmación para eliminar el registro. .......................................... 78
Figura 153. Regresar a la pantalla Administración de docentes ........................................... 78
Figura 154. Funcionalidad de la pantalla Administración de docentes ................................ 78
Figura 155. Lista de docentes .............................................................................................. 79
Figura 156. Datos del docente seleccionado ....................................................................... 80
Figura 157. Solicitud de confirmación para eliminar el docente .......................................... 80
Figura 158. Opción de menú Estudiantes ............................................................................. 81
Figura 159. Administración de datos de estudiantes ............................................................ 81
Figura 160. Datos del estudiante .......................................................................................... 82
Figura 161. Datos de la carrera ............................................................................................. 83
Figura 162. Datos de la carrera. ............................................................................................ 83
Figura 163. Fecha de ingreso por convalidación y fecha de graduación ............................. 83
Figura 164. Carrera que toma el estudiante .......................................................................... 84
Figura 165. Ingreso de créditos aprobados .......................................................................... 84
Figura 166. Ingreso de créditos aprobados ........................................................................... 84
Figura 167 Ingreso de los datos de créditos aprobados ........................................................ 85
Figura 168. Créditos aprobados por el estudiante ................................................................ 85
Figura 169. Eliminar registro de créditos aprobados ........................................................... 86
Figura 170. Confirmación para eliminar la carrera ............................................................. 86
Figura 171 Becas ................................................................................................................. 87
Figura 172. Ingreso de datos de becas .................................................................................. 87
Figura 173. Lista de becas del estudiante ............................................................................. 87
Figura 174. Editar registro de becas .................................................................................... 88
Figura 175. Confirmación para eliminar el registro de beca ............................................... 88
Figura 176 Prácticas pre profesionales/Internados rotativo ................................................ 89
Figura 177. Seleccionar la carrera ....................................................................................... 89
Figura 178. Prácticas pre profesionales/Internado rotativo ................................................. 89
Figura 179. Lista de prácticas pre profesionales del estudiante. .......................................... 90
Figura 180 Editar prácticas pre- profesionales o internado rotativo ................................... 91
Figura 181. Confirmación para eliminar registro de prácticas pre profesionales. ............... 91
Figura 182. Opción de menú Administración docente carrera ............................................ 91
Figura 183.Asignar los docentes de la IES a la carrera de Medicina .................................. 92
Figura 184. Búsqueda del docente por apellido .................................................................. 92
Figura 185. Docentes identificados de la carrera de Medicina........................................... 93
Figura 186 Lista de docentes de la carrera de Medicina ...................................................... 93
Figura 187 Confirmación para eliminar el docente asignado a la carrera de Medicina. ...... 94
Figura 188. Menú Investigación-Vinculación ...................................................................... 94
Figura 189. Opción de menú Publicaciones ........................................................................ 95
Figura 190 Pantalla para la administración de publicaciones............................................... 95
Figura 191 Ingreso de publicaciones .................................................................................... 95
Figura 192. Datos de libros .................................................................................................. 96
Figura 193. Ingreso de articulo ............................................................................................. 97
Figura 194 Datos de artículo publicado en la memoria de evento académico ..................... 98
Figura 195 Datos de la publicación de un capítulo de libro ................................................. 99
Figura 196 Participación en las publicaciones ..................................................................... 99
Figura 197 Lista de docentes de la carrera ......................................................................... 100
Figura 198 Selección de participante.................................................................................. 100
Figura 199. Docentes participantes en la publicación. ....................................................... 100
Figura 200. Lista de participantes ...................................................................................... 101
Figura 201. Publicaciones ingresadas al sistema. ............................................................... 101
Figura 202. Confirmación para eliminar publicación ......................................................... 102
Figura 203 Menú Programas .............................................................................................. 102
Figura 204 Administración de programas. ......................................................................... 102
Figura 205 Ingreso de datos de programas ......................................................................... 103
Figura 206. Lista de programas ingresados. ....................................................................... 103
Figura 207 Confirmación para eliminar programa ............................................................. 104
Figura 208 Opción de menú Proyectos .............................................................................. 104
Figura 209 Administración de proyectos............................................................................ 105
Figura 210. Ingreso de datos generales del proyecto.......................................................... 105
Figura 211 presupuesto del proyecto. ................................................................................ 106
Figura 212. Datos de presupuesto ...................................................................................... 106
Figura 213 . Registro de presupuesto. ................................................................................ 107
Figura 214. Participación .................................................................................................... 107
Figura 215. Lista de participantes del proyecto .................................................................. 108
Figura 216. Selección de participantes del proyecto .......................................................... 109
Figura 217. Lista de carreras de la IES. .............................................................................. 109
Figura 218. Participantes en el proyecto. ........................................................................... 110
Figura 219 . Confirmación para eliminar participante del proyecto................................... 110
Figura 220. Publicaciones .................................................................................................. 111
Figura 221 Listado de publicaciones .................................................................................. 111
Figura 222. Publicaciones generadas a partir del proyecto ................................................ 111
Figura 223. Listado de proyectos ingresados ..................................................................... 112
Figura 224. Solicitud de confirmación para eliminar el registro del proyecto. .................. 112
Figura 225 Opción de menú Carga masiva ........................................................................ 113
Figura 226 Pantalla inicio de carga masiva ........................................................................ 113
Figura 227 Tipo de archivo docente contrato ..................................................................... 113
Figura 228 Cargar archivo de docentes contrataciones ...................................................... 114
Figura 229 Envió de correo ................................................................................................ 114
Figura 230 Recepción de notificación de correo docente contrato .................................... 115
Figura 231 Errores en carga masiva Docentes contrato ..................................................... 115
Figura 232 Errores en carga masiva contrato docente ....................................................... 115
Figura 233 Resultado proceso de carga docentes contrato ................................................. 116
Figura 234 Resultado proceso de carga .............................................................................. 116
Figura 235Tipo de archivo docente periodo ....................................................................... 116
Figura 236Administración de periodos académicos ........................................................... 117
Figura 237 Ingreso de inicio y fin del periodo académico. ................................................ 117
Figura 238 listado de periodos académicos ....................................................................... 117
Figura 239 Selección de periodo ........................................................................................ 118
Figura 240 Carga de archivos ............................................................................................. 118
Figura 241 Cargar archivo de contrataciones ..................................................................... 118
Figura 242 Envió de correo contrato docente periodo ....................................................... 119
Figura 243 Recepción de notificación de correo docente periodo ..................................... 119
Figura 244 Errores en carga masiva Docentes periodo .................................................... 119
Figura 245 Errores en carga masiva ................................................................................... 120
Figura 246 Resultado proceso de carga docente contrato periodo ..................................... 120
Figura 247 Resultado proceso de carga .............................................................................. 120
Figura 248 Tipo de archivo matriculas ............................................................................... 120
Figura 249 Cargar archivo de matriculas .......................................................................... 121
Figura 250 Envió de correo notificación matriculas .......................................................... 121
Figura 251 Recepción de notificación de correo matriculas .............................................. 121
Figura 252 Errores en carga masiva ................................................................................. 122
Figura 253 Errores en carga masiva matriculas.................................................................. 122
Figura 254 Resultado proceso de carga matriculas ............................................................ 122
Figura 255 Resultado proceso de carga .............................................................................. 123
Figura 256 Tipo de archivo docente periodo ...................................................................... 123
Figura 257Administración de periodos académicos ........................................................... 123
Figura 258 Ingreso de inicio y fin del periodo académico. ................................................ 124
Figura 259 listado de periodos académicos ....................................................................... 124
Figura 260 Selección de periodo ........................................................................................ 125
Figura 261 Carga de archivos ............................................................................................. 125
Figura 262Cargar archivo de contrataciones ...................................................................... 125
Figura 263 Envió de correo matriculas estudiante ............................................................. 126
Figura 264Recepción de notificación de correo estudiante periodo .................................. 126
Figura 265 Errores en carga masiva estudiantes periodo ................................................... 126
Figura 266 Errores en carga masiva estudiante periodo ..................................................... 126
Figura 267 Resultado proceso de carga .............................................................................. 127
Figura 268 Resultado proceso de carga .............................................................................. 127
Figura 269 Menú Evidencias .............................................................................................. 128
Figura 270 Menú Evidencias .............................................................................................. 128
Figura 271 Listado de variables ......................................................................................... 129
Figura 272 Listado de variables ......................................................................................... 129
Figura 273 Cargar evidencia .............................................................................................. 129
Figura 274 Cargar evidencias generales ............................................................................. 130
Figura 275 Listado de archivos cargados .......................................................................... 130
Figura 276 Menú Evidencias carreras ................................................................................ 130
Figura 277 Carrera de medicina ......................................................................................... 131
Figura 278 Listado de variables-carrera ............................................................................. 131
Figura 279 Cargar evidencia carreras ................................................................................. 131
Figura 280 Cargar evidencia carreras II ............................................................................ 131
Figura 281 Cargar evidencia carreras III ............................................................................ 132
Figura 282 Menú Evidencias mallas ................................................................................. 132
Figura 283 Listado de mallas reportadas ............................................................................ 132
Figura 284 Cargar evidencia malla curricular .................................................................... 132
Figura 285 Cargar evidencia malla curricular II .............................................................. 133
Figura 286 Lista de evidencia mallas curriculares ............................................................. 133
Figura 287 Seleccionar malla curricular ............................................................................ 133
Figura 288 Listado de asignaturas ..................................................................................... 134
Figura 289 Listado de evidencia mallas curriculares ........................................................ 134
Figura 290 Cargar evidencia Mallas curriculares .............................................................. 134
Figura 291 Cargar evidencia Mallas curriculares II ........................................................ 135
Figura 292 Lista de evidencia de asignaturas ................................................................... 135
Figura 293 Menú Evidencias Docentes ........................................................................... 135
Figura 294 Listado de docentes ......................................................................................... 136
Figura 295 Seleccionar docente ......................................................................................... 136
Figura 296 Listado de evidencias contratos ..................................................................... 136
Figura 297 Listado de contratos ........................................................................................ 137
Figura 298 Listado de evidencias contrato ....................................................................... 137
Figura 299 Cargar evidencia docentes............................................................................... 137
Figura 300 Cargar evidencia docentes II ........................................................................... 137
Figura 301 Listado de evidencias ...................................................................................... 138
Figura 302 Menú evidencias periodo ................................................................................ 138
Figura 303 Listado de docentes por periodo ..................................................................... 138
Figura 304 Seleccionar al docente ..................................................................................... 139
Figura 305Listado de variables docente periodo ............................................................... 139
Figura 306 Cargar evidencia por periodo .......................................................................... 139
Figura 307 Cargar evidencia por periodo II ...................................................................... 140
Figura 308 Listado de evidencia cargada por periodo ....................................................... 140
Figura 309 Menú Evidencias Estudiante .......................................................................... 140
Figura 310 Selección de estudiantes o graduados ............................................................ 141
Figura 311 Listado de periodos reportados por estudiante ................................................ 141
Figura 312 Listado de estudiantes reportados en el periodo ............................................. 141
Figura 313 Evidencias estudiante ...................................................................................... 141
Figura 314 Carga evidencia estudiante .............................................................................. 142
Figura 315 Carga evidencia estudiante II .......................................................................... 142
Figura 316 Carga evidencia estudiante III ......................................................................... 142
Figura 317 Listado de evidencia estudiantes ..................................................................... 142
Figura 318 Menú evidencias vinculación ......................................................................... 143
Figura 319 Listado de proyectos de vinculación ............................................................... 143
Figura 320 Listado de evidencia y participantes del proyecto .......................................... 144
Figura 321Cargar evidencia proyectos de vinculación...................................................... 144
Figura 322 Cargar evidencia proyectos de vinculación II ................................................. 144
Figura 323 Carga evidencia proyectos de vinculación II .................................................. 144
Figura 324 Carga evidencia proyectos de vinculación III ................................................ 145
Figura 325 Carga evidencia participantes en el proyecto de vinculación ......................... 145
Figura 326 Cargar evidencia de participantes ................................................................... 145
Figura 327 Cargar evidencia de participantes ................................................................... 146
Figura 328 Cargar evidencia de participantes II ................................................................ 146
Figura 329 Carga evidencia participantes proyectos de vinculación ............................... 146
Figura 330 Menú evidencias instituciones prácticas ........................................................ 147
Figura 331 Listado de instituciones en las cuales se realiza practicas .............................. 147
Figura 332 Lista de evidencia de instituciones practicas .................................................. 147
Figura 333 Cargar evidencia instituciones prácticas ......................................................... 148
Figura 334 Cargar evidencia instituciones prácticas II ..................................................... 148
Figura 335 Cargar evidencia instituciones prácticas III .................................................... 148
Figura 336 Cargar evidencia instituciones prácticas III .................................................... 148
Figura 337 Menú evidencias laboratorios ......................................................................... 149
Figura 338 Listado de laboratorios .................................................................................... 149
Figura 339 Lista de evidencia de laboratorios ................................................................... 149
Figura 340 Cargar evidencia laboratorios ......................................................................... 150
Figura 341 Cargar evidencia laboratorios II ..................................................................... 150
Figura 342 Cargar evidencia laboratorios II ..................................................................... 150
Figura 343 Lista de evidencia cargada laboratorios ......................................................... 150
MANUAL DE USUARIO SISTEMA GIIES
INGRESO DE DATOS
1. GENERALES
1.1 Objetivo
Proporcionar al usuario una guía completa para el buen uso y manejo del aplicativo, de
manera que se facilite el ingreso de información al Sistema GIIES.
1.2 Campo de acción
Ingreso de la información de las carreras de Medicina de las Instituciones de Educación
Superior.
1.3 Equipos y Servicios
Computador
Enlace de internet con un mínimo de ancho de banda de 256 por cada usuario que
realice la carga de datos.
Herramienta informática.
Navegador Firefox.
1.4 Condiciones de Seguridad
El encargado de ingresar información por parte de la IES debe contar con usuario y clave
para acceder al sistema, para lo cual, previamente se debió haber solicitado mediante oficio,
adjuntando el formulario de creación de usuarios.
1.5 Responsables
Usuarios de las IES
Los usuarios deben ingresar la información de acuerdo a lo indicado en los instrumentos de
evaluación entregados oportunamente (modelo, evidencias, etc.), así como también, con
base en las indicaciones del presente manual.
Administrador del sistema GIIES
El administrador debe asegurarse de crear las cuentas de usuario solicitadas y velar por el
correcto funcionamiento del sistema informático GIIES.
2. SISTEMA GIIES
2.1 Ingreso al sistema
1. Ingresar al sistema GIIES a través de la página oficial del CEAACES,
http://www.ceaaces.gob.ec y seleccionar para ingresar al Sistema (Figura
1).
Figura 1. Ingreso página CEAACES
2. Al hacer clic en , se accede a la página principal del Sistema GIIES
(Figura 2).
Figura 2. Sistema GIIES
3. Ingresar el usuario y la contraseña entregados por el CEAACES.
4. Al ingresar, el sistema muestra en la parte superior derecha los siguientes datos:
Fecha de ingreso que es la fecha actual del sistema; la opción Mesa de ayuda,
mediante la cual se puede acceder a la mesa de ayuda para realizar cualquier
consulta sobre la funcionalidad de la aplicación; y, el nombre del usuario que utiliza
la aplicación (Figura 3).
Figura 3. Información del sistema
Seleccionar el botón , para desplegar las opciones del menú principal: Seguridad y
Universidades y Escuelas Politécnicas (Figura 4). El primer módulo permite cambiar la
clave de usuario generada en primera instancia por el sistema. El segundo módulo permite
la administración de la información institucional y la información de carreras.
Figura 4. Presentación Sistema GIIES
2.2 Módulo Seguridad
El procedimiento para el cambio de contraseña es el siguiente:
1. Ingresar al módulo Seguridad.
Figura 5. Ingreso módulo Seguridad
2. El sistema mostrará el perfil para acceder al módulo de seguridad, en este caso
USUARIO (Figura 6).
Figura 6. Perfil de acceso seguridad
3. Seleccionar USUARIO y el botón Continuar.
4. Seleccionar la opción Cambiar Clave en el menú superior.
Figura 7. Cambio de Clave
5. Digitar la clave actual entregada por el sistema GIIES e ingresar una nueva.
Confirmar la nueva clave. La clave debe tener mínimo 5 dígitos y puede contener
mayúsculas y caracteres especiales.
2.3 Módulo Universidades y Escuelas Politécnicas
1. Seleccionar la opción de menú Universidades y Escuelas Politécnicas (Figura 8).
Figura 8. Ingreso al módulo Universidades y Escuelas Politécnicas
El sistema mostrará una pantalla en la que el usuario puede escoger el perfil con el
que desea ingresar, puede ser: Usuario IES Carreras o Usuario Institucional.
También deberá escoger el proceso: Evaluación de Carreras de Medicina 2014 o
Proceso de Evaluación Institucional. El acceso va a depender de los permisos de
cada perfil de usuario, asignados con base en la solicitud entregada por las IES.
2. Para el ingreso de la información institucional se deben escoger las opciones:
Ingresar como: Usuario Institucional.
Proceso: Proceso de Evaluación Institucional (Figura 9)
N
o
t
a
:
3. P
a
r
a el ingreso de información de carreras se deben escoger las opciones:
Ingresar como: Usuario IES Carreras.
Proceso: Proceso de Evaluación de Carreras de Medicina 2014 (Figura 10).
4. Seleccionar la opción Continuar.
Figura 10. Seleccionar perfil de carreras
5. El siguiente paso será seleccionar la IES, tanto si se ingresó al módulo institucional
como al módulo de carreras. (Figura 11)
Figura 9. Seleccionar Perfil
Figura 11. Selección de la IES
2.3.1 Módulo Información Institucional
El perfil Información Institucional permite registrar información de la matriz o extensión y
de la carrera de Medicina, en caso de no estar registradas aún en el Sistema GIIES. El
procedimiento para el ingreso de la información institucional es el siguiente:
1. Escoger el perfil.
Ingresar como: Usuario Institucional
Proceso: Proceso de Evaluación Institucional
2. En la parte superior de la pantalla se mostrará el siguiente menú:
Figura 12. Menú principal Módulo Institucional
Menú General: El menú General permite administrar la información sobre la(s)
matriz o extensión de la institución de educación superior (Figura 13).
Figura 13. Menú General
Menú Carreras: El menú Carreras permite administrar la información de las mallas
curriculares de la carrera (Figura 14).
Figura 14. Menú Carreras
Menú General
La única opción de este menú es Matriz/Extensión, la cual permite administrar la
información relacionada con la matriz o extensión donde se dicta la carrera.
1. Seleccionar en el menú General la opción Matriz/Extensión (Figura 15).
Figura 15. Ingreso de datos matriz/extensión
2. El sistema mostrará la pantalla para la administración de los datos de la matriz o
extensión (Figura 16).
Figura 16. Administración de matriz o extensión
3. Para ingresar una matriz o extensión, seleccionar la opción . Esto abrirá una
ventana con dos pestañas: Información Matriz/Extensión y Ubicación Física (Figura
17).
Figura 17. Ingreso de Matriz/Extensión
Información Matriz/Extensión
Ingresar una matriz o extensión
1. En la pestaña Información Matriz/Extensión se debe ingresar la siguiente
información de la matriz o extensión:
Nombre: Nombre de la matriz o extensión.
Tipo: Seleccionar matriz para crear una matriz y extensión para crear una
extensión.
2. Provincia: Seleccionar la provincia en la cual se encuentra la matriz o extensión.
Fecha de creación: Ingresar la fecha de creación de la matriz o extensión.
3. 2. Al finalizar el registro de la información, seleccionar para grabar estos
datos en el sistema (Figura 18).
Figura 18. Ejemplo de Matriz/Extensión
Editar datos de una matriz o extensión
1. Seleccionar en el menú General la opción Matriz/Extensión.
2. El sistema mostrará la pantalla para la administración de la información de la
matriz o extensión.
3. Editar los campos que se desea modificar.
4. Seleccionar Guardar.
Eliminar Matriz/Extensión
1. Seleccionar en el menú General la opción Matriz/Extensión.
2. El sistema mostrará la pantalla para la administración de la información de la
matriz o extensión.
3. Seleccionar la opción .
4. El sistema mostrará el siguiente mensaje de confirmación:
Figura 19. Eliminar matriz/extensión
5. Seleccionar SI para eliminar la matriz/extensión.
NOTA: En caso de existir carreras y campus relacionados con esta matriz o
extensión, , no se podrá eliminar el registro y el sistema mostrará el siguiente
mensaje de error:
Figura 20. Mensaje de error en eliminación de matriz/extensión
Primero se debe eliminar la información ingresada en carreras y campus para
luego eliminar la matriz o extensión. Utilizar el botón para cerrar este
mensaje.
Ubicación Física
Ingresar Ubicación Física
1. Para ingresar la ubicación física, se debe registrar primero la matriz o extensión, de
acuerdo a lo indicado en la sección Información Matriz/Extensión.
2. Seleccionar la pestaña Ubicación Física. El nombre de la matriz o extensión
aparecerá en la parte superior izquierda (Figura 21).
Figura 21. Ingreso de ubicación física
3. Seleccionar la opción .
4. En Ubicación Física ingresar la información de la ubicación del campus,
edificación o centro de apoyo de la matriz o extensión (Figura 22); los datos
solicitados son:
Nombre: Es el nombre del campus, edificación o centro de apoyo.
Tipo: Seleccionar Campus, Edificación o Centro de Apoyo, según corresponda.
Fecha de creación: Fecha en la cual se creó el campus, edificación o centro de
apoyo de la matriz o extensión.
Dirección: Dirección de la ubicación física del campus, edificación o centro de
apoyo de la matriz o extensión.
Construcción: Número de metros cuadrados de construcción del o los edificios y/o
casas del campus, edificación o centro de apoyo.
Terreno: Número de metros cuadrados de terreno del campus, edificación o centro
de apoyo.
Áreas Verdes: Número de metros cuadrados de las áreas verdes del campus, ,
edificación o centro de apoyo.
Facilidad de movilización: Qué tipo de accesos tiene el campus, , edificación o
centro de apoyo, para una adecuada movilización de las personas con discapacidad
y mujeres embarazadas. Por ejemplo: rampas de acceso, estacionamiento
diferenciado, ascensor, entre otros.
Tipo propiedad: Tipo de propiedad del campus, , edificación o centro de apoyo: a
nombre de la institución, arrendado, comodato.
Ancho de banda: Ancho de banda en Kbps contratado por la matriz o extensión para
ese campus, edificación o centro de apoyo.. En caso de no disponer de este servicio,
ingresar el valor cero. Área de ubicación: Área donde se encuentra ubicado el
campus, edificación o centro de apoyo: urbana, rural. Total Edificios: Número de
edificios en el campus, edificación o centro de apoyo. Total Casas: Número de
casas en el campus, edificación o centro de apoyo. Provincia: Provincia en la que se
encuentra el campus, edificación o centro de apoyo. . Cantón: Cantón en el que se
encuentra el campus, edificación o centro de apoyo. .Parroquia: Parroquia en la que
se encuentra el campus, edificación o centro de apoyo. .Latitud: Coordenadas
(decimales) de ubicación del campus, edificación o centro de apoyo. Longitud:
Coordenadas (decimales) de ubicación del campus, edificación o centro de apoyo.
Figura 22. Ingreso de Ubicación Física
5. Para el ingreso de los datos de longitud y latitud seleccionar ¿Cómo obtener la
longitud y Latitud?, el sistema le direccionará a la página de internet “Coordenadas
de latitud y longitud” (Figura 23).
Figura 23. Ingreso de longitud y latitud
a) Seleccionar Google Maps.
b) Digitar el nombre de la institución de educación superior.
c) Seleccionar la lupa para realizar la búsqueda (Figura 24).
Figura 24. Búsqueda en Google Maps
d) Google Maps mostrará la ubicación que se está consultando (Figura 25).
Figura 25. Búsqueda en Google Maps
e) Hacer clic derecho sobre la ubicación y seleccionar ¿Qué hay aquí? (Figura
26).
Figura 26. Ubicación en Google Maps
f) En la parte superior derecha se muestra la longitud y latitud de la ubicación
consultada (Figura 27).
Figura 27. Longitud y Latitud
g) Copiar la información proporcionada y colocarla en los campos longitud y
latitud (Figura 28).
Figura 28. Ingreso de latitud y longitud
6. Al finalizar el ingreso de la información, seleccionar para grabar los datos
en el sistema.
7. Seguidamente el sistema mostrará la información de ubicación física que ha sido
ingresada. (Figura 29).
Figura 29 Registro de ubicación física
8. Para visualizar la ubicación física de la matriz o extensión, seleccionar , el
sistema mostrará la Figura de satélite correspondiente a dicha ubicación (Figura
30)
Figura 30. Localización geográfica
9. La opción Salir permite salir de la pantalla de ingreso de datos.
Editar Ubicación Física
1. Seleccionar la opción
2. Editar la información ingresada.
3. Seleccionar la opción Guardar.
Eliminar Ubicación Física
1. Seleccionar la opción
2. El sistema mostrará un mensaje de confirmación (Figura 31).
Figura 31. Mensaje de confirmación para eliminar registro
3. Seleccionar SI para eliminar la ubicación física.
Es importante anotar que se pueden ingresar cuantas ubicaciones físicas tenga la matriz o
extensión, repitiendo el mismo procedimiento.
Menú Carreras
Este menú tiene la opción Información Carrera, el cual permite la administración de la
información de las carreras por cada matriz o extensión de la IES. Previamente,
las carreras de la IES deben haber sido ingresadas al sistema GIIES.
Ingreso de Carrera
1. En el menú de Carreras seleccionar Información Carrera (Figura 32).
Figura 32. Menú Carreras
2. El sistema mostrará la siguiente pantalla (Figura 33):
Figura 33. Información carrera
3. Seleccionar la matriz o extensión a la que se van a asignar las carreras (Figura 34).
Figura 34. Selección de matriz o extensión
4. Seleccionar la opción .
5. Se despliega la ventana Información Carrera que contiene los campos en los cuales
se debe ingresar la información de la carrera de Medicina. Se distinguen tres
secciones: Carrera, Información General e Información adicional (Figura s 35, 36
y 37).
Sección Carrera: En esta sección se ingresan los siguientes datos:
Modalidad: Seleccionar la modalidad de la carrera (distancia, presencial o
semipresencial).
Carrera Ies: En función de la modalidad seleccionada antes, se muestra una lista de
las carreras que corresponden a esa modalidad, de la cual se debe seleccionar la
carrera deseada..
Nivel: El sistema muestra el nivel al que corresponde la carrera seleccionada, en
caso de ser de cuarto nivel, se debe seleccionar el Grado Académico en el cual se
encuentre la carrera.
Grado académico: Si la carrera es de cuarto nivel, seleccionar el grado académico
(Doctor (Ph.D), magister o equivalente u otros).
Otros: Si en grado académico se escoge la opción Otros se debe especificar
el otro grado académico (diploma superior, doctor en filosofía o
jurisprudencia, especialista, técnico superior o tecnológico superior).
Duración carrera (años): El sistema mostrará la duración en años de la carrera
seleccionada. En el caso de no existir el dato, se lo deberá ingresar.
Sección Información General
Costo Anual: Es el valor total de los costos anuales de funcionamiento de la carrera,
divido entre el número promedio de estudiantes de la misma en ese año.
Tipo: Seleccionar si se trata de una carrera o de un programa.
Titulo Tercer Nivel: Ingresar el título que otorga la carrera. En el caso de ser una
carrera de cuarto nivel, ingresar el título obtenido en el grado académico
seleccionado (Doctor Ph.D, Magister o Equivalente, Otros).
Estado: Seleccionar el estado de la carrera (Vigente, No vigente habilitada
para el registro de títulos).
Número Regulación Órgano Colegiado: Número de resolución de creación de la
carrera o programa académico aprobado por el máximo órgano Colegiado Superior.
Fecha Creación: Fecha de creación de la carrera o programa académico aprobado
por el máximo órgano Colegiado superior (formato: dd/mm/yyyy).
Número Regulación CONESUP-CES: Número de resolución o registro (número de
oficio de notificación) del CONUEP, CONESUP o CES de la aprobación de la
carrera o programa académico. Fecha Aprobación: Fecha de aprobación de las
carreras o programas académicos por parte del CONUEP, CONESUP o CES
(formato: dd/mm/yyyy). Sección Información Adicional
Unidad Seguimiento: Se marca esta casilla en el caso de que la carrera cuente con
una unidad de seguimiento a estudiantes.
Requiere Concierto Grado: Se debe marcar esta casilla si la carrera realiza
prácticas pre profesionales.
6. Al finalizar el ingreso de información, seleccionar la opción para grabar la
información en el sistema, con lo cual se despliega una pantalla que contiene un
resumen de la información de las carreras ingresadas (Figura 38).
Figura 35. Ingreso de una carrera de tercer nivel relacionada con la matriz o
extensión
Figura 36. Ingreso de una carrera de cuarto nivel relacionada con la matriz o
extensión
Figura 37. Ingreso de una carrera de cuarto nivel relacionada con la matriz o
extensión
Figura 38. Información general de las carreras ingresadas
Editar Información Carrera
1. Seleccionar la opción .
2. Editar la información ingresada.
3. Seleccionar la opción Guardar.
Eliminar Información Carrera
1. Seleccionar la opción .
2. El sistema mostrará un mensaje de confirmación para eliminar registro.
Figura 39. Mensaje de confirmación para eliminar registro
3. Seleccionar SI para eliminar la información de la carrera.
2.3.2 Módulo Información Carreras
Para ingresar a este módulo, en el menú principal Universidades y Escuelas
Politécnicas se debe seleccionar el perfil Usuario IES Carreras de la siguiente
forma:
1. Seleccionar para desplegar las opciones del menú principal (Figura 40).
Figura 40. Menú principal
2. Seleccionar la opción Universidad y Escuelas Politécnicas.
3. Seleccionar en Ingresar como: Usuario IES Carreras, y en Proceso: Proceso de
evaluación de carreras de Medicina 2014 (Figura 41).
Figura 41. Selección de perfil
4. El sistema muestra en pantalla inicial las matrices y extensiones de la IES,
reportadas en el sistema GIIES.
Figura 42. Matrices y/o extensiones por IES
5. Seleccionar la matriz o extensión, el sistema mostrará el listado de carreras
relacionadas con esta matriz o extensión (Figura 43).
Figura 43. Lista de carreras relacionadas con la matriz o extensión.
6. Para el caso específico de este proceso de evaluación, el sistema mostrará la carrera
de Medicina (Figura 44). Al seleccionar esta carrera, el sistema muestra el menú de
opciones de la Figura 45.
Figura 44. Seleccionar carrera de Medicina
7. Seleccionar la carrera de Medicina. El sistema mostrará el siguiente menú:
Figura 45. Menú de carreras
El este menú General maneja la información de laboratorios, prácticas pre
profesionales y nivelación de estudiantes (Figura 46). El menú Carreras permite la
administración de la información de la carrera, de mallas curriculares y la
administración de los periodos (Figura 47). El menú Personas maneja la
administración del docente y la carrera, la información de docentes y la información
de estudiantes (Figura 48). El menú Investigación-Vinculación maneja la
información de publicaciones, programas y proyectos (Figura 49). El menú Carga
Archivos permite la carga masiva de la información en formato CSV, lo que facilita
el ingreso de datos cuando se maneja gran cantidad de registros (Figura 50). El
menú Evidencias permite administrar las evidencias: generales, de la carrera, de
mallas curriculares, de docentes, por periodo, de estudiantes, de vinculación,
prácticas y de laboratorios (Figura 51).
Figura 46. Menú General
Figura 47. Menú Carreras
Figura 48. Menú personas
Figura 49. Menú Investigación – Vinculación
Figura 50. Menú Carga de archivos CSV
Figura 51. Menú Evidencias
Opciones del menú General
Laboratorios
Esta opción permite la administración de la información de los laboratorios de la IES
y de aquellos que son utilizados por la carrera de Medicina.
1. Seleccionar en el menú general la opción Laboratorios (Figura 52).
Figura 52. Menú de laboratorios
2. El sistema muestra la pantalla para la administración de laboratorios (Figura 53).
Figura 53. Administración de laboratorios
Ingresar laboratorios
1. Para ingresar laboratorios, seleccionar la opción
2. Al seleccionar nuevo, el sistema muestra la pantalla de la Figura 53:
Figura 54. Ingreso de laboratorio
La información que se solicita es la siguiente:
Tipo: Seleccionar el tipo de laboratorio de la carrera de Medicina ( Anfiteatro o
Laboratorio Virtual de Anatomía Humana, Citología/Histología/Histopatología,
Microbiología/Parasitología, Bioquímica, Biología Molecular y Genética,
Fisiología/Farmacología, Simulación Clínica y Otro). Si se selecciona Otro, se debe
especificar el tipo de laboratorio.
Nombre: Nombre del laboratorio.
Nro. equipos: Ingresar el número total de equipos con los que cuenta el laboratorio.
Matriz/Extensión: Seleccionar la matriz o extensión donde se encuentra el
laboratorio.
Ubicación Física: Seleccionar la ubicación física del laboratorio. En este campo
aparece la lista de todas las ubicaciones físicas ingresadas para esa matriz o
extensión.
Ubicación Específica: Ingresar una dirección o alguna referencia dentro del campus
que ayude a ubicar exactamente dónde se encuentra físicamente el laboratorio. Al
finalizar el ingreso, seleccionar la opción Guardar para grabar los datos en el
sistema. Inmediatamente el sistema muestra el listado de laboratorios ingresados
(Figura 55).
Figura 55. Listado de laboratorios de la IES
Editar Laboratorios
Para editar la información de laboratorios:
1. Seleccionar la opción .
2. Editar la información ingresada.
3. Seleccionar la opción Guardar.i
Eliminar Laboratorios
Para eliminar la información de laboratorios
1. Seleccionar la opción
2. El sistema solicita una confirmación para eliminar el registro (Figura 56).
Figura 56. Mensaje de alerta
3. Seleccionar SI para eliminar el registro del Laboratorio
4. Seleccionar la opción Guardar para grabar los datos en el sistema.
Relacionar un laboratorio con la carrera
1. Seleccionar la opción
2. El sistema muestra una pantalla que permite seleccionar un laboratorio de una lista
que contiene todos los laboratorios ingresados en la IES (Figura 57).
Figura 57 Asignar laboratorio
3. Seleccionar el tipo de laboratorio de la lista (Figura 58).
Figura 58 Listado de laboratorios
4. Seleccionar la opción Guardar para grabar los datos en el sistema.
5. El sistema muestra el listado de laboratorios relacionados a la carrera de Medicina
(Figura 60).
Figura 60 Listado de laboratorios relacionados con la carrera
Eliminar un laboratorio relacionado con la carrera
1. Seleccionar la opción
2. El sistema solicita la confirmación para eliminar el laboratorio asignado a la carrera
(Figura 61).
Figura 59 Seleccionar laboratorio
Figura 61 Mensaje de alerta
Seleccionar SI para eliminar el laboratorio asignado a la carrera..Prácticas
En esta opción el sistema permite ingresar las instituciones en las que los estudiantes
realizan las prácticas pre-profesionales.
Ingreso de instituciones de prácticas pre profesionales
1. Seleccionar en el menú General la opción de Prácticas (Figura 62).
Figura 62. Opción de menú prácticas
2. El sistema muestra la pantalla para la administración de la información de las
instituciones donde se realizan las prácticas pre profesionales (Figura 62).
Figura 63. Administración de la información de las instituciones donde se realizan prácticas
pre profesionales
Ingresar instituciones de prácticas pre profesionales
1. Para ingresar las instituciones de prácticas pre profesionales, seleccionar la opción
.
2. El sistema muestra la pantalla para ingresar los datos de la institución de prácticas
(Figura 64).
Figura 64. Ingreso de instituciones de prácticas pre profesionales
3. El sistema solicita la siguiente información:
Siglas: Son las siglas de la institución donde se realizan las prácticas pre-
profesionales.
Institución: Nombre de la institución en la cual se realizan las prácticas pre-
profesionales.
Tipo de institución: Seleccionar el tipo de institución donde se realizan las prácticas
pre profesionales: pública, privada, unidad asistencial docente.
Jefe servicio/docencia: Ingresar el nombre del Jefe de servicio o docencia.
3. Seleccionar la opción Guardar para grabar los datos en el sistema. Inmediatamente
se muestra el listado de las instituciones de prácticas pre profesionales ingresados
(Figura 65).
Figura 65 Lista de instituciones de prácticas pre profesionales
Editar instituciones de prácticas pre profesionales
1. Seleccionar la opción .
2. Editar la información ingresada.
3. Seleccionar la opción Guardar para grabar los datos en el sistema.
Eliminar instituciones de prácticas pre profesionales
1. Seleccionar la opción
2. El sistema solicita la confirmación para eliminar el registro (Figura 65).
Figura 66 Mensaje de alerta preacticas
preprofesionales
3. Seleccionar SI para eliminar la institución dond se realizan prácticas pre
profesionales.
4. Seleccionar la opción Guardar para grabar los datos en el sistema.
Nivelación
Esta opción permite administrar la información de los cursos de nivelación del a
carrera.
Ingresar cursos de nivelación
1. Seleccionar en el menú general la opción de Nivelación (Figura 67).
Figura 67 Menú de nivelación
2. El sistema muestra la pantalla para la administración de los cursos de nivelación
(Figura 68).
Figura 68 Administración de cursos de nivelación
Ingresar cursos de nivelación
1. Para ingresar cursos de nivelación, seleccionar la opción .
2. El sistema muestra la pantalla para ingresar los datos del curso de
nivelación(Figura 69).
Figura 69. Ingreso de cursos de nivelación
3. El sistema solicita la siguiente información:
Nombre: Nombre del curso de nivelación.
Nivel: Especificar el nivel en el que se dicta el curso de nivelación, por ejemplo: Pre
politécnico.
4. Seleccionar la opción Guardar para grabar los datos en el sistema. El sistema
muestra el listado de cursos de nivelación ingresados (Figura 70).
Figura 70 Listado de cursos de nivelación
Editar cursos de nivelación
4. Seleccionar la opción
5. Editar la información ingresada.
6. Seleccionar la opción Guardar para grabar los datos en el sistema.
Eliminar cursos de nivelación
1. Seleccionar la opción
2. El sistema solicita la confirmación para eliminar el registro (Figura 71).
Figura 71 Confirmación para eliminar registro
3. Seleccionar SI para eliminar el curso de nivelación.
Relacionar el curso de nivelación con el periodo académico
1. Seleccionar el curso de nivelación de la lista de cursos ingresados (Figura 72),
para relacionarlo con el periodo académico, cuyos datos fueron ingresados al
sistema GIIES en Administración de periodos.
Figura 72 Relación de curso de nivelación con periodos académicos
2. Seleccionar la opción Nuevo. El sistema muestra la pantalla de la Figura 73.
3. Seleccionar el periodo académico, el cual debió haber sido ingresado
previamente a través de la opción Administración periodos del menú Carreras.
Figura 73. Lista de periodos académicos
Figura 74 Selección de periodo académico
4. Seleccionar la opción Guardar para grabar los datos en el sistema. Luego de
esto el sistema muestra el listado de periodos existentes para el curso de
nivelación que se está registrando. (Figura 75)
Figura 75. Listado de periodos por nivel
Editar información de cursos de nivelación
1. Seleccionar la opción
2. Editar el periodo.
3. Seleccionar la opción Guardar.
Eliminar Prácticas
1. Seleccionar la opción
2. El sistema mostrar un mensaje de alerta
Figura 76. Solicitud de confirmación de eliminación de registro.
3. Seleccionar SI para eliminar curso de nivelación
Opciones del menú Carreras
Información carreras
Esta sección permite editar la información de la carrera. La creación o eliminación de una
carrera solo se lo puede realizar en el módulo Institucional ingresando con el perfil usuario
institucional en la opción Información carrera.
Editar de Carrera
1. En el menú de Carreras seleccionar la opción Información Carrera (Figura 77).
Figura 77. Opción Información carreras
2. El sistema muestra la pantalla de la Figura 78:
Figura 78 Información carrera
4. Seleccionar la opción .
5. Editar la información ingresada.
6. Seleccionar la opción Guardar.
Mallas Curriculares
En esta sección se ingresa la malla curricular de las carreras ingresadas en cada
matriz o extensión.
Ingresar mallas curriculares
1. En el menú de Carreras seleccionar la opción Mallas curriculares (Figura 79).
Figura 79 Opción Mallas curriculares
2. La matriz o extensión y la carrera han sido previamente seleccionadas antes de
ingresar a esta opción, estos datos aparecen en la cabecera de la pantalla de ingreso
de mallas curriculares (Figura 80)
Figura 80 Ingreso de mallas curriculares
3. Seleccionar la opción .
4. Se muestra la ventana Nueva malla en la que se deberá ingresar la siguiente
información de la malla de la carrera de Medicina:
Descripción: Ingresar una breve descripción de la malla, se puede identificar el año
al que corresponde la malla.
Código: El sistema genera un código automático al momento de registrar la malla.
Fecha Inicio: Fecha de inicio de la malla.
Fecha Fin: Fecha finalización de la malla. En caso de que la malla todavía esté
vigente, se debe dejar este campo en blanco.
Organización Malla: Seleccionar la organización de la malla, que hace referencia a
la organización de los periodos académicos de la carrera (trimestres, semestre,
módulos, años, niveles, cuatrimestres).
Meses sin Tesis: Número de meses de estudio, sin tomar en cuenta los necesarios
para elaborar la tesis de grado.
Meses con tesis: Número de meses de estudio, incluidos los necesarios para elaborar
la tesis de grado.
Créditos sin tesis: Número de créditos de la carrera, sin tomar en cuenta los
créditos que corresponden a la tesis de grado.
Créditos con tesis: Número de créditos de la carrera, incluidos los créditos que
corresponden a la tesis de grado.
Organización curricular: Es la organización de la carrera en niveles curriculares,
según avanza la profundidad de los aprendizajes en el tiempo que dura la carrera. Se
identifican tres: Formación inicial, Formación profesional y Titulación. Ejes
transversales: Es el hilo conductor del aprendizaje en cada uno de los niveles
curriculares. Describir de manera sucinta cuál o cuáles son los ejes transversales del
aprendizaje en cada nivel.
Síntesis del resultado de aprendizaje: Para cada nivel curricular, describir de forma
resumida, cuáles son los resultados de aprendizaje que se espera conseguir mediante
el cumplimiento de la malla curricular.
6. Al finalizar el ingreso de información de la malla, seleccionar la opción .
Figura 81. Ingreso de malla
Editar mallas curriculares
1. En el menú Carreras, seleccionar Mallas curriculares.
2. Seleccionar la matriz o extensión y la carrera.
3. Seleccionar la malla a editar.
4. Seleccionar la opción de la malla que se desea modificar.
5. Editar la información.
6. Seleccionar la opción Guardar
Eliminar Mallas curriculares
1. En el menú Carreras. seleccionar Mallas curriculares.
2. Seleccionar la matriz o extensión y la carrera.
3. Seleccionar la malla a eliminar.
4. Seleccionar la opción de la malla registrada para eliminar.
5. El sistema le muestra el mensaje de confirmación de la eliminación (Figura 82).
Figura 82 Mensaje confirmación para eliminar una malla curricular
6. Seleccionar SI para eliminar la malla, con lo cual se eliminará toda la información
registrada, incluyendo las asignaturas.
7. Seleccionar la opción Guardar.
Reportes de las mallas curriculares
Reporte general en Excel
1. En el menú de Carreras seleccionar Mallas curriculares.
2. Seleccionar la matriz o extensión y la carrera.
3. Seleccionar la malla.
4. Seleccionar la opción de la malla registrada
5. El sistema genera un reporte Excel con toda la información reportada en el sistema
Figura 83 Reporte general de mallas curriculares en formato Excel
Reporte detallado Excel
1. En el menú de Carreras seleccionar Mallas curriculares.
2. Seleccionar la matriz o extensión y la carrera.
3. Seleccionar la malla.
4. Seleccionar la opción de la malla seleccionada.
5. El sistema genera un reporte Excel detallado de forma gráfica con toda la
información de la malla (Figura 84).
Figura 84 Reporte gráfico detallado de malla curricular
Reporte detallado web
1. En el menú de Carreras seleccionar Mallas curriculares.
2. Seleccionar la matriz o extensión y la carrera.
3. Seleccionar la malla.
4. Seleccionar la opción de la malla seleccionada.
5. El sistema genera un reporte dinámico web para visualizar la malla, indicando los
pre y co requisitos.
Figura 85 Reporte de malla detallado web
Asignaturas de la malla
Ingresar asignatura
1. En la ventana Mallas Curriculares Ingresadas, seleccionar la malla para
ingresar sus asignaturas. Cuando se selecciona la malla, la fila correspondiente
se marca de color amarillo (Figura 86).
Figura 86 Selección de malla
2. En la parte inferior derecha seleccionar .
3. El sistema muestra una ventana (Figura 87) para el ingreso de los siguientes
datos:
Asignatura sin créditos: Son aquellas asignaturas que constan en la malla pero
no tienen créditos, por ejemplo: inglés, educación física, etc.
Asignatura con créditos: Son las asignaturas que tienen créditos.
Asignatura compuesta: Son las asignaturas que están a su vez conformadas por
otras materias que tienen créditos y profesores asignados, pero que, sin
embargo, no constan de manera individual en la malla. Por ejemplo, las
asignaturas optativas pueden ser: educación sexual, contacto con la música, etc.
Otros ejemplos pueden ser las materias que reciben una parte teórica y otra parte
práctica como dos materias separadas.
Se debe seleccionar el tipo de materia que se va a ingresar, en función de lo cual
los datos solicitados pueden variar.
Asignaturas sin créditos
1. Seleccionar la opción Asignatura sin créditos (Figura 88).
Figura 87 Ingreso de asignatura
Figura 88 Ingreso de asignatura sin créditos
2. Ingresar la información solicitada:
Código de la asignatura: Ingresar el código de la asignatura. Esta es una
definición de la carrera para cada asignatura.
Nombre: Nombre de la carrera.
Área de formación: Seleccionar el área de formación al que corresponde
la carrera (Básica disciplinar, Humanística, Optativa, Práctica
profesional y servicio comunitario, Profesional)
Organización curricular: Es la organización de la carrera en niveles
curriculares, según avanza la profundidad de los aprendizajes en el
tiempo que dura la carrera. Se identifican tres: Formación inicial,
Formación profesional y Titulación. Seleccionar la organización
curricular a la que corresponde la asignatura: Formación inicial,
Formación profesional o Titulación)
Grupo: Seleccionar el grupo al que pertenece la asignatura: Ciencias
Básicas, Ciencias Preclínicas, Ciencias Clínicas, Practicas y laboratorios,
Educación General.
Proyecto de titulación: Marcar esta opción en el caso de que la
asignatura forma parte del proyecto de titulación.
3. Seleccionar Guardar.
Ejemplo:
Figura 89. Ejemplo de ingreso de asignatura sin créditos
Asignaturas con créditos
1. Seleccionar la opción Asignatura con créditos (Figura 90).
Figura 90 Ingreso de asignatura con créditos
2. Ingresar la información solicitada:
Código de la asignatura: Ingresar el código de la asignatura. Esta es una
definición de la carrera para cada asignatura.
Nombre: Nombre de la carrera.
Número de créditos: Es el número de créditos de la asignatura.
Área de formación: Seleccionar el área de formación al que corresponde
la carrera (Básica disciplinar, Humanística, Optativa, Práctica
profesional y servicio comunitario, Profesional)
Nivel de la asignatura: Seleccionar el nivel en el que se dicta la
asignatura, en función de los periodos académicos que maneja la carrera.
Organización curricular: Es la organización de la carrera en niveles
curriculares, según avanza la profundidad de los aprendizajes en el
tiempo que dura la carrera. Se identifican tres: Formación inicial,
Formación profesional y Titulación. Seleccionar la organización
curricular a la que corresponde la asignatura: Formación inicial,
Formación profesional o Titulación)
Grupo: Seleccionar el grupo al que pertenece la asignatura: Ciencias
Básicas, Ciencias Preclínicas, Ciencias Clínicas, Practicas y laboratorios,
Educación General.
Proyecto de titulación: Marcar esta opción en el caso de que la
asignatura forma parte del proyecto de titulación.
3. Seleccionar Guardar.
Ejemplo (Figura 91):
Figura 91. Ejemplo ingreso de asignaturas con créditos
Asignaturas compuestas
1. Seleccionar la opción Asignatura compuesta (Figura 90).
2. Ingresar la información solicitada:
Código de la asignatura: Ingresar el código de la asignatura. Esta es una
definición de la carrera para cada asignatura.
Nombre: Nombre de la carrera.
Número de créditos: Es el número de créditos de la asignatura.
Área de formación: Seleccionar el área de formación al que corresponde
la carrera (Básica disciplinar, Humanística, Optativa, Práctica
profesional y servicio comunitario, Profesional)
Nivel de la asignatura: Seleccionar el nivel en el que se dicta la
asignatura, en función de los periodos académicos que maneja la carrera.
Organización curricular: Es la organización de la carrera en niveles
curriculares, según avanza la profundidad de los aprendizajes en el
tiempo que dura la carrera. Se identifican tres: Formación inicial,
Formación profesional y Titulación. Seleccionar la organización
curricular a la que corresponde la asignatura: Formación inicial,
Formación profesional o Titulación)
Grupo: Seleccionar el grupo al que pertenece la asignatura: Ciencias
Básicas, Ciencias Preclínicas, Ciencias Clínicas, Practicas y laboratorios,
Educación General.
Proyecto de titulación: Marcar esta opción en el caso de que la
asignatura forma parte del proyecto de titulación.
1. Al Guardar la asignatura, el sistema permite ingresar las asignaturas o
relacionadas (Hijas) (Figura 92).
Figura 92 Ingreso de asignaturas compuestas
2. Seleccionar la opción .
3. Se muestra una ventana (Figura 93) para ingresar los siguientes datos:
código de la materia, nombre de la materia y número de créditos. El
sistema contabiliza los créditos de las asignaturas hijas para obtener el
total de créditos de la asignatura madre, solo en el caso de que esta sea
obligatoria.
Figura 93. Ingreso de asignaturas hijas
4. Seleccionar la opción Guardar.
Ejemplo de registro de materias obligatorias (Figura 93).
En la asignatura Medicina interna 3 se ingresan materias obligatorias.
Ejemplo de registro de materias sin la opción de obligatorias (Figura 95).
Se utiliza para los casos en los que el estudiante tiene algunas asignaturas
para escoger las opciones que más le agraden y cumplir con cierto número
de créditos. Un ejemplo de esto son las asignaturas optativas.En estos casos,
el sistema NO SUMA los créditos de las asignaturas registradas.
Figura 95. Ingreso de asignaturas compuestas no obligatorias
Al finalizar el ingreso, el sistema muestra un listado de las asignaturas de la
malla, el número de créditos de cada una, el nivel y el área de formacón
(Figura 96).
Figura 94 Ingreso de asignaturas compuestas
Figura 96 Listado de asignaturas registradas
El sistema valida que la suma de créditos de cada una de las asignaturas
ingresadas en la malla, sea igual al número total de créditos ingresados en la
creación de la malla curricular. Si esto no se cumple, emite un mensaje de
error (Figura 97).
Figura 97. Validación del número de créditos
Búsqueda de una asignatura dentro de una malla
1. Seleccionar la malla.
2. El sistema muestra el listado de las asignaturas ingresadas en esa malla
(Figura 98).
Figura 98. Listado de materias de una malla
3. La búsqueda de una asignatura se puede realizar por: el tipo de
asignatura, el código, el nombre, el nivel y por el área de formación. El
sistema filtra los registros de acuerdo a los criterios de la consulta.
Ejemplos:
- Búsqueda por nombre de la asignatura (Figura 99).
Figura 99. Búsqueda de asignatura por nombre
- Búsqueda por nivel (Figura 100).
Figura 100. Búsqueda de asignatura por nivel
Editar asignatura
1. En el menú de Carreras seleccionar Mallas curriculares.
2. Seleccionar la malla de la cual se desea editar la asignatura.
3. Seleccionar la asignatura.
4. Seleccionar la opción .
5. Editar la información ingresada.
6. Seleccionar la opción Guardar.
Eliminar asignatura
1. En el menú de Carreras seleccionar Mallas curriculares.
2. Seleccionar la malla de la cual se desea eliminar la asignatura.
3. Seleccionar la asignatura.
4. Seleccionar la opción .
5. El sistema solicita confirmación para la eliminación de la asignatura (Figura 101).
Figura 101. Solicitud de confirmación para la eliminación de la
asignatura
Seleccionar SI para eliminar la asignatura. Cuando la asignatura es pre o co rrequisito de
otra, no será posible su eliminación y el sistema muestra un mensaje de alerta. Asignar
una materia como Pre o Correquisito
1. Seleccionar la asignatura para asignarle pre o correquisitos.
2. El sistema muestra la pantalla de la Figura 102:
Figura 102. Selección de asignatura para ingreso de pre o correquisitos
3. En la parte inferior izquierda se encuentran las asignaturas disponibles en la malla
curricular, que podrían ser pre o correquisitos de la asignatura seleccionada. Los
prerrequisitos solo pueden ser materias de niveles anteriores al de la asignatura
seleccionada, en tanto que los correquisitos solo pueden ser materias del mismo
nivel de la asignatura seleccionada (Figura 103).
Figura 103. Pre y correquisitos
4. Seleccionar las asignaturas que son pre o correquisitos de la asignatura
seleccionada.
5. El sistema automáticamente coloca las asignaturas seleccionadas en la lista de
Requisitos seleccionados, en la parte inferior derecha de la pantalla Requisitos. La
columna Tipo indica si se trata de una asignatura que es prerrequisito o correquisito.
Figura 104 Asignaturas seleccionadas como pre o correquisitos
6. Seleccionar la opción Guardar.
Retirar una asignatura que es pre o correquisito
De la lista Requisitos seleccionados, seleccionar con un click la asignatura que es
pre o correquisito. Automáticamente esta asignatura se coloca en la lista de la
izquierda, en la sección de prerrequisitos o correquisitos, según sea el caso (Figura
105).
Figura 105. Retirar pre o correquisitos
1. Seleccionar la opción Guardar.
Administración de periodos
Este módulo permite administrar la información de periodos académicos de la
carrera de Medicina. Esto flexibiliza el manejo de los diferentes periodos académicos
de cada IES.
Ingresar periodo académico
1. En el menú Carreras seleccionar Administración periodos (Figura 106).
Figura 106. Opción de menú Administración periodos
2. El sistema muestra la pantalla de la Figura 107 en la que se debe seleccionar la
opción Listar periodos para ingresar un periodo nuevo.
Figura 107. Pantalla de administración de periodos
3. El sistema muestra una pantalla para el ingreso de un periodo nuevo (Figura 108).
Figura 108. Ingresar un periodo
4. Seleccionar la opción Nuevo.
5. El sistema solicita las fechas de inicio y fin del periodo académico, como se muestra
en la Figura 109.
Figura 109. Ingresar periodo académico
6. Seleccionara la opción Guardar.
7. Inmediatamente, el sistema muestra la lista de los periodos ingresados (Figura 110).
Figura 110. Lista de periodos
académicos
Editar periodo a académico
1. En la pantalla Lista de periodos académicos, seleccionar la opción en el
registro a modificar.
2. Editar el mes o año de inicio y fin del periodo.
3. Seleccionar la opción Guardar.
Nota: El sistema no permite eliminar periodos ya que son periodos reportados por la
Institución.
Seleccionar periodos
Los periodos ingresados se muestran en la pantalla Periodos disponibles (Figura 111).
Figura 111. Lista de periodos disponibles
1. Seleccionar el o los periodos que intervienen en el periodo de evaluación de la
carrera (Figura 112).
Figura 112. Seleccionar periodo
2. Presionar el botón para mover los periodos seleccionados hacia la sección
Periodos seleccionados; en el caso de que se requiera mover todos los periodos de
una sola vez, presionar el botón .
3. La aplicación funciona exactamente igual en sentido contrario, para retirar uno o
varios periodos presionar ; para retirar todos los periodos de una sola vez,
presionar el botón .
Opción de menú Personas
Este módulo permite administrar la información de docentes, estudiantes y la relación entre
el docente y la carrera.
Docentes: Esta opción permite administrar los datos personales, laborales y
académicos del docente.
1. En el menú Personas seleccionar la opción Docentes (Figura 113).
Figura 113. Seleccionar opción Docentes
2. El sistema muestra una pantalla para la administración de la información del
docente (Figura 114).
Figura 114 Administración de docentes
Ingresar un docente
Los docentes ingresados por esta sección se relacionan directamente a la carrera de
Medicina.
1. Seleccionar la opción .
2. El sistema muestra una pantalla para ingresar datos del docente sobre los siguientes
aspectos: datos personales, relación laboral, formación académica, eventos de
actualización científica, cargos directivos y años sabáticos (Figura 115).
Figura 115. Datos del docente
Datos personales
1. El sistema solicita la siguiente información:
Documento: Seleccionar el documento de identificación del docente, puede ser la
cédula o el pasaporte para el caso de docentes extranjeros.
Identificación: El número de la cédula o el pasaporte.
Primer apellido: Es el primer apellido del docente.
Segundo apellido: Es el segundo apellido del docente.
Nombres: Nombres completos del docente.
Fecha de nacimiento: Fecha de nacimiento del docente.
Dirección: Es la dirección de la residencia del docente.
País de origen: El país de nacimiento del docente.
Sexo: Femenino o Masculino.
Discapacidad: Seleccionar si el docente tiene alguno de los siguientes tipos de
discapacidades: Auditiva, Física, Intelectual, Psicológica, Visual o Ninguna.
Número Conadis: En caso de tener alguna de las discapacidades mencionadas
anteriormente, ingresar el número del carnet del Conadis. Solo para docentes
nacionales.
Mail Personal: La dirección del correo electrónico personal.
Mail Institucional: La dirección del correo electrónico institucional.
Fecha de ingreso IES: La fecha en la que ingresó como docente a la IES.
Al finalizar con el registro de datos personales seleccionar la opción .
Inmediatamente el sistema habilita las pestañas: Relación laboral, Formación
académica, Eventos de actualización científica, Cargos directivos y Sabáticos.
Relación Laboral
Ingresar relación laboral
1. Seleccionar la pestaña Relación laboral (Figura 116)
Figura 116. Relación laboral del docente
2. El sistema muestra una pantalla (Figura 117) en la que se solicita la siguiente
información:
3. Numero de documento: Número del documento mediante el cual se establce la
relación laboral del docente con la IES (contrato, nombramiento, etc.).
4. Relación IES: Seleccionar el tipo de relación laboral del docente con la IES:
Nombramiento, Contrato con relación de dependencia, Contrato sin relación de
dependencia o Prometeo.
5. Tiempo Dedicación: Seleccionar el tiempo de dedicación del docente a la IES:
Exclusiva o Tiempo completo, Semi Exclusiva o Medio Tiempo, Tiempo Parcial.
6. Categoría: Seleccionar la categoría del docente en la IES: Titular principal, Titular
agregado, Titular auxiliar, Honorario, Invitado, Ocasional, No titular. Estas
definiciones se ajustan a las establecidas en el Reglamento de Escalafón emitido por
el CES en el año 2012.
7. Remuneración mensual /Remuneración por hora: Si se trata de un docente a tiempo
completo o medio tiempo, ingresar el valor de la remuneración mensual. Si se trata
de un docente a tiempo parcial, ingresar el valor de la remuneración por hora.
8. Fecha inicio de documento: Fecha en la cual se inició la relación del docente con la
IES, según lo establece el documento que se está ingresando.
9. Fecha fin de contrato: Fecha en la cual finaliza la relación del docente con la IES,
establecida en el documento que se está ingresando. Si no se ingresa la fecha final,
se entiende que la relación establecida en el documento está vigente.
10. Tipo de documento: Seleccionar el tipo de documento según el cual se establece la
relación del docente con la IES: Acción del personal, Contrato, Nombramiento,
Contrato adicional, Memorandum o Acta/resolución.
11. Relacionado con: En el caso de tener una acción de personal, memorándum, acta o
resolución, se debe relacionar este documento con el contrato del docente, para lo
cual el sistema muestra el listado de contratos reportados de este docente.
Figura 117. Relación laboral del docente
Ingresar horas académicas por periodo
Esta ventana permite ingresar el tiempo que el docente dedica a las diferentes
actividades propias de sus funciones académicas en cada periodo (Figura 118).
Figura 118. Ingreso de horas académicas por periodo
1. Seleccionar la opción .
2. El sistema muestra la pantalla de la Figura 119, en la que se solicitan los siguientes
datos:
Periodo: Seleccionar el periodo académico del cual se van a reportar las horas de
trabajo académico del docente. Este periodo académico fue previamente creado en
la opción de menú Carreras, Administración periodos; y se ajusta a la organización
de la IES.
Horas clase periodo: Ingresar el número total de horas de clase que el docente dictó
en el periodo seleccionado.
Horas tutoría periodo: Ingresar el número total de horas de tutoría del docente en el
periodo seleccionado.
Horas administrativas: Ingresar el número total de horas de actividades académico
administrativas del docente en el periodo seleccionado.
Horas de investigación: Ingresar el número total de horas que el docente dedicó a
actividades de investigación, en el periodo seleccionado.
Horas de vinculación: Ingresar el número total de horas que el docente dedicó a
actividades de vinculación, en el periodo seleccionado.
Figura 119. Ingreso de horas de dedicación por actividad académica
En ningún caso, la suma total de horas académicas debe ser mayor que el total de
horas según el tiempo de dedicación del docente. Un ejemplo se muestra en la
Figura 120.
3. Al finalizar con el registro de horas académicas seleccionar la opción .
4. El sistema muestra las horas académicas reportadas por periodo (Figura 121).
Imagen 121 Listado de horas académicas reportadas por periodo
Editar horas académicas por periodo
1. Seleccionar la opción .
2. El sistema muestra la información ingresada.
3. Editar el o los campos a ser actualizados.
Figura 120. Ejemplo de horas
4. Seleccionar la opción .
Eliminar horas académicas por periodo
1. Seleccionar la opción .
2. El sistema solicita una confirmación para eliminar el registro (Figura 122).
Figura 122. Mensaje de confirmación para eliminar el registro
3. Seleccionar la opción SI para eliminar el registro.
Formación
Ingresar la formación académica del docente
1. Seleccionar la pestaña Formación (Figura 123).
Figura 123. Formación del docente
2. Seleccionar el botón para ingresar un registro de la formación académica del
docente (Figura 124).
Figura 124. Crear registro de la formación académica del docente
3. El sistema muestra la pantalla de la Figura 125.
Figura 125. Ingreso de datos de la formación académica del docente
4. El botón permite consultar la base de datos de la SENESCYT para
listar todos los títulos académicos del docente registrados por esta institución
(Figura 126), lo que permite recuperar la información de algunos campos
solicitados por el sistema GIIES y con ello agilitar el ingreso de datos. Los datos
que contienen los registros de la SENESCYT son: la denominación del título, el
país donde obtuvo el título, el nombre de la universidad que confirió el título, el
nivel académico al que corresponde el título, el número de registro en la
SENESCYT, la fecha de registro del título en la SENESCYT, si el título proviene
de una IES que consta en la lista de la SENESCYT y un campo con observaciones,
utilizado para alguna aclaración de importancia.
Figura 126. Títulos del docente registrados en la SENESCYT
5. Presionar el botón . La información del título seleccionado se muestra en la
pantalla de ingreso para que el usuario complete los datos solicitados por el sistema:
Área de conocimiento: Seleccionar el área de conocimiento al que corresponde el título,
de acuerdo a la clasificación CINE de la UNESCO.
Subárea de conocimiento: Seleccionar la subárea de conocimiento al que corresponde
el título, de acuerdo a la clasificación CINE de la UNESCO. La lista que se muestra
corresponde al área que se seleccionó en el campo anterior.
Subárea específica de conocimiento: Es la subárea específica de conocimiento al que
corresponde el título, de acuerdo a la clasificación CINE de la UNESCO. La lista que se
muestra corresponde a la subárea que se seleccionó en el campo anterior.
Fecha en la que obtuvo el título: Es la fecha en la que el docente obtuvo el título.
6. Cuando se trata de títulos que no se encuentran registrados en la SENESCYT, se
deben ingresar todos los datos solicitados para el ingreso de los títulos del docente
(Figura 125)
7. País: Seleccionar el nombre del país en el que el docente obtuvo el título.
IES: Ingresar el nombre de la IES que confirió el título al docente. Si el país
seleccionado fue el Ecuador, el sistema habilita la opción para mostrar un listado de
las universidades e institutos de este país (Figura 127).
Figura 127. Lista de universidades e institutos del Ecuador
Presionar la opción para seleccionar una universidad o instituto de la lista, con lo cual
el sistema coloca en el campo IES el nombre seleccionado.
Para eliminar la universidad o instituto, seleccionar la opción .
Nivel: Seleccionar el nivel académico al que corresponde el título: Tercer nivel o Cuarto
nivel (Figura 128).
Figura 128. Selección de nivel
Si se ingresa Cuarto nivel, se debe seleccionar el grado del título de cuarto nivel:
Doctor Ph.D, Master o equivalente u Otros (Figura 129).
Figura 129. Selección del grado del título de cuarto
nivel
Si se ingresó Otros, es preciso indicar específicamente el grado, seleccionando de la
siguiente lista: Diploma superior, Doctor en Filosofía o Jurisprudencia, Especialista,
Técnico Superior o Tecnólogo Superior (Figura 130).
Figura 130. Seleccionar otro tipo de grados académicos de cuarto
nivel
Titulo o Mención: Ingresar la denominación del título de tercer nivel, o la mención de la
formación de cuarto nivel del docente, según corresponda al tipo de título que se
ingresa.
Área de conocimiento: Seleccionar el área de conocimiento al que corresponde el título,
de acuerdo a la clasificación CINE de la UNESCO.
Subárea de conocimiento: Seleccionar la subárea de conocimiento al que corresponde
el título, de acuerdo a la clasificación CINE de la UNESCO. La lista que se muestra
depende al área que se seleccionó en el campo anterior.
Subárea específica de conocimiento: Es la subárea específica de conocimiento al que
corresponde el título, de acuerdo a la clasificación CINE de la UNESCO. La lista que se
muestra depende de la subárea que se seleccionó en el campo anterior.
Estado: Seleccionar el estado de la formación académica del docente, relacionada
con el título que se ingresa (Terminado o en Curso). Terminado significa que el
docente ya se graduó y tiene su título; En curso significa que el docente se
encuentra en proceso de obtener el título que se registra.
Si se selecciona Terminado, el sistema solicita el número de registro del título en la
SENESCYT, la fecha de este registro y la fecha en la cual el docente obtuvo el título
(Figura 131).
Figura 131. Formación terminada
Registro Senescyt: Es el número con el cual se registró el título en la SENESCYT.
Para el caso de los docentes extranjeros o prometeos que no tienen registrado su
título en la SENESCYT, este dato no es obligatorio.
Fecha Registro: Es la fecha de registro del título en la SENESCYT. Para el caso de
los docentes extranjeros o prometeos que no tienen registrado su título en la
SENESCYT, ingresar en este campo la fecha de registro del título en su país de
origen.
Fecha obtuvo el título: Es la fecha en la que el docente obtuvo el título.Si se selecciona En
curso, el sistema solicita la fecha de inicio de estudios (Figura 132).
Figura 132. Formación en curso
8. Al finalizar el ingreso de datos de la formación académica correspondiente a cada
título, seleccionar la opción . Cada vez se muestra la lista de los títulos
relacionados con la formación académica del docente ingresado al sistema (Figura
133).
Figura 133. Títulos de la formación académica del docente
Editar la formación académica del docente
1. Seleccionar la pestaña Formación, el sistema muestra todos los títulos relacionados
con la formación académica del docente (Figura 134).
Figura 134. Formación académica del del docente
2. Ubicar el registro a modificar y seleccionar la opción .
3. Editar el o los campos a ser actualizados.
4. Seleccionar la opción .
Eliminar la formación académica del docente
1. Seleccionar la pestaña Formación, el sistema muestra todos los títulos relacionados
con la formación académica del docente (Figura 134).
2. Ubicar el registro a eliminar y seleccionar la opción .
3. El sistema solicita la confirmación para eliminar el registro (Figura 135).
Figura 135. Confirmación para elimnar el título del docente
4. Seleccionar la opción SI para eliminar el registro.
Eventos de Actualización Científica
Este módulo permite administrar la información relacionada con eventos de
actualización científica del docente.
Ingresar eventos de Actualización científica del docente
1. Seleccionar la pestaña de Eventos de Actualización Científica, el sistema muestra la
pantalla de la Figura 136.
Figura 136. Eventos de actualización científica
2. Seleccionar la opción para ingresar un registro (Figura 137).
Figura 137. Ingreso de eventos de actualización científica
3. El sistema muestra una pantalla (Figura 138) en la que se solicitan los siguientes
datos:
4. Nombre: Es el nombre del evento de actualización científica al que asistió el
docente.
5. Fecha de Inicio: Es la fecha de inicio del evento de actualización científica.
6. Fecha Fin: Es la fecha de finalización del evento de actualización científica.
7. Institución: Es el nombre de la institución que realizó el evento de actualización
científica.
8. Horas: Es el número de horas de duración del evento de actualización científica.
Figura 138. Datos de evento de aactualización científica
9. Al finalizar el ingreso de datos, seleccionar la opción Guardar, el sistema muestra
el registro del evento de actualización científica (Figura 139).
Figura 139. Lista de eventos de actualización científica del docente
Editar eventos de actualización científica
1. Seleccionar la pestaña Eventos de actualización científica, el sistema muestra todos
los eventos de actualización ingresados para el docente (Figura 140).
Figura 140. Eventos de actualización científica del docente
2. Ubicar el registro a modificar y seleccionar la opción .
3. Editar el/los campos a ser actualizados.
4. Seleccionar la opción .
Eliminar eventos de actualización científica
1. Seleccionar la pestaña Eventos de actualización científica, el sistema muestra todos
los eventos de actualización ingresados para el docente (Figura 140).
2. Seleccionar la opción .
3. El sistema solicita la confirmación para la eliminación del registro (Figura 141).
Figura 141. Solicitud de confirmación para eliminar eventos de actualización científica
4. Seleccionar la opción SI para eliminar el registro.
Cargos directivos
Esta opción permite administrar la información de los cargos académicos de dirección que
ha ejercido el docente en la IES.
Ingresar cargos directivos
1. Seleccionar la pestaña Cargos Directivos (Figura 142).
Figura 142. Ingreso de datos de cargos directivos ejercidos por el docente
2. Seleccionar la opción para ingresar un nuevo registro, el sistema muestra una
pantalla (Figura 143) en la que se solicitan los siguientes datos:
3. Autoridad: Seleccionar la denominación del cargo académico de dirección: Rector,
Vicerrector, Decano, Subdecano, Coordinador de Carrera, Director o Jefe
Departamental.
4. Número de documento: Es el número de documento mediante el cual se nombra al
docente en el cargo académico de dirección. Fecha de inicio: Fecha de inicio
del cargo académico de dirección.
5. Fecha fin: Fecha de finalización del cargo académico de dirección.
Figura 143. Datos de los cargos directivos
6. Al finalizar el ingreso de datos seleccionar la opción . El sistema muestra el
listado de cargos académicos de dirección del docente (Figura 144).
Figura 144. Lista de cargos académicos de dirección ejercidos por el docente
Editar cargos directivos
1. Seleccionar la pestaña Cargos Directivos (Figura 145).
Figura 145. Lista de cargos académicos de dirección ejercidos por el docente
2. Ubicar el registro a modificar y seleccionar la opción .
3. El sistema muestra la pantalla con los datos del registro. Editar el o los campos a ser
actualizados.
4. Seleccionar la opción .
Eliminar cargos directivos
1. Seleccionar la pestaña Cargos Directivos (Figura 145).
2. Ubicar el registro a eliminar y seleccionar la opción .
3. El sistema solicita la confirmación para eliminar el registro (Figura 146).
Figura 146. Solicitud de confirmación para eliminar cargo directivo del docente
4. Seleccionar la opción SI para eliminar el registro.
Sabáticos
Esta opción permite administrar la información de los años sabáticos del docente.
Ingresar Sabáticos
1. Seleccionar la pestaña de Sabáticos (Figura 147).
Figura 147. Año sabático del docente
2. Seleccionar la opción para ingresar datos de años sabáticos (Figura 148).
Figura 148. Ingreso de año sabático del docente
3. El sistema muestra una pantalla (Figura 149) en la que solicita los siguientes datos:
Fecha de inicio: Es la fecha de inicio del año sabático del docente.
Fecha fin: Es la fecha de finalización del año sabático del docente.
4. Al finalizar el registro seleccionar la opción Guardar, el sistema muestra el listado
de años sabáticos del docente (Figura 150).
Figura 150 Lista de años sabáticos del docente
Editar Sabáticos
1. Seleccionar la pestaña Sabáticos (Figura 151).
Figura 151. Sabáticos
2. Ubicar el registro a modificar y seleccionar la opción .
3. El sistema muestra los datos ingresados de este registro.
Figura 149. Datos de año sabático
4. Editar el o los campos a ser actualizados.
5. Seleccionar la opción .
Eliminar Sabático
1. Seleccionar la pestaña Sabáticos (Figura 151).
2. Ubicar el registro a eliminar y seleccionar la opción .
3. El sistema solicita la confirmación para eliminar el registro (Figura 152).
Figura 152 Solicitud de confirmación para eliminar el registro.
4. Seleccionar la opción SI para eliminar el registro.
Seleccionar el botón ubicado en la parte superior derecha para volver a la pantalla
principal Administración de docentes (Figura 153).
Figura 153. Regresar a la pantalla Administración de docentes
En la pantalla Administración de docentes se muestra la lista de docentes que se han
ingresado al sistema (Figura 154).
Figura 154. Funcionalidad de la pantalla Administración de docentes
Funcionalidad de la pantalla Administración de docentes
En esta pantalla se muestra la lista de docentes ingresados en el sistema. Su
funcionalidad se explica a continuación:
1. Búsqueda por cédula: Es útil cuando se requiere buscar un docente en particular
por el número de cédula. Se debe digitar el número de cédula y seleccionar la
opción . Si el docente con ese número de cédula existe se muestra el registro
correspondiente.
2. Anterior: Esta opción muestra la lista de docentes de la pantalla anterior a la
actual. Si está deshabilitada significa que se encuentra en la primera pantalla.
3. Siguiente: Esta opción muestra la lista de docentes de la pantalla
siguiente a la actual. Si está deshabilitada significa que se encuentra en la última
pantalla.
4. Registros: En este campo el usuario puede conFigura r el número de registros de
docentes que desea listar en cada pantalla. Por defecto se muestran 10 registros.
5. Total de docentes: El sistema muestra el número total de docentes registrados en
el sistema.
6. Buscador: Esta es una opción para filtrar los registros de la lista de docentes que
se muestran en la pantalla actual, de acuerdo a tres diferentes criterios: cédula,
apellidos y nombres. Sólo aparecen en la pantalla los registros que cumplen con
los criterios de búsqueda. Para regresar a la lista completa de docentes,
seleccionar las opciones Anterior o Posterior.
Es muy importante señalar que el docente es registrado en el sistema únicamente cuando se
ha ingresado la información personal y la información de su relación laboral con la IES. El
resto de la información puede ingresarse paulatinamente mediante las opciones de edición
de datos del docente.
Editar datos del Docente
1. Seleccionar la opción de menú Docentes (Figura 155).
Figura 155. Lista de docentes
2. Ubicar el docente cuyos datos se quiere modificar o completar y seleccionar la
opción .
3. El sistema muestra la pantalla con las pestañas que contienen los datos ingresados
de los diferentes aspectos del docente (Figura 156).
Figura 156. Datos del docente seleccionado
1. Editar el o los campos a ser actualizados en las diferentes pestañas. En modo de
edición del registro, la opción para guardar los cambios solo se encuentra en la
pestaña Datos Personales, seleccionar la opción para grabar los cambios en
el sistema.
Eliminar un Docente
4. Seleccionar la opción de menú Docentes (Figura 155).
1. Ubicar el docente que se desea eliminar y seleccionar la opción .
2. El sistema solicita una confirmación para eliminar el registro y además requiere que
se ingrese el motivo por el cual se desea eliminar el registro del docente (Figura
157), de lo contrario no será posible la eliminación.
Figura 157. Solicitud de confirmación para eliminar el
docente
3. Registrar el motivo por el cual se requiere eliminar el registro del docente.
4. Seleccionar SI para eliminar el registro.
En caso de ingresar nuevamente el mismo docente a la IES, el sistema carga la información
anteriormente registrada para ese docente.
Estudiantes
Este módulo permite administrar los datos de algunos aspectos de los estudiantes.
1. En el menú de Personas seleccionar la opción Estudiantes (Figura 158).
Figura 158. Opción de menú Estudiantes
2. Se muestra la pantalla para la administración de los datos del estudiante
Administración de Estudiantes (Figura 159).
Figura 159. Administración de datos de estudiantes
Ingresar un Estudiante
1. Seleccionar la opción
El sistema muestra una pantalla con varias pestañas para ingresar datos del estudiante sobre
los siguientes aspectos: datos personales, la o las carreras que estudia, becas y prácticas pre
profesionales o internado rotativo (Figura 160).
Figura 160. Datos del estudiante
Datos personales
El sistema solicita la siguiente información:
Documento: Seleccionar el documento de identificación del estudiante, puede ser la
cédula o el pasaporte para el caso de estudiantes extranjeros.
Identificación: El número de identificación de la cédula o el pasaporte.
Primer apellido: Es el primer apellido del estudiante.
Segundo apellido: Es el segundo apellido del estudiante.
Nombres: Nombres completos del estudiante.
Fecha de nacimiento: Fecha de nacimiento del estudiante.
Dirección: Es la dirección de la residencia del estudiante.
Sexo: Femenino o Masculino.
Discapacidad: Seleccionar si el estudiante tiene alguno de los siguientes tipos de
discapacidades: Auditiva, Física, Intelectual, Psicológica, Visual o Ninguna.
Número Conadis: En caso de tener alguna de las discapacidades mencionadas
anteriormente, ingresar el número del carnet del Conadis. Solo para estudiantes
nacionales.
Mail Personal: La dirección del correo electrónico personal.
Mail Institucional: La dirección del correo electrónico institucional.
País de origen: El país de nacimiento del estudiante.
2. Al finalizar el registro de datos personales seleccionar la opción e
inmediatamente el sistema habilita las pestañas Carreras y Becas.
Carreras
En esta sección se ingresan algunos datos del estudiante relacionados con la carrera de
Medicina.
Ingresar carrera
1. Seleccionar la pestaña Carreras (Figura 161).
Figura 161. Datos de la carrera
2. Seleccionar la opción ubicado en la parte derecha de la pantalla.
3. El sistema muestra la pantalla de la Figura 162, en la que se solicita la siguiente
información:
4. Carrera: La carrera por defecto es Medicina. Es importante aclarar que las carreras
son ingresadas en la sección Carreras, Información Carrera.
5. Ingresó por convalidación: En el caso de que el estudiante ingresó a la carrera por
convalidación de créditos, marcar la opción SI, en el caso contrario marcar la opción
NO.
6. Si se marca la opción SI, el sistema solicita la fecha de la convalidación de créditos
en la carrera (Figura 163); Si se marca la opción NO, el sistema solicita la fecha de
inicio del estudiante en el primer nivel de la carrera (Figura 162).
7.
Graduado: En el caso de que el estudiante ya se graduó, marcar la opción SI, en el
caso contrario, marcar la opción NO. Cuando se marca la opción SI, el sistema
solicita la fecha graduación del estudiante (Figura 163).
Figura 163. Fecha de ingreso por convalidación y fecha de graduación
Figura 162. Datos de la carrera.
8. Al finalizar el registro seleccionar la opción luego de lo cual se muestra el
registro ingresado (Figura 164).
Figura 164. Carrera que toma el estudiante
Créditos aprobados
Esta sección permite el ingreso, modificación o eliminación de los créditos aprobados por
el estudiante en la carrera que se está ingresando, por periodo.
1. Ingresar créditos aprobados Seleccionar la opción en la carrera (Figura
165).
Figura 165. Ingreso de créditos aprobados
2. El sistema muestra en la parte inferior, la pantalla de la Figura 166.
Seleccionar la opción .
Figura 166. Ingreso de créditos aprobados
3. El sistema muestra la pantalla para el ingreso de los datos de los créditos
aprobados por periodo (Figura 167).
Figura 167 Ingreso de los datos de créditos aprobados
Periodo: Seleccionar el periodo académico correspondiente. Es importante
señalar que estos periodos fueron ingresados en en el módulo de Carreras,
opción Administración de periodos.
Créditos aprobados: Ingresar el número de créditos aprobados por el
estudiante en el periodo académico seleccionado.
4. Seleccionar la opción .
El sistema muestra el número de créditos aprobados por el estudiante en
cada periodo (Figura 168).
Figura 168. Créditos aprobados por el estudiante
1. Editar créditos aprobados Ubicar el registro de créditos aprobados a editar y
seleccionar la opción .
2. El sistema muestra la pantalla de la Figura 167 con los datos ingresados
para ese registro.
3. Editar el o los campos a ser actualizados.
4. Seleccionar la opción .
Eliminar créditos aprobados 1. Ubicar el registro de créditos aprobados a eliminar y seleccionar la
opción .
2. El sistema solicita la confirmación para eliminar el registro (Figura 169).
Seleccionar la opción SI para eliminar el registro.
Figura 169. Eliminar registro de créditos aprobados
Editar carreras
1. En el registro de la carrera seleccionar la opción .
2. El sistema muestra la pantalla de la Figura 163 en la que se pueden modificar los
datos de la carrera.
3. Seleccionar la opción .
Eliminar carreras
1. En el registro de la carrera seleccionar la opción .
2. El sistema solicita la confirmación para eliminar la carrera (Figura 170).
Figura 170. Confirmación para eliminar la carrera
3. Seleccionar SI para eliminar el registro de la carrera.
El botón ubicado en la parte superior derecha, permite regresar a la
pantalla de Administración de estudiantes, donde se muestran todos los estudiantes
de la carrera ingresados al sistema.
Becas
Esta sección permite administrar la información de las becas asignadas al estudiante.
Ingresar Becas
1. Seleccionar la pestaña Becas (Figura 171).
Figura 171 Becas
2. Para ingresar un nuevo registro de becas, seleccionar la opción .
3. El sistema muestra la pantalla para el ingreso de los datos de becas (Figura 172).
4. Año Beca: Seleccionar el año en el que se concedió la beca al estudiante.
5. Tipo de ayuda: Seleccionar tipo de ayuda que representa la beca: Beca Parcial o
Beca completa.
6. Motivo Beca: Seleccionar el motivo por el cual se otorgó la beca al estudiante,
puede ser por: su situación socio económica, excelencia académica, ser un
estudiante extranjero, tener algún tipo de discapacidad, pertenecer a una minoría
étnica, beca deportiva, equidad de género; o por cualquier otro motivo. Si se
selecciona otro, se debe ingresar la descripción de este otro motivo por el que se ha
otorgado la beca al estudiante.
7. Monto Recibido: Ingresar el monto recibido por el estudiante por la beca.
8. Al finalizar el ingreso de datos de la beca, seleccionar la opción .
El sistema muestra el listado de las becas otorgadas al estudiante (Figura 173).
Figura 173. Lista de becas del estudiante
El campo Año se utiliza como buscador de información; ingresando un año
cualquiera, se filtran todos los registros de becas del estudiante correspondientes a
ese año.
Figura 172. Ingreso de datos de becas
Editar Becas
1. En el registro de becas correspondiente, seleccionar la opción (Figura 174).
Figura 174. Editar registro de becas
2. El sistema muestra la información ingresada para ese registro.
3. Editar el o los campos a ser actualizados.
4. Seleccionar la opción .
Eliminar Becas
1. En el registro de becas correspondiente, seleccionar la opción .
2. El sistema solicita la confirmación para la eliminar el registro de becas (Figura
175).
Figura 175. Confirmación para eliminar el registro de beca
3. Seleccionar SI para eliminar el registro.
Prácticas pre profesionales o Internado rotativo
Esta sección permite administrar la información de las prácticas pre profesionales o
internado rotativo del estudiante.
Ingresar Prácticas pre- profesionales o internado rotativo
9. Seleccionar la pestaña Prácticas pre-profesionales / Internado Rotativo (Figura
176).
1. En la
pantalla se
muestra el
registro de
la carrera
que sigue el
estudiante.
2. Al seleccionar la carrera, el sistema muestra la ventana para la creación de los
registros de las prácticas pre profesionales o internado rotativo (Figura 177).
Figura 177. Seleccionar la carrera
3. Seleccionar la opción .
4. El sistema muestra la pantalla para el ingreso de los datos de prácticas pre
profesionales o internado rotativo (Figura 178).
Figura 178. Prácticas pre profesionales/Internado rotativo
Los datos solicitados son:
Institución: Seleccionar la institución donde el estudiante realiza las prácticas pre
profesionales o internado rotativo. Cabe señalar que los nombres de estas
instituciones fueron reportados en el menú General, la opción Prácticas.
Fecha de inicio: Fecha de inicio de las prácticas pre profesionales o internado
rotativo.
Figura 176 Prácticas pre profesionales/Internados rotativo
Fecha de fin: Fecha de finalización de las prácticas pre profesionales o internado
rotativo.
Número de horas: Número total de horas de prácticas pre profesionales o internado
rotativo realizadas por el estudiante.
Área de conocimiento: Seleccionar el área de conocimiento de las actividades
realizadas en las prácticas pre profesionales o internado rotativo.
Subárea de conocimiento: Seleccionar la subárea de conocimiento de las
actividades realizadas en las prácticas pre profesionales o internado rotativo.
Docente: Seleccionar el docente tutor del estudiante para las prácticas pre
profesionales o internado rotativo. La opción Buscar muestra la lista de los docentes
de la carrera para seleccionar la cédula. Contiene opciones de búsqueda por cédulas,
apellidos y nombres.
Tipo: Solo para las carreras de Medicina se debe seleccionar el tipo de prácticas pre
profesionales: Internado Rotativo o Pre rural.
Asignatura: El sistema muestra las asignaturas que se reciben en el internado
rotativo (rotaciones de la medicina interna y externados):
5. Al finalizar el registro de datos, seleccionar la opción .
6. El sistema muestra el listado de las prácticas pre profesionales del estudiante
(Figura 179).
Figura 179. Lista de prácticas pre profesionales del
estudiante.
Editar prácticas pre- profesionales o internado rotativo
1. Seleccionar la opción en el registro de prácticas pre profesionales a editar
(Figura 180).
Figura 180 Editar prácticas pre- profesionales o internado rotativo
2. El sistema muestra la información ingresada para ese registro.
3. Editar el o los campos a ser actualizados.
4. Seleccionar la opción .
Eliminar prácticas pre- profesionales o internado rotativo
1. Seleccionar la opción en el registro de prácticas pre profesionales a eliminar.
2. El sistema solicita la confirmación para eliminar el registro de prácticas (Figura
181).
Figura 181. Confirmación para eliminar registro de prácticas pre profesionales.
3. Seleccionar la opción SI para eliminar el registro de prácticas.
Administración docente carrera
Este módulo permite administrar la información que relaciona al docente de la IES con
la o las carreras en las que imparte cátedra. Se utiliza cuando previamente se ha
cargado al sistema la lista de docentes de la IES, pero estos aún no han sido
relacionados con la o las carrera en las que dictan cátedra.
1. En el menú Carreras seleccionar la opción Docente carrera (Figura 182).
Figura 182. Opción de menú Administración docente carrera
2. El sistema muestra la pantalla que permite buscar a los docentes de la IES para
relacionarlos con la carrera de Medicina (Figura 183).
Figura 183.Asignar los docentes de la IES a la carrera de Medicina
3. Ingresar el número de cédula o apellidos del docente y seleccionar la opción de
búsqueda (Figura 184).
Figura 184. Búsqueda del docente por apellido
4. En la ventana Docentes Disponibles se muestran todos los docentes que cumplen
con los criterios de búsqueda.
5. Seleccionar los docentes de la carrera de Medicina, marcando en las casillas de
verificación que aparecen en la parte izquierda de cada nombre.
6. Utilizar las flechas de movimiento para una mejor visualización de los nombres de
los docentes seleccionados.
7. Seleccionar la opción para mover los docentes seleccionados a la ventana
Docentes a Guardar. En el caso de que se requiera mover todos los docentes de la
lista que aparece en la ventana Docentes Disponibles, utilizar la opción .
La misma lógica se aplica también en sentido contrario, utilizando la opción
para mover uno o varios docentes seleccionados desde la ventana Docentes a
Guardar a la ventana Docentes Disponibles; para mover todos los docentes
seleccionar la opción .
8. Los docentes que se encuentran en la ventana Docentes a Guardar, son los que han
sido identificados como docentes de la carrera de Medicina (Figura 185).
Figura 185. Docentes identificados de la carrera de Medicina
9. Seleccionar el botón para asignar los docentes a la carrera de Medicina.
10. El sistema muestra el listado de docentes asignados a la carrera de Medicina, en la
ventana Docentes Ingresados ubicada en la parte derecha de la pantalla (Figura
186).
Figura 186 Lista de docentes de la carrera de Medicina
Eliminar un docente asignado a la carrera de Medicina
1. Para eliminar un docente asignado a la carrera de Medicina, en la ventana Docentes Ingresados, ubicar al docente y seleccionar la opción .
2. El sistema solicita la confirmación para eliminar el registro (Figura 187).
3. Seleccionar la opción SI para eliminar el docente asignado a la carrera de Medicina.
Figura 187 Confirmación para eliminar el docente asignado a la carrera de Medicina.
Investigación-Vinculación
Este módulo permite administrar la información de programas, proyectos y publicaciones
de la carrera (Figura 188).
Figura 188. Menú Investigación-Vinculación
Publicaciones
Esta opción de menú permite administrar la información de las publicaciones de los
docentes de la carrera de Medicina.
Ingresar Publicaciones
1. Seleccionar en el menú Investigación-Vinculación, la opción Publicaciones (Figura
189).
Figura 189. Opción de menú Publicaciones
2. El sistema muestra la pantalla para la administración de la información de
publicaciones (Figura 190).:
Figura 190 Pantalla para la administración de publicaciones.
3. Seleccionar la opción .
4. El sistema muestra la pantalla de ingreso de datos que tiene dos pestañas, en la
primera se ingresan los datos generales de la publicación, dependiendo del tipo
(artículo, libro o capítulo de libro); en la segunda se ingresan los nombres de los
docentes de la carrea que participaron en la publicación (Figura 191).
Publicaciones
Figura 191 Ingreso de publicaciones
1. En la pestaña Publicaciones seleccionar el tipo de publicación.
Publicación de un libro
2. Si se trata de la publicación de un libro, el sistema muestra una pantalla (Figura
192) en la que se solicitan los siguientes datos:
Código: Código que utiliza la IES para identificar el libro.
Nombre Libro: Nombre o título del libro.
Código ISBN: Código ISBN (International Standard Book Number) , Número
Estándar Internacional de Libros en español.
Fecha de publicación: Fecha de publicación del libro
Revisado por pares: Si el libro ha sido revisado por pares, marcar esta casilla de
verificación.
Filiación: Marcar esta casilla si el o los docentes autores del libro, tienen filiación
con la IES. Se utiliza esta opción especialmente para el caso de docentes
extranjeros.
Área de conocimiento: Seleccionar el área del conocimiento a la que corresponde el
libro de acuerdo a su contenido.
3. Subárea de conocimiento: Seleccionar la sub área del conocimiento a la que
corresponde el libro de acuerdo a su contenido. Subárea específica: Seleccionar la
subárea específica del conocimiento a la que corresponde el libro de acuerdo a su
contenido.
Figura 192. Datos de libros
Publicación de un artículo
4. Según el tipo de artículo, el sistema muestra ventanas donde se solicitan datos
diferentes.
Tipo de artículo: Seleccionar Revista (Figura 193) en el caso de que el artículo haya
sido publicado en una revista científica; y, seleccionar Memoria de evento académico
(Figura 194) en el caso de que el artículo haya sido publicado en la memoria de un
evento académico.
Revista:
Figura 193. Ingreso de articulo
Código: Código que utiliza la IES para identificar el artículo. Nombre Artículo:
Nombre o título del artículo.
Código ISSN: Código ISSN (International Standard Serial Number, Número
Internacional Normalizado de Publicaciones Seriadas).
Base Datos Indexada: Seleccionar la base de datos indexada: ISI WEB OF
KNOWLEDGE, LATIN INDEX, SCIMAGO JOURNAL RANK o LILACS.
Especificar Base Indexada: Ingresar la base indexada.
Nombre Revista: Nombre de la revista donde se publicó el artículo.
Fecha Publicación: Fecha de publicación del artículo.
Área de conocimiento: Seleccionar el área del conocimiento a la que corresponde el
artículo de acuerdo a su contenido.
Subárea de conocimiento: Seleccionar la sub área del conocimiento a la que
corresponde el artículo de acuerdo a su contenido.
Subárea específica: Seleccionar la subárea específica del conocimiento a la que
corresponde el artículo de acuerdo a su contenido.Estado: Seleccionar si el artículo
ha sido publicado o si está aceptado para publicación en alguna revista científica.
Filiación: Marcar esta casilla si el o los docentes autores del artículo, tienen
filiación con la IES. Se utiliza esta opción especialmente para el caso de docentes
extranjeros.
Memoria de evento académico
Figura 194 Datos de artículo publicado en la memoria de evento académico
Código: Código que utiliza la IES para identificar el artículo.
Nombre ponencia: Nombre o título de la ponencia publicada en la memoria del
evento académico.
Nombre del evento: Nombre del evento académico.
País: País en donde se realizó el evento académico.
Ciudad: Ciudad en donde se realizó el evento académico.
Fecha Publicación: Fecha de publicación del artículo.
Área de conocimiento: Seleccionar el área del conocimiento a la que corresponde el
artículo de acuerdo a su contenido.
Subárea de conocimiento: Seleccionar la sub área del conocimiento a la que
corresponde el artículo de acuerdo a su contenido.
Subárea específica: Seleccionar la subárea específica del conocimiento a la que
corresponde el artículo de acuerdo a su contenido.
Publicación de un capítulo de libro
La pantalla de la Figura 195 muestra los datos solicitados.
Figura 195 Datos de la publicación de un capítulo de libro
Código: Código que utiliza la IES para sus publicaciones.
Nombre Capitulo: Nombre o título del capítulo del libro.
Nombre Libro: Nombre o título del libro.
Código ISBN: Código ISBN (International Standard Book Number) , Número
Estándar Internacional de Libros en español.
Editor o compilador: Nombre del editor o compilador del libro.
Fecha de publicación: Fecha de publicación del libro
Área de conocimiento: Seleccionar el área del conocimiento a la que corresponde el
capítulo del libro, de acuerdo a su contenido.
Subárea de conocimiento: Seleccionar la sub área del conocimiento a la que
corresponde el capítulo del libro, de acuerdo a su contenido.
Subárea específica: Seleccionar la subárea específica del conocimiento a la que
corresponde el capítulo del libro, de acuerdo a su contenido.Filiación: Marcar esta
casilla si el o los docentes autores del capítulo de libro, tienen filiación con la IES.
Se utiliza esta opción especialmente para el caso de docentes extranjeros.
Autor/Coautor externo: Nombre del autor o coautor del capítulo de libro que no es
docente de la IES. Ingresar el nombre y seleccionar el botón Agregar.
5. Una vez ingresados los datos de la publicación, seleccionar la opción .
Participación
Esta sección permite ingresar los docentes de la carrera que ha participado en las
publicaciones de la IES.
1. Seleccionar la pestaña Participación (Figura 196).
Figura 196 Participación en las publicaciones
2. Seleccionar la opción .
3. El sistema muestra una pantalla (Figura 197) donde se listan los docentes de la
carrera, para seleccionar aquellos que han participado en la publicación que se está
ingresando.
Figura 197 Lista de docentes de la carrera
4. Seleccionar al docente que participa en la publicación presionando el botón .
Esto hará que la cédula y el nombre del docente seleccionado aparezcan en la parte
derecha de la pantalla (Figura 197).
5. Seleccionar el tipo de participación del docente en la publicación, ya sea como autor
o coautor.
6. Seleccionar la opción , con lo cual este docente pasa a la lista de los
participantes de la publicación (Figura 198).
Figura 198 Selección de participante
El sistema permite ingresar varios participantes en una publicación.
Figura 199. Docentes participantes en la publicación.
7. Al finalizar el ingreso de información de participantes, seleccionar la opción .
Eliminar participación
El sistema muestra la lista de los participantes en la publicación, seleccionar la
opción para eliminar el registro (Figura 200).
Figura 200. Lista de participantes
Con el botón ubicado en la parte superior derecha de la pantalla se vuelve a la
pantalla de Administración de publicaciones donde se puede visualizar las publicaciones
ingresadas al sistema (Figura 201).
Figura 201. Publicaciones ingresadas al sistema.
Editar publicaciones
1. Para editar la información de Publicaciones, en la pantalla Administración de
publicaciones (Figura 201), ubicar el registro a modificar y seleccionar la opción
.
2. Editar la información ingresada.
3. Seleccionar la opción Guardar.
Eliminar publicaciones
1. Para eliminar la información de Publicaciones, en la pantalla Administración de
publicaciones (Figura 202), ubicar el registro a eliminar y seleccionar la opción .
2. El sistema solicita la confirmación para eliminar el registro (Figura 202).
Figura 202. Confirmación para eliminar publicación
3. Seleccionar SI para eliminar la publicación seleccionada.
Programas
Este módulo permite administrar la información de los programas de vinculación con la
sociedad en los que ha participado la carrera.
Ingresar Programas
1. En el menú Investigación – Vinculación, seleccionar la opción Programas (Figura
203).
Figura 203 Menú Programas
2. El sistema muestra la pantalla Administración de programas (Figura 203).
Figura 204 Administración de programas.
3. Seleccionar la opción .
4. El sistema muestra la pantalla para el ingreso de los datos del programa (Figura
205).
Figura 205 Ingreso de datos de programas
5. Los datos a ingresar son:
Nombre: Nombre del programa.
Línea Estratégica: Nombres de la línea estratégica en la que se enmarca el
programa.Fecha de inicio: Fecha en la que da inicio el programa.
Fecha de fin planeado: Fecha en la que finaliza el programa según la planificación
(cronograma).
Fecha de fin real: Para los programas terminados, ingresar la fecha en la que
efectivamente terminó el programa.
Área de conocimiento: Seleccionar el área del conocimiento a la que corresponde el
programa.
Subárea de conocimiento: Seleccionar la sub área del conocimiento a la que
corresponde el programa.
Subárea específica: Seleccionar la subárea específica del conocimiento a la que
corresponde el programa.
6. Al finalizar el registro de programas, seleccionar la opción .
7. El sistema muestra en la pantalla Administración de programas, todos los registros
ingresados. Esta pantalla tiene una opción de búsqueda por nombre del programa
(Figura 206).
Figura 206. Lista de programas ingresados.
Si un programa tiene asociados proyectos de vinculación, estos serán ingresados en
la opción de menú Proyectos. Editar Programas
1. Para editar la información de Programas, en la pantalla Administración de
programas (Figura 206), ubicar el registro a modificar y seleccionar la opción .
1. 2. Editar la información ingresada.
3. Seleccionar la opción Guardar.
Eliminar Programas
1. Para eliminar la información de Programas, en la pantalla Administración de
programas (Figura 206), ubicar el registro a eliminar y seleccionar la opción .
1.
2. El sistema solicita la confirmación para eliminar el registro (Figura 206).
Figura 207 Confirmación para eliminar programa
3. Seleccionar SI para eliminar el programa.
Proyectos
Este módulo permite administrar la información de los proyectos de investigación en los
que ha participado la carrera. La información está relacionada con datos generales del
proyecto, el presupuesto, la participación de los docentes de la carrera y las publicaciones
que se han generado a partir de estos proyectos.
1. En el menú Investigación – Vinculación, seleccionar la opción Proyectos (Figura
208).
Ingresar de Proyecto
Figura 208 Opción de menú Proyectos
1. El sistema muestra la pantalla Administración de proyectos (Figura 209).
Figura 209 Administración de proyectos
1. Seleccionar la opción .
2. El sistema muestra la pantalla para el ingreso de los datos del proyecto (Figura
210), en la que se manejan pestañas para agrupar la información de: proyectos,
presupuesto, participación y publicaciones.
Proyectos
Figura 210. Ingreso de datos generales del proyecto.
En esta sección se solicitan los siguientes datos:
Nombre: Nombre del proyecto.
Tipo: Seleccionar el tipo de proyecto. Puede ser un proyecto de Vinculación o un
proyecto de Investigación e Innovación Programa: En el caso de que los proyectos
de vinculación sean parte de un programa de vinculación, se puede asignar el
proyecto al programa, seleccionándolo de la lista de programas que fueron
ingresados a través de la opción Programas del menú Investigación-Vinculación. Si
por alguna razón el programa no está ingresado aún, se puede utilizar la opción
ubicado junto a este campo para crearlo. El sistema muestra la pantalla para
el ingreso de datos del programa, los cuales deberán ser guardados mediante la
opción Guardar, con lo cual el nombre del programa aparece en la lista y puede ser
seleccionado.
Para el caso de los proyectos que no forman parte de ningún programa, se debe
seleccionar de la lista la opción Sin Programa.
Fecha Inicio: Fecha en la que inicia el proyecto.
Fecha de fin planeado: Fecha en la que finaliza el proyecto según la planificación
(cronograma).
Fecha de fin real: Si se trata de un proyecto terminado, ingresar la fecha en la que
efectivamente terminó el proyecto.
Es importante señalar que cuando el proyecto es parte de un programa, el sistema
controla que las fechas de inicio, finalización y planificadas guarden coherencia con
las fechas especificadas en el programa.
Área de conocimiento: Seleccionar el área del conocimiento a la que corresponde el
proyecto.
Subárea de conocimiento: Seleccionar la sub área del conocimiento a la que
corresponde el proyecto.
Subárea específica: Seleccionar la subárea específica del conocimiento a la que
corresponde el proyecto.
Presupuesto
1. Seleccionar la pestaña Presupuesto (Figura 211).
Figura 211 presupuesto del proyecto.
2. Seleccionar la opción .
3. El sistema muestra la pantalla para el ingreso de los datos de presupuesto (Figura
212).
Figura 212. Datos de presupuesto
4. El sistema solicita lo siguiente:
Año: Para el caso de los proyectos plurianuales cuya planificación y ejecución está
prevista para varios años, se requiere ingresar el presupuesto por año. Ingresar el año
del presupuesto que se está registrando. Presupuesto planificado: Es el monto del
presupuesto planificado para ese año.
Presupuesto ejecutado: Es el monto del presupuesto ejecutado en ese año.
5. Al finalizar el registro de los datos del presupuesto seleccionar la opción Guardar.
6. El registro ingresado se muestra en la pestaña Presupuesto (Figura 213).
Figura 213 . Registro de presupuesto.
Participación
Esta sección permite administrar la información de los participantes del proyecto que
pueden ser los estudiantes y docentes de la carrera, así como también otras carreras de la
IES.
Participación de estudiantes y docentes
1. Seleccionar la pestaña Participación (Figura 214).
Figura 214. Participación
2. Seleccionar la opción .
3. Se muestra una pantalla que permite seleccionar de una lista, a los docentes o
estudiantes que participan en el proyecto (Figura 215).
Figura 215. Lista de participantes del proyecto
Los datos que se solicitan son:
Tipo de participante: Seleccionar el tipo de participante, pueden ser docentes o
estudiantes (Figura 216). Al seleccionar docentes, en la parte izquierda de la
pantalla se muestra la lista de docentes de la carrera; si se selecciona estudiantes, se
muestra la lista de los estudiantes de la carrera.
4. Presionar el botón en el registro del docente o estudiante para seleccionarlo. El
número de cédula y el nombre aparecen en la parte derecha de la pantalla.
5. Horas: El número total de horas de participación del docente o estudiante
seleccionado en el proyecto.
Una vez seleccionado el docente e ingresadas las horas de participación en el proyecto,
seleccionar la opción , con lo cual este participante pasa a una lista que se muestra
en la parte inferior derecha de la pantalla, la cual será grabada en el proyecto al seleccionar
la opción .
Es importante notar que esta pantalla tiene opciones de búsqueda por cédula y por nombre
de participante.
Figura 216. Selección de participantes del proyecto
Participación de carreras
1. En la parte inferior de la pestaña Participación, se muestra la lista de las carreras
de la IES y junto al nombre, en la parte derecha, existe una casilla de
verificación. Marcar la casilla de verificación de las carreras que participan en el
proyecto que se está registrando (Figura 217).
Figura 217. Lista de carreras de la IES.
2. Al finalizar, seleccionar la opción Guardar.
Los registros de los docentes y estudiantes que participan en el proyecto así como
las carreras marcadas que también participan en el proyecto, se muestran en la
pestaña Participantes (Figura 218).
Figura 218. Participantes en el proyecto.
Eliminar participación de docentes o estudiantes
1. El sistema muestra la lista de participantes en el proyecto (Figura 218),
seleccionar la opción en el participante que se desea eliminar.
2. El sistema solicita la confirmación para la eliminación del registro del
participante (Figura 219).
Figura 219 . Confirmación para eliminar participante del proyecto
3. Seleccionar la opción SI para eliminar el registro.
Eliminar carreras participantes
1. En la lista de carreras (Figura 218), se puede desmarcar la casilla de
verificación de una carrera que se había marcado como participante en el
proyecto.
2. Seleccionar la opción Guardar.
Publicaciones
1. Seleccionar la pestaña Publicaciones (Figura 220).
Figura 220. Publicaciones
2. El sistema muestra el listado de publicaciones ingresadas a través de la opción
Publicaciones del menú Investigación-Vinculación (Figura 221), en el extremo
izquierdo se ubica una casilla de verificación para cada publicación.
Figura 221 Listado de publicaciones
3. Marcar la casilla de verificación de la o las publicaciones que se generaron a partir
del proyecto que se está registrando.
4. Seleccionar el botón .
5. El sistema muestra en la parte inferior de la pantalla, las publicaciones generadas a
partir del proyecto, seleccionadas por el usuario (Figura 222).
Figura 222. Publicaciones generadas a partir del proyecto
6. Al finalizar la selección se deben Guardar los datos.
7. El botón permite volver a la pantalla de Administración de proyectos, en la
que se muestran los registros de todos los proyectos que han sido ingresados al
sistema (Figura 223).
8.
Figura 223. Listado de proyectos ingresados
Editar Proyectos
1. Para editar la información ingresada en un proyecto, ubicar el registro del proyecto
a editar en la pantalla Administración de proyectos (Figura 223) y seleccionar la
opción .
2. Editar la información ingresada.
3. Seleccionar la opción Guardar.
Eliminar Proyectos
1. Para eliminar la información ingresada en un proyecto, ubicar el registro del
proyecto a eliminar en la pantalla Administración de proyectos (Figura 223) y
seleccionar la opción .
2. El sistema muestra un mensaje de alerta y solicita una confirmación para eliminar el
registro del proyecto (Figura 224).
Figura 224. Solicitud de confirmación para eliminar el registro del proyecto.
3. Seleccionar SI para eliminar el proyecto seleccionado.
Carga Archivos
Este módulo permite administrar los procesos de carga masiva de la información de
la carrera. Es especialmente útil cuando se necesita ingresar un gran número de
registros, como es el caso de docentes o estudiantes, ya que hacerlo uno a uno
resultaría muy extenso.
Utilizar esta opción para subir información al sistema, requiere que los archivos estén
en formato CSV separado por punto y coma (;), y que se ajusten a formularios
predeterminados por el CEAACES para el efecto.
1. En el menú Carga archivos seleccionar la opción de menú Carga masiva ( Figura
225).
Figura 225 Opción de menú Carga masiva
1. El sistema muestra la pantalla de la Figura 226:
Figura 226 Pantalla inicio de carga masiva
Esta pantalla permite subir información de los siguientes aspectos: contratos de los
docentes, contratos de los docentes por periodos, matrículas de estudiantes y las matrículas
de estudiantes por periodo.
Docente Contrato
En los archivos de contrato debe registrar los datos personales de los docentes e
información del contrato del docente.
1. Seleccionar el tipo de archivo: Docente contrato. Figura (227).
Figura 227 Tipo de archivo docente contrato
2. Descargar la plantilla Docente Contrato, seleccionar
3. Llenar la información en esta plantilla, de acuerdo al instructivo entregado
previamente.
4. Cargar el archivo Contrataciones. En el lado izquierdo de la pantalla Carga masiva,
se tiene la sección Seleccione un archivo, donde el botón Examinar abre el
explorador de Windows para ubicar el archivo en alguna ubicación del disco
mostrar una ventana pantalla adicional para buscar el archivo. (Figura 228).
Figura 228 Cargar archivo de docentes contrataciones
5. Luego de cargar el archivo seleccionar la opción Procesar ( Figura 226)
6. Al realizar la carga el sistema notifica al e-mail registrado para el usuario. (Figura
229)
Figura 229 Envió de correo
7. Al recibir la notificación del correo, el sistema indica el estado de los datos
ingresados. (Figura 230).
Figura 230 Recepción de notificación de correo docente contrato
8. En caso de existir errores en el archivo CSV cargado el sistema notifica al correo o
mediante archivo de texto. (Figura 231), (Figura 232).
Figura 231 Errores en carga masiva Docentes contrato
9. Para obtener los resultados sobre la carga de los archivos CSV en archivos texto,
seleccionar la opción Resultados (Figura 226).
10. El sistema muestra el listado de resultados para el archivo CSV de docentes
contrato en archivos texto. (Figura 232).
Figura 232 Errores en carga masiva contrato docente
11. Seleccionar la opción , descargar el archivo de resultado (.txt). (Figura 233)
Figura 233 Resultado proceso de carga docentes contrato
12. Para visualizar el resultado abrir el archivo texto de resultados (Figura 234):
Figura 234 Resultado proceso de carga
En caso de editar información de un docente y sus contratos dirigirse a la sección Personas
Docentes ,Contratos en el cual encontrara el listado de docentes ingresado por carga masiva
Docente Contrato periodo
En los archivos de contratos periodo debe ingresar el desglose de horas del docente por
periodo académico (clase, tutoría, administración, investigación y vinculación)
1. Seleccionar el tipo de archivo: Docente contrato periodo. (Figura 235)
Figura 235Tipo de archivo docente periodo
2. Descargar la plantilla Docente Contrato periodo seleccionar
3. Llenar la información en esta plantilla, de acuerdo al instructivo entregado
previamente.
4. Seleccionar , para administrar los periodos académicos
5. El sistema muestra la siguiente pantalla . Figura (236).
Figura 236Administración de periodos académicos
Administrar periodos académicos.
1. Para el ingreso de un periodo académico seleccionar la opción
2. El sistema solicita: inicio y a fin del periodo académico como se
muestra a continuación (Figura 237)
Figura 237 Ingreso de inicio y fin del periodo académico.
3. Seleccionar la opción
Editar periodo a académico.
1. Seleccionar la opción
2. El sistema muestra el listado de periodos ingresados en la
siguiente pantalla : ( Figura 238)
Figura 238 listado de periodos académicos
3. Para editar el registro seleccionar el botón
4. Editar el mes o año de inicio y fin del periodo.
5. Seleccionar la opción
6. Seleccionar el periodo creado haciendo doble clic sobre el periodo. (Figura 239)
Figura 239 Selección de periodo
7. El sistema muestra el periodo seleccionado. (Figura 240)
Figura 240 Carga de archivos
8. Cargar el archivo Docentes periodo. En el lado izquierdo de la pantalla Carga
masiva, se tiene la sección Seleccione un archivo, donde el botón Examinar abre el
explorador de Windows para ubicar el archivo en alguna ubicación del disco
mostrar una ventana pantalla adicional para buscar el archivo. (Figura 241).
Figura 241 Cargar archivo de contrataciones
9. Luego de cargar el archivo, seleccionar la opción
13. Al realizar la carga el sistema notifica al e-mail registrado para el usuario. (Figura
242)
Figura 242 Envió de correo contrato docente periodo
14. Al recibir la notificación del correo, el sistema indica el estado de los datos
ingresados. (Figura 243).
Figura 243 Recepción de notificación de correo docente periodo
15. En caso de existir errores en el archivo CSV cargado el sistema notifica al correo o
mediante archivo de texto. (Figura 244), (Figura 231).
Figura 244 Errores en carga masiva Docentes periodo
16. El sistema muestra el listado de resultados para el archivo CSV de docentes
contrato en archivos texto. (Figura 245).
Figura 245 Errores en carga masiva
10. Seleccionar la opción , descargar el archivo de resultado txt. (Figura 246)
Figura 246 Resultado proceso de carga docente contrato periodo
11. Para visualizar el resultado abrir el archivo texto de resultados (Figura 247).
Figura 247 Resultado proceso de carga
12. En caso de editar información de un docente con sus periodos dirigirse a la sección
Personas Docentes en el cual encontrara el listado de docentes ingresado por carga
masiva
Matriculas
En los archivos de matrículas debe ingresar los datos referentes al estudiante y carrera a la
cual pertenece el estudiante.
1. Seleccionar el tipo de archivo: Matriculas. (Figura 248)
Figura 248 Tipo de archivo matriculas
2. Descargar la plantilla Matriculas seleccionar
3. Llenar la información en esta plantilla, de acuerdo al instructivo entregado
previamente.
4. Cargar el archivo matriculas. En el lado izquierdo de la pantalla Carga masiva, se
tiene la sección Seleccione un archivo, donde el botón Examinar abre el explorador
de Windows para ubicar el archivo en alguna ubicación del disco mostrar una
ventana pantalla adicional para buscar el archivo. (Figura 249).
Figura 249 Cargar archivo de matriculas
5. Luego de cargar el archivo, seleccionar la opción
6. Al recibir la notificación del correo, el sistema indica el estado de los datos
ingresados. (Figura 250,251)
Figura 250 Envió de correo notificación matriculas
Figura 251 Recepción de notificación de correo matriculas
7. En caso de existir errores en el archivo CSV cargado el sistema notifica al correo o
mediante archivo de texto. (Figura 252), (Figura 253).
Figura 252 Errores en carga masiva
8. Para obtener los resultados sobre la carga de los archivos CSV en archivos texto,
seleccionar la opción Resultados (Figura 226).
9. El sistema muestra el listado de resultados para el archivo CSV de matriculas en
archivos texto. (Figura 253)
Figura 253 Errores en carga masiva matriculas
10. Seleccionar la opción , descargar el archivo de resultado (.txt). (Figura 254)
Figura 254 Resultado proceso de carga matriculas
11. Para visualizar el resultado abrir el archivo texto de resultados.(Figura 255).
Figura 255 Resultado proceso de carga
12. En caso de editar información de un estudiante dirigirse a la sección Personas-
Estudiantes en el cual encontrara el listado de docentes ingresado por carga masiva
Estudiante periodo
En los archivos de estudiante periodo corresponde a los datos de las matrículas del
estudiante por periodo académico.
1. Seleccionar el tipo de archivo: Matriculas periodo. (Figura 256)
Figura 256 Tipo de archivo docente periodo
2. Descargar la plantilla Matriculas seleccionar
3. Llenar la información en esta plantilla, de acuerdo al instructivo entregado
previamente
4. Seleccionar , para administrar los periodos académicos.
5. El sistema muestra la siguiente pantalla. Figura (257).
Figura 257Administración de periodos académicos
Administrar periodos académicos.
1. Para el ingreso de un periodo académico seleccionar la opción
2. El sistema solicita inicio y a fin del periodo académico como se
muestra a continuación (Figura 258)
Figura 258 Ingreso de inicio y fin del periodo académico.
3. Seleccionar la opción
Editar periodo a académico.
1. Seleccionar la opción
2. El sistema muestra el listado de periodos ingresados en la
siguiente pantalla : ( Figura 259)
Figura 259 listado de periodos académicos
3. Para editar el registro seleccionar el botón
4. Editar el mes o año de inicio y fin del periodo.
5. Seleccionar la opción
6. Seleccionar el periodo creado haciendo doble clic sobre el periodo. (Figura 260)
Figura 260 Selección de periodo
7. El sistema muestra el periodo seleccionado. (Figura 261)
Figura 261 Carga de archivos
8. Cargar el archivo Estudiantes periodo. En el lado izquierdo de la pantalla Carga
masiva, se tiene la sección Seleccione un archivo, donde el botón Examinar abre el
explorador de Windows para ubicar el archivo en alguna ubicación del disco
mostrar una ventana pantalla adicional para buscar el archivo. (Figura 262).
Figura 262Cargar archivo de contrataciones
9. Luego de cargar el archivo seleccionar la opción Procesar ( Figura 226)
10. Al realizar la carga el sistema notifica al e-mail registrado para el usuario. (Figura
263)
Figura 263 Envió de correo matriculas estudiante
17. Al recibir la notificación del correo, el sistema indica el estado de los datos
ingresados. (Figura 254).
Figura 264Recepción de notificación de correo estudiante periodo
18. En caso de existir errores en el archivo CSV cargado el sistema notifica al correo o
mediante archivo de texto. (Figura 265), (Figura 266).
Figura 265 Errores en carga masiva estudiantes periodo
19. Para obtener los resultados sobre la carga de los archivos CSV en archivos texto,
seleccionar la opción Resultados (Figura 226).
13. El sistema muestra el listado de resultados en archivos texto. (Figura 266)
Figura 266 Errores en carga masiva estudiante periodo
14. Seleccionar la opción , descargar el archivo de resultado (.txt) (Figura 267)
Figura 267 Resultado proceso de carga
15. Para visualizar el resultado abrir el archivo texto de resultados (Figura 268):
Figura 268 Resultado proceso de carga
16. En caso de editar información de un estudiante dirigirse a la sección Personas-
Estudiantes en el cual encontrara el listado de docentes ingresado por carga masiva
NOTA: Remitirse al Instructivo de carga masiva, en el cual especifica los campos y los
formatos de los archivos CSV de Docentes Contrato, Docentes Contrato periodo,
Matriculas, Matriculas periodo.
Menú Evidencias
Este módulo permite administrar la carga de evidencia de información general,
evidencia de carrera , evidencia de mallas, evidencia de docentes, evidencia por
periodo, evidencia de estudiantes, evidencia de vinculación, evidencia de
Instituciones Prácticas, de acuerdo a las variables del modelo de la evaluación de la
carrera de medicina, en el cual sustenta la información ingresada en el aplicativo.
Figura 269.
Figura 269 Menú Evidencias
Evidencias Generales
1. Seleccionar Evidencias Generales (Figura 270)
Figura 270 Menú Evidencias
2. El sistema muestra el listado de variables para los cuales debe realizar la carga de
evidencia: (Figura 271).
Figura 271 Listado de variables
3. Para visualizar la lista de evidencias de una variable, seleccionar la variable, el
sistema muestra la evidencia solicitada para la variable. (Figura 272)
Figura 272 Listado de variables
4. Seleccionar la opción Cargar evidencias de la variable a cargar la evidencia
5. El sistema muestra la siguiente pantalla: (Figura 273)
Figura 273 Cargar evidencia
6. Seleccionar la opción Examinar
7. Buscar el documento a cargar (Figura 274)
Figura 274 Cargar evidencias generales
8. Seleccionar Abrir y seleccionar Cargar (Figura 273), el sistema muestra el listado
de archivos cargados. (Figura 275)
9. Para descargar el archivo seleccionar
10. Para eliminar el archivo seleccionar
Evidencias Carrera
1. En el menú de Evidencias seleccionar Evidencias Carrera. (Figura 276)
Figura 276 Menú Evidencias carreras
2. El sistema muestra la carrera para realizar la carga de evidencia. (Figura 277)
Figura 275 Listado de archivos cargados
Figura 277 Carrera de medicina
3. Seleccionar el botón para visualizar el listado de evidencias
4. El sistema muestra el listado de evidencias de la carrera seleccionada. (Figura 278)
Figura 278 Listado de variables-carrera
5. Seleccionar la opción Cargar evidencia, el sistema muestra la siguiente pantalla.
(Figura 279):
Figura 279 Cargar evidencia carreras
6. Seleccionar Examinar, buscar el documento a cargar. (Figura 280).
Figura 280 Cargar evidencia carreras II
7. Seleccionar Abrir, para luego seleccionar Cargar Figura (279), el sistema muestra
el archivo cargado. (Figura 281)
Figura 281 Cargar evidencia carreras III
8. Para descargar el archivo ingresado en el sistema seleccionar
9. Para eliminar el archivo ingresado seleccionar
Evidencias Mallas
1. En el menú de Evidencias seleccionar Evidencias Mallas.
Figura 282 Menú Evidencias mallas
2. El sistema muestra las mallas reportadas. Figura (283) :
Figura 283 Listado de mallas reportadas
3. Seleccionar la opción Cargar Evidencia de la malla curricular.
4. El sistema muestra la siguiente pantalla. (Figura 284):
Figura 284 Cargar evidencia malla curricular
5. Seleccionar Examinar, buscar el documento a cargar. (Figura 285).
Figura 285 Cargar evidencia malla curricular II
6. Seleccionar Abrir y luego seleccionar Cargar Figura 284, el sistema muestra el
archivo cargado. (Figura 286)
Figura 286 Lista de evidencia mallas curriculares
7. Para descargar el archivo ingresado en el sistema seleccionar
8. Para eliminar el archivo ingresado seleccionar
9. Luego seleccionar la malla curricular, el sistema muestra la malla curricular
seleccionada en color amarillo.(Figura 286)
Figura 287 Seleccionar malla curricular
10. Enseguida se despliega el listado de asignaturas registradas, el sistema permite
realizar la búsqueda de la asignatura por código o asignatura (Figura 288).
Figura 288 Listado de asignaturas
11. Seleccionar el botón , el sistema muestra el listado de evidencia. (Figura 289)
Figura 289 Listado de evidencia mallas curriculares
12. Seleccionar la opción Carga de evidencias, el sistema muestra la siguiente pantalla.
(Figura 290)
Figura 290 Cargar evidencia Mallas curriculares
13. Seleccionar Examinar y buscar el documento a cargar. (Figura 291)
Figura 291 Cargar evidencia Mallas curriculares II
14. Seleccionar Abrir y luego seleccionar Cargar (Figura 290), el sistema muestra el
archivo cargado. (Figura 292)
Figura 292 Lista de evidencia de asignaturas
15. Para descargar el archivo ingresado en el sistema seleccionar
16. Para eliminar el archivo ingresado seleccionar
Evidencias Docentes
1. Seleccionar Evidencias Docentes. (Figura 293)
Figura 293 Menú Evidencias Docentes
2. El sistema muestra el listado de docentes registrados: (Figura 294)
Figura 295 Seleccionar docente
4. El sistema muestra varias opciones como son: Contratos, Capacitaciones, Cargos
directivos, Evidencias por periodo académico la evidencia indicada. (Figura 296)
Figura 296 Listado de evidencias contratos
5. En Contratos el sistema muestra las Fechas de Inicio y Fecha Fin del contrato.( Figura
297)
Figura 294 Listado de docentes
3. Seleccionar al docente para el cual va a cargar evidencia (Figura 295)
Figura 297 Listado de contratos
6. Seleccionar el botón , el sistema muestra el listado de evidencias del contrato
seleccionado (Figura 298).
Figura 298 Listado de evidencias contrato
7. Seleccionar Cargar evidencias, el sistema muestra la siguiente pantalla. (Figura 298)
Figura 299 Cargar evidencia docentes
8. Seleccionar Examinar y buscar el documento a cargar. (Figura 300)
Figura 300 Cargar evidencia docentes II
17. Seleccionar Abrir y luego seleccionar Cargar. (Figura 299), seleccionar la opción
Cargar.
18. El sistema muestra las evidencias cargas ( Figura 301)
Figura 301 Listado de evidencias
19. Para descargar el archivo ingresado en el sistema seleccionar
20. Para eliminar el archivo ingresado seleccionar
De igual forma proceder con las evidencias de Capacitaciones, Cargos Académicos,
Evidencia por periodo académico
Evidencias por periodo
1. Seleccionar Evidencias por periodo. (Figura 302)
Figura 302 Menú evidencias periodo
2. El sistema muestra el listado de docentes. (Figura 303)
Figura 303 Listado de docentes por periodo
3. Seleccionar al docente para el cual va a cargar evidencia. (Figura 304)
Figura 304 Seleccionar al docente
4. El sistema muestra los periodos en el cual fue reportado, seleccionar el botón
5. El sistema muestra el listado de evidencias del docente por periodo. (Figura 305)
Figura 305Listado de variables docente periodo
6. Seleccionar la opción Cargar evidencia de la lista de evidencias
7. El sistema muestra la siguiente pantalla. Figura (306)
Figura 306 Cargar evidencia por periodo
8. Seleccionar Examinar y buscar el documento a cargar. (Figura 307)
Figura 307 Cargar evidencia por periodo II
9. Seleccionar Abrir, para luego seleccionar Cargar. (Figura 306)
10. El sistema muestra el archivo cargado. (Figura 308)
Figura 308 Listado de evidencia cargada por periodo
11. Para descargar el archivo ingresado en el sistema seleccionar
12. Para eliminar el archivo ingresado seleccionar
Evidencias Estudiantes
1. En el menú de evidencias seleccionar Evidencias Estudiantes. (Figura 309)
Figura 309 Menú Evidencias Estudiante
2. El sistema muestra la opción de seleccionar estudiantes o graduado.(Figura 310)
Figura 310 Selección de estudiantes o graduados
3. Seleccionar estudiantes, enseguida se despliega los periodos académicos del
estudiante reportado. (Figura 311).
Figura 311 Listado de periodos reportados por estudiante
4. Seleccionar ver evidencia, en seguida se despliega el listado de estudiantes. (Figura
312).
Figura 312 Listado de estudiantes reportados en el periodo
5. Seleccionar la botón de un estudiante, enseguida despliega el listado de
evidencias del estudiante seleccionado. (Figura 313).
Figura 313 Evidencias estudiante
6. Seleccionar Carga evidencias, el sistema muestra la siguiente pantalla. (Figura
314)
Figura 314 Carga evidencia estudiante
7. Seleccionar Examinar y buscar el documento a cargar. (Figura 315)
Figura 315 Carga evidencia estudiante II
8. Seleccionar Abrir, para luego seleccionar Cargar.(Figura 316)
Figura 316 Carga evidencia estudiante III
9. El sistema muestra el archivo cargado. (Figura 317)
Figura 317 Listado de evidencia estudiantes
10. Para descargar el archivo ingresado en el sistema seleccionar
11. Para eliminar el archivo ingresado seleccionar
Para el caso de Graduados
1. Seleccionar graduados, enseguida se despliega los periodos académicos del
estudiante reportado
2. Seguir las indicaciones de la sección evidencias estudiantes pasos del 3 al 11.
Nota: La evidencia solicitada en graduados es el acta de graduación del
estudiante
Evidencias Vinculación
1. En el menú de Evidencias seleccionar Evidencias Vinculación. (Figura 318)
Figura 318 Menú evidencias vinculación
2. El sistema muestra la opción de seleccionar la evidencia proyectos de vinculación,
proyectos de investigación, publicaciones
3. Seleccionar proyectos de vinculación, el sistema (Figura 319) despliega el listado
de proyectos de vinculación reportados
Figura 319 Listado de proyectos de vinculación
4. Seleccionar el botón , el sistema muestra la evidencia de la publicación y los
participantes relacionados al proyecto. (Figura 320)
Figura 320 Listado de evidencia y participantes del proyecto
Para evidencia:
1. Seleccionar la opción Cargar evidencia para el proyecto de vinculación
2. El sistema muestra la siguiente pantalla. ( Figura 321)
Figura 321Cargar evidencia proyectos de vinculación
3. Seleccionar Examinar, y buscar el documento a cargar. (Figura 322).
Figura 322 Cargar evidencia proyectos de vinculación II
4. Seleccionar Abrir, para luego seleccionar Cargar. (Figura 323)
Figura 323 Carga evidencia proyectos de vinculación II
5. Al seleccionar Cargar, el sistema muestra el listado de evidencia cargada.
(Figura 324)
Figura 324 Carga evidencia proyectos de vinculación III
6. Para descargar el archivo ingresado en el sistema seleccionar
7. Para eliminar el archivo ingresado seleccionar
Para participantes:
1. Seleccionar el botón del participante a cargar evidencia
2. El sistema muestra el listado de evidencias del participante en el proyecto de
vinculación. (Figura 325).
Figura 325 Carga evidencia participantes en el proyecto de vinculación
1. Seleccionar la opción Cargar evidencia para el participante del proyecto de
vinculación
2. El sistema muestra la siguiente pantalla:
Figura 326 Cargar evidencia de participantes
3. Seleccionar Examinar y buscar el documento a cargar. (Figura 327)
Figura 327 Cargar evidencia de participantes
4. Seleccionar Abrir, para luego seleccionar Cargar. (Figura 328)
Figura 328 Cargar evidencia de participantes II
5. Al seleccionar Cargar, el sistema muestra el listado de evidencia cargada.
(Figura 329)
Figura 329 Carga evidencia participantes proyectos de vinculación
6. Para descargar el archivo ingresado en el sistema seleccionar
7. Para eliminar el archivo ingresado seleccionar
Los pasos indicados en la sección de Evidencias Vinculación aplica tanto para
publicaciones y proyectos de investigación.
Evidencias Instituciones prácticas
1. En el menú de evidencias seleccionar Evidencias Instituciones prácticas. (Figura
330)
Figura 330 Menú evidencias instituciones prácticas
2. El sistema muestra el listado de instituciones prácticas.(Figura 331)
Figura 331 Listado de instituciones en las cuales se realiza practicas
3. Seleccionar el botón ,el sistema muestra el listado de evidencia de la institución
reportada para prácticas pre profesionales.(Figura 332)
Figura 332 Lista de evidencia de instituciones practicas
4. Seleccionar la opción Cargar evidencia de la lista de evidencias, el sistema muestra
la siguiente pantalla.(Figura 333)
Figura 333 Cargar evidencia instituciones prácticas
5. Seleccionar Examinar y buscar el documento a cargar. (Figura 334).
Figura 334 Cargar evidencia instituciones prácticas II
6. Seleccionar Abrir, para luego seleccionar Cargar. (Figura 335)
Figura 335 Cargar evidencia instituciones prácticas III
7. El sistema muestra el archivo cargado. (Figura 334).
Figura 336 Cargar evidencia instituciones prácticas III
8. Para descargar el archivo ingresado en el sistema seleccionar
9. Para eliminar el archivo ingresado seleccionar
Evidencias Laboratorios
1. En el menú de evidencias seleccionar Evidencias Laboratorios. (Figura 337)
Figura 337 Menú evidencias laboratorios
2. El sistema muestra el listado de laboratorios. (Figura 338)
Figura 338 Listado de laboratorios
3. Seleccionar el botón , el sistema muestra el listado de evidencia de los
laboratorios reportados. (Figura 339)
Figura 339 Lista de evidencia de laboratorios
4. Seleccionar la opción Cargar evidencia de la lista de evidencias, el sistema muestra
la siguiente pantalla. (Figura 340)
Figura 340 Cargar evidencia laboratorios
5. Seleccionar Examinar, y buscar el documento a cargar. (Figura 341).
Figura 341 Cargar evidencia laboratorios II
6. Seleccionar Abrir, para luego seleccionar Cargar. (Figura 342)
Figura 342 Cargar evidencia laboratorios II
7. El sistema muestra el archivo cargado de laboratorios. (Figura 343)
Figura 343 Lista de evidencia de laboratorios
8. Para descargar el archivo ingresado en el sistema seleccionar
9. Para eliminar el archivo ingresado seleccionar