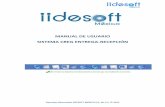Manual de Usuario Sistema de...
Transcript of Manual de Usuario Sistema de...
Derechos Reservados IIDESOFT MÉXICO S.A. de C.V. © 2014
Manual de Usuario
Sistema de Entrega-Recepción
Derechos Reservados IIDESOFT MÉXICO S.A. de C.V. © 2014
Contenido
•Introducción......................................................................................1
•Inicio.................................................................................................2
•Configuración del sistema.................................................................8
•Recursos Humanos..........................................................................19
•Entrega-Recepción..........................................................................22
•Salir del sistema..............................................................................27
• Contacto.........................................................................................28
Derechos Reservados IIDESOFT MÉXICO S.A. de C.V. © 2014
1
INTRODUCCIÓN
El CREG Entrega-Recepción es un sistema Web que automatiza en su
totalidad los “Lineamientos para la Entrega-Recepción de la Administración
Pública Municipal”. Al ser un sistema Web significa que los resultados de la
información que procesa los muestra a sus usuarios en forma de páginas de
Internet.
Ejemplo de diversos sistemas Web de uso cotidiano son las redes sociales
(Facebook, Hi5, Twitter), los sistemas de correo electrónico (Hotmail, Yahoo,
Gmail), los portales gubernamentales del Sistema de Administración
Tributaria (www.sat.gob.mx) o del Instituto Mexicano del Seguro Social
(idse.imss.gob.mx). Es un requisito indispensable para usar un sistema Web
contar con un navegador de Internet instalado en la computadora.
Internet Explorer, Mozilla Firefox, Google Chrome, Safari, Konqueror y Opera
son algunos ejemplos de navegadores.
El CREG Entrega-Recepción incorpora elementos de seguridad electrónicos
como sellos digitales y algoritmos de cifrado (SHA1 y RSA), así como
elementos gráficos (Código bidimensional o QR Code) que permitirán validar,
conciliar e identificar el origen de todos y cada uno de los actos de Entrega-
Recepción que realicen los sujetos de cumplimiento de los Lineamientos.
Este “Manual de Usuario” está dirigido a los servidores públicos, usuarios y
administradores del Sistema CREG Entrega-Recepción, a los cuales se les
guiará en el uso de las diferentes funciones y características de esta
herramienta de cómputo.
SUGERENCIA:
Es ampliamente recomendable contar con conocimientos básicos en
computación como manejo de Microsoft Windows, Microsoft Office y
navegación en Internet.
Derechos Reservados IIDESOFT MÉXICO S.A. de C.V. © 2014
2
ANTES DE COMENZAR
Generalidades del sistema:
El llenado de información (configuración, carga de formatos, llenado de actas
de Entrega-Recepción) es a través de formularios; se denomina formulario a
la plataforma, plantilla o página que contiene campos vacíos que han de ser
rellenados con alguna finalidad. (Fig. 0.1).
FIG 0.1 Ejemplo de Formulario Web dentro del CREG Entrega-Recepción
Derechos Reservados IIDESOFT MÉXICO S.A. de C.V. © 2014
3
Para el llenado de los campos vacíos en los formularios del sistema el usuario
podrá remitirse a los instructivos de llenado diseñados para cada formato
OSFER dentro de los Lineamientos, o bien poner el puntero del ratón sobre el
ícono del símbolo de interrogación [?] con lo cual se desplegará un cuadro
de diálogo con la instrucción de llenado para cada campo como se muestra
en la figura 0.2.
FIG 0.2 Cuadro de diálogo desplegando instructivo de llenado de un campo del formulario
Tipo de datos de llenado.
Algunos campos dentro de los formularios deberán llenarse con un tipo de
datos concreto, por ejemplo: existen datos que son eminentemente
numéricos como los teléfonos, datos de solo texto (solo letras) como los
nombres de las entidades de gobierno o de los servidores públicos o, datos
alfanuméricos (números y letras) como las direcciones de las oficinas
gubernamentales.
Para los casos de datos de texto y numéricos el CREG Entrega–Recepción,
válida que los datos ingresados en los campos de los formularios
correspondan al tipo solicitado, de lo contrario desplegará alguno de los dos
mensajes de error (FIG 0.4) que impedirán al usuario continuar la captura en
tanto no corrija. Si el usuario desconoce qué tipo de dato debe ingresar
podrá consultar el instructivo de llenado de los formatos OSFER o posicionar
el puntero del ratón sobre el ícono de ayuda [?].
Derechos Reservados IIDESOFT MÉXICO S.A. de C.V. © 2014
4
FIG 0.4 Mensajes de error por tipo de dato incorrecto.
Obligatoriedad de llenado de información.
En algunos formularios existirán campos cuyo llenado será obligatorio o de lo
contrario el mismo sistema imposibilita al usuario a continuar, esto lo hace
desactivando algunos botones del sistema. Los formularios que contengan
campos obligatorios tienen la leyenda:
“Nota: Los campos marcados con * son obligatorios”
Identificar un campo obligatorio en los formularios es muy sencillo, solo
basta ubicar cuales tienen un * como se muestra en la siguiente imagen (FIG
0.3):
Derechos Reservados IIDESOFT MÉXICO S.A. de C.V. © 2014
5
FIG 0.3 Campos obligatorios y botones desactivados.
Requerimiento de asistencia técnica.
Dentro de este manual habrá temas técnicos cuya atención requiera
asistencia de personal calificado en informática o sistemas computacionales,
estos temas estarán identificados con la siguiente imagen (Fig. 0.5):
Derechos Reservados IIDESOFT MÉXICO S.A. de C.V. © 2014
6
Si su entidad no cuenta con personal calificado para la atención de estos
temas le sugerimos contactarnos al correo electrónico:
[email protected] donde un especialista lo asesorará.
INGRESAR AL SISTEMA
Para ingresar al sistema será necesario que habrá una página de internet y
escriba la liga de localhost/entrega, tal como se muestra a continuación.
O bien, ingresar con doble clic desde el acceso directo que tenga en su
equipo de cómputo:
Posteriormente deberá teclear su nombre de usuario y contraseña (asignada
por el administrador del sistema) en el formulario de inicio y haga clic en el
botón Ingresar (Fig. 1.1).
Derechos Reservados IIDESOFT MÉXICO S.A. de C.V. © 2014
7
Fig. 1.1 Iniciar sesión.
Al ingresar al sistema se muestra un menú del lado izquierdo con las
diferentes opciones que este ofrece, mismas que se explicarán en el
contenido de este manual (Fig. 1.2).
Derechos Reservados IIDESOFT MÉXICO S.A. de C.V. © 2014
8
Fig. 1.2 Menú principal
MENÚ CONFIGURACIÓN DEL SISTEMA
La configuración del sistema se divide en 11 sub módulos que son:
1) Datos generales de la entidad de gobierno (Fig. 2.1.1).
Fig. 2.1.1 Datos generales del ayuntamiento
Derechos Reservados IIDESOFT MÉXICO S.A. de C.V. © 2014
9
Este formulario muestra los datos generales de su entidad de gobierno así
como los nombres de las personas en los cargos de Presidente, Síndico y
Contralor. Para modificar los datos sólo basta con seleccionar y escribir en el
campo que se desea modificar y después dar clic en el botón Modificar datos
que se encuentra en la parte inferior del formulario (Fig. 2.1.2).
Fig. 2.1.2 Modificar datos
Junto a este botón se encuentran los botones de Salir y Borrar (Fig. 2.1.3).
Fig. 2.1.3 Salir y borrar
El botón Borrar como su nombre lo indica borra los datos del formulario, y el
botón Salir envía al menú principal del módulo (Fig. 2.1.3).
Nota: Es importante que una vez realizados los cambios se reinicie sesión
para que las modificaciones efectuadas se visualicen.
2) Dependencias de la entidad de gobierno (Fig. 2.2.1).
Fig. 2.2.1 Dependencias
En esta parte del sistema se pueden visualizar y modificar las dependencias
generales o auxiliares con las que cuenta su entidad de gobierno.
Derechos Reservados IIDESOFT MÉXICO S.A. de C.V. © 2014
10
Para visualizar los detalles de cierta dependencia sólo basta con hacer
clic en el ícono a la derecha de la dependencia seleccionada.
Para abrir el formato de modificación de los datos de la dependencia (Fig.
2.2.2).
Fig. 2.2.2 Modificar dependencias
Una vez modificados los datos sólo basta hacer clic en el botón Almacenar
Datos y los cambios serán guardados.
Para dar de alta una nueva dependencia en el sistema hay que dar clic en el
botón Regresar que lo llevará al menú principal de las dependencias (Fig.
2.2.3).
Fig. 2.2.3 Menú dependencias
Seleccione la opción Agregar nueva dependencia que lo llevará a un
formulario dónde deberá introducir los datos de la nueva dependencia que
desea agregar. Para que los datos queden guardados en el sistema haga clic
en el botón Almacenar Datos (Fig. 2.2.5).
Fig. 2.2.5 Agregar dependencias
Derechos Reservados IIDESOFT MÉXICO S.A. de C.V. © 2014
11
3) Administración de usuarios (Fig. 2.3.1).
Fig. 2.3.1 Administración de usuarios
Para modificar el acceso a los módulos del sistema.
Modificar la contraseña de acceso del usuario.
Elimina al usuario.
Para agregar a un nuevo usuario haga clic en el botón Agregar un nuevo
usuario en la parte superior izquierda (Fig. 2.3.1).
Fig. 2.3.2 Agregar nuevo usuario
Derechos Reservados IIDESOFT MÉXICO S.A. de C.V. © 2014
12
Una vez llenado el formato con los datos correctos haga clic en el botón
Guardar Datos para concluir con el alta de nuevo usuario (Fig. 2.3.3).
Fig. 2.3.3 Guardar datos
4) Conexión CREG Patrimonial (Fig. 2.4.1).
Una de las características que permiten ahorrar trabajo de captura es la
integración de información procedente de otros sistemas de cómputo, para
el caso de acoplar el CREG Patrimonial (sistema distribuido por el OSFEM en
marzo de 2010 para cumplimiento de la normatividad de control patrimonial)
en el CREG Entrega-Recepción se deberán configurar los siguientes
elementos:
Dirección remota: Corresponde a la dirección IP de la computadora en la que
está almacenado el CREG Patrimonial, tenemos tres supuestos:
a) Ambos sistemas están en la misma computadora, entonces la dirección
remota a teclear será: 127.0.0.1 o simplemente localhost
b) Ambos sistemas están instalados en diferentes computadoras, pero están
dentro del mismo segmento de red: la dirección a teclear será la dirección IP
o nombre del equipo que tenga instalado el CREG Patrimonial.
Derechos Reservados IIDESOFT MÉXICO S.A. de C.V. © 2014
13
c) Ambos sistemas están instalados en diferentes computadoras, en
diferentes edificios: la conexión tendrá que ser a través de internet y como
Fig. 2.4.1 Formulario para conexión dirección remota se pondrá la IP que el
ISP asigne al servicio de Internet, además se deberán encaminar los puertos
lógicos 80 (http) y 3306 (mysql) del ruteador hacia la computadora con el
CREG Patrimonial instalado. Es ampliamente recomendable dar de alta un
dominio dinámico a la conexión para garantizar el acoplamiento entre
sistemas.
Base de datos: el nombre de la base de datos invariablemente será creg.
Descripción: Campo abierto que permitirá hacer anotaciones.
Fig. 2.4.1 Formulario para conexión
5) Respaldar Base de Datos (Fig. 2.5.1).
Si usted es el administrador del Sistema CREG-ER, tendrá activa la opción de
Respaldar Base de Datos, misma que al dar clic, se desplegará una leyenda en
color amarillo que preguntará si queremos abrir o guardar el archivo.
Derechos Reservados IIDESOFT MÉXICO S.A. de C.V. © 2014
14
Fig. 2.5.1 Respaldar Base de Datos
Usted puede elegir la ubicación en la que desea guardar el respaldo, dando
clic a la opción de guardar como (Fig. 2.5.2), lo que le permitirá seleccionar la
carpeta deseada:
Fig. 2.5.2 Guardar como en la opción de Respaldar Base de Datos
Derechos Reservados IIDESOFT MÉXICO S.A. de C.V. © 2014
15
6) Respaldo completo del sistema (Fig. 2.6.1).
Si usted es el administrador del Sistema CREG-ER, tendrá activa la opción de
Respaldo completo del sistema, la cual le permitirá guardar datos y archivos
adjuntos que hubiera cargado al Sistema CRE-ER durante su uso.
Fig. 2.6.1 Respaldo completo del sistema.
Es importante que ejecute el respaldo una sola vez y espere a que el sistema
le indique que dicha acción se ha realizado, tal como se muestra en la imagen
posterior:
7) Reportes de avance por dependencia (Fig. 2.7.1).
El administrador del sistema CREG-ER, podrá visualizar en esta opción, una
gráfica del número de reportes llenados por área que tenga configurada para
que prepare su entrega-recepción, además podrá elegir el tipo de
información que desea sea graficado (Información de la oficina que se
entrega, de evaluación programática, administrativa, laboral, catastral, de
obras públicas o adicional).
Derechos Reservados IIDESOFT MÉXICO S.A. de C.V. © 2014
16
Fig. 2.7.1 Reportes de avance por dependencia.
8) Configuración paquete E-R (Fig. 2.8.1).
El administrador del sistema deberá elegir la opción que considere adecuada
para que la información que se adjunte a los formatos OSFER que sean
requisitados en el sistema, puedan ser visualizados; por ejemplo, si usted
elige que sean Anexos concatenados al formato OSFER, al momento de
generar un formato al que haya cargado información adjunta en pdf, el
documento adjunto formará parte del formato OSFER visualizado; ahora
bien, si usted elige la opción de anexos en carpetas separadas, esa
información será guardada como parte de su acta, pero no podrá verla en el
mismo cuerpo del formato en el que se haya adjuntado.
Fig. 2.8.1 Configuración paquete E-R.
Derechos Reservados IIDESOFT MÉXICO S.A. de C.V. © 2014
17
9) Manuales (Fig. 2.9.1).
En esta opción, el administrador del sistema, podrá descargar los manuales
con los que se pretende agilizar la operación del proceso, para bajar estos
archivos, no es necesario contar con una conexión a internet. También podrá
descargar las plantillas para carga masiva y sus respectivos manuales.
Fig. 2.9.1 Manuales.
10) Descargables (Fig. 2.10.1).
Cuando el administrador del sistema, desea tener un archivo delimitado por
comas de la información que tiene en su sistema y que sea relativo al
personal, archivo en trámite, archivo en concentración o de asuntos
pendientes, podrá acceder a esta opción y dar clic sobre la plantilla que
desee descargar, la cual le mostrará la información cargada en su sistema
hasta ese momento.
Derechos Reservados IIDESOFT MÉXICO S.A. de C.V. © 2014
18
Fig. 2.10.1 Descargables.
11) Log del Sistema (Fig. 2.11.1).
Si el administrador del sistema requiere saber cuántos y quiénes han
accesado al sistema CREG-ER, podrá realizar la consulta en esta opción,
misma que le indicará con detalle los accesos registrados, los mostrará en un
reporte e incluso podrá graficarlos.
Fig. 2.11.1 Log del Sistema.
Derechos Reservados IIDESOFT MÉXICO S.A. de C.V. © 2014
19
MENÚ RECURSOS HUMANOS
Agregar servidor público
Formato para agregar nuevos trabajadores a la base de datos, el cual
requiere sus datos personales, domicilio, datos laborales, gafete y
documentación entregada. Los campos que tienen un *, deben de ser
llenados obligatoriamente (Fig. 3.2.1).
Derechos Reservados IIDESOFT MÉXICO S.A. de C.V. © 2014
20
Fig. 3.2.1 Agregar nuevo trabajador
Una vez llenado el formato con los datos correctos haga clic en el botón
Almacenar Datos para concluir con el alta de un nuevo trabajador (Fig. 3.2.2).
Fig. 3.2.2 Almacenar datos
Derechos Reservados IIDESOFT MÉXICO S.A. de C.V. © 2014
21
Buscar servidor público
Formato de búsqueda de trabajadores de la entidad con filtros de búsqueda
por dependencia, datos personales y determinado criterio. En la parte
inferior se muestra una tabla con los resultados de la búsqueda, por default
vienen todos los trabajadores ordenados alfabéticamente (Fig. 3.3.1).
Fig. 3.3.1 Buscar trabajadores
Para modificar los datos del trabajador.
Elimina al trabajador.
Muestra el expediente del trabajador.
En este apartado de recursos humanos también podrá encontrar la relación
de personal comisionado, sindicalizado, convenios sindicales y juicios
laborales, siempre y cuando se hayan requisitado por las áreas que tenga
configuradas para entrega-recepción.
Derechos Reservados IIDESOFT MÉXICO S.A. de C.V. © 2014
22
MENÚ ENTREGA-RECEPCIÓN
Configuración del proceso Entrega-Recepción (Fig. 4.1.1).
Fig. 4.1.1 Proceso Entrega-Recepción
Permite visualizar el proceso de entrega-recepción de la entidad, así como su
tipo de proceso, el periodo al que pertenece, su estatus actual y las fechas.
Modifica el proceso.
Configura las dependencias del proceso.
Para configurar los formatos que llenará cada dependencia que dimos de alta
en el proceso, dar clic en el botón que se muestra en la siguiente figura (Fig.
4.1.2).
Derechos Reservados IIDESOFT MÉXICO S.A. de C.V. © 2014
23
Fig. 4.1.2 Configurar dependencias
Y se abrirá la ventana de configuración de rubros, para activar los formatos OSFER que
deberá llenar la dependencia solo active la casilla de verificación del formato que deseé
activar como se muestra en la siguiente figura:
Fig. 4.1.2 Configurar formatos por dependencia.
Derechos Reservados IIDESOFT MÉXICO S.A. de C.V. © 2014
24
Esto lo tendrá que hacer por cada rubro que necesite configurar, una vez que
termine, de clic en el botón “Guardar datos” y habrá terminado la
configuración de los formatos de esas dependencias.
Llenado de formatos OSFER por dependencia (Fig. 4.2.1)
Fig. 4.2.1 Formatos de Entrega-Recepción
Al seleccionar este módulo visualizará los formatos necesarios para el
proceso de entrega-recepción configurados.
Para llenar un formato, tiene que elegir uno de los 8 apartados que se
encuentran en la parte superior y se desplegarán los formatos en la parte
beige de la tabla. Para explicar más detalladamente este proceso se tomará
como ejemplo el área Información de la oficina que se entrega y la primera
opción que es Nominación del titular del área (Fig. 4.2.2).
Derechos Reservados IIDESOFT MÉXICO S.A. de C.V. © 2014
25
Fig. 4.2.2 Nominación del titular del área
En caso de que el formato no haya sido generado aún haga clic en Agregar un
nuevo registro y se abrirá el formulario que debe requisitar; para visualizar el
formato haga clic en Vista previa del formato y, para generarlo haga clic en
Generar formato en la parte superior de la tabla.
Acta de entrega- recepción (Fig. 4.3.1).
Para generar un acta de entrega-recepción, es necesario llenar el formato
OSFER 1 Nominación del titular del área, posteriormente podrá acceder al
menú Acta de entrega-recepción:
Fig. 4.3.1 Acta de Entrega-Recepción
Esta parte del sistema permite visualizar, modificar y generar el acta de
entrega-recepción, para generar un acta nueva sólo hace falta dar clic en el
botón de la parte superior Generar una acta nueva, una vez generada el acta
se da clic en Aceptar, cabe recalcar que al dar clic en esta opción el acta ya no
puede ser modificada o eliminada.
Derechos Reservados IIDESOFT MÉXICO S.A. de C.V. © 2014
26
Documentación oficial.
Muestra en una nueva página todos los formatos requeridos por el OSFEM
necesarios para realizar la entrega – recepción de la entidad de gobierno
(Fig.4.4.1).
Fig. 4.4.1 Documentación oficial
Generación del paquete ER
Si usted es un usuario del sistema CREG ER, podrá acceder a la opción de
generar paquete ER, con el que se descargarán todos los formatos OSFER
requisititados (Fig.5.1).
(Fig.5.1) Descarga de paquete Entrega-Recepción
Derechos Reservados IIDESOFT MÉXICO S.A. de C.V. © 2014
27
SALIR
Para salir del sistema simplemente haga clic en la opción Cerrar Sesión
(Fig.5.1.2).
Fig. 5.1.2 Cerrar sesión
Derechos Reservados IIDESOFT MÉXICO S.A. de C.V. © 2014
28
Acerca de: Título: Sistema de Entrega-Recepción. Versión del manual 1.0 IIDESOFT México S.A. de C.V. Elaboró: EMPH / JLF Revisión: JLF Contacto: Correo electrónico: [email protected] Tel: (01 55) 58.81.06.19 y 11.13.03.07