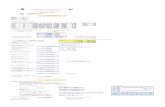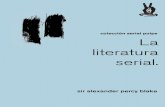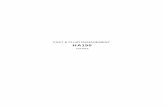MANUAL DE USUARIO SICOM GNCV · Manual de Usuario SICOM GNCV CONTENIDO ... Digite el número de...
Transcript of MANUAL DE USUARIO SICOM GNCV · Manual de Usuario SICOM GNCV CONTENIDO ... Digite el número de...

Manual de Usuario SICOM GNCV
_______________________________________
MANUAL DE USUARIO SICOM GNCV

Manual de Usuario SICOM GNCV
CONTENIDO
Manual de usuario SICOM GNCV ............................................................................................................ 4 Usuarios .............................................................................................................................................. 4
Página Principal ............................................................................................................................... 4
Menú lateral .................................................................................................................................... 7
Agentes (mis datos generales) ........................................................................................................ 7
Documentos .................................................................................................................................. 10
Administración de Agentes ........................................................................................................... 10
Consulta de Acuerdo ..................................................................................................................... 12
Organismo Certificador ..................................................................................................................... 14
Certificador de Importaciones ...................................................................................................... 14
Anular certificados ........................................................................................................................ 22
Certificador de Talleres ................................................................................................................. 28
Certificador de Empresa ................................................................................................................ 37
Crear o Autorizar una Estación de Servicio en el Sistema............................................................. 41
Registrarse como Agente organismo certificador en el SICOM GNCV ......................................... 52
Importador de Equipos ..................................................................................................................... 58
Panel de Control ............................................................................................................................ 58
Importación de Equipos ................................................................................................................ 61
Prueba Hidrostática....................................................................................................................... 76
Historial Robo ................................................................................................................................ 81
Venta de Equipos .......................................................................................................................... 85
Consulta de Ventas ....................................................................................................................... 87
Comercializador ................................................................................................................................ 88
Panel de Control ............................................................................................................................ 88
Historial Robo ................................................................................................................................ 93
Venta de Equipos .......................................................................................................................... 96
Consulta de Ventas ....................................................................................................................... 99
Equipos ........................................................................................................................................ 100
Laboratorio Pruebas Hidrostáticas.................................................................................................. 106
Panel de Control .......................................................................................................................... 106
Prueba Hidrostática..................................................................................................................... 109
Taller de Conversión ....................................................................................................................... 116
Panel de Control .......................................................................................................................... 116
Instalación ................................................................................................................................... 120

Manual de Usuario SICOM GNCV
Revisión Anual ............................................................................................................................. 124
Consulta de Inventario ................................................................................................................ 127
Administrador (Usuario Inicial) y Operador .................................................................................... 129
Seguridad .................................................................................................................................... 129
Tablas .......................................................................................................................................... 144
Configuración .............................................................................................................................. 179
Importador de Vehículos ................................................................................................................ 195
Importación de Vehículos ........................................................................................................... 195
Búsqueda y Administración ........................................................................................................ 196
Ente de Control ............................................................................................................................... 199
Búsqueda y Administración ........................................................................................................ 199
Consultas ..................................................................................................................................... 211
Bloqueos.......................................................................................................................................... 231
Bloqueo manual del agente ........................................................................................................ 231
Búsqueda y Administración ........................................................................................................ 232
Consulta de Bloqueos.................................................................................................................. 235
Agente Bloqueado ....................................................................................................................... 236
Desbloqueo del agente por vencimiento de documento ........................................................... 237
Operador revisa documentos actualizados ................................................................................ 240
Alarmas ........................................................................................................................................... 243
Parametrización de alarmas ........................................................................................................ 243
Pantalla de Búsqueda y Administración ...................................................................................... 243
Edición ......................................................................................................................................... 243
Alarma de vencimiento de documentos del agente ................................................................... 244
Alarma de vencimiento de la instalación .................................................................................... 244
Alarma de vencimiento de P.H. de los cilindros de la instalación .............................................. 245
Alarma de vencimiento de P.H. de los cilindros en el inventario ............................................... 245
Alarma de agentes bloqueados................................................................................................... 245
PQR .................................................................................................................................................. 247
Peticiones, quejas y reclamos ..................................................................................................... 247
AGENTES SUMINISTROS DE GAS ..................................................................................................... 248
Registrarse como Agente suministro de gas en el SICOM GNCV ................................................ 248
Agente de Suministro de Gas ...................................................................................................... 254
Figuras ................................................................................................................................................. 256

Manual de Usuario SICOM GNCV
MANUAL DE USUARIO SICOM GNCV
USUARIOS Al ingresar al sistema SICOM cualquier usuario de manera estándar tendrá la posibilidad de visualizar las siguientes opciones:
Página Principal Cuando el usuario entre al sistema podrá ver la página principal, con el menú en la parte izquierda de la pantalla con todas las opciones a las que tiene permisos de ingresar, en el centro encontrará la bandeja de entrada con las alertas o novedades del sistema, en la parte superior encontrará el menú principal del sistema. Menú principal El sistema mostrará en el menú principal el código SICOM del agente, nombre del usuario que está en sesión, el botón salir y el botón para cambiar la contraseña.
Figura 1. Menú Principal
Número del Usuario .
Perfil del Usuario .
Código SICOM .
Botón Salir .

Manual de Usuario SICOM GNCV
Cambiar Contraseña Para cambiar la contraseña pulse el botón de cambiar contraseña
, se mostrará la pantalla para cambiar la contraseña.
Figura 2.Ventana para cambiar contraseña.
Cuando cambie la contraseña debe tener en cuenta lo siguiente:
Figura 3. Restricciones para la creación de la contraseña.
Digite la nueva contraseña en el campo “Nueva contraseña”
Figura 4.Campo de "Nueva Contraseña"

Manual de Usuario SICOM GNCV
Confirme la contraseña en el campo “Confirmar contraseña”
Figura 5. Campo de "Confirmar Contraseña"
Al terminar pulse en el botón .
El sistema le mostrará una confirmación para el cambio de contraseña.
Figura 6. Ventana de confirmación para el cambio de contraseña.
Al terminar el sistema mostrará la pantalla de confirmación del cambio de su contraseña.
Figura 7. Ventana de confirmación del cambio de contraseña.

Manual de Usuario SICOM GNCV
Menú lateral En el menú lateral el usuario encontrará todas las acciones que podrá hacer dentro del sistema, así como las consultas y búsquedas que el sistema tiene preparadas para el perfil:
Figura 8. Menú lateral.
Agentes (mis datos generales) En la ventana de “Mis datos generales” el usuario encontrará las pestañas.
Visualización de datos generales: En esta pestaña podrá ver la información general del agente.
Datos del agente: Se mostrará el tipo de agente, el código SICOM, nombre comercial, razón social, NIT y personería.
Figura 9.Datos del agente.
Datos d e d o m i c i l i o : En e l r e c u a d r o d e d a t o s d e d o m i c i l i o s e m o s t r a r á la información de ubicación del agente, departamento, municipio, dirección, teléfono y correo electrónico.

Manual de Usuario SICOM GNCV
Figura 10. Datos del Domicilio.
Datos de correspondencia: En datos de correspondencia el usuario visualizará los datos de correspondencia del agente, departamento, municipio, dirección, teléfono y correo.
Figura 11. Datos de correspondencia.
Datos del representante legal: En el recuadro de datos del representante legal se visualizará la información de la persona que representa legalmente el agente, nombres y apellidos, número de identificación, departamento, municipio, dirección, teléfono y correo electrónico.

Manual de Usuario SICOM GNCV
Figura 12. Datos del representante legal.

Manual de Usuario SICOM GNCV
Documentos El agente podrá visualizar los documentos que se encuentran subidos en el sistema y que hacen parte de los documentos que tiene el agente como parte de las obligaciones para operar como agente.
Figura 13. Documentos subidos que tiene el agente.
El sistema mostrará la información básica del documento, el nombre del documento, el número asignado, la fecha de expedición, la fecha de vencimiento, enlace para descargar y visualizar el documento y la fecha de registro del documento.
El usuario podrá descargar el archivo pulsando el botón .
Administración de Agentes
El agente podrá Crear un nuevo usuario y generar una búsqueda del mismo dentro del sistema.
Figura 14. Opciones para la administración de los agentes.
Nuevo usuario El sistema mostrará un formulario para el registro de un nuevo usuario, con los siguientes datos: Agente Usuario, Nombre, Email.

Manual de Usuario SICOM GNCV
Figura 15. Ventana de "Nuevo Usuario"
El usuario debe seleccionar el Agente al que pertenece.
Figura 16. Campo para seleccionar el agente.
El usuario debe Ingresar un nombre (Nombre de Usuario).
Figura 17. Campo de nombre de usuario.
El usuario debe ingresar su email.
Figura 18. Campo para ingresar el email.
Para terminar, pulse el botón

Manual de Usuario SICOM GNCV
Búsqueda de usuario El sistema mostrará el formulario de ingreso de datos para la búsqueda de los usuarios asociados al agente dentro del sistema con los siguientes datos: Agente Usuario, Login (Nombre de Usuario).
Figura 19. Formulario para la búsqueda de usuarios asociados al agente.
El usuario debe seleccionar el agente asociado:
Figura 20.Campo para seleccionar al usuario asociado con el agente.
El usuario debe ingresar el Login (Nombre de Usuario):
Figura 21. Campo de Login.
Para generar la búsqueda pulse el botón .
Consulta de Acuerdo
Figura 22. Formulario de consulta de acuerdos.

Manual de Usuario SICOM GNCV
Seleccione el Tipo de Acuerdo.
Figura 23. Campo "Tipo de acuerdo"
Seleccione el Rol en el Acuerdo.
Figura 24. Campo "Rol en el acuerdo"
Seleccione el Estado.
Figura 25. Campo "Estado"
Al terminar pulse el botón .
Se genera una tabla (listado) de acuerdos a los filtros ingresados, con los siguientes datos: Cliente, Proveedor, Fecha Inicio, Fecha Fin, Tipo Acuerdo, Documento.
Figura 26. Tabla de resultados según los filtros.
Si el usuario desea descargar el documento pulse el botón

Manual de Usuario SICOM GNCV
ORGANISMO CERTIFICADOR Al ingresar al sistema el usuario que cuente con el perfil de Organismo Certificador correspondiente, podrá crear las respectivas certificaciones, también podrá hacer consultar sobre las certificaciones otorgadas por el organismo certificador al que pertenece y ver los históricos de las certificaciones.
Certificador de Importaciones Al ingresar al sistema el usuario que cuente con el perfil de Organismo Certificador, podrá crear las certificaciones de los importadores para los equipos (cilindros y reguladores), ya sea por sello o marca continua y lote, también podrá hacer consultas sobre las certificaciones otorgadas por el organismo certificador al que pertenece y ver los históricos de las certificaciones. Organismo certificador “Nuevo” De acuerdo con el perfil que tenga el usuario en la opción de nuevo saldrán todas las opciones de creación que tiene un organismo certificador.
Nueva Certificación de producto: cuando el usuario pulse la opción de “Nueva Certificación de producto”, el sistema mostrará la pantalla para crear pantalla con los campos que se deben diligenciar para completar el formulario, los campos obligatorios se mostrarán marcados con (*) como parte de las ayudas que tendrá el sistema. Certificación por sello o marca continúa El sistema mostrará la Certificaciones por marca o sello y la opción de crear certificación por lote.
Figura 27. Ventana de certificación por sello o marca de agua.

Manual de Usuario SICOM GNCV
Seleccione de la lista el importador.
Figura 28. Campo "Importador"
Seleccione de la lista el tipo de equipo a certificar.
Figura 29. Campo "Tipo equipo a certificar"
Seleccione de la lista la marca de equipo que desea certificar.
Figura 30. Campo "Marca"
Digite en el recuadro el número de la certificación.
Figura 31. Campo "Número de certificación"
El sistema mostrará dos cajas en la que el usuario podrá seleccionar el rango de fechas en las que se otorga la certificación.
Figura 32. Campo "Rango de fechas de la certificación"

Manual de Usuario SICOM GNCV
Nota: Debe tener cuidado cuando este seleccionado las fechas, ya que el sistema las usará para generar alertas que permitan o no hacer importaciones de equipos al agente importador certificado, las fechas no se podrán modificar, cambiar o prorrogar después de confirmarle al sistema que está seguro de guardar la certificación. En caso de error el usuario deberá anular la certificación y volver a crearla. Ver anular certificaciones. En caso en el que ya se encuentren registradas en el sistema importaciones bajo una certificación, está no podrá ser eliminada, en este caso deberá comunicarse con el operador del sistema.
Para subir el certificado al sistema, el usuario deberá pulsar en el botón
.
Después de pulsar el botón, el sistema mostrará su carpeta de archivos, seleccione el archivo que desea subir.
Figura 33. Ventana de las carpetas personales para ubicar el archivo a subir.
Haga Doble clic en el archivo que desea subir.
En caso de necesitar digitar información adicional o querer dejar algunas observaciones en el certificado podrá digitarlo en el recuadro de “Información adicional”.
Figura 34. Campo de "Información adicional"
Para terminar pulse en el botón .

Manual de Usuario SICOM GNCV
Después de pulsar en el botón guardar el sistema confirmará que la información fue guardada con éxito.
Figura 35. Mensaje de notificación.
Certificación por lote El usuario podrá crear certificaciones por lote, para esto deberá dar clic en la pestaña de “Lote” que se encuentra en la parte superior de la pantalla el sistema desplegará el formulario de certificación por lote con los campos que se deben diligenciar para completar el formulario, los campos obligatorios se mostrarán marcados con (*) como parte de las ayudas que tendrá el sistema.
Figura 36. Ventana por certificación por lote.
Seleccione el importador al que se le otorgará la certificación.
Figura 37. Campo "Importador"
Seleccione el tipo de equipo.
Figura 38. Campo "Tipo equipo a certificar"

Manual de Usuario SICOM GNCV
Digite el número de certificación.
Figura 39. Campo "Número de certificación"
Digite el número de serial inicial y el número de serial final.
Figura 40. Campo "Número seria inicial" y “Número de serial final”
Nota: Tenga en cuenta que, al momento de ingresar los seriales en el módulo de importador, el sistema validará la información suministrada al momento de crear la certificación, en el caso en el que Los seriales no se encuentren en el rango, no podrá registrar la importación de ese equipo. Si el usuario cometió un error al momento de crear la certificación podrá anularla, en caso en el que ya se encuentren importados equipos bajo esa certificación no podrá anularla, para esto deberá comunicarse con el operador del sistema.
Para subir el certificado al sistema el usuario deberá pulsar en el botón
.
Después de pulsar el botón de seleccionar el sistema mostrará su carpeta de archivos, seleccione el archivo que desea subir.
Figura 41. Ventana de las carpetas personales para ubicar el archivo a subir.

Manual de Usuario SICOM GNCV
Haga Doble clic en el archivo que desea subir.
En caso de necesitar digitar información adicional o querer dejar algunas observaciones en el certificado, podrá hacerlo en el recuadro de “Información adicional”.
Figura 42. Campo "Información adicional"
Para terminar pulse en el botón .
Después de pulsar en el botón guardar el sistema confirmará que la información fue guardada por con éxito.
Figura 43. Mensaje de confirmación.
Búsqueda y administración En caso en el que el usuario desee consultar la información de las certificaciones creadas por el agente, existentes en el sistema, vigentes o no, podrá verlas y consultarlas en la opción del menú de búsqueda y administración “Certificación de producto”.
Figura 44. Menú Búsqueda y administración.

Manual de Usuario SICOM GNCV
Certificación de producto, búsqueda por sello o marca continúa: El sistema desplegara una pantalla con los filtros para buscar y consultar las certificaciones de producto.
Figura 45. Búsqueda por certificación de marca o sello.
Digite el número de certificación que desea buscar.
Figura 46. Campo "Número de certificación"
Seleccione de la lista el tipo de equipo que desea buscar.
Figura 47. Campo "Tipo equipo"
Si lo desea podrá seleccionar las fechas de inicio y fin de la certificación.
Figura 48. Campo "Fecha certificación inicio y fin"
Cuando tenga todos los campos filtrados, pulse el botón .

Manual de Usuario SICOM GNCV
Resultados de la búsqueda Después de filtrar todos los campos y pulsar el botón “buscar” el sistema mostrará los resultados en una tabla, la tabla le mostrará al usuario la información relevante de la certificación como lo son: tipo de agente, nombre comercial (del importador al que se le otorgó la certificación), el número de la certificación, la marca, las fechas iniciales y finales (en las que está vigente la certificación), un
enlace para descargar la certificación con el cual deberá pulsar el botón .
Figura 49. Ventana con los resultados de búsqueda.
Certificación de producto, búsqueda por lote
Para hacer la búsqueda de una certificación por lote el usuario debe hacer clic en la pestaña de “lote”.
Figura 50. Ventana de búsqueda por lote.
Digite el número de certificación que desea buscar.
Figura 51. Campo "Número de identificación"
Seleccione de la lista el tipo de equipo que desea buscar.
Figura 52. Campo "Tipo Equipo"

Manual de Usuario SICOM GNCV
Podrá digitar también el número de serial inicial y el número de serial final.
Figura 53. Campo "Número serial inicial" y "Número serial final"
Cuando tenga todos los campos filtrados, pulse el botón .
Resultados de la búsqueda Después de filtrar todos los campos y pulsar buscar el sistema mostrará los resultados en una tabla, la tabla le mostrará al usuario la información relevante de la certificación como son los campos: tipo de agente, nombre comercial del importador al que se le otorgó la certificación, el número de la certificación, número de serial inicial y número de serial final un enlace para descargar la
certificación con el cual deberá pulsar el botón .
Figura 54. Ventana con los resultados de búsqueda.
Anular certificados En caso de ser necesario el usuario podrá anular los certificados, el sistema no borrará o eliminará los certificados solamente modificará el estado del certificado para que se muestre como anulado, podrá seguirlos consultando, pero no se podrán usar para validar las fechas o los seriales que hacen parte de una importación. Eliminar
Para anular la certificación primero deberá usar la opción de búsqueda del menú lateral. Ver búsqueda por sello o marca continua o lote.
Después de hacer la búsqueda colocando alguno de los filtros el sistema mostrará el resultado de la búsqueda.
En la tabla de resultados se mostrará el enlace para eliminar el certificado.
Pulse el botón .

Manual de Usuario SICOM GNCV
El sistema mostrará el mensaje de confirmación para eliminar la certificación.
Figura 55. Ventana de confirmación para eliminar una certificación.
El sistema mostrará el mensaje de confirmación de mensaje de eliminación de la certificación.
Figura 56. Mensaje de notificación.
Eliminar una certificación que se está usando El usuario debe tener en cuenta que si ya hay declaración de importación bajo una certificación la certificación no podrá ser eliminada. En caso que no pueda eliminar la certificación el sistema le mostrará un mensaje con la razón por la que no puede ser eliminada.
Figura 57. Mensaje de notificación cuando un certificado está siendo usado.
Consultas El sistema mostrará la opción para consultar las certificaciones de producto por sello, certificaciones por lote y los acuerdos de servicio. Para hacer consultas dentro del sistema seleccione alguna de las consultas de menú principal. Consulta de productos por sello El usuario podrá consultar los productos por sello seleccionado de los filtros que muestra la pantalla.
Figura 58. Ventana "Consulta de Productos por Sello"

Manual de Usuario SICOM GNCV
Seleccione el importador, por el producto que desea consultar.
Figura 59. Campo "Importador"
Digite el número de certificación del producto que desea consultar.
Figura 60. Campo "Número de certificación"
Seleccione de la lista el tipo de equipo que desea consultar.
Figura 61. Campo "Tipo Equipo"
Después de seleccionar los filtros pulse en el botón .
Resultados de búsqueda Después de buscar la información, el sistema mostrará los resultados de la búsqueda en una tabla con los siguientes datos: tipo de agente, nombre comercial, número de certificación, marca, fecha inicial, fecha final, enlace para descargar el certificado, número de equipos certificados:
Número de equipos certificados, el sistema mostrará un enlace para ver el detalle de los equipos importados bajo esa certificación.
Pulse en el número que se muestra como enlace para ver el detalle de los equipos.
Figura 62. Ventana con el resultado de búsqueda de producto por sello.

Manual de Usuario SICOM GNCV
Se mostrará la información básica y el histórico del equipo seleccionado.
Figura 63 .Información básica del equipo seleccionado.
Si desea ver la declaración de importación pulse en el botón de
.
Si desea ver el certificado pulse en el botón de .
En la parte inferior de la pantalla el usuario podrá ver la información histórica de lo que ha pasado con ese equipo específicamente.
Figura 64. Ventana de la información histórica sobre el quipo.
Si desea salir de la pantalla y volver a la pantalla anterior pulse el botón de .

Manual de Usuario SICOM GNCV
Consulta de productos por lote El usuario podrá consultar los productos por lote seleccionado de los filtros que muestra la pantalla.
Figura 65. Ventana de "Consulta de Productos por Lote"
Seleccione el importador, por el producto que desea consultar.
Figura 66. Campo "Importador"
Digite el número de certificación del producto que desea consultar.
Figura 67. Campo "Número de certificación"
Seleccione el tipo de equipo de la lista desplegable, el cual desea consultar.
Figura 68. Campo "Tipo Equipo"

Manual de Usuario SICOM GNCV
Digite el serial de inicio y el serial fin del producto que desea consultar.
Figura 69. Campo "Serial inicio" y "Serial fin"
Después de seleccionar los filtros pulse en el botón .
Resultados de búsqueda Después de buscar la información el sistema mostrará los resultados de la búsqueda en una tabla con los siguientes datos: tipo de agente, nombre comercial, número de certificación, marca, serial inicial, serial final, enlace para descargar el certificado, número de equipos certificados.
Número de equipos certificados, el sistema mostrará un enlace para ver el detalle de los equipos importados bajo esa certificación.
Pulse en el número que se muestra como enlace para ver el detalle de los equipos.
Figura 70. Ventana con el resultado de búsqueda de producto por sello.

Manual de Usuario SICOM GNCV
Se mostrará la información básica y el histórico del equipo seleccionado.
Figura 71. Información básica del equipo seleccionado.
Si desea ver la declaración de importación pulse en el botón de
.
Si desea ver el certificado pulse en el botón de .
En la parte inferior de la pantalla el usuario podrá ver la información histórica de lo que ha pasado con ese equipo específicamente.
Figura 72. Histórico del equipo.
Si desea salir de la pantalla y volver a la pantalla anterior pulse el botón .
Certificador de Talleres Al ingresar al sistema el usuario que cuente con el perfil de Organismo Certificador podrá crear las certificaciones de los talleres de conversión de vehículos con gas natural comprimido (GNCV), también podrá hacer consultas de los talleres que se encuentran certificado por el agente y ver los históricos de las certificaciones.

Manual de Usuario SICOM GNCV
Organismo Certificador (Nuevo) En el menú lateral de la pantalla el usuario encontrará la opción de crear una nueva certificación de talleres, después de certificados los talleres podrán hacer instalaciones a los vehículos de GNCV.
Figura 73. Opción "Nueva Certificación de Taller"
El sistema desplegará el formulario para crear la nueva certificación de taller, el usuario debe tener en cuenta que los campos mínimos (obligarlos) se encuentran marcados con (*) campos requeridos.
Figura 74. Ventana de "Nueva certificación de taller"
Seleccione el taller de la lista.
Figura 75. Campo "Taller"
Seleccione el número de chip del taller o chip de prueba para el taller.
Figura 76. Campo "Número de Chip"
Seleccione las fechas de vigencia del certificado.
Figura 77. Campo "Fecha de vigencia"

Manual de Usuario SICOM GNCV
Suba el archivo del certificado otorgado por el organismo certificador.
Figura 78. Campo "Certificado"
Al terminar pulse guardar .
El sistema mostrará la confirmación de que la certificación quedó guardada exitosamente.
Figura 79. Mensaje de notificación.
Búsqueda y administración de certificación de talleres El usuario podrá revisar las certificaciones otorgadas a un taller, en esta página podrá ver los archivos de la certificación o eliminar las certificaciones otorgadas a un taller. Para ingresar en el menú lateral de la izquierda seleccione “Certificación de taller”.
Digite el número del chip del taller.
Figura 80. Campo "Número de Chip"
Seleccione la fecha (rango) de la vigencia de la certificación que está buscando.
Figura 81. Campo "Fecha de vigencia"

Manual de Usuario SICOM GNCV
Consulta de talleres El usuario podrá consultar las certificaciones de un taller dependiendo del perfil que tenga, sólo podrá ver las certificaciones de la empresa a la que pertenece el usuario certificador. Para consultar un taller el usuario debe ir a la opción “Consulta” y buscar la opción “Consulta de talleres”.
Figura 82. Ventana del menú donde está la opción para consultar los talleres.
Seleccione la opción .
Digite el nombre del taller.
Figura 83. Campo "Nombre Taller"
Digite el número del chip del taller que desea consultar.
Figura 84. Campo "No. Chip"
Seleccione las fechas (rango) en la que tiene vigencia la certificación del taller que está buscando.
Figura 85. Campo "Fecha de vigencia"
Al terminar pulse .

Manual de Usuario SICOM GNCV
Certificador de Persona Al ingresar al sistema el usuario que cuente con el perfil de Organismo Certificador, podrá crear a los usuarios como certificadores, también podrá hacer consultas sobre estos y ver los históricos de las certificaciones. Certificados (Nuevo) En el menú lateral de la pantalla el usuario encontrará la opción de crear una nueva certificación de persona, se genera un formulario en el cual se deben diligenciar ciertos datos para acreditar la certificación.
El formulario que se genera tiene los siguientes datos a diligenciar: Tipo de Certificación, Identificación (Número de Identificación). Nombres y Apellidos, Departamento Residencia, Municipio Residencia, Dirección Residencia, Rango de Fecha (Desde – Hasta), Certificado (Archivo), Información Adicional.

Manual de Usuario SICOM GNCV
Figura 86. Ventana "Nueva Certificación de Persona"

Manual de Usuario SICOM GNCV
Seleccione el Tipo de Certificación que tiene la persona a certificar.
Figura 87. Campo "Tipo Identificación"
Digite el número de identificación que tiene la persona a certificar.
Figura 88. Campo "Identificación"
Después de llenar los campos anteriores pulse el botón .
Nota: Después en el resultado de la búsqueda el sistema conecta a la persona con los datos personales y se podrá saber si esta existe o no por medio de validaciones en el sistema.
Digite los nombres y apellidos de la persona.
Figura 89. Campo "Nombres y apellidos"
Seleccione el departamento de residencia de la persona.
Figura 90. Campo "Departamento"
Seleccione el municipio de residencia de la persona.
Figura 91. Campo "Municipio Residencia"
Nota: Este campo de selección se activa en el momento de seleccionar el campo anterior (Departamento de Residencia).

Manual de Usuario SICOM GNCV
Digite la dirección de residencia de la persona.
Figura 92. Campo "Dirección Residencia"
Rango de fechas (Desde - Hasta) de la certificación de la persona.
Figura 93. Campo "Rango de fechas de la certificación"
Certificado (Archivo de Adjunto del Certificado).
Figura 94. Campo "Certificado”
Información Adicional.
Figura 95. Campo "Información Adicional"
Al terminar pulse guardar .
Si el proceso fue exitoso mostrará un mensaje de éxito al guardar el registro.
Figura 96. Mensaje de notificación.
Búsqueda y administración El usuario podrá revisar las certificaciones de las personas que aparecen certificadas dentro del sistema. Además, podrá descargar su certificado y eliminarlo si así lo desea.
Figura 97. Ventana de "Búsqueda de Certificación de Persona"

Manual de Usuario SICOM GNCV
Digite el filtro (Nombre o Número de Identificación).
Figura 98. Campo "Filtro"
Al terminar pulse el botón .
Resultados de la búsqueda Después de buscar la información, el sistema mostrará los resultados de la búsqueda en una tabla con los siguientes datos: certificador, identificación, nombre y apellido, fecha inicio, fecha fin, certificado (Archivo para descargar del certificado para descargar), Eliminar (Eliminar el registro).
Figura 99. Vista de los resultados de la búsqueda.
Consulta de personas El usuario puede consultar los datos y las certificaciones aun cuando estas sean anuladas (Como un tipo de historial) además de esto es posible descargar el certificado de la persona.
Figura 100. Ventana para "Consulta de Personas"
Digite el No. Identificación (Número de Identificación de la persona).
Figura 101. Campo "No. Identificación"

Manual de Usuario SICOM GNCV
Digite el rango de fecha de la certificación (Fecha Inicio, Fecha Fin).
Figura 102. Campo "Fecha Certificación, Inicio y Fin"
Al terminar pulse el botón . Resultados de la consulta Después de buscar la información, el sistema mostrará los resultados de la consulta en una tabla con los siguientes datos: identificación, nombre, taller, fecha inicio, fecha fin, certificador, certificado (Archivo Descargable).
Figura 103. Vista de los resultados de la consulta.
Certificador de Empresa Al ingresar al sistema el usuario que cuente con el perfil de Organismo Certificador, podrá crear a una nueva empresa. Organismo Certificador (Nuevo) En el menú lateral de la pantalla el usuario encontrará la opción de crear una nueva empresa, se genera un formulario en el cual se deben diligenciar ciertos datos, los que se encuentran con (*) son campos obligatorios. El formulario que se genera tiene los siguientes datos a diligenciar (Figura 104): Tipo Documento, Número Documento, Razón Social, Nombres Comercial, Personería. Datos de Domicilio (Figura 110): Departamento Domicilio, Municipio Domicilio, Dirección Domicilio, Teléfono Domicilio, Correo Domicilio. Datos de Correspondencia (Figura 116): Usar los mismos datos de domicilio (Campo para reescribir la información en los siguientes campos, si se requiere), Departamento Correspondencia, Municipio Correspondencia, Dirección Correspondencia, Teléfono Correspondencia, Correo Correspondencia.

Manual de Usuario SICOM GNCV
Nueva empresa
Figura 104. Ventana para crear una nueva empresa.
Seleccione el Tipo de Documento de la Empresa.
Figura 105. Campo "Tipo Documento"
Digite el Número de Documento de la Empresa.
Figura 106. Campo "Número Documento"
Digite la Razón Social de la Empresa.
Figura 107. Campo "Razón Social"

Manual de Usuario SICOM GNCV
Digite el Nombre Comercial de la Empresa.
Figura 108. Campo "Nombre Comercial"
Seleccione Personería de la Empresa.
Figura 109. Campo "Personería"
Datos de domicilio
Figura 110. Formulario "Datos de domicilio"
Seleccione el Departamento de Domicilio.
Figura 111. Campo "Departamento Domicilio"
Seleccione el Municipio de Domicilio.
Figura 112. Campo "Municipio Domicilio"

Manual de Usuario SICOM GNCV
Digite Dirección de Domicilio.
Figura 113. Campo "Dirección Domicilio"
Digite el Número de Teléfono de Domicilio.
Figura 114. Campo "Teléfono Domicilio"
Digite el Correo de Domicilio.
Figura 115. Campo "Correo Domicilio"
Datos de Correspondencia
Figura 116. Formulario "Datos de correspondencia"
De clic en el Campo Usar los mismos Datos de Domicilio.
Figura 117. Campo "Usar los mismos datos de domicilio"
Nota: Si los datos de domicilio son iguales a los datos de correspondencia, de clic a este campo si no ingrese los datos que aparecen a continuación.

Manual de Usuario SICOM GNCV
Seleccione el Departamento de Correspondencia.
Figura 118. Campo "Departamento Correspondencia"
Seleccione el Municipio de Correspondencia.
Figura 119. Campo "Municipio Correspondencia"
Digite Dirección de Correspondencia.
Figura 120. Campo "Dirección Correspondencia"
Digite el Número de Teléfono de Correspondencia.
Figura 121. Campo "Teléfono Correspondencia"
Digite el Correo de Correspondencia.
Figura 122. Campo "Correo Correspondencia"
Al terminar pulse el botón .
Crear o Autorizar una Estación de Servicio en el Sistema Al ingresar al sistema el usuario que cuente con el perfil de Organismo Certificador, podrán crear o autorizar una o más estaciones de servicio en el sistema. Los organismos certificadores son los usuarios en el sistema autorizados para crear o ingresar empresas y una o más EDS, tendiendo en cuenta lo anterior, para la creación lo usuarios de estación de servicio no usarán el registro de agentes, para dar acceso al sistema a una EDS primero se hará la autorización por parte del organismo certificador y luego se continuará con el registro normal del agente como se muestra a continuación. Organismo Certificador (Nuevo)

Manual de Usuario SICOM GNCV
En el menú lateral de la pantalla el usuario encontrará la opción de crear una nueva estación de servicio, se genera un formulario en el cual se deben diligenciar ciertos datos, los que se encuentran con (*) son campos obligatorios.
El formulario que se genera tiene los siguientes datos a diligenciar: Datos de Búsqueda de la Empresa (Figura 123): Tipo Documento, Numero Documento. Datos de Básicos (Figura 124): Tipo de Identificación, Número de Identificación, Razón Social, Nombres Comercial, Personería. Datos de Domicilio (Figura 125): Departamento Domicilio, Municipio Domicilio, Dirección Domicilio, GPS Latitud, GPS Longitud, Teléfono Domicilio, Correo Domicilio. Datos de Correspondencia (Figura 126): Usar los mismos datos de domicilio (Campo para reescribir la información en los siguientes campos, si se requiere), Departamento Correspondencia, Municipio Correspondencia, Dirección Correspondencia, Teléfono Correspondencia, Correo Correspondencia. Datos del Usuario (Figura 127): Nombre, Email.
Datos de Búsqueda de la Empresa
Figura 123. Formulario "Campos de Búsqueda de la Empresa"
Seleccione el Tipo de Documento de la Empresa (Si no tiene empresa debe crear una).
Figura 124. Campo "Tipo Documento"
Digite el Número de Documento de la Empresa.
Figura 125. Campo "Número Documento"
Al llenar los campos anteriores pulse el botón .
Si no tiene una empresa el sistema mostrará un mensaje y posibilitará al usuario para crear empresa.

Manual de Usuario SICOM GNCV
Figura 126. Mensaje cuando la empresa no existe.
Si los datos fueron los correctos, el sistema generará una tabla con datos básicos asociados y a quien corresponde.
Figura 127. Vista del resultado.
Datos Básicos
Figura 128. Formulario de "Datos Básicos"
Seleccione el Tipo de Identificación.
Figura 129. Campo "Tipo Identificación"

Manual de Usuario SICOM GNCV
Digite el Número de Identificación.
Figura 130. Campo "Número de Identificación"
Digite la Razón Social.
Figura 131. Campo "Razón Social"
Digite el Nombre Comercial.
Figura 132. Campo "Nombre Comercial"
Seleccione Personería.
Figura 133. Campo "Personería"
Datos de Domicilio

Manual de Usuario SICOM GNCV
Figura 134. Formulario "Datos de Domicilio"
Seleccione el Departamento de Domicilio.
Figura 135. Campo "Departamento Domicilio"
Seleccione el Municipio de Domicilio.
Figura 136. Campo "Municipio Domicilio"
Digite Dirección de Domicilio.
Figura 137. Campo "Dirección Domicilio"
Digite el GPS Latitud.

Manual de Usuario SICOM GNCV
Figura 138. Campo "GPS Latitud"
Digite el GPS Longitud.
Figura 139. Campo "GPS Longitud"
Digite el Número de Teléfono de Domicilio.
Figura 140. Campo "Teléfono Domicilio"
Digite el Correo de Domicilio.
Figura 141. Campo "Correo Domicilio"
Datos de Correspondencia
Figura 142. Formulario "Datos de Correspondencia"

Manual de Usuario SICOM GNCV
De clic en el Campo Usar los mismos Datos de Domicilio.
Figura 143. Campo "Usar la misma información de Domicilio"
Nota: Si los datos de domicilio son iguales a los datos de correspondencia, de clic a este campo si no ingrese los datos que aparecen a continuación.
Seleccione el Departamento de Correspondencia.
Figura 144. Campo "Departamento Correspondencia"
Seleccione el Municipio de Correspondencia.
Figura 145. Campo "Municipio Correspondencia"
Digite Dirección de Correspondencia.
Figura 146. Campo "Dirección Correspondencia"
Digite el Número de Teléfono de Correspondencia.
Figura 147. Campo "Teléfono Correspondencia"
Digite el Correo de Correspondencia.
Figura 148. Campo "Correo Correspondencia"

Manual de Usuario SICOM GNCV
Datos del Usuario
Figura 149. Formulario "Datos del Usuario"
Digite el Nombre (Usuario, para creación de cuenta).
Figura 150. Campo "Nombre"
Digite el Email (Correo, para creación de cuenta).
Figura 151. Campo "Email"
Nota: A este email llegará la contraseña la cual se anexará al usuario creado.
Al terminar pulse el botón .
Después de pulsar el botón guardar se mostrará el mensaje de confirmación o el mensaje con los errores o campos obligatorios encontrados en el formulario.
Figura 152. Mensaje de notificación.

Manual de Usuario SICOM GNCV
Búsqueda y Administración El usuario podrá revisar las estaciones de servicio dentro del sistema. Además, podrá ver los datos generales del agente por medio del “código SICOM” que se presenta como enlace.
Figura 153. Formulario "Búsqueda de Estación de Servicio"
Digite la Razón Social de la Empresa.
Figura 154. Campo "Razón Social Empresa"
Digite el Nombre Comercial de la Empresa.
Figura 155. Campo "Nombre Cmercial de la Empresa"
Digite el Código SICOM de la Estación.
Figura 156. Campo "Código SICOM Estación"
Digite el Nombre Comercial de la Estación.
Figura 157. Campo "Nombre Comercial Estación"

Manual de Usuario SICOM GNCV
Al final pulse el botón .
Resultados de Búsqueda Después de buscar la información el sistema mostrará los resultados de la búsqueda en una tabla con los siguientes datos: Empresa, Estación, Código SICOM (Enlace Datos Generales), Dirección Instalación, Departamento Instalación, Municipio Instalación.
Figura 158. Vista de los resultados de la búsqueda.
Nota: En el campo código SICOM (Numero de Enlace), podrá visualizar datos generales del agente donde También podrá visualizar los Documentos y Acuerdos de Servicio.

Manual de Usuario SICOM GNCV
Figura 159. Vista de los datos generales del agente.

Manual de Usuario SICOM GNCV
Registrarse como Agente organismo certificador en el SICOM GNCV Para ingresar al sistema como nuevo “organismo certificador o nueva empresa” debe ingresar a
Figura 160. Página principal SicomGNCV
Proceso de registro El agente que desee registrarse en el SICOM GNCV del Ministerio de Minas y Energía podrá hacerlo sin necesidad de dirigirse a las oficinas del MME y directamente desde el sistema. Deberá esperar la respuesta del MME de acuerdo a la validación de los documentos ingresado; en caso en que las solicitudes se devuelvan para correcciones, se rechacen o se acepten, el Sistema enviará un correo electrónico al usuario informando los motivos de cada uno de los estados de las solicitudes. Para iniciar el proceso de solicitud de creación de agente, siga los pasos descritos a continuación:
Ingrese a la página
Haga clic en el enlace , que se encuentra en la parte inferior derecha de recuadro de acceso al sistema.
Registre los datos de la empresa que desea inscribir como agente, recuerde que
los campos obligatorios en el formulario se encuentran marcados con (*).
Seleccione “organismo certificador” en el campo de tipo de agente.

Manual de Usuario SICOM GNCV
Figura 161. Campo "Tipo Agente"
Seleccione el tipo de identificación de la lista.
Figura 162. Campo "Tipo Identificación"
Digite un número de identificación
Figura 163. Campo "Número de Identificación"
Digite el nombre comercial de la empresa
Figura 164. Campo "Nombre Comercial"
Digite la razón social de la empresa
Figura 165. Campo "Razón Social"

Manual de Usuario SICOM GNCV
Seleccione la personería de la lista
Figura 166. Campo "Personería"
Cuando termine de diligenciar el formulario pulse el botón .
Para continuar con el registro de agentes diligencie el formulario datos del domicilio.
Seleccione el departamento de la lista.
Figura 167. Campo "Departamento Domicilio"
Seleccione el municipio de la lista.
Figura 168. Campo "Municipio Domicilio"
Digite la dirección de la empresa.
Figura 169. Campo "Dirección Domicilio"
Digite el teléfono de la empresa.
Figura 170. Campo "Teléfono Domicilio"
Digite el correo electrónico.
Figura 171. Campo "Correo Electrónico"

Manual de Usuario SICOM GNCV
Para los datos de correspondencia puede usar los mismos datos de información de la empresa o continuar diligenciando el formulario. Si desea usar los mismos datos
pulse en el recuadro .
Para terminar pulse el botón , en caso de querer regresar al formulario
anterior pulse el botón .
Después de dar siguiente el sistema mostrará el último paso para terminar el registro como agente.
Digite el nombre del usuario.
Figura 172. Campo "Nombre"
Digite el correo electrónico del organismo certificador.
Figura 173. Campo "Email"
Para terminar pulse en el botón .
El sistema mostrará un aviso de confirmación de registro de agente.
Figura 174. Campo "Mensaje de notificación"
El sistema enviará al correo electrónico registrado en los pasos anteriores confirmando que la solicitud se encuentra en trámite.
Figura 175. Ejemplo de correo electrónico con los datos del nuevo registro.

Manual de Usuario SICOM GNCV
Usando los datos de nombre de usuario y contraseña enviados en el correo termine de diligenciar el formulario.
Seleccione el tipo de identificación del representante.
Figura 176. Campo "Tipo Identificación Representante"
Digite el número del documento de identificación del representante.
Figura 177. Campo "Identificación Representante"
Digite los nombres y apellidos del representante legal de la empresa.
Figura 178. Campo "Nombres y Apellidos Representante"
Seleccione de la lista el departamento del representante.
Figura 179. Campo "Departamento representante"
Seleccione el municipio de la lista.
Figura 180. Campo "Municipio representante"

Manual de Usuario SICOM GNCV
Seleccione la dirección del representante.
Figura 181. Campo "Dirección Representante"
Seleccione el teléfono del representante.
Figura 182. Campo "Teléfono Representante"
Digite el correo del representante.
Figura 183. Campo "Correo Representante"

Manual de Usuario SICOM GNCV
IMPORTADOR DE EQUIPOS En el sistema los importadores podrán ingresar la información de los equipos importados, solo podrán asociarlos a una certificación por sello o marca continua o de lote. El sistema tiene preparado un archivo en Excel con la información de relevancia de los equipos (cilindros o reguladores) como son: seriales, marcas, modelos, declaración de importación, certificación asociada, etc. Para registrarse en el sistema; como importador deberá hacer el registro público de agentes y esperar la respuesta a la solicitud por parte del operador del sistema.
Panel de Control Al ingresar al sistema el usuario observará un listado de Documentos vencidos o próximos a vencer, esto como una alerta de los mismos, con posibilidad de descargarlos. Además de un link para ver las Estaciones de Servicio que se encuentran en los diferentes departamentos del país.
Figura 184. Vista de "Documentos vencidos o por vencer"
Para descargar el documento que venció o que está a punto de vencer de clic en el botón
.
De clic en el link si desea ver las estaciones que se encuentran en el país.

Manual de Usuario SICOM GNCV
Figura 185. Vista de la búsqueda de estaciones de servicio.
Nota: Para ver las estaciones de servicio llene los campos y pulse el botón buscar.
Selección un Departamento.
Figura 186. Campo "Departamento"

Manual de Usuario SICOM GNCV
Selección un Municipio.
Figura 187. Campo "Municipio"
Nota: Para tener habilitado el municipio antes debe seleccionar el campo departamento.
Digite el año.
Figura 188. Campo "Año"
Selección el mes.
Figura 189. Campo "Mes"
Selección el precio (en escala).
Figura 190. Campo "Filtro Precio”
Digite el valor.
Figura 191. Campo "Valor Precio"
Al final pulse el botón .

Manual de Usuario SICOM GNCV
Figura 192. Resultado de la búsqueda de estaciones de servicio.
Importación de Equipos Al ingresar al sistema el usuario podrá crear importaciones de equipos ya sea por marca o sello continuo o por lote según desee, además podrá hacer consultas y ver un histórico de estos. Registro por Marca o Sello En el menú lateral de la pantalla el usuario encontrará la opción de crear una nueva importación de equipos, se genera un formulario en el cual se deben diligenciar ciertos datos, los que se encuentran con (*) son campos obligatorios, con dos pestañas seleccionamos Registro por marca o sello. El sistema mostrará la información básica y obligatoria en el formulario para guardar los equipos importados. Digite los campos requeridos.

Manual de Usuario SICOM GNCV
Figura 193. Formulario de importación de equipos.
Seleccione el Certificador.
Figura 194. Campo "Certificador"
Seleccione el Tipo de Equipo.
Figura 195. Campo "Tipo Equipo"

Manual de Usuario SICOM GNCV
Seleccione la Certificación Asociada al Certificador.
Figura 196. Campo "Certificación"
Nota: Para habilitar este campo es necesario haber seleccionado los dos campos anteriores.
Suba la declaración de importación pulse el botón .
El sistema le mostrará la carpeta para que seleccione el archivo.
Para subir el archivo de carga, descargue el formato guía para subir el archivo, pulse
el botón .
El sistema le mostrará el archivo para abrirlo .
Figura 197. Vista del archivo Excel.
Digite todos los campos que solicita el archivo de Excel.
Si no conoce el código del modelo que tiene el sistema en el Excel busque la hoja de “Modelos”.

Manual de Usuario SICOM GNCV
Figura 198. Vista de la hoja de "Modelos" en el archivo Excel.
Si no conoce el código del país puede buscarlo en la hoja de “Países”.
Figura 199. Vista de la hoja de "Países" en el archivo Excel.
Nota: En caso de no encontrar uno de los códigos en el listado que muestra el archivo de Excel, por favor comuníquese con el operador del SICOM GNCV.
Si ya terminó de digitar los campos en el archivo, guárdelo en su computador.
Figura 200. Vista para seleccionar la ubicación donde se va a guardar el archivo Excel.

Manual de Usuario SICOM GNCV
Diligencié el campo “Archivo de carga del equipos”, pulse en el botón
.
Para terminar pulse .
El sistema confirmará que se subió el archivo exitosamente.
Figura 201. Mensaje de notificación.
Registro por Lote En el menú lateral de la pantalla el usuario encontrará la opción de crear una nueva importación de equipos, se genera un formulario en el cual se deben diligenciar ciertos datos, los que se encuentran con (*) son campos obligatorios, con dos pestañas seleccionamos Registro por lote. El sistema mostrará la información básica y obligatoria en el formulario para guardar los equipos importados. Digite los campos requeridos.

Manual de Usuario SICOM GNCV
Figura 202. Formulario de “Importación de Equipos”

Manual de Usuario SICOM GNCV
Seleccione el Tipo de Equipo.
Figura 203. Campo "Tipo Equipo"
Seleccione la Marca.
Figura 204. Campo "Marca"
Seleccione el Modelo.
Figura 205. Campo "Modelo"
Nota: Solo se habilitará el campo únicamente cuando los campos anteriores estén seleccionados.
Digite la Capacidad.
Figura 206. Campo "Capacidad"
Digite el Diámetro.
Figura 207. Campo "Diámetro"
Seleccione el Tipo de Cilindro.
Figura 208. Campo "Tipo Cilindro"
Seleccione el País de Origen.
Figura 209. Campo "País Origen"

Manual de Usuario SICOM GNCV
Digite la Fecha de Fabricación.
Figura 210. Campo "Fecha Fabricación"
Digite la Fecha de Expiración.
Figura 211. Campo "Fecha Expiración"
Seleccione el Certificador.
Figura 212. Campo "Certificador"
Seleccione la Certificación.
Figura 213. Campo "Certificación"
Nota: Solo se habilitará el campo únicamente cuando el campo certificador este seleccionado.
Suba la declaración de importación pulse el botón .
El sistema le mostrará la carpeta para que seleccione el archivo.
Suba el archivo de la Carga de Equipos .
Para subir el archivo de carga, descargue el formato guía para subir el archivo, pulse
el botón .
El sistema le mostrará el archivo para abrirlo .
Digite todos los campos que solicita el archivo de Excel.

Manual de Usuario SICOM GNCV
Figura 214. Vista del archivo Excel.
Si ya terminó de digitar los campos en el archivo, guárdelo en su computador.
Figura 215. Vista para seleccionar la ubicación donde se va a guardar el archivo Excel.
Diligencié el campo “Archivo de carga del equipos”, pulse en el botón
.
Para terminar pulse .
El sistema confirmará que se subió el archivo exitosamente.
Figura 216. Mensaje de notificación.

Manual de Usuario SICOM GNCV
Búsqueda y Administración El usuario podrá ver el listado de los equipos seleccionando los campos mínimos (Campos Obligatorios). Además, podrá ver en detalle los mismos, por medio de un link que se encuentra en uno de los campos del listado (Número Serial), también podrá descargar el certificado del equipo y eliminar este si así lo desea.
El sistema muestra el formulario de filtro para la búsqueda de equipos.
Figura 217. Formulario para la búsqueda de equipos.
Digite el Número de Serial.
Figura 218. Campo "Número Serial"
Seleccione el Tipo de Equipo.
Figura 219. Campo "Tipo de Equipo"

Manual de Usuario SICOM GNCV
Seleccione la Marca.
Figura 220. Campo "Marca"
Nota: Solo se habilitará el campo seleccionable únicamente cuando el campo de Tipo de Equipo este seleccionado.
Digite la Fecha de Importación (Desde - Hasta).
Figura 221. Campo "Fecha Importación"
Digite la Fecha de Fabricación (Desde - Hasta).
Figura 222. Campo "Fecha Fabricación"
Digite la Fecha de Expiración (Desde - Hasta).
Figura 223. Campo "Fecha Expiración"
Al final pulse el botón .

Manual de Usuario SICOM GNCV
Resultados de Búsqueda
Después de ingresar la información, el sistema mostrará un listado de equipos, en el cual se podrá acceder con más detalle a la información del equipo que seleccione, descargar el certificado y le da la posibilidad al usuario de editar los registros.
Figura 224. Vista del resultado de la búsqueda.
Si desea descargar el certificado pulse el botón .
Si desea editar algún registro pulse el botón .

Manual de Usuario SICOM GNCV
Figura 225. Formulario "Editar Equipo"

Manual de Usuario SICOM GNCV
Si desea anular el registro pulse el botón .
Al finalizar la edición pulse el botón .
Si desea ver con más detalle el equipo de clic en el link.
Figura 226. Campo "Número Serial"
El sistema mostrará el detalle del equipo.

Manual de Usuario SICOM GNCV
Figura 227. Vista del detalle del equipo.

Manual de Usuario SICOM GNCV
Prueba Hidrostática Al ingresar al sistema el usuario podrá solicitar una prueba hidrostática de equipos (Cilindro o Regulador), que no se encuentren vendidos y con el estado en el que se pueda solicitar la prueba como lo es “Certificado”, Además si el equipo fue robado o condenado no se podrá solicitar prueba hidrostática, pues debería revisar los estados de movimiento del equipo, si el estado es perdido y este equipo fue recuperado, puede cambiar su estado en “” Allí crea una novedad de que fue recuperado, si recibe confirmación del sistema proceda a crear una solicitud de prueba hidrostática. También podrá hacer consultas a las pruebas hidrostáticas con cualquier tipo de estado. Nueva Prueba Hidrostática En el menú lateral de la pantalla el usuario encontrará la opción nueva prueba hidrostática, se genera un formulario en el cual se debe diligenciar un filtro de búsqueda.
Figura 228. Formulario para buscar la nueva prueba hidrostática.
Digite el filtro de búsqueda (Número Serial).
Figura 229. Campo "Número Serial"
Al finalizar pulse el botón .
El resultado de la búsqueda muestra una tabla con datos como los siguientes: Número Serial, Tipo de Equipo, Marca, Fecha de Fabricación, Estado del Equipo, Vendido. En la parte superior aparece un botón de solicitud de prueba hidrostática.

Manual de Usuario SICOM GNCV
Figura 230. Resultado de la búsqueda.
Pulse el botón .
Después de que el usuario pulse el botón, se mostrará un formulario de Nueva Solicitud (Petición de Solicitud de Prueba Hidrostática), y se anidara el equipo seleccionado mostrando los mismos datos en una tabla.
Figura 231. Vista de "Nueva Solicitud"
Si el usuario desea regresar a la pantalla anterior pulse el botón .

Manual de Usuario SICOM GNCV
Seleccione el laboratorio con quien tiene Acuerdo de Servicio.
Figura 232. Campo "Laboratorio de P.H."
Digita alguna información adicional.
Figura 233. Campo "Información Adicional"
Al terminar confirme la solicitud pulsando el botón .
Se genera un mensaje de validación.
Figura 234. Mensaje de validación.
Si es correcto el ingreso de los datos el sistema mostrará un mensaje de confirmación.
Figura 235. Mensaje de notificación.

Manual de Usuario SICOM GNCV
Consulta de Prueba Hidrostática El usuario podrá ver el formulario de búsqueda de las pruebas hidrostáticas, seleccionando los campos mínimos (Campos Obligatorios).
• El sistema muestra un formulario de búsqueda de pruebas hidrostáticas.
Figura 236. Formulario "Consulta de Pruebas Hidrostáticas"
• Digite el Número Serial.
Figura 237. Campo "Número Serial"
• Seleccione el laboratorio con el que tiene Acuerdo de Servicio.
Figura 238. Campo "Laboratorio"
• Seleccione el estado de la prueba.
Figura 239. Campo "Estado"
• Digite la Fecha de Solicitud (Desde - Hasta).

Manual de Usuario SICOM GNCV
Figura 240. Campo "Fecha de Solicitud"
• Digite la Fecha de Atención (Desde - Hasta).
Figura 241. Campo "Fecha de Atención"
• Al terminar pulse el botón .
Resultado de la consulta El usuario podrá ver el listado de pruebas hidrostáticas, con los siguientes campos: Número Autorización, Fecha Solicitud, Estado P.H, Equipos (En el estado seleccionad en la búsqueda).
Figura 242. Ventana con los resultados.
• Si el usuario desea conocer más detalle de la solicitud de las pruebas hidrostáticas debe
dar clic en el link que tiene el campo “Número Autorización”.
Figura 243. Número de autorización que permite ver el detalle.
• Al ingresar al link se mostrará el detalle de la P.H, y además el sistema mostrará un
historial con los siguientes datos: Número Serial, Tipo de Equipo Marca, Resultado, Fecha, Número de Reporte.

Manual de Usuario SICOM GNCV
Figura 244. Vista del detalle.
Nota: Solo se mostrará el historial cuando este asociado mínimo un equipo a la solicitud de P.H.
• Si el usuario desea Regresar pulse el botón .
Historial Robo Al ingresar al sistema el usuario podrá crear un nuevo historial de robo, filtrando el equipo y generando una nueva novedad. Además, podrá ver datos del equipo esto en una tabla. Nuevo Historial de Robo El usuario debe llenar un filtro de búsqueda para asociarlo a la creación de un nuevo Historial de Robo (por medio de una nueva novedad), esta búsqueda dará como resultado una tabla con datos básicos del equipo filtrado.
Figura 245. Formulario "Nuevo Historial de Robo"
• Digite el Número de Serial del Equipo.
Figura 246. Campo "Número Serial Equipo"

Manual de Usuario SICOM GNCV
• Al finalizar pulse el botón . • Se dará como resultado de la búsqueda una tabla con siguientes datos: Número Serial,
Tipo de Equipo Marca, Fecha de Fabricación, Estado de Equipo, Vendido.
Figura 247. Resultado de la búsqueda del equipo.
• Ahora pulse el botón para ingresar una novedad en el historial de robo.
• Como resultado se muestra en detalle los datos del equipo, donde puede descargar la
declaración de importación y descargar el certificado. También se mostrará un formulario de ingreso de una nueva novedad como anexo al Historial de Robo.

Manual de Usuario SICOM GNCV
Figura 248. Formulario "Nueva Novedad" de un equipo previamente buscado.
Seleccione la Novedad.
Figura 249. Campo "Novedad"

Manual de Usuario SICOM GNCV
Digite Reportado por.
Figura 250. Campo "Reportado por"
Digite la Fecha.
Figura 251. Campo "Fecha"
Digite Información Adicional.
Figura 252. Campo "Información Adicional"
Al terminar pulse el botón .
Se mostrará un mensaje de validación.
Figura 253. Mensaje de validación.
Al final se mostrará un mensaje de confirmación.
Figura 254. Mensaje de notificación.

Manual de Usuario SICOM GNCV
Venta de Equipos Al ingresar al sistema el usuario podrá crear una venta de equipos, asociándolos a un taller o un comercializador, para luego filtrar el equipo. Además, podrá hacer consultas de las ventas de los equipos a estos Agentes antes mencionados.
Para vender un equipo en el sistema, el usuario debe seleccionar a quien se le va a vender el equipo de una de las opciones de la lista.
Figura 255. Formulario "Nueva Venta de Equipos".
Luego hacer clic en continuar .
A continuación, el sistema le pedirá que seleccione el tipo de equipo.
Figura 256. Campo "Tipo Equipo" a vender.

Luego de seleccionar el tipo de equipo, pulse el botón .
A continuación, el sistema le mostrará el listado de equipos del tipo seleccionado. El listado cuenta una columna de chequeo, el usuario podrá seleccionar el equipo de la lista.
Figura 257. Vista de resultados.
Luego de seleccionar, pulse .
A continuación, el sistema le mostrará el equipo seleccionado y le pedirá la confirmación de la venta.
Figura 258. Resumen de la venta de equipos.
Para confirmar la venta, pulse el botón .

Consulta de Ventas
Por medio de la pantalla de consulta, el usuario podrá usar los siguientes términos de búsqueda.
Número se serial.
A quién fue vendido.
Fecha de venta.
Figura 259. Formulario "Consulta de Ventas"
Luego de terminar de ingresar los datos solicitados, pulse el botón .
En caso de no encontrar resultados, el sistema notificará al usuario por medio de un mensaje.
Figura 260. Mensaje de notificación.

COMERCIALIZADOR En el sistema los comercializadores podrán ingresar historial de robo, solicitar prueba hidrostática y realizar la venta de equipos a un taller con el que tenga acuerdo de Servició. Pará registrarse en el sistema, como comercializador deberá hacer el registro público de agentes y esperar la respuesta a la solicitud por parte del operador del sistema.
Panel de Control Al ingresar al sistema el usuario observará un link para ver las Estaciones de Servicio que se encuentran en los diferentes departamentos del país.
De clic en el link si desea ver las estaciones que se encuentran en el país.
Figura 261. Vista de la búsqueda de estaciones de servicio.
Nota: Para ver las estaciones de servicio llene los campos y pulse el botón buscar.

Selección un Departamento.
Figura 262. Campo "Departamento"
Selección un Municipio.
Figura 263. Campo "Municipio"
Nota: Para tener habilitado el municipio antes debe seleccionar el campo departamento.
Digite el año.
Figura 264. Campo "Año"
Selección el mes.
Figura 265. Campo "Mes"

Selección el precio (en escala).
Figura 266. Campo "Filtro Precio"
Digite el valor.
Figura 267. Campo "Valor Precio"
Al final pulse el botón .
Figura 268. Resultado de la búsqueda de estaciones de servicio.
Consulta de Prueba Hidrostática

El usuario podrá ver el formulario de búsqueda de las pruebas hidrostáticas, seleccionando los campos mínimos (Campos Obligatorios).
• El sistema muestra un formulario de búsqueda de pruebas hidrostáticas.
Figura 269. Formulario "Consulta de Pruebas Hidrostáticas".
• Digite el Número Serial.
Figura 270. Campo "Número Serial"
• Seleccione el laboratorio con el que tiene Acuerdo de Servicio.
Figura 271. Campo "Laboratorio"
• Seleccione el estado de la prueba.
Figura 272. Campo "Estado"

• Digite la Fecha de Solicitud (Desde - Hasta).
Figura 273. Campo "Fecha de Solicitud"
• Digite la Fecha de Atención (Desde - Hasta).
Figura 274. Campo "Fecha de Atención"
• Al terminar pulse el botón . Resultado de la consulta El usuario podrá ver el listado de pruebas hidrostáticas, con los siguientes campos: Número Autorización, Fecha Solicitud, Estado P.H, Equipos (En el estado seleccionad en la búsqueda).
Figura 275. Ventana con los resultados.
• Si el usuario desea conocer más detalle de la solicitud de las pruebas hidrostáticas debe
dar clic en el link que tiene el campo “Número Autorización”.
Figura 276. Número de autorización que permite ver el detalle.
• Al ingresar al link se mostrará el detalle de la P.H, y además el sistema mostrará un historial con los siguientes datos: Número Serial, Tipo de Equipo Marca, Resultado, Fecha, Número de Reporte.

Figura 277. Vista del detalle.
Nota: Solo se mostrará el historial cuando este asociado mínimo un equipo a la solicitud de P.H.
• Si el usuario desea Regresar pulse el botón .
Historial Robo Al ingresar al sistema el usuario podrá crear un nuevo historial de robo, filtrando el equipo y generando una nueva novedad. Además, podrá ver datos del equipo esto en una tabla. Nuevo Historial de Robo El usuario debe llenar un filtro de búsqueda para asociarlo a la creación de un nuevo Historial de Robo (por medio de una nueva novedad), esta búsqueda dará como resultado una tabla con datos básicos del equipo filtrado.
Figura 278. Formulario "Nuevo Historial de Robo"
• Digite el Número de Serial del Equipo.
Figura 279. Campo "Número Serial Equipo"
• Al finalizar pulse el botón .

• Se dará como resultado de la búsqueda una tabla con siguientes datos: Número Serial,
Tipo de Equipo Marca, Fecha de Fabricación, Estado de Equipo, Vendido.
Figura 280. Resultado de la búsqueda del equipo.
• Ahora pulse el botón para ingresar una novedad en el historial de robo.
• Como resultado se muestra en detalle los datos del equipo, donde puede descargar la declaración de importación y descargar el certificado. También se mostrará un formulario de ingreso de una nueva novedad como anexo al Historial de Robo.

Figura 281. Formulario "Nueva Novedad" de un equipo previamente buscado.
Seleccione la Novedad.

Figura 282. Campo "Novedad"
Digite Reportado por.
Figura 283. Campo "Reportado por"
Digite la Fecha.
Figura 284. Campo "Fecha"
Digite Información Adicional.
Figura 285. Campo "Información Adicional"
Al terminar pulse el botón .
Se mostrará un mensaje de validación:
Figura 286. Mensaje de confirmación.
Al final se mostrará un mensaje de confirmación.
Figura 287. Mensaje de notificación.
Venta de Equipos Al ingresar al sistema el usuario podrá crear una venta de equipos, asociándolos a un taller o un comercializador, para luego filtrar el equipo. Además, podrá hacer consultas de las ventas de los equipos a estos Agentes antes mencionados.

Para vender un equipo en el sistema, el usuario debe seleccionar a quien se le va a vender el equipo de una de las opciones de la lista.
Figura 288. Formulario "Nueva Venta de Equipos".
Luego hacer clic en continuar .
A continuación, el sistema le pedirá que seleccione el tipo de equipo.
Figura 289. Campo "Tipo Equipo" a vender.

Manual de Usuario SICOM GNCV
Luego de seleccionar el tipo de equipo, pulse el botón .
A continuación, el sistema le mostrará el listado de equipos del tipo seleccionado. El listado cuenta una columna de chequeo, el usuario podrá seleccionar el equipo de la lista.
Figura 290. Vista de resultados.
Luego de seleccionar, pulse .
A continuación, el sistema le mostrará el equipo seleccionado y le pedirá la confirmación de la venta.
Figura 291. Resumen de la venta de equipos.
Para confirmar la venta, pulse el botón .

Manual de Usuario SICOM GNCV
Consulta de Ventas
Por medio de la pantalla de consulta, el usuario podrá usar los siguientes términos de búsqueda.
Número se serial.
A quién fue vendido.
Fecha de venta.
Figura 292. Formulario "Consulta de Ventas"
Luego de terminar de ingresar los datos solicitados, pulse el botón .
En caso de no encontrar resultados, el sistema notificará al usuario por medio de un mensaje.
Figura 293. Mensaje de notificación.

Manual de Usuario SICOM GNCV
Equipos Búsqueda y Administración El usuario podrá ver el listado de los equipos seleccionando los campos mínimos (Campos Obligatorios). Además, podrá ver en detalle los mismos, por medio de un link que se encuentra en uno de los campos del listado (Número Serial), también podrá descargar el certificado del equipo y eliminar este si así lo desea.
El sistema muestra el formulario de filtro para la búsqueda de equipos.
Figura 294. Formulario para la búsqueda de equipos.
Digite el Número de Serial.
Figura 295. Campo "Número Serial"
Seleccione el Tipo de Equipo.
Figura 296. Campo "Tipo de Equipo"

Manual de Usuario SICOM GNCV
Seleccione la Marca.
Figura 297. Campo "Marca"
Nota: Solo se habilitara el campo seleccionable únicamente cuando el campo de Tipo de Equipo este seleccionado.
Digite la Fecha de Importación (Desde - Hasta).
Figura 298. Campo "Fecha Importación"
Digite la Fecha de Fabricación (Desde - Hasta).
Figura 299. Campo "Fecha Fabricación"
Digite la Fecha de Expiración (Desde - Hasta).
Figura 300. Campo "Fecha Expiración"
Al final pulse el botón .
Resultados de Búsqueda
Después de ingresar la información, el sistema mostrará un listado de equipos, en el cual se podrá acceder con más detalle a la información del equipo que seleccione, descargar el certificado y le da la posibilidad al usuario de editar los registros.

Manual de Usuario SICOM GNCV
Figura 301. Vista del resultado de la búsqueda.
Si desea descargar el certificado pulse el botón .
Si desea editar algún registro pulse el botón .

Manual de Usuario SICOM GNCV
Figura 302. Formulario "Editar Equipo"

Manual de Usuario SICOM GNCV
Si desea anular el registro pulse el botón .
Al finalizar la edición pulse el botón .
Si desea ver con más detalle el equipo de clic en el link.
Figura 303. Campo "Número Serial"
El sistema mostrará el detalle del equipo.

Manual de Usuario SICOM GNCV
Figura 304. Vista del detalle del equipo.

Manual de Usuario SICOM GNCV
LABORATORIO PRUEBAS HIDROSTÁTICAS
En el sistema los laborator ios de P .H, podrán ingresar historial de robo, también podrán registrar y/o atender solicitudes de pruebas hidrostáticas y realizar consultas sobre estas. Pará registrarse en el sistema, como laboratorio deberá hacer el registro público de agentes y esperar la respuesta a la solicitud por parte del operador del sistema.
Panel de Control Al ingresar al sistema el usuario observará un link para ver las Estaciones de Servicio que se encuentran en los diferentes departamentos del país.
De clic en el link si desea ver las estaciones que se encuentran en el país.
Figura 305. Vista de la búsqueda de estaciones de servicio.
Nota: Para ver las estaciones de servicio llene los campos y pulse el botón buscar.

Manual de Usuario SICOM GNCV
Selección un Departamento.
Figura 306. Campo "Departamento"
Seleccione un Municipio.
Figura 307. Campo "Municipio"
Nota: Para tener habilitado el municipio antes debe seleccionar el campo departamento.
Digite el año.
Figura 308. Campo "Año"
Selección el mes.
Figura 309. Campo "Mes"
Selección el precio (en escala).

Manual de Usuario SICOM GNCV
Figura 310. Campo "Filtro Precio"
Digite el valor.
Figura 311. Campo "Valor Precio"
Al final pulse el botón .
Figura 312. Resultado de la búsqueda de estaciones de servicio.

Manual de Usuario SICOM GNCV
Prueba Hidrostática Al ingresar al sistema el usuario podrá atender solicitudes de pruebas hidrostáticas. Además, si el equipo fue robado o condenado no se podrá atender prueba hidrostática, pues debería revisar los estados de movimiento del equipo, si el estado es perdido y este equipo fue recuperado, puede cambiar su estado en “Historial de Robo”. Allí crea una novedad de que fue recuperado, si recibe confirmación del sistema proceda a crear una solicitud de prueba hidrostática. También podrá hacer consultas a las pruebas hidrostáticas con cualquier tipo de estado. Administración de Pruebas Hidrostáticas En el menú lateral de la pantalla el usuario encontrará la opción nueva prueba hidrostática, se genera un formulario en el cual se debe diligenciar un filtro de búsqueda con campos mínimos (Campos Obligatorios).
Figura 313. Formulario para la administración de pruebas hidrostáticas.
Digite el Numero de Serial del equipo.
Figura 314. Campo "Número Serial"
Seleccione Solicitado por.
Figura 315. Campo "Solicitado por"

Manual de Usuario SICOM GNCV
Seleccione Estado.
Figura 316. Campo "Estado"
Digite la Fecha de Solicitud (Desde - Hasta).
Figura 317. Campo "Fecha de Solicitud"
Digite la Fecha de Atención (Desde – Hasta).
Figura 318. Campo "Fecha de Atención"
Al terminar pulse el botón .
El resultado de la búsqueda muestra una tabla (listado) de las solicitudes de P.H. que tiene el laboratorio en el estado en que se filtre la búsqueda.
Figura 319. Vista del resultado de la búsqueda.
Según sea el estado seleccionado el sistema le mostrará el listado correspondiente, únicamente en estado “Solicitada” el usuario debe atender esta solicitud pulsando el
botón .

Manual de Usuario SICOM GNCV
Se genera una pantalla de detalle de la solicitud de P.H, y se muestra el (los) equipo(s) asociados a esa solicitud con una tabla de datos como los siguientes: Número Serial, Tipo de Equipo, Marca, Resultado, Fecha, Número Reporte, Archivo, Reportar Resultado.
Figura 320. Vista para editar las pruebas hidrostáticas.
Para Reportar el Resultado el usuario debe pulsar el botón .
Como Resultado se genera la siguiente pantalla, con descripción y detalle nuevamente de la Solicitud y el o los equipos asociados.

Manual de Usuario SICOM GNCV
Figura 321. Detalle de la prueba hidrostática.
Digite la Fecha de atención de la prueba.
Figura 322. Campo "Fecha de atención de la prueba"
Seleccione el Resultado.
Figura 323. Campo "Resultado"
Digite el Número de Reporte.
Figura 324. Campo "Número del Reporte"

Manual de Usuario SICOM GNCV
Seleccione en su equipo el reporte del P.H, por medio del botón y dispóngase a subir el
archivo.
Figura 325. Campo para subir el reporte.
Si desea ingresar una información adicional, puede hacerlo en el siguiente campo.
Figura 326. Campo "Información Adicional"
Al terminar pulse el botón . Consulta Prueba Hidrostática El usuario podrá ver el formulario de búsqueda de las pruebas hidrostáticas, seleccionando los campos mínimos (Campos Obligatorios).
• El sistema muestra un formulario de búsqueda de pruebas hidrostáticas.
Figura 327. Formulario "Consulta de Pruebas Hidrostáticas"

Manual de Usuario SICOM GNCV
• Digite el Número Serial.
Figura 328. Campo "Número Serial"
• Seleccione el laboratorio con el que tiene Acuerdo de Servicio.
Figura 329. Campo "Laboratorio"
• Seleccione el estado de la prueba.
Figura 330. Campo "Estado"
• Digite la Fecha de Solicitud (Desde - Hasta).
Figura 331. Campo "Fecha de Solicitud"
• Digite la Fecha de Atención (Desde - Hasta).
Figura 332. Campo "Fecha de Atención"
• Al terminar pulse el botón .

Manual de Usuario SICOM GNCV
Resultado Prueba Hidrostática
Después de ingresar la información, el sistema mostrará un listado de solicitudes de P.H según el estado filtrado, donde se observará una tabla (listado), con detalle de la misma, esta con los siguientes datos: Número Solicitud de P.H, Estado de P.H, Descripción Solicitud, Fecha Solicitud, Solicitado por, Número de Equipos.
Figura 333. Vista de los resultados.

Manual de Usuario SICOM GNCV
TALLER DE CONVERSIÓN
En el sistema e l Ta l ler de Convers ión, podrán crear una nueva instalación, asociando al técnico, datos del vehículo en cuestión, los datos del propietario y el equipo que se instalará, además puede hacer búsquedas de las instalaciones. También podrá crear una nueva revisión y hacer una búsqueda de esta. Además de esto podrá ingresar historial de robo, también podrán registrar y/o atender solicitudes de pruebas hidrostáticas y realizar consultas sobre estas. Pará registrarse en el sistema, como Taller deberá hacer el registro público de agentes y esperar la respuesta a la solicitud por parte del operador del sistema.
Panel de Control Al ingresar al sistema el usuario observará una tabla (listado) de las instalaciones vencidas o a punto de vencer con los siguientes datos: Placa del Vehículo, Nombre Propietario, Correo Propietario, Fecha Instalación y Fecha Vencimiento. Además, observará un link para ver las Estaciones de Servicio que se encuentran en los diferentes departamentos del país.
Figura 334. Vista de las instalaciones vencidas o por vencer.
De clic en el link si desea ver las estaciones que se encuentran en el país.

Manual de Usuario SICOM GNCV
Figura 335. Vista de la búsqueda de estaciones de servicio.
Nota: Para ver las estaciones de servicio llene los campos y pulse el botón buscar.

Manual de Usuario SICOM GNCV
Selección un Departamento.
Figura 336. Campo "Departamento"
Seleccione un Municipio.
Figura 337. Campo "Municipio"
Nota: Para tener habilitado el municipio antes debe seleccionar el campo departamento.
Digite el año.
Figura 338. Campo "Año"
Selección el mes.
Figura 339. Campo "Mes"

Manual de Usuario SICOM GNCV
Selección el precio (en escala).
Figura 340. Campo "Filtro Precio"
Digite el valor.
Figura 341. Campo "Valor Precio"
Al final pulse el botón .
Figura 342. Resultado de la búsqueda de estaciones de servicio.

Manual de Usuario SICOM GNCV
Instalación El usuario que ingrese al sistema podrá crear una nueva instalación asociando ciertos datos para la realización del debido proceso de instalación. Nueva Instalación
Se genera un formulario para la instalación.

Manual de Usuario SICOM GNCV
Figura 343. Formulario "Nueva Instalación"

Manual de Usuario SICOM GNCV
Seleccione el Técnico.
Figura 344. Campo "Técnico"
Datos del Vehículo
Digite la Placa del Vehículo.
Figura 345. Campo "Placa del vehículo"
Digite el VIN.
Figura 346. Campo "VIN"
Seleccione la Marca.
Figura 347. Campo "Marca"
Seleccione el Modelo:
Figura 348. Campo "Modelo"
Digite el Año de Fabricación.
Figura 349. Campo "Año Fabricación"
Seleccione Sistema Combustible.
Figura 350. Campo "Sistema Combustible"

Manual de Usuario SICOM GNCV
Seleccione el Vehículo Publico.
Figura 351. Campo "Vehículo Público"
Datos del Propietario
Seleccione el Tipo de Identificación.
Figura 352. Campo "Tipo Identificación"
Digite el Número de Identificación.
Figura 353. Campo "Identificación"
Digite los Nombres y Apellidos del Propietario.
Figura 354. Campo "Nombres y Apellidos del Propietario"
Digite el Correo Electrónico.
Figura 355. Campo "Correo Electrónico"
Datos Equipo
Digite el Serial del Equipo para asociar.
Figura 356. Campo "Serial del equipo"
Pulse el botón .

Manual de Usuario SICOM GNCV
El resultado de la búsqueda generará una tabla con los datos básicos del equipo y un
botón para instalar.
Figura 357.Vista de la tabla con los resultados.
Pulse el botón instalar si desea instalar el equipo al vehículo.
Figura 358. Vista al instalar el equipo al vehículo.
Al terminar pulse el botón .
Búsqueda y Administración
El usuario debe ingresar el filtro de búsqueda.
Figura 359. Ventana de búsqueda y administración de instalaciones.
Digite el Filtro.
Figura 360. Campo "Filtro"
Al terminar pulse el botón .
Revisión Anual El usuario dentro del sistema tendrá la posibilidad de generar una nueva revisión anual asociando un técnico para que realice dicha revisión.

Manual de Usuario SICOM GNCV
Nueva Revisión Anual El usuario podrá asociar una placa de un vehículo para generar una revisión anual, esto asociándolo a un técnico.
Figura 361. Formulario "Nueva Revisión"
Digite la Placa.
Figura 362. Campo "Placa del vehículo"
Al terminar pulse el botón .
El resultado de la búsqueda arroja los datos del vehículo y del propietario.

Manual de Usuario SICOM GNCV
Figura 363. Vista del resultado de la búsqueda.
Seleccione al técnico.
Figura 364. Campo "Técnico"
Digite la Fecha.
Figura 365. Campo "Fecha Revisión"
Digite la Información de Hallazgos.
Figura 366. Campo "Hallazgos"
Seleccione Resultado de la Revisión.
Figura 367. Campo "Resultado de la revisión"
Suba el soporte.
Figura 368. Campo para subir el soporte.
Al terminar pulse el botón .

Manual de Usuario SICOM GNCV
Consulta de Inventario Para consultar el inventario, se busca en el menú la opción “Consultas” y se da clic en “Consulta de Inventarios.”
Figura 369. Ubicación en el menú de "Consulta de Inventarios"
Luego de hacer clic, aparece el formulario para comenzar la búsqueda.
Figura 370. Formulario "Inventario de equipos"
Seleccione el Tipo de Equipo.
Figura 371. Campo "Tipo de Equipo"
Al terminar pulse el botón .
Se genera una tabla (listado) de acuerdos al filtro ingresado, con los siguientes datos: Serial, Marca, Modelo, Capacidad, Fecha fabricación y Próxima P.H.

Manual de Usuario SICOM GNCV
Figura 372. Tabla de resultados según los filtros.

Manual de Usuario SICOM GNCV
ADMINISTRADOR (USUARIO INICIAL) Y OPERADOR En el SICOM GNCV el administrador podrá ingresar la información de los usuarios, listar, editar y modificarlos; además ver y/o modificar el perfil de estos. Podrá listar los perfiles en el sistema, y cambiar sus procesos (opción, privilegios, editar, eliminar). El sistema tiene preparado un archivo en Excel con la información de relevancia de los equipos (cilindros o reguladores) como son: seriales, marcas, modelos, declaración de importación, certificación asociada, etc. Para registrarse en el SICOM GNCV como importador deberá hacer el registro público de agentes y esperar la respuesta a la solicitud por parte del operador del sistema.
Seguridad En este módulo encontraremos 3 (tres) funcionalidades (Usuario, Perfil, Auditoria). Estas funcionalidades están predeterminadas con un filtro base, incluye también una serie de información que ayuda al usuario a saber en qué consiste.
Usuario
Esta funcionalidad cuenta con un filtro, que consiste en dar una búsqueda avanzada.
Figura 373. Ventana principal de "Usuario"
Esta funcionalidad nos da la oportunidad de crear y buscar.
El botón nos envía a este formulario.

Manual de Usuario SICOM GNCV
Figura 374. Formulario "Nuevo(a) Usuario"
El botón nos envía a un formulario con un filtro para poder vincular el agente con el usuario.
Figura 375. Ventana para vincular agente en la creación de un nuevo usuario.
Después de dar clic en el botón “Buscar” el sistema procederá a mostrarnos un formulario con los tipos de agentes para poder vincular nuestro usuario.

Manual de Usuario SICOM GNCV
Figura 376. Vista de los resultados de la búsqueda del agente.
Después de elegir el agente el sistema nos enviara al formulario de creación del usuario.
Figura 377. Vista del formulario "Nuevo(a) Usuario" luego de haber elegido al agente.
En este campo digitaremos un correo con el que va a iniciar sesión el usuario al momento de ingresar.
Figura 378. Campo "Login"
En este campo digitaremos el nombre de la persona para poder identificarla.

Manual de Usuario SICOM GNCV
Figura 379. Campo "Nombre"
Este campo muestra los estados en los que el usuario podría optar “Activo” e “Inactivo”.
Figura 380. Campo "Estado Usuario”
Para este campo digitaremos una información general ya sean observaciones o puntos de vista.
Figura 381. Campo "Información Adicional"
Daremos Clic en el botón para que nos re direccione a un nuevo formulario.
Figura 382. Formulario "Perfiles"

Manual de Usuario SICOM GNCV
Aquí escogeremos el perfil que más se adapte al usuario y pueda intervenir en el sistema.
Figura 383. Selección de perfiles.
Por ultimo daremos clic en botón para así dar por terminado la creación del usuario.
El sistema enviara un correo confirmando el usuario y la contraseña.
Figura 384. Vista del correo con los datos para iniciar sesión.
El filtro hace una búsqueda de usuarios personalizada.

Manual de Usuario SICOM GNCV
Figura 385. Vista de la búsqueda de un usuario.
Podemos visualizar estas acciones para un uso en específico (Perfil, Editar, Eliminar).
Figura 386. Acciones que se pueden realizar sobre el usuario.

Manual de Usuario SICOM GNCV
Perfil Este formulario tiene como funcionalidad asignar los perfiles al usuario.
Figura 387. Formulario para modificar o consultar los perfiles de una persona.
Después de dar clic en Confirmar el sistema nos re direccionará a la página principal. Editar
En este espacio podemos realizar la modificación del usuario con sus respectivos campos.

Manual de Usuario SICOM GNCV
Figura 388. Formulario que permite editar al usuario
.
Eliminar Nos mostrara una ventana para proceder a la eliminación del usuario.
Figura 389. Mensaje de confirmación.

Manual de Usuario SICOM GNCV
Perfil Esta funcionalidad cuenta con un filtro, que consiste en dar una búsqueda avanzada.
Figura 390. Ventana principal de "Perfil"
Al dar clic en el botón .
Se genera un formulario para creación de un nuevo perfil.
Figura 391. Formulario "Nuevo(a) Perfil"
En el campo (Nombre del Perfil) digitaremos el nombre del perfil.
Figura 392. Campo "Nombre del Perfil"
En el campo (Estado Registro) digitaremos el estado del registro.
Figura 393. Campo "Estado Registro"

Manual de Usuario SICOM GNCV
En el campo Descripción digitaremos un breve resumen de lo que trata el perfil u
observaciones específicas.
Figura 394. Campo "Descripción"
Con el botón daremos por terminado el registro del perfil
Por último, el sistema enviara un mensaje con su aprobación.
Figura 395. Mensaje de notificación.
En el campo Filtro digitaremos una palabra clave para poder hacer la búsqueda avanzada.
Figura 396. Campo "Filtro"
Digitaremos la palabra clave después el botón “Buscar” y nos mostrara el resultado de la búsqueda donde podremos observar sus Opciones, Privilegios, ediciones y el eliminar para cada perfil.

Manual de Usuario SICOM GNCV
Figura 397. Resultado de la búsqueda del perfil.
Opción Podemos observar una serie de opciones, del cual ese perfil tiene derecho a ver en el sistema y se puede modificar seleccionándolas o deseleccionándolas.

Manual de Usuario SICOM GNCV
Figura 398. Opciones a las cuales el usuario tiene acceso.

Manual de Usuario SICOM GNCV
Daremos clic en el botón y guardaremos los datos seleccionados.
El sistema nos enviara un mensaje de Guardado exitoso.
Figura 399. Mensaje de notificación.
Privilegio Esta acción mostrará los privilegios que tendrá el perfil seleccionado, y se pueden agregar o quitar los privilegios.
Figura 400. Vista de los privilegios de un perfil.
Daremos clic en el botón y guardaremos los registros seleccionados. Editar En este formulario editaremos los registros de ese perfil.

Manual de Usuario SICOM GNCV
Figura 401. Ventana de "Editar Perfil"
Daremos clic en el botón para dar finalizado la edición de ese perfil.
El sistema nos enviara un mensaje de acuerdo a su confirmación.
Figura 402. Mensaje de notificación.
Eliminar El sistema nos enviara un mensaje de confirmación para eliminar ese perfil.
Figura 403. Mensaje de confirmación.

Manual de Usuario SICOM GNCV
Auditoria Esta funcionalidad cuenta con un sistema de búsqueda basada en una secuencia SQL (Query).
Figura 404. Formulario "Auditoría"
En el campo de texto consulta se digitará una secuencia SQL para hacer una búsqueda más avanzada por ejemplo:
SELECT NUMERO_SERIAL, CAPACIDAD, DIAMETRO, FECHA_FABRICACION, FECHA_CADUCIDAD FROM CNV_TBL_EQUIPO WHERE CODIGO_TIPO = 1
Figura 405. Ejemplo de consulta SQL.
Al oprimir el botón el sistema realizará la búsqueda avanzada y nos mostrara una tabla con los resultado de la secuencia SQL.
Figura 406. Vista de los resultados de la consulta SQL.
Si el usuario digitará mal la secuencia el sistema le mostrará un mensaje de error.

Manual de Usuario SICOM GNCV
Figura 407. Mensaje de error.
Mantenimiento El sistema mostrará una serie de funcionalidades que nos permitirá crear, buscar, modificar y eliminar.
Tablas Tablas Tipo
Figura 408. Ventana principal de "Tabla Tipo"
Nueva
Daremos clic en el botón para registrar una tabla tipo.
Figura 409. Formulario "Nuevo(a) Tablas Tipo"

Manual de Usuario SICOM GNCV
Digitaremos el nombre de la tabla.
Figura 410. Campo "Nombre de la Tipo Tabla"
En el campo Descripción digitaremos las observaciones o una breve información de la tabla.
Figura 411. Campo "Descripción"
Daremos clic en el botón para poder confirmar el guardado de los registros.
El sistema nos mostrara un mensaje confirmando el registro.
Figura 412. Mensaje de notificación.

Manual de Usuario SICOM GNCV
Búsqueda de tablas Tipos
Realiza una búsqueda avanzada sobre la tabla tipo.
Figura 413. Vista del resultado de una búsqueda en "Tabla Tipo"
El formulario tiene con lleva una serie de acciones para modificar la tabla tipo.
Figura 414. Acciones sobre los resultados de "Tabla Tipo"
Editar El sistema enviará un formulario para guardar los registros modificados.
Figura 415. Formulario "Editar Tablas Tipo"

Manual de Usuario SICOM GNCV
Daremos clic en el botón y el sistema mostrará un mensaje Verificando el guardado de los registros.
Figura 416. Mensaje de notificación.
Eliminar El sistema mostrará un mensaje de confirmación para poder eliminar el registro seleccionado.
Figura 417. Mensaje de validación.
Datos Muestra un nuevo formulario del cual podremos acceder a crear y buscar con un filtro sistematizado.
Figura 418. Formulario "Datos Tipo Tabla"
1. Nuevo
Al seleccionar sale el siguiente formulario que permite crear un nuevo dato.

Manual de Usuario SICOM GNCV
Figura 419. Formulario "Nuevo Dato"
En este campo digitaremos el código interno de la tabla.
Figura 420. Campo "Código Interno"
En este campo se digitará el Nombre del Dato.
Figura 421. Campo "Nombre del Dato"
Digitaremos una breve descripción o una observación específica y detallada.
Figura 422. Campo "Descripción"
Por ultimo daremos clic en el botón para poder guardar el nuevo dato.
El sistema muestra un mensaje de guardado.

Manual de Usuario SICOM GNCV
Figura 423. Mensaje de notificación.
El sistema muestra un filtro para poder realizar una búsqueda.
Figura 424. Campo para realizar la búsqueda de un dato.
El sistema mostrará la consulta, donde se podrá ver dos acciones Editar y Eliminar.
Figura 425. Vista del resultado de la búsqueda de un dato.

Manual de Usuario SICOM GNCV
2. Editar
Figura 426. Formulario "Editar Dato"
En este formulario podemos modificar los campos de textos y con el botón
el sistema nos enviara un mensaje con su aprobación.
Figura 427. Mensaje de notificación.
3. Eliminar
El sistema muestra un mensaje verificando si desea eliminar el registro seleccionado.
Figura 428. Mensaje de confirmación.

Manual de Usuario SICOM GNCV
Tipos de Cilindro
Figura 429. Ventana principal de "Tipo de Cilindro"
Nuevo
Daremos clic en el botón nos llevara a un formulario para poder crear un tipo de cilindro.
Figura 430. Formulario "Nuevo Tipo de Cilindro"
En este campo digitaremos el nombre del tipo de cilindro.
Figura 431. Campo "Nombre del Tipo Cilindro"
En este campo escogeremos el periodo de pruebas (Anual, Quincenal, Indefinido).

Manual de Usuario SICOM GNCV
Figura 432. Campo "Período de Pruebas"
En este campo vamos a digitar una información adicional o una observación breve.
Figura 433. Campo "Información Adicional"
Daremos clic en el botón el sistema verificará con un mensaje de confirmación.
Figura 434. Mensaje de notificación.
Digitamos la palabra clave en el filtro el sistema hará una búsqueda avanzada mostrándonos el resultado y dos acciones Editar y Elimina.
Figura 435. Vista del resultado de la búsqueda de un tipo de cilindro.
Editar En este formulario podremos editar el tipo de cilindro modificando cada campo de texto.

Manual de Usuario SICOM GNCV
Figura 436. Formulario "Editar Tipo de Cilindro"
Daremos clic en el botón y el sistema validara el resultado y enviara un mensaje de aprobación.
Figura 437. Mensaje de notificación.
Eliminar El sistema muestra un mensaje verificando si desea eliminar el registro seleccionado.
Figura 438. Mensaje de confirmación.
Tipos de agente

Manual de Usuario SICOM GNCV
Figura 439. Ventana principal "Tipos de Agente"
Nuevo El sistema muestra un formulario donde crearemos un tipo de agente.
Figura 440. Formulario "Nuevo Tipo de Agente"
En este campo digitaremos el nombre del tipo de agente.
Figura 441. Campo "Nombre del Tipo de Agente"

Manual de Usuario SICOM GNCV
En este campo digitaremos el Prefijo SICOM.
Figura 442. Campo "Prefijo SICOM"
En este campo escogeremos una de estas dos opciones “Subtipo”.
Figura 443. Campo "Tiene Subtipo"
En este campo digitaremos alguna información relevante o una observación especifica.
Figura 444. Campo "Información adicional"
Por último el usuario dará clic en el botón para que el sistema verifique los campos y envié un mensaje de aprobación.
Figura 445. Mensaje de notificación.

Manual de Usuario SICOM GNCV
El sistema mostrará una búsqueda avanzada del cual podemos observar que en
algunos casos habrá una acción llamada (Subtipos). Esto solamente los tendrá los agentes suministradores de gas.
Figura 446. Vista del resultado de búsqueda de tipo de agente.
Subtipos
Figura 447. Ventana para administrar los subtipos de Tipo de Agente.

Manual de Usuario SICOM GNCV
Nuevo El sistema mostrara un formulario para crear un Subtipo.
Figura 448. Formulario "Nuevo Subtipo"
En este campo se digita el nombre del tipo Subtipo de agente.
Figura 449. Campo "Nombre del Tipo Subtipo de Agente"
En este campo se digita el prefijo SICOM.
Figura 450. Campo "Prefijo SICOM"
En este campo digitaremos la información Adicional u observaciones generales.
Figura 451. Campo "Información Adicional"
En este formulario podemos modificar los campos de textos y con el botón
y el sistema nos enviara un mensaje con su aprobación.

Manual de Usuario SICOM GNCV
Figura 452. Mensaje de notificación.
Al introducir un valor en el campo “Filtro”, el sistema realizará una búsqueda y nos mostrará dos acciones Editar y eliminar.
Figura 453. Vista de los resultados de la búsqueda de un subtipo tipo de agente.
Editar En este formulario podremos editar el tipo de Agente modificando cada campo de texto.
Figura 454. Formulario "Editar Subtipo"

Manual de Usuario SICOM GNCV
Daremos clic en el botón y el sistema validara el resultado y enviara un mensaje de aprobación.
Figura 455. Mensaje de notificación.
Eliminar El sistema muestra un mensaje verificando si desea eliminar el registro seleccionado.
Figura 456. Mensaje de confirmación.
Editar Tipo de Agente En este formulario podremos editar el tipo de Agente modificando cada campo de texto.
Figura 457. Formulario "Editar Tipo de Agente"

Manual de Usuario SICOM GNCV
Daremos clic en el botón y el sistema validara el resultado y enviara un mensaje de aprobación.
Figura 458. Mensaje de notificación.
Eliminar El sistema muestra un mensaje verificando si desea eliminar el registro seleccionado.
Figura 459. Mensaje de confirmación.
Marca Equipo
Figura 460. Ventaja principal "Marca Equipo"
Nuevo El sistema mostrara un formulario donde Crearemos una marca del equipo.

Manual de Usuario SICOM GNCV
Figura 461. Formulario "Nueva Marca Equipo"
En este campo escogeremos el tipo de marca que se vaya a crear.
Figura 462. Campo "Tipo de Marca"
En este campo Digitaremos el Nombre de la marca.
Figura 463. Campo "Nombre de la Marca"
En este campo Digitaremos una información adicional u observaciones breves sobre el tipo marca.
Figura 464. Campo "Información Adicional"

Manual de Usuario SICOM GNCV
Por ultimo daremos clic en el botón el sistema nos enviara un mensaje de aprobación.
Figura 465. Mensaje de notificación.
Al introducir un valor en el campo “Filtro”, el sistema realizará una búsqueda y nos mostrará dos acciones Editar y eliminar.
Figura 466. Vista del resultado de búsqueda de marca de equipo.
Editar En este formulario podremos editar la marca del equipo modificando cada campo de texto.

Manual de Usuario SICOM GNCV
Figura 467. Formulario "Editar Marca Equipo"
Daremos clic en el botón El sistema validara el resultado y enviara un mensaje de aprobación.
Figura 468. Mensaje de notificación.
Eliminar El sistema muestra un mensaje verificando si desea eliminar el registro seleccionado.
Figura 469. Mensaje de confirmación.
Modelos de Equipo

Manual de Usuario SICOM GNCV
Figura 470. Ventana principal "Modelo Equipo"
Nuevo El sistema mostrará un formulario para crear un nuevo modelo de equipo.
Figura 471. Formulario "Nuevo Modelo Equipo"
En este campo elegiremos una marca para poder crear el modelo de equipo.
Figura 472. Campo "Marca"
En este campo Digitaremos el nombre del modelo.

Manual de Usuario SICOM GNCV
Figura 473. Campo "Nombre del Modelo"
En este campo digitaremos una información adicional u observaciones según sea el caso.
Figura 474. Campo "Información Adicional"
Por ultimo daremos clic en el botón para dar por terminado el proceso de creación y el sistema nos enviara un mensaje de aprobación.
Figura 475. Mensaje de notificación.
Al introducir un valor en el campo “Filtro”, el sistema realizará una búsqueda y nos mostrará dos acciones Editar y eliminar.
Figura 476. Vista del resultado de la búsqueda de modelos de equipo.
Editar
En este formulario podremos editar el modelo de equipo modificando cada campo de texto.

Manual de Usuario SICOM GNCV
Figura 477. Formulario "Editar Modelo Equipo"
Daremos clic en el botón y el sistema validara el resultado y enviara un mensaje de aprobación.
Figura 478. Mensaje de notificación.
Eliminar El sistema muestra un mensaje verificando si desea eliminar el registro seleccionado.
Figura 479. Mensaje de confirmación.

Manual de Usuario SICOM GNCV
Marca Vehículo
Figura 480. Ventana principal "Marca Vehículo"
Nuevo El sistema mostrara un formulario para poder crear una marca del vehículo.
Figura 481. Formulario "Nueva Marca Vehículo"
En este campo Digitaremos el Nombre de la marca.
Figura 482. Campo "Nombre de la marca"
Por ultimo daremos clic en el botón para que el sistema valide la información y nos envíe un mensaje con la aprobación.

Manual de Usuario SICOM GNCV
Figura 483. Mensaje de notificación.
Al introducir un valor en el campo “Filtro”, el sistema realizará una búsqueda y nos mostrará dos acciones Editar y eliminar.
Figura 484. Vista de los resultados de la búsqueda de marca de vehículo.
Editar
En este formulario podremos editar la marca del vehículo modificando cada campo de texto.
Figura 485. Formulario "Editar Marca Vehículo"
Daremos clic en el botón y el sistema validara el resultado, para posteriormente enviar un mensaje de aprobación.

Manual de Usuario SICOM GNCV
Figura 486. Mensaje de notificación.
Eliminar El sistema muestra un mensaje verificando si desea eliminar el registro seleccionado.
Figura 487. Mensaje de confirmación.
Modelo Vehículo
Figura 488. Ventana principal "Modelo Vehículo"
Nuevo El sistema mostrara un formulario para poder crear una marca del vehículo.

Manual de Usuario SICOM GNCV
Figura 489. Formulario "Nuevo Modelo Vehículo"
En este campo de texto escogeremos la marca.
Figura 490. Campo "Marca"
En este campo podremos digitar el nombre del modelo.
Figura 491. Campo "Nombre del modelo"
Por ultimo daremos clic en el botón para que el sistema valide la información y nos envíe un mensaje con la aprobación.
Figura 492. Mensaje de notificación.

Manual de Usuario SICOM GNCV
Al introducir un valor en el campo “Filtro”, el sistema realizará una búsqueda y nos
mostrará dos acciones Editar y eliminar.
Figura 493. Vista de los resultados de la búsqueda de modelos de vehículos.
Editar
En este formulario podremos editar el modelo del vehículo modificando cada campo de texto.
Figura 494. Formulario "Editar Modelo Vehículo"
Daremos clic en el botón . El sistema validara el resultado y enviara un mensaje de aprobación.
Figura 495. Mensaje de notificación.

Manual de Usuario SICOM GNCV
Eliminar El sistema muestra un mensaje verificando si desea eliminar el registro seleccionado.
Figura 496. Mensaje de confirmación.
Sistema de Combustible
Figura 497. Ventana principal de "Sistema de Combustible"
Nuevo El sistema mostrará un formulario para crear un sistema de combustible.
Figura 498. Formulario "Nuevo Sistema de Combustible"
En este campo digitaremos el nombre del sistema.

Manual de Usuario SICOM GNCV
Figura 499. Campo "Nombre del Sistema"
Por ultimo daremos clic en el botón para dar por terminado el proceso. De creación el sistema nos enviara un mensaje de aprobación.
Figura 500. Mensaje de notificación.
Al introducir un valor en el campo “Filtro”, el sistema realizará una búsqueda y nos mostrará dos acciones Editar y eliminar.
Figura 501. Vista de los resultados de la búsqueda de sistemas de combustible.
Editar
En este formulario podremos editar el sistema de combustible modificando cada campo de texto.
Figura 502. Formulario "Editar Sistema de Combustible"

Manual de Usuario SICOM GNCV
Daremos clic en el botón . El sistema validara el resultado y enviara un mensaje de aprobación.
Figura 503. Mensaje de notificación.
Eliminar El sistema muestra un mensaje verificando si desea eliminar el registro seleccionado.
Figura 504. Mensaje de confirmación.
Tipo de Vehículo
Figura 505. Ventana principal de "Tipo de Vehículo"
Nuevo El sistema mostrará un formulario para crear un Tipo de Vehículo.

Manual de Usuario SICOM GNCV
Figura 506. Formulario "Nuevo Tipo de Vehículo"
En este campo digitaremos el nombre del tipo.
Figura 507. Campo " Nombre del tipo"
Por ultimo daremos clic en el botón para dar por terminado el proceso de creación el sistema nos enviara un mensaje de aprobación.
Figura 508. Mensaje de notificación.
Al introducir un valor en el campo “Filtro”, el sistema realizará una búsqueda y nos mostrará dos acciones Editar y eliminar.
Figura 509. Vista de los resultados de la búsqueda de tipo de vehículo.

Manual de Usuario SICOM GNCV
Editar En este formulario podremos editar el tipo de vehículo modificando cada campo de texto.
Figura 510. Formulario "Editar Tipo de Vehículo"
Daremos clic en el botón . El sistema validara el resultado y enviara un mensaje de aprobación.
Figura 511. Mensaje de notificación.
Eliminar El sistema muestra un mensaje verificando si desea eliminar el registro seleccionado.
Figura 512. Mensaje de confirmación.
Documentos

Manual de Usuario SICOM GNCV
Figura 513. Ventana principal de "Documento"
Nuevo El sistema mostrará un formulario para crear un Documento.
Figura 514. Formulario "Nuevo Documento"
En este campo digitaremos el Documento.
Figura 515. Campo "Nombre de Documento"

Manual de Usuario SICOM GNCV
En este campo escogeremos la vigencia.
Figura 516. Campo "Vigencia"
En este campo digitaremos una información adicional u observaciones.
Figura 517. Campo "Información Adicional"
Por ultimo daremos clic en el botón para dar por terminado el proceso de creación el sistema nos enviara un mensaje de aprobación.
Figura 518. Mensaje de notificación.
Al introducir un valor en el campo “Filtro”, el sistema realizará una búsqueda y nos mostrará dos acciones Editar y eliminar.
Figura 519. Vista de los resultados de la búsqueda de documentos.
Editar
En este formulario podremos editar el documento modificando cada campo de texto.

Manual de Usuario SICOM GNCV
Figura 520. Formulario "Editar Documento"
Daremos clic en el botón . El sistema validara el resultado y enviara un mensaje de aprobación.
Figura 521. Mensaje de notificación.
Eliminar El sistema muestra un mensaje verificando si desea eliminar el registro seleccionado
Figura 522. Mensaje de confirmación.
Configuración

Manual de Usuario SICOM GNCV
Datos Generales por tipo de agente
Figura 523. Ventana principal "Datos Generales por Tipo de Agente"
Nuevo El sistema mostrará un formulario para crear un Tipo Agente.
Figura 524. Formulario "Nuevo Datos Generales por Tipo Agente"
En este campo escogeremos Tipo Agente.

Manual de Usuario SICOM GNCV
Figura 525. Campo "Tipo Agente"
En este campo escogeremos subtipo de agente “Esta casilla se activa dependiendo si el tipo de agente si este es (AGENTES SUMINISTROS DE GAS)” de lo contrario se desactiva.
Figura 526. Campo "Subtipo Agente"
En este campo escogeremos los Datos Generales.
Figura 527. Campo "Datos Generales"
En este campo escogeremos los Documento.
Figura 528. Campo "Documento"
En este campo escogeremos el acuerdo suministro.
Figura 529. Campo "Acuerdo Suministro"
En este campo escogeremos el acuerdo Servicio.

Manual de Usuario SICOM GNCV
Figura 530. Campo "Acuerdo Servicio"
En este campo Digitaremos una información adicional u observaciones breves.
Daremos clic en el botón . El sistema validara el resultado y enviara un mensaje de aprobación.
Figura 531. Mensaje de notificación.
Al introducir un valor en el campo “Filtro”, el sistema realizará una búsqueda y nos mostrará dos acciones Editar y eliminar.
Figura 532. vista de los resultados de la búsqueda de los datos generales.
Editar En este formulario podremos editar el tipo de agente modificando cada campo de texto.

Manual de Usuario SICOM GNCV
Figura 533. Formulario "Editar Datos Generales por Tipo Agente"
Daremos clic en el botón . El sistema validará el resultado y enviará un mensaje de aprobación.
Figura 534. Mensaje de notificación.
Eliminar El sistema muestra un mensaje verificando si desea eliminar el registro seleccionado.
Figura 535. Mensaje de confirmación.

Manual de Usuario SICOM GNCV
Documento por tipo Agente
Figura 536. Ventana principal de "Documento por Tipo Agente"
Nuevo El sistema mostrará un formulario para crear un documento por tipo de Agente.
Figura 537. Formulario "Nuevo Documento por Tipo Agente"
En este campo escogeremos Tipo Agente.

Manual de Usuario SICOM GNCV
Figura 538. Campo "Tipo de agente"
Acuerdo por tipo agente
Figura 539. Ventana principal de "Acuerdo por tipo Agente"
Nuevo El sistema mostrará un formulario para crear un ACUERDO POR TIPO AGENTE.

Manual de Usuario SICOM GNCV
Figura 540. Formulario "Nuevo Acuerdo por Tipo Agente"
En este campo escogeremos Tipo Agente cliente.
Figura 541. Campo "Tipo Agente"
En este campo escogeremos subtipo de agente cliente “Esta casilla se activa dependiendo si el tipo de agente si este es (AGENTES SUMINISTROS DE GAS)” de lo contrario se desactiva.
Figura 542. Campo "Subtipo Agente"

Manual de Usuario SICOM GNCV
En este campo escogeremos Tipo Agente.
Figura 543. Campo "Tipo Agente"
En este campo escogeremos el subtipo agente “Esta casilla se activa dependiendo si el tipo de agente es (AGENTES SUMINISTROS DE GAS)” de lo contrario se desactiva.
Figura 544. Campo "Subtipo Agente"
En este campo escogeremos Tipo de Acuerdo.
Figura 545. Campo "Tipo de Acuerpo"
En este campo escogeremos Tipo de Suministro.
Figura 546. Campo "Tipo de Suministro"
En este campo escogeremos Tipo de Servicio.
Figura 547. Campo "Tipo de Servicio"
En este campo Digitaremos una información adicional.
Figura 548. Campo "Información Adicional"

Manual de Usuario SICOM GNCV
Daremos clic en el botón . El sistema validara el resultado y enviara un mensaje de aprobación.
Figura 549. Mensaje de notificación.
Al introducir un valor en el campo “Filtro”, el sistema realizará una búsqueda y nos mostrará dos acciones Editar y eliminar.
Figura 550. Vista de los resultados de la búsqueda de los datos generales.
Editar
En este formulario podremos editar el acuerdo por tipo agente modificando cada campo de texto.

Manual de Usuario SICOM GNCV
Figura 551. Formulario "Editar Acuerdo por Tipo Agente"
Daremos clic en el botón . El sistema validara el resultado y enviara un mensaje de aprobación.
Figura 552. Mensaje de notificación.
Eliminar El sistema muestra un mensaje verificando si desea eliminar el registro seleccionado.
Figura 553. Mensaje de confirmación.
Perfil por Tipo de Agente

Manual de Usuario SICOM GNCV
Figura 554. Venta principal "Perfil por Tipo Agente"
Nuevo El sistema mostrará un formulario para crear un Perfil por tipo agente.

Manual de Usuario SICOM GNCV
Figura 555. Formulario "Nuevo perfil por tipo de agente"
En este campo Escogeremos el Tipo de agente.

Manual de Usuario SICOM GNCV
Figura 556. Campo "Tipo Agente"
En este campo escogeremos subtipo de agente cliente “Esta casilla se activa dependiendo si el tipo de agente si este es (AGENTES SUMINISTROS DE GAS)” de lo contrario se desactiva.
Figura 557. Campo "Subtipo Agente"
Selección de perfiles para ese perfil por tipo de agente.
Figura 558. Selección múltiple de perfiles.

Manual de Usuario SICOM GNCV
Por ultimo daremos clic en el botón para dar por terminado el proceso de creación el sistema nos enviara un mensaje de aprobación.
Figura 559. Mensaje de confirmación.
Al introducir un valor en el campo “Filtro”, el sistema realizará una búsqueda y nos mostrará dos acciones Editar y eliminar.
Figura 560. Vista de los resultados de la búsqueda de los datos generales.
Editar En este formulario podremos editar el tipo de vehículo modificando cada campo de texto.

Manual de Usuario SICOM GNCV
Figura 561. Formulario "Editar perfiles por tipo de agente"
Daremos clic en el botón . El sistema validara el resultado y enviara un mensaje de aprobación.
Figura 562. Mensaje de confirmación.
Eliminar El sistema muestra un mensaje verificando si desea eliminar el registro seleccionado.
Figura 563. Mensaje de confirmación.

Manual de Usuario SICOM GNCV
IMPORTADOR DE VEHÍCULOS En el sistema los importadores podrán ingresar la información de los vehícu los importados y los equipos ya instalados. El sistema tiene preparado un archivo en Excel con la información de relevancia de los equipos (cilindros o reguladores) como son: seriales, marcas, modelos, declaración de importación, certificación asociada, etc. Para registrarse en el sistema; como importador deberá hacer el registro público de agentes y esperar la respuesta a la solicitud por parte del operador del sistema.
Figura 564. Menú donde aparece la opción "Importador de Vehículos"
Importación de Vehículos En el menú lateral de la pantalla el usuario encontrará la opción de crear una nueva importación de vehículos, se genera un formulario en el cual se deben diligenciar ciertos datos, los que se encuentran con (*) son campos obligatorios.

Manual de Usuario SICOM GNCV
Figura 565. Ventana principal de "Importación de Vehículos"
En esta pantalla debemos subir al Sistema los archivos de la Declaración de Importación y el archivo de Carga de vehículos. Si se requiere se puede descargar el formato archivo del link: Descargar Formato archivo y actualizar con los campos solicitados en la hoja de Excel.
Figura 566. Vista del formato del archivo de carga de Vehículos.
Búsqueda y Administración El usuario podrá ver el listado de los vehículos seleccionando los campos mínimos (Campos Obligatorios). Además, podrá ver en detalle los mismos, por medio de un link que se encuentra en uno de los campos del listado (Vin), también podrá ver el detalle de los equipos, editar datos básicos y eliminar este si así lo desea.

Manual de Usuario SICOM GNCV
Figura 567. Vista de la búsqueda de vehículos dedicados.
Al hacer click en el código Vin del vehículo se observa la siguiente pantalla.
Figura 568. Vista del detalle del vehículo con un Vin especifico.
Editar
Botón Editar , muestra la siguiente pantalla.

Manual de Usuario SICOM GNCV
Figura 569. Formulario "Editar Equipo"
Daremos clic en el botón . El sistema validara el resultado y enviara un mensaje de aprobación.
Anular
Botón Anular un equipo . El Sistema solicitara la confirmación.
Figura 570. Mensaje de confirmación.

Manual de Usuario SICOM GNCV
ENTE DE CONTROL En SICOM GNCV los usuarios podrán ver consultas, agentes, alarmas.
Búsqueda y Administración Este módulo tiene 2 funcionalidades Agentes, Alarmas donde se podrá realizar búsquedas con filtros. Agentes
Figura 571. Vista del menú donde aparace "Ente de Control"
Figura 572. Ventana principal de "Agentes"
Al introducir un valor en el campo “Filtro”, el sistema realizará una búsqueda.
Figura 573. Vista de los resultados de la búsqueda de agentes.

Manual de Usuario SICOM GNCV
En esta búsqueda nos aparecerá un link donde podremos ver a más detalle la información sobre ese agente. El sistema nos enviara a una ventana donde aparecen 5 pestañas.
Datos del Agente
Figura 574. Ventana "Datos Generales del Agente"
Datos de Domicilio
Figura 575. Ventana "Datos de Domicilio"
Datos de Correspondencia

Manual de Usuario SICOM GNCV
Figura 576. Ventana "Datos de Correspondencia"
Representante Legal
Figura 577. Ventana "Representante Legal"
Datos Adicionales

Manual de Usuario SICOM GNCV
Figura 578. Ventana "Datos Adicionales"
También podremos observar una pestaña Documentos del Agente.
Figura 579. Vista del contenido de la pestaña "Documentos"
Con el botón descargaremos el documento de ese agente.
Los resultados de la búsqueda lo podemos exportar en formatos PDF y Excel.

Manual de Usuario SICOM GNCV
Figura 580. Ejemplo del formato Excel.
Figura 581. Ejemplo del formato PDF.
Alarmas El sistema mostrará las alarmas generadas.
Figura 582. Vista en el menú de la opción "Alarmas"

Manual de Usuario SICOM GNCV
Figura 583. Ventana principal "Alarmas"
Calificación de Alarmas
Aquí podremos Seleccionar una clasificación de alarmas.
Figura 584. Campo "Clasificación de Alarmas"
Aquí podrá ingresar el rango de fechas.
Figura 585. Campo "Rango de fechas"

Manual de Usuario SICOM GNCV
Por ejemplo, cuando el usuario elija CAPACIDAD VEHICULO le saldrá una tabla con unos datos específicos (EDS, Placa, Fecha, Ver).
Figura 586. Vista de la tabla con resultados de la capacidad del vehículo.
El botón nos mostrara los detalles de esa alarma.

Manual de Usuario SICOM GNCV
Figura 587. Vista de los detalles de una alarma.
En la pestaña Agentes, se presentan las alertas por operaciones de los agentes de la cadena.
Figura 588. Vista de la pestaña agentes.
Seleccionamos el tipo de clasificación de Alarmas de una lista.

Manual de Usuario SICOM GNCV
Figura 589. Campo "Calificación de Alarmas"
Digitaremos las fechas correspondientes.
Figura 590. Campo "Rango de Fechas"
Luego podremos observar la siguiente información.
Figura 591. Vista de los resultados al buscar las alarmas por la pestaña "Agentes"

Manual de Usuario SICOM GNCV
En la pestaña Balance GNCV observaremos dos campos de textos para verificar por
fechas de las estaciones de servicio que presentan un porcentaje de desviación superior.
Figura 592. Vista de la pestaña "Balance GNCV"
Digitaremos las fechas correspondientes.
Figura 593. Campo "Rango de Fechas"
Podremos observar la siguiente información.
Figura 594. Vista de los resultados de la búsqueda por "Balance GNCV"
Despacho GNCV

Manual de Usuario SICOM GNCV
Figura 595. Vista de la búsqueda de alarmas por "Despacho GNCV"
Al darle click en el botón “VER” se descarga un archivo Excel o PDF, con los detalles necesarios.
Figura 596. Ejemplo de los documentos generados en Excel y en PDF.
Agentes

Manual de Usuario SICOM GNCV
Figura 597. Vista de la búsqueda de alarmas por "Agentes"
Al darle click en el botón “VER” se descarga un archivo Excel o PDF, con los detalles necesarios.
Figura 598. Ejemplo de los documentos generados en Excel y en PDF.
Balance GNCV

Manual de Usuario SICOM GNCV
Figura 599. Vista de la búsqueda de alarmas por "Balance GNCV"
Al darle click en el botón “VER” se descarga un archivo Excel o PDF, con los detalles necesarios.
Figura 600. Ejemplo de los documentos generados en Excel y en PDF.
Consultas Consultas de Instalaciones
El sistema nos mostrara una interfaz que contiene un filtro para realizar una búsqueda.

Manual de Usuario SICOM GNCV
Figura 601. Ventana principal de "Consulta de Instalaciones"
En el campo de texto digitaremos una placa o un Vin.
Figura 602. Vista de los resultados de búsqueda en consultas de instalaciones.
Llegado al caso que el sistema no encuentre esa búsqueda nos enviara un mensaje de advertencia.
Figura 603. Mensaje de notificación.
Cuando el sistema haya encontrado la búsqueda nos muestra una interfaz con datos específicos y dos acciones HV (Hoja de vida) y SO (Soporte).
Al darle clic en la acción el sistema nos enviará a un formulario donde podremos observar los datos del vehículo y el historial de instalaciones.

Manual de Usuario SICOM GNCV
Figura 604. Vista de los datos del vehículo.
Se hace clic en la pestaña Historial de Instalaciones.

Manual de Usuario SICOM GNCV
Figura 605. Vista de la pestaña "Historial de instalaciones"
La acción el sistema nos enviara a una interfaz donde podremos observar los detalles.

Manual de Usuario SICOM GNCV
Figura 606. Vista de "Soportes de la Instalación"
Con el botón podemos descargar el archivo. Descargar a Excel / PDF
Figura 607. Ventana principal "Consulta de Instalaciones"
Al darle clic en los botones “Descargar Excel” o “Descargar PDF” se descargan los documentos con los datos de la búsqueda.

Manual de Usuario SICOM GNCV
Figura 608. Ejemplo de los documentos generados en Excel y en PDF.
Consulta de equipos Encontraremos una serie de búsqueda avanzada para buscar un equipo en específico.
Figura 609. Formulario "Consulta de Equipos"
En este campo de texto digitaremos el número de serial.
Figura 610. Campo "Número Serial"

Manual de Usuario SICOM GNCV
En este campo seleccionaremos el tipo de equipo (CILINDRO o REGULADOR).
Figura 611. Campo "Tipo de Equipo"
Si escogemos Tipo de Equipo: CILINDRO nos saldrá estas opciones (ACECARE, CILBRAS).
Figura 612. Campos "Tipo de Equipo" y "Marca"
Si escogemos Tipo de Equipo: REGULADOR nos aparecerá las siguientes opciones (COFLEX, ROTOPLAS).
Figura 613. Campos "Tipo de Equipo" y "Marca"
En esta parte del formulario el sistema realiza una búsqueda definidas por fechas ya sean (Fecha de importación, Fecha de Fabricación, Fecha de Expiración).

Manual de Usuario SICOM GNCV
Figura 614. Campos "Fecha Importación”, “Fecha Fabricación" y "Fecha Expiración"
Dar clic en el botón el sistema realiza una búsqueda avanzada definidas por ese rango de fechas.
El sistema nos mostrara una tabla con los datos generados de esa búsqueda
Figura 615. Ventana con el resultado de la búsqueda.
El número serial mostrara más a detalle de lo que se trata esa consulta de equipos.

Manual de Usuario SICOM GNCV
Figura 616. Vista del detalle según el número de serial.
Con el botón se podrán descargar dos archivos (Declaración Importación y el certificado).
Descargar Archivos Excel / PDF

Manual de Usuario SICOM GNCV
Figura 617. Vista de los resultados a la búsqueda.
Al descargar los archivos Excel o PDF se genera lo siguiente.

Manual de Usuario SICOM GNCV
Figura 618. Ejemplo de archivos descargados Excel y PDF.
Consulta de prueba Hidrostáticas El usuario podrá ver el formulario de búsqueda de las pruebas hidrostáticas, seleccionando los campos mínimos (Campos Obligatorios).
• El sistema muestra un formulario de búsqueda de pruebas hidrostáticas.

Manual de Usuario SICOM GNCV
Figura 619. Formulario "Consulta de Pruebas Hidrostáticas"
• Digite el Número Serial.
Figura 620. Campo "Número Serial"
• Seleccione el laboratorio con el que tiene Acuerdo de Servicio.
Figura 621. Campo "Laboratorio"
• Seleccione el estado de la prueba.
Figura 622. Campo "Estado"
• Digite la Fecha de Solicitud (Desde - Hasta).
Figura 623. Campo "Fecha de Solicitud"
• Digite la Fecha de Atención (Desde - Hasta).

Manual de Usuario SICOM GNCV
Figura 624. Campo "Fecha de Atención"
• Al terminar pulse el botón . Resultado Prueba Hidrostática
Después de ingresar la información, el sistema mostrará un listado de solicitudes de P.H según el estado filtrado, donde se observará una tabla (listado), con detalle de la misma, esta con los siguientes datos: Número Solicitud de P.H, Estado de P.H, Descripción Solicitud, Fecha Solicitud, Solicitado por, Número de Equipos.
Figura 625. Vista de los resultados.
Número de Autorización Con este link se podrá observar los detalles de la observación.
Figura 626. Vista del detalle de la prueba hidrostática.
Descargar archivo Excel/PDF

Manual de Usuario SICOM GNCV
Figura 627. Vista de los resultados de la búsqueda de pruebas hidrostáticas.
Al descargar los archivos Excel o PDF se genera lo siguiente.
Figura 628. Ejemplo de archivos descargados Excel y PDF.

Manual de Usuario SICOM GNCV
Consulta de despachos El sistema realizara una consulta de los despachos estos se pueden buscar por Estación de Servicio o por fecha de despacho.
Figura 629. Ventana principal de "Consulta de Despachos"
El usuario podrá seleccionar una estación de servicio para realizar la búsqueda.
Figura 630. Campo "Estación de Servicio"
El usuario buscara por fecha para una búsqueda más avanzada.
Figura 631. Campo "Fecha Despacho"

Manual de Usuario SICOM GNCV
Con el botón el sistema realizara la búsqueda para poder mostrar en una tabla los datos.
Figura 632. Vista de los resultados de la consulta de despachos.
Descargar archivo Excel/PDF
Figura 633. Vista de los resultados de la búsqueda de consultas de despachos.
Al descargar los archivos Excel o PDF se genera lo siguiente.

Manual de Usuario SICOM GNCV
Figura 634. Ejemplo de archivos descargados Excel y PDF.
Consulta de Despachos a EDS
Figura 635. Ventana principal de "Consulta de Despachos a EDS"

Manual de Usuario SICOM GNCV
El usuario deberá elegir un registro despachado A. Para realizar la búsqueda.
Figura 636. Campo "Despachado a"
El usuario podrá hacer una búsqueda con esta fecha para que el sistema realice una búsqueda más a fondo.
Figura 637. Campo "Fecha Despacho"
Con el botón el sistema realizara la búsqueda avanzada y enviara una información detallada.
Figura 638. Vista de los resultados de la consulta de despachos.
Dado el caso de que no haya datos o registros el sistema enviara un mensaje de advertencia.

Manual de Usuario SICOM GNCV
Figura 639. Mensaje de notificación.
Descargar archivo Excel / PDF
Figura 640. Vista de los resultados de la búsqueda de consultas de despachos.
Al descargar los archivos Excel o PDF se genera lo siguiente.
Figura 641. Ejemplo de archivos descargados Excel y PDF.
Consulta de dedicados

Manual de Usuario SICOM GNCV
Figura 642. Ventana principal de "Consulta de Vehículos Dedicados"
En este campo de texto se digitará el VIN del vehículo y nos mostrará la siguiente información.
Figura 643. Campo "Vin"

Manual de Usuario SICOM GNCV
BLOQUEOS
Bloqueo manual del agente En el perfil OPERADOR se crea la funcionalidad para bloquear/desbloquear los agentes de la cadena por incumplimiento de alguna norma a petición de un ente de control.
Figura 644. Vista en el menú de la opción "Bloqueos"
Nuevo Bloqueo
Figura 645. Formulario de "Nuevo Bloqueo"
El campo código SICOM es un texto de máximo 6 caracteres. El campo descripción es un texto de máximo 245 caracteres. El campo soporte es un archivo de máximo 20MB. Para el registro de un nuevo bloqueo, el perfil Operador debe realizar el siguiente proceso:
Buscar el agente por el Código SICOM.

Manual de Usuario SICOM GNCV
Figura 646. Vista de la búsqueda del agente por el código SICOM.
Registrar el motivo del bloqueo.
Figura 647. Campo "Motivo"
Registrar el archivo de soporte del bloqueo.
Figura 648. Campo "Soporte"
Guardar para confirmar la acción.
Figura 649. Mensaje de notificación.
Búsqueda y Administración

Manual de Usuario SICOM GNCV
Figura 650. Vista en el menú de la opción "Nuevo bloqueo"
El perfil OPERADOR puede buscar los bloqueos activos por código SICOM o fecha del bloqueo.
Figura 651. Ventana de consulta de Bloqueo.
Si el perfil Operador selecciona el código SICOM, se muestra el detalle del bloqueo.

Manual de Usuario SICOM GNCV
Figura 652. Vista del detalle del bloqueo.
Si el perfil Operador selecciona el botón “Eliminar Bloqueo”, debe realizar el proceso para eliminar el bloqueo.
Figura 653. Formulario necesario para eliminar bloqueo.
Registrar el motivo del desbloqueo.
Figura 654. Campo "Motivo Desbloqueo"
Registrar el archivo de soporte del desbloqueo.

Manual de Usuario SICOM GNCV
Figura 655. Campo "Soporte Desbloqueado"
Guardar para confirmar la acción.
Figura 656. Mensaje de notificación.
Consulta de Bloqueos
Figura 657. . Vista en el menú de la opción "Consulta de Bloqueos"
El perfil OPERADOR puede consultar todos los bloqueos por código SICOM, fecha del bloqueo o fecha de desbloqueo.

Manual de Usuario SICOM GNCV
Figura 658. Consulta de los bloqueos por el código SICOM.
Si el perfil Operador selecciona el código SICOM, se muestra el detalle del bloqueo.
Figura 659. Detalle del bloqueo deseado.
Agente Bloqueado Si el usuario de un agente con bloqueo ACTIVO inicia sesión, el sistema realiza las siguientes acciones:

Manual de Usuario SICOM GNCV
1. Muestra en la pantalla de inicio el motivo del bloqueo.
2. Inhabilita todas las funcionalidades del agente con excepción de: a. Mis Datos Generales. b. Mis Documentos. c. Mis Acuerdos. d. Registrar Representante Legal.
Figura 660. Vista de un usuario bloqueado.
Figura 661. Vista del bloqueo automático.
Figura 662. Vista de los documentos del agente bloqueado.
Desbloqueo del agente por vencimiento de documento

Manual de Usuario SICOM GNCV
Agente Bloqueado actualiza el documento El agente bloqueado por vencimiento de documento debe actualizar el documento vencido por la opción del menú Mis Documentos.
Seleccionar la opción del menú Mis Documentos.
Figura 663. Vista de la opción en el menú "Mis documentos"
Buscar el documento con estado VENCIDO.
Figura 664. Vista del documento con estado "Vencido"
Cargar el documento correspondiente vigente.

Manual de Usuario SICOM GNCV
Figura 665. Vista de la carga del documento vigente.
Enviar el documento para revisión del Operador.
Figura 666. Vista del documento vigente en estado "Reemplazado"
El agente debe esperar a la respuesta del Operador, mientras el sistema mantiene el bloqueo al agente.

Manual de Usuario SICOM GNCV
Figura 667. Vista de "Pendiente de Revisión" para lograr la desactivacion del bloqueo.
Operador revisa documentos actualizados El perfil OPERADOR revisa la solicitud de revisión de documentos del agente bloqueado. El proceso es el siguiente.
El sistema muestra las solicitudes en la pantalla de inicio.
Figura 668. Vista de la ventana del operador cuando tiene una nueva solicitud de desbloqueo de agente.
El perfil Operador, procede a atender la solicitud.
Figura 669. Vista de la pantalla para atender una solicitud.

Manual de Usuario SICOM GNCV
Aprueba los documentos.
Figura 670. Vista de la aprobación de los documentos.
Aprueba la solicitud.
Figura 671. El operador aprueba la solicitud.
El sistema muestra un mensaje confirmando la acción.
Figura 672. Mensaje de notificación.
El sistema inactiva el bloqueo automático por vencimiento de documentos y el agente bloqueado puede realizar sus tareas en el sistema.
Figura 673. Vista de la pantalla del agente, a quien ya no le aparece el bloqueo.

Manual de Usuario SICOM GNCV
El sistema guarda el historial de bloqueos.
Figura 674. Vista de la consulta de Bloqueos.
Al darle clic en el código SICOM puede ver el detalle.
Figura 675. Vista del detalle del bloqueo.

Manual de Usuario SICOM GNCV
ALARMAS
Parametrización de alarmas En el perfil OPERADOR se crea una pantalla para parametrizar los valores utilizados en las alarmas del sistema. A los parámetros SOLO se le puede modificar el valor y la descripción, no se pueden crear nuevos parámetros ni eliminar los existentes.
Pantalla de Búsqueda y Administración El perfil OPERADOR puede buscar los parámetros de las alarmas por nombre o descripción.
Figura 676. Vista de los resultados de la búsqueda de los parámetros de alarmas.
El resultado de la búsqueda muestra la información del nombre del parámetro, la descripción y el valor configurado.
Edición El perfil OPERADOR puede editar la descripción y el valor del parámetro. El campo descripción es un texto de máximo 245 caracteres. El campo valor es un texto de máximo 4 caracteres.

Manual de Usuario SICOM GNCV
Figura 677. Formulario "Editar Parámetros Alarmas"
Alarma de vencimiento de documentos del agente Esta alarma es para todos los agentes de la cadena que tengan configurado documentos con vencimiento. Se excluye el agente de tipo ENTE DE CONTROL, como el Ministerio de Minas y Energía, la Superintendencia de Industria y Comercio y el Operador del SICOM GNCV.
Figura 678. Vista de alarmas para agentes que tienen documentos vencidos o por vencer.
Alarma de vencimiento de la instalación Esta alarma es SOLO para los agentes de tipo TALLER DE CONVERSION.
Figura 679. Vista de alarma de vencimiento de la instalación.

Manual de Usuario SICOM GNCV
Alarma de vencimiento de P.H. de los cilindros de la instalación Esta alarma es SOLO para los agentes de tipo TALLER DE CONVERSION.
Figura 680. Vista de alarma de vencimiento de P.H. de los cilindros de la instalación.
Alarma de vencimiento de P.H. de los cilindros en el inventario Esta alarma es para los agentes de tipo IMPORTADOR DE EQUIPOS, IMPORTADOR DE VEHÍCULOS, COMERCIALIZADOR DE EQUIPOS y TALLER DE CONVERSIÓN.
Figura 681. . Vista de alarma de vencimiento de P.H. de los cilindros de la instalación.
Alarma de agentes bloqueados Esta alarma es para todos los agentes de la cadena que tengan un acuerdo configurado con un agente que tenga un bloqueo ACTIVO.

Manual de Usuario SICOM GNCV
Figura 682. Vista de alarma de agentes bloqueado.
Adicional, estos agentes bloqueados no aparecen en las funcionalidades que prestan según el acuerdo configurado. En este caso, se inicia sesión con un agente tipo IMPORTADOR DE EQUIPOS y se intenta seleccionar el agente 450001 TALLER CONVIERTE FACIL para realizar una venta. El sistema encuentra que el agente 450001 TALLER CONVIERTE FACIL tiene un bloqueo ACTIVO, luego no lo muestra en la lista desplegable.

Manual de Usuario SICOM GNCV
PQR
Peticiones, quejas y reclamos Es una pantalla donde podemos escribir acerca de una petición, queja o reclamo.

Manual de Usuario SICOM GNCV
Figura 683. Formulario de "Peticiones, Quejas o Reclamos"
AGENTES SUMINISTROS DE GAS
Al ingresar al sistema el usuario que cuente con el perfil de Agente de Suministro de Gas, podrá
crear una nueva declaración de información, también podrá hacer consultar sobre las declaraciones
y consultar los acuerdos.

Manual de Usuario SICOM GNCV
Registrarse como Agente suministro de gas en el SICOM GNCV
Para ingresar al sistema como nuevo “Agente Suministro de Gas” debe ingresar a:
Figura 684. Página principal SicomGNCV
Proceso de registro El agente de suministro que desee registrarse en el SICOM GNCV del Ministerio de Minas y Energía podrá hacerlo sin necesidad de dirigirse a las oficinas del MME y directamente desde el sistema. Deberá esperar la respuesta del MME de acuerdo a la validación de los documentos ingresado; en caso en que las solicitudes se devuelvan para correcciones, se rechacen o se acepten, el sistema enviará un correo electrónico al usuario informando los motivos de cada uno de los estados de las solicitudes. Para iniciar el proceso de solicitud de creación de agente, siga los pasos descritos a continuación:
Ingresar a la página GNCV.
Haga clic en el enlace , que se encuentra en la parte inferior derecha de recuadro de acceso al sistema.
Registre los datos de la empresa que desea inscribir como agente, recuerde que los campos
obligatorios en el formulario se encuentran marcados con (*).
Seleccione “Agente Suministro de Gas”:

Manual de Usuario SICOM GNCV
Figura 685. Campo "Tipo Agente"
Seleccione un Subtipo de Agente:
Figura 686. Campo "Subtipo Agente"
Digite el nombre de la Razón Social:
Figura 687. Campo "Razón Social"
Digite el Nombre Comercial:
Figura 688. Campo "Nombre Comercial"
(NOTA: Si el campo “razón social” es el mismo nombre del nombre comercial el sistema
completa automáticamente el campo “nombre comercia”l si el campo “razón social” ha sido
completado) .
Seleccione la Personería:
Figura 689. Campo "Personería"
Seleccione el Tipo de Identificación:

Manual de Usuario SICOM GNCV
Figura 690. Campo "Tipo Identificación"
Digite el Número de Identificación:
Figura 691. Campo "Número de Identificación"
Cuando termine de diligenciar el formulario pulse el botón .
Para continuar con el registro de agentes diligencie el formulario datos del domicilio.
Seleccione el departamento de la lista.
Figura 692. Campo "Departamento Domicilio"
Seleccione el municipio de la lista.
Figura 693. Campo "Municipio Domicilio"
Digite la dirección de la empresa.
Figura 694. Campo "Dirección Domicilio"
Digite el teléfono de la empresa.
Figura 695. Campo "Teléfono Domicilio"
Digite el correo electrónico.

Manual de Usuario SICOM GNCV
Figura 696. Campo "Correo Electrónico"
Para los datos de correspondencia puede usar los mismos datos de información de la empresa o continuar diligenciando el formulario. Si desea usar los mismos datos pulse en el
recuadro .
Para terminar pulse el botón , en caso de querer regresar al formulario anterior
pulse el botón .
Después de dar siguiente el sistema mostrará el último paso para terminar el registro como agente.
Digite el nombre del usuario del Agente de Suministro.
Figura 697. Campo "Nombre"
Digite el correo electrónico del Agente de Suministro.
Figura 698. Campo "Email"
Digite la confirmación el correo electrónico del Agente de Suministro.
Figura 699. Campo "Confirmación de Contraseña"
Para terminar pulse en el botón
El sistema mostrará un aviso de confirmación de registro de agente.
Figura 700. Campo "Confirmación de Registro"

Manual de Usuario SICOM GNCV
El sistema enviará al correo electrónico registrado en los pasos anteriores confirmando que la
solicitud se encuentra en trámite.
Figura 701. Campo "Envío de Correo"
Ingresar al sistema con los datos proporcionados
por medio del correo recibido.
Pulsar el botón
Seleccione el Tipo de Identificación:
Figura 702. Campo "Tipo Identificación"
Digite la Identificación:
Figura 703. Campo "Identificación"
Si el representante esta registrado en el sistema podrá buscarlo por medio del botón
(NOTA: Cuando el usuario esta registrado el sistema completa los campos.)
Digite los Nombres y Apellidos del Representante:
Figura 704. Campo "Nombres y Apellidos"
Seleccione el Departamento del Representante:

Manual de Usuario SICOM GNCV
Figura 705. Campo "Departamento”
Seleccione el Municipio del Representante:
Figura 706. Campo "Municipio"
Digite la Dirección del Representante:
Figura 707. Campo "Dirección"
Digite el Teléfono del Representante:
Figura 708. Campo "Teléfono"
Digite el Correo del Representante:
Figura 709. Campo "Correo Electrónico"
Al terminar pulse el botón
Para terminar el registro pulse el botón
Allí se podrán adjuntar los archivos que lo certifican como agente de suministro.
Pulse el botón
Al finalizar pulsar el botón
Pasa a un estado de pendiente por revisión por parte del operador, de los datos suministrados.

Manual de Usuario SICOM GNCV
Figura 710. Campo "Mensaje de notificación"
Luego de ser aprobada la solicitud aparece el siguiente mensaje:
Figura 711. Campo "Mensaje de notificación"
Agente de Suministro de Gas
El agente de suministro podrá crear declaraciones de información hacer consulta sobre ellas y
consultar los acuerdos.
Nueva Declaración de Información:
Cuando el agente esta en el módulo Nueva Declaración de Información debe realizar una búsqueda de
acuerdo a despachos registrados dentro de una fecha específica.
Seleccione un Despacho:
Figura 712. Campo "Despacho"
Digite una fecha inicial y una fecha final:
Figura 713. Campo "Fecha"
Pulse el botón

Manual de Usuario SICOM GNCV
FIGURAS Figura 1. Menú Principal .......................................................................................................................... 4 Figura 2.Ventana para cambiar contraseña. ............................................................................................ 5 Figura 3. Restricciones para la creación de la contraseña. ...................................................................... 5 Figura 4.Campo de "Nueva Contraseña".................................................................................................. 5 Figura 5. Campo de "Confirmar Contraseña" ........................................................................................... 6 Figura 6. Ventana de confirmación para el cambio de contraseña. ........................................................ 6 Figura 7. Ventana de confirmación del cambio de contraseña. .............................................................. 6 Figura 8. Menú lateral. ............................................................................................................................. 7 Figura 9.Datos del agente. ....................................................................................................................... 7 Figura 10. Datos del Domicilio. ................................................................................................................ 8 Figura 11. Datos de correspondencia....................................................................................................... 8 Figura 12. Datos del representante legal. ................................................................................................ 9 Figura 13. Documentos subidos que tiene el agente. ............................................................................ 10 Figura 14. Opciones para la administración de los agentes. .................................................................. 10 Figura 15. Ventana de "Nuevo Usuario" ................................................................................................ 11 Figura 16. Campo para seleccionar el agente. ....................................................................................... 11 Figura 17. Campo de nombre de usuario. .............................................................................................. 11 Figura 18. Campo para ingresar el email. ............................................................................................... 11 Figura 19. Formulario para la búsqueda de usuarios asociados al agente. ........................................... 12 Figura 20.Campo para seleccionar al usuario asociado con el agente. ................................................. 12 Figura 21. Campo de Login. .................................................................................................................... 12 Figura 22. Formulario de consulta de acuerdos. .................................................................................... 12 Figura 23. Campo "Tipo de acuerdo" ..................................................................................................... 13 Figura 24. Campo "Rol en el acuerdo" ................................................................................................... 13 Figura 25. Campo "Estado" .................................................................................................................... 13 Figura 26. Tabla de resultados según los filtros. .................................................................................... 13 Figura 27. Ventana de certificación por sello o marca de agua. ............................................................ 14 Figura 28. Campo "Importador" ............................................................................................................. 15 Figura 29. Campo "Tipo equipo a certificar" .......................................................................................... 15 Figura 30. Campo "Marca" ..................................................................................................................... 15 Figura 31. Campo "Número de certificación" ........................................................................................ 15 Figura 32. Campo "Rango de fechas de la certificación" ....................................................................... 15 Figura 33. Ventana de las carpetas personales para ubicar el archivo a subir. ..................................... 16 Figura 34. Campo de "Información adicional" ....................................................................................... 16 Figura 35. Mensaje de notificación. ....................................................................................................... 17 Figura 36. Ventana por certificación por lote. ....................................................................................... 17 Figura 37. Campo "Importador" ............................................................................................................. 17 Figura 38. Campo "Tipo equipo a certificar" .......................................................................................... 17 Figura 39. Campo "Número de certificación" ........................................................................................ 18 Figura 40. Campo "Número seria inicial" y “Número de serial final” .................................................... 18 Figura 41. Ventana de las carpetas personales para ubicar el archivo a subir. ..................................... 18 Figura 42. Campo "Información adicional" ............................................................................................ 19 Figura 43. Mensaje de confirmación. ..................................................................................................... 19 Figura 44. Menú Búsqueda y administración. ........................................................................................ 19 Figura 45. Búsqueda por certificación de marca o sello. ....................................................................... 20 Figura 46. Campo "Número de certificación" ........................................................................................ 20 Figura 47. Campo "Tipo equipo" ............................................................................................................ 20 Figura 48. Campo "Fecha certificación inicio y fin" ................................................................................ 20

Manual de Usuario SICOM GNCV
Figura 49. Ventana con los resultados de búsqueda. ............................................................................ 21 Figura 50. Ventana de búsqueda por lote. ............................................................................................. 21 Figura 51. Campo "Número de identificación" ...................................................................................... 21 Figura 52. Campo "Tipo Equipo" ............................................................................................................ 21 Figura 53. Campo "Número serial inicial" y "Número serial final"......................................................... 22 Figura 54. Ventana con los resultados de búsqueda. ............................................................................ 22 Figura 55. Ventana de confirmación para eliminar una certificación. ................................................... 23 Figura 56. Mensaje de notificación. ....................................................................................................... 23 Figura 57. Mensaje de notificación cuando un certificado está siendo usado. ..................................... 23 Figura 58. Ventana "Consulta de Productos por Sello" .......................................................................... 23 Figura 59. Campo "Importador" ............................................................................................................. 24 Figura 60. Campo "Número de certificación" ........................................................................................ 24 Figura 61. Campo "Tipo Equipo" ............................................................................................................ 24 Figura 62. Ventana con el resultado de búsqueda de producto por sello. ............................................ 24 Figura 63 .Información básica del equipo seleccionado. ....................................................................... 25 Figura 64. Ventana de la información histórica sobre el quipo. ............................................................ 25 Figura 65. Ventana de "Consulta de Productos por Lote" ..................................................................... 26 Figura 66. Campo "Importador" ............................................................................................................. 26 Figura 67. Campo "Número de certificación" ........................................................................................ 26 Figura 68. Campo "Tipo Equipo" ............................................................................................................ 26 Figura 69. Campo "Serial inicio" y "Serial fin" ........................................................................................ 27 Figura 70. Ventana con el resultado de búsqueda de producto por sello. ............................................ 27 Figura 71. Información básica del equipo seleccionado. ....................................................................... 28 Figura 72. Histórico del equipo. ............................................................................................................. 28 Figura 73. Opción "Nueva Certificación de Taller" ................................................................................. 29 Figura 74. Ventana de "Nueva certificación de taller" ........................................................................... 29 Figura 75. Campo "Taller" ...................................................................................................................... 29 Figura 76. Campo "Número de Chip" ..................................................................................................... 29 Figura 77. Campo "Fecha de vigencia" ................................................................................................... 29 Figura 78. Campo "Certificado" .............................................................................................................. 30 Figura 79. Mensaje de notificación. ....................................................................................................... 30 Figura 80. Campo "Número de Chip" ..................................................................................................... 30 Figura 81. Campo "Fecha de vigencia" ................................................................................................... 30 Figura 82. Ventana del menú donde está la opción para consultar los talleres. ................................... 31 Figura 83. Campo "Nombre Taller" ........................................................................................................ 31 Figura 84. Campo "No. Chip".................................................................................................................. 31 Figura 85. Campo "Fecha de vigencia" ................................................................................................... 31 Figura 86. Ventana "Nueva Certificación de Persona" ........................................................................... 33 Figura 87. Campo "Tipo Identificación" ................................................................................................. 34 Figura 88. Campo "Identificación" ......................................................................................................... 34 Figura 89. Campo "Nombres y apellidos" .............................................................................................. 34 Figura 90. Campo "Departamento"........................................................................................................ 34 Figura 91. Campo "Municipio Residencia" ............................................................................................. 34 Figura 92. Campo "Dirección Residencia" .............................................................................................. 35 Figura 93. Campo "Rango de fechas de la certificación" ....................................................................... 35 Figura 94. Campo "Certificado” .............................................................................................................. 35 Figura 95. Campo "Información Adicional" ............................................................................................ 35 Figura 96. Mensaje de notificación. ....................................................................................................... 35 Figura 97. Ventana de "Búsqueda de Certificación de Persona" ........................................................... 35 Figura 98. Campo "Filtro" ....................................................................................................................... 36

Manual de Usuario SICOM GNCV
Figura 99. Vista de los resultados de la búsqueda. ................................................................................ 36 Figura 100. Ventana para "Consulta de Personas" ................................................................................ 36 Figura 101. Campo "No. Identificación" ................................................................................................. 36 Figura 102. Campo "Fecha Certificación, Inicio y Fin" ............................................................................ 37 Figura 103. Vista de los resultados de la consulta. ................................................................................ 37 Figura 104. Ventana para crear una nueva empresa. ............................................................................ 38 Figura 105. Campo "Tipo Documento" .................................................................................................. 38 Figura 106. Campo "Número Documento" ............................................................................................ 38 Figura 107. Campo "Razón Social" ......................................................................................................... 38 Figura 108. Campo "Nombre Comercial" ............................................................................................... 39 Figura 109. Campo "Personería" ............................................................................................................ 39 Figura 110. Formulario "Datos de domicilio" ......................................................................................... 39 Figura 111. Campo "Departamento Domicilio" ..................................................................................... 39 Figura 112. Campo "Municipio Domicilio" ............................................................................................. 39 Figura 113. Campo "Dirección Domicilio" .............................................................................................. 40 Figura 114. Campo "Teléfono Domicilio" ............................................................................................... 40 Figura 115. Campo "Correo Domicilio" .................................................................................................. 40 Figura 116. Formulario "Datos de correspondencia" ............................................................................. 40 Figura 117. Campo "Usar los mismos datos de domicilio" .................................................................... 40 Figura 118. Campo "Departamento Correspondencia" ......................................................................... 41 Figura 119. Campo "Municipio Correspondencia" ................................................................................. 41 Figura 120. Campo "Dirección Correspondencia" .................................................................................. 41 Figura 121. Campo "Teléfono Correspondencia"................................................................................... 41 Figura 122. Campo "Correo Correspondencia" ...................................................................................... 41 Figura 123. Formulario "Campos de Búsqueda de la Empresa" ............................................................ 42 Figura 124. Campo "Tipo Documento" .................................................................................................. 42 Figura 125. Campo "Número Documento" ............................................................................................ 42 Figura 126. Mensaje cuando la empresa no existe. ............................................................................... 43 Figura 127. Vista del resultado. .............................................................................................................. 43 Figura 128. Formulario de "Datos Básicos" ............................................................................................ 43 Figura 129. Campo "Tipo Identificación" ............................................................................................... 43 Figura 130. Campo "Número de Identificación" .................................................................................... 44 Figura 131. Campo "Razón Social" ......................................................................................................... 44 Figura 132. Campo "Nombre Comercial" ............................................................................................... 44 Figura 133. Campo "Personería" ............................................................................................................ 44 Figura 134. Formulario "Datos de Domicilio" ........................................................................................ 45 Figura 135. Campo "Departamento Domicilio" ..................................................................................... 45 Figura 136. Campo "Municipio Domicilio" ............................................................................................. 45 Figura 137. Campo "Dirección Domicilio" .............................................................................................. 45 Figura 138. Campo "GPS Latitud" ........................................................................................................... 46 Figura 139. Campo "GPS Longitud" ........................................................................................................ 46 Figura 140. Campo "Teléfono Domicilio" ............................................................................................... 46 Figura 141. Campo "Correo Domicilio" .................................................................................................. 46 Figura 142. Formulario "Datos de Correspondencia" ............................................................................ 46 Figura 143. Campo "Usar la misma información de Domicilio" ............................................................. 47 Figura 144. Campo "Departamento Correspondencia" ......................................................................... 47 Figura 145. Campo "Municipio Correspondencia" ................................................................................. 47 Figura 146. Campo "Dirección Correspondencia" .................................................................................. 47 Figura 147. Campo "Teléfono Correspondencia"................................................................................... 47 Figura 148. Campo "Correo Correspondencia" ...................................................................................... 47

Manual de Usuario SICOM GNCV
Figura 149. Formulario "Datos del Usuario" .......................................................................................... 48 Figura 150. Campo "Nombre" ................................................................................................................ 48 Figura 151. Campo "Email" .................................................................................................................... 48 Figura 152. Mensaje de notificación. ..................................................................................................... 48 Figura 153. Formulario "Búsqueda de Estación de Servicio" ................................................................. 49 Figura 154. Campo "Razón Social Empresa" .......................................................................................... 49 Figura 155. Campo "Nombre Cmercial de la Empresa" ......................................................................... 49 Figura 156. Campo "Código SICOM Estación" ........................................................................................ 49 Figura 157. Campo "Nombre Comercial Estación" ................................................................................ 49 Figura 158. Vista de los resultados de la búsqueda. .............................................................................. 50 Figura 159. Vista de los datos generales del agente. ............................................................................. 51 Figura 160. Página principal SicomGNCV ............................................................................................... 52 Figura 161. Campo "Tipo Agente" .......................................................................................................... 53 Figura 162. Campo "Tipo Identificación" ............................................................................................... 53 Figura 163. Campo "Número de Identificación" .................................................................................... 53 Figura 164. Campo "Nombre Comercial" ............................................................................................... 53 Figura 165. Campo "Razón Social" ......................................................................................................... 53 Figura 166. Campo "Personería" ............................................................................................................ 54 Figura 167. Campo "Departamento Domicilio" ..................................................................................... 54 Figura 168. Campo "Municipio Domicilio" ............................................................................................. 54 Figura 169. Campo "Dirección Domicilio" .............................................................................................. 54 Figura 170. Campo "Teléfono Domicilio" ............................................................................................... 54 Figura 171. Campo "Correo Electrónico" ............................................................................................... 54 Figura 172. Campo "Nombre" ................................................................................................................ 55 Figura 173. Campo "Email" .................................................................................................................... 55 Figura 174. Campo "Mensaje de notificación" ....................................................................................... 55 Figura 175. Ejemplo de correo electrónico con los datos del nuevo registro........................................ 55 Figura 176. Campo "Tipo Identificación Representante" ....................................................................... 56 Figura 177. Campo "Identificación Representante" ............................................................................... 56 Figura 178. Campo "Nombres y Apellidos Representante" ................................................................... 56 Figura 179. Campo "Departamento representante".............................................................................. 56 Figura 180. Campo "Municipio representante" ..................................................................................... 56 Figura 181. Campo "Dirección Representante" ..................................................................................... 57 Figura 182. Campo "Teléfono Representante" ...................................................................................... 57 Figura 183. Campo "Correo Representante" ......................................................................................... 57 Figura 184. Vista de "Documentos vencidos o por vencer" ................................................................... 58 Figura 185. Vista de la búsqueda de estaciones de servicio. ................................................................. 59 Figura 186. Campo "Departamento"...................................................................................................... 59 Figura 187. Campo "Municipio" ............................................................................................................. 60 Figura 188. Campo "Año" ....................................................................................................................... 60 Figura 189. Campo "Mes" ...................................................................................................................... 60 Figura 190. Campo "Filtro Precio” .......................................................................................................... 60 Figura 191. Campo "Valor Precio" .......................................................................................................... 60 Figura 192. Resultado de la búsqueda de estaciones de servicio. ......................................................... 61 Figura 193. Formulario de importación de equipos. .............................................................................. 62 Figura 194. Campo "Certificador" .......................................................................................................... 62 Figura 195. Campo "Tipo Equipo" .......................................................................................................... 62 Figura 196. Campo "Certificación" ......................................................................................................... 63 Figura 197. Vista del archivo Excel. ........................................................................................................ 63 Figura 198. Vista de la hoja de "Modelos" en el archivo Excel. ............................................................. 64

Manual de Usuario SICOM GNCV
Figura 199. Vista de la hoja de "Países" en el archivo Excel. ................................................................. 64 Figura 200. Vista para seleccionar la ubicación donde se va a guardar el archivo Excel. ...................... 64 Figura 201. Mensaje de notificación. ..................................................................................................... 65 Figura 202. Formulario de “Importación de Equipos” ........................................................................... 66 Figura 203. Campo "Tipo Equipo" .......................................................................................................... 67 Figura 204. Campo "Marca" ................................................................................................................... 67 Figura 205. Campo "Modelo" ................................................................................................................. 67 Figura 206. Campo "Capacidad" ............................................................................................................. 67 Figura 207. Campo "Diámetro" .............................................................................................................. 67 Figura 208. Campo "Tipo Cilindro" ......................................................................................................... 67 Figura 209. Campo "País Origen" ........................................................................................................... 67 Figura 210. Campo "Fecha Fabricación" ................................................................................................ 68 Figura 211. Campo "Fecha Expiración" .................................................................................................. 68 Figura 212. Campo "Certificador" .......................................................................................................... 68 Figura 213. Campo "Certificación" ......................................................................................................... 68 Figura 214. Vista del archivo Excel. ........................................................................................................ 69 Figura 215. Vista para seleccionar la ubicación donde se va a guardar el archivo Excel. ...................... 69 Figura 216. Mensaje de notificación. ..................................................................................................... 69 Figura 217. Formulario para la búsqueda de equipos............................................................................ 70 Figura 218. Campo "Número Serial" ...................................................................................................... 70 Figura 219. Campo "Tipo de Equipo" ..................................................................................................... 70 Figura 220. Campo "Marca" ................................................................................................................... 71 Figura 221. Campo "Fecha Importación" ............................................................................................... 71 Figura 222. Campo "Fecha Fabricación" ................................................................................................ 71 Figura 223. Campo "Fecha Expiración" .................................................................................................. 71 Figura 224. Vista del resultado de la búsqueda. .................................................................................... 72 Figura 225. Formulario "Editar Equipo" ................................................................................................. 73 Figura 226. Campo "Número Serial" ...................................................................................................... 74 Figura 227. Vista del detalle del equipo. ................................................................................................ 75 Figura 228. Formulario para buscar la nueva prueba hidrostática. ....................................................... 76 Figura 229. Campo "Número Serial" ...................................................................................................... 76 Figura 230. Resultado de la búsqueda. .................................................................................................. 77 Figura 231. Vista de "Nueva Solicitud" ................................................................................................... 77 Figura 232. Campo "Laboratorio de P.H." .............................................................................................. 78 Figura 233. Campo "Información Adicional" .......................................................................................... 78 Figura 234. Mensaje de validación. ........................................................................................................ 78 Figura 235. Mensaje de notificación. ..................................................................................................... 78 Figura 236. Formulario "Consulta de Pruebas Hidrostáticas" ................................................................ 79 Figura 237. Campo "Número Serial" ...................................................................................................... 79 Figura 238. Campo "Laboratorio" .......................................................................................................... 79 Figura 239. Campo "Estado" .................................................................................................................. 79 Figura 240. Campo "Fecha de Solicitud" ................................................................................................ 80 Figura 241. Campo "Fecha de Atención" ............................................................................................... 80 Figura 242. Ventana con los resultados. ................................................................................................ 80 Figura 243. Número de autorización que permite ver el detalle. .......................................................... 80 Figura 244. Vista del detalle. .................................................................................................................. 81 Figura 245. Formulario "Nuevo Historial de Robo" ................................................................................ 81 Figura 246. Campo "Número Serial Equipo" .......................................................................................... 81 Figura 247. Resultado de la búsqueda del equipo. ................................................................................ 82 Figura 248. Formulario "Nueva Novedad" de un equipo previamente buscado. .................................. 83

Manual de Usuario SICOM GNCV
Figura 249. Campo "Novedad" ............................................................................................................... 83 Figura 250. Campo "Reportado por" ...................................................................................................... 84 Figura 251. Campo "Fecha" .................................................................................................................... 84 Figura 252. Campo "Información Adicional" .......................................................................................... 84 Figura 253. Mensaje de validación. ........................................................................................................ 84 Figura 254. Mensaje de notificación. ..................................................................................................... 84 Figura 255. Formulario "Nueva Venta de Equipos". .............................................................................. 85 Figura 256. Campo "Tipo Equipo" a vender. .......................................................................................... 85 Figura 257. Vista de resultados. ............................................................................................................. 86 Figura 258. Resumen de la venta de equipos. ....................................................................................... 86 Figura 259. Formulario "Consulta de Ventas" ........................................................................................ 87 Figura 260. Mensaje de notificación. ..................................................................................................... 87 Figura 261. Vista de la búsqueda de estaciones de servicio. ................................................................. 88 Figura 262. Campo "Departamento"...................................................................................................... 89 Figura 263. Campo "Municipio" ............................................................................................................. 89 Figura 264. Campo "Año" ....................................................................................................................... 89 Figura 265. Campo "Mes" ...................................................................................................................... 89 Figura 266. Campo "Filtro Precio" .......................................................................................................... 90 Figura 267. Campo "Valor Precio" .......................................................................................................... 90 Figura 268. Resultado de la búsqueda de estaciones de servicio. ......................................................... 90 Figura 269. Formulario "Consulta de Pruebas Hidrostáticas". ............................................................... 91 Figura 270. Campo "Número Serial" ...................................................................................................... 91 Figura 271. Campo "Laboratorio" .......................................................................................................... 91 Figura 272. Campo "Estado" .................................................................................................................. 91 Figura 273. Campo "Fecha de Solicitud" ................................................................................................ 92 Figura 274. Campo "Fecha de Atención" ............................................................................................... 92 Figura 275. Ventana con los resultados. ................................................................................................ 92 Figura 276. Número de autorización que permite ver el detalle. .......................................................... 92 Figura 277. Vista del detalle. .................................................................................................................. 93 Figura 278. Formulario "Nuevo Historial de Robo" ................................................................................ 93 Figura 279. Campo "Número Serial Equipo" .......................................................................................... 93 Figura 280. Resultado de la búsqueda del equipo. ................................................................................ 94 Figura 281. Formulario "Nueva Novedad" de un equipo previamente buscado. .................................. 95 Figura 282. Campo "Novedad" ............................................................................................................... 96 Figura 283. Campo "Reportado por" ...................................................................................................... 96 Figura 284. Campo "Fecha" .................................................................................................................... 96 Figura 285. Campo "Información Adicional" .......................................................................................... 96 Figura 286. Mensaje de confirmación. ................................................................................................... 96 Figura 287. Mensaje de notificación. ..................................................................................................... 96 Figura 288. Formulario "Nueva Venta de Equipos". .............................................................................. 97 Figura 289. Campo "Tipo Equipo" a vender. .......................................................................................... 97 Figura 290. Vista de resultados. ............................................................................................................. 98 Figura 291. Resumen de la venta de equipos. ....................................................................................... 98 Figura 292. Formulario "Consulta de Ventas" ........................................................................................ 99 Figura 293. Mensaje de notificación. ..................................................................................................... 99 Figura 294. Formulario para la búsqueda de equipos.......................................................................... 100 Figura 295. Campo "Número Serial" .................................................................................................... 100 Figura 296. Campo "Tipo de Equipo" ................................................................................................... 100 Figura 297. Campo "Marca" ................................................................................................................. 101 Figura 298. Campo "Fecha Importación" ............................................................................................. 101

Manual de Usuario SICOM GNCV
Figura 299. Campo "Fecha Fabricación" .............................................................................................. 101 Figura 300. Campo "Fecha Expiración" ................................................................................................ 101 Figura 301. Vista del resultado de la búsqueda. .................................................................................. 102 Figura 302. Formulario "Editar Equipo" ............................................................................................... 103 Figura 303. Campo "Número Serial" .................................................................................................... 104 Figura 304. Vista del detalle del equipo. .............................................................................................. 105 Figura 305. Vista de la búsqueda de estaciones de servicio. ............................................................... 106 Figura 306. Campo "Departamento".................................................................................................... 107 Figura 307. Campo "Municipio" ........................................................................................................... 107 Figura 308. Campo "Año" ..................................................................................................................... 107 Figura 309. Campo "Mes" .................................................................................................................... 107 Figura 310. Campo "Filtro Precio" ........................................................................................................ 108 Figura 311. Campo "Valor Precio" ........................................................................................................ 108 Figura 312. Resultado de la búsqueda de estaciones de servicio. ....................................................... 108 Figura 313. Formulario para la administración de pruebas hidrostáticas. .......................................... 109 Figura 314. Campo "Número Serial" .................................................................................................... 109 Figura 315. Campo "Solicitado por" ..................................................................................................... 109 Figura 316. Campo "Estado" ................................................................................................................ 110 Figura 317. Campo "Fecha de Solicitud" .............................................................................................. 110 Figura 318. Campo "Fecha de Atención" ............................................................................................. 110 Figura 319. Vista del resultado de la búsqueda. .................................................................................. 110 Figura 320. Vista para editar las pruebas hidrostáticas. ...................................................................... 111 Figura 321. Detalle de la prueba hidrostática. ..................................................................................... 112 Figura 322. Campo "Fecha de atención de la prueba" ......................................................................... 112 Figura 323. Campo "Resultado" ........................................................................................................... 112 Figura 324. Campo "Número del Reporte" .......................................................................................... 112 Figura 325. Campo para subir el reporte. ............................................................................................ 113 Figura 326. Campo "Información Adicional" ........................................................................................ 113 Figura 327. Formulario "Consulta de Pruebas Hidrostáticas" .............................................................. 113 Figura 328. Campo "Número Serial" .................................................................................................... 114 Figura 329. Campo "Laboratorio" ........................................................................................................ 114 Figura 330. Campo "Estado" ................................................................................................................ 114 Figura 331. Campo "Fecha de Solicitud" .............................................................................................. 114 Figura 332. Campo "Fecha de Atención" ............................................................................................. 114 Figura 333. Vista de los resultados. ...................................................................................................... 115 Figura 334. Vista de las instalaciones vencidas o por vencer. ............................................................. 116 Figura 335. Vista de la búsqueda de estaciones de servicio. ............................................................... 117 Figura 336. Campo "Departamento".................................................................................................... 118 Figura 337. Campo "Municipio" ........................................................................................................... 118 Figura 338. Campo "Año" ..................................................................................................................... 118 Figura 339. Campo "Mes" .................................................................................................................... 118 Figura 340. Campo "Filtro Precio" ........................................................................................................ 119 Figura 341. Campo "Valor Precio" ........................................................................................................ 119 Figura 342. Resultado de la búsqueda de estaciones de servicio. ....................................................... 119 Figura 343. Formulario "Nueva Instalación" ........................................................................................ 121 Figura 344. Campo "Técnico" ............................................................................................................... 122 Figura 345. Campo "Placa del vehículo" .............................................................................................. 122 Figura 346. Campo "VIN" ..................................................................................................................... 122 Figura 347. Campo "Marca" ................................................................................................................. 122 Figura 348. Campo "Modelo" ............................................................................................................... 122

Manual de Usuario SICOM GNCV
Figura 349. Campo "Año Fabricación" ................................................................................................. 122 Figura 350. Campo "Sistema Combustible" ......................................................................................... 122 Figura 351. Campo "Vehículo Público" ................................................................................................ 123 Figura 352. Campo "Tipo Identificación" ............................................................................................. 123 Figura 353. Campo "Identificación" ..................................................................................................... 123 Figura 354. Campo "Nombres y Apellidos del Propietario" ................................................................. 123 Figura 355. Campo "Correo Electrónico" ............................................................................................. 123 Figura 356. Campo "Serial del equipo" ................................................................................................ 123 Figura 357.Vista de la tabla con los resultados. ................................................................................... 124 Figura 358. Vista al instalar el equipo al vehículo. ............................................................................... 124 Figura 359. Ventana de búsqueda y administración de instalaciones. ................................................ 124 Figura 360. Campo "Filtro" ................................................................................................................... 124 Figura 361. Formulario "Nueva Revisión" ............................................................................................ 125 Figura 362. Campo "Placa del vehículo" .............................................................................................. 125 Figura 363. Vista del resultado de la búsqueda. .................................................................................. 126 Figura 364. Campo "Técnico" ............................................................................................................... 126 Figura 365. Campo "Fecha Revisión" ................................................................................................... 126 Figura 366. Campo "Hallazgos" ............................................................................................................ 126 Figura 367. Campo "Resultado de la revisión" ..................................................................................... 126 Figura 368. Campo para subir el soporte. ............................................................................................ 126 Figura 369. Ubicación en el menú de "Consulta de Inventarios" ......................................................... 127 Figura 370. Formulario "Inventario de equipos".................................................................................. 127 Figura 371. Campo "Tipo de Equipo" ................................................................................................... 127 Figura 372. Tabla de resultados según los filtros. ................................................................................ 128 Figura 373. Ventana principal de "Usuario" ......................................................................................... 129 Figura 374. Formulario "Nuevo(a) Usuario" ......................................................................................... 130 Figura 375. Ventana para vincular agente en la creación de un nuevo usuario. ................................. 130 Figura 376. Vista de los resultados de la búsqueda del agente. .......................................................... 131 Figura 377. Vista del formulario "Nuevo(a) Usuario" luego de haber elegido al agente. .................... 131 Figura 378. Campo "Login" ................................................................................................................... 131 Figura 379. Campo "Nombre" .............................................................................................................. 132 Figura 380. Campo "Estado Usuario” ................................................................................................... 132 Figura 381. Campo "Información Adicional" ........................................................................................ 132 Figura 382. Formulario "Perfiles" ......................................................................................................... 132 Figura 383. Selección de perfiles. ......................................................................................................... 133 Figura 384. Vista del correo con los datos para iniciar sesión. ............................................................ 133 Figura 385. Vista de la búsqueda de un usuario. ................................................................................. 134 Figura 386. Acciones que se pueden realizar sobre el usuario. ........................................................... 134 Figura 387. Formulario para modificar o consultar los perfiles de una persona. ................................ 135 Figura 388. Formulario que permite editar al usuario ......................................................................... 136 Figura 389. Mensaje de confirmación. ................................................................................................. 136 Figura 390. Ventana principal de "Perfil" ............................................................................................. 137 Figura 391. Formulario "Nuevo(a) Perfil" ............................................................................................. 137 Figura 392. Campo "Nombre del Perfil" ............................................................................................... 137 Figura 393. Campo "Estado Registro" .................................................................................................. 137 Figura 394. Campo "Descripción" ........................................................................................................ 138 Figura 395. Mensaje de notificación. ................................................................................................... 138 Figura 396. Campo "Filtro" ................................................................................................................... 138 Figura 397. Resultado de la búsqueda del perfil. ................................................................................. 139 Figura 398. Opciones a las cuales el usuario tiene acceso. .................................................................. 140

Manual de Usuario SICOM GNCV
Figura 399. Mensaje de notificación. ................................................................................................... 141 Figura 400. Vista de los privilegios de un perfil.................................................................................... 141 Figura 401. Ventana de "Editar Perfil" ................................................................................................. 142 Figura 402. Mensaje de notificación. ................................................................................................... 142 Figura 403. Mensaje de confirmación. ................................................................................................. 142 Figura 404. Formulario "Auditoría" ...................................................................................................... 143 Figura 405. Ejemplo de consulta SQL. .................................................................................................. 143 Figura 406. Vista de los resultados de la consulta SQL. ....................................................................... 143 Figura 407. Mensaje de error. .............................................................................................................. 144 Figura 408. Ventana principal de "Tabla Tipo"..................................................................................... 144 Figura 409. Formulario "Nuevo(a) Tablas Tipo" ................................................................................... 144 Figura 410. Campo "Nombre de la Tipo Tabla" .................................................................................... 145 Figura 411. Campo "Descripción" ........................................................................................................ 145 Figura 412. Mensaje de notificación. ................................................................................................... 145 Figura 413. Vista del resultado de una búsqueda en "Tabla Tipo" ...................................................... 146 Figura 414. Acciones sobre los resultados de "Tabla Tipo" ................................................................. 146 Figura 415. Formulario "Editar Tablas Tipo" ........................................................................................ 146 Figura 416. Mensaje de notificación. ................................................................................................... 147 Figura 417. Mensaje de validación. ...................................................................................................... 147 Figura 418. Formulario "Datos Tipo Tabla" .......................................................................................... 147 Figura 419. Formulario "Nuevo Dato" .................................................................................................. 148 Figura 420. Campo "Código Interno" ................................................................................................... 148 Figura 421. Campo "Nombre del Dato" ............................................................................................... 148 Figura 422. Campo "Descripción" ........................................................................................................ 148 Figura 423. Mensaje de notificación. ................................................................................................... 149 Figura 424. Campo para realizar la búsqueda de un dato. .................................................................. 149 Figura 425. Vista del resultado de la búsqueda de un dato. ................................................................ 149 Figura 426. Formulario "Editar Dato" ................................................................................................... 150 Figura 427. Mensaje de notificación. ................................................................................................... 150 Figura 428. Mensaje de confirmación. ................................................................................................. 150 Figura 429. Ventana principal de "Tipo de Cilindro" ............................................................................ 151 Figura 430. Formulario "Nuevo Tipo de Cilindro" ................................................................................ 151 Figura 431. Campo "Nombre del Tipo Cilindro" ................................................................................... 151 Figura 432. Campo "Período de Pruebas" ............................................................................................ 152 Figura 433. Campo "Información Adicional" ........................................................................................ 152 Figura 434. Mensaje de notificación. ................................................................................................... 152 Figura 435. Vista del resultado de la búsqueda de un tipo de cilindro. ............................................... 152 Figura 436. Formulario "Editar Tipo de Cilindro" ................................................................................. 153 Figura 437. Mensaje de notificación. ................................................................................................... 153 Figura 438. Mensaje de confirmación. ................................................................................................. 153 Figura 439. Ventana principal "Tipos de Agente" ................................................................................ 154 Figura 440. Formulario "Nuevo Tipo de Agente" ................................................................................. 154 Figura 441. Campo "Nombre del Tipo de Agente" ............................................................................... 154 Figura 442. Campo "Prefijo SICOM" ..................................................................................................... 155 Figura 443. Campo "Tiene Subtipo" ..................................................................................................... 155 Figura 444. Campo "Información adicional" ........................................................................................ 155 Figura 445. Mensaje de notificación. ................................................................................................... 155 Figura 446. Vista del resultado de búsqueda de tipo de agente. ........................................................ 156 Figura 447. Ventana para administrar los subtipos de Tipo de Agente. .............................................. 156 Figura 448. Formulario "Nuevo Subtipo" ............................................................................................. 157

Manual de Usuario SICOM GNCV
Figura 449. Campo "Nombre del Tipo Subtipo de Agente" ................................................................. 157 Figura 450. Campo "Prefijo SICOM" ..................................................................................................... 157 Figura 451. Campo "Información Adicional" ........................................................................................ 157 Figura 452. Mensaje de notificación. ................................................................................................... 158 Figura 453. Vista de los resultados de la búsqueda de un subtipo tipo de agente. ............................ 158 Figura 454. Formulario "Editar Subtipo" .............................................................................................. 158 Figura 455. Mensaje de notificación. ................................................................................................... 159 Figura 456. Mensaje de confirmación. ................................................................................................. 159 Figura 457. Formulario "Editar Tipo de Agente" .................................................................................. 159 Figura 458. Mensaje de notificación. ................................................................................................... 160 Figura 459. Mensaje de confirmación. ................................................................................................. 160 Figura 460. Ventaja principal "Marca Equipo" ..................................................................................... 160 Figura 461. Formulario "Nueva Marca Equipo" ................................................................................... 161 Figura 462. Campo "Tipo de Marca" .................................................................................................... 161 Figura 463. Campo "Nombre de la Marca" .......................................................................................... 161 Figura 464. Campo "Información Adicional" ........................................................................................ 161 Figura 465. Mensaje de notificación. ................................................................................................... 162 Figura 466. Vista del resultado de búsqueda de marca de equipo. ..................................................... 162 Figura 467. Formulario "Editar Marca Equipo" .................................................................................... 163 Figura 468. Mensaje de notificación. ................................................................................................... 163 Figura 469. Mensaje de confirmación. ................................................................................................. 163 Figura 470. Ventana principal "Modelo Equipo" ................................................................................. 164 Figura 471. Formulario "Nuevo Modelo Equipo" ................................................................................. 164 Figura 472. Campo "Marca" ................................................................................................................. 164 Figura 473. Campo "Nombre del Modelo" ........................................................................................... 165 Figura 474. Campo "Información Adicional" ........................................................................................ 165 Figura 475. Mensaje de notificación. ................................................................................................... 165 Figura 476. Vista del resultado de la búsqueda de modelos de equipo. ............................................. 165 Figura 477. Formulario "Editar Modelo Equipo" .................................................................................. 166 Figura 478. Mensaje de notificación. ................................................................................................... 166 Figura 479. Mensaje de confirmación. ................................................................................................. 166 Figura 480. Ventana principal "Marca Vehículo" ................................................................................. 167 Figura 481. Formulario "Nueva Marca Vehículo" ................................................................................ 167 Figura 482. Campo "Nombre de la marca" .......................................................................................... 167 Figura 483. Mensaje de notificación. ................................................................................................... 168 Figura 484. Vista de los resultados de la búsqueda de marca de vehículo. ......................................... 168 Figura 485. Formulario "Editar Marca Vehículo" ................................................................................. 168 Figura 486. Mensaje de notificación. ................................................................................................... 169 Figura 487. Mensaje de confirmación. ................................................................................................. 169 Figura 488. Ventana principal "Modelo Vehículo" ............................................................................... 169 Figura 489. Formulario "Nuevo Modelo Vehículo" .............................................................................. 170 Figura 490. Campo "Marca" ................................................................................................................. 170 Figura 491. Campo "Nombre del modelo" ........................................................................................... 170 Figura 492. Mensaje de notificación. ................................................................................................... 170 Figura 493. Vista de los resultados de la búsqueda de modelos de vehículos. ................................... 171 Figura 494. Formulario "Editar Modelo Vehículo" ............................................................................... 171 Figura 495. Mensaje de notificación. ................................................................................................... 171 Figura 496. Mensaje de confirmación. ................................................................................................. 172 Figura 497. Ventana principal de "Sistema de Combustible" .............................................................. 172 Figura 498. Formulario "Nuevo Sistema de Combustible" .................................................................. 172

Manual de Usuario SICOM GNCV
Figura 499. Campo "Nombre del Sistema" .......................................................................................... 173 Figura 500. Mensaje de notificación. ................................................................................................... 173 Figura 501. Vista de los resultados de la búsqueda de sistemas de combustible. .............................. 173 Figura 502. Formulario "Editar Sistema de Combustible" ................................................................... 173 Figura 503. Mensaje de notificación. ................................................................................................... 174 Figura 504. Mensaje de confirmación. ................................................................................................. 174 Figura 505. Ventana principal de "Tipo de Vehículo" .......................................................................... 174 Figura 506. Formulario "Nuevo Tipo de Vehículo" .............................................................................. 175 Figura 507. Campo " Nombre del tipo" ................................................................................................ 175 Figura 508. Mensaje de notificación. ................................................................................................... 175 Figura 509. Vista de los resultados de la búsqueda de tipo de vehículo. ............................................ 175 Figura 510. Formulario "Editar Tipo de Vehículo" ............................................................................... 176 Figura 511. Mensaje de notificación. ................................................................................................... 176 Figura 512. Mensaje de confirmación. ................................................................................................. 176 Figura 513. Ventana principal de "Documento" .................................................................................. 177 Figura 514. Formulario "Nuevo Documento" ...................................................................................... 177 Figura 515. Campo "Nombre de Documento" ..................................................................................... 177 Figura 516. Campo "Vigencia" .............................................................................................................. 178 Figura 517. Campo "Información Adicional" ........................................................................................ 178 Figura 518. Mensaje de notificación. ................................................................................................... 178 Figura 519. Vista de los resultados de la búsqueda de documentos. .................................................. 178 Figura 520. Formulario "Editar Documento" ....................................................................................... 179 Figura 521. Mensaje de notificación. ................................................................................................... 179 Figura 522. Mensaje de confirmación. ................................................................................................. 179 Figura 523. Ventana principal "Datos Generales por Tipo de Agente" ................................................ 180 Figura 524. Formulario "Nuevo Datos Generales por Tipo Agente" .................................................... 180 Figura 525. Campo "Tipo Agente" ........................................................................................................ 181 Figura 526. Campo "Subtipo Agente" .................................................................................................. 181 Figura 527. Campo "Datos Generales" ................................................................................................. 181 Figura 528. Campo "Documento" ........................................................................................................ 181 Figura 529. Campo "Acuerdo Suministro" ........................................................................................... 181 Figura 530. Campo "Acuerdo Servicio" ................................................................................................ 181 Figura 531. Mensaje de notificación. ................................................................................................... 182 Figura 532. vista de los resultados de la búsqueda de los datos generales. ....................................... 182 Figura 533. Formulario "Editar Datos Generales por Tipo Agente" ..................................................... 183 Figura 534. Mensaje de notificación. ................................................................................................... 183 Figura 535. Mensaje de confirmación. ................................................................................................. 183 Figura 536. Ventana principal de "Documento por Tipo Agente" ....................................................... 184 Figura 537. Formulario "Nuevo Documento por Tipo Agente" ........................................................... 184 Figura 538. Campo "Tipo de agente" ................................................................................................... 185 Figura 539. Ventana principal de "Acuerdo por tipo Agente" ............................................................. 185 Figura 540. Formulario "Nuevo Acuerdo por Tipo Agente" ................................................................. 186 Figura 541. Campo "Tipo Agente" ........................................................................................................ 186 Figura 542. Campo "Subtipo Agente" .................................................................................................. 186 Figura 543. Campo "Tipo Agente" ........................................................................................................ 187 Figura 544. Campo "Subtipo Agente" .................................................................................................. 187 Figura 545. Campo "Tipo de Acuerpo" ................................................................................................. 187 Figura 546. Campo "Tipo de Suministro" ............................................................................................. 187 Figura 547. Campo "Tipo de Servicio" .................................................................................................. 187 Figura 548. Campo "Información Adicional" ........................................................................................ 187

Manual de Usuario SICOM GNCV
Figura 549. Mensaje de notificación. ................................................................................................... 188 Figura 550. Vista de los resultados de la búsqueda de los datos generales. ....................................... 188 Figura 551. Formulario "Editar Acuerdo por Tipo Agente" .................................................................. 189 Figura 552. Mensaje de notificación. ................................................................................................... 189 Figura 553. Mensaje de confirmación. ................................................................................................. 189 Figura 554. Venta principal "Perfil por Tipo Agente" ........................................................................... 190 Figura 555. Formulario "Nuevo perfil por tipo de agente" .................................................................. 191 Figura 556. Campo "Tipo Agente" ........................................................................................................ 192 Figura 557. Campo "Subtipo Agente" .................................................................................................. 192 Figura 558. Selección múltiple de perfiles. .......................................................................................... 192 Figura 559. Mensaje de confirmación. ................................................................................................. 193 Figura 560. Vista de los resultados de la búsqueda de los datos generales. ....................................... 193 Figura 561. Formulario "Editar perfiles por tipo de agente" ............................................................... 194 Figura 562. Mensaje de confirmación. ................................................................................................. 194 Figura 563. Mensaje de confirmación. ................................................................................................. 194 Figura 564. Menú donde aparece la opción "Importador de Vehículos" ............................................ 195 Figura 565. Ventana principal de "Importación de Vehículos" ............................................................ 196 Figura 566. Vista del formato del archivo de carga de Vehículos. ....................................................... 196 Figura 567. Vista de la búsqueda de vehículos dedicados. .................................................................. 197 Figura 568. Vista del detalle del vehículo con un Vin especifico. ........................................................ 197 Figura 569. Formulario "Editar Equipo" ............................................................................................... 198 Figura 570. Mensaje de confirmación. ................................................................................................. 198 Figura 571. Vista del menú donde aparace "Ente de Control" ............................................................ 199 Figura 572. Ventana principal de "Agentes" ........................................................................................ 199 Figura 573. Vista de los resultados de la búsqueda de agentes. ......................................................... 199 Figura 574. Ventana "Datos Generales del Agente" ............................................................................ 200 Figura 575. Ventana "Datos de Domicilio" ........................................................................................... 200 Figura 576. Ventana "Datos de Correspondencia" .............................................................................. 201 Figura 577. Ventana "Representante Legal" ........................................................................................ 201 Figura 578. Ventana "Datos Adicionales" ............................................................................................ 202 Figura 579. Vista del contenido de la pestaña "Documentos" ............................................................ 202 Figura 580. Ejemplo del formato Excel. ............................................................................................... 203 Figura 581. Ejemplo del formato PDF. ................................................................................................. 203 Figura 582. Vista en el menú de la opción "Alarmas" .......................................................................... 203 Figura 583. Ventana principal "Alarmas" ............................................................................................. 204 Figura 584. Campo "Clasificación de Alarmas" .................................................................................... 204 Figura 585. Campo "Rango de fechas" ................................................................................................. 204 Figura 586. Vista de la tabla con resultados de la capacidad del vehículo. ......................................... 205 Figura 587. Vista de los detalles de una alarma. .................................................................................. 206 Figura 588. Vista de la pestaña agentes. .............................................................................................. 206 Figura 589. Campo "Calificación de Alarmas" ...................................................................................... 207 Figura 590. Campo "Rango de Fechas" ................................................................................................ 207 Figura 591. Vista de los resultados al buscar las alarmas por la pestaña "Agentes" ........................... 207 Figura 592. Vista de la pestaña "Balance GNCV" ................................................................................. 208 Figura 593. Campo "Rango de Fechas" ................................................................................................ 208 Figura 594. Vista de los resultados de la búsqueda por "Balance GNCV" ........................................... 208 Figura 595. Vista de la búsqueda de alarmas por "Despacho GNCV" .................................................. 209 Figura 596. Ejemplo de los documentos generados en Excel y en PDF. .............................................. 209 Figura 597. Vista de la búsqueda de alarmas por "Agentes" ............................................................... 210 Figura 598. Ejemplo de los documentos generados en Excel y en PDF. .............................................. 210

Manual de Usuario SICOM GNCV
Figura 599. Vista de la búsqueda de alarmas por "Balance GNCV" ..................................................... 211 Figura 600. Ejemplo de los documentos generados en Excel y en PDF. .............................................. 211 Figura 601. Ventana principal de "Consulta de Instalaciones" ............................................................ 212 Figura 602. Vista de los resultados de búsqueda en consultas de instalaciones. ................................ 212 Figura 603. Mensaje de notificación. ................................................................................................... 212 Figura 604. Vista de los datos del vehículo. ......................................................................................... 213 Figura 605. Vista de la pestaña "Historial de instalaciones" ................................................................ 214 Figura 606. Vista de "Soportes de la Instalación" ................................................................................ 215 Figura 607. Ventana principal "Consulta de Instalaciones" ................................................................. 215 Figura 608. Ejemplo de los documentos generados en Excel y en PDF. .............................................. 216 Figura 609. Formulario "Consulta de Equipos" .................................................................................... 216 Figura 610. Campo "Número Serial" .................................................................................................... 216 Figura 611. Campo "Tipo de Equipo" ................................................................................................... 217 Figura 612. Campos "Tipo de Equipo" y "Marca" ................................................................................ 217 Figura 613. Campos "Tipo de Equipo" y "Marca" ................................................................................ 217 Figura 614. Campos "Fecha Importación”, “Fecha Fabricación" y "Fecha Expiración" ....................... 218 Figura 615. Ventana con el resultado de la búsqueda. ........................................................................ 218 Figura 616. Vista del detalle según el número de serial. ..................................................................... 219 Figura 617. Vista de los resultados a la búsqueda. .............................................................................. 220 Figura 618. Ejemplo de archivos descargados Excel y PDF. ................................................................. 221 Figura 619. Formulario "Consulta de Pruebas Hidrostáticas" .............................................................. 222 Figura 620. Campo "Número Serial" .................................................................................................... 222 Figura 621. Campo "Laboratorio" ........................................................................................................ 222 Figura 622. Campo "Estado" ................................................................................................................ 222 Figura 623. Campo "Fecha de Solicitud" .............................................................................................. 222 Figura 624. Campo "Fecha de Atención" ............................................................................................. 223 Figura 625. Vista de los resultados. ...................................................................................................... 223 Figura 626. Vista del detalle de la prueba hidrostática. ....................................................................... 223 Figura 627. Vista de los resultados de la búsqueda de pruebas hidrostáticas. ................................... 224 Figura 628. Ejemplo de archivos descargados Excel y PDF. ................................................................. 224 Figura 629. Ventana principal de "Consulta de Despachos" ................................................................ 225 Figura 630. Campo "Estación de Servicio" ........................................................................................... 225 Figura 631. Campo "Fecha Despacho" ................................................................................................. 225 Figura 632. Vista de los resultados de la consulta de despachos. ....................................................... 226 Figura 633. Vista de los resultados de la búsqueda de consultas de despachos. ................................ 226 Figura 634. Ejemplo de archivos descargados Excel y PDF. ................................................................. 227 Figura 635. Ventana principal de "Consulta de Despachos a EDS" ...................................................... 227 Figura 636. Campo "Despachado a" ..................................................................................................... 228 Figura 637. Campo "Fecha Despacho" ................................................................................................. 228 Figura 638. Vista de los resultados de la consulta de despachos. ....................................................... 228 Figura 639. Mensaje de notificación. ................................................................................................... 229 Figura 640. Vista de los resultados de la búsqueda de consultas de despachos. ................................ 229 Figura 641. Ejemplo de archivos descargados Excel y PDF. ................................................................. 229 Figura 642. Ventana principal de "Consulta de Vehículos Dedicados" ................................................ 230 Figura 643. Campo "Vin" ...................................................................................................................... 230 Figura 644. Vista en el menú de la opción "Bloqueos" ........................................................................ 231 Figura 645. Formulario de "Nuevo Bloqueo" ....................................................................................... 231 Figura 646. Vista de la búsqueda del agente por el código SICOM. .................................................... 232 Figura 647. Campo "Motivo" ................................................................................................................ 232 Figura 648. Campo "Soporte" .............................................................................................................. 232

Manual de Usuario SICOM GNCV
Figura 649. Mensaje de notificación. ................................................................................................... 232 Figura 650. Vista en el menú de la opción "Nuevo bloqueo" .............................................................. 233 Figura 651. Ventana de consulta de Bloqueo. ..................................................................................... 233 Figura 652. Vista del detalle del bloqueo. ............................................................................................ 234 Figura 653. Formulario necesario para eliminar bloqueo. ................................................................... 234 Figura 654. Campo "Motivo Desbloqueo" ........................................................................................... 234 Figura 655. Campo "Soporte Desbloqueado" ...................................................................................... 235 Figura 656. Mensaje de notificación. ................................................................................................... 235 Figura 657. . Vista en el menú de la opción "Consulta de Bloqueos" .................................................. 235 Figura 658. Consulta de los bloqueos por el código SICOM. ............................................................... 236 Figura 659. Detalle del bloqueo deseado. ........................................................................................... 236 Figura 660. Vista de un usuario bloqueado.......................................................................................... 237 Figura 661. Vista del bloqueo automático. .......................................................................................... 237 Figura 662. Vista de los documentos del agente bloqueado. .............................................................. 237 Figura 663. Vista de la opción en el menú "Mis documentos" ............................................................ 238 Figura 664. Vista del documento con estado "Vencido" ..................................................................... 238 Figura 665. Vista de la carga del documento vigente. ......................................................................... 239 Figura 666. Vista del documento vigente en estado "Reemplazado" .................................................. 239 Figura 667. Vista de "Pendiente de Revisión" para lograr la desactivacion del bloqueo. ................... 240 Figura 668. Vista de la ventana del operador cuando tiene una nueva solicitud de desbloqueo de agente................................................................................................................................................... 240 Figura 669. Vista de la pantalla para atender una solicitud. ................................................................ 240 Figura 670. Vista de la aprobación de los documentos. ...................................................................... 241 Figura 671. El operador aprueba la solicitud. ...................................................................................... 241 Figura 672. Mensaje de notificación. ................................................................................................... 241 Figura 673. Vista de la pantalla del agente, a quien ya no le aparece el bloqueo. .............................. 241 Figura 674. Vista de la consulta de Bloqueos. ...................................................................................... 242 Figura 675. Vista del detalle del bloqueo. ............................................................................................ 242 Figura 676. Vista de los resultados de la búsqueda de los parámetros de alarmas. ........................... 243 Figura 677. Formulario "Editar Parámetros Alarmas" ......................................................................... 244 Figura 678. Vista de alarmas para agentes que tienen documentos vencidos o por vencer. ............. 244 Figura 679. Vista de alarma de vencimiento de la instalación. ............................................................ 244 Figura 680. Vista de alarma de vencimiento de P.H. de los cilindros de la instalación. ...................... 245 Figura 681. . Vista de alarma de vencimiento de P.H. de los cilindros de la instalación. .................... 245 Figura 682. Vista de alarma de agentes bloqueado. ............................................................................ 246 Figura 683. Formulario de "Peticiones, Quejas o Reclamos" ............................................................... 247 Figura 684. Página principal SicomGNCV ............................................................................................. 248 Figura 685. Campo "Tipo Agente" ........................................................................................................ 249 Figura 686. Campo "Subtipo Agente" .................................................................................................. 249 Figura 687. Campo "Razón Social" ....................................................................................................... 249 Figura 688. Campo "Nombre Comercial" ............................................................................................. 249 Figura 689. Campo "Personería" .......................................................................................................... 250 Figura 690. Campo "Tipo Identificación" ............................................................................................. 250 Figura 691. Campo "Número de Identificación" .................................................................................. 250 Figura 692. Campo "Departamento Domicilio" ................................................................................... 250 Figura 693. Campo "Municipio Domicilio" ........................................................................................... 250 Figura 694. Campo "Dirección Domicilio" ............................................................................................ 250 Figura 695. Campo "Teléfono Domicilio" ............................................................................................. 250 Figura 696. Campo "Correo Electrónico" ............................................................................................. 251 Figura 697. Campo "Nombre" .............................................................................................................. 251

Manual de Usuario SICOM GNCV
Figura 698. Campo "Email" .................................................................................................................. 251 Figura 699. Campo "Confirmación de Contraseña" ............................................................................. 251 Figura 700. Campo "Confirmación de Registro" .................................................................................. 251 Figura 701. Campo "Envío de Correo" ................................................................................................. 252 Figura 702. Campo "Tipo Identificación" ............................................................................................. 252 Figura 703. Campo "Identificación" ..................................................................................................... 252 Figura 704. Campo "Nombres y Apellidos" .......................................................................................... 252 Figura 705. Campo "Departamento " ................................................................................................... 253 Figura 706. Campo "Municipio" ........................................................................................................... 253 Figura 707. Campo "Dirección" ............................................................................................................ 253 Figura 708. Campo "Telefono" ............................................................................................................. 253 Figura 709. Campo "Correo Electrónico" ............................................................................................. 253 Figura 710. Campo "Mensaje de notificación" ..................................................................................... 254 Figura 711. Campo "Mensaje de notificación" ..................................................................................... 254 Figura 712. Campo "Despacho" ........................................................................................................... 254 Figura 713. Campo "Fecha" .................................................................................................................. 254
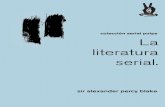



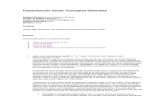

![[MANUAL DE USUARIO] - Sicom](https://static.fdocuments.ec/doc/165x107/62d800164674a55dc429bfd3/manual-de-usuario-sicom.jpg)