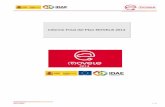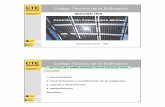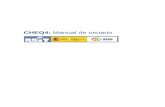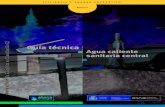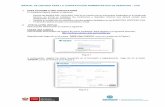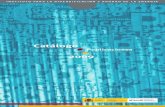Manual de usuario - Sede Electrónica IDAE · Manual de usuario . Justificación de la realización...
Transcript of Manual de usuario - Sede Electrónica IDAE · Manual de usuario . Justificación de la realización...

Manual de usuario
Justificación de la realización del proyecto
Convocatoria de ayudas a proyectos singulares de entidades locales que favorezcan el paso a una economía baja en carbono
Mayo 2020

Manual de usuario
Justificación de la realización del proyecto
- 2 -
Contenido 1. Objetivo ............................................................................................................................................ 3
2. Acceso al expediente ....................................................................................................................... 4
3. Tarea de Justificación de la realización del proyecto....................................................................... 4
4. Operaciones ..................................................................................................................................... 5
4.1. Justificación económica ........................................................................................................... 5 4.2. Justificación de contratos ...................................................................................................... 11 4.3. Justificación documental ........................................................................................................ 18 4.4. Justificación IBAN .................................................................................................................. 20 4.5. Presentar justificación ............................................................................................................ 21 4.6. Requerimiento de Documentación Adicional de Justificación ............................................... 21

Manual de usuario
Justificación de la realización del proyecto
- 3 -
1. Objetivo
El objetivo de este manual es indicar los pasos a seguir en la Sede Electrónica del IDAE para la justificación de la realización del proyecto.
En esta fase del expediente deberá aportar la siguiente documentación:
1. Justificación Económica (Relación Organismos participantes, Relación certificada y copia de las facturas y de sus justificantes bancarios de pago)
2. Justificación de la Contratación (Información y documentación justificativa sobre el proceso de contratación de las actuaciones)
3. Justificación Documental (Documentación justificativa sobre la realización de las actuaciones)
4. Justificación IBAN (Número IBAN de la cuenta en la que se solicita el ingreso de la ayuda y certificado de cuenta bancaria) (OPCIONAL)
NOTA:
Esta documentación está explicada en detalle en la Guía para la Justificación de la realización de las actuaciones, disponible para su descarga en la sede electrónica del IDAE.

Manual de usuario
Justificación de la realización del proyecto
- 4 -
2. Acceso al expediente
Desde la sede electrónica de IDAE https://sede.idae.gob.es/lang/tramitesyservicios/, seleccione el plan de ayudas correspondiente.
Puede acceder al expediente cualquiera de las personas físicas dadas de alta como interesados (independientemente de la figura que ocupan: REPRESENTANTE / SOLICITANTE / BENEFICIARIO / CONTACTOS (los contactos, sin firma autorizada)).
Cuando se accede a un expediente en oficina virtual se dispone de las siguientes 7 secciones:
1. “Mis expedientes”: en esta sección, si dispone de varios expedientes presentados, podrá acceder a un listado resumen para seleccionar el expediente sobre el que desea trabajar.
2. “Buscador”: Se trata de un buscador (identificado con icono “LUPA”) de código de expediente, es una utilidad para buscar un expediente si dispone de varios.
3. “Información general del expediente”.
4. “Interesados en el expediente”: Si ha habido cambios desde la última fecha de acceso, se deben notificar mediante “Solicitud de Modificación de Interesados”.
5. “Tareas”: en esta sección se muestran las tareas disponibles para realizar. Las tareas de solicitud de renuncia y modificación de interesados se encuentran disponibles siempre (señaladas como “Pendiente”). Aquí se habilitará la tarea de “Justificación de la realización del proyecto”.
6. “Datos de solicitud”: en esta sección se encuentran disponibles, para su consulta, todos los documentos cargados y firmados en la solicitud.
7. “Otros documentos presentados”: en esta sección se encuentran disponibles, para su consulta, todos los documentos presentados en las distintas fases de la tramitación del expediente.
3. Tarea de Justificación de la realización del proyecto
Una vez IDAE haya validado la Acreditación de Formalización de Contratos, se visualizará la tarea “Justificación de la realización del proyecto” dentro de la sección 5, Tareas.
NOTA: Debajo del nombre de la tarea aparecerá la fecha límite para finalizar la tarea. En caso de no presentar la justificación antes de dicha fecha límite, la tarea se cerrará automáticamente y no se presentará ningún documento.

Manual de usuario
Justificación de la realización del proyecto
- 5 -
Para acceder a la ventana de justificación deberá pulsar en el icono situado a la derecha y seleccionar “Editar”.
AVISO: Mientras se cargan los datos del expediente se muestra una pantalla en blanco durante unos segundos.
Llegaremos a la siguiente ventana, la cual se compone de 4 pestañas (Justificación económica, Justificación de contratos, Justificación documental y Justificación IBAN).
Para su información, deberá cargar los documentos requeridos de forma independiente. Los documentos no deberán ser mayores de 10 MB y el nombre del documento no deberá tener acentos ni caracteres especiales.
4. Operaciones
4.1. Justificación económica
Aquí se aportará toda la información y documentación requerida para la justificación económica (ver detalle en Guía de Justificación disponible en Sede Electrónica).

Manual de usuario
Justificación de la realización del proyecto
- 6 -
Esta pestaña se encuentra divida en dos secciones:
Sección 1: Organismos
En esta sección deberá incorporar la relación de los organismos participantes en cada operación / expediente de contratación.
El organismo beneficiario de la ayuda ya aparecerá cargado por defecto en la lista de organismos y no podrá ser editado ni eliminado.
Para añadir nuevos organismos deberá pulsar el botón “+ Añadir Organismo” y rellenar los campos que aparecen en la ventana emergente mostrada a continuación:
Una vez rellenos los campos y guardado el organismo, este deberá aparecer en la tabla de organismos.
Los organismos que se añadan podrán ser editados o eliminados (excepto el organismo beneficiario de la ayuda que no puede editarse ni eliminarse) pulsando el respectivo botón de la columna “Acciones” de la tabla (seleccionando icono lápiz o icono papelera, respectivamente).
Podrá añadir tantos organismos como sean necesarios durante todo el proceso de justificación.
Sección 2: Carga de facturas y documentos económicos
En esta sección podrá elegir la manera de insertar las facturas asociadas a la justificación, en función de si existe o no cuenta justificativa.

Manual de usuario
Justificación de la realización del proyecto
- 7 -
1. Si NO se dispone de CUENTA JUSTIFICATIVA:
En el caso de no tener cuenta justificativa, deberá seleccionar “NO” en ¿Existe cuenta justificativa? y deberá añadir las facturas de una en una. Para ello es necesario cumplimentar los datos del siguiente formulario:

Manual de usuario
Justificación de la realización del proyecto
- 8 -
NOTA: Los campos de la aplicación marcados con (*) son de cumplimentado obligatorio.
Los tres primeros campos relativos a los organismos implicados se corresponderán con los organismos presentes en la tabla de “Organismos Participantes” dados de alta previamente (O. RECEPTOR FACTURA/O. ADJUDICADOR CONTRATO/O. PAGADOR).
En cuanto al campo “Nº Expediente de contrato” es una lista desplegable donde podrá elegir un contrato entre los dados de alta en la pestaña de justificación de contratos y que su estado sea distinto a “Desestimado” (por haber sido desestimada la acreditación previa del inicio del procedimiento y/o la formalización del contrato de adjudicación).
Si el contrato al que está asociada dicha factura no aparece en el desplegable en “Nº Expediente de contrato”, primero deberá dar de alta el contrato en la aplicación. Para ello, deberá ir a la pestaña de justificación de contratos y dar al botón “Añadir contrato”. Se abrirá una pantalla y bastará con introducir los datos principales (Nº Expediente del contrato y Nombre del contratista adjudicatario) y darle a “Guardar y Volver” y después a “Cerrar”. De esta forma, se genera el contrato en la base de datos y ya podrá seleccionarlo en el desplegable de las facturas.
Los contratos nuevos son aquellos posteriores a la tarea de formalización que no se incluyeron en la Tarea de Acreditación. El contrato nuevo deberá ser completado más adelante, cuando se pase a la pestaña “Justificación de contratos”.
Para añadir los documentos de factura, justificante de pago y certificaciones parciales deberá pulsar el botón “+ Examinar” y seleccionar el archivo que desee añadir.
Sólo se permite subir un archivo en cada uno de ellos, y podrá descargarlo, editarlo (sustituir por otro archivo) o eliminarlo seleccionando el icono correspondiente.
Para desglosar el importe de la factura por tipo de medida y municipio deberá pulsar el botón “+ Añadir Importe por Medida y Municipio” y cumplimentar los datos de la ventana emergente. Si el

Manual de usuario
Justificación de la realización del proyecto
- 9 -
expediente solo tiene una medida y un municipio, aparecerá precargado en la tabla, y en ese caso, tendrá que darle a la acción de editar para añadir el importe en la ventana emergente.
Una vez que haya completado el formulario, cargado los documentos correspondientes y desglosado el importe de la factura por medida y municipio, deberá dar al botón “Añadir al listado de facturas” para guardar la factura. Esto creará un registro en la tabla de facturas.
En esta tabla podremos tanto visualizar, editar, eliminar o duplicar la factura pulsando sobre el icono correspondiente en la columna “Acciones” para la factura deseada. En caso de pulsar:
o “Detalle factura”: Se abrirá una ventana emergente con los datos guardados de dicha factura en modo lectura. Podrá descargar los documentos, pero no podrá editar ningún dato.
o “Editar factura”: El formulario de las facturas aparecerá con los datos guardados de dicha factura y podrá modificar todos los campos, así como los documentos de las facturas, además de poder añadir, eliminar o modificar los importes por medida y municipio. Una vez realizados los cambios, podrá tanto guardarlos como cancelarlos pulsando sobre los botones “Guardar cambios” o “Cancelar cambios” respectivamente.
o “Eliminar factura”: Eliminará la factura del sistema, incluyendo su información y sus documentos.
o “Duplicar factura”: se cargarán en el formulario una copia de los datos relativos a la factura en cuestión, a excepción del campo “Nº factura”, los documentos y los importes por medida y municipio. Este botón es útil a la hora de tener que introducir varias facturas cuyos datos sean similares.
Una vez que haya introducido las facturas, deberá firmarlas pulsando el botón “Firmar”. Este botón sólo aparecerá habilitado cuando existan facturas en estado “Pendiente de firma” y se

Manual de usuario
Justificación de la realización del proyecto
- 10 -
enviará a la pasarela de firmas únicamente las facturas que estén en este estado. Se pueden firmar de manera individual o conjuntamente. Se recomienda ir añadiendo y firmando las facturas poco a poco, con un máximo de 15-20 facturas en cada proceso de firma. Podrá repetir el proceso tantas veces como sea necesario hasta que haya insertado y firmado todas las facturas que desee. Despues de firmar, las acciones de las facturas siguen habilitadas. Si edita alguna factura ya firmada, su estado cambiará a pendiente de firma y deberá firmarla de nuevo.
2. Si se dispone de CUENTA JUSTIFICATIVA: En el caso de tener cuenta justificativa con informe de auditor, deberá seleccionar “SI” en ¿Existe cuenta justificativa? y la pantalla que visualizará será la siguiente:
Deberá rellenar los campos relativos al auditor contable y adjuntar el “Excel de Justificación Económica” (archivo único y con formato xls/xlsx) y tantos documentos de cuenta justificativa como se desee.
Una vez adjunto el “Excel de Justificación Económica”, este botón se deshabilitará, y solo es posible adjuntar uno nuevo si se elimina el anterior. Dentro de la tabla podrá tanto descargar como eliminar los documentos, además de visualizar aquellos con formato PDF.
Cuando todos los documentos estén adjuntados y los campos “Nombre Auditor Contable” y “Nº Registro del Auditor Contable” rellenos, se habilitará el botón de “Firmar” para realizar el firmado de los mismos.
Cabe destacar que la aplicación solo procesará, dentro de esta pestaña, la información añadida dentro de la opción para “¿Existe cuenta justificativa?” en la que se encuentre en el momento de presentar la justificación. Por ejemplo, si primero seleccionamos “No” para esta opción y añadimos facturas de manera manual y después seleccionamos “Sí” para esta opción y presentamos la justificación tras cumplimentar los datos necesarios, sólo se tendrán en cuenta los documentos

Manual de usuario
Justificación de la realización del proyecto
- 11 -
presentados para la última opción seleccionada. En este caso, se presentarán los documentos de la cuenta justificativa y las facturas añadidas al principio se eliminarán del sistema.
4.2. Justificación de contratos
En esta pestaña deberá aportar toda la información y documentación requerida para la justificación de la contratación (ver detalle en Guía de Justificación disponible en Sede Electrónica).
Al acceder a la pestaña se muestra una tabla con todos los contratos introducidos en la aplicación. Los contratos provenientes de la tarea “Acreditación” aparecerán precargados y tendrán como estado “Pendiente de completar” o “Desestimado en Acreditación”.
Para completar los contratos que ya se han introducido previamente en Acreditación, deberá darle a “editar” en la columna de las acciones y se abrirá la pantalla “Editar contrato”. Todos los datos introducidos anteriormente en la tarea de Acreditación, aparecerán precargados en su correspondiente campo y serán editables a excepción de “Nº Expediente del contrato” y “Procedimiento de adjudicación”, apareciendo estos como deshabilitados.
Si desea añadir un contrato nuevo deberá pulsar el botón “Añadir contrato” y se abrirá la pantalla “Nuevo contrato”.
La pantalla “Editar contrato” y “Nuevo contrato” es similar y está dividida en 5 bloques (Datos principales, Datos del contrato, Medios de publicación empleados en la Licitación, Medios de publicación empleados en la Formalización / Adjudicación y Documentos asociados al contrato).
Bloque 1 Datos principales:
Son los datos necesarios para realizar un guardado mínimo del contrato y así darlo de alta en la tabla de contratos. Cabe mencionar que una vez guardados estos dos datos, ya no se podrán modificar.

Manual de usuario
Justificación de la realización del proyecto
- 12 -
Si no se cumplimentan estos datos, los botones de guardado que aparecen siempre visibles en la parte inferior de la pantalla aparecerán deshabilitados.
Bloque 2 Datos del contrato:
En este bloque se deberá aportar toda la información del contrato.
NOTA: Los campos de la aplicación marcados con (*) son de cumplimentado obligatorio.

Manual de usuario
Justificación de la realización del proyecto
- 13 -

Manual de usuario
Justificación de la realización del proyecto
- 14 -
En caso de seleccionar “UTE” en el campo “Contratista”, aparecerá un cuadro a continuación con el listado de empresas que forman la UTE. Para incluir una nueva empresa, deberá pulsar sobre el botón “Incluir empresa” y rellenar los campos de la ventana emergente requeridos:
Una vez rellenos, y después de pulsar el botón “Guardar”, el registro aparecerá en el “Listado de empresas que forman la UTE”. Desde la tabla se podrá además editar y eliminar los registros que deseemos, pulsando sobre los botones respectivos en la columna “Acciones”. Para poder guardar el contrato de manera válida, es necesario incluir al menos 2 empresas en el listado de la UTE.
En el apartado de “Publicidad” podrá pulsar sobre el enlace de “+info” para abrir una ventana emergente con información relativa a este campo.

Manual de usuario
Justificación de la realización del proyecto
- 15 -
Bloque 3 Medios de publicación empleados en la Licitación:
Deberá incluir un listado de medios de publicación de licitación del contrato.
Para incluir los medios de publicación deberá pulsar en el botón “Incluir medio de publicación” y rellenar los campos que aparecen en la ventana emergente mostrado a continuación:
Una vez rellenos los campos y guardado el medio de publicación, este deberá aparecer en la tabla del listado de medios de publicación de Licitación y podrán ser editados o eliminados pulsando el respectivo botón de la columna “Acciones” de la tabla.
Bloque 4 Medios de publicación empleados en la Formalización / Adjudicación:
Deberá incluir un listado de medios de publicación de la formalización y de la adjudicación del contrato.

Manual de usuario
Justificación de la realización del proyecto
- 16 -
Para incluir los medios de publicación deberá pulsar en el botón “Incluir medio de publicación” y rellenar los campos que aparecen en la ventana emergente mostrado a continuación:
Una vez rellenos los campos y guardado el medio de publicación, este deberá aparecer en la tabla del listado de medios de publicación de Formalización / Adjudicación y podrán ser editados o eliminados pulsando el respectivo botón de la columna “Acciones” de la tabla.
Bloque 5 Documentos asociados al contrato:
Esta sección será visible cuando haya seleccionado una opción del menú desplegable del campo “Procedimiento de adjudicación” en los datos del contrato, ya que, dependiendo del tipo de procedimiento de adjudicación del contrato, es necesario aportar unos documentos u otros.
Por tanto, una vez seleccionado un procedimiento de adjudicación aparecerá un listado con los distintos documentos a aportar separados por tipos de documentos.

Manual de usuario
Justificación de la realización del proyecto
- 17 -
En los contratos que vienen de Acreditación, los documentos del contrato que ya fueron presentados anteriormente aparecerán precargados en su correspondiente tipo de documento. Se podrán descargar y visualizar, pero no se podrán eliminar.
Para añadir los documentos deberá pulsar el botón “+ Incluir documento” y seleccionar el documento que desee incorporar. Para su información, deberá cargar los documentos requeridos de forma independiente. Los documentos no deberán ser mayores de 10 MB y el nombre del documento no deberá tener acentos ni caracteres especiales.
Una vez incorporado un documento podrá descargarlo, visualizarlo o eliminarlo mediante el respectivo icono de la columna “Acciones”. Podrá añadir tantos documentos como sea necesario, se pueden incorporar varios documentos dentro de un mismo tipo de documento.
NOTA: En los tipos de documentos marcados con (*) es obligatorio cargar al menos un documento.
En todo momento estará visible la botonera inferior de la pantalla con los botones “Volver”, “Guardar y volver” y “Guardar”.

Manual de usuario
Justificación de la realización del proyecto
- 18 -
Si pulsa el botón “Volver”, volverá a la pantalla de “Justificación de Contratos” sin guardar los cambios realizados en el contrato actual. Si pulsa el botón “Guardar y Volver”, realizará un guardado del contrato actual y volverá a la pantalla “Justificación de Contratos”. Si pulsa el botón “Guardar” guardará el contrato y nos mantendrá en la pantalla actual.
Siempre que guardemos el contrato, la aplicación nos avisará en el caso de que existan campos no válidos o incompletos y sean obligatorios.
Se recomienda ir guardando el contrato mientras se va cumplimentando y no esperar hasta el final para darle a guardar.
Una vez que haya introducido los contratos, deberá firmarlos pulsando el botón “Firmar contratos”. Este botón solo aparecerá habilitado cuando existan contratos en estado “Pendiente de firma” y se enviará a la pasarela de firmas unicamente los contratos que estén en este estado.
Se recomienda ir añadiendo y firmando los contratos poco a poco, con un máximo de 5 contratos en cada proceso de firma. Podrá repetir el proceso tantas veces como sea necesario hasta que haya insertado y firmado todos los contratos que desee.
Despues de firmar, las “Acciones” de los contratos siguen habilitadas. Si edita algún contrato ya firmado, su estado cambiará a pendiente de firma y deberá firmalo de nuevo.
4.3. Justificación documental
En esta pestaña deberá aportar los documentos requeridos para la justificación documental (ver detalle en Guía de Justificación disponible en Sede Electrónica).

Manual de usuario
Justificación de la realización del proyecto
- 19 -
Esta pantalla está dividida en varios bloques: un bloque general con los tipos de documentos que son generales del expediente y comunes a todas las medidas, y un bloque por cada una de las medidas presente en el expediente en los que se adjuntarán los documentos específicos de cada una de ellas.
Para añadir los documentos deberá pulsar el botón “Adjuntar” y seleccionar el documento que desee incorporar. Para su información, deberá cargar los documentos requeridos de forma independiente.

Manual de usuario
Justificación de la realización del proyecto
- 20 -
Los documentos no deberán ser mayores de 10 MB y el nombre del documento no deberá tener acentos ni caracteres especiales.
NOTA: En los tipos de documentos marcados con (*) es obligatorio cargar al menos un documento.
Una vez incorporado un documento podrá visualizarlo, descargarlo o eliminarlo mediante el respectivo botón de la columna “Acciones”. Podrá añadir tantos documentos como sea necesario.
Una vez que haya incorporado los documentos, deberá firmarlos pulsando el botón “Firmar”. Este botón solo aparecerá habilitado cuando todos los documentos marcados como obligatorios tengan al menos un documento adjunto. Después de firmar, las acciones de los documentos siguen habilitadas. Si añade algún documento después de haber firmado, deberá firmar de nuevo y solo se enviará a la pasarela de firmas únicamente los documentos que estén en estado Pendiente de firma.
4.4. Justificación IBAN (pestaña opcional)
En esta pestaña deberá informar, en caso de ser necesario, el número de IBAN de la cuenta bancaria en la que solicita que se le realice el ingreso de la ayuda y deberá aportar el documento justificativo de dicha cuenta bancaria. La ventana que visualizará será la siguiente:
Para adjuntar el documento justificativo deberá pulsar el botón “+ Incorporar documento” y seleccionar el documento que desee adjuntar. Una vez adjunto, se deshabilitará el botón anterior y se habilitará “+ Sustituir”. Deberá pulsar este botón en el caso de que desee cambiar el documento adjunto.
Una vez introducido el IBAN y adjuntado el documento justificativo deberá pulsar el botón “Guardar”.
Una vez guardado, el documento aparecerá como “Justificante actualmente registrado”, y se habilitará el botón de “Firmar”. Si se realiza cualquier cambio, ya sea en el número IBAN o el documento, será necesario guardar de nuevo para que estas modificaciones tengan efecto.

Manual de usuario
Justificación de la realización del proyecto
- 21 -
4.5. Presentar justificación
Para poder presentar justificación, es obligatorio:
Incorporar y firmar toda la información y documentación relativa a la pestaña de justificación económica. (No puede haber ninguna factura ni ningún documento de cuenta justificativa con estado “Pendiente de firma”).
Incorporar y firmar toda la información y documentación relativa a la pestaña justificación de contratos. (No puede haber ningún contrato con estado “Pendiente de firma”).
Incorporar y firmar todos los documentos relativos a la pestaña de justificación documental. (No puede haber ningún documento con estado “Pendiente de firma”).
Cuando se cumplan todas las condiciones anteriores, se habilitará el botón “Presentar Justificación” en la parte inferior de la ventana principal.
La aplicación le pedirá confirmación para presentar la justificación.
4.6. Requerimiento de Documentación Adicional de Justificación
Tras la revisión de la justificación por IDAE, puede que se le requiera aportar documentación adicional para poder finalizar la justificación correctamente.
En este caso, recibirá una notificación telemática en las direcciones de correo-e de INTERESADOS en expediente en la que se le informará de los motivos por los que la justificación no es válida y se le comunicará la documentación adicional que deberá aportar.
Una vez haya accedido a la notificación telemática, visualizará en el listado de tareas del expediente la tarea “Justificación de la realización del proyecto”.
Para acceder a la ventana de justificación deberá pulsar en el icono situado a la derecha y después pulsar “Editar”, tal y como se ha explicado en el punto 3 de este documento.
Visualizará las mismas ventanas que en el proceso de justificación, con toda la información cargada en justificaciones previas, pero con las siguientes limitaciones:

Manual de usuario
Justificación de la realización del proyecto
- 22 -
En la pestaña justificación económica:
o Si no hay cuenta justificativa:
- No podrá eliminar facturas presentadas previamente.
- Sólo se habilitará el botón “Añadir al listado de facturas” si el verificador le ha requerido que añada facturas nuevas.
- Sólo podrá editar facturas si el verificador se lo ha requerido. Estas facturas tendrán estado “Requerimiento” y para editarlas deberá pulsar el icono de editar. En estas facturas podrá editar todos los datos y sustituir los documentos por unos nuevos. Una vez editada la factura y guardado los cambios efectuados, el estado de dicha factura cambiará a pendiente de firma.
Deberá editar y firmar todas las facturas con estado “Requerimiento” para poder presentar la justificación.
- Las facturas que no tengan requerimiento estarán sombreadas en gris y su estado será “Firmado”. Estas facturas tendrán deshabilitado la opción de editar y sólo podrá visualizarlas y descargar los documentos (con el icono i: Detalle de factura). No podrá modificar ningún dato ni añadir documentos nuevos en estas facturas.
o Si hay cuenta justificativa:
- No podrá eliminar documentos presentados previamente.
- Sólo podrá añadir documentos nuevos, así como editar los datos del auditor contable si el verificador se lo ha requerido.

Manual de usuario
Justificación de la realización del proyecto
- 23 -
En la pestaña justificación de contratos:
- No podrá eliminar contratos presentados previamente.
- Sólo se habilitará el botón de “Añadir contrato” si el verificador le ha requerido que añada contratos nuevos.
- Sólo podrá editar contratos si el verificador se lo ha requerido. Estos contratos tendrán estado “Requerimiento” y para editarlos deberá pulsar el icono de editar. En estos contratos, no podrá modificar ningún dato ni eliminar los documentos ya existentes. Sólo podrá añadir documentos nuevos en los tipos de documentos que el verificador le haya requerido y, por tanto, tengan habilitado el botón “+ Incluir documento”.
Una vez editado el contrato y guardado los cambios efectuados, el estado de dicho contrato cambiará a pendiente de firma.
Deberá editar y firmar todos los contratos con estado “Requerimiento” para poder presentar la justificación.
- Los contratos que no tengan requerimiento tendrán estado “Presentado” y sólo podrá visualizarlos y descargar los documentos presentados previamente (accediendo al contrato con el icono de editar). No podrá modificar ningún dato ni añadir documentos nuevos en estos contratos.

Manual de usuario
Justificación de la realización del proyecto
- 24 -
En la pestaña justificación documental:
- Los documentos presentados previamente tendrán estado “Presentado” y no podrán ser eliminados.
- Sólo podrá añadir documentos nuevos en los tipos de documentos que el verificador le haya requerido y, por tanto, tengan habilitado el botón “Adjuntar”. Los documentos nuevos tendrán estado “Pendiente de firma” y deberán ser firmados para poder presentar la justificación.
En la pestaña justificación IBAN:
- No podrá eliminar el documento presentado previamente.
- Sólo podrá modificar el IBAN y añadir un documento nuevo si el verificador se lo ha requerido.
Para responder al requerimiento deberá proceder como se ha indicado en los puntos anteriores de este documento para la justificación de la realización del proyecto teniendo en cuenta las limitaciones indicadas en este apartado, y asegurándose de:
Incorporar y firmar toda la documentación relativa a la pestaña de justificación económica que se haya solicitado en el requerimiento. (No puede haber ninguna factura ni ningún documento de cuenta justificativa con estado “Pendiente de firma” ni en “Requerimiento”).
Incorporar y firmar toda la información y documentación relativa a la pestaña justificación de contratos que se haya solicitado en el requerimiento. (No puede haber ningún contrato con estado “Pendiente de firma” ni en “Requerimiento”).

Manual de usuario
Justificación de la realización del proyecto
- 25 -
Incorporar y firmar todos los documentos relativos a la pestaña de justificación documental que se hayan solicitado en el requerimiento. (No puede haber ningún documento con estado “Pendiente de firma”).
Cuando se cumplan todas las condiciones anteriores, se habilitará el botón “Presentar Justificación” en la parte inferior de la ventana principal.