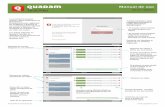¿Por Qué Dunkin' Donuts Eliminará El Dióxido de Titanio de Sus Donas_ - BBC Mundo
Manual de usuario SAP - porttarragona.cat · de colaboradores, para ello, clique sobre el botón 3...
Transcript of Manual de usuario SAP - porttarragona.cat · de colaboradores, para ello, clique sobre el botón 3...

1
Manual de usuario SAP Sistema de Acreditación Personal Si usted NO es transportista pero es: - Empresa con centro de trabajo en el recinto portuario. - Empresa de suministros y auxiliares de la actividad portuaria. - Empresa que transporte consumibles, suministros, etc para su uso y consumo en el recinto portuario. - Entidades y organismos públicos con competencias en el ámbito portuario Control de accesos al recinto portuario. Obligatorio para todas aquellas empresas y personas que desarrollen alguna actividad dentro del recinto portuario e instalaciones. La finalidad del sistema es la simplificación de trámites, eliminación del levante de importación en papel (LSP) y la identificación de los operadores (empresas, personas y vehículos).

2
Manual de usuario SAP
Contenido
1. Solicite el alta de la empresa ........................................................................................ 3
2. Documentación de empresa y acceso al panel de control ...................................... 5
3. Pantalla de Bienvenida .................................................................................................. 6
3.1. Dé de alta o capture un colaborador ....................................................................... 7
3.2. Edite la información de un colaborador .................................................................. 9
3.3. Borre un colaborador ................................................................................................. 9
3.4. Edite los datos de su empresa ................................................................................. 9
3.5. Localice a sus colaboradores de forma rápida. ................................................... 10
3.6. Salir del panel de control. ........................................................................................ 11
4. Histórico de mensajes.................................................................................................. 12
5. Visitas ............................................................................................................................. 13
5.1. Solicite una nueva visita .......................................................................................... 14
5.2. Edite la información de una visita .......................................................................... 15
5.3. Localice y visualice la relación de sus visitas ...................................................... 16
6. Datos de interés ............................................................................................................ 16

3
1. Solicite el alta de la empresa
Para poder dar de alta colaboradores con permiso de acceso al recinto de la APT, su empresa debe rellenar el formulario accediendo a la página Web del Port de Tarragona http://www.porttarragona.cat/ca/gestio-portuaria/centre-acreditacions-port-tarragona.html
Imagen 1
Rellene todos y cada uno de los campos en negrita, y no olvide elegir la actividad principal a la que se dedica su empresa. ( son datos obligatorios). Una vez rellenado el formulario correctamente y aceptadas las condiciones generales, validaremos el acceso en un máximo de 2 días hábiles.
Muy importante el email y la contraseña, será su usuario y clave de acceso a su panel de control de alta de colaboradores.

4
Imagen 2
El NIF debe introducirlo sin
espacios, puntos ni caracteres
especiales
No olvide aceptar las
condiciones generales.
MUY IMPORTANTE, SERÁ SU
CLAVE DE ACCESO AL PANEL
DE CONTROL

5
2. Documentación de empresa y acceso al panel de control
Una vez validada su solicitud, en un plazo máximo de 2 días hábiles recibirá un email solicitando la documentación de la empresa. Dicha documentación podrá ser facilitada a la APT a través de mensajería o correo certificado mediante copias compulsadas o testimoniadas o incluso personándose el representante legal de la empresa con la documentación original. Una vez aceptada se procederá a validar su cuenta de correo y contraseña permitiéndole el acceso al panel de control. Para acceder al Panel de Control SAP tiene que conectarse a www.porttarragona.cat/sap Para acceder teclee su email y clave que nos facilitó en el formulario de alta. (Página anterior). Imagen 3
Nota: Si no recuerda su contraseña póngase en contacto con el departamento
de registro de entradas vía email [email protected] o bien al
teléfono 977.230.456 del Centro de Acreditaciones Port de Tarragona.

6
3. Pantalla de Bienvenida
A continuación le explicamos la pantalla y funcionalidades del panel de control: 1. Dé de alta o capture un colaborador 2. Edite la información de un colaborador 3. Borre un colaborador. 4. Edite los datos de su empresa 5. Localice a sus colaboradores de forma rápida. 6. Salir del panel de control
Imagen 4

7
3.1. Dé de alta o capture un colaborador
Para dar de alta o capturar un colaborador tiene que pulsar sobre botón 1 de la Imagen 4 . Una vez pulsado el botón le aparecerá un formulario de registro que deberá cumplimentar con los datos reales del colaborador. Imagen 5
Al clicar sobre “Enviar” se
actualizará la información.
Campos en negrita.
Obligatorios

8
Ha de tener en cuenta que:
El Nif o documento que acredite del colaborador no ha de contener espacios, puntos ni caracteres especiales.
El NIE es un documento de carácter nacional, pero, el colaborador sigue manteniendo la nacionalidad de origen, por lo tanto si como documento acreditativo introduce el NIE en nacionalidad deberá elegir “Extranjera”
El nombre y apellidos del colaborador ha de coincidir exactamente con el que aparece en el documento que lo acredita. (Los acentos se tienen en cuenta). Si el colaborador está registrado previamente por otra empresa y usted intenta capturarlo, si los datos introducidos, (NIF, apellidos, nombre y país) no coinciden con los datos registrados NO PODRÁ CAPTURARLO. De ahí la importancia que al darlo de alta coincida la información con la del documento que lo acredita. De todas formas, si no puede capturar a un colaborador deberá ponerse en contacto con el Centro de Acreditaciones, vía email o teléfono (especificados anteriormente).
Hay una serie de datos (en negrita) que son obligatorios.
Cuando de de alta al colaborador ha de decidir si su frecuencia al recinto portuario será o no habitual. Esta información una vez haya dado de alta al colaborador no podrá modificarla, necesitará hacerlo mediante el administrador del Centro de Acreditaciones.

9
3.2. Edite la información de un colaborador
Una vez dado de alta el colaborador, su empresa podrá modificar sus datos clicando sobre “Editar” (botón 2 Imagen4), siempre y cuando este colaborador no tenga emitida ya la tarjeta. Si la tarjeta está emitida podrá modificar todos los datos exceptuando Nif, apellidos, nombre, acceso y/o nacionalidad. (Los campos de lectura aparecen sombreados en gris).
Si un colaborador no le aparece en su listado puede ser por 2 posibles razones:
1. Que el Centro de Acreditaciones lo haya despublicado. En ese caso deberá ponerse en contacto con ellos.
2. Que haya sido capturado por otra empresa. En su panel de control le aparecerá la información conforme el colaborador ha sido registrado por otra entidad.
3.3. Borre un colaborador
Si la empresa da de baja a un colaborador y/o finaliza su contrato laboral o de servicios, debe comunicárnoslo borrándolo de su listado de colaboradores, para ello, clique sobre el botón 3 Imagen4. Esta acción eliminará los datos del colaborador y cancela su tarjeta. Si necesitara volver a trabajar con él deberá volver a darlo de alta.
3.4. Edite los datos de su empresa
En el caso que quiera actualizar algún dato de su empresa como el
teléfono o la dirección o incluso la contraseña, puede pulsar sobre
“Mis datos” (botón 4 Imagen4) y accederá a la pantalla de edición.
Para guardar las modificaciones clique sobre el botón “Enviar” de la
parte inferior del formulario.

10
Imagen 6
3.5. Localice a sus colaboradores de forma rápida.
Clique sobre “Buscar colaborador”. Botón 5 Imagen4.
Introduzca el literal a buscar perteneciente al NOMBRE O
APELLIDOS del colaborador.
Clique sobre “Buscar colaborador” y aparecerán todos los
colaboradores cuyo nombre y/o apellidos contengan el literal
Al clicar sobre “Enviar” guardará
la información modificada.
Al clicar sobre “Cancelar” saldrá
sin guardar los cambios.

11
introducido. (En el ejemplo aparecerán todos los conductores que
tengan “Diaz” en nombre o cualquier apellido).
Para desactivar el filtro elimine el literal del cuadro del buscador y
clique nuevamente sobre “Buscar colaborador” de esta forma vuelven
a aparecer todos los colaboradores que trabajen para su empresa.
Nota: En las búsquedas NO se tienen en cuenta los acentos. El
resultado de un filtro será el mismo si introduce el literal “Diaz” que
“Díaz”.
3.6. Salir del panel de control.
Clique sobre “Desconectar”. Botón 6 Imagen4.
1.-Introduzca el literal a buscar. Por ejemplo
“Diaz” y pulse sobre “Buscar colaborador”.
Para desactivar la búsqueda elimine el
literal y pulse “Buscar colaborador”.
2.-Clicar para iniciar la búsqueda o para
desactivarla.

12
4. Histórico de mensajes
CASOS
En el caso que un colaborador de su empresa pase a formar parte de
otra empresa, se le notificará con un mensaje en su panel de control
Si uno de sus colaboradores es despublicado por el administrador del
SAP también se le notificará con un mensaje en su panel de control.
Imagen 8
Una vez leídos los mensajes, pulse sobre MARCAR COMO LEÍDO y quedarán
almacenados en la parte inferior en el histórico de mensajes leídos.
Si desea puede eliminar definitivamente todos los mensajes del histórico pulsando sobre “Borrar todos los mensajes leídos”.
Mensajes NUEVOS
Mensajes YA LEÍDOS

13
5. Visitas
1. Solicite una nueva visita 2. Edite la información de una visita 3. Elimine una visita 4. Localice y visualice la relación de sus visitas
Como empresa dada de alta en el SAP puede gestionar sus visitas. Podrá
solicitarlas vía web desde la aplicación SAP pestaña “Visitas”.
Ha de tener en cuenta que:
La solicitud de visita será sólo para UN DÍA.
Si necesita prolongar en más tiempo una visita dada de alta mediante el
sistema SAP-Visitas deberá ponerse en contacto con el Centro de
Acreditaciones, en ningún caso podrá alargar la visita online.
El campo “Fecha de salida” es un campo no editable y por lo tanto no
podrá modificar su valor. Es un dato informativo. Si usted solicitó una
prolongación de la visita al Centro de Acreditaciones, el campo “Fecha
de salida” tendrá actualizado el valor con la información que usted dio al
Centro de Acreditaciones.
No se podrán modificar visitas del mismo día. Si se encuentra en
esta situación, la solución, es pedir una nueva visita con la fecha
correcta y dejar la anterior sin ningún efecto. Simplemente, en su listado
de visitas le aparecerá una que usted sabe no llegará a realizarse.
En todo momento tendrá una relación de las visitas solicitadas para hoy
o para fechas posteriores a la actual. Las visitas anteriores a la fecha
actual desaparecerán de su listado.

14
5.1. Solicite una nueva visita
Para agregar una nueva visita clique sobre “Añadir visita”
Imagen 9
A continuación le aparecerá el formulario para dar de alta la nueva visita.
Todos los campos que aparecen han de rellenarse debidamente.
Recuerde que sólo podrá solicitar la fecha de entrada, no podrá
modificar la fecha de salida.
Clique en editar para modificar
los datos de la visita

15
Imagen 10
5.2. Edite la información de una visita
Cuando en su panel de control Visitas (Imagen9) aparezca una relación
de visitas solicitadas se le activará la función “Editar”. Con esta función
usted tendrá acceso a los datos de la visita y podrá modificarlos (No
podrá cambiar datos de las visitas que correspondan al día actual!).
Al clicar sobre “Editar” (Imagen9) le aparecerá el formulario con los datos
de la visita.

16
5.3. Localice y visualice la relación de sus visitas
Clique sobre “Buscador” Imagen9.
Introduzca el literal a buscar perteneciente al NOMBRE de la visita.
Introduzca el literal a buscar perteneciente al NOMBRE O
APELLIDOS de la visita.
Clique sobre “Buscar nombre de la visita” y aparecerán todas las
visitas cuyo nombre y/o apellidos contengan el literal introducido.
Para desactivar el filtro elimine el literal del cuadro del buscador y
clique nuevamente sobre “Buscar nombre de la visita” de esta forma
vuelven a aparecer todos los colaboradores que trabajen para su
empresa.
Nota: En las búsquedas NO se tienen en cuenta los acentos. El
resultado de un filtro será el mismo si introduce el literal “Diaz” que
“Díaz”.
6. Datos de interés
Correo electrónico Centro de Acreditaciones SAP:
Teléfono Centro de Acreditaciones SAP: 977 230 456
Página web Port Tarragona: www.porttarragona.cat
Acceder para dar de alta empresa:
www.porttarragona.cat/sap/company/request
Acceder al Panel de Control de la empresa:
www.porttarragona.cat/sap
Última actualitzación: 09/07/2015