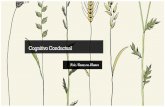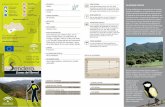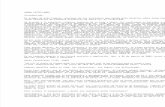Manual de Usuario - Repositorio Universidad de los Llanos ... US… · Sistema de Información para...
Transcript of Manual de Usuario - Repositorio Universidad de los Llanos ... US… · Sistema de Información para...

Sistema de Información para el Centro
de Investigaciones de la Facultad de
Ciencias Básicas e Ingeniería de la
Universidad de los Llanos.
Andrea Camargo Murillo
Elizabeth Maldonado Triana
Director
M.Sc. Felipe Andrés Corredor Chavarro
2015
Manual
de Usuario

2
CONTENIDO
1. INTRODUCCIÓN ............................................................................................... 8
2. USUARIOS ........................................................................................................ 8
2.1 Administrador ............................................................................................. 8
2.2 Docente ...................................................................................................... 8
2.3 Invitado ....................................................................................................... 8
3. FUNCIONALIDADES DEL SISTEMA ................................................................ 8
3.1 ACCESO A LA APLICACIÓN .......................................................................... 8
3.2 MODULO DEL USUARIO ADMINISTRADOR ............................................... 10
3.2.1 Generación de Reportes ......................................................................... 11
3.2.2 Creación de una Unidad Académica ....................................................... 12
3.2.3 Agregación o Eliminación de un Tipo Grupo ........................................... 13
3.2.4 Agregación nuevo Grupo ........................................................................ 14
3.2.5 Ver, Editar o Eliminar un Grupo .............................................................. 15
3.2.6 Agregación de una nueva Línea ............................................................. 18
3.2.7 Ver, Editar o Eliminar una línea............................................................... 19
3.2.8 Agregación de una nueva Sublineas ....................................................... 23
3.2.9 Editar o Eliminar una Sublinea ................................................................ 24
3.2.10 Agregación de un joven investigador o participante externo ................. 26
3.2.11 Agregación de una nueva Convocatoria ............................................... 29
3.2.12 Ver, Editar o Eliminar una convocatoria ................................................ 30
3.2.13 Agregación de un nuevo Proyecto ........................................................ 34
3.2.14 Ver, Editar o Eliminar un Proyecto ........................................................ 35
3.2.15 Agregar Financiamiento a un Proyecto ................................................ 38
3.2.16 Ver, Editar o Eliminar el financiamiento a un Proyecto .......................... 38
3.2.17 Agregación de un nuevo Producto ........................................................ 41
3.2.18 Ver, Editar o Eliminar un Producto ........................................................ 42
3.2.19 Agregar o Eliminar un Tipo Producto .................................................... 46
3.2.20 Agregar o Eliminar un subtipo de producto ........................................... 47
3.2.21 Agregar Periodos Académicos .............................................................. 49

3
3.2.22 Agregar Eventos, Noticias o Documentos ............................................. 50
3.2.23 Ver, Editar o Eliminar un Evento, Noticia o Documento ........................ 51
3.2.24 Agregar Imágenes al Slider ................................................................... 54
3.2.25 Administrador ........................................................................................ 56
3.3 MODULO DEL USUARIO DOCENTE .......................................................... 58
3.3.1 Agregación de un nuevo Producto .......................................................... 58
3.4 SECCIÓN PÚBLICA (PARA USUARIO DOCENTE, ADMINISTRADOR O
INVITADO) .......................................................................................................... 60

4
TABLA DE ILUSTRACIONES
Ilustración 1-Ingresar al sistema ............................................................................... 9
Ilustración 2-Autenticar el usuario ............................................................................. 9
Ilustración 3-Autenticación incorrecta del usuario ..................................................... 9
Ilustración 4-Panel de Administración ..................................................................... 10
Ilustración 5-Generar Reportes ............................................................................... 12
Ilustración 6-Reportes a generar del sistema ......................................................... 12
Ilustración 7-Agregar nueva Unidad Académica ..................................................... 12
Ilustración 8-Formulario de Crear nueva Unidad Académica .................................. 12
Ilustración 9-Agregar o Eliminar un tipo de grupo ................................................... 13
Ilustración 10-Creacion Tipo grupo ........................................................................ 13
Ilustración 11-Eliminación tipo grupo ...................................................................... 14
Ilustración 12-Agregar Nuevo grupo ....................................................................... 14
Ilustración 13-Formulario creación grupo ................................................................ 14
Ilustración 14-Actividades de Ver, editar o eliminar un grupo .................................. 15
Ilustración 15-Lista de grupos creados ................................................................... 15
Ilustración 16-Redirección a la ficha general de grupo. ........................................... 15
Ilustración 17-Ficha general del grupo .................................................................... 16
Ilustración 18-Ingresar a editar un grupo ................................................................ 16
Ilustración 19-Formulario de edición de grupos ...................................................... 17
Ilustración 20-Botón eliminar grupo ........................................................................ 18
Ilustración 21-Mensaje de confirmación eliminación del grupo................................ 18
Ilustración 22-Agregar línea de investigación .......................................................... 18
Ilustración 23-Formulario creación líneas ............................................................... 19
Ilustración 24- Ver, editar o eliminar un grupo ......................................................... 19
Ilustración 25-Lista de líneas creadas ..................................................................... 20
Ilustración 26-Link a la ficha general de la línea ..................................................... 20
Ilustración 27-Ficha general de la línea .................................................................. 21
Ilustración 28-Ingresar a editar la línea .................................................................. 21
Ilustración 29-Formulario de edición línea .............................................................. 22
Ilustración 30-Eliminar la línea ................................................................................ 22
Ilustración 31-Mensaje de confirmación eliminación de la línea .............................. 23
Ilustración 32-Agregar nueva sublinea ................................................................... 23
Ilustración 33-Formulario crear Sublinea ................................................................ 24
Ilustración 34-Editar y eliminar una sublinea ........................................................... 24
Ilustración 35-Lista de sublineas creadas ............................................................. 25
Ilustración 36-Ingresar a editar la sublinea............................................................. 25
Ilustración 37-Formulario edición de la sublinea ..................................................... 25
Ilustración 38-Eliminar sublinea .............................................................................. 26
Ilustración 39-Mensaje de confirmación eliminación de la sublinea ...................... 26

5
Ilustración 40-Agregar un joven investigador o participante externo ....................... 26
Ilustración 41-Formulario para crear investigadores .............................................. 27
Ilustración 42-Ver o editar información sobre un joven investigador o participante
externo ................................................................................................................... 27
Ilustración 43-Lista de investigadores creados ....................................................... 28
Ilustración 44-Link a la ficha general del investigador ........................................... 28
Ilustración 45-Ficha general del investigador .......................................................... 28
Ilustración 46-Ingresar a editar la información del investigador ............................... 29
Ilustración 47-Formulario edición investigadores .................................................... 29
Ilustración 48-Agregar una Convocatoria ................................................................ 29
Ilustración 49-Formulario de creación de una convocatoria .................................... 30
Ilustración 50- Ver, editar o eliminar convocatorias ................................................. 30
Ilustración 51-Lista de convocatorias creadas ........................................................ 31
Ilustración 52-Link a la información general de la convocatoria .............................. 31
Ilustración 53-Ficha general de la convocatoria ...................................................... 32
Ilustración 54-Link para la edición de la convocatoria ............................................. 32
Ilustración 55-Formulario edición de la convocatoria .............................................. 33
Ilustración 56-Botón eliminar convocatoria.............................................................. 33
Ilustración 57-Mensaje de confirmación eliminar convocatoria................................ 33
Ilustración 58-Agregar nuevo proyecto ................................................................... 34
Ilustración 59-Formulario de creación proyecto ...................................................... 34
Ilustración 60-Ver, editar o eliminar un proyecto ..................................................... 35
Ilustración 61-Lista de proyectos creados ............................................................... 35
Ilustración 62- Link para ver información del proyecto ............................................ 36
Ilustración 63-Ficha general de la información del proyecto .................................... 36
Ilustración 64-Botón para editar el proyecto ............................................................ 36
Ilustración 65-Formulario edición proyectos ............................................................ 37
Ilustración 66-Boton para eliminar un proyecto ....................................................... 37
Ilustración 67-Confirmacion de la eliminación del proyecto ..................................... 37
Ilustración 68-Agregar financiamiento a un proyecto .............................................. 38
Ilustración 69-Formulario agregar financiamiento a un proyecto ............................. 38
Ilustración 70-Ver, editar y eliminar el financiamiento de un proyecto ..................... 39
Ilustración 71-Lista de financiamiento del proyecto ................................................. 39
Ilustración 72-Mensaje alerta no hay financiamiento al proyecto ............................ 40
Ilustración 73-Boton editar financiamiento .............................................................. 40
Ilustración 74-Formulario edición financiamiento .................................................... 40
Ilustración 75-Boton eliminar financiamiento ........................................................... 41
Ilustración 76-Confirmacion de la eliminación del financiamiento ............................ 41
Ilustración 77-Enlace agregar producto .................................................................. 41
Ilustración 78-Formulario de creación de productos ................................................ 42
Ilustración 79-Ver, editar o eliminar un producto ..................................................... 42
Ilustración 80-Buscador y lista de productos creados ............................................. 43
Ilustración 81-Ver información del producto ............................................................ 43
Ilustración 82-Ficha general del Producto ............................................................... 44

6
Ilustración 83-Botón editar ...................................................................................... 44
Ilustración 84-Formulario de edición de productos .................................................. 45
Ilustración 85-Botón eliminar .................................................................................. 45
Ilustración 86-Confirmacion de la eliminación del producto ..................................... 46
Ilustración 87-Agregar o eliminar tipo producto ....................................................... 46
Ilustración 88-Formulario creación tipo producto..................................................... 46
Ilustración 89-Lista de tipos de productos creados ................................................. 47
Ilustración 90-Boton de eliminar tipo producto ........................................................ 47
Ilustración 91-Confirmacion de la eliminación del tipo producto .............................. 47
Ilustración 92-Agregacion o eliminación de un subtipo de producto ........................ 47
Ilustración 93-Agregacion o eliminación de un subtipo de producto ........................ 48
Ilustración 94-Lista de subtipos creados ................................................................. 48
Ilustración 95-Boton para eliminar subtipo producto ............................................... 48
Ilustración 96-Confirmacion de la eliminación del tipo de producto ......................... 49
Ilustración 97-Agregar periodos académicos .......................................................... 49
Ilustración 98-Formulario para la creación de Periodos académicos....................... 49
Ilustración 99-Lista de Periodos Académicos creados y botón eliminar .................. 50
Ilustración 100-Confirmacion de la eliminación del periodo académico ................... 50
Ilustración 101-Agregar Eventos, noticias o documentos ........................................ 50
Ilustración 102-Formulario para la creación de eventos, noticias o documentos ..... 51
Ilustración 103- Ver, editar o eliminar un evento, noticia o documento .................... 51
Ilustración 104-Lista de eventos, noticias o documentos creados ........................... 52
Ilustración 105-Link a la ficha general ..................................................................... 52
Ilustración 106-Ficha general del evento, noticia o documento ............................... 52
Ilustración 107-Boton para editar el evento, noticia o documento ........................... 53
Ilustración 108-Formulario de edición de los eventos, noticias o documentos ........ 53
Ilustración 109-Boton para eliminar el evento, noticia o documento ........................ 53
Ilustración 110-Confirmacion de la eliminación del evento, noticia o documento .... 53
Ilustración 111-Agregar imágenes al slider ............................................................. 54
Ilustración 112-Formulario para agregar imágenes al slider ................................... 54
Ilustración 113-Actividades de ver y eliminar imágenes slider................................. 54
Ilustración 114-Lista de imágenes agregadas ......................................................... 55
Ilustración 115-Link para ver la imagen en una nueva pagina ................................ 55
Ilustración 116-Visualizacion de imágenes del slider .............................................. 55
Ilustración 117-Boton para eliminar imágenes del slider ......................................... 56
Ilustración 118-Confirmacion de la eliminación de las imágenes del slider ............. 56
Ilustración 119- Link para ver la lista de productos agregado por el docente .......... 56
Ilustración 120-Lista de productos agregado por el docente con la información. .... 57
Ilustración 121-Enlace para ver página principal del sistema SICI .......................... 57
Ilustración 122- cerrar sesión el administrador ........................................................ 57
Ilustración 123-Panel de Administración del usuario docente ................................. 58
Ilustración 124-Enlace para agregar producto ........................................................ 58
Ilustración 125-Formulario creación productos ....................................................... 59
Ilustración 126-Enlace para ver página principal del sistema SICI .......................... 59

7
Ilustración 127-Modulo cerrar sesión usuario docente ............................................ 60
Ilustración 128-Menú de navegación, página principal ............................................ 60
Ilustración 129-Boton y lista desplegable de archivos de información del centro de
investigaciones. ...................................................................................................... 60
Ilustración 130-Link a la lista de grupos ................................................................. 61
Ilustración 131-Lista de grupos del centro de investigaciones................................. 61
Ilustración 132-Ficha general de grupos ................................................................. 61
Ilustración 133-Link para ver las Líneas del grupo .................................................. 61
Ilustración 134-Ficha de la línea en la página principal ........................................... 61
Ilustración 135-Enlace total de proyectos con la lista de los proyectos que contiene
el grupo. ................................................................................................................. 61
Ilustración 136-Integrantes por línea ....................................................................... 61
Ilustración 137-Link a la productividad de las lineas ............................................... 61
Ilustración 138-Link para ver las líneas que existen ................................................ 61
Ilustración 139-Lista de líneas ................................................................................ 61
Ilustración 140-Ficha general de la línea ................................................................ 61
Ilustración 141-Enlace para ver la ficha del coordinador de la línea ........................ 61
Ilustración 142-Ficha del coordinador de la línea .................................................... 61
Ilustración 143-Link para ver las sublineas asociadas a la línea ............................. 61
Ilustración 144-Información de la sublineas ............................................................ 61
Ilustración 145-Enlace para ver la ficha general del grupo ...................................... 61
Ilustración 146-Ficha general del grupo .................................................................. 61
Ilustración 147-Enlace para ver la lista de proyectos asociados a la línea .............. 61
Ilustración 148-Lista de Proyectos asociados a la línea .......................................... 61
Ilustración 149-Lista de subtipos de productos y cantidad asociada a la línea. ....... 61
Ilustración 150-Lista de los productos asociados a la línea ..................................... 61
Ilustración 151-Menu desplegable con la lista de unidades académicas ................. 61
Ilustración 152-Clic enlace para ver la productividad de la unidad académica ........ 61
Ilustración 153-Grafica y tabla con la información de la productividad .................... 61
Ilustración 154-Boton para ver la lista de las convocatorias .................................... 61
Ilustración 155-Buscador y lista de convocatorias que se han realizado ................. 61
Ilustración 156-Link a la ficha de la convocatoria .................................................... 61
Ilustración 157-Ficha general de la convocatoria .................................................... 61
Ilustración 158--Lista de proyectos asociados a la convocatoria. ............................ 61
Ilustración 159-Informacion de los proyectos asociados a la convocatoria ............. 61
Ilustración 160-Convocatorias página principal ....................................................... 61
Ilustración 161-Acceder a las convocatorias desde la página principal ................... 61
Ilustración 162-Enlace del evento en el calendario ................................................. 61
Ilustración 163-Ficha con la información del evento ................................................ 61
Ilustración 164-Lista del evento a realizarse ........................................................... 61
Ilustración 165-Enlace y lista de todos los eventos registrados............................... 61
Ilustración 166-Enlace y lista de noticas registradas ............................................... 61

8
1. INTRODUCCIÓN
El sistema tiene como finalidad, tener organizada y actualizada la
información relacionada con el centro de investigaciones de la Facultad de
Ciencias Básicas e Ingeniería. Con el fin de ilustrar a los usuarios como se
pueden ejecutar las diferentes funcionalidades que realiza el sistema, se
elabora el presente manual, que describe de forma general los procesos de
autenticación, creación, edición, eliminación y consulta.
2. USUARIOS
2.1 Administrador
2.2 Docente
2.3 Invitado
3. FUNCIONALIDADES DEL SISTEMA
3.1 ACCESO A LA APLICACIÓN
La dirección URL es https://www.fcbi.unillanos.edu.co/sicifcbi/public/, el
usuario debe ingresar mediante un navegador web (Explorer, Chrome,
Mozilla, Opera) y escribir la dirección URL del sitio. Una vez cargada la
página principal, el usuario Administrador o docente, podrá ingresar con su
número de identificación y contraseña, como se encuentra registrado en el
Centro de Investigaciones de la Facultad de Ciencias Básicas e Ingeniera.
Navegar en la página
principal Navegar en la página
principal
Navegar en la página
principal
Iniciar sesión para
acceder al panel de
administración para
ingresar productos
Iniciar sesión para
acceder a todos los
módulos del panel de
administración
mediante

9
Para empezar a gestionar las funcionalidades del sistema de información
SICI, el usuario debe ingresar su identificación y contraseña y presionar el
botón de “ingresar”.
Si los datos ingresados por el usuario no son correctos el sistema muestra un
mensaje de error: “Verifique, Datos de usuario incorrectos”.
Ingreso mal de datos.
Ingreso mal de datos.
Botón para ingresar al panel
de administración.
Botón para ingresar al panel
de administración.
Ilustración 1-Ingresar al sistema
Ilustración 2-Autenticar el usuario
Ilustración 3-Autenticación incorrecta del usuario

10
Ilustración 4-Panel de Administración
3.2 MODULO DEL USUARIO ADMINISTRADOR
El usuario administrador luego de autenticarse, puede acceder a todos los
privilegios del sistema, donde puede realizar las diferentes actividades para
el centro de investigaciones de la Facultad de Ciencias Básicas e Ingeniería.
El panel de administración del sistema de información SICI tiene las opciones
de:
1. Generar reportes
2. Agregar unidades académicas
3. Agregar o eliminar un tipo grupo de investigación
4. Agregar grupos de investigación
5. Ver, Eliminar o Editar grupos de investigación
6. Agregar líneas de investigación
7. Ver, Editar o eliminar líneas de investigación
8. Agregar sublineas de investigación
Panel del Administrador
Ilustración5-Generar
ReportesPanel del
Administrador

11
9. Editar o Eliminar líneas de investigación
10. Agregar Jóvenes investigadores
11. Ver o Editar Jóvenes investigadores
12. Agregar convocatorias
13. Ver, Editar o Eliminar convocatorias
14. Agregar proyectos
15. Ver, Editar o Eliminar proyectos
16. Agregar financiamiento
17. Ver, Editar o Eliminar financiamientos de proyectos
18. Agregar productos
19. Ver o Editar productos
20. Agregar o Eliminar tipos productos
21. Agregar o Eliminar subtipos productos
22. Agregar periodos académicos
23. Agregar eventos, noticias y documentos
24. Ver, Editar o Eliminar eventos, noticias y documentos
25. Agregar Imágenes slider
26. Ver o Eliminar imágenes slider
27. Lista de productos agregados por el docente
3.2.1 Generación de Reportes
La opción “generar reportes” permite al administrador visualizar la
información acerca de: La productividad por docentes, proyectos por líneas
de investigación, productos por periodos académicos y productividad de los
docentes de acuerdo a los periodos académicos.

12
Clic
Ilust
raci
ón8-
For
mul
ario
de
Crea
r
nue
va
Unid
ad
Aca
dém
icaC
lic
Clic
Ilustr
ació
n8-
Form
ulari
o de
Crea
r
nuev
a
Unid
ad
Acad
émic
aCli
c
Ilustración 6-Reportes a generar del sistema
Ilustración 5-Generar Reportes
3.2.2 Creación de una Unidad Académica
Para la creación de las diferentes Unidades Académicas, se debe dar clic al
enlace “Agregar nueva unidad Académica”.
Se debe llenar el formulario que se visualiza en la nueva ventana, donde los
campos obligatorios a completar son: Nombre de la unidad, Coordinador de
la unidad. Luego hacer clic en crear unidad académica para guardar la
información.
Ilustración 7-Agregar nueva Unidad Académica

13
Clic
Ilust
raci
ón1
0-
Cre
acio
n
Tipo
gru
pocl
ic
3.2.3 Agregación o Eliminación de un Tipo Grupo
Para la creación o eliminación de un tipo grupo, se ingresa al módulo de
grupos y sobre el enlace “Agregar/Eliminar un tipo de grupo” hacer clic.
Llene el formulario que se visualiza en la nueva ventana, donde el campo
obligatorio es: el nombre del tipo grupo. Luego hacer clic en crear, para
guardar la información.
Cuando realice la acción anterior se genera una lista de los tipos de grupos
creados, se selecciona el botón de eliminar y se confirma la acción por medio
de un mensaje de alerta.
Campo obligatorio
Ilustración11-
Eliminacion tipo
grupoCampo
obligatorio
Campos Obligatorios
Ilustración9-Agregar o
Eliminar un tipo de
grupoCampos
Obligatorios
Ilustración 9-Agregar o Eliminar un tipo de grupo
Ilustración 10-Creacion Tipo grupo

14
Clic
Ilustr
ació
n12-
Agre
gar
Nuev
o
grup
oClic
3.2.4 Agregación nuevo Grupo
Para la creación de un grupo, se ingresa al módulo del mismo y sobre el
enlace “Agregar nuevo grupo” hacer clic.
Llene el formulario que se visualiza en la nueva ventana, donde los campos
obligatorios a completar son: Nombre del grupo, Coordinador, Email, Página
web, Objetivos; luego hacer clic en crear grupo para guardar la información.
Campos
Obligatorios
Ilustración14-
Actividades de
Ver, editar o
eliminar un
grupoCampos
Obligatorios
Ilustración 12-Agregar Nuevo grupo
Clic
Dar clic
Ilustración 11-Eliminación tipo grupo
Ilustración 13-Formulario creación grupo

15
Dar clic
Dar clic
Clic
Ilustración
17-Ficha
general
del grupo Clic
3.2.5 Ver, Editar o Eliminar un Grupo
Para la visualización, edición o eliminación de un grupo se ingresa al módulo
del mismo y sobre el enlace “ver/editar/eliminar un grupo” hacer clic.
Después de realizar la acción anterior se muestra una lista de grupos
creados en el cual se puede elegir las acciones de activar, desactivar, editar
o eliminar.
El usuario puede activar o desactivar un grupo; igualmente si desea ver la información da clic sobre el nombre quien lo redirecciona a una ficha donde se encuentra la información general.
Ilustración 14-Actividades de Ver, editar o eliminar un grupo
Ilustración 15-Lista de grupos creados
Ilustración 16-Redirección a la ficha general de grupo.

16
Clic
Ilustr
ación
Ilustración 17-Ficha general del grupo
Para editar la información de un grupo, el usuario administrador pulsa el
botón editar, que lo envía al a su formulario correspondiente, donde puede
modificar los datos de los campos y guardar la nueva información.
Ilustración 18-Ingresar a editar un grupo

17
Ilustración 19-Formulario de edición de grupos
Luego de editar la información y guardar los cambios, podrá eliminar la
información de los campos del formulario haciendo clic sobre el botón
“Limpiar Formulario”.
Para la eliminación de un grupo se debe hacer clic sobre el botón eliminar, se
confirma la acción por medio de un mensaje de alerta
Campo
s
Obliga
torios
Ilustraci
ón20-
Botón
eliminar
grupoC
ampos
Obliga
torios

18
Clic
Ilustració
n23-
Formulari
o
creación
líneasCli
c
3.2.6 Agregación de una nueva Línea
Para la creación de una línea, se ingresa al módulo de líneas y sublineas y
sobre el enlace “Agregar nueva Línea” hacer clic.
Llene el formulario que se visualiza en la nueva ventana, donde los campos
obligatorios a completar son: Nombre de la línea, coordinador de la línea,
objeto estudio, foto línea. Luego hacer clic sobre el botón crear línea para
guardar la información ingresada.
Ilustración 20-Botón eliminar grupo
Ilustración 21-Mensaje de confirmación eliminación del grupo
Ilustración 22-Agregar línea de investigación

19
Clic
Ilustr
ación
25-
Lista
de
línea
s
cread
asCli
Ca
m
po
s
O
bli
ga
to
ri
os
Ilu
str
aci
ón
24-
Ac
tivi
da
de
s
de
Ve
r,
edi
tar
o
eli
mi
na
r
un
gr
up
oC
a
m
po
s
Ilustración 23-Formulario creación líneas
3.2.7 Ver, Editar o Eliminar una línea
Para la visualización, edición o eliminación de una línea se debe hacer clic
sobre el enlace “ver/editar/eliminar una línea” del módulo de Líneas y
Sublineas.
Ilustración 24- Ver, editar o eliminar un grupo

20
Clic
Ilustración
27-Ficha
general de
la línea Clic
Después de realizar la acción anterior se muestra una lista de Líneas
creadas, en esta se pueden realizar las acciones de ver la información, editar
o eliminarla.
El usuario puede ver la información de la línea haciendo clic sobre el nombre, el cual lo redirige a una ficha donde se encuentra la información general.
Ilustración 25-Lista de líneas creadas
Ilustración 26-Link a la ficha general de la línea

21
Ilustración 27-Ficha general de la línea
Clic
Ilustr
ación
33-
Form
ulari
o
crear
Para editar la información de la línea el usuario administrador puede ingresar
haciendo clic sobre el botón editar, que lo envía al formulario
correspondiente, donde puede modificar los datos de los campos y guardar
nuevamente la información ingresada.
Ilustración 28-Ingresar a editar la línea

22
Clic
Clic
Clic
Ilustr
ación
33-
Form
ulari
o
crear
Subli
neaC
Luego de guardar los cambios, podrá borrar la información de los campos del
formulario haciendo clic sobre el botón “Limpiar Formulario”.
Para la eliminación de una línea se debe hacer clic sobre el botón eliminar,
se confirma la acción por medio de un mensaje de alerta.
Ilustración 29-Formulario de edición línea
Ilustración 30-Eliminar la línea

23
Clic
Ilustr
ación
33-
Form
ulari
o
crear
Subli
neaC
lic
3.2.8 Agregación de una nueva Sublineas
Para la creación de una sublinea, se ingresa al módulo de líneas y sublineas
y sobre el enlace “Agregar nueva Sublineas” hacer clic.
Llene el formulario que se visualiza en la nueva ventana, donde los campos
obligatorios a completar son: Nombre de la Sublinea, Estado sublinea,
Descripción. Luego hacer clic sobre el botón crear unidad para guardar la
información ingresada.
Ilustración 31-Mensaje de confirmación eliminación de la línea
Ilustración 32-Agregar nueva sublinea

24
Dar clic
Ilustración3
4-
Actividades
de editar y
eliminar una
sublineaDa
r clic
3.2.9 Editar o Eliminar una Sublinea
Para la visualización, edición o eliminación de una sublinea se debe hacer
clic sobre el enlace “editar/eliminar una sublínea” del módulo Líneas y
Sublineas.
Después de realizar la acción anterior se muestra una lista de Sublineas
creadas en la cual se puede realizar las acciones de editar o eliminar.
Ilustración 34-Editar y eliminar una sublinea
Ilustración 33-Formulario crear Sublinea
Campos
Obligatorios
Campos
Obligatorios

25
Clic
Ilustraci
ón37-
Formula
rio
edición
de la
sublinea
Dar clic
Para editar la información de las Sublineas el usuario administrador puede
ingresar pulsando el botón editar, que lo redirecciona al formulario de
edición, donde puede modificar los datos de los campos y guardar
nuevamente la información.
Ilustración 37-Formulario edición de la sublinea
Ilustración 35-Lista de sublineas creadas
Ilustración 36-Ingresar a editar la sublinea

26
Clic
Ilustración3
9-Mensaje
de
confirmació
n
eliminación
de la
sublineaDa
r clic
Clic
Ilust
raci
ón4
1-
For
mul
ario
crea
r
inve
stig
ador
esCl
ic
Luego de guardar los cambios, podrá borrar la información de los campos del
formulario haciendo clic sobre el botón “Limpiar Formulario”.
Para la eliminación de una Sublinea se debe hacer clic sobre el botón
eliminar, se confirma la acción por medio de un mensaje de alerta
3.2.10 Agregación de un joven investigador o participante externo
Para la creación de un nuevo joven investigador o participante externo, se
debe ingresar al módulo participante y sobre el enlace “Agregar nuevo joven
investigador o participante externo” hacer clic.
Llene el formulario que se visualiza en la nueva ventana, donde los campos
obligatorios a completar son: Cedula, Primer nombre, Primer apellido,
Profesión, Link gruplac. Luego hacer clic sobre el botón crear investigador
para guardar la información ingresada.
Ilustración 39-Mensaje de confirmación eliminación de la sublinea
Ilustración 38-Eliminar sublinea
Ilustración 40-Agregar un joven investigador o participante externo

27
Clic
Ilustració
n 43-Lista
Investiga
dores
Creados
Clic
3.2.10 Ver o Editar un Joven Investigador
Para la visualización o edición de un joven investigador se debe hacer clic
sobre el enlace “ver/editar información de un joven investigador o participante
externo” del módulo Participantes.
Ilustración 41-Formulario para crear investigadores
Campos
Obligatorios
Campos
Obligatorios
Ilustración 42-Ver o editar información sobre un joven investigador o participante externo

28
Ilustración 45-Ficha general del investigador
Después de realizar la acción anterior se muestra una lista de los
investigadores creados, en la cual se puede realizar las acciones de ver la
información del investigador o editar cierta información.
Ilustración 43-Lista de investigadores creados
Ilustración 44-Link a la ficha general del investigador

29
Clic
Ilustrac
ión49-
Formul
ario de
creació
n
convoc
atoriaC
lic
Para editar la información del investigador el usuario administrador puede
ingresar pulsando el botón editar que lo redirecciona al formulario
correspondiente, donde puede modificar los datos.
3.2.11 Agregación de una nueva Convocatoria
Para la creación de una convocatoria se ingresa al módulo de Convocatorias
y sobre el enlace “Agregar nueva Convocatorias” hacer clic.
Ilustración 47-Formulario edición investigadores
Ilustración 48-Agregar una Convocatoria
Ilustración 46-Ingresar a editar la información del investigador

30
Campo
s
obligat
orios
Ilustraci
ón50-
Activida
des de
ver,
editar o
eliminar
convoca
torias Campo
s
obligat
orios
Clic
Ilustra
ción5
1-
Lista
de
convo
Ilustración 49-Formulario de creación de una convocatoria
Llene el formulario que se visualiza en la nueva ventana, donde los campos
obligatorios a completar son: Numero convocatoria, Titulo Convocatoria,
Estado, Email, Dirigida a, Descripción, Cuantía. Luego hacer clic sobre el
botón crear convocatoria para guardar la información ingresada.
3.2.12 Ver, Editar o Eliminar una convocatoria
Para la visualización, edición o eliminación de una convocatoria se debe
hacer clic sobre el enlace “ver/editar/eliminar una convocatoria” del módulo
Convocatorias.
Ilustración 50- Ver, editar o eliminar convocatorias

31
Después de realizar la acción anterior se muestra una lista de las
convocatorias creadas, en la cual se pueden realizar las acciones de ver la
información, ver el estado, editar o eliminar.
El usuario puede ver la información de las convocatorias haciendo clic sobre
el nombre, que lo redirecciona a una ficha donde se encuentra la
información general.
Ilustración 51-Lista de convocatorias creadas
Ilustración 52-Link a la información general de la convocatoria

32
Dar clic
Ilustración55-
Formulario
edición de la
convocatoria Dar clic
Ilustración 53-Ficha general de la convocatoria
Para la edición de la información de la convocatoria el usuario ingresa por
medio del botón editar, donde puede modificar los datos de los campos por
medio de un formulario.
Ilustración 54-Link para la edición de la convocatoria

33
Clic
Ilust
raci
ón56
-
Men
saje
de
conf
irma
ción
elimi
nar
conv
ocat
oria
Clic
Luego de guardar los cambios, podrá borrar la información de los campos del
formulario haciendo clic sobre el botón “Limpiar Formulario”.
Para la eliminación de una convocatoria se debe hacer clic sobre el botón
eliminar, se confirma la acción por medio de un mensaje de alerta.
Ilustración 55-Formulario edición de la convocatoria
Ilustración 57-Mensaje de confirmación eliminar convocatoria
Ilustración 56-Botón eliminar convocatoria

34
Clic
Clic
Campos Obligatorios
Ilustración58-Formulario de creación
proyectoCampos Obligatorios
Ilustración 59-Formulario de creación proyecto
3.2.13 Agregación de un nuevo Proyecto
Para la creación de un proyecto, se ingresa al módulo de Proyectos y sobre
el enlace “Agregar nueva Proyecto” hacer clic.
.
Llene el formulario que se visualiza en la nueva ventana, donde los campos
obligatorios a completar son: Nombre proyecto, fecha inicio, objetivo general.
Luego hacer clic sobre el botón crear proyecto para guardar la información
ingresada.
Ilustración 58-Agregar nuevo proyecto

35
Dar clic
Ilustración60-Lista de proyectos
creadosDar clic
Ilustración 61-Lista de proyectos creados
3.2.14 Ver, Editar o Eliminar un Proyecto
Para la visualización, edición o eliminación de un proyecto se debe hacer clic
en el enlace “ver/editar/eliminar un proyecto” del módulo Proyectos.
Después de realizar la acción se muestra una lista de los proyectos creados
en la cual se pueden realizar las acciones de ver la información del proyecto,
editar o eliminar.
El usuario puede ver la información de los proyectos creados presionando el
nombre, de esta manera se visualiza una ficha que contiene la información
general.
Ilustración 60-Ver, editar o eliminar un proyecto

36
Ilustración 63-Ficha general de la información del proyecto
Para la edición de la información del proyecto, se debe hacer clic en el botón
editar, que lo redirecciona al formulario correspondiente para modificar los
datos de los campos.
Ilustración 62- Link para ver información del proyecto
Ilustración 64-Botón para editar el proyecto
Clic

37
Ilustración 67-Confirmacion de la eliminación del proyecto
Luego de guardar los cambios, podrá borrar la información de los campos del
formulario haciendo clic sobre el botón “Limpiar Formulario”.
Para la eliminación de un proyecto se debe dar clic sobre el botón eliminar,
se confirma la acción por medio de un mensaje de alerta.
Ilustración 66-Boton para eliminar un proyecto
Clic
Campos Obligatorios
Ilustración 65-Formulario edición proyectos

38
Clic
3.2.15 Agregar Financiamiento a un Proyecto
Para agregar el financiamiento a un proyecto, se ingresa al módulo de
Proyectos y sobre el enlace “Agregar financiamiento” hacer clic.
Llene el formulario que se visualiza en la nueva ventana, donde los campos
obligatorios a completar son: Proyecto, fecha y valor. Luego hacer clic sobre
el botón crear financiamiento para guardar la información ingresada.
3.2.16 Ver, Editar o Eliminar el financiamiento a un Proyecto
Para la visualización, edición o eliminación del financiamiento de un proyecto
se debe dar clic sobre el enlace “ver/editar/eliminar el financiamiento de un
proyecto” del módulo Proyectos.
Ilustración 68-Agregar financiamiento a un proyecto
Campos Obligatorios
Obligatorios
Ilustración 69-Formulario agregar financiamiento a un proyecto

39
Dar clic
Después de realizar la acción, se muestra un buscador donde debe ingresar
el nombre del proyecto, el autocompletar ayudara a una búsqueda más fácil.
Sobre el botón “ver financiamiento” hacer clic. Seguidamente se visualiza la
siguiente información: fecha, entidad, modo, valor y descripción, así como las
acciones de eliminar y editar.
En caso de que el proyecto no tenga financiamiento se muestra un mensaje
de notificación.
Ilustración 70-Ver, editar y eliminar el financiamiento de un proyecto
Ilustración 71-Lista de financiamiento del proyecto

40
Para la edición de la información del financiamiento el usuario deber hacer
en el botón editar, que lo redirecciona al formulario correspondiente para
modificar los datos.
Ilustración 73-Boton editar financiamiento
Campos Obligatorios
Ilustración 74-Formulario edición financiamiento
Ilustración 72-Mensaje alerta no hay financiamiento al proyecto

41
Dar clic
Ilustración 76-Confirmacion de la eliminación del financiamiento
Luego de guardar los cambios, podrá borrar la información de los campos del
formulario haciendo clic sobre el botón “Limpiar Formulario
Para la eliminación del financiamiento de un proyecto se debe hacer clic
sobre el botón eliminar, se confirma la acción por medio de un mensaje de
alerta.
3.2.17 Agregación de un nuevo Producto
Para la creación de un producto, se ingresa al módulo de Productos y sobre
el enlace “Agregar nueva Producto” hacer clic.
Llene el formulario que se visualiza en la nueva ventana, donde los campos
obligatorios a completar son: Nombre producto, fecha y descripción. Luego
hacer clic sobre el botón crear producto para guardar la información
ingresada.
Ilustración 75-Boton eliminar financiamiento
Ilustración 77-Enlace agregar producto

42
Clic
3.2.18 Ver, Editar o Eliminar un Producto
Para la visualización, edición o eliminación de un producto se hace clic sobre
el enlace “ver/editar/eliminar un producto” del módulo Productos.
Después de realizar la acción, se muestra un buscador donde puede ingresar
el nombre del producto, para una búsqueda más rápida. El cual le muestra
una lista de productos creados donde puede ver la información haciendo clic
en el nombre, editar o eliminar.
Ilustración 79-Ver, editar o eliminar un producto
Campos Obligatorios
Ilustración 78-Formulario de creación de productos

43
El usuario puede ver la información de los productos creados presionando
sobre el nombre, para visualizar la ficha donde se encuentra la información
general.
Dar Clic
Ilustración 80-Buscador y lista de productos creados
Ilustración 81-Ver información del producto

44
Ilustración 82-Ficha general del Producto
Para la edición de la información del producto el usuario puede ingresar por
medio del botón editar quien lo redirecciona al formulario correspondiente,
donde puede modificar los datos.
Ilustración 83-Botón editar

45
Luego de editar la información y guardar los cambios, podrá borrar la
información de los campos del formulario haciendo clic sobre el botón
“Limpiar Formulario”.
Luego guardar los cambios, podrá borrar la información de los campos del
formulario haciendo clic sobre el botón “Limpiar Formulario
Para la eliminación de un producto se debe dar clic sobre el botón eliminar,
se confirma la acción por medio de un mensaje de alerta.
Campos Obligatorios
Ilustración 84-Formulario de edición de productos
Ilustración 85-Botón eliminar

46
Ilustración 86-Confirmacion de la eliminación del producto
3.2.19 Agregar o Eliminar un Tipo Producto
Para la agregación o eliminación de un tipo producto se debe hacer clic
sobre el enlace “Agregar/Eliminar un tipo producto” del módulo Productos.
Llene el formulario que se visualiza en la nueva ventana, donde los campos
obligatorios a completar son: Nombre tipo producto y descripción. Luego
hacer clic sobre el botón crear para guardar la información ingresada.
Después de realizar la acción se muestra una lista de los tipos de productos
creados donde se puede ver la información del mismo: el nombre del tipo
Campos Obligatorios
Dar Clic
Ilustración 87-Agregar o eliminar tipo producto
Ilustración 88-Formulario creación tipo producto

47
Ilustración 91-Confirmacion de la eliminación del tipo producto
producto, un modal con la descripción y el botón de eliminar el producto que
seleccione.
Para la eliminación de un tipo producto se debe dar clic sobre el botón
eliminar, se confirma la acción por medio de un mensaje de alerta.
3.2.20 Agregar o Eliminar un subtipo de producto
Para la agregación o eliminación de un tipo subtipo producto se debe hacer
clic sobre el enlace “Agregar/Eliminar un subtipo producto” del módulo de
Productos.
Dar Clic
Ilustración 89-Lista de tipos de productos creados
Ilustración 90-Boton de eliminar tipo producto
Ilustración 92-Agregacion o eliminación de un subtipo de producto

48
Llene el formulario que se visualiza en la nueva ventana, donde los campos
obligatorios a completar son: Nombre subtipo producto y descripción. Luego
hacer clic sobre el botón crear para guardar la información ingresada.
Después de realizar la acción, se muestra una lista de los subtipos de
productos creados, donde se puede ver la siguiente información: el nombre
del tipo de producto, la descripción, el tipo producto y el botón de eliminar.
Para la eliminación de un subtipo producto se debe dar clic sobre el botón
eliminar, se confirma la acción por medio de un mensaje de alerta.
Campos Obligatorios
Ilustración 93-Agregacion o eliminación de un subtipo de producto
Ilustración 95-Boton para eliminar subtipo producto
Ilustración 94-Lista de subtipos creados
Campos Obligatorios

49
Ilustración 96-Confirmacion de la eliminación del tipo de producto
3.2.21 Agregar Periodos Académicos
Para la creación de un periodo académico se ingresa al módulo de Periodos
Académicos y sobre el enlace “Agregar un periodo académico” hacer clic.
Llene el formulario que se visualiza en la nueva ventana, donde los campos
obligatorios a completar son: Periodo, Año, Fecha inicio, Fecha fin. Luego
hacer clic sobre el botón crear para guardar la información ingresada.
Después de haber creado, se visualiza una tabla con los periodos
académicos que existe. En esta parte se puede realizar la acción de eliminar
alguno.
Clic
Ilustración 97-Agregar periodos académicos
Ilustración 98-Formulario para la creación de Periodos académicos
Campos Obligatorios

50
Ilustración 100-Confirmacion de la eliminación del periodo académico
Ilustración 101-Agregar Eventos, noticias o documentos
3.2.22 Agregar Eventos, Noticias o Documentos
Para la creación de un evento, noticia o documento se ingresa al módulo de
Noticias, Eventos y Documentos, sobre el enlace “Agregar un nuevo evento,
noticia o documento” hacer clic.
Llene el formulario que se visualiza en la nueva ventana, donde los campos
obligatorios a completar son: Titulo, descripción. Luego hacer clic sobre el
botón “crear evento, notica o documento “para guardar la información
ingresada.
Dar Clic
Ilustración 99-Lista de Periodos Académicos creados y botón eliminar

51
3.2.23 Ver, Editar o Eliminar un Evento, Noticia o Documento
Para la visualización, edición o eliminación de un Evento, noticia o
documento se debe hacer clic sobre el enlace “ver/editar/eliminar un evento,
noticia o documento” del módulo Evento, Noticias o Documentos.
Después de realizar la acción anterior, se muestra una lista de los eventos,
noticias o documentos creados en la cual se puede realizar las acciones de
ver la información, editar o eliminar.
Campos Obligatorios
Dar Clic
Ilustración 102-Formulario para la creación de eventos, noticias o documentos
Ilustración 103- Ver, editar o eliminar un evento, noticia o documento

52
Ilustración 106-Ficha general del evento, noticia o documento
El usuario puede ver la información de los eventos, noticias o documentos
creados presionando sobre el nombre.
Para la edición de la información del evento, noticia o documento el usuario
puede ingresar por medio del botón editar quien lo redirecciona al formulario
de edición donde puede modificar los datos de los campos y guardar
nuevamente la información.
Ilustración 105-Link a la ficha general
Ilustración 104-Lista de eventos, noticias o documentos creados

53
Ilustración 110-Confirmacion de la eliminación del evento, noticia o documento
Para la eliminación de un evento, noticia o documento se debe hacer clic
sobre el botón eliminar, se confirma la acción por medio de un mensaje de
alerta.
Campos Obligatorios
Ilustración 107-Boton para editar el evento, noticia o documento
Ilustración 109-Boton para eliminar el evento, noticia o documento
Ilustración 108-Formulario de edición de los eventos, noticias o documentos

54
3.2.24 Agregar Imágenes al Slider
Para la agregación de una imagen al slider de la página principal se ingresa
al módulo de Slider de Imágenes y sobre el enlace “Agregar nueva imagen”
hacer clic.
Llene el formulario que se visualiza en la nueva ventana. Luego hacer clic
sobre el botón Agregar imagen para guardar la información ingresada.
3.2.24 Ver o Eliminar Imágenes Slider
Para la visualización o eliminación de una imagen del slider se debe hacer
clic sobre el enlace “ver/eliminar una imagen” del módulo Slider de imágenes.
Dar Clic
Dar Clic
Ilustración 111-Agregar imágenes al slider
Ilustración 112-Formulario para agregar imágenes al slider
Ilustración 113-Actividades de ver y eliminar imágenes slider

55
Ilustración 116-Visualizacion de imágenes del slider
Después de realizar la acción anterior, se muestra una lista de las imágenes
del slider agregadas, en la cual se puede visualizar información como la
descripción y realizar la acción de eliminar.
El usuario puede visualizar las imágenes agregadas presionando sobre el
nombre.
Ilustración 114-Lista de imágenes agregadas
Ilustración 115-Link para ver la imagen en una nueva pagina

56
Ilustración 118-Confirmacion de la eliminación de las imágenes del slider
Para la eliminación de una imagen se debe hacer clic sobre el botón eliminar,
se confirma la acción por medio de un mensaje de alerta.
3.2.25 Administrador
El modulo administrador tiene como finalidad visualizar los productos que el
usuario docente ha ingresado, con el fin de activar o desactivarlos. Sobre el
enlace ”lista de productos agregados por el usuario docente” hacer clic.
Luego se visualiza una lista de productos agregados por el docente donde se
puede ver la ficha con la siguiente información: el nombre del usuario quien
lo agrego y las acciones de activar.
Clic
Ilustración 119- Link para ver la lista de productos agregado por el docente
Ilustración 117-Boton para eliminar imágenes del slider

57
Ilustración 121-Enlace para ver página principal del sistema SICI
Igualmente el usuario administrador puede ver la página principal
presionando sobre el enlace “ver sitio”.
Por último el usuario administrador puede cerrar sesión a través de los
siguientes enlaces.
Ilustración 120-Lista de productos agregado por el docente con la información.
Ilustración 122- cerrar sesión el administrador

58
Ilustración 123-Panel de Administración del usuario docente
3.3 MODULO DEL USUARIO DOCENTE
El usuario docente después de ingresar al panel de administración, puede
agregar la productividad asociada a su grupo o línea correspondiente.
3.3.1 Agregación de un nuevo Producto
Para la creación de un producto, se ingresa al módulo de Productos y sobre
el enlace “Agregar nueva Producto” hacer clic.
Llene el formulario que se visualiza en la nueva ventana, donde los campos
obligatorios a completar son: Nombre producto, fecha y descripción. Luego
hacer clic sobre el botón crear producto para guardar la información
ingresada.
Ilustración 124-Enlace para agregar producto

59
Ilustración 126-Enlace para ver página principal del sistema SICI
Igualmente el usuario docente puede ver el sitio presionando sobre el enlace
“ver sitio” quien lo redirecciona a la página principal del sistema información
SICI.
Campos Obligatorios
Ilustración 125-Formulario creación productos

60
Ilustración 128-Menú de navegación, página principal
Por último el usuario docente puede cerrar sesión a través de los siguientes
enlaces.
3.4 SECCIÓN PÚBLICA (PARA USUARIO DOCENTE,
ADMINISTRADOR O INVITADO)
Es la parte pública, se visualiza la página principal del sistema, la cual
contiene información relacionada con: Documentación, información de
grupos, líneas, productos por unidades académicas y convocatorias.
Documentación
Sobre el botón documentación hacer clic, para desplegar la lista de todos
los archivos y documentos que el centro de Investigación contiene.
Dar Clic
Ilustración 127-Modulo cerrar sesión usuario docente
Ilustración 129-Boton y lista desplegable de archivos de información del centro de investigaciones.

61
Ilustración 131-Lista de grupos del centro de investigaciones
Grupos.
Al hacer clic sobre el botón de grupos muestra la lista de todos los grupos
que hay en el centro de investigación de la facultad de ciencias básicas e
ingeniería (FCBI) con su respectiva información, nombre del grupo, director y
unidad académica a la que pertenece.
Todos los usuarios pueden ver la información del grupo haciendo clic sobre
el nombre.
Dar Clic
Ilustración 130-Link a la lista de grupos

62
Ilustración 132-Ficha general de grupos
Ilustración 133-Link para ver las Líneas del grupo
Para ver las lineas asociadas al grupo, se hace clic sobre el enlace nombre
de la linea , de esta manera poder visualizar la ficha general.
Clic

63
Ilustración 134-Ficha de la línea en la página principal
Para ver los proyectos que tiene asociados el grupo, se hace clic sobre el
enlace total de proyectos, este contine un circulo al lado derecho donde se
muestra el total, y a su vez lo redirecciona a la lista de la informacion
relacionada con: nombre del proyecto, investigador principal y co-
investigador.

64
Para ver los integrantes que conforman el grupo se hace clic sobre el enlace
integrantes, que arroja una lista desplegable con los tipos de perfil que
existen: Docentes, estudiantes, jóvenes investigadores y jóvenes externos
los cuales tienes un hipervínculo a la ficha que contiene la información.
Para ver la productividad de los grupos se hace clic sobre el botón
“productividad” que despliega una lista con los subtipos de productos, los
cuales contienen la información.
Dar Clic Clic
Ilustración 135-Enlace total de proyectos con la lista de los proyectos que contiene el grupo.
Ilustración 136-Integrantes por línea
Ilustración 137-Link a la productividad de las lineas

65
Ilustración 138-Link para ver las líneas que existen
Líneas.
Al hacer clic sobre el botón de líneas, se visualiza una lista con sus nombres
y unidades académicas a las que pertenecen.
Después de realizar esta acción se hace clic sobre el nombre de la línea, y lo
envía a la ficha general donde se encuentra toda la información.
Clic
Ilustración 139-Lista de líneas

66
Sobre el link del nombre del coordinador hacer clic para ver la ficha
relacionada.
Dar Clic
Ilustración 140-Ficha general de la línea
Ilustración 141-Enlace para ver la ficha del coordinador de la línea

67
Ilustración 142-Ficha del coordinador de la línea
Ilustración 143-Link para ver las sublineas asociadas a la línea
Ilustración 144-Información de la sublineas
Para ver las sublineas que tiene la línea asociada se hace clic sobre el
enlace “Sublineas”, por medio de un modal se puede visualizar la información
correspondiente.
Clic

68
Ilustración 146-Ficha general del grupo
Para ver los grupos asociados a la línea se hace clic sobre el enlace
“Grupos vinculados”. Luego sobre el nombre del grupo hacer clic que lo para
ver la ficha principal del grupo donde encuentra toda la información.
Para ver los proyectos que tiene asociados la linea se hace clic sobre el
enlace “Total de proyectos”, que tiene un circulo que muestra dicho total,
ademas lo redirecciona a una lista que muestra informacion como: nombre
del proyecto, investigador principal y co-investigador.
Dar Clic
Ilustración 145-Enlace para ver la ficha general del grupo

69
Ilustración 148-Lista de Proyectos asociados a la línea
Para ver la productividad de la línea se hace clic sobre el botón
“productividad” que despliega una lista de los subtipos de productos. Por
medio de un círculo se muestra la cantidad de cada uno.
Clic
Ilustración 147-Enlace para ver la lista de proyectos asociados a la línea
Ilustración 149-Lista de subtipos de productos y cantidad asociada a la línea.

70
Ilustración 150-Lista de los productos asociados a la línea
Ilustración 151-Menu desplegable con la lista de unidades académicas
Después de realizar esta acción se hace clic sobre el enlace del nombre,
para ver la lista de los productos con la siguiente información: Id producto,
nombre producto y autores.
Productos.
Al hacer clic sobre el botón de productos, se despliega un submenú con las
diferentes unidades académicas que tiene la facultad de ciencias básicas e
ingeniería (FCBI).

71
Ilustración 153-Grafica y tabla con la información de la productividad
Luego, seleccionar una de las unidades académicas, haciendo clic sobre su
nombre. De esta manera se puede visualizar la información relacionada con
la productividad de esa unidad.
Convocatorias.
Al hacer clic sobre el botón de Convocatorias, se visualizan todas las que se
han realizado en la facultad de ciencias básicas e ingeniería (FCBI).
Igualmente, existe un buscador que permite el acceso rápido a la información
de una convocatoria en especifico.
Dar Clic
Dar Clic
Ilustración 154-Boton para ver la lista de las convocatorias
Ilustración 152-Clic enlace para ver la productividad de la unidad académica

72
Ilustración 155-Buscador y lista de convocatorias que se han realizado
Después de realizar esta acción, se hace clic sobre el título de la
convocatoria para ver la ficha general donde se encuentra toda la
información.
Ilustración 156-Link a la ficha de la convocatoria

73
Ilustración 157-Ficha general de la convocatoria
Hacer clic sobre el botón “Proyectos asociados a la convocatoria” para
visualizar la cantidad de proyectos según su estado.
Ilustración 158--Lista de proyectos asociados a la convocatoria.

74
Ilustración 159-Informacion de los proyectos asociados a la convocatoria
Ilustración 160-Convocatorias página principal
Después de realizar esta acción se da clic sobre cualquier estado de la
convocatoria, que lo redirecciona a la lista de los proyectos con su
información asociada.
Igualmente se puede acceder a las convocatorias. En la parte inferior de la
página principal, se visualizan las más recientes, para hacer clic y visualizar
la información correspondiente.

75
Ilustración 163-Ficha con la información del evento
Eventos.
En calendario de eventos permite ver todos los eventos que se van a realizar
durante el mes actual, resaltándolos, para poder hacer clic, y ver la
información correspondiente.
Después de hacer clic sobre el enlace se visualiza en una tabla el evento a
realizarse con su información. Luego sobre el título del evento hacer clic para
ver la ficha general que contiene la información.
Dar Clic
Ilustración 162-Enlace del evento en el calendario
Ilustración 164-Lista del evento a realizarse

76
Para ver todos los eventos se da clic sobre el enlace “ver todos los eventos”
que redirecciona a una lista con todos los eventos registrados por la FCBI.
Noticias.
Hacer clic sobre el enlace “ver todas las noticias” para visualizar la lista de
todas las noticias registradas por el administrador del sistema.
Dar Clic
Dar Clic
Ilustración 166-Enlace y lista de noticas registradas
Ilustración 165-Enlace y lista de todos los eventos registrados