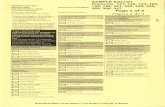MANUAL DE USUARIO - appspot.com€¦ · Rellene a continuación los campos de” usuario/email” y...
Transcript of MANUAL DE USUARIO - appspot.com€¦ · Rellene a continuación los campos de” usuario/email” y...

MANUAL DE USUARIO
DUAEXPRESS ONLINE

1
ÍNDICE
1. Introducción: ..................................................................................... 2
2. Cómo registrarse ............................................................................... 3
3. Cómo acceder al servicio ................................................................... 4
4. Cómo crear un servicio ...................................................................... 5
5. Cómo consultar el estado de un servicio: ........................................... 8
6. Cómo volver a la página de inicio: ................................................... 10
7. Cómo consultar servicios antiguos ................................................... 11
8. Cómo rellenar los campos de los servicios ....................................... 12
Campos tipo texto ............................................................................... 12
Campos tipo “si/no” ............................................................................ 12
Campos tipo fichero ............................................................................ 13

2
1. Introducción:
Duaexpress Online es la Plataforma Online para los servicios aduaneros.
Se trata de una herramienta para agilizar la tramitación de los servicios que ofrecemos y que
permite una comunicación fluida con los clientes, favoreciendo una organización y
coordinación del trabajo más rápida y eficaz.
Por medio de ella, se pueden solicitar servicios como:
Despacho aéreo.
Revisión física.
Revisión paraduanera.
Recepción de documentación.
Entrega de documentación.
Tránsitos.
DAE.
Cuadernos ATA.
Y presentamos por usted los documentos EUR-1 ante la aduana.
La aplicación está diseñada para que sus clientes obtengan los servicios aduaneros de una
forma cómoda, eficaz y rápida como requiere el transporte internacional hoy en día, haciendo
así más competitivos a sus usuarios.
Además ofrece tener un registro y archivo de todos los expedientes de forma electrónica
ahorrando una gran cantidad de papeles y espacio.
Gracias a la utilización de Internet como plataforma de comunicación, el programa ofrece una
mayor agilidad y permite el seguimiento y localización de la mercancía, revisiones y gestiones
aduaneras en tiempo real, con la ventaja de un sistema de información sencillo y detallado.

3
2. Cómo registrarse
1. Escriba el siguiente dominio en la barra de su explorador web:
www.duaexpress-online.com
2. Le aparecerá una pantalla como la siguiente donde debe seleccionar la opción
“Registrarse”.
3. Rellene el formulario de registro y seleccione la opción “Registrarse”. En la mayor
brevedad posible su cuenta será activada y recibirá un correo de activación y
confirmación.

4
3. Cómo acceder al servicio
Una vez haya recibido el correo de confirmación de la activación de su cuenta:
1. Acceda a través del dominio www.duaexpress-online.com de la misma manera que
hemos comentado en el punto anterior.
2. Rellene a continuación los campos de” usuario/email” y “password” según los datos
que se le facilitan en el correo de activación que ha recibido, y por último, seleccione la
opción “Login”
En ese momento accederá a la aplicación y se mostrará la pantalla principal, de la cual
explicamos su funcionamiento en puntos posteriores.

5
4. Cómo crear un servicio
Una vez haya entrado en la aplicación obtendrá una pantalla como la siguiente:
Escoja en el desplegable el tipo de servicio que desee y seleccione el botón “crear”

6
Si seleccionamos el servicio “Despacho Aéreo Export.” como ejemplo aparecería una pantalla
como la siguiente en la cual debemos rellenar los campos que aparecen y a continuación
seleccionar el botón “guardar”.
Antes de introducir los ficheros en la aplicación, y con los datos anteriores rellenados,
debemos darle al botón “Guardar” que aparece en la imagen anterior. Esto nos devolverá a la
pantalla inicial, en la cual aparecerá el servicio que hemos creado.
Pincharemos sobre dicho servicio, e iremos a la pestaña de “Ficheros” para adjuntar los
ficheros necesarios, en formato pdf.

7
Debemos dar al botón “Subir” para de cada uno de los documentos que queramos adjuntar.
Cuando el fichero se haya cargado, aparecerá a la derecha (cómo en la imagen posterior el
archivo que contiene el conocimiento aéreo).
En la pestaña de “Descargas” se facilitarán la opción de descarga de los archivos una vez
finalizado el servicio.

8
Para descargar los archivos, únicamente tenemos que pinchar sobre el documento que
queramos descargar.
5. Cómo consultar el estado de un servicio:
La aplicación se abre directamente en la página de inicio donde se muestra al usuario el estado
de cada uno de los servicios indicando el tipo de servicio solicitado, número de conocimiento,
referencia interna, incidencias ocurridas, el estado de cada servicio y la fecha en la que se
solicitó dicho servicio.

9
En el momento que el servicio se crea el estado es “Nuevo”, esto indicará al administrador que
el servicio acaba de ser solicitado, a continuación el administrador revisará el servicio, y
modificará su estado, si al servicio no le hace falta nada para poder llevarse a cabo de manera
habitual, el administrador cambiará el estado del servicio a “En trámite”, en caso de ocurrir
algún problema cambiará el estado a “Pdte. Modificación”.
El estado “Pdte. Revisión” nos aparecerá inmediatamente después de modificar un servicio
cuyo estado sea “Pdte. Modificación”, y eso indica que se ha llevado a cabo la modificación y el
servicio está a la espera de que el administrador confirme que es correcto (en cuyo caso
cambiará el estado a “En trámite”) o no (cambiando el estado a “Pdte. Modificación”).
Cuando el peso se confirme, el sistema mostrará una incidencia con un mensaje informando
de la situación del peso. Y el Estado del servicio nos cambiará a “En trámite”, esto quiere decir
que el servicio se desarrolla sin problemas.
Si se desea indicar a Duaexpress que una mercancía ha pesado bien, lo haremos por medio del
campo “instrucciones” que se encuentra dentro del servicio para el cual deseamos se conozca
dicha información.
Si en el transcurso del servicio ocurriese alguna incidencia en la pantalla principal aparecerá un
mensaje de ALARMA, mostrando el número de conocimiento con el cual se han tenido
incidencias y un mensaje de revisión
Además, el estado del servicio nos cambiará a “Pdte. Modificación”.

10
En ese momento, debemos entrar en el servicio con incidencias y modificar los datos o ficheros
que requiera la incidencia tras lo cual, guardaremos los cambios con el botón “Guardar”;
entonces, el estado volverá a “Pdte. Revisión” y el administrador comprobará los cambios; si
todo es correcto modificará el estado a “En trámite”, en caso contrario, volverá a mostrar la
incidencia y modificar el estado.
Cuando el servicio esté terminado pasará a la pantalla “Histórico”, pudiendo desde ahí
descargar los documentos que el administrador ponga a nuestra disposición (como por
ejemplo el DUA).
En caso de error, una vez el expediente forma parte de Histórico, no puede hacerse ninguna
modificación sobre él, por tanto, en caso de necesitarla, debe ponerse en contacto con
Duaexpress para solicitarla y el administrador procederá a reabrir dicho expediente en caso de
ser oportuno.
Una vez el expediente quede reabierto para poder modificarlo aparecerá en la pantalla
principal con el estado “Registrado”.
Se realizará la modificación oportuna y Duaexpress procederá a cerrar el expediente de nuevo.
6. Cómo volver a la página de inicio:

11
7. Cómo consultar servicios antiguos
Una vez los expedientes se encuentren aquí, no pueden modificarse, en caso de necesitarlo,
debemos ponernos en contacto con Duaexpress como ya hemos comentado en el punto 4.

12
8. Cómo rellenar los campos de los servicios
Campos tipo texto
- Número conocimiento: introducir el número del AWB.
- Referencia: introduzca si lo desea, la referencia interna para identificar el servicio.
- Fecha vuelo: introducir la fecha de salida del vuelo de la mercancía.
- Peso: introducir el peso neto de la mercancía.
- Bultos: introducir el número de bultos.
-Instrucciones: introducir cualquier orden o comentario acerca del servicio.
- Número de precinto: introducir, si se conoce, el número de precinto asociado a ese servicio.
- Destino de la mercancía: introducir el nombre de la localidad de destino de la mercancía.
- CP de destino: introducir el código postal de la dirección de destino de la mercancía.
- Almacén/Aduana de destino: introducir el nombre del almacén o aduana a dónde es dirigida
la mercancía.
- Almacén: introducir aquí el nombre del almacén del cual se desea que Duaexpress recoja la
mercancía.
Campos tipo “si/no”
- ¿La mercancía ya está etiquetada?: marcar “No” si la mercancía necesita etiquetarse y
desea que Duaexpress lo haga.
- Impresión etiquetas: marcar “sí” si se desea que sea Duaexpress quien imprima las etiquetas.
- ¿Lleva EUR-1?: marcar “Sí” si se desea que Duaexpress presente el EUR-1 que necesita el
despacho.
Si se desease un EUR-1 a la carta, indicarlo en el campo instrucciones.
- ¿Necesita paraduanero?: marcar “Sí” si la mercancía necesita algún tipo de revisión
paraduanera.
- SOIVRE: marcar “Sí” si la mercancía necesita revisión SOIVRE.
- CITES: marcar “Sí” si la mercancía necesita revisión de CITES.

13
- FITO: marcar “Sí” si la mercancía necesita revisión fitosanitaria.
- Sanidad: marcar “Sí” si la mercancía necesita revisión sanitaria.
- Sanidad Animal: marcar “Sí” si la mercancía necesita revisión sanitaria animal.
- Farmacia: marcar “Sí” si la mercancía necesita revisión de tipo farmacia.
- DAE: marcar “Sí” si la mercancía lleva DAE.
Campos tipo fichero
- Conocimiento: adjuntar el archivo pdf que contiene el conocimiento aéreo.
- Factura Comercial: adjuntar el archivo pdf con la factura comercial de la mercancía.
- Packing List: adjuntar el archivo pdf con el packing list de la mercancía.
- Autorización de despacho: adjuntar el documento que autoriza a Duaexpress a presentar en
su nombre una o varias declaraciones aduaneras.
- Impresión etiquetas: marcar “sí” si se desea que sea Duaexpress quien imprima las etiquetas.
- Etiquetas: adjuntar el archivo pdf con las etiquetas.
- Documento DAE: adjuntar el archivo pdf que contenga el DAE de la mercancía.
- Otros documentos: adjuntar en formato pdf cualquier archivo adicional que necesite la
mercancía.
- Documento CITES: adjuntar el archivo pdf que contenga el CITES de la mercancía.
- Certificado Sanidad: adjuntar el archivo pdf que contenga el certificado de sanidad de la
mercancía.
- Certificado Sanidad Animal: adjuntar el archivo pdf que contenga el certificado de sanidad
animal de la mercancía.
- Certificado Farmacia: adjuntar el archivo pdf que contenga el certificado de farmacia de la
mercancía.
Recordarles que para cualquier duda o consulta, estamos a su disposición a través del teléfono 961 53 50 16, de
9:00 a 14:00 horas, y por correo electrónico en [email protected]