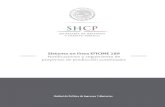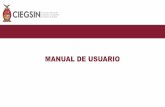Manual de Usuario · Referencias a las series en AB ... • En el Manual del usuario se utilizan...
Transcript of Manual de Usuario · Referencias a las series en AB ... • En el Manual del usuario se utilizan...

Funciones de la máquina y procedimientos para colocar originales y cargar papel
ANTES DE USAR LA MÁQUINA
COPIADORACon la función de copia
IMPRESORACon la función de impresión
FAXCon la función de fax
ESCÁNERCon la función de escaneo
LOCALIZACIÓN DE AVERÍASQué hacer cuando se produce un atasco de papel u otro problema
CONFIGURACIONES DEL SISTEMAConfiguración de los ajustes parafacilitar el uso de la máquina
Haga clic para ir al índice del capítulo que desee.
Manual de Usuario
SISTEMA MULTIFUNCIONAL DIGITAL
PÁGINAS WEBAjustes de la máquina configurados desde la página web
MODELO: MX-B350WMX-B450W

i
CÓMO UTILIZAR ESTE MANUALHaga clic en uno de los botones siguientes para ir a la página que desee ver.La siguiente explicación presupone que se está utilizando Adobe Acrobat Reader (algunos botones no aparecen en el estado predeterminado).
(1) Botón volver a la página principal
Si una operación no se realiza como cabe esperar, haga clic en este botón para comenzar de nuevo.
(2) Botón página atrás
Muestra la página anterior.
(3) Botón página adelante
Muestra la página siguiente.
(4) Botón volver a la página mostrada anteriormente
Muestra la página que se visualizó antes que la página actual.
(5) Botón título
Muestra la página del título indicado por el botón.
(6) Botón índice
Muestra el índice de cada capítulo.Por ejemplo, si la página actual forma parte del capítulo acerca de la impresora, aparece el índice de dicho capítulo.
(1) (2) (3) (4)
(6)(5)(6)(5)
Si no aparece ningún botón, consulte la ayuda de Adobe Reader para mostrar el botón.

ii
ACERCA DEL MANUAL DE OPERACIÓNEn este manual se explica cómo utilizar el sistema multifuncional digital MX-B350W/MX-B450W.
Observaciones• Para obtener información sobre la instalación de los controladores y el software que se citan en este manual, consulte la Guía
de instalación del software.
• Para obtener información sobre el sistema operativo, consulte el manual de su sistema operativo o la función de ayuda en línea.
• Las explicaciones de las pantallas y los procedimientos en un entorno Windows son válidas principalmente para Windows® 10. Las pantallas pueden variar dependiendo de la versión del sistema operativo o la aplicación de software.
• Las explicaciones de las pantallas y los procedimientos en un entorno Macintosh se basan en Mac OS X v10.12 en el caso de Mac OS X. Las pantallas pueden variar dependiendo de la versión del sistema operativo o la aplicación de software.
• Siempre que aparezca "MX-xxxx" en este manual, deberá sustituir el nombre de su modelo por "xxxx".
• Este manual contiene referencias a la función de fax. No obstante, observe que la función de fax no está disponible en algunos países y regiones.
• Este manual se ha preparado con suma atención. Si tiene cualquier duda o consulta acerca del manual, póngase en contacto con su distribuidor o con el servicio técnico autorizado más cercano.
• Este producto ha sido sometido a estrictos procedimientos de control de calidad e inspección. En el improbable caso de que detecte alguna anomalía u otro problema , póngase en contacto con su distribuidor o con el servicio técnico autorizado más cercano.
• Exceptuando los casos previstos por la ley, SHARP no se hace responsable de las averías ocurridas durante la utilización del producto o de sus opciones, ni de las provocadas por un uso incorrecto del producto y sus opciones ni de otras averías, así como tampoco se responsabiliza de ningún daño que pudiese producirse por la utilización del producto.
Advertencia• Se prohíbe la reproducción, adaptación o traducción del contenido de este manual sin autorización previa por escrito, excepto
según lo dispuesto en las leyes de propiedad intelectual.
• Toda la información contenida en este manual está sujeta a cambios sin previo aviso.
Ilustraciones, panel de control y pantalla mostrados en este manualLos dispositivos periféricos suelen ser opcionales; sin embargo, algunos modelos incluyen determinados dispositivos periféricos como equipamiento estándar.
Las explicaciones incluidas en este manual presuponen que hay instalada una unidad de alimentación de papel en la MX-B450W.
Para algunas funciones y procedimientos, en las explicaciones se presupone que están instalados otros dispositivos distintos a los anteriores.
Iconos utilizados en los manualesLos iconos de los manuales indican los siguientes tipos de información:
Las pantallas, los mensajes y los nombres de las teclas que aparecen en el manual pueden variar con respecto a los de la máquina real debido a modificaciones y mejoras del producto.
Alerta ante una situación que podría provocar graves heridas personales o incluso la muerte. Alerta ante una situación que podría provocar heridas personales o daños al equipo.
Explica cómo detener o corregir una operación.
Alerta ante una situación de riesgo de daños o fallos en la máquina.
Describe una tarea rutinaria correspondiente al modo de configuración.
Complementa el procedimiento de la función u operación.

iii
DIFERENCIAS ENTRE MODELOSEste manual abarca los siguientes modelos.
Referencias a las series en AB (sistema métrico) y en pulgadasSe indican ambas especificaciones cuando procede.Aunque en este manual se muestran las indicaciones de tamaño de las series en AB, en las máquinas de las series en pulgadas se muestran en pulgadas.
Modelo Velocidad de copia Función de FAX LAN inalámbrica
MX-B350W 35 CPM Sí Sí
MX-B450W 45 CPM Sí Sí

1-1
ANTES DE USAR LA MÁQUINA
NOMBRES Y FUNCIONES DE LAS PIEZAS . . . . . 1-2
• EXTERIOR . . . . . . . . . . . . . . . . . . . . . . . . . . . . . 1-2
• INTERIOR, LATERAL Y PARTE TRASERA . . . 1-3• ALIMENTADOR DE DOCUMENTOS
AUTOMÁTICO Y CRISTAL DE EXPOSICIÓN . . . 1-4
• PANEL DE CONTROL . . . . . . . . . . . . . . . . . . . 1-5
DISPOSITIVOS PERIFÉRICOS . . . . . . . . . . . . . . . . 1-7
PANTALLA. . . . . . . . . . . . . . . . . . . . . . . . . . . . . . . . 1-8
• PANEL DE CONTROL . . . . . . . . . . . . . . . . . . . 1-5
• MENÚ IZQUIERDO Y MENÚ DERECHO . . . . . 1-8
CONEXIÓN DE LA ALIMENTACIÓN. . . . . . . . . . . . 1-11
Eco . . . . . . . . . . . . . . . . . . . . . . . . . . . . . . . . . . . . . . 1-12
• FUNCIONES DE BAJO CONSUMO DE LA MÁQUINA . . . 1-12
• MODO DE DESCONEXIÓN AUTOMÁTICA . . . 1-12
• MODO DE PRECALENTAMIENTO. . . . . . . . . . 1-13• Entrar modo de desconexión auto tras trab. Remoto . 1-13
MODO DE AUTENTICACIÓN DEL USUARIO . . . . 1-14• DISEÑO UNIVERSAL RELACIONADO CON
EL SONIDO . . . . . . . . . . . . . . . . . . . . . . . . . . . . 1-15
DISEÑO UNIVERSAL DE LA MÁQUINA. . . . . . . . . 1-15• DISEÑO UNIVERSAL RELACIONADO CON
EL FUNCIONAMIENTO. . . . . . . . . . . . . . . . . . . 1-15
• DISEÑO UNIVERSAL RELACIONADO CON EL SONIDO . . 1-15
• CARACTERÍSTICAS DE DISEÑO UNIVERSAL . . . . 1-16
CARGAR PAPEL
PUNTOS IMPORTANTES ACERCA DEL PAPEL . . . . 1-17
• NOMBRES Y UBICACIONES DE LAS BANDEJAS . . . 1-17
• TIPOS DE PAPEL APLICABLES . . . . . . . . . . . 1-17
BANDEJA 1 - 2 . . . . . . . . . . . . . . . . . . . . . . . . . . . . . . . . . 1-21
CARGA DE PAPEL EN LA BANDEJA BYPASS . . . . 1-24
AJUSTES DE LA BANDEJA . . . . . . . . . . . . . . . . . . . 1-29
CÓMO COLOCAR EL ORIGINAL
SELECCIÓN DE UN PROCEDIMIENTO PARA COLOCAR EL ORIGINAL DEPENDIENDO DEL TIPO Y EL ESTADO DEL ORIGINAL . . . . . . . . . . . . . . . . . . 1-30
ALIMENTADOR AUTOMÁTICO DE DOCUMENTOS. 1-30
CRISTAL DE EXPOSICIÓN. . . . . . . . . . . . . . . . . . . . . 1-32
MANTENIMIENTO
COMPROBACIÓN DEL TOTAL DE COPIAS Y DEL TÓNER RESTANTE . . . . . . . . . . . . . . . . . . . . . . . . 1-33
AJUSTE DEL CONTRASTE DE LA PANTALLA. . . . 1-33
MAINTENIMIENTO PERIÓDICO . . . . . . . . . . . . . . 1-34• LIMPIEZA DEL CRISTAL DE EXPOSICIÓN Y
DEL ALIMENTADOR DE DOCUMENTOS AUTOMÁTICO . . . . . . . . . . . . . . . . . . . . . . . . . 1-34
• LIMPIEZA DEL RODILLO DE ALIMENTACIÓN DE LA BANDEJA BYPASS . . . . . . . . . . . . . . . 1-35
• LIMPIEZA DEL RODILLO DE ALIMENTACIÓN DE PAPEL . . . . . . . . . . . . . . . . . . . . . . . . . . . . . . 1-35
SUSTITUCIÓN DEL CARTUCHO DE TÓNER . . . . 1-36
ENTRADA DE CARACTERES
CARACTERES QUE SE PUEDEN INTRODUCIR. . . 1-36
ANTES DE USAR LA MÁQUINA

1-2
ANTES DE USAR LA MÁQUINA►ANTES DE USAR LA MÁQUINA
NOMBRES Y FUNCIONES DE LAS PIEZASEXTERIOR
(1) Bandeja de salida (armario de la bandeja de salida)
En esta bandeja se disponen los faxes recibidos y los documentos impresos.
(2) Alimentador de documentos automático
Introduce y escanea automáticamente varios originales. Los originales a dos caras pueden escanearse automáticamente.► ALIMENTADOR AUTOMÁTICO DE DOCUMENTOS
(página 1-30)
(3) Panel de control
Este panel incluye la tecla/indicador [AHORRO DE ENERGÍA], el indicador del modo de la impresora, los indicadores del modo de FAX y las teclas de operación.► PANEL DE CONTROL (página 1-5)
(4) Puerto USB (Tipo A)
Se utiliza para conectar un dispositivo USB, como un dispositivo de memoria USB, a la máquina.Compatible con USB 2.0 (Hi-Speed).
(5) Bandeja bypass
Utilice esta bandeja para introducir el papel manualmente.Si va a cargar papel de tamaño grande, abra la extensión de la bandeja.► CARGA DE PAPEL EN LA BANDEJA BYPASS
(página 1-24)
(6) Asa
Agárrela para desplazar la máquina.
(7) Bandeja 1
Almacene papel en esta bandeja.
(8) Bandeja 2 (si hay instalada una unidad de alimentación de papel de 600 hojas)*
Almacene papel en esta bandeja.► BANDEJA 1 - 2 (página 1-21)
(9) Portada
Abra esta tapa para sustituir un cartucho de tóner.► SUSTITUCIÓN DEL CARTUCHO DE TÓNER
(página 1-36)
* Opcional
ANTES DE USAR LA MÁQUINA
(1) (5)(2) (3) (4)
(7) (8)(6) (9)

1-3
ANTES DE USAR LA MÁQUINA►ANTES DE USAR LA MÁQUINA
INTERIOR, LATERAL Y PARTE TRASERA
(1) Unidad de fijación
En esta zona se aplica calor para fijar la imagen transferida al papel.
(2) Unidad del tambor fotoconductor
Tambor fotoconductorLas imágenes se forman en el tambor fotoconductor.
(3) Conector LAN
Conecte el cable LAN a este conector cuando se esté utilizando la máquina en una red.Utilice un cable LAN apantallado.
(4) Puerto USB (Tipo B)
La máquina no utiliza este conector.
(5) Cartucho de tóner
Este cartucho contiene tóner.Cuando se agote el tóner en un cartucho, sustitúyalo por uno nuevo.► SUSTITUCIÓN DEL CARTUCHO DE TÓNER
(página 1-36)
(6) Cubierta lateral
Abra esta cubierta para retirar el papel atascado.
(7) Toma de la línea telefónica (LINE)
Cuando se utiliza la función de fax de la máquina, la línea telefónica se conecta a esta toma.
(8) Toma del teléfono supletorio (TEL)
Cuando se utiliza la función de fax de la máquina, puede conectarse un teléfono supletorio a esta toma.
(9) Interruptor de alimentación principal
Utilice este interruptor para encender la máquina.Cuando utilice el fax, asegúrese de que este interruptor esté en la posición " ".► CONEXIÓN DE LA ALIMENTACIÓN (página 1-11)
(10) Enchufe de alimentación
(11) Asa Agárrela para desplazar la máquina.
(5) (6) (11)(7) (8) (9) (10)
(1) (2) (3) (4)
La zona de la unidad de fijación está caliente. Tenga cuidado de no quemarse cuando retire el papel atascado.
No toque ni dañe el tambor fotoconductor ni el rodillo de transferencia.De lo contrario, la imagen podría aparecer defectuosa.

1-4
ANTES DE USAR LA MÁQUINA►ANTES DE USAR LA MÁQUINA
ALIMENTADOR DE DOCUMENTOS AUTOMÁTICO Y CRISTAL DE EXPOSICIÓN
(1) Cubierta del alimentador de documentos
Abra esta cubierta para retirar originales atascados.Esta cubierta también se abre para limpiar el rodillo alimentador de papel.► LIMPIEZA DEL RODILLO DE ALIMENTACIÓN DE
PAPEL (página 1-35)
(2) Guías del original
Utilícelas para asegurarse de que el original se escanea de forma correcta.Ajuste las guías a la anchura del original.
(3) Bandeja del alimentador de documentos
Coloque el original.Coloque el original con la cara de impresión hacia arriba.► ALIMENTADOR AUTOMÁTICO DE DOCUMENTOS
(página 1-30)
(4) Bandeja de salida de los originales
Los originales se envían a esta bandeja una vez escaneados.
(5) Zona de escaneado
Los originales situados en el alimentador de documentos automático se escanean en esta zona.► LIMPIEZA DEL CRISTAL DE EXPOSICIÓN Y DEL
ALIMENTADOR DE DOCUMENTOS AUTOMÁTICO (página 1-34)
(6) Cristal de exposición
Para escanear libros u otros originales con un gran número de páginas que no se pueden introducir a través del alimentador de documentos automático, colóquelos en este cristal.► CRISTAL DE EXPOSICIÓN (página 1-32)
(7) Rodillo de alimentación de papel
Este rodillo gira para introducir automáticamente el original
(1) (3) (4)
(7)
(5) (6)(2)

1-5
ANTES DE USAR LA MÁQUINA►ANTES DE USAR LA MÁQUINA
PANEL DE CONTROLEn esta sección se describen los nombres y las funciones de las distintas partes del panel de control.Según el país o la región, la visualización del panel de control se divide en tipo símbolo y tipo visualización inglesa.
(1) PantallaMuestra varios mensajes. ► PANTALLA (página 1-8)
(2) Tecla/indicador [FAX] ( )Púlsela para seleccionar el modo de fax.
(3) Tecla/indicador [ESCÁNER] ( )Púlsela para seleccionar el modo de escáner.
(4) Tecla/indicador [COPIAS] ( )Púlsela para seleccionar el modo de copia.Para comprobar el número total de páginas impresas en los modos de copia, impresión y fax, mantenga pulsada la tecla [COPIAS] ( ) con la máquina en modo de espera. Los recuentos aparecerán mientras se mantenga pulsada la tecla.El nivel de tóner se muestra en la parte inferior de la página.
(5) Teclas de flechaPúlsela para desplazar el resaltado (lo que indica que un elemento se encuentra seleccionado) en la pantalla.
(6) Tecla [OK]Púlsela para introducir el ajuste seleccionado.
(7) Teclas numéricasPermite escribir caracteres y números.
(8) Tecla [C] Púlsela para borrar el número de copias fijado o para detener una tarea de copiado.
(9) Tecla/indicador [AHORRO DE ENERGÍA] ( )Púlsela para pasar al modo de ahorro de energía.
(10) Tecla [PROGRAMA 1/PROGRAMA 2] ( )Pulse para utilizar la configuración del escáner ya almacenada. ► USO DE LOS AJUSTES ALMACENADOS
(PROGRAMA) (página 5-19)
(11) Tecla [ZOOM]Púlsela para seleccionar una relación de copia para ampliación o reducción.► AMPLIACIÓN/REDUCCIÓN (página 2-10)
(12) Tecla [COPIA TARJETA ID] ( )Habilita la copia de tarjeta ID. ► COPIA TARJETA ID (página 2-17)
(13) Tecla [FUNCIÓN ESPECIAL] ( )Púlsela para seleccionar modos especiales.
(14) Tecla [EXPOSICIÓN] ( )Utilícela para seleccionar el modo de exposición.► CAMBIO DE LA EXPOSICIÓN Y DEL TIPO DE
IMAGEN ORIGINAL (página 2-8)
(15) Tecla [DETENER] ( )Pulse esta tecla para detener un trabajo de copia o el escaneado de un original.
(16) Tecla/indicador [INICIAR]Pulse esta tecla para copiar o escanear un original en blanco y negro. Esta tecla también se usa para enviar un fax en el modo de fax.
(17) Tecla [CA] Borra todos los ajustes seleccionados y devuelve la máquina a los ajustes predeterminados.
(2) (8)(3) (4) (9)(6)(5)(1) (7)
(15) (16)(10) (17)(12) (14)(13)(11)

1-6
ANTES DE USAR LA MÁQUINA►ANTES DE USAR LA MÁQUINA
(18) Tecla [AJUSTE COM] ( )Se utiliza para alternar entre la transmisión desde memoria y la transmisión directa, y para alternar entre la recepción automática y la manual. ► Ajustes de la transmisión (modo de transmisión
desde memoria y modo de transmisión directa) (página 4-15)
(19) Tecla [VELOZ] ( )Se usa para marcar con la función de marcación abreviada. ► TRANSMISIÓN MEDIANTE MARCACIÓN
AUTOMÁTICA (MARCACIÓN RÁPIDA Y MARCACIÓN DE GRUPO) (página 4-12)
(20) Tecla [ESTADO FAX] ( )Se usa para cancelar una transmisión de fax o una transmisión de fax almacenada. ► CANCELACIÓN DE UNA TRANSMISIÓN DE FAX
(página 4-21)
(21) Indicador de notificación de datosEl indicador se ilumina o parpadea para indicar el estado de un trabajo.
(22) Tecla [DIRECC.] ( )Se usa para buscar direcciones, números y otra información de contacto almacenada para la marcación automática.► BÚSQUEDA DE UN DESTINO PROGRAMADO
(UTILIZANDO LA TECLA [DIRECC.]) (página 4-13)
(23) Tecla [RETROCEDER] ( )Púlsela para regresar a la pantalla anterior.
(24) Tecla [CIERRE DE SESIÓN] ( )Pulse esta tecla para cerrar la sesión después de haber iniciado sesión en la máquina y haberla usado. Cuando se usa la función de fax, esta tecla también se puede pulsar para enviar señales de tono en una línea de marcación con pulsos.
(25) Indicador de errorSe ilumina o parpadea para indicar el estado del error.
(26) Tecla [ALTAVOZ] ( )Se utiliza para marcar sin tener que levantar un teléfono supletorio conectado a la máquina. (►página 4-16)
(27) Tecla [RELLAMADA/PAUSA] ( )Se usa para volver a llamar al último número marcado y para introducir una pausa al escribir un número de fax. ► MÉTODOS DE MARCACIÓN PRÁCTICOS
(MARCACIÓN AUTOMÁTICA) (página 4-6),
(28) Tecla [DÚPLEX] ( )Permite seleccionar el modo de copia/fax/escaneado dúplex.
(29) Indicadores del modo de la impresora• Indicador DATOS ( )
Parpadea cuando se están recibiendo datos de impresión. Las luces permanecen fijas durante la impresión.
(30) Indicadores del modo de FAX ( )
• Indicador LÍNEA ( )Se enciende cuando se está enviando o recibiendo un fax.
• Indicador DATOS ( )Parpadea cuando un fax no puede imprimirse porque no hay papel u otra causa. Las luces permanecen fijas cuando hay un fax sin enviar.
(31) Tecla [READ-END] ( )Cuando se copia en el modo de clasificación desde el cristal de documentos, pulse esta tecla cuando haya terminado de escanear las páginas del original y esté listo para iniciar el copiado.
(20)(19)(18)
(31)
(21) (25)
(28)
(23)(22) (24)
(27)(26) (30)(29)

1-7
ANTES DE USAR LA MÁQUINA►ANTES DE USAR LA MÁQUINA
DISPOSITIVOS PERIFÉRICOSSe pueden instalar dispositivos periféricos en la máquina para incrementar su funcionalidad.Los dispositivos periféricos suelen ser opcionales. Sin embargo, algunos modelos incluyen algunos dispositivos periféricos como equipo estándar.
(A partir de abril de 2018)
Nombre del producto Número del producto
Descripción
Unidad de alimentación de papel para 600 hojas
MX-CS14 Bandeja adicional. Se puede cargar un máximo de 600 hojas de papel en la bandeja. Se puede instalar una unidad de alimentación de papel.
Soporte alto MX-DS22 Se trata de un soporte adicional específico. El soporte dispone de patas para evitar que vuelque.
Soporte bajo MX-DS23
Kit Sharpdesk de 1 licencias MX-USX1 Este software permite gestionar de forma integrada los documentos y los archivos de ordenador.
Kit Sharpdesk de 5 licencias MX-USX5
Kit Sharpdesk de 10 licencias MX-USX10
Kit Sharpdesk de 50 licencias MX-USX50
Kit Sharpdesk de 100 licencias MX-USXA0

1-8
ANTES DE USAR LA MÁQUINA►ANTES DE USAR LA MÁQUINA
PANTALLAEn esta sección se explica cómo se utiliza la pantalla de visualización.
MENÚ IZQUIERDO Y MENÚ DERECHOLa pantalla de la máquina tiene un menú a la derecha que contiene configuraciones de uso frecuente y un menú a la izquierda en el que se muestran las configuraciones y las pantallas de configuración de cada función.
Menú izquierdo (ejemplo: modo de copia)
(1) Pantalla de mensajes
Se muestran mensajes relacionados con el estado y el funcionamiento de la máquina.
(2) Visualización de iconos de funciones especiales
Aquí aparecerán los iconos de los modos especiales que estén habilitados.
(3) Visualización del tamaño de papel
Muestra el tamaño de papel seleccionado.
(4) Visualización de exposición
Indica el modo de exposición seleccionado.
(5) Visualización del ratio de copia
Muestra el ratio de copia para realizar reducciones o ampliaciones.
(6) Visualización del tamaño original
Cuando el tamaño original figura como "Tam.orig." en el menú de la derecha, se muestra el tamaño especificado. Aparecen los siguientes iconos cuando se coloca el original.Ninguna:pantalla de exposiciónCristal de exposición
: Alimentador automático de documentos (escaneado a una cara)
: Alimentador automático de documentos (escaneado a dos caras)
A4A4
Lista para copiarTam. orig.PapelSalidaPrograma
Bandeja1Expos.100%
Menú izquierdo Menú derecho
Copia de 1 cara a 2 caras
Copia de 2 cara a 2 caras
Copia de 2 cara a 1 caras
Función de ordenación
Suprimir BG
Copia 2-Up
Copia 4-Up
Perforación de tarjeta
Copia tarjeta ID
Nitidez
Lista para copiarA4
A4Expos.100%
Bandeja1
(1)(6)(2)
(3)(4)(5)

1-9
ANTES DE USAR LA MÁQUINA►ANTES DE USAR LA MÁQUINA
Menú derecho(1) Visualización del estado de la conexión
(Solo en modelos con la función de LAN inalámbrica)
Se muestra cuando la LAN inalámbrica está activada.
(2) Visualización del número de copias
Muestra el número de copias definido.
(3) Visualización de funciones
Muestra las funciones básicas de cada modo.
CÓMO SE USA LA PANTALLASelección de un elemento con las teclas de dirección (arriba/abajo)Use las teclas de dirección arriba/abajo (indicadas en este manual mediante [ ] [ ]) para acceder a un elemento de configuración y seleccionarlo (resaltarlo) en la pantalla de selección. Pulse la tecla [OK] para mostrar la pantalla del elemento de configuración seleccionado. Pulse la tecla [OK] en la pantalla de configuración para guardar los ajustes.
Selección de un elemento con las teclas de dirección (izquierda/derecha)Las teclas de dirección izquierda/derecha (indicadas en este manual mediante [ ] [ ]) se usan para definir la exposición y los números de las pantallas de configuración. Pulse [OK] para guardar la configuración.
Use la tecla [RETROCEDER] ( ) para volver a la pantalla de configuración anterior.
Tam. orig.PapelSalidaPrograma
(7) (8)
(9)
Modo de la infraestructura inalámbrica: Conectando.
Modo de la infraestructura inalámbrica: no conectado
Modo del punto de acceso inalámbrico y con cable
Fallo de conexión del dispositivo LAN inalámbrico dentro de la máquina
Lista para copiarTam. orig.PapelSalidaPrograma
Bandeja1Expos.100%
A4A4
Los iconos [ ] [ ] aparecen en la pantalla de selección de configuraciones que utilizan las teclas de dirección arriba/abajo.
Relacion copia121%100%
100%95%
Zoom
Los iconos [ ] [ ] aparecen en las pantallas de configuración que utilizan las teclas de dirección izquierda/derecha.

1-10
ANTES DE USAR LA MÁQUINA►ANTES DE USAR LA MÁQUINA
Indicador de notificación de datos e indicador de errorEl indicador de notificación de datos y el indicador de error se iluminan o parpadean para indicar el estado de la máquina.
Indicador de error (rojo) Indicador de notificación de datos (verde)
Patrón 1 Patrón 2
Permanece iluminado
Errores que no detienen el funcionamiento de la máquina, como la indicación de que el tóner está a punto de agotarse.
Trabajo en curso, como la alimentación de papel o la impresión.
Máquina lista para el uso u otro estado en el que se pueden aceptar trabajos.
Parpadea Errores que detienen el funcionamiento de la máquina, como atascos o la indicación de se ha agotado el tóner.
Se está recibiendo un fax(retención de la recepción de fax, modo de espera de impresión, impresión de fax)
Prioridad encendido/parpadeando
Prioridad parpadeando Prioridad parpadeando Prioridad parpadeando
• Para establecer el estado indicado por el indicador de notificación de datosSeleccione "Configu sistema (administrador)" → [Contr. de disp.] → [Ajuste indicador de estado].
• Para establecer la indicación de errorSeleccione "Configu sistema (administrador)" → [Contr. de disp.] → [Ajuste indicador de error].
• Especifique si el indicador de notificación de datos parpadea o no mientras se recibe un faxSeleccione "Configu sistema (administrador)" → [Contr. de disp.] → [Ajuste intermit. para datos recibidos].

1-11
ANTES DE USAR LA MÁQUINA►ANTES DE USAR LA MÁQUINA
CONEXIÓN DE LA ALIMENTACIÓNEn esta sección se describe cómo conectar y desconectar la alimentación de la máquina, y cómo reiniciar la máquina.El interruptor de alimentación está situado en el lateral izquierdo de la máquina.
Conexión de la alimentaciónPonga el interruptor de alimentación principal en la posición " ".
Desconexión de la alimentaciónPonga el interruptor de alimentación principal en la posición " ".
Reinicio de la máquinaApague y encienda el interruptor de alimentación principal.
Apague el interruptor de alimentación principal y desconecte el cable de corriente si cree que la máquina puede estar averiada, si hay una tormenta eléctrica cerca o si va a desplazar la máquina.
• Cuando utilice la función de fax, asegúrese de que el interruptor de alimentación principal esté en la posición " ".
• La impresión y el resto de funciones no se podrán usar durante un breve periodo de tiempo tras conectar la alimentación o después de que la máquina se despierte del modo de suspensión. Se requiere este tiempo para que la máquina se prepare para la impresión normal y se denomina tiempo de calentamiento.
Interruptor de alimentación principal

1-12
ANTES DE USAR LA MÁQUINA►ANTES DE USAR LA MÁQUINA
Eco
FUNCIONES DE BAJO CONSUMO DE LA MÁQUINAEstas funciones ayudan a ahorrar energía al gestionar el funcionamiento de las secciones tendentes a un elevado consumo energético. La máquina proporciona dos modos de ahorro de energía.
MODO DE DESCONEXIÓN AUTOMÁTICAEste modo desconecta la alimentación del panel de control y la unidad de fijación, y hace que la máquina espere en el estado de menor consumo de energía.El temporizador de desconexión automática se activará una vez transcurrido el tiempo establecido en estado de espera sin que se ejecute un trabajo.Comparado con el modo de precalentamiento, la proporción de ahorro de energía es considerablemente mayor, pero el tiempo que tarda la máquina en volver al funcionamiento normal es mayor.
La tecla [AHORRO DE ENERGÍA] parpadea cuando la máquina tiene activado el temporizador de desconexión automática.
El temporizador de desconexión automática también se activa pulsando la tecla [AHORRO DE ENERGÍA] cuando la tecla [AHORRO DE ENERGÍA] no esté encendida.Este modo se desactiva al recibir datos de impresión, al imprimir datos de fax o al pulsar la tecla [AHORRO DE ENERGÍA] cuando está parpadeando.
Función Descripción Página
MODO DE DESCONEXIÓN AUTOMÁTICA
Si no se está llevando a cabo ninguna operación, este modo desconecta la alimentación del panel de control y la unidad de fijación, y hace que la máquina espere en el estado de menor consumo de energía.Si bien la tasa de ahorro de energía es mayor, el tiempo que tarda la máquina en volver al funcionamiento normal es más prolongado.Si la opción "Entrar modo de desconexión auto tras trab. Remoto" está activada, la máquina vuelve al modo de desconexión automática después de despertarse del modo de desconexión automática e imprimir un trabajo.
1-12
MODO DE PRECALENTAMIENTO
Este modo reduce la temperatura de la unidad de fijación y hace que la máquina espere en un estado de bajo consumo de energía.Comparado con el temporizador de desconexión automática, la cantidad de energía que se ahorra es menor pero el tiempo que tarda la máquina en volver al funcionamiento normal es inferior.
1-13
Para establecer el temporizador de desconexión automática:En "Configu sistema (administrador)", seleccione [Ahorro de energía] → [Cronometrar auto apagado].
Tecla/indicador [AHORRO DE ENERGÍA]

1-13
ANTES DE USAR LA MÁQUINA►ANTES DE USAR LA MÁQUINA
MODO DE PRECALENTAMIENTOEste modo reduce la temperatura de la unidad de fijación y hace que la máquina espere en un estado de bajo consumo de energía.El modo de precalentamiento se activará una vez transcurrido el tiempo establecido en estado de espera sin que se ejecute un trabajo.Comparado con el modo de desconexión automática, la cantidad de energía que se ahorra es menor y el tiempo que tarda la máquina en volver al funcionamiento normal es inferior.En el modo de precalentamiento la pantalla se apaga. El funcionamiento normal se reanuda automáticamente si se pulsa una tecla en el panel de control, si se coloca un original o si se recibe un trabajo de impresión o un fax.
Entrar modo de desconexión auto tras trab. RemotoLa impresión o salida de datos de fax recibidos con el temporizador de desconexión automática activado conecta la alimentación y, a continuación, la máquina vuelve a activar el modo de desconexión automática inmediatamente después de terminar el trabajo de impresión.
Para establecer el modo de precalentamiento:En "Configu sistema (administrador)", seleccione [Ahorro de energía] → [Modo precalent.].
Para establecer "Entrar modo de desconexión auto tras trab. Remoto":En "Configu sistema (administrador)", seleccione [Ahorro de energía] → [Entrar modo de desconexión auto tras trab. Remoto].
1
LL
H
L
Impreso
Modo de suspensión Imprimir Modo de suspensión
Unidad de fijación apagada
Unidad de fijación encendida
Unidad de fijación apagada

1-14
ANTES DE USAR LA MÁQUINA►ANTES DE USAR LA MÁQUINA
MODO DE AUTENTICACIÓN DEL USUARIOCuando está habilitado el modo de autenticación del usuario, se genera un recuento de las páginas imprimidas con cada cuenta. La cantidad de páginas se puede ver en la pantalla. Los usuarios se pueden configurar para transmitir faxes (hasta 30). Además, puede realizarse un seguimiento sobre la hora de transmisión y otras informaciones en cada cuenta. Puede imprimirse la List cta usuario (página 7-16), que muestra el tiempo invertido en la transmisión y las páginas que ha transmitido cada cuenta.Esta función se habilita mediante la configuración del sistema. (Autenticación de usuario (página 7-12))Se pueden almacenar hasta 30.
USO DEL MODO DE AUTENTICACIÓN DEL USUARIOAl activar el modo de autenticación de los usuarios, el número de cuenta se muestra en la pantalla de entrada. Antes de copiar, escanear o enviar un fax, introduzca su número de cuenta (número de identificación de cinco dígitos) del modo descrito más abajo.
1Introduzca su número de cuenta (cinco dígitos) con las teclas numéricas.Cuando se introduce el número de cuenta, los guiones (-) cambian a asteriscos ( ). Si se introduce un dígito erróneo, pulse la tecla [C] y reintroduzca el dígito correcto.
2Cuando finalice el trabajo de copia, pulse la tecla [CIERRE DE SESIÓN] ( ).
• Cuando se introduce un número de cuenta válido, se mostrará el recuento actual de la cuenta en el visor de mensajes de la pantalla básica. Transcurridos 6 segundos (ajuste inicial de fábrica), aparece la pantalla básica. (►página 1-8)* En el modo de copia, también se muestra el número de hojas que
quedan hasta alcanzar el límite, si se activa Ajuste límite de función (página 7-12) en la configuración del sistema.
• Si se introduce un número de usuario para el modo de copia que también se haya programado para el modo de fax, puede cambiar a modo de fax, una vez completada la operación de copiado, y continuar con la operación de fax sin necesidad de introducir de nuevo el número de usuario. Si se introduce un número de usuario en el modo de copia que no se haya programado para el modo de fax, introduzca su número de usuario para el modo de fax después de pulsar la tecla [FAX] ( ) para cambiar a dicho modo de fax.
• Si se introduce un número de cuenta que no es válido en el paso 1, volverá a aparecer la pantalla de introducción de número de cuenta.
• Cuando se active Advert. si no se inic.ses. (página 7-12) en los ajustes del sistema, si se ha introducido un número de cuenta que no es válido tres veces seguidas, aparecerá un mensaje de advertencia y no se permitirá el funcionamiento durante un minuto.
Introduzca sunúmero de cuenta.Cta #:
00,057,600Impress.:

1-15
ANTES DE USAR LA MÁQUINA►ANTES DE USAR LA MÁQUINA
DISEÑO UNIVERSAL DE LA MÁQUINALa estructura de la máquina y el software se han diseñado para que cualquier persona pueda usar la máquina con facilidad.
DISEÑO UNIVERSAL RELACIONADO CON EL FUNCIONAMIENTOTirador en las bandejas de papelLos tiradores facilitan el uso desde arriba o desde abajo. Simplemente colocando la mano en un tirador y tirando suavemente de él se puede extraer la bandeja. Las bandejas pueden manipularse con naturalidad.
Cambio del tiempo de respuesta de las teclasEl tiempo de respuesta de las teclas puede cambiarse según se requiera. En "Configu sistema (administrador)", seleccione [Conf. operaciones] → [Tiemp clave] y [Deasctivar auto repetición].
• Tiemp claveEste ajuste se utiliza para fijar el intervalo de tiempo que debe pulsarse una tecla para que tenga efecto. El tiempo puede fijarse entre 0 y 1,5 segundos, en incrementos de 0,5 segundos.Al prolongar la opción de tiempo, puede evitarse la entrada de una tecla si se pulsa accidentalmente. Tenga en cuenta, no obstante, que cuanto mayor sea el valor, más atención hay que prestar al pulsar las teclas para asegurarse de que queda registrada su pulsación en cada momento.
• Deasctivar auto repeticiónSe utiliza para desactivar la repetición de teclas.La repetición de teclas hace que el valor cambie continuamente mientras se pulsa la tecla, no sólo cada vez que se pulsa.
DISEÑO UNIVERSAL RELACIONADO CON EL SONIDO
Sonidos de alerta audibles al cambiar los ajustesAl moverse entre los ajustes tasa de copia o exposición se alerta al usuario mediante un sonido audible en la configuración predeterminada (tasa de copia 100%, exposición 3). En "Configu sistema (administrador)", seleccione [Conf. operaciones] → [Sonid punts clve] y [Sonid punts clvepunto inicial].
• Sonid punts clveControla el nivel de sonido del sensor de teclas, o desactiva el sonido. También puede tener tres señales que suenen con valores iniciales al establecer la relación en modo de copia o al ajustar la exposición en cualquier modo.
• Sonid punts clve punto inicialCuando especifique la exposición en la pantalla de ajuste de la exposición de cada modo, sonará un pitido tres veces cuando se alcance el valor de referencia.
Pantalla en la que se aplica el ajuste. Valor inicial
Pantalla de ajuste de ratio en la pantalla inicial del modo de copia Ratio 100%

1-16
ANTES DE USAR LA MÁQUINA►ANTES DE USAR LA MÁQUINA
CARACTERÍSTICAS DE DISEÑO UNIVERSALLa máquina tiene características y ajustes de diseño que son compatibles con el diseño universal.
Interfaz de usuario de fácil uso• Visualización multilingüe
El idioma utilizado en la pantalla puede cambiarse por otro, como inglés o francés.Seleccione el idioma que desee en "Configu sistema (administrador)" → [Conf. operaciones] → [Conf. idioma].► Conf. idioma (página 7-14)
Funcionamiento intuitivo• Funcionamiento sencillo guardando programas
La función de programa permite guardar grupos de ajustes para copias, fax y otras funciones. Guardando grupos de ajustes de uso frecuente se pueden seleccionar fácilmente estos ajustes.► AJUSTES DE USO FRECUENTE (PROGRAMAS) (página 2-24)► CÓMO UTILIZAR UN PROGRAMA (página 4-49)► USO DE LOS AJUSTES ALMACENADOS (PROGRAMA) (página 5-19)
Funcionamiento más fácil en la máquina• Color oscurecido de la bandeja de salida
El color de la bandeja de salida se oscurece para poder distinguir fácilmente qué bandeja se ha utilizado para sacar un trabajo.
• A la derecha del panel de funcionamientoSituado a la derecha del panel de funcionamiento, permite retirar el papel sin problemas y sin interferir con la bandeja de salida.
Cambio sencillo del tóner• Apertura de la caja de tóner con una mano
La caja que contiene un cartucho de tóner se puede abrir fácilmente con una mano.

1-17
ANTES DE USAR LA MÁQUINA►CARGAR PAPEL
PUNTOS IMPORTANTES ACERCA DEL PAPEL
NOMBRES Y UBICACIONES DE LAS BANDEJAS
TIPOS DE PAPEL APLICABLESEn esta sección se describe qué tipos de papel se pueden utilizar y cuáles no.Cualquier tipo de papel distinto del papel normal se denomina soporte especial.
CARGAR PAPEL
• En el mercado hay disponibles muchos tipos de papel, pero algunos no se pueden utilizar en la máquina.Antes de utilizar cualquier tipo de papel, póngase en contacto con su distribuidor o con el servicio técnico autorizado más cercano.
• La calidad de la imagen y la capacidad de fijación del tóner del papel pueden variar en función de las condiciones ambientales y de funcionamiento y de las características del papel, dando como resultado una calidad de imagen inferior a la obtenida con el papel estándar de Sharp.Antes de utilizar cualquier tipo de papel, póngase en contacto con su distribuidor o con el servicio técnico autorizado más cercano.
• La utilización de papel no recomendado o no utilizable puede resultar en una alimentación asimétrica, atascos de papel, una mala fijación del tóner (éste no se adhiere bien al papel y se puede desprender) o un fallo de la máquina.
• El uso de papel no recomendado puede tener como resultado atascos de papel o una calidad de imagen inferior. Antes de utilizar papel no recomendado, compruebe si la impresión puede efectuarse correctamente.
Bandeja 1
Bandeja 2(si hay instalada una unidad de alimentación
de papel de 600 hojas)
Bandeja bypass

1-18
ANTES DE USAR LA MÁQUINA►CARGAR PAPEL
Papel utilizable
Especificaciones de papel normal, papel de gramaje alto y papel fino
Especificaciones del papel que se puede utilizar para la impresión a dos caras
Papel normalPapel normal 1 De 60 g/m2 a 89 g/m2 (de 16 lbs. alta calidad a 24 lbs. alta calidad)
Papel normal 2 De 90 g/m2 a 105 g/m2 (de 24 lbs. alta calidad a 28 lbs. alta calidad)
Papel de gramaje alto
Papel de gramaje alto 1
De 106 g/m2 a 176 g/m2 (de 28 lbs. alta calidad a 65 lbs. tapa)
Papel de gramaje alto 2
De 177 g/m2 a 220 g/m2 (de 65 lbs. tapa a 80 lbs. tapa)
Papel Fino De 55 g/m2 a 59 g/m2 (de 13 lbs a 16 lbs)
• Para conocer las especificaciones del papel, consúltelas en la "Guía de inicio".
• El papel reciclado, el papel coloreado y el papel preperforado deben cumplir las mismas especificaciones que el papel normal.Antes de utilizar cualquier tipo de papel, póngase en contacto con su distribuidor o con el servicio técnico autorizado más cercano.
• Si el papel impreso sale considerablemente ondulado, retire el papel de la bandeja, gire el papel boca abajo y reanude el uso.
Tipo de papel Papel normal, reciclado, coloreado, con membrete, preimpreso, perforado
Tamaño de papel A4, B5, A5, 8-1/2" x 14", 8-1/2" x 13-1/2", 8-1/2" x 13-2/5", 8-1/2" x 13", 8-1/2" x 11", 5-1/2" x 8-1/2"

1-19
ANTES DE USAR LA MÁQUINA►CARGAR PAPEL
Tipos de papel que se pueden colocar en cada bandeja
*1 si hay instalada una unidad de alimentación de papel de 600 hojas*2 "Papel Normal 1" es papel normal de 60 a 89 g/m2 (de 16 a 24 lbs. bond), "Papel Normal 2" es papel normal de 90
a 105 g/m2 (de 24 a 28 lbs. bond).*3 "Pap.Gram.Alto1" es papel de gramaje alto de hasta 176 g/m2 (65 lbs. tapa), "Pap.Gram.Alto2" es papel de
gramaje alto de hasta 220 g/m2 (80 lbs. tapa).
• Si desea obtener información detallada sobre los tamaños y tipos de papel que se pueden cargar en cada bandeja de la máquina, consulte "ESPECIFICACIONES" en la "Guía de inicio".
• El papel reciclado, el papel coloreado y el papel preperforado deben cumplir las mismas especificaciones que el papel normal.Antes de utilizar cualquier tipo de papel, póngase en contacto con su distribuidor o con el servicio técnico autorizado más cercano.
Bandeja 1 Bandeja 2*1 Bandeja bypass
Papel Normal 1*2 Permitido Permitido Permitido
Papel Normal 2*2 Permitido Permitido Permitido
Pap.Gram.Alto1*3 - Permitido Permitido
Pap.Gram.Alto2*3 - Permitido Permitido
Papel fino - Permitido Permitido
Preimpresión Permitido Permitido Permitido
Reciclar Papel Permitido Permitido Permitido
Membrete Permitido Permitido Permitido
Preperforado Permitido Permitido Permitido
Color Permitido Permitido Permitido
Etiquetas - - Permitido
Papel Satinado - - Permitido
Transparencia - - Permitido
Sobre - - Permitido

1-20
ANTES DE USAR LA MÁQUINA►CARGAR PAPEL
Configuración de la orientación de la cara de impresiónLa configuración de la orientación varía según la cara de impresión del papel, en función la bandeja que se use. Para "Membrete" y "Preimpresión", coloque el papel en la orientación inversa. Coloque el papel con la cara de impresión mirando en la dirección indicada a continuación.
Papel no utilizable• Papel con relieve• Papel Ficha
• Soportes especiales para impresora de inyección de tinta (papel fino, papel satinado, película brillante, etc.)
• Papel carbón o papel térmico• Papel unido por un adhesivo• Papel con clips• Papel con marcas de haber sido doblado• Papel roto• Película para transparencias con base de aceite• Papel fino de menos de 55 g/m2 (15 lbs)• Papel de gramaje alto de 220 g/m2 (80 lbs. tapa) o más• Papel con una forma irregular• Papel grapado• Papel húmedo• Papel ondulado• Papel en cuya cara de impresión o reverso ya se ha impreso con otra impresora o dispositivo multifunción• Papel en el que se han formado ondulaciones debido a la absorción de humedad• Papel con arrugas• Papel con polvo
Papel no recomendado• Papel de transferencia por planchado• Papel perforado
Bandeja En estado normal Con configuración de membrete o papel de preimpresión
Bandejas 1 a 2 Hacia arriba Hacia abajo
Bypass Hacia abajo Hacia arriba

1-21
ANTES DE USAR LA MÁQUINA►CARGAR PAPEL
BANDEJA 1 - 2La bandeja 1 admite un máximo de 500 hojas de papel de tamaños que comprenden desde el tamaño A6 al A4 (de 5-1/2" x 8-1/2" a 8-1/2" x 11"). (150 hojas si el papel es A6)La bandeja 2 admite un máximo de 600 hojas de papel de tamaños que comprenden desde el tamaño A5 al A4 (de 5-1/2" x 8-1/2" a 8-1/2" x 14").
Si ha cargado un tipo o tamaño de papel diferente al que se había cargado anteriormente, asegúrese de comprobar la configuración en "AJUSTES DE LA BANDEJA (página 1-29)". Una configuración incorrecta afecta a la acción automática de selección del papel. Puede resultar en fallos en la impresión, impresiones en un papel de tamaño o tipo equivocado o atascos de papel.
No coloque objetos pesados en la bandeja ni ejerza presión sobre ella.
Para definir el tipo o el tamaño del papelPulse la tecla [FUNCIÓN ESPECIAL] ( ) y defínalo en [Ajustar tamaño P.] o [Ajus. tipo papel].► AJUSTES DE LA BANDEJA (página 1-29)
1Bandeja 1
Bandeja 2
Extraiga la bandeja de papel.Extraiga con cuidado la bandeja hasta que se detenga.Para cargar papel, vaya al paso 3. Para cargar un tamaño de papel diferente, vaya al siguiente paso.
Si se utiliza la bandeja 1, presione hacia abajo el centro de la pletina de presión hasta que encaje en su posición.

1-22
ANTES DE USAR LA MÁQUINA►CARGAR PAPEL
2Ajuste las placas de guía A y B hasta hacerlas coincidir con las medidas tanto longitudinal como transversal del papel que se va a cargar.Las placas de guía A y B son deslizables. Presione la palanca de la placa del separador y deslícelo para ajustarlo al tamaño de papel que desee.Ajústela al tamaño del papel no estándar para que el papel no quede demasiado suelto ni demasiado apretado.
• Si carga papel 8-1/2" x 14" en la bandeja 2, retire la placa divisoria A.Desplace la pletina divisoria A a tope hacia la abertura de alimentación de papel (lado derecho) y tire de ella hacia arriba.
• Si coloca papel de tamaño 8-1/2" x 14" en la bandeja 2, compruebe si el soporte del cassette está situado en A4 (8-1/2" x 14" en la bandeja 2).
• Si coloca papel de tamaño 8-1/2" x 11" en la bandeja 2, retire las 2 placas de regulación de color verde de la parte delantera y trasera de la bandeja antes de colocar el papel. Las pletinas se guardan en el espacio de almacenamiento interior situado en la parte trasera de la bandeja.
3Separe el papel.Separe bien el papel antes de cargarlo. Si no lo airea, es posible que entren varias hojas a la vez y se produzca un atasco.
A
B
A6
A4
Soporte
Espacio de almacenamientoPletina de regulación

1-23
ANTES DE USAR LA MÁQUINA►CARGAR PAPEL
4Introduzca el papel en la bandeja.Cargue el papel con la cara de impresión hacia arriba. La pila no debe superar la línea indicadora (Bandeja 1: máximo de 500 hojas (Máximo 150 hojas de papel A6), bandeja 2: máximo de 600 hojas).
• Si se produce un atasco de papel, dele la vuelta al papel y/o inviértalo y vuelva a cargarlo.
• Si el papel está arrugado, alíselo antes de cargarlo.
• Ajuste la pletina divisoria de modo que no haya hueco entre el papel y la pletina divisoria.
• No añada papel.
• No cargue el papel tal como se muestra a continuación.
5Empuje con cuidado la bandeja de papel para volver a colocarla dentro de la máquina.Empuje la bandeja firmemente y despacio hasta que quede introducida del todo en la máquina.Si se inserta el papel a la fuerza, el papel puede entrar torcido o atascarse.

1-24
ANTES DE USAR LA MÁQUINA►CARGAR PAPEL
CARGA DE PAPEL EN LA BANDEJA BYPASSUtilice la bandeja bypass para imprimir en papel normal, sobres, hojas de etiquetas y otros soportes especiales.Se pueden cargar hasta 50 hojas de papel (papel de gramaje alto entre 106 g/m2 y 256 g/m2 (28 lbs. alta calidad y 80 lbs. tapa): 20 hojas y sobre: 10 hojas) para impresión continua, mismo funcionamiento que con otras bandejas.
Cómo colocar el originalCargue papel in orientación horizontal.
Introducción de transparencias
Carga de sobresCuando introduzca sobres en la bandeja manual, colóquelos alineados al lado izquierdo en el sentido que se muestra a continuación.Solo se puede imprimir o copiar en el anverso de los sobres. Coloque el anverso cara abajo.Pliegue la solapa y marque bien el pliegue.
• Cuando utilice papel normal diferente del papel estándar de Sharp o soportes especiales distintos a las transparencias recomendadas por SHARP, Papel Satinado, o bien cuando la impresión se realice en el reverso de un papel ya impreso por la otra cara, cargue las hojas de papel de una en una. Si se carga más de una hoja cada vez, se producirán atascos.
• Antes de cargar el papel, alise cualquier ondulación que pueda tener.
• Para añadir papel, retire todo el papel que queda en la bandeja bypass, combínelo con el papel que se va a añadir y cárguelo de nuevo en una única pila. Si se añade papel sin extraer el que queda en la bandeja, se producirá un atasco. Si se cargan más hojas que el número especificado de hojas o el límite, puede atascarse el papel.
• Una vez cargado el papel en la bandeja bypass, compruebe siempre el tipo y el tamaño del papel.
• Utilice transparencias recomendadas por SHARP.
• Cuando cargue varias hojas de transparencias en la bandeja bypass, sepárelas varias veces primero.
• Cuando realice una impresión en una transparencia, retire cada una de las hojas cuando se impriman y salgan de la máquina. Si deja que las hojas se apilen en la bandeja de salida, se pueden doblar.

1-25
ANTES DE USAR LA MÁQUINA►CARGAR PAPEL
Información importante para la utilización de sobres• No imprima en ambas caras del sobre. Esto podría producir atascos o una impresión de mala calidad.• Existe una serie de restricciones aplicables a ciertos tipos de sobres. Si desea obtener más información, póngase en
contacto con un técnico de servicio cualificado.• Algunos entornos operativos pueden provocar arrugas, manchas, atascos, una mala fijación de tóner o un fallo de la
máquina.• Pliegue la solapa del sobre y marque bien el pliegue. Si la solapa se queda levantada, puede atascarse el papel.• No utilice los siguientes tipos de sobre:
• Los que tengan una pieza metálica o un gancho de plástico o de tela.• Los que tengan un cordón de cierre.• Los que tengan ventanas.• Los que vayan reforzados.• Los que tengan una superficie desigual con un rótulo o un grabado en relieve.• Sobres dúplex o sobres con adhesivo u otro material sintético de cierre.• Sobres hechos a mano.• Que tengan aire dentro.• Que tengan arrugas, marcas de haber sido doblados o estén rotos.
• No se deben utilizar sobres cuya posición de pegado en las esquinas del reverso no esté alineada con el borde de la esquina, ya que se podrían producir arrugas.
• No se garantiza la calidad de la impresión en la zona de 10 mm (13/32") que circunda las esquinas del sobre.• No se garantiza la calidad de la impresión en las partes de los sobres en las que existe una elevada modificación
gradual del espesor, como en los sobres de tres o cuatro capas.• No se garantiza la calidad de la impresión en sobres con solapas despegadas para el sellado de los mismos.
Puntos importantes al utilizar hojas de etiquetas• Para obtener más información, consulte a su distribuidor o al servicio técnico autorizado más cercano.• Es posible que algunas etiquetas tengan que cargarse en la bandeja bypass en la orientación especificada. Siga las
instrucciones.Si ya hay impresa una forma en las etiquetas y las imágenes de la impresión y la forma previamente impresa no quedan alineadas, ajuste la configuración de la aplicación o del controlador de la impresora para rotar las imágenes de la impresión.
• No utilice los siguientes tipos de hojas de etiquetas.• Hojas de etiquetas sin adhesivos o etiquetas• Hojas de etiquetas con el adhesivo al descubierto• Hojas de etiquetas con una dirección de alimentación que no admite la máquina• Una hoja de etiquetas que ya se ha alimentado o tiene algunas etiquetas quitadas• Hojas de etiquetas compuestas de varias hojas• Hojas de etiquetas que no se pueden imprimir con láser• Hojas de etiquetas que no pueden resistir el calor• Hojas de etiquetas con perforaciones en el papel de soporte• Hojas de etiquetas con rajas en el papel de soporte• Hojas de etiquetas no estándar• Hojas de etiquetas con el adhesivo deteriorado debido a un almacenamiento prolongado u otras causas• Hojas de etiquetas con cortes que dejan el papel de soporte al descubierto• Hojas de etiquetas onduladas o deformadas de algún otro modo• Hojas de etiquetas rotas o arrugadas
Se pueden usar
No se pueden usar

1-26
ANTES DE USAR LA MÁQUINA►CARGAR PAPEL
Palancas de ajuste de la presión de la unidad de fusiónEn algunos casos se pueden producir daños en los sobres o manchas aunque se utilicen sobres que cumplan las especificaciones. Este problema puede remediarse cambiando las palancas de ajuste de la presión de la unidad de fusión de su "posición de presión normal" a la "posición de menor presión". Siga el procedimiento descrito en esta página.
1Abra la tapa lateral hacia fuera.Abra la cubierta con cuidado.
2Mueva las palancas de ajuste de la presión de la unidad de fusión (dos) hasta la posición de menor presión tal como se muestra.
3Cierre la tapa lateral.
4Vuelva a colocar las palancas en la posición normal cuando deje de introducir sobres.
AB
A B
Posición normal
Posición de menor presión
A B

1-27
ANTES DE USAR LA MÁQUINA►CARGAR PAPEL
Carga de papel
Asegúrese de volver a colocar las palancas en la "posición de presión normal" antes de imprimir o copiar en papel que no sean sobres. De no ser así podrían producirse problemas de fusión, atascos de papel o fallos en el equipo.
La unidad de fusión está caliente. Tenga cuidado para no quemarse al manipular las palancas de ajuste de la presión de la unidad de fusión.
1Abra la bandeja bypass y la extensión de la bandeja.Si va a cargar papel de tamaño grande, abra la extensión de la bandeja.
No coloque objetos pesados en la bandeja bypass ni ejerza presión sobre ella.
2Presione hacia abajo el centro de la pletina de presión hasta que encaje en su posición.
3Cargue el papel con el anverso hacia abajo.Introduzca por completo el papel a lo largo de las guías de la bandeja bypass, hasta que se detenga lentamente. Si se inserta el papel con demasiada fuerza, puede doblarse el borde delantero. Si se inserta el papel demasiado suelto, puede entrar torcido o atascarse.El papel no debe superar el número máximo de hojas ni sobrepasar la línea indicadora.

1-28
ANTES DE USAR LA MÁQUINA►CARGAR PAPEL
4Ajuste las guías de la bandeja bypass correctamente a la anchura del papel.Ajuste las guías de la bandeja bypass de forma que toquen suavemente el papel cargado.
• No empuje a la fuerza el papel que está cargando. De lo contrario, podrían producirse atascos.
• Si las guías de la bandeja bypass se colocan a una anchura superior a la del papel, muévalas hasta que se ajusten correctamente a la anchura del mismo. Si las guías se ajustan a una anchura demasiado amplia, puede que el papel se arrugue o se desvíe.

1-29
ANTES DE USAR LA MÁQUINA►CARGAR PAPEL
AJUSTES DE LA BANDEJAEstos programas se usan para cambiar los ajustes del tamaño y tipo de papel de una bandeja y para cambiar a la bandeja automática.
Modificación del ajuste de tamaño de papel de una bandejaSi el tamaño del papel cargado es diferente del tamaño mostrado en la pantalla, siga los pasos siguientes para cambiar el ajuste de tamaño de papel de la bandeja.La configuración del tamaño de papel no se puede cambiar mientras se copia, se imprime o se envía un fax (en caso de que la opción de fax esté instalada), ni tampoco cuando se produzca un atasco de papel. Sin embargo, si se ha agotado el papel o el tóner de la máquina, puede modificarse el ajuste de tamaño del papel durante copiado, impresión e impresión de faxes.Consulte TIPOS DE PAPEL APLICABLES (página 1-17) para obtener más información sobre las especificaciones de los tipos de papeles tamaños de papel que se pueden cargar en las bandejas de papel.Pulse la tecla [FUNCIÓN ESPECIAL] ( ) y pulse [ ] o [ ] para seleccionar "Ajustar tamaño P.".
Pulse las teclas [ ] o [ ] para seleccionar la bandeja de papel cuyo tamaño de papel se está cambiando. Pulse la tecla [ ] y pulse las teclas [ ][ ] para seleccionar el tamaño de papel. Pulse la tecla [OK].
Desactivación (activación) del cambio automático de bandejaCuando se active el cambio automático de bandeja y se agote el papel durante el copiado o la impresión, el trabajo proseguirá, utilizando papel de una bandeja diferente que contenga papel del mismo tamaño y del mismo tipo. (Esta prestación no funciona cuando se utiliza para bandeja manual o cuando se está imprimiendo un fax). Esta función ha sido activada en fábrica. Si prefiere desactivarla, siga los siguientes pasos. Pulse la tecla [FUNCIÓN ESPECIAL] ( ), seleccione "Ajustar tamaño P." y pulse la tecla [ ] varias veces hasta que se muestre "Auto encendidode bandejas".
Para habilitar de nuevo el cambio automático de bandejas, pulse la tecla [OK] para que aparezca una marca de verificación.
Cambio del tipo de papel de una bandejaPara cambiar la configuración de tipo de papel de una bandeja, siga estos pasos.Pulse la tecla [FUNCIÓN ESPECIAL] ( ), seleccione "Ajus. tipo papel", seleccione la bandeja con las teclas [ ] o [ ] y pulse la tecla [OK]. Seleccione el tipo de papel que desee y pulse la tecla [OK].
Consulte TIPOS DE PAPEL APLICABLES (página 1-17) para obtener más información sobre las especificaciones de los tipos de papeles y los tamaños que se pueden cargar en las bandejas de papel.
: muestra la bandeja "1".: muestra la bandeja "2".: muestra el alimentador manual.
Para conocer las bandejas de papel y sus números correspondientes, consulte Tipos de papel que se pueden colocar en cada bandeja (página 1-19).
Ajustar tamaño P.B5A4A4
A4B5A5A6
Ajustar tamaño P.Auto encendidode bandejas
Ajus. tipo papel
[OK]:Grupo completo
Normal 2P grueso 1
Normal 1

1-30
ANTES DE USAR LA MÁQUINA►CÓMO COLOCAR EL ORIGINAL
SELECCIÓN DE UN PROCEDIMIENTO PARA COLOCAR EL ORIGINAL DEPENDIENDO DEL TIPO Y EL ESTADO DEL ORIGINALColoque el documento original en el alimentador de documentos automático. Utilice el cristal de exposición en función del tipo y el estado del original. Siga las instrucciones para seleccionar el método de colocación del original.Para colocarlo en el alimentador de documentos automático, consulte "ALIMENTADOR AUTOMÁTICO DE DOCUMENTOS (página 1-30)".
ALIMENTADOR AUTOMÁTICO DE DOCUMENTOSEn esta sección se explica cómo colocar los originales en el alimentador de documentos automático.
CÓMO COLOCAR EL ORIGINAL
• Antes de introducir los originales en la bandeja del alimentador de documentos, asegúrese de que ha extraído todas las grapas y clips.
• Si los originales presentan manchas de humedad debido a la utilización de líquido corrector, tinta o pegamento de correcciones de edición, espere a que se sequen antes de realizar las copias. De lo contrario, el interior de la máquina o el cristal de exposición podrían mancharse.
• No utilice los siguientes tipos de originales. Tamaño del original, atascos de los originales y manchas.Las transparencias u otro material transparente para realizar copias de seguridad, el papel de calco, el papel carbón, el papel térmico o los originales impresos con cinta entintada de transferencia térmica no deben introducirse a través del alimentador de documentos. Los originales que se van a introducir en el alimentador no deben estar dañados, arrugados ni doblados, ni deben tener hojas mal unidas ni orificios perforados. Los originales con múltiples orificios perforados diferentes del papel perforado de dos o tres orificios puede que no se introduzcan correctamente.
• Es posible que el estado, el material, la forma o el método de fabricación de algunas tarjetas de visita dificulten la alimentación o el escaneado correcto.
• Cuando utilice originales con dos o tres orificios, colóquelos de forma que el borde perforado se encuentre en una posición alejada a la ranura de alimentación de la bandeja de alimentación de documentos. Especifique la orientación del original mediante [Original].
Posiciones de los orificios
Ranura de alimentación

1-31
ANTES DE USAR LA MÁQUINA►CÓMO COLOCAR EL ORIGINAL
Tamaños de original admitidos
Si el original no tiene un tamaño estándar, consulte las explicaciones siguientes para el modo que esté utilizando.► COPIADORA: "ESPECIFICACIÓN DEL TAMAÑO DEL ORIGINAL (página 2-11)"► FAX: "PROCEDIMIENTO BÁSICO PARA EL ENVÍO DE UN FAX (página 4-8)"► ESCANER: "PROCEDIMIENTO DE TRANSMISIÓN BÁSICO (página 5-5)"
Gramajes de original admitidosEscaneado a una cara: de 50 a 105g/m2 (de 13 lbs a 28 lbs)Escaneado a doscaras: de 50 a 105g/m2 (de 13 lbs a 28 lbs)Tarjeta de visit: de 0,1 a 0,2 mm
Tamaño mínimo del original Tamaño máximo del original
Tamaño estándar105 mm (longitudinal) × 148 mm o A65-1/2" (longitudinal) × 8-1/2" (transversal)Tamaño no estándar(Tamaño mínimo que puede especificarse manualmente)105 mm (longitudinal) × 140 mm (transversal)4-1/4" (longitudinal) × 5-1/2" (transversal)Tamaño de Tarjeta de Visit51 mm (longitudinal) x 89 mm (transversal)2" (longitudinal) x 3-1/2" (transversal)
Tamaño estándar210 mm (longitudinal) × 297 mm (transversal) o A48-1/2" (longitudinal) × 14" (transversal)Tamaño no estándar(Tamaño máximo que puede especificarse manualmente)Modo copia/modo escáner:216 mm (longitudinal) × 356 mm (transversal)8-1/2" (longitudinal) × 14" (transversal)Modo de fax:216 mm (longitudinal) × 500 mm (transversal) 8-1/2" (longitudinal) × 19-5/8" (transversal)
1 Asegúrese de que no hay ningún original en el cristal de exposición.
2Coloque el original.Pueden insertarse hasta 50 hojas.Tarjeta de visit:Pueden insertarse hasta 25 hojas.Una vez terminado el escaneado en el alimentador de documentos automático, retire los originales de la bandeja de salida de los originales.
Alinee los bordes de forma uniforme y colóquelos boca arriba
Introducir hasta el fondo
Ajustar al tamaño original
Por debajo de la línea indicadora

1-32
ANTES DE USAR LA MÁQUINA►CÓMO COLOCAR EL ORIGINAL
CRISTAL DE EXPOSICIÓNEn esta sección se describen los pasos a seguir para colocar el original en el cristal de exposición.
Tamaños de original admitidos
Si el original no tiene un tamaño estándar, consulte las explicaciones siguientes para el modo que esté utilizando.► COPIADORA: "ESPECIFICACIÓN DEL TAMAÑO DEL ORIGINAL (página 2-11)"► FAX: "PROCEDIMIENTO BÁSICO PARA EL ENVÍO DE UN FAX (página 4-8)"► ESCANER: "PROCEDIMIENTO DE TRANSMISIÓN BÁSICO (página 5-5)"
• Cierre lentamente el alimentador de documentos automático. Si lo cierra bruscamente, podría dañarlo.
• Tenga cuidado de no pillarse los dedos al cerrar el alimentador de documentos automático.
Tamaño máximo del original
Tamaño estándar210 mm (longitudinal) x 297 mm (transversal) o A48-1/2" (longitudinal) x 14" (transversal)Tamaño no estándar216 mm (longitudinal) x 356 mm (transversal)8-1/2" (longitudinal) x 14" (transversal)
1Abra el alimentador de documentos automático.
2Cargue el papel con la cara de impresión hacia abajo.Coloque el original mirando hacia abajo y alinee la esquina superior izquierda del original con la parte posterior izquierda (con la punta de la marca ) del cristal de exposición.
3Cierre el alimentador de documentos automático.Tras colocar el original, cierre el alimentador de documentos automático. Si deja abierta la unidad, las partes exteriores al original se copiarán en negro, lo que ocasionará un consumo excesivo de tóner.
Si los originales presentan manchas de humedad debido a la utilización de líquido corrector, tinta o pegamento de correcciones de edición, espere a que se sequen antes de realizar las copias. De lo contrario, el interior de la máquina o el cristal de exposición podrían mancharse.
X
Y
Marca
Escala del cristal de exposición

1-33
ANTES DE USAR LA MÁQUINA►MANTENIMIENTO
En esta sección se explica cómo comprobar el contador total o el tóner restante, ajustar el contraste de la pantalla, limpiar la máquina y cambiar el cartucho de tóner.
COMPROBACIÓN DEL TOTAL DE COPIAS Y DEL TÓNER RESTANTEPara comprobar el número total de páginas impresas en los modos de copia, impresión y fax, mantenga pulsada la tecla [COPIAS] ( ) con la máquina en modo de espera. Los recuentos aparecerán mientras se mantenga pulsada la tecla. El recuento total de páginas se puede usar como guía para la limpieza de la unidad. Cuando el total supera "99.999.999", el indicador vuelve a "0".El nivel de tóner se muestra en la parte inferior de la página.
AJUSTE DEL CONTRASTE DE LA PANTALLAPuede ajustarse el contraste de la pantalla del modo descrito a continuación.
MANTENIMIENTO
• También puede comprobar el recuento pulsando la tecla [FUNCIONES ESPECIALES] ( ) y seleccionando "Contador total" en la pantalla del menú de funciones.
• Cada hoja a doble cara producida cuenta como dos páginas.• En el recuento se incluyen las copias e impresiones en blanco.• Si la última página de un trabajo de impresión a doble cara está en blanco, no se incluye en el recuento.
1Pulse la tecla [FUNCIÓN ESPECIAL] ( ).Aparecerá la pantalla "Función especial".
2Seleccione "AJUSTAR CONTRASTE" con las teclas [ ] o [ ].
3Pulse la tecla [OK].Aparecerá la pantalla "Ajustar contraste".
4Ajuste el contraste con las teclas [ ] o [ ].Para devolver el contraste a los valores de ajuste predeterminados, pulse la tecla [C].
5Pulse la tecla [FUNCIÓN ESPECIAL] ( ).Regresará a la pantalla básica.
Contador total
100-75(%)
57,600Tóner restante
Ajustar contraste

1-34
ANTES DE USAR LA MÁQUINA►MANTENIMIENTO
MAINTENIMIENTO PERIÓDICOPara garantizar que la máquina continúe proporcionando un rendimiento de calidad superior, límpiela periódicamente.
LIMPIEZA DEL CRISTAL DE EXPOSICIÓN Y DEL ALIMENTADOR DE DOCUMENTOS AUTOMÁTICOSi se ensucia el cristal de exposición o la placa posterior de documentos, aparecerán manchas de suciedad, líneas coloreadas, o líneas blancas en la imagen escaneada. Estos componentes siempre deben estar limpios.Limpie las piezas con un paño limpio y suave.Si es necesario, humedezca el paño con agua o una pequeña cantidad de detergente neutro. Una vez hecho eso, seque la zona con un paño limpio y seco.Ejemplos de líneas en la imagen
Cristal de exposición Placa posterior de documentos
No utilice un spray inflamable para limpiar la máquina. Si el gas del spray entra en contacto con los componentes eléctricos internos o con la unidad de fusibles, que están sometidos a altas temperaturas, podría producirse un incendio o una descarga eléctrica.
No utilice disolvente, benceno ni agentes de limpieza volátiles para limpiar la máquina. Podrían degradar o decolorar la carcasa.
Líneas negras Líneas blancas

1-35
ANTES DE USAR LA MÁQUINA►MANTENIMIENTO
ZONA DE ESCANEADOSi aparecen líneas negras o blancas en las imágenes escaneadas utilizando el alimentador de documentos automático, limpie la zona de escaneado (el cristal largo y delgado situado junto al cristal de exposición).
LIMPIEZA DEL RODILLO DE ALIMENTACIÓN DE LA BANDEJA BYPASSSi se producen atascos de papel con frecuencia al introducir sobres o papel de gramaje alto a través de la bandeja bypass, limpie la superficie del rodillo de alimentación con un paño suave humedecido con agua o un detergente neutro.
LIMPIEZA DEL RODILLO DE ALIMENTACIÓN DE PAPELSi aparecen líneas o manchas en el original escaneado al utilizar el alimentador de documentos automático, limpie la superficie del rodillo con un paño suave humedecido con agua o un detergente neutro.
1Abra el alimentador de documentos automático y limpie la zona de escaneado de documentos del cristal de exposición con un paño suave.

1-36
ANTES DE USAR LA MÁQUINA►MANTENIMIENTO
SUSTITUCIÓN DEL CARTUCHO DE TÓNERCambie siempre el cartucho de tóner cuando aparezca el mensaje "Cambie el cartucho de tóner.". Debe tener a mano un juego de cartuchos de tóner de repuesto para poder sustituir el cartucho de tóner tan pronto como se agote.
Mensaje de sustituciónCuando aparezca este mensaje, prepare un cartucho de tóner para realizar la sustitución.
Si pulsa cualquier tecla, el cuadro de diálogo que se muestra arriba se eliminará y pasará a la siguiente pantalla.
Si continúa imprimiendo, aparecerá el siguiente mensaje.Cuando aparezca este mensaje, prepare un cartucho de tóner para realizar la sustitución y sustitúyalo.En esas circunstancias se puede imprimir.No obstante, este mensaje no aparece durante la impresión.
Si pulsa cualquier tecla, el cuadro de diálogo que se muestra arriba se eliminará y pasará a la siguiente pantalla.
Si continúa usando la máquina, se mostrará el siguiente mensaje cuando se agote el tóner.
Una vez que la máquina entre en este estado, la impresión no se podrá llevar a cabo hasta que no se haya sustituido el cartucho de tóner.
Tóner bajo(No sustituya el cartuchohasta que se lo solicite)
A4A4A4
Lista para copiar
Bandeja1Expos.100%
Tam. orig.PapelSalidaPrograma
Cambie el cartuchode tóner.
A4
Expos.100%
Lista para copiarTam. orig.PapelSalidaPrograma
A4 Bandeja1
Cambie el cartuchode tóner.

1-37
ANTES DE USAR LA MÁQUINA►MANTENIMIENTO
1Abra la cubierta frontal.
2Tire del cartucho de tóner hacia usted.Extraiga suavemente el cartucho de tóner en posición horizontal. Si el cartucho se extrae bruscamente, el tóner podría desparramarse.
Sujete el cartucho de tóner con las dos manos como semuestra en la ilustración y extráigalo lentamente de lamáquina.
3Saque un nuevo cartucho de tóner del paquete y agítelo horizontalmente cinco o seis veces.
4Inserte lentamente el nuevo cartucho de tóner en posición horizontal.

1-38
ANTES DE USAR LA MÁQUINA►MANTENIMIENTO
5Presiones firmemente hacia dentro hasta que oiga un "clic".
6Cierre la cubierta frontal.Una vez sustituido el cartucho de tóner, la máquina pasa automáticamente al modo de ajuste de imagen. No abra la cubierta frontal durante este proceso.
• No arroje el cartucho de tóner al fuego. El tóner podría salir proyectado y provocar quemaduras.
• Almacene los cartuchos de tóner fuera del alcance de los niños.
• Si el cartucho de tóner se guarda en vertical, el tóner podría endurecerse y quedar inservible. Guarde siempre los cartuchos de tóner sobre su lateral.
• Si se usa un cartucho de tóner que no sea el recomendado por SHARP, puede que la máquina no proporcione toda la calidad y el rendimiento esperados y es posible que la máquina sufra daños. Asegúrese de usar un cartucho de tóner recomendado por SHARP.
• Según sus condiciones de uso, puede que el color aparezca más claro o que la imagen aparezca borrosa.
• Conserve los cartuchos de tóner usados en una bolsa de plástico (no los tire). El técnico de servicio los recogerá.
• Para ver la cantidad aproximada de tóner que queda (indicada en %), mantenga pulsada la tecla [COPIAS] durante la impresión o cuando la máquina esté inactiva. Cuando el porcentaje se sitúe entre "25-0%", consiga un cartucho de tóner de repuesto para sustituirlo antes de que el tóner se agote.

1-39
ANTES DE USAR LA MÁQUINA►ENTRADA DE CARACTERES
En esta sección se explica cómo introducir y editar caracteres para nombres de números de marcación rápida, números de marcación abreviada y teclas de grupos, así como nombres de cuentas, nombres de programas y caracteres de búsqueda para la lista de direcciones.
CARACTERES QUE SE PUEDEN INTRODUCIRCaracteres de posible introducción para los nombresPueden introducirse los caracteres siguientes:• Para un nombre, pueden introducirse hasta 36 caracteres.
Sin embargo, pueden introducirse hasta 18 caracteres para un nombre de cuenta o un nombre de remitente.• Alfabeto de letras mayúsculas, alfabeto de letras minúsculas, números, caracteres especiales y símbolos.
Caracteres que pueden utilizarse para caracteres de búsquedaPueden utilizarse los caracteres siguientes:• Para los caracteres de búsqueda, pueden introducirse hasta 10 caracteres.• Alfabeto de letras mayúsculas, alfabeto de letras minúsculas, números y caracteres especiales.
ENTRADA DE CARACTERES
• Los caracteres de búsqueda son, por lo general, los 10 primeros caracteres del nombre introducido para un destinatario.
• Los caracteres de búsqueda se utilizan al almacenar y utilizar las teclas y números de marcación automática.
• Cuando el nombre de un destinatario incluye un símbolo, dicho símbolo no puede ser guardado como carácter de búsqueda.
• Pueden editarse los caracteres de búsqueda.

1-40
ANTES DE USAR LA MÁQUINA►ENTRADA DE CARACTERES
Para introducir caracteres, pulse las teclas numéricas del panel de control. Las letras que se introducen con cada tecla numérica se muestran a continuación.
Caracteres que se pueden introducir
TeclaCaracteres de posible
introducción para los nombresCaracteres que pueden utilizarse
para caracteres de búsqueda
1 1 Espacio 1 Espacio
2 a b c 2 A B C a b c 2 A B C
3 d e f 3 D E F d e f 3 D E F
4 g h i 4 G H I g h i 4 G H I
5 j k l 5 J K L j k l 5 J K L
6 m n o 6 M N O m n o 6 M N O
7 p q r s 7 P Q R S p q r s 7 P Q R S
8 t u v 8 T U V t u v 8 T U V
9 w x y z 9 W X Y Z w x y z 9 W X Y Z
*}{][?>=;:,+)('&%$"!/_-.@#
0 0 0
Se usa para escribir caracteres especiales.
Se usa para escribir caracteres especiales.
Para introducir dos caracteres seguidos que requieran la misma tecla, pulse la tecla [ ] para mover el cursor tras introducir el primer caracter.Ejemplo: Cómo introducir "ab" (cuando se está introduciendo directamente una dirección de correo electrónico)
Pulse una vez la tecla [2], pulse una vez la tecla [ ] para mover el cursor y, seguidamente, pulse dos veces la tecla [2].

2-1
ANTES DE UTILIZAR LA MÁQUINA COMO COPIADORA
MODO DE COPIA . . . . . . . . . . . . . . . . . . . . . . . . . . 2-2
SECUENCIA DE LA REALIZACIÓN DE COPIAS. . 2-3
SELECCIÓN DE LA BANDEJA DE PAPEL PARA LA REALIZACIÓN DE COPIAS . . . . . . . . . . . . . . . . . 2-4
PROCEDIMIENTO BÁSICO PARA REALIZAR COPIAS
REALIZACIÓN DE COPIAS. . . . . . . . . . . . . . . . . . . 2-5
• USO DEL ALIMENTADOR DE DOCUMENTOS AUTOMÁTICO PARA LA REALIZACIÓN DE COPIAS . . . . . . . . . . . . . . . . . . . . . . . . . . . . . . . 2-5
• USO DEL CRISTAL DE EXPOSICIÓN PARA LA REALIZACIÓN DE COPIAS. . . . . . . . . . . . . 2-6
• CANCELACIÓN DE UN TRABAJO DE COPIA. 2-6
COPIA DÚPLEX AUTOMÁTICA . . . . . . . . . . . . . . . 2-7
CAMBIO DE LA EXPOSICIÓN Y DEL TIPO DE IMAGEN ORIGINAL . . . . . . . . . . . . . . . . . . . . . . . . . 2-8
• AJUSTE AUTOMÁTICO DE LA EXPOSICIÓN Y EL TIPO DE ORIGINAL . . . . . . . . . . . . . . . . . 2-8
• AJUSTE MANUAL DE LA EXPOSICIÓN Y EL TIPO DE ORIGINAL . . . . . . . . . . . . . . . . . . . . . 2-8
AMPLIACIÓN/REDUCCIÓN. . . . . . . . . . . . . . . . . . . 2-10
ESPECIFICACIÓN DEL TAMAÑO DEL ORIGINAL 2-11
REALIZACIÓN DE COPIAS UTILIZANDO LA BANDEJA BYPASS. . . . . . . . . . . . . . . . . . . . . . . . . 2-13
• ESPECIFICACIÓN DE UN TIPO Y UN TAMAÑO DE PAPEL CARGADO EN LA BANDEJA BYPASS 2-13
FUNCIONES DE COPIA ESPECIALES
SALIDA. . . . . . . . . . . . . . . . . . . . . . . . . . . . . . . . . . . 2-15
• AJUSTE DE ORDENACIÓN . . . . . . . . . . . . . . . 2-15
• COPIA TARJETA ID . . . . . . . . . . . . . . . . . . . . . 2-17
• AJUSTES DE RESOLUCIÓN . . . . . . . . . . . . . . 2-18
MODOS ESPECIALES
COPIA DE VARIOS ORIGINALES EN UNA ÚNICA HOJA DE PAPEL (COPIA 2en1 / 4en1). . . . . . . . . 2-19
REALIZACIÓN DE COPIAS DE AMBAS CARAS DE UNA TARJETA COMO UNA ÚNICA PÁGINA (PERFORACIÓN DE TARJETA) . . . . . . . . . . . . . . 2-21
AJUSTE DE LA PRECISIÓN DE UNA IMAGEN (NITIDEZ). . . . . . . . . . . . . . . . . . . . . . . . . . . . . . . . . 2-22
AJUSTE DEL FONDO HACIENDO MÁS OSCURAS O MÁS CLARAS LAS ÁREAS CLARAS DEL ORIGINAL (SUPRIMIR BG) . . . . . . 2-23
PROGRAMAS
AJUSTES DE USO FRECUENTE (PROGRAMAS) 2-24
• ALMACENAMIENTO DE UN PROGRAMA . . . 2-24
• CAMBIO DE UN PROGRAMA . . . . . . . . . . . . . 2-25
• ELIMINACIÓN DE UN PROGRAMA . . . . . . . . 2-26
• CÓMO UTILIZAR UN PROGRAMA . . . . . . . . . 2-26
COPIADORA

2-2
COPIADORA►ANTES DE UTILIZAR LA MÁQUINA COMO COPIADORA
MODO DE COPIAPulse la tecla [COPIAS] ( ) en el panel de control para cambiar al modo de copia.
ANTES DE UTILIZAR LA MÁQUINA COMO COPIADORA

2-3
COPIADORA►ANTES DE UTILIZAR LA MÁQUINA COMO COPIADORA
SECUENCIA DE LA REALIZACIÓN DE COPIASEn este apartado se explica el procedimiento básico para la copia. Seleccione los ajustes en el orden mostrado a continuación para asegurar que la operación de copia se realiza de forma fluida.Si desea más información sobre los procedimientos para seleccionar los ajustes, consulte la explicación de cada ajuste en este capítulo.
1Cambie al modo de copia.► MODO DE COPIA (página 2-2)
2Coloque el original.Coloque el documento original en la bandeja del alimentador automático o en el cristal de exposición.► ALIMENTADOR AUTOMÁTICO DE DOCUMENTOS
(página 1-30)► CRISTAL DE EXPOSICIÓN (página 1-32)
3Seleccione las funciones.Especifique el tamaño de escaneado original, la exposición, la resolución, etc.Si es necesario, puede consultar las funciones siguientes para la configuración.
• Selec. Papel ►página 2-4• Copia 2-Caras ►página 2-7• Ratio de Copia ►página 2-10• Original ►página 2-11• Exposición ►página 2-8• N-Up ►página 2-19• Perf. Tarjeta ►página 2-21
4Pulse la tecla [INICIAR] para comenzar la copia.Cuando esté realizando un solo juego de copias, no es necesario que especifique el número de copias.
• Para cancelar todas las opciones de configuración, pulse la tecla [CA].Cuando se pulsa la tecla [CA], se borran todas las opciones de configuración seleccionadas hasta ese momento y se vuelve a la pantalla inicial.
• Para cancelar un trabajo de copia, pulse la tecla [C] o [CA]. Si pulsa la tecla [C], los ajustes de copia se conservan. Si pulsa la tecla [CA], los ajustes se cancelan. Si pulsa la tecla [DETENER] ( ) durante el proceso de copia, aparece una pantalla de confirmación solicitando si desea cancelar el trabajo de copia.
• Para realizar dos o más juegos de copias:Pulse la tecla de la pantalla de copias a fin de especificar el número de copias.

2-4
COPIADORA►ANTES DE UTILIZAR LA MÁQUINA COMO COPIADORA
SELECCIÓN DE LA BANDEJA DE PAPEL PARA LA REALIZACIÓN DE COPIASPara cambiar la bandeja que desea usar y utilizar la bandeja bypass o la bandeja 2 (si está instalada), seleccione "Seleccionar papel" en el menú de la derecha de la pantalla inicial del modo de copia y pulse la tecla [OK].Pulse las teclas [ ][ ] para seleccionar la bandeja y pulse la tecla [OK].
• Si la bandeja seleccionada se queda sin papel durante un trabajo de copia y existe otra bandeja del mismo tamaño y tipo de papel, ésta se seleccionará automáticamente y el trabajo de copia continuará.
• Si no aparece el mensaje "Ready to copy." en la pantalla inicial del modo de copiaSi se está imprimiendo una lista en la configuración del sistema, la copia no es posible. Espere a que finalice la impresión de la lista y después inicie la copia.
Selec. PapelA4A4A5
[OK]:Grupo completo
A4A4
Lista para copiarA4
1
A4 Bandeja1Expos.100%
Tam. orig.PapelSalidaPrograma

2-5
COPIADORA►PROCEDIMIENTO BÁSICO PARA REALIZAR COPIAS
REALIZACIÓN DE COPIAS
USO DEL ALIMENTADOR DE DOCUMENTOS AUTOMÁTICO PARA LA REALIZACIÓN DE COPIAS
PROCEDIMIENTO BÁSICO PARA REALIZAR COPIAS
1Coloque el original en la bandeja del alimentador de documentos automático.► ALIMENTADOR AUTOMÁTICO DE DOCUMENTOS (página 1-30)
2Compruebe el papel (bandeja) que desea utilizar para la copia y pulse las teclas para cualquier otro ajuste que desee seleccionar.• Selec. Papel ►página 2-4• Copia 2-Caras ►página 2-7• Ratio de Copia ►página 2-10• Original ►página 2-11• Exposición ►página 2-8• N-Up ►página 2-19• Perf. Tarjeta ►página 2-21
3Pulse la tecla [INICIAR] para comenzar la copia.Cuando esté realizando un solo juego de copias, no es necesario que especifique el número de copias.
Para realizar dos o más juegos de copias:Pulse la tecla del número de copias a fin de especificar el número de copias.
Lista para copiarA4
A4 Bandeja1Expos.100%

2-6
COPIADORA►PROCEDIMIENTO BÁSICO PARA REALIZAR COPIAS
USO DEL CRISTAL DE EXPOSICIÓN PARA LA REALIZACIÓN DE COPIAS
CANCELACIÓN DE UN TRABAJO DE COPIAPara cancelar la copia, pulse la tecla [C] o [CA]. Cuando se pulsa la tecla [C] se mantienen los ajustes de copia y cuando se pulsa la tecla [CA] se eliminan todos los ajustes de copia. Cuando se pulsa la tecla [DETENER] ( ) durante la copia, se muestra la pantalla de confirmación de cancelación de la copia.
1Coloque el original en el cristal de exposición.► CRISTAL DE EXPOSICIÓN (página 1-32)
2Compruebe el papel (bandeja) que desea utilizar para la copia y pulse las teclas para cualquier otro ajuste que desee seleccionar.• Selec. Papel ►página 2-4• Copia 2-Caras ►página 2-7• Ratio de Copia ►página 2-10• Original ►página 2-11• Exposición ►página 2-8• N-Up ►página 2-19• Perf. Tarjeta ►página 2-21
3Pulse la tecla [INICIAR] para comenzar la copia.Cuando esté realizando un solo juego de copias, no es necesario que especifique el número de copias.
Para realizar dos o más juegos de copias:Pulse la tecla del número de copias a fin de especificar el número de copias.
Lista para copiarA4
A4 Bandeja1Expos.100%

2-7
COPIADORA►PROCEDIMIENTO BÁSICO PARA REALIZAR COPIAS
COPIA DÚPLEX AUTOMÁTICALa máquina es capaz de realizar el siguiente tipo de copia dúplex automática. Al copiar, la máquina girará automáticamente los originales y el papel para que pueda realizar copias a 2 caras con facilidad.
Para cambiar a la pantalla de copia a 2 caras, pulse la tecla [DÚPLEX] ( ) en el panel de control con la pantalla base del modo de copia mostrado.
Seleccione "1 a 2", "2 a 2" o "2 a 1" con las teclas [ ][ ] y pulse la tecla [OK].Al escanear el original en el cristal de exposición, pulse la tecla [INICIAR] tras escanear el anverso, gire el original en el cristal de exposición y pulse la tecla [INICIAR]. Comienza el proceso de copia dúplex.
Para cambiar la orientación de la imagen de copia en el anverso y el reverso del papel, configure la opción "Cambio encuad." como "ACTIVADA" con las teclas [ ][ ].
Original → Papel Papel que se puede usar
Pantalla
Original de una cara → Dos caras
A4, B5, A5(8-1/2" x 14", 8-1/2" x 11", 5-1/2" x 8-1/2")
Alimentador de documentos
Original de una cara → Dos caras
Original dúplex → Dos caras
Original dúplex → Una cara
A4, B5, A5(8-1/2" x 14", 8-1/2" x 13-1/2", 8-1/2" x 13-2/5", 8-1/2" x 13", 8-1/2" x 11", 5-1/2" x 8-1/2")
Modo Copia
Cambio encuad. Off
1 a 11 a 22 a 2
12
1 2
Original vertical
Orientación del original colocado
Se utiliza Cambio de Encuadern.
Las imágenes de la parte superior e inferior del anverso y el reverso están invertidas.
No se utiliza Cambio de Encuadern.
Las imágenes de la parte superior e inferior del anverso y el reverso son iguales.

2-8
COPIADORA►PROCEDIMIENTO BÁSICO PARA REALIZAR COPIAS
CAMBIO DE LA EXPOSICIÓN Y DEL TIPO DE IMAGEN ORIGINAL
AJUSTE AUTOMÁTICO DE LA EXPOSICIÓN Y EL TIPO DE ORIGINALEl ajuste automático de la exposición se activa por defecto para ajustar automáticamente el nivel de exposición y el tipo de original según sea apropiado para el original que se está copiando. (Se muestra [Auto]).
AJUSTE MANUAL DE LA EXPOSICIÓN Y EL TIPO DE ORIGINALEn esta sección se explica cómo seleccionar el tipo de original dependiendo del original que se va a copiar, así como ajustar manualmente la exposición.
Para cambiar la exposición predeterminada:En "Configu sistema (administrador)", seleccione [Copia] → [Exp. predet.].
Para cambiar la exposición predeterminada:En "Configu sistema (administrador)", seleccione [Copia] → [Exp. predet.].
1Toque la tecla [Exposición] .► MODO DE COPIA (página 2-2)
2Seleccione la exposición de la copia.Seleccione el tipo de original con las teclas [ ][ ]. Existen tres modos de exposición: "Texto", "Foto Txt/Prt" y "Fotografía".
Teclas de selección de Tipo de Imagen Original• Texto ..........................Utilice este modo para documentos de texto normales.• Foto Prt/Txt ................Este modo permite obtener el mejor resultado cuando se copia un original que contiene texto y
fotografías impresas, como una revista o un catálogo.• Fotografía...................Este modo es el más adecuado para copiar fotografías impresas, como fotografías de una
revista o de un catálogo.
Lista para copiarA4
A4 Bandeja1Expos.100%
ExposiciónTexto
FotografíaFoto Prt/Txt

2-9
COPIADORA►PROCEDIMIENTO BÁSICO PARA REALIZAR COPIAS
3Ajuste la exposición del tipo de original seleccionado.Defina "Automático" o "Manual" (5 niveles) para la exposición. En caso necesario, ajuste la exposición con las teclas [ ][ ].
Directrices para el nivel de exposición cuando se selecciona [Texto] en "Tipo de Imagen Original" 1 a 2: originales oscuros, como un periódico3: originales de densidad normal 4 a 5: originales escritos a lápiz o con texto en colores claros
4Pulse la tecla [OK].

2-10
COPIADORA►PROCEDIMIENTO BÁSICO PARA REALIZAR COPIAS
AMPLIACIÓN/REDUCCIÓNColoque el original y pulse la tecla [ZOOM] en el panel de control para cambiar a la pantalla de selección de relación de aspecto.Especificación de una relación entre el 25 y el 400 %: zoom/ratios preestablecidos.(Cuando se use el alimentador de documentos, el intervalo de relación de copia para el zoom oscilará entre el 25 y el 200 %).
1Pulse la tecla [ZOOM].► MODO DE COPIA (página 2-2)
2Seleccione [Zoom].Seleccione la relación de aspecto con las teclas [ ][ ].
3Para definir la relación de aspecto en incrementos del 1%, defina un valor numérico con las teclas [ ][ ].
4Pulse la tecla [OK].
Relacion copia115%100%
100%Zoom86%
Relacion copia115%100%
100%Zoom86%

2-11
COPIADORA►PROCEDIMIENTO BÁSICO PARA REALIZAR COPIAS
ESPECIFICACIÓN DEL TAMAÑO DEL ORIGINALCuando desee cambiar el tamaño del original, seleccione "Tam. Orig." en el menú de la derecha y pulse la tecla [OK].
Orientación del originalColoque el original del modo mostrado más abajo.
Especificación del tamaño del original
Establezca la orientación y el tamaño del original antes de escanearlo.
Pantalla Alimentador de documentos
1Seleccione "Tam. Orig." en el menú de la derecha de la pantalla base del modo de copia y pulse la tecla [OK].
2Seleccione Pulgada o AB con las teclas [ ][ ].
3Seleccione el tamaño con las teclas [ ][ ].Para un tamaño del original estándar, seleccione Tamaño original, pulse la tecla [OK] y especifique el tamaño del original.El tamaño del original establecido aparecerá en el campo Tamaño original de la pantalla inicial.Si utiliza un tamaño del original especial, vaya al paso 4.
4Para un tamaño de papel especial, seleccione "Entrada tamaño" y pulse la tecla [OK].
abc
abc
Intr. tam. orig.AB
A4B5A5
Intr. tam. orig.AB
A5A6Entrada tamaño

2-12
COPIADORA►PROCEDIMIENTO BÁSICO PARA REALIZAR COPIAS
5Especifique el tamaño del original.
(1) Seleccione "X" (anchura) con la tecla [ ] o [ ].
(2) Introduzca la anchura con la tecla [ ] o [ ] y después haga lo mismo para la longitud (Y).
(3) Pulse la tecla [OK].Se establecerá el tamaño del original. Aparece "Personalizado" en el campo de tamaño del original de la pantalla inicial.
Entrada tamañoTamaño (mm)
100X:Y: 100

2-13
COPIADORA►PROCEDIMIENTO BÁSICO PARA REALIZAR COPIAS
REALIZACIÓN DE COPIAS UTILIZANDO LA BANDEJA BYPASSAdemás del papel normal, la bandeja bypass le permite realizar copias en películas para transparencias, sobres y otros papeles especiales.
ESPECIFICACIÓN DE UN TIPO Y UN TAMAÑO DE PAPEL CARGADO EN LA BANDEJA BYPASS
Para obtener información detallada sobre el papel que se puede cargar en la bandeja bypass, consulte "TIPOS DE PAPEL APLICABLES (página 1-17)". Para conocer las precauciones al cargar papel en la bandeja bypass, consulte "CARGA DE PAPEL EN LA BANDEJA BYPASS (página 1-24)".
1Seleccione "Papel" en el menú de la derecha de la pantalla inicial del modo de copia y pulse la tecla [OK].
2Seleccione "Papel" con las teclas [ ][ ] y pulse la tecla [OK].
3Pulse la tecla [FUNCIÓN ESPECIAL]( ), seleccione "Ajus. tipo papel" y seleccione el tipo de papel que deba utilizarse en la bandeja bypass.Seleccione el tipo de papel con las teclas [ ][ ]. Cuando haya terminado, pulse la tecla [OK].Para usar un sobre, vaya al paso 7.
4Pulse la tecla [FUNCIÓN ESPECIAL]( ), seleccione "Ajustar tamaño P." y seleccione el tamaño de papel que deba utilizarse en la bandeja bypass.Seleccione el tamaño del papel con las teclas [ ][ ]. Si el tamaño del papel es un tamaño estándar, seleccione Tamaño del papel, pulse la tecla [OK] y especifique el tamaño del papel.El tamaño del papel especificado aparece en el campo de tamaño del papel de la pantalla inicial.Para usar un tamaño de papel especial, vaya al paso 5.
5● Tamaño de papel especial
Seleccione "mm" o "pulgada" y pulse la tecla [OK].
Selec. PapelA4A4A4
[OK]:Grupo completo
Ajus. tipo papel
[OK]:Grupo completo
Normal 1Normal 2P grueso 1
Ajuste tam.papelA4
A5A6
B5
Ajuste tam.papelA6
mm8½x14
16K

2-14
COPIADORA►PROCEDIMIENTO BÁSICO PARA REALIZAR COPIAS
6Especifique el tamaño del papel.
(1) Seleccione "X" (horizontal) o "Y" (vertical) con las teclas [ ][ ].
(2) Especifique el tamaño de cada uno con las teclas [ ][ ].En "mm", puede especificar el tamaño en incrementos de 1 mm. En "pulgada", puede especificar el tamaño en incrementos de 1/8 de pulgada.
(3) Pulse la tecla [OK].Se establecerá el tamaño del papel. Aparece "Personalizado" en el campo de tamaño del papel de la pantalla inicial.
7● Sobre
Seleccione el tamaño del sobre que deba utilizarse con las teclas [ ][ ] y pulse la tecla [OK].Se establecerá el tamaño del sobre. Aparece "Sobre" en el campo de tamaño del papel de la pantalla inicial.
Entrada tamañoTamaño (mm)
100100
X:Y:
COM9
MONARCHDL
COM10
Tamaño del sobre

2-15
COPIADORA►FUNCIONES DE COPIA ESPECIALES
SALIDA
AJUSTE DE ORDENACIÓN• Ordena el original escaneado por juegos y los entrega en la correspondiente bandeja.• Agrupa el original escaneado por páginas y las entrega en la correspondiente bandeja.
FUNCIONES DE COPIA ESPECIALES
Auto.Activa el modo de clasificación cuando el original se coloca en el alimentador de documentos automático y activa el modo de grupo cuando el original se coloca en el cristal de exposición.
Ordenar Ordena el original escaneado por juegos y los entrega en la correspondiente bandeja.
Grupo Agrupa el original escaneado por páginas y las entrega en la correspondiente bandeja.
1Seleccione "Salida" en el menú de la derecha de la pantalla inicial del modo de copia y pulse la tecla [OK].
2Seleccione "Sin clasificado" o "Clasificado" con las teclas [ ][ ].
Originales
Cuando se establece 5 para el número de copias
Terminado
Originales Terminado
Cuando se establece 5 para el número de copias
Salida
SalidaSin clasificado

2-16
COPIADORA►FUNCIONES DE COPIA ESPECIALES
3Pulse la tecla [OK].
• Si la memoria se llena mientras se están escaneando originales, aparecerá el mensaje "Memoria llena" en la pantalla. Para comenzar a copiar los originales que se han escaneado hasta el momento, pulse [INICIAR]. Para cancelar el trabajo de copia, pulse la tecla [CA].
• El ajuste de selección automática para la función de ordenación del alimentador automático de documentos se puede cambiar a "Sel.clasif. auto" en los ajustes de sistema (►página 7-17).

2-17
COPIADORA►FUNCIONES DE COPIA ESPECIALES
COPIA TARJETA IDEsta función permite copiar el anverso y el reverso de una tarjeta ID en una página.Para realizar la copia de una tarjeta ID, configure la opción "Ajte.copia tarj. (página 7-17)" en CONFIGURACIÓN DEL SISTEMA.
• Ajuste horiz.: Realiza la copia con orientación horizontal (posición fija), con independencia del tamaño del papel.• Ajuste vertical: Realiza la copia con orientación vertical (posición fija), con independencia del tamaño del papel.
1Pulse la tecla [COPIA TARJETA ID] ( ) en el panel de control.
2Coloque la tarjeta ID en la esquina superior izquierda del cristal de exposición y pulse la tecla [INICIAR].
3Gire la tarjeta ID y pulse la tecla [INICIAR].
• La función de copia de tarjetas ID no se puede usar al mismo tiempo que las funciones de copia a 2 caras, copia 2-Up/4-Up, copia con ordenación o card shot.
• Los tamaños de papel que se pueden usar con la función de copia de tarjeta ID son los tamaños estándares.
• En el modo copia tarjeta ID, el área de escaneo y el número de escaneo (1 página) no pueden cambiarse. El área de escaneado es: X: 86 + 5 mm (1/4") (margen), Y: 54 + 5 mm (1/4") (margen).
• Cambio automat. de bandejas está invalidado en el modo de copia de tarjeta ID. Seleccione manualmente el papel y la bandeja.
Anverso
Reverso
Copias
Ajuste verticalAjuste horiz.
Original

2-18
COPIADORA►FUNCIONES DE COPIA ESPECIALES
AJUSTES DE RESOLUCIÓNPuede ajustar la resolución para escanear un original en la pantalla de exposición o en el alimentador automático de documentos y seleccionar unos valores altos para la calidad de imagen o la velocidad, según necesite.
1Pulse la tecla [FUNCIÓN ESPECIAL] ( ), seleccione "Resolución" con las teclas [ ][ ] y pulse la tecla [OK].
2Seleccione "Alimentador doc." con las teclas [ ] [ ] y pulse la tecla [OK].
También puede seleccionar el cristal de exposición, pero el cristal de exposición está fijado en 600 x 600 ppp y no puede cambiar el ajuste.
3Seleccione "600×300dpi" o "600×600dpi" con las teclas [ ] [ ] y pulse la tecla [OK].
ResoluciónPantallaAlimentador doc.
600x300dpi600x600dpi
Alimentador doc.

2-19
COPIADORA►MODOS ESPECIALES
Para mostrar el menú Modos especiales, pulse la tecla [FUNCIÓN ESPECIAL] ( ) mientras se muestra la pantalla inicial de copia y pulse las teclas [ ][ ] para seleccionar "Modos especiales".
COPIA DE VARIOS ORIGINALES EN UNA ÚNICA HOJA DE PAPEL (COPIA 2en1 / 4en1) Pueden copiarse múltiples originales sobre una única hoja de papel con un patrón de diseño seleccionado.Esta función es conveniente para recopilar materiales de referencia de varias páginas en un formato compacto, o para proporcionar una visión general de todas las páginas de un documento en una única página.
MODOS ESPECIALES
Copia 2en1 Copia 4en1
1Pulse la tecla [FUNCIÓN ESPECIAL] ( ), seleccione "Modos especiales" con las teclas [ ][ ] y pulse la tecla [OK].
2Seleccione "2en1/4en1" con las teclas [ ] [ ] y pulse la tecla [OK].
3Seleccione "2-Up" o "4-Up" con las teclas [ ] [ ] y pulse la tecla [OK].
Patrón 1 Patrón 2
COPIA 2EN1
Patrón 1 Patrón 2 Patrón 3 Patrón 4
COPIA 4EN1
2en1/4en1Perf. TarjetaNitidezSuprimir BG
Modos especiales
Off2-Up4-Up
[Aceptar]: Off
2en1/4en1

2-20
COPIADORA►MODOS ESPECIALES
4Seleccione el diseño con las teclas [ ][ ] y pulse la tecla [OK].Consulte más arriba los diseños que puede seleccionar.
• Los modos de copia 2-Up / 4-Up no se pueden usar en combinación con las siguientes funciones. La función seleccionada primero tendrá prioridad.Card Shot, copia de tarjeta ID
• No se puede usar un tamaño de papel especial para las copias 2-Up / 4-Up.
• Se seleccionará automáticamente una relación de aspecto adecuada en función del tamaño del original, el tamaño del papel y el número de imágenes seleccionadas.Ciertas combinaciones de tamaño del original, tamaño del papel y número de imágenes pueden generar imágenes cortadas.
Patrón 14-Up4-Up

2-21
COPIADORA►MODOS ESPECIALES
REALIZACIÓN DE COPIAS DE AMBAS CARAS DE UNA TARJETA COMO UNA ÚNICA PÁGINA (PERFORACIÓN DE TARJETA)Esta función copia el anverso y el reverso de una tarjeta en una sola hoja, no en varias hojas.Esta función resulta adecuada para hacer copias para propósitos de identificación y ayuda a ahorrar papel.
1Pulse la tecla [FUNCIÓN ESPECIAL] ( ), seleccione "Modos especiales" con las teclas [ ][ ] y pulse la tecla [OK].
2Seleccione "Perf. Tarjeta" con las teclas [ ] [ ] y pulse la tecla [OK].
3Especifique el tamaño de tarjeta en la pantalla Card Shot.Seleccione el valor horizontal (X) o vertical (Y) con las teclas [ ][ ], especifique la dimensión con las teclas [ ][ ] y pulse [OK]. Repita el proceso para la otra dimensión.
• Las dimensiones horizontales y verticales se pueden definir en un valor entre 25 y 210 mm (entre 1" y 8-1/2").
• El papel no puede alimentarse desde la bandeja manual.
• La función Card Shot no se puede usar en combinación con las funciones de copia 2-Up / 4-Up y copia de tarjeta ID.
• Los ajustes predeterminados de las dimensiones horizontal y vertical en esta pantalla se pueden configurar como Aj. pred. card shot (página 7-17) en los ajustes del sistema.
Reverso
Anverso
Ejemplo de copia vertical Ejemplo de copia horizontal
Perf. TarjetaTamaño (mm)
100X:Y: 100

2-22
COPIADORA►MODOS ESPECIALES
AJUSTE DE LA PRECISIÓN DE UNA IMAGEN (NITIDEZ)Esta función ajusta la nitidez para hacer que la imagen copiada sea más o menos nítida.
La función Nitidez se debe especificar antes de escanear el original.
1Pulse la tecla [FUNCIÓN ESPECIAL] ( ), seleccione "Modos especiales" con las teclas [ ][ ] y pulse la tecla [OK].
2Seleccione "Nitidez" con las teclas [ ] [ ] y pulse la tecla [OK].
3Seleccione "Off", "Suave" o "Nítido" con las teclas [ ][ ] y pulse la tecla [OK].
Para cancelar la opción de nitidez:Seleccione "OFF" con las teclas [ ] [ ] y pulse la tecla [OK].
Más suave
Más nítida
Nitidez
SuaveNítido
Off

2-23
COPIADORA►MODOS ESPECIALES
AJUSTE DEL FONDO HACIENDO MÁS OSCURAS O MÁS CLARAS LAS ÁREAS CLARAS DEL ORIGINAL (SUPRIMIR BG)Puede ajustar el fondo haciendo que las áreas claras del original estén más oscuras o más claras.
Deberá seleccionar la opción Ajuste del fondo antes de escanear el original.
1Pulse la tecla [FUNCIÓN ESPECIAL] ( ), seleccione "Modos especiales" con las teclas [ ][ ] y pulse la tecla [OK].
2Seleccione "Suprimir BG" con las teclas [ ] [ ] y pulse la tecla [OK].
3Seleccione el ajuste del nivel con las teclas [ ] [ ] y ajuste con las teclas [ ][ ].Para seleccionar uno, cambie el nivel (hay 3 niveles disponibles) con las teclas [ ][ ] y pulse [OK].
: Solo se eliminan los fondos claros. : Se eliminan los fondos claros a oscuros.
Para cancelar la configuración de Ajuste del fondo:Seleccione "OFF" con las teclas [ ] [ ] y pulse la tecla [OK].
Si la opción Ajuste del fondo está seleccionada, el ajuste de exposición de copia no se aplica.► CAMBIO DE LA EXPOSICIÓN Y DEL TIPO DE IMAGEN ORIGINAL (página 2-8)
Ajuste las áreas claras de este modo.
Nivel [ ]
[ ] oscurece el fondo. [ ] aclara el fondo.
Nivel [ ]
Suprimir BGOff

2-24
COPIADORA►PROGRAMAS
AJUSTES DE USO FRECUENTE (PROGRAMAS)Un grupo de ajustes de copia se pueden guardar juntos como un programa. Un programa almacenado se puede ejecutar fácilmente.
ALMACENAMIENTO DE UN PROGRAMASe pueden almacenar los siguientes ajustes de copia:Dúplex, Zoom, Exposición, Resolución, Introducción de tamaño de original, Tamaño de papel, Ordenación, 2-Up/4-Up, Card Shot, Nitidez, Ajuste del fondo
PROGRAMAS
1 Pulse la tecla [FUNCIÓN ESPECIAL] ( ), seleccione "Registrar progr." con las teclas [ ][ ] y pulse la tecla [OK].
2Seleccione "Intro" con las teclas [ ] [ ] y pulse la tecla [OK].
3Seleccione el número de programa que desee almacenar con las teclas [ ][ ] y pulse la tecla [OK]."No grabado" aparece en las ubicaciones en las que no haya programas almacenados. "Programa 1 - 3" aparece en las ubicaciones en las que ya hay un programa almacenado.
4Consulte los procedimientos de ajuste de copia para configurar los ajustes de los elementos seleccionados.Una marca de verificación aparece delante de cada ajuste que se haya seleccionado. Cuando haya terminado de seleccionar los ajustes, pulse la tecla [INICIAR].
Si desea quitar un elemento que se ha definido (elemento con marca de verificación) del programa, pulse la tecla [CIERRE DE SESIÓN] ( ).
Registrar progr.
ModificarBorrar
Entrar
Registrar progr.
[OK]:Configurar
No grabadoNo grabadoNo grabado
Registrar progr.
[*]:Cancelar[Start]: Termina
Relacion copiaModo Copia

2-25
COPIADORA►PROGRAMAS
CAMBIO DE UN PROGRAMA
• Es posible almacenar hasta tres programas.• Algunas combinaciones de ajustes no se pueden llevar a cabo.
(Por ejemplo, 2-Up/4-Up y Card Shot)
1 Pulse la tecla [FUNCIÓN ESPECIAL] ( ), seleccione "Registrar progr." con las teclas [ ][ ] y pulse la tecla [OK].
2Seleccione "Cambiar" con las teclas [ ] [ ] y pulse la tecla [OK].
3Seleccione el número de programa que desee modificar con las teclas [ ][ ] y pulse [OK]. Modifique los ajustes tal como se explica en el paso 4 de ALMACENAMIENTO DE UN PROGRAMA (página 2-24) y vuelva a guardar el programa.
Registrar progr.EntrarModificarBorrar

2-26
COPIADORA►PROGRAMAS
ELIMINACIÓN DE UN PROGRAMA
CÓMO UTILIZAR UN PROGRAMA
1 Pulse la tecla [FUNCIÓN ESPECIAL] ( ), seleccione "Registrar progr." con las teclas [ ][ ] y pulse la tecla [OK].
2Seleccione "Eliminar" con las teclas [ ] [ ] y pulse la tecla [OK].
3Seleccione el programa que desee eliminar con las teclas [ ][ ] y pulse la tecla [OK].
1Seleccione "Programa" en el menú de la derecha de la pantalla base del modo de copia y pulse la tecla [OK].
2Seleccione el número de programa que desee usar con las teclas [ ][ ] y pulse la tecla [OK].Los ajustes del programa seleccionado se aplican al trabajo de copia.
Registrar progr.EntrarModificarBorrar
BorrarPrograma1No grabadoPrograma3
ProgramaPrograma1No grabadoPrograma3

3-1
FUNCIÓN DE IMPRESORA DE LA MÁQUINA
IMPRESIÓN EN UN ENTORNO WINDOWS
PROCEDIMIENTO BÁSICO DE IMPRESIÓN . . . . . 3-4
• PANTALLA DE CONFIGURACIÓN DEL CONTROLADOR DE IMPRESORA / CONSULTA DE LA AYUDA . . . . . . . . . . . . . . . 3-6
• SELECCIÓN DEL PAPEL . . . . . . . . . . . . . . . . . 3-7
• IMPRESIÓN EN SOBRES. . . . . . . . . . . . . . . . . 3-8
IMPRESIÓN CON LA FUNCIÓN DE AUTENTICACIÓN DE USUARIO ACTIVADA . . . . . 3-9
FUNCIONES DE USO FRECUENTE . . . . . . . . . . . . 3-10
• GUARDADO DE CONFIGURACIONES EN EL MOMENTO DE LA IMPRESIÓN . . . . . . . . . . . . 3-10
• UTILIZACIÓN DE CONFIGURACIONES GUARDADAS . . . . . . . . . . . . . . . . . . . . . . . . . . 3-11
• CAMBIO DE LA CONFIGURACIÓN PREDETERMINADA DEL CONTROLADOR DE LA IMPRESORA . . . . . . . . . . . . . . . . . . . . . 3-11
IMPRESIÓN EN UN ENTORNO Mac OS
PROCEDIMIENTO BÁSICO DE IMPRESIÓN . . . . . 3-13
• SELECCIÓN DEL PAPEL . . . . . . . . . . . . . . . . . 3-14
• IMPRESIÓN EN SOBRES. . . . . . . . . . . . . . . . . 3-15
IMPRESIÓN CON LA FUNCIÓN DE AUTENTICACIÓN DE USUARIO ACTIVADA . . . . . 3-16
FUNCIONES DE USO FRECUENTE
SELECCIÓN DE LA RESOLUCIÓN . . . . . . . . . . . . 3-18
IMPRESIÓN A DOS CARAS . . . . . . . . . . . . . . . . . . 3-19
AJUSTE DE LA IMAGEN DE IMPRESIÓN AL PAPEL . . . . . . . . . . . . . . . . . . . . . . . . . . . . . . . . . . . 3-20
IMPRESIÓN DE VARIAS PÁGINAS EN UNA SOLA PÁGINA . . . . . . . . . . . . . . . . . . . . . . . . . . . . . . . . . . 3-22
FUNCIONES ESPECIALES DE LA IMPRESORA
FUNCIONES ESPECIALES PARA CREAR FOLLETOS Y PÓSTERS . . . . . . . . . . . . . . . . . . . . 3-24
• CREACIÓN DE UN FOLLETO (FOLLETO) . . . 3-24
• IMPRESIÓN CON CONFIGURACIÓN DE DESPLAZAMIENTO DE MARGEN (MARGEN) . . . 3-26
• CREACIÓN DE UN PÓSTER GRANDE (IMPRESIÓN DE PÓSTER) . . . . . . . . . . . . . . . 3-28
FUNCIONES PARA AJUSTAR EL TAMAÑO Y LA ORIENTACIÓN DE LA IMAGEN. . . . . . . . . . . . . . . 3-29
• AJUSTE DE LA POSICIÓN DE IMPRESIÓN DE FORMA DISTINTA EN PÁGINAS PARES E IMPARES (POSICIÓN DE IMPRESIÓN) . . . . . 3-29
• ROTACIÓN DE 180 GRADOS DE LA IMAGEN DE IMPRESIÓN (ROTAR 180 GRADOS) . . . . 3-30
• AMPLIACIÓN/REDUCCIÓN DE LA IMAGEN DE IMPRESIÓN (CONFIGURACIÓN DE ZOOM/AMPLIAR O REDUCIR) . . . . . . . . . . . . 3-31
• IMPRESIÓN DE UNA IMAGEN EN ESPEJO (INVERSIÓN DE IMAGEN EN ESPEJO/EFECTOS VISUALES) . . . . . . . . . . . 3-33
FUNCIÓN DE AJUSTE DE IMAGEN . . . . . . . . . . . 3-34
• AJUSTE DEL BRILLO Y EL CONTRASTE DE LA IMAGEN (AJUSTE DE IMAGEN) . . . . . . . . 3-34
• IMPRESIÓN EN NEGRO DE TEXTO Y LÍNEAS TENUES (TEXTO EN NEGRO/VECTOR EN NEGRO) . . . . . . . . . . . . . . . . . . . . . . . . . . . . . . 3-35
• SELECCIÓN DE CONFIGURACIONES DE IMAGEN PARA EL TIPO DE IMAGEN. . . . . . . 3-36
FUNCIONES PARA COMBINAR TEXTO E IMÁGENES. . . . . . . . . . . . . . . . . . . . . . . . . . . . . . . . . 3-38
• ADICIÓN DE UNA MARCA DE AGUA EN LAS PÁGINAS IMPRESAS (MARCA DE AGUA) . . . . 3-38
• IMPRESIÓN DE UNA IMAGEN SOBRE LOS DATOS DE LA IMPRESIÓN (SELLO DE IMAGEN) . . . . . . . . . . . . . . . . . . . . . . . . . . . . . 3-40
• SUPERPOSICIÓN DE UNA FORMA FIJA SOBRE LOS DATOS DE IMPRESIÓN (SUPERPOSICIÓN) . . . . . . . . . . . . . . . . . . . . . 3-41
IMPRESORA

3-2
IMPRESORA
FUNCIONES DE IMPRESIÓN PARA FINES ESPECIALES. . . 3-43
• INSERCIÓN DE PORTADAS (PÁGINA DE PORTADA) . . . . . . . . . . . . . . . . . . . . . . . . . . . . 3-43
• INSERCIÓN DE DATOS PREFIJADOS ANTES O DESPUÉS DE CADA PÁGINA (INTERCALADO DE PÁGINAS) . . . . . . . . . . . . 3-45
• CAMBIO DEL MÉTODO DE REPRESENTACIÓN E IMPRESIÓN DE IMÁGENES JPEG (UTIL. CONTROL PARA CREAR JPEG) . . . . . . . . . . . . . 3-46
FUNCIONES ESPECIALES DE IMPRESIÓN . . . . . 3-47
• GUARDADO Y USO DE ARCHIVOS DE IMPRESIÓN (RETENCIÓN) . . . . . . . . . . . . . . . . . 3-47
IMPRESIÓN SIN EL CONTROLADOR DE IMPRESORA
EXTENSIONES DE ARCHIVOS IMPRIMIBLES . . . 3-50
IMPRESIÓN DIRECTA DE UN ARCHIVO DE UNA MEMORIA USB . . . . . . . . . . . . . . . . . . . . . . . . . . . . . 3-51
IMPRESIÓN DIRECTA DESDE UN ORDENADOR . . . 3-53
• IMPRESIÓN MEDIANTE FTP . . . . . . . . . . . . . . 3-53
APÉNDICE
LISTA DE ESPECIFICACIONES DE LOS CONTROLADORES DE IMPRESORA . . . . . . . . . . 3-54

3-3
IMPRESORA►FUNCIÓN DE IMPRESORA DE LA MÁQUINA
Para que la impresión sea posible desde el ordenador, debe haber instalado un controlador de impresora.Consulte la tabla siguiente para determinar qué controlador de impresora deberá utilizar en su entorno.
Entorno Windows
Entorno Mac OS
FUNCIÓN DE IMPRESORA DE LA MÁQUINA
Tipo de controlador de impresora
PCL6La máquina admite los lenguajes de control de impresora PCL6 de Hewlett-Packard.
PS• Este controlador de impresora admite el lenguaje de descripción de página PostScript® 3™ desarrollado por Adobe Systems
Incorporated y permite que la máquina se pueda utilizar como impresora compatible con PostScript® 3™.• Si se desea utilizar el controlador de impresora PS estándar de Windows, debe emplearse el controlador PPD.
• Para instalar el controlador de impresora y configurar las opciones en un entorno Windows, consulte la Guía de instalación del software.
• En el Manual del usuario se utilizan principalmente pantallas del controlador de impresora PCL6 a fin de explicar cómo imprimir en un entorno Windows. Las pantallas del controlador de impresora pueden variar ligeramente en función del controlador de impresora que se utilice.
Tipo de controlador de impresora
PSEste controlador de impresora admite el lenguaje de descripción de página PostScript® 3™ desarrollado por Adobe Systems Incorporated y permite que la máquina se pueda utilizar como impresora compatible con PostScript® 3™.
Para instalar el controlador de impresora y configurar las opciones en un entorno Mac OS, consulte la Guía de instalación del software.

3-4
IMPRESORA►IMPRESIÓN EN UN ENTORNO WINDOWS
PROCEDIMIENTO BÁSICO DE IMPRESIÓNEn el ejemplo siguiente se explica cómo imprimir un documento desde "WordPad", que es una aplicación estándar de Windows.
IMPRESIÓN EN UN ENTORNO WINDOWS
• El menú utilizado para ejecutar la impresión puede variar según la aplicación.
• El botón que se utiliza para abrir la ventana de propiedades del controlador de la impresora (generalmente [Propiedades] o [Preferencias]) puede variar en función de la aplicación.
• El nombre de la máquina que aparece en el menú [Impresora] suele ser [MX-xxxx/AR-xxxx]. ("xxxx" es una secuencia de caracteres que varía según el modelo de máquina.)
1Seleccione [Imprimir] en el menú [Archivo] de WordPad.
2Seleccione el controlador de impresora de la máquina y haga clic en el botón [Preferencias].El botón que se utiliza para abrir la ventana de propiedades del controlador de la impresora (generalmente [Propiedades] o [Preferencias]) puede variar en función de la aplicación.

3-5
IMPRESORA►IMPRESIÓN EN UN ENTORNO WINDOWS
3Seleccione la configuración de impresión.
(1) Haga clic en la pestaña [Principal].
(2) Seleccione el tamaño del original.• Puede registrar hasta siete tamaños definidos por el
usuario en el menú. Para almacenar el tamaño de un original, seleccione [Papel personalizado] o una de las opciones entre [Usuario1] y [Usuario7] del menú y haga clic en el botón [OK].
• Para seleccionar las opciones de configuración de otras fichas, haga clic en la ficha deseada y, a continuación, seleccione las opciones.► PANTALLA DE CONFIGURACIÓN DEL
CONTROLADOR DE IMPRESORA / CONSULTA DE LA AYUDA (página 3-6)
• Si se ajusta un tamaño de original más grande que el tamaño de papel más grande que acepta la máquina, seleccione el tamaño del papel para imprimir en "Tamaño de salida".
• Si se selecciona un "Tamaño de salida" distinto del "Tamaño original", la imagen de impresión se ajustará para que coincida con el tamaño de papel seleccionado.
(3) Haga clic en el botón [OK].
4Haga clic en el botón [Imprimir].Comenzará la impresión.
(2)
(3)
(1)

3-6
IMPRESORA►IMPRESIÓN EN UN ENTORNO WINDOWS
PANTALLA DE CONFIGURACIÓN DEL CONTROLADOR DE IMPRESORA / CONSULTA DE LA AYUDALa pantalla de configuración del controlador de impresora consta de 8 fichas. Haga clic en una ficha para seleccionar las opciones de configuración de esa ficha.En la pantalla Ayuda encontrará información sobre cada una de las opciones. Haga clic en el botón [Ayuda] de la parte inferior derecha de la pantalla.
(1) Fichas: Haga clic en para cambiar las fichas que se muestran.• [Principal]: Las funciones utilizadas con frecuencia se agrupan en esta ficha. Las opciones de
configuración se encuentran también en otras fichas, y cada una de las opciones de esta tabla va vinculada a la opción correspondiente de la ficha pertinente.
• [Fuente papel]: Permite ajustar el tamaño y el tipo del papel utilizado para imprimir, así como la bandeja de papel.• [Diseño]: Permite seleccionar las funciones relativas al diseño, como impresión a dos caras o folleto.• [Gestión de trabajos]: Ajuste la retención y la autenticación de usuario.• [Inserciones]: Seleccione funciones de inserción de portada.• [Sello]: Permite seleccionar la función de marca de agua o sello.• [Calidad de imagen]: Permite seleccionar varias opciones de configuración de calidad de imagen.• [Configuración detallada]: Permite seleccionar la impresión en tándem y otras opciones detalladas de configuración
de la impresión.
(2) FavoritosLas opciones configuradas en cada ficha en el momento de la impresión se pueden guardar como favorito.►FUNCIONES DE USO FRECUENTE (página 3-10)
(3) [Predeterminado]Permite devolver a su estado predeterminado las opciones de configuración de la ficha seleccionada en ese momento.
(4) Elementos de configuraciónMuestra las opciones de configuración de cada ficha.
(5) Icono de información ( )Existen ciertas restricciones en las combinaciones de opciones de configuración que se pueden seleccionar en la ventana de propiedades del controlador de la impresora. Si se encuentra activa una restricción, aparecerá un icono de información ( ) junto a la opción de configuración. Haga clic en el icono para ver una explicación de la restricción.
(2)
(1)
(3)
(4)
(5)
(6)
(7)
(8)

3-7
IMPRESORA►IMPRESIÓN EN UN ENTORNO WINDOWS
(6) Imagen de impresiónPermite comprobar visualmente cómo afecta la configuración actual a la imagen de impresión. Muestra las opciones que están instaladas en la máquina, así como las bandejas de papel y las bandejas de salida que se utilizan.
(7) Imagen de la máquinaMuestra las opciones que están instaladas en la máquina, así como las bandejas de papel y las bandejas de salida que se utilizan.
(8) Botón [Ayuda]
Muestra la ventana Ayuda del controlador de la impresora.
SELECCIÓN DEL PAPELAntes de la impresión, compruebe los tamaños de papel, los tipos de papel y el papel restante en las bandejas de la máquina. Para comprobar la información de bandeja más reciente, haga clic en el botón [Estado de las bandejas] en la ficha [Fuente papel].La opción "Tamaño de salida" y la opción "Bandeja de papel" están relacionadas del siguiente modo:
• Si se ajusta "Bandeja de papel" a [Selección automática]Se selecciona automáticamente la bandeja que contiene el papel del tamaño y del tipo seleccionados en "Tamaño de salida" y "Tipo de papel".
• Si se ajusta "Bandeja de papel" a cualquier otro valor distinto de [Selección automática]La bandeja especificada se utiliza para imprimir independientemente de la configuración de "Tamaño de salida".Cuando establezca "Tipo de papel" como [Bandeja entrada manual], asegúrese de seleccionar el "Tipo de papel". Compruebe el tipo de papel establecido para la bandeja bypass de la máquina, compruebe que haya papel de ese tipo cargado en la bandeja bypass y, a continuación, seleccione el tipo de papel adecuado.
• Si se ajusta "Tipo de papel" a [Selección automática]Se selecciona automáticamente una bandeja con papel normal o papel reciclado del tamaño especificado en "Tamaño de salida". (La configuración predeterminada de fábrica es papel normal únicamente.)
• Si se ajusta "Tipo de papel" a cualquier otro valor distinto de [Selección automática]Se utiliza para la impresión una bandeja con el tipo y tamaño de papel especificados en "Tamaño de salida".
• La ayuda sobre una opción de configuración puede mostrarse haciendo clic en ella y pulsando la tecla [F1].
• Puede hacer clic en el botón de la esquina superior derecha de la pantalla de configuración y hacer clic en una opción para visualizar la ayuda correspondiente en una subventana.
También se pueden colocar soportes especiales, como por ejemplo sobres, en la bandeja bypass.Para saber cómo cargar papel en la bandeja bypass, consulte "CARGA DE PAPEL EN LA BANDEJA BYPASS (página 1-24)".
Si [Ajustes del administrador (administrador)] → [Ajustes predeterminados] → [Aj. bandeja ma.] → [Activ. tamaño de pap. detect. En Band. bypass] (desactivado de forma predeterminada de fábrica) o [Activar tipo de pap. detect. En Band. bypass] (desactivado de forma predeterminada de fábrica) está activado en "Página web", la impresión no se realizará si el tamaño o el tipo de papel especificado en el controlador de impresora es diferente del tamaño o el tipo de papel especificado en los ajustes de la bandeja bypass.

3-8
IMPRESORA►IMPRESIÓN EN UN ENTORNO WINDOWS
IMPRESIÓN EN SOBRESEs posible utilizar la bandeja bypass para la impresión en sobres.
(1) Haga clic en la pestaña [Fuente papel].
(2) Seleccione el tamaño de sobre en el menú "Tamaño de salida".Si se ajusta [Tamaño de salida] a Sobre, [Tipo de papel] se ajusta automáticamente a [Sobre].Si "Tamaño original" se ajusta a Sobre en la ficha [Principal] y "Tamaño de salida" se ajusta a [Igual que el tamaño original], "Tipo de papel" se ajustará automáticamente a [Sobre].
(3) Seleccione [Bandeja entrada manual] en "Bandeja de papel".Si [Ajustes del administrador (administrador)] → [Ajustes predeterminados] → [Aj. bandeja ma.] → [Activar tipo de pap. detect. En Band. bypass] (desactivado de forma predeterminada de fábrica) está activado en "Página web", defina el tipo de papel de la bandeja bypass como [Sobre].
• Para saber qué tipos de papel se pueden usar en la bandeja bypass, consulte "TIPOS DE PAPEL APLICABLES (página 1-17)".
• Para saber cómo cargar papel en la bandeja bypass, consulte "CARGA DE PAPEL EN LA BANDEJA BYPASS (página 1-24)".
• Para obtener más información sobre el procedimiento para cargar el papel, consulte "SELECCIÓN DEL PAPEL (página 3-7)".
• Se recomienda realizar una impresión de prueba para ver el resultado antes de utilizar un sobre.
• Cuando se utilizan soportes como sobres, que solamente se pueden cargar con una orientación específica, es posible rotar la imagen 180 grados. Para obtener más información, consulte "ROTACIÓN DE 180 GRADOS DE LA IMAGEN DE IMPRESIÓN (ROTAR 180 GRADOS) (página 3-30)".
(1)
(2)
(3)

3-9
IMPRESORA►IMPRESIÓN EN UN ENTORNO WINDOWS
IMPRESIÓN CON LA FUNCIÓN DE AUTENTICACIÓN DE USUARIO ACTIVADALa información de usuario (como el Número de usuario) que debe introducirse varía según el método de autenticación que se utilice, de modo que consulte al administrador de la máquina antes de la impresión.
• Si ha configurado "Polít. impres." en la ficha [Configuración] de forma que la autenticación del usuario siempre se lleve a cabo, los usuarios deberán autenticarse para cada trabajo de impresión. Para ello es necesario especificar la información de autenticación en un cuadro de diálogo que aparece cada vez que se va a imprimir.
• La función de autenticación del usuario de la máquina no se puede utilizar cuando está instalado el controlador PPD* y se utiliza el controlador de impresora PS estándar de Windows.Por este motivo, la máquina se puede configurar para prohibir a los usuarios llevar a cabo la impresión a menos que se almacene su información de usuario en la máquina.* El controlador PPD permite a la máquina imprimir mediante el controlador de impresora PS estándar de Windows.
Para prohibir la impresión a los usuarios cuya información no esté almacenada en la máquina:En "Configu sistema (administrador)", seleccione [Control de Usuario] → [Deshab. Impr. us. invál.].
1En la ventana de propiedades del controlador de impresora de la aplicación, seleccione el controlador de impresora de la máquina y haga clic en el botón [Preferencias].
El botón que se utiliza para abrir la ventana de propiedades del controlador de la impresora (generalmente [Propiedades] o [Preferencias]) puede variar en función de la aplicación.
2Introduzca su información de usuario.(1) Haga clic en la pestaña [Gestión de trabajos].
(2) Introduzca su información de usuario.Si la autenticación se realiza por número de usuario, seleccione [Número de usuario] e introduzca su número de usuario, que tendrá de 5 a 8 dígitos.
(3) Especifique el nombre de usuario y el del trabajo según sea necesario.• Haga clic en la casilla de verificación [Nombre de
usuario] e introduzca su nombre de usuario utilizando un máximo de 32 caracteres. El nombre de usuario introducido aparecerá en la pantalla de la máquina. Si no introduce ningún nombre de usuario, aparecerá el nombre de inicio de sesión del PC.
• Haga clic en la casilla [Nombre del trabajo] e introduzca un nombre de trabajo utilizando un máximo de 80 caracteres. El nombre de trabajo introducido aparecerá como nombre de archivo en la pantalla de la máquina. Si no introduce ningún nombre de trabajo, aparecerá el nombre de archivo establecido en la aplicación.
• Para que aparezca una ventana de confirmación antes de que la impresión se inicie, seleccione la casilla de verificación [Consultar Contr.Trab.].
(4) Haga clic en el botón [OK] para llevar a cabo la impresión.
(2)
(1)
(3)
(4)

3-10
IMPRESORA►IMPRESIÓN EN UN ENTORNO WINDOWS
FUNCIONES DE USO FRECUENTE
GUARDADO DE CONFIGURACIONES EN EL MOMENTO DE LA IMPRESIÓNLas opciones configuradas en cada una de las fichas en el momento de la impresión se pueden guardar como favorito. Si guarda las configuraciones utilizadas con frecuencia o las configuraciones complejas de color y les asigna un nombre, será más fácil seleccionar dichas configuraciones la próxima vez que necesite utilizarlas.Las configuraciones se pueden guardar desde cualquier ficha de la ventana de propiedades del controlador de la impresora. Las opciones configuradas en cada ficha se enumeran a la hora de guardar, de modo que pueden comprobarse antes de guardarse.
Eliminación de configuraciones guardadasEn el paso 2 de "UTILIZACIÓN DE CONFIGURACIONES GUARDADAS (página 3-11)", seleccione las configuraciones de usuario que desee eliminar y haga clic en el botón [Borrado].
1Seleccione el controlador de impresora de la máquina en la ventana de impresión de la aplicación y haga clic en el botón [Preferencias].
El botón que se utiliza para abrir la ventana de propiedades del controlador de la impresora (generalmente [Propiedades] o [Preferencias]) puede variar en función de la aplicación.
2Registre la configuración de la impresión.
(1) Configure la configuración de la impresión en cada ficha.
(2) Haga clic en el botón [Guardar].
3Compruebe y guarde la configuración.
(1) Compruebe la configuración que se muestra.
(2) Introduzca un nombre para la configuración utilizando 20 caracteres como máximo.
(3) Haga clic en el botón [OK].
(2)
(1)
(2)
(1)
(3)

3-11
IMPRESORA►IMPRESIÓN EN UN ENTORNO WINDOWS
UTILIZACIÓN DE CONFIGURACIONES GUARDADASEs posible especificar los favoritos guardados mediante un único clic a fin de aplicar configuraciones utilizadas con frecuencia o configuraciones complicadas a la impresión.
CAMBIO DE LA CONFIGURACIÓN PREDETERMINADA DEL CONTROLADOR DE LA IMPRESORACabe la posibilidad de cambiar la configuración predeterminada del controlador de impresora.Los cambios realizados en la ventana de propiedades del controlador de la impresora al ejecutar la impresión desde la aplicación no se conservan, sino que se aplica de nuevo la configuración predeterminada especificada aquí al salir de la aplicación.
1Seleccione el controlador de impresora de la máquina en la ventana de impresión de la aplicación y haga clic en el botón [Preferencias].
El botón que se utiliza para abrir la ventana de propiedades del controlador de la impresora (generalmente [Propiedades] o [Preferencias]) puede variar en función de la aplicación.
2Seleccione la configuración favorita.
(1) Seleccione la configuración favorita que desee utilizar.
(2) Haga clic en el botón [Aceptar].
3Inicie la impresión.
1Haga clic en el botón [Inicio], seleccione [Configuración] → [Dispositivo] → [Dispositivos e impresoras].
En Windows 8.1/Windows Server 2012, haga clic con el botón derecho del ratón en el botón [Inicio], seleccione [Panel de control] → [Ver dispositivos e impresoras] (o [Dispositivos e impresoras]). En Windows 7/Windows Server 2008, haga clic en el botón [Inicio] y seleccione [Dispositivos e impresoras].
(1)
(2)

3-12
IMPRESORA►IMPRESIÓN EN UN ENTORNO WINDOWS
2Haga clic con el botón derecho del ratón en el icono del controlador de impresora de la máquina y seleccione [Propiedades de impresora].
3Configure las opciones y haga clic en el botón [Aceptar].Para obtener más información sobre la configuración, consulte la Ayuda del controlador de la impresora.

3-13
IMPRESORA►IMPRESIÓN EN UN ENTORNO Mac OS
PROCEDIMIENTO BÁSICO DE IMPRESIÓNEl ejemplo siguiente explica cómo imprimir un documento desde la aplicación estándar "TextEdit" en Mac OS X.
IMPRESIÓN EN UN ENTORNO Mac OS
• Para instalar el controlador de impresora y configurar las opciones en un entorno Mac OS, consulte la Guía de instalación del software.
• El menú utilizado para ejecutar la impresión puede variar según la aplicación.
1Seleccione [Ajustar página] en el menú [Archivo] y seleccione la impresora.Si los controladores de impresora aparecen como una lista, seleccione en ella el nombre del controlador de impresora que desee utilizar.
2Seleccione los ajustes del papel.
(1) Asegúrese de que esté seleccionada la impresora correcta.
(2) Seleccione los ajustes del papel.Se puede seleccionar el tamaño del papel, la orientación del papel y los ajustes de ampliación/reducción.
(3) Haga clic en el botón [Aceptar].
3Seleccione [Imprimir] en el menú [Archivo].
(1)
(2)
(3)
A4

3-14
IMPRESORA►IMPRESIÓN EN UN ENTORNO Mac OS
SELECCIÓN DEL PAPELEn esta sección se explica la configuración de [Alimentador de papel] en la ventana de configuración de la impresión.• Cuando se encuentra seleccionada la opción [Selección automática]:
Se selecciona automáticamente una bandeja configurada para papel normal o reciclado (sólo papel normal según la configuración predeterminada de fábrica) del tamaño especificado para la opción "Tamaño del papel" de la pantalla de configuración de página.
• Cuando se especifica una bandeja de papel:Se utiliza para la impresión la bandeja especificada, independientemente de la opción de configuración "Tamaño de papel" especificada en la pantalla de configuración de la página.En el caso de la bandeja bypass, también se especifica el tipo de papel. Compruebe el tipo de papel establecido para la bandeja bypass de la máquina, compruebe que haya papel de ese tipo cargado en la bandeja bypass y, a continuación, seleccione la bandeja bypass adecuada (el tipo de papel).
• Cuando se especifica un tipo de papel:Se utiliza para la impresión una bandeja con el tipo y tamaño de papel especificado en "Tamaño de papel" en la pantalla de configuración de la página.
4Seleccione la configuración de impresión.
(1) Asegúrese de que esté seleccionada la impresora correcta.
(2) Seleccione un elemento del menú y configure las opciones según sea necesario.
(3) Haga clic en el botón [Imprimir].
También se pueden colocar soportes especiales, como por ejemplo sobres, en la bandeja bypass.Para saber cómo cargar papel en la bandeja bypass, consulte "CARGA DE PAPEL EN LA BANDEJA BYPASS (página 1-24)".
Si [Ajustes del administrador (administrador)] → [Ajustes predeterminados] → [Aj. bandeja ma.] → [Activ. tamaño de pap. detect. En Band. bypass] (desactivado de forma predeterminada de fábrica) o [Activar tipo de pap. detect. En Band. bypass] (desactivado de forma predeterminada de fábrica) está activado en "Página web", la impresión no se realizará si el tamaño o el tipo de papel especificado en el controlador de impresora es diferente del tamaño o el tipo de papel especificado en los ajustes de la bandeja bypass.
(1)
(2)
(3)

3-15
IMPRESORA►IMPRESIÓN EN UN ENTORNO Mac OS
IMPRESIÓN EN SOBRESEs posible utilizar la bandeja bypass para la impresión en sobres.
Seleccione el tamaño del sobre en las opciones de configuración correspondientes de la aplicación ("Configuración de página" en la mayoría de los casos) y lleve a cabo los pasos siguientes.
• Para saber qué tipos de papel se pueden usar en la bandeja bypass, consulte "TIPOS DE PAPEL APLICABLES (página 1-17)".
• Para saber cómo cargar papel en la bandeja bypass, consulte "CARGA DE PAPEL EN LA BANDEJA BYPASS (página 1-24)".
• Para obtener más información sobre el procedimiento para cargar el papel, consulte "SELECCIÓN DEL PAPEL (página 3-14)".
• Cuando se utilizan soportes como sobres, que solamente se pueden cargar con una orientación específica, es posible rotar la imagen 180 grados. Para obtener más información, consulte "ROTACIÓN DE 180 GRADOS DE LA IMAGEN DE IMPRESIÓN (ROTAR 180 GRADOS) (página 3-30)".
• Se recomienda realizar una impresión de prueba para ver el resultado antes de utilizar un sobre.
1Seleccione la configuración de impresión.
(1) Seleccione el tamaño de sobre en el menú "Tamaño del papel".
(2) Seleccione [Alimentador de papel].
(3) Seleccione [Bandeja entrada manual(Sobre)] en el menú "Todas las páginas desde".
Si [Ajustes del administrador (administrador)] → [Ajustes predeterminados] → [Aj. bandeja ma.] → [Activar tipo de pap. detect. En Band. bypass] (desactivado de forma predeterminada de fábrica) está activado en "Página web", defina el tipo de papel de la bandeja bypass como [Sobre].
(2)
(1)
(3)

3-16
IMPRESORA►IMPRESIÓN EN UN ENTORNO Mac OS
IMPRESIÓN CON LA FUNCIÓN DE AUTENTICACIÓN DE USUARIO ACTIVADALa información de usuario (como el nombre de usuario y la contraseña) que debe introducirse varía según el método de autenticación que se utilice; por tanto, consulte con el administrador de la máquina antes de la impresión.
El menú utilizado para ejecutar la impresión puede variar según la aplicación.
Para prohibir la impresión a los usuarios cuya información no esté almacenada en la máquina:En "Configu sistema (administrador)", seleccione [Control de Usuario] → [Deshab. Impr. us. invál.].
1Seleccione [Imprimir] en el menú [Archivo] de la aplicación.

3-17
IMPRESORA►IMPRESIÓN EN UN ENTORNO Mac OS
2Introduzca su información de usuario.
(1) Asegúrese de que esté seleccionado el nombre de impresora de la máquina.
(2) Seleccione [Gestión de trabajos].
(3) Haga clic en la ficha [Autenticación].
(4) Introduzca su información de usuario.Si la autenticación se realiza mediante el número de usuario, introduzca su número de usuario (entre 5 y 8 dígitos) en "Núm. de Usu.".
(5) Especifique el nombre de usuario y el del trabajo según sea necesario.• Nombre de usuario
Introduzca su nombre de usuario utilizando 32 caracteres como máximo. El nombre de usuario introducido aparecerá en la pantalla de la máquina. Si no introduce ningún nombre de usuario, aparecerá el nombre de inicio de sesión del PC.
• Nombre del trabajoIntroduzca un nombre de trabajo utilizando 80 caracteres como máximo. El nombre de trabajo introducido aparecerá como nombre de archivo en la pantalla de la máquina. Si no introduce ningún nombre de trabajo, aparecerá el nombre de archivo establecido en la aplicación.
(6) Haga clic en el botón [Imprimir].
(3)
(4)
(1)
(2)
(5)
(6)

3-18
IMPRESORA►FUNCIONES DE USO FRECUENTE
SELECCIÓN DE LA RESOLUCIÓNSe encuentran disponibles las dos opciones siguientes para "Modo Impresión" (resolución):
(1) Haga clic en la pestaña [Calidad de imagen].(2) Seleccione "Modo de impresión".
(1) Seleccione [Características] y, a continuación, seleccione [Avanzado].
(2) Seleccione "Modo de impresión".
FUNCIONES DE USO FRECUENTE
600 dpi Es adecuado para imprimir datos como texto normal o una tabla.
600 dpi (Alta calidad) La calidad de las fotos y del texto en color que imprima son alta.
Windows
Mac OS
(2)
(1)
(1)
(2)

3-19
IMPRESORA►FUNCIONES DE USO FRECUENTE
IMPRESIÓN A DOS CARASLa máquina puede imprimir en las dos caras del papel. Esta función resulta útil para muchas tareas, pero es especialmente cómoda para crear un folleto sencillo. La impresión a dos caras también contribuye a ahorrar papel.
(1) Haga clic en la pestaña [Principal].
(2) Seleccione la orientación del papel.
(3) Seleccione [Margen largo] o [Margen corto].
Orientación del papel
Resultados de la impresión
Vertical
Margen largo Margen corto
Horizontal
Margen corto Margen largo
Las páginas se imprimen para poderlas unir por el lado izquierdo o derecho.
Las páginas se imprimen para poderlas unir por la parte superior.
Windows
En caso necesario puede seleccionar el método de implementación de impresión a dos caras. Haga clic en el botón [Otros ajustes] de la ficha [Configuración detallada] y seleccione el modo en "Estilo dúplex".
(2)
(3)
(1)

3-20
IMPRESORA►FUNCIONES DE USO FRECUENTE
(1) Seleccione [Disposición].
(2) Seleccione [Encuadernación borde largo] o [Encuadernación borde corto].
AJUSTE DE LA IMAGEN DE IMPRESIÓN AL PAPELEsta función permite aumentar o reducir automáticamente la imagen de impresión para que coincida con el tamaño del papel cargado en la máquina.Esta función resulta útil cuando se amplía un documento de tamaño A5 o Factura a tamaño A4 o Carta a fin de que resulte más fácil de visualizar, o bien cuando se imprime un documento en un papel de tamaño distinto del correspondiente al documento original.
En el ejemplo siguiente se explica cómo imprimir un documento de tamaño A5 (o factura) en papel de tamaño A4 (o carta).
Mac OS
Si se selecciona el tamaño A0, A1 o A2 en "Tamaño original", A4 (o Carta) se seleccionará automáticamente en "Tamaño de salida".
(2)
(1)
A5 (Factura)
A4 (Carta)

3-21
IMPRESORA►FUNCIONES DE USO FRECUENTE
(1) Haga clic en la pestaña [Principal].
(2) Seleccione el tamaño original en [Tamaño original] (por ejemplo: A5).
(3) Seleccione el tamaño de papel real que se usará para la impresión en [Tamaño de salida] (por ejemplo: A4).Si el tamaño de salida es superior al tamaño original, se aumentará automáticamente la imagen impresa.
(1) Compruebe el tamaño de papel para la imagen de impresión (por ejemplo: A5).
(2) Seleccione [Gestión del papel].
(3) Seleccione [Ajustar al tamaño de papel].
(4) Seleccione el tamaño de papel real que se usará para la impresión (por ejemplo: A4).
Windows
Mac OS
(2)
(1)
(3)
(2)
(1)
(3)
(4)

3-22
IMPRESORA►FUNCIONES DE USO FRECUENTE
IMPRESIÓN DE VARIAS PÁGINAS EN UNA SOLA PÁGINAEsta función permite reducir la imagen de impresión e imprimir diversas páginas en una única hoja de papel. Puede imprimir solamente la primera página en el tamaño original y después imprimir varias páginas reducidas en las hojas siguientes.Por ejemplo, si se selecciona [2-Up] (2 páginas por hoja) y [4-Up] (4 páginas por hoja), se obtendrán los siguientes resultados de impresión según el orden de páginas seleccionado.Resulta útil cuando se desea imprimir varias imágenes, como fotos, en una sola hoja de papel y cuando se desea ahorrar papel. Cuando se utiliza junto con la impresión a dos caras, esta función permite ahorrar aún más papel.
N-Up(páginas por hoja)
Resultados de la impresión
De izquierda a derecha De derecha a izquierdaDe arriba a abajo(cuando la orientación de impresión sea horizontal)
2-Up(2 páginas por hoja)
N-Up(páginas por hoja)
Derecha y abajo Abajo y derecha Izquierda y abajo Abajo e izquierda
4-Up(4 páginas por hoja)
• [N-Up], que se puede establecer en la ficha [Diseño], también se puede establecer en la ficha [Principal]. ("Orden" solo se puede establecer en la ficha [Diseño].)
• Tenga en cuenta lo siguiente cuando imprima varias páginas en una hoja:
• El orden de las páginas de 6-Up, 8-Up, 9-Up y 16-Up es igual que el de 4-Up.
• En un entorno Windows, el orden de las páginas puede visualizarse en la imagen de impresión dentro de la ventana de propiedades de controlador de impresora.
• En un entorno Mac OS, los órdenes de las páginas se muestran como selecciones.
• En un entorno Mac OS, el número de las páginas que se pueden imprimir en una sola hoja es de 2, 4, 6, 9 o 16. No es posible imprimir 8 páginas en una sola hoja.
La función para imprimir solo la primera página normalmente solo se puede utilizar en el controlador de impresora PCL6.

3-23
IMPRESORA►FUNCIONES DE USO FRECUENTE
(1) Haga clic en la pestaña [Diseño].
(2) Seleccione el número de páginas por hoja.
(3) Seleccione el orden de las páginas.
(4) Si desea imprimir los bordes, haga clic en la casilla de verificación [Borde] para que aparezca la marca .• Para imprimir la primera página normalmente (como portada), seleccione la casilla de verificación [N-Up con portada] ( ).
(Sólo PCL6)• Si se selecciona [100% N arriba] ( ) para trabajos como copia N-Up de dos páginas de tamaño A5 en una hoja A4, las
páginas se imprimirán al tamaño completo del original. Si selecciona [Borde] en este momento, solo se imprimirá el borde.
(1) Seleccione [Disposición].
(2) Seleccione el número de páginas por hoja.
(3) Seleccione el orden de las páginas.
(4) Si desea imprimir los bordes, seleccione el tipo de borde que desee.
Windows
Mac OS
(3)
(1)
(2)
(4)
(2)
(1)
(3)
(4)

3-24
IMPRESORA►FUNCIONES ESPECIALES DE LA IMPRESORA
FUNCIONES ESPECIALES PARA CREAR FOLLETOS Y PÓSTERSCREACIÓN DE UN FOLLETO (FOLLETO)La función de folletos imprime en el anverso y reverso de cada hoja de papel para que puedan doblarse y encuadernarse a fin de crear un folleto.
(1) Haga clic en la pestaña [Diseño].
(2) Seleccione [Estándar] en "Folleto".La imagen impresa se ampliará o reducirá para ajustarse al papel seleccionado en "Tamaño de salida".
(3) Seleccione el tamaño de salida especificado y el borde de encuadernación.
FUNCIONES ESPECIALES DE LA IMPRESORA
Windows
(2)
(1)
(3)

3-25
IMPRESORA►FUNCIONES ESPECIALES DE LA IMPRESORA
(1) Seleccione [Características] y, a continuación, seleccione [Salida].
(2) Seleccione [2-Up (Izquierdo)], [2-Up (Derecho)], [Mosaico (Izquierdo)] o [Mosaico (Derecho)].
Mac OS
(2)
(1)

3-26
IMPRESORA►FUNCIONES ESPECIALES DE LA IMPRESORA
IMPRESIÓN CON CONFIGURACIÓN DE DESPLAZAMIENTO DE MARGEN (MARGEN)Esta función se utiliza para desplazar la imagen de impresión y aumentar así el margen izquierdo, derecho o superior del papel.
Desplazando la imagen, la parte de la imagen que queda fuera del área de impresión no se imprimirá.
(1) Haga clic en la pestaña [Diseño].
(2) Haga clic en el botón [Posi. impres.].
(3) Seleccione [Desplazar margen].
(4) Seleccione el ancho de desplazamiento.Seleccione el valor en el menú "Desplazar margen". Si desea configurar otro valor numérico, seleccione el valor y haga clic en los botones o introduzca el número directamente.
Windows
(2)
(1)
(3) (4)

3-27
IMPRESORA►FUNCIONES ESPECIALES DE LA IMPRESORA
(1) Seleccione [Características] y, a continuación, seleccione [Salida].
(2) Seleccione "Desplazar margen".
Mac OS
(2)
(1)

3-28
IMPRESORA►FUNCIONES ESPECIALES DE LA IMPRESORA
CREACIÓN DE UN PÓSTER GRANDE (IMPRESIÓN DE PÓSTER)Es posible ampliar una página de datos de impresión para imprimirla utilizando varias hojas de papel (4 hojas [2 x 2], 9 hojas [3 x 3] o 16 hojas [4 x 4]). A continuación, las hojas se pueden unir para crear un póster grande.Para lograr una alineación exacta de los bordes de las hojas durante la unión, puede imprimir líneas de borde o crear bordes superpuestos (función de superposición).
(1) Haga clic en la pestaña [Diseño].
(2) Seleccione el número de hojas que desee utilizar en "Impresión de póster".Si desea imprimir bordes o utilizar la función de superposición, haga clic en las casillas de verificación correspondientes para que aparezca .
Esta función está disponible en los entornos Windows.
Windows
(2)
(1)

3-29
IMPRESORA►FUNCIONES ESPECIALES DE LA IMPRESORA
FUNCIONES PARA AJUSTAR EL TAMAÑO Y LA ORIENTACIÓN DE LA IMAGEN
AJUSTE DE LA POSICIÓN DE IMPRESIÓN DE FORMA DISTINTA EN PÁGINAS PARES E IMPARES (POSICIÓN DE IMPRESIÓN)Esta función permite establecer posiciones de impresión (márgenes) distintas para las páginas pares e impares e imprimir las páginas.
(1) Haga clic en la pestaña [Diseño].
(2) Haga clic en el botón [Posi. impres.].
(3) Seleccione [Personalizado].
(4) Ajuste la cantidad de desplazamiento de la posición de impresión para las páginas impares y para las pares.
(5) Haga clic en el botón [OK].
Esta función está disponible en los entornos Windows.
Windows
(2)
(1)
(3)(4)
(5)

3-30
IMPRESORA►FUNCIONES ESPECIALES DE LA IMPRESORA
ROTACIÓN DE 180 GRADOS DE LA IMAGEN DE IMPRESIÓN (ROTAR 180 GRADOS)Esta función permite rotar la imagen 180 grados para poderla imprimir correctamente en papel que sólo se puede cargar en una orientación (como sobres o papel perforado).
(1) Haga clic en la pestaña [Principal].
(2) Seleccione [Vertical (girado)] o [Horizontal (girado)] en "Orientación".
(1) Seleccione [Disposición].
(2) Seleccione la casilla de verificación [Invertir orientación de la página] para que aparezca .
Windows
Mac OS
ABCD
ABCD
(1)
(2)
(2)
(1)

3-31
IMPRESORA►FUNCIONES ESPECIALES DE LA IMPRESORA
AMPLIACIÓN/REDUCCIÓN DE LA IMAGEN DE IMPRESIÓN (CONFIGURACIÓN DE ZOOM/AMPLIAR O REDUCIR)Con esta función es posible ampliar o reducir la imagen según el porcentaje especificado.Esto permite ampliar una imagen pequeña o agregar márgenes al papel reduciendo ligeramente la imagen.
(1) Haga clic en la pestaña [Principal].
(2) Haga clic en la casilla de verificación [Zoom] para que aparezca y haga clic en el botón [Ajustes].
(3) Indique el porcentaje.Si hace clic en el botón , podrá especificar el valor en incrementos del 1%. Además, puede seleccionar [Superior izquierdo] o [Centro] para el punto base del papel.
(4) Haga clic en el botón [OK].
Si utiliza el controlador de impresora PS (Windows), puede definir los porcentajes de anchura y longitud por separado para cambiar las proporciones de la imagen.
Windows
(2)
(1)
(3)
(4)

3-32
IMPRESORA►FUNCIONES ESPECIALES DE LA IMPRESORA
(1) Seleccione [Ajustar página] en el menú [Archivo] e introduzca el porcentaje (%).
(2) Haga clic en el botón [Aceptar].
Mac OS
(2)
(1)

3-33
IMPRESORA►FUNCIONES ESPECIALES DE LA IMPRESORA
IMPRESIÓN DE UNA IMAGEN EN ESPEJO (INVERSIÓN DE IMAGEN EN ESPEJO/EFECTOS VISUALES)La imagen se invierte para crear una imagen espejo.Esta función se utiliza para imprimir fácilmente un diseño en una plancha de madera u otro medio de impresión.
(1) Haga clic en la pestaña [Configuración detallada].(2) Si desea invertir la imagen horizontalmente, seleccione [Horizontal]. Si desea invertir la imagen
verticalmente, seleccione [Vertical].
(1) Seleccione [Disposición].(2) Seleccione la casilla de verificación [Volteo horizontal] ( ).
En un entorno Windows, esta función sólo está disponible cuando se utiliza el controlador de impresión PS.
Windows
Mac OS
BB
(2)
(1)
(2)
(1)

3-34
IMPRESORA►FUNCIONES ESPECIALES DE LA IMPRESORA
FUNCIÓN DE AJUSTE DE IMAGEN
AJUSTE DEL BRILLO Y EL CONTRASTE DE LA IMAGEN (AJUSTE DE IMAGEN)Esta función permite ajustar el brillo y el contraste en la configuración de impresión cuando se imprime una foto u otro tipo de imagen.Permite realizar correcciones simples aunque no exista ningún software de edición de imágenes instalado en el equipo.
(1) Haga clic en la pestaña [Calidad de imagen].
(2) Haga clic en el botón [Ajuste de imagen].
(3) Para ajustar objetos (texto, gráficos, fotos) individualmente, seleccione la casilla de verificación [Ajustar para cada objeto] ( ) y seleccione el objeto.
(4) Arrastre la barra deslizante o haga clic en los botones para ajustar la imagen.
Esta función está disponible en los entornos Windows.
Windows
(2)
(1)
(3)
(4)

3-35
IMPRESORA►FUNCIONES ESPECIALES DE LA IMPRESORA
IMPRESIÓN EN NEGRO DE TEXTO Y LÍNEAS TENUES (TEXTO EN NEGRO/VECTOR EN NEGRO)Al imprimir una imagen de color en escala de grises, el texto y las líneas de color poco definidos se imprimen en negro. Esta función permite resaltar el texto y las líneas en color poco definidos e ilegibles cuando se imprimen en escala de grises.
(1) Haga clic en la pestaña [Calidad de imagen].
(2) Seleccione la casilla de verificación [Texto en negro] y/o la casilla de verificación [Vector en negro] para que aparezca .• Cuando se selecciona [Texto en negro], todo el texto que no sea blanco se imprime en negro.• Cuando se selecciona [Vector en negro], todos los gráficos de vectores que no sean áreas y líneas en blanco se imprime en
negro.
• Los datos rasterizados, como las imágenes de mapa de bits, no se pueden ajustar.
• Esta función está disponible en los entornos Windows.
Windows
ABCD ABCD
(2)
(1)

3-36
IMPRESORA►FUNCIONES ESPECIALES DE LA IMPRESORA
SELECCIÓN DE CONFIGURACIONES DE IMAGEN PARA EL TIPO DE IMAGENSe encuentran disponibles opciones de configuración de color predeterminadas en el controlador de impresora de la máquina para varios usos.
(1) Haga clic en la pestaña [Calidad de imagen].
(2) Especifique los ajustes.
Modo de gráfico Seleccione el modo de gráficos desde "Raster" o "Vector".
Compresión de mapa de bits Se define la razón de compresión de datos de mapa de bits. Si la razón es mayor, la calidad de la imagen disminuye.
Tramado Seleccione el tramado para modificar la imagen y satisfacer determinadas preferencias de acuerdo con el método de procesamiento de imágenes adecuado.
Windows
(1)
(2)

3-37
IMPRESORA►FUNCIONES ESPECIALES DE LA IMPRESORA
(1) Seleccione [Características].
(2) Haga clic en la ficha [Avanzado2].Para utilizar la función de gestión de color de Mac OS, seleccione la casilla de verificación [ColourSync] para que aparezca la marca . En este caso, no se puede seleccionar "Tipo de Imagen".
(3) Especifique los ajustes.
Mac OS
(2)
(1)
(3)

3-38
IMPRESORA►FUNCIONES ESPECIALES DE LA IMPRESORA
FUNCIONES PARA COMBINAR TEXTO E IMÁGENES
ADICIÓN DE UNA MARCA DE AGUA EN LAS PÁGINAS IMPRESAS (MARCA DE AGUA)Con esta función se puede agregar texto tenue sombreado a modo de marca de agua en el fondo de la imagen impresa. El tamaño y el ángulo del texto de la marca de agua se pueden ajustar.El texto de la marca de agua se puede seleccionar en la lista de texto previamente registrado. Si es necesario, es posible introducir texto para crear una marca de agua original.
(1) Haga clic en la pestaña [Sello].
(2) Seleccione [Marcas de agua] en "Sello" y haga clic en el botón [Ajustes].
(3) Seleccione la marca de agua que desee utilizar y haga clic en el botón [OK].
Windows
Si desea crear una nueva marca de agua, escriba el texto de la marca de agua en el cuadro de texto y haga clic en el botón [Agregar].
CONFIDEN
TIAL
(2)
(1)(3)

3-39
IMPRESORA►FUNCIONES ESPECIALES DE LA IMPRESORA
(1) Seleccione [Marcas de agua].
(2) Haga clic en la casilla de verificación [Marca de agua] y configure las opciones de la marca de agua.• Configure las opciones detalladas de marca de agua como una selección de texto.• Ajuste el tamaño y el ángulo del texto arrastrando la barra deslizante .
Mac OS
(2)
(1)

3-40
IMPRESORA►FUNCIONES ESPECIALES DE LA IMPRESORA
IMPRESIÓN DE UNA IMAGEN SOBRE LOS DATOS DE LA IMPRESIÓN (SELLO DE IMAGEN)Esta función permite imprimir una imagen de mapa de bits o JPEG almacenada en el PC sobre los datos de impresión.Resulta útil para imprimir una imagen o icono de su propia creación utilizados con frecuencia como si estuvieran sellados en los datos de impresión. El tamaño, posición y ángulo de la imagen se pueden ajustar.
(1) Haga clic en la pestaña [Sello].
(2) Seleccione [Sello de imagen] en "Sello" y haga clic en el botón [Ajustes].
(3) Seleccione el sello de imagen que desee utilizar y haga clic en el botón [OK].• Si el sello de imagen ya está almacenado, puede seleccionarse desde el menú.• Si el sello de imagen no está almacenado, haga clic en [Archivo de imagen], seleccione el archivo que desea utilizar como
sello y haga clic en el botón [Agregar].
Esta función está disponible en los entornos Windows.
Windows
MEMO
MEMO
(2)
(1)
(3)

3-41
IMPRESORA►FUNCIONES ESPECIALES DE LA IMPRESORA
SUPERPOSICIÓN DE UNA FORMA FIJA SOBRE LOS DATOS DE IMPRESIÓN (SUPERPOSICIÓN)Esta función permite superponer datos de forma fija previamente preparados.Creando referencias de tabla o un marco decorativo en otra aplicación diferente de la del archivo de texto, y registrando los datos como un archivo de superposición, se puede obtener fácilmente un resultado de impresión atractivo sin necesidad de procesos complicados.
Creación de un archivo de superposición
(1) Abra la ventana de propiedades del controlador desde la aplicación utilizada para crear los datos de superposición.
(2) Haga clic en la pestaña [Sello].
(3) Haga clic en el botón [Ajustes].
(4) Haga clic en el botón [Nuevo] y especifique el nombre y la carpeta que se utilizarán para el archivo de superposición que desea crear.El archivo se crea cuando se finaliza la configuración y se inicia la impresión.
Esta función está disponible en los entornos Windows.
Windows
XXXX
XXX 1 100XXXX 10 150XXX 0 120XXXX 10 250
XXXX
XXX 1 100XXXX 10 150XXX 0 120XXXX 10 250
(3)
(2)
(4)

3-42
IMPRESORA►FUNCIONES ESPECIALES DE LA IMPRESORA
Impresión con un archivo de superposición
(1) Abra la ventana de propiedades del controlador desde la aplicación utilizada para imprimir con un archivo de superposición.
(2) Haga clic en la pestaña [Sello].
(3) Seleccione un archivo de superposición.Se puede seleccionar en el menú un archivo de superposición creado o almacenado previamente.
• Cuando se inicia la impresión, aparece un mensaje de confirmación. El archivo de superposición no se creará hasta que haga clic en el botón [Sí].
• Al hacer clic en el botón [Abrir], el archivo de superposición existente se registrará.
(3)
(2)

3-43
IMPRESORA►FUNCIONES ESPECIALES DE LA IMPRESORA
FUNCIONES DE IMPRESIÓN PARA FINES ESPECIALESINSERCIÓN DE PORTADAS (PÁGINA DE PORTADA)La portada de un documento se puede imprimir en papel distinto al del resto de páginas. Utilice esta función cuando desee imprimir únicamente la portada en papel de gramaje alto.
(1) Haga clic en la pestaña [Inserciones].
(2) Seleccione [Portada] desde [Opción Inserciones], y haga clic en el botón [Configuración].
(3) Seleccione la configuración de inserción del papel.Active [Portada] y seleccione la bandeja y el tipo de papel que vaya a utilizar.
Windows
Cuando se seleccione la opción [Bandeja entrada manual] en "Bandeja de papel", asegúrese de seleccionar el "Tipo de papel" y de cargar ese tipo de papel en la bandeja bypass.
5
4
3
21
(2)
(1)
(3)

3-44
IMPRESORA►FUNCIONES ESPECIALES DE LA IMPRESORA
(1) Seleccione [Características].
(2) Seleccione [Portada].
(3) Seleccione la configuración de inserción para la portada.Seleccione la configuración de impresión, la bandeja y el tipo de papel para la portada.
Mac OS
(2)
(1)
(3)

3-45
IMPRESORA►FUNCIONES ESPECIALES DE LA IMPRESORA
INSERCIÓN DE DATOS PREFIJADOS ANTES O DESPUÉS DE CADA PÁGINA (INTERCALADO DE PÁGINAS)Esta función permite insertar un elemento de datos prefijado en cada página durante la impresión.Puede crear con facilidad documentos con elementos a doble página formados por texto situado en la página izquierda y un espacio para notas en la página derecha.
(1) Haga clic en la pestaña [Sello].
(2) Haga clic en el botón [Ajustes].
(3) Seleccione [Intercalado de páginas] en el "Método impresión".
(4) Establezca los datos de superposición que se insertarán, así como la posición de inserción.
• Esta función está disponible en los entornos Windows.
• Esta función puede usarse si se utiliza el controlador de impresora PCL6.
Windows
Es necesario crear datos de página para su inserción con antelación.Para ver el procedimiento de creación de datos de página, consulte "Creación de un archivo de superposición (página 3-41)" en "SUPERPOSICIÓN DE UNA FORMA FIJA SOBRE LOS DATOS DE IMPRESIÓN (SUPERPOSICIÓN) (página 3-41)".
Datos prefijados
(2)
(1)
(3) (4)

3-46
IMPRESORA►FUNCIONES ESPECIALES DE LA IMPRESORA
CAMBIO DEL MÉTODO DE REPRESENTACIÓN E IMPRESIÓN DE IMÁGENES JPEG (UTIL. CONTROL PARA CREAR JPEG)En algunas situaciones, es posible que no se imprima correctamente un documento con una imagen JPEG. Esto se puede solucionar mediante la modificación de la forma de representación de la imagen JPEG.Cuando se imprime un original que contiene imágenes JPEG, esta función permite seleccionar si las imágenes se procesarán en el controlador de impresora o en la máquina.
(1) Haga clic en la pestaña [Configuración detallada].
(2) Haga clic en el botón [Otros ajustes].
(3) Haga clic en la casilla de verificación [Util. control para crear JPEG] para que aparezca .
(4) Haga clic en el botón [OK].
• Esta función está disponible en los entornos Windows.
• Cuando las imágenes se procesan en el controlador de impresora, es posible que la impresión tarde en completarse.
Windows
(2)
(1)
(3)
(4)

3-47
IMPRESORA►FUNCIONES ESPECIALES DE LA IMPRESORA
FUNCIONES ESPECIALES DE IMPRESIÓN
GUARDADO Y USO DE ARCHIVOS DE IMPRESIÓN (RETENCIÓN)Esta función se usa para almacenar un trabajo de impresión como un archivo en la máquina, lo que permite imprimir el trabajo desde el panel de control.Al imprimir desde un ordenador, se puede definir un código pin (entre 5 y 8 dígitos) para mantener en secreto la información de un archivo almacenado.Si se define un código pin, deberá introducirlo para poder imprimir un archivo almacenado desde la máquina.
(1) Haga clic en la pestaña [Gestión de trabajos].
(2) Seleccione [Activado] en "Retención".Para introducir un código pin (número de entre 5 y 8 dígitos), haga clic en la casilla de verificación [Código PIN].
• Los datos de impresión se borran al desconectar la alimentación.
• No se pueden guardar datos que tengan más de 5 MB.
• Se pueden guardar 5 archivos como máximo.
Windows
(2)
(1)

3-48
IMPRESORA►FUNCIONES ESPECIALES DE LA IMPRESORA
(1) Seleccione [Gestión de trabajos].
(2) Seleccione [Retención].Tras introducir el código PIN (número de entre 5 y 8 dígitos), haga clic en el botón para bloquear el código pin. Ello le permite establecer el mismo código pin fácilmente la siguiente vez que lo utilice.
Impresión de un trabajo almacenado mediante retenciónCuando se efectúa una retención, la pantalla muestra lo siguiente:
(1) Seleccione el trabajo de impresión con las teclas [ ][ ].
Si aparece la pantalla siguiente, pulse la tecla [ ] para mostrar la lista de trabajos de impresión retenidos.
(2) Pulse la tecla [OK].
Mac OS
(2) (1)
Imprimir lista de retenidos10:15:31file_name_12345678901234567
User_nameA
[#]:Cancelar
Expos.
Datos trabajo ensusp. impr.
Bandeja1

3-49
IMPRESORA►FUNCIONES ESPECIALES DE LA IMPRESORA
(3) Imprima o elimine el trabajo de impresión con las teclas [ ][ ].
Seleccione "Print" para imprimir el trabajo.Seleccione "Borrar" para eliminar el trabajo sin imprimirlo.Si selecciona "Sin Impresión", volverá al paso 1.
(4) Pulse la tecla [OK].El trabajo se imprime o se elimina. Si se define un código pin, el trabajo se imprimirá o eliminará tras introducir el código pin con el teclado numérico y pulsar la tecla [OK].
Imprimir lista de retenidosImprimirBorrarSin Impresión
Imprimir lista de retenidos
[#]:Cancelar
Introduzca la contraseña.
Contraseña :

3-50
IMPRESORA►IMPRESIÓN SIN EL CONTROLADOR DE IMPRESORA
EXTENSIONES DE ARCHIVOS IMPRIMIBLESSi el controlador de impresora no está instalado en el PC, o bien si la aplicación utilizada para abrir un archivo que desea imprimir no se encuentra disponible, puede imprimir directamente desde la máquina sin utilizar el controlador de impresora.A continuación, se enumeran los tipos de archivo (con sus correspondientes extensiones) que pueden imprimirse directamente.
IMPRESIÓN SIN EL CONTROLADOR DE IMPRESORA
Tipo de archivo TIFF JPEG PCL PS
PDF, Encrip. PDF, Compact PDF, PDF/A, PDF/A compacto
Extensión tiff, tif jpeg, jpg, jpe, jfif pcl, prn, txt ps, prn pdf
• Puede que algunos archivos no se impriman correctamente aunque aparezcan en la tabla anterior.
• Los PDF con contraseña no podrán imprimirse.

3-51
IMPRESORA►IMPRESIÓN SIN EL CONTROLADOR DE IMPRESORA
IMPRESIÓN DIRECTA DE UN ARCHIVO DE UNA MEMORIA USBLos archivos almacenados en un dispositivo de memoria USB conectado a la máquina se pueden imprimir desde el panel de control de la máquina sin la utilización del controlador de la impresora.Si el controlador de la impresora de la máquina no está instalado en el PC, puede copiar un archivo en un dispositivo de memoria USB de los existentes en el mercado y conectar el dispositivo a la máquina para imprimir el archivo directamente.
Utilice una memoria USB con FAT32 cuya capacidad no supere los 32 GB.
1Conecte el dispositivo de memoria USB a la máquina.
2Seleccione "Imprimir desde disp. memoria" con las teclas [ ] o [ ] y seleccione la tecla del archivo que desee imprimir. Si un nombre tiene una "/" a la izquierda significa que es el nombre de una carpeta de la memoria USB. Para mostrar los archivos y las carpetas que están dentro de una carpeta, seleccione la carpeta en cuestión y pulse la tecla [OK].
• Se pueden mostrar en total 100 archivos y carpetas.
• Pulse la tecla [FIN LECTURA] ( ) para subir un nivel en las carpetas.
3Pulse la tecla [OK].
4Seleccione "Imprimir" con las teclas [ ] o [ ] y, a continuación, pulse la tecla [OK].Cuando finalice de reenviar el archivo seleccionado, comenzará la impresión.Los ajustes de impresión se pueden seleccionar en la página Web de la máquina. Sin embargo, si se selecciona un archivo que incluya ajustes de impresión (PCL o PS), se aplicarán los ajustes de impresión del archivo.
5Retire el dispositivo de memoria USB de la máquina.
[#]:Cancelar
Se ha conectado dispos. mem.Imprimir desde disp. memoriaEscanear a disp. memoria

3-52
IMPRESORA►IMPRESIÓN SIN EL CONTROLADOR DE IMPRESORA
CANCELACIÓN DE UN TRABAJO DE IMPRESIÓN DESDE LA MÁQUINASi se pulsa la tecla [DETENER] ( ) mientras se muestra "Imprimiendo" en la. pantalla tras iniciar un trabajo de impresión, aparece la pantalla de configuración de cancelación del trabajo de impresión. A continuación seleccione "Sí" para cancelar la impresión.

3-53
IMPRESORA►IMPRESIÓN SIN EL CONTROLADOR DE IMPRESORA
IMPRESIÓN DIRECTA DESDE UN ORDENADOR
IMPRESIÓN MEDIANTE FTPPuede imprimir un archivo desde el PC con sólo arrastrar y colocar el archivo en el servidor FTP de la máquina.
Realización de la impresión mediante FTPEscriba "ftp://" y después la dirección IP de la máquina en la barra de direcciones del explorador Web del PC, tal y como se muestra a continuación.Ejemplo: ftp://192.168.1.28En Windows, escriba ftp://<dirección IP de la máquina> en Explorer y arrastre y suelte el archivo que desee imprimir a esa ventana. Se iniciará la impresión automáticamente.
• Si ha seleccionado un archivo PS o PCL que incluye condiciones de impresión, se dará prioridad a las condiciones de impresión del archivo.
• Cuando está activada la autenticación de usuario en la configuración de la máquina, puede que la función de impresión quede restringida. Para obtener más información, consulte al administrador.

3-54
IMPRESORA►APÉNDICE
LISTA DE ESPECIFICACIONES DE LOS CONTROLADORES DE IMPRESORAPara obtener información sobre los elementos de configuración, consulte la ayuda del controlador de impresora.PANTALLA DE CONFIGURACIÓN DEL CONTROLADOR DE IMPRESORA / CONSULTA DE LA AYUDA (página 3-6)
APÉNDICE
Función PCL6 PS Windows PPD*1
Mac OS PPD*1Ficha
(Windows)Elemento Página
Principal
Copias - 1 - 999 1 - 999 1 - 999 1 - 999
Intercalar - Sí Sí Sí Sí
Tamaño original 3-4 Sí Sí Sí Sí
Tamaño de salida 3-4 Sí Sí No No
Orientación 3-30 Sí Sí Sí Sí
Ajustar al tamaño de papel 3-20 No No No Sí
Zoom 3-31 Sí*2 Sí No No
2 caras 3-19 Sí Sí Sí Sí
N-Up 3-222, 4, 6, 8, 9, 16
2, 4, 6, 8, 9, 16
2, 4, 6, 9, 16 2, 4, 6, 9, 16
Grapado - No No No No
Archivo de documentos - No No No No
Retención 3-47 Sí Sí No Sí
Modo color - No No No No
Fuente papel
Tamaño de salida 3-4 Sí Sí No No
Bandeja de papel 3-7 Sí Sí Sí Sí
Tipo de papel 3-7 Sí Sí Sí Sí
Estado de las bandejas 3-7 Sí Sí No No
Acabado
Grapado - No No No No
Perforar - No No No No
Doblar - No No No No
Desplazamiento - No No No No
Salida - No No No No
Página separadora - No No No No

3-55
IMPRESORA►APÉNDICE
Diseño
2 caras 3-19 Sí Sí Sí Sí
Inserciones de capítulos - No No No No
Folleto 3-24 Sí Sí Sí Sí
N-Up
Página nº 3-222, 4, 6, 8, 9, 16
2, 4, 6, 8, 9, 16
2, 4, 6, 9, 16 2, 4, 6, 9, 16
Repetir - No No No No
Orden 3-22 Sí Sí No Sí
Borde 3-22 Sí Sí No Sí
N-Up con portada
3-22 Sí No No No
100% N arriba 3-22 Sí Sí No No
Impresión de póster 3-28 Sí Sí No No
Posi. impres.
Desplazar margen
3-2610 mm a 30 mm (0 pulg. a 1,2 pulg.)
10 mm a 30 mm (0 pulg. a 1,2 pulg.)
Sí Sí
Desplazar pestaña
- No No No No
Personalizado 3-29 Sí Sí No No
Gestión de trabajos
Liberación de impresión - No No No No
Archivo de documentos - No No No No
Crear PDF para examinar en PC - No No No No
Imprimir y enviar - No No No No
Avisar al finalizar - No No No No
Retención 3-47 Sí Sí No Sí
Autentificación 3-9 Sí Sí No Sí
Inserciones
Cubierta 3-43 Sí Sí Sí Sí
Fondo de transparencias - No No No No
Copia carbón - No No No No
Papel con pestaña - No No No No
Sello
Marcas de agua 3-38 Sí Sí Sí Sí
Sello de imagen 3-40 Sí Sí No No
Preformato 3-41 Sí Sí No No
Patrón oculto - No No No No
Sello de copias - No No No No
Calidad de imagen
Modo de impresión 3-18 Sí Sí Sí Sí
Modo de gráfico - Sí No No No
Compresión de mapa de bits - Sí Sí No No
Nitidez - No No No No
Depuración 3-36 Sí Sí Sí Sí
Suavizado - No No No No
Texto en negro 3-35 Sí Sí No No
Función PCL6 PS Windows PPD*1
Mac OS PPD*1Ficha
(Windows)Elemento Página

3-56
IMPRESORA►APÉNDICE
*1 Las especificaciones de cada función en Windows PPD y Mac OS PPD varían en función de la versión del sistema operativo y de la aplicación.
*2 La proporción horizontal y vertical no se pueden establecer por separado.*3 Esta configuración puede no funcionar en algunas aplicaciones y sistemas operativos.
Calidad de imagen
Vector en negro 3-35 Sí Sí No No
Modalidad ahorro Toner - Sí Sí Sí Sí
Modo color - No No No No
Tipo de imagen - No No No No
Color avanzado - No No No No
Ajuste de imagen 3-34 Sí Sí No No
Fuente - Sí Sí Sí No
Ancho de línea - No No No No
Ajuste de negrita - No No No No
Configuración detallada
Imagen en espejo 3-33 No Sí Sí Sí
Información error PS - No Sí Sí No
Desvío de PS - No Sí No No
Compresión de los trabajos - No Sí No No
Impresión tandem - No No No No
Desact. impr. página blanco - No No No No
Registro de imagen personalizada
- No No No No
Otros ajustes
• Resolución de entrada - Sí Sí No No
• Patrón de sombras - Sí No No No
• Formato de datos de bobina - Sí Sí No No
• Área imprimible - No No No No
• Estilo de corte - No No No No
• Estilo dúplex 3-19 Sí Sí No No
• Mejora de la imagen CMYK - No No No No
• Abrev. por nombre trabajo - Sí Sí No No
• Util. control para crear JPEG 3-46 Sí Sí No No
• Engrosar líneas finas - No No No No
• Texto fino - No No No No
• Borde fino - No No No No
• Control Texto/Línea - No No No No
• Control de res. de color de Texto/Línea
- No No No No
• Imagen fotográfica - No No No No
• Mejora de la imagen - No No No No
Función PCL6 PS Windows PPD*1
Mac OS PPD*1Ficha
(Windows)Elemento Página

4-1
ANTES DE UTILIZAR LA MÁQUINA COMO FAX
PARA UTILIZAR CORRECTAMENTE ESTE PRODUCTO COMO FAX . . . . . . . . . . . . . . . . . . . . . 4-2
PUNTOS A COMPROBAR Y PROGRAMAR TRAS LA INSTALACIÓN . . . . . . . . . . . . . . . . . . . . . . . . . . 4-3
MÉTODOS BÁSICOS DE TRANSMISIÓN
MODO DE FAX (PANTALLA BÁSICA) . . . . . . . . . . 4-4
ORIGINALES . . . . . . . . . . . . . . . . . . . . . . . . . . . . . . 4-5
• ORIGINALES QUE PUEDEN ENVIARSE POR FAX. . . 4-5
MÉTODOS DE MARCACIÓN PRÁCTICOS (MARCACIÓN AUTOMÁTICA) . . . . . . . . . . . . . . . . 4-6
MÉTODOS DE TRANSMISIÓN DE FAX . . . . . . . . . 4-7
• FUNCIÓN DE REVISIÓN DE DIRECCIÓN. . . . 4-7
ENVÍO DE UN FAX . . . . . . . . . . . . . . . . . . . . . . . . . 4-8
• PROCEDIMIENTO BÁSICO PARA EL ENVÍO DE UN FAX . . . . . . . . . . . . . . . . . . . . . . . . . . . . 4-8
• TRANSMISIÓN MEDIANTE MARCACIÓN AUTOMÁTICA (MARCACIÓN RÁPIDA Y MARCACIÓN DE GRUPO) . . . 4-12
• BÚSQUEDA DE UN DESTINO PROGRAMADO (UTILIZANDO LA TECLA [DIRECC.]). . . . . . . . 4-13
• ENVÍO POR FAX DE UN ORIGINAL DE DOS CARAS . . . 4-14
• CÓMO SELECCIONAR LA RESOLUCIÓN. . . . 4-19
• CAMBIO DE LA EXPOSICIÓN . . . . . . . . . . . . . 4-20
• CANCELACIÓN DE UNA TRANSMISIÓN DE FAX . . . 4-21
RECEPCIÓN DE FAX
RECEPCIÓN DE FAXES . . . . . . . . . . . . . . . . . . . . . 4-25
• RECEPCIÓN DE UN FAX . . . . . . . . . . . . . . . . . 4-25
• RECEPCIÓN DE FAX MANUAL . . . . . . . . . . . . 4-27
FUNCIONES DE FAX ESPECIALES
TECLA DE FUNCIÓN. . . . . . . . . . . . . . . . . . . . . . . . 4-28
• FUNCIÓN DE SUSPENSIÓN DE LA IMPRESIÓN DE FAXES . . . . . . . . . . . . . . . . . . 4-28
• TRANSMISIÓN AUTOMÁTICA A UN HORA ESPECÍFICA . . . . . . . . . . . . . . . . . . . . . . . . . . . 4-29
• ENVÍO DEL MISMO DOCUMENTO A VARIOS DESTINOS EN UNA SOLA OPERACIÓN. . . . . 4-30
• OPCIONES DE ENVÍO . . . . . . . . . . . . . . . . . . 4-32
• MEMORIA DE POLLING . . . . . . . . . . . . . . . . . 4-34
• ALMACENAMIENTO, EDICIÓN Y BORRADO DE NÚMEROS DE MARCACIÓN AUTOMÁTICA (NÚMEROS DE MARCACIÓN RÁPIDA Y MARCACIÓN DE GRUPO) . . . . . . 4-37
• ALMACENAMIENTO, EDICIÓN Y BORRADO DE PROGRAMAS . . . . . . . . . . . . . . . . . . . . . . 4-43
IMPRESIÓN DE LISTAS DE CONFIGURACIÓN E INFORMACIÓN PROGRAMADA . . . . . . . . . . . . . . 4-45
• INCLUSIÓN DE INFORMACIÓN DEL REMITENTE EN LOS FAXES (ENVÍO DE NÚMERO PERSONAL) . . . . . . . . . . . . . . . . . . 4-46
• FUNCIÓN DE REENVÍO . . . . . . . . . . . . . . . . . 4-47
UTILIZACIÓN DE LOS AJUSTES ALMACENADOS COMO UN PROGRAMA . . . . . . 4-49
• CÓMO UTILIZAR UN PROGRAMA . . . . . . . . . 4-49
REENVÍO DE LOS DATOS RECIBIDOS A UNA DIRECCIÓN DE RED (CONFIGURACIÓN DE DIRECCIONAMIENTO INTERNO) . . . . . . . . . . . . . 4-50
• CONFIGURACIÓN DE LOS AJUSTES BÁSICOS . . . . . . . . . . . . . . . . . . . . . . . . . . . . . 4-50
• CONFIGURACIÓN DEL DESTINO . . . . . . . . . 4-52
ENVÍO DE UN FAX DIRECTAMENTE DESDE UN ORDENADOR (PC-Fax) . . . . . . . . . . . . . . . . . . . . . 4-54
UTILIZACIÓN DE UN TELÉFONO SUPLETORIO
CONEXIÓN DE UN TELÉFONO SUPLETORIO. . . 4-55
• CONEXIÓN DE UN TELÉFONO SUPLETORIO 4-55
• UTILIZACIÓN DE UN TELÉFONO SUPLETORIO . . . 4-56
OTRAS FUNCIONES
CUANDO SE IMPRIME UN INFORME DE TRANSACCIÓN . . . . . . . . . . . . . . . . . . . . . . . . . . . 4-58
• INFORMACIÓN DE LA COLUMNA TIPO/NOTA 4-58
INFORME A INTERVALOS REGULARES (INFORME DE ACTIVIDADES DE COMUNICACIÓN) . . . . . . . . . 4-60
CUANDO SE ESCUCHA UNA ALARMA Y APARECE UN MENSAJE DE ADVERTENCIA . . . 4-60
• FUNCIÓN DE AUTODIAGNÓSTICO. . . . . . . . 4-60
• MENSAJES DURANTE EL FUNCIONAMIENTO NORMAL . . . . . . . . . . . . 4-61
FAX

4-2
FAX►ANTES DE UTILIZAR LA MÁQUINA COMO FAX
PARA UTILIZAR CORRECTAMENTE ESTE PRODUCTO COMO FAXDeben tenerse en cuenta varios puntos para la utilización de este producto como fax.Tenga en cuenta lo siguiente.
Conexión de la líneaAsegúrese de utilizar el cable de línea telefónica suministrado para conectar la máquina a la toma de la línea telefónica. Introduzca un extremo del cable de línea telefónica en la toma de LÍNEA ubicada en el lateral izquierdo de la máquina tal como se muestra. Introduzca el otro extremo del cable de línea telefónica en una toma de la línea telefónica.
Introduzca firmemente la clavija hasta que oiga un "clic".
En algunos países, se requiere un adaptador para conectar el cable de línea telefónica a la toma de teléfono de la pared, como se muestra en la ilustración.
Ajuste de fecha y hora y programación del nombre y número del remitente.Antes de utilizar la función de fax, debe ajustar la fecha y la hora y programar el nombre y número del remitente en la máquina. Este procedimiento se explica en la sección PUNTOS A COMPROBAR Y PROGRAMAR TRAS LA INSTALACIÓN (página 4-3) de este manual.
ANTES DE UTILIZAR LA MÁQUINA COMO FAX
La función de fax no se puede usar en algunos modelos y algunas regiones.
Toma LÍNEA
Clic
Clic
Para Reino Unido
Para Australia
Para Nueva Zelanda
Toma de pared
Adaptador

4-3
FAX►ANTES DE UTILIZAR LA MÁQUINA COMO FAX
Batería de litioLa fecha y la hora están protegidas por una batería de litio en la máquina.• Le rogamos se ponga en contacto con su concesionario local de Sharp o con un representante de servicio técnico
autorizado para recibir asistencia en la eliminación de esta batería. Una vez agotada la batería, la máquina dejará de funcionar.
Le rogamos tenga en cuentaEn situaciones de tormenta, retire el cable de alimentación de la toma para garantizar la seguridad. La información se guardará en la memoria, aunque se desenchufe el cable de alimentación.
PUNTOS A COMPROBAR Y PROGRAMAR TRAS LA INSTALACIÓNTras la instalación de la máquina y antes de utilizarla como aparato de fax, verifique los siguientes puntos y programe la información necesaria.
Ajuste de fecha y horaLa máquina posee un reloj interno. Es importante programar la fecha y hora correctamente, pues van a utilizarse en funciones como la transmisión con temporizador. (►página 4-29)La fecha y la hora se ajustan en la configuración del sistema. (►página 7-10)La fecha y la hora aparecen en la pantalla. Asegúrese de que aparecen la fecha y hora correctas. Si la fecha y hora no son correctas, corríjalas.
Programación del nombre y el número del remitenteEl nombre y número de fax del usuario de la máquina se programa en Fijar propio cod (página 7-19) de la configuración del sistema. (Solamente puede programarse un nombre y número).El nombre y el número programados aparecerán en el encabezado de todas las páginas de fax que se envíen. El número del remitente también se utiliza como número de identificación cuando utiliza la función de polling para solicitar la transmisión desde otro aparato de fax (consulte OPCIONES DE ENVÍO (página 4-32)).
Tamaños de papel de posible utilización en el modo de faxLa máquina puede utilizar papel de tamaño A4, B5, A5, 8-1/2" x 14", 8-1/2" x 13", 8-1/2" x 13-2/5", 8-1/2" x 13-1/2", 8-1/2" x 11" y 5-1/2"x 8-1/2". No se puede utilizar papel de tamaño 8-1/2" x 14" ni 5-1/2" x 8-1/2" en el modo de fax.
Por esta razón, si se cargan en la máquina tamaños de papel que puedan utilizarse en otros modos, pero no en el modo de fax, los faxes recibidos no podrán imprimirse. (Para otros puntos relativos a la recepción de fax, consulte RECEPCIÓN DE FAXES (página 4-25).)
Puede comprobar el nombre y el número programados imprimiendo la "Lista de ajustes del administrador" en la configuración del sistema.► Ajuste lista (página 7-18)
Para conocer los procedimientos de carga de papel en las bandejas, consulte CARGAR PAPEL (página 1-17).

4-4
FAX►MÉTODOS BÁSICOS DE TRANSMISIÓN
MODO DE FAX (PANTALLA BÁSICA)La pantalla básica del modo de fax se visualiza pulsando la tecla [FAX] ( ) cuando aparece la pantalla de modo de copia o modo de escaneado.
La pantalla básica del modo de fax
(1) Pantalla de mensajes
Los mensajes aparecen aquí para indicar el estado actual de la máquina.
(2) Visualización de fecha y hora
Muestra la fecha y la hora.
(3) Visualización del modo de transmisión ►página 4-15
Existen tres modos de transmisión: transmisión desde memoria, transmisión directa y transmisión manual. Muestra el modo de transmisión actualmente seleccionado.
(4) Visualización de exposición
Muestra la exposición para el escaneado del original.
(5) Visualización de resolución
Muestra la resolución para el escaneado del original.
(6) Visualización de memoria libre
Muestra el porcentaje de memoria de fax que queda libre.
(7) Visualización del modo de recepción
Existen dos modos de recepción de faxes: recepción automática y recepción manual.Muestra el modo de recepción actualmente seleccionado.
(8) Visualización del original
Muestra un icono para indicar el modo de escaneo del original cuando se ha colocado un original.
: Escaneado de original de una sola cara en el alimentador de documentos.
: Escaneado de original de doble cara en el alimentador de documentos.
Ninguna: pantalla de exposiciónPantallaTambién muestra el tamaño de escaneado de original seleccionado actualmente.
(9) Tamaño original ►página 4-8
Se utiliza para establecer el tamaño de escaneado del original.
(10) Resolución ►página 4-19
Este menú se usa para seleccionar los ajustes de resolución.
(11) Retransmisión página 4-30
Se utiliza para realizar una retransmisión.
(12) Programa ►página 4-43
Seleccione este menú para utilizar uno de los programas.
MÉTODOS BÁSICOS DE TRANSMISIÓN
A4ResoluciónRetransm.Programa
Tam. orig.En espera
Auto.Memo.ContEstándar
10 OCT Mié(2)
(3)
(4)
(5)
(1)
(7)
(8)
(9)
(10)(11)
(12)
(6)
Menú izquierdo Menú derecho
Las funciones siguientes también están disponibles si se selecciona un modo distinto del modo de fax:• Recepción automática• Recepción manual• Transmisión con temporizador• Transmisión de los trabajos de transmisión desde memoria almacenados• Llamadas de voz (si hay instalado un teléfono supletorio).• recepción a distancia

4-5
FAX►MÉTODOS BÁSICOS DE TRANSMISIÓN
ORIGINALES
ORIGINALES QUE PUEDEN ENVIARSE POR FAXConsulte los originales que pueden definirse en CÓMO COLOCAR EL ORIGINAL (página 1-30).
* Originales largosDependiendo del ajuste de resolución y del ancho del original, es posible que no haya suficiente espacio en la memoria para un original largo. Si un original no se puede escanear en su totalidad, utilice la transmisión directa o la transmisión manual (marcación sin descolgar).
Los originales A4, 8-1/2" x 14" u 8-1/2" x 11" pueden colocarse en el cristal de exposición y A4/8-1/2" de anchura y hasta 500mm de longitud puede colocarse en el alimentador de documentos automático.

4-6
FAX►MÉTODOS BÁSICOS DE TRANSMISIÓN
MÉTODOS DE MARCACIÓN PRÁCTICOS (MARCACIÓN AUTOMÁTICA)La función de fax incluye una práctica prestación de marcación automática (marcación rápida y marcación de grupo). Mediante la programación de los números marcados con más frecuencia, puede realizar llamadas y enviar faxes a estas localizaciones por medio de una simple operación de marcación.► TRANSMISIÓN MEDIANTE MARCACIÓN AUTOMÁTICA (MARCACIÓN RÁPIDA Y MARCACIÓN DE GRUPO)
(página 4-12)Existen dos tipos de marcación automática: marcación rápida y marcación de grupo. Para programar los números de marcación automática, consulte ALMACENAMIENTO, EDICIÓN Y BORRADO DE NÚMEROS DE MARCACIÓN AUTOMÁTICA (NÚMEROS DE MARCACIÓN RÁPIDA Y MARCACIÓN DE GRUPO) (página 4-37).
• Marcación rápida (300 estaciones)Puede realizarse la marcación de un destino almacenado pulsando la tecla [VELOZ] ( ), introduciendo un número de 3 dígitos (000 a 299) y pulsando la tecla [INICIAR]. Puede almacenarse un nombre (36 caracteres como máximo) para cada destinatario.
• Marcación de grupoSe pueden guardar varios números en un solo número de marcación de grupo. Esto resulta muy útil a la hora de comunicarse con un grupo de máquinas de fax.
• RellamadaLa máquina retiene el último número de fax o teléfono marcado. Puede marcarse de nuevo este número pulsando simplemente la tecla [RELLAMADA] y, a continuación, la tecla [INICIAR].
• Si se pulsó una tecla numérica durante la llamada anterior, la tecla [RELLAMADA] podría no marcar el número correcto.
• La rellamada no es posible para destinos de retransmisión (►página 4-30), polling serial (►página 4-32), transmisión con temporizador (►página 4-29) o marcación de grupo (►página 4-12).
• MARCACIÓN SIN DESCOLGAREsta función le permite marcar sin levantar el auricular de un teléfono supletorio conectado al aparato. Pulse la tecla [ALTAVOZ] ( ), escuche el tono de marcado por el altavoz y comience a marcar.
• Si marca sin descolgar, deberá enviar los faxes manualmente. (►página 4-16)
• Se pueden almacenar hasta 100 destinos en cada número de marcación de grupo y un total combinado de 300 números de marcación rápida y de marcación de grupo.
• Pueden recuperarse los destinos almacenados de marcación de grupo y de marcación rápida utilizando el nombre de búsqueda introducido cuando se almacenó la tecla o el destino. ► TRANSMISIÓN MEDIANTE MARCACIÓN AUTOMÁTICA (MARCACIÓN RÁPIDA Y MARCACIÓN DE GRUPO)
(página 4-12)
• Con el fin de evitar la marcación de un número equivocado y el envío de un fax a un destinatario incorrecto, compruebe atentamente el visor de mensajes cuando almacene el número. También puede verificar los números almacenados imprimiendo la información programada después de grabar el número.► IMPRESIÓN DE LISTAS DE CONFIGURACIÓN E INFORMACIÓN PROGRAMADA (página 4-45)

4-7
FAX►MÉTODOS BÁSICOS DE TRANSMISIÓN
MÉTODOS DE TRANSMISIÓN DE FAXExisten tres métodos básicos para la transmisión de un fax: transmisión desde memoria, transmisión directa y transmisión manual. Cuando se utiliza la transmisión desde memoria, el documento se almacena provisionalmente en la memoria antes de ser transmitido. Con los modos de transmisión directa o manual, el documento se transmite sin almacenarse en la memoria. El ajuste predeterminado para la transmisión se puede establecer en "TX memoria" o "TX directa" utilizando "Modo envio" (►página 7-20) en la configuración del sistema. Para conmutar manualmente entre "TX memoria" y "TX directa", utilice la tecla [AJUSTE COM] ( ). (Consulte Envío de faxes mediante transmisión directa (página 4-15).) En las siguientes descripciones se asume, por lo general, que se está utilizando la transmisión desde memoria.
FUNCIÓN DE REVISIÓN DE DIRECCIÓNLa función de revisión de dirección permite comprobar los destinos del fax para evitar una transmisión a un destino incorrecto.Al introducir un número de fax con las teclas numéricas o seleccionarlo mediante la tecla [RELLAMADA], se muestra una pantalla de confirmación que le pide que vuelva a introducir el número.• Si se usa un número de marcación rápida (►página 4-12) para la transmisión, se muestra una pantalla de
confirmación del nombre y el número almacenados.• Si se usa un número de marcación de grupo (►página 4-12) para la transmisión, se muestra una pantalla de
confirmación de todos los números almacenados en dicho grupo.Puede ajustar esta función en la sección "Rev. dirección" de la configuración del sistema (►página 7-21).
• Si la función de revisión de dirección está activada, la tecla [ALTAVOZ] ( ) solo se puede usar para la recepción
manual (►página 4-16). Si pulsa la tecla [ALTAVOZ] ( ) cuando la máquina suena para indicar una llamada entrante,
aparece una pantalla para confirmar si desea iniciar la recepción. Se puede utilizar la tecla del altavoz en un teléfono
supletorio conectado.
• Si está seleccionada la casilla "Aplicar solo a entrada directa" con la función de revisión de dirección activada, la pantalla de revisión solo se mostrará al introducir un número con las teclas numéricas o la tecla [RELLAMADA].

4-8
FAX►MÉTODOS BÁSICOS DE TRANSMISIÓN
ENVÍO DE UN FAX
PROCEDIMIENTO BÁSICO PARA EL ENVÍO DE UN FAX
Uso del alimentador de documentos
1Cerciórese de que el aparato está en modo fax.El indicador FAX se enciende cuando la máquina se encuentra en el modo de fax. Si el indicador no está encendido, pulse la tecla [FAX] ( ). Si se ha habilitado la autenticación de usuario para la función de fax en la configuración del sistema, aparecerá un mensaje solicitando que introduzca su número de usuario cuando cambie al modo de fax. Introduzca su número de cuenta (5 dígitos) con las teclas numéricas.► Autenticación de usuario (página 7-12)
2Coloque el original.Coloque el original en la bandeja del alimentador de documentos automático.► ALIMENTADOR AUTOMÁTICO DE DOCUMENTOS
(página 1-30)
Se trata de una única operación de transmisión, por lo que no es posible escanear los originales en sucesión desde el alimentador de documentos y la pantalla de exposición.
3Especifique el tamaño del original.Escaneado de una sola caraAl colocar el original en el alimentador de documentos, el icono cambia a [AUTO]. El tamaño del original no se puede cambiar seleccionando "Tamaño original" en el menú derecho.Escaneado de dos carasPara conocer el procedimiento de especificación del tamaño del original, consulte ENVÍO POR FAX DE UN ORIGINAL DE DOS CARAS (página 4-14).
AUTO: ....... Escaneado de una sola cara en el alimentador de documentos.
A4:............. Escaneado de dos caras en el alimentador de documentos.
A4: .................. Pantalla
• Independientemente de la anchura del alimentador de documentos automático, los documentos de tamaño AB se escanean con una anchura A4 (210mm) y los documentos de tamaño pulgada se escanean con una anchura 8-1/2".
• Los originales de hasta 500 mm de largo se pueden enviar de forma automática.
En espera
Auto.Memo.ContEstándar
OCT Mié

4-9
FAX►MÉTODOS BÁSICOS DE TRANSMISIÓN
4En caso necesario, ajuste la resolución y la exposición.
5Marque el número de fax.
• El número introducido aparece en la pantalla de mensajes. Se pueden introducir hasta un máximo de 50 dígitos. Si comete algún error, pulse la tecla [C] y, a continuación, introduzca el número correcto.
• También puede utilizarse la rellamada y la marcación automática (►página 4-6, ►página 4-12).
• Para introducir una pausa, consulte Introducción de una pausa (página 4-11).
6Pulse la tecla [OK].
7Vuelva a introducir el número de fax cuando se muestre la pantalla correspondiente.► FUNCIÓN DE REVISIÓN DE DIRECCIÓN (página 4-7)
8Pulse la tecla [OK].
9Pulse la tecla [INICIAR].Se inicia el escaneo.Si se completa el escaneado correctamente, la pantalla vuelve a la pantalla inicial.• Si la línea está libre, la máquina marcará el número de la máquina destinataria y comenzará la transmisión, tan
pronto como se escanee la primera página. ► Rápido en línea (página 4-17)
• Si hay un trabajo almacenado anteriormente o en curso, o si la línea está ocupada, se escanearán en la memoria todas las páginas del original y se guardarán como trabajo de transmisión. (Esto recibe el nombre de transmisión de memoria: se llama al número de destino automáticamente y se transmite el documento una vez se han completado los trabajos almacenados anteriormente.)

4-10
FAX►MÉTODOS BÁSICOS DE TRANSMISIÓN
Utilizar la pantalla de exposición
1Cerciórese de que el aparato está en modo fax.El indicador FAX se enciende cuando la máquina se encuentra en el modo de fax. Si el indicador no está encendido, pulse la tecla [FAX] ( ). Si se ha habilitado la autenticación de usuario para la función de fax en la configuración del sistema, aparecerá un mensaje solicitando que introduzca su número de usuario cuando cambie al modo de fax. Introduzca su número de cuenta (5 dígitos) con las teclas numéricas.► Autenticación de usuario (página 7-12)
2Coloque el original.Coloque el original en el cristal de exposición.► CRISTAL DE EXPOSICIÓN (página 1-32)
Se trata de una única operación de transmisión, por lo que no es posible escanear los originales en sucesión desde el alimentador de documentos y la pantalla de exposición.
3Especifique el tamaño del original.Seleccione "Tamaño original" en el menú de la derecha.El tamaño de papel que se puede seleccionar es A4, 8-1/2" x 11" o 8-1/2" x 14".
4En caso necesario, ajuste la resolución y la exposición.
5Marque el número de fax.
• El número introducido aparece en la pantalla de mensajes. Se pueden introducir hasta un máximo de 50 dígitos. Si comete algún error, pulse la tecla [C] y, a continuación, introduzca el número correcto.
• También puede utilizarse la rellamada y la marcación automática (►página 4-6, ►página 4-12).
• Para introducir una pausa, consulte Introducción de una pausa (página 4-11).
6Pulse la tecla [OK].
Tamaño original

4-11
FAX►MÉTODOS BÁSICOS DE TRANSMISIÓN
Introducción de una pausaSi resulta necesario realizar una pausa al marcar un número internacional, pulse la tecla [PAUSA]. (Esta tecla tiene función de tecla [PAUSA] al introducir un número.)Si pulsa la tecla [PAUSA] una vez, se mostrará un guion ("-") y se introducirá una pausa de 2 segundos*.Después de introducir un número, también puede pulsar la tecla [PAUSA] para introducir un guion y, a continuación, introducir otro número con las teclas numéricas. (Esta acción conecta los números para realizar una marcación encadenada.)* La duración de cada pausa se puede modificar en la configuración del sistema. (Consulte Tiempo pausa (página 7-19).)
7Vuelva a introducir el número de fax cuando se muestre la pantalla correspondiente.► FUNCIÓN DE REVISIÓN DE DIRECCIÓN (página 4-7)
8Pulse la tecla [OK].
9Pulse la tecla [INICIAR].Se inicia el escaneo.
10Si tiene que escanear otra página, cambie la página y después pulse la tecla [INICIAR].• Repita esta secuencia hasta que se hayan escaneado todas las páginas.• Puede cambiar los ajustes de resolución y exposición según sus necesidades para cada.
11Cuando haya escaneado la última página, pulse la tecla [FIN LECTURA] ( ).Abra el alimentador de documentos y retire el original. Cuando se retira el original o se realiza cualquier operación clave, la pantalla vuelve a la pantalla base.Se llama al número de destino automáticamente y se transmite el documento cuando se hayan completado los trabajos almacenados anteriormente.
Para cancelar la transmisiónPara cancelar la transmisión mientras aparece "LEYENDO" o antes de pulsar la tecla [FIN LECTURA] ( ), pulse las teclas [C] o [CA]. Para cancelar un trabajo de transmisión que ya haya sido almacenado, pulse la tecla [ESTADO FAX] ( ) y cancele el trabajo tal y como se indica en página 4-21.
• Cuando se realiza la transmisión desde la memoria, aparece un número de trabajo (tres dígitos) en la pantalla con "FIN LECTURA". Si toma nota de este número tras ejecutar una retransmisión, puede utilizar el número para comprobar los resultados de la transmisión, en el informe de transacciones o en el informe de actividades.
• Si se desconecta la alimentación o se produce un fallo de alimentación durante el escaneado de un original en el alimentador de documentos, la máquina se detendrá y se producirá un atasco. Cuando se vuelva a conectar la alimentación, retire el original tal y como se indica en ATASCO DE PAPEL EN EL ALIMENTADOR DE DOCUMENTOS (página 6-14).
La marcación de grupo no se puede utilizar para la marcación encadenada.

4-12
FAX►MÉTODOS BÁSICOS DE TRANSMISIÓN
TRANSMISIÓN MEDIANTE MARCACIÓN AUTOMÁTICA (MARCACIÓN RÁPIDA Y MARCACIÓN DE GRUPO)En lugar de introducir un número completo de fax con las teclas numéricas, puede enviar un fax pulsando la tecla de marcación rápida ( ) e introduciendo un número de 3 dígitos. Para poder usar la marcación automática, primero debe haber almacenado el número de 3 dígitos y el nombre y número de fax de destino. Consulte MÉTODOS DE MARCACIÓN PRÁCTICOS (MARCACIÓN AUTOMÁTICA) (página 4-6) para obtener información sobre la marcación automática y ALMACENAMIENTO, EDICIÓN Y BORRADO DE NÚMEROS DE MARCACIÓN AUTOMÁTICA (NÚMEROS DE MARCACIÓN RÁPIDA Y MARCACIÓN DE GRUPO) (página 4-37) sobre la programación de los destinos de esta opción.
1Introduzca el número de 3 dígitos con las teclas numéricas.• Introduzca el número de 3 dígitos que especificó al programar el número de marcación rápida o de marcación de
grupo. • Si comete algún error, pulse la tecla [C] y, a continuación, introduzca el número correcto. Si se introduce un número
de tres dígitos que no está programado en la máquina, pulse la tecla [C] y, a continuación, introduzca el número correcto. Si desconoce el número de marcación rápida, imprima la "Lista # veloces" o la "Lista de grupos". ► IMPRESIÓN DE LISTAS DE CONFIGURACIÓN E INFORMACIÓN PROGRAMADA (página 4-45).
2Pulse la tecla [OK].Compruebe el destino. Si es el correcto, pulse de nuevo la tecla [OK].
Para cancelar la transmisiónPara cancelar la transmisión mientras aparece "LEYENDO" o antes de pulsar la tecla [FIN LECTURA] ( ), pulse las teclas [C] o [CA]. Para cancelar un trabajo de transmisión que ya haya sido almacenado, pulse la tecla [ESTADO FAX] ( ) y cancele el trabajo tal y como se indica en Cancelación de una transmisión de fax (página 4-21).
• Cuando se realiza la transmisión, aparece un número de trabajo (tres dígitos) con "FIN LECTURA" en la pantalla. Si toma nota de este número tras ejecutar una retransmisión, puede utilizar el número para comprobar los resultados de la transmisión, en el informe de transacciones o en el informe de actividades.

4-13
FAX►MÉTODOS BÁSICOS DE TRANSMISIÓN
BÚSQUEDA DE UN DESTINO PROGRAMADO (UTILIZANDO LA TECLA [DIRECC.])En el momento de la marcación, pueden introducirse letras para buscar un destino almacenado en un número de marcación rápida o de marcación de grupo.
1Pulse la tecla [DIRECC.] ( ) e introduzca las letras de búsqueda. También puede omitir este paso e ir directamente a la visualización del primer destino del listado de direcciones.Pueden introducirse hasta 10 de los siguientes tipos de caracteres.Letras mayúsculas, letras minúsculas, números, caracteres especiales.► ENTRADA DE CARACTERES (página 1-39)
2Pulse la tecla [OK] y seleccione el destino deseado con la tecla [ ] o [ ].• Los resultados de la búsqueda aparecen en el siguiente orden: letras mayúsculas, letras minúsculas, caracteres
especiales y números.• Si no aparecen todas las letras del nombre del destino, pulse la tecla [READ-END] para visualizar el nombre
completo. Pulse de nuevo la tecla [READ-END] para volver a la pantalla de originales.
• Para cancelar la transmisión mientras aparece "LEYENDO" o antes de pulsar la tecla [FIN LECTURA] ( ), pulse las teclas [C] o [CA]. Para cancelar un trabajo de transmisión que ya haya sido almacenado, pulse la tecla [ESTADO FAX] ( ) y cancele el trabajo tal y como se indica en Cancelación de una transmisión de fax (página 4-21).
• Cuando se realiza la transmisión, aparece un número de trabajo (tres dígitos) con "FIN LECTURA" en la pantalla. Si toma nota de este número tras ejecutar una retransmisión, puede utilizar el número para comprobar los resultados de la transmisión, en el informe de transacciones o en el informe de actividades.
Palabras clave
[OK]:Búsqueda

4-14
FAX►MÉTODOS BÁSICOS DE TRANSMISIÓN
ENVÍO POR FAX DE UN ORIGINAL DE DOS CARASSiga los siguientes pasos para transmitir automáticamente ambos lados de un original a doble cara.
1Pulse la tecla [DÚPLEX] ( ) en el panel de control y seleccione "Doble Cara".
2Seleccione "Vertical-Folleto", "Vertical-Bloc", "Horizontal-Folleto" y "Horizontal-Bloc" con la tecla [ ] o [ ].
• Folletos y blocs: los originales de dos caras que se encuentran unidos por el lateral son folletos, y los que se encuentran unidos por la parte superior son blocs.
• El escaneado doble se cancela cuando se ha completado la transmisión, o cuando se pulsa la tecla [CA].
• El escaneado doble de originales de dos caras solo es posible si se utiliza un alimentador de documentos. No es posible escanear automáticamente ambas caras de un original cuando se utiliza la pantalla de exposición.
• Si es necesario, la imagen de la cara posterior del original se gira 180° en el momento de la transmisión, y, de esta manera, no es necesario modificar la orientación en la máquina receptora.
• Para cancelar el escaneado doble, seleccione "UNA CARA" en el paso 1 y, seguidamente, pulse la tecla [OK].
• Solo se pueden utilizar los tamaños de documentos de dos caras siguientes:A4, 8-1/2" x 14", 8-1/2" x 13-1/2", 8-1/2" x 13-2/5", 8-1/2" x 13", 8-1/2" x 11"
3Pulse la tecla [OK].
FolletoEscaneo dúplex
FOLLETO BLOC

4-15
FAX►MÉTODOS BÁSICOS DE TRANSMISIÓN
Ajustes de la transmisión (modo de transmisión desde memoria y modo de transmisión directa)Entre los modos de transmisión se incluyen la transmisión desde memoria, donde el original se escanea provisionalmente en la memoria antes de la transmisión, y la transmisión directa, donde el original se transmite directamente sin ser escaneado en la memoria.Existen dos tipos de transmisión desde memoria: Almacenamiento de trabajos de transmisión (transmisión de memoria) (página 4-17), donde todas las páginas del original se escanean en la memoria antes de que comience la transmisión, y Rápido en línea (página 4-17), donde el número de destino se marca una vez escaneada la primera página, y las páginas restantes se transmiten a medida que son escaneadas.Durante una transmisión desde memoria, podría suceder que la memoria se llene mientras se están escaneando los originales.Consulte Si la memoria se llena durante la transmisión de un trabajo de transmisión almacenado (página 4-17) y Si la memoria se llena durante una transmisión "quick online" (página 4-17).Si hay demasiadas páginas y la transmisión desde memoria no es posible, puede pulsar la tecla [AJUSTE COM] ( ) para pasar de la transmisión desde memoria a la transmisión directa. Cuando se utiliza la transmisión directa, la transmisión comienza una vez completado el trabajo actual, permitiéndole otorgar prioridad al trabajo de transmisión. En consecuencia, la transmisión directa supone un práctico medio de ejecutar una transmisión con interrupción, cuando existe un gran número de trabajos de transmisión almacenados.Para cambiar entre transmisión desde memoria y transmisión directa, consulte "Envío de faxes mediante transmisión directa".
Envío de faxes mediante transmisión directa
Cuando la transmisión se realiza manualmente, utilizando un supletorio conectado a la máquina, o con la marcación sin descolgar, se selecciona automáticamente la transmisión directa. (No es posible la transmisión desde memoria).
1Pulse la tecla [AJUSTE COM].
Aparece la pantalla de ajustes de la comunicación.
2Seleccione "TX" con las teclas [ ] o [ ].
La pantalla de ajustes de la comunicación también puede visualizarse desde la pantalla de selección de funciones.Pulse la tecla [FUNCIÓN ESPECIAL] ( ) para mostrar la pantalla de selección de funciones especiales, seleccione "Ajuste com" con la tecla [ ] o [ ] y pulse la tecla [OK].
3Seleccione "TX directe" con la tecla [ ] o [ ] y pulse la tecla [OK].
Ajuste comTXRX
Selec. envioTX memoriaTX directa

4-16
FAX►MÉTODOS BÁSICOS DE TRANSMISIÓN
Envío de faxes mediante transmisión manual (utilizando la tecla [ALTAVOZ] ( ))
4Marque el número de fax y pulse la tecla [INICIAR].Cuando se utilice la pantalla de exposición, no pueden transmitirse varias páginas de original en una única transmisión.
• Para cambiar de nuevo de "Transmisión directa" a "Transmisión desde memoria", seleccione "TX memoria" en el paso 3.
• Para cancelar una transmisión directa, pulse la tecla [C].
1Pulse la tecla [ALTAVOZ] ( ).Cuando se pulse esta tecla, aparecerá brevemente un mensaje relativo al ajuste del volumen, seguido por la pantalla de introducción de marcación. Puede ajustar el volumen del altavoz (alto, medio o bajo) pulsando las teclas [ ] o [ ]. Tenga en cuenta que de esta forma no se modificará el valor de ajuste del volumen en la configuración del sistema. Escuchará el timbre del altavoz, en el lado posterior de la máquina, si utiliza la tecla [ALTAVOZ] ( ) para marcar.
2Marque el número de fax y pulse la tecla [INICIAR].
• Si se activa la función Rev. dirección (página 7-21), la tecla [ALTAVOZ] ( ) no se puede usar para la transmisión.
• Si necesita cancelar la marcación con la tecla [ALTAVOZ] ( ) porque debe marcar el número de nuevo o por una interrupción de la transmisión, pulse de nuevo la tecla [ALTAVOZ] ( ).
• Puesto que no se guarda el original en la memoria cuando se utilizan la transmisión directa y la transmisión manual, no podrán utilizarse las siguientes funciones. Retransmisión ENVÍO DEL MISMO DOCUMENTO A VARIOS DESTINOS EN UNA SOLA OPERACIÓN (página 4-30), TRANSMISIÓN AUTOMÁTICA A UN HORA ESPECÍFICA (página 4-29), Fijar rellamada (ocupado) (página 7-21), escaneado doble, revisión de dirección y otras.
• Cuando se envía un fax mediante transmisión directa o transmisión manual, el envío se realiza después de que se haya establecido la conexión con la máquina receptora.
3Seleccione "TX" y pulse [OK].Selecc acción
TXRX

4-17
FAX►MÉTODOS BÁSICOS DE TRANSMISIÓN
Almacenamiento de trabajos de transmisión (transmisión de memoria)Cuando se está utilizando la línea, el trabajo de transmisión se almacena provisionalmente en la memoria. Cuando se ha completado el trabajo actual, así como cualquier trabajo almacenado previamente, la transmisión se inicia automáticamente. (Esto recibe el nombre de transmisión desde memoria). Esto significa que los trabajos de transmisión pueden guardarse en la memoria ejecutando una operación de transmisión, mientras la máquina está ocupada con otra operación de transmisión / recepción. Se pueden guardar hasta 50 operaciones de transmisión desde memoria y transmisión con temporizador (►página 4-29) al mismo tiempo. Después de la transmisión, se borrarán de la memoria los datos del documento escaneado. En la pantalla de estado de los trabajos de fax puede comprobar los trabajos de transmisión almacenados en la memoria. (►página 4-21) Tenga en cuenta que, dependiendo del número de páginas almacenado en la memoria y de los ajustes de la transmisión, podría no ser posible guardar 50 trabajos en la memoria.• El procedimiento de almacenamiento de un trabajo de transmisión es el mismo que el procedimiento de
PROCEDIMIENTO BÁSICO PARA EL ENVÍO DE UN FAX (página 4-8).• Si todavía no ha pulsado la tecla [INICIAR], puede cancelar un trabajo de transmisión pulsando la tecla [C].• Si ya ha pulsado la tecla [INICIAR] consulte "Cancelación de un trabajo de transmisión almacenado" (►página 4-21).
Si todavía se está escaneando el original una vez pulsada la tecla [INICIAR], puede pulsar la tecla [C] para cancelar la transmisión.
• Si almacena un trabajo de transmisión en el modo de transmisión directa, no podrá almacenar nuevos trabajos de transmisión.
Después de la transmisión, se borrarán de la memoria los datos del documento escaneado. En la pantalla de estado de los trabajos de fax puede comprobar los trabajos de transmisión almacenados en la memoria. (►página 4-21)
Si la memoria se llena durante la transmisión de un trabajo de transmisión almacenadoSi la memoria se satura mientras se está escaneando la primera página de un documento, se cancelará automáticamente el trabajo de transmisión.Si la memoria se llena durante el escaneado de la segunda página o una página posterior, el escaneado se detiene. En este caso, puede pulsar la tecla [C] para cancelar la transmisión, o pulsar la tecla [OK] para transmitir solamente aquellas páginas que se escanearon totalmente.
Rápido en líneaCuando se utilice el alimentador de documentos para enviar un documento de varias páginas y no haya trabajos previamente almacenados en espera o en curso (y no se esté utilizando la línea), la máquina marcará el número de destino, una vez que haya escaneado la primera página, y comenzará a transmitir las páginas ya escaneadas mientras sigue escaneando las páginas restantes. Este método de transmisión recibe el nombre de Rápido en línea. Cuando se esté realizando una transmisión de acceso rápido a la línea ("quick on-line"), la pantalla de mensajes mostrará "Leyendo" - "Llamando" - "Comm." - "Enviando" en este orden, hasta que se haya completado el escaneado de las páginas restantes. Cuando se hayan escaneado todas las páginas, se muestra "Fin lectura" antes de que aparezcan los mensajes anteriores.Si el equipo receptor está ocupado, la transmisión "quick online" cambiará a un trabajo de transmisión almacenado (transmisión desde memoria).► Almacenamiento de trabajos de transmisión (transmisión de memoria) (página 4-17)
Si la memoria se llena durante una transmisión "quick online"Si la memoria se satura mientras se está escaneando la primera página de un documento, se cancelará automáticamente el trabajo de transmisión. Si la memoria se llena durante el escaneado de la segunda página o una página posterior, se transmitirán las páginas que se hayan escaneado completamente.
El equipo tiene la configuración inicial (ajuste de fábrica) para realizar transmisiones rápido en línea. Si se desea, puede deshabilitarse esta función en la configuración del sistema. (Consulte TX rap en linea (página 7-20).) Cuando se transmita un original utilizando los métodos siguientes, el trabajo se guardará en la memoria. (No se ejecutará la transmisión "quick On-line").• Transmisión de un fax desde el cristal de documentos.• ENVÍO DEL MISMO DOCUMENTO A VARIOS DESTINOS EN UNA SOLA OPERACIÓN (página 4-30)• TRANSMISIÓN AUTOMÁTICA A UN HORA ESPECÍFICA (página 4-29)

4-18
FAX►MÉTODOS BÁSICOS DE TRANSMISIÓN
Si el equipo receptor está ocupadoSi el equipo receptor está ocupado, la transmisión se cancela provisionalmente y, a continuación, se reintenta automáticamente tras un breve intervalo. (Se realizan dos intentos en un intervalo de 3 minutos.*1)Si no desea que el equipo vuelva a intentar transmitir, pulse la tecla [ESTADO FAX] ( ) y cancele el trabajo. (►página 4-21)*1 La configuración puede cambiarse en la configuración del sistema. (Consulte Fijar rellamada (ocupado) (página
7-21).)
Si se produce un error que impide la transmisiónSi se produce un error que impide la transmisión o la máquina receptora no contesta a la llamada en 45 segundos*2, la transmisión se detiene y se reintenta automáticamente más tarde. Se realiza un intento con un intervalo de 1 minuto.*2) Si no desea que el equipo vuelva a intentar transmitir, pulse la tecla [ESTADO FAX] ( ) y cancele el trabajo. (►página 4-21) Esta máquina también soporta el modo de corrección de errores (ECM), y se configura para que reenvíe automáticamente cualquier parte de un fax que se haya distorsionado debido a la existencia de ruido en la línea*3.*2 La configuración puede cambiarse en la configuración del sistema. (Consulte Duracion timbre en TX auto (página
7-22) y Fij. rellam(err) (página 7-21).)*3 Si la otra máquina de fax no es compatible con ECM o si ECM no está en funcionamiento, no se realizará la
corrección de errores.

4-19
FAX►MÉTODOS BÁSICOS DE TRANSMISIÓN
CÓMO SELECCIONAR LA RESOLUCIÓNLa resolución se puede modificar para que coincida con el tamaño del texto del original y el tipo, como, por ejemplo, una foto. Seleccione "Resolución" en el menú de la derecha de la pantalla base del modo de fax y pulse la tecla [OK].
Estándar Opción para originales con texto de tamaño normal.
FineOpción para originales con texto pequeño o diagramas detallados. El original se escaneará con el doble de densidad que en el ajuste "Estándar".
SuperfinoOpción para originales con fotos o diagramas complejos. Se producirá una imagen de mejor calidad que con el ajuste "Fino".
Fino / Superfino
Medio Tono / Medio Tono
Opción para fotos u originales con distintos tonos de color (documentos a color, etc.). Transmite una imagen más nítida que con las opciones "Fino" o "Superfino".El tiempo de transmisión es ligeramente mayor con la opción Medio Tono.
ResoluciónRetransm.Programa
Tam. orig.En espera
Auto.Memo.ContEstándar
OCT Mié
• Los ajustes predeterminados de fábrica para la resolución y el contraste son "Estándar" y "Auto", respectivamente.Los ajustes predeterminados de resolución y contraste pueden ser modificados en la configuración del sistema Fij. res. con. (página 7-20). Si utiliza la pantalla de exposición para escanear varias páginas del original, puede cambiar la resolución y el contraste cada vez que cambie de página. Si utiliza el alimentador de documentos, no podrá cambiar la resolución o el contraste una vez que haya comenzado el proceso de escaneado.
• Aunque envíe un fax en "Fino" o "Superfino", el fax de recepción puede que no sea capaz de recibir e imprimir el documento a esa resolución.
• Para cancelar un ajuste de resolución, pulse la tecla [CA].

4-20
FAX►MÉTODOS BÁSICOS DE TRANSMISIÓN
CAMBIO DE LA EXPOSICIÓNLa exposición se puede modificar para que coincida con el nivel de oscuridad del original.
1Seleccione la tecla [EXPOSICIÓN] ( ).
2Ajuste la exposición.
(1) Seleccione el elemento con las teclas [ ] o [ ].
(2) Ajuste la exposición con las teclas [ ] o [ ].Para oscurecer la exposición, seleccione la tecla [ ], y para aclararla seleccione la tecla [ ].
(3) Seleccione [OK].
Exposición fax

4-21
FAX►MÉTODOS BÁSICOS DE TRANSMISIÓN
CANCELACIÓN DE UNA TRANSMISIÓN DE FAXPara cancelar una transmisión en curso o un trabajo de transmisión almacenado, siga los siguientes pasos. Una transmisión en curso o un trabajo de transmisión almacenado se cancela desde la pantalla de estado de fax. (No puede cancelarse la impresión de un fax recibido).
Cancelación de una transmisión de fax
Para cancelar una transmisión mientras se está escaneando un original (el mensaje "LEYENDO" aparece en pantalla) o antes de pulsar la tecla [FIN LECTURA] ( ) cuando el original se escanea desde la pantalla de exposición, puede pulsar la tecla [C] o [CA].
1Pulse la tecla [ESTADO FAX] ( ).Cuando hay una transmisión en curso, se visualiza el trabajo que se está trasmitiendo.Si el trabajo visualizado no es el trabajo que desea cancelar, es probable que el trabajo a cancelar se encuentre almacenado en espera para la transmisión. Pulse la tecla [RETROCEDER] ( ) para visualizar la pantalla de selección del estado del fax y, a continuación, siga el procedimiento que se recoge en "Cancelación de un trabajo de transmisión almacenado" en Cancelación de un trabajo de transmisión almacenado (página 4-23) para cancelar el trabajo.
Cuando una transmisión no se encuentra en curso, aparece la pantalla de selección de estado de fax siguiente.
2Pulse la tecla [C].
3Seleccione "SÍ" con las teclas [ ] o [ ].
4Pulse la tecla [OK].Se cancelará la transmisión.
Estado faxTrabajos TX/RXReserva TX/RXTX/RX completada

4-22
FAX►MÉTODOS BÁSICOS DE TRANSMISIÓN
• Si no desea cancelar la transmisión, pulse la tecla [ ] o [ ] de la pantalla del paso 3, seleccione "No" y pulse la tecla [OK].
• Puede verificar las operaciones canceladas en el informe de actividades. Aparecerá "Cancelar" en la columna "TIPO/NOTA" del informe. Información adicional de la pantalla durante la transmisión.
(A) Nombre de destinoAparece el nombre del destino, si está programado.
(B) Nombre del método de transmisiónEn el caso de una transmisión con temporizador, aparece un icono de temporizador " " al principio del nombre del método de transmisión.
(C) Número de páginas actualmente transmitidas(D) Número del documento
Aparece el número de documento asignado en el momento del escaneado en el modo de transmisión desde memoria.
(A)(B)(C) (D)
Comm.
TX memoria

4-23
FAX►MÉTODOS BÁSICOS DE TRANSMISIÓN
Cancelación de un trabajo de transmisión almacenadoSi no desea cancelar un trabajo de transmisión almacenado y solamente quiere verificar su estado, para salir pulse la tecla de retroceso ( ) en lugar de la tecla [C] del paso 4.
1Pulse la tecla [ESTADO FAX] ( ).Se visualiza la pantalla de estado del trabajo de fax.
Cuando hay una transmisión en curso, se visualiza el trabajo que se está trasmitiendo. Pulse la tecla de retroceso ( ) para visualizar la pantalla de selección del estado del fax.
2Seleccione "RESERVA TX/RX" con las teclas [ ] o [ ].
3Pulse la tecla [OK].Aparece el primer trabajo de transmisión almacenado.Pulse la tecla [ ] o [ ] hasta que aparezca el trabajo de transmisión que desea cancelar.
4Pulse la tecla [C].Aparece la pantalla de confirmación de la cancelación de la transmisión.
5Seleccione "SÍ" con las teclas [ ] o [ ].
6Pulse la tecla [OK].Se cancela el trabajo de transmisión seleccionado.Si desea cancelar otro trabajo de transmisión, repita los pasos 1 a 6.
Comm.
Polling serie

4-24
FAX►MÉTODOS BÁSICOS DE TRANSMISIÓN
Puede verificar en el informe de actividades los trabajos en modo de rellamada cancelados. Aparecerá "Cancelar" en la columna "TIPO/NOTA" del informe.
Contenido de la pantalla de trabajos almacenados (pantalla del paso 3)
(A) Estado actualAparecerá "En espera" al lado de los trabajos de transmisión y trabajos de transmisión con temporizador almacenados. Aparecerá "RELLAMADA" al lado de los trabajos en modo de rellamada.
(B) DestinoAparece el nombre del destino, si está programado.
(C) Nombre del método de transmisiónEn el caso de una transmisión con temporizador, aparece un icono de temporizador " " al principio del nombre del método de transmisión.
(D) Número de páginas almacenadasEn el caso de un trabajo de transmisión almacenado, aparece el número de documento asignado en el momento del escaneado.
(E) En el caso de una transmisión con temporizador, aparece el número del trabajo.(F) En el caso de una transmisión con temporizador, aparece la hora de reserva especificada. Aparecerá "Listo" para un
trabajo de transmisión almacenado.
Estado de los trabajos completadosPara verificar el estado de los trabajos completados, seleccione "TX/RX completada" en el paso 2 y pulse [OK] en el paso 3.
En espera
TX
(A)
(B)(C)(D)(F)
(E)

4-25
FAX►RECEPCIÓN DE FAX
RECEPCIÓN DE FAXESCuando otro aparato de fax envíe un fax a su equipo, sonará el timbre*, se recibirá el fax automáticamente, y comenzará la impresión. (Esto recibe el nombre de recepción automática).Si no desea imprimir inmediatamente los faxes recibidos, utilice la función de retención de los trabajos de impresión, para guardar en la memoria los faxes recibidos e imprimirlos según su conveniencia (todos los faxes recibidos se imprimirán simultáneamente). Para habilitar esta función e imprimir los faxes recibidos, consulte FUNCIÓN DE SUSPENSIÓN DE LA IMPRESIÓN DE FAXES (página 4-28).
RECEPCIÓN DE UN FAX
RECEPCIÓN DE FAX
• Puede guardar un trabajo de transmisión mientras se está recibiendo un fax. (Consulte Almacenamiento de trabajos de transmisión (transmisión de memoria) (página 4-17).)
• Puede conectar su teléfono para recibir un fax después de hablar o cambiar automáticamente entre teléfono y fax dependiendo del tipo de llamada que se reciba. (página 4-56 a página 4-57)
• Para imprimir las páginas del fax recibido en ambas caras del papel, active Recepción dúplex (página 7-23) en la configuración del sistema.
• Si no hay un teléfono supletorio conectado a la máquina, utilice la recepción automática.
• Si la función Recepción dúplex (página 7-23) está activada, puede pulsar la tecla [ALTAVOZ] ( ) cuando suene el timbre del equipo para seleccionar si se recibirá el fax. Seleccione "Sí" para recibir el fax o "No" para rechazarlo con [ ] [ ] y pulse [OK].
• Para recibir faxes, debe haber papel cargado en la bandeja. Consulte CARGAR PAPEL (página 1-17) para cargar el papel adecuado.
1Sonará el timbre* del equipo, y se iniciará la recepción automáticamente.Se enciende el indicador LÍNEA ( ).
Si hay un teléfono supletorio conectado y la otra parte está enviando un fax por transmisión manual (►página 4-57), puede levantar el auricular antes de que dé comienzo la recepción del fax y hablar con su interlocutor.* Número de timbres
El aparato ha sido configurado para sonar dos veces antes de iniciar la recepción automática. Puede cambiar el número de timbres a cualquier número entre 0 y 15 en la configuración del sistema.► N rings auto RX (página 7-22)
Si el número de timbre tiene el valor 0, el equipo recibirá los faxes sin llegar a sonar.
2Fin de la recepción.• Cuando termina la recepción, el equipo emitirá un pitido.• Los faxes recibidos se disponen en la bandeja de salida.
Cuando se acumulan, aproximadamente, 150 hojas en una bandeja, aparece un mensaje en la pantalla y la impresión de faxes se detiene.Si ocurre esto, retire las hojas. La impresión se reanudará en un momento.

4-26
FAX►RECEPCIÓN DE FAX
Piloto de recepción de fax / datosSi se recibe un fax en la memoria, o si el equipo está empezando a imprimir un fax recibido, el piloto de recepción de fax / datos parpadea.El momento en el que el piloto comienza a parpadear depende de la configuración del sistema. (Consulte Ajuste intermit. para datos recibidos (página 7-13).)
Si no pueden imprimirse los datos recibidosSi el aparato se queda sin papel o sin tóner, si se produce un atasco o si el aparato está imprimiendo un trabajo de impresión o de copia, los faxes recibidos se almacenarán en la memoria hasta que sea posible su impresión. Los faxes recibidos se imprimirán automáticamente cuando sea posible la impresión. Si se retienen los faxes recibidos en la memoria, la luz FAX [DATOS] parpadea. También puede utilizar la función de reenvío para que otro aparato de fax imprima los faxes recibidos.► FUNCIÓN DE REENVÍO (página 4-47)
Para recibir faxes, debe haber papel cargado en la bandeja. Cargue el papel que corresponda según se describe en CARGAR PAPEL (página 1-17).
• Si recibe un fax de mayor tamaño que el papel cargado, la configuración del sistema utiliza Datos recibidos Condicion impre. (página 7-22) para imprimirlo del siguiente modo:Si se configura "Reducción", se reduce automáticamente la imagen antes de la impresión.*1
Si se configura "División", la imagen se divide entre varias hojas de papel y se imprime sobre ellas a tamaño real.*1
Si se configura "Tamaño actual", se imprime la imagen a tamaño real sin dividirse.*2
*1 Si el papel cargado es de tamaño B5 o menor, podría no imprimirse la imagen recibida, dependiendo de la anchura y longitud de los datos de la imagen.
*2 No se imprimirá la imagen recibida hasta que se cargue papel de tamaño superior al tamaño real.
• En el modo de fax, no se pueden imprimir los tamaños 8-1/2" x 14" y 8-1/2" x 13".
• Si se agota el papel mientras se está imprimiendo un fax, la impresión continuará automáticamente, utilizando el tamaño de papel más parecido contenido en otra bandeja.
• Si se cambia el tamaño del papel de la bandeja, cambie el ajuste de dicho tamaño del papel de la bandeja.
• Los faxes no pueden imprimirse correctamente, si el tamaño de papel real es diferente al ajuste de tamaño. Asegúrese de configurar el ajuste de tamaño de papel de la bandeja según el papel cargado en la bandeja. Por ejemplo, si se recibe un fax de tamaño B4 (11" x 17") cuando hay papel A4 (8-1/2" x 14") cargado en la bandeja y el ajuste de tamaño de papel de la bandeja es B4 (11" x 17"), el fax se imprimirá sobre papel A4 (8-1/2" x 14") y parte de la imagen se cortará. Si el papel cargado en la bandeja es de tamaño superior al ajuste de tamaño de papel, se utilizará papel de mayor tamaño que el tamaño de fax reconocido. (Aparecerá un mensaje indicándole que verifique el ajuste de tamaño de papel de la bandeja).
• Los faxes recibidos no puede imprimirse sobre papel introducido en la bandeja de alimentación manual.
• Los datos recibidos no se pueden imprimir mientras se está escaneando el original de la transmisión. Se imprimirá automáticamente tras finalizar el escaneado.

4-27
FAX►RECEPCIÓN DE FAX
RECEPCIÓN DE FAX MANUALPuede decidir si desea recibir un fax (esto se denomina "recepción manual" en este manual).
Ajuste del modo de recepción
Recepción manual de un faxPara recibir el fax, pulse la tecla [INICIAR] y seleccione "RX".
1Toque la tecla [AJUSTE COM] ( ) en el estado inicial del modo de fax.
La pantalla de ajustes de la comunicación también puede visualizarse desde la pantalla de selección de funciones.Pulse la tecla [FUNCIÓN ESPECIAL] ( ) para mostrar la pantalla de selección de función y seleccione "Ajuste com" con las teclas [ ] [ ] y pulse la tecla [OK].
2Seleccione "Manual" y pulse [OK].
Para volver a la recepción automática, seleccione "Auto" en el paso 1 anterior.

4-28
FAX►FUNCIONES DE FAX ESPECIALES
TECLA DE FUNCIÓNEste es el ajuste inicial que aparece cuando se pulsa la tecla [FUNCIÓN ESPECIAL] ( ) en el modo de fax.
FUNCIÓN DE SUSPENSIÓN DE LA IMPRESIÓN DE FAXESPor lo general, los faxes se imprimen tan pronto se reciben.Esta función se utiliza para retener en la memoria los faxes recibidos, en lugar de imprimirlos cuando se reciben. Los faxes contenidos en la memoria se imprimen manualmente todos a la vez.
Seleccione la función "Ret. impres. fax".
Activación de la suspensión de la impresión de faxes
Seleccione "Ajustar" y después seleccione "ON".Para deshabilitar la suspensión de la impresión de faxes, seleccione "OFF".
Impresión de los faxes recibidos guardados en la memoriaSeleccione "Ret. impres. fax" y, a continuación, seleccione "Imprimir".
FUNCIONES DE FAX ESPECIALES
• Cuando se habilita la suspensión de la impresión de faxes y los faxes recibidos se almacenan en la memoria, parpadea el indicador DATOS ( ) situado sobre la tecla [FAX] ( ) del panel de mando y aparece un mensaje en la pantalla. (Cuando se imprimen los faxes recibidos, el indicador deja de parpadear y el mensaje ya no aparece).
• Si la memoria libre restante llega al 0%, la recepción de faxes ya no será posible. Por este motivo, es importante verificar constantemente que queda memoria libre suficiente e imprimir con frecuencia los faxes recibidos. En la pantalla básica del modo de fax se muestra el porcentaje de memoria libre que queda. (►página 4-4)
Si se prohíbe la suspensión de la impresión de faxes utilizando Desactivar ret. impresion fax (página 7-20) en la configuración del sistema, no será posible activarla.
Funcion especial
Opciones envíoModo diferidoRet. impres. fax

4-29
FAX►FUNCIONES DE FAX ESPECIALES
TRANSMISIÓN AUTOMÁTICA A UN HORA ESPECÍFICAEsta función le permite determinar que una transmisión de fax o una operación de polling se produzcan de forma automática, en un momento especificado, con hasta una semana de antelación. Esto es conveniente cuando va a estar fuera de la oficina o para la transmisión con la tarifa nocturna en horario reducido. Se pueden guardar hasta 50 transmisiones de temporizador y operaciones de transmisión de memoria.
• Tras realizarse una transmisión con temporizador, la información (imagen, destinatario, etc.) se borrará automáticamente de la memoria.
• Para realizar una transmisión con temporizador, el original deberá estar escaneado en la memoria. No es posible dejar el original en el alimentador de documentos o en la pantalla de exposición para que sea escaneado en el momento especificado para la transmisión.
• La fecha y la hora se ajustan en la máquina mediante la utilización de la configuración del sistema. (Consulte Fijar fecha&hora (página 7-10).)
• Sólo se puede programar una operación de polling con temporizador cada vez. Si desea programar varias operaciones de polling con temporizador, combine los aparatos en una operación de polling en serie con el temporizador (consulte Modo de polling en serie (página 4-33)).
1Seleccione "Modo diferido" y pulse la tecla [OK].Si se ha especificado una hora, aparecerá una marca delante de "Modo diferido". Para cancelar una hora especificada, pulse la tecla [CIERRE DE SESIÓN] ( ) en la pantalla de arriba con "Modo diferido" resaltado.En la pantalla se muestra la hora actual. Si la hora actual no es la correcta, pulse la tecla [CA] para cancelar la operación y consulte Fijar fecha&hora (página 7-10) para corregir el ajuste de la hora.
2Seleccione el día de la semana con las teclas [ ] o [ ].Se destacará el día seleccionado. Si selecciona "Días no selecc.", la transmisión se realizarácuando llegue la hora especificada. Para volver a la pantalla [AJUSTE HORA], pulse la tecla de retroceso ( ).
• Para cancelar una operación con temporizador, después de haber finalizado el proceso anterior, siga el procedimiento recogido en CANCELACIÓN DE UNA TRANSMISIÓN DE FAX (página 4-21).
• A cada operación se asigna automáticamente un número de trabajo con temporizador. Puede utilizarse este número para cancelar un trabajo almacenado. (Consulte la nota Cancelación de un trabajo de transmisión almacenado (pantalla del paso 3) en página 4-23.)
• Pueden realizarse otras operaciones una vez se ha configurado una operación con temporizador. Si se está realizando otra operación cuando llega la hora especificada, la transmisión de temporizador se iniciará cuando haya finalizado dicha operación.

4-30
FAX►FUNCIONES DE FAX ESPECIALES
ENVÍO DEL MISMO DOCUMENTO A VARIOS DESTINOS EN UNA SOLA OPERACIÓNEsta función se utiliza para enviar el mismo documento a diferentes destinos en una sola operación. El original que va a transmitirse se escanea en la memoria y después se transmite sucesivamente a los destinatarios seleccionados. Esta prestación es adecuada para fines como la distribución de un informe a las sucursales de la compañía. Se pueden seleccionar hasta 100 destinos. Cuando se ha completado la transmisión a todos los destinos, el documento se borra de la memoria automáticamente.
• Si suele utilizar la retransmisión para enviar faxes al mismo grupo de destinos, resulta útil programar dichos destinos en una marcación de grupo. El procedimiento para la marcación de grupo se recoge en página 4-37.
• Cuando se utiliza la marcación de grupo para enviar un fax, el fax se envía en retransmisión a los destinos programados en dicha marcación de grupo. Por ejemplo, si se programan cinco destinos en una marcación de grupo, y se pulsa la tecla para una retransmisión, dicha retransmisión se realizará a los cinco destinos.
1Introduzca un número de fax completo con las teclas numéricas o pulse una tecla de marcación automática (número de marcación abreviada o tecla de grupo) para seleccionar el primer destinatario. ► TRANSMISIÓN MEDIANTE MARCACIÓN AUTOMÁTICA (MARCACIÓN RÁPIDA Y MARCACIÓN DE
GRUPO) (página 4-12)Aparece la pantalla de selección del destinatario. Para corregir un error durante la introducción de un número completo con las teclas numéricas, pulse la tecla [C] para borrar un dígito cada vez. Un destino seleccionado con un número de marcación rápida o de marcación de grupo se indica por medio de un icono y un número. Para borrar una entrada, pulse la tecla [C].
Tam. orig.ResoluciónRetransm.Programa
Remitente
Seleccione la función de transmisión multienvío
El documento se escanea en la memoria
Transmisión sucesiva
Recepcion
Pitido
Destino A (destinatario)
Pitido
Recepcion
Recepcion
Destino B (destinatario)
Destino C (destinatario)
Pitido

4-31
FAX►FUNCIONES DE FAX ESPECIALES
2Pulse la tecla [OK] y, a continuación, seleccione el destinatario siguiente, introduciendo un número de fax completo o pulsando una tecla de marcación automática.Tras introducir un número completo con las teclas numéricas, pulse la tecla [OK] para completar la entrada. Si se pulsó una tecla de marcación automática en el paso 1, no es necesario pulsar la tecla [OK]. Puede pulsar de inmediato otra tecla de marcación automática para el siguiente destinatario. Repita los pasos 1 y 2 para seleccionar los destinatarios restantes.
• Si se necesita borrar un número para el cual ya se haya finalizado la entrada pulsando la tecla [OK], utilice las teclas [ ] o [ ] para seleccionar el número y, a continuación, pulse la tecla [C].
• Si los destinatarios seleccionados superan la zona de visualización de la pantalla de mensajes, pulse las teclas [ ] o [ ] para desplazarse y verifique los destinatarios.
• Los destinos también pueden seleccionarse utilizando la libreta de direcciones y la tecla [RELLAMADA]. Tenga en cuenta, sin embargo, que la tecla [RELLAMADA] solamente puede utilizarse para seleccionar el primer destino (debe utilizarse antes de seleccionar cualquier otro destino).
• Si utiliza dos marcaciones de grupo con 50 estaciones cada una, el número total de destinos introducidos será de 100.
3Continúe desde el paso 7 del PROCEDIMIENTO BÁSICO PARA EL ENVÍO DE UN FAX (página 4-8).Tras introducir un número completo con las teclas numéricas, pulse la tecla [OK] para completar la entrada. Si se pulsó una tecla de marcación automática en el paso 1, no es necesario pulsar la tecla [OK]. Puede pulsar de inmediato otra tecla de marcación automática para el siguiente destinatario. Repita los pasos 1 y 2 para seleccionar los destinatarios restantes.
Para cancelar una transmisión multienvíoPara cancelar una transmisión multienvío al seleccionar los destinos, pulse la tecla [CA]. Para cancelar la transmisión después de haber finalizado el proceso, siga los pasos que aparecen en CANCELACIÓN DE UNA TRANSMISIÓN DE FAX (página 4-21).

4-32
FAX►FUNCIONES DE FAX ESPECIALES
OPCIONES DE ENVÍOEsta función permite que su aparato pueda llamar a otro aparato de fax e iniciar la recepción de un documento almacenado en dicho aparato. También puede especificarse un ajuste del temporizador para que la operación se desarrolle por la noche o a otra hora específica. (Consulte TRANSMISIÓN AUTOMÁTICA A UN HORA ESPECÍFICA (página 4-29).)
Las marcaciones de grupo y el ENVÍO DEL MISMO DOCUMENTO A VARIOS DESTINOS EN UNA SOLA OPERACIÓN (página 4-30) se pueden utilizar para interrogar sucesivamente a varios aparatos de fax en una única operación (esto se denomina "polling en serie"). Se puede activar el polling con hasta 100 aparatos.En este caso, la secuencia de operaciones del diagrama anterior se repite sucesivamente para cada uno de los aparatos remitentes seleccionados.Para utilizar la función de Buzón Público, no fije el modo de recepción de faxes en "Manual". (Consulte RECEPCIÓN DE FAX MANUAL (página 4-27).)
Si la otra máquina está utilizando la seguridad en polling (consulte Limitación del acceso a polling (seguridad en polling) (página 4-36)), debe programarse su número de fax (número del remitente) en la configuración del sistema (consulte Fijar propio cod (página 7-19)) y su propio número también debe programarse en la otra máquina.
1Seleccione "Opciones de envío".
2Seleccione "Polling".
3Pulse la tecla [OK] e introduzca el número de fax de la otra máquina. Con las teclas numéricas, especifique un número de marcación rápida (no se podrá utilizar la marcación de grupo).
Su máquina La otra máquina
(1) Polling (pide a la otra máquina que envíe el documento)
(4) Los datos del documento se envían automáticamente a su máquina
(2) Permite polling
(3) Datos del documento previamente escaneados en la memoria
Opciones envío
Polling seriePolling

4-33
FAX►FUNCIONES DE FAX ESPECIALES
Modo de polling en serieConfiguración para la recepción por polling desde varios aparatos de fax.Seleccione los pasos 1 y 2 del procedimiento de polling en serie que se describen en OPCIONES DE ENVÍO (página 4-32).Antes de pulsar la tecla [INICIAR] en el paso 3, repita los pasos 1 y 2 para cada máquina a la que se desee interrogar.
4Pulse la tecla [OK]. Pulse la tecla [INICIAR]. En la pantalla aparece "Reserva polling efectuada". Después de comunicarse con el otro aparato, su equipo imprimirá el fax recibido.
Para cancelar la operaciónDurante la comunicación: cancele tal y como se describe en Cancelación de una transmisión de fax (página 4-21).Mientras se guarda el trabajo: cancele tal y como se describe en Cancelación de un trabajo de transmisión
almacenado (página 4-23).
El aparato receptor es responsable de los cargos (precio de la llamada) de la transmisión de polling.Esta función solamente puede utilizarse si la otra máquina es una Super G3 o compatible con G3 y dispone de la function de polling.

4-34
FAX►FUNCIONES DE FAX ESPECIALES
MEMORIA DE POLLINGEsta función permite que su aparato envíe automáticamente un documento previamente escaneado en la memoria cuando otro aparato llama y solicita la "extracción" de los datos.
Escaneado de un documento en la memoria de pollingEn esta sección se describe cómo escanear un documento en la memoria de polling. Si ya se han almacenado otros documentos en la memoria de polling, el nuevo documento se añadirá a dichos documentos. Si ya no se necesitan los documentos anteriores, pueden sustituirse.
La máquina que solicita la transmisión es responsable de los cargos (costes telefónicos) de la llamada.Para utilizar la función de Buzón Público, no fije el modo de recepción de faxes en "Manual". (Consulte RECEPCIÓN DE FAX MANUAL (página 4-27).)
1Seleccione "Memoria polling".
2Pulse la tecla [OK] y seleccione "1 vez" o "Repetir".Si selecciona "1 vez", los datos del documento se borran de la memoria automáticamente una vez que su máquina ha sido interrogada una vez. Si selecciona "Repetir", los datos del documento contenidos en la memoria pueden utilizarse repetidas veces.• Si no hay documentos previamente almacenados en la memoria de polling, aparece
la pantalla anterior. • Si existen documentos almacenados previamente en la memoria de polling, se
mostrará una pantalla para que pueda seleccionar la acción que corresponda.
(1) Si desea añadir el nuevo documento, seleccione "Añadir" con las teclas [ ] o [ ], pulse la tecla [OK] y, a continuación, vaya al paso 2.
(2) Si se desea sustituir el documento anterior por el nuevo, seleccione "Modificar" con las teclas [ ] o [ ], pulse la tecla [OK] y, a continuación, vaya al paso 2.
Su máquina La otra máquina
(2) Permite polling
(3) Datos del documento previamente escaneados en la memoria
(1) Polling (solicita transmisión)
(4) Los datos del documento se envían automáticamente a la otra máquina
Funcion especialPropio # envioAjuste comMemoria polling
[OK]:Off On
Selec. envio1 vezRepetir
OriginalAñadirModificarBorrarImpresion

4-35
FAX►FUNCIONES DE FAX ESPECIALES
3Pulse la tecla [OK] y pulse la tecla [INICIAR].• Se inicia el escaneo.• Si está escaneando el documento desde el cristal de exposición y tiene otra página pendiente de escaneado, cambie
de página y pulse la tecla [INICIAR] . Repita hasta que haya escaneado todas las páginas y, a continuación, pulse la tecla [READ-END].
4Asegúrese de que el modo de recepción se fija en recepción automática. (Ajuste del modo de recepción (página 4-27))La transmisión comienza cuando la otra máquina llama e interroga a su máquina.
Para cancelar el escaneadoPara cancelar el escaneado de un documento mientras está en curso, pulse la tecla [CA]. Para borrar los documentos del Buzón Público, siga el procedimiento de Borrado de documentos de la memoria de polling (página 4-36).

4-36
FAX►FUNCIONES DE FAX ESPECIALES
Impresión de documentos en la memoria de pollingPara verificar el documento que se encuentra almacenado en el buzón público, siga estos pasos para imprimirlo.
Borrado de documentos de la memoria de pollingEste procedimiento se utiliza para borrar documentos de la memoria de polling cuando ya no se necesitan.
Limitación del acceso a polling (seguridad en polling)Si desea evitar que máquinas de fax no autorizadas interroguen a su máquina, active la función de seguridad en polling. Cuando esta función se encuentra habilitada, solamente se concederá permiso de polling si el número de fax de la máquina polling (programado en la otra máquina como el número de remitente) coincide con uno de los números de fax que ha programado en su máquina como números de código de acceso. Pueden programarse hasta 10 números de fax como números de código de acceso.
Para habilitar la función de seguridad en polling y programar números de código de acceso, consulte Polling Passcode # Mode (página 7-24) en la configuración del sistema.
1Siga el paso 1 de Escaneado de un documento en la memoria de polling (página 4-34) y, después, los que se describen a continuación.
2Seleccione "Print" con las teclas [ ] o [ ] y pulse [OK].Se inicia la impresión automáticamente.
1Seleccione "Borrar".
2Pulse la tecla [OK].Aparece una pantalla en la que se le solicita confirme el borrado.
3Seleccione "SÍ" con las teclas [ ] o [ ] y pulse [OK].Los documentos se borrarán de la memoria de polling.
No es posible el borrado mientras se está utilizando la memoria de polling.
• Si no utiliza la función de seguridad de polling, el documento se enviará a cualquier aparato que llame a su número con una operación de polling.
• Para utilizar la memoria de polling con la seguridad activada, debe programarse el número del remitente tanto en su máquina como en la otra.

4-37
FAX►FUNCIONES DE FAX ESPECIALES
ALMACENAMIENTO, EDICIÓN Y BORRADO DE NÚMEROS DE MARCACIÓN AUTOMÁTICA (NÚMEROS DE MARCACIÓN RÁPIDA Y MARCACIÓN DE GRUPO)Los números de marcación automática se guardan en la pantalla de almacenamiento de marcación automática. Siga los pasos siguientes para visualizar la pantalla de almacenamiento de la marcación automática y, a continuación, almacene un número de marcación automática.
1Seleccione "Entrada" y pulse la tecla [OK].
2Seleccione "Marcar" con la tecla [ ] o [ ] y pulse la tecla [OK].
3Seleccione "Veloz", "Grupo" o "CAMBIO/BORRAR" con las teclas [ ] o [ ].
4Pulse la tecla [VELOZ] ( ) e introduzca el número de fax del destinatario con las teclas numéricas.• Introduzca el número de marcación rápida deseado (entre 000 y 299) con las teclas numéricas.• Para el número de fax, pueden introducirse hasta 50 dígitos. Si necesita insertar una pausa entre algunos de los
dígitos, pulse la tecla [RELLAMADA/PAUSA] ( ). La pausa aparece como un guión (-). Para fijar la duración de la pausa, consulte Tiempo pausa (página 7-19).
5Introduzca los caracteres de búsqueda (consulte ENTRADA DE CARACTERES (página 1-39)).
6Para finalizar el procedimiento de almacenamiento, pulse la tecla [INICIAR]. Si desea programar una opción como la marcación en cadena, la velocidad de transmisión o el modo de transmisión internacional, pulse la tecla [OK].• Si ha pulsado la tecla [INICIAR], volverá al paso 3. Si desea almacenar otro número de marcación rápida, repita los
pasos 3 a 6. Si ha terminado de almacenar los números de marcación automática, pulse la tecla [RETROCEDER] ( ).
• Si ha pulsado la tecla [OK], vaya a la página apropiada para la opción que desea programar.• Para seleccionar la marcación encadenada, vaya a Marcación encadenada (página 4-38).• Para fijar la velocidad de transmisión, vaya a Configuración de la velocidad de transmisión (página 4-38).• Para fijar el modo de transmisión internacional, vaya a Configuración del modo de transmisión internacional (página
4-39)
EntradaMarcarRegistrar progr.

4-38
FAX►FUNCIONES DE FAX ESPECIALES
Marcación encadenadaPara establecer un número de marcación automática como número de marcación encadenada, complete Edición y borrado de números de marcación automática (página 4-41).
Configuración de la velocidad de transmisiónPara establecer la velocidad de transmisión, complete Edición y borrado de números de marcación automática (página 4-41).
Acerca de las opciones de configuraciónAl almacenar y editar números de marcación rápida, puede seleccionar también las opciones de configuración que se indican más adelante. La marcación en cadena no se puede combinar con ninguna de las otras opciones de configuración.Cuando Ud. selecciona una opción de configuración, aparece una marca en la pantalla de opciones de configuración.• Marcación en cadena..........................Puede habilitarse o deshabilitarse la marcación en cadena para una tecla de
acceso rápido o número de marcación abreviada. (►página 4-38)• Velocidad de transmisión ....................Puede ajustarse la velocidad de transmisión en 33.600 bps (velocidad
máxima), 14.400 bps (velocidad elevada), 9.600 bps (velocidad media) o 4.800 bps (velocidad baja). El ajuste inicial es de 33.600 bps (velocidad máxima). (►página 4-38)
• Modo de transmisión internacional .....El modo de transmisión internacional puede fijarse en "Off" o en uno de los modos 1 a 3. El valor de ajuste inicial es "Off" (desactivado). (►página 4-39)
Cuando se establece un número como número de marcación encadenada, el número de fax de destino puede tener hasta 48 dígitos.
1Seleccione la opción de marcación encadenada con las teclas [ ] o [ ] y pulse [OK].• Si aparece una marca a la izquierda de "Dial encadenado", significa que ya está
seleccionado.• Para salir, pulse la tecla [INICIAR].
2Seleccione "On" u "Off" con las teclas [ ] o [ ].
Sólo debería ajustar la velocidad de transmisión cuando sepa cuál es la velocidad óptima, por ejemplo cuando vaya a enviar un fax a un país extranjero donde el estado de la línea no sea bueno. Si no conoce el estado de la línea, no cambie este ajuste.
1Seleccione "TX veloz" con las teclas [ ] o [ ] y pulse [OK].
2Seleccione la velocidad de transmisión deseada con la tecla [ ] o [ ].
OtrosDial encadenadoTX velozTX internacional
[Start]:Fijar

4-39
FAX►FUNCIONES DE FAX ESPECIALES
Configuración del modo de transmisión internacionalPara establecer el modo de transmisión internacional, complete Edición y borrado de números de marcación automática (página 4-41).
Si selecciona una velocidad distinta de 33.600 bps (velocidad máxima), aparecerá una marca al lado de "TX veloz" cuando vuelva a la pantalla de ajuste de opciones. Este ajuste no es eficaz para la transmisión con interrogación.Para quitar la marca y volver al ajuste de velocidad de transmisión de "33.600 bps (velocidad máxima)", pulse la tecla [CIERRE DE SESIÓN] ( ).
• Al enviar un fax a un país extranjero, es posible que las líneas telefónicas distorsionen el fax o interrumpan la transmisión. Si selecciona el modo de transmisión internacional adecuado, podría reducir estos problemas.
• Si se producen errores frecuentes al enviar un fax a un país extranjero, pruebe cada uno de los modos de 1 a 3 seleccione el que le ofrezca la mejor transmisión.
1Seleccione "TX internacional" con las teclas [ ] o [ ] y pulse [OK].
2Seleccione el modo deseado con las teclas [ ] o [ ].
Si selecciona un ajuste distinto a "Off", aparecerá una marca al lado de "TX internacional" cuando vuelva a la pantalla de ajuste de opciones.Para quitar la marca y devolver el modo de transmisión internacional a "OFF", pulse la tecla [CIERRE DE SESIÓN] ( ).
TX internacionalOffModo 1Modo 2Modo 3

4-40
FAX►FUNCIONES DE FAX ESPECIALES
Almacenamiento de una marcación de grupoPara almacenar un número de marcación de grupo, siga los pasos siguientes en la pantalla de almacenamiento de marcación automática.
1Pulse la tecla [VELOZ] ( ).Introduzca el número de marcación de grupo deseado (entre 000 y 299) con las teclas numéricas.Si pulsa un número ya almacenado, aparecerá un mensaje de advertencia.
La marcación con tecla de grupo es una función de marcación automática en la que se programan varios destinos en una tecla de acceso rápido. Si con frecuencia se envían faxes al mismo grupo de destinos mediante una retransmisión, que se usa para enviar el mismo documento a varios destinos en una única operación (►página 4-30), es conveniente programar dichos destinos en una tecla de grupo.
2Introduzca un nombre de grupo (consulte ENTRADA DE CARACTERES (página 1-39)).
3Almacene los destinos utilizando las teclas de los números de marcación rápida y las teclas numéricas.• Para almacenar un número de marcación rápida, pulse la tecla [VELOZ] ( ) y, a continuación, introduzca el
número de marcación rápida deseado (entre 000 y 299) con las teclas numéricas. Si pulsa una tecla incorrecta, pulse la tecla [C] y seguidamente la tecla correcta.
• No es posible seleccionar las opciones de marcación en cadena, velocidad de transmisión o modo de transmisión internacional. Si necesita seleccionar una opción para el destino, almacene dicho destino en un número de marcación rápida y, a continuación, almacene el destino en la marcación de grupo. Para el número de fax, pueden introducirse hasta 50 dígitos. Si necesita insertar una pausa entre algunos de los dígitos, pulse la tecla [RELLAMADA/PAUSA] ( ) para introducir una pausa. La pausa aparece como un guión (-). Para fijar la duración de la pausa, consulte Tiempo pausa (página 7-19). Cuando se haya terminado de introducir el número de fax, pulse la tecla [OK].
4Repita el paso 3 para todos los destinos que desee almacenar en marcación de grupo y pulse la tecla [INICIAR].Pueden almacenarse hasta 100 destinos en una marcación de grupo.

4-41
FAX►FUNCIONES DE FAX ESPECIALES
Edición y borrado de números de marcación automáticaPara editar o eliminar un número guardado, siga los pasos siguientes en la pantalla de almacenamiento de marcación automática.
Edición de una tecla de un número de marcación rápida
Borrado de un número de marcación rápida
Cuando el número de marcación rápida se está utilizando en una transmisión en curso o en una transmisión almacenada no se puede modificar o borrar.
1Seleccione "Velocidad" con la tecla [ ] o [ ] y seleccione "Cambiar" con la tecla [ ] o [ ].
2Pulse la tecla [VELOZ] ( ) y edite el número de fax de destino con las teclas numéricas.• Pulse la tecla [VELOZ] ( ) e introduzca el número de marcación rápida (entre 000 y 299) que desee editar con las
teclas numéricas.• Mueva el cursor hasta los dígitos que desea editar con las teclas [ ] o [ ] y, seguidamente, introduzca los dígitos
correctos con las teclas numéricas.• Para borrar un dígito, mueva el cursor hasta el dígito que desea borrar con las teclas [ ] o [ ] y, seguidamente,
pulse la tecla [C].
3Para finalizar el procedimiento de almacenamiento, pulse la tecla [INICIAR]. Si desea programar una opción como la marcación en cadena, la velocidad de transmisión o el modo de transmisión internacional, pulse la tecla [OK]. (consulte ENTRADA DE CARACTERES (página 1-39))
1Seleccione "Borrar" y pulse la tecla [VELOZ] ( ).Pulse la tecla [VELOZ] ( ) e introduzca el número de marcación rápida (entre 000 y 299) que desee borrar con las teclas numéricas.
2Seleccione "BORRAR" con las teclas [ ] o [ ].
Si selecciona "No borrar", puede pulsar la tecla para verificar el nombre del destinatario. Si va a borrar el destinatario, compruebe el nombre y, a continuación, borre dicho destinatario.

4-42
FAX►FUNCIONES DE FAX ESPECIALES
Edición y borrado de marcaciones de grupoPara editar o borrar una marcación de grupo, siga los pasos 1 a 3 de las páginas ALMACENAMIENTO, EDICIÓN Y BORRADO DE NÚMEROS DE MARCACIÓN AUTOMÁTICA (NÚMEROS DE MARCACIÓN RÁPIDA Y MARCACIÓN DE GRUPO) (página 4-37) y, a continuación, siga estos pasos.
Edición de una marcación de grupo
Borrado de una marcación de grupo
Una marcación de grupo no se puede editar o borrar en los casos siguientes.
• La marcación de grupo se encuentra almacenada en un programa.
1Seleccione "Grupo" con la tecla [ ] o [ ] y seleccione "Cambiar" con la tecla [ ] o [ ] .
2Pulse el número de marcación de grupo que desea editar y edite el nombre del grupo, los caracteres de búsqueda. (consulte ENTRADA DE CARACTERES (página 1-39))
3Cuando haya terminado de editar los destinos, pulse la tecla [INICIAR].
1Seleccione "BORRAR" con las teclas [ ] o [ ] y pulse el grupo que desea editar.
2Seleccione "BORRAR" con las teclas [ ] o [ ].
Si selecciona "No borrar", puede pulsar la tecla para verificar el nombre del destinatario. Si va a borrar el destinatario, compruebe el nombre y, a continuación, borre dicho destinatario.

4-43
FAX►FUNCIONES DE FAX ESPECIALES
ALMACENAMIENTO, EDICIÓN Y BORRADO DE PROGRAMASPuede almacenar los siguientes elementos: configuración de dirección, método de transmisión*, introducción de tamaño original, escaneado doble, resolución y exposición, envío de número personal y ajustes de transmisión. De esta forma, podrá utilizar los ajustes en una transmisión mediante una sola operación (consulte UTILIZACIÓN DE LOS AJUSTES ALMACENADOS COMO UN PROGRAMA (página 4-49)).* Métodos de transmisión: transmisión normal, retransmisión, polling, polling en serie.
Para registrar un programa, siga los pasos siguientes en la pantalla de almacenamiento de marcación automática.
Memorización de programas
Los ajustes de pantalla y de la transmisión con temporizador no se pueden almacenar en un programa.
1Seleccione "Entrada" y, a continuación, "Registrar progr." con las teclas [ ] o [ ].
2Seleccione "Entrar", "Modificar" o "Borrar" con las teclas [ ] o [ ].• Para almacenar un programa, seleccione "Entrar" y pulse [OK].
Continúe desde el paso 3 del Memorización de programas (página 4-43).• Para editar un programa, seleccione "Modificar" y pulse la tecla [OK].
A continuación, siga los pasos de Edición de programas (página 4-44).• Para borrar un programa, seleccione "Borrar" y pulse la tecla [OK].
A continuación, siga los pasos de Borrado de programas (página 4-44).
3Seleccione el programa que desee almacenar con las teclas [ ] o [ ] y escriba el nombre del programa. (consulte ENTRADA DE CARACTERES (página 1-39))Si selecciona un programa que ya ha sido almacenado, aparece un mensaje. Seleccione un programa que no haya sido almacenado o borre el programa (►página 4-44) y selecciónelo.
4Seleccione el elemento que desee almacenar en el programa con las teclas [ ] o [ ].• Se pueden almacenar los siguientes elementos: método de transmisión, hoja de
páginas dobles, ajustes de resolución/exposición, nombre del remitente y ajustes de transmisión.
• Debe almacenarse un método de transmisión. El procedimiento de almacenamiento no puede completarse, a menos que se almacene un método de transmisión.
• Para conocer los procedimientos de selección de cada uno de los ajustes, consulte las descripciones de dichos ajustes.
• Para cancelar una selección de ajuste, seleccione el ajuste que desea cancelar y, seguidamente, pulse la tecla .
• Algunos ajustes no pueden utilizarse conjuntamente con otros. Si selecciona una combinación de ajustes prohibida, aparecerá un mensaje en la pantalla.
ModificarBorrar
EntrarRegistrar progr.
Tipo TXIntr. tam. orig.
[*]:Cancelar[Start]: Termina
Registrar progr.

4-44
FAX►FUNCIONES DE FAX ESPECIALES
Edición de programasSi necesita editar un programa previamente almacenado, siga estos pasos.
Borrado de programasAntes de borrar un programa, imprima la "Lista programas" para verificar su contenido. (►página 4-45) Para borrar un programa anteriormente almacenado, siga estos pasos.
3Seleccione el programa que desea editar con las teclas [ ] o [ ].
4Edite el nombre del programa (consulte ENTRADA DE CARACTERES (página 1-39)).• Consulte el paso 3 de Memorización de programas (página 4-43).• Si no desea editar el nombre del programa, vaya al paso siguiente.
5Seleccione el ajuste almacenado que desea editar con las teclas [ ] o [ ].• Consulte el paso 4 de Memorización de programas (página 4-43).• Si no desea editar los ajustes almacenados, pulse la tecla [INICIAR] y, seguidamente, la tecla [RETROCEDER] ( )
para salir.
3Seleccione el programa que desea borrar con las teclas [ ] o [ ].
4Seleccione "BORRAR" con las teclas [ ] o [ ].

4-45
FAX►FUNCIONES DE FAX ESPECIALES
IMPRESIÓN DE LISTAS DE CONFIGURACIÓN E INFORMACIÓN PROGRAMADAPuede imprimir listas que muestren información programada, ajustes y actividades de comunicación.Pueden imprimirse las siguientes listas.• Listas destino: muestran los destinos almacenados en números de marcación automática en el orden de sus
caracteres de búsqueda.• Lista de grupos: muestra los destinos almacenados en cada número de marcación de grupo.• Lista programas: muestra las operaciones almacenadas en cada programa.• Lista diferidos: muestra las transmisiones con temporizador y las transmisiones con rellamada.• Lista mem. poll.: muestra los documentos almacenados para el polling desde memoria.
Para ver el resto de listas que se pueden imprimir, consulte Lista impr. (página 7-16).
1Pulse la tecla [FUNCIÓN ESPECIAL] ( ).
2Seleccione "Impresión de lista de datos" y seleccione "Fax" con la tecla [ ] o [ ].
3Seleccione la lista que desea imprimir con las teclas [ ] o [ ].Consulte más arriba la descripción de las listas que pueden imprimirse.

4-46
FAX►FUNCIONES DE FAX ESPECIALES
INCLUSIÓN DE INFORMACIÓN DEL REMITENTE EN LOS FAXES (ENVÍO DE NÚMERO PERSONAL)Esta función imprime la fecha, la hora, el nombre que tenga programado, el número de fax que tenga programado y el número de páginas transmitidas en la parte superior central de todas las páginas que envíe. Todas las páginas que envía por fax incluyen esta información.
Ejemplo de fax imprimido por el aparato receptor
(1) Fecha y hora: programadas en la configuración del sistema (consulte Fijar fecha&hora (página 7-10)).(2) Nombre del remitente: programado en la configuración del sistema (consulte Fijar propio cod (página 7-19)).(3) Número del remitente: programado en la configuración del sistema (consulte Fijar propio cod (página 7-19)).(4) Número de páginas transmitidas:(4)Número de páginas transmitidas:número de 3 dígitos que aparece con el
formato "número de página/total de páginas". (Si utiliza la transmisión manual, la transmisión directa o la transmisión "quick on-line" (acceso rápido a la línea), solamente aparecerá el número de página.)
Posición de la información del remitentePuede seleccionar si la información del remitente se añade fuera de los datos del documento o dentro de los datos del documento en la configuración del sistema (consulte Impr. estac. # Datos recibidos (página 7-20)). El ajuste inicial dispuesto en fábrica es fuera de los datos del documento.
Fuera de los datos escaneados (datos del documento)Ninguna de las imágenes transmitidas se corta; sin embargo, la imagen transmitida es más larga que la imagen escaneada, por lo que, si el remitente y
el destinatario utilizan el mismo tamaño de papel, el fax impreso puede quedar reducido o dividido en dos páginas.
Dentro de los datos escaneados (datos del documento)La parte superior de la imagen escaneada quedará cortada por la información del remitente; sin embargo, si el remitente y el
destinatario utilizan el mismo tamaño de papel, el fax impreso no se reducirá ni se dividirá en dos páginas.
Envío sin información del remitentePuede seleccionar si se añade información sobre el remitente cada vez que envía un fax. En este apartado se explica el procedimiento para enviar un fax sin información del remitente si la configuración del sistema se ha definido para que añada información del remitente a cada transmisión de fax (ajuste predeterminado de fábrica). (Al realizar una transmisión multienvío (►página 4-30) tras configurar este ajuste, el fax se enviará a todos los destinatarios sin información del remitente.)
4-AP-2018-WED 03:00 PM SHARP PLANNING DIV. FAX No. 0666211221 P. 001/001
(1) (2) (3) (4)
Dirección de transmisión
Long
itud
de lo
s da
tos
esca
nead
os
Lon
gitu
d de
los
dato
s tr
ans
miti
dos
Dirección de transmisión
Long
itud
de lo
s da
tos
esca
nead
os
Lon
gitu
d de
los
dato
s tr
ansm
itido
s
1Seleccione "Envío de número personal" con la tecla [ ] o [ ] y pulse la tecla [OK].Si aparece una marca de verificación en la casilla "Envío de número personal", la función está activada. Si pulsa [OK] con una marca de verificación en la casilla, la función se desactivará.
Funcion especialPropio # envioAjuste comMemoria polling
[OK]:Off On

4-47
FAX►FUNCIONES DE FAX ESPECIALES
FUNCIÓN DE REENVÍOCuando no es posible imprimir porque se ha agotado el papel o el tóner, o por cualquier otro problema, puede reenviar los faxes recibidos a otro aparato de fax, si este ha sido correctamente programado en su máquina. Esta función puede utilizarse convenientemente en una oficina o en otro lugar de trabajo en el que exista otra máquina de fax conectada a una línea telefónica diferente. Cuando se recibe un fax en la memoria, parpadea la luz FAX [DATOS] (consulte Si no pueden imprimirse los datos recibidos (página 4-26)).
• Se reenvían todos los faxes recibidos; no puede seleccionarse un fax en particular para su reenvío.
• También se reenvían los faxes que se han recibido en la memoria por medio de la función de suspensión de la impresión de faxes (►página 4-28).
• El resultado del reenvío aparece en el informe de actividades (consulte INFORME A INTERVALOS REGULARES (INFORME DE ACTIVIDADES DE COMUNICACIÓN) (página 4-60)).
Su
máq
uin
aD
est
ino
de
tran
sfe
ren
cia
(2) La impresión no es posible debido a un problema con el papel o el tóner
(3) Instrucción "Transferir"
(5) Impresión
(4) Marcación automática y transmisión al destino de transferencia programado
(1) Transmisión de fax a su máquina
Otr
a m
áq
uin
a

4-48
FAX►FUNCIONES DE FAX ESPECIALES
CÓMO UTILIZAR LA FUNCIÓN DE REENVÍO
Programación del número de fax del destino del reenvíoEl número de destino para el reenvío se programa en la configuración del sistema (consulte Fijar estación de reenvío de datos recibidos (página 7-23)). Sólo se puede programar un número de fax. No puede utilizarse la función de reenvío si no hay un número programado.
Reenvío de los faxes recibidos
1Seleccione "Trans. datos RX" con la tecla [ ] o [ ] y pulse la tecla [OK].
2Seleccione "Transfer" con las teclas [ ] o [ ] y pulse [OK].
Para cancelar una operación de reenvío• Pulse la tecla [ESTADO FAX] ( ) y, después cancele el reenvío igual que lo haría con una transmisión de fax
normal. (Consulte CANCELACIÓN DE UNA TRANSMISIÓN DE FAX (página 4-21).) Los faxes que iban a ser reenviados, volverán al estado de espera de impresión en su aparato.
• Si no es posible el reenvío porque la otra máquina está ocupada o por un error de transmisión, se realizarán intentos de rellamada según el ajuste de intentos de rellamada. Si, tras la realización del número de intentos de llamada establecidos, el reenvío todavía no tiene lugar, el fax volverá al estado de espera de impresión en su aparato.
• Cuando se ejecuta el reenvío, se reenvían todos los faxes recibidos en la memoria hasta ese momento. Se reenviará la página que se estaba imprimiendo cuando se produjo el problema y todas las páginas siguientes.
• Una vez reenviado un fax, sus datos se borrarán automáticamente de la memoria.
Funcion especialImpresionEntradaTrans. datos RX

4-49
FAX►FUNCIONES DE FAX ESPECIALES
UTILIZACIÓN DE LOS AJUSTES ALMACENADOS COMO UN PROGRAMAEsta función le permite almacenar en un programa los pasos de una operación, incluyendo los ajustes de destino y escaneo. Esta función es muy útil si tiene que enviar con frecuencia documentos, como informes diarios, al mismo destino. Es posible almacenar hasta 9 programas de transmisión de faxes.Cuando se almacena un programa, puede asignarse un nombre (36 letras como máximo) a dicho programa.Si desea más información sobre cómo almacenar, editar y borrar programas, consulte ALMACENAMIENTO, EDICIÓN Y BORRADO DE PROGRAMAS (página 4-43).En un programa se pueden almacenar los siguientes ajustes:(1) Configuración de dirección(2) Método de transmisión
Transmisión normal ►página 4-4, retransmisión ►página 4-30, polling ►página 4-32, polling en serie ►página 4-33
(3) Introducción de tamaño del original
(4) Escaneado doble(5) Resolución y exposición(6) Envíos de número personal ►página 4-46(7) Ajustes de la transmisión ►página 4-15
Al almacenar en un programa una transmisión multienvío o una operación de polling en serie, se pueden guardar hasta 200 números de fax de destino.
CÓMO UTILIZAR UN PROGRAMA
• Un programa se diferencia de la transmisión con temporizador (►página 4-29) en que no desaparece de la memoria una vez se ha realizado la transmisión. Por lo tanto, el programa le permite realizar una y otra vez el mismo tipo de transmisión. Pero no olvide que los programas no le permiten configurar el temporizador para la transmisión.
• No puede modificarse un ajuste que pueda almacenarse en un programa en el momento en el que se utiliza un programa para la transmisión, aunque el ajuste no se almacene en el programa.
• Los únicos ajustes que pueden seleccionarse al utilizar un programa son la introducción de tamaño de original, el escaneado doble y la configuración con temporizador.
1En el modo de fax, coloque el original y seleccione "Programa" con las teclas [ ] o [ ].
2Seleccione el programa que desea utilizar.Si no aparecen todas las letras del nombre del programa, pulse la tecla [FIN LECTURA] ( ) para visualizar el nombre completo. Pulse de nuevo la tecla [FIN LECTURA] ( ) para volver a la pantalla de originales.
3En caso necesario, seleccione el tamaño del original y otros ajustes y, seguidamente, pulse la tecla [INICIAR].• Se iniciará la transmisión de acuerdo a las instrucciones del programa.• Si ha seleccionado un programa que no incluye método de transmisión, establezca el método y los destinos que
deberán marcarse antes de pulsar la tecla [INICIAR].
Seleccione los ajustes que no puedan almacenarse en un programa antes de pulsar la tecla [INICIAR] en el paso 3. Estos ajustes incluyen el tamaño del original (consulte PROCEDIMIENTO BÁSICO PARA EL ENVÍO DE UN FAX (página 4-8)), el escaneado doble (consulte ENVÍO POR FAX DE UN ORIGINAL DE DOS CARAS (página 4-14)) y la configuración con temporizador (consulte TRANSMISIÓN AUTOMÁTICA A UN HORA ESPECÍFICA (página 4-29)).
Programa
[#]:List detalle

4-50
FAX►FUNCIONES DE FAX ESPECIALES
REENVÍO DE LOS DATOS RECIBIDOS A UNA DIRECCIÓN DE RED (CONFIGURACIÓN DE DIRECCIONAMIENTO INTERNO)Puede reenviar los faxes recibidos automáticamente a una dirección de correo electrónico o una carpeta compartida especificada. Como ejemplo, esta función se puede utilizar para direccionar los faxes recibidos a una dirección de correo electrónico o una carpeta especificada sin imprimirlos.Todos los ajustes de ruta entrante son configurados en la página web.La siguiente explicación asume que ha accedido a la página web utilizando los derechos de administrador.Para conocer el procedimiento de acceso a las páginas web, consulte CÓMO ACCEDER A LA PÁGINA WEB (página 8-2).Para activar la ruta entrante, configure los ajustes básicos antes de especificar el destino.
En el marco del menú, haga clic en [Configuración de Direccionamiento Interno]. Haga clic en [Someter] después de la configuración.
CONFIGURACIÓN DE LOS AJUSTES BÁSICOSConfigure los ajustes básicos de la ruta entrante.
Activar la función de ruta entranteSeleccione [Activar] en [Direccionamiento Interno].
Modificación del estilo de impresión de los datos recibidosSeleccione un estilo de impresión en [Configuración de Estilo de Impresión].
Elemento Ajustes Descripcion
Direc. interno Activar, Desactivar Activa o desactiva la función de ruta entrante.
Cofiguración de Estilo de Impresión
Imprimir Siempre, Imprimir Error
Seleccione un estilo de impresión para los datos recibidos.

4-51
FAX►FUNCIONES DE FAX ESPECIALES
Establecer un nombre de archivo para el reenvío de los datos recibidosSeleccione en el menú desplegable de elementos utilizados para el nombre de archivo.Para añadir una cadena de textos deseada, seleccione la casilla de verificación "Caracteres" e introduzca la cadena en "Preajuste del carácter" utilizando hasta un máximo de 64 caracteres de un solo byte.
Seleccione el elemento a utilizar como nombre de archivo en "Configuración del Nombre de Archivo".
Configuración de la impresión o no impresión del informe de transacciónSeleccione si desea o no imprimir el informe de transacción al reenviar los datos recibidos.
Especifique el nombre del archivo en "Informe de Transacciones Config. de Selección de Impresora".
Elemento Descripcion
Número de serie Si selecciona Número de serie, se añadirá el número de serie de la unidad al nombre de archivo.
Nombre del Remitente Si selecciona Nombre de remitente, se añadirá el nombre del remitente al nombre de archivo.
Fecha y hora Si selecciona Fecha y hora, se añadirán la fecha y la hora al nombre de archivo.
Contador de página de sesión Si selecciona Contador de página de sesión, se añadirá el contador al nombre de archivo.
Identificador único Si selecciona Identificador único, se añadirá el identificador único al nombre de archivo.
Caracteres Para añadir una cadena de caracteres al nombre de archivo, seleccione esta casilla de verificación e introduzca la cadena de texto en "Preajuste del carácter" utilizando un máximo de 64 caracteres.
Preajuste del carácter Introduzca una cadena de texto para utilizarla en "Caracteres" con un máximo de 64 caracteres.
Elemento Ajustes Descripcion
Informe de Transacción Config.
de Selección de Impresora Imprimir Siempre, Imprimir Error,
No imprimir Seleccione un estilo de impresión para el informe de transacción.

4-52
FAX►FUNCIONES DE FAX ESPECIALES
CONFIGURACIÓN DEL DESTINOEspecifique una fuente de envío de los datos recibidos y la dirección de correo electrónico o la carpeta de red de los destinos del reenvío para configurar una tabla de reenvío.Se pueden configurar hasta un máximo de 10 tablas de reenvío.Ajuste los siguientes elementos de cada tabla de reenvío:• Condición de reenvío (activar/desactivar el reenvío y las condiciones para determinar el reenvío)• Nombre de remitente (número de fax)• Destinos de reenvío (carpeta de red)• Destinos de reenvío (dirección de correo electrónico)
Visualización de la lista de destino
Configuración del destino
• Los nombres del número de destino (destino de reenvío de 1 a 10) no pueden ser modificados.
• Se puede especificar la dirección de correo electrónico o la carpeta de red para un destino de reenvío. No se puede especificar Escanear a FTP, Escanear a escritorio ni el número de fax.
1Haga clic en [Destino].Aparecerá la lista de destino.
Elemento Descripcion
Direc. interno Muestra si la función de ruta entrante está activada.
Número Visualiza el número de destino del reenvío (Destino de Reenvío 1 a 10).Al hacer clic visualizará la pantalla "Configuración de Destino de Reenvío".
Condición de reenvío Muestra la condición de reenvío del destino (activar/desactivar y determinar la configuración del destino).
Botón [Borrar] Para borrar la condición de reenvío almacenada en un número de destino, seleccione la casilla de verificación "Número" del número de destino y haga clic en el botón [Borrar].
Botón [Borrar marcados] Al hacer clic elimina todas las casillas de verificación "Número".
1Haga clic en [Destino] y, a continuación, haga clic en el número de destino que desea configurar.
2Seleccione [Activar] en "Condición de reenvío" y seleccione la condición determinante para el reenvío.Seleccione [Reenviar (Todos)] o [Reenviar (Remitente)].
3Si deseas reenviar los datos recibidos de un remitente concreto, introduzca el número de fax del remitente en "Número de remitente".Introduzca el número de fax utilizando un máximo de 20 dígitos. Para introducir el número de fax desde las direcciones de fax almacenadas en la máquina, haga clic en el botón [Seleccionar del Libro de Direcciones]. Aparecerá la pantalla "Destinos FAX", y podrá seleccionar el número del remitente desde la lista de direcciones de fax.

4-53
FAX►FUNCIONES DE FAX ESPECIALES
Condición de reenvío
Número de remitente
Destino de Reenvío (máx. 10)
4Introduzca la dirección de correo electrónico o la carpeta de red de destino en "Destino de reenvío (máx. 10)".Puede especificar hasta diez direcciones de correo electrónico o carpetas de red como destino.Dispone de dos métodos para introducir el destino. La dirección de correo electrónico o la carpeta de red establecida se mostrará en "Configuración de destino de reenvío".• Introducir una dirección de correo electrónico o carpeta de red directamente
Haga clic en el botón [Entr. Directa]. Cuando aparezca "Configuración de destino de reenvío (Entrada directa)", introduzca una dirección de correo electrónico o la información de la carpeta de red ("Nombre del host o dirección IP", "Nombre de usuario", "Contraseña", "Correo electrónico", "Dirección de correo electrónico") y haga clic en el botón [Someter].
• Seleccionar una dirección de correo electrónico o una carpeta de red desde el libro de direccionesHaga clic en el botón [Seleccionar de Libro de Direcciones]. Aparecerá la pantalla "Lista de destinos" y podrá seleccionar una dirección de correo electrónico o una carpeta de red de la lista.
Para borrar una dirección de correo electrónico o una carpeta de red establecida, seleccione la casilla de verificación situada a la izquierda de la dirección de correo electrónico o la carpeta de redque desee borrar y haga clic en el botón [Borrar].
Elemento Ajustes Descripcion
Condición de reenvío
Activar, Desactivar Activa o desactiva el destino a ajustar en esta pantalla.
Reenviar (Todos), Reenviar (Remitente)
Seleccione la condición determinante para reenviar los datos de FAX recibidos.
Elemento Descripcion
N. º de fax Introduzca el número de fax del remitente si ha seleccionado "Reenviar (Remitente)" en la configuración de las condiciones de reenvío. Se pueden introducir hasta un máximo de 20 dígitos.
Botón [Seleccionar de Libro de Direcciones] Haga clic en este botón para seleccionar el número de fax desde las direcciones de fax almacenadas en esta máquina.
Elemento Descripcion
Configuración de Destino de Reenvío Muestra los destinos almacenados. Si no hay almacenado ningún destino, aparecerá "No fijado".
Botón [Borrar] Borra el destino seleccionado.
Botón [Etrada directa] Haga clic en este botón para introducir una dirección de correo electrónico o una carpeta de red de forma directa.
Botón [Seleccionar de Libro de Direcciones] Haga clic en este botón para seleccionar una dirección de correo electrónico o una carpeta de red de la lista de direcciones guardada en la máquina.

4-54
FAX►FUNCIONES DE FAX ESPECIALES
ENVÍO DE UN FAX DIRECTAMENTE DESDE UN ORDENADOR (PC-Fax)La máquina puede transmitir en forma de fax un documento guardado en un ordenador. Los faxes se envían mediante la función PC-Fax del mismo modo que se imprimen los documentos. Seleccione el controlador PC-Fax como controlador de impresora en su ordenador y a continuación, seleccione el comando Imprimir en la aplicación de software. Se crearán y enviarán en forma de fax datos de imágenes para la transmisión.
• Para utilizar la función PC-Fax, debe encontrarse instalado el controlador PC-Fax. Si desea obtener más información, consulte la guía de instalación de software.
• Esta función solo se puede usar en un ordenador con Windows.
• Esta función sólo se puede utilizar con fines de transmisión. No se pueden recibir faxes en el ordenador.
Transmisión de fax

4-55
FAX►UTILIZACIÓN DE UN TELÉFONO SUPLETORIO
CONEXIÓN DE UN TELÉFONO SUPLETORIOPuede conectar un teléfono al aparato y utilizarlo de teléfono supletorio para realizar y recibir llamadas como con un teléfono normal. También puede activarse la recepción de fax desde un teléfono supletorio conectado a la máquina. (funcionamiento remoto)
CONEXIÓN DE UN TELÉFONO SUPLETORIOIntroduzca el extremo del cable del teléfono supletorio en la toma del teléfono supletorio situada en el lado izquierdo de la máquina.
Asegúrese de que oye un "clic" que le indica que el cable está conectado correctamente.
UTILIZACIÓN DE UN TELÉFONO SUPLETORIO
Utilice únicamente un teléfono supletorio que pueda conectarse a una toma modular.Si la forma de la clavija del cable no es compatible con la toma, consulte a su distribuidor o al centro de atención al cliente de Sharp más cercano.
Toma del teléfono supletorio
Clic
Clic

4-56
FAX►UTILIZACIÓN DE UN TELÉFONO SUPLETORIO
UTILIZACIÓN DE UN TELÉFONO SUPLETORIO
Utilización de un supletorio para llamadas de vozPuede utilizarse un teléfono supletorio conectado a la máquina para realizar y recibir llamadas de voz al igual que un teléfono normal.El teléfono supletorio se puede utilizar mientras se emplea el aparato en otro modo (copia, etc.).
Activación de la recepción de un fax desde un teléfono supletorio (recepción remota)Después de recibir una llamada por el teléfono supletorio, puede activar desde éste la recepción del fax. Esto recibe el nombre de "recepción remota". Después de hablar, o cuando escuche el tono de fax desde el teléfono supletorio, siga el procedimiento siguiente sin colgar el teléfono supletorio. (Si realizó la llamada, no será posible la recepción a distancia).
• Puede que no sea posible realizar una llamada en su línea durante una interrupción de la corriente. Esto dependerá del tipo de línea (si es óptica, etc.).
• Si se ajusta el modo de recepción de fax en recepción automática, debe descolgar el teléfono para contestar una llamada antes de que la máquina inicie la recepción automáticamente. La máquina se configura inicialmente para contestar las llamadas a los dos timbres. Puede ajustarse el número de timbres para cualquier número de 0 a 15 en la configuración del sistema.► #De rings RX man (página 7-22)
• No es posible dejar las llamadas en espera.
El siguiente procedimiento no es posible si se encuentra en una línea de marcación por pulsos y su teléfono supletorio no puede producir tonos. Para averiguar si su teléfono supletorio puede producir tonos, consulte el manual.
1Si su teléfono está configurado con la marcación por pulsos, configúrelo para que emita señales de tonos.Consulte el manual del teléfono para configurarlo para que emita tonos.Si su teléfono ya está configurado para emitir señales de tono, proceda con el paso siguiente.
2Pulse una vez la tecla y dos veces la tecla en el teléfono supletorio.Se activará la recepción de fax.
3Cuelgue el teléfono supletorio.
El número de un dígito que se utiliza para activar la recepción de fax desde un teléfono supletorio (el valor predeterminado es el "5") recibe el nombre de "número de recepción remota". Puede cambiar este número a cualquier número entre 0 y 9 en la configuración del sistema.► Recepcion remota (página 7-20)

4-57
FAX►UTILIZACIÓN DE UN TELÉFONO SUPLETORIO
Envío de un fax después de hablar por el teléfono (transmisión manual)Si la otra máquina de fax está configurada en recepción manual, puede hablar con su interlocutor y, después, enviar un fax sin interrumpir la conexión.
Recepción de un fax después de hablar (recepción manual)Si hay un teléfono supletorio conectado a la máquina y ha configurado el modo de recepción en Manual (►página 4-27), puede hablar con una persona que esté enviando un fax manualmente y, después, iniciar la recepción de fax sin interrumpir la conexión.
La rellamada automática (►página 4-18) no se llevará a cabo si la línea está ocupada.
1Siga los pasos 1 a 4 de PROCEDIMIENTO BÁSICO PARA EL ENVÍO DE UN FAX (página 4-8) y, después, los que se describen a continuación.
2Descuelgue el teléfono supletorio.
3Marque el número del interlocutor.
4Hable con el interlocutor cuando responda.
5Después de que el interlocutor cambie al modo de recepción de fax, pulse la tecla [INICIAR].Comienza la transmisión.
Si ha cargado el original en la pantalla de exposición, solo puede enviar una página mediante la transmisión manual.
Cancelación de una transmisión de fax...Pulse la tecla [C]. Aparece una pantalla en la que se le pregunta si desea cancelar una transmisión de fax. Seleccione "Sí" con las teclas [ ] [ ] y pulse la tecla [OK].
6Cuelgue el teléfono supletorio.

4-58
FAX►OTRAS FUNCIONES
CUANDO SE IMPRIME UN INFORME DE TRANSACCIÓNEl aparato ha sido configurado de manera que se imprima automáticamente un informe de transacciones que le notifique el resultado cuando la transmisión no se ha realizado con éxito, o cuando se utiliza la función de transmisión multienvío.Cuando la transmisión no tiene éxito y se imprime un informe de transacciones similar al siguiente,"LOS SIGUIENTES DATOS NO PUEDEN SER ENVIADOS. ENTREGAR ESTE INFORME AL XXX.", lea el informe y tome las medidas apropiadas.El informe de transacciones se configura en fábrica para que se imprima en los momentos en gris más abajo. Sin embargo, pueden modificarse los momentos en los que se imprime el informe en la configuración del sistema.► Ajuste lista (página 7-18)• Transmisión normal: SIEMPRE IMPRIME/ /NUNCA IMPRIME • Retransmisión: /SOLO ERROR/NUNCA IMPRIME• Configuración de impresión de la imagen original*:
SIEMPRE IMPRIME/ /NUNCA IMPRIME• Recepción: SIEMPRE IMPRIME/SOLO ERROR/
El informe de transacciones le indica la fecha de la transmisión, la hora en que se inició, el nombre de la otra parte, la duración de la operación, el número de páginas, el tipo de transmisión, el resultado, el departamento y otras informaciones.* Puede seleccionarse si parte del original transmitido se imprime con los informes de transacciones impresos en las
transmisiones normales y en las retransmisiones.
INFORMACIÓN DE LA COLUMNA TIPO/NOTAEn la columna TIPO/NOTA del INFORME A INTERVALOS REGULARES (INFORME DE ACTIVIDADES DE COMUNICACIÓN) (página 4-60) se muestra información como el tipo de transmisión y el tipo de error. Pueden aparecer notas como las siguientes.
OTRAS FUNCIONES
El número de orden aparece en la columna "#" del Informe de transacción, y en la columna ARCHIVO aparece el número de serie. (Estos números no hacen referencia a la transacción.)
Resultado del envío Descripción
OK La transmisión se completó con éxito.
OCUPADO La transmisión no se completó porque la línea estaba ocupada.
CANCELAR La transmisión se ha cancelado antes de finalizar o se ha cancelado un trabajo de transmisión almacenado.
FALLO ALIMEN. La alimentación se encontraba desactivada o se produjo un fallo de alimentación.
NO RX POLL Se rechazó una solicitud de polling porque la máquina de polling no tenía programado su propio número de fax.
ERR. PASSCODE Se rechazó una solicitud de polling porque el número de fax de la otra máquina no había sido almacenado como un código de acceso a polling en su máquina.
ERR. ORIGINAL Al intentar enviar un fax desde el alimentador de documentos en modo de transmisión directa, se produjo un error de alimentación.
SOLO ERROR
SIEMPRE IMPRIME
SOLO ERROR
NUNCA IMPRIME

4-59
FAX►OTRAS FUNCIONES
ERRORXXXXXX El estado de la línea impidió que la transmisión tuviera lugar con normalidad.Aparece un código utilizado por los técnicos de mantenimiento.
XX-XX OK Al realizar una marcación de grupo o una retransmisión ,xxx-: indica el número total de transmisiones.xxx OK: indica las transmisiones finalizadas.
Resultado de la recepción
Descripción
OK La recepción se completó con éxito.
FALLO ALIMEN. La alimentación se encontraba desactivada o se produjo un fallo de alimentación.
MEMORIA LLENA La memoria de la imagen se llenó durante la recepción en la memoria sustituta.
LONG. EXCEDID. El documento transmitido tenía más de 800 mm de largo, por lo que no ha sido posible recibirlo.
NO RX POLL Cuando se intentó la interrogación,No se programó en su máquina su número de fax (número del remitente).No se programó su número de fax como número de código de acceso a polling en la otra máquina.
NO POLL RX Cuando se intentó la interrogación,La otra máquina no poseía una función polling.La otra máquina no poseía un documento almacenado en la memoria polling.
ERRORXXXXXX El estado de la línea impidió que la recepción tuviera lugar con normalidad.Aparece un código utilizado por los técnicos de mantenimiento.
XX-XX OK Cuando la interrogación en serie finalizó normalmente:xxx-: indica el número total de transmisiones.xxx OK: indica las transmisiones finalizadas.
ERR FAX BASUR La recepción de fax fue rechazada por la función de negación de la recepción.
Resultado del envío Descripción
Primeros dos dígitos
Últimos cuatro dígitos
Primeros dos dígitos
Últimos cuatro dígitos

4-60
FAX►OTRAS FUNCIONES
INFORME A INTERVALOS REGULARES(INFORME DE ACTIVIDADES DE COMUNICACIÓN)Su aparato registra las 50 transacciones más recientes (transmisiones y recepciones) que se hayan realizado. En el registro se incluye la fecha de la transacción, el nombre de la otra parte, la duración y el resultado. Puede hacer que el informe se imprima automáticamente cuando el número de transacciones pase de 50, o a una hora específica. Esto le permite comprobar la actividad del aparato de forma regular.El equipo está configurado inicialmente (ajuste de fábrica) para que no imprima el informe. Para que se imprima el informe, modifique la configuración en la configuración del sistema.► Ajuste lista (página 7-18)
CUANDO SE ESCUCHA UNA ALARMA Y APARECE UN MENSAJE DE ADVERTENCIACuando se produzca un error durante una transacción, sonará una alarma y aparecerá un mensaje en la pantalla.Si aparece alguno de los siguientes mensajes, siga las instrucciones de la tabla.Si aparecen otros mensajes, consulte INDICADORES Y MENSAJES EN LA PANTALLA LCD (página 6-12).
FUNCIÓN DE AUTODIAGNÓSTICOLa máquina posee una función de autodiagnóstico que detiene el funcionamiento automáticamente si surge algún problema en la máquina. Si surge algún problema en el modo de fax, aparece la siguiente pantalla.
• Consulte la tabla de CUANDO SE IMPRIME UN INFORME DE TRANSACCIÓN (página 4-58) para ver las notas que aparecen en la columna TIPO/NOTA.
• También se puede imprimir el informe de actividades en el momento que se desee.► IMPRESIÓN DE LISTAS DE CONFIGURACIÓN E INFORMACIÓN PROGRAMADA (página 4-45)
Mensaje(suena la alarma)
Significado del mensaje Solución Página
XXXXXXError de linea
Un error impidió la finalización de la transacción.
Intente de nuevo la transacción
–
Pantalla de mensajes Acción
Servicio técnico. código:xx xx.
Apague la unidad y vuelva a encenderla. Si no se elimina el error, apunte el código principal de 2 dígitos y el subcódigo de 2 dígitos y, seguidamente, póngase en contacto con su distribuidor.
Código principal Sub-código

4-61
FAX►OTRAS FUNCIONES
MENSAJES DURANTE EL FUNCIONAMIENTO NORMAL
Mensaje Significado del mensaje
ENVIADO xx%No.001 P-xxx
Aparece cuando finaliza una transmisión directa ("xx" indica el número de páginas).
LEYENDO xx%No.001 P-xxx
El original se está escaneado en la memoria (durante la transmisión desde memoria).
En espera 100%22 AUG FRI 10:25
La máquina se encuentra en estado de espera.
ENTRAR DIAL # Aparece cuando se pulsa la tecla [ALTAVOZ] ( ).

5-1
ANTES DE UTILIZAR LA MÁQUINA COMO ESCÁNER DE RED
ACERCA DE LAS FUNCIONES DE ESCÁNER . . . 5-2
SECUENCIA DE ESCANEADO
LA PANTALLA BASE DEL MODO ESCÁNER. . . . 5-4
ENVIAR UNA IMAGEN . . . . . . . . . . . . . . . . . . . . . . 5-5• PROCEDIMIENTO DE TRANSMISIÓN
BÁSICO . . . . . . . . . . . . . . . . . . . . . . . . . . . . . . . 5-5• SELECCIÓN DE UN DESTINO (UTILIZANDO
LA TECLA [DIRECC.]). . . . . . . . . . . . . . . . . . . . 5-8
• TRANSMITIR UN ORIGINAL DE DOS CARAS 5-10
ALMACENAMIENTO DE AJUSTES DE ESCANEADO . . . . . . . . . . . . . . . . . . . . . . . . . . . . . . 5-11
• AJUSTE DEL TAMAÑO DE ESCANEADO. . . . 5-11
• SELECCIONAR LA RESOLUCIÓN. . . . . . . . . . 5-12
• SELECCIONAR EL FORMATO DE ARCHIVO . 5-13
• SELECCIÓN DEL MODO DE COLOR . . . . . . . 5-13• AJUSTE DE LA EXPOSICIÓN DE
ESCANEADO . . . . . . . . . . . . . . . . . . . . . . . . . . 5-14• ACTIVAR LOS MÁRGENES DE ESCANEO
(ZONA MUERTA) . . . . . . . . . . . . . . . . . . . . . . . 5-14• AJUSTE DEL FONDO HACIENDO MÁS
OSCURAS O MÁS CLARAS LAS ÁREAS CLARAS DEL ORIGINAL (SUPRIMIR BG) . . . . 5-15
• AJUSTE DE LA PRECISIÓN DE UNA IMAGEN (NITIDEZ) . . . . . . . . . . . . . . . . . . . . . . . . . . . . . 5-16
• ESCANEADO DE TARJETAS DE VISITA . . . . 5-17• ORIENTACIÓN DE LA IMAGEN Y
ORIENTACIÓN ESTÁNDAR DE LA UBICACIÓN DEL ORIGINAL. . . . . . . . . . . . . . . 5-18
• ALMACENAMIENTO Y EDICIÓN/BORRADO DE UN PROGRAMA . . . . . . . . . . . . . . . . . . . . . 5-19
• USO DE LOS AJUSTES ALMACENADOS (PROGRAMA) . . . . . . . . . . . . . . . . . . . . . . . . . . 5-19
ESCANEADO DESDE SU ORDENADOR (EXPLORAR PC)
ESCANEADO DESDE UNA APLICACIÓN COMPATIBLE CON TWAIN. . . . . . . . . . . . . . . . . . . 5-20
GUARDADO EN UN DISPOSITIVO DE MEMORIA USB
ESCANEADO CON MEMORIA USB . . . . . . . . . . . 5-24• USO DE LA FUNCIÓN DE ESCANEADO CON
MEMORIA USB . . . . . . . . . . . . . . . . . . . . . . . . 5-24
ESCÁNER

5-2
ESCÁNER►ANTES DE UTILIZAR LA MÁQUINA COMO ESCÁNER DE RED
ACERCA DE LAS FUNCIONES DE ESCÁNERCon esta máquina se puede escanear un documento o una foto en un archivo de imagen.Tras lo cual, podrá enviar el archivo de datos al servidor de archivos o a su ordenador utilizando la red inter-corporativa (Intranet) o Internet. Para enviar los originales utilizando la función escáner, especifique el destino de almacenamiento (nombre de la dirección de entrega) desde el panel de operaciones (pantalla) de la máquina.
ANTES DE UTILIZAR LA MÁQUINA COMO ESCÁNER DE RED
1. Escaneado desde una aplicación en conformidad con TWAIN
2. Almacenamiento de la imagen escaneada en una memoria USB
3. Enviando los datos escaneados al servidor FTP
4. Enviando los datos escaneados a un ordenador conectado a la misma red.
5. Enviando los datos escaneados por correo electrónico.

5-3
ESCÁNER►ANTES DE UTILIZAR LA MÁQUINA COMO ESCÁNER DE RED
Escaneado desde una aplicación en conformidad con TWAINPara escanear un documento o imagen, se utiliza una aplicación en conformidad con la normativa TWAIN en un ordenador conectado a la misma red de la máquina.Para utilizar la función Explorar PC, debe instalar el controlador del escáner con ayuda del CD-ROM de software que se incluye con la máquina.Si desea obtener más información sobre el modo de escanear desde una aplicación compatible con TWAIN, consulte ESCANEADO DESDE SU ORDENADOR (EXPLORAR PC) (página 5-20).
Almacenamiento de la imagen escaneada en una memoria USBLa imagen escaneada se puede guardar en una memoria USB instalada en la máquina. Esta acción recibe el nombre de "Escanear a memoria USB" en este manual. Si desea obtener más información sobre el escaneado a memoria USB, consulte ESCANEADO CON MEMORIA USB (página 5-24).
Enviando los datos escaneados al servidor FTPLa imagen escaneada puede enviarse a un dispositivo de almacenamiento de memoria en una red (un directorio específico en un servidor FTP). (Esta acción recibe el nombre de "Ecanear a FTP" en este manual.)
Enviando los datos escaneados a un ordenador conectado a la misma red.El archivo escaneado se envía a una carpeta compartida en el ordenador de Windows, conectado a la misma red que la máquina. (Esta acción recibe el nombre de "Escaneo a Carpeta de Red" en este manual.)
El archivo escaneado se envía a una carpeta específica del ordenador. (Esta acción recibe el nombre de "Escanear a escritorio" en este manual.)Si desea obtener información sobre la opción Escanear a escritorio, utilizada para enviar un archivo escaneado a una carpeta especificada de su ordenador, consulte a su distribuidor.
Enviando los datos escaneados por correo electrónico.La imagen escaneada puede enviarse a un destinatario de correo electrónico. (Esta acción recibe el nombre de "Escanear a E-mail" en este manual.)

5-4
ESCÁNER►SECUENCIA DE ESCANEADO
LA PANTALLA BASE DEL MODO ESCÁNERLa pantalla base del modo de escaneado se muestra pulsando la tecla [SCAN] ( ) desde la pantalla base del modo de copia o de fax.
Pantalla base del modo de escaneo
(1) Pantalla de mensajes
Los mensajes aparecen aquí para indicar el estado actual de la máquina.
(2) Visualización de destinos
Muestra el destino seleccionado.Existen modos de transmisión de escáner:Escanear a correo electrónico, escanear a carpeta de red, escanear a FTP, escanear a escritorio y escanear a memoria USB.En esta pantalla se muestran el destino y el modo de transmisión seleccionados actualmente.
(3) Modo de escaneado de originales / visualización de tamaño de originales
Muestra el modo de escaneado de originales actualmente seleccionado, así como el tamaño de escaneado.
: Escaneado de una sola cara en el alimentador de documentos.
: Escaneado de dos caras en el alimentador de documentos.
Ninguna: pantalla de exposición
(4) Visualización de formato de archivos
Muestra el tipo de archivo de datos de la imagen y el método de archivo que se va a crear.
(5) Visualización de resolución
Muestra la resolución de escaneo.
(6) Tamaño original ►página 5-11
Se utiliza para establecer el tamaño del original que se va a transmitir.
(7) Resolución ►página 5-12
Se utiliza para seleccionar la resolución de escaneado.
(8) Modo color ►página 5-13
Defina el modo de color. Seleccione a todo color, escala de grises o Mono2.
(9) Formato ►página 5-12
Se utiliza para seleccionar el tipo de archivo de datos de la imagen y el método de archivo que se va a crear.
SECUENCIA DE ESCANEADO
Si aparece una pantalla preguntando qué tipo de conexión está utilizando después de pulsar la tecla [SCAN] ( ), seleccione "RED" con las teclas [ ] o [ ] y pulse [OK].
A4
Lista para escanear
200pppAAA
ColorMedio
Tam. orig.ResoluciónModo ColorFormato
(2)
(3)
(4)
(5)
(1)
(7)(8)(9)
(6)

5-5
ESCÁNER►SECUENCIA DE ESCANEADO
ENVIAR UNA IMAGEN
PROCEDIMIENTO DE TRANSMISIÓN BÁSICO
Uso del alimentador de documentos
El trabajo de transmisión del escáner no se puede aceptar mientras se imprimen los datos recibidos en un fax. Inicie el escaneado cuando haya finalizado la impresión de datos del fax.
1Asegúrese de que la máquina se encuentra en modo de escaneo.Cuando el indicador de SCAN está encendido, la máquina se encuentra en modo de escaneado. Si el indicador no está encendido, pulse la tecla [SCAN] ( ). Si el modo de auditoría está activado para la función de escaneo en los ajustes del sistema, aparecerá un mensaje pidiéndole que introduzca su número de cuenta cuando cambie al modo de escaneo. Introduzca su número de cuenta (cinco dígitos) con las teclas numéricas. ► Autenticación de usuario (página 7-12)
2Coloque el original.Coloque el original en la bandeja del alimentador de documentos automático.► ALIMENTADOR AUTOMÁTICO DE DOCUMENTOS
(página 1-30)
3Compruebe el tamaño del original.Para cambiar el tamaño del original, siga los pasos que se describen en ALMACENAMIENTO DE AJUSTES DE ESCANEADO (página 5-11).
4En caso necesario, seleccione el ajuste de la resolución.► SELECCIONAR LA RESOLUCIÓN (página 5-12)
El ajuste inicial de fábrica es [200 ppp].
5En caso necesario, seleccione el formato.► SELECCIONAR EL FORMATO DE ARCHIVO (página 5-13)
Ajuste inicial de fábrica• Color/Escala de grises: PDF M• B/N: PDF G4
6Si selecciona "B/N", ajuste la exposición del modo en blanco y negro como corresponda.► SELECCIÓN DEL MODO DE COLOR (página 5-13)
7Pulse la tecla [DIRECC.] ( ).

5-6
ESCÁNER►SECUENCIA DE ESCANEADO
Utilizar la pantalla de exposición
8Seleccione el método de selección del destino.► SELECCIÓN DE UN DESTINO (UTILIZANDO LA TECLA [DIRECC.]) (página 5-8)
Escoja uno de los tres métodos de selección del destino siguientes:• Libro de direcciones (página 5-9)
Seleccione uno de los destinos almacenados directamente desde el panel de funcionamiento.• Entrada de direcciones (página 5-9)
Introduzca directamente la dirección de correo electrónico. (Sólo para Escanear a E-mail.)• Búsqueda de direcciones (página 5-9)
Acceda a una base de datos de directorios en Internet o en su Intranet y busque una dirección de correo electrónico de destino.
Durante una búsqueda global de direcciones, se pueden introducir múltiples direcciones para realizar una transmisión.Cuando haya acabado de buscar una dirección, volverá a la pantalla base siguiente.
• La información sobre el destino se puede almacenar en la página Web.
• El nombre del destinatario se almacena generalmente en "Dirección de respuesta" en la "Configuración SMTP" de la página Web.
9Pulse la tecla [INICIAR].Se inicia el escaneo.Si se completa el escaneado normalmente, aparece brevemente la siguiente pantalla y, a continuación, la pantalla vuelve a la pantalla base.
Cancelar la transmisión► Cancelar la transmisión (página 5-8)
Si se produce un atasco durante el escaneo en el modo de escaneado, el escaneo se cancelará y los datos escaneados se eliminarán. Retire el original atascado y vuelva a cargar los originales desde el principio.
1Asegúrese de que la máquina se encuentra en modo de escaneo.Cuando el indicador de SCAN está encendido, la máquina se encuentra en modo de escaneado. Si el indicador no está encendido, pulse la tecla [SCAN] ( ). Si el modo de auditoría está activado para la función de escaneo en los ajustes del sistema, aparecerá un mensaje pidiéndole que introduzca su número de cuenta cuando cambie al modo de escaneo. Introduzca su número de cuenta (cinco dígitos) con las teclas numéricas.► Autenticación de usuario (página 7-12)
2Coloque el original.Coloque el original en el cristal de exposición.► CRISTAL DE EXPOSICIÓN (página 1-32)

5-7
ESCÁNER►SECUENCIA DE ESCANEADO
3Compruebe el tamaño del original.Para cambiar el tamaño del original, siga los pasos que se describen en ALMACENAMIENTO DE AJUSTES DE ESCANEADO (página 5-11).
4En caso necesario, seleccione el ajuste de la resolución.► SELECCIONAR LA RESOLUCIÓN (página 5-12)
El ajuste inicial de fábrica es [200 ppp].
5En caso necesario, seleccione el formato.► SELECCIONAR EL FORMATO DE ARCHIVO (página 5-13)
Ajuste inicial de fábrica• Color/Escala de grises: PDF M• B/N:: PDF G4
6Si selecciona "B/N", ajuste la exposición del modo en blanco y negro como corresponda.► SELECCIÓN DEL MODO DE COLOR (página 5-13)
7Pulse la tecla [DIRECC.] ( ).
8Seleccione el método de selección del destino.► SELECCIÓN DE UN DESTINO (UTILIZANDO LA TECLA [DIRECC.]) (página 5-8)
Escoja uno de los tres métodos de selección del destino siguientes:• Libro de direcciones (página 5-9)
Seleccione uno de los destinos almacenados directamente desde el panel de funcionamiento.• Entrada de direcciones (página 5-9)
Introduzca directamente la dirección de correo electrónico. (Sólo para Escanear a E-mail.)• Búsqueda de direcciones (página 5-9)
Acceda a una base de datos de directorios en Internet o en su Intranet y busque una dirección de correo electrónico de destino.
Durante una búsqueda global de direcciones, se pueden introducir múltiples direcciones para realizar una transmisión.Cuando haya acabado de buscar una dirección, volverá a la pantalla base siguiente.
• La información sobre el destino se puede almacenar en la página Web.
• El nombre del destinatario se almacena generalmente en "Dirección de respuesta" en la "Configuración SMTP" de la página Web.
9Pulse la tecla [INICIAR].Se inicia el escaneo.

5-8
ESCÁNER►SECUENCIA DE ESCANEADO
Cancelar la transmisión• Para cancelar la transmisión mientras aparece el mensaje "Leyendo" o antes de pulsar la tecla [FIN LECTURA] ( ),
pulse la tecla [C] o [CA].• Si se desconecta la máquina o se produce una interrupción de la corriente mientras se está escaneando un
documento en el alimentador de documentos, la máquina se detendrá y se producirá un atasco de papel. Cuando se vuelva a conectar la alimentación, retire el original atascado tal como se indica en "ELIMINACIÓN DE ATASCOS (página 6-14)".
• Cuando se esté realizando una transmisión de Escanear a E-mail, tenga en cuenta los siguientes puntos:Tenga cuidado de no enviar archivos de datos de imagen demasiado grandes. Su administrador de sistema del servidor de correo electrónico puede haber puesto un límite en la cantidad de datos que pueden ser enviados en la transmisión de un correo electrónico. Si se excede ese límite, el correo electrónico no se enviará al destinatario. Aunque no haya límite y su dirección de correo electrónico pueda recibir mensajes sin problemas, la recepción de un archivo de datos de gran tamaño puede llevar tiempo y suponer una carga pesada para la red del destinatario en función del entorno de red (Internet) de que disponga. Si se envían archivos de datos de imágenes grandes repetidamente, la sobrecarga resultante en la red puede ralentizar otras transmisiones de datos no relacionadas y, en algunos casos, incluso puede causar que el servidor de correo electrónico o la red dejen de funcionar. En caso de que tenga que enviar un archivo de gran tamaño o múltiples imágenes, intente bajar la resolución o reducir el tamaño del original escaneado.
SELECCIÓN DE UN DESTINO (UTILIZANDO LA TECLA [DIRECC.])Se puede seleccionar un destino por medio de uno de los tres métodos siguientes: seleccionándolo desde la libreta de direcciones, o bien utilizando "ENTR. Seleccionar desde "LIBRO DE DIRECCIONES", utilizando "ENTRADA DE DIRECCIONES" o "BÚSQUEDA DE DIRECCIONES".
10Si tiene que escanear otra página, cambie la página y después pulse la tecla [INICIAR].• Repita esta secuencia hasta que se hayan escaneado todas las páginas.• Si no se realiza ninguna acción durante más de un minuto (no se pulsa la tecla [INICIAR]), el escaneado finaliza
automáticamente y comienza la transmisión.
11Cuando se ha escaneado la última página del original, pulse la tecla [FIN LECTURA] ( ).Abra el alimentador de documentos y retire el documento. Cuando se retira el original o se realiza cualquier operación clave, la pantalla vuelve a la pantalla base.
Cancelar la transmisión► Cancelar la transmisión (página 5-8)
• Se pueden seleccionar múltiples destinos para la transmisión con la función Escanear a E-mail. (Los destinos de Correo electrónico y Grupo (Correo electrónico) pueden seleccionarse hasta un máximo de 20 destinos, lo cual permitirá, a su vez, la difusión hasta 300 destinatarios individuales en total. )
• Sólo se puede seleccionar un destino para la transmisión con las funciones Escanear a red, Escanear a FTP o Escanear a escritorio.

5-9
ESCÁNER►SECUENCIA DE ESCANEADO
Libro de direcciones
Entrada de direcciones
Búsqueda de direcciones
1Pulse la tecla [DIRECC.] ( ) y seleccione la libreta de direcciones.
2Cambie las fichas según sea necesario con las teclas [ ] o [ ] y seleccione el destino que desee con las teclas [ ] o [ ].Puede alternar entre la información del destino seleccionado y la lista de destinos pulsando la tecla [FIN LECTURA] ( ).
3Pulse la tecla [READ-END] ( ).Aparece una marca de verificación en el destino seleccionado. Para cancelar la selección, pulse de nuevo la tecla [FIN LECTURA] ( ) para quitar la marca de verificación. Para seleccionar varios destinos, repita los pasos.
1Pulse la tecla [DIRECC.] ( ), seleccione "Entr. Direcc." con la tecla [ ] y pulse [OK].
2Introduzca la dirección de destino.
3Pulse la tecla [OK].
1Pulse la tecla [DIRECC.] ( ) y seleccione "Búsq. Global de Direcciones" con la tecla [ ] y pulse la tecla [OK].
2Introduzca los caracteres de búsqueda.
3Seleccione el destino que desee con las teclas [ ] o [ ].
4Pulse la tecla [OK].
Usua.
[#]:List detalle[*]:Selección

5-10
ESCÁNER►SECUENCIA DE ESCANEADO
TRANSMITIR UN ORIGINAL DE DOS CARASEl campo del original en la pantalla muestra el tamaño de escaneado de dicho original.El ajuste actual del modo de escaneado de originales viene indicado por el icono correspondiente.
: Escaneado de una sola cara en el alimentador de documentos.: Escaneado de dos caras en el alimentador de documentos.
Ninguna: pantalla de exposición
Siga estos pasos para transmitir automáticamente un original de dos caras.
Solo se pueden utilizar los tamaños de documentos de dos caras siguientes:Tamaños estándarA4, B5, A5, 8-1/2" x 14", 8-1/2" x 13-1/2", 8-1/2" x 13-2/5", 8-1/2" x 13", 8-1/2" x 11", 5-1/2" x 8-1/2"Tamaños no estándarTamaños AB X: 170 a 356 mm, Y: 140 a 216 mmTamaños en pulgadas X: 6-3/4 a 14 pulgadas, Y: 5-1/2 a 8-1/2 pulgadas
1Coloque los originales en la bandeja del alimentador de documentos y compruebe el tamaño del original.Para obtener información sobre cómo colocar el original, consulte el apartado CÓMO COLOCAR EL ORIGINAL (página 1-30).
2Pulse la tecla [DÚPLEX] ( ), seleccione "Doble Cara" con las teclas [ ] o [ ] y pulse [OK].
3Seleccione "Vertical-Folleto", "Vertical-Bloc", "Horizontal-Folleto", "Horizontal-Bloc" con las teclas [ ] o [ ] y pulse [OK].
4Pulse la tecla [OK].
• Folletos y blocs: los originales de dos caras que se encuentran unidos por el lateral son folletos, y los que se encuentran unidos por la parte superior son blocs.
• El escaneado doble se cancela cuando se ha completado la transmisión, o cuando se pulsa la tecla [CA].
• El escaneado doble de originales de dos caras solo es posible si se utiliza un alimentador de documentos. No es posible escanear automáticamente ambas caras de un original cuando se utiliza la pantalla de exposición.
• Si es necesario, la imagen de la cara posterior del original se gira 180° en el momento de la transmisión, y, de esta manera, no es necesario modificar la orientación en la máquina receptora.
• Para cancelar el escaneado doble, seleccione "UNA CARA" en el paso 1 y, seguidamente, pulse la tecla [OK].• Solo se pueden utilizar los tamaños de documentos de dos caras siguientes:
A4, 8-1/2" x 14", 8-1/2" x 13-1/2", 8-1/2" x 13-2/5", 8-1/2" x 13", 8-1/2" x 11"
A4
Lista para escanear
200pppColor
Medio
Tam. orig.ResoluciónModo ColorFormato
FolletoEscaneo dúplex
FOLLETO BLOC

5-11
ESCÁNER►SECUENCIA DE ESCANEADO
ALMACENAMIENTO DE AJUSTES DE ESCANEADOLa configuración de los ajustes de escaneado (tamaño, resolución, tipo de archivo, etc.) se puede cambiar para su uso en distintas aplicaciones de escaneado.
AJUSTE DEL TAMAÑO DE ESCANEADOEl tamaño de escaneado predeterminado es A4 (8-1/2" x 11"). (Si se selecciona ESCANEADO DE TARJETAS DE VISITA (página 5-17), el tamaño de escaneado se establece en tarjeta de visita.)Si cambia el tamaño del original, siga los pasos que se describen a continuación para cambiar el ajuste después de colocar el original en el alimentador de documentos o en la pantalla de exposición (►página 1-30).
1Seleccione la opción "Tamaño Original" con las teclas [ ] o [ ] y, seguidamente, especifique el tamaño.Para seleccionar un tamaño en pulgadas, pulse la tecla [ ].
El tamaño de escaneado del original puede configurarse de forma manual. En la pantalla de selección de tamaño de originales Pulgada, seleccione [Entrada tamaño] y pulse la tecla [OK] para acceder a la pantalla siguiente.Seleccione la anchura (X) o la longitud (Y) con las teclas [ ] o [ ] y ajuste en incrementos de 1 mm o 1/8" con las teclas [ ] o [ ].Intervalo de entradaX: 140 a 356 mm/5-1/2" a 14"*Y: 140 a 216 mm/5-1/2" a 8-1/2"* 140 a 297 mm / 5-1/2" x 11-5/8" si se utiliza el cristal de exposición
Para cancelar un ajuste manual de tamaño del original, pulse la tecla [CT].Si no es posible seleccionar el tamaño real del original, seleccione un tamaño superior al tamaño real del original. Si se selecciona un tamaño inferior, no se transmitirá parte del original.
Alimentador doc.
Entrada tamañoTamaño (mm)

5-12
ESCÁNER►SECUENCIA DE ESCANEADO
SELECCIONAR LA RESOLUCIÓNSe puede seleccionar la resolución de escaneo. Después de haber seleccionado el modo de escaneado y colocado el original (pasos del 1 al 3 de página 5-5), siga con el procedimiento que se muestra a continuación.El ajuste predeterminado de fábrica para la resolución es de 200 ppp.Si necesita cambiar la resolución, siga estos pasos.
1Seleccione "Resolución" con las teclas [ ] o [ ] y, a continuación, especifique la resolución deseada.
2Pulse la tecla [OK].
Resolucion
• El ajuste de la resolución predeterminado es 200 ppp. Para documentos de texto normales, una resolución de 200 ppp o 300 ppp produce datos de imagen suficientemente legibles. (Una resolución de 200 ppp corresponde al ajuste "Fino" utilizado generalmente en el modo de fax.) Por esta razón, el ajuste de 600 ppp debería utilizarse únicamente cuando se necesita una reproducción de la imagen de elevada calidad, como un original en el que haya fotografías o ilustraciones.
• Este ajuste predeterminado puede modificarse en los ajustes del sistema. (►página 7-24)

5-13
ESCÁNER►SECUENCIA DE ESCANEADO
SELECCIONAR EL FORMATO DE ARCHIVODespués de haber seleccionado el modo de escaneado y colocado el original (pasos del 1 al 3 de página 5-5), siga con el procedimiento que se muestra a continuación.Los ajustes predeterminados de fábrica son "PDF" para el tipo de archivo y "Multi" para el método de creación de los archivos (se combinan múltiples imágenes escaneadas en un archivo).Si necesita cambiar el formato de archivo, siga estos pasos.
SELECCIÓN DEL MODO DE COLORCambie el modo de color utilizado para escanear el original.Seleccione "A todo color", "Mono2" o "Esc. grises"A todo colorEl original se escanea a todo color.Mono2Los colores del original se escanean en blanco o negro.Esc. grisesLos colores del original se escanean en blanco y negro como sombras de gris (escala de grises).
1Seleccione "Formato" con la tecla [ ] o [ ], seleccione "Color/Es. Grises" o "Mono2" y pulse la tecla [OK].
2Seleccione el tipo de archivo con las teclas [ ] o [ ] y, a continuación, seleccione el método de creación de archivo.Cuando se selecciona "SIMPLE", se crea un archivo de una página para la imagen escaneada.Si selecciona la opción "Multi" podrá combinar todas las imágenes escaneadas en un solo archivo.
3Pulse la tecla [OK].
• Si establece el tipo de archivo en "TIFF", solo podrá seleccionar el método de creación de archivo.
• Para abrir la imagen escaneada sin utilizar el programa de software del CD-ROM que se incluye, el destinatario debe tener un programa visor que pueda abrir el formato de imagen (tipo de archivo) que se seleccionó del modo descrito anteriormente. Si el destinatario no puede abrir la imagen, intente enviarla en un formato diferente.
1Seleccione "Modo color" con la tecla [ ] o [ ] y seleccione "A todo color", "Esc. grises" o "Mono2" y pulse la tecla [OK].
Formato
PDF: MediaPDF: Baja
MultiTodas las páginas -> 1 archivo

5-14
ESCÁNER►SECUENCIA DE ESCANEADO
AJUSTE DE LA EXPOSICIÓN DE ESCANEADOLa exposición de una imagen se puede ajustar como corresponda en cada caso. Cuanto mayor sea el valor, más oscura saldrá la imagen.Seleccione el modo de escaneado, coloque el original (pasos 1 a 3 de página 5-5) y, a continuación, siga el procedimiento que se muestra a continuación.La exposición de escaneado está establecida en "Foto Txt/Prt Auto" de forma predeterminada.
ACTIVAR LOS MÁRGENES DE ESCANEO (ZONA MUERTA)Cuando se encuentra activada esta función, se crean márgenes (zonas muertas que no se escanean) alrededor de los bordes del área de escaneado máxima de la máquina.Seleccione el modo de escaneado, coloque el original (pasos 1 a 3 de página 5-5) y, a continuación, siga el procedimiento que se muestra a continuación.El ajuste predeterminado de fábrica para la zona muerta es "Off" (desactivado).Si necesita cambiar el ajuste de la zona muerta, siga estos pasos.Zona muerta: 2,5 mm (7/64") en los bordes superior e inferior
3,0 mm (1/8") en los bordes izquierdo y derecho
1Pulse la tecla [EXPOSICIÓN] ( ) y, a continuación, seleccione "Texto", "Foto Txt/Prt" o "Fotografía" para el tipo de original con las teclas [ ] o [ ].
2Seleccione y cambie el nivel (hay 5 niveles disponibles) con las teclas [ ] [ ].
3Pulse la tecla [OK].
1Pulse la tecla [FUNCIÓN ESPECIAL] ( ) para seleccionar "Zona muerta" con las teclas [ ] o [ ] y pulse [OK].
2Seleccione "On" u "Off" con las teclas [ ] o [ ].
3Pulse la tecla [OK].
Expo. escánerTexto
Auto
Foto Prt/TxtFotografía

5-15
ESCÁNER►SECUENCIA DE ESCANEADO
AJUSTE DEL FONDO HACIENDO MÁS OSCURAS O MÁS CLARAS LAS ÁREAS CLARAS DEL ORIGINAL (SUPRIMIR BG)Puede ajustar el fondo haciendo que las áreas claras del original estén más oscuras o más claras.
Deberá seleccionar la opción Ajuste del fondo antes de escanear el original.
1Pulse la tecla [FUNCIÓN ESPECIAL] ( ), seleccione "Modos especiales" con las teclas [ ][ ] y pulse la tecla [OK].
2Seleccione "Suprimir BG" con las teclas [ ] [ ] y pulse la tecla [OK].
3Seleccione el ajuste del nivel con las teclas [ ] [ ] y ajuste con las teclas [ ][ ].Para seleccionar uno, cambie el nivel (hay 3 niveles disponibles) con las teclas [ ][ ] y pulse [OK].
: Solo se eliminan los fondos claros. : Se eliminan los fondos claros a oscuros.
Para cancelar la configuración de Ajuste del fondo:Seleccione "OFF" con las teclas [ ] [ ] y pulse la tecla [OK].
Ajuste las áreas claras de este modo.
Nivel [ ]
[ ] oscurece el fondo. [ ] aclara el fondo.
Nivel [ ]

5-16
ESCÁNER►SECUENCIA DE ESCANEADO
AJUSTE DE LA PRECISIÓN DE UNA IMAGEN (NITIDEZ)Esta función ajusta la nitidez para hacer que la imagen copiada sea más o menos nítida.
La función Nitidez se debe especificar antes de escanear el original.
1Pulse la tecla [FUNCIÓN ESPECIAL] ( ), seleccione "Modos especiales" con las teclas [ ][ ] y pulse la tecla [OK].
2Seleccione "Nitidez" con las teclas [ ] [ ] y pulse la tecla [OK].
3Seleccione "Off", "Suave" o "Nítido" con las teclas [ ][ ] y pulse la tecla [OK].
Para cancelar la opción de nitidez:Seleccione "OFF" con las teclas [ ] [ ] y pulse la tecla [OK].
Más suave
Más nítida

5-17
ESCÁNER►SECUENCIA DE ESCANEADO
ESCANEADO DE TARJETAS DE VISITAEs posible escanear las tarjetas de visita.Solo cuando se usa esta función se pueden leer tarjetas de visita desde el alimentador automático de documentos.
Pantalla de exposición original Bandeja del alimentador de documentos
1Pulse la tecla [FUNCIÓN ESPECIAL] ( ) y pulse la tecla [ ] o [ ] para seleccionar "Esc. Tarj. Bus".El tamaño del original se establecerá en tarjeta de visita (opción personalizada).
2Pulse la tecla [OK].
• Cuando está seleccionado el modo de escaneado de tarjetas de visita, no es posible modificar el tamaño del original.
• Cuando está seleccionado el modo de escaneado de tarjetas de visita, no es posible utilizar el escaneado doble.
• Cuando se usa el alimentador automático de documentos, puede que no sea posible introducir la tarjeta o leerla correctamente, en función de su estado, del material del que esté hecha, de su forma o del método de procesamiento.
Funcion especialEsc. Tarj. BusÁrea nulaSuprimir BG
[OK]:Off On

5-18
ESCÁNER►SECUENCIA DE ESCANEADO
ORIENTACIÓN DE LA IMAGEN Y ORIENTACIÓN ESTÁNDAR DE LA UBICACIÓN DEL ORIGINALCuando utiliza la pantalla de exposición, el original debería colocarse mirando hacia abajo en la esquina izquierda de la pantalla con el borde superior del original en el borde izquierdo de la pantalla.A la hora de utilizar el alimentador de documentos, coloque el original mirando hacia arriba en la mitad de la bandeja del alimentador, con la parte superior del documento orientada hacia la izquierdo.
Pantalla Alimentador de documentos Resultado del escaneado

5-19
ESCÁNER►SECUENCIA DE ESCANEADO
ALMACENAMIENTO Y EDICIÓN/BORRADO DE UN PROGRAMAEsta función le permite almacenar una dirección de transmisión y los ajustes de escaneado. Tanto la dirección como los ajustes se pueden recuperar a la hora de escanear un documento, así no tiene que perder tiempo en seleccionarlos manualmente. Es posible almacenar hasta dos programas para la operación de escaneado. Dentro de un programa puede almacenar los modos de escaneado• Configuración de dirección • Tamaño original • Resolución • Formato • Exposición • Modo de escaneado de originales puede guardarse en un programa.
USO DE LOS AJUSTES ALMACENADOS (PROGRAMA)Pulse la tecla [Programa 1] o [Programa 2] ( ). Consulte PROCEDIMIENTO DE TRANSMISIÓN BÁSICO (página 5-5).
1Pulse la tecla [FUNCIÓN ESPECIAL] ( ) para seleccionar "Registrar progr." con las teclas [ ] o [ ] y pulse [OK].El tamaño del original se establecerá en tarjeta de visita (opción personalizada).
2Seleccione "Intro", "Modificar", "Borrar" y pulse la tecla [OK].
● Registrar programa
(1) Seleccione "No grabado" y pulse [OK].
(2) Seleccione el programa que desea almacenar con las teclas [ ] o [ ] y pulse [OK].Se mostrarán las pantallas de ajuste.
(3) Pulse [OK] para realizar los ajustes necesarios.Vuelva al paso 2.
(4) Pulse la tecla [INICIAR].Los programas quedarán almacenados.
● Modificar programa
(1) Seleccione el programa que desee cambiar y pulse la tecla [OK].Cambie los ajustes con la misma operación que para el registro.
● Borrar programa
(1) Seleccione el programa que desee borrar y pulse la tecla [OK].
(2) Seleccione "Borrar" y pulse [OK].
Registrar progr.Nitidez
Explorar PC
Funcion especial

5-20
ESCÁNER►ESCANEADO DESDE SU ORDENADOR (EXPLORAR PC)
ESCANEADO DESDE UNA APLICACIÓN COMPATIBLE CON TWAINLa máquina admite el estándar TWAIN, por lo que se puede escanear desde aplicaciones compatibles con TWAIN dicho estándar. El escaneado en modo Explorar PC solo es posible si se ha instalado el controlador del escáner con el CD-ROM de software y el instalador integrado. Para saber cómo instalar el controlador de escáner y configurar sus ajustes, consulte la Guía de instalación del software.
ESCANEADO DESDE SU ORDENADOR (EXPLORAR PC)
1Coloque el original o los originales que desee escanear en la pantalla de exposición o el alimentador de documentos. Pulse la tecla [FUNCIÓN ESPECIAL] ( ), seleccione "EXPLORAR PC" y pulse [OK].
2Tras iniciar una aplicación compatible con TWAIN, haga clic en el menú "Archivo" y seleccione el menú que desea utilizar para escanear.
El método para acceder al menú de selección del escáner depende de la aplicación. Para obtener más información, consulte el manual o el archivo de ayuda de la aplicación.
3Seleccione "SHARP MFP TWAIN V" y haga clic en el botón "Seleccionar".
Dependiendo del sistema, puede que aparezca el mensaje "SHARP MFP TWAIN V 1.0 (32-32)" en la pantalla "Seleccionar origen" más arriba.
4Seleccione el menú que desea utilizar para captar la imagen en el menú "Archivo" de la aplicación.A continuación, se abrirá la pantalla de configuración del controlador del escáner.► Ajustes del controlador del escáner (página 5-22)
Explorar PCNo quite el original.
Dirección IP :[Ant.]:Salir

5-21
ESCÁNER►ESCANEADO DESDE SU ORDENADOR (EXPLORAR PC)
5En el menú "Posición de escaneo", seleccione el sitio donde ha colocado el original durante el paso 1.Si ha colocado un original de dos caras en el alimentador de documentos, seleccione "SPF (Duplex - Libro)" o "SPF (Duplex - Bloc)" según la posición de encuadernado del original.
Si ha seleccionado "SPF (Duplex - Libro)" o "SPF (Duplex - Bloc)" en el menú "Posición de escaneo", seleccione la orientación del original entre "Primero se llena el borde izquierdo" o "Primero se llena el borde superior".
6Haga clic en el botón de "Vista preliminar".Aparecerá la imagen de la vista previa.
• Si el ángulo de la imagen no es correcto, vuelva a colocar el original y haga clic de nuevo en el botón de "Vista preliminar".
• Si la imagen de la vista previa no presenta la orientación correcta, haga clic en el botón "Girar" de esa misma pantalla. De este modo, la imagen de la vista previa girará 90 grados en el sentido de las agujas del reloj, con lo que podrá corregir la orientación sin necesidad de volver a colocar el original. ► Pantalla de Vista preliminar (página 5-23)
• Si coloca varias páginas en el alimentador de documentos, la máquina solo muestra la vista previa de la primera página de los originales y, seguidamente, la envía a la sección de salida de originales. Vuelva a colocar el original de la vista previa en el alimentador de documentos antes de empezar con el escaneado.
7Defina el área y las preferencias de escaneado.Si desea más información sobre cómo definir el área de escaneado y seleccionar las preferencias, consulte la ayuda del controlador del escáner.► Ajustes del controlador del escáner (página 5-22)
Si escanea un área muy grande a alta resolución se generará una gran cantidad de datos y el tiempo de escaneado será mayor. Recomendamos definir las preferencias de escaneado correctas según el tipo de original en cuestión, como por ejemplo Página web (monitor), Foto, FAX o bien OCR.
8Cuando esté a punto para iniciar el escaneado, haga clic en el botón "Escanear".El escaneado comienza y la aplicación que está utilizando capta la imagen.En la aplicación, asigne un nombre de archivo y guarde el archivo.
Para cancelar un trabajo de escaneado después de haber hecho clic en el botón "Scan", pulse la tecla [Esc] de su teclado o las teclas [C] o [CA] del panel de control.
9Pulse la tecla de retroceso ( ) en el panel de control.

5-22
ESCÁNER►ESCANEADO DESDE SU ORDENADOR (EXPLORAR PC)
Ajustes del controlador del escánerLa pantalla de configuración del controlador del escáner consta de la "Pantalla de configuración", que permite seleccionar los ajustes de escaneado, y la "Pantalla de vista previa", que muestra la imagen escaneada. Para obtener más información sobre los ajustes de escaneado, haga clic en el botón "Ayuda" de la pantalla de vista previa para ver la Ayuda.
(1) Menú "Posición de escaneo"("Origen de escaneado" en algunas zonas)
Seleccione la ubicación en la que va a colocar el original. Las opciones son "Cristal de exposición" (pantalla de exposición), "SPF (Simple)", "SPF (Doble-Libro)" o "SPF (Doble-Bloc)".► ESCANEADO DESDE UNA APLICACIÓN
COMPATIBLE CON TWAIN (página 5-20)
(2) Menú "Modo de escaneo"
Seleccione "Estándar" o "Profesional" para el modo de escaneo.La pantalla "Estándar" le permite seleccionar el tipo de original y el monitor, foto, fax u OCR según la finalidad del escaneado.Si desea modificar los ajustes predeterminados para estos cuatro botones o seleccionar ajustes personalizados, como la resolución y el tipo de imagen, antes de escanear, cambie a la pantalla "Profesional".Para obtener más información sobre estos ajustes, haga clic en el botón "Ayuda" de la pantalla de vista previa para ver la Ayuda.
(3) Menú "Área de imagen"
Ajuste el área de escaneado. Para escanear el tamaño original detectado por la máquina, seleccione "Automático". El área de escaneado también se puede especificar como se desee en la ventana de vista previa.
(4) Casilla de verificación "Zoom vista preliminar"
Si selecciona esta opción, la parte seleccionada de la imagen previa se agrandará cuando haga clic en el botón [Vista preliminar].Para regresar a la vista normal, quite la marca de verificación.No se puede utilizar [Zoom vista preliminar] cuando [SPF] está seleccionado en el menú "Posición de escaneo".
(5) Botón "Vista preliminar"
Ofrece una vista previa del documento.Si se cancela la vista previa pulsando inmediatamente la tecla [Esc] del teclado, no se mostrará nada en la pantalla de vista previa.
(6) Botón "Escanear"("Escaneado" en algunas zonas)
Haga clic para escanear un original utilizando los ajustes seleccionados. Antes de hacer clic en el botón "Escanear", asegúrese de que los ajustes son correctos.Para cancelar un trabajo de escaneado después de hacer clic en "Scan", pulse la tecla [Esc] en el teclado.
(7) Botón "Cerrar"
Haga clic para cerrar la pantalla de configuración del controlador de la impresora.
(1)
(2)
(3)
(4)(5)
(6)(7)
Pantalla de configuración

5-23
ESCÁNER►ESCANEADO DESDE SU ORDENADOR (EXPLORAR PC)
(1) Pantalla de Vista preliminar
Haga clic en el botón "Vista preliminar" de la pantalla de configuración para visualizar la imagen escaneada. Puede definir el área de escaneado arrastrando el cursor por el interior de la ventana. El interior del recuadro que aparecerá al arrastrar el cursor será el área de escaneado. Para cancelar el área de escaneado definida y eliminar el recuadro, haga clic en cualquier punto situado fuera del mismo.
(2) Botón "Girar"
Haga clic en este botón para girar la imagen de la vista previa 90 grados en el sentido de las agujas del reloj. De este modo, podrá corregir la orientación sin necesidad de volver a colocar el original. Al realizar el escaneado, el archivo de imagen generado tiene la orientación que aparece en la pantalla de la vista previa.
(3) Botón "Tamaño de imagen"
Haga clic en este botón para abrir un cuadro de diálogo que le permita definir el área de escaneado introduciendo números. Las unidades de los números pueden ser píxeles, mm o pulgadas. Tras definir un área de escaneado al principio, los números introducidos para modificar el área toman como punto de referencia la esquina superior izquierda.
(4) Botón "Valoración automática área escaneado"
Haga clic en este botón cuando aparezca la pantalla de la vista previa para seleccionar automáticamente como área de escaneado toda la imagen de la vista previa.
(5) Botón "Ayuda"
Haga clic en este botón para visualizar el archivo de ayuda del controlador del escáner.
(1)
(2)
(3)
(4)
(5)
Pantalla de Vista preliminar
Haga clic en el botón "Valoración automática área escaneado" para seleccionar automáticamente como área de escaneado toda la imagen de la vista previa.
Vista preliminar
Pantalla de vista previa

5-24
ESCÁNER►GUARDADO EN UN DISPOSITIVO DE MEMORIA USB
ESCANEADO CON MEMORIA USB
USO DE LA FUNCIÓN DE ESCANEADO CON MEMORIA USBUna imagen escaneada se puede enviar o guardar en un dispositivo de memoria USB disponible comercialmente y conectado a la máquina.
Uso del alimentador de documentos
GUARDADO EN UN DISPOSITIVO DE MEMORIA USB
1Asegúrese de que la máquina se encuentra en modo de escaneo.Cuando el indicador de SCAN está encendido, la máquina se encuentra en modo de escaneado. Si el indicador no está encendido, pulse la tecla [SCAN] ( ). Si el modo de auditoría está activado para la función de escaneo en los ajustes del sistema, aparecerá un mensaje pidiéndole que introduzca su número de cuenta cuando cambie al modo de escaneo. Introduzca su número de cuenta (cinco dígitos) con las teclas numéricas.► Autenticación de usuario (página 7-12)
2Coloque el original.Coloque el original en la bandeja del alimentador de documentos automático.► ALIMENTADOR AUTOMÁTICO DE DOCUMENTOS
(página 1-30)
No puede colocar los originales en la bandeja del alimentador de documentos y en la pantalla de exposición y enviarlos en una única transmisión.
3Pulse la tecla [DIRECC.] ( ).
4Seleccione "Escaneo mem. USB" con la tecla [ ] y pulse [OK].
Selección direcciónLib. de direc.Entr. Direcc.Búsq. direccionesEscaneo mem. USB

5-25
ESCÁNER►GUARDADO EN UN DISPOSITIVO DE MEMORIA USB
Utilizar la pantalla de exposición
5Conecte el dispositivo de memoria USB a la máquina.
Si se ha insertado un dispositivo de memoria USB en la máquina antes del paso 4, aparecerá la pantalla siguiente.
En lugar de llevar a cabo los pasos 3 y 4, seleccione "Escanear a disp. memoria" con las teclas [ ] o [ ] en la pantalla de arriba y pulse [OK] para seleccionar el dispositivo USB como destino.
6Pulse la tecla [INICIAR].Se inicia el escaneo.Si se completa el escaneado correctamente, aparece el mensaje "Completado" y, a continuación, la pantalla vuelve a la pantalla base.
1Asegúrese de que la máquina se encuentra en modo de escaneo.Cuando el indicador de SCAN está encendido, la máquina se encuentra en modo de escaneado. Si el indicador no está encendido, pulse la tecla [SCAN] ( ). Si el modo de auditoría está activado para la función de escaneo en los ajustes del sistema, aparecerá un mensaje pidiéndole que introduzca su número de cuenta cuando cambie al modo de escaneo. Introduzca su número de cuenta (cinco dígitos) con las teclas numéricas.► Autenticación de usuario (página 7-12)
2Coloque el original.Coloque el original en el cristal de exposición.► CRISTAL DE EXPOSICIÓN (página 1-32)
No puede colocar los originales en la bandeja del alimentador de documentos y en la pantalla de exposición y enviarlos en una única transmisión.
Se ha conectado dispos. mem.Imprimir desde disp. memoriaEscanear a disp. memoria
[#]:Cancelar

5-26
ESCÁNER►GUARDADO EN UN DISPOSITIVO DE MEMORIA USB
3Pulse la tecla [DIRECC.] ( ).
4Seleccione "Escaneo mem. USB" con la tecla [ ] y pulse [OK].
5Conecte el dispositivo de memoria USB a la máquina.
Si se ha insertado un dispositivo de memoria USB en la máquina antes del paso 4, aparecerá la pantalla siguiente.
En lugar de llevar a cabo los pasos 3 y 4, seleccione "Escanear a disp. memoria" con las teclas [ ] o [ ] en la pantalla de arriba y pulse [OK] para seleccionar el dispositivo USB como destino.
6Pulse la tecla [INICIAR].Se inicia el escaneo.
7Si tiene que escanear otra página, cambie la página y después pulse la tecla [INICIAR].• Repita esta secuencia hasta que se hayan escaneado todas las páginas.• Si no se realiza ninguna acción durante más de un minuto (no se pulsa la tecla [INICIAR]), el escaneado finaliza
automáticamente y comienza la transmisión.
8Cuando se ha escaneado la última página del original, pulse la tecla [FIN LECTURA] ( ).Abra el alimentador de documentos y retire el documento. Cuando se retira el original o se realiza cualquier operación clave, la pantalla vuelve a la pantalla base.
Selección direcciónLib. de direc.Entr. Direcc.Búsq. direccionesEscaneo mem. USB
Se ha conectado dispos. mem.Imprimir desde disp. memoriaEscanear a disp. memoria
[#]:Cancelar

6-1
LOCALIZACIÓN DE AVERÍAS
• PROBLEMAS DE RED . . . . . . . . . . . . . . . . . . . 6-2
• PROBLEMAS DE LA MÁQUINA/COPIADO . . . 6-3
• PROBLEMAS DE IMPRESIÓN Y ESCANEADO . . . . . . . . . . . . . . . . . . . . . . . . . . 6-6
• PROBLEMAS CON EL FAX . . . . . . . . . . . . . . . 6-10
INDICADORES Y MENSAJES EN LA PANTALLA LCD. . . . . . . . . . . . . . . . . . . . . . . . . . . . . . . . . . . . . . 6-12
SI SE LE DEVUELVE EL MENSAJE DE CORREO ELECTRÓNICO . . . . . . . . . . . . . . . . . . . . . . . . . . . . 6-13
ATASCO DE PAPEL
ELIMINACIÓN DE ATASCOS . . . . . . . . . . . . . . . . . 6-14
• ATASCO DE PAPEL EN EL ALIMENTADOR DE DOCUMENTOS. . . . . . . . . . . . . . . . . . . . . . 6-14
• ATASCO EN LA ALIMENTACIÓN MANUAL. . . 6-16
• ATASCO EN LA MAQUINA. . . . . . . . . . . . . . . . 6-17
• ATASCO EN LA BANDEJA DE PAPEL 1 . . . . . 6-21
• ATASCO EN LA BANDEJA DE PAPEL 2 (Opción) . . . . . . . . . . . . . . . . . . . . . . . . . . . . . . . 6-22
LOCALIZACIÓN DE AVERÍAS

6-2
LOCALIZACIÓN DE AVERÍAS►LOCALIZACIÓN DE AVERÍAS
En este capítulo se describe la localización de averias y la eliminación de atascos.Si experimenta dificultades utilizando la máquina, verifique la siguiente guia de localización de averías antes de solicitar asistencia técnica. Si no puede resolver el problema con la guía de localización de averías, apague el interruptor principal, desconecte el cable de la toma de corriente y póngase en contacto con su distribuidor.
PROBLEMAS DE RED
LOCALIZACIÓN DE AVERÍAS
Si Ud. experimenta dificultades utilizando la máquina, verifique la siguiente guia de localización de averías antes de solicitar asistencia técnica. Muchos problemas pueden ser facilmente resueltos por el usuario. Si es Ud. incapaz de resolver el problema utilizando la guia de localización de averías, desactive el interruptor de corriente, desenchufe la máquina y póngase en contacto con su representante del servicio autorizado."**-**" representa un código compuesto de números y letras. Al contactar con el distribuidor, indíquele el código que muestra la máquina.
Problema Causa y solución Página
La máquina no se conecta a la red.
El cable LAN se encuentra desconectado.→ Asegúrese de que el cable LAN se encuentra bien introducido en
los conectores de la máquina y de su ordenador. Para conectar el cable, consulte la "Guía de instalación de software".
1-3
¿La máquina está configurada para utilizarse en la misma red que el ordenador?→ No se puede utilizar la máquina si no se encuentra conectada a la
misma red que el ordenador o si no está configurada para utilizarla en la red.Para obtener más información, consulte al administrador de red.
–

6-3
LOCALIZACIÓN DE AVERÍAS►LOCALIZACIÓN DE AVERÍAS
PROBLEMAS DE LA MÁQUINA/COPIADOLos siguientes problemas están relacionados con el funcionamiento general de la máquina y el copiado.
Problema Causa y solución Página
La máquina no funciona.
La máquina no está conectada a una toma de corriente.→ Conecte la máquina a un enchufe con toma de tierra.
–
Interruptor de corriente Inactivo.→ Encienda el interruptor de alimentación (ON).
1-11
La máquina se está calentando.→ La máquina necesita tiempo para calentarse una vez que se ha
encendido el interruptor de alimentación. Mientras la máquina se está calentando, se puede seleccionar la configuración de copia pero no se puede copiar. Espere hasta que aparezca el mensaje "Lista para copiar".
1-11
La tapa delantera o la tapa lateral no se encuentra completamente cerrada.→ Cierre la tapa delantera o la tapa lateral.
–
La máquina se encuentra en el modo de auto apagado.→ Cuando se ha activado el modo de desconexión automática de la
corriente, solamente parpadea el indicador [AHORRO DE ENERGÍA] ( ); el resto de indicadores, así como la pantalla, permanecen apagados. La máquina vuelve al funcionamiento normal cuando se pulsa la tecla [AHORRO DE ENERGÍA] ( ), se recibe un trabajo de impresión o un fax, o se inicia el escaneado desde un ordenador.* Excepto cuando se activa la suspensión de la impresión para la
función de fax.
1-12
Si se produce un atasco.→ Para eliminar el atasco, consulte "ELIMINACIÓN DE ATASCOS".
6-14
No hay papel en la bandeja.→ Cargar papel.
1-17
La máquina está encendida, pero no realiza el proceso de copia.
→ Pulse la tecla [COPIA] ( ) para seleccionar el modo de copia.2-2
Las copias son demasiado oscuras o demasiado claras.
No se ha seleccionado una exposición adecuada para el original.→ Seleccione el modo de exposición adecuado con la tecla
[EXPOSICIÓN] ( ) y establezca el nivel que desee con las teclas [ ] o [ ].
→ Si la copia es demasiado clara u oscura, incluso aunque esté seleccionada la opción "AUTO" con la tecla [EXPOSICIÓN] ( ), ajuste el nivel de exposición automática.
2-8
El texto aparece borroso en la copia.Seleccione la exposición más adecuada para el original en la pantalla de exposición de la copia.→ Cambie la exposición a "Texto" con la tecla [EXPOSICIÓN] ( ).
2-8
Copias en blanco.
El original no está colocado mirando hacia arriba en el alimentador de documentos o hacia abajo en la pantalla de exposición.→ Coloque el original cara arriba en el alimentador de documentos o
cara abajo sobre la pantalla de exposición.
1-30
Parte de la imagen está cortada o hay demasiado espacio en blanco.
No se colocó el original en la posición correcta.→ Coloque el original correctamente.
1-30
El tamaño del papel cargado en la bandeja fue modificado sin cambiar el ajuste de tamaño de papel de la bandeja.→ Asegurese de cambiar el ajuste de tamaño de papel de la bandeja
siempre que cambie el tamaño del papel cargado en la bandeja.
1-29

6-4
LOCALIZACIÓN DE AVERÍAS►LOCALIZACIÓN DE AVERÍAS
Aparecen arrugas en el papel o desaparece la imagen en algunos puntos.
El papel se encuentra fuera del tamaño y gramaje especificados.→ Utilice papel de copia de la gama especificada.
1-17
Papel ondulado o húmedo.→ Sustitúyalo por papel de copia seco. Sustituya con papel de copia
seco. Si la unidad no se utiliza durante un período de tiempo prolongado, retire el papel de la bandeja y guárdelo dentro de una bolsa en un lugar oscuro para evitar la absorción de humedad.
–
Las palancas de ajuste de la presión de la unidad de fusión no han vuelto a su posición original.→ Si las palancas de ajuste de la presión de la unidad de fusión no
vuelven a su posición original, se podrían producir problemas de adhesión del tóner o de manchas y líneas en el documento. Asegúrese de presionar ambas palancas hacia abajo para devolverlas a su posición original.
1-26
Atasco de papel.
El papel se encuentra fuera del tamaño y gramaje especificados.→ Utilice papel de copia de la gama especificada.
1-17
Papel ondulado o húmedo.→ Sustitúyalo por papel de copia seco. Sustituya con papel de copia
seco. Si la unidad no se utiliza durante un período de tiempo prolongado, retire el papel de la bandeja y guárdelo dentro de una bolsa en un lugar oscuro para evitar la absorción de humedad.
–
No se cargó correctamente el papel.→ Asegurese de que el papel se encuentra correctamente instalado.
1-17
Hay trozos de papel en el interior de la máquina.→ Elimine todos los restos de papel atascado.
6-14
Varias hojas de papel se han quedado pegadas.→ Abanique el papel antes de cargarlo.
–
Se ha producido un atasco de papel en la bandeja.→ Dé la vuelta al papel y vuelva a cargarlo.
6-21
Hay demasiado papel cargado en la bandeja.→ Si la pila de papel es más alta que la linea indicadora de la
bandeja, retire parte del papel y vuelva a cargarlo, de forma que la pila no exceda dicha linea.
1-21
Las guías de la alimentación manual no se ajustan a la anchura del papel.→ Ajuste las guías para su adecuación a la anchura del papel.
Si la guía del papel presiona demasiado contra el documento, puede producirse un atasco. Ajuste la guía de forma que entre en contacto con el papel solo lo mínimo necesario.
1-24
La extensión de la alimentación manual no se encuentra extendida.→ Al cargar el papel, abra la extensión.
1-24
El rodillo de alimentación manual está sucio.→ Limpie el rodillo.
1-35
Las copias están emborronadas o sucias.
La pantalla de exposición o la cara inferior del alimentador de documentos presenta suciedad.→ Limpie la tapa con regularidad.
1-34
Original corrido o con manchas.→ Utilice un original limpio.
–
Aparecen líneas blancas o negras en las copias.
El cristal del escáner del alimentador de documentos está sucio.→ Limpie el cristal largo y estrecho del cristal de exposición.
1-34
Problema Causa y solución Página

6-5
LOCALIZACIÓN DE AVERÍAS►LOCALIZACIÓN DE AVERÍAS
No puede establecerse el tamaño de papel para un casete.
Pulse la tecla [COPIAS] ( ) para seleccionar el modo de copia. 2-2
Se está efectuando una operación de copiado o impresión.→ Ajuste el tamaño del papel después de que la copia o impresión
haya finalizado.–
La máquina se ha detenido temporalmente porque se ha agotado el papel o se ha producido un atasco.→ Cargue papel o elimine el atasco y, a continuación, establezca el
tamaño del papel.
6-14
Un trabajo de copiado se detiene antes de completarse.
La bandeja de salida de papel está llena.→ Retire las copias impresas de la bandeja de salida para seguir
con la impresion.–
No hay papel en la bandeja.→ Cargar papel.
1-17
Se apaga la pantalla.
Se apaga cualquier otro indicador.→ Si hay otros indicadores encendidos, la máquina se encuentra en
"Modalidad de precalentamiento". Pulse cualquier tecla del panel de funcionamiento para reanudar la operacion normal.
1-13
El indicador [AHORRO DE ENERGÍA] ( ) parpadea.→ La máquina se encuentra en el modo de auto apagado. Pulse la
tecla [AHORRO DE ENERGÍA] ( ) para reanudar el funcionamiento normal.
1-12
El dispositivo de iluminación parpadea.
Se utiliza la misma toma de corriente tanto para el dispositivo de iluminación como para la máquina.→ Conecte la unidad a una toma de corriente que no esté siendo
utilizada por otros aparatos eléctricos.
–
Problema Causa y solución Página

6-6
LOCALIZACIÓN DE AVERÍAS►LOCALIZACIÓN DE AVERÍAS
PROBLEMAS DE IMPRESIÓN Y ESCANEADOAdemás de este apartado, es posible encontrar información sobre resolución de problemas en los archivos README de cada programa. Para ver un archivo README, consulte la guía de instalación de software.
Problema Causa y solución Página
Lá maquina no imprime.(El indicador DATOS ( ) no parpadea.)
La máquina no se encuentra conectada correctamente a su ordenador.→ Verifique ambos extremos del cable de la impresora y asegúrese
de que posee una conexión sólida. Pruebe un cable reconocido. Si desea obtener más información sobre los cables, consulte "ESPECIFICACIONES (GUÍA DE INICIO)".
1-3
El trabajo de copiado se esta ejecutando.→ Espere hasta que se haya completado el trabajo de copiado.
–
Su máquina no se encuentra correctamente seleccionada en la aplicación actual para el trabajo de impresión.→ A la hora de seleccionar "Imprimir" en el menú "Archivo" situado
en las aplicaciones, asegúrese de que ha seleccionado la impresora "SHARP MX-xxxx/AR-xxxx" (donde xxxx es el nombre del modelo de su unidad) en el cuadro de diálogo "Imprimir".
–
El controlador de la impresora no ha sido instalado correctamente.→ Siga estos pasos para comprobar que el controlador de la
impresora está instalado.1 Haga clic en el botón "Inicio" → botón "Configuración" →
"Dispositivos" → "Impresoras y escáneres".En Windows 7, haga clic en el botón "Inicio" y haga clic en "Dispositivos e impresoras".
2 Si aparece el icono del controlador de la impresora "SHARP MX-xxxx/AR-xxxx" pero no puede imprimir, puede que dicho controlador no se haya instalado correctamente. En este caso, desinstale el software y vuelva a instalarlo.
–
El ajuste del puerto es incorrecto.→ La impresión no es posible si el ajuste del puerto del controlador
de la impresora no es correcto. Ajuste el puerto del modo correcto. Si desea obtener más información, consulte la guía de instalación de software.
–
La impresión está desactivada. → Si la opción "CANCEL TRABAJOS CUENTAS NO VÁL." está
activada en los ajustes del sistema, la impresión no se efectuará. Consulte con el administrador.
7-12
Lá maquina no imprime. (El indicador DATOS ( ) estaba parpadeando.)
Los ajustes de tamaño de papel de la bandeja no son los mismos en la máquina y en el controlador de la impresora.→ Compruebe que la máquina y el controlador de la impresora
tienen definido para la bandeja el mismo tamaño de papel. Para modificar el ajuste del tamaño del papel de la bandeja de la máquina, consulte AJUSTES DE LA BANDEJA (página 1-29) o bien la guía de instalación de software para modificarlo en el controlador de la impresora.
3-73-14
No se ha cargado el tamaño de papel especificado.→ Cargue en la bandeja el tamaño de papel especificado.
1-17

6-7
LOCALIZACIÓN DE AVERÍAS►LOCALIZACIÓN DE AVERÍAS
La impresión es lenta.
Uso simultáneo de dos o más programas de aplicaciones software.→ Inicie la impresión tras salir de todos los programas de software
que no esté utilizando.
–
La imagen impresa es clara e irregular.
El papel está cargado de tal forma que la impresión tiene lugar sobre la cara delantera del papel.→ Algunos tipos de papel poseen una cara delantera y una cara
posterior. Si se carga el papel para que la impresión tenga lugar sobre la cara posterior, el toner no se adherirá bien al papel y no se obtendrá una buena imagen.
1-17
La imagen impresa está sucia.
Está Ud. utilizando papel que se encuentra fuera del tamaño y gramaje especificados.→ Utilice papel de copia de la gama especificada.
1-17
Papel ondulado o húmedo.→ Sustitúyalo por papel de copia seco. Sustituya con papel de copia
seco. Si la unidad no se utiliza durante un período de tiempo prolongado, retire el papel de la bandeja y guárdelo dentro de una bolsa en un lugar oscuro para evitar la absorción de humedad.
–
No estableció márgenes suficientes en los ajustes de papel de su aplicación.→ Las partes superior e inferior del papel podrían estar sucias si se
establecen los márgenes fuera de la zona de calidad de impresión especificada.
→ Establezca los márgenes en la aplicación de software dentro de la zona de calidad de impresión especificada.
–
Aparecen puntos negros o manchas en el documento impreso.→ Ejecute el modo de limpieza de la unidad de fijación. Se imprimirá
la letra "V" en una hoja de papel y se limpiará la unidad de fijación.
7-13
La imagen impresa está distorsionada o se sale del papel.
¿Es el tamaño del papel cargado en la bandeja el mismo que el especificado por el driver de impresora?→ Verifique que las opciones de "Tamaño de papel" se ajustan al
tamaño del papel cargado en la bandeja.Si el ajuste "Encajar al Tamaño de Pap." está activado, asegúrese que el tamaño de papel seleccionado en la lista desplegable es el mismo que el tamaño del papel cargado.
–
¿Es correcta la configuración de la orientación del documento?→ Haga clic en la pestaña "Principal" de la pantalla de configuración
del controlador de la impresora y compruebe que la opción "Orientación de la Imagen" está configurada según sus necesidades.
–
No se cargó correctamente el papel.→ Asegúrese de que el papel se encuentra cargado correctamente.
1-17
¿Ha especificado Ud. correctamente los márgenes para la aplicación que está en uso?→ Verifique el diseno de márgenes del documento y la
configuración de las dimensiones del papel para la aplicación que esté Ud. utilizando. Además, compruebe si los valores de impresión estan especificados correctamente para adecuarse al tamaño del papel.
–
Problema Causa y solución Página

6-8
LOCALIZACIÓN DE AVERÍAS►LOCALIZACIÓN DE AVERÍAS
Calidad pobre del escaneado.
La pantalla de exposición o la cara inferior del alimentador de documentos presenta suciedad.→ Limpie la tapa con regularidad.
1-34
Original corrido o con manchas.→ Utilice un original limpio.
–
No ha especificado Ud. una resolución adecuada.→ Asegúrese de que el ajuste de la resolución en el controlador de
la impresora es adecuado para el original.–
No ha especificado un valor adecuado para el ajuste "Umbral de blanco y negro".→ Si escanea con una aplicación compatible con TWAIN,
compruebe que se ha definido un valor correcto para el ajuste "Umbral de blanco y negro". Un valor de umbral mayor hará que su salida sea más oscura, mientras que un valor de umbral pequeño la hará más clara. Para ajustar el umbral de manera automática, haga clic en el botón "Umbral automático" de la pestaña "Imagen", en la pantalla "Profesional".
–
Los ajustes de brillo y contraste no son adecuados.→ Si está escaneando con una aplicación compatible con TWAIN y
la imagen resultante presenta un brillo o contraste inadecuados (por ejemplo, si es demasiado brillante), haga clic en el botón "Ajuste automático de brillo / contraste" en la pestaña "Color" de la pantalla "Profesional". Haga clic en el botón "Brillo / Contraste" para ajustar el brillo y el contraste visualizando la imagen escaneada de salida en la pantalla.
–
El original no está colocado mirando hacia arriba en el alimentador de documentos o hacia abajo en la pantalla de exposición.→ Coloque el original cara arriba en el alimentador de documentos o
cara abajo sobre la pantalla de exposición.
1-30
No se colocó el original en la posición correcta.→ Coloque el original correctamente.
1-30
Ha sido imposible escanear la imagen.
Su aplicación no es compatible con TWAIN.→ Si su aplicación no es compatible con TWAIN, no es posible
escanear ningún documento. Asegúrese de que su aplicación es compatible con TWAIN.
–
No ha seleccionado Ud. el controlador de escáner de la máquina en su aplicación.→ Asegúrese de que se ha seleccionado el controlador de escáner
de la máquina en su aplicación compatible con TWAIN.
–
No ha definido correctamente todas las preferencias del escaneado.→ Si escanea un área muy grande a alta resolución se generará
una gran cantidad de datos y el tiempo de escaneado será mayor. Debe seleccionar las preferencias de escaneado según el tipo de original, en función de si se trata de Texto, Texto/Imagen, Fotografía, etc..
–
Problema Causa y solución Página

6-9
LOCALIZACIÓN DE AVERÍAS►LOCALIZACIÓN DE AVERÍAS
El destinatario no recibe los datos transmitidos.
Se ha producido un error en la información de destino almacenada o se ha seleccionado un destino no válido.→ Compruebe que se ha almacenado la información de destino
correcta. Si existe un error, corríjalo. * Si la entrega por correo electrónico (Escanear a E-mail) no es
satisfactoria, se podría enviar un mensaje de error como "Mensaje no enviado" a la dirección de correo electrónico designada del administrador. Esta información le ayudará a determinar la causa del problema.
8-7
El destinatario no recibe los datos enviados por correo electrónico (Escanear a E-mail).
Compruebe la página Web para ver si se ha definido un límite para el tamaño de los archivos de imagen utilizando Escanear a E-mail (la opción predeterminada de fábrica es "Sin límite"). Puede definirse un límite de 1 MB a 10 MB. Consulte al administrador de la página Web para seleccionar un límite adecuado.
8-7
La cantidad de datos que pueden enviarse en una transmisión de correo electrónico en ocasiones está limitada por el administrador del servidor de correo. Incluso si el tamaño del archivo se encuentra dentro del límite arriba descrito, si se supera el límite definido por el administrador del servidor de correo, el archivo no se enviará al destinatario.Reduzca la cantidad de datos enviados en la transmisión por correo electrónico (reduzca el número de páginas escaneadas). (Pregunte al administrador de su servidor de correo cuál es el límite de datos para una transmisión por correo electrónico.)
–
La transmisión tarda mucho tiempo.Cuando exista una gran cantidad de información de imagen, el archivo de datos también es grande y la transmisión requiere mucho tiempo.
–
El indicador [INICIAR] no se enciende en el modo de escaneado con memoria USB.
La memoria USB no ha sido reconocida o no ha sido insertada, o está insertado cualquier dispositivo diferente a la memoria USB en el puerto USB.→ Compruebe el puerto USB.
–
Se muestra el mensaje "Compruebe la memoria USB" durante el escaneado con memoria USB.
Hay un dispositivo distinto de una memoria USB insertado en el puerto USB, la memoria USB está protegida contra escritura, o bien se ha retirado el dispositivo durante el escaneado con memoria USB.→ Compruebe su dispositivo de memoria USB y úselo
correctamente.
–
"Memoria llena. Trabajo cancelado." aparece en la pantalla durante el escaneado con memoria USB.
La memoria del dispositivo USB está llena.→ Utilice un dispositivo USB con suficiente memoria. –
Problema Causa y solución Página

6-10
LOCALIZACIÓN DE AVERÍAS►LOCALIZACIÓN DE AVERÍAS
PROBLEMAS CON EL FAXSi experimenta algún problema con la función de fax, verifique primero la siguiente tabla.
Problema Causa y solución Página
La máquina no funciona.
¿Está activada la alimentación de la máquina?→ Encienda el interruptor de alimentación (ON).
1-11
¿Muestra un mensaje de error la pantalla?→ Borre el error según las instrucciones del mensaje.
4-60
No es posible marcar.
¿Está configurado el modo dial correcto para su línea?→ Compruebe su línea y configure el modo dial correcto.
7-19
¿Se encuentra la línea telefónica correctamente conectada?→ Compruebe las conexiones.
4-2
¿Está activada la alimentación de la máquina?→ Encienda el interruptor de alimentación (ON).
1-11
¿Está la máquina en el modo de fax?→ Pulse la tecla [FAX] ( ) para poner el aparato en modo de fax.
4-8
No es posible enviar un fax.
¿Tiene papel la máquina de fax receptora?→ Póngase en contacto con el operador del equipo receptor.
–
¿Se encuentra la máquina receptora lista para recibir?→ Póngase en contacto con el operador del equipo receptor.
–
¿Está utilizando un tamaño de original susceptible de transmisión?→ Verifique los tamaños susceptibles de transmisión.
1-30
¿Se ha detectado correctamente el tamaño del original?→ Compruebe el tamaño del original.
1-30
Aparece el mensaje "Lectura cancelada. Reintente la operación de envío"→ Si se intentó la transmisión mientras se mostraba el mensaje
"Calentamiento", la transmisión podría no realizarse correctamente. Repita la transmisión.
–
La imagen transmitida está en blanco al imprimirla en el aparato de destino.
¿Se ha colocado el original de tal modo que se escanee el lado correcto?→ Asegúrese de que el original está colocado de manera que se
escanee el lado correcto.
1-30
Si el aparato receptor está utilizando papel térmico, ¿se ha cargado por el lado equivocado?.→ Póngase en contacto con el operador del equipo receptor.
–
La imagen transmitida está distorsionada.
¿Eran las condiciones de la línea pobres a causa de una tormenta o por algún otro motivo?→ Intente volver a realizar la transmisión.
–
¿Eran adecuados los ajustes de resolución y exposición?→ Compruebe los ajustes de resolución y exposición.
–
Aparecen líneas blancas o negras en la imagen transmitida.
¿Está sucia la pantalla de exposición o el cristal de escaneado del alimentador de documentos (el cristal largo y estrecho)?→ Limpie la pantalla de exposición o el cristal de escaneado del
alimentador de documentos.
1-34

6-11
LOCALIZACIÓN DE AVERÍAS►LOCALIZACIÓN DE AVERÍAS
La transmisión no se produce a la hora especificada.
¿Está el reloj del aparato en la hora correcta?→ Ajuste el reloj a la hora correcta.
7-10
El documento no se imprime después de la recepción.
¿Se muestra un mensaje de error acerca de la adición de papel, reabastecimiento de tóner o un atasco? (Esto significa que no es posible la impresión).→ Reanude la impresión siguiendo las instrucciones del mensaje.
Se iniciará la impresión.
4-60
¿Está seleccionado el reenvío (función de Direccionamiento Interno) en la página web para un fax recibido?→ Si resulta necesario imprimir un fax recibido, solicítelo a su
Administrador.Cuando en las páginas web se habilita la función de Direccionamiento Interno, los faxes recibidos se remiten de forma automática a una dirección especificada. Si se selecciona "Imprimir Error" cuando se encuentra activado el Direccionamiento Interno, los faxes recibidos solamente se imprimirán cuando se produzca un error.
–
Se ha recibido un fax pero la impresión está en blanco.
¿Se escaneó el lado del original incorrecto en el equipo de transmisión?→ Póngase en contacto con el operador del equipo transmisor.
–
La imagen recibida está muy clara.¿Está el original claro?→ Solicite a la otra parte que reenvíe el fax utilizando un ajuste de
exposición correcto.–
La imagen recibida está distorsionada.
¿Eran las condiciones de la línea pobres a causa de una tormenta o por algún otro motivo?→ Solicite a la otra parte que vuelva a enviar el fax.
–
Tel
éfo
no
No se oye tono de marcado a través del altavoz.
¿Está el volumen ajustado en "bajo"?→ Ajuste el volumen del altavoz en "medio" o "alto".
7-19
El timbre de la máquina no suena.¿Se ha desconectado el volumen del timbre?→ Ajuste el volumen del timbre en "bajo", "medio" o "alto".
7-19
No es posible marcar.¿Se encuentra la línea telefónica correctamente conectada?→ Compruebe las conexiones.
4-2
Problema Causa y solución Página

6-12
LOCALIZACIÓN DE AVERÍAS►LOCALIZACIÓN DE AVERÍAS
INDICADORES Y MENSAJES EN LA PANTALLA LCDSi aparece uno de los siguientes mensajes en la pantalla, lleve a cabo inmediatamente las instrucciones que se indican en dicho mensaje.
< >: Número de bandeja< >: Tamaño del papel que debe cargarse
Si al enviar la imagen escaneada se produce un error de comunicación y aparece en la pantalla alguno de los siguientes códigos de error, aplique la solución correspondiente que se indica a continuación.
Mensaje Acción
Mantenimiento Es necesario que efectúe ahora un mantenimiento regular. Póngase en contacto con un representante del servicio de asistencia técnica autorizado.
Mantenimiento necesario. Servicio técnico.
Mantenimiento necesario pronto. Póngase en contacto con un representante del servicio de asistencia técnica autorizado.
Servicio técnico. – Apague la unidad y vuelva a encenderla. Si de esta forma no se borra el mensaje, escriba el código principal de 2 dígitos y el subcódigo de 2 dígitos (" - "), desactive la alimentación y póngase rápidamente en contacto con su representante del servicio de asistencia técnica autorizado.
Tóner bajo(No sustituya el cartucho hasta que se solicite.)
Debe reemplazarse el cartucho de tóner dentro de poco.
Compruebe el cartucho del tóner. Compruebe si se ha instalado correctamente el cartucho de tóner.
Cambie el cartucho de tóner. Sustituya el cartucho de tóner tal y como se describe en SUSTITUCIÓN DEL CARTUCHO DE TÓNER (página 1-36).
Quitar papel de la bandeja central. El número de hojas de la bandeja de salida ha alcanzado el límite. Retire el papel.
Cargar papel < > en bandeja < >. El tamaño de papel especificado para la bandeja es diferente del tamaño real.► CARGAR PAPEL (página 1-17)
Código de error
Solución Página
CE-00CE-01
Apague la unidad y vuelva a encenderla. Consulte al administrador de red para asegurarse de que no hay problemas con la red o con el servidor. Si tras apagar la unidad y volver a encenderla no se elimina el error, apáguela y póngase en contacto con su distribuidor.
–
CE-02CE-04
La imagen escaneada no se envió porque no se pudo establecer conexión con el servidor. Compruebe que los ajustes del servidor SMTP o los ajustes de destino de Escanear a FTP de la página web sea correcta.El procedimiento para configurar el servidor FTP se explica en "Configurar los ajustes de los servidores SMTP, DNS y LDAP" y el procedimiento para editar la información de destino de Escanear a FTP se explica en "Modificar y eliminar destinos de transmisión programados".
8-7 8-15
CE-03La imagen escaneada no se envió porque el servidor estaba ocupado o el tráfico de datos era excesivo. Espere un poco y vuelva a intentarlo.
–
CE-05La imagen escaneada no se envió porque el directorio del servidor FTP de destino no era el correcto. Compruebe que se ha configurado la información de servidor FTP correcta en la página Web.
8-7
CE-06Los datos de escaneado no pueden enviarse porque la dirección de correo electrónico almacenada en la lista de destino no es correcta.Compruebe si la información de destino almacenada es la correcta.
8-7

6-13
LOCALIZACIÓN DE AVERÍAS►LOCALIZACIÓN DE AVERÍAS
SI SE LE DEVUELVE EL MENSAJE DE CORREO ELECTRÓNICOSi la transmisión de Escanear a E-mail no tiene éxito, se le enviará un mensaje informativo a la dirección de retorno configurada en el servidor SMTP. Si esto ocurre, lea el mensaje de correo electrónico y determine la causa del error y, a continuación, repita la transmisión.
CE-09
El tamaño del archivo de imagen escaneada supera el límite establecido en la página Web en la sección que permite indicar el tamaño máximo de los anexos de correo electrónico. Reduzca el número de páginas originales escaneadas al archivo, o cambie el límite establecido. También puede suceder que el archivo exceda el límite de tamaño establecido en el servidor de correo. Reduzca el volumen del original, o cambie la resolución o el modo de color para reducir así el tamaño del archivo escaneado.
8-13
CE-11La memoria se llenó durante el escaneado. Escanee menos páginas, baje la resolución o cambie el modo de color, para reducir así el tamaño del archivo, y vuelva a escanear.
8-13
CE-12Se ha superado el número máximo de destinos de una búsqueda global de direcciones.Aumente el número de caracteres de búsqueda para restringir así la búsqueda global de direcciones.
8-13
CE-14 Compruebe que la memoria USB no esté protegida contra escritura. –
CE-15Compruebe que la memoria USB dispone de suficiente espacio libre para aceptar el tamaño de datos que desea escanear.
–
CE-16 Compruebe que la memoria USB no tenga ningún problema. –
CE-17Compruebe que los nombres de archivo de la memoria USB no superen los 256 caracteres por archivo; o compruebe que la memoria USB no tenga ningún problema.
–
Código de error
Solución Página

6-14
LOCALIZACIÓN DE AVERÍAS►ATASCO DE PAPEL
ELIMINACIÓN DE ATASCOSCuando se produce un atasco de papel durante una operación de copiado, aparecen el mensaje " Quitar papel." y la ubicación del atasco.Compruebe la ubicación y elimine el atasco.
ATASCO DE PAPEL EN EL ALIMENTADOR DE DOCUMENTOS
ATASCO DE PAPEL
El papel puede romperse cuando se elimina un atasco. En este caso, asegúrese de extraer todas los trozos de papel de la máquina.
1Retire el original atascado.Extraiga el original del alimentador de documentos.Compruebe las secciones A, B y C, como se muestra en la ilustración de la izquierda (véase la página siguiente), y retire el original atascado.
● Sección A
Empuje la palanca de apertura hacia arriba y extraiga el original atascado de la bandeja del alimentador de documentos. Tire hacia abajo de la palanca de apertura.
(Véase más adelante)
página 6-17
página 6-17
página 6-22
página 6-16

6-15
LOCALIZACIÓN DE AVERÍAS►ATASCO DE PAPEL
● Sección B
Abra el alimentador de documentos y gire los rodillos de apertura en la dirección de la flecha para extraer el original.Si no puede extraer el original, retírelo desde la sección C.
● Sección C
Retire el original atascado de la sección de salida.
2Pulse la tecla [OK] para que el indicador de ubicación del atasco deje de parpadear.
3Devuelva a la bandeja del alimentador de documentos los originales señalados con el número en la pantalla y pulse la tecla [INICIAR].Se reanudará el copiado de los originales que todaviá quedaban cuando se produjo el atasco.
Rodillo de apertura

6-16
LOCALIZACIÓN DE AVERÍAS►ATASCO DE PAPEL
ATASCO EN LA ALIMENTACIÓN MANUAL
1Retire todo el papel que pueda haber en la bandeja de alimentación manual.
2Retire suavemente el papel atascado de la bandeja bypass.
3Agarre la manilla de apertura/cierre de la tapa lateral y abra suavemente dicha tapa.
4Gire el tirador de alimentación de papel y retire el papel que ha quedado dentro.► Atasco en zona A de alimentación de papel (página 6-18)
5Cierre la bandeja auxiliar y, seguidamente, la bandeja de alimentación manual; agarre la manilla de apertura/cierre de la tapa lateral y abra y cierre con suavidad dicha tapa.Se borrará el mensaje " Quitar papel." y será posible copiar.
(1)
(2)

6-17
LOCALIZACIÓN DE AVERÍAS►ATASCO DE PAPEL
ATASCO EN LA MAQUINAPara extraer el papel atascado dentro de la máquina, abra la tapa lateral, compruebe si el atasco se ha producido en las secciones "A", "B" o "C" que se muestran a continuación y siga el procedimiento de retirada del papel atascado.
1Abra la bandeja de alimentación manual y la tapa lateral.
Retire el papel que pueda quedar en la bandeja de alimentación manual.► ATASCO EN LA ALIMENTACIÓN MANUAL (página 6-16)
2Compruebe la ubicación del atasco. Extraiga el papel atascado siguiendo las instrucciones para cada ubicacion en la ilustracion que aparece a continuación.
Si el papel atascado se encuentra en este punto, vaya a Atasco en la zona de transporte C (página 6-20).
Si el papel atascado se encuentra en este punto, vaya a Atasco en zona A de alimentación de papel (página 6-18).
Si puede verse el papel atascado desde este lado, vaya a Atasco en zona de fusión B (página 6-19).
Área B
Área A
Área C

6-18
LOCALIZACIÓN DE AVERÍAS►ATASCO DE PAPEL
Atasco en zona A de alimentación de papel
1Retire cuidadosamente el papel atascado. Gire el pomo de rotación del rodillo en la dirección de la flecha para ayudar a retirarlo.Procure no romper el papel atascado durante su extracción.
La unidad de fusión está caliente. No toque la unidad de fusión al retirar el papel atascado. Si lo hace puede ocasionar quemaduras o lesiones personales.
Al retirar el papel atascado, no toque ni dañe el tambor fotoconductor ni el rodillo de transferencia.
2Cierre la tapa lateral.Se borrará el mensaje " Quitar papel." y será posible copiar.
• Para cerrar la tapa lateral, presione alrededor de la manilla.
• Si el mensaje no se borra, realice una nueva comprobación para asegurarse que no quedan trozos de papel.
Botón giratorio del rodillo Unidad de fusión

6-19
LOCALIZACIÓN DE AVERÍAS►ATASCO DE PAPEL
Atasco en zona de fusión B
1Levante las palancas de ajuste de la presión de la unidad de fusión para poder retirarlo fácilmente.
2Retire el papel atascado.Procure no romper el papel atascado durante su extracción.
La unidad de fusión está caliente. No toque la unidad de fusión al retirar el papel atascado. Si lo hace puede ocasionar quemaduras o lesiones personales.
• Al retirar el papel atascado, no toque ni dañe el tambor fotoconductor ni el rodillo de transferencia.
• Procure que el tóner no fijado presente en el papel atascado no manche sus manos ni sus prendas de vestir.
3Si no puede retirar el papel atascado, intente sacarlo empujándolo hacia la zona de salida.Procure no romper el papel atascado durante su extracción.
Palancas de ajuste de la presión de la unidad de fusión

6-20
LOCALIZACIÓN DE AVERÍAS►ATASCO DE PAPEL
Atasco en la zona de transporte C
4Baje las palancas de ajuste de la presión de la unidad de fusión para devolverlas a sus posiciones de funcionamiento.
5Cierre la tapa lateral.Se borrará el mensaje " Quitar papel." y será posible copiar.
• Para cerrar la tapa lateral, pulse sobre el asa.
• Si el papel se desgarró, asegúrese de que no quedan trozos en el interior de la maquina.
• Si el mensaje no se borra, realice una nueva comprobación para asegurarse que no quedan trozos de papel.
1Retire el papel atascado.Procure no romper el papel atascado durante su extracción.
2Vuelva a colocar la palanca transportadora a su posición original y cierre la tapa lateral.Se borrará el mensaje " Quitar papel." y será posible copiar.
• Para cerrar la tapa lateral, presione alrededor de la manilla.
• Si el papel se desgarró, asegúrese de que no quedan trozos en el interior de la maquina.
• Si el mensaje no se borra, realice una nueva comprobación para asegurarse que no quedan trozos de papel.

6-21
LOCALIZACIÓN DE AVERÍAS►ATASCO DE PAPEL
ATASCO EN LA BANDEJA DE PAPEL 1
Asegúrese de que no queda papel atascado en la bandeja antes de extraerla.► ATASCO EN LA MAQUINA (página 6-17)
1Abra la tapa lateral y extraiga el papel atascado.► ATASCO EN LA MAQUINA (página 6-17)
2Eleve y extraiga la bandeja superior para eliminar el atasco de papel.Procure no romper el papel atascado durante su extracción.
3Empuje completamente la casete superior.Cierre la bandeja por completo.
4Agarre la manilla de apertura/cierre de la tapa lateral y abra y cierre suavemente dicha tapa.Se borrará el mensaje " Quitar papel." y será posible copiar.
• Para cerrar la tapa lateral, pulse sobre el asa.
• Si el mensaje no se borra, realice una nueva comprobación para asegurarse que no quedan trozos de papel.
(1)
(2)

6-22
LOCALIZACIÓN DE AVERÍAS►ATASCO DE PAPEL
ATASCO EN LA BANDEJA DE PAPEL 2 (Opción)
1Abra la tapa lateral inferior.Agarre el asa para abrir la tapa lateral.
2Retire el papel atascado.Procure no romper el papel atascado durante su extracción.
3Cierre la cubierta lateral inferior.Se borrará el mensaje " Quitar papel." y será posible copiar.
4Si no se ve el papel atascado en el paso 2, levante y extraiga la bandeja inferior para retirar el papel atascado.Procure no romper el papel atascado durante su extracción.
5Cierre la bandeja inferior.Cierre la bandeja por completo.
Si el mensaje no se borra, realice una nueva comprobación para asegurarse que no quedan trozos de papel.

7-1
FINALIDAD DE LA CONFIGURACIÓN DEL SISTEMA
PROGRAMAS RELACIONADOS CON TODAS LAS FUNCIONES DE LA MÁQUINA. . . . . . . . . . . . 7-2
CÓMO PROGRAMAR UNA CONTRASEÑA DE ADMINISTRADOR . . . . . . . . . . . . . . . . . . . . . . . . . . 7-2
• CÓMO PROGRAMAR UNA CONTRASEÑA DE ADMINISTRADOR. . . . . . . . . . . . . . . . . . . . . . . 7-2
LISTA DE CONFIGURACIÓN DEL SISTEMA
CÓMO UTILIZAR LA CONFIGURACIÓN DEL SISTEMA
CONFIGURACIONES DEL SISTEMA• Cam.contr.admin. . . . . . . . . . . . . . . . . . . . . . . . 7-10
• Ajuste inicial. . . . . . . . . . . . . . . . . . . . . . . . . . . . 7-10
• Red . . . . . . . . . . . . . . . . . . . . . . . . . . . . . . . . . . 7-10
• Control de usuario . . . . . . . . . . . . . . . . . . . . . . . 7-12
• Contr. de disp. . . . . . . . . . . . . . . . . . . . . . . . . . . 7-13
• Conf. operaciones . . . . . . . . . . . . . . . . . . . . . . . 7-14
• Ahorro de energía . . . . . . . . . . . . . . . . . . . . . . . 7-15
• Lista impr. . . . . . . . . . . . . . . . . . . . . . . . . . . . . . 7-16
• Calib. auto color. . . . . . . . . . . . . . . . . . . . . . . . . 7-16
• Ajustes seguridad . . . . . . . . . . . . . . . . . . . . . . . 7-16
• Copiadora . . . . . . . . . . . . . . . . . . . . . . . . . . . . . 7-17
• Impresora. . . . . . . . . . . . . . . . . . . . . . . . . . . . . . 7-18
• En. fax . . . . . . . . . . . . . . . . . . . . . . . . . . . . . . . . 7-18
• Escaner . . . . . . . . . . . . . . . . . . . . . . . . . . . . . . . 7-24
CONFIGURACIONES DEL SISTEMA

7-2
CONFIGURACIONES DEL SISTEMA►FINALIDAD DE LA CONFIGURACIÓN DEL SISTEMA
La configuración del sistema es utilizada por el administrador de la máquina para habilitar o deshabilitar funciones que satisfagan las necesidades de su lugar de trabajo.
PROGRAMAS RELACIONADOS CON TODAS LAS FUNCIONES DE LA MÁQUINAEstos programas se utilizan para activar el modo de autenticación, ajustar el consumo de energía y gestionar los dispositivos periféricos.Cuando se activa el modo de autenticación para una función, debe introducirse un número de cuenta válido para utilizar dicha función. (Si no se introduce un número de cuenta válido, no puede utilizarse la función).Cuando se activa el modo de autenticación para la función de impresora, debe introducirse un número de cuenta en el ordenador del usuario cuando se selecciona el comando de impresión. (Dependiendo de la configuración del sistema, puede realizarse una tarea de impresión aunque se introduzca un número de cuenta incorrecto, y, de esta manera, deben extremarse los cuidados al gestionar los contadores de páginas de la impresora). Si la opción "Deshab. Impr. us. invál." está activada en la configuración del sistema, la impresión no se podrá realizar si se introduce un número de cuenta no válido.)
CÓMO PROGRAMAR UNA CONTRASEÑA DE ADMINISTRADORLa contraseña de administrador es un número de 5 dígitos que debe introducirse para acceder a la configuración del sistema. El administrador (administrador de la máquina) debe cambiar la contraseña de administrador prefijada que se estableció en fábrica por un nuevo número de 5 dígitos. Asegúrese de que recuerda la nueva contraseña de administrador, puesto que debe introducirla cada vez que se utilice posteriormente la configuración del sistema. (Solamente puede programarse una contraseña de administrador.)Para más información acerca de la contraseña de administrador predeterminada, consulte la Guía de inicio.Para cambiar la contraseña de administrador, véase "CÓMO PROGRAMAR UNA CONTRASEÑA DE ADMINISTRADOR (página 7-2)".
CÓMO PROGRAMAR UNA CONTRASEÑA DE ADMINISTRADOR
FINALIDAD DE LA CONFIGURACIÓN DEL SISTEMA
1Pulse la tecla [FUNCIÓN ESPECIAL] ( ).Aparecerá la pantalla de función especial.
2Seleccione "CONFIGU SISTEMA" con las teclas [ ] o [ ].

7-3
CONFIGURACIONES DEL SISTEMA►FINALIDAD DE LA CONFIGURACIÓN DEL SISTEMA
3Pulse la tecla [OK].Aparece la pantalla para introducir la contraseña de administrador.
4Utilice las teclas numéricas para introducir la contraseña de administrador de cinco dígitos.• Si ésta es la primera vez que está programando la contraseña del administrador, introduzca el código inicial
dispuesto en fábrica. (Consulte la Guía de inicio)• " " aparece para cada dígito que se introduzca.• Aparecerá la pantalla de modos especiales con "Cambiar PIN administrador" seleccionado.
5Pulse la tecla [OK].Aparece la pantalla para cambiar la contraseña de administrador.
6Introduzca la nueva contraseña de administrador de cinco dígitos con las teclas numéricas.Pueden utilizarse cinco dígitos cualquiera para la contraseña de administrador.
7Pulse la tecla [OK].• La contraseña de administrador anteriormente programada se sustituye por la nueva contraseña de
administrador.• Pulse la tecla [CA] para regresar a la pantalla básica.
Cam.contr.admin.
Presente :Nuevo :

7-4
CONFIGURACIONES DEL SISTEMA►LISTA DE CONFIGURACIÓN DEL SISTEMA
Programas para uso general de la máquina
Programas para el Modo Copiadora
Programas para el modo de impresora
LISTA DE CONFIGURACIÓN DEL SISTEMA
Nombre del programa Página
Cam.contr.admin.
Cam.contr.admin. 7-10
Ajuste inicial
Fijar fecha&hora 7-10
Horario de verano 7-10
Red
Confirmación de red 7-10
Tipo de conexión 7-10
Ajustes Con cable 7-10
Inalámbrico (Infraestruct.) 7-11
Inalámbrico (Punto de acc.) 7-11
Control de usuario
Autenticación de usuario 7-12
Registro de usuario 7-12
Ajuste límite de función 7-12
Ajuste límite de cuenta 7-12
Visual. contador usuario 7-12
Rest. contador usuario 7-12
Advert. si no se inic.ses. 7-12
Deshab. Impr. us. invál. Usua. 7-12
Contr. de disp.
Peso papel 7-13
Limpieza fusor 7-13
Ajustes de papel normal 7-13
Ajuste indicador de estado 7-13
Ajuste indicador de error 7-13
Ajuste intermit. para datos recibidos 7-13
Conf. operaciones
Anulacion auto 7-14
Desac. T. límite de visualización 7-14
Conf. idioma 7-14
Tiempo mensaje 7-14
Sonid punts clve 7-14
Sonid punts clve punto inicial 7-14
Tiemp clave 7-14
Deasctivar auto repetición 7-14
Desactivar conf tamaño de papel 7-15
Ahorro de energía
Auto apagado 7-15
Temporizador de desconexion Auto. 7-15
Modo precalent. 7-15
Entrar modo de desconexión auto tras trab.
7-15
Ahorro toner (Copia) 7-15
Ahorro toner (Impres.) 7-15
Lista impr.
Ajustes de fax 7-16
Direccionamiento Interno 7-16
List cta usuario 7-16
Infor. actividad 7-16
List fx basura# 7-16
Imp.Info.Usuario Impresion 7-16
Calib. auto color
Calib. auto color 7-16
Ajustes seguridad
Ajustes IPsec 7-16
Inicializar datos privados/ datos en la máquina
7-17
Nombre del programa Página
Copiadora
Ajte.copia tarj. 7-17
Aj. pred. card shot 7-17
Band. predet. 7-17
Exp. predet. 7-17
Sel.clasif. auto 7-17
Limite de copias 7-17
Nombre del programa Página
Impresora
Página de aviso 7-18
Nombre del programa Página

7-5
CONFIGURACIONES DEL SISTEMA►LISTA DE CONFIGURACIÓN DEL SISTEMA
Programas para el modo de fax Programas para el modo de escáner
Nombre del programa Página
En. fax
Ajuste lista
Imprimir selec. 7-18
Auto listado 7-19
Ajuste inicial
Modo dial 7-19
Tiempo pausa 7-19
Fijar propio cod 7-19
Ajustar volumen 7-19
Tono final TX/RX 7-20
Aviso fin. TX/RX duración 7-20
Ring distintivo 7-20
Recepcion remota 7-20
Desactivar ret. impresion fax 7-20
Funcion transmi.
Introducción de tamaño de original 7-20
Fij. res. con. 7-20
Modo envio 7-20
TX rap en linea 7-20
Impr. estac. # Datos recibidos 7-20
Rev. dirección 7-21
Fijar rellamada (ocupado) 7-21
Fij. rellam(err) 7-21
Duracion timbre en TX auto 7-22
Rcv. Función
N rings auto RX 7-22
#De rings RX man 7-22
Selecc. bandeja 7-22
Datos recibidos Condicion impre. 7-22
Reducción Auto. 7-23
Recepción dúplex 7-23
8 1/2x11 RX REDUCIR IMPRES. 7-23
Trans. datos RX 7-23
Fijar estación de reenvío de datos recibidos
7-23
Fax antibasura 7-24
Int. fax bas. # 7-24
Poll. securidad
Poll. securidad 7-24
Polling Passcode # Mode 7-24
Nombre del programa Página
Escaner
Desact. scan USB 7-24
Nuevo valor pred. 7-24

7-6
CONFIGURACIONES DEL SISTEMA►LISTA DE CONFIGURACIÓN DEL SISTEMA
Menú de ajustes del administradorA la configuración del sistema se accede a través de la siguiente estructura de menú.Consulte este menú para activar o desactivar los ajustes que se explican al principio de la página 7-10.Algunos ajustes contienen un nivel de configuración adicional (una pantalla de configuración).
Nivel 1 Nivel 2 Nivel 3
Co
ntr
ase
ña
de
adm
inis
trad
or Cam.contr.admin.
Ajuste inicial Fijar fecha&hora
Horario de verano
Copiadora Ajte.copia tarj.
Aj. pred. card shot
Band. predet.
Exp. predet.
Sel.clasif. auto
Limite de copias
Impresora Página de aviso
Escaner Desact. scan USB
Nuevo valor pred.
En. fax Ajuste lista Imprimir selec.Auto listado
Ajuste inicial Modo dialTiempo pausaFijar propio codAjustar volumenTono final TX/RXAviso fin. TX/RX duraciónRing distintivoRecepcion remotaDesactivar ret. impresion fax
Funcion transmi. Introducción de tamaño de originalFij. res. con.Modo envioTX rap en lineaImpr. estac. # Datos recibidosRev. direcciónFijar rellamada (ocupado)Fij. rellam(err)Duracion timbre en TX auto

7-7
CONFIGURACIONES DEL SISTEMA►LISTA DE CONFIGURACIÓN DEL SISTEMA
Rcv. Función N rings auto RX
#De rings RX manSelecc. bandejaDatos recibidos Condicion impre.Reducción Auto.Recepción dúplex8 1/2x11 RX REDUCIR IMPRES.Trans. datos RXFijar estación de reenvío de datos recibidosFax antibasuraInt. fax bas. #
Poll. securidad Poll. securidadPolling Passcode # Mode
Red Confirmación de red
Tipo de conexión AlámbricoInfraestructura inalámbricaPA inalámbrico + con cable
Ajustes Con cable Configuración IPv4Configuración IPv6
Inalámbrico (Infraestruct.) Entrada manual de SSID
Inalámbrico (Punto de acc.) Ajustes SSIDAjustes seguridadAjustes direc. IP dispos.Ajustes del canalAjustes Envío de salidaAjustes del ancho de bandaIntervalo de distribución direcc. IP
Control de usuario Autenticación de usuario
Registro de usuario
Ajuste límite de función
Ajuste límite de cuenta
Visual. contador usuario
Rest. contador usuario
Advert. si no se inic.ses.
Deshab. Impr. us. invál. Usua.
Contr. de disp. Peso papel
Limpieza fusor
Ajustes de papel normal
Ajuste indicador de estado
Ajuste indicador de error
Ajuste intermit. para datos recibidos
Nivel 1 Nivel 2 Nivel 3

7-8
CONFIGURACIONES DEL SISTEMA►LISTA DE CONFIGURACIÓN DEL SISTEMA
Conf. operaciones Anulacion auto
Desac. T. límite de visualización
Conf. idioma
Tiempo mensaje
Sonid punts clve
Sonid punts clve punto inicial
Tiemp clave
Deasctivar auto repetición
Desactivar conf tamaño de papel
Ahorro de energía Auto apagado
Temporizador de desconexion Auto.
Modo precalent.
Entrar modo de desconexión auto tras trab.
Ahorro toner (Copia)Ahorro toner (Impres.)
Lista impr. Ajustes de fax
Direccionamiento Interno
List cta usuario
Infor. actividad
List fx basura#
Imp.Info.Usuario Impresion
Calib. auto color
Ajustes seguridad Ajustes IPsec
Inicializar datos privados/ datos en la máquina
Nivel 1 Nivel 2 Nivel 3

7-9
CONFIGURACIONES DEL SISTEMA►CÓMO UTILIZAR LA CONFIGURACIÓN DEL SISTEMA
CÓMO UTILIZAR LA CONFIGURACIÓN DEL SISTEMA
1Pulse la tecla [FUNCIÓN ESPECIAL] ( ).
2Seleccione "CONFIGU SISTEMA" con las teclas [ ] o [ ] y pulse [OK].
3Introduzca la contraseña de administrador con las teclas numéricas.• " " aparece para cada dígito que se introduzca.• Aparece la pantalla de selección del modo.
4Seleccione el modo deseado con las teclas [ ] o [ ].
5Pulse la tecla [OK].
6Seleccione el ajuste deseado con las teclas [ ] o [ ].
7Pulse la tecla [OK] y siga las instrucciones de la pantalla de ajustes.Algunos ajustes tendrán casillas de verificación delante de ellos. Para activar una función (hacer que aparezca una marca), pulse la tecla [OK]. Para desactivar el ajuste, pulse una vez más la tecla [OK] para eliminar la marca de verificación. Para configurar un ajuste que disponga de casilla de verificación, vaya al paso 8.
8Para utilizar otro ajuste para el mismo modo, seleccione el ajuste deseado con las teclas [ ] o [ ].Para utilizar un ajuste para un modo diferente, pulse la tecla [RETROCEDER] ( ) y seleccione el modo deseado. Para salir de la configuración del sistema, pulse la tecla [CA].
Introducir contr.de admin..
Contr. de admin.:
Cam.contr.admin.Ajuste inicial
Seleccion modo
CopiadoraImpresora

7-10
CONFIGURACIONES DEL SISTEMA►CONFIGURACIONES DEL SISTEMA
Cam.contr.admin.Utilice esta función para cambiar la contraseña del administrador. Para cambiar la contraseña de administrador, véase "CÓMO PROGRAMAR UNA CONTRASEÑA DE ADMINISTRADOR (página 7-2)".
Ajuste inicialEs posible configurar los ajustes predeterminados para el funcionamiento de la máquina. Seleccione [Ajuste inicial] para configurar los ajustes.
Fijar fecha&horaUtilice esta opción para establecer la fecha y hora en el reloj de la máquina.
Horario de veranoActive la hora de verano.
RedLos ajustes de red se describen a continuación.Seleccione [Red] para configurar los ajustes.
Confirmación de redConfirme los ajustes de red.
Tipo de conexiónPuede cambiar el tipo de conexión de red de la máquina.
Ajustes Con cable
Configuración IPv4Si utiliza una máquina que funciona con una red TCP/IP (IPv4), utilice este ajuste para configurar la dirección IP. Los ajustes se muestran a continuación.
Activar DHCPUtilice este ajuste para obtener la dirección IP automáticamente a través de DHCP (protocolo de configuración dinámica de host). Al activar este ajuste ya no tendrá que introducir la dirección IP de forma manual.
Dirección IPv4Introduzca la dirección IP de la máquina.
Máscara subredIntroduzca la máscara subred
Gateway predet.Introduzca la gateway predeterminada.
Configuración IPv6Si utiliza una máquina que funciona con una red TCP/IP (IPv6), utilice este ajuste para configurar la dirección IP.Los ajustes se muestran a continuación.
Habilitar IPv6Active este ajuste.
Habilitar DHCPv6Utilice este ajuste para obtener la dirección IP automáticamente a través de DHCP (protocolo de configuración dinámica de host). Al activar este ajuste ya no tendrá que introducir la dirección IP de forma manual.
Dirección ManualIntroduzca la dirección IP de la máquina.
Longitud PrefijoIntroduzca la longitud del prefijo (de 0 a 128).
Gateway predet.Introduzca la dirección de gateway de IP.
CONFIGURACIONES DEL SISTEMA
Confirmación de redRed
Tipo de conexiónAjustes Con cableInalámbrico (Infraestruct.)
• Si se utiliza el protocolo DHCP, la dirección IP asignada a la máquina puede cambiar automáticamente. Si cambia la dirección IP, no se podrá imprimir.
• En un entorno IPv6, la máquina puede utilizar el protocolo LPD.

7-11
CONFIGURACIONES DEL SISTEMA►CONFIGURACIONES DEL SISTEMA
Inalámbrico (Infraestruct.)(Solo en modelos con LAN inalámbrica)
Esta opción establece la conexión utilizando un modo de infraestructura inalámbrica.
Entrada manual de SSIDIntroduzca hasta 32 caracteres de media amplitud para el SSID.
• Ajustes Tipo seguridadSeleccione el tipo de seguridad. (Ninguno, WEP, WPA/WPA2-mixed Personal, WPA2 Personal)
• Ajustes CodificaciónSeleccione el método de codificación en el ajuste "Ajustes Tipo Seguridad".(Ninguno, WEP, AES/TKIP, AES)
• Ajustes Código de seguridadEstablezca la clave de seguridad que se utilizará para la conexión inalámbrica.
Inalámbrico (Punto de acc.)(Solo en modelos con LAN inalámbrica)
Esta opción establece la conexión utilizando un modo de punto de acceso inalámbrico.
Ajustes SSIDIntroduzca hasta 32 caracteres de media amplitud para el SSID.
Ajustes seguridad
• Ajustes Tipo seguridadSeleccione el tipo de seguridad. (Ningunom, WEP, WPA/WPA2-mixed Personal, WPA2 Personal)
• Ajustes CodificaciónSeleccione el método de codificación en el ajuste "Ajustes Tipo Seguridad".(Ninguno, WEP, AES/TKIP, AES)
• Ajustes Código de seguridadEstablezca la clave de seguridad que se utilizará para la conexión inalámbrica.
Ajustes direc. IP dispos.Establezca la dirección IP del punto de acceso.
Ajustes del canalEstablezca el canal utilizado para el punto de acceso.
Ajustes Envío de salidaEstablezca la salida de la transmisión del punto de acceso.
Ajustes del ancho de bandaEstablezca la banda de frecuencia del punto de acceso.
Intervalo de distribución direcc. IPEstablezca el intervalo y el periodo de arrendamiento de la dirección IP que se utiliza para el punto de acceso.
WEP 5 dígitos numéricos de media amplitud, 10 dígitos hexadecimales (64 bits), 13 dígitos numéricos de media amplitud o 26 dígitos hexadecimales (128 bits)
WPA/WPA2-mixed Personal
Entre 8 y 63 dígitos numéricos de media amplitud o 64 dígitos hexadecimales
WPA2 personal
WEP 5 dígitos numéricos de media amplitud, 10 dígitos hexadecimales (64 bits), 13 dígitos numéricos de media amplitud o 26 dígitos hexadecimales (128 bits)
WPA/WPA2-mixed Personal
Entre 8 y 63 dígitos numéricos de media amplitud o 64 dígitos hexadecimales
WPA2 personal

7-12
CONFIGURACIONES DEL SISTEMA►CONFIGURACIONES DEL SISTEMA
Control de usuarioControl de Usuario se usa para configurar los ajustes de autenticación de usuarios. Seleccione [Control cuentas] para configurar dichos ajustes.
Autenticación de usuarioEstos ajustes activan o desactivan la autenticación de usuario y especifican el método de autenticación. Si la autenticación está activada, se registrará a todos los usuarios de la máquina. Cuando un usuario inicie sesión, se aplicarán los ajustes de ese usuario concreto.
Registro de usuarioLos usuarios se pueden añadir, eliminar y modificar.
Ajuste límite de funciónEstablezca las funciones que podrán utilizar todos los usuarios o un usuario concreto.• Copias• Impresora/Impresión directa desde memoria USB• Escaner• En. fax
Establezca los límites de papel para copiar e imprimir.
Ajuste límite de cuentaSe pueden establecer límites de papel para copias e impresiones para todos los usuarios o para usuarios específicos.
Visual. contador usuarioEste ajuste se usa para mostrar el total de páginas de cada cuenta en los modos de copia, impresión y escaneado, y los límites de uso para los modos de copia e impresión. Las páginas que han quedado atascadas no se incluyen en estos recuentos.En la función de escáner de red se muestra el número de páginas transmitidas.
Use las teclas [ ] o [ ] para consultar el total de páginas de otros modos de la misma cuenta o para ver los límites de páginas.Para cambiar a un número de cuenta distinto, pulse las teclas [ ] o [ ].
Rest. contador usuarioEste ajuste se usa para restablecer a cero el total de páginas de copia, impresión y escaneado de una cuenta concreta o de todas las cuentas.
Advert. si no se inic.ses.Cuando este ajuste está activado, la máquina no permite el funcionamiento durante un minuto si se introduce un número de cuenta incorrecto tres veces seguidas. Durante este tiempo, se mostrará el mensaje "Esta operación está desactivada. Póngase en contacto con el administrador.".Este ajuste solo es eficaz si se activa la autenticación de usuario para el modo de impresión.
Deshab. Impr. us. invál. Usua.Si este ajuste está activado, se cancelará el trabajo de impresión si no se introduce ningún número de cuenta o si se introduce uno no válido. Este ajuste solo es eficaz si se activa la autenticación de usuario para el modo de impresión.Esta función se encuentra inicialmente habilitada (ajuste inicial dispuesto en fábrica).
• Al introducir un número de usuario, tenga en cuenta que la tecla [OK] no se activará hasta que se hayan introducido 5 dígitos.
• Si se pulsa la tecla [C] mientras se está introduciendo el número de usuario, el número de usuario en pantalla cambiará a "-----".
Control cuentasAutenticación de usuarioRegistro de usuarioAjuste límite de funciónAjuste límite de cuenta
Las páginas que se imprimen con números de cuenta no válidos se añaden al total de páginas "OTROS" (número de cuenta).

7-13
CONFIGURACIONES DEL SISTEMA►CONFIGURACIONES DEL SISTEMA
Contr. de disp.Estos ajustes se utilizan para configurar las funciones del hardware de la máquina. Para acceder a uno de estos ajustes, seleccione "Contr. de disp." en la pantalla de selección de modos, seleccione el ajuste deseado en la pantalla de control de dispositivos y pulse la tecla [OK].
Peso papelLa temperatura de fusión del tóner se controla según el peso del papel que se está utilizando.Aplique este ajuste al tipo de papel normal, reciclado, perforado, preimpreso, membrete, color y tipo de usuario.Seleccione entre 60g/m2 - 79g/m2 y 80g/m2 - 105g/m2.
Limpieza fusorUtilice esta función para limpiar la unidad de fusión de la máquina cuando aparecen puntos o suciedad en el lado impreso del papel. Cuando se ejecuta esta función, sale a la bandeja un papel impreso con una "V" y se limpia la unidad de fusión.
Ajustes de papel normalEn esta máquina el tipo de papel se divide entre papel normal 1 y papel normal 2.Al imprimir en papel normal con un controlador de impresora que no sea compatible con el papel normal 1 y el papel normal 2, puede definir qué tipo de papel utilizar para imprimir
Ajuste indicador de estadoDefina el funcionamiento del indicador de notificación de datos en la máquina. Seleccione entre "Patrón 1", "Patrón 2" o "No usar". Consulte las explicaciones de los patrones en Indicador de notificación de datos e indicador de error (página 1-10).
Ajuste indicador de errorDefina el funcionamiento del indicador de error cuando se produce un error en la máquina. Seleccione si el indicador se enciende o parpadea según el estado del error, si solo parpadea o si no se utiliza.
Ajuste intermit. para datos recibidosDefina si el indicador de notificación de datos parpadea si se han recibido datos de fax o se retienen datos recibidos.
• Asegúrese de utilizar siempre papel del mismo intervalo de peso que el que se establece aquí. No combine el tipo de papel con un papel estándar distinto del adecuado para el intervalo establecido.
• Tenga en cuenta que, si cambia los ajustes, estos cambios solo se aplican después de reiniciar la máquina. Para reiniciar la máquina, consulte CONEXIÓN DE LA ALIMENTACIÓN (página 1-11).
Si no se detectan mejoras después del primer uso tras la limpieza, ejecute de nuevo esta función.
Contr. de disp.Peso papelLimpieza fusorAjustesdel papel normal

7-14
CONFIGURACIONES DEL SISTEMA►CONFIGURACIONES DEL SISTEMA
Conf. operacionesEstos ajustes se utilizan para configurar varias opciones relacionadas con el panel de control. Para acceder a uno de estos programas, seleccione "Conf. operaciones" en la pantalla de selección de modos, seleccione el ajuste deseado en la pantalla de configuración de las operaciones y pulse la tecla [OK].
Anulacion autoSi no se utiliza el panel de control, esta función devuelve los ajustes de copia a los ajustes predeterminados durante la duración del intervalo fijado con este ajuste después del final de un trabajo de copia. Las selecciones para el tiempo son "0 SEG.", "10 SEG.", "20 SEG.", "60 SEG.", "90 SEG." y "120 SEG.".El ajuste inicial dispuesto en fábrica es de 60 segundos.Seleccione "Anulacion auto" y pulse la tecla [OK].
Seleccione el intervalo deseado con las teclas [ ] o [ ].Si no se desea que funcione el borrado automático, seleccione "0".
Desac. T. límite de visualizaciónEste ajuste se utiliza para seleccionar si la pantalla volverá automáticamente a la pantalla base si no se pulsa ninguna tecla del panel de operaciones en el período de tiempo establecido en el ajuste anterior de la función "Anulación auto" en el modo de escaneado o fax.El ajuste inicial dispuesto en fábrica es el de retorno automático a la pantalla básica.
Conf. idiomaEste ajuste se utiliza para seleccionar el idioma de visualización.
Tiempo mensajeEste ajuste se utiliza para establecer el tiempo que los mensajes aparecen en la pantalla (aplicable solo a los mensajes que aparezcan durante cierto intervalo de tiempo y, a continuación, desaparezcan). Seleccione entre "Corto (3 s)", "Normal (6 s)" o "Largo (9 s)".El ajuste inicial dispuesto en fábrica es "Normal (6 s)".
Sonid punts clveEste ajuste se utiliza para fijar la duración del sonido que se escucha cada vez que se pulsa una tecla.El ajuste inicial de fábrica es "Corto".Seleccione la duración que desee con las teclas [ ] o [ ].Para desactivar el sonido de las teclas, seleccione "OFF".
Sonid punts clve punto inicialEste ajuste se utiliza para elegir si suena o no un pitido en los ajustes básicos predeterminados, cuando se pulsa una tecla para seleccionar un ajuste.El ajuste inicial dispuesto en fábrica es sin pitido.
Tiemp claveEste ajuste se utiliza para fijar el intervalo de tiempo que debe pulsarse una tecla para que tenga efecto.Puede seleccionarse un ajuste más largo para evitar que las teclas pulsadas accidentalmente tengan efecto. Tenga presente, sin embargo, que al seleccionar un ajuste más largo, hay que tener mayor cuidado al pulsar las teclas para garantizar que se registran las introducciones.El ajuste inicial de fábrica es "Mínimo".
Deasctivar auto repeticiónEsta opción se utiliza para evitar que un ajuste cambie continuamente cuando se mantienen pulsadas las teclas [ ] o [ ], como cuando se establece la relación de zoom o el tamaño del original (no funcionará la repetición automática de tecla). Cuando se activa este ajuste, debe pulsarse varias veces una tecla en lugar de mantenerla pulsada.La repetición automática de tecla está configurada inicialmente para funcionar (ajuste inicial dispuesto en fábrica).
La función Anulación Auto está deshabilitada cuando los datos de escaneo se guardan bajo el siguiente estatus: Cuando la última página no ha sido escaneada durante el proceso de copiado 2-Up o 4-Up (una página ha sido escaneada para un ajuste de dos páginas o tres páginas han sido escaneadas en un ajuste de cuatro páginas), o solo una cara ha sido escaneada durante el proceso de copiado de tarjeta ID.
Conf. operacionesAnulacion autoDesac. T. límitede visualizaciónConf. idioma

7-15
CONFIGURACIONES DEL SISTEMA►CONFIGURACIONES DEL SISTEMA
Desactivar conf tamaño de papelEste ajuste se utiliza para desactivar "Aj. tam. papel" en el menú Modos especiales. Cuando está desactivado, "Aj. tam. papel" no se puede utilizar al pulsar la tecla [FUNCIÓN ESPECIAL] ( ) para evitar que usuarios que son el administrador puedan cambiar con facilidad el ajuste de tamaño del papel.El ajuste "Desactivar conf tamaño de papel" viene desactivado de fábrica.
Ahorro de energíaEstos ajustes se utilizan para configurar el ahorro de energía. Para acceder a uno de estos ajustes, seleccione "Ahorro de energía" en la pantalla de selección de modos, seleccione el ajuste deseado en la pantalla de ahorro de energía y, a continuación, pulse la tecla [OK].
Auto apagado(excepto para Europa)
Este ajuste se utiliza para activar el modo de desconexión automática de la corriente, que desconecta automáticamente la corriente de la unidad de fusión si el panel de control no se utiliza durante un periodo de tiempo determinado.Activar el modo de desconexión automática de la corriente ayuda a conservar la energía, preservar los recursos naturales y reducir la contaminación medioambiental.Esta función se encuentra inicialmente habilitada.
Temporizador de desconexion Auto.Este ajuste se utiliza para fijar el intervalo de tiempo hasta que se activa el modo de desconexión automática de la corriente cuando no se utiliza el panel de control. El uso de esta función ayuda a conservar la energía, preservar los recursos naturales y reducir la contaminación medioambiental.Puede seleccionarse "1 min.", "3 min.", "5 min.", "10 min.", "15 min." (excepto para Europa), "16 min." (para Europa), "30 min.", "45 min.", "60 min.", "75 min.", "90 min.", "105 min." o "120 min." para el intervalo de tiempo. Seleccione un ajuste que se adapte a sus condiciones de trabajo.El ajuste predeterminado de fábrica es "16 min." (para Europa)/"1 min." (excepto para Europa).
Modo precalent.Este ajuste se utiliza para fijar el intervalo de tiempo hasta que el modo de precalentamiento, que reduce automáticamente la temperatura de la unidad de fusión, se activa cuando no se utiliza el panel de control. El uso de esta función ayuda a conservar la energía, preservar los recursos naturales y reducir la contaminación medioambiental. Puede seleccionarse "1 min.", "3 min.", "5 min.", "10 min.", "15 min.", "30 min.", "45 min.", "60 min.", "75 min.", "90 min.", "105 min." o "120 min." para el intervalo de tiempo. Seleccione un ajuste que se adapte a sus condiciones de trabajo.El ajuste predeterminado de fábrica es "1 min.".
Entrar modo de desconexión auto tras trab.Esta opción funciona en el modo de desconexión automática de la corriente. Cuando la máquina completa un trabajo de impresión recibido desde el ordenador o emite datos de fax recibidos, la máquina pasa inmediatamente al modo de desconexión automática.
Ahorro toner (Copia)
Ahorro toner (Impres.)Con esta opción puede reducir la cantidad de tóner que se utilizará durante la copia o la impresión.
En lugar de desactivar la función de desconexión automática de la corriente, se recomienda que primero prolongue el tiempo establecido en "Temporizador de desconexion Auto." (véase abajo). En la mayoría de casos, el ajuste adecuado del temporizador permitirá que el trabajo prosiga con un retraso mínimo y usted siga disfrutando de las ventajas del ahorro de energía.
Ahorro de energíaAutoapagadode energíaCronometrar autoapagado
La impresión con este ajuste solo será eficaz si no se utiliza el controlador de la impresora de la máquina. Si se utiliza el controlador, este tiene preferencia. Esta función puede no ser compatible con algunas aplicaciones o sistemas operativos.

7-16
CONFIGURACIONES DEL SISTEMA►CONFIGURACIONES DEL SISTEMA
Lista impr.Esta opción se utiliza para imprimir listas e informes de uso exclusivo para el administrador de la máquina.Seleccione [Lista impr.] para escoger la lista y el informe que desee imprimir.
Calib. auto colorSi los tonos de impresión no son adecuados, puede corregirlos. Escaneando el patrón de prueba impreso se pueden corregir los tonos automáticamente.
Después de seleccionar [OK] y de imprimir la zona de prueba, aparece un mensaje indicándole que ya puede empezar el calibrado automático. Coloque la zona de prueba en la pantalla de exposición tal y como se muestra más abajo, de forma que la línea fina del borde de la página quede a la izquierda.
Coloque el papel de copia (unas cinco hojas de papel del mismo tamaño que el de la zona de prueba) sobre la prueba, cierre suavemente el alimentador de documentos automático y seleccione [OK].
Ajustes seguridadLos ajustes siguientes están relacionados con la seguridad.Seleccione [Ajustes seguridad] para realizar la configuración necesaria.
Ajustes IPsecIPsec se puede utilizar para la transmisión o recepción de datos en la red.
Habilitar IPsecEspecifique si se utiliza IPsec o no para la transmisión.
Ajustes IKEv1Configure los ajustes IKEv1.
Clave precompart.Introduzca la clave precompartida que ha de utilizarse para IKEv1.
T. val. SA (tie.)Defina el tiempo de validez de SA.
T. val. IKEDefina el tiempo de validez de IKE.
Ajustes de fax Muestra el estado actual de la configuración del sistema, así como el nombre y el número del remitente, los números de código de acceso para polling y los números de reenvío.
Direccionamiento Interno
Muestra un registro de comunicaciones anteriores realizadas en la máquina (fecha de la comunicación, nombre de la otra persona, hora, resultado, etc.).
List cta usuario Muestra los ajustes de direccionamiento interno para direccionar los faxes recibidos en la red.
Infor. actividad Muestra la hora de las comunicaciones y el número de páginas transmitidas por cada usuario.
List fx basura# Muestra los números de fax almacenados para los que se ha bloqueado la recepción en Fax antibasura (página 7-24).
Imp.Info.Usuario Impresion
Puede imprimir el nombre y el número de usuario, el papel utilizado, los límites de papel y los permisos de la función para cada usuario.
Alinee la esquina superior izquierda del original con la marca .
Si los tonos siguen sin ser los adecuados tras realizar la "Calibración automática", puede mejorarlos repitiendo la Calibración automática.
Ajustes seguridadAjustes IPsecInicializar datos privadosy datos en la máquina

7-17
CONFIGURACIONES DEL SISTEMA►CONFIGURACIONES DEL SISTEMA
Inicializar datos privados/ datos en la máquinaLos valores definidos por el sistema se pueden restaurar al valor de fábrica después de borrar los datos almacenados en la máquina.
• Toda la información que se muestra en el estado de fax
• Datos de imagen en los buzones de memoria• Datos de fax no enviados• Valores actuales definidos para la configuración del
sistema• Valores actuales definidos para la configuración de la
red• Información de usuario > Información de registro de
usuario• Información de usuario > Límites de papel• Información de usuario > Restricciones de uso de
funciones• Información de usuario > Recuentos de usuario
(Se excluyen los usuarios predeterminados.)• Direcciones de fax/escáner• Grupos• Índice de usuario (escáner)• Programas• Reenvío automático de faxes recibidos• Datos de buzón público• Información sobre el remitente• Números de rechazo de recepción• Información de reenvío• Código de producto
CopiadoraEstos ajustes se utilizan para activar varias funciones de copia. Para acceder a uno de estos programas, seleccione "Copiadora" en la pantalla de selección de modos, seleccione el programa deseado en la pantalla de ajustes de copia y pulse la tecla [OK].
Ajte.copia tarj.El tipo de diseño para copiar la tarjeta ID puede cambiarse durante el proceso de copiado de tarjeta ID.Consulte la ilustración de COPIA TARJETA ID (página 2-17) para saber más sobre los tipos de diseño disponibles.
Aj. pred. card shotEste ajuste se utiliza para fijar las dimensiones predeterminadas que aparecen cuando se visualiza la pantalla de introducción de tamaño de card shot.Los ajustes iniciales dispuestos en fábrica son 86 mm para la anchura (X) y 54 mm para la longitud (Y).Seleccione X o Y y ajuste el valor predeterminado correspondiente con las teclas [ ] o [ ].
Band. predet.Este ajuste se utiliza para establecer qué bandeja se selecciona por defecto.Las bandejas que aparecen para la selección serán diferentes, dependiendo de las bandejas opcionales que se han instalado.El ajuste inicial de fábrica es "Bandeja 1".
Exp. predet.Este ajuste se utiliza para seleccionar el tipo de original y el modo de exposición seleccionado inicialmente cuando se pulsa la tecla [EXPOSICIÓN].Existen tres modos de exposición: "Texto", "Foto Txt/Prt" y "Fotografía".En función del ajuste, defina "Auto" o uno de los cinco niveles de exposición.Seleccione el tipo de original con las teclas [ ][ ], ajuste la exposición si lo necesita con las teclas [ ][ ] y pulse la tecla [OK].
Sel.clasif. autoEste ajuste se utiliza para seleccionar el modo de salida predeterminado cuando se utiliza el alimentador de documentos.El ajuste inicial predeterminado de fábrica es "Clasificado".
Limite de copiasEste ajuste se utiliza para fijar el límite del número de copias que pueden establecerse (y que pueden aparecer en la pantalla) para un trabajo de copia.El ajuste inicial dispuesto en fábrica es "999 copias".
CopiadoraAjte.copia tarj.Ajuste predeter.de card shotBand. predet.

7-18
CONFIGURACIONES DEL SISTEMA►CONFIGURACIONES DEL SISTEMA
ImpresoraEs posible configurar ajustes relacionados con la función de impresora.Seleccione [Impresora] para configurar los ajustes.
Página de avisoEstablezca si se imprimirá una página de aviso cuando no se imprima un documento a causa de un error como, por ejemplo, que la memoria esté llena.
En. faxA continuación se describen los ajustes del sistema para la función de fax.
Ajuste listaEste ajuste se usa para imprimir listas que muestren los ajustes actuales del sistema y otra información programada.Seleccione [Ajuste lista] para configurar los ajustes.
Imprimir selec.Este ajuste se usa para seleccionar las condiciones en las que se imprimirán los informes de transacción para una transmisión normal,una retransmisión, una impresión de originales y la recepción de documentos.
Normalmente se seleccionan los ajustes que se indican con el sombreado .Puede seleccionar "Transmisión", "Retransmisión", "Imp. original en inf. TRANSACCIÓN" o "Recepción".• Si ha seleccionado "Transmisión", seleccione
"Imprime siempre", "Solo error" o "Nunca imprime".• Si ha seleccionado "Retransmisión", seleccione
"Imprime siempre", "Solo error" o "Nunca imprime".• Si ha seleccionado "Imp. original en inf.
TRANSACCIÓN", seleccione "Imprime siempre", "Solo error" o "Nunca imprime".
• Si ha seleccionado "Recepción", seleccione "Imprime siempre", "Solo error" o "Nunca imprime".
ImpresoraPágina de aviso
Transmision MultienvioImp. original
en inf.Siempre imprime
Siempre imprime
Siempre imprime
Solo error Solo error Solo error
Nunca imprime Nunca imprime Nunca imprime
Recepcion
Siempre imprime
Solo error
Nunca imprime
"Imp. original en inf. TRANSACCIÓN" se utiliza para imprimir en el informe de transacciones parte de la primera página del documento transmitido. Este ajuste no será efectivo cuando el informe de transacciones no está configurado para ser impreso.

7-19
CONFIGURACIONES DEL SISTEMA►CONFIGURACIONES DEL SISTEMA
Auto listadoEste ajuste se utiliza para imprimir a intervalos regulares el informe de actividades que se encuentra almacenado en la memoria de la máquina.Puede elegirse entre imprimir el informe automáticamente cada vez que el número de transacciones almacenadas supere 50, o imprimir cada día el informe a una hora especificada (solamente una vez al día). También pueden habilitarse ambos métodos de impresión.El informe está configurado, por lo general, para no imprimirse. Para que el informe se imprima automáticamente cuando el número de transacciones almacenadas (el total combinado de transmisiones y recepciones) supere 50, seleccione "IMPRESIÓN autom. si memoria llena(50)".Para que el informe se imprima en un momento específico, active "Fijar hora impr." e introduzca la hora deseada.• Se activa el ajuste y aparece una marca en la casilla
de selección.• Si se ejecuta este procedimiento cuando el valor de
ajuste se encuentra activado, la marca se borrará y el valor de ajuste se desactivará.
Ajuste inicialEstos ajustes se utilizan para cambiar los valores por defecto (ajustados inicialmente en fábrica), en las diferentes funciones de fax, a valores que satisfagan mejor sus necesidades.Seleccione [Ajuste inicial] para configurar los ajustes.
Modo dial(Varía en función del país y la región)
Este ajuste se utiliza para establecer el modo de marcación adecuado parala línea conectada a la máquina. Seleccione tono para una línea de marcación por tono o pulso para una línea de marcación por pulso.
Tiempo pausaEste valor de ajuste se utiliza para seleccionar la duración de las pausas que se introducen en los números de fax del destinatario.Normalmente el ajuste es de 2 segundos, lo cual significa que, cada vez que se pulse la tecla [PAUSA] durante la marcación o el almacenamiento de un número de fax, se introduce una pausa de 2 segundos.La duración de la pausa puede fijarse en cualquier número de segundos de 1 a 15.
Fijar propio codEl nombre y número programados se imprimen en la parte superior de cada página de fax enviada. El nombre y el número programados aparecerán en el encabezado de cada página de fax que envíe. El número también se utiliza como código de acceso al realizar la recepción polling OPCIONES DE ENVÍO (página 4-32)".Puede comprobar el nombre y el número programados imprimiendo la Lista impr. (página 7-16)Para el número de fax, pueden almacenarse 20 dígitos como máximo.Para el nombre, pueden almacenarse 18 letras como máximo.
Ajustar volumenEste ajuste se utiliza para fijar el volumen sin descolgar, el volumen del timbre, el volumen del monitor de la línea, el volumen del sonido final en TX/RX y el volumen del sonido final de escaneado del original.• Puede seleccionar "Alto", "Medio" o "Bajo" para el
volumen sin descolgar.• Puede seleccionar "Alto", "Medio", "Bajo" y "Off" para
un volumen diferente al volumen sin descolgar.
• Para cancelar un ajuste de "Fijar hora impr." seleccione "CANCELAR":
• Seleccione "CANCELAR" con las teclas [ ] o [ ] y, a continuación, pulse la tecla [OK].
• Si no se activa "IMPRESIÓN autom. si memoria llena(50)" y el número de transacciones registradas supera las 50, cada nueva transacción borrará la transacción más antigua.
• También se puede imprimir el informe de actividades en el momento que se desee. (Consulte IMPRESIÓN DE LISTAS DE CONFIGURACIÓN E INFORMACIÓN PROGRAMADA (página 4-45).)
Para borrar el número de fax y el nombre programados, siga estos pasos:(1) Seleccione "Borrar" y pulse la tecla [OK].(2) Seleccione "Borrar" con la tecla [ ] o [ ] y pulse
la tecla [OK].
Elemento Elemento Configuración predeterminada
Volumen auricul. Medio
Volumen ring Compr. baja
Vol. moni. linea Off
Volmen fin TX/RX Compr. baja
Volmen fin escan Medio

7-20
CONFIGURACIONES DEL SISTEMA►CONFIGURACIONES DEL SISTEMA
Tono final TX/RXEste ajuste se utiliza para seleccionar el patrón de pitidos que marca el fin de la transmisión o recepción. Puede seleccionar "Patrón 1", "Patrón 2" o "Patrón 3".Antes de pulsar la tecla [OK] para almacenar su selección, puede pulsar la tecla para escuchar el patrón seleccionado.
Aviso fin. TX/RX duraciónEste ajuste se utiliza para seleccionar la duración del sonido final en segundos. Las selecciones son "2 seg.", "2.5 seg.", "3 seg.", "3.5 seg." y "4 seg.". Normalmente se selecciona "3.0 s".
Ring distintivo(Varía en función del país y la región)
Si se han asignado varios teléfonos a su línea telefónica, el número que llama puede identificarse por el patrón de su timbre. Mediante la utilización de un número para llamadas y otro número para faxes, puede decir qu?? tipo de llamada está recibiendo por el patrón del timbre. Puede configurar su máquina para recibir faxes automáticamente, cuando se llama a su número, mediante el ajuste del patrón que corresponde a su número de fax. Normalmente se selecciona "OFF".
Recepcion remota(Solamente cuando hay un teléfono supletorio conectado)
Cuando se recibe una llamada en un teléfono supletorio conectado al aparato, puede activarse la recepción de fax introduciendo un número de 1 dígito y pulsando dos veces en el teclado del teléfono. Este número de un dígito se denomina número de recepción remota, y puede tener como valor cualquier número entre "0" y "9". Normalmente, el número de recepción remota se establece en "5".
Desactivar ret. impresion faxEste ajuste se usa para desactivar la función de retención de impresión de fax, que retiene los faxes recibidos en la memoria en lugar de imprimirlos durante la recepción. (►página 4-28)Normalmente, la función de suspensión de la impresión de faxes se encuentra deshabilitada.• Se habilita este ajuste (que desactiva la suspensión
de la impresión de faxes) y aparece una marca en la casilla de selección.
• Si se ejecuta este procedimiento cuando el valor de ajuste se encuentra activado, la marca se borrará y el valor de ajuste se desactivará (la suspensión de la impresión de faxes se encuentra habilitada).
Funcion transmi.Estos ajustes se utilizan para cambiar los valores por defecto (ajustados inicialmente en fábrica), en las diferentes funciones de transmisión de fax, a valores que satisfagan mejor sus necesidades.Seleccione [Funcion transmi.] para configurar los ajustes.
Introducción de tamaño de originalEstablezca el tamaño de los originales que se escanearán en la pantalla de exposición. Normalmente se establece en A4.
Fij. res. con.Este ajuste se utiliza para ajustar la resolución y el nivel de exposición cuando se escanea un original para enviarlo por fax. El ajuste inicial es la resolución estándar y el modo de exposición automática.
Modo envioEste valor de ajuste se utiliza para seleccionar entre transmisión desde memoria o transmisión directa como modo predeterminado para el envío de faxes. El ajuste inicial es la "TX memoria".
TX rap en lineaEste ajuste se utiliza para seleccionar si la transmisión quick on-line (transmisión mientras las páginas de original se están escaneando en la memoria) tiene lugar cuando se realiza una transmisión desde la memoria.Si se deshabilita quick on-line (acceso rápido a la línea), la transmisión no comenzará hasta que todas las páginas de original se hayan escaneado en la memoria.Normalmente, la transmisión quick on-line (acceso rápido a la línea) se encuentra habilitada.Cuando se deshabilite esta función, la transmisión no comenzará hasta que todas las páginas del documento se hayan escaneado. Tenga en cuenta que este ajuste no procede para la transmisión manual. (Consulte Almacenamiento de trabajos de transmisión (transmisión de memoria) (página 4-17).)• Se activa quick on-line (acceso rápido a la línea) y
aparece una marca en la casilla de selección.• Si se ejecuta este procedimiento cuando se encuentra
activado quick on-line (acceso rápido a la línea), la marca se borrará y quick on-line se desactivará.
Impr. estac. # Datos recibidosEste ajuste le permite seleccionar la posición (dentro o fuera de la imagen del original) de la fecha e información del remitente, impresas en la parte superior de cada pagina de fax que envíe. Normalmente, se selecciona el exterior de la imagen del original. Para que se imprima su nombre y número dentro de la imagen del original, seleccione "Datos entrada".Para obtener información más detallada acerca de la posición de cada ajuste, consulte INCLUSIÓN DE INFORMACIÓN DEL REMITENTE EN LOS FAXES (ENVÍO DE NÚMERO PERSONAL) (página 4-46).
Si se ha almacenado previamente un número remoto, el número remoto recién introducido se sobrescribe sobre el antiguo número.

7-21
CONFIGURACIONES DEL SISTEMA►CONFIGURACIONES DEL SISTEMA
Rev. direcciónPuede especificar si aparecerá una pantalla de confirmación del destino durante el envío de un fax.
Fijar rellamada (ocupado)Este ajuste se utiliza para fijar el número de intentos de rellamada, así como el intervalo entre intentos de llamada, cuando una transmisión no se realiza con éxito porque la línea está ocupada o por otra razón.Tabla de diferenciación de países
Fij. rellam(err)Cuando se envía un fax, se utiliza este ajuste para seleccionar si la máquina va intentar de nuevo la llamada de forma automática, si la transmisión falla debido a un error de la línea. Tabla de diferenciación de países
Si está seleccionada la casilla de verificación "Aplicar solo a entrada directa", la pantalla de revisión de dirección solo aparecerá al introducir el número de fax con las teclas numéricas o la tecla [RELLAMADA].
El número de intentos
de rellamada
Intervalo entre
intentos
Reino Unido, Francia, Alemania, Suecia, Italia, España, Países Bajos, Dinamarca, Noruega, Finlandia, Portugal, Bélgica, Luxemburgo, Suiza, Arabia Saudí, Sudáfrica, Hungría, República Checa, Eslovaquia, Polonia, Grecia, Rusia, Vietnam
De 0 a 10(valor predeterminado: 2)
cualquier número de minutos entre 1 y 15(valor predeterminado: 3)
Canadá, Corea De 0 a 14(valor predeterminado: 2)
Australia, Nueva Zelanda, Singapur, Tailandia, Malasia, India, Brasil
De 0 a 9(valor predeterminado: 2)
China, Hong Kong De 0 a 3(valor predeterminado: 2)
Taiwán De 0 a 15(valor predeterminado: 2)
cualquier número de minutos entre 4 y 15(valor predeterminado: 4)
Incluso con este ajuste habilitado, la máquina no reintentará la llamada cuando se envía un fax mediante transmisión manual.
El número de intentos
de rellamada
Intervalo entre
intentos
Reino Unido, Francia, Alemania, Suecia, Italia, España, Países Bajos, Dinamarca, Noruega, Finlandia, Portugal, Bélgica, Luxemburgo, Suiza, Arabia Saudí, Sudáfrica, Hungría, República Checa, Eslovaquia, Polonia, Grecia, Rusia, Vietnam
De 0 a 5(valor predeterminado: 1)
cualquier número de minutos entre 0 y 15(valor predeterminado: 1)
Australia, Canadá, Corea
De 0 a 1(valor predeterminado: 1)
cualquier número de minutos entre 0 y 15(valor predeterminado: 3)
Nueva Zelanda De 0 a 1(valor predeterminado: 1)
cualquier número de minutos entre 1 y 15(valor predeterminado: 3)
Singapur, Brasil De 0 a 9(valor predeterminado: 2)
cualquier número de minutos entre 0 y 15(valor predeterminado: 1)
Malasia, Tailandia, India
De 0 a 9(valor predeterminado: 2)
cualquier número de minutos entre 1 y 15(valor predeterminado: 1)
China, Hong Kong De 0 a 3(valor predeterminado: 2)
cualquier número de minutos entre 0 y 15(valor predeterminado: 1)
Taiwán De 0 a 15(valor predeterminado: 2)
cualquier número de minutos entre 4 y 15(valor predeterminado: 4)

7-22
CONFIGURACIONES DEL SISTEMA►CONFIGURACIONES DEL SISTEMA
Duracion timbre en TX autoAl enviar un fax por transmisión automática (consulte Almacenamiento de trabajos de transmisión (transmisión de memoria) (página 4-17)), este ajuste le permite seleccionar el tiempo que esperará la máquina antes de interrumpir la conexión si la otra máquina no responde a la llamada. Si la máquina no responde dentro del tiempo establecido, su máquina interrumpirá automáticamente la conexión.Las selecciones para el tiempo son "30 seg.", "45 seg." y "60 seg.".Normalmente se selecciona "45 seg.".El contenido que puede definirse varía en función del país y la región.
Rcv. FunciónEstos ajustes se utilizan para cambiar los valores por defecto (ajustados inicialmente en fábrica), en las diferentes funciones de recepción de fax, a valores que satisfagan mejor sus necesidades.Seleccione la [Función Rcv.] para configurar los ajustes.
N rings auto RXCuando el modo de recepción se encuentra fijado en la recepción automática, se utiliza este ajuste para seleccionar el número de timbres tras los cuales la máquina recibe automáticamente una llamada e inicia la recepción de fax. (Consulte RECEPCIÓN DE FAXES (página 4-25).)• Puede seleccionarse cualquier número de timbres
entre 0 y 15.El "N rings RX auto" que puede definirse en cada país se muestra en la siguiente tabla.
• Si comete algún error, mueva el cursor hasta el error con las teclas [ ] o [ ] e introduzca de nuevo los datos.
#De rings RX man(Es posible que esta función no esté disponible en algunas regiones)
Puede establecer el número de timbres para que la máquina cambie a recepción automática cuando se recibe una llamada entrante de fax en modo de recepción manual.
Selecc. bandejaEste valor de ajuste se utiliza para seleccionar las bandejas de salida que se van a usar para los faxes recibidos. Todas las bandejas de salida se encuentran inicialmente habilitadas.• Se activa la bandeja seleccionada y aparece una
marca en la casilla de selección.• Si se ejecuta este procedimiento cuando la bandeja
encuentra activada, la marca se borrará y la bandeja se desactivará.
Datos recibidos Condicion impre.Este ajuste determina las condiciones de selección del papel cuando se imprimen los documentos recibidos. Seleccione una de las tres condiciones siguientes. Suele seleccionarse "Reduccion".• Reduccion
Siempre que sea posible, todas las imágenes recibidas se imprimen a tamaño real. Cuando no es posible, la imagen se reduce automáticamente antes de la impresión.
• DivisiónTodas las imágenes recibidas se imprimen a tamaño real.Si es necesario, la imagen se divide en varias hojas de papel.
• Tamaño actualLa imagen del fax recibido se imprime con su tamaño real (sin dividirse entre varias hojas de papel). Si no se carga papel del mismo tamaño o de tamaño superior, se recibirá el fax en la memoria y no se imprimirá hasta que se cargue papel de tamaño adecuado.
• Si el intervalo de rellamada se establece en "0", la máquina volverá a marcar inmediatamente después de que se interrumpa la conexión a causa de un error en la línea.
• Incluso con este ajuste habilitado, la máquina no reintentará la llamada cuando se envía un fax mediante transmisión manual.
ElementoNúmero de
timbres
Reino Unido, Francia, Alemania, Suecia, Italia, España, Países Bajos, Tailandia, Hong Kong, Arabia Saudí, Sudáfrica, Hungría, República Checa, Eslovaquia, Polonia, Grecia, Rusia, Filipinas e Indonesia
De 0 a 9
Australia y Nueva Zelanda De 2 a 4
Singapur De 0 a 3
Malasia, India, Canadá y Taiwán De 0 a 15
• Si el número de timbre tiene el valor 0, el equipo recibirá los faxes sin llegar a sonar.
• Si el número de timbres se establece en 14 o 15, puede que no sea posible la recepción si la otra máquina tiene determinadas funciones y ajustes configurados.
• Las bandejas que pueden ser habilitadas variarán dependiendo de las opciones instaladas.
• No es posible desactivar todas las bandejas.

7-23
CONFIGURACIONES DEL SISTEMA►CONFIGURACIONES DEL SISTEMA
Reducción Auto.A tamaño normal Este ajuste le permite seleccionar si la imagen recibida se reducirá automáticamente antes de la impresión para ajustarse al tamaño estándar. Normalmente, se habilita este ajuste.* Los tamaños estándar son tamaños como A4 y B5
(8-1/2" x 11" y 5-1/2" x 8-1/2").
Recepción dúplexEste ajuste se utiliza para seleccionar si los faxes recibidos se imprimen en ambas caras del papel. Cuando se habilita la impresión a doble página y se recibe un fax de dos páginas o más (las páginas deben ser del mismo tamaño), el fax se imprimirá en ambas caras del papel.Aunque las páginas se encuentren orientadas de distinta forma, se girarán adecuadamente para que la impresión pueda realizarse en ambas caras del papel.• Se habilita el ajuste (tendrá lugar la impresión a doble
cara) y aparece una marca en la casilla de selección.• Si se ejecuta el procedimiento cuando el valor de
ajuste se encuentra activado, la marca se borrará y el valor de ajuste se desactivará.
8 1/2x11 RX REDUCIR IMPRES.(Es posible que este ajuste no esté disponible en alguna región.)
Esta ajuste se utiliza para seleccionar la reducción de los faxes de dimensiones 8-1/2" x 11" recibidos. Cuando se recibe un fax 8-1/2" x 11", normalmente se corta parte del documento. Puede activarse este ajuste para reducir los faxes 8-1/2" x 11" y que se ajusten al papel A4.Este ajuste se encuentra inicialmente desactivado.• Se activa el ajuste y aparece una marca en la casilla
de selección.• Si se ejecuta este procedimiento cuando el valor de
ajuste se encuentra activado, la marca se borra y el valor de ajuste se desactiva.
Trans. datos RXEste ajuste se utiliza para seleccionar si los faxes recibidos se envían a una máquina de fax programada del modo descrito en Fijar estación de reenvío de datos recibidos (página 7-23) en el caso de que la máquina no pueda imprimir los faxes. Este ajuste se encuentra inicialmente deshabilitado.• Se activa el ajuste y aparece una marca en la casilla
de selección.• Si se ejecuta el procedimiento cuando el valor de
ajuste se encuentra activado, la marca se borrará y el valor de ajuste se desactivará.
Fijar estación de reenvío de datos recibidosCuando algún problema impide que la máquina imprima un fax recibido, puede utilizarse la función de reenvío de faxes (►página 4-47) para reenviar el fax recibido a otra máquina de fax. Utilice este ajuste para programar el número de fax de la máquina de fax de destino. Solamente pueden programarse un número de fax (50 dígitos como máximo).
• Si este ajuste está desactivado (sin reducción) y la condición de impresión de datos recibidos está establecida en División, la imagen puede aparecer recortada.
• Si se desactiva la reducción automática durante la recepción, las imágenes que sean de tamaño superior al tamaño estándar quedarán recortadas. No obstante, la imagen será más nítida porque se imprimirá al mismo tamaño del original.
Si este ajuste se encuentra desactivado, podría cortarse parte de la imagen.No es posible desactivar todas las bandejas.
Este ajuste solamente funciona cuando está programado el número de fax de la máquina que va a recibir los faxes reenviados.
Para borrar el número, siga estos pasos:(1) Seleccione "Borrar" y pulse la tecla [OK].(2) Seleccione "Borrar" con la tecla [ ] o [ ] y pulse
la tecla [OK].

7-24
CONFIGURACIONES DEL SISTEMA►CONFIGURACIONES DEL SISTEMA
Fax antibasuraCuando se activa este ajuste, se bloqueará la recepción de los números de fax programados con el ajuste "Int. fax bas. # (página 7-24)".Normalmente este ajuste se encuentra desactivado.• Se activa el ajuste y aparece una marca en la casilla
de selección.• Si se ejecuta este procedimiento cuando el valor de
ajuste se encuentra activado, la marca se borrará y el valor de ajuste se desactivará.
Int. fax bas. #Este ajuste se utiliza para programar los números de fax cuya recepción deseamos bloquear. Pueden almacenarse hasta 50 números de fax (20 dígitos como máximo en cada uno). Para bloquear la recepción de los números de fax programados, debe activarse el ajuste "Fax antibasura".
Poll. securidadEstos ajustes se usan para el buzón público.Seleccione [Seguridad poll.] para configurar los ajustes.
Poll. securidadDurante la ejecución de memoria polling (consulte Limitación del acceso a polling (seguridad en polling) (página 4-36)), se utiliza este ajuste para seleccionar si se va a permitir que cualquier máquina interrogue a la suya, o solamente las máquinas que se han programado en su aparato. Normalmente, se habilita este ajuste.• Se activa el ajuste y aparece una marca en la casilla
de selección.• Si se ejecuta este procedimiento cuando el valor de
ajuste se encuentra activado, la marca se borrará y el valor de ajuste se desactivará.
Polling Passcode # ModeSi activa "Seguridad poll.", utilice este ajuste para programar (o borrar) los números de fax de las máquinas a las que se les permite interrogar a su máquina. Los números de fax programados se denominan códigos de acceso. Pueden programarse hasta 10 números de fax. Para comprobar los números programados, imprima el Lista impr. (página 7-16).Si se comete algún error, mueva el cursor hasta el error con las teclas [ ] o [ ] e introduzca el número correcto.
EscanerA continuación se describen los ajustes para la función de escáner.Seleccione [Escaner] para configurar los ajustes.
Desact. scan USBSeleccione si desea desactivar el escaneado desde un ordenador o desde la máquina cuando se utiliza una conexión USB.El ajuste predeterminado es "No" (desactivado).
Nuevo valor pred.Se utiliza para cambiar los ajustes predeterminados para el tamaño del original, la resolución, el modo color y el formato. (Para obtener más información, consulte ALMACENAMIENTO DE AJUSTES DE ESCANEADO (página 5-11).)• Para obtener más información acerca de cada ajuste,
consulte las páginas siguientes."Introducción de tamaño de original"►página 5-11"Resolución"►página 5-12"Modo color"►página 5-13"Formato"►página 5-13
Para borrar un número, siga estos pasos: Antes de borrar un número, utilice el ajuste Ajuste lista (página 7-18) para verificar el número de control que identifica el número de fax (del 01 al 50) que desea borrar. Debe introducirse el número de control para borrar el número de fax. (El número de fax no aparecerá en la pantalla. Si se introduce accidentalmente el número de control equivocado, se borrará un número de fax distinto al número de fax que desea borrar).(1) Seleccione "Borrar" y pulse la tecla [OK].(2) Seleccione el número de control de dos dígitos
(01 a 50) que identifica el número de fax que desea borrar con la tecla [ ] o [ ] y, a continuación, pulse la tecla [OK].
(3) Seleccione "Borrar" con la tecla [ ] o [ ] y pulse la tecla [OK].
Para borrar un número de código de acceso, siga estos pasos:(1) Seleccione "Borrar" y pulse la tecla [OK].(2) Introduzca el número de control que identifica al
número que desea borrar y seguidamente pulse la tecla [OK].
(3) Seleccione "Borrar" con la tecla [ ] o [ ] y pulse la tecla [OK].

8-1
FUNCIONES WEB DE LA MÁQUINA
ACERCA DE LAS PÁGINAS WEB . . . . . . . . . . . . . 8-2
• CÓMO ACCEDER A LA PÁGINA WEB . . . . . . 8-2
ACERCA DE LAS PÁGINAS WEB (PARA USUARIOS) . . . . . . . . . . . . . . . . . . . . . . . . . . . . . . . 8-3
CONFIGURACIÓN DE LOS AJUSTES DE CONDICIÓN DE LA IMPRESORA. . . . . . . . . . . . . . 8-4
• CÓMO CONFIGURAR LOS AJUSTES. . . . . . . 8-4
• MENÚ DE AJUSTES DE CONDICIÓN DE LA IMPRESORA . . . . . . . . . . . . . . . . . . . . . . . . . . . 8-5
• AJUSTES DE CONDICIÓN DE LA IMPRESORA . . . . . . . . . . . . . . . . . . . . . . . . . . . 8-5
CONFIGURACIÓN DE LOS AJUSTES DE LAS CONDICIONES DEL ESCÁNER . . . . . . . . . . . . . . . 8-7
• ALMACENAMIENTO DE INFORMACIÓN DE DESTINO. . . . . . . . . . . . . . . . . . . . . . . . . . . . . . 8-7
• AJUSTES BÁSICOS PARA ESCANEADO DE RED (PARA EL ADMINISTRADOR) . . . . . . . . . 8-13
ACERCA DE LAS PÁGINAS WEB (PARA EL ADMINISTRADOR) . . . . . . . . . . . . . . . . . . . . . . . . . 8-14
CONFIGURACIÓN DE AJUSTES DE SERVIDORES SMTP, DNS Y LDAP . . . . . . . . . . . . 8-15
PROTECCIÓN DE LA INFORMACIÓN PROGRAMADA EN LA PÁGINA WEB ([Contraseñas]) . . . . . . . . . . . . . . . . . . . . . . . . . . . . 8-16
AJUSTES DEL ADMINISTRADOR . . . . . . . . . . . . . 8-17
• CONFIGURACIÓN DE UN AJUSTE EN LOS AJUSTES DEL SISTEMA . . . . . . . . . . . . . . . . . 8-17
• AJUSTES DEL ADMINISTRADOR . . . . . . . . . . 8-17
AJUSTES DE ESTADO Y ALERTA MEDIANTE CORREO ELECTRÓNICO . . . . . . . . . . . . . . . . . . . . 8-19
• CONFIGURACIÓN DE LA INFORMACIÓN . . . 8-19
• CONFIGURACIÓN SMTP . . . . . . . . . . . . . . . . . 8-19
• CONFIGURACIÓN DEL MENSAJE DE ESTADO . . . . . . . . . . . . . . . . . . . . . . . . . . . . . . 8-20
PÁGINAS WEB

8-2
PÁGINAS WEB►FUNCIONES WEB DE LA MÁQUINA
ACERCA DE LAS PÁGINAS WEBLa máquina incluye un servidor web incorporado. Se accede al servidor Web a través de un explorador Web que se encuentra en su ordenador. Las páginas Web incluyen tanto páginas para los usuarios como páginas para el administrador. En las páginas web de usuario, los usuarios pueden supervisar la máquina y seleccionar los ajustes de configuración. En las páginas web para el administrador, éste puede configurar los ajustes de la máquina y las contraseñas. El administrador es la única persona autorizada a configurar estos ajustes.
CÓMO ACCEDER A LA PÁGINA WEBUtilice el procedimiento siguiente para acceder a las páginas Web.
FUNCIONES WEB DE LA MÁQUINA
1Abra el explorador Web en su ordenador.Exploradores Web recomendados:Internet Explorer: 11 o posterior (Windows®)Firefox (Windows®), Safari (Mac OS®),Chrome (Windows®):Última versión o principal versión inmediatamente anterior
2En el campo "Dirección" del explorador Web introduzca la dirección IP que se ha configurado en la máquina.Cuando se establezca la conexión, la página Web aparecerá en su explorador Web.► ACERCA DE LAS PÁGINAS WEB (PARA USUARIOS) (página 8-3)
3Cuando haya finalizado, cierre las páginas Web.Cuando haya terminado de utilizar las páginas Web, haga clic en el botón (cerrar) en la esquina superior derecha de la página.

8-3
PÁGINAS WEB►FUNCIONES WEB DE LA MÁQUINA
ACERCA DE LAS PÁGINAS WEB (PARA USUARIOS)Cuando acceda a las páginas Web de los usuarios en la máquina, aparecerá la siguiente página en el explorador.En el lado izquierdo de la página se muestra un marco del menú. Al hacer clic en un elemento del menú, aparece una pantalla en el marco derecho que le permitirá configurar los ajustes para ese elemento.
(1) Marco de menús
Haga clic en un ajuste del menú para configurarlo.
(2) Información del sistema
Muestra el estado actual de la máquina y el nombre del modelo.
• Estado del dispositivoMuestra el estado actual de la máquina, las bandejas de papel, las bandejas de salida, el tóner y otros elementos y el recuento de páginas.La ausencia de papel y otras advertencias aparecen en rojo.
• Configuración del dispositivoMuestra qué opciones se encuentran instaladas.
• Estado de la redMuestra el estado de la red. La información sobre "GENERAL" y "TCP/IP" se muestra en las páginas respectivas.
(3) Lista impr.
Puede imprimir los distintos ajustes seleccionados.
(4) Configur. Condiciones
Configure los ajustes básicos de la impresora y los ajustes de idioma de la impresora.► CONFIGURACIÓN DE LOS AJUSTES DE
CONDICIÓN DE LA IMPRESORA (página 8-4)
(5) Modo administrador
Para abrir las páginas Web para el administrador, haga clic aquí y, a continuación, introduzca el nombre de usuario y la contraseña del administrador.► ACERCA DE LAS PÁGINAS WEB (PARA EL
ADMINISTRADOR) (página 8-14) ► PROTECCIÓN DE LA INFORMACIÓN
PROGRAMADA EN LA PÁGINA WEB ([Contraseñas]) (página 8-16)
(6) Ajuste de Idioma de Pantalla
Seleccione el ajuste de idioma deseado en el menú desplegable.
MX-xxxx
MX-xxxx
(6)
(2)(1)
(3)
(4)(5)

8-4
PÁGINAS WEB►FUNCIONES WEB DE LA MÁQUINA
CONFIGURACIÓN DE LOS AJUSTES DE CONDICIÓN DE LA IMPRESORALos ajustes de condición de la impresora permiten configurar los ajustes básicos de la impresora. Se pueden ajustar los siguientes elementos:
• "Ajustes predeterminados" ►página 8-5: Ajustes básicos que se utilizan principalmente cuando no se emplea el controlador de la impresora.
• "Ajustes PCL" ►página 8-6: Conjunto de símbolos PCL, fuente, código de salto de línea y otros ajustes.
CÓMO CONFIGURAR LOS AJUSTESPara visualizar la pantalla Configur. Condiciones, haga clic en [Configur. Condiciones] en el marco del menú.
(1) Configur. Condiciones
Esta opción muestra la página para configurar los ajustes de condición de la impresora.
(2) Ajustes predeterminados/ PCL/PS
Seleccione el tipo de ajustes de condición que desea configurar.
(3) Ajustes
Se visualizan los ajustes predeterminados de fábrica.Cambie los ajustes según se desee seleccionado en las listas desplegables e ingresar directamente los ajustes. ► AJUSTES DE CONDICIÓN DE LA IMPRESORA
(página 8-5)
(4) Someter
Haga clic para guardar los ajustes de la página Web en la unidad.
Cuando se utiliza el controlador de la impresora y se encuentran configurados los mismos ajustes en el controlador de la impresora y en las pantallas anteriores, los ajustes configurados en el controlador de la impresora anulan los ajustes de las pantallas anteriores. Si existe un ajuste disponible en el controlador de la impresora, utilícelo para configurar ese ajuste.
(2)
(4)
(1)
(3)

8-5
PÁGINAS WEB►FUNCIONES WEB DE LA MÁQUINA
MENÚ DE AJUSTES DE CONDICIÓN DE LA IMPRESORA
AJUSTES DE CONDICIÓN DE LA IMPRESORALos ajustes predeterminados de fábrica se indican en negrita.
Ajustes predeterminados
Configur. Condiciones
Ajustes predeterminados
Ajustes predeterminados de fábrica
Orientación Vertical
Tamaño de Papel Estándar
A4 (Carta)
Tipo de Papel Normal Normal 1
Resolución predeterminada
600dpi (Alta Calidad)
Desactivar impresión página en blanco
Desactivar
Impresión A Doble Cara
2-Caras (Libro)
Ajustar a pág. ON
Configur. Condiciones
Ajustes PCLAjustes predeterminados de fábrica
Juego de símbolos PCL
PC-8
Tipo de letra 0: Courier (fuente interna)
Código Salto de Línea CR=CR; LF=LF; FF=FF
Ajustes de PSAjustes predeterminados de fábrica
Errores de impresión PS
Desactivar
Elemento Ajustes Descripcion
Orientación Vertical, Horizontal Ajusta la orientación de la página impresa. Seleccione [Vertical] cuando la imagen sea más larga en dirección vertical u [Horizontal] si la imagen es más larga en dirección horizontal.
Tamaño de Papel Estándar
A4, B5, A5, Carta, Factura, Ejecutivo
Ajusta el tamaño predeterminado de papel utilizado para la impresión.
Tipo de Papel Normal Normal 1, Normal 2, Membrete, Preimpresión, Preperforado, Reciclado, Color
Establezca el tipo de papel que se va a utilizar para la impresión.
Resolución predeterminada
600dpi, 600dpi (Alta Calidad)
Establezca la resolución de la impresión.
Desactivar impresión página en blanco
Activar, Desactivar Si es especificado, las páginas en blanco sin datos de impresión no se imprimirán.
Impresión A Doble Cara A una Cara,2-Caras (Libro), 2-Caras (Tablero)
Cuando se selecciona [2-Caras (Libro)], la impresión a dos caras se efectúa de manera que se permite una encuadernación en el lado izquierdo. Cuando se selecciona [2-Caras (Tablero)], la impresión a dos caras se efectúa de manera que se permite una encuadernación en la parte superior.
Ajustar a pág. ON, OFF Establezca si la imagen impresa se ajustará al tamaño del papel.

8-6
PÁGINAS WEB►FUNCIONES WEB DE LA MÁQUINA
Ajustes PCL
Ajustes PostScript
Elemento Ajustes Descripcion
Juego de símbolos PCL Seleccione uno de los 35 conjuntos.
Esto especifica qué caracteres de un país (Conjunto de símbolos PCL) se asignan a algunos símbolos de la lista de códigos de caracteres. El ajuste predeterminado de fábrica es [PC-8].
Tipo de letra Seleccione un tipo de letra interna.
Permite especificar qué fuente PCL se utilizará en la impresión. Puede especificarse una fuente entre las fuentes internas. El ajuste predeterminado de fábrica es [0: Courier].
Código Salto de Línea CR=CR; LF=LF; FF=FF,CR=CR+LF; LF=LF; FF=FF,CR=CR; LF=CR+LF; FF=CR+FF,CR=CR+LF; LF=CR+LF; FF=CR+FF
Especifica el código de salto de línea mediante una combinación del código "CR" (retorno), el código "LF" (salto de línea) y el código "FF" (salto de página). La opción predeterminada de fábrica se imprime a partir del código transmitido. La opción puede modificarse seleccionando una de cuatro combinaciones.
Elemento Ajustes Descripcion
Errores de impresión PS Activar, Desactivar Cuando este ajuste está activado, se imprime una descripción del error cada vez que se produce un error de PostScript.

8-7
PÁGINAS WEB►FUNCIONES WEB DE LA MÁQUINA
CONFIGURACIÓN DE LOS AJUSTES DE LAS CONDICIONES DEL ESCÁNER
ALMACENAMIENTO DE INFORMACIÓN DE DESTINOPara almacenar la información de destino, haga clic en [Destino] en el marco del menú de la página Web. Esta pantalla también puede utilizarse para modificar o eliminar destinos almacenados.► Modificar y eliminar destinos de transmisión programados (página 8-12)
Puede almacenar un total de 200 destinos*, incluidos destinos de correo electrónico, carpeta de red, FTP, escritorio y grupo.** Pueden almacenarse como un grupo múltiples direcciones de correo electrónico (hasta 100). Observe que esto
puede reducir el número máximo de destinos que pueden almacenarse (normalmente 200).
Almacenar información de destino para Escanear a E-mailHaga clic en [E-mail] e introduzca la información del destino.
Consulte la tabla que se muestra a continuación para cada uno de los ajustes.
Información de destino de correo electrónico
Para realizar Escanear a E-mail, primero deben definirse los ajustes del servidor SMTP. (pág.58) ► CONFIGURACIÓN DE AJUSTES DE SERVIDORES SMTP, DNS Y LDAP (página 8-15)
Elemento Descripcion
Nombre (Necesario) Introduzca el nombre del destino (hasta 36 caracteres).
Inicial (opcional) Introduzca el texto inicial del destino (máximo de 10 caracteres). Cuando se muestra la lista de destinos en la pantalla de control de destinos, el texto inicial se utiliza para agrupar los destinos.
Índice personalizado Se pueden asignar nombres a los índices personalizados como se desee (►página 8-3), lo que permite un agrupamiento adecuado de los destinos.Lista desplegable: Seleccione un índice personalizado para almacenar el destino.Casilla de verificación de usuario: Cuando se selecciona, se almacena el destino en la ficha de
usuario de la libreta de direcciones. (►página 5-8)
Dirección de correo electrónico (Necesario)
Introduzca la dirección de correo electrónico del destino (hasta 64 caracteres). Si se utiliza un servidor LDAP, puede hacer clic en el botón [Búsqueda de dirección global] para buscar una dirección en el servidor LDAP.
Haga clic aquí para almacenar los destinos.

8-8
PÁGINAS WEB►FUNCIONES WEB DE LA MÁQUINA
Almacenamiento de destinos para escanear a FTPHaga clic en [FTP] e introduzca la información del destino.
Consulte la tabla que se muestra a continuación para los ajustes.
Información de destino de FTP
* Si ha introducido un nombre de host en "Nombre del host o dirección IP", necesitará introducir los ajustes del servidor DNS.► CONFIGURACIÓN DE AJUSTES DE SERVIDORES SMTP, DNS Y LDAP (página 8-15)
Elemento Descripcion
Nombre (Necesario) Introduzca el nombre del destino (hasta 36 caracteres).
Inicial (opcional) Introduzca el texto inicial del destino (máximo de 10 caracteres). Cuando se muestra la lista de destinos en la pantalla de control de destinos, el texto inicial se utiliza para agrupar los destinos.
Índice personalizado Se pueden asignar nombres a los índices personalizados como se desee (►página 8-3), lo que permite un agrupamiento adecuado de los destinos.Lista desplegable: Seleccione un índice personalizado para almacenar el destino.Casilla de verificación de usuario: Cuando se selecciona, se almacena el destino en la ficha de
usuario de la libreta de direcciones. (►página 5-8)
Nombre del Host o dirección IP (Necesario)*
Introduzca la dirección IP o el nombre del host del servidor FTP (máximo de 127 caracteres).
Nombre de usuario (Opcional)
Introduzca el nombre de usuario de inicio de sesión para el servidor FTP (máximo de 32 caracteres).
Contraseña (Opcional) Introduzca la contraseña de inicio de sesión para el servidor FTP (máximo de 32 caracteres).
Directorio (Opcional) Puede especificar un directorio de destino en el servidor FTP, si así lo desea(máximo 200 caracteres).
Habilitar SSL Seleccione esta casilla de verificación para utilizar la comunicación SSL.
Utilice el modo PASV Seleccione esta casilla de verificación para utilizar el modo PASV.

8-9
PÁGINAS WEB►FUNCIONES WEB DE LA MÁQUINA
Almacenamiento de destinos para la carpeta de redHaga clic en [Carpeta de red] e introduzca la información del destino.
Consulte la tabla que se muestra a continuación para los ajustes.
Información de destino en carpeta de red
* Si ha introducido un nombre de host en "Nombre del host o dirección IP", necesitará introducir los ajustes del servidor DNS.► CONFIGURACIÓN DE AJUSTES DE SERVIDORES SMTP, DNS Y LDAP (página 8-15)
Elemento Descripcion
Nombre (Necesario) Introduzca el nombre del destino (hasta 36 caracteres).
Inicial (opcional) Introduzca el texto inicial del destino (máximo de 10 caracteres). Cuando se muestra la lista de destinos en la pantalla de control de destinos, el texto inicial se utiliza para agrupar los destinos.
Índice personalizado Se pueden asignar nombres a los índices personalizados como se desee (►página 8-3), lo que permite un agrupamiento adecuado de los destinos.Lista desplegable: Seleccione un índice personalizado para almacenar el destino.Casilla de verificación de usuario: Cuando se selecciona, se almacena el destino en la ficha de
usuario de la libreta de direcciones. (►página 5-8)
Nombre del Host o dirección IP (Necesario)*
Introduzca la dirección IP o el nombre del host de la carpeta de red (máximo 127 caracteres).
Nombre de usuario (Opcional)
Introduzca el nombre de usuario de inicio de sesión para la carpeta de red (máximo 32 caracteres).
Contraseña (Opcional) Introduzca la contraseña de inicio de sesión para la carpeta de red (máximo 32 caracteres).

8-10
PÁGINAS WEB►FUNCIONES WEB DE LA MÁQUINA
Almacenamiento de información de destino para escanear a escritorioEl destino para Escanear a escritorio se almacena mediante el Asistente para la instalación de Network Scanner Tool de Sharp cuando se instala la herramienta "Network Scanner Tool" en el ordenador. Por este motivo, no es necesario almacenar el destino Escanear a escritorio en la página Web. (Network Scanner Tool puede descargarse desde el sitio web de Sharp.)Para obtener información acerca de los requisitos del sistema para Escanear a escritorio, o bien acerca de la instalación de la herramienta Network Scanner Tool o cómo almacenar el destino, consulte el manual de instrucciones de Sharpdesk.Por lo general, el ordenador se almacena como destino mediante el método arriba descrito.La siguiente página para almacenar la información de destino de Escanear a escritorio aparece cuando se selecciona [Destino] en el marco del menú, seguido de [Escritorio]. Esta página la utiliza principalmente el administrador del sistema en las siguientes circunstancias.• Cuando se añade a su red otra máquina que también cuenta con un kit de expansión de red y desea enviar una
imagen escaneada en una máquina nueva a un destino almacenado en una máquina existente.Consulte Modificar y eliminar destinos de transmisión programados (página 8-12) para seleccionar la información de destino de Escanear a escritorio que desea utilizar en la nueva máquina e introduzca la información mostrada en esta pantalla en la nueva máquina. (Una vez que haya completado todos los campos, haga clic en [Someter].)Si son varios los destinos que desea utilizar en la nueva máquina, repita este procedimiento según sea necesario.
Si la información introducida aquí es diferente de la información introducida en el equipo host, la transmisión y la recepción no serán posibles.Consulte la tabla que se muestra a continuación para los ajustes.
Información de destino de Escanear a escritorio
* Si ha introducido un nombre de host en "Nombre del host o dirección IP", necesitará introducir los ajustes del servidor DNS.► CONFIGURACIÓN DE AJUSTES DE SERVIDORES SMTP, DNS Y LDAP (página 8-15)
Elemento Descripcion
Nombre (Necesario) Introduzca el nombre del destino (hasta 36 caracteres).
Inicial (opcional) Introduzca el texto inicial del destino (máximo de 10 caracteres). Cuando se muestra la lista de destinos en la pantalla de control de destinos, el texto inicial se utiliza para agrupar los destinos.
Índice personalizado Se pueden asignar nombres a los índices personalizados como se desee (►página 8-3), lo que permite un agrupamiento adecuado de los destinos.Lista desplegable: Seleccione un índice personalizado para almacenar el destino.Casilla de verificación de usuario: Cuando se selecciona, se almacena el destino en la ficha de
usuario de la libreta de direcciones. (►página 5-8)
Nombre del Host o dirección IP (Necesario)*
Introduzca la dirección IP o el nombre del host del servidor FTP (máximo de 127 caracteres).
Número de puerto (Necesario)
Introduzca un número de puerto de 0 a 65535 para la herramienta de escáner de red del escritorio.
Directorio de proceso (Opcional)
Introduzca el nombre del directorio de destino para el archivo (máximo de 200 caracteres). El archivo se procesará en este directorio después de su recepción.
Nombre de usuario (Opcional)
Introduzca el nombre de usuario de inicio de sesión para la herramienta de escáner de red (máximo de 32 caracteres).
Contraseña (Opcional) Introduzca la contraseña de inicio de sesión para la herramienta de escáner de red (máximo de 32 caracteres).
Habilitar SSL Seleccione esta casilla de verificación para utilizar la comunicación SSL.

8-11
PÁGINAS WEB►FUNCIONES WEB DE LA MÁQUINA
Almacenamiento de grupos (Escanear a E-mail)Puede enviar una imagen escaneada a múltiples destinos de correo electrónico en una única operación de Escanear a correo electrónico. Si realiza transmisiones a un grupo fijo de destinos de forma frecuente, puede almacenar los destinos como un grupo.
Haga clic en [Grupo (correo electrónico)] e introduzca la información del destino.Consulte la tabla que se muestra a continuación para los ajustes.
Almacenar un grupo de destinos
Pueden almacenarse hasta 100 destinos en un grupo.
Elemento Descripcion
Nombre (Necesario) Introduzca un nombre para el grupo (hasta 36 caracteres).
Inicial (opcional) Introduzca el texto inicial de los destinos (máximo de 10 caracteres). Cuando se muestra la lista de destinos en la pantalla de control de destinos, el texto inicial se utiliza para agrupar los destinos.
Índice personalizado Se pueden asignar nombres a los índices personalizados como se desee (►página 8-3), lo que permite un agrupamiento adecuado de los destinos.Lista desplegable: Seleccione un índice personalizado para almacenar el destino.Casilla de verificación de usuario: Cuando se selecciona, se almacena el destino en la ficha de
usuario de la libreta de direcciones. (►página 5-8)
Dirección(/-es) (Necesario) Seleccione la dirección de cada destino desde el cuadro de lista "E-mail". Aparecen los destinos de correo electrónico programados en cada una de las listas de destinos. Para seleccionar múltiples destinos, haga clic en cada dirección mientras mantiene pulsada la tecla [Control] del teclado. Si necesita cancelar una dirección que se ha seleccionado, vuelva a hacer clic en la dirección mientras mantiene pulsada la tecla [Control].Si se utiliza un servidor LDAP, puede hacer clic en el botón [Búsqueda de dirección global] para buscar una dirección en el servidor LDAP. Se pueden introducir múltiples direcciones de correo electrónico. Separe las direcciones de correo electrónico con una coma (,), un punto y coma (;), un espacio ( ) o dos puntos (:).

8-12
PÁGINAS WEB►FUNCIONES WEB DE LA MÁQUINA
Modificar y eliminar destinos de transmisión programadosPara modificar o eliminar destinos programados, haga clic en [Destino] en el marco del menú de la página Web.
Para modificar el destino seleccionado, haga clic en [Editar] en la lista de destinos.Aparecerá la pantalla de programación del destino seleccionado. Modifique la información del mismo modo que la almacenó inicialmente.
Para eliminar el destino seleccionado, haga clic en [Borrar] en la lista de destinos.
Imprimir listas de destinos programadosPuede imprimir listas en las que se muestren los destinos que se han programado.Pueden imprimirse las siguientes listas.• Lista de destinos: Muestra la información programada en los destinos de grupo, correo electrónico, FTP
y escritorio.• Lista de grupos de impresión: Muestra únicamente la información programada en destinos de grupo (correo
electrónico).
Para imprimir la lista individual, haga clic en [Imprimir listado de direcciones de envío] en la parte inferior de la lista de destinos.
Para imprimir la lista de grupos, haga clic en [Lista de grupos de impresión] en la parte inferior de la lista de destinos.
Si intenta eliminar un destino programado en las siguientes situaciones, aparecerá un mensaje de advertencia y no será posible realizar la eliminación.
• El destino está incluido en un grupo.Si se está utilizando el destino para una transmisión actual, cancele la transmisión o espere hasta que haya finalizado y, a continuación, borre el destino. Si el destino se incluye en un grupo, elimine el destino del grupo y, a continuación, elimine el destino.

8-13
PÁGINAS WEB►FUNCIONES WEB DE LA MÁQUINA
AJUSTES BÁSICOS PARA ESCANEADO DE RED (PARA EL ADMINISTRADOR)Para usar la función de escaneado de red, deben realizarse los ajustes necesarios en la página web.Haga clic en el marco del menú y configure los ajustes necesarios. Se requiere una contraseña para tener acceso a esta pantalla.Estos ajustes solo deben ser configurados por el administrador de la red.
1Haga clic en [Escaneo de red] en el marco del menú.Aparecerá la página de configuración correspondiente.
2Seleccione el modo de escáner.En el campo "Habilitar envío de escáner a:", haga clic en la casilla de tal modo que aparezca la marca de selección correspondiente.
3Seleccione el método para asignar un nombre de archivo a una imagen escaneada.Seleccione el método para asignar un nombre de archivo a una imagen escaneada. En "Denominación de archivos", haga clic en los elementos que desea utilizar en el nombre de archivo. La opción "Fecha y hora" ya viene seleccionada.
4Haga clic en [Someter].Después de introducir los ajustes, asegúrese de hacer clic en [Someter] para guardarlos.

8-14
PÁGINAS WEB►FUNCIONES WEB DE LA MÁQUINA
ACERCA DE LAS PÁGINAS WEB (PARA EL ADMINISTRADOR)Además de los menús que aparecen para los usuarios, aparecen otros menús que únicamente pueden ser utilizados por el administrador en las páginas Web del administrador.En el lado izquierdo de la página se muestra un marco del menú. Al hacer clic en un elemento del menú, aparece una pantalla en el marco derecho que le permitirá configurar los ajustes para ese elemento. A continuación se explican los ajustes que únicamente puede configurar el administrador.
(1) Información
Configure la información de identificación de la máquina para la función de estado y alertas de correo electrónico.► CONFIGURACIÓN DE LA INFORMACIÓN (página 8-19)
(2) Contraseñas
Para proteger el sitio Web, el administrador del sistema puede establecer contraseñas. Introduzca la contraseña que desee establecer y haga clic en el botón [Someter].Puede establecerse una contraseña para el administrador y una contraseña para los usuarios.► PROTECCIÓN DE LA INFORMACIÓN PROGRAMADA
EN LA PÁGINA WEB ([Contraseñas]) (página 8-16)
(3) Ajustes del administrador
Se pueden prohibir cambios de ajustes y se pueden configurar ajustes de interfaz.► AJUSTES DEL ADMINISTRADOR (página 8-17)
(4) Mensaje de estado
Configure los parámetros necesarios para el envío de mensajes de estado, como direcciones de destino y tareas programadas.► CONFIGURACIÓN DEL MENSAJE DE ESTADO (página
8-20)
(5) Mensaje de alerta
Almacene las direcciones de destino para los mensajes de alerta.► CONFIGURACIÓN DEL MENSAJE DE ALERTA (página
8-20)
(6) Seguridad
Se pueden desactivar los puertos que no se utilizan para obtener mayor seguridad y se pueden cambiar los números de puerto.
(7) Servicios
Configure información sobre el correo electrónico, DNS, SNMP, Kerberos y sistema mDNS. Consulte los ajustes de correo electrónico en CONFIGURACIÓN SMTP (página 8-19).
(8) Impresión directa
Configure los ajustes para la impresión LPD Raw, WSD y FTP.
(9) LDAP
Configure los ajustes para LDAP.
(1)(2)
(4)(5)
(6)
(3)
(7)
(8)
(9)

8-15
PÁGINAS WEB►FUNCIONES WEB DE LA MÁQUINA
CONFIGURACIÓN DE AJUSTES DE SERVIDORES SMTP, DNS Y LDAPA continuación se explican los procedimientos para utilizar la [Instalación rápida]. La [Instalación rápida] se utiliza para configurar rápidamente sólo los ajustes necesarios de los servidores "SMTP", "DNS" y "LDAP". Normalmente, estos ajustes se configuran los primeros.
Servidor SMTP: SMTP se usa para transmitir correo electrónico enviado a través de la función Escanear a E-mail. Para utilizar estos métodos de transmisión, los ajustes del servidor SMTP deberán estar configurados.
Servidor DNS: Si ha introducido un nombre de host en "Servidor SMTP primario" o "Servidor SMTP secundario" del "SMTP", también debe configurar los ajustes del servidor DNS.También hay que configurar los ajustes del servidor DNS si se van a introducir los nombres del host en "Nombre del Host o dirección IP" al almacenar destinos para la función Escanear a escritorio.
Servidor LDAP: Si las direcciones de correo se administran en la red mediante un servidor LDAP, las direcciones de correo electrónico almacenadas en el servidor LDAP pueden utilizarse para Escanear a E-mail.Para permitir que la máquina utilice las direcciones de correo electrónico del servidor LDAP, deben configurarse los ajustes del servidor LDAP en la página Web.
1Haga clic en [Instalación rápida] en el marco del menú.
2Introduzca la información necesaria en "SMTP", "DNS" y "LDAP".
3Una vez que haya completado todos los campos, haga clic en [Someter].Los valores introducidos se almacenarán.
Si necesita realizar una configuración avanzada para los servidores SMTP, DNS y LDAP, siga el procedimiento que se muestra a continuación.
• Configurar los ajustes de los servidores SMTP y DNSHaga clic en [Servicios] en el marco del menú para que se muestre la pantalla de configuración de los servicios. Seleccione el servidor que desee y, a continuación, configure los parámetros necesarios para dicho servidor.
• Configurar los ajustes del servidor LDAPHaga clic en [LDAP] en el marco del menú para que se muestre la pantalla de configuración de LDAP. Configure los parámetros necesarios.

8-16
PÁGINAS WEB►FUNCIONES WEB DE LA MÁQUINA
PROTECCIÓN DE LA INFORMACIÓN PROGRAMADA EN LA PÁGINA WEB ([Contraseñas])Las Contraseñas se pueden configurar (haga clic en [Contraseñas], en el marco del menú) para restringir el acceso a la página web y proteger los ajustes. El administrador debe cambiar la contraseña predeterminada de fábrica. El administrador también debe tener en cuenta que debe recordar la nueva contraseña. La próxima vez que se acceda a las páginas Web, debe introducirse la nueva contraseña.Puede definirse una contraseña para el administrador y una contraseña para los usuarios.
1Haga clic en [Contraseñas] en el marco del menú.
2Introduzca la contraseña actual en "Contraseña de Administrador".Cuando establezca una contraseña por primera vez, introduzca "admin" en "Contraseña de Administrador".
Asegúrese de escribir "admin" en letra minúscula (las contraseñas distinguen entre mayúsculas y minúsculas).
3Introduzca las contraseñas en "Contraseña de Usuario" y "Contraseña de Administrador".• Puede introducirse un máximo de 255 caracteres y/o números para cada contraseña (las contraseñas distinguen
entre mayúsculas y minúsculas).• Asegúrese de introducir en "Confirmar contraseña" la misma contraseña que indicó en "Nueva contraseña".
4Cuando haya terminado de introducir todos los elementos, haga clic en [Someter].La contraseña introducida se almacena.Una vez definida la contraseña, apague la unidad y vuélvala a encender.
Cuando se le pida que introduzca un nombre en "users", si Ud. es usuario, deberá introducir "admin" y, si es administrador, deberá introducir "Nombre de Usuario". En "Contraseña", debe introducir la contraseña correspondiente para el nombre de usuario que se haya especificado.

8-17
PÁGINAS WEB►FUNCIONES WEB DE LA MÁQUINA
AJUSTES DEL ADMINISTRADORLos ajustes del administrador se usan para prohibir los cambios en [Configur. Condiciones] y para configurar los ajustes de la interfaz.• "Configuración predeterminada": seleccione los ajustes para los que desea prohibir que se realicen cambios.• "Peso papel": La temperatura de fusión del tóner se controla según el peso del papel que se
está utilizando.• "Configuración de La Interfaz": active la supervisión de los datos enviados al puerto de red y defina las restricciones.
CONFIGURACIÓN DE UN AJUSTE EN LOS AJUSTES DEL SISTEMA
AJUSTES DEL ADMINISTRADORCuando aparece "Sí, No" en la columna "Ajustes", "Sí" se selecciona cuando se activa la casilla de selección del elemento y "No" cuando no está activada la casilla de selección.
Configuración predeterminada
1Haga clic en [Ajustes del administrador] en el marco del menú.Aparecerá la pantalla "Ajustes predeterminados" para [Ajustes del administrador]. Si desea seleccionar un ajuste en la pantalla "Ajustes predeterminados", vaya al paso 3.
2Haga clic en el ajuste que corresponda y seleccione las opciones necesarias en la pantalla que se mostrará.Consulte "AJUSTES DEL ADMINISTRADOR (página 8-17)" para conocer las descripciones de los ajustes.
3Haga clic en [Someter] para guardar la información.
Elemento Ajustes Descripcion
Prohibir Impresión de Página de Prueba
Sí, No Este ajuste se utiliza para prohibir la impresión de una página de prueba de la impresora.
Deshabilitar cambios de ajustes predeterminados.
Sí, No Este ajuste se utiliza para prohibir cambios en los ajustes de condición predeterminados.
Cambio Auto. de Tamaño A4/Carta
Sí, No Al imprimir una imagen de tamaño A4 (8-1/2" x 11"), esta opción permite utilizar papel de tamaño 8-1/2" x 11" (A4) si no se ha cargado papel de tamaño A4 (8-1/2" x 11").
Activ. tamaño de pap. detect. En Band. bypass
Sí, No Se utiliza para prohibir la impresión cuando el tamaño de papel especificado para un trabajo de impresión difiere del tamaño de papel insertado en la bandeja manual.
Activar tipo de pap. detect. En Band. bypass
Sí, No Se utiliza para prohibir la impresión cuando el tipo de papel especificado para un trabajo de impresión difiere del tipo de papel insertado en la bandeja manual.
Lista de Impres. Impresión a 1 cara, doble cara
Al imprimir listas e informes, cambie entre la impresión a 1 cara y a doble cara.

8-18
PÁGINAS WEB►FUNCIONES WEB DE LA MÁQUINA
Peso papel
Ajustes de papel normal
Configuración de La Interfaz
Elemento Ajustes Descripcion
Peso papel 60 - 89 g/m2
(16 - 24 lb)90 - 105 g/m2
(24+ - 28 lb.)
Sirven para controlar la temperatura de fusión del tóner según el peso del papel.
Elemento Ajustes Descripcion
Ajustes de papel normal Normal 1, Normal 2
Ajuste el peso del papel normal que se vaya a utilizar. El peso del Papel normal 1 es 60 - 89 g/m2 (16 - 24 lb.) y el peso del Papel normal 2 es 90 - 105 g/m2 (24+ - 28 lb.).
Elemento Ajustes Descripcion
Tiempo de Espera de E/S 1- 60 - 999 (seg.) Durante la recepción de un trabajo de impresión, si no se reciben los datos restantes una vez transcurrido el tiempo establecido, la conexión de puerto se rompe y comienza el siguiente trabajo de impresión.
Cambio de emulación Automático, PostScript, PCL
Seleccione el lenguaje de la impresora. Cuando se selecciona [Automático], el lenguaje se selecciona automáticamente a partir de los datos enviados a la impresora. A menos que ocurran errores de manera frecuente, no cambie el ajuste de [Automático] a otro ajuste.
Método de Conmutación de Puertos
Cambiar al finalizar trabajo, Cambiar después tiempo E/S
Seleccione el método para cambiar los puertos de red.

8-19
PÁGINAS WEB►FUNCIONES WEB DE LA MÁQUINA
AJUSTES DE ESTADO Y ALERTA MEDIANTE CORREO ELECTRÓNICOEstas funciones envían información sobre el uso de la máquina (recuento de impresiones, recuento de copias, etc.) y condiciones de error (atascos de papel, falta de papel, falta de tóner, etc.) a través del correo electrónico al administrador de la máquina o al distribuidor.
CONFIGURACIÓN DE LA INFORMACIÓNLa información de identificación de la máquina para las funciones de alerta y estado de correo electrónico se configura en la pantalla "Configuración de información". La información introducida se incluirá en los mensajes de correo electrónico de alerta y estado.
CONFIGURACIÓN SMTPLas funciones de correo electrónico de alerta y estado emplean SMTP (protocolo simple de transferencia de correo) para enviar mensajes de correo electrónico. El procedimiento siguiente se emplea para configurar el entorno de correo electrónico. Esto debe realizarlo el administrador del sistema u otra persona familiarizada con la red.
1Haga clic en [Información] en el marco del menú.Aparecerá la pantalla "Configuración de información".
2Introduzca la información de la máquina.
3Haga clic en [Someter] para guardar la información.
1Haga clic en [Servicios] en el marco del menú.Aparecerá la pantalla "Instalación de Servicios".
2Haga clic en [SMTP].
3Introduzca la información necesaria para configurar el entorno de correo electrónico.
4Haga clic en [Someter] para guardar la información.

8-20
PÁGINAS WEB►FUNCIONES WEB DE LA MÁQUINA
CONFIGURACIÓN DEL MENSAJE DE ESTADOUtilice la función de mensaje de estado para enviar la información del contador actual, incluidos el contador de copias, el contador de impresiones y el contador total, a partir de una tarea programada especificada. Los destinos pueden definirlos los administradores y distribuidores respectivamente.
CONFIGURACIÓN DEL MENSAJE DE ALERTAUtilice la función de mensaje de alerta para enviar información de alerta, como por ejemplo cuando el tóner está vacío o sin papel, y relativa a los problemas, incluidos atascos de papel, a los destinos especificados cuando se produzcan dichos problemas. Los destinos pueden definirlos los administradores y distribuidores respectivamente.Para configurar el mensaje de alerta, siga el procedimiento mostrado a continuación.
1Haga clic en [Mensaje de estado] en el marco del menú.Aparecerá la pantalla "Configuración de mensajes de estado".
2Introduzca la información necesaria, incluidas las direcciones de destino y la tarea programada.
3Haga clic en [Someter] para guardar la información.Cuando los ajustes de estado de correo electrónico se hayan completado, se enviará periódicamente por correo electrónico la información de recuento de la impresora a las direcciones de correo electrónico especificadas.
Si sale del explorador antes de hacer clic en [Someter], se cancelarán los ajustes. Para enviar inmediatamente información sobre la impresora a las direcciones de correo electrónico especificadas, haga clic en [Enviar ahora].
1Haga clic en [Mensaje de alerta] en el marco del menú.Aparecerá la pantalla "Configuración de mensajes de alerta".
2Introduzca las direcciones de destino.
3Haga clic en [Someter] para guardar la información.Si estos parámetros se definen, la información de sucesos para la impresora se transmitirá a las direcciones especificadas mediante correo electrónico cada vez que se produzca un suceso determinado. El significado de cada elemento de suceso se muestra a continuación.(Ejemplo)Atasco de papel: se ha producido un atasco de papel.Hay poco toner: el nivel de tóner es bajo.Sin Toner: hay que añadir más tóner.Sin Papel: hay que cargar papel.
Si sale del explorador antes de hacer clic en [Someter], se cancelarán los ajustes.

INFORMACIÓN SOBRE LICENCIAS
Information on the Software License for This Product
Software compositionThe software included in this product is comprised of various software components whose individual copyrights are held by SHARP or by third parties.
Software developed by SHARP and open source softwareThe copyrights for the software components and various relevant documents included with this product that were developed or written by SHARP are owned by SHARP and are protected by the Copyright Act, international treaties, and other relevant laws. This product also makes use of freely distributed software and software components whose copyrights are held by third parties. These include software components covered by a GNU General Public License (hereafter GPL), a GNU Lesser General Public License (hereafter LGPL) or other license agreement.
Obtaining source codeSome of the open source software licensors require the distributor to provide the source code with the executable software components. GPL and LGPL include similar requirements. For information on obtaining the source code for the open source software and for obtaining the GPL, LGPL, and other license agreement information, visit the following website:http://sharp-world.com/products/copier/source/download/index.htmlWe are unable to answer any questions about the source code for the open source software. The source code for the software components whose copyrights are held by SHARP is not distributed.
Software Copyrights
Copyright (c) 2000 Carnegie Mellon University. All rights reserved.Redistribution and use in source and binary forms, with or without modification, are permitted provided that the following conditions are met:
1.Redistributions of source code must retain the above copyright notice, this list of conditions and the following disclaimer.
2.Redistributions in binary form must reproduce the above copyright notice, this list of conditions and the following disclaimer in the documentation and/or other materials provided with the distribution.
3.The name "Carnegie Mellon University" must not be used to endorse or promote products derived from this software without prior written permission. For permission or any other legal details, please contact Office of Technology Transfer Carnegie Mellon University 5000 Forbes Avenue Pittsburgh, PA 15213-3890 (412) 268-4387, fax: (412) [email protected]
4.Redistributions of any form whatsoever must retain the following acknowledgment:"This product includes software developed by Computing Services at Carnegie Mellon University (http://www.cmu.edu/computing/)."
CARNEGIE MELLON UNIVERSITY DISCLAIMS ALL WARRANTIES WITH REGARD TO THIS SOFTWARE, INCLUDING ALL IMPLIED WARRANTIES OF MERCHANTABILITY AND FITNESS, IN NO EVENT SHALL CARNEGIE MELLON UNIVERSITY BE LIABLE FOR ANY SPECIAL, INDIRECT OR CONSEQUENTIAL DAMAGES OR ANY DAMAGES WHATSOEVER RESULTING FROM LOSS OF USE, DATA OR PROFITS, WHETHER IN AN ACTION OF CONTRACT, NEGLIGENCE OR OTHER TORTIOUS ACTION, ARISING OUT OF OR IN CONNECTION WITH THE USE OR PERFORMANCE OF THIS SOFTWARE.

Copyright (c) 1995 - 2008 Kungliga Tekniska Högskolan (Royal Institute of Technology, Stockholm, Sweden). All rights reserved.All rights reserved. Export of this software from the United States of America may require a specific license from the United States Government. It is the responsibility of any person or organization contemplating export to obtain such a license before exporting.
WITHIN THAT CONSTRAINT, permission to use, copy, modify, and distribute this software and its documentation for any purpose and without fee is hereby granted, provided that the above copyright notice appear in all copies and that both that copyright notice and this permission notice appear in supporting documentation, and that the name of M.I.T. not be used in advertising or publicity pertaining to distribution of the software without specific, written prior permission. Furthermore if you modify this software you must label your software as modified software and not distribute it in such a fashion that it might be confused with the original MIT software. M.I.T. makes no representations about the suitability of this software for any purpose. It is provided "as is" without express or implied warranty.
THIS SOFTWARE IS PROVIDED "AS IS" AND WITHOUT ANY EXPRESS OR IMPLIED WARRANTIES, INCLUDING, WITHOUT LIMITATION, THE IMPLIED WARRANTIES OF MERCHANTIBILITY AND FITNESS FOR A PARTICULAR PURPOSE.
Individual source code files are copyright MIT, Cygnus Support, OpenVision, Oracle, Sun Soft, FundsXpress, and others.
Project Athena, Athena, Athena MUSE, Discuss, Hesiod, Kerberos, Moira, and Zephyr are trademarks of the Massachusetts Institute of Technology (MIT). No commercial use of these trademarks may be made without prior written permission of MIT.
"Commercial use" means use of a name in a product or other for-profit manner. It does NOT prevent a commercial firm from referring to the MIT trademarks in order to convey information (although in doing so, recognition of their trademark status should be given).
OpenSSL License---------------
Copyright (c) 1998-2004 The OpenSSL Project. All rights reserved.Redistribution and use in source and binary forms, with or without modification, are permitted provided that the following conditions are met:
1.Redistributions of source code must retain the above copyright notice, this list of conditions and the following disclaimer.
2.Redistributions in binary form must reproduce the above copyright notice, this list of conditions and the following disclaimer in the documentation and/or other materials provided with the distribution.
3.All advertising materials mentioning features or use of this software must display the following acknowledgment: "This product includes software developed by the OpenSSL Project for use in the OpenSSL Toolkit. (http://www.openssl.org/)"
4.The names "OpenSSL Toolkit" and "OpenSSL Project" must not be used to endorse or promote products derived from this software without prior written permission. For written permission, please contact [email protected].
5.Products derived from this software may not be called "OpenSSL" nor may "OpenSSL" appear in their names without prior written permission of the OpenSSL Project.
6.Redistributions of any form whatsoever must retain the following acknowledgment: "This product includes software developed by the OpenSSL Project for use in the OpenSSL Toolkit. (http://www.openssl.org/)"

THIS SOFTWARE IS PROVIDED BY THE OpenSSL PROJECT "AS IS" AND ANY EXPRESSED OR IMPLIED WARRANTIES, INCLUDING, BUT NOT LIMITED TO, THE IMPLIED WARRANTIES OF MERCHANTABILITY AND FITNESS FOR A PARTICULAR PURPOSE ARE DISCLAIMED. IN NO EVENT SHALL THE OpenSSL PROJECT OR ITS CONTRIBUTORS BE LIABLE FOR ANY DIRECT, INDIRECT, INCIDENTAL, SPECIAL, EXEMPLARY, OR CONSEQUENTIAL DAMAGES (INCLUDING, BUT NOT LIMITED TO, PROCUREMENT OF SUBSTITUTE GOODS OR SERVICES; LOSS OF USE, DATA, OR PROFITS; OR BUSINESS INTERRUPTION) HOWEVER CAUSED AND ON ANY THEORY OF LIABILITY, WHETHER IN CONTRACT, STRICT LIABILITY, OR TORT (INCLUDING NEGLIGENCE OR OTHERWISE) ARISING IN ANY WAY OUT OF THE USE OF THIS SOFTWARE, EVEN IF ADVISED OF THE POSSIBILITY OF SUCH DAMAGE.
This product includes cryptographic software written by Eric Young ([email protected]). This product includes software written by Tim Hudson ([email protected]).
Original SSLeay License---------------
Copyright (C) 1995-1998 Eric Young ([email protected]) All rights reserved.This package is an SSL implementation written by Eric Young ([email protected]). The implementation was written so as to conform with Netscapes SSL.
This library is free for commercial and non-commercial use as long as the following conditions are aheared to. The following conditions apply to all code found in this distribution, be it the RC4, RSA,lhash, DES, etc., code; not just the SSL code. The SSL documentation included with this distribution is covered by the same copyright terms except that the holder is Tim Hudson ([email protected]).
Copyright remains Eric Young's, and as such any Copyright notices in the code are not to be removed. If this package is used in a product, Eric Young should be given attribution as the author of the parts of the library used. This can be in the form of a textual message at program startup or in documentation (online or textual) provided with the package.
Redistribution and use in source and binary forms, with or without modification, are permitted provided that the following conditions are met:
1.Redistributions of source code must retain the copyright notice, this list of conditions and the following disclaimer.
2.Redistributions in binary form must reproduce the above copyright notice, this list of conditions and the following disclaimer in the documentation and/or other materials provided with the distribution.
3.All advertising materials mentioning features or use of this software must display the following acknowledgement: "This product includes cryptographic software written by Eric Young ([email protected])" The word 'cryptographic' can be left out if the rouines from the library being used are not cryptographic related :-).
4.If you include any Windows specific code (or a derivative thereof) from the apps directory (application code) you must include an acknowledgement: "This product includes software written by Tim Hudson ([email protected])"
THIS SOFTWARE IS PROVIDED BY ERIC YOUNG "AS IS" AND ANY EXPRESS OR IMPLIED WARRANTIES, INCLUDING, BUT NOT LIMITED TO, THE IMPLIED WARRANTIES OF MERCHANTABILITY AND FITNESS FOR A PARTICULAR PURPOSE ARE DISCLAIMED. IN NO EVENT SHALL THE AUTHOR OR CONTRIBUTORS BE LIABLE FOR ANY DIRECT, INDIRECT, INCIDENTAL, SPECIAL, EXEMPLARY, OR CONSEQUENTIAL DAMAGES (INCLUDING, BUT NOT LIMITED TO, PROCUREMENT OF SUBSTITUTE GOODS OR SERVICES; LOSS OF USE, DATA, OR PROFITS; OR BUSINESS INTERRUPTION) HOWEVER CAUSED AND ON ANY THEORY OF LIABILITY, WHETHER IN CONTRACT, STRICT LIABILITY, OR TORT (INCLUDING NEGLIGENCE OR OTHERWISE) ARISING IN ANY WAY OUT OF THE USE OF THIS SOFTWARE, EVEN IF ADVISED OF THE POSSIBILITY OF SUCH DAMAGE.

The licence and distribution terms for any publically available version orderivative of this code cannot be changed. i.e. this code cannot simply becopied and put under another distribution licence [including the GNU Public Licence.]
D3DES License---------------
Copyright (c) 1988,1989,1990,1991,1992 by Richard Outerbridge. (GEnie : OUTER; CIS : [71755,204]) Graven Imagery, 1992.
GNU GENERAL PUBLIC LICENSEVersion 2, June 1991
Copyright (C) 1989, 1991 Free Software Foundation, Inc., 51 Franklin Street, Fifth Floor, Boston, MA 02110-1301 USA Everyone is permitted to copy and distribute verbatim copies of this license document, but changing it is not allowed.
Preamble
The licenses for most software are designed to take away your freedom to share and change it. By contrast, the GNU General Public License is intended to guarantee your freedom to share and change free software--to make sure the software is free for all its users. This General Public License applies to most of the Free Software Foundation's software and to any other program whose authors commit to using it. (Some other Free Software Foundation software is covered by the GNU Lesser General Public License instead.) You can apply it to your programs, too.
When we speak of free software, we are referring to freedom, not price. Our General Public Licenses are designed to make sure that you have the freedom to distribute copies of free software (and charge for this service if you wish), that you receive source code or can get it if you want it, that you can change the software or use pieces of it in new free programs; and that you know you can do these things.
To protect your rights, we need to make restrictions that forbid anyone to deny you these rights or to ask you to surrender the rights. These restrictions translate to certain responsibilities for you if you distribute copies of the software, or if you modify it.
For example, if you distribute copies of such a program, whether gratis or for a fee, you must give the recipients all the rights that you have. You must make sure that they, too, receive or can get the source code. And you must show them these terms so they know their rights.
We protect your rights with two steps: (1) copyright the software, and (2) offer you this license which gives you legal permission to copy, distribute and/or modify the software.
Also, for each author's protection and ours, we want to make certain that everyone understands that there is no warranty for this free software. If the software is modified by someone else and passed on, we want its recipients to know that what they have is not the original, so that any problems introduced by others will not reflect on the original authors' reputations.

Finally, any free program is threatened constantly by software patents. We wish to avoid the danger that redistributors of a free program will individually obtain patent licenses, in effect making the program proprietary. To prevent this, we have made it clear that any patent must be licensed for everyone's free use or not licensed at all.
The precise terms and conditions for copying, distribution and modification follow.
GNU GENERAL PUBLIC LICENSE TERMS AND CONDITIONS FOR COPYING, DISTRIBUTION AND MODIFICATION
0. This License applies to any program or other work which contains a notice placed by the copyright holder saying it may be distributed under the terms of this General Public License. The "Program", below, refers to any such program or work, and a "work based on the Program" means either the Program or any derivative work under copyright law: that is to say, a work containing the Program or a portion of it, either verbatim or with modifications and/or translated into another language. (Hereinafter, translation is included without limitation in the term "modification".) Each licensee is addressed as "you".
Activities other than copying, distribution and modification are not covered by this License; they are outside its scope. The act of running the Program is not restricted, and the output from the Program is covered only if its contents constitute a work based on the Program (independent of having been made by running the Program). Whether that is true depends on what the Program does.
1. You may copy and distribute verbatim copies of the Program's source code as you receive it, in any medium, provided that you conspicuously and appropriately publish on each copy an appropriate copyright notice and disclaimer of warranty; keep intact all the notices that refer to this License and to the absence of any warranty; and give any other recipients of the Program a copy of this License along with the Program.
You may charge a fee for the physical act of transferring a copy, and you may at your option offer warranty protection in exchange for a fee.
2. You may modify your copy or copies of the Program or any portion of it, thus forming a work based on the Program, and copy and distribute such modifications or work under the terms of Section 1 above, provided that you also meet all of these conditions:
a) You must cause the modified files to carry prominent notices stating that you changed the files and the date of any change.
b) You must cause any work that you distribute or publish, that in whole or in part contains or is derived from the Program or any part thereof, to be licensed as a whole at no charge to all third parties under the terms of this License.
c) If the modified program normally reads commands interactively when run, you must cause it, when started running for such interactive use in the most ordinary way, to print or display an announcement including an appropriate copyright notice and a notice that there is no warranty (or else, saying that you provide a warranty) and that users may redistribute the program under these conditions, and telling the user how to view a copy of this License. (Exception: if the Program itself is interactive but does not normally print such an announcement, your work based on the Program is not required to print an announcement.)
These requirements apply to the modified work as a whole. If identifiable sections of that work are not derived from the Program, and can be reasonably considered independent and separate works in themselves, then this License, and its terms, do not apply to those sections when you distribute them as separate works. But when you distribute the same

sections as part of a whole which is a work based on the Program, the distribution of the whole must be on the terms of this License, whose permissions for other licensees extend to the entire whole, and thus to each and every part regardless of who wrote it.
Thus, it is not the intent of this section to claim rights or contest your rights to work written entirely by you; rather, the intent is to exercise the right to control the distribution of derivative or collective works based on the Program.
In addition, mere aggregation of another work not based on the Program with the Program (or with a work based on the Program) on a volume of a storage or distribution medium does not bring the other work under the scope of this License.
3. You may copy and distribute the Program (or a work based on it, under Section 2) in object code or executable form under the terms of Sections 1 and 2 above provided that you also do one of the following:
a) Accompany it with the complete corresponding machine-readable source code, which must be distributed under the terms of Sections 1 and 2 above on a medium customarily used for software interchange; or,
b) Accompany it with a written offer, valid for at least three years, to give any third party, for a charge no more than your cost of physically performing source distribution, a complete machine-readable copy of the corresponding source code, to be distributed under the terms of Sections 1 and 2 above on a medium customarily used for software interchange; or,
c) Accompany it with the information you received as to the offer to distribute corresponding source code. (This alternative is allowed only for noncommercial distribution and only if you received the program in object code or executable form with such an offer, in accord with Subsection b above.)
The source code for a work means the preferred form of the work for making modifications to it. For an executable work, complete source code means all the source code for all modules it contains, plus any associated interface definition files, plus the scripts used to control compilation and installation of the executable. However, as a special exception, the source code distributed need not include anything that is normally distributed (in either source or binary form) with the major components (compiler, kernel, and so on) of the operating system on which the executable runs, unless that component itself accompanies the executable.
If distribution of executable or object code is made by offering access to copy from a designated place, then offering equivalent access to copy the source code from the same place counts as distribution of the source code, even though third parties are not compelled to copy the source along with the object code.
4. You may not copy, modify, sublicense, or distribute the Program except as expressly provided under this License. Any attempt otherwise to copy, modify, sublicense or distribute the Program is void, and will automatically terminate your rights under this License. However, parties who have received copies, or rights, from you under this License will not have their licenses terminated so long as such parties remain in full compliance.
5. You are not required to accept this License, since you have not signed it. However, nothing else grants you permission to modify or distribute the Program or its derivative works. These actions are prohibited by law if you do not accept this License. Therefore, by modifying or distributing the Program (or any work based on the Program), you indicate your acceptance of this License to do so, and all its terms and conditions for copying, distributing or modifying the Program or works based on it.
6. Each time you redistribute the Program (or any work based on the Program), the recipient automatically receives a license from the original licensor to copy, distribute or modify the Program subject to these terms and conditions. You

may not impose any further restrictions on the recipients' exercise of the rights granted herein. You are not responsible for enforcing compliance by third parties to this License.
7. If, as a consequence of a court judgment or allegation of patent infringement or for any other reason (not limited to patent issues), conditions are imposed on you (whether by court order, agreement or otherwise) that contradict the conditions of this License, they do not excuse you from the conditions of this License. If you cannot distribute so as to satisfy simultaneously your obligations under this License and any other pertinent obligations, then as a consequence you may not distribute the Program at all. For example, if a patent license would not permit royalty-free redistribution of the Program by all those who receive copies directly or indirectly through you, then the only way you could satisfy both it and this License would be to refrain entirely from distribution of the Program.
If any portion of this section is held invalid or unenforceable under any particular circumstance, the balance of the section is intended to apply and the section as a whole is intended to apply in other circumstances.
It is not the purpose of this section to induce you to infringe any patents or other property right claims or to contest validity of any such claims; this section has the sole purpose of protecting the integrity of the free software distribution system, which is implemented by public license practices. Many people have made generous contributions to the wide range of software distributed through that system in reliance on consistent application of that system; it is up to the author/donor to decide if he or she is willing to distribute software through any other system and a licensee cannot impose that choice.
This section is intended to make thoroughly clear what is believed to be a consequence of the rest of this License.
8. If the distribution and/or use of the Program is restricted in certain countries either by patents or by copyrighted interfaces, the original copyright holder who places the Program under this License may add an explicit geographical distribution limitation excluding those countries, so that distribution is permitted only in or among countries not thus excluded. In such case, this License incorporates the limitation as if written in the body of this License.
9. The Free Software Foundation may publish revised and/or new versions of the General Public License from time to time. Such new versions will be similar in spirit to the present version, but may differ in detail to address new problems or concerns.
Each version is given a distinguishing version number. If the Program specifies a version number of this License which applies to it and "any later version", you have the option of following the terms and conditions either of that version or of any later version published by the Free Software Foundation. If the Program does not specify a version number of this License, you may choose any version ever published by the Free Software Foundation.
10. If you wish to incorporate parts of the Program into other free programs whose distribution conditions are different, write to the author to ask for permission. For software which is copyrighted by the Free Software Foundation, write to the Free Software Foundation; we sometimes make exceptions for this. Our decision will be guided by the two goals of preserving the free status of all derivatives of our free software and of promoting the sharing and reuse of software generally.
NO WARRANTY
11. BECAUSE THE PROGRAM IS LICENSED FREE OF CHARGE, THERE IS NO WARRANTY FOR THE PROGRAM, TO THE EXTENT PERMITTED BY APPLICABLE LAW. EXCEPT WHEN OTHERWISE STATED IN WRITING THE COPYRIGHT HOLDERS AND/OR OTHER PARTIES PROVIDE THE PROGRAM "AS IS" WITHOUT WARRANTY OF ANY KIND, EITHER EXPRESSED OR IMPLIED, INCLUDING, BUT NOT LIMITED TO, THE IMPLIED WARRANTIES OF MERCHANTABILITY AND FITNESS FOR A PARTICULAR PURPOSE. THE ENTIRE RISK AS TO

THE QUALITY AND PERFORMANCE OF THE PROGRAM IS WITH YOU. SHOULD THE PROGRAM PROVE DEFECTIVE, YOU ASSUME THE COST OF ALL NECESSARY SERVICING, REPAIR OR CORRECTION.
12. IN NO EVENT UNLESS REQUIRED BY APPLICABLE LAW OR AGREED TO IN WRITING WILL ANY COPYRIGHT HOLDER, OR ANY OTHER PARTY WHO MAY MODIFY AND/OR REDISTRIBUTE THE PROGRAM AS PERMITTED ABOVE, BE LIABLE TO YOU FOR DAMAGES, INCLUDING ANY GENERAL, SPECIAL, INCIDENTAL OR CONSEQUENTIAL DAMAGES ARISING OUT OF THE USE OR INABILITY TO USE THE PROGRAM (INCLUDING BUT NOT LIMITED TO LOSS OF DATA OR DATA BEING RENDERED INACCURATE OR LOSSES SUSTAINED BY YOU OR THIRD PARTIES OR A FAILURE OF THE PROGRAM TO OPERATE WITH ANY OTHER PROGRAMS), EVEN IF SUCH HOLDER OR OTHER PARTY HAS BEEN ADVISED OF THE POSSIBILITY OF SUCH DAMAGES.
END OF TERMS AND CONDITIONS
How to Apply These Terms to Your New Programs
If you develop a new program, and you want it to be of the greatest possible use to the public, the best way to achieve this is to make it free software which everyone can redistribute and change under these terms.
To do so, attach the following notices to the program. It is safest to attach them to the start of each source file to most effectively convey the exclusion of warranty; and each file should have at least the "copyright" line and a pointer to where the full notice is found.
<one line to give the program's name and a brief idea of what it does.> Copyright (C) <year> <name of author>
This program is free software; you can redistribute it and/or modify it under the terms of the GNU General Public License as published by the Free Software Foundation; either version 2 of the License, or (at your option) any later version.
This program is distributed in the hope that it will be useful, but WITHOUT ANY WARRANTY; without even the implied warranty of MERCHANTABILITY or FITNESS FOR A PARTICULAR PURPOSE. See the GNU General Public License for more details.
You should have received a copy of the GNU General Public License along with this program; if not, write to the Free Software Foundation, Inc., 51 Franklin Street, Fifth Floor, Boston, MA 02110-1301 USA.
Also add information on how to contact you by electronic and paper mail.
If the program is interactive, make it output a short notice like this when it starts in an interactive mode:
Gnomovision version 69, Copyright (C) year name of author Gnomovision comes with ABSOLUTELY NO WARRANTY; for details type `show w'. This is free software, and you are welcome to redistribute it under certain conditions; type `show c' for details.
The hypothetical commands `show w' and `show c' should show the appropriate parts of the General Public License. Of course, the commands you use may be called something other than `show w' and `show c'; they could even be mouse-clicks or menu items--whatever suits your program.

You should also get your employer (if you work as a programmer) or your school, if any, to sign a "copyright disclaimer" for the program, if necessary. Here is a sample; alter the names:
Yoyodyne, Inc., hereby disclaims all copyright interest in the program `Gnomovision' (which makes passes at compilers) written by James Hacker.
<signature of Ty Coon>, 1 April 1989 Ty Coon, President of Vice
This General Public License does not permit incorporating your program into proprietary programs. If your program is a subroutine library, you may consider it more useful to permit linking proprietary applications with the library. If this is what you want to do, use the GNU Lesser General Public License instead of this License.
GNU LESSER GENERAL PUBLIC LICENSE
Version 2.1, February 1999
Copyright (C) 1991, 1999 Free Software Foundation, Inc. 51 Franklin Street, Fifth Floor, Boston, MA 02110-1301 USA Everyone is permitted to copy and distribute verbatim copies of this license document, but changing it is not allowed.
[This is the first released version of the Lesser GPL. It also counts as the successor of the GNU Library Public License, version 2, hence the version number 2.1.]
Preamble
The licenses for most software are designed to take away your freedom to share and change it. By contrast, the GNU General Public Licenses are intended to guarantee your freedom to share and change free software--to make sure the software is free for all its users.
This license, the Lesser General Public License, applies to some specially designated software packages--typically libraries--of the Free Software Foundation and other authors who decide to use it. You can use it too, but we suggest you first think carefully about whether this license or the ordinary General Public License is the better strategy to use in any particular case, based on the explanations below.
When we speak of free software, we are referring to freedom of use, not price. Our General Public Licenses are designed to make sure that you have the freedom to distribute copies of free software (and charge for this service if you wish); that you receive source code or can get it if you want it; that you can change the software and use pieces of it in new free programs; and that you are informed that you can do these things.
To protect your rights, we need to make restrictions that forbid distributors to deny you these rights or to ask you to surrender these rights. These restrictions translate to certain responsibilities for you if you distribute copies of the library or if you modify it.
For example, if you distribute copies of the library, whether gratis or for a fee, you must give the recipients all the rights that we gave you. You must make sure that they, too, receive or can get the source code. If you link other code with the

library, you must provide complete object files to the recipients, so that they can relink them with the library after making changes to the library and recompiling it. And you must show them these terms so they know their rights.
We protect your rights with a two-step method: (1) we copyright the library, and (2) we offer you this license, which gives you legal permission to copy, distribute and/or modify the library.
To protect each distributor, we want to make it very clear that there is no warranty for the free library. Also, if the library is modified by someone else and passed on, the recipients should know that what they have is not the original version, so that the original author's reputation will not be affected by problems that might be introduced by others.
Finally, software patents pose a constant threat to the existence of any free program. We wish to make sure that a company cannot effectively restrict the users of a free program by obtaining a restrictive license from a patent holder. Therefore, we insist that any patent license obtained for a version of the library must be consistent with the full freedom of use specified in this license.
Most GNU software, including some libraries, is covered by the ordinary GNU General Public License. This license, the GNU Lesser General Public License, applies to certain designated libraries, and is quite different from the ordinary General Public License. We use this license for certain libraries in order to permit linking those libraries into non-free programs.
When a program is linked with a library, whether statically or using a shared library, the combination of the two is legally speaking a combined work, a derivative of the original library. The ordinary General Public License therefore permits such linking only if the entire combination fits its criteria of freedom. The Lesser General Public License permits more lax criteria for linking other code with the library.
We call this license the "Lesser" General Public License because it does Less to protect the user's freedom than the ordinary General Public License. It also provides other free software developers Less of an advantage over competing non-free programs. These disadvantages are the reason we use the ordinary General Public License for many libraries. However, the Lesser license provides advantages in certain special circumstances.
For example, on rare occasions, there may be a special need to encourage the widest possible use of a certain library, so that it becomes a de-facto standard. To achieve this, non-free programs must be allowed to use the library. A more frequent case is that a free library does the same job as widely used non-free libraries. In this case, there is little to gain by limiting the free library to free software only, so we use the Lesser General Public License.
In other cases, permission to use a particular library in non-free programs enables a greater number of people to use a large body of free software. For example, permission to use the GNU C Library in non-free programs enables many more people to use the whole GNU operating system, as well as its variant, the GNU/Linux operating system.
Although the Lesser General Public License is Less protective of the users' freedom, it does ensure that the user of a program that is linked with the Library has the freedom and the wherewithal to run that program using a modified version of the Library.

The precise terms and conditions for copying, distribution and modification follow. Pay close attention to the difference between a "work based on the library" and a "work that uses the library". The former contains code derived from the library, whereas the latter must be combined with the library in order to run.
GNU LESSER GENERAL PUBLIC LICENSE TERMS AND CONDITIONS FOR COPYING, DISTRIBUTION AND MODIFICATION
0. This License Agreement applies to any software library or other program which contains a notice placed by the copyright holder or other authorized party saying it may be distributed under the terms of this Lesser General Public License (also called "this License"). Each licensee is addressed as "you".
A "library" means a collection of software functions and/or data prepared so as to be conveniently linked with application programs (which use some of those functions and data) to form executables.
The "Library", below, refers to any such software library or work which has been distributed under these terms. A "work based on the Library" means either the Library or any derivative work under copyright law: that is to say, a work containing the Library or a portion of it, either verbatim or with modifications and/or translated straightforwardly into another language. (Hereinafter, translation is included without limitation in the term "modification".)
"Source code" for a work means the preferred form of the work for making modifications to it. For a library, complete source code means all the source code for all modules it contains, plus any associated interface definition files, plus the scripts used to control compilation and installation of the library.
Activities other than copying, distribution and modification are not covered by this License; they are outside its scope. The act of running a program using the Library is not restricted, and output from such a program is covered only if its contents constitute a work based on the Library (independent of the use of the Library in a tool for writing it). Whether that is true depends on what the Library does and what the program that uses the Library does.
1. You may copy and distribute verbatim copies of the Library's complete source code as you receive it, in any medium, provided that you conspicuously and appropriately publish on each copy an appropriate copyright notice and disclaimer of warranty; keep intact all the notices that refer to this License and to the absence of any warranty; and distribute a copy of this License along with the Library.
You may charge a fee for the physical act of transferring a copy, and you may at your option offer warranty protection in exchange for a fee.
2. You may modify your copy or copies of the Library or any portion of it, thus forming a work based on the Library, and copy and distribute such modifications or work under the terms of Section 1 above, provided that you also meet all of these conditions:
a) The modified work must itself be a software library.
b) You must cause the files modified to carry prominent notices stating that you changed the files and the date of any change.

c) You must cause the whole of the work to be licensed at no charge to all third parties under the terms of this License.
d) If a facility in the modified Library refers to a function or a table of data to be supplied by an application program that uses the facility, other than as an argument passed when the facility is invoked, then you must make a good faith effort to ensure that, in the event an application does not supply such function or table, the facility still operates, and performs whatever part of its purpose remains meaningful.
(For example, a function in a library to compute square roots has a purpose that is entirely well-defined independent of the application. Therefore, Subsection 2d requires that any application-supplied function or table used by this function must be optional: if the application does not supply it, the square root function must still compute square roots.)
These requirements apply to the modified work as a whole. If identifiable sections of that work are not derived from the Library, and can be reasonably considered independent and separate works in themselves, then this License, and its terms, do not apply to those sections when you distribute them as separate works. But when you distribute the same sections as part of a whole which is a work based on the Library, the distribution of the whole must be on the terms of this License, whose permissions for other licensees extend to the entire whole, and thus to each and every part regardless of who wrote it.
Thus, it is not the intent of this section to claim rights or contest your rights to work written entirely by you; rather, the intent is to exercise the right to control the distribution of derivative or collective works based on the Library.
In addition, mere aggregation of another work not based on the Library with the Library (or with a work based on the Library) on a volume of a storage or distribution medium does not bring the other work under the scope of this License.
3. You may opt to apply the terms of the ordinary GNU General Public License instead of this License to a given copy of the Library. To do this, you must alter all the notices that refer to this License, so that they refer to the ordinary GNU General Public License, version 2, instead of to this License. (If a newer version than version 2 of the ordinary GNU General Public License has appeared, then you can specify that version instead if you wish.) Do not make any other change in these notices.
Once this change is made in a given copy, it is irreversible for that copy, so the ordinary GNU General Public License applies to all subsequent copies and derivative works made from that copy.
This option is useful when you wish to copy part of the code of the Library into a program that is not a library.
4. You may copy and distribute the Library (or a portion or derivative of it, under Section 2) in object code or executable form under the terms of Sections 1 and 2 above provided that you accompany it with the complete corresponding machine-readable source code, which must be distributed under the terms of Sections 1 and 2 above on a medium customarily used for software interchange.
If distribution of object code is made by offering access to copy from a designated place, then offering equivalent access to copy the source code from the same place satisfies the requirement to distribute the source code, even though third parties are not compelled to copy the source along with the object code.
5. A program that contains no derivative of any portion of the Library, but is designed to work with the Library by being compiled or linked with it, is called a "work that uses the Library". Such a work, in isolation, is not a derivative work of the Library, and therefore falls outside the scope of this License.

However, linking a "work that uses the Library" with the Library creates an executable that is a derivative of the Library (because it contains portions of the Library), rather than a "work that uses the library". The executable is therefore covered by this License. Section 6 states terms for distribution of such executables.
When a "work that uses the Library" uses material from a header file that is part of the Library, the object code for the work may be a derivative work of the Library even though the source code is not. Whether this is true is especially significant if the work can be linked without the Library, or if the work is itself a library. The threshold for this to be true is not precisely defined by law.
If such an object file uses only numerical parameters, data structure layouts and accessors, and small macros and small inline functions (ten lines or less in length), then the use of the object file is unrestricted, regardless of whether it is legally a derivative work. (Executables containing this object code plus portions of the Library will still fall under Section 6.)
Otherwise, if the work is a derivative of the Library, you may distribute the object code for the work under the terms of Section 6. Any executables containing that work also fall under Section 6, whether or not they are linked directly with the Library itself.
6. As an exception to the Sections above, you may also combine or link a "work that uses the Library" with the Library to produce a work containing portions of the Library, and distribute that work under terms of your choice, provided that the terms permit modification of the work for the customer's own use and reverse engineering for debugging such modifications.
You must give prominent notice with each copy of the work that the Library is used in it and that the Library and its use are covered by this License. You must supply a copy of this License. If the work during execution displays copyright notices, you must include the copyright notice for the Library among them, as well as a reference directing the user to the copy of this License. Also, you must do one of these things:
a) Accompany the work with the complete corresponding machine-readable source code for the Library including whatever changes were used in the work (which must be distributed under Sections 1 and 2 above); and, if the work is an executable linked with the Library, with the complete machine-readable "work that uses the Library", as object code and/or source code, so that the user can modify the Library and then relink to produce a modified executable containing the modified Library. (It is understood that the user who changes the contents of definitions files in the Library will not necessarily be able to recompile the application to use the modified definitions.)
b) Use a suitable shared library mechanism for linking with the Library. A suitable mechanism is one that (1) uses at run time a copy of the library already present on the user's computer system, rather than copying library functions into the executable, and (2) will operate properly with a modified version of the library, if the user installs one, as long as the modified version is interface-compatible with the version that the work was made with.
c) Accompany the work with a written offer, valid for at least three years, to give the same user the materials specified in Subsection 6a, above, for a charge no more than the cost of performing this distribution.
d) If distribution of the work is made by offering access to copy from a designated place, offer equivalent access to copy the above specified materials from the same place.
e) Verify that the user has already received a copy of these materials or that you have already sent this user a copy.

For an executable, the required form of the "work that uses the Library" must include any data and utility programs needed for reproducing the executable from it. However, as a special exception, the materials to be distributed need not include anything that is normally distributed (in either source or binary form) with the major components (compiler, kernel, and so on) of the operating system on which the executable runs, unless that component itself accompanies the executable.
It may happen that this requirement contradicts the license restrictions of other proprietary libraries that do not normally accompany the operating system. Such a contradiction means you cannot use both them and the Library together in an executable that you distribute.
7. You may place library facilities that are a work based on the Library side-by-side in a single library together with other library facilities not covered by this License, and distribute such a combined library, provided that the separate distribution of the work based on the Library and of the other library facilities is otherwise permitted, and provided that you do these two things:
a) Accompany the combined library with a copy of the same work based on the Library, uncombined with any other library facilities. This must be distributed under the terms of the Sections above.
b) Give prominent notice with the combined library of the fact that part of it is a work based on the Library, and explaining where to find the accompanying uncombined form of the same work.
8. You may not copy, modify, sublicense, link with, or distribute the Library except as expressly provided under this License. Any attempt otherwise to copy, modify, sublicense, link with, or distribute the Library is void, and will automatically terminate your rights under this License. However, parties who have received copies, or rights, from you under this License will not have their licenses terminated so long as such parties remain in full compliance.
9. You are not required to accept this License, since you have not signed it. However, nothing else grants you permission to modify or distribute the Library or its derivative works. These actions are prohibited by law if you do not accept this License. Therefore, by modifying or distributing the Library (or any work based on the Library), you indicate your acceptance of this License to do so, and all its terms and conditions for copying, distributing or modifying the Library or works based on it.
10. Each time you redistribute the Library (or any work based on the Library), the recipient automatically receives a license from the original licensor to copy, distribute, link with or modify the Library subject to these terms and conditions. You may not impose any further restrictions on the recipients' exercise of the rights granted herein. You are not responsible for enforcing compliance by third parties with this License.
11. If, as a consequence of a court judgment or allegation of patent infringement or for any other reason (not limited to patent issues), conditions are imposed on you (whether by court order, agreement or otherwise) that contradict the conditions of this License, they do not excuse you from the conditions of this License. If you cannot distribute so as to satisfy simultaneously your obligations under this License and any other pertinent obligations, then as a consequence you may not distribute the Library at all. For example, if a patent license would not permit royalty-free redistribution of the Library by all those who receive copies directly or indirectly through you, then the only way you could satisfy both it and this License would be to refrain entirely from distribution of the Library.

If any portion of this section is held invalid or unenforceable under any particular circumstance, the balance of the section is intended to apply, and the section as a whole is intended to apply in other circumstances.
It is not the purpose of this section to induce you to infringe any patents or other property right claims or to contest validity of any such claims; this section has the sole purpose of protecting the integrity of the free software distribution system which is implemented by public license practices. Many people have made generous contributions to the wide range of software distributed through that system in reliance on consistent application of that system; it is up to the author/donor to decide if he or she is willing to distribute software through any other system and a licensee cannot impose that choice.
This section is intended to make thoroughly clear what is believed to be a consequence of the rest of this License.
12. If the distribution and/or use of the Library is restricted in certain countries either by patents or by copyrighted interfaces, the original copyright holder who places the Library under this License may add an explicit geographical distribution limitation excluding those countries, so that distribution is permitted only in or among countries not thus excluded. In such case, this License incorporates the limitation as if written in the body of this License.
13. The Free Software Foundation may publish revised and/or new versions of the Lesser General Public License from time to time. Such new versions will be similar in spirit to the present version, but may differ in detail to address new problems or concerns.
Each version is given a distinguishing version number. If the Library specifies a version number of this License which applies to it and "any later version", you have the option of following the terms and conditions either of that version or of any later version published by the Free Software Foundation. If the Library does not specify a license version number, you may choose any version ever published by the Free Software Foundation.
14. If you wish to incorporate parts of the Library into other free programs whose distribution conditions are incompatible with these, write to the author to ask for permission. For software which is copyrighted by the Free Software Foundation, write to the Free Software Foundation; we sometimes make exceptions for this. Our decision will be guided by the two goals of preserving the free status of all derivatives of our free software and of promoting the sharing and reuse of software generally.
NO WARRANTY
15. BECAUSE THE LIBRARY IS LICENSED FREE OF CHARGE, THERE IS NO WARRANTY FOR THE LIBRARY, TO THE EXTENT PERMITTED BY APPLICABLE LAW. EXCEPT WHEN OTHERWISE STATED IN WRITING THE COPYRIGHT HOLDERS AND/OR OTHER PARTIES PROVIDE THE LIBRARY "AS IS" WITHOUT WARRANTY OF ANY KIND, EITHER EXPRESSED OR IMPLIED, INCLUDING, BUT NOT LIMITED TO, THE IMPLIED WARRANTIES OF MERCHANTABILITY AND FITNESS FOR A PARTICULAR PURPOSE. THE ENTIRE RISK AS TO THE QUALITY AND PERFORMANCE OF THE LIBRARY IS WITH YOU. SHOULD THE LIBRARY PROVE DEFECTIVE, YOU ASSUME THE COST OF ALL NECESSARY SERVICING, REPAIR OR CORRECTION.
16. IN NO EVENT UNLESS REQUIRED BY APPLICABLE LAW OR AGREED TO IN WRITING WILL ANY COPYRIGHT HOLDER, OR ANY OTHER PARTY WHO MAY MODIFY AND/OR REDISTRIBUTE THE LIBRARY AS PERMITTED ABOVE, BE LIABLE TO YOU FOR DAMAGES, INCLUDING ANY GENERAL, SPECIAL, INCIDENTAL OR CONSEQUENTIAL DAMAGES ARISING OUT OF THE USE OR INABILITY TO USE THE LIBRARY (INCLUDING BUT NOT LIMITED TO LOSS OF DATA OR DATA BEING RENDERED INACCURATE OR LOSSES SUSTAINED BY

YOU OR THIRD PARTIES OR A FAILURE OF THE LIBRARY TO OPERATE WITH ANY OTHER SOFTWARE), EVEN IF SUCH HOLDER OR OTHER PARTY HAS BEEN ADVISED OF THE POSSIBILITY OF SUCH DAMAGES.
END OF TERMS AND CONDITIONS
How to Apply These Terms to Your New Libraries
If you develop a new library, and you want it to be of the greatest possible use to the public, we recommend making it free software that everyone can redistribute and change. You can do so by permitting redistribution under these terms (or, alternatively, under the terms of the ordinary General Public License).
To apply these terms, attach the following notices to the library. It is safest to attach them to the start of each source file to most effectively convey the exclusion of warranty; and each file should have at least the "copyright" line and a pointer to where the full notice is found.
<one line to give the library's name and a brief idea of what it does.> Copyright (C) <year> <name of author>
This library is free software; you can redistribute it and/or modify it under the terms of the GNU Lesser General Public License as published by the Free Software Foundation; either version 2.1 of the License, or (at your option) any later version.
This library is distributed in the hope that it will be useful, but WITHOUT ANY WARRANTY; without even the implied warranty of MERCHANTABILITY or FITNESS FOR A PARTICULAR PURPOSE. See the GNU Lesser General Public License for more details.
You should have received a copy of the GNU Lesser General Public License along with this library; if not, write to the Free Software Foundation, Inc., 51 Franklin Street, Fifth Floor, Boston, MA 02110-1301 USA
Also add information on how to contact you by electronic and paper mail.
You should also get your employer (if you work as a programmer) or your school, if any, to sign a "copyright disclaimer" for the library, if necessary. Here is a sample; alter the names:
Yoyodyne, Inc., hereby disclaims all copyright interest in the library `Frob' (a library for tweaking knobs) written by James Random Hacker.
<signature of Ty Coon>, 1 April 1990 Ty Coon, President of Vice
That's all there is to it!

GNU GENERAL PUBLIC LICENSE
Version 3, 29 June 2007
Copyright (C) 2007 Free Software Foundation, Inc. <http://fsf.org/>Everyone is permitted to copy and distribute verbatim copies of this license document, but changing it is not allowed.
Preamble
The GNU General Public License is a free, copyleft license for software and other kinds of works.
The licenses for most software and other practical works are designed to take away your freedom to share and change the works. By contrast, the GNU General Public License is intended to guarantee your freedom to share and change all versions of a program--to make sure it remains free software for all its users. We, the Free Software Foundation, use the GNU General Public License for most of our software; it applies also to any other work released this way by its authors. You can apply it to your programs, too.
When we speak of free software, we are referring to freedom, not price. Our General Public Licenses are designed to make sure that you have the freedom to distribute copies of free software (and charge for them if you wish), that you receive source code or can get it if you want it, that you can change the software or use pieces of it in new free programs, and that you know you can do these things.
To protect your rights, we need to prevent others from denying you these rights or asking you to surrender the rights. Therefore, you have certain responsibilities if you distribute copies of the software, or if you modify it: responsibilities to respect the freedom of others.
For example, if you distribute copies of such a program, whether gratis or for a fee, you must pass on to the recipients the same freedoms that you received. You must make sure that they, too, receive or can get the source code. And you must show them these terms so they know their rights.
Developers that use the GNU GPL protect your rights with two steps:(1) assert copyright on the software, and (2) offer you this License giving you legal permission to copy, distribute and/or
modify it.
For the developers' and authors' protection, the GPL clearly explains that there is no warranty for this free software. For both users' and authors' sake, the GPL requires that modified versions be marked as changed, so that their problems will not be attributed erroneously to authors of previous versions.
Some devices are designed to deny users access to install or run modified versions of the software inside them, although the manufacturer can do so. This is fundamentally incompatible with the aim of protecting users' freedom to change the software. The systematic pattern of such abuse occurs in the area of products for individuals to use, which is precisely where it is most unacceptable. Therefore, we have designed this version of the GPL to prohibit the practice for those products. If such problems arise substantially in other domains, we stand ready to extend this provision to those domains in future versions of the GPL, as needed to protect the freedom of users.
Finally, every program is threatened constantly by software patents. States should not allow patents to restrict development and use of software on general-purpose computers, but in those that do, we wish to avoid the special danger that patents applied to a free program could make it effectively proprietary. To prevent this, the GPL assures that patents cannot be used to render the program non-free.
The precise terms and conditions for copying, distribution and modification follow.
TERMS AND CONDITIONS
0. Definitions.

"This License" refers to version 3 of the GNU General Public License.
"Copyright" also means copyright-like laws that apply to other kinds of works, such as semiconductor masks.
"The Program" refers to any copyrightable work licensed under this License. Each licensee is addressed as "you". "Licensees" and "recipients" may be individuals or organizations.
To "modify" a work means to copy from or adapt all or part of the work in a fashion requiring copyright permission, other than the making of an exact copy. The resulting work is called a "modified version" of the earlier work or a work "based on" the earlier work.
A "covered work" means either the unmodified Program or a work based on the Program.
To "propagate" a work means to do anything with it that, without permission, would make you directly or secondarily liable for infringement under applicable copyright law, except executing it on a computer or modifying a private copy. Propagation includes copying, distribution (with or without modification), making available to the public, and in some countries other activities as well.
To "convey" a work means any kind of propagation that enables other parties to make or receive copies. Mere interaction with a user through a computer network, with no transfer of a copy, is not conveying.
An interactive user interface displays "Appropriate Legal Notices" to the extent that it includes a convenient and prominently visible feature that (1) displays an appropriate copyright notice, and (2) tells the user that there is no warranty for the work (except to the extent that warranties are provided), that licensees may convey the work under this License, and how to view a copy of this License. If the interface presents a list of user commands or options, such as a menu, a prominent item in the list meets this criterion.
1. Source Code.
The "source code" for a work means the preferred form of the work for making modifications to it. "Object code" means any non-source form of a work.
A "Standard Interface" means an interface that either is an official standard defined by a recognized standards body, or, in the case of interfaces specified for a particular programming language, one that is widely used among developers working in that language.
The "System Libraries" of an executable work include anything, other than the work as a whole, that (a) is included in the normal form of packaging a Major Component, but which is not part of that Major Component, and (b) serves only to enable use of the work with that Major Component, or to implement a Standard Interface for which an implementation is available to the public in source code form. A "Major Component", in this context, means a major essential component (kernel, window system, and so on) of the specific operating system (if any) on which the executable work runs, or a compiler used to produce the work, or an object code interpreter used to run it.
The "Corresponding Source" for a work in object code form means all the source code needed to generate, install, and (for an executable work) run the object code and to modify the work, including scripts to control those activities. However, it does not include the work's System Libraries, or general-purpose tools or generally available free programs which are used unmodified in performing those activities but which are not part of the work. For example, Corresponding Source includes interface definition files associated with source files for the work, and the source code for shared libraries and dynamically linked subprograms that the work is specifically designed to require, such as by intimate data communication or control flow between those subprograms and other parts of the work.
The Corresponding Source need not include anything that users can regenerate automatically from other parts of the Corresponding Source.

The Corresponding Source for a work in source code form is that same work.
2. Basic Permissions.
All rights granted under this License are granted for the term of copyright on the Program, and are irrevocable provided the stated conditions are met. This License explicitly affirms your unlimited permission to run the unmodified Program. The output from running a covered work is covered by this License only if the output, given its content, constitutes a covered work. This License acknowledges your rights of fair use or other equivalent, as provided by copyright law.
You may make, run and propagate covered works that you do not convey, without conditions so long as your license otherwise remains in force. You may convey covered works to others for the sole purpose of having them make modifications exclusively for you, or provide you with facilities for running those works, provided that you comply with the terms of this License in conveying all material for which you do not control copyright. Those thus making or running the covered works for you must do so exclusively on your behalf, under your direction and control, on terms that prohibit them from making any copies of your copyrighted material outside their relationship with you.
Conveying under any other circumstances is permitted solely under the conditions stated below. Sublicensing is not allowed; section 10 makes it unnecessary.
3. Protecting Users' Legal Rights From Anti-Circumvention Law.
No covered work shall be deemed part of an effective technological measure under any applicable law fulfilling obligations under article 11 of the WIPO copyright treaty adopted on 20 December 1996, or similar laws prohibiting or restricting circumvention of such measures.
When you convey a covered work, you waive any legal power to forbid circumvention of technological measures to the extent such circumvention is effected by exercising rights under this License with respect to the covered work, and you disclaim any intention to limit operation or modification of the work as a means of enforcing, against the work's users, your or third parties' legal rights to forbid circumvention of technological measures.
4. Conveying Verbatim Copies.
You may convey verbatim copies of the Program's source code as you receive it, in any medium, provided that you conspicuously and appropriately publish on each copy an appropriate copyright notice; keep intact all notices stating that this License and any non-permissive terms added in accord with section 7 apply to the code; keep intact all notices of the absence of any warranty; and give all recipients a copy of this License along with the Program.
You may charge any price or no price for each copy that you convey, and you may offer support or warranty protection for a fee.
5. Conveying Modified Source Versions.
You may convey a work based on the Program, or the modifications to produce it from the Program, in the form of source code under the terms of section 4, provided that you also meet all of these conditions:
a) The work must carry prominent notices stating that you modified it, and giving a relevant date.
b) The work must carry prominent notices stating that it is released under this License and any conditions added under section
7. This requirement modifies the requirement in section 4 to "keep intact all notices".
c) You must license the entire work, as a whole, under this License to anyone who comes into possession of a copy. This License will therefore apply, along with any applicable section 7 additional terms, to the whole of the work, and all its parts, regardless of how they are packaged. This License gives no permission to license the work in any other way, but it does not invalidate such permission if you have separately received it.

d) If the work has interactive user interfaces, each must display Appropriate Legal Notices; however, if the Program has interactive interfaces that do not display Appropriate Legal Notices, your work need not make them do so.
A compilation of a covered work with other separate and independent works, which are not by their nature extensions of the covered work, and which are not combined with it such as to form a larger program, in or on a volume of a storage or distribution medium, is called an "aggregate" if the compilation and its resulting copyright are not used to limit the access or legal rights of the compilation's users beyond what the individual works permit. Inclusion of a covered work in an aggregate does not cause this License to apply to the other parts of the aggregate.
6. Conveying Non-Source Forms.
You may convey a covered work in object code form under the terms of sections 4 and 5, provided that you also convey the machine-readable Corresponding Source under the terms of this License, in one of these ways:
a) Convey the object code in, or embodied in, a physical product (including a physical distribution medium), accompanied by the Corresponding Source fixed on a durable physical medium customarily used for software interchange.
b) Convey the object code in, or embodied in, a physical product (including a physical distribution medium), accompanied by a written offer, valid for at least three years and valid for as long as you offer spare parts or customer support for that product model, to give anyone who possesses the object code either (1) a copy of the Corresponding Source for all the software in the product that is covered by this License, on a durable physical medium customarily used for software interchange, for a price no more than your reasonable cost of physically performing this conveying of source, or (2) access to copy the Corresponding Source from a network server at no charge.
c) Convey individual copies of the object code with a copy of the written offer to provide the Corresponding Source. This alternative is allowed only occasionally and noncommercially, and only if you received the object code with such an offer, in accord with subsection 6b.
d) Convey the object code by offering access from a designated place (gratis or for a charge), and offer equivalent access to the Corresponding Source in the same way through the same place at no further charge. You need not require recipients to copy the Corresponding Source along with the object code. If the place to copy the object code is a network server, the Corresponding Source may be on a different server (operated by you or a third party) that supports equivalent copying facilities, provided you maintain clear directions next to the object code saying where to find the Corresponding Source. Regardless of what server hosts the Corresponding Source, you remain obligated to ensure that it is available for as long as needed to satisfy these requirements.
e) Convey the object code using peer-to-peer transmission, provided you inform other peers where the object code and Corresponding Source of the work are being offered to the general public at no charge under subsection 6d.
A separable portion of the object code, whose source code is excluded from the Corresponding Source as a System Library, need not be included in conveying the object code work.
A "User Product" is either (1) a "consumer product", which means any tangible personal property which is normally used for personal, family, or household purposes, or (2) anything designed or sold for incorporation into a dwelling. In determining whether a product is a consumer product, doubtful cases shall be resolved in favor of coverage. For a particular product received by a particular user, "normally used" refers to a typical or common use of that class of product, regardless of the status of the particular user or of the way in which the particular user actually uses, or expects or is expected to use, the product. A product is a consumer product regardless of whether the product has substantial commercial, industrial or non-consumer uses, unless such uses represent the only significant mode of use of the product.
"Installation Information" for a User Product means any methods, procedures, authorization keys, or other information required to install and execute modified versions of a covered work in that User Product from a modified version of its

Corresponding Source. The information must suffice to ensure that the continued functioning of the modified object code is in no case prevented or interfered with solely because modification has been made.
If you convey an object code work under this section in, or with, or specifically for use in, a User Product, and the conveying occurs as part of a transaction in which the right of possession and use of the User Product is transferred to the recipient in perpetuity or for a fixed term (regardless of how the transaction is characterized), the Corresponding Source conveyed under this section must be accompanied by the Installation Information. But this requirement does not apply if neither you nor any third party retains the ability to install modified object code on the User Product (for example, the work has been installed in ROM).
The requirement to provide Installation Information does not include a requirement to continue to provide support service, warranty, or updates for a work that has been modified or installed by the recipient, or for the User Product in which it has been modified or installed. Access to a network may be denied when the modification itself materially and adversely affects the operation of the network or violates the rules and protocols for communication across the network.
Corresponding Source conveyed, and Installation Information provided, in accord with this section must be in a format that is publicly documented (and with an implementation available to the public in source code form), and must require no special password or key for unpacking, reading or copying.
7. Additional Terms.
"Additional permissions" are terms that supplement the terms of this License by making exceptions from one or more of its conditions. Additional permissions that are applicable to the entire Program shall be treated as though they were included in this License, to the extent that they are valid under applicable law. If additional permissions apply only to part of the Program, that part may be used separately under those permissions, but the entire Program remains governed by this License without regard to the additional permissions.
When you convey a copy of a covered work, you may at your option remove any additional permissions from that copy, or from any part of it. (Additional permissions may be written to require their own removal in certain cases when you modify the work.) You may place additional permissions on material, added by you to a covered work, for which you have or can give appropriate copyright permission.
Notwithstanding any other provision of this License, for material you add to a covered work, you may (if authorized by the copyright holders of that material) supplement the terms of this License with terms:
a) Disclaiming warranty or limiting liability differently from the terms of sections 15 and 16 of this License; or
b) Requiring preservation of specified reasonable legal notices or author attributions in that material or in the Appropriate Legal Notices displayed by works containing it; or
c) Prohibiting misrepresentation of the origin of that material, or requiring that modified versions of such material be marked in reasonable ways as different from the original version; or
d) Limiting the use for publicity purposes of names of licensors or authors of the material; or
e) Declining to grant rights under trademark law for use of some trade names, trademarks, or service marks; or
f) Requiring indemnification of licensors and authors of that material by anyone who conveys the material (or modified versions of it) with contractual assumptions of liability to the recipient, for any liability that these contractual assumptions directly impose on those licensors and authors.
All other non-permissive additional terms are considered "further restrictions" within the meaning of section 10. If the Program as you received it, or any part of it, contains a notice stating that it is governed by this License along with a term that is a further restriction, you may remove that term. If a license document contains a further restriction but permits

relicensing or conveying under this License, you may add to a covered work material governed by the terms of that license document, provided that the further restriction does not survive such relicensing or conveying.
If you add terms to a covered work in accord with this section, you must place, in the relevant source files, a statement of the additional terms that apply to those files, or a notice indicating where to find the applicable terms.
Additional terms, permissive or non-permissive, may be stated in the form of a separately written license, or stated as exceptions; the above requirements apply either way.
8. Termination.
You may not propagate or modify a covered work except as expressly provided under this License. Any attempt otherwise to propagate or modify it is void, and will automatically terminate your rights under this License (including any patent licenses granted under the third paragraph of section 11).
However, if you cease all violation of this License, then your license from a particular copyright holder is reinstated (a) provisionally, unless and until the copyright holder explicitly and finally terminates your license, and (b) permanently, if the copyright holder fails to notify you of the violation by some reasonable means prior to 60 days after the cessation.
Moreover, your license from a particular copyright holder is reinstated permanently if the copyright holder notifies you of the violation by some reasonable means, this is the first time you have received notice of violation of this License (for any work) from that copyright holder, and you cure the violation prior to 30 days after your receipt of the notice.
Termination of your rights under this section does not terminate the licenses of parties who have received copies or rights from you under this License. If your rights have been terminated and not permanently reinstated, you do not qualify to receive new licenses for the same material under section 10.
9. Acceptance Not Required for Having Copies.
You are not required to accept this License in order to receive or run a copy of the Program. Ancillary propagation of a covered work occurring solely as a consequence of using peer-to-peer transmission to receive a copy likewise does not require acceptance. However, nothing other than this License grants you permission to propagate or modify any covered work. These actions infringe copyright if you do not accept this License. Therefore, by modifying or propagating a covered work, you indicate your acceptance of this License to do so.
10. Automatic Licensing of Downstream Recipients.
Each time you convey a covered work, the recipient automatically receives a license from the original licensors, to run, modify and propagate that work, subject to this License. You are not responsible for enforcing compliance by third parties with this License.
An "entity transaction" is a transaction transferring control of an organization, or substantially all assets of one, or subdividing an organization, or merging organizations. If propagation of a covered work results from an entity transaction, each party to that transaction who receives a copy of the work also receives whatever licenses to the work the party's predecessor in interest had or could give under the previous paragraph, plus a right to possession of the Corresponding Source of the work from the predecessor in interest, if the predecessor has it or can get it with reasonable efforts.
You may not impose any further restrictions on the exercise of the rights granted or affirmed under this License. For example, you may not impose a license fee, royalty, or other charge for exercise of rights granted under this License, and you may not initiate litigation (including a cross-claim or counterclaim in a lawsuit) alleging that any patent claim is infringed by making, using, selling, offering for sale, or importing the Program or any portion of it.
11. Patents.

A "contributor" is a copyright holder who authorizes use under this License of the Program or a work on which the Program is based. The work thus licensed is called the contributor's "contributor version".
A contributor's "essential patent claims" are all patent claims owned or controlled by the contributor, whether already acquired or hereafter acquired, that would be infringed by some manner, permitted by this License, of making, using, or selling its contributor version, but do not include claims that would be infringed only as a consequence of further modification of the contributor version. For purposes of this definition, "control" includes the right to grant patent sublicenses in a manner consistent with the requirements of this License.
Each contributor grants you a non-exclusive, worldwide, royalty-free patent license under the contributor's essential patent claims, to make, use, sell, offer for sale, import and otherwise run, modify and propagate the contents of its contributor version.
In the following three paragraphs, a "patent license" is any express agreement or commitment, however denominated, not to enforce a patent (such as an express permission to practice a patent or covenant not to sue for patent infringement). To "grant" such a patent license to a party means to make such an agreement or commitment not to enforce a patent against the party.
If you convey a covered work, knowingly relying on a patent license, and the Corresponding Source of the work is not available for anyone to copy, free of charge and under the terms of this License, through a publicly available network server or other readily accessible means, then you must either (1) cause the Corresponding Source to be so available, or (2) arrange to deprive yourself of the benefit of the patent license for this particular work, or (3) arrange, in a manner consistent with the requirements of this License, to extend the patent license to downstream recipients. "Knowingly relying" means you have actual knowledge that, but for the patent license, your conveying the covered work in a country, or your recipient's use of the covered work in a country, would infringe one or more identifiable patents in that country that you have reason to believe are valid.
If, pursuant to or in connection with a single transaction or arrangement, you convey, or propagate by procuring conveyance of, a covered work, and grant a patent license to some of the parties receiving the covered work authorizing them to use, propagate, modify or convey a specific copy of the covered work, then the patent license you grant is automatically extended to all recipients of the covered work and works based on it.
A patent license is "discriminatory" if it does not include within the scope of its coverage, prohibits the exercise of, or is conditioned on the non-exercise of one or more of the rights that are specifically granted under this License. You may not convey a covered work if you are a party to an arrangement with a third party that is in the business of distributing software, under which you make payment to the third party based on the extent of your activity of conveying the work, and under which the third party grants, to any of the parties who would receive the covered work from you, a discriminatory patent license (a) in connection with copies of the covered work conveyed by you (or copies made from those copies), or (b) primarily for and in connection with specific products or compilations that contain the covered work, unless you entered into that arrangement, or that patent license was granted, prior to 28 March 2007.
Nothing in this License shall be construed as excluding or limiting any implied license or other defenses to infringement that may otherwise be available to you under applicable patent law.
12. No Surrender of Others' Freedom.
If conditions are imposed on you (whether by court order, agreement or otherwise) that contradict the conditions of this License, they do not excuse you from the conditions of this License. If you cannot convey a covered work so as to satisfy simultaneously your obligations under this License and any other pertinent obligations, then as a consequence you may not convey it at all. For example, if you agree to terms that obligate you to collect a royalty for further conveying from those to whom you convey the Program, the only way you could satisfy both those terms and this License would be to refrain entirely from conveying the Program.
13. Use with the GNU Affero General Public License.

Notwithstanding any other provision of this License, you have permission to link or combine any covered work with a work licensed under version 3 of the GNU Affero General Public License into a single combined work, and to convey the resulting work. The terms of this License will continue to apply to the part which is the covered work, but the special requirements of the GNU Affero General Public License, section 13, concerning interaction through a network will apply to the combination as such.
14. Revised Versions of this License.
The Free Software Foundation may publish revised and/or new versions of the GNU General Public License from time to time. Such new versions will be similar in spirit to the present version, but may differ in detail to address new problems or concerns.
Each version is given a distinguishing version number. If the Program specifies that a certain numbered version of the GNU General Public License "or any later version" applies to it, you have the option of following the terms and conditions either of that numbered version or of any later version published by the Free Software Foundation. If the Program does not specify a version number of the GNU General Public License, you may choose any version ever published by the Free Software Foundation.
If the Program specifies that a proxy can decide which future versions of the GNU General Public License can be used, that proxy's public statement of acceptance of a version permanently authorizes you to choose that version for the Program.
Later license versions may give you additional or different permissions. However, no additional obligations are imposed on any author or copyright holder as a result of your choosing to follow a later version.
15. Disclaimer of Warranty.
THERE IS NO WARRANTY FOR THE PROGRAM, TO THE EXTENT PERMITTED BY APPLICABLE LAW. EXCEPT WHEN OTHERWISE STATED IN WRITING THE COPYRIGHT HOLDERS AND/OR OTHER PARTIES PROVIDE THE PROGRAM "AS IS" WITHOUT WARRANTY OF ANY KIND, EITHER EXPRESSED OR IMPLIED, INCLUDING, BUT NOT LIMITED TO, THE IMPLIED WARRANTIES OF MERCHANTABILITY AND FITNESS FOR A PARTICULAR PURPOSE. THE ENTIRE RISK AS TO THE QUALITY AND PERFORMANCE OF THE PROGRAM IS WITH YOU. SHOULD THE PROGRAM PROVE DEFECTIVE, YOU ASSUME THE COST OF ALL NECESSARY SERVICING, REPAIR OR CORRECTION.
16. Limitation of Liability.
IN NO EVENT UNLESS REQUIRED BY APPLICABLE LAW OR AGREED TO IN WRITING WILL ANY COPYRIGHT HOLDER, OR ANY OTHER PARTY WHO MODIFIES AND/OR CONVEYS THE PROGRAM AS PERMITTED ABOVE, BE LIABLE TO YOU FOR DAMAGES, INCLUDING ANY GENERAL, SPECIAL, INCIDENTAL OR CONSEQUENTIAL DAMAGES ARISING OUT OF THE USE OR INABILITY TO USE THE PROGRAM (INCLUDING BUT NOT LIMITED TO LOSS OF DATA OR DATA BEING RENDERED INACCURATE OR LOSSES SUSTAINED BY YOU OR THIRD PARTIES OR A FAILURE OF THE PROGRAM TO OPERATE WITH ANY OTHER PROGRAMS), EVEN IF SUCH HOLDER OR OTHER PARTY HAS BEEN ADVISED OF THE POSSIBILITY OF SUCH DAMAGES.
17. Interpretation of Sections 15 and 16.
If the disclaimer of warranty and limitation of liability provided above cannot be given local legal effect according to their terms, reviewing courts shall apply local law that most closely approximates an absolute waiver of all civil liability in connection with the Program, unless a warranty or assumption of liability accompanies a copy of the Program in return for a fee.

END OF TERMS AND CONDITIONS
How to Apply These Terms to Your New Programs
If you develop a new program, and you want it to be of the greatest possible use to the public, the best way to achieve this is to make it free software which everyone can redistribute and change under these terms.
To do so, attach the following notices to the program. It is safest to attach them to the start of each source file to most effectively state the exclusion of warranty; and each file should have at least the "copyright" line and a pointer to where the full notice is found.
<one line to give the program's name and a brief idea of what it does.> Copyright (C) <year> <name of author>
This program is free software: you can redistribute it and/or modify it under the terms of the GNU General Public License as published by the Free Software Foundation, either version 3 of the License, or (at your option) any later version.
This program is distributed in the hope that it will be useful, but WITHOUT ANY WARRANTY; without even the implied warranty of MERCHANTABILITY or FITNESS FOR A PARTICULAR PURPOSE. See the GNU General Public License for more details.
You should have received a copy of the GNU General Public License along with this program. If not, see <http://www.gnu.org/licenses/>.
Also add information on how to contact you by electronic and paper mail.
If the program does terminal interaction, make it output a short notice like this when it starts in an interactive mode:
<program> Copyright (C) <year> <name of author> This program comes with ABSOLUTELY NO WARRANTY; for details type `show w'. This is free software, and you are welcome to redistribute it under certain conditions; type `show c' for details.
The hypothetical commands `show w' and `show c' should show the appropriate parts of the General Public License. Of course, your program's commands might be different; for a GUI interface, you would use an "about box".
You should also get your employer (if you work as a programmer) or school, if any, to sign a "copyright disclaimer" for the program, if necessary.
For more information on this, and how to apply and follow the GNU GPL, see <http://www.gnu.org/licenses/>.
The GNU General Public License does not permit incorporating your program into proprietary programs. If your program is a subroutine library, you may consider it more useful to permit linking proprietary applications with the library. If this is what you want to do, use the GNU Lesser General Public License instead of this License. But first, please read
<http://www.gnu.org/philosophy/why-not-lgpl.html>.

---------------------------------------------------------------------------libtiff---------------------------------------------------------------------------Copyright (c) 1988-1997 Sam LefflerCopyright (c) 1991-1997 Silicon Graphics, Inc.
Permission to use, copy, modify, distribute, and sell this software and its documentation for any purpose is hereby granted without fee, provided that (i) the above copyright notices and this permission notice appear in all copies of the software and related documentation, and (ii) the names of Sam Leffler and Silicon Graphics may not be used in any advertising or publicity relating to the software without the specific, prior written permission of Sam Leffler and Silicon Graphics.
THE SOFTWARE IS PROVIDED "AS-IS" AND WITHOUT WARRANTY OF ANY KIND, EXPRESS, IMPLIED OR OTHERWISE, INCLUDING WITHOUT LIMITATION, ANY WARRANTY OF MERCHANTABILITY OR FITNESS FOR A PARTICULAR PURPOSE.
IN NO EVENT SHALL SAM LEFFLER OR SILICON GRAPHICS BE LIABLE FOR ANY SPECIAL, INCIDENTAL, INDIRECT OR CONSEQUENTIAL DAMAGES OF ANY KIND, OR ANY DAMAGES WHATSOEVER RESULTING FROM LOSS OF USE, DATA OR PROFITS, WHETHER OR NOT ADVISED OF THE POSSIBILITY OF DAMAGE, AND ON ANY THEORY OF LIABILITY, ARISING OUT OF OR IN CONNECTION WITH THE USE OR PERFORMANCE OF THIS SOFTWARE.
--------------------------------------------------------------------------libjpeg--------------------------------------------------------------------------This software is based in part on the work of the Independent JPEG Group.

LICENCIA DEL SOFTWAREPOR FAVOR, LEA DETENIDAMENTE ESTA LICENCIA ANTES DE USAR EL SOFTWARE. AL USAR EL SOFTWARE, ACEPTA QUEDAR SUJETO A LOS TÉRMINOS DE ESTA LICENCIA.
1. LicenciaLa aplicación, la demostración, el sistema y demás software que acompañan a esta Licencia, ya sea en disco, en memoria de sólo lectura o en cualquier otro soporte (el "Software"), así como la documentación relacionada, se entregan a usted bajo licencia por parte de SHARP. Usted es el propietario del disco en que se ha grabado el Software, pero SHARP y/o los Licenciatarios de SHARP conservan la propiedad del Software y la documentación relacionada. Esta Licencia le permite usar el Software en uno o varios ordenadores conectados a una sola impresora y realizar una copia del Software en un formato que pueda leer la máquina con fines de copia de seguridad exclusivamente. Debe reproducir en dicha copia el aviso de copyright de SHARP, el aviso de copyright de los Licenciatarios de SHARP y cualquier otra leyenda de propiedad de SHARP y/o sus Licenciatarios que estuviera presente en la copia original del Software. También puede transferir todos sus derechos de licencia con respecto al Software, la copia de seguridad del Software, la documentación relacionada y una copia de esta Licencia a un tercero, siempre y cuando el tercero lea y acepte los términos y condiciones de esta Licencia.
2. RestriccionesEl Software contiene material con derechos de copyright, secretos comerciales y otros materiales de propiedad que pertenecen a SHARP y/o sus Licenciatarios y, a fin de protegerlos, usted no puede descompilar, aplicar ingeniería inversa, desmontar o reducir en forma alguna el Software a un formato que resulte comprensible a los seres humanos. No puede modificar, transmitir por red, alquilar, arrendar, prestar, distribuir ni crear trabajos derivados que estén basados en el Software, ya sea en su totalidad o en parte. No puede transmitir de forma electrónica el Software de un ordenador a otro o a través de una red.
3. FinalizaciónEsta Licencia está vigente hasta que se finaliza. Puede finalizar esta Licencia en cualquier momento mediante la destrucción del Software, la documentación relacionada y todas las copias que haya realizado. Esta Licencia finalizará de inmediato sin previo aviso por parte de SHARP y/o los Licenciatarios de SHARP en caso de que usted no cumpla alguna de las disposiciones de esta Licencia. Al producirse la finalización, debe destruir el Software, la documentación relacionada y todas las copias que haya realizado.
4. Garantías de las leyes de exportaciónUsted acepta y certifica que el Software y cualquier otro dato tecnico que reciba de SHARP, asi como el producto directo generado, no seran exportados fuera de Estados Unidos a excepcion del modo autorizado y permitido por las leyes y regulaciones de Estados Unidos. En caso de que haya obtenido legalmente el Software fuera de Estados Unidos, usted acepta que no exportara el Software ni cualquier otro dato tecnico que reciba de SHARP, asi como el producto directo generado, a excepcion del modo permitido por las leyes y regulaciones de Estados Unidos y las leyes y regulaciones de la jurisdiccion en que haya obtenido el Software.
5. Usuarios finales del Gobierno de Estados UnidosSi adquiere el Software en nombre de cualquier unidad o agencia del Gobierno de Estados Unidos, se aplican las siguientes disposiciones. El Gobierno acepta:
(i) si el Software se proporciona al Departamento de Defensa, el Software se clasifica como "Software informático comercial" y el Gobierno sólo adquiere "derechos restringidos" con respecto al Software y su documentación, tal y como se define ese término en la Cláusula 252.227-7013 (c)(1) (Oct., 1988) del suplemento DFARS; y
(ii) si el Software se proporciona a cualquier unidad o agencia del Gobierno de Estados Unidos distinta al Departamento de Defensa, el Software se clasifica como "Comercial", tal y como se define ese término en 48 C.F.R. 2.101, y como "Software informático comercial", tal y como se define este término en 48 C.F.R. 12.212, y los derechos del Gobierno con respecto al Software y su documentación serán los que define la Cláusula 52.227-19 (c)(2) del FAR o, en el caso de la agencia espacial NASA, la Cláusula 18-52.227-86 (d) del suplemento de la NASA al FAR.

6. Garantía limitada sobre el medio.SHARP garantiza que los discos en los que se ha registrado el Software están libres de defectos en materiales y trabajo en condiciones de uso normal, durante un período de noventa (90) día a partir de la fecha de compra, la cual puede ser probada mediante copia del recibo. SHARP sólo se hace responsable por el cambio del disco cuando no cumple con la garantía limitada de SHARP y que ha sido devuelto a SHARP o a un representante autorizado de SHARP con una copia del recibo. SHARP no se hace responsable por daños en caso de accidente, abuso o mal uso del disco.CUALQUIER GARANTIA IMPLICTIA SOBRE LOS DISCOS, INCLUYENDO LAS GARANTIAS IMPLICITAS SOBRE COMERCIALIZACION Y POSIBILIDAD DE USO PARA UN PROPOSITO ESPECIFICO TIENEN UNA LIMITACION DE NOVENTA (90) DIAS DE LA FECHA DE ENTREGA. ESTA GARANTIA LE DA DERECHOS LEGALES ESPECIFICOS Y PODRA ESTAR PROTEGIDO POR OTROS DERECHOS LEGALES QUE PUEDEN DEPENDER DE LA JURISDICCION EN LA QUE SE ENCUENTRA.
7. Exención de responsabilidad de la garantía con respecto al SoftwareUsted reconoce y acepta expresamente que utiliza el Software por su cuenta y riesgo. El Software y la documentación relacionada se proporcionan "TAL CUAL" y sin garantía de ningún tipo; SHARP y los Licenciatarios de SHARP (para la finalidad de las disposiciones 6 y 7, SHARP y los Licenciatarios de SHARP se denominarán de forma colectiva "SHARP") RENUNCIAN EXPRESAMENTE A TODAS LAS GARANTÍAS, TANTO EXPRESAS COMO IMPLÍCITAS, INCLUIDAS, SIN LIMITACIÓN, LAS GARANTÍAS IMPLÍCITAS DE COMERCIABILIDAD E IDONEIDAD PARA UN PROPÓSITO CONCRETO. SHARP NO GARANTIZA QUE LAS FUNCIONES QUE CONTIENE EL SOFTWARE CUMPLIRÁN SUS REQUISITOS, NI QUE EL FUNCIONAMIENTO DEL SOFTWARE NO TENDRÁ INTERRUPCIONES O ERRORES, Y TAMPOCO QUE LOS DEFECTOS QUE CONTENGA EL SOFTWARE SERÁN SUBSANADOS. ES MÁS, SHARP NO GARANTIZA NI HACE REPRESENTACIÓN ALGUNA CON RESPECTO AL USO O LOS RESULTADOS DEL USO DEL SOFTWARE O LA DOCUMENTACIÓN RELACIONADA EN TÉRMINOS DE CORRECCIÓN, EXACTITUD, FIABILIDAD U OTROS. NINGUNA INFORMACIÓN ORAL O ESCRITA QUE PROPORCIONE SHARP O UN REPRESENTANTE AUTORIZADO DE SHARP ESTABLECERÁ UNA GARANTÍA NI AMPLIARÁ DE FORMA ALGUNA EL ALCANCE DE LA PRESENTE GARANTÍA. EN CASO DE QUE SE DETERMINE QUE EL SOFTWARE ES DEFECTUOSO, USTED (Y NO SHARP O UN REPRESENTANTE AUTORIZADO DE SHARP) ASUMIRÁ EL COSTE TOTAL DE TODOS LOS TRABAJOS DE MANTENIMIENTO, REPARACIÓN O CORRECCIÓN; ALGUNAS JURISDICCIONES NO PERMITEN LA EXCLUSIÓN DE LAS GARANTÍAS IMPLÍCITAS, EN CUYO CASO ESTA EXCLUSIÓN NO SE APLICARÁ.
8. Limitación de responsabilidadBAJO NINGUNA CIRCUNSTANCIA, INCLUIDA LA NEGLIGENCIA, SHARP SERÁ RESPONSABLE DE NINGÚN DAÑO INCIDENTAL, ESPECIAL O DERIVADO QUE PUEDA PROVOCAR EL USO O LA INCAPACIDAD DE USO DEL SOFTWARE O LA DOCUMENTACIÓN RELACIONADA, AUNQUE SE HAYA ADVERTIDO A SHARP O UN REPRESENTANTE AUTORIZADO DE SHARP DE LA POSIBILIDAD DE TAL DAÑO. ALGUNAS JURISDICCIONES NO PERMITEN LA LIMITACIÓN O LA EXCLUSIÓN DE RESPONSABILIDAD POR DAÑOS INCIDENTALES O DERIVADOS, EN CUYO CASO ESTA LIMITACIÓN O EXCLUSIÓN NO SE APLICARÁ. En ningún caso la responsabilidad total de SHARP con respecto a usted por todos los daños, pérdidas y derechos de acción (ya sea por contrato, responsabilidad extracontractual [incluida la negligencia] o cualquier otro) superará la cantidad que haya pagado usted por el Software.
9. Leyes aplicables y divisibilidad de las cláusulasPara una parte del Software relacionada con Apple Macintosh y Microsoft Windows, esta Licencia se regirá y regulará conforme a las leyes de los estados de California y Washington (Estados Unidos), respectivamente. Si, por cualquier motivo, un tribunal de la jurisdicción competente determina que alguna disposición de esta Licencia, o alguna parte de ella, no es aplicable, esa disposición de la Licencia se aplicará hasta el máximo que permita la ley a todas las partes, y el resto de esta Licencia seguirá teniendo vigor en toda su extensión.
10. Acuerdo completoEsta Licencia constituye el acuerdo completo entre las partes con respecto al uso del Software y la documentación relacionada, y sustituye a todos y cada uno de los acuerdos o arreglos anteriores o contemporáneos, tanto escritos como orales, relativos a este asunto en cuestión. Ninguna corrección o modificación de esta Licencia será vinculante a menos que se realice por escrito y esté firmada por un representante debidamente autorizado de SHARP.

2018D-ES1