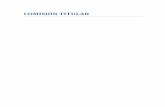MANUAL DE USUARIO PARA TITULAR DE … · MANUAL DE USUARIO PARA TITULAR DE ESTABLECIMIENTO SISTEMA...
-
Upload
phungtuong -
Category
Documents
-
view
219 -
download
0
Transcript of MANUAL DE USUARIO PARA TITULAR DE … · MANUAL DE USUARIO PARA TITULAR DE ESTABLECIMIENTO SISTEMA...
MANUAL DE USUARIO PARA
TITULAR DE ESTABLECIMIENTO
SISTEMA DE INFORMACIÓN PECUARIA
SIPECweb
Octubre 2011
MANUAL DE USUARIO PARA
TITULAR DE ESTABLECIMIENTO SISTEMA DE INFORMACIÓN PECUARIA SIPECweb
Octubre 2011
2 de 114
1. OBJETIVO DEL MANUAL. ........................................................................................... 4
2. DESCRIPCIÓN GENERAL DEL SISTEMA. ...................................................................... 5
3. REQUERIMIENTOS DEL SISTEMA. .............................................................................. 5
4. ADVERTENCIAS DE FUNCIONAMIENTO. ...................................................................... 5
5. SOLICITUD DE CUENTA DE ACCESO. .......................................................................... 6
6. ACCESO AL SISTEMA. .............................................................................................. 7
A) ACCESO VÍA SITIO WEB DEL SAG. ....................................................................... 7
B) LINK DIRECTO. .................................................................................................. 7
7. DESCRIPCIÓN GENERAL DE FUNCIONAMIENTO DEL SIPECweb. ..................................... 8
A) ENCABEZADO DEL SISTEMA ................................................................................ 8
B) CERRAR SESIÓN. ............................................................................................... 8
C) CAMBIAR CLAVE DE ACCESO. .............................................................................. 8
D) VOLVER AL MENÚ PRINCIPAL. .............................................................................. 9
8. ÁREA DE DATOS. ................................................................................................... 10
A) DESCRIPCIÓN GENERAL DEL ÁREA ..................................................................... 10
B) CRITERIOS DE FILTRO. ..................................................................................... 11
C) BOTÓN NUEVO Y BOTÓN LISTADO. .................................................................... 11
D) BUSCAR DATOS. BOTÓN BUSCAR....................................................................... 13
E) MODIFICAR UN REGISTRO EXISTENTE. ............................................................... 14
F) INGRESAR NUEVOS DATOS. .............................................................................. 14
G) MENSAJES DE ERROR O ADVERTENCIA. .............................................................. 15
H) VENTANA Y BOTÓN DE BÚSQUEDA (LUPA). ......................................................... 16
I) TRABAJAR CON ARCHIVOS EN FORMATO XML. ..................................................... 17
9. ÁREA DE MENÚ. ..................................................................................................... 21
10. REGISTRO DE COMPRA DE DIIO. ........................................................................... 22
A) LISTAR COMPRAS REALIZADAS. ......................................................................... 22
B) REGISTRAR NUEVA COMPRA DE DIIO. ................................................................ 23
C) LISTAR INVENTARIO. ........................................................................................ 28
D) LISTAR BAJAS DE DIIO NO APLICADOS. ............................................................. 29
E) REGISTRAR NUEVA BAJA DE DIIO NO APLICADOS................................................ 30
11. IDENTIFICACIÓN DE ANIMALES CON DIIO. ............................................................ 32
A) LISTAR REGISTROS DE DIIO REALIZADOS. ......................................................... 32
B) REGISTRAR NUEVO DIIO. .................................................................................. 33
C) LISTAR BAJAS DE DIIO REALIZADAS. ................................................................. 39
D) DAR DE BAJA DIIO APLICADOS. ......................................................................... 40
E) LISTAR CAMBIOS DE DIIO REALIZADOS. ............................................................ 45
F) CAMBIAR DIIO. ................................................................................................ 47
MANUAL DE USUARIO PARA
TITULAR DE ESTABLECIMIENTO SISTEMA DE INFORMACIÓN PECUARIA SIPECweb
Octubre 2011
3 de 114
12. CONSULTAS DE ANIMALES CON DIIO. ................................................................... 51
A) CONSULTAR, IMPRIMIR Y ENVIAR POR CORREO ELECTRÓNICO. ............................ 51
B) CONSULTAR DATOS DE UN DIIO. ....................................................................... 54
C) CONSULTAR DATOS DE GRUPO DE DIIO. ............................................................ 60
13. DATOS DE ESTABLECIMIENTO. ............................................................................. 66
A) ACTUALIZAR DATOS PERSONALES DEL TITULAR. ................................................. 66
B) ACTUALIZAR DATOS DE ESTABLECIMIENTO. ....................................................... 67
I. ACTUALIZAR TITULAR Y MVA DEL RUP. ............................................................ 67
II. ACTUALIZAR ESPECIES. ................................................................................. 70
III. ACTUALIZAR RUBROS. ................................................................................... 70
IV. ACTUALIZAR SECTORES. ................................................................................ 71
V. ACTUALIZAR OTROS DATOS. .......................................................................... 73
C) CONSULTAR INFORMACIÓN DE ESTABLECIMIENTO. ............................................. 73
I. ANTECEDENTES DEL ESTABLECIMIENTO. ......................................................... 74
II. ANIMALES VIVOS PRESENTES EN EL ESTABLECIMIENTO. ................................... 75
III. PROGRAMAS DEL ESTABLECIMIENTO. ............................................................. 76
IV. RANGOS DE DIIO DEL ESTABLECIMIENTO. ....................................................... 76
V. MOVIMIENTOS DE ANIMALES CON DIIO. .......................................................... 76
D) CONSULTA GENERAL DE UN RUP. ....................................................................... 78
14. DECLARACIÓN DE EXISTENCIA ANIMAL. ................................................................ 80
A) LISTAR DECLARACIONES DE EXISTENCIA REALIZADAS. ....................................... 80
B) REGISTRAR NUEVA DECLARACIÓN DE EXISTENCIA. ............................................. 82
15. MOVIMIENTO DE ANIMALES. ................................................................................ 86
A) CONSIDERACIONES GENERALES. ....................................................................... 86
I. RUP DE ORIGEN, RUP DE DESTINO Y CONDUCTOR. ........................................... 86
II. OTROS DATOS. ............................................................................................. 89
III. VALIDACIONES DE ESTADO PABCO. ................................................................ 90
IV. VALIDACIONES AL CARGAR DIIO. ................................................................... 91
B) LISTAR MOVIMIENTOS DE DIIO REALIZADOS. ..................................................... 92
C) REGISTRAR NUEVO MOVIMIENTO DE ANIMALES CON DIIO. .................................. 94
D) LISTAR MOVIMIENTOS DE ANIMALES EN LOTE REALIZADOS. .............................. 100
E) REGISTRAR NUEVO MOVIMIENTO DE ANIMALES EN LOTE. .................................. 102
F) RECEPCIONAR ANIMALES CON DIIO. ................................................................ 105
G) RECEPCIONAR ANIMALES EN LOTE. .................................................................. 111
MANUAL DE USUARIO PARA
TITULAR DE ESTABLECIMIENTO SISTEMA DE INFORMACIÓN PECUARIA SIPECweb
Octubre 2011
4 de 114
1. OBJETIVO DEL MANUAL.
El presente Manual está dirigido a los titulares de establecimientos, propietarios de uno o más
establecimientos pecuarios que estén oficializados ante el SAG con el Rol Único Pecuario – RUP.
Este Manual constituye una guía para el uso del Sistema de Información Pecuaria – SIPECweb,
en el entendido de guiar en el uso de un sistema informático.
Si bien encontrará elementos que se relacionan a la normativa vigente, este Manual no
constituye un instructivo o procedimiento del Programa de Trazabilidad del SAG.
Por ejemplo, el Manual indica cómo se registra un movimiento de animales con DIIO y un
movimiento de animales en lote, pero este Manual no expone sobre los plazos, obligaciones del
titular o MVA, que deben cumplirse para realizar un movimiento de animales, los que deben ser
consultados en los instructivos correspondientes.
Para conocer sobre la normativa vigente del Programa de Trazabilidad, debe buscar en
www.sag.cl el documento actualizado. A esta sección puede llegar mediante “Acceso rápido a”.
MANUAL DE USUARIO PARA
TITULAR DE ESTABLECIMIENTO SISTEMA DE INFORMACIÓN PECUARIA SIPECweb
Octubre 2011
5 de 114
2. DESCRIPCIÓN GENERAL DEL SISTEMA.
El SIPECweb – Sistema de Información Pecuaria, en ambiente web, es el sistema informático
que permite el registro, mantención y gestión de la información de sus establecimientos en lo
referente al Programa de Trazabilidad Animal.
En SIPECweb usted podrá registrar y mantener actualizada la información de:
compras de DIIO – Dispositivo de Identificación Individual Oficial,
los animales (DIIO),
declaraciones de existencia de animales,
movimiento de animales en lote o con DIIO,
los datos de identificación de sus establecimientos,
y otros datos.
3. REQUERIMIENTOS DEL SISTEMA.
Para el uso del SIPECweb es preciso contar con:
Computador.
o Equipo estándar del mercado actual, sin ningún requerimiento específico de
hardware.
Conexión a Internet.
o El sistema es en ambiente web. No existe mínimo de ancho de banda
determinado, el sistema funciona sin inconvenientes en todo tipo de conexión
actual. A mayor ancho de banda, mejor rendimiento del sistema.
Browser.
o El sistema está optimizado para Internet Explorer 7 (IE.7).
4. ADVERTENCIAS DE FUNCIONAMIENTO.
El sistema funciona en otros browsers (Chrome, Firefox, otros), pero, no se asegura su total
compatibilidad.
Se han detectado incompatibilidades con IE.8, por ejemplo:
al digitar números, estos no aparecen en pantalla (no permite escribir números), por lo
tanto, de tener instalado IE.8, se debe activar la “vista de compatibilidad” del browser, lo
que se puede configurar haciendo clic en el botón que está a la derecha de la barra de
direcciones.
MANUAL DE USUARIO PARA
TITULAR DE ESTABLECIMIENTO SISTEMA DE INFORMACIÓN PECUARIA SIPECweb
Octubre 2011
6 de 114
al tener un zoom de browser mayor al 100% no se ven todas las filas en una lista de datos
(matriz, grilla), por lo tanto, es preciso trabajar en SIPECweb con zoom igual a 100%, lo
que se puede ver y configurar en el extremo inferior derecho de la pantalla.
5. SOLICITUD DE CUENTA DE ACCESO.
Si no posee cuenta de usuario y clave para ingresar al SIPECweb, debe completar el
“FORMULARIO SOLICITUD DE CLAVE DE USUARIOS/AS EXTERNOS/AS” con toda la información
solicitada, el que está disponible en www.sag.cl, sección Trazabilidad. Su cuenta y clave serán
enviadas por correo electrónico.
Se sugiere utilizar la herramienta de acceso rápido para llegar a la página de Trazabilidad.
La “cuenta” entregada priorizará la forma “primernombre.apellidopaterno” para comodidad del
usuario. En caso de que esta combinación ya exista como cuenta de usuario para otra persona,
el Administrador entregará otra cuenta en un formato similar, para lo que hará uso del segundo
nombre, segundo apellido o parte de ellos.
La “clave” seguirá un formato definido por el Administrador la que puede ser modificada por el
usuario una vez dentro del sistema.
Todo registro, modificación y eliminación de datos, queda registrado en la base de datos
indicando el usuario que lo realiza, por lo que, la cuenta de usuario y clave para ingresar al
sistema son de uso personal.
Es responsabilidad de cada usuario si facilita sus claves a otras personas.
MANUAL DE USUARIO PARA
TITULAR DE ESTABLECIMIENTO SISTEMA DE INFORMACIÓN PECUARIA SIPECweb
Octubre 2011
7 de 114
6. ACCESO AL SISTEMA.
A) ACCESO VÍA SITIO WEB DEL SAG.
Ingresar a la web institucional del Servicio Agrícola y Ganadero, www.sag.cl. En la página
principal del portal del SAG se debe ingresar a “Sistemas en línea” ubicado, habitualmente, a la
izquierda de la página, junto a otros íconos.
En la lista de sistemas en línea que se muestra, ingresar a “SIPECweb”, ubicado dentro del
título “Trazabilidad animal”.
El SIPECweb se inicia con la ventana de autenticación de usuario, donde debe ingresar sus
datos, cuenta y clave de acceso, que le ha entregado el Administrador SIPECweb de su región.
B) LINK DIRECTO.
La siguiente es la dirección de acceso (URL) directo al sistema:
http://sipecweb.sag.gob.cl/WEBSIPEC2/Acceso/Default.aspx
Este es el link que puede guardar en los „Favoritos‟ de su browser.
Sin embargo, es preciso tener en cuenta que ésta podría variar de acuerdo a requerimientos
informáticos, producto de cambios en el sistema o ajustes en los servidores del SAG. Cualquier
cambio será comunicado a todos los usuarios oportunamente.
No obstante, el acceso a través de “Sistemas en línea” en www.sag.cl se mantendrá con la URL
actualizada.
MANUAL DE USUARIO PARA
TITULAR DE ESTABLECIMIENTO SISTEMA DE INFORMACIÓN PECUARIA SIPECweb
Octubre 2011
8 de 114
7. DESCRIPCIÓN GENERAL DE FUNCIONAMIENTO DEL SIPECweb.
A) ENCABEZADO DEL SISTEMA
En el encabezado encontrará opciones generales del sistema que pueden ser utilizadas en
cualquier momento ya que están siempre operativas: volver al menú principal de SIPECweb,
cambiar la clave de usuario y cerrar la sesión de trabajo.
Se indica, además, en letras mayúsculas el nombre del sistema y, en letras minúsculas, el
nombre del Programa en el que se está trabajando. Este encabezado es fijo.
B) CERRAR SESIÓN.
Para salir del SIPECweb es necesario hacer clic sobre el texto “Cerrar sesión”. Esta función está
disponible en la parte superior derecha de todas las ventanas del sistema.
Es preciso evitar cerrar el sistema sólo cerrando la ventana del browser (internet). Para el
usuario, esto implica terminar de utilizar el sistema y no le provoca problemas en su
computador. Sin embargo, cerrar sesión de forma inapropiada podría provocar inconvenientes
en el funcionamiento del servidor y la base de datos, así como, podrían surgir problemas de
seguridad e integridad de la información.
C) CAMBIAR CLAVE DE ACCESO.
El Administrador del sistema entrega cuenta (nombre de usuario) y clave.
La “cuenta” no puede ser modificada. Dentro del sistema, la “clave” puede ser modificada en el
siguiente enlace que se encuentra ubicado arriba a la derecha de la pantalla.
En la ventana que se activa con el botón anterior, se le solicitará:
ingresar la clave anterior (la actual),
MANUAL DE USUARIO PARA
TITULAR DE ESTABLECIMIENTO SISTEMA DE INFORMACIÓN PECUARIA SIPECweb
Octubre 2011
9 de 114
ingresar la nueva clave (la clave debe ser alfanumérica, esto es, incluir letras y números
y debe ser de un mínimo de 6 caracteres),
repetir la nueva clave,
para terminar el cambio de clave es necesario presionar Cambiar Clave,
se debe cerrar la sesión,
y reingresar al sistema con la nueva clave.
D) VOLVER AL MENÚ PRINCIPAL.
Desde cualquier ventana en el sistema, es posible volver al menú principal de SIPECweb. Esto
es necesario en el caso de aquellos perfiles de usuario que cuenten con dos o más opciones de
menú principal o, sencillamente, si desea volver al punto de partida del sistema.
MANUAL DE USUARIO PARA
TITULAR DE ESTABLECIMIENTO SISTEMA DE INFORMACIÓN PECUARIA SIPECweb
Octubre 2011
10 de 114
8. ÁREA DE DATOS.
A) DESCRIPCIÓN GENERAL DEL ÁREA
El Área de datos, es el área del sistema donde el usuario realiza todas las acciones con los
datos, dependiendo de qué botón presione puede:
buscar datos previamente ingresados de acuerdo a criterios de búsqueda (filtros)
presionando el botón Buscar,
consultar (aunque ésta no es precisamente una ventana de consulta), de acuerdo a los
filtros y presionando Buscar,
eliminar datos o registros una vez encontrado y seleccionado en la lista (existe un
conjunto de datos que no se pueden eliminar),
modificar datos existentes una vez encontrado y seleccionado en la lista,
ingresar nuevos registros presionando Nuevo,
volver a la lista de datos o ventana de búsqueda presionando Listado.
El botón Buscar nos permite ejecutar la búsqueda de todos los datos que cumplan con los
criterios ingresados como filtros.
Los botones Retroceder y Avanzar permiten realizar las acciones que su nombre indica, en el
caso que producto de la búsqueda, el resultado sea mostrado en más de una página.
La cantidad de registros (filas) por página es de 10 (cantidad que puede variar en el futuro de
acuerdo a necesidades de manejo de mayores volúmenes de datos, lo que es configurado por
el Administrador del sistema).
Esta área de datos depende del submenú que esté seleccionado a la derecha en el Área de
menú, es decir, se debe tener en cuenta qué submenú de un determinado menú está activo
para saber qué datos se están presentando en pantalla.
MANUAL DE USUARIO PARA
TITULAR DE ESTABLECIMIENTO SISTEMA DE INFORMACIÓN PECUARIA SIPECweb
Octubre 2011
11 de 114
La opción de menú se destaca con letras MAYÚSCULAS y el submenú con Minúsculas en Forma
de Título. Para mayor detalle dirigirse al tema Área de menú.
B) CRITERIOS DE FILTRO.
Los Criterios de Filtro permiten realizar búsqueda de uno o más datos específicos. Hay que
tener en cuenta que existen filtros que son obligatorios, marcados con un asterisco (*) y otros
que son opcionales.
Estos criterios permiten filtrar la lista de datos y no constituye una consulta (aunque sí puede
ser utilizado de esta manera), ya que sólo cumplen la función de filtrar la lista de todos los
registros de la base de datos que, de otra manera, sería engorroso listar toda la información
contenida en la base de datos en una sola ventana (función similar al Autofiltro de una planilla
Excel).
En los filtros es preciso seguir las normas que se muestran en pantalla, por ejemplo:
Siempre que vea una lupa de búsqueda al lado derecho de un espacio (campo, cuadro de
texto), esto indica que ahí no se escribe, sólo se busca con la lupa y se selecciona. Al
presionar sobre la lupa se abre una Ventana de búsqueda.
Seguir el formato de las fechas: DD-MM-AAAA en relación a la cantidad de cifras y uso del
guión (“-”) como separador.
C) BOTÓN NUEVO Y BOTÓN LISTADO.
Estos botones, sin importar en qué menú y submenú se está trabajando, funcionan de la
misma forma.
Nuevo: lleva a una ventana de datos vacía, con los espacios necesarios para crear un nuevo
registro.
Por ejemplo: si está en el menú de Declaración de existencia de animales, Nuevo lleva a una
ventana vacía, con los cuadros de textos, listas, botones y todo lo necesario, para ingresar una
nueva declaración.
MANUAL DE USUARIO PARA
TITULAR DE ESTABLECIMIENTO SISTEMA DE INFORMACIÓN PECUARIA SIPECweb
Octubre 2011
12 de 114
Si se está trabajando en el menú Movimientos, Nuevo lleva a una ventana vacía donde se
registra un nuevo movimiento, etc. Es decir, éste es el botón que se debe presionar para
ingresar nuevos datos a la base de datos, considerando que la ventana que mostrará depende
del menú, a la izquierda de la pantalla, donde se está trabajando.
Listado: lleva al listado de datos.
Por ejemplo: si se está ingresando un nuevo registro de movimiento de animales, declaración
de existencia u otro registro y se presiona Listado, el sistema se devuelve a la ventana donde
se muestra el listado para poder realizar una nueva búsqueda de datos.
Este botón devuelve el control del sistema a la lista (con o sin datos) dependiendo del menú
que esté seleccionado a la izquierda.
MANUAL DE USUARIO PARA
TITULAR DE ESTABLECIMIENTO SISTEMA DE INFORMACIÓN PECUARIA SIPECweb
Octubre 2011
13 de 114
D) BUSCAR DATOS. BOTÓN BUSCAR.
Al presionar sobre el botón Buscar, se muestra los datos de acuerdo a los criterios de búsqueda
o filtros seleccionados.
Si bien este botón puede ser utilizado como una forma rápida de consulta de información, no es
exactamente una ventana de consulta o reporte. Si se desea obtener consultas más detalladas,
se debe ir al menú apropiado de Consulta.
Para listar los datos se debe llenar los filtros, escribiendo, seleccionado de la lista desplegable o
buscando con la lupa, según corresponda, lo que facilita la búsqueda de uno o más registros
determinados.
Ésta es un área de filtros o criterios de búsqueda, no se ingresan nuevos datos al sistema, sólo
es para la búsqueda de datos que han sido ingresados previamente.
Nota.
El botón Buscar funciona de la misma forma en todas la ventanas del sistema.
Cuando se ejecuta una búsqueda que no arroja resultados, como lo muestra la figura
anterior, se muestra Cantidad de Registros “0”, lo que indica que no hay datos
encontrados.
Si Cantidad de Registros es mayor a “0”, el número indica la cantidad de filas que hay
en la grilla, en la matriz.
No confundir, por ejemplo, si se está en una lista de Registro de animales, ya que en un
caso así, lo que se lista es la “cantidad de filas” en la matriz, que en este caso coincide
con la cantidad de formularios de registro de animales, con la cantidad de registros que
se han realizado. Pero, no representa la “cantidad de animales” registrados.
Los botones Retroceder y Avanzar son para realizar esa acción, cuando la cantidad de
filas es mayor a 10. Es decir, existe una paginación igual a 10 filas.
MANUAL DE USUARIO PARA
TITULAR DE ESTABLECIMIENTO SISTEMA DE INFORMACIÓN PECUARIA SIPECweb
Octubre 2011
14 de 114
E) MODIFICAR UN REGISTRO EXISTENTE.
Una vez que se presiona el botón Buscar en el área de filtros, se muestra la lista de todos los
registros que cumplen con los criterios de búsqueda (filtros).
En forma estándar, en toda ventana de lista de datos, la primera columna se convierte en un
link o enlace a los datos específicos de esa fila, por ejemplo, en el caso de los Establecimientos,
esta columna es el RUP, en el caso de las Declaraciones de existencia es un correlativo interno
del sistema, en caso de Personas es el RUT, etc.
Al hacer clic sobre el dato subrayado, el sistema lleva a la ventana donde se pueden ver y
modificar los datos específicos. Por ejemplo, en la ventana que muestra los movimientos, si se
hace clic sobre la primera columna, el sistema lleva a otra ventana donde se muestran los
datos específicos de ese movimiento.
Nota.
Tenga presente que no todos los registros o datos del sistema se pueden modificar.
Existe un conjunto considerable de datos que, una vez ingresados, no se pueden
modificar. Cuáles se pueden modificar y cuáles no, se indica en cada capítulo.
F) INGRESAR NUEVOS DATOS.
Para ingresar nuevos datos al sistema, presione Nuevo (botón Nuevo arriba del área de datos).
Esto lo lleva a una ventana vacía donde podrá ingresar un nuevo registro (movimiento, DIIO,
etc.).
MANUAL DE USUARIO PARA
TITULAR DE ESTABLECIMIENTO SISTEMA DE INFORMACIÓN PECUARIA SIPECweb
Octubre 2011
15 de 114
Al presionar Nuevo, se despliega la ventana para ingresar un nuevo registro. Si se encuentra,
por ejemplo, en ventana de Cambio de DIIO de un animal, al presionar Nuevo se abrirá la
ventana para ingresar un nuevo cambio de DIIO.
Tenga presente que al presionar Nuevo se abrirá la ventana para un nuevo registro según el
menú que tenga seleccionado a la izquierda.
Puede presionar „Volver‟ o presionar „Listado‟ para regresar a la página anterior.
G) MENSAJES DE ERROR O ADVERTENCIA.
Es necesario prestar atención a los mensajes de error o advertencias que emite el sistema.
Estos mensajes aparecen en la parte superior de la ventana en el área de datos.
Cuando se ingresan nuevos datos o cuando se está modificando información existente, si al
avanzar de una ventana a otra o al querer grabar información existe algún error en los datos,
el sistema envía mensajes indicando al usuario cuál es el problema.
Por ejemplo, como lo muestra la figura, en un error al querer duplicar una declaración anual de
existencia animal para un RUP, indicando que ese RUP ya ha realizado una declaración anual
para ese año.
MANUAL DE USUARIO PARA
TITULAR DE ESTABLECIMIENTO SISTEMA DE INFORMACIÓN PECUARIA SIPECweb
Octubre 2011
16 de 114
El mensaje de error se muestra en la parte superior de la ventana, indicando si ha faltado
algún dato, si el dato no corresponde, si hay incongruencia en la información ingresada u otro
tipo de mensajes.
H) VENTANA Y BOTÓN DE BÚSQUEDA (LUPA).
En toda ventana del sistema, esto es, sin importar en qué menú del sistema se encuentre
trabajando, el botón de búsqueda (lupa) tiene la misma funcionalidad.
Variarán los datos que muestra la ventana emergente que es llamada por la lupa ya que
depende de qué datos irá a consultar, sin embargo, funciona de la misma forma.
Es necesario tener en cuenta que cada vez que esta lupa se muestra en pantalla, indica que el
dato al lado del que se encuentra (campo de texto al lado izquierdo de la lupa), no se escribe,
no se digita, sino que se busca en la ventana que se abre al presionar la lupa y son „llevados‟ a
la ventana desde donde se llamó.
Por ejemplo, en la siguiente figura note que el RUP y Nombre tienen a su derecha
una lupa de búsqueda. Esto implica que el RUP y Nombre no se escriben, sólo se
buscan en la ventana que se abrirá al hacer clic en la lupa.
En la ventana de búsqueda ingrese los criterios o filtros, según lo que se está buscando.
MANUAL DE USUARIO PARA
TITULAR DE ESTABLECIMIENTO SISTEMA DE INFORMACIÓN PECUARIA SIPECweb
Octubre 2011
17 de 114
Si son muchos los predios a su nombre, en la figura anterior se busca un establecimiento,
para lo que es necesario ingresar el RUP o parte de él, o el nombre o parte de él.
Al hacer clic sobre el botón Buscar, el sistema muestra todos los datos que cumplan con
esos textos ingresados.
Cuando se encuentra el registro buscado, hacer clic sobre el dato en la primera columna.
Esto provoca que la ventana se cierre y que los datos de la fila sobre la que se hizo clic
sean llevados a la ventana desde donde se presionó la lupa.
Es importante tener en cuenta que esta ventana no es para ingresar datos al sistema, no
graba información, es sólo para buscar un dato existente y llevarlo a la ventana desde
donde se invocó.
Nota.
Recuerde que no es necesario escribir todo el nombre, basta una palabra y al presionar
Buscar, el sistema traerá todos los predios que tengan esa palabra como parte del
Nombre.
Si no se ingresa criterios de búsqueda, el sistema entrega como respuesta todos los
datos.
Si usted tiene uno o pocos RUP, en la ventana de búsqueda se aconseja presionar el
botón „Buscar‟ sin ingresar criterios de búsqueda. El sistema mostrará el o los predios a
su nombre.
El sistema listará en esta ventana los predios de 10 en 10, por lo que si tiene hasta 10
predios, presione Buscar inmediatamente para mayor comodidad.
I) TRABAJAR CON ARCHIVOS EN FORMATO XML.
Nota.
Un archivo en formato XML es de características y formato muy similar a un archivo
Excel. Por esto, para abrir, crear y modificar un archivo en *.XML puede hacerlo con
Excel.
El archivo se trabaja con cualquier software que maneje archivos en formato *.XML,
pero nos referimos a Excel por ser el más conocido.
Tenga presente estas instrucciones para bajar y guardar todo tipo de plantilla o ejemplo
de archivo XML que se encuentra en el sistema.
Tenga presente estas instrucciones para subir cualquier archivo XML al sistema. Para
subir un archivo se hace con la ventana que se muestra a continuación, donde basta
seguir los pasos indicados en ella.
MANUAL DE USUARIO PARA
TITULAR DE ESTABLECIMIENTO SISTEMA DE INFORMACIÓN PECUARIA SIPECweb
Octubre 2011
18 de 114
En los ejemplos siguientes, recuerde que la forma de la ventana dependerá de la versión de
Excel de su computador.
Para abrir un archivo en formato *.XML guardado en su computador, siga los pasos de las
siguientes figuras. Esto le permitirá trabajar este archivo como si fuera Excel.
Cuando esté trabajando en Excel con un archivo y desee grabar, para guardarlo en formato
*.XML, busque la opción “Guardar como” y en el cuadro de Tipo seleccione formato XML.
Así puede guardarlo en su computador con el nombre que desee conservando el formato.
MANUAL DE USUARIO PARA
TITULAR DE ESTABLECIMIENTO SISTEMA DE INFORMACIÓN PECUARIA SIPECweb
Octubre 2011
19 de 114
Para descargar un archivo en formato *.XML desde cualquier punto del sistema, se realiza
con la opción “Guardar destino como…”.
a) Posiciónese con el mouse sobre el texto correspondiente a XML.
b) Hacer clic con el botón derecho del mouse. Aparecerá un menú con opciones.
c) Guarde el archivo en su computador usando „Guardar destino como…‟.
MANUAL DE USUARIO PARA
TITULAR DE ESTABLECIMIENTO SISTEMA DE INFORMACIÓN PECUARIA SIPECweb
Octubre 2011
20 de 114
El archivo bajado a su computador y abierto con Excel, se debe ver como sigue (dependerá
de su versión de Excel).
Las columnas dependerán del archivo que usted hubiese bajado (cambio, registro,
movimiento u otro archivo para subir datos en masa en formato XML al sistema).
Nunca borre ni agregue columnas al archivo.
Nunca modifique el contenido de la fila 1. En el ejemplo anterior, no modificar las palabras
DIIO, IDESPECIE.
Elimine filas de ejemplo, desde la 2 hacia abajo.
Ingrese datos desde la fila 2 hacia abajo, completando datos para todas las columnas
existentes. Pueden ser todas las filas que desee.
No deje celdas vacías, debe llenar toda la información por columna para cada fila que
agregue.
Siempre que exista una columna llamada DIIO, hacia abajo, ingrese uno a uno los DIIO.
Puede omitir los ceros.
Siempre que exista una columna llamada IDESPECIE, escriba uno “1” (1 es la especie
Bovina. Si en el futuro se aplica DIIO a otras especies, se le indicará oportunamente qué
número correspondería a cada especie).
MANUAL DE USUARIO PARA
TITULAR DE ESTABLECIMIENTO SISTEMA DE INFORMACIÓN PECUARIA SIPECweb
Octubre 2011
21 de 114
Guarde el archivo en su computador. Puede guardar el archivo *.XML con cualquier nombre,
pero la extensión “.XML” es imprescindible.
9. ÁREA DE MENÚ.
Dependiendo del perfil de cada usuario, en el área de menú se despliegan las distintas opciones
de menú a las que tiene acceso. En letras MAYÚSCULAS se muestra un menú que agrupa a uno
o más submenú.
Nota.
Al hace un clic sobre un menú en MAYÚSCULAS no se producen cambios en el área de
datos, sólo se abre o cierra la lista de los submenús que contiene.
Al hacer clic sobre un submenú, un menú en minúsculas, esto sí produce un cambio de
ventana en el área de datos. Es decir, sólo haciendo clic en un menú en minúsculas se
producen cambios de ventana de búsqueda o consulta de información.
MANUAL DE USUARIO PARA
TITULAR DE ESTABLECIMIENTO SISTEMA DE INFORMACIÓN PECUARIA SIPECweb
Octubre 2011
22 de 114
10. REGISTRO DE COMPRA DE DIIO.
Nota.
Recuerde leer los punto 7), 8) y 9) del presente Manual que aportan explicaciones en
relación al funcionamiento general del sistema. Además, existen ciertos elementos que
sólo se describen en estos puntos.
A) LISTAR COMPRAS REALIZADAS.
Esta funcionalidad permite registrar las compras de DIIO que se realizan para un
establecimiento.
Para obtener una lista de las compras de DIIO que tenga registradas en el sistema, siga los
siguientes pasos:
1. Hacer clic en el menú REGISTRO COMPRA DIIO.
2. Hacer clic en el menú Compra.
3. Ingrese parte del nombre del criterio de búsqueda para buscar por un comprador en
particular. Si deja en blanco se listarán todas las compras para todo comprador.
4. Presione el botón Buscar. Se mostrarán en la lista todos los datos que cumplan con los
criterios de filtro.
Nota.
Note que la figura anterior muestra „Página 1 de 1 Cantidad de Registros 0‟, lo que
indica que después de presionar el botón Buscar la búsqueda no arroja datos. Lo que
puede ocurrir por dos motivos, porque no registra compras o porque no existen
registros que cumplan con los filtros.
En caso que la búsqueda arroje resultados, presione sobre el número de la primera
columna que presenta la matriz, el que se transforma en un link (subrayado y en color
verde).
Recuerde que Cantidad de Registros se refiere a la cantidad de filas que tiene la grilla, a
la cantidad de registros que resultan de la búsqueda realizada y no a la cantidad de
Compradores.
MANUAL DE USUARIO PARA
TITULAR DE ESTABLECIMIENTO SISTEMA DE INFORMACIÓN PECUARIA SIPECweb
Octubre 2011
23 de 114
B) REGISTRAR NUEVA COMPRA DE DIIO.
Para registrar una nueva compra de DIIO a un proveedor, siga los siguientes pasos:
1. Hacer clic en el menú REGISTRO COMPRA DIIO.
2. Hacer clic en el menú Compra.
3. Hacer clic en el botón Nuevo. Se desplegará la pantalla con los datos que debe completar.
El registro de una nueva compra se divide en cuatro pasos:
Paso 1. “Ingresar Vendedor”.
Corresponde al ingreso de los datos del vendedor, a quién usted le compra los DIIO.
1. Preferentemente, debe ingresar Tipo = “Proveedor”.
2. Hacer clic en la lupa de búsqueda. La lupa no se activa si no tiene seleccionado el Tipo.
3. Al regresar desde la ventana de búsqueda, se activará el botón Continuar ingreso.
En la ventana busque el Proveedor al cual se le ha realizado la compra, por ejemplo,
Agrovet Ltda. La siguiente figura muestra el orden en cómo se realiza la búsqueda.
MANUAL DE USUARIO PARA
TITULAR DE ESTABLECIMIENTO SISTEMA DE INFORMACIÓN PECUARIA SIPECweb
Octubre 2011
24 de 114
Hacer clic sobre el RUT del proveedor (C), lo que provocará que se cierre la ventana de
búsqueda y que los datos de la fila marcada regresen a la pantalla anterior, como lo
muestra la siguiente figura.
Paso 2. “Ingresar Comprador”.
Al presionar Continuar Ingreso en el Paso 1, se avanza hacia la pantalla de Ingresar
Comprador.
En la sección de Datos del comprador se identifica al propietario del establecimiento.
Se muestra la lista de sus establecimientos que están registrados en el sistema.
En la columna Seleccione, debe marcar el establecimiento al cual están dirigidos los DIIO
comprados.
Una vez que seleccione el establecimiento, se habilitará el botón Siguiente para continuar al
paso 3.
MANUAL DE USUARIO PARA
TITULAR DE ESTABLECIMIENTO SISTEMA DE INFORMACIÓN PECUARIA SIPECweb
Octubre 2011
25 de 114
Abajo el sistema muestra los datos de la ventana anterior, en este caso, los datos del
Vendedor registrado en el Paso 1.
Paso 3. “”Validación de Rangos”.
En el Paso 3 registre los datos de los rangos de DIIO que ha comprado y desea registrar en el
sistema. Siga los siguientes pasos:
Seleccione Especie animal, además, la Marca y Tipo de DIIO.
Ingrese mediante teclado el número inicial y final del rango de DIIO comprado que desea
registrar.
Presione el botón Agregar Rango, lo que creará una lista con los datos agregados. Esto no
implica todavía que estén registrados en el sistema.
El Listado de Rangos muestra uno a uno los DIIO que ha ingresado en Desde Hasta. Si se
ha equivocado en el ingreso del Rango, puede eliminarlo desde la lista con el botón Eliminar.
Recuerde que esto sólo es un trabajo „en pantalla‟, todavía no tiene registrado estos DIIO.
Presione el botón Validar.
El ítem Validaciones contendrá una lista con todos los DIIO que presenten problemas, si es
que tuviesen, o se indicará que están todos validados.
MANUAL DE USUARIO PARA
TITULAR DE ESTABLECIMIENTO SISTEMA DE INFORMACIÓN PECUARIA SIPECweb
Octubre 2011
26 de 114
Si las validaciones se realizan sin problemas, el sistema muestra el rango habilitado y
muestra un mensaje de que los DIIO están disponibles.
Si está todo correcto, podrá presionar Siguiente y completar el registro en el Paso 4
mediante la confirmación que le solicitará el sistema.
Abajo en la pantalla, el sistema muestra los datos de las ventanas anteriores.
Por ejemplo.
o La figura muestra que se desea registrar el rango Desde 500, Hasta 505. Se
presiona el botón Agregar Rango para agregarlo a la lista de verificación.
o Una vez que se generó la lista se presiona Validar, lo que muestra la validación uno
a uno de los DIIO de ese rango. Se arrojan los errores en la parte superior de la
ventana.
MANUAL DE USUARIO PARA
TITULAR DE ESTABLECIMIENTO SISTEMA DE INFORMACIÓN PECUARIA SIPECweb
Octubre 2011
27 de 114
o Para corregir el rango mal ingresado puede eliminarlo y volver a ingresarlo
nuevamente, sólo si es de la misma Especie y de la misma Marca y Tipo (note que el
sistema no permite cambiar estos datos después de un primer ingreso, se
encuentran deshabilitados).
o Si desea agregar Rango cambiando Especie, Marca o Tipo, debe volver a ingresar
desde el inicio o volver al Paso 2.
Nota.
Los rangos de DIIO válidos son aquellos que el SAG tiene registrados como „habilitados‟
en el sistema, aquellos que han sido asignados por Resolución como rango habilitado a
un Proveedor. Si el sistema le arroja error al registrar una compra, es debido a lo
anterior, es decir, no existe ese rango habilitado. Si tiene seguridad de que los datos
que está registrando están correctos y el sistema le arroja error, póngase en contacto
con la oficina SAG correspondiente.
Paso 4. Revisión de datos y “Grabar”.
Este paso muestra un resumen de toda la información ingresada en los pasos anteriores.
Presione Grabar para terminar el registro del rango de DIIO comprado.
MANUAL DE USUARIO PARA
TITULAR DE ESTABLECIMIENTO SISTEMA DE INFORMACIÓN PECUARIA SIPECweb
Octubre 2011
28 de 114
Nota.
Posteriormente no podrá modificar ni eliminar un registro de rangos de DIIO.
C) LISTAR INVENTARIO.
En el presente menú el usuario tiene acceso a ver todas las compras que tiene registradas.
Permite ver una lista de las compras separadas por Especie, Marca y Tipo de DIIO.
Así, por cada rango de DIIO podrá conocer el estado de ellos, su stock sin aplicar y los
aplicados.
Para ver su inventario siga los siguientes pasos:
1. Ingresar al menú REGISTRO COMPRA DIIO.
2. Ingresar al menú Inventario por cada compra.
3. Seleccione las características por las que desea filtrar.
4. Si desea realizar la búsqueda para un solo establecimientos use la lupa de búsqueda. Si no
utiliza esta opción se mostrarán los datos de todos los predios que cumplan con la
Especie, Marca y Tipo seleccionada (esto en el caso que tenga más de un
establecimiento).
5. Presione el botón Buscar. Se mostrarán en la lista todos los datos que cumplan con los
filtros seleccionados. Se mostrará la lista con el inventario de compras.
MANUAL DE USUARIO PARA
TITULAR DE ESTABLECIMIENTO SISTEMA DE INFORMACIÓN PECUARIA SIPECweb
Octubre 2011
29 de 114
Nota.
Después de presionar el botón Buscar, en caso que la búsqueda arroje resultados,
presione sobre el número de la primera columna que presenta la matriz, el que se
transforma en un link (subrayado y en color verde), que al hacer clic sobre él abrirá la
ventana con los datos detallados de la fila seleccionada.
Recuerde que Cantidad de Registros se refiere a la cantidad de filas que tiene la grilla, a
la cantidad de registros que ha realizado y no a la cantidad de DIIO en stock o aplicados.
D) LISTAR BAJAS DE DIIO NO APLICADOS.
Para ver una lista de las Bajas de DIIO que tiene registrados siga los siguientes pasos:
1. Ingresar al menú REGISTRO COMPRA DIIO.
2. Ingresar al menú Baja de DIIO no aplicados.
3. Seleccione las características por las que desea filtrar. Note que la Especie es un campo
obligatorio. Puede ingresar un rango de DIIO si desea acotar la búsqueda, de la contrario
dejar DIIO Desde y Hasta en blanco para listar todas las bajas que tenga en sus registros.
4. Presione el botón Buscar para ejecutar la búsqueda.
MANUAL DE USUARIO PARA
TITULAR DE ESTABLECIMIENTO SISTEMA DE INFORMACIÓN PECUARIA SIPECweb
Octubre 2011
30 de 114
Nota.
Note que la figura anterior muestra „Página 1 de 1 Cantidad de Registros 0‟, lo que
indica que después de presionar el botón Buscar la búsqueda no arroja datos.
En caso que la búsqueda arroje resultados, presione sobre el número de la primera
columna que presenta la matriz, el que se transforma en un link (subrayado y en color
verde), que al hacer clic sobre él abrirá la ventana con los datos detallados que
corresponden a la fila seleccionada.
Recuerde que Cantidad de Registros se refiere a la cantidad de filas que tiene la grilla, a
la cantidad de registros que se han realizado y no a la cantidad de DIIO dados de baja.
E) REGISTRAR NUEVA BAJA DE DIIO NO APLICADOS.
En este menú se puede registrar las bajas de „DIIO no aplicados‟, esto es, registrar si un DIIO
éste se pierde, se rompe o por cualquier otro motivo el DIIO no podrá ser aplicado a un animal.
Si desea registrar una baja de „DIIO aplicado‟, esto es lo mismo que registrar una „Baja de
animal con DIIO‟, lo que se debe realizar en otro menú.
Para dar de baja un DIIO o un rango de DIIO que no han sido aplicados, siga los siguientes
pasos:
1. Ingresar al menú REGISTRO COMPRA DIIO.
2. Ingresar al menú Baja de DIIO no aplicados.
3. Presione el botón Nuevo, lo que hará que se muestre la pantalla con los espacios en
blanco para ser llenados.
4. En el RUT y Nombre aparecerán por defecto los datos del propietario.
5. Registre todos los datos que solicita el sistema. En el caso de DIIO Desde y DIIO Hasta,
ingrese los números de DIIO que desea dar de baja.
6. Presione el botón Agregar. Esto hará que se cree una lista con los rangos que está dando
de baja. La lista se crea debajo de Motivo Baja. Si no hay inconvenientes con los DIIO, la
lista se formará, de lo contrario se emite un mensaje de error.
7. Para completar la baja presione el botón Grabar.
MANUAL DE USUARIO PARA
TITULAR DE ESTABLECIMIENTO SISTEMA DE INFORMACIÓN PECUARIA SIPECweb
Octubre 2011
31 de 114
Nota.
Para dar de baja un solo DIIO siga el ejemplo de la figura, es decir, DIIO Desde y Hasta,
con el mismo número.
Como muestra la figura, no es necesario ingresar todos los ceros a la izquierda. Por
ejemplo, escribir „120‟ basta para referirse al DIIO „000000120‟.
Sólo puede dar de baja DIIO sin aplicar que previamente usted hubiese registrado a su
nombre, es decir, se pueden dar de baja aquellos DIIO para los cuales existe un registro
de compra asociado a su RUT.
Si ingresa DIIO que no tengan una compra registrada previamente, el sistema arroja un
mensaje de error en la parte superior de la ventana.
Si desea verificar que una baja de DIIO ha sido grabada y que está en el sistema, puede
ir a la opción Listar Bajas de DIIO no aplicados y buscarla (ver punto anterior).
Tenga presente que al dar de baja uno o un rango de DIIO, esos números quedarán
inutilizables en el sistema y no podrán ser aplicados a un animal.
Debe estar seguro de la información que está registrando, porque el sistema no permite
eliminar ni modificar las bajas ingresadas.
MANUAL DE USUARIO PARA
TITULAR DE ESTABLECIMIENTO SISTEMA DE INFORMACIÓN PECUARIA SIPECweb
Octubre 2011
32 de 114
11. IDENTIFICACIÓN DE ANIMALES CON DIIO.
Nota.
Recuerde leer los punto 7), 8) y 9) del presente Manual que aportan explicaciones en
relación al funcionamiento general del sistema. Además, existen ciertos elementos que
sólo se describen en estos puntos.
A continuación se describen las opciones principales para el registro, baja y cambio de DIIO,
las que pueden realizarse uno a uno, por grupo o haciendo uso de la carga masiva de datos con
un archivo XML.
Nota.
Las opciones que se mencionan a continuación corresponden sólo al trabajo de animales
con DIIO, es decir, a los aretes a aplicar a un animal y los aplicados.
Vale reiterar que estas opciones no son válidas para DIIO no aplicados.
A) LISTAR REGISTROS DE DIIO REALIZADOS.
Nota.
Este menú lista los registros de DIIO que ha realizado a través del sistema, a través de
la opción Registrar Nuevo DIIO, o registros de DIIO que el SAG registró con anterioridad
producto de un Formulario de Identificación Individual Oficial – FIIO que se recibió en la
oficina.
Para tener una lista de los registros de DIIO que ha realizado, siga los siguientes pasos:
1. Ingresar al menú IDENTIFICACIÓN ANIMAL CON DIIO.
2. Ingresar al menú Registro Animales.
3. (Paso opcional) busque con la lupa el RUP para el que desea consultar. Si no selecciona un
RUP específico se buscarán todos los registros realizados para todos sus establecimientos.
MANUAL DE USUARIO PARA
TITULAR DE ESTABLECIMIENTO SISTEMA DE INFORMACIÓN PECUARIA SIPECweb
Octubre 2011
33 de 114
o Ingrese rango de fechas si desea.
4. Presione el botón Buscar.
o Cada fila representa un registro que contiene uno o más DIIO, cada fila
corresponde a un FIIO si los datos provienen de un formulario en papel.
Al seleccionar un registro haciendo clic sobre el número en la primera columna, se muestra la
siguiente pantalla donde podrá visualizar los registros de DIIO que ha hecho.
Tenga presente que esta ventana es sólo de consulta.
Si presiona el botón „Volver‟, vuelve a la lista principal.
B) REGISTRAR NUEVO DIIO.
Nota.
Para poder ingresar un nuevo DIIO o un grupo de DIIO, estos números tienen que estar
registrados en el sistema como „comprados‟. Tienen que estar registrados en el menú
REGISTRO COMPRA DIIO. De lo contrario cualquier operación le arrojará error.
A medida que agrega DIIO al sistema, éste arrojará el estado de la Trazabilidad con que
quedará guardado este animal. Para conocer qué significa cada estado, debe ver
CONSULTAR DATOS DE UN DIIO más adelante en este punto, donde encontrará una
tabla resumen.
Para realizar el registro de un nuevo animal con DIIO, siga los siguientes pasos:
MANUAL DE USUARIO PARA
TITULAR DE ESTABLECIMIENTO SISTEMA DE INFORMACIÓN PECUARIA SIPECweb
Octubre 2011
34 de 114
1. Ingresar al menú IDENTIFICACIÓN ANIMAL CON DIIO.
2. Ingresar al menú Registro de Animales (la ventana se mostrará con la lista de los DIIO
aplicados, es decir, con la lista de las veces que usted ha aplicado DIIO y que han sido
registrados mediante esta vía. No confundir con la lista de DIIO del predio, la que puede
ver en otro menú).
3. Presione el botón Nuevo (se muestra la ventana con los espacios en blanco, para agregar
nuevos datos).
4. Presione el botón de búsqueda, la lupa. Recuerde que el RUP, Titular y MVA no se digitan,
los debe seleccionar con la lupa de búsqueda.
o En la ventana de búsqueda sólo necesita presionar el botón Buscar para que se listen
sus predios (no es necesario ingresar nombre o RUP, excepto que tenga una gran
cantidad de predios y sea necesario acotar la búsqueda).
o Seleccione el RUP en el que quedará registrado el DIIO a aplicar, con un clic sobre el
RUP en la primera columna (en este RUP quedará el animal).
o La ventana se cerrará llevando hacia la ventana principal los datos seleccionados.
5. Ingrese el resto de la información.
Seleccione Especie. El sistema entrega como primera opción la especie Bovina.
La „Fecha de Registro‟ corresponde al día del registro del dato en el sistema y no se puede
modificar.
La Fecha de Aplicación debe ser ingresada por usted y debe ser menor o igual que la Fecha
de Registro en el sistema. Si está mal ingresada la fecha, el sistema le arrojará error.
El Tipo de Origen corresponde a Nacional (si es nacido en el territorio nacional) o
Importado/Internado si es un animal importado.
MANUAL DE USUARIO PARA
TITULAR DE ESTABLECIMIENTO SISTEMA DE INFORMACIÓN PECUARIA SIPECweb
Octubre 2011
35 de 114
Recuerde estar atento a los mensajes de error o advertencia que emite el sistema en la
parte superior de la pantalla.
Nota.
Antes de pasar al registro de DIIO en sí, asegúrese de haber ingresado todos los datos
anteriores.
Si falta alguno o si hay error en los datos, por ejemplo, no ingresar fecha de aplicación,
más adelante el sistema arrojará error, pudiendo bloquearse, no podrá seguir
escribiendo y deberá iniciar todo desde el principio (botón Nuevo).
a) Registro de DIIO mediante carga automática con XML.
Para una carga automática de un conjunto de DIIO, siga los siguientes pasos, a continuación
de los descritos para la pantalla principal vista al inicio de este punto:
1. Baje el documento informativo.
Si ha bajado este archivo antes y ya lo conoce, puede pasar al siguiente paso.
El documento consiste en un archivo Excel con los códigos de las especies.
Revíselo cada cierto tiempo para ver si hay nuevos códigos y/o descripciones de especies o
si no conoce el código asignado en el sistema para una categoría que desee agregar.
2. Baje la plantilla de archivo XML.
Si ha bajado este archivo antes y ya lo conoce, puede pasar al siguiente paso.
Para bajar el archivo XML, recuerde que debe hacerlo con el botón derecho del mouse y
hacer clic en „Guardar destino como…‟
Para el manejo del archivo XML diríjase al punto 8) de este Manual.
3. Presione el botón Agregar XML.
Puede llegar a este paso si tiene listo su archivo XML para subirlo al sistema (para el
manejo del archivo XML diríjase al punto 8) de este Manual).
Asegúrese, antes de subir el archivo, de que los números de DIIO en el archivo XML tienen
compra registrada en el sistema.
Si el sistema detecta un error con un DIIO o con un grupo de ellos, no podrá continuar y
deberá volver a iniciar el proceso desde Nuevo.
A continuación, siga las instrucciones del cuadro Adjuntar nuevo archivo XML.
MANUAL DE USUARIO PARA
TITULAR DE ESTABLECIMIENTO SISTEMA DE INFORMACIÓN PECUARIA SIPECweb
Octubre 2011
36 de 114
Tenga en cuenta lo siguiente:
Al presionar Agregar Documento, el sistema muestra en esta misma pantalla la lista
contenida en el archivo (sólo se muestra, no se realiza ninguna validación).
Al presionar Adjuntar el sistema evaluará y validará si los DIIO pueden ser subidos o no,
esto es, si pueden ser registrados en este RUP o no.
Si los DIIO presentan problemas el sistema emitirá mensaje de error y no podrá continuar.
Deberá volver a Nuevo.
Si los DIIO no presentan problemas el sistema los mostrará al final de la página en una
matriz de filas y columnas.
En la ventana anterior, donde se listan los DIIO que han sido subidos con el archivo XML:
Si marca alguno de ellos con el ticket de la primera columna Eliminar y presiona el botón
Eliminar DIIO, lo eliminará de la lista (no del sistema), esto en caso de no querer ingresar
un DIIO en particular y realizar una corrección.
MANUAL DE USUARIO PARA
TITULAR DE ESTABLECIMIENTO SISTEMA DE INFORMACIÓN PECUARIA SIPECweb
Octubre 2011
37 de 114
Si presiona el botón Volver, el sistema borrará toda la información y regresará a la lista de
registros de DIIO, es decir, sale del registro de un nuevo DIIO.
Para completar el proceso y grabar el registro de un grupo de DIIO mediante archivo XML,
presione el botón Registrar Animales.
b) Registro de DIIO mediante carga manual.
Para una carga manual de DIIO, siga los siguientes pasos, a continuación de los descritos para
la pantalla principal vista al inicio de este punto.
Ingresar DIIO manualmente uno en uno.
1. Seleccione Raza, Sexo, Fecha de nacimiento. Estos datos se mantienen en pantalla por si
desea agregar más de un animal con las mismas características.
2. Ingrese el número de DIIO a registrar. Puede omitir los ceros de la izquierda.
3. Presione el botón Agregar DIIO.
Note que abajo se formará la matriz con los DIIO que irá agregando.
Repita este paso para todos los DIIO que quiera agregar.
La validación si el DIIO es válido o no se hará en este momento.
4. Presione el botón Registrar Animales cuando esté listo para guardar los datos.
Para corregir, si marca algún DIIO con el ticket de la primera columna Eliminar y presiona
el botón Eliminar DIIO, lo eliminará de la lista.
Si presiona el botón Volver, el sistema borrará toda la información y regresará a la lista
principal, es decir, sale del registro de un nuevo DIIO.
Ingresar DIIO manualmente por rango.
1. Seleccione Raza, Sexo, Fecha de nacimiento.
Estos datos se mantienen en pantalla por si desea agregar más de un animal con las
mismas características. Se mantiene independientemente si desea agregar un DIIO o un
rango de DIIO.
2. Ingrese el rango de DIIO, números Desde y Hasta.
Puede omitir los ceros de la izquierda.
MANUAL DE USUARIO PARA
TITULAR DE ESTABLECIMIENTO SISTEMA DE INFORMACIÓN PECUARIA SIPECweb
Octubre 2011
38 de 114
Se registrarán para todos las mismas características seleccionadas en el paso 1.
3. Presione el botón Agregar Rango DIIO.
Note que abajo se formará la matriz con los DIIO que irá agregando.
Repita este paso para todos los Rango de DIIO que quiera agregar.
La validación si el DIIO es válido o no se hará en este momento.
4. Presione el botón Registrar Animales cuando esté listo para guardar los datos.
Para corregir, si marca algún DIIO con el ticket de la primera columna Eliminar y presiona
el botón Eliminar DIIO, lo eliminará de la lista.
Si presiona el botón Volver, el sistema borrará toda la información y regresará a la lista
principal de registros de DIIO, es decir, sale del registro de un nuevo DIIO.
Nota.
Los rangos de DIIO a agregar deben ser rangos existentes y se agregarán todos los
números, comenzando en el número Desde, terminando en el número Hasta, ambos
inclusive.
Note que en la figura anterior se hizo uso combinado de las dos opciones, se agregó un
DIIO (primero en la lista) y después se agregó un rango.
Puede agregar más DIIO de uno en uno o más grupos de DIIO en la misma ventana.
En la matriz la columna ID es de uso interno, sólo representa un correlativo.
En la matriz la columna Origen representa el estado de la Trazabilidad para el DIIO (ver
tabla más adelante en este punto).
MANUAL DE USUARIO PARA
TITULAR DE ESTABLECIMIENTO SISTEMA DE INFORMACIÓN PECUARIA SIPECweb
Octubre 2011
39 de 114
C) LISTAR BAJAS DE DIIO REALIZADAS.
Nota.
Este menú lista las bajas de DIIO que ha realizado a través del sistema, a través de la
opción Baja de DIIO aplicados en predio.
Para obtener una lista de los registros de bajas de DIIO que ha realizado, siga los siguientes
pasos:
1. Ingresar al menú IDENTIFICACIÓN ANIMAL CON DIIO.
2. Ingresar al menú Muerte Animales en Predio.
3. (Paso opcional) busque con la lupa el RUP para el que desea consultar. Si no selecciona un
RUP específico se buscarán todos los registros realizados para todos sus establecimientos.
o Ingrese rango de fechas si desea, respetando el formato mostrado en pantalla,
para obtener las bajas registradas en un rango de fechas determinado.
4. Presione el botón Buscar.
La siguiente pantalla corresponde a una lista de bajas de DIIO.
MANUAL DE USUARIO PARA
TITULAR DE ESTABLECIMIENTO SISTEMA DE INFORMACIÓN PECUARIA SIPECweb
Octubre 2011
40 de 114
El seleccionar una fila haciendo clic sobre el número correlativo de la primera columna, se
muestra la pantalla donde podrá visualizar los DIIO dados de baja en esa oportunidad (en ese
registro).
Tenga presente que esta ventana es sólo de consulta.
Si presiona el botón „Volver‟, volverá a la lista principal.
D) DAR DE BAJA DIIO APLICADOS.
Nota.
Para poder dar de baja un DIIO, éste debe haber estado aplicado a un animal. Aquí no
se da de baja DIIO sin aplicar, para esto diríjase a REGISTRO COMPRA DE DIIO.
MANUAL DE USUARIO PARA
TITULAR DE ESTABLECIMIENTO SISTEMA DE INFORMACIÓN PECUARIA SIPECweb
Octubre 2011
41 de 114
Para registrar la baja de un animal con DIIO, siga los siguientes pasos:
1. Ingresar al menú IDENTIFICACIÓN ANIMAL CON DIIO.
2. Ingresar al menú Muerte Animales en Predio (Se muestra la pantalla con los bajas
registradas a través de esta vía, mediante este sistema web. No confundir con una lista de
los animales de sus establecimientos que han sido dados de baja).
3. Presione el botón Nuevo. Se despliega la pantalla para el registro de los datos.
4. Presione el botón de búsqueda, la lupa. Recuerde que el RUP, Titular y MVA no se digitan,
los debe seleccionar con la lupa de búsqueda.
o En la ventana de búsqueda sólo necesita presionar el botón Buscar para que se listen
sus predios (no es necesario ingresar nombre o RUP, excepto que tenga una gran
cantidad de predios y sea necesario acotar la búsqueda).
o Seleccione el RUP en el que está el DIIO a dar de baja, con un clic sobre el RUP en la
primera columna de la matriz que aparecerá después de presionar Buscar.
o La ventana se cerrará llevando hacia la ventana principal los datos seleccionados.
MANUAL DE USUARIO PARA
TITULAR DE ESTABLECIMIENTO SISTEMA DE INFORMACIÓN PECUARIA SIPECweb
Octubre 2011
42 de 114
5. En la sección Información de la Baja de Animales con DIIO, registre los datos de las bajas
que desea realizar.
Nota.
Antes de pasar al registro de bajas de DIIO en sí, asegúrese de haber completado todos
los datos anteriores. El sistema arrojaría error y tendría que comenzar desde Nuevo.
a) Dar de baja DIIO mediante carga con XML.
Para dar de baja un conjunto de DIIO, cargando un archivo XML, siga los siguientes pasos, a
continuación de los descritos previamente para la pantalla principal al inicio de este punto:
1. Baje el documento explicativo.
Si ha bajado este archivo antes y ya lo conoce, puede pasar al siguiente paso.
El documento consiste en un archivo Excel con los códigos de los tipos de baja por los que
se puede dar de baja un animal.
Revise este archivo cada cierto tiempo para ver si hay nuevas clasificaciones.
2. Baje la plantilla de archivo XML.
Si ha bajado este archivo antes y ya lo conoce, puede pasar al siguiente paso.
Para bajar el archivo XML, recuerde que debe hacerlo con el botón derecho del mouse y
hacer clic en „Guardar destino como…‟
Para el manejo del archivo XML diríjase al punto 8) de este Manual.
3. Presione el botón Agregar XML.
Puede llegar a este paso si tiene listo su archivo XML para subirlo al sistema (para el
manejo del archivo XML diríjase al punto 8) de este Manual).
Asegúrese, antes de subir el archivo, de que los números de DIIO en el archivo XML que
desea dar de baja, existen y están presentes en el RUP (ver menú Consultar DIIO).
Si el sistema detecta un error con un DIIO o con un grupo de ellos, no podrá continuar y
deberá volver a iniciar el proceso desde Nuevo.
Siga las instrucciones del cuadro Adjuntar nuevo archivo XML.
MANUAL DE USUARIO PARA
TITULAR DE ESTABLECIMIENTO SISTEMA DE INFORMACIÓN PECUARIA SIPECweb
Octubre 2011
43 de 114
Tenga en cuenta lo siguiente:
Al presionar Examinar, se abrirá una ventana que le permitirá buscar el archivo XML en su
computador.
Al presionar Agregar Documento, el sistema muestra en esta pantalla la lista contenida en
el archivo (sólo se muestra, no se realiza ninguna validación).
Al presionar Adjuntar el sistema evaluará y validará si los DIIO pueden ser subidos o no,
esto es, si pueden ser dados de baja o no.
Si los DIIO presentan problemas el sistema emitirá mensaje de error y no podrá continuar.
Deberá corregir el error y dependiendo de la gravedad del problema con el archivo XML,
podrá necesitar volver a Nuevo.
Preste atención a los mensajes de error o advertencia que muestra el sistema en la parte
superior. Los mensajes son variados y dependerán del error detectado. Por ejemplo, cuando
se quiere dar de baja un DIIO que, aun siendo de este propietario, no está en el predio
(está en otro predio).
Si los DIIO no presentan problemas el sistema los mostrará al final de la página.
En la ventana donde se listan los DIIO que han sido subidos con el archivo XML:
MANUAL DE USUARIO PARA
TITULAR DE ESTABLECIMIENTO SISTEMA DE INFORMACIÓN PECUARIA SIPECweb
Octubre 2011
44 de 114
Note que la columna Tipo Baja y Detalle Tipo Baja se ha cambiado a SIN ANTECEDENTES,
que son los datos que vienen desde el archivo subido.
Note en la figura que al utilizar el archivo XML no se consideran las opciones seleccionadas
en pantalla para los campos Tipo, Detalle y Fecha de Baja. Se considera la información
contenida en el archivo XML.
Si marca alguno de ellos con el ticket de la primera columna Eliminar y presiona el botón
Eliminar Baja DIIO, lo eliminará de la lista (no del sistema). Esto cuando necesite hacer una
corrección.
Si presiona el botón Volver, el sistema borrará toda la información y regresará a la lista de
bajas de DIIO, al inicio del menú.
Para completar el proceso y grabar la baja de un grupo de DIIO mediante archivo XML,
presione el botón Grabar Baja DIIO.
b) Dar de baja DIIO con carga manual uno a uno.
Para dar de baja los DIIO ingresándolos al sistema en forma manual mediante la pantalla del
sistema, siga los siguientes pasos:
1. Seleccione los datos correspondientes a Tipo, Detalle, Fecha de Baja.
o Estos datos se mantienen en pantalla por si desea agregar más de una baja con las
mismas características.
o Ingrese el Número de DIIO a dar de baja. Puede omitir los ceros a la izquierda.
2. Presione el botón Agregar Baja DIIO.
Note que abajo se formará la matriz con los DIIO que irá agregando.
Repita este paso para todos los DIIO que quiera agregar a la lista.
La validación si el DIIO es válido o no se hará en este momento.
3. Presione el botón Grabar Baja DIIO cuando esté listo para guardar los datos.
MANUAL DE USUARIO PARA
TITULAR DE ESTABLECIMIENTO SISTEMA DE INFORMACIÓN PECUARIA SIPECweb
Octubre 2011
45 de 114
Para corregir, marque el DIIO con el ticket de la primera columna Eliminar y presione el
botón Eliminar DIIO y lo eliminará de la lista (no del sistema).
Si presiona el botón Volver, el sistema borrará toda la información y regresará a la lista de
registros de DIIO, es decir, sale del registro de una Baja de DIIO.
Nota.
Note que en la figura anterior se hizo uso combinado de las dos opciones, se agregó un
DIIO en forma manual (último en la lista, con distintas causas) y ya se había agregado
un rango con archivo XML con otras causas.
Puede agregar más DIIO de uno en uno u otro grupo de DIIO en la misma ventana.
En la matriz la columna ID es de uso interno, sólo representa un correlativo.
E) LISTAR CAMBIOS DE DIIO REALIZADOS.
Nota.
Este menú lista los cambios de DIIO que ha realizado a través del sistema, mediante la
opción Cambio de DIIO.
Para obtener una lista de los registros de cambios de DIIO que ha realizado, siga los siguientes
pasos:
MANUAL DE USUARIO PARA
TITULAR DE ESTABLECIMIENTO SISTEMA DE INFORMACIÓN PECUARIA SIPECweb
Octubre 2011
46 de 114
1. Ingresar al menú IDENTIFICACIÓN ANIMAL CON DIIO.
2. Ingresar al menú Cambio DIIO.
3. (Paso opcional) busque con la lupa el RUP para el que desea consultar. Si no selecciona un
RUP específico se buscarán todos los cambios realizados para todos sus establecimientos.
o Ingrese rango de fechas si desea.
4. Presione el botón Buscar.
o Se mostrarán las filas en la matriz con los Cambios de DIIO registrados.
En la matriz que se despliega, al seleccionar una fila haciendo clic sobre el número en la
primera columna, se mostrará la pantalla donde visualizar los DIIO que han sido cambiados.
MANUAL DE USUARIO PARA
TITULAR DE ESTABLECIMIENTO SISTEMA DE INFORMACIÓN PECUARIA SIPECweb
Octubre 2011
47 de 114
Tenga presente que esta ventana es de sólo consulta.
Si presiona el botón „Volver‟, vuelve a la lista de la ventana principal.
F) CAMBIAR DIIO.
Para cambiar un arete a un animal, es decir, para cambiar en un animal un número de DIIO
por otro, siga los siguientes pasos:
1. Ingresar al menú IDENTIFICACIÓN ANIMAL CON DIIO.
2. Ingresar al menú Cambio DIIO. Se muestra la pantalla con los cambios de DIIO
registrados previamente en el sistema.
3. Presione el botón Nuevo. Se despliega la pantalla para el registro de los nuevos datos.
4. Presione el botón de búsqueda, la lupa. Recuerde que el RUP, Titular y MVA no se digitan,
los debe seleccionar con la lupa de búsqueda.
o En la ventana de búsqueda sólo necesita presionar el botón Buscar para que se listen
sus predios.
MANUAL DE USUARIO PARA
TITULAR DE ESTABLECIMIENTO SISTEMA DE INFORMACIÓN PECUARIA SIPECweb
Octubre 2011
48 de 114
o Seleccione el RUP en el que está el DIIO que desea cambiar, con un clic sobre el RUP en
la primera columna (el RUP aparece después de presionar el botón Buscar).
o La ventana se cerrará llevando hacia la ventana principal los datos de la fila
seleccionada.
5. Registre los datos restantes, poniendo énfasis en la Fecha de Verificación del cambio de
DIIO.
Nota.
Antes de pasar al cambio de DIIO en sí, asegúrese de haber completado todos los datos
anteriores.
Para continuar con el ingreso del cambio de DIIO siga las alternativas siguientes.
a) Registro de cambio de DIIO mediante carga manual uno a uno.
Para el cambio de un DIIO, siga los siguientes pasos a continuación de los descritos para la
pantalla principal:
1. Ingrese el número de DIIO anterior y el nuevo número de DIIO.
Asegúrese que el número de DIIO a cambiar está registrado en este RUP y que el nuevo
número ya está habilitado como Comprado (menú REGISTRO COMPRA DIIO).
2. Presione el botón Agregar Cambio DIIO.
Note que abajo se formará la matriz con los DIIO que irá agregando.
Repita este paso para todos los cambio de DIIO que quiera realizar.
La validación si el cambio de DIIO es válido o no se hará en este momento.
3. Presione el botón Grabar Cambio cuando esté listo para guardar los datos.
Verifique que los números ingresados son los correctos. Note que las columnas tienen el
DIIO nuevo y el DIIO antiguo.
MANUAL DE USUARIO PARA
TITULAR DE ESTABLECIMIENTO SISTEMA DE INFORMACIÓN PECUARIA SIPECweb
Octubre 2011
49 de 114
Para corregir, marque el DIIO con el ticket de la primera columna Eliminar y presione el
botón Eliminar DIIO y lo eliminará de la lista (no del sistema).
Si presiona el botón Volver, el sistema borrará toda la información y regresará a la lista de
cambios de DIIO, al inicio, es decir, sale del registro de un cambio de DIIO.
b) Registro de cambio de DIIO mediante carga con XML.
Para cargar en el sistema un conjunto de DIIO con un archivo XML y cambiar su número, siga
los siguientes pasos a continuación de los descritos previamente para la pantalla principal:
1. Baje la plantilla de ejemplo para el archivo XML.
Si ha bajado este archivo antes y ya lo conoce, puede pasar al siguiente paso.
Para bajar el archivo XML, recuerde que debe hacerlo con el botón derecho del mouse y
hacer clic en „Guardar destino como…‟
Para el manejo del archivo XML diríjase al punto 8) de este Manual.
2. Presione Cargar XML.
Puede llegar a este paso si tiene listo su archivo XML para subirlo al sistema (para el
manejo del archivo XML diríjase al punto 8) de este Manual).
Asegúrese, antes de subir el archivo, de que los números de DIIO a cambiar están
registrados en ese RUP y que el nuevo número a asignar a cada uno, ya está habilitado
como Comprado (menú REGISTRO COMPRA DIIO).
Si el sistema detecta un error con un DIIO o con un grupo de ellos, no podrá continuar y
deberá volver a iniciar el proceso desde Nuevo.
A continuación, siga las instrucciones del cuadro Adjuntar nuevo archivo XML. Tenga en cuenta
lo siguiente:
Con el botón Examinar busque en su computador el archivo a subir.
Al presionar Agregar Documento, el sistema muestra abajo en la pantalla la lista contenida
en el archivo (sólo se muestra, no se realiza ninguna validación, como se ve en la figura
siguiente).
MANUAL DE USUARIO PARA
TITULAR DE ESTABLECIMIENTO SISTEMA DE INFORMACIÓN PECUARIA SIPECweb
Octubre 2011
50 de 114
Al presionar Adjuntar el sistema evaluará y validará si los DIIO pueden ser subidos o no,
esto es, si pueden ser cambiados o no, para lo que evalúa DIIO existente y número de DIIO
nuevo a asignar.
Si los DIIO presentan problemas el sistema emitirá mensaje de error y no podrá continuar.
Deberá corregir el error y dependiendo de la gravedad del problema con el archivo XML,
deberá volver a Nuevo (corrija el archivo XML si existen errores).
Preste atención a los mensajes de error o advertencia que muestra el sistema en la parte
superior. Los mensajes son variados y dependerán del error detectado.
Si los DIIO no presentan problemas el sistema los mostrará en pantalla en una matriz.
En la ventana anterior, donde se listan los DIIO que han sido subidos con el archivo XML:
Si marca alguno de ellos con el ticket de la primera columna Eliminar y presiona el botón
Eliminar Cambio DIIO, sólo lo eliminará de la lista (no del sistema).
Si presiona el botón Volver, el sistema borrará toda la información y regresará a la lista de
cambios de DIIO, es decir, al inicio del menú, sin grabar.
Para completar el proceso y grabar el cambio de un grupo de DIIO mediante archivo XML,
presione el botón Grabar Cambio (3).
MANUAL DE USUARIO PARA
TITULAR DE ESTABLECIMIENTO SISTEMA DE INFORMACIÓN PECUARIA SIPECweb
Octubre 2011
51 de 114
12. CONSULTAS DE ANIMALES CON DIIO.
Nota.
Recuerde leer los punto 7), 8) y 9) del presente Manual que aportan explicaciones en
relación al funcionamiento general del sistema. Además, existen ciertos elementos que
sólo se describen en estos puntos.
Las siguientes tres opciones permiten realizar consultas al sistema y conocer información de un
animal con arete oficial DIIO.
Se puede obtener información de los DIIO presentes en el predio (de sus establecimientos) y,
en otras opciones, se puede obtener datos para un DIIO o un rango de DIIO determinados de
cualquier establecimiento que esté registrado en el sistema.
A) CONSULTAR, IMPRIMIR Y ENVIAR POR CORREO ELECTRÓNICO.
Esta consulta es similar a la del menú ESTABLECIMIENTO / Consultar información
establecimiento, en la etiqueta Animales, la que entrega todos los animales presentes en el
establecimiento. Pero, esta consulta es más amplia y se permite filtrar por otros criterios, como
se explica a continuación.
Como funcionalidad principal, después de realizar la consulta, puede enviar una lista por email
a la cuenta de correo que se desee.
Para consultar los animales (DIIO) presentes en su establecimiento, siga los siguientes pasos:
1. Ingresar al menú IDENTIFICACIÓN ANIMAL CON DIIO.
2. Ingresar al menú Consulta animales presentes en predio.
3. En la lista que aparece al centro de la pantalla (sus establecimientos), seleccione el
establecimiento que desea consultar.
MANUAL DE USUARIO PARA
TITULAR DE ESTABLECIMIENTO SISTEMA DE INFORMACIÓN PECUARIA SIPECweb
Octubre 2011
52 de 114
Al hacer clic sobre un RUP en la primera columna, el sistema mostrará la siguiente pantalla,
con un grupo de filtros u opciones de consulta A), las que puede seleccionar a su criterio.
Después de ingresar los criterios de búsqueda deseados, presione el botón Generar B).
Una vez que ha presionado el botón Generar, se obtendrá una lista de todos los DIIO
encontrados, que cumplen con las condiciones de filtros.
o Por ejemplo, si conoce exactamente un rango de DIIO, ingrese los números de DIIO
Inicial y Final, así generará una lista que contenga sólo estos números.
Esta lista la puede ver en pantalla, la puede imprimir o la puede enviar por correo
electrónico.
Como muestra la figura siguiente, al momento de generar la lista con el resultado de la
búsqueda, se crea una matriz de filas y columnas con los datos.
Si desea imprimir todos los DIIO o enviar por correo electrónico todos los DIIO, puede
marcar el ticket Seleccionar Todos A). Si sólo desea operar con un conjunto acotado de
DIIO, debe marcarlos con un ticket en la columna Seleccionar B).
Si marca todos o uno, puede desmarcarlos si desea cambiar la selección.
La siguiente figura muestra que sólo se han seleccionado tres DIIO.
MANUAL DE USUARIO PARA
TITULAR DE ESTABLECIMIENTO SISTEMA DE INFORMACIÓN PECUARIA SIPECweb
Octubre 2011
53 de 114
Para imprimir o enviar por email debe ir hasta el final de la página, donde encontrará los
botones correspondientes.
Por ejemplo, al presionar Enviar Selección por correo, se mostrará la pantalla para ingresar
las direcciones de correo y puede agregar más de una.
Ingrese la dirección de correo de destino y presione el botón Agregar Destinatario. Esto irá
creando una lista de direcciones de correo.
Si se equivoca en una cuenta de correo o decide no enviar datos a esa cuenta, presione el
texto Eliminar en la primera columna, lo que hará que se borre de la lista.
Cuando hubiese ingresado todas las direcciones deseadas y esté listo para enviar los DIIO
marcados, presione el botón Enviar (botón que estará visible sólo si hay una o más
direcciones ingresadas en la lista).
Las direcciones ingresadas recibirán un correo electrónico con un archivo adjunto, igual al
que el usuario puede obtener si presiona Imprimir Selección.
MANUAL DE USUARIO PARA
TITULAR DE ESTABLECIMIENTO SISTEMA DE INFORMACIÓN PECUARIA SIPECweb
Octubre 2011
54 de 114
Nota.
El reporte enviado por correo electrónico da cuenta de que los DIIO efectivamente se
encuentran en su establecimiento y que se encuentran registrados en SIPECweb. El uso
dado a este reporte es de exclusiva responsabilidad de quien lo envía y de quien lo
recibe.
B) CONSULTAR DATOS DE UN DIIO.
Esta opción permite consultar los datos de un animal con DIIO, ingresando directamente el
número.
Nota.
Tener presente que ésta es una opción de consulta pública, es decir, todos los usuarios
con acceso al sistema, titulares, MVA, personal SAG, verán la misma información.
Para consultar por un DIIO en particular registrado en SIPECweb, siga los siguientes pasos:
1. Ingresar al menú IDENTIFICACIÓN ANIMAL CON DIIO.
2. Ingresar al menú Consulta de un DIIO.
3. Seleccione Especie e ingrese el número de DIIO.
4. Presione el botón Buscar.
MANUAL DE USUARIO PARA
TITULAR DE ESTABLECIMIENTO SISTEMA DE INFORMACIÓN PECUARIA SIPECweb
Octubre 2011
55 de 114
La especie, por defecto, aparece con Bovina. Recuerde que el sistema está construido como
multiespecie, por lo que, si en el futuro cuenta con identificación individual para otras
especies, aquí podrá consultarlas.
En el caso del DIIO basta con digitar las cifras significativas, esto es, puede omitir los ceros
de la derecha.
Se muestran los datos agrupados según las siguientes etiquetas.
Tenga presente que esta es una ventana de Consulta, donde no se puede modificar datos.
A continuación se detalla el significado de los datos mostrados. Se toma como ejemplo el DIIO
000181818
Etiqueta Datos del Animal.
Se lista toda la información relativa al animal con este número de DIIO. En particular, es
preciso notar el RUP de Origen, RUP Actual del animal y los datos relativos a su trazabilidad.
Nota.
En el caso que el animal no registre movimientos, RUP Origen y RUP Actual son iguales.
MANUAL DE USUARIO PARA
TITULAR DE ESTABLECIMIENTO SISTEMA DE INFORMACIÓN PECUARIA SIPECweb
Octubre 2011
56 de 114
1. RUP Origen.
Muestra el RUP, nombre y estatus de los programas, del establecimiento de origen del animal.
Origen corresponde a donde fue areteado el animal con ese número de DIIO.
Se muestra el estatus PABCO para este establecimiento al momento que el animal salió del
predio si es que tuvo movimiento, o muestra los programas en los que está inscrito con su
estado actual.
Si es una feria, indica si pertenece o no al programa de bioseguridad en recintos feriales.
Si el establecimiento no pertenece a ningún programa, estará en blanco.
2. RUP Actual.
Muestra el RUP, nombre y estatus de los programas, del establecimiento en el que actualmente
se encuentra el animal.
Si el animal tuvo movimientos, éste es el RUP de destino del último movimiento.
Muestra el estatus PABCO para el predio en el que el animal se encuentra actualmente.
Si es una feria, indica si pertenece o no programa de bioseguridad en recintos feriales.
Si el establecimiento no pertenece a ningún programa, se deja en blanco.
En el caso que el establecimiento fue eliminado de algún programa, también se indica en
este punto.
MANUAL DE USUARIO PARA
TITULAR DE ESTABLECIMIENTO SISTEMA DE INFORMACIÓN PECUARIA SIPECweb
Octubre 2011
57 de 114
3. Para los Tipos de identificación y los Tipos de trazabilidad, se detalla:
Tipo de
identificación
Descripción Condiciones que se cumplen para
que se active este tipo
CON
TRAZABILIDAD
NACIMIENTO
El tiempo entre la fecha de
nacimiento y de aplicación de
DIIO se ajusta a lo indicado en
los procedimientos de
Trazabilidad.
La diferencia de tiempo entre la
fecha de nacimiento y la fecha de
aplicación es MENOR O IGUAL a 6
meses (destete).
IMPORTADO El animal registrado es
importado.
SIN
TRAZABILIDAD
NACIMIENTO
El tiempo entre la fecha de
nacimiento y de aplicación de
DIIO no se ajusta a lo indicado
en los procedimientos de
Trazabilidad.
La diferencia de tiempo entre la
fecha de nacimiento y la fecha de
aplicación es MAYOR a 6 meses
(destete).
En los datos, ver Fecha Nacimiento, Fecha Aplicación DIIO y Tiempo Nacimiento-
Identificación para corroborar información.
Tipo de
trazabilidad
Descripción Condiciones que se cumplen para
que se active este tipo
COMPLETA Indica que el animal tiene todos
sus movimientos registrados en
el sistema.
Todos los formularios de
movimiento llegaron a las
Oficinas SAG y registrados en
SIPECweb o fueron realizados vía
web.
INCOMPLETA Indica que hay al menos un
movimiento sin registrar para el
animal en el sistema.
El sistema valida el origen y
llegada de cada movimiento más
las fechas de estos. Si
eventualmente falta uno o más
movimientos, el sistema lo indica
como incompleta.
SIN DATOS
TRAZABLES
Indica que no tiene movimientos
registrados, permanece aún en el
establecimiento de origen.
En la etiqueta Información Movimientos, se listan los movimientos del animal para
corroborar información.
MANUAL DE USUARIO PARA
TITULAR DE ESTABLECIMIENTO SISTEMA DE INFORMACIÓN PECUARIA SIPECweb
Octubre 2011
58 de 114
Etiqueta Información de DIIO.
Se lista toda la información relativa al arete (al plástico), su primera aplicación y los cambios
de DIIO que ha tenido ese animal (en la figura, este animal no ha tenido cambios de DIIO).
Etiqueta Información de Origen.
Muestra los datos del establecimiento de origen del animal, donde fue areteado el animal
usando ese DIIO por primera vez.
MANUAL DE USUARIO PARA
TITULAR DE ESTABLECIMIENTO SISTEMA DE INFORMACIÓN PECUARIA SIPECweb
Octubre 2011
59 de 114
Etiqueta Información de Movimientos.
Muestra los movimientos del animal. Se indica origen y destino para cada movimiento.
Al hacer clic sobre el RUP de la primera fila, primera columna, se detallan los datos de los
establecimientos para cada movimiento, indicando, además, el estatus para los programa
en que estuviera registrado, por ejemplo, el estatus PABCO de los predios al momento del
movimiento. Presione el RUP de la segunda fila para conocer el detalle del segundo
movimiento y así con todas las filas que muestre el sistema.
MANUAL DE USUARIO PARA
TITULAR DE ESTABLECIMIENTO SISTEMA DE INFORMACIÓN PECUARIA SIPECweb
Octubre 2011
60 de 114
Etiqueta Imprimir.
Muestra los datos que se imprimen, que consisten en un resumen de los datos de todas las
etiquetas.
Para limpiar la pantalla de resultados de su consulta y realizar una nueva, debe hacer clic en el
menú del paso 2, es decir, realizar una nueva Consulta de un DIIO.
Si el número de DIIO ingresado para consulta no existe o fue mal digitado, el sistema arroja el
siguiente error.
C) CONSULTAR DATOS DE GRUPO DE DIIO.
MANUAL DE USUARIO PARA
TITULAR DE ESTABLECIMIENTO SISTEMA DE INFORMACIÓN PECUARIA SIPECweb
Octubre 2011
61 de 114
Esta opción de consulta es muy similar a la anterior, pero tiene la ventaja de poder realizar una
consulta para un grupo de DIIO, donde podrá escribir un número Desde y un número Hasta y
el sistema entregará información resumida para todos ellos.
De necesitar información detallada de cada DIIO, remítase a la Consulta de un DIIO, en
particular.
Nota.
Tener presente que ésta es una opción de consulta pública, es decir, todos los usuarios
con acceso al sistema, Titulares, MVA, personal SAG, verán la misma información.
Para consultar información de un grupo de DIIO, puede hacerlo de dos formas distintas.
Consultar por rango de DIIO ingresando los DIIO uno a uno.
Esta opción es recomendable cuando el conjunto de DIIO no es tan grande y resulta cómodo ir
digitando uno a uno. Para esto, siga los siguientes pasos:
1. Ingresar al menú IDENTIFICACIÓN ANIMAL CON DIIO.
2. Ingresar al menú Consulta de grupo de DIIO.
3. Seleccione especie (por defecto estará en Bovina) e ingrese el número de DIIO a
buscar.
4. Presione el botón Agregar.
a. Se creará una lista con los números de DIIO ingresados. Ingrese cuantos
DIIO desee.
b. Digite el DIIO y presione Agregar, repetidamente hasta que termine de
ingresar los números deseados.
c. El botón Agregar sólo agregará a la lista, sin validación alguna.
d. Recuerde que puede omitir los ceros de la derecha.
5. Cuando la lista esté completa, presione el botón Validar DIIO (vea las siguientes
pantallas como ejemplo de la lista que se formará y lo que ocurre antes y después de
presionar el botón Validar DIIO).
a. El botón Validar DIIO le indicará si el DIIO es válido o no, y si lo es, le
indicará un grupo acotado de información de cada uno ordenado en
columnas.
MANUAL DE USUARIO PARA
TITULAR DE ESTABLECIMIENTO SISTEMA DE INFORMACIÓN PECUARIA SIPECweb
Octubre 2011
62 de 114
La siguiente figura muestra cómo se ordena la lista a medida que se van agregando los
números con el botón Agregar.
La siguiente figura muestra el resultado después de presionar el botón Validar DIIO.
Para limpiar la matriz de resultados de su consulta y realizar una nueva consulta, debe
hacer clic en el menú del paso 2, es decir, realizar una nueva Consulta de grupo de DIIO.
MANUAL DE USUARIO PARA
TITULAR DE ESTABLECIMIENTO SISTEMA DE INFORMACIÓN PECUARIA SIPECweb
Octubre 2011
63 de 114
Consultar por rango de DIIO ingresando un archivo XML.
Esta opción es recomendable cuando el conjunto de DIIO es considerable y es más cómodo
subir un archivo XML para realizar una consulta en lote. Para esto, siga los siguientes pasos:
1. Ingresar al menú IDENTIFICACIÓN ANIMAL CON DIIO.
2. Ingresar al menú Consulta de grupo de DIIO.
3. Seleccione especie (por defecto estará en Bovina).
4. (Paso opcional si ya lo hecho anteriormente) Posiciónese sobre el texto Plantilla ejemplo
XML y guarde el archivo en su computador (con el botón derecho del mouse).
a. Recuerde leer las notas relativas al uso de archivo XML en el punto 8) de este
Manual.
b. El archivo bajado a su computador y abierto con Excel, se debe ver como sigue
(dependerá de su versión de Excel, pero las filas y columnas son las siguientes).
c. No es necesario bajar este archivo de ejemplo cada vez que desee “subir” una
nueva consulta de DIIO con archivo .XML, puede crear el archivo directamente
en su computador y en esta ventana sólo subirlo.
5. Presione el botón Cargar XML.
MANUAL DE USUARIO PARA
TITULAR DE ESTABLECIMIENTO SISTEMA DE INFORMACIÓN PECUARIA SIPECweb
Octubre 2011
64 de 114
Para adjuntar el archivo que usted ha creado para la consulta en grupo, siga las instrucciones
del cuadro Adjuntar nuevo archivo XML. Debe seguir los pasos en el orden en que indica la
pantalla.
Finalizado el paso 3 de Adjuntar, el sistema cierra la ventanita anterior y muestra la lista en la
ventana de búsqueda, como se ve en la siguiente figura.
6. Presione el botón Validar DIIO que se encontrará debajo de la lista agregada.
El botón Validar DIIO le indicará si el DIIO es válido o no, y si lo es, le indicará un grupo
acotado de información de cada uno ordenado en columnas.
La siguiente figura muestra el resultado después de presionar el botón Validar DIIO.
MANUAL DE USUARIO PARA
TITULAR DE ESTABLECIMIENTO SISTEMA DE INFORMACIÓN PECUARIA SIPECweb
Octubre 2011
65 de 114
Para limpiar la matriz de resultados de su consulta y realizar una nueva, debe hacer clic en
el menú del paso 2, es decir, realizar una nueva Consulta de grupo de DIIO.
Nota.
En ambas consultas, ingresando números de DIIO manualmente o agregando datos con
archivo XML, puede continuar consultando sin limpiar pantalla.
Puede agregar tantos DIIO como desee, tantos archivos *.XML como desee (tenga en
cuenta que la lista crecerá y quizás sea mejor limpiar pantalla / hacer una nueva
consulta).
Puede realizar la consulta combinando ambas funcionalidades, es decir, agregando DIIO
a la lista uno a uno y, a la vez, puede agregar una lista XML.
Recuerde presionar el botón Validar DIIO.
MANUAL DE USUARIO PARA
TITULAR DE ESTABLECIMIENTO SISTEMA DE INFORMACIÓN PECUARIA SIPECweb
Octubre 2011
66 de 114
13. DATOS DE ESTABLECIMIENTO.
Nota.
Recuerde leer los punto 7), 8) y 9) del presente Manual que aportan explicaciones en
relación al funcionamiento general del sistema. Además, existen ciertos elementos que
sólo se describen en estos puntos.
En las siguientes opciones el usuario puede realizar la actualización de los datos de sus
establecimientos. Puede agregar/modificar/eliminar datos, dependiendo de las ventanas en que
esté trabajando.
A) ACTUALIZAR DATOS PERSONALES DEL TITULAR.
Para actualizar los datos del titular del o los establecimientos, es decir, sus datos personales,
siga los siguientes pasos.
1. Ingresar al menú ESTABLECIMIENTOS.
2. Ingresar al menú Actualizar datos de Establecimiento y Titular. Note que la ventana se
presente activa en un Listado. La lista muestra el o los establecimientos a su nombre.
3. Hacer clic en Actualizar Mis Datos, lo que mostrará la ventana de la figura siguiente,
donde podrá modificar sus datos personales.
4. Ingrese y modifique los datos. Note que el Nombre y RUT no se pueden modificar. De
existir algún error en ellos, póngase en contacto con el Administrador SIPECweb de su
región.
5. Presione el botón Actualizar.
Preste atención a los posibles mensajes de error o advertencias que podrían aparecer en la
parte superior de la ventana una vez que presione Actualizar.
MANUAL DE USUARIO PARA
TITULAR DE ESTABLECIMIENTO SISTEMA DE INFORMACIÓN PECUARIA SIPECweb
Octubre 2011
67 de 114
B) ACTUALIZAR DATOS DE ESTABLECIMIENTO.
Para actualizar los datos del establecimiento, siga los siguientes pasos:
1. Ingresar al menú ESTABLECIMIENTOS.
2. Ingresar al menú Actualizar datos de Establecimiento y Titular. Note que la ventana se
presente activa en el Listado. La lista muestra el o los establecimientos a su nombre.
3. Hacer clic sobre el RUP del establecimiento para el que desee ver y modificar los datos.
Al hacer clic en la etiqueta Listado, siempre regresará a la lista de sus establecimientos.
Al hacer clic sobre un RUP de la lista (paso 3), se muestra la siguiente ventana:
I. ACTUALIZAR TITULAR Y MVA DEL RUP.
Para modificar datos de Titular y MVA asociados a un establecimiento, lo debe realizar en la
etiqueta “Personas Establecimiento”.
MANUAL DE USUARIO PARA
TITULAR DE ESTABLECIMIENTO SISTEMA DE INFORMACIÓN PECUARIA SIPECweb
Octubre 2011
68 de 114
Tenga en cuenta que por „modificar‟ se entiende eliminar la relación que existe entre una
persona determinada y un establecimiento, no modificar los datos de una persona, no se
modifican los datos personales de un Titular o un MVA.
o Por ejemplo: si desea modificar su MVA, se trata de „eliminarlo‟ de la lista de MVA
que tiene su establecimiento y no cambiar el nombre de esta persona.
Permite actualizar las “personas” que están asociadas al establecimiento seleccionado. Por
Personas debe entenderse a todos quienes están relacionados al RUP: Titular, MVA.
Puede eliminar de la lista todos los datos obsoletos y agregar los que falten, lo que es a su
total responsabilidad.
El sistema sólo permite un Titular. Si ya tiene un Titular en la lista, no podrá agregar otro.
Puede agregar o eliminar los MVA en cualquier momento y cuantas veces lo estime
necesario.
Si elimina, por seguridad no se eliminan los datos de la persona desde el sistema, sólo se
elimina la “relación” entre esta persona y el establecimiento.
Si no desea grabar cambios, basta cambiarse de etiqueta o cambiarse de menú o regresar a
la lista haciendo clic en la etiqueta Listado.
Nota.
Si usted ha dado Autorización al SAG para que su MVA ingrese al SIPECweb y tenga
acceso a su información, los datos de esta persona „tienen‟ que figurar en esta lista.
Si el MVA no está en esta lista, él/ella no podrá ingresar vía web a este RUP. Asegúrese
que el nombre completo y RUT sean los correctos.
Para eliminar un MVA que esté asociado a su RUP, siga los siguientes pasos:
Note que la figura muestra la columna ROL, donde podrá ver qué rol tiene asignado cada
persona en este RUP.
Seleccione el MVA a eliminar y presione el texto Eliminar.
Finalmente presione el botón Actualizar y debe obtener un mensaje de éxito si no han
existido problemas en la actualización.
Para agregar un MVA a su RUP, siga los siguientes pasos:
MANUAL DE USUARIO PARA
TITULAR DE ESTABLECIMIENTO SISTEMA DE INFORMACIÓN PECUARIA SIPECweb
Octubre 2011
69 de 114
1. Seleccione ROL a Asignar como MVA.
2. Presione la lupa para buscar los datos. Recuerde que no los puede digitar, sólo buscar en
la lista de MVA existentes. Si el MVA no está en la lista, póngase en contacto con el
Administrador SIPECweb de su región.
Para buscar el MVA en la ventana de búsqueda, siga los siguientes pasos:
A. Ingrese un criterio de búsqueda, por ejemplo, „juan‟.
B. Presione el botón Buscar, lo que hará que el sistema filtre todos los nombres que
contengan „juan‟.
C. Hacer clic sobre el RUT deseado, en la primera columna.
3. Presione el botón Agregar Persona, lo que hará que los datos del MVA que ha traído con la
lupa, se agreguen a la lista.
4. Presionar el botón Actualizar para guardar los cambios, lo que debe arrojar un mensaje de
éxito.
MANUAL DE USUARIO PARA
TITULAR DE ESTABLECIMIENTO SISTEMA DE INFORMACIÓN PECUARIA SIPECweb
Octubre 2011
70 de 114
II. ACTUALIZAR ESPECIES.
Para modificar datos de las especies presentes en su establecimiento, lo debe realizar en la
etiqueta “Especies en Establecimiento”.
1. Marque con un clic la especie a agregar.
2. Presione la flecha indicada. La flecha simple, agrega la especie seleccionada a la izquierda.
La flecha doble, agrega todas las especies, estén marcadas o no.
3. Verifique que se agregó la especie correcta. Repita los pasos anteriores con todas las
especies que desea agregar.
4. Presione Actualizar para grabar los cambios.
Nota.
Antes de Actualizar. Asegúrese que éstas son las especies que desea agregar. No podrá
revertir una especie agregada una vez que grabe el cambio.
No podrá eliminar especies presentes, ya que estos datos pueden estar siendo utilizados
en otras ventanas del sistema.
o Por ejemplo: si una vez tuvo Aves en su establecimiento y realizó una
Declaración de Existencia Anual de animales indicando cantidad de aves, esta
especie se mantendrá por siempre registrada en el sistema, aunque actualmente
ya no tenga aves en su establecimiento.
Para poder hacer una DEA en el menú de Existencia de Animales, en esta ventana
tienen que estar seleccionadas todas las especies que desea declarar.
o Por ejemplo: si este año desea declarar Alpacas, es en esta ventana donde tiene
que agregar esta especie. Si aquí no está presente, en el menú de declaración no
aparecerá la especie alpacas.
Si no desea grabar, basta cambiarse de etiqueta o cambiarse de menú.
III. ACTUALIZAR RUBROS.
Para modificar datos de los rubros a los que se dedica el establecimiento, lo debe realizar en la
etiqueta “Rubros del Establecimiento”.
1. Marque con un clic el rubro que desea agregar.
2. Presione la flecha indicada. La flecha simple, agrega el rubro seleccionado a la izquierda.
La flecha doble, agrega todos los rubros, estén marcados o no. Lo mismo ocurre en
sentido inverso.
MANUAL DE USUARIO PARA
TITULAR DE ESTABLECIMIENTO SISTEMA DE INFORMACIÓN PECUARIA SIPECweb
Octubre 2011
71 de 114
3. Verifique que se agregó correctamente el rubro deseado en Rubros Seleccionados. Debe
existir, al menos, uno.
4. Presione Actualizar para grabar los cambios.
Nota.
Puede agregar o eliminar rubros a los que se dedica el establecimiento en cualquier
momento.
Recuerde presionar el botón Actualizar.
Si no desea grabar, basta cambiarse de etiqueta o cambiarse de menú.
IV. ACTUALIZAR SECTORES.
Para modificar datos de los sectores de su establecimiento, lo debe realizar en la etiqueta
“Sectores del Establecimiento”.
Los sectores se refieren en particular a los predios que tienen especies industriales de porcinos
o aves y cuyos establecimientos están divididos en sectores dentro de un RUP.
Si no posee sectores dentro de su RUP, deje el ticket sin marcar (indicando NO).
Por lo tanto, si su predio tiene sectores separados para aves o porcinos y desea Agregar
estos sectores al sistema, siga los siguientes pasos:
1. Marque con un ticket (indicando SÍ).
2. Llene los datos de un sector.
3. Presione el botón Agregar. Se creará una lista con los sectores que ha ingresado.
4. Presione Actualizar Sectores.
MANUAL DE USUARIO PARA
TITULAR DE ESTABLECIMIENTO SISTEMA DE INFORMACIÓN PECUARIA SIPECweb
Octubre 2011
72 de 114
Nota.
Recuerde Actualizar ante cada cambio. Si no lo hace, puede ser que los sectores
ingresados estén en pantalla, en la lista que ha creado, pero, si no presiona Actualizar
Sectores, no se graba en el sistema.
Si desea Eliminar un sector existente:
1) Hacer clic en el ticket de la primera columna. 2) Seguidamente hacer clic en Eliminar
Seleccionados (botón que está visible sólo si hay elementos para eliminar). 3) Recuerde
presionar el botón Actualizar Sectores, incluso después que el sector salga de la lista en
pantalla.
Si desea Modificar/Editar datos de un sector existente:
1) Hacer clic en el Nombre del Sector, lo que hará que se muestren los datos en los cuadros
de texto. 2) Ingrese todos los datos que desea modificar. 3) Después presione el botón
Editar Sector para ejecutar la modificación (botón que está visible sólo si hay elementos
para editar). 4) Recuerde presionar el botón Actualizar Sectores al terminar la tarea.
MANUAL DE USUARIO PARA
TITULAR DE ESTABLECIMIENTO SISTEMA DE INFORMACIÓN PECUARIA SIPECweb
Octubre 2011
73 de 114
V. ACTUALIZAR OTROS DATOS.
En la etiqueta “Otros datos” puede modificar otros datos de su establecimiento. Estos datos son
de control del Administrador del sistema, es decir, habrá más o menos datos en esta etiqueta,
en relación a si el Administrador la solicita o no.
Periódicamente debe revisar esta etiqueta y comprobar los datos existentes aquí. Otra
información podrá ser puesta en el sistema para que usted ingrese el dato o la actualice.
En la figura sólo se muestra el valor para la superficie. A futuro podrán aparecer otros cuadros
para que ingrese nueva información.
Modifique los datos y presione el botón Actualizar.
C) CONSULTAR INFORMACIÓN DE ESTABLECIMIENTO.
Las siguientes opciones son sólo de consulta de la información. Para modificar la información
que no corresponda y usted desee actualizar, debe hacerlo en el menú de Actualizar datos de
establecimiento/titular, en Movimientos de animales o en el menú de DIIO, según corresponda.
Cabe notar que el sistema, al iniciarse, lo llevará directamente a esta pantalla, a la pantalla de
Consulta de información de establecimiento.
MANUAL DE USUARIO PARA
TITULAR DE ESTABLECIMIENTO SISTEMA DE INFORMACIÓN PECUARIA SIPECweb
Octubre 2011
74 de 114
Para consultar los antecedentes de un establecimiento siga los siguientes pasos:
1. Ingresar al menú ESTABLECIMIENTOS.
2. Ingresar al menú Consultar Información de Establecimiento.
3. Seleccione el RUP que desea consultar y haga clic sobre él.
La pestaña Listado estará siempre disponible para cuando quiera regresar al listado de los
establecimientos.
Podrá encontrarse visualizando información en cualquier pestaña de las que se detallan a
continuación, pero, al hacer clic en Listado volverá a la lista de establecimientos.
I. ANTECEDENTES DEL ESTABLECIMIENTO.
Esta pestaña muestra información del establecimiento.
Recuerde actualizar los datos en el menú Actualizar datos de establecimiento/titular, en
caso que no correspondan.
MANUAL DE USUARIO PARA
TITULAR DE ESTABLECIMIENTO SISTEMA DE INFORMACIÓN PECUARIA SIPECweb
Octubre 2011
75 de 114
II. ANIMALES VIVOS PRESENTES EN EL ESTABLECIMIENTO.
En esta pestaña verá los animales presentes en el establecimiento. No confundir con los DIIO
aplicados o con animales areteados, es decir, se listarán en esta pantalla los animales con DIIO
„vivos y presentes‟ en el RUP „al momento de la consulta‟.
Al seleccionar la Especie se actualizará la lista automáticamente y la información será
mostrada en páginas de a 10 números.
Al presionar el botón Exportar, el sistema dará la posibilidad de exportar toda la lista a una
planilla Excel. No sólo lo visto en pantalla, sino, todos los DIIO. Esto se hará mediante el
link que se activa después de presionar el botón Exportar.
Al hacer clic sobre Baje Aquí el Archivo Excel, se abre la ventana de Abrir, Guardar o
Cancelar de Windows para que usted pueda guardar el archivo en su computador.
MANUAL DE USUARIO PARA
TITULAR DE ESTABLECIMIENTO SISTEMA DE INFORMACIÓN PECUARIA SIPECweb
Octubre 2011
76 de 114
Cualquier información que no corresponda o falte puede actualizarla en el menú
Identificación Animal con DIIO y/o actualizar sus Movimientos de animales con DIIO y
registrar los datos faltantes (entradas, salidas, bajas de animales).
III. PROGRAMAS DEL ESTABLECIMIENTO.
Esta pestaña le mostrará los Programas en los que está registrado su RUP. Además, se puede
ver toda la información de ingreso, salida, renovación de cada Programa del SAG en que ha
estado inscrito.
Nota.
Para conocer qué es cada Programa, que representa cada uno, por qué un Estatus
determinado, debe consultar la normativa de cada programa disponible en www.sag.cl
Cualquier información que no corresponda o falte, póngase en contacto con su MVA y/o
con la oficina SAG correspondiente.
IV. RANGOS DE DIIO DEL ESTABLECIMIENTO.
En esta pestaña podrá ver toda la información relativa a las compras de DIIO que tiene
registradas en el sistema.
Recuerde que esta información corresponde a los rangos de DIIO comprados, no a los
aplicados a los animales.
Cualquier información que no corresponda o falte, puede actualizarla en el menú Registro
Compra DIIO.
V. MOVIMIENTOS DE ANIMALES CON DIIO.
En esta pestaña puede consultar los Movimientos de animales con DIIO.
MANUAL DE USUARIO PARA
TITULAR DE ESTABLECIMIENTO SISTEMA DE INFORMACIÓN PECUARIA SIPECweb
Octubre 2011
77 de 114
En forma inicial, por defecto, el sistema muestra todos los Movimientos de Salida de
animales que ha tenido el establecimiento.
Para consultar por Movimientos de Entrada o Salida, hacer clic sobre la pestaña
correspondiente y el sistema cambiará la lista de datos.
Debe fijarse en el nombre de las columnas en la tabla resultante, lo que indicará Origen y
Destino para cada movimiento.
Si son Movimientos de Salida, el Origen es su establecimiento.
Si son Movimientos de Entrada, el Destino es su establecimiento.
Si desea acotar la búsqueda a un rango de fechas A) determinado, llene los datos
solicitados y seguidamente presione el botón Buscar B). Si desea exportar la tabla a una
planilla Excel presione el botón Exportar C).
El link para bajar los datos a un archivo Excel sólo se activará si presiona el botón Exportar,
lo que exportará el resultado total de la búsqueda según rango de fecha, entrada/salida. Si
los datos Fecha Origen Desde y Fecha Origen Hasta se encuentran en blanco, se exportan
todos los movimientos.
Al hacer clic sobre Baje Aquí el Archivo Excel, se abre la ventana Windows para Abrir,
Guardar o Cancelar y podrá guardar el archivo en su computador.
MANUAL DE USUARIO PARA
TITULAR DE ESTABLECIMIENTO SISTEMA DE INFORMACIÓN PECUARIA SIPECweb
Octubre 2011
78 de 114
D) CONSULTA GENERAL DE UN RUP.
En la siguiente ventana el usuario podrá Consultar información de un RUP cualquiera existente
en el SIPECweb. No existe restricción de visualización de un RUP. Esto es, el usuario podrá
buscar por un RUP perteneciente a cualquier región del país, sea o no de su propiedad.
La información que muestra el sistema puede ser utilizada para comprobar la existencia o no
un establecimiento.
Para buscar un RUP, siga los siguientes pasos:
1. Ingresar al menú ESTABLECIMIENTOS.
2. Ingresar al menú Consulta de un RUP.
3. Ingrese el RUP del establecimiento buscado, respetando el formato de la numeración.
Debe escribir el RUP completo.
4. Presione el botón Buscar.
Nota.
Esta ventana es sólo de búsqueda, donde podrá ver y conocer cierta información del
RUP buscado. No puede actualizar ningún dato, lo que también incluye sus predios (para
modificar datos de sus establecimientos, vea el menú Actualizar datos de
establecimiento).
En caso que el establecimiento tenga asociados correctamente los datos de coordenadas
geográficas y el uso geográfico correspondiente, el sistema habilitará el botón Ver Google Maps.
Este botón activará el mapa de ubicación del RUP.
Si el botón no está activo, es porque algún dato falta en el sistema y no es posible activar el
mapa. Si se trata de sus establecimientos, puede ingresar la información faltante en
Actualizar datos de establecimiento.
MANUAL DE USUARIO PARA
TITULAR DE ESTABLECIMIENTO SISTEMA DE INFORMACIÓN PECUARIA SIPECweb
Octubre 2011
79 de 114
En caso que el RUP no exista en SIPECweb o que fuera mal ingresado el número en el cuadro
de consulta, el sistema emite un mensaje de error.
MANUAL DE USUARIO PARA
TITULAR DE ESTABLECIMIENTO SISTEMA DE INFORMACIÓN PECUARIA SIPECweb
Octubre 2011
80 de 114
14. DECLARACIÓN DE EXISTENCIA ANIMAL.
Nota.
Recuerde leer los punto 7), 8) y 9) del presente Manual que aportan explicaciones en
relación al funcionamiento general del sistema. Además, existen ciertos elementos que
sólo se describen en estos puntos.
En este menú podrá realizar la DEA, Declaración de Existencia de Animales, que todos los años
deberá completar.
Recuerde que esta declaración se realiza una vez al año, a partir del 1° de julio, completando la
cantidad de animales, por especie, que estaban presentes en el establecimiento hasta el 30 de
junio del año de la declaración.
A) LISTAR DECLARACIONES DE EXISTENCIA REALIZADAS.
Para ver una lista de las declaraciones de existencia animal que ha realizado, siga los
siguientes pasos:
1. Ingresar al menú EXISTENCIAS ANIMALES.
2. Ingresar al menú Registro Declaración Anual de Existencia.
3. Presione la lupa de búsqueda para seleccionar el establecimiento a consultar.
En la ventana de búsqueda, presione el botón Buscar (preferentemente, sin ingresar
criterios de búsqueda) y se listarán los establecimientos a su nombre.
MANUAL DE USUARIO PARA
TITULAR DE ESTABLECIMIENTO SISTEMA DE INFORMACIÓN PECUARIA SIPECweb
Octubre 2011
81 de 114
Hacer clic sobre el RUP del establecimiento y esto hará que se cierre la ventana y que
los datos vuelvan a la ventana anterior.
4. Presione el botón Buscar y el sistema entregará la lista de las declaraciones realizadas.
Para ver una declaración en particular, hacer clic sobre el número de la primera columna que
es un link a los datos de esa declaración.
Se mostrarán los datos de la declaración seleccionada. En el ejemplo: se muestran los datos de
la declaración 1006.
Nota.
El número de la declaración (la primera columna en la Lista de declaraciones) es un
correlativo interno que entrega el sistema y es de alcance nacional, por esto notará que
pueden ser muy distantes uno de otros para sus establecimientos.
Recuerde que esta opción es sólo para visualizar una declaración ya existente, por lo
que no encontrará botón de Grabar.
MANUAL DE USUARIO PARA
TITULAR DE ESTABLECIMIENTO SISTEMA DE INFORMACIÓN PECUARIA SIPECweb
Octubre 2011
82 de 114
El sistema no permite Eliminar (eliminarla del sistema) o Modificar (agregar o quitar
animales, especies, fecha u otro dato) a una declaración ya realizada.
B) REGISTRAR NUEVA DECLARACIÓN DE EXISTENCIA.
Crear una nueva declaración de existencia, consiste en el registro de un Formulario de
existencia animal, aunque esta declaración la puede realizar directamente en SIPECweb ,
como se indica a continuación.
Nota.
Antes de Grabar finalmente una Declaración, debe asegurarse de registrar todos los
datos.
Una declaración no se puede modificar posteriormente.
o Por ejemplo, no se puede Grabar declaración para especie Bovina y después
intentar agregar, a la misma declaración, datos para otra especie. Por esto,
antes de completar los datos para para una Especie en el paso 2, asegúrese de
que en el cuadro Especie/Grupo estén todas las especies que desea declarar.
Para registrar una nueva declaración, se deben completar 3 pasos. Siga las siguientes
instrucciones:
1. Ir al menú EXISTENCIAS ANIMALES.
2. Ir al menú Registro Declaración Anual de Existencias.
3. Presionar el botón Nuevo.
4. Registre toda la información solicitada.
5. Presione el botón Continuar Ingreso para continuar al siguiente paso o Salir del Ingreso
para cancelar la operación.
Consideraciones al Paso 1.
MANUAL DE USUARIO PARA
TITULAR DE ESTABLECIMIENTO SISTEMA DE INFORMACIÓN PECUARIA SIPECweb
Octubre 2011
83 de 114
Los datos del establecimiento y el titular, no se digitan, se seleccionan con la lupa.
Recuerde que en la ventana de búsqueda que se abre con la lupa, basta presionar el botón
Buscar para que se listen todos sus establecimientos.
Los datos de el o los titulares se muestran en pantalla sólo después de seleccionar el
establecimiento (inicialmente el sistema muestra la pantalla en blanco).
Si el titular del establecimiento no corresponde y desea actualizarlo, consulte como
Modificar datos del establecimiento.
El sistema propone como fecha y año de declaración, la fecha del día y el año actual, para
que se realice una declaración anual. Puede cambiar estos datos.
Tenga presente que sólo se permite una declaración de existencia animal de Tipo Anual, es
decir, una declaración por año.
Sólo se aceptará dos declaraciones dentro de un mismo año si son de tipos distintos, es
decir, una de tipo Declaración Anual y otra de tipo Declaración Inicial, la que se realiza al
momento de inscribir un establecimiento.
Sólo se acepta una declaración de tipo Declaración Inicial.
El botón Salir del Ingreso sale sin grabar cambios en la declaración de existencia.
Nota.
Si una vez que selecciona un RUP con la lupa, el sistema muestra más de un Titular para
el establecimiento, esto es correcto, no es un error. El sistema muestra todas las
personas que han estado registrada como titulares de ese RUP.
Pero si esto definitivamente es un error dado que los titulares en la lista no
corresponden ni han correspondido al establecimiento, comuníquelo a la oficina SAG
correspondiente.
Debe hacer clic sobre el RUT del titular que corresponde a la declaración que está
ingresando. Por ejemplo, si está ingresando una declaración del año anterior, cuando el
titular era otra persona, debe hacer clic sobre el RUT de esa persona (la que era titular
al momento de esa declaración).
Al hacer clic sobre un RUT, los otros se borran de la pantalla.
Si seleccionó al titular equivocado, debe volver a realizar el proceso de búsqueda con la
lupa para que se listen todos los titulares nuevamente.
MANUAL DE USUARIO PARA
TITULAR DE ESTABLECIMIENTO SISTEMA DE INFORMACIÓN PECUARIA SIPECweb
Octubre 2011
84 de 114
En esta ventana no puede modificar/agregar/eliminar el titular del establecimiento. Sólo
se „selecciona‟ para efectos de la declaración.
Tenga presente que si el Titular no existe en el sistema en el momento de la Declaración,
primero debe crearlo y asignar el rol de “titular” en el menú de Establecimiento, es decir,
actualizar los datos de su establecimiento.
Si el establecimiento tiene registrado un solo titular, al volver de la ventana que abre la
lupa de búsqueda, el sistema no mostrará una lista de titulares, sólo llenará los espacios
con los datos correspondientes.
Consideraciones al Paso 2.
Llene la información solicitada en el orden según lo indica la figura.
Si el establecimiento tiene bovinos, haga clic sobre la Especie Bovino y el sistema mostrará
las Clases. Registre los datos de Cantidad según Clase y presione Agregar.
Si el establecimiento también tiene conejos, haga clic sobre la Especie Conejos y el sistema
mostrará las clases. Registre los datos de Cantidad según Clase y presione Agregar. Y así
sucesivamente.
MANUAL DE USUARIO PARA
TITULAR DE ESTABLECIMIENTO SISTEMA DE INFORMACIÓN PECUARIA SIPECweb
Octubre 2011
85 de 114
El botón Agregar sólo agrega Especie y cantidad por Clase a la matriz de Declaraciones. No
agrega datos definitivos al sistema.
Si en la lista Grupo Especie, no aparecen todas las especies para las cuales desea ingresar
una declaración, debe Salir del Ingreso, cambiarse al menú ESTABLECIMIENTO y
modificar/agregar las especies presentes en el establecimiento (hecha la modificación del
establecimiento en el otro menú, al volver a este paso aparecerán la otra Especie/Grupo).
Consideraciones al Paso 3.
Verifique toda la información ingresada antes de Grabar definitivamente. Una vez que
presione Grabar, esta declaración se considerará su declaración de existencia anual y no la
podrá modificar posteriormente.
El botón Eliminar Animales, sólo elimina la línea marcada con un ticket (columna Eliminar) y
no realiza acción final sobre los datos en el sistema.
El botón Grabar, grabará finalmente los datos en el sistema.
MANUAL DE USUARIO PARA
TITULAR DE ESTABLECIMIENTO SISTEMA DE INFORMACIÓN PECUARIA SIPECweb
Octubre 2011
86 de 114
15. MOVIMIENTO DE ANIMALES.
Nota.
Recuerde leer los punto 7), 8) y 9) del presente Manual que aportan explicaciones en
relación al funcionamiento general del sistema. Además, existen ciertos elementos que
sólo se describen en estos puntos.
En las siguientes opciones de este punto, podrá ver cómo se realizan los movimientos de
animales. Tenga en cuenta que los movimientos son de dos tipos:
Movimiento de animales en forma individual, para aquellos que están identificados con DIIO,
donde puede mover uno o varios animales, sólo si tienen DIIO aplicado,
Movimiento de animales en lote, para aquellos movimientos de animales donde se mueven
animales sin DIIO.
Por otro lado, tenga en cuenta que los movimientos son en dos direcciones:
De salida, cuando usted mueve animales desde uno de sus establecimientos hacia otro
establecimiento.
De llegada/entrada, cuando han movido animales hacia uno de sus establecimientos y
usted debe confirmar la llegada, es decir, debe realizar la recepción de ese movimiento.
Nota.
Tenga presente que si los animales no se recepcionan en el Destino, los DIIO o el lote
de animales en el sistema seguirán presentes en el RUP de Origen, no en el de Destino,
aunque exista un movimiento de salida.
Los movimientos, con DIIO o en lote, sólo se pueden realizar desde y hacia
establecimientos con RUP oficializado en el SAG y registrados en el SIPECweb, es decir,
no se registran movimientos hacia establecimientos sin RUP.
Si desea realizar movimientos hacia un RUP (conociendo su número, teniendo certeza de
que existe) y éste no está registrado en el SIPECweb, póngase en contacto con su
Administrador del sistema en la región o con la oficina SAG correspondiente.
Con su clave podrá registrar movimientos teniendo como Origen sólo a uno de sus
establecimientos. Vale decir, no podrá registrar movimientos cuyo Origen sean predios
que no están a su nombre.
A) CONSIDERACIONES GENERALES.
I. RUP DE ORIGEN, RUP DE DESTINO Y CONDUCTOR.
Para registrar todo movimiento debe seleccionar siempre RUP de Origen, RUP de Destino y
Conductor asociado a un movimiento de animales.
Para estos tres datos, notará que en las ventanas de registro de movimientos existen lupas de
búsqueda a la derecha del dato. Recuerde que esto indica que este dato no se escribe, se debe
buscar.
MANUAL DE USUARIO PARA
TITULAR DE ESTABLECIMIENTO SISTEMA DE INFORMACIÓN PECUARIA SIPECweb
Octubre 2011
87 de 114
Por lo tanto.
El RUP Origen del movimiento corresponde a uno de sus establecimientos y debe
seleccionarlo con la lupa de búsqueda.
o La ventana de búsqueda mostrará sus establecimientos.
o Presione el botón Buscar inmediatamente, sin filtros, y se listarán sus
establecimientos.
o Hacer clic sobre el RUP de la primera columna que desee como Origen del
movimiento para que los datos vuelvan a la pantalla del movimiento.
El RUP Destino del movimiento corresponde a un establecimiento registrado en el sistema y
debe seleccionarlo con la lupa de búsqueda.
o La ventana de búsqueda permite buscar cualquier establecimiento a nivel nacional
(inicialmente está en blanco).
o Ingrese algún criterio de búsqueda que le permita acotar la búsqueda.
o Si conoce el RUP ingréselo donde corresponde lo que le permitirá llegar directamente
a él.
o Recuerde que basta una palabra en Nombre para buscar todos los predios que
tengan esa palabra como parte de su Nombre.
o Evite escribir en Nombre más de una palabra. El sistema realiza búsqueda exacta,
por lo que es difícil encontrar: “hacienda el lago alto” salvo que éste sea el nombre
„exacto‟ con que está registrado este RUP. Es recomendable, buscar todas las
“hacienda” o todas los “lago”.
o Presione el botón Buscar y se listarán los datos.
o Hacer clic sobre el RUP de la primera columna que desee como Destino del
movimiento para que los datos vuelvan a la pantalla del movimiento.
o Por ejemplo, la pantalla siguiente muestra todos los RUP que empiezan
con ‟11.1.01.0‟ y tiene la palabra „predio‟ en su Nombre.
MANUAL DE USUARIO PARA
TITULAR DE ESTABLECIMIENTO SISTEMA DE INFORMACIÓN PECUARIA SIPECweb
Octubre 2011
88 de 114
Los datos del Conductor se seleccionan de la lista disponible.
o Los datos del conductor no se escriben, se seleccionan con la lupa de búsqueda.
o La ventana de búsqueda inicialmente se muestra con todos los conductores en la
lista.
o En la ventana de búsqueda ingrese algún criterio para acotar el resultado de la
búsqueda.
o Busque por todas las opciones posibles el conductor que le interesa.
o Evite escribir el nombre completo para buscar, porque el sistema realiza una
búsqueda „exacta‟, por lo que será muy difícil encontrar a “Juan Ernesto Calvo Roa”
porque este nombre puede estar escrito en otro orden (por ejemplo: primero los
apellidos)
o Asegúrese de buscar por RUT de la persona.
o Por ejemplo, la pantalla siguiente muestra todas las posibilidades para una persona
„natural‟, cuyo RUT contenga los dígitos „123‟ y que en su nombre tengan la palabra
„luis‟. De esta forma se puede cerciorar que el conductor buscado esté registrado en
el sistema.
o Hacer clic sobre el RUT de la persona buscada y esto llevará los datos a la ventana
de movimiento.
MANUAL DE USUARIO PARA
TITULAR DE ESTABLECIMIENTO SISTEMA DE INFORMACIÓN PECUARIA SIPECweb
Octubre 2011
89 de 114
Si tiene certeza que el conductor buscado no está registrado en el sistema puede crearlo
con el botón Nueva Persona (ver figura anterior), que se encuentra en la ventana de
búsqueda de conductor.
o Al presionar el botón Nueva Persona se abrirá la pantalla siguiente.
o Llene todos los datos que se solicitan en pantalla.
o No es necesario crear un nuevo conductor ante cada nuevo movimiento.
o Un nuevo conductor se ingresa una vez y quedará disponible en el sistema para
otros movimientos y disponible para cualquier movimiento que se desee registrar a
nivel nacional, es decir, no es un dato sólo para sus RUP. De la misma forma, un
conductor nuevo ingresado por otros titulares estarán disponibles para usted.
o Si ha ingresado todos los datos correctamente, presione el botón Grabar para
guardar los datos de este nuevo conductor en el sistema.
o Si la ventana no se cierra o si desea cancelar el ingreso, presione el botón Cerrar
Ventana.
o Una vez grabado, regrese a la ventana de búsqueda de Conductor y ahora podrá
buscarlo y seleccionarlo para llevar sus datos hacia el movimiento que esté
registrando.
II. OTROS DATOS.
Tenga también en cuenta las siguientes consideraciones generales para el registro de
movimientos de animales.
MANUAL DE USUARIO PARA
TITULAR DE ESTABLECIMIENTO SISTEMA DE INFORMACIÓN PECUARIA SIPECweb
Octubre 2011
90 de 114
Por defecto en la ventana de un nuevo movimiento la Especie aparece como Bovina.
Recuerde que éste es un sistema estandarizado para mover animales con DIIO, por lo que,
de haber otra especie con DIIO también podrá registrar su movimiento en esta pantalla.
La Fecha de Registro corresponde a la fecha en que está haciendo el registro de los datos
en el sistema. No se puede modificar.
Los datos de Fecha y Hora de Salida, ingréselos respetando el formato indicado en pantalla.
En el caso de movimiento de animales con DIIO, el sistema propondrá la fecha y hora
actual, pero las puede modificar. Tenga presente que:
o Tiene que ser menor o igual que la de Fecha de registro.
o Tiene que ser menor o igual que la de Fecha de llegada.
o Tiene que ser mayor o igual que la fecha de aplicación del DIIO (lo que deberá
verificar en el menú Consulta DIIO, ya que este dato no está presente en la pantalla
de movimientos). En otras palabras, no puede mover un animal antes de ser
areteado.
Los datos de Fecha y Hora de Llegada. La fecha de llegada debe ser exacta. La hora será
estimada. Respete el formato indicado en pantalla. Sea movimiento con DIIO o en lote, la
fecha de llegada:
o Tiene que ser mayor o igual que la de Fecha de registro.
o Tiene que ser mayor o igual que la de Fecha de salida.
La patente del vehículo/camión y la patente del acoplado no constituyen propiedad en
relación al conductor y no están relacionados. Patente de camión, patente de acoplado y
conductor son datos independientes. El formato de letras y números para registrar las
patentes es libre. Asegúrese de digitarlos correctamente. Estos datos se digitan para todo
movimiento.
No existe por separado un registro de medios de transporte, sólo se ingresan para cada
movimiento.
En el campo Observaciones puede ingresar el comentario que usted desee. Tenga en cuenta
que también se imprimen las observaciones si imprime el Formulario de Movimiento para
enviarlo en el camión.
III. VALIDACIONES DE ESTADO PABCO.
El sistema controla que los movimientos se realicen desde un RUP hacia otro, chequeando que
el movimiento sea entre un Plantel Animal Bajo Certificación Oficial – PABCO y otro que no sea
PABCO.
Para conocer la normativa que rige los PABCO, diríjase a www.sag.cl “Acceso rápido a” (a la
derecha en la pantalla) / “PABCO” (selecciónelo desde la lista desplegable).
MANUAL DE USUARIO PARA
TITULAR DE ESTABLECIMIENTO SISTEMA DE INFORMACIÓN PECUARIA SIPECweb
Octubre 2011
91 de 114
Si bien este sistema controla, avisa, advierte, sobre la pertinencia o no de un movimiento, es
responsabilidad de quien registra este movimiento en el sistema conocer lo relativo a la
normativa PABCO.
Además, es responsabilidad de quien registra el movimiento si continúa o no con el registro,
aunque el sistema le advierta de una incongruencia, por ejemplo, que está movimiento
animales desde su predio PABCO A hacia un predio PABCO B o hacia uno que no pertenece al
programa.
Estos errores/advertencias se muestran en la parte superior de la pantalla al momento de
ingresar un movimiento de animales. Específicamente, esta pertinencia en el movimiento se
evalúa cuando se ingresa el RUP de Destino (ya está registrado el RUP de Origen, es decir, su
RUP). Es cuando regresa desde la ventana de búsqueda de RUP Destino que el sistema realiza
las validaciones necesarias, por lo que preste atención a las advertencias en la parte superior
de la ventana.
Algunos ejemplos de estas advertencias se mencionan a continuación:
De no existir inconvenientes en la validación, el sistema no emite mensajes y puede continuar
ingresando el resto de la información para el movimiento. Por ejemplo, si mueve animales
entre establecimientos tipo PABCO A, no se arroja ningún aviso.
IV. VALIDACIONES AL CARGAR DIIO.
Al momento de realizar la carga de DIIO en un movimiento de animales en forma individual,
tenga presente que el sistema validará los DIIO. Esta validación ocurrirá si realiza una carga de
DIIO al movimiento en forma manual uno a uno o si lo realiza mediante un archivo XML.
Esto implica que para mover un DIIO el sistema validará que:
o esté registrado como comprado,
o esté registrado como aplicado a un animal y
o esté en el predio de Origen del movimiento.
MANUAL DE USUARIO PARA
TITULAR DE ESTABLECIMIENTO SISTEMA DE INFORMACIÓN PECUARIA SIPECweb
Octubre 2011
92 de 114
Ante cualquier falencia detectada el sistema arrojará una advertencia y es responsabilidad de
quien registra los datos si continua o no. No obstante, existen validaciones de sistema que no
le permitirán continuar.
La validación de si es posible o no mover un DIIO ocurre al momento de presionar el botón
Validar, presente en cada ventana de movimiento. Por lo tanto, al presionar este botón, preste
atención a los mensajes de advertencia que aparecerán en la parte superior de la ventana.
Algunos ejemplos de estas advertencias se mencionan a continuación:
Deberá solucionar el problema con el DIIO marcado con errores, o eliminarlo del movimiento,
para poder continuar.
De no existir problemas en la validación, el sistema no emite mensajes y puede continuar
ingresando DIIO para el movimiento.
B) LISTAR MOVIMIENTOS DE DIIO REALIZADOS.
Encontrará en este menú los movimientos de DIIO que usted ha realizado y los que han
realizado hacia su establecimiento.
Para obtener una lista de los movimientos de DIIO que se han realizado y que se han
registrado en el sistema, siga los siguientes pasos:
MANUAL DE USUARIO PARA
TITULAR DE ESTABLECIMIENTO SISTEMA DE INFORMACIÓN PECUARIA SIPECweb
Octubre 2011
93 de 114
1. Ingresar al menú MOVIMIENTO ANIMALES.
2. Ingresar al menú Registro movimiento animales con DIIO.
3. Registre la información necesaria en los filtros.
o Tenga presente que hay información que es de carácter obligatorio.
o Debe seleccionar el Establecimiento Origen con la lupa de búsqueda, donde
encontrará sus establecimientos. Es decir, el Origen, es su establecimiento.
o El establecimiento Destino es opcional. Seleccione un RUP (con la lupa de
búsqueda) sólo si tiene seguridad del RUP buscado. Si lo deja en blanco se listarán
todos los movimientos.
o El Estado del Formulario es opcional. Tenga presente que este estado depende de
si ha recepcionado o no los movimientos en el menú Recepción movimiento
animales con DIIO.
4. Presione el botón Buscar.
o Se mostrarán las filas con los movimientos de DIIO registrados.
Por ejemplo, la siguiente pantalla muestra los movimientos con Estado = ACEPTADOS en el
predio de destino, donde el Origen es su predio. Es decir, se muestran movimientos de salida
de su establecimiento.
En la matriz, al seleccionar una fila haciendo clic sobre el número en la primera columna, se
muestra la pantalla donde visualizar los DIIO movidos en el registro seleccionado.
MANUAL DE USUARIO PARA
TITULAR DE ESTABLECIMIENTO SISTEMA DE INFORMACIÓN PECUARIA SIPECweb
Octubre 2011
94 de 114
Tenga presente que esta ventana es de sólo consulta.
Si presiona el botón Volver, vuelve a la lista principal.
Si presiona el botón Imprimir, se imprime la información vista en pantalla.
Si presione el botón Exportar, se exportan los datos de DIIO hacia una planilla Excel.
C) REGISTRAR NUEVO MOVIMIENTO DE ANIMALES CON DIIO.
Nota.
Recuerde leer las consideraciones generales al inicio de este punto antes de continuar
con el movimiento de animales.
Para realizar un movimiento de animales con DIIO desde un Origen (su establecimiento) hacia
un destino cualquiera (otro establecimiento), siga los siguientes pasos.
MANUAL DE USUARIO PARA
TITULAR DE ESTABLECIMIENTO SISTEMA DE INFORMACIÓN PECUARIA SIPECweb
Octubre 2011
95 de 114
1. Ingrese al menú MOVIMIENTOS ANIMALES.
2. Ingrese al menú Registro movimiento animales con DIIO.
a. Al hacer clic en este menú podrá ver y buscar los movimientos de animales que
ha realizado en el sistema. Consulte forma de búsqueda.
3. Presione sobre la etiqueta Nuevo.
4. Registre toda la información relativa al movimiento. Vea las consideraciones al inicio de
este punto.
5. Registre los datos de los DIIO a mover (más adelante se detallan las dos formas de
hacerlo).
Para continuar con el movimiento de animales debe registrar los DIIO a mover, lo que puede
hacer en el sistema, uno a uno o mediante la carga de un archivo XML.
a) Carga de DIIO uno a uno.
Antes de realizar la carga de un DIIO asegúrese de haber ingresado todos los datos
anteriores en la parte principal de la pantalla.
Para cargar los DIIO uno a uno a la planilla de movimiento, siga los siguientes pasos a
continuación de los pasos descritos anteriormente para la pantalla principal.
MANUAL DE USUARIO PARA
TITULAR DE ESTABLECIMIENTO SISTEMA DE INFORMACIÓN PECUARIA SIPECweb
Octubre 2011
96 de 114
A. Ingrese el número de DIIO. Puede omitir los ceros.
B. Presione el botón Agregar Movimiento DIIO.
Recuerde las validaciones que hará al sistema descritas al inicio de este punto.
Si el DIIO no tiene problemas y pasa todas las validaciones, éste número se agregará a
la lista.
C. Si desea eliminar un DIIO de la lista, márquelo con un ticket en la columna Eliminar y
presione el botón Eliminar Movimiento DIIO, lo que hará que se elimine de la matriz/lista
(no del sistema).
D. Para terminar de validar el movimiento de DIIO, presione el botón Validar Movimiento DIIO.
(El botón Volver hará que se borre la pantalla, se cancela la operación y vuelve al inicio).
Paso final para grabar el movimiento de animales con DIIO.
Una vez que presione el botón Validar Movimiento DIIO, el sistema hará un conjunto final de
validaciones y arrojará el Estado del DIIO en una nueva columna que se agrega al final, la
columna Estado.
Presione el botón Grabar Movimiento para terminar de registrar los datos.
Una vez grabado el movimiento no se podrá modificar o eliminar.
Nota.
Tener en cuenta que si utiliza el sistema para imprimir los Formularios de Movimiento
Animal que acompañarán el transporte del ganado, debe imprimir 2 copias.
MANUAL DE USUARIO PARA
TITULAR DE ESTABLECIMIENTO SISTEMA DE INFORMACIÓN PECUARIA SIPECweb
Octubre 2011
97 de 114
b) Carga de DIIO con archivo XML.
Antes de realizar la carga con archivo XML asegúrese de haber ingresado todos los datos
anteriores en la parte principal de la pantalla.
Para cargar en el sistema un conjunto de DIIO con un archivo XML y pasarlos a la planilla de
movimiento, siga los siguientes pasos a continuación de los descritos previamente para la
pantalla principal:
A. Baje la plantilla de ejemplo para el archivo XML.
Si ha bajado este archivo antes y ya lo conoce, puede pasar al siguiente paso.
Para bajar el archivo XML, recuerde que debe hacerlo con el botón derecho del mouse y
hacer clic en „Guardar destino como…‟
Para el manejo del archivo XML diríjase al punto 8) de este Manual. Además, tenga en
cuenta que:
o El archivo bajado a su computador y abierto con Excel, se debe ver como sigue
(dependerá de su versión de Excel, pero las filas y columnas son las siguientes).
B. Presione el botón Agregar XML.
Puede llegar a este paso si tiene listo su archivo XML para subirlo al sistema (para el
manejo del archivo XML diríjase al punto 8) de este Manual.
Asegúrese, antes de subir el archivo, de que los números de DIIO a mover, cumplirán
con las validaciones descritas al inicio de este punto.
MANUAL DE USUARIO PARA
TITULAR DE ESTABLECIMIENTO SISTEMA DE INFORMACIÓN PECUARIA SIPECweb
Octubre 2011
98 de 114
Si el sistema detecta un error con un DIIO o con un grupo de ellos, no podrá continuar y
deberá volver a iniciar el proceso desde Nuevo.
A continuación, siga las instrucciones del cuadro Adjuntar nuevo archivo XML.
Si los DIIO presentan problemas el sistema emitirá mensaje de error y no podrá continuar.
Deberá corregir el error y dependiendo de la gravedad del problema con el archivo XML,
deberá volver a Nuevo (corrija el archivo XML si existen errores).
Preste atención a los mensajes de error o advertencia que muestra el sistema en la parte
superior. Los mensajes son variados y dependerán del error detectado.
Si los DIIO no presentan problemas el sistema los mostrará en pantalla en una matriz.
C. Si marca alguno de ellos con el ticket de la primera columna Eliminar y presiona el botón
Eliminar Movimiento DIIO lo eliminará de la lista (no del sistema).
D. Para completar el proceso y realizar la validación de los DIIO subidos con carga de archivo
XML, presione el botón Validar Movimiento DIIO. (Si presiona el botón Volver, el sistema
borrará toda la información y regresará al inicio del menú sin grabar).
Paso final para grabar el movimiento de animales con DIIO.
Una vez que presione el botón Validar Movimiento DIIO, el sistema hará un conjunto final
de validaciones y arrojará el Estado del DIIO en la última columna.
MANUAL DE USUARIO PARA
TITULAR DE ESTABLECIMIENTO SISTEMA DE INFORMACIÓN PECUARIA SIPECweb
Octubre 2011
99 de 114
La figura anterior muestra un ejemplo en que se cargó mediante XML un conjunto de DIIO
sin saber si estaban en el predio o no (como muestra de los Estados que puede arrojar).
Note que si tiene DIIO con problemas se mantiene el botón Validar Movimiento DIIO (no ha
cambiado a Grabar Movimiento)
Los DIIO con problemas „considerables‟ se marcan con otro color.
Sólo puede mover los DIIO que figuran „En Establecimiento‟.
Para corregir todos los DIIO con problemas:
o Marque los DIIO con problemas en la columna Eliminar y presione el botón Eliminar
Movimiento DIIO para sacarlo de la lista.
o Presione Validar Movimiento DIIO para volver a validar.
o Repita estos pasos hasta que al Validar no presente más problemas (hasta que
aparezca el botón Grabar).
La figura siguiente muestra la lista con los DIIO que sí se pueden mover y donde se han
eliminado todos los DIIO con problemas.
Presione el botón Grabar Movimiento para terminar de registrar los datos.
Una vez grabado el movimiento no se podrá modificar o eliminar.
MANUAL DE USUARIO PARA
TITULAR DE ESTABLECIMIENTO SISTEMA DE INFORMACIÓN PECUARIA SIPECweb
Octubre 2011
100 de 114
Nota.
Tener en cuenta que si utiliza el sistema para imprimir los Formularios de Movimiento
Animal que acompañarán el transporte del ganado, debe imprimir 2 copias.
D) LISTAR MOVIMIENTOS DE ANIMALES EN LOTE REALIZADOS.
Encontrará en este menú los movimientos de lotes de animales que usted ha realizado y los
que han realizado hacia su establecimiento.
Para obtener una lista de los movimientos que se han realizado y que se han registrado en el
sistema, siga los siguientes pasos:
1. Ingresar al menú MOVIMIENTO ANIMALES.
2. Ingresar al menú Registro movimiento animales por Lote (sin DIIO).
3. Registre la información necesaria en los filtros.
o Tenga presente que hay información que es de carácter obligatoria.
MANUAL DE USUARIO PARA
TITULAR DE ESTABLECIMIENTO SISTEMA DE INFORMACIÓN PECUARIA SIPECweb
Octubre 2011
101 de 114
o Debe seleccionar el Establecimiento Origen con la lupa de búsqueda, donde
encontrará sus establecimientos. Es decir, el „Origen‟, es su establecimiento.
o El establecimiento Destino es opcional. Busque un RUP (con la lupa de búsqueda)
sólo si tiene seguridad del RUP buscado o para acotar el resultado de la búsqueda.
4. Presione el botón Buscar.
o Se mostrarán las filas con los movimientos en lote que se han registrado.
Por ejemplo, la siguiente pantalla muestra los movimientos en lote registrados durante el mes
de julio del año 2010 donde origen es su predio, es decir, movimientos de salida.
En la matriz, al seleccionar una fila haciendo clic sobre el número en la primera columna, se
muestra la pantalla donde visualizar el lote de animales movidos en el registro seleccionado.
MANUAL DE USUARIO PARA
TITULAR DE ESTABLECIMIENTO SISTEMA DE INFORMACIÓN PECUARIA SIPECweb
Octubre 2011
102 de 114
Tenga presente que esta ventana es sólo de consulta.
Si presiona el botón Volver, vuelve a la lista anterior.
Si presiona el botón Imprimir, se imprime la información vista en pantalla.
E) REGISTRAR NUEVO MOVIMIENTO DE ANIMALES EN LOTE.
Nota.
Recuerde leer las consideraciones generales al inicio de este punto antes de continuar
con el movimiento de animales en lote.
Para realizar un movimiento de animales en lote desde un Origen (su establecimiento) hacia un
destino cualquiera (otro establecimiento), siga los siguientes pasos.
MANUAL DE USUARIO PARA
TITULAR DE ESTABLECIMIENTO SISTEMA DE INFORMACIÓN PECUARIA SIPECweb
Octubre 2011
103 de 114
1. Ingrese al menú MOVIMIENTOS ANIMALES.
2. Ingrese al menú Registro movimiento animales por Lote (Sin DIIO).
a. Recuerde que al hacer clic en este menú podrá ver y buscar los movimientos de
animales que ha realizado en el sistema. Consulte forma de búsqueda.
3. Presione sobre la etiqueta Nuevo.
4. Registre toda la información relativa al movimiento. Vea las consideraciones al inicio de
este punto.
5. Registre los datos de los movimientos (más adelante se detallan las dos formas de
hacerlo).
Antes de realizar la carga de animales por Especie y Categoría (paso 5), asegúrese de
haber ingresado todos los datos anteriores en la parte principal de la pantalla (paso 4).
Para registrar los datos de los animales a mover, tenga presente la Especie seleccionada al
principio de la pantalla:
De acuerdo a la especie seleccionada son las Categorías que podrá ingresar. Si ha seleccionado
Bovino se muestran las siguientes categorías.
MANUAL DE USUARIO PARA
TITULAR DE ESTABLECIMIENTO SISTEMA DE INFORMACIÓN PECUARIA SIPECweb
Octubre 2011
104 de 114
Para agregar los datos de animales en lote, siga los siguientes pasos.
A. Seleccione Categoría e ingrese Cantidad.
B. Presione el botón Agregar Movimiento Lote.
C. Este paso es opcional. Si desea eliminar una fila de los datos de animales que ha
ingresado a la lista, marque la línea deseada con un ticket y presione el botón Eliminar
Movimiento Lote.
D. Para grabar definitivamente el movimiento presione el botón Grabar Movimiento Lote.
Si presiona Volver sale sin grabar y vuelve a la ventana de inicio.
Recuerde que no podrá modificar o eliminar el movimiento grabado.
Para realizar movimiento de animales en lote para otras especies:
Presione el botón Nuevo.
Seleccione la Especie al inicio de la pantalla (esto para que la lista de Categorías se
actualice y pueda seleccionar por categorías de acuerdo a la especie seleccionada).
Ingrese el resto de la información solicitada.
Grabe el movimiento.
MANUAL DE USUARIO PARA
TITULAR DE ESTABLECIMIENTO SISTEMA DE INFORMACIÓN PECUARIA SIPECweb
Octubre 2011
105 de 114
F) RECEPCIONAR ANIMALES CON DIIO.
Para recepcionar animales con DIIO siga los siguientes pasos:
1. Ingrese al menú MOVIMIENTOS ANIMALES.
2. Ingrese al menú Recepción movimiento animales con DIIO.
3. Seleccione los datos requeridos.
4. Presione el botón Buscar para generar la lista con los registros de los movimientos según
los filtros del paso anterior.
Consideraciones a tener en cuenta.
En esta opción usted tendrá acceso a todos los movimientos de animales que se han
registrado por otros usuarios, que envían animales hacia uno de sus establecimientos.
La recepción de movimientos es necesaria realizarla, de lo contrario los DIIO enviados a su
establecimiento permanecerán, en el sistema, como presentes en el predio de Origen.
Sólo „llegarán‟ a su establecimiento, una vez que usted los recepcione.
Note que el campo „Especie‟ es obligatorio. Recuerde que por el momento sólo existen
movimientos en forma individual, con DIIO, para la especie Bovina.
Las posibilidades que ofrece el campo „Estado‟ son:
Aceptado Son todos los movimientos que usted ha aceptado, a los que ya ha hecho
una recepción conforme.
Con
problemas
Son todos los movimientos que todavía se mantienen con problemas,
que usted no ha recepcionado conforme o que requieren de una solución
suya o del Origen para poder recepcionarlos definitivamente.
En tránsito Son todos los movimientos que están en tránsito, que requieren ser
revisados y recepcionados.
Si son recepcionados, después, los encontrará en estado Aceptado.
En Establecimiento Destino:
o Debe activar la lupa de búsqueda para su llenado.
MANUAL DE USUARIO PARA
TITULAR DE ESTABLECIMIENTO SISTEMA DE INFORMACIÓN PECUARIA SIPECweb
Octubre 2011
106 de 114
o En este caso, el Destino es su establecimiento, por lo que en la ventana de búsqueda
que se abrirá sólo encontrará sus predios.
o Es de selección obligatoria, es decir, en este campo tiene que seleccionar un Destino
para poder realizar una búsqueda.
En Establecimiento Origen:
o Debe activar la lupa de búsqueda para su llenado.
o En este caso, el Origen puede ser cualquier establecimiento a nivel nacional que ha
enviado animales hacia su establecimiento.
o Se recomienda no utilizar este filtro, excepto que tenga total certeza de qué predio o
establecimiento está buscando. Si lo deja en blanco al presionar Buscar, el sistema
entregará todos los movimientos hacia su predio (Destino seleccionado).
a) Ejemplo para EN TRÁNSITO.
En la figura siguiente se muestran todos los movimientos de animales Bovinos con DIIO, En
Tránsito hacia su establecimiento.
Al hacer clic sobre el número de la primera columna se mostrará la ventana con los datos
de este movimiento.
MANUAL DE USUARIO PARA
TITULAR DE ESTABLECIMIENTO SISTEMA DE INFORMACIÓN PECUARIA SIPECweb
Octubre 2011
107 de 114
En la sección A encontrará toda la información del movimiento.
En la sección B encontrará el detalle de los DIIO que contiene este registro de movimiento.
El botón Volver, lo llevará de vuelta al listado de la búsqueda.
El botón Imprimir, imprime el listado.
El botón Descargar XML, le permite descargar un archivo en formato XML (para el manejo
de los archivos en formato XML vea el punto 8) de este Manual). Esta opción es sólo para
exportar los datos y poder analizarlos con más detenimiento fuera del SIPECweb.
MANUAL DE USUARIO PARA
TITULAR DE ESTABLECIMIENTO SISTEMA DE INFORMACIÓN PECUARIA SIPECweb
Octubre 2011
108 de 114
El botón Exportar, le permite descargar la lista de DIIO en formato Excel. Esta opción es
sólo para exportar los datos y poder analizarlos con más detenimiento fuera del SIPECweb.
Al hacer clic sobre este botón aparecerá un link para bajar los datos.
Debe seleccionar donde guardar el archivo que bajará.
Tenga presente que se exportará la misma información, con iguales filas y columnas, que la
vista en pantalla.
Pasos importantes para la confirmación de recepción.
MANUAL DE USUARIO PARA
TITULAR DE ESTABLECIMIENTO SISTEMA DE INFORMACIÓN PECUARIA SIPECweb
Octubre 2011
109 de 114
i. En la pantalla de Confirmación de los DIIO, note que usted tiene que ingresar los
datos reales de „Fecha y Hora de Llegada‟.
El sistema propone fecha y hora del momento en que se está realizando la recepción
en el sistema, pero puede modificarla y registrar los datos precisos.
ii. Cuando esté conforme con la información en pantalla, presione el botón Confirmar
para completar la recepción del movimiento. Una última confirmación le será
solicitada.
Al presionar SÍ, este movimiento se confirma y desaparece de los En Tránsito y lo
podrá encontrar en Aceptados.
Si presiona NO, el sistema borra este mensaje de solicitud de confirmación y lo
mantendrá en la misma pantalla en que está.
b) Ejemplo para ACEPTADOS.
En la figura siguiente se muestran todos los movimientos de animales Bovinos con DIIO,
recepcionados en estado Aceptado para un establecimiento.
MANUAL DE USUARIO PARA
TITULAR DE ESTABLECIMIENTO SISTEMA DE INFORMACIÓN PECUARIA SIPECweb
Octubre 2011
110 de 114
Al hacer clic sobre el número de la primera columna se mostrará la ventana con los datos
de este movimiento.
En la sección A encontrará toda la información del movimiento.
En la sección B encontrará el detalle de los DIIO que contiene este registro de movimiento.
El botón Volver, lo llevará de vuelta al listado de la búsqueda.
MANUAL DE USUARIO PARA
TITULAR DE ESTABLECIMIENTO SISTEMA DE INFORMACIÓN PECUARIA SIPECweb
Octubre 2011
111 de 114
El botón Imprimir, imprime el listado.
El botón Descargar XML, le permite descargar un archivo en formato XML. Para el manejo
de los archivos en formato XML vea el punto 8) de este Manual.
El botón Exportar, le permite descargar la lista de DIIO en formato Excel. Al hacer clic sobre
este botón aparecerá un link para bajar los datos, con el texto “Baje Aquí el archivo Excel
del Detalle”.
c) Ejemplo para CON PROBLEMAS.
El sistema mostrará los movimientos que presenten problemas. Para solucionarlos, póngase en
contacto con su Origen, quién ha registrado este movimiento hacia su establecimiento y con el
personal SAG correspondiente.
G) RECEPCIONAR ANIMALES EN LOTE.
Para recepcionar animales que han sido enviados en lote de animales a su establecimiento, siga
los siguientes pasos:
1. Ingrese al menú MOVIMIENTOS ANIMALES.
2. Ingrese al menú Recepción movimiento animales por Lote (sin DIIO).
3. Seleccione los datos requeridos.
4. Presione el botón Buscar para generar la lista con los registros de los movimientos según
los filtros del paso anterior.
Consideraciones a tener en cuenta.
En esta opción usted tendrá acceso a todos los movimientos de animales que se han
registrado por otros usuarios, que envían animales hacia uno de sus establecimientos.
La recepción de movimientos es necesaria realizarla, de lo contrario los lotes enviados a su
establecimiento permanecerán, en el sistema, como presentes en el predio de Origen.
Sólo „llegarán‟ a su establecimiento, una vez que usted los recepcione.
Las posibilidades que ofrece el campo „Tipo‟ son:
MANUAL DE USUARIO PARA
TITULAR DE ESTABLECIMIENTO SISTEMA DE INFORMACIÓN PECUARIA SIPECweb
Octubre 2011
112 de 114
Web Son todos los movimientos en lote de
animales que han sido enviados a su
establecimiento utilizando el
SIPECweb.
Si „Tipo‟ = „Web‟ el campo „Estado‟
puede ser de dos formas.
Pendientes: aquellos que
están pendiente para su
revisión y recepción final.
Confirmado: aquellos que ya
están recepcionados
conforme.
Formulario Son todos los movimientos que han
sido registrados en el sistema,
provenientes de un registro en un
Formulario de Movimiento Animal que
ha llegado a la oficina SAG.
Personal del Servicio lo ha ingresado y
estará disponible sólo para su
visualización.
Si „Tipo‟ = „Formulario‟ el campo
„Estado‟ se mantiene fijo en
Confirmados.
En Establecimiento Origen:
o Debe activar la lupa de búsqueda para su llenado.
o En este caso, el Origen puede ser cualquier establecimiento a nivel nacional que ha
enviado animales hacia su establecimiento.
o Se recomienda no utilizar este filtro, excepto que tenga total certeza de qué predio o
establecimiento está buscando. Si lo deja en blanco al presionar Buscar, el sistema
entregará todos los movimientos hacia su predio (Destino seleccionado).
En Establecimiento Destino:
o Debe activar la lupa de búsqueda para su llenado.
o En este caso, el Destino es su establecimiento, por lo que en la ventana de búsqueda
que se abrirá sólo encontrará sus predios.
o Es de selección obligatoria, es decir, en este campo tiene que seleccionar un Destino
para poder realizar una búsqueda.
a) Ejemplo para FORMULARIOS / CONFIRMADO.
La siguiente figura muestra la forma de realizar una consulta para conocer los Formularios que
se han ingresado al sistema, a los que usted tiene acceso para su visualización.
MANUAL DE USUARIO PARA
TITULAR DE ESTABLECIMIENTO SISTEMA DE INFORMACIÓN PECUARIA SIPECweb
Octubre 2011
113 de 114
Al hacer clic sobre el número que desee en la primera columna, se muestra la siguiente
pantalla, con el detalle de los animales que fueron enviados en lote hacia su establecimiento.
Note que sólo puede „Volver‟ a la lista de movimientos o „Imprimir‟. No puede modificar.
Cualquier inconveniente, póngase en contacto con el Origen del movimiento y/o la oficina
SAG correspondiente.
MANUAL DE USUARIO PARA
TITULAR DE ESTABLECIMIENTO SISTEMA DE INFORMACIÓN PECUARIA SIPECweb
Octubre 2011
114 de 114
b) Ejemplo para WEB / PENDIENTE.
Para conocer el funcionamiento de esta opción, revisar lo descrito en “Ejemplo para EN
TRÁNSITO” en Recepción de movimiento de animales con DIIO.
c) Ejemplo para WEB / CONFIRMADO.
Para conocer el funcionamiento de esta opción, revisar lo descrito en “Ejemplo para
ACEPTADOS” en Recepción de movimiento de animales con DIIO.
MANUAL DE USUARIO PARA TITULAR DE ESTABLECIMIENTO
SISTEMA DE INFORMACIÓN PECUARIA SIPECweb Octubre 2011