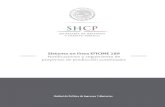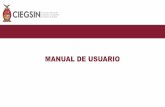Manual de usuario para Pedimentos METAenlinea.laser-oe.com.mx/Manual/ManualPortalMETA.pdf ·...
Transcript of Manual de usuario para Pedimentos METAenlinea.laser-oe.com.mx/Manual/ManualPortalMETA.pdf ·...

Manual de usuario para Pedimentos META
1
Introducción
La plataforma de pedimentos es una herramienta online de apoyo a las empresas, que
sirve para realizar consultas de los pedimentos. Permitiendo consultar por Número de
Pedimento y Fecha de pago, así como la descarga del Anexo 24 y un zip con los archivos
de los pedimentos e incluso la generación de Layouts de sus operaciones. Este manual le
permitirá aprender a utilizar todas las funcionalidades básicas.
¿Cómo Acceder a la Plataforma?
Ir al navegador e ingresar en la siguiente URL http://enlinea.meta3694.com/ en el login
Ingrese sus datos proporcionados por META Usuario y Contraseña.
Fig. 1.1 Login del Sistema de Consulta.
Una vez autenticado en el portal se mostrara la pantalla de bienvenida como se muestra a
continuación.
Figura 1.2 Pantalla de Bienvenida.
En ella se puede ver que usuario está en sesión.

Manual de usuario para Pedimentos META
2
Consultas de Pedimentos.
Se puede realizar consulta de pedimentos por No. De Pedimento y Fecha de pago. Además
de descargar el Anexo 24, descargar un zip con los archivos completos y enviar al correo
electrónico del cliente o ftp, también se incluye la opción para la generación de Layouts.
Figura 2 Menú de Pedimentos.
Consulta de Pedimento por Número de Pedimento Para realizar esta consulta se proporciona el número de pedimento como se muestra en la
siguiente imagen.
Figura 2. 1 Consulta por número de Pedimento.
Al realizar la búsqueda arroja los datos de la consulta y se mostrara como se ve en la
siguiente imagen.
Figura 2. 2 Resultados de la búsqueda.

Manual de usuario para Pedimentos META
3
Abrir Pedimento
Para visualizar la documentación correspondiente al pedimento solo se necesita dar clic
en el enlace que tiene el pedimento este elemento abrirá una nueva ventana con los
archivo PDF, XML, etc. En caso de que el elemento no tenga enlace quiere decir que no
existe ningún archivo del pedimento véase la figura 2.3
Figura 2.3 Ver documentación del Pedimento.
Así es como se visualizan los elementos correspondientes al pedimento véase Figura 2.4
para ver su información solo basta con dar clic en el archivo que desee.
A su vez pueden ser descargados en un archivo ZIP dando clic en el botón ‘Descargar
Expediente’ como se ve en la figura 2.5.
Figura 2.4 Elementos que componen el Pedimento.
Figura 2.5 Descarga del Pedimento.

Manual de usuario para Pedimentos META
4
Consulta de Pedimento por Fecha de Pago. Para realizar esta consulta se debe proporcionar la fecha inicial, fecha final y tipo de
operación como a continuación se indica.
Figura 3 Consulta de Pedimentos por fecha de pago.
En caso de ser un usuario que cuente con más de un RFC, se mostrarán los RFCs asociados
con ese usuario, y se podrán seleccionar los RFCs a consultar.
Al realizar la búsqueda se podrán ver los datos de la consulta de la siguiente manera:
Figura 3.1 Resultado de la búsqueda por fecha de pago.

Manual de usuario para Pedimentos META
5
En breve se describe la pantalla de resultados. Véase la siguiente figura.
Figura 3.2 Descripción de la lista de resultados.
Indicador de Contribuciones, Facturas, Descargos y Partidas
Número de Pedimento
Aduana
Patente
Paginador. Enlista los resultados en grupos de 20 registros.

Manual de usuario para Pedimentos META
6
Descarga de Anexo 24.
*Apartado no disponible para el agente Aduanal.
Para la descarga del Anexo 24 se tiene la siguiente pantalla, mediante la cual se ingresa la
fecha de búsqueda así como los campos que se necesitan que aparezcan en el archivo. En
caso de que el usuario ya haya realizado la descarga con ciertos campos, se guardará la
configuración para que posteriormente ya no se tengan que volver a seleccionar solo
agregar o quitar algunos si así se desea.
En caso de ser un usuario que cuente con más de un RFC, se mostrarán los RFCs asociados
con ese usuario, y se podrán seleccionar los RFCs a consultar, finalmente dar clic en
‘Generar Reporte’.
Figura 4 Pantalla para elegir campos y descarga de Anexo 24.
En caso de que exista información aparecerá el icono para la descarga correspondiente
(Figura 4.1), mediante el cual se podrá acceder a un archivo Excel con la información
requerida, en caso contrario un mensaje indicando que no existe información con los
parámetros ingresados, por lo que se debe elegir una nueva fecha de inicio.

Manual de usuario para Pedimentos META
7
Figura 4.1 Icono para descargar Anexo 24.
Figura 4.1.1 Descarga de Anexo 24.
Figura 4.2 Sin información para descarga de Anexo 24.

Manual de usuario para Pedimentos META
8
Descarga y Envío.
*Apartado no disponible para el agente Aduanal.
Apartado para la descarga y envío del zip generado. Es posible seleccionar los archivos que
se requieran, como pueden: ser Pedimento Completo, Pedimento Simplificado, Pedimento
XML, Manifestaciones de Valor, Hojas de Cálculo, DODA, Edocuments XML y PDF, COVES
XML y PDF, etc. En caso de que no esté seleccionado ninguno, se descargarán todos.
En caso de ser un usuario que cuente con más de un RFC, se mostrarán los RFCs asociados
con ese usuario, y se podrán seleccionar los RFCs a consultar.
Una vez que se han ingresado las fechas y seleccionado los archivos y los RFCs, dar clic en
el botón ‘Descargar’, haciendo esto se descargará el archivo zip y aparecerá un icono para
envío del archivo ya sea por correo o ftp.
Figura 5 Datos para descarga de Zip con archivos de los pedimentos.

Manual de usuario para Pedimentos META
9
Figura 5.1 Descarga de zip e icono para envío.
Figura 5.2 Opciones de envío.
- Envío por correo electrónico.
Para enviar por correo electrónico dar clic en la opción que corresponde, ingresar el
correo de destino y clic en el botón ‘Enviar’.
Figura 5.3 Envío por correo electrónico.

Manual de usuario para Pedimentos META
10
Figura 5.4 Mensaje del Envío.
Figura 5.4.1 Resultado del Envío en la bandeja de entrada.
- Envío por FTP.
Para este método de envío se necesita el servidor destino así como el usuario y
contraseña, enviándose un zip con el RFC como nombre de archivo.
Figura 5.5 Opción de envío por FTP.
Figura 5.6 Resultado del envío por FTP.

Manual de usuario para Pedimentos META
11
Generación de Layout.
Al seleccionar esta opción, se permitirá a la empresa la generación de Layout
dependiendo de sus requerimientos, para ello se contaran con 3 opciones.
- Configuración.
Al seleccionar esta opción se mostraran dos posibles casos:
Si ya cuentan con Layout configurados, se mostrara un menú desplegable indicando
los configurados y la opción para configurar uno nuevo.
En caso de no contar con ningún Layout configurado, se mostrara una leyenda y la
opción para generar uno nuevo.

Manual de usuario para Pedimentos META
12
En cualquier caso momento podrá configurar un nuevo layout, al presionar esta
opción se mostraran todos los campos a llenar para su configuración:
Nombre Layout
En este campo se deberá ingresar el nombre de la configuración con el que podrá
identificar el Layout generado.
Al ingresar el nombre deseado, se validara que no exista otra configuración del RFC
con el mismo nombre, si no existe se mostrara como disponible, en caso contrario se
mostrara no disponible a la derecha del campo.
Importante.- En el campo solo están permitidos números, letras, guion medio y guion bajo,
en caso de ingresar algún carácter no permitido, se mostraran dichos caracteres para
eliminarlos.

Manual de usuario para Pedimentos META
13
Clave De Pedimento
En este campo se deberá ingresar las claves de pedimento de las cuales se obtendrá la
información al ejecutar la configuración, las claves de pedimento deben ir separadas
por el símbolo coma (,).
Este campo debe ser llenado si se desea información de pedimentos con claves
específicas, en caso de requerir la información de todas las claves, deberá dejar
VACIO.
Nota.- Al ingresar las claves de pedimento, se validaran que sean correctas, en caso
contrario se mostrara las claves que no son válidas.
Referencia
El campo referencia permitirá añadir un filtro adicional al momento de realizar la búsqueda
de pedimentos, esto se realizara buscando el dato ingresado dentro de La Referencia Del
Pedimento o en la Observación General del Pedimento.
Esto solo aplica para Empresas que manejen plantas y se desee realizar solo la búsqueda de
esos pedimentos, en caso contrario deberá dejarse vacío.
Referencia En Partida
El campo referencia permitirá añadir un filtro adicional al momento de realizar la búsqueda
de pedimentos, esto se realizara buscando el dato ingresado en cada una de las líneas de
observación correspondiente a las partidas del pedimento.

Manual de usuario para Pedimentos META
14
Pedimentos A Procesar
En el campo pedimentos a procesar se tendrá la opción de elegir si en el Layout a generar se
ingresaran solo pedimentos normales, pedimentos rectificados o ambos, esto por si se
requiere información de algún grupo en específico.
Para guardar la configuración deberá seleccionar alguna de ellas, como se muestra a
continuación:
Archivo A Generar
Este apartado permitirá indicar el tipo de archivo que la empresa requiere, ya sea un archivo
Excel o Archivo TXT.
Por default estará seleccionada la opción de “Hoja de Cálculo”, al seleccionar la opción de
“Archivo TXT” se desplegaran 2 opciones adicionales.
En estos 2 campos deberá indicar el separador de los campos a ingresar en el archivo txt, por
ejemplo el carácter pipe “|” o el carácter que la empresa haya indicado.
Adicional se podrá seleccionar si se generara un archivo por cada uno de los pedimentos que
se encuentren.

Manual de usuario para Pedimentos META
15
Nombre De Archivo A Generar
Esta opción permitirá indicar el nombre que llevara el archivo Layout o archivo ZIP
dependiendo de la opción seleccionada.
Dentro del campo solo están permitidos números, letras, guion medio y guion bajo, en caso
de ingresar un carácter no permitido, se mostrara al lado del campo los caracteres erróneos
ingresados.
Nota.- Al generar el Layout Excel, el nombre del archivo se formara de la siguiente manera:
Layout + Nombre Ingresado + RFC de la empresa + fecha en la que se genera el archivo.
En caso de seleccionar archivo TXT, se generara un archivo ZIP y dentro del mismo un archivo
TXT, el nombre del archivo ZIP y TXT se formara de la siguiente manera: Nombre Ingresado +
Fecha Inicial + Fecha Final.
Adicional, si es seleccionada la opción de 1 archivo X Pedimento, el formato de los archivos
dentro del archivo ZIP será “750-3694-1234567.TXT”.
Unir Layout(S)
Esta opción permitirá unir una o varias configuraciones en un mismo archivo Excel o la
generación de varios archivos TXT si se selecciona Archivo TXT a generar.
Al seleccionar la opción se mostrar una lista con las configuraciones disponibles para
seleccionarlas.

Manual de usuario para Pedimentos META
16
Esta lista solo se desplegara cuando existan más configuraciones disponibles del RFC, en caso
de ser un RFC nuevo se mostrara una leyenda indicando que no está disponible.
Tipo Operación
Esta opción de la configuración permitirá indicar si al generar el Layout, se procesaran solo
pedimentos que sean importación, solo exportación o ambos, dependiendo lo solicitado o
requerido por la empresa.
Pedimentos Específicos
Esta opción permite realizar la búsqueda de pedimentos específicos, ignorando la fecha que
se haya ingresado para ejecutar la búsqueda de pedimentos, adicional se ignoraran las claves
de pedimentos y referencia ingresadas en los campos anteriores en caso de contener
información.
Campos Para El Layout
En este apartado se mostraran todos los campos disponibles para configurar el Layout, para
ello deberá ir seleccionando los campos requeridos conforme a lo requerido por la empresa.

Manual de usuario para Pedimentos META
17
El apartado se divide en secciones:
Nombre Del Campo
Indica el nombre de los campos que contendrá el Layout.
En esta sección se mostrara un icono de más (+) en caso de que el campo tenga diferentes
formatos o si los campos están agrupados por secciones del pedimento. Para ello deberá
presionar el icono de más para desplegar las opciones disponibles.

Manual de usuario para Pedimentos META
18
En cualquier momento podrá desplegar o plegar todos los campos para visualizar todas las
opciones de campos disponibles, para ellos deberá presionar el icono mostrado a
continuación.
Orden Y Marcar Orden
En estas secciones es posible seleccionar el orden que llevara el Layout a generar, adicional es
posible cambiar el orden del Layout indicando la posición donde se requiere el campo
seleccionado.
Al presionar la opción se indicara la posición del Layout en que se ingresara el campo y se
habilitara la opción para cambiar el orden en caso de requerirse.
En caso de requerir realizar un cambio de posición, deberá ingresar la nueva posición que
desea en el campo Orden y presionar fuera del campo.

Manual de usuario para Pedimentos META
19
Automáticamente se realizara el cambio recorriendo los campos que sean necesarios para
ubicar el campo en la posición deseada
Tipo De Dato
Este campo indica si el campo a ingresar en el Layout se buscara en el Pedimento a nivel
General, nivel Partida o por línea de Observación de la Partida.
Valor Fijo / 1er Línea
Este apartado es para los campos que llevan un valor fijo para todos los registros del Layout.
Estos campos tienen un valor fijo por default, sin embargo al seleccionar este campo se
tendrá la posibilidad de realizar el cambio de este valor por el dato que se requiera.

Manual de usuario para Pedimentos META
20
Solo es necesario ingresar el dato requerido y al guardar la configuración se guardara esta
información.
Adicional en esta columna se tendrá una opción para aplicar formato a los campos de las
contribuciones, como se muestra a continuación:
Si es seleccionada esta opción se ingresara el valor del campo en la primera línea del
pedimento, esto en caso de que el campo sea General, en el caso de ser Partida se ingresara
en la primera línea por partida, las líneas posteriores se ingresaran con cero (0), en caso de no
seleccionar la opción se ingresara el valor en todas las líneas del Pedimento.
Número de Caracteres.
En este apartado se podrá ingresar la cantidad de caracteres a ingresar en el campo, esto en
caso de que la empresa indique que el campo está limitado a una cierta cantidad de
caracteres.

Manual de usuario para Pedimentos META
21
Descripción.
Este apartado aporta una descripción completa para cada uno de los campos disponibles a
ingresar al Layout, esto permite identificar claramente la información que se ingresara en
cada registro del archivo a generar.
Guardar Configuración
Una vez llenado el formulario, deberá presionar el botón de “Guardar” ubicado al final de los
campos disponibles para el Layout.
Al presionar el botón de “Guardar”, se procesara toda la información del formulario y se
indicara que se ha guardado la información correctamente o en su defecto los errores
encontrados al procesar la información.

Manual de usuario para Pedimentos META
22
En caso de realizar algún cambio a una configuración, se indicara si la actualización fue
realizada correctamente o si se presentó algún error al procesar la información.
Importante.- Si al procesar la configuración ingresada se valida que ya existe un Layout con la
misma estructura en los campos ingresados, se mostrara el nombre del Layout que cumple
con esa información.
- Títulos
Este módulo permite realizar el cambio de los encabezados a ingresar al Layout, por default
cada campo seleccionado tendrá un nombre en específico, sin embargo, se podrá cambiar por
el requerido.
Al seleccionar esta opción se mostrara la interfaz para el cambio de los encabezados.

Manual de usuario para Pedimentos META
23
Para mostrar los encabezados pertenecientes a un Layout específico, deberá seleccionar el
nombre del layout ingresado, automáticamente se mostraran para permitir el cambio de los
mismos.
Al mostrarse la información se indicara que los cambios a los encabezados solo se verán
reflejados cuando el archivo generado sea el Excel.
Para realizar los cambios en los encabezados, deberá cambiar los campos deseados y
presionar el botón de “Cambiar Encabezados”, se procesara la información, se actualizarán
los títulos y se mostrara un mensaje de cambios realizados.

Manual de usuario para Pedimentos META
24
Adicional al cambio de encabezados, se contara con la opción de cambiar el color de los
encabezados por el color deseado, esto solo se verá reflejado al seleccionar “Hoja de Cálculo”
como archivo a generar.
Al seleccionar esta opción, se mostraran los campos para realizar el cambio del color.
Se contara con las opciones
Estilo Cebra.- Al seleccionar este estilo se intercalara el color blanco con el color seleccionado
en las columnas que conformaran el Layout.
Un solo Color.- Al seleccionar esta opción se ingresara el color seleccionado en todas las
columnas del Layout generado.

Manual de usuario para Pedimentos META
25
Nota Importante.- Al desmarcar la opción de “Cambiar Colores Encabezados” se ingresara un
color por default.
- Generación
Este módulo permitirá la generación del Layout con la configuración previamente realizada,
para ello deberá seleccionar la opción “Generación”
Al seleccionar la opción se mostrara la interfaz para la generación del Layout, como se muestra
a continuación:
En este apartado se tendrá que ingresar la fecha inicial, final de búsqueda y seleccionar el
layout previamente configurado para realizar el proceso.
Al seleccionar el Layout se podrá tener dos posibles casos, mismos que dependerá de la
configuración realizada previamente.
Pedimentos Normales
En este caso se realizara la búsqueda de los pedimentos conforme a las fechas ingresadas
(inicial-final), claves de pedimentos y/o referencia ingresada.

Manual de usuario para Pedimentos META
26
Pedimentos Específicos
En este caso se realizara la búsqueda de pedimentos específicos, mismos que tendrán que ser
indicados. Para ello se habilitara un campo en el que se tendrá que ingresar los pedimentos
de los cuales se obtendrá la información.
Estos pedimentos deberán contener el formato “18-750-3694-1234567” y separados por salto
de línea.
Ejecución De Proceso
Una vez ingresada la información dependiendo el caso que se tenga, se deberá presionar el
botón de “Generar Layout”.
Importante.- Si en la configuración se seleccionó un “Hoja de Cálculo” se descargara un
archivo Excel.

Manual de usuario para Pedimentos META
27
Si en la configuración del Layout, se solicitó la unión de un Layout con 1 o más Layout(s), en el
caso del archivo Excel se ingresaran las demás configuraciones en las hojas siguientes.
En caso de seleccionar Archivo TXT, el o los archivos generados serán agregados a un archivo
Zip y se descargara el archivo.
Para el caso de Archivo TXT, si se solicita la unión con 1 o más configuraciones, se generaran
N cantidad archivos dependiendo de las configuraciones que se hayan unido.
Si en la configuración se ha seleccionado Archivo TXT y 1 archivo por Pedimento se generaran
varios archivos con la cantidad de pedimentos multiplicado por la cantidad de configuraciones
unidas, cada archivo contendrá el nombre de la configuración seguido del número de
pedimento.

Manual de usuario para Pedimentos META
28
Salir del sistema de consulta.
Para salir y cerrar sesión dar clic en Salir ubicado en el menú del portal.
Figura 4.1 Salir del portal.