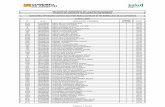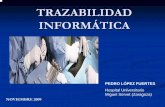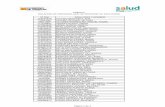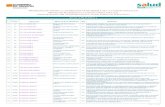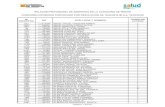MANUAL DE USUARIO PARA INSCRIPCION EN BOLSA -...
Transcript of MANUAL DE USUARIO PARA INSCRIPCION EN BOLSA -...
Pág. 1 de 16
MANUAL INSCRIPCIÓN EN BOLSA CON NUEVOS AUTOBAREMOS
INICIAR NUEVA INSCRIPCIÓN
El procedimiento para iniciar una nueva inscripción es el siguiente:
1) Acceder a la URL: https://servicios.aragon.es/gbtsip/gestion
2) Pulsar sobre el link “Iniciar nueva inscripción en la bolsa”:
3) En la siguiente pantalla aparecerá un listado con todas las convocatorias abiertas. Pulsar
sobre la que se desea inscribir. A partir de este momento se inicia la solicitud:
PASO 1 ‐ NORMATIVA E INSTRUCCIONES:
Se deben leer detenidamente las instrucciones mostradas por pantalla para
cumplimentar correctamente la solicitud. Para pasar a la siguiente pantalla pulsar sobre
el botón SIGUIENTE.
Pág. 2 de 16
PASO 2 ‐ DATOS PERSONALES:
Deben rellenar sus datos personales. Es importante que se rellenen los datos marcados
como obligatorios *, ya que, si no, no podrá continuar con su solicitud. Una vez
rellenados, pulsar sobre el botón SIGUIENTE.
En la parte superior de la pantalla, le aparecerá una clave de solicitud que identifica su
inscripción. APUNTE ESTA CLAVE, ya que le podrá servir para retomar su solicitud en
caso de que no la envíe y necesite más tiempo para completarla. Ver pantalla:
PASO 3 ‐ CATEGORÍAS:
Deben seleccionar la o las categorías a las que se desea inscribir y después pulsar sobre
el botón SIGUIENTE.
Pág. 3 de 16
PASO 4 CENTROS:
Para cada una de las categorías seleccionadas, aparecerá una pestaña. En cada una de
las pestañas, deben de seleccionar el sector y centros a los que desea inscribirse junto
al tipo de jornada elegido. Después pulsar sobre el botón SIGUIENTE.
PASO 5 ‐ AUTOBAREMACIÓN:
A través de esta pantalla, para cada una de las categorías seleccionadas, deberá adjuntar
su autobaremo y los méritos que aporta a su solicitud.
Para que su solicitud sea válida, es OBLIGATORIO adjuntar:
5.1) Excel de autobaremación: Para subir el Excel de autobaremación debe seguir los
siguientes pasos:
a) Debe descargarse la plantilla Excel de autobaremo a rellenar, que se encuentra
en esta dirección: www.aragon.es/empleosalud
b) Debe rellenarla. Verá que se le va asignando una puntuación automáticamente
según vaya completando los datos de los méritos que posee.
c) Cuando ya la haya terminado de completar y una vez guardado el documento,
para subirla debe pulsar sobre el botón de “Examinar”, y seleccionar el fichero
que ha rellenado. Después debe asegurarse de que aparece en pantalla el
fichero seleccionado y de que en la pestaña “Tipo” está seleccionado el tipo de
fichero “AUTOBAREMO”, debe pulsar sobre el botón “Subir”. También podrá
rellenar una breve descripción del fichero si lo desea.
Pág. 4 de 16
d) Para comprobar si su fichero ha subido correctamente, tras completar la
operación del punto anterior, verá que aparece una tabla con el fichero que ha
aportado junto a dos botones. Uno para “eliminar”, que le permitirá eliminar el
fichero que ha subido si desea cambiarlo por otro, y un botón de “Descargar”,
que le permitirá visualizar el fichero que ha subido.
Pág. 5 de 16
e) Debe subir un fichero Excel de Autobaremo por cada categoría a la que vaya a
inscribirse. Por lo que, si en el PASO 3 ha seleccionado varias categorías, debe
subir un fichero diferente de autobaremo para cada una de las categorías.
Es recomendable modificar el nombre del Autobaremo, de forma que el nuevo
nombre contenga su DNI y algún identificativo de la categoría a la que se
inscribe.
En estos casos, a la hora de subir el autobaremo al sistema, debe indicar a qué
categoría corresponde el fichero que sube, seleccionando en el selector
“Categoría”, la que corresponda a esa autobaremación.
En caso de que suba un autobaremo, habiendo aportado otro con anterioridad,
cuando lo suba, el nuevo sustituirá al anterior ya que solo puede haber UNO Y
SOLO UNO por categoría.
IMPORTANTE:
Recuerde que DEBE rellenar los datos obligatorios situados en la cabecera del fichero
EXCEL de AUTOBAREMO, que son:
‐ DNI/NIF
‐ Nombre y Apellidos
‐ Categoría/Especialidad
‐ Teléfono de contacto
‐ Correo Electrónico
Es recomendable que guarde el fichero de Autobaremo con otro nombre, de forma que
el nuevo nombre contenga su DNI y código de categoría a la que se inscribe, antes de
subirlo al Sistema. Por ejemplo:
Para una solicitud en la categoría de Enfermería de Trabajo
Bolsa2017_Univ_DNI_CAT.xls Bolsa2017_Univ_11111111H_ETRA.xls
Para una solicitud en la categoría de Técnico Medio Prevención de Riesgos Laborales
Bolsa2017_NoUniv_DNI_CAT.xls Bolsa2017_NoUniv_11111111H_TMPR.xls
5.2) Fotocopia del DNI/NIE/pasaporte o documento acreditativo: Para subir este
documento OBLIGATORIO debe seguir los siguientes pasos:
a) Debe pulsar sobre el segundo botón de “Examinar” y elegir el fichero en el que
tiene el documento escaneado del DNI, NIF o documento acreditativo. Después
de asegurarse de que aparece el nombre de fichero por pantalla, debe
seleccionar para “Tipo” el valor “DNI/NIF” que parecerá en el selector. Una vez
seleccionado el tipo, puede rellenar una descripción y debe pulsar sobre el
botón “Subir”.
Pág. 6 de 16
b) Para comprobar si su fichero ha subido correctamente, tras completar la
operación del punto anterior, verá que aparece una tabla con el nombre del
fichero que ha subido junto a dos botones. Uno para “eliminar”, que le permitirá
eliminar el fichero que ha subido si desea cambiarlo por otro, y un botón de
“Descargar”, que le permitirá visualizar el fichero que ha subido.
5.3) Fotocopia del Título oficial: Para subir este documento OBLIGATORIO debe seguir
los siguientes pasos:
a) Debe pulsar sobre el segundo botón de “Examinar” y elegir el fichero en el que
tiene documento escaneado del título oficial. Después de asegurarse de que
aparece el nombre de fichero por pantalla, debe seleccionar para “Tipo” el valor
“Título Oficial” que parecerá en el selector. Una vez seleccionado el tipo, puede
rellenar una descripción y debe pulsar sobre el botón “Subir”.
Pág. 7 de 16
b) Para comprobar si su fichero ha subido correctamente, tras completar la
operación del punto anterior, verá que aparece una tabla con el fichero que ha
subido junto a dos botones. Uno para “eliminar”, que le permitirá eliminar el
fichero que ha subido si desea cambiarlo por otro, y un botón de “Descargar”,
que le permitirá visualizar el fichero que ha subido.
5.4) Otra documentación: Tras adjuntar los documentos OBLIGATORIOS para su
solicitud, deberá adjuntar todos los documentos acreditativos de los méritos que ha
reflejado en el Autobaremo presentado, con la sola excepción de los servicios
prestados en el Servicio Aragonés de Salud que serán computados de oficio. Para
aportarlos deberá seguir los siguientes pasos.
a) Debe pulsar sobre el segundo botón de “Examinar” y elegir el fichero en el que
tiene documento escaneado del mérito que pretende hacer valer. Después de
asegurarse de que aparece el nombre de fichero seleccionado por pantalla, debe
seleccionar para “Tipo” el valor que corresponda de acuerdo a la tipología del
mérito que va a aportar: Experiencia profesional, Formación académica....
Deberá añadir una descripción para facilitar su evaluación y debe pulsar sobre
el botón “Subir”.
b) Para comprobar si su fichero ha subido correctamente, tras completar la
operación del punto anterior, verá que aparece una tabla con el fichero que ha
subido con dos botones: uno para “eliminar”, que le permitirá eliminar el fichero
que ha subido si desea cambiarlo por otro, y un botón de “Descargar”, que le
permitirá visualizar el fichero que ha subido.
c) Repetir estas operaciones para cada uno de los méritos que aporte.
Pág. 8 de 16
IMPORTANTE: Los ficheros que vaya aportando se mostrarán ordenados por el tipo de
fichero, siguiendo este orden:
a. AUTOBAREMO
b. NIF
c. TITULO OFICIAL
d. RESOLUCIÓN MINUSVALÍA
e. EXPERIENCIA PROFESIONAL
f. FORMACIÓN ACADÉMICA
g. FORMACIÓN CONTINUADA
h. DOCENCIA
i. INVESTIGACIÓN
j. ACT.PARTICIPACIÓN Y COMPROMISO ORG.
Y dentro del mismo tipo, por orden alfabético del nombre del fichero aportado. Se
mostrarán en este orden, tanto en la tabla que muestra la relación de ficheros que ha
subido (pantalla de AUTOBAREMACIÓN), como en el documento PDF que se genera al
final de la solicitud, en el PASO 6, en la hoja en la que se enumeran la relación de ficheros
digitales aportados.
Imagen: Relación de ficheros subidos al Sistema, tal y como se muestra en la pantalla de AUTOBAREMACIÓN
Pág. 9 de 16
DATOS A TENER EN CUENTA:
Los ficheros o documentos escaneados que aporte o suba al sistema no podrán tener
un nombre superior a 50 caracteres, ni un tamaño del fichero superior a 4Mb.
Solamente se admitirán ficheros con las siguientes extensiones (siempre en minúsculas):
.odf, .ods, .odt, .xls, .xlsx, .doc,. docx, .pdf, .html, .htm, .txt, .scv, .rtf, .jpg, .jpeg, .jpe, .jfif,
.dib, .tif, .tiff, .bmp, .gif, .png, .pct
Solamente se admitirán las extensiones indicadas, siempre en minúsculas. Si le da error
al tratar de subir un fichero, es posible que ese fichero tenga una extensión en
mayúsculas. En este caso, debe renombrarlo. Por ejemplo:
Fotocopia_DNI_11111111H.JPG Fotocopia_DNI_11111111H.jpg
No se admitirán ficheros con el mismo nombre.
El sistema irá guardando cada cambio que realice en su solicitud, por lo que es
importante que guarde la clave de solicitud que le aparece en la parte superior de la
pantalla.
Este identificador único, le permitirá poder continuar con su inscripción si no la
completa o desea hacerla a lo largo de distintas ocasiones. En este caso, para continuar
con una solicitud que dejó sin terminar, puede seguir los pasos indicados en este mismo
documento en la sección: CONTINUAR INSCRIPCIÓN PENDIENTE EN BOLSA.
No obstante, si da por finalizado la aportación de todos sus Documentos Acreditativos,
y se ha asegurado de que ha subido todos y cada uno de ellos, podrá continuar con la
solicitud pulsando sobre el botón SIGUIENTE de la pantalla AUTOBAREMACIÓN.
PASO 6 ‐ RESUMEN DE SOLICITUD: En es el paso final para tramitar su solicitud de inscripción. Antes de continuar debe comprobar que todos los datos que ha introducido son correctos, ya que una vez enviada su solicitud no podrá realizar modificación o corrección alguna sobre la misma.
Para ver el resumen de su solicitud en formato pdf, pulse el botón “borrador”:
Pág. 10 de 16
En la pantalla que aparece a continuación, podrá optar por "abrir con" para que se genere el impreso de inscripción sobre el que podrá comprobar los datos introducidos, o por "guardar en disco" si desea efectuar la comprobación más adelante. El impreso generado carece de validez oficial y su función es meramente informativa a efectos de comprobación.
Si, por el contrario, está conforme con los datos introducidos en su solicitud de inscripción y la da por finalizada, pulse el botón “Enviar”.
En el fichero PDF resultante, aparece la relación de ficheros digitales aportados en la
solicitud realizada. El orden en el que se muestra los ficheros que adjunta, es el mismo
que en la página de autobaremo. Podrá comprobar que ambos listados coinciden.
Imagen: Relación de ficheros subidos al Sistema, tal y como se muestra en la hoja del PDF resultante de la solicitud.
Recuerde que es imprescindible ratificar su inscripción mediante presentación del resguardo
válido de su inscripción (que previamente ha impreso y firmado), en cualquiera de los Registros
Pág. 11 de 16
del Servicio Aragonés de Salud, en las Unidades de Registro de documentos del Gobierno de
Aragón o por cualquiera de los medios señalados en la Ley 39/2015, de 1 de octubre, del
Procedimiento Administrativo Común de las Administraciones Públicas.
IMPORTANTE:
Si posteriormente a su inscripción en la Bolsa, desea informarse de determinados datos que la
Gerencia del SALUD tiene informatizados, relativos a su persona, en relación a la inscripción y
gestión de las bolsas estatutarias (posición dentro de la bolsa, instancias presentadas…), debe
presentar también en el Registro del Servicio Aragonés de Salud el siguiente impreso relleno:
https://servicios.aragon.es/gbtsip/getdoc?pndoc=4
En el caso en el que quiera aportar nueva documentación a una solicitud, tras haberla ya enviado
y presentado en el Registro, debe iniciar una nueva solicitud a través de la misma web y aportar
el fichero AUTOBAREMO, rellenando ÚNICAMENTE el apartado o apartados a modificar,
partiendo de la plantilla vacía. Del mismo modo, debe subir ÚNICAMENTE el nuevo/s
documento/s que desea aportar y que no incluyó en la anterior solicitud.
Pág. 12 de 16
CONTINUAR INSCRIPCIÓN PENDIENTE
El procedimiento para continuar una inscripción pendiente o que no se ha completado
totalmente ni enviado es el siguiente:
1) Pulsar sobre el link señalado en esta imagen:
2) Indicar su NIF y la clave de solicitud de la inscripción que dejó sin finalizar y desea completar.
3) Una vez rellenado los datos y pulsando sobre “Continuar” accederá a su inscripción y podrá completarla moviéndose por las distintas pantallas, a través de los botones “Anterior” y
“Siguiente”.
NOTAS IMPORTANTES:
La aportación telemática de todos los documentos definidos como OBLIGATORIOS,
tienen carácter obligatorio para la admisión de la persona solicitante.
La evaluación de su solicitud, se hará en base a los documentos aportados.
Pág. 13 de 16
ACCESO RESTRINGIDO A MIS DATOS EN BOLSA
Para acceder a sus datos en la bolsa (salvo Convocatorias de FEAs, que se rige por listas), debe pulsar sobre el siguiente link de la pantalla principal:
Esta opción le permitirá, entrando con su contraseña del Autoregistro, informarse de
determinados datos que la Gerencia del SALUD tiene informatizados, relativos a su persona, en
relación a la inscripción y gestión de las bolsas estatutarias. Podrá consultar:
Datos personales Instancias presentadas Nombramientos en bolsa Exclusiones Su posición actualizada en cada una de las bolsas en las que participa
Los requisitos para poder acceder a dicha información son:
(1) Disponer de una cuenta personal en el autoregistro del Gobierno de Aragón. Para ello puede acceder a través de http://autoregistro.aragon.es/paa/ y allí seguir las instrucciones para el alta de usuarios.
(2) Haber solicitado permiso expreso a la Gerencia del SALUD de acceso telemático a dicha información. La solicitud se presenta debidamente rellenada y firmada en los lugares habituales, adjuntando una fotocopia del DNI. Puede descargar el impreso de solicitud pulsando sobre este enlace:
https://servicios.aragon.es/gbtsip/getdoc?pndoc=4
Pág. 14 de 16
Una vez que dispone de cuenta en Autoregistro (1), y ha solicitado el permiso expreso para acceder a sus datos en bolsa (2), podrá acceder a sus datos, tras introducir el usuario y la contraseña facilitada en Autoregistro:
ALGUNAS PREGUNTAS FRECUENTES
1. ¿Dónde me puedo descargar la plantilla de AUTOBAREMO para adjuntarla a mi
solicitud?
Puede descargarla en www.aragon.es/empleosalud.
2. ¿Qué documentos son obligatorios presentar en mi solicitud?
Para que su solicitud pueda ser evaluada, es requisito obligatorio, aportar el
autobaremo completado (uno por cada categoría), el documento escaneado del DNI y
el documento escaneado correspondiente al título oficial. Esta documentación la podrá
subir al sistema en el PASO 5 AUTOBAREMACIÓN, indicando los tipos a. AUTOBAREMO,
b. NIF y c. TÍTULO OFICIAL respectivamente.
3. Estoy creando una nueva solicitud, y en el PASO 4 ‐ CENTROS, le doy a SIGUIENTE pero
no me permite avanzar, ¿porque no me está permitiendo avanzar?
En el PASO 4 CENTROS, debe asegurarse de haber señalado por lo menos un centro en
su inscripción para cada categoría seleccionada. En el caso de que haya seleccionado
más de una categoría, asegúrese, moviéndose por las distintas pestañas que contiene la
página, que cada una de las categorías tiene algún centro y tipo de jornada
seleccionados.
Pág. 15 de 16
4. Estoy creando una nueva solicitud, y en el PASO 5 ‐ AUTOBAREMACIÓN, intento subir
un fichero, pero no me lo permite. Me sale un mensaje de error “Este tipo de fichero
no está admitido. ¿Por qué no me permite subir mi fichero?
Debe asegurarse que su fichero tiene una de las siguientes extensiones (en minúsculas):
.odf, .ods, .odt, .xls, .xlsx, .doc,. docx, .pdf, .html, .htm, .txt, .scv, .rtf, .jpg, .jpeg, .jpe, .jfif,
.dib, .tif, .tiff, .bmp, .gif, .png, .pct
5. Estoy creando una nueva solicitud, y en el PASO 5 ‐ AUTOBAREMACIÓN, intento subir
un fichero, pero no me lo permite. Me sale un mensaje de error “Error al insertar. Por
favor, introduzca un fichero con otro nombre. ¿Por qué no puedo subir mi fichero?
Este tipo de mensaje se muestra cuando ya ha subido a su solicitud un fichero con el
mismo nombre. Asegúrese de que cada uno de los ficheros que va a aportar a su
solicitud tienen nombres distintos.
6. Estoy creando una nueva solicitud, y en el PASO 5 ‐ AUTOBAREMACIÓN, intento subir
un fichero, pero no me lo permite. Me sale un mensaje de error “El nombre del fichero
es demasiado largo. ¿Hasta qué número de caracteres se permite?
El nombre de los ficheros que se pueden aportar a su solicitud, no pueden superar los
50 caracteres, contando con la extensión del fichero. Sí tiene un fichero con un nombre
que supera este máximo de caracteres, recuerde renombrarlo en su PC, antes de subirlo
al sistema.
7. Estoy en el PASO 5 ‐ AUTOBAREMACIÓN, e intento pasar al siguiente paso, pero al
pulsar sobre el botón SIGUIENTE, me muestra este mensaje “Por favor, sube un
documento de Autobaremo en formato Excel por cada categoría elegida”. Yo ya he
subido mi autobaremo, ¿por qué no me deja continuar?
Debe subir un fichero de tipo a. AUTOBAREMO, por CADA CATEGORÍA a la que se quiera
inscribir. Despliegue el selector Categoría* de la pantalla y podrá ver las categorías que
a las que se desea inscribir. Para cada una de ellas, debe rellenar y subir al sistema un
fichero de AUTOBAREMO.
Si desea eliminar o cambiar las categorías elegidas, siempre puede con el botón
ANTERIOR, volver hasta el paso 3 ‐ CATEGORIAS, y deseleccionar o seleccionar las que
desee.
Recuerde que los ficheros de Baremo deben tener nombres distintos.
8. He iniciado una inscripción, pero necesito guardarla para continuarla más tarde. ¿Esto
es posible?
Para poder continuar con una inscripción que ya ha iniciado y que todavía no ha
terminado, debe apuntar el número de clave de su solicitud que aparece en la parte
Pág. 16 de 16
superior de la pantalla, justo arriba del botón “Volver al menú principal”. Con esa clave
y su NIF, podrá continuar una inscripción previa, a través del link “Continuar inscripción
pendiente en la bolsa”.
9. Deseo aportar nuevos méritos a mi solicitud, pero la anterior inscripción ya la he
enviado y registrado, ¿qué pasos debo dar?
Debe iniciar una nueva inscripción, y a la hora de subir la documentación (PASO 5 –
AUTOBAREMO), subir un fichero autobaremo rellenando ÚNICAMENTE el apartado o
apartados a modificar, partiendo de la plantilla vacía (descargada en
www.aragon.es/empleosalud). El resto de los apartados de la plantilla, se deben dejar
sin rellenar.
Del mismo modo, debe subir ÚNICAMENTE los nuevos documentos o méritos a aportar
y que no incluyó en la anterior solicitud. Los deberá subir, seleccionando el tipo de
documento del que se trata, y añadiendo una descripción que ayude al evaluador.
No hace falta aportar ningún otro documento.
10. ¿Cómo puedo comprobar que todos los documentos que he aportado, han quedado
correctamente registrados en el Sistema?
En el formulario de solicitud que imprime al final, tanto en el borrador como en el
definitivo, existe una página (LISTADO DE LA DOCUMENTACIÓN QUE ADJUNTA A LA
PRESENTE SOLICITUD), en la que se enumera la relación de documentos aportados en
su solicitud, ordenados alfabéticamente por tipo y nombre del fichero.