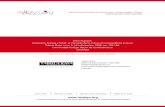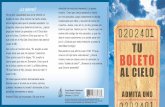MANUAL DE USUARIO PARA EL REGISTRO DE …audicaribe.com/descargas/sistema_pqr.pdf · Para ello, de...
Transcript of MANUAL DE USUARIO PARA EL REGISTRO DE …audicaribe.com/descargas/sistema_pqr.pdf · Para ello, de...

MODIFICACIÓN: 00
FECHA EMISIÓN: 2018
PÁGINA: 1/35
MANUAL DE USUARIO PARA EL REGISTRO DE
PETICIONES QUEJAS Y RECLAMOS CÓDIGO: IMGCDE01
Elaborado por: Otoniel Giraldo O. Revisado por: Aprobado por:
INDICE
1. INTRODUCCION
2. ACCEDIENDO a OsTicket como usuario (Clientes externos e internos)
Clientes Externos
Clientes Internos
3. ACCEDIENDO a OsTicket como Agentes
PANEL DE AGENTE Opciones de tickets
Creación de tickets Consulta de Tickets Búsqueda de tickets Exportar Tickets Gestión de Tickets
Opciones de Menú Panel de control Usuarios Tareas Base de conocimientos
PANEL DE ADMINISTRADOR

MODIFICACIÓN: 00
FECHA EMISIÓN: 2018
PÁGINA: 2/35
MANUAL DE USUARIO PARA EL REGISTRO DE
PETICIONES QUEJAS Y RECLAMOS CÓDIGO: IMGCDE01
Elaborado por: Otoniel Giraldo O. Revisado por: Aprobado por:
1. INTRODUCCIÓN
El aplicativo OsTicket tiene como objetivo llevar un registro detallado de las peticiones, quejas y reclamos de los clientes externos e internos, como parte de la atención a las solicitudes que realicen los clientes de la Compañía y sus empleados y que brinda la mesa de ayuda de Audicaribe para dar respuesta y/o solución a éstos a la brevedad posible o en su defecto gestionar su solución con la persona idónea sobre el tema en cuestión, de igual manera es una herramienta que permite llevar un seguimiento minucioso de lo ocurrido sobre cada uno de ellos tratando siempre de optimizar el tiempo de respuesta a las reclamaciones de los usuarios. OsTicket es una aplicación que está diseñada para ayudar a la Mesa de Ayuda a agilizar las reclamaciones de los clientes y para mejorar la eficiencia de atención al usuario, proporcionando al peticionario las herramientas que necesitan para ofrecer una respuesta rápida, eficaz y medible; algunas de las características principales incluyen: Soporte por Web y correo electrónico. Cada vez que se hace una solicitud, el sistema crea un código (ticket) a través de formularios de correo el electrónico, en línea o por teléfono (creado por el personal). Este código sirve para hacer seguimiento de la solicitud que llega a la mesa de ayuda tanto por el usuario como por el grupo. Auto respuesta. Respuesta automática que se envía cuando un nuevo boleto (ticket) es abierto o un mensaje es recibido. Respuestas en conserva. Respuestas predefinidas para las preguntas más frecuentes. Notas internas. Añadir notas internas de los tickets para el personal Alertas y Avisos. El aplicativo permite que los clientes se mantengan al día con alertas de correo electrónico. No requiere registro. El usuario no requiere de una cuenta o un registro para utilizar el aplicativo. Apoyo a la Historia. Todas las solicitudes de apoyo y las respuestas son archivadas. OsTicket es ampliamente utilizado por su eficacia, debido a que integra sin problemas las consultas creadas a través de correo electrónico, teléfono y formas basadas en la web en una sencilla interfaz multi-usuario fácil de usar, gestiona, organiza y archiva todas las solicitudes de apoyo y las respuestas en un solo lugar mientras se proporciona a los creadores de tickets una rendición de cuentas y capacidad de respuesta que se merecen.

MODIFICACIÓN: 00
FECHA EMISIÓN: 2018
PÁGINA: 3/35
MANUAL DE USUARIO PARA EL REGISTRO DE
PETICIONES QUEJAS Y RECLAMOS CÓDIGO: IMGCDE01
Elaborado por: Otoniel Giraldo O. Revisado por: Aprobado por:
2. ACCEDIENDO a OsTicket como usuario (Clientes externos e internos)
CLIENTES EXTERNOS
Hay tres formas de acceder a la aplicación: 1) A través de un ícono disponible en la parte inferior derecha de la página principal de Audicaribe link http://audicaribe.com, sección PORTAL DE COLABORADORES, tal como se muestra en la siguiente imagen en el círculo rojo, llevándolo al enlace de la aplicación http://sc.audicaribe.com/.
2) Puede realizar su PQR en forma telefónica. Para ello debe llamar al PBX: (578)3684563 (Barranquilla) o al celular 3126157527 y solicitar que le registren su PQR en el aplicativo web, debiéndole llegar un correo en el que indique que se acaba de realizar un registro a su petición de manera que pueda realizar el seguimiento respectivo. 3) Directamente digitando el enlace conocido de la aplicación http://sc.audicaribe.com/ Esto lo direccionará al aplicativo web del sistema de PQR (Peticiones, Quejas y Reclamos) para clientes externos e internos, presentándole el siguiente pantallazo. Para ello, de un clic sobre el botón Abrir un nuevo Ticket, a continuación cree una cuenta, debiéndole llegar a su

MODIFICACIÓN: 00
FECHA EMISIÓN: 2018
PÁGINA: 4/35
MANUAL DE USUARIO PARA EL REGISTRO DE
PETICIONES QUEJAS Y RECLAMOS CÓDIGO: IMGCDE01
Elaborado por: Otoniel Giraldo O. Revisado por: Aprobado por:
correo electrónico un enlace su confirmación. A partir de allí podrá iniciar sesión para crear su ticket.
Para iniciar la sesión de PQR el cliente debe tener una cuenta registrada en la aplicación web, si no la posee, de un clic sobre el enlace “crear cuenta” y llene el formulario con la información solicitada, de lo contrario, suministre el correo electrónico registrado y su contraseña rellenando los campos que aparecen en la imagen siguiente y posteriormente debe iniciar sesión. Si la validación es incorrecta, el sistema le generará una línea de mensaje de “Acceso denegado”, dándole la opción de recordar su contraseña y cambiarla en un nuevo pantallazo donde le solicitará ingresar el nombre de usuario o cuenta de correo registrada en el sistema y deberá dar un clic sobre el ícono “Enviar Email”.

MODIFICACIÓN: 00
FECHA EMISIÓN: 2018
PÁGINA: 5/35
MANUAL DE USUARIO PARA EL REGISTRO DE
PETICIONES QUEJAS Y RECLAMOS CÓDIGO: IMGCDE01
Elaborado por: Otoniel Giraldo O. Revisado por: Aprobado por:
Inmediatamente le llegará de la aplicación web en forma automática un enlace a su correo electrónico para el cambio de contraseñas, direccionándolo al siguiente pantallazo, donde deberá realizar los cambios de contraseñas (Ver círculo rojo) o de información de contacto que desee y al finalizar debe dar clic sobre el ícono “Update”

MODIFICACIÓN: 00
FECHA EMISIÓN: 2018
PÁGINA: 6/35
MANUAL DE USUARIO PARA EL REGISTRO DE
PETICIONES QUEJAS Y RECLAMOS CÓDIGO: IMGCDE01
Elaborado por: Otoniel Giraldo O. Revisado por: Aprobado por:
Si la información ingresada es válida, el sistema lo direccionará al siguiente pantallazo donde podrá realizar el registro su PQR, para ello rellene los siguientes campos en forma obligatoria:
1) Temas de ayuda: Seleccione por defecto “Reportar queja petición reclamo”.
2) Empresa: Seleccione de la lista desplegable la empresa que representa.
3) Resumen del Tema: Describa en forma resumida el motivo del PQR
4) Detalles del Ticket: Describa en forma detallada las motivaciones por las cuales está
presentando el PQR. Deberá ser muy preciso y mencionar todos los detalles posibles
de manera que se le pueda dar una respuesta efectiva a su reclamación.
5) Agregar archivos: Seleccione en el enlace “elegirlos” los archivos que considere
importante adjuntar como apoyo y ampliación de su reclamación.
Al final debe dar un clic sobre el ícono “Crear Ticket”.

MODIFICACIÓN: 00
FECHA EMISIÓN: 2018
PÁGINA: 7/35
MANUAL DE USUARIO PARA EL REGISTRO DE
PETICIONES QUEJAS Y RECLAMOS CÓDIGO: IMGCDE01
Elaborado por: Otoniel Giraldo O. Revisado por: Aprobado por:
Si los campos del formulario están completos, el aplicativo le mostrará la siguiente imagen, en donde le muestra el número asignado a su reclamación y los detalles descritos en él, pudiéndolo imprimir o asignar una respuesta en cualquier momento si lo desea. También le llegará un correo de esta información a su correo para su seguimiento.

MODIFICACIÓN: 00
FECHA EMISIÓN: 2018
PÁGINA: 8/35
MANUAL DE USUARIO PARA EL REGISTRO DE
PETICIONES QUEJAS Y RECLAMOS CÓDIGO: IMGCDE01
Elaborado por: Otoniel Giraldo O. Revisado por: Aprobado por:
También podrá consultar el número de reclamos (tickets) que tiene registrados a su nombre en la parte superior derecha de la página (resaltado en color rojo siguiente imagen) y el estado -abierto o cerrado- (Resaltado en color naranja), como también el detalle de cada una de las reclamaciones. Para ello deberá seleccionar el ticket deseado.

MODIFICACIÓN: 00
FECHA EMISIÓN: 2018
PÁGINA: 9/35
MANUAL DE USUARIO PARA EL REGISTRO DE
PETICIONES QUEJAS Y RECLAMOS CÓDIGO: IMGCDE01
Elaborado por: Otoniel Giraldo O. Revisado por: Aprobado por:
El cliente puede consultar sus PQR cerrados, dando un clic sobre el enlace “Cerrado” (círculo naranja de la imagen anterior), y seleccionando el PQR deseado. El software le presentará un detalle del PQR, en donde indica su estado (círculo rojo de la siguiente imagen), la respuesta en forma textual de Audicaribe y si encuentra un archivo adjunto como en el mostrado en el círculo naranja, podrá descargarlo y leerlo. Usted también dispone de un campo para enviar su respuesta de satisfacción, inquietudes, comentarios o insatisfacción que desee agregar a su PQR (flecha verde de la siguiente imagen)

MODIFICACIÓN: 00
FECHA EMISIÓN: 2018
PÁGINA: 10/35
MANUAL DE USUARIO PARA EL REGISTRO DE
PETICIONES QUEJAS Y RECLAMOS CÓDIGO: IMGCDE01
Elaborado por: Otoniel Giraldo O. Revisado por: Aprobado por:

MODIFICACIÓN: 00
FECHA EMISIÓN: 2018
PÁGINA: 11/35
MANUAL DE USUARIO PARA EL REGISTRO DE
PETICIONES QUEJAS Y RECLAMOS CÓDIGO: IMGCDE01
Elaborado por: Otoniel Giraldo O. Revisado por: Aprobado por:
Otra forma de hacerle seguimiento a sus PQR es dando un clic sobre el ícono verde “Ver Estado de un Ticket” de la página principal de la aplicación. Le solicitará que llene el formulario con la dirección de correo electrónico y el número de Ticket (PQR): Si la información es correcta la aplicación le mostrará una línea superior en color verde con el mensaje “Usuario - enlace de acceso enviado a su correo electrónico!”, en el que le indica que le acaba de enviar un enlace a su cuenta de correo, de lo contrario le mostrará el mensaje en la parte superior en color rojo “Acceso denegado”. Revise su correo electrónico y de un clic sobre el enlace para comprobar el estado de su PQR, como se muestra en el círculo rojo de la siguiente imagen, el cual lo direccionará a un pantallazo como el anterior, en donde le muestra toda la gestión realizada sobre su solicitud.
Esta herramienta está diseñada para identificar las fallas que se pudieran presentar en la prestación de los diferentes servicios prestados a nuestros clientes, conocer sus inquietudes, comentarios y/o sugerencias para mejorar continuamente nuestros procesos en aras de prestar un servicio de excelencia que cumpla las expectativas de todos nuestros clientes.
CLIENTES INTERNOS
Nuestros colaboradores podrán acceder a la aplicación de dos formas: 1) A través de un ícono disponible en la parte inferior derecha de la página principal de Audicaribe link http://audicaribe.com, sección PORTAL DE COLABORADORES, tal como se muestra en la siguiente imagen en el círculo rojo, llevándolo al enlace de la aplicación http://sc.audicaribe.com/.

MODIFICACIÓN: 00
FECHA EMISIÓN: 2018
PÁGINA: 12/35
MANUAL DE USUARIO PARA EL REGISTRO DE
PETICIONES QUEJAS Y RECLAMOS CÓDIGO: IMGCDE01
Elaborado por: Otoniel Giraldo O. Revisado por: Aprobado por:
2) Directamente digitando el enlace conocido de la aplicación http://sc.audicaribe.com/ Esto lo direccionará al aplicativo web del sistema de PQR (Peticiones, Quejas y Reclamos) para clientes externos e internos, presentándole el siguiente pantallazo. Para ello, de un clic sobre el botón Abrir un nuevo Ticket, a continuación cree una cuenta, debiéndole llegar a su correo electrónico un enlace su confirmación. A partir de allí podrá iniciar sesión para crear su ticket.

MODIFICACIÓN: 00
FECHA EMISIÓN: 2018
PÁGINA: 13/35
MANUAL DE USUARIO PARA EL REGISTRO DE
PETICIONES QUEJAS Y RECLAMOS CÓDIGO: IMGCDE01
Elaborado por: Otoniel Giraldo O. Revisado por: Aprobado por:
Para iniciar la sesión de PQR el colaborador debe tener una cuenta registrada en la aplicación web suministrada por Audicaribe, si no la posee, deberá solicitarla a la Coordinación Financiera y Administrativa. Proceda a suministrar el correo electrónico registrado y su contraseña rellenando los campos que aparecen en la imagen siguiente y posteriormente debe iniciar sesión. Si la validación es incorrecta, el sistema le generará una línea de mensaje de “Acceso denegado”, dándole la opción de recordar su contraseña y cambiarla en un nuevo pantallazo donde le solicitará ingresar el nombre de usuario o cuenta de correo registrada en el sistema y deberá dar un clic sobre el ícono “Enviar Email”.

MODIFICACIÓN: 00
FECHA EMISIÓN: 2018
PÁGINA: 14/35
MANUAL DE USUARIO PARA EL REGISTRO DE
PETICIONES QUEJAS Y RECLAMOS CÓDIGO: IMGCDE01
Elaborado por: Otoniel Giraldo O. Revisado por: Aprobado por:
Inmediatamente le llegará de la aplicación web en forma automática un enlace a su correo electrónico para el cambio de contraseñas, direccionándolo al siguiente pantallazo, donde deberá realizar los cambios de contraseñas (Ver círculo rojo) o de información de contacto que desee y al finalizar debe dar clic sobre el ícono “Update”

MODIFICACIÓN: 00
FECHA EMISIÓN: 2018
PÁGINA: 15/35
MANUAL DE USUARIO PARA EL REGISTRO DE
PETICIONES QUEJAS Y RECLAMOS CÓDIGO: IMGCDE01
Elaborado por: Otoniel Giraldo O. Revisado por: Aprobado por:
Si la información ingresada es válida, el sistema lo direccionará al siguiente pantallazo donde podrá realizar el registro su PQR, para ello rellene los siguientes campos en forma obligatoria:
1) Temas de ayuda: Seleccione por defecto “Reportar queja petición reclamo” o
“solicitudes y requerimientos int”. El primero para registrar una PQR y el segundo
para solicitudes y requerimientos para el desarrollo del trabajo.
2) Tipo de solicitud: Si selecciona “solicitudes y requerimientos int” el formulario
requerirá que seleccione de la lista desplegable cualquiera de las siguientes tres
opciones: a) Petición, queja y reclamo cliente interno, b) reportar novedades de
nómina y c) Requerimientos insumos y papelería.
3) Empresa: Seleccione de la lista desplegable la empresa por defecto “CLIENTE
INTERNO”.
4) Resumen del Tema: Describa en forma resumida el motivo del PQR o de su
requerimiento.

MODIFICACIÓN: 00
FECHA EMISIÓN: 2018
PÁGINA: 16/35
MANUAL DE USUARIO PARA EL REGISTRO DE
PETICIONES QUEJAS Y RECLAMOS CÓDIGO: IMGCDE01
Elaborado por: Otoniel Giraldo O. Revisado por: Aprobado por:
5) Detalles del Ticket: Describa en forma detallada el motivo de su PQR o
requerimiento. Deberá ser muy preciso y mencionar todos los detalles posibles de
manera que se le pueda dar una respuesta efectiva a su solicitud.
6) Agregar archivos: Seleccione en el enlace “elegirlos” los archivos que considere
importante adjuntar como apoyo y ampliación de su reclamación.
Al final debe dar un clic sobre el ícono “Crear Ticket”.

MODIFICACIÓN: 00
FECHA EMISIÓN: 2018
PÁGINA: 17/35
MANUAL DE USUARIO PARA EL REGISTRO DE
PETICIONES QUEJAS Y RECLAMOS CÓDIGO: IMGCDE01
Elaborado por: Otoniel Giraldo O. Revisado por: Aprobado por:
Si los campos del formulario están completos, el aplicativo le mostrará la siguiente imagen, en donde le muestra el número asignado a su reclamación y los detalles descritos en él, pudiéndolo imprimir o asignar una respuesta en cualquier momento si lo desea. También le llegará un correo de esta información a su correo para su seguimiento.
También podrá consultar el número de reclamos (tickets) que tiene registrados a su nombre en la parte superior derecha de la página (resaltado en color rojo siguiente imagen) y el estado -abierto o cerrado- (Resaltado en color naranja), como también el detalle de cada una de las reclamaciones. Para ello deberá seleccionar el ticket deseado.

MODIFICACIÓN: 00
FECHA EMISIÓN: 2018
PÁGINA: 18/35
MANUAL DE USUARIO PARA EL REGISTRO DE
PETICIONES QUEJAS Y RECLAMOS CÓDIGO: IMGCDE01
Elaborado por: Otoniel Giraldo O. Revisado por: Aprobado por:
El colaborador puede consultar sus solicitudes cerradas, dando un clic sobre el enlace “Cerrado” (círculo naranja de la imagen anterior) y seleccionando el ticket deseado. El software le presentará un detalle de la solicitud, en donde indica su estado (círculo rojo de la siguiente imagen), la respuesta en forma textual de Audicaribe y si encuentra un archivo adjunto como en el mostrado en el círculo naranja, podrá descargarlo y leerlo. Usted también dispone de un campo para enviar su respuesta de satisfacción, inquietudes, comentarios o insatisfacción que desee agregar a su solicitud (flecha verde de la siguiente imagen)

MODIFICACIÓN: 00
FECHA EMISIÓN: 2018
PÁGINA: 19/35
MANUAL DE USUARIO PARA EL REGISTRO DE
PETICIONES QUEJAS Y RECLAMOS CÓDIGO: IMGCDE01
Elaborado por: Otoniel Giraldo O. Revisado por: Aprobado por:

MODIFICACIÓN: 00
FECHA EMISIÓN: 2018
PÁGINA: 20/35
MANUAL DE USUARIO PARA EL REGISTRO DE
PETICIONES QUEJAS Y RECLAMOS CÓDIGO: IMGCDE01
Elaborado por: Otoniel Giraldo O. Revisado por: Aprobado por:
Otra forma de hacerle seguimiento a sus PQR es dando un clic sobre el ícono verde “Ver Estado de un Ticket” de la página principal de la aplicación. Le solicitará que llene el formulario con la dirección de correo electrónico y el número de Ticket (solicitud). Si la información es correcta la aplicación le mostrará una línea superior en color verde con el mensaje “Usuario - enlace de acceso enviado a su correo electrónico!”, en el que le indica que le acaba de enviar un enlace a su cuenta de correo, de lo contrario le mostrará el mensaje en la parte superior en color rojo “Acceso denegado”. Revise su correo electrónico y de un clic sobre el enlace para comprobar el estado de su PQR, como se muestra en el círculo rojo de la siguiente imagen, el cual lo re direccionará a un pantallazo como el anterior, en donde le muestra toda la gestión realizada sobre su solicitud.
Esta herramienta está diseñada para conocer las necesidades, inquietudes, comentarios y/o sugerencias de nuestros colaboradores, con el fin de mejorar continuamente nuestros procesos en aras de prestar un servicio de excelencia que cumpla las expectativas de todos nuestros clientes.
3. ACCEDIENDO a OsTicket como Agentes
Los agentes son los colaboradores que gestionan tickets (peticiones, quejas y reclamos de los clientes externos y los requerimientos internos y PQR de los clientes internos de Audicaribe). Los cuales podrán acceder a la aplicación de dos maneras: 1) A través de un ícono disponible en la parte inferior derecha de la página principal de Audicaribe link http://audicaribe.com, sección PORTAL DE COLABORADORES, tal como se

MODIFICACIÓN: 00
FECHA EMISIÓN: 2018
PÁGINA: 21/35
MANUAL DE USUARIO PARA EL REGISTRO DE
PETICIONES QUEJAS Y RECLAMOS CÓDIGO: IMGCDE01
Elaborado por: Otoniel Giraldo O. Revisado por: Aprobado por:
muestra en la siguiente imagen en el círculo rojo, llevándolo al enlace de la aplicación http://sc.audicaribe.com/.
Lo dirigirá a la página de Inicio Centro de Soporte, requiriendo dar un clic sobre el enlace Iniciar sesión (círculo rojo de la siguiente imagen).

MODIFICACIÓN: 00
FECHA EMISIÓN: 2018
PÁGINA: 22/35
MANUAL DE USUARIO PARA EL REGISTRO DE
PETICIONES QUEJAS Y RECLAMOS CÓDIGO: IMGCDE01
Elaborado por: Otoniel Giraldo O. Revisado por: Aprobado por:
Lo llevará al siguiente pantallazo, debiéndole manifestar que es un agente y le solicitará dar un clic sobre el enlace Acceda aquí (círculo rojo de la siguiente imagen).

MODIFICACIÓN: 00
FECHA EMISIÓN: 2018
PÁGINA: 23/35
MANUAL DE USUARIO PARA EL REGISTRO DE
PETICIONES QUEJAS Y RECLAMOS CÓDIGO: IMGCDE01
Elaborado por: Otoniel Giraldo O. Revisado por: Aprobado por:
A partir de allí, debe seguir con las instrucciones del punto que se menciona a continuación.
2) Directamente digitando el enlace conocido de la aplicación http://sc.audicaribe.com/scp Cualquier de las dos opciones anteriores, le presentará el siguiente pantallazo de inicio, requiriendo su nombre de usuario y contraseña asignado previamente por Audicaribe. Si no la posee debe comunicarse con coordinación financiera y administrativa para realizar su solicitud o le guíe para llevar a cabo el ingreso a la aplicación web.

MODIFICACIÓN: 00
FECHA EMISIÓN: 2018
PÁGINA: 24/35
MANUAL DE USUARIO PARA EL REGISTRO DE
PETICIONES QUEJAS Y RECLAMOS CÓDIGO: IMGCDE01
Elaborado por: Otoniel Giraldo O. Revisado por: Aprobado por:
PANEL DE AGENTE Tickets (opción por defecto al ingresar a la plataforma) Una vez el sistema valide su ingreso, por defecto lo deja en la pantalla siguiente, relacionando los tickets creados a su nombre y le muestra el estado en que se encuentran, que pueden ser: Abierto: Relaciona los tickets que se encuentran abiertos (pendientes de dar solución) Vencido: Relaciona los tickets pendientes de solucionar Cerrado: Relaciona los tickets solucionados Nuevo Ticket: Para crear nuevas PQR o solicitudes.

MODIFICACIÓN: 00
FECHA EMISIÓN: 2018
PÁGINA: 25/35
MANUAL DE USUARIO PARA EL REGISTRO DE
PETICIONES QUEJAS Y RECLAMOS CÓDIGO: IMGCDE01
Elaborado por: Otoniel Giraldo O. Revisado por: Aprobado por:
En la anterior imagen muestra la gestión que se puede realizar con cada ticket de la lista seleccionada en el recuadro de la izquierda de cada registro, teniendo que manifestar el motivo por el cual realiza las siguientes acciones y contando con los respectivos permisos de usuario:
Para cambiar el estado: Abierto, Resuelto cerrado
Para reclamar un ticket asignado a otro colaborador, para asignar a un agente o a un equipo
Para Transferir el ticket a un departamento.
Para eliminar el ticket
Al ingresar el aplicativo le mostrará el panel de agente por defecto como se muestra en la imagen anterior, el cual podrá cambiar dando un clic sobre el enlace que se visualiza a continuación con flecha hacia abajo sobre la frase: “Panel Administrador”

MODIFICACIÓN: 00
FECHA EMISIÓN: 2018
PÁGINA: 26/35
MANUAL DE USUARIO PARA EL REGISTRO DE
PETICIONES QUEJAS Y RECLAMOS CÓDIGO: IMGCDE01
Elaborado por: Otoniel Giraldo O. Revisado por: Aprobado por:
Opción del menú panel de agente
Funcionalidad
Panel de control Presenta un reporte gráfico de los tickets creados, cerrados y asignados, y presenta las estadísticas de los Tickets organizados por departamento, ayuda, tema y agente.
Usuarios Lista todos los usuarios (Clientes externos e internos) registrados en el aplicativo web.
Tasks Puede crear y gestionar tareas sobre todas las solicitudes. Tickets Permite la gestión de tickets por parte de los agentes (colaboradores)
autorizados para ello. Tiene entre otros la creación y consulta de tickets. Base de conocimientos
La plataforma le permite gestionar una base de conocimiento, permitiendo crear preguntas más frecuentes (FAQs), categorizarlas y realizar respuestas predefinidas.
Esta plataforma también dispone de un Panel de Administrador, que ofrece un sinnúmero de opciones para que la plataforma sea segura y eficiente y solo puede acceder a ella los usuarios administradores Creación de tickets Para crear un ticket deberá dar un clic sobre la opción “Nuevo Ticket” y a partir de allí, el software el pedirá el Correo electrónico, nombre completo, número de teléfono y opcionalmente puede suministrar un comentario en las notas internas y a continuación deberá seleccionar el ícono “Añadir usuario”, de lo contrario el sistema le mostrará el siguiente mensaje para que usted seleccione el ícono “continuar”.
A continuación el sistema le solicitará llenar los datos del formulario de la siguiente imagen:

MODIFICACIÓN: 00
FECHA EMISIÓN: 2018
PÁGINA: 27/35
MANUAL DE USUARIO PARA EL REGISTRO DE
PETICIONES QUEJAS Y RECLAMOS CÓDIGO: IMGCDE01
Elaborado por: Otoniel Giraldo O. Revisado por: Aprobado por:
1) Fuente del Ticket: Corresponde a la fuente de la solicitud. Seleccione de la lista
desplegable una de las siguientes opciones: a) Teléfono, b) Correo y c) Otros.
2) Temas de ayuda: Corresponde al tipo de solicitud. Seleccione de la lista desplegable:
a) “Reportar queja petición reclamo” (Para clientes externo o internos), b) “Solicitudes
y requerimientos int” (Solo para clientes internos)
3) Departamento: Es el departamento el cual va a gestionar la solicitud. Debe
seleccionar una opción de la lista desplegable.
4) Plan ANS: Es el acuerdo de nivel de servicio adoptado por Audicaribe que requiere la
solución de las PQR en un término de 48 horas. Debe dejar esta opción por defecto.
5) Fecha de vencimiento: Corresponde a la fecha de vencimiento de la PQR o solicitud.
Debe dejar esta opción por defecto, es decir se recomienda no modificarla.
6) Asignar a: Corresponde al colaborador al cual se le asignará el PQR o solicitud. Deje
la opción por defecto si no sabe quién lo debe tramitar o seleccione una opción de lista
desplegable si desea que lo tramite alguien en especial.
7) Tipo de solicitud: Solo le pide esta opción si seleccionó en el tema de ayuda
“Solicitudes y requerimientos int”. En cuyo caso, debe seleccionar: a) Petición queja y
reclamo cliente interno, b) Reportar novedades de nómina y c) Requerimientos
insumos y/o papelería.
8) Empresa: Seleccione de la lista desplegable la empresa por defecto “CLIENTE
INTERNO” si el solicitante es un colaborador y si es un cliente externo debe
seleccionar la empresa que representa en la lista desplegable.
9) Resumen del Tema: Describa en forma resumida el motivo del PQR o del
requerimiento.
10)Detalles del Ticket: Describa en forma detallada el motivo de la PQR o requerimiento.
Deberá ser muy preciso y mencionar todos los detalles posibles de manera que se le
pueda dar una respuesta efectiva a su solicitud.
Agregar archivos: Seleccione en el enlace “elegirlos” los archivos que considere importante adjuntar como apoyo y ampliación de su reclamación. El agente podrá anexar un archivo que facilite a la Mesa de Ayuda solucionar su inquietud. En caso de que necesite enviar más de un archivo, deberá comprimirlos. Este archivo podrá ser una imagen del estado imagen o archivo que considere necesario y sirva de ayuda al gestor del reclamo. Para anexar el archivo el usuario deberá hacer clic en el botón “Examinar”, el sistema desplegará la pantalla con los directorios. El usuario deberá buscar el archivo que desea anexar, pulsar sobre él y finalmente pulsar el botón “Abrir”. Estos archivos no pueden tener un tamaño mayor a 8Mb. Al final deberá dar un clic en el ícono “Abrir” localizando en la parte inferior del formulario (flecha verde de la siguiente imagen). Si el usuario cometió algún error en el diligenciamiento

MODIFICACIÓN: 00
FECHA EMISIÓN: 2018
PÁGINA: 28/35
MANUAL DE USUARIO PARA EL REGISTRO DE
PETICIONES QUEJAS Y RECLAMOS CÓDIGO: IMGCDE01
Elaborado por: Otoniel Giraldo O. Revisado por: Aprobado por:
del formulario, el sistema desplegará un mensaje de error y el usuario deberá corregir el error y nuevamente pulsar el botón “Abrir” Si la creación de la solicitud es exitosa, el sistema desplegará la siguiente pantalla: “Solicitud de soporte creada”

MODIFICACIÓN: 00
FECHA EMISIÓN: 2018
PÁGINA: 29/35
MANUAL DE USUARIO PARA EL REGISTRO DE
PETICIONES QUEJAS Y RECLAMOS CÓDIGO: IMGCDE01
Elaborado por: Otoniel Giraldo O. Revisado por: Aprobado por:
Consulta de Tickets Para ver un ticket específico solo es necesario de un clic sobre el consecutivo deseado y el sistema le mostrará el detalle que se muestra a continuación junto con los registros de todas las actividades que se han desarrollado para ese reclamo con el fin de realizar una trazabilidad completa de la reclamación hasta el cierre del ticket.

MODIFICACIÓN: 00
FECHA EMISIÓN: 2018
PÁGINA: 30/35
MANUAL DE USUARIO PARA EL REGISTRO DE
PETICIONES QUEJAS Y RECLAMOS CÓDIGO: IMGCDE01
Elaborado por: Otoniel Giraldo O. Revisado por: Aprobado por:

MODIFICACIÓN: 00
FECHA EMISIÓN: 2018
PÁGINA: 31/35
MANUAL DE USUARIO PARA EL REGISTRO DE
PETICIONES QUEJAS Y RECLAMOS CÓDIGO: IMGCDE01
Elaborado por: Otoniel Giraldo O. Revisado por: Aprobado por:
Búsqueda de tickets La aplicación le permitirá hacer búsquedas de tickets en forma individual (círculo rojo) o colectiva (círculo verde). Podrá buscar ticket digitando el número en el campo de búsqueda (color rojo) y a continuación debe dar un clic sobre el ícono de lupa (círculo verde de la siguiente imagen).
También podrá hacer búsquedas avanzadas

MODIFICACIÓN: 00
FECHA EMISIÓN: 2018
PÁGINA: 32/35
MANUAL DE USUARIO PARA EL REGISTRO DE
PETICIONES QUEJAS Y RECLAMOS CÓDIGO: IMGCDE01
Elaborado por: Otoniel Giraldo O. Revisado por: Aprobado por:
Exportar Tickets
Gestión de Tickets Cuando el agente selecciona un ticket como el observado en la imagen anterior, tendrá a su disposición las siguientes opciones, siempre y cuando tenga los permisos de usuario para realizarlo:
Ícono La opción el permite:
Publicar una respuesta al ticket seleccionado
Publicar una nota interna
Cambiar el estado de abierto a resuelto o cerrado o reabrirlo si está cerrado
Asignar a un agente o equipo de trabajo
Transferir a un departamento
Imprimir el ticket con el asunto o completo con sus notas
Editar el ticket
Poder cambiar el propietario del ticket, gestionar formularios, bloquear el email del solicitante o borrar ticket

MODIFICACIÓN: 00
FECHA EMISIÓN: 2018
PÁGINA: 33/35
MANUAL DE USUARIO PARA EL REGISTRO DE
PETICIONES QUEJAS Y RECLAMOS CÓDIGO: IMGCDE01
Elaborado por: Otoniel Giraldo O. Revisado por: Aprobado por:
Opciones del panel de agente Panel de control Presenta un reporte gráfico de los tickets creados, cerrados y asignados, y presenta las estadísticas de los Tickets organizados por departamento, ayuda, tema y agente.
Usuarios Lista todos los usuarios (Clientes externos e internos) registrados en el aplicativo web. Presenta a además, 1) el estado de cada uno de ellos (activo –registrado), 2) bloqueado (pendiente de activación), 3) la fecha de creación y 4) la fecha de su última actualización en el aplicativo. También presenta el número de tiquetes registrados en el aplicativo, el cual se puede visualizar a la derecha de cada ítem, pudiendo visualizarlos dando clic sobre el enlace.

MODIFICACIÓN: 00
FECHA EMISIÓN: 2018
PÁGINA: 34/35
MANUAL DE USUARIO PARA EL REGISTRO DE
PETICIONES QUEJAS Y RECLAMOS CÓDIGO: IMGCDE01
Elaborado por: Otoniel Giraldo O. Revisado por: Aprobado por:
Tareas Puede crear y gestionar tareas sobre todas las solicitudes

MODIFICACIÓN: 00
FECHA EMISIÓN: 2018
PÁGINA: 35/35
MANUAL DE USUARIO PARA EL REGISTRO DE
PETICIONES QUEJAS Y RECLAMOS CÓDIGO: IMGCDE01
Elaborado por: Otoniel Giraldo O. Revisado por: Aprobado por:
Base de conocimientos La plataforma le permite gestionar una base de conocimiento, permitiendo crear preguntas más frecuentes (FAQs), categorizarlas y realizar respuestas predefinidas.
PANEL DE ADMINISTRADOR El panel administrador ofrece un sinnúmero de opciones para que la plataforma sea segura y eficiente y solo puede acceder a ella los usuarios administradores.
Esta plataforma ha sido implementada por Audicaribe S.A., con el objetivo de centralizar las reclamaciones de los clientes y de esta forma dar eficaz y efectiva solución a los requerimientos enviados a la Mesa de Ayuda.
Este manual es de propiedad de Audicaribe S.A. y hace parte de la documentación del Sistema de Gestión de la Calidad.