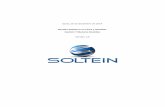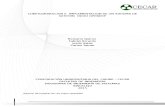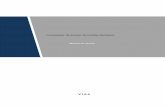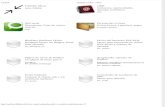Manual de usuario Odoo Medical v1.0
-
Upload
sonetasot-sa -
Category
Health & Medicine
-
view
176 -
download
5
Transcript of Manual de usuario Odoo Medical v1.0

Gestión médica
Versión 1.0
MANUAL DE USUARIO SONETASOT
0

Índice
Introducción
Configuración
Gestión de médico
Configuración de reportes dinámicos con filtros y agrupadores
Gestión de bioanalista
Configuración de reportes dinámicos con filtros y agrupadores
Seguros
Receta médica
Medicamentos
Enfermedades
Centros de salud
Botones de formulario desde Centro de salud
Configuración de reportes dinámicos con filtros y agrupadores
Otros conceptos relacionados con Centro de salud
Imagenología
Laboratorio clínico
Gestión operacional
Procedimientos médicos
Elementos generales de configuración
Gestión médica
Gestión de Historia clínica
Pacientes
Historia clínica
Historia clínica física
Control de calidad médica
Gestión de citas
Citas
Gestor de citas
Citas de hoy
CItas para reprogramar
Integración CRM-Medical
Gestionar citas desde Oportunidad
Consulta externa
Agenda de consulta externa
Pacientes para atender
MANUAL DE USUARIO SONETASOT
1

Atenciones médicas
Gestión de Recursos
Recursos
Calendario de recursos
Imagenología
Órdenes de imagenología
Resultados de estudios
Laboratorio clínico
Solicitudes de laboratorio
Resultados de exámenes
Encuestas
Botones de acción
Informes
Listado de medicamentos
Reporte de Citas por pacientes
Reporte de Consultas
Reporte Análisis de historia clínica digital
Reporte Análisis de enfermedades de notificación obligatoria
Reporte Análisis de referencias médicas
Reporte Análisis de citas por estado
Reporte Citas canceladas por el médico
Reporte Análisis de exámenes de laboratorio del paciente
Reporte Evaluaciones MPG del paciente
MANUAL DE USUARIO SONETASOT
2

Introducción
El presente documento provee una guía para el usuario en la explotación de la solución del
software médico que se provee. El sistema ofrece la automatización de los procesos de Gestión de
consultorios médicos, ofreciéndose los detalles sobre el manejo de información de los procesos
clínicos y administrativos relacionados al funcionamiento de un consultorio o centro médico que
funciona a través de consultorios. Las funcionalidades claves que comprende la solución incluye la
Gestión de citas, Historias clínicas, Consultas externas, Imagenología y Laboratorios. Se explicará el
funcionamiento de cada una de las funcionalidades contempladas, las cuales estarán asociadas a
un esquema de perfiles de usuarios que garantizan la seguridad y administración de la solución
propuesta.
Configuración
En esta sección se describirán todas las funcionalidades que deben ser ejecutadas previamente a
la gestión de las funcionalidades básicas del módulo tratado, las cuales forman parte de la
configuración inicial del sistema.
Gestión de médico
Desde la opción de menú Medical/Configuración/Médicos se podrán gestionar los médicos o
doctores que forman parte de la plantilla del centro de salud y que serán usados durante la
gestión en el sistema. Se podrá crear un nuevo registro a través del botón Create que aparece en
la esquina superior izquierda del área de trabajo.
MANUAL DE USUARIO SONETASOT
3

● Nombre: campo de texto para establecer el nombre del médico.
● Etiquetas: Campo que permite marcar un médico por diferentes conceptos.
● Detalles de contacto: campo selección que carga los partners existentes como usuarios
Medical doctor en el sistema. Para que aparezca valor a cargar en este campo se
recomienda crear primeramente un usuario con el perfil Medical doctor asociado y esta
acción genera en el sistema un partner que es cargado automáticamente en este campo
para ser asociado al médico que se gestiona como detalles de su contacto. Este partner
puede ser editado y vale destacar la importancia de especificar, en el campo User de la
ficha, el usuario del sistema que se desea asociar al médico que se gestiona (ver imagen
siguiente).
MANUAL DE USUARIO SONETASOT
4

● Dirección: Campo compuesto por varios campos (dos de tipos selección: país, estado y el
resto de tipo texto para entrada manual por el usuario).
● Posición laboral: Campo que permite asociar el cargo o la posición laboral que ocupa el
médico dentro del centro de salud.
● Móvil: Campo que permite añadirle teléfonos móviles al médico.
● Teléfono: Campo que permite añadirle teléfonos al médico.
● Correo electrónico: Campo que permite añadirle correos al médico.
● Pestaña Información Principal: en esta pestaña se especifican algunos datos de información
acerca del desarrollo profesional del médico, como por ejemplo, la fecha de graduación,
código de licencia médica, así como las especialidades que posee, tal cual se muestra en la
MANUAL DE USUARIO SONETASOT
5

siguiente imagen.
● Pestaña Información adicional: en esta pestaña se indican algunas opciones referentes a la
actividad médica que realiza el doctor, tal como se muestra en la siguiente imagen:
○ Medical Outpatient: este check se marcará cuando el médico trabaja en consulta
ambulatoria, en ese momento se habilitan los siguientes campos:
■ Type of Service para seleccionar el tipo de servicios que ofrece el médico
para tal escenario.
■ Outpatient Calendar: para planificar el calendario de consultas al respecto.
Es un campo selección que contiene planificaciones de calendario
gestionadas a través de la siguiente imagen, donde se muestran todos los
MANUAL DE USUARIO SONETASOT
6

datos a llenar para indicar el horario de trabajo en cada momento.
■ Leaves Calendar: este campo indica la planificación del horario ejecutado de
manera análoga al anterior. La gestión de un nuevo registro para este
campo se realiza a través de la siguiente imagen.
○ Medical in Emergency: este check se marcará cuando el médico trabaja en consulta
emergencia, en ese momento se habilita el campo Emergency Service para
seleccionar el tipo de servicios que ofrece el médico para tal escenario.
MANUAL DE USUARIO SONETASOT
7

○ Medical in Inpatient: este check se marcará cuando el médico trabaja en salas o en
consultas hospitalizadas, en ese momento se habilita el campo Inpatient Service
para seleccionar el tipo de servicios que ofrece el médico para tal escenario.
Una vez introducidos todos los datos para registrar un médico, se deberá ejecutar el botón Save
para mantener su ficha en el sistema.
Configuración de reportes dinámicos con filtros y agrupadores
Desde cualquiera de las vistas agrupadoras del concepto Médico, ya sean Vista Kanban o Vista
Lista, el usuario podrá realizar sus búsquedas dinámicas haciendo uso de los elementos (dato de
información sobre el Médico) de filtro y agrupamiento hasta construir sus propios reportes. En la
siguiente imagen se ilustra una muestra de esta funcionalidad a partir de un ejemplo de reporte
de Médicos agrupados por Tipo de servicio.
El usuario podrá desplegar el campo para filtro o para agrupamiento y se muestran todos los
elementos de información de la ficha del médico, los cuales podrán seleccionarse aplicando el
operador deseado hasta lograr la información que se desea cuando se ejecuta el botón Apply.
Gestión de bioanalista
La gestión de Bioanalistas en el sistema es análoga a la explicada anteriormente para un médico.
Desde la opción de menú Medical/Configuración/Bioanalista se podrán gestionar los médicos
bioanalistas que forman parte de la plantilla del centro de salud y que serán usados durante la
gestión en el sistema. Se podrá crear un nuevo registro a través del botón Create que aparece en
la esquina superior izquierda del área de trabajo.
MANUAL DE USUARIO SONETASOT
8

Como se puede apreciar en la imagen anterior los campos de información en la ficha de un
Bioanalista son exactamente los mismos que los explicados en la sección anterior Gestión de
médico para un Médico. La única diferencia está dada por la información de la pestaña
Información adicional que se muestra a continuación, la cual permite la planificación del
calendario médico del Bioanalista.
Una vez introducidos todos los datos para registrar un Bioanalista, se deberá ejecutar el botón
Save para mantener su ficha en el sistema.
Configuración de reportes dinámicos con filtros y agrupadores
Desde cualquiera de las vistas agrupadoras del concepto Bioanalista, ya sean Vista Kanban o Vista
Lista, el usuario podrá realizar sus búsquedas dinámicas haciendo uso de los elementos (dato de
información sobre el Médico) de filtro y agrupamiento hasta construir sus propios reportes. En la
MANUAL DE USUARIO SONETASOT
9

siguiente imagen se ilustra una muestra de esta funcionalidad haciendo uso de los elementos de
filtro.
El usuario podrá desplegar el campo para filtro o para agrupamiento y se muestran todos los
elementos de información de la ficha del Bioanalista, los cuales podrán seleccionarse aplicando el
operador deseado hasta lograr la información que se desea cuando se ejecuta el botón Apply.
Seguros
Desde la opción de menú Medical/Configuration/Insurances se podrán gestionar aquellos
pacientes asegurados dentro del sistema, pacientes con compañía de seguro. Se podrá crear un
nuevo registro a través del botón Create que aparece en la esquina superior izquierda del área de
trabajo y en ese momento se habilita la vista formulario correspondiente, tal como se muestra en
la siguiente imagen.
● Police Number: se introduce el número de póliza de seguro.
● Owner: se selecciona el paciente asegurado en el registro que se define
● Identity Card: se introduce el número de tarjeta de identidad de seguro.
MANUAL DE USUARIO SONETASOT
10

● Insurance Type. se selecciona el tipo de seguro (State, Labour Union/Syndical, Private).
● Insurance Company: se selecciona la compañía aseguradora en el registro que se define.
● Category: se define el tipo o categoría del seguro que se define.
● Copay amount: se introduce el monto a pagar como parte del seguro.
● Member since: se especifica la fecha desde la cual el paciente es miembro asegurado por la
compañía aseguradora.
● Expiration date: se especifica la fecha en la que concluye el plan seguro establecido entre
paciente y compañía aseguradora.
● Extra Info: se especifica alguna información adicional que se desee.
Receta médica
Desde la opción de menú Medical/Configuration/Medical Recipe se podrán gestionar aquellas
plantillas de recetas médicas o productos con sus especificaciones de medicación. Se podrá crear
un nuevo registro a través del botón Create que aparece en la esquina superior izquierda del área
de trabajo y en ese momento se habilita la vista formulario correspondiente, tal como se muestra
en la siguiente imagen.
● Name: se introduce el nombre del producto o medicamento que se recetará.
MANUAL DE USUARIO SONETASOT
11

● Periodic: campo check que se marca para indicar la periodicidad con que puede ser
recetado el medicamento y en ese momento se habilitan otros campos en el formulario
para especificar los detalles.
● Prescription: en esta tabla se definen los detalles sobre cómo aplicar el medicamento que
se indica. Se podrán indicar más de una línea para el caso de aquellas recetas que no
responden a un único medicamento en sí, sino a un objetivo, por ejemplo Caso
hipertensión, donde se podrán indicar varios medicamentos como líneas de detalles en la
prescripción.
Medicamentos
Desde la opción de menú Medical/Configuration/Medical Recipe se podrán gestionar los
medicamentos dentro del sistema. Se podrá crear un nuevo registro a través del botón Create que
aparece en la esquina superior izquierda del área de trabajo y en ese momento se habilita la vista
formulario correspondiente, tal como se muestra en la siguiente imagen.
Entre los principales datos de información a especificar para un producto se encuentran:
● Nombre
● Efectos terapéuticos
● Componente activo
● Precio
● Forma de presentación
● Descripción de la composición que posee
● Dosificación
● Limitaciones sobre período de embarazo y lactancia
MANUAL DE USUARIO SONETASOT
12

● Reacciones adversas
● Condiciones de almacenamiento
Enfermedades
Desde la opción de menú Medical/Configuration/Diseases se podrán gestionar las diferentes
enfermedades registradas dentro del sistema. Se podrá crear un nuevo registro a través del botón
Create que aparece en la esquina superior izquierda del área de trabajo y en ese momento se
habilita la vista formulario correspondiente, tal como se muestra en la siguiente imagen.
Entre los principales datos de información a especificar para una enfermedad se encuentran:
● Pestaña Main:
○ Nombre de la enfermedad
○ Categoría de la enfermedad, será un nomenclador que puede además gestionarse
en el sistema de manera independiente desde la opción de menú
Medical/Configuration/Disease Categories.
○ Código de la enfermedad
○ ENO, se marca para indicar la necesidad de notificación sobre la enfermedad.
● Pestaña Genetics: detalles acerca de la afectación genética que provoca la enfermedad,
por ejemplo los cromosomas que afecta, el gen.
● Pestaña Extra Info: para especificar detalles extra acerca de la enfermedad que se describe.
Centros de salud
Desde la opción de menú Medical/Configuration/Health Centers se podrán gestionar los Centros
de salud registradas dentro del sistema. Se podrá crear un nuevo registro a través del botón
Create que aparece en la esquina superior izquierda del área de trabajo y en ese momento se
habilita la vista formulario correspondiente, tal como se muestra en la siguiente imagen.
MANUAL DE USUARIO SONETASOT
13

● Name: campo de texto para establecer el nombre del centro de salud.
● ¿Individual? ¿Company?: sendos campos radio que podrá marcarse uno de los dos para
indicar si el centro que se registra es una empresa (persona jurídica) o una persona natural.
● Work Center: campo selección que se habilita cuando es marcado el valor Individual, de
manera tal que se pueda indicar el centro al cual representa el centro de salud que se
gestiona cuando este es persona natural.
● Direction: Campo compuesto por varios campos (dos de tipos selección: país, estado y el
resto de tipo texto para entrada manual por el usuario).
● Web Site: Campo que permite añadirle la dirección del sitio web corporativo o personal del
centro de salud.
● Sex: permite indicar el sexo de la persona natural registrada como centro de salud.
● Identity Card: se define el número identificativo de la tarjeta de salud del centro.
● Job Position: Campo que permite asociar el cargo que posee el centro dentro de su
compañía.
● Secondary Phone: Campo que permite añadirle teléfonos al centro de salud.
● Mobile: Campo que permite añadirle teléfonos móviles al centro de salud.
● Email, Secondary email: Campo que permite añadirle correos al centro de salud.
MANUAL DE USUARIO SONETASOT
14

● Pestaña Contactos: esta pestaña se habilita cuando es marcado el campo Individual y
permite registrar varios contactos para un centro de salud. De cada contacto se registran
los siguientes datos: Nombre, Correo, Teléfono, Móvil.
● Pestaña Internal Notes: esta pestaña permite referenciar cualquier descripción o
puntualización que se desee añadir sobre el centro de salud.
● Pestaña Sales and Purchases: permite introducir información referente a las compras
asociadas al centro de salud. Se especifica si es Cliente y/o Proveedor y se especifica
además el número de referencia interna del centro de salud.
● Pestaña Marketing: se muestran algunos elementos referentes a las campañas de
marketing asociadas al centro de salud, por ejemplo el recurso, la campaña, etc.
● Pestaña Accounting: se especifica elementos relacionados a la configuración contable para
el centro de salud. A continuación se explican los campos a llenar.
○ Customer Payment Term, Vendor Payment Term: campos para indicar el plazo de
pago establecido para el pago del cliente en procesos de ventas y para el proveedor
en procesos de compras, respectivamente.
○ Posición fiscal: campo selección para indicar la posición fiscal que refiere el centro
de salud según las normativas establecidas.
○ Account receivable: esta cuenta será usada en los procesos de ventas asociadas al
centro de salud.
○ Account payable: esta cuenta será usada en los procesos de compras asociadas al
centro de salud.
Botones de formulario desde Centro de salud
● Opportunities: a través de este botón el usuario podrá acceder a todas las Oportunidades
que se han gestionado en el sistema asociadas al centro de salud que se maneja, así como
crear una nueva.
● Meetings: a través de este botón el usuario podrá acceder a la vista calendario que
muestra el resumen de todas las Reuniones que se han registrado en el sistema asociadas
al proveedor que se maneja, así como registrar una nueva.
MANUAL DE USUARIO SONETASOT
15

● Invoiced: este botón muestra el valor correspondiente al monto Facturado como facturas
de ventas asociado al centro de salud que se maneja. Este valor "Facturado" representa la
suma de los montos indicados en todas las facturas de ventas que se han gestionado para
el centro (se considera factura a partir del momento en que sea validada, haya tomado
estado Abierta, no así para el caso de las facturas en estado Borrador). Cuando se ejecuta
este botón el usuario podrá consultar todas las facturas que aportan al valor indicado.
● Sales: este botón muestra el valor correspondiente a las ventas realizadas por el centro de
salud que se maneja. Este valor "Sales" representa la suma de los montos indicados en
todos los pedidos de ventas que se han gestionado para el centro. Cuando se ejecuta este
botón el usuario podrá consultar todas las órdenes de ventas que aportan al valor indicado.
● Vendor Bills: este botón muestra el valor correspondiente al monto Facturado como
facturas de compras asociado al centro que se maneja. Este valor representa la suma de los
montos indicados en todas las facturas de compras que se han gestionado para el centro
de salud (se considera factura a partir del momento en que sea validada, haya tomado
estado Abierta, no así para el caso de las facturas en estado Borrador). Cuando se ejecuta
este botón el usuario podrá consultar todas las facturas que aportan al valor indicado.
● Purchases: este botón muestra el valor correspondiente a las compras realizadas al centro
de salud que se maneja. Este valor "Purchases" representa la suma de los montos
indicados en todos los pedidos de compras que se han gestionado para el centro. Cuando
se ejecuta este botón el usuario podrá consultar todas las órdenes de compras que aportan
al valor indicado.
Configuración de reportes dinámicos con filtros y agrupadores
Desde cualquiera de la vista Lista del concepto Centro de salud, el usuario podrá realizar sus
búsquedas dinámicas haciendo uso de los elementos (dato de información sobre el Centro) de
filtro y agrupamiento hasta construir sus propios reportes. En la siguiente imagen se ilustra una
muestra de esta funcionalidad haciendo uso de los elementos de filtro.
MANUAL DE USUARIO SONETASOT
16

El usuario podrá desplegar el campo para filtro o para agrupamiento y se muestran todos los
elementos de información de la ficha del Bioanalista, los cuales podrán seleccionarse aplicando el
operador deseado hasta lograr la información que se desea cuando se ejecuta el botón Apply.
Otros conceptos relacionados con Centro de salud
Además de gestionar los centros de salud en el sistema, se podrá también llevar el control de los
Edificios del centro de salud, las Áreas o Unidades del centro de salud, las Salas del centro de
salud y las Camas del centro de salud. El sistema provee, desde el menú Medical/Configuration,
una opción para la gestión de cada uno de estos conceptos con un formulario específico en cada
caso, con los datos necesarios para el registro a través del botón Crear que aparece en la esquina
superior izquierda del área de trabajo.
Imagenología
El sistema permite la configuración de algunos elementos necesarios para llevar a cabo la gestión
de los estudios de imagenología que se incluyen en la solución. Desde la opción de menú
Medical/Configuration se podrá acceder a las opciones New Type of Imagenology Study e
Imagenology Modes para gestionar los tipos de estudio de imagenología que se aplican en el
sistema y los Modos o equipos que se usarán, respectivamente. En cualquier caso se gestiona un
formulario específico con los datos necesarios para el registro a través del botón Create que
aparece en la esquina superior izquierda del área de trabajo.
Laboratorio clínico
El sistema permite la configuración de algunos elementos necesarios para llevar a cabo la gestión
de los procesos de laboratorio clínico que se establecen en el sistema. Desde la opción de menú
Medical/Configuration se podrá acceder a las opciones Lab Testing Units y New Type of Lab Test,
MANUAL DE USUARIO SONETASOT
17

Lab test Type, Test y Lab Calendars para gestionar las Unidades de Exámenes, Nuevo tipo de
examen, Tipos de exámenes, Exámenes de laboratorio y Agenda de Laboratorio, respectivamente.
En cualquier caso se gestiona un formulario específico con los datos necesarios para el registro a
través del botón Create que aparece en la esquina superior izquierda del área de trabajo.
Gestión operacional
El sistema permite la configuración de algunos elementos necesarios para llevar a cabo la gestión
operacional de los procesos que se establecen en el sistema. Desde la opción de menú
Medical/Configuration se podrá acceder a las opciones Operational Areas y Operational Sectors
para gestionar las Áreas operacionales y los Sectores operacionales, respectivamente. En cualquier
caso se gestiona un formulario específico con los datos necesarios para el registro a través del
botón Create que aparece en la esquina superior izquierda del área de trabajo.
Procedimientos médicos
El sistema permite la configuración previa de los procedimientos médicos que se utilizarán en los
procesos médicos que se establecen en el sistema. Desde la opción de menú
Medical/Configuration/Medical procedures se podrá acceder a gestionar un formulario específico
con los datos necesarios para el registro a través del botón Create que aparece en la esquina
superior izquierda del área de trabajo.
En este formulario se deberá especificar el código del procedimiento y su nombre, así como el
grupo de procedimiento que se define y el Producto que se utiliza en el procedimiento.
MANUAL DE USUARIO SONETASOT
18

Elementos generales de configuración
El sistema permite la configuración de algunos elementos relacionados con la composición
genética del organismo y otros temas, los cuales podrán ser usados en la gestión operacional de
los procesos médicos que se establecen en el sistema.
● Riesgos genéticos, desde la opción de menú Medical/Configuration/Genetic Risk
● Síntomas, desde la opción de menú Medical/Configuration/Symptoms
● Signos, desde la opción de menú Medical/Configuration/Signs
● Lugar del cuerpo, desde la opción de menú Medical/Configuration/Anatomy place
● Grupos Étnicos, desde la opción de menú Medical/Configuration/Ethnic Groups
● Especialidades Médicas, desde la opción de menú Medical/Configuration/Medical
Specialties
● Unidades de los medicamentos, desde la opción de menú
Medical/Configuration/Medicament Units
● Relación (parentesco), desde la opción de menú Medical/Configuration/Relationship
● Drogas Recreacionales, desde la opción de menú Medical/Configuration/Recreational
Drugs
En cualquiera de los conceptos citados anteriormente se gestiona un formulario específico con los
datos necesarios para el registro a través del botón Create que aparece en la esquina superior
izquierda del área de trabajo.
Gestión médica
Gestión de Historia clínica
El sistema incluye una sección dedicada a la gestión de historia clínica de los pacientes registrados,
en la cual se podrán gestionar Pacientes, Historia clínica e Historia clínica física, así como el Control
de calidad médica.
Pacientes
El sistema permite gestionar (crear, modificar, listar) pacientes con todos sus datos. Esta gestión
podrá realizarse desde la opción de menú Medical/Clinical History/Patients a través del botón
MANUAL DE USUARIO SONETASOT
19

Create que aparece en la esquina superior izquierda del área de trabajo. La pantalla siguiente
muestra el formulario a llenar para un paciente.
● Name: campo de texto para establecer el nombre del paciente.
● Tags: Campo que permite marcar un paciente por diferentes conceptos.
● Date of Birth: se introduce la fecha de nacimiento del paciente.
● Patient Age: campo calculable por el sistema con la edad del paciente.
● Identity Card: se introduce el número de identificación del paciente.
● Clinical History: campo que muestra el sistema con la referencia a la historia clínica del
paciente, la cual se crea de manera automática al momento en que se crea el paciente.
● Sex: se escoge el sexo del paciente.
● Pestaña Personal Information: en esta pestaña se especifican datos personales del paciente
como por ejemplo, el estado civil, la dirección, sitio web, país de nacimiento, compañía a la
que se encuentra relacionado, móvil, teléfono, correo.
MANUAL DE USUARIO SONETASOT
20

● Pestaña General: en esta pestaña se especifican datos de información de carácter médico
como por ejemplo, el tipo de sangre, factor Rh, Doctor de atención primaria, etc.
● Pestaña Medical Insurance: en esta pestaña se indica el registro de seguros médicos que
pueda tener el paciente. Cuando se da clic en la pestaña para ingresar un nuevo registro el
usuario deberá definir el seguro médico, tal como se ha explicado en la sección Seguros.
MANUAL DE USUARIO SONETASOT
21

● Pestaña Marketing: en esta pestaña se especifican datos relacionados con la configuración
acerca de la inclusión del paciente en campañas de marketing, por ejemplo el recurso
empleado, la campaña, quién lo refiere, etc.
● Pestaña Survey: en esta pestaña se indican registros asociados a encuestas realizadas al
paciente. Estas encuestas se gestionan en el sistema desde el módulo de encuestas que se
incluye en la solución, el cual se describe en la sección Encuestas, y en esta pestaña se
muestra el registro de participación del paciente en cada una.
Botones de formulario desde Paciente
● Sales: este botón muestra el valor correspondiente a las ventas realizadas al paciente que
se maneja. Este valor "Sales" representa la suma de los montos indicados en todos los
pedidos de ventas que se han gestionado para el paciente. Cuando se ejecuta este botón el
usuario podrá consultar todas las órdenes de ventas que aportan al valor indicado.
● Appointments: este botón muestra el valor correspondiente a las citas planificadas al
paciente que se maneja. Cuando se ejecuta este botón el usuario podrá consultar desde la
vista calendario todas las citas planificadas para el paciente.
● 12 Month evaluation: este botón permite acceder a la encuesta que se le realiza al
paciente cada 12 meses, como parte de la evaluación anual sobre su gestión médica. Los
detalles acerca de la gestión de una encuesta se describen en la sección Encuestas.
MANUAL DE USUARIO SONETASOT
22

● Invoiced: este botón muestra el valor correspondiente al monto Facturado asociado al
paciente que se maneja. Este valor "Invoiced" representa la suma de los montos indicados
en todas las facturas que se han gestionado para el paciente (se considera factura a partir
del momento en que sea validada, haya tomado estado Abierta, no así para el caso de las
facturas en estado Borrador). Cuando se ejecuta este botón el usuario podrá consultar
todas las facturas que aportan al valor indicado.
● Recipes: desde este botón se podrá consultar todas las recetas médicas orientadas al
paciente. Los detalles acerca de la gestión de una receta médica se describen en la sección
Receta médica.
● Alopecia Test-Psychological: este botón permite acceder a la encuesta que se le realiza al
paciente como Prueba Psicologica de Alopecia. Los detalles acerca de la gestión de una
encuesta se describen en la sección Encuestas.
Historia clínica
El sistema permite gestionar (crear, modificar, listar) historias clínicas de pacientes con todos sus
datos. Desde la opción de menú Medical/Clinical History/Clinical History se podrán consultar
todas las historias clínicas existentes. Los registros de historias clínicas se crean de manera
automática por el sistema en el momento en que se crea un paciente. La pantalla siguiente
muestra el formulario a llenar para una historia clínica.
MANUAL DE USUARIO SONETASOT
23

Muchos de los campos de información de esta ficha se corresponden con los del paciente asociado
a la historia clínica, los cuales ya fueron presentados en la sección anterior Pacientes. A
continuación se especifican aquellos que marcan la diferencia para una Historia clínica.
● Pestaña Allergies: esta pestaña permite almacenar la información referente al estado
alérgico del paciente o de sus familiares. Puede indicarse que el paciente no es alérgico o
puede en cambio indicarse los diferentes registros de alergia que presenta el paciente o
sus familiares en las dos tablas que aparecen, especificándose en cada caso el nombre de
la alergia, el tipo y el medicamento a aplicar.
MANUAL DE USUARIO SONETASOT
24

● Pestaña DHI Alopecia Treatment Program: en esta pestaña el usuario podrá planificar las
fechas del paciente para llevar a cabo el tratamiento para DHI Alopecia. En cada campo
disponible se especificará la fecha correspondiente según la semana del período de
tratamiento.
● Pestaña Record/History: esta pestaña incluye un resumen del historial clínico del paciente,
especificándose si los datos han sido capturados directamente con persona. Toda la
información incluida en este resumen aparece distribuida en diferentes subpestañas que
podrán ser completadas por el usuario: Personal records destinada a poder identificar las
principales enfermedades que puede causar el paciente, Family records destinada a poder
identificar las principales enfermedades que puede causar los familiares del paciente,
Diseases para especificar los detalles de las enfermedades que padece el paciente,
Apparatus and systems para especificar la disponibilidad o uso por parte del paciente
sobre algún sistema artificial, Socioeconomics para indicar los detalles socioeconómicos en
la vida del paciente y su familia, Gineco/Obs para especificar los detalles relacionados con
Ginecología y Obstetricia del paciente, Genetic Risks para especificar los riesgos genéticos
que tenga el paciente a partir de enfermedades registradas para la madre o el padre,
MANUAL DE USUARIO SONETASOT
25

Lifestyle para indicar los detalles acerca del estilo de vida del paciente.
● Pestaña Medical care: permite indicar los detalles sobre las evaluaciones médicas del
paciente.
● Pestaña Surgeries: para indicar los detalles acerca de las cirugías que pueda tener el
paciente.
MANUAL DE USUARIO SONETASOT
26

● Pestaña Admission / Discharge: para indicar los detalles acerca de los ingresos hospitalarios
y cargos asociados que pueda tener el paciente.
● Pestaña Medication: para indicar los detalles acerca de los tratamientos o plan de
medicación que pueda tener el paciente. Los registros en esta pestaña pueden crearse
automáticamente a partir de los tratamientos emitidos a un paciente, los cuales se
especifican en la gestión de una Atención/Evaluación cita médica, ya sea de manera
individual o como parte de la gestión de una cita médica (ver secciones Atenciones
médicas y Citas respectivamente).
● Pestaña Imagenology: esta pestaña mostrará de manera automática los registros sobre
estudios de imagenología que se gestionen en el sistema para el paciente. En la sección
Imagenología se explican los detalles sobre la gestión de dichos estudios.
● Pestaña Lab Tests: esta pestaña mostrará de manera automática los registros sobre
exámenes de laboratorio que se gestionen en el sistema para el paciente. En la sección
MANUAL DE USUARIO SONETASOT
27

Laboratorio clínico se explican los detalles sobre la gestión de dichos exámenes.
● Pestaña Immunizations: en esta pestaña se podrán indicar los detalles acerca de registros
de inmunizaciones para el paciente.
Botones de formulario desde Historia clínica
Los botones de formulario que aparecen disponible en la historia clínica se corresponden con los
ya presentados en la ficha de un paciente en la sección Pacientes.
Historia clínica física
Desde la opción de menú Medical/Clinical History/Physical Clinical Histories se podrán consultar
toda las historias clínicas físicas que existan registradas en el sistema. Cuando se ejecuta esta
opción de menú el sistema muestra el asistente de la imagen siguiente.
Desde este asistente el usuario podrá escoger la opción para consultar las historias clínicas en
Vista de impresión o en vista lista, tal cual indican los botones correspondientes.
MANUAL DE USUARIO SONETASOT
28

Control de calidad médica
El sistema permite gestionar controles de calidad médica. Esta gestión podrá realizarse desde la
opción de menú Medical/Clinical History/Medical Quality Control a través del botón Create que
aparece en la esquina superior izquierda del área de trabajo. La pantalla siguiente muestra el
formulario a gestionar para un control de calidad.
● Patient: se selecciona el paciente objeto del control de calidad médica.
● Quality Control Responsible: se selecciona el médico responsable del control de calidad.
● Pestaña Administration ROOM: en esta pestaña se podrán especificar datos sobre el
chequeo de las condiciones de higiene de la sala de hospitalización, tal como se muestra en
la siguiente imagen.
MANUAL DE USUARIO SONETASOT
29

● Pestaña PRP Procedure: en esta pestaña se podrán especificar datos sobre el chequeo de
los procedimientos médicos durante la estancia del paciente, tal como se muestra en la
siguiente imagen.
● Pestaña Method of administration: en esta pestaña se podrán especificar datos sobre el
chequeo de los procedimientos administrativos durante la estancia del paciente, tal como
se muestra en la siguiente imagen.
MANUAL DE USUARIO SONETASOT
30

Botón de formulario desde Medical Quality Control
● PRP Quality Control: desde este botón el usuario podrá obtener el resumen del control de
calidad efectuado en su formato pdf para versión impresa.
Flujo de estados
El chequeo de calidad que se gestiona presenta un flujo de estados por el que transita durante su
ciclo de vida.
● Draft: estado inicial en el que se crea el control de calidad. Desde este estado se habilita el
botón de flujo Saved para avanzar el registro hacia el estado Saved.
● Saved: estado al que puede avanzar el registro desde el estado Draft una vez que ya se
considere efectivo mantenerlo salvado. Desde este estado se habilita el botón Approved
para avanzar el registro hacia el estado Approved.
● Approved: estado final al que se avanza el registro, desde el estado Saved, cuando ya se
considera aprobado.
Gestión de citas Citas
El sistema permite gestionar citas para pacientes y médicos con todos sus detalles, las cuales
pueden crearse de las siguientes formas:
MANUAL DE USUARIO SONETASOT
31

● Desde la opción de menú Medical/Appointments/Appointments haciendo clic sobre el
horario que se desee en la vista calendario que se muestra, ver siguiente imagen.
● Desde el administrador de citas que se dispone en la opción de menú
Medical/Appointments/Appointments Manager y que se explica en la sección Gestor de
citas.
● Desde el botón de formulario Appointments que aparece en la ficha de una Oportunidad
que se gestiona para un paciente, como parte de la solución CRM que se incluye en el
sistema. En la sección Integración CRM-Medical se pueden consultar los detalles sobre la
gestión de una oportunidad y su integración con la solución Medical y la gestión de citas
específicamente.
Cuando el usuario ejecuta clic sobre el horario indicado el sistema habilita formulario de la cita
que se gestiona.
MANUAL DE USUARIO SONETASOT
32

En la cita se especifica los siguientes elementos, según los campos que se muestran en el
formulario anterior:
● Paciente al que se le planifica la cita.
● Tipo de servicio para el que se planifica la cita.
● Nivel de interés sobre la cita.
● Hora de inicio prevista para la cita y tiempo de duración.
● Algún otro participante que se desee registrar.
● Datos de contacto del paciente como el correo, teléfono, y dirección.
● Tiempo de antelación con el cual debe emitirse la notificación de recordatorio de la cita.
● Precio estimado a pagar por la cita, así como la orden de venta y condición para eximir
factura asociada al proceso.
● Recursos que podrán ser empleados en la cita, los cuales deberán registrarse previamente
en el sistema. En la sección Recursos se puede consultar los detalles asociados a la gestión
de recursos.
Flujo de estados
La cita presenta un conjunto de estados por el que puede transitar durante su ciclo de vida.
MANUAL DE USUARIO SONETASOT
33

● Scheduled: estado inicial en el que nace la cita cuando se crea en el sistema. Desde este
estado se habilitan los botones de flujo Cancel, para cancelar la cita en caso deseado y esta
pasa a estado Cancelled y Confirm para avanzar la cita hacia el estado Confirmed. Desde
estado se muestra también de manera automática el estado de facturación To be invoiced,
indicándose que la cita puede ser facturada a partir de este momento.
● Confirmed: estado al que avanza la cita desde el estado Scheduled. Cuando la cita toma
este estado se genera en el sistema una orden de venta, como concepto inicial para
procesar la facturación y pago de la cita, la cual se muestra como vínculo de acceso en el
campo Sale order de la cita. En este estado se habilitan los botones de flujo:
○ To waiting, para indicar una espera en el procesamiento de la cita, antes de pasar a
consulta, y esta pasa a estado Waiting.
○ To consult, para marcar el momento del flujo en que la cita se encuentra en
consulta médica y esta pasa a estado In consult.
○ Print evidence: permite imprimir pdf de la cita en su versión impresa.
○ Attend, para indicar que la cita ha sido atendida finalmente. Es importante destacar
que para poder ejecutar este botón el sistema exigirá valor en el campo
Participants de la cita. Cuando se ejecuta este botón la cita concluye su ciclo de
vida exitosamente y pasa al estado final Done.
○ Cancel, para cancelar la cita en caso deseado y esta pasa a estado Cancelled.
Cuando se ejecuta este botón el sistema muestra el siguiente formulario para
indicar datos de información asociados al proceso de cancelación de la cita.
MANUAL DE USUARIO SONETASOT
34

Desde este propio formulario la cita podrá ser replanificada a través del botón
Reschedule appointment.
● Waiting: estado intermedio que puede adoptar la cita desde el estado Confirmed antes de
pasar a consulta y en este momento se habilitan los botones de flujo Cancel, Attend, To
consult y Print evidence.
● In consult: estado que puede adoptar la cita desde el estado Confirmed o Waiting e indica
el momento en que la cita está siendo ejecutada en consulta. Desde este estado se
habilitan los botones de flujo Attend y Print evidence.
● Cancelled: estado que puede adoptar la cita desde el estado Scheduled, Confirmed o
Waiting para indicar que la cita no será ejecutada.
● Done: la cita adopta este estado cuando se ejecuta el botón Attend, desde los estados
Confirmed, Waiting o In consult y en ese momento se genera en el sistema una Atención
médica, la cual podrá ser gestionada en el mismo momento en que se gestiona la cita para
indicar el resumen médico obtenido. Los detalles acerca de la gestión de una Atención
médica se pueden consultar en la sección Atenciones médicas. Desde este estado se
mantienen habilitados los botones Attend y Print evidence. Siempre que se ejecute el
botón Attend el sistema muestra formulario de la Atención médica que se generó como
resultado de la cita (cuando la cita pasa a este estado Done) para indicar el resumen
MANUAL DE USUARIO SONETASOT
35

resultado de la consulta o atención médica.
Todas las pestañas que aparecen en el formulario de la Atención médica podrán ser usadas
por el usuario para resumir todo el diagnóstico del paciente obtenido en la cita. Algunos de
estos resultados serán registrados/actualizados en la Historia clínica del paciente de
manera automática, por ejemplo los registros indicados en la pestaña Treatments se
incluyen como información en la pestaña Medication de la historia clínica. Los detalles
acerca de la gestión de una historia clínica pueden consultarse en la sección Historia clínica.
Flujo de estados de la cita con respecto a la facturación
● To be Invoiced: estado de facturación que adopta la cita automáticamente cuando se crea
(estado Scheduled) para indicar que puede generarse la factura asociada a la cita que se
gestiona.
● Invoiced: estado de facturación que adopta la cita cuando es procesada completamente la
orden de venta correspondiente a la cita (cuando la Orden de venta toma estado Done).
Botones de flujo desde la cita
● Opportunity: aparece en cualquier estado de la cita y muestra como valor la cantidad de
Oportunidades gestionadas en el sistema para el paciente asociado a la cita. Cuando se
ejecuta este botón el sistema muestra el listado de oportunidades gestionadas en el
sistema para tal paciente y en esa vista el usuario podrá crear una nueva oportunidad
MANUAL DE USUARIO SONETASOT
36

asociada a la cita que se gestiona, si así lo desea. Se recomienda consultar la sección
Integración CRM-Citas para más detalles al respecto.
Gestor de citas
El sistema permite gestionar citas también desde un administrador de citas que se encuentra
disponible en la opción de menú Medical/Appointments/Appointments Manager. Cuando se
ejecuta esta opción el sistema muestra un asistente para indicar los parámetros fundamentales a
partir de los cuales se desea realizar el análisis o la gestión de las citas, tal como se muestra en la
siguiente imagen.
Una vez especificados los valores correspondientes en cada parámetro de búsqueda el usuario
podrá ejecutar el botón View calendar y en ese momento el sistema muestra la vista calendario
de planificación de citas con el registro de todas las citas programadas que coinciden con los
valores de búsqueda que han sido especificados.
Desde esta vista el usuario podrá gestionar las citas que desee de la misma manera que se ha
explicado en la sección anterior Citas.
MANUAL DE USUARIO SONETASOT
37

Citas de hoy
El sistema permite gestionar las citas planificadas para el día actual desde la opción de menú
Medical/Appointments/Today Appointments. Cuando se ejecuta esta opción el sistema muestra
el listado de todas las citas programadas para el día actual en una vista Lista, tal como se muestra
en la siguiente imagen.
Desde esta vista no se podrán planificar nuevas citas, pero sí podrán consultarse o editarse las
citas del listado ejecutando un clic sobre alguna de ella para acceder a su vista formulario.
CItas para reprogramar
Como ya se explicó en la sección Citas, cuando se cancela una cita el sistema brinda la posibilidad
de reprogramarla y cuando no se planifica en ese mismo momento se mantiene activo el registro
como una cita pendiente a reprogramar. El sistema permite consultar estas citas pendientes a
planificación desde la opción de menú Medical/Appointments/Appointments to reschedule,
mostrándose la siguiente imagen.
A través del botón que aparece en la columna Comments el usuario podrá acceder a
reprogramar la cita indicada y en ese momento se muestra en el sistema la vista calendarios para
tal objetivo.
MANUAL DE USUARIO SONETASOT
38

Integración CRM-Medical
El sistema ofrece un módulo CRM que integra los resultados de sus flujos con la gestión de la
solución Medical que se expone en este documento.
Desde este módulo CRM el usuario podrá crear primeramente una Iniciativa/Lead desde la opción
de menú Sales/Sales/Leads para definir el registro de un primer contacto potencial a convertirse
en paciente para el centro médico. Esto lo podrá hacer a través del botón Create que se muestra
en la esquina superior izquierda del área de trabajo y en este momento el sistema muestra el
siguiente formulario.
La Lead puede ser gestionada en el sistema hasta convertirse en una Oportunidad de negocio y
esta acción se podrá realizar ejecutando el botón de flujo Convert to opportunity que aparece en
la Lead. En este momento el sistema muestra un asistente para especificar los detalles de la
Oportunidad que se desea crear, tal como se muestra en la siguiente imagen.
MANUAL DE USUARIO SONETASOT
39

Como se puede apreciar en las opciones de la sección Customers el usuario podrá decidir en este
momento si es necesario crear un nuevo customer, considerado como paciente en el sistema, el
cual será asociado directamente a la oportunidad que se crea o si se desea asociar la oportunidad
con un paciente ya existente en base de datos. Para el ejemplo actual se mantiene la opción de
Crear un nuevo customer, teniendo en cuenta que el indicado no existe aún en el sistema. Cuando
se ejecuta el botón Create Opportunity de la imagen anterior el sistema genera la Oportunidad y
además la ficha del paciente indicado como customer. En las siguientes imágenes se muestran
ambos registros en el sistema (Paciente y Oportunidad respectivamente).
MANUAL DE USUARIO SONETASOT
40

Como se puede observar en la imagen anterior, la Oportunidad muestra una pestaña Alopecia
Diagnosis que le permite al usuario comercial especificar detalles médicos desde el momento en
que se crea la Oportunidad. A continuación se muestran imágenes de esta pestaña con los datos a
indicar.
MANUAL DE USUARIO SONETASOT
41

En la pestaña de la imagen anterior se muestran varias subpestañas correspondientes a las
posibles opciones de diagnóstico médico que se puedan registrar para el paciente en el momento
en que se gestiona la oportunidad, cada una con un presupuesto a indicar. La oportunidad tiene
además, el campo Expected Revenue para expresar el presupuesto general que se negocia con el
paciente y la probabilidad de éxito para tal valor.
Gestionar citas desde Oportunidad
En el formulario de la Oportunidad aparece el botón Appointments, el cual permite crear citas
asociadas a la oportunidad que se gestiona. Cuando se ejecuta este botón el sistema muestra la
vista calendario con las citas asociadas a la oportunidad que ya se tengan planificadas, tal como se
muestra en la siguiente imagen.
MANUAL DE USUARIO SONETASOT
42

Desde esta vista el usuario podrá crear una nueva cita, si así lo desea, siguiendo el procedimiento
explicado en la sección Citas. Cuando se crea una cita desde esta vista se indicará por defecto en el
formulario el paciente asociado a la Oportunidad para la cual se gestiona la cita, tal como se
muestra en la siguiente imagen.
MANUAL DE USUARIO SONETASOT
43

Consulta externa
Agenda de consulta externa
El sistema provee un resumen de las agendas de consulta externa que poseen los médicos
registrados en el sistema. Estas agendas suelen definirse inicialmente en la ficha del médico. En la
pestaña Extra Info se define inicialmente si el médico brinda servicio de consulta externa (campo
Medical Outpatient) y posteriormente se especifican los detalles de la agenda del paciente para
este servicio, tal como se ha explicado anteriormente en la sección Gestión de médico.
En la opción de menú Medical/Outpatient Consultation/Outpatient Calendar el sistema muestra
el listado de todos aquellos registros de médicos que brindan servicio de consulta externa para los
cuales se tienen agendas o calendario de trabajo definido. A continuación se muestra imagen con
muestra de tal listado.
Cuando se da clic en la fila del registro deseado el sistema muestra un formulario con algunos
elementos de información, tal como se muestra en la siguiente imagen.
Como se puede apreciar, aparece el campo Outpatient Calendar referenciando la agenda de
consulta externa configurada previamente para este médico en su ficha. A continuación se
muestra la vista con los detalles de la agenda que se obtienen cuando se accede a ella.
MANUAL DE USUARIO SONETASOT
44

Pacientes para atender
Desde la opción de menú Medical/Outpatient Consultation/Patient to attend el sistema muestra
el listado de todos aquellos pacientes que están pendientes a atención por consulta externa,
teniendo en cuenta las citas programadas.
Atenciones médicas
Desde la opción de menú Medical/Outpatient Consultation/Evaluations el sistema muestra el
listado de todas las atenciones médicas que se han generado en el sistema y a través del botón
Crear que aparece en la esquina superior izquierda podrán añadirse nuevos registros de
atenciones en el sistema. Como ya se explicó en la sección Citas las atenciones médicas también
podrán ser generadas automáticamente desde la propia cita, cuando esta toma estado Done.
Desde cualquier variante el formulario de una Atención médica es el que se muestra en la imagen
siguiente.
MANUAL DE USUARIO SONETASOT
45

● Patient: campo para indicar el paciente que ha sido atendido.
● Patient Age: campo que muestra el sistema automáticamente con la edad del paciente
indicado.
● Participants: campo que admite varias etiquetas para indicar todos los participantes de la
consulta, sobre todo el equipo médico en caso de que sean más de uno.
● Categories: campo selección para indicar la categoría a la cual pertenece la atención
médica.
● Evaluation Date: campo fecha que muestra el sistema automáticamente con la fecha y
hora en que se crea la atención médica.
● Duration: campo para indicar el tiempo de duración de la consulta, por defecto carga el
tiempo de duración de la cita médica que la originó.
● Derived to Doctor: campo selección para indicar el médico que debe continuar la próxima
atención médica en caso necesario.
● Consultation Reason: campo selección para indicar la razón de la consulta (MPG, PRP, DHI,
etc.).
● Evaluation Type: campo selección para escoger el tipo de evaluación que se realizó.
● Derived from Doctor: campo selección para indicar el médico que ha ejecutado la consulta
médica que se reporta.
MANUAL DE USUARIO SONETASOT
46

● Type of Service: campo selección para indicar el tipo de servicio que se ofreció en la
evaluación médica que se gestiona.
● Pestaña Symptoms: en esta pestaña el usuario podrá indicar los síntomas que presenta el
paciente que se ha atendido. Los detalles a especificar para cada registro son los que se
muestran en la siguiente imagen.
● Pestaña Signs: en esta pestaña el usuario podrá indicar detalles acerca de los signos que
presenta el paciente que se ha atendido. Los detalles a especificar para cada registro que
se desea añadir son los que se muestran en la siguiente imagen.
● Pestaña Physical Test: en esta pestaña se podrán especificar los detalles de información
asociados a todo el examen físico que se realice en la consulta. Para ello aparecen en la
MANUAL DE USUARIO SONETASOT
47

pestaña cuatro secciones más o subpestañas como forma de agrupar la información que se
recoge. A continuación se muestra imagen de cada sección con los datos a especificar en
cada caso.
Subpestaña General
Subpestaña Regional
MANUAL DE USUARIO SONETASOT
48

Subpestaña Aparatus and Systems
Subpestaña Others
MANUAL DE USUARIO SONETASOT
49

● Pestaña Mental Status: en esta pestaña se podrán especificar toda la información acerca
del diagnóstico mental del paciente que se ha reportado en la consulta. En la siguiente
imagen se muestran los datos a especificar para tal propósito.
MANUAL DE USUARIO SONETASOT
50

● Pestaña Procedures: en esta pestaña se especifican los datos relacionados con el
procedimiento que se ha seguido con el paciente, por ejemplo si requiere anestesia, si
requiere transfusión de sangre, tal como se muestra en la siguiente imagen.
Cuando se ejecuta el vínculo para añadir un nuevo registro de procedimiento utilizado el
sistema muestra interfaz para definir los detalles de tal procedimiento tal como se muestra
en la siguiente imagen.
MANUAL DE USUARIO SONETASOT
51

Como se puede apreciar en la imagen anterior se debe registrar el procedimiento médico
utilizado (Campo Procedure), el cual permanece como registro en el sistema, según se ha
explicado en la sección Procedimientos médicos.
● Pestaña Diagnosis: en esta pestaña el usuario puede especificar los detalles del diagnóstico
médico obtenido en la consulta y para ello puede indicar más de un registro, teniendo en
cuenta los elementos diagnosticados, tal como se muestra en la siguiente imagen.
Siempre que se ejecuta el vínculo para añadir un nuevo registro de diagnóstico obtenido el
sistema muestra interfaz para definir los detalles a especificar, tal como se muestra en la
siguiente imagen.
MANUAL DE USUARIO SONETASOT
52

● Pestaña Imagenology: en esta pestaña se muestra de manera automática los registros
sobre estudios de imagenología que se gestionen en el sistema para el paciente. En la
sección Imagenología se explican los detalles sobre la gestión de dichos estudios.
● Pestaña Treatments: en esta pestaña se podrán especificar los detalles acerca del
tratamiento médico indicado al paciente como resultado de la consulta realizada.
MANUAL DE USUARIO SONETASOT
53

Siempre que se ejecuta el vínculo para añadir un nuevo registro de Tratamiento el sistema
muestra interfaz para definir los detalles a especificar, tal como se muestra en la siguiente
imagen.
Vale resaltar que los registros de tratamiento especificados en esta pestaña se reflejan de
manera automática en la pestaña Medication de la Historia clínica del paciente, tal como se
ha explicado en la sección Historia clínica.
MANUAL DE USUARIO SONETASOT
54

● Pestaña Lab Tests: esta pestaña mostrará de manera automática los registros sobre
exámenes de laboratorio que se gestionen en el sistema para el paciente. En la sección
Laboratorio clínico se explican los detalles sobre la gestión de dichos exámenes.
● Pestaña Evidence: en esta pestaña se especifican los detalles acerca del registro o
constancia de la consulta realizada. Los datos a indicar se muestran en la siguiente imagen.
● Pestaña Reference: en esta pestaña el usuario podrá seleccionar alguno de los registros
existentes previamente como referencias asociadas a la evaluación médica realizada, tal
como se muestra en la siguiente imagen únicamente aparece un campo de selección para
esta función.
Cuando se crea un nuevo registro de referencia el usuario podrá indicar los datos que se
muestran en la siguiente imagen.
MANUAL DE USUARIO SONETASOT
55

● Pestaña Images: en esta pestaña el sistema permite almacenar los registros de las
imágenes médicas obtenidas como parte de la consulta. Para ello aparece un botón Create
en esta pestaña que cuando se ejecuta el sistema muestra interfaz para definir dicha
imagen, tal como se muestra en la siguiente figura.
MANUAL DE USUARIO SONETASOT
56

Las opciones que aparecen en la barra superior de la imagen permiten tomar la imagen
directamente desde la webcam de la PC o cargar una imagen ya existente y editarla según
entienda el especialista a través del editor de imagen que se provee.
● Pestaña Allergies: esta pestaña permite almacenar la información referente al estado
alérgico del paciente o de sus familiares. Puede indicarse que el paciente no es alérgico o
puede en cambio indicarse los diferentes registros de alergia que presenta el paciente o
sus familiares en las dos tablas que aparecen, especificándose en cada caso el nombre de
la alergia, el tipo y el medicamento a aplicar. Vale resaltar que esta pestaña no admite
edición desde esta vista de Evaluación/Atención médica, sino que muestra únicamente en
modo lectura la información que se registra en esta misma pestaña de la Historia clínica del
paciente que se evalúa, tal como se ha explicado en la sección Historia clínica.
● Pestaña MPG: en esta pestaña el usuario puede especificar consideraciones generales
obtenidas en la consulta acerca de la pigmentación o colores y además añadir imagen
correspondiente, tal como se muestra en la siguiente imagen.
● Pestaña Surveys: en esta pestaña se indican registros asociados a encuestas realizadas al
paciente. Estas encuestas se gestionan en el sistema desde el módulo de encuestas que se
incluye en la solución, el cual se describe en la sección Encuestas, y en esta pestaña se
muestra el registro de participación del paciente en cada una.
Botones de flujo desde la Atención
En el formulario de la atención/evaluación médica se muestran algunos botones que permiten
gestionar funcionalidades asociadas a la evaluación que se registra.
MANUAL DE USUARIO SONETASOT
57

● Next evaluation: este botón permite agendar una nueva cita médica necesaria a partir de la
consulta actual que se ha registrado.
● Good health: este botón permite generar informe de buena salud que se obtenga como
resultado de la evaluación médica realizada. Cuando se ejecuta el sistema muestra
asistente para indicar los datos necesarios para la obtención del reporte en formato PDF de
impresión, a través del botón Print que aparece en pantalla..
● Consent: este botón permite obtener una retroalimentación del paciente o formularios de
consentimiento con respecto a la aplicación de cualquier tratamiento médico necesario
aplicar. Cuando se ejecuta este botón el sistema muestra la siguiente interfaz.
En el campo Consent se puede seleccionar el elemento para el cual se solicita el
consentimiento médico del paciente. Cuando se ejecuta el botón Continuar el sistema
MANUAL DE USUARIO SONETASOT
58

muestra un formulario a llenar como formato de encuesta al paciente que deberá
procesarse siguiendo los detalles que se describen en la sección Encuestas.
● MPG Consent Form: cuando se ejecuta este botón el sistema muestra directamente el
formulario de consentimiento para MPG que deberá ser aplicado al cliente. Este formulario
presenta el mismo formato de encuesta que deberá procesarse siguiendo los detalles que
se describen en la sección Encuestas.
Gestión de Recursos
El sistema permite crear y administrar los recursos que puedan ser utilizados durante cualquier
proceso de la gestión médica que se registra en el sistema. Para ello se podrán gestionar tales
recursos y además gestionar su calendario de uso, tal como se explica en las secciones siguientes.
Recursos y Calendario de recursos.
Recursos
Desde la opción de menú Medical/Resources/Resources se podrán gestionar los diferentes
recursos registrados dentro del sistema. Se podrá crear un nuevo registro a través del botón
Create que aparece en la esquina superior izquierda del área de trabajo y en ese momento se
habilita la vista formulario correspondiente, tal como se muestra en la siguiente imagen.
● Name: campo texto para ingresar el nombre del recurso que se gestiona.
● User: campo selección para indicar el usuario médico del sistema responsable de tal
recurso.
● Resource Type: campo selección para indicar si el recurso que se registra es de tipo
material o humano.
● Working Time: en este campo el usuario podrá indicar el horario planificado para el uso del
recurso que se gestiona. Cuando se intenta planificar un nuevo registro de horario en este
MANUAL DE USUARIO SONETASOT
59

campo el sistema muestra la interfaz siguiente para introducir los datos necesarios.
● Efficiency Factor: campo texto para indicar el factor de eficiencia con que labora el recurso
que se gestiona en la ejecución de una tarea, el usuario deberá indicar un valor numérico
entre 0 y 1 para su representación.
Cuando se completan todos los datos de la ficha se deberá ejecutar el botón Save para almacenar
el registro del recurso en el sistema.
Calendario de recursos
Desde la opción de menú Medical/Resources/Resource Calendar se podrá consultar el calendario
de uso planificado para cada recurso existente en el sistema. Cuando se ejecuta esta opción de
menú el sistema muestra la vista calendario con los horarios planificados en el campo Working
Time de cada recurso, tal como se muestra en la siguiente imagen.
MANUAL DE USUARIO SONETASOT
60

Desde esta vista el usuario también podrá planificar un nuevo tiempo de uso para un recurso
haciendo clic sobre el día y horario indicado.
Imagenología
Órdenes de imagenología
Desde la opción de menú Medical/Imagenology/Imagenology Orders se podrán gestionar las
órdenes de imagenología que se necesiten gestionar en el sistema. Se podrá crear un nuevo
registro a través del botón Create que aparece en la esquina superior izquierda del área de trabajo
y en ese momento se habilita la vista formulario correspondiente, tal como se muestra en la
siguiente imagen.
En este formulario se deberán especificar datos generales acerca de la orden que se gestiona
MANUAL DE USUARIO SONETASOT
61

● ID: campo texto que genera automáticamente el sistema con el identificador de la orden
que se gestiona.
● Patient: se especifica el paciente que requiere el estudio de Imagenología.
● Is a urgency?: campo check para indicar si la orden debe ser procesada con carácter
urgente.
● Date: campo fecha que carga el sistema automáticamente con el momento en que se crea
la orden.
● Doctor: se especifica el médico que solicita el estudio de Imagenología.
En la parte inferior del formulario se podrán especificar los detalles acerca del estudio que se
necesita realizar y cuando se ejecuta la opción Add an item para añadir un nuevo registro el
usuario deberá indicar los datos que se muestran en la siguiente imagen que se habilita.
Flujo de estados
Una vez que la orden de Imagenología es creada esta avanza por un conjunto de estados durante
su ciclo de vida:
MANUAL DE USUARIO SONETASOT
62

● Draft: estado en que nace la orden cuando es creada. Desde este estado se habilitan los
botones Mark as Open y Cancel order para avanzar la orden hacia los estados Open y
Cancel respectivamente.
● Open: estado que adopta la orden desde el estado Draft. En este momento la orden se
encuentra abierta indicando su ejecución y posteriormente podrá pasar al estado Done de
manera automática por el sistema.
● Done: estado que adopta automáticamente la orden cuando todos sus registros han sido
procesados.
● Cancel: estado que puede adoptar la orden desde el estado Draft, cuando se ejecuta el
botón Cancel para indicar que la orden ha sido cancelada y no se continuará con su gestión
en el sistema.
Resultados de estudios
Desde la opción de menú Medical/Imagenology/Imagenology Study Results se podrán gestionar
los resultados de estudios de imagenología que se hayan procesado en el centro médico. Se podrá
crear un nuevo registro a través del botón Create que aparece en la esquina superior izquierda del
área de trabajo y en ese momento se habilita la vista formulario correspondiente, tal como se
muestra en la siguiente imagen.
● ID: campo texto que genera automáticamente el sistema con el identificador del resultado
de estudio que se gestiona.
MANUAL DE USUARIO SONETASOT
63

● Analysis: permite indicar si el estudio se realizó directamente con el paciente de manera
presencial.
● Patient: se especifica el paciente al cual pertenece el resultado de estudio que se registra.
● Studio type: campo selección para escoger el tipo de estudio que se ha realizado.
● Participant: se especifica el médico que solicitó el estudio de Imagenología.
● Date requested: campo fecha que carga el sistema automáticamente con el momento en
que se crea el resultado de estudio.
Flujo de estados
Una vez que el resultado de estudio de Imagenología es creado este avanza por un conjunto de
estados durante su ciclo de vida:
● Draft: estado en que nace resultado de estudio cuando es creado. Desde este estado se
habilitan los botones Mark as Open y Cancel para avanzar el resultado de estudio hacia los
estados Open y Cancel respectivamente.
● Open: estado que adopta el resultado de estudio desde el estado Draft. En este momento
el resultado de estudio se encuentra abierto indicando su ejecución y posteriormente
podrá pasar al estado Done de manera automática por el sistema.
● Done: estado que adopta automáticamente el resultado de estudio cuando todos sus
registros han sido procesados.
● Cancel: estado que puede adoptar el resultado de estudio desde el estado Draft, cuando
se ejecuta el botón Cancel para indicar que la orden ha sido cancelada y no se continuará
con su gestión en el sistema.
Laboratorio clínico
Solicitudes de laboratorio
Desde la opción de menú Medical/Laboratory/Lab requests se podrán gestionar las órdenes o
solicitudes de laboratorio que se necesiten gestionar en el sistema. Se podrá crear un nuevo
registro a través del botón Create que aparece en la esquina superior izquierda del área de trabajo
y en ese momento se habilita la vista formulario correspondiente, tal como se muestra en la
siguiente imagen.
MANUAL DE USUARIO SONETASOT
64

En este formulario se deberán especificar datos generales acerca de la solicitud que se gestiona
● Indication: campo texto que genera automáticamente el sistema con el identificador de la
orden/solicitud que se gestiona.
● Date: campo fecha que carga el sistema automáticamente con el momento en que se crea
la orden.
● Doctor: se especifica el médico que solicita la orden de laboratorio.
● Is a urgency?: campo check para indicar si la orden debe ser procesada con carácter
urgente.
● Patient: se especifica el paciente que requiere el análisis de laboratorio..
● Type: campo selección para indicar si la solicitud debe ser procesada directamente con el
paciente.
● Pestaña test: se podrán especificar los detalles acerca del análisis que se necesita realizar y
cuando se ejecuta la opción Add an item para añadir un nuevo registro el usuario deberá
MANUAL DE USUARIO SONETASOT
65

indicar los datos que se muestran en la siguiente imagen que se habilita.
Flujo de estados
Una vez que la orden de laboratorio es creada esta avanza por un conjunto de estados durante su
ciclo de vida:
● Draft: estado en que nace la orden cuando es creada. Desde este estado se habilitan los
botones Samples y Test para avanzar la orden hacia los estados Samples y Testing
respectivamente.
● Samples: estado que puede adoptar la orden desde el estado Draft. Cuando la orden toma
este estado se habilita la pestaña Samples para indicar los registros asociados a la toma de
muestras que se ejecutan, tal como se muestra en la siguiente imagen.
Cuando se ejecuta la opción Add an item para añadir un nuevo registro el usuario deberá
indicar los datos que se muestran en la siguiente imagen que se habilita.
MANUAL DE USUARIO SONETASOT
66

Cada registro de muestra a su vez podrá ser gestionado según su avance en el tiempo,
como lo muestra el flujo de estados de la imagen anterior: Extraída, Examinada o
Cancelada. En esta pantalla se debe especificar además el Bioanalista que ejecuta la
muestra.
Desde este estado se habilita el botón Test para avanzar la orden hacia el estado Testing.
● Testing: estado que puede adoptar la orden desde el estado Draft o Samples, siempre que
se ejecuta el botón Test e indica el período en que se está ejecutando la realización de los
exámenes. Cuando la orden toma este estado se habilita la pestaña Results para indicar los
resultados obtenidos en el examen, tal como se muestra en la siguiente imagen.
Desde este estado se habilita el botón Tested para pasar la orden a estado Tested.
MANUAL DE USUARIO SONETASOT
67

● Tested: estado que puede adoptar la orden desde el estado Testing e indica que ya los
exámenes fueron realizados. Desde este estado se habilita el botón Approve para pasar la
orden a estado Results.
● Results: estado que puede adoptar la orden desde el estado Tested e indica que ya los
exámenes fueron realizados y aprobados. Cuando la orden toma este estado se habilita la
pestaña Results delivery para especificar el detalle sobre la deliberación de los exámenes,
tal como se muestra en la siguiente imagen.
Desde este estado se habilita el botón Deliver para pasar la orden a estado Delivered.
● Delivered: estado final que adopta la orden cuando concluye exitosamente su ciclo de vida,
indicando que ya fueron deliberados los resultados y concluido el proceso.
Resultados de exámenes
Desde la opción de menú Medical/Laboratory/Lab tests results se podrán gestionar los resultados
de exámenes de laboratorio que se necesiten gestionar en el sistema. Se podrá crear un nuevo
registro a través del botón Create que aparece en la esquina superior izquierda del área de trabajo
y en ese momento se habilita la vista formulario correspondiente, tal como se muestra en la
siguiente imagen.
MANUAL DE USUARIO SONETASOT
68

● ID: campo texto que genera automáticamente el sistema con el identificador del resultado
de examen que se gestiona.
● Patient: se especifica el paciente al cual pertenece el resultado de examen que se registra.
● Test case: campo selección para indicar los detalles acerca del caso de prueba para el cual
se registra el resultado. Cuando se intenta crear un elemento en este campo el usuario
deberá completar el formulario que se indica en la siguiente imagen.
● Date: campo fecha para indicar el momento en que se obtiene el resultado de estudio.
● Results: campo texto para especificar manualmente el detalle acerca de los resultados que
se desean almacenar en el sistema.
Una vez introducidos todos los datos en la ficha el usuario podrá ejecutar el botón Save para
guardar el registro en el sistema.
Encuestas
Desde el menú general Surveys el sistema brinda un módulo destinado a la gestión de encuestas
en el centro médico. En la opción de menú Surveys/Surveys se podrá gestionar las encuestas. Para
introducir los datos de un nuevo registro se ejecuta el botón Create, en la esquina superior
izquierda. Al presionar este botón, el sistema mostrará la pantalla siguiente.
MANUAL DE USUARIO SONETASOT
69

● Title: campo texto obligatorio que permite especificar el título/nombre identificativo de la
encuesta que se gestiona.
● Pestaña Edit pages and Questions: en esta pestaña el usuario podrá configurar el cuerpo
de su encuesta, añadiendo las páginas que considere y las preguntas involucradas en
cada página. Cuando se ejecuta el vínculo Add an item el sistema muestra la interfaz
correspondiente a la definición de la página de la encuesta que desea crear, ver imagen
siguiente.
El usuario podrá definir el título de la página que está diseñando a través del campo Page
Title que aparece en la interfaz y en la tabla inferior se podrán definir todas las preguntas
que se deseen incluir en la página de la entrevista que se diseña. Cuando se ejecuta el
MANUAL DE USUARIO SONETASOT
70

vínculo Add an item el sistema muestra la interfaz correspondiente a la definición de la
pregunta de la página que desea crear, ver imagen siguiente.
El usuario podrá definir el título de la pregunta que está incluyendo en su página de
encuesta a través del campo Question name y además deberá especificar el tipo de
pregunta que corresponde, marcando alguna de las opciones disponibles en el campo Type
of Question.
La pestaña Answers permite configurar/diseñar los detalles de la pregunta que se está
definiendo y por tanto los datos que se muestran en esta vista varían en dependencia del
tipo de pregunta que se seleccione.
La pestaña Options también permite configurar detalles acerca del comportamiento que se
desea para la pregunta que se está definiendo (por ejemplo: si la respuesta a la pregunta
debe ser obligatoria, si se desea validar la entrada de datos haciendo referencia a la
longitud del texto ingresado, etc.) y por tanto los datos que se muestran en esta vista
también varían en dependencia del tipo de pregunta que se seleccione, ver imagen
siguiente.
MANUAL DE USUARIO SONETASOT
71

Una vez concluido el diseño de la pregunta el usuario deberá ejecutar el botón Save & New
si desea añadir nuevas preguntas a la página de la encuesta o el botón Save & Close si ha
diseñado la última pregunta de la página de encuesta.
Una vez definidas todas las preguntas de la página se podrá crear nuevas páginas en la
encuesta o concluir el diseño de la misma, también a través de los botones Save & New si
desea añadir nuevas páginas a la encuesta o el botón Save & Close si ha diseñado la última
página de encuesta.
● Pestaña Options: en esta pestaña el usuario podrá configurar detalles acerca del
comportamiento que se desea para la encuesta que se está definiendo (por ejemplo: si se
permite navegación hacia la página anterior de la encuesta, si lo usuarios que accedan con
un enlace público se les deberá obligar a iniciar sesión antes de formar parte de la
MANUAL DE USUARIO SONETASOT
72

encuesta, etc.), ver imagen siguiente.
Flujo de estados
La gestión de encuestas en el sistema incluye un flujo de diferentes estados que serán utilizados a
modo de etiquetas de marcado para reflejar el estado o momento de ejecución de la encuesta.
● Draft: la encuesta nace en este estado cuando se crea, refleja el momento de
creación/diseño de la encuesta.
● In progress: la encuesta se marcará en este estado para indicar el momento de ejecución
de la misma, momento en que se encuentra siendo aplicada a los encuestados.
● Closed: la encuesta se marcará en este estado para indicar el momento en que ha
concluido la ejecución de la encuesta o que sencillamente ha dejado de tener validez
en el sistema aunque no haya sido aplicada. Se trata de una encuesta que se diseñó, pudo
haberse aplicado o no, y finalmente se ha cerrado indicando que no deberá ser utilizada
nuevamente.
● Permanent: la encuesta se marcará en este estado para indicar que será una encuesta a
aplicar de modo permanente y por tanto persiste en el tiempo.
Botones de acción
● Test survey: este botón, como su nombre lo indica, permite al usuario probar la encuesta
que ha diseñado. Cuando se ejecuta el botón el sistema muestra interfaz web donde se
referencia los datos del centro médico proveedora de la encuesta y además un botón de
MANUAL DE USUARIO SONETASOT
73

inicio para iniciar la ejecución de la encuesta, ver imagen siguiente.
Posteriormente el usuario deberá ejecutar el botón Start y comienza la ejecución de la
encuesta, mostrándose la primera página de preguntas que incluye la encuesta que se está
probando, con todas las opciones de preguntas habilitadas para su edición por parte del
usuario. En la siguiente imagen se muestra un ejemplo.
MANUAL DE USUARIO SONETASOT
74

A través del botón Next page que aparece al final de la página el usuario podrá avanzar por
las páginas de preguntas de la encuesta diseñada y a través del botón Back to Survey que
aparece en la parte superior derecha de la página podrá regresar a la vista formulario de la
encuesta que se diseña.
Cuando el usuario llega a la última página de preguntas podrá ejecutar el botón Submit
survey para hacer efectivo la ejecución de la encuesta y en ese momento se muestra la
MANUAL DE USUARIO SONETASOT
75

interfaz de la siguiente imagen.
En este momento el usuario podrá revisar las respuestas indicadas, si lo desea, a través del
vínculo " Review your answers.".
● Print survey: este botón le permite al usuario consultar la encuesta en formato de
impresión, mostrándose en una sóla vista todas las páginas de preguntas que comprende
la encuesta sin tener que navegar de página en página y además sin acceso a edición en las
preguntas, pues se refiere solo a vista de impresión.
● Share and invite by email: este botón le permite al usuario compartir/enviar por correo
electrónico la encuesta diseñada a los usuarios que considere. Cuando se ejecuta el botón
el sistema muestra la interfaz para configurar el envío que se desea.
● View results: a través de este botón el usuario podrá consultar los resultados obtenidos
sobre la encuesta. En una sola página de información el sistema muestra, para cada
pregunta de la encuesta, un resumen de análisis que ofrece teniendo en cuenta lo
siguiente:
○ cantidad de respuestas y cantidad de omisiones.
○ análisis de resultados desde vista gráfica.
○ análisis de resultados desde vista de Datos, donde se muestran los valores
cuantitativos de cada parámetro evaluado y el por ciento asociado. En la siguiente
imagen se muestra una imagen ejemplo de cada vista.
MANUAL DE USUARIO SONETASOT
76

Informes
Desde el menú general Medical/Reporting se podrán consultar varios informes que provee el
sistema sobre diferentes conceptos de información que en él se manejan, según se explican a
continuación.
Listado de medicamentos
Desde la opción de menú Medical/Reporting/Medicament List el sistema ofrece el listado de
todos los medicamentos existentes en el sistema. Desde cualquiera de las vistas agrupadoras del
MANUAL DE USUARIO SONETASOT
77

concepto, ya sean Vista Kanban o Vista Lista, el usuario podrá realizar sus búsquedas dinámicas
haciendo uso de los elementos (dato de información sobre el Medicamento) de filtro y
agrupamiento hasta construir sus propios reportes. En la siguiente imagen se ilustra una muestra
de esta funcionalidad a partir de un ejemplo de reporte de Medicamentos agrupados por Creador
y por fecha.
El usuario podrá desplegar el campo para filtro o para agrupamiento y se muestran todos los
elementos de información de la ficha del concepto, los cuales podrán seleccionarse aplicando el
operador deseado hasta lograr la información que se desea cuando se ejecuta el botón Apply.
Reporte de Citas por pacientes
Desde la opción de menú Medical/Reporting/Patient Appointments Report se podrá acceder a
consultar el resumen de todas las citas por cada paciente. Cuando se accede a esta opción el
sistema muestra un asistente para indicar el período de fecha en el que se desea consultar la
información, tal como se muestra en la siguiente imagen.
MANUAL DE USUARIO SONETASOT
78

Cuando se ejecuta el botón Retrieve el sistema ofrece el listado indicado y a partir de este
momento se podrán realizar las operaciones de filtrado y agrupamiento según corresponda hasta
obtener la información deseada.
Reporte de Consultas
Desde la opción de menú Medical/Reporting/Consultation Report se podrá acceder al resumen
de todas las consultas que se han gestionado en el sistema. Cuando se accede a esta opción el
sistema muestra un asistente para indicar el período de fecha en el que se desea consultar la
información, tal como se muestra en la siguiente imagen.
Cuando se ejecuta el botón Retrieve el sistema ofrece el listado indicado y a partir de este
momento se podrán realizar las operaciones de filtrado y agrupamiento según corresponda hasta
obtener la información deseada.
Esta misma información se podrá obtener de manera agrupada por diferentes conceptos: Por
citas, Por Doctor, Por enfermedad. Para ello se disponen de tres opciones de menú en el menú
general Reporting: by Appointment, by Doctor, by Disease, respectivamente. El procedimiento
para obtener la información desde cualquiera de estas opciones es exactamente el mismo que el
descrito en esta sección para el listado de consultas.
Reporte Análisis de historia clínica digital
Desde la opción de menú Medical/Reporting/Digital Clinical History Analysis se podrá acceder al
resumen de todas las historias clínicas que se han gestionado en el sistema. Cuando se accede a
esta opción el sistema muestra un asistente para indicar el período de fecha en el que se desea
consultar la información, tal como se muestra en la siguiente imagen.
MANUAL DE USUARIO SONETASOT
79

Cuando se ejecuta el botón Retrieve Clinical History el sistema ofrece el listado indicado y a partir
de este momento se podrán realizar las operaciones de filtrado y agrupamiento según
corresponda hasta obtener la información deseada (permite utilizar los parámetros: Tipo de
Historia Clínica, Sexo, Nacionalidad, Fallecido, Archivo físico, Historia Clínica, fecha de Creación,
Personal médico) La información podrá ser visualizada en gráficos como Tabla, Barra, Línea y
Torta.
Reporte Análisis de enfermedades de notificación obligatoria
Desde la opción de menú Medical/Reporting/Necessary Notification Disease Analysis se podrá
acceder al resumen de todas las enfermedades de notificación obligatoria que se han gestionado
en el sistema. Cuando se accede a esta opción el sistema muestra un asistente para indicar el
período de fecha en el que se desea consultar la información, tal como se muestra en la siguiente
imagen.
MANUAL DE USUARIO SONETASOT
80

Cuando se ejecuta el botón Retrieve ENO Analysis el sistema ofrece el listado indicado y a partir
de este momento se podrán realizar las operaciones de filtrado y agrupamiento según
corresponda hasta obtener la información deseada (permite utilizar los parámetros: Tipo
Diagnóstico, Nivel, Patología, Paciente, Médico, Evaluación y Fecha de Evaluación) La información
podrá ser visualizada en gráficos como Tabla, Barra, Línea y Torta.
Reporte Análisis de referencias médicas
Desde la opción de menú Medical/Reporting/Reference Analysis se podrá acceder al resumen de
todas las referencias médicas que se han gestionado en el sistema. Cuando se accede a esta
opción el sistema muestra un asistente para indicar el período de fecha en el que se desea
consultar la información, tal como se muestra en la siguiente imagen.
Cuando se ejecuta el botón Retrieve Reference el sistema ofrece el listado indicado y a partir de
este momento se podrán realizar las operaciones de filtrado y agrupamiento según corresponda
hasta obtener la información deseada. La información podrá ser visualizada en gráficos como
Tabla, Barra, Línea y Torta.
Reporte Análisis de citas por estado
Desde la opción de menú Medical/Reporting/Appointments by State se podrá acceder al
resumen de las citas médicas (según los diferentes estados en los que se encuentre) que se han
gestionado en el sistema. Cuando se accede a esta opción el sistema muestra un asistente para
indicar el período de fecha en el que se desea consultar la información, tal como se muestra en la
siguiente imagen.
MANUAL DE USUARIO SONETASOT
81

El usuario podrá ejecutar el botón Print para obtener la información directamente en formato PDF
de impresión o el botón View List para consultar la información desde la vista Lista del sistema con
todos los registros almacenados. Desde esta vista se podrán realizar las operaciones de filtrado y
agrupamiento según corresponda hasta obtener la información deseada.
Reporte Citas canceladas por el médico
Desde la opción de menú Medical/Reporting/Cancelled Appointments by Doctor se podrá
acceder al resumen de las citas médicas que han sido canceladas por el médico. Cuando se accede
a esta opción el sistema muestra un asistente para indicar el período de fecha en el que se desea
consultar la información, tal como se muestra en la siguiente imagen.
El usuario podrá ejecutar el botón Print para obtener la información directamente en formato PDF
de impresión o el botón View List para consultar la información desde la vista Lista del sistema con
todos los registros almacenados. Desde esta vista se podrán realizar las operaciones de filtrado y
agrupamiento según corresponda hasta obtener la información deseada.
MANUAL DE USUARIO SONETASOT
82

Reporte Análisis de exámenes de laboratorio del paciente
Desde la opción de menú Medical/Reporting/Patient's Lab Test Analysis se podrá acceder al
resumen de los exámenes de laboratorio de un paciente. Cuando se accede a esta opción el
sistema muestra un asistente para indicar el paciente al cual se le desean consultar sus exámenes
y además permite indicar el rango de fecha en que se desea consultar la información, tal como se
muestra en la siguiente imagen.
El usuario podrá ejecutar el botón Print para obtener la información directamente en formato PDF
de impresión o el botón Retrieve Lab Test para consultar la información con todos los registros
almacenados. Desde esta vista se podrán realizar las operaciones de filtrado y agrupamiento
según corresponda hasta obtener la información deseada.
Reporte Evaluaciones MPG del paciente
Desde la opción de menú Medical/Reporting/Patient's MPG Evaluations se podrá acceder al
resumen de las evaluaciones MPG de un paciente. Cuando se accede a esta opción el sistema
muestra un asistente para indicar el médico especialista que ha certificado el DHI, el paciente al
cual se le desean consultar sus evaluaciones y además se permite indicar el rango de fecha en que
se desea consultar la información, tal como se muestra en la siguiente imagen.
MANUAL DE USUARIO SONETASOT
83

El usuario podrá ejecutar el botón Print para obtener la información directamente en formato PDF
de impresión.
MANUAL DE USUARIO SONETASOT
84