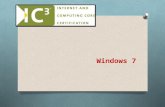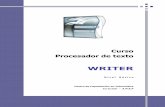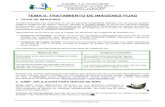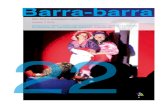MANUAL DE USUARIO MÓDULO CIRUGÍA...
Transcript of MANUAL DE USUARIO MÓDULO CIRUGÍA...

MANUAL DE USUARIO MÓDULO
CIRUGÍA AMBULATORIA
AVIS VERSIÓN 6.3.0 Abril 2020

2
CONTENIDO CONTENIDO ......................................................................................................................................................................... 2
INTRODUCCIÓN ................................................................................................................................................................ 3
INGRESO AL SISTEMA ..................................................................................................................................................... 3
INGRESO AL MÓDULO CIRUGÍA AMBULATORIA ...................................................................................................... 5 Inicio ............................................................................................................................................................................... 13
CIRUGÍA .............................................................................................................................................................................. 13 Parámetros clínicos: .......................................................................................................................................... 17 Cirugía Plan De Cirugía Refractiva ............................................................................................................ 17 Anestesista Evaluación Preanestésica ..................................................................................................... 17 Pre-Operatorio Preoperatorio .................................................................................................................... 17 Pabellón Pabellón ............................................................................................................................................... 18 Recuperación Recuperación ......................................................................................................................... 18
PREPARACIÓN ................................................................................................................................................................... 20 AYUDA ................................................................................................................................................................................. 24 SOPORTE ............................................................................................................................................................................ 24
Salir ................................................................................................................................................................................. 25

3
INTRODUCCIÓN
El módulo Cirugía Ambulatoria está enfocado a la atención de pacientes que son sometidos
a una intervención quirúrgica menor como extracción de uñas, extracción de lunar, cirugía
de cataratas, etc.
.
INGRESO AL SISTEMA
Una vez verificada la conexión a Internet, frente a su PC digite en la barra la dirección
asignada a su centro, la cual es indicada por el (la) consultor(a) que le asiste en el proceso de
capacitación “Sistema AVIS”.
Una vez escrita la dirección URL se muestra la página principal del sistema:

4
En la esquina superior derecha de la página de inicio, encuentra tres opciones de ingreso:
AVIS AMBULATORIO, para Centros de Atención de Salud Públicos.
AVIS URGENCIAS, para el acceso al módulo de Urgencias (SAPU).
AVIS HIS, Para Hospitales de Baja Complejidad.
Luego de presionar Ambulatorio, se visualiza un cuadro donde debe ingresar su usuario y
contraseña para posteriormente presionar el botón Iniciar Sesión.

5
Ingreso al módulo Cirugía Ambulatoria
Una vez ingresado al sistema Ambulatorio, aparece la pantalla donde se selecciona el módulo
al cual se quiere ingresar.
Esta pantalla contiene en su parte superior las opciones:
• INICIO: permite volver a la página principal de ingreso al sistema.
• CAPACITACIONES: en donde puede dirigirse a nuestro centro de entrenamiento formacion.avislatam.com.
• CONTACTO: pulsando esta opción puede llenar un formulario e iniciar la
comunicación con la empresa AvisLatam.
En la parte central de la pantalla se observan los distintos módulos del sistema. Cada usuario
solo ve los módulos a los cuales tiene acceso y permisos.

6
En la parte inferior izquierda de la pantalla está el ícono de soporte. Al presionarlo se abre una pantalla que le permite comunicarse mediante un chat con los ejecutivos de soporte de AVIS. Para ingresar al módulo de Cirugía Ambulatoria debe seleccionar el ícono correspondiente a este módulo, luego seleccionar el centro al cual quiere ingresar y finalmente presionar el botón Aceptar.

7
Una vez dentro del módulo Cirugía Ambulatoria , se carga la página principal dentro de la
cual, se encuentra un mensaje identificando al Usuario y algunos complementos, como
Cumpleaños y Efemérides.
También se encuentra con una Barra de Herramientas en el sector inferior de la pantalla, y
por supuesto el menú de Íconos que nos permiten realizar diferentes procesos directamente
relacionados con la Bodega, los cuales se ubican en el sector izquierdo de la pantalla.
Menú lateral izquierdo: Este menú le muestra la hora y la fecha actual, junto con los Íconos
funcionales que detallaremos más adelante. Al pulsar la opción Perfil, se despliega una
ventana con varias pestañas funcionales las cuales puede visualizar de acuerdo con el nivel
de acceso y perfil asignado en el sistema. En este caso, nos centraremos en las dos primeras
pestañas, relacionadas con los datos personales del usuario.

8
La primera pestaña se llama Perfil Profesional donde se puede actualizar datos personales
del usuario en dos secciones.
Una vez ingresado los datos se debe presionar el botón “Actualizar” para guardar. Antes de
cambiar de sección. Para cambiar de sección se deben seleccionar los botones que se
resaltan en la siguiente imagen.

9
En la segunda sección se puede ingresar datos del profesional relacionados a su ubicación
laboral y particular, siendo importante el registro del teléfono y correo electrónico (e-mail
trabajo) dado que en caso de que el sistema programe envíos de reportes o información para
el usuario, lo hace a la casilla señalada en el campo. Esto influye principalmente en los casos
cuando se quiera sacar alguna información del Módulo de Gestión.

10
La siguiente pestaña de la opción Perfil se llama Opciones, permite cambiar la clave de
ingreso al sistema. En caso de querer cambiar la clave se debe ingresar la actual, luego la
clave nueva y posteriormente reingresarla, finalmente presionar el botón Actualizar para
guardar el cambio.
El resto de las configuraciones que se observan en esta pestaña son de configuración del
Administrador de Sistema, al igual que las opciones que entregan las pestañas Configuración
de Agenda, Bloquear, Centros y Feriado

11
Es importante mencionar que Cirugía Ambulatoria esta enlazado con el módulo
Configuración en el cual se podrán gestionar los Protocolos de atención a través de la
asignación de una o varias prestaciones y de la carga de formularios, permitiendo una
atención más simplificada para los profesionales.
También podrá organizar Pabellones y su respectivo equipamiento en caso que
corresponda.

12
Así mismo deberá configurar los modelos de agenda con las prestaciones que correspondan
a Cirugía Ambulatoria, las cuales se identifican con una (A), que es visible al momento de
gestionar la toma de horas.
Mediante el Módulo Agenda se podrán tomar citas con los profesionales a los que se les
hayan asignado prestaciones para Cirugía Ambulatoria seleccionando el check Ambulatorio,
el cual filtrará SOLO a dichos profesionales, permitiendo una búsqueda más rápida.
Como se menciona anteriormente en la página principal del módulo Cirugía Ambulatoria,
tenemos un menú con una serie de opciones al lado izquierdo de la pantalla. A continuación
se analiza en detalle cada una de estas opciones, con el fin de entregarle a través de esta guía,
todos los conocimientos que necesita para trabajar con el sistema.

13
Inicio
Este botón sirve para volver a la página principal del módulo Cirugía Ambulatoria.
Cirugía
El ícono de Cirugía, permite realizar el registro del procedimimiento ambulatorio.
Esto depende del accesos que el profesional tenga.
Se visualizan los pacientes que tienen horas asignadas para Cirugía ambulatoria, para
seleccionar a un paciente pulse sobre el Ticket verde .

14
Al pulsar se abre una ventana, en donde:
En la parte superior de la ventana, barra de color verde, se visualizan los datos del paciente:
Nombre paciente, Nº historia clínica, RUT, edad, sexo, sector, código familia, previsión, a
continuación, se visualizan diferentes opciones que se han registrado en la historia clínica
del paciente, tales como: Alergias, Vacunas, Factores de riesgo, Riesgo familiar, Diagnósticos
que han sido registrado como “Problemas”, etc.
En la parte superior izquierda se visualiza:
Editar paciente, abre ventana Datos del Paciente:

15
Recetas, en donde es posible
recetar medicamentos al paciente, una
vez que el procedimiento termina.
Exámenes, abre ventana exámenes

16
A continuación, debe ingresar los siguientes datos:
- Diagnóstico Pre-operatorio. - Pabellón Hora Inicio Hora fin - Diagnóstico Post-operatorio. - Médico: - Operación practicada - Anestesista - Intervenir - Arsenalera - Riesgo operatorio - Pabellonera - Tipo Anestesia - Tecnólogo Médico - Detalle operatorio. - Médico que registra - Observaciones - Indicaciones de Alta
Para desplegar las siguientes opciones se debe dar un clic en el signo +.

17
Parámetros clínicos:
Cirugía Plan De Cirugía Refractiva
Anestesista Evaluación Preanestésica
Pre-Operatorio Preoperatorio

18
Pabellón Pabellón
Recuperación Recuperación
Una vez que se han ingresado lo datos necesarios, en la parte superior derecha de la ventana
se encuentra los siguientes íconos:
Permite pausar la atención en caso de que no pueda registrar inmediatamente.
Una vez finalizada la cirugía y que el paciente debe quedar en observaciones para ver su
evolución
Permite finalizar la atención y visualizar e imprimir la epicrisis correspondiente

19

20
Preparación
Para ingresar a Preparación de Pacientes debe pulsar sobre su ícono en el menú lateral
izquierdo. Esta opción le permite seleccionar un profesional y poder visualizar los pacientes
con citas agendadas y disponibles para la preparación.
Para la preparación del paciente se debe seleccionar al profesional para que los pacientes se
listen en la parte inferior de la pantalla.
Seleccionar al profesional que atenderá a un grupo determinado de pacientes, en el lado derecho de la pantalla y luego al presionar el botón Actualizar, se despliega el listado de pacientes.
Ícono de selección ( ) Hora de la cita
Estado de la cita del paciente ( ) Nombre del paciente Prestación Ícono Consulta Previa Ícono Ver Pendientes
Nombre del profesional Hora de llegada Tiempo en espera Hora de la entrada Hora de la salida Tiempo de la atención Comentario o nota

Al pulsar el ícono Ver Pendientes , se despliega una ventana con distintas pestañas Datos personales y familiares junto con una foto del paciente (nombre, apellidos, fecha de nacimiento, sexo, nacionalidad, NHC, RUT, entre otros.).

22
Para conocer el estado de atención de cada paciente se debe ver la barra de estados, en el
cual se diferencia los estados usando colores. Si se desea filtrar la lista de pacientes por el
estado de atención (citados, en espera, en pausa, en consulta, visitados, preparados, no
presentados, no atendidos) se debe pulsar el estado que se desea consultar. Por defecto se
encuentra seleccionada la opción “todos”.
Al seleccionar un paciente, presionando sobre el Ticket verde
Parámetros clínicos:

23
Los parámetros clínicos que podrá ingresar son:
• Peso(KG) • Talla • Pas • Pad
Para registrar nuevos parámetros clínicos se
debe presionar sobre el botón Nuevo,
ubicado en la esquina inferior derecha de la
pantalla. Para guardar los cambios realizados
seleccione el botón, Aceptar
Para cancelar el ingreso presione el botón con el ícono con una Equis de color rojo ,
Descartar nuevos datos.
Una vez ingresados los valores, el sistema nos permite realizar gráficas estadísticas con los
parámetros seleccionados. Si el paciente cuenta con un histórico de parámetros clínicos de
consultas previas, la gráfica será mucho
Para eliminar parámetros clínicos dar click en el ícono de una x roja ( ) “Borrar datos”
situada al inicio de la fila del registro que desea borrar.

24
Muestra un mensaje de confirmación de
borrado. Si elige aceptar se borra el
registro de parámetros seleccionado.
Para imprimir un informe de los
parámetros clínicos del paciente, dar click
en el botón Imprimir.
Ayuda
Esta opción permite ingresar al manual de Cirugía Ambulatoria en línea que trae el sistema.
Soporte
Presionando el ícono, se abre una
nueva ventana, en la cual debe
ingresar su nombre, su mail y su
pregunta. Luego debe presionar el
botón Iniciar Chat.
El horario de atención en línea es de
08:00 horas. a 17:00 horas. de lunes
a viernes, donde lo puede atender un
ejecutivo de soporte mediante chat.
Si el ejecutivo está ocupado o su pregunta es realizada fuera del horario de atención, puede
enviar un mail el cual es contestado al día siguiente hábil.

25
Salir
Presionando el botón se abrirá una
ventana para terminar la sesión y
salir del módulo. En la ventana se
debe confirmar la salida del sistema y
puede calificar el servicio como
Bueno, Regular o Malo, y agregar
alguna observación.
Si califica al sistema como Regular o Malo, tiene que seleccionar alguna de las alternativas
que ofrece el sistema.