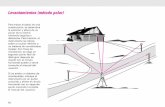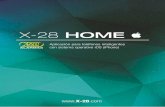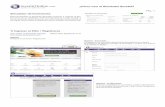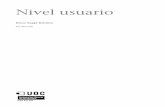El Patrimonio Cultural Visualizan que los problemas sociales involucran diversas dimensiones.
MANUAL DE USUARIO - mybusinesspos.com · MANUAL DE USUARIO – POS TOOLS Página 9 Una vez que ya...
Transcript of MANUAL DE USUARIO - mybusinesspos.com · MANUAL DE USUARIO – POS TOOLS Página 9 Una vez que ya...

MANUAL DE USUARIO
POS TOOLS.

MANUAL DE USUARIO – POS TOOLS
Página 2
INDICE
1. ¿Qué es la NUBE? 3
2. ¿Qué son los SERVICIOS EN LA NUBE? 3
3. Diferenciar: POS Tools - postools.azurewebsites.net 4
4. Registro en postools.azurewebsites.net 5
5. Crear usuarios en postools.azurewebsites.net 9
6. Crear artículos en postools.azurewebsites.net 14
7. ¿Qué es POS Tools? 20
8. Requisitos para instalar POS Tools 21
9. Como descargar POS Tools 21
10. Configuración POS Tools 23
11. Sincronizar Catálogo de Productos 29
12. Sincronizar Catálogo de Clientes 34
13. Como vender en POS Tools 39
14. Búsqueda de artículos en POS Tools 55

MANUAL DE USUARIO – POS TOOLS
Página 3
1. ¿Qué es la NUBE?
La nube es simplemente una metáfora para hacer referencia a los servicios que se usan a través de Internet. El origen de esta metáfora es el siguiente: Históricamente Internet siempre se ha representado como una nube en el momento de esquematizar el funcionamiento de infraestructuras de red y servicios.
2. ¿Qué son los SERVICIOS EN LA NUBE?
Llamamos "servicios en la nube" a todo aquel programa o servicio que usamos y no está físicamente instalado en nuestro ordenador o equipo. La forma de acceder a estos servicios que no están instalados en nuestro ordenador es mediante INTERNET. Todo servicio en la nube normalmente consta de varios centros de procesamiento de datos que disponen de un software instalado para proporcionarnos un servicio. Nosotros con nuestros ordenadores, tablet´s o teléfono lo único que hacemos es conectarnos vía Internet a estos centros de datos para poder llevar a término la tarea que tenemos que realizar.

MANUAL DE USUARIO – POS TOOLS
Página 4
3. Diferenciar: POS Tools - postools.azurewebsites.net POS Tools, es la aplicación que se descarga gratuitamente del PLAY STORE en el
dispositivo móvil, por ejemplo: Tablet ´s o teléfonos con sistema operativo Android.
Postools.azurewebsites.net, es el portal o sitio web en Internet, donde se administra toda la información de nuestro negocio, en el que se crean todos los productos que venderemos, así como el manejo de cuentas o RFC´S de cada negocio.
Por lo tanto, la diferencia es que POS Tools es la herramienta que nos sirve para realizar ventas rápidas a través del dispositivo móvil, realizando una sincronización
hacia el portal de Internet Postools.azurewebsites.net donde se aloja la información del negocio.

MANUAL DE USUARIO – POS TOOLS
Página 5
4. Registro en postools.azurewebsites.net Como primera instancia, vamos a crear una cuenta con el nombre del negocio y/o su
RFC, desde el portal postools.azurewebsites.net, para poder usar la aplicación POS
Tools.
A continuación, se describen los pasos a seguir:
Encienda su dispositivo Android, seleccione y pulse sobre el icono del navegador predeterminado,
para abrir una página de Internet:
Escriba en la parte superior de dicha página: postools.azurewebsites.net, seleccione la opción y
pulse con el dedo la que se muestra en el cuadro rojo:
Se muestra la siguiente ventana:

MANUAL DE USUARIO – POS TOOLS
Página 6
Siendo usuario nuevo, pulse con el dedo, botón <Registrarse>:
Se muestra la siguiente página:
Donde, debe ingresar los siguientes datos:
1. Nombre del negocio: será el nombre de nuestra cuenta en la nube (nombre del negocio) y/o su RFC.
2. Correo: correo electrónico maestro de la cuenta, y que sea real.

MANUAL DE USUARIO – POS TOOLS
Página 7
3. Nombre: Nombre de nuestro negocio. 4. Teléfono: teléfono de nuestro negocio. 5. Password: Contraseña de nuestra cuenta en la nube. 6. Repetir password: repetimos nuestra contraseña 7. Registrar: una vez colocados los datos se crea la cuenta.
Tal y como se muestra en la siguiente ventana:
Al pulsar el botón <Registrar> se muestra un mensaje de confirmación por el registro, indicando que se ha enviado por correo y que ya puede comenzar a usar la aplicación, indicando el nombre de la cuenta y el usuario, en la parte superior. Puede revisar su correo electrónico.

MANUAL DE USUARIO – POS TOOLS
Página 8
Entre nuevamente a la página postools.azurewebsites.net, ingresando los datos que se
crearon, y pulse el botón <ingresar>, como se muestra en la siguiente pantalla:
En la parte superior, se muestra el nombre de la cuenta creada (nombre del negocio) o
RFC, así como el nombre del usuario, con el que se registró inicialmente.

MANUAL DE USUARIO – POS TOOLS
Página 9
Una vez que ya se visualizan esos datos, ya se creó la cuenta o su RFC del negocio y tiene
acceso al portal postools.azurewebsites.net, para crear usuarios, restringir permisos, crear
artículos, que se sincronizaran en su dispositivo móvil Android.
4. Crear usuarios en Postools.azurewebsites.net
El crear usuarios nuevos, nos permitirá entrar desde POSTools con restricción de permisos y
realizar la sincronización hacia el portal postools.azurewebsites.net.
Dentro del portal postools.azurewebsites.net, entre con el nombre de su negocio y/o RFC, el
password y oprime botón <Ingresar>

MANUAL DE USUARIO – POS TOOLS
Página 10
Pulse botón <Configuración>
Oprima botón <Usuarios y permisos>

MANUAL DE USUARIO – POS TOOLS
Página 11
Se muestra un ejemplo para ingresar los respectivos datos y crear un usuario nuevo.
Pulsar botón <Permisos en POSTools>

MANUAL DE USUARIO – POS TOOLS
Página 12
Active cada casilla, según los derechos que le quiera asignar al nuevo usuario:
Active casilla <Marcar para confirmar la operación>

MANUAL DE USUARIO – POS TOOLS
Página 13
Oprimir botón <Salvar datos>
Se muestra el mensaje “Datos correctamente guardados”, confirmando que ya se creó
el usuario nuevo.

MANUAL DE USUARIO – POS TOOLS
Página 14
Pulsar botón <Cerrar sesión>
5. Crear artículos en postools.azurewebsites.net
Dentro del portal postools.azurewebsites.net, entre con el nombre de su negocio y/o RFC, el
password y oprime botón <Ingresar>

MANUAL DE USUARIO – POS TOOLS
Página 15
Oprimir botón <Artículos>
Oprimir botón <Mantenimiento al catálogo de productos (skus)>

MANUAL DE USUARIO – POS TOOLS
Página 16
Oprimir botón <Registrar nuevo>
Se muestra la ventana para dar de alta un producto o artículo, ingrese el código del
producto en SKU, la descripción, el precio de venta, IVA, etc.

MANUAL DE USUARIO – POS TOOLS
Página 17
Active la casilla <Actualizar precio automáticamente> y oprimir botón <Salvar>
Se muestra la siguiente ventana:

MANUAL DE USUARIO – POS TOOLS
Página 18
Para verificar que ese producto ya está creado, oprima botón <Operación>
Pulse botón <Artículos>:

MANUAL DE USUARIO – POS TOOLS
Página 19
Pulse botón <Catálogo de Productos>:

MANUAL DE USUARIO – POS TOOLS
Página 20
Se mostrarán los artículos creados:
Todo lo que se genere desde el portal postools.azurewebsites.net se visualizara desde el
dispositivo móvil Tablet o teléfono al momento de realizar la sincronización.
6. ¿Qué es POS Tools?
Es una herramienta que contiene pantalla de Venta Rápida exclusivamente para
Tablet ´s y/o teléfonos que cuentan con sistema operativo Android, con diversas
funciones como Auto-Facturación electrónica, venta en Ruta, venta de Tiempo Aire,
cobro en Efectivo, Cobro con Tarjeta Bancaria, Cobro con PayPal y reconoce
impresoras Bluetooth para imprimir.

MANUAL DE USUARIO – POS TOOLS
Página 21
6.1 Requisitos de instalación
➢ Dispositivo móvil Tablet o teléfono con Android 2.3 o superior.
➢ Estar registrado en http://postools.azurewebsites.net/
6.2 Como descargar POS Tools
En la pantalla de Inicio de tu dispositivo pulsa en "Play Store"
Utiliza la pequeña lupa situada en la esquina superior derecha para buscar aplicaciones: ingresa el
nombre de la aplicación POS Tools y te aparecerá una lista de resultados.
Selecciona el nombre de la aplicación:

MANUAL DE USUARIO – POS TOOLS
Página 22
Oprimir botón "Instalar", y sigue las instrucciones del proceso de instalación.
Una vez terminada la instalación, el icono de la aplicación aparecerá en la pantalla de Inicio de tu
dispositivo.

MANUAL DE USUARIO – POS TOOLS
Página 23
7. Configuración POS Tools
Al pulsar sobre el icono del caballito, se abren las siguientes pantallas:
Para acceder a la aplicación, pulsar sobre el botón <POS TOOLS> del menú principal.

MANUAL DE USUARIO – POS TOOLS
Página 24
La primera vez que entra al menú POS TOOLS, te dará opción para ingresar de inmediato los datos
de configuración.
Pulse botón <Cancelar>
Pulsar botón < Datos CFDI Mobile>

MANUAL DE USUARIO – POS TOOLS
Página 25
Se muestra la siguiente pantalla, pulse botón <CANCELAR>

MANUAL DE USUARIO – POS TOOLS
Página 26
Ingrese los datos de la cuenta (nombre del negocio) o su RFC que creó desde el inicio:
Los datos importantes, que debe ingresar son:
➢ RFC = es el nombre del negocio o su RFC ➢ Usuario = es el nombre del usuario con el que entrara ➢ Contraseña = es el password o contraseña de la cuenta creada ➢ IDPOS = este cuadro lo deja vacío. ➢ MAIL = ingresa su correo electrónico.

MANUAL DE USUARIO – POS TOOLS
Página 27
NOTA: No es necesario ingresar los datos que están en la siguiente pantalla, en los cuadros en color rojo.
En caso de que solicite ingresar datos en el cuadro <PIN TAE> escriba 1234 y oprime de
nuevo botón <Guardar>.
Oprimir botón <Guardar>

MANUAL DE USUARIO – POS TOOLS
Página 28
Se muestra mensaje <Actualizando>, y quiere decir que se están comprobando los datos de acceso.
Automáticamente se muestra el menú principal de POS Tools:

MANUAL DE USUARIO – POS TOOLS
Página 29
8. Sincronizar catálogo de productos.
Para verificar la información creada en el portal postools.azurewebsites.net, se debe realizar la sincronización desde POS Tools por medio de los catálogos.
Estando en el menú principal de POS Tools, oprimir botón <Catálogos>:
Se muestra la siguiente pantalla:

MANUAL DE USUARIO – POS TOOLS
Página 30
Pulsar <Productos>
En la parte inferior se mostrará cada uno de los artículos creados:

MANUAL DE USUARIO – POS TOOLS
Página 31
Cada vez, que crea artículos nuevos desde el portal postools.azurewebsites.net; en POS Tools se
deben visualizar, solo deberá actualizar el catálogo de productos, en la opción <Actualizar>:
Deberá esperar a que termine el proceso de actualización:

MANUAL DE USUARIO – POS TOOLS
Página 32
Se muestra mensaje indicando <Actualización exitosa>
Pulsar Botón <OK>

MANUAL DE USUARIO – POS TOOLS
Página 33
Si desea Salir de esa pantalla, oprimir <Cerrar>
Se muestra la siguiente ventana:
Para regresar al menú principal, oprimir <Cerrar>

MANUAL DE USUARIO – POS TOOLS
Página 34
9. Sincronizar catálogo de clientes.
Para sincronizar en POS Tools el catálogo de clientes, previamente se deben crear los clientes.
En el menú principal POS Tools, pulsar <Alta Cliente>

MANUAL DE USUARIO – POS TOOLS
Página 35
En la siguiente pantalla, debe ingresar cada dato que solicita:
Es recomendable ingresar cualquier letra (del abecedario) en los cuadros en donde NO conoce la
información del cliente, para evitar dejar en blanco esos cuadros.

MANUAL DE USUARIO – POS TOOLS
Página 36
Pulse <Guardar>
Pulsar <Aceptar> para guardar los cambios.

MANUAL DE USUARIO – POS TOOLS
Página 37
Pulsar <Clientes> en la siguiente pantalla:

MANUAL DE USUARIO – POS TOOLS
Página 38
En la parte inferior se muestra el cliente creado.
Cada que quiera visualizar los clientes, sincronice pulsando botón <Actualizar> y espere unos
segundos.
Para salir de esa ventana, oprimir <Cerrar>

MANUAL DE USUARIO – POS TOOLS
Página 39
10. Como vender en POS Tools. En el menú principal POS Tools, pulsar <Operación>

MANUAL DE USUARIO – POS TOOLS
Página 40
Pulsar <Capturar venta>
Se mostrarán todos los artículos creados en el portal: postools.azurewebsites.net

MANUAL DE USUARIO – POS TOOLS
Página 41
Seleccione el artículo que quiera vender:
Automáticamente, cambia el color de la partida del artículo que selecciono, se muestra el código
del producto, el precio y la descripción del articulo:

MANUAL DE USUARIO – POS TOOLS
Página 42
Se muestra cómo se activa el contador de artículos, en el icono ‘carrito de compras’, cada vez que
seleccionemos un producto.
Sí quiere seleccionar otro artículo en esa misma venta, pulse otro producto y en automático
cambia el color de la partida del producto, se actualiza el contador de productos, y se refleja el
importe total de la venta.

MANUAL DE USUARIO – POS TOOLS
Página 43
Sí se equivocó en seleccionar algún producto en esa venta, pulse por unos segundos, el icono
‘carrito de compra’, como se muestra en la siguiente pantalla:
Pulsar por unos segundos, sobre el producto que NO vendera

MANUAL DE USUARIO – POS TOOLS
Página 44
Pulsar sobre icono ‘Bote basura’
Automáticamente cambia a la pantalla del punto de venta POS Tools, donde se refleja que el
contador del icono ‘carrito de compra’ disminuyo el artículo que se eliminó, así como el importe
total de la venta.

MANUAL DE USUARIO – POS TOOLS
Página 45
Si desea adquirir más de 2 piezas del mismo artículo, pulse el mismo artículo el número de piezas
que quiera vender.
La partida de ese artículo cambiara de color y el contador del icono ‘carrito de compra’ actualizara
el número de piezas de ese producto.

MANUAL DE USUARIO – POS TOOLS
Página 46
Otra manera de modificar la cantidad de piezas del producto es pulsar unos segundos sobre icono
‘carrito de compra’
Pulsar unos segundos sobre la partida del producto a modificar:

MANUAL DE USUARIO – POS TOOLS
Página 47
En la siguiente pantalla, se puede modificar la cantidad de piezas a vender.
Puede utilizar el icono signo <+> para aumentar la cantidad de piezas a vender

MANUAL DE USUARIO – POS TOOLS
Página 48
Puede utilizar el icono signo <-> para disminuir la cantidad de piezas a vender.
Para modificar el precio del artículo, capture directamente sobre el cuadro de texto que contiene el
precio, de la misma manera podrá aplicar un descuento.

MANUAL DE USUARIO – POS TOOLS
Página 49
NOTA: Para que la modificación de la cantidad, precio o descuento se realice, debe pulsar el botón
<Cerrar>, ya que si pulsa el botón <Regresar> del dispositivo móvil NO se guardaran las
modificaciones.
Para finalizar la venta, pulsar por unos segundos, sobre el icono ‘carrito de compra’

MANUAL DE USUARIO – POS TOOLS
Página 50
Se muestra el o los artículos a vender, pulsar <Cobrar>
Por default, aparece el método de pago ‘Efectivo’. Pulsar icono flecha hacia abajo, para elegir
<Método de pago>

MANUAL DE USUARIO – POS TOOLS
Página 51
Seleccione la opción de pago, según sea el caso:
Ingresar el importe en efectivo, que el cliente entrega por la compra:

MANUAL DE USUARIO – POS TOOLS
Página 52
Es opcional, ingresar el correo electrónico del cliente, pulsar <Cobrar>
Se muestra una alerta indicando si desea cerrar la venta, pulsar <Aceptar>

MANUAL DE USUARIO – POS TOOLS
Página 53
Se muestra como actualiza esa venta y aparecerá mensaje indicando <venta terminada>
Pulsar Botón < Back> del dispositivo móvil:

MANUAL DE USUARIO – POS TOOLS
Página 54
Pulse botón <Cerrar>
En automático se muestra el punto de venta POS Tools, si quiere realizar otra venta.

MANUAL DE USUARIO – POS TOOLS
Página 55
De lo contrario, pulsar botón <Descartar>
11. Búsqueda de artículos en POS Tools.
Existen formas de capturar y/o buscar los productos, ya sea por su descripción o por la clave,
usando la barra de captura del punto de venta POS Tools.

MANUAL DE USUARIO – POS TOOLS
Página 56
A continuación, se describen 3 diferentes formas para filtrar el catálogo de productos y se
mostrara solo el resultado de estos filtros.
1. Pulsar unos segundos sobre el icono <código de barras>
En automático, se activará la cámara del dispositivo móvil, deberá posicionar el lasser
sobre el código de barras del artículo:
Como resultado de esa búsqueda, en la parte inferior del punto de venta POS Tools, se
muestra la clave del código del producto, su descripción y precio.

MANUAL DE USUARIO – POS TOOLS
Página 57
2. En la barra de captura del punto de venta POS Tools, escribir la descripción del artículo o
simplemente alguna palabra corta que coincida con la descripción del producto, pulsar
icono <Lupa>

MANUAL DE USUARIO – POS TOOLS
Página 58
Como resultado de esa búsqueda, se reflejará el artículo que coincida con lo que se escribió
en la barra de captura:
3. Posicionarse dentro de la barra de captura del punto de venta POS Tools y escribir la clave
del producto a buscar, pulsar icono <Nube>

MANUAL DE USUARIO – POS TOOLS
Página 59
Como resultado de esa búsqueda, se reflejará el artículo que coincida con lo que se escribió
en la barra de captura.


![[Escriba aquí]dic.mendoza.gov.ar/wp-content/uploads/sites/24/2016/12/...Tareas” en la que se visualizan las tareas pendientes del usuario, distribuidas según el criterio de antigüedad](https://static.fdocuments.ec/doc/165x107/60fe16a000fd0741f03d7161/escriba-aqudic-tareasa-en-la-que-se-visualizan-las-tareas-pendientes.jpg)