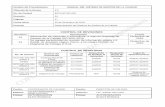Manual de Usuario€¦ · Manual de Usuario: Firmaya 2 Tabla de Contenido 1. CARGA LICENCIA 3 2....
Transcript of Manual de Usuario€¦ · Manual de Usuario: Firmaya 2 Tabla de Contenido 1. CARGA LICENCIA 3 2....

Manual de Usuario
Firmaya
Versión Fecha Código
002 5-5-20

Manual de Usuario: Firmaya
2
Tabla de Contenido
1. CARGA LICENCIA 3
2. CONFIGURACIÓN QR 6
3. FIRMA MANUSCRITA 9
4. OPCIONES DE FIRMA 13
5. FIRMADO DE DOCUMENTOS 16
6. CIRCUITO DE FIRMAS 19

Manual de Usuario: Firmaya
3
1. Carga licencia Para iniciar el aplicativo Firma-YA, se debe dar clic en el siguiente ícono: Una vez instalado el aplicativo se abrirá y mostrará un mensaje indicando que no hay una licencia instalada para el cliente, para lo cual se debe dar clic en el botón Aceptar.
Se solicitará el cargue de una licencia para lo cual se debe hacer clic sobre el botón de los 3 puntos. Posteriormente se debe realizar búsqueda del archivo de licencia y abrir el respectivo archivo:

Manual de Usuario: Firmaya
4
Una vez seleccionada la licencia se debe hacer clic en el botón Cargar licencia. Se despliega una nueva ventana en la cual se debe digitar la contraseña entregada al adquirir la licencia.

Manual de Usuario: Firmaya
5
Por último, si la licencia tienecertificados asignados, se deben seleccionar los certificados que se desean agregar y las contraseñas de los mismos. Al realizar el cargue de la licencia se muestra el siguiente mensaje de confirmación en el cual se indica que la licencia se cargó correctamente y es necesario reiniciar la aplicación:

Manual de Usuario: Firmaya
6
2. Configuración QR Después de reiniciar la aplicación firma y estampa, se habilita el botón de Ajustes, en donde se puede realizar la configuración de Estampado y configuración de QR para firmado de documentos, también se puede realizar configuración de firma manuscrita, configuración y ejecución de circuitos de firmas. Al dar clic en: Ajustes, se visualizar la siguiente pantalla de configuración.

Manual de Usuario: Firmaya
7
a. Dirección TSA: En caso de contar con el servicio de estampado cronológico se debe seleccionar la URL de la TSA con la que se van a estampar los documentos.
b. Usuario estampa: En caso de contar con el servicio de estampado cronológico se debe indicar el usuario.
c. Clave estampa: En caso de contar con el servicio de estampado cronológico se debe indicar la clave asignada para el proceso de estampado.
d. Configuración QR: En esta opción se puede seleccionar si se desea que los documentos firmados incluyan un código QR para posterior validación del documento.
Al dar clic en: (+) Nueva configuración documento QR, se visualizar la siguiente pantalla de configuración. Una vez realizada la configuración del código QR se debe dar clic en el botón guardar y cerrar la ventana.

Manual de Usuario: Firmaya
8
Para agregar códigos QR en el firmado de documentos se debe agregar una configuración de documento QR, dar clic en el botón guardar y cerrar la ventana.

Manual de Usuario: Firmaya
9
3. Firma Manuscrita Para configurar una firma manuscrita se debe hacer clic en el botón Ajustes. En la ventana de configuración se debe hacer clic sobre el botón “Configurar firma”. Se despliega una ventana en la que se permite dibujar una firma mediante el mouse del dispositivo o cargar una imagen de una firma

Manual de Usuario: Firmaya
10
Para dibujar una firma se debe hacer clic sobre el botón “Dibujar Firma”, lo cual despliega una ventana que permite dibujar la firma. Para guardar la imagen de la firma se debe hacer clic en el botón guardar. El aplicativo mostrará un mensaje indicando la imagen se importó de manera exitosa.

Manual de Usuario: Firmaya
11
Para Cargar una firma se debe hacer clic sobre el botón “Cargar Firma”. Posteriormente se debe buscar y abrir la imagen de la firma. Se debe tener en cuenta que solo se permite el cargue de imágenes en formato de mapa de bits (.bmp). Una vez se configura la firma manuscrita, se debe hacer clic en el botón “Guardar configuración”.

Manual de Usuario: Firmaya
12
Después de guardar la configuración, se muestra el siguiente mensaje de confirmación en el cual se indica que la configuración de la firma manuscrita se almaceno correctamente:

Manual de Usuario: Firmaya
13
4. Opciones de Firma En la parte derecha del aplicativo, se visualizar la siguiente pantalla de configuración: a. Ruta de salida: En este campo se configura la ruta donde van a quedar los archivos que son
firmados y/o estampados. b. Origen de la firma: En esta opción se puede seleccionar si la firma se realizara desde un token
o centralizada. c. URL driver Token: En este campo se encuentra cargada por defecto la ruta en la que se
encuentran instalados los drivers del token. d. Sufijo: Esta opción permite agregar un texto por defecto en cada uno de los documentos
firmados. e. Firma Marca de agua: Esta opción permite elegir si la firma será visible en el documento
como por ejemplo para documentos que se imprimen y requieren la marca de firma. f. Firma manuscrita: Esta opción permite elegir si se desea agregar una marca personal del
usuario en el documento.

Manual de Usuario: Firmaya
14
Una vez realizadas las configuraciones de opciones de firma se debe hacer clic en el botón: Guardar. El aplicativo desplegara un mensaje de confirmación en el que indica que la configuración se almaceno correctamente.

Manual de Usuario: Firmaya
15
El aplicativo desplegara un mensaje de confirmación en el que indica que la configuración se almaceno correctamente.

Manual de Usuario: Firmaya
16
5. Firmado de documentos Para aplicar firma o estampa a un determinado documento se procede a buscar en el directorio del aplicativo el documento que se desea firmar. Se debe dar clic derecho sobre el documento para seleccionar la opción que se requiere para el proceso, las cuales corresponden a: firmar, firmar con estampa, firmar LTV, firmar LTV con estampa o Estampar. v Dependiendo del origen de la firma se desplegará una ventana de configuración en la que se solicitan credenciales para realizar el firmado. En el caso de firmado con token se solicita el PIN del token

Manual de Usuario: Firmaya
17
Para firma centraliza se solicita el número de documento y la clave de la firma configurada en el cargue de la licencia: Una vez aplicada la firma o la estampa se mostrará el mensaje indicando que el documento fue firmado correctamente y si se desea abrir la ubicación del documento.

Manual de Usuario: Firmaya
18
En el directorio configurado como ruta de salida se encontrará el documento firmado, el mismo conservará el nombre del archivo original, en caso de tener configurado un sufijo, el mismo será agregado en la parte final del nombre del documento firmado. Una vez abierto el documento se podrán ver las firmas aplicadas. NOTA: Si se desea firmar una carpeta con varios documentos se debe dar clic derecho en la carpeta y seleccionar la acción que se debe aplicar a todos los documentos que se encuentran almacenados en dicha carpeta. Para que todos los documentos de la carpeta se vayan firmando periódicamente, es necesario que se configure la sección “Programar Firma y Estampa”.

Manual de Usuario: Firmaya
19
6. Circuito de firmas Para ejecutar un circuito de firmas se debe hacer clic en el botón Ajustes. En la ventana de configuración se debe hacer clic en el botón: Circuito de firmas.

Manual de Usuario: Firmaya
20
a. Ruta de origen: Para realizar un firmado masivo de documentos se debe indicar en que ruta
se encuentran los documentos que se desean firmar. b. Ruta de firmado: Para realizar un firmado masivo de documentos se debe indicar en que ruta
se desea almacenar los documentos firmados. c. Ruta de errores: Ruta en la que se almacenaran los archivos con errores. d. Ruta de procesados: Ruta en la que se almacenara una copia de los archivos firmados. e. Seleccione…: permite seleccionar el tipo de certificado con el cual se realizará el firmado, los
tipos de certificado disponibles son token o centralizado. f. Tipo de proceso: En la firma masiva se debe definir qué tipo de proceso se realizará ya sea
un proceso de firmado únicamente o estampado o los dos al mismo tiempo solo hay que seleccionar la opción que corresponda: Firmar, Firmar LTV, Estampar, Firmar y estampa, Firmar LTV y estampa.
g. Intervalo de ejecución: Para las firmas masivas se debe definir el tiempo que se desea que se realice el proceso de firmado, este corresponde al tiempo en el cual el aplicativo va a estar buscando los documentos para firmarlos o estamparlos en el directorio configurado.