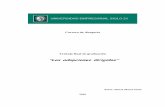Manual de Usuario Lexnet Abogacía
Transcript of Manual de Usuario Lexnet Abogacía

Manual de Usuario
Lexnet Abogacía
Tipo de documento Manual de usuario
Código de documento Revisión Nº total de páginas 1.2 141
Elaborado por: RedAbogacía
Modificaciones respecto a la revisión anterior
Lista de distribución

Tipo de documento
Manual de Usuario
Código del documento
Revisión
02
Fecha
14 de Julio de 2014
2
Contenido 1. Introducción .......................................................................................................................... 4
2. ¿Cómo acceder a Lexnet Abogacía? ...................................................................................... 4
3. Aplicación Lexnet Abogacía ................................................................................................... 9
4. Ver notificaciones recibidas ................................................................................................ 11
4.1 Listado de todas las notificaciones recibidas .............................................................. 11
4.2 Detalle de una notificación recibida............................................................................ 12
5. Aceptar una notificación recibida ....................................................................................... 14
6. Envío de mensaje ................................................................................................................ 18
6.1 Envío de Escrito ........................................................................................................... 18
6.2 Envío de una Corrección.............................................................................................. 29
6.2.1 Presentación de Escritos Rechazados y Corregidos ................................................ 37
6.3 Envío de Respuestas a Notificaciones Aceptadas ....................................................... 41
6.4 Envío de Demanda ...................................................................................................... 49
7. Contactos ............................................................................................................................ 66
7.1 Libreta General ............................................................................................................ 67
7.1.1 Listado de todos los contactos ................................................................................ 67
7.1.2 Detalle del contacto ................................................................................................ 76
7.2 Libreta Personal........................................................................................................... 77
7.2.1 Listado de todas los contactos ................................................................................ 77
8. Etiquetas .............................................................................................................................. 79
8.1 Ver Etiquetas ............................................................................................................... 79
8.2 Listado de todas las etiquetas ..................................................................................... 80
8.3 Listado de todas las notificaciones, demandas y escritos asociados a la etiqueta. .... 81
8.4 Detalle de una notificación, demanda y escrito asociado a la etiqueta. .................... 81
8.5 Etiquetar ...................................................................................................................... 83
9. Avisos .................................................................................................................................. 87
10. Buzones ........................................................................................................................... 89
Menú de buzón ........................................................................................................................... 90
10.1 Notificaciones .............................................................................................................. 90

Tipo de documento
Manual de Usuario
Código del documento
Revisión
02
Fecha
14 de Julio de 2014
3
10.1.1 Recibidos ................................................................................................................. 90
10.1.2 Aceptados ................................................................................................................ 90
10.2 Enviado ........................................................................................................................ 90
10.2.1 Pendientes ............................................................................................................... 90
10.2.2 Aceptados ................................................................................................................ 90
10.2.3 Rechazados .............................................................................................................. 90
Menú Superior ............................................................................................................................ 91
Menú Inferior ............................................................................................................................ 106
11. Configuración ................................................................................................................ 116
11.1 General ...................................................................................................................... 116
11.1.1 Datos de contacto ................................................................................................. 116
11.1.2 Avisos..................................................................................................................... 117
11.1.3 Alerta de mensajes ................................................................................................ 117
11.1.4 Preferencias ........................................................................................................... 119
11.2 Etiquetas .................................................................................................................... 123
12. Espacio ocupado ............................................................................................................ 131
13. Búsquedas ..................................................................................................................... 132
14. Actualizar/refrescar ....................................................................................................... 136
15. Sincronizado .................................................................................................................. 138
16. Cerrar sesión ................................................................................................................. 140

Tipo de documento
Manual de Usuario
Código del documento
Revisión
02
Fecha
14 de Julio de 2014
4
Manual de Usuario
1. Introducción
Este documento le permitirá aprender a utilizar todas las funcionalidades de Lexnet Abogacía.
Recordar que Lexnet Abogacía es un servicio que complementa el servicio Lexnet del
Ministerio de Justicia cuyo funcionamiento se regula por el RD 84/2007 de 26 de Enero de
2007.
2. ¿Cómo acceder a Lexnet Abogacía?
Inserte su certificado en su lector de tarjetas, acceda a http://redabogacia.abogacia.es/ y pulse
en “Entrar en RedAbogacía”.

Tipo de documento
Manual de Usuario
Código del documento
Revisión
02
Fecha
14 de Julio de 2014
5
Aparecerá una ventana en la que deberá seleccionar su certificado e introducir el PIN del
mismo. Seguidamente, aparecerá una nueva ventana en la que deberemos seleccionar “Lexnet
Abogacía”.
A continuación se abrirá la aplicación. Para poder entrar en la aplicación se solicita el pin del
certificado digital de usuario. Es posible que aparezca una ventana en la que Java pide permiso
para la ejecución de un Applet. En este caso es importante confiar en esta ejecución.

Tipo de documento
Manual de Usuario
Código del documento
Revisión
02
Fecha
14 de Julio de 2014
6
Acto seguido se visualizan todos los nuevos avisos que tiene el usuario, de nivel importante y
de nivel crítico. Quedan fuera aquellos que son de niveles inferiores, así como, informativos
que estarán disponibles en el apartado de Avisos para total seguimiento.

Tipo de documento
Manual de Usuario
Código del documento
Revisión
02
Fecha
14 de Julio de 2014
7
Una vez que se cierra la información de avisos se muestra la pantalla inicial de buzones, donde
se listan todos los buzones existentes en el sistema con los mensajes del usuario conectado.
Esta será la pantalla principal sobre la que trabajarán todas las demás funcionalidades de
Lexnet.
Se informa además mediante alertas por pantalla los mensajes que aún están pendientes de
descarga en Lexnet, tanto aquellas notificaciones recibidas y no aceptadas, mensajes enviados
que aún tienen el acuse pendiente de descarga y también la información del lanzamiento de
sincronización de estados en SGP, que se realiza una vez al día. Estas alertas de información,
así como otras que puede dar la herramienta, se cierran pulsando el botón de aspa de cerrar.

Tipo de documento
Manual de Usuario
Código del documento
Revisión
02
Fecha
14 de Julio de 2014
8

Tipo de documento
Manual de Usuario
Código del documento
Revisión
02
Fecha
14 de Julio de 2014
9
3. Aplicación Lexnet Abogacía
La aplicación Lexnet Abogacía nos presenta las siguientes posibilidades para mostrarnos toda
la información. Se va a explicar cada una de las opciones disponibles.
La aplicación tiene un menú principal situado en la parte izquierda de la pantalla. A
continuación, vamos a centrar la atención en las opciones o grupos funcionales en las que se
divide la pantalla.
Menú principal. Menú de buzón.
Listado de
notificaciones.
Información de la
notificación.

Tipo de documento
Manual de Usuario
Código del documento
Revisión
02
Fecha
14 de Julio de 2014
10
Las diferentes partes de la aplicación que se muestra inicialmente al entrar son:
Menú principal, que muestra todas las opciones disponibles en la aplicación, esto es,
búsquedas, refresco, buzones, etiquetas, avisos, contactos, configuración, más el
porcentaje de espacio ocupado de la cuota que tenemos.
Menú de buzón, que lista los buzones que hay disponibles y que son para
notificaciones. Está disponible el de recibidas y aceptadas, así como, para envíos están
el de pendientes, aceptados y rechazados.
Listado de notificaciones, donde se listan los mensajes del buzón en que se esté
trabajando. Inicialmente será el de notificaciones recibidas y pendientes de aceptar. En
este listado podemos pinchar en una notificación para verla. Junto con el listado se
muestra en la parte superior el conjunto de opciones disponibles para los listados y
abajo la funcionalidad para navegar por las páginas de mensajes (“paginar”) y definir el
número de mensajes a listar.
Información de la notificación, donde se muestra el detalle de la notificación junto
con sus adjuntos, si están disponibles. Abajo se presentan las opciones funcinoales
relativas a esta notificación mostrada.
Más adelante se irán explicando cada una de estas opciones, pero antes se van a describir las
funcionalidades principales de la aplicación, esto es, como recibir notificaciones, como enviar
mensajes, como gestionar nuestros contactos, etc..

Tipo de documento
Manual de Usuario
Código del documento
Revisión
02
Fecha
14 de Julio de 2014
11
4. Ver notificaciones recibidas
Todas las notificaciones que usted reciba aparecerán en su buzón de Recibidas donde se indica
el número de notificaciones que usted tiene. Si pincha en “Recibidas” aparecerá el listado con
sus notificaciones recibidas y que aún no han sido Aceptadas por usted.
4.1 Listado de todas las notificaciones recibidas
El listado de las notificaciones en este estado aparece en la zona de Listado de notificaciones
cuando el buzón de Recibidas está seleccionado.

Tipo de documento
Manual de Usuario
Código del documento
Revisión
02
Fecha
14 de Julio de 2014
12
4.2 Detalle de una notificación recibida
Si desea ver el detalle de una notificación recibida, bastará con pinchar en el Listado de
Notificaciones sobre la notificación que desee consultar. El detalle mostrará toda la
información disponible para ella.

Tipo de documento
Manual de Usuario
Código del documento
Revisión
02
Fecha
14 de Julio de 2014
13
Observando el detalle se puede ver que para una notificación recibida que aún no ha sido
aceptada por usted, no están disponibles los ficheros adjuntos a la notificación. Para obtener
los adjuntos, debe aceptar la notificación, realizando para ello el procedimiento que se explica
a continuación.

Tipo de documento
Manual de Usuario
Código del documento
Revisión
02
Fecha
14 de Julio de 2014
14
5. Aceptar una notificación recibida
Aceptar notificaciones recibidas le permite consultar los adjuntos de dichas notificaciones.
Para ello debe utilizar la opción de “Aceptar”, es decir, en el buzón de Recibidas, puede
marcar en el listado aquellas notificaciones que desee aceptar a la vez y pulsar a continuación
el botón de “Aceptar”.
También en el detalle de una notificación recibida puede aceptarla individualmente pulsando
dicho botón sin necesidad de marcarla en el listado.

Tipo de documento
Manual de Usuario
Código del documento
Revisión
02
Fecha
14 de Julio de 2014
15
Al pulsar aceptar, la aplicación solicita confirmación. Recordarle la importancia de esta
operación por las implicaciones en plazos que ello supone.

Tipo de documento
Manual de Usuario
Código del documento
Revisión
02
Fecha
14 de Julio de 2014
16
A continuación aparecerá una ventana con una barra de progreso para cada una de las
notificaciones que se están aceptando, durante este proceso podemos cancelar las
notificaciones de forma individual (pinchando en ) o cancelar todas. Aquellas notificaciones
que ya hayan iniciado su aceptación no podrán ser canceladas, solo podrá cancelarse la
aceptación de aquellas notificaciones recibidas que no hayan iniciado o terminado el proceso.
Una vez aceptadas, se inicia el proceso de descarga de los adjuntos y para indicar este hecho
se muestran avisos con la información del proceso de aceptar las notificaciones.
Si en este aviso pulsa la opción de Ver le llevará a la notificación aceptada o bien al listado de
notificaciones Aceptadas si lo ha hecho con varias.
En este momento se dispone de las notificaciones en el buzón de “Aceptadas” siendo posible
responder y ver los archivos adjuntos. Recuerde que una vez que acepte notificaciones

Tipo de documento
Manual de Usuario
Código del documento
Revisión
02
Fecha
14 de Julio de 2014
17
recibidas, estas son movidas al buzón de “Aceptadas”. También debe recordar que es
necesario aceptar las notificaciones para poder responder y ver los archivos adjuntos.

Tipo de documento
Manual de Usuario
Código del documento
Revisión
02
Fecha
14 de Julio de 2014
18
6. Envío de mensaje
Para enviar un mensaje, escrito o demanda, pinchamos en el menú principal sobre “Nuevo
Mensaje”.
Un mensaje enviado se guardará en el buzón de pendientes, que son los mensajes enviados
que están pendientes de aceptación o rechazo en el sistema SGP del Ministerio de Justicia.
6.1 Envío de Escrito
A continuación se describen los pasos de cómo puede enviar un escrito, para ello en la opción
de Nuevo Mensaje debe estar seleccionada la opción de “Escrito”.

Tipo de documento
Manual de Usuario
Código del documento
Revisión
02
Fecha
14 de Julio de 2014
19
Para enviar un escrito se presenta un formulario que es necesario rellenar con los siguientes
datos:
Remitente: (campo obligatorio). Se rellena automáticamente por el sistema con
nuestros datos y no se puede cambiar.

Tipo de documento
Manual de Usuario
Código del documento
Revisión
02
Fecha
14 de Julio de 2014
20
Para: (campo obligatorio). Donde se indica el destinatario. Al pinchar sobre este
campo nos aparece una ventana emergente donde podemos buscar en nuestra libreta
de direcciones personal o de la libreta general de destinatarios. Para ver más detalles
puede consultar la sección de contactos pulsando el botón señalado en la imagen a
continuación

Tipo de documento
Manual de Usuario
Código del documento
Revisión
02
Fecha
14 de Julio de 2014
21
Mostrando esta ventana
El Directorio General muestra todos los posibles destinatarios cargados en Lexnet y en
el personal aquellos que hayamos indicado como personales. Una vez seleccionado un
destinatario existen dos opciones para incorporarlo:
• La opción “Seleccionar” añade dicho destinatario al escrito. • La opción “Seleccionar y añadir a Libreta” añade dicho destinatario al
escrito y además lo incluye en la Libreta Personal de contactos.

Tipo de documento
Manual de Usuario
Código del documento
Revisión
02
Fecha
14 de Julio de 2014
22

Tipo de documento
Manual de Usuario
Código del documento
Revisión
02
Fecha
14 de Julio de 2014
23
Asunto: (campo obligatorio). Tenemos que elegir entre los tipos de procedimientos
que nos muestra, que será en función del destinatario que hayamos seleccionado.

Tipo de documento
Manual de Usuario
Código del documento
Revisión
02
Fecha
14 de Julio de 2014
24
Numero de procedimiento: (campo obligatorio). Es el número del procedimiento del
escrito que se va a enviar, incluye número y año. Si es parte de una pieza hay que
activar el check de “Es pieza separada”.
Al marcar “Es pieza separada” aparecerán nuevos datos para rellenar, que
corresponden a los datos de la pieza, esto es, número de procedimiento, año de pieza
y el número de pieza. Justo debajo seguirá mostrando el número de procedimiento
origen.

Tipo de documento
Manual de Usuario
Código del documento
Revisión
02
Fecha
14 de Julio de 2014
25

Tipo de documento
Manual de Usuario
Código del documento
Revisión
02
Fecha
14 de Julio de 2014
26
Adjuntar documento: (campo obligatorio). Esta opción sirve para añadir al mensaje los
archivos que queramos adjuntar y que vamos a incorporar desde la unidad de disco.
(Se puede adjuntar más de un archivo).
Al darle al botón aparecerá una ventana para elegir en disco el archivo que queremos
adjuntar. (Los formatos de archivo que acepta el sistema pueden variar, pero pueden
ser RTF, PDF, TXT, imagen (JPG, TIFF, GIF), …). En caso de que el sistema no acepte un
formato de archivo determinado, se indicará este hecho.
Pueden existir limitaciones de tamaño para el mensaje completo o bien para archivos
individuales o para el principal, en este caso el sistema informará de esta limitación.
Una vez añadido un archivo, podemos escoger que sea archivo principal del mensaje
marcando el campo principal (si el formato de archivo no se puede seleccionar como
principal, este campo aparecerá deshabilitado para ese archivo).
Para poder enviar el escrito, al menos tiene que haber un archivo adjunto y al menos
también uno marcado como adjunto principal del mensaje.

Tipo de documento
Manual de Usuario
Código del documento
Revisión
02
Fecha
14 de Julio de 2014
27
Referencia: (campo opcional). Este apartado sirve para escribir cualquier información
de texto que se quiera añadir al mensaje.
Enviar: Envía el mensaje si todos los campos obligatorios están rellenos
correctamente. Se abrirá una ventana de diálogo en la que se muestra el progreso del
envío y se indica al usuario el resultado del mismo.
Tras realizar el envío, el acuse del mensaje se descarga de Lexnet con el estado que
tenga en ese momento, que será “Pendiente en SGP” y se almacena en el buzón de
pendientes. Esta descarga del acuse de envío del mensaje se informa por pantalla en la
aplicación y se puede acceder al acuse de envío pulsando en la opción “Ver”.

Tipo de documento
Manual de Usuario
Código del documento
Revisión
02
Fecha
14 de Julio de 2014
28

Tipo de documento
Manual de Usuario
Código del documento
Revisión
02
Fecha
14 de Julio de 2014
29
6.2 Envío de una Corrección
Se puede corregir un escrito que ha sido rechazado en SGP. Cuando un escrito pendiente en
SGP, pasa al estado de rechazado, se guarda en el buzón de rechazados. En este buzón se
dispone de un listado de todos los escritos que han sido rechazados.

Tipo de documento
Manual de Usuario
Código del documento
Revisión
02
Fecha
14 de Julio de 2014
30
Pulsando sobre uno de los escritos listados, se visualiza el detalle de este y se presenta un
menú específico en la parte inferior derecha de la página para el detalle del mensaje desde
donde si lo desea lo puede corregir.
Se puede realizar una corrección a los escritos rechazados, para los que no se haya enviado
previamente una corrección, esta opción genera un escrito de corrección automáticamente,
pudiendo corregir lo que proceda en aquellos campos que se presentan en la pantalla como
editables.
Pulsando la opción “Corregir” la aplicación nos dirige a la sección de Nuevo Mensaje
presentando el escrito de corrección precargado. Los campos que presenta son los siguientes:
De: (campo obligatorio). Se rellena automáticamente por el sistema con nuestros
datos y no es editable.
Para: (campo obligatorio). Se presenta precargado con el remitente del escrito que se
está corrigiendo, pero se puede modificar si el destinatario fuese incorrecto.

Tipo de documento
Manual de Usuario
Código del documento
Revisión
02
Fecha
14 de Julio de 2014
31
Asunto: (campo obligatorio). Muestra el asunto precargado, pero si fuese incorrecto
se puede modificar. Si se modifica el destinatario será necesario indicar el asunto
correspondiente.

Tipo de documento
Manual de Usuario
Código del documento
Revisión
02
Fecha
14 de Julio de 2014
32
Numero de procedimiento: (campo obligatorio). Se presenta precargado de los datos
del escrito que se está corrigiendo. Es el número del procedimiento del escrito que se
va a corregir, incluye número y año, si fuese incorrecto se debe modificar. Si en el
escrito original estaba marcado como pieza separada en la respuesta también
aparecerá marcado y con sus datos.

Tipo de documento
Manual de Usuario
Código del documento
Revisión
02
Fecha
14 de Julio de 2014
33

Tipo de documento
Manual de Usuario
Código del documento
Revisión
02
Fecha
14 de Julio de 2014
34
Adjuntar documento: (campo no editable). A la hora de corregir un escrito no está
permitido adjuntar archivos, este botón está deshabilitado. Los adjuntos válidos son
los que se enviaron en el escrito original rechazado y no se pueden cambiar.

Tipo de documento
Manual de Usuario
Código del documento
Revisión
02
Fecha
14 de Julio de 2014
35
Referencia: (campo opcional). Este apartado sirve para escribir cualquier información
que se quiera añadir a la corrección del escrito.
Enviar: Envía el mensaje. Se abrirá una ventana de diálogo en la que se mostrará el
progreso del envío y se indicará al usuario el resultado del mismo.
Tras realizar el envío, el acuse del mensaje se descarga de Lexnet con el estado que
tenga en ese momento, que será “Pendiente en SGP” y se almacena en el buzón de
pendientes. Esta descarga del acuse de envío del mensaje se informa por pantalla en la
aplicación y se puede acceder al acuse de envío pulsando en la opción “Ver”.

Tipo de documento
Manual de Usuario
Código del documento
Revisión
02
Fecha
14 de Julio de 2014
36

Tipo de documento
Manual de Usuario
Código del documento
Revisión
02
Fecha
14 de Julio de 2014
37
6.2.1 Presentación de Escritos Rechazados y Corregidos
Los escritos rechazados y sus respectivos escritos de corrección se muestran relacionados de
tal forma que al mostrar el detalle de un escrito rechazado y corregido o bien un escrito de
corrección enviado, se presenta en el propio detalle las cabeceras de los escritos relacionados.
Desde el menú Enviado-Pendientes se pueden ver los escritos de corrección enviados y que
aún están pendientes en SGP.

Tipo de documento
Manual de Usuario
Código del documento
Revisión
02
Fecha
14 de Julio de 2014
38
Pinchando en un escrito de corrección enviado se puede ver el detalle del mismo, pero
también la cabecera del escrito rechazado al cual corrige.

Tipo de documento
Manual de Usuario
Código del documento
Revisión
02
Fecha
14 de Julio de 2014
39
En este caso que se presenta hasta dos escritos rechazados previos, esto es, un primer
escrito que fue rechazado, el escrito de corrección que se envió también fue rechazado
y ahora se ha vuelto a enviar un escrito de corrección que todavía está pendiente en
SGP.
Las opciones que se presentan en cada uno de los detalles son las específicas para ese escrito
para el que se está visualizando su detalle y únicamente afecta a ese.

Tipo de documento
Manual de Usuario
Código del documento
Revisión
02
Fecha
14 de Julio de 2014
40
Pulsando sobre cualquiera de las cabeceras que se muestran, se accederá al detalle de
los escritos enviados. La presentación es en forma de acordeón y se muestra el detalle
de dicho envío al pulsar sobre su cabecera cerrando el detalle del resto de envíos no
seleccionados.

Tipo de documento
Manual de Usuario
Código del documento
Revisión
02
Fecha
14 de Julio de 2014
41
6.3 Envío de Respuestas a Notificaciones Aceptadas
Desde una notificación aceptada se puede generar un escrito de respuesta, para ello en el
menú de “Buzones” y notificaciones “Aceptadas” pulsando sobre la notificación que se quiere
responder se visualiza el detalle de dicha notificación. Entre las opciones disponibles para
dicha notificación que se presentan en la parte inferior derecha de la página, se muestra la
opción de “Responder” desde donde se puede responder a la notificación aceptada.

Tipo de documento
Manual de Usuario
Código del documento
Revisión
02
Fecha
14 de Julio de 2014
42
Al pulsar en la opción “Responder” pasamos a la sección de Nuevo Mensaje presentando un
nuevo escrito para envío con varios datos pre-rellenos correspondientes a la notificación
aceptada original. Los campos a rellenar son los siguientes:
De: (campo obligatorio). Se presenta precargado con los datos del usuario conectado y
no se puede modificar.
Para: (campo obligatorio). Se presenta precargado con el remitente de la notificación a
la que se está respondiendo.

Tipo de documento
Manual de Usuario
Código del documento
Revisión
02
Fecha
14 de Julio de 2014
43
Asunto Pieza: (campo obligatorio si es pieza). Si es pieza separada se presentan
precargados todos los asuntos de pieza posibles para el escrito.

Tipo de documento
Manual de Usuario
Código del documento
Revisión
02
Fecha
14 de Julio de 2014
44
Asunto Origen: (campo obligatorio). Se precarga con los datos del asunto original,
aunque si se modifica el destinatario habrá que seleccionarlo de la lista porque cada
destinatario tiene diferentes asuntos. Si el asunto origen de la notificación aceptada
que se está respondiendo está disponible, se presenta precargado.

Tipo de documento
Manual de Usuario
Código del documento
Revisión
02
Fecha
14 de Julio de 2014
45

Tipo de documento
Manual de Usuario
Código del documento
Revisión
02
Fecha
14 de Julio de 2014
46
Numero de procedimiento: (campo obligatorio). Se presenta precargado de los datos
de la notificación a la que se está respondiendo. Es el número del procedimiento del
escrito que se va a responder, incluye número y año. Si en la notificación original
estaba marcada como pieza separada en la respuesta también aparecerá marcada con
sus datos.
Adjuntar documento: (campo obligatorio). Este botón sirve para añadir al mensaje los
documentos que queramos adjuntar y que vamos a incorporar desde la unidad de
disco (Se pueden adjuntar más de un archivo).
Al darle al botón aparecerá una ventana para elegir el archivo que queremos adjuntar.
(Los formatos de archivo que acepta el sistema pueden variar, pero pueden ser RTF,
PDF, TXT, imagen (JPG, TIFF, GIF), …). En caso de que el sistema no acepte un formato
de archivo determinado, se indicará este hecho.
Pueden existir limitaciones de tamaño para el mensaje completo o bien para archivos
individuales o para el principal, en este caso el sistema informará de esta limitación.
Una vez añadido un archivo, podemos escoger que sea archivo principal del mensaje
marcando el campo principal (si el formato de archivo no se puede seleccionar como

Tipo de documento
Manual de Usuario
Código del documento
Revisión
02
Fecha
14 de Julio de 2014
47
principal, este campo aparecerá deshabilitado para ese archivo). Al menos tiene que
haber un archivo marcado como principal del mensaje.

Tipo de documento
Manual de Usuario
Código del documento
Revisión
02
Fecha
14 de Julio de 2014
48
Referencia: (campo opcional). Este apartado sirve para escribir cualquier información
que se quiera añadir al mensaje.
Enviar: Envía el mensaje. Se abrirá una ventana de diálogo en la que se mostrará el
progreso del envío y se indicará al usuario el resultado del mismo.
Tras realizar el envío, el acuse del mensaje se descarga de Lexnet con el estado que
tenga en ese momento, que será de Pendiente en SGP y se almacena en el buzón de
pendientes. Esta descarga del acuse de envío del mensaje se informa por pantalla en la
aplicación.

Tipo de documento
Manual de Usuario
Código del documento
Revisión
02
Fecha
14 de Julio de 2014
49
6.4 Envío de Demanda
Para enviar una demanda pinchamos en el menú principal sobre “Nuevo Mensaje” y debemos
seleccionar la opción de “Demanda” tal como se indica.

Tipo de documento
Manual de Usuario
Código del documento
Revisión
02
Fecha
14 de Julio de 2014
50
Los datos que se presentan para rellenar para el envío de la demanda son los siguientes:
De: (campo obligatorio). Aparecen nuestros datos como remitente, precargados
automáticamente por el sistema y no se pueden cambiar.

Tipo de documento
Manual de Usuario
Código del documento
Revisión
02
Fecha
14 de Julio de 2014
51
Para: (campo obligatorio). Al pinchar sobre el destinatario nos aparece una ventana
emergente donde podemos buscar en nuestra libreta de direcciones personal o de la
libreta general de destinatarios. Para ver más detalles ver el apartado de Contactos de este
manual.

Tipo de documento
Manual de Usuario
Código del documento
Revisión
02
Fecha
14 de Julio de 2014
52
El Directorio General muestra todos los posibles destinatarios cargados en Lexnet y en el
personal aquellos que hayamos indicado como personales. Una vez seleccionado un
destinatario existen dos opciones para incorporarlo:
• La opción “Seleccionar” añade dicho destinatario al escrito. • La opción “Seleccionar y añadir a Libreta” añade dicho destinatario al
escrito y además lo incluye en la Libreta Personal de contactos.

Tipo de documento
Manual de Usuario
Código del documento
Revisión
02
Fecha
14 de Julio de 2014
53

Tipo de documento
Manual de Usuario
Código del documento
Revisión
02
Fecha
14 de Julio de 2014
54
Orden judicial: (campo obligatorio). Tenemos que elegir entre las diferentes órdenes
disponibles para el destinatario que hayamos seleccionado. Dependiendo del destinatario
se presentan las órdenes que este está capacitado para recibir.
Dependiendo del tipo de orden judicial el campo de Datos Asunto va a variar.

Tipo de documento
Manual de Usuario
Código del documento
Revisión
02
Fecha
14 de Julio de 2014
55
Intervinientes (campo obligatorio): pinchamos sobre “Añadir”, se abre una ventana
emergente para insertar intervinientes que pueden ser persona física o jurídica. Se puede
introducir un interviniente o varios
Se deben indicar los datos del interviniente: cómo interviene, el tipo de documento por el
que se le identifica, el número de documento, nombre y apellidos en el caso de física y
razón social en jurídica.

Tipo de documento
Manual de Usuario
Código del documento
Revisión
02
Fecha
14 de Julio de 2014
56
Los datos a rellenar son los siguientes:
o Para una persona física se precisan los siguientes campos:
Interviene como: (campo obligatorio). Contiene un listado de las
posibles opciones de intervenir en la demanda.
Tipo de documento: (campo obligatorio). Contiene un listado de los
posibles tipos de documentos que presenta el interviniente en la
demanda.

Tipo de documento
Manual de Usuario
Código del documento
Revisión
02
Fecha
14 de Julio de 2014
57
Número de documento: (campo obligatorio). El número de dicho
documento.
Nombre: (campo obligatorio). Nombre del interviniente.
Apellidos: (campo obligatorio). Apellidos del interviniente.
o Para una persona jurídica se precisan los siguientes campos:
Interviene como: (campo obligatorio). Contiene un listado de las
posibles opciones de intervenir en la demanda.

Tipo de documento
Manual de Usuario
Código del documento
Revisión
02
Fecha
14 de Julio de 2014
58
Tipo de documento: (campo obligatorio). Contiene un listado de los
posibles tipos de documentos que presenta la persona jurídica en la
demanda.
Número de documento: (campo obligatorio). El número de dicho
documento.
Razón social: (campo obligatorio). Razón social de la persona jurídica
como interviniente.

Tipo de documento
Manual de Usuario
Código del documento
Revisión
02
Fecha
14 de Julio de 2014
59
Dependiendo del tipo de orden judicial a enviar se deben rellenar unos campos u otros.
Datos asunto: se rellena una serie de campos dependiendo del tipo de orden judicial:
CONTENCIOSO
o Materia: (campo obligatorio). Listado con todas las posibles materias.

Tipo de documento
Manual de Usuario
Código del documento
Revisión
02
Fecha
14 de Julio de 2014
60
o Cuantía:
Tipo: (campo obligatorio). Listado de los posibles tipos de cuantía.
Importe: (campo obligatorio en caso de que el Tipo de Cuantía será
Determinada). Introducir el importe de la cuantía.
o Expediente:
Número: (campo opcional). Campo para introducir el número de
expediente.
Año: (campo opcional). Campo para introducir el año del expediente.
Estos dos campos serán obligatorios si se indica alguno de ellos.
o Organismo: (campo obligatorio). Se debe introducir el organismo.
o Fecha de acuerdo: (campo opcional). Campo para introducir la fecha de
acuerdo.
o Objeto recurso: (campo opcional). Campo para introducir el objeto del
recurso.

Tipo de documento
Manual de Usuario
Código del documento
Revisión
02
Fecha
14 de Julio de 2014
61
PENAL
o Materia: (campo obligatorio). Listado con todas las posibles materias.
o Delito:
Localidad: (campo obligatorio). Se debe introducir la localidad del
delito.
Fecha: (campo obligatorio). Se debe introducir la fecha del delito.

Tipo de documento
Manual de Usuario
Código del documento
Revisión
02
Fecha
14 de Julio de 2014
62
Hora: (campo obligatorio). Se debe introducir la hora del delito.
o Causa con:
Preso: (campo opcional). Es posible marcar la opción de preso.
Detenido: (campo opcional). Es posible marcar la opción de detenido.
o Especialidad procesal por tipificación:
Violencia de género: (campo opcional). Es posible marcar la opción de
Violencia de género como especialidad procesal por tipificación.
Violencia doméstica: (campo opcional). Es posible marcar la opción
de Violencia doméstica como especialidad procesal por tipificación.

Tipo de documento
Manual de Usuario
Código del documento
Revisión
02
Fecha
14 de Julio de 2014
63
SOCIAL
o Materia: (campo obligatorio). Listado con todas las posibles materias.
o Cuantía:
Importe: (campo obligatorio). Introducir el importe de la cuantía.
o Expediente:
Número: (campo opcional). Campo para introducir el número de
expediente.

Tipo de documento
Manual de Usuario
Código del documento
Revisión
02
Fecha
14 de Julio de 2014
64
Año: (campo opcional). Campo para introducir el año del expediente.
Adjuntar documento: Este botón sirve para añadir al mensaje los documentos que
queramos adjuntar y que vamos a incorporar desde la unidad de disco (Se pueden
adjuntar más de un archivo).
Al darle al botón aparecerá una ventana para elegir el archivo que queremos adjuntar.
(Los formatos de archivo que acepta el sistema pueden variar, pero pueden ser RTF,
PDF, TXT, imagen (JPG, TIFF, GIF), …). En caso de que el sistema no acepte un formato
de archivo determinado, se indicará este hecho.
Pueden existir limitaciones de tamaño para el mensaje completo o bien para archivos
individuales o para el principal, en este caso el sistema informará de esta limitación.
Una vez añadido un archivo, podemos escoger que sea archivo principal del mensaje
marcando el campo principal (si el formato de archivo no se puede seleccionar como
principal, este campo aparecerá deshabilitado para ese archivo). Al menos tiene que
haber un archivo marcado como principal del mensaje.

Tipo de documento
Manual de Usuario
Código del documento
Revisión
02
Fecha
14 de Julio de 2014
65
Referencia (Campo opcional): Este apartado sirve para escribir cualquier información que
se quiera añadir al mensaje.
Enviar: Envía el mensaje. Se abrirá una ventana de diálogo en la que se mostrará el
progreso del envío y se indicará al usuario el resultado del mismo.
Tras realizar el envío, el acuse del mensaje se descarga de Lexnet con el estado que tenga
en ese momento, que será de Pendiente en SGP y se almacena en el buzón de pendientes.
Esta descarga del acuse de envío del mensaje se informa por pantalla en la aplicación.

Tipo de documento
Manual de Usuario
Código del documento
Revisión
02
Fecha
14 de Julio de 2014
66
7. Contactos
En esta opción de menú podemos ver y organizar los contactos disponibles en Lexnet
Abogacía. El menú de contactos se divide en dos opciones, Libreta General, que muestra los
todos los contactos existentes en Lexnet y Libreta Personal que contendrá los contactos de la
libreta general que hayamos indicado como personales.
Menú principal. Menú contactos.
Listado de contactos. Información del
contacto.

Tipo de documento
Manual de Usuario
Código del documento
Revisión
02
Fecha
14 de Julio de 2014
67
7.1 Libreta General
En ella podemos ver todos los contactos disponibles dentro del sistema Lexnet.
7.1.1 Listado de todos los contactos
Si pinchamos sobre la opción “Libreta General” podemos visualizar todo el listado de los
contactos disponibles en Lexnet para la aplicación de Lexnet Abogacía.

Tipo de documento
Manual de Usuario
Código del documento
Revisión
02
Fecha
14 de Julio de 2014
68
Añadir: Mediante esta opción del listado de contactos de la Libreta General se añaden
a la Libreta Personal los contactos seleccionados.
El contacto que ya pertenece a la Libreta Personal no se puede marcar, tiene el check
deshabilitado, además estos contactos aparecen con el símbolo del busto indicando
que están incluidos en la libreta personal.
Ordenar: Los contactos se visualizan en el listado, existe la opción de poder ordenar
dicho listado por diferentes campos, tanto de forma ascendente como descendente.
o Nombre A-Z
o Nombre Z-A
o Población A-Z
o Población Z-A
o Alias A-Z

Tipo de documento
Manual de Usuario
Código del documento
Revisión
02
Fecha
14 de Julio de 2014
69
o Alias Z-A
o Comunidad A-Z
o Comunidad Z-A
o Provincia A-Z
o Provincia Z-A
Exportar: La opción “Exportar” proporciona un fichero Excel con todos los contactos
existente en la Libreta General.

Tipo de documento
Manual de Usuario
Código del documento
Revisión
02
Fecha
14 de Julio de 2014
70
Filtrar: La opción “Filtrar” proporciona la forma de buscar contactos en el listado.

Tipo de documento
Manual de Usuario
Código del documento
Revisión
02
Fecha
14 de Julio de 2014
71
o Nombre: Se puede introducir un texto para buscar por el nombre del contacto.
o Comunidad: Listado de todas las comunidades autónomas, seleccionando una
se buscará a los contactos de esa comunidad.

Tipo de documento
Manual de Usuario
Código del documento
Revisión
02
Fecha
14 de Julio de 2014
72
o Provincia: Una vez elegida la Comunidad se presenta un listado de todas las
provincias por las que también se puede filtrar contactos.
o Población: Se muestran las poblaciones de la provincia seleccionada,
seleccionada una se podrá filtrar los contactos de dicha población.

Tipo de documento
Manual de Usuario
Código del documento
Revisión
02
Fecha
14 de Julio de 2014
73
Una vez realizada la búsqueda deseada, a través del filtro en el menú de contactos
se puede volver a filtrar. Se muestran las restricciones establecidas, pulsando el
icono del aspa de la que desee eliminar se volverá a realizar la búsqueda.
Imprimir: La opción “Imprimir” proporciona un fichero PDF con todos los
contactos existentes en la Libreta.

Tipo de documento
Manual de Usuario
Código del documento
Revisión
02
Fecha
14 de Julio de 2014
74
A partir del PDF se puede imprimir el listado si lo desea.

Tipo de documento
Manual de Usuario
Código del documento
Revisión
02
Fecha
14 de Julio de 2014
75

Tipo de documento
Manual de Usuario
Código del documento
Revisión
02
Fecha
14 de Julio de 2014
76
7.1.2 Detalle del contacto
Si pinchamos sobre cualquier contacto podemos ver la información que se dispone sobre dicho
contacto.

Tipo de documento
Manual de Usuario
Código del documento
Revisión
02
Fecha
14 de Julio de 2014
77
7.2 Libreta Personal
En ella se pueden ver todos los contactos que hemos indicado como personales, en las
opciones disponibles.
7.2.1 Listado de todas los contactos
Si pinchamos sobre la opción “Libreta Personal” podemos visualizar todos los contactos que
hemos añadido a la libreta personal bien desde la Libreta General con la opción “Añadir” o
bien desde la ventana de destinatarios en Nuevo Mensaje con la opción de “Seleccionar y
Añadir a la Libreta Personal”.

Tipo de documento
Manual de Usuario
Código del documento
Revisión
02
Fecha
14 de Julio de 2014
78
Borrar: Del listado de contactos de la Libreta Personal se pueden borrar los contactos
seleccionados para aparecer únicamente en la Libreta General.
Las demás opciones que existen en el apartado de la Libreta Personal ya se han
explicado para Libreta General, ya que, ofrecen la misma funcionalidad.

Tipo de documento
Manual de Usuario
Código del documento
Revisión
02
Fecha
14 de Julio de 2014
79
8. Etiquetas
8.1 Ver Etiquetas
Todas las notificaciones, los escritos y las demandas pueden ser etiquetadas, por una o varias
etiquetas. Una etiqueta puede tener muchas notificaciones asociadas a ella. Desde esta opción
en el menú principal se pueden visualizar y gestionar las posibilidades de las etiquetas.
Las etiquetas son muy útiles para agrupar mensajes según las necesidades del usuario, por
ejemplo para identificar los mensajes (notificaciones, escritos y demandas) de un caso.
En el caso de que así se indique una etiqueta, además de poder asociarse manualmente,
también se puede asociar automáticamente a nuevos mensajes, para ello tras realizar una
búsqueda o un filtro se le puede asociar una etiqueta, quedando todos los mensajes que
cumplan el filtro etiquetado automáticamente. Por ejemplo, indicando un número de
procedimiento en un filtro, todos los nuevos mensajes que tengan ese número de
procedimiento quedarán etiquetados automáticamente sin necesidad de se tenga que asociar
manualmente.
Menú principal Listado de etiquetas
Listado de notificaciones, demandas y
escritos asociadas a la etiqueta
Detalle de los mensajes
etiquetados

Tipo de documento
Manual de Usuario
Código del documento
Revisión
02
Fecha
14 de Julio de 2014
80
A continuación se describen cada una de las partes de la pantalla.
8.2 Listado de todas las etiquetas
Se muestra el nombre de todas las etiquetas creadas por el usuario con el conteo de mensajes
que llevan dicha etiqueta.

Tipo de documento
Manual de Usuario
Código del documento
Revisión
02
Fecha
14 de Julio de 2014
81
8.3 Listado de todas las notificaciones, demandas y escritos
asociados a la etiqueta.
Pulsar sobre la etiqueta que se desee ver sus mensajes asociados.
8.4 Detalle de una notificación, demanda y escrito asociado a la
etiqueta.
Si desea ver en detalle esta bastará con pinchar sobre la notificación que desee visualizar.

Tipo de documento
Manual de Usuario
Código del documento
Revisión
02
Fecha
14 de Julio de 2014
82

Tipo de documento
Manual de Usuario
Código del documento
Revisión
02
Fecha
14 de Julio de 2014
83
8.5 Etiquetar
La opción “Etiquetar” del menú correspondiente al listado presenta un desplegable con las
etiquetas existetentes. Se puede seleccionar uno o varias notificaciones y etiquetarlos con una
o varias etiquetas.
Seleccionar una etiqueta: El usuario puede seleccionar una o varias de las etiquetas ya
existentes.

Tipo de documento
Manual de Usuario
Código del documento
Revisión
02
Fecha
14 de Julio de 2014
84
Crear una etiqueta: Pero también se puede crear una etiqueta nueva y asociarla en el
momento. En la caja gris se introduce el nombre de una etiqueta, se realizará una
búsqueda dinámica de etiquetas según se va escribiendo y si no existe se da la opción de
crearla.
La opción de “Crear nueva” presenta un pequeño formulario en el que, debe indicar el nombre
de la etiqueta y el color que le quiere asociar.

Tipo de documento
Manual de Usuario
Código del documento
Revisión
02
Fecha
14 de Julio de 2014
85
Una vez seleccionadas la o las etiquetas deseadas y pulsando en la opción de “Aplicar” se
indica por pantalla.
Y se muestra en el listado dichas notificaciones con sus etiquetas asociadas.

Tipo de documento
Manual de Usuario
Código del documento
Revisión
02
Fecha
14 de Julio de 2014
86
Se ha etiquetado JDO SOCIAL N 1 con la etiqueta penal recién creada.

Tipo de documento
Manual de Usuario
Código del documento
Revisión
02
Fecha
14 de Julio de 2014
87
9. Avisos
Al abrir la aplicación por primera vez aparecerá una ventana en la saldrán todos los avisos del
sistema Lexnet Abogacía que tenga y que estén clasificados como críticos o importantes.
Si vamos a la opción del Menú Principal de Avisos podemos ver todos los avisos de Lexnet.
Estos avisos están clasificados por importancia y pueden ser Informativos, Importantes o
Críticos. Los avisos pueden listarse y ver el detalle de cada uno, además indican si llevan
asociada una parada del servicio o no.
Se pueden ordenar por importancia, exportar a Excel e imprimir en un PDF, para poder
disponer de ellos por fuera de la aplicación.
Estos avisos estarán disponibles en la aplicación mientras dure su vigencia en el sistema
Lexnet.

Tipo de documento
Manual de Usuario
Código del documento
Revisión
02
Fecha
14 de Julio de 2014
88
Menú principal. Listado de avisos.
Listado de avisos. Información del aviso.

Tipo de documento
Manual de Usuario
Código del documento
Revisión
02
Fecha
14 de Julio de 2014
89
10. Buzones
La opción “Buzones” es la opción principal de la aplicación Lexnet Abogacía y nos abrirá un
submenú con todos los buzones disponibles. Existen diferentes buzones, aunque están
clasificados, en dos apartados “Notificaciones” y “Enviado”. Estos tipos de buzones contienen
las notificaciones recibidas y los mensajes enviados por el usuario respectivamente.
Menú principal. Menú de buzón.
Listado de
notificaciones.
Información de la
notificación.

Tipo de documento
Manual de Usuario
Código del documento
Revisión
02
Fecha
14 de Julio de 2014
90
A continuación se explican cada una de las partes de la pantalla.
Menú de buzón
La organización de buzones es la siguiente:
10.1 Notificaciones
Será donde se reciban las notificaciones dirigidas a usted y donde se puedan consultar y
gestionar dichas notificaciones
10.1.1 Recibidos
Todas las notificaciones que usted reciba aparecerán en esta pestaña. Si pincha en “recibidos”
aparecerá el listado con sus notificaciones recibidas y que no están aceptadas.
10.1.2 Aceptados
Los mensajes que usted haya aceptado desde “recibidos” aparecen aquí, una vez aceptadas
podrá responder y ver los archivos adjuntos.
10.2 Enviado
Todos los escritos y demandas que usted envíe aparece su acuse de envío previamente en
pendientes, cuando el sistema del Ministerio de Justicia SGP acepte el mensaje éste aparecerá
en “aceptados”, si lo rechaza aparecerá en “rechazados”.
10.2.1 Pendientes
Todos los acuses de escritos y demandas enviados quedan en el buzón de pendiente para ser
actualizado su estado en cuanto sea aceptado en el sistema SGP.
10.2.2 Aceptados
Los acuses de envío de los escritos y demandas enviados que han sido aceptados van a la
carpeta de aceptados cuando se actualiza su estado desde Lexnet.
En esta pantalla aparece el mismo menú que en pendientes.
10.2.3 Rechazados
Los acuses de envío de los escritos y demandas enviados que han sido rechazados van a la
carpeta de rechazados. Los escritos que hayan sido rechazados pueden ser corregidos sus

Tipo de documento
Manual de Usuario
Código del documento
Revisión
02
Fecha
14 de Julio de 2014
91
datos mediante un escrito de corrección, aunque los adjuntos seguirán siendo los originales.
Las demandas no pueden ser corregidas, aunque hayan sido rechazadas, se debe generar una
nueva demanda llegado el caso.
Menú Superior
En la parte superior de la pantalla aparece un menú con diferentes opciones que están
dirigidas a actuar sobre el listado de mensajes:
Las opciones que se presentan para el listado pueden variar dependiendo del tipo de mensajes
que se están listando, por ejemplo si son notificaciones recibidas aparecerá la opción
“Aceptar”, pero si son notificaciones aceptadas, lógicamente no se mostrará esta opción.
Aceptar: Utilizar la opción de “Aceptar”. Todas las notificaciones que estén
seleccionadas serán aceptadas y movidas al buzón de “Aceptadas”. (Es necesario
aceptar las notificaciones para poder ver los archivos adjuntos). Ver el apartado de
Aceptar una notificación de este manual.

Tipo de documento
Manual de Usuario
Código del documento
Revisión
02
Fecha
14 de Julio de 2014
92
Descargar: utilizar la opción de “Descargar”. Se descarga un archivo comprimido ZIP
con la información de cada uno de los mensajes seleccionados incluyendo los adjuntos
de cada uno de los mensajes seleccionados.
Se puede realizar de dos formas, desde el menú superior seleccionando los mensajes
que deseas descargarte y pulsando “Descargar”, lo cual descarga varios mensajes en el
fichero ZIP, cada carpeta corresponde a un mensaje, o bien desde la zona de detalle
del mensaje y pulsando sobre la opción “Mensaje”, la cual descarga sólo la
información del mensaje visualizado, incluyendo sus adjuntos.

Tipo de documento
Manual de Usuario
Código del documento
Revisión
02
Fecha
14 de Julio de 2014
93
El fichero ZIP descargado contiene una carpeta por cada mensaje descagado, en ellas
vendrá la información del mensaje en un PDF más sus adjuntos. Está opción permite
tener en nuestro PC toda la información de los mensajes y así poder borrarlos del
servicio Lexnet Abogacía.

Tipo de documento
Manual de Usuario
Código del documento
Revisión
02
Fecha
14 de Julio de 2014
94
Etiquetar: se puede seleccionar uno o varios mensajes y utilizar la opción de
“Etiquetar”. Para etiquetar mensajes de un listado se presenta un desplegable con
todas las etiquetas existentes.

Tipo de documento
Manual de Usuario
Código del documento
Revisión
02
Fecha
14 de Julio de 2014
95
El usuario puede seleccionar de las etiquetas ya existentes o puede crear una
nueva etiqueta. Para crear la etiqueta nueva simplemente se escribe su nombre en
la caja de texto para búsqueda y si no existe dicha etiqueta en el listado se da la
opción de crearla, con lo que le aparecerá un pequeño formulario en el que, debe
indicar el nombre de la etiqueta y el color que le quiere asociar
Una vez seleccionadas la o las etiquetas deseadas se muestra el listado de
mensajes con sus etiquetas asociadas y un aviso informando de que la acción se ha
realizado correctamente.

Tipo de documento
Manual de Usuario
Código del documento
Revisión
02
Fecha
14 de Julio de 2014
96

Tipo de documento
Manual de Usuario
Código del documento
Revisión
02
Fecha
14 de Julio de 2014
97
Ordenar: utilizar la opción de “Ordenar” se puede ordenar en cualquier listado de mensajes. Para ordenar mensajes de un listado se presenta un desplegable con las opciones de ordenación.
El usuario puede modificar la vista de un listado al seleccionar la opción de “Ordenar por…”

Tipo de documento
Manual de Usuario
Código del documento
Revisión
02
Fecha
14 de Julio de 2014
98
O al modificar el número de mensajes por página.
Las modificaciones realizadas se guardarán si el usuario así lo tiene configurado en la
opción de configuración de guardar cambios vista.
Exportar: utilizar la opción de “Exportar”, se descarga un Excel con el listado de todos
los mensajes.

Tipo de documento
Manual de Usuario
Código del documento
Revisión
02
Fecha
14 de Julio de 2014
99
Filtrar: utilizar la opción de “Filtrar” permite filtrar mensajes de un listado pudiendo
localizar fácilmente mensajes que se quieren mostrar. A diferencia de la búsqueda
general el filtro de buzón únicamente muestra como resultado mensajes de dicho
buzón.

Tipo de documento
Manual de Usuario
Código del documento
Revisión
02
Fecha
14 de Julio de 2014
100
Al usuario se le presenta un formulario donde definir los criterios de búsqueda con las mismas opciones que la búsqueda general, salvo que se preselecciona el buzón donde se esté.

Tipo de documento
Manual de Usuario
Código del documento
Revisión
02
Fecha
14 de Julio de 2014
101
Para el filtrado de mensajes hay diferentes parámetros por los que se puede realizar el patrón de búsqueda:

Tipo de documento
Manual de Usuario
Código del documento
Revisión
02
Fecha
14 de Julio de 2014
102
Remitente/Destinatario: puede seleccionar cualquier destinatario de su libreta personal o del directorio general. Para localizar más fácilmente el destinatario se puede realizar una filtrado por Nombre, Comunidad, Provincia y por Población.
Asunto: introducir el asunto que está buscando en el mensaje.
Número de procedimiento: introducir el número de procedimiento que está buscando en el mensaje.
Texto: introducir el texto que está buscando en el mensaje.
Fecha de envío
Fecha de vencimiento.
Tipo de mensaje: puede ser ninguno, uno o los tres tipos, Demanda, Notificación y Escrito.
Por buzones: se seleccionan los buzones deseados.

Tipo de documento
Manual de Usuario
Código del documento
Revisión
02
Fecha
14 de Julio de 2014
103
Al ser un filtro por buzón se preselecciona el buzón donde se está, que en este caso el de Notificaciones Recibidas
Por etiquetas: se seleccionan las etiquetas por las que se desea filtrar.
El resultado de la búsqueda será un nuevo listado de mensajes. Para el listado resultado de la búsqueda o filtrado se presenta la opción de “Crear etiqueta”. Si el usuario selecciona esta opción de “Crear etiqueta”, le aparecerá un pequeño formulario en el que, además de indicar el nombre de la etiqueta y el color que le quiere asociar, además de etiquetar todos los mensajes del listado, podrá indicar si desea que la etiqueta se siga aplicando a mensajes nuevos que cumplan los criterios de la búsqueda actual y así se etiquetarán automáticamente los nuevos mensajes que cumplan con el criterio.
Borrar: en algunos listados se presenta la opción de borrar mensajes. Esta opción se
presenta para notificaciones aceptadas, mensajes aceptados o rechazados. Para borrar
un mensaje es recomendable haberlo guardado, mediante la opción de descargar o
mensaje, previamente a local.

Tipo de documento
Manual de Usuario
Código del documento
Revisión
02
Fecha
14 de Julio de 2014
104
Obtener Adjuntos: Esta opción aparece para algunos mensajes que la descarga de sus
adjuntos ha fallado y por lo tanto se da la opción de volver a descargar manualmente
Imprimir: se descarga un PDF con el listado de todas las notificaciones.

Tipo de documento
Manual de Usuario
Código del documento
Revisión
02
Fecha
14 de Julio de 2014
105

Tipo de documento
Manual de Usuario
Código del documento
Revisión
02
Fecha
14 de Julio de 2014
106
Menú Inferior
Si pinchamos sobre una notificación, escrito o demanda, su información aparece en la parte
derecha de la pantalla junto a un menú con diferentes opciones en la parte inferior:
Aceptar: “Aceptar” hace la misma función que “aceptar” del menú superior explicado
anteriormente, pero solo para la notificación que se está visualizando el detalle.
Mensaje: “Mensaje” de este menú hace lo mismo que “Descargar” del menú del
listado. La acción se realiza seleccionando los mensajes que deseas descargarte y
pulsando “Descargar”, o bien desde la zona de detalle de la notificación y pulsando
sobre la opción “Mensaje”.

Tipo de documento
Manual de Usuario
Código del documento
Revisión
02
Fecha
14 de Julio de 2014
107
Etiquetar: “Etiquetar” hace la misma función que “etiquetar” del menú superior del
listado explicado anteriormente, pero solo para el mensaje que se está visualizando el
detalle.

Tipo de documento
Manual de Usuario
Código del documento
Revisión
02
Fecha
14 de Julio de 2014
108
Justificante: pulsando sobre la opción “Justificante” se descargar un PDF.

Tipo de documento
Manual de Usuario
Código del documento
Revisión
02
Fecha
14 de Julio de 2014
109
De este modo se presenta el documento PDF firmado que genera Lexnet con la
información del mensaje incluida en el justificante. Este justificante al estar firmado
por el sistema Lexnet sirve como prueba.

Tipo de documento
Manual de Usuario
Código del documento
Revisión
02
Fecha
14 de Julio de 2014
110
Responder: pulsando sobre la opción “Responder” se presenta la posibilidad de
generar un nuevo escrito en respuesta a dicha notificación. Ver el apartado de envío
parar Respuesta correspondiente en este manual.

Tipo de documento
Manual de Usuario
Código del documento
Revisión
02
Fecha
14 de Julio de 2014
111
Borrar: pulsando sobre la opción “Borrar” se presenta la posibilidad de borrar un una
notificación aceptada o un mensaje enviado aceptado o rechazado en SGP. No se
pueden borrar notificaciones recibidas y no aceptadas ni mensajes enviados
pendientes de estado en SGP.

Tipo de documento
Manual de Usuario
Código del documento
Revisión
02
Fecha
14 de Julio de 2014
112
Se pide confirmación para el borrado de mensajes.
Y se muestra la confirmación del borrado, “Mensaje borrado correctamente”.

Tipo de documento
Manual de Usuario
Código del documento
Revisión
02
Fecha
14 de Julio de 2014
113
Mensaje: “Mensaje” de este menú realiza la descarga como en “Descargar” del menú
del listado. Se genera un ZIP con la información del mensaje en PDF más los adjuntos.

Tipo de documento
Manual de Usuario
Código del documento
Revisión
02
Fecha
14 de Julio de 2014
114
Etiquetar: “Etiquetar” hace la misma función que “etiquetar” del menú superior del
listado explicado anteriormente, pero solo para el mensaje para el que se está
visualizando su detalle.
Corregir: Pulsando “Corregir” se puede realizar una corrección a los escritos
rechazados para los cuales no se ha enviado previamente una corrección, se utiliza
para dar la opción de corregir lo que proceda.

Tipo de documento
Manual de Usuario
Código del documento
Revisión
02
Fecha
14 de Julio de 2014
115
Ver la opción de envíos de escritos de corrección de este manual.

Tipo de documento
Manual de Usuario
Código del documento
Revisión
02
Fecha
14 de Julio de 2014
116
11. Configuración
Pulsando la opción “Configuración” se puede configurar tanto las opciones generales y las
etiquetas.
11.1 General
11.1.1 Datos de contacto
Email: se puede indicar o modificar el email. Este mail servirá como contacto con el
usuario para la aplicación.
Teléfono móvil: se puede indicar o modificar el teléfono móvil del usuario que servirá
como contacto para la aplicación.

Tipo de documento
Manual de Usuario
Código del documento
Revisión
02
Fecha
14 de Julio de 2014
117
11.1.2 Avisos
Se puede configurar si se desea recibir avisos de la aplicación. De esta forma se avisa al usuario
de dos formas, mediante envíos de SMS o bien mediante envío de e-mail o ambos a la vez.
Dependiendo de la clasificación de los avisos, se puede configurar la vía de contacto para
comunicar los avisos del sistema:
Tipos de avisos
o Avisos Críticos
o Avisos Importantes
o Avisos Informáticos
11.1.3 Alerta de mensajes
Para recibir alertas de los mensajes que están pendientes de aceptar en Lexnet se pueden
configurar el canal por el que se quiere recibir estas alertas bien por SMS, bien por Email o
ambas.

Tipo de documento
Manual de Usuario
Código del documento
Revisión
02
Fecha
14 de Julio de 2014
118
Tipo de alerta
o Mensajes nuevos que están pendientes de aceptar en Lexnet
o Mensajes pendientes de aceptar: que informa de los mensajes que llevan más
de n días en el sistema después de la fecha de envío.

Tipo de documento
Manual de Usuario
Código del documento
Revisión
02
Fecha
14 de Julio de 2014
119
11.1.4 Preferencias
Idioma: se puede seleccionar el idioma de la aplicación, el sistema mostrará los
idiomas que están disponibles.

Tipo de documento
Manual de Usuario
Código del documento
Revisión
02
Fecha
14 de Julio de 2014
120
Mensajes por página: se puede seleccionar el número de registros por página que se
desea visualizar por defecto en los listados.

Tipo de documento
Manual de Usuario
Código del documento
Revisión
02
Fecha
14 de Julio de 2014
121
Guardar cambios vista: si se marca el check, cuando se cambie el número de mensajes
que se visualiza por página en algún listado, se queda guardado dicho número para
este listado.

Tipo de documento
Manual de Usuario
Código del documento
Revisión
02
Fecha
14 de Julio de 2014
122
Se pulsa la opción “Guardar” se puede leer el mensaje: “Configuración personal
actualizada”

Tipo de documento
Manual de Usuario
Código del documento
Revisión
02
Fecha
14 de Julio de 2014
123
11.2 Etiquetas
Se muestra un listado de todas las etiquetas que el usuario ha creado en la aplicación. Y desde
esta página puede visualizarlas y gestionarlas.

Tipo de documento
Manual de Usuario
Código del documento
Revisión
02
Fecha
14 de Julio de 2014
124
Nombre: se muestra el nombre de la etiqueta. Pulsando sobre se ordenan de
forma ascendente o descendente.
Pinchando sobre el nombre se puede modificar la etiqueta y posteriormente pulsando
“Guardar” el cambio queda guardado.

Tipo de documento
Manual de Usuario
Código del documento
Revisión
02
Fecha
14 de Julio de 2014
125
Color: se muestra el color de la etiqueta. Si se desea modificar se pulsa sobre el icono
de color y se abre una paleta de posibles colores para asignárselo.
Una vez que se ha seleccionado se informa que la etiqueta ha sido actualizada
correctamente

Tipo de documento
Manual de Usuario
Código del documento
Revisión
02
Fecha
14 de Julio de 2014
126

Tipo de documento
Manual de Usuario
Código del documento
Revisión
02
Fecha
14 de Julio de 2014
127
Filtro: se muestra un icono que indica qué etiquetas tiene filtros asociados a
ellas. Pasando el ratón por encima de dicho icono se muestra la información del filtro.
Dicho filtro permite asignar automáticamente la etiqueta a todos los mensajes que
cumplan con el criterio del filtro.

Tipo de documento
Manual de Usuario
Código del documento
Revisión
02
Fecha
14 de Julio de 2014
128
Número de Mensajes: se muestra el número de mensajes a asociados a dicha
etiqueta. Pulsando sobre se ordenan de forma ascendente o descendente.

Tipo de documento
Manual de Usuario
Código del documento
Revisión
02
Fecha
14 de Julio de 2014
129
Buscar por nombre: se puede realizar una búsqueda de etiqueta por su nombre.
Buscar por número de mensajes: se puede realizar una búsqueda de etiqueta por su
número de mensajes.

Tipo de documento
Manual de Usuario
Código del documento
Revisión
02
Fecha
14 de Julio de 2014
130

Tipo de documento
Manual de Usuario
Código del documento
Revisión
02
Fecha
14 de Julio de 2014
131
12. Espacio ocupado
En la parte inferior izquierda de la pantalla se muestra el “Espacio ocupado” que tiene el
usuario en la aplicación.
Se informa del porcentaje que queda de cuota en disco. Si el porcentaje de ocupado está al
100% se deberán borrar mensajes para poder seguir operando con la aplicación.

Tipo de documento
Manual de Usuario
Código del documento
Revisión
02
Fecha
14 de Julio de 2014
132
13. Búsquedas
Utilizar la opción de “Buscar”, para encontrar mensajes de forma general en toda la aplicación.
El resultado se presenta como un listado con todos los criterios de filtrado utilizados. Para
indicar los criterios de búsqueda se muestra una pantalla modal.
Al usuario se le presenta un formulario donde definir los criterios de búsqueda. Para la búsqueda de notificaciones hay diferentes parámetros por los que se puede realizar el filtrado de la búsqueda:
Remitente/Destinatario: puede seleccionar cualquier origen o destinatario de su libreta personal o del directorio general. Se puede realizar una búsqueda por Comunidad, por Provincia y por Población para localizar más fácilmente un contacto por el que buscar.

Tipo de documento
Manual de Usuario
Código del documento
Revisión
02
Fecha
14 de Julio de 2014
133

Tipo de documento
Manual de Usuario
Código del documento
Revisión
02
Fecha
14 de Julio de 2014
134
Asunto: introducir el asunto que está buscando en la notificación.
Número de procedimiento: introducir el número de procedimiento que está buscando en la notificación.
Texto: introducir el texto que está buscando en la notificación.
Fecha de envío
Fecha de vencimiento.
Tipo de mensaje: puede ser ninguno, uno o los tres tipos, Demanda, Notificación y Escrito.
Por buzones: se seleccionan los buzones deseados.

Tipo de documento
Manual de Usuario
Código del documento
Revisión
02
Fecha
14 de Julio de 2014
135
Por etiquetas: se seleccionan las etiquetas deseadas para el filtrado.
El resultado de la búsqueda será un nuevo listado de mensajes notificaciones, escritos y/o demandas. Si el usuario selecciona la opción de “Crear etiqueta” en el listado de resultados de una
búsqueda, le aparecerá un pequeño formulario en el que, además de indicar el nombre de la
etiqueta y el color que le quiere asociar, podrá indicar si desea que la etiqueta se siga
aplicando a mensajes nuevos que cumplan los criterios de la búsqueda actual.
Esta será la forma de definir filtros asociados a etiquetas.

Tipo de documento
Manual de Usuario
Código del documento
Revisión
02
Fecha
14 de Julio de 2014
136
14. Actualizar/refrescar
Pulsando sobre la opción “Actualizar/refrescar” se carga en la aplicación Lexnet Abogacía los
mensajes nuevos que hay disponibles en Lexnet y que aún no se tienen disponibles para el
usuario en Lexnet Abogacía.
Aparece la información en pantalla de los nuevos mensajes que hay disponibles en la
aplicación, tanto notificaciones recibidas y no aceptadas, como acuses que se han enviado y
aún no se había descargado.
En el caso de cambios de estado en SGP de mensajes (a aceptado o rechazado) que se han
enviado y están en el estado de Pendiente en SGP, se realiza una actualización de estados una
vez al día y según configuración de la aplicación siempre a partir de una hora, que actualmente
es las 15:00.

Tipo de documento
Manual de Usuario
Código del documento
Revisión
02
Fecha
14 de Julio de 2014
137

Tipo de documento
Manual de Usuario
Código del documento
Revisión
02
Fecha
14 de Julio de 2014
138
15. Sincronizado
Para la sincronización con el sistema Lexnet se mantiene una sesión de usuario. Si la sesión
está abierta se indica en la pantalla de la aplicación en verde y la fecha/hora de la última
sincronización de mensajes con Lexnet
En la parte superior de la página se muestra la información de sincronización de la aplicación
con Lexnet.
El símbolo nos da información del estado de la sesión, si aparece en verde en este momento
está abierta la sesión con Lexnet.
Si está en verde se muestra la fecha y la hora de la última actualización de mensajes con
Lexnet.

Tipo de documento
Manual de Usuario
Código del documento
Revisión
02
Fecha
14 de Julio de 2014
139
Si por el contrario aparece el símbolo de sincronizado en rojo nos indica que no está sesión
abierta con Lexnet en este momento.
En caso de error de apertura de la sesión así se indica con el correspondiente mensaje de
alerta por pantalla

Tipo de documento
Manual de Usuario
Código del documento
Revisión
02
Fecha
14 de Julio de 2014
140
16. Cerrar sesión
Si deseamos salir de la aplicación debemos cerrar la sesión de usuario con Lexnet para ello
debemos pulsar en la parte superior derecha de la página en la opción “Cerrar sesión”.
A continuación aparece una ventana donde nos solicita la confirmación.
Si pulsa la opción “Si”, se mostrará un mensaje informando de que estamos desconectados del
sistema.

Tipo de documento
Manual de Usuario
Código del documento
Revisión
02
Fecha
14 de Julio de 2014
141