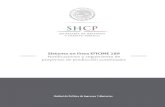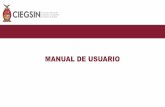Manual de Usuario - Junta de Andalucía · 2013. 7. 1. · Panakeia Manual de Usuario Manuales del...
Transcript of Manual de Usuario - Junta de Andalucía · 2013. 7. 1. · Panakeia Manual de Usuario Manuales del...

Manual de Usuario

Panakeia
Manual de Usuario
Manuales del Sistema
Índice
1.Introducción.....................................................................................................51.1.Objeto.........................................................................................................................................................51.2.Descripción general del sistema.................................................................................................................51.3.Características de los usuarios...................................................................................................................5
2.Navegación por la aplicación............................................................................62.1.Entrar en el sistema....................................................................................................................................62.2.Funcionamiento general de la aplicación....................................................................................................9
2.2.1.Listados en la aplicación....................................................................................................................................92.2.2.Fichas en la aplicación....................................................................................................................................102.2.3.Listas con registros seleccionables y seleccionados..........................................................................................142.2.4.Documentos en listados de la aplicación..........................................................................................................15
3.Funcionalidades de la aplicación....................................................................173.1.Gestión de ensayos clínicos .....................................................................................................................17
3.1.1.Crear un ensayo o revisión de ensayo..............................................................................................................173.1.2.Enviar el ensayo..............................................................................................................................................243.1.3.Pagar tasas de solicitud...................................................................................................................................253.1.4.Ver listado general de mejoras de solicitud.......................................................................................................283.1.5.Añadir mejora de solicitud...............................................................................................................................283.1.6.Buscar ensayos clínicos...................................................................................................................................293.1.7.Consultar y modificar ensayo...........................................................................................................................313.1.8.Eliminar ensayos clínicos.................................................................................................................................313.1.9.Estados de un ensayo......................................................................................................................................31
3.2.Histórico de versiones..............................................................................................................................323.3.Gestión de centros de desarrollo de ensayos clínicos...............................................................................34
3.3.1.Buscar centros de desarrollo de ensayos clínicos.............................................................................................343.3.2.Consultar y modificar centros de desarrollo......................................................................................................353.3.3.Añadir centros de desarrollo............................................................................................................................353.3.4.Eliminar centros de desarrollo.........................................................................................................................423.3.5.Contrato económico .......................................................................................................................................43
3.4.Gestión de evaluaciones de ensayos clínicos............................................................................................513.4.1.Buscar evaluaciones de ensayos clínicos.........................................................................................................513.4.2.Consultar y modificar evaluación.....................................................................................................................523.4.3.Crear una evaluación.......................................................................................................................................533.4.4.Acuerdos y dictámenes....................................................................................................................................57
3.4.4.1Documento de acuerdo de evaluación.................................................................................................583.4.4.2Documento de dictamen.....................................................................................................................62
3.5.Gestión de seguimientos de ensayos clínicos ...........................................................................................673.5.1.Buscar seguimientos de ensayos clínicos.........................................................................................................673.5.2.Consultar y modificar seguimiento...................................................................................................................683.5.3.Crear un seguimiento......................................................................................................................................69
3.6.Gestión de la explotación de la información..............................................................................................733.6.1.Buscador avanzado.........................................................................................................................................73
3.6.1.1Funcionamiento básico del buscador...................................................................................................743.6.1.2Formular consultas de búsqueda........................................................................................................753.6.1.3Ejecución de consultas de búsqueda...................................................................................................793.6.1.4Buscar expresiones de consulta..........................................................................................................803.6.1.5Crear una expresión de consulta ........................................................................................................803.6.1.6Consultar y modificar expresión...........................................................................................................813.6.1.7Eliminar expresión..............................................................................................................................82
3.6.2.Informes.........................................................................................................................................................82
PNK03_MU_Manual de Usuario_v01r03.odt Página 2 de 125
Versión: 01.03 Fecha de Actualización: 10/06/2013

Panakeia
Manual de Usuario
Manuales del Sistema
3.7.Gestión de la administración electrónica..................................................................................................843.7.1.Portafirma.......................................................................................................................................................843.7.2.Firma de contratos..........................................................................................................................................85
3.8.Gestión de mantenimiento de datos maestros...........................................................................................863.8.1.Principios activos.............................................................................................................................................88
3.8.1.1Listado de principios activos................................................................................................................883.8.1.2Ficha de principios activos..................................................................................................................88
3.8.2.Mejora solicitudes...........................................................................................................................................893.8.2.1Listado de mejoras de solicitudes........................................................................................................893.8.2.2Ficha de mejoras de solicitudes...........................................................................................................89
3.8.3.Tasas de solicitudes........................................................................................................................................893.8.3.1Listado de tasas de solicitudes............................................................................................................893.8.3.2Ficha de tasas de solicitudes...............................................................................................................89
3.8.4.Centros de desarrollo......................................................................................................................................903.8.4.1Listado de centros de desarrollo..........................................................................................................903.8.4.2Ficha de centros de desarrollo.............................................................................................................903.8.4.3Pestaña Miembros del centro..............................................................................................................90
3.8.5.Comités..........................................................................................................................................................913.8.5.1Listado de comités..............................................................................................................................913.8.5.2Ficha de comités.................................................................................................................................913.8.5.3Pestañas de miembros del comité y de la secretaría............................................................................91
3.8.6.Investigadores.................................................................................................................................................923.8.7.Fundaciones....................................................................................................................................................92
3.8.7.1Listado de fundaciones.......................................................................................................................923.8.7.2Ficha de fundaciones..........................................................................................................................933.8.7.3Pestaña de Miembros fundación.........................................................................................................933.8.7.4Pestaña de centros involucrados.........................................................................................................93
3.8.8.Miembros persona..........................................................................................................................................943.8.8.1Listado de miembros persona.............................................................................................................943.8.8.2Ficha de miembros persona................................................................................................................943.8.8.3Configuración de notificaciones en miembros persona ........................................................................96
3.8.9.Promotores.....................................................................................................................................................973.8.9.1Listado de promotores........................................................................................................................973.8.9.2Ficha de promotores...........................................................................................................................973.8.9.3Pestaña de miembros promotor..........................................................................................................99
3.8.10.CRO............................................................................................................................................................1003.8.10.1Listado de CRO...............................................................................................................................1003.8.10.2Ficha de CRO.................................................................................................................................1003.8.10.3Pestaña de miembros de CRO........................................................................................................100
3.9.Gestión del cuadro de tareas..................................................................................................................1013.9.1.Cuadro de tareas de evaluación.....................................................................................................................1013.9.2.Cuadro de tareas de informes de seguimiento...............................................................................................1023.9.3.Cuadro de tareas de seguimiento..................................................................................................................1023.9.4.Cuadro de tareas de mejoras solicitadas........................................................................................................1033.9.5.Gestor de notificaciones...............................................................................................................................104
3.10.Notificaciones simples en la pantalla de inicio de Panakeia.................................................................1043.11.Gestión de la administración del sistema..............................................................................................110
3.11.1.Administración de usuarios del sistema.......................................................................................................1103.11.2.Parámetros de configuración.......................................................................................................................111
3.12.Gestión de la seguridad del sistema.....................................................................................................112
4.Tutorial ........................................................................................................1134.1.Trabajando con solicitudes.....................................................................................................................113
4.1.1.Nueva solicitud..............................................................................................................................................1134.2.Trabajando con ensayos.........................................................................................................................114
PNK03_MU_Manual de Usuario_v01r03.odt Página 3 de 125
Versión: 01.03 Fecha de Actualización: 10/06/2013

Panakeia
Manual de Usuario
Manuales del Sistema
4.2.1.Documentos adjuntos....................................................................................................................................1144.3.Trabajando con centros de desarrollo....................................................................................................1154.4.Trabajando con mejoras de solicitud......................................................................................................1184.5.Trabajando con evaluaciones.................................................................................................................1184.6.Trabajando con seguimientos.................................................................................................................1214.7.Trabajando con solicitudes de revisión...................................................................................................1214.8.Trabajando con el histórico....................................................................................................................1214.9.Datos maestros......................................................................................................................................121
4.9.1.Ejemplo de tipo básico..................................................................................................................................1224.9.2.Ejemplo de tipo complejo..............................................................................................................................123
5.Guía de referencia........................................................................................1256.Listado de mensajes de error........................................................................126
PNK03_MU_Manual de Usuario_v01r03.odt Página 4 de 125
Versión: 01.03 Fecha de Actualización: 10/06/2013

Panakeia
Manual de Usuario
Manuales del Sistema
1. Introducción
1.1. Objeto
El objetivo del presente documento es servir como Manual del Usuario para la aplicación: Panakeia. Sistema Integrado de Gestión, Información y Seguimiento de Ensayos Clínicos con Medicamentos en Andalucía.
El manual describe todas las funcionalidades que ofrece esta aplicación.
1.2. Descripción general del sistema
Las fases por las que puede pasar un ensayo clínico y sus procedimientos son:
1. Fase de Solicitud.
1. Alta y mantenimiento de solicitudes.
2. Revisión de solicitudes.
2. Fase de Evaluación.
1. Distribución de evaluaciones a CCEIBA o CEI.
2. Evaluación de ensayos por CEI.
3. Evaluación de ensayos por CCEIBA.
4. Petición de aclaraciones a ensayos.
3. Fase de Seguimiento.
1. Registro de información de seguimiento.
1.3. Características de los usuarios
Los posibles usuarios del sistema son:
1. Administradores
2. Organizaciones/Personas Autorizadas y Promotores.
3. Secretarías CCEIBA o CEI y Miembros CCEIBA o CEI.
4. Gestores de centros donde se desarrollan ensayos clínicos.
5. Gestores de fundaciones.
PNK03_MU_Manual de Usuario_v01r03.odt Página 5 de 125
Versión: 01.03 Fecha de Actualización: 10/06/2013

Panakeia
Manual de Usuario
Manuales del Sistema
2. Navegación por la aplicación
Veamos ahora una descripción general de como navegar a través de las ventanas de la aplicación.
2.1. Entrar en el sistema
Lo primero es acceder a la aplicación, desde un navegador, donde encontramos una página de bienvenida.
Para poder tener acceso al sistema son necesarios dos requisitos:
1. Estar dado de alta en Panakeia, para ello, hay que rellenar una solicitud de alta, a la que podemos acceder desde la página de bienvenida.
La solicitud de alta consiste en una página desde donde se descarga un documento con el formulario que hay que rellenar y firmar para solicitar el alta en Panakeia, para posteriormente enviarlo por correo ordinario.
2. Un certificado digital. Para obtener más información sobre el certificado digital, se remite al Manual de Certificado y Firma Digital, que se puede descargar desde la página de bienvenida donde se realiza el acceso al sistema.
PNK03_MU_Manual de Usuario_v01r03.odt Página 6 de 125
Versión: 01.03 Fecha de Actualización: 10/06/2013

Panakeia
Manual de Usuario
Manuales del Sistema
Una vez que cumplamos con estos requisitos tendremos acceso al sistema.
Se debe elegir el perfil con el que se desea entrar, dentro de los perfiles que tenga configurados el usuario. (Ya que un usuario puede tener varios perfiles).
Una vez dentro del sistema, disponemos de un menú a la izquierda de la pantalla, que nos permite movernos por la aplicación.
Según el perfil del usuario conectado, se mostrarán unos u otros elementos del menú, según los permisos que dispongan.
PNK03_MU_Manual de Usuario_v01r03.odt Página 7 de 125
Versión: 01.03 Fecha de Actualización: 10/06/2013

Panakeia
Manual de Usuario
Manuales del Sistema
La relación entre perfiles existentes y los módulos a los que puede acceder cada uno se refleja en la siguiente tabla:
SCCEIBA SCEI MCCIBA MCEI PRO CRO GCEN GFUN ADMIN
SOLICITUDES V V V V V V V V X
ENSAYOS V V V V V V V V X
CENTROS V V V V V V V V X
HISTÓRICO V V V V V V V V X
EVALUACIONES V V V V V V V V X
SEGUIMIENTOS V V V V X X V V X
INFORMES V X X X X X X X X
PORTAFIRMA V V V V X X V V X
FIRMA CONTRATOS V X X X V X V V X
DATOS MAESTROS V X X X X X X X V
ADMINISTRACIÓN X X X X X X X X V
BUSCADOR V X X X X X X X X
PNK03_MU_Manual de Usuario_v01r03.odt Página 8 de 125
Versión: 01.03 Fecha de Actualización: 10/06/2013

Panakeia
Manual de Usuario
Manuales del Sistema
Para cerrar la sesión del usuario, una vez dentro de la aplicación, se debe acceder al icono de “Cerrar Sesión” que se encuentra en cada página a la izquierda del nombre del usuario.
2.2. Funcionamiento general de la aplicación
2.2.1. Listados en la aplicación
Se dispone de una lista de registros visibles al usuario según los requisitos y limitaciones que haya para cada usuario. Generalmente, un listado suele tener el aspecto de la siguiente ilustración:
Todos los listados cumplen las siguientes características:
- Se pueden ordenar según los diferentes campos. Para ello, sólo hay que pulsar sobre el título del campo sobre el que se desea ordenar. Si se pulsa varias veces sobre un campo, alternará la ordenación ascendente con descendente.
- Disponen de una opción para que el usuario elija el número de resultados por página que desea que se muestren en cada momento.
- Tienen una paginación al pie del listado (siempre y cuando el número de registros de los que se compone el listado sea mayor que el número de registros que se muestran por cada página).
- Informan sobre el número total de resultados e indica cuáles se están mostrando en cada momento.
- Otras características comunes que cumplen algunos listados son las siguientes:
PNK03_MU_Manual de Usuario_v01r03.odt Página 9 de 125
Versión: 01.03 Fecha de Actualización: 10/06/2013

Panakeia
Manual de Usuario
Manuales del Sistema
● Tienen una función de búsqueda de los campos del listado.
● Tienen una función de búsqueda avanzada, sobre campos que no se muestran en el listado.
● Disponen de la opción de seleccionar uno, varios o todos los registros que se muestran en la página en la que se encuentre, para poder eliminar varios a la vez.
● Pulsando sobre los campos (el primer campo del listado normalmente), se muestra la ficha con el detalle de ese elemento que se está seleccionando.
En las búsquedas, existen dos tipos de campos que se pueden rellenar:
● Campos desplegables: Si se pulsa sobre el botón , se despliega una lista de opciones (En la ilustración de ejemplo, es el campo “Estado del Ensayo”).
● Campos de texto: Se rellenan los campos escribiendo lo que se desea buscar (En la ilustración de ejemplo, es el campo “Promotor”).
En los campos de texto, no es necesario escribir toda la palabra. Se puede escribir el principio pulsar el botón de
búsqueda . Con ello, se mostrarán todos los registros que coincida que el campo empiece por lo requerido por el usuario.
Es posible filtrar también por dos o más campos, de manera que se mostrarán los resultados que cumplan TODAS las condiciones introducidas. Para que se muestre un resultado, éste tiene que cumplir todas y cada una de las condiciones introducidas en los filtros.
El sistema distingue las tildes en las búsquedas, por lo que si un campo está guardado con tilde y se busca sin tilde, no la encontrará, hay que escribirla correctamente.
Si se realizan búsquedas con campos, para limpiar el formulario y que se muestre de nuevo el listado con todos los
registros sin ningún tipo de filtro, está el botón de limpiar .
2.2.2. Fichas en la aplicación
Se dispone de muchas fichas de datos en la aplicación. Estos datos pueden ser de diferentes tipos, por los que los campos en las fichas se rellenan de forma diferente.
Independientemente del tipo de dato, los campos que vayan precedidos por un asterisco son campos obligatorios. Esto quiere decir que siempre han de estar rellenos. En caso contrario, no se podrá guardar la ficha. A continuación, vamos a ver todas las posibilidades de tipos de datos con los que nos podemos encontrar al crear una nueva ficha o al ver el detalle (ficha) de un registro ya existente.
PNK03_MU_Manual de Usuario_v01r03.odt Página 10 de 125
Versión: 01.03 Fecha de Actualización: 10/06/2013

Panakeia
Manual de Usuario
Manuales del Sistema
● Campo de texto: Es un campo de texto libre, donde se puede escribir lo que se desee.
● Campo desplegable: Si se pulsa sobre el botón , se despliega una lista de opciones entre las que se puede elegir. No se podrá poner ninguna cosa que no venga entre las opciones.
PNK03_MU_Manual de Usuario_v01r03.odt Página 11 de 125
Versión: 01.03 Fecha de Actualización: 10/06/2013

Panakeia
Manual de Usuario
Manuales del Sistema
● Campo autocompletable: En este tipo de campo, según el usuario vaya escribiendo lo que desee en el campo, se desplegará una lista que coincida con lo que el usuario escribe, con lo que se puede seleccionar la opción deseada entre las desplegadas. Para que esta lista de opciones aparezca, se deben escribir como mínimo tres letras. En el caso del nombre de la vía de la ficha Miembro Persona, debe estar seleccionada la provincia y la ciudad para que se muestren las opciones.
● Campo seleccionable: Se pulsa sobre el cuadro si se desea que la opción quede seleccionada.
● Campo fecha: Pulsando sobre el icono se despliega un calendario donde se podrá seleccionar la fecha. El campo se rellenará con formato: dd/mm/aaaa.
● Campo documento: En el campo documento se podrán adjuntar ficheros, y en el campo aparecerá el nombre del documento.
● El significado de los distintos iconos que acompañan a los campos es el siguiente:
○ Abrir la ficha para subir un documento.
PNK03_MU_Manual de Usuario_v01r03.odt Página 12 de 125
Versión: 01.03 Fecha de Actualización: 10/06/2013

Panakeia
Manual de Usuario
Manuales del Sistema
○ Descargar el documento.
○ Eliminar un documento.
○ La ficha que se abre para subir un documento es la siguiente:
● Campo listado: A través del icono se accede a otra ventana con un listado correspondiente al campo en la que se puede seleccionar uno de los elementos del listado. En esta otra ventana, también existen filtros de búsqueda y paginación para facilitar el acceso a los datos (tal y como se explicó en el apartado anterior referente a los listados).
● Campos autorrellenados: Son campos que el usuario no puede editar, no podrá colocar el cursor del ratón dentro de él, ya que se rellenarán automáticamente por el sistema.
● Campos limitados: Son campos que tienen un límite de tamaño, con lo que el usuario no podrá seguir escribiendo una vez llegado a un determinado número de caracteres.
PNK03_MU_Manual de Usuario_v01r03.odt Página 13 de 125
Versión: 01.03 Fecha de Actualización: 10/06/2013

Panakeia
Manual de Usuario
Manuales del Sistema
2.2.3. Listas con registros seleccionables y seleccionados
Existe una manera diferente a las fichas para añadir registros. Se trata de dos listas: Una de ellas muestra el listado de registros disponibles que pueden ser seleccionados (“Registros seleccionables”), y la otra muestra el listado de registros que ya están añadidos (“Registros seleccionados”).
Se pueden intercambiar los registros de un listado a otro pinchando sobre el registro deseado y pulsando en las flechas.
Una vez rellenados los datos, se pulsa en el botón 'guardar' para finalizar el proceso.
Estos listados también tienen campos de búsqueda y la opción de seleccionar / deseleccionar todos los registros para ser añadidos o quitados de los registros seleccionados.
Si se realiza una búsqueda después de haber realizado intercambio de registros entre las listas sin guardar los cambios, el sistema muestra una advertencia con el siguiente mensaje: “Esta acción eliminará los cambios que aún no haya guardado. ¿Desea continuar?”. Con esto quiere decir que al realizar la búsqueda, si no se ha guardado antes,
PNK03_MU_Manual de Usuario_v01r03.odt Página 14 de 125
Versión: 01.03 Fecha de Actualización: 10/06/2013

Panakeia
Manual de Usuario
Manuales del Sistema
cada registro volverá al sitio donde estaba la última vez que se guardó.
La función de limpiar borra los campos, mostrando también el mensaje de advertencia si se han realizado cambios, ya que se vuelven a cargar todos los registros posibles sin aplicar ningún filtro.
2.2.4. Documentos en listados de la aplicación
En muchas partes de la aplicación se añaden documentos. En ocasiones, estos documentos se añaden como se explicó en el apartado '2.2.2.Fichas en la aplicación', y en otras ocasiones aparecen listados, mostrando la fecha en la que se añadió el documento, su nombre y una descripción opcional.
Mediante el icono se accede a la descarga del documento.
Como se ve en la ilustración, los documentos vienen paginados, y el número de documentos que se muestran por página lo puede determinar el usuario.
El listado se puede ordenar por todos los campos (fecha, nombre y descripción) pulsando sobre el título.
También, se pueden seleccionar los elementos deseados o seleccionarlos todos para eliminarlos después seleccionando “Quitar documento”.
Para añadir un documento, se pulsa el botón “Agregar documento”, con lo que se abre una ventana emergente de subida de documentos.
PNK03_MU_Manual de Usuario_v01r03.odt Página 15 de 125
Versión: 01.03 Fecha de Actualización: 10/06/2013

Panakeia
Manual de Usuario
Manuales del Sistema
PNK03_MU_Manual de Usuario_v01r03.odt Página 16 de 125
Versión: 01.03 Fecha de Actualización: 10/06/2013

Panakeia
Manual de Usuario
Manuales del Sistema
3. Funcionalidades de la aplicación
A continuación se describen los objetivos que cubre el sistema, desde el punto de vista de la funcionalidad.
3.1. Gestión de ensayos clínicos
El Sistema da solución al proceso de gestión de solicitudes de ensayos clínicos por parte de las entidades proponentes, Promotores y Organización/Persona Autorizada.
Se pueden presentar tres tipos de solicitudes dependiendo de que se trate de un ensayo nuevo, una ampliación de centro o una modificación relevante. En un primer momento solo se podrán presentar solicitudes de ensayos nuevos ya que las solicitudes de revisión (ampliaciones de centro y modificaciones relevantes) tienen que hacer referencia a un ensayo clínico.
3.1.1. Crear un ensayo o revisión de ensayo.
A través del enlace 'NUEVA SOLICITUD' del menú, accedemos a la página de creación de .
Para crear una solicitud de revisión, será necesario indicar en el tipo de solicitud si es una modificación relevante o una ampliación de centro, y determinar el código de protocolo del ensayo a través de la siguiente pantalla:
Donde se podrá elegir el Tipo de solicitud e introducir el Código de Protocolo del ensayo:
• Si se selecciona Ensayo Nuevo se debe introducir un Código de Protocolo no existente en el sistema.
• Si se selecciona Modificación relevante o Ampliación de Centro se debe añadir un código de protocolo existente, además el usuario debe tener permiso (ser creador y pertenecer a algún grupo de colaboración sobre este). En el caso de que el Ensayo Clínico ya existente tenga un borrador creado sobre este aparecerá el siguiente mensaje:
PNK03_MU_Manual de Usuario_v01r03.odt Página 17 de 125
Versión: 01.03 Fecha de Actualización: 10/06/2013

Panakeia
Manual de Usuario
Manuales del Sistema
Donde permitirá realizar dos acciones:
• Continuar con borrador: donde aparecerá el borrador con todos los datos cargados.
• Eliminar y Nuevo: donde eliminará el borrador existente y creará uno nuevo con el formulario vacío.
En cualquier caso aparece un formulario de este tipo:
PNK03_MU_Manual de Usuario_v01r03.odt Página 18 de 125
Versión: 01.03 Fecha de Actualización: 10/06/2013

Panakeia
Manual de Usuario
Manuales del Sistema
PNK03_MU_Manual de Usuario_v01r03.odt Página 19 de 125
Versión: 01.03 Fecha de Actualización: 10/06/2013

Panakeia
Manual de Usuario
Manuales del Sistema
Los campos marcados con un asterisco hay que rellenarlos obligatoriamente.
Si el tipo de promotor es independiente sspa, aparece el texto “Debe solicitar la exención del pago de tasas”. Si al guardar la solicitud, el campo “Solicitud de exención del pago de tasas” está activo, se notifica al usuario con el siguiente texto: “Se ha tramitado su solicitud de exención del pago de tasas." y se enviará una notificación a la secretaria del Comité Autonómico de Ensayos Clínicos que debe pronunciarse sobre dicha solicitud. Aunque se solicite la exención del pago de tasas hay que elegir si en caso de no concederse la exención el pago se realizaría de forma telemática o no telemática. Otros campos están sujetos a restricciones, según el usuario activo, como se definió al inicio del apartado.
Si se asigna el comité evaluador, se enviará una notificación a la secretaria del comité tutelador indicando el ensayo que tiene que evaluar. El comité evaluador únicamente lo podrá modificar la secretaría CCEIBA.
Si se ha asignado un comité evaluador al ensayo, al guardar la ficha se enviará una notificación a la secretaria del comité indicando el ensayo que tiene que evaluar. El comité evaluador únicamente lo podrá modificar la secretaría CCEIBA.
Si se ha seleccionado el campo “Solicitud de exención de seguro”, el sistema informa al usuario de que debe incluir la solicitud de exención de seguro en la pestaña de otros documentos de la misma página.
En el apartado '2.2.2.Fichas en la aplicación' de este mismo manual se explica en detalle el funcionamiento de las fichas y los tipos de campos en la aplicación.
Una vez relleno correctamente el formulario, hay que guardarlo.
Al guardar la solicitud, ésta se almacena en el sistema pasando a estado de borrador, y se avisará al usuario de que en el estado "Borrador", el CCEIBA no tiene conocimiento de dicha solicitud y que esto no se produce hasta que la solicitud no sea enviada.
Una vez grabada la solicitud y mostrado el mensaje descriptivo, el sistema redirigirá al usuario a la página de “Nueva ficha de Ensayo Clínico”, dando la posibilidad al usuario de crear el ensayo relacionado con la solicitud.
La ficha del ensayo clínico tendrá rellenos por defecto los campos de 'Solicitud de referencia' y 'título del ensayo', que ya se indicaron al crear la solicitud.
También, una vez grabada la solicitud, en la ficha ya se muestra el botón para pagar las tasas de la solicitud. Por lo tanto, una vez cumplimentada toda la información necesaria, se podrá volver a la ficha de la solicitud para pagar las tasas. El pago se puede realizar de manera telemática o no telemática.
Para finalizar el proceso de almacenados de una solicitud nueva, el sistema enviará automáticamente un correo electrónico a todos los miembros del comité tutelador y del comité evaluador.
Podemos ver que en la parte superior de la ficha disponemos de una serie de pestañas, para movernos por los distintos contenidos que se deben rellenar para definir el nuevo ensayo clínico. Inicialmente, hasta que la ficha del ensayo clínico no haya sido rellenada y guardada, estas pestañas aparecen desactivadas.
PNK03_MU_Manual de Usuario_v01r03.odt Página 20 de 125
Versión: 01.03 Fecha de Actualización: 10/06/2013

Panakeia
Manual de Usuario
Manuales del Sistema
En concreto, el recorrido siguiendo las flechas es el siguiente:
Ficha de ensayo – Pestaña Protocolo – Pestaña HIP/CI – Pestaña Manual Investigador – Pestaña Ficha Técnica – Pestaña Principio Activo – Ficha centro de desarrollo.
Las pestañas referentes a notificación, otros documentos, histórico de versiones e histórico de cambios no están incluidas en la navegación anterior ya que aunque es información referente al ensayo clínico no se refiere a datos propios de dicho ensayo.
Si el usuario sigue el proceso normal (introducir toda la información del ensayo y grabar el formulario), el sistema creará de forma automática la relación entre la solicitud y el ensayo.
Si el usuario no sigue el proceso normal (cancelar y no grabar la información del ensayo), la solicitud quedará "huérfana" en el sistema y será responsabilidad del usuario crear un ensayo para relacionarlo con la solicitud.
Las pestañas son:
1. Ficha: Aquí introducimos los datos generales del ensayo (explicado anteriormente en este mismo apartado del manual).
2. Protocolo: Para agregar los documentos de protocolo.
3. HIP/CI: Para añadir los documentos referentes a la hoja de información al paciente y consentimiento informado.
4. Manual del investigador. Para agregar los documentos del manual del investigador.
5. Ficha técnica. Para agregar la ficha técnica.
6. Principio activo: Elección de los principios activos utilizados en el ensayo.
PNK03_MU_Manual de Usuario_v01r03.odt Página 21 de 125
Versión: 01.03 Fecha de Actualización: 10/06/2013

Panakeia
Manual de Usuario
Manuales del Sistema
Para agregar un principio activo que se utiliza en el ensayo hay que acceder a “Agregar principio”. Esta acción muestra el listado de principios activos disponibles en una ventana emergente:
Seleccionando el principio activo deseado se agrega automáticamente al listado de principios activos del ensayo.
Para quitar principios activos del ensayo, se deberán seleccionar los principios que se deseen eliminar activando sus casillas de verificación correspondientes en el listado, y acceder a la opción de “Quitar principio”.
7. Notificaciones: Desde esta pestaña se podrán gestionar todas las notificaciones que promotores y CROs quieran realizar sobre el ensayo.
Además de la fecha de subida, nombre y descripción se almacena también el estado de la notificación, que puede ser: enviada, en archivo o en revisión.
PNK03_MU_Manual de Usuario_v01r03.odt Página 22 de 125
Versión: 01.03 Fecha de Actualización: 10/06/2013

Panakeia
Manual de Usuario
Manuales del Sistema
Si la opción de generar un acuse de recibo está activada, al guardar la notificación por primera vez se mostrará una ventana emergente con los datos del ensayo y de la notificación, que se podrá imprimir.
8. Otros documentos: En esta pestaña se puede almacenar otro tipo de documentos relacionados con el ensayo.
9. Histórico de versiones: Esta pestaña mostrará de manera visual el resumen del ensayo,sus seguimientos y evaluaciones, por los que ha pasado desde su solicitud hasta la fecha actual.
PNK03_MU_Manual de Usuario_v01r03.odt Página 23 de 125
Versión: 01.03 Fecha de Actualización: 10/06/2013

Panakeia
Manual de Usuario
Manuales del Sistema
10. Histórico de cambios: Esta pestaña mostrará un resumen gráfico de las modificaciones que han tenido los datos del ensayo clínico.
Mediante tres icónos gráficos sabremos que tipo de modificación se ha realizado:
•Añadir datos: Si se han introducidos datos nuevos referente al ensayo clínico podremos detectarlo con el siguiente icono:
•Modificar datos: Si los datos ya estaban introducidos pero hemos cambiado su valor, entonces saldrá el siguiente icono:
•Borrar datos: Si hemos decido borrar el valor de algún dato anteriormente almacenado, entonces el icono que saldrá esta vez es el siguiente:
En la ficha del ensayo, a la izquierda del botón guardar, tenemos otro conjunto de botones que nos van a permitir ver: la ficha de la solicitud, listado de centros de desarrollo, listado de evaluaciones y listado de seguimientos del ensayo. Todo esto, relacionado con el ensayo clínico que se está mostrando.
3.1.2. Enviar el ensayo.
Para que se pueda enviar una solicitud debe estar en estado borrador o abierta y debe tener un ensayo asignado. Después de enviarse, pasa a estado “Enviado” automáticamente, y la Secretaria del CCEIBA tendrá conocimiento de ella. El sistema asignará también de forma automática las fechas de entrada de envío y el código CCEIBA.
Antes de enviar la solicitud, el sistema avisará con un mensaje para confirmar el envío: "La información que ha cumplimentado, va a ser dada de alta en Panakeia. Asegúrese que esta información es correcta. ¿Desea continuar?"
PNK03_MU_Manual de Usuario_v01r03.odt Página 24 de 125
Versión: 01.03 Fecha de Actualización: 10/06/2013

Panakeia
Manual de Usuario
Manuales del Sistema
El botón de enviar solo aparecerá cuando se haya incorporado toda la información necesaria en la ficha de ensayo clínico y centro de desarrollo
Además, se envía una notificación de aviso de solicitud recibida a todos los agentes implicados en el ensayo cínico. En dicha notificación se informara del código de solicitud (asignado por Panakeia), fecha de entrada y estado de la solicitud. (Esta funcionalidad sera configurada por los administradores del sistema).
Una vez enviada la solicitud, se mostrará en la página un texto informando del envío, y recordará al usuario que puede volver al la ficha de solicitud del ensayo clínico para realizar el pago de tasas si aún no lo ha realizado. Además, proporciona un enlace para acceder directamente a la ficha de esta solicitud.
3.1.3. Pagar tasas de solicitud
El sistema permitirá conectarse a la plataforma de pago para realizar el pago de tasas. Para ello está el botón “pagar tasas” para aquellos usuarios con permisos, una vez que se haya guardado la solicitud y como mínimo se le haya asignado su ensayo.
El pago se realizará de manera telemática o no según el usuario haya determinado en la ficha con el campo “Pago telemático”.
Antes de conectarse a la plataforma de pago, el sistema muestra una ventana emergente con los datos necesarios de la solicitud y la cantidad de las tasas, con lo que se permite la opción de continuar o cancelar el pago.
PNK03_MU_Manual de Usuario_v01r03.odt Página 25 de 125
Versión: 01.03 Fecha de Actualización: 10/06/2013

Panakeia
Manual de Usuario
Manuales del Sistema
Una vez se haya finalizado el proceso de pago telemático, el sistema informa de que se ha realizado el proceso y muestra si el resultado ha sido correcto o no. Esto no significa que el pago se haya realizado, únicamente que está en proceso.
Cuando el sistema del pago telemático realice el pago, informará en Panakeia, y se establecerá automáticamente la fecha de pago y el código identificador del modelo 046 en la ficha de la solicitud. Además, ya no se mostrará el botón para pagar tasas.
Si se eligió la opción de pago no telemático el sistema generara un archivo pdf con las tres hojas correspondientes al talón de cargo, ejemplar para el interesado y ejemplar para la administración. El usuario debe imprimir las tres páginas, realizar el pago y remitir el ejemplar para la administración debidamente sellado a la secretaria del CCEIBA.
PNK03_MU_Manual de Usuario_v01r03.odt Página 26 de 125
Versión: 01.03 Fecha de Actualización: 10/06/2013

Panakeia
Manual de Usuario
Manuales del Sistema
Hay que tener en cuenta que las tasas no se vuelven a calcular en cada solicitud según se vayan modificando, eliminando o creando las tasas a lo largo del tiempo. Cuando se crea una solicitud nueva se aplica la tasa que se encuentre activa en cada momento, y será la que permanezca. Esto se debe a que puede haber ensayos clínicos que ya hayan sido pagados, y si se modifican sus tasas ajustándolas a las últimas actualizadas, no se ajustarían a la realidad. Cuando se crea o actualiza una solicitud es cuando se vuelven a calcular esas tasas y se pone la última válida para ese caso.
3.1.4. Ver listado general de mejoras de solicitud
Para ver un listado general de las mejoras solicitadas para nuestra solicitud, se dispone de una pestaña en la ficha de la solicitud:
Si pulsamos sobre la pestaña, aparece un listado con todas las mejoras asociadas a nuestra solicitud y si se encuentra solucionada o no.
Debajo del listado disponemos de varios botones que nos permiten trabajar con las mejoras, podemos marcarlas como solucionadas/no solucionadas, borrarlas o añadir nuevas.
3.1.5. Añadir mejora de solicitud.
Para añadir una mejora a la solicitud, debemos ir a la pestaña 'mejoras solicitadas', debajo del listado de mejoras, disponemos del botón 'agregar mejora':
Al pulsarlo, aparece una nueva página donde hay que indicar la fecha en que se solicita la mejora y elegir la mejora que se desea añadir a la solicitud de entre las disponibles.
Las mejoras disponibles son las que se encuentran bajo “Registros seleccionables”, y las mejoras que están habilitadas en la solicitud, están bajo “Registros seleccionados”. Se pueden intercambiar las mejoras de un listado a otro pinchando sobre la mejora y pulsando en las flechas.
PNK03_MU_Manual de Usuario_v01r03.odt Página 27 de 125
Versión: 01.03 Fecha de Actualización: 10/06/2013

Panakeia
Manual de Usuario
Manuales del Sistema
En el apartado '2.2.3.Listas con registros seleccionables y seleccionados' de este mismo manual se explica en detalle el funcionamiento de las listas con registros seleccionables y seleccionados.
Hay que tener en cuenta que si existen mejoras para la fecha en la que se está intentando grabar, el sistema no lo permitirá e informará al usuario con el siguiente mensaje: ” Si crea una nueva solicitud de mejora, esta eliminará la creada anteriormente si ambas tienen la misma fecha. Debe modificar la solicitud ya existente en dicha fecha, añadiendo/eliminando registros en la lista de selección.”
Una vez rellenados los datos, se pulsa en el botón 'guardar' para finalizar el proceso.
3.1.6. Buscar ensayos clínicos
Desde el apartado Ensayos clínicos del menú, tenemos acceso a las páginas que nos permiten trabajar con ensayos clínicos.
Disponemos de una lista con todos los ensayos visibles al usuario. En esta lista se muestra para cada ensayo: fecha de entrada en CCEIBA, código de protocolo, promotor, el estado del ensayo y tipo de solicitud. Se pueden ordenar los ensayos por los diferentes criterios. También se pueden realizar búsquedas por cualquiera de los campos que aparecen en la lista, o utilizando los campos que aparecen en el cuadro de búsqueda avanzada.
PNK03_MU_Manual de Usuario_v01r03.odt Página 28 de 125
Versión: 01.03 Fecha de Actualización: 10/06/2013

Panakeia
Manual de Usuario
Manuales del Sistema
Se podrá generar el informe de seguimiento de un ensayo en concreto, accediendo al icono representado en el listado con una 'S' en el centro: . A partir de este icono, se muestran los resultados de la consulta relacionada a este informe, pudiendo exportarlo a formato .pdf.
Si el ensayo ha sido revisado por el CCEIBA, tendrá la casilla “revisado” activada. Los ensayos que no han sido revisados se indican con el icono: .
Si el ensayo tiene evaluaciones, se indica mediante un icono verde con una 'E' en el centro: . Mediante este icono se accede a un listado que muestra las evaluaciones propias del ensayo.
Si el ensayo no está cumplimentado completamente, se indica mediante un icono rojo:
Si el ensayo está cumplimentado pero aún falta ser revisado, se indica mediante un icono ambar:
Si el ensayo está cumplimentado, revisado y sin mejoras solicitadas pendientes, se indica mediantes un icono verde:
Dependiendo del número de ensayos que haya, puede que se distribuyan en distintas páginas. Para acceder a las diferentes páginas, disponemos de un control de navegación en la parte inferior. También podemos configurar la página para que en una misma muestre más o menos ensayos. En el apartado '2.2.1.Listados en la aplicación' de este mismo manual se explica de manera general el funcionamiento de los listados en la aplicación.
PNK03_MU_Manual de Usuario_v01r03.odt Página 29 de 125
Versión: 01.03 Fecha de Actualización: 10/06/2013

Panakeia
Manual de Usuario
Manuales del Sistema
3.1.7. Consultar y modificar ensayo
Si pulsamos sobre uno de los ensayos de la lista, podemos consultar todos sus datos y si quisiéramos también modificarlos, teniendo en cuenta las limitaciones según perfiles de usuario.
Si se modifica el comité evaluador, se enviará una notificación de aviso de asignación de comité evaluador. El comité evaluador únicamente lo podrá modificar la secretaría CCEIBA.
3.1.8. Eliminar ensayos clínicos.
El sistema permitirá la eliminación de ensayos, modificaciones y ampliaciones de centro si estas se encuentran en estado de borrador. Para borrar ensayos clínicos se debe acceder al ensayo que se quiere eliminar y pulsar el botón Eliminar:
Si se borra un ensayo, se borrará toda la información que esté asociada a él, si borra una enmienda relevante o una ampliación de centro solo se borrará esta.
3.1.9. Estados de un ensayo
Los estados de los ensayos clínicos son:
● Borrador: Estado que comprende aquellos ensayos que son almacenados en el sistema por primera vez y aún no han sido enviados. En este estado la secretaria del CCEIBA no ha recibido todavía la documentación del ensayo y por tanto no tiene constancia de su presentación. Mientras el ensayo este en estado borrador los promotores o CROs podrán ir añadiendo toda la documentación necesaria para la presentación del ensayo y enviarla cuando se halla completado.
● Enviado: Estado que comprende aquellos ensayos que han sido enviados por el promotor o CRO a la secretaria del CCEIBA, y por tanto, son dadas de alta en Panakeia.
● Abierto: Estado que se asigna a los ensayos que no han aportado toda la documentación necesaria para presentar un ensayo clínico, En este estado los promotores o CROs pueden aportar la documentación que falte para completar su solicitud. Cuando el ensayo pasa a este estado la persona de contacto recibirá un correo electrónico avisandole del estado del ensayo.
● Admitido: Estado que comprende aquellos ensayos que han sido admitidos por la secretaría del CCEIBA una vez revisada toda la documentación. Una vez que el ensayo está en estado admitido podrá ser evaluado por el comité evaluador.
● Aprobado: Estado que comprende aquellos ensayos que han sido evaluados y que han sido Aprobados.
● Rechazado: Estado que comprende aquellos ensayos que han sido evaluados y que han sido Rechazados.
● Solicitadas aclaraciones: Estado que comprende aquellos ensayos que han sido evaluados y que se han solicitado aclaraciones a la primera aportación.
PNK03_MU_Manual de Usuario_v01r03.odt Página 30 de 125
Versión: 01.03 Fecha de Actualización: 10/06/2013

Panakeia
Manual de Usuario
Manuales del Sistema
● Anulado: Estado que comprende aquellos ensayos que han sido anulados.
3.2. Histórico de versiones
Todos los perfiles excepto el de Administrador pueden consultar el histórico de versiones.
En los listados de la aplicación se muestran los registros que no están en histórico. Esto significa que en los listados de la aplicación sólo se muestran los ensayos tal y como se encuentran en su última revisión o tras su última modificación, o en el estado de ensayo nuevo si no ha sufrido ninguna revisión.
Cuando se realiza una solicitud de revisión, se muestra en los listados la información referente a esta solicitud de revisión (con su ensayo, centros, etc.), y la información anterior pasa a estar en histórico.
Desde el menú,
podemos acceder a un histórico con estructura de árbol, donde tenemos un resumen de todos los ensayos registrados y sus evaluaciones, seguimientos y revisiones asociadas, desde su primera versión.
Para cada ensayo clínico registrado en el sistema con todas sus revisiones, se crea un nuevo elemento general en el árbol. En el caso de la del ejemplo de la ilustración, existe un ensayo clínico, que contiene una revisión.
El primer elemento que se muestra (en color verde) se corresponde con el ensayo original. Este ensayo engloba sus evaluaciones, seguimientos y revisiones.
Cada uno de estos elementos se identifican en el histórico mediante la siguiente nomenclatura:
PNK03_MU_Manual de Usuario_v01r03.odt Página 31 de 125
Versión: 01.03 Fecha de Actualización: 10/06/2013

Panakeia
Manual de Usuario
Manuales del Sistema
Ensayo Clínico: Código CCEIBA (Estado del ensayo original): Código de protocolo.
Evaluación: Eva[número de aportación] Fecha de evaluación Dictamen del Comité de Referencia Dictamen del Comité de Andalucía.
Seguimiento: Seg[número de seguimiento] Fecha inicio Fecha cierre
Revisión: Código CCEIBA (Estado de la revisión): Código de protocolo.
Como se puede observar, dentro de cada revisión se muestran también sus evaluaciones y sus seguimientos.
3.3. Gestión de centros de desarrollo de ensayos clínicos
El Sistema soluciona el proceso de gestión de los centros de desarrollo que participan en los ensayos clínicos.
Las operaciones que podemos realizar son:
3.3.1. Buscar centros de desarrollo de ensayos clínicos
La relación de actores que pueden acceder a buscar centros y sus restricciones y limitaciones es la siguiente:
Actores Buscar centros. Restricciones y limitaciones
SCCEIBA Se presentan todos los centros de todos los ensayos.
SCEI Se presentan todos los centros de todos los ensayos.
MCCEIBA Se presentan todos los centros de todos los ensayos.
MCEI Se presentan todos los centros de todos los ensayos.
PRO Sólo se presentan los centros de los ensayos que pertenezcan al actor.
CRO Sólo se presentan los centros de los ensayos que pertenezcan al actor.
GCEN Sólo se presentan los centros de los que es gerente o miembro.
GFUN Sólo se presentan los centros que estén dentro del área de actuación de la fundación de la que es gerente o miembro.
Disponemos de una lista con todos los centros visibles al usuario. En esta lista se muestra para cada centro: código de protocolo, Centro de desarrollo en Andalucía, servicio o unidad y tiene contrato.
PNK03_MU_Manual de Usuario_v01r03.odt Página 32 de 125
Versión: 01.03 Fecha de Actualización: 10/06/2013

Panakeia
Manual de Usuario
Manuales del Sistema
Disponemos de filtros de búsqueda, pudiendo buscar por cualquiera de los campos que aparecen en la lista, pero además disponemos de un cuadro de búsqueda avanzada que proporciona más posibilidades de búsqueda.
El icono de “Tiene contrato” indica si existe un contrato para este centro. Cuando tiene un contrato que aún no ha
sido firmado, los usuarios con permisos podrán acceder a la plantilla del contrato mediante este enlace.
Dependiendo del número de centros que participen en el ensayo, puede que se distribuyan en distintas páginas. Para acceder a las diferentes páginas, disponemos de un control de navegación en la parte inferior: También podemos configurar la página para que en una misma muestre más o menos centros. En el apartado '2.2.1.Listados en la aplicación' de este mismo manual se explica de manera general el funcionamiento de los listados en la aplicación.
3.3.2. Consultar y modificar centros de desarrollo
La relación de actores que pueden acceder a consultar centros de desesarrollo y sus restricciones y limitaciones es la siguiente:
Actores Consultar centros. Restricciones y limitaciones
SCCEIBA Podrá consultar todos los centros.
SCEI Podrá consultar todos los centros.
MCCEIBA Podrá consultar todos los centros.
MCEI Podrá consultar todos los centros.
PRO Podrá consultar sólo los centros de los ensayos que pertenezcan al actor.
CRO Podrá consultar sólo los centros de los ensayos que pertenezcan al actor.
GCEN Podrá consultar sólo los centros de los que es gerente o miembro.
GFUN Podrá consultar sólo los centros que estén dentro del área de actuación de la fundación de la que es gerente o miembro.
La relación de actores que pueden acceder a modificar centros de centros de desarrollo y sus restricciones y limitaciones es la siguiente:
PNK03_MU_Manual de Usuario_v01r03.odt Página 33 de 125
Versión: 01.03 Fecha de Actualización: 10/06/2013

Panakeia
Manual de Usuario
Manuales del Sistema
Actores Modificar centros. Restricciones y limitaciones
SCCEIBA - Podrá modificar todos los centros de desarrollo de todos los ensayos clínicos.
PRO - Podrá modificar los centros de desarrollo de los ensayos que le pertenezcan y que estén en estado “Borrador”.- No podrá modificar el “Comité tutelador”.
CRO - Podrá modificar los centros de desarrollo de los ensayos que le pertenezcan y que estén en estado “Borrador”.- No podrá modificar el “Comité tutelador”.
SCEI - Podrá modificar los centros de desarrollo de los ensayos que le pertenezcan (aquellos asociados a solicitudes en las que el comité es colaborador) y que estén en estado “Borrador”.- No podrá modificar el “Comité tutelador”.
Si pulsamos sobre uno de los centros de la lista, podemos consultar todos sus datos y si quisiéramos, también modificarlos, teniendo en cuenta las limitaciones según el usuario activo.
3.3.3. Añadir centros de desarrollo
La relación de actores que pueden acceder a añadir centros de desarrollo y sus restricciones y limitaciones es la siguiente:
Actores Crear centros. Restricciones y limitaciones
SCCEIBA - Podrá añadir centros de desarrollo a todos los ensayos clínicos.
PRO - Podrá añadir centros de desarrollo a los ensayos que le pertenezcan y que estén en estado “Borrador”.- No podrá añadir el “Comité tutelador”.
CRO - Podrá añadir centros de desarrollo a los ensayos que le pertenezcan y que estén en estado “Borrador”.- No podrá añadir el “Comité tutelador”.
SCEI - Podrá añadir centros de desarrollo a los ensayos que le pertenezcan (aquellos asociados a solicitudes en las que el comité es colaborador) y que estén en estado “Borrador”.- No podrá añadir el “Comité tutelador”.
Para crear un nuevo centro de desarrollo hay que pulsar el botón 'Nuevo' que se encuentra en la pantalla de listado de centros de desarrollo:
Esto abre un formulario donde rellenaremos toda la información referente al centro:zasca
PNK03_MU_Manual de Usuario_v01r03.odt Página 34 de 125
Versión: 01.03 Fecha de Actualización: 10/06/2013

Panakeia
Manual de Usuario
Manuales del Sistema
Si se ha accedido a la ficha del centro directamente desde un ensayo, el campo 'Código de protocolo' estará relleno. Si se accede a través del listado de centros de desarrollo, debemos rellenarlo nosotros.
El campo 'Fecha de alta' se actualiza automáticamente cuando se envía el ensayo.
Los campos marcados con un asterisco deben estar rellenados obligatoriamente.
Una vez rellena correctamente toda la información del centro de desarrollo, disponemos de un botón en la pestaña 'Ficha' para guardar el centro.
PNK03_MU_Manual de Usuario_v01r03.odt Página 35 de 125
Versión: 01.03 Fecha de Actualización: 10/06/2013

Panakeia
Manual de Usuario
Manuales del Sistema
Cuando se guarda un centro de desarrollo, el sistema muestra una advertencia al usuario, recordando que debe dar de alta tantos centros de desarrollo como centros donde se realice el ensayo clínico.
También existe la posibilidad de guardar el centro y crear uno nuevo para cuando queremos ir añadiendo más centros de desarrollo :
Una vez que se ha guardado algún centro se activa el botón de “Enviar” y podremos enviar toda la información del ensayo clínico a la secretaria del CCEIBA
Es posible que el usuario no encuentre entre las opciones listadas al investigador o al centro de desarrollo deseado, siendo campos obligatorios. Para ello, existe la posibilidad de solicitar el alta de un nuevo centro y de un nuevo investigador, mediante el icono de “Solicitar alta” .
Los perfiles de usuario que pueden solicitar estas altas son los mismos que pueden modificar la ficha de centro de desarrollo, con las mismas restricciones.
– Solicitar alta de nuevo centro de desarrollo:
Si se accede al icono de solicitar alta de nuevo centro, se abre una ventana emergente con el siguiente formulario:
Los campos 'Email de contacto' y 'Teléfono' deben ser rellenado con los datos del usuario que está solicitando el
PNK03_MU_Manual de Usuario_v01r03.odt Página 36 de 125
Versión: 01.03 Fecha de Actualización: 10/06/2013

Panakeia
Manual de Usuario
Manuales del Sistema
alta.
Se podrá seleccionar el centro de la lista que aparece al acceder al icono del centro de desarrollo . Una vez seleccionado uno, los campos 'Código Nica', 'Provincia', 'Municipio', 'Tipo de centro' y 'Servicio o Unidad' se rellenarán automáticamente según el centro seleccionado.
Si en la lista de centros aún no aparece el centro deseado, se podrá activar la casilla de verificación 'No se ha encontrado el centro buscado', con lo que se activarán los campos para que se puedan rellenar los datos manualmente sin tener que seleccionarlos de una lista predefinida.
Cuando se tenga completo el formulario, habrá que pulsar el botón 'Enviar'.
Una vez enviado, en la ficha del centro de desarrollo, en el campo 'Centro de desarrollo', aparecerá el texto 'Centro pendiente de alta, con lo que no se quedará bloqueado el proceso, y se podrá guardar el centro de desarrollo.
Sin embargo, el ensayo clínico no se podrá enviar hasta que este campo sea rellenado por un centro de desarrollo dado de alta en el sistema.
El envío de la solicitud de alta provoca que se mande un correo electrónico notificando al administrador del sistema que existe una solicitud de alta de nuevo centro de desarrollo.
La notificación la recibirán todos los actores que tengan activa en su ficha de miembro persona la opción 'Notificación de alta de centro'.
Si el usuario escogió la opción de "No se ha encontrado el centro buscado", se indicará en la notificación.
Recibida la notificación, será función del actor oportuno dar de alta el centro en datos maestros.
Una vez dada de alta, el sistema no informará de este hecho al usuario que realizó la solicitud.
– Solicitar alta de nuevo investigador:
Si se accede al icono de solicitar alta de nuevo investigador, se abre una ventana emergente con el siguiente formulario:
PNK03_MU_Manual de Usuario_v01r03.odt Página 37 de 125
Versión: 01.03 Fecha de Actualización: 10/06/2013

Panakeia
Manual de Usuario
Manuales del Sistema
Los campos 'Email de contacto' y 'Teléfono' deben ser rellenado con los datos del usuario que está solicitando el alta.
Cuando se tenga completo el formulario, habrá que pulsar el botón 'Enviar'.
Una vez enviado, en la ficha del centro de desarrollo, debajo del campo 'Investigador', aparecerá el texto 'Investigador pendiente de alta, con lo que no se quedará bloqueado el proceso, y se podrá guardar el centro de desarrollo.
El ensayo clínico se podrá enviar incluso estando este campo pendiente de alta.
El envío de la solicitud de alta provoca que se envíe un correo electrónico notificando al administrador del sistema que existe una solicitud de alta de nuevo investigador.
La notificación la recibirán todos los actores que tengan activa en su ficha de miembro persona la opción 'Notificación de alta de investigador'.
Recibida la notificación, será función del actor oportuno dar de alta el investigador en datos maestros.
Una vez dada de alta, el sistema no informará de este hecho al usuario que realizó la solicitud.
Al listado de centros de desarrollo se puede acceder desde el menú general o desde la ficha del ensayo. Si se accede desde el menú general, se mostrarán todos los centros. Si se accede desde la ficha del ensayo, se listarán únicamente los centros para cada ensayo. En ambos casos, hay que tener en cuenta las restricciones para cada perfil de usuario.
PNK03_MU_Manual de Usuario_v01r03.odt Página 38 de 125
Versión: 01.03 Fecha de Actualización: 10/06/2013

Panakeia
Manual de Usuario
Manuales del Sistema
Para añadir un centro desde el ensayo, hay que acceder a la ficha del ensayo y seleccionar el botón que hay en la parte inferior “Centro Desarrollo”. Esto muestra la lista de centros que participan en ese ensayo (con lo que si la lista está vacía, es porque no existen centros dados de alta para este ensayo). Si se ha seguido este proceso, al pulsar el botón nuevo desde la lista de centros, se muestra el formulario del nuevo centro con los datos del ensayo clínico al que se va a asignar un nuevo centro cargados por defecto.
En la parte inferior izquierda de la ficha del centro, tenemos otro conjunto de botones (teniendo en cuenta las restricciones y limitaciones según perfiles) que nos van a permitir ver: la plantilla del contrato, el ensayo clínico que se desarrolla en el centro, y la ficha del seguimiento del centro, en caso de que ya exista un seguimiento creado para este centro.
En el caso de que no exista un seguimiento creado para el centro y se acceda a “Seguimiento”, se mostrará el siguiente mensaje de advertencia: “No existe un seguimiento creado para ese centro. ¿Desea crear uno ahora?”, con lo que se abrirá la ficha para crear un nuevo seguimiento en caso afirmativo, o permanecerá en la ficha de centro en caso negativo.
Antes de acceder, el sistema comprobará que se cumplen los requisitos necesarios, mostrando un mensaje de advertencia en caso de que no se pueda crear un seguimiento.
3.3.4. Eliminar centros de desarrollo
La relación de actores que pueden eliminar centros de desarrollo y sus restricciones y limitaciones es la siguiente:
Actores Eliminar centros. Restricciones y limitaciones
SCCEIBA Podrá eliminar todos centros de todos los ensayos.
PRO Podrá eliminar sólo centros asignados a ensayos que pertenezcan al actor siempre que estén en estado “Borrador”.
CRO Podrá eliminar sólo centros asignados a ensayos que pertenezcan al actor siempre que estén en estado “Borrador”.
SCEI Podrá eliminar sólo centros asignados a ensayos que pertenezcan al actor siempre que estén en estado “Borrador”.
El sistema permitirá la eliminación de centros de desarrollo a los usuarios con permisos. Los centros de desarrollo se pueden borrar desde la página del listado (no de la ficha). Para borrar centros, marcamos los candidatos y pulsamos sobre el botón eliminar:
También existe la opción de seleccionar/deseleccionar todos los centros que se encuentran en la página que se está
mostrando , y pulsar el botón eliminar.
PNK03_MU_Manual de Usuario_v01r03.odt Página 39 de 125
Versión: 01.03 Fecha de Actualización: 10/06/2013

Panakeia
Manual de Usuario
Manuales del Sistema
3.3.5. Contrato económico
Desde la misma ficha de centro de desarrollo se puede acceder a la plantilla de generación del contrato económico para la realización de ensayos clínicos con medicamentos. Desde la plantilla se pueden rellenar los campos necesarios para cumplimentarlo y posteriormente poder generar el fichero en formato pdf para enviarlo a firma.
El contrato se podrá descargar sin marca de agua con la finalidad de que promotores de otros países puedan bajar y firmar manualmente el contrato. Para ello, la secretaría del CCEIBA primero deberá crear el borrador del contrato, pulsando el siguiente botón:
Una vez creado el Contrato-Borrador en blanco, aparecerá disponible para su descarga, y se podrá cumplimentar para ser almacenado en el sistema mediante la subida de archivos en el campo 'Contrato':
Al documento de contrato se accede desde la ficha de cada centro de desarrollo, y es único para cada centro.
La plantilla del documento de contrato consta de 4 pestañas, y habrá que rellenarlas todas antes de generar el documento.
En todas estas pestañas, se puede apreciar que existe un texto estático (que no se puede modificar) y unos campos de texto, que aunque muchos vienen rellenos por la aplicación, algunos pueden ser modificados por la persona encargada de generar el documento de contrato. Otros campos aparecerán vacíos, y también habrá que informarlos.
Entre los campos que aparecen rellenos está, por ejemplo, el nombre del centro, ya que está informado en la ficha del centro, y es un dato que el sistema reconoce automáticamente.
En la primera pestaña de la plantilla del contrato figuran los datos del centro, de la entidad gestora, de la fundación implicada, del promotor y de la entidad que actúa en representación del promotor si existiese.
PNK03_MU_Manual de Usuario_v01r03.odt Página 40 de 125
Versión: 01.03 Fecha de Actualización: 10/06/2013

Panakeia
Manual de Usuario
Manuales del Sistema
Al pie de página de la todas las pestañas de la plantilla del contrato aparece la siguiente botonera:
– Volver: Vuelve a la ficha del centro sin realizar ninguna otra acción.
– Guardar: Guarda la plantilla del documento sin generar el borrador de contrato. Únicamente se guardan los datos que se hayan guardado en la plantilla, con lo que aparecerán tal y como se guardaron la próxima vez que se acceda a la plantilla. Será necesario realizar esta acción en la primera pestaña para poder acceder a las otras pestañas de la plantilla del contrato.
PNK03_MU_Manual de Usuario_v01r03.odt Página 41 de 125
Versión: 01.03 Fecha de Actualización: 10/06/2013

Panakeia
Manual de Usuario
Manuales del Sistema
– Generar contrato: Se guarda la plantilla del documento y se genera el fichero, que se podrá descargar desde la ficha del centro a través del campo “Contrato – Borrador”.
En la segunda pestaña de la plantilla del contrato figura lo siguiente:
En la tercera pestaña de la plantilla del contrato figuran las cláusulas (de la primera a la sexta), tal y como se muestra en la siguiente ilustración:
PNK03_MU_Manual de Usuario_v01r03.odt Página 42 de 125
Versión: 01.03 Fecha de Actualización: 10/06/2013

Panakeia
Manual de Usuario
Manuales del Sistema
En la cuarta pestaña de la plantilla del contrato figuran las cláusulas (de la séptima a la decimocuarta), y los datos de los firmantes. (Si ya se han establecido los firmantes, aparecerán estos campos rellenos. Se explica más adelante la manera de establecer firmantes).
PNK03_MU_Manual de Usuario_v01r03.odt Página 43 de 125
Versión: 01.03 Fecha de Actualización: 10/06/2013

Panakeia
Manual de Usuario
Manuales del Sistema
Como se ha dicho anteriormente, los botones para volver, guardar y generar el documento aparecen en el pie de todas las pestañas de la plantilla.
Una vez que se genera el contrato, se añade a la ficha del centro y también en el campo “Contrato-Borrador” que se encuentra al inicio de la primera pestaña de la plantilla del contrato.
PNK03_MU_Manual de Usuario_v01r03.odt Página 44 de 125
Versión: 01.03 Fecha de Actualización: 10/06/2013

Panakeia
Manual de Usuario
Manuales del Sistema
Además, se puede apreciar que en la parte inferior de la pestaña, aparece un nuevo botón en la botonera, el de “Definir firmantes”.
Desde la ventana que se muestra al seleccionar el botón de “Definir firmantes”, se deben establecer los que va a firmar el documento de contrato.
Después de seleccionar los firmantes, se les notifica a los tres (con el botón “Notificar”) mediante correo electrónico que existe un documento de contrato sobre el que deben indicar si está conforme o disconforme antes de enviarlo a firmar.
Cuando un usuario recibe este correo notificando que existe un borrador de contrato, debe acceder a la ficha del centro en cuestión para descargarlo desde el campo “Contrato – Borrador”, y después de leído, poder indicar su conformidad o disconformidad desde la pestaña “Conformidad contrato”.
PNK03_MU_Manual de Usuario_v01r03.odt Página 45 de 125
Versión: 01.03 Fecha de Actualización: 10/06/2013

Panakeia
Manual de Usuario
Manuales del Sistema
Una vez indicada la conformidad y, si lo desea, añadidas sus observaciones, podrá guardar la conformidad para notificarla posteriormente o notificar en ese momento.
A las personas que se notifica tienen los siguientes perfiles: Promotor, gerente de centro y gerente de fundación. El correo de notificación se envía a los tres firmantes seleccionados, que pueden indicar su conformidad si ningún orden establecido. A la hora de firmar, la aplicación obligará a que se firme en este orden, ya que, por ejemplo, no permitirá que firme el gerente de centro sin que el promotor haya firmado.
El usuario que gestiona el contrato podrá ver desde la ventana de “Definir firmantes” la conformidad o disconformidad de los usuarios que van a firmar el contrato. Se indica con un visto verde en caso de que esté conforme o con un aspa roja en caso de que no lo esté. Además, se muestra la fecha en la que notificaron su decisión y sus comentarios. Una vez que los tres firmantes estén conformes, se habilitará un nuevo botón, para mandar el documento a firmar.
PNK03_MU_Manual de Usuario_v01r03.odt Página 46 de 125
Versión: 01.03 Fecha de Actualización: 10/06/2013

Panakeia
Manual de Usuario
Manuales del Sistema
Una vez que el documento se manda a firmar, hasta que los firmantes no firmen el documento, no se le notificará esta acción a quien lo envió a firmar.
Los documentos que se envían a firmar se añaden al listado de contratos, al cual se accede a partir del enlace del menú “Firma de contratos”. Por lo tanto, es donde se mostrarán los contratos pendientes de firma para cada usuario.
Una vez firmado, y dependiendo del perfil de usuario, se podrá descargar una copia del documento firmado desde el campo Contrato – firmado.
La relación de actores que pueden acceder a la plantilla del contrato y sus restricciones y limitaciones se representa en las siguientes tablas:
Actores Consultar documento de contrato. Restricciones y limitaciones
SCCEIBA - Puede consultar todos los contratos, tanto borrador como firmado.
SCEI - Sólo consulta los contratos en los que esté implicado, y sólo el contrato firmado.
GCEN - Sólo consulta los contratos en los que esté implicado, tanto borrador como firmado.
GFUN - Sólo consulta los contratos en los que esté implicado tanto borrador como firmado.
PRO - Sólo consulta los contratos en los que esté implicado, tanto borrador como firmado.
CRO - Sólo consulta los contratos en los que esté implicado, tanto borrador como firmado.
PNK03_MU_Manual de Usuario_v01r03.odt Página 47 de 125
Versión: 01.03 Fecha de Actualización: 10/06/2013

Panakeia
Manual de Usuario
Manuales del Sistema
Actores Plantilla de contrato. Restricciones y limitaciones
SCCEIBA - Puede editar la plantilla del contrato, generarlo o regenerarlo de cualquier ensayo, siempre que no haya un contrato en trámite de firma.
GFUN - Si es fundación implicada, puede editar la plantilla del contrato, generarlo o regenerarlo, siempre que no haya un contrato en trámite de firma.
Actores Establecer firmantes, notificar y mandar a firmar el contrato. Restricciones y limitaciones
SCCEIBA - Debe estar generado el contrato borrador.
GFUN - Debe ser fundación implicada y estar generado el contrato borrador.
3.4. Gestión de evaluaciones de ensayos clínicos
Este subsistema dará solución al proceso de gestión de evaluaciones de ensayos clínicos por parte del CCEIBA y de los diferentes CEI.
En el menú principal, tenemos un enlace para llegar al apartado de evaluaciones:
Las operaciones que podemos realizar son:
3.4.1. Buscar evaluaciones de ensayos clínicos
La relación de actores que pueden acceder a buscar evaluaciones y sus restricciones y limitaciones es la siguiente:
PNK03_MU_Manual de Usuario_v01r03.odt Página 48 de 125
Versión: 01.03 Fecha de Actualización: 10/06/2013

Panakeia
Manual de Usuario
Manuales del Sistema
Actores Buscar evaluaciones. Restricciones y limitaciones
SCCEIBA Se presentan todas las evaluaciones.
SCEI Se presentan todas las evaluaciones.
MCCEIBA Se presentan todas las evaluaciones.
MCEI Se presentan todas las evaluaciones.
PRO Sólo se presentan las evaluaciones propias del actor.
CRO Sólo se presentan las evaluaciones propias del actor.
GCEN Sólo se presentan evaluaciones de ensayos que se desarrollen en el centro del que es gerente o miembro.
GFUN Sólo se presentan evaluaciones de ensayos que pertenezcan a centros que estén dentro del área de actuación de la fundación de la que es gerente o miembro.
Disponemos de una lista con todas las evaluaciones visibles al usuario. En esta lista se muestra para cada evaluación: fecha, ensayo de referencia, resultado Andalucía, dictamen de comité de referencia. Se pueden ordenar las evaluaciones por diferentes criterios.
Podemos buscar por cualquiera de los campos que aparecen en la lista, y además disponemos de un cuadro de búsqueda avanzada que nos da otras posibilidades.
Dependiendo del número de evaluaciones que haya, puede que se distribuyan en distintas páginas, para movernos por estas páginas, disponemos de un control de navegación en la parte inferior. También podemos configurar la página para que en una misma muestre más o menos evaluaciones. En el apartado '2.2.1.Listados en la aplicación' de este mismo manual se explica en detalle el funcionamiento de los listados en la aplicación.
3.4.2. Consultar y modificar evaluación
La relación de actores que pueden acceder a consultar evaluaciones y sus restricciones y limitaciones es la siguiente:
PNK03_MU_Manual de Usuario_v01r03.odt Página 49 de 125
Versión: 01.03 Fecha de Actualización: 10/06/2013

Panakeia
Manual de Usuario
Manuales del Sistema
Actores Consultar evaluaciones. Restricciones y limitaciones
SCCEIBA Podrá consultar todas las evaluaciones.
SCEI Podrá consultar todas las evaluaciones.
MCCEIBA Podrá consultar todas las evaluaciones.
MCEI Podrá consultar todas las evaluaciones.
PRO Podrá consultar las evaluaciones propias del actor.
CRO Podrá consultar las evaluaciones propias del actor.
GCEN Podrá consultar sólo evaluaciones de ensayos que se desarrollen en el centro del que es gerente o miembro.
GFUN Podrá consultar sólo evaluaciones de ensayos que pertenezcan a centros que estén dentro del área de actuación de la fundación de la que es gerente o miembro.
La relación de actores que pueden acceder a modificar evaluaciones y sus restricciones y limitaciones es la siguiente:
Actores Modificar evaluaciones. Restricciones y limitaciones
SCCEIBA - Podrá modificar todas las evaluaciones.- Sólo este actor puede modificar los campos “Fecha límite aportación”, “Fecha dictamen comité de rfa.” y “Dictamen comité rfa.”.- Sólo este actor puede modificar el campo “Activar generar acuerdo”, si se cumple que existe documento de acuerdo firmado.- Sólo este actor puede modificar el campo “Activar generar dictamen”, si se cumple que existe documento de dictamen firmado.
SCEI - Podrá modificar evaluaciones si es el comité evaluador del ensayo.
Si pulsamos sobre una de las evaluaciones de la lista, podemos consultar todos sus datos, y si quisiéramos, también modificarlos, teniendo en cuenta las limitaciones según el usuario activo.
3.4.3. Crear una evaluación
La relación de actores que pueden acceder a crear evaluaciones y sus restricciones y limitaciones es la siguiente:
Actores Crear evaluaciones. Restricciones y limitaciones
SCCEIBA - Podrá crear evaluaciones de todos los ensayos.- Sólo este actor puede editar los campos “Fecha límite aportación”, “Fecha dictamen comité de rfa.” y “Dictamen comité rfa.”.
SCEI - Podrá añadir evaluaciones si es el comité evaluador del ensayo.
Previamente las secretarias de los comités evaluadores recibirán una notificación indicando que ensayos tienen que evaluar.
Para crear una nueva evaluación hay que pulsar el botón 'Nuevo' que se encuentra en la pantalla de listado de evaluaciones:
También se puede crear una evaluación para un ensayo de la siguiente manera: Desde la ficha del ensayo, acceder al
PNK03_MU_Manual de Usuario_v01r03.odt Página 50 de 125
Versión: 01.03 Fecha de Actualización: 10/06/2013

Panakeia
Manual de Usuario
Manuales del Sistema
botón que hay en la parte inferior “Evaluaciones”. Esto muestra la lista de evaluaciones creadas para ese ensayo (con lo que si la lista está vacía, es porque no existen evaluaciones creadas para este ensayo). Si se ha seguido este proceso, al pulsar el botón nuevo desde la lista de evaluaciones, se muestra el formulario de la nueva evaluación con los datos del ensayo clínico del que se va a realizar la evaluación cargados por defecto.
Esto abre un formulario donde rellenaremos toda la información referente a la evaluación:
En la identificación del ensayo, se selecciona el ensayo sobre el que se va a realizar la evaluación. Los campos “código de protocolo” y “título” se rellenan automáticamente por el sistema una vez seleccionado el ensayo de la lista de ensayos que se muestra en la ventana emergente.
Si en la ficha de evaluación ya existe un documento de acuerdo firmado, a los usuarios con perfil de secretaría CCEIBA se les mostrará el nuevo campo “Activar generar acuerdo”, con lo que se permitirá volver a generar el documento de acuerdo.
De la misma manera, si ya existe un documento de dictamen firmado, a los usuarios con perfil de secretaría CCEIBA se les mostrará el nuevo campo “Activar generar dictamen”, con lo que se permitirá volver a generar el documento de dictamen.
PNK03_MU_Manual de Usuario_v01r03.odt Página 51 de 125
Versión: 01.03 Fecha de Actualización: 10/06/2013

Panakeia
Manual de Usuario
Manuales del Sistema
Podemos ver que debajo de la ficha de identificación del ensayo asociado disponemos de una serie de pestañas, para movernos por los distintos contenidos que se deben rellenar para realizar la evaluación.
Las pestañas son:
1. Ficha: Aquí se introducen los datos generales de la evaluación. Esta pestaña contiene la información principal de la evaluación, introducida por el comité evaluador del ensayo clínico. La información del resto de pestañas sólo puede añadirse si el comité evaluador a creado la evaluación. Por este motivo, como mínimo debe introducirse la fecha de evaluación en primer lugar y guardar la ficha, pudiéndose después introducir la de las otras pestañas. Si el comité evaluador no cumplimenta el campo “fecha de evaluación”, la secretaría del CCEIBA podrá realizarlo en todos los casos.
2. Respuestas de aclaraciones. Solo se podrán adjuntar documentos de respuesta de aclaraciones, si en la ficha el valor del campo "dictamen comité referencia" o el campo "resultado Andalucia" es igual a "Solicitada aclaraciones".
La relación de actores que pueden acceder a la pestaña de Respuestas de Aclaraciones y sus restricciones y limitaciones es la siguiente:
Actores Respuestas de aclaraciones. Restricciones y limitaciones
SCCEIBA - Puede consultar, agregar, eliminar y modificar los documentos de respuestas de aclaraciones.
SCEI - Tiene permisos de consulta sobre estos documentos, no pudiendo añadir, modificar ni eliminar.
MCCEIBA - Puede consultar estos documentos si pertenece al comité evaluador o tutelador del ensayo.- Sólo tiene permisos de consulta, no pudiendo añadir, modificar ni eliminar.
MCEI - Puede consultar estos documentos si pertenece al comité evaluador o tutelador del ensayo.- Sólo tiene permisos de consulta, no pudiendo añadir, modificar ni eliminar.
PRO - Únicamente puede consultar y agregar los documentos de respuestas de aclaraciones de los ensayos que le pertenecen (no puede modificar ni eliminar).
CRO - Únicamente puede consultar y agregar los documentos de respuestas de aclaraciones de los ensayos que le pertenecen (no puede modificar ni eliminar).
En el apartado '2.2.4.Documentos' de este mismo manual se explica en detalle el funcionamiento de los listados de documentos.
1. Lista de guías de evaluación. Podemos adjuntar documentos de guías de evaluación.
En esta pestaña aparece un botón para generar el documento de lista guía, que es una plantilla del documento que el usuario deberá rellenar, posteriormente guardarlo en su equipo y por último, subir el documento en esta pestaña.
PNK03_MU_Manual de Usuario_v01r03.odt Página 52 de 125
Versión: 01.03 Fecha de Actualización: 10/06/2013

Panakeia
Manual de Usuario
Manuales del Sistema
En el apartado '2.2.4.Documentos' de este mismo manual se explica en detalle el funcionamiento de los listados de documentos.
La relación de actores que pueden acceder a la pestaña de Lista guías de evaluación y sus restricciones y limitaciones es la siguiente:
Actores Listas guía de evaluación. Restricciones y limitaciones
SCCEIBA - Podrá consultar y añadir listas guía si es tutelador o evaluador del ensayo.
SCEI - Podrá consultar y añadir listas guía si es evaluador del ensayo.
MCCEIBA - Podrá consultar las listas guía si es tutelador o evaluador del ensayo.- Podrá añadir listas guía si es evaluador del ensayo.- Podrá eliminar listas guía si es evaluador del ensayo, y además, sólo puede eliminar si EXACTAMENENTE ha sido el Miembro Persona que la creó.
MCEI - Podrá consultar, eliminar, modificar y añadir listas guía si es evaluador del ensayo.- Podrá eliminar listas guía si es evaluador del ensayo, y además, sólo puede eliminar si EXACTAMENENTE ha sido el Miembro Persona que la creó.
1. Aportaciones locales. Contiene la información referente a las aportaciones locales que introducen los comités tuteladores de un ensayo clínico. Para que los comités tuteladores puedan realizar sus aportaciones locales es necesario que la secretaria del CCEIBA asigne a cada centro de desarrollo un comité tutelador. De esta forma, por ejemplo para un ensayo clínico que se está desarrollando en tres centros con tres comités tuteladores diferentes (uno de ellos hace a su vez de evaluador), cada comité tutelador podrá dar de alta la información necesaria sobre la aportación local del centro que tutela. (La aportación local es para un centro de desarrollo, no para un comité tutelador, ya que éste puede tutelar a más de un centro de desarrollo).
La relación de actores que pueden acceder a la pestaña de aportaciones locales y sus restricciones y limitaciones es la siguiente:
Actores Aportaciones locales. Restricciones y limitaciones
SCCEIBA - Verá en la lista todas las aportaciones locales de todas las evaluaciones, pudiendo consultarlas.- Podrá crear y modificar aportaciones locales de todas las evaluaciones.
SCEI - Verá en la lista las aportaciones locales de las evaluaciones que actúe como comité evaluador o tutelador, pudiendo consultarlas.- Podrá crear y modificar aportaciones locales de las evaluaciones en las que actúe como comité evaluador o tutelador.
MCCEIBA - Verá en la lista las aportaciones locales de las evaluaciones que actúe como comité evaluador o tutelador, pudiendo consultarlas.
MCEI - Verá en la lista las aportaciones locales de las evaluaciones que actúe como comité evaluador o tutelador, pudiendo consultarlas.
En la pestaña de aportaciones locales aparecerán ya las aportaciones para cada comité tutelador en cada centro de desarrollo. En el listado de las aportaciones locales, se mostrarán los campos “Fecha”, “Centro de desarrollo“ y “Comité tutelador”. Si aún no ha sido rellenada la información de la aportación local, el campo “Fecha” aparecerá vacío.
PNK03_MU_Manual de Usuario_v01r03.odt Página 53 de 125
Versión: 01.03 Fecha de Actualización: 10/06/2013

Panakeia
Manual de Usuario
Manuales del Sistema
2. Para crear la aportación local o modificarla, el usuario deberá pinchar sobre el registro que se desea crear o modificar del listado, con lo que accederá a la ficha.
Una vez introducida la información y guardado los datos, al volver al listado aparecerá el campo fecha relleno, con lo que se sabrá que la aportación local está creada para ese centro de desarrollo y con ese comité tutelador.
Hay que tener en cuenta que se podrán crear o modificar las aportaciones locales de una evaluación siempre y cuando no se haya sobrepasado la fecha límite de aportación, que es un campo registrado en la ficha de evaluación.
Los campos marcados con un asterisco hay que rellenarlos obligatoriamente.
En el apartado '2.2.2.Fichas en la aplicación' de este mismo manual se explica en detalle el funcionamiento de las fichas y los tipos de campos en la aplicación.
3.4.4. Acuerdos y dictámenes
Una vez que los comités locales han realizado sus aportaciones locales el comité evaluador podrá generar el acuerdo y el dictamen de la evaluación.
PNK03_MU_Manual de Usuario_v01r03.odt Página 54 de 125
Versión: 01.03 Fecha de Actualización: 10/06/2013

Panakeia
Manual de Usuario
Manuales del Sistema
Para hacer estos dos documentos se dispone de una plantilla para poder rellenar los campos necesarios y posteriormente poder generar el fichero en formato pdf.
En el momento de la generación de cualquiera de los documentos, el sistema genera una copia en borrador, que se distinguirá porque tendrá una marca de agua como fondo en todas las páginas del documento que pone: “BORRADOR”.
Una vez que se firma el documento, se tendrá el fichero sin la marca de agua y con la firma electrónica que corresponda.
3.4.4.1 Documento de acuerdo de evaluación
Para acceder a la plantilla del acuerdo de evaluación, se dispone del botón “Acuerdo – Plantilla” en la ficha de la evaluación:
La relación de actores que pueden acceder a la plantilla de acuerdo de evaluación y sus restricciones y limitaciones se representa en las siguientes tablas:
Actores Plantilla de acuerdo. Restricciones y limitaciones
SCCEIBA - Puede editar la plantilla del acuerdo, generarlo o regenerarlo de cualquier evaluación, siempre que no haya un acuerdo en trámite de firma o firmado o la casilla “Activar Generar Acuerdo” haya sido activada por el actor Secretaría CCEIBA.
SCEI - Si es evaluador, puede editar la plantilla del acuerdo, generarlo o regenerarlo, siempre que no haya un acuerdo en trámite de firma o firmado o la casilla “Activar Generar Acuerdo” haya sido activada por el actor Secretaría CCEIBA.
Al pulsar sobre el botón “Acuerdo – Plantilla” se muestra la plantilla del acuerdo de evaluación con los datos generales del ensayos y las aportaciones locales de los comités tuleladores.
PNK03_MU_Manual de Usuario_v01r03.odt Página 55 de 125
Versión: 01.03 Fecha de Actualización: 10/06/2013

Panakeia
Manual de Usuario
Manuales del Sistema
Los datos que identifican al ensayo son: Código CCEIBA, Código de Protocolo, Promotor y Título del ensayo.
A continuación en “Acuerdo” aparece el resultado de la evaluación en Andalucía, que se corresponde con el valor que el comité evaluador haya seleccionado en el campo “Resultado Andalucía” de la ficha de evaluación.
El siguiente apartado del acuerdo de evaluación hace referencia a la valoración de los aspectos generales del ensayo desde un punto de vista metodológico, ético y legal. Al acceder por primera vez a la plantilla de acuerdo en este apartado podremos ver los comentarios que el comité evaluador haya añadido en el campo “Acuerdo de aportación” de la ficha de evaluación.
PNK03_MU_Manual de Usuario_v01r03.odt Página 56 de 125
Versión: 01.03 Fecha de Actualización: 10/06/2013

Panakeia
Manual de Usuario
Manuales del Sistema
A continuación se muestran los aspectos locales de cada uno de los comités tuteladores que están involucrados en el estudio. La información que se recoge en el acuerdo se corresponde con la que los comités tuteladores hayan añadido en su pestaña de “Aportaciones Locales” de la ficha de evaluación.
Cada aportación local que se muestre irá identificada mostrando el nombre del comité tutelador y el centro de desarrollo, y a continuación se mostrarán los siguientes campos, con los valores que tengan en la pestaña de aportaciones locales: Descripción de aspectos locales, Idoneidad de las instalaciones, Idoneidad del equipo investigador, Idoneidad del investigador principal y los comentarios sobre la idoneidad.
El usuario con permisos para modificar la plantilla podrá editar estos campos.
La parte inferior de la página donde se encuentra la plantilla muestra la siguiente botonera:
– Volver: Vuelve a la ficha de evaluación sin realizar ninguna otra acción.
– Guardar: Guarda la plantilla del documento sin generar el borrador de acuerdo. Únicamente se guardan los datos que se hayan guardado en la plantilla, con lo que aparecerán tal y como se guardaron la próxima vez que se acceda a la plantilla.
– Generar acuerdo: Se guarda la plantilla del documento y se genera el fichero, que se podrá descargar desde la ficha de la evaluación a través del campo “Acuerdo – Borrador”.
– Regenerar plantilla: Una vez guardada la plantilla del acuerdo por un usuario con permisos, ya no se obtienen los datos automáticamente a partir de la pestaña de aportaciones locales, puesto que no se desea que se sobreescriba lo que haya modificado el comité evaluador en esta plantilla. Para que se vuelva a generar la plantilla con los datos de la pestaña de aportaciones locales, teniendo en cuenta que se perderán los datos modificados anteriormente, se accede a este botón.
– Definir firmantes: Se debe establecer al usuario que va a firmar el documento de acuerdo. Para ello, debe haberse generado antes el documento de acuerdo. Esta opción muestra una ventana para seleccionar al firmante entre los miembros del comité o de la secretaria del comité evaluador.
PNK03_MU_Manual de Usuario_v01r03.odt Página 57 de 125
Versión: 01.03 Fecha de Actualización: 10/06/2013

Panakeia
Manual de Usuario
Manuales del Sistema
Después de seleccionar al firmante, se le notifica (con el botón “Notificar”) mediante correo electrónico que existe un documento de acuerdo sobre el que debe indicar si está conforme o disconforme antes de enviarlo a firmar.
Cuando un usuario recibe este correo notificando que existe un documento de acuerdo generado, debe acceder a la ficha de la evaluación en cuestión para descargarlo desde el campo “Acuerdo – Borrador”, y después de leído, poder indicar su conformidad o disconformidad desde la pestaña “Conformidad acuerdo”.
Una vez indicada la conformidad y, si lo desea, añadidas sus observaciones, podrá guardar la conformidad para notificarla posteriormente o notificar en ese momento.
Cuando se haya notificado, se añadirá esta decisión a la ficha de firmantes. Si se ha aceptado, se habilitará el botón de mandar a firma el documento. Si se ha rechazado, se reiniciará el proceso.
Una vez que el documento se manda a Port@firma, hasta que el firmante no firme el documento, no se le notificará esta acción a quien lo envió a firmar. Y una vez firmado, y dependiendo del perfil de usuario, se podrá descargar una copia del documento firmado desde el campo Acuerdo – firmado.
La relación de actores que pueden acceder al acuerdo de evaluación (borrador o firmado) y sus restricciones y limitaciones se representa en las siguientes tablas:
PNK03_MU_Manual de Usuario_v01r03.odt Página 58 de 125
Versión: 01.03 Fecha de Actualización: 10/06/2013

Panakeia
Manual de Usuario
Manuales del Sistema
Actores Consultar documento de acuerdo. Restricciones y limitaciones
SCCEIBA - Puede consultar todos los acuerdos de todas las evaluaciones.
SCEI - Si es evaluador, puede consultar el acuerdo firmado y el borrador.- Si es tutelador, sólo puede consultar el acuerdo firmado.
MCCEIBA - Si es evaluador, puede consultar el acuerdo firmado y el borrador.- Si es tutelador, sólo puede consultar el acuerdo firmado.
MCEI - Si es evaluador, puede consultar el acuerdo firmado y el borrador.- Si es tutelador, sólo puede consultar el acuerdo firmado.
GCEN - Sólo consulta los acuerdos en los que esté implicado, y sólo el documento firmado.
GFUN - Sólo consulta los acuerdos en los que esté implicado, y sólo el documento firmado.
3.4.4.2 Documento de dictamen
Para acceder a la plantilla del dictamen de evaluación, se dispone del botón “Dictamen – Plantilla” en la ficha
de la evaluación:
La relación de actores que pueden acceder a la plantilla dictamen y sus restricciones y limitaciones se representa en las siguientes tablas:
Actores Plantilla de dictamen. Restricciones y limitaciones
SCCEIBA - Puede editar la plantilla del dictamen, generarlo o regenerarlo de cualquier ensayo, siempre que no haya un dictamen en trámite de firma o firmado o la casilla “Activar Generar Dictamen” haya sido activada por el actor Secretaría CCEIBA.
SCEI - Si es evaluador, puede editar la plantilla del dictamen, generarlo o regenerarlo, siempre que no haya un dictamen en trámite de firma o firmado o la casilla “Activar Generar Dictamen” haya sido activada por el actor Secretaría CCEIBA.
La plantilla consta de tres pestañas, donde se podrá introducir la información necesaria. Hay algunos campos que el sistema mostrará rellenos si fueron informados con anterioridad, y hay otros que se pueden modificar según corresponda.
En la primera pestaña de la plantilla del dictamen se elige el nombre y cargo de la persona del comité evaluador encargada de firmar el dictamen.
PNK03_MU_Manual de Usuario_v01r03.odt Página 59 de 125
Versión: 01.03 Fecha de Actualización: 10/06/2013

Panakeia
Manual de Usuario
Manuales del Sistema
Antes de pasar a la siguiente pestaña hay que darle a “Guardar” para que se guarden las modificaciones que hallamos realizados en los campos modificables. Hasta que no se guarde, no se podrá acceder al resto de pestañas de la plantilla del dictamen.
Desde la segunda pestaña de la plantilla del dictamen, se podrán agregar los centros en los que se desarrolla el ensayo para que aparezcan el el dictamen. Estos centros ya aparecen listados en esta pestaña, y se agregan activando su casilla de verificación.
PNK03_MU_Manual de Usuario_v01r03.odt Página 60 de 125
Versión: 01.03 Fecha de Actualización: 10/06/2013

Panakeia
Manual de Usuario
Manuales del Sistema
También se podrán agregar el resto de centros que participan en el ensayo y que no aparecen en Panakeia porque no son centros andaluces. Para ello, se utiliza el siguiente control:
Para agregar el centro, habrá que introducir primero estos tres campos y posteriormente pulsar el botón “Agregar centro”.
Una vez que terminemos de rellenar toda la información de estos campos tenemos que guardar antes de pasar a la siguiente pestaña.
En la tercera pestaña de la plantilla del dictamen ya aparecerán rellenos algunos campos si se grabaron en la primera pestaña, y los únicos campos modificables son la fecha y número de acta de la reunión y los miembros del comité que asistieron a la reunión (que se pueden seleccionar o deseleccionar).
PNK03_MU_Manual de Usuario_v01r03.odt Página 61 de 125
Versión: 01.03 Fecha de Actualización: 10/06/2013

Panakeia
Manual de Usuario
Manuales del Sistema
Cuando terminemos de editar todos los campos y guardar la información podemos generar el borrador de dictamen pulsando en el botón “Generar dictamen”, situado al pie de página de las tres pestañas de la plantilla del dictamen.
Una vez que se genera el dictamen, el siguiente paso seria definir los firmantes. Al pulsar en “Definir firmantes” se abrirá la ventana de elección de firmante, y para poder definir a un firmante es necesario que el ensayo tenga asignado un comité evaluador, ya que serán sus miembros quienes lo van a firmar.
PNK03_MU_Manual de Usuario_v01r03.odt Página 62 de 125
Versión: 01.03 Fecha de Actualización: 10/06/2013

Panakeia
Manual de Usuario
Manuales del Sistema
Después de seleccionar al firmante, se le notifica (con el botón “Notificar”) mediante correo electrónico que existe un borrador de dictamen sobre el que debe indicar si está conforme o disconforme antes de enviarlo a firmar.
Cuando un usuario recibe este correo notificando que existe un borrador de dictamen generado, debe acceder a la ficha de la evaluación en cuestión para descargarlo desde el campo “Dictamen – Borrador”, y después de leído, poder indicar su conformidad o disconformidad desde la pestaña “Conformidad dictamen”.
Una vez indicada la conformidad y, si lo desea, añadidas sus observaciones, podrá guardar la conformidad para notificarla posteriormente o notificar en ese momento.
Cuando se haya notificado, se añadirá esta decisión a la ficha de firmantes. Si se ha aceptado, se habilitará el botón de mandar a firma el documento. Si se ha rechazado, se reiniciará el proceso.
Una vez que el documento se manda a Port@firma, hasta que el firmante no firme el documento, no se le notificará esta acción a quien lo envió a firmar. Y una vez firmado, y dependiendo del perfil de usuario, se podrá descargar una copia del documento firmado desde el campo Dictamen – firmado.
Al documento de dictamen se accede desde la ficha de cada evaluación, y es único para cada ensayo. Con lo cual, diferentes evaluaciones de un mismo ensayo harán referencia al mismo documento de dictamen.
La relación de actores que pueden acceder al dictamen (borrador o firmado) y sus restricciones y limitaciones se representa en las siguientes tablas:
PNK03_MU_Manual de Usuario_v01r03.odt Página 63 de 125
Versión: 01.03 Fecha de Actualización: 10/06/2013

Panakeia
Manual de Usuario
Manuales del Sistema
Actores Consultar documento de dictamen. Restricciones y limitaciones
SCCEIBA - Puede consultar todos los dictámenes, tanto borrador como firmado.
SCEI - Si es evaluador y el campo “procede dictamen” del ensayo está activado, puede consultar el dictamen borrador.- Puede consultar todos los dictámentes firmados.
MCCEIBA - Puede consultar todos los dictámenes, tanto borrador como firmado.
MCEI - Si es evaluador y el campo “procede dictamen” del ensayo está activado, puede consultar el dictamen borrador.
GCEN - Sólo consulta los dictámenes de ensayos en los que esté implicado, tanto borrador como firmado.
GFUN - Sólo consulta los dictámenes de ensayos en los que esté implicado, tanto borrador como firmado.
PRO - Sólo consulta los dictámenes de ensayos en los que esté implicado, tanto borrador como firmado.
CRO - Sólo consulta los dictámenes de ensayos en los que esté implicado, tanto borrador como firmado.
3.5. Gestión de seguimientos de ensayos clínicos
Este subsistema dará solución al proceso de gestión del seguimiento de ensayos clínicos por parte de la secretaría del CCEIBA y del CEI.
En el menú principal, tenemos un enlace para llegar al apartado de seguimiento:
NOTA: Por defecto, el enlace de seguimientos está oculto para todos los usuarios (tengan el perfil que tengan). Es necesario que la secretaría del CCEIBA habilite el acceso al área de seguimiento de los ensayos clínicos a aquellas personas que lo soliciten formalmente. Una vez habilitado el acceso, los permisos para cada perfil son los indicados a continuación.
Las operaciones que podemos realizar son:
3.5.1. Buscar seguimientos de ensayos clínicos
La relación de actores que pueden acceder a buscar seguimientos y sus restricciones y limitaciones es la siguiente:
PNK03_MU_Manual de Usuario_v01r03.odt Página 64 de 125
Versión: 01.03 Fecha de Actualización: 10/06/2013

Panakeia
Manual de Usuario
Manuales del Sistema
Actores Buscar seguimientos. Restricciones y limitaciones
PRO Se presentan sólo los seguimientos de los ensayos en los que actúa como promotor.
CRO Se presentan sólo los seguimientos de los ensayos en los que actúa como CRO.
SCCEIBA Se presentan todos los seguimientos.
SCEI Se presentan los seguimientos de los ensayos en los que actúe como tutelador o colaborador.
MCCEIBA Se presentan todos los seguimientos.
MCEI Se presentan los seguimientos de los ensayos en los que actúe como tutelador.
GCEN Sólo se presentan seguimientos de ensayos que se desarrollen en el centro del que es gerente o miembro.
GFUN Sólo se presentan seguimientos de ensayos que pertenezcan a centros que estén dentro del área de actuación de la fundación de la que es gerente o miembro.
Disponemos de una lista con todos los seguimientos visibles al usuario. En esta lista se muestra para cada seguimiento: Código del promotor, centro de desarrollo, servicio o unidad, comité tutelador, investigador.
Se pueden ordenar los seguimientos por los diferentes campos o criterios.
Se puede buscar por cualquiera de los campos que aparecen en la lista, y además, disponemos de un cuadro de búsqueda avanzada que proporciona muchas otras posibilidades.
Dependiendo del número de seguimientos que haya, puede que se distribuyan en distintas páginas. Para movernos por estas páginas, disponemos de un control de navegación en la parte inferior. También podemos configurar la página para que en una misma muestre más o menos seguimientos. En el apartado '2.2.1.Listados en la aplicación' de este mismo manual se explica de manera general el funcionamiento de los listados en la aplicación.
3.5.2. Consultar y modificar seguimiento
La relación de actores que pueden acceder a consultar seguimientos y sus restricciones y limitaciones es la siguiente:
PNK03_MU_Manual de Usuario_v01r03.odt Página 65 de 125
Versión: 01.03 Fecha de Actualización: 10/06/2013

Panakeia
Manual de Usuario
Manuales del Sistema
Actores Consultar seguimientos. Restricciones y limitaciones
PRO Podrá consultar sólo los seguimientos de los ensayos en los que actúa como promotor.
CRO Podrá consultar sólo los seguimientos de los ensayos en los que actúa como CRO.
SCCEIBA Podrá consultar todos los seguimientos.
SCEI Podrá consultar los seguimientos de los ensayos en los que actúe como tutelador o colaborador.
MCCEIBA Podrá consultar todos los seguimientos.
MCEI Podrá consultar los seguimientos de los ensayos en los que actúe como tutelador y .
GCEN Sólo se presentan seguimientos de ensayos que se desarrollen en el centro del que es gerente o miembro.
GFUN Sólo se presentan seguimientos de ensayos que pertenezcan a centros que estén dentro del área de actuación de la fundación de la que es gerente o miembro.
La relación de actores que pueden acceder a modificar seguimientos y sus restricciones y limitaciones es la siguiente:
Actores Modificar seguimientos. Restricciones y limitaciones
PRO Podrá modificar sólo los seguimientos de los ensayos en los que actúa como promotor.
CRO Podrá modificar sólo los seguimientos de los ensayos en los que actúa como CRO.
SCCEIBA Podrá modificar todos los seguimientos.
SCEI Podrá modificar los seguimientos de ensayos en los que actúe como tutelador o colaborador.
Si pulsamos sobre uno de los seguimientos de la lista, podemos consultar todos sus datos y si quisiéramos también modificarlos, siempre que esté firmado el contrato del ensayo clínico y la solicitud aprobada, teniendo en cuenta las limitaciones según el usuario activo.
3.5.3. Crear un seguimiento
La relación de actores que pueden acceder a crear seguimientos y sus restricciones y limitaciones es la siguiente:
Actores Crear seguimientos. Restricciones y limitaciones
PRO - Podrá seguimientos sólo de los ensayos en los que actúa como promotor.
CRO - Podrá crear seguimientos sólo de los ensayos en los que actúa como CRO.
SCCEIBA - Podrá crear seguimientos de cualquier ensayo.
SCEI - Podrá crear seguimientos de ensayos en los que actúe como tutelador o como colaborador
CRO - Podrá crear seguimientos de ensayos en los que actúe organización/persona autorizada.
Promotor - Podrá crear seguimientos de ensayos en los que actúe como promotor.
Además, para poder crear un seguimiento, es necesario que exista una evaluación aprobada por Andalucía y el contrato del ensayo clínico debe estar firmado.
Para crear un nuevo seguimiento hay que pulsar el botón 'Nuevo':
PNK03_MU_Manual de Usuario_v01r03.odt Página 66 de 125
Versión: 01.03 Fecha de Actualización: 10/06/2013

Panakeia
Manual de Usuario
Manuales del Sistema
Esto abre un formulario donde rellenaremos toda la información referente a él:
PNK03_MU_Manual de Usuario_v01r03.odt Página 67 de 125
Versión: 01.03 Fecha de Actualización: 10/06/2013

Panakeia
Manual de Usuario
Manuales del Sistema
A partir del campo “identificación del ensayo”, seleccionamos el ensayo sobre el que se va a hacer el seguimiento de la lista. Una vez seleccionado, todos los campos relacionados con el ensayo, son rellenados automáticamente por el sistema y no se pueden editar por el usuario. (Si se quieren modificar estos campos del ensayo, habría que hacerlo desde la ficha del ensayo clínico en cuestión (si el usuario tiene permisos para ello)).
Los campos marcados con un asterisco hay que rellenarlos obligatoriamente.
Una vez rellena correctamente toda la información del seguimiento, disponemos de un botón en la pestaña 'Ficha' para guardar.
En el apartado '2.2.2.Fichas en la aplicación' de este mismo manual se explica en detalle el funcionamiento de las
PNK03_MU_Manual de Usuario_v01r03.odt Página 68 de 125
Versión: 01.03 Fecha de Actualización: 10/06/2013

Panakeia
Manual de Usuario
Manuales del Sistema
fichas y los tipos de campos en la aplicación.
Podemos ver que debajo de la ficha de identificación del ensayo asociado, disponemos de una serie de pestañas para movernos por los distintos contenidos que se deben rellenar para definir el seguimiento.
La relación de actores que pueden acceder a las pestañas de documentos de seguimiento y sus restricciones y limitaciones es la siguiente:
Actores Documentos de seguimientos. Restricciones y limitaciones
PRO - Podrá consultar, modificar, añadir y eliminar documentos en los seguimientos de los ensayos en los que actúa como promotor.
CRO - Podrá consultar, modificar, añadir y eliminar documentos en los seguimientos de los ensayos en los que actúa como CRO.
SCCEIBA - Podrá consultar, modificar, añadir y eliminar documentos de todos los seguimientos.
SCEI - Podrá consultar, modificar, añadir y eliminar documentos de los seguimientos de ensayos en los que actúe como tutelador o colaborador.
Las pestañas son:
1. Ficha: Aquí introducimos los datos generales del seguimiento.
2. RAGI: Desde aquí podemos subir,leer y borrar documentos con información referente a Reacciones Adversas Graves Inesperadas vinculadas al ensayo clínico
3. Listado de documentos informe de seguridad: Desde esta pestaña podemos subir,leer y borrar documentos con información de seguridad referente al ensayo clínico. La subida de documentos se realiza desde el siguiente popup:
PNK03_MU_Manual de Usuario_v01r03.odt Página 69 de 125
Versión: 01.03 Fecha de Actualización: 10/06/2013

Panakeia
Manual de Usuario
Manuales del Sistema
4. Listado de documentos informe de seguimiento: Desde esta pestaña podemos subir,leer y borrar documentos con información de seguimiento referente al ensayo clínico.
Al listado de seguimientos se puede acceder desde el menú general o desde la ficha del ensayo. Si se accede desde el menú general, se mostrarán todos los seguimientos. Si se accede desde la ficha del ensayo, se listarán únicamente los seguimientos para cada ensayo. En ambos casos, hay que tener en cuenta las restricciones para cada perfil de usuario.
Para crearlo desde el ensayo, hay que acceder a la ficha del ensayo y seleccionar el botón que hay en la parte inferior “Seguimiento”. Esto muestra la lista de seguimientos creados para ese ensayo (con lo que si la lista está vacía, es porque no existen seguimientos creados para este ensayo). Si se ha seguido este proceso, al pulsar el botón nuevo desde la lista de seguimientos, se muestra el formulario del nuevo seguimiento con los datos del ensayo clínico del que se va a realizar el seguimiento cargados por defecto.
3.6. Gestión de la explotación de la información
La información recogida en este subsistema dará solución al proceso de gestión de la explotación de la información por parte de los usuarios. La explotación de la información se podrá realizar en el módulo de búsqueda avanzada o mediante la generación de informes predefinidos.
3.6.1. Buscador avanzado
Únicamente los usuarios que tienen perfil de secretaría CCEIBA puede acceder a este módulo, pudiendo realizar todas las acciones que ofrece sin ninguna restricción. El resto de usuarios, no podrán ni acceder ni realizar ninguna acción relacionada con las búsquedas avanzadas.
Los usuarios que tengan privilegios de acceso a este módulo podrán realizar consultas de forma personalizada a la base de datos de Panakeia.
El módulo permite realizar búsquedas por un número finito de atributos de información de la base de datos de Panakeia, agrupados por las distintas entidades que la componen. La presentación de los resultados obtenidos de la búsqueda es también personalizable, de manera que se pueden seleccionar los campos de las entidades que se desean mostrar en el panel de resultados.
En los siguientes apartados, veremos cómo se pueden realizar las consultas para aprovechar al máximo las prestaciones implementadas para este subsistema.
PNK03_MU_Manual de Usuario_v01r03.odt Página 70 de 125
Versión: 01.03 Fecha de Actualización: 10/06/2013

Panakeia
Manual de Usuario
Manuales del Sistema
3.6.1.1 Funcionamiento básico del buscador
A la pantalla de búsqueda avanzada se accede mediante el botón , situado arriba a la derecha de la página, al lado del botón de contacto. Aparece en todas las páginas de Panakeia, como parte de la cabecera. Únicamente los usuarios con perfil de secretaría CCEIBA podrán ver este botón, ya que son los únicos usuarios que pueden utilizar el módulo de consultas avanzadas.
Al pulsar en dicho botón se muestra la pantalla de búsquedas avanzadas de la ilustración. A continuación, se explica a rasgos generales cómo se utiliza el módulo de búsquedas, entrando en detalle en sucesivos apartados.
Para formular la expresión de una consulta, existen tres pasos básicos y necesarios:
● Escoger la categoría donde se desea buscar, y dentro de la categoría, el campo por el que se va a filtrar.
● Asignarle un operador, según la comparación que queramos realizar (mayor que, menor que, igual, etc.).
PNK03_MU_Manual de Usuario_v01r03.odt Página 71 de 125
Versión: 01.03 Fecha de Actualización: 10/06/2013

Panakeia
Manual de Usuario
Manuales del Sistema
● Establecer un valor a la comparación.
A partir de aquí, ya tenemos formulada una expresión de consulta básica. Más adelante veremos que se pueden formular consultas más complejas concatenando consultas básicas.
Ya sólo queda personalizar la salida escogiendo los campos de las categorías que se desea que se muestren, y ejecutar la consulta para obtener la lista de resultados.
3.6.1.2 Formular consultas de búsqueda
Para formular una consulta, lo primero que debemos saber es de qué categorías disponemos y por qué campos de cada categoría se puede filtrar.
En el apartado “Parámetros de entrada”, hay un desplegable que muestra todas las categorías, que son: Centro de desarrollo, comité, ensayo clínico, evaluación, organización de investigación, promotor, seguimiento y solicitud. Al seleccionar la categoría deseada, se muestra en “Campos” los campos de esa categoría. Después, hay que elegir uno de ellos y pulsar el botón “Agregar campo”. Al hacer esto, se puede observar que el nombre de la categoría y el campo se ha añadido al campo “Expresión de la consulta”.
Esto casi siempre funciona así. Existe una excepción, en la que un campo se desglosa en otros campos a su vez. Por lo tanto, después de elegir el campo, se muestra otra caja bajo la etiqueta “Campos 2º nivel” con otros campos, y hay que seleccionar una de estas opciones antes de pulsar “Agregar campo”.
PNK03_MU_Manual de Usuario_v01r03.odt Página 72 de 125
Versión: 01.03 Fecha de Actualización: 10/06/2013

Panakeia
Manual de Usuario
Manuales del Sistema
En el apartado “Operador” que se encuentra a la derecha de “Parámetros de entrada”, hay que escoger qué tipo de comparación queremos que se realice con el campo seleccionado.
Seleccionando uno de los operadores, automáticamente se añade el operador en el campo “Expresión de consulta”.
En el campo “Valor”, hay que escribir el valor con el que se va a comparar el campo. Si el campo seleccionado es una fecha, aparece el icono que despliega el calendario para introducir la fecha deseada. Después de escribir el dato, se pulsa “Agregar valor”, con lo que se añade el valor en el campo “Expresión de consulta”.
Cabe destacar que si el campo que se encuentra seleccionado es de tipo “cadena de caracteres”, el valor que se añade en la expresión va entre comillas simples, mientras que si es de tipo “número”, se escribe en el campo de la expresión el valor sin más.
Hasta aquí, ya tenemos una expresión de consulta que se puede ejecutar. El apartado “Operador” que se encuentra a la derecha de”valor” sirve para concatenar expresiones de consulta, con lo que se pueden realizar consultas más complejas.
PNK03_MU_Manual de Usuario_v01r03.odt Página 73 de 125
Versión: 01.03 Fecha de Actualización: 10/06/2013

Panakeia
Manual de Usuario
Manuales del Sistema
Al seleccionar uno de estos operadores, automáticamente se añade al campo “Expresión de consulta”, y habrá que volver a añadir otro campo con un operador y un valor para que la consulta esté bien construida.
De esta manera, se puede hacer una consulta tan precisa como se desee.
En el apartado “Expresión de consulta” aparece la consulta según se van añadiendo datos. No existen limitaciones a la hora de agregar datos a la expresión, pero si una expresión está mal construida no se podrá guardar ni ejecutar. Se puede ver en todo momento si una expresión se está construyendo bien con el botón “Validar”.
También, se pueden borrar los últimos elementos introducidos en una consulta con el botón “Deshacer”.
El campo “Expresión de la consulta” se puede editar manualmente, lo que significa que se puede escribir en él la expresión directamente, al igual que se puede ir borrando. Existen varias normas para que la expresión se escriba correctamente.
En las siguientes tablas se muestra cómo debe escribirse cada elemento en este campo:
OPERADOR EN LA EXPRESIÓN
Igual =
Parecido COMO
Distinto <>
Mayor >
Menor <
PNK03_MU_Manual de Usuario_v01r03.odt Página 74 de 125
Versión: 01.03 Fecha de Actualización: 10/06/2013

Panakeia
Manual de Usuario
Manuales del Sistema
Mayor o igual >=
Menor o igual <=
Conjunción AND
Disyunción OR
Negación NOT
Abrir paréntesis (
Cerrar paréntesis )
PARÁMETRO DE ENTRADA EN LA EXPRESIÓN
Categoría “categoría” (Ej. "Ensayo Clínico")
Categoría y campo “categoría”.”campo” (Ej. "Ensayo Clínico"."Código CCEIBA")
Categoría, campo, y campo de 2º nivel “categoría”.”campo”.”campo2nivel”(Ej. "Comité de Ensayos Clínicos"."Miembros comité"."Nombre")
VALOR EN LA EXPRESIÓN
Tipo numérico valor (Ej. 3)
Tipo cadena de caracteres 'valor' (Ej. 'ensayo')
Tipo fecha #valor# (Ej. #08/09/2008#)
Cadena contenida % (Ej. tit%, %tit o %tit% )
ACCIÓN EN LA EXPRESIÓN
SELECT SELECCIONAR
FROM DE
WHERE DONDE
En una expresión de consulta siempre deben aparece las tres acciones en el orden de la tabla y sólo una vez. Dentro de la acción “SELECCIONAR”, se establece qué campos se van a mostrar en los resultados de búsqueda. “DE” determina en qué categorías están los campos y “DONDE” establece las restricciones añadiendo los valores.
Vamos a construir una consulta basada en el siguiente ejemplo: Imaginamos que deseamos realizar una búsqueda de los centros de desarrollo que contengan el nombre “cruz”, y deseamos que en los resultados de búsqueda se muestre el comité tutelador, el investigador, el servicio o unidad y el nombre del centro. La expresión de consulta sería la siguiente:
SELECCIONAR "Centro de Desarrollo de Ensayos Clínicos"."Comité tutelador", "Centro de Desarrollo de Ensayos Clínicos"."Investigador", "Centro de Desarrollo de Ensayos Clínicos"."Servicio o unidad", "Centro de
PNK03_MU_Manual de Usuario_v01r03.odt Página 75 de 125
Versión: 01.03 Fecha de Actualización: 10/06/2013

Panakeia
Manual de Usuario
Manuales del Sistema
Desarrollo de Ensayos Clínicos"."Nombre" DE "Centro de Desarrollo de Ensayos Clínicos" DONDE "Centro de Desarrollo de Ensayos Clínicos"."Nombre" COMO '%cruz%'
En la parte inferior de la página se muestra una serie de botones con diferentes acciones que se pueden realizar. Este apartado de “botonera” muestra lo siguiente:
Será necesario determinar los campos que se desea que se muestren en el listado de resultados para completar la consulta.
Para ello, hay que pulsar el botón “Personalizar salida”, que muestra en una página emergente todas las categorías y campos entre los que se puede elegir. Simplemente se seleccionan los campos deseados y se pulsa el botón “Cerrar” de la ventana emergente, que cierra la ventana y la elección del usuario queda almacenada en el sistema. El orden con el que se seleccionen los campos es el orden en el que aparecerán en el resultado de la búsqueda.
Una vez se hayan realizado todos estos pasos, la consulta está entera definida.
El botón “Validar” sirve para comprobar si la expresión de la consulta está formada correctamente. Hay que tener en cuenta que esta validación es sólo sintáctica, únicamente valida que esté bien escrita, no que vaya a devolver resultados correctos.
El botón “Limpiar” borra todo lo que haya escrito en el campo de la expresión.
El resto de botones que se muestran, se explican más adelante.
3.6.1.3 Ejecución de consultas de búsqueda
Para ver los resultados de la consulta con los campos deseados, se pulsa el botón “Ejecutar”. Los resultados de búsqueda se muestran en una ventana emergente. Solo se muestran los primeros 20 resultados.
Con el botón “Cerrar” se cierra la ventana de resultados, y con el botón de “Exportar” se exportan los resultados a un fichero en formato Excel.
PNK03_MU_Manual de Usuario_v01r03.odt Página 76 de 125
Versión: 01.03 Fecha de Actualización: 10/06/2013

Panakeia
Manual de Usuario
Manuales del Sistema
3.6.1.4 Buscar expresiones de consulta
Al listado de expresiones de consulta se accede desde la página de búsqueda avanzada, mediante el botón “Expresiones” situado en la parte inferior.
Las expresiones de consulta se pueden guardar, por lo que podemos disponer de una lista con todas las expresiones que se hayan almacenado. En esta lista se muestra para cada expresión, su fecha, un título, y una descripción.
La lista de expresiones se puede ordenar por cualquiera de los campos antes mencionados.
También, podemos realizar búsquedas, filtrando por cualquiera de los campos. Para ello, se dispone de unos cuadros de texto donde poner el texto que se desee encontrar en cualquiera de los campos.
Dependiendo del número de expresiones que haya, puede que se distribuyan en distintas páginas. Para movernos por estas páginas, disponemos de un control de navegación en la parte inferior.
En el apartado '2.2.1.Listados en la aplicación' de este mismo manual se explica en detalle el funcionamiento de los listados en la aplicación.
3.6.1.5 Crear una expresión de consulta
Podemos crear expresiones de consulta de tal manera que siempre la tengamos disponible sin necesidad de volver a escribirla. Hay dos maneras distintas para crear una nueva expresión de consulta:
● Desde la página de la búsqueda avanzada, mediante el botón “Guardar”. Para que se pueda guardar una consulta, debe estar bien formada (ya que la valida antes de acceder a la pantalla de la ficha), y los campos de la salida deben haberse seleccionado. (O si se ha escrito directamente la expresión, debe estar totalmente formada, con “SELECCIONAR”, “DE” Y “DONDE”, tal y como se describió anteriormente).
● Desde la página del listado de expresiones, a través del botón “Nuevo”.
PNK03_MU_Manual de Usuario_v01r03.odt Página 77 de 125
Versión: 01.03 Fecha de Actualización: 10/06/2013

Panakeia
Manual de Usuario
Manuales del Sistema
Esto abre un formulario para rellenar toda la información referente a la expresión de consulta.
Los campos marcados con un asterisco hay que rellenarlos obligatoriamente.
Para guardar la consulta, se pulsa el botón “guardar”, lo que muestra un mensaje de éxito o fracaso, según el caso. Hay que tener en cuenta que la expresión de la consulta no se valida cuando se pulsa el botón “Guardar”, por lo que hay que tener cuidado a la hora de editar la expresión manualmente.
Para volver al listado, se pulsa el botón “Volver”.
3.6.1.6 Consultar y modificar expresión
Al pulsar el botón de expresiones nos aparece el listado de expresiones de consulta. Si pulsamos sobre una de las expresiones del listado, accedemos a la ficha de expresión de consulta y podemos consultar todos sus datos y si quisiéramos, también modificarlos. Otra manera en la que se accede a la ficha de la expresión de consulta es una vez que hemos rellenado nuestra expresión de consulta y pulsamos el botón de “Guardar”.
También nos encontramos los botones de “Guardar” y “Volver” tal y como aparece en la ficha de crear la consulta, pero ahora también aparece un botón para cargar la expresión.
Esta acción redirige a la página de búsqueda avanzada, rellenando automáticamente el campo “Expresión de la consulta” con la consulta guardada. Aquí sí realiza una validación, por lo que si la expresión guardada fue errónea, lo indica con mensajes descriptivos en la pantalla de búsqueda avanzada.
PNK03_MU_Manual de Usuario_v01r03.odt Página 78 de 125
Versión: 01.03 Fecha de Actualización: 10/06/2013

Panakeia
Manual de Usuario
Manuales del Sistema
3.6.1.7 Eliminar expresión
El sistema permitirá la eliminación de expresiones de consulta. Las expresiones se pueden borrar desde la página del listado (no de la ficha). Para borrar expresiones, marcamos las candidatas y pulsamos sobre el botón eliminar:
También existe la opción de seleccionar/deseleccionar todas las expresiones que se encuentran en la página
que se está mostrando , y pulsar el botón eliminar.
3.6.2. Informes
Únicamente los usuarios que tienen perfil de secretaría CCEIBA puede acceder a este módulo, pudiendo realizar todas las acciones que ofrece sin ninguna restricción. El resto de usuarios, no podrán ni acceder ni realizar ninguna acción relacionada con las búsquedas avanzadas.
A esta sección se accede mediante un enlace en el menú izquierdo de la aplicación. Dicho enlace sólo será visible si el usuario tiene perfil de secretaría CCEIBA.
Al acceder al enlace, se muestra un listado con los títulos de todos los informes predefinidos existentes.
Para trabajar con uno de ellos, simplemente hay que seleccionarlo y pulsar el botón “Aceptar”.
Observamos que, hecho esto, se muestra la pantalla de búsqueda avanzada.
Los informes tienen unos filtros preestablecidos, por lo que, según el informe que se escoja, se podrá filtrar por unos
PNK03_MU_Manual de Usuario_v01r03.odt Página 79 de 125
Versión: 01.03 Fecha de Actualización: 10/06/2013

Panakeia
Manual de Usuario
Manuales del Sistema
campos o por otros. Esto quiere decir, llevado a la práctica, que en los campos “Categoría” y “Campo” del apartado “Parámetros de entrada” de la búsqueda avanzada únicamente se podrá filtrar por unas categorías y campos preestablecidos.
Por ejemplo, en el informe 6 titulado “Ensayos Clínicos presentados en los centros de Andalucía”, se puede filtrar por los campos: Fecha_Entrada_CCEIBA desde, Fecha_Entrada_CCEIBA hasta, nombre del centro de desarrollo y provincia. Por lo tanto, en la pantalla de búsqueda avanzada ya no aparecerán todas las categorías, sino que únicamente aparecerán Centro de desarrollo y ensayo clínico. En centro de desarrollo se podrá elegir el campo “nombre” o el campo “provincia”, y en ensayo clínico la fecha. Por supuesto, como en una búsqueda normal, se pueden concatenar expresiones.
Se puede observar que ya no se dispone de la opción de personalizar la salida en la botonera. Esto es debido a que los informes ya están predefinidos, y los campos que se van a mostrar en los resultados han sido preestablecidos.
Se puede validar la consulta, deshacer, limpiar el campo de la expresión, y cómo no, ejecutar la consulta.
Una vez ejecutada la consulta, se muestran los campos preestablecidos y los resultados de búsqueda en una ventana emergente. A partir de aquí, se puede pulsar el botón “Exportar”, con lo que se exporta generando el informe en su estructura, formato y extensión predefinidos.
PNK03_MU_Manual de Usuario_v01r03.odt Página 80 de 125
Versión: 01.03 Fecha de Actualización: 10/06/2013

Panakeia
Manual de Usuario
Manuales del Sistema
3.7. Gestión de la administración electrónica
El sistema soluciona la gestión de la administración electrónica que el sistema implementa. En concreto:
3.7.1. Portafirma
Los documentos de acuerdo y dictamen se firman mediante Port@Firma.
Los actores que podrán acceder al este módulo son: SCCEIBA, SCEI, MCCEIBA, MCEI, GCEN y GFUN.
Cuando se accede al apartado “Portafirma” desde el menú, se abre otra aplicación que nos permite realizar la gestión de firma de documentos de acuerdo y dictamen.
El funcionamiento de esta aplicación se detalla en un manual de Port@firma, indicado en la tabla de referencias de este mismo manual.
PNK03_MU_Manual de Usuario_v01r03.odt Página 81 de 125
Versión: 01.03 Fecha de Actualización: 10/06/2013

Panakeia
Manual de Usuario
Manuales del Sistema
3.7.2. Firma de contratos
Este subsistema dará solución al proceso de la gestión de firma de contratos que el sistema debe implementar.
Los actores que podrán acceder al módulo de firma de contratos son: SCCEIBA, PRO, CRO, GCEN y GFUN.
Cuando se accede al apartado “Firma de contratos” desde el menú, se muestra un listado con todos los contratos pendientes.
En este listado se muestran los contratos relacionados con el ensayo clínico en los que el usuario está implicado (excepto para el actor secretaría CCEIBA que los ve todos, pero no puede firmar ninguno).
El usuario seleccionará los contratos que tiene pendientes de firma y podrá descargarlos, firmarlos o devolverlos. También se puede acceder a una ventana de información adicional sobre el documento mediante el botón más a la derecha de cada registro.
PNK03_MU_Manual de Usuario_v01r03.odt Página 82 de 125
Versión: 01.03 Fecha de Actualización: 10/06/2013

Panakeia
Manual de Usuario
Manuales del Sistema
Los estados por los que puede pasar un contrato son: ”Pendiente”, “Firmado” y “Devuelto”.
Si el contrato sobre el que se está consultando su información adicional se encuentra firmado, proporcionará la opción
de validar el documento:
Accediendo a esta opción, el sistema realiza una validación de que el documento efectivamente está firmado, y que los certificados de la firma electrónica son correctos. Así, muestra el siguiente mensaje en la ventana emergente:
En esta ventana se proporciona la opción al usuario de descargar el documento firmado, para que pueda verificar que realmente el documento que él tiene se corresponde con el que se encuentra firmado. Por lo tanto, esta verificación debe ser visual y realizada por el usuario.
3.8. Gestión de mantenimiento de datos maestros
Los actores que pueden acceder al módulo de datos maestros son la secretaria del CCEIBA y los administradores.
Este subsistema dará solución al proceso de gestión del mantenimiento de datos auxiliares, nombrados también datos maestros, necesarios para el correcto funcionamiento del Sistema.
Existen diferentes tipos de datos dentro de este apartado, pero su funcionamiento a la hora de listarlos, consultar las fichas, grabarlos y borrarlos es similar. Por lo tanto, se procede a explicar a continuación este funcionamiento común de los datos maestros, y después se listarán mostrando las pantallas de las que dispone cada uno.
PNK03_MU_Manual de Usuario_v01r03.odt Página 83 de 125
Versión: 01.03 Fecha de Actualización: 10/06/2013

Panakeia
Manual de Usuario
Manuales del Sistema
Podemos crear uno nuevo, buscar uno existente, modificarlos o eliminarlos. Los pasos a seguir para cada operación son prácticamente iguales para todos.
1. Crear: disponemos del botón:
Al pulsarlo se abre un formulario que debemos rellenar con la información del nuevo elemento. Los campos marcados con un asterisco son obligatorios.
2. Buscar: para buscar, disponemos de la barra superior, que nos permite hacer búsquedas filtrando por los campos.
3. Eliminar: marcamos los elementos que queremos borrar y pulsamos sobre el botón eliminar. También se pueden
seleccionar todos los elementos de la página .
4. Modificar: Para modificar un elemento, lo seleccionamos en la lista, esto nos permite consultarlo y modificarlo.
Además de las operaciones básicas de crear, buscar, modificar y borrar, hay datos maestros que están formados a su vez por miembros (otro tipo de datos maestros). Esto conlleva, que cuando creemos o modifiquemos un dato de los que contienen miembros, habrá que asignarle los miembros que contenga. Estos miembros han tenido que ser dados de alta anteriormente desde la ficha de “miembro persona”.
Para agregar miembros, debemos pulsar sobre la pestaña miembros y se muestra una lista de registros seleccionables y seleccionados. Entre las opciones que se pueden elegir, están todos los miembros persona que se encuentren registrados en la aplicación.
PNK03_MU_Manual de Usuario_v01r03.odt Página 84 de 125
Versión: 01.03 Fecha de Actualización: 10/06/2013

Panakeia
Manual de Usuario
Manuales del Sistema
Como ya se ha dicho anteriormente:
● En el apartado '2.2.1.Listados en la aplicación' de este mismo manual se explica de manera general el funcionamiento de los listados en la aplicación.
● En el apartado '2.2.2.Fichas en la aplicación' de este mismo manual se explica en detalle el funcionamiento de las fichas y los tipos de campos en la aplicación.
● En el apartado '2.2.3.Listas con registros seleccionables y seleccionados' de este mismo manual se explica en detalle el funcionamiento de las listas con registros seleccionables y seleccionados.
● En el apartado '2.2.4.Documentos' de este mismo manual se explica en detalle el funcionamiento de los listados de documentos.
3.8.1. Principios activos
3.8.1.1 Listado de principios activos
3.8.1.2 Ficha de principios activos
PNK03_MU_Manual de Usuario_v01r03.odt Página 85 de 125
Versión: 01.03 Fecha de Actualización: 10/06/2013

Panakeia
Manual de Usuario
Manuales del Sistema
3.8.2. Mejora solicitudes
3.8.2.1 Listado de mejoras de solicitudes
3.8.2.2 Ficha de mejoras de solicitudes
3.8.3. Tasas de solicitudes
3.8.3.1 Listado de tasas de solicitudes
3.8.3.2 Ficha de tasas de solicitudes
La tasa de solicitud tiene un periodo de vigencia, con una fecha de inicio y una fecha de fin. Cuando se crea
PNK03_MU_Manual de Usuario_v01r03.odt Página 86 de 125
Versión: 01.03 Fecha de Actualización: 10/06/2013

Panakeia
Manual de Usuario
Manuales del Sistema
una nueva tasa (tasa1), se establece en el formulario la fecha de inicio. Posteriormente, cuando se cree otra tasa (tasa2) que coincida que tenga el mismo 'tipo de promotor' y el mismo 'tipo de solicitud', automáticamente el sistema pondrá como fecha de fin de la tasa1 la fecha de inicio de la tasa2.
3.8.4. Centros de desarrollo
3.8.4.1 Listado de centros de desarrollo
Se pueden eliminar los centros de desarrollo activando las casillas correspondientes y accediendo a la opción de “Eliminar”.
Hay que tener en cuenta que la mayoría de los centros están asociados a fundaciones, y esta dependencia impedirá su eliminación. Para poder eliminar un centro que está asociado a una fundación, será necesario primero eliminar esta dependencia desde la pestaña de “Centros involucrados” del módulo de fundaciones de datos maestros.
3.8.4.2 Ficha de centros de desarrollo
3.8.4.3 Pestaña Miembros del centro
El funcionamiento de esta pestaña se explica en el apartado 2.2.3. Listas con registros seleccionables y seleccionados.
PNK03_MU_Manual de Usuario_v01r03.odt Página 87 de 125
Versión: 01.03 Fecha de Actualización: 10/06/2013

Panakeia
Manual de Usuario
Manuales del Sistema
3.8.5. Comités
3.8.5.1 Listado de comités
3.8.5.2 Ficha de comités
3.8.5.3 Pestañas de miembros del comité y de la secretaría
Ambas pestañas tienen la misma apariencia y el mismo funcionamiento, que se ha explicado al inicio del apartado de datos maestros.
En la pestaña 'Miembros del comité' se agregarán los miembros del comité en cuestión referido en la ficha, y en la pestaña 'Miembros secretaría' se agregarán los miembros de la secretaría del comité.
PNK03_MU_Manual de Usuario_v01r03.odt Página 88 de 125
Versión: 01.03 Fecha de Actualización: 10/06/2013

Panakeia
Manual de Usuario
Manuales del Sistema
3.8.6. Investigadores
Úicamente se compone de un listado, cuyo funcionamiento se explica en el apartado 2.2.3. Listas con registros seleccionables y seleccionados
Si queremos ver los investigadores dados de alta pero que aun no están declarados en el sistema como tal, pulsamos sobre el enlace rodeado por un círculo rojo en la imagen.
3.8.7. Fundaciones
3.8.7.1 Listado de fundaciones
PNK03_MU_Manual de Usuario_v01r03.odt Página 89 de 125
Versión: 01.03 Fecha de Actualización: 10/06/2013

Panakeia
Manual de Usuario
Manuales del Sistema
3.8.7.2 Ficha de fundaciones
3.8.7.3 Pestaña de Miembros fundación
Se añadirán en esta pestaña a los miembros de la fundación representada en la ficha.
El funcionamiento de esta pestaña se explica en el apartado 2.2.3.Listas con registros seleccionables y seleccionados.
3.8.7.4 Pestaña de centros involucrados
Se añadirán en esta pestaña los centros que están involucrados en la fundación representada en la ficha.
El funcionamiento de esta pestaña se explica al inicio de este apartado de datos maestros.
PNK03_MU_Manual de Usuario_v01r03.odt Página 90 de 125
Versión: 01.03 Fecha de Actualización: 10/06/2013

Panakeia
Manual de Usuario
Manuales del Sistema
3.8.8. Miembros persona
3.8.8.1 Listado de miembros persona
3.8.8.2 Ficha de miembros persona
Desde esta ficha se podrá crear entidades que corresponden a las diferentes personas que interactuarán con el sistema. Las personas creadas servirán para identificar a investigadores, promotores, miembros de comités, miembros de fundaciones y organizaciones.
Es importante recalcar que desde la 'ficha de miembros de persona' se pueden crear directamente investigadores, activando la casilla de 'Investigador' que hay en la misma logramos que la persona a registrar se ponga automáticamente como un investigador. Sin necesidad de dar de alta a la persona desde el menú 'Investigadores'.
PNK03_MU_Manual de Usuario_v01r03.odt Página 91 de 125
Versión: 01.03 Fecha de Actualización: 10/06/2013

Panakeia
Manual de Usuario
Manuales del Sistema
Por otro lado, también cabe destacar la casilla de verificación ver seguimientos de la solicitud. Mediante dicha casilla, se dará acceso personalizado a los miembro persona a la opción de menú de Seguimientos. Cualquier persona que desee acceder al apartado de Seguimiento (Promotor, Organización / Persona Autorizada, Secretaría CEIC...) y cumplimentar la información de seguimiento, deberá tener activada dicha casilla, Exceptuando los miembros de la Secretaría CCEIBA, que podrán acceder al seguimiento independientemente del estado de dicha casilla.
PNK03_MU_Manual de Usuario_v01r03.odt Página 92 de 125
Versión: 01.03 Fecha de Actualización: 10/06/2013

Panakeia
Manual de Usuario
Manuales del Sistema
3.8.8.3 Configuración de notificaciones en miembros persona
En la ficha de miembros persona es donde se establece a qué usuarios les va a llegar las notificaciones. Para ello, la ficha contiene varias casillas de verificación, una por cada tipo de notificación que se envía desde la aplicación.
En la siguiente tabla se describen los perfiles que reciben qué notificaciones, cuándo se envían estas notificaciones, y otras restricciones.
NOMBRE CUÁNDO SE ENVÍA PERFILES RESTRICCIONES
Notificación de solicitud de exención de pago
Guardar la solicitud Secretaría CCEIBA - Casilla activada en su ficha de usuario.
Notificación de asignación de comité evaluador
Guardar el ensayo clínico Secretaría CEI - Casilla activada en su ficha de usuario.- Sólo les llegan notificaciones de los ensayos donde estén implicados.
Notificación de alta de investigador Solicitar alta de investigador Secretaría CCEIBA - Casilla activada en su ficha de usuario.
Notificación de alta de centro Solicitar alta de centro Secretaría CCEIBA - Casilla activada en su ficha de usuario.
Notificación de solicitud recibida Cambio de estado:Borrador - Enviado
Todos salvo:- Miembro CCEIBA- Miembro CEI
- Casilla activada en su ficha de usuario.- Sólo les llegan notificaciones de los ensayos donde estén implicados.
Notificación de ensayo admitido Cambio de estado:Enviado - Admitido
- Promotor- Cro- Secretaría CEI- Gerente Centro- Gerente Fundación
- Casilla activada en su ficha de usuario.- Sólo les llegan notificaciones de los ensayos donde estén implicados.
Notificación de aprobación o rechazo de la revisión de ensayo
Cambio de estado:Admitido – Aprobado revisión / Rechazado revisión
- Secretaría CEI- Gerente Centro- Gerente Fundación
- Casilla activada en su ficha de usuario.- Sólo les llegan notificaciones de los ensayos donde estén implicados- A Gerentes de Centro y Fundación, sólo cuando la revisión sea ampliación de centro
Notificación de aprobación o rechazo de la segunda aportación
Cambio de estado:Aprobado 1ª ap / Aclaraciones 1ª ap / Rechazado 1ª ap – Aprobado 2ª ap / Rechazado 2ª ap
- Secretaría CEI- Gerente Centro- Gerente Fundación
- Casilla activada en su ficha de usuario.- Sólo les llegan notificaciones de los ensayos donde estén implicados.
Notificación de aprobación o rechazo de la primera aportación
Cambio de estado:Admitido / Aprobado 1ª ap - Rechazado 1ª ap / Aclaraciones
- Secretaría CEI- Gerente Centro- Gerente Fundación
- Casilla activada en su ficha de usuario.- Sólo les llegan notificaciones de los ensayos donde estén implicados.
PNK03_MU_Manual de Usuario_v01r03.odt Página 93 de 125
Versión: 01.03 Fecha de Actualización: 10/06/2013

Panakeia
Manual de Usuario
Manuales del Sistema
1ª ap
Notificación de petición de mejoras de solicitud
Cambio de estado:Enviado - Abierto
- Promotor- Cro- Secretaría CEI- Persona de contacto
- Casilla activada en su ficha de usuario.- Sólo les llegan notificaciones de los ensayos donde estén implicados.- Sólo se envía si existen mejoras en la solicitud.
Notificación de anulación de ensayo
Cambio de estado:Cualquier estado - Anulado
Todos - Casilla activada en su ficha de usuario.- Sólo les llegan notificaciones de los ensayos donde estén implicados.
Notificación de borrador de documento
Notificar existencia de borrador desde la ficha de firmantes
Usuario definido como firmante de un documento.
Notificación de conformidad Firmante envía notificación de conformidad desde la ficha de conformidad
Usuario que establece a los firmantes de documentos.
Notificación de incorporación de aclaraciones
Cuando Promotores y CRO adjuntan aclaraciones a la evaluacuón
- Promotor- Cro- Secretaría CEI
3.8.9. Promotores
3.8.9.1 Listado de promotores
3.8.9.2 Ficha de promotores
Desde esta pestaña el sistema almacenará los datos identificativos para promotores de un ensayo clínico,dependiendo de la nacionalidad del promotor el sistema pedirá almacenar una serie de datos.
PNK03_MU_Manual de Usuario_v01r03.odt Página 94 de 125
Versión: 01.03 Fecha de Actualización: 10/06/2013

Panakeia
Manual de Usuario
Manuales del Sistema
Para promotores de nacionalidad española la ficha es la siguiente:
Sin embargo para promotores con nacionalidad diferente a la española no será necesario almacenar los datos referente al domicilio,como se muestra en la siguiente captura:
PNK03_MU_Manual de Usuario_v01r03.odt Página 95 de 125
Versión: 01.03 Fecha de Actualización: 10/06/2013

Panakeia
Manual de Usuario
Manuales del Sistema
3.8.9.3 Pestaña de miembros promotor
Se muestra un listado con todos los miembros persona de la aplicación, que pueden ser seleccionados para pertenecer al promotor en cuestión.
PNK03_MU_Manual de Usuario_v01r03.odt Página 96 de 125
Versión: 01.03 Fecha de Actualización: 10/06/2013

Panakeia
Manual de Usuario
Manuales del Sistema
El funcionamiento de esta ficha se explica en el apartado 2.2.3.Listas con registros seleccionables y seleccionados.
3.8.10. CRO
3.8.10.1 Listado de CRO
3.8.10.2 Ficha de CRO
3.8.10.3 Pestaña de miembros de CRO
Se muestra un listado con todos los miembros persona de la aplicación, que pueden ser seleccionados para pertenecer al Cro en cuestión.
El funcionamiento de esta ficha se explica en el apartado 2.2.3.Listas con registros seleccionables y seleccionados.
PNK03_MU_Manual de Usuario_v01r03.odt Página 97 de 125
Versión: 01.03 Fecha de Actualización: 10/06/2013

Panakeia
Manual de Usuario
Manuales del Sistema
3.9. Gestión del cuadro de tareas
3.9.1. Cuadro de tareas de evaluación
La relación de actores que pueden acceder al módulo de cuadro de tareas de evaluaciones y sus restricciones y limitaciones se representa en la siguiente tabla:
Actores Cuadro de tareas evaluación. Restricciones y limitaciones
SCCEIBA Resumen de todas las evaluaciones.
SCEI Resumen de todas las evaluaciones que pertenecen al centro asignado.
Promotor Resumen de evaluaciones en las que aparece como promotor.
CRO Resumen de evaluaciones en en las que aparece como persona/organización encargada.
Gerente centro/fundación
Sin acceso.
Desde esta ventana podemos ver en un resumen gráfico el estado de la primera y segunda evaluación de un ensayo clínico . Colocando el cursos sobre los iconos gráficos obtendremos el valor actual de dicho campo.
PNK03_MU_Manual de Usuario_v01r03.odt Página 98 de 125
Versión: 01.03 Fecha de Actualización: 10/06/2013

Panakeia
Manual de Usuario
Manuales del Sistema
3.9.2. Cuadro de tareas de informes de seguimiento
La relación de actores que pueden acceder al módulo de cuadro de tareas de informes de seguimiento y sus restricciones y limitaciones se representa en la siguiente tabla:
Actores Cuadro de tareas informes de seguimiento. Restricciones y limitaciones
SCCEIBA Resumen de todos los informes de seguimiento.
SCEI Resumen de todos los informes de seguimiento que pertenecen a los seguimientos de un ensayo clínico asignados al centro del que pertenece el SCEI.
Promotor Resumen de los informes de seguimiento en los que aparece como promotor.
CRO Resumen de los informes de seguimiento en los que aparece como persona/organización encargada.
Gerente centro/fundación
Sin acceso.
Desde esta ventana vemos en un resumen gráfico si los ensayos clínicos tienen informes de seguridad y en que etapa del ensayo han sido añadidos.
3.9.3. Cuadro de tareas de seguimiento
La relación de actores que pueden acceder al módulo de cuadro de tareas de seguimiento y sus restricciones y limitaciones se representa en la siguiente tabla:
Actores Cuadro de tareas seguimiento. Restricciones y limitaciones
SCCEIBA Resumen de todos los seguimientos.
SCEI Resumen de todos los seguimientos que pertenecen al centro asignado.
Promotor Resumen de seguimientos en los que aparece como promotor.
CRO Resumen de seguimientos en en los que aparece como persona/organización encargada.
Gerente centro/fundación
Sin acceso.
PNK03_MU_Manual de Usuario_v01r03.odt Página 99 de 125
Versión: 01.03 Fecha de Actualización: 10/06/2013

Panakeia
Manual de Usuario
Manuales del Sistema
Desde esta ventana vemos en un resumen gráfico el estado de los seguimientos de ensayos clínicos. Colocando el cursor sobre los iconos gráficos veremos el valor actual de dicho campo.
3.9.4. Cuadro de tareas de mejoras solicitadas
La relación de actores que pueden acceder al módulo de cuadro de tareas de mejoras solicitadas y sus restricciones y limitaciones se representa en la siguiente tabla:
Actores Cuadro de tareas mejoras solicitadas. Restricciones y limitaciones
SCCEIBA Resumen de las mejoras solicitadas de cada solicitud de un ensayo clínico en estado 'Abierto'.
SCEI Resumen de las mejoras solicitadas dde cada solicitud de un ensayo clínico en estado 'Abierto' que pertenecen al centro asignado.
Promotor Resumen de las mejoras solicitadas de cada solicitud de un ensayo clínico en estado 'Abierto' en los que aparece como promotor.
CRO Resumen de las mejoras solicitadas de cada solicitud de un ensayo clínico en estado 'Abierto' en los que aparece como persona/organización encargada.
Gerente centro/fundación
Sin acceso.
Desde esta ventana vemos en un resumen gráfico las mejoras solicitadas pendientes de los ensayos clínicos o si han sido solucionadas o en su defecto no tendría ninguna mejora solicitada.
PNK03_MU_Manual de Usuario_v01r03.odt Página 100 de 125
Versión: 01.03 Fecha de Actualización: 10/06/2013

Panakeia
Manual de Usuario
Manuales del Sistema
3.9.5. Gestor de notificaciones
La relación de actores que pueden acceder al módulo de envío de notificaciones simples y sus restricciones y limitaciones se representa en la siguiente tabla:
Actores Gestor de notificaciones. Restricciones y limitaciones
SCCEIBA Acceso permitido.
SCEI Sin acceso.
Promotor Sin acceso.
CRO Sin acceso.
Gerente centro/fundación
Sin acceso.
Desde esta pantalla el SCCEIBA podrá enviar mensajes de notificación a las personas relacionadas con el ensayo clínico. Los mensajes tienen fecha de envío y fecha de caducidad para que sean mostrando en el momento que el SCCEIBA considere oportuno.
El envío de mensaje se hará seleccionando los grupos receptores pertinentes desde las casillas de selección.
3.10. Notificaciones simples en la pantalla de inicio de Panakeia
Desde la pantalla de inicio podrán aparecer notificaciones que recordarán al usuario en que fase se encuentra el ensayo clínico y el siguiente paso a seguir.
Los tipos de tareas son los siguientes:
•1º revisión: Aparece cuando el ensayo clínico pasa de estado “borrador” a “enviado”, y se elimina cuando el SCCEIBA marca la casilla de 1º revisión en el ensayo clínico. Este mensaje se muestra al SCCEIBA.
PNK03_MU_Manual de Usuario_v01r03.odt Página 101 de 125
Versión: 01.03 Fecha de Actualización: 10/06/2013

Panakeia
Manual de Usuario
Manuales del Sistema
•2º revisión: Aparece cuando el ensayo clínico pasa de estado “abierto” a “enviado”, y se elimina cuando el SCCEIBA marca la casilla de 2º revisión en el ensayo clínico. Este mensaje se muestra al SCCEIBA.
•Mejoras solicitadas: Aparece cuando el ensayo clínico pasa de estado “enviado” a “abierto” y tiene mejoras pendientes, y se elimina cuando el ensayo clínico pasa de estado “abierto” a “enviado”. Este mensaje se muestra a los miembros promotores, miembros de organización/ persona autorizadas y a los miembros de la secretaría del comité colaborador.
PNK03_MU_Manual de Usuario_v01r03.odt Página 102 de 125
Versión: 01.03 Fecha de Actualización: 10/06/2013

Panakeia
Manual de Usuario
Manuales del Sistema
•1º evaluación: Aparece cuando el SCCEIBA establece el comité evaluador y cambia el estado del ensayo clínico a ADMITIDO, y se elimina cuando se crea la primera evaluación. Este mensaje se muestra a los miembros de la secretaría del comité evaluador.
•Aclaraciones: Aparece cuando el dictamen de Andalucía en la primera evaluación es “aclaraciones”, y se elimina cuando se reponde a las aclaraciones. Este mensaje se muestra a los miembros promotores, los miembros de organización/persona autorizada y a los miembros de la secretaría del comité colaborador.
PNK03_MU_Manual de Usuario_v01r03.odt Página 103 de 125
Versión: 01.03 Fecha de Actualización: 10/06/2013

Panakeia
Manual de Usuario
Manuales del Sistema
•2º evaluación: Aparece cuando se responde las aclaraciones, y se elimina cuando se crea la segunda evaluación. Este mensaje se muestra a los miembros de la secretaría del comité evaluador.
•1º aportación local: Aparece cuando se crea la primera evaluación, y se elimina cuando se realizan las aportaciones necesarias. Este mensaje se muestra a los miembros de la secretaría de los comités tuteladores.
PNK03_MU_Manual de Usuario_v01r03.odt Página 104 de 125
Versión: 01.03 Fecha de Actualización: 10/06/2013

Panakeia
Manual de Usuario
Manuales del Sistema
•2º aportación local: Aparece cuando se crea la segunda evaluación, y se elimina cuando se realizan las aportaciones necesarias. Este mensaje se muestra a los miembros de la secretaría de los comités tuteladores.
•1º acuerdo: Aparece cuando se cumplimentan las primeras aportaciones locales por los comités tuteladores, y se elimina cuando se se indica el resultado del acuerdo local de Andalucía. Este mensaje se muestra a los miembros de la secretaría de los comités tuteladores.
PNK03_MU_Manual de Usuario_v01r03.odt Página 105 de 125
Versión: 01.03 Fecha de Actualización: 10/06/2013

Panakeia
Manual de Usuario
Manuales del Sistema
•2º acuerdo: Aparece cuando se cumplimentan por segunda vez las aportaciones locales por los comités tuteladores, y se elimina cuando se selecciona el resultado del acuerdo de Andalucía para la segunda evaluación. Este mensaje se muestra a los miembros de la secretaría de los comités tuteladores.
•Seguimiento: Aparece cuando se aprueba alguna evaluación del ensayo clínico por Andalucía, y se elimina cuando se crea el seguimiento. Este mensaje se muestra a los miembros promotores, miembros de la organización/persona autorizada y a los miembros de la secretaría de los comités colaboradores.
PNK03_MU_Manual de Usuario_v01r03.odt Página 106 de 125
Versión: 01.03 Fecha de Actualización: 10/06/2013

Panakeia
Manual de Usuario
Manuales del Sistema
3.11. Gestión de la administración del sistema
La relación de actores que pueden acceder al módulo de datos maestros y sus restricciones y limitaciones se representa en las siguientes tablas:
Actores Consultar documento de contrato. Restricciones y limitaciones
ADMIN - Sin restricciones.
Este subsistema dará solución al proceso de gestión de la seguridad, administración y configuración del Sistema.
3.11.1. Administración de usuarios del sistema
El apartado usuarios del sistema permite: buscar cuentas de usuario, crearlas, eliminarlas y modificarlas. Veamos cómo realizar cada cosa.
PNK03_MU_Manual de Usuario_v01r03.odt Página 107 de 125
Versión: 01.03 Fecha de Actualización: 10/06/2013

Panakeia
Manual de Usuario
Manuales del Sistema
1. Buscar cuentas de usuario: El sistema permitirá la consulta avanzada de cuentas de usuarios a través de la búsqueda por parámetros. Cuando pulsamos sobre 'usuarios del sistema' en el menú, nos aparece un listado con todas las cuentas del sistema, desde aquí podremos realizar búsquedas filtrando por los campos, de la misma manera que lo hemos hecho anteriormente en cualquiera de los apartados.
2. Modificar cuentas de usuarios. Una vez que tenemos localizada la cuenta que queremos modificar, pulsamos sobre ella y tendremos la opción de modificar los campos que queramos.
3. Eliminar cuenta de usuario. Para eliminar una cuenta de usuario, la seleccionamos y pulsamos sobre el botón 'eliminar'.
4. Crear cuenta de usuario. Para crear una nueva cuenta de usuario, pulsamos sobre el botón 'nuevo', esto nos abre un formulario, donde indicaremos los parámetros necesarios para crear la nueva cuenta.
Una vez relleno el formulario, pulsamos en el botón 'guardar' para registrar el nuevo usuario.
3.11.2. Parámetros de configuración
Desde aquí definimos los parámetros de configuración generales del sistema.
Tenemos las mismas operaciones que antes: crear parámetro, buscar, modificar y eliminar. Los pasos para realizarlos son exactamente los mismos que anteriormente.
Podemos buscar utilizando filtros, seleccionar uno y modificarlo, crear uno nuevo seleccionando 'nuevo' para rellenar la información requerida y pulsando 'guardar', y seleccionar los que queremos borrar y dar al botón 'eliminar', para
PNK03_MU_Manual de Usuario_v01r03.odt Página 108 de 125
Versión: 01.03 Fecha de Actualización: 10/06/2013

Panakeia
Manual de Usuario
Manuales del Sistema
eliminarlos.
3.12. Gestión de la seguridad del sistema
El Sistema soluciona el proceso de gestión de la seguridad del sistema.
El sistema es capaz de adaptarse al perfil del usuario concreto con el que se está trabajando en cada momento.
El sistema requiere de acceso autenticado mediante Certificado Digital del la FNMT Clase 2CA para cualquier usuario.
Las operaciones que podemos realizar son:
● Iniciar sesión en el sistema.
● Cerrar sesión en el sistema.
● Solicitar alta en el sistema.
PNK03_MU_Manual de Usuario_v01r03.odt Página 109 de 125
Versión: 01.03 Fecha de Actualización: 10/06/2013

Panakeia
Manual de Usuario
Manuales del Sistema
4. Tutorial
Veamos a través de unos ejemplos como realizar algunas de las tareas más normales en la aplicación.
4.1. Trabajando con solicitudes
Nos dirigimos al enlace de solicitudes en el menú principal.
Se abrirá la página principal de solicitudes donde aparece un listado de las que están disponibles. Todos los siguientes apartados se entienden que comienzan desde esta página.
4.1.1. Nueva solicitud
Pulsamos el botón 'nuevo'.
Nueva solicitud: Aquí se rellena la información de la solicitud, los campos marcados con un asterisco, son obligatorios. En algunos de los campos nos aparece una imagen a su lado, estas imágenes son vínculos a ayudas para rellenar el campo.
○ Este icono nos abre un calendario, para elegir una fecha.
○ Este icono nos presenta un listado de los valores disponibles para el campo con el que está relacionado.
○ Este icono, nos permite realizar el pago telemático de tasas (Sólo aparece una vez que se haya guardado la solicitud).
Una vez rellena la ficha, habría que guardarla para que la solicitud quede registrada, aunque todavía no se ha enviado a la secretaria del CCEIBA..
Una vez guardada, el sistema muestra un mensaje advirtiendo que se va a redirigir a la ficha de ensayo clínico.
PNK03_MU_Manual de Usuario_v01r03.odt Página 110 de 125
Versión: 01.03 Fecha de Actualización: 10/06/2013

Panakeia
Manual de Usuario
Manuales del Sistema
4.2. Trabajando con ensayos
Una vez aceptado el mensaje de advertencia del sistema, se muestra la ficha del ensayo clínico asociado a la solicitud guardada. Se puede apreciar que los campos 'Solicitud de referencia' y 'Título' aparecen rellenos por defecto.
Habrá que rellenar la ficha del ensayo clínico teniendo en cuenta que los campos marcados con un asterisco son obligatorios. Una vez se haya completado, hay que guardarlo para que quede registrado en el sistema.
Cuando se ha guardado, el sistema muestra un mensaje advirtiendo que se debe rellenar la documentación asociada al ensayo.
Una vez guardado, el ensayo pasa automáticamente al estado 'borrador'. Mientras se encuentre en este estado, los usuarios de la empresa externa podrán modificar la información referente al ensayo en cuestión, ya que todavía no se ha enviado a la secretaria del CCEIBA.
4.2.1. Documentos adjuntos
Una vez aceptado el mensaje de advertencia del sistema, se muestra la siguiente pestaña del ensayo clínico: 'Protocolo'.
Será necesario que se guarde el documento de protocolo antes de continuar. El orden lógico es seguir las las indicaciones de “anterior” y “siguiente”, para asegurarse de no olvidar adjuntar ningún documento requerido.
Por lo tanto, una vez guardado el documento de protocolo, habrá que adjuntar la hoja de información al paciente y consentimiento informado, el manual del investigador o la ficha técnica, y los principios activos que se emplean en el ensayo. Esto es lo mínimo que debe contener el ensayo clínico.
Al pulsar el botón de 'siguiente' de la pestaña de principios activos, el sistema redirige a la ficha de nuevo centro de desarrollo. Por lo tanto, para adjuntar una notificación u otro documento en las fichas de ensayos clínicos, habrá que acceder directamente pinchando sobre la pestaña.
Cuando vamos a agregar un documento adjunto, o a modificarlo, se abre una nueva ventana desde donde definir el documento.
PNK03_MU_Manual de Usuario_v01r03.odt Página 111 de 125
Versión: 01.03 Fecha de Actualización: 10/06/2013

Panakeia
Manual de Usuario
Manuales del Sistema
También hay que indicar el nombre del documento y, opcionálmente (no lleva el asterisco), una descripción. El campo que falta por describir 'fichero adjunto', es donde debemos poner la ruta donde se encuentra el documento, para ello
disponemos de un botón a la derecha.
Este botón abre un explorador donde podemos seleccionar el fichero que contiene al documento.
Finalmente disponemos de dos botones en la parte inferior de la página:
El botón 'guardar' salva el documento que hemos adjuntado o los cambios que hemos modificado.
El botón 'cerrar' que cierra la ventana sin guardar cambios.
4.3. Trabajando con centros de desarrollo
Una vez pulsado el botón de 'siguiente' de la pestaña de principios activos en el ensayo clínico, el sistema redirige a la ficha de nuevo centro de desarrollo. Se puede comprobar que en la ficha aparece relleno por defecto el código de protocolo del ensayo al que se le va a asignar un nuevo centro de desarrollo.
Habrá que escoger el centro de desarrollo del listado que ofrece la aplicación. Si no se encuentra el centro de desarrollo deseado, se podrá solicitar el alta del centro de desarrollo, tal y como se explica en el apartado Crear centros de desarrollo de este mismo manual. El procedimiento será el mismo si no se encuentra al investigador entre las opciones proporcionadas.
Una vez rellenos todos los datos del centro de desarrollo, se guardará el formulario, y el sistema mostrará el siguiente mensaje de advertencia.
PNK03_MU_Manual de Usuario_v01r03.odt Página 112 de 125
Versión: 01.03 Fecha de Actualización: 10/06/2013

Panakeia
Manual de Usuario
Manuales del Sistema
Se puede comprobar que una vez guardado el centro, ya aparece en esta ficha el botón para enviar el ensayo. Por lo tanto, cuando se hayan dado de alta todos los centros asociados al ensayo, llegados a este punto ya se dispone de toda la información necesaria, y se deberá enviar al CCEIBA.
Este botón de enviar también aparece en la ficha de la solicitud asociada al ensayo.
Cuando se accede al botón de enviar, el sistema muestra el siguiente mensaje de advertencia:
Al pulsar 'Continuar', se muestra un mensaje de éxito, y recuerda al usuario que el pago de tasas se puede hacer desde la ficha de la solicitud, proporcionando un enlace a dicha ficha.
En la ficha de la solicitud aparece el botón para pagar las tasas, como se explica en el apartado Pagar tasas de solicitud de este mismo manual.
Cuando se envía el ensayo, el sistema establece automáticamente el código CCEIBA, y la fecha de entrada en CCEIBA.
Una vez enviado, los usuarios de la empresa externa no podrán modificar la información referente a la solicitud, al ensayo ni al centros.
PNK03_MU_Manual de Usuario_v01r03.odt Página 113 de 125
Versión: 01.03 Fecha de Actualización: 10/06/2013

Panakeia
Manual de Usuario
Manuales del Sistema
Las pestañas disponibles son:
Desde la pestaña 'Ficha' se podrá añadir la información necesaria del centro de desarrollo asignado al ensayo clínico.
Desde la pestaña 'Otros' se podrán añadir,eliminar y recuperar documentos relacionados con el centro de desarrollo asignado al ensayo clínico.
PNK03_MU_Manual de Usuario_v01r03.odt Página 114 de 125
Versión: 01.03 Fecha de Actualización: 10/06/2013

Panakeia
Manual de Usuario
Manuales del Sistema
4.4. Trabajando con mejoras de solicitud
Una vez se haya enviado el ensayo, este estado de 'enviado' se refleja en la ficha del ensayo clínico. La secretaría CCEIBA revisará la documentación recibida, pudiendo solicitar mejoras a dicha solicitud.
Cuando la secretaría CCEIBA solicita mejoras, deberá poner el estado del ensayo en 'abierto' para que los usuarios de la empresa externa pueda corregir los errores o la falta de documentación.
Desde la ficha de la solicitud de la que se van a solicitar mejoras, se accede a la pestaña 'Mejoras solicitadas'. Los usuarios con permisos podrán agregar o quitar mejoras, tal y como se explica en el apartado Ver listado general de mejoras solicitadas de este mismo manual.
Cuando se solicitan mejoras, quedan registradas en esta pestaña, y además se envía una notificación de mejoras solicitadas a los usuarios implicados. De este modo, se puede completar la información requerida.
4.5. Trabajando con evaluaciones
Una vez se disponga de toda la información correctamente cumplimentada, el comité evaluador podrá realizar la evaluación del ensayo desde la opción del menú “EVALUACIONES”, que muestra el listado de evaluaciones, y después pulsando el botón 'Nuevo':
El comité evaluador también puede crear una evaluación para un ensayo de la siguiente manera: Desde la ficha del ensayo, accediendo al botón que hay en la parte inferior “Evaluaciones”. Esto muestra la lista de evaluaciones creadas para ese ensayo (con lo que si la lista está vacía, es porque no existen evaluaciones creadas para este ensayo). Si se ha seguido este proceso, al pulsar el botón 'nuevo' desde la lista de evaluaciones, se muestra el formulario de la nueva evaluación con los datos del ensayo clínico del que se va a realizar la evaluación cargados por defecto.
Esto abre un formulario donde deberá rellenar toda la información referente a la evaluación:
PNK03_MU_Manual de Usuario_v01r03.odt Página 115 de 125
Versión: 01.03 Fecha de Actualización: 10/06/2013

Panakeia
Manual de Usuario
Manuales del Sistema
Para poder guardar la evaluación, mínimo se ha de establecer el ensayo que va a ser evaluado y la fecha de evaluación. La información del resto de pestañas sólo puede añadirse si el comité evaluador ha creado la evaluación. Por este motivo, como mínimo debe introducirse la fecha de evaluación en primer lugar y guardar la ficha, pudiéndose después introducir la de las otras pestañas. Si el comité evaluador no cumplimenta el campo “fecha de evaluación”, la secretaría del CCEIBA podrá realizarlo en todos los casos.
El campo de ”Fecha límite de aportación” indicará la fecha límite en la cual los comités tuteladores podrán rellenar la información sobre su aportación local.
Es desde la ficha de la evaluación desde donde se generan los documentos de acuerdo y dictamen.
Las pestañas disponibles son las siguientes:
Si en la ficha de la evaluación, el valor del campo "dictamen comité referencia" o el campo "resultado Andalucia" es igual a "Solicitada aclaraciones", se podrán adjuntar respuestas de aclaraciones desde la pestaña correspondiente.
PNK03_MU_Manual de Usuario_v01r03.odt Página 116 de 125
Versión: 01.03 Fecha de Actualización: 10/06/2013

Panakeia
Manual de Usuario
Manuales del Sistema
En la pestaña de lista guías de evaluación, aparece un botón para generar el documento de lista guía, que es una plantilla del documento que el usuario deberá rellenar, posteriormente guardarlo en su equipo y por último, subir el documento en esta pestaña.
La pestaña de aportaciones locales contiene la información referente a las aportaciones locales que introducen los comités tuteladores de un ensayo clínico. De esta forma, por ejemplo para un ensayo clínico que se está desarrollando en tres centros con tres comités tuteladores diferentes (uno de ellos hace a su vez de evaluador), cada comité tutelador podrá dar de alta la información necesaria sobre la aportación local del centro que tutela. (La aportación local es para un centro de desarrollo, no para un comité tutelador, ya que éste puede tutelar a más de un centro de desarrollo).
En la pestaña de aportaciones locales aparecerán ya las aportaciones para cada comité tutelador en cada centro de desarrollo. En el listado de las aportaciones locales, se mostrarán los campos “Fecha”, “Centro de desarrollo“ y “Comité tutelador”. Si aún no ha sido rellenada la información de la aportación local, el campo “Fecha” aparecerá vacío.
Para crear la aportación local o modificarla, el usuario deberá pinchar sobre el registro que se desea crear o modificar del listado, con lo que accederá a la ficha.
Una vez introducida la información y guardado los datos, al volver al listado aparecerá el campo fecha relleno, con lo que se sabrá que la aportación local está creada para ese centro de desarrollo y con ese comité tutelador.
PNK03_MU_Manual de Usuario_v01r03.odt Página 117 de 125
Versión: 01.03 Fecha de Actualización: 10/06/2013

Panakeia
Manual de Usuario
Manuales del Sistema
Hay que tener en cuenta que se podrán crear o modificar las aportaciones locales de una evaluación siempre y cuando no se haya sobrepasado la fecha límite de aportación, que es un campo registrado en la ficha de evaluación.
Cuando se genera el documento de acuerdo desde la ficha de la evaluación, se obtiene automáticamente la información de las aportaciones locales que ha sido introducida por los comités tuteladores.
Se remite al apartado Gestión de evaluaciones de ensayos clínicos de este mismo manual para más información.
4.6. Trabajando con seguimientos
También se podrán realizar los seguimientos. Cada seguimiento es de un centro de desarrollo del ensayo. Por lo tanto, lo lógico es que existan tantos seguimientos como centros de desarrollo asignados al ensayo. Se remite al apartado Gestión de seguimientos de ensayos clínicos de este mismo manual para más información.
4.7. Trabajando con solicitudes de revisión
Para crear una solicitud de revisión de un ensayo es necesario que previamente se haya presentado una solicitud del tipo 'Ensayo nuevo'.
Desde el listado de solicitudes tendremos que darle a “Nueva” y se nos abrirá la ficha de nuevas solicitudes. En el campo 'Tipo de solicitud' se deberá escoger 'Modificación relevante' o 'Ampliación de centro' según proceda. Una vez elegido uno de estos tipos de solicitud, se mostrará un nuevo campo 'Código de solicitud a modificar', donde se debe elegir la solicitud de la que se desea realizar la revisión.
El procedimiento para rellenar el resto de la información relativa a la solicitud, ensayo, centros, es la misma que cuando es un ensayo nuevo.
El camino para hacer una solicitud de revisión es el mismo que cuando se realiza un ensayo nuevo. Si en la solicitud de revisión no se quiere añadir ningún centro, habrá que volver a la ficha de la solicitud para enviarla.
4.8. Trabajando con el histórico
Se debe tener en cuenta que los listados de la aplicación muestran únicamente la última información presentada. Por lo tanto, cuando se realiza una solicitud de revisión, y se modifica la información oportuna, se mostrará en el listado un sólo registro para cada ensayo (no se mostrará la solicitud original y la de la revisión, si no que únicamente la de revisión).
Para poder acceder a la información anterior, se dispone del módulo de histórico, que se compone de un árbol donde está registrado todo el historial del ensayo. Se remite al apartado Histórico de versiones de este mismo manual para más información.
4.9. Datos maestros
Desde la opción del menú 'datos maestros' podemos añadir, consultar, modificar o eliminar, datos necesarios para el correcto funcionamiento del sistema. Vamos a dividir todos los datos en dos tipos: básicos y complejos. Haremos un ejemplo para cada tipo de como se crea, elimina, modifica y consulta. Con los demás datos maestros se procedería de la misma manera que con el del ejemplo del tipo al que pertenezca.
PNK03_MU_Manual de Usuario_v01r03.odt Página 118 de 125
Versión: 01.03 Fecha de Actualización: 10/06/2013

Panakeia
Manual de Usuario
Manuales del Sistema
4.9.1. Ejemplo de tipo básico
Los tipos básicos son aquellos que no contienen otros tipos de datos: Principios activos, mejoras solicitudes, tasas de solicitudes, investigadores y miembros persona.
● Crear un principio activo: Pulsamos sobre el enlace 'principios activos' del menú principal, y se abre una página con un listado de los principios activos que ya hay creados.
Pulsamos sobre el botón 'nuevo' que está en la parte inferior de la página.
Esto abre un nuevo formulario donde rellenar los datos del principio activo. Una vez rellenos los datos, pulsamos sobre el botón 'guardar' en la parte inferior de la ventana.
● Ver o modificar principio activo: Pulsamos sobre el enlace 'principios activos' del menú principal. Se abre una página con un listado de los principios activos que ya hay creados. Si pulsamos sobre un principio activo, podremos ver toda la información de éste y modificarla.
● Eliminar principios activos: Pulsamos sobre el enlace 'principios activos' del menú principal. Se abre una página con un listado de los principios activos que ya hay creados. Seleccionamos los principios activos que queramos eliminar.
PNK03_MU_Manual de Usuario_v01r03.odt Página 119 de 125
Versión: 01.03 Fecha de Actualización: 10/06/2013

Panakeia
Manual de Usuario
Manuales del Sistema
● También se pueden seleccionar todos los elementos de una página con el botón de “seleccionar todos” .
Una vez seleccionados, pulsamos sobre el botón eliminar.
4.9.2. Ejemplo de tipo complejo
Los tipos complejos son aquellos que contienen otros tipos de datos: centros desarrollo, comités, fundaciones, promotores y CRO.
● Crear un nuevo CRO: Pulsamos sobre el enlace 'CRO' del menú principal.
PNK03_MU_Manual de Usuario_v01r03.odt Página 120 de 125
Versión: 01.03 Fecha de Actualización: 10/06/2013

Panakeia
Manual de Usuario
Manuales del Sistema
Se abre una página con un listado de los CRO's que ya hay creados.
Se abre un formulario con los campos que debemos rellenar para crear el CRO. Hasta aquí todo es igual que para un tipo básico, pero si nos fijamos, ahora hay dos pestañas en la parte de arriba, una en la que estamos y la otra para añadir miembros al CRO.
Ésta es la diferencia con los tipos básicos: Los tipos complejos contienen a otros tipos datos maestros. Una vez rellenos los datos en la pestaña 'Ficha' vamos a la de 'miembros CRO', donde aparece un control para rellenar los datos de un miembro y añadirlo a la lista de miembros del CRO. El procedimiento para añadir miembros se explica en el apartado Listas con registros seleccionables y seleccionados de este mismo manual.
Cuando hallamos añadido todos los miembros, acabamos de crear el CRO pulsando en el botón 'guardar'.
● Consultar, modificar y eliminar es igual que en el tipo básico.
PNK03_MU_Manual de Usuario_v01r03.odt Página 121 de 125
Versión: 01.03 Fecha de Actualización: 10/06/2013

Panakeia
Manual de Usuario
Manuales del Sistema
5. Guía de referencia
Palabra Apartados del manual
CCEIBA Características de los usuarios
Centro desarrollo Datos maestrosGestión de centros de desarrollo de ensayos clínicos
Certificado digital Entrar en el sistemaGestión de la seguridad del sistema
CEI Características de los usuarios
Contrato Contrato económicoFirma de contratos
CRO Características de los usuarios
Ensayo clínico Ensayos clínicosGestión de ensayos clínicos
Estado de ensayo Estados de un ensayo
Evaluación Evaluaciones de ensayos clínicosGestión de evaluaciones de ensayos clínicos
Funcionalidad Funcionalidades de la aplicación
Fundación Características de los usuarios
Gestor Características de los usuarios
HIP/CI Crear un ensayo
Investigador Datos maestrosInvestigador
Mejora Ver listado general de mejoras solicitadasAñadir mejoraDatos maestrosAñadir mejora de solicitud
Notificación Consultar y modificar ensayo
Principio activo Gestión de mantenimiento de datos maestrosPrincipios Activos
Promotor Características de los usuariosPromotor
Seguimiento SeguimientosGestión de seguimientos de ensayos clínicos
Solicitud SolicitudesGestión de solicitudes de ensayos
Tasas Crear una solicitudDatos maestrosPagar tasas de solicitudTasas de solicitudes
Tutorial Tutorial
PNK03_MU_Manual de Usuario_v01r03.odt Página 122 de 125
Versión: 01.03 Fecha de Actualización: 10/06/2013

Panakeia
Manual de Usuario
Manuales del Sistema
6. Listado de mensajes de error
Los errores que se pueden producir con mayor frecuencia en la aplicación son los errores en los formularios. Un ejemplo típico de este error se da cuando el usuario se encuentra rellenando una ficha y la guarda sin haber rellenado todos los campos obligatorios.
Si en una ficha rellenada por el usuario existe más de un error, el sistema lanza el primer error cuando lo detecta, sin seguir revisando el resto de los errores. Por lo tanto, sólo se muestra un error cada vez.
Para cada error en cuestión, se muestran cuatro tipo de mensajes diferentes:
Mensaje de error de acción: Se describe cuál es la acción que no se ha terminado de realizar debido a un error. (Por ejemplo, Error al obtener la lista de tipos de aspectos locales).
Mensaje de error básico: Es una descripción general del error. Indica que un campo se ha rellenado con un valor inválido o un campo requerido no ha sido rellenado.
Mensaje de error largo: Es un mensaje más largo, e indica al usuario qué es lo que debe hacer. En el caso de campo requerido, le indica que debe introducir algún valor. En el caso de campo inválido, le indica que debe introducir un valor válido.
Mensaje de error detallado: Muestra la causa del error. Indica cuándo se producen este tipo de errores.
Ejemplo de mensaje de error:
El resto de tipo de errores son los que se detallan a continuación.
● Error 404:
○ Descripción del error: Error de página no encontrada.
○ Posible causa del error: Puede que la página solicitada ya no exista, haya cambiado de nombre, no se encuentre disponible temporalmente, o esté mal escrita en la barra de direcciones.
○ Mensaje que se muestra al usuario:
PNK03_MU_Manual de Usuario_v01r03.odt Página 123 de 125
Versión: 01.03 Fecha de Actualización: 10/06/2013

Panakeia
Manual de Usuario
Manuales del Sistema
● Error de acceso:
○ Descripción del error: Error de usuario no autorizado a la página.
○ Posible causa del error: Puede que el usuario haya intentado acceder a una página en la que no tiene permisos, escribiendo la dirección en la barra de direcciones.
○ Mensaje que se muestra al usuario:
● Error fatal:
○ Descripción: Error interno del sistema.
○ Posible causa del error: Es un error que no está controlado. Se ha producido una excepción por un fallo en el sistema, del que no conocemos la causa.
○ Mensaje que se muestra al usuario:
“Se ha producido un error del que el sistema no puede recuperarse. Contacte con el administrador del sistema e informe de este hecho.
Envíe los siguientes datos:
- La fecha y la hora en la que el error se ha producido
- Una captura de pantalla de este error
- La descripción de todos los pasos que ha seguido (sitios donde ha hecho clic, datos que ha introducido en
PNK03_MU_Manual de Usuario_v01r03.odt Página 124 de 125
Versión: 01.03 Fecha de Actualización: 10/06/2013

Panakeia
Manual de Usuario
Manuales del Sistema
formularios, etc) hasta llegar a este punto.”
● Error grave:
○ Descripción: Error interno del sistema, se ha producido una excepción por un fallo en el sistema. Se diferencia del error fatal en que el grave está más controlado.
○ Posible causa del error: Suele ser una excepción de base de datos.
○ Mensaje que se muestra al usuario: Muestra el mismo mensaje que el error fatal, pero además incluye una descripción del error con la la consulta a base de datos que ha producido el error.
● Error de registro secundario:
○ Descripción: Error de alteración de recursos relacionados.
○ Posible causa del error: Se produce cuando el usuario intenta borrar un registro que está relacionado con otros. Este registro no podrá ser borrado hasta que se eliminen sus relaciones con otros elementos.
○ Mensaje que se muestra al usuario :
“Está intentando borrar un registro que está relacionado con otros.
Cuando un registro está relacionado con otros no puede ser borrado hasta que no se borren sus relaciones con otros elementos.
Pruebe lo siguiente:
- Piense con qué otros registros puede estar relacionado. Por ejemplo, si es una persona puede ser miembro de un comité.
- Elimine las relaciones con otros registros. Por ejemplo, haciendo que la persona deje de ser miembro del comité.
- Intente eliminar de nuevo el registro.“
PNK03_MU_Manual de Usuario_v01r03.odt Página 125 de 125
Versión: 01.03 Fecha de Actualización: 10/06/2013