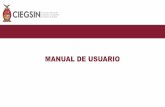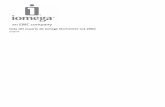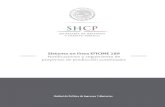Manual de Usuario SD 05 Manual Usuario Procesos Contratos ...
Manual de Usuario Iomega
-
Upload
mauricio-perez -
Category
Documents
-
view
376 -
download
5
Transcript of Manual de Usuario Iomega
Gua del usuario de Home Media Network Hard DriveD31568300
2
Iomega Home Media Network Hard Drive Cloud Edition
3
Iomega Home Media Network Hard Drive Cloud Edition
4
Iomega Home Media Network Hard Drive Cloud Edition
Obtencin de ayudaIomega se compromete a brindar un excelente servicio al cliente. Par ello, Iomega ofrece diversas opciones de soporte, diseadas para satisfacer las necesidades de una amplia variedad de usuarios. Para obtener informacin detallada acerca de las opciones de soporte disponibles para su producto Iomega, visite el sitio web de Iomega. Seleccione su regin cuidadosamente. A continuacin, se enumeran algunos de los beneficios disponibles 24x7 en el sitio web de soporte galardonado de Iomega: Respuestas a las preguntas ms frecuentes Pginas de ayuda en lnea con informacin sobre procedimientos bsicos y solucin de problemas Software y drivers actualizados de Iomega Opciones avanzadas de soporte en lnea, por ejemplo, chat directo en vivo y correo electrnico Copias electrnicas de manuales de productos Iomega Informacin sobre opciones de soporte tcnico telefnico Informacin sobre opciones avanzadas de servicio tcnico, como recuperacin de datos Informacin sobre garantas e instrucciones para devoluciones de productos Las opciones de soporte disponibles varan segn la regin y el idioma seleccionados. Los procedimientos y las polticas de servicio al cliente especficas de Iomega (incluidas las tarifas de los servicios) cambian de acuerdo con las condiciones del mercado y la tecnologa. Para obtener informacin sobre las polticas vigentes de Iomega, visite el sitio web o enve un correo electrnico a: Iomega Customer Service 4059 South 1900 West Roy, UT 84067, USA
5
Iomega Home Media Network Hard Drive Cloud Edition
Conexin del Home Media Network Hard DriveVerifique el contenido del paquete Verifique que la casilla incluya los siguientes elementos: Home Media Network Hard Drive (es posible que haya variaciones segn el modelo)
Fuente de alimentacin externa (es posible que haya variaciones segn el modelo)
CD de soluciones y gua de Quick Start
Cable Ethernet
Es posible que el contenido del paquete vare segn el modelo.
Conexin del Home Media Network Hard DriveConfiguracin inicial Si adquiri ms de un Home Media Network Hard Drive, realice estos pasos en un dispositivo antes de configurar dispositivos adicionales. 1. Utilice el cable de red incluido para conectar el dispositivo a un hub de red, switch o directamente a un equipo. 2. Conecte el cable de alimentacin que se incluye a la parte posterior del dispositivo y a un tomacorriente o a un sistema de alimentacin ininterrumpida (UPS). 3. Su Home Media Network Hard Drive se debe encender automticamente. 4. Inicie el equipo, espere hasta que el sistema operativo cargue y, a continuacin, inserte el CD. 5. Para obtener mejores resultados, use un equipo que est conectado al mismo enrutador, hub o switch que el dispositivo. Si el software no se ejecuta de manera automtica, haga doble clic en el icono del CD y, a continuacin, en icono de inicio. 6. Instale el software de Iomega Storage Manager. Cuando finalice la instalacin, aparecer el icono de Iomega Storage Manager en la bandeja del sistema (Windows) o en la barra de mens (Mac). Automticamente, el Iomega Storage Manager escanear la red y se conectar con los recursos compartidos disponibles. Si recibe una notificacin del firewall del sistema operativo que advierte respecto de la actividad de la red, asegrese de desbloquear las comunicaciones. Usuarios de Mac: Se montarn los recursos compartidos del Home Media Network Hard Drive y aparecern en el escritorio de Mac. Usuarios de PC: Automticamente, se les asignar una letra de unidad a los recursos compartidos del Home Media Network Hard Drive, los cuales estarn disponibles en la seccin Unidades de red, en Mi PC.
6
Iomega Home Media Network Hard Drive Cloud Edition
Iomega Home Media Network Hard Drive Cloud EditionIomega, el logotipo estilizado y todos los bloques de marca de Iomega son marcas registradas o marcas comerciales de Iomega Corporation en los Estados Unidos y en otros pases. Microsoft y Windows son marcas registradas o marcas comerciales de Iomega Corporation Microsoft Corporation en los Estados Unidos y en otros pases. Mac, Macintosh y AppleTalk son marcas registradas o marcas comerciales de Apple Computer Inc. en los Estados Unidos y en otros pases. Es posible que algunos otros nombres de productos, marcas y empresas sean marcas comerciales o designaciones de sus respectivos dueos.
7
Iomega Home Media Network Hard Drive Cloud Edition
Informacin normativaFCC (Estados Unidos) Los equipos informticos que se describen en este manual generan y emplean energa de radiofrecuencia (RF). Si los equipos no se instalan y se usan estrictamente de acuerdo con las instrucciones del fabricante, es posible que se experimenten problemas de interferencia en la recepcin de la seal de radio y televisin.
Estos equipos cumplen con el Artculo 15 de las reglas establecidas por la FCC (Federal Communications Commission), de los Estados Unidos. El funcionamiento est sujeto a las siguientes condiciones: (1) este dispositivo no puede generar ningn tipo de interferencia nociva y (2) debe admitir cualquier interferencia que se reciba, inclusive aquella que pueda provocar un funcionamiento no deseado. El Artculo 15, clase B, de las reglas establecidas por la FCC est diseado para proporcionar una proteccin razonable contra la interferencia en la recepcin de la seal de radio y televisin en una instalacin residencial. Si bien los equipos se han sometido a pruebas y se ha determinado que cumplen con los lmites permitidos de emisin de RF, segn las especificaciones de las reglas mencionadas, no se garantiza que no se produzcan interferencias en una instalacin dada. La interferencia se puede determinar apagando y encendiendo los equipos mientras se monitorea la recepcin de la seal de radio y televisin. El usuario puede tomar una o ms de las siguientes medidas para intentar suprimir la interferencia: Reorientar el dispositivo afectado o la antena receptora de dicho dispositivo. Aumentar la distancia entre el dispositivo afectado y el hardware del equipo. Conectar el equipo y sus dispositivos perifricos a un circuito de derivacin diferente al que usa el dispositivo afectado. Si es necesario, consulte a un tcnico especialista en radio o televisin para obtener indicaciones adicionales. Los cambios o las modificaciones en los componentes electrnicos o en el gabinete de este producto debern contar con la aprobacin expresa de Iomega; de lo contrario, la FCC podr anular el permiso del usuario para usar este producto. Verificacin canadiense Este aparato digital clase B cumple con los requerimientos de las Normas Canadienses para Equipos que Causan Interferencia (ICES-003, clase B) CE (Comunidad Europea) Este producto Iomega cumple con la(s) siguiente(s) norma(s) y directiva(s) europea(s): Aplicacin de directivas del consejo: 73/23/EEC, 89/336/EEC. Normas para la cuales se declara la conformidad: EN60950, EN55022, EN55024, EN61000-3-2, EN61000-3-3. Nombre del importador: Iomega International, S.A., tipo de equipos: Equipos de tecnologas de la informacin. Directiva de Desecho de Equipos Elctricos y Electrnicos (WEEE)
De acuerdo con la Directiva de Desecho de Equipos Elctricos y Electrnicos (WEEE) de la Comunidad Europea (2002/96/EC), la presencia en el producto o en su embalaje del smbolo que se muestra arriba indica que el artculo no se debe desechar junto con el flujo normal no clasificado de desechos municipales. En lugar de ello, el usuario tiene la responsabilidad de desechar el producto envindolo al punto de recaudacin designado para reciclaje de desechos de equipos elctricos y electrnicos. La recaudacin por separado de este tipo de desechos ayuda a optimizar la recuperacin y el reciclaje de los materiales recuperables y, adems, reduce el impacto en la salud humana y en el medioambiente. Para obtener ms informacin acerca de la manera correcta de desechar este producto, pngase en contacto con la autoridad local pertinente o con el distribuidor del cual obtuvo el producto. Fabricante/parte responsable Iomega Corporation 4059 South 1900 West Roy, UT 84067 USA EU Representative Iomega International SA H/O Iomega Netherlands Hardwareweg 4 3821 BM Amersfoort NL - The Netherlands
8
Iomega Home Media Network Hard Drive Cloud Edition
9
Iomega Home Media Network Hard Drive Cloud Edition
Informacin sobre seguridadRespete las siguientes pautas para el uso de Home Media Network Hard Drive: 1. 2. 3. 4. 5. 6. Siga las instrucciones que se marcan en el Home Media Network Hard Drive y en la documentacin. Siempre use el conector de alimentacin apropiado para su pas. No use el Home Media Network Hard Drive cerca de presencia agua. No derrame lquidos sobre el Home Media Network Hard Drive ni en su interior. No coloque el Home Media Network Hard Drive sobre una superficie inestable. No pise el cable de alimentacin ni permita que haya objetos apoyados sobre l. Las aberturas en el dispositivo tienen la finalidad de favorecer la ventilacin y no se deben bloquear ni obstruir. Asegrese de que el dispositivo tenga un margen amplio de ventilacin (al menos, 127 mm o 6 in) en el frente y en la parte posterior. No coloque el dispositivo cerca de un radiador o una placa trmica. 7. En cualquiera de las situaciones siguientes, desconecte el dispositivo del tomacorriente y pngase en contacto con el soporte tcnico: El cable de alimentacin o el tomacorriente estn daados. Se ha derramado lquido sobre el dispositivo o en su interior. El dispositivo no funciona correctamente pese a que se siguen las instrucciones de uso. El dispositivo sufri una cada o el gabinete exterior est daado.
10
Iomega Home Media Network Hard Drive Cloud Edition
Acerca del Home Media Network Hard DriveComponentes de unidadesPanel frontal
1. Luces indicadoras: Indicador de QuikTransfer: Muestra el estado de backup de Displays QuikTransfer. Azul intermitente regular: Backup de QuikTransfer en curso. Azul intermitente irregular: El backup de QuikTransfer fall; consulte el log del dispositivo para obtener ms informacin. Indicador de actividad de unidades: Azul intermitente cuando estn en uso las unidades. Indicador de estado del sistema: Muestra el estado de funcionamiento actual del Home Media Network Hard Drive. Apagado: El dispositivo est funcionando con normalidad. Blanco intermitente: La unidad se est restableciendo o reiniciando desde un flash drive USB. Rojo intermitente: Error del dispositivo; inicie sesin en el Home Media Network Hard Drive y verifique la pgina Estado del sistema para obtener ms informacin. Indicador de alimentacin: Muestra el estado de alimentacin y de arranque. Blanco fijo: Este indicador est fijo inicialmente durante el proceso de reinicio y luego comienza a parpadear. Blanco fijo:Encendido y listo para usarse. Blanco intermitente: Intermitente durante el encendido o el apagado del Home Media Network Hard Drive. 2. Botn QuikTransfer: Inicia un trabajo de backup de QuikTransfer. 3. Conector USB: Sopota dispositivos como impresoras y medios de almacenamiento con conexin USB. Panel posterior
11
Iomega Home Media Network Hard Drive Cloud Edition
1. Traba de seguridad: Conecte un cable de seguridad para impedir robos. 2. Botn de encendido: Use el botn de encendido para encender o apagar el Home Media Network Hard Drive. 3. Botn de restablecimiento (RESET): Mantenga presionado el botn RESET durante cuatro segundos para restablecer la configuracin de seguridad y de red. Esto le permite recuperar el acceso en caso de que la configuracin de red sea incorrecta o de que haya olvidado la contrasea. 4. Conector USB: Sopota dispositivos como impresoras y medios de almacenamiento con conexin USB. 5. Gigabit Ethernet: Conector Ethernet de alta velocidad que detecta de manera automtica la velocidad de red (10/100/1000Base-T). 6. Conector de alimentacin: Enchufe el cable de alimentacin en este conector. Configuracin predeterminada Direccin IP: Si no se encuentra ningn servidor DHCP en la red, el Home Media Network Hard Drive obtiene una direccin IP autoasignada en el rango de 169.254.x.x. Nombre del dispositivo: El nombre predeterminado para Home Media Network Hard Drive es 'hmnhd-XXXXXX' (donde XXXXXX corresponde a una cadena exclusiva de letras y nmeros). Recursos compartidos predeterminados: Backups, documentos, pelculas, msica, imgenes
12
Iomega Home Media Network Hard Drive Cloud Edition
Solucin de problemas en enrutadoresSi surge algn problema al conectar o usar Home Media Network Hard Drive, consulte los temas que se enumeran a continuacin para encontrar soluciones posibles. Si el acceso remoto no funciona pese a que ha configurado correctamente el redireccionamiento de puerto en el enrutador, es posible que tenga varios enrutadores en la red. En esta situacin, probablemente tendr dos firewalls de traduccin de direcciones de red (NAT). 1. Uno de los mtodos ms sencillos para identificar este problema es iniciar sesin en el enrutador al cual est conectado el Home Media Network Hard Drive. 2. Una vez que haya iniciado la sesin, vaya a la pgina que muestra la direccin IP WAN del enrutador (por lo general, Estado o Informacin de red). 3. Si la direccin IP WAN comienza con 192.168, 10 172, es posible que tenga un firewall NAT entre el enrutador y la conexin a Internet. Hay varias opciones para resolver las situaciones de NAT doble. Las secciones a continuacin analizan las ventajas y las desventajas de cada solucin: En estas instrucciones, se denominar enrutador primario al enrutador con conexin directa a Internet. El enrutador en cascada o el enrutador al cual est conectado Home Media Network Hard Drive se denominar enrutador secundario. Use la DMZ del enrutador primario Redireccione el puerto del enrutador primario al enrutador secundario Ponga el enrutador secundario en modo de puente Ponga el enrutador primario en modo de puente
Activacin de la DMZLa mayora de los enrutadores cuenta con una funcionalidad denominada DMZ o servidor predeterminado. DMZ puede significar zona desmilitarizada, zona de administracin de datos, zona de demarcacin o red de permetro. La DMZ le permite ingresar una direccin IP que existe fuera del firewall NAT del enrutador. Esta es la manera ms sencilla de configurar la red para controlar situaciones de NAT doble; si embargo, depende de que el enrutador primario cuente con funcionalidad de DMZ. Para activar la DMZ: 1. Inicie sesin en el enrutador primario. 2. Vaya a la pgina de configuracin de la DMZ o del servidor predeterminado. Para obtener ms informacin acerca de dnde se encuentra esta funcionalidad, consulte la documentacin de su enrutador. 3. Ingrese la direccin IP del enrutador secundario. 4. Guarde la configuracin. El enrutador secundario ya no se encuentra dentro del firewall del enrutador primario. El redireccionamiento de puerto est configurado correctamente; al acceso remoto ahora debe funcionar de la manera esperada. La transferencia del enrutador secundario a la DMZ no debe afectar la seguridad de la red, ya que la red an cuenta con la proteccin del firewall del enrutador secundario.
Configuracin de redireccionamiento de puerto en redes de NAT dobleSi por algn motivo no es posible cambiar la configuracin de la red y se requiere NAT doble, deber realizar dos veces los pasos del redireccionamiento de puerto. En el enrutador primario, configure el redireccionamiento de puerto con la direccin IP externa del enrutador en cascada. En el enrutador en cascada, configure el redireccionamiento de puerto con la direccin IP del Home Media Network Hard Drive.
Establecimiento de un puente en el enrutador secundarioAsegrese de que el enrutador primario (por lo general, el que est conectado al cable mdem/DSL o que funciona como cable mdem/DSL) es el nico que tiene activados los protocolos DHCP (protocolo de configuracin de host dinmico) y NAT (traduccin de direcciones de red). El enrutador secundario se debe cambiar a modo de puente. Asegrese de que el enrutador secundario se conecte al enrutador primario mediante un puerto estndar, no mediante el puerto identificado como puerto de enlace superior o como puerto de Internet. Bsicamente, esta accin convertir el enrutador secundario en un switch; sin embargo, igualmente podr activar su punto de acceso inalmbrico (segn corresponda). Para obtener informacin de configuracin, consulte la documentacin de su enrutador.
Establecimiento de un puente en el enrutador primarioSi no est disponible ninguna de las opciones anteriores, deber activar la funcionalidad de puente transparente en el enrutador primario. Probablemente, deber solicitar a su ISP (proveedor de servicio de Internet) que ponga en modo de puente la conexin DSL o el cable mdem//NAT, lo que desactivar el primer NAT/firewall. Una vez desactivado el primer firewall del mdem, el enrutador secundario administrar todo el trfico de red, activar el redireccionamiento de puerto y permitir acceso remoto para trabajo. No debe intentar establecer el modo de puente sin ayuda del ISP. Si el cliente intenta establecer el modo de puente sin la configuracin correcta, es posible que la conexin a Internet no funcione. Es posible que el establecimiento de un puente en el enrutador primario requiera informacin de configuracin especfica y parmetros de configuracin especiales en el enrutador secundario. Si configur Home Media Network Hard Drive mediante DHCP, quizs no pueda volver a conectarlo por medio de acceso remoto despus de un reinicio. DHCP obtendr automticamente una direccin IP del servidor cada vez que se reinicie el Home Media Network Hard Drive. Esta es una manera muy sencilla de configurar el Home Media Network Hard Drive, pero puede ocasionar problemas con la configuracin de redireccionamiento de puerto. El enrutador no
13 Iomega Home Media Network Hard Drive Cloud Edition actualiza de manera dinmica la configuracin de redireccionamiento de puerto y no puede redireccionar el puerto a Home Media Network Hard Drive si la direccin IP cambia.Para resolver este problema, debe intentar una de las siguientes tcnicas: Aumentar la extensin de la concesin de DHCP: El enrutador intentar recordar todos los clientes DHCP y asignarles la misma direccin IP cada vez que soliciten una direccin IP; no obstante, olvidar los clientes si no solicitan una direccin IP durante un lapso determinado. El enrutador tendr un parmetro de configuracin para determinar el tiempo de validez de la concesin de DHCP. Si la red requiere DHCP, esta puede ser una solucin conveniente; si embargo, no siempre funciona de manera garantizada. Es posible que, ocasionalmente, deba actualizar la configuracin de redireccionamiento de puerto de su enrutador. Use DHCP esttico: Algunos enrutadores le permiten asignar direcciones IP estticas mediante el sistema DHCP en funcin de la direccin MAC del dispositivo. Esto garantiza que el Home Media Network Hard Drive siempre obtenga la misma direccin IP y que la configuracin de redireccionamiento de puerto siempre sea correcta. El DHCP esttico le permite dejar Home Media Network Hard Drive en modo DHCP. Para obtener ms informacin acerca de la configuracin de los parmetros de DHCP, consulte la documentacin de su enrutador. Use una direccin IP manual: El cambio de la direccin IP manual reduce la dependencia que tiene Home Media Network Hard Drive del servidor DHCP; sin embargo, es necesario realizar ajustes de configuracin adicionales para que funcione correctamente. 1. Inicie sesin en el enrutador y tome nota del rango de DHCP que usa. 2. Para obtener ms informacin acerca de la configuracin de los parmetros de DHCP, consulte la documentacin de su enrutador. 3. Vaya a la pgina de la interfaz de configuracin de la direccin IP de su Home Media Network Hard Drive. Para obtener ms informacin, consulte la seccin Configuracin de red de este manual. 4. Ingrese una nueva direccin IP que est fuera del rango de DHCP de su enrutador. Por ejemplo, si su enrutador distribuye direcciones IP dentro del rango de 192.168.14.2 a 192.168.14.50, deber asignarle al Home Media Network Hard Drive un valor entre 192.168.14.51 y 192.168.14.255. Asegrese de asignarle al Home Media Network Hard Drive una direccin IP que no ningn otro dispositivo est usando. 5. Ingrese una mscara de subred. La mscara de subred describe el tamao de la red. Para la mayora de las redes, este valor es 255.255.255.0, el cual permite hasta 256 dispositivos de red. Si se encuentra en una red mayor o si usa el rango de APIPA autoasignado (169.254.x.x), deber usar una mscara de subred de 255.255.0.0 o mayor. 6. Para obtener mejores resultados, ingrese los valores de direccin IP para los servidores DNS que correspondan. 7. Si es necesario, ingrese los valores de direccin IP para los servidores WINS que correspondan. 8. Ingrese una direccin de gateway. En la mayora de los casos, este valor coincide con la direccin IP del enrutador. 9. Si es necesario, actualice la informacin de redireccionamiento de puerto con la nueva direccin IP de DHCP esttico.
14
Iomega Home Media Network Hard Drive Cloud Edition
Garanta limitadaUnidades y medios Cobertura Problemas y productos excluidos Resarcimientos Obtencin de un servicio de garanta Limitaciones Cobertura Iomega garantiza que este producto de hardware no presentar fallas de materiales ni de fabricacin durante el perodo de garanta. Esta garanta limitada y no transferible se extiende solamente a usted como usuario final licenciatario original. La garanta entra en vigor en la fecha de compra y dura un (1) ao para los productos adquiridos en Amrica, la regin de Pacfico Asitico, los pases europeos no pertenecientes a la Unin Europea, el Medio Oriente y frica; noventa (90) das para los productos Iomega reacondicionados adquiridos en estas regiones; o dos (2) aos para los productos adquiridos por un usuario final en los pases pertenecientes a la Unin Europea. Los clientes que registran productos nuevos en www.iomegareg.com en el plazo de 90 das despus de la compra reciben una extensin de garanta que ampla su garanta total a un perodo de tres (3) aos en todas las regiones. Los productos reacondicionados no son elegibles para extensin de garanta. Problemas y productos excluidos Esta garanta no se aplica a: (a) productos de software Iomega; (b) componentes consumibles, como fusibles o bombillas; ni a (c) productos, hardware o software de otros fabricantes, proporcionados con el producto en garanta. Iomega no ofrece garantas de ningn tipo para los productos que, en caso de ser incluidos, se proporcionan "COMO ESTN." adems, esta garanta excluye los daos ocasionados por accidentes, uso indebido, abuso, uso de medios no aprobados por Iomega, exposicin excesiva de medios a campos magnticos o causas externas al ambiente. Resarcimientos El resarcimiento nico y exclusivo que recibir el usuario final por un defecto cubierto por la garanta ser la reparacin o el reemplazo del producto defectuoso, cuyo gasto cubrir Iomega (es posible que se cobre el envo), y Iomega podr usar componentes o productos nuevos o reacondicionados para tal efecto. En caso de que Iomega no pueda reparar ni reemplazar un producto defectuoso, el usuario tendr derecho a otra alternativa de resarcimiento exclusivo, que consistir en el reembolso del importe original de compra. Las responsabilidades anteriormente mencionadas constituyen la obligacin total de Iomega para con el usuario en virtud de esta garanta. EN NINGUNA CIRCUNSTANCIA IOMEGA SER RESPONSABLE POR PRDIDAS O DAOS DIRECTOS, INDIRECTOS, ESPECIALES O RESULTANTES, INCLUIDA LA PRDIDA DE DATOS, USO O GANANCIAS, INCLUSO AUNQUE SE HAYA COMUNICADO EXPRESAMENTE A IOMEGA LA POSIBILIDAD DE TALES DAOS O PRDIDAS. En ninguna circunstancia la responsabilidad de Iomega exceder el importe original de compra de la unidad o el disco de medios. Algunas jurisdicciones no permiten la exclusin ni la limitacin de los daos incidentales o resultantes, por lo que es posible que la exclusin o la limitacin anteriormente mencionadas no se aplique. Obtencin de un servicio de garanta El usuario deber notificar a Iomega dentro del perodo de garanta para recibir servicio de garanta. Con el transcurso del tiempo, los procedimientos y las polticas de servicio al cliente especficas de Iomega (incluidas las tarifas de los servicios) cambian de acuerdo con las condiciones del mercado y la tecnologa. Para obtener informacin sobre las polticas o los servicios de garanta vigentes de Iomega, visite el sitio web www.iomega.com/supportpolicy o enve un correo electrnico a: Iomega Customer Service, 4059 South 1900 West, Roy, UT 84067. La informacin de contacto del servicio al cliente de Iomega se puede obtener del sitio web, en la siguiente direccin URL: Amrica: www.iomega.com/support Europa: www.iomega.com/europe/support Asia: www.iomega.com/ap/support Si su producto es elegible para servicio de garanta, se le solicitar que lo devuelva a Iomega, junto con la identificacin correspondiente, un nmero de autorizacin de devolucin obtenido del sitio web de Iomega o proporcionado por un representante de Iomega, y un comprobante de compra. Iomega no proteger, recuperar ni devolver datos durante el servicio garanta, por lo tanto, se recomienda que cree un duplicado de los datos antes del envo. Limitaciones LA GARANTA DESCRITA ANTERIORMENTE ES EXCLUSIVA Y REEMPLAZA TODAS LAS DEMS GARANTAS, EXPRESAS, IMPLCITAS. En virtud de lo permitido por las leyes aplicables, IOMEGA RENUNCIA ESPECFICAMENTE A CUALQUIER GARANTA IMPLCITA, INCLUIDAS LAS GARANTAS IMPLCITAS DE COMERCIABILIDAD O IDONEIDAD PARA UN PROPSITO DETERMINADO. Las garantas implcitas que exigen las leyes aplicables limitarn su duracin al perodo de vigencia de la garanta expresa. Algunas jurisdicciones no permiten renuncias a garantas implcitas ni limitaciones en la duracin de las garantas implcitas, por lo que es posible que la limitacin anteriormente mencionada no se aplique. Esta garanta le otorga derechos legales especficos, y es posible que cuente con otros derechos que varan entre jurisdicciones. Cualquier demanda por incumplimiento de garanta de un producto se deber presentar en el plazo no superior a un (1) ao despus de la fecha de origen del motivo de la demanda.
15
Iomega Home Media Network Hard Drive Cloud Edition
IntroduccinPuede comenzar a usar Home Media Network Hard Drive de manera rpida y sencilla. Antes de poder usar Home Media Network Hard Drive, debe conectar todos los cables y encenderlo. Una vez que haya conectado el hardware, puede instalar Iomega Storage Manager Software y comenzar a usar su Home Media Network Hard Drive. Home Media Network Hard Drive tiene tres interfaces separadas: Consola Home Media Network Hard Drive Configuracin de funciones, administracin de recursos compartidos y administracin de su Home Media Network Hard Drive. Consulte la Descripcin general de la interfaz para obtener ms informacin acerca de la Consola Home Media Network Hard Drive. Iomega Storage Manager Instalado opcionalmente en su equipo local, detecta los dispositivos de almacenamiento Iomega en la subred, mapea los recursos compartidos del dispositivo a equipos y proporciona acceso local al contenido. Proporciona acceso a recursos compartidos por medio del programa de administracin de archivos del equipo, por ejemplo, Windows Explorer o Mac Finder, lo que le permite arrastrar y soltar muchos archivos entre el equipo y el Home Media Network Hard Drive. La instalacin de Iomega Storage Manager es opcional. Pgina de inicio Sirve como una interfaz web para su Home Media Network Hard Drive. El contenido de la pgina de inicio se configura mediante la Consola Home Media Network Hard Drive. Si utiliza el acceso remoto, la pgina de inicio es la pgina de destino para acceder al dispositivo. Puede acceder a la pgina de inicio de su Home Media Network Hard Drive ingresando el nombre del dispositivo o la direccin IP directamente en el navegador. Si est activada la seguridad y es usuario administrador, puede acceder a la Consola Home Media Network Hard Drive desde la pgina de inicio haciendo clic en Cmo... activar o desactivar seguridad activar acceso remoto .
16
Iomega Home Media Network Hard Drive Cloud Edition
Descripcin general de la interfazLa Consola Home Media Network Hard Drive es fcil de usar y permite configurar y administrar el almacenamiento de Home Media Network Hard Drive, los dispositivos perifricos conectados, los usuarios, los recursos compartidos y las funcionalidades de los servidores de medios. Tambin muestra el estado general de su Home Media Network Hard Drive. Hay muchas maneras de acceder a las funciones de la Consola Home Media Network Hard Drive. Puede seleccionar una de las categoras predefinidas, usar la pgina Todas las funciones, que incluye una lista en orden alfabtico de cada funcin, o buscar una funcin por palabra clave. Una vez activada la seguridad, solo un usuario administrador puede acceder a la Consola Home Media Network Hard Drive. Cmo... configurar Home Media Network Hard Drive activar seguridad activar acceso remoto
17
Iomega Home Media Network Hard Drive Cloud Edition
ConfiguracinLa pgina Configuracin se abre al acceder por primera vez a la Consola Home Media Network Hard Drive desde la pgina de inicio o a Iomega Storage Manager. Esta pgina le permite configurar algunas funciones bsicas del dispositivo haciendo clic en el enlace correspondiente. Sobre el enlace, se muestra la configuracin actual de la funcin. Tambin puede configurar todas las funciones que se muestran en la pgina Configuracin; para ello, debe acceder directamente a cada funcin.
18
Iomega Home Media Network Hard Drive Cloud Edition
Descripcin general de recursos compartidosLa pgina Recursos compartidos muestra una tabla que incluye carpetas, unidades conectadas y cualquier almacenamiento de nube al que est conectado su Consola Home Media Network Hard Drive. La columna Propiedades muestra las funciones que estn activadas para cada recurso compartido.
Informacin de recursos compartidosLa seccin Informacin muestra el nombre del recurso compartido y, adems, muestra de manera grfica el uso de espacio del recurso compartido; y le permite ver el contenido utilizando el visor de contenido basado en web. Si desea ver el contenido de un recurso compartido, haga clic en el enlace Ver contenido para abrir el Visor de contenido. Para conocer cmo modificar la informacin de un recurso compartido, consulte Administracin de recursos compartidos.
Permisos de accesoLa seccin Permisos de acceso incluye una lista de usuarios que actualmente tienen acceso a ese recurso compartido. Los permisos de acceso se muestran cuando Home Media Network Hard Drive es seguro. De lo contrario, la seccin no se incluye en el recurso compartido. De manera predeterminada, Todos tienen acceso de lectura y escritura a ese recurso compartido, lo que significa que todos los usuarios tienen acceso abierto al recurso. Para conocer cmo modificar permisos de acceso en un recurso compartido, consulte Administracin de recursos compartidos.
Carpetas activasSiga el enlace a las opciones de carpetas activa para obtener informacin sobre la configuracin de cada uno de los siguientes: Distribucin de correo electrnico Facebook Flickr Photo Resize Torrents YouTube Cmo... administrar un recurso compartido eliminar un recurso compartido
19
Iomega Home Media Network Hard Drive Cloud Edition
Visor de contenidoEl Visor de contenido es un navegador de archivos de grficos que le permite ver y administrar contenido en los recursos compartidos de su Home Media Network Hard Drive. El Visor de contenido est dividido en dos paneles. El panel izquierdo enumera los recursos compartidos de Home Media Network Hard Drive y le permite eliminar o agregar un recurso compartido. Si selecciona un recurso compartido que incluye imgenes, puede iniciar una presentacin de diapositivas con las imgenes de ese recurso compartido. El panel derecho enumera los archivos y las carpetas de un recurso compartido y le permite eliminar contenido o cargar un archivo en el recurso compartido. Para eliminar mltiples archivos simultneamente, mantenga presionada la tecla Ctrl del teclado y seleccione cada uno de los archivos, o arrastre el mouse sobre los nombres de los archivos. Puede ordenar el contenido del recurso compartido y tambin alternar entre una vista de lista y una vista en miniatura de los archivos. Al observar el contenido en una vista de lista, desplace el mouse sobre una imagen y podr ver una vista en miniatura de la imagen junto al mouse. Si no se puede ajustar todo el contenido a una pgina, los controles de paginacin le permiten continuar explorando contenido.
20
Iomega Home Media Network Hard Drive Cloud Edition
Administracin de recursos compartidosLa pgina describe los siguientes procedimientos: Agregar y modificar recursos compartidos Cambiar informacin de un recurso compartido Cambiar permisos de acceso Crear una carpeta activa a partir de un recurso compartido
Adicin y modificacin de recursos compartidos1. En la Consola Home Media Network Hard Drive, haga clic en Recursos compartidos. 2. Para agregar u nuevo recurso compartido, haga clic en Agregar un recurso compartido. Haga clic en Crear. Si desea modificar un recurso compartido existente, haga clic para expandir el recurso. Cambio de la informacin de un recurso compartido 1. Escriba un nombre para el recurso compartido o modifique el nombre actual del recurso compartido. Todos los recursos compartidos deben tener nombre. Los nombres no pueden tener ms de 32 caracteres. 2. Elija si desea activar la bsqueda de contenido y el uso compartido de medios. Si est activado el uso compartido de archivos, el servidor de medios escanea este recurso compartido en busca de contenido de medios y lo pone a disposicin de todos los usuarios con acceso a la red, incluso si este recurso compartido es seguro. Si no desea que el contenido de medios est disponible para todos los usuarios, no seleccione esta opcin. Una vez activado el uso compartido de medios, se muestra en las propiedades de ese recurso compartido. 3. Para ver el contenido de un recurso compartido, haga clic en el enlace Ver contenido para abrir el Visor de contenido. 4. Haga clic en Aplicar para guardar los cambios. Cambio de permisos de acceso Debe activar la seguridad de su Home Media Network Hard Drive antes de cambiar los permisos de acceso. 1. Expanda Permisos de acceso para cambiar los permisos de usuario a este recurso compartido. Se muestra un icono de seguridad en las propiedades, lo que indica que el recurso compartido es seguro. Cuando se crea un recurso compartido seguro por primera vez, Todos tienen acceso de lectura y escritura a ese recurso compartido de manera predeterminada, lo que significa que todos los usuarios en la red pueden leer, escribir y eliminar archivos en ese recurso compartido. Cuando el usuario Todos tiene permisos de lectura y escritura en un recurso compartido, el recurso compartido no es seguro y est abierto a todos los usuarios. 2. Seleccione Permitir que los usuarios cambien la seguridad del nivel de archivos para permitir la configuracin de los permisos de archivos y carpetas por medio de otros programas, como Windows Explorer o Mac Finder, de manera independiente de Home Media Network Hard Drive. Si selecciona esta opcin, permitir que los usuarios establezcan restricciones de acceso adicionales para los archivos y las carpetas individuales. 3. Para limitar el acceso a este recurso compartido a un conjunto especfico de usuarios, haga clic en y seleccione uno o ms usuarios de la ventana emergente. 4. En la seccin Permisos de acceso, seleccione Lectura, Escritura, o ambas, para establecer el acceso al recurso compartido para cada usuario. Si desea eliminar un usuario, deje deseleccionas las opciones Lectura y Escritura para ese usuario. Si otorga permisos de lectura y escritura a Todos, la lista de usuarios tambin se eliminar, ya que todos los usuarios tienen acceso a ese recurso compartido. 5. Haga clic en Aplicar para guardar los cambios. Creacin de una carpeta activa a partir de un recurso compartido 1. De manera opcional, tambin puede activar carpetas activas en un recurso compartido a fin de permitir la asociacin de este recurso compartido con una funcin especfica, que se ejecutar automticamente al copiar archivos en dicho recurso compartido. Solamente puede establecer una opcin de carpeta activa por recurso compartido. 2. Expanda la seccin Carpeta activa y seleccione Activar. Seleccione una de las siguientes opciones de carpetas activas y siga el enlace para conocer detalles sobre la configuracin de cada una de ellas: Distribucin de correo electrnico Facebook Flickr Photo Resize Torrents YouTube 3. Haga clic en Aplicar para guardar los cambios. Cmo... eliminar un recurso compartido
21
Iomega Home Media Network Hard Drive Cloud Edition
Eliminacin de recursos compartidos1. 2. 3. 4. 5. En la Consola Home Media Network Hard Drive, haga clic en Recursos compartidos. Si desea eliminar un recurso compartido existente, haga clic para expandir el recurso. En la seccin Informacin, haga clic en Eliminar para eliminar el recurso compartido. En la ventana emergente de confirmacin Eliminar recurso compartido, haga clic en S. Si no desea eliminar el recurso compartido, haga clic en Cancelar para regresar a la pgina Recursos compartidos.
22
Iomega Home Media Network Hard Drive Cloud Edition
Propiedades de recursos compartidosLa pgina Recursos compartidos muestra propiedades de las diferentes funciones del recurso compartido. La columna Propiedades muestra las funciones que estn activadas para cada recurso compartido. La lista a continuacin identifica los iconos de la pgina Recursos compartidos:
identifica un recurso compartido que tiene activado el uso compartido de medios.
identifica un recurso compartido seguro.
identifica un recurso compartido que se utiliza como carpeta activa de distribucin de correo electrnico.
identifica un recurso compartido que se utiliza como carpeta activa de Facebook.
identifica un recurso compartido que se utiliza como carpeta activa de Flickr.
identifica un recurso compartido que se utiliza como carpeta activa de Photo Resizing.
identifica un recurso compartido que se utiliza como carpeta activa de torrent.
identifica un recurso compartido que se utiliza como carpeta activa de YouTube.
23
Iomega Home Media Network Hard Drive Cloud Edition
Carpetas activas de distribucin de correo electrnicoLa pgina Recursos compartidos muestra una tabla que incluye carpetas, unidades conectadas y cualquier almacenamiento de nube al que est conectado su Consola Home Media Network Hard Drive. La columna Propiedades muestra las funciones que estn activadas para cada recurso compartido.
Configuracin de una carpeta activa de distribucin de correo electrnicoLa distribucin de correo electrnico le permite enviar por correo electrnico a sus archivos amigos y familiares directamente desde la Consola Home Media Network Hard Drive. Utilice la distribucin de correo electrnico para compartir archivos con una lista de correo electrnico. Consulte Administracin de recursos compartidos para obtener ms informacin sobre la administracin de recursos compartidos y carpetas activas. Configuracin de una carpeta activa de distribucin de correo electrnico 1. En la Consola Home Media Network Hard Drive, haga clic en Recursos compartidos. 2. Seleccione un recurso compartido para usar como Carpeta activa de distribucin de correo electrnico y haga clic para expandir la seccin Carpeta activa. 3. Seleccione Activar. 4. Seleccione Distribucin de correo electrnico en el men desplegable. 5. Incluya una direccin de correo electrnico en el cuadro de texto De. La distribucin se enva desde esta direccin de correo electrnico. 6. Puede agregar varias direcciones de correo electrnico en el cuadro de texto Enviar correo electrnico a:, separadas por comas, espacios o punto y coma. 7. Agregue un asunto y un mensaje para el correo electrnico que enviar a los destinatarios. 8. Seleccione Enviar el archivo como elemento adjunto, Enviar un enlace al archivo, o ambas. 9. Haga clic en Aplicar para guardar los cambios. 10. Una vez configurado este recurso compartido, todos sus archivos se envan por correo electrnico a los destinatarios. Haga clic en Ver historial de transferencias para ver la actividad de transferencia de este recurso compartido a su cuenta. Cmo... Administrar un recurso compartido
24
Iomega Home Media Network Hard Drive Cloud Edition
Carpetas activas de FacebookDe manera opcional, puede activar Carpetas compartidas en un recurso compartido, lo que le permite asociar este recurso compartido con una funcin u operacin especfica, que se ejecuta automticamente cuando se copian archivos en el recurso compartido.
Configuracin de una carpeta activa de FacebookFacebook es una red social que le permite conectarse con amigos y familiares. Puede configurar un recurso compartido como carpeta activa de Facebook para que las fotos que agregue en l se carguen automticamente en su cuenta de Facebook. Si desea configurar un recurso compartido como carpeta activa de Facebook, acceda a los recursos compartidos desde el Consola Home Media Network Hard Drive, seleccione un recurso y expanda la seccin Carpetas activas para activar y configurar el recurso compartido. Consulte Administracin de recursos compartidos para obtener ms informacin sobre la administracin de recursos compartidos y carpetas activas. Si no posee una cuenta de Facebook, vaya al sitio web de Facebook para abrir una cuenta. Configuracin de una carpeta activa de Facebook 1. 2. 3. 4. 5. En la Consola Home Media Network Hard Drive, haga clic en Recursos compartidos. Seleccione un recurso compartido para usar como carpeta activa de Facebook y haga clic para expandir la seccin Carpeta activa. Seleccione Activar. Seleccione Facebook en el men desplegable. Haga clic en Configurar el acceso a la cuenta de Facebook para configurar su cuenta de Facebook. Se lo redirigir a una pgina de Facebook para configurar su cuenta. Siga las instrucciones proporcionadas por Facebook. 6. Seleccione Eliminar los archivos despus de la carga para eliminar imgenes del recurso compartido una vez que se transfieran a su cuenta de Facebook. 7. Tambin puede cambiar el tamao de las imgenes antes de la carga. Seleccione 800x600, 1024x768 o ingrese una resolucin personalizada para cambiar el tamao de las imgenes. 8. Haga clic en Aplicar para guardar los cambios. Una vez configurada esta carpeta activa, todas las imgenes almacenadas en ella se cargarn en su cuenta de Facebook. 9. Haga clic en Ver historial de transferencias para ver la actividad de transferencia de este recurso compartido a su cuenta. Cmo... administrar un recurso compartido
25
Iomega Home Media Network Hard Drive Cloud Edition
Carpetas activas de FlickrLa pgina Recursos compartidos muestra una tabla que incluye carpetas, unidades conectadas y cualquier almacenamiento de nube al que est conectado su Consola Home Media Network Hard Drive. La columna Propiedades muestra las funciones que estn activadas para cada recurso compartido. Configuracin de una carpeta activa de Flickr Flickr es una red de comparticin de fotos que le permite compartir fotos con amigos y familiares. Puede configurar un recurso compartido como carpeta activa de Flickr para que las imgenes y los lbumes que agregue en l se carguen automticamente en su cuenta de Flickr. Si desea configurar un recurso compartido como carpeta activa de Flickr, acceda a los recursos compartidos desde Consola Home Media Network Hard Drive, seleccione un recurso y expanda la seccin Carpetas activas para activar y configurar el recurso compartido. Consulte Administracin de recursos compartidos para obtener ms informacin sobre la administracin de recursos compartidos y carpetas activas. Si no posee una cuenta de Flickr, vaya al sitio web de Flickr para abrir una cuenta. Configuracin de una carpeta activa de Flickr 1. 2. 3. 4. 5. En la Consola Home Media Network Hard Drive, haga clic en Recursos compartidos. Seleccione un recurso compartido para usar como carpeta activa de Flickr y haga clic para expandir la seccin Carpeta activa. Seleccione Activar. Seleccione Flickr en el men desplegable. Haga clic en Configurar acceso a cuenta de Flickr para configurar su cuenta de Flickr. Se lo redirigir a una pgina de Flickr para configurar su cuenta. Siga las instrucciones proporcionadas por Flickr. 6. Seleccione Eliminar los archivos despus de la carga para eliminar imgenes del recurso compartido una vez que se transfieran a su cuenta de Flickr. 7. Haga clic en Aplicar para guardar los cambios. 8. Una vez configurada esta carpeta activa, todas las imgenes almacenadas en ella se cargarn en su cuenta de Flickr. Haga clic en Ver historial de transferencias para ver la actividad de transferencia de este recurso compartido a su cuenta. Cmo... administrar un recurso compartido
26
Iomega Home Media Network Hard Drive Cloud Edition
Carpetas activas de Photo ResizeDe manera opcional, puede activar Carpetas compartidas en un recurso compartido, lo que le permite asociar este recurso compartido con una funcin u operacin especfica, que se ejecuta automticamente cuando se copian archivos en el recurso compartido.
Configuracin de carpeta activa de Photo ResizePhoto Resize cambia el tamao de todas las fotos almacenadas en ese recurso compartido a un tamao definido. Las fotos originales agregadas a este recurso compartido tambin pueden conservarse mientras se crea una copia de la nueva versin con distinto tamao. Las fotos a las que se les cambi el tamao se guardan en una carpeta del recurso compartido. El nombre de la carpeta incluye el tamao de la foto que elige, por ejemplo, 800x600. Si desea configurar un recurso compartido como carpeta activa de Photo Resize, acceda a los recursos compartidos desde Consola Home Media Network Hard Drive, seleccione un recurso y expanda la seccin Carpetas activas para activar y configurar el recurso compartido. Consulte Administracin de recursos compartidos para obtener ms informacin sobre la administracin de recursos compartidos y carpetas activas. Configuracin de una carpeta activa de Photo Resize 1. 2. 3. 4. 5. 6. 7. 8. 9. En la Consola Home Media Network Hard Drive, haga clic en Recursos compartidos. Seleccione un recurso compartido para usar como carpeta activa de Photo Resize y haga clic para expandir la seccin Carpeta activa. Seleccione Activar. Seleccione Photo Resize en el men desplegable. Puede establecer un tamao para sus imgenes. Seleccione 640x480, 800x600 1024x768, o ingrese una resolucin personalizada para cambiar el tamao de las imgenes. Las fotos a las que se les cambi el tamao se guardan en una carpeta del recurso compartido. El nombre de la carpeta incluye el tamao de la foto que elige, por ejemplo, 800x600. Seleccione Conservar los archivos originales despus de cambiar el tamao para conservar una copia de los archivos originales. Para agregar una marca de agua a su foto, seleccione Agregar una marca de agua a las fotos. Haga clic en el icono del archivo de marca de agua para aplicar una imagen de marca de agua a su archivo. Haga clic en Aplicar para guardar los cambios. Una vez configurada esta carpeta activa, se cambiar el tamao de todas las fotos almacenadas en ella segn la configuracin establecida. Haga clic en Ver contenido para ver los archivos de este recurso compartido.
Cmo... administrar un recurso compartido
27
Iomega Home Media Network Hard Drive Cloud Edition
Carpetas activas de torrentDe manera opcional, puede activar Carpetas compartidas en un recurso compartido, lo que le permite asociar este recurso compartido con una funcin u operacin especfica, que se ejecuta automticamente cuando se copian archivos en el recurso compartido.
Configuracin de una carpeta activa de torrentLas descargas de torrent le permiten compartir archivos mediante un protocolo de uso compartido de archivos peer-to-peer. Con la descarga de torrent, puede descargar archivos a su dispositivo mediante el protocolo de torrent y, luego, otros usuarios de torrent pueden cargar esos archivos. Si desea configurar un recurso compartido como carpeta activa de torrent, acceda a los recursos compartidos desde Consola Home Media Network Hard Drive, seleccione un recurso y expanda la seccin Carpetas activas para activar y configurar el recurso compartido. Consulte Administracin de recursos compartidos para obtener ms informacin sobre la administracin de recursos compartidos y carpetas activas. Configuracin de una carpeta activa de torrent 1. 2. 3. 4. 5. En la Consola Home Media Network Hard Drive, haga clic en Recursos compartidos. Seleccione un recurso compartido para usar como carpeta activa de torrent y haga clic para expandir la seccin Carpeta activa. Seleccione Activar. Seleccione Torrent en el men desplegable. Haga clic en Configuracin general de torrent para configurar los parmetros de torrent. Consulte Descargas de torrent para obtener ms informacin sobre la configuracin de sus descargas de torrent. 6. Haga clic en Aplicar para guardar los cambios. 7. Haga clic en Ver contenido para ver los archivos de este recurso compartido. Cmo... administrar un recurso compartido
28
Iomega Home Media Network Hard Drive Cloud Edition
Carpetas activas de YouTubeDe manera opcional, puede activar Carpetas compartidas en un recurso compartido, lo que le permite asociar este recurso compartido con una funcin u operacin especfica, que se ejecuta automticamente cuando se copian archivos en el recurso compartido.
Configuracin de una carpeta activa de YouTubeYouTube es un sitio social para compartir contenido de video. Puede configurar un recurso compartido como carpeta activa de YouTube para que los videos que agregue en l se carguen automticamente en su cuenta de YouTube. Si desea configurar un recurso compartido como carpeta activa de YouTube, acceda a los recursos compartidos desde Consola Home Media Network Hard Drive, seleccione un recurso y expanda la seccin Carpetas activas para activar y configurar el recurso compartido. Consulte Administracin de recursos compartidos para obtener ms informacin sobre la administracin de recursos compartidos y carpetas activas. Si no posee una cuenta de YouTube, vaya al sitio web de YouTube para abrir una cuenta. Configuracin de una carpeta activa de YouTube 1. 2. 3. 4. 5. 6. En la Consola Home Media Network Hard Drive, haga clic en Recursos compartidos. Seleccione un recurso compartido para usar como carpeta activa de YouTube y haga clic para expandir la seccin Carpeta activa. Seleccione Activar. Seleccione YouTube en el men desplegable. Seleccione Eliminar los archivos despus de la carga para eliminar videos del recurso compartido una vez que se transfieran a su cuenta de YouTube. Haga clic en Aplicar para guardar los cambios. Una vez configurada la carpeta activa, todos los videos almacenadas en ella se cargarn en su cuenta de YouTube.
7. Haga clic en Ver historial de transferencias para ver la actividad de transferencia de este recurso compartido a su cuenta. Cmo... administrar un recurso compartido
29
Iomega Home Media Network Hard Drive Cloud Edition
Administracin de unidadesLa pgina Administracin de unidades muestra la informacin de modelo y tamao de las unidades.
30
Iomega Home Media Network Hard Drive Cloud Edition
Almacenamiento externoLa pgina Almacenamiento externo muestra una lista de dispositivos de almacenamiento con conexin externa. Puede conectar a su Home Media Network Hard Drive un dispositivo de almacenamiento externo soportado mediante uno de los puertos USB proporcionados. Cuando conecta un dispositivo de almacenamiento externo a su Home Media Network Hard Drive, es posible acceder al contenido de dicho dispositivo desde la pgina Recursos compartidos.
Quitar almacenamiento externo con seguridadHaga clic en para quitar con seguridad el almacenamiento externo. Aparecer un cuadro de dilogo de confirmacin. Haga clic en S para quitar el almacenamiento externo. Una vez que se ha extrado el dispositivo de almacenamiento externo de la tabla Almacenamiento externo, es seguro quitarlo y puede desconectarlo de Home Media Network Hard Drive. Cuando el almacenamiento externo se quita con seguridad, tambin se quita el recurso compartido asociado.
31
Iomega Home Media Network Hard Drive Cloud Edition
ProtocolosLa pgina Protocolos enumera los protocolos que soporta Home Media Network Hard Drive.
32
Iomega Home Media Network Hard Drive Cloud Edition
Uso compartido de archivos en AppleEl protocolo para archivos Apple (AFP) activa el uso compartido de archivos Apple, que es el mtodo preferido para que los usuarios de Mac accedan a los recursos compartidos. AFP est activado de manera predeterminada. Para activar AFP, encienda el switch.
33
Iomega Home Media Network Hard Drive Cloud Edition
BluetoothUna vez que se detecta un adaptador de Bluetooth, es posible cargar archivos en un recurso compartido de destino del Home Media Network Hard Drive desde un dispositivo Bluetooth.
Configuracin de Bluetooth1. Para activar Bluetooth, encienda el switch. 2. Una vez activada la transferencia por Bluetooth, se puede seleccionar la casilla Activar seguridad para solicitar a los usuarios de Bluetooth un PIN exclusivo que hayan definido para permitirles transferir archivos al recurso compartido de destino en el Home Media Network Hard Drive. Si ha activado la seguridad, debe definir un nmero de PIN nico, que ser suministrado por los dispositivos que intentan cargar datos usando Bluetooth. 3. Para establecer el recurso compartido de destino, haga clic en 4. Haga clic en Aplicar para guardar la configuracin. Para cambiar la configuracin de Bluetooth, haga clic en . .
34
Iomega Home Media Network Hard Drive Cloud Edition
FTPEn la pgina Protocolos, haga clic en el switch para activar el protocolo de transferencia de archivos (FTP) y permitir el acceso a su Home Media Network Hard Drive. Cuando activa el FTP, puede enviar archivos a su Home Media Network Hard Drive por medio del FTP.
35
Iomega Home Media Network Hard Drive Cloud Edition
TFTPEn la pgina Protocolos, haga clic en el switch para activar el protocolo de transferencia de archivos (TFTP) y permitir el acceso a su Home Media Network Hard Drive. Cuando activa TFTP, puede enviar archivos a su Home Media Network Hard Drive por medio del FTP.
36
Iomega Home Media Network Hard Drive Cloud Edition
WebDAVEl protocolo WebDAV (autora y versiones distribuidas basadas en web) proporciona acceso basado en web a los recursos compartidos de Home Media Network Hard Drive. Con la opcin WebDAV activada en Home Media Network Hard Drive, puede ver, agregar o eliminar archivos por medio del cliente WebDAV por medio de HTTP para acceso no encriptado o HTTPS para acceso encriptado. HTTP ofrece un rendimiento ms rpido, pero no es seguro. Puede acceder a los recursos compartidos mediante una direccin URL, por ejemplo, http://nombrededispositivo/WebDAV/Nombredecarpeta. Lea la documentacin de su navegador para asegurarse de que soporte WebDAV.
Configuracin de WebDAV1. 2. 3. 4. Para activar WebDAV, mueva el interruptor a la posicin de activado. Para activar WebDAV para HTTP, seleccione Activar WebDAV por medio de HTTP. Para activar WebDAV por medio de HTTPS, seleccione Activar WebDAV por medio de HTTPS. Haga clic en Aplicar para guardar la configuracin.
Configuracin de WebDAV con acceso remotoPara tener acceso remoto con WebDAV, debe configurar el enrutador manualmente para que reenve a su Home Media Network Hard Drive los nmeros de puerto que usted defini para HTTP y HTTPS. Consulte la documentacin del enrutador para obtener informacin sobre cmo configurar estos valores.
37
Iomega Home Media Network Hard Drive Cloud Edition
Uso compartido de archivos en WindowsUso compartido de archivos en Windows permite trabajar en el modo Grupo de trabajo y usar Consola Home Media Network Hard Drive para crear usuarios y administrar el acceso. Para activar el uso compartido de archivos en Windows, encienda el switch.
38
Iomega Home Media Network Hard Drive Cloud Edition
QuikTransferEn la pgina QuikTransfer, puede establecer el recurso compartido de destino predeterminado para cualquier trabajo para copiar de QuikTransfer creado automticamente. QuikTransfer copia automticamente todos los archivos desde cualquier dispositivo de almacenamiento externo USB conectado a su Home Media Network Hard Drive al recurso compartido de destino cuando se presiona el botn QuikTransfer en Home Media Network Hard Drive.
Configuracin de QuikTransfer1. Seleccione una carpeta de destino para el trabajo para copiar predeterminado de QuikTransfer. Para ello, haga clic en y seleccione una carpeta desde el navegador de archivos. El navegador de archivos permite seleccionar un recurso compartido y todas sus carpetas, o solo algunas de las carpetas contenidas en un recurso compartido. 2. Haga clic en Aplicar para guardar la configuracin.
39
Iomega Home Media Network Hard Drive Cloud Edition
Descarga de torrentLas descargas de torrent le permiten compartir archivos mediante un protocolo de uso compartido de archivos peer-to-peer. Con la descarga de torrent activada, puede descargar archivos a su Home Media Network Hard Drive mediante el protocolo de torrent y, luego, otros usuarios de torrent pueden cargar esos archivos. Despus de que agrega trabajos de torrent a su recurso compartido de torrent, en la pgina Descarga de torrent se muestra una tabla de los trabajos de torrent, que incluye tanto las descargas como los archivos disponibles para carga. Se pueden descargar varios archivos de torrent simultneamente. La informacin de la tabla incluye el nombre del archivo de datos, su tamao, su estado de descarga o carga, y la cantidad de tiempo restante para que se complete el trabajo de torrent. Para obtener informacin sobre cmo agregar un torrent, consulte Adicin de un torrent.
Activacin de descargas de torrent1. Encienda el switch. 2. Haga clic en Ajustes de configuracin para modificar la configuracin de descarga y carga de torrent. 3. En la ventana emergente, escriba un valor para Velocidad mxima de descarga. La velocidad mxima de descarga establece la velocidad a la que se descargan los archivos a su dispositivo. 4. Escriba un valor para Velocidad mxima de carga. Esta es la velocidad mxima de carga para los archivos que cargan otros usuarios desde su dispositivo. La velocidad de carga puede afectar el rendimiento del dispositivo, puesto que establece la velocidad a la que otros usuarios cargan un archivo de manera espontnea desde su dispositivo. Se recomienda que seleccione un valor que no afecte el rendimiento de su dispositivo ni otros trabajos en l. 5. Defina un valor de Puerto utilizado por sus pares de torrent para cargar archivos desde su Home Media Network Hard Drive. El valor de puerto debe ser un nmero entre 6881 y 6999, y el enrutador debe estar configurado para permitir el redireccionamiento de puerto en el mismo puerto. Consulte Configuracin del enrutador para descargas de torrent para obtener ms informacin sobre cmo hacerlo. 6. Haga clic en Aplicar para guardar los cambios.
Administracin de descargas de torrentDesde la tabla Descarga de torrent, puede realizar las siguientes acciones: Inicie o reanude un trabajo de torrent. Haga clic en reanudarla haciendo clic en . para eliminar la descarga de torrent. Elimine un trabajo de torrent. Haga clic en para poner en pausa una descarga. Cuando pone en pausa la descarga de un torrent, puede
40
Iomega Home Media Network Hard Drive Cloud Edition
Adicin de trabajos de torrent1. Abra la pgina Recursos compartidos. 2. Expanda el recurso compartido que est activado como una carpeta activa de torrent. Cualquier recurso compartido puede activarse como una carpeta activa de torrent. Para obtener informacin sobre cmo activar una carpeta activa de torrent, consulte Carpetas activas de torrent. 3. Copie el archivo de torrent descargado en el recurso compartido de la carpeta activa de torrent. El archivo de torrent comienza a descargarse de inmediato en el recurso compartido. Un usuario administrador puede monitorear el progreso de la descarga en la pgina Descarga de torrent. Todos los usuarios pueden monitorear el progreso de la descarga por medio del visor de contenido en el recurso compartido de torrent.
41
Iomega Home Media Network Hard Drive Cloud Edition
Eliminacin de trabajo de torrent1. En la pgina Descarga de torrent, seleccione un torrent que desee eliminar. 2. En la columna Accin, haga clic en el para eliminar el torrent. 3. Haga clic en S para eliminar el torrent.
42
Iomega Home Media Network Hard Drive Cloud Edition
Configuracin del enrutador para descargas de torrentDebe configurar manualmente su enrutador para redireccionar un puerto especfico a su Home Media Network Hard Drive. La mayora de los enrutadores se refiere a esto como redireccionamiento de puerto o acceso de aplicacin. Se recomienda que consulte la documentacin de su enrutador para obtener ms informacin sobre cmo configurar estos valores.
Informacin de puerto utilizada para configurar su enrutadorEs posible que necesite la siguiente informacin para configurar manualmente su enrutador: Redireccione el puerto a la direccin IP de su Home Media Network Hard Drive identificada en la tabla: Direccin IP del dispositivo 192.168.1.1 Nombre del puerto HTTP Nmero de puerto Configrelo con el mismo valor de puerto configurado en la pgina Descarga de torrent. Protocolo TCP
43
Iomega Home Media Network Hard Drive Cloud Edition
Trabajos para copiarTrabajos para copiar es una funcin que copia archivos de un dispositivo de almacenamiento a otro. Esta tarea se puede ejecutar de acuerdo con un calendario fijo o puede realizarla el usuario de manera inmediata. Un ejemplo de un escenario de trabajos para copiar puede ser que el usuario conserve las imgenes de su cmara digital en una unidad USB separada, pero tambin desee mantener un backup de estas imgenes en su Home Media Network Hard Drive. Con los trabajos para copiar, puede crear una tarea que copie las fotos de la unidad USB en un recurso compartido de su Home Media Network Hard Drive, y puede configurar esa tarea para que se ejecute de acuerdo con un calendario, a fin de que las imgenes se copien de manera automtica a una hora especfica. De esta manera, siempre conservar un backup seguro de sus fotos en su Home Media Network Hard Drive en el caso de que la unidad USB falle o se pierda. Si bien un trabajo para copiar copia todos los datos de un dispositivo NAS a otro, no hace lo mismo con los permisos ni con derechos de acceso. Todos los trabajos para copiar guardados se muestran en la pgina Trabajos para copiar. En esa pgina, puede iniciar y detener manualmente un trabajo para copiar, ver informacin sobre dicho trabajo, modificarlo, verificar el estado de su ltima ejecucin y, si corresponde, ver cundo ser la prxima vez que se ejecute. Cuando define un trabajo para copiar, puede copiar datos desde o hacia cualquiera de los siguientes: Dispositivos NAS que se hayan detectado automticamente en la misma subred que su Home Media Network Hard Drive. Dispositivos NAS agregados manualmente a la subred mediante Iomega Storage Manager. Dispositivos de almacenamiento externo, por ejemplo, dispositivos USB, conectados a su Home Media Network Hard Drive. Al seleccionar los datos para copiar en el dispositivo de almacenamiento de origen, puede elegir una carpeta especfica o todas las carpetas. Tambin puede realizar copias desde una carpeta incluida en un dispositivo de almacenamiento externo montado en su Home Media Network Hard Drive. Al seleccionar el dispositivo de destino, puede elegir copiar los archivos a la carpeta de nivel superior en el dispositivo de destino (la opcin predeterminada) o a una carpeta existente en este dispositivo, que agregara los archivos copiados en carpetas. Puede iniciar o detener manualmente un Trabajo para copiar al hacer clic en los botones de inicio o detencin que se encuentran en la pgina Trabajos para copiar. Puede calendarizar un trabajo para copiar para que se ejecute automticamente en un da y una hora determinados.
Botn QuikTransferPuede configurar que Trabajos para copiar se ejecute cuando un usuario presiona el botn QuikTransfer en Home Media Network Hard Drive. A esto se lo conoce como la opcin QuikTransfer. Despus de que un usuario presiona el botn QuikTransfer, todos los trabajos para copiar con la opcin QuikTransfer activada se ejecutan de manera secuencial.
44
Iomega Home Media Network Hard Drive Cloud Edition
Administracin de trabajos para copiarDesde la pgina Trabajos para copiar, puede agregar, iniciar, detener, eliminar o monitorear trabajos para copiar. Una vez agregados los trabajos para copiar, la pgina Trabajos para copiar muestra una lista de los trabajos para copiar. La seccin de informacin incluye el nombre del trabajo para copiar, la fecha y hora de la ltima ejecucin, y la prxima hora calendarizada. Desde la lista de trabajos para copiar, puede realizar las siguientes acciones: Haga clic en Haga clic en para iniciar un trabajo para copiar. para detener un trabajo para copiar.
Haga clic en para eliminar un trabajo para copiar. Expanda la seccin Informacin de trabajos para copiar y modifique la configuracin de los trabajos para copiar. Haga clic en la seccin Calendario para ver el calendario de los trabajos para copiar.
45
Iomega Home Media Network Hard Drive Cloud Edition
Adicin de trabajos para copiarLa pgina describe los siguientes procedimientos: Agregar y modificar trabajos para copiar Configuracin desde Informacin Configuracin a Informacin Configuracin de un calendario
Adicin y modificacin de trabajos para copiar1. En la pgina Trabajos para copiar, haga clic en . Se agrega un trabajo para copiar al principio de la lista y aparece la seccin Informacin. 2. Ingrese un nombre para el trabajo para copiar. 3. La configuracin de sobrescritura determina lo que sucede con los archivos en la ubicacin de destino si tienen el mismo nombre que los archivos de la ubicacin de origen. Seleccione uno de los siguientes valores desde el men desplegable Configuracin de sobrescritura: Sobrescribir y no eliminar Los archivos de la ubicacin de destino se sobrescriben con archivos de la ubicacin de origen. Se conservan los archivos de la ubicacin de destino que no estn en la ubicacin de origen. Sobrescribir y eliminar Los archivos de la ubicacin de destino se sobrescriben con archivos de la ubicacin de origen. Se eliminan los archivos de la ubicacin de destino que no estn en la ubicacin de origen. La ubicacin de destino se convierte en una copia exacta de la ubicacin de origen. No sobrescribir Solo se copian los archivos de la ubicacin de origen que no estn en la ubicacin de destino. No se sobrescriben archivos en la ubicacin de destino. 4. De manera opcional, puede seleccionar ejecutar el trabajo para copiar cuando se presione el botn QuikTransfer. Para obtener ms informacin sobre QuikTransfer, consulte la pgina QuikTransfer. De: Ajustes de configuracin 1. En la seccin De:, haga clic en para seleccionar una ubicacin de origen. Esta es la ubicacin en la que se guardan los archivos que desea copiar. Desde el cuadro de dilogo, ingrese el nombre del dispositivo o la direccin IP en el cuadro de texto, o seleccione un dispositivo de la lista. Si la lista no incluye un dispositivo conectado, haga clic en el botn Actualizacin. 2. Haga clic en Aceptar para guardar su seleccin o haga clic en Cancelar. 3. Si el dispositivo de origen es diferente del dispositivo al que est accediendo, por ejemplo, un dispositivo NAS independiente de la red, se muestra el men desplegable de protocolos. En el men desplegable Protocolo, elija una de las opciones siguientes: Uso compartido de archivos en Windows El valor predeterminado del men es Uso compartido de archivos en Windows. En la mayora de los casos debe aceptar el valor predeterminado. Para obtener ms informacin, consulte Uso compartido de archivos en Windows. 4. Escriba un nombre de usuario y una contrasea vlidos para acceder a las carpetas en este dispositivo NAS, si fuera posible. 5. Para seleccionar una carpeta especfica, haga clic en para seleccionar una ubicacin de origen para la seccin Elementos para copiar:. En el cuadro de dilogo Copiar, seleccione todos los recursos compartidos o una carpeta, y seleccione una de las siguientes opciones para el trabajo para copiar del men desplegable: La carpeta seleccionada y sus contenidos copia el contenido de la carpeta seleccionada. Si el destino es una carpeta, se crear una nueva carpeta para cada carpeta de origen. Si el destino es de nivel superior, se crear una carpeta de nivel superior en el dispositivo de destino para cada carpeta de origen. Solo los contenidos de la carpeta seleccionada copia el contenido de la carpeta seleccionada. Si el destino es una carpeta, los archivos y las carpetas en la carpeta seleccionada se copian directamente a esta (si el nombre de la carpeta de origen no se copia). Si el destino es de nivel superior, se crea una nueva carpeta de nivel superior en el dispositivo de destino para cada carpeta de la carpeta de origen. 6. Si selecciona Recursos compartidos, elige copiar todos los recursos compartidos, en los que se copian todos los archivos del dispositivo. No se copian los archivos que no se encuentran en una carpeta. Si el destino es una carpeta, se crear una nueva carpeta para cada carpeta de origen. Si el destino es de nivel superior, se crear una carpeta de nivel superior en el dispositivo de destino para cada carpeta de origen. 7. Haga clic en Aceptar para guardar su seleccin o haga clic en Cancelar. 8. Haga clic en Aplicar para guardar los cambios. Para: Ajustes de configuracin 1. En la seccin Para:, haga clic en para seleccionar una ubicacin de destino. Es la ubicacin en la que desea que se copien los archivos. En el cuadro de dilogo, escriba el nombre del dispositivo o la direccin IP en el cuadro de texto, o desde el men desplegable, seleccione un dispositivo de la lista. Si la lista no incluye un dispositivo conectado, haga clic en el botn Actualizacin. 2. Haga clic en Aceptar para guardar su seleccin o haga clic en Cancelar. 3. Si el dispositivo de origen es diferente del dispositivo al que est accediendo, por ejemplo, un dispositivo NAS independiente de la red, se muestra el men desplegable de protocolos. En el men desplegable Protocolo, elija una de las opciones siguientes: Uso compartido de archivos en Windows - El valor predeterminado del men es Uso compartido de archivos en Windows. En la mayora de los casos debe aceptar el valor predeterminado. Para obtener ms informacin, consulte Uso compartido de archivos en Windows. 4. Escriba un nombre de usuario y una contrasea vlidos para acceder a las carpetas en este dispositivo NAS, si fuera posible. 5. Para seleccionar una carpeta especfica, haga clic en para seleccionar una ubicacin de destino para la seccin Copiar aqu:. En el cuadro de dilogo Copiar aqu, seleccione un recurso compartido o una carpeta de un recurso compartido para copiar sus archivos. 6. Haga clic en Aceptar para guardar su seleccin o haga clic en Cancelar. 7. Haga clic en Aplicar para guardar los cambios. Configuracin de un calendario 1. 2. 3. 4. Para establecer un calendario, expanda la seccin Calendario. En la seccin Calendario, seleccione Activar calendario para el trabajo para copiar. Seleccione los das en que desea que se ejecute el trabajo para copiar, o seleccione Todos los das para ejecutar el trabajo para copiar todos los das. Haga clic en para seleccionar una hora de inicio. Haga clic en Listo para guardar la seleccin de hora.
46
Iomega Home Media Network Hard Drive Cloud Edition 5. Haga clic en Aplicar para guardar los cambios. El nuevo trabajo para copiar se muestra en la pgina Trabajos para copiar.
47
Iomega Home Media Network Hard Drive Cloud Edition
Modificacin de trabajos para copiar1. En la lista de la pgina Trabajos para copiar, busque el trabajo para copiar desde la lista que desea modificar y haga clic en l para expandir la seccin Informacin. 2. Consulte Adicin de un trabajo para copiar para obtener informacin sobre la revisin de los campos de los trabajos para copiar.
48
Iomega Home Media Network Hard Drive Cloud Edition
Eliminacin de trabajos para copiar1. Haga clic en en la columna Acciones de la tabla para eliminar el trabajo para copiar. Aparece la ventana emergente Eliminar trabajo para copiar. 2. Si est seguro de que desea eliminar el trabajo para copiar, haga clic en S. Si no desea eliminar el trabajo para copiar, haga clic en Cancelar y regresar a la pgina Trabajos para copiar.
49
Iomega Home Media Network Hard Drive Cloud Edition
QuikTransferEn la pgina QuikTransfer, puede establecer el recurso compartido de destino predeterminado para cualquier trabajo para copiar de QuikTransfer creado automticamente. QuikTransfer copia automticamente todos los archivos desde cualquier dispositivo de almacenamiento externo USB conectado a su Home Media Network Hard Drive al recurso compartido de destino cuando se presiona el botn QuikTransfer en Home Media Network Hard Drive.
Configuracin de QuikTransfer1. Seleccione una carpeta de destino para el trabajo para copiar predeterminado de QuikTransfer. Para ello, haga clic en y seleccione una carpeta desde el navegador de archivos. El navegador de archivos permite seleccionar un recurso compartido y todas sus carpetas, o solo algunas de las carpetas contenidas en un recurso compartido. 2. Haga clic en Aplicar para guardar la configuracin.
50
Iomega Home Media Network Hard Drive Cloud Edition
Backup de MozyEl servicio de backup en lnea de Mozy le permite crear una cuenta de Mozy, conectar su Home Media Network Hard Drive a la cuenta y ejecutar un backup de las carpetas y los recursos compartidos en el servicio de nube de Mozy.
Activacin de la informacin de una cuenta de Mozy1. En la pgina Backup de Mozy, encienda el switch. Si no tiene una cuenta de Mozy, haga clic en el enlace para abrir una cuenta. 2. Ingrese un nombre de usuario, una contrasea y una clave de licencia vlidos para su cuenta de Mozy. 3. Para actualizar su cuenta de Mozy, haga clic en el enlace. 4. Haga clic en Aplicar para guardar los cambios.
Seleccin de carpetas para backup1. Expanda la seccin Backup y seleccione recursos compartidos y carpetas del rbol para incluir en la operacin de backup. El rbol permite seleccionar un recurso compartido y todas sus carpetas, o solo algunas de las carpetas contenidas en un recurso compartido. 2. Haga clic en Aplicar para guardar los cambios.
Restauracin de carpetas1. Haga clic en el enlace para restaurar archivos y carpetas de los que haya realizado el backup en su cuenta de Mozy. 2. Seleccione el backup deseado desde el men desplegable Fecha del backup:, ya sea el backup ms reciente o uno anterior. El navegador de archivos permite seleccionar un recurso compartido y todas sus carpetas, o solo algunas de las carpetas contenidas en un recurso compartido. 3. Haga clic en Aplicar para guardar los cambios. La seccin Restauracin muestra una tabla con el estado de una operacin de restauracin, ya sea una que est en curso o una que haya fallado. Para eliminar la tarea de restauracin, haga clic en y confirme la eliminacin. Cuando finaliza la restauracin, se elimina el estado de la tabla.
51
Iomega Home Media Network Hard Drive Cloud Edition
Time MachineTime Machine es una utilera de backup para equipos Mac que utilizan Apple OSX 10.5 o superior. Puede realizar operaciones de backup y restauracin de todos los archivos en equipos Mac. Active Time Machine en su Home Media Network Hard Drive para que los equipos Mac puedan hacer backup en el dispositivo. Al activar Time Machine, debe elegir un recurso compartido de destino en Home Media Network Hard Drive para que se almacenen los backups. En los equipos Mac que ejecutan Iomega Storage Manager, se crean carpetas de backup automticamente dentro del recurso compartido especificado.
Activacin del soporte para Time Machine1. Encienda el switch. 2. Haga clic en el enlace Ajustes de configuracin en el cuadro de dilogo de configuracin de Time Machine, seleccione un recurso compartido de destino desde el men desplegable Carpeta para las carpetas de backup de Time Machine. 3. Haga clic en Aplicar. La activacin de Time Machine tambin activa el Uso compartido de archivos Apple.
Cambio del recurso compartido de destino de Time MachinePuede cambiar el recurso compartido de destino de backup de Time Machine si hace clic en Ajustes de configuracin y selecciona un recurso diferente en la ventana emergente. Si utiliza Time Machine para hacer el backup de su equipo en Home Media Network Hard Drive, asegrese de copiar todas las carpetas de backup existentes desde el recurso compartido de destino original al nuevo recurso compartido de destino antes de cambiar el recurso de destino. Si no copia los backups existentes, los perder.
Creacin manual de carpetas de backup para equipos MacPuede crear carpetas de backup para equipos Mac que no utilicen Iomega Storage Manager; para ello, haga clic en Agregar una carpeta de backup de Time Machine, sobre la tabla de Time Machine. En el cuadro de dilogo que se muestra, ingrese el nombre del host de la red Apple y el ID de Ethernet del equipo Mac que est agregando y haga clic en Aplicar. La Mac se agrega a la tabla de Time Machine y se crea una carpeta de backup en el recurso compartido de Time Machine.
Inicio de un backup de Time MachinePara iniciar un backup, abra Time Machine en el equipo Mac y seleccione su Home Media Network Hard Drive como destino.
Eliminacin de recursos compartidos de backup para equipos MacPuede eliminar cualquier recurso compartido de backup de un equipo Mac. Haga clic en carpeta de la Mac. junto a la Mac en la tabla de Time Machine para eliminar esa
52
Iomega Home Media Network Hard Drive Cloud Edition
Descripcin general de los servicios de nubeLos servicios de nube ofrecen conexiones con el almacenamiento virtual desde su Home Media Network Hard Drive. El uso del almacenamiento de nube puede escalarse con facilidad, y no requiere la instalacin de software adicional. Puede crear una nube personal en su Home Media Network Hard Drive, y agregar miembros a esa nube personal. O bien, puede usar un servicio de suscripcin como backup para su contenido. Si crea su propia nube personal desde su Home Media Network Hard Drive o utiliza un servicio de suscripcin, puede acceder a la nube desde cualquier lugar que tenga una conexin a Internet.
53
Iomega Home Media Network Hard Drive Cloud Edition
Amazon S3El servicio de backup de Amazon S3 le permite ejecutar backups de su Home Media Network Hard Drive en la nube.
Activacin de la funcin de Amazon S31. En la pgina Amazon S3, encienda el switch. Si no tiene una cuenta de Amazon S3, haga clic en el enlace para crear una cuenta. 2. Ingrese una clave de acceso vlida, una contrasea y un nombre de categora de la informacin de su cuenta de Amazon S3. Puede crear un categora al configurar la cuenta o ingresar una nueva categora para su Home Media Network Hard Drive. El contenido se aloja en esta categora en su cuenta de Amazon S3. 3. Seleccione un recurso compartido existente de su Home Media Network Hard Drive como la ubicacin en la que desea a copiar los archivos de los que posteriormente se har un backup en Amazon S3. 4. Haga clic en Aplicar para guardar los cambios.
Backup de archivos en la nube de Amazon S3.Despus de que copie los archivos en el recurso compartido que seleccion en su Home Media Network Hard Drive, se crear automticamente un backup de los archivos en el servicio de nube de Amazon S3. Las cargas de archivos se limitan a 5 GB. Si elimina archivos del recurso compartido que seleccion en su Home Media Network Hard Drive, estos no se eliminarn de manera automtica del servicio de nube. Puede eliminar manualmente estos archivos del servicio de nube haciendo clic en un comando de la pgina Amazon S3.
Restauracin de archivos desde la nube de Amazon S3Cuando desee restaurar archivos desde el servicio de nube de Amazon S3 en su Home Media Network Hard Drive, puede seleccionar restaurar todos los archivos o archivos individuales.
54
Iomega Home Media Network Hard Drive Cloud Edition
FacebookFacebook es una red social que le permite conectarse con amigos y familiares. Puede configurar un recurso compartido como carpeta activa de Facebook para que las fotos que agregue en l se carguen automticamente en su cuenta de Facebook. Para configurar un recurso compartido como carpeta activa de Facebook, acceda a la funcin Recursos compartidos, seleccione un recurso compartido y expanda la seccin Carpetas activas para activarlo y configurarlo. Para obtener ms informacin, consulte Carpetas activas de Facebook. Cmo... administrar un recurso compartido
55
Iomega Home Media Network Hard Drive Cloud Edition
FlickrFlickr es una red de comparticin de fotos que le permite compartir fotos con amigos y familiares. Puede configurar un recurso compartido como carpeta activa de Flickr para que las fotos que agregue en l se carguen automticamente en su cuenta de Flickr. Para configurar un recurso compartido como carpeta activa de Flickr, acceda a la funcin Recursos compartidos, seleccione un recurso compartido y expanda la seccin Carpetas activas para activarlo y configurarlo. Para obtener ms informacin, consulte Carpetas activas de Flickr. Cmo... administrar un recurso compartido
56
Iomega Home Media Network Hard Drive Cloud Edition
Descripcin general de la Iomega Personal CloudUna Iomega Personal Cloud convierte un Home Media Network Hard Drive en un hub para uso compartido de datos, ejecucin de juegos y backup de datos entre equipos ubicados en cualquier parte del mundo. Una Personal Cloud puede existir en un Home Media Network Hard Drive suyo o de otra persona. Cuando crea una Personal Cloud, el almacenamiento del Home Media Network Hard Drive se comparte con todos los equipos miembros que invita a unirse a la nube. Una Personal Cloud le permite conectar de manera segura equipos y dispositivos de almacenamiento a Internet como si se encontraran en una red domstica comn. Despus de configurar una Personal Cloud en su Home Media Network Hard Drive, puede invitar a otros miembros a que se unan a su Personal Cloud. Una vez que lo hacen, los miembros pueden acceder a datos, ejecutar operaciones de trabajos para copiar, usar su Home Media Network Hard Drive como destino remoto de QuikProtect, reproducir medios desde su Home Media Network Hard Drive por medio de Internet y usar un escritorio remoto para acceder a equipos de la red local de su Home Media Network Hard Drive.
Trminos claves de Iomega Personal CloudA continuacin, se presentan trminos claves que lo ayudarn a interiorizarse con los conceptos de una Personal Cloud: Iomega Personal Cloud Esta es una configuracin establecida en su Consola Home Media Network Hard Drive que le permite compartir almacenamiento, capacidades de medios y juegos. Tambin permite conectarse en red con equipos de todo el mundo convirtiendo su Home Media Network Hard Drive en un hub central de estas actividades. Para los miembros que se unen a laPersonal Cloud, su Home Media Network Hard Drive resulta ptimo para uso en su hogar o en su trabajo. Mi Personal Cloud Como usuario administrador de una Home Media Network Hard Drive, puede crear un Personal Cloud mediante el Consola Home Media Network Hard Drive y luego invitar miembros para que se unan a ella. Puede crear y administrar la Personal Cloud en su Consola Home Media Network Hard Drive mediante la opcin de configuracin de My Personal Cloud. La Personal Cloud que administra se denomina Mi Personal Cloud. Otros Personal Cloud Otras personas pueden enviarle una invitacin para que su Home Media Network Hard Drive se una a su Personal Cloud. Si desea que su Home Media Network Hard Drive se una a dicha Personal Cloud en lugar de administrar su propia nube, seleccione la opcin de configuracin de Otros Personal Cloud. Use el cdigo de acceso y el nombre de Personal Cloud que recibi en la invitacin para unirse a la otra Personal Cloud. Cmo unirse a una Iomega Personal Cloud Para unir su equipo a la Personal Cloud de otra persona, use el Iomega Storage Manager que est instalado en su equipo. Consulte la invitacin por correo electrnico y la ayuda en lnea del Iomega Storage Manager para obtener ms detalles. Solamente puede conectar su Home Media Network Hard Drive a una Personal Cloud en cualquier momento dado, por lo tanto, debe elegir entre Mi Personal Cloud o Otros Personal Cloud. Miembros Los miembros son equipos a los cuales les ha enviado invitaciones para unirse a su Personal Cloud. Su equipo puede ser un miembro de su propia Personal Cloud o de la de otra persona si ha recibido una invitacin para unirse, pero no puede estar conectado a ms de una Personal Cloud al mismo tiempo. La Personal Cloud solamente es til si los dems equipos pueden tener acceso a ella, pero no es recomendable que cualquier equipo tenga acceso a su Personal Cloud. Para limitar los equipos que tienen acceso a su Personal Cloud, debe enviar invitaciones explcitas a los equipos miembros para que se unan a su Personal Cloud y debe proporcionar un cdigo de acceso exclusivo, generado de manera automtica cuando se agregan miembros nuevos. Cdigos de acceso Cuando se agregan nuevos equipos miembros, por ejemplo, su laptop de trabajo, el equipo de un amigo o un dispositivo de almacenamiento Iomega, se genera un cdigo de acceso exclusivo para acceder a la Personal Cloud. El cdigo de acceso se enva a miembros en un correo electrnico de presentacin, y este cdigo se ingresa posteriormente en el Iomega Storage Manager que se ejecuta en ese equipo. Los miembros que no tienen el Iomega Storage Manager instalado pueden obtener instrucciones en el correo electrnico de presentacin acerca de cmo descargar e instalar el Iomega Storage Manager para acceder a la Personal Cloud. Los usuarios administradores tambin pueden buscar el cdigo de acceso en la pgina Iomega Personal Cloud mediante la seleccin de Mi Personal Cloud y la bsqueda en la seccin Membresa. Si una persona le enva una invitacin a su Home Media Network Hard Drive para unirse a su Personal Cloud, puede unirse a dicha nube mediante el Consola Home Media Network Hard Drive. En la pgina Personal Cloud, seleccione la opcin de configuracin Otras Personal Cloud para unir el Home Media Network Hard Drive a la Personal Cloud usando el cdigo de acceso suministrado. Un usuario administrador debe realizar las siguientes tareas para configurar o unirse a una Personal Cloud: Crear una cuenta de Personal Cloud Adicin de miembros a una Personal Cloud Unirse a una cuenta de Personal Cloud Administrar miembros de Personal Cloud
57
Iomega Home Media Network Hard Drive Cloud Edition
Creacin de una cuenta de Iomega Personal CloudPara poder trabajar con su Personal Cloud, antes debe crear una cuenta de Personal Cloud y configurar los parmetros. Puede iniciar la creacin de una Personal Cloud en su Home Media Network Hard Drive desde la pgina Iomega Storage Manager o Consola Home Media Network Hard Drive Iomega Personal Cloud. Configure una Personal Cloud para su Home Media Network Hard Drive mediante la creacin de una cuenta de Personal Cloud. Esta ayuda en lnea describe cmo crear, cmo administrar y cmo unirse a una Personal Cloud desde Consola Home Media Network Hard Drive. Para obtener ms informacin acerca de cmo utilizar Iomega Storage Manager, consulte la ayuda en lnea. Una vez que la Personal Cloud est lista y conectada a Internet como se indica en las imgenes de estado, deber invitar equipos miembros a unirse a su Personal Cloud, incluidos sus propios equipos hogareos o de trabajo. Cada equipo miembro recibir su propio cdigo de acceso exclusivo con la invitacin. Dicho cdigo de acceso se deber proporcionar al conectarse a la Personal Cloud desde el Iomega Storage Manager de ese equipo. Si en su Home Media Network Hard Drive hay contenido que no desea compartir con los miembros de su Personal Cloud, se recomienda proteger su Home Media Network Hard Drive antes de crear su Personal Cloud. Consulte la seccin Configuracin de seguridad para obtener ms informacin sobre cmo configurar la seguridad. 1. En la pgina Iomega Personal Cloud, expanda la seccin Configurar. 2. Haga clic el botn Mi Personal Cloud para abrir el portal que le permite crear una cuenta de . Despus de hacer clic en el botn Mi Personal Cloud, se abre un nuevo sitio web que contiene el portal. Se crea una cuenta de Personal Cloud en este sitio web. Despus de crear la Personal Cloud, vuelve a Consola Home Media Network Hard Drive. 3. Agregue y active miem